SKYWAY-XM SERIES PTP Microwave Radio System User Interface Guide
|
|
|
- Terence Hancock
- 5 years ago
- Views:
Transcription
1 SKYWAY-XM SERIES PTP Microwave Radio System User Interface Guide April 2010 Rev 1.2 PN:
2 Contents 1. Introduction Overview Modes of User Interfaces Features Overview Security Measures Getting Started NMS Station Configuration Access Rights for Users User Interface Overview Navigation Tree UI Screens Starting Information Status Panel General Network Configuration SNMP Configuration Syslog Server Configuration Configuration Ethernet Payload Configuration Ethernet NMS Configuration QoS Global Configuration QoS Port Priority Configuration QoS 802.1Q Tag Priority Map QoS IPv4 ToS Priority Map QoS DiffServ DSCP Priority Map QoS Switch Priority QoS Queue Priority Serial Configuration Security Configuration General Device Information Device Names Set Date and Time Serial Number Information Reprogramming CPU Add User Entry... 60
3 Delete / Edit User Entry View Event Log System Reboot Restore System Defaults Authorization Configuration Summary APC Configuration Protection Configuration ODU Tx Mute Configuration Link Configuration Wizard ODU Channel ODU Configuration E1/T1 Channel Map E1/T1 Ports Voice OrderWire Ring Routing Configuration STM Mux Demux STM Trace Message STM-1/OC-3 Channel Map STM-1/OC-3 Ports Active Alarms Alarm Configuration Alarm History Alarm Threshold Graphs Statistics Data Switch Statistics NMS Switch ODU Trace... Error! Bookmark not defined Modem Trace... Error! Bookmark not defined BERT Mode CW Mode Loopback Modem Temperature Logout Help FTP Upload Procedures
4 4.1 FTP Upload Procedures Windows FTP Client Graphical FTP Client (IE: Filezilla) Troubleshooting Cannot access XM IDU using IP (Web / Telnet / SSH) The web page resolution is improper Unable to establish a secure connection Unable to access different network services Hardware Reset to Factory Defaults Appendix Abbreviations & Acronyms References and Links Install Mozilla Firefox Install Internet Explorer Install Java Install PuTTY Alarm Descriptions
5 1. Introduction 1.1 Overview The User Interface Manual explains the different user interfaces for accessing and configuring the SkyWay-XM Series radio system. 1.2 Modes of User Interfaces The terminal can be accessed through Serial, Ethernet, or Modem interfaces using the following modes: Web Interface (Normal / SSL) Command Line Interface, CLI (Serial Console/Telnet/SSH) SNMP Agent 1.3 Features Overview IDU Provisioning Network Time Protocol (NTP) client Spanning-Tree Protocol (STP) configuration SNMP configuration Serial port configuration Security configuration Feature authorization Configuration saving/retrieving Alarm notification configuration DHCP client for automated NMS network configuration Link Provisioning Modulation, Bandwidth, E1/T1 channels, Ethernet, STM-1/OC-3 Status and Monitoring Automated alarm reporting SNR, RSL, Errored-Seconds Event Log Alarm Log Remote logging to Syslog server SNMP TRAPs
6 1.4 Security Measures The software allows for partitioning resources and prohibiting access of sensitive information. The design of the software also prevents users from intruding on other users and/or resources on the network. Security measures include: Encrypted passwords Multilevel configuration permissions Network data encryption Accounting and logging features provide protection from and information about access attempts.
7 2. Getting Started 2.1 NMS Station Configuration System Requirements Local Local connection of a PC to an IDU can be accomplished via a serial or network port. The connection requirements are listed below Serial PC with serial port and DB-9 to HD-15 IDU cable Serial communications software (e.g. HyperTerm) Network PC with 10/100 Ethernet interface CAT 5 patch cable for connecting PC to IDU NMS port Web browser, or Telnet or SSH client, or SNMP manager Remote Remote connection from a PC to an IDU can be accomplished via a serial communication connection or an internet connection. The connection requirements are listed below Network PC with network connection Remote IDU with routable IP address Web browser, or Telnet or SSH client, or SNMP manager
8 The following IP address is the factory default. The log-in information is different for different levels of users and is described in Section 2.2. The user can change the IP address and log-in password after logging in with the default values. Default IP Address Subnet Mask Figure 2-1: Network connections. To set up a network connection: Access the TCP/IP properties from the control panel network connection menu as shown in Figure 2-1. Verify the IP address, net mask, gateway, and DNS server settings. Execute a ping to verify connectivity, by typing ping followed by the target XM IDU IP address at a command prompt Web browser When accessing the software via the web interface, use one of the following web browsers: Use Internet Explorer version 5.5 or above
9 Mozilla Firefox (latest version preferred) Use the browser s default settings. Refer to Section and Section for instructions for obtaining a web browser. The web interface also requires the use of Sun Java Runtime Environment 5.0 or above. Refer to Section for instructions for obtaining Runtime Environment Telnet/SSH client When you are accessing the software via the CLI interface, use a telnet or SSH client. An SSH client is similar to a telnet client except it accesses the target over a secure connection. Windows provides a Windows telnet client that may be accessed through the command prompt. An alternate telnet client may be used. Refer to Section for downloading PuTTY, a popular Telnet / SSH Client for Windows SNMP Configure SNMP manager for accessing the Target (Connected Product) HyperTerminal When connecting via a HyperTerminal program, use the following settings: BaudRate=38400 Parity=none DataBit=8 StopBit=1 The settings may be reconfigured based on system requirements. 2.2 Access Rights for Users The system has five user access levels for configuring and viewing data through the user interface. User accounts can be added and deleted for different access levels. The five user levels and their corresponding user rights are described below User Level 1 Monitor Username: monitor Password: monitor User has minimum access rights and can only view the following pages: Home
10 General Device Information Configuration Summary Active Alarm Status Alarm History All Graphs Data Switch and NMS Switch Statistics User Level 2 Operator Username: operator Password: col1ma User has all the access rights of User Level 1 and has additional rights to edit following pages: Reboot All Radio Link and Data Link Configuration pages Alarm Configuration page BERT page CW Mode Loopback page User Level 3 Administrator Username: administrator Password: d1scovery User has all the rights of User Level 2 and has additional rights to the following pages: All Network Configuration Serial and Security configuration (NOTE: Level 3 and below does not have the ability to change the Model number) All Device Information pages All Maintenance and Restore Defaults pages STP Screens
11 3. User Interface 3.1 Overview WEB Overview The web interface is a feature-filled graphical interface for configuring and monitoring the terminal. Access to web interface is provided via a web browser and a normal or secure connection. To access the web interface: 1. Open a web browser (browser requirements are discussed in Section 2.1.3). 2. Type the IP address of the XM IDU in the address bar and press GO. 3. A popup window will prompt for a user name and password. 4. Enter a user name and password then press OK. 5. Upon successful authentication, the Starting Information Screen (Figure 3-1) is displayed. Figure 3-1: Web starting information screen. The blue section on the right is viewable if you click the hyperlink click to view.
12 3.1.2 CLI Overview The CLI provides a text based interface for configuring and monitoring the terminal. The CLI is accessed by doing one of the following: Using Ethernet interface: 1. Telnet / SSH to the terminal (using IP address of the terminal). 2. Enter a user name and password at the login prompt. To use the Windows Standard telnet client: 1. Under the Start menu select Run. 2. In the Run window type: telnet [IP address] 3. Enter a user name and password at the login prompt. Using Serial interface: 1. Establish an RS232 connection using a serial terminal. 2. Enter a user name and password at the login prompt. Upon successful authentication the General Information Screen is displayed (Figure 3-2). Switch to the Main Menu screen by pressing the M-key. From the Main Menu, the user can navigate through various interface screens. Figure 3-2: CLI starting information screen How to use CLI screens Menu Screens
13 Menu screens are used to navigate between functions. They display a list of navigation choices. Each choice is listed with a character encased within [ ] braces, or hotkey. Press the hotkey to switch to the corresponding screen. For example, in Figure 3-3, enter a / A, to switch to the General Information screen (the General Information screen is displayed in Figure 3-2). Figure 3-3: CLI menu type screens. NOTE: Further references to hotkey in this document will refer to the character encapsulated in [ ] brackets for the individual parameter Configurable Screens Configurable screens are used to set various parameters. Figure 3-4 shows the General Network Configuration screen, which is an example of a configurable screen. Parameters are listed with their values and a hotkey. Press the hotkey to configure the corresponding parameter. For example, enter a / A, to edit IP address, then press Enter key. Some parameters may have a set list of values. For example, the DHCP Client parameter has two values: Enabled and Disable. To edit this type of parameter, press the corresponding hotkey (in this case E ), then press the Space Bar -key, to scroll through different values. Once the desired value is displayed, press the Enter key. If the parameter is displayed without a hotkey, it indicates a read-only parameter.
14 Figure 3-4: Configurable Screen. NOTE: All the CLI screens will have the following messages: Navigation Message: Help message about possible navigation from the screen. This will be displayed at top left and top right of the screen. Screen Message: Help message about the screen. This will be displayed at 24th row. Access Message: Help message about how to access parameters of the screen. This will be displayed at 25th (last) row. WARNING: In the CLI, there are two different types of parameter updates. Some parameters are updated individually and others are updated as a group. To perform an Individual Update: 1. Edit the parameter value. 2. Press the Enter -key. 3. If update was successful, the message Updated Successfully will be displayed. 4. If the update failed, a failure message will be displayed. To perform a Group Update: 1. Edit the parameter value. 2. Press the Enter -key. 3. Press the character specified for Update. 4. If the update was successful, the message Updated Successfully will be displayed. 5. If the update failed, a failure message will be displayed. WARNING: 1. CLI screens should ideally be viewed at 25 rows by 80 columns (25 x 80). 2. A window of less than 25x80 will have incomplete content SNMP Overview The SNMP agent interface provides a means of configuring the terminal using
15 Simple Network Management Protocol (SNMP) commands MIBs A Managed Information Base (MIB) file describes a type of device in a network as a data structure. The SkyWay-XM SNMP agent supports the following MIBs. ccm_reg.mib: This MIB file contains the registration for Solectek enterprise OID and sub trees for Solectek products. ccm_sdidu.mib: This is the main MIB file for the XM product. ccm_sdidu_v1traps.mib: XM product version 1 trap MIB file ccm_sdidu_v2traps.mib: XM product version 2 trap MIB file Etherlike-MIB.mib - This MIB contains generic Ethernet interface parameters. SONET-MIB.mib - This MIB contains parameters for configuring the SONET/SDH interface. RFC1573.mib - This MIB file contains access to interface parameters. RFC2493.mib - This MIB file contains performance history parameters. RFC1573.mib - This MIB file contains parameters for configuring SONET. RFC2558.mib - This MIB file contains parameters for configuring SONET data. DS1-MIB.mib - This MIB file contains parameters for configuring DS1. IANAifType-MIB.mib - This MIB file contains parameters for accessing interface data using IANA textual convention. IF-MIB.mib - This MIB file contains parameters for accessing interface data. PerfHist-TC-MIB.mib - This MIB file contains parameters for accessing performance data. The SNMP agent interface uses these MIB files to configure the system SNMP Agent Parameters The SNMP agent interface configurable parameters are described in the following sections. NOTE: WEB and CLI interfaces can be used to configure the SNMP parameters below. Change in any of the parameters below reconfigures the agent. If the agent is configured in v3 only or v1-v2-v3 mode, SNMPv3 admin user can configure the SNMP users. There are 4 possible levels of users. User levels are same as described in Section 2.2. The SNMP agent does not support level based access if the agent is configured as v1 only or v2 only mode. In the case of v1 and v2 modes of operation, Level1 access is given to the read operation and Level4 access is given for the write operation. Thus, in v1 and v2 modes of operation, the user has full access to system configurations if a valid write community string is used.
16 SNMP Mode The SNMP agent can be configured to operate in any of the following modes: Disable v1 only v2 only v3 only v1-v2-v3 If the agent is configured to run as v1 only, v2 only or v3 only, then the user can access the agent only using SNMP v1, v2 or v3 respectively. If the agent is configured to operate in the v1-v2-v3 mode, then the user can access the agent using SNMP v1, v2 or v3. The SNMP agent is disabled by selecting the disable mode. In x non-encrypted version of the application, the v1-v2-v3 option is replaced by v1-v2 option. NOTE: SNMP v1 and v2 provides a weak security by using the community strings. The user can always configure the SNMP agent to operate in v3 only mode, which uses authentication as well as encryption for secure transaction Trap Version A trap is an SNMP message issued by an SNMP agent that reports an event. The Trap Version parameter configures the SNMP trap version. The SNMP agent uses the specified version to send the traps to configured trap managers Auth Trap Enable If enabled, SNMP agent generates Authentication failure trap on authentication failure in any request Read Community A community string is an SNMP security password. The Read Community string is used in read operation of SNMP v1 or v2, and allows the SNMP manager to issue Get and GetNext messages Write Community The Write Community string is used in write operation of SNMP v1 or v2, and allows the SNMP Manager to issue Set messages.
17 Trap community The Trap Community string allows the SNMP agent to issue Trap messages SNMP Auth Password The SNMP Auth Password is used in only SNMP v3 mode of operation and is the authorization password for the admin user SNMP Priv Password The SNMP Priv Password is used in only SNMP v3 mode of operation and is the privacy password for the admin user Trap Manager Trap Manager configures the trap manager s IP addresses. A maximum of four Trap managers can be configured. The SNMP agent sends the traps to all the configured trap managers. 3.2 Navigation Tree The Navigation tree shown describes the location of each user interface screen. Nested screens are indented under the screen from which they can be accessed. Home o Starting Information o Status Panel Navigation Tree o Administration Network Configuration General Network Configuration SNMP Configuration Syslog Server Configuration Configuration Ethernet Payload Configuration Ethernet NMS Configuration QoS Configuration QoS Global Configuration QoS Port Priority Configuration QoS 802.1Q Tag Priority Map QoS IPv4 ToS Priority Map (available only with FE Interface Module). QoS DiffServ DSCP Priority Map (available only with GE Interface Module) QoS Switch Priority (available only with GE Interface Module) QoS Queue Priority (available only with TDM Interface Module).
18 Serial Configuration Security Configuration Device Configuration General Device Information Device Names Set Date and Time Serial Number Information Maintenance Reprogramming CPU Add User Entry Delete / Edit User Entry View Event Log System Reboot Restore System Defaults o Link Configuration Authorization Configuration Summary Radio Link APC Configuration Protection Configuration ODU Tx Mute Configuration (not available in 1+1 operation) Link Configuration Wizard ODU Power ODU Channel ODU Configuration Data Link E1/T1 Channel Map E1/T1 Ports Voice OrderWire Ring Routing Configuration (available only if ODU in East-West mode and E1/T1 channel mapping configured for ring operation) o Analysis Alarms Active Alarms Alarm Configuration Alarm History Alarm Threshold Graphs RSL Signal/Noise Tx Power Error Seconds Equalizer Taps Constellation Mux/Demux Temperature Statistics Statistics Data Switch Statistics NMS Switch
19 ODU Trace Modem Trace BERT Mode CW Mode Loopback Modem Temperature (available with SNMP interface only) o Logout o Help 3.3 UI Screens Each UI Screen is described in the following sections. Each screen section contains the following components: User Access Level - Each screen is labeled with User Access Level: Level X, where X refers access rights for a particular user. Description Gives a description of the screen and the parameters it displays/edits. Web Configuration Gives details to access parameters through web browser. CLI Configuration Gives details to access parameters through CLI Telnet / SSH session / Hyper terminal. SNMP Configuration Gives details to access parameters through SNMP manager. Read-only pages are the only exception, as they have no specific details for different interfaces Starting Information User Access Level: Level Description Figure 3-5: Starting Information. Figure 3-5 shows the starting information screen of user interface. This screen provides general information about the XM radio including: Device Name Name of the product
20 Host Name Name of the host IP Address IP Address of the system Application Version Version information of the application Chassis Serial Number Serial number of the product (factory assigned) System Uptime Uptime of the System Status Panel User Access Level: Level Description Figure 3-6: Status Panel. Figure 3-6 shows the status panel for and configurations. This screen provides the modem and alarm status of the terminal as follows:
21 1. ALARM Alarm Status Red LED indicates an alarm has occurred. Green LED indicates no alarms in the terminal. Click on the LED to view the Active Alarms Page. 2. East / West MODEM MODEM Status NA indicates MODEM is inactive. LOCK Symbol indicates MODEM is locked. UNLOCK Symbol indicates MODEM is unlocked. 3. TX Power Transmitting power of the ODU in db 4. Far End TX Power Transmitting power of the link partner ODU in db 5. XM IDU RSL RSL value in dbm 6. Far End RSL RSL value in dbm 7. SIGNAL/NOISE Displays the Signal/Noise value in db. If Modem is unlocked, this value will not be displayed. 8. Tx Freq/Rx Freq - Transmit frequency and Receive frequency 9. East mode Operation mode of the East Link 10. West mode Operation mode of the West Link 11. Local IDU Information IP Address and Host Name 12. Remote IDU Information IP Address and Host Name General Network Configuration User Access Level: Level Description Figure 3-7: General Network Configuration. The General Network Configuration screen (Figure 3-7) is used to configure the following general network related parameters:
22 1. IP Address - Enter the IP Address for the terminal. If unsure contact your network administrator. 2. IP Netmask Enter the appropriate netmask depending on the class of the network. If unsure contact your network administrator. 3. IP Gateway Enter the gateway IP Address for your subnet. If unsure contact your network administrator. 4. Ethernet Address Displays the MAC or Hardware address of the terminal. 5. DHCP Client When enabled, network parameters are obtained dynamically from a DHCP server. The other parameters on the page cannot be modified when DHCP is enabled WEB Configuration 1. Navigate to Administration to Network Configuration to General in the left panel. 2. All General Network related parameters are displayed with current/present values. 3. To revert to previous values, press the Reset button. 4. To change parameters, enter new values and press the Update button. 5. The page is refreshed and displayed with the updated or current/present values. 6. If parameters are not updated with the entered values, the values entered may be invalid for that parameter CLI Configuration 1. Navigate to Administration to Network Configuration to General. 2. All General Network related parameters are displayed with current/present values. 3. To edit an individual parameter, enter its hotkey, edit its value and press the Enter key. 4. To revert to the previous value, press the Esc key while editing the value. 5. When editing the DHCP Client parameter, scroll through the options using the Space Bar key and press Enter to select an option. 6. To update the edited parameter, press the hotkey for Update. 7. The page is refreshed and displayed with the updated or current/present values. 8. If parameters are not updated with entered values, the value entered may be invalid for that parameter SNMP Configuration 1. Select a parameter from the MIB section ccmsdidusyscfgnetworkgen. 2. Use the SNMP GET command to get the value of the required parameter. 3. Use the SNMP SET command to set the value of the required parameter. 4. The SNMP agent will return the actual value upon successful set or get operation. Upon failure, the SNMP agent will return an error if the value set is out of range, or the agent is not able to get or set the value, or the user does not have access rights to the selected parameter SNMP Configuration User Access Level: Level 3
23 Figure 3-8. SNMP Configuration Description Figure 3-8 shows the screen used to configure the following SNMP related parameters: 1. SNMP Mode Mode in which SNMP Agent is currently configured (v1-v2-v3 / v1 only / v2 only / v3 only / Disabled) 2. Trap Version Trap Version in which SNMP Agent is currently configured (v1 / v2) 3. Auth Trap Enable Enable/Disable sending of authorization traps to SNMP manager 4. Read Community - Community String used while reading data from the SNMP Agent in SNMP V1/V2 mode 5. Write Community - Community String used while writing data to the SNMP Agent in SNMP V1/V2 mode 6. Trap Community - Community String used while sending traps from the SNMP Agent 7. SNMP Auth Password - Password required for authorization while reading or writing data in SNMP V3 Mode 8. SNMP Priv Password - Privacy password required while reading or writing data in SNMP V3 Mode. 9. Trap Manager #1 - #4 - IP Addresses of the Trap Managers to which Traps are to be sent The XM Series implements SNMPv3 as follows:
24 Auth Protocol: MD5 Priv Protocol: DES Security model: authpriv with authentication and with privacy To access the XM Series via SNMPv3 both Auth password and Priv password (passwords length >= 8 characters) are required. For the default security name admin, Auth and Priv passwords can be configured from Web GUI and SNMP Configuration WEB Configuration 1. Navigate to Administration to Network Configuration to SNMP in the left panel. 2. All SNMP related parameters are displayed with current/present values. 3. To revert to the previous values, press the Reset button. 4. To change the parameters, enter new values and press the Update button. 5. The page will be refreshed and displayed with current/present values. 6. If parameters are not updated with entered values, the values entered may be invalid. 7. The values of SNMP Auth Password and SNMP Priv Password parameters will not be displayed because these parameters are treated as passwords. 8. If no values are entered for the parameters indicated above, the present values in the system will not be overwritten CLI Configuration 1. Navigate to Administration to Network Configuration to SNMP Configuration. 2. All SNMP related parameters are displayed with current/present values. 3. To edit an individual parameter, enter its hotkey, edit its value and press the Enter key. 4. To revert to the previous value, press the Esc key while editing the value. 5. Scroll through the options for the following parameters using the Space Bar key and press the Enter key to select among the options. a. SNMP Mode b. Trap Version c. Auth Trap Enable 6. The page is refreshed and displayed with the updated or current/present values. 7. If parameters are not updated with entered values, the values entered may be invalid SNMP Configuration 1. Select a parameter from the MIB section ccmsdidusyscfgnetworksnmp. 2. Use the SNMP GET command to get the value of the required parameter. 3. Use the SNMP SET command to set the value of the required parameter. 4. The SNMP agent will return the actual value upon successful set or get operation. Upon failure, the SNMP agent will return an error if the value set is out of range, or the agent is not able to get or set the value, or the user does not have access rights to the selected parameter Syslog Server Configuration
25 User Access Level: Level 3 Figure 3-9: Syslog Configuration Description The XM Series supports remote logging of alarms and messages to a Syslog server. The Syslog protocol provides a transport to allow the XM IDU to send event notification messages across IP networks to event message collectors - also known as Syslog Servers. Figure 3-9 shows the screen used to configure the following Syslog related parameters: 1. Syslog IP - Enter Syslog IP Address for the system. If unsure contact your network administrator. 2. Syslog Facility - Select Syslog facility for the system. If unsure contact your network administrator WEB Configuration 1. Navigate to Administration to Network Configuration to Syslog Server Configuration in the left panel. 2. All Syslog related parameters are displayed with current/present values. 3. To revert to previous values, press the Reset button. 4. To change parameters, enter new values and press the Update button. 5. The page is refreshed and displayed with the updated or current/present values. 6. If parameters are not updated with entered values, the values entered may be invalid for that parameter CLI Configuration 1. Navigate to Administration to Network Configuration to Syslog Configuration. 2. All Syslog related parameters are displayed with current/present values. 3. To edit an individual parameter, enter its hotkey, edit its value and press the Enter key. 4. To revert to the previous value, press the Esc key while editing the value. 5. When editing the Syslog facility parameter, scroll through the options using the Space Bar key and press Enter to select an option. 6. To update the edited parameter, press the hotkey for Update. 7. The page is refreshed and displayed with the updated or current/present values. 8. If the parameters are not updated with the entered values, the values entered may be invalid for that parameter.
26 SNMP Configuration 1. Select a parameter from the MIB section ccmsdidusyscfgnetworksyslog. 2. Use the SNMP GET command to get the value of the required parameter. 3. Use the SNMP SET command to set the value of the required parameter. 4. The SNMP agent will return the actual value upon successful set or get operation. Upon failure, the SNMP agent will return an error if the value set is out of range, or the agent is not able to get or set the value, or the user does not have access rights to the selected parameter Configuration User Access Level: Level Description Figure 3-10: Configuration. The screen in Figure 3-10 is used to configure the following related parameters: 1. SMTP Enable Enable / Disable mail. 2. SMTP Server IP Enter the SMTP server IP. If unsure, contact your network administrator.
27 3. SMTP Port Enter the SMTP port (Default 25). 4. Username Enter the user name of your account. 5. Password Enter the password of your mail account. 6. #1 - #3 Enter the recipients mail addresses. NOTE: Username and password should be left blank if the SMTP server does not require authentication WEB Configuration 1. Navigate to Administration to Network Configuration to Configuration in the left panel. 2. All related parameters are displayed with current/present values. 3. To revert to previous values, press the Reset button. 4. To change the parameters, enter new values and press the Update button. 5. The page is refreshed and displayed with the updated or current/present values. 6. If parameters are not updated with entered values, the value entered may be invalid for that parameter CLI Configuration 1. Navigate to Administration to Network Configuration to Configuration. 2. All related parameters are displayed with current/present values. 3. To edit an individual parameter, enter its hotkey, edit its value and press the Enter key. 4. To revert to the previous value, press the Esc key while editing the value. 5. When editing the SMTP Enable parameter, scroll through the options using the Space Bar key and press Enter to select an option. 6. To update the edited parameter, press the hotkey for Update. 7. The page is refreshed and displayed with the updated or current/present values. 8. If parameters are not updated with entered values, the value entered may be invalid for that parameter SNMP Configuration 1. Select a parameter from the MIB section ccmsdidusyscfgnetwork . 2. Use the SNMP GET command to get the value of the required parameter. 3. Use the SNMP SET command to set the value of the required parameter. 4. The SNMP agent will return the actual value upon successful set or get operation. Upon failure, the SNMP agent will return an error if the value set is out of range, or the agent is not able to get or set the value, or the user does not have access rights to the selected parameter. NOTE: Enable the SMTP Enable parameter to send to the specified addresses upon occurrence of selected alarms.
28 3.3.7 Ethernet Payload Configuration User Access Level: Level 3 Note: The XM Series Main Interface Module determines which Payload Configuration screen is displayed Description The installed Master IO module determines which Payload Configuration screen is displayed. The two possible Ethernet Payload Configuration screens are shown below in Figure 3-11 and Figure Figure Ethernet Payload Configuration for Fast Ethernet or TDM Main Interface Module The screen shown above in Figure 3-11 is used to configure the XM Series IDU with the Fast Ethernet or TDM Main Interface Module installed. This screen is used to configure the following Ethernet Payload related parameters: 1. STP status Enable or Disable the STP status (Enabled / Disabled). 2. Bridge Priority Select Bridge Priority (Root / Normal / Backup). 3. Hello Time Enter the time (Default 2).
29 4. Max Age Enter the age (Default 20). 5. Forward Delay Enter the delay (Default 15). 6. Set the following Parameters for Port 1 and Port 2: a. Auto-Negotiation - Enable / Disable b. Port Speed 10 / 100 / 1000 c. Port Duplex Half / Full d. Flow Control Disable / Symmetric
30 Figure Ethernet Payload Configuration for Gigabit Main Interface Module with an SFP module installed. The screen shown above in Figure 3-12 is used to configure the XM IDU with a GE Main Interface Module installed and an SFP module installed. This screen is used to configure the following Ethernet Payload related parameters: 1. STP status Enable or Disable the STP status (Enabled / Disabled). 2. Bridge Priority Select Bridge Priority (Root / Normal / Backup). 3. Hello Time Enter the time (Default 2). 4. Max Age Enter the age (Default 20). 5. Forward Delay Enter the delay (Default 15). 6. Set the following Parameters for Port 1 - Port 4: a. Auto-Negotiation - Enable / Disable b. Port Speed 10 / 100 / 1000 c. Port Duplex Half / Full d. Flow Control Disable / Symmetric / Receive Only / Transmit Only e. Master-Slave Slave / Master / Auto The following SFP parameters are only displayed if an SFP module is installed: 7. SFP Vendor Name Displays the SPF vendor name. 8. SFP Link Type Optical / Electrical 9. Set the following Parameters for the SFP module: a. Auto-Negotiation Enable / Disable b. Port Speed 10 / 100 / 1000 c. Port Duplex Half / Full d. Flow Control Disable / Symmetric / Receive Only / Transmit Only e. Master-Slave Slave / Master / Auto WEB Configuration 1. Navigate to Administration to Network Configuration to Ethernet Payload in the left panel. 2. All Ethernet Payload parameters are displayed with current/present values. 3. To revert to previous values, press the Reset button. 4. To change the parameters, enter new values and press the Update button. 5. The page is refreshed and displayed with the updated or current/present values. 6. If parameters are not updated with entered values, the value entered may be invalid for that parameter CLI Configuration 1. Navigate to Administration to Network Configuration to Ethernet Configuration to Ethernet Payload Configuration. 2. All Ethernet Payload parameters are displayed with current/present values. 3. To edit an individual parameter, enter its hotkey, edit its value and press the Enter key. 4. To revert to the previous value, press the Esc key while editing the value. 5. To select a port to configure, enter the Port to Configure hotkey, scroll through the options using the Space Bar key and press the Enter key to select the port.
31 6. Scroll through the options for the following parameters using the Space Bar key and press the Enter key to select among the options. a. STP Status b. Bridge Priority c. Port to Configure d. Auto Negotiation e. Port Speed f. Port Duplex g. Flow Control h. Master/Slave (parameter only available for Gigabit Main Interface Module an installed SFP module) 7. To update the edited parameter, press the hotkey for Update. 8. The page is refreshed and displayed with the updated or current/present values. 9. If parameters are not updated with entered values, the value entered may be invalid for that parameter SNMP Configuration 1. Select a parameter from the MIB section ccmsdidusyscfgethernetpayload. 2. Use the SNMP GET command to get the value of the required parameter. 3. Use the SNMP SET command to set the value of the required parameter. 4. The SNMP agent will return the actual value upon successful set or get operation. Upon failure, the SNMP agent will return an error if the value set is out of range, or the agent is not able to get or set the value, or the user does not have access rights to the selected parameter Ethernet NMS Configuration User Access Level: Level 3
32 Description Figure 3-13: Ethernet NMS Configuration. The screen in Figure 3-13 is used to configure the following Ethernet NMS related parameters: 1. STP status Enable or Disable the STP status (Enabled / Disabled). 2. Bridge Priority Select Bridge Priority (Root / Normal / Backup). 3. Hello Time Enter the time (Default 2). 4. Max Age Enter the age (Default 20). 5. Forward Delay Enter the delay (Default 15). 6. Set the following Parameters for Port 1 and Port 2: a. Auto-Negotiation Enable / Disable b. Port Speed 10 / 100 / 1000 c. Port Duplex Half / Full 7. Flow Control Enable / Disable WEB Configuration 1. Navigate to Administration to Network Configuration to Ethernet NMS in the left panel. 2. All Ethernet NMS parameters are displayed with current/present values. 3. To revert to previous value, press the Reset button. 4. To change the parameters, enter new values and press the Update button. 5. If parameters are not updated with entered values, the value entered may be invalid for that parameter.
33 CLI Configuration 1. Navigate to Administration to Network Configuration to Ethernet Configuration to Ethernet NMS Configuration. 2. All Ethernet NMS parameters are displayed with current/present values. 3. To edit an individual parameter, enter its hotkey, edit its value and press the Enter key. 4. To revert to the previous value, press the Esc key while editing the value. 5. Scroll through the options for the following parameters using the Space Bar key and press the Enter key to select among the options. a. STP Status b. Bridge Priority c. Port to Configure d. Auto Negotiation e. Port Speed f. Port Duplex g. Flow Control 6. To update the edited parameter, press the hotkey for Update. 7. The page is refreshed and displayed with the updated or current/present values. 8. If parameters are not updated with entered values, the value entered may be invalid for that parameter SNMP Configuration 1. Select a parameter from the MIB section ccmsdidusyscfgethernetnms. 2. Use the SNMP GET command to get the value of the required parameter. 3. Use the SNMP SET command to set the value of the required parameter. 4. The SNMP agent will return the actual value upon successful set or get operation. Upon failure, the SNMP agent will return an error if the value set is out of range, or the agent is not able to get or set the value, or the user does not have access rights to the selected parameter QoS Global Configuration User Access Level: Level 3 NOTE: The XM Series Main Interface Module determines which QoS Global Configuration screen is displayed Description The installed Master IO module determines which QoS Global Configuration screen is displayed. The three possible Ethernet Payload Configuration screens are shown below in Figure 3-14, Figure 3-15, Figure 3-16.
34 Figure 3-14: QoS Global Configuration for Fast Ethernet Main Interface Module The screen shown above in Figure 3-14 is used to configure the XM Series with Fast Ethernet Main Interface Module installed. This screen is used to configure the following QoS Global Configuration related parameters: 1. Port Priority status Select Enabled / Disabled Q Tag Priority Select Enabled / Disabled. 3. IPv4 TOS Priority Select Enabled / Disabled. 4. Priority Resolution Select the priority resolution (Port / 802.1Q TAG / IPv4 TOS). 5. Priority Queue Ratio Select the priority queue ratio (1:2 / 1:4 / 1:8 / 1:16).
35 Figure QoS Global Configuration for Gigabit Ethernet Main Interface Module The screen shown above in Figure 3-15 is used to configure the XM Series with a gigabit main Interface Module installed. This screen is used to configure the following QoS Global Configuration related parameters: 1. Port Priority status Select Enabled / Disabled Q Tag Priority Select Enabled / Disabled. 3. IPv4 TOS Priority Select Enabled / Disabled. 4. DiffServ Priority Select Enabled / Disabled. 5. High Queue Preempt Select Enabled / Disabled. 6. Priority Queue Weight 0-3 Set the number of Tx packets per round (1-49) for each priority queue weight.
36 Figure 3-16: QoS Global Configuration for TDM Main Interface Module. The screen shown above in Figure 3-16 is used to configure the XM Series with TDM Main Interface Module installed. This screen is used to configure the following QoS Global Configuration related parameters: 1. Port Priority status Select Enabled / Disabled Q Tag Priority Select Enabled / Disabled. 3. DiffServ Priority Select Enabled / Disabled. 4. Priority Resolution Select the priority resolution (802.1Q TAG / DiffServ). 5. Queue Scheduling Policy Select the queue scheduling policy (Strict Priority Scheme / Weighted Fair Queuing Scheme) WEB Configuration 1. Navigate to Administration to QoS Configuration to Global Settings in the left panel. 2. All QoS Global parameters are displayed with current/present values. 3. To revert to previous value, press the Reset button. 4. To change the parameters, enter new values and press the Update button. 5. If parameters are not updated with entered values, the value entered may be invalid for that parameter CLI Configuration 1. Navigate to Administration to QoS Configuration to QoS Global Configuration. 2. All QoS Global parameters are displayed with current/present values. 3. To edit an individual parameter, enter its hotkey and scroll through the options using the Space Bar key and press the Enter key to select among the options. 4. To revert to the previous value, press the Esc key while editing the value. 5. To update the edited parameter, press the hotkey for Update. 6. The page is refreshed and displayed with the updated or current/present values. 7. If parameters are not updated with entered values, the value entered may be invalid for that parameter.
37 SNMP Configuration 1. Select a parameter from the MIB section ccmsdidusyscfgethernetqosglobal. 2. Use the SNMP GET command to get the value of the required parameter. 3. Use the SNMP SET command to set the value of the required parameter. 4. The SNMP agent will return the actual value upon successful set or get operation. Upon failure, the SNMP agent will return an error if the value set is out of range, or the agent is not able to get or set the value, or the user does not have access rights to the selected parameter QoS Port Priority Configuration User Access Level: Level 3 NOTE: The Main Interface module determines which QoS Port Priority screen is displayed Description The installed Master IO module determines which QoS Port Priority Mapping screen is displayed. The three possible QoS Port Priority screens are shown below in Figure 3-17, Figure 3-18, and Figure Figure QoS Port Priority Map for FE Interface Module. The screen shown above in Figure 3-17 is used to configure the XM IDU with the FE Interface Module installed. This screen is used to configure the QoS Port Priority for Port 1 and Port 2. Enter the frame priority for each port
38 (frame priority: 0 Low - 1 High). Figure QoS Port Priority Map for GE Interface Module. The screen shown above in Figure 3-18 is used to configure the XM IDU with the GE Interface Module installed. This screen is used to configure the QoS Port Priority for Ports 1-4 and the SFP port priority (available only if the SFP module is installed). Enter the frame priority for each port (frame priority: 0 Low 7 High). Figure QoS Port Priority Map for TDM Interface Module.
39 The screen shown above in Figure 3-19 is used to configure the XM IDU with the TDM Interface Module installed. This screen is used to configure the QoS Port Priority for Port 1 and Port 2. Enter the frame priority for each port (frame priority: 0 Low - 7 High) WEB Configuration 1. Navigate to Administration to QoS Configuration to Port Priority in the left panel. 2. All QoS Port Priority Map parameters are displayed with current/present values. 3. To revert to previous value, press the Reset button. 4. To change the parameters, enter new values and press the Update button. 5. If parameters are not updated with entered values, the value entered may be invalid for that parameter CLI Configuration 1. Navigate to Administration to QoS Configuration to QoS Port Priority Map. 2. All QoS Port Priority Map parameters are displayed with current/present values. 3. To edit an individual parameter, enter its hotkey, edit its value and press the Enter key. 4. To revert to the previous value, press the Esc key while editing the value. 5. To update the edited parameter, press the hotkey for Update. 6. The page is refreshed and displayed with the updated or current/present values. 7. If parameters are not updated with entered values, the value entered may be invalid for that parameter SNMP Configuration 1. Select a parameter from the MIB section ccmsdidusyscfgethernetqosportprioritymap. 2. Use the SNMP GET command to get the value of the required parameter. 3. Use the SNMP SET command to set the value of the required parameter. 4. The SNMP agent will return the actual value upon successful set or get operation. Upon failure, the SNMP agent will return an error if the value set is out of range, or the agent is not able to get or set the value, or the user does not have access rights to the selected parameter QoS 802.1Q Tag Priority Map User Access Level: Level 3 NOTE: The XM IDU Master IO module determines which QoS 802.1Q Tag Priority Map screen is displayed Description
40 The installed Master IO module determines which QoS 802.1Q Tag Priority Mapping screen is displayed. The two possible QoS 802.1Q Tag Priority screens are shown below in Figure 3-20 and Figure Figure QoS 802.1Q Tag Port Priority Map for FE Interface Module. The screen shown above in Figure 3-20 is used to configure the XM IDU with the FE Interface Module installed. This screen is used to configure the QoS 802.1Q Tag Priority Map for Tag Priority 0 - Tag Priority 7. Enter the switch priority for each tag (switch priority: 0 Low - 1 High).
41 Figure QoS 802.1Q Tag Port Priority Map for GE Interface Module and TDM Interface Module. The screen shown above in Figure 3-21 is used to configure the XM IDU with the GE Interface Module and TDM Interface Module installed. This screen is used to configure the QoS 802.1Q Tag Priority Map for Tag Priority 0 - Tag Priority 7. Enter the frame priority for each tag (frame priority: 0 Low - 7 High). The default frame priority values for tag priorities will differ with the installed Master IO module WEB Configuration 1. Navigate to Administration to QoS Configuration to 802.1Q Tag Priority Map in the left panel. 2. All QoS 802.1Q Tag Priority Map parameters (Tag Priority 0 - Tag Priority 7) are displayed with current/present values. 3. To revert to previous value, press the Reset button. 4. To change the parameters, enter new values and press the Update button. 5. If parameters are not updated with entered values, the value entered may be invalid for that parameter CLI Configuration 1. Navigate to Administration to QoS Configuration to QoS 802.1Q Tag Priority Map. 2. All QoS 802.1Q Tag Priority Map parameters (Tag Priority 0 - Tag Priority 7) are displayed with current/present values. 3. To edit an individual parameter, enter its hotkey, edit its value and press the Enter key. 4. To revert to the previous value, press the Esc key while editing the value. 5. To update the edited parameter, press the hotkey for Update. 6. The page is refreshed and displayed with the updated or current/present values.
42 7. If parameters are not updated with entered values, the value entered may be invalid for that parameter SNMP Configuration 1. Select a parameter from the MIB section ccmsdidusyscfgethernetqostagprioritymap. 2. Use the SNMP GET command to get the value of the required parameter. 3. Use the SNMP SET command to set the value of the required parameter. 4. The SNMP agent will return the actual value upon successful set or get operation. Upon failure, the SNMP agent will return an error if the value set is out of range, or the agent is not able to get or set the value, or the user does not have access rights to the selected parameter QoS IPv4 ToS Priority Map User Access Level: Level 3 NOTE: The QoS IPv4 ToS Priority Map is available only if the FE Interface Module is installed in the XM IDU. Figure QoS IPv4 ToS Priority Map for FE Interface Module Description
43 The screen shown above in Figure 3-22 is used to configure the XM IDU with the FE Interface Module installed. This screen is used to configure the QoS IPv4 ToS Priority Map for ToS Priority 0 - ToS Priority 7. Enter the switch priority for each TOS priority (switch priority: 0 Low - 1 High) WEB Configuration 1. Navigate to Administration to QoS Configuration to IPv4 ToS Priority in the left panel. 2. All IPv4 ToS Priority Map parameters (ToS Priority 0 - ToS Priority 7) are displayed with current/present values. 3. To revert to previous value, press the Reset button. 4. To change the parameters, enter new values and press the Update button. 5. If parameters are not updated with entered values, the value entered may be invalid for that parameter CLI Configuration 1. Navigate to Administration to QoS Configuration to QoS IPv4 ToS Priority Map. 2. All QoS IPv4 ToS Priority Map parameters (ToS Priority 0 - ToS Priority 7) are displayed with current/present values. 3. To edit an individual parameter, enter its hotkey, edit its value and press the Enter key. 4. To revert to the previous value, press the Esc key while editing the value. 5. To update the edited parameter, press the hotkey for Update. 6. The page is refreshed and displayed with the updated or current/present values. 7. If parameters are not updated with entered values, the value entered may be invalid for that parameter SNMP Configuration 1. Select a parameter from the MIB section ccmsdidusyscfgethernetqosipv4tosprioritymap. 2. Use the SNMP GET command to get the value of the required parameter. 3. Use the SNMP SET command to set the value of the required parameter. 4. The SNMP agent will return the actual value upon successful set or get operation. Upon failure, the SNMP agent will return an error if the value set is out of range, or the agent is not able to get or set the value, or the user does not have access rights to the selected parameter QoS DiffServ DSCP Priority Map User Access Level: Level 3 NOTE: The QoS DiffServ DSCP Map is available only if the GE Interface Module or TDM Interface Module is installed in the XM IDU.
44 Description The installed Master IO module determines which QoS DiffServ DSCP Mapping screen is displayed. The two possible QoS DiffServ DSCP Map screens are shown below in Figure 3-23 and Figure Figure QoS DiffServ DSCP Priority Map for GE Interface Module. The screen shown above in Figure 3-23 is used to configure the XM IDU with the GE Interface Module installed. QoS DiffServ DSCP Priority Map for DSCP Priority 0 - DSCP Priority 63. Enter the switch priority for each DSCP priority (switch priority: 0 Low - 7 High).
45 Figure QoS DiffServ DSCP Priority Map for TDM Interface Module. The screen shown above in Figure 3-24 is used to configure the XM IDU with the TDM Interface Module installed. QoS DiffServ DSCP Priority Map for DSCP Priority 0 - DSCP Priority 63. Enter the Tx queue for each DSCP priority (Tx queue: 0 Low - 7 High) WEB Configuration 1. Navigate to Administration to QoS Configuration to DiffServ Priority in the left panel. 2. All QoS DiffServ DSCP Priority Map parameters (DSCP Priority 0 DSCP Priority 63) are displayed with current/present values. 3. To revert to previous value, press the Reset button. 4. To change the parameters, enter new values and press the Update button.
46 5. If parameters are not updated with entered values, the value entered may be invalid for that parameter CLI Configuration The QoS DiffServ Priority Map parameters are split into 4 sections: DSCP Priority 0 - DSCP Priority 15, DSCP Priority 16 - DSCP Priority 31, DSCP Priority 32- DSCP Priority 47, and DSCP Priority 48 - DSCP Priority 63. The user must edit the 4 sets of parameters separately. 1. To access each of the four sets of priority parameters, navigate to: Administration to QoS Configuration to QoS DiffServ Priority Map (DSCP 0-15) Administration to QoS Configuration to QoS DiffServ Priority Map (DSCP 16-31) Administration to QoS Configuration to QoS DiffServ Priority Map (DSCP 32-47) Administration to QoS Configuration to QoS DiffServ Priority Map (DSCP 48-63) 2. For each screen, 16 DiffServ DSCP Priority Map parameters are displayed with the current/present values. 3. To edit an individual parameter, enter its hotkey, edit its value and press the Enter key. 4. To revert to the previous value, press the Esc key while editing the value. 5. To update the edited parameter, press the hotkey for Update. 6. The page is refreshed and displayed with the updated or current/present values. 7. If parameters are not updated with entered values, the value entered may be invalid for that parameter SNMP Configuration 1. Select a parameter from the MIB section ccmsdidusyscfgethernetqosdiffservprioritymap. 2. Use the SNMP GET command to get the value of the required parameter. 3. Use the SNMP SET command to set the value of the required parameter. 4. The SNMP agent will return the actual value upon successful set or get operation. Upon failure, the SNMP agent will return an error if the value set is out of range, or the agent is not able to get or set the value, or the user does not have access rights to the selected parameter QoS Switch Priority User Access Level: Level 3 NOTE: The QoS Switch Priority Map is available only if the GE Interface Module is installed in the XM IDU.
47 Figure QoS Switch Priority to Tx Priority Queue Map for GE Interface Module Description The screen shown above in Figure 3-25 is used to configure the XM IDU with the FE Interface Module installed. This screen is used to configure the QoS Switch Priority to Tx Priority Queue Map for Switch Priority 0 - Switch Priority 7. Enter the Tx queue for each switch priority (Tx queue: 0 Low - 3 High) WEB Configuration 1. Navigate to Administration to QoS Configuration to Switch Priority in the left panel. 2. All Switch Priority Map parameters (Switch Priority 0 - Switch Priority 7) are displayed with current/present values. 3. To revert to previous value, press the Reset button. 4. To change the parameters, enter new values and press the Update button. 5. If parameters are not updated with entered values, the value entered may be invalid for that parameter CLI Configuration 1. Navigate to Administration to QoS Configuration to QoS Switch Priority Map.
48 2. All Switch Priority Map parameters (Switch Priority 0 - Switch Priority 7) are displayed with current/present values. 3. To edit an individual parameter, enter its hotkey, edit its value and press the Enter key. 4. To revert to the previous value, press the Esc key while editing the value. 5. To update the edited parameter, press the hotkey for Update. 6. The page is refreshed and displayed with the updated or current/present values. 7. If parameters are not updated with entered values, the value entered may be invalid for that parameter SNMP Configuration 1. Select a parameter from the MIB section ccmsdidusyscfgethernetqosswitchprioritymap. 2. Use the SNMP GET command to get the value of the required parameter. 3. Use the SNMP SET command to set the value of the required parameter. 4. The SNMP agent will return the actual value upon successful set or get operation. Upon failure, the SNMP agent will return an error if the value set is out of range, or the agent is not able to get or set the value, or the user does not have access rights to the selected parameter QoS Queue Priority User Access Level: Level 3 NOTE: The QoS Queue Priority Map is available only if the TDM Interface Module is installed in the XM IDU.
49 Figure QoS Queue Priority Map for TDM Interface Module Description The screen shown above in Figure 3-26 is used to configure the XM IDU with the TDM Interface Module installed. This screen is used to configure the QoS Queue Priority Map for Frame Priority 0 - Frame Priority 7. Enter the Tx queue for each frame priority (Tx queue: 0 Low - 3 High) WEB Configuration 1. Navigate to Administration to QoS Configuration to Queue Priority in the left panel. 2. All Queue Priority Map parameters (Frame Priority 0 - Frame Priority 7) are displayed with current/present values. 3. To revert to previous value, press the Reset button. 4. To change the parameters, enter new values and press the Update button. 5. If parameters are not updated with entered values, the value entered may be invalid for that parameter CLI Configuration
50 1. Navigate to Administration to QoS Configuration to QoS Queue Priority Map. 2. All Queue Priority Map parameters (Frame Priority 0 - Frame Priority 7) are displayed with current/present values. 3. To edit an individual parameter, enter its hotkey, edit its value and press the Enter key. 4. To revert to the previous value, press the Esc key while editing the value. 5. To update the edited parameter, press the hotkey for Update. 6. The page is refreshed and displayed with the updated or current/present values. 7. If parameters are not updated with entered values, the value entered may be invalid for that parameter SNMP Configuration 1. Select a parameter from the MIB section ccmsdidusyscfgethernetqosqueueprioritymap. 2. Use the SNMP GET command to get the value of the required parameter. 3. Use the SNMP SET command to set the value of the required parameter. 4. The SNMP agent will return the actual value upon successful set or get operation. Upon failure, the SNMP agent will return an error if the value set is out of range, or the agent is not able to get or set the value, or the user does not have access rights to the selected parameter Serial Configuration User Access Level: Level Description Figure Serial Configuration. The screen shown in Figure 3-27 is used to configure the following serial port related parameter: Data Baud Rate Select the suitable baud rate for the selected device WEB Configuration 1. Navigate to Administration to Serial Configuration in the left panel. 2. All Serial port related parameters are displayed with current/present values.
51 3. To revert to previous values, press the Reset button. 4. To change the parameters, enter new values and press the Update button. 5. The page is refreshed and displayed with the updated or current/present values. 6. If parameters are not updated with entered values, the value entered may be invalid for that parameter CLI Configuration 1. Navigate to Administration to Serial Configuration. 2. All Serial related parameters are displayed with current/present values. 3. To edit an individual parameter, enter its hotkey and scroll through the options using the Space Bar key and press the Enter key to select among the options. 4. To revert to the previous value, press the Esc key while editing the value. 5. To update the edited parameter, press the hotkey for Update. 6. The page is refreshed and displayed with the updated or current/present Values. 7. If parameters are not updated with entered values, the value entered may be invalid for that parameter SNMP Configuration 1. Select a parameter from the MIB section ccmsdidusyscfgserial. 2. Use the SNMP GET command to get the value of the required parameter. 3. Use the SNMP SET command to set the value of the required parameter. 4. The SNMP agent will return the actual value upon successful set or get operation. Upon failure, the SNMP agent will return an error if the value set is out of range, or the agent is not able to get or set the value, or the user does not have access rights to the selected parameter Security Configuration User Access Level: Level 3
52 Description Figure Security Configuration. The screen shown in Figure 3-28 is used to configure the following security configuration of the terminal. The options on this page are: 1. HTTP Select Type of HTTP Access (HTTP / HTTP(SSL) / Disabled). 2. CLI Select Type of CLI Access (Telnet / CLI over SSH / Disabled) WEB Configuration 1. Navigate to Administration to Security Configuration in the left panel. 2. All Security related parameters are displayed with current/present values. 3. To revert to previous values, press the Reset button. 4. To change the parameters, enter new values and press the Update button. 5. The page is refreshed and displayed with the updated or current/present values. 6. If parameters are not updated with entered values, the value entered may be invalid for that parameter CLI Configuration 1. Navigate to Administration to Security Configuration. 2. All Security related parameters are displayed with current/present values. 3. To edit an individual parameter, enter its hotkey and scroll through the options using the Space Bar key and press the Enter key to select among the options. 4. To revert to the previous value, press the Esc key while editing the value. 5. The page is refreshed and displayed with the updated or current/present values SNMP Configuration 1. Select a parameter from the MIB section ccmsdidusyscfgsecurity. 2. Use the SNMP GET command to get the value of the required parameter. 3. Use the SNMP SET command to set the value of the required parameter. 4. The SNMP agent will return the actual value upon successful set or get operation. Upon failure, the SNMP agent will return an error if the value set is out of range, or the agent is not able to get or set the value, or the user does not have access rights to the selected parameter General Device Information User Access Level: Level 1
53 Description Figure General Device Information. The screen shown in Figure 3-29 is a read-only information page that provides the user with terminal related information. The parameters listed on this page are: Model Number Model number of the terminal Chassis Serial Number Chassis Serial Number assigned during manufacturing Application Version Active Application Version information Date Current Date Time Current Time WEB Location 1. Navigate to Administration to Device Information to General in the left panel. 2. The read-only terminal information is displayed here CLI Location 1. Navigate to Administration to Device Configuration to General Information. 2. The read-only terminal information is displayed here SNMP Configuration 1. Select a parameter from the MIB section ccmsdidusyscfgdevinfogen. 2. Use the SNMP GET command to get the value of the required parameter. 3. Use the SNMP SET command to set the value of the required parameter. 4. The SNMP agent will return the actual value upon successful set or get operation. Upon failure, the SNMP agent will return an error if the value set is out of range, or the agent is not able to get or set the value, or the user does not have access rights to the selected parameter.
54 Device Names User Access Level: Level Description Figure Device Names. This screen enables the user to modify terminal related information (see Figure 3-30). The parameters listed on this page are: 1. Device Name Enter the name of the device. 2. Host Name Enter the host name of the device. The host name should not contain any spaces. 3. Model Number Enter the XM IDU model number. 4. Owner Enter the name of the device owner. 5. Contact Enter the contact information of owner. 6. Description Enter the device description. 7. Location Enter device location.
55 WEB Configuration Figure CLI Starting Information Screen. 1. Navigate to Administration to Device Information to Device Names in the left panel. 2. All Device name and owner related parameters are displayed with current/present values. 3. To revert to previous values, press the Reset button. 4. To change the parameters, enter new values and press the Update button. 5. The page is refreshed and displayed with the updated or current/present values. 6. If parameters are not updated with entered values, the value entered may be invalid for that parameter CLI Configuration 1. Navigate to Administration to Device Configuration to Device Names. 2. Device name and owner related parameters are displayed with current/present values. 3. To edit an individual parameter, enter its hotkey, edit its value and press the Enter key. 4. To revert to the previous value, press the Esc key while editing the value. 5. To update the edited parameter, press the hotkey for Update. 6. The page is refreshed and displayed with the updated or current/present values. 7. If parameters are not updated with entered values, the value entered may be invalid for that parameter SNMP Configuration 1. Select a parameter from the MIB section ccmsdidusyscfgdevinfonames. 2. Use the SNMP GET command to get the value of the required parameter. 3. Use the SNMP SET command to set the value of the required parameter.
56 4. The SNMP agent will return the actual value upon successful set or get operation. Upon failure, the SNMP agent will return an error if the value set is out of range, or the agent is not able to get or set the value, or the user does not have access rights to the selected parameter Set Date and Time User Access Level: Level Description Figure Set Date and Time. The screen shown in Figure 3-32 enables the user to modify the date and time of the terminal and set related parameters. The parameters listed on this page are: 1. SNTP Server Enable SNTP Server Client (Enabled / Disabled) 2. SNTP Server Address Client Server Address 3. Time Zone Time difference from GMT 4. Date Format Date format (US, European, Generic) 5. Date Current terminal date 6. Time Current terminal time WEB Configuration 1. Navigate to Administration to Device Information to Set Date & Time in the left panel. 2. All terminal date and time related parameters are displayed with current/present values.
57 3. To revert to previous values, press the Reset button. 4. To change the parameters, enter new values and press the Update button. 5. The page is refreshed and displayed with the updated or current/present values. 6. If parameters are not updated with entered values, the value entered may be invalid for that parameter CLI Configuration 1. Navigate to Administration to Device Configuration to Date and Time. 2. All date and time related parameters are displayed with current/present values. 3. To edit an individual parameter, enter its hotkey, edit its value and press the Enter key. 4. To revert to the previous value, press the Esc key while editing the value. 5. Scroll through the options for the following parameters using the Space Bar key and press the Enter key to select among the following options: a. Date Format b. SNTP Server Enable 6. To update the edited parameter, press the hotkey for Update. 7. The page is refreshed and displayed with the updated or current/present values. 8. If parameters are not updated with entered values, the value entered may be invalid for that parameter SNMP Configuration 1. Select a parameter from the MIB section ccmsdidusyscfgdevinfodatetime. 2. Use the SNMP GET command to get the value of the required parameter. 3. Use the SNMP SET command to set the value of the required parameter. 4. The SNMP agent will return the actual value upon successful set or get operation. Upon failure, the SNMP agent will return an error if the value set is out of range, or the agent is not able to get or set the value, or the user does not have access rights to the selected parameter Serial Number Information User Access Level: Level 1
58 Description Figure Serial Number Information. This screen provides Part number, Revision and serial number information of various cards (see Figure 3-33). The following cards numbers are displayed: Controller card, Master IO card, Expansion IO card (displayed only if Expansion card installed), Power Supply cards, Modem cards, IF cards, ODU, chassis, and SFP module (displayed only if SFP module installed). The Part Number is a combination of four numbers for the module type and four numbers for the module revision xxxxyyyy. The first four numbers xxxx can be used to determine the type of module installed such as the 4142 E001 for a TDM Interface Module WEB Configuration 1. Navigate to Administration to Device Information to Serial Numbers in the left panel. 2. All Serial Number related parameters are displayed with current/present values CLI Configuration 1. Navigate to Administration to Device Configuration to Serial Number Information. 2. All Serial Number related parameters are displayed with current/present values.
59 SNMP Configuration 1. Select a parameter from the MIB section ccmsdidusyscfgdevinfocards. 2. Use the SNMP GET command to get the value of the required parameter. 3. The SNMP agent will return the actual value on successful get operation. Upon failure, the SNMP agent will return an error if agent is not able to get the value or the user does not have access rights to the selected parameter Reprogramming CPU User Access Level: Level Description Figure Reprogramming CPU. The screen shown in Figure 3-34 is used to Reprogram / Upgrade the terminal software remotely. This page enables the user to upgrade the Kernel, Application, Controller FPGA,
60 Master IO FPGA, ODU, Modes, Channels, Boot Loader, ODU and Modem East/West firmware Images. The options available are listed below. Some options are only available depending on the type of upgrade. 1. Toggle Image button Will swap the Active and Passive files, i.e. active file will become passive and vice versa. 2. Version Information Will display the version information for both active and passive images. The Active/Working image will be indicated by a green dot WEB Configuration 1. Navigate to Administration to Maintenance to Reprogramming in the left panel. 2. Select an Image type. 3. To toggle between images, press the toggle button. 4. In the event of an error, an appropriate error message will be displayed CLI Configuration 1. Navigate to Administration to Maintenance to Reprogramming. 2. Use the hotkey to select File Type, scroll through the file names using the Space Bar key and press the Enter key to select one. Wait for few seconds to allow the screen refresh. 3. To toggle between images: a. Press the hotkey for toggle. b. The result will be displayed on the screen. c. In the event of an error, an appropriate error message will be displayed SNMP Configuration 1. Select a parameter from the MIB section ccmsdidusyscfgmaintenancerpg. 2. Use the SNMP GET command to get the value of the required parameter. 3. Use the SNMP SET command to set the value of the required parameter. 4. The SNMP agent will return the actual value upon successful set or get operation. Upon failure, the SNMP agent will return an error if the value set is out of range, or the agent is not able to get or set the value, or the user does not have access rights to the selected parameter. WARNING: A reboot is required after toggle of kernel, applications, FPGA, or ODU Add User Entry User Access Level: Level 3
61 Figure Add User Description This screen enables the administrators of the terminal to add users to the terminal (see Figure 3-35). The options listed on this page are: 1. User ID Enter the username. 2. Group ID / Level Specify the user s access level. 3. Password Enter password for the entered user id. 4. Confirm Re-enter the password to confirm. Administrators may not add users with an access level greater than their own WEB Configuration 1. Navigate to Administration to Maintenance to Add User in the left panel. 2. Edit fields. 3. Click the Add button add a new user. 4. Click the Reset button to reset page CLI Configuration 1. Navigate to Administration to Maintenance to Add User Entry. 2. To edit an individual parameter, enter its hotkey, edit its value and press the Enter key. 3. To revert to the previous value, press the Esc key while editing the value. 4. For the Level parameter, enter its hotkey and scroll through the options using the Space Bar key and press the Enter key to select one. 5. Press the hotkey for Update to add new user SNMP Configuration 1. Select a parameter from the MIB section ccmsdidusyscfgmaintenanceusermgmt. 2. Use the SNMP GET command to get the value of the required parameter. 3. Use the SNMP SET command to set the value of the required parameter. 4. The SNMP agent will return the actual value upon successful set or get operation. Upon failure, the SNMP agent will return an error if the value set is out of range, or the agent is
62 not able to get or set the value, or the user does not have access rights to the selected parameter. The SNMP agent allows a maximum of 5 users. The admin user s passwords can be changed from the CLI or WEB interfaces only. New users can be added in SNMP v3 mode. WARNING: The Web and CLI interfaces restricts the maximum number of users to 10. If 10 users exist, an error message will be displayed. Delete an existing user to add a new user Delete / Edit User Entry User Access Level: Level Description Figure Delete User. This screen shown in Figure 3-36 enables the administrators of a terminal to remove users from the terminal. The page also allows a user to change the password of any user whose access level is less than or equal to his own. 1. Delete User User name to be removed 2. Change Password - Change Password of the selected User NOTE:
63 A user can change his own password and the passwords of users whose access level is equal or less than his own level WEB Configuration 1. Navigate to Administration to Maintenance to Delete User in the left panel. 2. To Delete a User: a. Select the user to be removed from the drop down menu. b. Click the Delete button to remove the user from the terminal. 3. To change Password of a selected User: a. Select the user from the drop down menu. b. Type the new password and confirm the new password and click the Change button CLI Configuration Figure Delete/Edit User Entry. Figure 3-37 shows the CLI version of the Delete/Edit User Entry screen. The options listed on this page are: 1. Username Select the username to change his password. 2. Change Password Enter the new password for the selected user. 3. Confirm Password Confirm the new password. 4. Update Update the change in password in selected user profile. 5. Username Select the username to remove his entry. 6. Delete User Delete the selected user. To use this screen: 1. Navigate to Administration to Maintenance to Delete / Edit User Entry.
64 2. To change the password, use the hotkeys to select the username and enter new password, confirm the entered password and press the Update hotkey to update the new password. 3. To delete a user, use the hotkey to select the username and press the Delete User hotkey to delete the user SNMP Configuration 1. Select a parameter from the MIB section ccmsdidusyscfgmaintenanceusermgmt. 2. Use the SNMP GET command to get the value of the required parameter. 3. Use the SNMP SET command to set the value of the required parameter. 4. The SNMP agent will return the actual value upon successful set or get operation. Upon failure, the SNMP agent will return an error if the value set is out of range, or the agent is not able to get or set the value, or the user does not have access rights to the selected parameter. The default admin user cannot be deleted. NOTE: To change the password for a particular user, the user will have to be removed and from the terminal and added again View Event Log User Access Level: Level Description Figure Event log. This screen shown in Figure 3-38 enables the administrators of a terminal to view the event log of the terminal and clear it when required. A log of terminal access is available here in the form of a table listing user and time of login. This log is nonvolatile and available across terminal reboots. Pressing the clear button clears the event log WEB Location
65 1. Navigate to Administration to Maintenance to View Event Log in the left panel. 2. The Event Log description and time parameters are displayed. 3. Click the Clear button to clear the Event Log CLI Location 1. To display the read-only Event Log, navigate to Administration to Maintenance to View Event Log. 2. To Clear the Event Log, navigate to Administration to Maintenance and select the hotkey for Clear Event SNMP Configuration To access the event log from SNMP go to the MIB section ccmsdidusyscfgmaintenanceeventlog. To clear the event log from SNMP go to the MIB section ccmsdidusyscfgmaintenanceeventlog, and SET the MIB ccmsdiducleareventlog System Reboot User Access Level: Level Description Figure System Reboot. The screen shown in Figure 3-39 enables the user to reboot the terminal or certain devices within the terminal. It will display a list of devices and the user can select a device depending on the availability and configuration of devices WEB Configuration
66 1. Navigate to Administration to Maintenance to Reboot in the left panel. 2. Select the device to reboot from the list. 3. Click the Reboot button CLI Configuration 1. Navigate to Administration to Maintenance to Reboot. 2. To select the device for reboot, enter the Select Reboot Device hotkey and scroll through the options using the Space Bar key and press the Enter key to select one. 3. Press the hotkey for Reboot. 4. When asked for confirmation, press y to proceed or n to cancel. 5. A success or failure message will be displayed SNMP Configuration 1. Select a parameter from the MIB section ccmsdidusyscfgcmd. 2. Use the SNMP SET command to set the value of the ccmsdidureboot MIB object. 3. The SNMP agent will return the actual value upon successful set or get operation. Upon failure, the SNMP agent will return an error if the value set is out of range, or the agent is not able to get or set the value, or the user does not have access rights to the selected parameter Restore System Defaults User Access Level: Level Description Figure Restore System Defaults. The screen shown in Figure 3-40 enables the user to restore all terminal defaults WEB Configuration 1. Navigate to Administration to Maintenance to Restore Defaults in the left panel. 2. Click the Restore button to restore the terminal defaults CLI Configuration
67 1. Navigate to Administration to Maintenance to Restore Defaults. 2. Press the hotkey for Restore Defaults. 3. When asked for confirmation, press y to proceed or n to cancel. 4. A success or failure message will be displayed SNMP Configuration 1. Select a parameter from the MIB section ccmsdidusyscfgcmd. 2. Use the SNMP SET command to set the value of the ccmsdidurestoredefaults MIB object. 3. The SNMP agent will return the actual value upon successful set or get operation. Upon failure, the SNMP agent will return an error if the value set is out of range, or the agent is not able to get or set the value, or the user does not have access rights to the selected parameter Authorization User Access Level: Level 3
68 Figure Authorization Key Description The screen shown in Figure 3-41 enables the user to enter an authorization key WEB Configuration 1. Navigate to Link Configuration to Authorization in the left panel. 2. Enter the authorization key and press the Update. 3. If the entered authorization key is valid, Key accepted is displayed. Otherwise Invalid Key is displayed CLI Configuration 1. Navigate to IDU Configuration to Radio Link to ACR Key. 2. To edit ACR, enter its hotkey, enter ACR phrase and press the Enter key. 3. If the entered authorization key is valid, Valid ACR Key is displayed. Otherwise, Invalid ACR Key is displayed.
69 SNMP Configuration 1. Select a parameter from the MIB section ccmsdidulinkcfgauthorization. 2. Use the SNMP GET command to get the value of the required parameter. 3. Use the SNMP SET command to set the value of the required parameter. 4. The SNMP agent will return the actual value upon successful set or get operation. Upon failure, the SNMP agent will return an error if the value set is out of range, or the agent is not able to get or set the value, or the user does not have access rights to the selected parameter Configuration Summary User Access Level: Level 1 Figure Summary of Configurations
70 The screen shown in Figure 3-42 displays the current/present value of Framer and ODU parameters. In the case of East-West mode of operation, parameters will be displayed in two columns. The parameters displayed are: 1. ODU operation mode 2. IDU mode 3. Radio Link Modulation type 4. E1/T1 mode 5. E1/T1 number of active channels 6. STM-1 number of active channels (displayed only if Mini IO ACTIVE and in an STM-1 mode) 7. STM-1 active channel list (displayed only if Mini IO ACTIVE and in an STM-1 mode) 8. Ethernet Datarate 9. ODU Selection type (LT: Low-band transmit, HT: high-band transmit) 10. ODU Tx Frequency/Channel 11. ODU Tx Frequency/Channel WEB Configuration 1. Navigate to Link Configuration to Configuration Summary in the left panel. 2. All Configuration related parameters are displayed with current/present values CLI Configuration 1. Navigate to IDU Configuration to Radio Link to Framer Summary. 2. All Configuration related parameters are displayed with current/present values SNMP Configuration Not available APC Configuration User Access Level: Level 3
71 Description Figure APC Configuration. This screen enables the user to configure the following APC parameters (see Figure 3-43): 1. APC - Select Enabled / Disabled. 2. RSL Low Threshold - Current value is displayed. 3. RSL High Threshold - Current value is displayed. 4. RSL Maximum Threshold - Current value is displayed. 5. CER Threshold - Current value is displayed. 6. Tx Power Maximum - Current value is displayed. 7. Tx Power Minimum - Current value is displayed. 8. Step Size - Select step size. 9. Update Far End Thresholds - Select Enabled / Disabled. 10. Coupler Nominal Power Side - Select East / West. 11. Coupler Loss - Current value is displayed WEB Configuration 1. Navigate to Link Configuration to Radio Link to APC Configuration in the left panel.
72 2. To enable/disable APC, click on the radio button and click the Update button. 3. To change RSL Low Threshold, RSL High Threshold, RSL Maximum Threshold, CER Threshold, Tx Power Minimum, and Tx Power Maximum values, Coupler Loss, or Step size, enter required value in the text box (for Step Size scroll through the select box) and click the update button. 4. To Enable/Disable the Update Far End Thresholds parameter, select the required radio button and press the Update button. 5. To select East/West for the Coupler Nominal Power side parameter, select the required radio button and press the Update button CLI Configuration To enable/disable the Adaptive Power Control (APC), navigate to IDU Configuration to Radio Link to IDU ODU Configuration, enter the Adaptive Power Control hotkey and scroll through the options (Enabled/Disabled) using the Space Bar key and press the Enter key to select one SNMP Configuration 1. Select a parameter from the MIB section ccmsdidulinkcfgradiolinkapc. 2. Use the SNMP GET command to get the value of the required parameter. 3. Use the SNMP GET command to set the value of the required parameter. 4. The SNMP agent will return the actual value upon successful set or get operation. Upon failure, the SNMP agent will return an error if value is set out of range, or the agent is not able to get or set the value or the user does not have access rights to the selected parameter Protection Configuration User Access Level: Level 3
73 Description Figure Protection Configuration. This screen enables the user to configure the following protection parameters (see Figure 3-44). 1. Power down ODU after switch Select Enabled/Disabled. This option allows the user to choose whether or not the ODU is powered down after a protection switch. A selection of 'Enabled' can be used for example to ensure that the ODU that had a fault does not transmit outside of a licensed band. Additionally, if 'Enabled' is selected and a protection switch occurs, the XM IDU will attempt to power up the ODU that had a fault automatically after 3 minutes (as stand-by ODU). It will automatically power down the ODU that had a fault if an alarm condition still exists. 2. Preferred ODU selection (only in Protected 1+1 operation) Select East/West. This option allows a user to choose the preferred transmitting ODU that is to be enabled at start up. The setting is used, for example, when a coupler is being used in the antenna configuration. If one path in a coupler has less loss than the other path, it is typically set as the preferred. 3. APS Switch (Automatic Protection Switch) Select Enabled/Disabled. This option allows the user to enable or disable protection switching. Disabling this feature turns off the ODU Alarm, ODU Hot-Swap and Remote Switching. Remote Switching has a separate user configurable option for enabling and disabling. 4. Remote Transmitter Switching Select Enabled/Disabled. Remote Transmitter Switching is a method by which a 1+1 non-diversity protected link can try to recover from a one way lock condition. The algorithm is visually explained below in Figure By enabling the feature, it allows a near end XM IDU to monitor the Lock Status of the remote XM IDU. If a one way link occurs due to, for example, a transmitter failure on the near side ODU that does not trigger an ODU alarm, the far end Lock Status will become Unlocked. The near end XM IDU will perform a protection switch to try to recover by switching to the stand-by ODU. In other words, the near end ODU may have a transmitter failure, but no issue with its receiver. In this case, it can still receive Lock
74 Status information from the far side. The far side can, in effect, tell the near side that it is no longer locked (not receiving a signal). The near side will perform a protection switch based on this data if Remote Switching is enabled. The switching takes place at the system software application level. This feature is not designed as a fast protection switch but rather further redundancy to recover a link in a situation in which the ODU cannot self detect a transmit alarm condition. 5. Switch Transmitting ODU - User initiated transmit protection switch. Figure Remote Transmitter Switch Algorithm WEB Configuration 1. To Enable/Disable Power down ODU after switch parameter, select the required radio button and press the Update button. 2. To select a Preferred ODU (only in protected 1+1 mode), click on the radio button (East/West) and press the Update button. 3. To set APS Switch to Enabled/Disabled, click on the radio button.
75 4. To set Remote Transmitter Switching to Enabled/Disabled, click on the radio button. 5. To revert to previous values, press the Reset button. 6. To switch the transmitting ODU, press the Switch Transmitting ODU button CLI Configuration Not available SNMP Configuration 1. Select a parameter from the MIB section ccmsdidulinkcfgradiolinkprotection. 2. Use the SNMP GET command to set the value of the required parameter. 3. The SNMP agent will return the actual value upon successful set or get operation. Upon failure, the SNMP agent will return an error if value is set out of range, or the agent is not able to get or set the value or the user does not have access rights to the selected parameter ODU Tx Mute Configuration User Access Level: Level 3 NOTE: The ODU Tx Mute Configuration option is not available if XM IDU in Protected (1+1) operation Description Figure ODU Tx mute. This screen enables the user to configure the ODU Tx mute parameter (see Figure 3-46). This page will not be available in the case of protected (1+1) operation.
76 WEB Configuration 1. Navigate to Link Configuration to Radio Link to ODU Tx Mute Config in the left panel. 2. Click on the radio button to select the required option and click the Update button CLI Configuration Not available SNMP Configuration 1. Select a parameter from the MIB section ccmsdidulinkcfgradiolinkprotection to ccmsdiduradiolinkprottxmutecfg. 2. Use the SNMP GET command to get the value of the required parameter. 3. Use the SNMP SET command to set the value of the required parameter. 4. The SNMP agent will return the actual value upon successful set or get operation. Upon failure, the SNMP agent will return an error if the value set is out of range, or the agent is not able to get or set the value, or the user does not have access rights to the selected parameter Link Configuration Wizard User Access Level: Level 2
77 Figure Link Configuration Wizard - ODU operation mode selection page Link Wizard Description These screens enable the user to configure Framer and ODU related parameters. The entire Framer and ODU configuration is divided across many pages, the first of which is shown in Figure The pages are: 1. ODU op-mode page To select ODU operation mode. 2. IDU op-mode page To select IDU operation mode. This page is shown below in Figure 3-48.
78 Figure Link Configuration Wizard - IDU operation mode selection page. NOTE: 1. IDU operation modes may be selected that are not available within XM IDU installed modules. This includes the number of E1/T1 channels, STM-1, or GigaBit Ethernet capabilities. For proper operation of a mode, the corresponding interface module(s) need to be installed. 2. Modes with Ethernet rates greater than 100Mbps on a single port are not supported unless a GigaBit Ethernet module is installed. 3. ODU configuration page To configure ODU type and starting TX power. 4. ODU channel plan page To select channel number for ODU. 5. Summary page Displays all parameter values as selected by the user from the proceeding pages. Upon pressing the Update all button, all Framer and ODU parameters are updated. NOTE: 1. A single set of Framer and ODU parameters will be displayed for the Standard ODU operational mode.
79 2. A single set of Framer parameters and two sets of ODU parameters will be displayed for the Protected ODU opmode. 3. Two sets of Framer and ODU parameters will be displayed, if the ODU op-mode selected on the first page of the wizard is East-West or East-East WEB Configuration 1. Navigate to Link Configuration to Radio Link to Link Configuration in the left panel. 2. Select ODU Operational Mode and click the Next button. 3. Select IDU Operational Mode and click the Next button. In the case of East-West mode, two independent IDU op-modes can be selected. 4. Select ODU type and the Starting TX Power and press the Next button. 5. Select/Enter ODU Channel Number and press the Next button. 6. All the above selected parameters are displayed in the summary page. Verify all values and press the Update all button. To reconfigure, click the Redo button in the summary page. 7. After pressing the Update button, a new page will display the status of the link configuration. WARNING: To configure the Framer and ODU related parameters, a Master IO card and modem should be configured and present. Otherwise an error message will be displayed. NOTE: In the Link Configuration Wizard, use only back / next button given in the web page to move to previous/next page. Do not use the browser back button. NOTE: If the selected parameters on the current page are not supported by the terminal, an error message will be displayed on the next page. To correct the error, go back to the previous page and select a different value for that parameter CLI Configuration 1. Navigate to IDU Configuration to Radio Link to Link Configuration. 2. Select the ODU Operational Mode hotkey and scroll through the options using the Space Bar key. Press the Enter key to select the mode. 3. Then press the hotkey for IDU Operational Mode Selection to switch to the IDU Operational Mode Selection screen. 4. Select the IDU Operation Mode hotkey and scroll through the options using the Space Bar key. Press the Enter key to select the mode. In the case of East-West mode, two independent IDU Operation Modes can be selected. 5. Then press the hotkey for ODU Configuration to switch to the ODU Configuration selection screen. 6. Select the ODU Selection hotkey and scroll through the options using the Space Bar key. Press the Enter key to select the ODU type. To edit Starting Tx Power, enter its hotkey, enter the Starting Tx Power and press the Enter key.
80 7. Then press the hotkey for Select ODU East Channel to switch to the Select ODU East Channel selection screen. 8. Select the Channel Selection hotkey and scroll through the channel number using the Space Bar key. Press the Enter key to select the channel number. 9. Then press the hotkey for Framer Summary to switch to the Framer Summary screen. 10. If the ODU Operational Mode is East-West, then the user can select the ODU West channel number by switching to the ODU West Channel Selection Screen. 11. The selected parameters will be displayed on the Framer Summary screen. Verify all values. To update, press the hotkey for Update IDU Config Params. To reconfigure, press the hotkey for Reconfigure Framer. WARNING: To configure the Framer and ODU related parameters, a Master IO card and modem should be configured and present. Otherwise an error message will be displayed. NOTE: If the selected parameters in the current screen are not supported by the system, an error message will be displayed on the next page. Go back to the previous screen by pressing the Esc key and select a suitable value for that parameter SNMP Configuration 1. Select a parameter from the MIB section ccmsdidulinkcfgradiolink. 2. Use the SNMP GET command to get the value of the required parameter. 3. Use the SNMP SET command to set the value of the required parameter. 4. The SNMP agent will return the actual value upon successful set or get operation. Upon failure, the SNMP agent will return an error if the value set is out of range, or the agent is not able to get or set the value, or the user does not have access rights to the selected parameter. Wizard-style action in SNMP is achieved by setting a MIB object ccmsdidulinkcfgmode. If this MIB object is enabled then the entire Link configuration will be updated into the temporary wizard section. After the full configuration, the ccmsdiduradiolinkreconfigure MIB object needs to be set to reflect the changes made. A detailed procedure for link configuration through SNMP is listed below. 1. SET the ODU Opmode by setting the ccmsdidulinkcfgoduopmode MIB object. 2. GET the IDU opmode list by reading the MIB ccmsdidulinkutilidueastopmodelist. List will give the list of possible op modes. Select a number corresponding to the required opmode. 3. SET IDU op-mode by setting the number selected above in to MIB object ccmsdidulinkeastopmodeindex. 4. GET the ccmsdidulinkutileastoduchlist MIB variables value. 5. SET the channel number gotten above in to the ccmsdiduradioeastoducfgchfreq. 6. Update the configurations done so far using ccmsdiduradiolinkreconfigure. 7. The selected configuration row index can be viewed by reading the MIB ccmsdidulinkutileastchrowindex. Details of the ODU configuration are given below.
81 1. GET the ccmsdidulinkutilodutypecapability. 2. Select ODU type gotten above into MIB variables ccmsdiduradioeastoducfgtype. 3. GET the ccmsdidulinkutileastoduchlist MIB variables value. 4. SET the channel frequency gotten above into the ccmsdiduradioeastoducfgchfreq. 5. Update the ODU configuration by setting the MIB ccmsdiduradioeastoducfgchfreqreconfigure ODU Channel User Access Level: Level 2 Figure ODU Channel Selection ODU Channel Description The screen shown above in Figure 3-50 enables the user to select the ODU channel number. NOTE: A single set of ODU parameters will be displayed for the Standard ODU op-mode. Two sets of ODU parameters will be displayed for the Protected and East-West ODU opmodes WEB Configuration 1. Navigate to Link Configuration to Radio Link to ODU Channel in the left panel. 2. Select the Manual Frequency Entry radio button. To unselect the radio button, press the Back button. 3. Select the ODU channel number and press the Next button.
82 WARNING: To configure ODU related parameters, a modem should be configured and present. Otherwise an error message will be displayed. NOTE: If the selected parameters on the current page are not supported by the terminal, an error message will be displayed on the next page. To correct the error, go back to the previous page and select a different value for that parameter CLI Configuration The CLI uses two screens to configure the ODU configuration parameters. 1. Navigate to IDU Configuration to Radio Link to IDU ODU Configuration to ODU Configuration. 2. Enter the ODU Selection hotkey and scroll through the options using the Space Bar key. Press the Enter key to select the ODU type. 3. Then press the hotkey for Select ODU East Channel to switch to the Select ODU East Channel screen. 4. Set the Channel Selection and Frequency/Channel Number parameters to set the ODU channel number. 5. To update, enter the ODU East Update hotkey. WARNING: To configure ODU related parameters, a modem should be configured and present. Otherwise an error message will be displayed. NOTE: If the selected parameters in the current screen are not supported by the system, an error message will be displayed on the next page. Go back to the previous screen by pressing the Esc key and select a suitable value for that parameter SNMP Configuration 1. Select a parameter from the MIB section ccmsdidulinkcfgradiolinkeastoducfg. 2. Use the SNMP GET command to get the value of the required parameter. 3. Use the SNMP SET command to set the value of the required parameter. 4. The SNMP agent will return the actual value upon successful set or get operation. Upon failure, the SNMP agent will return an error if the value set is out of range, or the agent is not able to get or set the value, or the user does not have access rights to the selected parameter ODU Configuration User Access Level: Level 3
83 Description Figure ODU Configuration. This screen enables the user to configure the ODU and is shown in Figure The spiral search function is not generally used for operation links. The function is included to allow for carrier searches when oscillators are far off in frequency or for testing ODU performance WEB Configuration 1. Navigate to Link Configuration to Radio Link to ODU Configuration in the left panel. 2. Click on the radio button to select the ODU (East/West). 3. Press the Disable ODU / Enable ODU button. 4. Press the Mute ODU / Unmute ODU button (mute option not available ifxm IDU in Protected 1+1 operation). 5. Click on the radio button to Enable or Disable Spiral Search. For general operation, this option should be disabled. 6. The Spiral Search Window value can be entered in the text box and it should be within the range specified. 7. Press the Update button to update the Spiral Search Values. 8. Press the Reset button to reset the Spiral Search Values CLI Configuration Not available SNMP Configuration 1. Use an SNMP Set on the OID ccmsdiduradiowestodustatecfg or ccmsdiduradioeastodustatecfg to disable (1) or enable (2) the ODU. 2. Use an SNMP Set on the OID ccmsdiduradiowestodumutecfg or ccmsdiduradioeastodustatecfg to unmute (1) or mute (2) the ODU.
84 3. Use an SNMP Set on the OID ccmsdidulinkutiloduspiralsearch to disable (1) or enable (2) the spiral search. 4. Use an SNMP Set on the OID ccmsdidulinkutilspiralsearchwindow to enter in the search window value. This OID will take an integer input that represents the search window value in khz E1/T1 Channel Map User Access Level: Level Description Figure E1/T1 Channel Map This page enables the user to modify the E1/T1 channel map settings (see Figure 3-52). The following are displayed: 1. Channel Mapping Type - Choose which modem to channel map (Custom List of predefined channel mappings). Selecting Custom allows the user to directly type the channel mapping into the channel map display box. 2. Channel Map - Valid channel mappings can be set with the following naming designation:
85 Modem Timeslots are designated by a letter and number pair - E or W indicating the east or west modem and and the number indicating the timeslot number. Master IO card front panel ports are designated by a letter and number pair - MA indicating that the port is a Master IO card front panel port and the number indicating the port number. Expansion IO card front panel ports are designated by a letter and number pair - EX indicating that the port is an Expansion IO card front panel port and the number indicating the port number. STM-1 ports are designated by a letter and number pair - ST indicating that the port is an STM-1 Add/Drop Mux port, and the three digit number indicating the KLM value for that STM-1 tributary WEB Configuration 1. Navigate to Link Configuration to Data Link to E1/T1 Channel Map in the left panel. 2. The current values of the channel map are displayed. 3. Map desired timeslots to front panel ports. 4. Click the Update button to submit these changes. 5. To revert to the previous values, press the Reset button. 6. Before updating the values in the system, the user interface performs a validation to detect incorrect mapping. In case of failure, an error message with the location of the error will be displayed. Before pressing update, take care of the following conditions to avoid error. a. Map all available timeslots. b. Do not map a timeslot more than once. c. Do not map a front panel port to both an East and a West timeslot. d. For pass-through, map any timeslot in both East and West CLI Configuration Not available SNMP Configuration 1. Select a parameter from the MIB section ccmsdidulinkcfge1t1channelmap. 2. Use the SNMP GET command to get the value of the required parameter. 3. Use the SNMP SET command to set the value of the required parameter. 4. The SNMP agent will return the actual value upon successful set or get operation. Upon failure, the SNMP agent will return an error if the value set is out of range, or the agent is not able to get or set the value, or the user does not have access rights to the selected parameter E1/T1 Ports User Access Level: Level 2
86 Description Figure E1/T1 Configurations. This screen enables the user to configure the following E1/T1 channel related parameters (see Figure 3-53). 1. Channel section Checkbox Select channel(s) to apply configurations. The number of available channels is dependent on the XM IDU configuration. Any channels that appear in grey color are inactive. MA indicates that the channel is a Master IO card front panel port.
87 EX indicates that the channel is an Expansion IO card front panel port. 2. Encoding Select encoding for selected E1/T1 channel(s). 3. TX Data Select TX data for selected E1/T1 channel(s). 4. Loop back Select Loop back for selected E1/T1 channel(s). 5. LOS Action Select LOS Action for selected E1/T1 channel(s). Auto transmit all ones will be selectable only if TX Data is All ones. 6. LOS/AIS Detection Select AIS type for selected E1/T1 channel(s). Depending on the channel type (E1/T1) configuration, the choices displayed will differ. 7. Build out Select Build out for selected E1/T1 channel(s). Depending on the channel type (E1/T1) configuration, the choices displayed will differ WEB Configuration 1. Navigate to Link Configuration to Data Link to E1/T1 Ports in the left panel. 2. All configured channels will be displayed with their current configurations in the form of table. Any channels that appear in grey color are inactive. 3. To configure channel(s), click on that channel s checkbox. 4. Change the required parameters under New Settings and click Update button. 5. To revert to the previous values, press the Reset button CLI Configuration The CLI uses two screens to configure the E1/T1 channel related parameters E1/T1 Active Channel Screen: To use the screen shown in Figure 3-54 Figure E1/T1 Active Channels. 1. Navigate to IDU Configuration to Data Links to E1/T1 Ports to E1/T1 Channel Configuration.
88 2. Use the hotkey to Select Channel and enter the number that corresponds to the desired channel(s) and press the Enter key. 3. Upon pressing Enter, the screen shown in Figure 3-55 will be displayed E1/T1 Configuration Screen Figure E1/T1 Channel Configuration. 1. On the E1/T1 Channel Configuration screen (Figure 3-55), all E1/T1 parameters are displayed with current/present values. 2. To edit an individual parameter, enter its hotkey, scroll through the options using the Space Bar key and press the Enter key to select among the options. 3. To revert to the previous value, press the Esc key while editing the value. 4. To update the edited parameter, press the hotkey for Update. 5. The page is refreshed and the updated or current/present values are displayed. The message Updated Successfully will also appear on the screen. 6. If parameters are not updated with entered values, the value entered may be invalid for that parameter SNMP Configuration 1. Select a parameter from the MIB section ccmsdidulinkcfgdatae1t1ports. 2. Use the SNMP GET command to get the value of the required parameter. 3. Use the SNMP SET command to set the value of the required parameter. 4. The SNMP agent will return the actual value upon successful set or get operation. Upon failure, the SNMP agent will return an error if the value set is out of range, or the agent is not able to get or set the value, or the user does not have access rights to the selected parameter. WARNING:
89 To configure E1/T1 related parameters, the Master IO card should be configured and present. Otherwise an error message will be displayed Voice OrderWire User Access Level: Level 3 NOTE: The XM IDU Master IO module determines which Voice OrderWire Configuration screen is displayed Description The installed Master IO module determines which Voice OrderWire Configuration screen is displayed. The two possible Voice OrderWire Configuration screens are shown below in Figure 3-56 and Figure Figure Voice OrderWire Configuration for FE Interface Module.
90 The screen shown above in Figure 3-56 is used to configure the XM IDU with the FE Interface Module installed. This screen enables the user to configure the following voice orderwire channel related parameters and auxiliary data configuration parameters: Voice Orderwire Configuration: 1. Status To Enable/Disable voice orderwire mode. 2. Send test tone To send test tone (On/Off). 3. Enable Loopback To Enable loopback. 4. Disable Loopback To Disable loopback. Auxiliary Data Configuration: 1. DOW Mode To select the Data Order Wire operating mode (RS-232/RS-422). Figure Voice OrderWire Configuration for GE Interface Module and TDM Interface Module. The screen shown above in Figure 3-57 is used to configure the XM IDU with the GE Interface Module and TDM Interface Module installed. This screen enables the user to configure the
91 following voice orderwire channel related parameters and auxiliary data configuration parameters: Voice Orderwire Configuration: 1. Mode Select the voice orderwire mode (Partyline/Point-to-Point). 2. Status Select voice orderwire status (Enabled/Disabled). 3. Send test tone Select setting for send test tone (On/Off). 4. Enable Loopback Click to enable loopback. 5. Disable Loopback Click to Disable loopback. Auxiliary Data Configuration: 1. DOW Mode Select the Data Order Wire operating mode (RS-232/RS-422) WEB Configuration 1. Navigate to Link Configuration to Data Link to Orderwire in the left panel. 2. Voice Orderwire and Auxiliary Data related parameters will be displayed with current/present value. 3. For Voice Orderwire parameters: a. Click on the radio buttons to select the Mode, Status, and Send Test Tone parameters. b. Press the Update button to update the values. c. Press the Reset button to reset the values. d. If Loopback is required click the Enable Loopback button. e. If Loopback has to be disabled press the Disable Loopback button. 4. For Auxiliary Data parameters: a. Select the value for the DOW Mode. b. Press the Update button to update the value. c. Press the Reset button to reset the value CLI Configuration 1. Navigate to IDU Configuration to Data Link to Voice Orderwire Configuration. 2. The Voice Orderwire parameters with current/present values and the Auxiliary Data configuration hotkey are displayed. 3. For Voice Orderwire parameters: a. To edit each parameter (Mode, Status, and Send Test Tone) enter its hotkey, scroll through the options using the Space Bar key, and press the Enter key. b. To revert to the previous value, press the Esc key while editing the value. c. To update the edited parameters, press the hotkey for Update. d. If Loopback is required enter the hotkey for Enable Loopback. e. If Loopback has to be disabled enter the hotkey for Disable Loopback. f. The page is refreshed and displayed with the updated or current/present values. g. If parameters are not updated with entered values, the value entered may be invalid for that parameter. 4. For Auxiliary Data parameters: a. Select the hotkey for Auxiliary Data Configuration b. To edit the DOW Mode enter its hotkey, scroll through the options using the Space Bar key, and press the Enter key. c. To revert to the previous value, press the Esc key while editing the value. d. To update the edited Mode parameter, press the hotkey for Update. e. The page is refreshed and displayed with the updated or current/present value.
92 f. If the parameter is not updated with the entered value, the value entered may be invalid for that parameter SNMP Configuration 1. Select a parameter from the MIB section ccmsdidulinkcfgdatavoicecodec. 2. Use the SNMP GET command to get the value of the required parameter. 3. Use the SNMP SET command to set the value of the required parameter. 4. The SNMP agent will return the actual value upon successful set or get operation. Upon failure, the SNMP agent will return an error if the value set is out of range, or the agent is not able to get or set the value, or the user does not have access rights to the selected parameter. WARNING: To configure Voice Orderwire related parameters, the Master IO card should be configured and present. Otherwise an error message will be displayed Ring Routing Configuration User Access Level: Level 2 NOTE: The Ring Routing Configuration screen is available only if ODU in East-West mode and E1/T1 channel mapping configured for ring operation.
93 Description Figure Ring Routing Configuration. The screen shown in Figure 3-58 enables the user to configure the following ring routing related parameters and to start/stop the force protection switch. Ring Routing Configuration: 1. Mode Select between the two available modes for reverting to active path once a fault is cleared (Automatic Reverting/Manual Reverting). 2. Restore Delay Automatic Reverting mode only, selectable time for the link fault to be cleared before the XM IDU will automatically unswitch the data (1-255 seconds). Force Protection Switch: 1. Start Force the XM IDU to switch the data direction. 2. Stop Force the XM IDU to unswitch the data direction WEB Configuration 1. Navigate to Link Configuration to Data Link to Ring Routing in the left panel. 2. Ring Routing related parameters will be displayed with current/present value. 3. For Ring Routing parameters: a. Click on the radio buttons to select the Mode. b. Enter the Restore Delay value (valid only with Automatic Mode). c. Press the Update button to update the values. d. Press the Reset button to reset the values. 4. For Force Protection Switch: a. Press the Start button to switch the data direction. b. Press the Stop button to unswitch the data direction CLI Configuration Not available SNMP Configuration Not available STM Mux Demux User Access Level: Level 2 NOTE: The STM Mux Demux screen is available only if the Main Interface Module has STM the mux option installed and the optional STM-1 Interface Module are installed in the XM IDU. This
94 screen is displayed only if the Mini IO slot is ACTIVE and the XM IDU channel mapping is configured in a non-stm-1 mode Description Figure STM Mux/Demux. The screen shown above in Figure 3-59 is used to configure the XM IDU with the STM option only. This screen enables the user to set the following STM Mux/Demux parameters:
95 1. SONET Medium:a. Medium Type SDH/SONETb. Line Coding Line coding status of the installed mini IO Module (Other/B3ZS/CMI/NRZ/RZ) c. Line Type Line Type status (Other/ShortSingleMode/LongSingleMode/MultiMode/Coax/UTP)d. Loopback Type No Loop/FacilityLoop/TerminalLoop/OtherLoope. Circuit ID User defined value for the circuit identification 2. Regenerator Section:a. Descrambler Enabled/Disabledb. SDH Rate STM-0/STM-1 3. Multiplex Section:a. Remote Error Indication DoNotSend/ForceSend/SendOnRecvdB2Errb. Remote Defect Indication DoNotSend/ForceSend/SendOnRecvdRsMsAlarms 4. High Order Path:a. Remote Error Indication DoNotSend/ForceSend/SendOnRecvdB3Errb. Remote Defect Indication DoNotSend/ForceSend/SendOnRecvdHpAlarmsc. Expected Path Label Sets the expected VC-4 signal label (Typical values: 0=unequipped, 2=TUG structure). 5. Low Order Path: a. Remote Error Indication DoNotSend/ForceSend/SendOnRecvdBip2Err. b. Remote Defect Indication DoNotSend/ForceSend/SendOnRecvdLpAlarms. c. Expected Path Label Sets the expected VC-11/VC-12 signal label (Typical values: 0=unequipped, 2=asynchronous) WEB Configuration 1. Navigate to Link Configuration to Data Link to STM Mux Demux in the left panel. 2. All STM Mux/Demux Configuration related parameters will be displayed with current/present value. 3. For SONET Medium parameters: a. Select the Medium Type and Loopback Type. b. Enter the user defined value for the Circuit ID. 4. For Regenerator Section parameters: a. Click on the radio button to Enable/Disable the Descrambler. b. Select the SDH rate. 5. For Multiplex Section parameters: a. Select Send/ForceSend/SendOnError for the Remote Error Indication and Remote Defect Indication. 6. For High Order Path parameters: a. Select Send/ForceSend/SendOnError for the Remote Error Indication and Remote Defect Indication. b. Enter the Expected Path Label. 7. For Low Order Path parameters: a. Select Send/ForceSend/SendOnError for the Remote Error Indication and Remote Defect Indication. b. Enter the Expected Path Label. 8. Change the required parameters and click the Update button. 9. To revert to the previous values, press the Reset button CLI Configuration 1. Navigate to IDU Configuration to STM Mux/Demux Configuration. 2. All STM Mux/Demux Configuration related parameters will be displayed with current/present values.
96 3. For SONET Medium parameters: a. Use the hotkey to select the SONET Medium Configuration. b. Upon pressing the hotkey, the SONET Medium Configuration screen will be displayed. c. Use the hotkey to select Medium Type, scroll through the options using the Space Bar key, and press the Enter key. d. Use the hotkey to select Loopback Type, scroll through the options using the Space Bar key, and press the Enter key. e. To set the Circuit ID, enter its hotkey, enter the ID value and press the Enter key. f. To revert to the previous value, press the Esc key while editing the value. g. To go back to the previous screen, press the Esc key. 4. For Regenerator Section parameters: a. Use the hotkey to select the Regenerator Section/Section. b. Upon pressing the hotkey, the Regenerator Section screen will be displayed. c. Use the hotkey to select Transmit Message Align, scroll through the options using the Space Bar key, and press the Enter key. d. Use the hotkey to select Descrambler, toggle the enabled/disabled options using the Space Bar key, and press the Enter key. e. Use the hotkey to select SDH Rate, toggle the STM-0/STM-1 options using the Space Bar key, and press the Enter key. f. To revert to the previous value, press the Esc key while editing the value. g. To go back to the previous screen, press the Esc key. 5. For Multiplex Section parameters: a. Use the hotkey to select the Multiplex Section/Line. b. Upon pressing the hotkey, the Multiplex Section screen will be displayed. c. Use the hotkey to select Remote Error Indication, scroll through the options using the Space Bar key, and press the Enter key. d. Use the hotkey to select Remote Defect Indication, scroll through the options using the Space Bar key, and press the Enter key. e. To revert to the previous value, press the Esc key while editing the value. f. To go back to the previous screen, press the Esc key. 6. For High Order Path parameters: a. Use the hotkey to select the High Order Path / Path. b. Upon pressing the hotkey, the High Order Path screen will be displayed. c. Use the hotkey to select Remote Error Indication, scroll through the options using the Space Bar key, and press the Enter key. d. Use the hotkey to select Remote Defect Indication, scroll through the options using the Space Bar key, and press the Enter key. e. To set the Expected Path Label, enter its hotkey, enter the value and press the Enter key. f. To revert to the previous value, press the Esc key while editing the value. g. To go back to the previous screen, press the Esc key. 7. For Low Order Path parameters: a. Use the hotkey to select the Low Order Path / Path. b. Upon pressing the hotkey, the Low Order Path screen will be displayed. c. Use the hotkey to select Remote Error Indication, scroll through the options using the Space Bar key, and press the Enter key. d. Use the hotkey to select Remote Defect Indication, scroll through the options using the Space Bar key, and press the Enter key. e. To set the Expected Path Label, enter its hotkey, enter the value and press the Enter key. f. To revert to the previous value, press the Esc key while editing the value.
97 g. To go back to the previous screen, press the Esc key. 8. To update the edited Mux/Demux configuration parameters, press the hotkey for Update Mux/Demux Settings. When the parameters are successfully updated with the current/present values, the message Updated Successfully will appear on the screen. 9. If the parameter is not updated with the entered value, the value entered may be invalid for that parameter SNMP Configuration 1. Select a parameter from the MIB section ccmsdidulinkcfgstm1configparameters. 2. Use the SNMP GET command to get the value of the required parameter. 3. Use the SNMP SET command to set the value of the required parameter. 4. Update the configurations done so far using ccmsdidulinkcfgstm1muxdemuxupdate. 5. The SNMP agent will return the actual value upon successful set or get operation. Upon failure, the SNMP agent will return an error if the value set is out of range, or the agent is not able to get or set the value, or the user does not have access rights to the selected parameter STM Trace Message User Access Level: Level 2 NOTE: The STM Trace Message screen is available only if the Main Interface Module has the STM option installed and the STM Interface Module installed in the XM IDU. This screen is displayed only if the Mini IO slot is ACTIVE and the XM IDU channel mapping is configured in a non-stm- 1 mode.
98 Description Figure STM Mux/Demux Trace Message. The screen shown above in Figure 3-60 is used to configure the XM IDU with the STM option installed and with the unit configured in a non-stm-1 mode. This screen enables the user to set the following STM Mux/Demux Trace message parameters: 1. Regenerator Section:
99 a. Path Message Length Select the number of bytes for the path message (16 Bytes/64Bytes). b. Transmit Message Data CRC check box Select CRC check box to include the CRC in the transmit message. c. Expected Message Data CRC check box Select CRC check box to include the CRC in the receive message. 2. High Order Path: a. Path Message Length Select the number of bytes for the path message (16 Bytes/64Bytes). b. Transmit Message Data CRC check box Select CRC check box to include the CRC in the transmit message. c. Expected Message Data CRC check box Select CRC check box to include the CRC in the receive message. 3. Low Order Path: a. Transmit Message Data CRC check box Select CRC check box to include the CRC in the transmit message. b. Expected Message Data CRC check box Select CRC check box to include the CRC in the receive message WEB Configuration 1. Navigate to Link Configuration to Data Link to STM Trace Message in the left panel. 2. All STM Mux/Demux Trace Message related parameters will be displayed with current/present values. 3. For Regenerator Section parameters: a. Select the Path Message Length. b. Select/Deselect the CRC check box for Transmit Message Data. c. Select/Deselect the CRC check box for Expected Message Data. 4. For High Order Path parameters: a. Select the Path Message Length. b. Select/Deselect the CRC check box for Transmit Message Data. c. Select/Deselect the CRC check box for Expected Message Data. 5. For Low Order Path parameters: a. Select/Deselect the CRC check box for Transmit Message Data. b. Select/Deselect the CRC check box for Expected Message Data. 6. To Check all the CRC check boxes, click Check All CRC button. 7. To Uncheck all the CRC check boxes, click Uncheck All CRC button. 8. Change the required parameters and click Update button. 9. To revert to the previous values, press the Reset button CLI Configuration 1. Navigate to IDU Configuration to STM Mux/Demux Trace Message. 2. All STM Mux/Demux Trace Message related parameters will be displayed with current/present values. 3. To revert to the previous value, press the Esc key while editing the value. 4. For Regenerator Section parameters: a. Use the hotkey to select the Section Message Length, scroll through the options using the Space Bar key, and press the Enter key.
100 b. Use the hotkey to select the Regenerator Transmit Message, use the space bar to select/deselect the message, and press the Enter key. c. Use the hotkey to select the Regenerator Expected Message, use the space bar to select/deselect the message, and press the Enter key. 5. For High Order Path parameters: a. Use the hotkey to select the Path Message Length, scroll through the options using the Space Bar key, and press the Enter key. b. Use the hotkey to select the High Order Expected Message, use the space bar to select/deselect the message, and press the Enter key. c. Use the hotkey to select the High Order Expected Message, use the space bar to select/deselect the message, and press the Enter key. 6. For Low Order Path parameters: a. Use the hotkey to select the Low Order Expected Message, use the space bar to select /deselect the message, and press the Enter key. b. Use the hotkey to select the Low Order Expected Message, use the space bar to select/deselect the message, and press the Enter key. 7. To update the edited Trace Message parameters, press the hotkey for Update Mux/Demux Trace Messages. 8. The page is refreshed and displayed with the updated or current/present value. 9. If the parameter is not updated with the entered value, the value entered may be invalid for that parameter SNMP Configuration 1. Select a parameter from the MIB section ccmsdidulinkcfgstm1configtracemsgs 2. Use the SNMP GET command to get the value of the required parameter. 3. Use the SNMP SET command to set the value of the required parameter. 4. The SNMP agent will return the actual value upon successful set or get operation. Upon failure, the SNMP agent will return an error if the value set is out of range, or the agent is not able to get or set the value, or the user does not have access rights to the selected parameter STM-1/OC-3 Channel Map User Access Level: Level 2 NOTE: The STM Trace Message screen is available only if the Main Interface Module has the STM option installed and the STM Interface Module installed in the XM IDU. This screen is displayed only if the Mini IO slot is ACTIVE and the XM IDU channel mapping is configured in a non-stm- 1 mode.
101 Description Contact factory for availability. Figure STM-1/OC-3 Channel Map. The screen shown above in Figure 3-61 is used to configure the XM IDU with the STM option installed. This screen enables the user to modify the channel map settings of STM-1/OC-3: WEB Configuration 1. Navigate to Link Configuration to Data Link to STM-1/OC-3 Channel Map in the left panel. 2. The current values of the channel map are displayed. 3. Select and modify the desired channel numbers. 4. To revert to previous values, press Reset button. 5. Press the Update button to update the values CLI Configuration 1. Navigate to IDU Configuration to Data Link to STM1/OC3 Ports to STM1/OC3 Active Channels. 2. The current values of the channel map are displayed. 3. Map desired timeslots to front panel ports. 4. To revert to the previous value, press the Esc key while editing the value. 5. To update the values, press the hotkey for Update SNMP Configuration 1. Use the ccmsdidulinkcfgdatastm1oc3ports to ccmsdidudatastm1oc3eastchmaptableentry to ccmsdidudatastm1oc3eastport command to determine the active channel in the East port. 2. Use the ccmsdidulinkcfgdatastm1oc3ports to ccmsdidudatastm1oc3westchmaptableentry to ccmsdidudatastm1oc3westport command to determine the active channel in the West port. 3. To set the channel maps for each modem, use the same OID names as above and enter one of the following options as an integer:
102 a. 1 - optio1 b. 2 - optio2 c. 3 - miniio d. 4 - disable e. 5 - passthrough 4. Perform another get command to confirm that the desired mapping has been made STM-1/OC-3 Ports User Access Level: Level 2 NOTE: The STM Trace Message screen is available only if the Main Interface Module has the STM option installed and the STM Interface Module installed in the XM IDU. This screen is displayed only if the Mini IO slot is ACTIVE and the XM IDU channel mapping is configured in a non-stm- 1 mode Description Contact factory for availability. Figure STM-1/OC-3 Channel Configurations. The screen shown above in Figure 3-62 is used to configure the XM IDU with the STM option installed. This screen enables the user to configure the following STM-1/OC-3 channel related parameters:
103 1. Channel Selection check box Select STM-1 Channel(s). 2. Loop back Select Loop back (Normal, Local, Remote) WEB Configuration 1. Navigate to Link Configuration to Data Link to STM-1/OC-3 Ports in the left panel. 2. All configured channels will be displayed with their current settings. 3. To configure channel(s), check the checkbox(es) next to that channel number(s). 4. To revert to previous values, press Reset button. 5. Change the required parameters under New settings and press the Update button to update the values CLI Configuration Figure STM1/OC3 Configuration. 1. Navigate to IDU Configuration to Data Link to STM1/OC3 Ports to STM1/OC3 Configuration. 2. All STM-1 parameters are displayed with current/present values (see Figure 3-63). 3. To revert to the previous value, press the Esc key while editing the value. 4. Use the hotkey to select the channel, scroll through the options using the Space Bar key and press the Enter key to select among the options. 5. The page is refreshed and displayed with the updated or current/present values. 6. If parameters are not updated with entered values, the value entered may be invalid for that parameter SNMP Configuration 1. Select a parameter from the MIB section ccmsdidulinkcfgdatastm1oc3ports. 2. Use the SNMP GET command to get the value of the required parameter.
104 3. Use the SNMP SET command to set the value of the required parameter. 4. The SNMP agent will return the actual value upon successful set or get operation. Upon failure, the SNMP agent will return an error if the value set is out of range, or the agent is not able to get or set the value, or the user does not have access rights to the selected parameter Active Alarms User Access Level: Level Description Figure Active Alarms. This screen shown in Figure 3-64 displays active alarm information including: 1. Description Displays the description (name) of the alarm. 2. Time - Displays the time at which this particular alarm was set. NOTE: The last 100 alarms are stored in non-volatile memory and will be available after a power cycle WEB Configuration 1. Navigate to Analysis to Alarms to Active in the left panel. 2. The Active Alarms information screen is displayed CLI Configuration 1. Navigate to Analysis to Alarms to Active Alarms. 2. The Active Alarms information screen is displayed SNMP Configuration Not available.
105 Alarm Configuration User Access Level: Level Description Figure Alarm Configuration. This screen enables the user to configure the following attributes of the terminal alarms (see Figure 3-65). 1. Description Displays the description of the alarm. 2. Mask Select masking of a particular alarm. If checked, that particular alarm will be ignored. 3. If checked, upon occurrence of this alarm the configured users are notified by E- mail. To configure parameters, see the configuration section (Section 3.3.6) 4. Severity Displays the type of the alarm (Critical / Major / Info). 5. AL1 AL4 Maps alarm output to one of the four external alarm outputs. For a full list of alarms, see Section WEB Configuration 1. Navigate to Analysis to Alarms to Configuration in the left panel. 2. All alarm attributes will be displayed with current/present values. 3. Change the required parameters and click the Update button. 4. The page will be refreshed and displayed with current/present values. 5. All the checkboxes for notification may be selected by pressing the button Check All Mail. 6. All the checkboxes for notification may be deselected by pressing the button Uncheck All Mail.
106 7. All the checkboxes for masking the alarms may be selected by pressing the button Check All Mask. 8. All the masks may be deselected by pressing the button Uncheck All Mask. 9. If an alarm is active (set), the description of that alarm will be red in color CLI Configuration Not available SNMP Configuration 1. Select a parameter from the MIB section ccmsdiduanalysis to ccmsdiduanalysisalarm to ccmsdiduanalysisalarmcfg. 2. Use the SNMP GET command to get the value of the required parameter. 3. Use the SNMP SET command to set the value of the required parameter. 4. The SNMP agent will return the actual value upon successful set or get operation. Upon failure, the SNMP agent will return an error if the value set is out of range, or the agent is not able to get or set the value, or the user does not have access rights to the selected parameter. Use MIB objects ccmsdidualarmmask and ccmsdidualarm mask for accessing alarm and masks respectively. Alarm masks will be in the following format: 1=U:2=U:1=U:3=U:4=U:5=U:6=U:7=U:8=U:9=U:10=U:11=U: use M to mask the alarm and U to unmask the alarm Alarm History User Access Level: Level Description Figure Alarm History.
107 This screen lists alarms that have occurred and their description, status, and time (see Figure 3-66). A maximum of 300 alarms can be displayed. If the alarm history exceeds 300 alarms, the oldest alarms will be removed/overwritten. The following items are displayed on this page: 1. Description Displays the description (name) of the alarm. 2. Status Displays the status of alarm (set/reset). 3. Time - Displays the time at which this particular alarm was set/reset. 4. Clear History The button is used to clear the Alarm History records WEB Configuration 1. Navigate to Analysis to Alarms to History in the left panel. 2. The Alarm History screen is displayed. 3. Click the Clear History button to clear the alarm history records CLI Configuration 1. Navigate to Analysis to Alarms to Alarms History. 2. The Alarm History screen is displayed. 3. Select the hotkey Clear to clear the alarm history records SNMP Configuration 1. Select a parameter from the MIB section ccmsdiduanalysis to ccmsdiduanalysisalarm to ccmsdiduanalysisalarmhistory. 2. Use the SNMP GET command to get the value of the required parameter. 3. Use the SNMP SET command to set the value of the required parameter. 4. The SNMP agent will return the actual value upon successful set or get operation. Upon failure, the SNMP agent will return an error if the value set is out of range, or the agent is not able to get or set the value, or the user does not have access rights to the selected parameter. The current alarm state can be obtained from the SNMP manager by reading an MIB object ccmsdidualarmstatus from the ccmsdiduanalysis section. Status will be returned as string, for example 1=I:2=I:3=I:4=I:5=A:6=I:7=I:8=I:9=I:10=I:11=I: where I indicates that the alarm is inactive and A indicates the alarmed state. Masked alarms will appear as I Alarm Threshold User Access Level: Level 2
108 Description Figure Alarm Configuration. This screen enables the user to configure the following alarm threshold parameters (see Figure 3-67): 1. RSL alarm threshold Threshold value for RSL alarm (in dbm units) 2. Signal/Noise threshold - Threshold value for Signal/Noise alarm (in db units) 3. Max/Min SDIDU Temperature - Threshold values for temperature alarm (in Celsius units) 4. Max/Min ODU Temperature (East and West) - Threshold values for temperature alarm (in Celsius units) 5.External alarm signal level Select Active Low or Active High WEB Configuration
109 1. Navigate to Analysis to Alarms to Threshold in the left panel. 2. The alarm threshold parameters will be displayed with current/present values. 3. Change the required parameters and click the Update button. 4. The page will be refreshed and displayed with updated values. 5. If parameters are not updated with entered values, the value entered may be invalid for that parameter. 6. Based on the External Alarm signal level radio button selection, the External alarm input jumper positions will be displayed CLI Configuration Not available SNMP Configuration 1. Select a parameter from the MIB section ccmsdiduanalysis to ccmsdiduanalysisalarm to ccmsdiduanalysisalarmthreshold. 2. Use the SNMP GET command to get the value of the required parameter. 3. Use the SNMP SET command to set the value of the required parameter. 4. The SNMP agent will return the actual value upon successful set or get operation. Upon failure, the SNMP agent will return an error if the value set is out of range, or the agent is not able to get or set the value, or the user does not have access rights to the selected parameter Graphs User Access Level: Level 1
110 Figure RSL Plot. Figure SNR Plot.
111 Figure Tx Power.
112 Figure Error Seconds Plot. Figure Equalizer Taps.
Managed Ethernet Switch User s Manual
 Managed Ethernet Switch User s Manual Information Coding: UM00D908 Version: V1.1 Product version: all Product Name: Managed Industrial Ethernet Switches on DIN Rail and Rack. Applicable to: Technical Support
Managed Ethernet Switch User s Manual Information Coding: UM00D908 Version: V1.1 Product version: all Product Name: Managed Industrial Ethernet Switches on DIN Rail and Rack. Applicable to: Technical Support
airhaul Nexus sb3010
 u n w i r i n g o u r w o r l d TM airhaul Nexus sb3010 User Configuration Guide Version 1.3 Copyright smartbridges Pte Ltd. All Rights Reserved. About This Document This Software Configuration Guide is
u n w i r i n g o u r w o r l d TM airhaul Nexus sb3010 User Configuration Guide Version 1.3 Copyright smartbridges Pte Ltd. All Rights Reserved. About This Document This Software Configuration Guide is
SWP-0208G, 8+2SFP. 8-Port Gigabit Web Smart Switch. User s Manual
 SWP-0208G 1 SWP-0208G, 8+2SFP 8-Port Gigabit Web Smart Switch User s Manual Version: 3.4 April 1, 2008 2 TABLE OF CONTENT 1.0 INTRODUCTION...4 1.1 MAIN FEATURES...4 1.2 START TO MANAGE THIS SWITCH...6
SWP-0208G 1 SWP-0208G, 8+2SFP 8-Port Gigabit Web Smart Switch User s Manual Version: 3.4 April 1, 2008 2 TABLE OF CONTENT 1.0 INTRODUCTION...4 1.1 MAIN FEATURES...4 1.2 START TO MANAGE THIS SWITCH...6
Getting Started with the VG248
 CHAPTER 2 Before you can configure the telephony features on the VG248 to interact with the analog phones, you must first configure the basic network, SNMP, and password settings. These settings enable
CHAPTER 2 Before you can configure the telephony features on the VG248 to interact with the analog phones, you must first configure the basic network, SNMP, and password settings. These settings enable
48-Port 10/100/1000BASE-T + 4-Port 100/1000BASE-X SFP Gigabit Managed Switch GS T4S
 48-Port 10/100/1000BASE-T + 4-Port 100/1000BASE-X SFP Gigabit Managed Switch GS-4210-48T4S Outlines Product Overview Product Benefits Applications Appendix Product Features 2 / 42 Product Overview Layer
48-Port 10/100/1000BASE-T + 4-Port 100/1000BASE-X SFP Gigabit Managed Switch GS-4210-48T4S Outlines Product Overview Product Benefits Applications Appendix Product Features 2 / 42 Product Overview Layer
Product features. Applications
 Applications Layer 2+ VLAN static routing application The managed switch features a built-in, robust IPv4/IPv6 Layer 3 traffic static routing protocol to ensure reliable routing between VLANs and network
Applications Layer 2+ VLAN static routing application The managed switch features a built-in, robust IPv4/IPv6 Layer 3 traffic static routing protocol to ensure reliable routing between VLANs and network
MR2324-4C. 24-Port Intelligent Gigabit Ethernet Switch. Management Guide
 MR2324-4C 24-Port Intelligent Gigabit Ethernet Switch Management Guide Management Guide Intelligent Gigabit Ethernet Switch with 24 10/100/1000BASE-T (RJ-45) Ports, and 4 Combination RJ-45/SFP Ports E082004-R01
MR2324-4C 24-Port Intelligent Gigabit Ethernet Switch Management Guide Management Guide Intelligent Gigabit Ethernet Switch with 24 10/100/1000BASE-T (RJ-45) Ports, and 4 Combination RJ-45/SFP Ports E082004-R01
VERTICAL HORIZON VH-2402S FAST ETHERNET SWITCH MANAGEMENT GUIDE
 VERTICAL HORIZON VH-2402S FAST ETHERNET SWITCH MANAGEMENT GUIDE 9033645-01 Notice Only qualified personnel should perform installation procedures. NOTICE Enterasys Networks reserves the right to make
VERTICAL HORIZON VH-2402S FAST ETHERNET SWITCH MANAGEMENT GUIDE 9033645-01 Notice Only qualified personnel should perform installation procedures. NOTICE Enterasys Networks reserves the right to make
OmniVista 3.5 Discovery Help
 Using Discovery Open the Discovery application by clicking Discovery in the Task Bar, selecting Discovery from the Applications menu, or by clicking the Discovery icon in the Topology Toolbar. The Discovery
Using Discovery Open the Discovery application by clicking Discovery in the Task Bar, selecting Discovery from the Applications menu, or by clicking the Discovery icon in the Topology Toolbar. The Discovery
Chapter 3 Managing System Settings
 Chapter 3 Managing System Settings Using the System Settings Utility The navigation pane at the top of the web browser interface contains a System tab that enables you to manage your FS700TSSmart Switch
Chapter 3 Managing System Settings Using the System Settings Utility The navigation pane at the top of the web browser interface contains a System tab that enables you to manage your FS700TSSmart Switch
CTX 1000 VoIP Accelerator User Guide
 CTX 1000 Version 2.0 March 2007 Part #: 721-000410-00 Rev. A CTX 1000 VoIP Accelerator User Guide CTX 1000 VoIP Accelerator User Guide Version 2.0 Copyright 2007 by Converged Access Inc. Littleton, MA
CTX 1000 Version 2.0 March 2007 Part #: 721-000410-00 Rev. A CTX 1000 VoIP Accelerator User Guide CTX 1000 VoIP Accelerator User Guide Version 2.0 Copyright 2007 by Converged Access Inc. Littleton, MA
User s Guide. SNMPWEBCARD Firmware Version Revision 3
 WARRANTY REGISTRATION: register online today for a chance to win a FREE Tripp Lite product www.tripplite.com/warranty User s Guide SNMPWEBCARD Firmware Version 12.06.0062 Revision 3 Table of Contents 1.
WARRANTY REGISTRATION: register online today for a chance to win a FREE Tripp Lite product www.tripplite.com/warranty User s Guide SNMPWEBCARD Firmware Version 12.06.0062 Revision 3 Table of Contents 1.
JSH2402GBM. Introduction. Main Features Combo Port Mixed Giga Ethernet SNMP Switch. Picture for reference
 JSH2402GBM 24+2 Combo Port Mixed Giga Ethernet SNMP Switch Introduction Picture for reference The 24+2 Combo Port Mixed Giga Ethernet SNMP Switch is ideal for medium to large Internet bar or enterprise,
JSH2402GBM 24+2 Combo Port Mixed Giga Ethernet SNMP Switch Introduction Picture for reference The 24+2 Combo Port Mixed Giga Ethernet SNMP Switch is ideal for medium to large Internet bar or enterprise,
Configuring the IP Settings
 This section describes how to set up and configure the Management, DATA1, and DATA2 ports for the D9800 Network Transport Receiver. Setting up the IP Information, page 1 Setting up the Unicast Routing
This section describes how to set up and configure the Management, DATA1, and DATA2 ports for the D9800 Network Transport Receiver. Setting up the IP Information, page 1 Setting up the Unicast Routing
Peplink SD Switch User Manual. Published on October 25th, 2018
 Peplink SD Switch User Manual Published on October 25th, 2018 1 Table of Contents Switch Layout 4 Specifications 5 Hardware Overview 6 Quick Start Functions 7 Reset Switch 7 Connect Ethernet 7 Connect
Peplink SD Switch User Manual Published on October 25th, 2018 1 Table of Contents Switch Layout 4 Specifications 5 Hardware Overview 6 Quick Start Functions 7 Reset Switch 7 Connect Ethernet 7 Connect
LevelOne. User Manual GSW GE + 2 GE SFP Web Smart Switch. Ver. 1.0
 LevelOne User Manual GSW-4876 48 GE + 2 GE SFP Web Smart Switch Ver. 1.0 MANAGEMENT GUIDE GSW-4876 WEB SMART SWITCH Layer 2 Gigabit Ethernet Switch with 48 10/100/1000BASE-T Ports (RJ-45) and 2 Gigabit
LevelOne User Manual GSW-4876 48 GE + 2 GE SFP Web Smart Switch Ver. 1.0 MANAGEMENT GUIDE GSW-4876 WEB SMART SWITCH Layer 2 Gigabit Ethernet Switch with 48 10/100/1000BASE-T Ports (RJ-45) and 2 Gigabit
Using the Nortel Business Ethernet Switch 50 Series
 Using the Nortel Business Ethernet Switch 50 Series ATTENTION Clicking on a PDF hyperlink takes you to the appropriate page If necessary, scroll up or down the page to see the beginning of the referenced
Using the Nortel Business Ethernet Switch 50 Series ATTENTION Clicking on a PDF hyperlink takes you to the appropriate page If necessary, scroll up or down the page to see the beginning of the referenced
Management Software AT-S79. User s Guide. For use with the AT-GS950/16 and AT-GS950/24 Smart Switches. Version Rev.
 Management Software AT-S79 User s Guide For use with the AT-GS950/16 and AT-GS950/24 Smart Switches Version 1.0.0 613-000207 Rev. A Copyright 2005 Allied Telesyn, Inc. All rights reserved. No part of this
Management Software AT-S79 User s Guide For use with the AT-GS950/16 and AT-GS950/24 Smart Switches Version 1.0.0 613-000207 Rev. A Copyright 2005 Allied Telesyn, Inc. All rights reserved. No part of this
XSNet S4124SW. This quick start guide describes how to install and use the Managed Ethernet Switch.
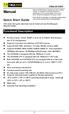 Manual Quick Start Guide This quick start guide describes how to install and use the Managed Ethernet Switch. Functional Description RS-232 console, Telnet, SNMP v1 & v2c & v3, RMON, Web Browser, and TFTP
Manual Quick Start Guide This quick start guide describes how to install and use the Managed Ethernet Switch. Functional Description RS-232 console, Telnet, SNMP v1 & v2c & v3, RMON, Web Browser, and TFTP
Overview of the ML-Series Card
 CHAPTER 1 This chapter provides an overview of the ML-100T-8 card for Cisco ONS 15310-CL and the Cisco ONS 15310-MA. It lists Ethernet and SONET capabilities and Cisco IOS and Cisco Transport Controller
CHAPTER 1 This chapter provides an overview of the ML-100T-8 card for Cisco ONS 15310-CL and the Cisco ONS 15310-MA. It lists Ethernet and SONET capabilities and Cisco IOS and Cisco Transport Controller
The features and functions of the D-Link Smart Managed Switch can be configured through the web-based management interface.
 4 Configuration The features and functions of the D-Link Smart Managed Switch can be configured through the web-based management interface. Web-based Management After a successful login you will see the
4 Configuration The features and functions of the D-Link Smart Managed Switch can be configured through the web-based management interface. Web-based Management After a successful login you will see the
Information in this document is subject to change without notice. Reproduction of this document in any manner, without the written permission of the
 Information in this document is subject to change without notice. Reproduction of this document in any manner, without the written permission of the D-Link Corporation, is strictly forbidden. Trademarks
Information in this document is subject to change without notice. Reproduction of this document in any manner, without the written permission of the D-Link Corporation, is strictly forbidden. Trademarks
Network Management Card. User Manual
 User Manual 1 Contents Contents 2 Chapter 1 Overview 3 1.1 NMC package contents 4 1.2 NMC CD Resources 4 1.3 Features 4 1.4 NMC Applications 5 Chapter 2 NMC parameters setting via serial COM port 6 2.1
User Manual 1 Contents Contents 2 Chapter 1 Overview 3 1.1 NMC package contents 4 1.2 NMC CD Resources 4 1.3 Features 4 1.4 NMC Applications 5 Chapter 2 NMC parameters setting via serial COM port 6 2.1
DGS Layer 2 Switch. Command Line Interface Reference Manual 6DGS3024C.04 RECYCLABLE. Fourth Edition (August 2006)
 DGS-3024 Layer 2 Switch Command Line Interface Reference Manual Fourth Edition (August 2006) 6DGS3024C.04 RECYCLABLE Table of Contents Introduction... 1 Using the Console CLI... 3 Command... 7 Basic Switch
DGS-3024 Layer 2 Switch Command Line Interface Reference Manual Fourth Edition (August 2006) 6DGS3024C.04 RECYCLABLE Table of Contents Introduction... 1 Using the Console CLI... 3 Command... 7 Basic Switch
ECS /26/50-Port Layer 2 Gigabit Ethernet Switch and GE PoE Switch. Management Guide.
 ECS2000 18/26/50-Port Layer 2 Gigabit Ethernet Switch and GE PoE Switch Management Guide www.edge-core.com MANAGEMENT GUIDE ECS2000-18T GIGABIT ETHERNET SWITCH Layer 2 Gigabit Ethernet Switch with 16
ECS2000 18/26/50-Port Layer 2 Gigabit Ethernet Switch and GE PoE Switch Management Guide www.edge-core.com MANAGEMENT GUIDE ECS2000-18T GIGABIT ETHERNET SWITCH Layer 2 Gigabit Ethernet Switch with 16
12-Port Intelligent Gigabit Ethernet Switch Management Guide
 12-Port Intelligent Gigabit Ethernet Switch Management Guide Management Guide Guide 12-Port Layer 2 Switch Intelligent Gigabit Ethernet Switch with 8 10/100/1000BASE-T (RJ-45) Ports, and 4 Gigabit Combination
12-Port Intelligent Gigabit Ethernet Switch Management Guide Management Guide Guide 12-Port Layer 2 Switch Intelligent Gigabit Ethernet Switch with 8 10/100/1000BASE-T (RJ-45) Ports, and 4 Gigabit Combination
Network Management Card. User Manual
 User Manual 1 Contents Contents 2 Chapter 1 Overview 3 1.1 NMC package contents 4 1.2 NMC CD Resources 4 1.3 Features 4 1.4 NMC Applications 5 Chapter 2 NMC parameters setting via serial COM port 6 2.1
User Manual 1 Contents Contents 2 Chapter 1 Overview 3 1.1 NMC package contents 4 1.2 NMC CD Resources 4 1.3 Features 4 1.4 NMC Applications 5 Chapter 2 NMC parameters setting via serial COM port 6 2.1
Configuring the Cisco TelePresence System
 3 CHAPTER Revised: August 2011, Contents This chapter contains the following sections: First Time Setup Wizard for the CTS 500 32, page 3-1 First Time Setup for All Other CTS Models, page 3-2 IP Settings,
3 CHAPTER Revised: August 2011, Contents This chapter contains the following sections: First Time Setup Wizard for the CTS 500 32, page 3-1 First Time Setup for All Other CTS Models, page 3-2 IP Settings,
Ethernet Switch Setup for Q-SYS HP 1910 and 1920 Series (Gigabit only)
 Ethernet Switch Setup for Q-SYS HP 1910 and 1920 Series (Gigabit only) Q-LAN Audio Setup for Hewlett-Packard 1910 and 1920 Series Gigabit Switches Revision 1.3 November 15, 2017 Note: This setup guide
Ethernet Switch Setup for Q-SYS HP 1910 and 1920 Series (Gigabit only) Q-LAN Audio Setup for Hewlett-Packard 1910 and 1920 Series Gigabit Switches Revision 1.3 November 15, 2017 Note: This setup guide
Contents. Table of Contents
 Table of Contents Contents 1. Web Interface Configuration... 2 1.1 Login Information... 3 1.2 Saving Configuration Changes... 4 1.3 Status Page... 5 1.4 Log... 6 1.4.1 Log Settings... 6 1.4.2 Syslog...
Table of Contents Contents 1. Web Interface Configuration... 2 1.1 Login Information... 3 1.2 Saving Configuration Changes... 4 1.3 Status Page... 5 1.4 Log... 6 1.4.1 Log Settings... 6 1.4.2 Syslog...
Contents. Table of Contents
 Table of Contents Contents 1. Web Interface Configuration... 2 1.1 Login Information... 2 1.2 Saving Configuration Changes... 3 1.3 Status Page... 4 1.4 Log... 4 1.4.1 Log Settings... 4 1.5 System... 5
Table of Contents Contents 1. Web Interface Configuration... 2 1.1 Login Information... 2 1.2 Saving Configuration Changes... 3 1.3 Status Page... 4 1.4 Log... 4 1.4.1 Log Settings... 4 1.5 System... 5
AT-GS950/8. AT-GS950/8 Web Interface User Guide AT-S113 Version [ ] Gigabit Ethernet Switch Rev A
![AT-GS950/8. AT-GS950/8 Web Interface User Guide AT-S113 Version [ ] Gigabit Ethernet Switch Rev A AT-GS950/8. AT-GS950/8 Web Interface User Guide AT-S113 Version [ ] Gigabit Ethernet Switch Rev A](/thumbs/86/93992653.jpg) AT-GS950/8 Gigabit Ethernet Switch AT-GS950/8 Web Interface User Guide AT-S113 Version 1.1.0 [1.00.021] 613-001856 Rev A Copyright 2013 Allied Telesis, Inc. All rights reserved. No part of this publication
AT-GS950/8 Gigabit Ethernet Switch AT-GS950/8 Web Interface User Guide AT-S113 Version 1.1.0 [1.00.021] 613-001856 Rev A Copyright 2013 Allied Telesis, Inc. All rights reserved. No part of this publication
UNIFIED ACCESS POINT ADMINISTRATOR S GUIDE
 UNIFIED ACCESS POINT ADMINISTRATOR S GUIDE PRODUCT MODEL: DWL-2600AP, DWL-3600AP, DWL-6600AP, DWL-8600AP, DWL-8610AP UNIFIED WIRED & WIRELESS ACCESS SYSTEM RELEASE 5.00 OCTOBER 2014 COPYRIGHT 2014. ALL
UNIFIED ACCESS POINT ADMINISTRATOR S GUIDE PRODUCT MODEL: DWL-2600AP, DWL-3600AP, DWL-6600AP, DWL-8600AP, DWL-8610AP UNIFIED WIRED & WIRELESS ACCESS SYSTEM RELEASE 5.00 OCTOBER 2014 COPYRIGHT 2014. ALL
Powered by Accton. ES Port Gigabit Web-Smart Switch. Management Guide.
 Powered by Accton ES4324 24-Port Gigabit Web-Smart Switch Management Guide www.edge-core.com Management Guide 24-Port Gigabit Web-Smart Switch with 24 1000BASE-T (RJ-45) Ports, and 4 Combination (RJ-45/SFP)
Powered by Accton ES4324 24-Port Gigabit Web-Smart Switch Management Guide www.edge-core.com Management Guide 24-Port Gigabit Web-Smart Switch with 24 1000BASE-T (RJ-45) Ports, and 4 Combination (RJ-45/SFP)
A valid network connection established Transmitting or receiving data ACT stands for ACTIVITY 10/100/1000Base-TX, SFP, 1000Base-SX/LX/BX
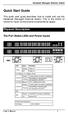 Quick Start Guide This quick start guide describes how to install and use the Hardened Managed Ethernet Switch. This is the switch of choice for harsh environments constrained by space. Physical Description
Quick Start Guide This quick start guide describes how to install and use the Hardened Managed Ethernet Switch. This is the switch of choice for harsh environments constrained by space. Physical Description
Overview of the Cisco NCS Command-Line Interface
 CHAPTER 1 Overview of the Cisco NCS -Line Interface This chapter provides an overview of how to access the Cisco Prime Network Control System (NCS) command-line interface (CLI), the different command modes,
CHAPTER 1 Overview of the Cisco NCS -Line Interface This chapter provides an overview of how to access the Cisco Prime Network Control System (NCS) command-line interface (CLI), the different command modes,
Light Mesh AP. User s Guide. 2009/2/20 v1.0 draft
 Light Mesh AP User s Guide 2009/2/20 v1.0 draft i FCC Certifications This equipment has been tested and found to comply with the limits for a Class B digital device, pursuant to Part 15 of the FCC Rules.
Light Mesh AP User s Guide 2009/2/20 v1.0 draft i FCC Certifications This equipment has been tested and found to comply with the limits for a Class B digital device, pursuant to Part 15 of the FCC Rules.
The Discovery Wizard now provides the ability to create SNMP Setups that can be selected for individual discoveries. An SNMP Setup specifies:
 Using Discovery Using Discovery Open the Discovery application by clicking Discovery in the Task Bar, selecting Discovery from the Applications menu, or by clicking the Discovery icon in the Topology Toolbar.
Using Discovery Using Discovery Open the Discovery application by clicking Discovery in the Task Bar, selecting Discovery from the Applications menu, or by clicking the Discovery icon in the Topology Toolbar.
Using the Web Graphical User Interface
 Prerequisites for Using the Web GUI, page 1 Information About Using The Web GUI, page 1 Connecting the Console Port of the Device, page 3 Logging On to the Web GUI, page 3 Enabling Web and Secure Web Modes,
Prerequisites for Using the Web GUI, page 1 Information About Using The Web GUI, page 1 Connecting the Console Port of the Device, page 3 Logging On to the Web GUI, page 3 Enabling Web and Secure Web Modes,
Appendix. CLI Commands. In This Appendix...
 CLI Commands Appendix D In This Appendix... Introduction... D 2 Accessing the CLI... D 2 CLI Commands:... D 3 Global Commands:... D 3 Access Configuration:... D 3 Alarm Configuration:... D 4 Modbus Configuration:...
CLI Commands Appendix D In This Appendix... Introduction... D 2 Accessing the CLI... D 2 CLI Commands:... D 3 Global Commands:... D 3 Access Configuration:... D 3 Alarm Configuration:... D 4 Modbus Configuration:...
Using the Cable Monitor Tool
 APPENDIX B This appendix describes the Cisco ubr905 and Cisco ubr925 cable access routers Cable Monitor tool. The Cable Monitor is part of the router s onboard software that provides a web-based diagnostic
APPENDIX B This appendix describes the Cisco ubr905 and Cisco ubr925 cable access routers Cable Monitor tool. The Cable Monitor is part of the router s onboard software that provides a web-based diagnostic
DES-3010F / DES-3010G / DES-3018 / DES-3026
 DES-3010F / DES-3010G / DES-3018 / DES-3026 Managed 8/16/24-port 10/100Mbps N-Way Fast Ethernet Switch Command Line Interface Reference Manual First Edition (May 2005) 651ES3026015 Printed In Taiwan RECYCLABLE
DES-3010F / DES-3010G / DES-3018 / DES-3026 Managed 8/16/24-port 10/100Mbps N-Way Fast Ethernet Switch Command Line Interface Reference Manual First Edition (May 2005) 651ES3026015 Printed In Taiwan RECYCLABLE
Industrial Managed Ethernet Switch Software User Manual Last Update: September 10, 2015 Version 2.4.0
 Barox Industrial Managed Ethernet Switch Software User Manual Last Update: September 10, 2015 Version 2.4.0 Contents Introduction... 1 Web Console Configuration... 4 Basic Settings... 6 Port Management...
Barox Industrial Managed Ethernet Switch Software User Manual Last Update: September 10, 2015 Version 2.4.0 Contents Introduction... 1 Web Console Configuration... 4 Basic Settings... 6 Port Management...
Cisco Small Business 200 Series Smart Switch Administration Guide Release 1.3
 ADMINISTRATION GUIDE Cisco Small Business 200 Series Smart Switch Administration Guide Release 1.3 Contents Chapter 1: Getting Started 1 Starting the Web-based Configuration Utility 1 Launching the Configuration
ADMINISTRATION GUIDE Cisco Small Business 200 Series Smart Switch Administration Guide Release 1.3 Contents Chapter 1: Getting Started 1 Starting the Web-based Configuration Utility 1 Launching the Configuration
DXS-3600 Series Layer 3 Managed 10Gigabit Ethernet Switch Web UI Reference Guide
 1 Information in this document is subject to change without notice. Reproduction of this document in any manner, without the written permission of the D-Link Corporation, is strictly forbidden. Trademarks
1 Information in this document is subject to change without notice. Reproduction of this document in any manner, without the written permission of the D-Link Corporation, is strictly forbidden. Trademarks
48-Port 10/100Mbps + 4 Gigabit TP / 2 SFP Managed Switch
 High-Density / Cost-effective / Powerful class Fast Ethernet solution for SMB / Enterprise Network The PLANET is 48-Port 10/100Mbps + 4 Gigabit TP / 2 SFP Managed Switch with advanced Web-based management
High-Density / Cost-effective / Powerful class Fast Ethernet solution for SMB / Enterprise Network The PLANET is 48-Port 10/100Mbps + 4 Gigabit TP / 2 SFP Managed Switch with advanced Web-based management
Cisco SGE Port Gigabit Switch Cisco Small Business Managed Switches
 Cisco SGE2000 24-Port Gigabit Switch Cisco Small Business Managed Switches High-Performance, Reliable, Stacking Switch for Small Businesses Highlights 24 high-speed ports optimized for the network core
Cisco SGE2000 24-Port Gigabit Switch Cisco Small Business Managed Switches High-Performance, Reliable, Stacking Switch for Small Businesses Highlights 24 high-speed ports optimized for the network core
Table Of Contents. 1. Introduction... 1
 User Manual Table of Content Table Of Contents 1. Introduction... 1 1.1 Brief Introduction to Web Interfaces... 1 1.2 How to Log In... 1 1.3 General Setting... 2 1.3.1 Date and Time Setting... 2 1.3.2
User Manual Table of Content Table Of Contents 1. Introduction... 1 1.1 Brief Introduction to Web Interfaces... 1 1.2 How to Log In... 1 1.3 General Setting... 2 1.3.1 Date and Time Setting... 2 1.3.2
Switch Configuration Example for Q-SYS Platform HP 1910 and HP 1920
 Important Note This switch configuration example is intended to serve as a network setup guideline for systems using only Q-LAN audio streaming within your Q-SYS system and should be used alongside the
Important Note This switch configuration example is intended to serve as a network setup guideline for systems using only Q-LAN audio streaming within your Q-SYS system and should be used alongside the
Configuring the Management Interface and Security
 CHAPTER 5 Configuring the Management Interface and Security Revised: February 15, 2011, Introduction This module describes how to configure the physical management interfaces (ports) as well as the various
CHAPTER 5 Configuring the Management Interface and Security Revised: February 15, 2011, Introduction This module describes how to configure the physical management interfaces (ports) as well as the various
AT-GS950/10PS Switch Web Interface User s Guide AT-S110 [ ]
![AT-GS950/10PS Switch Web Interface User s Guide AT-S110 [ ] AT-GS950/10PS Switch Web Interface User s Guide AT-S110 [ ]](/thumbs/85/92714654.jpg) AT-GS950/10PS Gigabit Ethernet PoE+ Switch AT-GS950/10PS Switch Web Interface User s Guide AT-S110 [1.00.013] 613-001770 Rev A Copyright 2013 Allied Telesis, Inc. All rights reserved. No part of this publication
AT-GS950/10PS Gigabit Ethernet PoE+ Switch AT-GS950/10PS Switch Web Interface User s Guide AT-S110 [1.00.013] 613-001770 Rev A Copyright 2013 Allied Telesis, Inc. All rights reserved. No part of this publication
SEI DC-UPS Power Management Package Users Manual
 SEI DC-UPS Power Management Package Users Manual (301) 694-9601 (800) 765-4734 Fax (301) 694-9608 Email: info@seipower.com www.seipower.com 5115 Pegasus Court Suite Q Frederick, MD 21704 1. Introduction
SEI DC-UPS Power Management Package Users Manual (301) 694-9601 (800) 765-4734 Fax (301) 694-9608 Email: info@seipower.com www.seipower.com 5115 Pegasus Court Suite Q Frederick, MD 21704 1. Introduction
Peplink SD Switch User Manual
 Peplink SD Switch User Manual Peplink Products: Peplink SD Switch 8-ports/24-ports/48-ports Peplink SD Switch Firmware 1.2.0 Published on December 10, 2018 Copyright & Trademarks Copyright & trademark
Peplink SD Switch User Manual Peplink Products: Peplink SD Switch 8-ports/24-ports/48-ports Peplink SD Switch Firmware 1.2.0 Published on December 10, 2018 Copyright & Trademarks Copyright & trademark
DGS-3000 Series Layer 2 Managed Gigabit Ethernet Switch Web UI Reference Guide
 Information in this document is subject to change without notice. 2013 D-Link Corporation. All rights reserved. Reproduction of this document in any manner whatsoever without the written permission of
Information in this document is subject to change without notice. 2013 D-Link Corporation. All rights reserved. Reproduction of this document in any manner whatsoever without the written permission of
Please follow the steps to configure this Web Smart switch. Step 1: Use a twisted pair cable to connect this switch to your PC.
 Web Smart Switch Configure Please follow the steps to configure this Web Smart switch. Step 1: Use a twisted pair cable to connect this switch to your PC. Step 2: Set your PC s IP to 192.168.2.xx. Step
Web Smart Switch Configure Please follow the steps to configure this Web Smart switch. Step 1: Use a twisted pair cable to connect this switch to your PC. Step 2: Set your PC s IP to 192.168.2.xx. Step
LED State Indication 10/100Base-TX Steady A valid network connection established. Link/ACT Transmitting or receiving data.
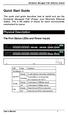 Quick Start Guide This quick start guide describes how to install and use the Hardened Managed PoE (Power over Ethernet) Ethernet Switch. This is the switch of choice for harsh environments constrained
Quick Start Guide This quick start guide describes how to install and use the Hardened Managed PoE (Power over Ethernet) Ethernet Switch. This is the switch of choice for harsh environments constrained
Site Configuration. Chapter 6. Configuring the Site. Editing the Configuration Parameters by Site
 Configuring the Site Chapter 6 Site Configuration The Site Configuration dialog panels are used to configure parameters, which may differ between both sides of the link. The parameters configured using
Configuring the Site Chapter 6 Site Configuration The Site Configuration dialog panels are used to configure parameters, which may differ between both sides of the link. The parameters configured using
Logging in through SNMP from an NMS 22 Overview 22 Configuring SNMP agent 22 NMS login example 24
 Contents Logging in to the CLI 1 Login methods 1 Logging in through the console or AUX port 2 Introduction 2 Configuration procedure 2 Logging in through Telnet 6 Introduction 6 Logging in to the switch
Contents Logging in to the CLI 1 Login methods 1 Logging in through the console or AUX port 2 Introduction 2 Configuration procedure 2 Logging in through Telnet 6 Introduction 6 Logging in to the switch
EdgeAccess Universal Chassis System. Model 1502 Domain Management Module User Manual
 Model 1502 Domain Management Module User Manual NOTICE Canoga Perkins has prepared this users manual for use by customers and Canoga Perkins personnel as a guide for the proper installation, operation
Model 1502 Domain Management Module User Manual NOTICE Canoga Perkins has prepared this users manual for use by customers and Canoga Perkins personnel as a guide for the proper installation, operation
VOL Volition Managed Ethernet Switch. User Guide. Innovation
 VOL-0215 Volition Managed Ethernet Switch User Guide Innovation 1 2 Table of Contents 1.0 Introduction... 4 2.0 Configuring Initial Parameters with the Terminal... 5 3.0 Installing and Opening Volition
VOL-0215 Volition Managed Ethernet Switch User Guide Innovation 1 2 Table of Contents 1.0 Introduction... 4 2.0 Configuring Initial Parameters with the Terminal... 5 3.0 Installing and Opening Volition
Web Browser User s Guide
 Management Software AT-S63 Web Browser User s Guide For AT-9400Ts Stacks AT-S63 Version 4.0.0 for AT-9400 Basic Layer 3 Switches PN 613-001028 Rev B Copyright 2009 Allied Telesis, Inc. All rights reserved.
Management Software AT-S63 Web Browser User s Guide For AT-9400Ts Stacks AT-S63 Version 4.0.0 for AT-9400 Basic Layer 3 Switches PN 613-001028 Rev B Copyright 2009 Allied Telesis, Inc. All rights reserved.
Using the Web Graphical User Interface
 Prerequisites for Using the Web GUI, page 1 Information About Using The Web GUI, page 2 Connecting the Console Port of the Switch, page 3 Logging On to the GUI, page 4 Enabling Web and Secure Web Modes,
Prerequisites for Using the Web GUI, page 1 Information About Using The Web GUI, page 2 Connecting the Console Port of the Switch, page 3 Logging On to the GUI, page 4 Enabling Web and Secure Web Modes,
Management Software AT-S101. User s Guide. For use with the AT-GS950/8POE Gigabit Ethernet WebSmart Switch. Version Rev.
 Management Software AT-S101 User s Guide For use with the AT-GS950/8POE Gigabit Ethernet WebSmart Switch Version 1.0.0 613-000985 Rev. A Copyright 2008 Allied Telesis, Inc. All rights reserved. No part
Management Software AT-S101 User s Guide For use with the AT-GS950/8POE Gigabit Ethernet WebSmart Switch Version 1.0.0 613-000985 Rev. A Copyright 2008 Allied Telesis, Inc. All rights reserved. No part
Troubleshooting the Network Analysis Module. Netflow Data Export. Web Application CHAPTER
 CHAPTER 5 This chapter describes how to troubleshoot the NAM and includes these sections: Netflow Data Export, page 5-1 Error Messages, page 5-9 Web Username and Password Guidelines, page 5-15 Supported
CHAPTER 5 This chapter describes how to troubleshoot the NAM and includes these sections: Netflow Data Export, page 5-1 Error Messages, page 5-9 Web Username and Password Guidelines, page 5-15 Supported
Chapter. Managed Switch. Quick Start. In This Chapter...
 Chapter Managed Switch 2 Quick Start In This Chapter... Connecting to the Switch for the first time...2 2 Connecting to the switch over Ethernet:... 2 2 Setting up PC for USB connection to switch:... 2
Chapter Managed Switch 2 Quick Start In This Chapter... Connecting to the Switch for the first time...2 2 Connecting to the switch over Ethernet:... 2 2 Setting up PC for USB connection to switch:... 2
Cisco Small Business SF200E Series Advanced Smart Switches
 ADMINISTRATION GUIDE Cisco Small Business SF200E Series Advanced Smart Switches Contents Chapter 1: Getting Started 9 Starting the Web-Based Switch Configuration Utility 9 Launching the Utility 10 Logging
ADMINISTRATION GUIDE Cisco Small Business SF200E Series Advanced Smart Switches Contents Chapter 1: Getting Started 9 Starting the Web-Based Switch Configuration Utility 9 Launching the Utility 10 Logging
H3C S1850 Gigabit WEB Managed Switch Series
 DATASHEET H3C S1850 Gigabit WEB Managed Switch Series Product overview The H3C 1850 Switch Series consists of advanced smart-managed fixed-configuration Gigabit switches designed for small businesses in
DATASHEET H3C S1850 Gigabit WEB Managed Switch Series Product overview The H3C 1850 Switch Series consists of advanced smart-managed fixed-configuration Gigabit switches designed for small businesses in
Managed Switch User s Manual
 User s Manual ETHERLINE ACCESS M05T/M08T Version 1.0, June 2017 2017 U.I Lapp GmH. All rights reserved. User s Manual The software described in this manual is furnished under a license agreement and may
User s Manual ETHERLINE ACCESS M05T/M08T Version 1.0, June 2017 2017 U.I Lapp GmH. All rights reserved. User s Manual The software described in this manual is furnished under a license agreement and may
17 In big Data Centers it may be practical to collect event and error messages to a central syslog server.
 Slide 0 Welcome to this Web-Based-Training session providing you an introduction to the Initial Setup of the ETERNUS DX80 S2, DX90 S2, DX410 S2 and DX440 S2. 1 In this first chapter we will look at the
Slide 0 Welcome to this Web-Based-Training session providing you an introduction to the Initial Setup of the ETERNUS DX80 S2, DX90 S2, DX410 S2 and DX440 S2. 1 In this first chapter we will look at the
MR2228-S2C. Stack Fast Ethernet Switch Management Guide
 MR2228-S2C Stack Fast Ethernet Switch Management Guide Management Guide Stackable Fast Ethernet Switch with 24 10/100BASE-TX (RJ-45) Ports, 2 1000BASE-T Combination Ports (RJ-45/SFP), and 2 1000BASE-T/Stacking
MR2228-S2C Stack Fast Ethernet Switch Management Guide Management Guide Stackable Fast Ethernet Switch with 24 10/100BASE-TX (RJ-45) Ports, 2 1000BASE-T Combination Ports (RJ-45/SFP), and 2 1000BASE-T/Stacking
9145E NID Software Version 3.0 User Manual
 9145E NID Software Version 3.0 User Manual NOTICE Canoga Perkins has prepared this user s manual for use by customers and Canoga Perkins personnel as a guide for the proper installation, operation and/or
9145E NID Software Version 3.0 User Manual NOTICE Canoga Perkins has prepared this user s manual for use by customers and Canoga Perkins personnel as a guide for the proper installation, operation and/or
48-Port Gigabit with 4 Shared SFP Managed Switch
 48-Port Gigabit with 4 Shared SFP Managed Switch High-Density / Cost-effective / Telecom class Gigabit solution for Enterprise backbone and Data Center Networking The PLANET is a Layer 2 / Layer 4 full
48-Port Gigabit with 4 Shared SFP Managed Switch High-Density / Cost-effective / Telecom class Gigabit solution for Enterprise backbone and Data Center Networking The PLANET is a Layer 2 / Layer 4 full
CFIP PhoeniX IDU Technical Specification
 CFIP PhoeniX IDU Technical Specification EOW interface Management port (RS-232 interface) Extension port Grounding screw DC port Alarm LEDs Auxiliary alarm interface 4x1000Base-T user data and management
CFIP PhoeniX IDU Technical Specification EOW interface Management port (RS-232 interface) Extension port Grounding screw DC port Alarm LEDs Auxiliary alarm interface 4x1000Base-T user data and management
8-Port 10/100Mbps + 2G TP / SFP Combo Managed Switch
 8-Port 10/100Mbps + 2G TP / SFP Combo Managed Switch Full-Functioned / Robust Layer2 Features Layer 2 / Layer 4 Managed Switch for Enterprise and Campus Networking The PLANET is an 8-Port 10/100Mbps Fast
8-Port 10/100Mbps + 2G TP / SFP Combo Managed Switch Full-Functioned / Robust Layer2 Features Layer 2 / Layer 4 Managed Switch for Enterprise and Campus Networking The PLANET is an 8-Port 10/100Mbps Fast
STM-1 Mux SONET/SDH Multiplexer User Manual
 STM-1 Mux SONET/SDH Multiplexer User Manual [Type the abstract of the document here. The abstract is typically a short summary of the contents of the document. Type the abstract of the document here. The
STM-1 Mux SONET/SDH Multiplexer User Manual [Type the abstract of the document here. The abstract is typically a short summary of the contents of the document. Type the abstract of the document here. The
SNMP IPv6 for UPS. Save This Manual
 SNMP IPv6 for UPS Save This Manual This manual contains important instructions and warnings that you should follow during the installation, operation, storage and maintenance of this product. Failure to
SNMP IPv6 for UPS Save This Manual This manual contains important instructions and warnings that you should follow during the installation, operation, storage and maintenance of this product. Failure to
24-Port Fast + 2-Port Giga Intelligent Ethernet Switch SG9224B WEB USER GUIDE. Date: 02, Standard Version. Version: 1.02
 1 24-Port Fast + 2-Port Giga Intelligent Ethernet Switch SG9224B WEB USER GUIDE Date: 02, 2004 Standard Version Version: 1.02 1 2 I. Table of Contents 1. Introduction 1-1. SG9224B with ARM S3C4510X01 Hardware
1 24-Port Fast + 2-Port Giga Intelligent Ethernet Switch SG9224B WEB USER GUIDE Date: 02, 2004 Standard Version Version: 1.02 1 2 I. Table of Contents 1. Introduction 1-1. SG9224B with ARM S3C4510X01 Hardware
LifeSize Passport Configuration Preferences Version 4.7
 LifeSize Passport Configuration Preferences Version 4.7 This document presents a visual depiction of the preferences users and administrators can set to configure LifeSize Passport using software release
LifeSize Passport Configuration Preferences Version 4.7 This document presents a visual depiction of the preferences users and administrators can set to configure LifeSize Passport using software release
The features and functions of the D-Link Web Smart Switch can be configured for optimum use through the Web-based Management Utility.
 4 Cnfiguration The features and functions of the D-Link Web Smart Switch can be configured for optimum use through the Web-based Management Utility. Smart Wizard Configuration After a successful login,
4 Cnfiguration The features and functions of the D-Link Web Smart Switch can be configured for optimum use through the Web-based Management Utility. Smart Wizard Configuration After a successful login,
UNIFIED ACCESS POINT ADMINISTRATOR S GUIDE
 UNIFIED ACCESS POINT ADMINISTRATOR S GUIDE PRODUCT MODEL: DWL-2600AP, DWL-3600AP, DWL-3610AP, DWL-6600AP, DWL-6610AP, DWL-6610APE, DWL-6700AP, DWL-8600AP, DWL-8610AP, DWL-8710AP,DWL-6620APS, DWL-7620AP
UNIFIED ACCESS POINT ADMINISTRATOR S GUIDE PRODUCT MODEL: DWL-2600AP, DWL-3600AP, DWL-3610AP, DWL-6600AP, DWL-6610AP, DWL-6610APE, DWL-6700AP, DWL-8600AP, DWL-8610AP, DWL-8710AP,DWL-6620APS, DWL-7620AP
AT-S41 Version 1.1.7C Management Software for the AT-8326GB and AT-8350GB Series Fast Ethernet Switches. Software Release Notes
 AT-S41 Version 1.1.7C Management Software for the AT-8326GB and AT-8350GB Series Fast Ethernet Switches Software Release Notes Please read this document before you begin to use the AT-S41 management software.
AT-S41 Version 1.1.7C Management Software for the AT-8326GB and AT-8350GB Series Fast Ethernet Switches Software Release Notes Please read this document before you begin to use the AT-S41 management software.
RGS-7244GP / RGS-7244GP-E
 RGS-7244GP / RGS-7244GP-E Industrial 28-port rack mount managed Gigabit Ethernet switch with 24x10/100/1000Base-T(X) and 4x1000Base-X, SFP socket Features Support 24x10/100/1000Base-T(X) and 4x1000Base-X
RGS-7244GP / RGS-7244GP-E Industrial 28-port rack mount managed Gigabit Ethernet switch with 24x10/100/1000Base-T(X) and 4x1000Base-X, SFP socket Features Support 24x10/100/1000Base-T(X) and 4x1000Base-X
RADview-EMS/NGN Element Management System for NGN Applications ETX-102, ETX-201, ETX-202
 RADview-EMS/NGN Element Management System for NGN Applications ETX-102, ETX-201, ETX-202 1994 2008 RAD Data Communications Publication 02/08 Contents Chapter 1. Introduction 1.1 Overview of ETX-102/201/202...
RADview-EMS/NGN Element Management System for NGN Applications ETX-102, ETX-201, ETX-202 1994 2008 RAD Data Communications Publication 02/08 Contents Chapter 1. Introduction 1.1 Overview of ETX-102/201/202...
GS-5416PLC / GS-5424PLC. User Manual / v1.0
 GS-5416PLC / GS-5424PLC User Manual 04-2018 / v1.0 CONTENTS I Introduction... 1 I-1 Overview... 1 I-2 Package Content... 1 I-3 Features... 2 I-4 Product Components... 2 I-4-1 Ports... 2 I-4-2 LED Indicators...
GS-5416PLC / GS-5424PLC User Manual 04-2018 / v1.0 CONTENTS I Introduction... 1 I-1 Overview... 1 I-2 Package Content... 1 I-3 Features... 2 I-4 Product Components... 2 I-4-1 Ports... 2 I-4-2 LED Indicators...
ExtraHop 6.1 ExtraHop Explore Admin UI Guide
 ExtraHop 6.1 ExtraHop Explore Admin UI Guide 2018 ExtraHop Networks, Inc. All rights reserved. This manual in whole or in part, may not be reproduced, translated, or reduced to any machinereadable form
ExtraHop 6.1 ExtraHop Explore Admin UI Guide 2018 ExtraHop Networks, Inc. All rights reserved. This manual in whole or in part, may not be reproduced, translated, or reduced to any machinereadable form
Cisco SFE Port 10/100 Ethernet Switch Cisco Small Business Managed Switches
 Cisco SFE2000 24-Port 10/100 Ethernet Switch Cisco Small Business Managed Switches Secure, Flexible Switches for Small Business Network Foundations Highlights Designed for small businesses that require
Cisco SFE2000 24-Port 10/100 Ethernet Switch Cisco Small Business Managed Switches Secure, Flexible Switches for Small Business Network Foundations Highlights Designed for small businesses that require
Index. B Boot software 5-2 Bridging architecture 7-6 Broadcast filter 8-55 limiting 8-22 Buffer port 7-9 Syslog 8-17, 8-20
 Index Numerics 10/100 mode 8-27 1000BaseLx 7-10 1000BaseSx 7-10 1000BaseT 7-10 100BaseFx 7-10 100BaseFx Ports 7-10 100BaseTx 7-10 10BaseT 7-10 802.3x Gigabit negotiation 8-29 9304M Routing Switch 2-9 9308M
Index Numerics 10/100 mode 8-27 1000BaseLx 7-10 1000BaseSx 7-10 1000BaseT 7-10 100BaseFx 7-10 100BaseFx Ports 7-10 100BaseTx 7-10 10BaseT 7-10 802.3x Gigabit negotiation 8-29 9304M Routing Switch 2-9 9308M
NET101. RS232 / RS422 / RS485 to Ethernet Converter. User s Manual. Version 1.2
 NET101 RS232 / RS422 / RS485 to Ethernet Converter User s Manual Version 1.2 Copyright Information Copyright 2004-2005, Mega System Technologies, Inc. All rights reserved. Reproduction without permission
NET101 RS232 / RS422 / RS485 to Ethernet Converter User s Manual Version 1.2 Copyright Information Copyright 2004-2005, Mega System Technologies, Inc. All rights reserved. Reproduction without permission
LAPAC1200. AC1200 Dual Band Access Point. User's Guide
 LAPAC1200 AC1200 Dual Band Access Point User's Guide TABLE OF CONTENTS CHAPTER 1 QUICK START GUIDE... 1 Package Contents... 1 Physical Details... 1 Mounting Guide... 3 CHAPTER 2 ACCESS POINT SETUP...
LAPAC1200 AC1200 Dual Band Access Point User's Guide TABLE OF CONTENTS CHAPTER 1 QUICK START GUIDE... 1 Package Contents... 1 Physical Details... 1 Mounting Guide... 3 CHAPTER 2 ACCESS POINT SETUP...
DES Layer 2 Switch Command Line Interface Reference Manual Release ES RECYCLABLE. May 2005
 DES-3550 Layer 2 Switch Command Line Interface Reference Manual Release 3.5 May 2005 651ES3550055 RECYCLABLE Table of Contents Introduction... 1 Using the Console CLI... 4 Command... 8 Basic Switch Commands...
DES-3550 Layer 2 Switch Command Line Interface Reference Manual Release 3.5 May 2005 651ES3550055 RECYCLABLE Table of Contents Introduction... 1 Using the Console CLI... 4 Command... 8 Basic Switch Commands...
Cisco SRW Port Gigabit Switch: WebView Cisco Small Business Managed Switches
 Cisco SRW2016 16-Port Gigabit Switch: WebView Cisco Small Business Managed Switches Secure, Reliable, Intelligent Switching for Small Businesses Highlights 16 high-speed ports optimized for the network
Cisco SRW2016 16-Port Gigabit Switch: WebView Cisco Small Business Managed Switches Secure, Reliable, Intelligent Switching for Small Businesses Highlights 16 high-speed ports optimized for the network
Configuring the Cisco NAM 2220 Appliance
 CHAPTER 5 This section describes how to configure the Cisco NAM 2220 appliance to establish network connectivity, configure IP parameters, and how to perform other required administrative tasks using the
CHAPTER 5 This section describes how to configure the Cisco NAM 2220 appliance to establish network connectivity, configure IP parameters, and how to perform other required administrative tasks using the
Grandstream Networks, Inc. GWN7000 Command Line Guide
 Grandstream Networks, Inc. Table of Contents INTRODUCTION... 3 CONNECTING AND ACCESSING THE GWN7XXX... 4 Connecting the GWN7000... 4 SSH Access... 5 USING THE CLI MENU... 6 Menu Structure And Navigation...
Grandstream Networks, Inc. Table of Contents INTRODUCTION... 3 CONNECTING AND ACCESSING THE GWN7XXX... 4 Connecting the GWN7000... 4 SSH Access... 5 USING THE CLI MENU... 6 Menu Structure And Navigation...
Lab - Examining Telnet and SSH in Wireshark
 Topology Addressing Table Objectives Device Interface IP Address Subnet Mask Default Gateway R1 G0/1 192.168.1.1 255.255.255.0 N/A PC-A NIC 192.168.1.3 255.255.255.0 192.168.1.1 Part 1: Configure the Devices
Topology Addressing Table Objectives Device Interface IP Address Subnet Mask Default Gateway R1 G0/1 192.168.1.1 255.255.255.0 N/A PC-A NIC 192.168.1.3 255.255.255.0 192.168.1.1 Part 1: Configure the Devices
GVM-1101 / GVM-1220 / GVM-1000 Web Smart Media Converter
 GVM-1101 / GVM-1220 / GVM-1000 Web Smart Media Converter User Manual Chapter 1 Overview 1.1 Overview GVM-1101 / GVM-1220 / GVM-1000 is remote Managed 10/100/1000 auto-negotiation Ethernet fiber media converter
GVM-1101 / GVM-1220 / GVM-1000 Web Smart Media Converter User Manual Chapter 1 Overview 1.1 Overview GVM-1101 / GVM-1220 / GVM-1000 is remote Managed 10/100/1000 auto-negotiation Ethernet fiber media converter
Version No. Build Date No./ Release Date
 Build Date / 3.8 Build_17041115 EDS-518A 1. Add warning message when default password was not changed 2. Encrypt security Keys in user interface 3. Enhance RSTP compatibility 1. Cross-site scripting vulnerability.
Build Date / 3.8 Build_17041115 EDS-518A 1. Add warning message when default password was not changed 2. Encrypt security Keys in user interface 3. Enhance RSTP compatibility 1. Cross-site scripting vulnerability.
User and System Administration
 CHAPTER 5 This chapter provides information about performing user and system administration tasks in Cisco Prime Network Analysis Module 5.1and generating diagnostic information for obtaining technical
CHAPTER 5 This chapter provides information about performing user and system administration tasks in Cisco Prime Network Analysis Module 5.1and generating diagnostic information for obtaining technical
ASIT-33018PFM. 18-Port Full Gigabit Managed PoE Switch (ASIT-33018PFM) 18-Port Full Gigabit Managed PoE Switch.
 () Introduction Description 16 * 10/100/1000M PoE ports + 2 * Gigabit SFP optical ports. L2+ function with better performance of management, safety & QoS etc. Supprt Layer 2 switching function, including
() Introduction Description 16 * 10/100/1000M PoE ports + 2 * Gigabit SFP optical ports. L2+ function with better performance of management, safety & QoS etc. Supprt Layer 2 switching function, including
Cisco SFE2000P 24-Port 10/100 Ethernet Switch: PoE Cisco Small Business Managed Switches
 Cisco SFE2000P 24-Port 10/100 Ethernet Switch: PoE Cisco Small Business Managed Switches Secure, Flexible Switches for Small Business Network Foundations Highlights Designed for small businesses that require
Cisco SFE2000P 24-Port 10/100 Ethernet Switch: PoE Cisco Small Business Managed Switches Secure, Flexible Switches for Small Business Network Foundations Highlights Designed for small businesses that require
GS-5424G User Manual
 GS-5424G User Manual 03-2018 / v1.0 CONTENTS I Introduction... 1 I-1 Overview... 1 I-2 Package Content... 1 I-3 Features... 2 I-4 Product Components... 2 I-4-1 Ports... 2 I-4-2 LED Indicators... 3 II Installation...
GS-5424G User Manual 03-2018 / v1.0 CONTENTS I Introduction... 1 I-1 Overview... 1 I-2 Package Content... 1 I-3 Features... 2 I-4 Product Components... 2 I-4-1 Ports... 2 I-4-2 LED Indicators... 3 II Installation...
