9 Dynamics. Getting Started with Maya 491
|
|
|
- Ralf Kevin Hill
- 5 years ago
- Views:
Transcription
1 9 Dynamics Dynamics is a branch of physics that describes how objects move using physical rules to simulate the natural forces that act upon them. Dynamic simulations are difficult to achieve with traditional keyframe animation techniques. Maya provides a means to do this type of computer animation where you set up the conditions that you want to occur, then let the software solve how to animate the objects in the scene. Maya Dynamics provides the tools for creating effects that will enhance your final images and animations. With Particle Effects, you can create the illusions of smoke, fireworks, rain, fire, and explosions. With Rigid Body Dynamics, you can simulate real-world physical interactions between objects, such as collisions between surfaces. For example, you can simulate a bowling ball crashing through pins or the simulate the effects of gravity when a ball falls to the ground. You can also simulate natural forces, such as wind. This chapter contains the following lessons: Lesson 1: Particles, Emitters, and Fields on page 493 Lesson 2: Rigid Bodies and Constraints on page
2 > Preparing for the lessons Preparing for the lessons Do these steps to ensure the lessons in this chapter work as described: 1 Select File > New Scene to create a new scene before you start each lesson. 2 Select Window > Settings/Preferences > Preferences. Click Timeline under Categories and make sure the Playback Speed is set to Play every frame. Dynamic animation plays more accurately with this setting. 3 Select the Dynamics menu set. Unless otherwise noted, the directions in this chapter for making menu selections assume you ve already selected the Dynamics menu set. 492
3 Lesson 1 > Particles, Emitters, and Fields Lesson 1 Particles, Emitters, and Fields Particles are points that display as dots, streaks, spheres, or other shapes. Particles can have attributes applied to them so they animate and render to simulate natural phenomena. You can create particles by clicking positions in the scene view, or you can create them with an emitter that shoots particles into view. To animate particles, you typically apply fields such as gravity or wind. By combining emitters, particles, and fields, you can create natural phenomena such as smoke, fireworks, or rain. In this lesson, you will be introduced to some of the basic concepts of particles and use particles, emitters, and volume fields to create a fountain-like effect. In this lesson, you learn how to: Create a particle emitter in your scene. Create a field to direct the movement of particles. Use a volume shape to control the movement of particles. Work with particle attributes. Color particles. Use a color ramp to add colors to the particles. Render the particles using hardware rendering. 493
4 Lesson 1 > Creating an emitter Creating an emitter Emitters create particles as an animation plays. The emitter controls the position, direction, quantity, and initial velocity of the emitted particles when they are born. After particles are born, the attributes of the particle object control their appearance. You can make a standalone emitter, or you can make a surface, curve, and even another particle an emitter. You move an emitter the same way you move any geometry, such as setting keys or parenting it to a moving object. In the next steps, you create a circle and emit particles from it. To create a particle emitter 1 Make sure you ve done the steps in Preparing for the lessons on page Set the start frame to 1 and end frame to Select Create > NURBS Primitives > Circle >. In the options window, set the following options and click Create: Radius: 4 Number of Sections: 25 With Radius set to 4, the circle will be wide enough to see the particle emission clearly. With Number of Sections set to 25, the emission will be distributed evenly from points around the circle. 494
5 Lesson 1 > Creating an emitter Note that the illustrations in this chapter show the grid with a custom blue color and numbered lines so that the shape and size of the objects you create are easier to distinguish. (If you want to change the grid color in your scene, select Display > Grid >.) 4 With the circle selected, select Particles > Emit from Object. By default, this creates an Omni emitter. If you dolly toward the center of the grid, you can see a tiny icon that represents the emitter. When you create an Omni emitter on a NURBS object, for instance, a circle, each control vertex (CV) of the object emits particles in all directions. 5 Play the animation for a few seconds to see the emission. The particles begin to emit from the object. When you create any type of emitter, a particle object is automatically created and connected to it. The connected particle object originally has no particles and is therefore invisible. As the animation plays and the emitter generates particles, the particle count of the connected particle object increases. When you go to the start of the animation, the particle count returns to 0. Note that if you had created the circle with a smaller Number of Sections, there would be fewer CVs for the circle and therefore bigger gaps between the emission points on the circles. 495
6 Lesson 1 > Creating volume axis fields 6 Display the Outliner (Window > Outliner). 7 In the Outliner, select particle1. This is the particle object. A particle object is a collection of particles that share the same attributes. You can create particle objects containing a single particle or millions of particles. Each particle in a scene belongs to some particle object. The particle object s attributes define the appearance and other characteristics of the emitted particles. The emitter s attributes control the initial position, direction, quantity, and velocity of the emitted particles. Creating volume axis fields Fields are forces that you use to animate the motion of particles. With a Volume Axis field, you can move particles in various directions within the volume of a cube, sphere, cylinder, cone, or torus. With clever use of this type of field, you can create effects such as particles flowing around obstacles, solar flares, explosions, tornadoes, and rocket exhaust. In the next steps, you ll use a volume axis field to move the particles up a conical path. When the particles exit the top of a conical region, you ll use another volume axis field to give them a downward arcing motion within a torus. The result resembles a fountain of light. To create a cone volume axis field 1 With the particle object still selected, select Fields > Volume Axis >. 2 Set the following Volume Axis options and click Create: Magnitude: 50 Volume Shape: Cone Away From Axis: 0 Along Axis:
7 Lesson 1 > Creating volume axis fields This creates a conical Volume Axis field that affects the motion of particles that enter or exist within its volume. Particles move in relation to a central axis within the volume. For a Cone Volume Shape, the central axis is the positive Y axis: Central Axis Using the axis attributes, you can specify that the particles: move in a direction roughly parallel to the axis toward or away from the point of the cone (Along Axis) radiate outward or inward relative to the axis (Away From Axis) swirl around the axis (Around Axis) move in a direction based on a combination of these directions By setting Along Axis to -1, the particles move toward the point of the cone. (A positive value would move particles in the opposite direction.) In the next step, you ll flip the cone 180 degrees so the aim of the cone and particles is upward. By using 0 for the Away From Axis value rather than the default value of 1, the particles will not radiate away from the axis. 497
8 Lesson 1 > Creating volume axis fields Note that you can use larger or smaller values for the Axis attributes to intensify or diminish movement. Magnitude specifies the strength of the volume axis field. The greater the value, the more force is exerted on the particles. You ll typically need to experiment with various Volume Axis field attribute values to achieve a desirable motion for particles. Be aware that small arrow-shaped icons within the Axis Field icon show which direction the particles will go. 3 With the Volume Axis field still selected, set the following values in the Channel Box: Translate Y: 13 Rotate Z: 180 Scale X: 5 Scale Y: 13 Scale Z: 5 This positions, rotates, and scales the volume axis field so that its base lies on the same plane as the circle emitter. Even though the circle emits particles in random directions, the volume axis field will redirect their motion up the cone. 498
9 Lesson 1 > Creating volume axis fields 4 Go to the start of the playback range and play the animation for a few seconds. When the particles move out of the conical region, they continue in the same direction, mirroring the pattern of movement within the conical region. The volume axis field no longer controls the motion, but the particles continue with the same speed and direction they had at the moment they exit. To create a torus volume axis field 1 In the Outliner, select the particle object 2 From the main menu, select Fields > Volume Axis >. 3 Set the following Volume Axis options and click Create: Magnitude: 25 Volume Shape: Torus Section Radius: 1.5 Away From Axis: Along Axis:
10 Lesson 1 > Creating volume axis fields Around Axis: 2 The Torus Volume Shape creates a volume shaped like a doughnut. Section Radius defines the thickness of the torus. Section Radius Central Radius A value of 2 for Around Axis causes the particles to swirl around the central axis. For a torus, the central axis is the ring in the center of the solid part of the torus. A value of -0.7 for Away From Axis cause the particles to move the radially toward the central axis. 500
11 Lesson 1 > Creating volume axis fields When you later play the animation, the combination of these values cause the particles to loop up then down as if guided along the inner walls of a torus. Again, achieving the desired motion for particles within a volume axis field requires experimentation with attribute values. Examine the arrows and other small icons within the axis volume field to help get the desired results. Note that the field s effect is pervasive enough that all particles passing through the hole of the torus are influenced by the field. You can cause particles to pass through the hole by altering the Max Distance and Attenuation. 4 With the torus volume field still selected, enter the following values in the Channel Box: Translate Y: 15 Scale X: 3.6 Scale Y: 3.6 Scale Z: 3.6 This moves the torus volume field up 15 units and scales it larger. Finding the appropriate position for the volume axis field is a matter of experimentation. 5 Go to the start of the playback range and play the animation. 501
12 Lesson 1 > Adjusting the velocity of moving particles When the particles move through the top of the cone region, they spread outward somewhat but do not follow the shape of the torus volume field as specified in the prior steps. You ll correct this situation in the next steps. Adjusting the velocity of moving particles The torus volume axis field doesn t guide the motion of the particles as expected because the initial emission velocity of the particles dominates the motion of the particles rather than the field. You can use a particle object s Conserve attribute to scale down the emission velocity s influence and increase the field s influence. To adjust the velocity of moving particles 1 Select the particle object and set the Conserve attribute to 0.8 in the Channel Box. By changing the Conserve value from the default value, 1, to 0.8, the emission velocity s influence on the particle motion decreases and the field s influence increases. 502
13 Lesson 1 > Setting the particle render type 2 Go to the start of the playback range and play the animation. Notice how the particle movement now conforms to the shape of the torus volume field. Setting the particle render type The particle render type of a particle object determines how the particles look when rendered. For example, you can display particles as small spheres, streaks, or 2D images (known as sprites) of your favorite snapshot. Once you select the particle render type, you can add attributes specific to the render type to adjust the appearance. To set the particle render type 1 With the particle object still selected, display the Attribute Editor, and select the particleshape1 tab. 2 Scroll down to the Render Attributes section, and set the Particle Render Type to Streak. 3 Go to the start of the playback range and play the animation. 503
14 Lesson 1 > Adding dynamic attributes The Streak render type displays moving particles with an elongated tail. This render type enhances the display of objects such as meteors, and it s often used to create rain. The streak length is based on the velocity of the particle, so if the particles are stationary or moving slowly and the render type is set to streak, you won t see the particles. Adding dynamic attributes To maximize the display versatility of particle render types, you need to add built-in dynamic attributes to the particle object. When you add a dynamic attribute to an object, the attribute appears in the Attribute Editor for the selected object. To add dynamic attributes 1 In the Attribute Editor, under the Render Attributes section, click the Add Attributes for Current Render Type button. 2 Observe the attributes that are added. 504
15 Lesson 1 > Adding per particle attributes Click here Dynamic attributes appear here set to default settings 3 Set the following attributes: Line 2 This sets the width of each streak. Width Tail Fade 0.5 This sets the opacity of the tail fade; it can range from 0 to 1. A value of 1 makes the tail completely opaque; a value of 0 makes the tail transparent. Tail Size 2 This scales the length of the tail. A value of 1 is the default length. Values less than 1 shorten the tail; values greater than 1 lengthen the tail. You can experiment with these settings to change the look of the particles. Adding per particle attributes Particle objects have two different kinds of attributes: per object and per particle. A per object attribute lets you set the attribute value for all particles of the object collectively with a single value. For instance, the per object color attribute lets you set a single color for all the particles in the object. 505
16 Lesson 1 > Adding per particle attributes A per particle attribute lets you set the value of the attribute individually for each particle of the object. For example, the per particle rgbpp attribute lets you set a unique color for each particle. Though there is only one rgbpp attribute in a particle object, the attribute holds the value for each particle s color value. The attribute holds the values in an array. An array is similar to a list. Arrays are appropriate for storing data which must be accessed in an unpredictable order, in contrast to lists which are best when accessed sequentially. Although per particle attributes are best for creating complex effects, you can t keyframe them. You can keyframe per object attributes. In this lesson, you add a per particle color attribute so you can give different particles different colors. To add a per particle color attribute 1 In the Attribute Editor, expand the Add Dynamic Attributes section, if necessary. 2 Click the Color button. The Particle Color box is displayed, 3 Turn on the Add Per Particle Attribute and click Add Attribute. Notice the rgbpp attribute that is added to the Per Particle (Array) Attributes section of the Attribute Editor. 506
17 Lesson 1 > Adding color to particles with a color ramp Adding color to particles with a color ramp A ramp texture is a patterned 2D image in which the color blends from one shade to another. In the next steps, you use a color ramp to color the particles as they age. To add color to particles using a color ramp 1 In the Attribute Editor, right-click the rgbpp data box and select Create Ramp from the drop-down menu. This causes a default color ramp to color the particles as follows: age = lifespan Default color ramp age = lifespan V age = 0 U (unused) age = 0 Color ramp applied to emitted particles As each particle ages from its time of birth (emission), its color changes according to the ramp s color in an upward vertical (V) direction. The horizontal (U) direction of the ramp s color is unused in this lesson. When you create the ramp, Maya adds a lifespan attribute and sets it to 1 second, by default. Each particle changes from red to green to blue over its lifespan of 1 second. The particle then disappears (dies). 507
18 Lesson 1 > Adding color to particles with a color ramp 2 From the perspective window menu, select Shading > Smooth Shade All. This enables you to see the colors of the particles the next time you play the animation. 3 Go to the start of the playback range and play the animation. Notice the particles never reach the end of the cone volume. This is because the Lifespan is set to the default of 1, which is the number of seconds the particles exist in the animation. 4 In the Channel Box, set Lifespan to 3. Go to the start of the playback range and play the animation. 508
19 Lesson 1 > Hardware rendering particles Because the particles live longer, they pass all the way through the cone and part of the way through the torus. The particles change from red to green to blue and disappear as they are born, age, and die. Hardware rendering particles In 3D animation, rendering typically refers to the act of creating a sequence of high-quality image snapshots for each frame of an animation sequence. After rendering the images, you play them in sequence to create a film or video clip. If the concept of 3D animation rendering is new to you, consider doing the lesson Rendering a scene on page 384 before completing this section. You cannot render most particle render types, including streaks, with Maya s software renderer. You must hardware render the particles. Hardware rendering uses your computer s graphics hardware to render a scene to disk and monitor faster than software rendering. Hardware rendering generally displays surface shading and textures less accurately than software rendering, so most people use it only to render particle effects. 509
20 Lesson 1 > Hardware rendering particles In the following steps, you test render the last frame of the scene to make sure the particles look satisfactory. Next, you render the entire frame sequence to disk and then play the rendered images with the flipbook feature. To test render the scene 1 Select Window > Rendering Editors > Hardware Render Buffer. This displays a window from which you hardware render the scene. 2 In the Hardware Render Buffer, go to the start frame and click the play button. Stop the animation at frame 75. You must play the particle animation from the beginning in order for particle effects to be displayed correctly at each frame. You cannot go directly to an arbitrary frame in the Time Slider and see correct results. Maya calculates particle animation sequentially frame-by-frame. 3 In the Hardware Render Buffer, select Render > Test Render. The streaks look smoother than they do in the scene view. You can improve the streaks even more as shown in the next steps. 4 In the Hardware Render Buffer window, select Render > Attributes. The Attribute Editor appears. 510
21 Lesson 1 > Hardware rendering particles 5 In the Attribute Editor, under the Render Modes section, turn on Line Smoothing. This softens jagged edges when you hardware render Streak or MultiStreak render types. 6 To see the softened edges, select Render > Test Render. If you click in the Hardware Render Buffer window, the rendered image disappears. If this occurs, select Render > Test Render again to redisplay the image. To render the sequence and playback the results 1 In the Hardware Render Buffer window, select Render > Attributes to display the Attribute Editor. 2 Set the Hardware Render Buffer settings as follows: Filename Start Frame Emit This name will be the base of the filenames created when you render all frames to images on disk. 1 This specifies the first frame of the animation sequence to be hardware rendered. End Frame 75 This specifies the last frame to be hardware rendered. Other attributes in the Attribute Editor specify the image resolution, file format, lighting, and other display characteristics. 3 Make sure that no other windows overlap the Hardware Render Buffer or that your screensaver may accidentally launch while you use this feature. When you hardware render a frame sequence to disk, Maya renders whatever exists within the borders of the Hardware Render Buffer window. 4 In the Hardware Render Buffer window, select Render > Render Sequence. 511
22 Lesson 1 > Beyond the lesson This creates a series of files named Emit.0001, Emit.0002, and so on, through Emit These files are the rendered frames 1 through 75. Maya puts the files in your current project s images directory. 5 To play the hardware-rendered sequence, select Flipbooks > Emit Close the FCheck image viewing window when you are finished examining the animation. Beyond the lesson In this lesson you were introduced to a few of the basic concepts when using particles. You learned how to: Create particles from a source object called an emitter. When you create any type of emitter, a particle object is also automatically created and connected to it. Emitters can be points (CVs, vertices), surfaces (NURBS, polygons), curves (NURBS curves) or volumes (spheres, cylinders). Control particles using fields, and volume objects. With volume axis fields, you can funnel or swirl particles within the boundaries of common volumetric shapes. Although this lesson showed how to use a pair of volume axis fields to control the motion of particles, Maya has several other types of fields such as Gravity and Turbulence for simulating natural phenomena. You can use the fields to animate the motion of curves and surfaces in addition to particles. Change the color of particles using a ramp texture. You can also change ramp colors by editing other ramp attributes, such as Noise and Noise Frequency. To do so, right-click the attribute box for rgbpp, then select arraymapper1.outcolorpp > Edit Ramp. See the Maya Help 512
23 Lesson 1 > Beyond the lesson for details on ramp attributes. You can also control other particle attributes with ramps; for example, opacity. See the Maya Help for more information. Render particles using the hardware renderer. The majority of particle rendering types are visible only when using the hardware render. Software rendering does not display them. However, if you use a particle render type of Blobby Surface, Cloud, or Tube, you must render the particles using the software renderer as hardware rendering does not display those types. If you create a scene that includes both particles and geometric surfaces, you may need to render the scene twice, once with hardware rendering and once with software rendering. In such cases, you ll need to composite the two sets of rendered images using a compositing software package. 513
24 Lesson 2 > Rigid Bodies and Constraints Lesson 2 Rigid Bodies and Constraints In Maya, a rigid body is a surface which has the attributes of an unyielding shape. Unlike conventional computer surfaces, rigid bodies collide rather than pass through each other during animation and are used for creating dynamic simulations. As well, rigid surfaces do not deform when they collide with other objects in Maya. Rigid bodies can be created from polygonal or NURBS surfaces. Rigid body attributes can be assigned to the surfaces so they act and react in a simulation in specific ways. Examples of rigid body attributes are velocity, mass, and bounce. To animate rigid body motion, you can use fields, keyframes, expressions, rigid body constraints, or collisions with particles or other rigid bodies. Rigid body constraints restrict the motion of rigid bodies. The constraints simulate the behavior of real-world items you re familiar with, such as pins, nails, barriers, hinges, and springs. In this lesson, you use create a rigid body dynamic simulation in which you drop a ball on some planks and watch the simulation in action. In this lesson you learn how to: Create objects with physical properties. Apply hinge constraints to objects so they react in specific ways. Set attributes for the rigid bodies to be either active or passive for the simulation. Play back a rigid body dynamic simulation. 514
25 Lesson 2 > Lesson setup Lesson setup You can create rigid bodies from NURBS surfaces and polygonal surfaces. In the following steps, you create some polygonal surfaces to be used for the rigid bodies. To create polygonal objects for the rigid body simulation 1 Make sure you ve done the steps in Preparing for the lessons on page In the Time and Range Slider, set the start frame to 1 and end frame to Select Create > Polygon Primitives > Cube >. 4 In the Polygon Cube Options window, select Edit > Reset Settings (to make sure the tool is set to its default, and then set the following options and click Create: Width: 2 515
26 Lesson 2 > Lesson setup Height: 4 Depth: 0.25 Axis: Z 5 With the polygon still selected, select Edit > Duplicate >. 6 In the Duplicate Options window, select Edit Reset Settings. Set the following options and then click Duplicate: Translate: Number of copies: 5 This creates five copies of the polygon, each one placed 3 units above the lower one. To position the objects for the rigid body simulation 1 Position the objects as shown in the side view in the following illustration. To position the planks precisely, select each plank individually and use the Channel Box to enter the appropriate value from this list: 516
27 Lesson 2 > Creating hinge constraints pcube1 - Translate Z: 0 pcube2 - Translate Z: 2 pcube3 - Translate Z: 0 pcube4 - Translate Z: 2 pcube5 - Translate Z: -1 pcube6 - Translate Z: 1 Creating hinge constraints A Hinge constraint constrains rigid bodies along a specified axis. You can use a Hinge constraint to create effects such as a door on a hinge, a link connecting train cars, or a pendulum of a clock. In this example, the Hinge constraint constrains the plank to a position in the scene view. In the following steps, you ll add Hinge constraints to the center of the planks, which automatically turns the plank into a rigid body. You will do this for each plank. By default, Maya automatically creates a rigid body when you use a field or rigid body constraint to control its motion. 517
28 Lesson 2 > Running a dynamics simulation To create a hinge constraint 1 Select Soft/Rigid Bodies > Create Hinge Constraint >. 2 In the Constraint Options window, set the following options: Initial Orientation X, Y, Z: Leave the options window open. By default, the initial orientation is set to 0, 0, 0, which orients the hinge constraint to lie parallel to the Z-axis in world space. By setting the orientation to 90 in the Y-axis, the hinge constraint is rotated 90 degrees around the Y-axis, which orients the constraint parallel to the X-axis. Constraint By leaving the Set Initial Position at its default setting, the hinge constraint is created at the rigid body s center of mass. 3 Select pcube1 and click Apply in the Constraint Options. 4 Select pcube2 and click Apply in the Constraint Options. 5 Repeat this until each of the six planks has a constraint applied to it. 6 Close the Constraint options window. Running a dynamics simulation In the next steps, you create a ball and add gravity to make the ball drop and hit the planks and then playback the simulation. 518
29 Lesson 2 > Changing an active rigid body to passive To create a ball for the simulation 1 Select Create > Polygon Primitives> Sphere >. 2 Set Radius to 0.2 and click Create. 3 In the Channel Box, set the Sphere s Translate Y value to 18. To add gravity attributes to the ball With the sphere still selected, select Fields > Gravity. When you connect Gravity to the sphere, it automatically makes the sphere an active rigid body. Gravity affects only the object that was selected when you add the Gravity field. To run the dynamics simulation In the Time and Range slider, play the animation. The ball falls and collides with the planks, which rotate about the hinge constraint. Changing an active rigid body to passive Maya has two kinds of rigid bodies active and passive. An active rigid body is animated by dynamics fields, collisions, and springs not by keys. Because the ball and planks are all active rigid bodies, gravity pushes it down and it rebounds after colliding with the planks. A passive rigid body can have active rigid bodies collide with it. You can key its Translate and Rotate attributes, but dynamics have no effect on it. In the previous steps, all the planks were active rigid bodies and reacted to the collision of the ball. In the following steps, you ll change the bottom plank to be a passive rigid body so the ball bounces off the plank but the plank doesn t react to the collision. 519
30 Lesson 2 > Beyond the lesson To change an active rigid body to a passive rigid body 1 Select pcube1 and display the Attribute Editor. 2 Click the rigidbody1 tab to display the rigid body attributes. 3 In the Rigid Body Attributes section, turn off Active to make pcube1 a passive rigid body. Hide the Attribute Editor. 4 Go to the start of the playback range and play the animation. Observe how pcube1 no longer reacts to the impact of the ball, but the ball continues to bounce off it. Beyond the lesson In this lesson you learned some fundamental concepts with respect to rigid body dynamics. You learned: The differences between active and passive rigid bodies. When a rigid body is passive, rigid bodies will collide with it but will not move it. You can control its movement by setting keys. 520
31 Lesson 2 > Beyond the lesson When the rigid body is active, you control its movement using dynamic forces, specifically fields and collisions. You can change the active and passive state of the rigid body to achieve various effects. For example, you can roll a ball off a table using keys (passive rigid body) then cause the ball to fall using gravity (active rigid body). How to use a hinge constraint between an active rigid body and a position in the scene view. You can also create a hinge constraint between a passive rigid body and a position in the scene view, two rigid bodies, and an active and passive rigid body. Other types of constraints include pin, nail, spring and barrier constraints. For additional information on the types of constraints and their usage, please refer to the Maya Help. 521
32 Lesson 2 > Beyond the lesson 522
Scale Rate by Object Size: Only available when the current Emitter Type is Surface, Curve, or Volume. If you turn on this attribute, the
 Basic Emitter Attributes Emitter Name: The name helps you identify the emitter object in the Outliner. If you don t enter a name, the emitter object receives a default name such as emitter1. Solver: (For
Basic Emitter Attributes Emitter Name: The name helps you identify the emitter object in the Outliner. If you don t enter a name, the emitter object receives a default name such as emitter1. Solver: (For
Dynamics in Maya. Gary Monheit Alias Wavefront PHYSICALLY BASED MODELING SH1 SIGGRAPH 97 COURSE NOTES
 Dynamics in Maya Gary Monheit Alias Wavefront SH1 Dynamics in Maya Overall Requirements Architecture and Features Animations SH2 Overall Requirements Why Dynamics? Problems with traditional animation techniques
Dynamics in Maya Gary Monheit Alias Wavefront SH1 Dynamics in Maya Overall Requirements Architecture and Features Animations SH2 Overall Requirements Why Dynamics? Problems with traditional animation techniques
BCC Particle System Generator
 BCC Particle System Generator BCC Particle System is an auto-animated particle generator that provides in-depth control over individual particles as well as the overall shape and movement of the system.
BCC Particle System Generator BCC Particle System is an auto-animated particle generator that provides in-depth control over individual particles as well as the overall shape and movement of the system.
ARCHITECTURE & GAMES. A is for Architect Simple Mass Modeling FORM & SPACE. Industry Careers Framework. Applied. Getting Started.
 A is for Architect Simple Mass Modeling One of the first introductions to form and space usually comes at a very early age. As an infant, you might have played with building blocks to help hone your motor
A is for Architect Simple Mass Modeling One of the first introductions to form and space usually comes at a very early age. As an infant, you might have played with building blocks to help hone your motor
Chapter 19- Object Physics
 Chapter 19- Object Physics Flowing water, fabric, things falling, and even a bouncing ball can be difficult to animate realistically using techniques we have already discussed. This is where Blender's
Chapter 19- Object Physics Flowing water, fabric, things falling, and even a bouncing ball can be difficult to animate realistically using techniques we have already discussed. This is where Blender's
5 Subdivision Surfaces
 5 Subdivision Surfaces In Maya, subdivision surfaces possess characteristics of both polygon and NURBS surface types. This hybrid surface type offers some features not offered by the other surface types.
5 Subdivision Surfaces In Maya, subdivision surfaces possess characteristics of both polygon and NURBS surface types. This hybrid surface type offers some features not offered by the other surface types.
Dynamics and Particle Effects, Part 1 By Audri Phillips
 Dynamics and Particle Effects, Part 1 By Audri Phillips From their very inception, 3D programs have been used to imitate natural phenomena, creating realistic, stylized, or artistic effects. A greater
Dynamics and Particle Effects, Part 1 By Audri Phillips From their very inception, 3D programs have been used to imitate natural phenomena, creating realistic, stylized, or artistic effects. A greater
Chapter 14 Particle Systems & Interactions
 Chapter 14 Particle Systems & Interactions This is probably the nicest and most flexible of the Blender effects. When you turn an object into particles, it can be used to simulate snow, fire, smoke, clouds,
Chapter 14 Particle Systems & Interactions This is probably the nicest and most flexible of the Blender effects. When you turn an object into particles, it can be used to simulate snow, fire, smoke, clouds,
3 Polygonal Modeling. Getting Started with Maya 103
 3 Polygonal Modeling In Maya, modeling refers to the process of creating virtual 3D surfaces for the characters and objects in the Maya scene. Surfaces play an important role in the overall Maya workflow
3 Polygonal Modeling In Maya, modeling refers to the process of creating virtual 3D surfaces for the characters and objects in the Maya scene. Surfaces play an important role in the overall Maya workflow
CSE 682: Animation. Winter Jeff Walsh, Stephen Warton, Brandon Rockwell, Dustin Hoffman
 CSE 682: Animation Winter 2012 Jeff Walsh, Stephen Warton, Brandon Rockwell, Dustin Hoffman Topics: Path animation Camera animation Keys and the graph editor Driven keys Expressions Particle systems Animating
CSE 682: Animation Winter 2012 Jeff Walsh, Stephen Warton, Brandon Rockwell, Dustin Hoffman Topics: Path animation Camera animation Keys and the graph editor Driven keys Expressions Particle systems Animating
 Page 1 of 10 Creating Cigarette Smoke In this tutorial, you use a particle system to create a stream of cigarette smoke trailing from an ashtray. The animation relies on space warps to affect the movement
Page 1 of 10 Creating Cigarette Smoke In this tutorial, you use a particle system to create a stream of cigarette smoke trailing from an ashtray. The animation relies on space warps to affect the movement
Transforming Objects and Components
 4 Transforming Objects and Components Arrow selection Lasso selection Paint selection Move Rotate Scale Universal Manipulator Soft Modification Show Manipulator Last tool used Figure 4.1 Maya s manipulation
4 Transforming Objects and Components Arrow selection Lasso selection Paint selection Move Rotate Scale Universal Manipulator Soft Modification Show Manipulator Last tool used Figure 4.1 Maya s manipulation
Lec 10 MEL for Dynamics
 Lec 10 MEL for Dynamics Create user windows Create customize shelf command icon Create and use of expression within MEL script Create and use of particle and rigid body dynamics panelbreakup exercise (The
Lec 10 MEL for Dynamics Create user windows Create customize shelf command icon Create and use of expression within MEL script Create and use of particle and rigid body dynamics panelbreakup exercise (The
BCC Comet Generator Source XY Source Z Destination XY Destination Z Completion Time
 BCC Comet Generator Comet creates an auto-animated comet that streaks across the screen. The comet is compromised of particles whose sizes, shapes, and colors can be adjusted. You can also set the length
BCC Comet Generator Comet creates an auto-animated comet that streaks across the screen. The comet is compromised of particles whose sizes, shapes, and colors can be adjusted. You can also set the length
Working with the BCC 2D Particles Filter
 Working with the BCC 2D Particles Filter 2D Particles breaks the source image into particles and disperses them in 2D space. This Þlter also provides a variety of explosion, velocity, and gravity controls
Working with the BCC 2D Particles Filter 2D Particles breaks the source image into particles and disperses them in 2D space. This Þlter also provides a variety of explosion, velocity, and gravity controls
Beginners Guide Maya. To be used next to Learning Maya 5 Foundation. 15 juni 2005 Clara Coepijn Raoul Franker
 Beginners Guide Maya To be used next to Learning Maya 5 Foundation 15 juni 2005 Clara Coepijn 0928283 Raoul Franker 1202596 Index Index 1 Introduction 2 The Interface 3 Main Shortcuts 4 Building a Character
Beginners Guide Maya To be used next to Learning Maya 5 Foundation 15 juni 2005 Clara Coepijn 0928283 Raoul Franker 1202596 Index Index 1 Introduction 2 The Interface 3 Main Shortcuts 4 Building a Character
How to create a network diagram?
 How to create a network diagram? This tutorial shows how to create a dynamic network diagram. For 'computer' architecture this can be a way of searching for new programmatic relations and contraints between
How to create a network diagram? This tutorial shows how to create a dynamic network diagram. For 'computer' architecture this can be a way of searching for new programmatic relations and contraints between
In this tutorial, you will create a scene with sandman dispersing in sand, as shown in in the image below.
 Particle Flow In this tutorial, you will create a scene with sandman dispersing in sand, as shown in in the image below. Creating the Project Folder 1. Create a project folder with the name c17_tut1 at
Particle Flow In this tutorial, you will create a scene with sandman dispersing in sand, as shown in in the image below. Creating the Project Folder 1. Create a project folder with the name c17_tut1 at
Lesson 11. Polygonal Spaceship
 11 Polygonal Spaceship In this lesson, you will build and texture map a polygonal spaceship. Starting with a polygonal cube, you will extrude facets until you have a completed ship. You will then be able
11 Polygonal Spaceship In this lesson, you will build and texture map a polygonal spaceship. Starting with a polygonal cube, you will extrude facets until you have a completed ship. You will then be able
Maya Lesson 3 Temple Base & Columns
 Maya Lesson 3 Temple Base & Columns Make a new Folder inside your Computer Animation Folder and name it: Temple Save using Save As, and select Incremental Save, with 5 Saves. Name: Lesson3Temple YourName.ma
Maya Lesson 3 Temple Base & Columns Make a new Folder inside your Computer Animation Folder and name it: Temple Save using Save As, and select Incremental Save, with 5 Saves. Name: Lesson3Temple YourName.ma
FLUID PARTICLE SIMULATION
 FLUID PARTICLE SIMULATION via MAYA BIFROST Amanda VanderZee, Jean-François Coquand, Madeleine Chu Particle Simulation Bifrost ABOUT BIFROST Water & Contours The tools you use will depend on the effect
FLUID PARTICLE SIMULATION via MAYA BIFROST Amanda VanderZee, Jean-François Coquand, Madeleine Chu Particle Simulation Bifrost ABOUT BIFROST Water & Contours The tools you use will depend on the effect
SimTenero Particle Physics
 SimTenero Particle Physics Getting Started The heart of the particle system is the Emitter. This represents the point in space where particles will be created and contains all of the parameters that define
SimTenero Particle Physics Getting Started The heart of the particle system is the Emitter. This represents the point in space where particles will be created and contains all of the parameters that define
Dissolving Models with Particle Flow and Animated Opacity Map
 Dissolving Models with Particle Flow and Animated Opacity Map In this tutorial we are going to start taking a look at Particle Flow, and one of its uses in digital effects of making a model look as though
Dissolving Models with Particle Flow and Animated Opacity Map In this tutorial we are going to start taking a look at Particle Flow, and one of its uses in digital effects of making a model look as though
NURBS Sailboat on Ocean (Modeling/Animation)
 Course: 3D Design Title: NURBS Sailboat Blender: Version 2.6X Level: Beginning Author; Neal Hirsig (nhirsig@tufts.edu) (April 2013) NURBS Sailboat on Ocean (Modeling/Animation) The objective of this PDF
Course: 3D Design Title: NURBS Sailboat Blender: Version 2.6X Level: Beginning Author; Neal Hirsig (nhirsig@tufts.edu) (April 2013) NURBS Sailboat on Ocean (Modeling/Animation) The objective of this PDF
4) Finish the spline here. To complete the spline, double click the last point or select the spline tool again.
 1) Select the line tool 3) Move the cursor along the X direction (be careful to stay on the X axis alignment so that the line is perpendicular) and click for the second point of the line. Type 0.5 for
1) Select the line tool 3) Move the cursor along the X direction (be careful to stay on the X axis alignment so that the line is perpendicular) and click for the second point of the line. Type 0.5 for
Working with the BCC Particle System Generator
 Working with the BCC Particle System Generator BCC Particle System is an auto-animated particle generator that provides in-depth control over individual particles as well as the overall shape and movement
Working with the BCC Particle System Generator BCC Particle System is an auto-animated particle generator that provides in-depth control over individual particles as well as the overall shape and movement
1 Tutorials About the Tutorial Exercises
 1 Tutorials About the Tutorial Exercises..............................................2 Getting Started........................................................3 Exercise 1: Animating a 3D Model Using Keyframes............................3
1 Tutorials About the Tutorial Exercises..............................................2 Getting Started........................................................3 Exercise 1: Animating a 3D Model Using Keyframes............................3
Turn your movie file into the homework folder on the server called Lights, Camera, Action.
 CS32 W11 Homework 3: Due MONDAY, APRIL 18 Now let s put the ball in a world of your making and have some fun. Create a simple AND WE MEAN SIMPLE environment for one of your ball bounces. You will assign
CS32 W11 Homework 3: Due MONDAY, APRIL 18 Now let s put the ball in a world of your making and have some fun. Create a simple AND WE MEAN SIMPLE environment for one of your ball bounces. You will assign
animation, and what interface elements the Flash editor contains to help you create and control your animation.
 e r ch02.fm Page 43 Wednesday, November 15, 2000 8:52 AM c h a p t 2 Animating the Page IN THIS CHAPTER Timelines and Frames Movement Tweening Shape Tweening Fading Recap Advanced Projects You have totally
e r ch02.fm Page 43 Wednesday, November 15, 2000 8:52 AM c h a p t 2 Animating the Page IN THIS CHAPTER Timelines and Frames Movement Tweening Shape Tweening Fading Recap Advanced Projects You have totally
Avid FX Tutorials. Understanding the Tutorial Exercises
 Avid FX Tutorials Understanding the Tutorial Exercises The following tutorial exercises provide step-by-step instructions for creating various kinds of effects, while exploring many aspects of the Avid
Avid FX Tutorials Understanding the Tutorial Exercises The following tutorial exercises provide step-by-step instructions for creating various kinds of effects, while exploring many aspects of the Avid
CGS 3220 Lecture 13 Polygonal Character Modeling
 CGS 3220 Lecture 13 Polygonal Character Modeling Introduction to Computer Aided Modeling Instructor: Brent Rossen Overview Box modeling Polygon proxy Mirroring Polygonal components Topology editing Procedural
CGS 3220 Lecture 13 Polygonal Character Modeling Introduction to Computer Aided Modeling Instructor: Brent Rossen Overview Box modeling Polygon proxy Mirroring Polygonal components Topology editing Procedural
Working with the BCC 3D Image Shatter Filter
 Working with the BCC 3D Image Shatter Filter 3D Image Shatter shatters the image in 3D space and disperses the image fragments. The Þlter provides a variety of explosion, velocity, and gravity parameters
Working with the BCC 3D Image Shatter Filter 3D Image Shatter shatters the image in 3D space and disperses the image fragments. The Þlter provides a variety of explosion, velocity, and gravity parameters
Working with the Dope Sheet Editor to speed up animation and reverse time.
 Bouncing a Ball Page 1 of 2 Tutorial Bouncing a Ball A bouncing ball is a common first project for new animators. This classic example is an excellent tool for explaining basic animation processes in 3ds
Bouncing a Ball Page 1 of 2 Tutorial Bouncing a Ball A bouncing ball is a common first project for new animators. This classic example is an excellent tool for explaining basic animation processes in 3ds
move object resize object create a sphere create light source camera left view camera view animation tracks
 Computer Graphics & Animation: CS Day @ SIUC This session explores computer graphics and animation using software that will let you create, display and animate 3D Objects. Basically we will create a 3
Computer Graphics & Animation: CS Day @ SIUC This session explores computer graphics and animation using software that will let you create, display and animate 3D Objects. Basically we will create a 3
Trimmed Surfaces Maya 2013
 2000-2013 Michael O'Rourke Trimmed Surfaces Maya 2013 Concepts Trimming works only on patches (in Maya, this means NURBS patches) Does not work with polygonal models A trim can look similar to a Boolean
2000-2013 Michael O'Rourke Trimmed Surfaces Maya 2013 Concepts Trimming works only on patches (in Maya, this means NURBS patches) Does not work with polygonal models A trim can look similar to a Boolean
Lightning Strikes. In this tutorial we are going to take a look at a method of creating some electricity zapper effects using Particle Flow.
 Lightning Strikes In this tutorial we are going to take a look at a method of creating some electricity zapper effects using Particle Flow. Open a new scene in 3DS Max and press 6 to open particle view.
Lightning Strikes In this tutorial we are going to take a look at a method of creating some electricity zapper effects using Particle Flow. Open a new scene in 3DS Max and press 6 to open particle view.
By Bonemap Extending Isadora s 3D Particles and 3D Model Particles
 Extending Isadora s 3D Particles and 3D Model Particles By Bonemap 2018 Page 1 v.1 Extending Isadora s 3D Particles and 3D Model Particles with media instances By Bonemap 2018 One of the more difficult
Extending Isadora s 3D Particles and 3D Model Particles By Bonemap 2018 Page 1 v.1 Extending Isadora s 3D Particles and 3D Model Particles with media instances By Bonemap 2018 One of the more difficult
Computer Animation. Animation A broad Brush. Keyframing. Keyframing
 Animation A broad Brush Computer Animation Traditional Methods Cartoons, stop motion Keyframing Digital inbetweens Motion Capture What you record is what you get Simulation Animate what you can model (with
Animation A broad Brush Computer Animation Traditional Methods Cartoons, stop motion Keyframing Digital inbetweens Motion Capture What you record is what you get Simulation Animate what you can model (with
Flames in Particle Flow
 Flames in Particle Flow In this tutorial we are going to take a look at creating some licking flames in Particle Flow. I warn you however, is that this method of fire creation is very processor intensive.
Flames in Particle Flow In this tutorial we are going to take a look at creating some licking flames in Particle Flow. I warn you however, is that this method of fire creation is very processor intensive.
How to Create a Simple Animation Using MAYA
 How to Create a Simple Animation Using MAYA Jennifer Soltz July 29, 2011 0 Table of Contents Introduction Safety Information. 2. 3 What you need Materials Overview Diagram. 4. 4 Instructions Setup Modeling
How to Create a Simple Animation Using MAYA Jennifer Soltz July 29, 2011 0 Table of Contents Introduction Safety Information. 2. 3 What you need Materials Overview Diagram. 4. 4 Instructions Setup Modeling
12 MEL. Getting Started with Maya 631
 12 MEL MEL (Maya Embedded Language) is a powerful command and scripting language that gives you direct control over Maya's features, processes, and workflow. Maya s user interface is built using MEL scripts
12 MEL MEL (Maya Embedded Language) is a powerful command and scripting language that gives you direct control over Maya's features, processes, and workflow. Maya s user interface is built using MEL scripts
3D Design with 123D Design
 3D Design with 123D Design Introduction: 3D Design involves thinking and creating in 3 dimensions. x, y and z axis Working with 123D Design 123D Design is a 3D design software package from Autodesk. A
3D Design with 123D Design Introduction: 3D Design involves thinking and creating in 3 dimensions. x, y and z axis Working with 123D Design 123D Design is a 3D design software package from Autodesk. A
MODELING AND HIERARCHY
 MODELING AND HIERARCHY Introduction Models are abstractions of the world both of the real world in which we live and of virtual worlds that we create with computers. We are all familiar with mathematical
MODELING AND HIERARCHY Introduction Models are abstractions of the world both of the real world in which we live and of virtual worlds that we create with computers. We are all familiar with mathematical
Advances in MicroStation 3D
 MW1HC515 Advances in MicroStation 3D Hands-on class sponsored by the Bentley Institute Presenter: Sam Hendrick, Senior MicroStation Product Consultant Bentley Systems, Incorporated 685 Stockton Drive Exton,
MW1HC515 Advances in MicroStation 3D Hands-on class sponsored by the Bentley Institute Presenter: Sam Hendrick, Senior MicroStation Product Consultant Bentley Systems, Incorporated 685 Stockton Drive Exton,
Sliding and Rotating Objects. Appendix 1: Author s Notes
 AnimationWorks User Guide AnimationWORKS Introduction Camera Paths Cameras Moving Objects Moving Object Paths Sliding and Rotating Objects Light Objects Class Visibility Objects Transparency Objects Appendix
AnimationWorks User Guide AnimationWORKS Introduction Camera Paths Cameras Moving Objects Moving Object Paths Sliding and Rotating Objects Light Objects Class Visibility Objects Transparency Objects Appendix
Images from 3D Creative Magazine. 3D Modelling Systems
 Images from 3D Creative Magazine 3D Modelling Systems Contents Reference & Accuracy 3D Primitives Transforms Move (Translate) Rotate Scale Mirror Align 3D Booleans Deforms Bend Taper Skew Twist Squash
Images from 3D Creative Magazine 3D Modelling Systems Contents Reference & Accuracy 3D Primitives Transforms Move (Translate) Rotate Scale Mirror Align 3D Booleans Deforms Bend Taper Skew Twist Squash
Burning Laser. In this tutorial we are going to use particle flow to create a laser beam that shoots off sparks and leaves a burn mark on a surface!
 Burning Laser In this tutorial we are going to use particle flow to create a laser beam that shoots off sparks and leaves a burn mark on a surface! In order to save time on things you should already know
Burning Laser In this tutorial we are going to use particle flow to create a laser beam that shoots off sparks and leaves a burn mark on a surface! In order to save time on things you should already know
This lesson introduces Blender, covering the tools and concepts necessary to set up a minimal scene in virtual 3D space.
 3D Modeling with Blender: 01. Blender Basics Overview This lesson introduces Blender, covering the tools and concepts necessary to set up a minimal scene in virtual 3D space. Concepts Covered Blender s
3D Modeling with Blender: 01. Blender Basics Overview This lesson introduces Blender, covering the tools and concepts necessary to set up a minimal scene in virtual 3D space. Concepts Covered Blender s
Autodesk Maya 2019 BASICS GUIDE
 Kelly L. Murdock Autodesk Maya 2019 BASICS GUIDE SDC P U B L I C AT I O N S Better Textbooks. Lower Prices. www.sdcpublications.com ACCESS CODE UNIQUE CODE INSIDE Powered by TCPDF (www.tcpdf.org) Visit
Kelly L. Murdock Autodesk Maya 2019 BASICS GUIDE SDC P U B L I C AT I O N S Better Textbooks. Lower Prices. www.sdcpublications.com ACCESS CODE UNIQUE CODE INSIDE Powered by TCPDF (www.tcpdf.org) Visit
Autodesk Maya 2018 BASICS GUIDE
 Kelly L. Murdock Autodesk Maya 2018 BASICS GUIDE SDC P U B L I C AT I O N S Better Textbooks. Lower Prices. www.sdcpublications.com ACCESS CODE UNIQUE CODE INSIDE Powered by TCPDF (www.tcpdf.org) Visit
Kelly L. Murdock Autodesk Maya 2018 BASICS GUIDE SDC P U B L I C AT I O N S Better Textbooks. Lower Prices. www.sdcpublications.com ACCESS CODE UNIQUE CODE INSIDE Powered by TCPDF (www.tcpdf.org) Visit
Actions and Graphs in Blender - Week 8
 Actions and Graphs in Blender - Week 8 Sculpt Tool Sculpting tools in Blender are very easy to use and they will help you create interesting effects and model characters when working with animation and
Actions and Graphs in Blender - Week 8 Sculpt Tool Sculpting tools in Blender are very easy to use and they will help you create interesting effects and model characters when working with animation and
Animating the Page IN THIS CHAPTER. Timelines and Frames
 e r ch02.fm Page 41 Friday, September 17, 1999 10:45 AM c h a p t 2 Animating the Page IN THIS CHAPTER Timelines and Frames Movement Tweening Shape Tweening Fading Recap Advanced Projects You have totally
e r ch02.fm Page 41 Friday, September 17, 1999 10:45 AM c h a p t 2 Animating the Page IN THIS CHAPTER Timelines and Frames Movement Tweening Shape Tweening Fading Recap Advanced Projects You have totally
O Hailey: Chapter 3 Bonus Materials
 O Hailey: Chapter 3 Bonus Materials Maya s Toon Line For those familiar with toon lines in Maya, you may skip ahead past this section. Those not familiar might find it useful to understand the basics of
O Hailey: Chapter 3 Bonus Materials Maya s Toon Line For those familiar with toon lines in Maya, you may skip ahead past this section. Those not familiar might find it useful to understand the basics of
Autodesk Fusion 360: Model. Overview. Modeling techniques in Fusion 360
 Overview Modeling techniques in Fusion 360 Modeling in Fusion 360 is quite a different experience from how you would model in conventional history-based CAD software. Some users have expressed that it
Overview Modeling techniques in Fusion 360 Modeling in Fusion 360 is quite a different experience from how you would model in conventional history-based CAD software. Some users have expressed that it
BACHELOR OF ARTS IN 3D ANIMATION AND VISUAL EFFECTS Term-End Theory Examination December, 2015 BNM-001 : ANIMATION PRODUCTION PIPELINE
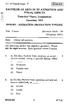 No. of Printed Pages : 7 BNM-001 cx) BACHELOR OF ARTS IN 3D ANIMATION AND VISUAL EFFECTS Term-End Theory Examination December, 015 BNM-001 : ANIMATION PRODUCTION PIPELINE Time : 3 hours Maximum Marks :
No. of Printed Pages : 7 BNM-001 cx) BACHELOR OF ARTS IN 3D ANIMATION AND VISUAL EFFECTS Term-End Theory Examination December, 015 BNM-001 : ANIMATION PRODUCTION PIPELINE Time : 3 hours Maximum Marks :
User InterfaceChapter1:
 Chapter 1 User InterfaceChapter1: In this chapter you will learn about several aspects of the User Interface. You will learn about the overall layout of the UI, and then about the details of each element.
Chapter 1 User InterfaceChapter1: In this chapter you will learn about several aspects of the User Interface. You will learn about the overall layout of the UI, and then about the details of each element.
Chapter 13 - Modifiers
 Chapter 13 - Modifiers The modifier list continues to grow with each new release of Blender. We have already discussed the Subdivision Surface (SubSurf) and Ocean modifiers in previous chapters and will
Chapter 13 - Modifiers The modifier list continues to grow with each new release of Blender. We have already discussed the Subdivision Surface (SubSurf) and Ocean modifiers in previous chapters and will
Adobe After Effects level 1 beginner course outline (3-day)
 http://www.americanmediatraining.com Tel: 800 2787876 Adobe After Effects level 1 beginner course outline (3-day) Lesson 1: Getting to Know the Workflow Creating a project and importing footage Creating
http://www.americanmediatraining.com Tel: 800 2787876 Adobe After Effects level 1 beginner course outline (3-day) Lesson 1: Getting to Know the Workflow Creating a project and importing footage Creating
3D Space is one of the most rewarding areas
 Lesson 8 206 3D Space Add a new dimension to your animations. In This Lesson 207 enabling layers for 3D 208 moving and rotating layers in 3D space 210 multiplaning effects 212 3D motion paths 213 multiple
Lesson 8 206 3D Space Add a new dimension to your animations. In This Lesson 207 enabling layers for 3D 208 moving and rotating layers in 3D space 210 multiplaning effects 212 3D motion paths 213 multiple
How to start your Texture Box Project!
 How to start your Texture Box Project! Shapes, naming surfaces, and textures. Lightwave 11.5 Part One: Create Your Shape Choose Start, Programs, New Tek, Lightwave and Modelor (the orange one). 1.In one
How to start your Texture Box Project! Shapes, naming surfaces, and textures. Lightwave 11.5 Part One: Create Your Shape Choose Start, Programs, New Tek, Lightwave and Modelor (the orange one). 1.In one
Sculpting 3D Models. Glossary
 A Array An array clones copies of an object in a pattern, such as in rows and columns, or in a circle. Each object in an array can be transformed individually. Array Flyout Array flyout is available in
A Array An array clones copies of an object in a pattern, such as in rows and columns, or in a circle. Each object in an array can be transformed individually. Array Flyout Array flyout is available in
ROSE-HULMAN INSTITUTE OF TECHNOLOGY
 Introduction to Working Model Welcome to Working Model! What is Working Model? It's an advanced 2-dimensional motion simulation package with sophisticated editing capabilities. It allows you to build and
Introduction to Working Model Welcome to Working Model! What is Working Model? It's an advanced 2-dimensional motion simulation package with sophisticated editing capabilities. It allows you to build and
MAYA; AN INTRODUCTION TO MAYA; EndOfLine.info;
 MAYA; AN INTRODUCTION TO MAYA; EndOfLine.info; Maya is an intuitive modelling and animation software that relies on a different set of techniques and strategies than Rhinoceros. It is important to note
MAYA; AN INTRODUCTION TO MAYA; EndOfLine.info; Maya is an intuitive modelling and animation software that relies on a different set of techniques and strategies than Rhinoceros. It is important to note
How to draw and create shapes
 Adobe Flash Professional Guide How to draw and create shapes You can add artwork to your Adobe Flash Professional documents in two ways: You can import images or draw original artwork in Flash by using
Adobe Flash Professional Guide How to draw and create shapes You can add artwork to your Adobe Flash Professional documents in two ways: You can import images or draw original artwork in Flash by using
First Animated Model Yellow Submarine
 Course: 3D Design Title: First Animated Model Yellow Submarine Blender: Version 2.6X Level: Beginning Author; Neal Hirsig (May 2012) First Animated Model Yellow Submarine Most of you are perhaps too young
Course: 3D Design Title: First Animated Model Yellow Submarine Blender: Version 2.6X Level: Beginning Author; Neal Hirsig (May 2012) First Animated Model Yellow Submarine Most of you are perhaps too young
Revit Architecture 2015 Basics
 Revit Architecture 2015 Basics From the Ground Up Elise Moss Authorized Author SDC P U B L I C AT I O N S Better Textbooks. Lower Prices. www.sdcpublications.com Powered by TCPDF (www.tcpdf.org) Visit
Revit Architecture 2015 Basics From the Ground Up Elise Moss Authorized Author SDC P U B L I C AT I O N S Better Textbooks. Lower Prices. www.sdcpublications.com Powered by TCPDF (www.tcpdf.org) Visit
Polygon Modeling Basics Chapter 1 - Vertices
 Polygon Modeling Basics Chapter 1 - Vertices In this tutorial we will cover the basic tools necessary for Polygon Modeling using the Vertex sub-object selection. It is less of a how to tutorial and more
Polygon Modeling Basics Chapter 1 - Vertices In this tutorial we will cover the basic tools necessary for Polygon Modeling using the Vertex sub-object selection. It is less of a how to tutorial and more
Effects, part 5. Particle Playground (PB only) Overview of Particle Playground workflow
 1 Adobe After Effects 5.0 This PDF file contains documentation for the Particle Playground effect, which is in the Simulation effect category. Particle Playground (PB only) Use this effect to create animations
1 Adobe After Effects 5.0 This PDF file contains documentation for the Particle Playground effect, which is in the Simulation effect category. Particle Playground (PB only) Use this effect to create animations
Principles of Architectural and Environmental Design EARC 2417 Lecture 2 Forms
 Islamic University-Gaza Faculty of Engineering Architecture Department Principles of Architectural and Environmental Design EARC 2417 Lecture 2 Forms Instructor: Dr. Suheir Ammar 2016 1 FORMS ELEMENTS
Islamic University-Gaza Faculty of Engineering Architecture Department Principles of Architectural and Environmental Design EARC 2417 Lecture 2 Forms Instructor: Dr. Suheir Ammar 2016 1 FORMS ELEMENTS
BCC Sphere Transition
 BCC Sphere Transition The Sphere Transition shape models the source image onto a sphere. Unlike the Sphere filter, the Sphere Transition filter allows you to animate Perspective, which is useful in creating
BCC Sphere Transition The Sphere Transition shape models the source image onto a sphere. Unlike the Sphere filter, the Sphere Transition filter allows you to animate Perspective, which is useful in creating
3D ModelingChapter1: Chapter. Objectives
 Chapter 1 3D ModelingChapter1: The lessons covered in this chapter familiarize you with 3D modeling and how you view your designs as you create them. You also learn the coordinate system and how you can
Chapter 1 3D ModelingChapter1: The lessons covered in this chapter familiarize you with 3D modeling and how you view your designs as you create them. You also learn the coordinate system and how you can
Maya Muscle Advanced Techniques
 Maya Muscle Advanced Techniques 10 The Maya Muscle Advanced Techniques tutorials assume that you have a basic familiarity with the main tools and features of Maya, as well as basic Maya rigging knowledge.
Maya Muscle Advanced Techniques 10 The Maya Muscle Advanced Techniques tutorials assume that you have a basic familiarity with the main tools and features of Maya, as well as basic Maya rigging knowledge.
This lesson will focus on the Bouncing Ball exercise.
 This will be the first of an on-going series of Flipbook tutorials created by animator Andre Quijano. The tutorials will cover a variety of exercises and fundamentals that animators, of all skill levels,
This will be the first of an on-going series of Flipbook tutorials created by animator Andre Quijano. The tutorials will cover a variety of exercises and fundamentals that animators, of all skill levels,
Ray Cast Geometry. RayCast Node for Motion, Displacements and Instancing. New to The Ray Cast Geometry node has received an upgrade for 2018.
 Ray Cast Geometry New to 2018 The Ray Cast Geometry node has received an upgrade for 2018. The Clipped Ray, Object item ID and Point Index of nearest vertex of the found intersection have been added as
Ray Cast Geometry New to 2018 The Ray Cast Geometry node has received an upgrade for 2018. The Clipped Ray, Object item ID and Point Index of nearest vertex of the found intersection have been added as
Character Modeling COPYRIGHTED MATERIAL
 38 Character Modeling p a r t _ 1 COPYRIGHTED MATERIAL 39 Character Modeling Character Modeling 40 1Subdivision & Polygon Modeling Many of Maya's features have seen great improvements in recent updates
38 Character Modeling p a r t _ 1 COPYRIGHTED MATERIAL 39 Character Modeling Character Modeling 40 1Subdivision & Polygon Modeling Many of Maya's features have seen great improvements in recent updates
Tangents. In this tutorial we are going to take a look at how tangents can affect an animation.
 Tangents In this tutorial we are going to take a look at how tangents can affect an animation. One of the 12 Principles of Animation is called Slow In and Slow Out. This refers to the spacing of the in
Tangents In this tutorial we are going to take a look at how tangents can affect an animation. One of the 12 Principles of Animation is called Slow In and Slow Out. This refers to the spacing of the in
Modeling Technology Group
 Modeling Technology Group Hiroshi Hayashi David Ogirala Matt Nedrich Jeff Ridenbaugh Spencer Smith Saba Bokhari John Gray Charles Hellstrom Bryan Linthicum Polygon Models (part-1) What are polygons? -
Modeling Technology Group Hiroshi Hayashi David Ogirala Matt Nedrich Jeff Ridenbaugh Spencer Smith Saba Bokhari John Gray Charles Hellstrom Bryan Linthicum Polygon Models (part-1) What are polygons? -
Blender Lesson Ceramic Bowl
 Blender Lesson Ceramic Bowl This lesson is going to show you how to create a ceramic looking bowl using the free program Blender. You will learn how to change the view, add, delete, scale and edit objects
Blender Lesson Ceramic Bowl This lesson is going to show you how to create a ceramic looking bowl using the free program Blender. You will learn how to change the view, add, delete, scale and edit objects
Shape Representation Basic problem We make pictures of things How do we describe those things? Many of those things are shapes Other things include
 Shape Representation Basic problem We make pictures of things How do we describe those things? Many of those things are shapes Other things include motion, behavior Graphics is a form of simulation and
Shape Representation Basic problem We make pictures of things How do we describe those things? Many of those things are shapes Other things include motion, behavior Graphics is a form of simulation and
BCC Optical Stabilizer Filter
 BCC Optical Stabilizer Filter The Optical Stabilizer filter allows you to stabilize shaky video footage. The Optical Stabilizer uses optical flow technology to analyze a specified region and then adjusts
BCC Optical Stabilizer Filter The Optical Stabilizer filter allows you to stabilize shaky video footage. The Optical Stabilizer uses optical flow technology to analyze a specified region and then adjusts
Chapter 9. 3D DVE and Titling. User s Guide 377
 Chapter 9 3D DVE and Titling User s Guide 377 Chapter 9 3D DVE and Titling In This Chapter... This chapter describes how to create and edit 3D DVEs and titles. Combining the flexibility of 3D animation
Chapter 9 3D DVE and Titling User s Guide 377 Chapter 9 3D DVE and Titling In This Chapter... This chapter describes how to create and edit 3D DVEs and titles. Combining the flexibility of 3D animation
Adobe Flash CS4 Part 3: Animation
 CALIFORNIA STATE UNIVERSITY, LOS ANGELES INFORMATION TECHNOLOGY SERVICES Adobe Flash CS4 Part 3: Animation Fall 2010, Version 1.0 Table of Contents Introduction...2 Downloading the Data Files...2 Understanding
CALIFORNIA STATE UNIVERSITY, LOS ANGELES INFORMATION TECHNOLOGY SERVICES Adobe Flash CS4 Part 3: Animation Fall 2010, Version 1.0 Table of Contents Introduction...2 Downloading the Data Files...2 Understanding
Maya tutorial. 1 Camera calibration
 Maya tutorial In this tutorial we will augment a real scene with virtual objects. This tutorial assumes that you have downloaded the file Maya.zip from the course web page and extracted it somewhere. 1
Maya tutorial In this tutorial we will augment a real scene with virtual objects. This tutorial assumes that you have downloaded the file Maya.zip from the course web page and extracted it somewhere. 1
1 CENTROIDS EMITTING PARTICLES
 1 CENTROIDS EMITTING PARTICLES 1. Launch Houdini. 2. From the desktop selector button located at the top of the interface, select the Training desktop. 3. Select the sky, logo and ground objects and delete
1 CENTROIDS EMITTING PARTICLES 1. Launch Houdini. 2. From the desktop selector button located at the top of the interface, select the Training desktop. 3. Select the sky, logo and ground objects and delete
Dave s Phenomenal Maya Cheat Sheet The 7 Default Menus By Dave
 Dave s Phenomenal Maya Cheat Sheet The 7 Default Menus By Dave Menu Set Hot Keys F2 F3 F4 F5 Animation Modeling Dynamics Rendering Transformation / Manipulator Hot Keys Q W E R T Y Select Tool Move Tool
Dave s Phenomenal Maya Cheat Sheet The 7 Default Menus By Dave Menu Set Hot Keys F2 F3 F4 F5 Animation Modeling Dynamics Rendering Transformation / Manipulator Hot Keys Q W E R T Y Select Tool Move Tool
Topics and things to know about them:
 Practice Final CMSC 427 Distributed Tuesday, December 11, 2007 Review Session, Monday, December 17, 5:00pm, 4424 AV Williams Final: 10:30 AM Wednesday, December 19, 2007 General Guidelines: The final will
Practice Final CMSC 427 Distributed Tuesday, December 11, 2007 Review Session, Monday, December 17, 5:00pm, 4424 AV Williams Final: 10:30 AM Wednesday, December 19, 2007 General Guidelines: The final will
Topic 10: Scene Management, Particle Systems and Normal Mapping. CITS4242: Game Design and Multimedia
 CITS4242: Game Design and Multimedia Topic 10: Scene Management, Particle Systems and Normal Mapping Scene Management Scene management means keeping track of all objects in a scene. - In particular, keeping
CITS4242: Game Design and Multimedia Topic 10: Scene Management, Particle Systems and Normal Mapping Scene Management Scene management means keeping track of all objects in a scene. - In particular, keeping
Text FX V2.0.0 Video generator plugins to create credit rolls, sub titles and animated text
 Text FX V2.0.0 Video generator plugins to create credit rolls, sub titles and animated text Plugin package for Final Cut Pro X and Motion 5 Content: Credits FX Sub Title FX Bezier Text Pro FX Highlight
Text FX V2.0.0 Video generator plugins to create credit rolls, sub titles and animated text Plugin package for Final Cut Pro X and Motion 5 Content: Credits FX Sub Title FX Bezier Text Pro FX Highlight
Lecture 4, 5/27/2017, Rhino Interface an overview
 數字建築與城市设计 Spring 2017 Lecture 4, 5/27/2017, Rhino Interface an overview Copyright 2017, Chiu-Shui Chan. All Rights Reserved. This lecture concentrates on the use of tools, 3D solid modeling and editing
數字建築與城市设计 Spring 2017 Lecture 4, 5/27/2017, Rhino Interface an overview Copyright 2017, Chiu-Shui Chan. All Rights Reserved. This lecture concentrates on the use of tools, 3D solid modeling and editing
Lesson 1: Introduction to Pro/MECHANICA Motion
 Lesson 1: Introduction to Pro/MECHANICA Motion 1.1 Overview of the Lesson The purpose of this lesson is to provide you with a brief overview of Pro/MECHANICA Motion, also called Motion in this book. Motion
Lesson 1: Introduction to Pro/MECHANICA Motion 1.1 Overview of the Lesson The purpose of this lesson is to provide you with a brief overview of Pro/MECHANICA Motion, also called Motion in this book. Motion
v Data Visualization SMS 12.3 Tutorial Prerequisites Requirements Time Objectives Learn how to import, manipulate, and view solution data.
 v. 12.3 SMS 12.3 Tutorial Objectives Learn how to import, manipulate, and view solution data. Prerequisites None Requirements GIS Module Map Module Time 30 60 minutes Page 1 of 16 Aquaveo 2017 1 Introduction...
v. 12.3 SMS 12.3 Tutorial Objectives Learn how to import, manipulate, and view solution data. Prerequisites None Requirements GIS Module Map Module Time 30 60 minutes Page 1 of 16 Aquaveo 2017 1 Introduction...
In this lesson, you ll learn how to:
 LESSON 5: ADVANCED DRAWING TECHNIQUES OBJECTIVES In this lesson, you ll learn how to: apply gradient fills modify graphics by smoothing, straightening, and optimizing understand the difference between
LESSON 5: ADVANCED DRAWING TECHNIQUES OBJECTIVES In this lesson, you ll learn how to: apply gradient fills modify graphics by smoothing, straightening, and optimizing understand the difference between
To Measure a Constant Velocity. Enter.
 To Measure a Constant Velocity Apparatus calculator, black lead, calculator based ranger (cbr, shown), Physics application this text, the use of the program becomes second nature. At the Vernier Software
To Measure a Constant Velocity Apparatus calculator, black lead, calculator based ranger (cbr, shown), Physics application this text, the use of the program becomes second nature. At the Vernier Software
User Guide. for. JewelCAD Professional Version 2.0
 User Guide Page 1 of 121 User Guide for JewelCAD Professional Version 2.0-1 - User Guide Page 2 of 121 Table of Content 1. Introduction... 7 1.1. Purpose of this document... 7 2. Launch JewelCAD Professional
User Guide Page 1 of 121 User Guide for JewelCAD Professional Version 2.0-1 - User Guide Page 2 of 121 Table of Content 1. Introduction... 7 1.1. Purpose of this document... 7 2. Launch JewelCAD Professional
Controlling Particle Systems. All elements of a particle system are controlled through this dialog: There are several key parts to this dialog:
 Controlling Particle Systems All elements of a particle system are controlled through this dialog: There are several key parts to this dialog: The timeline extent - OK, Cancel and Delete buttons are common
Controlling Particle Systems All elements of a particle system are controlled through this dialog: There are several key parts to this dialog: The timeline extent - OK, Cancel and Delete buttons are common
Beaumont Middle School Design Project April May 2014 Carl Lee and Craig Schroeder
 Beaumont Middle School Design Project April May 2014 Carl Lee and Craig Schroeder 1 2 SketchUp 1. SketchUp is free, and you can download it from the website www.sketchup.com. For some K12 use, see www.sketchup.com/3dfor/k12-education.
Beaumont Middle School Design Project April May 2014 Carl Lee and Craig Schroeder 1 2 SketchUp 1. SketchUp is free, and you can download it from the website www.sketchup.com. For some K12 use, see www.sketchup.com/3dfor/k12-education.
Creating the Tilt Game with Blender 2.49b
 Creating the Tilt Game with Blender 2.49b Create a tilting platform. Start a new blend. Delete the default cube right click to select then press X and choose Erase Selected Object. Switch to Top view (NUM
Creating the Tilt Game with Blender 2.49b Create a tilting platform. Start a new blend. Delete the default cube right click to select then press X and choose Erase Selected Object. Switch to Top view (NUM
GDL Toolbox 2 Reference Manual
 Reference Manual Archi-data Ltd. Copyright 2002. New Features Reference Manual New Save GDL command Selected GDL Toolbox elements can be exported into simple GDL scripts. During the export process, the
Reference Manual Archi-data Ltd. Copyright 2002. New Features Reference Manual New Save GDL command Selected GDL Toolbox elements can be exported into simple GDL scripts. During the export process, the
Maya 2014 Introduction to Maya
 Maya 2014 Introduction to Maya Maya is an incredibly powerful animation software that can be used to create almost anything you can imagine. The purpose of this document is to help you become familiar
Maya 2014 Introduction to Maya Maya is an incredibly powerful animation software that can be used to create almost anything you can imagine. The purpose of this document is to help you become familiar
BCC Textured Wipe Animation menu Manual Auto Pct. Done Percent Done
 BCC Textured Wipe The BCC Textured Wipe creates is a non-geometric wipe using the Influence layer and the Texture settings. By default, the Influence is generated from the luminance of the outgoing clip
BCC Textured Wipe The BCC Textured Wipe creates is a non-geometric wipe using the Influence layer and the Texture settings. By default, the Influence is generated from the luminance of the outgoing clip
