NASTRAN Tutorial Version 7.3
|
|
|
- Kristina Warner
- 5 years ago
- Views:
Transcription
1 NASTRAN Tutorial Version 7.3 Fracture Analysis Consultants, Inc Revised: Dec 2018
2 Table of Contents: 1.0 Introduction Tutorial 1: Crack Insertion and Growth in a Cube Step 1: Create the NASTRAN FE Model Step 2: Reading NASTRAN FE Model into FRANC3D... 8 Step 2.1: Importing Complete NASTRAN FE Model... 8 Step 2.2: Select the Retained Items in the Local FE Model Step 2.3: Displaying the FE Model Step 3: Importing and Subdividing the Model Step 4: Insert a Crack Step 4.1: Define a new Crack from FRANC3D Menu Step 4.2: Insert Cracks from Files Step 5: Static Crack Analysis Step 5.1: Select Static Crack Analysis Step 5.2: Select FE Solver Step 5.3: Select NASTRAN Analysis Options Step 6: Compute Stress Intensity Factors Step 6.1: Select Compute SIFs Step 7: Manual Crack Growth Step 7.1: Select Grow Crack Step 7.3: Specify Fitting and Extrapolation Step 7.4: Specify Crack Front Template Step 8: Automatic Crack Growth Step 8.1: Open FRANC3D Restart File Step 8.2: Select Crack Growth Analysis Step 8.3: Specify Growth Rules Step 8.4: Specify Fitting and Template Parameters Step 8.5: Specify Growth Plan Step 8.6: Specify Analysis Code
3 2.9 Step 9: SIF History and Fatigue Life Step 9.1: Select SIFs Along a Path Step 9.2: Select SIFs For All Fronts Step 9.3: Select Fatigue Life Predictions Step 10: Resume Growth with Larger Submodel Step 10.1: Extract and Save Crack Geometry Step 10.2: Restart from Saved Crack Geometry Step 10.3: Combine SIF Histories Tutorial 2: Multiple Load Cases and Crack Face Tractions Step 3.1: Importing NASTRAN FE Model Step 1.1: Importing NASTRAN FE Model Step 1.2: Select the Retained Items in the FE Model Step 1.3: Displaying the FE Model Step 2: Insert Crack From File Step 3: Apply Crack Surface Traction Step 4: Static Analysis Step 4.1: Run NASTRAN static crack analysis Step 4.2: Compute SIFs Step 4.3: Re-Run NASTRAN static crack analysis with crack face contact Step 4.4: Compute SIFs with crack face contact Step 5: Apply Surface Treatment Residual Stress Step 6: Apply Tractions from Mesh-Based Stress Step 6.1: Create Mesh-Based Stress Field Step 6.2: Apply Mesh-Based Stress as Crack Face Traction Tutorial 3: Two Cubes Glued Together Step 1: Create the NASTRAN FE Model Step 2: Import NASTRAN FE Model into FRANC3D Step 2.1: Importing NASTRAN FE Model Step 2.2: Insert a Crack Step 2.3: Static Crack Analysis Step 2.4: Compute SIFs
4 Step 2.5: Plot Deformed Shape Step 2.6: Contact surface mesh not retained Step 2.7: Specify No Crack Material Region Tutorial 4: Disk with Rotation and Temperature Step 1: Create the NASTRAN Disk Model Step 2: Run NASTRAN Thermal Analysis Step 3: Run NASTRAN Structural Analysis Step 4: Import Disk into FRANC3D Step 5: Insert Initial Crack Step 6: Static Crack Analysis Step 6: Compute SIFs Step 7: Crack Growth Step 8: Automatic Crack Growth Step 9: Analysis Results Step 10: Fatigue Life Apply Crack Face Traction (CFT) Only Tutorial 5: Multiple Cracks in a Plate Step 1: Create the NASTRAN Plate Model Step 2: Import Plate Model into FRANC3D Step 3: Insert Multiple Cracks Step 4: Static Crack Analysis Step 5: Compute SIFs for Multiple Crack Fronts Step 6: Grow Multiple Cracks SIFs History for Multiple Cracks Crack Growth Transitions Grow Crack around a Corner Grow Crack through a Back Surface Grow Multiple Cracks in Multiple Submodel Portions Step 1: Import Plate Model into FRANC3D Step 2: Insert Multiple Cracks Step 3: Crack Analysis
5 7.0 Tutorial 6: Computing Fatigue Life Cycles Step 1: Perform Crack Growth Step 2: Compute Fatigue Crack Growth Cycles Step 3: Crack Growth and Fatigue Options Variable Amplitude Loading Spectrum Loading for Manu Model Tutorial 7: Fretting Fatigue Tutorial 8: Session Log Playback Tutorial 9: Python Interface Python PyF3D Module Python Extension for User-defined Crack Growth Step 1: Read NASTRAN Cube Crack Model Step 2: Read Python Extension Step 3: Grow Crack Python Extension File Tutorial 10: Fatigue with Time Dependent Growth SubModel and Crack Insertion Define Crack Growth Parameters Load Schedule Crack Growth Rate Model Effective dk and Integration Crack Growth Analysis Life Prediction
6 1.0 Introduction This set of tutorials introduces the fracture simulation capabilities of FRANC3D Version 7.3 with NASTRAN. The FRANC3D software is introduced by first analyzing a simple surface crack in a cube. Subsequent tutorial examples build on this first example and describe additional capabilities and features of the software. It is intended that the user perform the operations as they are presented, but you should feel free to experiment, and you should consult the other reference documentation whenever necessary. In the tutorials, FRANC3D menu and dialog button selections are indicated by bold text, such as the File menu. Window regions along with dialog options, fields and labels are underlined. Model names and file names are indicated by italic text. The FRANC3D main window is shown in Fig 1.1. When you start a tutorial, the first thing to do is set the working directory using the File and Set Work Directory menu option, Fig 1.1. You can set a different work directory for each tutorial. After importing a model, you can set the finite element model (FEM) units, Fig 1.2. The units are applied to plots and figures that FRANC3D displays, and are used during crack growth. You can also set your preferences; specifically, it is best to set the path to the NASTRAN executable. You can view the preferences using the Edit and Preferences menu option. The Preferences dialog is described in Section 5.4 of the FRANC3D Reference Manual. 5
7 Figure 1.1: FRANC3D main window Set Work Directory menu option. Figure 1.2: FRANC3D Set Units menu option. 2.0 Tutorial 1: Crack Insertion and Growth in a Cube The first tutorial simulates a surface crack in a cube under far-field tension. It is assumed that the user is familiar with a pre-processor for NASTRAN; we use Autodesk Inventor. Once the model is created, the FRANC3D steps necessary to read the mesh information, insert a crack, 6
8 rebuild the mesh, perform the NASTRAN analysis, and compute stress intensity factors are all described. 2.1 Step 1: Create the NASTRAN FE Model First, create a cube model using any pre-processor for NASTRAN. Here we will simply outline the necessary steps to create the model with boundary conditions to ensure that we have a complete model that we can use with FRANC3D. 1. Create a 10x10x10 cube geometry; assume units of length are mm. 2. Subdivide the edges for meshing using 10 to 20 subdivisions. 3. Define the element type as quadratic elements; use brick or tetrahedral elements. 4. Define the material properties as for the elastic modulus and 0.3 for the Poisson s ratio; assume the units for E are MPa. 5. Mesh the volume. 6. Boundary conditions will consist of displacement constraints on the bottom surface and uniform traction (a negative pressure) on the top surface of 10 MPa. The bottom surface is constrained in the y-direction, the bottom left edge is also constrained in the x- direction, and the point at the origin is also constrained in the z-direction. 7. Save the model as a.bdf or.nas file (Nastran_Cube.nas). Note that the SUBCASE information in the.bdf file should include the PUNCH option for the displacement: SUBCASE 1 TITLE = NX Nastran Static Analysis Set ECHO = NONE DISPLACEMENT(PLOT,PUNCH) = ALL The resulting model should appear as in Fig 2.1. The symbols for the boundary conditions are displayed attached to the mesh model. 7
9 Figure 2.1: NASTRAN cube with tetrahedral element mesh and boundary conditions. 2.2 Step 2: Reading NASTRAN FE Model into FRANC3D Start by importing an existing volume element mesh into FRANC3D. We use Nastran_Cube.nas, which is the model written in the previous step. You can choose to do either Step 2 or Step 3 (Section 2.3); we describe both, but we use Step 3 for subsequent steps of this tutorial. Step 2.1: Importing Complete NASTRAN FE Model Start with the FRANC3D graphical user interface, Fig 2.2, and select File and Import. In the window shown in Fig 2.3, choose Complete Model. Switch the Mesh File Type radio button in 8
10 the Select Import Mesh File window, Fig 2.3, to NASTRAN and select the file name for the model, called Nastran_Cube.nas here, Fig, 2.4. Select Next. Figure 2.2: FRANC3D graphical user interface. Figure 2.3 Import type 9
11 Figure 2.4: Select Input Mesh File dialog box Step 2.2: Select the Retained Items in the Local FE Model The next panel, Fig. 2.5, allows you to choose the mesh surface facets that are retained from the NASTRAN.nas file. Surfaces with boundary conditions appear in blue as shown in Fig 2.6, and turn red when selected, Fig 2.7. We retain the surfaces with boundary conditions (top and bottom of the cube) by choosing Select All. The boundary conditions are transferred automatically to the new mesh once the crack is inserted. Select Finish to proceed. 10
12 Figure 2.5: Select Retained BC Surfaces wizard panel. Figure 2.6: NASTRAN Model retain BC Surfaces wizard panel - Unselected Surface 11
13 Figure 2.7: NASTRAN Model retain BC Surfaces wizard panel Selected Surface Surface Mesh NOT Retained The surface mesh facets do not have to be retained, and if a crack will be inserted into a surface that has boundary conditions, then the surface mesh must not be retained. In such a case, the boundary condition data is mapped to the remeshed surface. In practice, transfer of boundary condition data is simpler and more precise if the surface mesh can be retained, but sometimes this is not possible; FRANC3D will automatically map the boundary condition data to the new mesh regardless. Step 2.3: Displaying the FE Model The model is displayed in the FRANC3D modeling window, Fig 2.8 (with Markers turned off). You can turn on the surface mesh, or manipulate the model view by rotating, etc. Fig 2.8 shows the retained mesh on the top surface (the retained bottom surface that is not shown) where the boundary conditions are applied. 12
14 Figure 2.8: NASTRAN model imported into FRANC3D, showing retained facets on the pressure surface at the top of the cube. If you have not set a working directory (using the File - Set Work Directory menu option), FRANC3D might present the dialog shown in Figure 2.9 prior to displaying the model. Select Yes to set the directory to be the folder where the NASTRAN.nas file resides. Quite a large number of files are created during a crack growth simulation, and it is best to keep them all together in a single folder. Figure 2.9: Set Working Directory dialog. 13
15 2.3 Step 3: Importing and Subdividing the Model If you chose to do Step 2 above, either skip this step, or close the current model using the File - Close menu before starting this step. The NASTRAN model can be split into smaller parts before inserting the crack. Go to File and Import, and choose the Import and divide into global and local models radio button shown in Fig 2.10, and choose the Nastran_Cube.nas model, Fig. 2.11, as before. Remember to set the Mesh File Type radio button. Fig 2.10: Import options This time, instead of the retain BC surfaces window shown in Fig 2.5, the Define a local Submodel window shown in Fig 2.12 appears. Figs 2.13 and 14 show two of the selection tools. Selections are made using the tools; elements to be retained appear red, and the selection is confirmed with the Crop button. For this tutorial, the rectangular Rubberband Box is used to create a smaller portion of the cube, Fig 2.15, which has an exposed face for crack insertion. 14
16 Figure 2.11: Select Input Mesh File selection. Figure 2.12: Define a Local Submodel Window 15
17 Figure 2.13: Plane Cutting tool Figure 2.14: Element-by-Element un-selection tool We are inserting a surface crack normal to the y-axis (loading direction) and located on the +z surface, and the selection in Fig 2.15 is designed for this. Use the Rectangular option of the Rubberband Box to select and Crop a small portion of the model. 16
18 Figure 2.15: Rubberband Box selection tool Once the elements have been selected and cropped, select Next. The Save the Files dialog appears, Fig Choose the names of the local and global models and their location; we use the default file names. Select Next. Figure 2.16: Local/Global model save window 17
19 If the local cropped model has a surface with boundary conditions, then the Select Retained BC Surfaces window from Fig 2.5 appears. Otherwise, the local model appears in the FRANC3D main window, with retained surfaces wherever the local and global models connect (the cut surfaces). In this case, the cropped selection in Fig 2.15 avoids all surfaces with boundary conditions. However, if there are NASTRAN node sets in the local model, then the Select Retained BC Surfaces window will be displayed. In this case, just select Finish and the local model is displayed in the FRANC3D main window, Fig Figure 2.17: Local model with retained mesh facets on cut-surface 2.4 Step 4: Insert a Crack We now insert a half-penny surface crack into the model. The local submodel from Section 2.3 is used, as opposed to the full model. In Step 4.1, we describe how to define a new crack, and in Step 4.2, we describe how to insert a flaw from a file. 18
20 Note that you should not try to re-insert a crack into a cracked model. Step 4.2 will be used in subsequent tutorials, but is described here. Step 4.1: Define a new Crack from FRANC3D Menu From the FRANC3D menu, select Cracks and New Flaw Wizard as seen in Fig The first panel of the wizard should appear as in Fig The flaw being added is a crack with zero volume. We select the Save to file and add flaw radio button to save the file for future analyses. Select Next. The second panel of the wizard, Fig 2.20, lets you choose the crack shape; the default is the ellipse, which is what we want in this case. Select Next. Figure 2.18: New Flaw Wizard menu item selected. 19
21 Figure 2.19: New Flaw Wizard first panel choose Crack (zero volume flaw). Figure 2.20: New Flaw Wizard second panel choose ellipse library shape. The crack is a circle with radius=1, centered on the cube s front (+z) face, and parallel to the xzplane (normal to y). The third wizard panel lets you set the dimensions for the ellipse, Fig 2.21; set a=1 and b=1. Select Next. 20
22 Figure 2.21: New Flaw Wizard third panel set ellipse dimensions. The fourth panel lets you set the crack location and orientation, Fig We place the crack at the center of the front face at coordinates (5,5,10) and rotate the crack 90 degrees about the Global x-axis. Select Next. Figure 2.22: New Flaw Wizard fourth panel set crack location and orientation. 21
23 The final panel allows you to set the crack front mesh template parameters, Fig We use the defaults; the default template radius is based on the crack dimensions and might need to be adjusted depending on the model and crack. Select Finish. At this point, you will be asked to specify the file name to save the crack information, Fig 2.24; we call it Cube_Crack.crk. Select Accept. Figure 2.23: New Flaw Wizard final panel set template mesh parameters. Figure 2.24: New Flaw Wizard final panel save file as. 22
24 The crack is inserted into the model and then remeshing occurs. A Flaw Insertion Status window is displayed during this process, Fig There are four stages: geometric intersection of the crack with the model, surface meshing, volume meshing, and smoothing of the mesh to produce better quality elements. The final result should appear as in Fig 2.26; the surface mesh is shown. Figure 2.25: Flaw Insertion Status window. Figure 2.26: Remeshed cracked local model. 23
25 Step 4.2: Insert Cracks from Files Note that you should not do this step if you have already inserted the crack into the model in Step 4.1. If you want to try this step, you must Close the model from Step 4.1 and re-import the original uncracked (local) model. From the FRANC3D menu, select Cracks and Flaw From Files, Fig The first panel of the wizard should appear as in Fig Choose the Cube_Crack.crk file and hit Accept. The flaw being added is a circle with radius=1, centered on the cube s front face, and parallel to the xzplane. This crack was created using the New Flaw Wizard and the save to file option in Step 4.1. Figure 2.27: Cracks --> Flaw From Files. 24
26 Figure 2.28: Flaw from file dialog to select.crk file. The next panel of the wizard, Fig 2.29, allows you to adjust the location of the flaw. The orientation cannot be changed. The final panel, Fig 2.30, allows you to set the template mesh. Select Finish to complete the insertion and remeshing. 25
27 Figure 2.29: Flaw wizard panel to set location. Figure 2.30: Flaw geometry shown in the model with crack template mesh 2.5 Step 5: Static Crack Analysis Once the crack is inserted and remeshed, we must perform the stress analysis using NASTRAN, which will provide the displacement results that are needed to compute stress intensity factors. Typically you should run a static crack analysis of the initial crack prior to running automated 26
28 crack growth; this allows you to verify that the simulation is valid. You can also do a level of template mesh refinement to verify that the computed SIFs are accurate. Step 5.1: Select Static Crack Analysis From the FRANC3D menu, select Analysis and Static Crack Analysis, Fig The first panel of the wizard should appear as in Fig The first panel of the wizard, Fig 2.32, requests that you enter the file name for the FRANC3D data. We call it Nastran_Cube_Subdivide.fdb here; select Next once you enter a File Name. Note that you cannot use the initial uncracked Nastran_Cube.bdf or Nastran_Cube_LOCAL.bdf, as a new.bdf will be created during the analysis, and the original uncracked.bdf files will be reused for each step of crack growth. (The same applies if the extension is.nas rather than.bdf.) Figure 2.31: Static Crack Analysis menu 27
29 Figure 2.32: Static Analysis wizard first panel File Name. Step 5.2: Select FE Solver The next panel of the wizard, Fig 2.33, allows us to specify the solver; choose NASTRAN and the click Next (button not shown in Fig 2.33). Figure 2.33: Static Analysis wizard second panel solver. Step 5.3: Select NASTRAN Analysis Options The next panel of the wizard, Fig 2.34, allows you to specify the NASTRAN output and analysis options. The model is a sub-model and needs to be connected with the global model, so the 28
30 Connect to global model box should automatically be checked if the FRANC3D submodeler tool was used. The next panel, Fig 2.35, allows you to set the local + global model connection. Note that if the model being analyzed is a full/complete model, the panel in Fig 2.34 is the final panel as there is no global model. Figure 2.34: Static Analysis wizard third panel NASTRAN output options. The panel in Fig 2.35 shows the options for tying together the local and global models. AUTO_CUT_SURF and GLOBAL_CONNECT_SURF are the sets/surfaces created by the FRANC3D submodeling tool and should be automatically selected. Clicking Finish will cause NASTRAN to run in the background. FRANC3D writes files and then attempts to execute NASTRAN based on the NASTRAN Executable information, Fig You can monitor the FRANC3D CMD window for messages from NASTRAN. 29
31 Choosing Write files but DO NOT run analysis will create all the necessary files if the analysis needs to be run later or on a different computer. If you need to run analyses on a different computer, you must bring the results file (.pch) back to the current folder, and then you can use the File Read Results menu option to import the results into FRANC3D. Figure 2.35: Local/Global model connection 2.6 Step 6: Compute Stress Intensity Factors Step 6.1: Select Compute SIFs From the FRANC3D menu, select Cracks and Compute SIFs, Fig The Stress Intensity Factor wizard is displayed, Fig You should use the M-integral, but you can check that the 30
32 Displacement Correlation results are similar. Select Finish and the SIFs Plot window is displayed, Fig You can view the three stress intensity factor (SIF) modes using the upper tabs: KI, KII and KIII; mode II and III values should be negligible compared to mode I. Figure 2.36: Compute SIF s selected from the Cracks menu Figure 2.37: Compute SIF options 31
33 Figure 2.38: Stress Intensity Factor plot 2.7 Step 7: Manual Crack Growth We will manually propagate the crack at this stage. You should examine the predicted crack growth to determine suitable parameters for fitting and extrapolation before proceeding with the automated crack growth, which is described in Section 2.8. Step 7.1: Select Grow Crack From the FRANC3D menu, select Cracks and Grow Crack, Fig In the first panel, Fig 2.40, switch to Quasi-Static crack growth and select Next. Use the Max Tensile Stress theory to determine the kink angle, Fig 2.41; in this model, crack growth is essentially planar. Select Next. Use a Power Law relationship to determine relative growth among points along the crack front, Fig 2.42; we will use the default power n=2. There is only one load step in the model. Select Finish to proceed. You will be asked if you want to save the growth parameters to a file, Fig 2.43, you can select No. Consult the reference and theory documents for descriptions of crack extension models. 32
34 Figure 2.39: Grow Crack menu. Figure 2.40: Crack Growth wizard first panel. 33
35 Figure 2.41: Crack Growth wizard second panel using quasi-static growth. Figure 2.42: Crack Growth wizard third panel using quasi-static growth. 34
36 Figure 2.43: Save growth parameters dialog. Step 7.3: Specify Fitting and Extrapolation The next panel, Fig 2.44 allows you to specify the crack front point fitting parameters. You can double click on the (crack) view to see the crack surface; this should be the default view. The median extension is set to 0.15; this value generally is set automatically based on the initial template radius so your value might be different. We change it to 0.1 and turn on Markers. The green boxes are the computed points and the blue line is the curve-fit, Fig A Fixed Order Polynomial fit with order set to 3 and extrapolation set to 3% at both ends of the crack front is the default; the fitting parameters might need to be adjusted as the crack grows. A 4 th order polynomial provides a slightly better fit in this case; the guidelines for curve-fitting are to use the simplest fit that is reasonable. We stick with the default 3 rd order polynomial; select Next to proceed. Note that the fitted (blue) curve through the predicted new front points (green) must be extrapolated so that both ends fall outside of the model, but it should not be extrapolated too much. The median extension must be enough to provide finite space between the current and new fronts along the entire front to define new crack geometry. 35
37 Figure 2.44: Crack growth wizard panel for crack front fitting options Figure 2.45: Median crack extension of
38 Step 7.4: Specify Crack Front Template The final panel, Fig 2.46, allows you to specify the crack front mesh template parameters. The crack front mesh template extends beyond the model surface, which corresponds with the frontfit extrapolation. The template radius can be set as an absolute value or as a % of the median extension. The default 85% shown in Fig 2.46; we switch to an absolute value of 0.1, Fig 2.47, which is the same as the initial crack template radius. Select Next on this panel when ready to proceed with the actual crack insertion and remeshing. Note that the crack geometry for the extended crack is inserted into the original uncracked model, so do not overwrite or remove the original model files. Figure 2.46: Crack growth wizard panel for mesh template options 37
39 Figure 2.47: Template radius set to 0.1 The resulting new mesh model can be analyzed as was done for the initial crack (see Step 5 above). Note that you will want to give this model a different name, such as Nastran_Cube_ step_001, so that you don t overwrite the initial crack files. Automated crack growth analyses are described next. 2.8 Step 8: Automatic Crack Growth This section describes the steps taken to do automatic crack growth starting from the initial crack model. We will start with an existing FRANC3D model, using the model created in Section 2.4 and 2.5. Step 8.1: Open FRANC3D Restart File Start with the FRANC3D graphical user interface (see Fig 2.2) and select File and Open. Select the file name specified in Section 2.5, called Nastran_Cube_Subdivide.fdb. Select Accept. The model will be read into FRANC3D (along with the results files that were created when running the static analysis). We will ignore the fact that we already propagated the initial crack in the previous step (but we will use the settings), and proceed with setting up the automatic crack growth analysis. 38
40 Step 8.2: Select Crack Growth Analysis From the FRANC3D menu, select Analysis and Crack Growth Analysis, Fig The first panel of the wizard should appear as in Fig 2.49; it allows you to choose the method for computing SIFs. We will leave all the default values. Select Next. Figure 2.48: Crack Growth Analysis menu Figure 2.49: Crack Growth Analysis wizard first panel. Step 8.3: Specify Growth Rules The second panel, Fig 2.50, lets us set the crack growth type; we use quasi-static growth. Select Next to display the third panel, Fig 2.51; use the default MTS theory to compute the kink angle. 39
41 Select Next to display the fourth panel, Fig 2.52; use the default settings for the quasi-static growth. Select Finish. You will be asked if you want to save the growth parameters to a file; you can select No. Figure 2.50: Crack Growth Analysis wizard second panel. Figure 2.51: Crack Growth Analysis wizard third panel. 40
42 Figure 2.52: Crack Growth Analysis wizard fourth panel. Step 8.4: Specify Fitting and Template Parameters The fifth panel, Fig 2.53, lets us set the crack front fitting and mesh template parameters. Use the default 3 rd order polynomial and 3% extrapolation. Set the template radius to an absolute value of 0.1. Select Next. 41
43 Figure 2.53: Crack Growth Analysis wizard fifth panel. Step 8.5: Specify Growth Plan The sixth panel, Fig 2.54, allows us to define the amount of extension for each step of crack growth. Set the number of steps to 5 and the constant median extension to 0.2. Select Next. 42
44 Figure 2.54: Crack Growth Analysis wizard sixth panel. Step 8.6: Specify Analysis Code The seventh panel othe wizard, Fig 2.55, lets us choose the analysis code; we use NASTRAN. The Current crack growth step defaults to 0 representing the initial crack. If we had manually propagated the crack first, we would set this to 1. FRANC3D will extend the initial crack based on the growth rule defined in the previous panels, and then name the resulting set of files as Nastran_Cube_Subdivide_STEP_001.*. Subsequent file names will have the step number incremented as the automatic analysis proceeds. Select Next (button not shown). Figure 2.55: Crack Growth Analysis wizard sixth panel. 43
45 The eighth panel, Fig 2.56, shows the analysis settings. You should set the NASTRAN executable path in the FRANC3D Preferences. The Global model settings should be set automatically. The local + global connection is displayed in the next panel. Select Next. Figure 2.56: Crack Growth Analysis wizard seventh panel. The ninth panel, Fig 2.57, displays the local + global connection. The default settings use nodemerging of the cut-surfaces between the local and global portions. Select Finish to start the automated crack growth process. 44
46 Figure 2.57: Local + Global connection options FRANC3D saves the.fdb,.bdf and other files for the first crack step model with the name Nastran_Cube_Subdivide_STEP_001, and then NASTRAN will start in the background. If the analyses stop at any stage, they can be restarted from the last crack step. All of the required restart _STEP_# files are retained. The model for any step can be read into FRANC3D to view the stress intensity factors or to restart the analysis with a modified crack growth increment (for example). 2.9 Step 9: SIF History and Fatigue Life Once the automatic crack growth analysis from Step 8 has finished, the stress intensity factor history from the can be displayed. If you still have FRANC3D open and the crack growth from 45
47 Step 8 is done, you can proceed with Step 9.1. Otherwise, you can restart FRANC3D and read in the.fdb file for the last step, using the File and Open menu option. Step 9.1: Select SIFs Along a Path From the FRANC3D menu, select Cracks and SIFs Along a Path, Fig If the SIFs have not been computed yet, the Compute SIFs dialog (see Fig 2.49) will be displayed. Leave all the defaults as before and select Finish. Figure 2.58: SIFs Along a Path menu option The Stress Intensity Factors (along a path) dialog should appear, Fig The crack fronts are displayed on the left along with a path through the fronts; the SIF history along the path is shown in the graph on the right. You can use the tabs above the graph to plot the Mode II and III SIF history as well as the elastic J-integral and T-stress values along the path. You can define a new path, Fig 2.60, and you can export the data; for example, you might need to export the Mode I SIF history (K vs a) to compute fatigue cycles using a different program. 46
48 Figure 2.59: SIFs Along a Path dialog KI plot Figure 2.60: SIFs Along a Path dialog Define Path Step 9.2: Select SIFs For All Fronts From the FRANC3D menu, select Cracks and SIFs For All Fronts. If the SIFs have not been computed yet, the Compute SIFs dialog will be displayed; leave the defaults and select Finish. 47
49 The Stress Intensity Factors (for all fronts) dialog should appear, Fig The crack fronts are displayed on the left and the SIFs for all crack fronts are displayed on the right. You can use the tabs above the plot to display Mode II and III SIFs as well as the elastic J-integral and T-stress values. If there are multiple crack fronts or multiple load steps, these can be selected using the drop-down lists; this will be seen in subsequent tutorials. Figure 2.61: SIFs for all Fronts dialog KI plot Step 9.3: Select Fatigue Life Predictions Fatigue life or cycles can be computed next. From the FRANC3D menu, select Fatigue and Fatigue Life Predictions, Fig If the SIFs have not been computed yet, the Compute SIFs dialog will be displayed; leave the defaults and select Finish. 48
50 Figure 2.62: Fatigue Life Predictions menu option The Fatigue Life dialog should appear as in Fig The crack fronts are displayed on the left and the window on the right side should be blank (assuming that lifing parameters have not been defined previously). You must Set (or Read) Parameters. Selecting Set Parameters displays the dialog shown in Fig Set the FEM model units to MPa mm; select the Change button to display the dialog in Fig 2.65, and set the units to MPa and mm; select Accept. The FEM units can also be set in the main FRANC3D window using the Edit menu. Figure 2.63: Fatigue Life dialog 49
51 Figure 2.64: Fatigue Life parameters Figure 2.65: FEM units dialog 50
52 The crack growth load schedule is defined next. Select the New Schedule button (see Fig 2.64) to display the dialog in Fig Select the Schedule and then select the Add button; see right side image of Fig This will display the dialog shown in Fig 2.67; we use a simple cyclic load schedule where the applied load produces Kmax and Kmin is zero. Select Accept to return to the Load Schedule, Fig The stress ratio is set to 0.0. There is only one load case, which represents the Kmax condition. The Repeat count is set to FOREVER. Select Accept to finish the load schedule. Figure 2.66: New Load Schedule dialog 51
53 Figure 2.67: Event type dialog Figure 2.68: Simple cyclic load schedule repeated forever The crack growth rate model is defined next. Select the New Model button (see Fig 2.64) to display the dialog in Fig Choose the cyclic loading growth rate model, and select Next to display the dialog in Fig
54 Figure 2.69: Growth model type dialog Figure 2.70: Cyclic loading growth model dialog We use a simple Paris growth model, which is the default; select Next to display the dialog in Fig The growth rate model will be temperature independent. Select Next to display the Paris growth model dialog, Fig
55 Figure 2.71: Temperature dependent or independent growth rate model dialog Figure 2.72: Paris growth rate model dialog First, set the units for the Paris growth model. Select the Change button to display the Units dialog, Fig Set the units the same as the FEM units that we set earlier, which were MPa and mm. Select Accept. 54
56 Figure 2.73: Paris growth rate model units In the Paris growth model dialog, click on the fields for C, n, DKth and Kc and enter the appropriate values, Fig Select Next to return the main dialog (see Fig 2.64). The other options are left at their default values; select Accept to return to the Fatigue Life dialog, Fig Figure 2.74: Paris growth rate model values 55
57 Figure 2.75: Fatigue life showing Cycles vs Crack Growth Step Note that the Paris exponent n is set to 3 whereas we used n=2 for the quasi-static growth. In practice, you can use the fatigue model and material data to compute growth so that it is consistent with the fatigue life computations done here. However, it is not strictly necessary, and it might work better to use a lower exponent to predict increments of growth. If we choose to plot cycles based on a path, we must select the Path radio button and the Define button (see Fig 2.75) to create a path, Fig The default path is through the crack front midpoints. Once a path is defined, the cycles versus crack path length is displayed, Fig
58 Figure 2.76: Define crack path dialog Figure 2.77: Fatigue cycles versus crack length 2.10 Step 10: Resume Growth with Larger Submodel We used a local submodel for this crack growth simulation. If the crack growth exceeds the boundary of the local submodel, a larger submodel can be selected and crack growth can be continued without having to restart the simulation from the beginning. In this step, we describe the process of extracting the current crack geometry and inserting this into a larger portion of the model to resume crack growth. 57
59 Step 10.1: Extract and Save Crack Geometry The crack geometry information for each step of crack growth is saved in the FRANC3D restart (.fdb) file. The data appears in this block: FLAWSURF ( VERSION: 5 NUM_SURFS: 763 SURF: ) This data can be copied from the.fdb file and saved to a.crk file, using any text editor. We open the Nastran_Cube_subdivide_STEP_005.fdb file, copy the FLAWSURF data, and save it to a.crk file, called Nastran_Cube _step_5.crk. At step 5, the crack is approaching the boundary of the submodel region, Fig 2.78, so we could not have grown the crack much further. 58
60 Figure 2.78: Crack step 5 in local submodel. Step 10.2: Restart from Saved Crack Geometry Start FRANC3D, and from the menu select File and Import. We could extract a larger submodel region from the cube, but for this tutorial, we will just import the full cube model and run subsequent crack growth simulations using the full model. Select Import a complete model from the dialog, Fig 2.79, set the Mesh File Type to NASTRAN, and select the Nastran_Cube.nas file, Fig Select Accept to continue. 59
61 Figure 2.79: FRANC3D model import dialog. Figure 2.80: FRANC3D mesh import file selector. Use the Select All button in the next dialog, Fig 2.81, to retain all the mesh facets where boundary conditions are applied. Select FINISH when ready; the model will be imported and displayed in the FRANC3D main window. 60
62 Figure 2.81: Use Select All button to retain all highlighted mesh facets. From the FRANC3D menu, select Cracks and Flaw From Files. Select the Nastran_Cube_step_5.crk file, which was extracted from the.fdb file. The.crk file is read and then displayed in the Orient User Flaw dialog, Fig Note that the crack geometry includes the original circular crack and all the subsequent steps of growth. Also note that part of the crack geometry falls outside the model so that intersections can be computed correctly. In general, a crack that is read from a file can be translated in Cartesian space, but for continuing crack growth, we do not want to do this. Select Next to set the mesh template parameters, Fig 2.83; we just use the defaults. Select Finish when ready; the crack will be inserted and the model remeshed. From the FRANC3D menu, select Static Crack Analysis and set the analysis parameters; use the same settings as in Step 5. The only thing that is changed is the file name so that we do not overwrite the original submodel step files; call it Nastran_cube_full_STEP_
63 Figure 2.82: Step 5 crack geometry displayed in cube model. Figure 2.83: Step 5 crack mesh template. The analysis should produce SIFs that are identical (or nearly so) to the SIFs computed for the step_005 using the local submodel region. Fig 2.84 shows the Mode I SIFs for the two cases. There are small differences as the mesh around the crack front is different. At this stage, the 62
64 crack can be propagated further; do another 5 steps of crack growth. After propagating the crack an additional 5 steps, we can combine the SIF history for the two analyses. We do this using the Advanced menu option Create Growth History. Figure 2.84: Step 5 Mode I SIFs for the original submodel analysis (top) compared with the new results using the full model (bottom). Step 10.3: Combine SIF Histories Start FRANC3D, select the File and Open menu option, and select the Abaqus_Cube_sub_STEP_005.fdb file. From the Advanced menu, select Create Growth 63
65 History, Fig The dialog shown in Fig 2.86 is displayed. Note that the initial crack is labeled as CrackStep_1 and then there are 5 steps of growth after that. You can use the Plot menu command to display the crack fronts, Fig Figure 2.85: FRANC3D Advanced menu. Figure 2.86: Create Growth History dialog submodel data. 64
66 Figure 2.87: Create Growth History dialog. Using the File menu in the Create Growth History dialog, select Save History, Fig 2.88, and save the SIF history to a.fcg file, called Nastran_Cube_sub_steps.fcg here. Close the dialog using the Cancel button, and then close the model in FRANC3D using the main File menu Close option. Now open the Nastran_Cube_full_STEP_010.fdb file (our last step of crack growth) using the File menu Open option. As with the submodel, save the history using the Create Growth History dialog. The SIF history for the full model is shown in Fig Note that CrackStep_1 in the full model gives the same SIFs as CrackStep_6 in the submodel; however, CrackStep_1 in the full model includes extension data. Figure 2.88: Create Growth History dialog File menu. 65
67 Figure 2.89: Create Growth History dialog full model data. Save the full model SIF history to a.fcg file, called Nastran_Cube_full_steps.fcg here. Close the Create Growth History dialog and close the model. This leaves the FRANC3D main model window empty. Select the Advanced and Create Growth History menu option to display the dialog. It does not have any CrackGrowthData. Use the File menu in the Create Growth History dialog and select Read History, Fig Select the Nastran_Cube_sub_steps.fcg file. Then using the same menu, select Append History and select the Nastran _Cube_full_steps.fcg file. Note that there will be 12 steps of crack data at this stage, Fig We need to delete CrackStep_6 from the Submodel data as it does not include extension data. We highlight CrackStep_6, Fig 2.92, and then right-click the mouse to display the submenu, Fig Select Delete Crack Step and it will be removed, leaving 12 crack steps. You can plot the combined fronts, Fig
68 Figure 2.90: Create Growth History dialog File menu. Figure 2.91: Create Growth History dialog combined SIF history data. Figure 2.92: Right-mouse button click on the CrackStep_6 to delete. 67
69 Use the File menu in this dialog to save the combined SIF history to a.fcg file, called Nastran_Cube_combined_steps.fcg. The dialog can be closed by selecting the Cancel button at the bottom; selecting the Save button prompts you save the history data to file. Figure 2.93: Create Growth History dialog combined crack fronts. The combined SIF history data can be imported into the Fatigue Life module using the Read SIF Data button, Fig Once you have Set Parameters, you can plot cycles; see Step 9.3. Figure 2.94: Fatigue Life dialog. 68
70 3.0 Tutorial 2: Multiple Load Cases and Crack Face Tractions In the first part of Tutorial 2, we describe the process of importing a model with multiple load cases. Once a crack is inserted, an additional load case is applied as a crack face pressure. We describe how to apply a simple constant pressure in the crack in Section 3.5, we describe how to apply a surface treatment residual stress in Section 3.10, and we describe how to apply meshbased surface crack tractions in Section We use the same Nastran_Cube.cdb file from Tutorial 1, but with two additional load cases. The first of the extra load cases is a positive (far-field) surface pressure equal in magnitude to the traction in the first load case; this will compress the cube. The second extra load case is a negative (far-field) surface traction with double the magnitude of the first load case. Note that the first extra load case will cause the cube to compress, and we describe how to apply crack face contact conditions to prevent negative Mode I SIFs in Section 3.8. For NASTRAN, the load cases can be defined in the.bdf (or.nas) file, using the SUBCASE commands. Step 3.1: Importing NASTRAN FE Model Step 1.1: Importing NASTRAN FE Model Start with the FRANC3D graphical user interface, Fig 3.1, and select File and Import. In the window shown in Fig 3.2, choose Complete Model. Switch the Mesh File Type radio button in the Select Import Mesh File window, Fig 3.3, to NASTRAN. Select the file name for the model, called Nastran_Cube.nas here. Select Next. 69
71 Figure 3.1: FRANC3D graphical user interface Figure 3.2 Import type Note that we could subdivide the cube as we did in Section 2.3, but for simplicity we just import the full model here. For relatively simple models, the time to remesh is short. For most models, we will want to subdivide to avoid having to remesh the full model at each step of crack growth. 70
72 Figure 3.3: Select Input Mesh File dialog box Step 1.2: Select the Retained Items in the FE Model The next panel, Fig. 3.4, allows you to choose the mesh surface facets that will be retained from the NASTRAN files. Surfaces with boundary conditions appear in blue as shown in Fig 3.5, and turn red when selected, shown in Fig 3.6. We will retain the surfaces with boundary conditions (top and bottom of the cube) by choosing Select All. The boundary conditions will be transferred automatically to the new mesh once the crack is inserted. Select Finish. Note that the boundary conditions for all load cases are applied to the same surfaces in this model. 71
73 Figure 3.4: Select Retained BC Surfaces wizard panel. Figure 3.5: NASTRAN Model retain BC Surfaces wizard panel. 72
74 Figure 3.6: NASTRAN Model retain BC Surfaces wizard panel. Step 1.3: Displaying the FE Model The model is displayed in the main window. You can turn on the surface mesh and manipulate the view. The model should appear as in Fig 3.7, which shows that the mesh is retained on the top and bottom (not shown) surfaces where the boundary conditions are applied. 73
75 Figure 3.7: NASTRAN model imported into FRANC3D, showing retained facets on the top. 3.2 Step 2: Insert Crack From File From the FRANC3D menu, select Cracks and Flaw From Files, Fig 3.8. The first panel of the wizard should appear as in Fig 3.9. Choose the Cube_Crack.crk file and hit Accept. The flaw being added is a circle with radius=1, centered on the front face and parallel to the xz-plane. This crack was created using the New Flaw Wizard with the save to file option in Section 2.4. The next panel of the wizard, Fig 3.10, allows you to adjust the location of the flaw. The orientation cannot be changed. The final panel, Fig 3.11, allows you to set the template mesh. We just leave all the defaults in these panels and select Next and Finish. Fig 3.12 shows the resulting remeshed cracked model. 74
76 Figure 3.8: Flaw From Files option in Crack menu. Figure 3.9: Flaw from file dialog to select.crk file. 75
77 Figure 3.10: Flaw wizard panel to set location. Figure 3.11: Flaw geometry shown in the model with crack template mesh 76
78 Figure 3.12: Remeshed cracked model 3.3 Step 3: Apply Crack Surface Traction From the FRANC3D main menu, select Loads and Crack Face Pressure/Traction, Fig Click on Add in the dialog box shown in the top left panel of Fig Choose Constant Crack Face Pressure, Fig 3.14 top right, which is the default, and select Next. Set the Pressure value to 1 in the next dialog, Fig 3.14 bottom left, and select Next. There are no temperatures in this model, so the Set Temperature dialog can be ignored; select Finish. Note that a positive value of pressure will tend to open the crack. The original dialog will contain one entry, Fig 3.14 bottom right; click Accept. 77
79 Figure 3.13: Crack Face Pressure/Traction menu Figure 3.14 Crack face traction dialogs. 78
80 3.4 Step 4: Static Analysis Step 4.1: Run NASTRAN static crack analysis From the FRANC3D menu, select Analysis and Static Crack Analysis. The first panel of the wizard should appear as in Fig We will specify the file name for the FRANC3D database first. We called it Nastran_Cube_LoadCases.fdb here; select Next once you enter a File Name. The next panel of the wizard, Fig 3.16, allows us to specify the solver; choose NASTRAN and the click Next. Figure 3.15: Static Analysis wizard first panel File Name. Figure 3.16: Static Analysis wizard second panel solver. 79
81 The next panel of the wizard, Fig 3.17, allows us to specify the NASTRAN analysis and output options. The Apply crack face tractions box should be checked automatically. There is no global model; click Finish when ready to proceed with the NASTRAN analysis. When NASTRAN is done, proceed to Step 4.2. Figure 3.17: Static Analysis wizard third panel NASTRAN output options. Step 4.2: Compute SIFs We will now compute the stress intensity factors for this crack. If you are able to run NASTRAN from FRANC3D, then the model already exists and the results (.pch) file will be read automatically. From the FRANC3D menu, select Cracks and Compute SIFs. When Compute SIFs dialog is displayed, Fig 3.18, make sure that the Include Applied Crack Traction box is checked; select Finish and the SIFs Plot dialog is displayed, Fig The initial plot 80
82 shows the sum of KI for all load cases. You can view the three stress intensity factor (SIF) modes for the four load cases. Fig 3.20 shows the KI values for the four load cases. Note that load case 2 has a negative KI. This is the compression load case and we did not include crack face contact in the analysis, so the crack faces penetrate each other giving a negative crack opening. In the next step, we turn on crack face contact and redo the analysis. Figure 3.18: Compute SIFs dialog. Figure 3.19: Stress Intensity Factor dialog sum of Mode I SIFs. 81
83 Figure 3.20: Stress Intensity Factor dialog Mode I SIFs for each of the 4 load cases. Step 4.3: Re-Run NASTRAN static crack analysis with crack face contact From the FRANC3D menu, select Analysis and Static Crack Analysis. The first panel of the wizard should appear as seen previously in Fig We will specify the file name for the FRANC3D database. We called it Nastran_Cube_LC_CFC.fdb here; select Next once you enter a File Name. The next panel of the wizard, as seen in Fig 3.16, allows us to specify the solver; choose NASTRAN and the click Next. 82
84 The next panel of the wizard, Fig 3.21, allows us to specify the NASTRAN analysis and output options. The Apply crack face tractions box should be checked automatically. We need to check the Define crack face contact box, which will enable the Contact button. Click this button and the dialog shown in Fig 3.22 is displayed. In general, you will need to make sure that these parameters do not conflict with any NASTRAN data already in the model. We switch to NEI Nastran, and we leave all the defaults, except for the coefficient of friction, which is set to 0.5. Click Accept and then click Finish in the previous panel (Fig 3.21) when ready to proceed with the NASTRAN analysis. Figure 3.21: Static Analysis wizard third panel NASTRAN output options. 83
85 Figure 3.22: NASTRAN contact options. Step 4.4: Compute SIFs with crack face contact Once NASTRAN is finished, we compute the stress intensity factors. If you are able to run NASTRAN directly from FRANC3D, then the model already exists and the results (.pch) file will be read automatically. From the FRANC3D menu, select Cracks and Compute SIFs. When the Compute SIFs dialog is displayed, Fig 3.23, select the Advanced button and make sure that the Include Applied Crack Traction and the Include Contact Crack Pressure boxes are checked; select Finish and the SIFs Plot dialog is displayed, Fig The initial plot shows the sum of KI for all load cases. Fig 3.25 shows the KI values for the second load case. Note that values should be close to 0.0. In this case, the values are significantly negative, because the.pch file does not include contact pressure results. We can compute the SIFs using displacement correlation, which does not rely on the contact pressure results. In the Compute SIFs dialog, choose Displacement Correlation, Fig The Mode I SIFs for load case 2 are shown in Fig Although the SIFs are closer to 0.0, they are still negative, indicating that the crack face contact settings are not preventing 84
86 overlap of the crack faces. You can try different mesh refinement and/or contact options to improve the results, to obtain Mode I SIFs that are closer to zero. Figure 3.23: Compute SIFs dialog. Figure 3.24: Stress Intensity Factor dialog sum of Mode I SIFs. 85
87 Figure 3.25: Stress Intensity Factor dialog Mode I SIFs for the second load case using the M- integral. Figure 3.26: Compute SIFs dialog. 86
88 Figure 3.27: Stress Intensity Factor dialog Mode I SIFs for the second load case using Displacement Correlation 3.5 Step 5: Apply Surface Treatment Residual Stress To simulate residual stress due to a surface treatment, such as shot-peening, FRANC3D allows you to define a 1-D stress profile as a function of distance from the surface. We will demonstrate this using the original Nastran_cube.cdb model with one far-field load step. Start with the FRANC3D graphical user interface (see Fig 3.1), and select File and Import. In the window shown in Fig 3.2, choose Complete Model. Switch the Mesh File Type radio button in the Select Import Mesh File window, (see Fig 3.3), to NASTRAN. Select the file name for the model, called Nastran_Cube.cdb here, and then select Next. As before, we choose to retain all the boundary condition surfaces (see Figs ). The model will appear as was shown in Fig 3.7. Insert the same crack from file as before (see Figs ). At this stage, we could do a static analysis to verify that the model is correct and compute the SIFs for the far-field loading only; the Mode I SIF should be the same as that shown in the top left panel of Fig We leave this as an exercise for the reader. The next step is to define the surface treatment residual stress. 87
89 From the FRANC3D main menu, select Loads and Crack Face Pressure/Traction, Fig Click on Add in the dialog box shown in the left panel of Fig Choose Surface Treatment Residual Stress, as show in the right panel of Fig 3.29, and select Next. The dialog shown in Fig 3.30 is displayed. We use Read From File to import the residual stress distribution from a.txt file. Using the Open File dialog shown in Fig 3.31, we select the file surf_treat_res.txt, and then hit Accept. The distribution is read and displayed in the dialog, Fig Select Next on this dialog panel to choose the surface of the model that is treated. The dialog shown in Fig 3.33 appears with all surfaces shown as blue; use the Shift key and the left mouse button to select the front surface of the model. Once selected, the surface is colored red/pink. Select Finish and the original Add Traction dialog is displayed with one entry, Fig 3.34; click Accept. Figure 3.28: Loads Crack Face Pressure/Traction menu item selected. 88
90 Figure 3.29: Crack Face Traction wizard panels; surface treatment selected. Figure 3.30: Surface treatment residual stress panel. 89
91 Figure 3.31: Select file for surface treatment residual stress. Figure 3.32: Surface treatment residual stress panel - residual stress distribution displayed. 90
92 Figure 3.33: Surface treatment residual stress panel to select the treated surface. Figure 3.34: Crack Face Traction wizard panel - surface treatment added. From the FRANC3D menu, select Analysis and Static Crack Analysis. We specify the file name for the FRANC3D database; we call it Nastran_Cube_surf_treat.fdb here; select Next once you enter a File Name. The next panel of the wizard allows you to specify the solver; choose NASTRAN and the click Next. The next panel of the wizard allows you to specify the NASTRAN analysis and output options. The Apply crack face tractions box is checked automatically. Click Finish when ready to proceed with the NASTRAN analysis. 91
93 Once NASTRAN is finished, from the FRANC3D menu, select Cracks and Compute SIFs. When the Compute SIFs dialog is displayed make sure that the Include Applied Crack Traction box is checked; select Finish and the SIFs Plot dialog is displayed, Fig The initial plot shows the sum of KI for both load cases. The lower two panels of Fig 3.35 show the KI values for the first and second load cases separately. The first load case is the same as previously computed. The second load case produces a negative SIF indicating that this residual stress tends to keep the crack from opening, which is generally the purpose of surface treatment. Figure 3.35: Mode I SIF plots showing the sum (top) and the individual load case values; surface treatment load case produces a negative SIF (bottom right). 92
94 3.6 Step 6: Apply Tractions from Mesh-Based Stress Step 6.1: Create Mesh-Based Stress Field This section describes how to apply a crack surface traction using pre-computed stresses from an uncracked model. The uncracked model will typically be the same as the model that we use for crack growth simulations. In this example, we use the Nastran_Cube model along with ANSYS stresses (from the FRANC3D/ANSYS Tutorial); we could use an ABAQUS or NASTRAN model and corresponding stresses. To create the mesh-based stresses, we start with the base cube model and define an arbitrary farfield stress on the top surface of the cube, Fig This creates a stress field that varies in the x- direction, Fig FRANC3D reads the ANSYS stress listing, Fig In ANSYS, we turn off PowerGraphics, change the format for the listing (using the /Format command), create the nodal stress component listing (using the prnsol,s command), and save the listing to a file; we call it Ansys_Cube_surf_gradient.str. The stress listing must be in the global Cartesian coordinate system. We also must save the corresponding Ansys_Cube_surf_gradient.cdb file. Note that if you use ABAQUS to generate the stresses for this tutorial, you need to write out the.fil file or write an ABAQUS CAE report (.rpt) file that contains the nodal stresses. FRANC3D will import an.inp and either the.fil or.rpt file. Additionally, if you are using ABAQUS CAE, to create the model, you should set NoPartsInputFile=ON to create a flat.inp file prior to running the analysis so that the stress listing has node ids that correspond exactly to the.inp file. See Step 6.3 of the FRANC3D/ABAQUS Tutorial for more details. If you use NASTRAN to create the stress, FRANC3D reads.bdf (or.nas) files along with.pch files with the nodal stress data. 93
95 Figure 3.36: Arbitrary far-field surface pressure. Figure 3.37: Stress in the y-direction for the arbitrary far-field surface pressure. 94
96 Figure 3.38: Nodal stress component listing. Step 6.2: Apply Mesh-Based Stress as Crack Face Traction Start with the FRANC3D graphical user interface (see Fig 3.1), and select File and Import. In the window shown in Fig 3.2, choose Complete Model. Switch the Mesh File Type radio button in the Select Import Mesh File window, (see Fig 3.3), to NASTRAN. Note that we will not use extra load steps in this demonstration. Select the file name for the model, called Nastran_Cube.cdb here, and then select Next. As before, we choose to retain all the boundary condition surfaces (see Figs ). The model will appear as was shown in Fig 3.7. Insert the same crack from file as before (see Figs ). At this stage, we could do a static analysis to verify that the model is correct and compute the SIFs for the far-field loading only; the Mode I SIF should be the same as that shown in the top left panel of Fig We leave this as an exercise for the reader. The next step is to define the mesh-based crack surface traction. 95
97 From the FRANC3D main menu, select Loads and Crack Face Pressure/Traction, Fig Click on Add in the dialog box shown in the left panel of Fig Choose Residual Stress Defined on a Mesh, as show in the right panel of Fig 3.40, and select Next. The dialog shown on the left side of Fig 3.41 is displayed. We select the files for the mesh and the stress listing, and then hit Next; the original Add Traction dialog is displayed with one entry, Fig 3.41 right side; click Accept. Figure 3.39: Loads Crack Face Pressure/Traction menu item selected. Figure 3.40: Crack Face Traction wizard panels; residual stress defined on a mesh selected. 96
98 Figure 3.41: Crack Face Traction wizard panels for residual stress defined on a mesh. From the FRANC3D menu, select Analysis and Static Crack Analysis. We specify the file name for the FRANC3D database; we call it Nastran_Cube_mesh_based.fdb here; select Next once you enter a File Name. The next panel of the wizard allows you to specify the solver; choose NASTRAN and the click Next. The next panel of the wizard allows you to specify the NASTRAN analysis and output options. The Apply crack face tractions box is checked automatically. Click Finish when ready to proceed with the NASTRAN analysis. Once NASTRAN is finished, from the FRANC3D menu, select Cracks and Compute SIFs. When the Compute SIFs dialog is displayed make sure that the Include Applied Crack Traction box is checked; select Finish and the SIFs Plot dialog is displayed, Fig The initial plot shows the sum of KI for both load cases. The lower two panels of Fig 3.42 show the KI values for the first and second load cases separately. The first load case is the same as previously computed. The second load case produces a negative SIF with a gradient due to the mesh-based crack face tractions. 97
99 Figure 3.42: Mode I SIF plots showing the sum (top) and the individual load case values; meshbased stress load case produces a negative SIF (bottom right). 4.0 Tutorial 3: Two Cubes Glued Together In Tutorial 3, we use two cubes that are glued together to illustrate how to simulate crack growth in models where there is contact or constraint between parts of the model. 98
100 4.1 Step 1: Create the NASTRAN FE Model We use the same initial cube geometry and boundary conditions from the first tutorial and add a second adjacent cube, Fig 4.1, with slightly different material properties. The second cube has an elastic modulus of 20,000, which is double that of the first cube; the Poisson ratio is the same. The second cube is also constrained in the y-direction and has a surface traction (negative pressure) of 10 on the upper surface, which is the same as the first cube. We define contact conditions between the two cubes. The first set of analyses use alwaysbonded contact conditions, Fig 4.2. The NASTRAN file is saved as doublecube_nastran.nas. Figure 4.1: NASTRAN double cube model with contact surface between the cubes. 99
101 Figure 4.2: NASTRAN contact surface with bonded contact selected. 4.2 Step 2: Import NASTRAN FE Model into FRANC3D We start by importing the NASTRAN model into FRANC3D, using the.nas file written in the previous step, and we import as a full model. Step 2.1: Importing NASTRAN FE Model Start with the FRANC3D graphical user interface, and select File and Import. In the Select Type of Import panel, choose Complete Model and select Next. Switch the Mesh File Type radio button in the Select Import Mesh File window to NASTRAN and select the file name for the model, called doublecube_nastran.nas, Fig 4.3. Select Next. 100
102 Figure 4.3: FRANC3D FE model import. The Select Retained Surfaces dialog is displayed, Fig 4.4. The surfaces with boundary conditions are highlighted in blue. Choose Select All to retain all of these surfaces. If the contact surfaces are not highlighted, we can click on the Show Surfaces button and check the boxes for the contact surfaces, Figure 4.4b. Figure 4.4: FRANC3D select retained surfaces. 101
103 Figure 4.4b: Select the NEi contact surface node sets. Step 2.2: Insert a Crack We insert a surface penny crack with radius of 1.0 in the second cube, Fig 4.5. Note that this crack is the same as that defined in Tutorial #1, except that it is translated in the x-direction so it falls in the second cube. The template mesh radius is left at the default value of 0.1, which is what was used for Tutorial #1. The resulting remeshed model is shown in Fig 4.6; the contact surface mesh facets between the two cubes are retained. Note that the contact surface mesh does not have to be retained, and if the crack is located such that the contact surface must be remeshed, we must not retain it. Here we retain it for simplicity and for demonstration. We show what happens if we do not retain it later in Step
104 Figure 4.5: FRANC3D new crack insertion panel showing location and orientation. Figure 4.6: Remeshed cracked model, with contact surface mesh facets retained. 103
105 Step 2.3: Static Crack Analysis We run a static analysis using NASTRAN. From the FRANC3D Analysis menu, select Static Crack Analysis. Set the file name, we use Nastran_glued_cubes_crack.fdb here. Select the NASTRAN solver; all the default settings are used. Note that the.bdf file written by FRANC3D includes NASTRAN data to regenerate the bonded contact between the two cubes. Step 2.4: Compute SIFs The resulting Mode I SIF is shown in Fig 4.7; the curve is not symmetric as it was for Tutorial 1. Figure 4.7: Mode I SIFs for double_cube with bonded contact. Step 2.5: Plot Deformed Shape We can plot the deformed shape in FRANC3D. From the Display menu select View Response, Fig 4.8. Fig 4.9 shows that the displacement is not uniform; the first cube deforms about twice as much as the second, which is expected as it has a lower elastic modulus. The contact between the two cubes is maintained. 104
106 Figure 4.8: FRANC3D View Response menu option. Figure 4.9: Deformed shape 200x magnification. Step 2.6: Contact surface mesh not retained If we choose to not retain the mesh on the contact surface when importing the FE model into FRANC3D (refer back to Step 2.1), we do not select the contact surfaces (Fig 4.4b). Fig 4.10 shows the selected top and bottom surfaces. Note that you will have to use the Clipping button to see inside the model. The resulting model will appear as in Fig
107 Figure 4.10: Import FE double_cube model with contact surface unselected. Figure 4.11: Double_cube model with unretained contact surface. Insert the same crack as in Step 2.2, into the second cube. The static analysis is done using NASTRAN as in Step 2.3. The resulting Mode I SIFs, Fig 4.12, are the same as computed previously (see Fig 4.7). 106
108 Figure 4.12: Mode I SIFs for double_cube with unretained contact surface mesh. Step 2.7: Specify No Crack Material Region If the crack in the second cube is allowed to propagate, it will reach the interface between the two cubes. Depending on the material interface, the crack might stop or it might cross the interface. If the crack should stop at the interface but continue growing in the original cube material region, we can specify that the other cube material region is not to be cracked. Using the FRANC3D Advanced menu, select No Crack Regions, Fig The dialog shown in Fig 4.14 is displayed. Figure 4.13: Advanced menu No Crack Regions option. 107
109 Figure 4.14: No Crack Regions dialog - uncracked model (left) and cracked model (right). 5.0 Tutorial 4: Disk with Rotation and Temperature In Tutorial 4, we simulate crack growth in a simple disk model that includes temperature variation and rotation. In Step 1, we describe briefly the model and the thermal analysis to produce the temperature variation. Once the temperatures are defined, we run a structural analysis that also includes rotation. With this model we can then proceed to do the crack growth simulation. A goal of this tutorial is to show how temperature variation affects computed SIFs. 5.1 Step 1: Create the NASTRAN Disk Model The first step is to build the NASTRAN FE model and to define the material properties. The outline of the disk model is shown in the left panel of Fig 5.1. The inner radius is set to 1.0 and the outer radius is set to 10. The disk is set to be one unit wide; the final geometry is shown in the right panel of Fig
110 We define both the thermal and structural properties, which will consist of density, specific heat, enthalpy, thermal expansion, conductivity, elastic modulus and Poisson ratio. The material can be temperature dependent; for this analysis we use mostly constant values, Fig 5.2. The elastic modulus is 10,000 at temperature=0 and 5,000 at temperature=1000. Poisson ratio is constant at Density is set to 1.0. The coefficient of thermal expansion is set to 3e-7. Figure 5.1: NASTRAN disk geometry. Figure 5.2: NASTRAN disk material properties. 109
111 5.2 Step 2: Run NASTRAN Thermal Analysis The first analysis is for heat transfer. The model is meshed with all tetrahedral elements, Fig 5.3. The boundary conditions consist of temperatures on two surfaces; temperature at the inner radius of the disk is set to 1000 and temperature at the outer radius is set to 100. After running the steady-state heat transfer, the resulting nodal temperatures are shown in Fig 5.4. These nodal temperatures are applied to the model as initial conditions for the mechanical analysis. Figure 5.3: Volume mesh and thermal boundary conditions. Figure 5.4: Resulting nodal temperature contours. 110
112 5.3 Step 3: Run NASTRAN Structural Analysis The boundary conditions for the structural analysis consist of rollers on the (symmetry) surfaces at x=0 and y=0. We also fix a point in the z-direction to prevent rigid body motion, and we apply the temperatures from the heat analysis as initial conditions. Finally, we define the rotational velocity (rforce) as about the z-axis. The resulting model with boundary conditions should appear as in the left panel of Fig 5.5. The resulting maximum principal stress contours from the structural analysis are show in the right panel of Fig 5.5. We save the Inventor files in case we need to re-analyze the model. We also archive the model to a.nas file for use with FRANC3D; this is done automatically by Inventor when running the NASTRAN analysis. Note that we could create global and local model portions in NASTRAN for FRANC3D. However, for this tutorial we rely on the FRANC3D submodeler tool, so we will just archive the full model. We also save the NASTRAN stress listing as Nastran_Disk.pch; take note the subcase ID for the stress results if not set to 1. Figure 5.5: Boundary conditions for structural analysis left panel, and resulting maximum principal stress contours right panel. 5.4 Step 4: Import Disk into FRANC3D Start with the FRANC3D graphical user interface, and select File and Import. In the Select Type of Import panel, choose the Import and divide into global and local models radio button and 111
113 select Next. Switch the Mesh File Type radio button in the Select Import Mesh File window to NASTRAN, and select the file name for the model, called Nastran_Disk.nas, Fig 5.6. Select Next. Figure 5.6: FRANC3D FE model import. Select a local model using the rectangular Rubberband Box tool and Crop button in the Define Local Submodel window, Fig 5.7. Select Next and save the local and global model files using the default file names. In the Select Retained BC Surfaces window, Fig 5.8, use the Select All button to retain the two surfaces with displacement constraints, and then select Finish. The model will be displayed in the FRANC3D main window, and we are ready to insert the crack into the local model. Figure 5.7: FRANC3D FE model import. 112
114 Figure 5.8: FRANC3D FE model import BC surface selection. 5.5 Step 5: Insert Initial Crack We insert an elliptical crack with a radius of 0.1, Fig 5.9. The crack is located at the front of the disk, rotated 45 degrees from the x-axis, Fig The crack front template has a radius of 0.01, Fig The resulting remeshed crack model is shown in Fig Figure 5.9: Elliptical crack dimension dialog. 113
115 Figure 5.10: Crack location and orientation dialog. Figure 5.11: Crack front template dialog. 114
116 Figure 5.12: Final meshed crack model. 5.6 Step 6: Static Crack Analysis We perform a static crack analysis using NASTRAN. Choose Analysis and Static Crack Analysis from the FRANC3D menu. Provide a file name (Nastran_disk_crack.fdb) and choose NASTRAN as the solver. The NASTRAN options are shown in Fig 5.13; the default settings will cause NASTRAN to write nodal temperatures to the results (.dtp) file. The Connect to global model option is checked automatically. Select Next. The next dialog box has options for connecting the local and global portions, Fig We use node merging with the automatically selected local and global cut-surfaces. Click Finish to begin the NASTRAN analysis. 115
117 Figure 5.13: Static analysis options for NASTRAN. Figure 5.14: Static analysis NASTRAN local/global model connection dialog. 116
118 5.6 Step 6: Compute SIFs Once NASTRAN has finished running, we compute the SIFs; choose Cracks and Compute SIFs from the FRANC3D menu. The dialog, Fig 5.15, allows you to specify the method for computing SIFs. If we use the M-integral, we make sure that the Include Thermal Terms option is checked; the Reference Temperature is 0 degrees for this model. The SIFs based on the M- integral are shown in Fig 5.16 and the SIFs based on Displacement Correlation (DC) are shown in Fig It should be noted that the SIFs differ very little, indicating that the results are computed correctly. If your results differ significantly, you should ensure that the nodal temperatures are all correct. Note that if you do not include the thermals terms when computing M-integral SIFs, the results will be very different from the DC SIFs, Fig Figure 5.15: Compute SIFs dialog. 117
119 Figure 5.16: M-Integral based SIFs. Figure 5.17: Displacement correlation based SIFs. 118
120 Figure 5.18: M-Integral based SIFs without thermal terms added. n 5.7 Step 7: Crack Growth The next step is to propagate the crack. Choose Cracks and Grow Crack from the FRANC3D menu. We switch to quasi-static growth, Fig 5.19, and select Next. We leave all the defaults in the next two panels, Fig , and select Next and Finish. Figure 5.19: Crack growth first wizard panel. 119
121 Figure 5.20: Crack growth second wizard panel. The median extension is set to 0.015, and the extrapolation is set to 4% for both ends, Fig The template radius is set to 0.01, Fig Select Finish when ready to start the process of crack growth, insertion and remeshing. Figure 5.21: Crack growth third wizard panel. 120
122 Figure 5.22: Crack growth third wizard panel. Note that the crack front and template should extend beyond the model surface at every step; this sometimes requires small adjustments in the fitting depending on the crack front and model surface geometry. For this model, 3% extrapolation is not quite enough to ensure that all the template end points fall outside of the model. 121
123 Figure 5.23: Crack growth wizard final panel. 5.8 Step 8: Automatic Crack Growth We can continue doing static analyses and manually growing the crack at each step or we can do automatic crack growth. We proceed with automatic crack growth at this point. Select Crack Growth Analysis from the Analysis menu. A series of dialog panels some of which you have just seen in Step 7 when manually growing the crack will be displayed; use the same settings. We specify 10 crack growth steps with a constant median increment, Fig We set the current crack growth step to 1 as we have extended the crack but have not yet analyzed it, Fig The last two panels are the same as those for Step 6 (see Fig 5.13 and 5.14). All the default settings should be okay; select Finish to start the automatic growth. 122
124 Figure 5.24: Crack growth plan dialog for automatic crack growth. Figure 5.25: Crack growth step number and base file name dialog for automatic crack growth. 5.9 Step 9: Analysis Results After 10 steps of crack growth using a constant increment of 0.015, the crack appears as in Fig You can monitor the FRANC3D CMD window for any error messages as well as monitoring the NASTRAN logs. The SIF history is shown in Fig You can continue to grow this crack and/or you can compute fatigue cycles we leave this as an exercise. 123
125 We can examine the temperatures to verify that these are mapped correctly, as well as examining the deformed shape in NASTRAN as the crack propagates, Fig Figure 5.26: Crack configuration after 10 steps of automatic crack growth. Figure 5.27: Mode I SIF history after 10 steps of automatic crack growth. 124
126 Figure 5.28: Deformed shape of crack step # Step 10: Fatigue Life We will compute fatigue life or cycles based on the completed crack growth. From the FRANC3D menu, select Fatigue and Fatigue Life Predictions, Fig If the SIFs have not been computed yet, the Compute SIFs dialog will be displayed; leave the defaults and select Finish. The Fatigue Life dialog, Fig 5.30, is displayed. In this dialog, the crack fronts are displayed on the left and the window on the right side should be blank (assuming that lifing parameters have not been defined previously). You must Set (or Read) Parameters. Selecting Set Parameters displays the dialog shown in Fig
127 Figure 5.29: Fatigue Life Predictions menu option Figure 5.30: Fatigue Life parameters 126
128 Figure 5.31: Fatigue Life parameters We want to set the FEM model units to MPa mm; select the Change button to display the dialog in Fig Set the units to MPa and mm and select Accept. Figure 5.32: FEM units dialog 127
129 The crack growth load schedule is defined next. Select the New Schedule button (see Fig 5.31) to display the dialog in Fig Select the Schedule and then select the Add button; see right side image of Fig This will display the dialog shown in Fig 5.34; we will just use a simple cyclic load schedule where the applied load produces Kmax and Kmin is zero. Select Accept to return to the Load Schedule, Fig The Repeat count is set to FOREVER, Fig 5.35, and in the temperture tab, the Tempeature dependent crack growth is selected and the Use temperature from Kmax is chosen. Select Accept to finish the load schedule. Figure 5.33: New Load Schedule dialog 128
130 Figure 5.34: Event type dialog Figure 5.35: Simple cyclic load schedule repeated forever with temperature from Kmax The crack growth rate model is defined next. Select the New Model button (Fig 5.31) to display the dialog in Fig Choose the cyclic loading growth rate model and select Next to display the dialog in Fig
131 Figure 5.36: Growth model type dialog Figure 5.37: Cyclic loading growth model dialog We use a simple Paris growth model, which is the default; select Next to display the dialog in Fig The growth rate model will be temperature dependent. Select Next to display the Paris growth model dialog, Fig Figure 5.38: Temperature dependent growth rate model 130
132 Set the units for the Paris growth model. Select the Change button to display the Units dialog, and set the units the same as the FEM units that we set earlier, which were MPa and mm. Set the Number of temperatures to 2. In the the fields for temperature, C, n, DKth and Kc, enter the appropriate values, Fig Select Next to return the main dialog (see Fig 5.31). The other options are left at their default values. Select Accept to return to the Fatigue Life dialog, Fig As an exercise, you can display cycles along a path as in Tutorial 1. Figure 5.39: Paris growth rate model dialog 131
133 Figure 5.40: Fatigue Life dialog showing Cycles vs Crack Growth Step 5.11 Apply Crack Face Traction (CFT) Only We want to verify that the uncracked stress, saved to Nastran_Disk.pch in Section 5.3, when applied as crack face traction, provides the same SIFs as the actual applied boundary conditions. We first edit the Nastran_Disk.nas file and remove all the rotation and temperature boundary conditions (if there were pressures or forces, we would remove those also). The displacement boundary conditions are left untouched (note that if the displacement values were non-zero, FRANC3D would zero those for the CFT load step.) Save the file as Nastran_Disk_noload.nas. We import this model and insert the crack as was done for the original model. Once the crack is inserted, we apply the crack face traction. Select the Loads Crack Face Pressure/Traction menu option. Click the Add button, Figure 5.41, and switch to the Residual Stress Defined on a Mesh, Figure Choose the Nastran_Disk.nas and Nastran_Disk.pch files, Figure 5.42, and then click Next. Set the temperature to Constant and 0.0, which is the default reference temperature, and then click Finish. Click Accept to close the Crack-Face Tractions dialog. 132
134 Figure 5.41: Add CFT dialog panels. Figure 5.42: Residual Stress CFT dialog panels. 133
135 Run the static crack analysis as for the original model and then compute the SIFs using the M- integral, Figure If you click on the Advanced button, the Include Applied Crack Traction option is turned on automatically, Figure 5.43; the M-integral includes terms for CFT (and for thermal strain). The SIFs are displayed in Figure The CFT loads are applied in separate load steps from the base model load steps. Figure 5.43: Compute SIFs dialog. Figure 5.44: M-Integral based SIFs for CFT. 134
136 To verify the M-integral terms are computed correctly, we can plot the displacement correlation SIFs. These values are usually within a couple percent of the M-integral values and are based only on NASTRAN displacements. Figure 5.45 shows the DC SIFs. Figure 5.45: DC based SIFs for CFT. Now we add the CFT load to the original model, which will be the typical modeling situation. Start with the original Nastran_Disk.nas file and repeat Steps 4 and 5 in Sections 5.4 and 5.5. Once the model is imported and the crack is inserted, add the CFT as shown in Figures Run a static crack analysis and compute SIFs. The base load step SIFs are shown in Figure The CFT load step SIFs are shown in Figure Note that the CFT SIFs are computed based on temperatures that are set to 0.0, which is the reference temperature for the analysis. The NASTRAN analysis load step has temperature set to 0.0, and the temperature dependent material properties will be determined at this temperature. If temperatures are different from the reference temperature, then the thermal expansion should be set to 0.0 for the CFT load step to eliminate unwanted thermal stress or strain. 135
137 Figure 5.46: M-integral based SIFs for base load step. Figure 5.47: M-integral based SIFs for CFT load step. 6.0 Tutorial 5: Multiple Cracks in a Plate In Tutorial 5, we simulate multiple cracks using a simple plate model. Section describes some of the issues you might encounter when growing a crack around a geometric corner of the 136
138 plate. Section describes how to grow a surface crack through the plate to create middlethrough crack. 6.1 Step 1: Create the NASTRAN Plate Model The plate dimensions are defined as: 20 x 50 x 5. The bottom surface is fixed in the y-direction and the top surface has a traction of 10. Additional constraints on the bottom left edge prevent motion in the x-direction, and the node at the origin is also fixed in the z-direction, Fig 6.1. Figure 6.1: NASTRAN plate model. 137
139 The material properties are shown in Fig 6.2. The model is meshed with 10-noded tetrahedral elements. Once the model has been defined and analyzed in NASTRAN to verify that the boundary conditions are suitable, the model is saved to a.nas file; we call it Nastran_plate.nas. Figure 6.2: NASTRAN plate model material properties. 6.2 Step 2: Import Plate Model into FRANC3D From the FRANC3D menu, we select File and Import. We Import and divide the plate model, Fig 6.3. We extract the mid-portion of the plate using the Rubberband tool in the Submodeler window, Fig 6.4. Select Crop and Next in this dialog to extract the portion of the model selected. There are no boundary conditions on this middle portion, so the model is immediately displayed in the FRANC3D main window, Fig 6.5. The cut-surface mesh facets are automatically retained. 138
140 Figure 6.3: FRANC3D model import of plate model. Figure 6.4: FRANC3D submodel extraction for plate model. 139
141 Figure 6.5: Local plate model with cut-surface mesh facets retained 6.3 Step 3: Insert Multiple Cracks From the FRANC3D menu, select Cracks and Multiple Flaw Insert, Fig 6.6. The dialog shown in Fig 6.7 is displayed. Use the Add button to define each crack that will be added. Note that one could also define single cracks using the New Flaw Wizard menu, save each crack to a file without adding it to the model, and then use the Flaws From Files to add the multiple.crk files. Figure 6.6: Plate submodel in FRANC3D main window Multiple Flaw Insert menu selected. 140
142 Figure 6.7: Multiple crack definition dialog. After selecting Add, the usual Flaw Definition wizard panels are displayed. Figs provide the parameters for the first crack, which is a middle (or center) through crack. This crack has two fronts. The crack geometry must be defined such that intersections between the crack and model can be computed; we set g=5.2 as the plate is 5.0. Figure 6.8: Flaw definition middle through crack selected. 141
143 Figure 6.9: Middle through crack dimensions. Figure 6.10: Middle through crack orientation. 142
144 Figure 6.11: Middle through crack template. Select the Meshing Parameters button in Fig 6.11 to display the dialog in Fig Turn off the Do Coarsen Crack Mouth Mesh so that we generate a more refined mesh to help improve the results. A coarse tetrahedral mesh near the crack typically leads to a rough SIF curve. Figure 6.12: Meshing parameters Do Coarsen Crack Mouth Mesh turned off. 143
145 Once the template is defined, select Finish, Fig 6.11, and the Multiple Crack Definition dialog shows the first crack name, Fig Select Add again to add the second crack, which will be an edge through crack, with one crack front, Fig Figure 6.13: Multiple crack definition dialog with one crack defined. Figure 6.14: Flaw definition edge through crack selected. The crack geometry is again defined such that it is bigger than the plate and such that it is bigger (0.55) than what we intend the crack depth to be (0.5), Fig You must orient the crack so that the front falls inside the model, Fig 6.16; if you are unsure of the orientation, select Next and 144
146 look at the template, Fig If you set the orientation incorrectly, select Back to fix it. When you are done, select Finish. The Multiple Crack Definition dialog shows two crack names, Fig Figure 6.15: Edge through crack dimensions. Figure 6.16: Edge through crack orientation. 145
147 Figure 6.17: Edge through crack template. Figure 6.18: Multiple crack definition dialog with two cracks defined. Select Add again to add the third crack, which will be a long shallow crack, Fig Note that we typically use this crack instead of high-aspect ratio ellipses as the geometry at the ends is better for the template mesh. The crack geometry is again defined such that intersection with the plate surface can easily be computed, Fig Select Finish, Fig 6.22, to return to the Multiple Crack Definition dialog, which now shows three crack names, Fig
148 Figure 6.19: Flaw definition long shallow crack selected. Figure 6.20: Long shallow crack dimensions. 147
149 Figure 6.21: Long shallow crack orientation. Figure 6.22: Long shallow crack template. 148
150 Figure 6.23: Multiple crack definition dialog with three cracks defined. Select the Display button, Fig 6.23, to show all three cracks in the model, Fig The cracks should not be overlapping or intersecting. Figure 6.24: Multiple cracks displayed together. 149
151 Select Accept, Fig 6.23, to start the crack insertion and remeshing process. Note that you can use the Add / save radio button to save the cracks to a.crk file first if you think you might need to restart from this initial configuration; you might want to vary the mesh refinement (template radius) for instance. The remeshed model is shown in Fig We can now proceed with the static analysis. Figure 6.25: Remeshed model with three cracks inserted. 6.4 Step 4: Static Crack Analysis Follow the same procedure as in the previous tutorials to run the NASTRAN analysis. Select Static Crack Analysis from the FRANC3D menu, set the file name (we use Nastran_plate_multi_crack), set the NASTRAN options, Fig 6.26, set the local + global connection, Fig 6.27, and select Finish. 150
152 Figure 6.26: Static analysis wizard panel to set NASTRAN solver options. Figure 6.27: Static analysis wizard panel to set local / global connection. 151
153 6.5 Step 5: Compute SIFs for Multiple Crack Fronts Once NASTRAN has finished, select Compute SIFs from the FRANC3D menu. The SIF dialog allows you to select specific crack fronts to display SIF plots, Fig The front is identified on the left by the red A and B. As you grow the crack, you will have SIF curves from all fronts for all crack growth steps. And if there are multiple load steps, you will have separate SIF curves for each of those also. Figure 6.28: Mode I SIF for crack front # Step 6: Grow Multiple Cracks Select Grow Cracks from the FRANC3D menu. We switch to quasi-static growth as in Tutorial 1 and leave all the other parameters at their default values. We end up with the dialog shown in Fig 6.29, which shows predicted crack growth for all four crack fronts. We set the median extension to 0.15 to ensure that we have growth for all fronts. Note that you can turn off growth for a specific crack front by unchecking the grow box. Each front has its own fitting parameters. In this case, this is important as the front on the left side can easily be fit to a 3 rd order polynomial (2 nd order would work too), Fig The front on the right must use a different type 152
154 of fit, Fig For this crack front, a cubic spline or moving polynomial fit would work; however, we use the multiple polynomial here. Once you have checked the fit for all fronts, you can proceed to the next panel to set the template mesh parameters, Fig 6.32, and then proceed with the actual process of growing and remeshing. Note that FRANC3D currently does not track crack front ids perfectly; so as the cracks grow, crack front ids might vary or change. Also note that the fronts are numbered starting from 0 here instead of 1. Figure 6.29: Crack growth wizard panel. 153
155 Figure 6.30: Crack growth wizard panel showing crack front #2. Figure 6.31: Crack growth wizard panel showing crack front #3. 154
156 Figure 6.32: Crack growth wizard panel showing crack front templates. 6.7 SIFs History for Multiple Cracks After the crack growth and remeshing process has been completed in Step 6, we set up 5 additional steps of automatic crack growth analysis using the same growth rules. Once that has completed, you can plot the SIFs, Figs Using the dropdown tabs at the top of the dialog, you can switch between the steps of crack growth and between the crack fronts. 155
157 Figure 6.33: SIFs dialog SIFs for step 6 of front 1. Figure 6.34: SIFs dialog SIFs for step 6 of front 1. If you want to plot all SIFs for a given crack front together in a single plot, use the Cracks and SIFs For All Fronts menu option, Fig You can switch between the crack fronts using the dropdown tab at the top. You can also plot the SIF history along a path through any of the crack fronts using the Cracks SIFs Along a Path menu option, Fig Fatigue cycles can be computed also; we leave this as an exercise for the reader. 156
158 Figure 6.34: SIFs For All Fronts dialog for crack front 2. Figure 6.35: SIFs Along a Path dialog for crack front Crack Growth Transitions Grow Crack around a Corner In this section, we describe how to grow a crack around a 90 degree corner, creating a throughedge-crack from a corner-crack shape. Import the local portion of the plate model that was 157
159 created during Step 2. We can import as already divided or we can subdivide again choosing the retained element listing. The model will appear as in Fig 6.5. We insert a single crack, using the elliptical shape from the flaw library. The crack radius is 1.0. It is located as shown in Figure The mesh template settings are left at their default values. Figure 6.37: Single corner crack location and orientation. An initial static crack analysis is completed to obtain the initial SIFs, Fig The crack growth is done using the quasi-static growth model with n=2. The initial growth and fitting parameters are shown in Fig To keep things simple, 24 steps of automated crack growth are completed using this same constant median extension. The mesh template parameters are left at their default values. 158
160 Figure 6.38: Single corner crack SIFs. Figure 6.39: Single corner crack initial growth. 159
161 At step #24, the crack front is close to the back surface. The crack will transition from a corner crack to an edge crack, and this can happen automatically (Fig 6.40), but if a user wants to capture SIF values as the crack transitions, then some manual crack growth steps and static analyses can be performed. Fig 6.41 shows a series of manual crack growth steps where the median increment is adjusted so that the crack front transitions in a user-controlled manner around the corner. Note that when the crack front is at the corner, and when it intersects the model surface at shallow angles, we can turn on Simple Intersections for the template mesh. This forces the template to be pulled back from the model surface; FRANC3D should turn this on automatically as needed, but we can ensure that it is on by checking the box (see middle right image). If the back surface of the plate is not being refined enough when the crack front is close, you can edit the Meshing Parameters and turn on Do Local Surface Refinement (see bottom right image). Figure 6.40: Single corner crack after 24 steps (left) and after 26 steps (right) of growth. 160
162 161
163 Figure 6.41: Manual steps of growth for single corner crack as it transitions around a corner Grow Crack through a Back Surface In this section, we describe how to grow a crack through a back-surface, creating a centerthrough-crack with two fronts from a surface-penny crack in a plate. The steps to grow a crack front through a back-surface are similar to those for transitioning a crack around a corner. We use manual crack growth and static analysis steps when the crack front gets close to the surface and as it breaks through. We describe the steps here using the same plate model but with a single surface-penny crack inserted on the front surface of the plate. Import the local portion of the plate model that was created during Step 2. We can import as already divided or we can subdivide again choosing the retained element listing. The model will appear as in Fig 6.5. We insert a single crack, using the elliptical shape from the flaw library. The crack radius is 1.0. It is located as shown in Figure The mesh template settings are left at their default values. 162
164 Figure 6.42: Single surface crack location and orientation. An initial static crack analysis is completed to obtain the initial SIFs, Fig The crack growth is done using the quasi-static growth model with n=2. The initial growth increment and fitting parameters are shown in Fig To keep things simple, automated crack growth is completed using a constant median extension for 10 steps, and then a slightly larger extension for another 10 steps, etc. The mesh template radius is adjusted to be 75% of the median extension. 163
165 Figure 6.43: Single surface crack SIFs. Figure 6.44: Surface crack growth parameters. 164
166 As the crack grows, the crack front gets closer to the back surface. The crack will transition from a surface crack to a center-through crack, and this might happen automatically, but will often require manual steps of growth. If a user wants to capture more SIF values as the crack transitions, then some manual crack growth steps and static analyses should be performed. Fig 6.45 shows a series of manual crack growth steps where the median increment is adjusted so that the crack front transitions in a user-controlled way toward and through the back-surface. If the back surface of the plate is not being refined enough when the crack front is close, you can edit the Meshing Parameters and turn on Do Local Surface Refinement (top right image). The crack increment and template radius can be reduced to get the front close to the back surface before breaking through, but there needs to be enough room to volume-mesh (top left image). Eventually, the crack must be propagated through the back surface (middle left image). Note that when the crack front intersects the model surface at shallow angles, we can turn on Simple Intersections for the template mesh (middle right image). This forces the template to be pulled back from the model surface; FRANC3D should turn this on automatically as needed, but we can ensure that it is on by checking the box (bottom right image). When the crack front intersects the back surface at a more reasonable angle (closer to a right angle), the Simple Intersection can be turned off. 165
167 Figure 6.45: Surface crack in a plate after automatic growth to the back surface of the plate; usercontrolled growth and static analysis allows controlled break-through of the back surface. 6.9 Grow Multiple Cracks in Multiple Submodel Portions We describe how to extract multiple separate portions of a full model to create a submodel, which might be useful when inserting multiple cracks where the cracks are far apart Step 1: Import Plate Model into FRANC3D From the FRANC3D menu, select File and Import. We Import and divide the plate model, Fig We first extract the mid-portion of the plate using the Rubberband tool in the Submodeler, Fig Select Crop and then continue with the subsequent Rubberband selections and Crops as shown in Figs Note that we switch the cropping option to highlight the inverse selection in Figs
168 Figure 6.46: FRANC3D model import of plate model. Figure 6.47: FRANC3D first submodel extraction for plate model. 167
169 Figure 6.48: FRANC3D second submodel extraction for plate model. Figure 6.49: FRANC3D third submodel extraction for plate model. 168
170 Figure 6.50: FRANC3D fourth submodel extraction for plate model. Select Next after selecting Crop. Save the local and global.nas (or.bdf) files using the defaults. The Select Retained BC Surfaces dialog is displayed, Fig There are no boundary conditions on these two portions, so select Finish. Figure 6.51: FRANC3D Select Retained BC Surfaces dialog. 169
171 The model will be displayed in the FRANC3D main model window, Fig The cut-surface mesh facets for both portions are retained automatically. The next step is to insert edge-cracks into the two portions. Figure 6.52: FRANC3D main window with two portions of the full model Step 2: Insert Multiple Cracks From the FRANC3D menu, we select Cracks and Multiple Flaw Insert. The dialog shown in Fig 6.53 is displayed. Use the Add button to define the two edge cracks. Fig 6.54 shows the dimensions for both edge cracks that will be inserted. Figs 6.55 and 6.56 show the location, orientation and mesh template for crack #1. Figs 6.57 and 6.58 show the location, orientation and mesh template for crack #2. 170
172 Figure 6.53: Multiple crack definition dialog. Figure 6.54: FRANC3D edge through crack definition. 171
173 Figure 6.55: FRANC3D edge through crack location and orientation crack #1. Figure 6.56: FRANC3D edge through crack mesh template crack #1. 172
174 Figure 6.57: FRANC3D edge through crack location and orientation crack #2. Figure 6.58: FRANC3D edge through crack mesh template crack #2. After defining both edge cracks, the Multiple Crack dialog shows the two crack names, Fig Click on Display in this dialog to show the cracks in the model, Fig Click Accept 173
175 (in the dialog in Fig 6.59) to finish the insertion and remeshing. The resulting model is shown in Fig Figure 6.59: FRANC3D multiple crack insertion dialog. Figure 6.60: FRANC3D multiple crack insertion display. 174
176 Figure 6.61: FRANC3D main window with edge cracks in two separate model portions Step 3: Crack Analysis Follow the same procedure as in the previous tutorials to run the ABAQUS static crack analysis. Select Static Crack Analysis from the FRANC3D menu, set the file name, make sure the local + global connection is set, and run ABAQUS. Once ABAQUS has finished, select Compute SIFs from the FRANC3D menu. The SIF dialog allows you to select specific crack fronts to display SIF plots. The front is identified on the left by the red A and B. Fig 6.62 shows the SIF for crack #1, and Fig 6.63 shows the SIF for crack #2. You can try changing the meshing parameters (see Fig 6.12) to improve the SIFs; try the parameters shown in Fig
177 Figure 6.62: Mode I SIF for crack #1. Figure 6.63: Mode I SIF for crack #2. 176
178 Figure 6.64: Meshing parameters dialog. The cracks can be propagated as described previously; see Section 6.6 for example. Figure 6.65 shows the tentative crack growth. Subsequent crack growth is left as an exercise for the reader. Figure 6.65: Crack growth dialog. 177
179 7.0 Tutorial 6: Computing Fatigue Life Cycles In Tutorial 6, we describe the Fatigue module in more detail by presenting an example simulation of a surface crack in a plate under cyclic loading, comparing the computed number of cycles to experimental values from: Manu, C. (1980) Three-dimensional finite element analysis of cyclic fatigue crack growth of multiple surface flaws, PhD Thesis, Cornell University. The plate and initial crack dimensions are shown in Fig 7.1. The loading is uniaxial tension. The physical testing produced the crack growth seen in Fig 7.2. The crack grows through the plate, eventually becoming a center-through crack with two crack fronts. Figure 7.1: Single surface crack in plate under tension: 178
180 Figure 7.2: Single surface crack in plate under tension (from Manu, 1980). The crack growth is simulated using FRANC3D and NASTRAN. Fig 7.3 shows the simulated crack fronts. The fatigue cycles are computed using the resulting SIF history and appropriate crack growth rate material data. For units of MPa and mm, the Paris parameters for this material are: C=1.14e-15 and m=3.85; Kth is 121 MPa mm ½ and KIc is 6949 MPa mm ½. The cycles are compared to previous simulations and experimental observations, Fig 7.4, from: Barlow, K., 2008, Propagation Simulation of Multiple Cracks in a Tensile Specimen, International Conference on Fatigue Damage of Structural Materials VII, Hyannis, MA. Figure 7.3: FRANC3D simulated crack growth for single surface crack in a plate in tension 179
181 Figure 7.4: Crack growth cycles for single surface crack in plate under tension. 7.1 Step 1: Perform Crack Growth The first step is to import the NASTRAN model of the plate into FRANC3D. The NASTRAN model was created by importing the ANSYS.cdb file into FRANC3D and exporting the NASTRAN.bdf file. The uncracked Bar_Manu.bdf file was analyzed in NASTRAN to make sure the model was converted correctly. We import and divide the full model using the FRANC3D Submodel tool, Fig 7.5. There are no boundary conditions on the local model; it is displayed in the FRANC3D main modeling window with the cut-surface facets retained once we Crop and finish with the Submodel tool. 180
182 Figure 7.5: Local and global model portions. The semi-elliptical surface crack dimensions are defined in Fig 7.1. We use a template radius of 0.25, set the number of template rings to 6, and turn off the Do Crack Mouth Coarsen Mesh flag to generate a more refined mesh to compare the SIFs to the handbook solution, Fig 7.6. Figure 7.6: Local model portion. 181
183 The semi-elliptical surface crack dimensions are defined in Fig 7.1. The location and orientation are given in Fig 7.7. We use a template radius of 0.15 and turn off the Do Crack Mouth Coarsen Mesh flag in the Meshing Parameters dialog. Figure 7.7: Surface crack location and orientation. A static crack analysis using NASTRAN is completed after crack insertion and remeshing is completed. Once NASTRAN has finished, the mode I SIFs are computed. These can be compared with the Raju-Newman handbook solution, Fig 7.8. The solutions differ by less than 1% for most of the crack front; the ends and midpoint differ by less than 2%. The crack growth could be simulated using a few steps with relatively large increments, but we use a larger number of steps with small increments of growth. For the initial analyses, the growth is based on constant amplitude loading with Paris crack growth rate material data given above. Variable amplitude loading options are discussed in Step 3. The series of dialog boxes in Figs show the growth model used here. Fig 7.14 shows the crack front fitting options. 182
184 Figure 7.8: Mode I SIF for initial semi-elliptical surface crack comparing FRANC3D with handbook solution. Figure 7.9: Growth type dialog. Figure 7.10: Kink angle dialog. 183
185 Figure 7.11: Fatigue growth parameters dialog. Figure 7.12: Fatigue growth parameters dialog. 184
186 Figure 7.13: Paris growth model dialog. Using the Crack Growth Analysis menu option in FRANC3D, the crack is propagated automatically. Fig 7.15 shows the growth plan dialog with the stopping criteria set to maximum number of cycles. Figure 7.14: Crack front fitting dialog. 185
187 Figure 7.15: Growth plan dialog. The Mode I SIF history is shown in Fig 7.16 for a path through the first 48 crack fronts. The fatigue life computations are described in the next step. Figure 7.16: Mode I SIF history. 186
188 7.2 Step 2: Compute Fatigue Crack Growth Cycles The crack growth in Step 1 was performed using a constant amplitude loading with Paris fatigue parameters. When we select Fatigue and Fatigue Life Predictions from the FRANC3D main menu, the dialog shown in Fig 7.17 is displayed. The cycles versus crack growth step number are plotted by default. The number of cycles is computed at each step of growth and stored in the FRANC3D database; the number of cycles is an average of the values computed at each mid-side node along the crack front. Figure 7.17: Mode I SIF history cycles vs crack step number. The Fatigue Life dialog also allows us to plot cycles versus crack length, Fig , where the length might be the crack length measured on the model surface, which is what was observed and measured during the experiments. Regardless of the path chosen, the number of cycles is consistent, if the path goes through all of the fronts. 187
189 The number of cycles is 110,171 at the current configuration, where the crack front is very close to the back surface of the plate, but has not yet broken through; there is about 0.5 mm between the deepest point on the crack front and the back surface. This number of cycles is based on constant amplitude loading with R=0, which is not exactly representative of the experiment. Figure 7.18: Mode I SIF history define a path near the model surface. Figure 7.19: Mode I SIF history cycles vs crack length. 188
190 7.3 Step 3: Crack Growth and Fatigue Options The applied (measured) loading spectrum from the Manu experiment is shown in Fig 7.4. It consists of a history of blocks of constant amplitude load cycles, where the blocks have different R values (R = minimum load /maximum load) and different numbers of cycles. There are two different R values (0.15 and 0.575), and these values differentiate the blocks of cycles. There are 47 blocks and a total of 375,370 cycles applied during the test. Options for crack growth in FRANC3D consist of: 1) quasi-static, which implies a single constant or increasing load, 2) constant amplitude cyclic load, 3) variable amplitude sequence load, 4) variable amplitude spectrum load, and 5) variable amplitude transient load. Constant amplitude cyclic loading was used in Step 1 and 2 above, with R=0. The computed number of cycles is significantly less than the number measured in the experiment, which is expected as the K value at R=0 is higher, and thus the crack growth rate is higher. If we modify the R value in the Fatigue Life dialog (use the View/Edit button for the Crack Growth Load Schedule) and use 0.15, Fig 7.20, the computed cycles increases to 206,182. We can also try setting R to 0.575, and in that case the number of cycles is 2,973,207. (Note that your numbers should be only slightly different.) 189
191 Figure 7.20: Fatigue Life Load Schedule dialog with R set to Variable Amplitude Loading Constant amplitude loading cannot capture the number of cycles in the experiment. The variable amplitude load options in FRANC3D are briefly described here. Consult the other reference documentation for more details. The schedule option involves a number of load steps (or load cases). For example, for a jet engine component, a user defines a set of load steps where each step has a different temperature distribution and a different angular velocity; each load step represents a different time point in a typical flight (e.g., ground idle, takeoff/climb, cruse, maneuver, decent, reverse thrust). The load step order in the analysis does not need to correspond to how they would be encountered in a real flight. In FRANC3D, a user constructs a Load Sequence (or mission profile) that describes a typical mission or flight. For each stage in the sequence, an optional load and temperature multiplier can be applied, giving a sequence table such as: 190
192 Load_Step Load_Mult Temp_Mult Comment Ground idle (cold) Climb Initial cruse Maneuver Second cruse Maneuver Third cruse Descent Ground idle (hot) FRANC3D computes SIFs for each of the stages in the sequence and then steps through those SIFs and find the K and R for each reversal (e.g. from off to ground idle ). For each K and R, FRANC3D finds da = da/dn( K,R,T), and sums the da's for each stage in the sequence to get da total for one pass through the sequence. Note that da is the change in crack length. Each pass through the sequence represents one flight. FRANC3D passes through the sequence as many times as necessary to predict crack length as a function of number of flights (rather than as a function of the number of cycles). The spectrum loading option involves a load history that defines the stress level at a (typically large) number of time points. This load history is counted using a "rainflow" or other method to come up with a list of load reversals (stress_max and stress_min pairs). This is a counted load spectrum, and there are industry standard spectra (e.g. FALSTAFF, TWIST, TURBISTAN and HELIX). This is the option that we will use in the next subsection. FRANC3D steps through the spectrum one load reversal at a time. For the current crack length, FRANC3D computes the sum of the K's from one or more analysis load steps (as per the user's input) and multiplies the nominal K by the stress_max and stress_min values to get K_max and K_min for the current load reversal. FRANC3D then computes K and R, and then da = da/dn( K,R,T). The crack length is updated and the computation repeated. The transient loading option involves a series of load steps that mimic a moving load or a load that changes in time. An example of this is gear tooth contact; as two gears rotate the load on a tooth changes in magnitude and location as the tooth comes into and goes out of contact with the 191
193 opposing tooth. Another example is the changing load on a railway wheel as it comes into and goes out of contact with the track as the wheel revolves. In these cases, the user defines a set of load steps in (time) sequence. FRANC3D computes the SIFs for each load step and computes an increment of crack growth, both extension and direction. The resulting vector sum of all the increments for all load steps gives the total crack growth for one instance of the transient series Spectrum Loading for Manu Model The Manu experiment load spectrum can be read into FRANC3D and used to compute cycles. The load schedule in the Fatigue Life dialog is set to Spectrum instead of Simple Cyclic, Fig After selecting Accept, the Select a load spectrum button in the Load Schedule dialog, Fig 7.21 right panel, can be selected to read the Manu load spectrum data from the file, called avg.txt. The spectrum file is ASCII text with lines of: max min count where max and min are load factors and count is the number of cycles in the block. The spectrum is shown in Fig Note the max and min can be reversed in the file. Figure 7.21: Fatigue Life Load Schedule dialog with Spectrum selected. 192
194 Figure 7.22: Variable amplitude load spectrum for Manu avg.txt. The number of cycles computed by FRANC3D is 297,875, which is relatively close to the number of cycles in the experiment, Fig The spectrum in avg.txt is not the exact load spectrum as the data has been averaged to simplify it somewhat. The Paris crack growth model 193
195 and data were not changed. If we used the NASGRO model that was used by Barlow (2008), we might improve our prediction. Figure 7.23: Fatigue Life dialog using Manu average spectrum. 8.0 Tutorial 7: Fretting Fatigue The Fretting module does not support NASTRAN at this time. 9.0 Tutorial 8: Session Log Playback In Tutorial 10, we describe the session log and its playback. When running the FRANC3D (GUI) program, a session log file is saved for (almost) every menu command that is executed. The session log file is a text file that can be edited, played back in the FRANC3D GUI, played back from the command line, and/or converted to a Python script that can be used with the FRANC3D Python module. The session log file number in the current working directory is incremented each time FRANC3D is started using that directory. 194
196 As an example, the session log file for Tutorial 1 is given here: # session log for tutorial 1 Submodeler( model_type=nastran, orig_file_name='nastran_cube.cdb', submodel_file_name=' Nastran_Cube_LOCAL.cdb', global_file_name=' Nastran_Cube_GLOBAL.cdb', elem_file_name=' Nastran_Cube_RETAINED_ELEMS.txt') OpenMeshModel( model_type= NASTRAN, file_name=' Nastran_Cube_LOCAL.cdb', global_name= Nastran_Cube_GLOBAL.cdb') InsertFileFlaw( file_name='cube_crack.crk') RunAnalysis( model_type= NASTRAN, file_name=' Nastran_Cube_sub.fdb', flags=[no_write_temp,transfer_bc,no_cface_tract,no_cface_cntct], merge_tol=0.0001, connection_type=merge, executable= nastran.exe', command='"nastran.exe" Nastran_Cube_sub_full ', global_model= Nastran_Cube_GLOBAL.inp', merge_surf_labels=[auto_cut_surf], global_surf_labels=[global_connect_surf]) ComputeSif() SetGrowthParams( load_model=qs_exponential, kink_angle_strategy=mts, const_median_step=0.15) GrowCrack( load_model=qs_exponential, kink_angle_strategy=mts, const_median_step=0.15, temp_radius_type=absolute, temp_radius=0.1) AutoGrowthNastran( cur_step=1, file_name='nastran_cube_sub', load_model=qs_exponential, 195
197 kink_angle_strategy=mts, const_median_step=0.15, num_steps=5, step_type=sconst, const_step_size=0.15, temp_radius_type=absolute, temp_radius=0.1, flags=[no_write_temp,transfer_bc,no_cface_tract,no_cface_cntct], merge_tol=0.0001, connection_type=merge, executable= nastran.exe', command='" nastran.exe " Nastran _Cube_sub_STEP_001_full', global_model= Nastran -Cube_GLOBAL.inp', merge_surf_labels=[auto_cut_surf], global_surf_labels=[global_connect_surf]) WriteSifPath( file_name='cube_crack_sif_hist_p5.sif', load_step=1, flags=[tab,a,ki,kii,kiii,crd]) Start the FRANC3D GUI, and choose File and Playback. Using the file selector, Fig 9.1, choose the session log file and select Accept. FRANC3D will read the log file and process the commands; so in this case the NASTRAN cube model is subdivided, the crack is inserted and analyzed, and then propagated for five steps. Finally the SIF history is extracted and written to a file. A playback.log file is written that includes all of the commands and any FRANC3D messages. If something goes wrong, you should first open the playback log file, which is a text file, and look at the last command that was attempted. The playback.log should be written to the current working directory, but if that is not set, it might be saved to the folder where FRANC3D is located. 196
198 Figure 9.1: Select session log file to play back in FRANC3D. To run this in the background without the GUI, use a cmd or xterm window and execute franc3d from the command line as: franc3d batch session01.log 10.0 Tutorial 9: Python Interface In Tutorial 9, we briefly describe how to use the Python module. The Python module is designed to work with Python version 2.7.8; it should work with versions between and Python PyF3D Module The FRANC3D session log (see Tutorial 10) can be converted to Python using the Fcl2Py executable that is shipped with FRANC3D. This program takes one argument, which is the session (command) file name. It reads the commands from the file, converts them to equivalent Python script, and writes the information to stdout, which can be piped to a file. For example: C:/examples/Fcl2Py.exe session01.log > ses01.py The ses01.py file will be similar to: #!/usr/bin/python import sys 197
199 sys.path.append("/home/bruce/hg/v7/franc3d_v7/drivers") import PyF3D f3d = PyF3D.F3DApp() # session log for tutorial 1 f3d.submodeler( model_type="nastran", orig_file_name='cube.bdf', submodel_file_name='cube_local.bdf', global_file_name='cube_global.bdf', elem_file_name='cube_retained_elems.txt') f3d.openmeshmodel( model_type=" NASTRAN ", file_name='cube_local.bdf', global_name='cube_global.bdf') f3d.insertfileflaw( file_name='cube_02.crk') f3d.runanalysis( model_type=" NASTRAN ", file_name='cube_surf_v7.fdb', flags=["no_write_temp","transfer_bc","no_cface_tract","no_cface_cntct"], merge_tol=0.0001, connection_type="merge", executable='nastran', command='nastran cube_surf_v7_full.dbf', global_model='cube_global.bdf', merge_surf_labels=["auto_cut_surf"], global_surf_labels=["global_connect_surf"]) f3d.computesif() You can run this script from the command line: python ses01.py This assumes that Python (2.7.8) is in your PATH and that you are running from within the folder where the ses01.py and corresponding FE files exist Python Extension for User-defined Crack Growth FRANC3D allows you to define your own crack growth rules using the Python extensions. The full set of Python extensions is documented in the FRANC3D Commands & Python manual. 198
200 Using the cube model from Tutorial #1, we briefly describe how to define Python extensions for crack growth. For this tutorial, we start from analyzed initial crack model (see Tutorial 1: Sec ). Step 1: Read NASTRAN Cube Crack Model Start with the FRANC3D graphical user interface (see Fig 2.2) and select File and Open. Select the file name specified in Section 2.2, called Nastran_Cube_crack.fdb. Select Accept. The model will be read into FRANC3D (along with the results files that were created when running the static analysis). Step 2: Read Python Extension Use the FRANC3D Advanced menu to select the Read User Extensions option, Fig The file selector dialog is displayed with a list of.py files. Select the user_python.py file, Fig This file will be described below. Figure 10.1: NASTRAN Cube Crack model Read User Extensions menu option. 199
201 Figure 10.2: NASTRAN Cube Crack model Read User Extensions menu option. The user_python.py file should be in the working directory. FRANC3D will read the file and display the list of functions that are included, Fig The functions can be turned on or off as needed. Select Accept when ready to continue. Figure 10.3: User Python functions available in the.py file. Step 3: Grow Crack From the FRANC3D Cracks menu, select the Grow Crack option, Fig Use the default method to compute SIFs, Fig 10.5, and select Next. The User defined crack growth option will be selected in the Growth Type dialog, Fig You can save the growth parameters to a file if desired. The subsequent dialog, Fig 10.7, shows the computed new crack front points. The 200
202 options in this dialog are similar to those in Section 2.7; the difference is the extension scale factor in the Crack Extension subpanel, which allows the relative extension to be adjusted without having to edit the Python functions and recomputing growth. Subsequent crack growth, remeshing and analysis are the same as for the built-in crack growth routines. Figure 10.4: Cracks Grow Crack menu option. Figure 10.5: Compute SIFs dialog. 201
203 Figure 10.6: Growth Type dialog with User-defined crack growth selected. Figure 10.7: Crack Growth dialog for user-defined growth. 202
204 10.3 Python Extension File The Python functions in the user_python.py file are listed here. See the Commands & Python manual for a description of these functions and a list of all the functions. import math # ===================================================================== # User defined crack extension function: # # This version computes an extension based on a temperature dependent # Paris model for a specified number of cycles. # ===================================================================== # # initialization function # def on_initialize(): global C_b, C_m, n, cycles C_b = C_m = 10.0 n = 3 cycles = return # # crack extension function # def on_extension(): global C_b, C_m, n, cycles C = C_m * GetTemp() + C_b dadn = C * GetK()[0]**n return dadn * cycles # ===================================================================== # User defined kink angle function: # # This version computes the Max Tensile Stress criterion 203
205 # for the sum of the K's from all load cases # ===================================================================== # # function to compute the hoop stress # def hoop_stress(theta,ksum): KIf = Ksum[0] * (math.cos(theta/2) * (1.0-math.sin(theta/2)**2)) KIIf = 0.75 * Ksum[1] * (math.sin(theta/2) + math.sin(3*theta/2)) return KIf - KIIf # # kink angle function # def on_kink_angle(): # compute the sum of the K's for all load steps (note # load steps are numbered from 1 to n Ksum = Vec3D(0,0,0) for i in xrange(numloadsteps()) : Ksum += GetK(i+1) # call the F3D builtin Maximize function to find the # angle where the hoop stress is maximum max_ang = Maximize(-math.pi/2,math.pi/2,hoop_stress,Ksum) return max_ang # ===================================================================== # User defined new point function: # # This version computes a new crack front point location # base on a max hoop stress angle criterion and an assumed # Paris like growth model # ===================================================================== # # new point function # def on_new_point(): 204
206 # compute the sum of the K's for all load steps (note # load steps are numbered from 1 to n Ksum = Vec3D(0,0,0) for i in xrange(numloadsteps()) : Ksum += GetK(i+1) # call the F3D builtin Maximize function to find the # angle where the hoop stress is maximum angle = Maximize(-math.pi/2,math.pi/2,hoop_stress,Ksum) # compute an exention based on a Paris like model extend = * Ksum[0]**3.2 return extend, angle 11.0 Tutorial 10: Fatigue with Time Dependent Growth This tutorial illustrates subcritical growth of a crack under combined cyclic load and time dependent crack growth. The model is shown in Figure Figure 11.1: DENT specimen. Two load steps are defined: 1. Tension: 17.4 MPa 2. Compression: MPa 205
207 Crack growth is assumed to take place under the loading sequence shown in Figure Kmax and Kdwell will be the stress intensity factors associated with load step 1, and Kmin will be the stress intensity factor associated with load step 2. Hold time, tdwell, is 20 min/cycle. Figure 11.2: A constant amplitude load sequence including hold times. The local crack extension for each load cycle will be determined from the expression: da dn C K m tdwell A K 0 n dwell dt Kmax Kmin K Kmax if if Kmin Kmin 0 0 Parameters and constants for the crack growth analysis are: Paris C 4.e-11 Paris m 3 Hold time A 5e-18 Hold time n 5 tdwell 20 Kthreshold 1 Kc 10,000 with stress intensity factors in MPa*sqrt(mm), time in minutes, and da/dn in mm/cycle. Temperatures units are set to degrees C, but the temperature is constant and not used SubModel and Crack Insertion First, read the uncracked NASTRAN.bdf file into FRANC3D and define a submodel. 206
208 Start FRANC3D and select Import from the File menu. We want the default type of import, which allows us divide the NASTRAN model into local and global models. Select Next. Select the.bdf file (dent_uncracked.bdf), and then select Next. The Define a Local Submodel dialog will appear, Fig Use the rectangular Rubberband Box to select the submodel, Crop the selection, and select Next. We save the local and global files using the default names; select Next. Figure 11.3: The Define a Local Submodel dialog local submodel selected. The Select Retained BC Surfaces dialog is shown next, Fig There are no boundary conditions applied to the submodel, so just select Finish. 207
209 Figure 11.4: The Select Retained BC Surfaces dialog. Use the Cracks and New Flaw Wizard menu option. Select the Crack (zero volume flaw) in the first panel, and then select the user mesh crack type in the second panel. An ABAQUS surface mesh was created to define the initial crack, Fig The crack front node set is defined by the red-nodes in Fig Figure 11.5: ABAQUS surface mesh with crack front node set. 208
210 Click the Read Mesh File button, Fig 11.6, and select the dent_cae_crack_wfront.inp file. The Select a Crack Front Group dialog displays the available node sets; pick the front set and Accept. Figure 11.6: User-mesh crack with front node set indicated. The crack needs to be positioned. The left panel of Fig 11.7 shows the location and rotation. The template mesh radius is set to Select Finish to insert the crack and remesh. The remeshed model is shown in Fig 11.8; the Mesh is turned on. Figure 11.7: Crack location and front template mesh. 209
211 Figure 11.8: The mesh after crack insertion Define Crack Growth Parameters The next step is to perform a crack growth analysis. Typically, we would run the initial crack using the Static Analysis option and then grow the crack manually to ensure that we have the growth model and parameters correct and consistent. For this tutorial, however, we skip immediately to automatic crack growth. Select Crack Growth Analysis from the Analysis menu. The first dialog shown is the Compute SIFs dialog. We use the default values, so select Next. The Growth Type dialog is shown next, Fig The default option, Subcritical crack growth, is used; select Next. 210
212 Figure 11.9: The Growth Type dialog. The next dialog allows you to select the algorithm used to predict a kink angle during crack growth (Figure 11.10). We use the defaults; select Next. Note that for most analyses, the default option, Max Tensile Stress, works well. This criterion predicts that the crack will grow perpendicular to the maximum local tensile stresses. When subjected to high levels of shear loading at the crack front (KII and KIII), some materials show a transition from tension dominated crack growth to shear dominated crack growth. The Max Shear Stress criterion predicts that the crack will grow in the direction where the shear stress is maximum. The Generalized Stress criterion computes both the tensile and shear stresses and predicts the direction of the greater. The Strain Energy Release Rate option predicts that the crack will grow in a direction that is a combination of tensile and shear stresses. The Planar option forces the crack growth to be planar. 211
213 Figure 11.10: The Kink Angle Model dialog. The Subcritical Growth Parameters dialog is displayed next, Fig The yellow warning triangles indicate that parameters need to be set before you can continue. Select the Change button on the right side of the FEM units to display the Units dialog box, Fig The SI units are MPa, mm, and C; time units are min. Note that FRANC3D needs to match the finite element (FE) model units with crack growth rate model units, which can be different. By explicitly specifying the units used for the FE model and for the growth model, FRANC3D can perform unit conversions automatically. 212
214 Figure 11.11: The Subcritical Growth Parameters Dialog. Figure 11.12: The Units dialog. 213
215 Load Schedule Next we define a load schedule. A load schedule does two main things. First, it defines a mapping from the load steps defined in the NASTRAN model to stress intensity factors used to predict crack growth rates. Second, it defines the sequence with which these loads will be applied to the model. Select the New Schedule button on the Subcritical Growth Parameters dialog to display the Load Schedule dialog, Fig Figure 11.13: The initial Load Schedule dialog. A load schedule is comprised of a collection of load events. Load events are organized in a treelike structure. The root of the tree is a Schedule event. Initially, the upper part of the dialog (Fig 11.13) shows one Schedule event, which is the tree root. Left-clicking on the root event does two things: 1) it makes the Add button active, and 2) it brings the Repeat tab to the front in the lower part of the dialog. 214
216 Select the Add button to display the Event Type dialog, Fig There are six different available event types: Simple Cyclic a simple K = Kmax Kmin cycle, where the Kmax and Kmin loadings are proportional, so Kmin = R*Kmax, and R is given by the analyst. Non-Proportional Cyclic a K = Kmax Kmin cycle, where the Kmax and Kmin loadings are not proportional (they come from different load steps), and R = Kmin/ Kmax is computed. Transient For a transient event, a list of analysis load steps, sub-steps (frames), or a combination are specified. FRANC3D will examine all of the associated K s, and select Kmax and Kmin from among these to define K = Kmax Kmin. Spectrum For a spectrum event, one or more load spectra are specified. A load spectrum is a list of load multipliers used to define a sequence of Kmax and Kmin values, which are used to define a sequence of K s. If multiple spectra are specified, they are superimposed. Hold Event The four load events defined above can include a hold (dwell) time. A hold event allows one to define a hold time without any companion load cycling. Schedule A schedule event can contain children events and allow a tree-like structure to be constructed. For this analysis, Kmax comes from load step 1 and Kmin comes from load step 2. Since these are two different load steps, a Non-Proportional Cyclic event should be selected. Select Accept after selecting this option. Figure 11.14: The select an event type dialog. 215
217 Once the event type is selected, the Load Schedule dialog is updated, Fig 11.15; the Load Steps tab is automatically selected. The yellow triangles indicate that the load steps associated with Kmax and Kmin must be specified. The Select a load step buttons bring up the dialog shown to the right in Fig Load step 1 is selected from the pull-down list of load steps for the Kmax load step. Set load step 2 for Kmin. There is only one sub-step (frame) for this step, so the Load Sub-Step option is unavailable. A load and temperature scaling factor can be defined. Note that the temperature multiplier does not account for coupling between the temperature and the stress intensity factors, so it should be used with care. The temperature offset can be used if the analysis was done using relative temperatures while the crack growth rate models assume thermometer temperatures. Figure 11.15: The Load Schedule dialog with a non-proportional cyclic load event added. The Select a load step button displays the dialog on the right. 216
218 Note that in Fig 11.15, the Sum Multiple Steps button allows Kmax and Kmin to be defined as the sum of the K s associated with two or more load steps (each with its own load multiplier). The updated Load Schedule dialog after selecting the load steps is shown in Figure Figure The Load Schedule dialog after load steps have been selected. In this model, temperature is not assigned. The specified crack growth rate equation is not temperature dependent either. However, we describe the settings for a temperature dependent model here for illustration. The Load Schedule dialog with the Temperature tab selected is shown in Fig 11.17, with Temperature dependent crack growth checked. 217
219 Figure The temperature tab of the load schedule dialog. Because predicting crack growth might involve a number of different finite element load steps, each of which can have associated temperatures, it is not obvious what temperature to use when evaluating a temperature dependent growth model. FRANC3D provides the following options: Constant a constant temperature, provided by the user, is assumed for all crack front nodes and is used for evaluating temperature dependent growth models. Kmin the crack-front temperatures associated with the load step used for determining Kmin is used when evaluating growth models. Kmax the crack-front temperatures associated with the load step used for determining Kmax is used when evaluating growth models. Khold the crack-front temperatures associated with the load step used for determining Khold is used when evaluating growth models. 218
220 External the crack-front temperatures are read from an independent set of analysis results. This will be a mesh file (e.g..nas file) and the associated results file (e.g..dtp file). Interpolate the crack front temperatures will be linearly interpolated between the Kmin and Kmax temperatures using a user provided parameter that can vary between zero and one, where zero is the Kmin temperature and one is the Kmax temperature. Note that if Kmin, Kmax, or Khold are specified to be computed from the sum of multiple load steps, only temperatures from the first load step specified in the list of steps will be used to determine crack-front temperatures. You can uncheck the Temperature dependent crack growth option, Fig The analysis includes a hold (dwell) time for each load cycle. Simple Cyclic, Non-Proportional Cyclic, Transient, and Spectrum Load event types all allow a hold time. A hold time can also be specified as an independent Hold event. In this analysis, it does not matter which option is used to define the hold time. Note that one might consider separate cyclic and hold events if, for example, the cyclic growth rate and hold growth rates were to be computed for different temperatures. FRANC3D will compute the crack extension for all the cyclic loading in an event before computing the extension due to a hold time. If it is desired to have the time dependent growth computed first, that should be done with a hold event that appears before the cyclic event in the load schedule. For this example, the hold time is added as part of the Non-Proportional Cyclic event. Fig shows the Load Schedule dialog after the Time tab has been selected, the hold time of 20 min has been entered, and the load step associated with the hold (step 1 in this case) has been selected. 219
221 Figure The load schedule dialog with the Time tab selected. The Hold FOREVER option makes the hold time infinitely long. This could be used, for example, if one wanted to simulate time dependent crack growth (e.g., stress corrosion cracking) and keep the crack growth simulation going until a critical stress intensity factor was reached. The Static tab is not used in this analysis. It allows the analyst to specify that the K from a load step (or sum of load steps) is to be added to both Kmax and Kmin. This will not change the K, but it will change the stress ratio, R, for crack growth models sensitive to R. This could be, for example, in situations where there is a steady fixed load, and an alternating cyclic load. The static load can be defined as a crack face traction, with stresses read from external analyses results (e.g.,.bdf and.pch files). 220
222 By default, a load event (load cycle, hold time, or combination) will be applied once. The Repeat tab allows the analyst to specify that the load event should be applied some finite number of times. It also allows one to specify that the event will be repeated FOREVER. All load events must be the child of a Schedule event. When the repeat count is set for a Schedule event, all the child events are repeated for the specified number of times. By organizing the events into a tree like structure and setting repeat counts for the Schedule and loading events, arbitrarily complex load sequences can be defined. These options, along with options set for the crack growth rate model, will determine when FRANC3D will stop a crack growth simulation. Crack growth will always stop if the Kmax at any point on a crack front reaches a critical value. It will also stop if the K for all points on the crack front fall below a threshold K. In addition, if none of the load event events in the load schedule is set to repeat FOREVER, FRANC3D will make one complete pass through the load schedule and then stop the crack growth. If a FOREVER repeat is specified, FRANC3D will continue to apply the corresponding load event (sequence of children events in the case of a Schedule event) until one of the stopping criteria from the crack growth rate model is reached. For this example, the load sequence is to be applied FOREVER, this could be specified either in the Non-Proportional Cyclic event or in the root Schedule event. In such a case, it would be preferential to specify repeat FOREVER for the root Schedule event. This will allow FRANC3D to more easily determine if an accelerated cycle counting algorithm can be used when computing a fatigue life. As shown in Figure 11.19, left-click on the root Schedule event in the upper part of the dialog, and select Repeat FOREVER in the lower part. 221
223 Figure 11.19: Load schedule dialog with Repeat FOREVER selected for the whole schedule. The load schedule is complete, so select Accept Crack Growth Rate Model The Subcritical Growth Parameters dialog (see Fig 11.10) requires that you set a Crack Growth Rate Model. Select the New Model button to display the dialog shown in Fig For this analysis, we want to define both a cyclic loading and a time dependent rate model, so check both options. Figure 11.20: The growth model types dialog. 222
224 Select Next to display the Cyclic Loading Growth Model dialog, Fig FRANC3D supports two general types of cyclic growth models, pared models and inclusive models. The difference between them is how stress ratio effects are incorporated. For a paired model, the shape of the crack growth rate curve (Paris, Sigmoidal, etc.) is selected independently from the stress ratio algorithm (Walker, Newman Closure, etc.). The inclusive models (two different versions of the NASGRO equation) have stress ratio effects built-in. Figure The cyclic loading growth model. For this analysis, the Paris crack growth rate model is selected, with no stress ratio effects. Select Next. The next dialog allows you specify either a temperature dependent or independent model, Fig For this analysis, the growth rate model is temperature independent. This means that only one set of growth rate parameters (C and m for the Paris model) are required. For temperature dependent models, different sets of growth model parameters are specified for different temperatures, and FRANC3D interpolates among these values to find the appropriate growth rate for the crack-front temperature. Select Next. 223
225 Figure The temperature independent model selected. The dialog shown in Fig is displayed. The Model Label, and Description fields are optional. These might be useful if the model parameters are stored in a file for later reuse. The units must be specified. The units need not be the same units use in the finite element analysis. If the units are different, FRANC3D will automatically perform the necessary unit conversions. However, FRANC3D assumes that the units used within the growth model description (or within the finite element analysis) are self-consistent. For this model, we use the same units for the growth rate model as for the FE model. The Paris parameters are entered by selecting the fields and typing in the data. Figure The dialog for entering the cycling loading growth model parameters. 224
226 Note that FRANC3D labels the exponent for the Paris model as n. In addition to C and n, FRANC3D requires that values be entered for Kthreshold and Kc. Specifying a very small value for Kthreshold or a very large value for Kc will effectively turn off the possibility that the crack growth simulation will be stopped due to a below-threshold or above-critical condition. After selecting Next, the dialog to select a time dependent growth model, Figure is displayed. For this analysis, a Power Law model is used. Figure Dialog to select a time dependent growth model type. After selecting Next, the dialog to select a temperature dependent or a temperature independent growth model, Fig 11.25, is displayed. In this case a temperature independent model will be used. Figure 11.25: Dialog to specify a temperature dependent or independent growth model. The dialog to specify the power law time dependent growth model parameters is shown in Fig Again, as for cyclic loading, Units must be specified. For time dependent rates, the 225
227 threshold (Kth) is an actual K value rather than a K value. If Khold is below this value for any crack front point, there will be no time dependent crack extension for that point. Select Finish to return to the Subcritical Growth Parameters dialog, Fig Figure 11.26: Dialog box for entering time dependent power law growth model parameters Effective dk and Integration The lower half of the Subcritical Growth Parameters dialog, Fig 11.27, is described next. 226
228 Figure 11.27: Subcritical Growth dialog completed. There are two options for how K is computed. The default behavior is to simply compute K = Kmax Kmin. In cases where minimum loading at the crack front is actually compressive (and contact elements are not explicitly inserted into the crack faces to prevent crack overlap) the computed Kmin, and corresponding stress ratio (R) will be negative. Such crack face overlap is physically unrealistic, but it is common practice to accept the negative values, and meaningful engineering predictions can be performed with these values provided the appropriate parameters are used with the growth rate and/or stress ratio models. Optionally, FRANC3D can be instructed to compute a more physically realistic K that only considers portions of a load cycle where the K s are positive. That is: 227
229 Kmax Kmin K Kmax if if Kmin Kmin 0 0 This option is selected for this analysis. The dialog box, Fig 11.27, also includes two options that affect how the crack growth integrations are performed when computing total life. If the Accelerated counting option is selected (the default), FRANC3D will try to use an accelerated cycle counting algorithm based on Runga-Kutta integration. If this option is turned off, FRANC3D will perform cycle-by-cycle counting. The accelerated counting might be slightly less accurate than cycle-by-cycle counting, but usually the difference in the computed fatigue lives for the two methods is less than 1-2% of the total cycle count. On the other hand, for analyses where the per cycle crack extension is small, for some models the accelerated counting has been shown to give greater than 1000x reductions in the time required to compute total fatigue lives. The Constant K for time integration option can be set to speed-up the integration of time dependent growth. In general, the stress intensity factor will be function of time, so FRANC3D evaluates the integral: t m a A K hold ( ) d 0 where t is the hold time. The integral is evaluated using Runge-Kutta integration. If, however, the crack growth over a hold interval is small, K can be assumed to be constant during the interval leading to the (much faster to evaluate) expression: a A K m hold t If this option is selected, FRANC3D will assume that K is constant over all time intervals. Select Next (Fig 11.27) to display the dialog shown in Fig You can save the parameters to a file. If a file is saved, it can be read with the Read growth parameters from file option in the dialog shown in Fig
230 Figure 11.28: Save growth parameters to file option Crack Growth Analysis The next dialog box (Fig 11.29) has three parts. The upper section allows the analyst to select the method used to fit an analytical curve through a collection of predicted new crack front points. The fitting serves two purposes. First, it tends to smooth out numerical noise in the predicted new crack front point positions. More importantly, the curve is extrapolated to find the exact locations where new crack fronts intersect free surfaces. The middle part of the dialog allows the analyst to modify parameters regarding crack front templates and other meshing related options. FRANC3D determines the default crack-front template radius from the initial crack size. We will set the template radius to use an absolute value of The lower part of the dialog selects how the amount of crack extension for each crack growth step will be specified. The default option is to specify the amount of crack extension for the point on the crack front that has the median predicted crack growth rate. This is the recommended option. The other two options are to specify either a fixed number of cyclic loads or a fixed amount of elapsed time. While these options are intuitive from an engineering perspective, the relationship between crack extension amount and either a cycle count or elapsed time can be highly nonlinear with respect to the crack size. Unless these values are highly tuned, one often has a situation within one analysis where the predicted crack growth steps are extremely small for small cracks and extremely large for big cracks. 229
231 Figure 11.29: Fitting and template parameters dialog. The upper part of the next dialog (Fig 11.30) allows the analyst to set the criteria that will be checked for stopping a crack growth simulation. The analysis will stop when the first of these conditions is reached. The first three criteria will always be checked and cannot be turned off. The first says that if the load schedule does not contain any load events with the repeat count set to FOREVER, FRANC3D will take one pass through the load schedule and stop (note that multiple crack growth steps might be required for a full pass through the schedule). The second says that crack growth will stop when Kmax for any point on a crack front reaches a critical value. The third says that crack growth will stop if the K (cyclic) and/or Kmin (time dependent) for all crack front points fall below their respective threshold values. 230
232 Other criteria for stopping are shown in the dialog. With respect to the maximum crack depth, defining a crack depth for an arbitrarily shaped crack can be very ambiguous. The current algorithm that FRANC3D uses to determine a crack depth is not very robust, and might give surprising results, so it should be used with caution. Figure 11.30: Growth termination and step size dialog. The lower part of this dialog allows you to specify the nominal crack step increment. For this analysis we will use a constant crack increment for each crack growth step. FRANC3D determines this value from the initial crack size, so the suggested size might be poor. We set it to 0.05 for this model. The following three dialogs (Figures ) allow you to select an analysis program, set the base file name for the crack growth models, and set analysis code specific options. Much of this information can be set in the Preferences and will not need to be changed. 231
233 Figure 11.31: Select an analysis code and base file name. Figure 11.32: Analysis Code options. 232
234 Figure 11.33: Options for joining the global and sub-models Life Prediction After sufficient crack growth has been completed, you can examine the SIF history and compute fatigue life. Use the Cracks and SIFs Along a Path menu to display the SIF history, Fig Figure 11.34: SIF history. 233
235 Use the Fatigue and Fatigue Life Predictions menu option to display the Fatigue Life dialog, Fig The number of load cycles and total time are displayed at the bottom right. Crack growth will continue beyond what is shown here. Figure 11.35: Fatigue life. 234
ABAQUS Tutorial Version 7.3
 ABAQUS Tutorial Version 7.3 Fracture Analysis Consultants, Inc www.fracanalysis.com Revised: Dec 2018 Table of Contents: 1.0 Introduction... 6 2.0 Tutorial 1: Crack Insertion and Growth in a Cube... 7
ABAQUS Tutorial Version 7.3 Fracture Analysis Consultants, Inc www.fracanalysis.com Revised: Dec 2018 Table of Contents: 1.0 Introduction... 6 2.0 Tutorial 1: Crack Insertion and Growth in a Cube... 7
ANSYS Tutorial Version 6
 ANSYS Tutorial Version 6 Fracture Analysis Consultants, Inc www.fracanalysis.com Revised: November 2011 Table of Contents: 1.0 Introduction... 4 2.0 Tutorial 1: Crack Insertion and Growth in a Cube...
ANSYS Tutorial Version 6 Fracture Analysis Consultants, Inc www.fracanalysis.com Revised: November 2011 Table of Contents: 1.0 Introduction... 4 2.0 Tutorial 1: Crack Insertion and Growth in a Cube...
FRANC3D / OSM Tutorial Slides
 FRANC3D / OSM Tutorial Slides October, 2003 Cornell Fracture Group Tutorial Example Hands-on-training learn how to use OSM to build simple models learn how to do uncracked stress analysis using FRANC3D
FRANC3D / OSM Tutorial Slides October, 2003 Cornell Fracture Group Tutorial Example Hands-on-training learn how to use OSM to build simple models learn how to do uncracked stress analysis using FRANC3D
AUTOMATED METHODOLOGY FOR MODELING CRACK EXTENSION IN FINITE ELEMENT MODELS
 AUTOMATED METHODOLOGY FOR MODELING CRACK THEME Structural Analysis - Durability, Fatigue & Fracture. James J. Kosloski Senior Engineering Manager - CAE Associates Dr. Michael Bak Senior Engineering Manager
AUTOMATED METHODOLOGY FOR MODELING CRACK THEME Structural Analysis - Durability, Fatigue & Fracture. James J. Kosloski Senior Engineering Manager - CAE Associates Dr. Michael Bak Senior Engineering Manager
Appendix B: Creating and Analyzing a Simple Model in Abaqus/CAE
 Getting Started with Abaqus: Interactive Edition Appendix B: Creating and Analyzing a Simple Model in Abaqus/CAE The following section is a basic tutorial for the experienced Abaqus user. It leads you
Getting Started with Abaqus: Interactive Edition Appendix B: Creating and Analyzing a Simple Model in Abaqus/CAE The following section is a basic tutorial for the experienced Abaqus user. It leads you
ANSYS AIM Tutorial Structural Analysis of a Plate with Hole
 ANSYS AIM Tutorial Structural Analysis of a Plate with Hole Author(s): Sebastian Vecchi, ANSYS Created using ANSYS AIM 18.1 Problem Specification Pre-Analysis & Start Up Analytical vs. Numerical Approaches
ANSYS AIM Tutorial Structural Analysis of a Plate with Hole Author(s): Sebastian Vecchi, ANSYS Created using ANSYS AIM 18.1 Problem Specification Pre-Analysis & Start Up Analytical vs. Numerical Approaches
3D Finite Element Software for Cracks. Version 3.2. Benchmarks and Validation
 3D Finite Element Software for Cracks Version 3.2 Benchmarks and Validation October 217 1965 57 th Court North, Suite 1 Boulder, CO 831 Main: (33) 415-1475 www.questintegrity.com http://www.questintegrity.com/software-products/feacrack
3D Finite Element Software for Cracks Version 3.2 Benchmarks and Validation October 217 1965 57 th Court North, Suite 1 Boulder, CO 831 Main: (33) 415-1475 www.questintegrity.com http://www.questintegrity.com/software-products/feacrack
Similar Pulley Wheel Description J.E. Akin, Rice University
 Similar Pulley Wheel Description J.E. Akin, Rice University The SolidWorks simulation tutorial on the analysis of an assembly suggested noting another type of boundary condition that is not illustrated
Similar Pulley Wheel Description J.E. Akin, Rice University The SolidWorks simulation tutorial on the analysis of an assembly suggested noting another type of boundary condition that is not illustrated
The Essence of Result Post- Processing
 APPENDIX E The Essence of Result Post- Processing Objectives: Manually create the geometry for the tension coupon using the given dimensions then apply finite elements. Manually define material and element
APPENDIX E The Essence of Result Post- Processing Objectives: Manually create the geometry for the tension coupon using the given dimensions then apply finite elements. Manually define material and element
4-2 Quasi-Static Fatigue
 1 4-2 Quasi-Static Fatigue Case Description: Example Location: Composite coupon subject to tensile cyclic loading Tutorials > Fatigue > Quasi Static Fatigue Model Description: Nodes: 261; Elements: 224
1 4-2 Quasi-Static Fatigue Case Description: Example Location: Composite coupon subject to tensile cyclic loading Tutorials > Fatigue > Quasi Static Fatigue Model Description: Nodes: 261; Elements: 224
Creating and Analyzing a Simple Model in Abaqus/CAE
 Appendix B: Creating and Analyzing a Simple Model in Abaqus/CAE The following section is a basic tutorial for the experienced Abaqus user. It leads you through the Abaqus/CAE modeling process by visiting
Appendix B: Creating and Analyzing a Simple Model in Abaqus/CAE The following section is a basic tutorial for the experienced Abaqus user. It leads you through the Abaqus/CAE modeling process by visiting
Problem description. It is desired to analyze the cracked body shown using a 3D finite element mesh: Top view. 50 radius. Material properties:
 Problem description It is desired to analyze the cracked body shown using a 3D finite element mesh: Top view 30 50 radius 30 Material properties: 5 2 E = 2.07 10 N/mm = 0.29 All dimensions in mm Crack
Problem description It is desired to analyze the cracked body shown using a 3D finite element mesh: Top view 30 50 radius 30 Material properties: 5 2 E = 2.07 10 N/mm = 0.29 All dimensions in mm Crack
ANSYS AIM Tutorial Stepped Shaft in Axial Tension
 ANSYS AIM Tutorial Stepped Shaft in Axial Tension Author(s): Sebastian Vecchi, ANSYS Created using ANSYS AIM 18.1 Contents: Problem Specification 3 Learning Goals 4 Pre-Analysis & Start Up 5 Calculation
ANSYS AIM Tutorial Stepped Shaft in Axial Tension Author(s): Sebastian Vecchi, ANSYS Created using ANSYS AIM 18.1 Contents: Problem Specification 3 Learning Goals 4 Pre-Analysis & Start Up 5 Calculation
Revised Sheet Metal Simulation, J.E. Akin, Rice University
 Revised Sheet Metal Simulation, J.E. Akin, Rice University A SolidWorks simulation tutorial is just intended to illustrate where to find various icons that you would need in a real engineering analysis.
Revised Sheet Metal Simulation, J.E. Akin, Rice University A SolidWorks simulation tutorial is just intended to illustrate where to find various icons that you would need in a real engineering analysis.
2: Static analysis of a plate
 2: Static analysis of a plate Topics covered Project description Using SolidWorks Simulation interface Linear static analysis with solid elements Finding reaction forces Controlling discretization errors
2: Static analysis of a plate Topics covered Project description Using SolidWorks Simulation interface Linear static analysis with solid elements Finding reaction forces Controlling discretization errors
Torsional-lateral buckling large displacement analysis with a simple beam using Abaqus 6.10
 Torsional-lateral buckling large displacement analysis with a simple beam using Abaqus 6.10 This document contains an Abaqus tutorial for performing a buckling analysis using the finite element program
Torsional-lateral buckling large displacement analysis with a simple beam using Abaqus 6.10 This document contains an Abaqus tutorial for performing a buckling analysis using the finite element program
CE366/ME380 Finite Elements in Applied Mechanics I Fall 2007
 CE366/ME380 Finite Elements in Applied Mechanics I Fall 2007 FE Project 1: 2D Plane Stress Analysis of acantilever Beam (Due date =TBD) Figure 1 shows a cantilever beam that is subjected to a concentrated
CE366/ME380 Finite Elements in Applied Mechanics I Fall 2007 FE Project 1: 2D Plane Stress Analysis of acantilever Beam (Due date =TBD) Figure 1 shows a cantilever beam that is subjected to a concentrated
FINITE ELEMENT ANALYSIS OF A PLANAR TRUSS
 Problem Description: FINITE ELEMENT ANALYSIS OF A PLANAR TRUSS Instructor: Professor James Sherwood Revised: Dimitri Soteropoulos Programs Utilized: Abaqus/CAE 6.11-2 This tutorial explains how to build
Problem Description: FINITE ELEMENT ANALYSIS OF A PLANAR TRUSS Instructor: Professor James Sherwood Revised: Dimitri Soteropoulos Programs Utilized: Abaqus/CAE 6.11-2 This tutorial explains how to build
FRANC3D & BES Benchmarking
 FRANC3D & BES Benchmarking Version 2.6 2003 1 Introduction FRANC3D/BES is capable of evaluating stress intensity factors (SIFs) along threedimensional crack fronts and then propagating these cracks. It
FRANC3D & BES Benchmarking Version 2.6 2003 1 Introduction FRANC3D/BES is capable of evaluating stress intensity factors (SIFs) along threedimensional crack fronts and then propagating these cracks. It
Finite Element Course ANSYS Mechanical Tutorial Tutorial 4 Plate With a Hole
 Problem Specification Finite Element Course ANSYS Mechanical Tutorial Tutorial 4 Plate With a Hole Consider the classic example of a circular hole in a rectangular plate of constant thickness. The plate
Problem Specification Finite Element Course ANSYS Mechanical Tutorial Tutorial 4 Plate With a Hole Consider the classic example of a circular hole in a rectangular plate of constant thickness. The plate
3. MODELING A THREE-PIPE INTERSECTION (3-D)
 3. MODELING A THREE-PIPE INTERSECTION (3-D) This tutorial employs primitives that is, predefined GAMBIT modeling components and procedures. There are two types of GAMBIT primitives: Geometry Mesh Geometry
3. MODELING A THREE-PIPE INTERSECTION (3-D) This tutorial employs primitives that is, predefined GAMBIT modeling components and procedures. There are two types of GAMBIT primitives: Geometry Mesh Geometry
Tutorial 2: Particles convected with the flow along a curved pipe.
 Tutorial 2: Particles convected with the flow along a curved pipe. Part 1: Creating an elbow In part 1 of this tutorial, you will create a model of a 90 elbow featuring a long horizontal inlet and a short
Tutorial 2: Particles convected with the flow along a curved pipe. Part 1: Creating an elbow In part 1 of this tutorial, you will create a model of a 90 elbow featuring a long horizontal inlet and a short
Using three-dimensional CURVIC contact models to predict stress concentration effects in an axisymmetric model
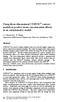 Boundary Elements XXVII 245 Using three-dimensional CURVIC contact models to predict stress concentration effects in an axisymmetric model J. J. Rencis & S. R. Pisani Department of Mechanical Engineering,
Boundary Elements XXVII 245 Using three-dimensional CURVIC contact models to predict stress concentration effects in an axisymmetric model J. J. Rencis & S. R. Pisani Department of Mechanical Engineering,
Coustyx Tutorial Indirect Model
 Coustyx Tutorial Indirect Model 1 Introduction This tutorial is created to outline the steps required to compute radiated noise from a gearbox housing using Coustyx software. Detailed steps are given on
Coustyx Tutorial Indirect Model 1 Introduction This tutorial is created to outline the steps required to compute radiated noise from a gearbox housing using Coustyx software. Detailed steps are given on
DARWIN 8.1 Release Notes
 DARWIN 8.1 Release Notes March 2015 Southwest Research Institute Summary of New Capabilities DARWIN 8.1 includes the following new features: Autozoning with inspection Random FE residual stress Anomaly
DARWIN 8.1 Release Notes March 2015 Southwest Research Institute Summary of New Capabilities DARWIN 8.1 includes the following new features: Autozoning with inspection Random FE residual stress Anomaly
ANSYS Workbench Guide
 ANSYS Workbench Guide Introduction This document serves as a step-by-step guide for conducting a Finite Element Analysis (FEA) using ANSYS Workbench. It will cover the use of the simulation package through
ANSYS Workbench Guide Introduction This document serves as a step-by-step guide for conducting a Finite Element Analysis (FEA) using ANSYS Workbench. It will cover the use of the simulation package through
CHAPTER 8 FINITE ELEMENT ANALYSIS
 If you have any questions about this tutorial, feel free to contact Wenjin Tao (w.tao@mst.edu). CHAPTER 8 FINITE ELEMENT ANALYSIS Finite Element Analysis (FEA) is a practical application of the Finite
If you have any questions about this tutorial, feel free to contact Wenjin Tao (w.tao@mst.edu). CHAPTER 8 FINITE ELEMENT ANALYSIS Finite Element Analysis (FEA) is a practical application of the Finite
FreeStyle Shaper & Optimizer
 FreeStyle Shaper & Optimizer Preface What's New Getting Started Basic Tasks Advanced Tasks Workbench Description Customizing Glossary Index Dassault Systèmes 1994-99. All rights reserved. Preface CATIA
FreeStyle Shaper & Optimizer Preface What's New Getting Started Basic Tasks Advanced Tasks Workbench Description Customizing Glossary Index Dassault Systèmes 1994-99. All rights reserved. Preface CATIA
Installation Guide. Beginners guide to structural analysis
 Installation Guide To install Abaqus, students at the School of Civil Engineering, Sohngaardsholmsvej 57, should log on to \\studserver, whereas the staff at the Department of Civil Engineering should
Installation Guide To install Abaqus, students at the School of Civil Engineering, Sohngaardsholmsvej 57, should log on to \\studserver, whereas the staff at the Department of Civil Engineering should
MSC/PATRAN LAMINATE MODELER COURSE PAT 325 Workbook
 MSC/PATRAN LAMINATE MODELER COURSE PAT 325 Workbook P3*V8.0*Z*Z*Z*SM-PAT325-WBK - 1 - - 2 - Table of Contents Page 1 Composite Model of Loaded Flat Plate 2 Failure Criteria for Flat Plate 3 Making Plies
MSC/PATRAN LAMINATE MODELER COURSE PAT 325 Workbook P3*V8.0*Z*Z*Z*SM-PAT325-WBK - 1 - - 2 - Table of Contents Page 1 Composite Model of Loaded Flat Plate 2 Failure Criteria for Flat Plate 3 Making Plies
Manual for Computational Exercises
 Manual for the computational exercise in TMM4160 Fracture Mechanics Page 1 of 32 TMM4160 Fracture Mechanics Manual for Computational Exercises Version 3.0 Zhiliang Zhang Dept. of Structural Engineering
Manual for the computational exercise in TMM4160 Fracture Mechanics Page 1 of 32 TMM4160 Fracture Mechanics Manual for Computational Exercises Version 3.0 Zhiliang Zhang Dept. of Structural Engineering
Analysis Steps 1. Start Abaqus and choose to create a new model database
 Source: Online tutorials for ABAQUS Problem Description The two dimensional bridge structure, which consists of steel T sections (b=0.25, h=0.25, I=0.125, t f =t w =0.05), is simply supported at its lower
Source: Online tutorials for ABAQUS Problem Description The two dimensional bridge structure, which consists of steel T sections (b=0.25, h=0.25, I=0.125, t f =t w =0.05), is simply supported at its lower
DARWIN 9.0 Release Notes
 Summary of New Capabilities DARWIN 9.0 Release Notes May 2016 Southwest Research Institute DARWIN 9.0 includes the following new features: Optimal Gaussian Process Pre-zoning 3D Sector Models SIF Solution
Summary of New Capabilities DARWIN 9.0 Release Notes May 2016 Southwest Research Institute DARWIN 9.0 includes the following new features: Optimal Gaussian Process Pre-zoning 3D Sector Models SIF Solution
Tutorial 1: Welded Frame - Problem Description
 Tutorial 1: Welded Frame - Problem Description Introduction In this first tutorial, we will analyse a simple frame: firstly as a welded frame, and secondly as a pin jointed truss. In each case, we will
Tutorial 1: Welded Frame - Problem Description Introduction In this first tutorial, we will analyse a simple frame: firstly as a welded frame, and secondly as a pin jointed truss. In each case, we will
SETTLEMENT OF A CIRCULAR FOOTING ON SAND
 1 SETTLEMENT OF A CIRCULAR FOOTING ON SAND In this chapter a first application is considered, namely the settlement of a circular foundation footing on sand. This is the first step in becoming familiar
1 SETTLEMENT OF A CIRCULAR FOOTING ON SAND In this chapter a first application is considered, namely the settlement of a circular foundation footing on sand. This is the first step in becoming familiar
CHAPTER 4. Numerical Models. descriptions of the boundary conditions, element types, validation, and the force
 CHAPTER 4 Numerical Models This chapter presents the development of numerical models for sandwich beams/plates subjected to four-point bending and the hydromat test system. Detailed descriptions of the
CHAPTER 4 Numerical Models This chapter presents the development of numerical models for sandwich beams/plates subjected to four-point bending and the hydromat test system. Detailed descriptions of the
Chapter 2. Structural Tutorial
 Chapter 2. Structural Tutorial Tutorials> Chapter 2. Structural Tutorial Static Analysis of a Corner Bracket Problem Specification Problem Description Build Geometry Define Materials Generate Mesh Apply
Chapter 2. Structural Tutorial Tutorials> Chapter 2. Structural Tutorial Static Analysis of a Corner Bracket Problem Specification Problem Description Build Geometry Define Materials Generate Mesh Apply
CE Advanced Structural Analysis. Lab 4 SAP2000 Plane Elasticity
 Department of Civil & Geological Engineering COLLEGE OF ENGINEERING CE 463.3 Advanced Structural Analysis Lab 4 SAP2000 Plane Elasticity February 27 th, 2013 T.A: Ouafi Saha Professor: M. Boulfiza 1. Rectangular
Department of Civil & Geological Engineering COLLEGE OF ENGINEERING CE 463.3 Advanced Structural Analysis Lab 4 SAP2000 Plane Elasticity February 27 th, 2013 T.A: Ouafi Saha Professor: M. Boulfiza 1. Rectangular
Stress analysis of toroidal shell
 Stress analysis of toroidal shell Cristian PURDEL*, Marcel STERE** *Corresponding author Department of Aerospace Structures INCAS - National Institute for Aerospace Research Elie Carafoli Bdul Iuliu Maniu
Stress analysis of toroidal shell Cristian PURDEL*, Marcel STERE** *Corresponding author Department of Aerospace Structures INCAS - National Institute for Aerospace Research Elie Carafoli Bdul Iuliu Maniu
file://c:\documents and Settings\sala\Configuración local\temp\~hha54f.htm
 Página 1 de 26 Tutorials Chapter 2. Structural Tutorial 2.1. Static Analysis of a Corner Bracket 2.1.1. Problem Specification Applicable ANSYS Products: Level of Difficulty: Interactive Time Required:
Página 1 de 26 Tutorials Chapter 2. Structural Tutorial 2.1. Static Analysis of a Corner Bracket 2.1.1. Problem Specification Applicable ANSYS Products: Level of Difficulty: Interactive Time Required:
In-plane principal stress output in DIANA
 analys: linear static. class: large. constr: suppor. elemen: hx24l solid tp18l. load: edge elemen force node. materi: elasti isotro. option: direct. result: cauchy displa princi stress total. In-plane
analys: linear static. class: large. constr: suppor. elemen: hx24l solid tp18l. load: edge elemen force node. materi: elasti isotro. option: direct. result: cauchy displa princi stress total. In-plane
RD-1070: Analysis of an Axi-symmetric Structure using RADIOSS
 RADIOSS, MotionSolve, and OptiStruct RD-1070: Analysis of an Axi-symmetric Structure using RADIOSS In this tutorial, you will learn the method of modeling an axi- symmetry problem in RADIOSS. The figure
RADIOSS, MotionSolve, and OptiStruct RD-1070: Analysis of an Axi-symmetric Structure using RADIOSS In this tutorial, you will learn the method of modeling an axi- symmetry problem in RADIOSS. The figure
Workshop 15. Single Pass Rolling of a Thick Plate
 Introduction Workshop 15 Single Pass Rolling of a Thick Plate Rolling is a basic manufacturing technique used to transform preformed shapes into a form suitable for further processing. The rolling process
Introduction Workshop 15 Single Pass Rolling of a Thick Plate Rolling is a basic manufacturing technique used to transform preformed shapes into a form suitable for further processing. The rolling process
FEA TUTORIAL 2D STRESS ANALYSIS OF A THIN BAR (Using ProMechanica Wildfire 1.0)
 FEA TUTORIAL 2D STRESS ANALYSIS OF A THIN BAR (Using ProMechanica Wildfire 1.0) Introduction: A simple 2D stress analysis of a thin bar with a hole will be performed using Pro/Mechanica. The bar will be
FEA TUTORIAL 2D STRESS ANALYSIS OF A THIN BAR (Using ProMechanica Wildfire 1.0) Introduction: A simple 2D stress analysis of a thin bar with a hole will be performed using Pro/Mechanica. The bar will be
Sliding Split Tube Telescope
 LESSON 15 Sliding Split Tube Telescope Objectives: Shell-to-shell contact -accounting for shell thickness. Creating boundary conditions and loads by way of rigid surfaces. Simulate large displacements,
LESSON 15 Sliding Split Tube Telescope Objectives: Shell-to-shell contact -accounting for shell thickness. Creating boundary conditions and loads by way of rigid surfaces. Simulate large displacements,
DMU Engineering Analysis Review
 Page 1 DMU Engineering Analysis Review Preface Using This Guide Where to Find More Information Conventions What's New? Getting Started Inserting a CATAnalysis Document Using DMU Space Analysis From CATAnalysis
Page 1 DMU Engineering Analysis Review Preface Using This Guide Where to Find More Information Conventions What's New? Getting Started Inserting a CATAnalysis Document Using DMU Space Analysis From CATAnalysis
Linear Buckling Analysis of a Plate
 Workshop 9 Linear Buckling Analysis of a Plate Objectives Create a geometric representation of a plate. Apply a compression load to two apposite sides of the plate. Run a linear buckling analysis. 9-1
Workshop 9 Linear Buckling Analysis of a Plate Objectives Create a geometric representation of a plate. Apply a compression load to two apposite sides of the plate. Run a linear buckling analysis. 9-1
IMPROVED SIF CALCULATION IN RIVETED PANEL TYPE STRUCTURES USING NUMERICAL SIMULATION
 26 th ICAF Symposium Montréal, 1 3 June 2011 IMPROVED SIF CALCULATION IN RIVETED PANEL TYPE STRUCTURES USING NUMERICAL SIMULATION S.C. Mellings 1, J.M.W. Baynham 1 and T.J. Curtin 2 1 C.M.BEASY, Southampton,
26 th ICAF Symposium Montréal, 1 3 June 2011 IMPROVED SIF CALCULATION IN RIVETED PANEL TYPE STRUCTURES USING NUMERICAL SIMULATION S.C. Mellings 1, J.M.W. Baynham 1 and T.J. Curtin 2 1 C.M.BEASY, Southampton,
Validation Report: Additional Data Mapping to Structural Analysis Packages
 Autodesk Moldflow Structural Alliance 2012 Validation Report: Additional Data Mapping to Structural Analysis Packages Mapping process-induced stress data from Autodesk Moldflow Insight Dual Domain and
Autodesk Moldflow Structural Alliance 2012 Validation Report: Additional Data Mapping to Structural Analysis Packages Mapping process-induced stress data from Autodesk Moldflow Insight Dual Domain and
Three-Dimensional Static and Dynamic Stress Intensity Factor Computations Using ANSYS
 Three-Dimensional Static and Dynamic Stress Intensity Factor Computations Using ANSYS X. M. Jia Chongqing Communications Research & Design Institute, Chongqing China F. Dai Q. Z. Wang Department of Civil
Three-Dimensional Static and Dynamic Stress Intensity Factor Computations Using ANSYS X. M. Jia Chongqing Communications Research & Design Institute, Chongqing China F. Dai Q. Z. Wang Department of Civil
This tutorial will take you all the steps required to import files into ABAQUS from SolidWorks
 ENGN 1750: Advanced Mechanics of Solids ABAQUS CAD INTERFACE TUTORIAL School of Engineering Brown University This tutorial will take you all the steps required to import files into ABAQUS from SolidWorks
ENGN 1750: Advanced Mechanics of Solids ABAQUS CAD INTERFACE TUTORIAL School of Engineering Brown University This tutorial will take you all the steps required to import files into ABAQUS from SolidWorks
ME 442. Marc/Mentat-2011 Tutorial-1
 ME 442 Overview Marc/Mentat-2011 Tutorial-1 The purpose of this tutorial is to introduce the new user to the MSC/MARC/MENTAT finite element program. It should take about one hour to complete. The MARC/MENTAT
ME 442 Overview Marc/Mentat-2011 Tutorial-1 The purpose of this tutorial is to introduce the new user to the MSC/MARC/MENTAT finite element program. It should take about one hour to complete. The MARC/MENTAT
Tekla Structures Analysis Guide. Product version 21.0 March Tekla Corporation
 Tekla Structures Analysis Guide Product version 21.0 March 2015 2015 Tekla Corporation Contents 1 Getting started with analysis... 7 1.1 What is an analysis model... 7 Analysis model objects...9 1.2 About
Tekla Structures Analysis Guide Product version 21.0 March 2015 2015 Tekla Corporation Contents 1 Getting started with analysis... 7 1.1 What is an analysis model... 7 Analysis model objects...9 1.2 About
A Computational Study of Local Stress Intensity Factor Solutions for Kinked Cracks Near Spot Welds in Lap- Shear Specimens
 A Computational Study of Local Stress ntensity Factor Solutions for Kinked Cracks Near Spot Welds in Lap- Shear Specimens D.-A. Wang a and J. Pan b* a Mechanical & Automation Engineering, Da-Yeh University,
A Computational Study of Local Stress ntensity Factor Solutions for Kinked Cracks Near Spot Welds in Lap- Shear Specimens D.-A. Wang a and J. Pan b* a Mechanical & Automation Engineering, Da-Yeh University,
Exercise 1. 3-Point Bending Using the GUI and the Bottom-up-Method
 Exercise 1 3-Point Bending Using the GUI and the Bottom-up-Method Contents Learn how to... 1 Given... 2 Questions... 2 Taking advantage of symmetries... 2 A. Preprocessor (Setting up the Model)... 3 A.1
Exercise 1 3-Point Bending Using the GUI and the Bottom-up-Method Contents Learn how to... 1 Given... 2 Questions... 2 Taking advantage of symmetries... 2 A. Preprocessor (Setting up the Model)... 3 A.1
Linear Elastic Fracture Mechanics (LEFM) Analysis of Flaws within Residual Stress Fields
 Linear Elastic Fracture Mechanics (LEFM) Analysis of Flaws within Residual Stress Fields David Woyak 1, Brian Baillargeon, Ramesh Marrey, and Randy Grishaber 2 1 Dassault Systemés SIMULIA Corporation &
Linear Elastic Fracture Mechanics (LEFM) Analysis of Flaws within Residual Stress Fields David Woyak 1, Brian Baillargeon, Ramesh Marrey, and Randy Grishaber 2 1 Dassault Systemés SIMULIA Corporation &
Plasticity Bending Machine Tutorial (FFlex)
 Plasticity Bending Machine Tutorial (FFlex) Copyright 2018 FunctionBay, Inc. All rights reserved. User and training documentation from FunctionBay, Inc. is subjected to the copyright laws of the Republic
Plasticity Bending Machine Tutorial (FFlex) Copyright 2018 FunctionBay, Inc. All rights reserved. User and training documentation from FunctionBay, Inc. is subjected to the copyright laws of the Republic
DMU Engineering Analysis Review
 DMU Engineering Analysis Review Overview Conventions What's New? Getting Started Entering DMU Engineering Analysis Review Workbench Generating an Image Visualizing Extrema Generating a Basic Analysis Report
DMU Engineering Analysis Review Overview Conventions What's New? Getting Started Entering DMU Engineering Analysis Review Workbench Generating an Image Visualizing Extrema Generating a Basic Analysis Report
Rigid Element Analysis with RBAR
 WORKSHOP 4 Rigid Element Analysis with RBAR Y Objectives: Idealize the tube with QUAD4 elements. Use RBAR elements to model a rigid end. Produce a Nastran input file that represents the cylinder. Submit
WORKSHOP 4 Rigid Element Analysis with RBAR Y Objectives: Idealize the tube with QUAD4 elements. Use RBAR elements to model a rigid end. Produce a Nastran input file that represents the cylinder. Submit
Lab Practical - Finite Element Stress & Deformation Analysis
 Lab Practical - Finite Element Stress & Deformation Analysis Part A The Basics In this example, some of the basic features of a finite element analysis will be demonstrated through the modelling of a simple
Lab Practical - Finite Element Stress & Deformation Analysis Part A The Basics In this example, some of the basic features of a finite element analysis will be demonstrated through the modelling of a simple
Nonlinear Creep Analysis
 WORKSHOP PROBLEM 7 Nonlinear Creep Analysis Objectives: Demonstrate the use of creep material properties. Examine the strain for each subcase. Create an XY plot of Load vs. Displacement for all the subcases.
WORKSHOP PROBLEM 7 Nonlinear Creep Analysis Objectives: Demonstrate the use of creep material properties. Examine the strain for each subcase. Create an XY plot of Load vs. Displacement for all the subcases.
Normal Modes - Rigid Element Analysis with RBE2 and CONM2
 APPENDIX A Normal Modes - Rigid Element Analysis with RBE2 and CONM2 T 1 Z R Y Z X Objectives: Create a geometric representation of a tube. Use the geometry model to define an analysis model comprised
APPENDIX A Normal Modes - Rigid Element Analysis with RBE2 and CONM2 T 1 Z R Y Z X Objectives: Create a geometric representation of a tube. Use the geometry model to define an analysis model comprised
SDC. Engineering Analysis with COSMOSWorks. Paul M. Kurowski Ph.D., P.Eng. SolidWorks 2003 / COSMOSWorks 2003
 Engineering Analysis with COSMOSWorks SolidWorks 2003 / COSMOSWorks 2003 Paul M. Kurowski Ph.D., P.Eng. SDC PUBLICATIONS Design Generator, Inc. Schroff Development Corporation www.schroff.com www.schroff-europe.com
Engineering Analysis with COSMOSWorks SolidWorks 2003 / COSMOSWorks 2003 Paul M. Kurowski Ph.D., P.Eng. SDC PUBLICATIONS Design Generator, Inc. Schroff Development Corporation www.schroff.com www.schroff-europe.com
Abaqus CAE Tutorial 1: 2D Plane Truss
 ENGI 7706/7934: Finite Element Analysis Abaqus CAE Tutorial 1: 2D Plane Truss Lab TA: Xiaotong Huo EN 3029B xh0381@mun.ca Download link for Abaqus student edition: http://academy.3ds.com/software/simulia/abaqus-student-edition/
ENGI 7706/7934: Finite Element Analysis Abaqus CAE Tutorial 1: 2D Plane Truss Lab TA: Xiaotong Huo EN 3029B xh0381@mun.ca Download link for Abaqus student edition: http://academy.3ds.com/software/simulia/abaqus-student-edition/
Revision of the SolidWorks Variable Pressure Simulation Tutorial J.E. Akin, Rice University, Mechanical Engineering. Introduction
 Revision of the SolidWorks Variable Pressure Simulation Tutorial J.E. Akin, Rice University, Mechanical Engineering Introduction A SolidWorks simulation tutorial is just intended to illustrate where to
Revision of the SolidWorks Variable Pressure Simulation Tutorial J.E. Akin, Rice University, Mechanical Engineering Introduction A SolidWorks simulation tutorial is just intended to illustrate where to
Learning Module 8 Shape Optimization
 Learning Module 8 Shape Optimization What is a Learning Module? Title Page Guide A Learning Module (LM) is a structured, concise, and self-sufficient learning resource. An LM provides the learner with
Learning Module 8 Shape Optimization What is a Learning Module? Title Page Guide A Learning Module (LM) is a structured, concise, and self-sufficient learning resource. An LM provides the learner with
Finite Element Analysis Using NEi Nastran
 Appendix B Finite Element Analysis Using NEi Nastran B.1 INTRODUCTION NEi Nastran is engineering analysis and simulation software developed by Noran Engineering, Inc. NEi Nastran is a general purpose finite
Appendix B Finite Element Analysis Using NEi Nastran B.1 INTRODUCTION NEi Nastran is engineering analysis and simulation software developed by Noran Engineering, Inc. NEi Nastran is a general purpose finite
Modeling a Shell to a Solid Element Transition
 LESSON 9 Modeling a Shell to a Solid Element Transition Objectives: Use MPCs to replicate a Solid with a Surface. Compare stress results of the Solid and Surface 9-1 9-2 LESSON 9 Modeling a Shell to a
LESSON 9 Modeling a Shell to a Solid Element Transition Objectives: Use MPCs to replicate a Solid with a Surface. Compare stress results of the Solid and Surface 9-1 9-2 LESSON 9 Modeling a Shell to a
RELIABILITY OF THE FEM CALCULATIONS OF THE FRACTURE MECHANICS PARAMETERS
 International Conference on Economic Engineering and Manufacturing Systems Braşov, 26 27 November 2009 RELIABILITY OF THE FEM CALCULATIONS OF THE FRACTURE MECHANICS PARAMETERS Galina TODOROVA, Valentin
International Conference on Economic Engineering and Manufacturing Systems Braşov, 26 27 November 2009 RELIABILITY OF THE FEM CALCULATIONS OF THE FRACTURE MECHANICS PARAMETERS Galina TODOROVA, Valentin
Abaqus 6.9SE Handout
 MANE 4240/ CIVL 4240: Introduction to Finite Elements Abaqus 6.9SE Handout Professor Suvranu De Department of Mechanical, Aerospace and Nuclear Engineering Rensselaer Polytechnic Institute Table of Contents
MANE 4240/ CIVL 4240: Introduction to Finite Elements Abaqus 6.9SE Handout Professor Suvranu De Department of Mechanical, Aerospace and Nuclear Engineering Rensselaer Polytechnic Institute Table of Contents
Lateral Loading of Suction Pile in 3D
 Lateral Loading of Suction Pile in 3D Buoy Chain Sea Bed Suction Pile Integrated Solver Optimized for the next generation 64-bit platform Finite Element Solutions for Geotechnical Engineering 00 Overview
Lateral Loading of Suction Pile in 3D Buoy Chain Sea Bed Suction Pile Integrated Solver Optimized for the next generation 64-bit platform Finite Element Solutions for Geotechnical Engineering 00 Overview
Helical Spring. Supplementary Exercise - 6. Objective: Develop model of a helical spring
 Supplementary Exercise - 6 Helical Spring Objective: Develop model of a helical spring Perform a linear analysis to obtain displacements and stresses. MSC.Patran 301 Exercise Workbook Supp6-1 Supp6-2 MSC.Patran
Supplementary Exercise - 6 Helical Spring Objective: Develop model of a helical spring Perform a linear analysis to obtain displacements and stresses. MSC.Patran 301 Exercise Workbook Supp6-1 Supp6-2 MSC.Patran
EN1740 Computer Aided Visualization and Design Spring /26/2012 Brian C. P. Burke
 EN1740 Computer Aided Visualization and Design Spring 2012 4/26/2012 Brian C. P. Burke Last time: More motion analysis with Pro/E Tonight: Introduction to external analysis products ABAQUS External Analysis
EN1740 Computer Aided Visualization and Design Spring 2012 4/26/2012 Brian C. P. Burke Last time: More motion analysis with Pro/E Tonight: Introduction to external analysis products ABAQUS External Analysis
v Overview SMS Tutorials Prerequisites Requirements Time Objectives
 v. 12.2 SMS 12.2 Tutorial Overview Objectives This tutorial describes the major components of the SMS interface and gives a brief introduction to the different SMS modules. Ideally, this tutorial should
v. 12.2 SMS 12.2 Tutorial Overview Objectives This tutorial describes the major components of the SMS interface and gives a brief introduction to the different SMS modules. Ideally, this tutorial should
FINITE ELEMENT ANALYSIS OF A PLANAR TRUSS
 FINITE ELEMENT ANALYSIS OF A PLANAR TRUSS Instructor: Professor James Sherwood Revised: Michael Schraiber, Dimitri Soteropoulos Programs Utilized: HyperMesh Desktop v12.0, OptiStruct, HyperView This tutorial
FINITE ELEMENT ANALYSIS OF A PLANAR TRUSS Instructor: Professor James Sherwood Revised: Michael Schraiber, Dimitri Soteropoulos Programs Utilized: HyperMesh Desktop v12.0, OptiStruct, HyperView This tutorial
NASGRO v6.0 Release Notes
 NASGRO v6.0 Release Notes March 23, 2009 NASFLA Additions and Changes New Stress Intensity Factor Models (also in NASSIF and NASCCS) CC12, corner crack spanning chamfer at edge of plate, bivariant weight
NASGRO v6.0 Release Notes March 23, 2009 NASFLA Additions and Changes New Stress Intensity Factor Models (also in NASSIF and NASCCS) CC12, corner crack spanning chamfer at edge of plate, bivariant weight
Tutorial Second Level
 AutoCAD 2018 Tutorial Second Level 3D Modeling Randy H. Shih SDC PUBLICATIONS Better Textbooks. Lower Prices. www.sdcpublications.com Powered by TCPDF (www.tcpdf.org) Visit the following websites to learn
AutoCAD 2018 Tutorial Second Level 3D Modeling Randy H. Shih SDC PUBLICATIONS Better Textbooks. Lower Prices. www.sdcpublications.com Powered by TCPDF (www.tcpdf.org) Visit the following websites to learn
SimLab Release Notes. 1 A l t a i r E n g i n e e r i n g
 SimLab 11.0 Release Notes 1 A l t a i r E n g i n e e r i n g System Support extended to load and save GDA/SLB files of size greater than 4GB. Memory allocation is enhanced to support large models. Kubrix
SimLab 11.0 Release Notes 1 A l t a i r E n g i n e e r i n g System Support extended to load and save GDA/SLB files of size greater than 4GB. Memory allocation is enhanced to support large models. Kubrix
Fully-Coupled Thermo-Mechanical Analysis
 Fully-Coupled Thermo-Mechanical Analysis Type of solver: ABAQUS CAE/Standard Adapted from: ABAQUS Example Problems Manual Extrusion of a Cylindrical Aluminium Bar with Frictional Heat Generation Problem
Fully-Coupled Thermo-Mechanical Analysis Type of solver: ABAQUS CAE/Standard Adapted from: ABAQUS Example Problems Manual Extrusion of a Cylindrical Aluminium Bar with Frictional Heat Generation Problem
Engineering Effects of Boundary Conditions (Fixtures and Temperatures) J.E. Akin, Rice University, Mechanical Engineering
 Engineering Effects of Boundary Conditions (Fixtures and Temperatures) J.E. Akin, Rice University, Mechanical Engineering Here SolidWorks stress simulation tutorials will be re-visited to show how they
Engineering Effects of Boundary Conditions (Fixtures and Temperatures) J.E. Akin, Rice University, Mechanical Engineering Here SolidWorks stress simulation tutorials will be re-visited to show how they
FRANC3D & OSM 3D Tutorial
 FRANC3D & OSM 3D Tutorial Version 2.6 2003 1 Introduction This manual contains a tutorial eample for the programs OSM (Object Solid Modeler) and FRANC3D (FRacture ANalis Code for 3D). The capabilities
FRANC3D & OSM 3D Tutorial Version 2.6 2003 1 Introduction This manual contains a tutorial eample for the programs OSM (Object Solid Modeler) and FRANC3D (FRacture ANalis Code for 3D). The capabilities
Elasto-Plastic Deformation of a Thin Plate
 WORKSHOP PROBLEM 6 Elasto-Plastic Deformation of a Thin Plate W P y L x P Objectives: Demonstrate the use of elasto-plastic material properties. Create an accurate deformation plot of the model. Create
WORKSHOP PROBLEM 6 Elasto-Plastic Deformation of a Thin Plate W P y L x P Objectives: Demonstrate the use of elasto-plastic material properties. Create an accurate deformation plot of the model. Create
FINITE ELEMENT ANALYSIS OF A PLANAR TRUSS
 FINITE ELEMENT ANALYSIS OF A PLANAR TRUSS Instructor: Professor James Sherwood Revised: Michael Schraiber, Dimitri Soteropoulos, Sanjay Nainani Programs Utilized: HyperMesh Desktop v2017.2, OptiStruct,
FINITE ELEMENT ANALYSIS OF A PLANAR TRUSS Instructor: Professor James Sherwood Revised: Michael Schraiber, Dimitri Soteropoulos, Sanjay Nainani Programs Utilized: HyperMesh Desktop v2017.2, OptiStruct,
Generative Part Structural Analysis Fundamentals
 CATIA V5 Training Foils Generative Part Structural Analysis Fundamentals Version 5 Release 19 September 2008 EDU_CAT_EN_GPF_FI_V5R19 About this course Objectives of the course Upon completion of this course
CATIA V5 Training Foils Generative Part Structural Analysis Fundamentals Version 5 Release 19 September 2008 EDU_CAT_EN_GPF_FI_V5R19 About this course Objectives of the course Upon completion of this course
Abaqus CAE Tutorial 6: Contact Problem
 ENGI 7706/7934: Finite Element Analysis Abaqus CAE Tutorial 6: Contact Problem Problem Description In this problem, a segment of an electrical contact switch (steel) is modeled by displacing the upper
ENGI 7706/7934: Finite Element Analysis Abaqus CAE Tutorial 6: Contact Problem Problem Description In this problem, a segment of an electrical contact switch (steel) is modeled by displacing the upper
Elastic Analysis of a Deep Beam with Web Opening
 Elastic Analysis of a Deep Beam with Web Opening Outline 1 Description 2 Finite Element Model 2.1 Units 2.2 Geometry definition 2.3 Properties 2.4 Boundary conditions 2.4.1 Constraints 2.4.2 Vertical load
Elastic Analysis of a Deep Beam with Web Opening Outline 1 Description 2 Finite Element Model 2.1 Units 2.2 Geometry definition 2.3 Properties 2.4 Boundary conditions 2.4.1 Constraints 2.4.2 Vertical load
Introduction To Finite Element Analysis
 Creating a Part In this part of the tutorial we will introduce you to some basic modelling concepts. If you are already familiar with modelling in Pro Engineer you will find this section very easy. Before
Creating a Part In this part of the tutorial we will introduce you to some basic modelling concepts. If you are already familiar with modelling in Pro Engineer you will find this section very easy. Before
Introduction to MSC.Patran
 Exercise 1 Introduction to MSC.Patran Objectives: Create geometry for a Beam. Add Loads and Boundary Conditions. Review analysis results. MSC.Patran 301 Exercise Workbook - Release 9.0 1-1 1-2 MSC.Patran
Exercise 1 Introduction to MSC.Patran Objectives: Create geometry for a Beam. Add Loads and Boundary Conditions. Review analysis results. MSC.Patran 301 Exercise Workbook - Release 9.0 1-1 1-2 MSC.Patran
Example 24 Spring-back
 Example 24 Spring-back Summary The spring-back simulation of sheet metal bent into a hat-shape is studied. The problem is one of the famous tests from the Numisheet 93. As spring-back is generally a quasi-static
Example 24 Spring-back Summary The spring-back simulation of sheet metal bent into a hat-shape is studied. The problem is one of the famous tests from the Numisheet 93. As spring-back is generally a quasi-static
Transient Response of a Rocket
 Transient Response of a Rocket 100 Force 0 1.0 1.001 3.0 Time Objectives: Develope a finite element model that represents an axial force (thrust) applied to a rocket over time. Perform a linear transient
Transient Response of a Rocket 100 Force 0 1.0 1.001 3.0 Time Objectives: Develope a finite element model that represents an axial force (thrust) applied to a rocket over time. Perform a linear transient
Static Stress Analysis
 Static Stress Analysis Determine stresses and displacements in a connecting rod assembly. Lesson: Static Stress Analysis of a Connecting Rod Assembly In this tutorial we determine the effects of a 2,000-pound
Static Stress Analysis Determine stresses and displacements in a connecting rod assembly. Lesson: Static Stress Analysis of a Connecting Rod Assembly In this tutorial we determine the effects of a 2,000-pound
SolidWorks Flow Simulation 2014
 An Introduction to SolidWorks Flow Simulation 2014 John E. Matsson, Ph.D. SDC PUBLICATIONS Better Textbooks. Lower Prices. www.sdcpublications.com Powered by TCPDF (www.tcpdf.org) Visit the following websites
An Introduction to SolidWorks Flow Simulation 2014 John E. Matsson, Ph.D. SDC PUBLICATIONS Better Textbooks. Lower Prices. www.sdcpublications.com Powered by TCPDF (www.tcpdf.org) Visit the following websites
Simulating Drilling Processes with DEFORM-3D
 Simulating Drilling Processes with DEFORM-3D Due to the number of revolutions of a drill necessary to establish characteristic behavior, drilling simulations in DEFORM are time consuming. Therefore, every
Simulating Drilling Processes with DEFORM-3D Due to the number of revolutions of a drill necessary to establish characteristic behavior, drilling simulations in DEFORM are time consuming. Therefore, every
Advanced Meshing Tools
 Page 1 Advanced Meshing Tools Preface Using This Guide More Information Conventions What's New? Getting Started Entering the Advanced Meshing Tools Workbench Defining the Surface Mesh Parameters Setting
Page 1 Advanced Meshing Tools Preface Using This Guide More Information Conventions What's New? Getting Started Entering the Advanced Meshing Tools Workbench Defining the Surface Mesh Parameters Setting
ATENA Program Documentation Part 4-2. Tutorial for Program ATENA 3D. Written by: Jan Červenka, Zdenka Procházková, Tereza Sajdlová
 Červenka Consulting s.ro. Na Hrebenkach 55 150 00 Prague Czech Republic Phone: +420 220 610 018 E-mail: cervenka@cervenka.cz Web: http://www.cervenka.cz ATENA Program Documentation Part 4-2 Tutorial for
Červenka Consulting s.ro. Na Hrebenkach 55 150 00 Prague Czech Republic Phone: +420 220 610 018 E-mail: cervenka@cervenka.cz Web: http://www.cervenka.cz ATENA Program Documentation Part 4-2 Tutorial for
ANSYS AIM Tutorial Thermal Stresses in a Bar
 ANSYS AIM Tutorial Thermal Stresses in a Bar Author(s): Sebastian Vecchi, ANSYS Created using ANSYS AIM 18.1 Problem Specification Pre-Analysis & Start Up Pre-Analysis Start-Up Geometry Draw Geometry Create
ANSYS AIM Tutorial Thermal Stresses in a Bar Author(s): Sebastian Vecchi, ANSYS Created using ANSYS AIM 18.1 Problem Specification Pre-Analysis & Start Up Pre-Analysis Start-Up Geometry Draw Geometry Create
Orbital forming of SKF's hub bearing units
 Orbital forming of SKF's hub bearing units Edin Omerspahic 1, Johan Facht 1, Anders Bernhardsson 2 1 Manufacturing Development Centre, AB SKF 2 DYNAmore Nordic 1 Background Orbital forming is an incremental
Orbital forming of SKF's hub bearing units Edin Omerspahic 1, Johan Facht 1, Anders Bernhardsson 2 1 Manufacturing Development Centre, AB SKF 2 DYNAmore Nordic 1 Background Orbital forming is an incremental
Equipment Support Structures
 Page 1 Equipment Support Structures Preface Using This Guide Where to Find More Information Conventions What's New? Getting Started Setting Up Your Session Creating a Simple Structural Frame Creating Non-uniform
Page 1 Equipment Support Structures Preface Using This Guide Where to Find More Information Conventions What's New? Getting Started Setting Up Your Session Creating a Simple Structural Frame Creating Non-uniform
An Introduction to SolidWorks Flow Simulation 2010
 An Introduction to SolidWorks Flow Simulation 2010 John E. Matsson, Ph.D. SDC PUBLICATIONS www.sdcpublications.com Schroff Development Corporation Chapter 2 Flat Plate Boundary Layer Objectives Creating
An Introduction to SolidWorks Flow Simulation 2010 John E. Matsson, Ph.D. SDC PUBLICATIONS www.sdcpublications.com Schroff Development Corporation Chapter 2 Flat Plate Boundary Layer Objectives Creating
Post-Processing Static Results of a Space Satellite
 LESSON 7 Post-Processing Static Results of a Space Satellite 3.84+05 3.58+05 3.33+05 3.07+05 2.82+05 3.84+05 2.56+05 2.30+05 2.05+05 1.79+05 1.54+05 1.28+05 1.02+05 7.68+04 0. 5.12+04 Z Y X Objectives:
LESSON 7 Post-Processing Static Results of a Space Satellite 3.84+05 3.58+05 3.33+05 3.07+05 2.82+05 3.84+05 2.56+05 2.30+05 2.05+05 1.79+05 1.54+05 1.28+05 1.02+05 7.68+04 0. 5.12+04 Z Y X Objectives:
