What's New GRAITEC Advance PowerPack 2016
|
|
|
- Leslie Thornton
- 5 years ago
- Views:
Transcription
1 What's New GRAITEC Advance PowerPack 2016
2
3 Table of contents WELCOME TO GRAITEC POWERPACK FOR REVIT... 5 NEWS... 6 Managers : Family Manager... 6 BIM Connect : Compliancy with Autodesk Revit : Concrete section mapping : Import of FEM results for linear elements : Split elements synchronization : Import / Export in Autodesk Advance Steel format SMLX : Automatic launch of Arche Ossature at export Modelling : Move XY : Door Side : 3D CAD Visibility : Geometry Parameters D View : Split Pipes Annotations : Auto Dimensioning : Quick Dimension : Join Dimension Lines : Configuration : Window Sill : Structure Tag : Stair Line : Edit Mark Precast Tools : View Sheet Generator : Exclude from Schedules and Include in Schedules : Compute Volume Documentation : Arrange : Legend : Export Sheets to DWG : Link XLS : Key Parameter
4
5 Welcome to GRAITEC PowerPack for Revit GRAITEC PowerPack for Revit is a broad suite of productivity tools that delivers more functionality, better control and more automation for Revit users across all industries. GRAITEC PowerPack for Revit has been expertly localized for global distribution and includes practical, everyday utilities focused on speeding up modelling, simplifying family management, predefining annotations, dimension and drawings views to better automate documentation, and enhanced external data-links for improved BIM coordination. GRAITEC PowerPack for Revit provides an essential timesaving toolbox for all Revit Architecture, Revit Structure, Revit MEP and Revit One Box users worldwide. Revit Compatibility: GRAITEC PowerPack for Revit application is compatible with the corresponding version release of Autodesk Revit Architecture, Revit Structure, Revit MEP and Revit One Box. 5
6 News Managers 1: Family Manager The Family Manager command allows you to choose what families and types are to be loaded in the project. The database is structured depending on families and filter/refresh operations are allowed. First, select the families from the dialog box which appears after running the command. Then, choose the family types you want to load. After these operations, the families appear loaded in the Project Browser and can be used within the project. 6
7 BIM Connect 1: Compliancy with Autodesk Revit 2016 The new BIM Connect 2016 is included in Advace PowerPack 2016 for Revit, which is compatible with Autodesk Revit After installing Advance PowerPack 2016 for Revit, the commands in BIM Connect are available in the PowerPack ribbon. 2: Concrete section mapping Starting with version 2016, the new option for Concrete section mapping allows users to perform an automatic mapping of the concrete parametric sections using Revit families. The Concrete section mapping option is available under the Settings dialog: 7
8 In the new dialog, the user must select the parametric section type, then load the corresponding family to map with and match the parameters between the section and the Revit family. Note: The mapping of concrete sections must be done before the import of the model. If the mapping is not done, a mapping dialog will appear at import, listing all the "Unknown types". Note: If the information is incorrectly mapped, the import will also be incorrect. 8
9 3: Import of FEM results for linear elements Through GTCX, BIM Connect 2016 can import FEM results for linear elements from Advance Design load cases. After importing the results in Revit, they can be manage using Revit Results Explorer. 9
10 4: Split elements synchronization Split elements can be now synchronized. A Revit model consisting of a continuous beams and a slab which covers the entire floor can be exported in GTCX and imported in Advance Design or Arche Ossature. The user can choose to split the continuous beams or the slab. This change can be synchronized back to Revit through GCTX. Therefore, the next step is to export the model from AD and load the GTCX in the sync dialog from Revit. 10
11 Select the changes and apply them. Check the result in the Revit model. 5: Import / Export in Autodesk Advance Steel format SMLX BIM Connect 2016 is compatible with the new Autodesk Advance Steel exchange format SMLX. The Graitec exchange tool is able to import or export SMLX files. 11
12 6: Automatic launch of Arche Ossature at export When using the Export feature of BIM Connect, the user can chose whether he wants to automatically launch the software in which he wants to import the file. If the option is checked, after the export of the file from Revit the software is launched and the file is automatically imported in Arche. 12
13 Modelling 1: Move XY Easily move the elements in the plane, with specific values for the X and Y coordinates, simultaneously using the new Move XY command. The command can be found on Graitec PowerPack ribbon, under Modelling. Click or use a selection rectangle to select elements individually and select the command from the Graitec PowerPack -> Modelling-> Move XY. A dialog box is displayed. Enter the specific values for the X and Y direction and then click OK. The program can recognize abbreviations such as 1 m, 1 dm, 1 cm. 2: Door Side With this feature you can modify the side opening of any door family in Revit. The command is found on Graitec PowerPack ribbon, under Modelling. While in a Revit project, select Graitec PowerPack -> Modelling -> Door Side. This action will bring up a dialog box showing plan preview geometry of door family, the name of the family and the opening side. 13
14 The command distinguishes between a left-wing door (marked L) and a right-wing door (marked R). This is basically more a control for the individual door family. If the side opening door makes no sense (double, turnstiles, sliding or e.g. folding doors), "N / A" (Not Applicable) will be displayed in the dialog. To update the side opening doors throughout the project, select the command again. When the dialog is reopened, the newly loaded families are highlighted in red. You only need to check and "calibrate" the red family door names. The opening side can be displayed in the labels and in tables using the Shared Parameter (GRTC_DS) created automatically by the command. 3: 3D CAD Visibility Using the 3D CAD Visibility options, 3D drawings can be converted into families and the families can be updated according with the changes from the drawings. To create a Revit family from a drawing, the drawing has to be linked to the project. After the drawing is connected, go to Graitec PowerPack -> Modelling -> 3D CAD Visibility and select CAD to RFA from the drop down menu. Next, select the symbol inserted in the project by drawing a selection box. After the command is applied, the imported symbol is converted into a family object, as you can see from the properties list. 14
15 If the original 3D drawing is changed, the family from the Revit project can be updated using the RFA Update option. The RFA file created for the specific drawing will be saved in the same location with the drawing. 4: Geometry Parameters The Geometry Parameters category offers a set of commands to add additional shared parameters for specific type of objects, such as columns, walls, beams, slabs, lintels and sills. 15
16 All these parameters can be used, for example, during the preparation of schedules, and can easily be used to filter the information. Refresh To update the shared parameters created with the Dimensioning commands every time a change is made in the model, just use the Refresh option and all the parameters will be updated with the new information. If these parameters have not been previously added using other dimensioning commands, the use of the Refresh command will add dimensioning parameters to all slabs, walls, columns, beams and openings in the project. Column Height The Column Height command generates the G. Column Height parameter, which interrogates the height of the column. The parameter can be found in the properties of any column from the project. The next use of the Column Height command refreshes the wall height value for all the selected columns. 16
17 Wall Height and Wall Thickness The Wall Height and Wall Thickness commands generate the G. Wall Height and G. Wall Thickness parameters, which interrogate the height and the thickness of a wall. The parameters can be found in the properties of any wall from the project. The next use of the Wall Height or Wall Thickness command refreshes wall height value for all the selected walls. Lintel/Sill Elevation The Lintel/Sill Elevation command generates the G. Lintel Level and G. Sill Level shared parameters, which interrogate the elevation value of the lintel (top) level or the elevation value of the sill (bottom) level of the opening. The parameters can be found in the properties of any door and window from the project. The next use of the Lintel/Sill Elevation command recalculates both values for all selected openings. 17
18 Beam Elevation The Beam Elevation option generates the G. Beam Top Level and G. Beam Bottom Level parameters, which interrogate the top and bottom elevation of the beam. The parameters can be found in the properties of any beam from the project. The next use of the Beam Elevation command recalculates both values for all selected beams. Slab Elevation The Slab Elevation and Thickness option generates the G. Slab Top Level and G. Slab Bottom Level shared parameters, which interrogate the top and bottom elevation of a slab and the slab thickness. The parameters can be found in the properties of any slab from the project. The next use of the Slab Elevation command recalculates both values for all selected slabs. 18
19 5. 3D View The 3D View options help you create fast and easy 3D views for specific areas or for each building level. Levels Displacement helps you split your 3D view by levels. Open the 3D view of your project and run the command. This option is available only in a 3D View. After you visualize each level, you can reset the split 3D view using the Reset all Displacements option. The 3D View for each Level option automatically creates 3D views for all the levels from your project. Just select the base view you want to use to generate the 3D views. 19
20 Click OK and check the new views created in the Project Browser. Auto Section Box automatically creates a 3D view of the selected objects. Run the command in a plane view and select the objects for which you want to create a 3D view. In the displayed dialog box, select the view you want to use for creating the new 3D view, set an offset distance and check the Duplicate View option. If this option is not checked, the selected view will be overwritten by the new one. Click OK and check the new 3D view, automatically created in the Project Browser. 20
21 6: Split Pipes The Split Pipes option helps you divide the ducts and pipes into smaller segments. Select the pipes and ducts you want to divide and run the command. The following dialog will pop-up: In this dialog, set the length of the segments into which you want to divide the current ducts and pipes. After the length is set, click on Generate. The elements will be divided. After the command is applied, a dialog will appear, indicating the total number of ducts and pipes: 21
22 Annotations 1: Auto Dimensioning First, select the walls and grids that are to be taken into consideration in dimensioning. Then, select the main wall along which the dimensions will be created and the position for the first dimension line. As a result, a set of chain dimension lines is created. 2: Quick Dimension First, draw a model line that intersects the objects you want to dimension. Then, call the Quick Dimension command, and then select the model line. As a result, the command line is changed to the dimension line. 22
23 3: Join Dimension Lines First, you need to select dimension lines you want to join. Then, call the Join Dimension Lines command. If there is no selection, you are asked to make the selection of dimension lines. As a result, all the parallel dimension lines are joined to form a single chain dimension line. 4: Configuration In the Configuration dialog, you can set the number and types of dimension lines and the distance between dimension lines for all dimensions: Auto-Dimensioning, Quick Dimensions, Join Dimension Lines. 23
24 5: Window Sill The Window Sill command is used to place a tag with the height of the sill and window. Make a window selection of all the windows you want to tag and use the command from Graitec PowerPack -> Annotations. A dialog will pop up, asking if the opening height should be displayed or not. Check the option if you want to display the height, and then click OK. 6: Structure Tag Using the Structure Tag command, all the layers of a floor can be displayed in views or sections by a single click. Go to Graitec PowerPack -> Annotations -> Structure Tag and choose Add annotation. 24
25 The space between the labels can be modified using the Edit annotation option, for example, when the view scale is changed. If necessary, the text from the structure tag can be overwritten. 25
26 7: Stair Line The Stair Line command helps you create the stair line for a stair defined by a sketch. Create the stair by sketch. Then, run the command and select the stair. A stair line will be created following the shape of the stair. 8: Edit Mark The Edit Mark command modifies the syntax of positions ('Mark' parameter) for the selected elements. For example, some elements have the 3.1, 3.2, 3.3, 4.1, 4.2, 4.3 and 4.4 as Mark number. Select the elements and run the Edit Mark command. The following dialog appears: The Entry formula: %S.%E equals the current Mark number 3.1 (S=3; E=1), so only elements with matching position numbers will be modified. The Output formula shows how the numbering will be made. If you want a numbering pattern such as , , , etc. the Output should be in %10S.%200E form. If you want a numbering pattern such as 3.01, 3.02, 3.03, etc. the Output should be in %S.%00E form. Another example for the Output formula is Beam %S, which will give you Beam 12. Note: In the Entry formula and Output formula, you can use two variables: %S (first number) and %E (second number). 26
27 Precast Tools The commands in the Precast Tools category help manage precast concrete elements - assemblies. 1: View Sheet Generator The View Sheet Generator command automatically creates a set of views for a selected assembly. Multiple selections of several assemblies are also allowed. Select the assembly for which you need to generate a sheet and run the command. This will open a configuration dialog. In this dialog you can set which views should be created, what template to use, the name of the template for each view and for the sheet, etc. The first set of parameters includes the parameters which are for all the views ( All section): Template is the template for views. It is selected from the list of templates available in the project. View Port is the template for viewports. It is selected from the list of templates available in the project. Crop Box allows you to enable a crop boundary around the model. It can have a True or False value. Create in Revit allows you to quickly select / deselect all the views to be generated. It can have a True or False value. The Reset button is used to delete all additional views. It leaves only the default number of available views. The second set of parameters contains the parameters for sheets ( Sheet View section): Template is the template for the title block. It is selected from the list of templates available in the project. Sheet Name is the Sheet's name. You can use a variable with an assembly name (%Assembly Name%). Note: Changing the settings in All overrides the settings for each individual view. 27
28 Right/Left/Top/Bottom View contains parameters for each individual view: Create in Revit allows you to decide whether the current view is generated. It can have a True or False value. Template is the template for the view. It is selected from the list of templates available in the project. View Name is the view's name. You can use a variable with an assembly name (%Assembly Name%). View Port is the template for the viewport. It is selected from the list of templates available in the project. Offset is the far clip offset value for the view. The Copy button is used to add a copy of the selected view. You can also choose how to create the views, using the third-angle projection or not. After you finish configuring, click OK and a sheet with specific views will be generated. The result of the command is the list of Sheets with a set of Detail Views for each selected assembly. The details available on the sheet can be found in the Detail Views section, in the Project Browser. 2: Exclude from Schedules and Include in Schedules The Exclude from Schedules command is used to set as disable the parameter for filtering assembly components in schedules, while the Include in Schedules command is used to set as enable the parameter for filtering assembly components in schedules. To run the Exclude or Include command, you have to select the assembly. The assembly should have one main element (structural column or structural framing beam) and structural connection components. The first use of the Exclude from Schedules/Include in Schedules command adds a parameter (G. Schedule) to all additional (structural connection) components. The G. Schedule parameter is available in the Data section of the Properties window for the selected components (structural connection), in the assembly edit mode. The next use of the Exclude from Schedules command changes the G. Schedule parameter to False. The next use of the Include in Schedules command changes the G. Schedule parameter to True. This parameter allows you to filter structural connection components in the schedules of the assembly. 28
29 3: Compute Volume The Compute Volume command calculates the volume of an assembly with or without subcomponents. To run this command, you have to select the assembly. The assembly should have one main element (structural column or beam) and additional General Model components. The command allows you to decide if some components should be included in the total volume of assembly. The first use of the Compute Volume command adds a parameter (G. Compute Volume) to all additional (Generic Model) components and adds the G. Volume parameter to the main element. The G. Compute Volume parameter contains a check box and can be set to True / False (the parameter it is set to True as default). For each component, you can set this parameter independently. The G. Compute Volume parameter is available in the Data section of the Properties window for the selected components, in the assembly edit mode. The value of the G. Volume parameter represents the total volume of the assembly's components, including the volume of the main element and the volumes of all the components when the G. Compute Volume parameter is set to True. The next use of the G. Volume parameter refreshes the total volume of the assemblies (Volume parameter value). 29
30 Documentation 1: Arrange The Arrange command helps you align horizontally, vertically or by a line on a sheet all the selected viewports. To run Arrange commands, you need to activate the Sheet view. Arrange can be used on any viewports on the Sheet. It contains following commands: Align Vertically by Left Edge aligns the selected views to the left edge of the specified view. Align Vertically by Right Edge aligns the selected views to the right edge of the specified view. Align Vertically by Central Line aligns the selected views to the line in the middle of the specified view's height. Align Horizontally by Top Edge aligns the selected views to the top edge of the specified view. Align Horizontally by Bottom Edge aligns the selected views to the bottom edge of the specified view. Align Horizontally by Central Line aligns the selected views to the line in the middle of the specified view's width. Arrange along the Line aligns the selected views to the Detail line. Auto Arrange automatically arranges all views on the Sheet. There is no need to make a selection. Necessary steps for using the Align Vertically / Align Horizontally commands: 1. Select the viewports to be aligned; 2. Select the viewport to which you want to align. Necessary steps for using the Arrange along the Line command: 1. Draw the Detail line on the Sheet and run the Arrange along the Line command; 2. Select the viewports to be aligned; 3. Select the Detail line to which you want to align. 30
31 2: Legend The commands in the Legend category enable the user to automatically create legends and update them whenever it is necessary. As a first step in using the Legends commands, you must prepare the graphical part of the legend. It is easier if you already have a template which can be duplicated using Duplicate view with details. The composing elements of a legend are: 1. The frame in which the other elements are defined. 2. Texts which can be converted in parameter name. 3. The symbol note general description. This can be inserted in the legend using the Legend Parameter Value option. 4. Item details, such as the frame dimension for windows and doors. This can be created with Legend Dimension Frame. 5. The graphical description of the object for which the legend is created. It can be created using the Legend component option in Revit. 31
32 Create / Modify Legend Unit The Create / Modify Legend Unit command is used for defining the set of elements that will be calculated in the legend unit. At the same time, it is used to determine the desired categories and parameters in the legend, in order to evaluate and create an array of these parameters. Run the command and select all the elements that you want to include in the legend. Selection can also be performed before calling the function. In the dialog which will appear, you have to make several selections: 1. Select the category (multiple selection is allowed): 2. Select the parameters using the Filter option from new dialog and Add or Remove buttons. Note: The parameters from the linked file can also be included in the parameters list by checking the specific box. 32
33 The values of the parameters can be overwritten by selecting the parameter and using Modify. After the changes are made, click OK. 3. In the next step, click on Selection of members for repeat and make a selection of elements. 33
34 4. Next, choose the direction, type the distance and click OK. This creates a parameter field. To modify the legend category and parameters, add more parameters, change their order or change the array of parameters, just run the Create/Modify Legend option again and go to the step you need. Make the change and click OK. 34
35 Modify Legend Unit Parameters The Modify Legend Unit Parameters command allows you to add or remove parameters from the legend pattern. Run the command and select the legend pattern. A dialog window displaying the content of the legend opens. To remove a parameter, select it from the Selected Parameters field and use the Remove option. Click OK. The parameter removed is no longer available in the legend pattern. 35
36 To add a new parameter to the legend pattern, first a new parameter value and parameter name must be added using the Legend Parameter Value option. To map the parameter from the pattern with the new parameter, run the Modify Legend Unit Parameters command band, select the parameter you want to add from the Available Parameters field and use the Add option. The new parameter will be marked in red. Next, assign the new parameter with the element defined in the legend pattern. Select the parameter and use the Assign an element of drawing option. From the pattern, select the name and the parameter value and click OK. The new parameter will be mapped with the value from the drawing. 36
37 Create/Modify Legend After making the desired settings and selecting the legend pattern you want to use, you can use the Create/Modify Legend command to create the legend. Run the command and select the elements which will be part of the legend, without the header of the legend. A new dialog window opens. Here, you must make certain settings, such as filtering, sorting, the creation direction, split the legend on pages, page orientation, etc. 37
38 To split the legend in 2 or more pages, a new parameter has to be added. Add a new parameter using the Legend Parameter Value option. 38
39 Run again the Create/Modify Legend command. When the new dialog is open, go to the Page options. Use the Select option to select the header and ensure the new parameter will be included. After you select all the elements needed, click on Finish. Go back to the dialog and make the desired settings: repeat the header on each page, choose how to display the page number, select the size of the page (A4 or A3), the orientation, the distance between pages, etc. When everything is set up, click Apply and OK to close the dialog. Copy of Legend Unit After creating the legend, you can make a copy of the unit in order to make a change and use it for a new legend. To copy the unit, create a new legend using the options in Revit. While in the new created legend, run the Copy of Legend Unit command. A dialog will pop up, asking you to select the view with the unit legend you want to use (in case several legends are already created). Select the view and click OK. The selected unit will be copied in the new legend, and you can start to edit it in order to use it on a new legend. 39
40 3: Export Sheets to DWG This tool helps the user export Revit Sheets to DWG format. When the command is used for the first time, a dialog pops-up, where several configuration settings can be done. Configure the name of the DWG file. The variables project name (proj) and system data (yyy-mm-dd) can be used. Select the sheets you want to export. DWG Export settings can be defined in Revit using the Revit/Export/Options/Export Setups DWG/DXF option. Helps you choose the type of the new DWG file: AutoCAD 2013/2010/2007/2004/2000. Choose if you want any DWG links in the project to be exported to a single file, rather than to several files that reference each other. After you finish configuring, click OK and select the location where you want to save the DWG files. 4: Link XLS The Link XLS command helps you to connect an Excel Sheet to your project and update it whenever the project is reopened. 40
41 Access the Link XLS command from the Documentation category. A dialog window will open. Specify the location of the XLS file and the Excel sheet you want to link. Browse to the XLS and select the desired sheet, if the file has several ones. Click OK, and then use the Link CAD command to insert the table by selecting the DXF file created in the same location as the XLS file. If the information in the file is changed, in order to update the table from the Revit project you have to reopen the project. 41
42 5: Key Parameter With Key Parameter, you can define and complement shared parameters for Revit categories, based on a unidirectional link with an Excel spreadsheet with a certain structure (one Key Parameter and any number of dependent parameters). Based on the value of the Key Parameter, values of dependent parameters from the Excel spreadsheet are added to the Revit project. Using the Excel spreadsheet, it is possible to manage the elements parameter values in a Revit project from a single place. The table's structure The first column is reserved for the Key Parameter - the first line for the title, additional lines for its values. The other columns define the dependent parameters. The values of the dependent parameters for the elements in the project are added depending on the value of the key parameter. The number of rows (values) or columns (amount dependent parameters) is not restricted. How to use the Key Parameter link: 1. First, you must create the table with the desired Key Parameter, its values and the dependent parameters. 2. Next, in Revit, select a category of elements for which you want to create a key parameter and run the command. Each category can be gradually assigned to another table. 42
43 3. Select the New option. A new dialog will open. Browse to the XLS file and open it. After the file is loaded, you can choose the Excel Sheet from which the information should be taken for the specific category. You must also specify the properties category to which the Group of the key parameter and Group of dependent parameters should belong. When all the settings are made, click OK. 4. In the new dialog, choose the Key value for the key parameter and the type of the parameter. The Key value can be applied for all the elements from the selected category, by checking the corresponding check box. Click Apply and OK. As you can see from the Properties list, the new parameters have been added. 43
44 5. Repeat the command to set the value of the key parameter for the other elements within the category, by selecting the appropriate key parameter and its desired value. Note: If you want to change the key value for a specific element, you have to run the command again, and change the Key value. The dependent parameters values can be changed directly from the properties, but next time the Key parameter command is used, the values will update according to the Excel Sheet. Update: If the values of the dependent parameters are changed in the Excel file, they will be updated when the Revit project is reopened. Delete: To remove the link to the table and delete the key and the dependent parameters of the project, select the appropriate category of object for which it was created by linking the key parameter, run the Key Parameters of the list, select the parameter and select Delete. 44
45
46
Table of Contents. What's New in GRAITEC Advance PowerPack 2018 WELCOME TO GRAITEC ADVANCE POWERPACK FOR REVIT NEWS... 5 IMPROVEMENTS...
 What's New 2018 Table of Contents WELCOME TO GRAITEC ADVANCE POWERPACK FOR REVIT 2018... 4 NEWS... 5 1: Compliancy with Revit 2017 and Revit 2018... 5 2: Prepare Background Model... 5 3: Link Background
What's New 2018 Table of Contents WELCOME TO GRAITEC ADVANCE POWERPACK FOR REVIT 2018... 4 NEWS... 5 1: Compliancy with Revit 2017 and Revit 2018... 5 2: Prepare Background Model... 5 3: Link Background
Autodesk Revit Structure Autodesk
 Autodesk Revit Structure 2011 What s New Top Features Autodesk Revit Structure 2011 Software Enhanced Design Features Fit and Finish Slanted columns Beam systems and trusses Concrete clean-up Concrete
Autodesk Revit Structure 2011 What s New Top Features Autodesk Revit Structure 2011 Software Enhanced Design Features Fit and Finish Slanted columns Beam systems and trusses Concrete clean-up Concrete
EXCITECH TOOLKIT for REVIT
 EXCITECH TOOLKIT for REVIT Index 1. WHAT'S NEW?... 3 New in Kobi Toolkit for Revit 2018.1... 3 2. GET STARTED... 3 About Kobi Toolkit... 3 Installation... 3 User interface... 5 Activating licence... 6
EXCITECH TOOLKIT for REVIT Index 1. WHAT'S NEW?... 3 New in Kobi Toolkit for Revit 2018.1... 3 2. GET STARTED... 3 About Kobi Toolkit... 3 Installation... 3 User interface... 5 Activating licence... 6
Autodesk REVIT (Architecture) Mastering
 Autodesk REVIT (Architecture) Mastering Training details DESCRIPTION Revit software is specifically built for Building Information Modeling (BIM), empowering design and construction professionals to bring
Autodesk REVIT (Architecture) Mastering Training details DESCRIPTION Revit software is specifically built for Building Information Modeling (BIM), empowering design and construction professionals to bring
Table of contents. What is new in GRAITEC BIM Connect 2013 WELCOME TO BIM CONNECT 2013, PART OF THE GRAITEC BIM SOLUTION... 5 NEW FEATURES...
 Table of contents WELCOME TO BIM CONNECT 2013, PART OF THE GRAITEC BIM SOLUTION... 5 NEW FEATURES... 6 1: New GTCX file format... 6 2: Export of the folded plates and polybeams... 8 3: Automatic installation
Table of contents WELCOME TO BIM CONNECT 2013, PART OF THE GRAITEC BIM SOLUTION... 5 NEW FEATURES... 6 1: New GTCX file format... 6 2: Export of the folded plates and polybeams... 8 3: Automatic installation
Table of contents. What is new in Advance Steel 2014 WELCOME TO ADVANCE STEEL USER INTERFACE ENHANCEMENTS... 6 MODELING JOINTS...
 Table of contents WELCOME TO ADVANCE STEEL 2014... 5 USER INTERFACE ENHANCEMENTS... 6 User interface 1: Customizable tool palette... 6 User interface 2: Collision check results... 7 User interface 3: Steel
Table of contents WELCOME TO ADVANCE STEEL 2014... 5 USER INTERFACE ENHANCEMENTS... 6 User interface 1: Customizable tool palette... 6 User interface 2: Collision check results... 7 User interface 3: Steel
Revit Architecture Syllabus Total duration: 80 hours (Theory 40 Hours + Lab 40 Hours)
 Faculty Start Date End Date No of Students Revit Architecture Syllabus Total duration: 80 hours (Theory 40 Hours + Lab 40 Hours) Introduction About BIM Introduction to Autodesk Revit Architecture Revit
Faculty Start Date End Date No of Students Revit Architecture Syllabus Total duration: 80 hours (Theory 40 Hours + Lab 40 Hours) Introduction About BIM Introduction to Autodesk Revit Architecture Revit
Autodesk Revit Architecture 2011 Getting Started Video Tutorials
 Autodesk Revit Architecture 2011 Getting Started Video Tutorials Instructor Handout Created by: Marvi Basha, Klaus Hyden und Philipp Müller Autodesk Student Experts TU Graz September 2010 Introduction:
Autodesk Revit Architecture 2011 Getting Started Video Tutorials Instructor Handout Created by: Marvi Basha, Klaus Hyden und Philipp Müller Autodesk Student Experts TU Graz September 2010 Introduction:
Smart Hangers. Powerful solution for placing hangers in BIM model
 Powerful solution for placing hangers in BIM model Working with MEP elements Smart Hangers extension Autodesk Revit Architecture/Structure/MEP and Autodesk Revit BIM software Smart Hangers powerful solution
Powerful solution for placing hangers in BIM model Working with MEP elements Smart Hangers extension Autodesk Revit Architecture/Structure/MEP and Autodesk Revit BIM software Smart Hangers powerful solution
Introduction to Autodesk Revit Structure
 11/30/2005-5:00 pm - 6:30 pm Room:N. Hemispheres (Salon E2) (Dolphin) Walt Disney World Swan and Dolphin Resort Orlando, Florida Nicolas Mangon - Autodesk SD35-1 This year, Autodesk is introducing the
11/30/2005-5:00 pm - 6:30 pm Room:N. Hemispheres (Salon E2) (Dolphin) Walt Disney World Swan and Dolphin Resort Orlando, Florida Nicolas Mangon - Autodesk SD35-1 This year, Autodesk is introducing the
Table of contents. 1: Compliancy with Revit 2018 and Revit : New Section Box : Link to Excel : Element Lookup...
 2019 What's New What's New in GRAITEC Advance PowerPack 2019 Table of contents NEWS... 4 1: Compliancy with Revit 2018 and Revit 2019... 4 2: New Section Box... 4 3: Link to Excel... 6 4: Element Lookup...
2019 What's New What's New in GRAITEC Advance PowerPack 2019 Table of contents NEWS... 4 1: Compliancy with Revit 2018 and Revit 2019... 4 2: New Section Box... 4 3: Link to Excel... 6 4: Element Lookup...
StruSoft StruXML Revit Add-In Manual: Using Revit FEM-Design link
 StruSoft StruXML Revit Add-In Manual: Using Revit FEM-Design link StruSoft AB Fridhemsvägen 22 SE-217 74, Malmö, Sweden www.strusoft.com Version: January 4th, 2017 Copyright Copyright 2017 by StruSoft.
StruSoft StruXML Revit Add-In Manual: Using Revit FEM-Design link StruSoft AB Fridhemsvägen 22 SE-217 74, Malmö, Sweden www.strusoft.com Version: January 4th, 2017 Copyright Copyright 2017 by StruSoft.
StruSoft StruXML Revit Add-In Manual: Using Revit FEM-Design link
 StruSoft StruXML Revit Add-In Manual: Using Revit FEM-Design link StruSoft AB Fridhemsvägen 22 SE-217 74, Malmö, Sweden www.strusoft.com Version: June 19th, 2017 Copyright Copyright 2017 by StruSoft. All
StruSoft StruXML Revit Add-In Manual: Using Revit FEM-Design link StruSoft AB Fridhemsvägen 22 SE-217 74, Malmö, Sweden www.strusoft.com Version: June 19th, 2017 Copyright Copyright 2017 by StruSoft. All
BIM. The Fastest Way to Quickly & Easily Insert and Modify Elements that are used in Revit project
 BIM The Fastest Way to Quickly & Easily Insert and Modify Elements that are used in Revit project BIM Tree Manager Working with Elements Dynamic Tree allows easily to navigate, find, modify any element
BIM The Fastest Way to Quickly & Easily Insert and Modify Elements that are used in Revit project BIM Tree Manager Working with Elements Dynamic Tree allows easily to navigate, find, modify any element
Effective Collaboration using Autodesk Revit Structure and Autodesk Building Systems
 AUTODESK REVIT STRUCTURE AUTODESK BUILDING SYSTEMS Effective Collaboration using Autodesk Revit Structure and Autodesk Building Systems This white paper explains how structural engineers using Autodesk
AUTODESK REVIT STRUCTURE AUTODESK BUILDING SYSTEMS Effective Collaboration using Autodesk Revit Structure and Autodesk Building Systems This white paper explains how structural engineers using Autodesk
Trademarks. Copyright 2018 by StruSoft. All rights reserved.
 StruSoft AB Fridhemsvägen 22 SE-217 74, Malmö, Sweden www.strusoft.com Version: June 28th, 2018 Copyright 2018 by StruSoft. All rights reserved. Content of this publication may not be reproduced or transmitted
StruSoft AB Fridhemsvägen 22 SE-217 74, Malmö, Sweden www.strusoft.com Version: June 28th, 2018 Copyright 2018 by StruSoft. All rights reserved. Content of this publication may not be reproduced or transmitted
User Interface Revit s user interface is adaptive, changing based on your selections and views. options. Room Tag Split Elements
 NU REVIT TUTORIAL Instructor: David Snell, AIA LEED AP BD+C Tutorial 1: 2016-01-25 Page 1 of 8 User Interface Revit s user interface is adaptive, changing based on your selections and views. Application
NU REVIT TUTORIAL Instructor: David Snell, AIA LEED AP BD+C Tutorial 1: 2016-01-25 Page 1 of 8 User Interface Revit s user interface is adaptive, changing based on your selections and views. Application
Update Enhancement List
 AUTODESK REVIT 2015 Update Enhancement List * Indicates an issue that was reported by a Revit user. ** Indicates an issue resolved within the Multi-Category Schedules Hotfix for Autodesk Revit 2015 Update
AUTODESK REVIT 2015 Update Enhancement List * Indicates an issue that was reported by a Revit user. ** Indicates an issue resolved within the Multi-Category Schedules Hotfix for Autodesk Revit 2015 Update
Midas Link for Revit Structure
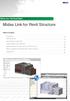 Midas Gen Technical Paper Table of Contents Introduction Getting Started Send Model to midas Gen Update Model from midas Gen Applicable data for midas Link for Revit Structure What is Updated from midas
Midas Gen Technical Paper Table of Contents Introduction Getting Started Send Model to midas Gen Update Model from midas Gen Applicable data for midas Link for Revit Structure What is Updated from midas
What's New in Autodesk Revit Structure 2013? Rebecca Frangipane - KJWW Engineering Consultants
 Rebecca Frangipane - KJWW Engineering Consultants SE1485 This class will cover the new features for Autodesk Revit Structure 2013 software. We will examine new features for creating and manipulating parts,
Rebecca Frangipane - KJWW Engineering Consultants SE1485 This class will cover the new features for Autodesk Revit Structure 2013 software. We will examine new features for creating and manipulating parts,
Victaulic Tools for Revit
 Victaulic Tools for Revit User Manual Revit 2016, 2017, 2018 Table of Contents Introduction Section 01 Licensing Page 3 Section 02 Pipe Tools (Pipe / Duct Splitting) Page 4 Section 03 Pipe Tools (Pipe
Victaulic Tools for Revit User Manual Revit 2016, 2017, 2018 Table of Contents Introduction Section 01 Licensing Page 3 Section 02 Pipe Tools (Pipe / Duct Splitting) Page 4 Section 03 Pipe Tools (Pipe
Revit. Website:
 Revit Email: info@computertraininingwales.co.uk Website: www.computertrainingwales.co.uk Revit Beginner The objective of this Revit training course is to give delegates the fundamental skills to use the
Revit Email: info@computertraininingwales.co.uk Website: www.computertrainingwales.co.uk Revit Beginner The objective of this Revit training course is to give delegates the fundamental skills to use the
Update Enhancement List
 AUTODESK REVIT 2013 Update Enhancement List Improvements made in Update 3 build (20130531_2115): Improves stability when using Hardware Acceleration, Graphics Mode. Improves stability when opening projects
AUTODESK REVIT 2013 Update Enhancement List Improvements made in Update 3 build (20130531_2115): Improves stability when using Hardware Acceleration, Graphics Mode. Improves stability when opening projects
BIM Diploma content ( included courses) : Training course Course Levels Duration Outputs Revit MEP
 What is BIM? Autodesk BIM is an intelligent model-based process that helps owners and service providers achieve business results by enabling more accurate, accessible, and actionable insight throughout
What is BIM? Autodesk BIM is an intelligent model-based process that helps owners and service providers achieve business results by enabling more accurate, accessible, and actionable insight throughout
Revit Structure. Autodesk Navisworks
 What is BIM? Autodesk BIM is an intelligent model-based process that helps owners and service providers achieve business results by enabling more accurate, accessible, and actionable insight throughout
What is BIM? Autodesk BIM is an intelligent model-based process that helps owners and service providers achieve business results by enabling more accurate, accessible, and actionable insight throughout
March 3 rd MWF MultiLayer. User Guide
 March 3 rd 2018 MWF MultiLayer User Guide Table of contents 1. Introduction: The Project Settings Hub... 4 1.1 Wall Type Map... 5 1.2 Structural Templates... 5 1.1 Secondary Template... 5 1.2 Sheathing
March 3 rd 2018 MWF MultiLayer User Guide Table of contents 1. Introduction: The Project Settings Hub... 4 1.1 Wall Type Map... 5 1.2 Structural Templates... 5 1.1 Secondary Template... 5 1.2 Sheathing
The power of BIM for structural engineering. Autodesk Revit. Structure
 The power of BIM for structural engineering. Autodesk Revit Structure Improve Efficiency, Accuracy, and Coordination Concurrent modeling for structural design, analysis, and coordinated documentation Building
The power of BIM for structural engineering. Autodesk Revit Structure Improve Efficiency, Accuracy, and Coordination Concurrent modeling for structural design, analysis, and coordinated documentation Building
Update Enhancement List
 AUTODESK REVIT 2015 Update Enhancement List * Indicates an issue that was reported by a Revit user. Improvements made in Update Release 14 Revit 2015 build: 20160512_1515 Revit 2015 R2 build: 20160512_0715
AUTODESK REVIT 2015 Update Enhancement List * Indicates an issue that was reported by a Revit user. Improvements made in Update Release 14 Revit 2015 build: 20160512_1515 Revit 2015 R2 build: 20160512_0715
Revit 2017 Architecture Certification Exam Study Guide
 ELISE MOSS Autodesk Autodesk Certified Instructor Revit 2017 Architecture Certification Exam Study Guide Certified User and Certified Professional SDC P U B L I C AT I O N S Better Textbooks. Lower Prices.
ELISE MOSS Autodesk Autodesk Certified Instructor Revit 2017 Architecture Certification Exam Study Guide Certified User and Certified Professional SDC P U B L I C AT I O N S Better Textbooks. Lower Prices.
Autodesk Revit Architecture Training Course Outlines
 Autodesk Revit Architecture Training Course Outlines Description Duration 8 Days (5 classroom + 3 online) The aim of the Autodesk Revit Architecture Professional course is to teach delegates the principles
Autodesk Revit Architecture Training Course Outlines Description Duration 8 Days (5 classroom + 3 online) The aim of the Autodesk Revit Architecture Professional course is to teach delegates the principles
create 2 new grid lines
 STEP 1: open your class-01 Project file _ go to Level 1 _ select grid line 1 _ type CO (copy) _ repeat for grid line 3 as shown in image 1 Architectural Column STEP 2: from the Ribbon under the Home tab
STEP 1: open your class-01 Project file _ go to Level 1 _ select grid line 1 _ type CO (copy) _ repeat for grid line 3 as shown in image 1 Architectural Column STEP 2: from the Ribbon under the Home tab
CADS Revit Scia Engineer Link Best Practices
 CADS Revit Scia Engineer Link Best Practices Copyright 2013 Computer and Design Services Limited Contents Contents... 2 1 Installation... 4 2 Work Flow... 5 2.1 Revit Architecture Model to Scia Engineer
CADS Revit Scia Engineer Link Best Practices Copyright 2013 Computer and Design Services Limited Contents Contents... 2 1 Installation... 4 2 Work Flow... 5 2.1 Revit Architecture Model to Scia Engineer
HOW TO CREATE A LEGEND FOR DOOR AND WINDOW TYPES IN VECTORWORKS ARCHITECT
 HOW TO CREATE A LEGEND FOR DOOR AND WINDOW TYPES IN VECTORWORKS ARCHITECT Written for Vectorworks Architect 2016 2 www.vectorworks.net DOOR AND WINDOW TYPE LEGEND With Vectorworks Design series, you are
HOW TO CREATE A LEGEND FOR DOOR AND WINDOW TYPES IN VECTORWORKS ARCHITECT Written for Vectorworks Architect 2016 2 www.vectorworks.net DOOR AND WINDOW TYPE LEGEND With Vectorworks Design series, you are
Virginia Western Community College ARC 221 Architectural CAD Applications Software I
 Virginia Western Community College ARC 221 Architectural CAD Applications Software I Prerequisites CAD 241 Course Description Teaches the principles and techniques of architectural drawing practices through
Virginia Western Community College ARC 221 Architectural CAD Applications Software I Prerequisites CAD 241 Course Description Teaches the principles and techniques of architectural drawing practices through
Autodesk Revit. Structure
 The power of BIM for structural engineering. Autodesk Revit S L N E TW R K Structure Improve Efficiency, Accuracy, and Coordination Concurrent modeling for structural design, analysis, and coordinated
The power of BIM for structural engineering. Autodesk Revit S L N E TW R K Structure Improve Efficiency, Accuracy, and Coordination Concurrent modeling for structural design, analysis, and coordinated
Autodesk Revit MEP 2013
 Autodesk Revit MEP 2013 This document was last updated on March 22th, 2012. The following are Known Issues with this release: Assemblies When an assembly view is rotated, the crop region does not rotate
Autodesk Revit MEP 2013 This document was last updated on March 22th, 2012. The following are Known Issues with this release: Assemblies When an assembly view is rotated, the crop region does not rotate
REVIT ARCHITECTURE 2016
 Page 1 of 6 REVIT ARCHITECTURE 2016 Revit Architecture 2016: CREATE A CHAMFERED COLUMN COMPONENT About creating a chamfered column family typical to the Victorian cottage style. Add the column to your
Page 1 of 6 REVIT ARCHITECTURE 2016 Revit Architecture 2016: CREATE A CHAMFERED COLUMN COMPONENT About creating a chamfered column family typical to the Victorian cottage style. Add the column to your
LESSON 2 MODELING BASICS
 LESSON 2 MODELING BASICS In this lesson we ll start to model a multi-story office building from scratch. We ll construct the base grid, create the two towers and place slabs between the stories. Also we
LESSON 2 MODELING BASICS In this lesson we ll start to model a multi-story office building from scratch. We ll construct the base grid, create the two towers and place slabs between the stories. Also we
TRAINING GUIDE FOR ADVANCE STEEL USERS
 TRAINING GUIDE FOR ADVANCE STEEL USERS Page 2 An Introduction to the Guide... 9 1 Welcome...11 1.1 Autodesk Revit...12 1.2 New in Revit 2018...13 2 Installation...14 2.1 System Requirements and License...15
TRAINING GUIDE FOR ADVANCE STEEL USERS Page 2 An Introduction to the Guide... 9 1 Welcome...11 1.1 Autodesk Revit...12 1.2 New in Revit 2018...13 2 Installation...14 2.1 System Requirements and License...15
Revit 2018 Architecture Certification Exam Study Guide
 ELISE MOSS Autodesk Autodesk Certified Instructor Revit 2018 Architecture Certification Exam Study Guide Certified User and Certified Professional SDC P U B L I C AT I O N S Better Textbooks. Lower Prices.
ELISE MOSS Autodesk Autodesk Certified Instructor Revit 2018 Architecture Certification Exam Study Guide Certified User and Certified Professional SDC P U B L I C AT I O N S Better Textbooks. Lower Prices.
ARCH_ _COMP-PRAC REVIT SYLLABUS
 ARCH_4605-5605_COMP-PRAC REVIT SYLLABUS The Revit Portion of Computational Practice is divided into 3-Parts: Part 1 Classes 01-06 [RE&EM] Revit Essentials & Existing Models Part 2 Classes 07-12 [RF&AC]
ARCH_4605-5605_COMP-PRAC REVIT SYLLABUS The Revit Portion of Computational Practice is divided into 3-Parts: Part 1 Classes 01-06 [RE&EM] Revit Essentials & Existing Models Part 2 Classes 07-12 [RF&AC]
Autodesk Revit 6. Preview Guide. Contents
 Autodesk Revit 6 Preview Guide Contents Contents... 1 Welcome to Autodesk Revit... 3 About This Guide... 3 Autodesk Revit Terms... 3 What s New for 6.0... 4 Multi-user Element Borrowing... 4 Design Options...
Autodesk Revit 6 Preview Guide Contents Contents... 1 Welcome to Autodesk Revit... 3 About This Guide... 3 Autodesk Revit Terms... 3 What s New for 6.0... 4 Multi-user Element Borrowing... 4 Design Options...
Advance Workshop. User Guide
 USER GUIDE 2018 Advance Workshop User Guide This document has been very carefully prepared in the hope to meet your expectations and to answer all your questions regarding Advance Workshop. This document
USER GUIDE 2018 Advance Workshop User Guide This document has been very carefully prepared in the hope to meet your expectations and to answer all your questions regarding Advance Workshop. This document
Sheet Metal Overview. Chapter. Chapter Objectives
 Chapter 1 Sheet Metal Overview This chapter describes the terminology, design methods, and fundamental tools used in the design of sheet metal parts. Building upon these foundational elements of design,
Chapter 1 Sheet Metal Overview This chapter describes the terminology, design methods, and fundamental tools used in the design of sheet metal parts. Building upon these foundational elements of design,
In Union There Is Strength: AutoCAD and Autodesk Revit in Concert
 November 30 December 3, 2004 Las Vegas, Nevada In Union There Is Strength: AutoCAD and Autodesk Revit in Concert Christopher S. Mahoney, AIA BD32-3 This session is intended to introduce Autodesk Revit
November 30 December 3, 2004 Las Vegas, Nevada In Union There Is Strength: AutoCAD and Autodesk Revit in Concert Christopher S. Mahoney, AIA BD32-3 This session is intended to introduce Autodesk Revit
What's New Advance Design 2016
 What's New Advance Design 2016 Table of contents WELCOME TO ADVANCE DESIGN 2016... 5 NEW RIBBONS... 7 LOCALIZATION: NATIONAL EUROCODE APPENDIXES FOR POLAND... 9 PN-EN 1990:2004/NA:2010 Actions & Combinations...
What's New Advance Design 2016 Table of contents WELCOME TO ADVANCE DESIGN 2016... 5 NEW RIBBONS... 7 LOCALIZATION: NATIONAL EUROCODE APPENDIXES FOR POLAND... 9 PN-EN 1990:2004/NA:2010 Actions & Combinations...
Revit Architecture 2015 Basics
 Revit Architecture 2015 Basics From the Ground Up Elise Moss Authorized Author SDC P U B L I C AT I O N S Better Textbooks. Lower Prices. www.sdcpublications.com Powered by TCPDF (www.tcpdf.org) Visit
Revit Architecture 2015 Basics From the Ground Up Elise Moss Authorized Author SDC P U B L I C AT I O N S Better Textbooks. Lower Prices. www.sdcpublications.com Powered by TCPDF (www.tcpdf.org) Visit
GstarCAD Complete Features Guide
 GstarCAD 2017 Complete Features Guide Table of Contents Core Performance Improvement... 3 Block Data Sharing Process... 3 Hatch Boundary Search Improvement... 4 New and Enhanced Functionalities... 5 Table...
GstarCAD 2017 Complete Features Guide Table of Contents Core Performance Improvement... 3 Block Data Sharing Process... 3 Hatch Boundary Search Improvement... 4 New and Enhanced Functionalities... 5 Table...
Equipment Support Structures
 Equipment Support Structures Overview Conventions What's New? Getting Started Setting Up Your Session Creating a Simple Structural Frame Creating Non-uniform Columns Creating Plates with Openings Bracing
Equipment Support Structures Overview Conventions What's New? Getting Started Setting Up Your Session Creating a Simple Structural Frame Creating Non-uniform Columns Creating Plates with Openings Bracing
Massing for Revit MEP. Simon Whitbread
 TM Massing for Revit MEP Simon Whitbread Got Your Attention? Good! The Wire Frame Model 1. Open the existing file: C:\RTCAUS2011\20-Massing for Revit MEP\01 Massing for Revit MEP.rvt 2. Open the Level
TM Massing for Revit MEP Simon Whitbread Got Your Attention? Good! The Wire Frame Model 1. Open the existing file: C:\RTCAUS2011\20-Massing for Revit MEP\01 Massing for Revit MEP.rvt 2. Open the Level
Advance Design. Tutorial
 TUTORIAL 2018 Advance Design Tutorial Table of Contents About this tutorial... 1 How to use this guide... 3 Lesson 1: Preparing and organizing your model... 4 Step 1: Start Advance Design... 5 Step 2:
TUTORIAL 2018 Advance Design Tutorial Table of Contents About this tutorial... 1 How to use this guide... 3 Lesson 1: Preparing and organizing your model... 4 Step 1: Start Advance Design... 5 Step 2:
The foundation of BIM for structural engineering. Autodesk Revit. Structure 2010
 The foundation of BIM for structural engineering. Autodesk Revit Structure 2010 Building Information Modeling for Structural Engineering Integrated tools for modeling, coordination, analysis, design documentation,
The foundation of BIM for structural engineering. Autodesk Revit Structure 2010 Building Information Modeling for Structural Engineering Integrated tools for modeling, coordination, analysis, design documentation,
Fast Content for AutoCAD MEP 2015
 David Butts Gannett Fleming MP6393 AutoCAD MEP 2015 software, a world-class design and drafting application, is the Zen master of mechanical, electrical, and plumbing design software. The software continues
David Butts Gannett Fleming MP6393 AutoCAD MEP 2015 software, a world-class design and drafting application, is the Zen master of mechanical, electrical, and plumbing design software. The software continues
REVIT SCIA ENGINEER LINK RELEASE NOTES
 REVIT SCIA ENGINEER LINK RELEASE NOTES Contents Release Notes... 1 Version 2019 (Build 421): May 2018... 1... 1... 2 Version 2018.1 (Build 363): November 2017... 2... 2... 2 Version 2018 (Build 328): June
REVIT SCIA ENGINEER LINK RELEASE NOTES Contents Release Notes... 1 Version 2019 (Build 421): May 2018... 1... 1... 2 Version 2018.1 (Build 363): November 2017... 2... 2... 2 Version 2018 (Build 328): June
Covers Autodesk Advance Steel fundamentals, so you become quickly productive with the software
 Covers Autodesk Advance Steel fundamentals, so you become quickly productive with the software Autodesk Advance Steel 2017 www.autodesk.com new Autodesk Advance Steel users. It is recommended that you
Covers Autodesk Advance Steel fundamentals, so you become quickly productive with the software Autodesk Advance Steel 2017 www.autodesk.com new Autodesk Advance Steel users. It is recommended that you
Sheets and Revisions A Super Duper Click Saver Production
 Sheets and Revisions A Super Duper Click Saver Production Jarod Schultz, Director of Autodesk Services 1 P a g e J a r o d S c h u l t z, i n i t i a l. a e c 2 P a g e J a r o d S c h u l t z, i n i t
Sheets and Revisions A Super Duper Click Saver Production Jarod Schultz, Director of Autodesk Services 1 P a g e J a r o d S c h u l t z, i n i t i a l. a e c 2 P a g e J a r o d S c h u l t z, i n i t
With FARO PointSense for Revit. Jörg Braunes Platform Owner Software Chris Palmer Sales Engineer 1
 From Point Clouds to BIM Models With FARO PointSense for Revit Jörg Braunes Platform Owner Software Chris Palmer Sales Engineer 1 Agenda Scan to BIM with Revit PointClouds in Revit Advanced Workflow with
From Point Clouds to BIM Models With FARO PointSense for Revit Jörg Braunes Platform Owner Software Chris Palmer Sales Engineer 1 Agenda Scan to BIM with Revit PointClouds in Revit Advanced Workflow with
Arch 226 CAD in Practice Fall 2011 Class-04 AutoCAD
 STEP 1: Open the File WALL SECTION.dwg from the Class 04 - Resources folder. Select all the viewports in the layout. Toggle to the STATUS BAR, next to the scale, select the LOCK to LOCK all Viewports selected.
STEP 1: Open the File WALL SECTION.dwg from the Class 04 - Resources folder. Select all the viewports in the layout. Toggle to the STATUS BAR, next to the scale, select the LOCK to LOCK all Viewports selected.
Equipment Support Structures
 Page 1 Equipment Support Structures Preface Using This Guide Where to Find More Information Conventions What's New? Getting Started Setting Up Your Session Creating a Simple Structural Frame Creating Non-uniform
Page 1 Equipment Support Structures Preface Using This Guide Where to Find More Information Conventions What's New? Getting Started Setting Up Your Session Creating a Simple Structural Frame Creating Non-uniform
RFA & RVT Geometry Exchange Add-On for ARCHICAD 21
 RFA & RVT Geometry Exchange Add-On for ARCHICAD 21 Copyright This document is copyright BIM6 x. 2017 All rights reserved worldwide. Revit is a trademarked name of Autodesk. You may not copy, reproduce,
RFA & RVT Geometry Exchange Add-On for ARCHICAD 21 Copyright This document is copyright BIM6 x. 2017 All rights reserved worldwide. Revit is a trademarked name of Autodesk. You may not copy, reproduce,
Tekla Structures and Autodesk Revit useful geometry exchange
 Tekla Structures and Autodesk Revit useful geometry exchange General guidance: Updated: 2nd June, 2014 (New material is starred) David Lash Engineering Segment FROM Autodesk Revit Architectural to Tekla
Tekla Structures and Autodesk Revit useful geometry exchange General guidance: Updated: 2nd June, 2014 (New material is starred) David Lash Engineering Segment FROM Autodesk Revit Architectural to Tekla
Multi-Discipline Project Coordination with Autodesk Revit. Jim Stoneberger Avatech Solutions Neal O Neill Avatech Solutions
 Multi-Discipline Project Coordination with Autodesk Revit Jim Stoneberger Avatech Solutions Neal O Neill Avatech Solutions Origins Internal Origin, (0,0,0 in Revit) Revit does have an internal Origin point
Multi-Discipline Project Coordination with Autodesk Revit Jim Stoneberger Avatech Solutions Neal O Neill Avatech Solutions Origins Internal Origin, (0,0,0 in Revit) Revit does have an internal Origin point
Advance Steel: Working Well with Revit
 Advance Steel: Working Well with Revit Stephen Bessette Technical Specialist AEC Autodesk, Inc. Learning Objectives Become familiar with the Structural Connection Component within Revit Learn how to get
Advance Steel: Working Well with Revit Stephen Bessette Technical Specialist AEC Autodesk, Inc. Learning Objectives Become familiar with the Structural Connection Component within Revit Learn how to get
Importing and Exporting FilesChapter1:
 Importing and Exporting FilesChapter1: Chapter 1 You can use Revit Architecture to import and export various file types, including AutoCAD and AutoCAD Architecture DWG files to use as design aids. You
Importing and Exporting FilesChapter1: Chapter 1 You can use Revit Architecture to import and export various file types, including AutoCAD and AutoCAD Architecture DWG files to use as design aids. You
REPORT DESIGNER GUIDE
 REPORT DESIGNER GUIDE 2017 Advance BIM Designers Report Designer Guide This document has been very carefully prepared in the hope to meet your expectations and to answer all your questions regarding
REPORT DESIGNER GUIDE 2017 Advance BIM Designers Report Designer Guide This document has been very carefully prepared in the hope to meet your expectations and to answer all your questions regarding
Using Autodesk Ecotect Analysis and Building Information Modeling
 Autodesk Ecotect Analysis 2010 Using Autodesk Ecotect Analysis and Building Information Modeling This document helps you to get the most from Autodesk Ecotect Analysis software and building information
Autodesk Ecotect Analysis 2010 Using Autodesk Ecotect Analysis and Building Information Modeling This document helps you to get the most from Autodesk Ecotect Analysis software and building information
Chief Architect X10 New Feature List
 PRODUCTIVITY Saved Plan Views. Create and save multiple plan views (similar to saved cameras). Each view retains Layer Set, Annotation Set and Active Defaults. Open multiple Plan Views in Windows or Tabs,
PRODUCTIVITY Saved Plan Views. Create and save multiple plan views (similar to saved cameras). Each view retains Layer Set, Annotation Set and Active Defaults. Open multiple Plan Views in Windows or Tabs,
BIM - ARCHITECTUAL PLAN VIEWPORTS
 BIM - ARCHITECTUAL PLAN VIEWPORTS INTRODUCTION There are many uses for viewports in Vectorworks software. Viewports can display an entire drawing, as well as cropped views of a drawing. These views can
BIM - ARCHITECTUAL PLAN VIEWPORTS INTRODUCTION There are many uses for viewports in Vectorworks software. Viewports can display an entire drawing, as well as cropped views of a drawing. These views can
MECHANICAL CALCULATIONS USING REVIT
 MECHANICAL CALCULATIONS USING REVIT PRESENTATION OVERVIEW ASHRAE 62.1 VENTILATION RATE PROCEDURE VS. ASHRAE 170 SPACE VENTILATION CREATE SPACES CREATE ZONE LEGEND CREATE A SPACE LEGEND HOW TO CREATE AND
MECHANICAL CALCULATIONS USING REVIT PRESENTATION OVERVIEW ASHRAE 62.1 VENTILATION RATE PROCEDURE VS. ASHRAE 170 SPACE VENTILATION CREATE SPACES CREATE ZONE LEGEND CREATE A SPACE LEGEND HOW TO CREATE AND
Revit MEP 2013 Overview Day 1. William Johnson Senior MEP/AEC Application Specialist
 Revit MEP 2013 Overview Day 1 William Johnson Senior MEP/AEC Application Specialist CLASS SCHEDULE 9:00am Training Starts 10:30am 10:45am Morning Break 12:00pm 1:00pm Lunch Break 2:30pm 2:45pm Afternoon
Revit MEP 2013 Overview Day 1 William Johnson Senior MEP/AEC Application Specialist CLASS SCHEDULE 9:00am Training Starts 10:30am 10:45am Morning Break 12:00pm 1:00pm Lunch Break 2:30pm 2:45pm Afternoon
Version 1.0 How To Document
 Version 1.0 How To Document 2014 by Structural Integrity Associates, Inc. All rights reserved. Contents How to open a drawing... 1 How to rotate a drawing (Boiler)... 2 How to zoom, pan, and bring to original
Version 1.0 How To Document 2014 by Structural Integrity Associates, Inc. All rights reserved. Contents How to open a drawing... 1 How to rotate a drawing (Boiler)... 2 How to zoom, pan, and bring to original
1. AUTO CORRECT. To auto correct a text in MS Word the text manipulation includes following step.
 1. AUTO CORRECT - To auto correct a text in MS Word the text manipulation includes following step. - STEP 1: Click on office button STEP 2:- Select the word option button in the list. STEP 3:- In the word
1. AUTO CORRECT - To auto correct a text in MS Word the text manipulation includes following step. - STEP 1: Click on office button STEP 2:- Select the word option button in the list. STEP 3:- In the word
Tekla Structures 2017i. Release notes. September Trimble Solutions Corporation
 Tekla Structures 2017i Release notes September 2017 2017 Trimble Solutions Corporation Contents 1 Tekla Structures 2017i release notes...5 1.1 Spiral beams... 6 Spiral beams in the model...6 Spiral beams
Tekla Structures 2017i Release notes September 2017 2017 Trimble Solutions Corporation Contents 1 Tekla Structures 2017i release notes...5 1.1 Spiral beams... 6 Spiral beams in the model...6 Spiral beams
Building Information ModelingChapter1:
 Chapter 1 Building Information ModelingChapter1: Building information modeling (BIM) is an integrated workflow built on coordinated, reliable information about a project from design through construction
Chapter 1 Building Information ModelingChapter1: Building information modeling (BIM) is an integrated workflow built on coordinated, reliable information about a project from design through construction
Revit Architecture. So you want to start a family? Veronica Lamb S2-2
 Revit Architecture So you want to start a family? Veronica Lamb S2-2 Course Summary: Learn the basics of creating families in Revit Architecture. This course is suited for individuals with little to no
Revit Architecture So you want to start a family? Veronica Lamb S2-2 Course Summary: Learn the basics of creating families in Revit Architecture. This course is suited for individuals with little to no
December 22 nd MWF SIPs. User Guide
 December 22 nd 2016 MWF SIPs User Guide Table of contents 1. Introduction... 3 1.1 Things to Know Before Starting... 3 1.1.1 Starting from a Template... 3 1.1.2 Material... 3 1.1.3 Creating Revit Wall
December 22 nd 2016 MWF SIPs User Guide Table of contents 1. Introduction... 3 1.1 Things to Know Before Starting... 3 1.1.1 Starting from a Template... 3 1.1.2 Material... 3 1.1.3 Creating Revit Wall
StruSoft StruXML Revit Add-In. New Features Guide version
 StruSoft StruXML Revit Add-In New Features Guide version 1.1.007 StruSoft AB Fridhemsvägen 22 SE-217 74, Malmö, Sweden www.strusoft.com Version: September 1st, 2016 Copyright Copyright 2016 by StruSoft.
StruSoft StruXML Revit Add-In New Features Guide version 1.1.007 StruSoft AB Fridhemsvägen 22 SE-217 74, Malmö, Sweden www.strusoft.com Version: September 1st, 2016 Copyright Copyright 2016 by StruSoft.
All In the Family: Creating Parametric Components In Autodesk Revit
 All In the Family: Creating Parametric Components In Autodesk Revit Matt Dillon D C CADD AB4013 The key to mastering Autodesk Revit Architecture, Revit MEP, or Revit Structure is the ability to create
All In the Family: Creating Parametric Components In Autodesk Revit Matt Dillon D C CADD AB4013 The key to mastering Autodesk Revit Architecture, Revit MEP, or Revit Structure is the ability to create
Quantifier Pro User Guide
 Quantifier Pro User Guide Table of Contents Word did not find any entries for your table of contents. In your document, select the words to include in the table of contents, and then in the Formatting
Quantifier Pro User Guide Table of Contents Word did not find any entries for your table of contents. In your document, select the words to include in the table of contents, and then in the Formatting
RushForth Tools for Revit: User Guide
 Table of Contents (Click to Jump to Section) PARAMETER TRANSFORMER... 3 PARAMETER TRANSFORMER: FILTER TAB... 3 PARAMETER TRANSFORMER: MODIFY TAB... 7 PARAMETER TRANSFORMER: EXCEL TAB... 11 PARAMETER TRANSFORMER:
Table of Contents (Click to Jump to Section) PARAMETER TRANSFORMER... 3 PARAMETER TRANSFORMER: FILTER TAB... 3 PARAMETER TRANSFORMER: MODIFY TAB... 7 PARAMETER TRANSFORMER: EXCEL TAB... 11 PARAMETER TRANSFORMER:
BIM Diploma content ( included courses) : Training course Course Levels Duration Outputs Revi t Architecture
 What is BIM? Autodesk BIM is an intelligent model-based process that helps owners and service providers achieve business results by enabling more accurate, accessible, and actionable insight throughout
What is BIM? Autodesk BIM is an intelligent model-based process that helps owners and service providers achieve business results by enabling more accurate, accessible, and actionable insight throughout
Jochen Tanger Stephanie Hoerndler Udo Haedicke Autodesk GmbH Deutschland
 MSF9800 Dive Deep into Revit Advance Steel Export/Import and Synchronization Workflow Jochen Tanger Stephanie Hoerndler Udo Haedicke Autodesk GmbH Deutschland Description In this class you will learn and
MSF9800 Dive Deep into Revit Advance Steel Export/Import and Synchronization Workflow Jochen Tanger Stephanie Hoerndler Udo Haedicke Autodesk GmbH Deutschland Description In this class you will learn and
Newforma Project Information Link Quick Reference Guide
 Newforma Project Information Link Quick Reference Guide This topic provides a reference for Newforma Project Information Link. Purpose Newforma Project Information Link enables you to make a connection
Newforma Project Information Link Quick Reference Guide This topic provides a reference for Newforma Project Information Link. Purpose Newforma Project Information Link enables you to make a connection
Tutorial Second Level
 AutoCAD 2018 Tutorial Second Level 3D Modeling Randy H. Shih SDC PUBLICATIONS Better Textbooks. Lower Prices. www.sdcpublications.com Powered by TCPDF (www.tcpdf.org) Visit the following websites to learn
AutoCAD 2018 Tutorial Second Level 3D Modeling Randy H. Shih SDC PUBLICATIONS Better Textbooks. Lower Prices. www.sdcpublications.com Powered by TCPDF (www.tcpdf.org) Visit the following websites to learn
Revit Structure 3 ETABS Data Exchange
 Revit Structure 3 ETABS Data Exchange Overview This document describes how to exchange Building Information Modeling (BIM) data between Revit Structure 3 and ETABS, a three-dimensional physical object
Revit Structure 3 ETABS Data Exchange Overview This document describes how to exchange Building Information Modeling (BIM) data between Revit Structure 3 and ETABS, a three-dimensional physical object
GRAITEC Advance PowerPack 2016 R2
 Advance PowerPack 2016 R2 This document describes the improvements in Advance PowerPack 2016 Release 2. Note: You may experience errors while using Advance PowerPack commands if you have not installed
Advance PowerPack 2016 R2 This document describes the improvements in Advance PowerPack 2016 Release 2. Note: You may experience errors while using Advance PowerPack commands if you have not installed
Building Information Modeling
 Chapter Building Information Modeling 1 Building information modeling (BIM) is an integrated workflow built on coordinated, reliable information about a project from design through construction and into
Chapter Building Information Modeling 1 Building information modeling (BIM) is an integrated workflow built on coordinated, reliable information about a project from design through construction and into
Tekla StruXML Export. User s Guide to Tekla Structures - FEM-Design Integration
 Tekla StruXML Export User s Guide to Tekla Structures - FEM-Design Integration StruSoft AB www.strusoft.com Version: October 26th, 2016 Copyright 2016 by StruSoft. All rights reserved. Content of this
Tekla StruXML Export User s Guide to Tekla Structures - FEM-Design Integration StruSoft AB www.strusoft.com Version: October 26th, 2016 Copyright 2016 by StruSoft. All rights reserved. Content of this
Revit MEP. Autodesk Navisworks
 What is BIM? Autodesk BIM is an intelligent model-based process that helps owners and service providers achieve business results by enabling more accurate, accessible, and actionable insight throughout
What is BIM? Autodesk BIM is an intelligent model-based process that helps owners and service providers achieve business results by enabling more accurate, accessible, and actionable insight throughout
Compartment and Access
 Compartment and Access Preface Using This Guide What's New? Getting Started Entering the Workbench Set Correct Working Units and Grid Saving Documents User Tasks Creating/Modifying Wall Systems Building
Compartment and Access Preface Using This Guide What's New? Getting Started Entering the Workbench Set Correct Working Units and Grid Saving Documents User Tasks Creating/Modifying Wall Systems Building
Compartment and Access
 Compartment and Access Page 1 Preface Using This Guide What's New? Getting Started Entering the Workbench Set Correct Working Units and Grid Saving Documents User Tasks Creating/Modifying Wall Systems
Compartment and Access Page 1 Preface Using This Guide What's New? Getting Started Entering the Workbench Set Correct Working Units and Grid Saving Documents User Tasks Creating/Modifying Wall Systems
DPR Model Slicer v3. Help Document
 DPR Model Slicer v3 Help Document What is DPR Model Slicer v3?... 2 What operating systems does it support?... 3 Is it compatible with previous releases?... 3 How does it work?... 4 How to create a new
DPR Model Slicer v3 Help Document What is DPR Model Slicer v3?... 2 What operating systems does it support?... 3 Is it compatible with previous releases?... 3 How does it work?... 4 How to create a new
BLD How the Implementation of Revit for Rebar Detailing helped us win more business
 BLD126386 How the Implementation of Revit for Rebar Detailing helped us win more business Jonathan Hand Graitec Ltd Learning Objectives Learn how to use Revit tools for reinforcement Learn how to implement
BLD126386 How the Implementation of Revit for Rebar Detailing helped us win more business Jonathan Hand Graitec Ltd Learning Objectives Learn how to use Revit tools for reinforcement Learn how to implement
Chapter 7 Inserting Spreadsheets, Charts, and Other Objects
 Impress Guide Chapter 7 Inserting Spreadsheets, Charts, and Other Objects OpenOffice.org Copyright This document is Copyright 2007 by its contributors as listed in the section titled Authors. You can distribute
Impress Guide Chapter 7 Inserting Spreadsheets, Charts, and Other Objects OpenOffice.org Copyright This document is Copyright 2007 by its contributors as listed in the section titled Authors. You can distribute
Advanced training Revit Structure Interface
 Advanced training Revit Structure Interface Revit Structure Interface All information in this document is subject to modification without prior notice. No part or this manual may be reproduced, stored
Advanced training Revit Structure Interface Revit Structure Interface All information in this document is subject to modification without prior notice. No part or this manual may be reproduced, stored
CET Designer 9.5 Release Notes
 CET Designer 9.5 Release Notes Important Notices Starting from this release, CET Designer is only available in a 64-bit version. For computers with damaged graphics drivers or a graphics unit that does
CET Designer 9.5 Release Notes Important Notices Starting from this release, CET Designer is only available in a 64-bit version. For computers with damaged graphics drivers or a graphics unit that does
Importing and Exporting FilesChapter1:
 Importing and Exporting FilesChapter1: Chapter 1 You can use Revit Architecture to import and export various file types, including AutoCAD and AutoCAD Architecture DWG files to use as design aids. You
Importing and Exporting FilesChapter1: Chapter 1 You can use Revit Architecture to import and export various file types, including AutoCAD and AutoCAD Architecture DWG files to use as design aids. You
Tekla StruXML Export. User s Guide to Tekla Structures - FEM-Design Integration
 Tekla StruXML Export User s Guide to Tekla Structures - FEM-Design Integration StruSoft AB www.strusoft.com Version: August 1st, 2018 Copyright Copyright 2018 by StruSoft. All rights reserved. Content
Tekla StruXML Export User s Guide to Tekla Structures - FEM-Design Integration StruSoft AB www.strusoft.com Version: August 1st, 2018 Copyright Copyright 2018 by StruSoft. All rights reserved. Content
Getting Along: Coordinating Architectural and Structural Design with Autodesk Revit Structure
 11/30/2005-8:00 am - 9:30 am Room:N. Hemispheres (Salon A2) (Dolphin) Walt Disney World Swan and Dolphin Resort Orlando, Florida Getting Along: Coordinating Architectural and Structural Design with Autodesk
11/30/2005-8:00 am - 9:30 am Room:N. Hemispheres (Salon A2) (Dolphin) Walt Disney World Swan and Dolphin Resort Orlando, Florida Getting Along: Coordinating Architectural and Structural Design with Autodesk
MSF23973 Creating Revit Templates for Fabrication Parts in Revit
 MSF23973 Creating Revit Templates for Fabrication Parts in Revit Seth Greenlund Technical Sales International Learning Objectives Learn Best Practices When Creating Revit Templates Editing Title Blocks
MSF23973 Creating Revit Templates for Fabrication Parts in Revit Seth Greenlund Technical Sales International Learning Objectives Learn Best Practices When Creating Revit Templates Editing Title Blocks
