FREDOSCALE - Plugin for Sketchup
|
|
|
- Russell Lawrence
- 6 years ago
- Views:
Transcription
1 FREDOSCALE - Plugin for Sketchup Free Scaling and Other Transformations VERSION SEP Overview FredoScale applies geometric transformations to a selection. - For many of them, the selection will be enclosed in an adjustable deformation box. Moving the handles or pads of the box will determine the amount and parameters of the deformation ( Box mode ). - It is also possible to specify the deformation by matching an origin and a target point. This is called the Target mode. - Finally, some deformations support a third mode, without any box, based on a Protractor. This is the Free mode. FredoScale supports the following transformations: Scaling (box, target) Taper (box, target) Plane Shear (box, target, free) Stretch (box, target) Twist (box) Radial Bend (free) Rotate (box, free) Fredo6 FredoScale Page 1 / 15 v Sep 2013
2 2. Installation FredoScale supports Sketchup versions 5 (>= 5.160), 6 and above (Free, Make and Pro) on Windows and on OSX. IMPORTANT: You need the companion Library LibFredo6 installed, v.5.2 or higher. Since SU8 M2 and SU 2013, there are now several ways to install a plugin. - SCF Plugin Store - SU Extension Manager to install a.rbz file - Unzipping into the SU Plugins directory from a.zip file All installations however will end up with the following footprint in the SketchUp Plugins directory: one script file Fredo6_FredoScale.rb one subfolder Fredo6_FredoScale. This subfolder contains the library files, the icons, cursor files, language files (please do not alter, rename or move files there). On Windows, SketchUp 8.0 Name C:\program files\google\google SketchUp 8\Plugins\ Fredo6_FredoScale Fredo6_FredoScale.rb Fredo6_!LibFredo6 Fredo6_!LibFredo6.rb On Windows, SketchUp 2013 Name C:\program files\sketchup\sketchup 2013\Plugins\ Fredo6_FredoScale Fredo6_FredoScale.rb Fredo6_!LibFredo6 Fredo6_!LibFredo6.rb Type Plugins Root Type Plugins Root On Mac, SketchUp 8.0 Name Macintosh HD/Library/Application Support/Google SketchUp 8/SketchUp/Plugins Fredo6_FredoScale Fredo6_FredoScale.rb Fredo6_!LibFredo6 Fredo6_!LibFredo6.rb On Mac, SketchUp 2013 Name ~/Library/Application Support/ SketchUp 2013/SketchUp/Plugins Fredo6_FredoScale Fredo6_FredoScale.rb Fredo6_!LibFredo6 Fredo6_!LibFredo6.rb Type Type Fredo6 FredoScale Page 2 / 15 v Sep 2013
3 3. Menus, Toolbar and Configuration The icons are shown in a toolbar, named FredoScale 1. By default not all icons are displayed, but you can configure the toolbar to add or remove those you find useful or useless. The Plugin menu entries are located in the Sketchup Tools menu, under the submenu Fredo6 Collection : Since the tools act on a selection, there is a menu entry FredoScale in the Selection Contextual menu too. At time of publishing the version 2.0, FredoScale is available in International English and French. Kind contributors provided translations of version 1.0 for German (Tom2), Italian (Marco Cosedi) and Spanish (Pichuneke), and may update it for version 2.0. Finally, you can decide to use alternate icons and cursors, if someone publishes any. Image files should be packaged in a folder named IMAGES_xxx to be dropped into the subfolder FREDOSCALE_Dir_20. 1 I will use Fredo6 Collection for grouping small scripts, in order not to pollute too much the menu structure Fredo6 FredoScale Page 3 / 15 v Sep 2013
4 You can modify the default setup for menus and toolbar by configuring the Default Parameters: You will also find several other settings which you can change. The parameters are preserved from one session to the next one (the parameter file is stored in the DEFPARAM_Dir folder of the Sketchup plugin directory). Fredo6 FredoScale Page 4 / 15 v Sep 2013
5 4. Basic Principles The FredoScale plugin works for Sketchup versions 5 2, 6 and 7 (Free and Pro). 1) Free Scaling FredoScale is a variant of the native Sketchup Scale tool, allowing free orientation of the scaling box, instead of using a box always matching the red, green and blue axes of the model. By default, the script will try to find the best fitting box, but you can modify it interactively. Native Sketchup Scale Free Scale Likewise, it is easier to scale a 2D drawing on a face, regardless of its orientation: Native Sketchup Scale Free Scale box Free Scale deformation Like the Sketchup native Scale tool, FredoScale works on any selection of objects, made of simple geometry, groups and components. It supports scaling from corners, middle of segments and centers of faces, about the opposite corner or about the scaling box center. Scaling can be uniform or non-uniform. Scales can be entered and modified via the VCB, while scaling the box or right after. The deformation can be shown live, while dragging (although live feedback can also be shown in wireframe only). There are however a few additional features: - you can scale single edges. This may be useful to do simple tapering, - you can directly specify the scaling by setting the target dimensions of the scaling box, - you can also scale the selection by pairing an origin point with a target point ( Scale to Target ). This may help the aficionados of the Push-Pull-Scale method. 2 Version 5 must be and higher Fredo6 FredoScale Page 5 / 15 v Sep 2013
6 2) Taper Scaling The principle is to taper the selection by scaling a face (or an edge) of the scaling box. For instance, with a 3D selection: Selection box Selecting face for tapering Tapering from center Sphere Egg The same approach works on a 2D selection: Remember that you can do these tapering transformations (and much more!) with the very powerful plugin SketchyFFD by Chris Phillips. Fredo6 FredoScale Page 6 / 15 v Sep 2013
7 5. Using FredoScale All Tools functions in 4 steps, noting that Steps 1 and 2 are common to all of them: 1) Selection of the elements to scale or taper (explicit or implicit) 2) Orientation of the Scaling Box (if the one computed by default is not satisfactory) 3) Selection of a handle (or pads) 4) Interactive deformation, via manipulating the box handles, typing scales in the VCB, entering dimensions or using the to Target mode. 1) Selection Selection is considered valid if it contains at least 1 edge or 1 face, whether at model level or embedded in components or groups. Like for many Sketchup tools, it supports 2 modes of selection: Explicit and Implicit - EXPLICIT: First do the selection, then start the tool. The FredoScale or Tapering mode will starts directly when you click on the toolbar icon (or select the submenu) if the selection is valid. By pressing ESCAPE, you can clear the active selection and go to the IMPLICIT selection mode. - IMPLICIT: Start the tool with NO active selection, and then select entities by Mouseover; Click when finished. The selection is done by Mouse over, like in Sketchup native tools. In addition: Keeping CTRL depressed, will add / remove to the current selection Toggling SHIFT, to either select individual faces and edges, or select all their connected elements. Individual selection mode All-connected selection mode Note on Face selection: whether the View hidden option is active or not, the selection of one face extends to all neighbor faces that have edge hidden or softened (so you actually select surfaces ). Fredo6 FredoScale Page 7 / 15 v Sep 2013
8 2) Orientation of the Scaling box The initial Scaling box computed tries to reflect the best fit, at least for a given plane: Dimension 1: single edge or collinear edges (whether contiguous or not). The box is actually a single line. Dimension 2: when all entities are located in the same plane, the scaling box is the best-fitting rectangle. The exact solution is adjusted to reflect symmetries when manageable (issues are for circles and regular polygons). Symmetry in all directions Symmetry in only 2 directions Dimension 3: the initial scaling box is oriented along the Horizontal Plane (most common case). If your selection is not, then you ll have to adjust this plane. Selection aligned on Horizontal Plane Selection not aligned Once you have a Scaling Box, you can change its orientation by several means: Arrow Keys: Up for model axes, Left and Right to cycle through the axes of the top-level components, and Down restores the initial box. Mouse over edge: when you move the mouse over edges anywhere in the model, you will notice that they highlight in orange. If you click, the box will realign along the selected edge. Fredo6 FredoScale Page 8 / 15 v Sep 2013
9 Mouse over face: when you move the mouse over faces anywhere in the model, you will notice that the cursor becomes a Red arrow. If you click on the face, then the box will align with the face plane as one of its plane. For random 3D orientation, you may have to apply Face and Edge alignments successively. 3) Interactive Free Scale Once you have the scaling box correctly oriented, you can use it pretty much as the native Sketchup Scale tool. Gently mouse over a handle. It will highlight in White, and the fixed point (pivot) in Red. Local axes are defined for the scaling box and shown at the dragging handle. The modifiers works in Toggle mode 3 : - CTRL: select the pivot as the Center or the opposite handle - SHIFT: Uniform / non Uniform deformation for the corner and middle handles After you selected the dragging handle you can: - Drag the handle. The plugin supports both Click down Drag Release and Click Release Drag Click Release modes. - Type scale(s) in the VCB, as float numbers, positive or negative. Note that the plugin supports both, and. as the decimal separator, regardless of your system settings. - Call the Box dimension dialog box, by pressing TAB. This allows you to set the dimensions, and therefore the scales, in the directions allowed by the type of handle you selected. 3 Unlike native Sketchup Scale tool, where Ctrl and Shift keys are active only when depressed Fredo6 FredoScale Page 9 / 15 v Sep 2013
10 By default, the scaling deformation is done interactively on the selection. However, you may want to disable this feature in order to better use inferences when moving the selected handle: - F2: toggle live deformation when dragging. - F3: toggle wireframe on or off, when there is no live deformation. After you have done a deformation, by whatever method, you can still modify the scales by the same methods (dragging, VCB, dimension dialog box). Note however that the scale is kept to its last value for the handle pair you last used (otherwise it is reset to 1.0). Finally, all commands and short cuts are available via the contextual menu. 4) Target Mode This is another way to specify the scaling factor(s). The idea is that you visually specify the deformation as the transformation that would bring an Origin point to a Target point. There are two main ways to invoke the Target mode. 1) You invoke it via the menu or the icon 4 2) You double-click on a scaling handle. This works in toggle between Scale to Target and Free Scale. The deformation box is displayed in a different color. The first action is to select the Origin, by moving the Green Cross and click. Then, you move it to the target, shown as a Red Cross. The Origin and Target can be located anywhere in the model. 4 if you have added it to the toolbar Fredo6 FredoScale Page 10 / 15 v Sep 2013
11 Note however that there are regions where the Origin is forbidden, usually close or behind the pivot handle (as these regions are never deformed in the scaling). The placement of the target supports inference from the origin: - Arrows for locking on axes of the scaling box - Shift to lock in current direction (toggle key) - Stickiness to axes, collinear and perpendicular to edges In addition, you can type the distance in the VCB. 5) Taper Scale While the selection and box orientation are similar to Free Scale, there are differences in specifying the deformation. Remember that the tapering is done by scaling one face of the box, and apply it to the selection. First, the scaling box does not show cubic handles but small pads on each face. The principle is that you carefully mouse over the pads to select the face to scale and the dragging pad (since the same handle corresponds to 2 or 3 faces). From there, you use the handle to scale the selected face. You can use CTRL to specify deformation about the center or opposite pad, and SHIFT to enable uniform or nonuniform scaling. You can also set the scale by the box dimension (using TAB) Tapering deformation Validation stage Refresh box after validation Fredo6 FredoScale Page 11 / 15 v Sep 2013
12 While dragging the pad, only the box is deformed live. The model deformation is shown optionally in wireframe, but the model will be deformed only when you finish dragging. When the deformation is done, the cursor is shown as a green Check mark. In this stage, you can either continue dragging, or specify the scale(s) in the VCB. If you simply click, then, the new scaling box will be computed. In 2 dimensions, you have to select edges of the rectangle. The pads have a different shape, but the principle remains the same. Note finally that in dimension 1, Taper Scale is equivalent to Free Scale. 6) Taper to Target Like for Scale to Target, Taper Scale has a mode that allows specify the deformation by matching an origin and a target point. You can call it via the menu or icon, if enabled, or by double-clicking on a pad. The behavior is the same as for Scale to Target, as Taper Scale is finally just equivalent to scaling a face (or an edge) of the box, using the Free Scale method. Fredo6 FredoScale Page 12 / 15 v Sep 2013
13 6. Additional Features A few features worth noticing: 1) Exiting the tool: at any stage, if you move the cursor outside any element of the model, it will display a Green Arrow. If you click, you will exit the tool. 2) Escape: this key is used contextually to go to the previous state, like in the native Sketchup tools. 3) Undo: it is supported during the scaling operations. The scaling box is recomputed on the fly. It may appear asynchronously. 4) Formulas in dimensions dialog box: you can type mathematical formulas and specify units. For convenience, the decimal separator can be the comma or dot indifferently. If you do not specify a unit, then the current model unit is assumed. However, the convention is that multiplying and dividing factors are always placed AFTER the length. For instance 2 ½ * 2.5 is valid, whereas 2 * 3cm is not. For instance, the following will result in 405 cm. Architectural units are supported. 5) Specifying several scales in the VCB: for non uniform scaling you may have to enter up to 3 numbers (like in the native Sketchup Scale tool). The valid separator is either a space or a semi-column ( ; ). The decimal separator can be the comma or dot indifferently. You can use a formula too, but you must NOT use spaces within your formula. Fredo6 FredoScale Page 13 / 15 v Sep 2013
14 7. Plugin Configuration 1) Default Parameters Via the menu Default Parameter, you can specify a few settings. I hope the dialog box is self-explanatory: 1) Visual parameters, mainly colors and selection mode 2) Plugin settings, about the menu and tool bar configuration, as well as the alternate icons (if any provided). IMPORTANT: Default parameters are stored in a file (FredoScale.def) which is located in a special subfolder DEFPARAM_Dir of the Sketchup Plugin folder (and thus not in FREDOSCALE_Dir_10). This allows your default parameters to survive when you upgrade to newer versions. 2) Documentation and Support There are menu entries that will open the PDF documentation, and the web site where the Plugin is discussed. 3) Language Translation As a feature provided by the shared Library LibFredo6, it is now possible to translate the plugins in most languages via external files. The translation MUST be done from within the tool, but the result is stored in individual files per language (here FredoScale_xx.lang, where xx is the language code). The whole translation process is documented separately in the manual related to LibFredo6. Fredo6 FredoScale Page 14 / 15 v Sep 2013
15 8. Known Limitations Caveats - Performance 1) Bugs In some situation, the initial best fitting box is not correct (so you need to manually adjust the direction). This may be due to problems with rounding and Sketchup approximation when testing parallel vectors. I ll try to fix it in a next version. 2) Caveats and Limitations You must NOT modify the selection during the scaling operations (via Ctrl-A or Ctrl-T for instance). Unexpected result if you do. The FredoScale tool does NOT do Smart Scaling with Dynamic components. This is because the scaling method available in the Sketchup API does not support it, and there is no other API yet. Taper Scale is slightly destructive, in the sense that: - It makes unique all components and groups selected - It explodes all curves present in the selection Note however that the plugin just applies transformation to the model, meaning that all materials, attributes and element hierarchy are preserved (i.e. the plugin does not reconstruct the model). In all cases, it is highly recommended that you save your model prior to perform this transformation on complex models. In some occasions, the Undo can generate a bug splat. On edges or faces, FredoScale always forces a line or rectangle scaling box. In native Sketchup Scale tool, when the lines or face are not aligned with the axes, you get a 3D box which allows making more transformation in 3D space. In interactive deformation mode via dragging handles, you cannot scale down the model below a factor of 0.1. I noticed strange behaviors when doing it. Instead, use the VCB or the Dimension dialog box for setting smaller scales. 3) Performance consideration The time to load the plugin is indicated in the About dialog box. It should be fast, less than 100 ms. Please check it and report if you find an abnormal time. Free Scale is sensitive to the complexity of the model to compute the initial Scaling box. However, once computed, the change of orientation should be fast, and the interactive scaling behaves more or less at the same speed as the native Sketchup Scale tool. Taper Scale requires more computations for the transformation. This is why I did not make it interactive visually, except in wireframe. In practice, however, you would not taper a very complex model in one shot. Fredo6 FredoScale Page 15 / 15 v Sep 2013
ROUNDCORNER 3D-Rounding of Edges and Corners
 1. Overview ROUNDCORNER 3D-Rounding of Edges and Corners QUICKCARD V3.0 09 JUL 2015 RoundCorner performs the rounding of the edges and corners of 3D shapes along a 2D profile, by default an arc of circle.
1. Overview ROUNDCORNER 3D-Rounding of Edges and Corners QUICKCARD V3.0 09 JUL 2015 RoundCorner performs the rounding of the edges and corners of 3D shapes along a 2D profile, by default an arc of circle.
ROUNDCORNER 3D-Rounding of Edges and Corners
 1. Overview ROUNDCORNER 3D-Rounding of Edges and Corners QUICKCARD V2.5 30 AUG 13 RoundCorner performs the rounding of the edges and corners of 3D shapes along a 2D profile, by default an arc of circle.
1. Overview ROUNDCORNER 3D-Rounding of Edges and Corners QUICKCARD V2.5 30 AUG 13 RoundCorner performs the rounding of the edges and corners of 3D shapes along a 2D profile, by default an arc of circle.
Introduction Make a plan with tool Rectangle Measurements Toolbar Enter Return Measurements Toolbar Measure Protractor
 Introduction Open SketchUp, and an empty file appears. You are looking at the red-green plane, and the blue axis (vertical) is pointing toward you. By default, you are in the Line tool, as indicated by
Introduction Open SketchUp, and an empty file appears. You are looking at the red-green plane, and the blue axis (vertical) is pointing toward you. By default, you are in the Line tool, as indicated by
What s New to Version 3.0
 SU Animate 3.0 Guide What s New to Version 3.0... 2 Install... 3 Cameras, Curves & Paths... 4 Use a Camera path to create a simple walk thru effect... 6 Animating Objects with Target Groups... 6 Using
SU Animate 3.0 Guide What s New to Version 3.0... 2 Install... 3 Cameras, Curves & Paths... 4 Use a Camera path to create a simple walk thru effect... 6 Animating Objects with Target Groups... 6 Using
Autodesk Inventor Design Exercise 2: F1 Team Challenge Car Developed by Tim Varner Synergis Technologies
 Autodesk Inventor Design Exercise 2: F1 Team Challenge Car Developed by Tim Varner Synergis Technologies Tim Varner - 2004 The Inventor User Interface Command Panel Lists the commands that are currently
Autodesk Inventor Design Exercise 2: F1 Team Challenge Car Developed by Tim Varner Synergis Technologies Tim Varner - 2004 The Inventor User Interface Command Panel Lists the commands that are currently
Getting Started with ShowcaseChapter1:
 Chapter 1 Getting Started with ShowcaseChapter1: In this chapter, you learn the purpose of Autodesk Showcase, about its interface, and how to import geometry and adjust imported geometry. Objectives After
Chapter 1 Getting Started with ShowcaseChapter1: In this chapter, you learn the purpose of Autodesk Showcase, about its interface, and how to import geometry and adjust imported geometry. Objectives After
SolidWorks Intro Part 1b
 SolidWorks Intro Part 1b Dave Touretzky and Susan Finger 1. Create a new part We ll create a CAD model of the 2 ½ D key fob below to make on the laser cutter. Select File New Templates IPSpart If the SolidWorks
SolidWorks Intro Part 1b Dave Touretzky and Susan Finger 1. Create a new part We ll create a CAD model of the 2 ½ D key fob below to make on the laser cutter. Select File New Templates IPSpart If the SolidWorks
Spira Mirabilis. Finding the Spiral tool. Your first spiral
 Spira Mirabilis Finding the Spiral tool The Spiral tool is part of ShapeWizards suite called MagicBox (the other tools in the suite are Pursuit, Shell, Sphere). You can install all these tools at once
Spira Mirabilis Finding the Spiral tool The Spiral tool is part of ShapeWizards suite called MagicBox (the other tools in the suite are Pursuit, Shell, Sphere). You can install all these tools at once
SolidWorks 2½D Parts
 SolidWorks 2½D Parts IDeATe Laser Micro Part 1b Dave Touretzky and Susan Finger 1. Create a new part In this lab, you ll create a CAD model of the 2 ½ D key fob below to make on the laser cutter. Select
SolidWorks 2½D Parts IDeATe Laser Micro Part 1b Dave Touretzky and Susan Finger 1. Create a new part In this lab, you ll create a CAD model of the 2 ½ D key fob below to make on the laser cutter. Select
Spiky Sphere. Finding the Sphere tool. Your first sphere
 Spiky Sphere Finding the Sphere tool The Sphere tool is part of ShapeWizards suite called MagicBox (the other tools in the suite are Pursuit, Shell, Spiral). You can install all these tools at once by
Spiky Sphere Finding the Sphere tool The Sphere tool is part of ShapeWizards suite called MagicBox (the other tools in the suite are Pursuit, Shell, Spiral). You can install all these tools at once by
Draw Guide. Chapter 3 Working with Objects and Object Points
 Draw Guide Chapter 3 Working with Objects and Object Points Copyright This document is Copyright 2005 2011 by its contributors as listed below. You may distribute it and/or modify it under the terms of
Draw Guide Chapter 3 Working with Objects and Object Points Copyright This document is Copyright 2005 2011 by its contributors as listed below. You may distribute it and/or modify it under the terms of
Lesson 1: Creating T- Spline Forms. In Samples section of your Data Panel, browse to: Fusion 101 Training > 03 Sculpt > 03_Sculpting_Introduction.
 3.1: Sculpting Sculpting in Fusion 360 allows for the intuitive freeform creation of organic solid bodies and surfaces by leveraging the T- Splines technology. In the Sculpt Workspace, you can rapidly
3.1: Sculpting Sculpting in Fusion 360 allows for the intuitive freeform creation of organic solid bodies and surfaces by leveraging the T- Splines technology. In the Sculpt Workspace, you can rapidly
SketchUp Tool Basics
 SketchUp Tool Basics Open SketchUp Click the Start Button Click All Programs Open SketchUp Scroll Down to the SketchUp 2013 folder Click on the folder to open. Click on SketchUp. Set Up SketchUp (look
SketchUp Tool Basics Open SketchUp Click the Start Button Click All Programs Open SketchUp Scroll Down to the SketchUp 2013 folder Click on the folder to open. Click on SketchUp. Set Up SketchUp (look
What s New to Version 2.0
 SU Animate 2.0 Guide What s New to Version 2.0...1 Install...2 Cameras, Curves & Paths...3 Use a Camera path to create a simple walk thru effect...8 Animating Objects with Target Groups...9 Using four
SU Animate 2.0 Guide What s New to Version 2.0...1 Install...2 Cameras, Curves & Paths...3 Use a Camera path to create a simple walk thru effect...8 Animating Objects with Target Groups...9 Using four
4 TRANSFORMING OBJECTS
 4 TRANSFORMING OBJECTS Lesson overview In this lesson, you ll learn how to do the following: Add, edit, rename, and reorder artboards in an existing document. Navigate artboards. Select individual objects,
4 TRANSFORMING OBJECTS Lesson overview In this lesson, you ll learn how to do the following: Add, edit, rename, and reorder artboards in an existing document. Navigate artboards. Select individual objects,
MET 107 Drawing Tool (Shapes) Notes Day 3
 MET 107 Drawing Tool (Shapes) Notes Day 3 Shapes: (Insert Tab Shapes) Example: Select on the rounded rectangle Then use the mouse to position the upper left corner and produce the size by dragging out
MET 107 Drawing Tool (Shapes) Notes Day 3 Shapes: (Insert Tab Shapes) Example: Select on the rounded rectangle Then use the mouse to position the upper left corner and produce the size by dragging out
Lesson 1 Parametric Modeling Fundamentals
 1-1 Lesson 1 Parametric Modeling Fundamentals Create Simple Parametric Models. Understand the Basic Parametric Modeling Process. Create and Profile Rough Sketches. Understand the "Shape before size" approach.
1-1 Lesson 1 Parametric Modeling Fundamentals Create Simple Parametric Models. Understand the Basic Parametric Modeling Process. Create and Profile Rough Sketches. Understand the "Shape before size" approach.
Basic Concepts. Launching MultiAd Creator. To Create an Alias. file://c:\documents and Settings\Gary Horrie\Local Settings\Temp\~hh81F9.
 Page 1 of 71 This section describes several common tasks that you'll need to know in order to use Creator successfully. Examples include launching Creator and opening, saving and closing Creator documents.
Page 1 of 71 This section describes several common tasks that you'll need to know in order to use Creator successfully. Examples include launching Creator and opening, saving and closing Creator documents.
Google LayOut 2 Help. Contents
 Contents Contents... 1 Welcome to LayOut... 9 What's New in this Release?... 10 Learning LayOut... 12 Technical Support... 14 Welcome to the LayOut Getting Started Guide... 15 Introduction to the LayOut
Contents Contents... 1 Welcome to LayOut... 9 What's New in this Release?... 10 Learning LayOut... 12 Technical Support... 14 Welcome to the LayOut Getting Started Guide... 15 Introduction to the LayOut
Google SketchUp. and SketchUp Pro 7. The book you need to succeed! CD-ROM Included! Kelly L. Murdock. Master SketchUp Pro 7 s tools and features
 CD-ROM Included! Free version of Google SketchUp 7 Trial version of Google SketchUp Pro 7 Chapter example files from the book Kelly L. Murdock Google SketchUp and SketchUp Pro 7 Master SketchUp Pro 7 s
CD-ROM Included! Free version of Google SketchUp 7 Trial version of Google SketchUp Pro 7 Chapter example files from the book Kelly L. Murdock Google SketchUp and SketchUp Pro 7 Master SketchUp Pro 7 s
Dice in Google SketchUp
 A die (the singular of dice) looks so simple. But if you want the holes placed exactly and consistently, you need to create some extra geometry to use as guides. Plus, using components for the holes is
A die (the singular of dice) looks so simple. But if you want the holes placed exactly and consistently, you need to create some extra geometry to use as guides. Plus, using components for the holes is
ezimagex2 User s Guide Version 1.0
 ezimagex2 User s Guide Version 1.0 Copyright and Trademark Information The products described in this document are copyrighted works of AVEN, Inc. 2015 AVEN, Inc. 4595 Platt Rd Ann Arbor, MI 48108 All
ezimagex2 User s Guide Version 1.0 Copyright and Trademark Information The products described in this document are copyrighted works of AVEN, Inc. 2015 AVEN, Inc. 4595 Platt Rd Ann Arbor, MI 48108 All
Learning the Pro/ENGINEER Interface
 2 Learning the Pro/ENGINEER Interface This chapter introduces the Pro/ENGINEER interface tools: the menus, the dashboards, the selection tools and the viewing controls. As you go through this chapter,
2 Learning the Pro/ENGINEER Interface This chapter introduces the Pro/ENGINEER interface tools: the menus, the dashboards, the selection tools and the viewing controls. As you go through this chapter,
L E S S O N 2 Background
 Flight, Naperville Central High School, Naperville, Ill. No hard hat needed in the InDesign work area Once you learn the concepts of good page design, and you learn how to use InDesign, you are limited
Flight, Naperville Central High School, Naperville, Ill. No hard hat needed in the InDesign work area Once you learn the concepts of good page design, and you learn how to use InDesign, you are limited
Tetra4D Reviewer. Version 5.1. User Guide. Details on how to use Tetra4D Reviewer.
 Tetra4D Reviewer Version 5.1 User Guide Details on how to use Tetra4D Reviewer. ii Contents Chapter 1: Work area... 7 Looking at the work area... 7 Toolbars and toolbar presets... 8 About toolbars and
Tetra4D Reviewer Version 5.1 User Guide Details on how to use Tetra4D Reviewer. ii Contents Chapter 1: Work area... 7 Looking at the work area... 7 Toolbars and toolbar presets... 8 About toolbars and
2 SELECTING AND ALIGNING
 2 SELECTING AND ALIGNING Lesson overview In this lesson, you ll learn how to do the following: Differentiate between the various selection tools and employ different selection techniques. Recognize Smart
2 SELECTING AND ALIGNING Lesson overview In this lesson, you ll learn how to do the following: Differentiate between the various selection tools and employ different selection techniques. Recognize Smart
CHAPTER 1 COPYRIGHTED MATERIAL. Finding Your Way in the Inventor Interface
 CHAPTER 1 Finding Your Way in the Inventor Interface COPYRIGHTED MATERIAL Understanding Inventor s interface behavior Opening existing files Creating new files Modifying the look and feel of Inventor Managing
CHAPTER 1 Finding Your Way in the Inventor Interface COPYRIGHTED MATERIAL Understanding Inventor s interface behavior Opening existing files Creating new files Modifying the look and feel of Inventor Managing
Equipment Support Structures
 Equipment Support Structures Overview Conventions What's New? Getting Started Setting Up Your Session Creating a Simple Structural Frame Creating Non-uniform Columns Creating Plates with Openings Bracing
Equipment Support Structures Overview Conventions What's New? Getting Started Setting Up Your Session Creating a Simple Structural Frame Creating Non-uniform Columns Creating Plates with Openings Bracing
Producing Project Deliverables: Creating a Plan Set
 Practice Workbook This workbook is designed for use in Live instructor-led training and for OnDemand selfstudy. The explanations and demonstrations are provided by the instructor in the classroom, or in
Practice Workbook This workbook is designed for use in Live instructor-led training and for OnDemand selfstudy. The explanations and demonstrations are provided by the instructor in the classroom, or in
USING THE TRIBALL FOR POSITIONING
 USING THE TRIBALL FOR POSITIONING Although many important positioning tools are available, none are as versatile as the TriBall tool. This TriBall tool offers complete repositioning of many items: Shapes
USING THE TRIBALL FOR POSITIONING Although many important positioning tools are available, none are as versatile as the TriBall tool. This TriBall tool offers complete repositioning of many items: Shapes
Equipment Support Structures
 Page 1 Equipment Support Structures Preface Using This Guide Where to Find More Information Conventions What's New? Getting Started Setting Up Your Session Creating a Simple Structural Frame Creating Non-uniform
Page 1 Equipment Support Structures Preface Using This Guide Where to Find More Information Conventions What's New? Getting Started Setting Up Your Session Creating a Simple Structural Frame Creating Non-uniform
WINDOWS NT BASICS
 WINDOWS NT BASICS 9.30.99 Windows NT Basics ABOUT UNIVERSITY TECHNOLOGY TRAINING CENTER The University Technology Training Center (UTTC) provides computer training services with a focus on helping University
WINDOWS NT BASICS 9.30.99 Windows NT Basics ABOUT UNIVERSITY TECHNOLOGY TRAINING CENTER The University Technology Training Center (UTTC) provides computer training services with a focus on helping University
FactoryLink 7. Version 7.0. Client Builder Reference Manual
 FactoryLink 7 Version 7.0 Client Builder Reference Manual Copyright 2000 United States Data Corporation. All rights reserved. NOTICE: The information contained in this document (and other media provided
FactoryLink 7 Version 7.0 Client Builder Reference Manual Copyright 2000 United States Data Corporation. All rights reserved. NOTICE: The information contained in this document (and other media provided
Beaumont Middle School Design Project April May 2014 Carl Lee and Craig Schroeder
 Beaumont Middle School Design Project April May 2014 Carl Lee and Craig Schroeder 1 2 SketchUp 1. SketchUp is free, and you can download it from the website www.sketchup.com. For some K12 use, see www.sketchup.com/3dfor/k12-education.
Beaumont Middle School Design Project April May 2014 Carl Lee and Craig Schroeder 1 2 SketchUp 1. SketchUp is free, and you can download it from the website www.sketchup.com. For some K12 use, see www.sketchup.com/3dfor/k12-education.
SWITCHING FROM SKETCHUP TO VECTORWORKS
 SWITCHING FROM SKETCHUP TO VECTORWORKS INTRODUCTION There are a lot of 3D modeling software programs to choose from and each has its own strengths and weaknesses. For architects, flexibility and ease of
SWITCHING FROM SKETCHUP TO VECTORWORKS INTRODUCTION There are a lot of 3D modeling software programs to choose from and each has its own strengths and weaknesses. For architects, flexibility and ease of
H Stab and V Stab. Chapter 6. Glider. A. Open and Save as "H STAB". Step 1. Open your STABILIZER BLANK file.
 Chapter 6 Glider H Stab and V Stab A. Open and Save as "H STAB". Step 1. Open your STABILIZER BLANK file. Step 2. Click File Menu > Save As. Step 3. Key-in H STAB for the filename and press ENTER. B. Sketch
Chapter 6 Glider H Stab and V Stab A. Open and Save as "H STAB". Step 1. Open your STABILIZER BLANK file. Step 2. Click File Menu > Save As. Step 3. Key-in H STAB for the filename and press ENTER. B. Sketch
It is a good idea to practice View Control tools for 5 minutes at the start of every 3D session, before doing any other work.
 3D View Control Module Overview All the 2D view controls, such as Fit View, Zoom In and Out, Window Area, and Pan, can be used in 3D. As in 2D, elements to the left, right, above, or below can be excluded
3D View Control Module Overview All the 2D view controls, such as Fit View, Zoom In and Out, Window Area, and Pan, can be used in 3D. As in 2D, elements to the left, right, above, or below can be excluded
Tutorial 3: Constructive Editing (2D-CAD)
 (2D-CAD) The editing done up to now is not much different from the normal drawing board techniques. This section deals with commands to copy items we have already drawn, to move them and to make multiple
(2D-CAD) The editing done up to now is not much different from the normal drawing board techniques. This section deals with commands to copy items we have already drawn, to move them and to make multiple
Fading Music into Voice
 Fading Music into Voice The process of fading music into voice involves several steps. First, both the music file and the voice file must be in Audacity. Second, we fade out the music over 10 seconds or
Fading Music into Voice The process of fading music into voice involves several steps. First, both the music file and the voice file must be in Audacity. Second, we fade out the music over 10 seconds or
solidthinking Environment...1 Modeling Views...5 Console...13 Selecting Objects...15 Working Modes...19 World Browser...25 Construction Tree...
 Copyright 1993-2009 solidthinking, Inc. All rights reserved. solidthinking and renderthinking are trademarks of solidthinking, Inc. All other trademarks or service marks are the property of their respective
Copyright 1993-2009 solidthinking, Inc. All rights reserved. solidthinking and renderthinking are trademarks of solidthinking, Inc. All other trademarks or service marks are the property of their respective
Digital City: Introduction to 3D modeling
 Digital City: Introduction to 3D modeling Weixuan Li, 2017 PART I: Install SketchUp and Introduction 1. Download SketchUp Download SketchUp from their official website: https://www.sketchup.com Go to the
Digital City: Introduction to 3D modeling Weixuan Li, 2017 PART I: Install SketchUp and Introduction 1. Download SketchUp Download SketchUp from their official website: https://www.sketchup.com Go to the
GETTING STARTED WITH SKETCHUP
 MENUS TOOLBARS GETTING STARTED WITH SKETCHUP When opening a new document the image will likely look like this. Familiarize yourself with the options available in the program. Additional toolbars can be
MENUS TOOLBARS GETTING STARTED WITH SKETCHUP When opening a new document the image will likely look like this. Familiarize yourself with the options available in the program. Additional toolbars can be
Electrical 3D Design & Documentation
 Electrical 3D Design & Documentation Page 1 Overview Conventions User Tasks Using Electrical 3D Design & Documentation Entering the Electrical Assembly Design Workbench Entering the Electrical Part Design
Electrical 3D Design & Documentation Page 1 Overview Conventions User Tasks Using Electrical 3D Design & Documentation Entering the Electrical Assembly Design Workbench Entering the Electrical Part Design
A Step-by-step guide to creating a Professional PowerPoint Presentation
 Quick introduction to Microsoft PowerPoint A Step-by-step guide to creating a Professional PowerPoint Presentation Created by Cruse Control creative services Tel +44 (0) 1923 842 295 training@crusecontrol.com
Quick introduction to Microsoft PowerPoint A Step-by-step guide to creating a Professional PowerPoint Presentation Created by Cruse Control creative services Tel +44 (0) 1923 842 295 training@crusecontrol.com
OpenForms360 Validation User Guide Notable Solutions Inc.
 OpenForms360 Validation User Guide 2011 Notable Solutions Inc. 1 T A B L E O F C O N T EN T S Introduction...5 What is OpenForms360 Validation?... 5 Using OpenForms360 Validation... 5 Features at a glance...
OpenForms360 Validation User Guide 2011 Notable Solutions Inc. 1 T A B L E O F C O N T EN T S Introduction...5 What is OpenForms360 Validation?... 5 Using OpenForms360 Validation... 5 Features at a glance...
Using Flash Animation Basics
 Using Flash Contents Using Flash... 1 Animation Basics... 1 Exercise 1. Creating a Symbol... 2 Exercise 2. Working with Layers... 4 Exercise 3. Using the Timeline... 6 Exercise 4. Previewing an animation...
Using Flash Contents Using Flash... 1 Animation Basics... 1 Exercise 1. Creating a Symbol... 2 Exercise 2. Working with Layers... 4 Exercise 3. Using the Timeline... 6 Exercise 4. Previewing an animation...
Technique or Feature Where Introduced
 Part 6: Keypad 4 Mirrored features Patterned features First extrusion Rounded corners In the earpiece part, you defined a radial pattern, one that created new instances of a feature at intervals around
Part 6: Keypad 4 Mirrored features Patterned features First extrusion Rounded corners In the earpiece part, you defined a radial pattern, one that created new instances of a feature at intervals around
SCENE FILE MANIPULATION SCENE FILE MANIPULATION GETTING STARTED MODELING ANIMATION MATERIALS + MAPPING RENDERING. Saving Files. Save.
 SCENE FILE MANIPULATION SCENE FILE MANIPULATION There are several things you can do with a scene file in 3ds Max. You can save a file, save a file temporarily and retrieve it, and combine scene files.
SCENE FILE MANIPULATION SCENE FILE MANIPULATION There are several things you can do with a scene file in 3ds Max. You can save a file, save a file temporarily and retrieve it, and combine scene files.
User Manual Version 1.1 January 2015
 User Manual Version 1.1 January 2015 - 2 / 112 - V1.1 Variegator... 7 Variegator Features... 7 1. Variable elements... 7 2. Static elements... 7 3. Element Manipulation... 7 4. Document Formats... 7 5.
User Manual Version 1.1 January 2015 - 2 / 112 - V1.1 Variegator... 7 Variegator Features... 7 1. Variable elements... 7 2. Static elements... 7 3. Element Manipulation... 7 4. Document Formats... 7 5.
Tetra4D Reviewer. Version 2018 User Guide. Document version: V3.0. Tetra4D Reviewer 2018 Users Guide V3.0 1
 Tetra4D Reviewer Version 2018 User Guide Document version: V3.0 Tetra4D Reviewer 2018 Users Guide V3.0 1 Table of Contents Chapter 1: Tetra4D Reviewer overview... 4 Tetra4D Reviewer application... 4 Tetra4D
Tetra4D Reviewer Version 2018 User Guide Document version: V3.0 Tetra4D Reviewer 2018 Users Guide V3.0 1 Table of Contents Chapter 1: Tetra4D Reviewer overview... 4 Tetra4D Reviewer application... 4 Tetra4D
Reference Services Division Presents WORD Introductory Class
 Reference Services Division Presents WORD 2010 Introductory Class CLASS OBJECTIVES: Navigate comfortably on a Word page Learn how to use the Ribbon tabs and issue commands Format a simple document Edit,
Reference Services Division Presents WORD 2010 Introductory Class CLASS OBJECTIVES: Navigate comfortably on a Word page Learn how to use the Ribbon tabs and issue commands Format a simple document Edit,
CostX 6.6 Release Notes
 CostX 6.6 Release Notes CostX 6.6 is the latest release in the Exactal range of world-class digital measurement and BIM-enabled estimating software. This release comes with a host of exciting new features
CostX 6.6 Release Notes CostX 6.6 is the latest release in the Exactal range of world-class digital measurement and BIM-enabled estimating software. This release comes with a host of exciting new features
User Guide. for. JewelCAD Professional Version 2.0
 User Guide Page 1 of 121 User Guide for JewelCAD Professional Version 2.0-1 - User Guide Page 2 of 121 Table of Content 1. Introduction... 7 1.1. Purpose of this document... 7 2. Launch JewelCAD Professional
User Guide Page 1 of 121 User Guide for JewelCAD Professional Version 2.0-1 - User Guide Page 2 of 121 Table of Content 1. Introduction... 7 1.1. Purpose of this document... 7 2. Launch JewelCAD Professional
ECDL Module 6 REFERENCE MANUAL
 ECDL Module 6 REFERENCE MANUAL Presentation Microsoft PowerPoint XP Edition for ECDL Syllabus Four PAGE 2 - ECDL MODULE 6 (USING POWERPOINT XP) - MANUAL 6.1 GETTING STARTED... 4 6.1.1 FIRST STEPS WITH
ECDL Module 6 REFERENCE MANUAL Presentation Microsoft PowerPoint XP Edition for ECDL Syllabus Four PAGE 2 - ECDL MODULE 6 (USING POWERPOINT XP) - MANUAL 6.1 GETTING STARTED... 4 6.1.1 FIRST STEPS WITH
3 AXIS STANDARD CAD. BobCAD-CAM Version 28 Training Workbook 3 Axis Standard CAD
 3 AXIS STANDARD CAD This tutorial explains how to create the CAD model for the Mill 3 Axis Standard demonstration file. The design process includes using the Shape Library and other wireframe functions
3 AXIS STANDARD CAD This tutorial explains how to create the CAD model for the Mill 3 Axis Standard demonstration file. The design process includes using the Shape Library and other wireframe functions
Revised Iain A MacLeod
 LUSAS User Guidelines Revised 20.06.14 Iain A MacLeod Contents 1 Geometrical features and meshes... 1 2 Toolbars... 1 3 Inserting points... 1 4 Inserting a line between two points... 1 5 Creating a dataset...
LUSAS User Guidelines Revised 20.06.14 Iain A MacLeod Contents 1 Geometrical features and meshes... 1 2 Toolbars... 1 3 Inserting points... 1 4 Inserting a line between two points... 1 5 Creating a dataset...
GraphWorX64 Productivity Tips
 Description: Overview of the most important productivity tools in GraphWorX64 General Requirement: Basic knowledge of GraphWorX64. Introduction GraphWorX64 has a very powerful development environment in
Description: Overview of the most important productivity tools in GraphWorX64 General Requirement: Basic knowledge of GraphWorX64. Introduction GraphWorX64 has a very powerful development environment in
Lesson 5 Solid Modeling - Constructive Solid Geometry
 AutoCAD 2000i Tutorial 5-1 Lesson 5 Solid Modeling - Constructive Solid Geometry Understand the Constructive Solid Geometry Concept. Create a Binary Tree. Understand the basic Boolean Operations. Create
AutoCAD 2000i Tutorial 5-1 Lesson 5 Solid Modeling - Constructive Solid Geometry Understand the Constructive Solid Geometry Concept. Create a Binary Tree. Understand the basic Boolean Operations. Create
User Interface Guide
 User Interface Guide 1 Contents Overview... 3 Tabmenu... 4 Design modes... 4 Tool groups... 5 Design function groups... 5 Main menu... 6 Toolbars... 7 Drawing area... 9 Status bar... 11 Coordinate box...
User Interface Guide 1 Contents Overview... 3 Tabmenu... 4 Design modes... 4 Tool groups... 5 Design function groups... 5 Main menu... 6 Toolbars... 7 Drawing area... 9 Status bar... 11 Coordinate box...
Create a Rubber Duck. This tutorial shows you how to. Create simple surfaces. Rebuild a surface. Edit surface control points. Draw and project curves
 Page 1 of 24 Create a Rubber Duck This exercise focuses on the free form, squishy aspect. Unlike the flashlight model, the exact size and placement of the objects is not critical. The overall form is the
Page 1 of 24 Create a Rubber Duck This exercise focuses on the free form, squishy aspect. Unlike the flashlight model, the exact size and placement of the objects is not critical. The overall form is the
AUTODESK FUSION 360 Designing a RC Car Body
 AUTODESK FUSION 360 Designing a RC Car Body Abstract This project explores how to use the sculpting tools available in Autodesk Fusion 360 Ultimate to design the body of a RC car. John Helfen john.helfen@autodesk.com
AUTODESK FUSION 360 Designing a RC Car Body Abstract This project explores how to use the sculpting tools available in Autodesk Fusion 360 Ultimate to design the body of a RC car. John Helfen john.helfen@autodesk.com
4) Finish the spline here. To complete the spline, double click the last point or select the spline tool again.
 1) Select the line tool 3) Move the cursor along the X direction (be careful to stay on the X axis alignment so that the line is perpendicular) and click for the second point of the line. Type 0.5 for
1) Select the line tool 3) Move the cursor along the X direction (be careful to stay on the X axis alignment so that the line is perpendicular) and click for the second point of the line. Type 0.5 for
ENVI Tutorial: Introduction to ENVI
 ENVI Tutorial: Introduction to ENVI Table of Contents OVERVIEW OF THIS TUTORIAL...1 GETTING STARTED WITH ENVI...1 Starting ENVI...1 Starting ENVI on Windows Machines...1 Starting ENVI in UNIX...1 Starting
ENVI Tutorial: Introduction to ENVI Table of Contents OVERVIEW OF THIS TUTORIAL...1 GETTING STARTED WITH ENVI...1 Starting ENVI...1 Starting ENVI on Windows Machines...1 Starting ENVI in UNIX...1 Starting
Getting Started LESSON 1. Objectives: In this exercise you will perform the following tasks. Access MSC PATRAN and run a Session File.
 LESSON 1 Getting Started Objectives: In this exercise you will perform the following tasks. Access MSC PATRAN and run a Session File. Move, resize and iconify windows and forms. Become familiar with Screen
LESSON 1 Getting Started Objectives: In this exercise you will perform the following tasks. Access MSC PATRAN and run a Session File. Move, resize and iconify windows and forms. Become familiar with Screen
Rubik s Cube in SketchUp
 This project shows how to start with one cube, and use it to build a Rubik s cube, which you can spin and try to solve. For this project, it helps to have some basic knowledge of SketchUp (though detailed
This project shows how to start with one cube, and use it to build a Rubik s cube, which you can spin and try to solve. For this project, it helps to have some basic knowledge of SketchUp (though detailed
Luana Valentini InternetGIS course
 Google SketchUp - A brief introduction - Luana Valentini InternetGIS course - 2011 Create 3D models and share them with the world Google SketchUp is software that allows you to create 3D models of anything
Google SketchUp - A brief introduction - Luana Valentini InternetGIS course - 2011 Create 3D models and share them with the world Google SketchUp is software that allows you to create 3D models of anything
Electrical Harness Flattening
 Electrical Harness Flattening Overview Conventions What's New? Getting Started Accessing the Electrical Harness Flattening Workbench Defining the Harness Flattening Parameters Extracting Data Flattening
Electrical Harness Flattening Overview Conventions What's New? Getting Started Accessing the Electrical Harness Flattening Workbench Defining the Harness Flattening Parameters Extracting Data Flattening
Revised Iain A MacLeod
 LUSAS User Guidelines Revised 01.07.15 Iain A MacLeod Contents 1 Geometrical features and meshes... 1 2 Toolbars... 2 3 Inserting points... 2 4 Inserting a line between two points... 2 5 Creating a dataset...
LUSAS User Guidelines Revised 01.07.15 Iain A MacLeod Contents 1 Geometrical features and meshes... 1 2 Toolbars... 2 3 Inserting points... 2 4 Inserting a line between two points... 2 5 Creating a dataset...
for ArcSketch Version 1.1 ArcSketch is a sample extension to ArcGIS. It works with ArcGIS 9.1
 ArcSketch User Guide for ArcSketch Version 1.1 ArcSketch is a sample extension to ArcGIS. It works with ArcGIS 9.1 ArcSketch allows the user to quickly create, or sketch, features in ArcMap using easy-to-use
ArcSketch User Guide for ArcSketch Version 1.1 ArcSketch is a sample extension to ArcGIS. It works with ArcGIS 9.1 ArcSketch allows the user to quickly create, or sketch, features in ArcMap using easy-to-use
Guide to WB Annotations
 Guide to WB Annotations 04 May 2016 Annotations are a powerful new feature added to Workbench v1.2.0 (Released May 2016) for placing text and symbols within wb_view tabs and windows. They enable generation
Guide to WB Annotations 04 May 2016 Annotations are a powerful new feature added to Workbench v1.2.0 (Released May 2016) for placing text and symbols within wb_view tabs and windows. They enable generation
GET TO KNOW FLEXPRO IN ONLY 15 MINUTES
 GET TO KNOW FLEXPRO IN ONLY 15 MINUTES Data Analysis and Presentation Software GET TO KNOW FLEXPRO IN ONLY 15 MINUTES This tutorial provides you with a brief overview of the structure of FlexPro and the
GET TO KNOW FLEXPRO IN ONLY 15 MINUTES Data Analysis and Presentation Software GET TO KNOW FLEXPRO IN ONLY 15 MINUTES This tutorial provides you with a brief overview of the structure of FlexPro and the
AutoCAD 2009 Tutorial
 AutoCAD 2009 Tutorial Second Level: 3D Modeling Randy H. Shih Oregon Institute of Technology SDC PUBLICATIONS Schroff Development Corporation www.schroff.com Better Textbooks. Lower Prices. AutoCAD 2009
AutoCAD 2009 Tutorial Second Level: 3D Modeling Randy H. Shih Oregon Institute of Technology SDC PUBLICATIONS Schroff Development Corporation www.schroff.com Better Textbooks. Lower Prices. AutoCAD 2009
Selective Space Structures Manual
 Selective Space Structures Manual February 2017 CONTENTS 1 Contents 1 Overview and Concept 4 1.1 General Concept........................... 4 1.2 Modules................................ 6 2 The 3S Generator
Selective Space Structures Manual February 2017 CONTENTS 1 Contents 1 Overview and Concept 4 1.1 General Concept........................... 4 1.2 Modules................................ 6 2 The 3S Generator
An Introduction to Autodesk Inventor 2013 and AutoCAD
 An Introduction to Autodesk Inventor 2013 and AutoCAD 2013 Randy H. Shih SDC PUBLICATIONS Schroff Development Corporation Better Textbooks. Lower Prices. www.sdcpublications.com Visit the following websites
An Introduction to Autodesk Inventor 2013 and AutoCAD 2013 Randy H. Shih SDC PUBLICATIONS Schroff Development Corporation Better Textbooks. Lower Prices. www.sdcpublications.com Visit the following websites
Creating a Text Frame. Create a Table and Type Text. Pointer Tool Text Tool Table Tool Word Art Tool
 Pointer Tool Text Tool Table Tool Word Art Tool Picture Tool Clipart Tool Creating a Text Frame Select the Text Tool with the Pointer Tool. Position the mouse pointer where you want one corner of the text
Pointer Tool Text Tool Table Tool Word Art Tool Picture Tool Clipart Tool Creating a Text Frame Select the Text Tool with the Pointer Tool. Position the mouse pointer where you want one corner of the text
Exercise Guide. Published: August MecSoft Corpotation
 VisualCAD Exercise Guide Published: August 2018 MecSoft Corpotation Copyright 1998-2018 VisualCAD 2018 Exercise Guide by Mecsoft Corporation User Notes: Contents 2 Table of Contents About this Guide 4
VisualCAD Exercise Guide Published: August 2018 MecSoft Corpotation Copyright 1998-2018 VisualCAD 2018 Exercise Guide by Mecsoft Corporation User Notes: Contents 2 Table of Contents About this Guide 4
Getting Started. In This Chapter
 Getting Started In This Chapter 2 This chapter introduces concepts and procedures that help you get started with AutoCAD. You learn how to open, close, and manage your drawings. You also learn about the
Getting Started In This Chapter 2 This chapter introduces concepts and procedures that help you get started with AutoCAD. You learn how to open, close, and manage your drawings. You also learn about the
The University of Nottingham Second Life Building Tutorial
 s Web Campus Sandbox is open to the public for anyone to practise their building and scripting skills. A personal building tutorial is available in the sandbox (simply click the crate beneath the sign
s Web Campus Sandbox is open to the public for anyone to practise their building and scripting skills. A personal building tutorial is available in the sandbox (simply click the crate beneath the sign
Draw Guide. Chapter 4 Changing Object Attributes
 Draw Guide Chapter 4 Changing Object Attributes Copyright This document is Copyright 2005 2011 by its contributors as listed below. You may distribute it and/or modify it under the terms of either the
Draw Guide Chapter 4 Changing Object Attributes Copyright This document is Copyright 2005 2011 by its contributors as listed below. You may distribute it and/or modify it under the terms of either the
Modeling a Fluted Column in Google SketchUp
 Architectural columns in ancient Greece, Rome, and even China used flutes - vertical grooves cut along the outside of the cylinder. If you want to create a model of an ancient temple, or perhaps one of
Architectural columns in ancient Greece, Rome, and even China used flutes - vertical grooves cut along the outside of the cylinder. If you want to create a model of an ancient temple, or perhaps one of
A "Quick and Dirty" Introduction to THE GEOMETER'S SKETCHPAD
 A "Quick and Dirty" Introduction to the GEOMETER'S SKETCHPAD v. 4.0 Dynamic Geometry in the Mathematics Classroom _/_/_/ _/_/_/ _/_/ _/_/ Dr. _/ _/ _/ _/ Distinguished Teaching Professor _/_/_/ _/_/ _/
A "Quick and Dirty" Introduction to the GEOMETER'S SKETCHPAD v. 4.0 Dynamic Geometry in the Mathematics Classroom _/_/_/ _/_/_/ _/_/ _/_/ Dr. _/ _/ _/ _/ Distinguished Teaching Professor _/_/_/ _/_/ _/
Mechanical Design V5R19 Update
 CATIA V5 Training Foils Mechanical Design V5R19 Update Version 5 Release 19 August 2008 EDU_CAT_EN_MD2_UF_V5R19 1 About this course Objectives of the course Upon completion of this course you will be able
CATIA V5 Training Foils Mechanical Design V5R19 Update Version 5 Release 19 August 2008 EDU_CAT_EN_MD2_UF_V5R19 1 About this course Objectives of the course Upon completion of this course you will be able
Chapter 1. Getting to Know Illustrator
 Chapter 1 Getting to Know Illustrator Exploring the Illustrator Workspace The arrangement of windows and panels that you see on your monitor is called the workspace. The Illustrator workspace features
Chapter 1 Getting to Know Illustrator Exploring the Illustrator Workspace The arrangement of windows and panels that you see on your monitor is called the workspace. The Illustrator workspace features
GDL Toolbox 2 Reference Manual
 Reference Manual Archi-data Ltd. Copyright 2002. New Features Reference Manual New Save GDL command Selected GDL Toolbox elements can be exported into simple GDL scripts. During the export process, the
Reference Manual Archi-data Ltd. Copyright 2002. New Features Reference Manual New Save GDL command Selected GDL Toolbox elements can be exported into simple GDL scripts. During the export process, the
Maya Lesson 3 Temple Base & Columns
 Maya Lesson 3 Temple Base & Columns Make a new Folder inside your Computer Animation Folder and name it: Temple Save using Save As, and select Incremental Save, with 5 Saves. Name: Lesson3Temple YourName.ma
Maya Lesson 3 Temple Base & Columns Make a new Folder inside your Computer Animation Folder and name it: Temple Save using Save As, and select Incremental Save, with 5 Saves. Name: Lesson3Temple YourName.ma
WAYLAND FREE PUBLIC LIBRARY 3D Design and Printing Tutorial: Create a Keychain
 WAYLAND FREE PUBLIC LIBRARY 3D Design and Printing Tutorial: Create a Keychain Welcome! In this tutorial we will be creating a 3D printed keychain. You will personalize this name tag with text to make
WAYLAND FREE PUBLIC LIBRARY 3D Design and Printing Tutorial: Create a Keychain Welcome! In this tutorial we will be creating a 3D printed keychain. You will personalize this name tag with text to make
Steven Holzner. Sams Teach Yourself. Google. SketchUp 8
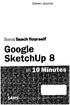 Steven Holzner Sams Teach Yourself Google SketchUp 8 Table of Contents Introduction 1 1 Welcome to SketchUp 5 Getting Started with SketchUp 5 Drawing Lines 7 Drawing Simpie Figures 7 Pushing (or Pulling)
Steven Holzner Sams Teach Yourself Google SketchUp 8 Table of Contents Introduction 1 1 Welcome to SketchUp 5 Getting Started with SketchUp 5 Drawing Lines 7 Drawing Simpie Figures 7 Pushing (or Pulling)
Intermediate Microsoft Word 2010
 Intermediate Microsoft Word 2010 USING PICTURES... PAGE 02! Inserting Pictures/The Insert Tab! Picture Tools/Format Tab! Resizing Images! Using the Arrange Tools! Positioning! Wrapping Text! Using the
Intermediate Microsoft Word 2010 USING PICTURES... PAGE 02! Inserting Pictures/The Insert Tab! Picture Tools/Format Tab! Resizing Images! Using the Arrange Tools! Positioning! Wrapping Text! Using the
1 Interface Fundamentals
 1 Interface Fundamentals Windows The Media Composer interface is focused on three primary windows: the Composer, the Timeline and the Project. The Composer window contains the source and record monitors
1 Interface Fundamentals Windows The Media Composer interface is focused on three primary windows: the Composer, the Timeline and the Project. The Composer window contains the source and record monitors
An Introduction to Autodesk Inventor 2012 and AutoCAD Randy H. Shih SDC PUBLICATIONS. Schroff Development Corporation
 An Introduction to Autodesk Inventor 2012 and AutoCAD 2012 Randy H. Shih SDC PUBLICATIONS www.sdcpublications.com Schroff Development Corporation Visit the following websites to learn more about this book:
An Introduction to Autodesk Inventor 2012 and AutoCAD 2012 Randy H. Shih SDC PUBLICATIONS www.sdcpublications.com Schroff Development Corporation Visit the following websites to learn more about this book:
Introduction to SolidWorks Basics Materials Tech. Wood
 Introduction to SolidWorks Basics Materials Tech. Wood Table of Contents Table of Contents... 1 Book End... 2 Introduction... 2 Learning Intentions... 2 Modelling the Base... 3 Modelling the Front... 10
Introduction to SolidWorks Basics Materials Tech. Wood Table of Contents Table of Contents... 1 Book End... 2 Introduction... 2 Learning Intentions... 2 Modelling the Base... 3 Modelling the Front... 10
CHAPTER 1 COPYRIGHTED MATERIAL. Getting to Know AutoCAD. Opening a new drawing. Getting familiar with the AutoCAD and AutoCAD LT Graphics windows
 CHAPTER 1 Getting to Know AutoCAD Opening a new drawing Getting familiar with the AutoCAD and AutoCAD LT Graphics windows Modifying the display Displaying and arranging toolbars COPYRIGHTED MATERIAL 2
CHAPTER 1 Getting to Know AutoCAD Opening a new drawing Getting familiar with the AutoCAD and AutoCAD LT Graphics windows Modifying the display Displaying and arranging toolbars COPYRIGHTED MATERIAL 2
Editing Polygons. Adding material/volume: Extrude. Learning objectives
 Learning objectives Be able to: use the Extrude tool to add volume to a polygon know what edge loops are and how to insert edge loops in a polygon cut edges in a polygon know multiple methods of sewing
Learning objectives Be able to: use the Extrude tool to add volume to a polygon know what edge loops are and how to insert edge loops in a polygon cut edges in a polygon know multiple methods of sewing
Module 4A: Creating the 3D Model of Right and Oblique Pyramids
 Inventor (5) Module 4A: 4A- 1 Module 4A: Creating the 3D Model of Right and Oblique Pyramids In Module 4A, we will learn how to create 3D solid models of right-axis and oblique-axis pyramid (regular or
Inventor (5) Module 4A: 4A- 1 Module 4A: Creating the 3D Model of Right and Oblique Pyramids In Module 4A, we will learn how to create 3D solid models of right-axis and oblique-axis pyramid (regular or
Constructing a Pentagon from a Circle, in Google SketchUp
 Constructing a Pentagon from a Circle, in Google SketchUp There is a very nice animation of how a pentagon can be created from a circle on this Wikipedia page: http://en.wikipedia.org/wiki/file:pentagon_construct.gif
Constructing a Pentagon from a Circle, in Google SketchUp There is a very nice animation of how a pentagon can be created from a circle on this Wikipedia page: http://en.wikipedia.org/wiki/file:pentagon_construct.gif
EXCEL BASICS: MICROSOFT OFFICE 2010
 EXCEL BASICS: MICROSOFT OFFICE 2010 GETTING STARTED PAGE 02 Prerequisites What You Will Learn USING MICROSOFT EXCEL PAGE 03 Opening Microsoft Excel Microsoft Excel Features Keyboard Review Pointer Shapes
EXCEL BASICS: MICROSOFT OFFICE 2010 GETTING STARTED PAGE 02 Prerequisites What You Will Learn USING MICROSOFT EXCEL PAGE 03 Opening Microsoft Excel Microsoft Excel Features Keyboard Review Pointer Shapes
Basic Modeling 1 Tekla Structures 12.0 Basic Training September 19, 2006
 Tekla Structures 12.0 Basic Training September 19, 2006 Copyright 2006 Tekla Corporation Contents Contents 3 1 5 1.1 Start Tekla Structures 6 1.2 Create a New Model BasicModel1 7 1.3 Create Grids 10 1.4
Tekla Structures 12.0 Basic Training September 19, 2006 Copyright 2006 Tekla Corporation Contents Contents 3 1 5 1.1 Start Tekla Structures 6 1.2 Create a New Model BasicModel1 7 1.3 Create Grids 10 1.4
Release Highlights for BluePrint-PCB Product Version 3.0
 Release Highlights for BluePrint-PCB Product Version 3.0 Introduction BluePrint V3.0 Build 568 is a rolling release, containing defect fixes for 3.0 functionality. Defect fixes for BluePrint V3.0 Build
Release Highlights for BluePrint-PCB Product Version 3.0 Introduction BluePrint V3.0 Build 568 is a rolling release, containing defect fixes for 3.0 functionality. Defect fixes for BluePrint V3.0 Build
TUTORIAL 03: RHINO DRAWING & ORGANIZATIONAL AIDS. By Jeremy L Roh, Professor of Digital Methods I UNC Charlotte s School of Architecture
 TUTORIAL 03: RHINO DRAWING & ORGANIZATIONAL AIDS By Jeremy L Roh, Professor of Digital Methods I UNC Charlotte s School of Architecture Modeling in 3D requires the use of various drawing and organizational
TUTORIAL 03: RHINO DRAWING & ORGANIZATIONAL AIDS By Jeremy L Roh, Professor of Digital Methods I UNC Charlotte s School of Architecture Modeling in 3D requires the use of various drawing and organizational
SOLIDWORKS: Lesson 1 - Basics and Modeling. Introduction to Robotics
 SOLIDWORKS: Lesson 1 - Basics and Modeling Fundamentals Introduction to Robotics SolidWorks SolidWorks is a 3D solid modeling package which allows users to develop full solid models in a simulated environment
SOLIDWORKS: Lesson 1 - Basics and Modeling Fundamentals Introduction to Robotics SolidWorks SolidWorks is a 3D solid modeling package which allows users to develop full solid models in a simulated environment
