About this document. Introduction. Where does Life Forms fit? Prev Menu Next Back p. 2
|
|
|
- Stuart Jennings
- 6 years ago
- Views:
Transcription
1 Prev Menu Next Back p. 2 About this document This document explains how to use Life Forms Studio with LightWave It also contains short examples of how to use LightWave and Life Forms together. This document has three parts: The Introduction section - gives background information about Life Forms. The Tutorial section - gives short examples of how to use Life Forms. The User Guide section - gives key procedures and reference information for using Life Forms with LightWave. Where does Life Forms fit? Introduction Life Forms can be used with LightWave & Inspire 3D. Both models and motion can be brought from Life Forms into these programs and vice versa. Depending on your project and your personal preferences you may use Life Forms in different phases of your production process. It could be used to: speed up keyframing edit motion captured data apply motion capture data to character s bones or geometry plan your mocap sessions prototype and previsualize during the early stages of the production cycle. Life Forms is also used as a source of models and premade motion sequences. Using Life Forms for fast keyframing. Life Forms straight-forward graphical interface simplifies the task of keyframing. Because it has fast redraw Life Forms gives you instant feedback allowing you to work faster and more spontaneously. Using Life Forms as a source of motion data Aside from the keyframed variations and motion captured animations from the PowerMoves CD, you can use Life Forms for keyframing your own animations and for generating walk sequences with the Walk Generator. Life Forms is also supported by the PowerMoves - the On-line 3D Content series. Prev Menu Next Back p. 2
2 Prev Menu Next Back p. 3 Using Life Forms to edit proprietary motion capture data You may be working in a project that has its own captured data sets. Life Forms will import motion data output in the BioVision Hierarchical file format and the Acclaim file format. You can use Life Forms to create looping sequences, combine sequences, rotate paths, and blend the motion data. How do I use Life Forms & LightWave 3D? Life Forms imports and exports motion data to LightWave via the LWS file format. This allows you to: 1 Bring Life Forms animations into LightWave for rendering. 2 Create motion for LightWave bones. 3 Create motion for segmented characters built in LightWave. 4 Create motion for PuppetMaster sections. This is covered in a separate document available from What does Life Forms do? Using Life Forms requires you to bring the LightWave scene into another package. You may be asking, Is it worth it?. There are several reasons, but here are two that users have told us about: Life Forms is an easy and cost-effective way to edit and work with motion capture data Life Forms streamlined and effective keyframing interface makes it possible to block out motion sequences quickly. Life Forms is a source of motion data. Life Forms editing functions allow you to recombine, blend, and edit frame ranges. You can also thin motion data and apply premade sequences before exporting motion data into LightWave 3D. These features allow you to use motion capture more creatively. The following are some of Life Forms features. Fast Keyframing Life Forms makes it easy to keyframe by keyframing the whole body rather than the objects that make up the body. By representing the whole body as a keyframe in the Timeline, Life Forms makes it easy to select keyframes for copying and pasting. Life Forms also has a Pin-to-floor command that puts the figure on the floor so you don t have to worry about aligning the figure to the floor at each keyframe. Prev Menu Next Back p. 3
3 Prev Menu Next Back p. 4 Smart Paste Functions Life Forms is an excellent tool for blending and combining animations. In Life Forms you combine animations by pasting keyframes from one animation to another. Life Forms adjusts the path for you. In addition to the automatic adjustment in the path or location keyframes, Life Forms is able to copy and paste motion from selected joints only. For example, this allows you to combine the arm action from one animation with the leg action from another. Editing a range of frames Applying a relative offset or absolute rotation to a joint over a range of frames is very easy to do in Life Forms. You would use this feature when you want to apply a small change to all frames in the animation. For example, you can apply a relative rotation to the figure s upper back joints so that it bends over a little during the entire walk cycle. Copy and paste to different skeletons Motion data is never wasted in Life Forms. You can reuse the motion data by applying it to different models. Source of animation content There are keyframed variations and motion captured animations on the PowerMoves Library CD that comes with Life Forms Studio 3.x. In addition to premade motions, Life Forms can be used for keyframing your own animations and transitions, and for generating walk sequences using the procedural Walk Generator. Thinning mocap data In Life Forms, you can reduce the density of motion capture data by deleting or thinning keyframes. You may, for example, instruct Life Forms to remove one keyframe for every 5 keyframes. Slow down mocap animation easily To slow down an action simply select a range of frames in the graphical timeline, and then expand the selection. While you are expanding the selection, the status box in the Timeline window shows how much the animation has slowed down. The motion editing features described here are explained more fully in the User Guide. Prev Menu Next Back p. 4
4 Prev Menu Next Back p. 5 Tutorials About the Tutorials This section contains several tutorials for using Life Forms to create character motion for LightWave scenes. Tutorial 1: Animating custom models. Tutorial 2: Bringing Life Forms animations into LightWave 3D for rendering. Tutorial 3: Using Bones motion data from Life Forms. Note: This tutorial was tested with LightWave v6.5 For the tutorials you need: LightWave 3D 5.5 or later. Life Forms Studio 3.0 or later. Version 3.9 is preferred. Note: You can order a free Trial CD of Life Forms Studio 3.9. Tutorial 1: Animating Segmented Models This tutorial explains how to make a model ready for animation in Life Forms. Life Forms can only animate models with the following characteristics: Models must be segmented, Objects must be hierarchically linked, Objects have correct pivot points. It is recommended that you make sure all object names are unique names and have no special characters or spaces. Prev Menu Next Back p. 5
5 Prev Menu Next Back p. 6 The process of animating segmented models is summarized as follows:. In LightWave 3D In Life Forms 1. Model the Character 4. Open the Scene file 2. Set up Model for Animation - adjust pivot points - link the model 3. Save the Scene lws file 5. Animate in Life Forms - apply mocap, edit - keyframe transitions - block out animations - generate walks 6. Merge animation to Scene Part I: Preparing a Model 1 Setting up the Segmented Model In LightWave, build or import a segmented model. The model can have any rest position. 2 Setting the pivot points Before it can be animated, you must set its pivot points so that each object rotates correctly in relation to its parent. 3 Link the objects Link the object, making the pelvis the root object. Information about linking and setting pivot points is found in the LightWave User Guide. 4 Remove all but one Null root object Unlike LightWave, Life Forms requires that each model has only one root object. So you must make sure that the model has only one root or null object. 5 Save the file as a LightWave scene file (LWS) Before saving the model in a scene file, we recommend that you turn off all IK settings and remove all frames of animation. Life Forms provides several Life Formsready models in the Life Forms format (.lfa). These models can be found in the Model Gallery, PowerMoves CD, or purchased with the PowerModels CD. Part 2: Importing the Model For this tutorial, we demonstrate how you can apply motion captured animation to a generic human model. 1 Open the LWS file in Life Forms Choose File menu > Open. Prev Menu Next Back p. 6
6 Prev Menu Next Back p. 7 In the Open dialog box, select LightWave in the File type menu. Select 3backman.lws from the Tutorial 2 folder and click OK. The Import Dialog box appears. 2 Select the Content Directory You must now point Life Forms to the directory which contains the Object folder that stores folders containing object files (.lwo) required by the scene file. To do this, click Content directory... button in the Import Dialog box. The Select Content directory dialog box appears. Do one of the following: In Windows In the Specify Content directory dialog box, locate the folder that contains the 3backman.lws folder. Select any file which is in the top level of the Content directory, for example 3backman.lws. This allows Life Forms to detect the folder. If you do not have a file in top level of the Content directory, please put one there and repeat this step. Click OK. On the Macintosh In the Specify Content directory dialog box, select the folder that contains 3backman.lws. Then, click Select Content directory. The model will now appear in Life Forms. The next step is to set the orientation axis of each body part. 3 In the Figure Editor, click on a joint and look at the Joint Axis indicator. Prev Menu Next Back p. 7
7 Prev Menu Next Back p. 8 In the Joint Axis indicator, the joint s orientation is represented by an object. The object should point in the direction of the limb s end point. The correct orientation of the left thigh is shown below. Click on different joints and you will see that the orientation of the root object, pelvis, back objects, and fingers are incorrect. Object that represents the joint s orientation Joint Axis indicator 4 Set the orientation axis of the root, pelvis and back joints as follows: While the Figure editor is active, press F to ensure that the front view is displayed. In the Figure editor, double-click on the figure and choose Edit menu > Reset to Default shape. This ensures that the figure is in its default position. This is important because the orientation axis of a joint is relative to its default position. Click on the pelvis in the Figure Editor and then choose Edit menu > Set Axis. This submenu appears. For the root, pelvis, and back joints select Prev Menu Next Back p. 8
8 Prev Menu Next Back p. 9 Tip: These icons are correct only when viewing the figure from the front. The icons displayed in the Set Axis submenu are relative to the perspective of the figure in the Figure Editor window. If you are currently viewing the figure from the top view, you must select the axis icons that represents the correct orientation from this view point. 5 Set the orientation axis of the finger joints as follows: In the Figure editor, click the right finger.then choose Edit menu > Set Axis. This submenu appears. Select. Click the left finger, and select from the Set Axis menu. Results to this point are saved in 3Backman.lfa. The next step is to apply motion to the model. Comprehensive information about the orientation of axes is found in the User Guide. Part3: Applying Motion Motion is applied by pasting keyframes to the model. To apply the motion correctly you must tell Life Forms how the source and destination models correspond. 1 Paste Motion Capture data Open a motion captured animation, for example Exercise.lfa. Copy all frames from Exercise.lfa animation. Do this by clicking in the grey panel on the left the animation s Timeline. Then, choose Edit menu > Copy. Prev Menu Next Back p. 9
9 Prev Menu Next Back p. 10 Click on the first frame of the destination file. This positions the insertion point at the first frame. Choose Edit menu > Paste Defaults submenu. Check that paste Relative Location and Absolute Facing is checked. Then, choose Edit menu > Paste. The Joint Map editor appears. Source model Destination model 2 Click on a joint in the destination figure and then click on the corresponding joint in the source model. This maps the destination model to the source model. Prev Menu Next Back p. 10
10 Prev Menu Next Back p. 11 When joints have been mapped, they are paired in the joint list.the joint list below shows how the joint should be mapped:. Note: If the source and destination figures have different rest positions, we will have to perform an additional step to adjust for this difference. If this is the case, see tutorial 3, below. We are now ready to test the joint map. 3 Test the mapping Click the Test option button. A slider appears in the Joint map editor. Frame slider Prev Menu Next Back p. 11
11 Prev Menu Next Back p. 12 Drag the slider. This applies the keyframe data to the models. Frame 38 is applied to both models When the joints have been mapped correctly, the destination and source models will be similar. If not, you must return to the Map mode by clicking the Map radio button, check that every joint has been correctly mapped, and that the joints have the correct axis orientations before continuing. Click OK to paste the motion. Up to this point, we have successfully completed importing a segmented model and applied motion capture data to it. The results are saved in Animated_3backman.lfa. For complete information about the Joint Map editor and the mapping process, please refer to the Life Forms User Guide. Part4: Exporting the Motion Now that the model is animated, we are ready to export motion to LightWave. We have two choices. We can export the animation as a LightWave scene file, or we can merge it to the the original LightWave scene file. We will merge the motion instead of exporting a new file. The benefit of merging data is that the motion is inserted into the scene without affecting other scene elements such as material properties, lighting and camera. 1 Open the LightWave Export dialog box In Life Forms, choose File menu > Export. In Export Format, click the LightWave icon 2 Select the Export option The recommended options are: Select Linear Interpolation. Prev Menu Next Back p. 12
12 Prev Menu Next Back p. 13 Clear the Keyframes Only checkbox. Select Position Frames. Click the Merge checkbox.. 3 Click Merge File... This dialog box opens. 4 Select the Merge file Select 3Backman.lws. Click OK. Note: The file you select must contain the same model and scene elements as the animation you are now exporting. If not, Life Forms will return the error messsage Merge file does not match current animation. during the export. 5 Export In the Export dialog box click OK. Name and save the file. The final result is seen in Animated_3Backman.lws. This brings us to the end of this tutorial. We have gone through the whole process of animating segmented models from LightWave. Prev Menu Next Back p. 13
13 Prev Menu Next Back p. 14 Tutorial 2: Bringing animations into LW This example explains how to export a Life Forms animation as a LWS file for rendering in LightWave 3D. The process is as follows: In Life Forms In LightWave 3D 1. Open a Model 3. Open the Scene file 2. Animate in Life Forms Set up Rendering - apply mocap, edit - keyframe transitions - block out animations 5. Save the LWS file - generate walks 3. Export lws file 4. lws file merge option 1 Open a Life Forms file (LFA) Choose File menu > Open. In the Open dialog box, browse and select Sundancer.lfa from the Tutorial 1 folder. 2 Animate the model Animate the model by generating a walk, keyframing or pasting premade motions to it. See Sundancer_move.lfa. 3 Open the LightWave export dialog box Choose File menu > Export. In the Export dialog box, select the Light- Wave icon in the Export Format list. 4 Select the Export options Select Linear Interpolation. Clear the Keyframes Only checkbox. Select Postion Frames. Click Geometry. 5 Select the Content Directory You must now point Life Forms to the directory you want to export to the object files to. Click the Content Directory button. This opens the Specify Content directory dialog box. In Windows Prev Menu Next Back p. 14
14 Prev Menu Next Back p. 15 In the Specify Content directory dialog box, locate the folder you want to export the object files to. Select any file which is in the top level of this folder. This allows Life Forms to detect the folder. If you do not have a file in the top level of the folder, put one there and repeat the previous step. Click OK. On the Macintosh In the Specify Content directory dialog box, select the folder that you want to export the object files to. Then, click Select Content directory. 6 Export the file In the Export dialog box click OK. The Save dialog box will appear. Name and save the file. See Sundancer_move.lws. You can open this file in LightWave for rendering. Prev Menu Next Back p. 15
15 Prev Menu Next Back p. 16 Tutorial 3: Using Bones motion data Life Forms can be used to animate or apply motion to LightWave bones. This tutorial shows you how. We start with a single-skin mesh that has already been boned. This tutorial won t explain the details of boning a mesh. This tutorial can be summarized as follows: 1. In LightWave 3D Bone a single-skin mesh In Life Forms 3. Open the scene file 2. Save the scene lws file Paste motion to the skeleton Merge the motion Part 1: Importing LightWave bones 1 First, let s open the Lightwave scene file that contains the boned singleskin mesh. In LightWave, choose File menu > Open. Select tutorial_setup.lws from the Tutorial 3 folder. Notice that in addition to the bones that form the skeletal structure of the body, we added extra bones in the head, torso, and lower leg. These extra bones stabilize the mesh near them. 2 Open up Lifeforms and import the tutorial_setup.lws file. Follow the same procedures as laid out in Tutorial 1, Parts 2 to 4. The only difference will be that you will see a representation of your skeleton in your figure editor as opposed to a segmented model. You might find that your imported mesh may not exactly line up with your skeleton and but that is normal. For this part of the tutorial, you will be mapping motion from the file jump.lfa and exporting it as an lws file called jump.lws using the merge function. These sample files can be located in the Tutorial 3 folder. Prev Menu Next Back p. 16
16 Prev Menu Next Back p. 17 Part 2: Importing LightWave bones with optional setup 1 Rotate the skeleton to fit the mesh The motion captured animations that come with Life Forms are imported from BioVision mocap files. Thus the bones in these files have the same default position of the BioVision skeletons that is they have arms down and to the side. This position may not be the same as the default position of your mesh. In order to fit the Mesh to the skeleton it helps to rotate the arms and thigh bones of the skeleton to the approximate position of the Mesh. Do this by: Open up Lifeforms and import the tutorial_setup.lws file. In the Timeline window, double-click on Frame one. Open the Figure editor choosing Window > Figure Editor. You will see the skeleton in the Figure Editor window. Select the right upper arm and click the Z Rotation dial to rotate it to the desired position. Repeat this for the left upper arm, left and right thigh. Figure Editor window Prev Menu Next Back p. 17
17 Prev Menu Next Back p. 18 Notice that an icon of the figure s shape appears in the first frame of the Timeline. This means that you have keyframed the figure s shape. Timeline window 2 Open the Export dialog box Choose File menu > Export. 3 Select the Export options In the Export Format list, select LightWave LWS. Check Bones Only. Export Frame One only. 4 Click OK 5 Name and save the LWS file Export dialog box 6 Open the LWS file In LightWave, open the LWS file. 7 Replace the Null object with a Mesh Replace the null root object of the skeleton with the Mesh object. To do this: Select the null object Open the Object dialog box by clicking the Replace Object button. Prev Menu Next Back p. 18
18 Prev Menu Next Back p. 19 The mesh is now bound to the bones. The Mesh may be distorted by the bones. This will be fixed when you set the rest position of the upper arms. Set bones to inactive by selecting the bones and typing r on your keyboard or within the Bone item properties menu. 8 Overlay the Mesh and bones Open Modeler and select the Mesh. Move the mesh so that it is centered on the skeleton. 9 Resize the Mesh In Modeler, select the mesh and scale it to fit the skeleton. Check each change using the Put button and switch to Layout mode. Keep resizing and positioning the mesh in Modeler, checking the effect in layout mode until the mesh and bones fit properly. 10 Save the Adjusted Mesh. Prev Menu Next Back p. 19
19 Prev Menu Next Back p. 20 Part 2: Determining the Bone rest position Adjusting the Bone rest position makes it possible to attach bones from this skeleton to the mesh. 1 Determining the rest position In LightWave, rotate the bones until they fit properly within the mesh. Write down the H, P and B values of the upper arms. 2 Export Motion data from Life Forms In Life Forms, open Jump.lfa. Choose File menu > Export. In the Export dialog box, select the following options: Frame range - All Bones only checkbox Click OK 3 Open the LWS file In LightWave, open the LWS file exported in the previous step. 4 Replace the Null object with a Mesh Replace the null root object of the skeleton with the Adjusted mesh object you saved in Part 1. 5 Set the correct Rest position In LightWave, open the Object panel. Click Object Skeleton, select the joint and click Rest Position. Enter the H, P, B values you recorded in step 1. 6 Adjust the Bones strength Refine the interaction between the bones and mesh by adjusting bones strength and rest lengths. Pinching can be controlled using Joint compensation. Prev Menu Next Back p. 20
20 Prev Menu Next Back p. 21 User Guide Installing the LWS plug-ins Credo may make improvements to its plug-ins from time to time. Please check our website for the latest versions of the plug-ins you are using. The LightWave plugin consists of 4 files. These files must be added to the correct folders to enable Life Forms to read and write LightWave scene files. The following lists the correct file folders for the LightWave plug-in files. For Windows computers File LWS.in.dll LWS.out.dll ScnMan.dll ObjMan.dll Move to Life Forms folder /Plug-ins folder Life Forms folder /Plug-ins folder Life Forms folder Life Forms folder For Macintosh computers: File LWS.in LWS.out ScnMan.lib ObjMan.lib Move to Life Forms folder /Plug-ins folder Life Forms folder /Plug-ins folder Life Forms folder Life Forms folder Prev Menu Next Back p. 21
21 Prev Menu Next Back p. 22 Import Options When importing a LWS scene file you may choose to import just bones from the scene. Please note that Life Forms 3.9 can paste motion data to LightWave bones in the same way described above in the segmented model tutorial. You can also animate the bones by keyframing. If you are using Life Forms Studio 3.0 or less, mapping to LightWave bones is not available. With Life Forms 3.5, please download the latest plugins from our support webpage. Importing or Opening an LWS file 1 Choose File menu > Open. 2 In the File types drop-down menu, select LightWave.LWS. 3 Browse and select the LWS file. 4 The following dialog box appears:. Select the Import Bones Only checkbox when you have set up bones for animating a single-mesh model. The geometry of a single-mesh model (i.e. not segmented) is usually quite large and takes a long time to import. Since Life Forms does not deform meshes we do not need to import it. Hence, click Import Bones Only. Do not select Import Bones Only checkbox when you want Life Forms to read-in scene objects, segmented models or Puppet sections from the LWS file. 5 In the Import Options dialog box, click Content Directory. 6 Do one of the following: WINDOWS: In the Specify Content directory dialog box, browse and locate the folder that contains the object files for the scene. Click on one of the object (.lwo) files to select it. Click Open. MACINTOSH: In the Specify Content directory dialog box, browse and locate the folder that contains all the object folders for the scene. Click Open. 7 In the Import Options dialog box, click OK. Prev Menu Next Back p. 22
22 Prev Menu Next Back p. 23 Note: The zero angle position of bones imported from LightWave 3D is such that the skeleton lies on the floor facing upwards. You can t change the zero angle position, but you can give the skeleton a default shape or position that will make it easier to work with. See Setting the Default Shape on page 28. Export Options Life Forms gives you the following options when exporting motion as an LWS file: Export with Bones Only. Export with Geometry Only. Export Keyframes Only. Merge to existing LWS file. Merging motion data You can import an LWS file into Life Forms, animate the scene objects and models and insert the keyframe data into the original LWS file by using the Merge Option. The merge process preserves all the material, lighting and camera set up in the LWS file. It is highly recommended. When you do a Merge, you are inserting the keyframe data from the Life Forms animation to corresponding hierarchies in the LightWave scene file and saving it as a new LightWave scene file. If Life Forms cannot find the identical bone or object hierarchy in the LightWave scene file you are merging to, the export will fail. Merge scenarios There are two types of Merge scenarios: Type I: Merging to a LWS file originally created in LightWave 3D Type II: Merging to a LWS file previously exported from Life Forms. What s the difference between these scenarios? How do I choose which Merge process to use? Scenario for using Type II After exporting a LightWave LWS file from Life Forms which contains both motion and geometry, you can merge motion data to this file without re-exporting the geometry. If this is what you want to do, then you should choose the second merge scenario: Merging to an LWS file exported from Life Forms. Scenario for using Type I If you have a model in a LightWave scene file, and you imported it into Life Forms for animation, you must merge the motion data to the original scene using Merge Type I. This process is outlined in Tutorial 1: Animating Custom Models. If you are unsure which Merge type to use, check the joint names of the model or skeleton in the Life Forms animation you are exporting. Do this by selecting a joint Prev Menu Next Back p. 23
23 Prev Menu Next Back p. 24 Model Prep in the Figure editor window. The joint s name is displayed in the Joint Axis Indicator panel in the Figure editor. If the joint name has.lwo in it, you should use Merge type I. If not choose Merge type II. Type I: Merging to a LWS file created in LightWave 1 Click on any window of the animation you want to export. Then, choose File menu > Export. 2 In the Export dialog box, select LightWave from the Export Format list as shown. 3 Click the Merge File... button. 4 Select the LWS file that you want to merge the motion data to. 5 Choose whether or not to export Keyframes Only as follows: Prev Menu Next Back p. 24
24 Prev Menu Next Back p. 25 Model Prep Select Keyframes Only to export only the Keyframe data. Do not select Keyframes Only if you want to export all frames as keyframes. Note: When you export keyframes only, the animation is easier to work with in LightWave 3D. However, the motion may not be exactly the same as in Life Forms. 6 Click OK. 7 Name and Save the LWS file. Type II: Merging to an LWS file created in LightWave 1 Click on any window of the animation you want to export. Then, choose File menu > Export. 2 In the Export dialog box, select LightWave from the Export Format list as shown. Prev Menu Next Back p. 25
25 Prev Menu Next Back p. 26 Model Prep 3 Clear all the Export option checkboxes. Merge File... button 4 Then, click the Merge File... button. 5 Select the LWS file that you want to merge the motion data to. 6 Choose whether or not to export Keyframes Only as follows: Select Keyframes Only to export only the Keyframe data. Do not select Keyframes Only if you want to export all frames as keyframes. Note: When you export keyframes only, the animation is easier to work with in LightWave. However, the motion may not be exactly the same as in Life Forms. 7 Click OK. 8 Name and Save the LWS file. Exporting Bones to an LWS file You can export the motion as a set of bones. This is useful for exporting motion capture skeletons as LightWave bones. In LightWave, you can then load a mesh and attach bones to it. 1 In Life Forms, click on the animation s stage window to make it active. 2 Choose File menu > Export. 3 In the Export dialog box, select LightWave from the Export Format list. 4 Click the Bones Only checkbox. 5 Choose whether or not to export Keyframes Only By default Life Forms exports all frames as keyframes. Exporting only Keyframes instead of all Prev Menu Next Back p. 26
26 Prev Menu Next Back p. 27 Model Prep frames makes the animation easier to manipulate in LightWave 3D. Again, the animation may not be the exactly the same as in Life Forms. 6 Click OK. Name and save the LWS file. Exporting Geometry to an LWS file You can export the model geometry and the motion data as a LightWave scene file. Each object in the Life Forms animation will be exported as an LWO object file. 1 In Life Forms, click on the animation s stage window to make it active. 2 Choose File menu > Export. 3 In the Export dialog box, select LightWave from the Export Format list. 4 Click the Geometry checkbox. 5 Set the Content Directory. Click the Content Directory button. In the Select Content Directory dialog box, do one of the following: WINDOWS: In the Specify Content directory dialog box, browse and locate the folder that contains the Object folder and other resource folders for your LightWave projects. In order for Life Forms to recognize this folder as the Content directory, you must click on any file in the Content directory and click Open. Any file will do. Life Forms will not alter this file in any way. If you do not have a file in the Content directory, please put one there and try again. Note: Life Forms cannot recognize a folder when it is empty. Allow Life Forms to see the folder by moving any file into it. It doesn t matter what the file is. MACINTOSH: In the Specify Content directory dialog box, browse and locate the folder that contains all the object folders for the scene. For example, if object files for the scene are stored in the subdirectory of Humans folder. In the Specify Content directory dialog box, select the folder and click Select Content directory. Click Open. 6 Choose whether or not to export Keyframes Only Exporting only Keyframes instead of all frames makes the animation easier to manipulate in LightWave. 7 Click OK. Name and Save the file. Prev Menu Next Back p. 27
27 Prev Menu Next Back p. 28 Model Prep Life Forms exports an LWS file to the Content directory and creates an Objects folder there. It exports all LWO files for this scene file to a subfolder of the Objects folder. Reducing the number of keyframes Keyframe-dense data can be difficult to manipulate. By reducing the number of keyframes you will make the scene file smaller. You also make the animation easier to modify in LightWave. To reduce the number of keyframes exported, you should: Use the Thin Keyframes command. Choose export Keyframes Only when exporting LWS files from Life Forms. If you do not check Keyframes Only, Life Forms creates a keyframe for every frame of the animation when it writes the LWS file. To thin a motion captured animation 1 Select the range of frames you want to thin. In the Timeline window in Life Forms, hold down the SHIFT key and click on the first frame in the range. Scroll to the last frame in the range and click on it. The range of frames you selected should now be enclosed. 2 Open the Thin Keyframes dialog box Choose Edit menu > Thin Keyframes. You can thin some motions more than others. For a simple motion sequence you may choose to keep as few as 1 keyframe every 5 frames. 3 Experiment to determine the ideal ratio Click Play in the Control Panel and examine the quality of the thinned animation. Click Edit menu > Undo if you are not satisfied with the result. Setting the Default Shape It is helpful to be able to reset the figure to a predefined neutral shape. In Life Forms this shape is referred to as the figure s default position. The default position is an arbitrary pose or shape that you determine. When you set the figure s default position you are not modifying the model s geometry or zero angle position. To set the model s default shape 1 In Life Forms, double-click on the figure in the Stage window to open the Figure editor window. 2 Position the joints to the desired default position in the Figure editor window. 3 Select the entire figure by double-clicking it. Prev Menu Next Back p. 28
28 Prev Menu Next Back p. 29 Model Prep 4 Choose Edit menu > Set Default Shape. Considerations 1 Models must be polygonal meshes 2 Models must have only one null root object when imported into Life Forms. 3 Only the root of a hierarchy may contain translations, when importing LWS files with animation. 4 Importing Scene files with Motion data into Life Forms is generally NOT recommended. 5 Merging animation to Scene files that contain motion data is NOT recommended. 6 Life Forms does not read LightWave s IK settings from the Scene file. Feedback If you have suggestions or corrections to make them to info@charactermotion.com. Prev Menu Next Back p. 29
Introduction Where does Life Forms fit?
 Prev Menu Next Back p. 3 About this Document Motion data from Life Forms can be brought into Maya. Find out how to do this here. There are 3 sections in this tutorial: The Introduction section gives you
Prev Menu Next Back p. 3 About this Document Motion data from Life Forms can be brought into Maya. Find out how to do this here. There are 3 sections in this tutorial: The Introduction section gives you
FACT-BVH Tutorial. Part I: Setting up the model. In Life Forms. In ElectricImage. 6. Open a New Animation. 7. Import the Fact model
 Prev Menu Next Back p. 15 FACT-BVH Tutorial The FACT-BVH method allows you to bring custom models from your ElectricImage project into Life Forms for animation. The motion data can then be exported and
Prev Menu Next Back p. 15 FACT-BVH Tutorial The FACT-BVH method allows you to bring custom models from your ElectricImage project into Life Forms for animation. The motion data can then be exported and
PowerModels. Organization View Models Use Models Contact
 NEXT BACK 1 PowerModels PowerModels is an collection of over 40 ready-to-use models. Every model has been set up for animation: pivot points are set, and models are prelinked, premapped, constrained and
NEXT BACK 1 PowerModels PowerModels is an collection of over 40 ready-to-use models. Every model has been set up for animation: pivot points are set, and models are prelinked, premapped, constrained and
Spline Control. How to Create the Spline
 Spline Control How to Create the Spline Getting Started with Spline Control Going Further Modeler Spline for Spline Control How to View the Spline How to Tweak the Spline How to Activate/Deactivate Spline
Spline Control How to Create the Spline Getting Started with Spline Control Going Further Modeler Spline for Spline Control How to View the Spline How to Tweak the Spline How to Activate/Deactivate Spline
NEXT BACK 1. Animania!
 NEXT BACK 1 Animania! NEXT BACK 2 About Animania! Animania! is a catalogue of ready-to-use Animal models and motions. If you have built your own models and boned it or set up a segmented model for animation,
NEXT BACK 1 Animania! NEXT BACK 2 About Animania! Animania! is a catalogue of ready-to-use Animal models and motions. If you have built your own models and boned it or set up a segmented model for animation,
Keyframing an IK Skeleton Maya 2012
 2002-2012 Michael O'Rourke Keyframing an IK Skeleton Maya 2012 (This tutorial assumes you have done the Creating an Inverse Kinematic Skeleton tutorial in this set) Concepts Once you have built an Inverse
2002-2012 Michael O'Rourke Keyframing an IK Skeleton Maya 2012 (This tutorial assumes you have done the Creating an Inverse Kinematic Skeleton tutorial in this set) Concepts Once you have built an Inverse
NEXT BACK 1. About PowerPak
 NEXT BACK 1 About PowerPak PowerPak is the first title in the PowerMoves 3D content series. PowerPak contains 50 ready-to-use, royalty-free motions; But, it is not simply a set of 50 files. This collection
NEXT BACK 1 About PowerPak PowerPak is the first title in the PowerMoves 3D content series. PowerPak contains 50 ready-to-use, royalty-free motions; But, it is not simply a set of 50 files. This collection
Tutorial: Accessing Maya tools
 Tutorial: Accessing Maya tools This tutorial walks you through the steps needed to access the Maya Lumberyard Tools for exporting art assets from Maya to Lumberyard. At the end of the tutorial, you will
Tutorial: Accessing Maya tools This tutorial walks you through the steps needed to access the Maya Lumberyard Tools for exporting art assets from Maya to Lumberyard. At the end of the tutorial, you will
Presets are the heart of Genoma. They can be added to so you can build up a library of reusable rig parts or even complete rigs to suit your
 Genoma 1 Genoma 1 Presets Presets are the heart of Genoma. They can be added to so you can build up a library of reusable rig parts or even complete rigs to suit your needs. Opening the Genoma Presets
Genoma 1 Genoma 1 Presets Presets are the heart of Genoma. They can be added to so you can build up a library of reusable rig parts or even complete rigs to suit your needs. Opening the Genoma Presets
Beginners Guide Maya. To be used next to Learning Maya 5 Foundation. 15 juni 2005 Clara Coepijn Raoul Franker
 Beginners Guide Maya To be used next to Learning Maya 5 Foundation 15 juni 2005 Clara Coepijn 0928283 Raoul Franker 1202596 Index Index 1 Introduction 2 The Interface 3 Main Shortcuts 4 Building a Character
Beginners Guide Maya To be used next to Learning Maya 5 Foundation 15 juni 2005 Clara Coepijn 0928283 Raoul Franker 1202596 Index Index 1 Introduction 2 The Interface 3 Main Shortcuts 4 Building a Character
BONE CONTROLLER ASSET VERSION 0.1 REV 1
 Foreword Thank you for purchasing the Bone Controller! I m an independent developer and your feedback and support really means a lot to me. Please don t ever hesitate to contact me if you have a question,
Foreword Thank you for purchasing the Bone Controller! I m an independent developer and your feedback and support really means a lot to me. Please don t ever hesitate to contact me if you have a question,
When you move an (unparented and unrotated) item in Layout, generally your mouse movements have the following effects:
 Translate Group Move (default keyboard shortcut T) When you move an (unparented and unrotated) item in Layout, generally your mouse movements have the following effects: Movement Move Left/Right LMB Up/Down
Translate Group Move (default keyboard shortcut T) When you move an (unparented and unrotated) item in Layout, generally your mouse movements have the following effects: Movement Move Left/Right LMB Up/Down
Notes 2 My Notes and Thoughts Blender Rigify. Categories : Uncategorised. Date : 19th November / 43
 Blender Rigify Categories : Uncategorised Date : 19th November 2017 1 / 43 Rigify is an incredibly useful tool for getting characters rigged in a jiffy. Instead of spending days setting up a rig by hand,
Blender Rigify Categories : Uncategorised Date : 19th November 2017 1 / 43 Rigify is an incredibly useful tool for getting characters rigged in a jiffy. Instead of spending days setting up a rig by hand,
Importing and Applying Motion. Ingredients. Pre-production Issues. SIGGRAPH-02 Course 28: Motion Capture: Pipeline, Applications, and Use
 Importing and Applying Motion SIGGRAPH-02 Course 28: Motion Capture: Pipeline, Applications, and Use Importing Acclaim Skeleton Creating a Simple Model Importing Acclaim Motion SIGGRAPH-02 Course 28: Motion
Importing and Applying Motion SIGGRAPH-02 Course 28: Motion Capture: Pipeline, Applications, and Use Importing Acclaim Skeleton Creating a Simple Model Importing Acclaim Motion SIGGRAPH-02 Course 28: Motion
Chapter 9 Animation System
 Chapter 9 Animation System 9.1 Types of Character Animation Cel Animation Cel animation is a specific type of traditional animation. A cel is a transparent sheet of plastic on which images can be painted
Chapter 9 Animation System 9.1 Types of Character Animation Cel Animation Cel animation is a specific type of traditional animation. A cel is a transparent sheet of plastic on which images can be painted
Animating a Cabinet for NWN2
 Animating a Cabinet for NWN2 This tutorial will demonstrate how to animate a placeable for Neverwinter Nights 2 (NWN2) using Arbos' nwn2mdk project in the Windows OS. Introduction The NWN2 game engine
Animating a Cabinet for NWN2 This tutorial will demonstrate how to animate a placeable for Neverwinter Nights 2 (NWN2) using Arbos' nwn2mdk project in the Windows OS. Introduction The NWN2 game engine
Tutorial: Importing static mesh (FBX)
 Tutorial: Importing static mesh (FBX) This tutorial walks you through the steps needed to import a static mesh and its materials from an FBX file. At the end of the tutorial you will have new mesh and
Tutorial: Importing static mesh (FBX) This tutorial walks you through the steps needed to import a static mesh and its materials from an FBX file. At the end of the tutorial you will have new mesh and
Working with the Dope Sheet Editor to speed up animation and reverse time.
 Bouncing a Ball Page 1 of 2 Tutorial Bouncing a Ball A bouncing ball is a common first project for new animators. This classic example is an excellent tool for explaining basic animation processes in 3ds
Bouncing a Ball Page 1 of 2 Tutorial Bouncing a Ball A bouncing ball is a common first project for new animators. This classic example is an excellent tool for explaining basic animation processes in 3ds
LightWave 8 Layout Menus
 LightWave 8 Layout Menus compiled by Robin Wood Tool Key Placement About LightWave 3D About OpenGL Add Plug-ins Utilities > Plugins Add to Position Modify > Translate Add to Rotation Modify > Rotate Add
LightWave 8 Layout Menus compiled by Robin Wood Tool Key Placement About LightWave 3D About OpenGL Add Plug-ins Utilities > Plugins Add to Position Modify > Translate Add to Rotation Modify > Rotate Add
Assembly Line Pose Automation Kit User Manual. 2017, RiverSoft Art
 User Manual Assembly Line Pose Automation Kit User Manual 2017, RiverSoft Art Contents Introduction... 1 Features... 1 How to execute Assembly Lines to automate pose tasks... 3 How to create and edit Assembly
User Manual Assembly Line Pose Automation Kit User Manual 2017, RiverSoft Art Contents Introduction... 1 Features... 1 How to execute Assembly Lines to automate pose tasks... 3 How to create and edit Assembly
Organic Motion Stage Plugin For Autodesk Motionbuilder
 Organic Motion Stage Plugin For Autodesk Motionbuilder User s Guide April 2011 - Version 1.10 Copyright 2011 Organic Motion, Inc. Table of Contents 1 Introduction And Definition Of Terms...1 2 Installation...1
Organic Motion Stage Plugin For Autodesk Motionbuilder User s Guide April 2011 - Version 1.10 Copyright 2011 Organic Motion, Inc. Table of Contents 1 Introduction And Definition Of Terms...1 2 Installation...1
Learning Autodesk Maya The Modeling & Animation Handbook. Free Models From Turbo Squid Value US $ Official Autodesk Training Guide
 Free Models From Turbo Squid Value US $239.00 Official Autodesk Training Guide Learning Autodesk Maya 2008 The Modeling & Animation Handbook A hands-on introduction to key tools and techniques in Autodesk
Free Models From Turbo Squid Value US $239.00 Official Autodesk Training Guide Learning Autodesk Maya 2008 The Modeling & Animation Handbook A hands-on introduction to key tools and techniques in Autodesk
LightWave 8 Layout Menus
 LightWave 8 Layout Menus compiled by Robin Wood Tool Placement Key About LightWave 3D Top Menu Group > Help About OpenGL Top Menu Group > Help Add Plug-ins Utilities > Plugins Add to Position Modify >
LightWave 8 Layout Menus compiled by Robin Wood Tool Placement Key About LightWave 3D Top Menu Group > Help About OpenGL Top Menu Group > Help Add Plug-ins Utilities > Plugins Add to Position Modify >
move object resize object create a sphere create light source camera left view camera view animation tracks
 Computer Graphics & Animation: CS Day @ SIUC This session explores computer graphics and animation using software that will let you create, display and animate 3D Objects. Basically we will create a 3
Computer Graphics & Animation: CS Day @ SIUC This session explores computer graphics and animation using software that will let you create, display and animate 3D Objects. Basically we will create a 3
Animator Friendly Rigging Part 2b
 Animator Friendly Rigging Part 2b Creating animation rigs which solve problems, are fun to use, and don t cause nervous breakdowns. - 1- CONTENTS Review The Requirements... 5 Torso Animation Rig Requirements...
Animator Friendly Rigging Part 2b Creating animation rigs which solve problems, are fun to use, and don t cause nervous breakdowns. - 1- CONTENTS Review The Requirements... 5 Torso Animation Rig Requirements...
alexallright.com This documentation is still under development! Allright Rig 2.0
 Allright Rig 2.0 Allright Rig is a plug-in for Unreal Engine 4 that allows you to create character rigs and work with character animation in editor. The main goal is to create a possibility of creation
Allright Rig 2.0 Allright Rig is a plug-in for Unreal Engine 4 that allows you to create character rigs and work with character animation in editor. The main goal is to create a possibility of creation
Modify Group. Joint Move. (default keyboard shortcut Ctrl J)
 Modify Group Joint Move (default keyboard shortcut Ctrl J) Joint Mover draws lines along each bone and puts a cross hair at the base of the child bone(s), which is usually coincident with the tip of the
Modify Group Joint Move (default keyboard shortcut Ctrl J) Joint Mover draws lines along each bone and puts a cross hair at the base of the child bone(s), which is usually coincident with the tip of the
Tutorial: Character creation basics
 Tutorial: Character creation basics This tutorial walks you through the steps needed to understand the basics of creating a character, including how to create a character definition file, an attachments
Tutorial: Character creation basics This tutorial walks you through the steps needed to understand the basics of creating a character, including how to create a character definition file, an attachments
V4A4HipHopMagic 2008, 2014 Elisa Griffin, all rights reserved
 V4A4HipHopMagic 2008, 2014 Elisa Griffin, all rights reserved Welcome to V4A4HipHopMagic!* This program is a free-standing application. To use the pose information in Poser you must own the Victoria 4
V4A4HipHopMagic 2008, 2014 Elisa Griffin, all rights reserved Welcome to V4A4HipHopMagic!* This program is a free-standing application. To use the pose information in Poser you must own the Victoria 4
Tutorial: Exporting characters (Maya)
 Tutorial: Exporting characters (Maya) This tutorial walks you through the steps needed to get a character exported from Maya and ready for importing into Lumberyard, including how to export the character
Tutorial: Exporting characters (Maya) This tutorial walks you through the steps needed to get a character exported from Maya and ready for importing into Lumberyard, including how to export the character
Animated Modifiers (Morphing Teapot) Richard J Lapidus
 Animated Modifiers (Morphing Teapot) Richard J Lapidus Learning Objectives After completing this chapter, you will be able to: Add and adjust a wide range of modifiers. Work in both object and world space
Animated Modifiers (Morphing Teapot) Richard J Lapidus Learning Objectives After completing this chapter, you will be able to: Add and adjust a wide range of modifiers. Work in both object and world space
Animation Basics. Learning Objectives
 Animation Basics Learning Objectives After completing this chapter, you will be able to: Work with the time slider Understand animation playback controls Understand animation and time controls Morph compound
Animation Basics Learning Objectives After completing this chapter, you will be able to: Work with the time slider Understand animation playback controls Understand animation and time controls Morph compound
THE SETUP MACHINE FOR GAMES
 THE SETUP MACHINE FOR GAMES USERS MANUAL Maya Versions: 2011-2014 Rig Design: Raf Anzovin Programming: Brian Kendall and Tagore Smith Documentation: Morgan Robinson Beta Testing: Alex M. Lehmann, George
THE SETUP MACHINE FOR GAMES USERS MANUAL Maya Versions: 2011-2014 Rig Design: Raf Anzovin Programming: Brian Kendall and Tagore Smith Documentation: Morgan Robinson Beta Testing: Alex M. Lehmann, George
The Alice Scene Editor
 Facilitation Guide The Alice Scene Editor ( http://www.alice.org/resources/lessons/building-a-scene/ ) Summary This facilitation guide is intended to guide the instructor through the introduction of the
Facilitation Guide The Alice Scene Editor ( http://www.alice.org/resources/lessons/building-a-scene/ ) Summary This facilitation guide is intended to guide the instructor through the introduction of the
Lesson 01 Polygon Basics 17. Lesson 02 Modeling a Body 27. Lesson 03 Modeling a Head 63. Lesson 04 Polygon Texturing 87. Lesson 05 NURBS Basics 117
 Table of Contents Project 01 Lesson 01 Polygon Basics 17 Lesson 02 Modeling a Body 27 Lesson 03 Modeling a Head 63 Lesson 04 Polygon Texturing 87 Project 02 Lesson 05 NURBS Basics 117 Lesson 06 Modeling
Table of Contents Project 01 Lesson 01 Polygon Basics 17 Lesson 02 Modeling a Body 27 Lesson 03 Modeling a Head 63 Lesson 04 Polygon Texturing 87 Project 02 Lesson 05 NURBS Basics 117 Lesson 06 Modeling
Maya Lesson 8 Notes - Animated Adjustable Desk Lamp
 Maya Lesson 8 Notes - Animated Adjustable Desk Lamp To Model the Lamp: 1. Research: Google images - adjustable desk lamp. 2. Print several images of lamps for ideas to model. 3. Make a sketch of the lamp
Maya Lesson 8 Notes - Animated Adjustable Desk Lamp To Model the Lamp: 1. Research: Google images - adjustable desk lamp. 2. Print several images of lamps for ideas to model. 3. Make a sketch of the lamp
Blender Animation Editors
 Blender Animation Editors Animation Editors Posted on September 8, 2010 by mrsiefker Blender has several different editors for creating and fine tuning our animations. Each one is built around a specific
Blender Animation Editors Animation Editors Posted on September 8, 2010 by mrsiefker Blender has several different editors for creating and fine tuning our animations. Each one is built around a specific
User InterfaceChapter1:
 Chapter 1 User InterfaceChapter1: In this chapter you will learn about several aspects of the User Interface. You will learn about the overall layout of the UI, and then about the details of each element.
Chapter 1 User InterfaceChapter1: In this chapter you will learn about several aspects of the User Interface. You will learn about the overall layout of the UI, and then about the details of each element.
Game Programming. Bing-Yu Chen National Taiwan University
 Game Programming Bing-Yu Chen National Taiwan University Character Motion Hierarchical Modeling Character Animation Motion Editing 1 Hierarchical Modeling Connected primitives 2 3D Example: A robot arm
Game Programming Bing-Yu Chen National Taiwan University Character Motion Hierarchical Modeling Character Animation Motion Editing 1 Hierarchical Modeling Connected primitives 2 3D Example: A robot arm
Maya Muscle Advanced Techniques
 Maya Muscle Advanced Techniques 10 The Maya Muscle Advanced Techniques tutorials assume that you have a basic familiarity with the main tools and features of Maya, as well as basic Maya rigging knowledge.
Maya Muscle Advanced Techniques 10 The Maya Muscle Advanced Techniques tutorials assume that you have a basic familiarity with the main tools and features of Maya, as well as basic Maya rigging knowledge.
Animations. Hakan Bilen University of Edinburgh. Computer Graphics Fall Some slides are courtesy of Steve Marschner and Kavita Bala
 Animations Hakan Bilen University of Edinburgh Computer Graphics Fall 2017 Some slides are courtesy of Steve Marschner and Kavita Bala Animation Artistic process What are animators trying to do? What tools
Animations Hakan Bilen University of Edinburgh Computer Graphics Fall 2017 Some slides are courtesy of Steve Marschner and Kavita Bala Animation Artistic process What are animators trying to do? What tools
CS354 Computer Graphics Character Animation and Skinning
 Slide Credit: Don Fussell CS354 Computer Graphics Character Animation and Skinning Qixing Huang April 9th 2018 Instance Transformation Start with a prototype object (a symbol) Each appearance of the object
Slide Credit: Don Fussell CS354 Computer Graphics Character Animation and Skinning Qixing Huang April 9th 2018 Instance Transformation Start with a prototype object (a symbol) Each appearance of the object
This is the opening view of blender.
 This is the opening view of blender. Note that interacting with Blender is a little different from other programs that you may be used to. For example, left clicking won t select objects on the scene,
This is the opening view of blender. Note that interacting with Blender is a little different from other programs that you may be used to. For example, left clicking won t select objects on the scene,
3D Studio Max Lesson 1.1: A Basic Overview of 3DSMax's Main Tool Bar
 3D Studio Max Lesson 1.1: A Basic Overview of 3DSMax's Main Tool Bar Introduction In this tutorial, we'll just be taking a look at parts of the environment of 3D Studio Max version 4.26, and helping you
3D Studio Max Lesson 1.1: A Basic Overview of 3DSMax's Main Tool Bar Introduction In this tutorial, we'll just be taking a look at parts of the environment of 3D Studio Max version 4.26, and helping you
SM2231 :: 3D Animation I :: Basic. Rigging
 SM2231 :: 3D Animation I :: Basic Rigging Object arrangements Hierarchical Hierarchical Separate parts arranged in a hierarchy can be animated without a skeleton Flat Flat Flat hierarchy is usually preferred,
SM2231 :: 3D Animation I :: Basic Rigging Object arrangements Hierarchical Hierarchical Separate parts arranged in a hierarchy can be animated without a skeleton Flat Flat Flat hierarchy is usually preferred,
AV Bros. Page Curl Pro 2.2
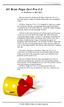 User Guide for Windows and Mac OS X We are proud to introduce, the filter plug-in (8bf) for Adobe Photoshop and compatible hosts. is targeted to help you create an extremely realistic and sophisticated
User Guide for Windows and Mac OS X We are proud to introduce, the filter plug-in (8bf) for Adobe Photoshop and compatible hosts. is targeted to help you create an extremely realistic and sophisticated
1 Interface Fundamentals
 1 Interface Fundamentals Windows The Media Composer interface is focused on three primary windows: the Composer, the Timeline and the Project. The Composer window contains the source and record monitors
1 Interface Fundamentals Windows The Media Composer interface is focused on three primary windows: the Composer, the Timeline and the Project. The Composer window contains the source and record monitors
Transforming Objects and Components
 4 Transforming Objects and Components Arrow selection Lasso selection Paint selection Move Rotate Scale Universal Manipulator Soft Modification Show Manipulator Last tool used Figure 4.1 Maya s manipulation
4 Transforming Objects and Components Arrow selection Lasso selection Paint selection Move Rotate Scale Universal Manipulator Soft Modification Show Manipulator Last tool used Figure 4.1 Maya s manipulation
Very Animation Version 1.0.7
 Version 1.0.7 1 / 43 Introduction Thank you for purchasing "". This asset is an editor extension for editing animation. It is characterized by direct editing of animation of Mecanim Humanoid which is usually
Version 1.0.7 1 / 43 Introduction Thank you for purchasing "". This asset is an editor extension for editing animation. It is characterized by direct editing of animation of Mecanim Humanoid which is usually
The Auslan System Sign Editor User Manual
 The Auslan System Sign Editor User Manual Preface: This manual explains how to construct, edit, or design their own sign language signs. The software referred to in this manual, the Auslan Sign Editor,
The Auslan System Sign Editor User Manual Preface: This manual explains how to construct, edit, or design their own sign language signs. The software referred to in this manual, the Auslan Sign Editor,
Tutorial: Exporting characters (Max)
 Tutorial: Exporting characters (Max) This tutorial walks you through the steps needed to get a character into Lumberyard, including how to export the character s skin, skeleton and material. Character
Tutorial: Exporting characters (Max) This tutorial walks you through the steps needed to get a character into Lumberyard, including how to export the character s skin, skeleton and material. Character
What s New to Version 3.0
 SU Animate 3.0 Guide What s New to Version 3.0... 2 Install... 3 Cameras, Curves & Paths... 4 Use a Camera path to create a simple walk thru effect... 6 Animating Objects with Target Groups... 6 Using
SU Animate 3.0 Guide What s New to Version 3.0... 2 Install... 3 Cameras, Curves & Paths... 4 Use a Camera path to create a simple walk thru effect... 6 Animating Objects with Target Groups... 6 Using
THEA FOR AUTODESK FUSION 360
 Image by Claas Kuhnen THEA FOR AUTODESK FUSION 360 www.thearender.com/fusion USER MANUAL Revision01 v1.0 Copyright Solid Iris Technologies 1. INTRODUCTION Thea for Autodesk Fusion 360 is a bridge plug-in
Image by Claas Kuhnen THEA FOR AUTODESK FUSION 360 www.thearender.com/fusion USER MANUAL Revision01 v1.0 Copyright Solid Iris Technologies 1. INTRODUCTION Thea for Autodesk Fusion 360 is a bridge plug-in
Walk Cycle with Symbols
 Walk Cycle with Symbols STEP 1 Assuming you have your character all rigged and ready to go, double click on the character to get into the master symbol to see all the layers that make up all of the character
Walk Cycle with Symbols STEP 1 Assuming you have your character all rigged and ready to go, double click on the character to get into the master symbol to see all the layers that make up all of the character
Maya Lesson 3 Temple Base & Columns
 Maya Lesson 3 Temple Base & Columns Make a new Folder inside your Computer Animation Folder and name it: Temple Save using Save As, and select Incremental Save, with 5 Saves. Name: Lesson3Temple YourName.ma
Maya Lesson 3 Temple Base & Columns Make a new Folder inside your Computer Animation Folder and name it: Temple Save using Save As, and select Incremental Save, with 5 Saves. Name: Lesson3Temple YourName.ma
Carrara Enhanced Remote Control (ERC)
 Carrara Enhanced Remote Control (ERC) The Enhanced Remote Control suite is a set of behavior modifiers and scene commands that work together to add much needed functionality and control to your animation
Carrara Enhanced Remote Control (ERC) The Enhanced Remote Control suite is a set of behavior modifiers and scene commands that work together to add much needed functionality and control to your animation
1. In Maya, ensure that the fbx plug in is loaded (Windows/SettingsPreferences/Plug-in Manager)
 Motion Builder Basic Rigging: Constraints V1 by Deborah R. Fowler and Jennifer McSpadden In Maya: **Make sure you are in the Animation menu context. Rigging Using Constraints 1. In Maya, ensure that the
Motion Builder Basic Rigging: Constraints V1 by Deborah R. Fowler and Jennifer McSpadden In Maya: **Make sure you are in the Animation menu context. Rigging Using Constraints 1. In Maya, ensure that the
Platformer Tutorial 8 - Adding Mr.Green and Character Animation. Last month. Character FX
 Last month Things became a lot more dangerous as traps and deadly particles were added. It just wouldn t be the same without Mr.Green so he s making his debut this month. As this has always been the plan,
Last month Things became a lot more dangerous as traps and deadly particles were added. It just wouldn t be the same without Mr.Green so he s making his debut this month. As this has always been the plan,
Motion Capture User Manual
 ART-Human Motion Capture User Manual Version 2.0 Advanced Realtime Tracking GmbH July 2013 Table of Contents 1 Introduction... 1 1.1 What is ART-Human?... 1 1.2 Features... 1 1.3 New in Version 2.0...
ART-Human Motion Capture User Manual Version 2.0 Advanced Realtime Tracking GmbH July 2013 Table of Contents 1 Introduction... 1 1.1 What is ART-Human?... 1 1.2 Features... 1 1.3 New in Version 2.0...
CS 465 Program 4: Modeller
 CS 465 Program 4: Modeller out: 30 October 2004 due: 16 November 2004 1 Introduction In this assignment you will work on a simple 3D modelling system that uses simple primitives and curved surfaces organized
CS 465 Program 4: Modeller out: 30 October 2004 due: 16 November 2004 1 Introduction In this assignment you will work on a simple 3D modelling system that uses simple primitives and curved surfaces organized
Getting Started with ShowcaseChapter1:
 Chapter 1 Getting Started with ShowcaseChapter1: In this chapter, you learn the purpose of Autodesk Showcase, about its interface, and how to import geometry and adjust imported geometry. Objectives After
Chapter 1 Getting Started with ShowcaseChapter1: In this chapter, you learn the purpose of Autodesk Showcase, about its interface, and how to import geometry and adjust imported geometry. Objectives After
How to start your Texture Box Project!
 How to start your Texture Box Project! Shapes, naming surfaces, and textures. Lightwave 11.5 Part One: Create Your Shape Choose Start, Programs, New Tek, Lightwave and Modelor (the orange one). 1.In one
How to start your Texture Box Project! Shapes, naming surfaces, and textures. Lightwave 11.5 Part One: Create Your Shape Choose Start, Programs, New Tek, Lightwave and Modelor (the orange one). 1.In one
DeeControl User Manual
 The setup, service, and functions of the DeeControl slicing software DeeControl User Manual Version 1.1 - 2 - Content 2. Introduction...- 4-3. Minimum requirements...- 4-4. Installation...- 4-5. Launching
The setup, service, and functions of the DeeControl slicing software DeeControl User Manual Version 1.1 - 2 - Content 2. Introduction...- 4-3. Minimum requirements...- 4-4. Installation...- 4-5. Launching
Keynote 08 Basics Website:
 Website: http://etc.usf.edu/te/ Keynote is Apple's presentation application. Keynote is installed as part of the iwork suite, which also includes the word processing program Pages and the spreadsheet program
Website: http://etc.usf.edu/te/ Keynote is Apple's presentation application. Keynote is installed as part of the iwork suite, which also includes the word processing program Pages and the spreadsheet program
Now that you have reviewed cameras, lights and objects in the Layout section, it s time to discuss animation.
 Animating Click here to expand Table of Contents Keyframing Navigating a Scene Playing a Scene Creating Keyframes Creating and Modifying Keys Automatically Auto Key: Off Auto Key: Modifed Auto Key: All
Animating Click here to expand Table of Contents Keyframing Navigating a Scene Playing a Scene Creating Keyframes Creating and Modifying Keys Automatically Auto Key: Off Auto Key: Modifed Auto Key: All
CGDD 4113 Final Review. Chapter 7: Maya Shading and Texturing
 CGDD 4113 Final Review Chapter 7: Maya Shading and Texturing Maya topics covered in this chapter include the following: Shader Types Shader Attributes Texturing the Axe Life, Love, Textures and Surfaces
CGDD 4113 Final Review Chapter 7: Maya Shading and Texturing Maya topics covered in this chapter include the following: Shader Types Shader Attributes Texturing the Axe Life, Love, Textures and Surfaces
Installation. Launching from a toolbar
 Installation After running the setup and installing XRayCAT Survival Toolkit on your 3dsmax version, you can setup your User Interface to open if from a toolbar, quad or menu. Launching from a toolbar
Installation After running the setup and installing XRayCAT Survival Toolkit on your 3dsmax version, you can setup your User Interface to open if from a toolbar, quad or menu. Launching from a toolbar
12 APPLYING EFFECTS. Lesson overview
 12 APPLYING EFFECTS Lesson overview In this lesson, you ll learn how to do the following: Use various effects, such as Pathfinder, Scribble, and Drop Shadow. Use Warp effects to distort type. Create three-dimensional
12 APPLYING EFFECTS Lesson overview In this lesson, you ll learn how to do the following: Use various effects, such as Pathfinder, Scribble, and Drop Shadow. Use Warp effects to distort type. Create three-dimensional
Character animation Christian Miller CS Fall 2011
 Character animation Christian Miller CS 354 - Fall 2011 Exam 2 grades Avg = 74.4, std. dev. = 14.4, min = 42, max = 99 Characters Everything is important in an animation But people are especially sensitive
Character animation Christian Miller CS 354 - Fall 2011 Exam 2 grades Avg = 74.4, std. dev. = 14.4, min = 42, max = 99 Characters Everything is important in an animation But people are especially sensitive
To Do. Advanced Computer Graphics. The Story So Far. Course Outline. Rendering (Creating, shading images from geometry, lighting, materials)
 Advanced Computer Graphics CSE 190 [Spring 2015], Lecture 16 Ravi Ramamoorthi http://www.cs.ucsd.edu/~ravir To Do Assignment 3 milestone due May 29 Should already be well on way Contact us for difficulties
Advanced Computer Graphics CSE 190 [Spring 2015], Lecture 16 Ravi Ramamoorthi http://www.cs.ucsd.edu/~ravir To Do Assignment 3 milestone due May 29 Should already be well on way Contact us for difficulties
Box Modeling a Character Model Maya 2013
 2007-2013 Michael O'Rourke Box Modeling a Character Model Maya 2013 Concept When modeling a polygon character model, it can be faster to create a symmetrical model at first by working on only one half
2007-2013 Michael O'Rourke Box Modeling a Character Model Maya 2013 Concept When modeling a polygon character model, it can be faster to create a symmetrical model at first by working on only one half
Detailed Table of content. 3D View by tools - Header. 3D View by tools - Header detailed
 3D View by tools - Header Detailed Table of content...1 Introduction...16 Header...16 All Modes - View Menu...17 All Modes - Navigation Menu...24 All Modes, all Object types - Show / Hide...29 Object Mode
3D View by tools - Header Detailed Table of content...1 Introduction...16 Header...16 All Modes - View Menu...17 All Modes - Navigation Menu...24 All Modes, all Object types - Show / Hide...29 Object Mode
THEA FOR AUTODESK FUSION 360
 Image by Claas Kuhnen THEA FOR AUTODESK FUSION 360 www.thearender.com/fusion360 USER MANUAL Revision 01 v1.0 Copyright Solid Iris Technologies 1. INTRODUCTION Thea for Autodesk Fusion 360 is a bridge plug-in
Image by Claas Kuhnen THEA FOR AUTODESK FUSION 360 www.thearender.com/fusion360 USER MANUAL Revision 01 v1.0 Copyright Solid Iris Technologies 1. INTRODUCTION Thea for Autodesk Fusion 360 is a bridge plug-in
Course Outline. Advanced Computer Graphics. Animation. The Story So Far. Animation. To Do
 Advanced Computer Graphics CSE 163 [Spring 2017], Lecture 18 Ravi Ramamoorthi http://www.cs.ucsd.edu/~ravir 3D Graphics Pipeline Modeling (Creating 3D Geometry) Course Outline Rendering (Creating, shading
Advanced Computer Graphics CSE 163 [Spring 2017], Lecture 18 Ravi Ramamoorthi http://www.cs.ucsd.edu/~ravir 3D Graphics Pipeline Modeling (Creating 3D Geometry) Course Outline Rendering (Creating, shading
Tutorial (Intermediate level): 3D Model Reconstruction of the building with Agisoft PhotoScan 1.0.0
 Tutorial (Intermediate level): 3D Model Reconstruction of the building with Agisoft PhotoScan 1.0.0 Add Photos To add photos select Add Photos... command from the Workflow menu or click Add Photos button
Tutorial (Intermediate level): 3D Model Reconstruction of the building with Agisoft PhotoScan 1.0.0 Add Photos To add photos select Add Photos... command from the Workflow menu or click Add Photos button
Renderize Live Overview
 Renderize Live Overview The Renderize Live interface is designed to offer a comfortable, intuitive environment in which an operator can create projects. A project is a savable work session that contains
Renderize Live Overview The Renderize Live interface is designed to offer a comfortable, intuitive environment in which an operator can create projects. A project is a savable work session that contains
Adobe Flash CS4 Part 4: Interactivity
 CALIFORNIA STATE UNIVERSITY, LOS ANGELES INFORMATION TECHNOLOGY SERVICES Adobe Flash CS4 Part 4: Interactivity Fall 2010, Version 1.0 Table of Contents Introduction... 2 Downloading the Data Files... 2
CALIFORNIA STATE UNIVERSITY, LOS ANGELES INFORMATION TECHNOLOGY SERVICES Adobe Flash CS4 Part 4: Interactivity Fall 2010, Version 1.0 Table of Contents Introduction... 2 Downloading the Data Files... 2
Customizing DAZ Studio
 Customizing DAZ Studio This tutorial covers from the beginning customization options such as setting tabs to the more advanced options such as setting hot keys and altering the menu layout. Introduction:
Customizing DAZ Studio This tutorial covers from the beginning customization options such as setting tabs to the more advanced options such as setting hot keys and altering the menu layout. Introduction:
Chapter 7 Inserting Spreadsheets, Charts, and Other Objects
 Impress Guide Chapter 7 Inserting Spreadsheets, Charts, and Other Objects OpenOffice.org Copyright This document is Copyright 2007 by its contributors as listed in the section titled Authors. You can distribute
Impress Guide Chapter 7 Inserting Spreadsheets, Charts, and Other Objects OpenOffice.org Copyright This document is Copyright 2007 by its contributors as listed in the section titled Authors. You can distribute
Textures and UV Mapping in Blender
 Textures and UV Mapping in Blender Categories : Uncategorised Date : 21st November 2017 1 / 25 (See below for an introduction to UV maps and unwrapping) Jim s Notes regarding Blender objects, the UV Editor
Textures and UV Mapping in Blender Categories : Uncategorised Date : 21st November 2017 1 / 25 (See below for an introduction to UV maps and unwrapping) Jim s Notes regarding Blender objects, the UV Editor
You can also export a video of what one of the cameras in the scene was seeing while you were recording your animations.[2]
![You can also export a video of what one of the cameras in the scene was seeing while you were recording your animations.[2] You can also export a video of what one of the cameras in the scene was seeing while you were recording your animations.[2]](/thumbs/89/97643092.jpg) Scene Track for Unity User Manual Scene Track Plugin (Beta) The scene track plugin allows you to record live, textured, skinned mesh animation data, transform, rotation and scale animation, event data
Scene Track for Unity User Manual Scene Track Plugin (Beta) The scene track plugin allows you to record live, textured, skinned mesh animation data, transform, rotation and scale animation, event data
In this tutorial, you will create the model of a chair, as shown in the image below, using the extended primitives and modifiers.
 Office Chair In this tutorial, you will create the model of a chair, as shown in the image below, using the extended primitives and modifiers. Creating the Project Folder Create a new project folder with
Office Chair In this tutorial, you will create the model of a chair, as shown in the image below, using the extended primitives and modifiers. Creating the Project Folder Create a new project folder with
Animation: A Moving Experience
 11/30/2005-3:00 pm - 4:30 pm Room:N. Hemispheres (Salon A4) (Dolphin) Walt Disney World Swan and Dolphin Resort Orlando, Florida Animation: A Moving Experience Ted Boardman - tbdesign DV34-1 If you'd like
11/30/2005-3:00 pm - 4:30 pm Room:N. Hemispheres (Salon A4) (Dolphin) Walt Disney World Swan and Dolphin Resort Orlando, Florida Animation: A Moving Experience Ted Boardman - tbdesign DV34-1 If you'd like
Chapter 5. Creating Special Effects Delmar, Cengage Learning
 Chapter 5 Creating Special Effects 2011 Delmar, Cengage Learning Chapter 5 Lessons 1. Create a mask effect 2. Add sound 3. Add video 4. Create an animated navigation bar 5. Create character animations
Chapter 5 Creating Special Effects 2011 Delmar, Cengage Learning Chapter 5 Lessons 1. Create a mask effect 2. Add sound 3. Add video 4. Create an animated navigation bar 5. Create character animations
Part 1: Basics. Page Sorter:
 Part 1: Basics Page Sorter: The Page Sorter displays all the pages in an open file as thumbnails and automatically updates as you add content. The page sorter can do the following. Display Pages Create
Part 1: Basics Page Sorter: The Page Sorter displays all the pages in an open file as thumbnails and automatically updates as you add content. The page sorter can do the following. Display Pages Create
The objective of this tutorial is to present Model Based Calculations. These are calculations that only make sense relative to rigid segments.
 C-Motion Online Documentation Visual3D : Model Based Computations Objectives (# 1388) The objective of this tutorial is to present Model Based Calculations. These are calculations that only make sense
C-Motion Online Documentation Visual3D : Model Based Computations Objectives (# 1388) The objective of this tutorial is to present Model Based Calculations. These are calculations that only make sense
Step 1: Create A New Photoshop Document
 Snowflakes Photo Border In this Photoshop tutorial, we ll learn how to create a simple snowflakes photo border, which can be a fun finishing touch for photos of family and friends during the holidays,
Snowflakes Photo Border In this Photoshop tutorial, we ll learn how to create a simple snowflakes photo border, which can be a fun finishing touch for photos of family and friends during the holidays,
SNOWFLAKES PHOTO BORDER - PHOTOSHOP CS6 / CC
 Photo Effects: Snowflakes Photo Border (Photoshop CS6 / CC) SNOWFLAKES PHOTO BORDER - PHOTOSHOP CS6 / CC In this Photoshop tutorial, we ll learn how to create a simple and fun snowflakes photo border,
Photo Effects: Snowflakes Photo Border (Photoshop CS6 / CC) SNOWFLAKES PHOTO BORDER - PHOTOSHOP CS6 / CC In this Photoshop tutorial, we ll learn how to create a simple and fun snowflakes photo border,
THE SETUP MACHINE 3 !!!!!!!!!!! !!!!! USERS MANUAL
 THE SETUP MACHINE 3 USERS MANUAL Maya Versions: Maya 2014 and up Rig Construction: Raf Anzovin Programming: Connie Hildreth Documentation/Beta Testing: Morgan Robinson & Raf Anzovin Copyright 2005-2020
THE SETUP MACHINE 3 USERS MANUAL Maya Versions: Maya 2014 and up Rig Construction: Raf Anzovin Programming: Connie Hildreth Documentation/Beta Testing: Morgan Robinson & Raf Anzovin Copyright 2005-2020
Animation. CS 465 Lecture 22
 Animation CS 465 Lecture 22 Animation Industry production process leading up to animation What animation is How animation works (very generally) Artistic process of animation Further topics in how it works
Animation CS 465 Lecture 22 Animation Industry production process leading up to animation What animation is How animation works (very generally) Artistic process of animation Further topics in how it works
Mixamo Maya-Auto-Control-Rig
 Mixamo Maya-Auto-Control-Rig The Maya-Auto-Control-Rig is a tool designed for animators to automatically rig a character for Maya and help animate it using keyframing or external sources of animation data.
Mixamo Maya-Auto-Control-Rig The Maya-Auto-Control-Rig is a tool designed for animators to automatically rig a character for Maya and help animate it using keyframing or external sources of animation data.
Virtual Production for the Real World Using Autodesk MotionBuilder 2013
 Virtual Production for the Real World Using Autodesk MotionBuilder 2013 Daryl Obert Autodesk Hein Beute- Xsens DG3148 This class will give attendees a firm understanding of the concepts and workflows involved
Virtual Production for the Real World Using Autodesk MotionBuilder 2013 Daryl Obert Autodesk Hein Beute- Xsens DG3148 This class will give attendees a firm understanding of the concepts and workflows involved
3D Modeling Course Outline
 3D Modeling Course Outline Points Possible Course Hours Course Overview 4 Lab 1: Start the Course Identify computer requirements. Learn how to move through the course. Switch between windows. Lab 2: Set
3D Modeling Course Outline Points Possible Course Hours Course Overview 4 Lab 1: Start the Course Identify computer requirements. Learn how to move through the course. Switch between windows. Lab 2: Set
CSE 682: Animation. Winter Jeff Walsh, Stephen Warton, Brandon Rockwell, Dustin Hoffman
 CSE 682: Animation Winter 2012 Jeff Walsh, Stephen Warton, Brandon Rockwell, Dustin Hoffman Topics: Path animation Camera animation Keys and the graph editor Driven keys Expressions Particle systems Animating
CSE 682: Animation Winter 2012 Jeff Walsh, Stephen Warton, Brandon Rockwell, Dustin Hoffman Topics: Path animation Camera animation Keys and the graph editor Driven keys Expressions Particle systems Animating
Getting Custom Content Characters into Neverwinter Nights 2
 Getting Custom Content Characters into Neverwinter Nights 2 This Tutorial assumes you know how to model and texture in 3DS Max. We will cover step-by-step how to replace existing NWN2 models with custom
Getting Custom Content Characters into Neverwinter Nights 2 This Tutorial assumes you know how to model and texture in 3DS Max. We will cover step-by-step how to replace existing NWN2 models with custom
Creating Interactive Procedures and Training Courses
 Creating Interactive s and Training Courses 2017 ParallelGraphics CONTENTS INTRODUCTION... 1 1 PROCESS LAYOUT AND BASIC OPERATIONS... 1 1.1 General Data Flow Diagram... 2 1.2 Preparing Input Data for RapidAuthor
Creating Interactive s and Training Courses 2017 ParallelGraphics CONTENTS INTRODUCTION... 1 1 PROCESS LAYOUT AND BASIC OPERATIONS... 1 1.1 General Data Flow Diagram... 2 1.2 Preparing Input Data for RapidAuthor
Blender Notes. Introduction to Digital Modelling and Animation in Design Blender Tutorial - week 1 The Blender Interface and Basic Shapes
 Blender Notes Introduction to Digital Modelling and Animation in Design Blender Tutorial - week 1 The Blender Interface and Basic Shapes Introduction Blender is a powerful modeling, animation and rendering
Blender Notes Introduction to Digital Modelling and Animation in Design Blender Tutorial - week 1 The Blender Interface and Basic Shapes Introduction Blender is a powerful modeling, animation and rendering
A Guide to Processing Photos into 3D Models Using Agisoft PhotoScan
 A Guide to Processing Photos into 3D Models Using Agisoft PhotoScan Samantha T. Porter University of Minnesota, Twin Cities Fall 2015 Index 1) Automatically masking a black background / Importing Images.
A Guide to Processing Photos into 3D Models Using Agisoft PhotoScan Samantha T. Porter University of Minnesota, Twin Cities Fall 2015 Index 1) Automatically masking a black background / Importing Images.
Creating joints for the NovodeX MAX exporter
 Creating joints for the NovodeX MAX exporter (a step-by-step tutorial by Pierre Terdiman) p.terdiman@wanadoo.fr Version 0.3 I) Creating a hinge Here we'll see how to create a hinge joint compatible with
Creating joints for the NovodeX MAX exporter (a step-by-step tutorial by Pierre Terdiman) p.terdiman@wanadoo.fr Version 0.3 I) Creating a hinge Here we'll see how to create a hinge joint compatible with
Advanced Graphics and Animation
 Advanced Graphics and Animation Character Marco Gillies and Dan Jones Goldsmiths Aims and objectives By the end of the lecture you will be able to describe How 3D characters are animated Skeletal animation
Advanced Graphics and Animation Character Marco Gillies and Dan Jones Goldsmiths Aims and objectives By the end of the lecture you will be able to describe How 3D characters are animated Skeletal animation
