English DVD RECORDER. Model 663. User Manual
|
|
|
- Emma Haynes
- 5 years ago
- Views:
Transcription
1 Model 663 DVD RECORDER User Manual
2 Important notes for users in the U.K. Mains plug This apparatus is fi tted with an approved 13 Amp plug. To change a fuse in this type of plug proceed as follows: 1 Remove fuse cover and fuse. 2 Fix new fuse which should be a BS Amp, A.S.T.A. or BSI approved type. 3 Refi t the fuse cover. If the fi tted plug is not suitable for your socket outlets, it should be cut off and an appropriate plug fi tted in its place. If the mains plug contains a fuse, this should have a value of 5 Amp. If a plug without a fuse is used, the fuse at the distribution board should not be greater than 5 Amp. Note: The severed plug must be disposed of to avoid a possible shock hazard should it be inserted into a 13 Amp socket elsewhere. How to connect a plug The wires in the mains lead are coloured with the following code: blue = neutral (N), brown = live (L). As these colours may not correspond with the colour markings identifying the terminals in your plug, proceed as follows: Connect the blue wire to the terminal marked N or coloured black. Connect the brown wire to the terminal marked L or coloured red. Do not connect either wire to the earth terminal in the plug, marked E (or e) or coloured green (or green and yellow). Before replacing the plug cover, make certain that the cord grip is clamped over the sheath of the lead - not simply over the two wires. Copyright in the U.K. Recording and playback of material may require consent. See Copyright Act 1956 and The Performer s Protection Acts 1958 to DK Advarsel: Usynlig laserstråling ved åbning når sikkerhedsafbrydere er ude af funktion. Undgå utsættelse for stråling. Bemærk: Netafbryderen er sekundært indkoblet og ofbryder ikke strømmen fra nettet. Den indbyggede netdel er derfor tilsluttet til lysnettet så længe netstikket sidder i stikkontakten. S Klass 1 laseraparat Varning! Om apparaten används på annat sätt än i denna bruksanvisning specificerats, kan användaren utsättas för osynlig laserstrålning, som överskrider gränsen för laserklass 1. Observera! Stömbrytaren är sekundärt kopplad och bryter inte strömmen från nätet. Den inbyggda nätdelen är därför ansluten till elnätet så länge stickproppen sitter i vägguttaget. SF Luokan 1 laserlaite Varoitus! Laitteen käyttäminen muulla kuin tässä käyttöohjeessa mainitulla tavalla saattaa altistaa käyttäjän turvallisuusluokan 1 ylittävälle näkymättömälle lasersäteilylle. Oikeus muutoksiin varataan. Laite ei saa olla alttiina tippu-ja roiskevedelle. Huom. Toiminnanvalitsin on kytketty toisiopuolelle, eikä se kytke laitetta irti sähköverkosta. Sisäänrakennettu verkko-osa on kytkettynä sähköverkkoon aina silloin, kun pistoke on pistorasiassa. CONSUMERS SHOULD NOTE THAT NOT ALL HIGH DEFINITION TELEVISION SETS ARE FULLY COMPATIBLE WITH THIS PRODUCT AND MAY CAUSE ARTIFACTS TO BE DISPLAYED IN THE PICTURE. IN CASE OF 525 OR 625 PROGRESSIVE SCAN PICTURE PROBLEMS, IT IS RECOMMENDED THAT THE USER SWITCH THE CONNECTION TO THE STANDARD DEFINITION OUTPUT. IF THERE ARE QUESTIONS REGARDING OUR TV SET COMPATIBILITY WITH THIS MODEL 525p AND 625p DVD PLAYER, PLEASE CONTACT OUR CUSTOMER SERVICE CENTER. 2
3 CAUTION VISIBLE AND INVISIBLE LASER RADIATION WHEN OPEN. AVOID EXPOSURE TO BEAM. ADVARSEL SYNLIG OG USYNLIG LASERSTRÅLING VED ÅBNING UNDGÅ UDSÆTTELSE FOR STRÅLING VARNING SYNLIG OCH OSYNLIG LASERSTRÅLNING NÄR DENNA DEL ÄR ÖPPNAD BETRAKTA EJ STRÅLEN VARO! AVATTAESSA OLET ALTTIINA NÄKYVÄLLE JA NÄKYMÄTTÖMÄLLE LASER SÄTEILYLLE. ÄLÄ KATSO SÄTEESEEN VORSICHT SICHTBARE UND UNSICHTBARE LASERSTRAHLUNG WENN ABDECKUNG GEÖFFNET NICHT DEM STRAHL AUSSETZEN ATTENTION RAYONNEMENT LASER VISIBLE ET INVISIBLE EN CAS D OUVERTURE EXPOSITION DANGEREUSE AU FAISCEAU This product complies with the radio interference requirements of the European Community. This product complies with the requirements of the following directives and guidelines: 73/23/EEC + 89/336/EEC + 93/68/EEC LASER Type Wave length Output Power Beam divergence Semiconductor laser InGaAlP (DVD) AIGaAs (CD) 658 nm (DVD) 790 nm (CD) 30 mw (DVD±RW write) 1.0 mw (DVD read) 1.0 mw (CD read) 84 degrees (DVD) 61 degrees (CD) For Customer Use: Read carefully the information located at the bottom or rear of your DVD Recorder and enter below the Serial No. Retain this information for future reference. Model No. DVD RECORDER 663 Serial No. 3
4 Manufactured under license from Dolby Laboratories. Dolby and the double-d symbol are trademarks of Dolby Laboratories. DivX, DivX Certified, and associated logos are trademarks of DivX Networks, Inc and are used under license. This product incorporates copyright protection technology that is protected by US patents and other intellectual property rights. Use of this copyright protection technology must be authorised by Macrovision, and is intended for home and other limited viewing uses only unless otherwise authorised by Macrovision. Reverse engineering or disassembly is prohibited. U.S. Patent Number 4,631,603; 4,819,098; 4,907,093; 5,315,448; and 6,516,132 4
5 Frequently Asked Questions What kind of disc should I use for recording? You can only record on DVD±R and DVD±RW discs. DVD±R/±RW is the most compatible recordable DVD format on the market today. They are fully compatible to most of the existing DVD-Video players and DVD-ROM drives in computers. What is the capacity of a DVD±R/±RW disc? 4.7GB, or equivalent to 6CDs. You can store only one hour of recordings on a single disc at the highest quality (DVD standard) and about 6 hours recordings at the lowest quality (VHS standard). The recording mode indicates the number of hours that will fi t on a single disc. What is the difference between DVD±R and DVD±RW? DVD±R is recordable and DVD±RW is erasable and rewritable. With a DVD±R, you can record multiple sessions on the same disc, but when the disc is full, you cannot record any more on the disc. The DVD±RW allows you to record over the same disc repeatedly. Can I copy a VHS tape or DVD from an external player? Yes, but only if the VHS tape or DVD is not copy protected. How do I set up Titles and Chapters? The DVD recorder automatically creates a new Title every time you start a new recording. You can then add Chapters to these recordings manually or have them automatically inserted at 5-minutes intervals. What does finalising a disc do? Finalising a disc locks the disc so it can no longer be recorded, only required for DVD±R. It will then be compatible with virtually any DVD player. To close a disc without fi nalising it, simply stop recording and eject the disc. You will still be able to record on the disc if there is storage space for more recordings. How good is the quality of the recording? There are a few quality levels to choose from, ranging from 1 hour mode (High Quality) to 6 hours mode (VHS quality). Press REC MODE button on the remote control to choose the quality level that best suits your purpose and the length of material. Maximum Recording Time per Disc 1 hour 2 hours 4 hours 6 hours Picture Quality High quality DVD quality-standard Play VHS quality-extended Play VHS quality-super Long Play Record Mode 1 Hour Mode 2 Hour Mode 4 Hour Mode 6 Hour Mode What are Titles and Chapters? A DVD disc contains Titles and Chapters, which are similar to the Titles and Chapters of a book. A Title is often a complete movie and is broken down into Chapters, or individual scenes from the movies. Title Chapter Title Chapter Chapter Chapter Chapter chapter markers Programmes are recorded as a single title, it may consist of one chapter or a few chapters within a title, depending on the recording settings. 5
6 Contents Frequently Asked Questions...5 Care and Safety Information Setup precautions...8 Cleaning discs...8 About recycling...8 General Information Introduction...9 Accessories supplied...9 Region codes...9 Copyright notice...9 Basic Connections - DVD recorder Step 1: Connecting the antenna cables Step 2: Connecting the video cable...11 Option 1: Using Scart socket...11 Option 2: Using S-Video socket...11 Option 3: Using Video (CVBS) socket Step 3: Connecting the audio cables...12 Option 1: Use an audio cable...12 Option 2: Use a coaxial cable...12 Optional Connections Connecting to a Cable Box or Satellite Receiver...13 Connecting to a VCR or other similar device...14 Connecting to a VCR and Cable Box/Satellite Receiver...15 Connecting a camcorder to the front sockets...16 Using S-VIDEO In or VIDEO In socket.16 Main Unit Remote Control...18~19 Getting Started Step 1: Inserting Batteries Using the remote control to operate the system...20 Step 2: Finding the viewing channel Step 3: Select the country of your residence...21 Step 4: TV channel programming...21 Automatic TV channel search...21 Modifying Channel Information...22 Sorting the TV channels...23 Step 5: Setting the language Step 6: Setting the time & date Recording...25 Discs for recording Recording settings Auto Chapter Markers...26 Default Source...26 Default Recording Mode...26 Manual recording One Touch Recording - automatic turn-off About timer recording Timer recording (manually) Setting a timer recording from an external Cable Box/Satellite Receiver...29 Changing/ Deleting a timer recording 30 Simultaneous recording and playback 30 Watching playback from other device...30 Watching another TV channel...30 Editing/Finalising Recording About Disc editing...31 Accessing disc editing menu...31 Rename disc...32 Erase disc (DVD±RW only)...32 Record new title...32 Overwrite disc (DVD±RW only)...32 Make compatible (DVD±RW only)...33 Lock/Unlock disc (DVD±RW only)...33 Playing your recordings (DVD±R) on other DVD players
7 Contents About title editing Accessing title editing menu Video editing...34 Rename title...35 Erase title...35 Overwrite title (DVD±RW only)...35 Overwrite from the selected title...35 Append recording...35 About video editing Accessing video editing menu Selecting a title...37 Selecting a chapter...37 Creating chapter marker...37 Hiding an unwanted chapter...38 Changing Index Picture...38 Splitting a title (DVD±RW only)...38 Playback Playable discs Inserting a disc Starting disc playback Playing a DVD video disc Playing a (Super) Video CD Playing an audio CD Playing a DVD±R/±RW disc...41 Playing a DivX disc...41 Playing an MP3 disc...41 Playing a picture disc (or musical slide show)...42 DVD System Menu Options...47 Accessing System Menu - General Screen Saver...47 Country...47 Video Output Format Restore Factory settings Accessing System Menu -Playback TV Aspect Ratio...49 Parental rating level...50 Setting or changing the password...51 Digital Audio Output...51 Accessing System Menu - Record Accessing System Menu - Language Accessing System Menu - Channel Setup Accessing System Menu - Clock Date and Time...52 Show DivX registration code...52 Specifications...53 Troubleshooting...54 TV System Guide...56 Glossary...58 Additional Playback Features Changing to another title/chapter/ track Pausing playback and step play Searching forwards/backwards Using T/C options Selecting various repeat/shuffl e functions Creating a playlist...45 Changing the audio soundtrack language 45 Changing subtitle language...46 Switching camera angles...46 Time search
8 Care and Safety Information CAUTION! High voltage! Do not open the device. You run the risk of getting an electric shock. The machine does not contain any user-serviceable parts. Please leave all maintenance work to qualified personnel. Setup precautions Cleaning discs Some problems occur because the disc inside the recorder is dirty (frozen picture, sound disruptions, picture distortions). To avoid these problems, discs should be cleaned on a regular basis. To clean a disc, use a micro fi bre cleaning cloth and wipe the disc from the center to the edge in a straight line. Finding a suitable location Place the set on a fl at, hard and stable surface. Do not place the set on a carpet. Do not position the set on top of other equipment that might heat it up (e.g., receiver or amplifi er). Do not put anything above or under the set (e.g., CDs, magazines). Install this unit near the AC outlet and where the AC power plug can be reached easily. Space for ventilation Place the apparatus in a location with adequate ventilation to prevent internal heat build up. Allow at least 10 cm (4 ) clearance from the rear and the top of the set and 5cm (2 ) from the left and right to prevent overheating. Avoid high temperatures, moisture, water and dust Apparatus shall not be exposed to dripping or splashing. Do not place any sources of danger on the apparatus (e.g., liquid fi lled objects, lighted candles). CAUTION! Do not use solvents such as benzene, thinner, commercially available cleaners, or anti-static sprays intended for analog discs. Since the optical unit (laser) of the DVD recorder operates at a higher power than regular DVD or CD players, cleaning CDs intended for DVD or CD players may damage the optical unit (laser). Therefore, refrain from using a cleaning CD. About recycling These operating instructions have been printed on non-polluting paper. This electronic equipment contains a large number of materials that can be recycled. If you are disposing of an old machine, please take it to a recycling center. Please observe the local regulations regarding disposal of packaging materials, exhausted batteries, and old equipment. 8
9 General Information Introduction Your DVD recorder allows you to record the TV programmes or duplicate camcorder recordings to a DVD±RW or DVD±R and play pre-recorded DVDs. The recordings you make on the recorder will play on most of the DVD players and DVD-ROM drives. The DVD±R discs have to be finalised before they can be played on other DVD players. Please take time to read this user manual before using your DVD recorder. It contains important information and notes regarding operation. Helpful Hints: If you have questions or if problems come up during operation, please see the chapter Troubleshooting. If you need further assistance, please call the customer support service for your country. The corresponding telephone numbers and addresses are given in the guarantee booklet. Refer to the type plate on the rear or bottom of the product for identifi cation and supply ratings. Accessories supplied Remote control and batteries Audio/Video (AV) cables RF coaxial cable Quick Use Guide Region codes DVD fi lms are usually not released at the same time in all regions of the world, thus all DVD players are keyed to a specifi c region code. This device will only play Region 2 DVDs or DVDs manufactured to be played in all regions ALL. DVDs from other regions cannot be played on this DVD recorder. Copyright notice ALL 2 The making of unauthorised copies of copy-protected material, including computer programmes, fi les, broadcasts and sound recordings, may be an infringement of copyrights and constitute a criminal offence. This equipment should not be used for such purposes. 9
10 AU D IO O U T S-V ID E O IN VID EO IN Basic Connections - DVD recorder RF / TV OUT A RF / TV IN VCR/Cable Box/ Satellite Receiver Antenna/ cable TV signal B TV Step 1: Connecting the antenna cables These connections enable you to watch and record TV programmes using the DVD recorder. If the antenna signal is connected via a VCR, Cable Box or Satellite Receiver, ensure that these devices are turned on in order to watch or record the cable programmes. A Connect existing Antenna/Cable TV signal (or from the Cable Box/Satellite Receiver {RF OUT or TO TV}) to the ANTENNA socket on the DVD recorder. B Use the supplied RF coaxial cable to connect the TV socket on the DVD recorder to the antenna input socket on your TV (VHF/UHF RF IN). If you want to connect to a VCR and/or Cable Box/Satellite Receiver, see page 13~15 for the complete connection to your TV. 10 TIPS: Before making or changing any connections, make sure that all the devices are disconnected from the power outlet.
11 AU D IO O U T S-V ID E O IN VID EO IN Basic Connections - DVD recorder (continued) OR OR Option 1 Option 2 Option 3 TV Step 2: Connecting the video cable This connection enables you to view the disc playback from the DVD recorder. You only need to choose one of the options below to make your video connection. Option 1: Using Scart socket Use the scart cable (not supplied) to connect the EXT1 TO TV-I/O socket on the DVD recorder to the corresponding SCART input socket on the TV. Option 2: Using S-Video socket Use an S-video cable (not supplied) to connect the S-VIDEO (Y/C) socket on the DVD recorder to the S-Video input socket (or labelled as Y/C or S-VHS) on the TV. Option 3: Using Video (CVBS) socket Use a composite video cable (yellow) to connect the VIDEO (CVBS) socket on the DVD recorder to the video input socket (or labelled as A/V In, Video In, Composite or Baseband) on the TV. Helpful Hints: If your TV set has several SCART sockets, select the SCART socket that is suitable for both video output and video input. If your TV set display a selection for the SCART socket, select VCR as the source for the SCART socket. The EXT2 AUX-I/O socket is intended only for additional devices. TIPS: Before making or changing any connections, make sure that all the devices are disconnected from the power outlet. 11
12 Basic Connections - DVD recorder (continued) Option 1 Option 2 STEREO / TV OR DIGITAL IN AV amplifi er/ receiver Step 3: Connecting the audio cables This connection enables you to listen to the sound. This connection is not required if the DVD recorder is connected to the TV using scart cable. Option 1: Use an audio cable You can connect the DVD recorder to a two channel stereo system or receiver in order to enjoy the stereo sound system. Use an audio cable (red/white ends) to connect the AUDIO L/R sockets to one of the following devices with the same input sockets. a stereo system (for example, TV or mini system). a receiver with two channel analog stereo. Option 2: Use a coaxial cable You can connect the DVD recorder to an AV amplifi er/receiver in order to enjoy multichannel surround sound. Use a coaxial cable (not supplied) to connect the COAXIAL socket on the DVD recorder to the digital input on the AV amplifi er/ receiver with a digital multichannel sound decoder. Before you start operating, set the Digital Audio Output accordingly (see page 51). If the Digital Output setting does not match your stereo s capabilities, the stereo may produce a strong, distorted sound or no sound at all. TIPS: Before making or changing any connections, make sure that all the devices are disconnected from the power outlet. 12
13 AU D IO O U T S-V ID E O IN VID EO IN Optional Connections Antenna/ cable TV signals IN RF OUT VIDEO AUDIO R L S-VIDEO TO TV Back of a Cable Box or Satellite Receiver (Example only) A C B TV Connecting to a Cable Box or Satellite Receiver Option 1 If your Cable Box/Satellite Receiver has only an antenna output socket (RF OUT or TO TV), refer to Connecting the antenna cables on page 10 for the complete connection to your TV. Option 2 If your Cable Box/Satellite Receiver has a Scart output socket A Keep the existing antenna connection from the Cable Box/Satellite Receiver to your TV. B Use the scart cable to connect the EXT1 TO TV-I/O socket on the DVD recorder to the corresponding SCART input socket on the TV. C Use another scart cable to connect the EXT2 AUX-I/O socket on the DVD recorder to the Scart output socket (or labelled as TV OUT or TO TV) on the Cable Box/Satellite Receiver. To start playback, select the TV channel directly on the Cable Box/Satellite Receiver. The DVD recorder will automatically send the video/audio signals from the EXT2 AUX-I/O socket to the EXT1 TO TV-I/O socket. You will then see the picture from the additional device on your TV, even if the DVD recorder is turned off. TIPS: Before making or changing any connections, make sure that all the devices are disconnected from the power outlet. 13
14 AU D IO O U T S-V ID E O IN VID EO IN Optional Connections (continued) Antenna/cable TV signals A VHF/UHF RF IN VHF/UHF RF OUT VIDEO OUT AUDIO L AUDIO R OUT TV OUT TV IN IN VIDEO IN AUDIO L AUDIO R Back of avcr (Example only) B E C D TV Connecting to a VCR or other similar device This connection enables you to record from video tape to a DVD±R/±RW and allows the VCR to be used for playback if the DVD recorder is turned off. A Connect the Antenna/Cable TV signal to the antenna input (RF IN) socket on the VCR. B Use the supplied RF coaxial cable to connect the antenna output (RF OUT) socket on the VCR to the ANTENNA socket on the DVD recorder. C Use another RF coaxial cable to connect the TV socket on the DVD recorder to the antenna input socket on the TV. D Use the scart cable to connect the EXT1 TO TV-I/O socket on the DVD recorder to the corresponding SCART input socket on the TV. E Use another scart cable to connect the EXT2 AUX-I/O socket on the DVD recorder to the Scart output socket (or labelled as TV OUT or TO TV) on the VCR. Helpful Hints: Most commercial video cassettes and DVDs are copy-protected and therefore cannot be recorded. Connect the DVD recorder directly to the TV. If there is a VCR or an additional device in between, the picture quality may be poor because of the copy protection system built into the DVD recorder. TIPS: Before making or changing any connections, make sure that all the devices are disconnected from the power outlet. 14
15 AU D IO O U T S-V ID E O IN VID EO IN Optional Connections (continued) A Antenna/cable TV signals IN RF OUT VIDEO AUDIO R L S-VIDEO TO TV Back of a Cable Box or Satellite Receiver (Example only) F B VHF/UHF RF IN VIDEO OUT AUDIO L OUT TV OUT TV IN IN VIDEO IN AUDIO L Back of avcr (Example only) VHF/UHF RF OUT AUDIO R AUDIO R E C D TV Connecting to a VCR and Cable Box/Satellite Receiver A Connect the Antenna/Cable TV signal to the antenna input (RF IN) socket on the Cable Box/Satellite Receiver. B Use the supplied RF coaxial cable to connect the antenna output (RF OUT) socket on the Cable Box/Satellite Receiver to the ANTENNA socket on the DVD recorder. C Use another RF coaxial cable to connect the TV socket on the DVD recorder to the antenna input socket on the TV. D Use the scart cable to connect the EXT1 TO TV-I/O socket on the DVD recorder to the corresponding SCART input socket on the TV. E Use another scart cable to connect the EXT2 AUX-I/O socket on the DVD recorder to the Scart output socket (or labelled as TV OUT or TO TV) on the VCR. F Use another scart cable to connect the scart input (TV IN) socket on the VCR to the Scart output socket (or labelled as TV OUT or TO TV) on the Cable Box/ Satellite Receiver. TIPS: Before making or changing any connections, make sure that all the devices are disconnected from the power outlet. 15
16 Optional Connections (continued) A OR B Connecting a camcorder to the front sockets You can use the front sockets to copy camcorder recordings. Before you start operating, press REC SOURCE on the remote control repeatedly to select Front S-VIDEO or Front CVBS as the input channel, depending on your connections. For recording, see pages 25~27. Using S-VIDEO In or VIDEO In socket Use the S-VIDEO connection if you have a Hi8 or S-VHS(C) camcorder. It provides better picture quality. Alternatively, you can use the VIDEO connection if your camcorder has only a single video output (Composite Video, CVBS). A Connect the S-VIDEO or VIDEO socket at the front panel of the DVD recorder to the corresponding S-VHS or Video output socket on the camcorder. B Use an audio cable (red/white ends) to connect the AUDIO L/R sockets at the front panel of the DVD recorder to the audio output sockets on the camcorder. TIPS: Before making or changing any connections, make sure that all the devices are disconnected from the power outlet. 16
17 Main Unit a STANDBY-ON 2 Turns on or off the DVD recorder. b Disc tray c OPEN CLOSE ç Opens/closes the disc tray. d System display panel Show information about the current status of the DVD recorder. e PREV / NEXT Go to the previous/next chapter or track, do a forward/reverse search. f ÉPLAY Plays a disc. i S-VIDEO S-video input for SVHS/Hi8 camcorders or SVHS/Hi8 video recorders. Press REC SOURCE on the remote control to select Front S-Video in order to view the input source. j VIDEO Video input for camcorders or video recorders. Press REC SOURCE on the remote control to select Front CVBS in order to view the input source. k L/R AUDIO Audio input for camcorders or video recorders. g STOP Stop playback/recording. h RECORD Start recording the current TV channel or the current video input source. Press repeatedly to set up a One Touch Recording at 30 minutes interval. 17
18 Remote Control a b c d e f g h i j k l m a STANDBY-ON 2 Turns on the DVD recorder or to standby mode. b SYSTEM-MENU Enters/exits the system menu. c ANGLE Selects a DVD disc camera angle (if available). d PREV / NEXT Skips to previous or next Chapter/Track. e RECORD Starts recording the current TV channel or the current video input source. f PLAYÉ Plays a disc. g PAUSEÅ Pauses the playback or recording. Press repeatedly to advance a paused picture one frame at a time. h OK Stores/confi rms an entry. Confi rms a selection. i : Cursor buttons for moving to the left or right, do a forward/reverse search. : Cursor buttons for moving up/ down or changing the recorder s TV tuner channel. j DISC-MENU Access DVD disc menu or Index Picture screen of a DVD±R/±RW disc. Access VCD disc menu when PBC is turned on. k TIMER Enters/exits the timer recording menu. l CLEAR Clears a track/chapter/fi le in the programme menu. Clears a timer entry. m SUBTITLE Selects a DVD subtitle language. 18
19 Remote Control (continued) n TV/DVD Switch between playback from the additional devices (connected via EXT2 AUX I/O socket) and playback from the DVD recorder. o Numeric keypad Selects a chapter/track number to play. Selects the recorder s preset TV tuner channel. p T/C (Title/Chapter) Enters/exits the T/C menu. q STOP Stops playback/recording. Holding down the button will open/ close the disc tray. r RETURN Returns to the previous menu of a video CD (VCD) or some DVDs. s TOP MENU (For DVD±R/±RW only) Enters the disc editing menu. t REC MODE Toggles between recording modes : 1, 2, 4 and 6 hour mode. This determines the quality of the recording and the amount/length of time you can record on a DVD±R/±RW. u REC SOURCE Selects the recorder s input source. v SELECT Selects a track/chapter/fi le in the programme menu. w EDIT (For DVD±R/±RW only) Enters/exits the video editing menu. x AUDIO Selects an audio language (DVD, VCD) or an audio channel. n o p q r s t u v w x 19
20 Getting Started Step 1: Inserting Batteries A Open the battery compartment. B Insert two batteries type R03 or AAA, following the indications (+-) inside the compartment. C Close the cover. CAUTION! Remove batteries if they are exhausted or if the remote is not to be used for a long time. Do not use old and new or different types of batteries in combination. Batteries contain chemical substances, so they should be disposed of properly. Using the remote control to operate the system Step 2: Finding the viewing channel A Press STANDBY-ON on the DVD recorder to turn it on. B Turn on the TV and set it to the correct video-in channel. You should see the blue DVD background screen. Usually this channel is between the lowest and highest channels and may be called FRONT, A/V IN, VIDEO. See your TV s manual for more details. Or, you may go to channel 1 on your TV, then press the Channel down button repeatedly until you see the Video In channel. Or, the TV remote control may have a button or switch that chooses different video modes. IMPORTANT! When you complete the connections and turn on the DVD recorder for the first time, it is advisable that you make several basic settings. Please see the following pages on using the System Menu features to programme TV channels and menu language settings. This will improve the performance of this DVD recorder considerably. A Aim the remote control directly at the remote sensor (IR) on the front panel. B Press REC SOURCE button on the remote control to select the mode you wish to control (for example TUNER, Front-CVBS). C Then select the desired function (for example, ). 20
21 Getting Started (continued) Step 3: Select the country of your residence Select the country of your area for auto channel tuning. OK SYSTEM MENU Step 4: TV channel programming Before the DVD recorder starts recording any TV channel programmes, you need to search for the available TV channels and store them in the recorder. Note: Make sure you have successfully made all the required connections to the DVD recorder, the TV and Satellite Receiver/ Cable Box (if any) and switched them on. Tuner settings can only be changed when there is no disc in the disc tray. A Press SYSTEM-MENU on the remote control. The system menu appears on the TV. B Use keys to highlight { System Menu - General } and press. System Menu - General Screen Saver Country Video Output Format Restore Factory Settings On Germany PAL OK Automatic TV channel search This function will automatically scan all the receivable analog local TV channels and store these channels on the DVD recorder. A Press SYSTEM-MENU on the remote control. The system menu appears on the TV. B Use keys to highlight { System Menu - Channel Setup } and press. System Menu - Channel Setup Channel Search Search Modify Channel Information Sort Channel Edit Sort C Use keys to highlight { Country } and press OK. D Use keys to select the country of your residence and press OK to confi rm. C Use keys to highlight { Channel Search } and press OK. The automatic TV channel search starts. This process may take several minutes. Once complete, the total number of channels found will appear on the TV. TIPS: Press to go back to previous menu item. Press SYSTEM-MENU to exit the menu. 21
22 Getting Started (continued) Modifying Channel Information You can set a TV channel to your preference and improve the reception and the sound quality of the TV channel. A Press SYSTEM-MENU. The system menu appears. B Use keys to highlight { System Menu - Channel Setup } and press. C Use keys to highlight { Modify Channel Information } and press OK. The channel menu appears. Channel Name Scan mode Frequency TV System NICAM Audio Decoder Skip Fine tune OK P001/Ch003 Frequency 55.26MHz PAL B/G On Dual A Off No Cancel OK D Use keys to select one of the options and press OK. { Name } You can use the numeric keypad 0-9 to select the channel preset number which you wish to change. Use keys to change alphabet/ number and use keys to select different entry fi elds, then press OK to confi rm. { Scan Mode } Select TV channel search mode based on channel allocation or frequency. Use keys to select { Channel }, { S-Channel } (Special Channel) or { Frequency }, then press OK to confirm. { Frequency } Shows the frequency of the current TV channel. If required, use keys to start the automatic frequency search and press OK to confi rm. { TV System } Set the TV system that produces the least distortion of picture and sound. Use keys to select a suitable sound mode, then press OK to confirm. (See chapter TV System Guide at the back of this manual for more information). { NICAM } Turn on or off the digital sound transmission system which improves the sound quality of the TV channel. Use keys to select { On } or { Off }, then press OK to confi rm. { Audio } For bilingual TV programmes, you can switch between stereo (original) and additional audio language. Use keys to select { Dual A } or { Dual B }, then press OK to confi rm. { Decoder } If you have connected the DVD recorder with an external decoder, select { On } and press OK to confi rm. { Skip } Select this to set the channel to be skipped. The skipped channels can only be accessed by pressing the corresponding number button on the remote control. Use keys to choose { Yes } if you wish to skip this channel, then press OK to confi rm. { Fine Tune } Select this to fi ne-tune the TV channel manually if the reception is poor. Use keys to adjust the frequency. E Once complete, select OK in the menu and press OK to confi rm and exit to the previous menu page. If you do not wish to save any changes, select CANCEL and press OK. TIPS: Press to go back to previous menu item. Press SYSTEM-MENU to exit the menu. 22
23 Getting Started (continued) Sorting the TV channels You may not agree with the sequence in which the individual TV channels have been allocated to the programme numbers. You can use this function to rearrange all the stored TV channels. A Press SYSTEM-MENU. The system menu appears. B Use keys to highlight { System Menu - Channel Setup } and press. C Use keys to highlight { Sort Channels } and press OK. The list of TV channel programmes appears. P001 P002 P003 P004 P005 P006 P007 P008 Sort Channels BC020 SW006 CH008 CH004 GG006 CH010 CH012 CH005 Skip Unskip Unskip Unskip Skip Unskip Unskip Unskip P003 CH008 Unskip Step 5: Setting the language You can select the language for subtitles and audio for DVD playback. For some DVDs, the subtitle/audio language can only be changed via the DVD disc menu. If the selected language is not available on the disc, the disc s default language will be used instead. The menu language (on-screen display) for the system will remain as you set it. Language settings can only be changed when there is no disc in the disc tray. A Press SYSTEM-MENU. The system menu appears. B Use keys to highlight { System Menu - Language } and press to confi rm. System Menu - Language On Screen Display Language D Use keys to highlight the channel you want to change and press OK. The selected channel will move to the right side of the screen. E Use keys to shift the TV channel to the desired position and press OK again. The selected channel will be inserted before the current position. F Repeat steps D~E until you have sorted all the TV channels you want. G Press RETURN on the remote control to go back to the previous menu. TIPS: Press to go back to previous menu item. Press SYSTEM-MENU to exit the menu. Default Disc Menu Language Default Subtitle Language Default Audio Language Off C Use keys to highlight one of the options and press OK. { On Screen Display Language } Select this to change the language of this DVD recorder screen display menu. { Default Disc Menu Language } Select this to change the language of the Disc Menu. { Default Subtitle Language } Select this to change the subtitle language. { Default Audio Language } Select this to change the playback language. D Use keys to highlight the desired language and press OK to confi rm. 23
24 Getting Started (continued) Step 6: Setting the time & date If the DVD recorder has not set the time and date correctly, set the clock manually by following the steps below. A Press SYSTEM-MENU. The system menu appears. B Use keys to select { System Menu - Clock } and press to confi rm. System Menu - Clock Date(dd/mm/yy) 31/01/05 Time(hh:mm:ss) Show DivX registration code: 10 : 33 : 57 OK C Press OK to set { Date(dd/mm/yy) }. D Use keys to change number and use keys to select different entry fi elds, then press OK to confi rm. Alternatively, you can key in the numbers using the numeric keypad 0-9 on the remote control. E Press OK to confi rm. F Move to { Time (hh:mm:ss) } and repeat step D~E. Note: For information on { Show DivX registration code }, see page 52. TIPS: Press to go back to previous menu item. Press SYSTEM-MENU to exit the menu. 24
25 Recording Discs for recording Several different formats of DVD recordable discs can be used with this DVD recorder: IMPORTANT! Unrecordable pictures Television programmes, films, video tapes, discs, and other materials may be copy-protected and therefore cannot be recorded on this recorder. DVD±RW (DVD Rewritable) Discs that are re-writable can be used for multiple recordings once existing data is erased. DVD±R (DVD Recordable) Discs can only be used for a single recording. Each new recording is always added at the end of all previous recordings as existing recordings cannot be overwritten. Editing can be made on any DVD±R discs as long as they have not been fi nalised. It is also possible to create additional chapter markers. To play a DVD±R on other DVD player, it must be fi nalised (see page 39 Playing your recordings (DVD±R) on other DVD players ). After this is done, no more data can be added to the disc. Recording settings The default recording settings allow you to set the auto chapter markers, preferred recording input source and recording mode. Any changes made using the remote control will only apply to the current recording settings, the default recording settings will remain for the next recording. A Press SYSTEM-MENU on the remote control. The system menu appears on the TV. B Use keys to select { System Menu - Record } and press to confi rm. System Menu - Record Auto Chapter Marker On Default Recording Source Tuner Default Recording Mode 2 Hour Mode C Use keys to select the setting you wish to change and press OK to confi rm. Instructions and explanation of the options are provided in the following pages. D To exit, press SYSTEM-MENU. TIPS: Press to go back to previous menu item. Press SYSTEM-MENU to exit the menu. 25
26 Recording (continued) Auto Chapter Markers You can insert chapter markers within a title during recording. This enables you to access specifi c points on the recorded disc as you would choose a chapter on other DVDs. A Use keys to select { Auto Chapter Marker } and press to access its options. B Use keys to select one of the options. { Off } Disable this feature. { On } A chapter marker will be automatically inserted during recording. The interval depends on the recording mode selected. C Press OK to confi rm. Default Source You can defi ne your preferred source of recording. The default source is selected when the DVD recorder is turned on. To change the current recording source without changing the default setting, you can press REC SOURCE on the remote control. A Use keys to select { Default Recording Source } and press to access its options. B Use keys to select one of the options. { Tuner } Input source from TV programmes. { Front CVBS } Input source from the device connected to the VIDEO and AUDIO L/R sockets on the front panel. { Front S-Video } Input source from the device connected to the S-VIDEO and AUDIO L/R sockets on the front panel. { EXT 1 } Input source from the device connected to the EXT1 TO TV-I/O scart socket on the back panel. { EXT 2 } Input source from the device connected to the EXT2 AUX-I/O scart socket on the back panel. C Press OK to confi rm. Default Recording Mode The recording mode defi nes the picture quality of recordings and the maximum recording time for a disc. This function can also be accessed via the REC MODE key on the remote control. A Use keys to select { Default Recording Mode } and press to access its options. B Use keys to select one of the following recording mode. Maximum Recording Time per Disc 1 hour 2 hours 4 hours 6 hours Picture Quality C Press OK to confi rm. High quality DVD quality-standard Play VHS quality-extended Play VHS quality-super Long Play Record Mode 1 Hour Mode 2 Hour Mode 4 Hour Mode 6 Hour Mode TIPS: The underlined option is the factory default setting. Press to go back to previous menu item. Press SYSTEM MENU to exit the menu item. 26
27 Recording (continued) Manual recording Use this feature to start recording immediately (e.g., to record a TV show already in progress). STOP RECORD { EXT 1 } Input source from the device connected to the EXT1 TO TV-I/O scart socket on the back panel. { EXT 2 } Input source from the device connected to the EXT2 AUX-I/O scart socket on the back panel. D Press RECORD to start recording. The recording will automatically start after the last recording on the DVD±R/±RW. E To stop the recording, press STOP. A Turn on the TV power. Select the correct Video In channel at the TV. B Insert a DVD±R/±RW into the DVD recorder. C Press REC SOURCE on the remote control to select { Tuner }, then use keys to select the TV channel you wish to record. OR To record from an external device, press REC SOURCE repeatedly to select the external channel that you wish to record. { Front CVBS } Input source from the device connected to the VIDEO and AUDIO L/R sockets on the front panel. { Front S-Video } Input source from the device connected to the S-VIDEO and AUDIO L/R sockets on the front panel. Pausing a recording A During a recording, press PAUSEÅ. You can use this function to avoid recording commercials. B To resume recording, press RECORD. One Touch Recording - automatic turn-off A Follow the steps A~C of Manual Recording on pages 27. B Press RECORD twice to start a 30 minutes recording. Each time you press RECORD after that, you will add 30 minutes to the recording time. The recorder will stop recording at the designated end time and turn off automatically. Press STOP if you wish to stop the recording. About timer recording Use Timer Recording to automatically TIPS: Ensure that there is suffi cient space available on the DVD±R/±RW before recording. You have to fi nalise the DVD±R before it can be played on other players, see page
28 Recording (continued) start and stop a recording at a later date/ time. The DVD recorder will tune to the right programme channel and begin recording at the specifi ed time. With this DVD recorder, you can preprogramme up to 8 recordings. To make a timer recording, your DVD recorder needs to know: The date you want to make the recording. The recording input source. The start and stop time of the recording. The recording mode, see page 26. Timer recording (manually) A Turn on the TV power. Select the correct Video In channel at the TV. B Press TIMER on the remote control. The timer schedule list appears Timer Schedule Source RecMode Date Start End VPS C Press OK on the remote control. The timer editor menu appears. Timer Editor OK TIMER Source Rec Mode Mode Date Start End VPS Ch003 2 Hour Mode Once 31 / 01 / : 33 : : 03 : 57 Off OK Cancel OK About VPS/PDC VPS (Video Programming System) or PDC (Programme Delivery Control) is used to control the start and duration of TV channel recordings. If a TV programme starts earlier or ends later than scheduled, the DVD recorder will then switch on and off at the correct time. VPS/PDC is intended to record the entire programme. To set a timer that is longer/ shorter than the VPS/PDC broadcast time, you must turn off the VPS/PDC. D Use keys to select an entry in the menu and press to enter its options. { Source } Use keys to select the recording input source. { Rec Mode } Use keys to select your option. See pages 25~27 on Recording settings - Default Recording mode. { Mode } Use keys to select { Once }, { Daily }, { Weekly }, { Mon-Fri } (Monday to Friday, ) { Mon-Sat } (Monday to Saturday) or { Weekend } (Saturday and Sunday) recordings. TIPS: Ensure that there is suffi cient space available on the DVD±R/±RW before recording. You have to fi nalise the DVD±R before it can be played on other players, see page
29 Recording (continued) { Date } Use keys or the numeric keypad 0-9 to enter the date for recording. { Start } Use keys or the numeric keypad 0-9 to enter the start time of recording. { End } Use keys or the numeric keypad 0-9 to enter the end time of recording. { VPS } Use keys to turn on/off the VPS mode (see page 28 on About VPS ). E Select OK in the menu and press OK. The system will store the timer entry and return to the timer schedule list. To cancel the above timer setting, select CANCEL in the menu and press OK. F Press TIMER to exit the menu. G Insert a DVD±R/±RW into the DVD recorder. H Press STANDBY-ON to turn off the DVD recorder. If the DVD recorder is not in standby mode, a warning message will appear three minutes before the recording starts. If you ignore the warning message, the DVD recorder will automatically switch to standby mode to prepare for timer recording at the designated time. The TIMER icon will light up on the display panel if a timer recording is set. Setting a timer recording from an external Cable Box/Satellite Receiver If you have a Satellite Receiver/Cable Box connected to this DVD recorder via the EXT2 AUX-I/O scart connection (see page 15), follow the steps described below to programme the recordings. A Select the channel you want to record at the Satellite Receiver/Cable Box. B Programme the recording with the required information. Follow the steps A~H of Timer Recording (manually) on pages 28~29. { Source } Use keys to select { EXT2 } as the input channel and press OK to confi rm. C Leave the Satellite Receiver/Cable Box on for the recording. Helpful Hint: Set the timer recording one minute ahead of the programme s start time. This helps ensure the entire programme is recorded as the disc requires about 30 seconds to prepare for recording. TIPS: Ensure that there is suffi cient space available on the DVD±R/±RW before recording. You have to fi nalise the DVD±R before it can be played on other players, see page
30 Recording (continued) Changing/ Deleting a timer recording A Turn on the TV power. Select the correct Video In channel at the TV. B Press TIMER on the remote control. The timer schedule list appears. Simultaneous recording and playback While recording is in progress, you can watch another TV channel or playback from other audio/video device which is connected to this DVD recorder. Timer Schedule 1 Source RecMode Date Start End CH003 2 Hour Mode 14/01/ VPS On TV/DVD 2 CH010 1 Hour Mode 25/01/ Off 3 CH008 4 Hour Mode 30/01/ On 4 CH005 2 Hour Mode 31/01/ Off 5 6 C Use keys to select a timer programme which you want to change/ delete. D To delete the timer entry, press CLEAR on the remote control. E To change the timer schedule, press OK to enter the timer editor menu of the selected timer programme. Timer Editor Source Rec Mode Mode Date Start End VPS OK Ch003 2 Hour Mode Once 31 / 01 / : 33 : : 03 : 57 Off Cancel OK F Select the entry fi eld and make the necessary changes. G Once complete, select OK in the menu and press OK to save the changes. H Press TIMER to exit the menu. Watching playback from other device This is only possible if the DVD recorder is connected to the TV using the EXT1 TO TV-I/O socket. Press TV/DVD to view the picture from the device which is connected to the EXT2 AUX-I/O socket of this DVD recorder. Watching another TV channel If there is no device connected to the EXT2 AUX-I/O socket, pressing TV/ DVD will switch to TV mode. Use the TV s remote control to change the TV channels. The message TV/LOOP will be displayed on the recorder s system display panel. To return to viewing playback from the DVD recorder, press TV/DVD on the remote control Helpful Hint: Remember to turn the TV back to its video input channel if you want to watch the TV channel through the DVD recorder or playback the recorded disc. TIPS: Ensure that there is suffi cient space available on the DVD±R/±RW before recording. You have to fi nalise the DVD±R before it can be played on other players, see page
31 Editing/Finalising Recording About Disc editing This DVD recorder offers various disc edit options for various disc types. You can change the disc content and settings of a recorded DVD±R/±RW from the disc editing menu. The edited contents may not be available if you play the disc on an another DVD player. Accessing disc editing menu RECORD The displayed options in the disc editing menu may differ depending on the type of disc. { Play } Start playing from the beginning of the disc. { Rename Disc } Change the name of the disc. { Erase Disc } - DVD±RW only Erase all the recordings on the disc. { Record New Title } Start recording from the last empty title on the disc. { Overwrite Disc } - DVD±RW only Start a new recording from the beginning of the disc, all the recorded content will be overwritten. { Make Compatible } - DVD±RW only To ensure the edited changes remain when the disc is played back on another DVD player. (eg., hidden chapters to remain hidden.) { Lock/Unlock Disc } - DVD±RW only Lock or unlock a disc to prevent accidental erasure or changes being made. { Finalise Disc } - DVD±R only Finalise the disc to enable playback on other DVD players. Further recording and editing to the disc are not allowed. It is not possible to unfi nalise the disc. OK A Insert a recorded DVD±R/±RW into the DVD recorder. The Index Picture screen appears on the TV. B Press TOP MENU on the remote control. The disc editing menu appears. The available editing options are different for DVD±R and DVD±RW discs. PAL DVD Play Rename Disc Erase Disc Record New Title Overwrite disc Make Compatible LockDisc C Use keys to access different options and OK to select. Instructions and explanation of the options are provided in the following pages. D Press DISC MENU to go back to the disc Index Picture screen. TIPS: No further recording and editing can be carried out on a fi nalised DVD±R. Press to go back to previous menu item. Press DISC MENU to exit. 31
32 Editing/Finalising Recording (continued) Rename disc The original disc name is generated automatically by the DVD recorder. You can change the disc name by following the steps below. A Press TOP MENU, then use keys to select { Rename Disc } and press OK. The keyboard screen appears. B Use keys to highlight a character on the keyboard and press OK to select. The maximum input is up to 9 characters. You can use the following keys on the keyboard screen to edit your input: BkSp : to remove a character to the left of the cursor. DELETE : to remove the character to the right of the cursor. SPACE : to create a space between characters. CAPS : to toggle between upper and lower case characters. CLEAR : to clear the entry fi eld completely. C To confi rm your entry, select OK on the keyboard and press OK. The info panel is now updated. To cancel the changes, select EXIT on the keyboard and press OK. Erase disc (DVD±RW only) This erases the content of the DVD±RW including those that was not recorded on this DVD recorder. Once the existing content is erased, it can be used for recording. A Press TOP MENU, then use keys to select { Erase Disc } and press OK. A warning message will appear. B Select YES in the menu to proceed or NO to abort, then press OK to confi rm. Record new title This function allows you to start a new recording at the remaining empty space in the DVD±RW. A Press TOP MENU, then use keys to select { Record New Title } and press OK. B Select the source you want to record from and press RECORD to start recording. Overwrite disc (DVD±RW only) This function allows you to start a new recording from the beginning of a DVD±RW regardless of the contents of the disc. A Press TOP MENU, then use keys to select { Overwrite disc } and press OK. B Select the source you want to record from and press RECORD to start recording. TIPS: No further recording and editing can be carried out on a fi nalised DVD±R. Press to go back to previous menu item. Press DISC MENU to exit. 32
33 Editing/Finalising Recording (continued) Make compatible (DVD±RW only) The edited DVD±RW may still display the original titles or hidden scenes when played back on other DVD players. This function ensures that the edited changes of the DVD±RW remain when played back on other players. Press TOP MENU, then use keys to select { Make Compatible } and press OK to confirm. Helpful Hint: If the option {Compatible} is not available for selection, it means that the disc is already compatible. Playing your recordings (DVD±R) on other DVD players It is necessary to fi nalise a DVD±R disc before you can play it on any other DVD player. Otherwise, the DVD±R will only playback on this DVD recorder. After a DVD±R disc has been finalised, no further recordings or editing can be made to it. Make sure that you have completed all the recordings and editing before finalising the disc. Lock/Unlock disc (DVD±RW only) You can choose to protect the recorded DVD±RW in order to prevent accidental loss of recordings. A Press TOP MENU, then use keys to select { Lock Disc } and press OK. The disc is locked for this DVD recorder only. When the disc is locked, the option in the disc editing menu will change to { Unlock Disc }. B If you want to overwrite or edit on the protected disc, select { Unlock Disc }. A Press TOP MENU, then use keys to select { Finalise Disc } and press OK. A warning message will appear. B Select YES in the menu and press OK to start the process. Finalisation will take a few minutes. Do not try to open the disc tray or turn the power off as this may render the disc unusable. C Select NO to abort. TIPS: No further recording and editing can be carried out on a fi nalised DVD±R. Press to go back to previous menu item. Press DISC MENU to exit. 33
34 Editing/Finalising Recording (continued) About title editing You can change the individual title information or delete a title (recording) in a recorded DVD±R/±RW. If a DVD±R has been fi nalised, it cannot be edited. The displayed options in the title editing menu may differ depending on the type of disc. { Play Title } Start playing a recording. { Edit Title } Access video editing menu. { Rename Title } Change the name of the recording. { Erase Title } - DVD±RW only Delete the title (recording). { Overwrite Title } - DVD±RW only Start a new recording, the existing title (recording) will be overwritten. { Overwrite Disc } - DVD±RW only Overwrite from existing selected title onwards to the end of the disc. { Append Title } Insert a new recording to the last existing recording. Accessing title editing menu A Insert a recorded DVD±R/±RW into the DVD recorder. The Index Picture screen appears on the TV. During playback, press DISC MENU to access the Index Picture screen. B Use keys to highlight a title (recording), and press. The title editing menu appears. Empty Play Title Edit Title Rename Title Erase Title Overwrite Title Overwrite Disc Append Title 3. My movie 11 / 04 / : 31 : 53 HQ 00 : 05 : 59 C Use keys to access different options and OK to select. Instructions and explanation of the options are provided in the following pages. D To exit, press. Video editing This feature allows access video editing menu. See About video editing on pages 36~38 for more information. In title editing menu, use keys to select { Edit Title } and press OK. The video editing menu appears. The DVD recorder will play the selected title. TIPS: No further recording and editing can be carried out on a fi nalised DVD±R. Press to exit the menu. 34
35 Editing/Finalising Recording (continued) Rename title The original title name is generated automatically by the DVD recorder. You can give a new name to the title by following the steps below. Overwrite title (DVD±RW only) This function allows you to record a new title from the beginning of the current title in the DVD±RW. The other titles will not be affected. A In title editing menu, use keys to select { Rename Title } and press OK. The keyboard screen appears. B Use keys to highlight a character and press OK to select. The maximum input is up to 9 characters. You can use the following keys on the keyboard screen to edit your input: BkSp : to remove a character to the left of the cursor. DELETE : to remove the character to the right of the cursor. SPACE : to create a space between characters. CAPS : to toggle between upper and lower case characters. CLEAR : to clear the entry fi eld completely. C To confi rm your entry, select OK on the keyboard and press OK. The info panel is now updated. To cancel the changes, select EXIT on the keyboard and press OK. Erase title You can delete a specific title (recording) from the disc. However, for DVD±R, the deleted space cannot be used for further recording. A In title editing menu, use keys to select { Erase Title } and press OK. A warning message will appear. B Select YES in the menu to proceed or NO to abort, then press OK to confi rm. A In title editing menu, use keys to select { Overwrite Title } and press OK. B Select the source you want to record from and press RECORD to start recording. Overwrite from the selected title You can select to overwrite only the recordings from the selected title to the end of the disc. A In video editing menu, use keys to select { Overwrite Disc } and press OK to delete. Append recording This function allows you to append recording to the last existing title. A In title editing menu, use keys to select { Append Title } and press OK. B Press REC SOURCE to select the input channel to append. C Press RECORD to start append recording. Warning! Once the recording has started, any prior recording from the point of the playback onwards will be overwritten. D To stop append recording, press STOP. TIPS: No further recording and editing can be carried out on a fi nalised DVD±R. Press to exit the menu. 35
36 Editing/Finalising Recording (continued) About video editing After a recording has been made, this DVD recorder allows you to edit the video content. You can add/delete chapter markers, hide unwanted scenes, change the picture in the index picture screen and split a title (recording) into two. Accessing video editing menu When you playback a recording in video edit mode, the entire recording will be played back including hidden scenes. The edit functions available in the disc editing menu are: OK EDIT PLAY { Title } Select a title (recording) to play. { Chapter } Select a chapter within the selected title. { Chapter Marker } Insert a chapter marker in the recording or erase a chapter marker to combine two chapters. { Hide Chapter } Hide the unwanted scene in the recording. { Index Picture } Select a scene in the recording as the index picture screen. { Split Title } - DVD±RW only Divide the recording into two under separate title. A Insert a recorded DVD±R/±RW into the DVD recorder. The Index Picture screen appears on the TV. B Use keys to select a title (recording). C Press PLAY to start playback. D Press EDIT on the remote control. The video editing menu appears. Edit Mode Title 02/06 Chapter 01/10 Chapter Marker Hide Chapter Index Picture Split Title E Use keys to access different options and press OK to select. Instructions and explanation of the options are provided in the following pages. F To exit, press EDIT. TIPS: No further recording and editing can be carried out on a fi nalised DVD±R. Press to exit the menu. 36
37 Editing/Finalising Recording (continued) Selecting a title It shows the current title and the total number of titles in the disc. It also allows you to select another title. A During playback, press EDIT to display the video editing menu, then use keys to select { Title } and press OK. B Use the numeric keypad 0-9 to key in a title and press OK. The DVD recorder will play the selected title. Selecting a chapter It shows the current chapter and the total number of chapters in the title. It also allows you to select another chapter within the title. A During playback, press EDIT to display the video editing menu, then use keys to select { Chapter } and press OK. B Use the numeric keypad 0-9 to key in the chapter and press OK. The DVD recorder will play the selected chapter. Creating chapter marker You can create a chapter by inserting chapter marker at any point within a title during playback. This will allow you to access a specifi c point in the recording easily or set a chapter you wish to hide. Title Chapter Chapter Chapter Chapter chapter markers A During playback, press EDIT to display the video editing menu, then use keys to select { Chapter Marker } and press OK. B Use keys to select one of the options and press OK to confi rm. { Insert Marker } Select this to insert a new chapter marker at the current point of playback. { Delete Marker } Select this to delete the current chapter marker (it refers to the closest marker before the current point of playback). { Delete All Markers } Select this to delete all the chapter markers in the current title. TIPS: No further recording and editing can be carried out on a fi nalised DVD±R. Press to exit the menu. 37
38 Editing/Finalising Recording (continued) Hiding an unwanted chapter You can choose to hide certain scenes from playback (e.g. skipping a commercial scene) or make it visible again. A Create a chapter marker at the scene you are going to hide. (See previous page on Insert Marker ). B Select the chapter you want to hide and start playback. (See previous page on Selecting a chapter ). C During playback, press EDIT to display the video editing menu, then use keys to select { Hide Chapter } and press OK. The current chapter will be hidden. If the video editing menu does not show, press EDIT on the remote control. To unhide a chapter A Press EDIT on the remote control during playback. The video editing menu appears. While in editing mode, the hidden chapter/chapters will play. B Wait for the chapter you want to unhide to occur or use keys on the remote control to make a fast search. C Use keys to select { Unhide Chapter } and press OK. The current chapter will be visible during playback. Changing Index Picture The index picture is the picture of the title you will see when the DVD recorder loads up the Index menu. Normally, the fi rst frame of a recording is shown as the title s index picture. A During playback, use keys on the remote control to search for the scene to use, then press PAUSEÅ. Pressing PAUSEÅ again will move forward to next pause scene. B Press EDIT to display the video editing menu, then use keys to select { Index Picture } and press OK to select the current scene as the index picture for the title. Splitting a title (DVD±RW only) You can divide the current title into two new titles. Each of these titles is characterised by its own index picture. Warning! Once a title is divided, the process cannot be reversed. During playback, press EDIT to display the video editing menu, then use keys to select { Split Title } and press OK to divide the title at the current playback position. A new title will be shown at the Index Picture screen. Helpful Hints: All the hidden chapters will be played back while in video editing mode. To locate a specifi c frame during playback, press PAUSEÅrepeatedly to forward search to the frame you want. TIPS: No further recording and editing can be carried out on a fi nalised DVD±R. Press to exit the menu. 38
39 Playback Playable discs Using this DVD recorder, you can play and record on the following discs: Recording and Playback DVD±RW (DVD Rewritable); can be recorded on over and over. DVD±R (DVD Recordable); can be recorded only once. IMPORTANT! If the inhibit icon (Error) appears on the TV screen when a button is pressed, it means the function is not available on the current disc or at the current time. DVD discs and players are designed with regional restrictions. Before playing a disc, make sure the disc is for the same region as your player. Do not push on the disc tray or put any objects other than discs on the disc tray. It may cause the disc player to malfunction. Playback only: DVD Video (Digital Versatile Disc) CD-RW (CD-Rewritable) Audio/ MP3/ JPEG contents CD-R (CD-Recordable) Audio/ MP3/ JPEG contents Audio CD (Compact Disc Digital Audio) MP3-Disc Video CD (Formats 1.0, 1.1, 2.0) Super Video CD DivX Disc (DivX 3.11, 4.x, 5.x) ReWritable Recordable Inserting a disc A Press STANDBY-ON to turn on the DVD recorder. B Press OPEN CLOSE ç on the front of the DVD recorder. The disc tray opens. C Carefully place the disc into the tray with the label facing up, then press OPEN CLOSEç. Make sure the disc label is facing up. For double-sided discs, load the side as indicated on the label. D Turn on the TV power. Select the correct Video In channel at the TV (see page 20). E Playback will start automatically or a dialog will appear on the TV (see next page). TIPS: Some discs cannot be played on this DVD recorder due to the confi guration and characteristics of the disc, or due to the condition of recording and authoring software. 39
40 Playback (continued) Starting disc playback Playback will begin automatically. If the disc has its own menu this will be loaded, otherwise the DVD recorder will launch an index screen. If the pin code entry dialog appears on the TV, this means that the parental control was activated for the inserted disc (see page 50). Use the numeric keypad 0-9 on the remote control to enter your pin code (password). For more playback features, see pages 43~46 Additional Playback Features. Playing a DVD video disc The DVD disc is usually formatted with a disc menu. You may have to make your selection (e.g., subtitle or audio language) within the disc menu. A Insert a DVD disc. If the disc menu appears on the TV Use numeric keypad 0-9 to input your selection or use keys to select a play option and press OK to start playback. Playing a (Super) Video CD (Super) Video CDs may feature the PBC (Play Back Control). This allows you to play the video CDs interactively, following the menu on the display. A Insert a (Super) Video CD. If the PBC is on, the disc index menu will appear on the TV B Use numeric keypad 0-9 to input your selection or to select a play option. Press RETURN on the remote control to return to the previous menu. To turn on/off the Playback Control mode, press T/C on the remote control during playback to access the T/C menu. Then use keys to select { PBC On } or { PBC Off }. C To stop playback, press STOP. Playing an audio CD A Insert an audio CD. Playback starts automatically. The track number and elapsed playing time appear on the display panel. B To stop playback, press STOP. To select the previous or next chapter/title marker During playback, press T/C on the remote control to access the T/C menu. Then use keys to select { Title } or { Chapter } and input your title/chapter number using the numeric keypad 0-9. B To stop playback, press STOP. TIPS: Some discs cannot be played on this DVD recorder due to the confi guration and characteristics of the disc, or due to the condition of recording and authoring software. 40
41 Playback (continued) Playing a DVD±R/±RW disc A Insert a DVD±R/±RW disc. The Index Picture screen appears. B Use keys to select a title and press PLAY to start playback. C To stop playback, press STOP. Helpful Hint: If the message BLANK appears on the display panel, this means that there are no recordings on this disc. Playing a DivX disc This DVD system supports the playback of DivX movie which you can copy from your computer onto a CD-R/RW, DVD±R/±RW. A Insert a DivX disc. The disc content menu appears. If the DivX movie contains external subtitles, you have to fi rst select the subtitle fi le from the fi le list. B Press PLAY to start playback. During playback, you can press DISC MENU to display the disc content menu. If the subtitle is not properly shown on the display, press SUBTITLE repeatedly. Helpful Hints: Subtitle fi les with the following fi lename extensions (.srt,.smi,.sub,.sami) are supported. It is normal to experience an occasional pixelation during MPEG-4/DivX playback due to poor clarity of digital contents during internet downloading. Playing an MP3 disc A Insert an MP3 CD. The disc content menu appears. File Play - Stop 0:00:00/ 0:00: Directory Bee Gees Phil Collins Bryan Adams Collin Raye Nat King Cole UB40 Jordan Hill Faith Hill Selection Note: It may require a longer time for the DVD recorder to display the disc content menu on the TV due to the large number of songs/pictures compiled into one disc. B Use keys to navigate within the menu and press OK to access the folder/ album. C Use keys to select the track/fi le to play. To go to the previous menu, press RETURN. D To create a playlist, highlight the track/fi le and press SELECT. The selected tracks/fi les will appear on the right screen. Use keys to toggle between the left and right screens. E To start playback, move the cursor to the right selection screen, press PLAY. F During playback, you can press / to select the next/previous track. G To stop playback, press STOP. Helpful Hint: Only the fi rst session of a multi-session CD will play back. TIPS: Some discs cannot be played on this DVD recorder due to the confi guration and characteristics of the disc, or due to the condition of recording and authoring software. 41
42 Playback (continued) Playing a picture disc (or musical slide show) You can display JPEG pictures in the selected roll automatically one after the other. A Insert a JPEG picture disc (CD, CD-R/ RW, DVD±R/±RW). The disc content menu appears. B Use keys to navigate within the menu and press OK to access the folder/ album. C To create a playlist, highlight the track/fi le and press SELECT. The selected tracks/fi les will appear on the right screen. To remove the track/fi le from the playlist, press CLEAR. D You can select to playback from the original disc content or from the playlist, just use keys to move to the correct screen before selecting the track/ fi le for playback. File Play Type Mode Trick Wipe Zoom Rotate PIC Normal Play Top to bottom Fitscreen Clockwise 0 Top to bottom Down to top Left to right Right to left Extend center V. F To stop playback, press STOP. Playable JPEG picture disc File format: The fi le extension has to be.jpg,.jpe or.jpeg. It can only display DCF-standard still pictures or JPEG pictures e.g. TIFF. It cannot play back moving pictures, Motion JPEG, progressive JPEG and other formats, or pictures in formats other than JPEG, or pictures associated with sound. File Play - Stop 0:00:00/ 0:00:00 Directory Selection 1 Japan trip 2 Bryan Bday File Play - Stop 0:00:00/ 0:00:00 3 My songs Directory Selection 4 Hot Hits..\ 1 P JPG 2 P JPG 3 BUTTER-1.JPG 4 NATURE-1.JPG 5 BUTTER-1.JPG 6 P JPG 7 P JPG 8 MERLIO-1.JPG If the disc contained MP3 music and JPEG picture files, you can start a musical slide show playback, Select an MP3 fi le and press OK to start the playback, then select a picture fi le in the menu and press OK to start the musical slide show playback. E During playback, you can press T/C on the remote control to access various settings for the slide show playback. TIPS: Some discs cannot be played on this DVD recorder due to the confi guration and characteristics of the disc, or due to the condition of recording and authoring software. 42
43 Additional Playback Features Changing to another title/ chapter/track When a disc contains more than one track, title or chapter, you can change to a different track, title or chapter as follows. During playback, Press to go to the next title/chapter/ track. Press to return to the start of the previous title/chapter/track. OR Use the numeric keypad 0-9 to input the title/chapter/track number. OR Press T/C to enter the T/C menu and use keys to select { Title } or { Chapter } and use numeric keypad 0-9 to input the title/chapter/track number. Searching forwards/ backwards You can fast forward or fast reverse a disc at two, four, sixteen or thirty two times the normal playback speed. A During playback, press (reverse) or (forward) to switch to the search function. The search status bar appears. It displays the search speed (FREV x32, FREV x16, FREV x4, FREV x2, FFWD x2, FFWD x4, FFWD x16, FFWD x32) The sound will be muted. B Press (reverse) or (forward) to cycle through the search speeds. C To resume normal playback, press PLAY. Pausing playback and step play A During playback, press PAUSEÅto pause playback and display a still picture. B Press PAUSEÅagain to move one frame forward. C To resume normal playback, press PLAY. TIPS: The operating features described here might not be possible for certain discs. Always refer to the instructions supplied with the discs. 43
44 Additional Playback Features (continued) Using T/C options Selecting various repeat/shuffle functions You can select various repeat play or random play mode during playback. OK T/C CLEAR SELECT A During playback, press T/C on the remote control. The T/C menu appears on the TV. DVD Mode Trick mode Title Chapter Audio Subtitle Angle T- Time Normal Play 02/05 01/22 01/02 - OTH Off 01/03 00:22:03-00:27:24 B Use keys to select the setting you want to adjust. Instructions and explanation of the options are provided in the following pages. C To exit, press T/C. A During disc playback, press T/C on the remote control. The T/C menu appears. B Use keys to select { Mode } and press OK. C Use keys to select one of the repeat options. { Repeat A-B } Select this to repeat the playback of a specifi c segment within a title/chapter/ track. Press OK to mark the start and end of the segment you want to repeat. { Repeat Chapter } Select this to repeat playback on the current chapter (DVD, DVD±R/±RW only). { Repeat Track/Title } Select this to repeat playback on the current track/title. { Repeat Directory } Select this to repeat playback on the current folder/directory (MP3, JPEG, picture disc only). { Repeat Disc } Select this to repeat playback on the entire disc. { Shuffle } Select this to randomly playback all the tracks within the disc (MP3 and audio CD only). { Normal } Select this to cancel the repeat mode and return to normal playback. D To cancel repeat playback, press STOP or select { Normal } and press OK. TIPS: The operating features described here might not be possible for certain discs. Always refer to the instructions supplied with the discs. 44
45 Additional Playback Features (continued) Creating a playlist You can play the contents of the disc in the order you want by programming the tracks to be played. Up to 20 tracks can be stored. A Press T/C on the remote control. The T/C menu appears. B Select { Mode } > { Program }. The programme menu appears. DVD Title 1 Title 2 Title 3 Title 4 Title 5 Title 6 Title 7 Title 8 Title Selection C If the disc is recorded with Titles/Folders/ Albums, press OK to access the tracks/ fi les/chapters. Pressing OK at the highlighted track/fi le/ chapter will start playback. Use keys to toggle between the left and right screen. To programme your favourite track/file/chapter D Use keys to select the track/fi le/ chapter to programme and press SELECT on the remote control. The selected track/fi le/title will appear at the right screen. The order on the right screen will be the order of programme playback. To start programme play F Press key to move to the right screen and press OK. Playback will start from the selected track/fi le/chapter according to the programmed sequence. To exit programme play G Press STOP to exit programme play. Changing the audio soundtrack language This operation works only on DVDs with multiple soundtrack language or VCDs with multiple audio channels. This function can also be accessed via the AUDIO key on the remote control. A Press T/C on the remote control. The T/C menu appears. B Use keys to select { Audio } and press to access its options. C Use keys to select the audio language and press OK to confi rm. The languages may be numbered or abbreviated, such as En for. If the language selected is not available on the disc, the disc s default setting for language will be used instead. Helpful Hint: Some DVDs allow soundtrack language changes only via the DVD disc menu. To access the Disc Menu, press DISC-MENU. To remove the programmed item from your selection E Press key to move to the right screen. Select the track/fi le/chapter and press CLEAR on the remote control. TIPS: The operating features described here might not be possible for certain discs. Always refer to the instructions supplied with the discs. 45
46 Additional Playback Features (continued) Changing subtitle language This operation works only on DVDs with multiple subtitle languages, you can change the language you want while playing the DVD. This function can be also accessed via SUBTITLE key on the remote control. A Press T/C on the remote control. The T/C menu appears. B Use keys to select { Subtitle } and press to enter the menu and fi nd the different available options. C Use keys to select the language and press OK to confi rm. The languages may be numbered or abbreviated, such as En for. If the language selected is not available on the disc, the disc s default setting language will be used instead. Time search This option allows you to skip to a specifi c point in the current disc. A Press T/C on the remote control. The T/C menu appears. B Use keys to select { T-Time } and use the numeric keypad (0-9) to enter the time required. Playback skips to the selected time. Helpful Hint: Some DVDs discs allow subtitle language changes only via the DVD disc menu. To access the disc menu, press DISC-MENU. Switching camera angles This option is only available with DVDs that contain sequences recorded from different camera angles. This allows you to view the picture from different angles. This function can be also accessed via ANGLE key on the remote control. A Press T/C on the remote control. The T/C menu appears. B Use keys to select { Angle } and press to enter the menu. The camera angles available for selection appears. C Use keys to select the camera angle you want to switch to, then press OK to confi rm. TIPS: The operating features described here might not be possible for certain discs. Always refer to the instructions supplied with the discs. 46
47 DVD System Menu Options Accessing System Menu - General OK SYSTEM MENU Screen Saver A screen saver prevents damage to the TV screen by avoiding exposure to a static image for too long. A In System Menu-General, use keys to highlight { Screen Saver } and press OK. { On } Select this if you wish to turn off the TV screen, after playback had been stopped or paused for more than 15 minutes. { Off } Select this to disable the screen saver. B Use keys to select a setting and press OK to confi rm. A Press SYSTEM-MENU on the remote control. The system menu appears on the TV. B Use keys to select { System Menu - General } and press to access its options. System Menu - General Screen Saver Country Video Output Format Restore Factory Settings On Germany PAL OK Country Select the country of your area for auto channel tuning. A In System Menu - General, use keys to select { Country } and press OK. B Use keys to select the country of your residence and press OK to confi rm. C Use keys to select the setting you wish to change and press OK to confi rm. Instructions and explanation of the options are provided in the following pages. D To exit, press SYSTEM-MENU. TIPS: The underlined option is the factory default setting. Press to go back to previous menu item. Press SYSTEM MENU to exit the menu item. 47
48 DVD System Menu Options (continued) Video Output Format The colour system of the DVD system, DVD and TV should match. Only then will it be possible to play a DVD on this system. Before changing the TV system, determine the colour system of your TV. A In System Menu-General, use keys to select { Video Output Format } and press OK. { NTSC } Select this if the connected TV has the NTSC colour system. It will change the video signal of a PAL disc and output it to NTSC format. { PAL } Select this if the connected TV has the PAL colour system. It will change the video signal of an NTSC disc and output it to PAL format. B Use keys to select a setting and press OK to confi rm. Restore Factory settings This will restore all the settings of this DVD Recorder, except for the PIN code. Restore Factory settings can only be changed when there is no disc in the disc tray. A In System Menu-General, use keys to select { Restore Factory Settings } and press OK. A warning message will appear. B Select OK in the menu to proceed or CANCEL to abort, then press OK to confi rm. Helpful Hint: If a blank/distorted TV screen appears, wait for 15 seconds for the auto recovery. TIPS: The underlined option is the factory default setting. Press to go back to previous menu item. Press SYSTEM MENU to exit the menu item. 48
49 DVD System Menu Options (continued) Accessing System Menu - Playback SYSTEM MENU TV Aspect Ratio Set the aspect ratio of the DVD recorder according to the TV type you have connected. The format you select must be available on the disc. If it is not, the setting for TV display will not affect the picture during playback. OK Playback settings can only be changed when there is no disc in the disc tray. A Press SYSTEM-MENU on the remote control. The system menu appears on the TV. B Use keys to select { System Menu - Playback } and press to access its options. System Menu - Playback A In System Menu-Playback, use keys to select { TV Aspect Ratio } and press OK. { 16:9 } Select this for wide screen TV (frame ratio 16:9). { 4:3 Letterbox } Select this for a wide screen display with black bands on the upper and lower portions of the TV screen. { 4:3 panscan } Select this for a fullheight picture with both side trimmed. B Press to select a setting and press OK to confi rm. TV Aspect Ratio Parental Rating Level Digital Audio Output 4:3Panscan Off All C Use keys to select the setting you wish to change and press OK to confi rm. Instructions and explanation of the options are provided in the following pages. D To exit, press SYSTEM-MENU. TIPS: The underlined option is the factory default setting. Press to go back to previous menu item. Press SYSTEM MENU to exit the menu item. 49
User Manual 4 60 Buku Pandan Pengguna 116
 User Manual 4 60 Buku Pandan Pengguna 116 dvdr3365_apac97hk_cover_16762.indd 1 2005-11-02 10:50:42 AM LASER Type Wave length Output Power Semiconductor laser InGaAlP (DVD) AIGaAs (CD) 658 nm (DVD) 790
User Manual 4 60 Buku Pandan Pengguna 116 dvdr3365_apac97hk_cover_16762.indd 1 2005-11-02 10:50:42 AM LASER Type Wave length Output Power Semiconductor laser InGaAlP (DVD) AIGaAs (CD) 658 nm (DVD) 790
Thank you for choosing Philips.
 DVD Player/ Recorder DVDR3305 User Manual Thank you for choosing Philips. Need help fast? Read your Quick Use/Start Guide and/or User Manual first for quick tips that make using your Philips product more
DVD Player/ Recorder DVDR3305 User Manual Thank you for choosing Philips. Need help fast? Read your Quick Use/Start Guide and/or User Manual first for quick tips that make using your Philips product more
3375 User Manual 4 60
 3375 User Manual 4 60 LASER Type Wave length Output Power Semiconductor laser InGaAlP (DVD) AIGaAs (CD) 658 nm (DVD) 790 nm (CD) 30 mw(dvd±rw write) 1.0 mw (DVD read) 1.0 mw (CD read) Beam divergence 84
3375 User Manual 4 60 LASER Type Wave length Output Power Semiconductor laser InGaAlP (DVD) AIGaAs (CD) 658 nm (DVD) 790 nm (CD) 30 mw(dvd±rw write) 1.0 mw (DVD read) 1.0 mw (CD read) Beam divergence 84
Model 810H DVD RECORDER / HARD DISK. User Manual
 Model 810H DVD RECORDER / HARD DISK User Manual Important notes for users in the U.K. Mains plug This apparatus is fi tted with an approved 13 Amp plug. To change a fuse in this type of plug proceed as
Model 810H DVD RECORDER / HARD DISK User Manual Important notes for users in the U.K. Mains plug This apparatus is fi tted with an approved 13 Amp plug. To change a fuse in this type of plug proceed as
User Manual dvdr3360h-75_eng3.indd 1 dvdr3360h-75_eng3.indd :12:10 PM :12:10 PM
 User Manual dvdr3360h-75_eng3.indd 1 2005-10-17 3:12:10 PM LASER Type Wave length Output Power Semiconductor laser InGaAlP (DVD) AIGaAs (CD) 658 nm (DVD) 790 nm (CD) 30 mw(dvd±rw write) 1.0 mw (DVD read)
User Manual dvdr3360h-75_eng3.indd 1 2005-10-17 3:12:10 PM LASER Type Wave length Output Power Semiconductor laser InGaAlP (DVD) AIGaAs (CD) 658 nm (DVD) 790 nm (CD) 30 mw(dvd±rw write) 1.0 mw (DVD read)
DVD Player/ Recorder DVDR3380. User Manual
 DVD Player/ Recorder DVDR3380 User Manual CAUTION VISIBLE AND INVISIBLE LASER RADIATION WHEN OPEN. AVOID EXPOSURE TO BEAM 2 For Customer Use: Read carefully the information located at the bottom or rear
DVD Player/ Recorder DVDR3380 User Manual CAUTION VISIBLE AND INVISIBLE LASER RADIATION WHEN OPEN. AVOID EXPOSURE TO BEAM 2 For Customer Use: Read carefully the information located at the bottom or rear
Hard Disk/ DVD Recorder. User Manual
 Hard Disk/ DVD Recorder User Manual Italia DICHIARAZIONE DI CONFORMITA Si dichiara che l apparecchio DVDR3360H, Philips risponde alle prescrizioni dell art. 2 comma 1 del D.M. 28 Agosto 1995 n. 548. Fatto
Hard Disk/ DVD Recorder User Manual Italia DICHIARAZIONE DI CONFORMITA Si dichiara che l apparecchio DVDR3360H, Philips risponde alle prescrizioni dell art. 2 comma 1 del D.M. 28 Agosto 1995 n. 548. Fatto
HDD & DVD Player/ Recorder DVDR3455H. User Manual
 HDD & DVD Player/ Recorder DVDR3455H User Manual Laser safety This unit employs a laser. Due to possible eye injury, only a qualifi ed service person should remove the cover or attempt to service this
HDD & DVD Player/ Recorder DVDR3455H User Manual Laser safety This unit employs a laser. Due to possible eye injury, only a qualifi ed service person should remove the cover or attempt to service this
User Manual. DVD Recorder / VCR DVDR3510V DVDR3512V
 DVD Recorder / VCR DVDR3510V DVDR3512V User Manual Read your Quick Start Guide and/or User Manual first for quick tips that make using your Philips product more enjoyable. To fully benefit from the support
DVD Recorder / VCR DVDR3510V DVDR3512V User Manual Read your Quick Start Guide and/or User Manual first for quick tips that make using your Philips product more enjoyable. To fully benefit from the support
HDD & DVD Player / Recorder
 HDD & DVD Player / Recorder User Manual 6 Bedienungsanleitung 70 DVDR3300H DVDR3330H DVDR5330H TM dvdr3300h_eu_cover_17223.indd 1 2005-10-19 10:49:40 AM Important notes for users in the U.K. Mains plug
HDD & DVD Player / Recorder User Manual 6 Bedienungsanleitung 70 DVDR3300H DVDR3330H DVDR5330H TM dvdr3300h_eu_cover_17223.indd 1 2005-10-19 10:49:40 AM Important notes for users in the U.K. Mains plug
DVD Player/ Recorder DVDR3400. User Manual
 DVD Player/ Recorder DVDR3400 User Manual Important notes for users in the U.K. Mains plug This apparatus is fi tted with an approved 13 Amp plug. To change a fuse in this type of plug proceed as follows:
DVD Player/ Recorder DVDR3400 User Manual Important notes for users in the U.K. Mains plug This apparatus is fi tted with an approved 13 Amp plug. To change a fuse in this type of plug proceed as follows:
HDD & DVD Player/ Recorder DVDR3450H DVDR3452H DVDR3460H DVDR3465H. User Manual
 HDD & DVD Player/ Recorder DVDR3450H DVDR3452H DVDR3460H DVDR3465H User Manual dvdr3450h_eu_eng_24502.indd 1 2007-05-29 5:25:50 AM Important notes for users in the U.K. Mains plug This apparatus is fi
HDD & DVD Player/ Recorder DVDR3450H DVDR3452H DVDR3460H DVDR3465H User Manual dvdr3450h_eu_eng_24502.indd 1 2007-05-29 5:25:50 AM Important notes for users in the U.K. Mains plug This apparatus is fi
DVD Player / Recorder
 DVD Player / Recorder DVDR3460 User Manual 4 56 108 welcome. 1_dvdr3460-97_um_en_26851a.indd 1 2007-08-27 1:04:28 PM Laser safety This unit employs a laser. Due to possible eye injury, only a qualifi ed
DVD Player / Recorder DVDR3460 User Manual 4 56 108 welcome. 1_dvdr3460-97_um_en_26851a.indd 1 2007-08-27 1:04:28 PM Laser safety This unit employs a laser. Due to possible eye injury, only a qualifi ed
Micro Recordable Theater RTH718. User Manual 使用说明
 Micro Recordable Theater RTH718 User Manual 使用说明 CAUTION Use of controls or adjustments or performance of procedures other than herein may result in hazardous radiation exposure or other unsafe operation.
Micro Recordable Theater RTH718 User Manual 使用说明 CAUTION Use of controls or adjustments or performance of procedures other than herein may result in hazardous radiation exposure or other unsafe operation.
Premium. Home Service. User Manual. DVD Player / Recorder DVDR3480
 DVD Player / Recorder DVDR3480 This product comes with Premium Home Service Refer to the inside page for details. User Manual Read your Quick Start Guide and/or User Manual first for quick tips that make
DVD Player / Recorder DVDR3480 This product comes with Premium Home Service Refer to the inside page for details. User Manual Read your Quick Start Guide and/or User Manual first for quick tips that make
Home Service. User Manual. HDD & DVD Player / Recorder. Register your product and get support at DVDR3570H / DVDR3590H
 HDD & DVD Player / Recorder DVDR3570H / DVDR3590H This product comes with Premium Home Service Refer to the inside page for details. User Manual Read your Quick Start Guide and/or User Manual first for
HDD & DVD Player / Recorder DVDR3570H / DVDR3590H This product comes with Premium Home Service Refer to the inside page for details. User Manual Read your Quick Start Guide and/or User Manual first for
Portable Sound System
 Portable Sound System PSS010 User manual Manuel d'utilisation Manual del usuario Benutzerhandücher Gebruikershandleidingen Manuale per l'utente Användarhandböckerna Brugermanual Käyttöoppaita Manual do
Portable Sound System PSS010 User manual Manuel d'utilisation Manual del usuario Benutzerhandücher Gebruikershandleidingen Manuale per l'utente Användarhandböckerna Brugermanual Käyttöoppaita Manual do
Home Service. User Manual. HDD & DVD Player / Recorder DVDR3575H / DVDR3577H DVDR3595H / DVDR3597H
 HDD & DVD Player / Recorder DVDR3575H / DVDR3577H DVDR3595H / DVDR3597H This product comes with Premium Home Service Refer to the inside page for details. User Manual Read your Quick Start Guide and/or
HDD & DVD Player / Recorder DVDR3575H / DVDR3577H DVDR3595H / DVDR3597H This product comes with Premium Home Service Refer to the inside page for details. User Manual Read your Quick Start Guide and/or
User Manual Manuel d'utilisation Manual del usario Benutzerhandbuch Gebruikershandleiding. Remote Control for AZ1325 model only CLASS 1 LASER PRODUCT
 CD Soundmachine User Manual Manuel d'utilisation Manual del usario Benutzerhandbuch Gebruikershandleiding AZ1301 AZ1325 Meet Philips at the Internet http://www.philips.co W AZ 1301 AZ 1325 CLASS 1 LASER
CD Soundmachine User Manual Manuel d'utilisation Manual del usario Benutzerhandbuch Gebruikershandleiding AZ1301 AZ1325 Meet Philips at the Internet http://www.philips.co W AZ 1301 AZ 1325 CLASS 1 LASER
Video Cassette Recorder & DVD Video Player / Recorder
 Video Cassette Recorder & DVD Video Player / Recorder DVDR60VR Visit us at www.pc.philips.com for service support Safety Precautions CAUTION RISK OF ELECTRIC SHOCK DO NOT OPEN CAUTION: TO REDUCE THE RISK
Video Cassette Recorder & DVD Video Player / Recorder DVDR60VR Visit us at www.pc.philips.com for service support Safety Precautions CAUTION RISK OF ELECTRIC SHOCK DO NOT OPEN CAUTION: TO REDUCE THE RISK
DVD Video Player Owner s Manual DVDQ40
 DVD Video Player Owner s Manual DVDQ40 1 Important Note DK Advarsel: Laserrudstråling ved åbning når sikkerhesafbrydere er ude af funktion. Undgå u tsættelse for stråling. Bemærk: Netafbryderen POWER er
DVD Video Player Owner s Manual DVDQ40 1 Important Note DK Advarsel: Laserrudstråling ved åbning når sikkerhesafbrydere er ude af funktion. Undgå u tsættelse for stråling. Bemærk: Netafbryderen POWER er
Home Service. User Manual. HDD & DVD Player / Recorder DVDR3570H / DVDR3590H
 HDD & DVD Player / Recorder DVDR3570H / DVDR3590H This product comes with Premium Home Service Refer to the inside page for details. User Manual Read your Quick Start Guide and/or User Manual first for
HDD & DVD Player / Recorder DVDR3570H / DVDR3590H This product comes with Premium Home Service Refer to the inside page for details. User Manual Read your Quick Start Guide and/or User Manual first for
DVD737 DVD VIDEO PLAYER
 DVD VIDEO PLAYER DVD737 Read this manual first! Congratulations on purchasing this Philips product. We ve included everything you need to get started. If you have any problems, Philips representatives
DVD VIDEO PLAYER DVD737 Read this manual first! Congratulations on purchasing this Philips product. We ve included everything you need to get started. If you have any problems, Philips representatives
Register your product and get support at
 HDD & DVD Player / Recorder DVDR3575H / DVDR3577H DVDR3595H / DVDR3597H User Manual This product comes with Premium Home Service Refer to the inside page for details. Read your Quick Start Guide and/or
HDD & DVD Player / Recorder DVDR3575H / DVDR3577H DVDR3595H / DVDR3597H User Manual This product comes with Premium Home Service Refer to the inside page for details. Read your Quick Start Guide and/or
Home Service. User Manual. HDD & DVD Player / Recorder. Register your product and get support at DVDR3570H / DVDR3590H
 HDD & DVD Player / Recorder DVDR3570H / DVDR3590H This product comes with Premium Home Service Refer to the inside page for details. User Manual Read your Quick Start Guide and/or User Manual first for
HDD & DVD Player / Recorder DVDR3570H / DVDR3590H This product comes with Premium Home Service Refer to the inside page for details. User Manual Read your Quick Start Guide and/or User Manual first for
DVD Player/ Recorder DVDR3400. User Manual 6 Manuel D utilisation 78 Manual de Instrucciones 152
 DVD Player/ Recorder DVDR3400 User Manual 6 Manuel D utilisation 78 Manual de Instrucciones 152 Return your Product Registration Card or register online at www.philips.com/usasupport today to get the very
DVD Player/ Recorder DVDR3400 User Manual 6 Manuel D utilisation 78 Manual de Instrucciones 152 Return your Product Registration Card or register online at www.philips.com/usasupport today to get the very
RCP7005TP1L.NA4UPP-ENG
 RCP7005TPL.NAUPP-ENG Safety Precautions CAUTION RISK OF ELECTRIC SHOCK DO NOT OPEN CAUTION: TO REDUCE THE RISK OF ELECTRIC SHOCK DO NOT REMOVE COVER (OR BACK) NO USER-SERVICEABLE PARTS INSIDE REFER SERVICING
RCP7005TPL.NAUPP-ENG Safety Precautions CAUTION RISK OF ELECTRIC SHOCK DO NOT OPEN CAUTION: TO REDUCE THE RISK OF ELECTRIC SHOCK DO NOT REMOVE COVER (OR BACK) NO USER-SERVICEABLE PARTS INSIDE REFER SERVICING
Micro Hi-Fi System MC-
 Micro Hi-Fi System 220 MC- 1 3140 115 30081 Important notes for users in the U.K. Mains plug This apparatus is fitted with an approved 13 Amp plug. To change a fuse in this type of plug proceed as follows:
Micro Hi-Fi System 220 MC- 1 3140 115 30081 Important notes for users in the U.K. Mains plug This apparatus is fitted with an approved 13 Amp plug. To change a fuse in this type of plug proceed as follows:
Audio. Micro Hi-Fi System MC-110 MC-105 MC-100
 Micro Hi-Fi System Audio MC-110 MC-105 MC-100 1 1 10/5/01, 2:45 PM Important notes for users in the U.K. Mains plug This apparatus is fitted with an approved 13 Amp plug. To change a fuse in this type
Micro Hi-Fi System Audio MC-110 MC-105 MC-100 1 1 10/5/01, 2:45 PM Important notes for users in the U.K. Mains plug This apparatus is fitted with an approved 13 Amp plug. To change a fuse in this type
For fast help, call us first! Tel: see back page of your manual. Thank you for making Philips a part of your home!
 Read this manual first! Congratulations on purchasing this Philips product. We ve included everything you need to get started. If you have any problems, Philips Representatives can help you get the most
Read this manual first! Congratulations on purchasing this Philips product. We ve included everything you need to get started. If you have any problems, Philips Representatives can help you get the most
STEP 1. Setting Up the Machine STEP 2. Installing the Printer Driver. Setup is Complete!
 HL-2035 Quick Setup Guide Laser Printer Before you can use the printer, you must set up the hardware and install the driver. Please read this Quick Setup Guide for proper set up and installation instructions.
HL-2035 Quick Setup Guide Laser Printer Before you can use the printer, you must set up the hardware and install the driver. Please read this Quick Setup Guide for proper set up and installation instructions.
Audio. Micro Hi-Fi System MC- MC-122 MC-130
 Micro Hi-Fi System Audio 120 MC-122 MC-130 MC- 1 3140 115 30053 Important notes for users in the U.K. Mains plug This apparatus is fitted with an approved 13 Amp plug. To change a fuse in this type of
Micro Hi-Fi System Audio 120 MC-122 MC-130 MC- 1 3140 115 30053 Important notes for users in the U.K. Mains plug This apparatus is fitted with an approved 13 Amp plug. To change a fuse in this type of
Thank you for choosing Philips.
 DVD VIDEO PLAYER DVP5100 User manual Thank you for choosing Philips. Need help fast? Read your User s Manual first for quick tips that make using your Philips product more enjoyable. If you have read your
DVD VIDEO PLAYER DVP5100 User manual Thank you for choosing Philips. Need help fast? Read your User s Manual first for quick tips that make using your Philips product more enjoyable. If you have read your
Register your product and get support at MC1000. EN User manual
 Register your product and get support at www.philips.com/welcome MC1000 EN User manual EN 1 Important Safety Read and understand all instructions before you use this micro music system. If damage is caused
Register your product and get support at www.philips.com/welcome MC1000 EN User manual EN 1 Important Safety Read and understand all instructions before you use this micro music system. If damage is caused
Thank you for choosing Philips.
 DVD VIDEO PLAYER DVP5500S DVP5505S User manual Thank you for choosing Philips. Need help fast? Read your User s Manual first for quick tips that make using your Philips product more enjoyable. If you have
DVD VIDEO PLAYER DVP5500S DVP5505S User manual Thank you for choosing Philips. Need help fast? Read your User s Manual first for quick tips that make using your Philips product more enjoyable. If you have
User Manual 7 Руководство пользователя 61
 DVD Player/ Recorder DVDR3305 User Manual 7 Руководство пользователя 61 Thank you for choosing Philips. Need help fast? Read your Quick Use/Start Guide and/or User Manual first for quick tips that make
DVD Player/ Recorder DVDR3305 User Manual 7 Руководство пользователя 61 Thank you for choosing Philips. Need help fast? Read your Quick Use/Start Guide and/or User Manual first for quick tips that make
IMPORTANT! USER MANUAL. LCDV2657DVR 26 HD Wide Screen LCD TV WARRANTY INFORMATION INSIDE. PLEASE READ. Product Image to be inserted
 LCDV2657DVR 26 HD Wide Screen LCD TV Product Image to be inserted USER MANUAL IMPORTANT! WARRANTY INFORMATION INSIDE. PLEASE READ Trademark of TEAC Corporation JAPAN www.teac.com.au Table Of Contents
LCDV2657DVR 26 HD Wide Screen LCD TV Product Image to be inserted USER MANUAL IMPORTANT! WARRANTY INFORMATION INSIDE. PLEASE READ Trademark of TEAC Corporation JAPAN www.teac.com.au Table Of Contents
DVD Video Player DVD723
 DVD Video Player DVD723 Important Note DK Advarsel: Laserrudstråling ved åbning når sikkerhesafbrydere er ude af funktion. Undgå u tsættelse for stråling. Bemærk: Netafbryderen POWER er sekundært indkoblet
DVD Video Player DVD723 Important Note DK Advarsel: Laserrudstråling ved åbning når sikkerhesafbrydere er ude af funktion. Undgå u tsættelse for stråling. Bemærk: Netafbryderen POWER er sekundært indkoblet
GPS163R CD MW/FM Stereo Cassette Player/Recorder
 GPS163R CD MW/FM Stereo Cassette Player/Recorder INSTRUCTION MANUAL Before operating this unit, please read this Owner s Manual carefully WARNING: UNDER NO CIRCUMSTANCES MUST THE LIVE OR NEUTRAL WIRES
GPS163R CD MW/FM Stereo Cassette Player/Recorder INSTRUCTION MANUAL Before operating this unit, please read this Owner s Manual carefully WARNING: UNDER NO CIRCUMSTANCES MUST THE LIVE OR NEUTRAL WIRES
INSTRUCTION MANUAL CDP-M470
 INSTRUCTION MANUAL CDP-M470 Compact Disc Player with MP3 Decoder 21 PRECAUTIONS CAUTION USE OF CONTROLS OR ADJUSTMENT OR PERFORMANCE OF PROCEDURES OTHER THAN THOSE SPECIFIED HEREIN MAY RE- SULT IN HAZARDOUS
INSTRUCTION MANUAL CDP-M470 Compact Disc Player with MP3 Decoder 21 PRECAUTIONS CAUTION USE OF CONTROLS OR ADJUSTMENT OR PERFORMANCE OF PROCEDURES OTHER THAN THOSE SPECIFIED HEREIN MAY RE- SULT IN HAZARDOUS
DC-DA2000 INSTRUCTION MANUAL. Micro Component System TAPE
 CD TAPE INSTRUCTION MANUAL DC-DA2000 Micro Component System OFF OFF PRECAUTIONS CAUTION-INVISIBLE LASER RADIATION WHEN OPEN AND INTERLOCKS DEFEATED. AVOID EXPOSURE TO BEAM. ADVARSEL-USYNLIG LASER STRÅLING
CD TAPE INSTRUCTION MANUAL DC-DA2000 Micro Component System OFF OFF PRECAUTIONS CAUTION-INVISIBLE LASER RADIATION WHEN OPEN AND INTERLOCKS DEFEATED. AVOID EXPOSURE TO BEAM. ADVARSEL-USYNLIG LASER STRÅLING
Register your product and get support at AZ202C. User manual
 Register your product and get support at AZ202C EN User manual English 1 Important Safety Important Safety Instructions a b c d e f g h i Read these instructions. Keep these instructions. Heed all warnings.
Register your product and get support at AZ202C EN User manual English 1 Important Safety Important Safety Instructions a b c d e f g h i Read these instructions. Keep these instructions. Heed all warnings.
Always there to help you. Register your product and get support at AEM120BLU. Question? Contact Philips.
 Always there to help you Register your product and get support at www.philips.com/welcome Question? Contact Philips AEM120BLU User Manual Contents 1 Important 3 2 Your Portable Speaker 4 Introduction 4
Always there to help you Register your product and get support at www.philips.com/welcome Question? Contact Philips AEM120BLU User Manual Contents 1 Important 3 2 Your Portable Speaker 4 Introduction 4
PET100. Mini DVD player. Register your product and get support at User Manual
 Mini DVD player PET100 Register your product and get support at www.philips.com/welcome User Manual 1 1 2 5 6 3 4 7 8 0! 9 2 2 1 2 3 4 5 7 9 6 8 0! @ # $ ^ % 3 1 Safety and maintenance 2 Your Portable
Mini DVD player PET100 Register your product and get support at www.philips.com/welcome User Manual 1 1 2 5 6 3 4 7 8 0! 9 2 2 1 2 3 4 5 7 9 6 8 0! @ # $ ^ % 3 1 Safety and maintenance 2 Your Portable
DVDR3350H HTR5000. Hard Disk/ DVD Recorder Digital A/V Surround Receiver. DVD Recorder (pages 1-75) A/V Receiver (pages ) User Manual
 Hard Disk/ DVD Recorder Digital A/V Surround Receiver DVDR3350H HTR5000 User Manual DVD Recorder (pages 1-75) A/V Receiver (pages 76-101) Return your Product Registration Card or register online at www.philips.com/usasupport
Hard Disk/ DVD Recorder Digital A/V Surround Receiver DVDR3350H HTR5000 User Manual DVD Recorder (pages 1-75) A/V Receiver (pages 76-101) Return your Product Registration Card or register online at www.philips.com/usasupport
DC-DA280 INSTRUCTION MANUAL. Micro Component System LINE REPEAT/FM MODE MEMORY PRESET VOLUME TUNER /BAND SOUND TUNING PRESET
 LINE TUNER /BAND VOLUME TUNING REPEAT/FM MODE MEMORY SOUND REMOTE CONTROLLER RB-DA280AR INSTRUCTION MANUAL DC-DA280 Micro Component System PRECAUTIONS CAUTION-INVISIBLE LASER RADIATION WHEN OPEN AND INTERLOCKS
LINE TUNER /BAND VOLUME TUNING REPEAT/FM MODE MEMORY SOUND REMOTE CONTROLLER RB-DA280AR INSTRUCTION MANUAL DC-DA280 Micro Component System PRECAUTIONS CAUTION-INVISIBLE LASER RADIATION WHEN OPEN AND INTERLOCKS
Micro Hi-Fi System MC145
 Micro Hi-Fi System MC145 1 2 Important notes for users in the U.K. Mains plug This apparatus is fitted with an approved 13 Amp plug. To change a fuse in this type of plug proceed as follows: 1 Remove fuse
Micro Hi-Fi System MC145 1 2 Important notes for users in the U.K. Mains plug This apparatus is fitted with an approved 13 Amp plug. To change a fuse in this type of plug proceed as follows: 1 Remove fuse
1/DVD-930/935-ENGLISH :55 Pagina 1 ENGLISH
 1/DVD-930/935-10-08-1999 09:55 Pagina 1 1/DVD-930/935-10-08-1999 09:55 Pagina 2 IMPORTANT DK Advarsel: Laserudstråling ved åbning når sikkerhesafbrydere er ude af funktion. Undgå u tsættelse for stråling.
1/DVD-930/935-10-08-1999 09:55 Pagina 1 1/DVD-930/935-10-08-1999 09:55 Pagina 2 IMPORTANT DK Advarsel: Laserudstråling ved åbning når sikkerhesafbrydere er ude af funktion. Undgå u tsættelse for stråling.
Integrated Remote Commander
 3-267-590-11(1) Integrated Remote Commander Operating Instructions RM-AV2500 2004 Sony Corporation WARNING To prevent fire or shock hazard, do not expose the unit to rain or moisture. To avoid electrical
3-267-590-11(1) Integrated Remote Commander Operating Instructions RM-AV2500 2004 Sony Corporation WARNING To prevent fire or shock hazard, do not expose the unit to rain or moisture. To avoid electrical
Always there to help you. Register your product and get support at SBM130. Question? Contact Philips.
 Always there to help you Register your product and get support at www.philips.com/welcome Question? Contact Philips SBM130 User Manual Contents 1 Important 3 2 Your Portable Speaker 4 Introduction 4 What's
Always there to help you Register your product and get support at www.philips.com/welcome Question? Contact Philips SBM130 User Manual Contents 1 Important 3 2 Your Portable Speaker 4 Introduction 4 What's
*950S Dual_ :52 PM ` 1
 *950S_ _ _ _Dual_ 005.7. :5 PM ` Precautions IMPORTANT The lightning flash with arrowhead symbol, within an equilateral triangle, is intended to alert the user to the presence of uninsulated dangerous
*950S_ _ _ _Dual_ 005.7. :5 PM ` Precautions IMPORTANT The lightning flash with arrowhead symbol, within an equilateral triangle, is intended to alert the user to the presence of uninsulated dangerous
User Manual 6 Bedienungsanleitung 96
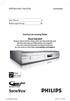 User Manual 6 Bedienungsanleitung 96 cover_dvdr7300h_18581.indd 1 2005-10-04 4:22:07 PM Important notes for users in the U.K. Mains plug This apparatus is fitted with an approved 13 Amp plug. To change
User Manual 6 Bedienungsanleitung 96 cover_dvdr7300h_18581.indd 1 2005-10-04 4:22:07 PM Important notes for users in the U.K. Mains plug This apparatus is fitted with an approved 13 Amp plug. To change
(Koramzi Logo Here) INSTRUCTION MANUAL
 (Koramzi Logo Here) INSTRUCTION MANUAL PORTABLE FM RADIO & CD PLAYER MODEL: CD55 IMPORTANT: Please read before using and keep for future reference. CAUTION! IMPORTANT NOTES Use of controls or adjustment
(Koramzi Logo Here) INSTRUCTION MANUAL PORTABLE FM RADIO & CD PLAYER MODEL: CD55 IMPORTANT: Please read before using and keep for future reference. CAUTION! IMPORTANT NOTES Use of controls or adjustment
DVD Video / SACD Player Owner's Manual DVD962SA
 DVD Video / SACD Player Owner's Manual DVD962SA 1 Important Note DK Advarsel: Laserrudstråling ved åbning når sikkerhesafbrydere er ude af funktion. Undgå u tsættelse for stråling. Bemærk: Netafbryderen
DVD Video / SACD Player Owner's Manual DVD962SA 1 Important Note DK Advarsel: Laserrudstråling ved åbning når sikkerhesafbrydere er ude af funktion. Undgå u tsættelse for stråling. Bemærk: Netafbryderen
Portable Digital & FM Radio
 LITTLE SHELFORD Portable Digital & FM Radio LSH-DAB-CRM Instructions Guide Contents Box Contents... 1 Controls And Functions...2 Support... 4 Instructions Guide...5 Basic Operation... 5 DAB/DAB+ Radio...
LITTLE SHELFORD Portable Digital & FM Radio LSH-DAB-CRM Instructions Guide Contents Box Contents... 1 Controls And Functions...2 Support... 4 Instructions Guide...5 Basic Operation... 5 DAB/DAB+ Radio...
(1) DVD Recorder. Operating Instructions RDR-GX Sony Corporation
 3-876-081-14(1) DVD Recorder Operating Instructions RDR-GX257 2008 Sony Corporation WARNING To reduce the risk of fire or electric shock, do not expose this apparatus to rain or moisture. To avoid electrical
3-876-081-14(1) DVD Recorder Operating Instructions RDR-GX257 2008 Sony Corporation WARNING To reduce the risk of fire or electric shock, do not expose this apparatus to rain or moisture. To avoid electrical
(1) MiniDisc Deck. Operating Instructions MDS-SP Sony Corporation
 4-230-236-12(1) MiniDisc Deck Operating Instructions MDS-SP55 2000 Sony Corporation Do not install the appliance in a confined space, such as a bookcase or built-in cabinet. This appliance is classified
4-230-236-12(1) MiniDisc Deck Operating Instructions MDS-SP55 2000 Sony Corporation Do not install the appliance in a confined space, such as a bookcase or built-in cabinet. This appliance is classified
DVD Recorder Home Theater System LX7500R/05. User manual
 DVD Recorder Home Theater System LX7500R/05 User manual Important notes for users in the U.K. Mains plug This apparatus is fitted with an approved 13 Amp plug.to change a fuse in this type of plug proceed
DVD Recorder Home Theater System LX7500R/05 User manual Important notes for users in the U.K. Mains plug This apparatus is fitted with an approved 13 Amp plug.to change a fuse in this type of plug proceed
Micro Hi-Fi Component System
 4-230-234-13(1) Micro Hi-Fi Component System Operating Instructions CMT-SP55MD 2000 Sony Corporation Do not install the appliance in a confined space, such as a bookcase or built-in cabinet. Table of Contents
4-230-234-13(1) Micro Hi-Fi Component System Operating Instructions CMT-SP55MD 2000 Sony Corporation Do not install the appliance in a confined space, such as a bookcase or built-in cabinet. Table of Contents
DVD PLAYER & VIDEO CASSETTE RECORDER HR-XV28S PAL INSTRUCTIONS LPT A
 DVD PLAYER & VIDEO CASSETTE RECORDER HR-XV28S PAL INSTRUCTIONS LPT1058-001A EN Safety Precautions CAUTION RISK OF ELECTRIC SHOCK DO NOT OPEN CAUTION: TO REDUCE THE RISK OF ELECTRIC SHOCK DO NOTREMOVE COVER
DVD PLAYER & VIDEO CASSETTE RECORDER HR-XV28S PAL INSTRUCTIONS LPT1058-001A EN Safety Precautions CAUTION RISK OF ELECTRIC SHOCK DO NOT OPEN CAUTION: TO REDUCE THE RISK OF ELECTRIC SHOCK DO NOTREMOVE COVER
MAJORITY PETERSFIELD. Digital & FM Pocket Radio. Instructions Guide CB1A-DAB-BLK
 MAJORITY PETERSFIELD Digital & FM Pocket Radio CB1A-DAB-BLK Instructions Guide Contents Box Contents... 1 Controls And Functions...2 Navigation Controls 3 Basic Operation 4 Instructions Guide...5 DAB/DAB+
MAJORITY PETERSFIELD Digital & FM Pocket Radio CB1A-DAB-BLK Instructions Guide Contents Box Contents... 1 Controls And Functions...2 Navigation Controls 3 Basic Operation 4 Instructions Guide...5 DAB/DAB+
DVD PLAYER DVD VIDEO PLAYER DVP630 DVP632 /05_
 DVD VIDEO PLAYER DVP630 DVP632 DVD PLAYER 01-36 DVP630_EU_051 1 18/03/2004, 10:04 AM Important notes for users in the U.K. Mains plug This apparatus is fitted with an approved 13 Amp plug. To change a
DVD VIDEO PLAYER DVP630 DVP632 DVD PLAYER 01-36 DVP630_EU_051 1 18/03/2004, 10:04 AM Important notes for users in the U.K. Mains plug This apparatus is fitted with an approved 13 Amp plug. To change a
DVD / MPEG4 / MP3 / CD PLAYER DVD-438 OPERATION MANUAL
 DVD / MPEG4 / MP3 / CD PLAYER DVD-438 OPERATION MANUAL mp3 PLEASE READ THE INSTRUCTION CAREFULLY BEFORE OPERATING THIS UNIT. WARNING To prevent fire or shock hazard, do not expose this appliance to rain
DVD / MPEG4 / MP3 / CD PLAYER DVD-438 OPERATION MANUAL mp3 PLEASE READ THE INSTRUCTION CAREFULLY BEFORE OPERATING THIS UNIT. WARNING To prevent fire or shock hazard, do not expose this appliance to rain
DC-MCR300 INSTRUCTION MANUAL. Micro Component System -12- SLEEP FUNCTION MEMORY BASS SOUND TUNING+ TUNER/BAND. f CD RANDOM. r j
 SLEEP VOL FUNCTION MEMORY BASS PRESET f CD RANDOM TUNING+ i SOUND n e TAPE a OVER z/on VOL TUNER/BAND d c n r j FM MODE/ REPEAT REMOTE CONTROLLER RB-MCR300 INSTRUCTION MANUAL DC-MCR300 Micro Component
SLEEP VOL FUNCTION MEMORY BASS PRESET f CD RANDOM TUNING+ i SOUND n e TAPE a OVER z/on VOL TUNER/BAND d c n r j FM MODE/ REPEAT REMOTE CONTROLLER RB-MCR300 INSTRUCTION MANUAL DC-MCR300 Micro Component
DVD. Video Player DVD-622 DVD-612
 DVD-622 DVD-612 DVD Video Player 1 Important Note DK Advarsel: Laserrudstråling ved åbning når sikkerhesafbrydere er ude af funktion. Undgå u tsættelse for stråling. Bemærk: Netafbryderen POWER er sekundært
DVD-622 DVD-612 DVD Video Player 1 Important Note DK Advarsel: Laserrudstråling ved åbning når sikkerhesafbrydere er ude af funktion. Undgå u tsættelse for stråling. Bemærk: Netafbryderen POWER er sekundært
User Guide. MA-129 ipod & iphone docking station
 User Guide MA-129 ipod & iphone docking station IMPORTANT SAFETY INFORMATION CAUTION! RISK OF ELECTRIC SHOCK DO NOT OPEN TO REDUCE THE RISK OF ELECTRIC SHOCK DO NOT REMOVE COVER (OR BACK) This symbol
User Guide MA-129 ipod & iphone docking station IMPORTANT SAFETY INFORMATION CAUTION! RISK OF ELECTRIC SHOCK DO NOT OPEN TO REDUCE THE RISK OF ELECTRIC SHOCK DO NOT REMOVE COVER (OR BACK) This symbol
Register your product and get support at DVP3800. User manual
 Register your product and get support at DVP3800 EN User manual EN Please refer to the safety information before using the product. Register your product and get support at www.philips.com/welcome DVP
Register your product and get support at DVP3800 EN User manual EN Please refer to the safety information before using the product. Register your product and get support at www.philips.com/welcome DVP
Micro Hi-Fi System MC-500
 Micro Hi-Fi System MC-500 visit our website Return www.audio.philips.com your Warranty Registration Card to download latest UPDATES within of USB PC 10 Link daysdriver MusicMatch Jukebox softwares and
Micro Hi-Fi System MC-500 visit our website Return www.audio.philips.com your Warranty Registration Card to download latest UPDATES within of USB PC 10 Link daysdriver MusicMatch Jukebox softwares and
 Micro Hi-Fi System DC146 Register your product and get support at www.philips.com/welcome User manual Mode d emploi Manual del usuario Benutzerhandbuch Gebruiksaanwijzing Manuale utente Användarhandbok
Micro Hi-Fi System DC146 Register your product and get support at www.philips.com/welcome User manual Mode d emploi Manual del usuario Benutzerhandbuch Gebruiksaanwijzing Manuale utente Användarhandbok
Precautions IMPORTANT WARNING CAUTION CAUTION. Precautions
 Precautions IMPORTANT The lightning flash with arrowhead symbol, within an equilateral triangle, is intended to alert the user to the presence of uninsulated dangerous voltage within the product's enclosure
Precautions IMPORTANT The lightning flash with arrowhead symbol, within an equilateral triangle, is intended to alert the user to the presence of uninsulated dangerous voltage within the product's enclosure
PLAY & EXCHANGE VOLUME + DISPLAY /CHARA CLOCK /TIMER REC PAUSE TITLE EDIT MD 3 MD 2 MD1 MULTI JOG AUTO REVERSE AUTO TAPE SELECTOR DOLBY B NR
 COMPACT DIGITAL AUDIO STANDBY PLAY & EXCHANGE DOLBY B NR CANCEL COMPACT COMPONENT SYSTEM CA-9R REPEAT PLAY MODE COMPACT VOLUME + TUNER RDS CONTROL AUX DEMO BASS SOUND COMPACT COMPONENT SYSTEM MX-9R CLOCK
COMPACT DIGITAL AUDIO STANDBY PLAY & EXCHANGE DOLBY B NR CANCEL COMPACT COMPONENT SYSTEM CA-9R REPEAT PLAY MODE COMPACT VOLUME + TUNER RDS CONTROL AUX DEMO BASS SOUND COMPACT COMPONENT SYSTEM MX-9R CLOCK
INSTRUCTION MANUAL DC-MCR60. Micro Component System FM MODE /REPEAT TUNER /BAND REMOTE CONTROLLER RB-MCR60
 INSTRUCTION MANUAL DC-MCR60 Micro Component System 1 2 3 4 5 6 7 8 9 0 FM MODE /REPEAT TUNER /BAND REMOTE CONTROLLER RB-MCR60 EXT. ANT PRECAUTIONS CAUTION - USE OF CONTROLS OR ADJUSTMENTS OR PERFORMANCE
INSTRUCTION MANUAL DC-MCR60 Micro Component System 1 2 3 4 5 6 7 8 9 0 FM MODE /REPEAT TUNER /BAND REMOTE CONTROLLER RB-MCR60 EXT. ANT PRECAUTIONS CAUTION - USE OF CONTROLS OR ADJUSTMENTS OR PERFORMANCE
TBF-100HD User Manual
 TBF-100HD User Manual High Definition Digital Terrestrial Receiver USB PVR-Ready Default PIN: 2010 Precautions Clean with a dry cloth only. Do not block any of the ventilation openings. When placed in
TBF-100HD User Manual High Definition Digital Terrestrial Receiver USB PVR-Ready Default PIN: 2010 Precautions Clean with a dry cloth only. Do not block any of the ventilation openings. When placed in
Always there to help you. Register your product and get support at AJ5300D. Question? Contact Philips.
 Always there to help you Register your product and get support at www.philips.com/welcome Question? Contact Philips AJ5300D User manual Contents 1 Important 2 Safety 2 English 2 Your Docking Entertainment
Always there to help you Register your product and get support at www.philips.com/welcome Question? Contact Philips AJ5300D User manual Contents 1 Important 2 Safety 2 English 2 Your Docking Entertainment
Wireless Audio Soundbar
 SKIDDAW Wireless Audio Soundbar SKD-BAR-BLK Instructions Guide Contents Controls And Functions... 1 What s In The Box?... 4 Support...5 Instructions Guide... 6 Fixing the Soundbar... 6 Mode Indicator lights...
SKIDDAW Wireless Audio Soundbar SKD-BAR-BLK Instructions Guide Contents Controls And Functions... 1 What s In The Box?... 4 Support...5 Instructions Guide... 6 Fixing the Soundbar... 6 Mode Indicator lights...
DVD Recorder User s Guide
 DVD Recorder User s Guide DRC8040N Changing Entertainment. Again. Important Information CAUTION RISK OF ELECTRIC SHOCK DO NOT OPEN This symbol indicates that this product incorporates double insulation
DVD Recorder User s Guide DRC8040N Changing Entertainment. Again. Important Information CAUTION RISK OF ELECTRIC SHOCK DO NOT OPEN This symbol indicates that this product incorporates double insulation
Always there to help you Register your product and get support at PD7030. Question? Contact Philips.
 Always there to help you Register your product and get support at www.philips.com/welcome Question? Contact Philips PD7030 User manual Contents 1 Important 5 Safety and notice 5 Safety 5 Compliance 6
Always there to help you Register your product and get support at www.philips.com/welcome Question? Contact Philips PD7030 User manual Contents 1 Important 5 Safety and notice 5 Safety 5 Compliance 6
-The plug must be accessible after installation.
 SEDVD-3600HDMI For instruction manual in another language, check online at http://manuel-utilisateur.logisav.fr -The plug must be accessible after installation. 1 2 3 4 5 6 8 9 10 11 12 13 14 15 16 1
SEDVD-3600HDMI For instruction manual in another language, check online at http://manuel-utilisateur.logisav.fr -The plug must be accessible after installation. 1 2 3 4 5 6 8 9 10 11 12 13 14 15 16 1
Register your product and get support at. SBM100. User manual
 Register your product and get support at www.philips.com/welcome SBM100 User manual Contents 1 Important 3 Hearing Safety 3 2 Your Portable Speaker 4 Introduction 4 What's in the box 4 Overview of the
Register your product and get support at www.philips.com/welcome SBM100 User manual Contents 1 Important 3 Hearing Safety 3 2 Your Portable Speaker 4 Introduction 4 What's in the box 4 Overview of the
SD CARD DVD/VCD/CD/MP3/DIVX/MPEG-4 XO1525 USB MOD D200P. User s Manual
 USB SD CARD DVD/VCD/CD/MP3/DIVX/MPEG-4 XO1525 MOD D200P User s Manual 9.1 Rear Panel Connections: 19 BEFORE USING: To ensure the safety of the products during transportation, The internal mechanism was
USB SD CARD DVD/VCD/CD/MP3/DIVX/MPEG-4 XO1525 MOD D200P User s Manual 9.1 Rear Panel Connections: 19 BEFORE USING: To ensure the safety of the products during transportation, The internal mechanism was
 Micro Hi-Fi System MC147 Register your product and get support at www.philips.com/welcome User manual Manuel d'utilisation Manual de usuario Benutzerhandbuch Gebruikershandleiding Manuale dell'utente Användarhandbok
Micro Hi-Fi System MC147 Register your product and get support at www.philips.com/welcome User manual Manuel d'utilisation Manual de usuario Benutzerhandbuch Gebruikershandleiding Manuale dell'utente Användarhandbok
MAJORITY TOWERS. DVD Player. Instructions Guide TOW-DVD-BLK
 MAJORITY TOWERS DVD Player TOW-DVD-BLK Instructions Guide Contents Controls And Functions... 1 What s In The Box?... 4 Instructions Guide...5 Getting Started 5 Operations 6 Setup Options 7 General Setup
MAJORITY TOWERS DVD Player TOW-DVD-BLK Instructions Guide Contents Controls And Functions... 1 What s In The Box?... 4 Instructions Guide...5 Getting Started 5 Operations 6 Setup Options 7 General Setup
1.Installation 2.Channel 3. Setting 4.Service 5.Information
 7 8 1.Installation 2.Channel 3. Setting 4.Service 5.Information 8 9 12 13 15 17 This user's guide covers the installation Skyworth C3600B set-top box which includes step by step configuration of all features
7 8 1.Installation 2.Channel 3. Setting 4.Service 5.Information 8 9 12 13 15 17 This user's guide covers the installation Skyworth C3600B set-top box which includes step by step configuration of all features
OPERATING INSTRUCTIONS COMPACT DISC STEREO RADIO SYSTEM
 TM OPERATING INSTRUCTIONS COMPACT DISC STEREO RADIO SYSTEM WARRANTY ONE (1) YEAR LIMITED WARRANTY CONCERTONE warrants to the original retail purchaser of this radio that it or any part therein, under normal
TM OPERATING INSTRUCTIONS COMPACT DISC STEREO RADIO SYSTEM WARRANTY ONE (1) YEAR LIMITED WARRANTY CONCERTONE warrants to the original retail purchaser of this radio that it or any part therein, under normal
GPS167 Portable CD Radio User Guide
 GPS167 Portable CD Radio User Guide IMPORTANT: Please read all instructions carefully before use and keep for future reference Introduction Thank you for choosing this Goodmans Portable CD Radio. You can
GPS167 Portable CD Radio User Guide IMPORTANT: Please read all instructions carefully before use and keep for future reference Introduction Thank you for choosing this Goodmans Portable CD Radio. You can
Industrial Worksite Outdoor Rechargeable Bluetooth Speaker with FM radio and USB/SD Flash Drive PWPBT250 INSTRUCTION MANU
 Industrial Worksite Outdoor Rechargeable Bluetooth Speaker with FM radio and USB/SD Flash Drive PWPBT250 INSTRUCTION MANU IMPORTANT SAFETY INSTRUCTIONS: 1. Read the instructions. All uses guidelines must
Industrial Worksite Outdoor Rechargeable Bluetooth Speaker with FM radio and USB/SD Flash Drive PWPBT250 INSTRUCTION MANU IMPORTANT SAFETY INSTRUCTIONS: 1. Read the instructions. All uses guidelines must
Register your product and get support at DVP5220. DVD Video Player
 Register your product and get support at www.philips.com/welcome DVP5220 DVD Video Player 01-43_dvp5220_74_eng.indd 1 2008-01-21 10:04:03 AM LASER Type Wave length Output Power Beam divergence Semiconductor
Register your product and get support at www.philips.com/welcome DVP5220 DVD Video Player 01-43_dvp5220_74_eng.indd 1 2008-01-21 10:04:03 AM LASER Type Wave length Output Power Beam divergence Semiconductor
E1(1)GB. Video Cassette Recorder/ DVD Recorder. Operating Instructions RDR-VX410. PAL SECAM 2005 Sony Corporation
 2-637-392-E1(1)GB Video Cassette Recorder/ DVD Recorder Operating Instructions RDR-VX410 PAL PAL SECAM 2005 Sony Corporation VISIBLE AND INVISIBLE LASER RADIATION WHEN OPEN AVOID DIRECT EXPOSURE TO BEAM
2-637-392-E1(1)GB Video Cassette Recorder/ DVD Recorder Operating Instructions RDR-VX410 PAL PAL SECAM 2005 Sony Corporation VISIBLE AND INVISIBLE LASER RADIATION WHEN OPEN AVOID DIRECT EXPOSURE TO BEAM
(1)GB. Video Cassette Recorder/ DVD Recorder. Operating Instructions RDR-VX410. PAL 2005 Sony Corporation
 2-653-115-11(1)GB Video Cassette Recorder/ DVD Recorder Operating Instructions RDR-VX410 PAL 2005 Sony Corporation VISIBLE AND INVISIBLE LASER RADIATION WHEN OPEN AVOID DIRECT EXPOSURE TO BEAM CLASS 3B
2-653-115-11(1)GB Video Cassette Recorder/ DVD Recorder Operating Instructions RDR-VX410 PAL 2005 Sony Corporation VISIBLE AND INVISIBLE LASER RADIATION WHEN OPEN AVOID DIRECT EXPOSURE TO BEAM CLASS 3B
DVD Recorder DVDR615. User manual. Thank you for choosing Philips.
 DVD Recorder DVDR615 User manual Thank you for choosing Philips. Need help fast? Read your Quick-Use Guide and/or Owner s Manual first for quick tips that make using your Philips product more enjoyable.
DVD Recorder DVDR615 User manual Thank you for choosing Philips. Need help fast? Read your Quick-Use Guide and/or Owner s Manual first for quick tips that make using your Philips product more enjoyable.
DC-007C RD-007 MDG-007 INSTRUCTION MANUAL. Separate Mini Component System. Tape Deck. MD Deck (OPTION) (OPTION) e c DISC SELECT SLEEP
 z/on SLEEP CD/MD REPEAT REC MUTE TAPE m MD PLAY MODE REMOTE CONTROLLER RB-007 MD k MD m TAPE MD TAPE d f e c DISC SELECT RANDOM SHIFT DISPLAY MODE VIDEO SUPER BASS SCROLL MUTE 20dB CD TUNER/BAND FM MODE
z/on SLEEP CD/MD REPEAT REC MUTE TAPE m MD PLAY MODE REMOTE CONTROLLER RB-007 MD k MD m TAPE MD TAPE d f e c DISC SELECT RANDOM SHIFT DISPLAY MODE VIDEO SUPER BASS SCROLL MUTE 20dB CD TUNER/BAND FM MODE
Majority Impington. DAB / BAB+ / FM Radio Alarm Clock IMP-DAB-WDM. User Guide
 Majority Impington DAB / BAB+ / FM Radio Alarm Clock IMP-DAB-WDM User Guide Contents Controls and Functions... What s in the box?... Instruction Guide... Basic Operation... DAB Radio... Set Up of the DAB
Majority Impington DAB / BAB+ / FM Radio Alarm Clock IMP-DAB-WDM User Guide Contents Controls and Functions... What s in the box?... Instruction Guide... Basic Operation... DAB Radio... Set Up of the DAB
Always there to help you. Register your product and get support at AJ3275D. Question? Contact Philips.
 Always there to help you Register your product and get support at www.philips.com/welcome Question? Contact Philips AJ3275D User Manual Contents 1 Important 3 Risk of swallowing batteries 3 2 Your clock
Always there to help you Register your product and get support at www.philips.com/welcome Question? Contact Philips AJ3275D User Manual Contents 1 Important 3 Risk of swallowing batteries 3 2 Your clock
AD-400. CD Player with USB/SD and FM Tuner. Item ref: UK User Manual
 AD-400 CD Player with USB/SD and FM Tuner Item ref: 952.982UK User Manual Caution: Please read this manual carefully before operating Damage caused by misuse is not covered by the warranty Introduction
AD-400 CD Player with USB/SD and FM Tuner Item ref: 952.982UK User Manual Caution: Please read this manual carefully before operating Damage caused by misuse is not covered by the warranty Introduction
Congratulations on the purchase of your Conceptronic Media Recorder & Player. Package Contents
 Conceptronic CM3PVR User Manual Congratulations on the purchase of your Conceptronic Media Recorder & Player. This User Manual gives you a step-by-step explanation how to install and use the Conceptronic
Conceptronic CM3PVR User Manual Congratulations on the purchase of your Conceptronic Media Recorder & Player. This User Manual gives you a step-by-step explanation how to install and use the Conceptronic
1. REMOTE SENSOR 2. A/V IN JACK 4. DC 12V IN 5. TFT-LCD SCREEN 6. EARPHONE JACK 7. SPEAKER 9. TV/AV BUTTON 13. ROD ANTENNA 14.
 1 2 WARNINGS The exclamation point within the triangle is a warning sign alerting the user of important instructions accompanying the product. The lightening flash with arrowhead symbol within the triangle
1 2 WARNINGS The exclamation point within the triangle is a warning sign alerting the user of important instructions accompanying the product. The lightening flash with arrowhead symbol within the triangle
Quick use guide LX9000R. General information. Supplied accessories. English
 1 4 0 English 2 5 9 6 3 7 8 @ @ # General information This Quick use guide gives a rough overview and helps to quickly start with basic steps. Please read the supplied user s manual for detailed information.
1 4 0 English 2 5 9 6 3 7 8 @ @ # General information This Quick use guide gives a rough overview and helps to quickly start with basic steps. Please read the supplied user s manual for detailed information.
Service Instruction. DVD Recorder DVDR3380 DVDR3380/05/31/51/58. Version 1.0
 DVD Recorder DVDR3380 DVDR3380/05/31/51/58 Service Instruction CLASS 1 LASER PRODUCT Contents Page 1 Technical Specifications and Connection Facilities 2 2 Test Disc & Repair Hints 5 3 Firmware Upgrading
DVD Recorder DVDR3380 DVDR3380/05/31/51/58 Service Instruction CLASS 1 LASER PRODUCT Contents Page 1 Technical Specifications and Connection Facilities 2 2 Test Disc & Repair Hints 5 3 Firmware Upgrading
DVD VIDEO PLAYER DVP 520
 DVD VIDEO PLAYER DVP 520 1 01-32 DVP520_051 1 Important notes for users in the U.K. Mains plug This apparatus is fitted with an approved 13 Amp plug. To change a fuse in this type of plug proceed as follows:
DVD VIDEO PLAYER DVP 520 1 01-32 DVP520_051 1 Important notes for users in the U.K. Mains plug This apparatus is fitted with an approved 13 Amp plug. To change a fuse in this type of plug proceed as follows:
CONTENTS. Continuous playback Switch off function (SLEEP TIMER) Switch on function (WAKE-UP TIMER)... 20
 CONTENTS 1. CONNECTING YOUR TV-VIDEO COMBI... 4 Connecting the cables... 4 Connecting a decoder or other equipment... 4 2. INSTALLING YOUR TV-VIDEO COMBI... 5 Initial installation... 5 Allocating a decoder...
CONTENTS 1. CONNECTING YOUR TV-VIDEO COMBI... 4 Connecting the cables... 4 Connecting a decoder or other equipment... 4 2. INSTALLING YOUR TV-VIDEO COMBI... 5 Initial installation... 5 Allocating a decoder...
