SKYWAY-ACCESS SERIES Multipoint Wireless Network User s Guide
|
|
|
- Juliana Newton
- 5 years ago
- Views:
Transcription
1 SKYWAY-ACCESS SERIES Multipoint Wireless Network User s Guide May, 2014 Rev 2.1 1
2 Notice This document contains information that is proprietary to Solectek Corporation. No part of this publication may be reproduced, modified, or distributed without prior written authorization of Solectek Corporation. This document is provided as is, without warranty of any kind. Registered Trademarks Solectek is a registered trademark of Solectek Corporation. SkyWay is a registered trademark of Solectek Corporation. Other trademark names mentioned in this publication are owned by their respective holders. Statement of Conditions The information contained in this document is subject to change without notice. Solectek Corporation shall not be liable for errors contained herein or for incidental or consequential damage in connection with the furnishing, performance, or use of this document or equipment supplied with it. Information to User Any changes or modifications of equipment not expressly approved by the manufacturer could void the user s authority to operate the equipment and the warranty for such equipment. Disclaimer In accordance with Solectek s continuing efforts for improving its products, the information contained in this document is subject to change without notice. However, Solectek assumes no responsibility or liability for any errors or inaccuracies that may appear in this document. Copyright by Solectek Corporation. All rights reserved. Headquarters: Solectek Corporation 8969 Kenamar Dr, Suite 113 San Diego, CA (tel) sales@solectek.com 2
3 Contents 1. Product Overview SkyWay-Access Main Features Applicable Models Radio Packaging Content Management Platform Requirement Summary of Installation Steps System Connections Port Description Connecting the SkyWay Unit to Network Initial Log-in Bench testing Physical Installation Introduction Ethernet Cable / Feedthrough Assembly Mounting Bracket and Tools Unit Mounting Mounting of Separate Antennas IP Configuration Wireless Configuration Client Access Control Security Spectrum Analysis Antenna Alignment Verifying Operation Main Status Screen Base Station Main Status Screen Client Unit Ethernet Port Status Quality of Service (QoS) Advanced Modes Telnet
4 16. SNMP Network Time Password Management Upgrading the Software System Reboot Event Log Log/Configuration Transfer Diagnostics...59 Appendix A: Factory Configuration...61 Appendix B: Telnet Commands...62 Appendix C: Regulatory Information
5 1. Product Overview Congratulations on your purchase of Solectek s SkyWay Access Series Multipoint Radio System, a feature rich, best-in-class wireless solution. This User s Guide will describe the operation of your SkyWay unit in detail. 1.1 SkyWay-Access Main Features The SkyWay-Access radio s main features are as follows: Field proven OFDM modulation allowing high capacity, near line-of-sight deployment and strong immunity to multi-path. MIMO architecture for increased capacity 300 Mbps Data Rate. Polling MAC architecture for high network capacity and supporting a large number of client units. Modulation control of individual Client units in both TX and Rx. Power over Ethernet (PoE) for simplified cable routing. Integrated or built-in antenna/radio simplifies installation and eliminates lossy RF coax runs. Frame aggregation for enhanced data throughput. Line speed QoS packet inspection prioritizes latency sensitive, real-time data. Intuitive Web based user interface and Telnet CLI. 1.2 Applicable Models AS5800: Base Station, 23dBm output power AS5802: Base Station, GPS-Ready, 23dBm output power AS5810: Long-Range Client unit, aluminum enclosure, IP67, 23dBm, 23 dbi antenna AS5830: Short-Range Client unit, aluminum enclosure, 23dBm, 20 dbi antenna AS5800/AS5802 AS5810 AS5830 5
6 NOTE - SkyWay-Access systems are also available in the following frequency bands 4.9 GHz, lower 5GHz, 3.5 GHz, and 3.65 GHz. Details of frequency channels and bandwidth options depend on your local regulatory environments. Check with Solectek Sales regarding deployment options in your country. 1.3 Radio Packaging Content The following items are included in each radio unit package. Please contact Solectek Sales if there is any missing item. SkyWay-Access radio unit Power over Ethernet (PoE) injector / 48V DC Power Supply (single unit) Mast mounting kit (U-bolt based) CAT5 weatherproofing feed-through (body attached to radio, cap shipped separate) Weather sealing tape Warranty/compliance and customer information Card. NOTE - The requisite Cat5e or CAT6 Ethernet cables are not included in the package. Please contact Solectek for information on available outdoor grade, RFshielded Ethernet cables. Customers can purchase these cables directly from Solectek or from other sales channels. 1.4 Management Platform Requirement GUI/Telnet management 1. Hardware - Pentium IV (or better) PC; 2. OS Windows XP SP2/SP3 or later; Windows 7 Professional 32 or 64 bit or later 3. Web Browser SNMP monitoring: SNMP v2c compatible SNMP manager, running on appropriate PC/Server platform. 6
7 2. Summary of Installation Steps This section summarizes the steps needed to properly configure and install the SkyWay Access Radio. As the background and guidelines for much of the radio installation process are well covered in many in-depth publications and training classes, only those steps that uniquely relate to the SkyWay product are covered in this User Guide. A. System Design Requirements analysis Site Survey RF System Design IP Network Design Physical/Electrical engineering design B. Unit Preparation Unit connection Initial Configuration Bench testing C. Site Preparation Physical mounting prep Electrical prep Cable routing D. Installation Unit Mounting Spectrum Analysis Antenna alignment E. Verification Link status + metrics Ping connectivity Performance testing Reliability monitoring F. Optimization RF channel tuning 7
8 Data rate tuning QoS G. Management + Maintenance Upgrades Access Methods Tools Diagnostics 8
9 3. System Connections 3.1 Port Description SkyWay-Access has the following access ports: (1) 10/100/1000 Gigabit Ethernet + Power Connector (Base station only) OR (1) 10/100/ Fast Ethernet + Power Connector (all Client units) (2) RF Ports: N type, female (Connectorized Base Station only Client units come with integrated antennas) The RJ45 connector is accessed at the bottom of the unit, through a multi-piece waterproofing feed-through. If included, the RF Ports are accessed on the bottom of the unit, which is shown below. Unit Bottom View (Client Unit AS5810, AS5830) 9
10 Unit Bottom View (Base Station AS5800) Unit Bottom View (Base Station AS5802) CAUTION - GPS-ready base stations have two RJ-45 ports. Make sure to connect the GPS Sync Controller to the port labeled GPS and the radio POE to the port labeled ETH/PWR. Reversing the connection will result in malfunction and potential damage to the port inputs. 10
11 3.2 Connecting the SkyWay Unit to Network Use the diagram below as a guide to cable your SkyWay test system using a PC or Laptop and a pair of Cat5e/6 cables. An auto-mdix feature eliminates the need for cross-over cables. CONNECTION DIAGRAM FOR REGULAR BASE STATION AND CLIENT UNITS CONNECTION DIAGRAM FOR GPS-READY BASE STATION CAUTION - Before you connect a radio to a GPS controller, make sure to refer to the documentation on the controller for proper connection practices. Improper connections may lead to a malfunction or damage to the unit. 11
12 3.3 Initial Log-in Open networking properties in your Windows OS. Enter the TCP/IP setup window of your wired Ethernet adapter properties page. Set the IP addresses to the following values. IP Address Setup on your Computer Ethernet IP Address Subnet Mask Open a Web Browser on the Test PC At the URL line, type in the following: Type of Unit Default IP Address Client Unit Base Station NOTE Depending on your computer OS, the above screen may look different. Also, appearance of your GUI will depend on the type and version of your web browser. Please contact Solectek sales and support for detailed information. 12
13 The access username is admin and the default password is admin. Default Radio Log-in Info User Name Password admin admin Click OK on the above Windows screen and the Main Status screen will be displayed, as shown below (base station version): 13
14 4. Bench testing Before mounting units into their final location, it is recommended that the system be bench tested to verify basic operation. The following bench test steps are suggested: Setup. Each radio should be connected and configured per the previous Sections, with a laptop or PC connected to each radio directly (or through a hub/switch). Multipoint units are not factory paired like PTP kits and entries for each Client must be added to ACL table. Be sure that Access Control MAC addresses are correct and that units share the same bandwidth, data rate and security settings if ACL is enabled. It is also important to have identified and prepared the antenna, RF coax and Cat5 solutions that will be used in the intended application. Positioning. It is important to remember that the SkyWay radio and antenna system generate and transmit a great deal of RF power. During bench testing, antennas should not be pointed directly at each other. Rather, establish a position so there is approximately 180 degrees angular separation and 6 to 10 feet between units. Fine tune the antenna position so that the Local RSSI is between -30 and -60 dbm. Testing. If the system has been properly configured, the radios will begin communicating immediately. The following steps are recommended to verify operation: Link State. On the Main Status screen, verify that the RF Link State is Green (connected). Local ping. From each laptop/pc be sure a ping to the local radio is successful. Link ping. Now ping from one laptop/pc to the other laptop/pc. This will verify the endto-end link. Traffic test. Using IPERF or equivalent utility, verify traffic can be passed successfully across the link. 14
15 NOTE - Keep in mind that the SkyWay Access data rates will stress the performance of the PC hardware, operating system and IP stack. To ensure that this test equipment is not a performance bottleneck, pre-testing PCs, by connecting them directly to each other, is strongly recommended. NOTE -Using a file transfer to a shared volume or an FTP session on a typical Windows/Intel machine is not adequate to accurately measure throughput. NOTE - Units bench tested in an indoor configuration should not be expected to deliver full rated throughput. Benchmarking is typically performed after a system is deployed. WARNING When it is not in use, the GPS port of the GPS-ready base station must be sealed to prevent water intrusion. The port is factory configured with a sealing pin. Please leave it in place until you are ready to connect to a GPS controller. 15
16 5. Physical Installation 5.1 Introduction Your SkyWay radio is designed with a mounting system with two degrees of freedom. The radio can be mast, tower, pole or wall mounted using the appropriate hardware. After determining the best location for your radio, installation can begin. To mount a SkyWay-Access radio unit, both the mast mounting kit and Ethernet cable feedthrough need to be correctly assembled. The recommended approach consists of 3 or 4 steps, detailed in the following sections: Ethernet cable / feedthrough assembly Bracket preparation Mounting Antenna mounting (for connectorized units, only) With the exception of the CAT5 cable, all parts and hardware described in the following sections are included with your SkyWay radio. 5.2 Ethernet Cable / Feedthrough Assembly Only a single Ethernet cable is needed to connect the SkyWay radio to the indoor PoE Injector. Since the cable is exposed to the outdoor elements (heat, moisture, and UV light), only outdoor rated, shielded Cat5 Ethernet cable should be used. To ensure all-weather operation, the weatherproofing cable feedthrough (also known as grommet or gland) must be properly assembled onto the Ethernet cable and radio. The following diagram depicts each of the feed-through parts: 16
17 Assembly Steps: 1. Remove the Compression Nut and slip it over the Ethernet CAT5 cable as shown below. 2. Feed the Ethernet CAT5 Cable through the Feedthrough Body (pre-installed on the enclosure at the factory) and insert the RJ-45 connector to the female connector inside the enclosure. 3. Install the Compression Nut and hand tighten until the cable resists slipping when gently pushed or pulled. Lightly wrench-tighten, being careful not to overtorque the Compression Nut. The unit with properly installed feedthrough appears as follows: 17
18 NOTE - Removal of the RJ45 plug from the radio requires a tool such as a thin screwdriver, or opened paperclip. Care must be taken not to damage the Feedthrough Body or RJ45 plug. NOTE - The total combined length of the Ethernet cables between the radio and your network access device (hub/switch/pc) must not exceed 300 feet. NOTE - Once mounted in a permanent location, additional weatherproofing tape (included) should be applied around the assembled fitting to further enhance durability. 5.3 Mounting Bracket and Tools The following figure shows all components of the mounting kit. 18
19 The installation steps will be shown in the next section. Tools necessary for tightening bolts and nuts are: 10mm wrench for bolts to fasten the L-bracket to the radio enclosure 13mm wrench for nuts to tighten U-bolt nuts. 5.4 Unit Mounting The final installation step involves mounting your SkyWay radio to an outdoor mast. Refer to the following diagram to perform the installation steps: Fasten the L-bracket on the back of the radio enclosure. The hole patterns are symmetric and you can rotate the enclosure by 90 degrees before installing the L- bracket for establishing the radio link with horizontal polarization. Using the step bracket and U-bolt, fasten the L-bracket to the mast. 19
20 Azimuth alignment Rotate the enclosure assembly in the horizontal direction Vertical alignment - The L-bracket has a curved groove which can be used to tilt the enclosure up or down. Once the alignment is complete, tighten the bolts and nuts firmly. 5.3 Mounting of Separate Antennas Tower or mast mounting of the antenna should proceed according to the antenna manufacturer s guidelines. For interfacing to the Solectek radio, the following should be considered: To minimize loss, only short lengths of high quality, LMR-400 (or equivalent) RF coax cables should be used. 20
21 For base station radios, there are no requirements to connect specific radio ports to specific polarizations on the antenna. Solectek s MIMO system will auto-adjust to accommodate the chosen configuration. Weatherproofing Ethernet and/or antenna connections is essential. This process prevents water from entering the chassis or cables through the connectors. In order to provide an adequate seal, it is advisable to apply three wrappings: 1. electrical tape 2. sealant (such as the butyl mastic which is provided with the product) 3. electrical tape The first wrapping of tape should be a single layer, followed by a generous wrap of butyl mastic. Finally, apply two layers of electrical tape, completely covering the mastic layer. Wrap the last layer of tape such that water is always directed down and away from connections. 6. IP Configuration Navigate to Configuration -> Basic to access the Basic Configuration screen. The top one is for the base station and the bottom one is for the client unit. 21
22 System Name This is an optional description of the unit used to simplify the identification of a particular radio in the wireless network. This parameter is not related to the identification of the unit on your wired local area network. For security purposes, the System Name is not broadcast across the RF link. Name can be up to 32 characters long, and consist of all alphanumerics, plus the following (at sign), - (dash),.(period), (tick), _ (underscore). Name may not include spaces. 22
23 LAN IP Configuration IP Address: IP address of the local unit. Subnet Mask: Subnet mask of the local unit. Default Gateway: Default gateway for the local unit. DHCP Configuration If you prefer to use DHCP to configure IP addresses for client and other devices, you will need to enable the DHCP Server at the base and also enable the DHCP Client function at the client unit. 7. Wireless Configuration Navigate to Configuration -> Wireless to access the Wireless Configuration screen. This screen is for initial parameter settings only (for client unit configuration, go to Configuration -> Clients). The top screen shown below is for the base station and the bottom one is for the client unit: 23
24 Bandwidth Allows selection of the bandwidth (BW), in MHz, of the RF network. Allowable options are 10 MHz, 20 MHz (Default) and 40 MHz. If maximizing throughput at shorter distance is of primary importance, then larger bandwidth of 40 MHz may be more appropriate. Both Base station and Client Unit must be configured with the same Bandwidth setting. Frequency Allows selection of the center frequency of the RF link, based on the model purchased, region of operation and operating bandwidth. The Frequency parameter is available on Multipoint unit only. On a Client unit, the radio will search across the available channels in order to find the Base Station. A sample frequency list for the US FCC version, is as follows: Channel Bandwidth Frequency Center 20 MHz 5735 MHz 20 MHz 5755 MHz 20 MHz 5775 MHz 20 MHz 5795 MHz 20 MHz 5815 MHz 20 MHz 5835 MHz 40 MHz 5745 MHz 40 MHz 5785 MHz 40 MHz 5825 MHz 24
25 Network Range Should be set to the average link distance, rounded up to the nearest mile or km. This parameter is used to optimize the performance of the PPM Polling MAC protocol across long distance links. Note that the maximum link distance at 20 and 40 MHz bandwidths is 10 miles (16 km). RF Network Name The wireless network name assigned to this Multipoint network only. The RF Network Name MUST be configured identically at a base station and all client units associated with that base station. RF NetName Checking If this is enable, a client unit will attempt to associate with the base station with the same NetName only. If disabled, a client unit will attempt to associate with any base station it finds, regardless of the NetName. NOTE - The RF Network Name should be changed from the default settings, and each Multipoint link should use a unique RF Network Name. NOTE - RF Network Name can be up to 32 characters long, and consist of all alphanumerics, plus the following (at sign) - (dash). (period) (tick) _ (underscore). RF Network Name may not include spaces. Transmit Power This parameter sets the RF output power of the radio. Increasing this value will extend the range of the MULTIPOINT system. However, the maximum available power is limited by the chosen RF modulation and the regulatory entities in each country. For example, in the US, the maximum operating power is limited as follows: Modulation QAM64 QAM16 QPSK, BPSK Max Output Power 17 dbm 20 dbm 23 dbm 25
26 8. Client Access Control In order to accept a new client unit, the base station must be configured properly for the client unit. Navigate to Configuration -> Client on the base station to access the following screen: Access Control List (ACL) enabling the ACL means that the base station only accepts clients units whose MAC addresses are registered at the base station. Disabling the ACL allows any client units that operate with the same RF parameters as the base station. In order to add a new client unit, enter the MAC address and the client name (name of your choice) and click the ADD button. Pending Clients There may be client units already deployed in the field that are trying to associate with the base station, prior to the user entering the MAC address of such client unit. 26
27 These client units will be shown here with MAC addresses. You can choose to accept them by clicking the ADD button. Configured Clients these are clients units that have been accepted by the base station. You can control Tx and Rx modulations and the number of streams individually for each client unit as shown above. Check the box to the right of the client name before applying modulation and stream changes. Unless and until the user changes the settings for each client unit, the RF setting will be set to the default setting in the Configure Wireless screen shown in Section 7. Modulation Used to establish the transmit modulation and FEC rate of the OFDM/MIMO radio. The higher the modulation setting (or density ), the higher the link data rate, but the lower the receive sensitivity. From lowest to highest data rates, the available modulation/fec settings are: BPSK- ½ QPSK- ½ QPSK- ¾ QAM16- ½ QAM16- ¾ QAM64- ⅔ QAM64- ¾ AUTO From the above screen on the base station, Tx/Rx modulations for each client can be set individually. The values can be a specific modulation type or AUTO, using the ACM feature shown below. Adaptive Coding and Modulation (ACM) The AUTO setting above will enable the ACM function in the network. This feature allows the system to determine the best TX modulation and MIMO settings based on current RF conditions. At power-up (or reset), the ACM function will begin operation at the most robust modulation and MIMO settings (BPSK-1/2, 1 stream). If link conditions warrant, higher order settings will be tested and selected for use. The ACM function operates continuously, i.e. if RF link conditions change, then the modulation and MIMO settings will respond in order to maximize link capability without compromising reliability. 27
28 The system relies upon user traffic to determine the optimal modulation settings. When ACM is enabled, user traffic must be available in order to bring link performance up to its maximum capability. ACM is a feature that is enabled on a per-radio basis. It is not necessary for both radios to share the same state ACM enable/disable configuration. ACM seeks to optimize the TX modulation of the radio on which it has been enabled. Since RF conditions may not be the same on either side of the link, due to impairments such as interference, the system may not select the same TX modulation/mimo settings for each side. The RF power settings will not be adjusted by the ACM system. If the RF power is set above one of the power/modulation thresholds listed in the Transmit Power section, the ACM system will not likely reach higher order modulations. For example, if the radio power is set to 23dBm, then the ACM will not be capable of achieving QAM16 or QAM64 operation. Tx Streams The power of MIMO technology rests on the ability to define the number of data streams that are carried across the two (2) RF links. At all times, the Access 100 Series radios utilize a 2x2 dual-chain MIMO format where 2 RF transmit and 2 RF receive chains are enabled and active. However, these dual chains can be used to carry 1 or 2 data streams. In a 2 stream configuration, unique data is carried across each RF chain, greatly increasing the amount of data capacity over a non-mimo system. The 100 Mbps capability of the product requires that 2 streams operation be configured. In contrast, when increased link robustness and noise immunity is desired, MIMO can be used in a 1 stream configuration. In this scenario, the same information is carried across both RF chains, increasing the reliability of reception. It is recommended that both Base Station and Client Unit share the same Modulation and Stream settings. 9. Security Navigate to Configuration -> Security to access the Security Configuration screen. Base Station screen shown here: 28
29 Three security options are available: Open, AES and Radius. All units on a wireless network must share the same security settings. Open: Removes all encryption and formal authentication methods. Note that even with the Open setting, there is still a MAC address based Access Control system which provides a basic level of security. (See the section on Access Control) WPA2/AES: Provides 128-bit WPA2/AES data encryption with passphrase/shared-key based authentication. Radius: This option combines AES data encryption with Radius/802.1x authentication capability, compatible with MS-CHAPv2/EAP authentication servers. NOTE - AES passphrase and Radius identity / secret / password fields are case sensitive with no spaces allowed. Passphrase must be between 8 and 63 characters in length. The shared-key must be 64 Hex digits. NOTE - Radius identity must contain symbol, and is typically in address format. 29
30 10. Spectrum Analysis Once the radio has been mounted in its intended location, an embedded RF spectrum analysis tool can be used to survey the site and to aid with the initial channel selection process. Prior to enabling a spectrum analysis session, ensure that the units are mounted at the desired location and aligned in the general direction of the target radio. NOTE - If a noise and interference only analysis is desired, do not turn on the remote unit during the spectrum analysis, as the presence of the remote unit will affect the sweep data. NOTE - Enabling a spectrum sweep will disable RF traffic until (a) the scan is manually stopped, (b) the run time set by the user runs out or (c) the 5 minute test period is complete. The 5 minute test period is based the US channel plan (FCC). International channel plans with larger number of channels may take longer time. Click Installation -> Spectrum Analysis on the Toolbar to access the Spectrum Analysis screen: 30
31 In the example screen shown above, the scan shows high levels of interference at 5755 and 5835 MHz, and these channels would be unsuitable choices for satisfactory performance. While any of the remaining 20 MHz channels would be preferable, the channel centered on 5795 is a better candidate, as it is further from the strongest interferers. There are two display options (Current/Peak and Average/Peak) to assist with analysis. Alternating between the two modes will not erase the collected data. There are also two scan modes. The first, Clear Results, removes all historical scan data and reports only information gathered during the current scan. Alternatively Append Results can be selected if displaying aggregated results across multiple scans is desired. To begin spectrum analysis, click Start button. The unit will scan through the available channels and display the results on the bottom of the screen. Numerical results, measured in absolute power (dbm) will indicate the interference and noise levels based on received signals from each channel. The blue bar indicates either the current or average power level (depending on mode selected) and the red bar indicates peak power received during the test interval. After 5 minutes of scanning, the radio will automatically disable the scan and return to normal operation. A scan can be terminated sooner by clicking the Stop button on radios with local Ethernet access. 31
32 11. Antenna Alignment SkyWay Access contains several tools to aid with the antenna alignment process that is essential for client units. Audible Alignment: The radio produces an audible tone allowing antenna alignment without the need for additional monitoring hardware. CAUTION - A ping, or other network traffic is needed to ensure reliable operation of the alignment feature, in which case the Activity indicated will be in a green state. If no network traffic is detected, the Activity indicator will be in a red state. Tip: It is useful to fix the position of the base station sector antenna for the intended coverage area first and move onto the client unit antenna alignment. The pulsed tone will begin once an RF link has been established, regardless of quality. It is useful to reduce the RF modulation setting to its lowest value (BPSK) during the antenna alignment procedure to maximize the system s link capture envelope/angle. The audible repetition rate will increase as RSSI improves; a higher value will cause a faster rate. To assist with both coarse and fine tuning, the rate is NOT a simple function of RSSI value. Rather, the rate will continue to increase as long as adjustments deliver an improved RSSI. As soon as any degradation (alignment overshoot ) is detected, the rate quickly falls, regardless of the amount of reduction. Thus, the system is useful for both coarse and fine tuning of the antenna position. To ensure the system will deliver adequate link reliability, it is recommended that the operator verify the numerical RSSI following antenna alignment. The audible function is enabled for the first 30 minutes of operation following a power cycle. If desired, the audible function can be manually disabled using the telnet command: set audioalign 0 or via the Alignment Page (below). Regardless of whether the audible function is enabled or disabled, the unit will emit a short audible tone upon initial power-up. 32
33 Alignment Page: An alternative tool to assist with antenna alignment is the Antenna Alignment page. Navigate to Installation -> Antenna Alignment to display the following page: On this page is a dynamic display of the RF link state and local RSSI, in both numerical and graphical format. In addition to displaying current RSSI, the bar graph format has an auto-scale function which tracks the minimum and maximum achieved RSSI values since power-up. NOTE Fluctuations in RSSI values up to ±2 db should be expected. This should be considered normal behavior of the radio. 12. Verifying Operation 12.1 Main Status Screen Base Station The basic status of the base station can be viewed in the Main Status screen: 33
34 This screen updates periodically and thus displays current field values. Navigate to the Configuration screen if setting changes are necessary. There are several noteworthy items: Software Version The currently installed, operating image version. Up Time The elapsed time that the unit has been running since the last reboot or power cycle. 34
35 Ethernet Port details of the Ethernet port status can be viewed by clicking the details on the right side of the screen. The actual screen is shown in Section C below. The Ethernet Port MAC address is shown for diagnostics purposes, but has no effect on the base station to client wireless connection. RF Port The RF Port MAC address is what is used by access control and thus must be entered into the access control list at the base station. RF Port Link State The link state has two values. Green An RF link has been established Red An RF link is NOT established. Client MAC This section indicates the basic status of each client unit associated with the base station. If a client unit is connected (State light having turned green), you can click on the line to see the details of the connection status as seen in the following screen: 35
36 RF Info This section shows from values seen from base station (local) and client unit (remote). The Base Station column shows the Tx power and modulation of the base station transmitter section and RSSI experienced by the base station receiver section. Similar for the Client side column. Tx Streams This indicates whether the unit is being operated with 1 data stream or 2 data streams over the RF channel. The ACM operation is indicated by the designation of an A in parenthesis. Fixed operation is indicated by an F. Local Statistics These are values experienced by the client unit. Receive Column details values at the client unit receiver and Transmit Column details values at the client unit transmitter. Throughput Please note that the throughput value displayed here do not refer to the radio link capacity. Rather, it refers to the instantaneous throughput over a short time period measured by the unit. The value here is meaningful for estimating the traffic amount if such 36
37 traffic can be sustained over some time period. Due to framing overhead, actual IP throughput will be less. Total Frames: Total number of aggregated RF data frames received and sent by the unit. Note: this number should not be expected to match the Ethernet frames count. Packet framing, aggregation and QoS operations will all affect the manner in which data is transported from Ethernet to RF port. Data Packets: Total number of data packets prior to aggregation, on the transmit side, and following de-aggregation, on the receive side. Receive Errors: Total number of Errored Frames received by the local unit. NOTE - When diagnosing link problems, it s useful to clear the RF statistics and allow 5-20 minutes of new data to accumulate. This will provide an accurate picture of the current link conditions. On occasion, it may be useful to sample a longer time period, up to 24 hours in some cases, as the influence of external interference sources can vary across time due to usage patterns. In many situations, some amount of errors may be expected and unavoidable. NOTE - RF Frames which are significantly damaged can not be accurately attributed to a paired radio and will not affect this count. Transmit Errors: Total number of frames transmitted by the local radio that were not successfully acknowledged by the remote radio. Errors of this type can be attributed to two causes: (a) Data packet not received by remote radio, or (b) Acknowledgement packet from remote radio not received by local radio. NOTE - Because the SkyWay Access radio is a TDD system and uses the same frequency for both transmit and receive, it is often instructive to compare RX and TX error counts on both sides of the link so that RF impairments can be isolated to the appropriate link direction and radio. 37
38 For example, if Radio A has a large number of TX errors and Radio B has a large number of RX errors, one could conclude that the RF link from A => B was impaired. Sources of potential interference at Radio B could then been investigated Main Status Screen Client Unit The basic status of a client unit can be viewed in the Main Status screen and is slightly different from that of the base station, as shown below: 38
39 The functions of the Ethernet and RF Ports are similar to those at the base station. Clicking the details button at the right side of the RF Port Section leads to the following screen. For explanation of each field item, please refer to the base station status section above Ethernet Port Status Each of the ports also has its own, detailed status screen. For the Ethernet Port status, navigate to the details button located on the far right side. The screen below is typical: 39
40 MTU Size The maximum datagram size that the system is able to transmit. Note that this refers to Ethernet payload not total Ethernet frame size. This parameter is not user configurable. State: There are two states, Green Port Up. Red Port Down. Total Frames: Total number of frames received and transmitted by the Ethernet port. Total Octets: Total number of octets (bytes) received and transmitted by the Ethernet port. The RF Port (navigate to the details button on the Main Status screen next to each client s description) also has its own detailed screen: 40
41 13. Quality of Service (QoS) Introduction The Excel QoS model is based on the Wireless Multimedia Extensions (WME). This is also known as Wi-Fi Multimedia (WMM) and is a Wi-Fi Alliance inter-operability certification, derived from the IEEE e standard. It provides basic Quality of service (QoS) features to IEEE networks. WMM prioritizes traffic according to four Access Categories (AC) - voice, video, best effort, and background. However, it does not provide guaranteed throughput. QoS Implementation in Access The software driver basically classifies the PDU's based on VLAN priority (if present) and IP Precedence bits. The first classification is with VLAN priority bits. If the incoming traffic has a VLAN ID present the classification is done as shown in the figure and table below. 41
42 VLAN Priority Class of Service 0 Best Effort 1 Background 2 Background 3 Best Effort 4 Video 5 Video 6 Voice 7 Voice After the VLAN classification, the IP packets are classified according to Precedence bits (3 bits) of the IP TOS field. These precedence bits map to Diff Serve Code Points (DSCP) bits (DS5- DS3). Bits 0 and 1 of the TOS field are reserved and are always 0. Voice Video Normal Background 42
43 Precedence Class of Service 0 Best Effort 1 Background 2 Background 3 Best Effort 4 Video 5 Video 6 Voice 7 Voice If there is no classification, (no VLAN and IP TOS 0) the packet falls under the Best Effort class. If the packet has both VLAN and IP precedence values, the maximum of the two priorities (VLAN/IP) is used. The following table shows the mapping of class of service on various DSCP/TOS values. Class of Service IP Precedence (3 bits) DSCP (6 bits) Best Effort 0,3 0x0 (0) 0x18 (24) 0x1A (26) 0x1C (28) 0x1E (30) Background 1,2 0x8 (8) 0xA (10) 0xC (12) 0xE (14) 0x10 (16) 0x12 (18) 0x14 (20) 0x16 (22) Video 4,5 0x20 (32) 0x22 (34) 0x24 (36) 0x26 (38) 0x28 (40) 0x2E (46) TOS (8 bits) 0x0 0x60 0x68 0x70 0x78 0x20 0x28 0x30 0x38 0x40 0x48 0x50 0x58 0x80 0x88 0x90 0x98 0xA0 0xB8 43
44 Voice 6,7 0x30 (48) 0x38 (56) 0xC0 0xE0 Queue mapping The table below shows the mapping of different types of traffic to hardware queues. The Hardware MAC consists of 10 Queues starting from 0 to 9. Highest priority Queue is 9 and typically used for beacons. Next highest priority is 8 and is associated with beacon gated frames. The remaining 8 queues are used for different types of traffic classes. Excel only uses queues 0-3 and 9. Queue number Traffic Type 0 Best Effort Lowest Priority 1 Background 2 Video 3 Voice 4 Not used 5 Not used 6 Not used 7 UAPSD - Not used 8 CAB - Not used 9 Beacon Highest Priority 44
45 14. Advanced Modes An advanced configuration section is available under Configuration -> Advanced, as shown below, the top picture is for the base and the bottom picture is for the client unit: 45
46 The first section affects the accessibility of the Radio s user interface by Management computers from within a VLAN. Units will bridge VLAN frames transparently at all times. That is, all frames tagged with VLAN IDs will be recognized and passed though the system. The unit will NOT tag or strip VLAN ID s. Network Mode The multipoint system has two MAC layer operating modes: Polling MAC: Polling MAC is superior when the application case involves heavy traffic. Two examples are ISP operation (download heavy) or video surveillance backhaul (upload heavy). Private Network Mode: In certain situations, customers may prefer to use Private network Mode. For example, performance may be better in a private network where there is a lot of client unit to client unit traffic (office branches, server located at a client unit building, etc) 46
47 GPS Mode: This mode should be used when there are co-located base stations at the same time. In order to use this mode, the base station must be a GPS-ready version, e.g. AS5802 instead of AS5800. The GPS port on the base station must be connected to a GPS sync controller. Frame This refers to the time slot (frame) duration that the base station allows for each downlink / uplink cycle. The default value is 10ms. The other choice is 20ms. DL/UL Ratio Each time slot is divided into downlink traffic (DL) and a uplink traffic (UL). The default is 5:5 (most Enterprise network). Available DL/UL radios are 9:1, 8:2, 7:3, 6:4, 5:5, 4:6, 3:7, 2:8, and 1:9. The concepts of frame sizes and DL/UL ratios are explained in the following diagram. The base station operates in a 10ms or 20ms cycle during which downlink and uplink portions are defined by the DL/UP ratio. During the downlink portion, the base station will send data to client units using polling MAC and then the base station switches to the uplink portion and client units will send data during that portion of the cycle. This cycle continues during the period defined by the frame size (10ms or 20ms). DL/UP ratios should be set in accordance with the application. For example, ISP networks tend to be downlink heavy with subscriber downloading web contents. In that case, the 7:3 ratio may 47
48 be appropriate. For IP camera backhaul, the traffic is dominated by uplink traffic coming from cameras attached to client units. In that case, the 2:8 ratio may be suitable. The longer 20ms frame size reduces the overhead and increase the throughput, but the drawback is a higher overall latency due to longer cycles. It may not be suitable for latencysensitive, real-time applications. CAUTION Extreme ratios such as 9:1 and 1:9 should be avoided for most applications, particularly with the 40MHz channel size operation. Management Access Via VLAN Enable/Disable. If access to the Web GUI will be from a PC within a VLAN, then this feature should be Enabled. If access is from a PC outside of a VLAN, then this feature should be Disabled. VLAN ID: The ID should be set to match the VLAN ID used on your management PC. This setting does not affect any other VLANs running on your network or the ability to pass VLAN traffic. WARNING - Enabling Management Access via VLAN will lock-out HTTP and Telnet access if attempting to connect from a PC without the proper VLAN configuration. Access to units with an unknown VLAN configuration can be recovered through the use of Solectek s Recovery utility software on radios running recent revisions of software. Check with Solectek Support for details. Ethernet Configuration This section allows users to configure the Ethernet port manually, particularly for interfacing with older hardware. Solectek strongly recommends using autonegotiation default mode in most cases. Video Support Enabling video support allows the user to activate Solectek Videocast mode, which enhances the link capacity for video surveillance/monitoring network applications. For the details of the Video mode, contact Solectek sales or refer to a separate documentation on video mode. 48
49 15. Telnet Using the radio s IP address, the system can be managed using a Telnet connection. Access login and password are the same for a Telnet session as for the HTTP GUI. Sessions can be initiated from both the Ethernet and RF side of the Network, and multiple sessions are permitted. Commonly used commands include: >status >get rssi >get counters >show log >uptime >get <to see read commands> >set <to see write commands> >? <to see other commands> See Appendix B for a complete Telnet command set, syntax and usage. 16. SNMP The SkyWay management system includes get support for SNMP v2c via standard and private MIB tables. This screen is available at the base station only. Navigate to Management -> SNMP to access the SNMP Configuration screen: 49
50 SNMP Enable: For security purposes, the SNMP engine can be disabled, if not used. Community Names and Trap Manager IP Address fields should be entered based on the configuration of your SNMP Manager software. The private MIB (P/N ) is available on Solectek s Support website or from Solectek Technical Support personnel. For further information about SNMP management, the following documents available on Solectek s Support Website may be helpful: SkyWay Access SNMP Usage Guide ( ) SNMP Objects for Monitoring SkyWay Access ( ) NOTE - SNMP community fields are case sensitive with no spaces allowed. Fields must be between 1 and 64 characters in length. NOTE - Legal characters are: all alphanumerics, plus the following (at sign) - (dash). (period) (tick) _ (underscore) 50
51 17. Network Time Using the Network Time Protocol (NTP), the SkyWay Access radio can be time synchronized to an NTP v3/v4 time server as defined by To setup this feature, navigate to Configuration -> Advanced to access the Date and Time feature configuration: To time synchronize the radio, the NTP server IP address must be established and the sync button pressed. If connection is successful, the local time/date will be updated to match NTP time. An NTP resync will occur automatically twice per day. If the NTP server is off-line, time is still kept locally on the radio. However, a reboot of the unit will blank the time. A re-connection to the NTP server or manual re-configuration of the time is required to correct the time/date. Time zone information must be entered manually as a fixed offset from UTC. Once entered, this information is stored in non-volatile local memory and does not need to be re-entered. All changes, except for the NTP Sync function, should be followed by a Submit to make active. 51
52 18. Password Management Navigate to Management -> Password to access the Login configuration screen: Enter New Password: Enter the new password. Confirm Password: Re-enter the new password for confirmation. Select the Change button. The browser will popup a new login window. You must log back in to the system with the new password. 52
53 At the time of the first password change, a password hint prompt will be displayed. Once established, this hint answer can be used to reset the admin password, if it has been forgotten, via the recover Telnet login, as follows: > Login: recover > Password: (default) Once logged in as recover, the hint will be given: > What is the name of your favorite pet? Upon successful answer, the admin password can then be changed. CAUTION - It is strongly advised that the admin password, and hint answer be recorded and stored in a secure location. NOTE - Password & hint fields are case sensitive and no spaces are allowed. Password & hint should be 6-32 characters in length. To avoid a weak password warning when changing the password via Telnet, it is required that passwords contain a mix of uppercase letters, lowercase letters, numbers and symbols. 53
54 19. Upgrading the Software There may be new software releases from Solectek periodically posted on Solectek s support portal and available from Solectek Technical Support. The software is comprised of three sections: Firmware, Kernel and Bootloader. However, only a single upgrade operation is required to bring all three up to the latest revision. Upgrading the software will not affect the system configuration, but does require a short period of system downtime to complete the process. NOTE - A PC based FTP server program running on a locally connected PC is required to complete the following upgrade procedure. Solectek recommends FileZilla, a free, open-source FTP server program available via Once the FTP server is installed, the following procedure should be followed: 1. Copy.zip software release package from Solectek website or Technical Support to FTP Server desktop. 2. Unzip / extract files to any convenient directory. 3. Navigate into the extracted fileset to reach the SetupFirmware.exe tool. 4. Launch tool by double-clicking on tool icon; the following screen will be displayed: 5. Press the Browse button and select the folder that has been configured as Home Directory in the FTP server software. 6. Press the Start button. This begins a file copy operation and ensures that all upgrade files and folders are properly moved into the FTP directory. Once complete, the resulting FTP file structure should appear as follows: 54
55 7. On the Radio management GUI, navigate to Management -> Upgrade to access the Upgrade screen (see sample below). 8. Enter the FTP Server IP Address, Username and Password information as requested. 9. Enter the three digit software version to be loaded onto the Radio. Format will be x.y.0 (e.g ). 10. Press the Upgrade button to begin the file transfer process. 11. Once complete, the unit must be rebooted for the upgrade to take effect. WARNING - Do not power down or unplug the unit during the upgrade process. Software image corruption may occur if power is disrupted during the flash write process. If the upgrade fails to complete, or times out: 55
56 - Verify the FTP user account has read permission on the target folder. - Verify that the FTP server s software firewall is disabled. For example, Windows XP has an integrated firewall that can block the upgrade. - Retry Upgrade procedure. 20. System Reboot Navigate to Reboot to access the System Reboot function: Click on the Reboot button to reset/reboot. The reboot process will take approximately 60 seconds. Once the rebooting is done, you can use the Click Here button below to access the user interface again. 21. Event Log The Event Log displays all major events that may be noteworthy for the system administrator for both monitoring and troubleshooting purposes. 56
57 Navigate to Status -> Event Log to access the Event Log Screen: There are three categories of events: Notice: This is informational in monitoring the operation of the unit. A Notice entry is part of the normal operation. WARN: This may indicate something wrong with the unit or operation. For example, downing of the RF port may be due to malfunction or user intervention (power off). ERROR: This is indicative of unanticipated or erroneous operating conditions. 57
58 22. Log/Configuration Transfer For diagnostic purposes, the Event Log and System Configuration database can be transferred from the Radio to a local PC via FTP. The default names of these files are as follows: CONFIG_VARS- system_name.mmddyyhhmm events- system_name.mmddyyhhmm clients- system_name.mmddyyhhmm Navigate to Diagnostics -> File Upload to access the following screen: FTP Server IP Address: Local FTP server address. User Name: User name used to login to the FTP server. Password: Password used to login to the FTP server. File Directory: Location on Local FTP server to save Event and Configuration files. If left blank, files will be transferred to the FTP server s home directory. 58
59 NOTE - FTP Username and password fields are case sensitive with no spaces allowed. Fields must be between 1 and 32 characters in length. NOTE - Legal characters are: all alphanumerics, plus the following (at sign) - (dash). (period) (tick) _ (underscore) 23. Diagnostics For access to diagnostic tools, navigate to Diagnostics => Time/Ping menu to view the following: The ping tool can be used to isolate an issue to the wireless link only, not involving other network elements such as switches and host computers. You can ping the remote unit from the unit you are accessing via the user interface. 59
60 Destination Add: The IP address of the device to be pinged. Packet Size: The size of the ping packets to be sent (in bytes). Packet Count: The number of packets to be sent to the destination IP address. Click on the Start button to initiate the ping session. Click Stop to terminate it. You can also manage and view the status of ARP for both base station and client unit, as shown in the screen below: 60
61 Appendix A: Factory Configuration WIRELESS Radio Spectrum bandwidth 20 MHz Frequency (Base Station-only) Product & Region Specific RF Power 17 dbm Modulation QAM16-1/2 Streams 1 Distance 1 miles RF Network Name Name_1 (Base Station) Security Open Access Control List (ACL) Enabled LAN IP Address (Client Unit) IP Address (Base Station) IP Mask IP Gateway Login Name / Password admin / admin Ethernet Port Auto 61
62 Appendix B: Telnet Commands Command R/W Default Usage Description acl RW enabled acl add [mac] [client-name] acl del [mac] acl show acl [enable disable] arp RW arp [OPTION] Options: -a Display (all) hosts -s Set new ARP entry -d Delete a specified entry -v Verbose -n Don't resolve names -i IF Network interface -D Read [hwaddr] from given device -A, -p AF Protocol family audioalign RW 1800 secs set audioalign [duration_secs] show audioalign Base Station only Add/Delete/Show entries in the RF access control list. Enable or Disable acl function Manipulate the system ARP cache Set/show Audio Antenna Alignment duration in seconds. Duration 0 disables alignment tone. bridge R show bridge Show Bridge Table bw RW 20 set bw [20 40] Set RF bandwidth in MHz chanplan R Varies by Model, Region show bw show chanplan Show channel plan. cfgdiff R cfgdiff [boot] Shows differences between current configuration and default clear W clear Clears all Ethernet & RF Port counters clearevtlog W clearevtlog Clear event log clientcfg R/W clientcfg <mac> [--name <name>] [-- dlmod <dlmod>] [--dlstr <dlstr>] [-- Show status of and make changes to configured 62
63 ulmod <ulmod>] [--ulstr <ulstr>] clientstat R clientstat <mac> clientstat show - show the status of all connected clients clients Show status of connected clients connections R show connections Show active connections counters R show counters Show RF statistics date RW date [-u]... [MMDDhhmmYYYY Display or set current date Options: -u Apply the UTC time zone offset to the date default W default Restores system to factory defaults distance RW 16 set distance [miles_or_kilometers] - based on metric setting show distance encrypt RW open set encrypt [open AES radius] show encrypt ethcfg RW auto set ethcfg [auto-neg 10baseT-HD 10baseT-FD 100baseTx-HD 100baseTx-FD] show ethcfg Set distance in miles or kilometers Open: no authentication/encryption AES: PSK authentication / AES encryption Radius: 802.1x authentication / AES encryption Set ethernet speed and duplex exit W Exit Logout from Telnet session freq RW Varies by region set freq [frequency] Set RF frequency in MHz show freq ftppass RW p set ftppass [password] show ftppass ftpuser RW ftp set ftpuser [user] show ftpuser Set remote ftp server password Set remote ftp server username 63
64 get R Get Get commands gwaddr RW set gwaddr [a.b.c.d] show gwaddr Set default gateway IP address help R help Show commands history R history Show command history ipaddr RW Client Unit Base Station set ipaddr [a.b.c.d] show ipaddr Set IP address ipmask RW set ipmask [a.b.c.d] Set IP netmask show ipmask log R show log Show Event Log logout W logout Logout from Telnet session macaddrs R show macaddrs Show Ethernet and RF MAC addresses metric W miles set metric [miles kilometers] Set Distance metric mod RW QAM16 ½ show mod set mod [bpsk-1/2 qpsk-1/2 qpsk-3/4 qam16-1/2 qam16-3/4 qam64-2/3 qam64-3/4 AUTO] name RW (blank) set name [name] Show Current Modulation Set system name show name ntpaddr RW set ntpadd [a.b.c.d] Set NTP server address password W Factory default: admin Customer default: retains password show ntpaddr password [guest] Change admin password or guest password patchlist R show patchlist Show system patches 64
65 ping W ping [OPTION]... Host Test network connectivity Options: -c CNT Send only CNT pings -s SIZE Send SIZE data bytes in packets (default=56) -I iface/ip Use interface or IP address as source -q Quiet, only displays output at start and when finished power RW 17 set power [rfpower] show power Set RF Transmit power, in dbm product R retains product show product Show product type psk_phrase RW my-big-secret- 01 set psk_phrase [phrase] show psk_phrase Set pre-shared key passphrase radius_pass RW abcd1234 set radius_pass [password] show radius_pass Client Unit only Set Radius user password radius_secr et RW my-big-secret- 01 set radius_secret [secret] show radius_secret Base Station only Set Radius secret radius_serv er RW set radius_server [server_ipaddr] show radius_server Base Station only. Sets Radius Server IP address radius_timer RW set radius_timer [period] show radius_timer Base Station only Set Radius reauthentication period, in Seconds radius_user RW wpa1@host.loca l set radius_user [name] show radius_user Client Unit only Set Radius client user name reboot W reboot Reboot system rfnetname RW NAME_1 set rfnetname [netname] Set RF Network Name show rfnetname rmod RW set rmod [macaddr] [streams] [bpsk-1/2 qpsk-1/2 qpsk-3/4 qam16-1/2 qam16-3/4 qam64-2/3 qam64-3/4 AUTO] Set Remote Modulation/Streams on 65
66 route R show route Show IP route table rssi R show rssi Show Local Recv Signal Strength savecfg W savecfg Save configuration to permanent memory serialnum R show serialnum Show system serial number set R set? Set? for commands show R show Show commands snmp RW enabled public for all strings for trap manager set snmp enable=[yes no] set snmp [read-community rc]=[abcdef] set snmp [trap-community tc]=[abcdef] set snmp [trap-manager tm]=[a.b.c.d] show snmp Set SNMP configuration parameters status R status Show system status streams RW 1 show streams set streams [1 2] sysmode RW retains sysmode show sysmode set sysmode [MULTIPOINT_MASTER MULTIPOINT_SLAVE] Show / Set the number of MIMO data streams. Limited to 1 for Access 50. Show / Set the MULTIPOINT operating mode tz RW +00:00 tz [+hh:mm -hh:mm] Set/Show time zone updatesw W updatesw [options] [swver] Options: -v -verbose output -b -update uboot -k -update kernel -r -update rootfs -h -use http -i -ignore existing configuration -f -force the update upload W upload config [remotefile] Download and install new system software Upload files to remote server upload syslog [remotefile] uptime R uptime Display current system uptime version R version Display current software 66
67 version vlan RW disabled vlan [enable disable] Enable/Disable management via VLAN vlanid RW 1 set vlanid [vlan id] show vlanid Set VLAN ID for management channel 67
68 Appendix C: Regulatory Information 1. FCC Radio Frequency Interference Statement (5.8 GHz version) FCC ID: KA358WAN3 This device is certified to comply with Part 15 of Federal Communications Commission (FCC) Rules. Operation is subject to the following two conditions: 1. It may not cause harmful interference. 2. It must accept any interference that may cause undesired operation. Changes or modifications not expressly approved by Solectek could void the user s authority to operate the equipment. 2. FCC Radio Frequency Interference Statement (4.9 GHz version) FCC ID: KA349WAN2 This device is certified to comply with Part 90 of Federal Communications Commission (FCC) Rules. Operation is subject to the following two conditions: 1. It may not cause harmful interference. 2. It must accept any interference that may cause undesired operation. Changes or modifications not expressly approved by Solectek could void the user s authority to operate the equipment. 3. Industry Canada Statement IC 2499A-49WAN3 IC 2499A-58WAN3 (4.9 GHz Access) (5.8 GHz Access) This device has been designed to operate with the antennas listed below, and having a maximum gain of 29 dbi. Antennas not included in this list or having a gain greater than 29 dbi are strictly prohibited for use with this device. The required antenna impedance is 50 ohms. To reduce potential radio interference to other users, the antenna type and its gain should be so chosen that the equivalent isotropically radiated power (e.i.r.p.) is not more than that permitted for successful communication. 4. U.S. Government Restricted Rights Legend The Product is provided with Restricted Rights. Use, duplication, reproduction or disclosure by the Government is subject to restrictions in subdivision (c)(1)(ii) of the Rights in Technical Data and Computer Product clause at 68
69 and in subparagraphs (a) through (d) of the Commercial Product-Restricted Rights Clause at Contractor/Manufacturer is Solectek, 8969 Kenamar Dr, Suite 113, San Diego, CA Radio Transmission Notice This product is a low power (less than 1 Watt), OFDM radio system pre-set to transmit and receive signals in the GHz or GHz frequency bands. This product has been certified by the U.S. Federal Communications Commission for use in the United States of America in that band. Other markings on the unit label shall indicate regulatory compliance in other international areas. Any prospective user of this product outside the United States of America should, prior to such use, contact the government department or other agency responsible for assigning radio frequencies in the country in which use is proposed to determine whether such department or agency has any objection to operation of the product given current regulatory label markings on said product, and whether there are any other local devices generating signals in that band which might be expected to interfere with the operation of this product. Solectek shall not be responsible for any operation of this product which is in violation of local law, creates interference harmful to other local devices, or results in a malfunction of this product caused by outside interference. This device must be professionally installed and used in strict accordance with the manufacturer's instructions. The installer shall be responsible for ensuring that the proper antenna is employed so that the limits in this part are not exceeded, including the requirements of FCC Part However, there is no guarantee that interference to radio communications will not occur in a particular commercial installation. In case the device does cause harmful interference with an authorized radio service, the user/ operator shall promptly stop operating the device until harmful interference has been limited. Solectek Corporation is not responsible for any radio or television interference caused by unauthorized modification of this device or the substitution or attachment of connecting cables and equipment other than specified by Solectek Corporation. The correction of interference caused by such unauthorized modification, substitution, or attachment will be the responsibility of the user. 6. Warning The antennas used for this transmitter must be installed to provide a separation distance of at least 100 cm from all persons and must not be co-located or operating in conjunction with any other antenna or transmitter This device has been designed to operate with the antennas listed below, and having a maximum gain of 29 dbi. Antennas not included in this list or having a gain greater than 29 dbi are strictly prohibited for use with this device. The required antenna impedance is 50 ohms. Pulse RO5810NM 5.8 GHz Omni Pulse R04910NM4.9 GHz Omni ARC Wireless Solutions GHz 23dBi/20dBi Dual Polarization Panel Antenna Laird/ARC HD Series High Performance Dish Antenna HDDA5W-29-DP - 29dBi dual polarity (H and V) The use of the last two Antennas above shall be restricted to Point-to-Point use only. 69
70 This equipment has been tested and found to comply with the limits for a Class A digital device, pursuant to part 15 of the FCC Rules. These limits are designed to provide reasonable protection against harmful interference when the equipment is operated in a commercial environment. This equipment generates, uses and can radiate radio frequency energy and, if not installed and used in accordance with the instruction manual, may cause harmful interference to radio communications. Operation of this equipment in a residential area is likely to cause harmful interference in which case the user will be required to correct the interference at his own expense. Information contained in this document is subject to change without notice. Solectek Corporation shall not be liable for errors contained herein or for incidental or consequential damage in connection with the furnishing, performance, or use of this material. Reproduction, adaptation, or translation without prior written permission is prohibited, except as allowed under the copyright laws. Solectek Corporation makes no warranty of any kind with regard to this material, including, but not limited to, the implied warranties or merchantability and fitness for a particular purpose. NOTE: Changes or modifications not expressly approved by Solectek could void the user s authority to operate the equipment. SkyWay and Solectek are registered trademarks of Solectek Corporation. Windows is the trademark of Microsoft Corp. Copyright , Solectek Corp. All rights reserved
SKYWAY-EXCEL SERIES Point-to-Point (PTP) Wireless Kit User s Guide
 SKYWAY-EXCEL SERIES Point-to-Point (PTP) Wireless Kit User s Guide May, 2014 Rev 2.3 1 Notice This document contains information that is proprietary to Solectek Corporation. No part of this publication
SKYWAY-EXCEL SERIES Point-to-Point (PTP) Wireless Kit User s Guide May, 2014 Rev 2.3 1 Notice This document contains information that is proprietary to Solectek Corporation. No part of this publication
AW58300HTP-PAIR USER S MANUAL
 USER S MANUAL 5.8 GHz Outdoor 300 Mbps Ethernet Point-to-Point Radio System Industrial-grade, long-range wireless Ethernet systems AvaLAN W I R E L E S S The AW58300HTP-PAIR consists of two AW58300HTS
USER S MANUAL 5.8 GHz Outdoor 300 Mbps Ethernet Point-to-Point Radio System Industrial-grade, long-range wireless Ethernet systems AvaLAN W I R E L E S S The AW58300HTP-PAIR consists of two AW58300HTS
SkyWay-MAX Operator s Guide
 10 B. Security This section details the security elements of the SkyWay MAX system as they relate to Network Entry. BSID Match The BSID is a unique, 6 octet (12 hex digit) identifier assigned to each BSU
10 B. Security This section details the security elements of the SkyWay MAX system as they relate to Network Entry. BSID Match The BSID is a unique, 6 octet (12 hex digit) identifier assigned to each BSU
Outdoor wireless device
 Outdoor wireless device COPYRIGHT 218 WAVESIGHT a highly advanced radio core containing MIMO 2 2 technology with an integrated, high-gain, dual polarization directional antenna. The feature-rich operating
Outdoor wireless device COPYRIGHT 218 WAVESIGHT a highly advanced radio core containing MIMO 2 2 technology with an integrated, high-gain, dual polarization directional antenna. The feature-rich operating
AW58100HTP-PAIR USER S MANUAL
 USER S MANUAL 5.8 GHz Outdoor 100 Mbps Ethernet Point-to-Point Radio System Industrial-grade, long-range wireless Ethernet systems AvaLAN W I R E L E S S The AW58100HTP-PAIR consists of two AW58100HTS
USER S MANUAL 5.8 GHz Outdoor 100 Mbps Ethernet Point-to-Point Radio System Industrial-grade, long-range wireless Ethernet systems AvaLAN W I R E L E S S The AW58100HTP-PAIR consists of two AW58100HTS
EnGenius EOC-2611P Outdoor Access Point
 Product Name: Manufacturer: - Model Number: - Please Note the has been discontinued, please see the EnGenius ENH200EXT or EnGenius ENH-200 as alternative products.availability: Discontinued EnGenius EOC2611P
Product Name: Manufacturer: - Model Number: - Please Note the has been discontinued, please see the EnGenius ENH200EXT or EnGenius ENH-200 as alternative products.availability: Discontinued EnGenius EOC2611P
Security SSID Selection: Broadcast SSID:
 69 Security SSID Selection: Broadcast SSID: WMM: Encryption: Select the SSID that the security settings will apply to. If Disabled, then the device will not be broadcasting the SSID. Therefore it will
69 Security SSID Selection: Broadcast SSID: WMM: Encryption: Select the SSID that the security settings will apply to. If Disabled, then the device will not be broadcasting the SSID. Therefore it will
Quick Installation Guide
 4.9-5.8GHz MIMO Bridge Point to Point Kit Package Contents: Two Netkrom AIRNET Outdoor Bridge Units Two Mounting brackets (include: 2 Wall/ Pole mounting system and 4 screw nuts) Two PoE Injectors Two
4.9-5.8GHz MIMO Bridge Point to Point Kit Package Contents: Two Netkrom AIRNET Outdoor Bridge Units Two Mounting brackets (include: 2 Wall/ Pole mounting system and 4 screw nuts) Two PoE Injectors Two
airhaul Nexus sb3010
 u n w i r i n g o u r w o r l d TM airhaul Nexus sb3010 User Configuration Guide Version 1.3 Copyright smartbridges Pte Ltd. All Rights Reserved. About This Document This Software Configuration Guide is
u n w i r i n g o u r w o r l d TM airhaul Nexus sb3010 User Configuration Guide Version 1.3 Copyright smartbridges Pte Ltd. All Rights Reserved. About This Document This Software Configuration Guide is
AW5800HTP-PAIR USER S MANUAL
 USER S MANUAL 5.8 GHz Wireless Ethernet Bridge With Integrated Antennas Industrial-grade, long-range wireless Ethernet systems AvaLAN W I R E L E S S User s Manual Thank you for your purchase of the AW5800HTP-PAIR
USER S MANUAL 5.8 GHz Wireless Ethernet Bridge With Integrated Antennas Industrial-grade, long-range wireless Ethernet systems AvaLAN W I R E L E S S User s Manual Thank you for your purchase of the AW5800HTP-PAIR
Quick Installation Guide
 Outdoor AP/Bridge Package Contents: Airnet Outdoor Access Point Mounting Bracket (Include: 2 Mounting Brackets and 4 screw nuts) PoE Injector Power Cable RJ45 Waterproof Connector System CD-ROM Quick Hardware
Outdoor AP/Bridge Package Contents: Airnet Outdoor Access Point Mounting Bracket (Include: 2 Mounting Brackets and 4 screw nuts) PoE Injector Power Cable RJ45 Waterproof Connector System CD-ROM Quick Hardware
R1 Extender. Quick Installation Guide
 R1 Extender Quick Installation Guide V1.0 January 2009 Copyright Copyright 2008 all rights reserved. No part of this publication may be reproduced, adapted, stored in a retrieval system, translated into
R1 Extender Quick Installation Guide V1.0 January 2009 Copyright Copyright 2008 all rights reserved. No part of this publication may be reproduced, adapted, stored in a retrieval system, translated into
R2 BaseStation. Quick Installation Guide
 R2 BaseStation Quick Installation Guide V 1.0 March 2009 Page 1 Copyright Copyright 2009 all rights reserved. No part of this publication may be reproduced, adapted, stored in a retrieval system, translated
R2 BaseStation Quick Installation Guide V 1.0 March 2009 Page 1 Copyright Copyright 2009 all rights reserved. No part of this publication may be reproduced, adapted, stored in a retrieval system, translated
Quick Installation Guide
 Quick Installation Guide AIRNET 54 Mb CPE Bridge Point to Point Kit Series Package Contents: 2 Netkrom CPE units Two Mounting bracket include: 2 stainless steel U-Bolt, 2 mounting brackets, 2 pipe Brackets
Quick Installation Guide AIRNET 54 Mb CPE Bridge Point to Point Kit Series Package Contents: 2 Netkrom CPE units Two Mounting bracket include: 2 stainless steel U-Bolt, 2 mounting brackets, 2 pipe Brackets
LevelOne. User Manual. WAP Mbps PoE Wireless AP V3.0.0
 LevelOne WAP-0005 108Mbps PoE Wireless AP User Manual V3.0.0 i TABLE OF CONTENTS CHAPTER 1 INTRODUCTION... 1 FIGURE 1: WIRELESS ACCESS POINT... 1 FEATURES OF YOUR WIRELESS ACCESS POINT... 1 Security Features...
LevelOne WAP-0005 108Mbps PoE Wireless AP User Manual V3.0.0 i TABLE OF CONTENTS CHAPTER 1 INTRODUCTION... 1 FIGURE 1: WIRELESS ACCESS POINT... 1 FEATURES OF YOUR WIRELESS ACCESS POINT... 1 Security Features...
AW58300HTA AW58300HTS USER S MANUAL
 AW58300HTA AW58300HTS USER S MANUAL 5.8 GHz Outdoor 300 Mbps Wireless Ethernet Access Point and Subscriber Unit Radios Industrial-grade, long-range wireless Ethernet systems AvaLAN W I R E L E S S The
AW58300HTA AW58300HTS USER S MANUAL 5.8 GHz Outdoor 300 Mbps Wireless Ethernet Access Point and Subscriber Unit Radios Industrial-grade, long-range wireless Ethernet systems AvaLAN W I R E L E S S The
MULTIBAND Dual Radio V4
 Dual Radio V4 WI FI Compatibility Speed Package Contents: Multiband Dual Radio v4 Mounting Bracket (Include: 2 stainless & steel U-Bolt, 1 Bracket and 4 screw nuts) 100-240VAC 48VDC, 350 ma PoE Injector
Dual Radio V4 WI FI Compatibility Speed Package Contents: Multiband Dual Radio v4 Mounting Bracket (Include: 2 stainless & steel U-Bolt, 1 Bracket and 4 screw nuts) 100-240VAC 48VDC, 350 ma PoE Injector
Light Mesh AP. User s Guide. 2009/2/20 v1.0 draft
 Light Mesh AP User s Guide 2009/2/20 v1.0 draft i FCC Certifications This equipment has been tested and found to comply with the limits for a Class B digital device, pursuant to Part 15 of the FCC Rules.
Light Mesh AP User s Guide 2009/2/20 v1.0 draft i FCC Certifications This equipment has been tested and found to comply with the limits for a Class B digital device, pursuant to Part 15 of the FCC Rules.
802.11ac Wireless Access Point Model WAC104
 Point Model WAC104 User Manual October 2016 202-11698-01 350 E. Plumeria Drive San Jose, CA 95134 USA Support Thank you for purchasing this NETGEAR product. You can visit www.netgear.com/support to register
Point Model WAC104 User Manual October 2016 202-11698-01 350 E. Plumeria Drive San Jose, CA 95134 USA Support Thank you for purchasing this NETGEAR product. You can visit www.netgear.com/support to register
R2 Extender. Quick Installation Guide
 R2 Extender Quick Installation Guide V 2.1.9 October 2009 Chapter 1 Introduction Page 1 Copyright Copyright 2009 all rights reserved. No part of this publication may be reproduced, adapted, stored in a
R2 Extender Quick Installation Guide V 2.1.9 October 2009 Chapter 1 Introduction Page 1 Copyright Copyright 2009 all rights reserved. No part of this publication may be reproduced, adapted, stored in a
DLB Outdoor Wireless Device COPYRIGHT 2015 LIGOWAVE
 DLB 5- Outdoor Wireless Device COPYRIGHT 215 LIGOWAVE DLB 5- LigoWave s DLB 5- delivers the highest performance and stability available in the 5 GHz Bast Station class. This product combines a highly advanced
DLB 5- Outdoor Wireless Device COPYRIGHT 215 LIGOWAVE DLB 5- LigoWave s DLB 5- delivers the highest performance and stability available in the 5 GHz Bast Station class. This product combines a highly advanced
CERIO Corporation OW-310N2
 CERIO Corporation OW-310N2 1000mW extreme Power 11N 300Mbps Outdoor Access Point Quick Installation Guide 1. Overview CERIO OW-310N2 Outdoor AP Bridge utilizes a 1000mW high power with Aluminum Extrusion
CERIO Corporation OW-310N2 1000mW extreme Power 11N 300Mbps Outdoor Access Point Quick Installation Guide 1. Overview CERIO OW-310N2 Outdoor AP Bridge utilizes a 1000mW high power with Aluminum Extrusion
11N Wall Mount Access Point / WDS AP / Universal Repeater. Features. Fully compatible with IEEE b/g/n devices
 EAP9550-KZ is a powerful and multi-functioned 11n Indoor Access Point and it can act three modes AP/WDS/Universal Repeater. Smoke detector appearance will minimize visibility. So this model can work properly
EAP9550-KZ is a powerful and multi-functioned 11n Indoor Access Point and it can act three modes AP/WDS/Universal Repeater. Smoke detector appearance will minimize visibility. So this model can work properly
Quick Start Guide. System Release 1.0. Upgrade Notice Install Connectorized Radio Install Integrated Radio Power On Configure Units for Radio Link
 Quick Start Guide System Release 1.0 Upgrade Notice Install Connectorized Radio Install Integrated Radio Power On Configure Units for Radio Link SPECIAL SOFTWARE UPGRADE NOTICE Important! All users of
Quick Start Guide System Release 1.0 Upgrade Notice Install Connectorized Radio Install Integrated Radio Power On Configure Units for Radio Link SPECIAL SOFTWARE UPGRADE NOTICE Important! All users of
DLB Outdor Wireless Device COPYRIGHT 2015 LIGOWAVE
 Outdor Wireless Device LigoWave s delivers the highest performance and stability available in the 2.4 GHz Base Station class. This product combines a robust, highly advanced 82.11n radio core containing
Outdor Wireless Device LigoWave s delivers the highest performance and stability available in the 2.4 GHz Base Station class. This product combines a robust, highly advanced 82.11n radio core containing
DLB 5-15B. Outdoor Wireless Device COPYRIGHT 2015 LIGOWAVE
 DLB 5-15B Outdoor Wireless Device COPYRIGHT 215 LIGOWAVE DLB 5-15B The DLB 5-15B is a versatile, very efficient, and stable 5 GHz CPE. This product is equipped with an extreme output power (up to 29 dbm)
DLB 5-15B Outdoor Wireless Device COPYRIGHT 215 LIGOWAVE DLB 5-15B The DLB 5-15B is a versatile, very efficient, and stable 5 GHz CPE. This product is equipped with an extreme output power (up to 29 dbm)
Linksys EA-Series Routers
 Routers Table of Contents Table of Contents Product overview EA2700/EA3500 Back view Bottom view EA4500 Top view Back view Setting Up Your EA-Series Router Where to find more help How to set up your router
Routers Table of Contents Table of Contents Product overview EA2700/EA3500 Back view Bottom view EA4500 Top view Back view Setting Up Your EA-Series Router Where to find more help How to set up your router
AP-Ext-N User Manual
 AP-Ext-N User Manual Contact Terabeam www.terabeam.com 8000 Lee Highway Falls Church, VA 22042 Office: 703-205-0600 Fax: 703-205-0610 Sales: 1-888-297-9090 MNL-500275-001 Version 1.0 Jun 2005 LIMITED WARRANTY
AP-Ext-N User Manual Contact Terabeam www.terabeam.com 8000 Lee Highway Falls Church, VA 22042 Office: 703-205-0600 Fax: 703-205-0610 Sales: 1-888-297-9090 MNL-500275-001 Version 1.0 Jun 2005 LIMITED WARRANTY
RM-COMPACT. Radio Modem DATASHEET WIRELESS BROADBAND RADIO
 Radio Modem DATASHEET RM-COMPACT WIRELESS BROADBAND RADIO Carrier Grade Performance MIMO & OFDMA Technologies License Exempt Frequencies (2.4 and 5.8 GHz) with Security Net Aggregate User Throughput of
Radio Modem DATASHEET RM-COMPACT WIRELESS BROADBAND RADIO Carrier Grade Performance MIMO & OFDMA Technologies License Exempt Frequencies (2.4 and 5.8 GHz) with Security Net Aggregate User Throughput of
AW58300HTA AW58300HTS
 AW58300HTA AW58300HTS 5.8 GHz Outdoor 300 Mbps Wireless Ethernet Access Point and Subscriber Unit Radios Industrial-grade, long-range wireless Ethernet systems AvaLAN W I R E L E S S Thank you for your
AW58300HTA AW58300HTS 5.8 GHz Outdoor 300 Mbps Wireless Ethernet Access Point and Subscriber Unit Radios Industrial-grade, long-range wireless Ethernet systems AvaLAN W I R E L E S S Thank you for your
AN-80i. Advanced Broadband Wireless Infrastructure Solutions. Quick Install Guide
 Advanced Broadband Wireless Infrastructure Solutions Quick Install Guide 1 Safety Notices 1. Do not exceed the described limits on product labels. Position power cords to avoid damage. Do not overload
Advanced Broadband Wireless Infrastructure Solutions Quick Install Guide 1 Safety Notices 1. Do not exceed the described limits on product labels. Position power cords to avoid damage. Do not overload
DLB PROPELLER 5. Outdoor Wireless Device. Tel: (0) Fax: +44 (0) COPYRIGHT 2015 LigoWave
 www.4gon.co.uk info@4gon.co.uk Tel: ()3 88 295 Fax: +44 ()1245 88299 DLB PROPELLER 5 Outdoor Wireless Device COPYRIGHT 215 LigoWave DLB PROPELLER 5 The DLB Propeller 5 is a new generation wireless device
www.4gon.co.uk info@4gon.co.uk Tel: ()3 88 295 Fax: +44 ()1245 88299 DLB PROPELLER 5 Outdoor Wireless Device COPYRIGHT 215 LigoWave DLB PROPELLER 5 The DLB Propeller 5 is a new generation wireless device
5GHz 900Mbps ac Outdoor Wireless CPE (19dBi Antenna) WBS-502AC
 5GHz 900Mbps 802.11ac Outdoor Wireless CPE (19dBi Antenna) WBS-502AC Presentation Outlines Product Positioning Management Web UI Product Overview Applications Product Benefits Product Comparison Product
5GHz 900Mbps 802.11ac Outdoor Wireless CPE (19dBi Antenna) WBS-502AC Presentation Outlines Product Positioning Management Web UI Product Overview Applications Product Benefits Product Comparison Product
Management Software AT-S101. User s Guide. For use with the AT-GS950/8POE Gigabit Ethernet WebSmart Switch. Version Rev.
 Management Software AT-S101 User s Guide For use with the AT-GS950/8POE Gigabit Ethernet WebSmart Switch Version 1.0.0 613-000985 Rev. A Copyright 2008 Allied Telesis, Inc. All rights reserved. No part
Management Software AT-S101 User s Guide For use with the AT-GS950/8POE Gigabit Ethernet WebSmart Switch Version 1.0.0 613-000985 Rev. A Copyright 2008 Allied Telesis, Inc. All rights reserved. No part
User Manual. AC ac Wireless Access Point/Router. Model WAC124. NETGEAR, Inc.
 AC2000 802.11ac Wireless Access Point/Router Model WAC124 December 2018 202-11885-02 NETGEAR, Inc. 350 E. Plumeria Drive San Jose, CA 95134, USA AC2000 802.11ac Support Thank you for purchasing this NETGEAR
AC2000 802.11ac Wireless Access Point/Router Model WAC124 December 2018 202-11885-02 NETGEAR, Inc. 350 E. Plumeria Drive San Jose, CA 95134, USA AC2000 802.11ac Support Thank you for purchasing this NETGEAR
DLB PROPELLER 2. Outdoor Wireless Device. COPYRIGHT 2015 LigoWave
 DLB PROPELLER 2 Outdoor Wireless Device DLB PROPELLER 2 The DLB Propeller 2 is a new generation wireless device designed for client and small scale base-station applications. It has a unique mechanism
DLB PROPELLER 2 Outdoor Wireless Device DLB PROPELLER 2 The DLB Propeller 2 is a new generation wireless device designed for client and small scale base-station applications. It has a unique mechanism
2.4GHz 108Mbps b/g/Super G MSSID, WDS
 Long Range Wireless Access Point / Client Bridge 2.4 108Mbps 802.11b/g/Super G MSSID, WDS EOC2611P EOC2611P is a long range outdoor wireless Access Point / Client Bridge that operates seamlessly in the
Long Range Wireless Access Point / Client Bridge 2.4 108Mbps 802.11b/g/Super G MSSID, WDS EOC2611P EOC2611P is a long range outdoor wireless Access Point / Client Bridge that operates seamlessly in the
ZN-7100-DE500-G V ac Wireless Access Point Quick Setup Guide
 Bottom View ZN-7100-DE500-G V4 802.11ac Wireless Access Point Quick Setup Guide This Quick Setup Guide provides step-bystep instructions on how to set up your ZN- 7100-DE500-G V4 Wireless Access Point.
Bottom View ZN-7100-DE500-G V4 802.11ac Wireless Access Point Quick Setup Guide This Quick Setup Guide provides step-bystep instructions on how to set up your ZN- 7100-DE500-G V4 Wireless Access Point.
LigoPTP 5-N/5-23 UNITY. 5 GHz high-end backhaul device COPYRIGHT 2017 LIGOWAVE
 LigoPTP 5-N/5-23 UNITY 5 GHz high-end backhaul device Product Overview LigoWave unleashes its highest-end, license-free PTP device with the release of the LigoPTP UNITY series product line. Making use
LigoPTP 5-N/5-23 UNITY 5 GHz high-end backhaul device Product Overview LigoWave unleashes its highest-end, license-free PTP device with the release of the LigoPTP UNITY series product line. Making use
Touchstone WECB460 Wi-Fi MoCA Bridge
 Touchstone WECB460 Wi-Fi MoCA Bridge Installation Guide ARRIS Enterprises, Inc. 2014 All rights reserved. No part of this publication may be reproduced in any form or by any means or used to make any derivative
Touchstone WECB460 Wi-Fi MoCA Bridge Installation Guide ARRIS Enterprises, Inc. 2014 All rights reserved. No part of this publication may be reproduced in any form or by any means or used to make any derivative
Broadband Wireless Radio Platform. Quick Start Guide
 RDL-3000 Broadband Wireless Radio Platform Quick Start Guide This guide is provided to aid initial deployment of RDL-3000 systems. Refer to the RDL-3000 User Manual and the RDL-3000 Installation Guidelines
RDL-3000 Broadband Wireless Radio Platform Quick Start Guide This guide is provided to aid initial deployment of RDL-3000 systems. Refer to the RDL-3000 User Manual and the RDL-3000 Installation Guidelines
ENH900EXT N Dual Radio Concurrent AP. 2.4GHz/5GHz 900Mbps a/b/g/n Flexible Application
 ENH900EXT equips with two powerful independent RF interfaces which support 802.11a/n (3T3R) and 802.11b/g/n (3T3R). With certified IP-67 protection, it is designed to deliver high reliability under harsh
ENH900EXT equips with two powerful independent RF interfaces which support 802.11a/n (3T3R) and 802.11b/g/n (3T3R). With certified IP-67 protection, it is designed to deliver high reliability under harsh
EOC2611P. Long Range Wireless Access Point / Client Bridge PRODUCT DESCRIPTION. 2.4GHz 108Mbps b/g/super G MSSID, WDS
 Long Range Wireless Access Point / Client Bridge 2.4GHz 108Mbps 802.11 b/g/super G MSSID, WDS PRODUCT DESCRIPTION is a long range outdoor wireless Access Point / Client Bridge that operates seamlessly
Long Range Wireless Access Point / Client Bridge 2.4GHz 108Mbps 802.11 b/g/super G MSSID, WDS PRODUCT DESCRIPTION is a long range outdoor wireless Access Point / Client Bridge that operates seamlessly
PowerStation2 LiteStation2 LiteStation5 User s Guide
 PowerStation2 LiteStation2 LiteStation5 User s Guide Copyright 2007 Ubiquiti Networks Inc. All rights reserved. Contents INTRODUCTION...2 QUICK SETUP GUIDE...3 CONFIGURATION GUIDE...7 Main Settings...8
PowerStation2 LiteStation2 LiteStation5 User s Guide Copyright 2007 Ubiquiti Networks Inc. All rights reserved. Contents INTRODUCTION...2 QUICK SETUP GUIDE...3 CONFIGURATION GUIDE...7 Main Settings...8
LIGO-CPE-20 Outdoor Wireless Device DATASHEET. COPYRIGHT 2014 LigoWave
 LIGO-CPE-2 Outdoor Wireless Device DATASHEET COPYRIGHT 214 LigoWave LIGO-CPE-2 The LIGO-CPE-2 delivers the highest performance and stability available in the 5 GHz Base Station class. This product combines
LIGO-CPE-2 Outdoor Wireless Device DATASHEET COPYRIGHT 214 LigoWave LIGO-CPE-2 The LIGO-CPE-2 delivers the highest performance and stability available in the 5 GHz Base Station class. This product combines
Cisco WAP351 Wireless-N Dual Radio Access Point with 5-Port Switch
 Data Sheet Cisco WAP351 Wireless-N Dual Radio Access Point with 5-Port Switch Improved Coverage, Easy to Deploy, Secure Business-Class Wireless-N Connectivity Highlights Provides cost-effective 802.11n
Data Sheet Cisco WAP351 Wireless-N Dual Radio Access Point with 5-Port Switch Improved Coverage, Easy to Deploy, Secure Business-Class Wireless-N Connectivity Highlights Provides cost-effective 802.11n
Cisco WAP131 Wireless-N Dual Radio Access Point with PoE
 Data Sheet Cisco WAP131 Wireless-N Dual Radio Access Point with PoE Improved Coverage, Easy to Deploy, Secure Business-Class Wireless-N Connectivity Highlights Provides cost-effective 802.11n connectivity
Data Sheet Cisco WAP131 Wireless-N Dual Radio Access Point with PoE Improved Coverage, Easy to Deploy, Secure Business-Class Wireless-N Connectivity Highlights Provides cost-effective 802.11n connectivity
TRENDnet User s Guide. Cover Page
 Cover Page Contents Product Overview... 3 Package Contents... 3 Features... 3 Product Hardware Features... 4 Application Diagram... 5 Creating a Network... 6 Wireless Performance Considerations... 6 Getting
Cover Page Contents Product Overview... 3 Package Contents... 3 Features... 3 Product Hardware Features... 4 Application Diagram... 5 Creating a Network... 6 Wireless Performance Considerations... 6 Getting
ECB N Multi-Function Gigabit Client Bridge
 ECB9500 is a powerful and multi-functioned 11n product with 7 major multi-functions, is designed to operate in every working environment for enterprises. ECB9500 is a Wireless Network device that delivers
ECB9500 is a powerful and multi-functioned 11n product with 7 major multi-functions, is designed to operate in every working environment for enterprises. ECB9500 is a Wireless Network device that delivers
RM-ULTRA. Radio Modem DATASHEET WIRELESS BROADBAND RADIO
 Radio Modem DATASHEET RM-ULTRA WIRELESS BROADBAND RADIO MIMO & OFDMA Technologies License Exempt Frequencies (2.4 and 5.8 GHz) with Security Net Aggregate User Throughput of Up to 50 Mbps RM-ULTRA with
Radio Modem DATASHEET RM-ULTRA WIRELESS BROADBAND RADIO MIMO & OFDMA Technologies License Exempt Frequencies (2.4 and 5.8 GHz) with Security Net Aggregate User Throughput of Up to 50 Mbps RM-ULTRA with
USER S MANUAL ADDENDUM Matched Pair Bridges
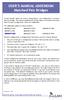 USER S MANUAL ADDENDUM Matched Pair Bridges Certain AvaLAN radios are sold as matched pairs, pre-configured as a wireless Ethernet bridge. The manual supplied with the pair does not include information
USER S MANUAL ADDENDUM Matched Pair Bridges Certain AvaLAN radios are sold as matched pairs, pre-configured as a wireless Ethernet bridge. The manual supplied with the pair does not include information
1. Press "Speed Test" to find out your actual uplink and downlink speed.
 ASRock G10 Gaming Router 6.4 QoS Settings QoS Add Gaming Boost web page. Gaming Boost: Enable or disable the Gaming Boost. Bandwidth The router supports Gaming Boost natively, which identifies and intelligently
ASRock G10 Gaming Router 6.4 QoS Settings QoS Add Gaming Boost web page. Gaming Boost: Enable or disable the Gaming Boost. Bandwidth The router supports Gaming Boost natively, which identifies and intelligently
LP-2396K Outdoor 2.4GHz Wireless AP/CPE/Bridge
 User Manual LP-2396K Outdoor 2.4GHz Wireless AP/CPE/Bridge 1 Table of Contents 1. Introduction... 3 1.1 Product Introduction... 4 1.2 Package Content... 5 1.3 Product Features... 6 1.4 Application... 6
User Manual LP-2396K Outdoor 2.4GHz Wireless AP/CPE/Bridge 1 Table of Contents 1. Introduction... 3 1.1 Product Introduction... 4 1.2 Package Content... 5 1.3 Product Features... 6 1.4 Application... 6
802.11ac 3x3 Dual Band High-Powered Wireless Access Point/Client Bridge
 Datasheet ECB1750 802.11ac 3x3 Dual Band High-Powered Wireless Access Point/Client Bridge The ECB1750 marks a new speed and performance breakthrough for users with 802.11ac laptops and other devices, who
Datasheet ECB1750 802.11ac 3x3 Dual Band High-Powered Wireless Access Point/Client Bridge The ECB1750 marks a new speed and performance breakthrough for users with 802.11ac laptops and other devices, who
MSM320, MSM410, MSM422, MSM430,
 Polycom VIEW Certified Configuration Guide Hewlett-Packard MSM710/720/760/765 Wireless LAN Controller With MSM310, MSM320, MSM410, MSM422, MSM430, MSM46x APs September 2012 1725-36068-001 Rev H Trademarks
Polycom VIEW Certified Configuration Guide Hewlett-Packard MSM710/720/760/765 Wireless LAN Controller With MSM310, MSM320, MSM410, MSM422, MSM430, MSM46x APs September 2012 1725-36068-001 Rev H Trademarks
EOC5611P. Wireless a/b/g Outdoor AP. Package Content PRODUCT DESCRIPTION. 2.4GHz / 5 GHz 54Mbps a/b/g 24V PoE
 Wireless 802.11 a/b/g Outdoor AP 2.4 / 5 54Mbps 802.11 a/b/g 24V PoE PRODUCT DESCRIPTION is a long range outdoor wireless Access Point / Client Bridge that operates in both 5 and 2.4 frequency. It provides
Wireless 802.11 a/b/g Outdoor AP 2.4 / 5 54Mbps 802.11 a/b/g 24V PoE PRODUCT DESCRIPTION is a long range outdoor wireless Access Point / Client Bridge that operates in both 5 and 2.4 frequency. It provides
MOTOROLA EXPEDIENCE TECHNICAL OVERVIEW
 MOTOROLA EXPEDIENCE TECHNICAL OVERVIEW EXPEDIENCE TECHNICAL OVERVIEW a) Introduction Motorola s EXPEDIENCE Platform is an Indoor NLOS (Non Line Of Sight) Wireless Broadband platform specifically optimized
MOTOROLA EXPEDIENCE TECHNICAL OVERVIEW EXPEDIENCE TECHNICAL OVERVIEW a) Introduction Motorola s EXPEDIENCE Platform is an Indoor NLOS (Non Line Of Sight) Wireless Broadband platform specifically optimized
ZN-7100-DE500-G V ac Wireless Access Point Quick Setup Guide
 Bottom View ZN-7100-DE500-G V2 802.11ac Wireless Access Point Quick Setup Guide This Quick Setup Guide provides step-bystep instructions on how to set up your ZN- 7100-DE500-G V2 Wireless Access Point.
Bottom View ZN-7100-DE500-G V2 802.11ac Wireless Access Point Quick Setup Guide This Quick Setup Guide provides step-bystep instructions on how to set up your ZN- 7100-DE500-G V2 Wireless Access Point.
M5000 Wireless a/b/g Outdoor AP
 M5000 is a long range outdoor wireless Access Point / Client Bridge that operates in both 5 and 2.4 frequency. It provides high bandwidth up to 54Mbps and features high transmitted output power as well
M5000 is a long range outdoor wireless Access Point / Client Bridge that operates in both 5 and 2.4 frequency. It provides high bandwidth up to 54Mbps and features high transmitted output power as well
M5000. Wireless a/b/g Outdoor AP PRODUCT DESCRIPTION
 Wireless 802.11 a/b/g Outdoor AP 2.4 / 5 54Mbps 802.11 a/b/g MESH Function PRODUCT DESCRIPTION is a long range outdoor wireless Access Point / Client Bridge that operates in both 5 and 2.4 frequency. It
Wireless 802.11 a/b/g Outdoor AP 2.4 / 5 54Mbps 802.11 a/b/g MESH Function PRODUCT DESCRIPTION is a long range outdoor wireless Access Point / Client Bridge that operates in both 5 and 2.4 frequency. It
LiteStation2 LiteStation5 User s Guide
 LiteStation2 LiteStation5 User s Guide Contents Contents... 2 Introduction... 3 Quick Setup Guide... 4 Configuration Guide... 8 Main Settings... 9 Link Setup... 10 Basic Wireless Settings... 10 Wireless
LiteStation2 LiteStation5 User s Guide Contents Contents... 2 Introduction... 3 Quick Setup Guide... 4 Configuration Guide... 8 Main Settings... 9 Link Setup... 10 Basic Wireless Settings... 10 Wireless
LigoPTP 5-N/5-23 MiMO PRO. 5 GHz point-to-point integrated /connectorized backhaul device COPYRIGHT 2017 LIGOWAVE
 LigoPTP 5-N/5-23 MiMO PRO 5 GHz point-to-point integrated /connectorized backhaul device Product Overview LigoWave unleashes its highest capacity, license-free PTP device with the release of the LigoPTP
LigoPTP 5-N/5-23 MiMO PRO 5 GHz point-to-point integrated /connectorized backhaul device Product Overview LigoWave unleashes its highest capacity, license-free PTP device with the release of the LigoPTP
AT-GS950/10PS Switch Web Interface User s Guide AT-S110 [ ]
![AT-GS950/10PS Switch Web Interface User s Guide AT-S110 [ ] AT-GS950/10PS Switch Web Interface User s Guide AT-S110 [ ]](/thumbs/85/92714654.jpg) AT-GS950/10PS Gigabit Ethernet PoE+ Switch AT-GS950/10PS Switch Web Interface User s Guide AT-S110 [1.00.013] 613-001770 Rev A Copyright 2013 Allied Telesis, Inc. All rights reserved. No part of this publication
AT-GS950/10PS Gigabit Ethernet PoE+ Switch AT-GS950/10PS Switch Web Interface User s Guide AT-S110 [1.00.013] 613-001770 Rev A Copyright 2013 Allied Telesis, Inc. All rights reserved. No part of this publication
Quick Start Guide BEC G/LTE Outdoor Router
 Quick Start Guide BEC 6900 4G/LTE Outdoor Router RidgeWave 6900 4G/LTE Outdoor Router PLEASE READ THE QUICK START GUIDE AND FOLLOW THE STEPS CAREFULLY. THIS QUICK START GUIDE WILL HELP YOU INSTALL THE
Quick Start Guide BEC 6900 4G/LTE Outdoor Router RidgeWave 6900 4G/LTE Outdoor Router PLEASE READ THE QUICK START GUIDE AND FOLLOW THE STEPS CAREFULLY. THIS QUICK START GUIDE WILL HELP YOU INSTALL THE
M5000. Wireless a/b/g Outdoor AP PRODUCT DESCRIPTION
 Wireless 802.11 a/b/g Outdoor AP 2.4GHz / 5GHz 54Mbps 802.11 a/b/g MESH Function PRODUCT DESCRIPTION is a long range outdoor wireless Access Point / Client Bridge that operates in both 5GHz and 2.4GHz
Wireless 802.11 a/b/g Outdoor AP 2.4GHz / 5GHz 54Mbps 802.11 a/b/g MESH Function PRODUCT DESCRIPTION is a long range outdoor wireless Access Point / Client Bridge that operates in both 5GHz and 2.4GHz
JT4100P LTE Outdoor CPE Administrator User Manual V1.0
 JT4100P LTE Outdoor CPE Administrator User Manual V1.0 Page 1 PLEASE READ THESE SAFETY PRECAUTIONS! RF Energy Health Hazard The radio equipment described in this guide uses radio frequency transmitters.
JT4100P LTE Outdoor CPE Administrator User Manual V1.0 Page 1 PLEASE READ THESE SAFETY PRECAUTIONS! RF Energy Health Hazard The radio equipment described in this guide uses radio frequency transmitters.
EOC-2610 Long Range Wireless Access Point / Client Bridge
 EOC-2610 is a long range outdoor wireless that operates seamlessly in the frequency spectrum and provides high bandwidth up to 108Mbps with Super G. It features high transmitted output power and high receivable
EOC-2610 is a long range outdoor wireless that operates seamlessly in the frequency spectrum and provides high bandwidth up to 108Mbps with Super G. It features high transmitted output power and high receivable
1200Mbps Dual Band ac Outdoor Wireless AP (4 x 5dBi Detachable Antenna) WDAP-702AC
 1200Mbps Dual Band 802.11ac Outdoor Wireless AP (4 x 5dBi Detachable Antenna) WDAP-702AC Presentation Outlines Product Positioning Management Web UI Product Overview Applications Product Benefits Product
1200Mbps Dual Band 802.11ac Outdoor Wireless AP (4 x 5dBi Detachable Antenna) WDAP-702AC Presentation Outlines Product Positioning Management Web UI Product Overview Applications Product Benefits Product
Multi-Function Gigabit Wireless-N Client Bridge 2.4GHz 300Mbps Client Bridge/AP/ WDS/Repeater
 Multi-Function Gigabit Wireless-N Client Bridge 2.4GHz 300Mbps Client Bridge/AP/ WDS/Repeater ECB-9750 ECB-9750 is a powerful and multi-functioned 11n product with 7 major multi-functions, is designed
Multi-Function Gigabit Wireless-N Client Bridge 2.4GHz 300Mbps Client Bridge/AP/ WDS/Repeater ECB-9750 ECB-9750 is a powerful and multi-functioned 11n product with 7 major multi-functions, is designed
EnGenius EAP-9550 Indoor Access Point
 Product Name: Manufacturer: - Model Number: NET-EL-EAP9550 Please Note the has been discontinued, for alternative wireless equipment please check out Ubiquiti UniFi UAP LR EnGenius EAP9550 Indoor Access
Product Name: Manufacturer: - Model Number: NET-EL-EAP9550 Please Note the has been discontinued, for alternative wireless equipment please check out Ubiquiti UniFi UAP LR EnGenius EAP9550 Indoor Access
LED Indicators on the Device. No LED State Description. No power to AP. Green On
 SP220-C02 802.11ac Outdoor Access Point Quick Setup Guide This Quick Setup Guide provides step-bystep instructions on how to set up your Outdoor Access Point. After completing the steps described in this
SP220-C02 802.11ac Outdoor Access Point Quick Setup Guide This Quick Setup Guide provides step-bystep instructions on how to set up your Outdoor Access Point. After completing the steps described in this
802.11a/n Long Range Wireless Outdoor CB/A P
 ENS500 Key Features IEEE 802.11 a/n compliant Up to 300Mbps (5GHz) 24V Proprietary PoE support AP/CB/CR/WDS/Repeater Modes Multi-SSIDs with VLAN tagged VLAN tag pass-through via the WDS BR mode Web Configuration
ENS500 Key Features IEEE 802.11 a/n compliant Up to 300Mbps (5GHz) 24V Proprietary PoE support AP/CB/CR/WDS/Repeater Modes Multi-SSIDs with VLAN tagged VLAN tag pass-through via the WDS BR mode Web Configuration
Quick Start Guide. W-118 Access Point. Arista Networks. DOC
 Quick Start Guide W-118 Access Point Arista Networks www.arista.com DOC-03485-01 Headquarters 5453 Great America Parkway Santa Clara, CA 95054 USA + 1 408 547-5500 www.arista.com Support +1408547-5502+
Quick Start Guide W-118 Access Point Arista Networks www.arista.com DOC-03485-01 Headquarters 5453 Great America Parkway Santa Clara, CA 95054 USA + 1 408 547-5500 www.arista.com Support +1408547-5502+
EnGenius M2000 Wireless Outdoor Access Point / Client Bridge / Mesh User Manual Version: 1.0
 EnGenius M2000 Wireless Outdoor Access Point / Client Bridge / Mesh User Manual Version: 1.0 Table of Contents 1 INTRODUCTION... 6 1.1 FEATURES... 6 1.2 PACKAGE CONTENTS... 7 1.3 SYSTEM REQUIREMENTS...
EnGenius M2000 Wireless Outdoor Access Point / Client Bridge / Mesh User Manual Version: 1.0 Table of Contents 1 INTRODUCTION... 6 1.1 FEATURES... 6 1.2 PACKAGE CONTENTS... 7 1.3 SYSTEM REQUIREMENTS...
Multiple Solutions in One Device
 High-Power Wireless AC600 Dual-Band Outdoor Access Point and Repeater 433 Mbps Wireless AC (5 GHz) + 150 Mbps Wireless N (2.4 GHz), IP65, 28 dbm, Wireless Client Isolation, Passive PoE, Wall- and Pole-mount
High-Power Wireless AC600 Dual-Band Outdoor Access Point and Repeater 433 Mbps Wireless AC (5 GHz) + 150 Mbps Wireless N (2.4 GHz), IP65, 28 dbm, Wireless Client Isolation, Passive PoE, Wall- and Pole-mount
Hardware overview. Package contents V-M200, documentation, three antennas, and power supply.
 The HP V-M200 is a Wi-Fi Alliance authorized Wi-Fi CERTIFIED 802.11a/b/g and 802.11n product. The Wi-Fi CERTIFIED Logo is a certification mark of the Wi-Fi Alliance. In HP V-M200 802.11n Access Point Quickstart
The HP V-M200 is a Wi-Fi Alliance authorized Wi-Fi CERTIFIED 802.11a/b/g and 802.11n product. The Wi-Fi CERTIFIED Logo is a certification mark of the Wi-Fi Alliance. In HP V-M200 802.11n Access Point Quickstart
802.3at ac 3x3 Dual Band Ceiling Mount Access Point/WDS. can be used with EAP1750H. Key Features
 EAP1750H can be used with 802.3at capable switches or injectors 802.11ac 3x3 Dual Band Ceiling Mount Access Point/WDS The EAP1750H leverages the breakthrough speed and performance of 802.11ac for connecting
EAP1750H can be used with 802.3at capable switches or injectors 802.11ac 3x3 Dual Band Ceiling Mount Access Point/WDS The EAP1750H leverages the breakthrough speed and performance of 802.11ac for connecting
AC1200 Dual Band Wireless Controller Kit TEW-821DAP2KAC (v1.0r)
 AC1200 Dual Band Wireless Controller Kit TEW-821DAP2KAC (v1.0r) Centralized AP management Includes two dual band wireless AC1200 access points with PoE injectors Wireless controller with five gigabit ports
AC1200 Dual Band Wireless Controller Kit TEW-821DAP2KAC (v1.0r) Centralized AP management Includes two dual band wireless AC1200 access points with PoE injectors Wireless controller with five gigabit ports
EOC1650. Wireless Access Point / Client Bridge / Client Router PRODUCT DESCRIPTION. 2.4GHz 54Mbps b/g Superior Performance
 Wireless Access Point / Client Bridge / Client Router 2.4GHz 54Mbps 802.11b/g Superior Performance PRODUCT DESCRIPTION is a revolutionary product consists of conciseness, quality, and flexibility. It comes
Wireless Access Point / Client Bridge / Client Router 2.4GHz 54Mbps 802.11b/g Superior Performance PRODUCT DESCRIPTION is a revolutionary product consists of conciseness, quality, and flexibility. It comes
ARUBA RAP-3 REMOTE ACCESS POINT High-performance wireless and wired networking for branch offices and teleworkers
 ARUBA RAP-3 REMOTE ACCESS POINT High-performance wireless and wired networking for branch offices and teleworkers For large installations across multiple sites, the Aruba Activate service significantly
ARUBA RAP-3 REMOTE ACCESS POINT High-performance wireless and wired networking for branch offices and teleworkers For large installations across multiple sites, the Aruba Activate service significantly
LigoPTP 5-N/ 5-23 RapidFire
 LigoPTP 5-N/ 5-23 RapidFire Outdoor Wireless Point-to-Point Bridge Outstanding capacity RapidFire delivers an extremely high 75 Mbps throughput via its unique and powerful RF design that supports up to
LigoPTP 5-N/ 5-23 RapidFire Outdoor Wireless Point-to-Point Bridge Outstanding capacity RapidFire delivers an extremely high 75 Mbps throughput via its unique and powerful RF design that supports up to
APC series overview. Copyright 2011 Deliberant LLC
 APC series overview APC series - overview The Deliberant APC series is a totaly new product line ideal for last mile connectivity. All the products utilize unlicensed band frequencies (2.4 and 5 GHz) for
APC series overview APC series - overview The Deliberant APC series is a totaly new product line ideal for last mile connectivity. All the products utilize unlicensed band frequencies (2.4 and 5 GHz) for
Link Installation: The RADWIN Manager
 Chapter 4 Link Installation: The RADWIN Manager This chapter explains how to use the RADWIN Manager to install a radio link. Installing theradwin Manager Application Minimum System Requirements The RADWIN
Chapter 4 Link Installation: The RADWIN Manager This chapter explains how to use the RADWIN Manager to install a radio link. Installing theradwin Manager Application Minimum System Requirements The RADWIN
AC WiFi Business Access Point WAC510 User Manual
 AC WiFi Business Access Point WAC510 User Manual with NETGEAR Insight app for easy management December 2016 202-11686-01 350 E. Plumeria Drive San Jose, CA 95134 USA Support Thank you for purchasing this
AC WiFi Business Access Point WAC510 User Manual with NETGEAR Insight app for easy management December 2016 202-11686-01 350 E. Plumeria Drive San Jose, CA 95134 USA Support Thank you for purchasing this
QUICK START GUIDE FOR THE TRANZEO WIRELESS TR-CPE90
 QUICK START GUIDE FOR THE TRANZEO WIRELESS TR-CPE90 REVISION 1.3 FIRMWARE 8.0.2 JANUARY 3, 2006 FCC Information This equipment has been tested and found to comply with the limits for a Class B digital
QUICK START GUIDE FOR THE TRANZEO WIRELESS TR-CPE90 REVISION 1.3 FIRMWARE 8.0.2 JANUARY 3, 2006 FCC Information This equipment has been tested and found to comply with the limits for a Class B digital
DLB 2-9. Outdor Wireless Device COPYRIGHT 2015 LIGOWAVE
 Outdor Wireless Device The is a versatile, very efficient, and stable 2.4 GHz CPE. This product is equipped with an high output power (up to 28 dbm) 82.11n MIMO radio wrapped securely inside a robust,
Outdor Wireless Device The is a versatile, very efficient, and stable 2.4 GHz CPE. This product is equipped with an high output power (up to 28 dbm) 82.11n MIMO radio wrapped securely inside a robust,
EAP9550 is a powerful and multi-functioned 11n Access Point
 11N Wall Mount Access Point / WDS AP / Universal Repeater 2.4GH/ 2Tx2R 11N 300Mbps AP/ WDS/Universal Repeater EAP9550 EAP9550 is a powerful and multi-functioned 11n Access Point and it can act three modes
11N Wall Mount Access Point / WDS AP / Universal Repeater 2.4GH/ 2Tx2R 11N 300Mbps AP/ WDS/Universal Repeater EAP9550 EAP9550 is a powerful and multi-functioned 11n Access Point and it can act three modes
Wireless g AP. User s Manual
 Wireless 802.11g AP User s Manual Version 1.8 User s Guide 0 Copyright Statement No part of this publication may be reproduced, stored in a retrieval system, or transmitted in any form or by any means,
Wireless 802.11g AP User s Manual Version 1.8 User s Guide 0 Copyright Statement No part of this publication may be reproduced, stored in a retrieval system, or transmitted in any form or by any means,
Rugged Outdoor Wireless-N Access Point - 2.4GHz - PoE Powered - Metal IP67
 Rugged Outdoor Wireless-N Access Point - 2.4GHz - PoE Powered - Metal IP67 Product ID: R300WN22MOD Take wireless connectivity to the great outdoors - through rain, snow or other extreme conditions - with
Rugged Outdoor Wireless-N Access Point - 2.4GHz - PoE Powered - Metal IP67 Product ID: R300WN22MOD Take wireless connectivity to the great outdoors - through rain, snow or other extreme conditions - with
Bandwidth Control R-SMA 32MB SDRAM
 AirMax5 802.11a Wireless Outdoor CPE 802.11a 108Mbps Wireless Outdoor CPE Built-in 13dbi antenna 23dBm 11a Output Power Antenna Alignment LED Super Channel Support 5/10/20/40MHz Channel Width AP, Bridge,
AirMax5 802.11a Wireless Outdoor CPE 802.11a 108Mbps Wireless Outdoor CPE Built-in 13dbi antenna 23dBm 11a Output Power Antenna Alignment LED Super Channel Support 5/10/20/40MHz Channel Width AP, Bridge,
WiFi Setup Guide. Overview. Before you start
 WiFi Setup Guide Connect WiFi units to Excite, RoadStar, or StreetSmart Signs that use Ooh!Media software Overview Two wireless units come with each WiFi kit. The unit labeled Bridge (receiver) will be
WiFi Setup Guide Connect WiFi units to Excite, RoadStar, or StreetSmart Signs that use Ooh!Media software Overview Two wireless units come with each WiFi kit. The unit labeled Bridge (receiver) will be
Wireless LAN Access Point
 Wireless LAN Access Point IEEE 802.11b 11Mbps User s Manual Table of Contents Chapter 1 Introduction... 1 1.1 Package Contents... 2 1.2 Features... 2 1.3 Specifications... 2 1.4 Physical Description...
Wireless LAN Access Point IEEE 802.11b 11Mbps User s Manual Table of Contents Chapter 1 Introduction... 1 1.1 Package Contents... 2 1.2 Features... 2 1.3 Specifications... 2 1.4 Physical Description...
Ruckus Wireless ZoneFlex g Outdoor Access Point. Getting Started Guide. Part Number (Revision B) Published October 2009
 Ruckus Wireless ZoneFlex 2741 802.11g Outdoor Access Point Getting Started Guide Part Number 800-70180-001 (Revision B) Published October 2009 www.ruckuswireless.com Contents 1 About This Getting Started
Ruckus Wireless ZoneFlex 2741 802.11g Outdoor Access Point Getting Started Guide Part Number 800-70180-001 (Revision B) Published October 2009 www.ruckuswireless.com Contents 1 About This Getting Started
EOC5611P. Wireless a/b/g Outdoor AP PRODUCT DESCRIPTION. 2.4GHz / 5 GHz 54Mbps a/b/g 24V PoE
 Wireless 802.11 a/b/g Outdoor AP 2.4 / 5 54Mbps 802.11 a/b/g 24V PoE PRODUCT DESCRIPTION is a long range outdoor wireless Access Point / Client Bridge that operates in both 5 and 2.4 frequency. It provides
Wireless 802.11 a/b/g Outdoor AP 2.4 / 5 54Mbps 802.11 a/b/g 24V PoE PRODUCT DESCRIPTION is a long range outdoor wireless Access Point / Client Bridge that operates in both 5 and 2.4 frequency. It provides
ARUBA RAP-3 REMOTE ACCESS POINT
 ARUBA RAP-3 REMOTE ACCESS POINT High-performance wireless and wired networking for branch offices and teleworkers The multifunctional Aruba RAP-3 delivers secure 802.11n wireless and wired network access
ARUBA RAP-3 REMOTE ACCESS POINT High-performance wireless and wired networking for branch offices and teleworkers The multifunctional Aruba RAP-3 delivers secure 802.11n wireless and wired network access
LigoBASE 5-N/ High-performance 5 GHz base-station COPYRIGHT 2017 LIGOWAVE COPYRIGHT 2017 LIGOWAVE
 LigoBASE 5-N/ 5-9 High-performance 5 GHz base-station Available models LigoBASE 5-N LigoBASE 5-9 Base-station with N-type connectors for the external antenna Base-station with and integrated 17 dbi 9 degree
LigoBASE 5-N/ 5-9 High-performance 5 GHz base-station Available models LigoBASE 5-N LigoBASE 5-9 Base-station with N-type connectors for the external antenna Base-station with and integrated 17 dbi 9 degree
EAP1200H a/b/g/n/ac Dual Radio Concurrent Ceiling Mount AP
 EAP1200H Key Features IEEE 802.11ac and IEEE 802.11 a/b/g/n compliant Up to 300Mbps (2.4GHz) + 867Mbps (5GHz) wireless data transmission rate Gigabit Ethernet port with IEEE 802.3 at standard PoE support
EAP1200H Key Features IEEE 802.11ac and IEEE 802.11 a/b/g/n compliant Up to 300Mbps (2.4GHz) + 867Mbps (5GHz) wireless data transmission rate Gigabit Ethernet port with IEEE 802.3 at standard PoE support
ENH900 EXT ENH900 EXT. Wireless 11N Outdoor Dual Band Dual Concurrent AP /CB PRODUCT OVERVIEW
 Wireless 11N Outdoor Dual Band Dual Concurrent AP /CB 2.4GHz/5GH 900Mbps 802.11a/b/g/n PRODUCT OVERVIEW ENH900EXT equips with two powerful independent RF interfaces which support 802.11a/n (3T3R) and 802.11b/g/n
Wireless 11N Outdoor Dual Band Dual Concurrent AP /CB 2.4GHz/5GH 900Mbps 802.11a/b/g/n PRODUCT OVERVIEW ENH900EXT equips with two powerful independent RF interfaces which support 802.11a/n (3T3R) and 802.11b/g/n
Key Features. EnGenius Outdoor CPE design High Power, High Sensitivity and Strong Reliability Solutions under Harsh Environment.
 N300 2.4GHz Long Range Point to Point CPE 2.4 GHz 11b/g/n 300Mbps Key Features IEEE 802.11 b/g/n compliant Up to 300Mbps (2.4GHz) 13dBi Directional high gain antenna 24V Proprietary PoE support Waterproof
N300 2.4GHz Long Range Point to Point CPE 2.4 GHz 11b/g/n 300Mbps Key Features IEEE 802.11 b/g/n compliant Up to 300Mbps (2.4GHz) 13dBi Directional high gain antenna 24V Proprietary PoE support Waterproof
Quick Start Guide. C-120 Access Point. Arista Networks DOC
 Quick Start Guide C-120 Access Point Arista Networks DOC-03482-01 Headquarters 5453 Great America Parkway Santa Clara, CA 95054 USA + 1 408 547-5500 www.arista.com Support +1408547-5502+ 1 866 4 76-0000
Quick Start Guide C-120 Access Point Arista Networks DOC-03482-01 Headquarters 5453 Great America Parkway Santa Clara, CA 95054 USA + 1 408 547-5500 www.arista.com Support +1408547-5502+ 1 866 4 76-0000
