IDE Project Management and Building Guide
|
|
|
- Rosaline Skinner
- 5 years ago
- Views:
Transcription
1 IDE Project Management and Building Guide for Microchip Technology s AVR Microcontroller Family UIDEAVR-8
2 COPYRIGHT NOTICE IAR Systems AB. No part of this document may be reproduced without the prior written consent of IAR Systems AB. The software described in this document is furnished under a license and may only be used or copied in accordance with the terms of such a license. DISCLAIMER The information in this document is subject to change without notice and does not represent a commitment on any part of IAR Systems. While the information contained herein is assumed to be accurate, IAR Systems assumes no responsibility for any errors or omissions. In no event shall IAR Systems, its employees, its contractors, or the authors of this document be liable for special, direct, indirect, or consequential damage, losses, costs, charges, claims, demands, claim for lost profits, fees, or expenses of any nature or kind. TRADEMARKS IAR Systems, IAR Embedded Workbench, Embedded Trust, IAR Connect, C-SPY, C-RUN, C-STAT, IAR Visual State, IAR KickStart Kit, I-jet, I-jet Trace, I-scope, IAR Academy, IAR, and the logotype of IAR Systems are trademarks or registered trademarks owned by IAR Systems AB. Microsoft and Windows are registered trademarks of Microsoft Corporation. Atmel and AVR are registered trademarks of Microchip Technology. Adobe and Acrobat Reader are registered trademarks of Adobe Systems Incorporated. All other product names are trademarks or registered trademarks of their respective owners. EDITION NOTICE Eighth edition: December 2018 Part number: UIDEAVR-8 This guide applies to version 7.2.x of IAR Embedded Workbench for Microchip Technology s AVR microcontroller family. Internal reference: M23, Mym8.1, INIT. 2 IDE Project Management and Building Guide for AVR
3 Brief contents Tables Preface Part 1. Project management and building The development environment Project management Building projects Editing Part 2. Reference information Product files Menu reference General options Compiler options Assembler options Custom build options Build actions options Linker options Library builder options Glossary Index
4 4 IDE Project Management and Building Guide for AVR
5 Contents Tables Preface Who should read this guide Required knowledge How to use this guide What this guide contains Part 1. Project management and building Part 2. Reference information Other documentation User and reference guides The online help system Web sites Document conventions Typographic conventions Naming conventions Part 1. Project management and building The development environment Introduction to the IAR Embedded Workbench IDE Briefly about the IDE and the build toolchain Tools for analyzing and checking your application An extensible and modular environment The layout of the windows on the screen Using and customizing the IDE Running the IDE Working with example projects Organizing windows on the screen Specifying tool options Adding a button to a toolbar Removing a button from a toolbar
6 Showing/hiding toolbar buttons Recognizing filename extensions Getting started using external analyzers Invoking external tools from the Tools menu Adding command line commands to the Tools menu Using an external editor Reference information on the IDE IAR Embedded Workbench IDE window Customize dialog box Button Appearance dialog box Get Example Projects dialog box Tool Output window Common Fonts options Key Bindings options Language options Editor options Configure Auto Indent dialog box External Editor options Editor Setup Files options Editor Colors and Fonts options Messages options Project options External Analyzers options External Analyzer dialog box Source Code Control options (deprecated) Debugger options Stack options Terminal I/O options Configure Tools dialog box Configure Viewers dialog box Edit Viewer Extensions dialog box Filename Extensions dialog box Filename Extension Overrides dialog box Edit Filename Extensions dialog box IDE Project Management and Building Guide for AVR
7 Contents Product Info dialog box Argument variables Configure Custom Argument Variables dialog box Project management Introduction to managing projects Briefly about managing projects How projects are organized The IDE interacting with version control systems Managing projects Creating and managing a workspace and its projects Viewing the workspace and its projects Interacting with Subversion Reference information on managing projects Workspace window Create New Project dialog box Configurations for project dialog box New Configuration dialog box Add Project Connection dialog box Version Control System menu for Subversion Subversion states Building projects Introduction to building projects Briefly about building a project Extending the toolchain Building a project Setting project options using the Options dialog box Building your project Correcting errors found during build Using pre- and post-build actions Building multiple configurations in a batch Building from the command line Adding an external tool
8 Reference information on building Options dialog box Build window Batch Build dialog box Edit Batch Build dialog box Editing Introduction to the IAR Embedded Workbench editor Briefly about the editor Briefly about source browse information Customizing the editor environment Editing a file Indenting text automatically Matching brackets and parentheses Splitting the editor window into panes Dragging text Code folding Word completion Code completion Parameter hint Using and adding code templates Syntax coloring Adding bookmarks Using and customizing editor commands and shortcut keys Displaying status information Programming assistance Navigating in the insertion point history Navigating to a function Finding a definition or declaration of a symbol Finding references to a symbol Finding function calls for a selected function Switching between source and header files Displaying source browse information Text searching IDE Project Management and Building Guide for AVR
9 Contents Accessing online help for reference information Reference information on the editor Editor window Find dialog box Find in Files window Replace dialog box Find in Files dialog box Replace in Files dialog box Incremental Search dialog box Declarations window Ambiguous Definitions window References window Source Browser window Resolve File Ambiguity dialog box Call Graph window Template dialog box Editor shortcut key summary Part 2. Reference information Product files Installation directory structure Root directory The avr directory The common directory The install-info directory Project directory structure Various settings files Files for global settings Files for local settings File types
10 Menu reference Menus File menu Edit menu View menu Project menu Tools menu Window menu Help menu General options Description of general options Target options Output Library Configuration Library Options Heap Configuration System MISRA C Compiler options Description of compiler options Multi-file Compilation Language Language Code Optimizations Output List Preprocessor Diagnostics MISRA C Extra Options Edit Include Directories dialog box IDE Project Management and Building Guide for AVR
11 Contents Assembler options Description of assembler options Language Output List Preprocessor Diagnostics Extra Options Custom build options Description of custom build options Custom Tool Configuration Build actions options Description of build actions options Build Actions Configuration Linker options Description of linker options Config Output Extra Output Stack Usage List Log #define Diagnostics Checksum Extra Options Edit Control Files dialog box Library builder options Description of library builder options Output
12 Glossary Index IDE Project Management and Building Guide for AVR
13 Tables 1: Typographic conventions used in this guide : Naming conventions used in this guide : Argument variables : iarbuild.exe command line options : Editor shortcut keys for insertion point navigation : Editor shortcut keys for selecting text : Editor shortcut keys for scrolling : Miscellaneous editor shortcut keys : Additional Scintilla shortcut keys : The avr directory : The common directory : File types
14 14 IDE Project Management and Building Guide for AVR
15 Preface Who should read this guide How to use this guide What this guide contains Other documentation Document conventions Who should read this guide Read this guide if you plan to develop an application using IAR Embedded Workbench, and want to get the most out of the features and tools available in the IDE. REQUIRED KNOWLEDGE To use the tools in IAR Embedded Workbench, you should have working knowledge of: The architecture and instruction set of the Microchip AVR microcontroller (refer to the chip manufacturer's documentation) The C or C++ programming language Application development for embedded systems The operating system of your host computer. For more information about the other development tools incorporated in the IDE, refer to their respective documentation, see Other documentation, page 17. How to use this guide Each chapter in this guide covers a specific topic area. In many chapters, information is typically divided into different sections based on information types: Concepts, which describes the topic and gives overviews of features related to the topic area. Any requirements or restrictions are also listed. Read this section to learn about the topic area. Tasks, which lists useful tasks related to the topic area. For many of the tasks, you can also find step-by-step descriptions. Read this section for information about required tasks as well as for information about how to perform certain tasks. 15
16 What this guide contains Reference information, which gives reference information related to the topic area. Read this section for information about certain GUI components. You can easily access this type of information for a certain component in the IDE by pressing F1. If you are new to using IAR Embedded Workbench, the tutorials, which you can find in the IAR Information Center, will help you get started using IAR Embedded Workbench. Finally, we recommend the Glossary if you should encounter any unfamiliar terms in the IAR Systems user documentation. What this guide contains This is a brief outline and summary of the chapters in this guide. PART 1. PROJECT MANAGEMENT AND BUILDING This section describes the process of editing and building your application: The development environment introduces you to the IAR Embedded Workbench development environment. The chapter also demonstrates the facilities available for customizing the environment to meet your requirements. Project management describes how you can create workspaces with multiple projects, build configurations, groups, source files, and options that help you handle different versions of your applications. Building projects discusses the process of building your application. Editing contains detailed descriptions of the IAR Embedded Workbench editor, how to use it, and the facilities related to its usage. The final section also contains information about how to integrate an external editor of your choice. PART 2. REFERENCE INFORMATION Product files describes the directory structure and the types of files it contains. Menu reference contains detailed reference information about menus and menu commands. General options specifies the target, output, library, and MISRA C options. Compiler options specifies compiler options for language, optimizations, code, output, list file, preprocessor, diagnostics, and MISRA C. Assembler options describes the assembler options for language, output, list, preprocessor, and diagnostics. Custom build options describes the options available for custom tool configuration. Build actions options describes the options available for pre-build and post-build actions. 16 IDE Project Management and Building Guide for AVR
17 Preface Linker options describes the options for setting up for linking. Library builder options describes the options for building a library. Other documentation User documentation is available as hypertext PDFs and as a context-sensitive online help system in HTML format. You can access the documentation from the Information Center or from the Help menu in the IAR Embedded Workbench IDE. The online help system is also available via the F1 key. USER AND REFERENCE GUIDES The complete set of IAR Systems development tools is described in a series of guides. Information about: System requirements and information about how to install and register the IAR Systems products, is available in the booklet Installation and Licensing Quick Reference (available in the product box) and the Licensing Guide. Using the IDE for project management and building, is available in the IDE Project Management and Building Guide. Using the IAR C-SPY Debugger, is available in the C-SPY Debugging Guide for AVR. Programming for the IAR C/C++ Compiler for AVR, is available in the IAR C/C++ Compiler User Guide for AVR. Using the IAR XLINK Linker, the IAR XAR Library Builder, and the IAR XLIB Librarian, is available in the IAR Linker and Library Tools Reference Guide. Programming for the IAR Assembler for AVR, is available in the IAR Assembler Reference Guide for AVR. Performing a static analysis using C-STAT and the required checks, is available in the C-STAT Static Analysis Guide. Developing safety-critical applications using the MISRA C guidelines, is available in the IAR Embedded Workbench MISRA C:2004 Reference Guide or the IAR Embedded Workbench MISRA C:1998 Reference Guide. Porting application code and projects created with a previous version of the IAR Embedded Workbench for AVR, is available in the IAR Embedded Workbench Migration Guide. Note: Additional documentation might be available depending on your product installation. 17
18 Document conventions THE ONLINE HELP SYSTEM The context-sensitive online help contains: Information about project management, editing, and building in the IDE Information about debugging using the IAR C-SPY Debugger Reference information about the menus, windows, and dialog boxes in the IDE Compiler reference information Keyword reference information for the DLIB library functions. To obtain reference information for a function, select the function name in the editor window and press F1. Note: If you select a function name in the editor window and press F1 while using the CLIB C standard library, you will get reference information for the DLIB C/EC++ standard library. WEB SITES Recommended web sites: The Microchip Technology web site, that contains information and news about the Microchip AVR microcontrollers. The IAR Systems web site, that holds application notes and other product information. The web site of the C standardization working group, The web site of the C++ Standards Committee, The C++ programming language web site, isocpp.org. This web site also has a list of recommended books about C++ programming. The C and C++ reference web site, en.cppreference.com. Document conventions When, in the IAR Systems documentation, we refer to the programming language C, the text also applies to C++, unless otherwise stated. When referring to a directory in your product installation, for example avr\doc, the full path to the location is assumed, for example c:\program Files\IAR Systems\Embedded Workbench N.n\avr\doc, where the initial digit of the version number reflects the initial digit of the version number of the IAR Embedded Workbench shared components. 18 IDE Project Management and Building Guide for AVR
19 Preface TYPOGRAPHIC CONVENTIONS The IAR Systems documentation set uses the following typographic conventions: Style computer parameter [option] {option} [option] [a b c] {a b c} bold italic Used for Source code examples and file paths. Text on the command line. Binary, hexadecimal, and octal numbers. A placeholder for an actual value used as a parameter, for example filename.h where filename represents the name of the file. An optional part of a directive, where [ and ] are not part of the actual directive, but any [, ], {, or } are part of the directive syntax. A mandatory part of a directive, where { and } are not part of the actual directive, but any [, ], {, or } are part of the directive syntax. An optional part of a command. An optional part of a command with alternatives. A mandatory part of a command with alternatives. Names of menus, menu commands, buttons, and dialog boxes that appear on the screen. A cross-reference within this guide or to another guide. Emphasis. An ellipsis indicates that the previous item can be repeated an arbitrary number of times. Identifies instructions specific to the IAR Embedded Workbench IDE interface. Identifies instructions specific to the command line interface. Identifies helpful tips and programming hints. Identifies warnings. Table 1: Typographic conventions used in this guide NAMING CONVENTIONS The following naming conventions are used for the products and tools from IAR Systems, when referred to in the documentation: Brand name IAR Embedded Workbench for AVR Table 2: Naming conventions used in this guide Generic term IAR Embedded Workbench 19
20 Document conventions Brand name IAR Embedded Workbench IDE for AVR IAR C-SPY Debugger for AVR IAR C-SPY Simulator IAR C/C++ Compiler for AVR IAR Assembler for AVR IAR XLINK Linker IAR XAR Library Builder IAR XLIB Librarian IAR DLIB Runtime Environment IAR CLIB Runtime Environment Table 2: Naming conventions used in this guide (Continued) Generic term the IDE C-SPY, the debugger the simulator the compiler the assembler XLINK, the linker the library builder the librarian the DLIB runtime environment the CLIB runtime environment 20 IDE Project Management and Building Guide for AVR
21 Part 1. Project management and building This part contains these chapters: The development environment Project management Building projects Editing. 21
22 22
23 The development environment Introduction to the IAR Embedded Workbench IDE Using and customizing the IDE Reference information on the IDE. Introduction to the IAR Embedded Workbench IDE These topics are covered: Briefly about the IDE and the build toolchain Tools for analyzing and checking your application An extensible and modular environment The layout of the windows on the screen. BRIEFLY ABOUT THE IDE AND THE BUILD TOOLCHAIN The IDE is the environment where all tools needed to build your application the build toolchain are integrated: a C/C++ compiler, C/C++ libraries, an assembler, a linker, library tools, an editor, a project manager with Make utility, and the IAR C-SPY Debugger. The tools used specifically for building your source code are referred to as the build tools. The toolchain that comes with your product package supports a specific microcontroller. However, the IDE can simultaneously contain multiple toolchains for various microcontrollers. This means that if you have IAR Embedded Workbench installed for several microcontrollers, you can choose which microcontroller to develop for. Note: The compiler, assembler, and linker and library tools can also be run from a command line environment, if you want to use them as external tools in an already established project environment. 23
24 Introduction to the IAR Embedded Workbench IDE TOOLS FOR ANALYZING AND CHECKING YOUR APPLICATION IAR Embedded Workbench comes with various types of support for analyzing and finding errors in your application, such as: Compiler and linker errors, warnings, and remarks All diagnostic messages are issued as complete, self-explanatory messages. Errors reveal syntax or semantic errors, warnings indicate potential problems, and remarks (default off) indicate deviations from the standard. Double-click a message and the corresponding source code construction is highlighted in the editor window. For more information, see the IAR C/C++ Compiler User Guide for AVR. Stack usage analysis during linking Under the right circumstances, the linker can accurately calculate the maximum stack usage for each call tree, such as cstartup, interrupt functions, RTOS tasks, etc. For more information, see the IAR C/C++ Compiler User Guide for AVR. C-STAT for static analysis C-STAT is a static analysis tool that tries to find deviations from specific sets of rules, where each rule specifies an unsafe source construct. The rules come from various institutes, like MISRA (MISRA C:2004, MISRA C++:2008, and MISRA C:2012), CWE, and CERT. For information about how to use C-STAT and the rules, see the C-STAT Static Analysis Guide. MISRA C:1998 and 2004 In addition to the MISRA checks in C-STAT, the IDE provides compiler checks for MISRA C:1998 and For more information, see the IAR Embedded Workbench MISRA C:2004 Reference Guide or the IAR Embedded Workbench MISRA C:1998 Reference Guide. C-SPY debugging features such as, Profiling, Code Coverage, Trace, and Power debugging For more information, see the C-SPY Debugging Guide for AVR. AN EXTENSIBLE AND MODULAR ENVIRONMENT Although the IDE provides all the features required for your project, you can also integrate other tools. For example, you can: Use the Custom Build mechanism to add other tools to the toolchain, see Extending the toolchain, page 109. Add IAR visualstate to the toolchain, which means that you can add state machine diagrams directly to your project in the IDE. Use the Subversion version control system to keep track of different versions of your source code. The IDE can attach to files in a Subversion working copy. 24 IDE Project Management and Building Guide for AVR
25 The development environment Add an external analyzer, for example a lint tool, of your choice to be used on whole projects, groups of files, or an individual file of your project. Typically, you might want to perform a static code analysis on your source code, using the same settings and set of source code files as when you compile. See Getting started using external analyzers, page 33. Add external tools to the Tools menu, for convenient access from within the IDE. For this reason, the menu might look different depending on which tools you have preconfigured to appear as menu commands. Configure custom argument variables, which typically can be useful if you install a third-party product and want to specify its include directory. Custom argument variables can also be used for simplifying references to files that you want to be part of your project. THE LAYOUT OF THE WINDOWS ON THE SCREEN In the IDE, each window that you open has a default location, which depends on other currently open windows. You can position the windows and arrange a layout according to your preferences. Each window can be either docked or floating. You can dock each window at specific places, and organize them in tab groups. If you rearrange the size of one docked window, the sizes of any other docked windows are adjusted accordingly. You can also make a window floating, which means it is always on top of other windows. The location and size of a floating window does not affect other currently open windows. You can move a floating window to any place on your screen, also outside of the IAR Embedded Workbench IDE main window. Each time you open a previously saved workspace, the same windows are open, and they have the same sizes and positions. For every project that is executed in the C-SPY environment, a separate layout is saved. In addition to the information saved for the workspace, information about all open debugger-specific windows is also saved. Note: The editor window is always docked. When you open the editor window, its placement is decided automatically depending on other currently open windows. For more information about how to work with the editor window, see Introduction to the IAR Embedded Workbench editor, page 125. Using and customizing the IDE These tasks are covered: Running the IDE Working with example projects 25
26 Using and customizing the IDE Organizing windows on the screen Specifying tool options Adding a button to a toolbar Removing a button from a toolbar Showing/hiding toolbar buttons Recognizing filename extensions Getting started using external analyzers Invoking external tools from the Tools menu Adding command line commands to the Tools menu Using an external editor. See also Extending the toolchain, page 109. For more information about customizations related to C-SPY, see the C-SPY Debugging Guide for AVR. RUNNING THE IDE Click the Start button on the Windows taskbar and choose All Programs>IAR Systems>IAR Embedded Workbench for AVR>IAR Embedded Workbench. The file IarIdePm.exe is located in the common\bin directory under your IAR Systems installation, in case you want to start the program from the command line or from within Windows Explorer. Double-clicking the workspace filename The workspace file has the filename extension eww. If you double-click a workspace filename, the IDE starts. If you have several versions of IAR Embedded Workbench installed, the workspace file is opened by the most recently used version of your IAR Embedded Workbench that uses that file type, regardless of which version the project file was created in. WORKING WITH EXAMPLE PROJECTS Example applications are provided with IAR Embedded Workbench. You can use these examples to get started using the development tools from IAR Systems. You can also use the examples as a starting point for your application project. The examples are ready to be used as is. They are supplied with ready-made workspace files, together with source code files and all other related files. 26 IDE Project Management and Building Guide for AVR
27 The development environment To download an example project: 1 By default, downloaded examples are installed on your system disk, which might have limited space. If you want to change the location, configure a global custom argument variable $EXAMPLES_DIR$ and set its value to the path where you want to download the examples to; see Configure Custom Argument Variables dialog box, page Choose Help>Information Center and click Example projects. 3 Under Example projects that can be downloaded, click the download button for the chip manufacturer that matches your device. 4 In the dialog box that is displayed, choose where to get the examples from. Choose between: Download from IAR Systems 27
28 Using and customizing the IDE Copy from the installation DVD. In this case, use the browse button to locate the required self extracting example archive. You can find the archive in the \examples-archive directory on the DVD. The examples for the selected device vendor will be extracted to your computer. Unless you have changed the location by defining a global custom argument variable $EXAMPLES_DIR$, the examples will be extracted to the Program Data directory or the corresponding directory depending on your Windows operating system. 5 The downloaded examples will now appear in the list of installed example projects in the Information Center. To run an example project: 1 Choose Help>Information Center and click Example projects. 2 Under Installed example projects, browse to the example that matches the specific evaluation board or starter kit you are using, or follow the steps under To download an example project if you want to download an example from the IAR Systems website. Click the Open Project button. 3 In the dialog box that appears, choose a destination folder for your project. 4 The available example projects are displayed in the workspace window. Select one of the projects, and if it is not the active project (highlighted in bold), right-click it and choose Set As Active from the context menu. 28 IDE Project Management and Building Guide for AVR
29 The development environment 5 To view the project settings, select the project and choose Options from the context menu. Verify the settings for General Options>Target>Processor configuration and Debugger>Setup>Driver. As for other settings, the project is set up to suit the target system you selected. For more information about the C-SPY options and how to configure C-SPY to interact with the target board, see the C-SPY Debugging Guide for AVR. Click OK to close the project Options dialog box. 6 To compile and link the application, choose Project>Make or click the Make button. 7 To start C-SPY, choose Project>Debug or click the Download and Debug button. If C-SPY fails to establish contact with the target system, see the C-SPY Debugging Guide for AVR. 8 Choose Debug>Go or click the Go button to start the application. Click the Stop button to stop execution. ORGANIZING WINDOWS ON THE SCREEN Use these methods to organize the windows on your screen: To disconnect a tabbed window from a tab group and place it as a separate window, drag the tab away from the tab group. To make a window or tab group floating, double-click on the window s title bar. When dragging a window to move it, press Ctrl to prevent it from docking. To place a window in the same tab group as another open window, drag the window you want to relocate and drop it on the other window. Drop it on one of the arrow buttons of the organizer control, to control how to dock it. See also The layout of the windows on the screen, page 25. SPECIFYING TOOL OPTIONS You can find commands for customizing the IDE on the Tools menu. 29
30 Using and customizing the IDE To display the IDE Options dialog box, choose Tools>Options to get access to a wide variety of options: Select a category to the left in the dialog box and you have access to the options to the right. For more information about the various options for customizing the IDE, see Tools menu, page 189. ADDING A BUTTON TO A TOOLBAR The buttons on the IDE toolbars provide shortcuts for commands on the IDE menus. 1 To add a new button to a toolbar in the main IDE window, click the Toolbar Options button and choose Add or Remove Buttons>Customize. 2 The Customize dialog box opens on the Commands page. 30 IDE Project Management and Building Guide for AVR
31 The development environment In the Categories list, select the menu on which the command you want to add to the toolbar is located. 3 Drag a command from the Commands list to one of the toolbars where you want to insert the command as a button. You can rearrange the existing buttons by dragging them to new positions. Note: If you instead of adding a button want to show a button that has been hidden temporarily, see Showing/hiding toolbar buttons, page 32. REMOVING A BUTTON FROM A TOOLBAR 1 To remove a button from any of the toolbars in the main window of the IDE, click the Toolbar Options button and choose Add or Remove Buttons>Customize. Ignore the Customize dialog box that is opened. 31
32 Using and customizing the IDE 2 Right-click on the toolbar button that you want to remove and choose Delete from the context menu. Note: If you instead of removing a button want to hide it temporarily, see Showing/hiding toolbar buttons, page 32. SHOWING/HIDING TOOLBAR BUTTONS As an alternative to removing a button from an IDE toolbar, you can toggle its visibility on/off. 1 To hide a button temporarily from any of the toolbars in the main window of the IDE, click the Toolbar Options button and choose Add or Remove Buttons>toolbar. 2 Select or deselect the command button you want to show/hide. Note: If you want to delete a button entirely from the toolbar, see Removing a button from a toolbar, page 31. RECOGNIZING FILENAME EXTENSIONS In the IDE, you can increase the number of recognized filename extensions. By default, each tool in the build toolchain accepts a set of standard filename extensions. Also, if you have source files with a different filename extension, you can modify the set of accepted filename extensions. To get access to the necessary commands, choose Tools>Filename Extensions. See Filename Extensions dialog box, page 81. To override the default filename extension from the command line, include an explicit extension when you specify a filename. 32 IDE Project Management and Building Guide for AVR
33 The development environment GETTING STARTED USING EXTERNAL ANALYZERS 1 To add an external analyzer to the Project menu, choose Tools>Options to open the IDE Options dialog box and select the Project>External Analyzers page. 2 To configure the invocation, click Add to open the External Analyzer dialog box. Specify the details required for the analyzer you want to be able to invoke. Use Output matching patterns to specify (or choose from a list) three regular expressions for identifying warning and error messages and to find references to source file locations. Click OK when you have finished. For more information about this dialog box, see External Analyzer dialog box, page In the IDE Options dialog box, click OK. 33
34 Using and customizing the IDE 4 Choose Project>Analyze Project and select the analyzer that you want to run, alternatively choose Analyze File(s) to run the analyzer on individual files. Each of the regular expressions that you specified will be applied on each line of output from the external analyzer. Output from the analyzer is listed in the Build Log window. You can double-click any line that matches the Location regular expression you specified in the External Analyzer dialog box to jump to the corresponding location in the editor window. Note: If you want to stop the analysis before it is finished, click the Stop Build button. 34 IDE Project Management and Building Guide for AVR
35 The development environment INVOKING EXTERNAL TOOLS FROM THE TOOLS MENU 1 To add an external tool to the menu, for example Notepad, choose Tools>Configure Tools to open the Configure Tools dialog box. 2 Fill in the text fields according to the screenshot. For more information about this dialog box, see Configure Tools dialog box, page After you have entered the appropriate information and clicked OK, the menu command you have specified is displayed on the Tools menu. 35
36 Using and customizing the IDE Note: You cannot use the Configure Tools dialog box to extend the toolchain in the IDE. If you intend to add an external tool to the standard build toolchain, see Extending the toolchain, page 109. ADDING COMMAND LINE COMMANDS TO THE TOOLS MENU Command line commands and calls to batch files must be run from a command shell. You can add command line commands to the Tools menu and execute them from there. To add a command, for example Backup, to the Tools menu to make a copy of the entire project directory to a network drive: 1 Choose Tools>Configure Tools to open the Configure Tools dialog box. 2 Type or browse to the cmd.exe command shell in the Command text box. 3 Type the command line command or batch file name in the Argument text box, for example: /C copy c:\project\*.* F: Alternatively, use an argument variable to allow relocatable paths: /C copy $PROJ_DIR$\*.* F: The argument text should be specified as: /C name where name is the name of the command or batch file you want to run. The /C option terminates the shell after execution, to allow the IDE to detect when the tool has finished. USING AN EXTERNAL EDITOR The External Editor options available by choosing Tools>Options>Editor let you specify an external editor of your choice. Note: While you are debugging using C-SPY, C-SPY will not use the external editor for displaying the current debug state. Instead, the built-in editor will be used. To specify an external editor of your choice: 1 Select the option Use External Editor. 2 An external editor can be called in one of two ways, using the Type drop-down menu: Command Line calls the external editor by passing command line parameters. DDE calls the external editor by using DDE (Windows Dynamic Data Exchange). 36 IDE Project Management and Building Guide for AVR
37 The development environment 3 If you use the command line, specify the command to pass to the editor, that is, the name of the editor and its path, for instance: C:\Windows\NOTEPAD.EXE To send an argument to the external editor, type the argument in the Arguments field. For example, type $FILE_PATH$ to start the editor with the active file (in editor, project, or messages windows). Note: Options for Terminal I/O are only available when the C-SPY debugger is running. 4 If you use DDE, specify the editor s DDE service name in the Service field. In the Command field, specify a sequence of command strings to send to the editor. The service name and command strings depend on the external editor that you are using. Refer to the user documentation of your external editor to find the appropriate settings. The command strings should be entered as: DDE-Topic CommandString1 DDE-Topic CommandString2 37
38 Reference information on the IDE as in this example, which applies to Codewright : The command strings used in this example will open the external editor with a dedicated file activated. The cursor will be located on the current line as defined in the context from where the file is open, for instance when searching for a string in a file, or when double-clicking an error message in the message window. 5 Click OK. When you double-click a filename in the Workspace window, the file is opened by the external editor. Variables can be used in the arguments. For more information about the argument variables that are available, see Argument variables, page 84. Reference information on the IDE Reference information about: IAR Embedded Workbench IDE window, page 40 Customize dialog box, page 45 Button Appearance dialog box, page 48 Get Example Projects dialog box, page 49 Tool Output window, page 50 Common Fonts options, page 51 Key Bindings options, page 52 Language options, page IDE Project Management and Building Guide for AVR
39 The development environment Editor options, page 55 Configure Auto Indent dialog box, page 59 External Editor options, page 60 Editor Setup Files options, page 61 Editor Colors and Fonts options, page 62 Messages options, page 63 Project options, page 64 External Analyzers options, page 67 External Analyzer dialog box, page 68 Source Code Control options (deprecated), page 70 Debugger options, page 71 Stack options, page 73 Terminal I/O options, page 75 Configure Tools dialog box, page 77 Configure Viewers dialog box, page 79 Edit Viewer Extensions dialog box, page 80 Filename Extensions dialog box, page 81 Filename Extension Overrides dialog box, page 82 Edit Filename Extensions dialog box, page 83 Product Info dialog box, page 83 Argument variables, page 84 Configure Custom Argument Variables dialog box, page 86 39
40 Reference information on the IDE IAR Embedded Workbench IDE window The main window of the IDE is displayed when you launch the IDE. The figure shows the window and its default layout. Menu bar The menu bar contains: File Commands for opening source and project files, saving and printing, and exiting from the IDE. Edit Commands for editing and searching in editor windows and for enabling and disabling breakpoints in C-SPY. View Commands for opening windows and controlling which toolbars to display. 40 IDE Project Management and Building Guide for AVR
41 The development environment Project Commands for adding files to a project, creating groups, and running the IAR Systems tools on the current project. Simulator Commands specific for the C-SPY simulator. This menu is only available when you have selected the simulator driver in the Options dialog box. C-SPY hardware driver Commands specific for the C-SPY hardware debugger driver you are using, in other words, the C-SPY driver that you have selected in the Options dialog box. For some IAR Embedded Workbench products, the name of the menu reflects the name of the C-SPY driver you are using and for others, the name of the menu is Emulator. Tools User-configurable menu to which you can add tools for use with the IDE. Window Commands for manipulating the IDE windows and changing their arrangement on the screen. Help Commands that provide help about the IDE. For more information about each menu, see Menus, page 175. Toolbar The buttons on the IDE toolbar provide shortcuts for the most useful commands on the IDE menus, and a text box for typing a string to do a quick search. For information about how to add and remove buttons on the toolbars, see Using and customizing the IDE, page 25. For a description of any button, point to it with the mouse pointer. When a command is not available, the corresponding toolbar button is dimmed, and you will not be able to click it. The toolbars are dockable drag and drop to rearrange them. 41
42 Reference information on the IDE This figure shows the menu commands corresponding to each of the toolbar buttons: Note: When you start C-SPY, the Download and Debug button will change to a Make and Restart Debugger button and the Debug without Downloading will change to a Restart Debugger button. Toolbar Options Click the Toolbars Options button to open the Toolbars Options menu. Context menu This context menu is available by right-clicking a toolbar button when the Customize dialog box is open. For information about how to open this dialog box, see Customize dialog box, page 45. These commands are available: Reset to Default Hides the button icon and displays the name of the button instead. Copy Button Image Copies the button icon and stores the image on the clipboard. Delete Removes the button from the toolbar. 42 IDE Project Management and Building Guide for AVR
43 The development environment Button Appearance Displays the Button Appearance dialog box, see Button Appearance dialog box, page 48. Image Displays the button only as an icon. Text Displays the button only as text. Image and Text Displays the button both as an icon and as text. Start Group Inserts a delimiter to the left of the button. Toolbars Options menu This menu and its submenus are available by clicking the Toolbars Options button on the far right end of a toolbar: These commands are available: Add or Remove Buttons Opens a submenu. toolbar Opens a submenu that lists all command buttons on the toolbar. Select or deselect a checkbox to show/hide the button on the toolbar. Choose Reset Toolbar to restore the toolbar to its default appearance. 43
44 Reference information on the IDE Customize Displays the Customize dialog box, see Customize dialog box, page 45. Status bar The status bar at the bottom of the window can be enabled from the View menu. The status bar displays: Source browser progress information The number of errors and warnings generated during a build The position of the insertion point in the editor window. When you edit, the status bar shows the current line and column number containing the insertion point. The character encoding The state of the modifier keys Caps Lock, Num Lock, and Overwrite. If your product package is available in more languages than English, a flag in the corner shows the language version you are using. Click the flag to change the language. The change will take force the next time you launch the IDE. 44 IDE Project Management and Building Guide for AVR
45 The development environment Customize dialog box The Customize dialog box is available by clicking the Toolbars Options button on the far right end of the a toolbar in the main IDE window and choosing Add or Remove Buttons>Customize. These are the options on the Commands page of the Customize dialog box: Categories Commands Lists the menus in the IDE. Select a menu name to make the commands on that menu available for adding as buttons to a toolbar. Select New Menu to make it possible to add a custom dropdown menu to a toolbar. Lists menu commands that can be dragged to one of the toolbars and inserted as buttons. If New Menu is the selected Category, the command New Menu can be dragged to a toolbar to add a custom dropdown menu to the toolbar. Commands from the Commands list can then be dragged to populate the custom menu. 45
46 Reference information on the IDE These are the options on the Options page of the Customize dialog box: Show Screen Tips on toolbars Enables tooltips for the buttons on the toolbars. The tooltips contain the display names of the buttons. Show shortcut keys in Screen Tips Includes the keyboard shortcut in the tooltip text for the buttons on the toolbar. Large Icons Increases the size of the buttons on the toolbars. 46 IDE Project Management and Building Guide for AVR
47 The development environment These are the options on the Toolbars page of the Customize dialog box: Toolbars Reset Reset All Select/deselect a toolbar to show/hide it in the main IDE window. The menu bar cannot be hidden. Restores the selected toolbar to its default appearance. This button is disabled. Show text labels Displays the names of the buttons on the selected toolbar. 47
48 Reference information on the IDE Button Appearance dialog box The Button Appearance dialog box is available by right-clicking a toolbar button when the Customize dialog box is open and choosing Button Appearance from the context menu. Use this dialog box to change the display name of a toolbar button. Image only Text only Image and text This option has no effect. Enables the text box Button text. Enables the text box Button text. Use Default image This option is disabled. Select User-defined image This option is disabled. New Edit This button is disabled. This button is disabled. 48 IDE Project Management and Building Guide for AVR
49 The development environment Button text The display name of the toolbar button. Edit the text to change the name. Get Example Projects dialog box The Get Example Projects dialog box is displayed when you have clicked the download button for a chip manufacturer in the IAR Information Center. See also, Working with example projects, page 26. Download from IAR Systems Downloads the application from IAR Systems. Copy from the installation DVD Copies the application from the installation DVD. In this case, use the browse button to locate the required self extracting example archive. You can find the archive in the \examples-archive directory on the DVD. The examples for the selected device vendor will be extracted to your computer (in the Program Data directory or the corresponding directory depending on your Windows operating system). 49
50 Reference information on the IDE Tool Output window The Tool Output window is available by choosing View>Messages>Tool Output. This window displays any messages output by user-defined tools in the Tools menu, provided that you have selected the option Redirect to Output Window in the Configure Tools dialog box; see Configure Tools dialog box, page 77. When opened, this window is, by default, grouped together with the other message windows. Context menu This context menu is available: These commands are available: Copy Copies the contents of the window. Select All Selects the contents of the window. Clear All Deletes the contents of the window. 50 IDE Project Management and Building Guide for AVR
51 The development environment Common Fonts options The Common Fonts options are available by choosing Tools>Options. Use this page to configure the fonts used for all project windows except the editor windows. For information about how to change the font in the editor windows, see Editor Colors and Fonts options, page 62. Fixed Width Font Selects which font to use in the Disassembly, Register, and Memory windows. Proportional Width Font Selects which font to use in all windows except the Disassembly, Register, Memory, and editor windows. 51
52 Reference information on the IDE Key Bindings options The Key Bindings options are available by choosing Tools>Options. Use this page to customize the shortcut keys used for the IDE menu commands. Menu Selects the menu to be edited. Any currently defined shortcut keys for the selected menu are listed below the Menu drop-down list. List of commands Selects the menu command you want to configure your own shortcut keys for, from this list of all commands available on the selected menu. Press shortcut key Type the key combination you want to use as shortcut key for the selected command. You cannot set or add a shortcut if it is already used by another command. Primary Choose to: Set Saves the key combination in the Press shortcut key field as a shortcut for the selected command in the list. 52 IDE Project Management and Building Guide for AVR
53 The development environment Clear Removes the listed primary key combination as a shortcut for the selected command in the list. The new shortcut will be displayed next to the command on the menu. Alias Reset All Choose to: Add Saves the key combination in the Press shortcut key field as an alias a hidden shortcut for the selected command in the list. Clear Removes the listed alias key combination as a shortcut for the selected command in the list. The new shortcut will be not displayed next to the command on the menu. Reverts the shortcuts for all commands to the factory settings. 53
54 Reference information on the IDE Language options The Language options are available by choosing Tools>Options. Use this page to specify the language to be used in windows, menus, dialog boxes, etc. Language Selects the language to be used. The available languages depend on your product package, English (United States) and Japanese. Note: If you have installed IAR Embedded Workbench for several different toolchains in the same directory, the IDE might be in mixed languages if the toolchains are available in different languages. 54 IDE Project Management and Building Guide for AVR
55 The development environment Editor options The Editor options are available by choosing Tools>Options. Use this page to configure the editor. For more information about the editor, see Editing, page 125. Tab size Indent size Specify the width of a tab character, in terms of character spaces. Specify the number of spaces to be used when tabulating with an indentation. Tab Key Function Controls what happens when you press the Tab key. Choose between: Insert tab Inserts a tab character when the Tab key is pressed. Indent with spaces Inserts an indentation (space characters) when the Tab key is pressed. 55
56 Reference information on the IDE Show right margin Displays the area of the editor window outside the right margin as a light gray field. If this option is selected, you can set the width of the text area between the left margin and the right margin. Choose to set the width based on: Printing edge Bases the width on the printable area, which is taken from the general printer settings. Columns Bases the width on the number of columns. File Encoding Controls file encoding. Choose between: Default character encoding Selects the character encoding to be used by default for new files. Choose between: System (uses the Windows settings) Western European UTF-8 Japanese (Shift-JIS) Chinese Simplified (GB2312) Korean (Unified Hangul Code) Arabic Baltic Central European Greek Hebrew Russian Thai Vietnamese Note that if you have specified a character encoding from the editor window context menu, that encoding will override this setting for the specific document. 56 IDE Project Management and Building Guide for AVR
57 The development environment Auto-detect character encoding Detects automatically which character encoding that should be used when you open an existing document. EOL characters Selects which line break character to use when editor documents are saved. Choose between: PC (default), Windows and DOS end of line characters. UNIX, UNIX end of line characters. Preserve, the same end of line character as the file had when it was opened, either PC or UNIX. If both types or neither type are present in the opened file, PC end of line characters are used. Syntax highlighting Makes the editor display the syntax of C or C++ applications in different text styles. For more information about syntax highlighting, see Editor Colors and Fonts options, page 62 and Syntax coloring, page 131. Auto indent Makes the editor indent the new line automatically when you press Return. For C/C++ source files, click the Configure button to configure the automatic indentation; see Configure Auto Indent dialog box, page 59. For all other text files, the new line will have the same indentation as the previous line. Show line numbers Makes the editor display line numbers in the editor window. Scan for changed files Makes the editor reload files that have been modified by another tool. If a file is open in the IDE, and the same file has concurrently been modified by another tool, the file will be automatically reloaded in the IDE. However, if you already started to edit the file, you will be prompted before the file is reloaded. Show bookmarks Makes the editor display a column on the left side in the editor window, with icons for compiler errors and warnings, Find in Files results, user bookmarks, and breakpoints. 57
58 Reference information on the IDE Show fold margin Makes the editor display the fold margin in the left side of the editor window. For more information, see Code folding, page 128. Enable virtual space Allows the insertion point to move outside the text area. Remove trailing blanks Removes trailing blanks from files when they are saved to disk. Trailing blanks are blank spaces between the last non-blank character and the end of line character. Auto code completion and parameter hints Enables code completion and parameter hints. For more information, see Editing a file, page 126. Show source browser tooltips Toggles the display of detailed information about the identifier that the cursor currently hovers over. Show line break characters Toggles the display of carriage return and line feed characters in the editor window. Show whitespaces Toggles the display of period (.) characters for single blank spaces and arrow ( >) characters for tabs in the editor window. 58 IDE Project Management and Building Guide for AVR
59 The development environment Configure Auto Indent dialog box The Configure Auto Indent dialog box is available from the IDE Options dialog box. Use this dialog box to configure the editor s automatic indentation of C/C++ source code. For more information about indentation, see Indenting text automatically, page 127. Opening Brace (a) Specify the number of spaces used for indenting an opening brace. Body (b) Label (c) Sample code Specify the number of additional spaces used for indenting code after an opening brace, or a statement that continues onto a second line. Specify the number of additional spaces used for indenting a label, including case labels. This area reflects the settings made in the text boxes for indentation. All indentations are relative to the preceding line, statement, or other syntactic structures. 59
60 Reference information on the IDE External Editor options The External Editor options are available by choosing Tools>Options. Use this page to specify an external editor of your choice. Note: The contents of this dialog box depends on the setting of the Type option. See also Using an external editor, page 36. Use External Editor Enables the use of an external editor. Type Editor Arguments Service Selects the type of interface. Choose between: Command Line DDE (Windows Dynamic Data Exchange). Specify the filename and path of your external editor. A browse button is available for your convenience. Specify any arguments to be passed to the editor. This is only applicable if you have selected Command Line as the interface type. Specify the DDE service name used by the editor. This is only applicable if you have selected DDE as the interface type. 60 IDE Project Management and Building Guide for AVR
61 The development environment The service name depends on the external editor that you are using. Refer to the user documentation of your external editor to find the appropriate settings. Command Specify a sequence of command strings to be passed to the editor. The command strings should be typed as: DDE-Topic CommandString1 DDE-Topic CommandString2 This is only applicable if you have selected DDE as the interface type. The command strings depend on the external editor that you are using. Refer to the user documentation of your external editor to find the appropriate settings. Note: You can use variables in arguments, see Argument variables, page 84. Editor Setup Files options The Editor Setup Files options are available by choosing Tools>Options. Use this page to specify setup files for the editor. 61
62 Reference information on the IDE Use Custom Keyword File Specify a text file containing keywords that you want the editor to highlight. For information about syntax coloring, see Syntax coloring, page 131. Use Code Templates Specify a text file with code templates that you can use for inserting frequently used code in your source file. For information about using code templates, see Using and adding code templates, page 130. Editor Colors and Fonts options The Editor Colors and Fonts options are available by choosing Tools>Options. Use this page to specify the colors and fonts used for text in the editor windows. The keywords controlling syntax highlighting for assembler and C or C++ source code are specified in the files syntax_icc.cfg and syntax_asm.cfg, respectively. These files are located in the avr\config directory. Editor Font Click the Font button to open the standard Font dialog box where you can choose the font and its size to be used in editor windows. 62 IDE Project Management and Building Guide for AVR
63 The development environment Syntax Coloring Selects a syntax element in the list and sets the color and style for it: Color Lists colors to choose from. Choose Custom from the list to define your own color. Type Style Select Normal, Bold, or Italic style for the selected element. Sample Displays the current appearance of the selected element. Background Color Click to set the background color of the editor window. Note: The User keyword syntax element refers to the keywords that you have listed in the custom keyword file; see Editor Setup Files options, page 61. Messages options The Messages options are available by choosing Tools>Options. Use this page to re-enable suppressed dialog boxes. 63
64 Reference information on the IDE Enable All Dialogs Enables all dialog boxes you have suppressed by selecting a Don t show again check box, for example: Project options The Project options are available by choosing Tools>Options. Use this page to set options for the Make and Build commands. Stop build operation on Selects when the build operation should stop. Choose between: Never Never stops. 64 IDE Project Management and Building Guide for AVR
65 The development environment Warnings Stops on warnings and errors. Errors Stops on errors. Save editor windows before building Selects when the editor windows should be saved before a build operation. Choose between: Never Never saves. Ask Prompts before saving. Always Always saves before Make or Build. Save workspace and projects before building Selects when a workspace and included projects should be saved before a build operation. Choose between: Never Never saves. Ask Prompts before saving. Always Always saves before Make or Build. Make before debugging Selects when a Make operation should be performed as you start a debug session. Choose between: Never Never performs a Make operation before a debug session. Ask Prompts before performing a Make operation. Always Always performs a Make operation before a debug session. 65
66 Reference information on the IDE Reload last workspace at startup Loads the last active workspace automatically the next time you start the IAR Embedded Workbench IDE. Play a sound after build operations Plays a sound when the build operations are finished. Generate browse information Enables the generation of source browse information to display in the Source Browser window, see Source Browser window, page 156. No source browser and build status updates when the IDE is not the foreground process Halts the source browser when the IDE is not the foreground process. This also means that the build status is no longer updated in the Workspace window. This option is useful, for example, if you are using a laptop and want to reduce power consumption. Enable project connections Enables the support for setting up live project connections, see Add Project Connection dialog box, page 106. Enable parallel build Enables the support for parallel build. The compiler runs in several parallel processes to better use the available cores in the CPU. In the Processes text box, specify the number of processes you want to use. Using all available cores might result in a less responsive IDE. 66 IDE Project Management and Building Guide for AVR
67 The development environment External Analyzers options The External Analyzers options are available by choosing Tools>Options. Use this page to add an external analyzer to the standard build toolchain. External analyzers operate on C/C++ source code in the user project. Header files or assembler source code files are not analyzed. For more information, see Getting started using external analyzers, page 33. Analyzers Lists the external analyzers that you have added to the standard build toolchain. 67
68 Reference information on the IDE Move Up Move Down Add Delete Edit Moves the analyzer you have selected in the list one step up. This order is reflected on the Project menu. Moves the analyzer you have selected in the list one step down. This order is reflected on the Project menu. Displays the External Analyzer dialog box where you can add a new analyzer to the toolchain and configure the invocation of the analyzer. Deletes the selected analyzer from the list of analyzers. Displays the External Analyzer dialog box where you can edit the invocation details of the selected analyzer. External Analyzer dialog box The External Analyzer dialog box is available by choosing Tools>Options>Project>External Analyzers. 68 IDE Project Management and Building Guide for AVR
69 The development environment Use this dialog box to configure the invocation of the external analyzer that you want to add to the standard build toolchain. External analyzers operate on C/C++ source code in the user project. Header files or assembler source code files are not analyzed. For more information, see Getting started using external analyzers, page 33. Name Path Arguments Location Specify the name of the external analyzer. Note that the name must be unique. Specify the path to the analyzer s executable file. A browse button is available for your convenience. Specify the arguments that you want to pass to the analyzer. Note that you can use argument variables for specifying the arguments, see Argument variables, page 84. Specify a regular expression used for finding source file locations. The regular expression is applied to each output line which will appear as text in the Build Log window. You can double-click a line that matches the regular expression you specify. You can use the argument variables $FILE_NAME$, $LINE_NUMBER$, and $COLUMN_NUMBER$ to identify a filename, line number, and column number, respectively. Choose one of the predefined expressions: \"?$FILE_NAME$\"?:$LINE_NUMBER$ Will, for example, match a location of the form file.c:17. \"?$FILE_NAME$\"? +$LINE_NUMBER$ Will, for example, match a location of the form file.c17. \"?$FILE_NAME$\"? Will, for example, match a location of the form file.c. Alternatively, you can specify your own expression. For example, the regular expression Msg: $LINE_NUMBER$, when applied to the output string 69
70 Reference information on the IDE 32, will identify the file as MySourceFile.c, and the line number as 32. Warning Error Any output line that matches this expression is tagged with the warning symbol. For example, the expression (?i)warning(?-i): will identify any line that contains the string warning: (regardless of case) as a warning. Any output line that matches this expression is tagged with the error symbol. Errors have precedence over warnings. For example, the expression (?i)error(?-i): will identify any line that contains the string error: (regardless of case) as an error. Source Code Control options (deprecated) The Source Code Control options are available by choosing Tools>Options. Use this page to configure the interaction between an IAR Embedded Workbench project and an SCC project. Note: This is a deprecated feature which is not supported for new projects. Keep items checked out when checking in Determines the default setting for the option Keep Checked Out in the Check In Files dialog box. 70 IDE Project Management and Building Guide for AVR
71 The development environment Save editor windows before performing source code control commands Determines whether editor windows should be saved before you perform any source code control commands. Choose between: Never Never saves editor windows before performing any source code control commands. Ask Prompts before performing any source code control commands. Always Always saves editor windows before performing any source code control commands. Debugger options The Debugger options are available by choosing Tools>Options. Use this page to configure the debugger environment. When source resolves to multiple function instances Some source code corresponds to multiple code instances, for example template code. When specifying a source location in such code, for example when setting a source 71
72 Reference information on the IDE breakpoint, you can make C-SPY act on all instances or a subset of instances. Use the Automatically choose all instances option to let C-SPY act on all instances without asking first. Source code color in disassembly window Click the Color button to select the color for source code in the Disassembly window. To define your own color, choose Custom from the list. Step into functions Controls the behavior of the Step Into command. Choose between: All functions Makes the debugger step into all functions. Functions with source only Makes the debugger step only into functions for which the source code is known. This helps you avoid stepping into library functions or entering disassembly mode debugging. STL container expansion Specify how many elements that are shown initially when a container value is expanded in, for example, the Watch window. Update intervals (milliseconds) Specify how often the contents of the Memory window are updated in milliseconds. These text boxes are only available if the C-SPY driver you are using has access to the target system memory while executing your application. Default integer format Selects the default integer format in the Watch, Locals, and related windows. Window classification by background color Toggles background colors in some C-SPY windows on or off. Colors are used for differentiating types of windows; for example, all interrupt-related windows have one background color, and all watch-related windows have another color, etc. 72 IDE Project Management and Building Guide for AVR
73 The development environment Stack options The Stack options are available by choosing Tools>Options or from the context menu in the Memory window. Use this page to set options specific to the Stack window. Enable graphical stack display and stack usage tracking Enables the graphical stack bar available at the top of the Stack window. It also enables detection of stack overflows. For more information about the stack bar and the information it provides, see the C-SPY Debugging Guide for AVR. % stack usage threshold Specify the percentage of stack usage above which C-SPY should issue a warning for stack overflow. Warn when exceeding stack threshold Makes C-SPY issue a warning when the stack usage exceeds the threshold specified in the % stack usage threshold option. Warn when stack pointer is out of bounds Makes C-SPY issue a warning when the stack pointer is outside the stack memory range. 73
74 Reference information on the IDE Stack pointer(s) not valid until program reaches Specify a location in your application code from where you want the stack display and verification to occur. The Stack window will not display any information about stack usage until execution has reached this location. By default, C-SPY will not track the stack usage before the main function. If your application does not have a main function, for example, if it is an assembler-only project, you should specify your own start label. If this option is selected, after each reset C-SPY keeps a breakpoint on the given location until it is reached. Typically, the stack pointer is set up in the system initialization code cstartup, but not necessarily from the very first instruction. Select this option to avoid incorrect warnings or misleading stack display for this part of the application. Warnings Selects where warnings should be issued. Choose between: Log Warnings are issued in the Debug Log window. Log and alert Warnings are issued in the Debug Log window and as alert dialog boxes. Limit stack display to Limits the amount of memory displayed in the Stack window by specifying a number of bytes, counting from the stack pointer. This can be useful if you have a big stack or if you are only interested in the topmost part of the stack. Using this option can improve the Stack window performance, especially if reading memory from the target system is slow. By default, the Stack window shows the whole stack, or in other words, from the stack pointer to the bottom of the stack. If the debugger cannot determine the memory range for the stack, the byte limit is used even if the option is not selected. Note: The Stack window does not affect the execution performance of your application, but it might read a large amount of data to update the displayed information when the execution stops. 74 IDE Project Management and Building Guide for AVR
75 The development environment Terminal I/O options The Terminal I/O options are available by choosing Tools>Options when C-SPY is running. Use this page to configure the C-SPY terminal I/O functionality. Input mode Controls how the terminal I/O input is read. Keyboard File Makes the input characters be read from the keyboard. Choose between: Buffered: Buffers input characters. Direct: Does not buffer input characters. Makes the input characters be read from a file. Choose between: Text: Reads input characters from a text file. Binary: Reads input characters from a binary file. A browse button is available for locating the input file. 75
76 Reference information on the IDE Input echoing Encoding Determines whether to echo the input characters and where to echo them. Choose between: Log file Echoes the input characters in the Terminal I/O log file. Requires that you have enabled the option Debug>Logging>Enable log file. Terminal I/O window Echoes the input characters in the Terminal I/O window. Determines the encoding used for terminal input and output. Choose between: System Uses the Windows settings. UTF-8 Uses the UTF-8 encoding. Show target reset in Terminal I/O window Displays a message in the C-SPY Terminal I/O window when the target resets. 76 IDE Project Management and Building Guide for AVR
77 The development environment Configure Tools dialog box The Configure Tools dialog box is available from the Tools menu. Use this dialog box to specify a tool of your choice to add to the Tools menu, for example Notepad: Note: If you intend to add an external tool to the standard build toolchain, see Extending the toolchain, page 109. You can use variables in the arguments, which allows you to set up useful tools such as interfacing to a command line revision control system, or running an external tool on the selected file. Adding a command line command or batch file to the Tools menu: 1 Type or browse to the cmd.exe command shell in the Command text box. 2 Type the command line command or batch file name in the Argument text box as: 77
78 Reference information on the IDE /C name where name is the name of the command or batch file you want to run. The /C option terminates the shell after execution, to allow the IDE to detect when the tool has finished. For an example, see Adding command line commands to the Tools menu, page 36. New Delete Menu Content Menu Text Command Argument Initial Directory Creates a stub for a new menu command for you to configure using this dialog box. Removes the command selected in the Menu Content list. Lists all menu commands that you have defined. Specify the name of the menu command. If you add the & sign anywhere in the name, the following letter, N in this example, will appear as the mnemonic key for this command. The text you specify will be reflected in the Menu Content list. Specify the tool and its path, to be run when you choose the command from the menu. A browse button is available for your convenience. Optional: Specify an argument for the command. Specify an initial working directory for the tool. Redirect to Output window Makes the IDE send any console output from the tool to the Tool Output page in the message window. Tools that are launched with this option cannot receive any user input, for instance input from the keyboard. Tools that require user input or make special assumptions regarding the console that they execute in, will not work at all if launched with this option. 78 IDE Project Management and Building Guide for AVR
79 The development environment Prompt for Command Line Makes the IDE prompt for the command line argument when the command is chosen from the Tools menu. Tool Available Specifies in which context the tool should be available. Choose between: Always When debugging When not debugging. Configure Viewers dialog box The Configure Viewers dialog box is available from the Tools menu. This dialog box lists overrides to the default associations between the document formats that IAR Embedded Workbench can handle and viewer applications. Display area New This area contains these columns: Extensions Explicitly defined filename extensions of document formats that IAR Embedded Workbench can handle. Action The viewer application that is used for opening the document type. Explorer Default means that the default application associated with the specified type in Windows Explorer is used. Displays the Edit Viewer Extensions dialog box; see Edit Viewer Extensions dialog box, page
80 Reference information on the IDE Edit Delete Displays the Edit Viewer Extensions dialog box; see Edit Viewer Extensions dialog box, page 80. Removes the association between the selected filename extensions and the viewer application. Edit Viewer Extensions dialog box The Edit Viewer Extensions dialog box is available from the Configure Viewers dialog box. Use this dialog box to specify how to open a new document type or edit the setting for an existing document type. File name extensions Specify the filename extension for the document type including the separating period (.). Action Selects how to open documents with the filename extension specified in the Filename extensions text box. Choose between: Built-in text editor Opens all documents of the specified type with the IAR Embedded Workbench text editor. Use file explorer associations Opens all documents of the specified type with the default application associated with the specified type in Windows Explorer. 80 IDE Project Management and Building Guide for AVR
81 The development environment Command line Opens all documents of the specified type with the viewer application you type or browse your way to. You can give any command line options you would like to the tool, for instance. type $FILE_PATH$ after the path to the viewer application to start the viewer with the active file (in editor, project, or messages windows). Filename Extensions dialog box The Filename Extensions dialog box is available from the Tools menu. Use this dialog box to customize the filename extensions recognized by the build tools. This is useful if you have many source files with different filename extensions. Toolchain Edit Lists the toolchains for which you have an IAR Embedded Workbench installed on your host computer. Select the toolchain you want to customize filename extensions for. Note the * character which indicates user-defined overrides. If there is no * character, factory settings are used. Displays the Filename Extension Overrides dialog box, see Filename Extension Overrides dialog box, page
82 Reference information on the IDE Filename Extension Overrides dialog box The Filename Extension Overrides dialog box is available from the Filename Extensions dialog box. This dialog box lists filename extensions recognized by the build tools. Display area Edit This area contains these columns: Tool The available tools in the build chain. Factory Setting The filename extensions recognized by default by the build tool. Override The filename extensions recognized by the build tool if there are overrides to the default setting. Displays the Edit Filename Extensions dialog box for the selected tool. 82 IDE Project Management and Building Guide for AVR
83 The development environment Edit Filename Extensions dialog box The Edit File Extensions dialog box is available from the Filename Extension Overrides dialog box. This dialog box lists the filename extensions recognized by the IDE and lets you add new filename extensions. Factory setting Override Lists the filename extensions recognized by default. Specify the filename extensions you want to be recognized. Extensions can be separated by commas or semicolons, and should include the leading period. Product Info dialog box The Product Info dialog box is available from the Help menu. This dialog box lists the version number of your IAR Embedded Workbench product installation and the shared components. Note that the initial digit of the version number of the shared components (in this screen shot 8) is reflected by the default installation directory x:\program Files\IAR Systems\Embedded Workbench 8.n\. 83
84 Reference information on the IDE Details Opens a dialog box which lists the version numbers of the various components part of your product installation. Argument variables You can use argument variables for paths and arguments, for example when you specify include paths in the Options dialog box or whenever there is a need for a macro-like expansion that depends on the current context, for example in arguments to tools. You can use a wide range of predefined argument variables as well as create your own, see Configure Custom Argument Variables dialog box, page 86. These are the predefined argument variables: Variable $COMPILER_ARGS$ $CONFIG_NAME$ $CUR_DIR$ $CUR_LINE$ $DATE$ $EW_DIR$ $EXE_DIR$ $FILE_BNAME$ $FILE_BPATH$ $FILE_DIR$ $FILE_FNAME$ $FILE_PATH$ $LIST_DIR$ $OBJ_DIR$ $PROJ_DIR$ $PROJ_FNAME$ Table 3: Argument variables Description All compiler options except for the filename that is used when compiling using the compiler. Note that this argument variable is restricted to the Arguments text box in the External Analyzer dialog box. The name of the current build configuration, for example Debug or Release. Current directory Current line Today s date, formatted according to the current locale. Note that this might make the variable unsuited for use in file paths. Top directory of IAR Embedded Workbench, for example c:\program Files\IAR Systems\Embedded Workbench N.n Directory for executable output Filename without extension Full path without extension Directory of active file, no filename Filename of active file without path Full path of active file (in editor, project, or message window) Directory for list output Directory for object output Project directory Project filename without path 84 IDE Project Management and Building Guide for AVR
85 The development environment Variable $PROJ_PATH$ $TARGET_DIR$ $TARGET_BNAME$ $TARGET_BPATH$ $TARGET_FNAME$ $TARGET_PATH$ $TOOLKIT_DIR$ $USER_NAME$ $WS_DIR$ $_ENVVAR_$ $MY_CUSTOM_VAR$ Description Table 3: Argument variables (Continued) Full path of project file Directory of primary output file Filename without path of primary output file and without extension Full path of primary output file without extension Filename without path of primary output file Full path of primary output file Directory of the active product, for example c:\program Files\IAR Systems\Embedded Workbench N.n\avr Your host login name The active workspace directory (only available in the IDE, not when using iarbuild.exe or cspybat.exe) The Windows environment variable ENVVAR. Any name within $_ and _$ will be expanded to that system environment variable. Your own argument variable, see Configure Custom Argument Variables dialog box, page 86. Any name within $ and $ will be expanded to the value you have defined. Argument variables can also be used on some pages in the IDE Options dialog box, see Tools menu, page
86 Reference information on the IDE Configure Custom Argument Variables dialog box The Configure Custom Argument Variables dialog box is available from the Tools menu. Use this dialog box to define and edit your own custom argument variables. Typically, this can be useful if you install a third-party product and want to specify its include directory by using argument variables. Custom argument variables can also be used for simplifying references to files that you want to be part of your project. Custom argument variables have one of two different scopes: Workspace-local variables, which are associated with a specific workspace and can only be seen by the workspace that was loaded when the variables were created. Global variables, which are available for use in all workspaces You can organize your variables in named groups. Workspace and Global tabs Click the tab with the scope you want for your variable: Workspace Both global and workspace-local variables are visible in the display area. Only workspace-local variables can be edited or removed. Groups of variables as well as individual variables can be added or imported to the local level. Workspace-local variables are stored in the file Workspace.custom_argvars in a specific directory, see Files for local settings, page IDE Project Management and Building Guide for AVR
87 The development environment Global Only variables that are defined as global are visible in the display area; all these variables can be edited or removed. Groups of variables as well as individual variables can be added or imported to the global level. Global variables are stored in the file global.custom_argvars in a specific directory, see Files for global settings, page 170. Note that when you rely on custom argument variables in the build tool settings, some of the information needed for a project to build properly might now be in a.custom_argvars file. You should therefore consider version-controlling your custom argument file (workspace-local and global), and whether to document the need for using these variables. Expand/Collapse All Expands or collapses the view of the variables. Hide disabled groups Hides all groups of variables that you previously have disabled. Enable Group / Disable Group Enables or disables a group of variables that you have selected. The result differs depending on which tab you have open: The Workspace tab: Enabling or disabling groups will only affect the current workspace. The Global tab: Enabling will only affect newly created workspaces. These will inherit the current global state as the default for the workspace. Note: You cannot use a variable that is part of a disabled group. New Group Add Variable Opens the New Group dialog box where you can specify a name for a new group. When you click OK, the group is created and appears in the list of custom argument variables. Opens the Add Variables dialog box where you can specify a name and value of a new variable to the group you have selected. When you click OK, the variable is created and appears in the list of custom argument variables. Note that you can also add variables by importing previously defined variables. See Import below. 87
88 Reference information on the IDE Edit Variable Delete Import Opens the Edit Variables dialog box where you can edit the name and value of a selected variable. When you click OK, the variable is created and appears in the list of custom argument variables. Deletes the selected group or variable. Opens a file browser where you can locate a Workspace.custom_argvars file. The file can contain variables already defined and associated with another workspace or be a file created when installing a third-party product. 88 IDE Project Management and Building Guide for AVR
89 Project management Introduction to managing projects Managing projects Reference information on managing projects. Introduction to managing projects These topics are covered: Briefly about managing projects How projects are organized The IDE interacting with version control systems. BRIEFLY ABOUT MANAGING PROJECTS In a large-scale development project, with hundreds of files, you must be able to organize the files in a structure that is easily navigated and maintained by perhaps several engineers. The IDE comes with functions that will help you stay in control of all project modules, for example, C or C++ source code files, assembler files, include files, and other related 89
90 Introduction to managing projects modules. You create workspaces and let them contain one or several projects. Files can be organized in file groups, and options can be set on all levels project, group, or file. Changes are tracked so that a request for rebuild will retranslate all required modules, making sure that no executable files contain out-of-date modules. These are some additional features of the IDE: Project templates to create a project that can be built and executed for a smooth development startup Hierarchical project representation Source browser with an hierarchical symbol presentation Options can be set globally, on groups of source files, or on individual source files The Make command automatically detects changes and performs only the required operations Project connection to set up a connection between IAR Embedded Workbench and an external tool Text-based project files Custom Build utility to expand the standard toolchain in an easy way Command line build with the project file as input. 90 IDE Project Management and Building Guide for AVR
91 Project management Navigating between project files There are two main different ways to navigate your project files: using the Workspace window or the Source Browser window. The Workspace window displays an hierarchical view of the source files, dependency files, and output files and how they are logically grouped. The Source Browser window, on the other hand, displays information about the build configuration that is currently active in the Workspace window. For that configuration, the Source Browser window displays a hierarchical view of all globally defined symbols, such as variables, functions, and type definitions. For classes, information about any base classes is also displayed. For more information about source browsing, see Briefly about source browse information, page 126. HOW PROJECTS ARE ORGANIZED The IDE allows you to organize projects in an hierarchical tree structure showing the logical structure at a glance. The IDE has been designed to suit the way that software development projects are typically organized. For example, perhaps you need to develop related versions of an application for different versions of the target hardware, and you might also want to include debugging routines into the early versions, but not in the final application. Versions of your applications for different target hardware will often have source files in common, and you might want to be able to maintain only one unique copy of these files, so that improvements are automatically carried through to each version of the application. Perhaps you also have source files that differ between different versions of the application, such as those dealing with hardware-dependent aspects of the application. In the following sections, the various levels of the hierarchy are described. Projects and workspaces Typically you create one or several projects, where each project can contain either: Source code files, which you can use for producing your embedded application or a library. For an example where a library project has been combined with an application project, see the example about creating and using libraries in the tutorials. An externally built executable file that you want to load in C-SPY. For information about how to load executable files built outside of the IDE, see the C-SPY Debugging Guide for AVR. If you have several related projects, you can access and work with them simultaneously. To achieve this, you can organize related projects in workspaces. 91
92 Introduction to managing projects Each workspace you define can contain one or more projects, and each project must be part of at least one workspace. Consider this example: two related applications for instance A and B are developed, requiring one development team each (team A and B). Because the two applications are related, they can share parts of the source code between them. The following project model can be applied: Three projects one for each application, and one for the common source code Two workspaces one for team A and one for team B. Collecting the common sources in a library project (compiled but not linked object code) is both convenient and efficient, to avoid having to compile it unnecessarily. This figure illustrates this example: Projects and build configurations Often, you need to build several versions of your project, for example, for different debug solutions that require different settings for the linker and debugger. Another example is when you need a separately built executable file with special debug output for execution trace, etc. IAR Embedded Workbench lets you define multiple build configurations for each project. In a simple case, you might need just two, called Debug and Release, where the only differences are the options used for optimization, debug information, and output format. In the Release configuration, the preprocessor symbol NDEBUG is defined, which means the application will not contain any asserts. 92 IDE Project Management and Building Guide for AVR
93 Project management Additional build configurations might be useful, for instance, if you intend to use the application on different target devices. The application is the same, but hardware-related parts of the code differ. Therefore, depending on which target device you intend to build for, you can exclude some source files from the build configuration. These build configurations might fulfill these requirements for Project A: Project A - Device 1:Release Project A - Device 1:Debug Project A - Device 2:Release Project A - Device 2:Debug Groups Normally, projects contain hundreds of files that are logically related. You can define each project to contain one or more groups, in which you can collect related source files. You can also define multiple levels of subgroups to achieve a logical hierarchy. By default, each group is present in all build configurations of the project, but you can also specify a group to be excluded from a particular build configuration. Source files and their paths Source files can be located directly under the project node or in a hierarchy of groups. The latter is convenient if the amount of files makes the project difficult to survey. By default, each file is present in all build configurations of the project, but you can also specify a file to be excluded from a particular build configuration. Only the files that are part of a build configuration will actually be built and linked into the output code. Once a project has been successfully built, all include files and output files are displayed in the structure below the source file that included or generated them. Note: The settings for a build configuration can affect which include files that are used during the compilation of a source file. This means that the set of include files associated with the source file after compilation can differ between the build configurations. The IDE supports relative source file paths to a certain degree, for: Project files Paths to files part of the project file are relative if they are located on the same drive. The path is relative either to $PROJ_DIR$ or $EW_DIR$. The argument variable $EW_DIR$ is only used if the path refers to a file located in a subdirectory of $EW_DIR$ and the distance from $EW_DIR$ is shorter than the distance from $PROJ_DIR$. 93
94 Managing projects Paths to files that are part of the project file are absolute if the files are located on different drives. Workspace files For files located on the same drive as the workspace file, the path is relative to $PROJ_DIR$. For files located on another drive than the workspace file, the path is absolute. Debug files If your debug image file contains debug information, any paths in the file that refer to source files are absolute. Drag and drop You can easily drag individual source files and project files from Windows Explorer to the Workspace window. Source files dropped on a group are added to that group. Source files dropped outside the project tree on the Workspace window background are added to the active project. THE IDE INTERACTING WITH VERSION CONTROL SYSTEMS The IAR Embedded Workbench IDE can identify and access any files that are in a Subversion (SVN) working copy, see Interacting with Subversion, page 97. From within the IDE you can connect an IAR Embedded Workbench project to an external SVN project, and perform some of the most commonly used operations. To connect your IAR Embedded Workbench project to a version control system, you should be familiar with the version control client application you are using. Note that some of the windows and dialog boxes that appear when you work with version control in the IDE originate from the version control system and are not described in the documentation from IAR Systems. For information about details in the client application, refer to the documentation supplied with that application. Note: Different version control systems use very different terminology even for some of the most basic concepts involved. You must keep this in mind when you read the descriptions of the interaction between the IDE and the version control system. Managing projects These tasks are covered: Creating and managing a workspace and its projects Viewing the workspace and its projects Interacting with Subversion. 94 IDE Project Management and Building Guide for AVR
95 Project management CREATING AND MANAGING A WORKSPACE AND ITS PROJECTS This is a description of the overall procedure for creating the workspace, projects, groups, files, and build configurations. For a detailed step-by-step example, see Creating an application project in the tutorials. The steps involved for creating and managing a workspace and its contents are: Note: You do not have to use the same toolchain for the new build configuration as for other build configurations in the same project and it might not be necessary for you to perform all of these steps and not in this order. The File menu provides commands for creating workspaces. The Project menu provides commands for creating projects, adding files to a project, creating groups, 95
96 Managing projects specifying project options, and running the IAR Systems development tools on the current projects. VIEWING THE WORKSPACE AND ITS PROJECTS The Workspace window is where you access your projects and files during the application development. 1 To choose which project you want to view, click its tab at the bottom of the Workspace window. For each file that has been built, an Output folder icon appears, containing generated files, such as object files and list files. The latter is generated only if the list file option is enabled. The Output folder related to the project node contains generated files related to the whole project, such as the executable file and the linker map file (if the list file option is enabled). Also, any included header files will appear, showing dependencies at a glance. 2 To display the project with a different build configuration, choose that build configuration from the drop-down list at the top of the Workspace window. The project and build configuration you have selected are displayed highlighted in the Workspace window. It is the project and build configuration that you select from the drop-down list that are built when you build your application. 3 To display an overview of all projects in the workspace, click the Overview tab at the bottom of the Workspace window. 96 IDE Project Management and Building Guide for AVR
97 Project management An overview of all project members is displayed. The current selection in the Build Configuration drop-down list is also highlighted when an overview of the workspace is displayed. INTERACTING WITH SUBVERSION The version control integration in IAR Embedded Workbench allows you to conveniently perform some of the most common Subversion operations directly from within the IDE, using the client applications svn.exe and TortoiseProc.exe. To connect an IAR Embedded Workbench project to a Subversion system: 1 In the Subversion client application, set up a Subversion working copy. 2 In the IDE, connect your application project to the Subversion working copy. To set up a Subversion working copy: 1 To use the Subversion integration in the IDE, make sure that svn.exe and TortoiseProc.exe are in your path. 2 Check out a working copy from a Subversion repository. The files that constitute your project do not have to come from the same working copy; all files in the project are treated individually. However, note that TortoiseProc.exe does not allow you to simultaneously, for example, check in files coming from different repositories. To connect application projects to the Subversion working copy: 1 In the Workspace window, select the project for which you have created a Subversion working copy. 97
98 Reference information on managing projects 2 From the Project menu, choose Version Control System>Connect Project to Subversion. This command is also available from the context menu that appears when you right-click in the Workspace window. For more information about the commands available for accessing the Subversion working copy, see Version Control System menu for Subversion, page 106. Viewing the Subversion states When your IAR Embedded Workbench project has been connected to the Subversion working copy, a column that contains status information for version control will appear in the Workspace window. Various icons are displayed, where each icon reflects the Subversion state, see Subversion states, page 108. Reference information on managing projects Reference information about: Workspace window, page 99 Create New Project dialog box, page 103 Configurations for project dialog box, page 104 New Configuration dialog box, page 105 Add Project Connection dialog box, page 106 Version Control System menu for Subversion, page 106 Subversion states, page IDE Project Management and Building Guide for AVR
99 Project management Workspace window The Workspace window is available from the View menu. Use this window to access your projects and files during the application development. Drop-down list At the top of the window there is a drop-down list where you can choose a build configuration to display in the window for a specific project. The display area This area contains four columns. The Files column displays the name of the current workspace and a tree representation of the projects, groups and files included in the workspace. One or more of these icons are displayed: Workspace Project Project with multi-file compilation Group of files Group excluded from the build 99
100 Reference information on managing projects Group of files, part of multi-file compilation Group of files, part of multi-file compilation, but excluded from the build Object file or library Assembler source file C source file C++ source file Source file excluded from the build Header file Text file HTML text file Control file, for example the linker configuration file IDE internal file Other file The column that contains status information about option overrides can have one of three icons for each level in the project: Blank Black check mark Red check mark There are no settings/overrides for this file/group. There are local settings/overrides for this file/group. There are local settings/overrides for this file/group, but they are either identical to the inherited settings or they are ignored because you use multi-file compilation, which means that the overrides are not needed. The column that contains build status information can have one of three icons for each file in the project: Blank Red star Gearwheel The file will not be rebuilt next time the project is built. The file will be rebuilt next time the project is built. The file is being rebuilt. 100 IDE Project Management and Building Guide for AVR
101 Project management The column contains status information about version control. For information about the various icons, see: Subversion states, page 108. Use the tabs at the bottom of the window to choose which project to display. Alternatively, you can choose to display an overview of the entire workspace. For more information about project management and using the Workspace window, see the Introduction to managing projects, page 89. Context menu This context menu is available: These commands are available: Options Displays a dialog box where you can set options for each build tool for the selected item in the Workspace window, for example to exclude it from the build. You can set options for the entire project, for a group of files, or for an individual file. See Setting project options using the Options dialog box, page 111. Make Brings the current target up to date by compiling, assembling, and linking only the files that have changed since the last build. 101
102 Reference information on managing projects Compile Compiles or assembles the currently active file as appropriate. You can choose the file either by selecting it in the Workspace window, or by selecting the editor window containing the file you want to compile. Rebuild All Recompiles and relinks all files in the selected build configuration. Clean Deletes intermediate files. C-STAT Static Analysis>Analyze Project Makes C-STAT analyze the selected project. For more information about C-STAT, see the C-STAT Static Analysis Guide. C-STAT Static Analysis>Analyze File(s) Makes C-STAT analyze the selected file(s). For more information about C-STAT, see the C-STAT Static Analysis Guide. C-STAT Static Analysis>Clear Analysis Results Makes C-STAT clear the analysis information for previously performed analyses. For more information about C-STAT, see the C-STAT Static Analysis Guide. C-STAT Static Analysis>Generate HTML Summary Shows a standard Save As dialog box where you can select the destination for a report summary in HTML and then create it. For more information about C-STAT, see the C-STAT Static Analysis Guide. C-STAT Static Analysis>Generate Full HTML Report Shows a standard Save As dialog box where you can select the destination for a full report in HTML and create it. For more information about C-STAT, see the C-STAT Static Analysis Guide. Stop Build Stops the current build operation. Add>Add Files Displays a dialog box where you can add files to the project. Add>Add filename Adds the indicated file to the project. This command is only available if there is an open file in the editor. 102 IDE Project Management and Building Guide for AVR
103 Project management Add>Add Group Displays the Add Group dialog box where you can add new groups to the project. For more information about groups, see Groups, page 93. Remove Removes selected items from the Workspace window. Rename Displays the Rename Group dialog box where you can rename a group. For more information about groups, see Groups, page 93. Version Control System Opens a submenu with commands for source code control, see Version Control System menu for Subversion, page 106. Open Containing Folder Opens the File Explorer that displays the directory where the selected file resides. File Properties Displays a standard File Properties dialog box for the selected file. Set as Active Sets the selected project in the overview display to be the active project. It is the active project that will be built when the Make command is executed. Create New Project dialog box The Create New Project dialog box is available from the Project menu. 103
104 Reference information on managing projects Use this dialog box to create a new project based on a template project. Template projects are available for C/C++ applications, assembler applications, and library projects. You can also create your own template projects. Tool chain Selects the target to build for. If you have several versions of IAR Embedded Workbench for different targets installed on your host computer, the drop-down list might contain some or all of these targets. Project templates Select a template to base the new project on, from this list of available template projects. Description A description of the currently selected template. Configurations for project dialog box The Configurations for project dialog box is available by choosing Project>Edit Configurations. Use this dialog box to define new build configurations for the selected project; either entirely new, or based on a previous project. Configurations New Lists existing configurations, which can be used as templates for new configurations. Displays a dialog box where you can define new build configurations, see New Configuration dialog box, page IDE Project Management and Building Guide for AVR
105 Project management Remove Removes the configuration that is selected in the Configurations list. New Configuration dialog box The New Configuration dialog box is available by clicking New in the Configurations for project dialog box. Use this dialog box to define new build configurations; either entirely new, or based on any currently defined configuration. Name Tool chain Type the name of the build configuration. Specify the target to build for. If you have several versions of IAR Embedded Workbench for different targets installed on your host computer, the drop-down list might contain some or all of these targets. Based on configuration Selects a currently defined build configuration to base the new configuration on. The new configuration will inherit the project settings and information about the factory settings from the old configuration. If you select None, the new configuration will be based strictly on the factory settings. Factory settings Select the default factory settings that you want to apply to your new build configuration. These factory settings will be used by your project if you click the Factory Settings button in the Options dialog box. 105
106 Reference information on managing projects Choose between: Debug Release Factory settings suitable for a debug build configuration. Factory settings suitable for a release build configuration. Add Project Connection dialog box The Add Project Connection dialog box is available from the Project menu. Use this dialog box to set up a project connection between IAR Embedded Workbench and an external tool. This can, for example, be useful if you want IAR Embedded Workbench to build source code files provided by the external tool. The source files will automatically be added to your project. If the set of files changes, the new set of files will automatically be used when the project is built in IAR Embedded Workbench. To disable support for this, see Project options, page 64. Connect using OK Chooses the external tool that you want to set up a connection with. Displays a dialog box where you specify the connection. Version Control System menu for Subversion The Version Control System submenu is available from the Project menu and from the context menu in the Workspace window. 106 IDE Project Management and Building Guide for AVR
107 Project management These commands are available: For more information about interacting with an external version control system, see The IDE interacting with version control systems, page 94. Menu commands These commands are available for Subversion: Commit Displays Tortoise s Commit dialog box for the selected file(s). Add Displays Tortoise s Add dialog box for the selected file(s). Revert Displays Tortoise s Revert dialog box for the selected file(s). Update Opens Tortoise s Update window for the selected file(s). Diff Opens Tortoise s Diff window for the selected file(s). Log Opens Tortoise s Log window for the selected file(s). Properties Displays information available in the version control system for the selected file. Refresh Updates the version control system display status for all files that are part of the project. This command is always enabled for all projects under the version control system. 107
108 Reference information on managing projects Connect Project to Subversion Checks whether svn.exe and TortoiseProc.exe are in the path and then enables the connection between the IAR Embedded Workbench project and an existing checked-out working copy. After this connection has been created, a special column that contains status information appears in the Workspace window. Note that you must check out the source files from outside the IDE. Disconnect Project from Subversion Removes the connection between the selected IAR Embedded Workbench project and Subversion. The column in the Workspace window that contains SVN status information will no longer be visible for that project. Subversion states Each Subversion-controlled file can be in one of several states. (blue A) (red C) (red D) (red I) (blank) (red M) (red R) (gray X) (gray question mark) (black exclamation mark) (red tilde) Added. Conflicted. Deleted. Ignored. Not modified. Modified. Replaced. An unversioned directory created by an external definition. Item is not under version control. Item is missing removed by a non-svn command or incomplete. Item obstructed by an item of a different type. Note: The version control system in the IAR Embedded Workbench IDE depends on the information provided by Subversion. If Subversion provides incorrect or incomplete information about the states, the IDE might display incorrect symbols. 108 IDE Project Management and Building Guide for AVR
109 Building projects Introduction to building projects Building a project Reference information on building. Introduction to building projects These topics are covered: Briefly about building a project Extending the toolchain. BRIEFLY ABOUT BUILDING A PROJECT The build process consists of these steps: Setting project options Building the project, either an application project or a library project Correcting any errors detected during the build procedure. To make the build process more efficient, you can use the Batch Build command. This gives you the possibility to perform several builds in one operation. If necessary, you can also specify pre-build and post-build actions. In addition to using the IAR Embedded Workbench IDE to build projects, you can also use the command line utility iarbuild.exe. For examples of building application and library projects, see the tutorials in the Information Center. For more information about building library projects, see the IAR C/C++ Compiler User Guide for AVR. EXTENDING THE TOOLCHAIN IAR Embedded Workbench provides a feature Custom Build which lets you extend the standard toolchain. This feature is used for executing external tools (not provided by IAR Systems). You can make these tools execute each time specific files in your project have changed. If you specify custom build options on the Custom tool configuration page, the build commands treat the external tool and its associated files in the same way as the standard tools within the IAR Embedded Workbench IDE and their associated files. The relation 109
110 Building a project between the external tool and its input files and generated output files is similar to the relation between the C/C++ Compiler, c files, h files, and r90 files. For more information about available custom build options, see Custom build options, page 229. You specify filename extensions of the files used as input to the external tool. If the input file has changed since you last built your project, the external tool is executed; just as the compiler executes if a c file has changed. In the same way, any changes in additional input files (for instance include files) are detected. You must specify the name of the external tool. You can also specify any necessary command line options needed by the external tool, and the name of the output files generated by the external tool. Note that you can use argument variables for some of the file information. You can specify custom build options to any level in the project tree. The options you specify are inherited by any sublevel in the project tree. Tools that can be added to the toolchain Some examples of external tools, or types of tools, that you can add to the IAR Embedded Workbench toolchain are: Tools that generate files from a specification, such as Lex and YACC Tools that convert binary files for example files that contain bitmap images or audio data to a table of data in an assembler or C source file. This data can then be compiled and linked together with the rest of your application. For more information, see Adding an external tool, page 117. Building a project These tasks are covered: Setting project options using the Options dialog box Building your project Correcting errors found during build Using pre- and post-build actions Building multiple configurations in a batch Building from the command line Adding an external tool. 110 IDE Project Management and Building Guide for AVR
111 Building projects SETTING PROJECT OPTIONS USING THE OPTIONS DIALOG BOX 1 Before you can set project options, choose a build configuration. By default, the IDE creates two build configurations when a project is created Debug and Release. Every build configuration has its own project settings, which are independent of the other configurations. For example, a configuration that is used for debugging would not be highly optimized, and would produce output that suits the debugging. Conversely, a configuration for building the final application would be highly optimized, and produce output that suits a flash or PROM programmer. 111
112 Building a project 2 Decide which level you want to set the options on: the entire project, groups of files, or for an individual file. Select that level in the Workspace window (in this example, the project level) and choose Options from the context menu to display the Options dialog box. Note: There is one important restriction on setting options. If you set an option on group or file level (group or file level override), no options on higher levels that operate on files will affect that group or file. 3 The Options dialog box provides options for the build tools a category for each build tool. Options in the General Options, Linker, and Debugger categories can only be set on project level because they affect the entire build configuration, and cannot be set for individual groups and files. However, the options in the other categories can be set for the project, a group of files, or an individual file. 112 IDE Project Management and Building Guide for AVR
113 Building projects 4 Select a category from the Category list to select which building tool to set options for. Which tools that are available in the Category list depends on which tools are included in your product. When you select a category, one or more pages containing options for that component are displayed. 5 Click the tab that corresponds to the type of options you want to view or change. Make the appropriate settings. Some hints: To override project level settings, select the required item for instance a specific group of files or an individual file and select the option Override inherited settings. The new settings will affect all members of that group, that is, files and any groups of files. Your local overrides are indicated with a checkmark in a separate column in the Workspace window. 113
114 Building a project Use the Extra Options page to specify options that are only available as command line options and not in the IDE. To restore all settings to the default factory settings, click the Factory Settings button, which is available for all categories except General Options and Custom Build. Note that two sets of factory settings are available: Debug and Release. Which one that is used depends on your build configuration; see New Configuration dialog box, page 105. If you add a source file with a non-recognized filename extension to your project, you cannot set options on that source file. However, you can add support for additional filename extensions. For more information, see Filename Extensions dialog box, page 81. BUILDING YOUR PROJECT You can build your project either as an application project or a library project. You have access to the build commands both from the Project menu and from the context menu that appears if you right-click an item in the Workspace window. To build your project as an application project, choose one of the three build commands Make, Compile, and Rebuild All. They will run in the background, so you can continue editing or working with the IDE while your project is being built. To build your project as a library project, choose Project>Options>General Options>Output>Output file>library before you build your project. Then, Linker is replaced by Library Builder in the Category list in the options dialog box, and the result of the build will be a library. For an example, see the tutorials. 114 IDE Project Management and Building Guide for AVR
115 Building projects For more information, see Project menu, page 185. CORRECTING ERRORS FOUND DURING BUILD Error messages are displayed in the Build message window. To specify the level of output to the Build message window: 1 Right-click in the Build message window to open the context menu. 2 From the context menu, select the level of output you want: From All, which shows all messages, including compiler and linker information, to Errors, which only shows errors, but not warnings or other messages. If your source code contains errors, you can jump directly to the correct position in the appropriate source file by double-clicking the error message in the error listing in the Build window, or selecting the error and pressing Enter. After you have resolved any problems reported during the build process and rebuilt the project, you can directly start debugging the resulting code at the source level. For more information about the Build message window, see Build window, page 120. USING PRE- AND POST-BUILD ACTIONS If necessary, you can specify pre-build and post-build actions that you want to occur before or after the build. The Build Actions options in the Options dialog box available from the Project menu let you specify the actions required. For more information about the Build Actions options, see Build actions options, page 231. Using pre-build actions for time stamping You can use pre-build actions to embed a time stamp for the build in the resulting binary file. Follow these steps: 1 Create a dedicated time stamp file, for example, timestamp.c and add it to your project. 2 In this source file, use the preprocessor macros TIME and DATE to initialize a string variable. 3 Choose Project>Options>Build Actions to open the Build Actions dialog box. 4 In the Pre-build command line text field, specify for example this pre-build action: cmd /c "del "$OBJ_DIR$\timestamp.o"" This command removes the timestamp.o object file. 115
116 Building a project Alternatively, you can use the open source command line utility touch for this purpose or any other suitable utility that updates the modification time of the source file. For example: "touch $PROJ_DIR$\timestamp.c" 5 If the project is not entirely up-to-date, the next time you use the Make command, the pre-build action will be invoked before the regular build process. Then the regular build process must always recompile timestamp.c and the correct timestamp will end up in the binary file. If the project already is up-to-date, the pre-build action will not be invoked. This means that nothing is built, and the binary file still contains the timestamp for when it was last built. BUILDING MULTIPLE CONFIGURATIONS IN A BATCH Use the batch build feature when you want to build more than one configuration at once. A batch is an ordered list of build configurations. The Batch Build dialog box available from the Project menu lets you create, modify, and build batches of configurations. For workspaces that contain several configurations, it is convenient to define one or more different batches. Instead of building the entire workspace, you can build only the appropriate build configurations, for instance Release or Debug configurations. For more information about the Batch Build dialog box, see Batch Build dialog box, page 122. BUILDING FROM THE COMMAND LINE To build the project from the command line, use the IAR Command Line Build Utility (iarbuild.exe) located in the common\bin directory. Typically, this can be useful for automating your testing for continuous integration. As input you use the project file, and the invocation syntax is: iarbuild project.ewp [ -clean -build -make -cstat_analyze -cstat_clean] config[,config1,config2,...] *[-log errors warnings info all][-parallel number][-varfile filename] These are the possible parameters: Parameter Description project.ewp Your IAR Embedded Workbench project file. -clean Removes any intermediate and output files. Table 4: iarbuild.exe command line options 116 IDE Project Management and Building Guide for AVR
117 Building projects Parameter -build -make -cstat_analyze -cstat_clean config * -log errors -log warnings -log info -log all Description If you run the application from a command shell without specifying a project file, you will get a sign-on message describing available parameters and their syntax. If the build process was successful, the IAR Command Line Build Utility returns 0. Otherwise it returns a non-zero number and a diagnostic message. ADDING AN EXTERNAL TOOL Rebuilds and relinks all files in the specified build configuration(s). Brings the specified build configuration(s) up to date by compiling, assembling, and linking only the files that have changed since the last build. Analyzes the project using C-STAT and generates information about the number of messages. For more information, see the C-STAT Static Analysis Guide. Cleans the C-STAT message database for the project. For more information, see the C-STAT Static Analysis Guide. config, the name of a configuration you want to build, which can be either one of the predefined configurations Debug or Release, or a name that you define yourself. For more information about build configurations, see Projects and build configurations, page 92. * (wild card character), the -clean, -build, and -make commands will a process all configurations defined in the project. Displays build error messages. Displays build warning and error messages. Displays build warning and error messages, and messages issued by the #pragma message preprocessor directive. Displays all messages generated from the build, for example compiler sign-on information and the full command line. -parallel number Specifies the number of parallel processes to run the compiler in to make better use of the cores in the CPU. -varfile filename Makes custom-defined argument variables become defined in a workspace scope available to the build engine by specifying the file to use. See Configure Custom Argument Variables dialog box, page 86. Table 4: iarbuild.exe command line options (Continued) The following example demonstrates how to add the tool Flex to the toolchain. The same procedure can be used also for other tools. 117
118 Reference information on building In the example, Flex takes the file myfile.lex as input. The two files myfile.c and myfile.h are generated as output. 1 Add the file you want to work with to your project, for example myfile.lex. 2 Select this file in the Workspace window and choose Project>Options. Select Custom Build from the list of categories. 3 In the Filename extensions field, type the filename extension.lex. Remember to specify the leading period (.). 4 In the Command line field, type the command line for executing the external tool, for example flex $FILE_PATH$ -o$file_bname$.c During the build process, this command line is expanded to: flex myfile.lex -omyfile.c Note the usage of argument variables. Note specifically the use of $FILE_BNAME$ which gives the base name of the input file, in this example appended with the c extension to provide a C source file in the same directory as the input file foo.lex. For more information about these variables, see Argument variables, page In the Output files field, describe the output files that are relevant for the build. In this example, the tool Flex would generate two files one source file and one header file. The text in the Output files text box for these two files would look like this: $FILE_BPATH$.c $FILE_BPATH$.h 6 If the external tool uses any additional files during the build, these should be added in the Additional input files field, for instance: $TOOLKIT_DIR$\inc\stdio.h This is important, because if the dependency files change, the conditions will no longer be the same and the need for a rebuild is detected. 7 Click OK. 8 To build your application, choose Project>Make. Reference information on building Reference information about: Options dialog box, page 119 Build window, page IDE Project Management and Building Guide for AVR
119 Building projects Batch Build dialog box, page 122 Edit Batch Build dialog box, page 123. Options dialog box The Options dialog box is available from the Project menu. Use this dialog box to specify your project settings. See also Setting project options using the Options dialog box, page 111. Category Selects the build tool you want to set options for. The available categories will depend on the tools installed in your IAR Embedded Workbench IDE, and will typically include: General options Static Analysis, see the C-STAT Static Analysis Guide for more information about these options C/C++ Compiler 119
120 Reference information on building Assembler Custom build, options for extending the toolchain Build Actions, options for pre-build and post-build actions Linker, available for application projects but not for library projects Library builder, available for library projects but not for application projects Debugger Simulator C-SPY hardware drivers, options specific to additional hardware debuggers. Selecting a category displays one or more pages of options for that component of the IDE. Factory Settings Restores all settings to the default factory settings. Note that this option is not available for all categories. Build window The Build window is available by choosing View>Messages. This window displays the messages generated when building a build configuration. When opened, the window is, by default, grouped together with the other message windows. Double-click a message in the Build window to open the appropriate file for editing, with the insertion point at the correct position. 120 IDE Project Management and Building Guide for AVR
121 Building projects Context menu This context menu is available: These commands are available: All Shows all messages, including compiler and linker information. Messages Shows all messages. Warnings Shows warnings and errors. Errors Shows errors only. Copy Copies the contents of the window. Select All Selects the contents of the window. Clear All Deletes the contents of the window. Live Log to File Displays a submenu with commands for writing the build messages to a log file and setting filter levels for the log. 121
122 Reference information on building Batch Build dialog box The Batch Build dialog box is available by choosing Project>Batch build. This dialog box lists all defined batches of build configurations. For more information, see Building multiple configurations in a batch, page 116. Batches Build New Remove Edit Select the batch you want to build from this list of currently defined batches of build configurations. Give the build command you want to execute: Make Clean Rebuild All. Displays the Edit Batch Build dialog box, where you can define new batches of build configurations; see Edit Batch Build dialog box, page 123. Removes the selected batch. Displays the Edit Batch Build dialog box, where you can edit existing batches of build configurations. 122 IDE Project Management and Building Guide for AVR
123 Building projects Edit Batch Build dialog box The Edit Batch Build dialog box is available from the Batch Build dialog box. Use this dialog box to create new batches of build configurations, and edit already existing batches. Name Type a name for a batch that you are creating, or change the existing name (if you wish) for a batch that you are editing. Available configurations Select the configurations you want to move to be included in the batch you are creating or editing, from this list of all build configurations that belong to the workspace. To move a build configuration from the Available configurations list to the Configurations to build list, use the arrow buttons. Configurations to build Lists the build configurations that will be included in the batch you are creating or editing. Drag the build configurations up and down to set the order between the configurations. 123
124 Reference information on building 124 IDE Project Management and Building Guide for AVR
125 Editing Introduction to the IAR Embedded Workbench editor Editing a file Programming assistance Reference information on the editor. Introduction to the IAR Embedded Workbench editor These topics are covered: Briefly about the editor Briefly about source browse information Customizing the editor environment. For information about how to use an external editor in the IAR Embedded Workbench IDE, see Using an external editor, page 36. BRIEFLY ABOUT THE EDITOR The integrated text editor allows you to edit multiple files in parallel, and provides both basic editing features and functions specific to software development, like: Automatic word and code completion Automatic line indentation and block indentation Parenthesis and bracket matching Function navigation within source files Context-sensitive help system that can display reference information for DLIB library functions and language extensions Text styles and color that identify the syntax of C or C++ programs and assembler directives Powerful search and replace commands, including multi-file search Direct jump to context from error listing Multibyte character support Parameter hints Bookmarks 125
126 Editing a file Unlimited undo and redo for each window. BRIEFLY ABOUT SOURCE BROWSE INFORMATION Optionally, source browse information is continuously generated in the background. This information is used by many different features useful as programming assistance, for example: Source Browser window Go to definition or declaration Find all references Find all calls to or from a function, where the result is presented as a call graph. The source browse information is updated when a file in the project is saved. When you save an edited source file, or when you open a new project, there will be a short delay before the information is up-to-date. During the update, progress information is displayed in the Source Browser window title and in the status bar. Note: If you want the generation of source browse information to halt when you change focus from the IAR Embedded Workbench IDE to another program, make sure to enable the No source browser and build status updates when the IDE is not the foreground process option. CUSTOMIZING THE EDITOR ENVIRONMENT The IDE editor can be configured on the IDE Options pages Editor and Editor>Colors and Fonts. Choose Tools>Options to access the pages. For information about these pages, see Tools menu, page 189. Editing a file The editor window is where you write, view, and modify your source code. These tasks are covered: Indenting text automatically Matching brackets and parentheses Splitting the editor window into panes Dragging text Code folding 126 IDE Project Management and Building Guide for AVR
127 Editing Word completion Code completion Parameter hint Using and adding code templates Syntax coloring Adding bookmarks Using and customizing editor commands and shortcut keys Displaying status information. See also: Programming assistance, page 132 Using an external editor, page 36. INDENTING TEXT AUTOMATICALLY The text editor can perform various kinds of indentation. For assembler source files and plain text files, the editor automatically indents a line to match the previous line. To indent several lines, select the lines and press the Tab key. To move a whole block of lines back to the left again, press Shift+Tab. For C/C++ source files, the editor indents lines according to the syntax of the C/C++ source code. This is performed whenever you: Press the Return key Type any of the special characters {, }, :, and # Have selected one or several lines, and choose the Edit>Auto Indent command. To enable or disable the indentation: 1 Choose Tools>Options and select Editor. 2 Select or deselect the Auto indent option. To customize the C/C++ automatic indentation, click the Configure button. For more information, see Configure Auto Indent dialog box, page 59. MATCHING BRACKETS AND PARENTHESES To highlight matching parentheses with a light gray color, place the insertion point next to a parenthesis: 127
128 Editing a file The highlight remains in place as long as the insertion point is located next to the parenthesis. To select all text between the brackets surrounding the insertion point, choose Edit>Match Brackets. Every time you choose Match Brackets (grow) or Match Brackets (shrink) after that, the selection will increase or shrink, respectively, to the next hierarchic pair of brackets. Note: Both of these functions automatic matching of corresponding parentheses and selection of text between brackets apply to (), [], {}, and <> (requires Match All Brackets). SPLITTING THE EDITOR WINDOW INTO PANES You can split the editor window horizontally or vertically into multiple panes, to look at different parts of the same source file at once, or to move text between two different panes. To split a window into panes (horizontally or vertically), use the Window>Split command. To revert to a single pane, double-click the splitter control or drag it to the edge of the window. DRAGGING TEXT To move text within an editor window or to copy between editor windows, select the text and drag it to the new location. CODE FOLDING Sections of code can be hidden and displayed using code folding. To collapse or expand groups of lines, click on the fold points in the fold margin: The fold point positions are based on the hierarchical structure of the document contents, for example, brace characters in C/C++ or the element hierarchy of an XML file. The Toggle All Folds command (Ctrl+Alt+F) can be used for expanding (or collapsing) all folds in the current document. The command is available from the Edit menu and from the context menu in the editor window. You can enable or disable the fold margin from Tools>Options>Editor. 128 IDE Project Management and Building Guide for AVR
129 Editing WORD COMPLETION Word completion attempts to complete the word that you have started to type, basing the assumption on the contents of the rest of your document. To make the editor complete the word that you have started to type, press Ctrl+Alt+Space or choose Complete Word from the context menu. If the suggestion is incorrect, repeat the command to get new suggestions. CODE COMPLETION To make the editor show a list of symbols that are available in a class, type., ->, or :: after a class or object name: When you place the cursor anywhere else but after., ->, or :, the context menu lists all symbols available in the active translation unit. Click on a symbol name in the list or choose it with the arrow keys and press return to insert it at the current insertion point. PARAMETER HINT To make the editor suggest function parameters as tooltip information, start typing the first parenthesis after a function name. When there are several overloaded versions of a function, you can choose which one to use by clicking the arrows in the tooltip (Ctrl+Up/Down). To insert the parameters as text, press Ctrl+Enter: 129
130 Editing a file USING AND ADDING CODE TEMPLATES Code templates are a method of conveniently inserting frequently used source code sequences, for example for loops and if statements. The code templates are defined in a plain text file. By default, a few example templates are provided. In addition, you can easily add your own code templates. To set up the use of code templates: 1 Choose Tools>Options>Editor>Setup Files. 2 Select or deselect the Use Code Templates option. By default, code templates are enabled. 3 In the text field, specify which template file you want to use: The default template file The original template file CodeTemplates.txt (alternativelycodetemplates.enu.txt or CodeTemplates.JPN.txt if you are using an IAR Embedded Workbench that is available in both English and Japanese) is located in a separate directory, see Files for global settings, page 170. Note that this is a local copy of the file, which means it is safe to modify it if you want. Your own template file Note that before you can choose your own template file, you must first have created one. To create your own template file, choose Edit>Code Templates>Edit Templates, add your code templates, and save the file with a new name. The syntax for defining templates is described in the default template file. A browse button is available for your convenience. 4 To use your new templates in your own template file, you must: Delete the filename in the Use Code Templates text box. Deselect the Use Code Templates option and click OK. Restart the IAR Embedded Workbench IDE. Choose Tools>Options>Editor>Setup Files again. The default code template file for the selected language version of the IDE should now be displayed in the Use Code Templates text box. Select the checkbox to enable the template. To insert a code template into your source code: 1 In the editor window, right-click where you want the template to be inserted and choose Insert Template (Ctrl+Alt+V). 2 Choose a code template from the menu that appears. 130 IDE Project Management and Building Guide for AVR
131 Editing If the code template requires any type of field input, as in the for loop example which needs an end value and a count variable, an input dialog box appears. SYNTAX COLORING If the Tools>Options>Editor>Syntax highlighting option is enabled, the IAR Embedded Workbench editor automatically recognizes the syntax of different parts of source code, for example: C and C++ keywords C and C++ comments Assembler directives and comments Preprocessor directives Strings. The different parts of source code are displayed in different text styles. To change these styles, choose Tools>Options, and use the Editor>Colors and Fonts options. For more information, see Editor Colors and Fonts options, page 62. To define your own set of keywords that should be syntax-colored automatically: 1 In a text file, list all the keywords that you want to be automatically syntax-colored. Separate each keyword with either a space or a new line. 2 Choose Tools>Options and select Editor>Setup Files. 131
132 Programming assistance 3 Select the Use Custom Keyword File option and specify your newly created text file. A browse button is available for your convenience. 4 Select Editor>Colors and Fonts and choose User Keyword from the Syntax Coloring list. Specify the font, color, and type style of your choice. For more information, see Editor Colors and Fonts options, page 62. In the editor window, type any of the keywords you listed in your keyword file; see how the keyword is colored according to your specification. ADDING BOOKMARKS Use the Edit>Navigate>Toggle Bookmark command to add and remove bookmarks. To switch between the marked locations, choose Edit>Navigate>Navigate Next Bookmark or Navigate Previous Bookmark. USING AND CUSTOMIZING EDITOR COMMANDS AND SHORTCUT KEYS The Edit menu provides commands for editing and searching in editor windows, for instance, unlimited undo/redo. You can also find some of these commands on the context menu that appears when you right-click in the editor window. For more information about each command, see Edit menu, page 178. There are also editor shortcut keys for: moving the insertion point scrolling text selecting text. For more information about these shortcut keys, see Editor shortcut key summary, page 161. To change the default shortcut key bindings, choose Tools>Options, and click the Key Bindings tab. For more information, see Key Bindings options, page 52. DISPLAYING STATUS INFORMATION The status bar is available by choosing View>Status Bar. For more information, see IAR Embedded Workbench IDE window, page 40. Programming assistance There are several features in the editor that assist you during your software development. This section describes various tasks related to using the editor. 132 IDE Project Management and Building Guide for AVR
133 Editing These tasks are covered: Navigating in the insertion point history Navigating to a function Finding a definition or declaration of a symbol Finding references to a symbol Finding function calls for a selected function Switching between source and header files Displaying source browse information Text searching Accessing online help for reference information. NAVIGATING IN THE INSERTION POINT HISTORY The current position of the insertion point is added to the insertion point history by actions like Go to definition and clicking on the result for the Find in Files command. You can jump in the history either forward or backward by using the Navigate Forward and Navigate Backward buttons (or by pressing Alt + Right Arrow or Alt + Left Arrow). NAVIGATING TO A FUNCTION Click the Go to function button in the top-right corner of the editor window to list all functions defined in the source file displayed in the window. You can then choose to navigate directly to one of the functions by clicking it in the list. Note that the list is refreshed when you save the file. FINDING A DEFINITION OR DECLARATION OF A SYMBOL To see the definition or declaration of a global symbol or a function, you can use these alternative methods: In the editor window, right-click on a symbol and choose the Go to definition or Go to declaration command from the context menu that appears. If more than one declaration is found, the declarations are listed in the Declarations window from where you can navigate to a specific declaration. In the Source Browser window, double-click on a symbol to view the definition In the Source Browser window, right-click on a symbol, or function, and choose the Go to definition command from the context menu that appears The definition of the symbol or function is displayed in the editor window. 133
134 Programming assistance FINDING REFERENCES TO A SYMBOL To find all references for a specific symbol, select the symbol in the editor window, right-click and choose Find All References from the context menu. All found references are displayed in the References window. You can now navigate between the references. FINDING FUNCTION CALLS FOR A SELECTED FUNCTION To find all calls to or from a function, select the function in the editor window or in the Source Browser window, right-click and choose either Find All Calls to or Find All Calls from from the context menu. The result is displayed in the Call Graph window. You can navigate between the function calls. SWITCHING BETWEEN SOURCE AND HEADER FILES If the insertion point is located on an #include line, you can choose the Open "header.h" command from the context menu, which opens the header file in an editor window. You can also choose the command Open Header/Source File, which opens the header or source file with a corresponding filename to the current file, or activates it if it is already open. This command is available if the insertion point is located on any line except an #include line. DISPLAYING SOURCE BROWSE INFORMATION 1 To open the Source Browser window, choose View>Source Browser>Source Browser. The Source Browser window is, by default, docked with the Workspace window. Source browse information is displayed for the active build configuration. Note that you can choose a file filter and a type filter from the context menu that appears when you right-click in the top pane of the window. 2 To display browse information in the Source Browser window, choose Tools>Options>Project and select the option Generate browse information. TEXT SEARCHING There are several standard search functions available in the editor: Quick search text box Find dialog box Replace dialog box Find in Files dialog box 134 IDE Project Management and Building Guide for AVR
135 Editing Replace in Files dialog box Incremental Search dialog box. To use the Quick search text box on the toolbar: 1 Type the text you want to search for and press Enter. 2 Press Esc to stop the search. This is a quick method of searching for text in the active editor window. To use the Find, Replace, Find in Files, Replace in Files, and Incremental Search functions: 1 Before you use the search commands, choose Tools>Options>Editor and make sure the Show bookmarks option is selected. 2 Choose the appropriate search command from the Edit menu. For more information about each search function, see Edit menu, page To remove the blue flag icons that have appeared in the left-hand margin, right-click in the Find in Files window and choose Clear All from the context menu. ACCESSING ONLINE HELP FOR REFERENCE INFORMATION When you need to know the syntax of a library function, extended keyword, intrinsic function, etc, select it in the editor window and press F1. 135
136 Reference information on the editor The documentation for the item appears in a help window: Reference information on the editor Reference information about: Editor window, page 137 Find dialog box, page 145 Find in Files window, page 146 Replace dialog box, page 147 Find in Files dialog box, page 148 Replace in Files dialog box, page 150 Incremental Search dialog box, page 152 Declarations window, page 153 Ambiguous Definitions window, page 154 References window, page 155 Source Browser window, page IDE Project Management and Building Guide for AVR
137 Editing Resolve File Ambiguity dialog box, page 159 Call Graph window, page 160 Template dialog box, page 161 Editor shortcut key summary, page 161. Editor window The editor window is opened when you open or create a text file in the IDE. You can open one or several text files, either from the File menu, or by double-clicking them in the Workspace window. All open files are available from the drop-down menu at the upper right corner of the editor window. Several editor windows can be open at the same time. Source code files and HTML files are displayed in editor windows. From an open HTML document, hyperlinks to HTML files work like in an ordinary web browser. A 137
138 Reference information on the editor link to an eww workspace file opens the workspace in the IDE, and closes any currently open workspace and the open HTML document. When you want to print a source file, it can be useful to enable the option Show line numbers available by choosing Tools>Options>Editor. The editor window is always docked, and its size and position depend on other currently open windows. For more information about using the editor, see Editing a file, page 126 and Programming assistance, page 132. Relative source file paths The IDE has partial support for relative source file paths. If a source file is located in the project file directory or in any subdirectory of the project file directory, the IDE uses a path relative to the project file when accessing the source file. Window tabs, tab groups, and tab context menu The name of the open file is displayed on the tab. If you open several files, they are organized in a tab group. Click the tab for the file that you want to display. If a file has been modified after it was last saved, an asterisk appears on the tab after the filename, for example Utilities.c *. If a file is read-only, a padlock icon is visible on the tab. The tab s tooltip shows the full path and a remark if the file is not a member of the active project. A context menu appears if you right-click on a tab in the editor window. These commands are available: Save file Saves the file. Close Closes the file. Close All But This Closes all tabs except the current tab. 138 IDE Project Management and Building Guide for AVR
139 Editing Close All to the Right Closes all tabs to the right of the current tab. Open Containing Folder Opens the File Explorer that displays the directory where the selected file resides. File Properties Displays a standard file properties dialog box. Multiple editor windows and splitter controls You can have one or several editor windows open at the same time. The commands on the Window menu allow you to split the editor window into panes and to open multiple editor windows. There are also commands for moving files between editor windows. For more information about each command on the Window menu, see Window menu, page 191. Go to function Click the Go to function button in the top right-hand corner of the editor window to list all functions of the C or C++ editor window. Filter the list by typing the name of the function you are looking for. Then click the name of the function that you want to show in the editor window. 139
140 Reference information on the editor Context menu This context menu is available: The contents of this menu depend on whether the debugger is started or not, and on the C-SPY driver you are using. Typically, additional breakpoint types might be available on this menu. For information about available breakpoints, see the C-SPY Debugging Guide for AVR. 140 IDE Project Management and Building Guide for AVR
141 Editing These commands are available: Cut, Copy, Paste Standard window commands. Complete Word Attempts to complete the word you have begun to type, basing the guess on the contents of the rest of the editor document. Complete Code Shows a list of symbols that are available in a class, when you place the insertion point after., ->, or :: and when these characters are preceded by a class or object name. For more information, see Code completion, page 129. Parameter Hint Suggests parameters as tooltip information for the function parameter list you have begun to type. When there are several overloaded versions of a function, you can choose which one to use by clicking the arrows in the tooltip. For more information, see Parameter hint, page 129. Match Brackets Selects all text between the brackets immediately surrounding the insertion point, increases the selection to the next hierarchic pair of brackets, or beeps if there is no higher bracket hierarchy. Toggle All Folds Expands/collapses all code folds in the active project. Insert Template Displays a list in the editor window from which you can choose a code template to be inserted at the location of the insertion point. If the code template you choose requires any field input, the Template dialog box appears; for information about this dialog box, see Template dialog box, page 161. For information about using code templates, see Using and adding code templates, page 130. Open "header.h" Opens the header file header.h in an editor window. If more than one header file with the same name is found and the IDE does not have access to dependency information, the Resolve File Ambiguity dialog box is displayed, see Resolve File Ambiguity dialog box, page 159. This menu command is only available if the insertion point is located on an #include line when you open the context menu. 141
142 Reference information on the editor Open Header/Source File Opens the header or source code file that has same base name as the current file. If the destination file is not open when you choose the command, the file will first be opened. This menu command is only available if the insertion point is located on any line except an #include line when you open the context menu. This command is also available from the File>Open menu. Go to Definition of symbol Places the insertion point at the definition of the symbol. If no definition is found in the source code, the first declaration will be used instead. If more than one possible definition is found, they are listed in the Ambiguous Definitions window. See Ambiguous Definitions window, page 154. Go to Declaration of symbol If only one declaration is found, the command puts the insertion point at the declaration of the symbol. If more than one declaration is found, these declarations are listed in the Declarations window. Find All References to symbol The references are listed in the References window. Find All Calls to symbol Opens the Call Graph window which displays all functions in the project that calls the selected function, see Call Graph window, page 160. If this command is disabled, make sure to select a function in the editor window. Find All Calls from symbol Opens the Call Graph window which displays all functions in the project that are called from the selected function, see Call Graph window, page 160. If this command is disabled, make sure to select a function in the editor window. Find in Trace Searches the contents of the Trace window for occurrences of the given location the position of the insertion point in the source code and reports the result in the Find in Trace window. This menu command requires support for Trace in the C-SPY driver you are using, see the C-SPY Debugging Guide for AVR. Toggle Breakpoint (Code) Toggles a code breakpoint at the statement or instruction containing or close to the cursor in the source window. For information about code breakpoints, see the C-SPY Debugging Guide for AVR. 142 IDE Project Management and Building Guide for AVR
143 Editing Toggle Breakpoint (Log) Toggles a log breakpoint at the statement or instruction containing or close to the cursor in the source window. For information about log breakpoints, see the C-SPY Debugging Guide for AVR. Toggle Breakpoint (Trace Start) Toggles a Trace Start breakpoint. When the breakpoint is triggered, trace data collection starts. For information about Trace Start breakpoints, see the C-SPY Debugging Guide for AVR. Note that this menu command is only available if the C-SPY driver you are using supports trace. Toggle Breakpoint (Trace Stop) Toggles a Trace Stop breakpoint. When the breakpoint is triggered, trace data collection stops. For information about Trace Stop breakpoints, see the C-SPY Debugging Guide for AVR. Note that this menu command is only available if the C-SPY driver you are using supports trace. Enable/disable Breakpoint Toggles a breakpoint between being disabled, but not actually removed making it available for future use and being enabled again. Set Data Breakpoint for 'variable' Toggles a data log breakpoint on variables with static storage duration. Requires support in the C-SPY driver you are using. For more information about data breakpoints, see the C-SPY Debugging Guide for AVR. Set Data Log Breakpoint for 'variable' Toggles a data log breakpoint on variables with static storage duration. Requires support in the C-SPY driver you are using. The breakpoints you set in this window will be triggered by both read and write accesses; to change this, use the Breakpoints window. For more information about data logging and data log breakpoints, see the C-SPY Debugging Guide for AVR. Edit Breakpoint Displays the Edit Breakpoint dialog box to let you edit the breakpoint available on the source code line where the insertion point is located. If there is more than one breakpoint on the line, a submenu is displayed that lists all available breakpoints on that line. Set Next Statement Sets the Program Counter directly to the selected statement or instruction without executing any code. This menu command is only available when you are using the debugger. For more information, see the C-SPY Debugging Guide for AVR. 143
144 Reference information on the editor Add to Quick Watch: symbol Opens the Quick Watch window and adds the symbol, see the C-SPY Debugging Guide for AVR. This menu command is only available when you are using the debugger. Add to Watch: symbol Opens the symbol to the Watch window and adds the symbol. This menu command is only available when you are using the debugger. Move to PC Moves the insertion point to the current PC position in the editor window. This menu command is only available when you are using the debugger. Run to Cursor Executes from the current statement or instruction up to the statement or instruction where the insertion point is located. This menu command is only available when you are using the debugger. Character Encoding Interprets the source file according to the specified character encoding. Choose between: System (uses the Windows settings) Western European UTF-8 Japanese (Shift-JIS) Chinese Simplified (GB2312) Chinese Traditional (Big5) Korean (Unified Hangul Code) Arabic Baltic Central European Greek Hebrew Russian Thai Vietnamese 144 IDE Project Management and Building Guide for AVR
145 Editing Convert to UTF-8 (converts the document to UTF-8) Use one of these settings if the Auto-detect character encoding option could not determine the correct encoding or if the option is deselected. For more information about file encoding, see Editor options, page 55. Options Displays the IDE Options dialog box, see Tools menu, page 189. Find dialog box The Find dialog box is available from the Edit menu. Note that the contents of the dialog box might be different if you search in an editor window compared to if you search in the Memory window. This screen shot reflects the dialog box when you search in an editor window. Find what Match case Specify the text to search for. Use the drop-down list to use old search strings. When you search in the Memory window, the value you search for must be a multiple of the display unit size. For example, when using the 2 units size in the Memory window, the search value must be a multiple of two bytes. Searches only for occurrences that exactly match the case of the specified text. Otherwise, specifying int will also find INT and Int. This option is only available when you perform the search in an editor window. Match whole word Searches for the specified text only if it occurs as a separate word. Otherwise, specifying int will also find print, sprintf etc. This option is only available when you perform the search in an editor window. Search as hex Searches for the specified hexadecimal value. This option is only available when you perform the search in the Memory window. 145
146 Reference information on the editor Only in selection Limits the search operation to the selected lines (when searching in an editor window) or to the selected memory area (when searching in the Memory window). The option is only enabled when a selection has been made before you open the dialog box. Find Next Find Previous Stop Searches for the next occurrence of the specified text. Searches for the previous occurrence of the specified text. Stops an ongoing search. This button is only available during a search in the Memory window. Find in Files window The Find in Files window is available by choosing View>Messages. This window displays the output from the Edit>Find and Replace>Find in Files command. When opened, this window is, by default, grouped together with the other message windows. Double-click an entry in the window to open the corresponding file with the insertion point positioned at the correct location. That source location is highlighted with a blue flag icon. Choose Edit>Next Error/Tag or press F4 to jump to the next in sequence. Context menu This context menu is available: 146 IDE Project Management and Building Guide for AVR
147 Editing These commands are available: Copy Copies the selected content of the window. Select All Selects the contents of the window. Clear All Deletes the contents of the window and any blue flag icons in the left-side margin of the editor window. Replace dialog box The Replace dialog box is available from the Edit menu. Note that the contents of the dialog box is different if you search in an editor window compared to if you search in the Memory window. Find what Replace with Match case Specify the text to search for. Use the drop-down list to use old search strings. Specify the text to replace each found occurrence with. Use the drop-down list to use old search strings. Searches only for occurrences that exactly match the case of the specified text. Otherwise, specifying int will also find INT and Int. This option is only available when you perform the search in an editor window. Match whole word Searches for the specified text only if it occurs as a separate word. Otherwise, int will also find print, sprintf etc. This option is only available when you search in an editor window. 147
148 Reference information on the editor Search as hex Searches for the specified hexadecimal value. This option is only available when you perform the search in the Memory window. Only in selection Limits the search operation to the selected lines (when searching in an editor window) or to the selected memory area (when searching in the Memory window). The option is only enabled when a selection has been made before you open the dialog box. Find next Replace Replace all Searches for the next occurrence of the specified text. Replaces the searched text with the specified text. Replaces all occurrences of the searched text in the current editor window. Find in Files dialog box The Find in Files dialog box is available from the Edit menu. Use this dialog box to search for a string in files. 148 IDE Project Management and Building Guide for AVR
149 Editing The result of the search appears in the Find in Files message window available from the View menu. You can then go to each occurrence by choosing the Edit>Next Error/Tag command, alternatively by double-clicking the messages in the Find in Files message window. This opens the corresponding file in an editor window with the insertion point positioned at the start of the specified text. A blue flag in the left-hand margin indicates the line with the string you searched for. Find what Look in Specify the string you want to search for, or a regular expression. Use the drop-down list to use old search strings/expressions. You can narrow the search down with one or more of these conditions: Match case Searches only for occurrences that exactly match the case of the specified text. Otherwise, specifying int will also find INT and Int. Match whole word Searches only for the string when it occurs as a separate word (mnemonic &w). Otherwise, int will also find print, sprintf and so on. Match regular expression Interprets the search string as a the regular expression, which must follow the standard for the Perl programming language. Specify which files you want to search in. Choose between: For all projects in workspace Searches all projects in the workspace, not just the active project. Project files Searches all files that you have explicitly added to your project. Project files and user include files Searches all files that you have explicitly added to your project and all files that they include, except the include files in the IAR Embedded Workbench installation directory. Project files and all include files Searches all project files that you have explicitly added to your project and all files that they include. Directory Searches the directory that you specify. Recent search locations are saved in the drop-down list. A browse button is available for your convenience. 149
150 Reference information on the editor Look in subdirectories Searches the directory that you have specified and all its subdirectories. File types Stop A filter for choosing which type of files to search; the filter applies to all Look in settings. Choose the appropriate filter from the drop-down list. The text field is editable, to let you add your own filters. Use the * character to indicate zero or more unknown characters of the filters, and the? character to indicate one unknown character. Stops an ongoing search. This button is only available during an ongoing search. Replace in Files dialog box The Replace in Files dialog box is available from the Edit menu. Use this dialog box to search for a specified string in multiple text files and replace it with another string. The result of the replacement appears in the Find in Files message window available from the View menu. You can then go to each occurrence by choosing the Edit>Next Error/Tag command, alternatively by double-clicking the messages in the Find in Files message window. This opens the corresponding file in an editor window with the 150 IDE Project Management and Building Guide for AVR
151 Editing insertion point positioned at the start of the specified text. A blue flag in the left-hand margin indicates the line containing the string you searched for. Find what Replace with Look in Specify the string you want to search for and replace, or a regular expression. Use the drop-down list to use old search strings/expressions. You can narrow the search down with one or more of these conditions: Match case Searches only for occurrences that exactly match the case of the specified text. Otherwise, specifying int will also find INT and Int. Match whole word Searches only for the string when it occurs as a separate word (mnemonic &w). Otherwise, int will also find print, sprintf and so on. Match regular expression Interprets the search string as a regular expression, which must follow the standard for the Perl programming language. Specify the string you want to replace the original string with. Use the drop-down list to use old replace strings. Specify which files you want to search in. Choose between: For all projects in workspace Searches all projects in the workspace, not just the active project. Project files Searches all files that you have explicitly added to your project. Project files and user include files Searches all files that you have explicitly added to your project and all files that they include, except the include files in the IAR Embedded Workbench installation directory. Project files and all include files Searches all project files that you have explicitly added to your project and all files that they include. 151
152 Reference information on the editor Directory Searches the directory that you specify. Recent search locations are saved in the drop-down list. A browse button is available for your convenience. Look in subdirectories Searches the directory that you have specified and all its subdirectories. File types Stop Close Find Next Replace Replace All Skip file A filter for choosing which type of files to search; the filter applies to all Look in settings. Choose the appropriate filter from the drop-down list. The text field is editable, to let you add your own filters. Use the * character to indicate zero or more unknown characters of the filters, and the? character to indicate one unknown character. Stops an ongoing search. This button is only available during an ongoing search. Closes the dialog box. An ongoing search must be stopped first. Finds the next occurrence of the specified search string. Replaces the found string and finds the next occurrence of the specified search string. Saves all files and replaces all found strings that match the search string. Skips the occurrences in the current file. Incremental Search dialog box The Incremental Search dialog box is available from the Edit menu. 152 IDE Project Management and Building Guide for AVR
153 Editing Use this dialog box to gradually fine-tune or expand the search string. Find what Match case Find Next Close Type the string to search for. The search is performed from the location of the insertion point the start point. Every character you add to or remove from the search string instantly changes the search accordingly. If you remove a character, the search starts over again from the start point. If a word in the editor window is selected when you open the Incremental Search dialog box, this word will be displayed in the Find What text box. Use the drop-down list to use old search strings. Searches for occurrences that exactly match the case of the specified text. Otherwise, searching for int will also find INT and Int. Searches for the next occurrence of the current search string. If the Find What text box is empty when you click the Find Next button, a string to search for will automatically be selected from the drop-down list. To search for this string, click Find Next. Closes the dialog box. Only in selection Limits the search operation to the selected lines. The option is only available when more than one line has been selected before you open the dialog box. Declarations window The Declarations window is available by choosing View>Source Browser. 153
154 Reference information on the editor This window displays the result from the Go to Declaration command on the editor window context menu. When opened, this window is by default grouped together with the other message windows. To find and list declarations for a specific symbol, select a symbol in the editor window, right-click and choose Go to Declaration from the context menu. All declarations are listed in the Declarations window. Double-click an entry in the window to open the corresponding file with the insertion point positioned at the correct location. Choose Edit>Next Error/Tag or press F4 to jump to the next in sequence. Context menu This context menu is available: These commands are available: Copy Copies the contents of the window. Select All Selects the contents of the window. Clear All Deletes the contents of the window. Ambiguous Definitions window The Ambiguous Definitions window is available by choosing View>Source Browser. This window displays the result from the Go to Definition command on the editor window context menu, if the source browser finds more than one possible definition. When opened, this window is by default grouped together with the other message windows. 154 IDE Project Management and Building Guide for AVR
155 Editing Double-click an entry in the window to open the corresponding file with the insertion point positioned at the correct location. Choose Edit>Next Error/Tag or press F4 to jump to the next entry in sequence. Context menu This context menu is available: These commands are available: Copy Copies the contents of the window. Select All Selects the contents of the window. Clear All Deletes the contents of the window. References window The References window is available by choosing View>Source Browser. This window displays the result from the Find All References commands on the editor window context menu. When opened, this window is by default grouped together with the other message windows. To find and list references for a specific symbol, select a symbol in the editor window, right-click and choose Find All References from the context menu. All references are listed in the References window. 155
156 Reference information on the editor Double-click an entry in the window to open the corresponding file with the insertion point positioned at the correct location. Choose Edit>Next Error/Tag or press F4 to jump to the next in sequence. Context menu This context menu is available: These commands are available: Copy Copies the contents of the window. Select All Selects the contents of the window. Clear All Deletes the contents of the window. Source Browser window The Source Browser window is available from the View menu. This window displays an hierarchical view in alphabetical order of all symbols defined in the active build configuration. This means that source browse information is available for symbols in source files and include files part of that configuration. Source browse information is not available for symbols in linked libraries. 156 IDE Project Management and Building Guide for AVR
157 Editing For more information about how to use this window, see Displaying source browse information, page 134. The display area The display area contains four columns: Name Scope Symbol type File The names of global symbols and functions defined in the project. Note that an unnamed type, for example a struct or a union without a name, will get a name based on the filename and line number where it is defined. These pseudonames are enclosed in angle brackets. The scope (namespaces and classes/structs) that the entry belongs to. Displays the symbol type for each element. The file name (without path) that contains the definition of the entry. To sort each column, click its header. Icons used for the symbol types These are the icons used: Base class Class Configuration Enumeration Enumeration constant (Yellow rhomb) (Purple rhomb) (Yellow rhomb) Field of a struct Function Macro Namespace Template class Template function Type definition Union Variable 157
158 Reference information on the editor Context menu This context menu is available in the display area: These commands are available: Go to Definition The editor window will display the definition of the selected item. Find All Calls to Opens the Call Graph window which displays all functions in the project that calls the selected function, see Call Graph window, page 160. If this command is disabled, make sure to select a function in the Source Browser window. Find All Calls from Opens the Call Graph window which displays all functions in the project that are called from the selected function, see Call Graph window, page 160. If this command is disabled, make sure to select a function in the Source Browser window. Move to Parent If the selected element is a member of a class, struct, union, enumeration, or namespace, this menu command can be used for moving the insertion point to the enclosing element. All Symbols Type filter; displays all global symbols and functions defined in the project. All Functions & Variables Type filter; displays all functions and variables defined in the project. Non-Member Functions & Variables Type filter; displays all functions and variables that are not members of a class. 158 IDE Project Management and Building Guide for AVR
159 Editing Types Type filter; displays all types such as structures and classes defined in the project. Constants & Macros Type filter; displays all constants and macros defined in the project. Project Files File filter; displays symbols from all files that you have explicitly added to your project, but no include files. Project Files and User Include Files File filter; displays symbols from all files that you have explicitly added to your project and all files included by them, except the include files in the IAR Embedded Workbench installation directory. Project Files and All Include Files File filter; displays symbols from all files that you have explicitly added to your project and all files included by them. Resolve File Ambiguity dialog box The Resolve File Ambiguity dialog box is displayed when the editor finds more than one header file with the same name. This dialog box lists the header files if more than one header file is found when you choose the Open "header.h" command on the editor window context menu and the IDE does not have access to dependency information. 159
160 Reference information on the editor Call Graph window The Call Graph window is available by choosing View>Source Browser>Call Graph. This window displays calls to or calls from a function. The window is useful for navigating between the function calls. To display a call graph, select a function name in the editor window or in the Source Browser window, right-click and select either Find All Calls to or Find All Calls from from the context menu. Double-click an entry in the window to place the insertion point at the location of the function call (or definition, if a call is not applicable for the entry). The editor will open the file that contains the call if necessary. Display area The display area shows the call graph for the selected function, where each line lists a function. These columns are available: Function File Line Displays the call graph for the selected function; first the selected function, followed by a list of all called or calling functions. The functions calling the selected function are indicated with left arrow and the functions called by the selected function are indicated with a right arrow. The name of the source file. The line number for the call. Context menu This context menu is available: These commands are available: Go to Definition Places the insertion point at the location of the function definition. 160 IDE Project Management and Building Guide for AVR
161 Editing Go to Call Places the insertion point at the location of the function call. Template dialog box The Template dialog box appears when you insert a code template that requires any field input. Use this dialog box to specify any field input that is required by the source code template you insert. Note: The figure reflects the default code template that can be used for automatically inserting code for a for loop. Text fields Display area Specify the required input in the text fields. Which fields that appear depends on how the code template is defined. The display area shows the code that would result from the code template, using the values you submit. For more information about using code templates, see Using and adding code templates, page 130. Editor shortcut key summary There are three types of shortcut keys that you can use in the editor: Predefined shortcut keys, which you can configure using the IDE Options dialog box Shortcut keys provided by the Scintilla editor. Custom shortcut keys that you configure yourself using the IDE Options dialog box. 161
162 Reference information on the editor Moving the insertion point The following tables summarize the editor s predefined shortcut keys. To move the insertion point One character to the left One character to the right One word to the left One word to the right One word part to the left; when using mixed cases, for example mixedcasename One word part to the right; when using mixed cases, for example mixedcasename Press Left arrow Right arrow Ctrl + Left arrow Ctrl + Right arrow Ctrl + Alt + Left arrow Ctrl + Alt + Right arrow One line up Up arrow One line down Down arrow To the previous paragraph Ctrl + Alt + Up arrow To the next paragraph Ctrl + Alt + Down arrow To the start of the line Home To the end of the line End To the beginning of the file Ctrl + Home To the end of the file Ctrl + End Table 5: Editor shortcut keys for insertion point navigation Selecting text To select text, press Shift and the corresponding command for moving the insertion point. In addition, this command is available: To select A column-based block Table 6: Editor shortcut keys for selecting text Press Shift + Alt + Arrow key Scrolling text To scroll Up one line. When used in the parameter hints text box, this shortcut steps up one line through the alternatives. Table 7: Editor shortcut keys for scrolling Press Ctrl + Up arrow 162 IDE Project Management and Building Guide for AVR
163 Editing To scroll Miscellaneous shortcut keys Down one line, When used in the parameter hints text box, this shortcut steps down one line through the alternatives. Up one page Down one page Table 7: Editor shortcut keys for scrolling (Continued) Press Ctrl + Down arrow Page Up Page Down Description When used in the parameter hints text box, this shortcut inserts parameters as text in the source code. Bracket matching: Expand selection to next level of matching of {}, [], or (). Bracket matching: Expand selection to next level of matching of {}, [], (), or <>. Bracket matching: Shrink selection to next level of matching of {}, [], or (). Bracket matching: Shrink selection to next level of matching of {}, [], (), or <>. Change case for selected text to lower Change case for selected text to upper Complete code Complete word Insert template Parameter hint Zooming Zoom in Zoom out Zoom normal Table 8: Miscellaneous editor shortcut keys Press Ctrl + Enter Ctrl + B Ctrl + Alt + B Ctrl + Shift + B Ctrl + Alt + Shift + B Ctrl + u Ctrl + U Ctrl + Space Ctrl + Alt + Space Ctrl + Alt + V Ctrl + Shift + Space Mouse wheel Ctrl + numeric keypad '+' Ctrl + numeric keypad '-' Ctrl + numeric keypad '/' 163
164 Reference information on the editor Additional Scintilla shortcut keys Description Press Scroll window line up or down Ctrl + Up Ctrl + Down Select a rectangular block and change its size a Shift + Alt + arrow key line up or down, or a column left or right Move insertion point one paragraph up or down Grow selection one paragraph up or down Move insertion point one word left or right Ctrl + Alt + Up Ctrl + Alt + Down Ctrl + Shift + Alt + Up Ctrl + Shift + Alt + Down Ctrl + Left Ctrl + Right Grow selection one word left or right Ctrl + Shift + Left Ctrl + Shift + Right Grow selection to next start or end of a word Ctrl + Shift + Alt + Left Ctrl + Shif + Alt + Right Move to first non-blank character of the line Home Move to start of line Alt + Home Select to start of the line Shift + Alt + Home Select a rectangular block to the start or end of page Delete to start of next word Delete to start of previous word Delete forward to end of line Delete backward to start of line Shift + Alt + Page Up Shift + Alt + Page Down Ctrl + Delete Ctrl + Backspace Ctrl + Shift + Delete Ctrl + Shift + Backspace Zoom in Ctrl + Add (numeric +) Zoom out Ctrl + Subtract (numeric ) Restore zoom to 100% Ctrl + Divide (numeric /) Cut current line Ctrl + L Copy current line Ctrl + Shift + T Delete current line Ctrl + Shift + L Change selection to lower case Ctrl + U Change selection to upper case Ctrl + Shift + U Table 9: Additional Scintilla shortcut keys 164 IDE Project Management and Building Guide for AVR
165 Part 2. Reference information This part contains these chapters: Product files Menu reference General options Compiler options Assembler options Custom build options Build actions options Linker options Library builder options. 165
166 166
167 Product files Installation directory structure Project directory structure Various settings files File types Installation directory structure These topics are covered: Root directory The avr directory The common directory The install-info directory The installation procedure creates several directories to contain the various types of files used with the IAR Systems development tools. The following sections give a description of the files contained by default in each directory. ROOT DIRECTORY The default installation root directory is typically x:\program Files\IAR Systems\Embedded Workbench N.n\, where x is the drive where Microsoft Windows is installed, and the first digit in N.n reflects the first digit in the version number of the IAR Embedded Workbench shared components. Note that this version number is not the same as the version number of your IAR Embedded Workbench product. To find the version number of the IDE and the product, see Product Info dialog box, page
168 Installation directory structure THE AVR DIRECTORY The avr directory contains all product-specific subdirectories. Directory avr\bin avr\config avr\cstat avr\doc avr\drivers avr\examples avr\inc avr\lib avr\plugins avr\rtos Table 10: The avr directory Description Contains executable files for AVR-specific components, such as the compiler, the assembler, the linker and the library tools, and the C-SPY drivers. Contains files used for configuring the development environment and projects, for example: Linker configuration files (*.xcl) Special function register description files (*.sfr) C-SPY device description files (*.ddf) Device selection files (*.menu) Syntax coloring configuration files (*.cfg) Project templates for both application and library projects (*.ewp), and for the library projects, the corresponding library configuration files. Contains files related to C-STAT. Contains online versions in hypertext PDF format of this user guide, and of the AVR reference guides, as well as online help files (*.chm). The directory also contains release notes with recent additional information about the AVR tools. Contains low-level device drivers, typically USB drivers required by the C-SPY drivers. Contains files related to example projects, which can be opened from the Information Center. Contains include files, such as the header files for the standard C or C++ library. There are also specific header files that define special function registers (SFRs); these files are used by both the compiler and the assembler. Contains prebuilt libraries and the corresponding library configuration files, used by the compiler. Contains executable files and description files for components that can be loaded as plugin modules. Contains product information, evaluation versions, and example projects for third-party RTOS and middleware solutions integrated into IAR Embedded Workbench. 168 IDE Project Management and Building Guide for AVR
169 Product files Directory avr\src avr\tutorials THE COMMON DIRECTORY The common directory contains subdirectories for components shared by all IAR Embedded Workbench products. Directory common\bin common\config common\doc common\plugins Table 11: The common directory Description Table 10: The avr directory (Continued) Contains source files for some configurable library functions and the library source code. For the XLINK linker, the directory also contains the source files for components common to all IAR Embedded Workbench products, such as a sample reader of the IAR XLINK Linker output format SIMPLE. Contains the files used for the tutorials in the Information Center. Description Contains executable files for components common to all IAR Embedded Workbench products, such as the editor and the graphical user interface components. The executable file for the IDE is also located here. Contains files used by the IDE for settings in the development environment. Contains release notes with recent additional information about the components common to all IAR Embedded Workbench products. We recommend that you read these files. The directory also contains documentation related to installation and licensing. Contains executable files and description files for components that can be loaded as plugin modules, for example modules for code coverage. THE INSTALL-INFO DIRECTORY The install-info directory contains metadata (version number, name, etc.) about the installed product components. Do not modify these files. Project directory structure When you build your project, the IDE creates new directories in your project directory. A subdirectory is created; the name of this directory reflects the build configuration you are using, typically Debug or Release. This directory in turn contains these subdirectories: 169
170 Various settings files List Obj Exe The destination directory for various list files. The destination directory for the object files from the compiler and assembler. The object files have the extension r90 and are used as input to the linker. The destination directory for: The executable file, which has the extension d90 and is used as input to the IAR C-SPY Debugger. Library object files, which have the extension r90. Various settings files When you work in the IDE, the IDE creates files for various types of settings. These files are stored in different directories depending on whether the files contain global or local settings. FILES FOR GLOBAL SETTINGS Files for global settings are stored in C:\Users\User\AppData\Local\IAR Embedded Workbench. These are the global settings files: CodeTemplates.txt CodeTemplates.ENU.txt CodeTemplates.JPN.txt global.custom_argvars IarIdePm.ini A file that holds predefined code templates. Note that if you are using an IDE that is available in other languages than English, you are asked to select a language version when you start the IAR Embedded Workbench for the first time. In this case, the filename is extended with ENU or JPN, depending on your choice of language (English or Japanese). See also Using and adding code templates, page 130. A file that holds any custom argument variables that are defined for a global scope. See also Configure Custom Argument Variables dialog box, page 86. A file that holds IDE and project settings global to your installed IAR Embedded Workbench product(s). FILES FOR LOCAL SETTINGS Files for local settings are stored in the directory settings, which is created in your project directory. These are the local settings files: 170 IDE Project Management and Building Guide for AVR
171 Product files Project.dbgdt Project.Buildconfig.cspy.bat Project.Buildconfig.driver.xcl Project.Buildconfig.general.xcl Project.dnx Workspace.wsdt Workspace.wspos Workspace.custom_argvars A file for debugger desktop settings. A batch file that C-SPY creates every time it is invoked. A file that C-SPY creates every time it is invoked, and which contains the command line options used that are specific to the C-SPY driver you are using. A file that C-SPY creates every time it is invoked, and which contains the command line options used that are specific to cspybat. A file for debugger initialization information. A file for workspace desktop settings. A file for placement information for the main IDE window. A file for any custom argument variables that are defined for a workspace-local scope. See also Configure Custom Argument Variables dialog box, page 86. File types The IAR Systems development tools use the following default filename extensions to identify the produced files and other recognized file types: Ext. Type of file Output from Input to a90 Target application XLINK EPROM, C-SPY, etc. asm Assembler source code Text editor Assembler bat Windows command batch file C-SPY Windows c C source code Text editor Compiler cfg Syntax coloring configuration Text editor IDE chm Online help system file -- IDE Table 12: File types 171
172 File types Ext. Type of file Output from Input to cpp C++ source code Text editor Compiler cspy.bat Invocation file for cspybat C-SPY d90 Target application with debug information XLINK C-SPY and other symbolic debuggers dat Macros for formatting of STL containers IDE IDE dbg Target application with debug information XLINK C-SPY and other symbolic debuggers dbgdt Debugger desktop settings C-SPY C-SPY ddf Device description file Text editor C-SPY dep Dependency information IDE IDE dnx Debugger initialization file C-SPY C-SPY ewd Project settings for C-SPY IDE IDE ewp IAR Embedded Workbench project (current version) IDE IDE ewplugin IDE description file for plugin modules -- IDE ewt Project settings for C-STAT and C-RUN IDE IDE eww Workspace file IDE IDE fmt Formatting information for the Locals and Watch windows IDE IDE h C/C++ or assembler header source Text editor Compiler or assembler #include helpfiles Help menu configuration file Text editor IDE html, htm HTML document Text editor IDE i Preprocessed source Compiler Compiler inc Assembler header source Text editor Assembler #include ini Project configuration IDE log Log information IDE lst List output Compiler and assembler mac C-SPY macro definition Text editor C-SPY Table 12: File types (Continued) 172 IDE Project Management and Building Guide for AVR
173 Product files Ext. Type of file Output from Input to map List output XLINK menu Device selection file Text editor IDE pbd Source browse information IDE IDE pbi Source browse information IDE IDE pew IAR Embedded Workbench project (old project format) IDE IDE prj IAR Embedded Workbench project (old project format) When you run the IDE, some files are created and located in dedicated directories under your project directory, by default $PROJ_DIR$\Debug, $PROJ_DIR$\Release, $PROJ_DIR$\settings. None of these directories or files affect the execution of the IDE, which means you can safely remove them if required. IDE r90 Object module Compiler and assembler IDE XLINK, XAR, and XLIB r90 Library XAR, XLIB XLINK, XAR, and XLIB reggroups User-defined register group configuration IDE IDE s90 Assembler source code Text editor Assembler sfr Special function register definitions Text editor C-SPY sim Simple code formatted input for the flash loader C-SPY C-SPY suc Stack usage control file Text editor XLINK vsp visualstate project files IAR visualstate Designer IAR visualstate Designer and IAR Embedded Workbench IDE wsdt Workspace desktop settings IDE IDE wspos Main IDE window placement information IDE IDE xcl Extended command line Text editor Assembler, compiler, linker, cspybat, source browser Table 12: File types (Continued) 173
174 File types 174 IDE Project Management and Building Guide for AVR
175 Menu reference Menus Menus Reference information about: File menu Edit menu View menu Project menu Tools menu Window menu Help menu. In addition, a set of C-SPY-specific menus become available when you start the debugger. For more information about these menus, see the C-SPY Debugging Guide for AVR. File menu The File menu provides commands for opening workspaces and source files, saving and printing, and exiting from the IDE. 175
176 Menus The menu also includes a numbered list of the most recently opened files and workspaces. To open one of them, choose it from the menu. Menu commands These commands are available: New File (Ctrl+N) Creates a new text file. New Workspace Creates a new workspace. Open File (Ctrl+O) Opens a standard open dialog box for selecting a text file or an HTML document to open. See Editor window, page 137. Open Workspace Opens a standard open dialog box for selecting a workspace file to open. Before a new workspace is opened you will be prompted to save and close any currently open workspaces. Open Header/Source File (Ctrl+Shift+H) Opens the header file or source file that corresponds to the current file, and shifts focus from the current file to the newly opened file. This command is also available on the context menu in the editor window. 176 IDE Project Management and Building Guide for AVR
177 Menu reference Close Closes the active window. You will be given the opportunity to save any files that have been modified before closing. Save Workspace Saves the current workspace file. Save Workspace As Opens a standard save dialog box for saving the workspace with a new name. Close Workspace Closes the current workspace file. Save (Ctrl+S) Saves the current text file or workspace file. Save As Displays a dialog box where you can save the current file with a new name. Save All Saves all open text documents and workspace files. Page Setup Displays a dialog box where you can set printer options. Print (Ctrl+P) Displays a dialog box where you can print a text document. Recent Files Displays a submenu from where you can quickly open the most recently opened text documents. Recent Workspaces Displays a submenu from where you can quickly open the most recently opened workspace files. Exit Exits from the IDE. You will be asked whether to save any changes to text files before closing them. Changes to the project are saved automatically. 177
178 Menus Edit menu The Edit menu provides commands for editing and searching. Menu commands These commands are available: Undo (Ctrl+Z) Undoes the last edit made to the current editor window. Redo (Ctrl+Y) Redoes the last Undo in the current editor window. You can undo and redo an unlimited number of edits independently in each editor window. Cut (Ctrl+X) The standard Windows command for cutting text in editor windows and text boxes. Copy (Ctrl+C) The standard Windows command for copying text in editor windows and text boxes. 178 IDE Project Management and Building Guide for AVR
179 Menu reference Paste (Ctrl+V) The standard Windows command for pasting text in editor windows and text boxes. Select All (Ctrl+A) Selects all text in the active editor window. Find and Replace>Find (Ctrl+F) Displays the Find dialog box where you can search for text within the current editor window; see Find dialog box, page 145. Note that if the insertion point is located in the Memory window when you choose the Find command, the dialog box will contain a different set of options than otherwise. If the insertion point is located in the Trace window when you choose the Find command, the Find in Trace dialog box is opened; the contents of this dialog box depend on the C-SPY driver you are using, see the C-SPY Debugging Guide for AVR for more information. Find and Replace>Find Next (F3) Finds the next occurrence of the specified string. Find and Replace>Find Previous (Shift+F3) Finds the previous occurrence of the specified string. Find and Replace>Find Next (Selected) (Ctrl+F3) Searches for the next occurrence of the currently selected text or the word currently surrounding the insertion point. Find and Replace>Find Previous (Selected) (Ctrl+Shift+F3) Searches for the previous occurrence of the currently selected text or the word currently surrounding the insertion point. Find and Replace>Replace (Ctrl+H) Displays a dialog box where you can search for a specified string and replace each occurrence with another string; see Replace dialog box, page 147. Note that if the insertion point is located in the Memory window when you choose the Replace command, the dialog box will contain a different set of options than otherwise. Find and Replace>Find in Files Displays a dialog box where you can search for a specified string in multiple text files; see Find in Files window, page 146. Find and Replace>Replace in Files Displays a dialog box where you can search for a specified string in multiple text files and replace it with another string; see Replace in Files dialog box, page
180 Menus Find and Replace>Incremental Search (Ctrl+I) Displays a dialog box where you can gradually fine-tune or expand the search by continuously changing the search string; see Incremental Search dialog box, page 152. Navigate>Go To (Ctrl+G) Displays the Go to Line dialog box where you can move the insertion point to a specified line and column in the current editor window. Navigate>Toggle Bookmark (Ctrl+F2) Toggles a bookmark at the line where the insertion point is located in the active editor window. Navigate>Previous Bookmark (Shift+F2) Moves the insertion point to the previous bookmark that has been defined with the Toggle Bookmark command. Navigate>Next Bookmark (F2) Moves the insertion point to the next bookmark that has been defined with the Toggle Bookmark command. Navigate>Navigate Backward (Alt+Left Arrow) Navigates backward in the insertion point history. The current position of the insertion point is added to the history by actions like Go to definition and clicking on a result from the Find in Files command. Navigate>Navigate Forward (Alt+Right Arrow) Navigates forward in the insertion point history. The current position of the insertion point is added to the history by actions like Go to definition and clicking on a result from the Find in Files command. Navigate>Go to Definition (F12) Shows the declaration of the selected symbol or the symbol where the insertion point is placed. This menu command is available when browse information has been enabled, see Project options, page 64. Code Templates>Insert Template (Ctrl+Alt+V) Displays a list in the editor window from which you can choose a code template to be inserted at the location of the insertion point. If the code template you choose requires any field input, the Template dialog box appears; see Template dialog box, page 161. For information about using code templates, see Using and adding code templates, page IDE Project Management and Building Guide for AVR
181 Menu reference Code Templates>Edit Templates Opens the current code template file, where you can modify existing code templates and add your own code templates. For information about using code templates, see Using and adding code templates, page 130. Next Error/Tag (F4) If the message window contains a list of error messages or the results from a Find in Files search, this command displays the next item from that list in the editor window. Previous Error/Tag (Shift+F4) If the message window contains a list of error messages or the results from a Find in Files search, this command displays the previous item from that list in the editor window. Complete Word (Ctrl+Alt+Space) Attempts to complete the word you have begun to type, basing the guess on the contents of the rest of the editor document. Complete Code (Ctrl+Space) Shows a list of symbols that are available in a class, when you place the insertion point after., ->, or :: and when these characters are preceded by a class or object name. For more information, see Code completion, page 129. Parameter Hint (Ctrl+Shift+Space) Suggests parameters as tooltip information for the function parameter list you have begun to type. When there are several overloaded versions of a function, you can choose which one to use by clicking the arrows in the tooltip. For more information, see Parameter hint, page 129. Match Brackets Selects all text between the brackets immediately surrounding the insertion point, increases the selection to the next hierarchic pair of brackets, or beeps if there is no higher bracket hierarchy. Toggle All Folds (Ctrl+Alt+F) Expands/collapses all code folds in the active project. Auto Indent (Ctrl+T) Indents one or several lines you have selected in a C/C++ source file. To configure the indentation, see Configure Auto Indent dialog box, page 59. Block Comment (Ctrl+K) Places the C++ comment character sequence // at the beginning of the selected lines. 181
182 Menus Block Uncomment (Ctrl+Shift+K) Removes the C++ comment character sequence // from the beginning of the selected lines. Toggle Breakpoint (F9) Toggles a breakpoint at the statement or instruction that contains or is located near the cursor in the source window. This command is also available as an icon button on the debug toolbar. Enable/Disable Breakpoint (Ctrl+F9) Toggles a breakpoint between being disabled, but not actually removed making it available for future use and being enabled again. View menu The View menu provides several commands for opening windows in the IDE. When C-SPY is running you can also open debugger-specific windows from this menu. See the C-SPY Debugging Guide for AVR for information about these. Menu commands These commands are available: Messages Displays a submenu which gives access to the message windows Build, Find in Files, Tool Output, Debug Log that display messages and text output from the IAR Embedded Workbench commands. If the window you choose from the menu is already open, it becomes the active window. Workspace Opens the current Workspace window, see Workspace window, page 99. Source Browser>Source Browser Opens the Source Browser window, see Source Browser window, page 156. Source Browser>References Opens the References window, see References window, page IDE Project Management and Building Guide for AVR
183 Menu reference Source Browser>Declarations Opens the Declarations window, see Declarations window, page 153. Source Browser>Ambiguous Definitions Opens the Ambiguous Definitions window, see Ambiguous Definitions window, page 154. Source Browser>Call Graph Opens the Call Graph window, see Call Graph window, page 160. C-STAT>C-STAT Messages Opens the C-STAT Messages window, see the C-STAT Static Analysis Guide. Breakpoints Opens the Breakpoints window, see the C-SPY Debugging Guide for AVR. Call Stack Opens the Call Stack window. Only available when C-SPY is running. Watch Opens an instance of the Watch window from a submenu. Only available when C-SPY is running. Quick Watch Opens the Quick Watch window. Only available when C-SPY is running. Auto Opens the Auto window. Only available when C-SPY is running. Locals Opens the Locals window. Only available when C-SPY is running. Statics Opens the Statics window. Only available when C-SPY is running. Memory Opens an instance of the Memory window from a submenu. Only available when C-SPY is running. Registers Displays a submenu which gives access to the Registers windows Registers and Register User Groups Setup. Only available when C-SPY is running. Disassembly Opens the Disassembly window. Only available when C-SPY is running. 183
184 Menus Stack Opens an instance of the Stack window from a submenu. Only available when C-SPY is running. Symbolic Memory Opens the Symbolic Memory window. Only available when C-SPY is running. Terminal I/O Opens the Terminal I/O window. Only available when C-SPY is running. Macros>Macro Quicklaunch Opens the Macro Quicklaunch window. Only available when C-SPY is running. Macros>Macro Registration Opens the Macro Registration window. Only available when C-SPY is running. Macros>Debugger Macros Opens the Debugger Macros window. Only available when C-SPY is running. Symbols Opens the Symbols window. Only available when C-SPY is running. Code Coverage Opens the Code Coverage window. Only available when C-SPY is running. Images Opens the Images window. Only available when C-SPY is running. Cores Opens the Cores window. Only available when C-SPY is running. 184 IDE Project Management and Building Guide for AVR
185 Menu reference Project menu The Project menu provides commands for working with workspaces, projects, groups, and files, and for specifying options for the build tools, and running the tools on the current project. Menu commands These commands are available: Add Files Displays a dialog box where you can select which files to include in the current project. 185
186 Menus Add Group Displays a dialog box where you can create a new group. In the Group Name text box, specify the name of the new group. For more information about groups, see Groups, page 93. Import File List Displays a standard Open dialog box where you can import information about files and groups from projects created using another IAR Systems toolchain. To import information from project files which have one of the older filename extensions pew or prj you must first have exported the information using the context menu command Export File List available in your current IAR Embedded Workbench. Add Project Connection Displays the Add Project Connection dialog box, see Add Project Connection dialog box, page 106. Edit Configurations Displays the Configurations for project dialog box, where you can define new or remove existing build configurations. See Configurations for project dialog box, page 104. Remove In the Workspace window, removes the selected item from the workspace. Create New Project Displays the Create New Project dialog box where you can create a new project and add it to the workspace; see Create New Project dialog box, page 103. Add Existing Project Displays a standard Open dialog box where you can add an existing project to the workspace. Options (Alt+F7) Displays the Options dialog box, where you can set options for the build tools, for the selected item in the Workspace window; see Options dialog box, page 119. You can set options for the entire project, for a group of files, or for an individual file. Version Control System Displays a submenu with commands for version control, see Version Control System menu for Subversion, page IDE Project Management and Building Guide for AVR
187 Menu reference Make (F7) Brings the current build configuration up to date by compiling, assembling, and linking only the files that have changed since the last build. Compile (Ctrl+F7) Compiles or assembles the currently selected file, files, or group. One or more files can be selected in the Workspace window all files in the same project, but not necessarily in the same group. You can also select the editor window containing the file you want to compile. The Compile command is only enabled if all files in the selection can be compiled or assembled. You can also select a group, in which case the command is applied to each file in the group (also inside nested groups) that can be compiled, even if the group contains files that cannot be compiled, such as header files. If the selected file is part of a multi-file compilation group, the command will still only affect the selected file. Rebuild All Rebuilds and relinks all files in the current target. Clean Removes any intermediate files. Batch Build (F8) Displays the Batch Build dialog box where you can configure named batch build configurations, and build a named batch. See Batch Build dialog box, page 122. C-STAT Static Analysis>Analyze Project Makes C-STAT analyze the selected project. For more information about C-STAT, see the C-STAT Static Analysis Guide. C-STAT Static Analysis>Analyze File(s) Makes C-STAT analyze the selected file(s). For more information about C-STAT, see the C-STAT Static Analysis Guide. C-STAT Static Analysis>Clear Analysis Results Makes C-STAT clear the analysis information for previously performed analyses. For more information about C-STAT, see the C-STAT Static Analysis Guide. C-STAT Static Analysis>Generate HTML Summary Shows a standard save dialog box where you can select the destination for a report summary in HTML and create it. For more information about C-STAT, see the C-STAT Static Analysis Guide. 187
188 Menus C-STAT Static Analysis>Generate Full HTML Report Shows a standard save dialog box where you can select the destination for a full report in HTML and create it. For more information about C-STAT, see the C-STAT Static Analysis Guide. Analyze Project Runs the external analyzer that you select and performs an analysis on all source files of your project. The list of analyzers is populated with analyzers that you specify on the External Analyzers page in the IDE Options dialog box. Note that this menu command is only available if you have added an external analyzer. For more information, see Getting started using external analyzers, page 33. Analyze File(s) Runs the external analyzer that you select and performs an analysis on a group of files or on an individual file. The list of analyzers is populated with analyzers that you specify on the External Analyzers page in the IDE Options dialog box. Note that this menu command is only available if you have added an external analyzer. For more information, see Getting started using external analyzers, page 33. Stop Build (Ctrl+Break) Stops the current build operation. Download and Debug (Ctrl+D) Downloads the application and starts C-SPY so that you can debug the project object file. If necessary, a make will be performed before running C-SPY to ensure the project is up to date. This command is not available during a debug session. Debug without Downloading Starts C-SPY so that you can debug the project object file. This menu command is a shortcut for the Suppress Download option available on the Download page. The Debug without Downloading command is not available during a debug session. Attach to Running Target Makes the debugger attach to a running application at its current location, without resetting the target system. If you have defined any breakpoints in your project, the C-SPY driver will set them during attachment. If the C-SPY driver cannot set them without stopping the target system, the breakpoints will be disabled. The option also suppresses download and the Run to option. 188 IDE Project Management and Building Guide for AVR
189 Menu reference If the option is not available, it is not supported by the combination of C-SPY driver and device that you are using. Make & Restart Debugger Stops C-SPY, makes the active build configuration, and starts the debugger again; all in a single command. This command is only available during a debug session. Restart Debugger Stops C-SPY and starts the debugger again; all in a single command. This command is only available during a debug session. Download Commands for flash download and erase. Note that not all of these menu commands are available in IAR Embedded Workbench for AVR. Open Device Description File Opens a submenu where you can choose to open a file from a list of all device files and SFR definitions files that are in use. Save List of Registers Generates a list of all defined registers, including SFRs, with information about the size, location, and access type of each register. If you are in a debug session, the list also includes the current value of the register. This menu command is only available when a project is loaded in the IDE. Tools menu The Tools menu provides commands for customizing the environment, such as changing common fonts and shortcut keys. It is a user-configurable menu to which you can add tools for use with IAR Embedded Workbench. Therefore, it might look different depending on which tools you have preconfigured to appear as menu items. 189
190 Menus Menu Commands These commands are available: Options Displays the IDE Options dialog box where you can customize the IDE. See: Common Fonts options, page 51 Key Bindings options, page 52 Language options, page 54 Editor options, page 55 Configure Auto Indent dialog box, page 59 External Editor options, page 60 Editor Setup Files options, page 61 Editor Colors and Fonts options, page 62 Messages options, page 63 Project options, page 64 Source Code Control options (deprecated), page 70 Debugger options, page 71 Stack options, page 73 Terminal I/O options, page 75. Filename Extensions Displays the Filename Extensions dialog box where you can define the filename extensions to be accepted by the build tools; see Filename Extensions dialog box, page 81. Configure Viewers Displays the Configure Viewers dialog box where you can configure viewer applications to open documents with; see Configure Viewers dialog box, page 79. Configure Custom Argument Variables Displays the Configure Custom Argument Variables dialog box where you can define and edit your own custom argument variables; see Configure Custom Argument Variables dialog box, page IDE Project Management and Building Guide for AVR
191 Menu reference Configure Tools Displays the Configure Tools dialog box where you can set up the interface to use external tools; see Configure Tools dialog box, page 77. Notepad User-configured. This is an example of a user-configured addition to the Tools menu. Window menu The Window menu provides commands for manipulating the IDE windows and changing their arrangement on the screen. The last section of the Window menu lists the currently open windows. Choose the window you want to switch to. Menu commands These commands are available: Close Document (Ctrl+W) Closes the active editor document. Close Window Closes the active IDE window. Split Splits an editor window horizontally or vertically into two or four panes, which means that you can see more parts of a file simultaneously. 191
192 Menus Move Tab to New Vertical Editor Window Opens a new empty window next to the current editor window and moves the active document to the new window. Move Tab to New Horizontal Editor Window Opens a new empty window under the current editor window and moves the active document to the new window. Move Tab to the Next Window Moves the active document in the current window to the next window. Move Tab to the Previous Window Moves the active document in the current window to the previous window. Close All Tabs Except Active Closes all the tabs except the current tab. Close All Tabs to the Right of Active Closes all tabs to the right of the current tab. Close All Editor Tabs Closes all tabs currently available in editor windows. Toolbars The options Main and Debug toggle the two toolbars on or off. Status bar Toggles the status bar on or off. Help menu The Help menu provides help about IAR Embedded Workbench. From this menu you can also find the version numbers of the user interface and of the IDE, see Product Info dialog box, page 83. You can also access the Information Center from the Help menu. The Information Center is an integrated navigation system that gives easy access to the information resources you need to get started and during your project development: tutorials, example projects, user guides, support information, and release notes. It also provides shortcuts to useful sections on the IAR Systems web site. 192 IDE Project Management and Building Guide for AVR
193 General options Description of general options Description of general options Reference information about: Target options Output Library Configuration Library Options Heap Configuration System MISRA C To set general options in the IDE: 1 Choose Project>Options to display the Options dialog box. 2 Select General Options in the Category list. 3 To restore all settings to the default factory settings, click the Factory Settings button. Target options The Target options specify target-specific features for the IAR C/C++ Compiler and Assembler. 193
194 Description of general options Processor configuration Selects the target processor, and the maximum data and program size: Processor configuration Select the target processor for your project from the drop-down list. For information about the available options, see the IAR C/C++ Compiler User Guide for AVR. Your choice of processor configuration determines the availability of memory model options. Enhanced core Allows the compiler to generate instructions from the enhanced instruction set that is available in some AVR devices, for example ATmega161. This option enables the following instructions: MOVW, MUL, MULS, MULSU, FMUL, FMULS, FMULSU, LPM Rd, Z, LPM Rd, Z+, ELPM Rd, Z, ELPM Rd Z+, and SPM. Use 64-bit doubles Forces the compiler to use 64-bit doubles instead of 32-bit doubles, which is the default. Utilize inbuilt EEPROM Enables the eeprom extended keyword by specifying the size of the built-in EEPROM. The size in bytes can be No RAMPZ register Use this option in conjunction with the general processor options -v2 and -v3. The RAMPZ register is used for permitting access to the upper 64 Kbytes of the available 128-Kbyte code area. Chips with 64 Kbyte or less code memory will not have a RAMPZ register, and it might be necessary to select this option to prevent the compiler from generating code that will interfere with an I/O register using the same location as RAMPZ. No MUL instruction Disables the generation of MUL and related instructions. Memory model Selects the memory model for your project: Tiny Selects the tiny memory model. Small Selects the small memory model. 194 IDE Project Management and Building Guide for AVR
195 General options Large Selects the large memory model. Huge Selects the huge memory model. Your choice of processor configuration determines the availability of memory model options. For more information about the memory models, see the IAR C/C++ Compiler User Guide for AVR. System configuration These options are only available if you have chosen a processor configuration that supports them from the Processor configuration drop-down list. Configure system using dialog boxes (not in.xcl file) Enables the options on the System page and some of the options on the Library Configuration page. It allows configuration of the heap, the stacks, and the external memory address space. This check box is available if a specific AVR device is selected in the Processor configuration list. FPSLIC partitioning When using the FPSLIC processor, the partitioning of code and data memory must be set to correspond to the hardware setup. Output The Output options determine the type of output file. You can also specify the destination directories for executable files, object files, and list files. 195
196 Description of general options Output file Selects the type of the output file: Executable (default) As a result of the build process, the linker will create an application (an executable output file). When this setting is used, linker options will be available in the Options dialog box. Before you create the output you should set the appropriate linker options. Library As a result of the build process, the library builder will create a library file. When this setting is used, library builder options will be available in the Options dialog box, and Linker will disappear from the list of categories. Before you create the library you can set the options. Output directories Specify the paths to the destination directories. Note that incomplete paths are relative to your project directory. You can specify: Executables/libraries Overrides the default directory for executable or library files. Type the name of the directory where you want to save executable files for the project. Object files Overrides the default directory for object files. Type the name of the directory where you want to save object files for the project. List files Overrides the default directory for list files. Type the name of the directory where you want to save list files for the project. 196 IDE Project Management and Building Guide for AVR
197 General options Library Configuration The Library Configuration options determine which library to use. For information about the runtime library, library configurations, the runtime environment they provide, and the possible customizations, see IAR C/C++ Compiler User Guide for AVR. Library Library file Selects which runtime library to use. For information about available libraries, see the IAR C/C++ Compiler User Guide for AVR. Note: For C++ projects, you must use one of the DLIB library variants. The names of the library object file and library configuration file that actually will be used are displayed in the Library file and Configuration file text boxes, respectively. Displays the library object file that will be used. A library object file is automatically chosen depending on your settings of these options: Type of library Processor option Memory model Enhanced core setting Use of small flash Size of doubles Library configuration. If you have chosen Custom DLIB or Custom CLIB in the Library drop-down list, you must specify your own library object file. 197
198 Description of general options Configuration file Displays the library configuration file that will be used. A library configuration file is chosen automatically depending on the project settings. If you have chosen Custom DLIB in the Library drop-down list, you must specify your own library configuration file. Note: A library configuration file is only required for the DLIB library. Library Options The Library Options select the printf and scanf formatters. For information about the capabilities of the formatters, see the IAR C/C++ Compiler User Guide for AVR. Printf formatter If Auto is selected, the linker automatically chooses the appropriate formatter for printf-related functions based on information from the compiler. To override the default formatter for all printf-related functions, except for wprintf variants, choose between: Printf formatters in the IAR DLIB Library: Full, Full without multibytes, Large, Large without multibytes, Small, Small without multibytes, and Tiny Printf formatters in the IAR CLIB Library: Large, Medium, and Small. Choose a formatter that suits the requirements of your application. Scanf formatter If Auto is selected, the linker automatically chooses the appropriate formatter for scanf-related functions based on information from the compiler. 198 IDE Project Management and Building Guide for AVR
199 General options To override the default formatter for all scanf-related functions, except for wscanf variants, choose between: Scanf formatters in the IAR DLIB Library: Full, Full without multibytes, Large, Large without multibytes, Small, and Small without multibytes Scanf formatters in the IAR CLIB Library: Large, and Medium. Choose a formatter that suits the requirements of your application. Heap Configuration The Heap Configuration options determine the heap sizes. Your choice of processor configuration on the General Options>Target page determines the availability of heaps. For more information about dynamic memory allocation and heaps, see the IAR C/C++ Compiler User Guide for AVR. CLIB heap size DLIB heap sizes Specify the required heap size. Specify the required heap sizes for the DLIB heaps. 199
200 Description of general options System The System options control the system settings. Data stack (CSTACK)/return address stack (RSTACK) Specify the required stack size or stack depth. The size of the data stack and the depth of the return address stack can be set if a specific AVR device is selected and the Configure system using dialog boxes (not in.xcl file) option is selected on the Target page. External memory configuration For microcontrollers that support external memory, the memory devices on the external memory bus can be used. Choose between: Enable external memory bus Enables the external memory bus. Add one wait state to external memory accesses Adds one wait state to external memory accesses. Base address Specify the base address for RAM, ROM, and non-volatile memory. Memory size Specify the size of the RAM, ROM, and non-volatile memory. Initialize unused interrupt vectors with RETI instructions Fills unused interrupt vectors with RETI instructions. This is useful for catching and ignoring interrupts that are not handled by the application. 200 IDE Project Management and Building Guide for AVR
201 General options Enable bit definitions in I/O-include files Enables the bit definitions in the I/O include files. MISRA C The MISRA-C:1998 and MISRA-C:2004 options control how the IDE checks the source code for deviations from the MISRA C rules. The settings are used for both the compiler and the linker. For details about specific options, see the IAR Embedded Workbench MISRA C:2004 Reference Guide or the IAR Embedded Workbench MISRA C:1998 Reference Guide available from the Help menu. 201
202 Description of general options 202 IDE Project Management and Building Guide for AVR
203 Compiler options Description of compiler options Description of compiler options Reference information about: Multi-file Compilation Language 1 Language 2 Code Optimizations Output List Preprocessor Diagnostics MISRA C Extra Options Edit Include Directories dialog box To set compiler options in the IDE: 1 Choose Project>Options to display the Options dialog box. 2 Select C/C++ Compiler in the Category list. 3 To restore all settings to the default factory settings, click the Factory Settings button. Multi-file Compilation Before you set specific compiler options, you can decide whether you want to use multi-file compilation, which is an optimization technique. Multi-file Compilation Enables multi-file compilation from the group of project files that you have selected in the workspace window. 203
204 Description of compiler options You can use this option for the entire project or for individual groups of files. All C/C++ source files in such a group are compiled together using one invocation of the compiler. This means that all files included in the selected group are compiled using the compiler options which have been set on the group or nearest higher enclosing node which has any options set. Any overriding compiler options on one or more files are ignored when building, because a group compilation must use exactly one set of options. For information about how multi-file compilation is displayed in the Workspace window, see Workspace window, page 99. Discard Unused Publics Discards any unused public functions and variables from the compilation unit. For more information about multi-file compilation and discarding unused public functions, see the IAR C/C++ Compiler User Guide for AVR. Language 1 The Language 1 options determine which programming language to use and which extensions to enable. For more information about the supported languages, their dialects, and their extensions, see the IAR C/C++ Compiler User Guide for AVR. Language Determines the compiler support for either C or C++: C (default) Makes the compiler treat the source code as C, which means that features specific to C++ cannot be used. 204 IDE Project Management and Building Guide for AVR
205 Compiler options C++ Auto Makes the compiler treat the source code as Embedded C++ or Extended Embedded C++. This means that some features specific to C++, such as classes and overloading, can be used. C++ requires that a DLIB library (C/C++ library) is used. Language support is decided automatically depending on the filename extension of the file being compiled: c, files with this filename extension are treated as C source files. cpp, files with this filename extension will be treated as C++ source files. Language conformance Controls how strictly the compiler adheres to the standard C or C++ language: Standard with IAR extensions Accepts AVR-specific keywords as extensions to the standard C or C++ language. In the IDE, this setting is enabled by default. Standard Disables IAR Systems extensions, but does not adhere strictly to the C or C++ dialect you have selected. Some very useful relaxations to C or C++ are still available. Strict Adheres strictly to the C or C++ dialect you have selected. This setting disables a great number of useful extensions and relaxations to C or C++. C dialect Selects the dialect if C is the supported language: C89 Enables the C89 standard instead of Standard C. Note that this setting is mandatory when the MISRA C checking is enabled. C99 Enables the C99 standard, also known as Standard C. This is the default standard used in the compiler, and it is stricter than C89. Features specific to C89 cannot be used. In addition, choose between: Allow VLA, allows the use of C99 variable length arrays. C++ inline semantics, enables C++ inline semantics when compiling a Standard C source code file. 205
206 Description of compiler options Require prototypes Forces the compiler to verify that all functions have proper prototypes, which means that source code containing any of the following will generate an error: A function call of a function with no declaration, or with a Kernighan & Ritchie C declaration. A function definition of a public function with no previous prototype declaration. An indirect function call through a function pointer with a type that does not include a prototype. C++ dialect Selects the dialect if C++ is the supported language: Embedded C++ Makes the compiler treat the source code as Embedded C++. This means that features specific to C++, such as classes and overloading, can be used. Extended Embedded C++ Enables features like namespaces or the standard template library in your source code. Destroy static objects Makes the compiler generate code to destroy C++ static variables that require destruction at program exit. C++ requires that a DLIB library (C/C++ library) is used. 206 IDE Project Management and Building Guide for AVR
207 Compiler options Language 2 The Language 2 options control the use of some language extensions. Plain 'char' is Normally, the compiler interprets the plain char type as unsigned char. Plain 'char' is Signed makes the compiler interpret the char type as signed char instead, for example for compatibility with another compiler. Note: The runtime library is compiled with unsigned plain characters. If you select the Signed option, references to library functionality that uses unsigned plain characters will not work. Floating-point semantics Controls floating-point semantics. Choose between: Strict conformance Makes the compiler conform strictly to the C and floating-point standards for floating-point expressions. Relaxed Makes the compiler relax the language rules and perform more aggressive optimization of floating-point expressions. This option improves performance for floating-point expressions that fulfill these conditions: The expression consists of both single- and double-precision values The double-precision values can be converted to single precision without loss of accuracy The result of the expression is converted to single precision. 207
208 Description of compiler options Note that performing the calculation in single precision instead of double precision might cause a loss of accuracy. Enable multibyte support By default, multibyte characters cannot be used in C or Embedded C++ source code. Enable multibyte support makes the compiler interpret multibyte characters in the source code according to the host computer s default setting for multibyte support. Multibyte characters are allowed in C and C++ style comments, in string literals, and in character constants. They are transferred untouched to the generated code. Code The Code options control the code generation of the compiler. For more information about these compiler options, see the IAR C/C++ Compiler User Guide for AVR. Memory utilization Choose between: Place string literals and constants in initialized RAM Overrides the default placement of constants and literals. Without this option, constants and literals are placed in an external const segment, segment_c. With this option, constants and literals will instead be placed in the initialized segment_i data segments that are copied from segment_id by the system startup code. For reference information about segments, see the IAR C/C++ Compiler User Guide for AVR. 208 IDE Project Management and Building Guide for AVR
209 Compiler options Note that this option is implicit in the Tiny memory model. Place aggregate initializers in flash memory Places aggregate initializers in flash memory. These initializers are otherwise placed either in the external segments _C or in the initialized data segments if the compiler option Place string literals and constants in initialized RAM has also been specified. For reference information about segments, see the IAR C/C++ Compiler User Guide for AVR. Force generation of all global and static variables Applies the root extended keyword to all global and static variables. This will make sure that the variables are not removed by the IAR XLINK Linker. Note that the root extended keyword is always available, even if language extensions are disabled. For reference information about extended keywords, see the IAR C/C++ Compiler User Guide for AVR. Register utilization Choose between: Number of registers to lock for global variables Locks registers that are to be used for global register variables. The value can be 0 12 where 0 means that no registers are locked. When you use this option, the registers R15 and downwards will be locked. On order to maintain module consistency, make sure to lock the same number of registers in all modules. Use ICCA90 1.x calling convention Makes all functions and function calls use the calling convention of the IAR A90 Compiler, ICCA90. To change the calling convention of a single function, use the extended keyword version_1 as a function type attribute. For more information about calling conventions and extended keywords, see the IAR C/C++ Compiler User Guide for AVR. This option is provided for backward compatibility. 209
210 Description of compiler options Optimizations The Optimizations options determine the type and level of optimization for the generation of object code. Level Selects the optimization level: None No optimization; provides best debug support. Low The lowest level of optimization. Medium The medium level of optimization. High, balanced The highest level of optimization, balancing between speed and size. High, size The highest level of optimization, favors size. High, speed The highest level of optimization, favors speed. By default, a debug project will have a size optimization that is fully debuggable, while a release project will have a size optimization that generates an absolute minimum of code. For a list of optimizations performed at each optimization level, see the IAR C/C++ Compiler User Guide for AVR. 210 IDE Project Management and Building Guide for AVR
211 Compiler options Enabled transformations Selects which transformations that are available at different optimization levels. When a transformation is available, you can enable or disable it by selecting its check box. Choose between: Common subexpression elimination Function inlining Code motion Type-based alias analysis Clustering of variables Cross call (subroutine abstraction) In a debug project the transformations are, by default, disabled. In a release project the transformations are, by default, enabled. For a brief description of the transformations that can be individually disabled, see the IAR C/C++ Compiler User Guide for AVR. Number of cross-call passes Use this option to decrease the RSTACK usage by running the cross-call optimizer N times, where N can be 1 5 or Unlimited. The default is Unlimited, which means the cross-call optimizer will run until no more improvements are possible. This option is present when these options are selected: High size optimization together with Cross call Always do cross call optimization. Always do cross call optimizations Use this option to force the compiler to run the cross call optimizer, regardless of the optimization level. The cross call optimizer is otherwise run only at the high size optimization level. 211
212 Description of compiler options Output The Output options determine the generated compiler output. Module type Selects the module type. Select Override default and choose between: Program Module The object file will be treated as a program module rather than as a library module. By default, the compiler generates program modules. Library Module The object file will be treated as a library module rather than as a program module. A library module will only be included if it is referenced in your application. For information about program and library modules, and working with libraries, see the XLIB and XAR chapters in the IAR Linker and Library Tools Reference Guide, available from the Help menu. Object module name Specify the object module name. Normally, the internal name of the object module is the name of the source file, without a directory name or extension. This option is particularly useful when several modules have the same filename, because the resulting duplicate module name would normally cause a linker error; for example, when the source file is a temporary file generated by a preprocessor. 212 IDE Project Management and Building Guide for AVR
213 Compiler options Generate debug information Makes the compiler include additional information in the object modules that is required by C-SPY and other symbolic debuggers. Generate debug information is selected by default. Deselect it if you do not want the compiler to generate debug information. Note: The included debug information increases the size of the object files. No error messages in output files By default, range error messages are embedded in the UBROF output object file. These messages can contain tiny fragments of your source code. Select No error messages in output files if you do not want the UBROF output file to contain this type of information. The drawback is that the range error messages will be less helpful. List The List options make the compiler generate a list file and determine its contents. By default, the compiler does not generate a list file. Select any of the following options to generate a list file or an assembler file. The list file will be saved in the List directory, and its filename will consist of the source filename, plus the filename extension lst. If you want to save the list file in another directory than the default directory for list files, use the Output Directories option in the General Options category; see Output, page 195, for additional information. You can open the output files directly from the Output folder which is available in the Workspace window. 213
214 Description of compiler options Output list file Makes the compiler generate a list file. You can open the output files directly from the Output folder which is available in the Workspace window. By default, the compiler does not generate a list file. For the list file content, choose between: Assembler mnemonics Includes assembler mnemonics in the list file. Diagnostics Includes diagnostic information in the list file. Output assembler file Makes the compiler generate an assembler list file. For the list file content, choose between: Include source Includes source code in the assembler file. Include call frame information Includes compiler-generated information for runtime model attributes, call frame information, and frame size information. Preprocessor The Preprocessor options allow you to define symbols and include paths for use by the compiler. 214 IDE Project Management and Building Guide for AVR
215 Compiler options Ignore standard include directories Normally, the compiler and assembler automatically look for include files in the standard include directories. Use this option to turn off this behavior. Include directories Specify the full paths of directories to search for include files, one per line. Any directories specified here are searched before the standard include directories, in the order specified. To avoid dependence on absolute paths, and to make the project more easily portable between different machines and file system locations, you can use argument variables like $TOOLKIT_DIR$ and $PROJ_DIR$, see Argument variables, page 84. Preinclude file Defined symbols Specify a file to include before the first line of the source file. Define a macro symbol (one per line), including its value, for example like this: TESTVER=1 This has the same effect as if a line like this appeared before the start of the source file: #define TESTVER 1 A line with no value has the same effect as if =1 was specified. Preprocessor output to file Makes the compiler and assembler output the result of the preprocessing to a file with the filename extension i, located in the lst directory. Choose between: Preserve comments Includes comments in the output. Normally, comments are treated as whitespace, and their contents are not included in the preprocessor output. Generate #line directives Generates #line directives in the output to indicate where each line originated from. 215
216 Description of compiler options Diagnostics The Diagnostics options determine how diagnostic messages are classified and displayed. Use the diagnostics options to override the default classification of the specified diagnostics. Note: The diagnostic messages cannot be suppressed for fatal errors, and fatal errors cannot be reclassified. Enable remarks Enables the generation of remarks. By default, remarks are not issued. The least severe diagnostic messages are called remarks. A remark indicates a source code construct that might cause strange behavior in the generated code. Suppress these diagnostics Suppresses the output of diagnostic messages for the tags that you specify. For example, to suppress the warnings Xx117 and Xx177, type: Xx117,Xx177 Treat these as remarks Classifies diagnostic messages as remarks. A remark is the least severe type of diagnostic message. It indicates a source code construct that might cause strange behavior in the generated code. For example, to classify the warning Xx177 as a remark, type: Xx IDE Project Management and Building Guide for AVR
217 Compiler options Treat these as warnings Classifies diagnostic messages as warnings. A warning indicates an error or omission that is of concern, but which will not cause the compiler to stop before compilation is completed. For example, to classify the remark Xx826 as a warning, type: Xx826 Treat these as errors Classifies diagnostic messages as errors. An error indicates a violation of the language rules, of such severity that object code will not be generated, and the exit code will be non-zero. For example, to classify the warning Xx117 as an error, type: Xx117 Treat all warnings as errors Classifies all warnings as errors. If the compiler encounters an error, object code is not generated. MISRA C The MISRA-C:1998 and MISRA-C:2004 options override the corresponding options in the General Options category. For details about specific option, see the IAR Embedded Workbench MISRA C:2004 Reference Guide or the IAR Embedded Workbench MISRA C:1998 Reference Guide available from the Help menu. 217
218 Description of compiler options Extra Options The Extra Options page provides you with a command line interface to the tool. Use command line options Specify additional command line arguments to be passed to the tool (not supported by the GUI). Edit Include Directories dialog box The Edit Include Directories dialog box is available from the Preprocessor page in the Options dialog box for the compiler and assembler categories. Use this dialog box to specify or delete include paths, or to make a path relative or absolute. To add a path to an include directory: 1 Click the text <Click to add>. A browse dialog box is displayed. 2 Browse to the appropriate include directory and click Select. The include path appears. To add yet another one, click <Click to Add>. 218 IDE Project Management and Building Guide for AVR
219 Compiler options To make the path relative or absolute: 1 Click the drop-down arrow. A context menu is displayed. which shows the absolute path and paths relative to the argument variables $PROJ_DIR$ and $TOOLKIT_DIR$, when possible. 2 Choose one of the alternatives. To change the order of the paths: 1 Use the shortcut key combinations Ctrl+Up/Down. 2 Notice that the list will be sorted accordingly. To delete an include path: 1 Select the include path and click the red cross at the beginning of the line, alternatively press the Delete key. 2 Notice that the selected path will disappear. 219
220 Description of compiler options 220 IDE Project Management and Building Guide for AVR
221 Assembler options Description of assembler options Description of assembler options Reference information about: Language Output List Preprocessor Diagnostics Extra Options To set assembler options in the IDE: 1 Choose Project>Options to display the Options dialog box. 2 Select Assembler in the Category list. 3 To restore all settings to the default factory settings, click the Factory Settings button. Language The Language options control certain behavior of the assembler language. 221
222 Description of assembler options User symbols are case sensitive Toggles case sensitivity on and off. By default, case sensitivity is on. This means that, for example, LABEL and label refer to different symbols. When case sensitivity is off, LABEL and label will refer to the same symbol. Enable multibyte support Makes the assembler interpret multibyte characters in the source code according to the host computer s default setting for multibyte support. By default, multibyte characters cannot be used in assembler source code. Multibyte characters are allowed in comments, in string literals, and in character constants. They are transferred untouched to the generated code. Macro quote characters Selects the characters used for the left and right quotes of each macro argument. By default, the characters are < and >. Macro quote characters changes the quote characters to suit an alternative convention or simply to allow a macro argument to contain < or >. Output The Output options determine the generated assembler output. 222 IDE Project Management and Building Guide for AVR
223 Assembler options Generate debug information Makes the assembler generate debug information. Use this option if you want to use a debugger with your application. By default, this option is selected in a Debug project, but not in a Release project. List The List options make the assembler generate a list file and determine its contents. Generate list file Makes the assembler generate a list file and send it to the file sourcename.lst. By default, the assembler does not generate a list file. If you want to save the list file in another directory than the default directory for list files, use the Output Directories option in the General Options category; see Output, page 195, for additional information. You can open the output files directly from the Output folder which is available in the Workspace window. Listing Selects which type of information to include in the list file: #included text Includes #include files in the list file. Macro definitions Includes macro definitions in the list file. Macro expansion Excludes macro expansions from the list file. 223
224 Description of assembler options Macro execution info Prints macro execution information on every call of a macro. Assembled lines only Excludes lines in false conditional assembler sections from the list file. Multiline code Lists the code generated by directives on several lines if necessary. Include cross-reference Includes a cross-reference table at the end of the list file: #define Includes preprocessor #defines. Internal symbols Includes all symbols, user-defined as well as assembler-internal. Dual line spacing Uses dual-line spacing. List format Include header Includes the header. The header of the assembler list file contains information about the product version, date and time of assembly, and the command line equivalents of the assembler options that were used. Lines/page Specify the number of lines per page, within the range 10 to 150. The default number of lines per page is 80 for the assembler list file. Tab spacing Specify the number of character positions per tab stop, within the range 2 to 9. By default, the assembler sets eight character positions per tab stop. 224 IDE Project Management and Building Guide for AVR
225 Assembler options Preprocessor The Preprocessor options allow you to define symbols and include paths for use by the assembler. Ignore standard include directories Normally, the compiler and assembler automatically look for include files in the standard include directories. Use this option to turn off this behavior. Include directories Specify the full paths of directories to search for include files, one per line. Any directories specified here are searched before the standard include directories, in the order specified. To avoid dependence on absolute paths, and to make the project more easily portable between different machines and file system locations, you can use argument variables like $TOOLKIT_DIR$ and $PROJ_DIR$, see Argument variables, page 84. Defined symbols Define a macro symbol (one per line), including its value, for example like this: TESTVER=1 This has the same effect as if a line like this appeared before the start of the source file: #define TESTVER 1 A line with no value has the same effect as if =1 was specified. Predefined symbols By default, the assembler provides certain predefined symbols; see the IAR Assembler Reference Guide for AVR for more information. This option allows you to undefine such a predefined symbol to make its name available for your own use. 225
226 Description of assembler options To undefine a symbol, deselect it in the Predefined symbols list. Diagnostics The Diagnostics options control individual warnings or ranges of warnings. Warnings Controls the assembler warnings. The assembler displays a warning message when it finds an element of the source code that is legal, but probably the result of a programming error. By default, all warnings are enabled. To control the generation of warnings, choose between: Enable Enables warnings. Disable Disables warnings. All warnings Enables/disables all warnings. Just warning Enables/disables the warning you specify. Warnings from to Enables/disables all warnings in the range you specify. For additional information about assembler warnings, see the IAR Assembler Reference Guide for AVR. Disable all warnings Disables all warnings. 226 IDE Project Management and Building Guide for AVR
227 Assembler options Disable warning or range of warnings Disables the warning or warnings in the range you specify. Enable warning or range of warnings Disables the warning or warnings in the range you specify. Max number of errors Specify the maximum number of errors. This means that you can increase or decrease the number of reported errors, for example, to see more errors in a single assembly. By default, the maximum number of errors reported by the assembler is 100. Extra Options The Extra Options page provides you with a command line interface to the tool. Use command line options Specify additional command line arguments to be passed to the tool (not supported by the GUI). 227
228 Description of assembler options 228 IDE Project Management and Building Guide for AVR
229 Custom build options Description of custom build options Description of custom build options Reference information about: Custom Tool Configuration To set custom build options in the IDE: 1 Choose Project>Options to display the Options dialog box. 2 Select Custom Build in the Category list. Custom Tool Configuration The Custom Tool Configuration options control the invocation of the tools you want to add to the tool chain. For an example, see Extending the toolchain, page 109. Filename extensions Specify the filename extensions for the types of files that are to be processed by the custom tool. You can type several filename extensions. Use commas, semicolons, or blank spaces as separators. For example:.htm;.html 229
230 Description of custom build options Command line Output file Specify the command line for executing the external tool. Specify the name for the output files from the external tool. Additional input files Specify any additional files to be used by the external tool during the build process. If these additional input files, dependency files, are modified, the need for a rebuild is detected. Run this tool before all other tools Forces the specified custom build tool to be run before all other tools. This can be useful for some tools after a clean command has been executed or when running the tool for the first time, typically to solve errors caused by unknown build dependencies. For example, if the tool produces a header file (h), and this option is not used, the source file cannot include the header file before it has been generated. 230 IDE Project Management and Building Guide for AVR
231 Build actions options Description of build actions options Description of build actions options Reference information about: Build Actions Configuration To set build action options in the IDE: 1 Choose Project>Options to display the Options dialog box. 2 Select Build Actions in the Category list. Build Actions Configuration The Build Actions Configuration options specify pre-build and post-build actions in the IDE. These options apply to the whole build configuration, and cannot be set on groups or files. If a pre- or post-build action returns a non-zero error code, the entire Build or Make command is aborted. Pre-build command line Specify the command line to be executed directly before a build. Use the browse button to locate the tool you want to be executed. The commands will not be executed if the configuration is already up-to-date. 231
232 Description of build actions options Post-build command line Specify the command line to be executed directly after each successful build. Use the browse button to locate the tool you want to be executed. The commands will not be executed if the configuration was up-to-date. This is useful for copying or post-processing the output file. 232 IDE Project Management and Building Guide for AVR
233 Linker options Description of linker options Description of linker options Reference information about: Config Output Extra Output Stack Usage List Log #define Diagnostics Checksum Extra Options Edit Control Files dialog box To set linker options in the IDE: 1 Choose Project>Options to display the Options dialog box. 2 Select Linker in the Category list. 233
234 Description of linker options Config The Config options specify the path and name of the linker configuration file, override the default program entry, and specify the library search path. Linker configuration file A default linker configuration file is selected automatically based on your project settings. To override the default file, select Override default and specify an alternative file. The argument variables $TOOLKIT_DIR$ or $PROJ_DIR$ can be used for specifying a project-specific or predefined linker configuration file. Override default program entry By default, the program entry is the symbol program_start. The linker makes sure that a module containing the program entry symbol is included, and that the segment part containing the symbol is not discarded. Override default program entry overrides the default program handling; choose between: Entry symbol Specify an entry symbol other than default. Defined by application Uses an entry symbol defined in the linked object code. The linker will, as always, include all program modules, and enough library modules to satisfy all symbol references, keeping all segment parts that are marked with the root attribute or that are referenced, directly or indirectly, from such a segment part. 234 IDE Project Management and Building Guide for AVR
235 Linker options Search paths Specify the names of the directories that XLINK will search if it fails to find the object files to link in the current working directory. Add the full paths of any additional directories where you want XLINK to search for your object files. Use the browse button to open the Edit Include Directories dialog box, where you can specify directories using a file browser. For more information, see Edit Include Directories dialog box, page 218. The argument variables $PROJ_DIR$ and $TOOLKIT_DIR$ can be used, see Argument variables, page 84. Raw binary image Links pure binary files in addition to the ordinary input files. Specify these parameters: File The pure binary file you want to link. Symbol The symbol defined by the segment part where the binary data is placed. Segment The segment where the binary data is placed. Align The alignment of the segment part where the binary data is placed. The entire contents of the file are placed in the segment you specify, which means it can only contain pure binary data, for example, the raw binary output format. The segment part where the contents of the specified file are placed, is only included if the specified symbol is required by your application. Use the -g linker option if you want to force a reference to the symbol. Read more about single output files and the -g option in the IAR Linker and Library Tools Reference Guide. 235
236 Description of linker options Output The Output options determine the generated linker output. Output file Format Sets the name of the XLINK output file. By default, the linker will use the project name with a filename extension. The filename extension depends on which output format you choose. If you choose Debug information for C-SPY, the output file will have the filename extension d90. Note: If you select a format that generates two output files, the file type that you specify will only affect the primary output file (first format). To override the default name, select Override default and specify an alternative name of the output file. Determines the format of the output file generated by the IAR XLINK Linker. The output file is either used as input to a debugger or for programming the target system. Choose between: Debug information for C-SPY Creates a UBROF output file, with the d90 filename extension, to be used with C-SPY. With runtime control modules Produces the same output as the Debug information for C-SPY option, but also includes debugger support for handling program abort, exit, and assertions. Special C-SPY variants for the corresponding library functions are linked with your application. 236 IDE Project Management and Building Guide for AVR
237 Linker options With I/O emulation modules Produces the same output as the Debug information for C-SPY and With runtime control modules options, but also includes debugger support for I/O handling, which means that stdin and stdout are redirected to the Terminal I/O window, and that you can access files on the host computer during a debug session. Buffered terminal output Buffers the terminal output during program execution, instead of instantly printing each new character to the C-SPY Terminal I/O window. This option is useful when using debugger systems that have slow communication. Allow C-SPY-specific extra output file Enables the options available on the Extra Output page, see Extra Output, page 238. Other Generates output in a different format than those generated by the options Debug information for C-SPY, With runtime control modules, and With I/O emulation modules. Choose between: Output format selects the output format. When you select debug (ubrof) or ubrof, a UBROF output file with the filename extension dbg is created. The generated output file will not contain debug information for simulating facilities such as stop at program exit, long jump instructions, and terminal I/O. If you need support for these facilities during a debug session, use the Debug information for C-SPY, With runtime control modules, and With I/O emulation modules options, respectively. Format variant selects the format variant which is available for some of the output formats. The alternatives depend on the output format chosen. Module-local symbols Specifies whether local (non-public) symbols in the input modules should be included or not. If suppressed, the local symbols will not appear in the listing cross-reference and they will not be passed on to the output file. Choose between: Include all includes all local symbols. Suppress compiler generated ignores compiler-generated local symbols, such as jump or constant labels. Usually these are only of interest when debugging at assembler level. Suppress all ignores all local symbols. 237
238 Description of linker options Note that local symbols are only included in files if they were compiled or assembled with the appropriate option to specify this. The default output settings are: In a debug project, Debug information for C-SPY, With runtime control modules, and With I/O emulation modules are selected by default In a release project, Motorola is selected by default, which is an output format without debug information suitable for target download. Note: For debuggers other than C-SPY, check the user documentation supplied with that debugger for information about which format/variant that should be used. For more information about the debugger runtime interface, see the IAR C/C++ Compiler User Guide for AVR. Extra Output The Extra Output options control the generation of an extra output file and specify its format. For some debugger systems, two output files from the same build process are required one with the necessary debug information, and one that you can burn to your hardware before debugging. This is useful when you want to debug code that is located in non-volatile memory. If the options are disabled, make sure to select the option Allow C-SPY-specific extra output file on the Output page. The options are disabled if you have selected any of the options With runtime control modules or With I/O emulation modules on the Output page, because then the generated output file will contain dummy implementations for certain library functions, such as putchar, and extra debug information required by C-SPY to handle those functions. An extra output file would 238 IDE Project Management and Building Guide for AVR
239 Linker options still contain the dummy functions, but not the extra debug information, and would therefore normally be useless. Generate extra output file Makes the linker generate an additional output file from the build process. Output file Format Sets the name of the additional output file. By default, the linker will use the project name and a filename extension that depends on the output format you select. To override the default name, select Override default and specify an alternative file. Note: If you select a format that generates two output files, the file type that you specify will only affect the primary output file (the first format). Determines the format of the extra output file: Output format Selects an output format. When you select debug (ubrof) or ubrof, a UBROF output file with the filename extension dbg is created. Format variant Selects a format variant. The alternatives depend on the output format chosen. Stack Usage The Stack Usage options control the stack usage analysis performed by XLINK. Read more about stack usage analysis in the IAR C/C++ Compiler User Guide for AVR. 239
240 Description of linker options Enable stack usage analysis Enables stack usage analysis. If you choose to produce a linker map file, a stack usage chapter is included in the map file. Additionally, you can: Control files Specify one or more stack usage control files to use to control stack usage analysis or provide more stack usage information for modules or functions. If no filename extension is specified, the extension suc is used. Click the browse button to open the Edit Control Files dialog box, where you can locate and specify a stack usage control file. See Edit Control Files dialog box, page 248. Call graph output Specify the name of a call graph file to be generated by the linker. If no filename extension is specified, the extension cgx is used. List The List options control the generation of XLINK cross-reference listings. Generate linker listing Makes the linker generate a listing and send it to the projectname.map file located in the list directory. Segment map Includes a segment map in the listing. The segment map will contain a list of all the segments in dump order. 240 IDE Project Management and Building Guide for AVR
241 Linker options Symbols Selects which types of symbols to include in the listing: None Symbols are excluded. Symbol listing An abbreviated list of every entry (global symbol) in every module. This entry map is useful for quickly finding the address of a routine or data element. Module map A list of all segments, local symbols, and entries (public symbols) for every module in the application. Module summary Makes the linker generate a summary of the contributions to the total memory use from each module. Only modules with a contribution to memory use are listed. Include suppressed entries Includes all segment parts in a linked module in the list file, not just the segment parts that were included in the output. This makes it possible to determine exactly which entries that were not needed. Static overlay map Includes a listing of the static overlay system in the list file. This is only relevant if the compiler uses static overlay. Read more about static overlay maps in the IAR Linker and Library Tools Reference Guide. File format Lines/page Selects the file format of the linker listing: Text Plain text file. HTML HTML format, with hyperlinks. Sets the number of lines per page for the listing. This number must be in the range 10 to
242 Description of linker options Log The Log options control the stack usage analysis performed by XLINK. For more information about logging using XLINK, see the IAR Linker and Libary Tools Reference Guide. Generate log file Makes the linker log information to a log file, which you can find in $PROJ_DIR$/Debug/List. The log information can be useful for understanding why an executable image became the way it is. Input files Lists all object files that are used by the linking process and the order in which they will be processed. Module selections Lists each module that is selected for inclusion in the application, and which symbol that caused it to be included. Selection of printf/scanf Lists redirected symbols, and why a certain automatic redirection was made. Segment selections Lists each segment part that is selected for inclusion in your application, an th dependence that caused it to be included. Stack usage Lists all calls and the corresponding stack usage. 242 IDE Project Management and Building Guide for AVR
243 Linker options #define The #define options define absolute symbols at link time. Defined symbols Define absolute symbols to be used at link time. This is especially useful for configuration purposes. Type the symbols that you want to define for the project, one per line, and specify their value. For example: TESTVER=1 There should be no space around the equal sign. Any number of symbols can be defined in a linker configuration file. The symbol(s) defined in this manner will be located in a special module called?abs_entry_mod, which is generated by the linker. The linker will display an error message if you attempt to redefine an existing symbol. 243
244 Description of linker options Diagnostics The Diagnostics options determine the error and warning messages generated by the IAR XLINK Linker. Always generate output Makes the linker generate an output file even if a non-fatal error was encountered during the linking process, such as a missing global entry or a duplicate declaration. Normally, XLINK will not generate an output file if an error is encountered. Note: XLINK always aborts on fatal errors, even when this option is used. Always generate output allows missing entries to be patched in later in the absolute output image. Segment overlap warnings Classifies segment overlap errors as warnings, making it possible to produce cross-reference maps, etc. No global type checking Disables type checking at link time. While a well-written application should not need this option, there might be occasions where it is helpful. By default, XLINK performs link-time type checking between modules by comparing the external references to an entry with the PUBLIC entry (if the information exists in the object modules involved). A warning is generated if there are mismatches. Range checks Selects the behavior for address range check errors. If an address is relocated outside the address range of the target CPU code, external data, or internal data address an error 244 IDE Project Management and Building Guide for AVR
245 Linker options message is generated. This usually indicates an error in an assembler language module or in the segment placement. Choose between: Generate errors Generates an error message. Generate warnings Generates a warning. Disabled Disables the address range checking. Warnings/Errors By default, the IAR XLINK Linker generates a warning when it detects a possible problem, although the generated code might still be correct. Warnings/Errors determines how diagnostic messages are classified. Refer to the IAR Linker and Library Tools Reference Guide for information about the various warning and error messages. Use these settings to control the generation of warning and error messages: Suppress all warnings Suppresses all warnings. Suppress these diagnostics Suppresses the output of diagnostic messages for the tags that you specify. For example, to suppress the warnings w117 and w177, type w117,w177. Treat these as warnings Classifies errors as warnings. For example, to make error 106 become treated as a warning, type e106. Treat these as errors Classifies warnings as errors. For example, to make warning 26 become treated as an error, type w
246 Description of linker options Checksum The Checksum options control filling and checksumming. For more information about checksum calculation, see the IAR C/C++ Compiler User Guide for AVR. Fill unused code memory Fills all gaps between segment parts introduced by the linker with the fill pattern you specify: Fill pattern Specify a size, in hexadecimal notation, of the filler to be used in gaps between segment parts. The linker can introduce gaps either because of alignment restrictions, or at the end of ranges given in segment placement options. The default behavior, when this option is not used, is that these gaps are not given a value in the output file. Generate checksum Generates a checksum for all generated raw data bytes. This option can only be used if the Fill unused code memory option has been specified. Choose between: Checksum size Selects the size of the checksum, which can be 1, 2, or 4 bytes. Alignment Specify an optional alignment for the checksum. Typically, this is useful when the processor cannot access unaligned data. If you do not specify an alignment explicitly, an alignment of 1 is used. 246 IDE Project Management and Building Guide for AVR
247 Linker options Algorithm Selects the algorithm to be used when calculating the checksum. Choose between: Arithmetic sum, the simple arithmetic sum algorithm. The result is truncated to one byte. CRC16 (default), the CRC16 algorithm (generating polynomial 0x1021). CRC32, the CRC32 algorithm (generating polynomial 0x4C11DB7). CRC polynomial, the CRC polynomial algorithm, a generating polynomial of the value you specify. Complement Selects the complement variant, either the one s complement or two s complement. Bit order Selects the order in which the bits in each byte will be processed. Choose between: MSB first, which outputs the most significant bit first for each byte. LSB first, which reverses the bit order for each byte and outputs the least significant bit first. Initial value Specify an initial value for the checksum. This is useful if the microcontroller you are using has its own checksum calculation and you want that calculation to correspond to the calculation performed by the linker. Checksum unit size Selects the size of the unit for which a checksum should be calculated. Typically, this is useful to make the linker produce the same checksum as some hardware CRC implementations that calculate a checksum for more than 8 bits per iteration. Choose between: 8-bit, calculates a checksum for 8 bits in every iteration. 16-bit, calculates a checksum for 16 bits in every iteration. 32-bit, calculates a checksum for 32 bits in every iteration. 247
248 Description of linker options Extra Options The Extra Options page provides you with a command line interface to the tool. Use command line options Specify additional command line arguments to be passed to the tool (not supported by the GUI). Edit Control Files dialog box The Edit Control Files dialog box is available by choosing Project>Options>Linker>Stack Usage and clicking the Control files browse button. Click <Click to add> to open an Open dialog box. Use it to locate your suc file. 248 IDE Project Management and Building Guide for AVR
249 Library builder options Description of library builder options Description of library builder options Reference information about: Output Options for the library builder are not available by default. Before you can set these options in the IDE, you must add the library builder tool to the list of categories. To set Library Builder options in the IDE: 1 Choose Project>Options>General Options>Output. 2 Select the Library option, which means that Library Builder appears as a category in the Options dialog box. 3 Select Library Builder in the Category list. 249
250 Description of library builder options Output The Output options control the library builder and as a result of the build process, the library builder will create a library output file. Output file Specifies the name of the output file from the library builder. By default, the linker will use the project name with a filename extension. To override the default name, select Override default and specify an alternative name of the output file. 250 IDE Project Management and Building Guide for AVR
IDE Project Management and Building Guide
 IDE Project Management and Building Guide for the Texas Instruments MSP430 Microcontroller Family UIDE430-7 COPYRIGHT NOTICE 2015 2017 IAR Systems AB. No part of this document may be reproduced without
IDE Project Management and Building Guide for the Texas Instruments MSP430 Microcontroller Family UIDE430-7 COPYRIGHT NOTICE 2015 2017 IAR Systems AB. No part of this document may be reproduced without
IDE Project Management and Building Guide
 IDE Project Management and Building Guide for Arm Limited s Arm Cores UIDEARM-12 COPYRIGHT NOTICE 1999 2017 IAR Systems AB. No part of this document may be reproduced without the prior written consent
IDE Project Management and Building Guide for Arm Limited s Arm Cores UIDEARM-12 COPYRIGHT NOTICE 1999 2017 IAR Systems AB. No part of this document may be reproduced without the prior written consent
IDE Project Management and Building Guide
 IDE Project Management and Building Guide for Advanced RISC Machines Ltd s ARM Cores UIDEARM-11 COPYRIGHT NOTICE 1999 2017 IAR Systems AB. No part of this document may be reproduced without the prior written
IDE Project Management and Building Guide for Advanced RISC Machines Ltd s ARM Cores UIDEARM-11 COPYRIGHT NOTICE 1999 2017 IAR Systems AB. No part of this document may be reproduced without the prior written
IDE Project Management and Building Guide
 IDE Project Management and Building Guide for Arm Limited s Arm Cores UIDEARM-13 COPYRIGHT NOTICE 1999 2018 IAR Systems AB. No part of this document may be reproduced without the prior written consent
IDE Project Management and Building Guide for Arm Limited s Arm Cores UIDEARM-13 COPYRIGHT NOTICE 1999 2018 IAR Systems AB. No part of this document may be reproduced without the prior written consent
IAR Embedded Workbench
 IAR Embedded Workbench IDE Project Management and Building Guide for Atmel Corporation s AVR Microcontroller Family UIDEAVR-7 COPYRIGHT NOTICE 2015-2016 IAR Systems AB. No part of this document may be
IAR Embedded Workbench IDE Project Management and Building Guide for Atmel Corporation s AVR Microcontroller Family UIDEAVR-7 COPYRIGHT NOTICE 2015-2016 IAR Systems AB. No part of this document may be
IDE Project Management and Building Guide
 IDE Project Management and Building Guide for the Renesas RL78 Microcontroller Family UIDERL78_I-5 COPYRIGHT NOTICE 2015 2018 IAR Systems AB. No part of this document may be reproduced without the prior
IDE Project Management and Building Guide for the Renesas RL78 Microcontroller Family UIDERL78_I-5 COPYRIGHT NOTICE 2015 2018 IAR Systems AB. No part of this document may be reproduced without the prior
IAR Embedded Workbench
 IAR Embedded Workbench IDE Project Management and Building Guide for Advanced RISC Machines Ltd s ARM Cores UIDEARM-7 COPYRIGHT NOTICE 1999 2014 IAR Systems AB. No part of this document may be reproduced
IAR Embedded Workbench IDE Project Management and Building Guide for Advanced RISC Machines Ltd s ARM Cores UIDEARM-7 COPYRIGHT NOTICE 1999 2014 IAR Systems AB. No part of this document may be reproduced
IAR Embedded Workbench
 IAR Embedded Workbench IDE Project Management and Building Guide for Advanced RISC Machines Ltd s ARM Cores UIDEARM-3 COPYRIGHT NOTICE Copyright 1999 2012 IAR Systems AB. No part of this document may be
IAR Embedded Workbench IDE Project Management and Building Guide for Advanced RISC Machines Ltd s ARM Cores UIDEARM-3 COPYRIGHT NOTICE Copyright 1999 2012 IAR Systems AB. No part of this document may be
IAR C-SPY Hardware Debugger Systems User Guide
 IAR C-SPY Hardware Debugger Systems User Guide for the Renesas SH Microcomputer Family CSSHHW-1 COPYRIGHT NOTICE Copyright 2010 IAR Systems AB. No part of this document may be reproduced without the prior
IAR C-SPY Hardware Debugger Systems User Guide for the Renesas SH Microcomputer Family CSSHHW-1 COPYRIGHT NOTICE Copyright 2010 IAR Systems AB. No part of this document may be reproduced without the prior
IAR Embedded Workbench
 IAR Embedded Workbench C-SPY Debugging Guide for Atmel Corporation s AVR Microcontroller Family UCSAVR-1 COPYRIGHT NOTICE Copyright 2011 IAR Systems AB. No part of this document may be reproduced without
IAR Embedded Workbench C-SPY Debugging Guide for Atmel Corporation s AVR Microcontroller Family UCSAVR-1 COPYRIGHT NOTICE Copyright 2011 IAR Systems AB. No part of this document may be reproduced without
IAR C-SPY Hardware Debugger Systems User Guide. for Renesas E30A/E30 Emulators
 IAR C-SPY Hardware Debugger Systems User Guide for Renesas E30A/E30 Emulators COPYRIGHT NOTICE Copyright 2007 2009 IAR Systems AB. No part of this document may be reproduced without the prior written consent
IAR C-SPY Hardware Debugger Systems User Guide for Renesas E30A/E30 Emulators COPYRIGHT NOTICE Copyright 2007 2009 IAR Systems AB. No part of this document may be reproduced without the prior written consent
IAR Embedded Workbench IDE User Guide
 IAR Embedded Workbench IDE User Guide UEW-9 COPYRIGHT NOTICE Copyright 1996 2010 IAR Systems AB. No part of this document may be reproduced without the prior written consent of IAR Systems AB. The software
IAR Embedded Workbench IDE User Guide UEW-9 COPYRIGHT NOTICE Copyright 1996 2010 IAR Systems AB. No part of this document may be reproduced without the prior written consent of IAR Systems AB. The software
IAR Embedded Workbench
 IAR Embedded Workbench IAR Embedded Workbench for AVR Migration Guide Migrating from version 5.x to version 6.x Mv6x_AVR-1 COPYRIGHT NOTICE Copyright 1996 2011 IAR Systems AB. No part of this document
IAR Embedded Workbench IAR Embedded Workbench for AVR Migration Guide Migrating from version 5.x to version 6.x Mv6x_AVR-1 COPYRIGHT NOTICE Copyright 1996 2011 IAR Systems AB. No part of this document
IAR Embedded Workbench
 IAR Embedded Workbench Getting Started with IAR Embedded Workbench for Renesas Synergy GSEWSYNIDE-1 COPYRIGHT NOTICE 2016 IAR Systems AB. No part of this document may be reproduced without the prior written
IAR Embedded Workbench Getting Started with IAR Embedded Workbench for Renesas Synergy GSEWSYNIDE-1 COPYRIGHT NOTICE 2016 IAR Systems AB. No part of this document may be reproduced without the prior written
MSP430 IAR Embedded Workbench IDE User Guide. for Texas Instruments MSP430 Microcontroller Family
 MSP430 IAR Embedded Workbench IDE User Guide for Texas Instruments MSP430 Microcontroller Family COPYRIGHT NOTICE Copyright 1995 2003 IAR Systems. All rights reserved. No part of this document may be reproduced
MSP430 IAR Embedded Workbench IDE User Guide for Texas Instruments MSP430 Microcontroller Family COPYRIGHT NOTICE Copyright 1995 2003 IAR Systems. All rights reserved. No part of this document may be reproduced
H8 C-SPY. User Guide WINDOWS WORKBENCH VERSION
 H8 C-SPY User Guide WINDOWS WORKBENCH VERSION COPYRIGHT NOTICE Copyright 1998 IAR Systems. All rights reserved. No part of this document may be reproduced without the prior written consent of IAR Systems.
H8 C-SPY User Guide WINDOWS WORKBENCH VERSION COPYRIGHT NOTICE Copyright 1998 IAR Systems. All rights reserved. No part of this document may be reproduced without the prior written consent of IAR Systems.
IAR Embedded Workbench
 IAR Embedded Workbench C-SPY Debugging Guide for Atmel Corporation s AVR Microcontroller Family UCSAVR-5 COPYRIGHT NOTICE 2011 2016 IAR Systems AB. No part of this document may be reproduced without the
IAR Embedded Workbench C-SPY Debugging Guide for Atmel Corporation s AVR Microcontroller Family UCSAVR-5 COPYRIGHT NOTICE 2011 2016 IAR Systems AB. No part of this document may be reproduced without the
IAR Embedded Workbench
 IAR Embedded Workbench C-SPY Debugging Guide for Atmel Corporation s AVR Microcontroller Family UCSAVR-3 COPYRIGHT NOTICE 2011-2014 IAR Systems AB. No part of this document may be reproduced without the
IAR Embedded Workbench C-SPY Debugging Guide for Atmel Corporation s AVR Microcontroller Family UCSAVR-3 COPYRIGHT NOTICE 2011-2014 IAR Systems AB. No part of this document may be reproduced without the
IAR Embedded Workbench
 IAR Embedded Workbench C-SPY Debugging Guide for Atmel Corporation s AVR Microcontroller Family UCSAVR-2 COPYRIGHT NOTICE 2011-2013 IAR Systems AB. No part of this document may be reproduced without the
IAR Embedded Workbench C-SPY Debugging Guide for Atmel Corporation s AVR Microcontroller Family UCSAVR-2 COPYRIGHT NOTICE 2011-2013 IAR Systems AB. No part of this document may be reproduced without the
DS-5 ARM. Using Eclipse. Version Copyright ARM. All rights reserved. ARM DUI 0480L (ID100912)
 ARM DS-5 Version 5.12 Using Eclipse Copyright 2010-2012 ARM. All rights reserved. ARM DUI 0480L () ARM DS-5 Using Eclipse Copyright 2010-2012 ARM. All rights reserved. Release Information The following
ARM DS-5 Version 5.12 Using Eclipse Copyright 2010-2012 ARM. All rights reserved. ARM DUI 0480L () ARM DS-5 Using Eclipse Copyright 2010-2012 ARM. All rights reserved. Release Information The following
Getting Started with IAR Embedded Workbench for Renesas Synergy
 Getting Started with IAR Embedded Workbench for Renesas Synergy GSEWSYNERGY-5 COPYRIGHT NOTICE 2017 IAR Systems AB. No part of this document may be reproduced without the prior written consent of IAR Systems
Getting Started with IAR Embedded Workbench for Renesas Synergy GSEWSYNERGY-5 COPYRIGHT NOTICE 2017 IAR Systems AB. No part of this document may be reproduced without the prior written consent of IAR Systems
CPE 323: Laboratory Assignment #1 Getting Started with the MSP430 IAR Embedded Workbench
 CPE 323: Laboratory Assignment #1 Getting Started with the MSP430 IAR Embedded Workbench by Alex Milenkovich, milenkovic@computer.org Objectives: This tutorial will help you get started with the MSP30
CPE 323: Laboratory Assignment #1 Getting Started with the MSP430 IAR Embedded Workbench by Alex Milenkovich, milenkovic@computer.org Objectives: This tutorial will help you get started with the MSP30
IAR Embedded Workbench
 IAR Embedded Workbench C-SPY Debugging Guide for Atmel Corporation s 32-bit AVR Microcontroller Family UCSAVR32-3 COPYRIGHT NOTICE 2011 2015 IAR Systems AB. No part of this document may be reproduced without
IAR Embedded Workbench C-SPY Debugging Guide for Atmel Corporation s 32-bit AVR Microcontroller Family UCSAVR32-3 COPYRIGHT NOTICE 2011 2015 IAR Systems AB. No part of this document may be reproduced without
PICMICRO C-SPY. User Guide
 PICMICRO C-SPY User Guide COPYRIGHT NOTICE Copyright 1998 IAR Systems. All rights reserved. No part of this document may be reproduced without the prior written consent of IAR Systems. The software described
PICMICRO C-SPY User Guide COPYRIGHT NOTICE Copyright 1998 IAR Systems. All rights reserved. No part of this document may be reproduced without the prior written consent of IAR Systems. The software described
ATOLLIC TRUESTUDIO FOR STM32 QUICK START GUIDE
 ATOLLIC TRUESTUDIO FOR STM32 QUICK START GUIDE This document is intended for those who want a brief, bare bones getting started guide. This should suffice for that purpose, but a lot of detail has been
ATOLLIC TRUESTUDIO FOR STM32 QUICK START GUIDE This document is intended for those who want a brief, bare bones getting started guide. This should suffice for that purpose, but a lot of detail has been
ARM DS-5. Eclipse for DS-5 User Guide. Version 5. Copyright ARM. All rights reserved. ARM DUI0480Q
 ARM DS-5 Version 5 Eclipse for DS-5 User Guide Copyright 2010-2015 ARM. All rights reserved. ARM DUI0480Q ARM DS-5 ARM DS-5 Eclipse for DS-5 User Guide Copyright 2010-2015 ARM. All rights reserved. Release
ARM DS-5 Version 5 Eclipse for DS-5 User Guide Copyright 2010-2015 ARM. All rights reserved. ARM DUI0480Q ARM DS-5 ARM DS-5 Eclipse for DS-5 User Guide Copyright 2010-2015 ARM. All rights reserved. Release
ATOLLIC TRUESTUDIO FOR ARM QUICK START GUIDE
 ATOLLIC TRUESTUDIO FOR ARM QUICK START GUIDE This document is intended for those who want a brief, bare bones getting started guide. This should suffice for that purpose, but a lot of detail has been left
ATOLLIC TRUESTUDIO FOR ARM QUICK START GUIDE This document is intended for those who want a brief, bare bones getting started guide. This should suffice for that purpose, but a lot of detail has been left
ARM DS-5. Eclipse for DS-5 User Guide. Version 5. Copyright ARM Limited or its affiliates. All rights reserved.
 ARM DS-5 Version 5 Eclipse for DS-5 User Guide ARM DS-5 ARM DS-5 Eclipse for DS-5 User Guide Release Information Document History Issue Date Confidentiality Change A June 2010 First release B September
ARM DS-5 Version 5 Eclipse for DS-5 User Guide ARM DS-5 ARM DS-5 Eclipse for DS-5 User Guide Release Information Document History Issue Date Confidentiality Change A June 2010 First release B September
OPTOTERMINAL QLARITY FOUNDRY USER'S MANUAL REVISION 2.5
 OPTOTERMINAL QLARITY FOUNDRY USER'S MANUAL REVISION 2.5 Opto 22 43044 Business Park Drive Temecula, CA 92590-3614 USA Phone 800.321.OPTO (6786) or 951.695.3000 Fax 800.832OPTO (6786) or 951.695.2712 Email:
OPTOTERMINAL QLARITY FOUNDRY USER'S MANUAL REVISION 2.5 Opto 22 43044 Business Park Drive Temecula, CA 92590-3614 USA Phone 800.321.OPTO (6786) or 951.695.3000 Fax 800.832OPTO (6786) or 951.695.2712 Email:
At the shell prompt, enter idlde
 IDL Workbench Quick Reference The IDL Workbench is IDL s graphical user interface and integrated development environment. The IDL Workbench is based on the Eclipse framework; if you are already familiar
IDL Workbench Quick Reference The IDL Workbench is IDL s graphical user interface and integrated development environment. The IDL Workbench is based on the Eclipse framework; if you are already familiar
Migrating from Keil µvision for 8051 to IAR Embedded Workbench for 8051
 Migration guide Migrating from Keil µvision for 8051 to for 8051 Use this guide as a guideline when converting project files from the µvision IDE and source code written for Keil toolchains for 8051 to
Migration guide Migrating from Keil µvision for 8051 to for 8051 Use this guide as a guideline when converting project files from the µvision IDE and source code written for Keil toolchains for 8051 to
EW The Source Browser might fail to start data collection properly in large projects until the Source Browser window is opened manually.
 EW 25462 The Source Browser might fail to start data collection properly in large projects until the Source Browser window is opened manually. EW 25460 Some objects of a struct/union type defined with
EW 25462 The Source Browser might fail to start data collection properly in large projects until the Source Browser window is opened manually. EW 25460 Some objects of a struct/union type defined with
IAR Embedded Workbench
 IAR Embedded Workbench C-SPY Debugging Guide for the Renesas RL78 Microcontroller Family UCSRL78_I-2 COPYRIGHT NOTICE 2011 2016 IAR Systems AB. No part of this document may be reproduced without the prior
IAR Embedded Workbench C-SPY Debugging Guide for the Renesas RL78 Microcontroller Family UCSRL78_I-2 COPYRIGHT NOTICE 2011 2016 IAR Systems AB. No part of this document may be reproduced without the prior
Installation and Licensing Guide for the IAR Embedded Workbench
 Installation and Licensing Guide for the IAR Embedded Workbench COPYRIGHT NOTICE Copyright 2001 IAR Systems. All rights reserved. No part of this document may be reproduced without the prior written consent
Installation and Licensing Guide for the IAR Embedded Workbench COPYRIGHT NOTICE Copyright 2001 IAR Systems. All rights reserved. No part of this document may be reproduced without the prior written consent
AIMMS Tutorial for Professionals - Getting Acquainted
 AIMMS Tutorial for Professionals - Getting Acquainted This file contains only one chapter of the book. For a free download of the complete book in pdf format, please visit www.aimms.com Aimms 3.13 Copyright
AIMMS Tutorial for Professionals - Getting Acquainted This file contains only one chapter of the book. For a free download of the complete book in pdf format, please visit www.aimms.com Aimms 3.13 Copyright
Device support in IAR Embedded Workbench for 8051
 Device support in IAR Embedded Workbench for 8051 This guide describes how you can add support for a new device to IAR Embedded Workbench and how you can modify the characteristics of an already supported
Device support in IAR Embedded Workbench for 8051 This guide describes how you can add support for a new device to IAR Embedded Workbench and how you can modify the characteristics of an already supported
Getting Started. with IAR Embedded Workbench GSEW-2
 Getting Started with IAR Embedded Workbench GSEW-2 COPYRIGHT NOTICE Copyright 2009 2010 IAR Systems AB. No part of this document may be reproduced without the prior written consent of IAR Systems AB. The
Getting Started with IAR Embedded Workbench GSEW-2 COPYRIGHT NOTICE Copyright 2009 2010 IAR Systems AB. No part of this document may be reproduced without the prior written consent of IAR Systems AB. The
NEW CEIBO DEBUGGER. Menus and Commands
 NEW CEIBO DEBUGGER Menus and Commands Ceibo Debugger Menus and Commands D.1. Introduction CEIBO DEBUGGER is the latest software available from Ceibo and can be used with most of Ceibo emulators. You will
NEW CEIBO DEBUGGER Menus and Commands Ceibo Debugger Menus and Commands D.1. Introduction CEIBO DEBUGGER is the latest software available from Ceibo and can be used with most of Ceibo emulators. You will
Migrating from Keil µvision for 8051 to IAR Embedded Workbench for 8051
 Migration guide Migrating from Keil µvision for 8051 to for 8051 Use this guide as a guideline when converting project files from the µvision IDE and source code written for Keil toolchains for 8051 to
Migration guide Migrating from Keil µvision for 8051 to for 8051 Use this guide as a guideline when converting project files from the µvision IDE and source code written for Keil toolchains for 8051 to
Eclipse Quick Reference Windows Hosted
 Eclipse Quick Reference Windows Hosted Menus and Keyboard Shortcuts (some menus/items can be hidden in any perspective) File Menu New Open Path Open File Close Close All Save Save As Save All Revert Move
Eclipse Quick Reference Windows Hosted Menus and Keyboard Shortcuts (some menus/items can be hidden in any perspective) File Menu New Open Path Open File Close Close All Save Save As Save All Revert Move
IAR C/C++ Development Guide Compiling and linking
 IAR C/C++ Development Guide Compiling and linking for Advanced RISC Machines Ltd s ARM Cores DARM-6 COPYRIGHT NOTICE Copyright 1999 2010 IAR Systems AB. No part of this document may be reproduced without
IAR C/C++ Development Guide Compiling and linking for Advanced RISC Machines Ltd s ARM Cores DARM-6 COPYRIGHT NOTICE Copyright 1999 2010 IAR Systems AB. No part of this document may be reproduced without
Working with Mailbox Manager
 Working with Mailbox Manager A user guide for Mailbox Manager supporting the Message Storage Server component of the Avaya S3400 Message Server Mailbox Manager Version 5.0 February 2003 Copyright 2003
Working with Mailbox Manager A user guide for Mailbox Manager supporting the Message Storage Server component of the Avaya S3400 Message Server Mailbox Manager Version 5.0 February 2003 Copyright 2003
Working with PDF s. To open a recent file on the Start screen, double click on the file name.
 Working with PDF s Acrobat DC Start Screen (Home Tab) When Acrobat opens, the Acrobat Start screen (Home Tab) populates displaying a list of recently opened files. The search feature on the top of the
Working with PDF s Acrobat DC Start Screen (Home Tab) When Acrobat opens, the Acrobat Start screen (Home Tab) populates displaying a list of recently opened files. The search feature on the top of the
Horizon Launcher Configuration Guide
 Horizon Launcher Configuration Guide Windows NT and Windows 2000 are registered trademarks of Microsoft Corporation. All other product or company names are trademarks or registered trademarks of their
Horizon Launcher Configuration Guide Windows NT and Windows 2000 are registered trademarks of Microsoft Corporation. All other product or company names are trademarks or registered trademarks of their
Table of Contents. Chapter 2. Looking at the Work Area
 Table of Contents... 1 Opening a PDF file in the work area... 2 Working with Acrobat tools and toolbars... 4 Working with Acrobat task buttons... 13 Working with the navigation pane... 14 Review... 18
Table of Contents... 1 Opening a PDF file in the work area... 2 Working with Acrobat tools and toolbars... 4 Working with Acrobat task buttons... 13 Working with the navigation pane... 14 Review... 18
AutoCAD 2009 User InterfaceChapter1:
 AutoCAD 2009 User InterfaceChapter1: Chapter 1 The AutoCAD 2009 interface has been enhanced to make AutoCAD even easier to use, while making as much screen space available as possible. In this chapter,
AutoCAD 2009 User InterfaceChapter1: Chapter 1 The AutoCAD 2009 interface has been enhanced to make AutoCAD even easier to use, while making as much screen space available as possible. In this chapter,
3 TUTORIAL. In This Chapter. Figure 1-0. Table 1-0. Listing 1-0.
 3 TUTORIAL Figure 1-0. Table 1-0. Listing 1-0. In This Chapter This chapter contains the following topics: Overview on page 3-2 Exercise One: Building and Running a C Program on page 3-4 Exercise Two:
3 TUTORIAL Figure 1-0. Table 1-0. Listing 1-0. In This Chapter This chapter contains the following topics: Overview on page 3-2 Exercise One: Building and Running a C Program on page 3-4 Exercise Two:
REJ10J High-performance Embedded Workshop V User's Manual. Renesas Microcomputer Development Environment System
 REJ10J2037-0100 High-performance Embedded Workshop V.4.07 User's Manual Renesas Microcomputer Development Environment System Rev.1.00 Sep. 01, 2009 Notes regarding these materials 1. This document is provided
REJ10J2037-0100 High-performance Embedded Workshop V.4.07 User's Manual Renesas Microcomputer Development Environment System Rev.1.00 Sep. 01, 2009 Notes regarding these materials 1. This document is provided
WPS Workbench. user guide. "To help guide you through using the WPS user interface (Workbench) to create, edit and run programs"
 WPS Workbench user guide "To help guide you through using the WPS user interface (Workbench) to create, edit and run programs" Version: 3.1.7 Copyright 2002-2018 World Programming Limited www.worldprogramming.com
WPS Workbench user guide "To help guide you through using the WPS user interface (Workbench) to create, edit and run programs" Version: 3.1.7 Copyright 2002-2018 World Programming Limited www.worldprogramming.com
Using Online Help. About the built-in help features Using Help Using the How To window Using other assistance features
 Using Online Help About the built-in help features Using Help Using the How To window Using other assistance features About the built-in help features Adobe Reader 6.0 offers many built-in features to
Using Online Help About the built-in help features Using Help Using the How To window Using other assistance features About the built-in help features Adobe Reader 6.0 offers many built-in features to
OpenForms360 Validation User Guide Notable Solutions Inc.
 OpenForms360 Validation User Guide 2011 Notable Solutions Inc. 1 T A B L E O F C O N T EN T S Introduction...5 What is OpenForms360 Validation?... 5 Using OpenForms360 Validation... 5 Features at a glance...
OpenForms360 Validation User Guide 2011 Notable Solutions Inc. 1 T A B L E O F C O N T EN T S Introduction...5 What is OpenForms360 Validation?... 5 Using OpenForms360 Validation... 5 Features at a glance...
embos Real-Time Operating System embos plug-in for IAR C-Spy Debugger Document: UM01025 Software Version: 3.0 Revision: 0 Date: September 18, 2017
 embos Real-Time Operating System embos plug-in for IAR C-Spy Debugger Document: UM01025 Software Version: 3.0 Revision: 0 Date: September 18, 2017 A product of SEGGER Microcontroller GmbH & Co. KG www.segger.com
embos Real-Time Operating System embos plug-in for IAR C-Spy Debugger Document: UM01025 Software Version: 3.0 Revision: 0 Date: September 18, 2017 A product of SEGGER Microcontroller GmbH & Co. KG www.segger.com
Using Help Contents Index Back 1
 Using Online Help Using Help Contents Index Back 1 Using Online Help About the built-in help features Adobe Reader 6.0 offers many built-in features to assist you while you work, including the Help window
Using Online Help Using Help Contents Index Back 1 Using Online Help About the built-in help features Adobe Reader 6.0 offers many built-in features to assist you while you work, including the Help window
Quick Start Guide. ARIS Architect. Version 9.8 Service Release 2
 ARIS Architect Version 9.8 Service Release 2 October 2015 This document applies to ARIS Version 9.8 and to all subsequent releases. Specifications contained herein are subject to change and these changes
ARIS Architect Version 9.8 Service Release 2 October 2015 This document applies to ARIS Version 9.8 and to all subsequent releases. Specifications contained herein are subject to change and these changes
3 Getting Started with Objects
 3 Getting Started with Objects If you are an experienced IDE user, you may be able to do this tutorial without having done the previous tutorial, Getting Started. However, at some point you should read
3 Getting Started with Objects If you are an experienced IDE user, you may be able to do this tutorial without having done the previous tutorial, Getting Started. However, at some point you should read
IBM ILOG OPL IDE Reference
 IBM ILOG OPL V6.3 IBM ILOG OPL IDE Reference Copyright International Business Machines Corporation 1987, 2009 US Government Users Restricted Rights - Use, duplication or disclosure restricted by GSA ADP
IBM ILOG OPL V6.3 IBM ILOG OPL IDE Reference Copyright International Business Machines Corporation 1987, 2009 US Government Users Restricted Rights - Use, duplication or disclosure restricted by GSA ADP
Section 1 AVR Studio User Guide
 Section 1 AVR Studio User Guide 1.1 Introduction Welcome to AVR Studio from Atmel Corporation. AVR Studio is a Development Tool for the AVR family of microcontrollers. This manual describes the how to
Section 1 AVR Studio User Guide 1.1 Introduction Welcome to AVR Studio from Atmel Corporation. AVR Studio is a Development Tool for the AVR family of microcontrollers. This manual describes the how to
2 TUTORIAL. Overview. VisualDSP Getting Started Guide 2-1 for SHARC DSPs
 2 TUTORIAL This chapter contains the following topics. Overview on page 2-1 Exercise One: Building and Running a C Program on page 2-3 Exercise Two: Calling an Assembly Routine and Creating an LDF on page
2 TUTORIAL This chapter contains the following topics. Overview on page 2-1 Exercise One: Building and Running a C Program on page 2-3 Exercise Two: Calling an Assembly Routine and Creating an LDF on page
4D Write. User Reference Mac OS and Windows Versions. 4D Write D SA/4D, Inc. All Rights reserved.
 4D Write User Reference Mac OS and Windows Versions 4D Write 1999-2002 4D SA/4D, Inc. All Rights reserved. 4D Write User Reference Version 6.8 for Mac OS and Windows Copyright 1999 2002 4D SA/4D, Inc.
4D Write User Reference Mac OS and Windows Versions 4D Write 1999-2002 4D SA/4D, Inc. All Rights reserved. 4D Write User Reference Version 6.8 for Mac OS and Windows Copyright 1999 2002 4D SA/4D, Inc.
WebVisit User course
 WebVisit 6.01.02 User course 1 Project creation and the user interface WebVisit User course 2 Getting started with visualization creation 3 Access to structures and fields 4 Macros in WebVisit Pro 5 Language
WebVisit 6.01.02 User course 1 Project creation and the user interface WebVisit User course 2 Getting started with visualization creation 3 Access to structures and fields 4 Macros in WebVisit Pro 5 Language
IDE for medical device software development. Hyun-Do Lee, Field Application Engineer
 IDE for medical device software development Hyun-Do Lee, Field Application Engineer Agenda SW Validation Functional safety certified tool IAR Embedded Workbench Code Analysis tools SW Validation Certifications
IDE for medical device software development Hyun-Do Lee, Field Application Engineer Agenda SW Validation Functional safety certified tool IAR Embedded Workbench Code Analysis tools SW Validation Certifications
ARIS Architect QUICK START GUIDE. Version Service Release 7
 ARIS Architect QUICK START GUIDE Version 9.8 - Service Release 7 December 2016 This document applies to ARIS Version 9.8 and to all subsequent releases. Specifications contained herein are subject to change
ARIS Architect QUICK START GUIDE Version 9.8 - Service Release 7 December 2016 This document applies to ARIS Version 9.8 and to all subsequent releases. Specifications contained herein are subject to change
IAR Embedded Workbench
 IAR Embedded Workbench Integrated Development Environment From Idea to Target The IAR Embedded Workbench is a fully Integrated Development Environment for developing embedded applications. The workspace
IAR Embedded Workbench Integrated Development Environment From Idea to Target The IAR Embedded Workbench is a fully Integrated Development Environment for developing embedded applications. The workspace
embos Real-Time Operating System embos plug-in for IAR C-Spy Debugger Document: UM01025 Software Version: 3.1 Revision: 0 Date: May 3, 2018
 embos Real-Time Operating System Document: UM01025 Software Version: 3.1 Revision: 0 Date: May 3, 2018 A product of SEGGER Microcontroller GmbH www.segger.com 2 Disclaimer Specifications written in this
embos Real-Time Operating System Document: UM01025 Software Version: 3.1 Revision: 0 Date: May 3, 2018 A product of SEGGER Microcontroller GmbH www.segger.com 2 Disclaimer Specifications written in this
QLARITY FOUNDRY USER GUIDE REVISION 2.61
 QLARITY FOUNDRY USER GUIDE REVISION 2.61 QSI CORPORATION 2212 South West Temple #50 Salt Lake City, Utah 84115-2648 USA M01-005-00 Rev 3 Phone 801-466-8770 Fax 801-466-8792 Email info@qsicorp.com Web www.qsicorp.com
QLARITY FOUNDRY USER GUIDE REVISION 2.61 QSI CORPORATION 2212 South West Temple #50 Salt Lake City, Utah 84115-2648 USA M01-005-00 Rev 3 Phone 801-466-8770 Fax 801-466-8792 Email info@qsicorp.com Web www.qsicorp.com
Excel Select a template category in the Office.com Templates section. 5. Click the Download button.
 Microsoft QUICK Excel 2010 Source Getting Started The Excel Window u v w z Creating a New Blank Workbook 2. Select New in the left pane. 3. Select the Blank workbook template in the Available Templates
Microsoft QUICK Excel 2010 Source Getting Started The Excel Window u v w z Creating a New Blank Workbook 2. Select New in the left pane. 3. Select the Blank workbook template in the Available Templates
Code Composer Studio IDE Getting Started Guide. User's Guide
 Code Composer Studio IDE Getting Started Guide User's Guide Literature Number: SPRU509F May 2005 2 SPRU509F May 2005 Contents Preface... 9 1 Introduction... 10 1.1 Welcome to the World of expressdsp...
Code Composer Studio IDE Getting Started Guide User's Guide Literature Number: SPRU509F May 2005 2 SPRU509F May 2005 Contents Preface... 9 1 Introduction... 10 1.1 Welcome to the World of expressdsp...
Software Trajexia Studio USER MANUAL
 Cat No. I56E-EN-01 Software Trajexia Studio USER MANUAL Notice OMRON products are manufactured for use by a trained operator and only for the purposes described in this manual. The following conventions
Cat No. I56E-EN-01 Software Trajexia Studio USER MANUAL Notice OMRON products are manufactured for use by a trained operator and only for the purposes described in this manual. The following conventions
2 The Stata user interface
 2 The Stata user interface The windows This chapter introduces the core of Stata s interface: its main windows, its toolbar, its menus, and its dialogs. The five main windows are the Review, Results, Command,
2 The Stata user interface The windows This chapter introduces the core of Stata s interface: its main windows, its toolbar, its menus, and its dialogs. The five main windows are the Review, Results, Command,
Thermo Scientific. GRAMS Envision. Version 2.1. User Guide
 Thermo Scientific GRAMS Envision Version 2.1 User Guide 2013 Thermo Fisher Scientific Inc. All rights reserved. Thermo Fisher Scientific Inc. provides this document to its customers with a product purchase
Thermo Scientific GRAMS Envision Version 2.1 User Guide 2013 Thermo Fisher Scientific Inc. All rights reserved. Thermo Fisher Scientific Inc. provides this document to its customers with a product purchase
Microsoft How to Series
 Microsoft How to Series Getting Started with EXCEL 2007 A B C D E F Tabs Introduction to the Excel 2007 Interface The Excel 2007 Interface is comprised of several elements, with four main parts: Office
Microsoft How to Series Getting Started with EXCEL 2007 A B C D E F Tabs Introduction to the Excel 2007 Interface The Excel 2007 Interface is comprised of several elements, with four main parts: Office
TABLE OF CONTENTS TABLE OF CONTENTS... 1 INTRODUCTION... 2 USING WORD S MENUS... 3 USING WORD S TOOLBARS... 5 TASK PANE... 9
 TABLE OF CONTENTS TABLE OF CONTENTS... 1 INTRODUCTION... 2 USING WORD S MENUS... 3 DEFINITIONS... 3 WHY WOULD YOU USE THIS?... 3 STEP BY STEP... 3 USING WORD S TOOLBARS... 5 DEFINITIONS... 5 WHY WOULD
TABLE OF CONTENTS TABLE OF CONTENTS... 1 INTRODUCTION... 2 USING WORD S MENUS... 3 DEFINITIONS... 3 WHY WOULD YOU USE THIS?... 3 STEP BY STEP... 3 USING WORD S TOOLBARS... 5 DEFINITIONS... 5 WHY WOULD
Using Sitecore 5.3.1
 Using Sitecore 5.3.1 An End-User s Guide to Using and Administrating Sitecore Author: Sitecore Corporation Date: December 12, 2007 Release: Rev. 1.0 Language: English Sitecore is a registered trademark.
Using Sitecore 5.3.1 An End-User s Guide to Using and Administrating Sitecore Author: Sitecore Corporation Date: December 12, 2007 Release: Rev. 1.0 Language: English Sitecore is a registered trademark.
MICROSOFT WORD 2010 BASICS
 MICROSOFT WORD 2010 BASICS Word 2010 is a word processing program that allows you to create various types of documents such as letters, papers, flyers, and faxes. The Ribbon contains all of the commands
MICROSOFT WORD 2010 BASICS Word 2010 is a word processing program that allows you to create various types of documents such as letters, papers, flyers, and faxes. The Ribbon contains all of the commands
CodeWarrior Development Studio for Freescale 68HC12/HCS12/HCS12X/XGATE Microcontrollers Quick Start SYSTEM REQUIREMENTS Hardware Operating System 200
 CodeWarrior Development Studio for Freescale 68HC12/HCS12/HCS12X/XGATE Microcontrollers Quick Start SYSTEM REQUIREMENTS Hardware Operating System 200 MHz Pentium II processor or AMD-K6 class processor,
CodeWarrior Development Studio for Freescale 68HC12/HCS12/HCS12X/XGATE Microcontrollers Quick Start SYSTEM REQUIREMENTS Hardware Operating System 200 MHz Pentium II processor or AMD-K6 class processor,
IAR Assembler User Guide
 IAR Assembler User Guide for the 8051 Microcontroller Architecture A8051-9 COPYRIGHT NOTICE 1991 2017 IAR Systems AB. No part of this document may be reproduced without the prior written consent of IAR
IAR Assembler User Guide for the 8051 Microcontroller Architecture A8051-9 COPYRIGHT NOTICE 1991 2017 IAR Systems AB. No part of this document may be reproduced without the prior written consent of IAR
Software Setup and Introductory Assembly programs for the MSP430 *
 OpenStax-CNX module: m15976 1 Software Setup and Introductory Assembly programs for the MSP430 * Texas Instruments This work is produced by OpenStax-CNX and licensed under the Creative Commons Attribution
OpenStax-CNX module: m15976 1 Software Setup and Introductory Assembly programs for the MSP430 * Texas Instruments This work is produced by OpenStax-CNX and licensed under the Creative Commons Attribution
BASICS OF THE RENESAS SYNERGY PLATFORM
 BASICS OF THE RENESAS SYNERGY PLATFORM TM Richard Oed 2017.12 02 CHAPTER 5 WORKING WITH THE DEVELOPMENT ENVIRONMENTS FOR SYNERGY CONTENTS 5 WORKING WITH THE DEVELOPMENT ENVIRONMENTS FOR SYNERGY 03 5.1
BASICS OF THE RENESAS SYNERGY PLATFORM TM Richard Oed 2017.12 02 CHAPTER 5 WORKING WITH THE DEVELOPMENT ENVIRONMENTS FOR SYNERGY CONTENTS 5 WORKING WITH THE DEVELOPMENT ENVIRONMENTS FOR SYNERGY 03 5.1
AFN-QueueGuide
 011602 2002 Blackbaud, Inc. This publication, or any part thereof, may not be reproduced or transmitted in any form or by any means, electronic, or mechanical, including photocopying, recording, storage
011602 2002 Blackbaud, Inc. This publication, or any part thereof, may not be reproduced or transmitted in any form or by any means, electronic, or mechanical, including photocopying, recording, storage
Textadept Quick Reference
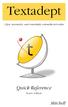 FOURTH EDITION Textadept Quick Reference Mitchell Textadept Quick Reference by Mitchell Copyright 2013, 2015, 2016, 2018 Mitchell. All rights reserved. Contact the author at mitchell@foicica.com. Although
FOURTH EDITION Textadept Quick Reference Mitchell Textadept Quick Reference by Mitchell Copyright 2013, 2015, 2016, 2018 Mitchell. All rights reserved. Contact the author at mitchell@foicica.com. Although
NetBeans Tutorial. For Introduction to Java Programming By Y. Daniel Liang. This tutorial applies to NetBeans 6, 7, or a higher version.
 NetBeans Tutorial For Introduction to Java Programming By Y. Daniel Liang This tutorial applies to NetBeans 6, 7, or a higher version. This supplement covers the following topics: Getting Started with
NetBeans Tutorial For Introduction to Java Programming By Y. Daniel Liang This tutorial applies to NetBeans 6, 7, or a higher version. This supplement covers the following topics: Getting Started with
Module 3: Working with C/C++
 Module 3: Working with C/C++ Objective Learn basic Eclipse concepts: Perspectives, Views, Learn how to use Eclipse to manage a remote project Learn how to use Eclipse to develop C programs Learn how to
Module 3: Working with C/C++ Objective Learn basic Eclipse concepts: Perspectives, Views, Learn how to use Eclipse to manage a remote project Learn how to use Eclipse to develop C programs Learn how to
Word Select New in the left pane. 3. Select Blank document in the Available Templates pane. 4. Click the Create button.
 Microsoft QUICK Word 2010 Source Getting Started The Word Window u v w x z Opening a Document 2. Select Open in the left pane. 3. In the Open dialog box, locate and select the file you want to open. 4.
Microsoft QUICK Word 2010 Source Getting Started The Word Window u v w x z Opening a Document 2. Select Open in the left pane. 3. In the Open dialog box, locate and select the file you want to open. 4.
IDEA. Integrated Development Environment for COSMIC Software C Compilers and ZAP Debuggers. Quick Start Guide. PC/Windows 95/98/NT
 IDEA Integrated Development Environment for COSMIC Software C Compilers and ZAP Debuggers 1 Quick Start Guide PC/Windows 95/98/NT Document Version V1.2 July 1999 Copyright COSMIC Software Inc. 1999 All
IDEA Integrated Development Environment for COSMIC Software C Compilers and ZAP Debuggers 1 Quick Start Guide PC/Windows 95/98/NT Document Version V1.2 July 1999 Copyright COSMIC Software Inc. 1999 All
Microsoft Word Basic Editing. Lesson , John Wiley & Sons, Inc. Microsoft Official Academic Course, Microsoft Word
 Microsoft Word 2013 Lesson 2 Basic Editing 2014, John Wiley & Sons, Inc. Microsoft Official Academic Course, Microsoft Word 2013 1 Objectives 2014, John Wiley & Sons, Inc. Microsoft Official Academic Course,
Microsoft Word 2013 Lesson 2 Basic Editing 2014, John Wiley & Sons, Inc. Microsoft Official Academic Course, Microsoft Word 2013 1 Objectives 2014, John Wiley & Sons, Inc. Microsoft Official Academic Course,
Maintain an ILE RPG application using Remote System Explorer
 Maintain an ILE RPG application using Remote System Explorer ii Maintain an ILE RPG application using Remote System Explorer Contents Maintain an ILE RPG application using Remote System Explorer.......
Maintain an ILE RPG application using Remote System Explorer ii Maintain an ILE RPG application using Remote System Explorer Contents Maintain an ILE RPG application using Remote System Explorer.......
Development Tools. 8-Bit Development Tools. Development Tools. AVR Development Tools
 Development Tools AVR Development Tools This section describes some of the development tools that are available for the 8-bit AVR family. Atmel AVR Assembler Atmel AVR Simulator IAR ANSI C-Compiler, Assembler,
Development Tools AVR Development Tools This section describes some of the development tools that are available for the 8-bit AVR family. Atmel AVR Assembler Atmel AVR Simulator IAR ANSI C-Compiler, Assembler,
CodeWarrior Development Studio for Power Architecture Processors FAQ Guide
 CodeWarrior Development Studio for Power Architecture Processors FAQ Guide Document Number: CWPAFAQUG Rev. 10.x, 06/2015 2 Freescale Semiconductor, Inc. Contents Section number Title Page Chapter 1 Introduction
CodeWarrior Development Studio for Power Architecture Processors FAQ Guide Document Number: CWPAFAQUG Rev. 10.x, 06/2015 2 Freescale Semiconductor, Inc. Contents Section number Title Page Chapter 1 Introduction
Zend Studio 3.0. Quick Start Guide
 Zend Studio 3.0 This walks you through the Zend Studio 3.0 major features, helping you to get a general knowledge on the most important capabilities of the application. A more complete Information Center
Zend Studio 3.0 This walks you through the Zend Studio 3.0 major features, helping you to get a general knowledge on the most important capabilities of the application. A more complete Information Center
SyncFirst Standard. Quick Start Guide User Guide Step-By-Step Guide
 SyncFirst Standard Quick Start Guide Step-By-Step Guide How to Use This Manual This manual contains the complete documentation set for the SyncFirst system. The SyncFirst documentation set consists of
SyncFirst Standard Quick Start Guide Step-By-Step Guide How to Use This Manual This manual contains the complete documentation set for the SyncFirst system. The SyncFirst documentation set consists of
Introduction to the Visual Studio.NET Integrated Development Environment IDE. CSC 211 Intermediate Programming
 Introduction to the Visual Studio.NET Integrated Development Environment IDE CSC 211 Intermediate Programming Visual Studio.NET Integrated Development Environment (IDE) The Start Page(Fig. 1) Helpful links
Introduction to the Visual Studio.NET Integrated Development Environment IDE CSC 211 Intermediate Programming Visual Studio.NET Integrated Development Environment (IDE) The Start Page(Fig. 1) Helpful links
Figure 1. Simplicity Studio
 SIMPLICITY STUDIO USER S GUIDE 1. Introduction Simplicity Studio greatly reduces development time and complexity with Silicon Labs EFM32 and 8051 MCU products by providing a high-powered IDE, tools for
SIMPLICITY STUDIO USER S GUIDE 1. Introduction Simplicity Studio greatly reduces development time and complexity with Silicon Labs EFM32 and 8051 MCU products by providing a high-powered IDE, tools for
TIBCO Spotfire Automation Services 7.5. User s Manual
 TIBCO Spotfire Automation Services 7.5 User s Manual Revision date: 15 January 2016 Important Information SOME TIBCO SOFTWARE EMBEDS OR BUNDLES OTHER TIBCO SOFTWARE. USE OF SUCH EMBEDDED OR BUNDLED TIBCO
TIBCO Spotfire Automation Services 7.5 User s Manual Revision date: 15 January 2016 Important Information SOME TIBCO SOFTWARE EMBEDS OR BUNDLES OTHER TIBCO SOFTWARE. USE OF SUCH EMBEDDED OR BUNDLED TIBCO
ELO. ELO Dropzone. Document Management and Archiving Software. September ELO Digital Office GmbH.
 ELO Document Management and Archiving Software ELO Dropzone September 2017 ELO Digital Office GmbH http://www.elo.com Copyright 2017 ELO Digital Office GmbH All rights reserved [06.10.2017-10:21 - en -
ELO Document Management and Archiving Software ELO Dropzone September 2017 ELO Digital Office GmbH http://www.elo.com Copyright 2017 ELO Digital Office GmbH All rights reserved [06.10.2017-10:21 - en -
Using SQL Developer. Oracle University and Egabi Solutions use only
 Using SQL Developer Objectives After completing this appendix, you should be able to do the following: List the key features of Oracle SQL Developer Identify menu items of Oracle SQL Developer Create a
Using SQL Developer Objectives After completing this appendix, you should be able to do the following: List the key features of Oracle SQL Developer Identify menu items of Oracle SQL Developer Create a
New User Orientation PARTICIPANT WORKBOOK
 New User Orientation PARTICIPANT WORKBOOK INTEGRATED SOFTWARE SERIES New User Orientation PARTICIPANT WORKBOOK Version 2.0 Copyright 2005 2009. Interactive Financial Solutions, Inc. All Rights Reserved.
New User Orientation PARTICIPANT WORKBOOK INTEGRATED SOFTWARE SERIES New User Orientation PARTICIPANT WORKBOOK Version 2.0 Copyright 2005 2009. Interactive Financial Solutions, Inc. All Rights Reserved.
USER GUIDE MADCAP FLARE Accessibility
 USER GUIDE MADCAP FLARE 2018 Accessibility Copyright 2018 MadCap Software. All rights reserved. Information in this document is subject to change without notice. The software described in this document
USER GUIDE MADCAP FLARE 2018 Accessibility Copyright 2018 MadCap Software. All rights reserved. Information in this document is subject to change without notice. The software described in this document
What is OU Campus? Log into OU Campus
 OU Campus v10 Content Providers User Guide This document is designed to provide (level 5) Content Providers with basic information needed to do most tasks. Those needing additional information are encouraged
OU Campus v10 Content Providers User Guide This document is designed to provide (level 5) Content Providers with basic information needed to do most tasks. Those needing additional information are encouraged
Quick Start Guide for Windows
 for Windows The Eudora 5.1 User Manual for Windows is on the Eudora CD included in the product box. If you prefer a printed and bound copy, you can purchase one from www.eudora.com or call 1-800-2-EUDORA
for Windows The Eudora 5.1 User Manual for Windows is on the Eudora CD included in the product box. If you prefer a printed and bound copy, you can purchase one from www.eudora.com or call 1-800-2-EUDORA
Textadept Quick Reference
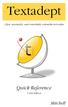 THIRD EDITION Textadept Quick Reference Mitchell Textadept Quick Reference by Mitchell Copyright 2013, 2015, 2016 Mitchell. All rights reserved. Contact the author at mitchell@foicica.com. Although great
THIRD EDITION Textadept Quick Reference Mitchell Textadept Quick Reference by Mitchell Copyright 2013, 2015, 2016 Mitchell. All rights reserved. Contact the author at mitchell@foicica.com. Although great
