Hello World! Licensed to Deborah Christiansen
|
|
|
- Meagan Shelton
- 6 years ago
- Views:
Transcription
1
2 Hello World!
3
4 Hello World! Computer Programming for Kids and Other Beginners WARREN SANDE CARTER SANDE MANNING Greenwich (74 w. long.)
5 For online information and ordering of this and other Manning books, please visit The publisher offers discounts on this book when ordered in quantity. For more information, please contact: Special Sales Department Manning Publications Co. Sound View Court 3B fax: (609) Greenwich, CT by Manning Publications Co. All rights reserved. No part of this publication may be reproduced, stored in a retrieval system, or transmitted, in any form or by means electronic, mechanical, photocopying, or otherwise, without prior written permission of the publisher. Many of the designations used by manufacturers and sellers to distinguish their products are claimed as trademarks. Where those designations appear in the book, and Manning Publications was aware of a trademark claim, the designations have been printed in initial caps or all caps. Recognizing the importance of preserving what has been written, it is Manning s policy to have the books we publish printed on acid-free paper, and we exert our best efforts to that end. Recognizing also our responsibility to conserve the resources of our planet, Manning books are printed on paper that is at least 15% recycled and processed without elemental chlorine. Manning Publications Co. Sound View Court 3B Greenwich, CT Development editor: Cynthia Kane Copyeditors: Andy Carroll, Anna Welles Technical proofreader: Ignacio Beltran-Torres Typesetter: Marija Tudor Illustrator: Martin Murtonen Cover designer: Leslie Haimes Fourth, corrected printing August 2009 ISBN Printed in the United States of America MAL
6 To our family, who inspire, encourage, and support us in school, work, and life
7
8 Contents Preface xiii Acknowledgments xix About this book xxi 1 Getting Started 1 Installing Python 1 Starting Python with IDLE 2 Instructions, please 3 Interacting with Python 5 Time to program 7 Running your first program 8 If something goes wrong 9 Your second program 11 2 Remember This Memory and Variables 14 Input, processing, output 14 Names 16 What s in a name? 20 Numbers and strings 21 How variable are they? 22 The new me 23 3 Basic Math 26 The four basic operations 27 Operators 28 Order of operations 29 Two more operators 30 Really big and really small 33 vii
9 viii CONTENTS 4 Types of Data 38 Changing types 38 Getting more information: type() 41 Type-conversion errors 42 Using type conversions 42 5 Input 44 raw_input() 45 The print command and the comma 45 Inputting numbers 47 Input from the Web 49 6 GUIs Graphical User Interfaces 52 What s a GUI? 52 Our first GUI 53 GUI input 54 Pick your flavor 55 The number-guessing game... again 59 Other GUI pieces 60 7 Decisions, Decisions 62 Testing, testing 62 Indenting 65 Am I seeing double? 65 Other kinds of tests 66 What happens if the test is false? 67 Testing for more than one condition 69 Using and 69 Using or 70 Using not 70 8 Loop the Loop 74 Counting loops 75 Using a counting loop 77 A shortcut range() 78 A matter of style loop variable names 80 Counting by steps 82 Counting without numbers 84 While we re on the subject Bailing out of a loop break and continue 85 9 Just for You Comments 89 Adding comments 89 Single-line comments 90 End-of-line comments 90 Multiline comments 90 Commenting style 91 Commenting out Game Time 94 Skier Nested and Variable Loops 99 Nested loops 99 Variable loops 101 Variable nested loops 102 Even more variable nested loops 103 Using nested loops 105
10 CONTENTS ix 12 Collecting Things Together Lists 112 What s a list? 112 Creating a list 113 Adding things to a list 113 What s the dot? 114 Lists can hold anything 114 Getting items from a list 115 Slicing a list 116 Modifying items 118 Other ways of adding to a list 118 Deleting from a list 120 Searching a list 121 Looping through a list 122 Sorting lists 123 Mutable and immutable 126 Lists of lists: tables of data Functions 131 Functions the building blocks 131 Calling a function 133 Passing arguments to a function 134 Functions with more than one argument 137 Functions that return a value 139 Variable scope 140 Forcing a global 143 A bit of advice on naming variables Objects 146 Objects in the real world 147 Objects in Python 147 Object = attributes + methods 148 What s the dot? 149 Creating objects 149 An example class HotDog 154 Hiding the data 159 Polymorphism and inheritance 159 Thinking ahead Modules 164 What s a module? 164 Why use modules? 164 Buckets of blocks 165 How do we create modules? 165 How do we use modules? 166 Namespaces 167 Standard modules Graphics 174 Getting some help Pygame 174 A Pygame window 175 Drawing in the window 178 Individual pixels 186 Images 190 Let s get moving! 192 Animation 193 Smoother animation 194 Bouncing the ball 196 Wrapping the ball Sprites and Collision Detection 202 Sprites 202 Bump! Collision detection 208 Counting time 212
11 x CONTENTS 18 A New Kind of Input Events 217 Events 217 Keyboard events 219 Mouse events 223 Timer events 225 Time for another game PyPong Sound 239 More help from Pygame mixer 239 Making sounds versus playing sounds 240 Playing sounds 240 Controlling volume 243 Repeating music 245 Adding sounds to PyPong 245 More wacky sounds 246 Adding music to PyPong More GUIs 254 Working with PythonCard 254 Components 255 Making our GUI do something 258 The return of event handlers 259 Moving the button 260 More useful GUIs 260 TempGUI 261 What s on the menu? Print Formatting and Strings 273 New lines 274 Horizontal spacing tabs 275 Inserting variables in strings 277 Number formatting 278 Strings n things File Input and Output 290 What s a file? 291 Filenames 291 File locations 292 Opening a file 296 Reading a file 297 Text files and binary files 299 Writing to a file 300 Saving your stuff in files: pickle 303 Game time again Hangman Take a Chance Randomness 313 What s randomness? 313 Rolling the dice 314 Creating a deck of cards 319 Crazy Eights Computer Simulations 336 Modeling the real world 336 Lunar Lander 337 Keeping time 342 Time objects 343 Saving time to a file 347 Virtual Pet 349
12 CONTENTS xi 25 What s Next? 358 General programming 358 Python 359 Game programming and Pygame 359 Other Python stuff 360 Look around 362 Appendix A Variable Naming Rules 363 Answers to Self-Test Questions 365 Chapter 1: Getting Started 365 Chapter 2: Remember This Memory and Variables 366 Chapter 3: Basic Math 367 Chapter 4: Types of Data 368 Chapter 5: Input 369 Chapter 6: GUIs Graphical User Interfaces 371 Chapter 7: Decisions, Decisions 372 Chapter 8: Loop the Loop 374 Chapter 9: Just for You Comments 375 Chapter 10: Game Time 376 Chapter 11: Nested and Variable Loops 376 Chapter 12: Collecting Things Together Lists 377 Chapter 13: Functions 379 Chapter 14: Objects 380 Chapter 15: Modules 382 Chapter 16: Graphics 383 Chapter 17: Sprites and Collision Detection 385 Chapter 18: A New Kind of Input Events 385 Chapter 19: Sound 386 Chapter 20: More GUIs 386 Chapter 21: Print Formatting and Strings 387 Chapter 22: File Input and Output 388 Chapter 23: Take a Chance Randomness 390 Chapter 24: Computer Simulations 391 Index 393
13
14 Preface The preface is that part at the beginning of a book that you skip over to get to the good stuff, right? Sure, you can skip over it if you want (hey, you re the one turning the pages), but who knows what you might miss.... It s not very long, so maybe you should give it a look, just in case. What is programming? Very simply, programming means telling a computer to do something. Computers are dumb machines. They don t know how to do anything. You have to tell them everything, and you have to get all the details right. Duhhhhhhhhh xiii
15 xiv PREFACE But if you give them the right instructions, they can do many wonderful and amazing things. An instruction is a basic command you give to a computer, usually to do a single, very specific thing. A computer program is made up of a number of instructions. Computers do all the great things they do today because a lot of smart programmers wrote programs or software to tell them how. Software just means a program or collection of programs that run on your computer, or sometimes on another computer yours is connected to, like a web server. Computers think using lots and lots and LOTS of electrical circuits. At the most basic level, these circuits are switches that are either ON or OFF. Engineers and computer scientists use 1 and 0 to stand for ON and OFF. All these 1s and 0s are a kind of code called binary. Binary really just means two states. The two states are ON and OFF, or 1 and 0. Did you know: binary digit = bit. Python a language for us and the computer All computers use binary inside. But most people don t speak binary very well. We need an easier way to tell the computer what we want it to do. So people invented programming languages. A computer programming language lets us write things in a way we can understand, and then translates that into binary for the computer to use.
16 PREFACE xv No, no, no! I only speak human-ese! >>> print Hello Hello Ah! Now I get it! Hello! About time! There are many different programming languages. This book will teach you how to use one of those languages one called Python to tell the computer what to do. Why learn programming? Even if you don t become a professional programmer (most people don t), there are lots of reasons to learn programming: The most important is because you want to! Programming can be very interesting and rewarding, as a hobby or a profession. If you re interested in computers and want to know more about how they work and how you can make them do what you want, that s a good reason to learn about programming. Maybe you want to make your own games, or maybe you can t find a program that does exactly what you want or need it to do, so you want to write your own.
17 print >>>Hello if # print >>>Hello if # print >>>Hello if # xvi PREFACE Computers are everywhere these days, so there s a good chance you ll use computers at work, at school, or at home probably all three. Learning about programming will help you understand computers better in general. Why Python? With all the programming languages to choose from (and there are a lot!), why did I pick Python for a programming book for kids? Here are a few reasons: Python was created from the start to be easy to learn. Python programs are about the easiest to read, write, and understand of any computer language I have seen. Python is free. You can download Python and many, many fun and useful programs written in Python for free. I ll tell you where in chapter 1. Python is open source software. Part of what open source means is that any user can extend Python (create things that let you do more with Python, or do the same things more easily). Many people have done this, and there is a large collection of free Python stuff that you can download. Python isn t a toy. Although it s very good for learning programming, it s also used by thousands of professionals around the world every day, including programmers at institutions like NASA and Google. So once you learn Python, you don t have to switch to a real language to make real programs. You can do a lot with Python. Python runs on different kinds of computers. Python is available for Windows PCs, Macs, and computers running Linux. Most of the time, the same Python program that works on your Windows PC at home will work on the Mac at your school. You can use this book with virtually any computer that has Python. (And remember, if the computer you want to use doesn t have Python, you can get it for free.) I like Python. I enjoy learning it and using it, and I think you will, too. on # Paginate a text file, adding a head er and footer import sys, time, string # If no arguments were given, print a helpful message if len(sys.argv)!=2: print 'Usage: pyprint filenam e'sys.exit(0)class # Increment the page count, and reset the line count self.header_wr Thinking like a programmer We re using Python in this book, but most of what you ll learn about programming here can be used with any computer language. Learning to program with Python will give you a great start on almost any other language you want to use in the future. Paginate a # ts 1 ; self.count=1 ; #!/bin/env python itten=if no If no arguments argumen #!/bin/env pyth
18 PREFACE xvii The fun stuff There s just one other thing I need to mention now.... For kids especially, one of the most fun parts of using a computer is playing games, with graphics and sound. We re going to learn how to make our own games and do lots of things with graphics and sound as we go along. Here are pictures of some of the programs we ll be making:
19 xviii PREFACE But I think (as least I hope) you'll find learning the basics and writing your first programs as enjoyable and rewarding as making those spaceships or skiers zoom around the screen. Have fun!
20 Acknowledgments This book would never have been started, much less finished, without the inspiration, initiative, and support of my wonderful wife, Patricia. When we couldn t find a suitable book to feed Carter s keen interest in learning about programming, she said, You should write one. It would be a great project for you two to work on together. As is often the case, she was right. Patricia has a way of bringing out the best in people. So Carter and I started thinking about what would be in such a book, writing chapter outlines and sample programs, and finding ways to make it fun and interesting. Once we got started, Carter and Patricia made sure we finished. Carter would give up bedtime stories to work on the book. And if we didn t work on it for a while, I would be reminded, Daddy, we haven t worked on the book for days! Carter and Patricia reminded me that, if you put your mind to it, you can do anything. And all members of the family, including our daughter Kyra, gave up many hours of family time while the book was in progress. I thank all of them for their patience and loving support, which made this book possible. Writing a manuscript is one thing, getting a book into people s hands is another. This book would never have been published without the enthusiastic and persistent support of Michael Stephens at Manning Publications. Right from the start, he got it and agreed that there was a need for this kind of book. Michael s steadfast belief in the project and his continued patience in guiding a rookie author through the process were immensely valuable and appreciated. I would also like to say a sincere thank you to all the other folks at Manning who helped make this book happen, in particular Mary Piergies for patiently coordinating all aspects of the production process. xix
21 xx ACKNOWLEDGMENTS This book would not be the same without Martin Murtonen s lively and fun illustrations. His work speaks for itself about Martin s creativity and talent. But what doesn t show is how great he is to work with. It was a pleasure. One day, I asked my friend and colleague Sean Cavanagh, How would you do this in Perl? Sean said, I wouldn t. I would use Python. So I took the plunge to learn a new programming language. Sean answered many questions when I was learning Python and reviewed early drafts. He also created and maintains the installer. His help is much appreciated. I would also like to thank the many people who reviewed the book during its development and helped prepare the manuscript: Vibhu Chandreshekar, Pam Colquhoun, Gordon Colquhoun, Dr. Tim Couper, Josh Cronemeyer, Simon Cronemeyer, Kevin Driscoll, Jeffrey Elkner, Ted Felix, David Goodger, Lisa L. Goodyear, Dr. John Grayson, Michelle Hutton, Horst Jens, Andy Judkis, Caiden Kumar, Anthony Linfante, Shannon Madison, Kenneth McDonald, Evan Morris, Prof. Alexander Repenning, André Roberge, Kari J. Stellpflug, Kirby Urner, and Bryan Weingarten The final result is much better for their efforts. WARREN SANDE I would like to thank Martin Murtonen for his exceptional caricature of me, my mom for letting me go on the computer when I was two years old and for coming up with the idea of writing a book, and, most importantly, my dad for all of the effort he put into this book with me and showing me how to program. CARTER SANDE
22 About this book This book teaches the basics of computer programming. It s meant for kids, but anyone who wants to learn how to program a computer can use it. You don t need to know anything about programming to use this book, but you should know the basics of using your computer. Maybe you use it for , surfing the Web, listening to music, playing games, or writing reports for school. If you can do the basic things on your computer, like starting a program and opening and saving files, you should have no trouble using this book. What you need This book teaches programming using a computer language called Python. Python is free, and you can download it from several places, including this book s web site. To learn programming using this book, all you need are this book (of course!). a computer, with Windows, Mac OS X, or Linux on it. The examples in this book are done in Windows. (There is some help for Mac and Linux users on the book s web site: basic knowledge of how to use your computer (starting programs, saving files, and so on). If you have trouble with this, maybe you can get someone to help you. permission to install Python on your computer (from your parent, teacher, or whoever is responsible for your computer). the desire to learn and try things, even if they don t always work the first time. xxi
23 xxii ABOUT THIS BOOK What you don t need To learn programming with this book, you don t need to buy any software. Everything you need is free, and a copy is available on the book s web site, any knowledge of computer programming. This book is for beginners. Using this book If you re going to use this book to help you learn programming, here are a few pointers that will help you get more out of it: follow along with the examples type in the programs do the quiz questions don t worry, be happy! Follow along with the examples When you see examples in the book, they ll look like this: if timsanswer == correctanswer: print "You got it right!" score = score + 10 Always try to follow along and type the programs in yourself. (I ll tell you exactly how to do it.) You could just sit in a big, comfy chair and read through this whole book, and you d probably learn something about programming. But you ll learn a whole lot more by doing some programming. Type in the programs The installer program that goes with this book will copy all the example programs to your hard drive (if you want). The installer is on the book s web site: You can also view and download individual examples from the web site, but I encourage you to type as many of them yourself as possible. Just by typing the programs, you ll get a feel for programming and for Python in particular. (And we can all use more typing practice!)
24 ABOUT THIS BOOK xxiii Do the quiz questions At the end of every chapter, there are some questions to practice what you ve learned. Do as many as you can. If you re stuck, try to find someone who knows about programming to help you. Work through them together you ll learn a lot by doing that. Don t peek at the answers until you re done, unless you re really, really stuck. (Yes, some of the answers are in the back of the book and on the web site, but like I said, don t peek.) Hey, mon! Chill. You can t break the computah, so just give it a try. Don't worry about making mistakes. In fact, make lots of them! I think making mistakes and figuring out how to find them and fix them is one of the best ways to learn. In programming, your mistakes don't usually cost you anything except a bit of time. So make lots of them, learn lots from them, and have fun. Carter says I wanted to make sure this book was good for kids fun and easy to understand. Luckily, I had some help. Carter is a kid who loves computers and wants to learn more about them. So he helped me to make sure I got this book right. When Carter noticed something funny or unusual, or something that didn t make sense, we show it like this: I m Carter. I haven't noticed anything unusual... yet! Just wanted to say hi!
25 xxiv ABOUT THIS BOOK Note to parents and teachers Python is a free, open source software, and there is no danger installing and using it on your computers. You can get the Python software and everything else you need to use this book for free at The download files are simple to install and use and are free of viruses and spyware. Books like this used to come with CDs with all the software on them, but now most readers (and publishers) prefer to use the Internet. If you can t download the software from the book s web site, Manning can send you a CD containing the same files available on the web site. There s no cost for the CD, but you ll have to pay the shipping and handling fee based on your address. To get the CD, send an to support@manning.com with subject line Hello World! CD. If you don t have , you can send a fax ( ), or a good, old-fashioned letter to: Hello World CD Request Manning Publications Co. Planetarium Station PO Box 347 New York NY 10024
26 CHAPTER 1 Getting Started We will be using the Python computer language to learn programming. To get started, you first need to have Python installed on your computer. After that, you can start learning how to use it. We will begin by giving Python some instructions, and then we will put a few instructions together to make a program. Installing Python The first thing you need to do is install Python on the computer you are going to use. It s possible that Python is already installed on your computer, but for most people, that s not the case. So let s look at how to install it. In the early days of personal computers (PCs), people had it easy. With a lot of the first PCs, a programming language called BASIC was built in to the computer. They didn t have to install anything. All they did was turn on the computer, and the screen would say READY, and they could start typing BASIC programs. Sounds great, huh? Of course, that READY was all you got. No programs, no windows, no menus. If you wanted the computer to do anything, you had to write a program! There were no word processors, media players, web browsers, or any of the things we are used to now. There wasn t even a Web to browse. There were no fancy graphics and no sound, except the occasional beep if you made a mistake! 1
27 2 Hello World! Installing Python is pretty easy. In the Resources section of this book s web site ( find the version of the installer that matches your computer s operating system. There are versions for Windows, Mac OS X, and Linux. All the examples in this book use Windows, but using Python in Mac OS X or Linux is very similar. Just follow the instructions on the web site to run the right installer for your system. If Python is already installed on your computer, and you are not going to use the installer, you will need to make sure that some extras that you ll need for this book are also installed. Have a look at the Installation section of the web site ( to find out how to do this. The version of Python that we use in this book is version 2.5. If you use the installer on the book s web site, that s the version you will get. By the time you read this, there might be newer versions of Python out there. All the examples in this book have been tested using Python 2.5. They are likely to work with later versions as well, but I can t see into the future, so there are no guarantees. Starting Python with IDLE There are a couple of ways to start using Python. One is called IDLE, and that s the one we will use for now. In the Start menu, under Python 2.5, you will see IDLE (Python GUI). Click this option, and you will see the IDLE window open up. It should look something like the window below.
28 CHAPTER 1 Getting Started 3 IDLE is a Python shell. A shell is basically a way of interacting with a program by typing text, and this shell lets you interact with Python. (That s why you see Python Shell in the title bar of the window.) IDLE also happens to be a GUI, which is why it says Python GUI in the Start menu. IDLE has some other things besides the shell, but we ll get to all that in a minute. GUI stands for graphical user interface. This means something with windows, menus, buttons, scrollbars, etc. Programs that don t have a GUI are called text-mode programs, console programs, or command-line programs. The >>> in the previous figure is the Python prompt. A prompt is what a program displays when it is waiting for you to type something. The >>> prompt tells you that Python is ready for you to start typing Python instructions. Instructions, please Let s give Python our first instruction. With the cursor at the end of the >>> prompt, type print "Hello World!" and press the Enter key. (On some keyboards this is called the Return key.) You need to press the Enter key after every line you type. After you press the Enter key, you should get this response: Hello World! >>> The figure below shows how that looks in the IDLE window.
29 4 Hello World! You are now under my command! Python did what you told it: it printed your message. (In programming, >>> YES MASTERRRRR... print often means to display text on the screen, instead of printing it on a piece of paper using your printer.) That one line is a Python instruction. You re on your way to programming! The computer is under your command! By the way, in learning to program, there is a tradition that the first thing you make the computer do is display Hello World! That s where the title of this book comes from. You are following that tradition. Welcome to the world of programming! Why are there all those fancy colors in IDLE? Good question! IDLE is trying to help us understand things a bit better. It s showing things in different colors to help us tell different parts of the code apart. (Code is just another term for the instructions you give to the computer in a language like Python.) I will explain what the different parts are as we go through the rest of this book. If it doesn t work If you made a mistake, you might see something like this: >>> pront "Hello World!" SyntaxError: invalid syntax >>> That error message means you typed something that Python didn t understand. In the example above, print is misspelled pront, and Python doesn t know what to do with that. If that happens to you, try it again and make sure you type it exactly like in the example.
30 CHAPTER 1 Getting Started 5 Hey, I didn't see the orange color on pront like I did on print. Тhat s right. That s because print is a Python keyword, and pront is not. A keyword is a special word that is part of the Python language (also known as a reserved word). Interacting with Python What you just did was use Python in interactive mode. You typed a command (an instruction) and Python executed it immediately. Executing a command, instruction, or program is just a fancy way of saying running it, or making it happen. Let s try something else in interactive mode. Type this at the prompt: >>> print You should get this: 8 >>> So Python can do addition! That shouldn t be surprising, because computers are good at arithmetic. Let s try one more: >>> print 5 * 3 15 >>> In pretty much all computer programs and languages, the * symbol is used for multiplication. That character is called an asterisk or star.
31 6 Hello World! If you are used to writing 5 times 3 as 5 x 3 in math class, you ll have to get used to using * for multiplication in Python instead. (It s the symbol above the number 8 on most keyboards.) I can do 5 * 3 in my head. I don't need Python or a computer for that! Okay, how about this one: >>> print 2345 * >>> Well, I can do that with my calculator... Okay, how about this one: >>> print * >>> Hey, those numbers don't fit on my calculator! That s right. With the computer, you can do math on really, really big numbers. Here s something else you can do: >>> print "cat" + "dog" catdog >>> Or try this: >>> print "Hello " * 20 Hello Hello Hello Hello Hello Hello Hello Hello Hello Hello Hello Hello Hello Hello Hello Hello Hello Hello Hello Hello
32 CHAPTER 1 Getting Started 7 Besides math, another thing computers are good at is doing things over and over again. Here we told Python to print Hello twenty times. We ll do more in interactive mode later, but right now it s... Time to program The examples we ve looked at so far are single Python instructions (in interactive mode). While that s great for checking out some of the things Python can do, those examples are not really programs. As I mentioned before, a program is a number of instructions collected together. So let s make our first Python program. First, you need a way to type in our program. If you just type it in the interactive window, Python won t remember it. You need to use a text editor (like Notepad for Windows or TextEdit for Mac OS X) that can save the program to the hard drive. IDLE comes with a text editor that is much better for what you need than Notepad. To find it, select File > New Window from IDLE s menus. When I am talking about menu selections, like File > New, the first part (File in this case) is the main menu. The > tells you that the next thing (New in this case) is an item in the File menu. I will use that notation throughout the book. You will see a window like in the figure below. The title bar says Untitled because you haven t given it a name yet. Now, type the program in listing 1.1 below into the editor. Listing 1.1 Our first real program print "I love pizza!" print "pizza " * 20 print "yum " * 40 print "I'm full."
33 8 Hello World! Notice the title that says Listing 1.1? When the example code makes a complete Python program, I will number it like this, so you can easily find it in the \examples folder or on the web site. When you are done, save the program using the File > Save or File > Save As menu option. Call the file pizza.py. You can save it wherever you like (as long as you remember where it is, so you can find it later). You might want to create a new folder for saving your Python programs. The.py part at the end is important, because it tells your computer that this is a Python program, and not just any old text file. You might have noticed that the editor used some different colors in the program. Some words are in orange and others are in green. This is because the IDLE editor assumed that you would be typing in a Python program. For Python programs, the IDLE editor shows Python keywords in orange and anything in quotation marks in green. This is meant to help you read your Python code more easily. Some versions of IDLE might not show the colors until you save the program as a.py file, like pizza.py. Running your first program Once you have saved your program, go to the Run menu (still in the IDLE editor), and pick Run Module (as shown in the next figure). This will run your program.
34 CHAPTER 1 Getting Started 9 You will see that the Python shell window (the one that first came up when you started IDLE) becomes active again, and you will see something like the following: The RESTART part tells you that you started running a program. (This will be helpful when you are running your programs over and over again to test them.) Then the program runs. Okay, so it doesn t do very much. But you got the computer to do what you told it to do. Our programs will get more interesting as we go along. If something goes wrong What happens if you have an error in your program, and it doesn t run? There are two different kinds of errors that can happen. Let s look at both kinds, so you will know what to do if either one happens to you. Syntax errors IDLE does some checking of your program before it even tries to run it. If IDLE finds an error, it is usually a syntax error. Syntax is the spelling and grammar rules for a programming language, so a syntax error means that you have typed something that is not proper Python code. Here is an example: print "Hello, and welcome to Python!" print "I hope you will enjoy learning to program." print Bye for now!" Missing quote mark We missed a quote mark between print and Bye for now!" If you tried to run this program, IDLE would pop up a message saying There s an error in your program: invalid syntax. Then you would have to look at your code to see what s wrong. IDLE will highlight (in red) the place where it found the error. It might not be exactly where the problem is, but it should be close.
35 10 Hello World! Runtime errors The second kind of error that can happen is one that Python (or IDLE) can t detect before it runs the program. This kind of error only happens when the program runs, so it is called a runtime error. Here s an example of a runtime error in a program: print "Hello, and welcome to Python!" print "I hope you will enjoy learning to program." print "Bye for now!" + 5 If we save this and try to run it, the program actually starts to run. The first two lines are printed, but then we get an error message: >>> ============================ RESTART ============================ >>> Start of the Hello, and welcome to Python! error message I hope you will enjoy learning to program. Traceback (most recent call last): File "C:/HelloWorld/examples/error1.py", line 3, in <module> print "Bye for now!" + 5 TypeError: cannot concatenate 'str' and 'int' objects >>> Where the error was The "bad" line of code What Python thinks is wrong The line starting with Traceback is the start of the error message. The next line tells you where the error happened the filename and line number. Then it displays the bad line of code. This helps you find where the problem is in your code. The last part of the error message tells you what Python thinks is wrong. Once you know more about programming and Python, it will be easier to understand what the message means. S Well, Carter, it s kind of like How come this works: that old saying about comparing apples to alligators. print "Bye for now!" * 5 In Python, you can t But this doesn t: add different kinds of print "Bye for now!" + 5 things together, like a number and some text. That s why print "Bye for now!" + 5 gave us an error. It s like saying, If I take 5 apples and add 3 alligators, how many do I have? You have 8, but 8 of what? Adding these together doesn t really make sense. But you can multiply almost anything by a number to get more of that kind of thing. (If you have 2 alligators and you multiply by 5, you have 10 alligators!) That s why print "Bye for now!" * 5 works.
36 print >>>Hello if # print >>>Hello if CHAPTER 1 Getting Started 11 #!/bin/env pytho Thinking like a programmer Don t worry if you get error messages. They are meant to help you figure out n # Paginate a text file, adding a header and footer import sys, tim what went wrong so you can fix it. If there is something wrong with your program, you want to see an error message. The kinds of bugs that don t give you an error message are much harder to find! age count, and reset the line count self.header_written=1 ; self.count=1 ;#!/bin/env python # Paginate a text file, adding a header print >>>Hello if #print >>>Hello e, string # If no arguments were given, print a helpful message if len(sys.argv)!=2: print 'Usage: pyprint fil ename'sys.exit(0)class # Increment the p Your second program The first program didn t do much. It just printed some stuff on the screen. Let s try something a bit more interesting. The next code in listing1.2 is for a simple number-guessing game. Start a new file in the IDLE editor using File > New Window, just like you did the first time. Type in the code from listing 1.2 and then save it. You can call it whatever you want, as long as it ends with.py. NumGuess.py might be a good name. It s only 18 lines of Python instructions, plus a few blank lines to make it easier to read. It shouldn t take too long to type in. Don t worry that we haven t talked about what this code all means yet. We ll get to that very soon. Listing 1.2 Number-guessing game import random secret = random.randint(1, 99) guess = 0 tries = 0 print "AHOY! I'm the Dread Pirate Roberts, and I have a secret!" print "It is a number from 1 to 99. I'll give you 6 tries. " while guess!= secret and tries < 6: guess = input("what's yer guess? ") if guess < secret: print "Too low, ye scurvy dog!" elif guess > secret: print "Too high, landlubber!" tries = tries + 1 Uses up one try Picks a secret number Gets the player's guess Allows up to 6 guesses
37 12 Hello World! if guess == secret: print "Avast! Ye got it! Found my secret, ye did!" else: print "No more guesses! Better luck next time, matey!" print "The secret number was", secret Prints message at end of game When you are typing it in, notice the indenting of the lines after the while instruction, and the extra indenting of the lines after if and elif. Also notice the colons at the ends of some of the lines. If you type the colon in the correct place, the editor will help you by indenting the next line for you. Once you ve saved it, run it using Run > Run Module, just like you did for the first program. Try playing it and see what happens. Here is a sample of when I ran it: >>> ======================= RESTART ======================= >>> AHOY! I'm the Dread Pirate Roberts, and I have a secret! It is a number from 1 to 99. I'll give you 6 tries. What's yer guess? 40 Too high, landlubber! What's yer guess? 20 Too high, landlubber! What's yer guess? 10 Too low, ye scurvy dog! What's yer guess? 11 Too low, ye scurvy dog! What's yer guess? 12 Avast! Ye got it! Found my secret, ye did! >>> It took me five guesses to get the secret number, which turned out to be 12. We will be learning all about the while, if, else, elif, and input instructions in the next few chapters. But you can probably already get the basic idea of how this program works: The secret number is randomly picked by the program. The user inputs his guesses. The program keeps checking the guess against the secret number: is it higher or lower? The user keeps trying until he guesses the number or runs out of turns. When the guess matches the secret number, the player wins.
38 CHAPTER 1 Getting Started 13 What did you learn? Whew! We covered quite a lot. In this chapter, you installed Python. learned how to start IDLE. learned about interactive mode. gave Python some instructions, and it executed them. saw that Python knows how to do arithmetic (including really big numbers!) started the IDLE text editor to type in your first program. ran your first Python program! learned about error messages. ran your second Python program: the number-guessing game. Test your knowledge 1 How do you start IDLE? 2 What does print do? 3 What is the symbol for multiplication in Python? 4 What does IDLE display when you start to run a program? 5 What is another word for running a program? Try it out 1 In interactive mode, use Python to calculate the number of minutes in a week. 2 Write a short program to print three lines: your name, your birth date, and your favorite color. The output should look something like this: My name is Warren Sande. I was born January 1, My favorite color is blue. Save the program and run it. If the program doesn t do what you expect, or you get any error messages, try to fix it and make it work.
39 CHAPTER 2 Remember This Memory and Variables What is a program? Hey, wait a minute, I thought we answered that in chapter 1! We said a program was a series of instructions to the computer. Well, that s true. But almost all programs that do anything useful or fun have some other qualities: They get input. They process the input. They produce output. Input, processing, output Your first program (listing 1.1) didn t have any input or processing. That s one reason why it wasn t very interesting. The output was the messages the program printed on the screen. Your second program, the number-guessing game (listing 1.2), had all three of the basic elements: The input was the guesses the player typed in. The processing was the program checking the guesses and counting the turns. The output was the messages the program printed. Here s another example of a program that has all three elements: in a video game, the input is the signals from the joystick or game controller; the processing is the program figuring out whether you have shot the alien, dodged the ball of fire, completed the level, or whatever; the output is the graphics on the screen and the sound from the speakers or headphones. 14
40 CHAPTER 2 Remember This Memory and Variables 15 Input Output Processing Input, processing, output. Remember that. Okay, so the computer needs input. But what does it do with it? In order to do something with the input, the computer has to remember it or keep it somewhere. The computer keeps things, including input (and the program itself), in its memory. You ve probably heard of computer memory, but what does it really mean? We said that computers were just a bunch of switches turning on and off. Well, memory is like a group of switches that stay in the same position for a while. Once you set the switches a certain way, they stay that way until you change them. They remember where you set them Voila: memory! You can write to the memory (set the switches), or read from the memory (look at how the switches are set, without changing them). But how do we tell Python where in the memory to put something? And once it s there, how do we find it again? In Python, if you want your program to remember something so you can use it later, all you have to do is give that thing a name. Python will make a place for the thing in the computer s memory, whether the thing is a number, some text, a picture, or a piece of music. When you want to refer to that thing again, you just use the same name. Let s use Python in interactive mode again and find out more about names.
41 16 Hello World! Names Go back to the Python Shell window. (If you closed IDLE since doing the example in chapter 1, open it again.) At the prompt, type: >>> Teacher = "Mr. Morton" >>> print Teacher (Remember, the >>> is the prompt that Python displays. You just type what is after it, and press Enter.) You should see this: Mr. Morton >>> You just created a thing that is made up of the letters Mr. Morton, and you gave it the name Teacher. The equal sign (=) tells Python to assign or make equal to. You assigned the name Teacher to the series of letters Mr. Morton. Somewhere in a chunk of your computer s memory, the letters Mr. Morton exist. You don t need to know exactly where. You told Python that the name for that series of letters is Teacher, and that s how you will refer to it from now on. A name is like a label or tag or sticky note that you attach to something to identify what it is. S When you put quotes around something, I typed >>> print Teacher Python takes it literally. It prints exactly So, why didn't it print what is in the quotes. When you don t "Teacher"? put quotes around the thing, Python has It printed to figure out what the thing is. It could "Mr. Morton" be a number (like 5), an expression (like instead ), or a name (like Teacher). Because we made a name, Teacher, Python prints the thing that belongs to that name, which happens to be the series of letters Mr. Morton. It s just like if someone said, Write down your address. You wouldn t write this:
42 CHAPTER 2 Remember This Memory and Variables 17 (Well, maybe Carter would, because he likes to kid around....) Your Address You would write something like this: If you wrote Your Address, you would be taking the statement literally. Python doesn t take things literally unless you use quote marks. Here s another example: >>> print " " >>> print With quote marks, Python printed exactly what you told it: Without quote marks, Python treated the as an arithmetic expression, and it evaluated that expression. In this case, it was an expression for adding two numbers together, so Python gave us the sum. An arithmetic expression is a combination of numbers and symbols that Python can figure out the value of. Evaluate just means figure out the value of. Python takes care of figuring out how much memory it needs to store the letters, and what part of the memory it will use. To retrieve your information (get it back), you just need to use the same name again. We used the name along with the print keyword, which displays things (like numbers or text) on the screen.
43 print >>>Hello if # print >>>Hello if # print >>>Hello if # 18 Hello World! Thinking like a programmer When you assign a value to a name (like assigning the value Mr. Morton to Teacher), it is stored in memory and is called a variable. In most programming languages, we say you store a value in a variable. But Python does things a little differently from most other computer languages. Instead of storing values in variables, it s more like putting names on values. v python # Paginate a text file, adding a h eader and footer import sys, time, string # If no arguments were given, print a helpful message if len(sys.argv)!=2: print 'Usage: pyprint f self.page=self.page+1printerformat ter:self.header_written=0def # Increment the page count, and reset the line count Some Python programmers say that Python doesn t have variables it has names instead. But they behave pretty much the same way. This is a book about programming (that just happens to use Python), not a book only about Python. So we will use the terms variable, name, or variable name when talking about a Python name. It really doesn t matter what you call them, as long as you understand how variables behave and how to use them in your programs. By the way, Guido van Rossum, the person who created Python, says in his Python tutorial: The = sign is used to assign a value to a variable. So I guess he thinks Python has variables! #!/bin/env python # Paginate a text file, adding a header and footer import sys, time, string # If no arguments were given, print a helpful message if len(sys.argv)!=2: print 'Usage: pyprint filename'sys.exit(0)class # Increment the page count, and reset the line count self.header_written=1 ; self.count=1 ;#!/bin/en A clean way to store things Using names in Python is like going to a dry cleaner Your clothes are placed on a hanger, your name is attached, and they are put on a big revolving hanger-trolley. When you go back to pick up your clothes, you don t need to know exactly where they are stored on the big hanger-trolley. You just give the person your name, and they return your clothes. In fact, your clothes might be in a different spot than when you brought them in. But the dry cleaner keeps track of that for you. All you need is your name to retrieve your clothes. Warren CARTER Martin TOM ANDY Variables are the same. You don t need to know exactly where in memory the information is stored. You just need to use the same name as when you stored it.
44 CHAPTER 2 Remember This Memory and Variables 19 You can create variables for other things besides letters. You can name numeric values. Remember our example from before: >>> Let s try that one with variables: >>> First = 5 >>> Second = 3 >>> print First + Second 8 Here, we created two names, First and Second. The number 5 was assigned to First, and the number 3 was assigned to Second. Then we printed the sum of the two. There s another way to do this. Try this: >>> Third = First + Second >>> Third 8 Notice what we did here. In interactive mode, we can display the value of a variable just by typing its name, without using print. (This doesn t work in a program.) In this example, instead of doing the sum in the print instruction, we took the thing named First and the thing named Second and added them together, creating a new thing, called Third. Third is the sum of First and Second = 8 You can have more than one name for the same thing. Try this in interactive mode: >>> MyTeacher = "Mrs. Goodyear" >>> YourTeacher = MyTeacher >>> MyTeacher "Mrs. Goodyear" >>> YourTeacher "Mrs. Goodyear" This is like sticking two tags on the same thing. One tag says YourTeacher and one tag says MyTeacher, but they are both stuck on Mrs. Goodyear.
45 20 Hello World! S If we changed MyTeacher to Mrs. Tysick, would YourTeacher also be changed to Mrs. Tysick? the same thing. That s a very good question, Carter. The answer is, no. What would happen is that a new thing, Mrs. Tysick, would be created. The tag MyTeacher would get pulled off Mrs. Goodyear and stuck on Mrs. Tysick. You still have two different names (two tags), but now they are stuck on two different things instead of being stuck on What s in a name? You can call a variable anything you want (well, almost). The name can be as long as you want, and it can have letters and numbers in it, as well as the underscore character (_). But there are a few rules about variable names. The most important one is that they are case-sensitive, which means that uppercase and lowercase matter. So, teacher and TEACHER are two different names. So are first and First. Another rule is that a variable name has to start with a letter or the underscore character. It can t start with a number. So 4fun is not allowed. One more rule is that a variable name can t have any spaces in it. If you want to know all the rules for variable names in Python, you can look in the appendix, at the back of the book. In some of the early programming languages, variable names could only be one letter long. And some of the computers only had uppercase letters, which meant that you only had 26 choices for your variable names: A Z! If you needed more than 26 variables in a program, you were out of luck!
46 CHAPTER 2 Remember This Memory and Variables 21 Numbers and strings So far, we have made variables for both letters (text) and numbers. But in our addition example, how did Python know that we meant the numbers 5 and 3, and not the characters 5 and 3? Well, just like in the last sentence, the quote marks make all the difference. A character, or series of characters (letters, numbers, or punctuation), is called a string. The way you tell Python that you are making a string is to put quotes around the characters. Python is not too fussy about whether you use single or double quotes. Either of these will work: >>> teacher = "Mr. Morton" Double quotes >>> teacher = 'Mr. Morton' Single quotes But you do have to use the same kind of quotes at the start and the end of the string. If we type in a number without quotes, Python knows we mean the numerical value, not the character. Try this to see the difference: Without the quotes, the 5 and 3 were treated as numbers, so we got the sum. With quotes, the 5 and 3 were treated as strings, so we got the two characters added together, or 53. You can also add strings of letters together, like we saw in chapter 1: >>> first = 5 >>> second = 3 >>> first + second 8 >>> first = '5' >>> second = '3' >>> first + second '53' >>> print "cat" + "dog" catdog Notice that, when you add two strings together like this, there is no space between them. They get jammed right together. Concatenate It s not really correct to say added when talking about strings (like we just did). When you put characters or strings together to make a longer string, there is a special name for it. Instead of adding (which is only for numbers), it is called concatenation. This sounds like kon-kat-en-ay-shun. We say that you concatenate two strings.
47 22 Hello World! Long strings If you want to have a string that spans more than one line, you have to use a special kind of string called a triple-quoted string. Here is what it looks like: long_string = """Sing a song of sixpence, a pocket full of rye, Four and twenty black birds baked in a pie. When the pie was opened the birds began to sing. Wasn't that a dainty dish to set before the king?""" This kind of string starts and ends with three quote marks. The quote marks can be double or single quotes, so you could also do it this way: long_string = '''Sing a song of sixpence, a pocket full of rye, Four and twenty black birds baked in a pie. When the pie was opened the birds began to sing. Wasn't that a dainty dish to set before the king?''' Triple-quoted strings can be very useful when you have several lines of text that you want to display together, and you don t want to use a separate string for each line. How variable are they? Variables are called variables for a reason. It s because they are... well... variable! That means you can vary, or change, the value that is assigned to them. In Python, you do this by creating a new thing that is different from the old thing, and sticking the old label (the name) on the new thing. We did that with MyTeacher in the last section. We took the tag MyTeacher off Mrs. Goodyear and attached it to a new thing, Mrs. Tysick. We assigned a new value to MyTeacher. Let s try another one. Remember the variable Teacher that you created before? Well, if you haven t closed IDLE, it s still there. Check and see: >>> Teacher 'Mr. Morton' Yup, still there. But you can change it to something else instead: >>> Teacher = 'Mr. Smith' >>> Teacher 'Mr. Smith' We created a new thing, Mr. Smith, and named it Teacher. Our tag got moved from the old thing to the new thing. But what happened to the old thing, Mr. Morton?
48 CHAPTER 2 Remember This Memory and Variables 23 Remember that things can have more than one name (more than one tag stuck on them). If Mr. Morton still has another tag on it, then it stays in the computer s memory. But if it no longer has any tags, Python figures that no one needs it anymore, so it gets deleted from memory. Tag Moved That way, the memory doesn t fill up with things that nobody is using. Python does all this cleanup automatically, and you don t have to worry about it. An important thing to know is that we didn t actually change Mr. Morton into Mr. Smith. We just moved the tag (reassigned the name) from one thing to the other. Some kinds of things in Python (like numbers and strings) cannot be changed. You can reassign their names to something else (like we just did), but you can t change the original thing. There are other kinds of things in Python that can be changed. We will learn more about this in chapter 12, when we talk about lists. The new me You can also make a variable equal to itself: >>> Score = 7 >>> Score = Score I bet you re thinking, Well, that s pretty useless! And you d be right. It s kind of like saying I am me. But with a small change, you can become a whole new you! Try this: >>> Score = Score + 1 Changes Score >>> print Score from 7 to 8 8 What happened here? In the first line, the Score tag was stuck on the value 7. We made a new thing, which was Score + 1, or That new thing is 8. Then we took the Score tag off the old thing (7) and stuck it on the new thing (8). So Score has been reassigned from 7 to 8. Whenever we make a variable equal something, the variable always appears on the left side of the equal sign (=). The trick is that the variable can also appear on the right. This turns out to be quite useful, and you ll see it in a lot of programs. The most common use is to increment a variable (increase it by a certain amount), like we just did, or the opposite, to decrement a variable (decrease it by a certain amount).
49 print >>>Hello if # print >>>Hello if # print >>>Hello if # 24 Hello World! Start with Score = 7. Make a new thing by adding 1 to it (which makes 8). Give the name Score to the new thing. Score Score Score So, Score changed from 7 to 8 Here are a couple of important things to remember about variables: A variable can be reassigned (the tag can be stuck on a new thing) at any time by a program. This is very important to remember, because one of the most common bugs in programming is changing the wrong variable, or changing the right variable at the wrong time. One way to help prevent this is to use variable names that are easy to remember. We could have used either of these: t = 'Mr. Morton' or x1796vc47blahblah = 'Mr. Morton' but that would make them harder to remember in a program. We would be more likely to make a mistake if we used those names. Try to use names that tell you what the variable is for. Variable names are case-sensitive. That means that uppercase and lowercase matter. So, teacher and Teacher are two different names. Remember, if you want to know all the variable naming rules for Python, you can look in the appendix. Thinking like a programmer We said you can call a variable anything you want (within the naming rules), and that is true. You can call a variable teacher or Teacher. e a text file, adding a header and footer import sys, time, string # If no arguments were given, print a helpful message if len(sys.argv)!=2: print 'Usage: pyprint filename'sys.exit(0)class # Increment the page count, and reset the line count self.header_written=1 ; self.count=1 ; self.page=self.page+1printerformatter: self.header_written=0def # Increme Professional Python programmers almost always start their variable names with a lowercase letter, and other computer languages have other styles. It is up to you if you want to follow the Python style or not. For the rest of this book, because we are using Python, we will follow that style. nt #!/bin/env python # Paginat
50 CHAPTER 2 Remember This Memory and Variables 25 What did you learn? In this chapter, you learned how to remember or keep things in the computer s memory using variables. that variables are also called names or variable names. that variables can be different kinds of things, such as numbers and strings. Test your knowledge 1 How do you tell Python that a variable is a string (characters) instead of a number? 2 Once you have created a variable, can you change the value that is assigned to it? 3 With variable names, is TEACHER the same as TEACHEr? 4 Is 'Blah' the same as "Blah" to Python? 5 Is '4' the same as 4 to Python? 6 Which of the following is not a correct variable name? Why? a) Teacher2 b) 2Teacher c) teacher_25 d) TeaCher 7 Is "10" a number or a string? Try it out 1 Make a variable and assign a number to it (any number you like). Then display your variable using print. 2 Modify your variable, either by replacing the old value with a new value, or by adding something to the old value. Display the new value using print. 3 Make another variable and assign a string (some text) to it. Then display it using print. 4 Just like in the last chapter, in interactive mode, get Python to calculate the number of minutes in a week. But this time, use variables. Make a variable for DaysPerWeek, HoursPerDay, and MinutesPerHour (or make up your own names), and then multiply them together. 5 People are always saying there s not enough time to get everything done. How many minutes would there be in a week if there were 26 hours in a day? (Hint: Change the HoursPerDay variable.)
51 CHAPTER 3 Basic Math When we first tried using Python in interactive mode, we saw that it can do simple arithmetic. Now we re going to see what else Python can do with numbers and math. You might not realize it, but math is everywhere! Especially in programming, math is used all the time. That doesn t mean you have to be a math whiz to learn programming, but think about it.... Every game has a score of some kind that has to be added up. Graphics are drawn on the screen using numbers to figure out the positions and colors. Moving objects have a direction and speed, which are described with numbers. Almost any interesting program is going to use numbers and math in some way. So let s learn some basics about math and numbers in Python. (2+5)*37 z = (a +3) ** speed = e-15 By the way, a lot of what we will learn here applies to other programming languages, and to other programs like spreadsheets. It s not only Python that does math this way. 26
52 CHAPTER 3 Basic Math 27 The four basic operations We already saw Python do a little math in chapter 1: addition, using the plus (+) sign, and multiplication, using the asterisk (*) sign. Python uses the hyphen (-) (which is also called the minus sign) for subtraction, as you would expect: >>> print Because computer keyboards don t have a division ( _.. ) symbol, all programs use the forward slash (/) for division. >>> print 6/2 3 That worked. But sometimes Python does something you might not expect with division: >>> print 3/2 1 Huh? I thought computers were good at math! Everyone knows that 3 / 2 = 1.5 What happened? Well, although it seems to be acting dopey, Python is really trying to be smart. To explain this one, you need to know about integers and decimal numbers. If you don t know the difference, check out the word box for a quick explanation. Integers are the numbers you can easily count, like 1, 2, 3, as well as 0 and the negative numbers, like 1, 2, 3. Decimal numbers (also called real numbers) are the numbers with a decimal point and some digits after it, like 1.25, , and In computer programming, decimal numbers are also called floating-point numbers, or sometimes floats for short (or float for just one of them). This is because the decimal point floats around. You can have the number or in a float. Because you entered both the 3 and the 2 as integers, Python thinks you want an integer for the answer, too. So it rounded the answer 1.5 down to the nearest integer, which is 1. To put it another way, Python is doing division without the remainder.
53 28 Hello World! To fix it, try this: >>> print 3.0 / That s better! If you enter either of the two numbers as a decimal number, Python knows you want the answer as a decimal number. THE GOTCHAS WILL GETCHA! You ll want to remember Python s integer-division behavior. It s important, and lots of Python programmers (including me!) have been tripped up by forgetting it at one time or another. That s just one of many ways bugs or errors can creep into your code. Operators The +, -, *, and / symbols are called operators. That s because they operate on, or work with, the numbers we put around them. The = sign is also an operator, and it is called the assignment operator, because we use it to assign a value to a variable. An operator is something that has an effect on, or operates on, the things around it. The effect can be to assign a value to, test, or change one or more of those things. mynumber + yournumber operand Operator operand The +, -, *, and / symbols we use for doing arithmetic are operators. The things being operated on are called operands.
54 CHAPTER 3 Basic Math 29 I learned in school that the so-called operands in addition are also called addends. Order of operations Which one of these is correct? or * 4 = * 4 = 14 That depends what order you do things in. If you do the addition first, you get = 5, so then 5 * 4 = 20 If you do the multiplication first, you get 3 * 4 = 12, so then = 14 The correct order is the second one, so the correct answer is 14. In math, there is something called the order of operations that tells you which operators should be done before others, even if they are written down after them. In our example, even though the + sign comes before the * sign, the multiplication is done first. Python follows proper math rules, so it does multiplication before addition. You can try this in interactive mode to make sure: >>> print * 4 14 The order that Python uses is the same one you learned (or will learn) in math class. Exponents come first, then multiplication and division, and then addition and subtraction.
55 30 Hello World! But what if I want the to go first? S If you want to change the order of operations and make something go first, you just put parentheses (round brackets) around it, like this: >>> print (2 + 3) * 4 20 This time, Python did the first (because of the parentheses) to get 5, and then multiplied 5 * 4 to get 20. Again, this is exactly the same as in math class. Python (and all other programming languages) follow proper math rules and the order of operations. You with the brackets! Come to the front. I ll take you first. Me Next! Me Next! Two more operators There are two more math operators I want to show you. These two plus the four basic ones we just saw are all you will need for 99 percent of your programs. Exponentiation raising to a power If you wanted to multiply 3 by itself 5 times, you could write >>> print 3 * 3 * 3 * 3 * 3 243
56 CHAPTER 3 Basic Math 31 But this is the same as 3 5, or three exponent five, or three to the power of five. Python uses a double star (asterisk) for exponents or raising a number to a power. >>> print 3 ** THE GOTCHAS WILL GETCHA! Many languages and programs use other symbols for raising to a power. A common one is ^ (for example 3^5). If you use this with Python, you won t get an error message; you ll just get the wrong answer. (That s because ^ does mean something in Python it s just not what we want!) This can be very hard to debug. Make sure you use the ** operator for raising to a power (also called exponentiation). One reason for using an exponent instead of just multiplying several times is that it is easier to type. But a more important reason is that with ** you can have exponents that are not integers, like this: There is no easy way to do that using just multiplication. Modulus getting the remainder When we first tried division in Python, we saw that, if you divide two integers, Python gives you the answer as an integer. It is doing integer division. But in integer division, the answer really has two parts. >>> print 3 ** Do you remember when you first learned about division? If the numbers didn t divide evenly, you ended up with a remainder: 7 / 2 = 3, with a remainder of 1 The answer for 7 / 2 has a quotient (3, in this case) and a remainder (1, in this case). If you divide two integers in Python, it gives you the quotient. But what about the remainder?
57 32 Hello World! Python has a special operator for calculating the remainder for integer division. It is called the modulus operator, and the symbol is the percent symbol (%). You use it like this: >>> print 7 % 2 1 So if you use / and % together, you can get the full answer for integer division problems: >>> print 7 / 2 3 >>> print 7 % 2 1 So the answer to 7 divided by 2 is 3, remainder 1. If you do floating-point division, you will get the decimal answer: >>> print 7.0 / I know of one more operator - a telephone operator! S S Actually, now that you mention it, they are similar.... An arithmetic operator connects numbers together the way an old-fashioned telephone operator used to connect phones together. There are another two operators I d like to tell you about. I know, I said just two more, but these are really easy!
58 CHAPTER 3 Basic Math 33 Increment and decrement Remember the example from the last chapter: score = score + 1? We said that was called incrementing. A similar thing is score = score - 1, which is called decrementing. These are done so often in programming that they have their own operators: += (increment) and -= (decrement). You use them like this: or >>> number = 7 >>> number += 1 >>> print number 8 >>> number = 7 >>> number -= 1 >>> print number 6 number increased by 1 number decreased by 1 The first one adds one to the number. (It changes from 7 to 8.) The second one subtracts one from the number. (It changes from 7 to 6.) Really big and really small Remember, in chapter 1, when we multiplied those two really big numbers together? We got a very big number for the answer. Sometimes, Python shows you big numbers a bit differently. Try this in interactive mode: >>> print * e+025 >>> (It doesn t matter exactly what numbers you type in any big numbers with decimals will do.) What's that letter e doing in the middle of the number? S The e is one way of displaying really big or really small numbers on a computer. It s called E-notation. When we re working with really big (or really small) numbers, showing all the digits and decimal places can be kind of a pain. These kinds of numbers show up a lot in math and science.
59 34 Hello World! For example, if an astronomy program was displaying the number of kilometers from Earth to the star Alpha Centauri, it could show or 38,000,000,000,000,000 or (That s 38 quintillion kilometers!) But either way, you would get tired of counting all those zeros. Another way to display this number is to use scientific notation, which uses powers of 10 along with decimal numbers. In scientific notation, the distance to Alpha Centauri would be written like this: 3.8 x (See how the 16 is raised above the line, and is smaller?) This reads as three point eight times ten to the power of sixteen or three point eight times ten to the sixteenth. What it means is you take 3.8 and move the decimal point sixteen places to the right, adding zeros as needed Move the decimal right 16 places = 3.8 x Scientific notation is great if you can write the 16 as an exponent, raised above the line and smaller, like we did here. If you are working with pencil and paper, or a program that supports superscripts, then you can use scientific notation. Superscript means a character or characters that are raised above the rest of the text, like this: The 13 here is the superscript. Usually, superscripts are also smaller than the main text. Subscripts are similar, but they re characters that are below the rest of the text and smaller, like this: log 2. The 2 here is a subscript. But you can t always use superscripts, so another way to show the same thing is E-notation. E-notation is just another way of writing scientific notation. E-notation In E-notation, our number would be 3.8E16 or 3.8e16. This reads as three point eight exponent sixteen or three point eight e sixteen for short. It is assumed that the exponent is a power of 10. That s the same as writing 3.8x10 16.
60 CHAPTER 3 Basic Math 35 Most programs and computer languages, including Python, let you use either an uppercase or lowercase E. For very small numbers, like , a negative exponent is used. The scientific notation would be 1.752x10-13, and the E-notation would be 1.752e-13. A negative exponent means to move the decimal place to the left instead of the right Move the decimal left 13 places = 1.752e-13 You can use E-notation to enter very big and very small numbers (or any number, for that matter) into Python. Later we will see how to make Python print numbers using E-notation. Try entering some numbers in E-notation: >>> a = 2.5e6 >>> b = 1.2e7 >>> print a + b >>> Although we entered the numbers in E-notation, the answer came out as a regular decimal number. That s because Python won t display numbers in E-notation unless you specifically tell it to, or the numbers are really big or really small (lots of zeros). Try this: >>> c = 2.6e75 >>> d = 1.2e74 >>> print c + d 2.72e+075 >>> This time, Python displayed the answer in E-notation automatically, because it wouldn t make sense to display a number with 73 zeros! If you want numbers like 14,500,000 to display in E-notation, you need to give Python special instructions. We ll learn more about that later in the book (in chapter 21).
61 36 Hello World! Yeah, Mon! No worries, eh? This programming thing is a breeze! If you don t quite understand how E-notation works, don t worry. It s not used for the programs in the rest of this book. I just wanted to show you how it works in case you ever need it. At least now, if you use Python to do some math and you get a number like e16 for an answer, you will know that it is a really big number, and not some kind of error. Exponents vs. E-notation Don t get confused between raising a number to a power (also called exponentiation) and E- notation. 3**5 means 3 5, or three to the fifth power or 3 * 3 * 3 * 3 * 3, which is equal to e5 means 3 * 10 5 or three times ten to the fifth power, or 3 * 10 * 10 * 10 * 10 *10, which is equal to 300,000. Raising to a power means you are raising the number itself to that power. E-notation means you are multiplying by a power of 10. Some people would read both 3e5 and 3**5 as three exponent five, but they are two different things. It doesn t matter so much how you say it, as long as you understand what each one means. What did you learn? In this chapter, you learned how to do basic math operations in Python. about integers and floats. about exponentiation (raising numbers to a power).
62 CHAPTER 3 Basic Math 37 how to calculate the modulus (the remainder). all about E-notation. Test your knowledge 1 What symbol does Python use for multiplication? 2 What answer would Python give for 8 / 3? 3 How would you get the remainder for 8 / 3? 4 How would you get the decimal answer for 8 / 3? 5 What s another way of calculating 6 * 6 * 6 * 6 in Python? 6 How would you write 17,000,000 in E-notation? 7 What would 4.56e-5 look like in regular notation (not E-notation)? Try it out 1 Solve the following problems either using interactive mode or by writing a small program: a) Three people ate dinner at a restaurant and want to split the bill. The total is $35.27, and they want to leave a 15 percent tip. How much should each person pay? b) Calculate the area and perimeter of a rectangular room, 12.5 meters by 16.7 meters. 2 Write a program to convert temperatures from Fahrenheit to Celsius. The formula for that is: C = 5 / 9 * (F - 32). (Hint: Watch out for the integer-division gotcha!) 3 Do you know how to figure out how long it will take to get somewhere in a car? The formula (in words) is travel time equals distance divided by speed. Make a program to calculate the time it will take to drive 200 km at 80 km per hour and display the answer.
63 CHAPTER 4 Types of Data We have seen that there are at least three different types of things we can assign to a variable (to keep in the computer s memory): integers, floating-point numbers, and strings. There are other types of data in Python, which we will learn about later, but for now these three will do. In this chapter, we re going to learn how you can tell what type something is. We will also see how to make one type from another. Changing types Quite often we need to convert data from one type to another. For instance, when we want to print a number, it needs to be converted to text in order for the text to appear on the screen. Python s print command can do that for us, but sometimes we need to convert without printing, or to convert from strings to numbers (which print can t do). This is called type conversion. So how does it work? Python doesn t actually convert things from one type to another. It creates a new thing, of the type you want, from the original thing. Here are some functions that convert data from one type to another: float() will create a new float (decimal number) from a string or integer. int() will create a new integer from a string or float. str() will create a new string from a number (or any other type). The parentheses at the end of float(), int(), and str() are there because they are not Python keywords (like print) they are some of Python s built-in functions. 38
64 CHAPTER 4 Types of Data 39 We ll learn a lot more about functions later in the book. For now, you just need to know that you put the value you want to convert inside the parentheses. The best way to show this is with some examples. Follow along in interactive mode in the IDLE shell. Changing an int to a float Let s start with an integer and create a new floating-point number (decimal number) from it, using float(): >>> a = 24 >>> b = float(a) >>> a 24 >>> b 24.0 Notice that b got a decimal point and a 0 at the end. That tells us it is a float and not an integer. The variable a stayed the same, because float() doesn t change the original value it creates a new one. Remember that, in interactive mode, you can just type a variable name (without using print) and Python will display the value of the variable. (We saw that in chapter 2.) That only works in interactive mode, not in a program. Changing a float to an int Now let s try the reverse start with a decimal number and create an integer, using int(): >>> c = 38.0 >>> d = int(c) >>> c 38.0 >>> d 38 We created a new integer, d, which is the whole number part of c. I tried this with the number 38.8, and the decimal came out as ! And then I used print and it looked fine! What s up with that? Yikes! How did that happen? Carter, I think your computer is going crazy!
65 40 Hello World! Just kidding. Actually, there is an explanation for that, which you can see in the WHAT S GOING ON IN THERE? box. Remember how we said that computers use binary inside? Well, all the numbers that Python stores are stored as binary. For 38.8, Python creates a float (decimal number) with enough binary digits (bits) to give you 15 decimal places. But that binary number isn t exactly equal to 38.8, it s just very, very close. (In this case, it is wrong by ) The difference is called roundoff error. When you typed the variable name c in interactive mode, Python showed you the raw number it stored, with all the decimal places. When you used print, you got what you were expecting, since print is a little smarter, and it knows enough to round off and display It s like asking someone the time. They could say twelve forty-four and fifty-three seconds. But most people would just say, quarter to one, because they know you don t need to be so precise. Roundoff errors happen with floating point numbers in any computer language. The number of correct digits you get may vary from one computer to another or one language to another, but they all use the same basic method of storing floats. Usually, roundoff errors are small enough that you don t need to worry about them. Let s try another one: >>> e = >>> f = int(e) >>> print e >>> print f 54 Even though is very close to 55, you still get 54 for the integer. The int() function always rounds down. It doesn t give you the nearest integer, it gives you the next lowest integer. The int() function basically chops off the decimal part.
66 CHAPTER 4 Types of Data 41 If you want to get the nearest integer, there is a way. We will learn about that in chapter 21. TAKE ZAT! Changing a string to a float We can also create a number from a string, like this: >>> a = '76.3' >>> b = float(a) >>> a '76.3' >>> b Notice that, when we displayed a, the result had quotes around it. That s Python s way of telling us that a is a string. When we displayed b, we got the floating-point value with all the decimal places (just like Carter did before). Getting more information: type() In the last section, we relied on seeing the quote marks to know that a value was a number or a string. There is a more direct way to find out. Python has another function, type(), which explicitly tells us the type of a variable. Let s try it: >>> a = '44.2' >>> b = 44.2 >>> type(a) <type 'str'> >>> type(b) <type 'float'>
67 42 Hello World! The type() function told us that a is of type 'str', which stands for string, and b is of type 'float'. No more guessing! Type-conversion errors Of course, if you give int() or float() something that is not a number, it won t work. Try it and see: >>> print float("fred") Traceback (most recent call last): File "<pyshell#1>", line 1, in -toplevelprint float ("fred") ValueError: invalid literal for float(): fred We got an error message. The invalid literal error message means that Python doesn t know how to create a number from "fred". Do you? Using type conversions Going back to your Fahrenheit to Celsius temperature-conversion program from the Try it out section in chapter 3, remember that you needed to fix the integer-division behavior to get the right answer, by changing the 5 to 5.0 or the 9 to 9.0: cel = 5.0 / 9 * (fahr 32) The float() function gives you another way of doing this: or cel = float(5) / 9 * (fahr 32) cel = 5 / float(9) * (fahr 32) Try it and see. What did you learn? In this chapter, you learned about converting between types (or, more correctly, creating types from other types): str(), int(), and float(). displaying values directly without using print. checking the type of a variable using type(). Test your knowledge 1 When you use int() to convert a decimal number to an integer, does the result get rounded up or down?
68 CHAPTER 4 Types of Data 43 2 In your temperature-conversion program, would this have worked? cel = float(5 / 9 * (fahr 32)) What about this: cel = 5 / 9 * float(fahr 32) If not, why not? 3 (Extra challenging question) Without using any other functions besides int(), how could you get a number to round off instead of round down? (For example, 13.2 would round down to 13, but 13.7 would round up to 14.) Try it out 1 Use float() to create a number from a string like '12.34'. Make sure the result is really a number! 2 Try using int() to create an integer from a decimal number like Did the answer get rounded up or down? 3 Try using int() to create an integer from a string. Make sure the result is really an integer!
69 CHAPTER 5 Input Until now, if you wanted your program to crunch some numbers, you had to put those numbers right in the code. For example, if you wrote the temperature-conversion program in the Try it out section of chapter 3, you probably put the temperature to convert right in the code. If you wanted to convert a different temperature, you would have to change the code. What if you want to have the user enter any temperature she wants when the program runs? We said before that a program has three components: input, processing, and output. Our first program had only output. The temperature-conversion program had some processing (converting the temperature) and some output, but no input. It s time to add the third ingredient to our programs: input. Input means getting something, some kind of information, into a program while it is running. That way we can write programs that interact with the user, which will make things a lot more interesting. Python has a built-in function, called raw_input(), that is used to get input from the user. In the rest of this chapter, we will learn how to use raw_input() in our programs. 44
70 CHAPTER 5 Input 45 raw_input() The raw_input() function gets a string from the user. The normal way it gets this is from the keyboard the user types in the input. raw_input() is another one of Python s built-in functions, like str(), int(), float(), and type(). (We saw those in chapter 4.) We ll learn a lot more about functions later. But for now, you just need to remember to include the parentheses (round brackets) when you use raw_input(). You might remember that we had user input in the numberguessing program in chapter 1. We didn t explain how that worked, but now we will. Here is how you use it: somename = raw_input() This will let the user type in a string and assign it the name somename. Now let s put this into a program. Create a new file in IDLE, and type in the code in listing 5.1. Listing 5.1 Getting a string using raw_input() print "Enter your name: " somebody = raw_input() print "Hi", somebody, "how are you today?" Save and run this program in IDLE to see how it works. You should see something like this: Enter your name: Warren Hi Warren how are you today? I typed in my name, and the program assigned it the name somebody. The print command and the comma Usually, when you want input from the user, you have to tell him what you are looking for, with a short message like this: print "Enter your name: " Then you can get his response with the raw_input() function: somename = raw_input() When you run those code lines and type in your name, it looks like this: Enter your name: Warren
71 46 Hello World! If you want the user to type his answer on the same line as the message, just put a comma at the end of the print statement, like this: print "Enter your name: ", somename = raw_input() Notice that the comma goes outside the end quotes. If you run this code, it will look like this: Enter your name: Warren The comma can be used to combine a number of print statements on one line. The comma really just means don t jump down to the next line after you print this. We did that in the last line of listing 5.1. Try typing the code in listing 5.2 into an IDLE editor window and running it. Listing 5.2 What does the comma do? print "My", print "name", print "is", print "Dave." You should get this when you run it: My name is Dave. Did you notice that there are no spaces at the ends of the individual words in the quotes, yet we got spaces between each word when we ran the program? Python adds a space when you use the comma to combine print statements on one line. Is there some shorter way to have a prompt in front of raw_input()? S I m glad you asked! I was just going to talk about that. A shortcut for raw_input() prompts There is a shortcut for printing prompt messages. The raw_input() function can print the message for you, so you don t have to use a print statement: somename = raw_input ("Enter your name: ") It is like the raw_input() function has print built in. We will use that shortcut from now on.
72 CHAPTER 5 Input 47 That's right! raw_input(), There s NOTHING ELSE TO BUY! No need to use print with this baby! Why pay more for print when raw_input() has it built right in?! And it can be yours for only 3 easy payments of $99.95! Inputting numbers We have seen how to use raw_input() to get strings. But what if we want to get a number instead? After all, the reason we started talking about input was to let the user enter temperatures for our temperature-conversion program. You already know the answer if you read chapter 4. We can use the int() or float() functions to create a number from the string that raw_input() gives us. It would look like this: temp_string = raw_input() fahrenheit = float(temp_string) We got the user s input as a string, using raw_input(). Then we made a number from that, using float(). Once we had the temperature as a float, we gave it the name fahrenheit. But there is a little shortcut. We can do it all in one step, like this: fahrenheit = float(raw_input()) This does exactly the same thing. It gets the string from the user and then creates a number from it. It just does it with a bit less code. Now let s use this in our temperature-conversion program. Try the program in listing 5.3, and see what you get. Listing 5.3 Converting temperatures using raw_input() print "This program converts Fahrenheit to Celsius" print "Type in a temperature in Fahrenheit: ", Use float(raw_input()) fahrenheit = float(raw_input()) to get the Fahrenheit celsius = (fahrenheit 32) * 5.0 / 9 temperature from the user
73 print >>>Hello if # print >>>Hello if # 48 Hello World! print "That is", print celsius, print "degrees Celsius" Notice the commas at the ends of these lines You can also combine the last three lines of listing 5.3 into one, like this: print "That is", celsius, "degrees Celsius" This is really just shorthand for the three print statements we had before. Using int() with raw_input() If the number you want the user to enter will always be an integer (no decimals), you can convert it with int(), like this: response = raw_input("how many students are in your class: ") numberofstudents = int(response) print >>>Hello if # ge+1 write_header(self):# If the header for this page has just been written, don'telf.header_written=1 ; self.count=1 ; self.page=self.page+1 write_hea Thinking like a (Python) programmer There is another way to get numbers as input. Python has a function called input() that gives you a number directly, so you don t have to use int() or float() to convert it. We used it in the number-guessing program in chapter 1, because it is the simplest way to get a number from the user. 'Usage: pyprint filename'sys.exit(0)class # l message if len(sys.argv)!=2: print Increment the page count, and reset the line count self.header_written=1 ; self.count=1 ; self.page=self.page+1printerformatter:self.header_written=0def # Increment the page count, and reset the line count self.header_written=1 ; self.count=1 ; self.page=self.pa der(self):# If the However, there are some reasons not to use input(). One of them is that the input() function is being removed from future versions of Python (versions 3.0 and later). There will only be raw_input(). They are going to rename raw_input() as input(), but it will still be the function that we saw in this chapter, and it will only get strings. Because we know how to create a number from a string, I recommend you use raw_input() instead of input(). By the way, there is another change coming in Python 3.0. Instead of writing print "Hello there" you will have to write print ("Hello there") You will have to use parentheses with print in Python 3.0 and later. #!/bin/env python # Paginate a text file, adding a header and footer import sys, time, string # If no arguments were given, print a helpfu
74 CHAPTER 5 Input 49 Input from the Web Usually, you get input for a program from the user. But there are other ways to get input, too. You can get it from a file on your computer s hard drive (we will learn about that in chapter 22) or you can get it from the Internet. If you have an Internet connection, you can try the program in listing 5.4. It opens a file from the book s web site and shows you the message that is in that file. Listing 5.4 Getting input from a file on the Web import urllib file = urllib.urlopen(' message = file.read() print message That s it. With just four lines of code, your computer reaches across the Web to get a file from the book s web site and display it. If you try this program (assuming you have a working Internet connection), you will see the message. If you are trying this program from an office or school computer, there s a chance it won t work. That s because some offices and schools use something called a proxy to connect to the Internet. A proxy is another computer that acts like a bridge or gateway between the Internet and the school or office. Depending on how the proxy is set up, this program might not know how to connect to the Internet through the proxy. If you get a chance to try it from home (or somewhere else that has a direct Internet connection with no proxy), it should work.
75 print >>>Hello if # print >>>Hello if # print >>>Hello if # 50 Hello World! Thinking like a programmer Depending what operating system you are using (Windows, Linux, or Mac OS X), you might see little squares or something like \r at the end of each line when you try running the program in listing 5.4. The reason is that different operating systems use different ways to indicate the end of a line of text. Windows (and MS-DOS before it) use two characters: CR (Carriage Return) and LF (Line Feed). Linux uses just LF. Mac OS X uses just CR. #!/bin/env python # Paginate a text file, adding a header and footer import sys, time, string # If no arguments were given, print a helpful message if l en(sys.argv)!=2: print 'Usage: pyprint filename'sys.exit(0)class # Increment the page count, and reset the line count self.header_written=1 ; self.count=1 ; self.page=self.page+1printerformatter:self.header Some programs can handle any of these, but some, like IDLE, get confused if they don t see exactly the line-ending characters they are expecting. When that happens, they display a little square, which means, I don t understand this character. You might or might not see the little squares, depending on what operating system you are using and how you run the program (using IDLE or some other method). _written=0def # Increment the page count, and reset the line count self.header_written=1 ; self.count=1 ; self.page=self.page+1 write_header(self):# What did you learn? In this chapter, you learned about inputting text with raw_input(). adding a prompt message to raw_input(). inputting numbers using int() and float() with raw_input(). printing several things on one line, using a comma. Test your knowledge 1 With this code, answer = raw_input() if the user types in 12, what type of data is answer? Is it a string or a number? 2 How do you get raw_input() to print a prompt message? 3 How do you get an integer using raw_input()? How do you get a float (decimal number) using raw_input()?
76 CHAPTER 5 Input 51 Try it out 1 In interactive mode, make two variables, one for your first name and one for your last name. Then, using a single print statement, print your first and last names together. 2 Write a program that asks for your first name, then asks for your last name, and then prints a message with your first and last names in it. 3 Write a program that asks for the dimensions (in feet) of a rectangular room, and then calculates and displays the total amount of carpet needed to cover the room. 4 Write a program that does the same as in #3, but that also asks for the cost per square yard of carpet. Then have the program display these three things: the total amount of carpet, in square feet. the total amount of carpet, in square yards (1 square yard = 9 square feet). the total cost of the carpet. 5 Write a program that helps the user add up her change. The program should ask How many quarters? How many dimes? How many nickels? How many pennies? Then it should give the total value of the change.
77 CHAPTER 6 GUIs Graphical User Interfaces Up until now, all our input and output has been simple text in the IDLE window. But modern computers and programs use lots of graphics. It would be nice if we could have some graphics in our programs. In this chapter, we ll start making some simple GUIs. That means our programs will start to look more like the ones you re used to with windows, buttons, and so on. What s a GUI? GUI is an abbreviation for graphical user interface. In a GUI, instead of just typing text and getting text back, the user sees graphical things like windows, buttons, text boxes, etc., and she can use the mouse to click things as well as type on the keyboard. The types of programs we have done so far are command-line or text-mode programs. A GUI is just a different way of interacting with a program. Programs that have a GUI still have the three basic elements: input, processing, and output. It s just that their input and output are a bit fancier. By the way, the acronym GUI is usually pronounced gooey, instead of saying the letters, like Gee You Eye. It s okay to have a GUI on your computer, but you should avoid getting anything gooey on your computer. It gets stuck in the keys and makes it hard to type! 52
78 CHAPTER 6 GUIs Graphical User Interfaces 53 Our first GUI We have already been using a GUI in fact, several of them. A web browser is a GUI. IDLE is a GUI. Now we re going to make our own GUI. To do this, we re going to get some help from something called EasyGui. EasyGui is a Python module that makes it very easy to make simple GUIs. We haven t really talked about modules yet (we will in chapter 15), but a module is a way of adding something to Python that isn t already built in. If you installed Python using the book s installer, you already have EasyGui installed. If not, you can download it from Installing EasyGui You can download easygui.py or a zip file that contains easygui.py. To install it, you just have to put the file easygui.py in a place where Python can find it. Where is that? The Python path Python has a list of places on the hard drive where it looks for modules it can use. This can be a bit complicated, because it s different for Windows, Mac OS X, and Linux. But if you put easygui.py in the same place where Python itself is installed, Python will find it. So, on your hard drive, look for a folder called Python25, and put easygui.py in that folder. Let s get GUI-ing Start IDLE, and type the following in interactive mode: >>> import easygui This tells Python that you re going to use the EasyGui module. If you don t get an error message, then Python found the EasyGui module. If you do get an error message, or EasyGui doesn t seem to be working, go to the book s web site ( and you ll find some additional help. Now, let s make a simple message box with an OK button: >>> easygui.msgbox("hello There!")
79 54 Hello World! The EasyGui msgbox() function is used to create a message box. In most cases, the names of EasyGui functions are just shortened versions of the English words. When you use msgbox(), you should see something that looks like this: And if you click the OK button, the message box will close. IDLE and EasyGui Because of the way EasyGui and IDLE work, some people have had trouble using EasyGui from IDLE. If this doesn t work on your computer, you might have to run the EasyGui programs outside of IDLE. There are a number of ways to do this, but I m going to tell you the easiest one. If you installed Python using this book s installer, you also got a program called SPE, which stands for Stani s Python Editor. SPE is another way to edit and run your programs, just like IDLE. However, SPE doesn t have any problem working with EasyGui (as IDLE sometimes does). You can start SPE and then open and edit Python files as you can with any other text editor. To run Python programs, use the Tools > Run without arguments command. You can use CTRL-SHIFT-R as a shortcut. The only thing SPE doesn t have is a built-in shell that works. For interactive mode, or for textbased programs where the program asks the user for input and she has to type her response (like the number-guessing game from chapter 1), use Tools > Run in Terminal without arguments. The shortcut for this is SHIFT-F9. Or, stick with IDLE. SPE is a good, easy-to-use editor for Python. It s free, open source software (just like Python). In fact, SPE is a Python program! If you prefer, you can use it for most of the examples in this book from now on. Give it a try and see if you like it. GUI input We just saw a kind of GUI output a message box. But what about input? You can get input with EasyGui too. When you ran the previous example in interactive mode, did you click on the OK button? If you did, you should have seen something like this in the shell or terminal or command window: >>> import easygui >>> easygui.msgbox("hello there!") 'OK' >>>
80 CHAPTER 6 GUIs Graphical User Interfaces 55 The 'OK' part was Python and EasyGui telling you that the user clicked the OK button. EasyGui gives you back information to tell you what the user did in the GUI what button she clicked, what she typed, etc. You can give this response a name (assign it to a variable). Try this: >>> user_response = easygui.msgbox("hello there!") Click OK on the message box to close it. Then type this: >>> print user_response OK >>> Now the user s response, OK, has the variable name user_response. Let s look at a few other ways to get input with EasyGui. The message box that we just saw is really just one example of something called a dialog box. Dialog boxes are GUI elements that are used to tell the user something or get some input from the user. The input might be a button click (like OK), or a filename, or some text (a string). The EasyGui msgbox is just a dialog box with a message and a single button, OK. But we can have different kinds of dialog boxes with more buttons and other things. Pick your flavor We re going to use the example of choosing your favorite flavor of ice cream to look at some different ways to get input (the ice cream flavor) from the user with EasyGui. Dialog box with multiple buttons Let s make a dialog box (like a message box) with more than one button. The way to do this is with a button box (buttonbox). Let s make a program, rather than do it in interactive mode. Start a new file in SPE (or another text editor if you re not using SPE). Type in the program in listing 6.1. Listing 6.1 Getting input using buttons import easygui flavor = easygui.buttonbox("what is your favorite ice cream flavor?", choices = ['Vanilla', 'Chocolate', 'Strawberry'] ) easygui.msgbox ("You picked " + flavor) A list of choices
81 56 Hello World! The part of the code in square brackets is called a list. We haven t talked about lists yet, but we ll learn all about them in chapter 12. For now, just type in the code so you can make the EasyGui program work. (Or, if you re really curious, you could skip ahead.... ) Save the file (I called mine ice_cream1.py) and run it. You should see this: And then, depending which flavor you click, you ll see something like this: How did this work? The label from whatever button the user clicked was the input. We assigned that input a variable name in this case flavor. This is just like using raw_input(), except that the user doesn t type in the input, she just clicks a button. That s what GUIs are all about. Choice box Let s try another way for the user to select a flavor. EasyGui has something called a choice box (choicebox), which presents a list of choices. The user picks one and then clicks the OK button. To try this, we only need to make one small change to our program in listing 6.1: just change buttonbox to choicebox. The new version is shown in listing 6.2. Listing 6.2 Getting input using a choice box import easygui flavor = easygui.choicebox("what is your favorite ice cream flavor?", choices = ['Vanilla', 'Chocolate', 'Strawberry'] ) easygui.msgbox ("You picked " + flavor) Save the program in listing 6.2 and run it. You should see something like this:
82 CHAPTER 6 GUIs Graphical User Interfaces 57 After you click a flavor and then click OK, you ll see the same kind of message box as before. Notice that, in addition to clicking choices with the mouse, you can select a flavor with the up and down arrow keys on the keyboard. If you click Cancel, the program will end, and you ll also see an error. That s because the last line of the program is expecting some text (like Vanilla), but if you click Cancel, it doesn t get any. When I tried this, my choice box was a lot bigger. It almost filled the whole screen! And I can t make it make the choice box smaller so much smaller by resizing the it would look nice in this book. window, because it It s not something you need to won t let me. do, but if you really want to, here What's going on? The same thing happened to me. But that big choice box didn t fit very well in this book. So I cheated a bit! I modified easygui.py to let me are the steps. I warn you, it s a bit complicated! 1 Find the section in the easygui.py file that starts with def choicebox (around line 613 in my version of easygui.py). Remember that most editors, including SPE, show you the code line numbers somewhere near the bottom of the window. 2 About 30 lines down from that (around line 645), you ll see some lines that look like this: 3 Change the 0.8 to 0.4 and the 0.5 to Save the changes to easygui.py. The next time you run the program, the choice box window will be smaller. Text input root_width = int((screen_width * 0.8)) root_height = int((screen_height * 0.5)) The examples in this chapter have let the user pick from a set of choices that you, as the programmer, provided. What if you want something more like raw_input(), where the user can type in text? That way, she can enter any flavor she wants. EasyGui has something called an enter box (enterbox) to do just that. Try the program in listing 6.3.
83 58 Hello World! Listing 6.3 Getting input using an enter box import easygui flavor = easygui.enterbox("what is your favorite ice cream flavor?") easygui.msgbox ("You entered " + flavor) When you run it, you should see something like this: And then, when you type in your favorite flavor and click OK, it ll be displayed in the message box, just like before. This is just like raw_input(). It gets text (a string) from the user. Default input Sometimes when a user is entering information, there is a certain answer that is expected, common, or most likely to be entered. That is called a default. You might be able to save the user some typing by automatically entering the most common answer for her. Then, she d only have to type an answer if she had a different input. To put a default in an enter box, change your program to look like the one in listing 6.4. Listing 6.4 How to make default arguments import easygui flavor = easygui.enterbox("what is your favorite ice cream flavor?", default = 'Vanilla') easygui.msgbox ("You entered " + flavor) Here s the default Now, when you run it, Vanilla is already entered in the enter box. You can delete it and enter anything you want, but if your favorite flavor is vanilla, you don t have to type anything, just click OK. What about numbers? If you want to enter a number in EasyGui, you can always use an enter box to get a string, and then create a number from it using int() or float() (as we did in chapter 4).
84 CHAPTER 6 GUIs Graphical User Interfaces 59 EasyGui also has something called an integer box (integerbox), which you can use for entering integers. You can set a lower and upper limit to the number that can be entered. It doesn t let you enter floats (decimal numbers) though. To enter decimal numbers, you d have to use an enter box, get the string, and then use float() to convert the string. The number-guessing game... again In chapter 1, we made a simple number-guessing program. Now let s try the same thing, but using EasyGui for the input and output. Listing 6.5 has the code. Listing 6.5 Number-guessing game using EasyGui import random, easygui secret = random.randint(1, 99) guess = 0 tries = 0 Picks a secret number easygui.msgbox("""ahoy! I'm the Dread Pirate Roberts, and I have a secret! It is a number from 1 to 99. I'll give you 6 tries.""") Gets the player s guess while guess!= secret and tries < 6: guess = easygui.integerbox("what's yer guess, matey?") if not guess: break if guess < secret: easygui.msgbox(str(guess) + " is too low, ye scurvy dog!") elif guess > secret: easygui.msgbox(str(guess) + " is too high, landlubber!") tries = tries + 1 Uses up one try if guess == secret: easygui.msgbox("avast! Ye got it! Found my secret, ye did!") else: easygui.msgbox("no more guesses! Better luck next time, matey!") Allows up to 6 guesses Prints message at end of game We still haven t learned how all the parts of this program work, but type it in and give it a try. You should see something like this when you run it: We ll be learning about if, else, and elif in chapter 7, and while in chapter 8. We ll learn about random in chapter 15, and we ll use it a lot more in chapter 23.
85 print >>>Hello if # 60 Hello World! Other GUI pieces EasyGui has a few other GUI pieces available, including a choice box that lets you pick multiple choices (instead of just one), and some special dialog boxes for getting filenames and so on. But the ones we have looked at are enough for now. EasyGui makes generating some simple GUIs very easy, and it hides a lot of the complexity that is involved in GUIs so you don t have to worry about it. Later on, we ll look at another way to make GUIs that gives you a lot more flexibility and control. If you want to find out more about EasyGui, you can go to the EasyGui home page at easygui.sourceforge.net. print >>>Hello if # print >>>Hello if # n=1 ; self.count=1 ; self.page= self.page+1printerformatter:self.header_written=0def # Increment the page count, and reset the line count self.header_written=1 ; self.count=1 ; self.page=self.page+1 w rite_header(self):# If the header for this page has just been written, don't #!/bin/env python # Paginate a text file, adding a header and footer import Thinking like a (Python) programmer If you want to find out more about something to do with Python, like EasyGui (or anything else), there is a built-in help system that you might want to try. If you re in interactive mode, you can type >>>help() at the interactive prompt to get into the help system. The prompt will change to look like this: help > Once you re there, just type the name of the thing you want help with, like this: help> time.sleep or help> easygui.msgbox and you ll get some information. To get out of the help system and back to the regular interactive prompt, just type the word quit: help> quit >>> Some of the help is hard to read and understand, and you won t always find what you are looking for. But if you are looking for more information on something in Python, it s worth a try. #!/bin/env python # Paginate a text file, adding a header and footer import sys, time, string # If no arguments were given, print a helpful message if len(sys.a rgv)!=2: print 'Usage: pyprint filename'sys.exit(0)class # Increment the page count, and reset the line count self.header_writte
86 CHAPTER 6 GUIs Graphical User Interfaces 61 What did you learn? In this chapter, you learned how to make simple GUIs with EasyGui. how to display messages using a message box: msgbox. how to get input using buttons, choice boxes, and text entry boxes: buttonbox, choicebox, enterbox, integerbox. how to set default input for a text box. how to use Python s built-in help system. Test your knowledge 1 How do you bring up a message box with EasyGui? 2 How do you get a string (some text) as input using EasyGui? 3 How can you get an integer as input using EasyGui? 4 How can you get a float (decimal number) as input using EasyGui? 5 What s a default value? Give an example of something you might use it for. Try it out 1 Try changing the temperature-conversion program from chapter 5 to use GUI input and output instead of raw_input() and print. 2 Write a program that asks for your name, then house number, then street, then city, then province/territory/state, then postal/zip code (all in EasyGui dialog boxes). The program should then display a mailing-style full address that looks something like this: John Snead 28 Main Street Akron, Ohio 12345
87 CHAPTER 7 Decisions, Decisions In the first few chapters, we saw some of the basic building blocks of a program. We can now make a program with input, processing, and output. We can even make our input and output a little fancier by using a GUI. We can assign the input to a variable, so we can use it later, and we can use some math to process it. Now we re going to start looking at ways to control what the program does. If a program did the same thing every time, it would be a little boring and not very useful. Programs need to be able to make decisions on what to do. We re going to add some different decision-making techniques to our processing repertoire. Testing, testing Programs need to be able to do different things based on their input. Here are a few examples: If Tim got the right answer, add 1 point to his score. If Jane hit the alien, make an explosion sound. If the file isn t there, display an error message. To make decisions, programs check (do a test) to see if a certain condition is true or not. In the first example above, the condition is got the right answer. Python has only a few ways to test something, and there are only two possible answers for each test: true or false. 62
88 CHAPTER 7 Decisions, Decisions 63 True False Here are some questions Python can ask to test something: Are two things equal? Is one thing less than another? Is one thing greater than another? But wait a minute, got the right answer isn t one of the tests we can do, at least not directly. That means we need to describe the test in a way Python can understand. When we want to know if Tim got the right answer, we d probably know the correct answer, as well as Tim s answer. We could write something like this: If Tim had the correct answer, then the two variables would be equal, and the condition would be true. If he had the wrong answer, the two variables would not be equal, and the condition would be false. Doing tests and making decisions based on the results is called branching. The program decides which way to go, or which branch to follow, based on the result of the test.
89 64 Hello World! Python uses the keyword if to test conditions, like this: if timsanswer == correctanswer: print "You got it right!" score = score + 1 print "Thanks for playing." These lines form a block of code because they re indented from the lines above and below True False A block of code is one or more lines of code that are grouped together. They re all related to a particular part of the program (like an if statement). In Python, blocks of code are formed by indenting the lines of code in the block. The colon at the end of the if line tells Python that a block of instructions is coming next. The block includes every line that is indented from the if line, up until the next line that is not indented. Indenting means that a line of code is pushed over to the right a bit. Instead of starting at the far left, it has some spaces at the beginning, so it starts a few characters away from the left side. If the condition is true, everything in the following block will be done. In the previous short example, the second and third lines make up the block of statements for the if in the first line. Now might be a good time to talk about indenting and blocks of code.
90 CHAPTER 7 Decisions, Decisions 65 Indenting In some languages, indenting is just a matter of style you can indent however you like (or not at all). But in Python, indenting is a necessary part of how you write the code. Indenting tells Python where blocks of code start and where they end. Some statements in Python, like the if statement, need a block of code to tell them what to do. In the case of the if statement, the block tells Python what to do if the condition is true. It doesn t matter how far you indent the block, as long as the whole block is indented the same amount. A convention in Python is to use four spaces to indent blocks of code. It would be a good idea to follow this style in your programs. A convention just means lots of people do it that way. Am I seeing double? Are there actually two equal signs in that if statement (if timsanswer == correctanswer)? Yes, there are, and here s why. Am I seeing double? People say, Five plus four is equal to nine, and they ask, Is five plus four equal to nine? One is a statement; the other is a question. In Python we have the same kinds of things statements and questions. A statement might assign a value to a variable. A question might check if a variable is equal to a certain value. One means you re setting something (assigning it or making it equal). The other means you re checking or testing something (is it equal, yes or no?). So Python uses two different symbols. We already saw the equal sign (=) used for setting or assigning values to variables. Here are a few more examples: correctanswer = temperature = 35 name = "Bill" For testing whether two things are equal, Python uses a double equal sign (==), like this: if myanswer == correctanswer: if temperature == 40: if name == "Fred":
91 66 Hello World! THE GOTCHAS WILL GETCHA! Mixing up = and == is one of the most common mistakes in programming. Several languages use these symbols (not just Python), and lots of programmers use the wrong one in the wrong place every day. Testing or checking is also called comparing. The double equal sign is called a comparison operator. Remember, we talked about operators in chapter 3. An operator is a special symbol that operates on the values around it. In this case, the operation is to test whether the values are equal. Other kinds of tests Lucky for us, the other comparison operators are easier to remember: less than (<), greater than (>), and not equal to (!=). (You can also use <> for not equal to, but most people use!=.) You can also combine > or < with = to make greater than or equal to (>=) and less than or equal to (<=). You might have seen some of these in math class. You can also chain two greater-than and less-than operators together to make an in-between test, like this: if 8 < age < 12: This will check if the variable age has a value between, but not including, 8 and 12. This would be true if age was equal to 9, 10, or 11 (or 8.1 or 11.6, and so on). If we wanted to include the ages 8 and 12, we d do this instead: if 8 <= age <= 12: Comparison operators are also called relational operators (because they test the relation between the two sides: equal or not equal, greater than or less than). A comparison is also called a conditional test or logical test. In programming, logical refers to something where the answer is either true or false.
92 CHAPTER 7 Decisions, Decisions 67 Listing 7.1 shows an example program using comparisons. Start a new file in the IDLE editor, type this program in, and save it call it compare.py. Then Run it. Try running it several times, using different numbers. Try numbers where the first one is bigger, where the first one is smaller, and where the two numbers are equal, and see what you get. Listing 7.1 Using the comparison operators num1 = float(raw_input("enter the first number: ")) num2 = float(raw_input("enter the second number: ")) if num1 < num2: print num1, "is less than", num2 if num1 > num2: print num1, "is greater than", num2 if num1 == num2: print num1, "is equal to", num2 if num1!= num2: print num1, "is not equal to", num2 What happens if the test is false? We ve seen how to make Python do something if the result of a test is true. But what does it do if the test is false? In Python, there are three possibilities: Do another test. If the first test comes out false, you can get Python to test something else with the keyword elif, (which is short for else if ) like this: Remember that this is a double equal sign if answer >= 10: print "You got at least 10!" elif answer >= 5: print "You got at least 5!" elif answer >= 3: print "You got at least 3!" if answer>=10 False elif answer>=5 False elif answer>=3 False True True True Got at least 3! Got at least 5! Got at least 10!
93 68 Hello World! You can have as many elif statements as you want after the if. Do something else if all the other tests come out false. You do this with the else keyword. This always goes at the end, after you ve done the if and any elif statements: if answer >= 10: print "You got at least 10!" elif answer >= 5: print "You got at least 5!" elif answer >= 3: print "You got at least 3!" else: print "You got less than 3." if answer>=10 False elif answer>=5 False elif answer>=3 False else True True True Got at least 3! Got at least 5! Got at least 10! Move on. If you don t put anything else after the if block, the program will continue on to the next line of code (if there is one) or it ll end (if there is no more code). if answer>=10 False elif answer>=5 False elif answer>=3 False else True True True Got at least 3! Got at least 5! Got at least 10! Try making a program with the code above by adding a line at the beginning to input a number: answer = float(raw_input ("Enter a number from 1 to 15"))
94 CHAPTER 7 Decisions, Decisions 69 Remember to save the file (you pick the name this time), and then run it. Try it a few times with different inputs to see what you get. Testing for more than one condition What if we want to test for more than one thing? Let s say you made a game that was for eight-year-olds and up, and you want to make sure the player is in at least third grade. There are two conditions to meet. Here is one way you could test for both conditions: age = float(raw_input("enter your age: ")) grade = int(raw_input("enter your grade: ")) if age >= 8: if grade >= 3: print "You can play this game." else: print "Sorry, you can t play the game." Notice that the first print line is indented eight spaces, not just four spaces. That s because each if needs its own block, so each one has its own indenting. Using and That last example will work fine. But there is a shorter way to do the same thing. You can combine conditions like this: age = float(raw_input("enter your age: ")) grade = int(raw_input("enter your grade: ")) if age >= 8 and grade >= 3: print "You can play this game." else: print "Sorry, you can t play the game." Combine conditions with and We combined the two conditions using the and keyword. The and means that both of the conditions have to be true for the following block to execute. age>=8 True if and grade>=3 True You can play! False False (Only get here if both conditions are true)
95 70 Hello World! You can put more than two conditions together with and: age = float(raw_input("enter your age: ")) grade = int(raw_input("enter your grade: ")) color = raw_input("enter your favorite color: ") if age >= 8 and grade >= 3 and color == "green": print "You are allowed to play this game." else: print "Sorry, you can t play the game." If there are more than two conditions, all the conditions have to be true for the if statement to be true. There are other ways of combining conditions too. Using or The or keyword is also used to put conditions together. If you use or, the block is executed if any of the conditions are true. color = raw_input("enter your favorite color: ") if color == "red" or color == "blue" or color == "green": print "You are allowed to play this game." else: print "Sorry, you can t play the game." if color = red or color = blue or color = green False False False True True True You can play! (Get here if any condition is true) Using not You can also flip around a comparison to mean the opposite, using not. age = float(raw_input("enter your age: ")) if not (age < 8): print "You are allowed to play this game." else: print "Sorry, you can t play the game."
96 CHAPTER 7 Decisions, Decisions 71 This line if not (age < 8): means the same as this one: if age >= 8: In both cases, the block executes if the age is 8 or higher, and it doesn t if the age is lower than 8. In chapter 4, we saw math operators like +, -, *, and /. In this chapter, we saw the comparison operators <, >, ==, and so on. The and, or, and not keywords are also operators. They re called logical operators. They re used to modify comparisons by combining two or more of them (and, or) or reversing them (not). Table 7.1 lists all the operators we ve talked about so far. Table 7.1 List of math and comparison operators Operator Name What it does Math operators = Assignment Assigns a value to a name (variable). + Addition Adds two numbers together. This can also be used to concatenate strings. - Subtraction Subtracts two numbers. += Increment Adds one to a number. -= Decrement Subtracts one from a number. * Multiplication Multiplies two numbers together. / Division Divides two numbers. If both numbers are integers, the result will be just the integer quotient, with no remainder. % Modulus Gets the remainder (or modulus) for integer division of two numbers. ** Exponentiation Raises a number to a power. Both the number and the power can be integers or floats. Comparison operators == Equality Checks whether two things are equal. < Less than Checks whether the first number is less than the second number. > Greater than Checks whether the first number is greater than the second number. <= Less than or equal to >= Greater than or equal to Checks whether the first number is less than or equal to the second number. Checks whether the first number is greater than or equal to the second number.
97 72 Hello World! Table 7.1 List of math and comparison operators (continued) Operator Name What it does!= <> Not equal to Checks whether two things are not equal. (Either operator can be used.) You might want to bookmark this page so you can refer back to this table easily. What did you learn? In this chapter, you learned about comparison tests and the relational operators. indenting and blocks of code. combining tests using and and or. reversing a test using not. Test your knowledge 1 What will the output be when this program is run: my_number = 7 if my_number < 20: print 'Under 20' else: print '20 or over' 2 From the program in the first question, what will the output be if you change my_number to 25? 3 What kind of if statement would you use to check if a number was greater than 30 but less than or equal to 40? 4 What kind of if statement would you use to check if the user entered the letter Q in either uppercase or lowercase? Try it out 1 A store is having a sale. They re giving 10 percent off purchases of $10 or lower, and 20 percent off purchases of greater than $10. Write a program that asks the purchase price and displays the discount (10% or 20%) and the final price. 2 A soccer team is looking for girls from ages 10 to 12 to play on their team. Write a program to ask the user s age and if male or female (using m or f ). Display a message indicating whether the person is eligible to play on the team. Bonus: Make the program so that it doesn t ask for the age unless the user is a girl.
98 CHAPTER 7 Decisions, Decisions 73 3 You re on a long car trip and arrive at a gas station. It s 200 km to the next station. Write a program to figure out if you need to buy gas here, or if you can wait for the next station. The program should ask these questions: How big is your tank, in liters? How full is your tank (in percent for example, half full = 50)? How many km per liter does your car get? The output should look something like this: Size of tank: 60 percent full: 40 km per liter: 10 You can go another 240 km The next gas station is 200 km away You can wait for the next station. or Size of tank: 60 percent full: 30 km per liter: 8 You can go another 144 km The next gas station is 200 km away Get gas now! Bonus: Include a 5 liter buffer in your program, in case the fuel gauge isn t accurate. 4 Make a program where the user has to enter a secret password to use the program. You ll know the password, of course (because it ll be in your code). But your friends will either have to ask you, guess the password, or learn enough Python to look at the code and figure it out! The program can be anything you want, including one you have already written, or just a simple one that displays a message like You re in! when he enters the right password.
99 CHAPTER 8 Loop the Loop For most people, doing the same thing over and over again is very boring, so why not let the computer do that for us? Computers never get bored, so they re great at doing repetitive tasks. In this chapter, we re going to see how to make the computer repeat things. Computer programs often repeat the same steps over and over again. This is called looping. There are two main kinds of loops: those that repeat a certain number of times these are called counting loops those that repeat until a certain thing happens these are called conditional loops because they keep going as long as some condition is true 74
100 CHAPTER 8 Loop the Loop 75 Counting loops The first kind of loop is called a counting loop. You ll also hear it called a for loop, because many languages, including Python, use the for keyword to create this kind of loop in a program. Let s try a program that uses a counting loop. Start a new text editor window in IDLE, using the File > New command (like we did for our first program). Then type in the program in listing 8.1. Listing 8.1 A very simple for loop for looper in [1, 2, 3, 4, 5]: print "hello" Save it as Loop1.py and run it. (You can use the Run > Run Module menu, or the shortcut of pressing the F5 key.) You should see something like this: >>> ================ RESTART ================ >>> hello hello hello hello hello >>> Hey, is there an echo in here? The program printed hello five times, even though there was only one print statement. How? The first line (for looper in [1, 2, 3, 4, 5]:) translated into plain English means this: Here we go again... 1 looper will start with the value 1 (so looper = 1). 2 The loop will do whatever is in the next block of instructions one time for each value in the list. (The list is those numbers in square brackets.) 3 Each time through the loop, the variable looper is assigned the next value in the list.
101 76 Hello World! The second line (print "hello") is the block of code that Python will execute each time around the loop. A for loop needs a block of code to tell the program what to do in each loop. That block (the indented part of the code) is called the body of the loop. (Remember, we talked about indenting and blocks in the last chapter.) Each time through the loop is called an iteration. Let s try something else. Instead of printing the same thing every time, let s make it print something different every time through the loop. Listing 8.2 does this. Listing 8.2 Doing something different each time through the for loop for looper in [1, 2, 3, 4, 5]: print looper Save this as Loop2.py and run it. The results should look like this: >>> ================ RESTART ================ >>> >>> This time, instead of printing hello five times, it printed the value of the variable looper. Each time through the loop, looper takes the next value in the list. Runaway loops S Once I made a mistake in a program, and it kept looping forever! How can I stop a runaway loop? The same thing has happened to me, Carter! Runaway loops (also called endless loops or infinite loops) happen to every programmer once in a while. To stop a Python program at any time (even in a runaway loop), press CTRL-C. That means you press and hold down the CTRL key, and while holding it down, press the C key. This will come in very handy later! Games and graphics programs are constantly running in a loop. They need to keep getting input from the mouse, keyboard, or game controller, process that input, and update the
102 CHAPTER 8 Loop the Loop 77 screen. When we start writing these kinds of programs, we ll be using lots of loops. There s a good chance one of your programs will get stuck in a loop at some point, so you need to know how to get it unstuck! How do I get out of here? What are the square brackets for? You might have noticed that our list of loop values is enclosed in square brackets. The square brackets and the commas between the numbers are the way you make a list in Python. We ll learn more about lists soon (in chapter 12, to be exact). But for now, just know that a list is a kind of container for storing a bunch of things together. In this case, the things are numbers the values that looper takes as it goes through different iterations of the loop. Using a counting loop Now let s do something a bit more useful with loops. Let s print a multiplication table. It only takes a small change to our program. The new version is in listing 8.3. Listing 8.3 Printing the 8 times table for looper in [1, 2, 3, 4, 5]: print looper, "times 8 =", looper * 8 Save it as Loop3.py, and run it. You should see something like this: >>> =================== RESTART =================== >>> 1 times 8 = 8 2 times 8 = 16 3 times 8 = 24 4 times 8 = 32 5 times 8 = 40
103 78 Hello World! Now we re starting to see the power of loops. Without loops, we d have had to write a program like this one to get the same result: print "1 times 8 =", 1 * 8 print "2 times 8 =", 2 * 8 print "3 times 8 =", 3 * 8 print "4 times 8 =", 4 * 8 print "5 times 8 =", 5 * 8 To make a longer multiplication table (say, up to 10 or 20), this program would be a lot longer, but our loop program would be almost the same (just with more numbers in the list). Loops make this much easier! A shortcut range() In the previous example, we only looped 5 times: for looper in [1, 2, 3, 4, 5]: But what if we wanted the loop to run 100 times, or 1000 times? That would be a lot of typing! for looper in [1,2,3,4,5,6,7,8,9,10,11,12,13,14,15,16,17,18,... Luckily, there s a shortcut. The range() function lets you just enter the starting and ending values, and it creates all the values in between for you. range() creates a list containing a range of numbers. Listing 8.4 uses the range() function in our multiplication table example. Listing 8.4 A loop using range() for looper in range (1, 5): print looper, "times 8 =", looper * 8
104 CHAPTER 8 Loop the Loop 79 Save this as Loop4.py, and run it. (You can use the Run > Run Module menu, or the shortcut of pressing the F5 key.) You should see something like this: >>> ================= RESTART ================= >>> 1 times 8 = 8 2 times 8 = 16 3 times 8 = 24 4 times 8 = 32 It s almost the same as the first one... except that it missed the last loop! Why? The answer is that range (1, 5) gives us the list [1, 2, 3, 4]. You can try this in interactive mode: >>> print range(1, 5) [1, 2, 3, 4] Why not 5? Well, that s just the way the range() function works. It gives you a list of numbers starting at the first number and ending just before the last number. You need to take that into account and adjust the range to get the number of loops you want. Listing 8.5 shows our program modified to give us the 8 times table up to 10. Listing 8.5 Printing the 8 times table up to 10 using range() for looper in range(1, 11): print looper, "times 8 =", looper * 8 And here s what we get when we run it: >>> ================== RESTART ================== >>> 1 times 8 = 8 2 times 8 = 16 3 times 8 = 24 4 times 8 = 32 5 times 8 = 40 6 times 8 = 48 7 times 8 = 56 8 times 8 = 64 9 times 8 = times 8 = 80 In the program in listing 8.5, range(1, 11) gave us a list of numbers from 1 to 10, and the loop did one iteration for each number in the list. Each time through the loop, the variable looper took the next value in the list. By the way, we called our loop variable looper, but you can call it anything you want.
105 80 Hello World! A matter of style loop variable names A loop variable is no different from any other variable. There s nothing special about it it s just a name for a value. It doesn t matter that we re using the variable as a loop counter. We said before that you should use variable names that describe what the variables do. That s why I picked the name looper for the previous example. But loop variables are one place where you can sometimes make an exception. That s because there s a convention (remember, that means a common practice) in programming to use the letters i, j, k, and so on, for loop variables. Why i, j, and k for loops? That s because the early programmers were using programs to figure out math stuff, and math already uses a, b, c, and x, y, z for other things. Also, in one popular programming language, the variables i, j, and k were always integers you couldn t make them any other type. Since loop counters are always integers, they usually picked i, j, and k for their loop counters, and it became common practice. Because lots of people use i, j, and k for loop variables, programmers get used to seeing this in programs. It s perfectly fine to use other names for loop variables, like we did. But you shouldn t use i, j, and k for anything other than loop variables. If we used this convention, our program would look like this: for i in range (1, 5): print i, "times 8 =", i * 8 And it would work exactly the same. (Try it and see!) Which names you use for your loop variables is a matter of style. Style is about how your programs look, not about whether they work or not. But if you use the same style as other programmers, your programs will be easier to read, understand, and debug. You ll also be more used to this style, and it ll be easier for you to read other people s programs. A range() shortcut You don t always have to give range() two numbers like we did in listing 8.5. You can give it just one number: for i in range (5):
106 CHAPTER 8 Loop the Loop 81 This is the same as writing for i in range (0, 5): which gives you this list of numbers: [0, 1, 2, 3, 4]. In fact, most programmers start their loops at 0 instead of 1. If you use range(5), you ll get 5 iterations of the loop, which is easy to remember. You just have to know that the first time through, i will be equal to 0, not 1, and the last time through, it ll equal 4, not 5. So why do most programmers start loops from 0 instead of 1? Well, back in the good old days, some people started from 1 and some people started from 0. They had these really geeky arguments about which one was better. In the end, the 0 people won. So there you have it. Most people start at 0 today, but you can use whichever you like. Just remember to adjust the upper limit so you get the right number of iterations. Just for fun, I tried doing a loop with a string like this: >>> for letter in "Hi there": print letter And when I ran it, it looked like this! How did that happen?
107 82 Hello World! Well, Carter, you have discovered something about strings. A string is like a list of characters. We learned that counting loops use lists for their iterations. That means you can loop through a string. Each character in the string is one iteration through the loop. So if we print the loop variable, which Carter called letter in his example, we re printing the letters in the string, one at a time. Because each print statement starts a new line, each of the letters prints on its own line. Experimenting and trying different things, like Carter did here, is a great way to learn! Counting by steps So far, our counting loops have been counting up by 1 each iteration. What if we want the loop to count in steps of 2? Or 5, or 10? What about counting backwards? The range() function can have an extra argument that allows you to change the size of the steps from the default of 1 to a different size. Arguments are the values that you put inside the parentheses when you use a function like range(). We say that you pass the argument to the function. The term parameter is also used, as in, pass the parameter. We ll learn more about functions, arguments, and parameters in chapter 13. We re going to try some loops in interactive mode. When you type in the first line, with the colon at the end, IDLE will automatically indent the next line for you, because it knows that a for loop needs a block of code following it. When you complete the block of code, press the Enter (or Return) key twice. Try it: >>> for i in range(1, 10, 2): print i We added a third parameter, 2, to the range() function. Now the loop is counting in steps of 2. Let s try another one: >>> for i in range (5, 26, 5): print i
108 CHAPTER 8 Loop the Loop 83 Now we re stepping by 5. How about counting backwards? >>> for i in range(10, 1, -1): print i When the third parameter in the range() function is negative, the loop counts down instead of up. Remember that the loop starts at the first number and goes up to (or down to) but not including the second number, so in our last example we only got down to 2, not 1. Hey, who put us in reverse? We can use this to make a countdown timer program. We only need to add a couple more lines. Open a new editor window in IDLE and type in the program in listing 8.6. Then try running it. Listing 8.6 Ready for lift-off? import time for i in range (10, 0, -1): print i time.sleep(1) print "BLAST OFF!" Waits one second Counts backwards Don t worry about the stuff in the program that I haven t told you about yet, like import, time, and sleep. We re going to find out all about that in the following chapters. Just try the
109 84 Hello World! program in listing 8.6 and see how it works. The important thing here s the range (10, 0, -1) part, which makes a loop that counts backwards from 10 to 1. Counting without numbers In all the previous examples, the loop variable has been a number. In programming terms, we say that the loop iterates over a list of numbers. But the list doesn t have to be a list of numbers. As we already saw from Carter s experiment, it can also be a list of characters (a string). It can also be a list of strings, or anything else. The best way to see how this works is with an example. Try the program in listing 8.7 and see what happens. Listing 8.7 Who s the coolest of them all? for cool_guy in ["Spongebob", "Spiderman", "Justin Timberlake", "My Dad"]: print cool_guy, "is the coolest guy ever!" Now we re not looping over a list of numbers, we re looping over a list of strings. And instead of i for the loop variable, I used cool_guy. The loop variable cool_guy takes a different value in the list each time through. This is still a kind of counting loop, because even though the list isn t a list of numbers, Python counts how many items are in the list to know how many times to loop. (I won t show what the output looks like this time you ll see it when you run the program.) But what if we don t know ahead of time how many iterations we ll need? What if there s no list of values we can use? Don t touch that dial, because that s coming up next! While we re on the subject... We just learned about the first kind of loop, a for loop or counting loop. The second kind of loop is called a while loop or conditional loop. The for loop is great if you know ahead of time how many times you want the loop to run. But sometimes you want a loop to run until something happens, and you don t know how many iterations it ll be until that thing happens. While loops let you do that. In the last chapter, we learned about conditions and testing and the if statement. Instead of counting how many times to run a loop, while loops use a test to decide when to stop a loop. While loops are also called conditional loops. A conditional loop keeps looping while some condition is met.
110 CHAPTER 8 Loop the Loop 85 Basically, a while loop keeps asking Am I done yet?... Am I done yet?... Am I done yet?... until it s done. It s done when the condition is no longer true. Am I done yet? While loops use the Python keyword while. Listing 8.8 shows an example. Type the program in, try it, and see how it works. (Remember, you have to Save it and then Run it.) NOT DONE YET DONE Listing 8.8 A conditional or while loop print "Type 3 to continue, anything else to quit." someinput = raw_input() while someinput == '3': print "Thank you for the 3. Very kind of you." print "Type 3 to continue, anything else to quit." someinput = raw_input() print "That's not 3, so I'm quitting now." Keep looping as long as someinput ='3' Body of the loop This program keeps asking for input from the user. While the input is equal to 3, the condition is true, and the loop keeps running. That s why this kind of conditional loop is also called a while loop, and it uses the Python while keyword. When the input is not equal to 3, the condition is false, and the loop stops. Bailing out of a loop break and continue There are times when you want to get out of a loop in the middle, before a for loop is finished counting, or before a while loop has found its end condition. There are two ways to do this: you can jump ahead to the next iteration of the loop with continue, or you can stop looping altogether with break. Let s look at these more closely. That s it! Time to bail! Jumping ahead continue If you want to stop executing the current iteration of the loop and skip ahead to the next iteration, the continue statement is what you need. The best way to show this is with an example. Look at listing 8.9.
111 86 Hello World! Listing 8.9 Using continue in a loop for i in range (1, 6): print print 'i =', i, print 'Hello, how', if i == 3: continue print 'are you today?' If we run this program, the output looks like this: >>> ================== RESTART ================== >>> i = 1 Hello how are you today? i = 2 Hello how are you today? i = 3 Hello how i = 4 Hello how are you today? i = 5 Hello how are you today? Notice that, the third time through the loop (when i == 3), the body of the loop didn t finish it jumped ahead to the next iteration (i == 4). That was the continue statement at work. It works the same way in while loops. Bailing out break What if we want to jump out of the loop completely never finish counting, or give up waiting for the end condition? The break statement does that. Let s change only line 6 of listing 8.9, replacing continue with break, and rerun the program to see what happens. >>> ================== RESTART ================== >>> i = 1 Hello how are you today? i = 2 Hello how are you today? i = 3 Hello how This time, the loop didn t just skip the rest of iteration 3; it stopped altogether. That s what break does. It works the same way in while loops. I should tell you that some people think using break and continue is a bad idea. Personally, I don t think they re bad, but I rarely use them. I thought I d tell you about break and continue just in case you ever need them.
112 CHAPTER 8 Loop the Loop 87 What did you learn? In this chapter, you learned about for loops (also called counting loops). the range() function a shortcut for counting loops. different step sizes for range(). while loops (also called conditional loops). skipping to the next iteration with continue. jumping out of a loop with break. Test your knowledge 1 How many times would the following loop run? for i in range (1, 6): print 'Hi, Warren' 2 How many times would the following loop run? And what would the values of i be for each loop? for i in range (1, 6, 2): print 'Hi, Warren' 3 What list of numbers would range (1, 8) give you? 4 What list of numbers would range (8) give you? 5 What list of numbers would range (2, 9, 2) give you? 6 What list of numbers would range (10, 0, -2) give you? 7 What keyword do you use to stop the current iteration of a loop and jump ahead to the next iteration? 8 When does a while loop end? Try it out 1 Write a program to print a multiplication table (a times table). At the start, it should ask the user which table to print. The output should look something like this: Which multiplication table would you like? 5 Here's your table: 5 x 1 = 5 5 x 2 = 10 5 x 3 = 15 5 x 4 = 20 5 x 5 = 25 5 x 6 = 30 5 x 7 = 35 5 x 8 = 40 5 x 9 = 45 5 x 10 = 50
113 88 Hello World! 2 You probably used a for loop in your program for question #1. That s how most people would do it. But just for practice, try doing the same thing with a while loop. Or if you used a while loop in question #1, try it with a for loop. 3 Add something else to the multiplication table program. After asking which table the user wants, ask her how high the table should go. The output should look like this: Which multiplication table would you like? 7 How high do you want to go? 12 Here's your table: 7 x 1 = 7 7 x 2 = 14 7 x 3 = 21 7 x 4 = 28 7 x 5 = 35 7 x 6 = 42 7 x 7 = 49 7 x 8 = 56 7 x 9 = 63 7 x 10 = 70 7 x 11 = 77 7 x 12 = 84 You can do this with the for loop version of the program, the while loop version, or both.
114 CHAPTER 9 Just for You Comments Up until now, everything we have typed into our programs (and in interactive mode) has been instructions to the computer. But it s a very good idea to include some notes to yourself in your programs, describing what the program does and how it works. This will help you (or someone else) look at your program later and figure out what you did. In a computer program, these notes are called comments. Adding comments Comments are only for you to read, not for the computer to execute. Comments are part of the program s documentation, and the computer ignores them when it runs your program. La, la, la, I can t hear you! La, la, la... Python has a couple of ways to add comments to your program. Documentation is information about a program that describes the program and how it works. Comments are one part of a program s documentation, but there may be other parts, outside the code itself, that describe things like why the program was written (its purpose) who wrote it who it s meant for (its audience) how it s organized and much more. Larger, more complicated programs usually have more documentation. 89
115 90 Hello World! The Python help that we mentioned in Thinking like a (Python) programmer in chapter 6 is a kind of documentation. It s meant to help users like you understand how Python works. Single-line comments You can make any line into a comment by starting it with the # character. (This is called the number sign or sometimes the pound sign.) # This is a comment in a Python program print 'This is not a comment' If you run these two lines, you ll get the following output: This is not a comment The first line is ignored when the program runs. The comment, which starts with the # character, is only for you and other people reading the code. End-of-line comments You can also put comments at the end of a line of code, like this: area = length * width # Calculate the area of the rectangle The comment starts at the # character. Everything before the # is a normal line of code. Everything after that is a comment. Multiline comments Sometimes you want to use more than one line for comments. You could use several lines with the # character at the start of each, like this: # *************** # This is a program to illustrate how comments are used in Python # The row of stars is used to visually separate the comments # from the rest of the code # *************** Multiline comments are good for making sections of your code stand out visually when you re reading it. You can use them to describe what s going on in a section of code. A multiline comment at the start of a program could list the author s name, the name of the program, the date it was written or updated, and any other information you think might be useful.
116 CHAPTER 9 Just for You Comments 91 Triple-quoted strings There is another way to make something that acts like a multiline comment in Python. You can just make a triple-quoted string with no name. Remember from chapter 2 that a triplequoted string is a string that can span multiple lines. So you can do this: """ Here is a comment that is on multiple lines, using a triple-quoted string. It's not really a comment, but it behaves like one. """ Because the string has no name and the program isn t doing anything with the string, it has no effect on the way the program runs. So it acts like a comment, even though it isn t a comment in strict Python terms. Thinking like a (Python) programmer Some Python programmers say that you shouldn t use triple-quoted strings (multiline strings) as comments. Personally, I don t see any good reason not to. The reason for comments is to make your code more readable and understandable. If you find that triple-quoted strings are convenient for you, it s more likely you ll put comments in your code, which is a good thing. #!/bin/env python # Paginate a text file, adding a header and footer import sys, time, string # If no arguments were given, print a helpful message if len(sys.argv)!=2: print 'Usage: pyprint filename'sys.exit(0)class # Increment the page count, and reset the line count self.header_written=1 ; self.count=1 ; if no arguments were given, gggprintprintself.page=self.page+1printe rformatter:self.header_written=0def # If you type some comments into the IDLE editor or SPE, you ll see that the comments have their own color. This is meant to help you read your code more easily. Most code editors let you change the color for comments (and for other parts of the code). The default color for comments in IDLE is red. Because triple-quoted strings are not true Python comments, they ll be a different color. In IDLE they ll be green, because green is IDLE s default color for strings. Commenting style So now you know how to add comments. But what kind of stuff should you put in them? Because they don t affect how the program runs, we say that they re a matter of style. That means you can put anything you want in your comments (or not use any at all). But it doesn t mean comments are not important. Most programmers learn this the hard way,
117 92 Hello World! when they go back to a program they wrote several weeks, months, or years ago (or even one they wrote yesterday) and can t understand it! That s usually because they didn t put in enough comments to explain how the program worked. It might seem obvious when you re writing it, but it can be a complete mystery when you look at it later. What was I thinking? There are no hard-and-fast rules for what you should put in comments, but I encourage you to add as many comments as you like. For now, the more the better. It s better to err on the side of too many comments than too few. As you get more experience with programming, you ll get a feel for how much and what kind of commenting works best for you. Comments in this book You won t see many comments in the printed code listings in this book. That s because this book uses annotations those little notes alongside the code instead. But if you look at the code listings in the \examples folder or on the web site, you ll see comments in all the listings. Commenting out You can also use comments to temporarily exclude parts of the program from running. Anything that is a comment will be ignored. #print "Hello" print "World" >>> =============== RESTART ================ >>> World >>> Because print "Hello" was commented out, that line was not executed, so the word Hello didn t print. This is useful when you re debugging a program and only want certain parts to run and other parts to be ignored. Just put a # in front of any line you want the computer to ignore, or put triple quotes around a section of code you want the computer to ignore. Most code editors (including IDLE and SPE) have a feature that lets you comment (and uncomment) whole blocks of code quickly. In IDLE s editor, look in the Format menu. In SPE, look in the Edit menu.
118 CHAPTER 9 Just for You Comments 93 What did you learn? In this chapter, you learned that comments are just for you (and other humans), not for the computer. comments can also be used to block out parts of the code, to prevent them from running. you can use triple-quoted strings as a kind of comment that spans multiple lines. Test your knowledge Since comments are pretty simple, we ll take a break and not have any test questions for this chapter. Try it out 1 Go back to the temperature-conversion program (from the Try it out section in chapter 3) and add some comments. Rerun the program to see that it still runs the same.
119 CHAPTER 10 Game Time One of the great traditions of learning to program is typing in code you don t understand. Really! Sometimes just typing in code gives you a feel for how things work, even if you don t understand every line or keyword. We did that in chapter 1, with the number-guessing game. Now we re going to do the same thing, but with a longer, more interesting program. Skier Skier is a very simple skiing game, inspired by a game called SkiFree. (You can find out all about SkiFree here: en.wikipedia.org/wiki/skifree.) You ski down a hill, trying to avoid trees and pick up flags. Picking up a flag earns 10 points. Crashing into a tree makes you lose 100 points. When you run the program, it should look something like this: 94
120 CHAPTER 10 Game Time 95 Skier uses something called Pygame to help with the graphics. Pygame is a Python module. (We ll learn more about modules in chapter 15.) If you ran the book s installer, Pygame is installed. If not, you can download it from We ll learn all about Pygame in chapter 16. There are some graphics files you ll need to go along with the program: skier_down.png skier_crash.png skier_tree.png skier_flag.png skier_right1.png skier_right2.png skier_left1.png skier_left2.png You can find these in the \examples\skier folder (if you ran the installer) or on the book s web site. Just put them in the same folder or directory where you save the program. That s pretty important. If they re not in the same directory as the program, Python won t find them, and the program won t work. The code for Skier is in listing The listing is a bit long, about 115 lines of code (plus some blank lines to make it easier to read), but I encourage you to take the time to type it in. The listing has some notes to give a bit of explanation of what the code does. Like EasyGui, Pygame programs sometimes have trouble running properly in IDLE, so you might want to use SPE for entering and running this program. Listing 10.1 Skier import pygame, sys, random skier_images = ["skier_down.png", "skier_right1.png", "skier_right2.png", "skier_left2.png", "skier_left1.png"] class SkierClass(pygame.sprite.Sprite): def init (self): pygame.sprite.sprite. init (self) self.image = pygame.image.load("skier_down.png") self.rect = self.image.get_rect() self.rect.center = [320, 100] self.angle = 0 Creates skier
121 96 Hello World! def turn(self, direction): self.angle = self.angle + direction if self.angle < -2: self.angle = -2 if self.angle > 2: self.angle = 2 center = self.rect.center self.image = pygame.image.load(skier_images[self.angle]) self.rect = self.image.get_rect() self.rect.center = center speed = [self.angle, 6 - abs(self.angle) * 2] return speed Turns skier def move(self, speed): self.rect.centerx = self.rect.centerx + speed[0] if self.rect.centerx < 20: self.rect.centerx = 20 if self.rect.centerx > 620: self.rect.centerx = 620 Moves skier left and right class ObstacleClass(pygame.sprite.Sprite): def init (self, image_file, location, type): pygame.sprite.sprite. init (self) self.image_file = image_file self.image = pygame.image.load(image_file) self.location = location self.rect = self.image.get_rect() self.rect.center = location self.type = type self.passed = False def scroll(self, t_ptr): self.rect.centery = self.location[1] - t_ptr Creates trees and flags Makes scenery scroll up def create_map(start, end): obstacles = pygame.sprite.group() gates = pygame.sprite.group() locations = [] for i in range(10): row = random.randint(start, end) col = random.randint(0, 9) location = [col * , row * ] if not (location in locations): locations.append(location) type = random.choice(["tree", "flag"]) if type == "tree": img = "skier_tree.png" elif type == "flag": img = "skier_flag.png" obstacle = ObstacleClass(img, location, type) obstacles.add(obstacle) return obstacles def animate(): screen.fill([255, 255, 255]) pygame.display.update(obstacles.draw(screen)) screen.blit(skier.image, skier.rect) screen.blit(score_text, [10, 10]) pygame.display.flip() Creates one window of random trees and flags Redraws screen when things move
122 CHAPTER 10 Game Time 97 def updateobstaclegroup(map0, map1): obstacles = pygame.sprite.group() for ob in map0: obstacles.add(ob) for ob in map1: obstacles.add(ob) return obstacles Changes to next screen of scenery pygame.init() screen = pygame.display.set_mode([640,640]) clock = pygame.time.clock() skier = SkierClass() speed = [0, 6] map_position = 0 points = 0 map0 = create_map(20, 29) map1 = create_map(10, 19) activemap = 0 obstacles = updateobstaclegroup(map0, map1) font = pygame.font.font(none, 50) Starts main loop while True: Updates graphics clock.tick(30) 30 times per second for event in pygame.event.get(): if event.type == pygame.quit: sys.exit() if event.type == pygame.keydown: if event.key == pygame.k_left: speed = skier.turn(-1) elif event.key == pygame.k_right: speed = skier.turn(1) skier.move(speed) map_position += speed[1] Gets everything ready Moves skier Scrolls scenery Checks for keypresses or window close if map_position >=640 and activemap == 0: activemap = 1 map0 = create_map(20, 29) obstacles = updateobstaclegroup(map0, map1) if map_position >=1280 and activemap == 1: activemap = 0 for ob in map0: ob.location[1] = ob.location[1] map_position = map_position map1 = create_map(10, 19) obstacles = updateobstaclegroup(map0, map1) Changes from one window of scenery to the next for obstacle in obstacles: obstacle.scroll(map_position)
123 98 Hello World! hit = pygame.sprite.spritecollide(skier, obstacles, False) if hit: if hit[0].type == "tree" and not hit[0].passed: points = points skier.image = pygame.image.load("skier_crash.png") animate() pygame.time.delay(1000) skier.image = pygame.image.load("skier_down.png") skier.angle = 0 speed = [0, 6] hit[0].passed = True elif hit[0].type == "flag" and not hit[0].passed: points += 10 obstacles.remove(hit[0]) Checks for hitting trees and getting flags score_text = font.render("score: " +str(points), 1, (0, 0, 0)) animate() Displays score The code for listing 10.1 is in the \examples\skier folder, so if you get stuck or just don t want to type it all in, you can use that file. But believe it or not, you ll learn more by typing it in than by just opening and looking at the listing. In later chapters, we ll learn about all the keywords and techniques that are used in Skier. For now, just type it in and give it a try. Try it out 1 All you need to do in this chapter is type in the Skier program (listing 10.1) and try it out. If you get an error when you try to run it, look at the error message and try to figure out where the mistake is. Good luck!
124 CHAPTER 11 Nested and Variable Loops We already saw that, within the body of a loop (which is a block of code), we can put other things that have their own blocks. If you look at the number-guessing program from chapter 1, you ll see this: while guess!= secret and tries < 6: guess = input("what's yer guess? ") if guess < secret: print "Too low, ye scurvy dog!" elif guess > secret: print "Too high, landlubber!" tries = tries + 1 while loop block if block elif block The outer, light gray block is a while loop block, and the dark gray blocks are if and elif blocks within that while loop block. You can also put a loop within another loop. These loops are called nested loops. Nested loops Remember the multiplication table program you wrote for the Try it out section in chapter 8? Without the user-input part, it might look something like this: multiplier = 5 for i in range (1, 11): print i, "x", multiplier, "=", i * multiplier 99
125 100 Hello World! What if we wanted to print three multiplication tables at once? That s the kind of thing a nested loop is perfect for. A nested loop is one loop inside another loop. For each iteration of the outer loop, the inner loop goes through all of its iterations. To print three multiplication tables, we d just enclose the original loop (which prints a single multiplication table) in an outer loop (which runs three times). This makes the program print three tables instead of one. Listing 11.1 shows what the code looks like. Listing 11.1 Printing three multiplication tables at once for multiplier in range (5, 8): for i in range (1, 11): print i, "x", multiplier, "=", i * multiplier print This inner loop prints a single table This outer loop runs 3 iterations, with values 5, 6, 7 Notice that we had to indent the inner loop and the print statement an extra four spaces from the beginning of the outer for loop. This program will print the 5 times, 6 times, and 7 times tables, up to 10 for each table: >>> ==================== RESTART =================== >>> 1 x 5 = 5 2 x 5 = 10 3 x 5 = 15 4 x 5 = 20 5 x 5 = 25 6 x 5 = 30 7 x 5 = 35 8 x 5 = 40 9 x 5 = x 5 = 50 1 x 6 = 6 2 x 6 = 12 3 x 6 = 18 4 x 6 = 24 5 x 6 = 30 6 x 6 = 36 7 x 6 = 42 8 x 6 = 48 9 x 6 = x 6 = 60 1 x 7 = 7 2 x 7 = 14 3 x 7 = 21 4 x 7 = 28 5 x 7 = 35 6 x 7 = 42 7 x 7 = 49 8 x 7 = 56 9 x 7 = x 7 = 70
126 CHAPTER 11 Nested and Variable Loops 101 Although you might think it s pretty boring, a good way to see what s going on with nested loops is to just print some stars to the screen and count them. We ll do that in the next section. Variable loops Fixed numbers, like the ones we ve used in the range() function, are also called constants. If you use constants in the range() function of a for loop, the loop will run the same number of times whenever the program is run. In that case, we say the number of loops is hard-coded, because it s defined in your code and it never changes. That s not always what we want. Sometimes we want the number of loops to be determined by the user, or by another part of the program. For that, we need a variable. For example, let s say you were making a spaceshooter game. You d have to keep redrawing the screen as aliens get wiped out. You d have some sort of counter to keep track of how many aliens were left, and whenever the screen was updated, you d need to loop through the remaining aliens and draw their images on the screen. The number of aliens would change every time the player wiped out another one. Because we haven t learned how to draw aliens on the screen yet, here s a simple example program that uses a variable loop: numstars = int(raw_input ("How many stars do you want? ")) for i in range (1, numstars): print '*', >>> ====================== RESTART ====================== >>> How many stars do you want? 5 * * * * The program asked the user how many stars he wanted, and then it used a variable loop to print that many. Well, almost! We asked for five stars and only got four! Oops, we forgot that the for loop stops one short of the second number in the range. So we need to add 1 to the user s input. numstars = int(raw_input ("How many stars do you want? ")) for i in range(1, numstars + 1): Adds 1, so if he asks for 5 print '*', stars, he gets 5 stars
127 102 Hello World! Another way to do the same thing is to start the loop counting at 0, instead of 1. (We mentioned that back in chapter 8.) This is very common in programming, and we ll see why in the next chapter. Here s how that would look: numstars = int(raw_input ("How many stars do you want? ")) for i in range(0, numstars): print '*', >>> ====================== RESTART ===================== >>> How many stars do you want? 5 * * * * * Variable nested loops Now let s try a variable nested loop. That s just a nested loop where one or more of the loops uses a variable in the range() function. Listing 11.2 shows an example. Listing 11.2 A variable nested loop numlines = int(raw_input ('How many lines of stars do you want? ')) numstars = int(raw_input ('How many stars per line? ')) for line in range(0, numlines): for star in range(0, numstars): print '*', print Try running this program to see if it makes sense. You should see something like this: >>> ============================ RESTART ============================ >>> How many lines of stars do you want? 3 How many stars per line? 5 ***** ***** ***** The first two lines ask the user how many lines she wants and how many stars per line. It remembers the answers using the variables numlines and numstars. Then we have the two loops: The inner loop (for star in range (0, numstars):) prints each star, and runs once for each star on a line. The outer loop (for line in range (0, numlines):) runs once for each line of stars. The second print command is needed to start a new line of stars. If we didn t have that, all the stars would print on one line, because of the comma in the first print statement.
128 CHAPTER 11 Nested and Variable Loops 103 We can even have nested-nested loops (or double-nested loops). That would look like the ones in listing Listing 11.3 Blocks of stars with double-nested loops numblocks = int(raw_input ('How many blocks of stars do you want? ')) numlines = int(raw_input ('How many lines in each block? ')) numstars = int(raw_input ('How many stars per line? ')) for block in range(0, numblocks): for line in range(0, numlines): for star in range(0, numstars): print '*', print print Here s the output: >>> ======================= RESTART ======================= >>> How many blocks of stars do you want? 3 How many lines of stars in each block? 4 How many stars per line? 8 * * * * * * * * * * * * * * * * * * * * * * * * * * * * * * * * * * * * * * * * * * * * * * * * * * * * * * * * * * * * * * * * * * * * * * * * * * * * * * * * * * * * * * * * * * * * * * * * We say the loop is nested three deep. Even more variable nested loops Listing 11.4 shows a trickier version of the program from listing Listing 11.4 A trickier version of blocks of stars numblocks = int(raw_input('how many blocks of stars do you want? ')) for block in range(1, numblocks + 1): for line in range(1, block * 2 ): Formulas for number for star in range(1, (block + line) * 2): of lines and stars print '*', print print
129 104 Hello World! Here s the output: >>> ======================= RESTART ======================= >>> How many blocks of stars do you want? 3 * * * * * * * * * * * * * * * * * * * * * * * * * * * * * * * * * * * * * * * * * * * * * * * * * * * * * * * * * * * * * * * * * * * * * * * * * * * * * * * In listing 11.4, the loop variables of the outer loops are used to set the ranges for the inner loops. So instead of each block having the same number of lines and each line having the same number of stars, they re different each time through the loop. You can nest loops as deep as you want. It can get a bit hairy keeping track of what s going on, so it sometimes helps to print out the values of the loop variables, as in listing Listing 11.5 Printing the loop variables in nested loops numblocks = int(raw_input('how many blocks of stars do you want? ')) for block in range(1, numblocks + 1): print 'block = ', block for line in range(1, block * 2 ): for star in range(1, (block + line) * 2): Displays variables print '*', print ' line = ', line, 'star = ', star print Here s the output of the program: >>> ======================= RESTART ======================= >>> How many blocks of stars do you want? 3 block = 1 * * * line = 1 star = 3 block = 2 * * * * * line = 1 star = 5 * * * * * * * line = 2 star = 7 * * * * * * * * * line = 3 star = 9 block = 3 * * * * * * * line = 1 star = 7 * * * * * * * * * line = 2 star = 9 * * * * * * * * * * * line = 3 star = 11 * * * * * * * * * * * * * line = 4 star = 13 * * * * * * * * * * * * * * * line = 5 star = 15
130 CHAPTER 11 Nested and Variable Loops 105 Printing the values of variables can help you in lots of situations not just with loops. It s one of the most common debugging methods. medic! Frances? Frances? Talk to me! Frances... Ooh, that hurt!... Using nested loops So what can we do with all these nested loops? Well, one of the things they re good for is figuring out all the possible permutations and combinations of a series of decisions. Permutation is a mathematical term that means a unique way of combining a set of things. Combination means something very similar. The difference is that, with a combination, the order doesn t matter, but with a permutation, the order does matter. If I asked you to pick three numbers from 1 to 20, you could pick 5, 8, 14 2, 12, 20 and so on. If we tried to make a list of all the permutations of three numbers from 1 to 20, these two would be separate entries: 5, 8, 14 8, 5, 14 That s because, with permutations, the order in which they appear matters. If we made a list of all the combinations, all these would count as a single entry: 5, 8, 14 8, 5, 14 8, 14, 5 That s because order doesn t matter for combinations.
131 106 Hello World! The best way to explain this is with an example. Let s imagine you re running a hot dog stand at your school s spring fair, and you want to make a poster showing how to order all possible combinations of hot dog, bun, ketchup, mustard, and onions by number. So we need to figure out what all the possible combinations are. One way to think about this problem is to use something called a decision tree. The next figure shows a decision tree for the hot dog problem. Start Hot dog choice Yes No Bun choice Y N Y N Mustard choice Y N Y N Y Y N Y N Y N Y N Y N N Y N Y N Y N Y N Ketchup choice etc. Each decision point has only two choices, Yes or No. Each different path down the tree describes a different combination of hot dog parts. The path I highlighted says Yes for hot dog, No for bun, Yes for mustard, and Yes for ketchup. Now we re going to use nested loops to list all the combinations all the paths through the decision tree. Because there are five decision points, there are five levels in our decision tree, so there will be five nested loops in our program. (Above figure only shows the first four levels of the decision tree.) Type the code in listing 11.6 into an IDLE (or SPE) editor window, and save it as hotdog1.py. Listing 11.6 Hot dog combinations print "\tdog \tbun \tketchup\tmustard\tonions" count = 1 for dog in [0, 1]: for bun in [0, 1]: for ketchup in [0, 1]: for mustard in [0, 1]: for onion in [0, 1]: print "#", count, "\t", print dog, "\t", bun, "\t", ketchup, "\t", print mustard, "\t", onion count = count + 1 dog loop bun loop ketchup loop mustard loop onion loop
132 CHAPTER 11 Nested and Variable Loops 107 See how the loops are all one inside the other? That s what nested loops really are loops inside other loops. The outer (dog) loop runs twice. The bun loop runs twice for each iteration of the dog loop. So it runs 2 x 2 = 4 times. The ketchup loop runs twice for each iteration of the dog loop. So it runs 2 x 2 x 2 = 8 times. And so on. The innermost loop (that s the one farthest in the onion loop) runs 2 x 2 x 2 x 2 x 2 = 32 times. This covers all the possible combinations. So there are 32 possible combinations. If you run the program in listing 11.6, you should get something like this: >>> =========================== RESTART =========================== >>> Dog Bun Ketchup Mustard Onions # # # # # # # # # # # # # # # # # # # # # # # # # # # # # # # #
133 108 Hello World! The five nested loops run through all possible combinations of dog, bun, ketchup, mustard, and onion. In listing 11.6, we used the tab character to line everything up. That s the \t parts. We haven t talked about print formatting yet, but if you want to know more about it, you can have a peek at chapter 21. We used a variable called count to number each combination. So, for example, a hot dog Mmmmm... That s one good with bun and mustard would be #27. Of dog! course, some of the 32 combinations don t make sense. (A hot dog with no bun but with mustard and ketchup would be a little messy.) But you know what they say: The customer is always right! Counting calories Since everyone is concerned about nutrition these days, let s add a calorie count for each combination on the menu. (You might not care about the calories, but I bet your parents do!) That will let us use some of Python s math abilities, which we learned about back in chapter 3. We already know which items are in each combination. All we need now are the calories for each item. Then we can add them all up in the innermost loop. Here s some code that sets how many calories are in each item: dog_cal = 140 bun_cal = 120 mus_cal = 20 ket_cal = 80 onion_cal = 40 Now we just need to add them up. We know there s either 0 or 1 of each item in each menu combination. So we can just multiply the quantity by the calories for every item, like this: tot_cal = (dog * dog_cal) + (bun * bun_cal) + \ (mustard * mus_cal) + (ketchup * ket_cal) + \ (onion * onion_cal) Because the order of operations is multiplication first, then addition, I didn t really need to put in the parentheses. I just put them in to make it easier to see what s going on.
134 CHAPTER 11 Nested and Variable Loops 109 Long lines of code Did you notice the backslash (\) characters at the end of the lines in the previous code? If you have a long expression that won t fit on a single line, you can use the backslash character to tell Python, This line isn t done. Treat whatever is on the next line as if it s part of this line. Here we used two backslashes to split our long line into three short lines. The backslash is called a linecontinuation character, and several programming languages have them. You can also put an extra set of parentheses around the whole expression, and then you can split your expression over multiple lines without using the backslash, like this: tot_cal = ((dog * dog_cal) + (bun * bun_cal) + (mustard * mus_cal) + (ketchup * ket_cal) + (onion * onion_cal)) Putting this all together, the new calorie-counter version of the hot dog program is shown in listing Listing 11.7 Hot dog program with calorie counter dog_cal = 140 bun_cal = 120 ket_cal = 80 mus_cal = 20 onion_cal = 40 Lists calories for each part of the hot dog print "\tdog \tbun \tketchup\tmustard\tonions\tcalories" count = 1 Dog is the for dog in [0, 1]: outer loop for bun in [0, 1]: for ketchup in [0, 1]: for mustard in [0, 1]: for onion in [0, 1]: total_cal = (bun * bun_cal)+(dog * dog_cal) + \ (ketchup * ket_cal)+(mustard * mus_cal) + \ (onion * onion_cal) print "#", count, "\t", print dog, "\t", bun, "\t", ketchup, "\t", print mustard, "\t", onion, print "\t", total_cal count = count + 1 Prints headings Nested loops Calculates calories in the inner loop Try running the program in listing 11.7 in IDLE. The output should look like this: >>> =========================== RESTART =========================== >>> Dog Bun Ketchup Mustard Onions Calories # # #
135 110 Hello World! # # # # # # # # # # # # # # # # # # # # # # # # # # # # # >>> Just imagine how tedious it would be to work out the calories for all these combinations by hand, even if you had a calculator to do the math. It s way more fun to write a program to figure it all out for you. Looping and a bit of math in Python make it a snap! What did you learn? In this chapter, you learned about nested loops. variable loops. permutations and combinations. decision trees. Test your knowledge 1 How do you make a variable loop in Python? 2 How do you make a nested loop in Python?
136 CHAPTER 11 Nested and Variable Loops What s the total number of stars that will be printed by the following code: for i in range(5): for j in range(3): print '*', 4 What will the output from the code in question #3 look like? 5 If a decision tree has four levels and two choices per level, how many possible choices (paths through the decision tree) are there? Try it out 1 Remember the countdown-timer program we created in chapter 8? Here it is, to refresh your memory: import time for i in range (10, 0, -1): print i time.sleep(1) print "BLAST OFF!" Modify the program to use a variable loop. The program should ask the user where the countdown should start, like this: Countdown timer: How many seconds? BLAST OFF! 2 Take the program you wrote in question #1, and have it print a row of stars beside each number, like this: Countdown timer: How many seconds? 4 4 * * * * 3 * * * 2 * * 1 * BLAST OFF! (Hint: You probably need to use a nested loop.)
137 CHAPTER 12 Collecting Things Together Lists We ve seen that Python can store things in its memory and retrieve them, using names. So far, we have stored strings and numbers (both integers and floats). Sometimes it s useful to store a bunch of things together in a kind of group or collection. Then you can do things to the whole collection at once and keep track of groups of things more easily. One of the kinds of collections is a list. In this chapter, we re going to learn about lists what they are and how to create, modify, and use them. Lists are very useful, and they re used in many, many programs. We ll use a lot of them in the examples in upcoming chapters when we start doing graphics and game programming, because the many graphical objects in a game are often stored in a list. What s a list? If I asked you to make a list of the members of your family, you might write something like this: In Python, you d write this: family = ['Mom', 'Dad', 'Junior', 'Baby'] If I asked you to write down your lucky numbers, you might write this: In Python, you d write this: luckynumbers = [2, 7, 14, 26, 30] 112
138 CHAPTER 12 Collecting Things Together Lists 113 Both family and luckynumbers are examples of Python lists, and the individual things inside lists are called items. As you can see, lists in Python aren t much different from lists you make in everyday life. Lists use square brackets to show where the list starts and ends, and they use commas to separate the items inside. Creating a list Both family and luckynumbers are variables. We said before that you can assign different kinds of values to variables. We have already used them for numbers and strings, and they can also be assigned a list. You create a list like you create any other variable by assigning something to it, just like we did with luckynumbers. You can also create an empty list, like this: newlist = [] There are no items inside the square brackets, so the list is empty. But what good is an empty list? Why would we want to create one? Well, quite often, we don t know ahead of time what s going to be in the list. We don t know how many items will be in it, or what those items will be. We just know we ll be using a list to hold them. Once we have an empty list, the program can add things to it. So how do we do that? Adding things to a list To add things to a list, you use append(). Try this in interactive mode: >>> friends = [] >>> friends.append('david') >>> print friends Makes a new, empty list Adds an item, "David", to the list You ll get this result: ['David'] Try adding another item: >>> friends.append('mary') >>> print friends ['David', 'Mary'] Remember that you have to create the list (empty or not) before you start adding things to it. It s like if you are making a cake: you can t just start pouring ingredients together you have to get a bowl out first to pour them into. Otherwise you ll end up with stuff all over the counter!
139 114 Hello World! Zen, ve add ze yolk. Magnificent, no? What s the dot? Why did we use a dot between friends and append()? Well, that starts getting into a pretty big topic: objects. We ll learn more about objects in chapter 14, but for now, here s a simple explanation. Append means to add something to the end. When you append something to a list, you add it to the end of the list. Many things in Python are objects. To do something with an object, you need the object s name (the variable name), then a dot, and then whatever you want to do to the object. So to append something to the friends list, you d write this: friends.append(something) Lists can hold anything Lists can hold any kind of data that Python can store. That includes numbers, strings, objects, and even other lists. The items in a list don t have to be the same type or kind of thing. That means a single list can hold both numbers and strings, for example. A list could look like this: my_list = [5, 10, 23.76, 'Hello', myteacher, 7, another_list] Let s make a new list with something simple, like the letters of the alphabet, so it s easier to see what s going on as we learn about lists. Type this in interactive mode: >>> letters = ['a', 'b', 'c', 'd', 'e']
140 CHAPTER 12 Collecting Things Together Lists 115 Getting items from a list You can get single items from a list by their index number. The list index starts from 0, so the first item in our list is letters[0]. >>> print letters[0] a Let s try another one: >>> print letters[3] d Why does the index start from 0, not 1? That s a question that a lot of programmers, engineers, and computer scientists have argued about since computers were invented. I m not going to get in the middle of that argument, so let s just say the answer is because, and move on... S Hey, you're not getting off that easy! Okay, okay! Have a look at WHAT S GOING ON IN THERE to see an explanation of why the index starts at 0 instead of 1. Remember that computers use binary digits or bits to store everything. Back in the old days, those bits were expensive. Each one had to be hand-picked and carried by donkey from the bit plantation just kidding. But they were expensive. Hey, you crazy burro! Get back here! Binary counting starts at 0. So, to make the most efficient use of the bits and not waste any, things like memory locations and list indices started at 0 as well. You ll quickly get used to indices starting at 0. It s very common in programming.
141 116 Hello World! Index means the position of something. The plural of index is indices (but some people also use indexes as the plural for index). If you re the fourth person in line, your index in line is 4. But if you re the fourth person in a Python list, your index is 3, because Python list indices start at 0! Slicing a list You can also use indices to get more than one item from a list at a time. This is called slicing a list. >>> print letters[1:4] ['b', 'c', 'd'] Similar to the range() in our for loops, slicing gets the items starting with the first index, but stops before getting to the second index. That s why we got back three items, not four, in the previous example. One way to remember this is that the number of items you get back is always the difference between the two index numbers. (4 1 = 3, and we got three items back.) I love le toast with la cheese!
142 CHAPTER 12 Collecting Things Together Lists 117 Here s one other thing that is important to remember about slicing a list: What you get back when you slice a list is another (usually smaller) list. This smaller list is called a slice of the original list. The original list isn t changed. The slice is a partial copy of the original. Look at the difference here: >>> print letters[1] b >>> print letters[1:2] ['b'] In the first case, we got back an item. In the second case, we got back a list containing the item. It s a subtle difference, but you need to know about it. In the first case, we used a single index to get one item out of the list. In the second case, we used slice notation to get a one-item slice of the list. To really see the difference, try this: >>> print type(letters[1]) <type 'str'> >>> print type(letters[1:2]) <type 'list'> Displaying the type of each one tells you for certain that in one case you get a single item (a string, in this case), and in the other case you get a list. The smaller list you get back when you slice a list is a copy of items from the original list. That means you can change it and the original list won t be affected. Slice shorthand There are some shortcuts you can take when using slices. They don t really save you much typing, but programmers are a lazy bunch, so they use shortcuts a lot. I want you to know what the shortcuts are, so you can recognize them when you see them in other people s code and understand what s going on. That s important, because looking at other people s code and trying to understand it is a good way to learn a new programming language, or programming in general. If the slice you want includes the start of the list, the shortcut is to use a colon followed by the number of items you want, like this: >>> print letters[:2] ['a', 'b'] Notice that there is no number before the colon. This will give you everything from the start of the list up to (but not including) the index you specify. You can do something similar to get the end of a list: >>> letters[2:] ['c', 'd', 'e']
143 118 Hello World! Using a number followed by a colon gives you everything from the index you specify to the end of the list. If you don t put any numbers in, and just use a colon, you get the whole list: >>> letters[:] ['a', 'b', 'c', 'd', 'e'] Remember that I said that slices make a copy of the original? So letters[:] makes a copy of the whole list. This is handy if you want to make some changes to a list but keep the original unchanged. Modifying items You can use the index to change one of the list items: >>> print letters ['a', 'b', 'c', 'd', 'e'] >>> letters[2] = 'z' >>> print letters ['a', 'b', 'z', 'd', 'e'] But you can t use the index to add new items to the list. Right now, there are five items in the list, with indices from 0 to 4. So we could not do something like this: It would not work. (Try it if you want.) It s like trying to change something that isn t there yet. To add items to a list, you have to do something else, and that s where we re going next. But before we do, let s change our list back to the way it was: >>> letters[2] = 'c' >>> print letters ['a', 'b', 'c', 'd', 'e'] Other ways of adding to a list We already saw how to add things to a list using append(). But there are other ways. In fact, there are three methods for adding things to a list: append(), extend(), and insert(). append() adds one item to the end of the list. extend() adds multiple items to the end of the list. insert() adds one item somewhere in the list, not necessarily at the end. You tell it where to add the item. Adding to the end: append() letters[5] = 'f' We already saw how append() works. It adds one item to the end of a list: >>> letters.append('n') >>> print letters ['a', 'b', 'c', 'd', 'e', 'n']
144 CHAPTER 12 Collecting Things Together Lists 119 Let s add one more: >>> letters.append('g') >>> print letters ['a', 'b', 'c', 'd', 'e', 'n', 'g'] Notice that the letters are not in order. That s because append() adds the item to the end of the list. If we want the items in order, we ll have to sort them. We ll get to sorting very soon. Extending the list: extend() extend() adds several items to the end of a list: >>> letters.extend(['p', 'q', 'r']) >>> print letters ['a', 'b', 'c', 'd', 'e', 'n', 'g', 'p', 'q', 'r'] Notice that what s inside the round brackets of the extend() method is a list. A list has square brackets, so for extend(), you could have both round and square brackets. Everything in the list you give to extend() gets added to the end of the original list. Inserting an item: insert() insert() adds a single item somewhere in the list. You tell it at what position in the list you want the item added: >>> letters.insert(2, 'z') >>> print letters ['a', 'b', 'z', 'c', 'd', 'e', 'n', 'g', 'p', 'q', 'r'] Here, we added the letter z at index 2. Index 2 is the third position in the list (because the indices start at 0). The letter that used to be in the third position, c, got bumped over by one place, to the fourth position. Every other item in the list also got bumped one position. The difference between append() and extend() Sometimes append() and extend() look very similar, but they do different things. Let s go back to our original list. First, try using extend() to add three items: >>> letters = ['a','b','c','d','e'] >>> letters.extend(['f', 'g', 'h']) >>> print letters ['a', 'b', 'c', 'd', 'e', 'f', 'g', 'h'] Now, we ll try to use append() to do the same thing: >>> letters = ['a', 'b', 'c', 'd', 'e'] >>> letters.append(['f', 'g', 'h']) >>> print letters ['a', 'b', 'c', 'd', 'e', ['f', 'g', 'h']]
145 120 Hello World! What happened here? Well, we said before that append() adds one item to a list. How did it add three? It didn t. It added one item, which happens to be another list containing three items. That s why we got the extra set of square brackets inside our list. Remember that a list can hold anything, including other lists. That s what we ve got. insert() works the same way as append(), except that you tell it where to put the new item. append() always puts it at the end. Deleting from a list How do we delete or remove things from a list? There are three ways: remove(), del, and pop(). Deleting with remove() remove() deletes the item you choose from the list and throws it away: >>> letters = ['a', 'b', 'c', 'd', 'e'] >>> letters.remove('c') >>> print letters ['a', 'b', 'd', 'e'] You don t need to know where in the list the item is. You just need to know it s there somewhere. If you try to remove something that isn t in the list, you ll get an error: >>> letters.remove('f') Traceback (most recent call last): File "<pyshell#32>", line 1, in -toplevelletters.remove('f') ValueError: list.remove(x): x not in list So how can you find out if a list contains a certain item? That s coming right up. First, let s look at the other ways to delete something from a list. Deleting with del del lets you delete an item from the list using its index, like this: >>> letters = ['a', 'b', 'c', 'd', 'e'] >>> del letters[3] >>> print letters ['a', 'b', 'c', 'e'] Here, we deleted the fourth item (index 3), which was the letter d.
146 CHAPTER 12 Collecting Things Together Lists 121 Deleting with pop() pop() takes the last item off the list and gives it back to you. That means you can assign it a name, like this: >>> letters = ['a', 'b', 'c', 'd', 'e'] >>> lastletter = letters.pop() >>> print letters ['a', 'b', 'c', 'd'] >>> print lastletter e You can also use pop() with an index, like this: >>> letters = ['a', 'b', 'c', 'd', 'e'] >>> second = letters.pop(1) >>> print second b >>> print letters ['a', 'c', 'd', 'e'] Here, we popped the second letter (index 1), which was b. The item we popped was assigned to second, and it was also removed from letters. With nothing inside the parentheses, pop() gives you the last item and removes it from the list. If you put a number in the parentheses, pop(n) gives you the item at that index and removes it from the list. Searching a list Once we have several items in a list, how do we find them? Two things you ll often need to do with a list are find out whether an item is in a list or not. find out where an item is in the list (its index). The in keyword To find out whether something is in a list, you use the in keyword, like this: if 'a' in letters: print "found 'a' in letters" else: print "didn't find 'a' in letters" The 'a' in letters part is a Boolean or logical expression. It ll return the value True if a is in the list, and False otherwise. Boolean is a kind of arithmetic that only uses two values: 1 and 0, or true and false. It was invented by mathematician George Boole, and it is used when combining true and false conditions (represented by 1 and 0) together with and, or, and not, like we saw in Chapter 7.
147 122 Hello World! You can try this in interactive mode: >>> 'a' in letters True >>> 's' in letters False This is telling us that the list called letters does have an item a, but it does not have an item s. So a is in the list, and s isn t in the list. Now you can combine in and remove(), and write something that won t give you an error, even if the value isn t in the list: This code only removes the value from the list if the value is in the list. Finding the index To find where in the list an item is located, you use the index() method, like this: >>> letters = ['a', 'b', 'c', 'd', 'e'] >>> print letters.index('d') 3 if 'a' in letters: letters.remove('a') So we know that d has index 3, which means it s the fourth item in the list. Just like remove(), index() will give you an error if the value isn t found in the list, so it s a good idea to use it with in, like this: if 'd' in letters: print letters.index('d') Looping through a list When we first talked about loops, we saw that loops iterate through a list of values. We also learned about the range() function and used it as a shortcut for generating lists of numbers for our loops. You saw that range() gives you a list of numbers. But a loop can iterate through any list it doesn t have to be a list of numbers. Let s say we wanted to print our list of letters with one item on each line. We could do something like this: >>> letters = ['a', 'b', 'c', 'd', 'e'] >>> for letter in letters: print letter a b c d e >>>
148 CHAPTER 12 Collecting Things Together Lists 123 This time, our loop variable is letter. (Before, we used loop variables like looper or i, j, and k.) The loop iterates over (loops through) all the values in the list, and each time through, the current item is stored in the loop variable, letter, and then is displayed. Sorting lists Lists are an ordered type of collection. This means the items in a list have a certain order, and each one has a place, its index. Once you have put items in a list in a certain order, they stay in that order unless you change the list with insert(), append(), remove(), or pop(). But that order might not be the order you want. You might want a list sorted before you use it. To sort a list, you use the sort() method. >>> letters = ['d', 'a', 'e', 'c', 'b'] >>> print letters ['d', 'a', 'e', 'c', 'b'] >>> letters.sort() >>> print letters ['a', 'b', 'c', 'd', 'e'] sort() automatically sorts strings alphabetically and numbers numerically, from smallest to largest. It s important to know that sort() modifies the list in place. That means it changes the original list you give it. It does not create a new, sorted list. That means you can t do this: >>> print letters.sort() If you do, you ll get None. You have to do it in two steps, like this: >>> letters.sort() >>> print letters Sorting in reverse order There are two ways to get a list sorted in reverse order. One is to sort the list the normal way, and then reverse the sorted list, like this: >>> letters = ['d', 'a', 'e', 'c', 'b'] >>> letters.sort() >>> print letters ['a', 'b', 'c', 'd', 'e'] >>> letters.reverse() >>> print letters ['e', 'd', 'c', 'b', 'a'] Here we saw a new list method called reverse(), which reverses the order of items in a list. The other way is to add a parameter to sort() to make it sort in descending order (from largest to smallest). >>> letters = ['d', 'a', 'e', 'c', 'b'] >>> letters.sort (reverse = True) >>> print letters ['e', 'd', 'c', 'b', 'a']
149 124 Hello World! The parameter is called reverse, and it does exactly what you d expect it makes the list sort in reverse order. Remember that all of the sorting and reversing we just talked about modifies the original list. That means your original order is lost. If you want to preserve the original order and sort a copy of the list, you could use slice notation, which we talked about earlier in this chapter, to make a copy another list equal to the original: >>> original_list = ['Tom', 'James', 'Sarah', 'Fred'] >>> new_list = original_list[:] >>> new_list.sort() >>> print original_list ['Tom', 'James', 'Sarah', 'Fred'] >>> print new_list ['Fred', 'James', 'Sarah', 'Tom'] Hey, when you made a copy of the list, you used new_list = original_list[:] instead of just new_list = original_list Why did we need the extra slice thing at the end? I m very glad you asked that, Carter. If you remember wayyyyy back when we first talked about names and variables (in chapter 2), we said that, when you do something like name1 = name2, you re just making a new name for the same thing. Remember this picture: So giving something another name just adds a new tag to the same thing. In Carter s example, new_list and original_list both refer to the same list. You can change the list (for example, you can sort it) by using either name. But there is still only one list. It looks like this: original = [5,2,3,1,4] new = original original original new 5,2,3,1,4 5,2,3,1,4 new.sort() original new 1,2,3,4,5
150 CHAPTER 12 Collecting Things Together Lists 125 We sorted new, but original also got sorted, because new and original are just two different names for the same list. There are not two different lists. You can, of course, move the new tag to a whole new list, like this: original = [5,2,3,1,4] original 5,2,3,1,4 new = original original new 5,2,3,1,4 new = [6,7,8,9,10] original 5,2,3,1,4 new 6,7,8,9,10 That s the same thing we did with strings and numbers in chapter 2. This means that, if you really want to make a copy of a list, you need to do something different from new = original. The easiest way to do this is to use slice notation, like I did above: new = original[:]. This means copy everything in the list, from the first item to the last item. Then you get this: original = [5,2,3,1,4] original 5,2,3,1,4 new = original [:] new 5,2,3,1,4 There are now two separate lists. We made a copy of the original and called it new. Now if we sort one list, the other one won t be sorted. Another way to sort sorted() There is another way to get a sorted copy of a list without changing the order of the original list. Python has a function called sorted() for that purpose. It works like this: >>> original = [5, 2, 3, 1, 4] >>> newer = sorted(original) >>> print original [5, 2, 3, 1, 4] >>> print newer [1, 2, 3, 4, 5] The sorted() function gives you a sorted copy of the original list.
151 126 Hello World! Mutable and immutable If you remember back to chapter 2, we said that you couldn t actually change a number or string, you could only change what number or string a name was assigned to (in other words, move the tag). But lists are one of the types in Python that can be changed. As we just saw, lists can have items appended or deleted, and the items can be sorted or reversed. These two different kinds of variables are called mutable and immutable. Mutable just means able to be changed or changeable. Immutable means not able to be changed or unchangeable. In Python, numbers and strings are immutable (cannot be changed), and lists are mutable (can be changed). Tuple an immutable list There are times when you don t want a list to be changeable. So, is there an immutable kind of list in Python? The answer is yes. There is a type called a tuple, which is exactly that, an immutable (unchangeable) list. You make one like this: my_tuple = ("red", "green", "blue") You use round brackets, instead of the square ones that lists use. Because tuples are immutable (unchangeable), you can t do things like sort them or append or delete items. Once you create a tuple with a set of items, it stays that way. Lists of lists: tables of data When thinking about how data is stored in a program, it s useful to visualize it. A variable has a single value. myteacher Mr. Wilson A list is like a row of values strung together. myfriends Curtis Karla Jenn Kim Shaun Sometimes you need a table with rows and columns. classmarks Math Science Reading Spelling Joe Tom Beth
152 CHAPTER 12 Collecting Things Together Lists 127 How can we save a table of data? We already know that we can make a list to hold several items. We could put each student s marks in a list, like this: >>> joemarks = [55, 63, 77, 81] >>> tommarks = [65, 61, 67, 72] >>> bethmarks = [97, 95, 92, 88] or we could use a list for each subject, like this: >>> mathmarks = [55, 65, 97] >>> sciencemarks = [63, 61, 95] >>> readingmarks = [77, 67, 92] >>> spellingmarks = [81, 72, 88] But we might want to collect all the data together in a single data structure. A data structure is a way of collecting, storing, or representing the data in a program. Data structures can include variables, lists, and some other things we haven t talked about yet. The term data structure really refers to the way the data is organized in a program. To make a single data structure for our class marks, we could do something like this: >>> classmarks = [joemarks, tommarks, bethmarks] >>> print classmarks [[55, 63, 77, 81], [65, 61, 67, 72], [97, 95, 92, 88]] This gives us a list of items, where each item is itself a list. We have created a list of lists. Each of the items in the classmarks list is itself a list. We could also have created classmarks directly, without first creating joemarks, tommarks, and bethmarks, like this: >>> classmarks = [ [55,63,77,81], [65,61,67,72], [97,95,92,88] ] >>> print classmarks [[55, 63, 77, 81], [65, 61, 67, 72], [97, 95, 92, 88]] Now let s try displaying our data structure. classmarks has three items, one for each student. So we can just loop through them using in: >>> for studentmarks in classmarks: print studentmarks [55, 63, 77, 81] [65, 61, 67, 72] [97, 95, 92, 88]
153 128 Hello World! Here we looped through the list called classmarks. The loop variable is studentmarks. Each time through the loop, we print one item in the list. That one item is the marks for a single student, which is itself a list. (We created the student lists above.) Notice that this looks very similar to the table on the previous page. So we have come up with a data structure to hold all our data in one place. Getting a single value from the table How do we get access to values in this table (our list of lists)? We already know that the first student s marks (joemarks) are in a list that is the first item in classmarks. Let s check that: >>> print classmarks[0] [55, 63, 77, 81] classmarks[0] is a list of Joe s marks in the four subjects. Now we want a single value from classmarks[0]. How do we do that? We use a second index. If we want the third of his marks (his Reading mark), which has index 2, we d do this: >>> print classmarks[0][2] 77 This gave us the first item in classmarks (index 0), which was the list of Joe s marks, and the third item in that list (index 2), which was his Reading mark. When you see a name with two sets of square brackets, like classmarks[0][2], that is usually referring to a list of lists. classmarks Math Science Reading Spelling Joe Tom Beth The classmarks list doesn t really know about the names Joe, Tom, and Beth, or the subjects Math, Science, Reading, and Spelling. We labeled them that way because we know what we intended to store in the list. But to Python, they re just numbered places in a list. This is just like the numbered mailboxes at a post office. They don t have names on them, just numbers. The postmaster keeps track of what belongs where, and you know which box is yours.
154 CHAPTER 12 Collecting Things Together Lists 129 You mind? I m trying to work here. GRRRRRR! A more accurate way to label the classmarks table would be like this: classmarks [0] [1] [2] [3] classmarks[0] classmarks[1] classmarks[2] Now it s easier to see that the mark 77 is stored in classmarks[0][2]. If we were writing a program using classmarks to store our data, we d have to keep track of which data was stored in which row and column. Just like the postmaster, we d have the job of keeping track of which slot belongs to which piece of data. What did you learn? In this chapter, you learned what lists are. how to add things to a list. how to delete things from a list. how to find out if a list contains a certain value.
155 130 Hello World! how to sort a list. how to make a copy of a list. about tuples. about lists of lists. Test your knowledge 1 What are two ways to add something to a list? 2 What are two ways to remove something from a list? 3 What are two ways to get a sorted copy of a list, without changing the original list? 4 How do you find out whether a certain value is in a list? 5 How do you find out the location of a certain value in a list? 6 What s a tuple? 7 How do you make a list of lists? 8 How do you get a single value from a list of lists? Try it out 1 Write a program to ask the user for five names. The program should store the names in a list, and print them all out at the end. It should look something like this: Enter 5 names: Tony Paul Nick Michel Kevin The names are Tony Paul Nick Michel Kevin 2 Modify the program from question #1 to print both the original list of names and a sorted list. 3 Modify the program from question #1 to display only the third name the user typed in, like this: The third name you entered is: Nick 4 Modify the program from question #1 to let the user replace one of the names. She should be able to choose which name to replace, and then type in the new name. Finally, display the new list like this: Enter 5 names: Tony Paul Nick Michel Kevin The names are Tony Paul Nick Michel Kevin Replace one name. Which one? (1-5): 4 New name: Peter The names are Tony Paul Nick Peter Kevin
156 CHAPTER 13 Functions Pretty soon, our programs are going to start getting bigger and more complicated. We need some ways to organize them in smaller pieces so they re easier to write and keep track of. There are three main ways to break programs into smaller parts. Functions are like building blocks of code that you can use over and over again. Objects are a way of describing pieces of your program as self-contained units. Modules are just separate files that contain parts of your program. In this chapter, we ll learn about functions, and in the next two chapters, we ll learn about objects and modules. Then we ll have all the basic tools we need to start using graphics and sounds, and to create games. Functions the building blocks In the simplest of terms, a function is just a chunk of code that does something. It s a small piece that you can use to build a bigger program. You can put the piece together with other pieces, just like building something with toy blocks. You create or define a function with Python s def keyword. You then use or call the function by using its name. Let s start with a simple example. Creating a function The code in listing 13.1 defines a function and then uses it. This function prints a mailing address to the screen. 131
157 132 Hello World! Listing 13.1 Creating and using a function def printmyaddress(): print "Warren Sande" print "123 Main Street" print "Ottawa, Ontario, Canada" print "K2M 2E9" print Calls (uses) printmyaddress() the function Defines (creates) the function In line 1, we define a function, using the def keyword. We give the name of the function followed by parentheses () and then a colon: def printmyaddress(): I will explain what the parentheses are for soon. The colon tells Python that a block of code is coming next (just like for loops, while loops, and if statements). Then, we have the code that makes up the function. In the last line of listing 13.1, we have the main program: we call the function by giving its name with the parentheses. This is where the program starts running. This one line makes the program run the code in the function that we just defined. When the main program calls a function, it s like the function is helping the main program get its job done. The code inside the def block isn t part of the main program, so when the program runs, it skips over that part and starts with the first line that isn t inside a def block. The figure on the right shows what happens when you call a function. I added one 2 1 extra line at the end of the program that prints a message after the function is done. def printmyaddress(): print Warren Sande print 123 Main Street print Ottawa, Ontario, Canada 3 print K2M 2E9 print 4 printmyaddress() print Done the function These are the steps in the figure above: 1 Start here. This is the beginning of the main program. 2 When we call the function, we jump to the first line of code in the function.
158 CHAPTER 13 Functions Execute each line of the function. 4 When the function is finished, we continue where we left off in the main program. Calling a function Calling a function means running the code that is inside the function. If we define a function but never call it, that code will never run. We call a function by using its name and a set of parentheses. Sometimes there s something in the parentheses and sometimes not. Try running the program in listing 13.1 and see what happens. You should see something like this: >>> =================== RESTART =================== >>> Warren Sande 123 Main Street Ottawa, Ontario, Canada K2M 2E9 >>> Now, that s exactly the same output we d have gotten from a simpler program that looks like this: print "Warren Sande" print "123 Main Street" print "Ottawa, Ontario, Canada" print "K2M 2E9" print So why did we go to the trouble of making things more complex and using a function in listing 13.1? The main reason to use functions is that, once you have defined them, you can use them over and over again just by calling them. So if we wanted to print the address five times, we could do this: printmyaddress() printmyaddress() printmyaddress() printmyaddress() printmyaddress() And the output would be Warren Sande 123 Main Street Ottawa, Ontario, Canada K2M 2E9 Warren Sande 123 Main Street Ottawa, Ontario, Canada K2M 2E9
159 134 Hello World! Warren Sande 123 Main Street Ottawa, Ontario, Canada K2M 2E9 Warren Sande 123 Main Street Ottawa, Ontario, Canada K2M 2E9 Warren Sande 123 Main Street Ottawa, Ontario, Canada K2M 2E9 You might say that you could do the same thing with a loop instead of a function. S Well, I could do the same thing with a loop instead of using a function! I knew that was coming.... In this case, you could do the same thing with a loop. But if you wanted to print the address at different places in a program instead of all at once, a loop wouldn t work. Another reason to use a function is that you can make it behave differently each time it runs. We re going to see how to do that in the next section. Passing arguments to a function Now it s time to see what the parentheses are for: arguments! Like that argument I had with you the other day? No, Carter, computers are very agreeable they never argue. In programming, the term argument means a piece of information you give to a function. We say that you pass the argument to the function.
160 CHAPTER 13 Functions 135 CALLER FUNCTION Imagine that you wanted to be able to use the address-printing function for any member of your family. The address would be the same for everybody, but the name would be different each time. Instead of having the name hard-coded as Warren Sande in the function, you can make it a variable. The variable is passed to the function when you call it. An example is the easiest way to see how this works. In listing 13.2, I modified the addressprinting function to use one argument for the name. Arguments are named, just like other variables. I called this variable myname. When the function runs, the variable myname gets filled in with whatever argument we pass to the function when we call it. We pass the argument to the function by putting it inside the parentheses when we call the function. So, in listing 13.2, the argument myname is assigned the value Carter Sande. Listing 13.2 Passing an argument to a function def printmyaddress(myname): print myname Prints the name print "123 Main Street" print "Ottawa, Ontario", Canada print "K2M 2E9" print printmyaddress("carter Sande") Passes myname argument to the function Passes Carter Sande as the argument to the function; the variable myname inside the function will have the value Carter Sande If we run the code in listing 13.2, we get exactly what you d expect: >>> ===================== RESTART ===================== >>> Carter Sande 123 Main Street Ottawa, Ontario, Canada K2M 2E9 >>>
161 136 Hello World! This looks the same as the output we got from the first program, when we didn t use arguments. But now, we can make the address print differently every time, like this: printmyaddress("carter Sande") printmyaddress("warren Sande") printmyaddress("kyra Sande") printmyaddress("patricia Sande") And now, the output is different each time the function is called. The name changes, because we pass the function a different name each time. >>> ========================== RESTART ========================== >>> Carter Sande 123 Main Street Ottawa, Ontario, Canada K2M 2E9 Warren Sande 123 Main Street Ottawa, Ontario, Canada K2M 2E9 Kyra Sande 123 Main Street Ottawa, Ontario, Canada K2M 2E9 Patricia Sande 123 Main Street Ottawa, Ontario, Canada K2M 2E9 Notice that whatever value we passed to the function was used inside the function and was printed as the name part of the address. What if I wanted to send letters to everyone on my street? The street numbers would have to be different every time. If there s more than one thing that is different every time the function runs, you need more than one argument. That s what we re going to talk about next.
162 Functions with more than one argument CHAPTER 13 Functions 137 In listing 13.2, our function had a single argument. But functions can have more than one argument. In fact, they can have as many as you need. Let s try an example with two arguments, and I think you ll get the idea. Then you can keep adding as many arguments as you need for the functions in your programs. CALLER FUNCTION There s another term you ll hear when talking about passing things to a function: parameters. Some people say that the terms argument and parameter are interchangeable. So you could say, I passed two parameters to that function, or I passed two arguments to that function. Some people say that you should use argument when talking about the passing part (when you call the function), and parameter when talking about the receiving part (what is inside the function). Here s an argument for you! CALLER Thanks for the parameter! FUNCTION As long as you use argument or parameter to talk about passing values to functions, programmers will know what you mean.
163 138 Hello World! To send Carter s letters to everyone on the street, our address-printing function will need two arguments: one for the name, and one for the house number. Listing 13.3 shows what this would look like. Listing 13.3 Function with two arguments def printmyaddress(somename, housenum): print somename print housenum, print "Main Street" print "Ottawa, Ontario, Canada" print "K2M 2E9" print Uses two variables, for two arguments Comma makes house number and street print on the same line Both variables get printed printmyaddress("carter Sande", "45") printmyaddress("jack Black", "64") printmyaddress("tom Green", "22") printmyaddress("todd White", "36") Calls the function passing it two parameters When we use multiple arguments (or parameters), we separate them with a comma, just like items in a list, which brings us to our next topic.... How many is too many? I said before that you can pass as many arguments as you want to a function. That is true, but if your function has more than five or six arguments, it might be time to think of doing things another way. One thing you can do is collect all the arguments in a list and then pass the list to the function. That way, you re passing a single variable (the list variable), which just happens to contain a bunch of values. It might make your code easier to read. CALLER ARGUMENTS FUNCTION
164 CHAPTER 13 Functions 139 Functions that return a value So far, our functions have just been doing stuff for us. But a very useful thing about functions is that they can also send you something back. We have seen that you can send information (arguments) to functions, but functions can also send information back to the caller. The value that comes back from a function is called the result or return value. FUNCTION FUNCTION CALLER CALLER Returning a value The way you make a function return a value is to use the Python return keyword inside the function. Here s an example: def calculatetax(price, tax_rate): taxtotal = price + (price * tax_rate) return taxtotal This will send the value taxtotal back out to the part of the program that called the function. But when it is sent back, where does it go? Returned values go back to whatever code called the function. Here s an example: totalprice = calculatetax(7.99, 0.06) The calculatetax function will return the value , and that value will be assigned to totalprice. You can use a function to return values anywhere you d use an expression. You can assign the return value to a variable (as we just did), use it in another expression, or print it, like this: print calculatetax(7.99, 0.06) total = calculatetax(7.99, 0.06) + calculatetax(6.59, 0.08)
165 140 Hello World! You can also do nothing with the returned value, like this: calculatetax(7.49, 0.07) In the last example, the function ran and calculated the total with tax, but we didn t use the result. Let s make a program with a function that returns a value. In listing 13.4, the calculatetax() function returns a value. You give it the price before tax and the tax rate, and it returns the price after tax. We ll assign this value to a variable. So instead of just using the function s name like we did before, we need a variable, an equal sign (=), and then the function's name. The variable will be assigned the result that the calculatetax() function gives back. Listing 13.4 Creating and using a function that returns a value def calculatetax(price, tax_rate): total = price + (price * tax_rate) return total my_price = float(raw_input ("Enter a price: ")) Calls function and stores totalprice = calculatetax(my_price, 0.06) the result in totalprice print "price = ", my_price, " Total price = ", totalprice Try typing in, saving, and running the program in listing Notice that the tax rate is fixed as 0.06 (which equals 6 percent tax) in the code. If the program had to handle different tax rates, you could have the user enter the tax rate as well as the price. Variable scope You might have noticed that we have variables outside the function, like totalprice, as well as variables inside the function, like total. These are just two names for the same thing. It s just like back in chapter 2, when we had YourTeacher = MyTeacher. Sends result back to the main program MyTeacher YourTeacher Function calculates tax and returns total In our calculatetax example, totalprice and total are two tags attached to the same thing. With functions, the names inside the function are only created when the function runs. They don t even exist before the function runs or after it has finished running. Python has something called memory management that does this automatically. Python creates new names to use inside the function when it runs, and then deletes them when the function is finished. That last part is important: when the function is done running, any names inside it cease to exist.
166 CHAPTER 13 Functions 141 While the function is running, the names outside the function are sort of on hold they re not being used. Only the names inside the function are being used. The part of a program where a variable is used (or available to be used) is called its scope. Local variables In listing 13.4, the variables price and total were only used within the function. We say that price, total, and tax_rate are in the scope of the calculatetax() function. Another term that is used is local. The price, total, and tax_rate variables are local variables in the calculatetax() function. One way to see what this means is to add a line to the program in listing 13.4 that tries to print the value of price somewhere outside the function. Listing 13.5 does this. Listing 13.5 Trying to print a local variable def calculatetax(price, tax_rate): total = price + (price * tax_rate) return total Defines a function to calculate tax and return the total my_price = float(raw_input ("Enter a price: ")) Calls the function and totalprice = calculatetax(my_price, 0.06) stores and prints the result print "price = ", my_price, " Total price = ", totalprice print price Tries to print price If you run this, you ll get an error that looks like this: Traceback (most recent call last): File "C:/.../Listing_13-5.py", line 11, in <module> print price NameError: name 'price' is not defined This line explains the error The last line of the error message tells the story: when we re not inside the calculatetax() function, the variable price is not defined. It only exists while the function is running. When we tried to print the value of price from outside the function (when the function was not running), we got an error. Global variables In contrast to the local variable price, the variables my_price and totalprice in listing 13.5 are defined outside the function, in the main part of the program. We use the term global for a variable that has a wider scope. In this case, wider means the main part of the program, not what s inside the function. If we expanded the program in listing 13.5, we could use the variables my_price and totalprice in another place in the program, and they would still
167 142 Hello World! have the values we gave them earlier. They would still be in scope. Because we can use them anywhere in the program, we say they re global variables. In listing 13.5, when we were outside the function and tried to print a variable that was inside the function, we got an error. The variable didn t exist; it was out of scope. What do you think will happen if we do the opposite: try to print a global variable from inside the function? Listing 13.6 tries to print the variable my_price from inside the calculatetax() function. Try it and see what happens. Listing 13.6 Using a global variable inside a function def calculatetax(price, tax_rate): total = price + (price * tax_rate) print my_price return total Tries to print my_price my_price = float(raw_input ("Enter a price: ")) totalprice = calculatetax(my_price, 0.06) print "price = ", my_price, " Total price = ", totalprice Did it work? Yes! But why? When we started talking about variable scope, I told you that Python uses memory management to automatically create local variables when a function runs. The memory manager does some other things, too. In a function, if you use a variable name that has been defined in the main program, Python will let you use the global variable as long as you don t try to change it. So you can do this: or this: print my_price your_price = my_price because neither of these changes my_price. If any part of the function tries to change the variable, Python creates a new local variable instead. So if you do this, my_price = my_price + 10 then my_price is a new local variable that Python creates when the function runs. In the example in listing 13.6, the value that was printed was the global variable my_price, because the function didn t change it. The program in listing 13.7 shows you that, if you do
168 CHAPTER 13 Functions 143 try to change the global variable inside the function, you get a new, local variable instead. Try running it and see. Listing 13.7 Trying to modify a global variable inside a function def calculatetax(price, tax_rate): total = price + (price * tax_rate) my_price = Modifies my_price inside the function print "my_price (inside function) = ", my_price return total Prints the my_price = float(raw_input ("Enter a price: ")) global version of my_price totalprice = calculatetax(my_price, 0.06) print "price = ", my_price, " Total price = ", totalprice print "my_price (outside function) = ", my_price Prints the local version of my_price The variable my_price here is a different chunk of memory than the my_price here If you run the code in listing 13.7, the output will look like this: >>> ========================== RESTART ========================== >>> Prints my_price from Enter a price: 7.99 inside the function my_price (inside function) = price = 7.99 Total price = my_price (outside function) = 7.99 Prints my_price from >>> outside the function As you can see, there are now two different variables called my_price, with different values. One is the local variable inside the calculatetax() function that we set to 10,000. The other is the global variable we defined in the main program to capture the user s input, which was Forcing a global In the last section, we saw that, if you try to change the value of a global variable from inside a function, Python creates a new local variable instead. This is meant to prevent functions from accidentally changing global variables. However, there are times when you want to change a global variable from inside a function. So how do you do it? Python has a keyword, global, that lets you do that. You use it like this: def calculatetax(price, tax_rate): global my_price Tells Python you want to use the global version of my_price
169 144 Hello World! If you use the global keyword, Python won t make a new local variable called my_price. It will use the global variable my_price. If there s no global variable called my_price, it will create one. A bit of advice on naming variables We saw in the previous sections that you can use the same names for global variables and local variables. Python will automatically create new local variables when it needs to, or you can prevent that with the global keyword. However, I strongly recommend that you don t reuse names. As you might have noticed from some of the examples, it can be difficult to know whether the variable is the local version or the global version. It makes the code more confusing, because you have different variables with the same name. And wherever there s confusion, bugs love to creep in. class Ball: def init (self, color, size, direction): self.color = color self.size = size self.direction = direction def bounce(self): if self.direction == "down": self.direction = "up" myball = Ball("red", "small", "down") #B print "I just created a ball." print "My ball is", myball.size print "My ball is", myball.color print "My ball's direction is ", myball.direction print "Now I'm going to bounce the ball" So for now, I recommend you use different names for local variables and global variables. That way, there s no confusion, and you ll keep the bugs at bay. What did you learn? In this chapter, you learned what a function is. what arguments (or parameters) are. how to pass an argument to a function. how to pass multiple arguments to a function. how to make a function return a value to the caller. what variable scope is, and what local and global variables are. how to use global variables in a function.
170 CHAPTER 13 Functions 145 Test your knowledge 1 What keyword do you use to create a function? 2 How do you call a function? 3 How do you pass information (arguments) to a function? 4 What s the maximum number of arguments a function can have? 5 How do you get information back from a function? 6 What happens to local variables in a function after the function is finished running? Try it out 1 Write a function to print your name in big letters, like this: CCCC A RRRRR TTTTTTT EEEEEE RRRRR C C A A R R T E R R C A A R R T EEEE R R C AAAAAAA RRRRR T E RRRRR C C A A R R T E R R CCCC A A R R T EEEEEE R R Write a program that calls the function a number of times. 2 Make a function that will allow you to print any name, address, street, city, state or province, zip or postal code, and country in the world. (Hint: It needs seven arguments. You can pass them as individual arguments or as a list.) 3 Try using the example from listing 13.7, but making my_price global so you can see the difference in the resulting output. 4 Write a function to calculate the total value of some change quarters, dimes, nickels, and pennies (just like in the last Try it out question from chapter 5). The function should return the total value of the coins. Then write a program that calls the function. The output should look like this when it runs: quarters: 3 dimes: 6 nickels: 7 pennies: 2 total is $1.72
171 CHAPTER 14 Objects In the last few chapters, we ve been looking at different ways of organizing data and programs and collecting things together. We have seen that lists are a way to collect variables (data) together, and functions are a way to collect some code together into a unit that you can use over and over again. Objects take the idea of collecting things together one step further. Objects are a way to collect functions and data together. This is a very useful idea in programming, and it s used in many, many programs. In fact, if you look under the hood in Python, almost everything is an object. In programming terms, we say Python is object oriented. That means that it s possible (in fact, quite easy) to use objects in Python. It isn t necessary to create your own objects, but it makes many things easier. In this chapter, we ll learn what objects are and how to create and use them. In later chapters, when we start doing graphics, we ll be using objects a lot. 146
172 CHAPTER 14 Objects 147 Objects in the real world What s an object? If we were not talking about programming, and I asked you that question, we might have a conversation like this: The Adventures of Mi and U What is an object? An object is a thing. What else can you tell me about objects or things? You can do things to objects, like pick them up. How do you describe an object? I tell you what it looks like... you know, what color it is... how big it is... what it can do... that kind of stuff. mi U mi U mi U That s a good start at defining what an object is in Python, too. Take a ball, for example. You can do things to a ball, like pick it up, throw it, kick it, or inflate it (for some balls). We call these actions. You can also describe a ball by telling me its color, size, and weight. These are attributes of a ball. You can describe an object by describing its characteristics or attributes. One of the attributes of a ball is its shape. Most balls have a round shape. Other examples of attributes are color, size, weight, and cost. Another word for attributes is properties. Real objects in the real world have things that you can do to them (actions). things that describe them (attributes or properties). In programming, we have the same kind of thing. Objects in Python In Python, the characteristics, or things you know about an object, are also called attributes, so that should be easy to remember. In Python, the actions, or things you can do to an object, are called methods. If you were to make a Python version or model of a ball, the ball would be an object and it would have attributes and methods.
173 148 Hello World! The ball s attributes would look like this: ball.color ball.size ball.weight Those are all things you can describe about the ball. The ball s methods would look like this: ball.kick() ball.throw() ball.inflate() Those are all things you can do to the ball. What are attributes? Attributes are all things you know (or can find out) about the ball. The ball s attributes are chunks of information numbers, strings, and so on. Sound familiar? Yes, they re variables. They re just variables that are included inside the object. You can display them: You can assign values to them: You can assign them to regular, non-object variables: You can also assign them to attributes in other objects: print ball.size ball.color = 'green' mycolor = ball.color myball.color = yourball.color What are methods? Methods are things you can do with an object. They re chunks of code that you can call to do something. Sound familiar? Yes, methods are just functions that are included inside the object. You can do all the things with methods that you can do with any other function, including passing arguments and returning values. Object = attributes + methods So objects are a way of collecting together attributes and methods (things you know, and things you can do) for a thing. Attributes are information, and methods are actions.
174 CHAPTER 14 Objects 149 What s the dot? In our previous ball examples, you probably noticed the dot between the name of the object and the name of the attribute or method. That s just the Python notation for using the attributes and methods of an object: object.attribute or object.method(). Simple as that. It s called dot notation, and it s used in many programming languages. Now we have the big picture about objects. Let s start making some! Creating objects There are two steps to creating an object in Python. The first step is to define what the object will look like and act like its attributes and methods. But creating this description doesn t actually create an object. It s kind of like the blueprints for a house. The blueprints Hm... How would I describe tell you exactly what the house will look this house? Upper class, like, but a blueprint isn t a house. You middle class, or lower class? can t live in a blueprint. You can just use it to build an actual house. In fact, you can use the blueprint to make many houses. In Python the description or blueprint of an object is called a class. The second step is to use the class to make an actual object. The object is called an instance of that class. Let s look at an example of making a class and an instance. Listing 14.1 shows a class definition for a simple Ball class. Listing 14.1 Creating a simple Ball class class Ball: This tells Python we re making a class def bounce(self): if self.direction == "down": self.direction = "up" This is a method
175 150 Hello World! In listing 14.1, we have a class definition for a ball with one method: bounce(). But what about attributes? Well, attributes don t really belong to the class, they belong to each instance. That s because each instance can have different attributes. There are a couple of ways we can set the instance attributes. We ll see both ways in the following sections. Creating an instance of an object As we mentioned before, a class definition isn t an object. It s just the blueprints. Now let s build a house. If we want to create an instance of a Ball, we do it like this: >>> myball = Ball() Our ball does not have any attributes yet, so let s give it some: >>> myball.direction = "down" >>> myball.color = "green" >>> myball.size = "small" This is one of the ways to define attributes for the object. We ll see the other way in the next section. Now, let s try out one of the methods. Here s how we d use the bounce() method: >>> myball.bounce() Let s put this all together into a program, with some print statements to see what s going on. The program is in listing Listing 14.2 Using the Ball class class Ball: def bounce(self): if self.direction == "down": self.direction = "up" myball = Ball() myball.direction = "down" myball.color = "red" myball.size = "small" Here s our class, same as before Makes an instance of our class Sets some attributes print "I just created a ball." print "My ball is", myball.size print "My ball is", myball.color print "My ball's direction is", myball.direction print "Now I'm going to bounce the ball" print Uses a method myball.bounce() print "Now the ball's direction is", myball.direction Prints the object s attributes
176 CHAPTER 14 Objects 151 If we run the program in listing 14.2, we should see this: >>> ========================== RESTART ========================== >>> I just created a ball. My ball is small The attributes as My ball is red we set them My ball's direction is down Now I'm going to bounce the ball Now we bounce() the ball Now the ball's direction is up >>> It changed direction, from down to up Notice that after we called the bounce() method, the ball s direction changed from down to up, which is exactly what the code in the bounce() method is supposed to do. Initializing an object When we created our ball object, it didn t have anything filled in for the size, color, or direction. We had to fill those in after we created the object. But there s a way to set the properties of an object when it s being created. This is called initializing the object. Initializing means getting something ready at the start. When we initialize something in software, we make it ready to use by getting it into the state or condition that we want. When you create the class definition, you can define a special method called init () that will run whenever a new instance of the class is created. You can pass arguments to the init () method to create the instance with its properties set however you want. Listing 14.3 shows how this works. Listing 14.3 Adding an init () method class Ball: def init (self, color, size, direction): self.color = color self.size = size self.direction = direction Here s the init () method def bounce(self): if self.direction == "down": self.direction = "up" myball = Ball("red", "small", "down") print "I just created a ball." Attributes are passed in as arguments to init ()
177 152 Hello World! print "My ball is", myball.size print "My ball is", myball.color print "My ball's direction is ", myball.direction print "Now I'm going to bounce the ball" print myball.bounce() print "Now the ball's direction is", myball.direction If you run the program in listing 14.3, you should get the same output you got from listing The difference is, listing 14.3 uses the init () method to set the attributes. If you say print myball, you get something weird like this: < main.ball instance at 0x00BB83A0> To change that, put in a method called str (). Make it return what you want printed. Then, every time you use print myball, it ll say what you want. It s one of the magic xxxx () class methods in Python! Thanks for the tip, Carter. In the next section, we ll see what these magic methods are all about. A magic method: str () Objects in Python have some magic methods, as Carter calls them. They re not really magic, of course! They re just some methods that Python includes automatically when you create any class. Python programmers usually call them special methods. >>> print myball Hi, I'm a small red ball!
178 CHAPTER 14 Objects 153 We already saw the init () method that initializes an object when it s created. Every object has an init () method built in. If you don t put one in your class definition, the built-in one takes over, and all it does is create the object. Another special method is str (), which tells Python what to display when you print an object. By default, Python tells you where the instance is defined (in Carter s case main, which is the main part of the program). the class name (Ball). the memory location where the instance is being stored (that s the 0x00BB83A0 part). But if you want print to display something different for your object, you can define your own str (), which will override the built-in one. Listing 14.4 shows an example. Listing 14.4 Using str () to change how the object prints class Ball: def init (self, color, size, direction): self.color = color self.size = size self.direction = direction def str (self): msg = "Hi, I'm a " + self.size + " " + self.color + " ball!" return msg Here s the str () method myball = Ball("red", "small", "down") print myball Now, if we run the program in listing 14.4, here s what we get: >>> ================= RESTART ================= >>> Hi, I'm a small red ball! >>> That looks a lot more friendly than < main.ball instance at 0x00BB83A0>, don t you think? What s self? You might have noticed that the term self shows up in a few places in the class attributes and method definitions, like this: def bounce(self): What does self mean? Well, remember that we said you could use blueprints to build more than one house? You can also use a class to create more than one instance of an object, like this: cartersball = Ball("red", "small", "down") Creating two instances warrensball = Ball("green", "medium", "up") of the Ball class
179 154 Hello World! When we call a method for one of these instances, like this, warrensball.bounce() the method has to know which instance called it. Is it cartersball that needs to bounce, or warrensball? The self argument is what tells the method which object called it. It s called the instance reference. But wait a minute! When we called the method, there was no argument in the parentheses of warrensball.bounce(), but there s a self argument in the method. Where did the self argument come from, if we didn t pass anything? That s another little bit of magic that Python does with objects. When you call a class method, the information about which instance called the instance reference is automatically passed to the method. It s like writing this: Ball.bounce(warrensBall) In this case, we told the bounce() method which ball to bounce. In fact, this code will work too, because that is exactly what Python does behind the scenes when you write warrensball.bounce(). By the way, the name self has no special meaning in Python. That s just the name everybody uses for the instance reference. It s another one of those conventions that make your code easier to read. You could name the instance variable whatever you want, but I strongly suggest you follow the convention and use self it ll make things much less confusing. In chapter 11, we made a program about hot dogs. Now, as an example of how to use objects, we re going to make a class for a hot dog. An example class HotDog For this example, we ll assume that hot dogs always have a bun. (It s too messy otherwise.) We ll give our hot dog some attributes and some methods. These are the attributes: cooked_level A number that lets us know how long the hot dog has been cooked. We ll use 0 3 for raw, over 3 for medium, over 5 for well-done, and anything over 8 will be charcoal! Our hot dogs will start out raw.
180 CHAPTER 14 Objects 155 cooked_string A string describing how well-done the hot dog is. condiments A list of what s on the hot dog, like ketchup, mustard, and so on. These are the methods: cook() Cooks the hot dog for some period of time. This will make the hot dog more well-done. add_condiment() Adds condiments to the hot dog. init () Creates our instance and sets the default properties. str () Makes the print look nicer. First, we need to define the class. Let s start with the init () method, which will set the default attributes for a hot dog: class HotDog: def init (self): self.cooked_level = 0 self.cooked_string = "Raw" self.condiments = [] We start with a raw hot dog and no condiments. Now, let s make a method to cook our hot dog: def cook(self, time): self.cooked_level = self.cooked_level + time if self.cooked_level > 8: self.cooked_string = "Charcoal" elif self.cooked_level > 5: self.cooked_string = "Well-done" elif self.cooked_level > 3: self.cooked_string = "Medium" else: self.cooked_string = "Raw" Sets the strings for the different cooked levels Increases the cooked level by the amount of time Before we go any further, let s test this part. First, we need to create an instance of a hot dog, and we ll check the attributes, too. mydog = HotDog() print mydog.cooked_level print mydog.cooked_string print mydog.condiments
181 print >>>Hello if # print >>>Hello if # 156 Hello World! Let s put this together into a program and run it. Listing 14.5 shows the complete program (so far). Listing 14.5 Start of our hot dog program class HotDog: def init (self): self.cooked_level = 0 self.cooked_string = "Raw" self.condiments = [] def cook(self, time): self.cooked_level = self.cooked_level + time if self.cooked_level > 8: self.cooked_string = "Charcoal" elif self.cooked_level > 5: self.cooked_string = "Well-done" elif self.cooked_level > 3: self.cooked_string = "Medium" else: self.cooked_string = "Raw" mydog = HotDog() print mydog.cooked_level print mydog.cooked_string print mydog.condiments #!/bin/env python # Thinking like a (Python) programmer Another convention in Python is that the name of a class always starts with an uppercase (capital) letter. So far we have seen Ball and HotDog, so we have been following the convention. Paginate a text file, adding a header and footer import sys, time, string # If no arguments were given, print a helpful message if len(sys.argv)!=2: print 'Usage: pyprint filename'sys.exit(0)class # Increment the page count, and reset the line count and reset a self.header_written=1 ; self.count=#!/bin/env python #!Bin/en print >>>Hello if # Now, run the code in listing 14.5 and see what you get. It should look like this: >>> 0 Raw [] >>> The cooked_level The cooked_string The condiments We see that the attributes are cooked_level = 0, cooked_string = "Raw", and condiments is empty.
182 CHAPTER 14 Objects 157 Now, let s test the cook() method. Add the lines below to the code in listing 14.5: print "Now I'm going to cook the hot dog" mydog.cook(4) print mydog.cooked_level print mydog.cooked_string Checks the new cooked attributes Cooks the hot dog for 4 minutes Run the program again. Now, the output should look like this: >>> 0 Raw Before cooking [] Now I'm going to cook the hot dog 4 After cooking Medium >>> So our cook() method seems to work. The cooked_level went from 0 to 4, and the string updated too (from Raw to Medium). Let s try adding some condiments. We need a new method for that. We could also add our str () function so it ll be easier to print the object. Edit the program so it looks like listing Listing 14.6 HotDog class with cook(), add_condiments(), and str () class HotDog: def init (self): self.cooked_level = 0 self.cooked_string = "Raw" self.condiments = [] def str (self): msg = "hot dog" if len(self.condiments) > 0: msg = msg + " with " for i in self.condiments: msg = msg+i+", " msg = msg.strip(", ") msg = self.cooked_string + " " + msg + "." return msg Defines the new str () method def cook(self, time): self.cooked_level=self.cooked_level+time if self.cooked_level > 8: self.cooked_string = "Charcoal" elif self.cooked_level > 5: self.cooked_string = "Well-done" elif self.cooked_level > 3: self.cooked_string = "Medium" else: self.cooked_string = "Raw" Defines the class def addcondiment(self, condiment): self.condiments.append(condiment) Defines the new add_condiments() method
183 158 Hello World! mydog = HotDog() Creates the instance print mydog print "Cooking hot dog for 4 minutes..." mydog.cook(4) print mydog print "Cooking hot dog for 3 more minutes..." mydog.cook(3) print mydog print "What happens if I cook it for 10 more minutes?" mydog.cook(10) print mydog print "Now, I'm going to add some stuff on my hot dog" mydog.addcondiment("ketchup") mydog.addcondiment("mustard") print mydog Tests to see if everything is working This code listing is a bit long, but I still encourage you to type it all in. You already have part of it from listing But if your fingers are tired or you don t have time, you can find it in the \examples folder or on the book s web site. Run the program and see what you get. It should look like this: >>> ================================ RESTART ================================ >>> Raw hot dog. Cooking hot dog for 4 minutes... Medium hot dog. Cooking hot dog for 3 more minutes... Well-done hot dog. What happens if I cook it for 10 more minutes? Charcoal hot dog. Now, I'm going to add some stuff on my hot dog Charcoal hot dog with ketchup, mustard. >>> The first part of the program creates the class. The second part tests the methods to cook our virtual hot dog and add some condiments. But judging by that last couple of lines, I think we cooked it too much. What a waste of ketchup and mustard!
184 CHAPTER 14 Objects 159 Hiding the data You might have realized that there are two ways we can view or change the data (attributes) inside an object. We can either access them directly, like this: mydog.cooked_level = 5 or we can use a method that modifies the attribute, like this: mydog.cook(5) If the hot dog started out raw (cooked_level = 0), these would both do the same thing. They d set the cooked_level to 5. So why did we bother making a method to do this? Why not just do it directly? I can think of at least two reasons: If we were accessing the attributes directly, then cooking the hot dog would require at least 2 parts: changing the cooked_level and changing the cooked_string. With a method, we just make one method call, and it does everything we need. If we were accessing the attributes directly, we could do something like this: cooked_level = cooked_level - 2 That would make the hot dog less cooked than it was before. But you can t uncook a hot dog! So that doesn t make sense. Using a method, we can make sure that the cooked_level only increases and never decreases. In programming terms, restricting the access to an object s data so you can only get it or change it by using methods is called data hiding. Python doesn t have any way to enforce data hiding, but you can write code that follows this rule if you want to. So far, we have seen that objects have attributes and methods. We have seen how to create objects and how to initialize them with a special method called init (). We have also seen another special method called str () that makes our objects print more nicely. Polymorphism and inheritance Next, we re going to look at the two aspects of objects that are probably the most important: polymorphism and inheritance. Those are two big long words, but they make objects very useful. I ll clearly explain what they mean in the next sections.
185 160 Hello World! Polymorphism same method, different behavior Very simply, polymorphism means that you can have two (or more) methods with the same name for different classes. These methods can behave differently, depending on which class they re applied to. For example, let s say you were making a program to practice geometry, and you needed to calculate the area of different shapes, like triangles and squares. You might create two classes, like this: class Triangle: def init (self, width, height): self.width = width self.height = height Here is the Triangle class def getarea(self): area = self.width * self.height / 2.0 return area class Square: def init (self, size): self.size = size def getarea(self): area = self.size * self.size return area Both have a method called getarea() Here is the Square class Both the Triangle class and the Square class have a method called getarea(). So if we had an instance of each class, like this, >>> mytriangle = Triangle(4, 5) >>> mysquare = Square(7) then we could calculate the area of either one using getarea(): >>> mytriangle.getarea() 10.0 >>> mysquare.getarea() 49 We used the method name getarea() for both shapes, but the method did something different for each shape. This is an example of polymorphism. Inheritance learning from your parents In the real (nonprogramming) world, people can inherit things from their parents or other relatives. You can inherit traits like red hair, or you can inherit stuff like money or property. In object-oriented programming, classes can inherit attributes and methods from other classes. This allows you to have whole families of classes that share common attributes
186 CHAPTER 14 Objects 161 and methods. That way, you don t have to start from scratch every time you want to add a member to the family. Grampa Gramma Oppa Omma Earl ( Big Sissy ) Mathilda ( Little Sissy ) El Poppo Mom ( The Boss ) Ingrid ( Thumper ) Pavlov Natalia ( Dog Man ) ( Krazy Kissing Aunt ) Eustace Petunia Hortense Ivan Olga A class that inherits attributes or methods from another class is called a derived class or subclass. An example will help explain this. Imagine we re making a game where the player can pick up various things along the way, like food, money, or clothing. We could make a class called GameObject. The GameObject class would have attributes like name (for example, coin, apple, or hat ) and methods like pickup() (which would add the coin to the player s collection of objects). All game objects would have these common methods and attributes. Then, we could make a subclass for coins. The Coin class would be derived from GameObject. It would inherit the attributes and methods of GameObject, so the Coin class would automatically have a name attribute and a pickup() method. The Coin class would also need a value attribute (how much the coin is worth) and a spend() method (so you could use the coin to buy something). Let s see what the code might look like for these classes. class GameObject: def init (self, name): self.name = name def pickup(self, player): # put code here to add the object # to the player's collection class Coin(GameObject): def init (self, value): GameObject. init (self) self.value = value Coin is a subclass of GameObject Defines GameObject class In init (), inherit GameObject s init and add stuff to it def spend(self, buyer, seller): # put code here to remove the coin # from the buyer's money and # add it to the seller's money A new spend() method for the Coin class
187 162 Hello World! Thinking ahead In the last example, we didn t put any real code in the methods, just some comments explaining what the methods would do. It s a way of planning or thinking ahead for what you ll add later. The actual code would depend on how the game worked. Programmers often do this as a way to organize their thoughts when they re writing more complex code. The empty functions or methods are called code stubs. If you tried to run the previous example, you d get an error, because a function definition can t be empty. They aren't empty. They have comments in them! That s true, Carter, but comments don t count, because they re only for you, not for the computer. The Python pass keyword is used as a placeholder when you want to make a code stub. So the code should really look like this: class Game_object: def init (self, name): self.name = name def pickup(self): pass # put code here to add the object # to the player's collection class Coin(Game_object): def init (self, value): Game_object. init (self) self.value = value Add the pass keyword in these two places def spend(self, buyer, seller): pass # put code here to remove the coin # from the buyer's money and # add it to the seller's money
188 CHAPTER 14 Objects 163 I m not going to give more detailed examples using objects, polymorphism, and inheritance in this chapter. We ll see many examples of objects and how they re used as we go through the rest of this book. You ll get a much better understanding of how to use objects when we use them in real programs, like games. What did you learn? In this chapter, you learned about what objects are. attributes and methods. what a class is. creating an instance of a class. special methods: init () and str (). polymorphism. inheritance. code stubs. Test your knowledge 1 What keywords do you use to define a new object type? 2 What are attributes? 3 What are methods? 4 What s the difference between a class and an instance? 5 What name is usually used for the instance reference in a method? 6 What s polymorphism? 7 What s inheritance? Try it out 1 Make a class definition for a BankAccount. It should have attributes for its name (a string), account number (a string or integer), and balance (a float). It should have methods to display the balance, make deposits, and make withdrawals. 2 Make a class called InterestAccount that earns interest. It should be a subclass of BankAccount (so it inherits the attributes and methods). It should also have an attribute for interest rate, and a method to add interest. To keep things simple, assume that the addinterest() method will be called once each year to calculate the interest and update the balance.
189 CHAPTER 15 Modules This is the last chapter that talks about ways of collecting things together. We have already learned about lists, functions, and objects. In this chapter, we ll learn about modules. In the next chapter, we ll use a module called Pygame to start drawing some graphics. What s a module? A module is a piece or part of something. We say something is modular if it comes in pieces or you can easily separate it into pieces. LEGO blocks might be the perfect example of something modular. You can take a bunch of different pieces and build many different things with them. In Python, modules are smaller pieces of a bigger program. Each module, or piece, is a separate file on your hard drive. You can take a big program and split it up into more than one module, or file. Or you can go the other way start with one small module and keep adding pieces to make a big program. Why use modules? So why go to all the trouble of splitting our program up into smaller pieces, when we re going to need them all to make the program work? Why not just leave everything in one big file? There are a few reasons: It makes the files smaller, which makes it easier to find things in your code. 164
190 CHAPTER 15 Modules 165 Once you create a module, you can use it in lots of programs. That saves you from starting all over again next time you need the same functions. You don t always need to use all the modules together. Being modular means that you can use different combinations of the parts to do different jobs, just as you can make many different things out of the same set of LEGO blocks. Buckets of blocks In the chapter about functions (chapter 13), we said that functions are like building blocks. You can think of a module as a bucket of building blocks. You can have as few or as many blocks in a bucket as you want, and you can have many different buckets. Maybe you have one bucket for all the square blocks, one for the flat pieces, and one for all the odd-shaped blocks. That s usually how programmers use modules they collect similar kinds of functions together in a module. Or they might collect all the functions they need for a project together in a module, just as you would gather all the blocks you need for a castle together in one bucket. How do we create modules? Let s create a module. A module is just a Python file, like the one in listing Type the code in listing 15.1 in an IDLE editor window, and save it as my_module.py. Listing 15.1 Creating a module # this is the file "my_module.py" # we're going to use it in another program def c_to_f(celsius): fahrenheit = celsius * 9.0 / return fahrenheit That s it! You have just created a module! Your module has one function in it, the c_to_f() function, which converts a temperature from Celsius to Fahrenheit. Next, we ll use my_module.py in another program.
191 166 Hello World! How do we use modules? In order to use something that is in a module, we first have to tell Python which modules we want to use. The Python keyword that lets you include other modules in your program is import. You use it like this: import my_module Let s write a program that uses the module we just wrote. We re going to use the c_to_f() function to do a temperature conversion. We already saw how to use a function and pass parameters (or arguments) to it. The only difference here is that the function will be in a separate file from our main program, so we ll have to use import. The program in listing 15.2 uses the module we just wrote, my_module.py. Listing 15.2 Using a module import my_module my_module contains the c_to_f() function celsius = float(raw_input ("Enter a temperature in Celsius: ")) fahrenheit = c_to_f(celsius) print "That's ", fahrenheit, " degrees Fahrenheit" Create a new IDLE editor window, and type in this program. Save it as modular.py, and then run it to see what happens. You will need to save it in the same folder (or directory) as my_module.py. Did it work? You should have seen something like this: >>> ============================ RESTART ============================ >>> Enter a temperature in Celsius: 34 Traceback (most recent call last): File "C:/local_documents/Warren/PythonBook/Sample programs/modular.py", line 3, in -toplevelfahrenheit = c_to_f(celsius) NameError: name 'c_to_f' is not defined It didn t work! What happened? The error message says that the function c_to_f() isn t defined. But we know it s defined in my_module, and we did import that module. The answer is that we have to be more specific in telling Python about functions that are defined in other modules. One way to fix the problem is to change the line fahrenheit = c_to_f(celsius) to fahrenheit = my_module.c_to_f(celsius)
192 CHAPTER 15 Modules 167 Now we re specifically telling Python that the c_to_f() function is in the my_module module. Try the program with this change and see if it works. Namespaces You can also import certain features from a module like >>> from time import sleep or >>> from pygame import display You see? You can use from to import certain parts of a module. What Carter mentioned is related to something called namespaces. This is a bit of a complicated topic, but it s something you need to know about, so now is a good time to talk about it. What s a namespace? Imagine that you re in Mr. Morton s class at school, and there s someone named Shawn in your class. Now imagine that, in another class in your school taught by Mrs. Wheeler, there s another Shawn. If you re in your own class and you say, Shawn has a new backpack, everyone in your class will know (or at least they ll assume) that you mean the Shawn in your class. If you meant the other one, you d say, Shawn in Mrs. Wheeler s class, or the other Shawn, or something like that. In your class, there s only one Shawn, so when you say Shawn, your classmates know which person you re talking about. To put this in another way, in the space of your class, there s only one name Shawn. Your class is your namespace, and in that namespace, there s only one Shawn, so there s no confusion. Shawn has a new backpack!
193 168 Hello World! Now, if the principal has to call Shawn to the office over the public address system, she can t just say, Would Shawn please come to the office. If she did that, both Shawns would show up at the office. For the principal using the public address system, the namespace is the whole school. That means everyone in the school is listening for the name, not just one class. So she has to be more specific about which Shawn she means. She would have to say something like, Would Shawn from Mr. Morton s class please come to the office. Would Shawn from Mr. Morton s class please come to the office. Would Shawn from Mr. Morton s class please come to the office. Would Shawn from Mr. Morton s class please come to the office. The other way the principal could get the correct Shawn is to go to the doorway of your class and say, Shawn, would you please come with me. There would be only one Shawn listening, and she would get the right one. In that case, the namespace would be just one classroom, not the whole school. Shawn, would you please come with me.
194 CHAPTER 15 Modules 169 In general terms, programmers refer to smaller namespaces (like your classroom) as local namespaces and larger ones (like the whole school) as global namespaces. Importing namespaces Let s assume that there s nobody in your school, John Young School, named Fred. If the principal goes on the public address system and asks for Fred, she won t get anyone. Now imagine that another school down the road, Stephen Leacock School, is having some repairs done, so one of their classes moves into a portable at your school. In that class, there s a student named Fred. But that portable isn t connected to the public address system yet. If the principal calls for Fred, she won t get anybody. But if she connects the new portable to the public address system and then calls for Fred, she will get the Fred from Stephen Leacock School. Will Fred please come to the office! Connecting the portable from the other school is like importing a module in Python. When you import a module, you have access to all the names in that module: all the variables, all the functions, and all the objects. Importing a module means the same thing as importing a namespace. When you import the module, you import the namespace. There are two ways to import a namespace (or module). You can do it like this: import StephenLeacock If you do it that way, StephenLeacock is still a separate namespace. You have access to the namespace, but you have to specify which namespace you want before you use it. So the principal would have to do something like this: call_to_office(stephenleacock.fred) She would still have to give the namespace (StephenLeacock) as well as the name (Fred) if she wanted to reach Fred. That s what we did a few pages ago with our temperature-conversion program. To make it work, we wrote this: fahrenheit = my_module.c_to_f(celsius) We specified the namespace (my_module) as well as the name of the function (c_to_f). The other way to import a namespace is like this: from StephenLeacock import Fred
195 170 Hello World! If the principal does it that way, the name Fred from StephenLeacock gets included in her namespace, and she can reach Fred like this: call_to_office(fred) Because Fred is now in her namespace, she doesn t have to go to the StephenLeacock namespace to get Fred. In this example, the principal only imported one name, Fred, from StephenLeacock into her local namespace. If she wanted to import everyone, she could do this: from StephenLeacock import * Here, the star (*) means all. But she has to be careful. If there are any students with the same names from Stephen Leacock School as there are from John Young School, there will be confusion. Whew! At this point, the whole namespace thing might still be a little fuzzy. Don t worry! It ll become clearer as we do examples in later chapters. Whenever we need to import modules, I ll explain exactly what we re doing. Standard modules Now that we know how to create and use modules, do we always have to write our own modules? No! That s one of the great things about Python. Python comes with a bunch of standard modules to let you do things like find files, tell the time (or count time), or generate random numbers, among other things. Sometimes, people say Python has batteries included, and that s what they re talking about all of Python s standard modules. This is known as the Python Standard Library. Why do these things have to be in separate modules? Well, they don t have to be, but the people who designed Python decided that it would be more efficient. Otherwise, every Python program would have to include every possible function. This way, you just include the ones you need. Of course, some things (like print, for, and if-else) are basic commands in Python, so you don t need a separate module for them they re in the main part of Python. If Python doesn t have a module for something you want to do (like make a graphical game), there are other add-on modules that you can download, usually for free! We have included several of these with this book, and they were installed if you used the install program on the book s web site. If not, you can always install them separately. Let s look at a couple of the standard modules.
196 CHAPTER 15 Modules 171 Time The time module lets you get information from your computer s clock, like the date and the time. It also lets you add delays to your programs. (Sometimes the computer does things too quickly, and you have to slow it down.) The sleep() function in the time module is used to add a delay that is, to make the program wait and do nothing for a while. It s like putting your program to sleep, which is why the function is called sleep(). You tell it how many seconds you want it to sleep. The program in listing 15.3 demonstrates how the sleep() function works. Try typing, saving, and running it, and see what happens. Listing 15.3 Putting your program to sleep import time print "How", time.sleep(2) print "are", time.sleep(2) print "you", time.sleep(2) print "today?" Notice that, when we called the sleep() function, we had to put time. in front of it. That s because, even though we imported time, we didn t make it part of the main program s namespace. So every time we want to use the sleep() function, we have to call time.sleep(). If we tried something like this, import time sleep(5) it wouldn t work, because sleep isn t in our namespace. We d get an error message like this: NameError: name 'sleep' is not defined But if you import it like this, from time import sleep that tells Python, Look for the variable (or function or object) named sleep in the time module, and include it in my namespace. Now, we could use the sleep function without putting time. in front of it: from time import sleep print 'Hello, talk to you again in 5 seconds...' sleep(5) print 'Hi again'
197 172 Hello World! If we want the convenience of importing names into the local namespace (so we don t have to specify the module name every time), but we don t know which names in the module we ll need, we can use the star (*) to import all names into our namespace: from time import * The * means all, so this imports all the available names from the module. We have to be careful with this one. If we create a name in our program that is the same as one in the time module, there will be a conflict. Importing with * isn t the best way to do it. It s better to only import the parts that you need. Remember the countdown program we made in chapter 8 (listing 8.6)? Now you know what the line time.sleep(1) in that program was doing. Random numbers The random module is used for generating random numbers. This is very useful in games and simulations. Let s try using the random module in interactive mode: >>> import random >>> print random.randint(0, 100) 4 >>> print random.randint(0, 100) 72 Each time you use random.randint(), you get a new, random integer. Because we passed the arguments 0 and 100 to it, the integer will be between 0 and 100. We used random.randint() in the number-guessing program in chapter 1 to create the secret number. If you want a random decimal number, use random.random(). You don t have to put anything between the brackets, because random.random() always gives you a number between 0 and 1. >>> print random.random() >>> print random.random() If you want a random number between, say, 0 and 10, you can just multiply the result by 10. >>> print random.random() * >>> print random.random() *
198 CHAPTER 15 Modules 173 What did you learn? In this chapter, you learned what a module is. how to create a module. how to use a module in another program. what namespaces are. what s meant by local and global namespaces and variables. how to bring names from other modules into your namespace. and you also saw a couple of examples of Python s standard modules. Test your knowledge 1 What are some of the advantages of using modules? 2 How do you create a module? 3 What Python keyword do you use when you want to use a module? 4 Importing a module is the same as importing a. 5 What are two ways to import the time module so that you have access to all the names (that is, all the variables, functions, and objects) in that module? Try it out 1 Write a module that has the print your name in big letters function from the Try it out section in chapter 13. Then write a program that imports the module and calls the function. 2 Modify the code in listing 15.2 so that you bring c_to_f() into the main program s namespace. That is, change it so you can write fahrenheit = c_to_f(celsius) instead of fahrenheit = my_module.c_to_f(celsius) 3 Write a short program to generate a list of five random integer numbers from 1 to 20, and print them out. 4 Write a short program that prints out a random decimal number every 3 seconds for 30 seconds.
199 CHAPTER 16 Graphics You have been learning about a lot of the basic elements of computer programming: input and output, variables, decisions, loops, lists, functions, objects, and modules. I hope you have enjoyed filling up your brain with all this stuff! Now it s time to start having a bit more fun with programming and Python. In this chapter, you ll learn how to draw things on the screen, like lines, shapes, colors, and even a bit of animation. This will help us make some games and other programs in the next few chapters. Getting some help Pygame Getting graphics (and sound) to work on your computer can be a little complicated. It involves the operating system, your graphics card, and a lot of low-level code that we don t really want to worry about for now. So we re going to use a Python module called Pygame to help make things a bit simpler. Pygame lets you create graphics and the other things you need to make games work on different computers and operating systems, without having to know all the messy details of each system. Pygame is free, and a version of Pygame comes with this book. It should be installed if you used the book s installer to install Python. If not, you ll have to install it separately. You can get it from the Pygame web site, Pygame also needs some help from another module called Numeric. Numeric is also installed by the book s installer, and if you don t have it, you can get it at the Pygame web site. 174
200 CHAPTER 16 Graphics 175 Pygame and IDLE Remember when we used EasyGui to make our first GUI programs, and I mentioned that some people have trouble using EasyGui with IDLE? Well, the same goes for Pygame and IDLE. On my system, I can t run some Pygame programs properly from IDLE. For the rest of this chapter, and for any other programs in the rest of the book that use Pygame, I recommend you use SPE instead of IDLE, just like we did with EasyGui back in chapter 6. The only thing you might have to do differently is use the Run in Terminal option (or Run in Terminal without arguments), instead of the normal Run option. Play around with it, experiment, and I m sure you ll figure it out. That s a big part of what programming is about figuring things out for yourself! A Pygame window The first thing we need to do is make a window where we ll start drawing our graphics. Listing 16.1 shows a very simple program that just makes a Pygame window. Listing 16.1 Making a Pygame window import pygame pygame.init() screen = pygame.display.set_mode([640, 480]) Try running this program. What did you see? If you were looking closely, you might have seen a window (filled with black) pop on the screen very briefly. What s up with that? Well, Pygame is meant for making games. Games don t just do things on their own they have to interact with the player. So Pygame has something called an event loop that constantly checks for the user doing something, like pressing keys or moving the mouse. Pygame programs need to keep the event loop running all the time, and as soon as the event loop stops, the program stops. In our first Pygame program, we didn t start the event loop, That s just like our first programs, so the program stopped very soon after it started. although it wasn t a problem then, because you could see the output in the IDLE window even after the program ran. That s right. But in Pygame, the window only stays open while the program is running. So we have to keep it running.
201 176 Hello World! Have you been wondering why Pygame sometimes doesn t work with IDLE? It has to do with the event loop. An event loop is a loop that runs constantly in a program, checking for events like a key being pressed or the mouse being clicked or moved. Pygame programs need an event loop. IDLE also has its own event loop, because it s a program too, and it happens to be a graphical program that needs to keep checking for user input. The two event loops don t always get along they sometimes bump into each other and cause havoc. The same is true for IDLE and EasyGui. It s like if someone is on the phone and you pick up an extension and try to make another call. You can t, because the phone is already busy. If you start talking or dialing, that will interfere with the conversation that s already going on. SPE doesn t have this problem because it has a way to keep its own event loop separate from the event loop of the program that it s running (like your game). One way to keep the Pygame event loop running is with a while loop, like the one in listing 16.2 (but don t try it yet!). Listing 16.2 Keeping the Pygame window open import pygame pygame.init() screen = pygame.display.set_mode([640, 480]) while True: pass pass is a Python keyword that means do nothing. It s just a placeholder, because a while loop needs a block of code, and the block can t be empty. (Perhaps you remember that from chapter 8 when we talked about loops.) So we put something in the while block, but that something does nothing. Remember that a while loop runs as long as the condition is True. So this really says, While True is True, keep looping. Because True is always True, that means forever (or as long as the program runs). But if it ll keep going forever, how will we stop it? Do you recall that, back in chapter 8, Carter asked about stopping a program that had a runaway loop? We learned that you can
202 CHAPTER 16 Graphics 177 use Ctrl-C to do that. We can use the same method here. However, when running programs in SPE on Windows, you need to use Ctrl-Break instead of Ctrl-C. There s only one trick to this: you need to make the command shell the active window before you type Ctrl-Break. If you try using Ctrl-Break in the Pygame window, nothing will happen. If you have a runaway loop on a Mac, you should be able to press Ctrl-C to stop it. If that doesn t work, you can try Ctrl-\ to send it a quit signal. Or you can start up the Activity Monitor (located in the Utilities folder in the Applications folder), find the Python or Pygame process, and quit it. If you are using Linux, the easiest way is to kill the process. Okay, now that you know how to stop it, try running the program in listing You can type it into whatever editor you re using, and save it as pygame_1.py. When you run it, you should see a new window pop up, with a black background. It should have pygame window in the title bar. The window will stay there until you make the command shell the active window and end the program with Ctrl-Break. If you re running Pygame from SPE, there will be a shell window opened for you. That window will have something like SPE <filename> - Press Ctrl + Break to stop in the title bar. Click in that window to make it active before trying to quit the application. A better ending There is a better way to stop our Pygame program. You probably noticed that the Pygame window has an X icon in the top-right corner in the title bar (as most windows do in Windows). You d expect the X would close the window; it works in every other program. But this is our program. We re in control, and we haven t told the X what to do yet. We re going to make the X close our Pygame program.
203 178 Hello World! In a Pygame program, the X should be connected to a built-in function called sys.exit(). This is a function in Python s standard sys module that tells the program to exit, or stop. We just need to import the sys module and make one other change to our code, as shown in listing Listing 16.3 Making the Pygame window closeable import pygame, sys pygame.init() screen = pygame.display.set_mode([640, 480]) while True: for event in pygame.event.get(): if event.type == pygame.quit: sys.exit() Remove the pass and put this code in its place We ll learn more about what those last three lines mean soon. For now, we ll just include them in all our Pygame programs. Drawing in the window Now we have a Pygame window that stays open until we close it using the X icon. The [640, 480] in the third line of listing 16.3 is the size of our window: 640 pixels wide by 480 pixels high. Let s start drawing some graphics in there. Change your program so it looks like listing Listing 16.4 Drawing a circle import pygame, sys pygame.init() screen = pygame.display.set_mode([640,480]) screen.fill([255,255,255]) pygame.draw.circle(screen, [255,0,0],[100,100], 30, 0) Flips your monitor pygame.display.flip() while True: for event in pygame.event.get(): if event.type == pygame.quit: sys.exit() over... Just kidding! Fills the window with a white background Draws a circle Add these three lines What s the flip? The display object in Pygame (ours is called screen, which we created in line 3 of listing 16.4) has two copies of whatever is displayed in the Pygame window. The reason for this is that, when we start doing animation, we want to make it as smooth and fast as possible. So instead of updating the display every time we make a small change
204 CHAPTER 16 Graphics 179 to our graphics, we can make a number of changes, then flip to the new version of the graphics. This makes the changes appear all at once, instead of one by one. This way we don t get half-drawn circles (or aliens, or whatever) on our display. Think of the two copies as being a current screen and a next screen. The current screen is what we see right now. The next screen is what we ll see when we do a flip. We make all our changes on the next screen and then flip to it so we can see them. How to make a circle When you run the program in listing 16.4, you should see a red circle near the upper-left corner of the window, like this: Not surprisingly, the pygame.draw.circle() function draws a circle. You have to tell it five things: On what surface to draw the circle. (In this case, it s on the surface we defined in line 3, called screen, which is the display surface.) What color to draw it. (In this case, it s red, which is represented by the [255, 0, 0]). At what location to draw it. (In this case, it s at [100, 100], which is 100 pixels down and 100 pixels over from the top-left corner.) What size to draw it. (In this case, it s 30, which is the radius, in pixels the distance from the center of the circle to its outer edge.) The width of the line. (If width = 0, the circle is filled in completely, as it is here.) Now we re going to look at these five things in more detail. The word pixel is short for picture element. This means one dot on your screen or in an image. If you look at any picture with an image viewer and zoom in (make the image really big), you can see the individual pixels. Here s a regular view of a photo and a zoomed-in version where you can see the pixels. Pixels
205 180 Hello World! When I look closely at a computer screen, I see these little lines. Do they separate the pixels? Wow, you have good eyes! The little lines are actually the rows of pixels. A typical computer screen might have 768 rows of pixels, with each row having 1024 pixels in it. We d say that screen has 1024 x 768 resolution. Some screens have more pixels, and some have fewer. Pygame surfaces If I asked you to draw a picture in real life, one of your first questions would be, What should I draw it on? In Pygame, a surface is what we draw on. The display surface is the one we see on the screen. That s the one we called screen in listing But a Pygame program can have many surfaces, and you can copy images from one surface to another. You can also do things to surfaces, like rotate them and resize them (make them bigger or smaller). As I mentioned before, there are two copies of the display surface. In software lingo, we say the display surface is double-buffered. This is so we don t get half-completed shapes and images drawn on the screen. We draw our circles, aliens, or whatever in the buffer, and then flip the display surface to show us the completely drawn images. Colors in Pygame The color system used in Pygame is a common one used in many computer languages and programs. It s called RGB. The R, G, and B stand for red, green, and blue. You might have learned in science class that you can make any color by combining or mixing the three primary colors of light: red, green, and blue. That s the same way it works on computers. Each color gets a number from 0 to 255. If all the numbers are 0, there is none of any color, which is completely dark, so you get the color black. If they re all 255, you get the brightest of all three colors mixed together, which is white. If you have something like [255, 0, 0], that would be pure red with no green or blue. Pure green would be [0, 255, 0]. Pure blue would be [0, 0, 255]. If all three numbers are the same, like [150, 150, 150], you get some shade of grey. The lower the numbers, the darker the shade; the higher the numbers, the brighter the shade.
206 CHAPTER 16 Graphics 181 Colors are given as a list of three integers, each one ranging from 0 to 255. Color names Pygame has a list of named colors you can use if you don t want to use the [R, G, B] notation. There are over 600 color names defined. I won t list them all here, but if you want to see what they are, search your hard drive for a file called colordict.py, and open it in a text editor. If you want to use the color names, you have to add this line at the start of your program: from pygame.color import THECOLORS Then, when you want to use one of the named colors, you ll do it like this (in our circle example): pygame.draw.circle(screen, THECOLORS["red"],[100,100], 30, 0) Why 255? The range from 0 to 255 gives us 256 different values for each primary color (red, green, and blue). So, what s special about that number? Why not 200 or 300 or 500? Two hundred and fifty-six is the number of different values you can make with 8 bits. That s all the possible combinations of eight 1s and 0s. Eight bits is also called a byte, and a byte is the smallest chunk of memory that has its own address. An address is the computer s way of finding particular pieces of memory. It s like on your street. Your house or apartment has an address, but your room doesn t have its own address. A house is the smallest addressable unit on the street. A byte is the smallest addressable unit in your computer s memory. They could have used more than 8 bits for each color, but the next amount that makes sense would be 16 bits (2 bytes), because it s not very convenient to use only part of a byte. And it turns out that, because of the way the human eye sees color, 8 bits is enough to make realistic-looking colors. Because there are three values (red, green, blue), each with 8 bits, that s 24 bits in total, so this way of representing color is also known as 24-bit color. It uses 24 bits for each pixel, 8 for each primary color. If you want to play around and experiment with how the red, green, and blue combine to make different colors, you can try out the colormixer.py program that was put in the \examples folder when you ran this book s installer. This will let you try any combination of red, green, and blue to see what color you get.
207 182 Hello World! Locations screen coordinates If we want to draw or place something on the screen, we need to specify where on the screen it should go. There are two numbers: one for the x-axis (horizontal direction) and one for the y-axis (vertical direction). In Pygame, the numbers start at [0, 0] in the upper-left corner of the window. When you see a pair of numbers like [320, 240], the first number is horizontal, or the distance from the left side. The second number is vertical, or the distance down from the top. In math and programming, the letter x is often used for horizontal distance, and y is often used for vertical distance. We made our window 640 pixels wide by 480 pixels high. If we wanted to put the circle in the middle of the window, we d need to draw it at [320, 240]. That s 320 pixels over from the left-hand edge, and 240 pixels down from the top edge. Let s try drawing the circle in the middle of the window. Try the program in listing Listing 16.5 Putting the circle in the middle of the window import pygame, sys pygame.init() screen = pygame.display.set_mode([640,480]) screen.fill([255, 255, 255]) pygame.draw.circle(screen, [255,0,0],[320,240], 30, 0) pygame.display.flip() while True: for event in pygame.event.get(): if event.type == pygame.quit: sys.exit() Change this from [100, 100] to [320, 240] The location [320, 240] is used as the center of the circle. Compare the results of running listing 16.5 to the results you saw when you ran listing 16.4 to see the difference.
208 CHAPTER 16 Graphics 183 Size of shapes When you use Pygame s draw functions to draw shapes, you have to specify what size to make the shape. For a circle, there is only one size: the radius. For something like a rectangle, you d have to specify the length and width. Pygame has a special kind of object called a rect (short for rectangle ) that is used for defining rectangular areas. You define a rect using the coordinates of its top-left corner and its width and height: Rect(left, top, width, height) This defines both the location and the size. Here s an example: my_rect = Rect(250, 150, 300, 200) This would create a rectangle where the top-left corner is 250 pixels from the left side of the window and 150 pixels down from the top of the window. The rectangle would be 300 pixels wide and 200 pixels high. Let s try it and see. Substitute this line for line 5 in listing 16.5 and see what it looks like: pygame.draw.rect(screen, [255,0,0], [250, 150, 300, 200], 0) Color of the rectangle Location and size of the rectangle Line width (or filled) The location and size of the rectangle can be a simple list (or tuple) of numbers or a Pygame Rect object. So you could also substitute the preceding line with two lines like this: my_list = [250, 150, 300, 200] pygame.draw.rect(screen, [255,0,0], my_list, 0) or my_rect = pygame.rect(250, 150, 300, 200) pygame.draw.rect(screen, [255,0,0], my_rect, 0) Here s what the rectangle should look like. I added some dimensions to show you which numbers mean what:
209 print >>>Hello if print >>>Hello if print >>>Hello if 184 Hello World! Notice that we only pass four arguments to pygame.draw.rect. That s because the rect has both location and size in a single argument. In pygame.draw.circle, the location and size are two different arguments, so we pass it five arguments. print 'Usage: pyprint filename'sys.exit(0)class # Increment the page count, and reset the line count self.hea Thinking like a (Pygame) programmer Once you create a rectangle with Rect(left, top, width, height), there are several other attributes that you can use to move and align the Rect: the four edges: top, left, bottom, right the four corners: topleft, bottomleft, topright, bottomright the middle of each side: midtop, midleft, midbottom, midright the center: center, centerx, centery dimensions: size, width, height These are just for convenience. So, if you want to move a rectangle so that its center is at a certain point, you don t have to figure out what the top and left coordinates should be; you can access the center location directly. der_written=1 ; self.count=1 ; self.page=self.p #!/bin/env python # Paginate a text file, adding a header and footer import sys, time, stri ng # If no arguments wer e given, print a helpful message if len(sys.argv)!=2: age+1printerformatter:self.header_written=0def Line width The last thing we need to specify when drawing shapes is how thick to make the line. In the examples so far, we used the line width of 0, which fills in the whole shape. If we used a different line width, we d see an outline of the shape. Try changing the line width to 2: pygame.draw.rect(screen, [255,0,0], [250, 150, 300, 200], 2) Make this 2 Try it and see how it looks. Try other line widths too. Modern art? Want to try making some computer-generated modern art? Just for fun, try the code in listing You can start with what you had from listing 16.5 and modify it, or just start from scratch.
210 . CHAPTER 16 Graphics 185 Listing 16.6 Using draw.rect to make art import pygame, sys, random pygame.init() screen = pygame.display.set_mode([640,480]) screen.fill([255, 255, 255]) for i in range (100): width = random.randint(0, 250) height = random.randint(0, 100) top = random.randint(0, 400) left = random.randint(0, 500) pygame.draw.rect(screen, [0,0,0], [left, top, width, height], 1) pygame.display.flip() while True: for event in pygame.event.get(): if event.type == pygame.quit: sys.exit() Run this and see what you get. It should look something like this: Do you understand how the program works? It draws one hundred rectangles with random sizes and positions. To make it even more artsy, add some color and make the line width random too, as in listing Listing 16.7 Modern art with color import pygame, sys, random from pygame.color import THECOLORS pygame.init() screen = pygame.display.set_mode([640,480])
211 186 Hello World! screen.fill([255, 255, 255]) for i in range (100): width = random.randint(0, 250) height = random.randint(0, 100) top = random.randint(0, 400) left = random.randint(0, 500) color_name = random.choice(thecolors.keys()) color = THECOLORS[color_name] line_width = random.randint(1, 3) Don t worry about how this line works for now pygame.draw.rect(screen, color, [left, top, width, height], line_width) pygame.display.flip() while True: for event in pygame.event.get(): if event.type == pygame.quit: sys.exit() When you run this, you ll get something that looks different every time. If you get one that looks really nice, give it a fancy title like Voice of the Machine and see if you can sell it to your local art gallery! Individual pixels Sometimes we don t want to draw a circle or rectangle, but we want to draw individual dots or pixels. Maybe we re creating a math program and want to draw a sine wave, for example. Hey, mon! Them there sine waves usually be used for sound. Like in music. Me? I prefer makin music on de waves of de Don't worry if you don't know what a sine ocean. wave is. For the purposes of this chapter, it is just a wavy shape. Also don't worry about the math formulas in the next few example programs. Just type them in as they appear in the listings. They are just a way to get a wavy shape that is a nice size to fill our Pygame window. Because there is no pygame.draw.sinewave() method, we have to draw it ourselves from individual points. One way to do this is to draw tiny circles or rectangles, with a size of just one or two pixels. Listing 16.8 shows how that would look using rectangles.
212 CHAPTER 16 Graphics 187 Listing 16.8 Drawing curves using a lot of small rectangles import pygame, sys import math including sin() pygame.init() screen = pygame.display.set_mode([640,480]) screen.fill([255, 255, 255]) for x in range(0, 640): y = int(math.sin(x/640.0 * 4 * math.pi) * ) pygame.draw.rect(screen, [0,0,0],[x, y, 1, 1], 1) pygame.display.flip() while True: for event in pygame.event.get(): if event.type == pygame.quit: sys.exit() Imports the math functions, Loops from left to right, x = 0 to 639 Calculates the y-position (vertical) of each point Draws the point using a small rectangle And here s what it looks like when it runs: To draw each point, we used a rectangle 1 pixel wide by 1 pixel high. Note that we also used a line width of 1, not 0. If we used a line width of 0, nothing would show up, because there s no middle to fill in. Connect the dots If you look really closely, you might notice that the sine wave isn t continuous there are spaces between the points in the middle. That s because, at the steep part of the sine wave, we have to move up (or down) by 3 pixels when we move one pixel to the right. And because we re drawing individual points, not lines, there s nothing to fill the space in between. Let s try the same thing using a short line to join each plot point. Pygame has a method to draw a single line, but it also has a method that will draw lines between a series of points (like connect the dots ). That method is pygame.draw.lines(), and it needs five parameters: the surface to draw on. a color.
213 188 Hello World! whether the shape will be closed by drawing a line joining the last point back to the first one. We don t want to enclose our sine wave, so this will be False for us. a list of points to connect. the width of the line. So in our sine wave example, the pygame.draw.lines() method would look like this: pygame.draw.lines(screen, [0,0,0],False, plotpoints, 1) In the for loop, instead of drawing each point, we ll just create the list of points that draw.lines() will connect. Then we have a single call to draw.lines(), which is outside the for loop. The whole program is shown in listing Listing 16.9 A well-connected sine wave import pygame, sys import math pygame.init() screen = pygame.display.set_mode([640,480]) screen.fill([255, 255, 255]) plotpoints = [] for x in range(0, 640): y = int(math.sin(x/640.0 * 4 * math.pi) * ) plotpoints.append([x, y]) pygame.draw.lines(screen, [0,0,0],False, plotpoints, 1) pygame.display.flip() while True: for event in pygame.event.get(): if event.type == pygame.quit: sys.exit() Calculates y-position for each point Draws the whole curve with the draw.lines() function Adds each point to the list Now when we run it, it looks like this:
214 CHAPTER 16 Graphics 189 That s better no gaps between the points. If we increase the line width to 2, it looks even better: Connect the dots, again Remember those connect-the-dots puzzles you did when you were young? Here s a Pygame version. The program in listing creates a shape using the draw.lines() function and a list of points. To reveal the secret picture, type in the program in listing There s no cheating this time! This one isn t in the \examples folder you have to type it in if you want to see the mystery picture. But typing in all the numbers can be a bit tedious, so you can find the dots list in a text file in the \examples folder, or on the web site. Listing Connect-the-dots mystery picture import pygame, sys pygame.init() dots = [[221, 432], [225, 331], [133, 342], [141, 310], [51, 230], [74, 217], [58, 153], [114, 164], [123, 135], [176, 190], [159, 77], [193, 93], [230, 28], [267, 93], [301, 77], [284, 190], [327, 135], [336, 164], [402, 153], [386, 217], [409, 230], [319, 310], [327, 342], [233, 331], [237, 432]] screen = pygame.display.set_mode([640,480]) screen.fill([255, 255, 255]) pygame.draw.lines(screen, [255,0,0],True, dots, 2) pygame.display.flip() while True: for event in pygame.event.get(): if event.type == pygame.quit: sys.exit() This time closed=true
215 190 Hello World! Drawing point-by-point Let s go back to drawing point-by-point for a moment. It seems kind of silly to draw a tiny circle or rectangle, when all we want to do is change the color of one pixel. Instead of using the draw functions, you can access each individual pixel on a surface with the Surface.set_at() method. You tell it what pixel you want to set, and what color to set it: screen.set_at([x, y], [0, 0, 0]) If we use this line of code in our sine wave example (in place of line 8 in listing 16.8), it looks the same as when we used one-pixel-wide rectangles. You can also check what color a pixel is already set to with the Surface.get_at() method. You just pass it the coordinates of the pixel you want to check, like this: pixel_color = screen.get_at([320, 240]). In this example, screen was the name of the surface. Images Drawing shapes, lines, and individual pixels on the screen is one way to do graphics. But sometimes we want to use pictures that we get from somewhere else maybe from a digital photo, something we downloaded from the Web, or something created in an imageediting program. In Pygame, the simplest way to use images is with the image functions. Let s look at an example. We re going to display an image that is already on your hard drive if you installed Python from the book s installer. The installer created an images subfolder in the \examples folder, and the file we re going to use for this example is beach_ball.png. So, for example, in Windows, you d find it at c:\program Files\helloworld\examples\images\beach_ball.png. You should copy the beach_ball.png file to wherever you re saving your Python programs as you work through these examples. That way Python can easily find it when the program runs. Once you have the beach_ball.png file in the correct location, type in the program in listing and try it. If you didn t use the book s installer, you can download beach_ball.png from the book s web site, at Listing Displaying a beach ball image in a Pygame window import pygame, sys pygame.init()
216 CHAPTER 16 Graphics 191 screen = pygame.display.set_mode([640,480]) screen.fill([255, 255, 255]) my_ball = pygame.image.load("beach_ball.png") These are the only screen.blit(my_ball, [50, 50]) lines that are new pygame.display.flip() while True: for event in pygame.event.get(): if event.type == pygame.quit: sys.exit() When you run this program, you should see the image of a beach ball displayed near the top-left corner of the Pygame window, like this: In listing 16.11, the only lines that are new are lines 5 and 6. Everything else you have seen before in listings 16.4 to We replaced the draw code from our previous examples with code that loads an image from disk and displays it. In line 5, the pygame.image.load() function loads the image from disk and creates an object called my_ball. The my_ball object is a surface. (We talked about surfaces a few pages ago.) But we can t see this surface. It s only in memory. The only surface we can see is the display surface, which is called screen. (We created it in line 3.) Line 6 copies the my_ball surface onto the screen surface. Then display.flip() makes it visible, just like we did before. I can t play volleyball with the ball just standing there! That s okay, Carter. Pretty soon we ll start moving the ball around! You might have noticed a funny-looking thing in line 6 of listing 16.11: screen.blit(). What does blit mean? See the WORD BOX to find out.
217 192 Hello World! When doing graphics programming, copying pixels from one place to another is something we do quite a lot (like copying from a variable to the screen, or from one surface to another). Pixel-copying has a special name in programming. It s called blitting. We say that we blit an image (or part of an image, or just a bunch of pixels) from one place to another. It s just a fancy way of saying copy, but when you see blit, you know it refers to copying pixels, not copying some other kind of thing. In Pygame, we copy or blit pixels from one surface to another. Here we copied the pixels from the my_ball surface to the screen surface. In line 6 of listing 16.11, we blitted the beach ball image to the location 50, 50. That means 50 pixels from the left edge and 50 pixels from the top of the window. When you re working with a surface or rect, this sets the location of the top-left corner of the image. So the left edge of the beach ball is 50 pixels from the left edge of the window, and the top edge of the beach ball is 50 pixels from the top of the window. Let s get moving! Now that we can get graphics onto our Pygame window, let s start moving them around. That s right, we re going to do some animation! Computer animation is really just about moving images (groups of pixels) from one place to another. Let s try moving our beach ball. To move it, we need to change its location. First, let s try moving it sideways. To make sure we can see the motion, let s move it 100 pixels to the right. The left-right direction (horizontal) is the first number in the pair of numbers that specify location. So to move something to the right by 100 pixels, we need to increase the first number by 100. We ll also put in a delay so we can see the animation happen. Change the program from listing to look like the one in listing (You ll need to add lines 8, 9, and 10 before the while loop.) Listing Trying to move a beach ball import pygame, sys pygame.init() screen = pygame.display.set_mode([640,480]) screen.fill([255, 255, 255]) my_ball = pygame.image.load('beach_ball.png')
218 CHAPTER 16 Graphics 193 screen.blit(my_ball,[50, 50]) pygame.display.flip() pygame.time.delay(2000) screen.blit(my_ball,[150, 50]) These are the pygame.display.flip() three new lines while True: for event in pygame.event.get(): if event.type == pygame.quit: sys.exit() Run the program and see what happens. Did the ball move? Well, sort of. You should have seen two beach balls: The first one showed up in the original position, and then the second one appeared to the right of it a couple of seconds later. So we did move the beach ball to the right, but we forgot one thing. We need to erase the first ball! Animation When doing animation with computer graphics, there are two steps to moving something: 1 We draw the thing in its new position. 2 We erase the thing from its old position. We already saw the first part. We drew the ball in a new position. Now we have to erase the ball from where it was before. But what does erasing really mean? Erasing images When you draw something on paper or on a blackboard, it s easy to erase it. You just use an eraser, right? But what if you made a painting? Let s say you made a painting of blue sky, and then you painted a bird in the sky. How would you erase the bird? You can t erase paint. You d have to paint some new blue sky over where the bird was. Computer graphics are like paint, not like pencil or chalk. In order to erase something, what you really have to do is paint over it. But what do you paint over with? In the case of
219 194 Hello World! your sky painting, the sky is blue, so you d paint over the bird with blue. Our background is white, so we have to paint over the beach ball s original image with white. Let s try that. Modify your program in listing to match listing There s only one new line to add. Listing Trying to move a beach ball again import pygame, sys pygame.init() screen = pygame.display.set_mode([640,480]) screen.fill([255, 255, 255]) my_ball = pygame.image.load('beach_ball.png') screen.blit(my_ball,[50, 50]) pygame.display.flip() pygame.time.delay(2000) screen.blit(my_ball, [150, 50]) This line erases the first ball pygame.draw.rect(screen, [255,255,255], [50, 50, 90, 90], 0) pygame.display.flip() while True: for event in pygame.event.get(): if event.type == pygame.quit: sys.exit() We added line 10 to draw a white rectangle over the first beach ball. The beach ball image is about 90 pixels wide by 90 pixels high, so that s how big we made the white rectangle. If you run the program in listing 16.13, it should look like the beach ball moves from its original location to the new location. What s under there? Painting over our white background (or the blue sky in your painting) is fairly easy. But what if you painted the bird on a cloudy sky? Or on a background of trees? Then you d have to paint over the bird with clouds or trees to erase it. The important idea here is that you have to keep track of what s in the background, underneath your images, because when you move them, you have to put back or repaint what was there before. This is pretty easy for our beach ball example, because the background is just white. But if the background was a scene of a beach, it would be trickier. Instead of painting just white, we d have to paint the correct portion of the background image. Another option would be to repaint the whole scene and then place the beach ball in its new location. Smoother animation So far, we have made our ball move once! Let s see if we can get it moving in a more realistic way. When animating things on the screen, it s usually good to move them in small steps, so the motion appears smooth. Let s try moving our ball in smaller steps.
220 CHAPTER 16 Graphics 195 We re not just going to make the steps smaller we re going to add a loop to move the ball (because we want to make many small steps). Starting with listing 16.13, edit the code so it looks like listing Listing Moving a beach ball image smoothly import pygame, sys pygame.init() screen = pygame.display.set_mode([640,480]) screen.fill([255, 255, 255]) my_ball = pygame.image.load('beach_ball.png') x = 50 y = 50 screen.blit(my_ball,[x, y]) pygame.display.flip() for looper in range (1, 100): pygame.time.delay(20) pygame.draw.rect(screen, [255,255,255], [x, y, 90, 90], 0) x = x + 5 screen.blit(my_ball, [x, y]) pygame.display.flip() while True: for event in pygame.event.get(): if event.type == pygame.quit: sys.exit() Add these lines Uses x and y (instead of numbers) Starts a for loop Changes time.delay value from 2000 to 20 If you run this program, you should see the ball moving from its original position over to the right side of the window. Keeping the ball moving In the previous program, the ball moved over to the right side of the window, then stopped. Now we ll try to keep the ball moving. If we just keep increasing x, what will happen? The ball will keep moving to the right as its x-value increases. But our window (the display surface) stops at x = 640. So the ball will just disappear. Try changing the for loop in line 10 of listing to this: for looper in range (1, 200): Now that the loop runs twice as long, the ball disappears off the edge! If we want to continue seeing the ball, we have two choices: We make the ball bounce off the side of the window. We make the ball wrap around to the other side of the window. Let s try both to see how to do them.
221 196 Hello World! Bouncing the ball If we want to make the ball appear to bounce off the side of the window, we need to know when it hits the edge of the window, and then we need to reverse its direction. If we want to keep the ball moving back and forth, we need to do this at both the left and right edges of the window. At the left edge, it s easy, because we just check for the ball s position to be 0 (or some small number). At the right side, we need to check to see if the right side of the ball is at the right side of the window. But the ball s position is set from its left side (the top-left corner), not its right side. So we have to subtract the width of the ball: 640px Ball s position is the top-left corner of its rect 550px 90px When the ball is moving toward the right edge of the window, we need to bounce it (reverse its direction) when its position is 550. To make things easier, we re going to make some changes to our code: We re going to have the ball bouncing around forever (or until we close the Pygame window). Because we already have a while loop that runs as long as the window is open, we ll move our ball-display code inside that loop. (That s the while loop that is in the last part of the program.) Instead of always adding 5 to the ball s position, we ll make a new variable, speed, to determine how fast to move the ball on each iteration. I m also going to speed the ball up a bit by setting this value at 10. The new code is in listing
222 CHAPTER 16 Graphics 197 Listing Bouncing a beach ball import pygame, sys pygame.init() screen = pygame.display.set_mode([640,480]) screen.fill([255, 255, 255]) my_ball = pygame.image.load('beach_ball.png') x = 50 y = 50 x_speed = 10 while True: for event in pygame.event.get(): if event.type == pygame.quit: sys.exit() Here s the speed variable Put the balldisplay code here, inside the while loop pygame.time.delay(20) pygame.draw.rect(screen, [255,255,255], [x, y, 90, 90], 0) x = x + x_speed if x > screen.get_width() - 90 or x < 0: x_speed = - x_speed screen.blit(my_ball, [x, y]) pygame.display.flip()... reverse direction, by making speed the opposite sign When ball hits either edge of the window... The key to bouncing the ball off the sides of the window is lines 18 and 19. In line 18 (if x > screen.get_width() - 90 or x < 0:), we detect whether the ball is at the edge of the window, and if it is, we reverse its direction in line 19 (x_speed = - x_speed). Try this and see how it works. Bouncing in 2-D So far, we only have the ball moving back and forth, or one-dimensional motion. Now, let s get it moving up and down at the same time. To do this, we only need a few changes, as shown in listing Listing Bouncing a beach ball in 2-D import pygame, sys pygame.init() screen = pygame.display.set_mode([640,480]) screen.fill([255, 255, 255]) my_ball = pygame.image.load('beach_ball.png') x = 50 y = 50 x_speed = 10 y_speed = 10 Add code for y-speed (vertical motion) while True: for event in pygame.event.get():
223 198 Hello World! if event.type == pygame.quit: sys.exit() pygame.time.delay(20) pygame.draw.rect(screen, [255,255,255], [x, y, 90, 90], 0) x = x + x_speed y = y + y_speed if x > screen.get_width() - 90 or x < 0: x_speed = - x_speed if y > screen.get_height() - 90 or y < 0: y_speed = -y_speed screen.blit(my_ball, [x, y]) pygame.display.flip() Add code for y-speed (vertical motion) Bounces ball off top or bottom of window We added lines 9 (y_speed = 10), 17 (y = y + y_speed), 20 (if y > screen.get_height() - 90 or y < 0:), and 21 (y_speed = -y_speed) to the previous program. Try it now and see how it works! If you want to slow down the ball, there are a couple of ways to do it: You can reduce the speed variables (x_speed and y_speed). This reduces how far the ball moves on each animation step, so the motion will also be smoother. You could also increase the delay setting. In listing 16.16, it s 20. That is measured in milliseconds, which is thousandths of a second. So each time through the loop, the program waits for 0.02 seconds. If you increase this number, the motion will slow down. If you decrease it, the motion will speed up. Try playing around with the speed and delay to see the effects. Wrapping the ball Now let s look at the second option for keeping the ball moving. Instead of bouncing it off the side of the screen, we re going to wrap it around. That means, when the ball disappears off the right side of the screen, it ll reappear on the left side. To make things simpler, we ll go back to just moving the ball horizontally. The program is in listing Listing Moving a beach ball image with wrapping import pygame, sys pygame.init() screen = pygame.display.set_mode([640,480]) screen.fill([255, 255, 255]) my_ball = pygame.image.load('beach_ball.png') x = 50 y = 50 x_speed = 5
224 CHAPTER 16 Graphics 199 while True: for event in pygame.event.get(): if event.type == pygame.quit: sys.exit() pygame.time.delay(20) pygame.draw.rect(screen, [255,255,255], [x, y, 90, 90], 0) x = x + x_speed if x > screen.get_width(): If the ball is at the far right... x = 0... start over at the left side screen.blit(my_ball, [x, y]) pygame.display.flip() In lines 17 (if x > screen.get_width():) and 18 (x = 0), we detected when the ball reached the right edge of the window, and we moved it back, or wrapped it back, to the left side. You might have noticed that, when the ball appears on the right, it pops in at [0, 50]. It would look more natural if it slid in from off screen. Change line 18 (x = 0) to x = -90 and see if you notice the difference. What did you learn? Whew! That was a busy chapter! In it, you learned how to use Pygame. how to run programs from SPE. how to create a graphics window and draw some shapes in it. how to set colors in computer graphics. how to copy images to a graphics window. how to animate images, including erasing them when you move them to a new place. how to make a beach ball bounce around the window. how to make a beach ball wrap around the window. Test your knowledge 1 What color does the RGB value [255, 255, 255] make? 2 What color does the RGB value [0, 255, 0] make? 3 What Pygame method can you use to draw rectangles? 4 What Pygame method can you use to draw lines joining a number of points together? 5 What does the term pixel mean? 6 In a Pygame window, where is the location [0, 0]?
225 200 Hello World! 7 If a Pygame window is 600 pixels wide by 400 pixels high, what letter in the diagram below is at [50, 200]? A D B 400 C E F What letter in the diagram is at location [300, 50]? 9 What Pygame method is used to copy images to a surface (like the display surface)? 10 What are the two main steps when you re moving or animating an image? Try it out 1 We talked about drawing circles and rectangles. Pygame also has methods to draw lines, arcs, ellipses, and polygons. Try using these to draw some other shapes in a program. You can find out more about these methods in the Pygame documentation, at If you don t have Internet access, you can also find it on your hard drive (it s installed with Pygame), but it can be hard to find. Search your hard drive for a file called pygame_draw.html. You can also use Python s help system (which we talked about at the end of chapter 6). One thing SPE doesn t have is an interactive shell that works, so start IDLE and type the following: >>> import pygame >>> help() help> pygame.draw You ll get a list of the different draw methods and some explanation for each one. 2 Try changing one of the sample programs that uses the beach ball image to use a different image. You can find some sample images in the \examples\images folder, or you can download or draw one of your own. You could also use a piece of a digital photo.
226 CHAPTER 16 Graphics Try changing the x_speed and y_speed values in listing or to make the ball move faster or slower and in different directions. 4 Try to change listing to make the ball bounce off an invisible wall or floor that isn t the edge of the window. 5 In listings 16.6 to (the modern art, sine wave, and mystery picture programs), try moving the line pygame.display.flip inside the while loop. To do that, just indent it four spaces. After that line, and also inside the while loop, add a delay with this line and see what happens: pygame.time.delay(30)
227 CHAPTER 17 Sprites and Collision Detection In this chapter, we ll continue using Pygame to do animation. We ll look at things called sprites, which help us keep track of lots of images moving on the screen. We ll also see how to detect when two images overlap or hit each other, like when a ball hits a paddle or a spaceship hits an asteroid. Sprites In the last chapter, you saw that simple animation isn t quite so simple after all. If you have a lot of images and are moving them around, it can be a lot of work keeping track of what s under each image so you can repaint when you move the image. In our first example with the beach ball, the background was just white, so it was easier. But you can imagine that, with graphics in the background, it would get more complicated. Fortunately, Pygame has some extra help for us. The individual images or parts of an image that move around are called sprites, and Pygame has a special module for handling sprites. This lets us move graphical objects around more easily. In the last chapter, we had a beach ball bouncing around the screen. What if we want a whole bunch of beach balls bouncing around? We could write the code to manage each ball individually, but instead we re going to use Pygame s sprite module to make things easier. 202
228 CHAPTER 17 Sprites and Collision Detection 203 Sprite means a group of pixels that are moved and displayed as a single unit, a kind of graphical object. The term sprite is a holdover from older computer and game machines. These older boxes were unable to draw and erase normal graphics fast enough for them to work as games. These machines had special hardware to handle game-like objects that needed to animate very quickly. These objects were called sprites and had special limitations, but could be drawn and updated very fast... These days computers have become generally fast enough to handle spritelike objects without dedicated hardware. The term sprite is still used to represent just about anything in a 2D game that is animated. (excerpted from "Pygame Tutorials - Sprite Module Introduction" by Pete Shinners What s a sprite? Think of a sprite as a little piece of graphics a kind of graphical object that will move around the screen and interact with other graphical objects. Most sprites have a couple of basic properties: an image the graphics that are displayed for the sprite a rect the rectangular area that contains the sprite The image can be one that you draw using Pygame s draw functions (like we saw in the last chapter) or one that you get from an image file. A sprite class Pygame s sprite module provides a base sprite class called Sprite. (Remember when we talked about objects and classes a couple of chapters ago?) Normally we don t use the base class directly, but instead create our own subclass, based on pygame.sprite.sprite. We ll do that in an example and call our class MyBallClass. The code to create it looks like this: class MyBallClass(pygame.sprite.Sprite): def init (self, image_file, location): pygame.sprite.sprite. init (self) self.image = pygame.image.load(image_file) self.rect = self.image.get_rect() self.rect.left, self.rect.top = location Initializes the sprite Loads an image file into it Gets the rectangle that defines the boundaries of the image Sets the initial location of the ball
229 204 Hello World! The last line in this code is worth taking a closer look at. location is an [x, y] location, which is a list with two items. Because we have a list with two items on one side of the = sign (x and y), we can assign two things on the other side. Here, we assigned the left and top attributes of the sprite s rectangle. Now that we have defined MyBallClass, we have to create some instances of it. (Remember, the class definition is just a blueprint; now we have to build some houses.) We still need the same code we used in the last chapter to create a Pygame window. We re also going to create some balls on the screen, arranged in rows and columns. We ll do that with a nested loop: img_file = "beach_ball.png" balls = [] for row in range (0, 3): for column in range (0, 3): location = [column * , row * ] ball = MyBallClass(img_file, location) balls.append(ball) Collect the balls in a list We also need to blit the balls to the display surface. (Remember that funny word, blit? We talked about it in the last chapter.) Putting it all together, our program is shown in listing Makes the location different each time through the loop Creates a ball at that location for ball in balls: screen.blit(ball.image, ball.rect) pygame.display.flip() Listing 17.1 Using sprites to put multiple ball images on the screen import sys, pygame class MyBallClass(pygame.sprite.Sprite): def init (self, image_file, location): pygame.sprite.sprite. init (self) #call Sprite initializer self.image = pygame.image.load(image_file) self.rect = self.image.get_rect() self.rect.left, self.rect.top = location Defines ball subclass size = width, height = 640, 480 screen = pygame.display.set_mode(size) Sets window size screen.fill([255, 255, 255]) img_file = "beach_ball.png" balls = [] for row in range (0, 3): for column in range (0, 3): location = [column * , row * ] ball = MyBallClass(img_file, location) balls.append(ball) Adds balls to a list for ball in balls: screen.blit(ball.image, ball.rect) pygame.display.flip()
230 CHAPTER 17 Sprites and Collision Detection 205 while True: for event in pygame.event.get(): if event.type == pygame.quit: sys.exit() If you run this, you should see nine beach balls appear in the Pygame window, like this: In a minute, we ll start moving them around. Did you notice the small change in lines 10 and 11, which set the size of the Pygame window? We replaced screen = pygame.display.set_mode([640,480]) with size = width, height = 640, 480 screen = pygame.display.set_mode(size) This code not only sets the size of the window like before but also defines two variables, width and height, which we can use later. The neat thing here is that we have defined a list, called size, with two items in it, and we have also defined two integer variables, width and height, all in one statement. We also didn t use square brackets around our list, and Python is fine with that. I just wanted to show you that there are sometimes different ways to do things in Python. One isn t necessarily better than the other (as long as they both work). Even though you have to follow Python s syntax (rules of language), there s still some room for freedom of expression. If you asked ten programmers to write the same program, you probably wouldn t get any two pieces of code that were identical.
231 206 Hello World! A move() method Because we re creating the balls as instances of MyBallClass, it makes sense to move them using a class method. So let s create a new class method called move(): def move(self): self.rect = self.rect.move(self.speed) if self.rect.left < 0 or self.rect.right > width: self.speed[0] = -self.speed[0] if self.rect.top < 0 or self.rect.bottom > height: self.speed[1] = -self.speed[1] Checks for hitting sides of the window, and if so, reverses the x-speed Checks for hitting top or bottom of the window, and if so, reverses the y-speed Sprites (actually the rects within them) have a built-in method called move(). This method requires a parameter called speed to tell it how far (that is, how fast) to move the object. Because we re dealing with 2-D graphics, the speed is a list of two numbers, one for x-speed and one for y-speed. We also check for the ball hitting the edges of the window, so we can bounce the balls around the screen. Let s change the MyBallClass definition to add the speed property and the move() method: class MyBallClass(pygame.sprite.Sprite): def init (self, image_file, location, speed): pygame.sprite.sprite. init (self) #call Sprite initializer self.image = pygame.image.load(image_file) self.rect = self.image.get_rect() self.rect.left, self.rect.top = location self.speed = speed def move(self): self.rect = self.rect.move(self.speed) if self.rect.left < 0 or self.rect.right > width: self.speed[0] = -self.speed[0] if self.rect.top < 0 or self.rect.bottom > height: self.speed[1] = -self.speed[1] Adds the location argument Adds this line to create a speed attribute for the ball Adds this method for moving the ball Notice the change in line 2 (def init (self, image_file, location, speed):) and the addition of line 7 (self.speed = speed), as well as the new move() method in lines 9 to 15. Now when we create each instance of a ball, we need to tell it the speed as well as the image file and location: speed = [2, 2] ball = MyBallClass(img_file, location, speed)
232 CHAPTER 17 Sprites and Collision Detection 207 The preceding code will create all the balls with the same speed (same direction), but it would be fun to see the balls move around a bit randomly. Let s use the random.choice() function to set the speed, like this: from random import * speed = [choice([-2, 2]), choice([-2, 2])] This will choose either -2 or 2 for both the x and y speed. Listing 17.2 shows the complete program. Listing 17.2 A program for moving balls around using sprites import sys, pygame from random import * #-----ball subclass definition class MyBallClass(pygame.sprite.Sprite): def init (self, image_file, location, speed): pygame.sprite.sprite. init (self) #call Sprite initializer self.image = pygame.image.load(image_file) self.rect = self.image.get_rect() self.rect.left, self.rect.top = location self.speed = speed def move(self): self.rect = self.rect.move(self.speed) if self.rect.left < 0 or self.rect.right > width: self.speed[0] = -self.speed[0] if self.rect.top < 0 or self.rect.bottom > height: self.speed[1] = -self.speed[1] #----- Main Program size = width, height = 640, 480 screen = pygame.display.set_mode(size) screen.fill([255, 255, 255]) img_file = "beach_ball.png" Creates list to keep track of balls balls = [] for row in range (0, 3): for column in range (0, 3): location = [column * , row * ] speed = [choice([-2, 2]), choice([-2, 2])] ball = MyBallClass(img_file, location, speed) balls.append(ball) Adds each ball to the list as it s created while True: for event in pygame.event.get(): if event.type == pygame.quit: sys.exit() pygame.time.delay(20) screen.fill([255, 255, 255]) for ball in balls: ball.move() Redraws the screen screen.blit(ball.image, ball.rect) pygame.display.flip()
233 208 Hello World! This program uses a list to keep track of all the balls. In line 32 (balls.append(ball)), each ball is added to the list as it s created. The code in the last five lines redraws the screen. Here we cheat a bit, and instead of erasing (painting over) each ball separately, we just fill the window with white and then redraw all the balls. You can experiment with this code by having more (or fewer) balls, changing their speed, changing how they move and bounce, and so on. You ll notice that the balls move around and bounce off the sides of the window, but they don t bounce off each other yet! Bump! Collision detection In most computer games, you need to know when one sprite hits another one. For example, you might need to know when the bowling ball hits the pins or when your missile hits the spaceship. You might be thinking that, if we know the position and size of every sprite, we could write some code to check those against the position and size of every other sprite, to see where they overlap. But the folks who wrote Pygame have already done that for us. Pygame has what s called collision detection built in. Collision detection simply means knowing when two sprites are touching or overlapping. When two things that are moving run into each other, it s called a collision. Pygame also has a way of grouping sprites together. For example, in a bowling game, all the pins might be in one group, and the ball would be in a group of its own. Groups and collision detection go hand in hand. In the bowling example, you d want to detect when the ball hits any of the pins, so you d look for collisions between the ball sprite and any sprites in the pins group. You can also detect collisions within a group (like the pins hitting each other). Let s work through an example. We ll start with our bouncing beach balls, but to make it easier to see what s going on, we ll start with just four balls instead of nine. And instead of making a list of the balls like we did in the last example, we ll use Pygame s group class. We ll also clean up the code a bit by putting the part that animates the balls (the last few lines in listing 17.2) into a function, which we ll call animate(). The animate() function will also have the code for collision detection. When two balls collide, we ll make them reverse direction.
234 CHAPTER 17 Sprites and Collision Detection 209 Listing 17.3 shows the code. Listing 17.3 Using a sprite group instead of a list import sys, pygame from random import * class MyBallClass(pygame.sprite.Sprite): def init (self, image_file, location, speed): pygame.sprite.sprite. init (self) #call Sprite initializer self.image = pygame.image.load(image_file) self.rect = self.image.get_rect() self.rect.left, self.rect.top = location self.speed = speed The ball class definition def move(self): self.rect = self.rect.move(self.speed) if self.rect.left < 0 or self.rect.right > width: self.speed[0] = -self.speed[0] if self.rect.top < 0 or self.rect.bottom > height: self.speed[1] = -self.speed[1] def animate(group): screen.fill([255,255,255]) for ball in group: group.remove(ball) if pygame.sprite.spritecollide(ball, group, False): ball.speed[0] = -ball.speed[0] ball.speed[1] = -ball.speed[1] group.add(ball) Adds ball back into the group ball.move() screen.blit(ball.image, ball.rect) pygame.display.flip() pygame.time.delay(20) size = width, height = 640, 480 screen = pygame.display.set_mode(size) screen.fill([255, 255, 255]) img_file = "beach_ball.png" group = pygame.sprite.group() for row in range (0, 2): for column in range (0, 2): location = [column * , row * ] speed = [choice([-2, 2]), choice([-2, 2])] ball = MyBallClass(img_file, location, speed) group.add(ball) while True: for event in pygame.event.get(): if event.type == pygame.quit: sys.exit() animate(group) Removes sprite from the group The main program starts here Checks for collisions between the sprite and the group Creates the sprite group Creates only four balls this time Adds each ball to the group Calls animate() function, passing the group to it The new animate() function
235 210 Hello World! The most interesting new thing here is how the collision detection works. The Pygame sprite module has a function called spritecollide(), which looks for collisions between a single sprite and any sprite in a group. If you re checking for collisions between sprites in the same group, you have to do it in three steps: First, you remove the sprite from the group. Next, you check for collisions between the sprite and the rest of the group. Finally, you add the sprite back to the group. This happens in the for loop in lines 23 to 29 (in the middle part of the animate() function). If we don t remove the sprite from the group first, spritecollide() will detect a collision between the sprite and itself, because it s in the group. This might seem kind of odd at first, but it makes sense if you think about it for a while. Run the program and see how it looks. Did you notice any strange behavior? I noticed two things: When the balls collide, they do a stutter or a double bump. Sometimes a ball gets stuck along the edge of the window and stutters along for a while. Why does this happen? Well, it has to do with the way we wrote the animate() function. Notice that we move one ball, then we check its collisions, then we move another ball, then we check its collisions, and so on. We should probably do all the moving first, and then do all the collision checking after that. This is easier to see if you make the animation steps bigger. You can do this by increasing the speed from 2 to 5 and also increasing the delay between each step from 20 to 50. So we want to take line 31, ball.move(), and put it in its own loop, like this: def animate(group): screen.fill([255,255,255]) for ball in group: ball.move() for ball in group: group.remove(ball) Moves all the balls first if pygame.sprite.spritecollide(ball, group, False): ball.speed[0] = -ball.speed[0] ball.speed[1] = -ball.speed[1] Then does collision detection and bounces them group.add(ball) screen.blit(ball.image, ball.rect) pygame.display.flip() pygame.time.delay(20)
236 CHAPTER 17 Sprites and Collision Detection 211 Try this and see if it works a little better. You can play with the code, changing things like the speed (the time.delay() number), number of balls, original location of the balls, randomness, and so on to see what happens to the balls. Rect collision versus pixel-perfect collision One thing you ll notice is that the balls aren t always completely touching when they collide. That s because spritecollide() doesn t use the round shape of the ball to detect collisions. It uses the ball s rect, the rectangle around the ball. If you want to see this, draw a rectangle around the ball image, and use that new image instead of the regular beach ball image. I ve made one for you, so you can try it: img_file = "b_ball_rect.png" It should look something like this: If you wanted the balls to bounce off each other only when the round parts of the balls (not the edges of the rectangles) actually touched, you d have to use something called pixel-perfect collision detection. The spritecollide() function doesn t do this, but instead uses the simpler rect collision detection. Here s the difference. With rect collision detection, two balls will collide when any part of their rectangles touch each other. With pixel-perfect collision detection, two balls will only collide when the balls themselves touch, like this: Rect collision Pixel-perfect collision
237 212 Hello World! Pixel-perfect collision detection is more realistic. (You haven t felt any invisible rectangles around any real beach balls, have you?) But it s more complicated to do in a program. For most things that you ll do in Pygame, rect collision detection is good enough. Pixelperfect collision detection takes more code and it ll make your games run slower, so you ll only use it if you really, really need it. There s a separate module for doing pixel-perfect collision detection, but we won t use it here. You can find it at python/pixelperfect/ or on this book s web site. Counting time Up until now, we have been using time.delay() to control how fast our animation runs. But that isn t the best way because, when you use time.delay(), you don t really know how long each loop will be. The code in the loop takes some time to run (an unknown time), and then the delay takes some more time (a known time). So part of the timing is known, but part is 00:00:00:12 unknown. If we want to know how often our loop runs, we need to know the total time of each loop, which is code time + delay time. To calculate time for animation, it s convenient to use milliseconds, or thousandths of a second. The abbreviation is ms, so 25 milliseconds is 25 ms. In our example, let s assume that the code time is 15 ms. That means it takes 15 ms for the code in the while loop to run, not including the time.delay(). We know the delay time, because we set it to 20 ms using time.delay(20). The total time for the loop is 20 ms + 15 ms = 35 ms, and there are 1000 ms in one second. If each loop takes 35 ms, we get 1000 ms / 35 ms = This means we ll get about 29 loops per second. In computer graphics, each animation step is called a frame, and game programmers talk about frame rate and frames per second when they discuss how fast their graphics are updating. In our example, the frame rate would be about 29 frames per second, or 29 fps. The problem is, we can t really control the code time part of the equation. If we add or remove code, the time will change. Even with the same code, if there is a different number of sprites (for example, as game objects appear and disappear), the time it takes to draw them all will change. Instead of 15 ms, the code time might be 10 ms or 20 ms. It would be good if there were a more predictable way to control the frame rate. Fortunately, Pygame s time module gives us the tools to do this, with a class called Clock.
238 CHAPTER 17 Sprites and Collision Detection 213 Controlling the frame rate with pygame.time.clock() Rather than adding a delay to each loop, pygame.time.clock() controls how often each loop runs. It s like a timer that keeps going off, saying Start the next loop now! Start the next loop now!... Before you start using a Pygame clock, you have to create an instance of a Clock object. That works just the same as creating an instance of any other class: clock = pygame.time.clock() Then, in the body of the main loop, you just tell the clock how often it should tick that is, how often the loop should run: clock.tick(60) The number you pass clock.tick() isn t a number of milliseconds. Instead, it s the number of times per second the loop should run. So this loop should run 60 times per second. I say should run, because the loop can only run as fast as your computer can make it run. At 60 loops (or frames) per second, that s 1000 / 60 = ms (about 17 ms) per loop. If the code in the loop takes longer than 17 ms to run, it won t be done by the time clock tells it to start the next loop. Basically, this means that there s a limit to how many frames per second your graphics can run. That limit depends on how complex the graphics are, the size of the window, and the speed of the computer that the program is running on. For a certain program, one computer might be able to run at 90 fps, while an older, slower computer chugs along at 10 fps. For reasonably complex graphics, most modern computers won t have any problem running Pygame programs at 20 to 30 fps. So if you want your games to run at the same speed on most computers, pick a frame rate of 20 to 30 fps or less. This is fast enough to produce smooth-looking motion. We ll use clock.tick(30) for the examples in this book from now on. Checking the frame rate If you want to know how fast your program can run, you can check the frame rate with a function called clock.get_fps(). Of course, if you set the fame rate to 30, it ll always go at 30 fps (assuming your computer can run that fast). To see the fastest a particular program can run on a particular machine, set the clock.tick very fast (like 200 fps) and then run the program and check the actual frame rate with clock.get_fps(). (An example is coming up soon.)
239 214 Hello World! Scaling the frame rate If you want to be really sure your animation runs at the same speed on every machine, there s a trick you can do with clock.tick() and clock.get_fps(). Because you know the speed you want to run at and the speed you re actually running at, you can adjust, or scale, the speed of your animation according to the speed of the machine. For example, let s say you have clock.tick(30), which means you re trying to run at 30 fps. If you use clock.get_fps() and find you re only getting 20 fps, you know that objects on the screen are moving slower than you d like. Because you re getting fewer frames per second, you have to move your objects farther in each frame to make them appear to move at the correct speed. You ll probably have a variable (or attribute) called speed for your moving objects, which tells them how far to move in each frame. You just need to increase speed to make up for a slower machine. How much to increase it? You just increase it by the ratio of desired fps / actual fps. If your object s current speed is 10 for the desired 30 fps, and the program is actually running at 20 fps, you d have object_speed = current_speed * (desired fps / actual fps) object_speed = 10 * (30 / 20) object_speed = 15 So instead of moving 10 pixels per frame, you d move the object 15 pixels per frame to make up for the slower frame rate. We ll use this trick in some programs later in the book. Here s a listing of the beach ball program using the things we have discussed in the last couple of sections: Clock and get_fps(). Listing 17.4 Using Clock and get_fps() in the beach ball program import sys, pygame from random import * class MyBallClass(pygame.sprite.Sprite): def init (self, image_file, location, speed): pygame.sprite.sprite. init (self) #call Sprite initializer self.image = pygame.image.load(image_file) self.rect = self.image.get_rect() self.rect.left, self.rect.top = location self.speed = speed The ball class definition def move(self): self.rect = self.rect.move(self.speed) if self.rect.left < 0 or self.rect.right > width: self.speed[0] = -self.speed[0] if self.rect.top < 0 or self.rect.bottom > height: self.speed[1] = -self.speed[1]
240 CHAPTER 17 Sprites and Collision Detection 215 def animate(group): screen.fill([255,255,255]) for ball in group: ball.move() for ball in group: group.remove(ball) The animate function if pygame.sprite.spritecollide(ball, group, False): ball.speed[0] = -ball.speed[0] ball.speed[1] = -ball.speed[1] group.add(ball) screen.blit(ball.image, ball.rect) pygame.display.flip() size = width, height = 640, 480 screen = pygame.display.set_mode(size) screen.fill([255, 255, 255]) img_file = "beach_ball.png" clock = pygame.time.clock() group = pygame.sprite.group() for row in range (0, 2): for column in range (0, 2): time.delay() has been removed Creates instance of Clock location = [column * , row * ] speed = [choice([-4, 4]), choice([-4, 4])] ball = MyBallClass(img_file, location, speed) group.add(ball) #add the ball to the group Initializes everything and draws beach balls B The main while loop starts here while 1: for event in pygame.event.get(): if event.type == pygame.quit: frame_rate = clock.get_fps() print "frame rate = ", frame_rate sys.exit() animate(group) clock.tick(30) clock.tick now controls the frame rate (limited by the speed of the computer) Checks the frame rate You may have noticed that we used while 1 for the while loop at the end of listing 17.4 B, instead of while True, like we did in listing They both do the same thing. When testing for True or False (like in a while statement), the values 0 and None and an empty string or an empty list are treated as False. Any other value is treated as True. So 1 = True, and that s why while 1 is the same as while True. Both of these are commonly used in Python. There is something else that you might notice, depending on how you run the program. If you are using SPE and you use Run in terminal without arguments, the terminal window might close when you end the Pygame program, so you ll never get to see the output of the print statement that prints the frame rate. There are a couple of ways to solve this:
241 216 Hello World! Run the program using Run without arguments (CTRL-Shift-R), and you will see the output of the print statement in the SPE shell window (below the text editor window in SPE). Add a delay after the print statement, like this: pygame.time.delay(5000). That will give you 5 seconds to read the output before the terminal window closes. Depending on your system, the terminal window may stay open anyway. On my system, I have to manually close the terminal window after ending the Pygame program. That covers the basics of Pygame and sprites. In the next chapter, we ll make a real game using Pygame, and we ll see some other things you can do, like adding text (for game scores), sound, and mouse and keyboard input. What did you learn? In this chapter, you learned about sprites in Pygame and how to use them to handle multiple moving images. groups of sprites. collision detection. pygame.clock and frame rate. Test your knowledge 1 What is rect collision detection? 2 What is pixel-perfect collision detection, and how is it different from rect collision detection? 3 What are two ways to keep track of a number of sprite objects together? 4 What are two ways to control the speed of animation in your code? 5 Why is using pygame.clock more accurate than using pygame.time.delay()? 6 How can you tell what frame rate your program is running at? Try it out If you typed in all of the code examples in this chapter, you ve tried enough out. If you didn t, go back and do that. I promise you ll learn something from it!
242 CHAPTER 18 A New Kind of Input Events Up until now, we have had very simple kinds of inputs for our programs. The user either typed in strings using raw_input(), or we got numbers and strings from EasyGui (in chapter 6). I also showed you how you could use the mouse to close a Pygame window, but I didn t really explain how that worked. In this chapter, you ll learn about a different kind of input called events. Along the way, we ll look at exactly what the exit code for the Pygame window is doing and how it works. We ll also get input from the mouse and make our programs react immediately to a key being pressed, without having to wait for the user to press Enter. Events If I asked you, What s an event? in real life, you might say that it s something that happens. That s a pretty good definition, and that same definition is true in programming. Many programs need to react to things that happen, like the mouse being moved or clicked. keys being pressed. a certain amount of time passing. Most of the programs we have written so far have followed a fairly predictable path from beginning to end, maybe with some loops or conditions in the middle. But there s another whole class of programs, called event-driven programs, that don t work that way. Eventdriven programs basically sit there and do nothing, waiting until something an event happens. When an event does happen, they spring into action, doing whatever is necessary to handle the event. 217
243 218 Hello World! A good example of this is the Windows operating system (or any other GUI). If you turn on your Windows computer, it will just sit there once it s done booting up. No programs will start, and you won t see the mouse cursor zipping around the screen. However, if you start moving or clicking the mouse, things start to happen. The mouse cursor moves on the screen, the Start menu pops up, or whatever. The event loop In order for an event-driven program to see events happening, it has to be looking for them. The program has to be constantly scanning the part of the computer s memory that s used to signal when an event has happened. It does this over and over again, as long as the program is running. Back in chapter 8, we learned how programs do things over and over again they use a loop. The special loop that keeps looking for events is called an event loop. In the Pygame programs we have been making in the last two chapters, there was always a while loop at the end. We said that this loop ran the whole time the program was running. That while loop is Pygame s event loop. (There s the first piece of the puzzle about how the exit code works.) The event queue We have all these events happening whenever somebody moves or clicks the mouse or presses a key. Where do they go? In the last section, I said that the event loop constantly scans part of the memory. The part of memory where events are stored is called the event queue. The word queue is pronounced cue. In everyday use, it means a waiting line. In programming, queue usually means a list of things that have arrived in a particular order or that will be used in a particular order. The event queue is a list of all the events that have happened, in the order they happened. Event handlers If you re writing a GUI program or a game, the program has to know whenever the user presses a key or moves the mouse. Those presses, clicks, and mouse moves are all events, and the program has to know what to do with them. It has to handle them. A part of a program that handles a certain kind of event is called an event handler.
244 CHAPTER 18 A New Kind of Input Events 219 Not every event will be handled. As you move the mouse across the desk, hundreds of events are created, because the event loop runs very fast. Every fraction of a second, if the mouse has moved even a tiny bit, a new event is generated. But your program may not care about every tiny movement of the mouse. It may only care when the user clicks on a certain thing. So your program might ignore mousemove events and only pay attention to mouseclick events. Event-driven programs have event handlers for the kinds of events they care about. If you have a game that uses the arrow keys on the keyboard to control the movement of a ship, you might write a handler for the keydown event. If instead you re using the mouse to control the ship, you might write a handler for the mousemove event. We ll start looking now at some specific events that we can use in our programs. We re going to use Pygame again, so all the events we ll talk about in the rest of this chapter will come from Pygame s event queue. Other Python modules have different sets of events that you can use. For example, we ll look at another module called PythonCard in chapter 20. PythonCard has its own set of events, some of which are different from Pygame. However, the way events are handled is generally the same from one set of events to another (and even from one programming language to another). It s not exactly the same for each event system, but there are more similarities than differences. Keyboard events Let s start with an example of a keyboard event. Let s say we want something to happen as soon as a key is pressed on the keyboard. In Pygame, the event for that is KEYDOWN. To illustrate how this is used, let s use our bouncing ball example from listing 16.15, which just moves the ball sideways, bouncing off the sides of the window. But before we start adding events, let s update that program with the new stuff we have learned: using sprites using clock.tick() instead of time.delay() First, we need a class for the ball. That class will have an init () method and a move() method. We ll create an instance of the class, and in the main while loop, we ll use clock.tick(30). Listing 18.1 shows the code with those changes. Listing 18.1 Bouncing ball program, with sprites and Clock.tick() import pygame, sys pygame.init() screen = pygame.display.set_mode([640,480]) background = pygame.surface(screen.get_size()) background.fill([255, 255, 255]) clock = pygame.time.clock()
245 220 Hello World! class Ball(pygame.sprite.Sprite): def init (self, image_file, speed, location): pygame.sprite.sprite. init (self) #call Sprite initializer self.image = pygame.image.load(image_file) self.rect = self.image.get_rect() self.rect.left, self.rect.top = location self.speed = speed The Ball class, including the move() method def move(self): if self.rect.left <= screen.get_rect().left or \ self.rect.right >= screen.get_rect().right: self.speed[0] = - self.speed[0] newpos = self.rect.move(self.speed) self.rect = newpos Makes an instance of my_ball = Ball('beach_ball.png', [10,0], [20, 20]) the ball while True: for event in pygame.event.get(): if event.type == pygame.quit: sys.exit() Speed, location This is the clock clock.tick(30) screen.blit(background, (0, 0)) my_ball.move() screen.blit(my_ball.image, my_ball.rect) pygame.display.flip() Redraws everything One thing to notice here is that we did something different to erase the ball when we moved it. We have seen two ways to erase sprites before repainting them in their new positions: one is to paint the background color over each sprite s old position, and the other is to just repaint the whole background for each frame basically starting over with a blank screen each time. In this case, we did the second one. But instead of using screen.fill() every time through the loop, we made a surface called background and filled it with white. Then, each time through the loop, we just blit that background onto the display surface, screen. It accomplishes the same thing; it s just a slightly different way of doing it. Key events Now we ll add an event handler that makes the ball move up when the up arrow is pressed and move down when the down arrow is pressed. Pygame is made up of a number of different modules. The module we ll use in this chapter is pygame.event. We already have the Pygame event loop running (the while loop). That loop is looking for a special event called QUIT. while True: for event in pygame.event.get(): if event.type == pygame.quit: sys.exit()
246 CHAPTER 18 A New Kind of Input Events 221 The pygame.event.get() method gets a list of all the events from the event queue. The for loop iterates through each event in the list, and if it sees the QUIT event, it runs a function called sys.exit(), which closes the Pygame window, ending the program. So now you have the whole story on how the click the X to end the program code works. For this example though, we also want to detect a different type of event. We want to know when a key is pressed, so we need to look for the KEYDOWN event. We need something like this: if event.type == pygame.keydown Because we already have an if statement, we can just add another condition with elif, like we learned in chapter 7: while True: for event in pygame.event.get(): if event.type == pygame.quit: sys.exit() elif event.type == pygame.keydown: # do something This is the new part where we detect the key press What something do we want to do when a key is pressed? We said that, if the up arrow was pressed, we d make the ball move up, and if the down arrow was pressed, we d move it down. So we could do something like this: while True: for event in pygame.event.get(): if event.type == pygame.quit: sys.exit() elif event.type == pygame.keydown: if event.key == pygame.k_up: my_ball.rect.top = my_ball.rect.top - 10 elif event.key == pygame.k_down: my_ball.rect.top = my_ball.rect.top + 10 Makes the ball move up by 10 pixels Makes the ball move down by 10 pixels K_UP and K_DOWN are Pygame s names for the up and down arrow keys. Make this change to listing 18.1, and the program should now look like listing Listing 18.2 Bouncing ball with up and down arrow keys import pygame, sys pygame.init() screen = pygame.display.set_mode([640,480]) background = pygame.surface(screen.get_size()) background.fill([255, 255, 255]) clock = pygame.time.clock() Initializes everything
247 222 Hello World! class Ball(pygame.sprite.Sprite): def init (self, image_file, speed, location): pygame.sprite.sprite. init (self) #call Sprite initializer self.image = pygame.image.load(image_file) self.rect = self.image.get_rect() self.rect.left, self.rect.top = location self.speed = speed def move(self): if self.rect.left <= screen.get_rect().left or \ self.rect.right >= screen.get_rect().right: self.speed[0] = - self.speed[0] newpos = self.rect.move(self.speed) self.rect = newpos The Ball class definition, including move() method my_ball = Ball('beach_ball.png', [10,0], [20, 20]) while True: for event in pygame.event.get(): if event.type == pygame.quit: sys.exit() elif event.type == pygame.keydown: if event.key == pygame.k_up: my_ball.rect.top = my_ball.rect.top - 10 elif event.key == pygame.k_down: my_ball.rect.top = my_ball.rect.top + 10 Makes an instance of the ball Checks for key presses and moves ball up or down clock.tick(30) screen.blit(background, (0, 0)) my_ball.move() screen.blit(my_ball.image, my_ball.rect) pygame.display.flip() Redraws everything Run the program in listing 18.2, and try the up and down arrow keys. Does it work? Repeating keys You might have noticed that, if you hold down the up or down arrow key, the ball only moves one step up or down. That s because we didn t tell our program what to do if a key was held down. When the user pressed the key, it generated a single KEYDOWN event, but there s a setting in Pygame to make it generate multiple KEYDOWN events if a key is held down. This is known as key repeat. You tell it how long to wait before it starts repeating, and how often to repeat. The values are in milliseconds (thousandths of a second). It looks like this: delay = 100 interval = 50 pygame.key.set_repeat(delay, interval) The delay value tells Pygame how long to wait before starting to repeat, and the interval value tells Pygame how fast the key should repeat in other words, how long between each KEYDOWN event.
248 CHAPTER 18 A New Kind of Input Events 223 Try adding this to listing 18.2 (somewhere after pygame.init, but before the while loop) to see how it changes the behavior of the program. Event names and key names When we were looking for the up and down arrow keys being pressed, we looked for the KEYDOWN event type and the K_UP and K_DOWN key names. What other events are available? What are the names of the other keys? There are quite a lot of them, so I won t list them all here. But they re on the Pygame web site and the book s web site, and if you installed Python (and Pygame) from either of those places, the Pygame documentation is on your computer too. You can find the list of events in the event section of the Pygame documentation: C:\python25\Lib\site-packages\pygame\docs\ref\event.html (in Windows) The list of key names is in the key section: C:\python25\Lib\site-packages\pygame\docs\ref\key.html Here are a few of the common events we ll use: QUIT KEYDOWN KEYUP MOUSEMOTION MOUSEBUTTONUP MOUSEBUTTONDOWN We ll see some of the other key names as we go along, but they all start with K_, followed by the name of the key, like this: K_a, K_b (for letter keys) K_SPACE K_ESCAPE and so on. Mouse events We just saw how to get key events from the keyboard and use them to control something in our program. We made the beach ball move up and down using the arrow keys. Now we re going to use the mouse to control the ball. This will show you how to handle mouse events and how to use the mouse position information. The three types of mouse events that are most commonly used are MOUSEBUTTONUP MOUSEBUTTONDOWN
249 224 Hello World! MOUSEMOTION The simplest thing to do is just have the beach ball follow the mouse position any time the mouse is moved within the Pygame window. To move the beach ball, we ll use the ball s rect.center attribute. That way, the center of the ball will follow the mouse. We ll replace the code that detected key events in the while loop with code to detect the mouse events. while True: for event in pygame.event.get(): if event.type == pygame.quit: sys.exit() elif event.type == pygame.mousemotion: my_ball.rect.center = event.pos Detects mouse movement and moves the ball This is even simpler than the keyboard example. Make this change to listing 18.2 and try it. The event.pos part is the position (x and y coordinates) of the mouse. We just move the center of the ball to that location. Changing the ball s rect.center changed both the x and y positions. We re no longer just moving the ball up or down, but also sideways. When there are no mouse events either because the mouse isn t moving, or because the mouse cursor is outside the Pygame window the ball continues its side-to-side bouncing. Now let s try making our mouse control work only when the mouse button is held down. Moving the mouse while a mouse button is held down is called dragging. There s no MOUSEDRAG event type, so we ll just use the ones we have to get the effect we want. How can we tell if the mouse is being dragged? Dragging means the mouse is being moved while a mouse button is being held down. We can tell when the button goes down with the MOUSEBUTTONDOWN event, and we can tell when it s released (goes back up) with the MOUSEBUTTONUP event. Then we just have to keep track of the status of the button. We can do that by making a variable, which we ll call held_down. Here s how that would look: held_down = False while True: for event in pygame.event.get(): if event.type == pygame.quit: sys.exit() elif event.type == pygame.mousebuttondown: held_down = True elif event.type == pygame.mousebuttonup: held_down = False elif event.type == pygame.mousemotion: if held_down: my_ball.rect.center = event.pos Determines whether the mouse button is being held down or not Executes when the mouse is being dragged
250 CHAPTER 18 A New Kind of Input Events 225 The dragging condition (the mouse moving while a button is held down) is detected in the last elif block in the preceding code. Try making this change to the while loop in your previously modified version of listing Run it and see how it works. Now we re getting into some programming! Timer events Hey, we have been programming since chapter 1! But now that we re doing things with graphics, sprites, and the mouse, it s getting more interesting. I told you we d get there. You just had to stick with me and learn some of the basics first. So far in this chapter, we have seen keyboard events and mouse events. Another kind of event that s very useful, especially in games and simulations, is a timer event. A timer generates an event at regular intervals, like your alarm clock. If you set it and leave the alarm on, it will ring at the same time every day. Pygame timers can be set for any interval. When the timer goes off, it creates an event that the event loop can detect. And what kind of event does it generate? It generates something called a user event. Pygame has a number of predefined event types. These events are numbered, starting from 0, and they also have names to make them easier to remember. We have already seen some of them, like MOUSEBUTTONDOWN and KEYDOWN. There s also room in Pygame for user-defined events. These are events that Pygame has not set aside for anything specific, and you can use them for whatever you want. One of the things they can be used for is timers. To set a timer in Pygame, you use the set_timer() function, like this: pygame.time.set_timer(event_number, interval) EVENT_NUMBER is the number of the event, and interval is how often (in milliseconds) the timer will go off and generate an event. What EVENT_NUMBER should we use? We should use one that Pygame isn t already using for something else. We can ask Pygame what numbers are already used. Try this in interactive mode: >>> import pygame >>> pygame.userevent 24
251 226 Hello World! This tells us that Pygame is using event numbers from 0 to 23, and the first one available for user events is 24. So we need to pick a number of 24 or higher. How high can we go? Let s ask Pygame again. >>> pygame.numevents 32 NUMEVENTS tells us that the maximum number of event types we can have in Pygame is 32 (from 0 to 31). So we have to pick a number of 24 or greater, but less than 32. We could just set up our timer like this: pygame.time.set_timer(24, 1000) But if, for some reason, the value of USEREVENT changes, the code might not work. It would be better to do it this way: pygame.time.set_timer(pygame.userevent, 1000) If we had to set up another user event, we could use USEREVENT + 1, and so on. The 1000 in this example means 1000 milliseconds, which is one second, so this timer will go off once every second. Let s put this into our bouncing ball program. Like before, we ll use the event to move the ball up or down, but because the ball won t be controlled by a user this time, we should make it bounce off the top and bottom as well as the sides. The complete program, based on modifying listing 18.2, is shown in listing Listing 18.3 Using a timer event to move the ball up and down import pygame, sys pygame.init() screen = pygame.display.set_mode([640,480]) background = pygame.surface(screen.get_size()) background.fill([255, 255, 255]) clock = pygame.time.clock() Initializes everything class Ball(pygame.sprite.Sprite): def init (self, image_file, speed, location): pygame.sprite.sprite. init (self) #call Sprite initializer self.image = pygame.image.load(image_file) self.rect = self.image.get_rect() self.rect.left, self.rect.top = location self.speed = speed The Ball class definition def move(self): if self.rect.left <= screen.get_rect().left or \ self.rect.right >= screen.get_rect().right: self.speed[0] = - self.speed[0] newpos = self.rect.move(self.speed) self.rect = newpos my_ball = Ball('beach_ball.png', [10,0], [20, 20]) pygame.time.set_timer(pygame.userevent, 1000) direction = 1 while 1: Makes an instance of Ball Creates a timer: 1000 ms = 1 second
252 CHAPTER 18 A New Kind of Input Events 227 for event in pygame.event.get(): if event.type == pygame.quit: sys.exit() elif event.type == pygame.userevent: my_ball.rect.centery = my_ball.rect.centery + (30*direction) if my_ball.rect.top <= 0 or \ my_ball.rect.bottom >= screen.get_rect().bottom: direction = -direction clock.tick(30) screen.blit(background, (0, 0)) my_ball.move() Redraws everything screen.blit(my_ball.image, my_ball.rect) pygame.display.flip() B The event handler for the timer Remember, the \ is the line-continuation character B. You can use it to write something on two lines that would normally go on a single line. (Just don't type any spaces after the \ or the line continuation won't work.) If you save and run the program in listing 18.3, you should see the ball moving back and forth (side to side), as well as moving 10 pixels up or down (once per second). That up or down movement is coming from the timer event. Time for another game PyPong In this section, we ll put together some of the things we have learned including sprites, collision detection, and events to make a simple paddle-and-ball game, similar to Pong. Pong was one of the first video games that people used in their homes. The original Pong game did not have any software it was just a bunch of circuits! This was before there were any home computers. It plugged into your TV and you controlled the paddles with knobs. Here s a picture of what it looked like on the TV screen: Little known fact: Granny was not only a master Pong player, but she is a World Champion ping-pong player!
253 228 Hello World! We ll start with a simple one-player version. Our game will need a ball to bounce around. a paddle to hit the ball with. a way to control the paddle. a way to keep score and display the score in the window. a way to keep track of lives how many turns you get. We ll cover each of these requirements one-by-one as we build up our program. The ball The beach ball we have been using so far is a bit big for a Pong game. We need something smaller. Carter and I came up with this wacky tennis ball guy for our game: He looks a little scared. Hey, you d be scared too if you were about to get whacked around by a paddle! We re going to use sprites for this game, so we need to make a sprite for our ball and then create an instance of it. We ll use the Ball class with init () and move() methods. class MyBallClass(pygame.sprite.Sprite): def init (self, image_file, speed, location): pygame.sprite.sprite. init (self) #call Sprite initializer self.image = pygame.image.load(image_file) self.rect = self.image.get_rect() self.rect.left, self.rect.top = location self.speed = speed def move(self): self.rect = self.rect.move(self.speed) if self.rect.left < 0 or self.rect.right > width: self.speed[0] = -self.speed[0] if self.rect.top <= 0 : self.speed[1] = -self.speed[1] Bounces off the sides of the window Bounces off the top of the window
254 CHAPTER 18 A New Kind of Input Events 229 When we create the instance of the ball, we ll tell it which image to use, the speed of the ball, and its starting location: myball = MyBallClass('wackyball.bmp', ball_speed, [50, 50]) We ll also need to add the ball to a group, so we can do collision detection between the ball and the paddle. We can create the group and add the ball to it at the same time: ballgroup = pygame.sprite.group(myball) The paddle For the paddle, we ll stick with the Pong tradition and just use a simple rectangle. We ll use a white background, so we ll make the paddle a black rectangle. We ll make a sprite class and instance for the paddle too: class MyPaddleClass(pygame.sprite.Sprite): def init (self, location): Creates a surface for the paddle pygame.sprite.sprite. init (self) #call Sprite initializer image_surface = pygame.surface.surface([100, 20]) Fills the surface with black image_surface.fill([0,0,0]) self.image = image_surface.convert() self.rect = self.image.get_rect() self.rect.left, self.rect.top = location paddle = MyPaddleClass([270, 400]) Converts the surface to an image Notice that, for the paddle, we didn t load an image from an image file; we created one by filling a rectangular surface with black. But every sprite needs an image attribute, so we used the Surface.convert() method to convert the surface into an image. The paddle can only move left or right, not up or down. We ll make the paddle s x-position (its left-right position) follow the mouse, so the user will control the paddle with the mouse. Because we ll do this right in the event loop, we don t need a separate move() method for the paddle. Controlling the paddle As I mentioned in the last section, we re going to control the paddle with the mouse. We ll use the MOUSEMOTION event, which means the paddle will move whenever the mouse moves inside the Pygame window. Because Pygame only sees the mouse when it s inside the Pygame window, the paddle will automatically be limited to the edges of the window. We ll make the center of the paddle follow the mouse. The code should look like this: elif event.type == pygame.mousemotion: paddle.rect.centerx = event.pos[0]
255 230 Hello World! event.pos is a list with the [x, y] values of the mouse s position. So event.pos[0] gives us the x-location of the mouse whenever it s moved. Of course, if the mouse is at the left or right edges, the paddle will be halfway out of the window, but that s okay. The last thing we need is collision detection between the ball and the paddle. This is how we hit the ball with the paddle. When there is a collision, we ll simply reverse the y-speed of the ball (so when it s going down and hits the paddle, it will bounce and start going up). The code looks like this: if pygame.sprite.spritecollide(paddle, ballgroup, False): myball.speed[1] = -myball.speed[1] We also have to remember to redraw things every time through the loop. If we put this all together, we get a very basic Pong-like program. Listing 18.4 has the complete code (so far). Listing 18.4 The first version of PyPong import pygame, sys from pygame.locals import * class MyBallClass(pygame.sprite.Sprite): def init (self, image_file, speed, location): pygame.sprite.sprite. init (self) #call Sprite initializer self.image = pygame.image.load(image_file) self.rect = self.image.get_rect() self.rect.left, self.rect.top = location The ball class definition self.speed = speed def move(self): self.rect = self.rect.move(self.speed) if self.rect.left < 0 or self.rect.right > screen.get_width(): self.speed[0] = -self.speed[0] if self.rect.top <= 0 : self.speed[1] = -self.speed[1] Moves the ball (bounces it off top and sides) class MyPaddleClass(pygame.sprite.Sprite): def init (self, location = [0,0]): pygame.sprite.sprite. init (self) image_surface = pygame.surface.surface([100, 20]) image_surface.fill([0,0,0]) self.image = image_surface.convert() self.rect = self.image.get_rect() self.rect.left, self.rect.top = location The paddle class definition pygame.init() screen = pygame.display.set_mode([640,480]) clock = pygame.time.clock() ball_speed = [10, 5] myball = MyBallClass('wackyball.bmp', ball_speed, [50, 50]) ballgroup = pygame.sprite.group(myball) paddle = MyPaddleClass([270, 400]) Initializes Pygame, clock, ball, paddle
256 CHAPTER 18 A New Kind of Input Events 231 The start of the while 1: main while loop clock.tick(30) screen.fill([255, 255, 255]) for event in pygame.event.get(): if event.type == QUIT: sys.exit() elif event.type == pygame.mousemotion: paddle.rect.centerx = event.pos[0] Moves paddle if mouse moves if pygame.sprite.spritecollide(paddle, ballgroup, False): myball.speed[1] = -myball.speed[1] myball.move() Moves the ball screen.blit(myball.image, myball.rect) screen.blit(paddle.image, paddle.rect) Redraws everything pygame.display.flip() Checks for ball hitting paddle Here s what the program should look like when it runs: I tried this out, and it s a little boring. Okay, so it s not the most exciting game, but we re just getting started with making games in Pygame. Let s add a few more things to our PyPong game. Keeping score and displaying it with pygame.font There are two things we need to keep track of: the number of lives and the number of points. To keep things simple, we ll give one point for each time the ball hits the top of the window. We ll give the player three lives. We ll also need a way to display the score. Pygame uses a module called font for displaying text. Here s how you use it:
257 232 Hello World! Make a font object, telling Pygame the font style and size you want. Render the text, passing a string to the font object, which returns a new surface with the text drawn on it. Blit this surface onto the display surface. In computer graphics, render means to draw something or make it visible. The string, in our case, will be the number of points (but we ll have to convert it from an int to a string first). We need some code like this, just before the event loop (after the screen.fill([255, 255, 255]) line) in listing 18.4: font = pygame.font.font(none, 50) Creates the font object score_text = font.render(str(points), 1, (0, 0, 0)) Renders the text textpos = [10, 10] Sets the text location The None in the first line is where we could tell Pygame what font (type style) we want to use. By putting None, we tell Pygame to use a default font. Then, inside the event loop, we need something like this: screen.blit(score_text, textpos) Blits the text at that location This will redraw the score text each time through the loop. I tried that and it gave me a NameError! Of course, Carter, we haven t made a points variable yet. (I was just getting to that.) Add this line just before the code that creates the font object: points = 0
258 CHAPTER 18 A New Kind of Input Events 233 Now, to keep track of the points... We already detect when the ball hits the top of the window (in order to bounce it). We just need to add a couple of lines there: if self.rect.top <= 0 : self.speed[1] = -self.speed[1] points = points + 1 score_text = font.render(str(points), 1, (0, 0, 0)) The two new lines It STILL gives me an error, when the ball hits the top! Traceback (most recent call last): File "C:...", line 59, in <module> myball.move() File "C:\...", line 24, in move points = points + 1 UnboundLocalError: local variable 'points' referenced before assignment Oops! We forgot something about namespaces. Remember that big, long explanation in chapter 15? Now you can see a real example of it. Although we do have a variable called points, we re trying to use it from within the move() method of the Ball class. The class is looking for a local variable called points, which doesn t exist. Instead, we want to use the global variable we already created, so we just need to tell the move() method to use the global points, like this: def move(self): global points We also need to make score_text a global variable, so the code should actually look like this: def move(self): global points, score_text Now it should work! Try it and see. You should now see the score in the upper-left corner of the window, and the score should increase as you bounce the ball off the top of the window. Keeping track of lives Now let s keep track of the lives. Currently, if you miss the ball, it just drops off the bottom of the window, never to be seen again. We want to give the player three lives or chances, so let s make a variable called lives and set it equal to 3. lives = 3
259 234 Hello World! After the player misses the ball and it drops to the bottom of the window, we ll subtract 1 from lives, wait a couple of seconds, and then start over with a new ball: if myball.rect.top >= screen.get_rect().bottom: lives = lives - 1 pygame.time.delay(2000) myball.rect.topleft = [50, 50] This code goes inside the while loop. By the way, the reason that we write myball.rect for the ball, and get_rect() for screen is this: myball is a sprite, and sprites have a rect included. screen is a surface, and a surface does not have a rect included. You can find the rect that encloses a surface with the get_rect() function. If you make these changes and run the program, you ll see that the player now has three lives. Adding a life counter Most games that give the player a number of lives have a way of showing how many lives are left. We can do the same thing with our game. One easy way is to show a number of balls equal to the number of lives remaining. We can put these in the upper-right corner. Here s a little formula in a for loop that will draw the life counter: for i in range (lives): width = screen.get_rect().width screen.blit(myball.image, [width - 40 * i, 20]) This code also needs to go inside the main while loop, just before the event loop (after the screen.blit(score_text, textpos) line). Game over The last thing we need to add is a Game Over message when the player uses up the last life. We ll make a couple of font objects that include our message and the player s final score, render them (create surfaces with the text on them), and blit the surfaces to screen. We also need to stop the ball from reappearing after the last turn. To help with that, we ll make a done variable to tell us when we re at the end of the game. The following code will do that it goes inside the main while loop.
260 CHAPTER 18 A New Kind of Input Events 235 if myball.rect.top >= screen.get_rect().bottom: lives = lives - 1 if lives == 0: final_text1 = "Game Over" Subtracts a life if the ball hits the bottom final_text2 = "Your final score is: " + str(points) ft1_font = pygame.font.font(none, 70) ft1_surf = font.render(final_text1, 1, (0, 0, 0)) Centers the text ft2_font = pygame.font.font(none, 50) in the window ft2_surf = font.render(final_text2, 1, (0, 0, 0)) screen.blit(ft1_surf, [screen.get_width()/2 - \ ft1_surf.get_width()/2, 100]) Line-continuation screen.blit(ft2_surf, [screen.get_width()/2 - \ characters ft2_surf.get_width()/2, 200]) pygame.display.flip() done = True else: #wait 2 seconds, then start the next ball pygame.time.delay(2000) myball.rect.topleft = [(screen.get_rect().width) - 40*lives, 20] If we put this all together, the final PyPong program looks like listing Listing 18.5 Final PyPong code import pygame, sys class MyBallClass(pygame.sprite.Sprite): def init (self, image_file, speed, location): pygame.sprite.sprite. init (self) #call Sprite initializer self.image = pygame.image.load(image_file) self.rect = self.image.get_rect() self.rect.left, self.rect.top = location self.speed = speed Defines ball class def move(self): global points, score_text self.rect = self.rect.move(self.speed) if self.rect.left < 0 or self.rect.right > screen.get_width(): self.speed[0] = -self.speed[0] if self.rect.top <= 0 : self.speed[1] = -self.speed[1] points = points + 1 score_text = font.render(str(points), 1, (0, 0, 0)) class MyPaddleClass(pygame.sprite.Sprite): def init (self, location = [0,0]): pygame.sprite.sprite. init (self) #call Sprite initializer image_surface = pygame.surface.surface([100, 20]) image_surface.fill([0,0,0]) Defines paddle class self.image = image_surface.convert() self.rect = self.image.get_rect() self.rect.left, self.rect.top = location
261 236 Hello World! pygame.init() screen = pygame.display.set_mode([640,480]) clock = pygame.time.clock() myball = MyBallClass('wackyball.bmp', [10,5], [50, 50]) ballgroup = pygame.sprite.group(myball) paddle = MyPaddleClass([270, 400]) lives = 3 points = 0 Initializes everything font = pygame.font.font(none, 50) score_text = font.render(str(points), 1, (0, 0, 0)) textpos = [10, 10] done = False The start of the main program (while loop) while 1: clock.tick(30) screen.fill([255, 255, 255]) for event in pygame.event.get(): if event.type == pygame.quit: sys.exit() elif event.type == pygame.mousemotion: paddle.rect.centerx = event.pos[0] if pygame.sprite.spritecollide(paddle, ballgroup, False): myball.speed[1] = -myball.speed[1] myball.move() Moves the ball if not done: screen.blit(myball.image, myball.rect) screen.blit(paddle.image, paddle.rect) screen.blit(score_text, textpos) for i in range (lives): width = screen.get_width() screen.blit(myball.image, [width - 40 * i, 20]) pygame.display.flip() if myball.rect.top >= screen.get_rect().bottom: lives = lives - 1 Creates the font object Detects mouse motion to move the paddle if lives == 0: final_text1 = "Game Over" final_text2 = "Your final score is: " + str(points) ft1_font = pygame.font.font(none, 70) ft1_surf = font.render(final_text1, 1, (0, 0, 0)) ft2_font = pygame.font.font(none, 50) ft2_surf = font.render(final_text2, 1, (0, 0, 0)) screen.blit(ft1_surf, [screen.get_width()/2 - \ ft1_surf.get_width()/2, 100]) screen.blit(ft2_surf, [screen.get_width()/2 - \ ft2_surf.get_width()/2, 200]) pygame.display.flip() done = True Detects collisions between the ball and paddle Redraws everything Decreases life counter if ball hits bottom Creates and draws the final score text else: pygame.time.delay(2000) myball.rect.topleft = [50, 50] Starts a new life, after 2-second delay
262 CHAPTER 18 A New Kind of Input Events 237 If you run the code in listing 18.5, you should see something like this: If you were paying attention in the editor, this is about 75 lines of code (plus some blank lines). That s the biggest program we have created so far, but it also has a lot of stuff going on, even though it looks pretty simple when you run it. In the next chapter, we ll learn about sounds in Pygame, and we ll add some sound to our PyPong game. What did you learn? In this chapter, you learned about events. the Pygame event loop. event handling. keyboard events. mouse events. timer events (and user event types). pygame.font (for adding text to Pygame programs). putting all these things together to make a game! Test your knowledge 1 What are two kinds of events that a program can respond to? 2 What do you call the piece of code that deals with an event?
263 238 Hello World! 3 What is the name of the event type that Pygame uses for detecting keys being pressed? 4 What attribute of a MOUSEMOVE event tells you where in the window the mouse is located? 5 How do you find out what the next available event number is in Pygame (for example, if you want to add a user event)? 6 How do you create a timer to generate timer events in Pygame? 7 What kind of object is used to display text in a Pygame window? 8 What are the three steps to make text appear in a Pygame window? Try it out 1 Did you notice anything strange that happens when the ball hits the side of the paddle instead of the top? It kind of bounces along through the middle of the paddle for a while. Can you figure out why? Can you fix it? Give it a try before looking at my solution in the answer section. 2 Try rewriting the program (either listing 18.4 or 18.5) so that there s some randomness to the ball s bounces. You might change the way the ball bounces off the paddle or the walls, make the speed random, or something else that you can think of. (We saw random.randint() and random.random() in chapter 15, so you know how to generate random numbers, both integers and floats.)
264 CHAPTER 19 Sound In the last chapter, we made our first graphical game, PyPong, using what we have learned about graphics, sprites, collisions, animation, and events. In this chapter, we ll add another piece of the puzzle: sound. Every video game and many other programs use sound to make them more interesting and enjoyable. Sound can be both an input and an output. As an input, you d connect a microphone or other sound source to the computer, and the program would record the sound or do something else with it (maybe send it over the Internet). But sound is much more common as an output, and that's what we ll cover in this book. We ll learn how to play sounds like music or sound effects and add them to our programs, like PyPong. More help from Pygame mixer Sound is another one of those things, like graphics, that can get complicated, because different computers have different hardware and software for playing sounds. To make things simpler, we re going to get some help from Pygame again. 239
265 240 Hello World! Pygame has a module for working with sound, called pygame.mixer. In the real, nonprogramming world, a device that takes in different sounds and merges them together is called a mixer, and that s where Pygame got the name. Making sounds versus playing sounds There are two basic ways for a program to produce sounds. The program can generate or synthesize the sounds that means create them from scratch by making sound waves of different pitch and volume. Or the program can play back a recorded sound. This could be a piece of music on a CD, an MP3 sound file, or some other type of sound file. In this book, we re only going to learn about playing back sounds. Making your own sounds from scratch is a pretty big topic, and there s only so much room in this book. If you re interested in computer-generated sounds, there are many programs for generating music and sound from your computer. Playing sounds When you play back a sound, you re taking a sound file from your hard drive (or from a CD or sometimes the Internet) and turning it into sound that you can hear on the computer s speakers or headphones. There are many different types of sound files you can use on a computer. These are some of the more common ones: Wave files The filenames end in.wav, like hello.wav. MP3 files The filenames end in.mp3, like mysong.mp3. WMA (Windows Media Audio) files The filenames end in.wma, like somesong.wma. Ogg Vorbis files The filenames end in.ogg, like yoursong.ogg. In our examples, we re going to use.wav and.mp3 files. All the sounds we ll use are in the \sounds folder, where HelloWorld was installed. For example, on Windows computers, it should be at c:\program Files\HelloWorld\examples\sounds. There are two ways to include a sound file in your program. You can copy the sound file into the same folder where the program is saved. This is where Python expects to find the file, so you can just use the name of the file in your program, like this: sound_file = "my_sound.wav" If you don t copy the sound file into the same folder as the program, you have to tell Python exactly where the sound file is located, like this: sound_file = "c:\program Files\HelloWorld\sounds\my_sound.wav"
266 CHAPTER 19 Sound 241 For our examples, I ll assume you have copied the sound files to the folder where you save your programs. This means that, wherever a sound file is used in the examples, you ll just see the filename and not the full location of the file. If you don t copy the sound files to the program folder, you ll need to replace the filenames with the full file locations. All the sound files for these examples are already on your hard drive if you used the book s installation program. Otherwise, you can find them on the book s web site: Starting pygame.mixer In order to play sounds, we have to initialize pygame.mixer. Remember what initializing means? It means to get something ready at the start. Getting pygame.mixer ready is very easy. We just need to add the line pygame.mixer.init() after we initialize Pygame. So the code at the start of a program that uses Pygame for sound looks like this: import pygame pygame.init() pygame.mixer.init() Now we re ready to play some sounds. There are two main types of sounds you ll use in your programs. The first is sound effects or sound clips. These are usually short, and they re most commonly stored in.wav files. For these kinds of sounds, pygame.mixer uses a Sound object, like this: splat = pygame.mixer.sound("splat.wav") splat.play() The other kind of sound you ll use a lot is music. Music is most commonly stored in.mp3,.wma, or.ogg files. To play these, Pygame uses a module within mixer called music. You use it like this: pygame.mixer.music.load("bg_music.mp3") pygame.mixer.music.play() This will play the song (or whatever is in the music file) once and then stop. Let s try playing some sounds. First, let s try playing a splat sound. We still need a while loop to keep the Pygame program running. Also, even though we won t be drawing
267 242 Hello World! any graphics right now, Pygame programs are not happy unless they have a window. Also, on some systems, mixer takes a little time to initialize. If you try to start playing a sound too quickly, you ll hear only part of it, or none at all. So we will wait a bit for mixer to get ready. The code should look something like listing Listing 19.1 Trying out sounds in Pygame import pygame, sys pygame.init() pygame.mixer.init() screen = pygame.display.set_mode([640,480]) pygame.time.delay(1000) Waits a second for mixer to finish initializing splat = pygame.mixer.sound("splat.wav") splat.play() Creates the sound object Plays the sound while 1: for event in pygame.event.get(): if event.type == pygame.quit: sys.exit() Initializes Pygame and mixer Creates a Pygame window The usual Pygame event loop Try this and see how it works. Remember that IDLE can have trouble with Pygame programs, so you might want to use SPE or some other method to run this program. Now let s try playing some music using the mixer.music module. We only need to change a couple of lines in listing The new code is in listing Listing 19.2 Playing music import pygame, sys pygame.init() pygame.mixer.init() screen = pygame.display.set_mode([640,480]) pygame.time.delay(1000) pygame.mixer.music.load("bg_music.mp3") pygame.mixer.music.play() These are the two changed lines while 1: for event in pygame.event.get(): if event.type == pygame.quit: sys.exit() Give that a try, and make sure you can hear the music play. I don t know about you, but it seemed a bit loud to me. I had to turn the volume way down on my computer. Let s find out how to control the sound volume in our programs.
268 CHAPTER 19 Sound 243 Controlling volume You can control the volume of sound on your computer by using the volume controls. In Windows, this is done with the little speaker icon in the system tray. That setting controls the volume of all the sounds on your computer. You might also have a volume knob on the speakers themselves. But we can also control the volume that Pygame sends to your computer s sound card. Like some video games that have their own volume control. And the good thing is, we can control the volume of each sound individually like making the music quieter and the splat a bit louder, if we want. For music, we use pygame.mixer.music.set_volume(). For sounds, there s a set_volume() method for each sound object. In our first example, splat was the name of our sound object, so we d use splat.set_volume(). The volume is a floating-point number from 0 to 1; for example, 0.5 would be 50 percent or half volume. Now let s try having music and sound in the same program. How about playing a song and then playing the splat sound at the end. We ll also turn down the volume of our sound a bit. We ll set the music to 30 percent and the splat sound to 50 percent. The code should look something like listing Listing 19.3 Music and sound with volume adjustment import pygame, sys pygame.init() pygame.mixer.init() screen = pygame.display.set_mode([640,480]) pygame.time.delay(1000) pygame.mixer.music.load("bg_music.mp3") pygame.mixer.music.set_volume(0.30) pygame.mixer.music.play() splat = pygame.mixer.sound("splat.wav") splat.set_volume(0.50) splat.play() Adjusts the volume on the sound effect Adjusts the volume on the music
269 244 Hello World! while 1: for event in pygame.event.get(): if event.type == pygame.quit: sys.exit() Give this a try and see how it works. Hey, it splatted me right at the start! It didn't wait for the song to finish. Why not? Playing background music What Carter noticed is that, as soon as the program starts the music, it goes on to do the next thing, which happens to be playing the splat sound. The reason for this is that music is quite often used in the background, and you won t always want the program to sit there and play the entire song before doing something else. In the next section, we ll make this work the way we want. Background music is meant to play in the background while the game is being played. So once you start the background song, Pygame has to get ready to do other things, like moving sprites around or checking the mouse and keyboard for input. It doesn t wait for the song to finish. But what if you want to know when the song ends? Maybe you want to start a different song or play another sound (like we want to do). How do you know when the music is done? Pygame has a way to tell you: you can ask the mixer.music module if it s still busy playing a song. If it is, you know the song isn t done yet. If it is not busy, you know the song is done. Let s try that. To find out if the music module is still busy playing a song, you use the mixer.music module s get_busy() function. This will return the value True if it s still busy, and False if it isn t. This time, we ll make our program play the song, then play the sound effect, and then end the program automatically. Listing 19.4 shows you how. Listing 19.4 Waiting for the end of the song import pygame, sys pygame.init() pygame.mixer.init() screen = pygame.display.set_mode([640,480]) pygame.time.delay(1000)
270 CHAPTER 19 Sound 245 pygame.mixer.music.load("bg_music.mp3") pygame.mixer.music.set_volume(0.3) pygame.mixer.music.play() splat = pygame.mixer.sound("splat.wav") splat.set_volume(0.5) while 1: for event in pygame.event.get(): if event.type == pygame.quit: sys.exit() if not pygame.mixer.music.get_busy(): splat.play() pygame.time.delay(1000) sys.exit() Waits a second for the splat sound to finish Checks if the music is done playing This code will play the song once, then play the sound effect, and then the program will end. Repeating music If we re going to use a song as background music for a game, we probably want to have the music continue as long as the program is running. The music module can do this for us. You can repeat the playback a certain number of times, like this: pygame.mixer.music.play(3) The documentation for Pygame says that the code pygame.mixer.music.play(3) will play the song four times: the first time plus three repeats. They goofed on that one. It will really play the song three times. This will play the song three times. You can also make the song repeat forever by passing a special value, -1, like this: pygame.mixer.music.play(-1) This will keep repeating the song forever, or as long as the Pygame program is running. (Actually, it doesn t have to be -1. Any negative number will do the trick.) Adding sounds to PyPong Now that we know the basics of playing sounds, let s add some sound to our PyPong game. First, we ll add a sound every time the ball hits the paddle. We already know when that is, because we re using collision detection to reverse the direction of the ball when it hits the paddle. Remember this code from listing 18.5: if pygame.sprite.spritecollide(paddle, ballgroup, False): myball.speed[1] = -myball.speed[1]
271 246 Hello World! Now we need to add the code that plays a sound. We need to add pygame.mixer.init() near the start of the program, and we ll also create the sound object so it s ready to use: hit = pygame.mixer.sound("hit_paddle.wav") We ll also set the volume so it s not too loud: hit.set_volume(0.4) Then, when the ball hits the paddle, we ll play the sound: if pygame.sprite.spritecollide(paddle, ballgroup, False): myball.speed[1] = -myball.speed[1] hit.play() Plays the sound Try adding this to the PyPong program from listing Make sure you copy the hit_paddle.wav file to the same place you re saving your program. When you run it, you should hear a sound every time the ball hits the paddle. More wacky sounds Now that we have the hit sound when the ball hits the paddle, let s add a few other sounds. We ll add sounds for these things: when the ball hits the side walls when the ball hits the top wall and the player scores a point when the player misses the ball and the ball hits the bottom when a new life starts when the game ends
272 CHAPTER 19 Sound 247 First we need to create sound objects for all of these. You can put the code anywhere after pygame.mixer.init() but before the while loop: hit_wall = pygame.mixer.sound("hit_wall.wav") hit_wall.set_volume(0.4) get_point = pygame.mixer.sound("get_point.wav") get_point.set_volume(0.2) splat = pygame.mixer.sound("splat.wav") splat.set_volume(0.6) new_life = pygame.mixer.sound("new_life.wav") new_life.set_volume(0.5) bye = pygame.mixer.sound("game_over.wav") bye.set_volume(0.6) I picked the volume levels by just trying it out to see what sounded right. You can set them to whatever you like. And remember to copy all the sound files to wherever you re saving your code. All of these sounds can be found in the \examples\sounds folder, or on the web site. Now we need to add the play() methods to the places where these events occur. The hit_wall sound should happen whenever we hit the sides of the window. We detect this in the ball s move() method, and we reverse the ball s x-speed (to make the ball bounce off the sides). In the original listing 18.5, this is in line 15 (if self.rect.left < 0 or self.rect.right > screen.get_width():). In SPE, you can see the line numbers down the left side of the editor window. So when we reverse direction, we can also play our sound. The code would look like this: if self.rect.left < 0 or self.rect.right > screen.get_width(): self.speed[0] = -self.speed[0] Plays the sound for hit_wall.play() hitting the side wall We can do the same thing for the get_point sound. Just a little farther down in the ball s move() method, we detect the ball hitting the top of the window. That s where we bounce the ball and add a point to the player s score. Now we re going to play a sound as well. The new code would look like this: if self.rect.top <= 0 : self.speed[1] = -self.speed[1] points = points + 1 score_text = font.render(str(points), 1, (0, 0, 0)) get_point.play() Plays the sound for getting a point Give these additions a try to see how they work.
273 248 Hello World! Next we can add the code to play a sound when the player misses the ball and loses a life. We detect this in the main while loop, in line 67 of the original listing 18.5 (if myball.rect.top >= screen.get_rect().bottom:). We just need to add a line like this: if myball.rect.top >= screen.get_rect().bottom: splat.play() # lose a life if the ball hits the bottom lives = lives - 1 Plays the sound for missing a ball and losing a life We can also add a sound when the new life starts. This happens in the last three lines of listing 18.5, in the else block. This time we ll give our sound effect a little time to play before we start the new life: else: pygame.time.delay(1000) new_life.play() myball.rect.topleft = [50, 50] screen.blit(myball.image, myball.rect) pygame.display.flip() pygame.time.delay(1000) Instead of waiting two seconds (like we did in the original program), we wait one second (1000 milliseconds), play the sound, and then wait another second before starting the new turn. Give it a try and see how it sounds. There s one more sound effect to add, and that s when the game is over. This happens in line 69 of listing 18.5 (if lives == 0:). Add the line to play the bye sound here: if lives == 0: bye.play() Try this and see how it works. At the end of the game, the bye sound and the splat sound started playing over and over! Oops! We forgot something. The code that plays the bye sound and the splat sound is in the main while loop, which doesn t stop until the Pygame window is closed, so it keeps playing over and over as long as the while loop runs! We need to add something to make sure it only plays once.
274 CHAPTER 19 Sound 249 One thing we can use is the variable called done, which tells us when the game is over. We can just change our code to look like this: if myball.rect.top >= screen.get_rect().bottom: if not done: splat.play() lives = lives - 1 Makes sure the sound if lives == 0: only plays once if not done: bye.play() Try that and make sure it works. I noticed something else. Even after the game is over, it sounds like the ball is still bouncing off the walls!? Hmmm... We might need to think about this one a bit. We have our done variable to tell us when the game is over, and we re using that to know when to play our bye sound and also when to display the final message with the score. But what s the ball doing? Even though the ball has reached the bottom of the window, it s still moving! There s nothing to stop the ball from going farther down, so its y-value just keeps getting bigger. It s below the bottom of the screen where we can t see it, but we can still hear it! The ball is still moving, so it s still bouncing off the sides whenever its x-value gets big enough or small enough. That happens in the move() method, and that method keeps running as long as the while loop is running. How can we fix it? There are a few ways. We could stop the ball from moving by setting its speed to [0,0] when the game is over. check if the ball is below the bottom of the window, and don t play the hit_wall sound if it is. check the done variable and don t play the hit_wall sound if the game is done. I picked the second one, but any of them would work. I ll leave it up to you to pick one and modify your code to fix this problem.
275 250 Hello World! Adding music to PyPong There s just one thing left to do add the music. We need to load the music file, set the volume, and start it playing. We want it to keep repeating while the game is playing, so we ll use the special value of -1, like this: pygame.mixer.music.load("bg_music.mp3") pygame.mixer.music.set_volume(0.3) pygame.mixer.music.play(-1) This code can go anywhere before the main while loop. That will start the music playing. Now we just need to stop the music at the end, and there s a nice way to do this. pygame.mixer.music has a method called fadeout() that will fade the music out gradually instead of stopping it abruptly. You just tell it how long the fadeout should be, like this: pygame.mixer.music.fadeout(2000) That s 2000 milliseconds, which is 2 seconds. That line can go in the same place where we set done = True. (It doesn t matter if it comes before or after.) The program is now complete with sound effects and music. Give it a try and see how it sounds! In case you want to see how the whole thing goes together, I have included my final version as listing You will need to make sure that wackyball.bmp and all the sound files are in the same folder as the program. Listing 19.5 PyPong with sound and music import pygame, sys class MyBallClass(pygame.sprite.Sprite): def init (self, image_file, speed, location = [0,0]): pygame.sprite.sprite. init (self) self.image = pygame.image.load(image_file) self.rect = self.image.get_rect() self.rect.left, self.rect.top = location self.speed = speed def move(self): global points, score_text self.rect = self.rect.move(self.speed) if self.rect.left < 0 or self.rect.right > screen.get_width(): self.speed[0] = -self.speed[0] if self.rect.top < screen.get_height(): hit_wall.play() Plays sound when the ball hits the side wall if self.rect.top <= 0 : self.speed[1] = -self.speed[1] points = points + 1 score_text = font.render(str(points), 1, (0, 0, 0)) get_point.play() Plays sound when the ball hits the top (player gets a point)
276 CHAPTER 19 Sound 251 class MyPaddleClass(pygame.sprite.Sprite): def init (self, location = [0,0]): pygame.sprite.sprite. init (self) image_surface = pygame.surface.surface([100, 20]) image_surface.fill([0,0,0]) self.image = image_surface.convert() self.rect = self.image.get_rect() self.rect.left, self.rect.top = location pygame.init() Initializes Pygame s sound module pygame.mixer.init() pygame.mixer.music.load("bg_music.mp3") Loads music file pygame.mixer.music.set_volume(0.3) Sets volume of the music pygame.mixer.music.play(-1) Starts playing the music, repeats forever hit = pygame.mixer.sound("hit_paddle.wav") hit.set_volume(0.4) new_life = pygame.mixer.sound("new_life.wav") Creates sound objects, new_life.set_volume(0.5) loads sounds, and sets splat = pygame.mixer.sound("splat.wav") volume for each splat.set_volume(0.6)e hit_wall = pygame.mixer.sound("hit_wall.wav") hit_wall.set_volume(0.4) get_point = pygame.mixer.sound("get_point.wav") get_point.set_volume(0.2) bye = pygame.mixer.sound("game_over.wav") bye.set_volume(0.6) screen = pygame.display.set_mode([640,480]) clock = pygame.time.clock() myball = MyBallClass('wackyball.bmp', [12,6], [50, 50]) ballgroup = pygame.sprite.group(myball) paddle = MyPaddleClass([270, 400]) lives = 3 points = 0 font = pygame.font.font(none, 50) score_text = font.render(str(points), 1, (0, 0, 0)) textpos = [10, 10] done = False while 1: clock.tick(30) screen.fill([255, 255, 255]) for event in pygame.event.get(): if event.type == pygame.quit: sys.exit() elif event.type == pygame.mousemotion: paddle.rect.centerx = event.pos[0] if pygame.sprite.spritecollide(paddle, ballgroup, False): hit.play() Plays sound when the myball.speed[1] = -myball.speed[1] ball hits the paddle
277 252 Hello World! myball.move() if not done: screen.blit(myball.image, myball.rect) screen.blit(paddle.image, paddle.rect) screen.blit(score_text, textpos) for i in range (lives): width = screen.get_width() screen.blit(myball.image, [width - 40 * i, 20]) pygame.display.flip() if myball.rect.top >= screen.get_rect().bottom: if not done: splat.play() lives = lives - 1 if lives <= 0: if not done: pygame.time.delay(1000) bye.play() final_text1 = "Game Over" Plays sound when the player loses a life Waits one second, then plays the ending sound final_text2 = "Your final score is: " + str(points) ft1_font = pygame.font.font(none, 70) ft1_surf = font.render(final_text1, 1, (0, 0, 0)) ft2_font = pygame.font.font(none, 50) ft2_surf = font.render(final_text2, 1, (0, 0, 0)) screen.blit(ft1_surf, [screen.get_width()/2 - \ ft1_surf.get_width()/2, 100]) screen.blit(ft2_surf, [screen.get_width()/2 - \ ft2_surf.get_width()/2, 200]) pygame.display.flip() done = True pygame.mixer.music.fadeout(2000) Fades out the music else: pygame.time.delay(1000) Plays sound when a new_life.play() new life starts myball.rect.topleft = [50, 50] screen.blit(myball.image, myball.rect) pygame.display.flip() pygame.time.delay(1000) That s getting long-ish! (It s around 100 lines, plus blank lines.) This could be made quite a bit shorter, but it might also be harder to read and understand. We ve been building the program a bit at a time in these chapters, so you didn t have to type it all at once. If you followed along with the book, you should understand what each part of the program does and how the parts go together. And just in case you need it, the full listing is in the \examples folder on your computer (if you installed it) and on the web site.
278 CHAPTER 19 Sound 253 In the next chapter, we ll make a different kind of graphical program: one with buttons, menus, and so on a GUI. What did you learn? In this chapter, you learned how to add sound to your programs. how to play sound clips (usually.wav files). how to play music files (usually.mp3 files). how to know when a sound is done playing. how to control the volume of sound effects and music. how to make music repeat, so it plays over and over. how to fade out music gradually. Test your knowledge 1 What are three types of files that are used for storing sound? 2 What Pygame module is used for playing music? 3 How do you set the volume for a Pygame sound object? 4 How do you set the volume for background music? 5 How do you make music fade out? Try it out 1 Try adding sounds to the number-guessing game in chapter 1. Even though the game is text-mode, you will need to add a Pygame window, like we did in the examples in this chapter. There are some sounds you can use in the \examples\sounds folder (and on the web site): Ahoy.wav TooLow.wav TooHigh.wav WhatsYerGuess.wav AvastGotIt.wav NoMore.wav Or it might be fun to record your own sounds. You would use something like Sound Recorder in Windows, or you could download the free program Audacity (which is available for multiple operating systems) at
279 CHAPTER 20 More GUIs We made some simple GUIs back in chapter 6, when we used EasyGui to make some dialog boxes (or just dialogs for short). But GUIs need more than dialogs. In most modern programs, the whole program runs in a GUI. In this chapter, we re going to look at making GUIs with PythonCard, which gives you more flexibility and control over how things look. PythonCard is a module that helps you create GUIs. We re first going to use it to make a version of our temperature-conversion program. PythonCard was inspired by a much older piece of software called HyperCard. HyperCard was one of the first programs to make creating GUIs simple enough that everyday users could try it. HyperCard was software for the Apple Macintosh, which was one of the first home computers to use a GUI. Working with PythonCard Before using PythonCard, we have to make sure it is installed on your computer. If you installed Python using the book s installer, PythonCard is already installed. If not, you ll have to download and install it separately. You can get PythonCard from pythoncard.sourceforge.net. Make sure you get the correct version for your operating system and the version of Python you re using (version 2.5, if you ran the installer). 254
280 CHAPTER 20 More GUIs 255 In order for PythonCard to work, you ll also need something called wxpython. Again, that s installed with the book s installer. If you need to download and install it separately, you can find it at Resource Editor The main way to use PythonCard to create a GUI is with something called the Resource Editor. You can find the icon for it, and start it (for example, Start Menu > All Programs > PythonCard > Resource Editor in Windows). If you can t find the icon, look in the place where PythonCard is installed. In Windows, the usual place is c:\python25\lib\ site-packages\pythoncard\tools\resourceeditor\resourceeditor.py. If you can t find it on your system, you can always do a search on your hard drive for resourceeditor.py to find it. When you start the Resource Editor, you should see something like this: The window on the left, the blank one, is your GUI. It s blank because you haven t put anything in it yet. The window on the right is the Property Editor. That s where you ll tell PythonCard how the various parts of the GUI should look. Components In a GUI, the individual buttons, check boxes, and so on, are called components. They re also referred to as controls, and sometimes as widgets. Let s start adding some components to our GUI.
281 256 Hello World! Adding a button In the left window (the empty one), select the Component menu, and then select Button. You ll see a NewButton dialog pop up, with Button1 as the name and label. Here we have to enter the name for our button (which we ll use to refer to it in our program), and a label (which will appear on the button on the screen). Let s call our button hellobutton, and give it the label Hello! After you click OK in the NewButton dialog, you ll see the button appear in the GUI window. It should look something like this: You ll also see, in the Property Editor window, the properties for this button: We can see that the name of the button is hellobutton. If you click some of the other properties in the Properties list, you can see things like the button s color, size, position, and so on. Changing the button There are two ways to change the button s size or position in the window: drag it with the mouse, or change the Size or Position properties. Try both ways of moving and resizing the button to see how they work. Saving the GUI Let s save what we have so far. In PythonCard programs, the description of all the components is saved in a resource file. This file has all the information about the window, menu, and components. This is the same information that was displayed in Resource Editor, and now we need to save it into a file for the PythonCard program to use when it runs.
282 CHAPTER 20 More GUIs 257 To save the resource file when you re in Resource Editor, go to the File menu and choose Save As, and give the file a name. Let s call our GUI MyFirstGui. You ll notice that the Save As Type box has.rsrc.py in it. That means that, when you enter the filename,.rsrc.py will be added to the end as the file extension. So the resource file for this program is MyFirstGui.rsrc.py. You can look at this file in any text editor (such as SPE or IDLE). If you open it, you ll see something like this: {'application':{'type':'application', 'name':'template', 'backgrounds': [ {'type':'background', 'name':'bgtemplate', 'title':'standard Template with File->Exit menu', 'size':(400, 300), 'style':['resizeable'], Defines the window (the background) 'menubar': {'type':'menubar', 'menus': [ {'type':'menu', 'name':'menufile', 'label':'&file', 'items': [ {'type':'.menuitem', 'name':'menufileexit', 'label':'e&xit', 'command':'exit', }, ] }, ] }, 'components': [ {'type':'button', 'name':'hellobutton', 'position':(60, 51), 'size':(90, 45),C 'label':u'hello!', }, ] # end components } # end background ] # end backgrounds } } The component definitions start here Defines our button It looks a little confusing, but if you take a closer look, you ll see a section that starts with backgrounds (starting on line 3). That s the part that describes the window, which has a size of 400 x 300 pixels. Then there s a section for the menu (starting on line 10), then a section called components (starting on line 25). You ll see a component of type Button, with its properties listed: name, position, size, and label.
283 258 Hello World! Making our GUI do something We now have a very basic GUI a window with a button and a very simple menu. (The menu was added automatically for us.) But it doesn t do anything. We haven t written any code to tell the program what to do when someone clicks the button. It s like having a car with four wheels and a body, but no engine. It looks nice, but it won t go anywhere. She s a real beauty, ain t she? She can do zero to zero in 1 second flat. We need a little bit of code to make our program run. For a PythonCard program, the minimum you need is something like this: from PythonCard import model class MainWindow(model.Background): pass app = model.application(mainwindow) app.mainloop() As you might expect with Python, everything in PythonCard is an object. Each window is an object, defined with the class keyword. Type this into an IDLE or SPE editor window, and save it as MyFirstGui.py. The name is important. It must have the same name as the resource file, except without the.rsrc part. Main code: MyFirstGui.py Resource File: MyFirstGui.rsrc.py The two files also need to be saved in the same location, so Python can find them both. You can now run this from SPE or IDLE. You ll see the window open, and you can click the button. But nothing happens yet. We have our program running, but we still haven t written any code for the button. Close the program, either by clicking the X in the title bar or by using the File > Exit menu. Let s do something simple. When we click the button, let s make it move to a new place in the window. Remove the pass keyword from line 4, and add the code in lines 5 to 12 of listing 20.1.
284 CHAPTER 20 More GUIs 259 Listing 20.1 Adding an event handler for the Hello button from PythonCard import model class MainWindow(model.Background): def on_hellobutton_mouseclick(self, event): old_position = self.components.hellobutton.position old_x = old_position[0] old_y = old_position[1] new_x = old_x + 20 new_y = old_y + 10 new_position = [new_x, new_y] self.components.hellobutton.position = new_position Add these lines to make the button move on each mouse click app = model.application(mainwindow) app.mainloop() Make sure you indent the whole def block four spaces in from the class statement, as shown in the listing. We need to do that because all components are inside, or are part of, the window. So the code for the button goes inside the class definition. Try running it to see what happens. We re going to look at this code in detail in the next section. The return of event handlers In our Pygame programs in the last few chapters, we learned about event handlers and how to use them to look for keyboard and mouse activity, or events. The same thing applies for PythonCard. PythonCard programs have a class of type Background. In listing 20.1, we called it MainWindow (in line 3), but we could have used any name. Within that class, we define the event handlers for the window. Because the button is in our main window, the event handler for the button goes there. The definition of the event handler starts on line 5. PythonCard event handlers start with on_ followed by the name of the component (in our case, hellobutton), then by another underscore and the kind of event. So we get on_hellobutton_mouseclick. mouseclick is just one of the events we can get for the button. Some of the others are mousedown, mouseup, mousedrag, mousemove, and mousedoubleclick, and there are several others. What is self? In the on_hellobutton_mouseclick event handler, there are two parameters: self, event. What are they? PythonCard event handlers always take two parameters, which we normally
285 260 Hello World! call self and event. (You can call them anything you want, but using self and event is the convention.) Just like when we first talked about objects in chapter 14, self refers to the instance that s calling the method. In this case, all events come from the background or main window, so it s the window object that s calling the event handler. Here, self refers to the main window. You might think that self refers to the component that was clicked, but it doesn t; it refers to the window containing the component. event refers to the kind of event we re responding to (in this case, the mouse click). Moving the button When we want to do something to the button, how do we refer to it? PythonCard keeps a list of all the components in the window. The list is called self.components. If we want to specifically do something with our button, we use its name, hellobutton, together with the name of the list. So we have self.components.hellobutton. In our example in listing 20.1, we made the button move every time we clicked on it. The button s position in the window is determined by its position property, which is self.components.hellobutton.position. The position property is a list, which has two items: the x-position and the y-position, each of which is an integer. The x-position is the distance from the left side of the window, and the y-position is the distance from the top of the window. The top-left corner of the window is [0, 0] (just like in Pygame). To move the button, we just change the position. Lines 6 to 12 of listing 20.1 do that. (I didn t need to use quite so many lines to do this, but I wanted to make it easy to follow what the code is doing, so I gave each small step its own line of code.) When you run this program, you ll see that, after a few clicks, the button disappears off the bottom-right corner of the window. If you want, you can resize the window (drag the edge or corner) to make it bigger and find the button again. When you re done, you can close the window either by clicking the X in the title bar or by using File > Exit. Notice that, unlike Pygame, we don t need to worry about erasing the button from its old position and redrawing it in the new position. We just move it. PythonCard takes care of all the erasing and redrawing for us. More useful GUIs Our first PythonCard GUI was good for looking at the basics of how to make a GUI in PythonCard, but it s not useful, and not much fun either. So, in the rest of this chapter and
286 CHAPTER 20 More GUIs 261 in chapter 22, we re going to work on a couple more projects, one small and one a bit bigger, that will let us learn more about using PythonCard. The first project will be a PythonCard version of our temperature-conversion program. In chapter 22, we ll use PythonCard to make a GUI version of the game Hangman. TempGUI In chapter 3 (in the Try it out section), you made your first temperature-conversion program. In chapter 5, we added user input to it, so the temperature to be converted didn t have to be hard-coded into the program. In chapter 6, we used EasyGui to get the input and display the output. Now we re going to use PythonCard to make a graphical version of the temperature-conversion program. TempGUI components Our temperature-conversion GUI will be pretty simple. We only need a few things: places to enter the temperatures (Celsius or Fahrenheit) buttons to make the temperature conversion happen some labels to show the user what s what Just for fun, let s use two different kinds of entry widgets for Celsius and Fahrenheit. You d never do that in a real program (it would only confuse people), but we re here to learn! Widgets is another word for the different types of components - buttons, scrollbars, drop-down lists, etc. These are also sometimes called controls. When we re done making the GUI layout, it should look something like this:
287 262 Hello World! You can probably do this on your own, because Resource Editor is pretty user-friendly. But just in case you need any help, I m going to explain the steps. This will also make sure we re using the same names for our components, which will make it easier to follow the code later on. Don t worry about getting the components exactly lined up or exactly the same as shown here, as long as they re roughly the same. Creating the new GUI The first step is to make a new PythonCard project. Open Resource Editor, and it will open a new project. If you still have the first GUI open, close Resource Editor and open it again. Now we need to start adding components: the Celsius entry box is a TextField, the Fahrenheit entry box is a Spinner, the labels under each temperature entry box are StaticText components, and there are two Button components. Here are the steps to make the GUI: 1 Select Component > Button. Give the button the following properties: name: btnctof label: Celsius to Fahrenheit >>> Click OK. Drag the button to somewhere in the middle of the window. 2 Select Component > Button. Give the button the following properties: name: btnftoc label: <<< Fahrenheit to Celsius Click OK. Drag the button and place it below the other button. 3 Select Component > TextField. Give the text field the following property: name: tfcel Leave the text field blank, and click OK. Drag the text box down a bit, so it s to the left of the Celsius to Fahrenheit button. 4 Select Components > Spinner. Give the spinner (also sometimes called a spin box) the following name: name: spinfahr Click OK. Drag the button down and over, so it s to the right of the Celsius to Fahrenheit button. 5 Select Components > StaticText. Leave the name as is, but change the text: text: Celsius Click OK. Drag the StaticText below the Celsius text field. 6 Select Components > StaticText. Leave the name as is, but change the text: text: Fahrenheit Click OK. Drag the StaticText below the Fahrenheit spin box.
288 CHAPTER 20 More GUIs 263 Now we have the GUI elements (components, or controls, or widgets) placed, and we have given them the names and labels we want. Save the resource file as TempGui.rsrc.py by selecting File > Save As in Resource Editor. Next, start a new file in your code editor (SPE or IDLE), and type in the basic PythonCard code (or copy it from our first program): from PythonCard import model class MainWindow(model.Background): app = model.application(mainwindow) app.mainloop() We won t bother with the pass keyword, because that s just a placeholder for when there s nothing defined in a block. We re going to define several event handlers for our MainWindow class. Converting Celsius to Fahrenheit First, let s get the Celsius to Fahrenheit function working. The formula for converting Celsius to Fahrenheit is fahr = cel * 9.0 / We need to get the Celsius temperature from the tfcel text box, do the calculation, and put the result in the spinfahr Fahrenheit spin box. That should all happen when the user clicks the Celsius to Fahrenheit button, so the code to do it should go in that button s event handler: def on_btnctof_mouseclick(self, event): To get the value from the Celsius box, we use self.components.tfcel.text. This value is a string, so we have to convert it to a float: cel = float(self.components.tfcel.text) Then we need to do the conversion: fahr = Cel * 9.0 / Next, we need to put that value in the Fahrenheit box. There s one catch here: spinners can only have integer values in them, not floats. So we have to make sure we convert the value to an int before putting it in the spinner. The number in the spinner is its value property, so the code looks like this: self.components.spinfahr.value = int(fahr) Converting Fahrenheit to Celsius The code for converting the other way (from Fahrenheit to Celsius) is very similar. The formula for that conversion is cel = (fahr - 32) * 5.0 / 9
289 264 Hello World! It goes in the event handler for the Fahrenheit to Celsius button: def on_btnftoc_mouseclick(self, event): We need to get the Fahrenheit temperature from the spinner: fahr = self.components.spinfahr.value This value is already an integer, so we don t have to do any type conversion. Then we apply the formula: cel = (fahr - 32) * 5.0 / 9 Finally, we convert this to a string and put it in the Celsius text box: self.components.tfcel.text = str(cel) The whole thing should look like listing Listing 20.2 Complete temperature-conversion program from PythonCard import model class MainWindow(model.Background): def on_btnctof_mouseclick(self, event): cel = float(self.components.tfcel.text) fahr = cel * 9.0 / self.components.spinfahr.value = int(fahr) def on_btnftoc_mouseclick(self, event): fahr = self.components.spinfahr.value cel = (fahr - 32) * 5.0 / 9 self.components.tfcel.text = str(cel) app = model.application(mainwindow) app.mainloop() Line 12 Line 13 Save this program as TempGui.py. You can run it and try out the GUI. A small improvement One thing you ll notice when you run the program is that, when you convert a Fahrenheit temperature to Celsius, the answer has a lot of decimal places, and some of them might get cut off in the text box. There s a way to fix this it s called print formatting. We haven t covered it yet, so you can either skip ahead to chapter 21 to get the full explanation of how it works, or you can just type in the code I ll give you here. Add the following code line between lines 12 (cel = (fahr - 32) * 5.0 / 9) and 13 (self.components.tfcel.text = str(cel)) in listing 20.2: celstr = '%.2f' % cel
290 CHAPTER 20 More GUIs 265 This will display the number with two decimal places. We also don t need the str() function in line 13 anymore (because this code gives us a string), so that line should now look like this: self.components.tfcel.text = celstr Hey, I found a bug! If I enter -50 in the Celsius box, and click the button, I should get about -58 Fahrenheit. But it says 0. What's happening? Hmmm... Maybe it s time to do some debugging. What if our users want to convert temperatures in Antarctica? Or on Pluto? you are insanely cold! Neptune Pluto Uranus Saturn Squashing a bug We said before that one good way to see what s going on in the program is to print out the value of some of the variables while the program is running. So let s try that. Because it s the Fahrenheit value in the Celsius to Fahrenheit conversion that seems not to be working, we ll start there. Add this line after line 7 (fahr = cel * 9.0 / ) in listing 20.2: print 'cel = ', cel, ' fahr = ', fahr Now, whenever you click the Celsius to Fahrenheit button, you can see the cel and fahr variables printed out in the IDLE (or SPE) shell window. Try it with a few different values for cel and see what happens. I got something like this: >>> ============================ RESTART ============================ >>> cel = 50.0 fahr = cel = 0.0 fahr = 32.0 cel = fahr = 14.0 cel = fahr = -58.0
291 266 Hello World! It looks like the fahr value is being computed correctly. So why won t the Fahrenheit box display anything less than 0? Go back to Resource Editor and click the spinfahr spinner that we used for Fahrenheit. (You have to click the part with the up-down arrows.) Now look at the Property Editor window and scroll through the different properties. Do you see two properties called min and max? What are their values? Can you guess what the problem is now? What s on the menu? Our temperature-conversion GUI has buttons to make the conversions happen. Many programs also have a menu to perform some functions. Sometimes these are the same things you can do by clicking a button, so why would you want to have two different ways to do the same thing? Well, some users are more comfortable using menus than clicking buttons. Also, you can operate menus from the keyboard, and some people find it faster to use menus than to take their hands off the keyboard and use the mouse. Let s add some menu items to give our users a different way to make the temperature conversions happen. I don t recognize anything on these new-fangled modern menus. Well, I think the Format looks good... PythonCard includes a Menu Editor. Our program already has a very simple menu it just has File > Exit. We re going to use the Menu Editor to add to the menu system of our GUI.
292 CHAPTER 20 More GUIs 267 If you closed Resource Editor, start it again and open TempGui.rsrc.py. Now select Edit> Menu Editor. You should see something like this: You can see the File menu with the Exit item below it. We re going to add a menu called Convert, and then two menu items called Celsius to Fahrenheit and Fahrenheit to Celsius. Adding the menu To add the new menu, click the New Menu button. You ll see that the Menu Editor fills in a name and label for us, but we want to put our own values there. Change the Name to menuconvert and the Label to &Convert. The Menu Editor should now look something like this: Depending what menu item was selected when you clicked the New Menu button, the Convert menu may be at the top, middle, or bottom of the list on the left. We want it at the bottom. Click the &Convert entry in the list and then click the Down button until the &Convert menu is at the bottom of the list, like this: What s that funny symbol? Why did we put the & symbol before the C in Convert? That s how we tell the Menu Editor what hot key we want to use for the menu. Remember we just said that you can use the keyboard to control menus? Well, hot keys are one way to do that.
293 268 Hello World! To activate a menu, you hold down the ALT key and press a letter on the keyboard. The letter you press is the one that s underlined in the menu s label. For example, to get into the File menu, you use ALT-F. The & symbol before the C in &Convert tells the Menu Editor that we want C to be the hot key for the Convert menu. That means PythonCard will automatically display it with an underline when the program runs. Hot keys work a bit differently in Mac OS X and Linux. I won t go into all the details here, but if you use one of those operating systems, you are probably familiar with how their hot keys work. If not, try to find someone who does know that you can ask. Adding the menu items Now let s add the menu items. In the left pane of the Menu Editor, click the &Convert menu you just added. Then click the New Menu Item button. This adds a new item under the Convert menu. Again, the Menu Editor fills in some defaults, but we want to use our own values. Change the Name to menuconvertctof and the Label to &Celsius to Fahrenheit. Add another item, and call this one menuconvertftoc, with the label &Fahrenheit to Celsius. The Menu Editor should now look like this: How do you use a hot key for a menu item (like Exit, for example)? Well, Carter, to use hot keys for menu items, you use the Alt key (in Windows). As we said, Alt-F will get you into the File menu. Once you re in the File menu, you use the hot key for the menu item within the File menu, in this case X for Exit. We now have a new menu, and if you run the program, you ll be able to click the Convert menu and see the two menu items appear. You can even click them, but nothing will happen. That s because we haven t created event handlers for them yet.
294 CHAPTER 20 More GUIs 269 Menu event handlers Now we need to add event handlers in our code. The event that happens when you select a menu item is select. Just like the button event handlers, these event names start with on_, followed by the event name (which is the menu item name), and then the type of event, which in this case is _select. So the code for the event handler should start with this line: def on_menuconvertctof_select(self, event): Then we need to add the conversion code. This is the same code we used for the btnctof event handler in listing 20.2, so you can just copy it in. Do the same thing for the other menu item. The event handler should start with this line: def on_menuconvertftoc_select(self, event): Then it should include the same code as the btnftoc event handler. The finished code should look something like listing Listing 20.3 Adding menu event handlers from PythonCard import model class MainWindow(model.Background): def on_btnctof_mouseclick(self, event): cel = float(self.components.tfcel.text) fahr = cel * 9.0 / print 'cel = ', cel, ' fahr = ', fahr self.components.spinfahr.value = int(fahr) def on_btnftoc_mouseclick(self, event): fahr = self.components.spinfahr.value cel = (fahr - 32) * 5.0 / 9 cel = '%.2f' % cel self.components.tfcel.text = cel def on_menuconvertctof_select(self, event): cel = float(self.components.tfcel.text) fahr = cel * 9.0 / print 'cel = ', cel, ' fahr = ', fahr self.components.spinfahr.value = int(fahr) def on_menuconvertftoc_select(self, event): fahr = self.components.spinfahr.value cel = (fahr - 32) * 5.0 / 9 cel = '%.2f' % cel self.components.tfcel.text = cel app = model.application(mainwindow) app.mainloop()
295 270 Hello World! Try running this program to make sure it works. Cleaning up Although this code works fine, there s something that bothers me about it. We used the same two blocks of code in two places each. We copied the code from the button event handlers into the menu event handlers, because the menu items do the same things as the two buttons. For a small program like this, it doesn t matter too much, but it would be better style to reorganize our program a bit. One way to improve it would be to make the conversion blocks into functions. Then we could call the conversion code from each event handler. Listing 20.4 shows what our code might look like if we did that. Listing 20.4 Cleaning up our code from PythonCard import model def CtoF(self): cel = float(self.components.tfcel.text) fahr = cel * 9.0 / print 'cel = ', cel, ' fahr = ', fahr self.components.spinfahr.value = int(fahr) def FtoC(self): fahr = self.components.spinfahr.value cel = (fahr - 32) * 5.0 / 9 cel = '%.2f' % cel self.components.tfcel.text = cel class MainWindow(model.Background): def on_btnctof_mouseclick(self, event): CtoF(self) def on_btnftoc_mouseclick(self, event): FtoC(self) def on_menuconvertctof_select(self, event): CtoF(self) def on_menuconvertftoc_select(self, event): FtoC(self) app = model.application(mainwindow) app.mainloop() This is better than before, but there s an even better way to clean it up. Each PythonCard component has another property called command, and you can use this property to create a common event handler for a number of components. For example, we could give both our
296 CHAPTER 20 More GUIs 271 Celsius to Fahrenheit button and the Convert Celsius to Fahrenheit menu item a command called cmdctof. This command would be run when the button is clicked or the menu item is selected. To make this work, go into Resource Editor and select the btnctof component. Scroll through the list of properties until you see command. Change the value from None to cmdctof. Do the same thing for the other button, but call the command cmdftoc. Then start the Menu Editor, and select the &Celsius to Fahrenheit menu item. You ll notice that there s a text box for Command, which is empty. In this box, type cmdctof. Do the same for the &Fahrenheit to Celsius menu item, but call the command cmdftoc. Now we have both a button and a menu item with the command property set to cmdctof. The other button and menu item both have their command property set to cmdftoc. Now we just have to change the names of the event handlers. Because we re sharing an event handler between a button and a menu item, there will only need to be two event handlers, not four. The code should look like listing Listing 20.5 Cleaning up our code even more from PythonCard import model class MainWindow(model.Background): def on_cmdctof_command(self, event): Cel = float(self.components.tfcel.text) Fahr = Cel * 9.0 / print 'cel = ', Cel, ' fahr = ', Fahr self.components.spinfahr.value = int(fahr) def on_cmdftoc_command(self, event): Fahr = self.components.spinfahr.value Cel = (Fahr - 32) * 5.0 / 9 Cel = '%.2f' % Cel self.components.tfcel.text = Cel app = model.application(mainwindow) app.mainloop() Now there are only two event handlers, and no extra functions are required. The command property is a good way to share an event handler between two or more components, if the components have to do the same things (like a button and a menu item do). That s it for the temperature-conversion GUI. In chapter 22, we ll use PythonCard to make a version of the Hangman game.
297 272 Hello World! What did you learn? In this chapter, we learned about PythonCard. Resource Editor, for laying out the GUI. components the buttons, text, and so on, that make up the GUI. the Menu Editor. menu items and hot keys. event handlers making your components do something. the command property for sharing event handlers. Test your knowledge 1 What are three names for the things like buttons, text fields, and so on, that make up a GUI? 2 What s the term for the letter that you press along with ALT to get into a menu? 3 What must you put at the end of the filename for PythonCard resource files? 4 What are five types of components you can include in a GUI using PythonCard? 5 To make a component (like a button) do something, it needs to have an. 6 What special character is used in the Menu Editor to define a hot key? 7 The content of a spinner (or spin box) in PythonCard is always an. Try it out 1 We made a text-based number-guessing program in chapter 1, and we made a simple GUI version of the same game in chapter 6. Try making a GUI version of the numberguessing game using PythonCard. 2 Did you find the problem with the spinner when it wouldn t display any values below 0? (Carter found this bug in listing 20.2.) Fix the spinner properties to solve this problem. Make sure you fix both ends of the scale so the spinner can display very high temperatures as well as very low ones. (Maybe your user is going to convert the temperatures on Mercury and Venus, as well as on Pluto!)
298 CHAPTER 21 Print Formatting and Strings Waaaayyyy back in chapter 1, you learned about the print statement. It was the first command we ever used in Python. We ve also seen (in chapter 5) that you can put a comma at the end of a print statement to make Python keep printing the next thing on the same line. We used that to make prompts for raw_input(), until we learned the shortcut of putting the prompt right in the raw_input() function. In this chapter, we re going to look at print formatting ways to make your program s output look the way you want it to. We ll look at things like starting new lines (and when you should do that). spacing things out horizontally (and lining things up in columns). printing variables in the middle of a string. formatting numbers in integer, decimal, or E-notation format, and setting how many decimal places they should have. We ll also learn about some of Python s built-in methods for working with strings. These methods can do things like splitting strings into smaller parts. joining strings together. searching for strings. searching within strings. removing parts of strings. changing case (uppercase and lowercase). All of these things will be useful for text-mode (non-gui) programs, and most of them will find their way into GUIs and game programs as well. There s a lot more Python can do with print formatting, but this should be all you will need for 99 percent of your programs. 273
299 print >>>Hello if # 274 Hello World! New lines We have already seen the print statement many times. What happens if you use it more than once? Try this short program: print "Hi" print "There" When you run it, the output should look like this: >>> =================== RESTART =================== >>> Hi There Why did these two things print on different lines? Why didn t the output look like this: HiThere Unless you tell it otherwise, Python will start each print on a new line. After the Hi, Python moves down one line and back to the first column to print There. Python inserts a newline character between the two words. A newline is like pressing Enter in your text editor. print >>>Hello if # print >>>Hello if # re given, print a helpful message if len(sys.argv)!=2: print 'Usage: pyprint filename'sys.exit(0 )class # Increment the page count, and reset the line count self.h eader_written=1 ; f.count=1header_written=1 ; #!/bin/env python # Paginate a text Thinking like a programmer Remember back in chapter 5 you learned about CR and LF (carriage return and line feed) for marking the end of a line of text? And remember how I said that some systems use one or the other, or both? Newline is the generic name for the end-of-line marker on any system. In Windows, newline = CR + LF. In Linux, newline = LF, and in Mac OS X, newline = CR. That way, you don t have to worry about what system you re on. Just put a newline wherever you want to start a new line. #!/bin/env python # Paginate a text file, adding a header and footer import sys, time, string # If no arguments we Print and the comma The print statement automatically puts a newline at the end of whatever it prints, unless you tell it not to. And how do you tell it not to? By adding a comma (like we saw in chapter 5): print 'Hi', print 'There' >>> =================== RESTART =================== >>> Hi There
300 CHAPTER 21 Print Formatting and Strings 275 Notice that there s a space between Hi and There. When you use a comma to prevent Python from printing the newline, it prints a space instead. If you want to print two things right together without a space, you can use concatenation, which we saw before: print 'Hi' + 'There' >>> ==================== RESTART ==================== >>> HiThere Remember that concatenation is like adding strings together, but it has a special name because adding is only for numbers. Adding our own newlines What if we want to add our own newlines? For example, what if we want an extra row of space between hi and there? The easiest way is just to add an extra print statement: print "Hi" print print "There" When you run it, you ll get this: >>> ================== RESTART ================== >>> Hi There Special printing codes There s another way to add newlines. Python has some special codes you can add to strings to make them print differently. These special printing codes all start with a backlash (\) character. The code for a newline is \n. Try this in interactive mode: >>> print "Hello World" Hello World >>> print "Hello \nworld" Hello World The \n made the two words Hello and World print on different lines, because it added a newline in between. Horizontal spacing tabs We just saw how to control vertical spacing (by adding newlines or using commas to prevent newlines). Now we ll look at how to control the spacing of things across the screen, horizontally, with tabs.
301 276 Hello World! Tabs are useful for lining things up in columns. To understand how tabs work, think of each line on the screen as being divided into blocks, with each block being the same size. Let s say each block is eight characters wide. When you insert a tab, you move over to the start of the next block. The best way to see how this works is to try it. The special code for tab is \t, so try this in interactive mode: >>> print 'ABC\tXYZ' ABC XYZ Notice that the XYZ is a few characters away from the ABC. In fact, the XYZ is exactly eight characters from the start of the line. That s because the size of the block is 8. Another way to say this is that there s a tab stop every eight characters. >>> print 'ABC\tXYZ' ABC XYZ Here s an example of some different print statements, with some shading added to show where the tab stops are: >>> print 'ABCDE\tXYZ' ABCDE XYZ >>> print 'ABCDEF\tXYZ' ABCDEF XYZ >>> print 'ABCDEFG\tXYZ' ABCDEFG XYZ >>> print 'ABCDEFGHI\tXYZ' ABCDEFGHI XYZ You can think of the screen (or each line) as being laid out in blocks of eight spaces. Notice that, as the ABC sequence gets longer, the XYZ stays in the same place. The \t tells Python to start the XYZ at the next tab stop, or at the next available block. But once the ABC sequence gets big enough to fill the first block, Python moves the XYZ over to the next tab stop. Tabs are good for arranging things in columns, so that everything lines up. Let s use this, as well as what we know about loops, to print a table of squares and cubes. Open a new window in IDLE, and type in the short program in listing Save it and run it. (I called mine squbes.py, short for squares and cubes. ) Listing 21.1 A program to print squares and cubes print "Number \tsquare \tcube" for i in range (1, 11): print i, '\t', i**2, '\t', i**3
302 CHAPTER 21 Print Formatting and Strings 277 When you run it, you should see output that s nicely lined up, like this: >>> ====================== RESTART ====================== >>> Number Square Cube >>> How do we print a backslash? Because the backslash character (\) is used for special printing codes, how do we tell Python when we want to actually print a \ character, instead of using it as part of a code? The trick is just to put two of them together: >>> print 'hi\\there' hi\there The first \ tells Python that something special is coming, and the second one tells Python what the special thing is: a \ character. Inserting variables in strings Up until now, when we wanted to put a variable in the middle of a string, we did something like this: name = 'Warren Sande' print 'My name is', name, 'and I wrote this book.' If we ran that code, we d get this: My name is Warren Sande and I wrote this book. But there s another way to insert variables into strings that gives us more control over how they ll look, especially numbers. We can use format strings, which use the percent sign (%). Let s say you want to insert a string variable in the middle of a print statement, like we just did. The way to do it with format strings is like this: name = 'Warren Sande' print 'My name is %s and I wrote this book' % name The % sign is used in two places. It s used in the middle of the string to say where the variable will go. Then it s used again after the string to tell Python that the variable we want to insert in the string is coming next.
303 278 Hello World! The %s means that it s a string variable we want to insert. For an integer, we d use %i; for a float, we d use %f. Here are a couple more examples: When you run this, you ll get the following: age = 13 print 'I am %i years old.' % age I am 13 years old. Here s another one: average = 75.6 print 'The average on our math test was %f percent.' % average When you run this, you ll get the following: The average on our math test was percent. The %s, %f, and %i are called format strings, and they re a kind of code for how you want the variable to look. There are some other things you can add to the format strings to make numbers print exactly how you want. There are also a few different format strings you can use to get things like E-notation. (Remember that from chapter 3?) We ll look at these in the next few sections. Number formatting When we print numbers, we d like to have control over how they look: how many decimal places they display whether to use regular or E-notation whether to add leading or trailing zeros whether to display + or - signs in front of the numbers With format strings, Python gives us the flexibility we need to do all this and more! For example, if you were using a program that told you the weather forecast, which would you rather see: Today s High: , Low or Today s High: 72, Low: 45 Getting numbers to look right is important for many programs. Let s start with an example. Let s say we want to print a decimal number with exactly two decimal places. Try this in interactive mode: >>> dec_number = >>> print 'It is %.2f degrees today.' % dec_number It is degrees today
304 CHAPTER 21 Print Formatting and Strings 279 In the middle of the print statement, there s our format string. But instead of just using %f, this time we used %.2f. That tells Python to show two digits after the decimal place, with floating-point format. (Notice that Python was smart enough to round the number correctly to two decimal places, instead of just chopping the extra digits off.) After the string, the second % sign tells Python that the number to be printed is coming next. The number is printed with the formatting that s described in the format string. A few more examples will make this clearer. I thought the % sign was used for the modulus operator! Integers: %d or %i You have a good memory, Carter! The % sign is used for modulus (the remainder in integer division), as we learned in chapter 3, but it s also used to indicate format stings. Python can tell from the way it s used whether you mean modulus or a format string. To print something as an integer, use the %d or %i format string. (I don t know why there are two, but you can use either one.) >>> number = >>> print '%i' % number 12 Notice that, this time, the number wasn t rounded. It was truncated (which means chopped off ). If it were rounded, we would have seen 13 instead of 12. When you use integer formatting, the number is truncated, and when you use floating-point formatting, the number is rounded. There are three things to notice here: You don t have to have any other text in the string you can have just the format string by itself. Even though our number was a float, we printed it as an integer. You can do that with format strings.
305 280 Hello World! Python truncated the value to the next lowest integer. However, this is different from the int() function (which we saw in chapter 4), because format strings don t create a new value like int() does they just change how the value is displayed. Just now, we printed in integer format, and it printed 12. But the value of the variable number has not been changed. Check it and see: >>> print number The value of number hasn t changed. We just made it print differently using the format string. Floating point numbers: %f or %F For decimal numbers, you can use either the uppercase or lowercase f in the format string (%f or %F): >>> number = >>> print '%f' % number If you use just %f by itself, the number will display with six decimal places. If you add.n before the f, where n is any integer, it ll round the number off to that many decimal places: >>> print '%.2F' % number You can see how it rounded the number to two decimal places: If you specify more decimal places than are actually in the number, Python will pad (fill in) the number with zeros: >>> print '%.8f' % number Here the number only had four places after the decimal, but we asked for eight, so the other four were filled in with zeros. If the number is negative, %f will always display the - sign. If you want the number to always display a sign, even if it s positive, use a + sign right after the % (this is good for lining up lists of positive and negative numbers): >>> print '%+f' % number If you want your list of positive and negative numbers to line up, but don t want to see the + sign on positive numbers, use a space instead of the +, right after the %: >>> number2 = >>> print '%.2f' % number >>> print '%.2f' % number 12.35
306 CHAPTER 21 Print Formatting and Strings 281 Notice that there is a space before 12 in the output, so that the 12 and 98 line up one below the other, even though one has a sign and the other doesn t. E-notation: %e and %E When we talked about E-notation (in chapter 3), I promised I d show you how to make numbers print using E-notation. Well, here it is. The %e format string is used to print E-notation. It always prints six decimal places unless you tell it otherwise. >>> number = >>> print '%e' % number e+001 You can print more or fewer decimal places by using a.n after the %, just like with floats: >>> number = >>> print '%.3e' % number 1.235e+001 >>> print '%.8e' % number e+-001 The %.3e rounded off to three decimal places, and the %.8e added some zeroes to make up the extra digits. You can use a lowercase or uppercase e, and the output will use the same case you used in the format string: >>> print '%E' % number E+001 Automatic float or E-notation: %g and %G If you want Python to automatically choose float notation or E-notation for you, use the %g format string. Again, if you use uppercase, you ll get an uppercase E in the output. >>> number1 = 12.3 >>> number2 = >>> print '%g' % number >>> print '%g' % number e+008 Did you notice how Python automatically chose E-notation for the big number and regular floating-point notation for the smaller number? How do I print a percent sign? You might be wondering, because the percent sign (%) is a special character for format strings, how you make a % sign print?
307 282 Hello World! Well, Python is smart enough to figure out when you re using a % sign to start a format string, and when you just want to print one. Try this: >>> print 'I got 90% on my math test!' I got 90% on my math test! How does it know? There wasn t a second % outside the string, and there was no variable to format, so Python assumed that the % was just another character in your string. Storing formatted numbers Sometimes you don t want to print the formatted number right away, but rather store it in a string to use later. That s easy. Instead of printing it, just assign it to a variable, like this: >>> my_string = '%.2f' % >>> print my_string >>> print "The answer is", my_string The answer is Instead of directly printing the formatted number, we assigned it to the variable my_string. Then we combined my_string with some other text and printed our sentence. Storing the formatted number as a string is very useful for GUIs and other graphical programs like games. Once you have a variable name for the formatted string, you can display it however you want: in a text box, button, dialog, or game screen. Strings n things When we first learned about strings (back in chapter 2), we saw that you could combine two of them with the + sign, like this: >>> print 'cat' + 'dog' catdog Now we re going to find out more things you can do with strings. Strings in Python are really objects (see, everything is an object... ) and they have their own methods for doing things like searching, splitting, and combining. These are known as string methods. Splitting strings Sometimes you need to split up a long string into a number of smaller ones. Usually you want to do this at particular points in the string, like whenever a certain character appears. For example, a common way of storing data in a text file is to have items separated from each other by a comma. So you might have a list of names that looks like this: name_string = "Sam,Brad,Alex,Cameron,Toby,Gwen,Jenn,Connor"
308 CHAPTER 21 Print Formatting and Strings 283 Suppose you want to put these names in a list, with each item being one name. You need to split this string wherever there s a comma. The Python method for doing this is called split(), and it works like this: names = name_string.split(',') You tell it what character to use as the split marker, and it gives you back a list, which is the original string broken up into parts. If we printed the output from this example, the one big string of names would be split up into individual items in a list: >>> print names ['Sam','Brad','Alex','Cameron','Toby','Gwen','Jenn','Connor'] >>> for name in names: print name Sam Brad Alex Cameron Toby Gwen Jenn Connor >>> Please not me... don t split me! You can have more than one character as the split marker. For instance, you could use 'Toby,' as the split marker, and you d get the following list: >>> parts = name_string.split('toby,') >>> print parts ['Sam,Brad,Alex,Cameron', 'Gwen,Jenn,Connor'] >>> for part in parts: print part Sam,Brad,Alex,Cameron Gwen,Jenn,Connor This time, the string got split into two parts: all the stuff on one side of 'Toby,' and all the stuff on the other side of 'Toby,'. Notice that 'Toby,' doesn t appear in the list, because the split marker gets thrown away. There s one other thing to know. If you don t give Python any split marker, it ll split the string at any whitespace: names = name_string.split()
309 284 Hello World! Whitespace means any spaces, tab characters, or newlines. Joining strings We just saw how to split a string into smaller pieces. How about joining two or more strings to make one larger string? We already saw, way back in chapter 2, that you can join strings together using the + operator. It s like adding two strings together, except that it s called concatenating. There s another way to join strings together. You can use the join()function. You tell it what strings you want to join together and what characters (if any) you want inserted between the parts when they are joined. It s basically the opposite of split(). Here s an example in interactive mode: >>> word_list = ['My', 'name', 'is', 'Warren'] >>> long_string = ' '.join(word_list) >>> long_string 'My name is Warren' I admit that this looks a little odd. The characters that will go between each piece of the joined string go in front of the join(). In this case, we wanted a space between each word, so we used ' '.join(). That s different from what most people expect, but that s just how Python s join() method works. The following example makes me sound like a dog: >>> long_string = ' WOOF WOOF '.join(word_list) >>> long_string 'My WOOF WOOF name WOOF WOOF is WOOF WOOF Warren' To put it another way, the string in front of join() is used as the glue to hold the other strings together. Searching for strings Suppose you want to make a program for your mom that takes recipes and displays them in a GUI. You want to put the ingredients in one place and the instructions in another. Let s imagine that the recipe looks something like this: Chocolate Cake Ingredients: 2 eggs 1/2 cup flour 1 tsp baking soda 1 lb chocolate Instructions: Preheat oven to 350F Mix all ingredients together Bake for 30 minutes
310 CHAPTER 21 Print Formatting and Strings 285 Assume that the lines of the recipe are in a list, and that each line is a separate item in the list. How would you find the Instructions section? Python has a couple of methods that would help you. The startswith() method tells you whether a string starts with a certain character or characters. An example is the easiest way to show this. Try this in interactive mode: >>> name = "Frankenstein" >>> name.startswith('f') True >>> name.startswith("frank") True >>> name.startswith("flop") False >>> The name Frankenstein starts with the letter F, so the first one was True. The name Frankenstein starts with the letters Frank, so the second one was True. The name Frankenstein does not start with Flop, so that one was False. Can I call you Frank? Because the startswith() method returns a True or False value, you can use it in comparisons or if statements, like this: >>> if name.startswith("frank"): print "Can I call you Frank?" There s a similar method called endswith() that does just what you d expect: >>> name = "Frankenstein" >>> name.endswith('n') True >>> name.endswith('stein') True >>> name.endswith('stone') False Now, to get back to the problem at hand... If you wanted to find the start of the Instructions section of the recipe, you could do something like this: i = 0 while not lines[i].startswith("instructions"): i = i + 1
311 286 Hello World! This code will keep looping until it finds a line that starts with Instructions. Remember that lines[i] means that i is the index for lines. So you d start with lines[0] (the first line), then lines[1] (the second line), and so on. When the while loop finishes, i will be equal to the index of the line that starts with Instructions, which is the one you re looking for. Searching anywhere in a string: in and index() The startswith() and endswith() methods work really well for finding things at the start or end of a string. But what if you want to find something in the middle of a string? Let s say you had a bunch of strings that had street addresses, like this: 657 Maple Lane 47 Birch Street 95 Maple Drive Maybe you want to find all the addresses with Maple in them. None of them start or end with Maple, but two of them contain the word Maple. How would you find them? Actually, we already saw how to do this. When we were talking about lists (back in chapter 12), we saw that you could check whether an item is in a list by doing this: if someitem in my_list: print "Found it!" We used the keyword in to check whether a certain item was in the list. The in keyword also works for strings. A string is basically a list of characters, so you can do this: >>> addr1 = '657 Maple Lane' >>> if 'Maple' in addr1: print "That address has 'Maple' in it." When you re looking for a smaller string, like Maple, within a bigger string, like 657 Maple Lane, the smaller string is called a substring. The in keyword just tells you whether the substring is somewhere in the string you re checking. It doesn t tell you where it is. For that, you need the index() method. Like with lists, index() tells you where in the bigger string the smaller string starts. Here s an example: >>> addr1 = '657 Maple Lane' >>> if 'Maple' in addr1: position = addr1.index('maple') print "found 'Maple' at index", position
312 CHAPTER 21 Print Formatting and Strings 287 If you run this code, you ll get the following output: found 'Maple' at index 4 The word Maple starts at position 4 of the string 657 Maple Lane. Just like with lists, the indexes (or positions) of letters within a string start at 0, so the M is at index M a p l e L a n e Notice that, before we tried using index(), we first checked to see if the substring Maple was in the bigger string. That s because, if you use index() and the thing you re looking for is not in the string, you ll get an error. Checking with in first ensures you won t get an error. This is the same thing we did with lists in chapter 12. Removing part of a string Quite often you ll want to remove or strip off part of a string. Usually, you ll want to strip something off the end, like a newline character or some extra spaces. Python has a string method called strip() to do exactly this. You just tell it what you want stripped off, like this: >>> name = 'Warren Sande' >>> short_name = name.strip('de') >>> short_name 'Warren San' Hi, Warren San! In this case, we stripped the de off the end of my name. If there were no de at the end, nothing would be stripped off: >>> name = 'Bart Simpson' >>> short_name = name.strip('de') >>> short_name 'Bart Simpson' If you don t tell strip() what to strip off, it ll strip off any whitespace. Like we said before, that includes spaces, tabs, and newlines. So if we had extra spaces to get rid of, we could do this: >>> name = "Warren Sande " >>> short_name = name.strip() See the extra spaces >>> short_name at the end of my name 'Warren Sande' Notice that the extra spaces after my name were removed. The good thing is that you don t need to tell strip() how many spaces to remove. It ll remove all whitespace at the end of the string.
313 288 Hello World! Changing case There are two more string methods I want to show you. They are for changing the case of a string from uppercase to lowercase or vice versa. Sometimes you want to compare two strings like Hello and hello, and you want to know if they have the same letters, even if the case is not the same. One way to do this is to make all the letters in both strings lowercase, and then do the comparison. Python has a string method for that. It is called lower(). Try this in interactive mode: >>> string1 = "Hello" >>> string2 = string1.lower() >>> print string2 hello There is a similar method called upper(): >>>string3 = string1.upper() >>> print string3 HELLO You can make all-lowercase (or all-uppercase) copies of your original strings and then compare the copies to check if they are the same, ignoring case. What did you learn? In this chapter, you learned how to adjust vertical spacing (adding or deleting newlines). how to set horizontal spacing with tabs. how to display different number formats using format strings. how to split strings with split() and join them with join(). how to search strings with startswith(), endswith(), in, and index(). how to remove things from the end of strings with strip(). how to make strings all uppercase or all lowercase with upper() and lower(). Test your knowledge 1 If you have two separate print statements, like this, print "What is" print "your name?" how would you make everything print on the same line? 2 How can you add extra blank lines when printing something? 3 What special printing code do you use to line things up in columns? 4 What format string do you use to force a number to print in E-notation?
314 CHAPTER 21 Print Formatting and Strings 289 Try it out 1 Write a program that asks for a person s name, age, and favorite color, and then prints it out in one sentence. A run of the program should look like this: >>> ======================== RESTART ======================== >>> What is your name? Sam How old are you? 12 What is your favorite color? green Your name is Sam you are 12 years old and you like green >>> 2 Remember our times-table program from chapter 8 (listing 8.5)? Write an improved version that uses tabs to make sure everything lines up nicely in columns. 3 Write a program that calculates all the fractions of 8 (for example, 1/8, 2/8, 3/8,... up to 8/8) and displays them with exactly three decimal places.
315 CHAPTER 22 File Input and Output Have you ever wondered how your favorite computer game remembers the high scores, even after the computer is turned off? How about your browser remembering your favorite web sites? In this chapter, we re going to learn how. We have talked several times about how programs have three main aspects: input, processing, and output. Up until now, the input has mostly come directly from the user, from the keyboard and mouse. The output has been sent directly to the screen (or the speakers, in the case of sound). But sometimes we need to use input that comes from other sources. Quite often, programs need to use input that s stored somewhere, rather than entered when the program is running. Some programs need to get their input from a file on the computer s hard drive. For example, if you made a game of Hangman, your program would need a word list from which to choose the secret word. That list of words would have to be stored somewhere, probably in a word list file that goes with the program. The program would need to open this file, read the word list, and pick a word to use. The same thing is true for output. Sometimes the output of a program needs to be stored. All the variables that a program uses are temporary they re lost when the program stops running. If you want to save some of the information to use later, you have to store it somewhere more permanent, like on the hard drive. For example, if you want to keep a list of high scores for a game, you need to store them in a file so that, next time the program runs, it can read the file and display the scores. In this chapter, we ll see how to open files and how to read and write them (get information from them and store information to them). 290
316 CHAPTER 22 File Input and Output 291 What s a file? Before we start talking about opening, reading, and writing files, we should talk about what a file is. We said that computers store information in binary format, which just uses 1s and 0s. Each 1 or 0 is called a bit, and a group of eight bits is called a byte. A file is a collection of bytes that has a name and is stored on a hard drive, CD, DVD, floppy drive, flash drive, or some other kind of storage. Files can store many different kinds of information. A file can have text, pictures, music, computer programs, a list of phone numbers, and so on. Everything that s stored on your computer s hard drive is stored as files. Programs are made of one or more files. Your computer s operating system (Windows, or Mac OS X, or Linux, for example) has many, many files that it needs to run. Files have the following properties: a name a type, which indicates what kind of data is in the file (picture, music, text) a location (where the file is stored) a size (how many bytes are in the file) Filenames In most operating systems (including Windows), part of the filename is used to tell you what type of data is in the file. Filenames usually have at least one dot (the period symbol) in the name. The part after the dot tells you what kind of file it is. That part is called the extension. Here are a few examples: In my_letter.txt the extension is.txt, which stands for text, so this file probably has text in it. In my_song.mp3, the extension is.mp3, which is a kind of sound file. In my_program.exe, the extension is.exe, which stands for executable. As I mentioned way back in chapter 1, executing is another word for running a program. So.exe files are usually programs that you can run. In my_cool_game.py, the extension is.py, which usually means a Python program. In Mac OS X, program files (files that contain a program you can run) have the extension.app, which stands for application, which is another word for program.
317 292 Hello World! One important thing to know is that you can name a file anything you want, and use any extension. You can make a text file (in Notepad, for instance) and call it my_notes.mp3. That does not make it a sound file. It still has just text in it, so it s really a text file. You have just given it a file extension that makes it look like it s a sound file, which will probably confuse people and computers. When naming a file, it s a very good idea to use a file extension that matches what kind of file it is. File locations Up until now, we have been working with files that are stored in the same location as the program itself. We haven t worried about how to find the file, because it s in the same place as the program. It s like, when you re in your room, you don t have to worry about how to find your closet it s right there. But if you re in another room, in another house, or in another city, then finding your closet is more complicated! Every file needs to be stored somewhere, so in addition to a name, every file has a location. Hard drives and other storage media are organized into folders or directories. Folders and directories are two names for the same thing. They re a way of grouping files together. The way the folders or directories are arranged and connected is called a folder structure or directory structure. In Windows, each storage media has a letter, like C for the hard drive, or maybe E for a flash drive. In Mac OS X and Linux, each storage media has a name (for example, hda or FLASH DRIVE). Each storage unit can be divided up into a number of folders, such as Music, Pictures, and Programs. If you look at it in a file viewer like Windows Explorer, it will look like this: Folders can also have other folders within them, and those folders can have other folders within them, and so on. Here s an example of three levels of folders:
318 CHAPTER 22 File Input and Output 293 The first level is Music. The next level has New Music and Old Music, and the next level has Kind of old music and Really old music. The folders within other folders are called subfolders. If you re using the term directories, you d call them subdirectories. When you re trying to find a file or folder in Windows Explorer (or some other file browser), the folders are like branches of a tree. The root is the drive itself, like C: or E:. Each main folder is like a main branch of the tree. The folders within each main folder are like smaller branches, and so on. But when you need to access files from within a program, the tree idea doesn t quite work. Your program can t click on folders and browse around the tree to find individual files. It needs a more direct way to find the file. Fortunately, there s another way to represent the tree structure. If you look in the address bar of Windows Explorer when you click on different folders and subfolders, you ll see something that looks like this: e:\music\old Music\Really old music\my_song.mp3 That s called the path. The path is a description of where the file is in the folder structure. This particular path reads like this: 1 Start at the e: drive. 2 Go into the folder called Music. 3 In the Music folder, go into a subfolder called Old Music. 4 In the Old Music subfolder, go into a subfolder called Really old music. 5 In the Really old music subfolder, there s a file called my_song.mp3. You can get to any file on your computer using a path like this. That s the way programs find and open files. Here s an example: image_file = "c:/program files/helloworld/examples/beachball.png" You can always get to a file using its full pathname. That s the name including all the folder names right down the tree to the root (the drive, like c:). The name in this example is a full pathname.
319 294 Hello World! Slash or backslash? It s important that the slashes (\ and /) go the right way. Windows will accept either a forward slash (/) or a backslash (\) in pathnames, but if you use something like c:\test_results.txt in a Python program, the \t part will cause a problem. Remember, in chapter 21, we talked about special characters for print formatting, like \t for tab? That s why you should avoid the \ character in file paths. Python (and Windows) will treat \t as a tab character instead of part of your filename as you intended. Use / instead. The other option is to use double backslashes, like this: image_file "c:\\program files\\helloworld\\images\\beachball.png" Remember that, if you want to print a \ character, you have to put another one in front of it. It works the same way in filenames. But I recommend you use / instead. Sometimes you don t need the whole file path. The next section talks about finding a file if you re already partway down the path. Finding where you are Most operating systems (including Windows) have the idea of a working directory, sometimes called the current working directory. This is the directory in the folder tree you re currently working in. Imagine that you started at the root (c:), and you moved down the Program Files branch to the HelloWorld branch. Your current location or current directory would be c:/program Files/ HelloWorld. Now, to get to the file called beachball.png, you have to go down the examples branch. So your path to get there would be /examples/beachball.png. Because you were already partway down the right path, you only needed the rest of the path to get where you wanted to go.
320 CHAPTER 22 File Input and Output 295 Remember, in chapter 19 on sound, we opened our sound files as splat.wav, and so on? We didn t use a path. That s because I told you to copy the sound files to the same folder where you saved the program. If you looked at it in Windows Explorer, it would look something like this: Notice that I have Python files (with the.py extension) in the same folder as sound files (with the.wav extension). When a Python program is running, its working directory is whatever folder the.py file is stored in. If you stored your program in e:/programs and ran the program, that program would start with e:/programs as its working directory. If you have a sound file stored in the same folder, your program only needs the filename to use that file. It doesn t need a path to get there, because it s already there. So you can just do this: my_sound = pygame.mixer.sound("splat.wav") Notice that we don t need to use the full pathname of the sound file (which would be e:/programs/splat.wav). We just use the filename without the path, because the file is in the same folder as the program that s using it. Enough about paths! That s all I m going to say about paths and file locations. The whole topic of folders and directories, paths, working directories, and so on, is one that some people find confusing, and it would take a lot of pages to fully explain it. But this book is about programming, not about operating systems, file locations, or paths, so if you re having trouble with this, maybe you can ask a parent, teacher, or someone else who knows about computers to help you. All the other examples in this book that use files read and write files that are in the same place as the program, so we don t have to worry about the path or about using full pathnames.
321 296 Hello World! Opening a file Before you open a file, you need to know what you ll be doing with the file: If you ll be using the file as input (looking at what s in the file without changing it), you ll open the file for reading. If you ll be creating a brand new file or replacing an existing file with something brand new, you ll open the file for writing. If you ll be adding to an existing file, you ll open the file for appending. (Remember from chapter 12 that append means to add to something.) When you open a file, you make a file object in Python. (See, I told you that many things in Python are objects.) You make the file object by using the open() function with the name of the file, like this: my_file = open('my_filename.txt','r') The filename is a string, so it needs quotes around it. The 'r' part means we re opening the file for reading. We ll learn more about that in the next section. It s important to understand the difference between the file object and the filename. The file object is what we ll use inside the program to access the file. The filename is what Windows (and Linux and Mac OS X) calls the file on the disk. We do the same thing with people. We have different names that we use in different places. If your teacher s name is Fred Weasley, you probably call him Mr. Weasley. His friends probably call him Fred, and his computer username might be fweasley. With files, there s a name that s used by the operating system to store the file on disk (the filename), and there s a name your program uses when working with the file (the file object). The two names the name of the object and the name of the file don t have to be the same. You can call the object whatever you want. For example, if we have a text file with some notes in it that s called notes.txt, we could do this: notes = open('notes.txt', 'r') File object Filename or we could do this: some_crazy_stuff = open("notes.txt", 'r') File object Filename Once we have opened the file and created the file object, we don t need the filename any more. We do everything in the program using the file object.
322 CHAPTER 22 File Input and Output 297 Reading a file As I mentioned in the last section, we open a file and create a file object using the open() function. This is one of Python s built-in functions. To open the file for reading, you use 'r' as the second argument, like this: my_file = open('notes.txt', 'r') If you try to open a file for reading that does not exist, you ll get an error. (After all, you can t read something that s not there, right?) Python has a couple more built-in functions for getting information from the file into our program once the file is open. To read lines of text from a file, you can use the readlines() method, like this: lines = my_file.readlines() This will read the whole file and make a list, with one line of text in each item of the list. Let s say the notes.txt file contained a short list of things you need to do today: Wash the car Make my bed Collect allowance We could have used a program like Notepad to create this file. In fact, why don t you make a file like this using Notepad (or your favorite text editor) right now? Call it notes.txt and save it in the same place you save your Python programs. Then close Notepad. If we open this file with a short Python program and read it, the code might look like listing Listing 22.1 Opening and reading from a file my_file = open('notes.txt', 'r') lines = my_file.readlines() print lines The output would be like this (depending on what you put in the file): >>>======================= RESTART ========================= >>> ['Wash the car\n', 'Make my bed\n', 'Collect allowance'] >>> The lines of text were read from the file and they were put into a list, which we called lines. Each item in the list is a string containing one line from the file. Notice the \n part at the end of the first two lines. These are the newline characters that separate the lines in the file. That s where we pressed Enter when we were creating the file. If you pressed Enter after typing in the last line, there will be a third \n after the third item.
323 298 Hello World! There s one more thing we need to add to the program in listing When we re done with the file, we should close it: my_file.close() Why? Why not leave it open so we can access it later? Well, Carter, if another program needs to use the file and our program hasn t closed it, the other program might not be able to access the file. It s generally a good idea to close files when you re done using them. Once the file is in our program as a list of strings, we can do whatever we want with it. This list is just like any other Python list, so we can loop through it, sort it, append items, delete items, and so on. The strings are like any other strings, so we can print them, convert them to int or float (if they contain numbers), use them as labels in a GUI, or do anything else that you d do with a string. Reading one line at a time The readlines() method reads all the lines of a file, right up until the end of the file. If you want to read just one line at a time, you can use the readline() method, like this: first_line = my_file.readline() This will read just the first line of the file. If you use readline() again in the same program, Python remembers where it was. So the second time you use it, you ll get the second line of the file. Listing 22.2 shows an example of this. Listing 22.2 Using readline() more than once my_file = open('notes.txt', 'r') first_line = my_file.readline() second_line = my_file.readline() print "first line = ", first_line print "second line = ", second_line my_file.close() The output of that program would look like this: >>>================== RESTART ==================== >>> first line = Wash the car second line = Make my bed >>>
324 CHAPTER 22 File Input and Output 299 The readline() method only reads one line at a time, so it doesn t put the results into a list. Each time you use readline(), you get a single string. Going back to the start If you have used readline() a few times and you want to start back at the beginning of the file, you can use the seek() method, like this: first_line = my_file.readline() second_line = my_file.readline() my_file.seek(0) first_line_again = my_file.readline() The seek() method makes Python go to whatever place in the file you tell it. The number in brackets is the number of bytes from the start of the file. So setting it to 0 takes it right back to the start of the file. Text files and binary files All the examples of opening files and reading lines of text so far are assuming one thing: the file actually has text in it! Remember that text is just one of the kinds of things we can store in a file. Programmers lump together all other kinds of files and call them binary files. There are two main types of files you can open: Text files These have text in them, with letters, numbers, punctuation, and some special characters, like newlines. Binary files These don t have text in them. They might have music, pictures, or some kind of data, but because they don t have text, they don t have lines either, because there are no newlines. That means you can t use readline() or readlines() on a binary file. If you try to read a line from a.wav file, for example, you don t know what you ll get. Most likely, you ll get a whole bunch of gobbledygook that looks like this: >>> f = open('splat.wav', 'r') >>> print f.readline() RIFFö? WAVEfmt??? "V "V datap? ÇÇÇÇÇÇÇÇüÇÇÇÇÇÇÇÇÇÇÇÇÇÇÇ?ÇÇ?????Ç????Ç ÇÇÇ??ÇÇÇÇÇÇÇÇÇÇÇÇÇÇÇÇ?Ç?ÇÇÇÇüÇÇÇÇÇÇÇÇÇÇÇÇÇÇÇÇ?ÇÇÇÇÇüüÇÇÇ?ÇÇ?ÇÇÇÇ??ÇÇüéééÇzvvy{ Ç âçïê}trv äëïîèå~ut?yrqrtxçîö?æäàütvçæä mlfwr]jnmpxüêå ºƒâràó«¼Ö}`ORj?{hZZgwàëy{äæá? ÿézåÿèmwlisjçàzrvçüytv~üç}yrifjt}äêèêëäöéémscfz lrtyéïö ñ ½?ñ ÆÄìÅôòÆÄÅæ åü? ÿüpd\ume@;99:>ejmw]ytzfuçòƒ????????????? ôë~{ {y xzzuiznghlsbs?~wrnf\tpqu]`jvàæé?osçïôæä}üàë?? There s something that looks like text at the start of the.wav file, but then it gets crazy. That s because a.wav file doesn t have text in it, it has sound. The readline() and readlines() methods are only for reading text files.
325 300 Hello World! Most of the time, if you need to use a binary file, you ll be using something like Pygame or some other module to load the file, like we did in chapter 19: pygame.mixer.music.load('bg_music.mp3') In that case, Pygame takes care of opening the file and reading the binary data (which is music in this example). This book isn t going to cover how to process binary files. But just so you know what it looks like, you can open a binary file by adding a b to the file mode, like this: my_music_file = open('bg_music.mp3', 'rb') The 'rb' part means we re opening the file for reading in binary mode. In the past few sections, we have been learning how to get information from a file into our program, which is called reading the file. Next we re going to learn about getting information out of our program into a file. This is called writing the file. Writing to a file If you want to store some information from your program more permanently, you could look at it on the screen and write it down on a piece of paper. But that kind of defeats the purpose of using a computer! Back in my day, all we had was paper! There were no monitors, printers, or even keyboards. You wrote your code by punching holes into cards. Then you fed this stack of cards into a big machine that would convert the punched holes into electrical signals the computer could understand. Sometimes it took days to get an answer. Boy, was that painful! Old computer punch card A better idea is to save the information on the hard drive, so that, even when the program isn t running in fact, even when the computer is turned off your data is still there and you can get it later. You have done this many, many times already. Every time you save a report for school, a picture, a song, or a Python program, you re storing it to the hard drive.
326 CHAPTER 22 File Input and Output 301 As I mentioned earlier, there are two ways you can put things in a file: writing This means starting a new file or overwriting an existing one. appending This means adding to an existing file and keeping what s already there. To write or append to a file, you first have to open the file. You use the open() function, just like we did before, except that the second parameter will be different: For reading, you use 'r' as the file mode: my_file = open('new_notes.txt', 'r') For writing, you use 'w' as the file mode: For appending, you use 'a' as the file mode: my_file = open('new_notes.txt', 'w') my_file = open('notes.txt', 'a') If you use 'a' for append mode, the filename has to be one that already exists on the hard drive, or you ll get an error. That s because append is for adding to an existing file. Appending to a file Correction! You can open a file for appending if it s not there. It ll just create a new one that s blank! Carter is right, again! If you use 'w' for write mode, there are two possibilities: If the file already exists, whatever is in the file will be lost and replaced with whatever you write there. If the file doesn t exist, a new file with that name will be created, and whatever you write will go into the new file. Let s look at some examples. First we ll take the notes.txt file that we created earlier and append something to it. Let s add another line that says Spend allowance. If you were looking closely when we did the readlines() example, you might have noticed that there s no \n, no newline, at the end of the last line. So we need to add one, and then add our new string. To write strings to a file, we use the write() method, like in listing Listing 22.3 Using append mode todo_list = open('notes.txt', 'a') todo_list.write('\nspend allowance') todo_list.close() Closes the file Opens the file in append mode Adds our string to the end
327 302 Hello World! When we were reading files, we said you should close the file when you re done. But it s even more important to use close() when you re done writing. That s because the changes don t actually get saved to the file until you close() it. After you run the program in listing 22.3, open notes.txt using Notepad (or any other text editor) and see what s in it. Remember to close Notepad when you re done. Writing to a file Now let s try an example of writing to a file using the write mode. We ll open a file that isn t on the hard drive. Type in the program in listing 22.4 and run it. Listing 22.4 Using write mode on a new file new_file = open("my_new_notes.txt", 'w') new_file.write("eat supper\n") new_file.write("play soccer\n") new_file.write("go to bed") new_file.close() How do you know it worked? Check in the folder where you saved the program from listing You should see a file there called my_new_notes.txt. You can open this file in Notepad to see what s in it. You should see this: Eat supper Play soccer Go to bed You created a text file with this program and stored some text in it. This text is on the hard drive, and it ll stay there forever or at least as long as the hard drive keeps working unless you delete it. So we have a way to permanently store data from our programs. Now your programs can leave a permanent mark on the world (or at least on your hard drive). Anything you need to keep when the program stops and the computer is shut off, you can put in a file. Let s see what happens if we use write mode on a file that s already on the hard drive. Remember our file called notes.txt? If you ran the program in listing 22.3, it looks like this: Wash the car Make my bed Collect allowance Spend allowance Let s open this file in write mode and write to it, to see what happens. Listing 22.5 has the code. Listing 22.5 Using write mode on an existing file the_file = open('notes.txt', 'w') the_file.write("wake up\n") the_file.write("watch cartoons") the_file.close()
328 CHAPTER 22 File Input and Output 303 Run this code, and then open notes.txt in Notepad to see what it contains. You should see this: Wake up Watch cartoons The stuff that was in notes.txt before is gone. It has been replaced by the new stuff from the program in listing Writing to a file using print In the last section, we wrote to a file using write(). You can also use print to write to a file. You still have to open the file in write or append mode, but then you can write to the file using print, like this: my_file = open("new_file.txt", 'w') print >> my_file, "Hello there, neighbor!" my_file.close() The two > symbols (which are sometimes called chevrons) are telling print to send its output to a file instead of to the screen. This is called redirecting output. Sometimes it s more convenient to use print than write(), because print does things like automatically converting numbers to strings, and so on. You can decide whether to use print or write() to put text into a file. Saving your stuff in files: pickle In the first part of this chapter, we talked about reading and writing text files. Text files are one way you can store things to the hard drive. But what if you want to store something I m a big like a list or an object? Sometimes the items in pickle! the list might be strings, but not always. And what about storing things like objects? You might be able to convert all the object s properties to strings and write them to a text file, but then you d have to do the opposite to go from the file back to an object. It could get complicated. Luckily, Python has a way to make storing things like lists and objects easier. It s a Python module called pickle. That s kind of a funny name, but think about it: pickling is a way of preserving food so you can use it later. In Python, you pickle your data so you can save it on disk and use it later. Makes sense! I m a baby dill! And I m a really big pickle! We re being pickled so we can be used later!
329 304 Hello World! Pickling Let s say we have a list with different kinds of things in it, like this: my_list = ['Fred', 73, 'Hello there', e-13] To use pickle, first you have to import the pickle module: import pickle Then to pickle something, like a list, you use the dump() function. (That s easy to remember if you think of dumping your pickles into the jar.) The dump() function needs a file object, and we know how to make one of those: pickle_file = open('my_pickled_list.pkl', 'w') We open it for writing with 'w' because we re going to be storing something in this file. You can pick whatever name and extension you want. I picked.pkl as the extension, short for pickle. Then we dump() our list into the pickle file: pickle.dump(my_list, pickle_file) The whole process looks like listing Listing 22.6 Using pickle to store a list to a file import pickle my_list = ['Fred', 73, 'Hello there', e-13] pickle_file = open('my_pickled_list.pkl', 'w') pickle.dump(my_list, pickle_file) pickle_file.close() You can use this same method to store any kind of data structure to a file. But what about getting it back? That s next. Unpickling In real life, once you pickle something, it stays pickled. You can t undo it. But in Python, when you preserve some data by pickling it, you can also reverse the process and get your data back the way it was. The function to unpickle something is load(). You give it a file object for the file that contains the pickled data, and it gives you back the data in its original form. Let s try it. If you ran the program in listing 22.6, you should have a file called my_pickled_list.pkl in the same place where you store your programs. Now try the program in listing 22.7 and see if you get the same list back.
330 CHAPTER 22 File Input and Output 305 Listing 22.7 Unpickling using load() import pickle pickle_file = open('my_pickled_list.pkl', 'r') recovered_list = pickle.load(pickle_file) pickle_file.close() print recovered_list You should get output that looks like this: ['Fred', 73, 'Hello there', e-012] It looks like the unpickling worked! We got back the same items we pickled. The E-notation looks a little different, but it s the same number, at least to 16 decimal places. The difference is from roundoff error, which we talked about in chapter 4. In the next section, we re going to use what we have learned about file input and output to help us make a new game. Game time again Hangman Why do we have a game in the chapter on files? Well, one thing that makes a game of Hangman interesting is to have a nice big list of words from which to choose the puzzles. The easiest way to do that is to read it from a file. We ll also use PythonCard for this game to show that using Pygame isn t the only way to make graphical games. I m not going to explain this program in quite as much detail as some other programs. By now, you should be able to look at the code and figure out how most of it works on your own. I ll just give you a little guidance to help you along. The Hangman GUI The main GUI for our Hangman program looks like this: This shows all the parts of the hanged man, but when the program runs, we ll start by hiding all his parts. When the player guesses a wrong letter, we ll reveal another part of the man. If the whole man is drawn, the player gets one more guess, and then it s game over!
331 306 Hello World! When the player guesses a letter, the program checks to see if the letter is in the secret word. If it is, the letter is revealed. At the bottom of the window, the player can see everything he s guessed so far. The player can also try to guess the word at any time. Carter created Hangman, and he wanted to keep it as simple as possible, so the words in the word list have to contain only letters. They can t have any punctuation. When the program is running, it looks like this: Here s a summary of how the program works. At the start, the program does these things: loads word list from a file takes newline characters off the end of each line makes all parts of the man invisible picks a word randomly from the word list shows the same number of dashes as there are letters in the secret word When the player clicks the Guess a letter button, the program does these things: opens a dialog box with a text entry field where the player can type in a letter checks the secret word to see if it contains the letter if the player s guess is right, shows the places where the letter occurs by replacing the dash with the letter if the player s guess is wrong, reveals another part of the man adds the guessed letter to the Your Guesses display checks to see if the player has completed the word (guessed all the letters) checks to see if the player is out of turns if so, shows a dialog saying You Lost and shows what the secret word was When the player clicks the Guess the word button, the program does these things: opens a dialog box to let the player enter the word checks to see if the player s guess is right if it is, shows a dialog saying You Got It! and starts a new game We also made a menu item to start a new game, so if he s partway through a game, he can start a new one without restarting the whole program.
332 CHAPTER 22 File Input and Output 307 Getting words from the word list This is a chapter about files, so let s look at the part of the program that gets the word list. The code looks like this: The words.txt file is just a text file, so we can read it using readlines(). Then, to pick a word from the list, we use the random.choice() function, like this: Revealing the man f = open("words.txt", 'r') self.lines = f.readlines() for line in self.lines: line.strip() f.close() Removes newline characters from each line self.currentword = random.choice(self.lines) There are several ways we could have kept track of which parts of the man are already revealed and which part to reveal next. Carter decided to use nested if statements, which works fine. It looks like this: def wrong_guess(self): dialog.alertdialog(self, "WRONG!!!", 'Hangman') if self.components.head.visible == True: if self.components.body.visible == True: if self.components.arm1.visible == True: if self.components.arm2.visible == True: if self.components.foot1.visible == True: if self.components.foot2.visible == True: dialog.alertdialog(self, "You lost! Word was "+self.currentword, 'Hangman') self.new_game() else: self.components.foot2.visible = True else: self.components.foot1.visible = True else: self.components.arm2.visible = True else: self.components.arm1.visible = True else: self.components.body.visible = True else: self.components.head.visible = True There are six parts of the hanged man, so we need six nested if blocks. Notice that, if all the parts are visible and there s a wrong guess, you get the message saying you lost.
333 308 Hello World! If there were a lot more parts to the man, nested if blocks would get difficult to keep track of, and we might find another way to do this. Maybe you can think of one! Checking the letter guesses One of the trickiest parts of this program is checking the player s guessed letter to see if it appears in the secret word. What makes it tricky is that the letter could appear more than once in the word. For example, if the secret word is lever, and the player guesses e, you have to reveal both the second and fourth letters because they re both e. Carter needed a little help with this part, so I wrote a couple of functions that do this. The find_letters() function finds all the places a particular letter appears in a word and returns a list of those positions. For example, for the letter e and the word lever, it would return [1, 3], because the letter e appears at index 1 and index 3 in the string. (Remember that the indices start at 0.) Here s the code: def find_letters(letter, a_string): locations = [] start = 0 while a_string.find(letter, start, len(a_string))!= -1: location = a_string.find(letter, start, len(a_string)) locations.append(location) start = location + 1 return locations The replace_letters() function takes the list from find_letters() and replaces the dashes at those positions with the correct letter. In our example (the letter e in lever ), it would replace with -e-e-. It shows the player where the correctly guessed letters appear in the word, and leaves the rest as dashes. Here s the code: def replace_letters(string, locations, letter): new_string = '' for i in range (0, len(string)): if i in locations: new_string = new_string + letter else: new_string = new_string + string[i] return new_string
334 CHAPTER 22 File Input and Output 309 Then, when the player makes a letter guess, we use the two functions we just defined, find_letters() and replace_letters(): def on_btnguessletter_mouseclick(self, event): result = dialog.textentrydialog(self, 'enter the letter here:', 'Hangman', '') guess = result.text Checks where the letter appears Replaces dashes with letter Checks if the letter is in the word if len(guess) == 1: self.components.styourguesses.text = \ self.components.styourguesses.text + " " + guess + " " if result.text in self.currentword: locations = find_letters(guess, self.currentword) self.components.stdisplayword.text = replace_letters \ (self.components.stdisplayword.text, locations,guess) if self.components.stdisplayword.text.find('-') == -1: dialog.alertdialog(self, 'You win!!!!!', 'Hangman') self.new_game() Checks if no dashes left (which means you won!) else: self.wrong_guess() else: dialog.alertdialog(self, 'Type one letter only', 'Hangman') The total program is about 95 lines of code, plus some blank lines to make things look nice. Listing 22.8 shows the whole program, with some notes explaining the different sections. The code is in the \examples\hangman folder on your computer if you used the installer, and it s also on the web site. It includes hangman.py, hangman.rsrc.py, and words.txt. Listing 22.8 The whole hangman.py program from PythonCard import model, dialog import random def find_letters(letter, a_string): locations = [] start = 0 while a_string.find(letter, start, len(a_string))!= -1: location = a_string.find(letter, start, len(a_string)) locations.append(location) start = location + 1 return locations Finds letters def replace_letters(string, locations, letter): new_string = '' for i in range (0, len(string)): if i in locations: new_string = new_string + letter else: new_string = new_string + string[i] return new_string Replaces letters class Hangman(model.Background):
335 310 Hello World! def on_initialize(self, event): self.currentword = "" f=open("words.txt", 'r') self.lines = f.readlines() f.close() self.new_game() Gets word list def new_game(self): self.components.styourguesses.text = "" self.currentword = random.choice(self.lines) self.currentword = self.currentword.strip() self.components.stdisplayword.text = "" for a in range(len(self.currentword)): self.components.stdisplayword.text = \ self.components.stdisplayword.text + "-" Picks a word Strips the newline off the end of the word Displays dashes self.components.foot2.visible = False self.components.foot1.visible = False self.components.arm1.visible = False self.components.arm2.visible = False self.components.body.visible = False self.components.head.visible = False Hides the man def on_btnguessword_mouseclick(self, event): result = dialog.textentrydialog(self, 'What is the word','hangman','the word') Lets player guess the word self.components.styourguesses.text = \ self.components.styourguesses.text + " " + result.text + " " if result.text == self.currentword: dialog.alertdialog(self, 'You did it!', 'Hangman') self.new_game() else: self.wrong_guess() def wrong_guess(self): dialog.alertdialog(self, "WRONG!!!", 'Hangman') if self.components.head.visible == True: if self.components.body.visible == True: if self.components.arm1.visible == True: if self.components.arm2.visible == True: if self.components.foot1.visible == True: if self.components.foot2.visible == True: dialog.alertdialog(self, "You lost! Word was " + self.currentword 'Hangman') Shows another part of the self.new_game() man when guess is wrong else: self.components.foot2.visible = True else: self.components.foot1.visible = True else: self.components.arm2.visible = True else: self.components.arm1.visible = True else: self.components.body.visible = True
336 CHAPTER 22 File Input and Output 311 else: self.components.head.visible = True Shows another part of the man when guess is wrong def on_btnguessletter_mouseclick(self, event): result = dialog.textentrydialog(self, 'enter the letter here:', 'Hangman', '') guess = result.text Lets player guess a letter if len(guess) == 1: self.components.styourguesses.text = \ self.components.styourguesses.text + " " + guess + " " if result.text in self.currentword: locations = find_letters(guess, self.currentword) self.components.stdisplayword.text = replace_letters \ (self.components.stdisplayword.text, locations, guess) if self.components.stdisplayword.text.find('-') == -1: dialog.alertdialog(self, 'You win!!!!!', 'Hangman') self.new_game() else: self.wrong_guess() else: dialog.alertdialog(self, 'Type one letter only', 'Hangman') def on_cmdnewgame_command(self, event): self.new_game() Starts a new game I encourage you to try creating this program on your own. You can build the GUI in PythonCard using Resource Editor. It doesn t matter if it doesn t look exactly the same as the version I have here. Just make sure you look at the code to see what names to use for the components. The names in the code have to match the names in the resource file. Type in the code if you can. Run the program and see how it works. And if you think of something different to try, go for it! Have fun, play around with it, and experiment. That s one of the most fun and rewarding parts of programming, and it s how you ll learn the most. What did you learn? In this chapter, you learned what a file is. how to open and close files. different ways to open a file: reading, writing, and appending. different ways to write things to a file: write() or print >>. how to use pickle to save lists and objects (and other Python data structures) to a file. a lot about folders (also called directories), file locations, and paths.
337 312 Hello World! We also made a Hangman game that used data from a file to get a word list. Test your knowledge 1 The kind of object in Python that s used to work with files is called a. 2 How do you create a file object? 3 What s the difference between a file object and a filename? 4 What should you do with a file when you re done reading or writing it? 5 What happens if you open a file in append mode and then write something to the file? 6 What happens if you open a file in write mode and then write something to the file? 7 How do you start reading the start of a file after you have already read part of it? 8 What pickle function is used to save a Python object to a file? 9 What pickle method is used to unpickle an object to get it from a pickle file and put it back in a Python variable? Try it out 1 Make a program to create silly sentences. Each sentence should have at least four parts, like this: The (adjective) (noun) (verb phrase) (adverb phrase) For example: "The crazed monkey played a ukulele on the table." adjective noun verb phrase adverb phrase The program should create the sentence by randomly picking an adjective, a noun, a verb phrase, and an adverb phrase. The words will be stored in files, and you can use Notepad to create them. The simplest way to make this program work is to have one file for each of the four groups of words, but you can do it however you want. Here are some ideas to get you started, but I m sure you ll come up with your own: adjectives: crazed, silly, shy, goofy, angry, lazy, obstinate, purple nouns: monkey, elephant, cyclist, teacher, author, hockey player verb phrases: played a ukulele, danced a jig, combed his hair, flapped her ears adverb phrases: on the table, at the grocery store, in the shower, after breakfast, with a broom Here s another sample output: The lazy author combed his hair with a broom. 2 Write a program that asks the user to enter her name, age, favorite color, and favorite food. Have the program save all four items to a text file, each one on a separate line. 3 Do the same as in question #2, but use pickle to save the data to a file. (Hint: This will be easy if you put the data in a list.)
338 CHAPTER 23 Take a Chance Randomness One of the most fun things about games is that you never know what will happen. Games are unpredictable. They re random. It s this randomness that makes them interesting. As we have already seen, computers can simulate random behavior. In our numberguessing program (in chapter 1), we used the random module to generate a random integer, which the user had to guess. You also used random to pick words for the silly sentence program in the Try it out section in chapter 22. Computers can also simulate the random behavior of rolling dice or shuffling a deck of cards. This makes it possible to create computer games with cards or dice (or other randomly behaving objects). For example, almost everyone has tried playing Solitaire on K Windows, which is a card game where the program randomly shuffles the cards before each game. Computer Backgammon, which uses two dice, is also very popular. K A A In this chapter, we ll learn how to use the random module to make computer-generated dice and decks of cards that we can play games with. We ll also look at how you can use computer-generated random events to explore the idea of probability, which is how likely something is to happen. What s randomness? Before we start talking about how to make programs have random behavior, we should understand what random really means. 313
339 314 Hello World! Take the example of flipping a coin. If you toss a coin in the air and let it land, it will either land heads-up or tails-up. For a normal coin, the chances of getting heads are the same as the chances of getting tails. Sometimes you ll get heads, sometimes tails. On any one toss, you don t know what you ll get. Because the outcome of a toss can t be predicted, we say it s random. Tossing a coin is an example of a random event. If you toss the coin many times, you ll probably get about the same number of heads as tails. But you can never really be sure. If you toss the coin 4 times, you might get 2 heads and 2 tails. But you could get 3 heads and 1 tail, 1 head and 3 tails, or even 4 heads (or tails) in a row. If you toss the coin 100 times, you might get 50 heads. But you could get 20, 44, 67, or even all 100 tosses coming up heads! That s very unlikely, but it could happen. The point is that each event is random. Although there might be some pattern to it if you make a lot of tosses, each individual toss has the same chance of coming up heads or tails. Another way to say this is that the coin has no memory. So even if you just tossed 99 heads in a row, and you think it s nearly impossible to get 100 heads in a row, the next toss still has a 50 percent chance of being heads. That s what random means. A random event is an event with two or more possible outcomes, where you can t predict which outcome will happen. The outcome could be the order of cards in a shuffled deck, or the number of spots that show when you roll the dice, or which side a coin will land on. Rolling the dice Almost everyone has played a game using dice. Whether it s Monopoly, Yahtzee, Trouble, Backgammon, or some other game, rolling dice is one of the most common ways to generate a random event in a game. Dice are very easy to simulate in a program, and Python s random module has a couple of ways to do it. One is the randint() function, which picks a random integer. Because the number of spots on the sides of a die are integers (1, 2, 3, 4, 5, and 6), rolling a single die could be simulated like this: import random die_1 = random.randint(1, 6) That gives you a number from 1 to 6, with each number having an equal chance of appearing. This is just like a real die. Another way to do the same thing is to make a list of the possible results, and then use the choice() function to pick one of them. Here s how that would look: import random sides = [1, 2, 3, 4, 5, 6] die_1 = random.choice(sides)
340 CHAPTER 23 Take a Chance Randomness 315 This would do exactly the same thing as the previous example. The choice() function randomly chooses an item from a list. In this case, the list is the numbers from 1 to 6. More than one die What if you want to simulate rolling two dice? If you re just going to add up the two dice to get the total, you might think of doing it this way: two_dice = random.randint(2, 12) After all, the total of two dice can be from 2 to 12, right? Well, yes and no. You will get a random number between 2 and 12, but not in the same way as adding up two random numbers from 1 to 6. What that code line does is like rolling one big 11-sided die, not two 6-sided dice. But what s the difference? That gets into a topic called probability. The easiest way to see the difference is to try it out and see. Let s roll the dice many times and keep track of how many times each total comes up. We ll do that with a loop and a list. The loop will roll the dice, and the list will keep track of how many times each total comes up. Let s start with the single 11-sided die, as shown in listing Listing 23.1 Rolling a single 11-sided die 1,000 times import random totals = [0, 0, 0, 0, 0, 0, 0, 0, 0, 0, 0, 0, 0] for i in range(1000): dice_total = random.randint(2, 12) totals[dice_total] += 1 Adds 1 to the C count of this total for i in range (2, 13): print "total", i, "came up", totals[i], "times" List has 13 items, B with index 0 to 12 The list has indexes from 0 to 12, but we won t use the first two, because we don t care about totals 0 or 1 they ll never happen B. When we get a result, we add 1 to that list item C. If the total is 7, we add one to totals[7]. So totals[2] is the number of 2s we got, totals[3] is the number of 3s we got, and so on. If you run this code, you should get something like this: total 2 came up 95 times total 3 came up 81 times total 4 came up 85 times total 5 came up 86 times total 6 came up 100 times total 7 came up 85 times total 8 came up 94 times total 9 came up 98 times total 10 came up 93 times total 11 came up 84 times total 12 came up 99 times
341 316 Hello World! If you look at the totals, you can see that all the numbers came up roughly the same number of times, between 80 and 100. They didn t come up exactly the same number of times because the numbers are random, but they re close, and there s no obvious pattern of some numbers coming up much more often than others. Try running the program a few times to make sure. Or try increasing the number of loops to 10,000 or 100,000. Now let s try the same thing with two 6-sided dice. The code in listing 23.2 does that. Listing 23.2 Rolling two 6-sided dice 1,000 times import random totals = [0, 0, 0, 0, 0, 0, 0, 0, 0, 0, 0, 0, 0] for i in range(1000): die_1 = random.randint(1, 6) die_2 = random.randint(1, 6) dice_total = die_1 + die_2 totals[dice_total] += 1 for i in range (2, 13): print "total", i, "came up", totals[i], "times" If you run the code in listing 23.2, you should get output that looks something like this: total 2 came up 22 times total 3 came up 61 times total 4 came up 93 times total 5 came up 111 times total 6 came up 141 times total 7 came up 163 times total 8 came up 134 times One total 9 came up 117 times Result 11-sided die total 10 came up 74 times total 11 came up 62 times total 12 came up 22 times Two 6-sided dice 2 9.1% 2.8% 3 9.1% 5.6% Notice that the highest and lowest numbers came up less often, and the middle numbers, like 6 and 7, came up most often. That s different from what happened with a single 11-sided die. If we do this many more times, and then calculate the percentage of times that a certain total occurs, it looks like this: 4 9.1% 8.3% 5 9.1% 11.1% 6 9.1% 13.9% 7 9.1% 16.7% 8 9.1% 13.9% 9 9.1% 11.1% % 8.3% % 5.6% % 2.8%
342 CHAPTER 23 Take a Chance Randomness 317 If we plot a graph of these numbers, it looks like this: Why are they different? The reason involves the rather large topic of probability. Basically, the middle numbers are more likely to come up with two dice because there are more ways the middle totals can happen with two dice. When you roll two dice, there are many different combinations that can happen. Here s a list of them, with their totals: 1+1 = = = = = = = = = = = = = = = = = = = = = = = = = = = = = = = = = = = = 12 There are 36 possible combinations. Now look at how many times each total appears: The total 2 appears 1 time. The total 3 appears 2 times. The total 4 appears 3 times. The total 5 appears 4 times. The total 6 appears 5 times. The total 7 appears 6 times. The total 8 appears 5 times. The total 9 appears 4 times. The total 10 appears 3 times. The total 11 appears 2 times. The total 12 appears 1 time.
343 318 Hello World! This means that there are more ways to roll a 7 than a 2. For a 7, you can roll 1+6, 2+5, 3+4, 4+3, 5+2, or 6+1. For a 2, the only way to get it is to roll 1+1. So it makes sense that, if we roll the dice a bunch of times, we should expect more 7s than 2s. And that s what we got from our two-dice program. Using computer programs to generate random events is a really good way to experiment with probability and see what happens over a large number of tries. It would take you a long time to roll a real pair of dice 1,000 times and record the results. But a computer program can do the same thing in a fraction of a second! Ten in a row Let s do one more probability experiment before we move on. A few pages ago, we talked about flipping a coin and how likely it would be to get a bunch of heads in a row. Why don t we try an experiment to see how often we get 10 heads in a row? It won t happen very often, so we re going to have to do a lot of coin flips before we see it. Why don t we try 1,000,000! With a real coin, that would take... a long time. Yeesh. How many more times If you could do one coin toss every 5 seconds, do I have to flip that would be 12 per minute, or 720 per hour. this thing? If you could do coin tosses for 12 hours a day (after all, you still have to eat and sleep), you could do about 8,500 tosses a day. So it would take about 115 days (about 4 months) to do one million coin tosses. But with a computer, we can do it in seconds. (Okay, maybe a few minutes, because we have to write the program first.) For this program, in addition to flipping the coin, we have to keep track of when we get 10 heads in a row. One way to do this is to use a counter. A counter is a variable used to count something. We ll need two counters. One will be for the number of heads we have tossed in a row. Let s call it heads_in_row. The other is for the number of times we get 10 heads in a row. Let s call it ten_heads_in_row. This is what the program will do: Whenever we get heads, the heads_in_row counter will increase by 1. Whenever we get tails, the heads_in_row counter will go back to 0. When the heads_in_row counter reaches 10, we ll increase the ten_heads_in_row counter by 1 and set the heads_in_row counter back to 0, to start over. At the end, we ll print a message saying how many times we got 10 heads in a row.
344 CHAPTER 23 Take a Chance Randomness 319 Listing 23.3 has some code to do this. Listing 23.3 Looking for 10 heads in a row from random import * coin = ["Heads", "Tails"] heads_in_row = 0 ten_heads_in_row = 0 for i in range ( ): if choice(coin) == "Heads": heads_in_row += 1 else: Flips the coin heads_in_row = 0 if heads_in_row == 10: ten_heads_in_row += 1 heads_in_row = 0 Got 10 heads in a row, increments counter print "We got 10 heads in a row", ten_heads_in_row, "times." When I ran this program, it said We got 10 heads in a row 510 times. I ran the program a few times, and the number was always around 500. That means, in a million coin tosses, we should expect to get 10 heads in a row about 500 times, or about once every 2,000 tosses (1,000,000 / 500 = 2,000). Creating a deck of cards Another kind of random event that s used a lot in games is drawing a card. It s random because the deck is shuffled, so you don t know what card is coming next. And every time the deck is shuffled, the order is different. With dice and coin tosses, we said that every toss has the same probability, because the coin (or die) has no memory. But that s not true with cards. As you draw cards from the deck, there are fewer and fewer cards left (in most games, anyway). That changes the probability of drawing each one of the remaining cards. For example, when you start with a full deck, the chances of drawing the 4 of Hearts is 1/52, or about 2 percent. This is because there are 52 cards in the deck, and only one 4 of Hearts. If you keep drawing (and haven t drawn the 4 of Hearts yet), when you re halfway through the deck, the chances of getting the 4 of Hearts are 1/26, or about 4 percent. By the time you reach the last card, if you still haven t drawn the 4 of Hearts, the chances of drawing it are 1/1, or 100 percent. It s certain that you ll draw the 4 of Hearts next, because it s the only card left.
345 320 Hello World! The reason I m telling you all this is to show that, if we re going to make a computer game using a deck of cards, we need to keep track of which cards have been removed from the deck as we go along. One good way to do this is with a list. We can start with a list of all 52 cards in the deck and use the random.choice() function to pick cards randomly from the list. As we pick each card, we can remove it from the list (the deck) using remove(). Shuffling the deck In a real card game, we shuffle the deck, which Pick a card, means we mix up the cards so they re in a any card! random order. That way we can just take the top card, and it ll be random. But with the random.choice() function, we re going to pick randomly from the list anyway. We don t have to take the top card, so there s no point in shuffling the deck. We ll just randomly pick a card from anywhere in the deck. This is like fanning out the cards and saying Pick a card, any card! That would be rather time-consuming to do for each person s turn in a card game, but it s very easy in a computer program. A card object We re going to use a list to act as our deck of cards. But what about the cards themselves? How should we store each one? As a string? An integer? What things do we need to know about each card? For card games, these are the three things we usually need to know about a card: Suit Diamonds, Hearts, Spades, or Clubs. Rank Ace, 2, 3,... 10, Jack, Queen, King. Value For the numbered cards (2 through 10), this is usually the same as their rank. For Jack, Queen, and King, it s usually 10, and for the Ace, it can be 1, 11, or some other value, depending on the game. Rank Value Ace 1 or Jack 10 Queen 10 King 10
346 CHAPTER 23 Take a Chance Randomness 321 So we need to keep track of these three things, and we need to keep them together in some kind of container. A list would work, but we d have to remember which item was which. Another way is to make a card object that has attributes like these: card.suit card.rank card.value That s what we ll do. We ll also add a couple more attributes called suit_id and rank_id: suit_id is a number from 1 to 4 for the suit, where 1 = Diamonds, 2 = Hearts, 3 = Spades, 4 = Clubs. rank_id is a number from 1 to 13, where 1 = Ace 2 = 2 3 = = = Jack 12 = Queen 13 = King. The reason for adding these two attributes is so that we can easily use a nested for loop to make a deck of 52 cards. We can have an inner loop for the rank (1 to 13) and an outer loop for the suit (1 to 4). The init () method for the card object will take the suit_id and rank_id and create the other attributes of suit, rank, and value. It also makes it easy to compare the rank of two cards to see which has the higher rank. We should add two more attributes to make our card object easy to use in a program. When the program needs to print the card, it ll want to print something like 4H or 4 of Hearts. For the face cards, it would be something like JD or Jack of Diamonds. We ll add the attributes short_name and long_name, so the program can easily print either a short or long description of the card. Let s make a class for a playing card. The code is shown in listing Listing 23.4 The Card class class Card: def init (self, suit_id, rank_id): self.rank_id = rank_id self.suit_id = suit_id
347 322 Hello World! if self.rank_id == 1: self.rank = "Ace" self.value = 1 elif self.rank_id == 11: self.rank = "Jack" self.value = 10 elif self.rank_id == 12: self.rank = "Queen" self.value = 10 elif self.rank_id == 13: self.rank = "King" self.value = 10 elif 2 <= self.rank_id <= 10: self.rank = str(self.rank_id) self.value = self.rank_id else: self.rank = "RankError" self.value = -1 Creates rank and value attributes if self.suit_id == 1: self.suit = "Diamonds" elif self.suit_id == 2: self.suit = "Hearts" elif self.suit_id == 3: self.suit = "Spades" elif self.suit_id == 4: self.suit = "Clubs" else: self.suit = "SuitError" Creates suit attribute self.short_name = self.rank[0] + self.suit[0] if self.rank == '10': self.short_name = self.rank + self.suit[0] self.long_name = self.rank + " of " + self.suit B Performs some error checking Listing 23.4 isn t a complete program. It s just the class definition for our Card class. Because this is something we could use over and over in different programs, maybe we should make it a module. Save the code in listing 23.4 as cards.py. The error checking in the code B makes sure that rank_id and suit_id are in range and that they are integers. If they aren t, you would see something like 7 of SuitError or RankError of Clubs when displaying the card in a program. Now we need to make some instances of cards in fact, a whole deck would be nice! To test our Card class, let s make a program to create a deck of 52 cards and then pick 5 cards at random and display their attributes. Listing 23.5 has some code for that. Listing 23.5 Making a deck of cards import random from cards import Card Imports our cards module
348 CHAPTER 23 Take a Chance Randomness 323 deck = [] for suit_id in range(1, 5): for rank_id in range(1, 14): deck.append(card(suit_id, rank_id)) hand = [] for cards in range(0, 5): a = random.choice(deck) hand.append(a) deck.remove(a) Uses nested for B loops to make a deck Picks 5 cards from the C deck to make a hand print for card in hand: print card.short_name, '=',card.long_name, " Value:", card.value The inner loop goes through each card in the suit, and the outer loop goes through each suit B (13 cards * 4 suits = 52 cards). Then the code picks five cards from the deck and puts them in a hand C. It also removes the cards from the deck. If you run the code in listing 23.5, you should get something like this: 7D = 7 of Diamonds Value: 7 9H = 9 of Hearts Value: 9 KH = King of Hearts Value: 10 6S = 6 of Spades Value: 6 KC = King of Clubs Value: 10 If you run it again, you should get five different cards. And no matter how many times you run it, you should never get the same card twice in one hand. So now we can make a deck of cards and randomly draw cards from it to add them to a hand. It sounds like we have the basic things we need to make a card game! In the next section, we ll make a card game that you can play against the computer. Crazy Eights You might have heard of a card game called Crazy Eights. You might even have played it. One thing about card games on the computer is that it s difficult to have multiple players. That s because, in most card games, you re not supposed to see the other players cards. If everyone is looking at the same computer, everybody will see everyone else s cards. So the best
349 324 Hello World! card games for playing on the computer are those where you can play with just two players you against the computer. Crazy Eights is one of those games that works well with two players, so we re going to make a Crazy Eights game where the user plays against the computer. Here are the rules for our program. It is a game for two players. Each player gets five cards. The rest of the cards are placed face down, and then one card is turned face up to start the discard pile. The object of the game is to get rid of all your cards before anyone else and before the deck runs out. 1 At each turn, a player has to do one of the following: play a card of the same suit as the up card. play a card of the same rank as the up card. play an 8. 2 If the player plays an 8, he can call the suit, which means he gets to choose the suit that the next player is trying to match. 3 If the player can t play any of his cards, he must pick up a card from the deck and add it to his hand. 4 If a player gets rid of all his cards, he wins that game, and gets points depending on what the other player has left in his hand: 50 points for each points for each face card. face value for every other card. 1 point for each Ace. 5 If the deck runs out and no one can make a play, the game is over. In that case, both players get points for the other player s remaining cards. 6 You can play up to a certain point total, or just keep playing until you re tired, and the one with the most points wins. The first thing we should do is modify some of our card objects a bit. The point values in Crazy Eights are mostly the same as what we had before, except for the 8, which is worth 50 points instead of 8 points. We could change the init method in our Card class to make 8s worth 50 points, but that would affect every other game that might use the cards module. It would be better to make the change in the main program and leave the class definition alone. Here s one way we could do it: deck = [] for suit in range(1, 5): for rank in range(1, 14): new_card = Card(suit, rank) if new_card.rank == 8: new_card.value = 50 deck.append(new_card)
350 CHAPTER 23 Take a Chance Randomness 325 Here, before adding the new card to the deck, we check to see if it s an 8. If it is, we set its value to 50. Now we re ready to start making the game itself. Here are some of the things our program will need to do: Keep track of the face-up card. Get the player s choice of what to do (play a card or draw a card). If the player tries to play a card, make sure the play is valid: The card must be a valid card. The card must be in the player s hand. The card must either match the rank or suit of the face-up card or be an 8. If the player plays an 8, ask for the new suit (and make sure the choice is a valid suit). Play the computer s turn (more on that shortly). Determine when the game is over. Count up the points. In the rest of the chapter, we ll go through these points one by one. Some of them will need just a line or two of code, and some will be a bit longer. For the longer ones, we ll create functions that we can call from the main loop. The main loop Before we get into the details, let s figure out what the main loop of the program will look like. Basically, we have to alternate turns between the player and the computer until somebody wins or both are blocked. The code will look something like listing Listing 23.6 The main loop of Crazy Eights init_cards() while not game_done: blocked = 0 player_turn() if len(p_hand) == 0: game_done = True print print "You won!" if not game_done: computer_turn() if len(c_hand) == 0: game_done = True print print "Computer won!" if blocked >= 2: game_done = True Player s turn Player s hand (p_hand) has no cards left, so player wins Computer s turn print "Both players blocked. GAME OVER." Computer s hand (c_hand) has no cards left, so computer wins Both players are blocked, B so game ends
351 print >>>Hello if # 326 Hello World! Part of the main loop is figuring out when the game is over. It can be over when either the player or the computer is out of cards. It can also be over if neither of them is out of cards but both of them are blocked (that is, they have no valid plays). The blocked variable is set in the code for the player s turn (if the player is blocked) and the computer s turn (if the computer is blocked). We wait until blocked = 2, to make sure both player and computer are blocked B. Note that listing 23.6 is not a complete program, so if you try to run it, you will get an error. It is just the main loop. We still need all the other parts to make the program complete. This code is for a single game. If we want to keep playing more games, we can wrap the whole thing in another, outer while loop: done = False p_total = c_total = 0 while not done: [play a game... see listing 23.6] play_again = raw_input("play again (Y/N)? ") if play_again.lower().startswith('y'): done = False else: done = True This gives us the main structure of the program. Now we need to add the individual pieces to do what we need. print >>>Hello if # print >>>Hello if # Thinking like a programmer The approach described above is called "top-down" programming. That's where you start with the outline of what is needed and then fill in the details..page+1 #!/bin/env Another way to do it is "bottom-up". In that method, you would first create all the individual parts, like the player's turn, the computer's turn, etc., and then put them together like building blocks. Both approaches have advantages and disadvantages. Deciding how to choose one over the other is not a topic for this book. But I thought you should know that there are different ways to tackle building a program. #!/bin/env python # Paginate a text file, adding a header and footer import sys, time, string # If no arguments were given, print a helpful message if len(sys.argv)!=2: print 'Usage: pyprint filename'sys.exit(0)class # Increment the page count, and reset the line count self.header_written=1 ; self.count=1 ; self.page=self.page+1printerformatter:self.header_written=0def # Increment the page count, and r eset the line count self.header_written=1 ; self.count=1 ; self.page=self
352 CHAPTER 23 Take a Chance Randomness 327 The face-up card When the hand is first dealt, one card from the deck is turned up to start the discard pile. When any player plays a card, it goes on the discard pile, face up. The card that s showing on the discard pile at any time is called the up card. We could keep track of this by making a list for the discard pile, the same way we made a list for the hand in our test code in listing But we don t really care about all the cards in the discard pile. We only care about the last card added to it. So we can just use a single instance of a Card object to keep track of it. When the player or computer plays a card, we ll do something like this: hand.remove(chosen_card) up_card = chosen_card The active suit Usually, the active suit (the one the player or computer is trying to match) is the same as the suit of the up card. But there s an exception. When an 8 has been played, the player calls the suit. So if he plays the 8 of Diamonds, he might call Clubs as the suit. That means that the next play must match Clubs, even though a Diamond (the 8 of Diamonds) is showing. This means we need to keep track of the active suit, because it might be different from the suit that s showing. We can use a variable, active_suit, to do this: active_suit = card.suit Whenever a card is played, we ll update the active suit, and when a player plays an 8, he ll choose the new active suit. The player s turn When it s the player s turn, the first thing we need to do is get his choice of what to do. He can play a card from his hand (if possible) or draw from the deck. If we were making a GUI version of this program, we d have the player click the card he wanted to play, or click the deck to draw. But we re going to start with a text-based version of the program, so he ll have to type in a choice, and then we ll have to check what he typed and figure out what he wants to do and whether that input is valid. To give you an idea of what kind of input the player will need to provide, we ll look at a sample game. The player s input is in bold. Crazy Eights Your hand: 4S, 7D, KC, 10D, QS Up Card: 6C What would you like to do? Type a card name or "Draw" to take a card: KC You played the KC (King of Clubs) Computer plays 8S (8 of spades) and changes suit to Diamonds
353 328 Hello World! Your hand: 4S, 7D, 10D, QS Up Card: 8S Suit: Diamonds What would you like to do? Type a card name or "Draw" to take a card: 10D You played 10D (10 of Diamonds) Computer plays QD (Queen of Diamonds) Your hand: 4S, 7D QS Up card: QD What would you like to do? Type a card name or "Draw" to take a card: 7D You played 7D (7 of Diamonds) Computer plays 9D (9 of Diamonds) Your hand: 4S, QS Up card: 9D What would you like to do? Type a card name or "Draw" to take a card: QM That is not a valid card. Try again: QD You do not have that card in your hand. Try again: QS That is not a legal play. You must match suit, match rank, play an 8, or draw a card Try again: Draw You drew 3C Computer draws a card Your hand: 4S, QS, 3C Up card: 9D What would you like to do? Type a card name or "Draw" to take a card: Draw You drew 8C Computer plays 2D Your hand: 4S, QS, 3C, 8C Up card: 2D What would you like to do? Type a card name or "Draw" to take a card: 8C You played 8C (8 of Clubs) Your hand: 4S, QS, 3C Pick a suit: S You picked spades Computer draws a card Your hand: 4S, QS, 3C Up card: 8C Suit: Spades What would you like to do? Type a card name or "Draw" to take a card: QS You played QS (Queen of Spades)... This isn t a complete game, but you get the idea. The player has to type in things like QS or Draw to tell the program his choice. The program has to check that what the player typed in makes sense. We ll use some string methods (from chapter 21) to help us with that. Displaying the hand Before we ask the player what he wants to do, we should show him what cards are in his hand and what the up card is. Here s some code for that: print "\nyour hand: ", for card in p_hand: print card.short_name, print " Up card: ", up_card.short_name
354 CHAPTER 23 Take a Chance Randomness 329 If an 8 has been played, we also need to tell him what the active suit is. So let s add a couple more lines, as shown in listing Listing 23.7 Displaying what s in the player s hand print "\nyour hand: ", for card in p_hand: print card.short_name, print " Up card: ", up_card.short_name if up_card.rank == '8': print" Suit is", active_suit Just like listing 23.6, listing 23.7 is not a complete program. We are still building up the parts we need to make a complete program. But when the code in listing 23.7 runs (as part of the complete program), it gives output like this: Your hand: 4S, QS, 3C Up card: 8C Suit: Spades If you wanted to use the long names for the cards instead of the short names, the output would look something like this: Your hand: 4 of Spades, Queen of Spades, 3 of Clubs Up Card: 8 of Clubs Suit: Spades In our examples, we ll use the short names. Getting the player s choice Now we need to ask the player what he wants to do and process his response. He has two main choices: play a card draw a card If he decides to play a card, we need to make sure that the play is valid. We said before that we need to check three things: Is his choice a valid card? (Did he try to play the 4 of Marshmallows?) Is the card in his hand? Is the chosen card a legal play? (Does it match the rank or suit of the up card, or is it an 8?) But if you think about it, his hand can only have valid cards in it. So if we check that the card is in his hand, we don t have to worry about checking whether it is valid. He can t have the 4 of Marshmallows in his hand, because it never existed in the deck.
355 330 Hello World! So let s look at some code that will get the player s choice and validate it. It s shown in listing Validate means to make sure something is valid, which means it is allowed or makes sense. Listing 23.8 Getting the player s choice print "What would you like to do? ", response = raw_input ("Type a card to play or 'Draw' to take a card: " ) Keeps trying until player enters something valid while not valid_play: selected_card = None while selected_card == None: if response.lower() == 'draw': valid_play = True if len(deck) > 0: card = random.choice(deck) p_hand.append(card) deck.remove(card) print "You drew", card.short_name else: print "There are no cards left in the deck" blocked += 1 return Got draw, so else: returns to main loop for card in p_hand: if response.upper() == card.short_name: selected_card = card if selected_card == None: response = raw_input("you don't have that card. Try again:") if selected_card.rank == '8': valid_play = True is_eight = True elif selected_card.suit == active_suit: valid_play = True elif selected_card.rank == up_card.rank: valid_play = True Gets a card that the player has in hand, or draws Playing an 8 is always legal if not valid_play: response = raw_input("that's not a legal play. Try again: ") If draw, takes card from deck and adds B it to player s hand Checks if the selected card is in player s hand keeps trying until it is (or he draws) Checks if selected card matches up-card suit Checks if selected card matches up-card rank At this point, we have a choice that s valid: either drawing or playing a valid card. If the player draws, we add a card to his hand, as long as there are cards left in the deck B. If playing a card, we need to remove the card from the hand and make it the up card: p_hand.remove(selected_card) up_card = selected_card active_suit = up_card.suit print "You played", selected_card.short_name
356 CHAPTER 23 Take a Chance Randomness 331 If the card played was an 8, the player needs to tell us what suit he wants next. Because the player_turn() function is getting a bit long, we ll make getting the new suit into a separate function called get_new_suit(). Listing 23.9 shows the code for this function. Listing 23.9 Getting the new suit when the player plays an 8 def get_new_suit(): global active_suit Keeps trying until player got_suit = False enters a valid suit while not got_suit: suit = raw_input("pick a suit: ") if suit.lower() == 'd': active_suit = "Diamonds" got_suit = True elif suit.lower() == 's': active_suit = "Spades" got_suit = True elif suit.lower() == 'h': active_suit = "Hearts" got_suit = True elif suit.lower() == 'c': active_suit = "Clubs" got_suit = True else: print"not a valid suit. Try again. ", print "You picked", active_suit This is everything we need for the player s turn. In the next section, we ll make the computer smart enough to play Crazy Eights. The computer s turn After the player s turn, the computer has to play, so we need to tell the program how to play Crazy Eights. It has to follow the same rules as the player, but the program needs to decide what card to play. We have to specifically tell it how to handle all possible situations: playing an 8 (and picking a new suit) playing another card drawing To make things a bit simpler, we ll tell the computer to always play an 8 if it has one. This might not be the best strategy, but it s a simple one. If the computer plays an 8, it must pick the new suit. The easiest way to do that is to count the number of cards of each suit in the computer s hand and pick the suit that it has the most of. Again, this isn t a perfect strategy, but it s one of the simplest to code. If there s no 8 in the computer s hand, the program will go through all the cards and see which ones are possible plays. Out of these cards, it ll pick the one with the highest value and play that one.
357 332 Hello World! If there s no option to play a card, the computer will draw. If the computer tries to draw and there are no cards left in the deck, the computer is blocked, just like the human player. Listing shows the code for the computer s turn, with a few notes of explanation. Listing The computer s turn def computer_turn(): global c_hand, deck, up_card, active_suit, blocked options = [] for card in c_hand: if card.rank == '8': Plays an 8 c_hand.remove(card) up_card = card print " Computer played ", card.short_name #suit totals: [diamonds, hearts, spades, clubs] suit_totals = [0, 0, 0, 0] for suit in range(1, 5): for card in c_hand: if card.suit_id == suit: suit_totals[suit-1] += 1 long_suit = 0 for i in range (4): if suit_totals[i] > long_suit: long_suit = i if long_suit == 0: active_suit = "Diamonds" if long_suit == 1: active_suit = "Hearts" if long_suit == 2: active_suit = "Spades" if long_suit == 3: active_suit = "Clubs" print " Computer changed suit to ", active_suit return else: if card.suit == active_suit: options.append(card) elif card.rank == up_card.rank: options.append(card) Makes long suit the active suit Counts cards in each suit; suit with the most is the long suit Checks what cards are possible plays Ends computer s turn; back to main loop if len(options) > 0: best_play = options[0] for card in options: if card.value > best_play.value: best_play = card Checks which option is best (highest value) c_hand.remove(best_play) up_card = best_play active_suit = up_card.suit print " Computer played ", best_play.short_name Plays card
358 CHAPTER 23 Take a Chance Randomness 333 else: if len(deck) >0: next_card = random.choice(deck) c_hand.append(next_card) deck.remove(next_card) print " Computer drew a card" else: print" Computer is blocked" blocked += 1 print "Computer has %i cards left" % (len(c_hand)) Draws, because no possible plays No cards left in deck computer is blocked We re almost done just a couple more things to add. You might have noticed that the computer s turn was defined as a function, and we used some global variables in that function. We could also have passed the variables to the function, but using globals works just as well and is more like the real world, where the deck is global anybody can reach over and take a card from it. The player s turn is also a function, but we didn t show the first part of that function definition. It would look like this: def player_turn(): global deck, p_hand, blocked, up_card, active_suit valid_play = False is_eight = False print "\nyour hand: ", for card in p_hand: print card.short_name, print " Up card: ", up_card.short_name if up_card.rank == '8': print" Suit is", active_suit print "What would you like to do? ", response = raw_input ("Type a card to play or 'Draw' to take a card: " ) There s just one more thing we need. We have to keep track of who wins! Keeping score The last thing we need for our game to be complete is scoring. When a game ends, we need to keep track of how many points the winner got for the cards remaining in the loser s hand. We should display the points for that game, as well as the total for all games. Once we add those things in, the main loop will look something like listing Listing The main loop with scoring added done = False p_total = c_total = 0 while not done: game_done = False
359 334 Hello World! blocked = 0 init_cards() while not game_done: player_turn() if len(p_hand) == 0: game_done = True print print "You won!" B # display game score here Adds points from p_points = 0 computer s for card in c_hand: Adds points remaining cards p_points += card.value from this game p_total += p_points to total print "You got %i points for computer's hand" % p_points if not game_done: computer_turn() if len(c_hand) == 0: game_done = True print print "Computer won!" # display game score here c_points = 0 for card in p_hand: c_points += card.value c_total += c_points print "Computer got %i points for your hand" % c_points if blocked >= 2: game_done = True print "Both players blocked. GAME OVER." player_points = 0 for card in c_hand: p_points += card.value p_total += p_points c_points = 0 for card in p_hand: c_points += card.value c_total += c_points Sets up deck and player and computer hands Player wins Computer wins Adds points from player s remaining cards print "You got %i points for computer's hand" % p_points print "Computer got %i points for your hand" % c_points play_again = raw_input("play again (Y/N)? ") if play_again.lower().startswith('y'): done = False print "\nso far, you have %i points" % p_total print "and the computer has %i points.\n" % c_total else: done = True Both blocked, so both get points Adds points from this game to total Prints game points Prints total points so far print "\n Final Score:" print "You: %i Computer: %i" % (p_total, c_total) Prints final totals The init_cards() function (not shown here) just sets up the deck and creates the player s hand (5 cards), computer s hand (5 cards), and the first up card B.
360 CHAPTER 23 Take a Chance Randomness 335 Listing is still not a complete program, so it will give you an error if you try to run it. But if you have been following along, you have almost the whole program in your editor by now. The complete listing for Crazy Eights is too long to print here (it s about 200 lines of code, plus blank lines and comments), but you can find it in the \examples folder, if you used the book s installer. It s also on the web site ( You can use IDLE or SPE to edit and run this program. If you use SPE, use the Run in terminal without arguments option (Shift-F9). This will run the program in its own command window. What did you learn? In this chapter, you learned what randomness and random events are. a little bit about probability. how to use the random module to generate random events in a program. how to simulate flipping a coin or rolling dice. how to simulate drawing cards from a shuffled deck. how to play Crazy Eights (if you didn t already know). Test your knowledge 1 Describe what a random event is. Give two examples. 2 Why is rolling one 11-sided die with numbers from 2 to 12 different from rolling a pair of six-sided dice, which produce totals from 2 to 12? 3 What are two ways to simulate rolling a die in Python? 4 What kind of Python variable did we use for a single card? 5 What kind of Python variable did we use for a deck of cards? 6 What method did we use to remove a card from the deck when it s drawn, or from a hand when it s played? Try it out 1 Try the ten in a row experiment using the program from listing 23.3, but try different amounts for the in a row. How often do you get five in a row? How about six, seven, eight, and so on? Do you see a pattern?
361 CHAPTER 24 Computer Simulations Have you ever seen a virtual pet : those little toys with a small display screen and a few buttons for feeding your pet when it s hungry, letting it sleep when it s tired, playing with it when it s bored, and so on? The virtual pet has some of the same characteristics as a real, live pet. That s an example of a computer simulation the virtual pet device is a tiny computer. In the last chapter, we learned about random events and how to generate them in a program. In a way, that was a kind of simulation. A simulation is where you create a computer model of something from the real world. We created computer models of coins, dice, and decks of cards. In this chapter, we ll learn more about using computer programs to simulate the real world. Modeling the real world There are many reasons to use a computer to simulate or model the real world. Sometimes it isn t practical to do an experiment because of time, distance, danger, or other reasons. For example, in the last chapter we simulated flipping a coin a million times. Most of us don t have time to do that with a real coin, but a computer simulation did it in seconds. Sometimes scientists want to figure out What if...? What if an asteroid smashed into the moon? We can t make a real asteroid smash into the moon, but a computer simulation can tell us what would happen. Would the moon zoom off into space? Would it crash into Earth? How would its orbit change? When pilots and astronauts are learning to fly planes and spacecraft, they can t always practice on the real thing. That would be very expensive! (And would you want to be the 336
362 CHAPTER 24 Computer Simulations 337 passenger of a student pilot?) So they use simulators, which give them all the same controls as the real plane or spacecraft to practice on. In a simulation, you can do many things: try an experiment or practice a skill without having any equipment (except your computer), and without putting anyone in danger speed up or slow down time do many experiments at once try things that would be costly, dangerous, or impossible in the real world The first simulation, we re going to do is one involving gravity. We re going to try to land a spacecraft on the moon, but we only have a certain amount of fuel, so we have to be careful how we use our thrusters. This is a very simple version of an arcade game called Lunar Lander that was popular many years ago. Lunar Lander We ll start with our spacecraft some distance above the moon s surface. The moon s gravity will start to pull it down, and we ll have to use the thrusters to slow its descent and make a soft landing. Here s what the program will look like: The small grey bar on the left side is the throttle. You drag it up or down with the mouse to control the thrust of the engines. The fuel gauge tells you how much fuel you have left, and the text gives you information on your velocity, acceleration, height, and thrust. Simulating the landing In order to simulate a spacecraft landing, we have to understand how the force of gravity and the force of the spacecraft s engine balance against each other. For our simulation, we ll assume the force of gravity is constant. That s not quite true, but as long as the spacecraft isn t too far from the moon, gravity is very nearly constant close enough for our simulation.
363 338 Hello World! The word velocity means almost the same thing as speed, except that velocity includes a direction, and speed doesn t. For example, fifty miles an hour describes a speed, while fifty miles an hour due north describes a velocity. Many people use the word speed when they really mean velocity, and vice versa. In our program, we need to know whether the spaceship is going up or down, so we will use velocity. Acceleration means how fast the velocity is changing. Positive acceleration means the velocity is increasing, and negative acceleration means the velocity is decreasing. The force of the engines depends on how much fuel you re burning. Sometimes it ll be greater than the force of gravity, sometimes less. When the engines are off, their force is 0, and we re left with only the force of gravity. To get the total or net force on the spacecraft, we just add the two forces. Because they re in opposite directions, one will be positive and one will be negative. Once we have the net force on the spacecraft, we can figure out its speed and position with a formula. Our simulation will have to keep track of the following things: The spacecraft s height above the moon, and its velocity and acceleration. The mass of the spacecraft (which changes as we use up fuel). The thrust, or force, of the engines. The more thrust we use, the faster we ll burn fuel. The amount of fuel on the spacecraft. As we burn fuel with our thrusters, the spacecraft will get lighter, but if we run out of fuel, there will be no more thrust. The force of gravity on the spacecraft. That depends on the size of the moon, and the mass of the spacecraft and fuel. Pygame returns We ll use Pygame again to make this simulation. The Pygame clock tick will be our unit of time. For every tick, we ll check the net force on the spacecraft and update the height, velocity, acceleration, and fuel remaining. Then we ll use that information to update the graphics and text. Because the animation is very simple, we won t use a sprite for the spaceship. But we ll use one for the throttle (the grey rectangle), because that makes it easy to drag it with the
364 CHAPTER 24 Computer Simulations 339 mouse. The fuel gauge is just a couple of rectangles drawn with Pygame s draw.rect() method. The text is made with pygame.font objects, just like we did for PyPong. The code will have sections that do the following: initialize the game set up the Pygame window, load the images, and set some initial values for the variables define the sprite class for the throttle calculate the height, velocity, acceleration, and fuel consumption display the information update the fuel gauge display the rocket flames (which change size depending on the thrust) blit everything to the screen, check for mouse events, update the throttle position, and check if the ship has landed this will be the main Pygame event loop display Game Over and final stats Listing 24.1 shows the code for Lunar Lander, and you can find it as Listing_24-1.py in the \examples\lunarlander folder, or on the web site ( The graphics (the spaceship and moonscape) are there too. Have a look at the code and the notes, and make sure you understand how everything works. Don t worry about the height, velocity, and acceleration formulas. You ll learn about all that in high school physics, pass the exam, then soon forget it (unless you go to work for NASA). Or maybe this program will help you remember! Listing 24.1 Lunar Lander import pygame, sys pygame.init() screen = pygame.display.set_mode([400,600]) screen.fill([0, 0, 0]) ship = pygame.image.load('lunarlander.png') moon = pygame.image.load('moonsurface.png') ground = 540 #landing pad is y = 540 start = 90 clock = pygame.time.clock() ship_mass = A fuel = velocity = gravity = 10 height = 2000 thrust = 0 delta_v = 0 y_pos = 90 held_down = False Initializes program
365 340 Hello World! class ThrottleClass(pygame.sprite.Sprite): def init (self, location = [0,0]): pygame.sprite.sprite. init (self) #call Sprite initializer image_surface = pygame.surface.surface([30, 10]) image_surface.fill([128,128,128]) self.image = image_surface.convert() self.rect = self.image.get_rect() self.rect.left, self.rect.centery = location The tick is one frame def calculate_velocity(): of Pygame loop global thrust, fuel, velocity, delta_v, height, y_pos delta_t = 1/fps thrust = (500 - mythrottle.rect.centery) * 5.0 fuel -= thrust /(10 * fps) Subtracts fuel if fuel < 0: fuel = 0.0 depending on thrust if fuel < 0.1: thrust = 0.0 delta_v = delta_t * (-gravity * thrust / (ship_mass + fuel)) velocity = velocity + delta_v The physics formula delta_h = velocity * delta_t height = height + delta_h y_pos = ground - (height * (ground - start) / 2000) - 90 def display_stats(): v_str = "velocity: %i m/s" % velocity h_str = "height: %.1f" % height t_str = "thrust: %i" % thrust a_str = "acceleration: %.1f" % (delta_v * fps) f_str = "fuel: %i" % fuel v_font = pygame.font.font(none, 26) The sprite class for the throttle Calculates height, velocity, acceleration, fuel Turns throttle sprite y-position into thrust amount Converts height into Pygame y-position v_surf = v_font.render(v_str, 1, (255, 255, 255)) screen.blit(v_surf, [10, 50]) a_font = pygame.font.font(none, 26) a_surf = a_font.render(a_str, 1, (255, 255, 255)) screen.blit(a_surf, [10, 100]) h_font = pygame.font.font(none, 26) h_surf = h_font.render(h_str, 1, (255, 255, 255)) screen.blit(h_surf, [10, 150]) t_font = pygame.font.font(none, 26) t_surf = t_font.render(t_str, 1, (255, 255, 255)) screen.blit(t_surf, [10, 200]) f_font = pygame.font.font(none, 26) f_surf = f_font.render(f_str, 1, (255, 255, 255)) screen.blit(f_surf, [60, 300]) Displays stats using font objects def display_flames(): flame_size = thrust / 15 for i in range (2): startx = i * 19 starty = y_pos + 83 Displays rocket flames using two triangles pygame.draw.polygon(screen, [255, 109, 14], [(startx, starty) (startx + 4, starty + flame_size) (startx + 8, starty)], 0) Draws flame triangles
366 CHAPTER 24 Computer Simulations 341 def display_final(): final1 = "Game over" final2 = "You landed at %.1f m/s" % velocity if velocity > -5: final3 = "Nice landing!" final4 = "I hear NASA is hiring!" elif velocity > -15: final3 = "Ouch! A bit rough, but you survived." final4 = "You'll do better next time." else: final3 = "Yikes! You crashed a 30 Billion dollar ship." final4 = "How are you getting home?" pygame.draw.rect(screen, [0, 0, 0], [5, 5, 350, 280],0) f1_font = pygame.font.font(none, 70) f1_surf = f1_font.render(final1, 1, (255, 255, 255)) screen.blit(f1_surf, [20, 50]) f2_font = pygame.font.font(none, 40) f2_surf = f2_font.render(final2, 1, (255, 255, 255)) screen.blit(f2_surf, [20, 110]) f3_font = pygame.font.font(none, 26) f3_surf = f3_font.render(final3, 1, (255, 255, 255)) screen.blit(f3_surf, [20, 150]) f4_font = pygame.font.font(none, 26) f4_surf = f4_font.render(final4, 1, (255, 255, 255)) screen.blit(f4_surf, [20, 180]) pygame.display.flip() Displays final stats when game over mythrottle = ThrottleClass([15, 500]) Creates throttle object The start of main while True: Pygame event loop clock.tick(30) fps = clock.get_fps() if fps < 1: fps = 30 if height > 0.01: calculate_velocity() screen.fill([0, 0, 0]) display_stats() pygame.draw.rect(screen, [0, 0, 255], [80, 350, 24, 100], 2) fuelbar = 96 * fuel / 5000 pygame.draw.rect(screen, [0,255,0], [84,448-fuelbar,18, fuelbar], 0) pygame.draw.rect(screen, [255, 0, 0], [25, 300, 10, 200],0) screen.blit(moon, [0, 500, 400, 100]) pygame.draw.rect(screen, [60, 60, 60], [220, 535, 70, 5],0) #landing pad screen.blit(mythrottle.image, mythrottle.rect) display_flames() screen.blit(ship, [230, y_pos, 50, 90]) instruct1 = "Land softly without running out of fuel" Draws throttle slider Draws moon Draws fuel gauge outline Draws thrust handle Draws ship instruct2 = "Good landing: < 15m/s Great landing: < 5m/s" inst1_font = pygame.font.font(none, 24) inst1_surf = inst1_font.render(instruct1, 1, (255, 255, 255)) Draws everything
367 342 Hello World! screen.blit(inst1_surf, [50, 550]) inst2_font = pygame.font.font(none, 24) inst2_surf = inst1_font.render(instruct2, 1, (255, 255, 255)) screen.blit(inst2_surf, [20, 575]) pygame.display.flip() Draws everything else: #game over - print final score display_final() for event in pygame.event.get(): if event.type == pygame.quit: sys.exit() elif event.type == pygame.mousebuttondown: held_down = True elif event.type == pygame.mousebuttonup: held_down = False elif event.type == pygame.mousemotion: if held_down: mythrottle.rect.centery = event.pos[1] if mythrottle.rect.centery < 300: mythrottle.rect.centery = 300 if mythrottle.rect.centery > 500: mythrottle.rect.centery = 500 Checks for mouse drag of throttle Updates throttle position Give the program a try. Maybe you ll find out you re a good spaceship pilot! If you think it s too easy, you can modify the code to make gravity stronger, make the ship heavier (more massive), give yourself less fuel, or set a different starting height or velocity. You re the programmer, so you can decide how the game should work. The Lunar Lander simulation is mostly about gravity. In the rest of the chapter, we ll talk about another important factor in simulations time. And we ll make a simulation that requires keeping track of time. Keeping time Time is an important factor in many simulations. Sometimes we want to speed up time, or make things happen faster than in the real world, so we don t have to wait so long to find out what happens. Sometimes we want to slow things down, so we can get a better look at things that normally happen faster than we can see. And sometimes we want the program to keep real time to act just like it would in the real world. In all cases, we need some kind of clock to measure time in our program. Every computer has a clock built in that you can use to measure time. We have already seen a couple of examples of using and measuring time: In chapter 8, we used the time.sleep() function to make a countdown timer. In our Pygame programs, we have used both Pygame s time.delay and clock.tick functions to control the animation speed or frame rate. We also used get_fps() to
368 CHAPTER 24 Computer Simulations 343 check how fast the animation was running, which is a way of measuring time (the average time for each frame). So far, we have always kept track of time while the program was running, but sometimes you need to keep track of time even when the program is not running. If you made a Virtual Pet program in Python, you wouldn t want to leave it running all the time. You d want to play with it for a while, then stop and come back to it later. While you were away, you d expect your pet to get tired or hungry, or to go to sleep. So the program needs to know how much time has passed since the last time it ran. One way to do this is for the program to save a little piece of information the current time to a file just before it shuts down. Then, next time it starts up, it can read the file to get the previous time, check the current time, and compare the two to see how much time has passed since the program last ran. Python has a special kind of object for working with times and dates. We re going to learn a bit about Python s date and time objects in the next section. Time objects When you save the current time to a file for reading back later, that s called a timestamp. Python s date and time object classes are defined in their own datetime module. The datetime module has classes for working with dates, times, and the difference or delta between two dates or times. The word delta means difference. It s a letter of the Greek alphabet, and it looks like this: (a triangle). Letters of the Greek alphabet are often used in science and math as a shorthand for certain quantities. Delta is used for a difference between two values. The first kind of object we ll use is a datetime object. (Yes, the class has the same name as the module.) The datetime object includes the year, month, day, hour, minute, and second. You create one like this (follow along in interactive mode): >>> import datetime >>> when = datetime.datetime(2008, 10, 24, 10, 45, 56) >>> Module name Class name
369 344 Hello World! Let s see what we have: >>> print when :45:56 >>> We have created a datetime object, called when, which contains date and time values. When creating a datetime object, the order of the parameters (the numbers in brackets) is year, month, day, hour, minute, second. But if you can t remember that, you can put them in any order you want, as long as you tell Python which one is which, like this: when = datetime.datetime(hour=10, year=2008, minute=45, month=10, second=56, day=24) There are some other things you can do with datetime objects. You can get the individual pieces like year, day, or minute. You can also get a formatted string of the date and time. Try these in interactive mode: >>> print when.year 2008 >>> print when.day 23 >>> print when.ctime() Fri Oct 24 10:45: Gets individual parts of datetime object Prints string version of date and time A datetime object has both the date and the time. If you only care about the date, there s also a date class that only has the year, month, and day. If you only care about the time, there s a time class that only has the hour, minute, and second. Here s what they look like: >>> today = datetime.date(2008, 10, 24) >>> some_time = datetime.time(10, 45, 56) >>> print today >>> print some_time 10:45:56 Just like with the datetime object, you can pass the parameters in a different order if you specify which is which: >>> today = datetime.date(month=10, day=24, year=2008) >>> some_time = datetime.time(second=56, hour=10, minute=45) There s also a way to break up a datetime object into a date object and a time object: >>> today = when.date() >>> some_time = when.time()
370 CHAPTER 24 Computer Simulations 345 And you can combine a date and a time to make a datetime object by using the combine() method of the datetime class in the datetime module: >>> when = datetime.datetime.combine(today, some_time) >>> Module name Class name Method Now that we have seen what a datetime object is and some of its properties, we ll look at how you can compare two of them to find the difference between them (how much time has passed between one and the other). Difference between two times Quite often in simulations, we need to know how much time has passed. For example, in a Virtual Pet program, we might need to know how much time has passed since the pet was fed so we can figure out how hungry it is. The datetime module has an object class that will help us figure out the difference between two dates or times. The class is called timedelta. Remember that delta means difference. So a timedelta is a difference between two times. To create a timedelta and figure out the difference between two times, you just subtract them, like this: >>> yesterday = datetime.datetime(2008, 10, 23) >>> tomorrow = datetime.datetime(2008, 10, 25) >>> difference = tomorrow - yesterday >>> print difference 2 days, 0:00:00 >>> print type(difference) <type 'datetime.timedelta'> >>> Tomorrow and yesterday are 2 days apart Gets the difference of the two dates The difference is a timedelta object Notice that, when we subtracted the two datetime objects, what we got wasn t another datetime, but rather a timedelta object. Python does that automatically. Small pieces of time Up to now, we have just been looking at time measured in whole seconds. But the time objects (date, time, datetime, and timedelta) are more precise than that. They can measure down to the microsecond, which is one millionth of a second. To see this, try out the now() method, which gives you the current time of your computer s clock: >>> print datetime.datetime.now() :25:
371 346 Hello World! Notice how the time doesn t just have seconds, it has fractions of a second: On my computer, the last three digits will always be 0 because my operating system s clock only goes to milliseconds (thousandths of a second). But that s plenty precise enough for me! It s important to know that, although it looks like a float, the seconds are actually stored as a number of seconds (an integer) and a number of microseconds (an integer): 44 seconds and microseconds. To make this into a float, you need a little formula. Assuming you have a time object called some_time, and you want the number of seconds as a float, here s what the formula looks like: seconds_float = some_time.seconds + some_time.microseconds / float( ) The float() function is used to make sure we don t get caught by the integer-division gotcha. You can use the now() method and a timedelta object to test your typing speed. The program in listing 24.2 displays a random message, and the user has to type the same message in. The program times how long it takes to type it in, and then calculates the typing speed. Give it a try. Listing 24.2 Measuring time differences typing speed test import time, datetime, random Uses time module for the sleep() function messages = [ "Of all the trees we could've hit, we had to get one that hits back.", "If he doesn't stop trying to save your life he's going to kill you.", "It is our choices that show what we truly are, far more than our abilities.", "I am a wizard, not a baboon brandishing a stick.", "Greatness inspires envy, envy engenders spite, spite spawns lies.", "In dreams, we enter a world that's entirely our own.", "It is my belief that the truth is generally preferable to lies.", "Dawn seemed to follow midnight with indecent haste." ] print "Typing speed test. Type the following message. I will time you." time.sleep(2) print "\nready..." time.sleep(1) Prints instructions print "\nset..." time.sleep(1) print "\ngo:"
372 CHAPTER 24 Computer Simulations 347 message = random.choice(messages) Picks message from list print "\n " + message start_time = datetime.datetime.now() Starts clock typing = raw_input('>') end_time = datetime.datetime.now() Stops clock Calculates diff = end_time - start_time elapsed time typing_time = diff.seconds + diff.microseconds / float( ) cps = len(message) / typing_time For typing speed, wpm = cps * 60 / word = 5 characters print "\nyou typed %i characters in %.1f seconds." % (len(message), typing_time) print "That's %.2f chars per sec, or %.1f words per minute" %(cps, wpm) if typing == message: print "You didn't make any mistakes." else: print "But, you made at least one mistake." Displays results with print formatting There s one more thing you should know about timedelta objects. Unlike datetime objects, which have year, month, day, hour, minute, second (and microseconds), a timedelta object only has days, seconds, and microseconds. If you want the months or years, you have to calculate them from the number of days. If you want minutes or hours, you have to calculate them from the seconds. Saving time to a file As we mentioned at the start of the chapter, sometimes we need to save a time value to a file (on the hard disk) so it can be saved even when the program isn t running. If you save the now() time whenever a program finishes, you can check the time when the program starts again and print a message like this: It has been 2 days, 7 hours, 23 minutes since you last used this program. Of course, most programs don t do that, but there are some programs that need to know how long they have been idle, or not running. One example is a Virtual Pet program. Just like the virtual pet keychains you can buy, you might want the program to keep track of time even when you re not using it. So, for example, if you end the program and then come back to it two days later, your virtual pet should be very hungry! The only way for the program to know how hungry the pet should be is for it to know how much time has passed since the last time it was fed. That includes the time the program was shut down. There are a couple of ways we could save the time to a file. We could just write a string to the file, like this: timefile.write (" :23:37")
373 348 Hello World! Then, when we want to read the timestamp, we ll use some string methods like split() to break the string up into the various parts, like day, month, year and hour, minute, second. That should work just fine. The other way is to use the pickle module, which we saw in chapter 22. The pickle module lets you save any kind of variable to a file, including objects. Because we ll be using datetime objects to keep track of time, it should be quite easy to use pickle to save them to a file and read them back again. Let s try a very simple example that just prints a message saying when the program was last run. It will need to do these things: It will look for a pickle file and open it. Python has a module called os (short for operating system ) that can tell us if the file exists. The method we ll use is called isfile(). If the file exists, we ll assume that the program has run before, and we ll find out when it last ran (from the time in the pickle file). Then we ll write a new pickle file with the current time. If this is the first time the program has run, there will be no pickle file to open, so we ll display a message saying we created a new pickle file. Listing 24.3 has the code. Try it and see how it works. Listing 24.3 Saving time to a file using pickle import datetime, pickle import os Imports datetime, pickle, and os modules first_time = True Checks if the pickle file exists if os.path.isfile("last_run.pkl"): pickle_file = open("last_run.pkl", 'r') last_time = pickle.load(pickle_file) pickle_file.close() print "The last time this program was run was ", last_time first_time = False pickle_file = open("last_run.pkl", 'w') pickle.dump(datetime.datetime.now(), pickle_file) pickle_file.close() if first_time: print "Created new pickle file." Opens pickle file for reading (if it exists) Unpickles the datetime object Opens (or creates) the pickle file for writing Pickles the datetime object of the current time Now we have all the pieces we need to make a simple Virtual Pet program, which we ll do in the next section.
374 CHAPTER 24 Computer Simulations 349 Virtual Pet We re going to make a very simplified Virtual Pet program, which, as we indicated, is a kind of simulation. You can buy virtual pet toys (like a keychain with a small screen) and download virtual pet software. There are also web sites like Neopets and Webkinz, which are forms of virtual pets. All of these, of course, are simulations as well. They mimic the behavior of a living thing and get hungry, lonely, tired, and so on. To keep them happy and healthy, you have to feed them, play with them, or take them to the doctor. Our virtual pet will be a lot simpler and less realistic than the ones you can buy or download because I just want to give you the basic idea, and I don t want the code to get too complicated. But you could take our simple version and expand or enhance it as much as you want. Here are the features our program will have: The pet will have four different activities that you can do: feed it, walk it, play with it, or take it to the doctor. The pet will have three stats that you can monitor: hunger, happiness, and health. The pet can be awake or asleep. Hunger will increase over time. You can reduce hunger by feeding. Hunger will increase more slowly when the pet is asleep. If the pet is asleep and you do any activity, it will wake up. If the pet gets too hungry, its happiness will decrease. If the pet gets very, very hungry, its health will decrease. Walking the pet will make both its happiness and health increase. Playing with the pet will make its happiness increase. Taking the pet to the doctor will make its health increase. The pet will have six different graphics: one for sleeping. one for being awake but doing nothing.
375 350 Hello World! one for walking. one for playing. one for eating. one for going to the doctor. The graphics will use some simple animation. In the next few sections, we ll see how this all goes together in a program. The GUI Carter and I have created a PythonCard GUI for our Virtual Pet program. It has buttons to do the activities and gauges for the vital stats. There s also a place to show the graphic of what the pet is doing. Here s what it looks like: The buttons for the activities are a type of PythonCard component called ImageButton. This lets you create a button with a picture on it, instead of just text. The health gauges are a component type called Gauge. The main graphic is an Image component. The labels are StaticText components. You can create a GUI like this using the PythonCard Resource Editor. The algorithm To be able to write the code for the Virtual Pet program, we need to be more specific about the behavior of the pet. Here s the algorithm we ll use: We ll divide the pet s day into 60 parts, which we ll call ticks. Each tick will be 5 seconds of real time, so the pet s virtual day will be 5 minutes of our time. The pet will be awake for 48 ticks, and then it will want to sleep for 12 ticks. You can wake it up, but it might be grumpy! Hunger, happiness, and health will be on a scale of 0 to 8. When awake, hunger increases 1 unit for every tick, and happiness decreases 1 unit for every 2 ticks (unless walking or playing). When sleeping, hunger increases 1 unit for every 3 ticks. When eating, hunger decreases 1 unit for every tick. When playing, happiness increases 1 unit for every tick. When walking, happiness and health increase 1 unit for every 2 ticks. When at the doctor, health increases 1 unit for every tick.
376 CHAPTER 24 Computer Simulations 351 If hunger goes to 7, health decreases 1 unit for every 2 ticks. If hunger goes to 8, health decreases 1 unit for every tick. If awakened while sleeping, happiness decreases by 4 units. While the program isn t running, pet is either awake (doing nothing) or asleep. When the program restarts, we ll count how many ticks have passed, and update the stats for each tick that passed. These might seem like a lot of rules, but they re actually pretty easy to code. In fact, you might even want to add a few more behaviors of your own to make it more interesting. The code, with some explanations, is coming right up. Simple animation You don t always need Pygame to do animation. We can do some simple animation in PythonCard by using something called a timer. A timer is something that creates an event every so often. Then you write an event handler to make something happen when the timer goes off. This is just like writing an event handler for a user action, like clicking a button, except that the timer event is generated by the program, not by the user. Our Virtual Pet GUI will use two timers: one for the animation and one for the ticks. The animation will update every half second (0.5 seconds) and the tick will happen every 5 seconds. When the animation timer goes off, we ll change the image of the pet that s being displayed. Each activity (eating, playing, and so on) will have its own set of images for the animation, and each set will be stored in a list. The animation will cycle through all the images in the list. The program will figure out which list to use depending on what activity is happening. Try, try again We ll be using another new thing in this program. It s called a try-except block. If a program is going to do something that could cause an error, it s nice to have some way to catch the error and deal with it, instead of having the program just stop. A try-except block does that. For example, if you try to open a file and the file doesn t exist, you ll get an error. If you don t handle this error, the program will just stop at this point. But maybe you want to ask the user to reenter the filename, in case she made a typo. A try-except block lets you catch the error and keep going.
377 352 Hello World! Here s what it looks like, using the example of opening a file: try: file = open("somefile.txt", "r") except: print "Couldn't open the file. Do you want to reenter the filename?" The thing that you want to try (that might cause an error) goes in the try block. In this case, it s trying to open a file. If that happens without an error, the except part is skipped. If the code in the try block causes an error, the code in the except block runs. The code in the except block tells the program what to do if there was an error. You can think of it this way: try: to do this (don t do anything else...) except: if there was an error, then do this The try-except statements are Python s way of doing what s generally called error handling. Error handling lets you write code where things can go wrong even things that would normally stop your program so that your program will still work. We re not going to talk about error handling in any more detail in this book, but I wanted to show you the basics, because you ll see it in the Virtual Pet code. Let s have a look at the code, which is shown in listing The notes will explain most of what s going on. This one is a bit long, so if you don t feel like typing it all in, you can find it in the \examples\virtualpet folder (if you ran the book s installer). It can also be downloaded from the book s web site ( The PythonCard resource file and all the graphics are there too. Try running it, and then look at the code and make sure you understand how it works. Listing 24.4 VirtualPet.py from PythonCard import model, timer, dialog import pickle, datetime, wx class MyBackground(model.Background): def on_initialize(self, event): self.doctor = False self.walking = False self.sleeping = False self.playing = False self.eating = False self.time_cycle = 0 self.hunger = 0 self.happiness = 8 self.health = 8 Initializes values
378 CHAPTER 24 Computer Simulations 353 self.forceawake = False self.sleepimages = ["sleep1.gif","sleep2.gif","sleep3.gif", "sleep4.gif"] self.eatimages = ["eat1.gif", "eat2.gif"] self.walkimages = ["walk1.gif", "walk2.gif", "walk3.gif", "walk4.gif"] self.playimages = ["play1.gif", "play2.gif"] Lists images for self.doctorimages = ["doc1.gif", "doc2.gif"] animations self.nothingimages = ["pet1.gif", "pet2.gif", "pet3.gif"] self.imagelist = self.nothingimages self.imageindex = 0 self.mytimer1 = timer.timer(self.components.petwindow, -1) self.mytimer1.start(500) Sets up self.mytimer2 = timer.timer(self.components.hungergauge, -1) timers self.mytimer2.start(5000) filehandle = True try: Tries to open file = open("savedata_vp.pkl", "r") pickle file except: filehandle = False if filehandle: Reads from pickle file, if open save_list = pickle.load(file) file.close() Uses default values if else: pickle file not open save_list = [8, 8, 0, datetime.datetime.now(), 0] self.happiness = save_list[0] self.health = save_list[1] Pulls individual self.hunger = save_list[2] values out of list then = save_list[3] self.time_cycle = save_list[4] difference = datetime.datetime.now() - then ticks = difference.seconds / 50 for i in range(0, ticks): self.time_cycle += 1 if self.time_cycle == 60: self.time_cycle = 0 if self.time_cycle <= 48: #awake self.sleeping = False if self.hunger < 8: self.hunger += 1 else: #sleeping self.sleeping = True if self.hunger < 8 and self.time_cycle % 3 == 0: self.hunger += 1 if self.hunger == 7 and (self.time_cycle % 2 ==0) \ and self.health > 0: self.health -= 1 if self.hunger == 8 and self.health > 0: self.health -=1 if self.sleeping: self.imagelist = self.sleepimages else: self.imagelist = self.nothingimages Checks how long since last run Uses correct animation awake or sleeping Simulates all ticks that happened during down time
379 354 Hello World! def sleep_test(self): if self.sleeping: result = dialog.messagedialog(self, """WARNING! Your pet is sleeping, if you wake him up he'll be unhappy! Do you want to proceed?""", 'WARNING!', wx.icon_exclamation wx.yes_no wx.no_default) if result.accepted: self.sleeping = False self.happiness -= 4 self.forceawake = True return True else: return False else: return True Checks if pet is sleeping before doing an action def on_doctor_mouseclick(self, event): if self.sleep_test(): self.imagelist = self.doctorimages self.doctor = True self.walking = False self.eating = False self.playing = False def on_feed_mouseclick(self, event): if self.sleep_test(): self.imagelist = self.eatimages self.eating = True self.walking = False self.playing = False self.doctor = False def on_play_mouseclick(self, event): if self.sleep_test(): self.imagelist = self.playimages self.playing = True self.walking = False self.eating = False self.doctor = False def on_walk_mouseclick(self, event): if self.sleep_test(): self.imagelist = self.walkimages self.walking = True self.eating = False self.playing = False self.doctor = False The doctor button event handler The feed button event handler The play button event handler The walk button event handler def on_stop_mouseclick(self, event): if not self.sleeping: self.imagelist = self.nothingimages self.walking = False self.eating = False self.playing = False self.doctor = False The stop button event handler
380 CHAPTER 24 Computer Simulations 355 def on_petwindow_timer(self, event): if self.sleeping and not self.forceawake: self.imagelist = self.sleepimages self.imageindex += 1 if self.imageindex >= len(self.imagelist): self.imageindex = 0 self.components.petwindow.file = \ self.imagelist[self.imageindex] self.components.happygauge.value = self.happiness self.components.healthgauge.value = self.health self.components.hungergauge.value = self.hunger def on_hungergauge_timer(self, event): self.time_cycle += 1 if self.time_cycle == 60: self.time_cycle = 0 if self.time_cycle <= 48 or self.forceawake: self.sleeping = False else: self.sleeping = True if self.time_cycle == 0: self.forceawake = False Updates pet s image (animation) The animation timer (every 0.5 sec) event handler The start of main 5 sec timer event handler Checks if sleeping or awake if self.doctor: self.health += 1 elif self.walking and (self.time_cycle % 2 == 0): self.happiness += 1 self.health += 1 elif self.playing: self.happiness += 1 elif self.eating: self.hunger -= 1 elif self.sleeping: if self.time_cycle % 3 == 0: self.hunger += 1 else: #awake, doing nothing self.hunger += 1 if self.time_cycle % 2 == 0: self.happiness -= 1 if self.hunger > 8: self.hunger = 8 if self.hunger < 0: self.hunger = 0 if self.hunger == 7 and (self.time_cycle % 2 ==0) : self.health -= 1 if self.hunger == 8: self.health -=1 if self.health > 8: self.health = 8 if self.health < 0: self.health = 0 if self.happiness > 8: self.happiness = 8 if self.happiness < 0: self.happiness = 0 self.components.happygauge.value = self.happiness self.components.healthgauge.value = self.health self.components.hungergauge.value = self.hunger Adds or subtracts units depending on activity Makes sure values are not out of range Updates gauges
381 356 Hello World! def on_close(self, event): file = open("savedata_vp.pkl", "w") save_list = [self.happiness, self.health, self.hunger, \ datetime.datetime.now(), self.time_cycle] pickle.dump(save_list, file) event.skip() app = model.application(mybackground) app.mainloop() Line continuation character Saves status and timestamp to pickle file The sleep_test() function uses a PythonCard dialog box with a slight twist. You might remember that PythonCard is based on another Python module called wxpython. That s why you need to install wxpython when you install PythonCard. Sometimes you can use special wxpython arguments to change the behavior of PythonCard. In this case, we changed the standard PythonCard message dialog, which would look like this: We turned it into a dialog with an exclamation mark and Yes and No buttons, like this: Don t worry if you don t understand all this code. You can learn more about PythonCard and wxpython if you want. A good place to start is the PythonCard web site: In this chapter, we have only scratched the surface of what can be done with computer simulations. We have seen the basic ideas of simulating real-world conditions, like gravity and time, but computer simulations are widely used in science, engineering, medicine, and many other fields. Many of them are very complex and take days or weeks to run even on the fastest supercomputers. But even the little virtual pet on your friend s keychain is a kind of simulation, and sometimes the simplest simulations are the most interesting. What did you learn? In this chapter, you learned what computer simulations are and why they re used. how to simulate gravity, acceleration, and force.
382 CHAPTER 24 Computer Simulations 357 how to keep track of and simulate time. how to save timestamps to a file using pickle. a bit about error handling (try-except). how to use timers to generate periodic events. Test your knowledge 1 List three reasons computer simulations are used. 2 List three kinds of computer simulations that you have seen or that you know of. 3 What kind of object is used to store a difference between two dates or times? Try it out 1 Add an out of orbit test to the Lunar Lander program. If the ship goes out the top of the window, and the velocity exceeds +100m/s, stop the program and display a message like this: You have escaped the moon s gravity. No landing today! 2 Add an option for the user to play Lunar Lander again after landing the ship, without having to restart the program. 3 Add a Pause button to the Virtual Pet GUI. This should stop time for the pet, whether the program is running or not. (Hint: This means you probably need to save the paused state in the pickle file.)
383 CHAPTER 25 What s Next? This is the end of Hello World! Computer Programming for Kids and Other Beginners. If you have read the whole book and tried the examples, you should have a good basic understanding of programming and some fun things you can do with it. This section will give you some places to look for more information on programming. There are some resources for programming in general, for Python in particular, for game programming, and a few other things. General programming How you go about learning more about programming depends on what you want to do with it. You have a start with Python, and many of the things you have learned from this book are general programming ideas and concepts that will transfer to other computer languages. How and what you learn depends on the direction you want to go: games? web programming? robotics? (Robots need software to tell them what to do.) For younger readers, if you have enjoyed learning programming with Python, you might also enjoy trying a different approach. Squeak Etoys is a programming language for kids that s almost entirely graphical. You write almost no code, and you make programs by creating graphical objects and modifying their properties and actions. Behind the scenes, your graphical objects are turned into code in a language called Smalltalk. You can find out more about Etoys at Another option for kids is Kids Programming Language, or KPL. The newer version of this is called Phrogram. You can check it out at or Personally, I like Python better, partially because it s free (Phrogram 358
384 CHAPTER 25 What s Next? 359 isn t), and partially because I think Python is a better language. But you can have a look and decide for yourself. Python can take you a long way, but to do some specific things you may need a different language, like C, C++, Java, or another one. If so, you ll want to find a book or other resource that teaches you that specific language. There are so many different ones out there that I can t give you much advice on that subject. One book you might want to look at is How to Think Like a Computer Scientist: Learning with Python, by Allen Downey, Jeffrey Elkner, and Chris Meyers. This book is released under a public license, which means it s freely available to anyone. You can find it online at There s also a new version in the works, which is titled How to Think Like a (Python) Programmer. Python There are many places to learn more about Python. The online Python documentation is very complete, but it can be a bit hard to read. It includes a Language Reference, Library Reference, Global Module Index, and a Tutorial by Guido van Rossum, who created Python. You can find it here: docs.python.org. And these are some good reference books to have if you re going to do Python programming: Dive Into Python, by Mark Pilgrim. You can find it in the bookstore or read it online at Beginning Python: From Novice to Professional, by Magnus Lie Hetland. None of these are written for kids, so you might find them a little tougher to read than Hello World!, but they have a lot of good information in them. Mailing lists are also very useful. You can post a message and other users will do their best to answer it. Most of the lists have archive pages where you can read or search older messages to see if someone has already asked your question. The mailing list for PythonCard can be found here: Game programming and Pygame If making games is what you want to do, there are many books on the subject too many to list here. You ll probably want to learn about something called OpenGL, which is short for Open Graphics Language. This is a graphics system that many games use. OpenGL is available in Python by using a module called PyOpenGL, and there are several books about it.
385 360 Hello World! If Pygame caught your interest, there are a few places you can look to find out more. The Pygame site, has many examples and tutorials. If you really want to do game programming with Pygame, there are a couple of very good resources. One is the Pygame mailing list. I have found it very helpful. You can find out about it at The mailing list address is pygame-users@seul.org. You could also check out Beginning Game Development with Python and Pygame: From Novice to Professional, by Will McGugan, and Game Programming with Python, by Sean Riley. Other Python stuff We have looked at a few Python modules: Pygame, PythonCard, and EasyGui. There are many more modules available to do all kinds of things with Python. Here are just a few you might want to look at. Turtle For younger readers, the turtle module might be interesting. Turtle graphics is a kind of programming where you control the actions of a small character (a turtle) by giving it commands like forward, left, right, speed, and so on. Turtle graphics has been used to teach programming to young children using a language called Logo, and the turtle module brings the turtle to Python. Gregor Lingl has developed a newer version of turtle called xturtle, and you can find out more here: The turtle and xturtle modules give you commands that are similar to LOGO. But if you want to use actual Logo commands in Python, there s PyLogo, which gives you the ability to use LOGO commands from your Python program to do turtle graphics type programming. The PyLogo home page is here: There s also something called RUR-PLE, which uses Python to control a robot named Reeborg and move it around your screen. This is a similar idea to Logo or Turtle, and you can find out more here: rur-ple.sourceforge.net/en/rur.htm. VPython If you want to try some 3-D graphics in Python, the first thing you should look at is VPython (short for Visual Python). It lets you easily make 3-D objects and move them around a 3-D scene with the mouse. Here s a quick example of making a bouncing ball with only a few lines of code:
386 CHAPTER 25 What s Next? 361 from visual import * scene.title = "Bouncing Ball" scene.background = (1,1,1) scene.center = (0, 5, 0) scene.autoscale = False floor = box (pos=(0,0,0), length=4, height=0.5, width=4, color=color.blue) ball = sphere (pos=(0,6,0), radius=1, color=color.red) ball.velocity = vector(0,-2,0) dt = 0.01 while 1: rate (100) ball.pos = ball.pos + ball.velocity*dt if ball.y < ball.radius: ball.velocity.y = -ball.velocity.y else: ball.velocity.y = ball.velocity.y - 9.8*dt That code makes a scene that looks like this: The ball bounces up and down on the floor. The user can rotate the scene and zoom in and out with the mouse. (However, that code won't run until you install VPython, which is not included in the Hello World installer.) You can find out more about VPython, including how to install it, here: PyWinAuto If you re using Windows and you want to control other programs with Python, you might want to look at Pywinauto. This module lets you write Python programs to interact with other Windows programs by simulating mouse clicks, typing text, and so on. You can find out more about it here: pywinauto.pbwiki.com. This is definitely a more advanced topic. Win32com Also for Windows users only, the win32com module lets Python programs interact with some Windows programs directly. You can do things like open a spreadsheet and change the values in the cells. win32com is part of a larger package called pywin32. You can find out more about it here: python.net/crew/mhammond/win32. This is another advanced topic, and if you re going to do serious Windows programming with Python, you ll probably want to get
387 362 Hello World! a book specifically on this topic something like Python Programming on Win32, by Mark Hammond and Andy Robinson. Keep it BASIC One thing you might notice if you look for books at the library is that there were quite a few programming books for kids written in the 1980s, and many of them use a language called BASIC, which was very popular back then. (You can still get versions of BASIC for modern computers, including QBASIC and BBC BASIC for Windows.) These books tend to have lots of games in them. Something that might be fun to try is to take a game from one of the old BASIC books and try to rewrite it using Python. You could use Pygame or PythonCard to help with graphics if you need to. I guarantee you d learn a lot by doing that! Look around There are many, many other topics to explore and resources that can help you in different areas of programming in general, and Python in particular. You can always check at your library or bookstore for books that have information on a topic you re interested in. You can also do a web search on the topics to see if there are online tutorials or Python modules to help do what you want to do. Whatever you do, have fun with programming! Keep learning, exploring, and experimenting. The more you learn about programming, the more interesting it gets! Bye for now!
388 APPENDIX Variable Naming Rules Here are the rules for variable names (also called identifiers): They must begin with either a letter or an underscore character. Following that, you can use an unlimited sequence of letters, numbers, or underscore characters. The letters can be uppercase or lowercase, and case matters. In other words, Ax is not the same as ax. The numbers can be any of the digit characters from 0 to 9 inclusive. Aside from letters, numbers, and the underscore character, no other characters can be used. Spaces, punctuation, and other characters are not allowed in variable names: ~ # $ % ^ & * ( ) ; - : " ' < >,.? / { } [ ] + = / The only special character that s allowed is the underscore character. In case you don t know what that is, here are a couple of examples: first_number = 15 student_name = "John" The character between first and number is the underscore. There s also one between student and name. Programmers sometimes use an underscore to separate two words in the name of a variable. Because spaces aren t allowed in variable names, they use the underscore instead. I recommend that you not use the underscore character at the beginning or end of a variable name unless you know exactly why you re using it. In some situations, using the underscore character at the beginning or end of an identifier has a special meaning. So avoid this: 363
389 364 Hello World! _first_number = 15 student_name_ = "John" Here are some examples of valid variable names: my_answer answer23 answer_23 YourAnswer Your2ndAnswer Here are some examples of invalid variable names: 23answer (Variable names can t start with a number.) your-answer (The hyphen character isn t allowed.) my answer (Spaces aren t allowed.)
390 Answers to Self-Test Questions Here are the answers to the Test your knowledge and Try it out questions at the end of each chapter. Of course, there s sometimes more than one right answer, especially with the Try it out questions, but you can use these answers to see if you are on the right track. Chapter 1: Getting Started Test your knowledge 1 In Windows, start IDLE by opening the Start menu, and under the Python 2.5 entry, select the IDLE (Python GUI) entry. In Mac OS X, click IDLE in the Dock, or double-click IDLE.app in the Applications folder. In Linux, it depends on which window manager you are using, but usually there is some sort of Applications or Programs menu. 2 print displays some text in the output window (the IDLE shell window, in our first examples). 3 The symbol for multiplication in Python is * (the asterisk symbol). 4 When you run a program, IDLE displays this line: >>> ======================= RESTART ======================= 5 Executing a program is another way to say running a program. Try it out 1 >>> print 7 * 24 * 60 (7 days in a week, 24 hours in a day, 60 minutes in an hour). You should get 10,080 as the answer. 365
391 366 Hello World! 2 Your program should look something like this: print "My name is Warren Sande." print "My birth date is January 1, 1970." print "My favorite color is blue." Chapter 2: Remember This Memory and Variables Test your knowledge 1 You tell Python that a variable is a string by putting quotes around it. 2 The question was, Can you change the value that is assigned to a variable? That depends what you mean by change. If you do this, myage = 10 then you can do myage = 11 You have changed what is assigned to myage. You have moved the myage tag to a different thing: you moved it from 10 to 11. But you didn t actually change the 10 into an 11. So it is more correct to say that you can reassign the name to a different value, or assign a new value to the variable, rather than change the value of the variable. 3 No, TEACHER is not the same as TEACHEr. Because variable names are case-sensitive, the last letter of the two variable names makes them different. 4 Yes, 'Blah' and "Blah" are the same. They are both strings, and in this case, Python doesn t care which kind of quotes you use, as long as the opening and closing quotes around the string match. 5 No, '4' is not the same as 4. The first one is a string (even though it only has one character) because it has quotes around it. The second one is a number. 6 Answer b. 2Teacher is not a correct variable name. Variable names in Python can t start with a number. 7 "10" is a string because it has quotes around it. Try it out 1 In interactive mode, you would do something like this: >>> temperature = 25 >>> print temperature 25 2 You could do either of these: or >>> temperature = 40 >>> print temperature 40 >>> temperature = temperature + 15 >>> print temperature 40
392 Answers to Self-Test Questions You would do something like this: >>> firstname = "Fred" >>> print firstname Fred 4 Using variables, your minutes per day program would look something like this: 5 To see what would happen if there were 26 hours in the day, you would do this: >>> HoursPerDay = 26 >>> print DaysPerWeek * HoursPerDay * MinutesPerHour Chapter 3: Basic Math Test your knowledge 1 Python uses the * (asterisk) symbol for multiplication. 2 Python would say that 8 / 3 = 2. Because 8 and 3 are both integers, Python gives the answer rounded down to the nearest integer. 3 To get the remainder, use the Modulus operator: 8 % 3. 4 To get the decimal answer for 8 / 3, change one of them into a decimal number: 8.0 / 3 or 8 / What s another way of calculating 6 * 6 * 6 * 6 in Python? 6 ** ,000,000 in E-notation would be written as 1.7e e-5 is the same as Try it out >>> DaysPerWeek = 7 >>> HoursPerDay = 24 >>> MinutesPerHour = 60 >>> print DaysPerWeek * HoursPerDay * MinutesPerHour Here are some ways to solve these problems. You might have come up with a different way to do the same thing. 1 a) Calculate how much each person should pay at the restaurant: Rounding this off, each person should pay $ >>> print * 1.15 / 3 >>> b) Calculate the area and perimeter of a rectangle: length = 16.7 width = 12.5 Perimeter = 2 * length + 2 * width Area = length * width print 'Length = ', length, ' Width = ', width print "Area = ", Area print "Perimeter = ", Perimeter
393 368 Hello World! Here s a sample run of the program: Length = 16.7 Width = 12.5 Area = Perimeter = Here s a program to convert temperatures from Fahrenheit to Celsius: fahrenheit = 75 celsius = 5.0/9 * (fahrenheit - 32) print "Fahrenheit = ", fahrenheit, "Celsius =", celsius 3 Calculate the time it will take to drive a certain distance at a given speed: distance = 200 speed = 80.0 time = distance / speed print "time =", time (Remember to make at least one of the numbers in the division a decimal, unless you want the answer to be rounded down to an integer.) Chapter 4: Types of Data Test your knowledge 1 The int() function always rounds down (to the next integer to the left on the number line). 2 In our temperature-conversion program, would these have worked? cel = float(5 / 9 * (fahr 32)) cel = 5 / 9 * float(fahr 32) Try them and see what happens: >>> fahr = 75 >>> cel = float(5 / 9 * (fahr 32)) >>> print cel 0.0 Why didn t it work? Remember that everything inside the parentheses is done first. So it goes like this: = 43 Then 5 / 9 = 0 Because it goes from left to right, 5 / 9 gets done first. Because 5 and 9 are both integers, Python does integer division and rounds the answer down. Because the answer is less than 1, it gets rounded down to 0. Then 0 * 43 = 0 Then float(0) = 0.0
394 Answers to Self-Test Questions 369 By the time it got to float(), it was too late the answer was already 0! The same goes for the second equation. 3 You can trick int() into rounding off instead of rounding down by adding 0.5 to the number you pass to int(). Here s an example (in interactive mode): >>> a = 13.2 >>> roundoff = int(a + 0.5) >>> roundoff 13 >>> b = 13.7 >>> roundoff = int(b + 0.5) >>> b 14 If the original number is less then 13.5, int() gets a number less than 14, which rounds down to 13. If the original number is 13.5 or greater, int() gets a number equal to or greater than 14, which rounds down to 14. Try it out 1 We can use float() to convert a string to a decimal number: >>> a = float('12.34') >>> print a But how do we know that this is a number and not a string? Let s check the type: >>> type(a) <type 'float'> 2 We can use int() to convert a decimal number to an integer: >>> print int(56.78) 56 The answer got rounded down. 3 We can use int() to convert a string to an integer: Chapter 5: Input >>> a = int('75') >>> print a 75 >>> type(a) <type 'int'> Test your knowledge 1 With this code, answer = raw_input() if the user types in 12, answer contains a string. That s because raw_input() always gives you a string.
395 370 Hello World! Try it in a short program and see: print "enter a number: ", answer = raw_input() print type(answer) >>> ============== RESTART ============== >>> enter a number: 12 <type 'str'> >>> So raw_input() gives you a string. 2 To get raw_input() to print a prompt message, put some text in quotes inside the parentheses, like this: answer = raw_input("type in a number: ") 3 To get an integer using raw_input(), use int() to convert the string you get from raw_input(). You can do it in two steps, like this: something = raw_input() answer = int(something) Or you can do it in a single step, like this: answer = int(raw_input()) 4 This is very similar to the previous question, except you use float() instead of int(). Try It Out 1 Your instructions in interactive mode should look something like this: Oops! There s no space. You can either add a space at the end of your first name, or try this: or you could just use a comma, like this: >>> first = 'Warren' >>> last = 'Sande' >>> print first + last WarrenSande >>> first = 'Warren ' >>> print first + ' ' + last Warren Sande >>> first = 'Warren' >>> last = 'Sande' >>> print first, last Warren Sande 2 The program should look something like this: first = raw_input('enter your first name: ') last = raw_input('enter your last name: ') print 'Hello,', first, last, 'how are you today?'
396 Answers to Self-Test Questions The program should look something like this: length = float(raw_input ('length of the room in feet: ')) width = float(raw_input ('width of the room in feet: ')) area = length * width print 'The area is', area, 'square feet.' 4 You can just add a few lines to the program from #3 above: length = float(raw_input ('length of the room in feet: ')) width = float(raw_input ('width of the room in feet: ')) cost_per_yard = float(raw_input ('cost per square yard: ')) area_feet = length * width area_yards = area_feet / 9.0 total_cost = area_yards * cost_per_yard print 'The area is', area_feet, 'square feet.' print 'That is', area_yards, 'square yards.' print 'Which will cost', total_cost 5 The program should look like this: quarters = int(raw_input("how many quarters? ")) dimes = int(raw_input("how many dimes? ")) nickels = int(raw_input("how many nickels? ")) pennies = int(raw_input("how many pennies? ")) total = 0.25 * quarters * dimes * nickels * pennies print "You nave a total of: ", total Chapter 6: GUIs Graphical User Interfaces Test your knowledge 1 To bring up a message box with EasyGui, use msgbox(), like this: 2 To get a string as input using EasyGui, use an enterbox. easygui.msgbox("this is the answer!") 3 To get an integer as input, you can use an enterbox (which gets a string from the user), then convert it to an int. Or you can use an integerbox. 4 To get a float from the user, you can use an enterbox (which gives you a string), then use the float() function to convert the string to a float. 5 A default value is like an automatic answer. Here s one way you might use a default: if you were writing a program where all the students in your class had to enter their name and address, you might have the name of the city where you live as the default city in the address. That way, the students wouldn t have to type it in unless they lived in a different city.
397 372 Hello World! Try it out 1 Here is a temperature-conversion program using EasyGui: # tempgui1.py # EasyGui version of temperature-conversion program # converts Fahrenheit to Celsius import easygui easygui.msgbox('this program converts Fahrenheit to Celsius') temperature = easygui.enterbox('type in a temperature in Fahrenheit:') Fahr = float(temperature) Cel = (Fahr - 32) * 5.0 / 9 easygui.msgbox('that is ' + str(cel) + ' degrees Celsius.') 2 Here is a program that asks for your name and the parts of your address and then displays the whole address. For this one, it helps to know a little tidbit that we will talk about in a later chapter: how to force a newline. A newline makes the following text start on a new line. To do this, you use \n. This is explained in chapter 21, but here is a preview: # address.py # Enter parts of your address and display the whole thing import easygui name = easygui.enterbox("what is your name?") addr = easygui.enterbox("what is your street address?") city = easygui.enterbox("what is your city?") state = easygui.enterbox("what is your state or province?") code = easygui.enterbox("what is your postal code or zip code?") whole_addr = name + "\n" + addr + "\n" + city + ", " + state + "\n" + code easygui.msgbox(whole_addr, "Here is your address:") Chapter 7: Decisions, Decisions Test your knowledge 1 The output would be Under 20 Because my_number is less than 20, the test in the if statement is true, so the block following the if (in this case, just a single line) is executed. 2 The output would be 20 or over Because my_number is greater than 20, the test in the if statement is false, so the code in the block following the if is not executed. The code from the else block is executed instead.
398 Answers to Self-Test Questions To check if a number is greater than 30, but less than or equal to 40, you would use something like this: if number > 30 and number <= 40: print 'The number is between 30 and 40' You could also do this: if 30 < number <= 40: print "The number is between 30 and 40" 4 To check for the letter Q in uppercase or lowercase, you could do something like this: if answer == 'Q' or answer == 'q': print "you typed a 'Q' " Notice that the string we printed uses double quotes, but there are single quotes inside it, around the Q. In case you were wondering how to print quote marks, that s one way to do it: use the other kind of quote marks to enclose your string. Try it out 1 Here is one answer: # program to calculate store discount # 10% off for $10 or less, 20% off for more than $10 item_price = float(raw_input ('enter the price of the item: ')) if item_price <= 10.0: discount = item_price * 0.10 else: discount = item_price * 0.20 final_price = item_price - discount print 'You got ', discount, 'off, so your final price was', final_price I didn t worry about rounding the answer off to two decimal places (cents) or about displaying the dollar sign. 2 Here is one way to do it: # program to check age and gender of soccer players # accept girls who are 10 to 12 years old gender = raw_input("are you male or female? ('m' or 'f') ") if gender == 'f': age = int(raw_input('what is your age? ')) if age >= 10 and age <= 12: print 'You can play on the team' else: print 'You are not the right age.' else: print 'Only girls are allowed on this team.'
399 374 Hello World! 3 Here is one answer: # program to check if you need gas. # Next station is 200 km away tank_size = int(raw_input('how big is your tank (liters)? ')) full = int(raw_input ('How full is your tank (eg. 50 for half full)?')) mileage = int(raw_input ('What is your gas mileage (km per liter)? ')) range = tank_size * (full / 100.0) * mileage print 'You can go another', range, 'km.' print 'The next gas station is 200km away.' if range <= 200: print 'GET GAS NOW!' else: print 'You can wait for the next station.' To add a 5-liter buffer, change the line, to range = tank_size * (full / 100.0) * mileage range = (tank_size - 5) * (full / 100.0) * mileage 4 Here is a simple password program: password = "bigsecret" guess = raw_input("enter your password: ") if guess == password: print "Password correct. Welcome" # put the rest of the code for your program here else: print "Password incorrect. Goodbye" Chapter 8: Loop the Loop Test your knowledge 1 The loop would run 5 times. 2 The loop would run 3 times, and the values would be as follows: i = 1, i = 3, i = 5. 3 range(1, 8) would give you [1, 2, 3, 4, 5, 6, 7]. 4 range(8) would give you [0, 1, 2, 3, 4, 5, 6, 7]. 5 range(2, 9, 2) would give you [2, 4, 6, 8]. 6 range (10, 0, -2) would give you [10, 8, 6, 4, 2]. 7 You use continue to stop the current iteration of a loop and jump ahead to the next iteration. 8 A while loop ends when the condition being tested is false.
400 Answers to Self-Test Questions 375 Try it out 1 Here is a program to print a multiplication table of the user s choice using a for loop: # program to print multiplication table up to 10 number = int(raw_input('which table would you like? ')) print 'Here is your table:' for i in range(1, 11): print number, 'x', i, '=', number * i 2 Here is the same multiplication table using a while loop: # program to print mult table (while loop) number = int(raw_input('which table would you like? ')) print 'Here is your table:' i = 1 while i <= 10: print number, 'times', i, '=', number * i i = i Here is the multiplication table with a user-defined range: # program to print multiplication table # user inputs how high they want it to go number = int(raw_input('which table would you like? ')) limit = int(raw_input('how high would you like it to go? ')) print 'Here is your table:' for i in range(1, limit + 1): print number, 'times', i, '=', number * i Notice in the for line that the second thing in range() includes a variable, not just a number. We will learn more about that in chapter 11. Chapter 9: Just for You Comments Try it out 1 Here s a sample of some comments I would add to the temperature-conversion program: # tempconv1.py # program to convert a Fahrenheit temperature to Celsius Fahr = 75 Cel = (Fahr 32) * 5.0 / 9 #decimal division, not integer print "Fahrenheit = ", Fahr, "Celsius = ", Cel
401 376 Hello World! Chapter 10: Game Time Try it out 1 Did you try typing in the program and running it? Don t forget to put the graphics in the same folder as the program. Chapter 11: Nested and Variable Loops Test your knowledge 1 You can make a variable loop in Python by putting a variable in the range() function, like this: for i in range(numberofloops) or for i in range(1, somenumber) 2 To make a nested loop, put a loop in the body of another loop, like this: for i in range(5): for j in range(8): print "hi", print This code will print hi 8 times on a line (the inner loop), and do 5 lines of that (the outer loop). 3 There will be 15 stars printed. 4 The output from the code will look like this: * * * * * * * * * * * * * * * 5 For a four-level decision tree, there are 2**4 or 2 * 2 * 2 * 2 possible choices. That s 16 possible choices, or 16 paths through the tree. Try it out 1 Here is a countdown timer program that asks the user where to start: # Countdown timer asks the user where to start import time start = int(raw_input("countdown timer: How many seconds? ", )) for i in range (start, 0, -1): print i time.sleep(1) print "BLAST OFF!"
402 Answers to Self-Test Questions Here is a version that prints a row of stars beside each number: # Countdown timer asks the user where to start # and prints stars beside each number import time start = int(raw_input("countdown timer: How many seconds? ", )) for i in range (start, 0, -1): print i, for star in range(i): print '*', print time.sleep(1) print "BLAST OFF!" Chapter 12: Collecting Things Together Lists Test your knowledge 1 You can add something to a list using append(), insert(), or extend(). 2 You can remove something from a list using remove(), pop(), or del(). 3 To get a sorted copy of the list, you can do either of these: make a copy of the list, using slices: new_list = my_list[:], and then sort the new list: new_list.sort() use the sorted() function: new_list = sorted(my_list) 4 You find out whether a certain value is in a list by using the in keyword. 5 You find out the location of a value in a list by using the index() method. 6 A tuple is a collection that is like a list, except that you can t change it. Tuples are immutable (unchangeable), while lists are mutable (changeable). 7 You can make a list of lists in several ways: by using nested square brackets: my_list = [[1, 2, 3], ['a', 'b', 'c'], ['red', 'green', blue']] by using append(), and appending a list: >>> my_list = [] >>> my_list.append([1, 2, 3]) >>> my_list.append(['a', 'b', 'c']) >>> my_list.append(['red', 'green', 'blue']) >>> print my_list [[1, 2, 3], ['a', 'b', 'c'], ['red', 'green', 'blue']]
403 378 Hello World! by making individual lists and then combining them: 8 You get a single value from a list of lists by using two indexes (or indices): Try it out list1 = [1, 2, 3] list2 = ['a', 'b', 'c'] list3 = ['red', 'green', 'blue'] my_list = [list1, list2, list3] my_list = [[1, 2, 3], ['a', 'b', 'c'], ['red', 'green', 'blue']] my_color = my_list[2][1] The answer would be 'green'. 1 Here is a program that will get five names, put them in a list, and then print them out: namelist = [] print "Enter 5 names (press the Enter key after each name):" for i in range(5): name = raw_input() namelist.append(name) print "The names are:", namelist 2 Here is a program that will print the original list and a sorted version: namelist = [] print "Enter 5 names (press the Enter key after each name):" for i in range(5): name = raw_input() namelist.append(name) print "The names are:", namelist print "The sorted names are:", sorted(namelist) 3 Here is a program to print only the third name in the list: namelist = [] print "Enter 5 names (press the Enter key after each name):" for i in range(5): name = raw_input() namelist.append(name) print "The third name is:", namelist[2] 4 Here is a program to allow the user to replace a name in the list: namelist = [] print "Enter 5 names (press the Enter key after each name):" for i in range(5): name = raw_input() namelist.append(name)
404 Answers to Self-Test Questions 379 Chapter 13: Functions Test your knowledge 1 You use the def keyword to create a function. 2 You call a function by using its name with parentheses. 3 You pass arguments to a function by putting the arguments in the parentheses when you call the function. 4 There is no limit to the number of arguments a function can have. 5 The function sends information back to the caller using the return keyword. 6 After a function is finished running, any local variables are destroyed. Try it out print "The names are:", namelist print "Replace one name. Which one? (1-5):", replace = int(raw_input()) new = raw_input("new name: ") namelist[replace - 1] = new print "The names are:", namelist 1 The function is just a bunch of print statements: def printmynamebig(): print " CCCC A RRRRR TTTTTTT EEEEEE RRRRR " print " C C A A R R T E R R " print "C A A R R T EEEE R R " print "C AAAAAAA RRRRR T E RRRRR " print " C C A A R R T E R R " print " CCCC A A R R T EEEEEE R R" The program that calls it could look like this: for i in range(5): printmynamebig() 2 Here s my example for printing addresses with seven arguments: # define a function with seven arguments def printaddr(name, num, str, city, prov, pcode, country): print name print num, print str print city, if prov!="": print ", "+prov else: print "" print pcode
405 380 Hello World! print country print #call the function and pass seven arguments to it printaddr("sam", "45", "Main St.", "Ottawa", "ON", "K2M 2E9", "Canada") printaddr("jian", "64", "2nd Ave.", "Hong Kong", "", "235643", "China") 3 No answer, just try it. 4 The function to add up change should look like this: def addupchange(quarters, dimes, nickels, pennies): total = 0.25 * quarters * dimes * nickels * pennies return total The program that calls it would look like this: quarters = int(raw_input("quarters: ")) dimes = int(raw_input("dimes: ")) nickels = int(raw_input("nickels: ")) pennies = int(raw_input("pennies: ")) total = addupchange(quarters, dimes, nickels, pennies) print "You have a total of: ", total Chapter 14: Objects Test your knowledge 1 To define a new object type, you use the class keyword. 2 Attributes are the things you know about an object. They are variables contained in an object. 3 Methods are the actions you can do to an object. They are functions contained in an object. 4 A class is just a definition or blueprint for an object. An instance is what you get when you make an object from the blueprint. 5 The name self is usually used as the instance reference in an object method. 6 Polymorphism is the ability to have two or more methods with the same name on different objects. The methods can behave differently depending on which object they belong to. 7 Inheritance is the ability for objects to acquire attributes and methods from their parents. The child class (which is called a subclass or derived class) gets all the attributes and methods of the parent and can also have attributes and methods that are not shared with the parent.
406 Answers to Self-Test Questions 381 Try it out 1 A class for a bank account might look like this: class BankAccount: def init (self, acct_number, acct_name): self.acct_number = acct_number self.acct_name = acct_name self.balance = 0.0 def displaybalance(self): print "The account balance is:", self.balance def deposit(self, amount): self.balance = self.balance + amount print "You deposited", amount print "The new balance is:", self.balance def withdraw(self, amount): if self.balance >= amount: self.balance = self.balance - amount print "You withdrew", amount print "The new balance is:", self.balance else: print "You tried to withdraw", amount print "The account balance is:", self.balance print "Withdrawal denied. Not enough funds." And here s some code to test it and make sure it is working: myaccount = BankAccount(234567, "Warren Sande") print "Account name:", myaccount.acct_name print "Account number:", myaccount.acct_number myaccount.displaybalance() myaccount.deposit(34.52) myaccount.withdraw(12.25) myaccount.withdraw(30.18) 2 To make an interest account, make a subclass of BankAccount, and create a method to add interest: class InterestAccount(BankAccount): def addinterest(self, rate): interest = self.balance * rate print "adding interest to the account,",rate * 100,"percent" self.deposit (interest) Here s some code to test it: myaccount = InterestAccount(234567, "Warren Sande") print "Account name:", myaccount.acct_name print "Account number:", myaccount.acct_number myaccount.displaybalance() myaccount.deposit(34.52) myaccount.addinterest(0.11)
407 382 Hello World! Chapter 15: Modules Test your knowledge 1 Some of the advantages of using modules are you can write some code once and use it in many programs. you can use modules that other people have written. your code files are smaller, so it s easier to find things in your code. you can use only the parts (modules) you need to do the job. 2 You create a module by writing some Python code and saving it in a file. 3 When you want to use a module, you use the import keyword. 4 Importing a module is the same as importing a namespace. 5 The two ways to import the time module so we have access to all the names in the module are import time and from time import * Try it out 1 To write a module, just put the code for your big name function in a file something like bigname.py. Then, to import the module and call the function, do something like this: import bigname bigname.printmynamebig() or you could do this: from bigname import * printmynamebig() 2 To bring c_to_f() into the main program s namespace, you can do this: or this: from my_module import c_to_f from my_module import * 3 A short program to print five random integers from 1 to 20 would look like this: import random for i in range(5): print random.randint(1, 20) 4 A short program that prints out a random decimal number every 3 seconds for 30 seconds would look like this: import random, time for i in range(10): print random.random() time.sleep(3)
408 Answers to Self-Test Questions 383 Chapter 16: Graphics Test your knowledge 1 The RGB value [255, 255, 255] makes the color white. 2 The RGB value [0, 255, 0] makes the color green. 3 To draw rectangles, you use the Pygame method pygame.draw.rect(). 4 To draw lines joining a number of points together (like connect-the-dots), you use the pygame.draw.lines() method. 5 The term pixel is short for picture element, and it means one dot on the screen (or paper). 6 In a Pygame window, location [0, 0] is the upper-left corner. 7 In the diagram, location [50, 200] is at letter B. 8 In the diagram, location [300, 50] is at letter D. 9 The blit() method is used to copy images in Pygame. 10 To move or animate an image, use these two steps: Erase the image from its old location. Draw the image in its new location. Try it out 1 Here is a program that draws a few different shapes on the screen. You can also find it as TIO_CH16_1.py in the \answers folder and on the web site. import pygame, sys pygame.init() screen=pygame.display.set_mode((640, 480)) screen.fill((250, 120, 0)) pygame.draw.arc(screen, (255, 255, 0), pygame.rect.rect(43, 368, 277, 235), -6.25, 0, 15) pygame.draw.rect(screen, (255, 0, 0), pygame.rect.rect(334, 191, 190, 290)) pygame.draw.rect(screen, (128, 64, 0), pygame.rect.rect(391, 349, 76, 132)) pygame.draw.line(screen, (0, 255, 0), (268, 259), (438, 84), 25) pygame.draw.line(screen, (0, 255, 0), (578, 259), (438, 84), 25) pygame.draw.circle(screen, (0, 0, 0), (452, 409), 11, 2) pygame.draw.polygon(screen, (0, 0, 255), [(39, 39), (44, 136), (59, 136), (60, 102), (92, 102), (94, 131), (107, 141), (111, 50), (97, 50), (93, 86), (60, 82), (58, 38)], 5) pygame.draw.rect(screen, (0, 0, 255), pygame.rect.rect(143, 90, 23, 63), 5) pygame.draw.circle(screen, (0, 0, 255), (153, 60), 15, 5) clock = pygame.time.clock() pygame.display.flip()
409 384 Hello World! while 1: clock.tick(60) for event in pygame.event.get(): if event.type == pygame.quit: sys.exit() elif event.type == pygame.keydown and event.key == pygame.k_escape: sys.exit() 2 To replace the beach ball image with a different one, just replace the filename in this line my_ball = pygame.image.load('beach_ball.png') with a different filename for a different graphic. 3 In listing 16.16, just change to something else, like x_speed = 10 y_speed = 10 x_speed = 20 y_speed = 8 4 To make the ball bounce off an invisible wall, change the line in listing from if x > screen.get_width() - 90 or x < 0: to this: if x > screen.get_width() or x < 0: This just makes the ball reverse direction before it gets to the edge of the window. You can do the same thing for the floor with the y-coordinates. 5 Here s what listing 16.6 looks like with the display.flip moved inside the while loop, and with a delay added: import pygame, sys, random pygame.init() screen = pygame.display.set_mode([640,480]) screen.fill([255, 255, 255]) for i in range (100): width = random.randint(0, 250) height = random.randint(0, 100) top = random.randint(0, 400) left = random.randint(0, 500) pygame.draw.rect(screen, [0,0,0], [left, top, width, height], 1) pygame.display.flip() pygame.time.delay(30) You should be able to see each rectangle appear individually, because we have slowed down the program and we are now refreshing the display after each rectangle is drawn. If you do this to the sine wave programs, you can see each point in the sine wave being plotted.
410 Answers to Self-Test Questions 385 Chapter 17: Sprites and Collision Detection Test your knowledge 1 Collision detection means detecting when two graphical objects are touching or overlapping. 2 Pixel-perfect collision detection uses the true outline of the graphical object to do collision detection. Rect collision detection uses a rectangle around the object to determine collisions. Pixel-perfect collision detection is more accurate and realistic, but it also takes more code, which will slow things down a little bit. 3 You can keep track of a number of sprite objects together by using either a regular Python list or a Pygame sprite group. 4 You can control the speed of animation (frame rate) in your code either by adding delays between each frame, or by using pygame.time.clock to get a specific frame rate. You can also change how far (how many pixels) the object moves in each frame. 5 Using the delay method is less accurate because it doesn t take into account how long the code itself takes for each frame, so you don t know exactly what frame rate you ll get. 6 You can find out what frame rate your program is running at by using pygame.time.clock.get_fps(). Chapter 18: A New Kind of Input Events Test your knowledge 1 Two kinds of events that a program can respond to are keyboard events and mouse events. 2 The piece of code that deals with an event is called an event handler. 3 Pygame uses the KEYDOWN event to detect keys being pressed. 4 The pos attribute tells you where the mouse is located when the event happens. 5 To get the next available event number for user events, use pygame.numevents. 6 To create a timer, use pygame.time.set_timer(). 7 To display text in a Pygame window, use a font object. 8 These are the three steps to use a font object: Create a font object. Render the text, creating a surface. Blit this surface to the display surface.
411 386 Hello World! Try it out 1 Why does the ball behave strangely when it hits the side of the paddle instead of the top? That s because we have a collision, so the code tries to reverse the ball s y-direction (make it go up instead of down). But because the ball is coming in from the side, it is still colliding with the paddle, even after reversing direction. The next time through the loop (one frame later), it reverses direction again, so it s going down again, and so on. A simple way to fix this is to always set the ball to go up (a negative y-speed) when it collides with the paddle. It s not perfect, because it means that even if the ball hits the side of the paddle, it will bounce up not too realistic! But it will solve the problem of the ball bouncing around in the paddle. If you want a more realistic solution, it will require a bit more code. You would probably need to add something where you check which edge of the paddle the ball has collided with before bouncing it. 2 An example of some code that adds randomness to the program is posted on the web site as TIO_CH18_2.py. Chapter 19: Sound Test your knowledge 1 Types of files used for storing sound include Wave (.wav), MP3 (.mp3), Ogg Vorbis (.ogg), and Windows Media Audio (.wma). 2 The pygame.mixer module is used for playing music. 3 You set the volume for Pygame sound objects using the set_volume() method of each sound object. 4 You set the volume of background music using pygame.mixer.music.set_volume(). 5 To make music fade out, use the pygame.mixer.music.fadeout() method. Use the number of milliseconds (thousandths of a second) of fade time as an argument. For example, pygame.mixer.music.fadeout(2000) will fade the sound out in 2 seconds. Try it out 1 The code for a number-guessing program with sound is on the web site, as TIO_CH19_1.py. Chapter 20: More GUIs Test your knowledge 1 Three names for the graphical elements of a GUI are control, widget, and component. 2 The letter that you press (along with Alt) to get into a menu is called a hot key.
412 Answers to Self-Test Questions PythonCard resource files need to end in.rsrc.py. 4 Types of components you can include in a GUI using PythonCard include button, checkbox, gauge, list, radio group, spinner, slider, text field, image, static text, and several others. See the Component menu of Resource Editor to view the whole list. 5 To make a component do something, it needs to have an event handler. 6 The & (ampersand) character is used to define a hot key in the PythonCard Menu Editor. 7 The content of a spinner in PythonCard is always an integer. Try it out 1 A version of the number-guessing program using PythonCard is posted on the web site as TIO_CH20_1.py and TIO_CH20_1.rsrc.py. 2 To fix the spinner problem, select the spinner component in Resource Editor. In the Property Editor, change the min and max properties. The min property should be something like -1000, and the max can be something very large like Chapter 21: Print Formatting and Strings Test your knowledge 1 If you have two separate print statements, and you want everything to print on the same line, put a comma at the end of the first print statement, like this: print "What is", print "your name?" 2 To add extra blank lines when you print something, you can either add extra print statements with nothing in them, like this: print "Hello" print print print print "World" or you can print newline characters, \n, like this: print "Hello\n\n\nWorld" 3 To line things up in columns, use the tab character, \t. 4 To make a number print in E-notation, use the format string %e or %E, like this: >>> number = >>> print '%e' % number e+001
413 388 Hello World! Try it out 1 The program would look like this: name = raw_input("what is your name? ") age = int(raw_input("how old are you? ")) color = raw_input("what is your favorite color? ") print "Your name is", name, print "you are ", age, "years old,", print "and you like the color", color 2 The code to line up the times table using tabs would look like this: for looper in range(1, 11): print looper, "\ttimes 8 =\t", looper * 8 Notice the \t in front of the word times and after the = sign. 3 Here is a program to print the fractions of 8: for i in range(1, 9): fraction = i / 8.0 print str(i) + '/8 = %.3f' % fraction The first part, print str(i) + '/8 =, prints the fraction. The last part, %.3f' % fraction, prints the decimal number with 3 decimal places. Chapter 22: File Input and Output Test your knowledge 1 The kind of object in Python that s used to work with files is called a file object. 2 You create a file object by using the open() function, which is one of Python s built-in functions. 3 A filename is the name used to store the file on the disk (or on other storage, like a flash drive). A file object is the thing used to work with files in Python. The name of the file object does not have to be the same as the filename on the disk. 4 When a program is done reading or writing a file, the program should close the file. 5 If you open a file in append mode and write something to it, the information you write gets added (appended) to the end of the file. 6 If you open a file in write mode and then write something to the file, everything that was in the file is lost and is replaced with the new data. 7 To reset the read point of a file back to the beginning, use the seek() method, with an argument of 0, like this: myfile.seek(0)
414 Answers to Self-Test Questions To save a Python object to a file using pickle, you use the pickle.dump() method, with the object you want to save and the filename as arguments, like this: pickle.dump(myobject, "my_pickle_file.pkl") 9 To unpickle or retrieve an object from a pickle file, use the pickle.load() method, with the pickle file as an argument, like this: Try it out 1 Here is a simple program to create silly sentences: myobject = pickle.load("my_pickle_file.pkl") import random noun_file = open("nouns.txt", 'r') nouns = noun_file.readline() noun_list = nouns.split(',') noun_file.close() adj_file = open("adjectives.txt", 'r') adjectives = adj_file.readline() adj_list = adjectives.split(',') adj_file.close() verb_file = open("verbs.txt", 'r') verbs = verb_file.readline() verb_list = verbs.split(',') verb_file.close() adverb_file = open("adverbs.txt", 'r') adverbs = adverb_file.readline() adverb_list = adverbs.split(',') adverb_file.close() noun = random.choice(noun_list) adj = random.choice(adj_list) verb = random.choice(verb_list) adverb = random.choice(adverb_list) print"the", adj, noun, verb, adverb + '.' The word files should just be lists of words separated by commas. 2 Here is a program that saves some data in a text file: name = raw_input("enter your name: ") age = raw_input("enter your age: ") color = raw_input("enter your favorite color: ") food = raw_input("enter your favorite food: ") my_data = open("my_data_file.txt", 'w')
415 390 Hello World! my_data.write(name + "\n") my_data.write(age + "\n") my_data.write(color + "\n") my_data.write(food) my_data.close() 3 Here is a program that saves some data using the pickle module: import pickle name = raw_input("enter your name: ") age = raw_input("enter your age: ") color = raw_input("enter your favorite color: ") food = raw_input("enter your favorite food: ") my_list = [name, age, color, food] pickle_file = open("my_pickle_file.pkl", 'w') pickle.dump(my_list, pickle_file) pickle_file.close() Chapter 23: Take a Chance Randomness Test your knowledge 1 A random event is something that happens (an event ) where you don t know ahead of time what the outcome will be. Two examples are flipping a coin (you don t know if it will come up heads or tails), and rolling a pair of dice (you don t know what numbers will come up on the dice). 2 Rolling an 11-sided die is different from rolling two 6-sided dice because, with an 11-sided die, all numbers from 2 to 12 have an equal probability of coming up. With two 6-sided dice, some numbers (totals of the two dice) will come up more often than others. 3 Here are two ways to simulate rolling a die in Python: and import random sides = [1, 2, 3, 4, 5, 6] die_1 = random.choice(sides) import random die_1 = random.randint(1, 6) 4 To represent a single card, we used an object. 5 To represent a deck of cards, we used a list. Each item in the list was one card (an object).
416 Answers to Self-Test Questions To remove a card from a deck or a hand, we used the remove() method for lists, like this: deck.remove() or hand.remove(). Try it out 1 Just try it and see what happens. Chapter 24: Computer Simulations Test your knowledge 1 Computer simulations are used for a number of reasons: To save money (to do experiments that would be too expensive to do in the real world). To protect people and equipment (to do experiments that would be too dangerous in the real world). To try things that simply aren t possible in the real world (like making a big asteroid crash into the moon). To speed up time (to make an experiment go faster than it would in the real world). This is good for studying things that take a long time, like glaciers melting. To slow down time (to make an experiment go slower than it would in the real world). This is good for studying things that happen very fast, like electrons zipping down a wire. 2 You can list any kind of computer simulations you can think of. These could be games, math or science programs, or even weather forecasts (which are created by using computer simulations). 3 A timedelta object is used to store the difference between two dates or times. Try it out The programs for this section are quite long too long to print in the book. You can find them all on the web site: TIO_CH24_1.py Lunar Lander with out-of-orbit check. TIO_CH24_2.py Lunar Lander with play-again option. TIO_CH24_3.py Virtual Pet GUI with pause button.
417
418 Index Symbols : (colon) 12 (single quotes in strings) 21 " (double quotes in strings) 21, 275 ( ) (function arguments) 30, 126 _ (underscore in variables) 20 * (all) 170, 172 """ (triple-quoted string) 91 / (forward slash) 294 \ (backslash) 109, 275, 277, 294 \n (newline) 297 & (before hot keys) 267 # (with comments) 90, 92 % (percentage sign) 32, 277, 281 %d (integer in format string) 279 %E, %e (E-notation in format string) 281 %F, %f (Float in format string) 278, 280 negative numbers 280 positive numbers 280 %G, %g (choice of float or E-notation in format string) 281 %i (integer in format string) %s (string in format string) 278 >> (redirecting output) 303 >>> (Python prompt) 3, 16 Math and comparison operators - (minus/subtraction) 27 -= (decrement) 33 < (less than) 66, 71 <= (less than or equal to) 66, 71 <> (not equal to) 72!= (not equal to) 66, 72 * (multiplication) 5 ** (exponentiation) 31, 71 / (division) 27 % (modulus) 71 + (plus/addition) 27, 280, 282, 284 += (increment) 33 = (assignment equal) 16, 28, 65, 204 == (testing if equal) 65, 71 > (greater than) 66, 71 >= (greater than or equal to) 66, 71 Numerics 24-bit color D graphics 360 A A conditional or while loop 85 A loop using range() 78 A program for moving balls around using sprites 207 A program to print squares and cubes 276 A trickier version of blocks of stars 103 A variable nested loop 102 A very simple for loop 75 A well-connected sine wave 188 acceleration 337 access values in a table 128 activate a menu, ALT key 268 active window 177 addends 28 Adding an event handler for the Hello button 259 Adding an _init_() method 151 adding comments in Python 89 Adding menu event handlers 269 addition 5, 27 ALT key 268 and 69 animation 193.app 291 append() 114, 118 appending to a file 296, 301 arguments 82, 134, 137 arithmetic 5, 26 arithmetic expression 17 assigning a name 16 assignment operator 28 asterisk, * 5 attributes change data 159 view data 159 attributes of an object 147 B background music 244 repeating 245 backslash (line continuation character), \ 109, 294 backslash character,\ (for special printing codes) 275 BASIC 362 BBC BASIC 362 binary xiv,
419 394 Hello World! binary files opening 300 rb 300 binary format 291 bits 181, 291 blit 191, 204, 220, 339 blitting 191 block of code 64 Blocks of stars with double-nested loops 103 body of the loop 76 Boolean False 121 True 121 Boolean expression 121 bottom-up 326 Bouncing a beach ball 197 in 2-D 197 Bouncing ball program, with sprites and Clock.tick() 219 Bouncing ball with up and down arrow keys 221 break 86 bugs 28 button 256 Cancel 57 changing properties 256 button property position 260 buttonbox() 55 byte 181, 291 C C 359 C Jcalling a function 131, 133 Cancel 57 card game, Crazy Eights 323 carriage return 274 case-sensitive 20, 24 chaining operators 66 chevrons, >> 303 choice() 314, 320 choicebox() 56 class 149, 153 Clock 212 date 344 derived 161 families 160 group 208 inheritance 160 naming convention 156 polymorphism 160 Sprite 203 subclass 161 time 344 timedelta 345 class keyword 258 Cleaning up our code 270 Cleaning up our code even more 271 closing a file, close() 298, 302 code 4 code stubs 162 coin flipping 318 collection 112 collision detection 208, 230 pixel-perfect 211 rect 211 colon 117 colon symbol, : 12, 64, 132 colors numbers 180 primary 180 RGB 180 combination 105 combine() 345 comma 46, 113, 138, 274 command shell 177 command-line 3 commenting out 92 comments 89 end of line 90 multiline 90 single line 90 common bug 24 comparison operator 66 Complete temperature-conversion program 264 component 256 controls 261 widgets 261 component property command 270 components, StaticText 262 computer address 181 computer animation 192 computer card games 323 computer generated decks of cards 313 dice 313 random events 313 computer memory 15 read from 15 write to 15 computer model 336 computer punch card 300 computer simulation 336 concatenation 21, 275, 284 condition more than one 69 conditional loop 74, 84 Connect-the-dots mystery picture 189 console 3 constants 101 continue 85 controls 261
420 INDEX 395 converting data 38 Converting temperatures 47 copy a list 125 copying pixels 191 counter 318 counting loop 75, 77 CR 274 creating a function 131 Creating a module 165 Creating a simple Ball class 149 Creating and using a function 132 Creating and using a function that returns a value 140 Ctrl-Break 177 CTRL-C 76, 177 CTRL-SHIFT-R 54, 216 current time 343 timestamp 343 current working directory 294 D data structure 127 date class 344 datetime object 343 parameters 344 datetime.combine() 345 debugging 265 debugging a program 92 decimal numbers 27 decision point 106 decision tree 106 decision point 106 decisions 62 deck of cards drawing a card 319 memory 319 picking a card 320 decrement a variable, -= 23, 33 def 131 default 58 define a function 131 del 120 delta 343, 345 dialog box 55, 254 input 55 dice 314 different combinations 317 rolling two 315 directories 292 subdirectories 293 directory structure 292 display surface 180 double-buffered 180 flip Displaying a beach ball image in the Pygame window 190 Displaying what's in the player's hand 329 division 27 modulus 32 quotient 31 remainder 31 documentation 89 Doing something different each time through the for loop 76 dot notation 149 double backslash, \\ 294 double equal sign, == 65 double star sign, ** 31 double-buffered 180 double-nested loop 103 down arrow, K_DOWN 221 dragging 224 Drawing a circle 178 Drawing curves using a lot of small rectangles 187 dump() 304 E EasyGui 53, 175 buttonbox() 55 choicebox() 56 enterbox() 57 integerbox() 59 learning more 60 making the choice box smaller 57 message box 53 text input 57 easygui.py 53 elif 67, 99 else 68 endless loops 76 end-of-line comments 90 endswith() 285 E-notation 33 34, 36, 305 Enter key 3 enterbox() 57 entry box spin box 262 Spinner 262 TextField 262 equal sign, = 28, 65 erase, paint over 193 error 28 invalid literal 42 roundoff 40 syntax 9 error handling 352 error message 4, 10 errors 9 handling 352 evaluate an expression 17 event 351 random 314
421 396 Hello World! event driven programs 217 event handlers 218, 259, 351 on_ 259 parameters 259 event loop 175, 218 events 175 event queue 218, 221 events 175, , event handlers 218 event loop 218 event queue 218, 221 key events 220 keyboard 219 KEYDOWN 219, 221 mouse 223 MOUSEBUTTONDOWN MOUSEBUTTONUP MOUSEMOTION 224, 229 pygame.event.get() 221 QUIT 220 timer 225 timer events 225 user event 225 executable file,.exe 291 execute 5 exponents 31, 36 extend() extension 291.py 8 F False value 121, 215 file app 291.exe 291.mp3 291.py 291, 295.txt 291 adding to 296 appending 296, 301 binary 299 closing 298, 302 creating 296 extension 291 filename 296 folders 292 load() 304 location 291 name 291 opening 296 path 293 pathname 293 pickle 303 print 303 properties 291 reading 297 readline() 298 readlines() 297 replacing 296 seek() 299 size 291 storing text files 299 type 291 unpickling 304 writing 296, file locations 292 file mode a 301 r 301 w 301 filenames 291, 296 Final PyPong code 235 First version of PyPong 230 flip flipping a coin 314 float 346 float variable, %f 278 float() 38, 47, 346 float(raw_input()) 47 floating-point formatting 279 floating-point numbers 27 floats 27, 59 folder structure 292 folders 292 branches 293 multi-level 292 root 293 subfolders 293 tree 293 font object 232 for 75 for loop 75, 321 force gravity 337 net 338 force of gravity 337 format strings 277 %d 279 %E, %e 281 %F, %f 278, 280 %G, %g 281 %i %s 278 forward slash, / 27, 294 frame 212 frame rate adjusting 214 scaling 214 frames per second 212 limit 213
422 INDEX 397 function buttonbox() 55 choice() 314, 320 choicebox() 56 Displaying a beach ball image in the Pygame window 190 enterbox() 57 float() 346 help() 60 image 190 integerbox() 59 msgbox() 54 pygame.draw.circle() 179 pygame.draw.lines() 187 pygame.draw.rect() 183 pygame.image.load() 191 randint() 314 range() 78 range() shortcut 80 remove() 320 sorted() 125 Surface.get at() 190 Surface.set at() 190 sys.exit() 221 functions 38, 131, 146 arguments 82, 134, calling 131, 133 code stubs 162 creating 131 defining 131 float() 38, 47 input() 48 int() 38, 47 list 138 methods 148 more than one argument 137 multiple arguments 138 multiple parameters 138 parameters 82, 137 passing arguments 134 raw_input() 44 result 139 return value 139 returning a value 139 str() 38 type() 41 Functions with two arguments 138 future versions of Python 48 G games, random 313 Getting a string using raw_input() 45 Getting input from a file on the Web 49 Getting input using a choice box 56 Getting input using an enter box 58 Getting input using buttons 55 Getting the new suit when the player plays an Getting the player's choice 330 global 143 global namespace 169 global variables 141, 143 Graphical User Interface 3, 52, 254, 327 graphics 174 erasing 193, 208, 220 frame 212 frame rate 212 frames per second 212 painting over 193, 208, 220 render 232 gravity simulation 337 greater than sign, > 66 group class 208 GUI 3, 52, 254, 327 components 255 controls 255 Hangman 305 Virtual Pet 350 widgets 255 GUI elements dialog boxes 55, 254 H handling errors 352 Hangman 305 Hello World 3 help() 60 horizontal spacing 275 Hot dog program with calorie counter 109 hot key 267 HotDog class with cook(), add_condiments(), and _str_() 157 How to make default arguments 58 HyperCard 254 hyphen 27 I lines 286 identifiers 363 IDLE 2, 53, 335 colors 4, 91 text editor 7 if 64, 69, 99 images 190 immutable variable 126 import 166 import a namespace 169 importing a module 166 importing EasyGui 53 in 121, 286 in the scope variables 141 increment a variable, += 23, 33 indenting indenting convention 65
423 398 Hello World! index 115 start from index number 115 index() 122, 286 indices 115 infinite loops 76 inheritance 160 _init_() 151 initialize 151, 339 initializing the object 151 input 14 15, 44, 52, 290, 296 events 217 input from other sources 49 input() 48 insert() installing EasyGui 53 installing Python 1 2 instance 149 instance reference 154 instruction 3 4 int() 38, 40, 47 integer 27, 346 integer formatting 279 integer variable, %i 278 integerbox() 59 interactive 5 interactive mode 19, 39 invalid literal error 42 isfile() 348 iteration 76, 79, 100 J Java 359 join() 284 K Keeping the Pygame window open 176 key repeat 222 keyboard event 219 KEYDOWN 221 delay value 222 interval value 222 key repeat 222 multiple events 222 keyword 5, 8 and 69 class 258 def 131 elif 67, 99 else 68 for 75 global 143 green 8 if 64, 69, 99 in 121, 286 not 70 or 70 orange 8 pass 162, 176 print 17 return 139 sort() 123 while 85 Kids Programming Language 358 KPL 358 L learning more about EasyGui 60 less than sign, < 66 LF 274 line continuation character 109 line feed 274 list 56, 77, 112, 126, 138, 146, 320 adding to 113 append() 113, 118 contents 114 copy 125 creating 113 del 120 empty 113 extend() 119 in 121 index 115 index() 122 insert() 119 items 113 modifying 118 mutable 126 ordered 123 pop() 121 remove() 120 reverse() 123 searching 121 slice 117 slice notation 117 slice shortcut 117 slicing 116 sorted copy 125 sorting 123 sorting in reverse order 123 tuple 126 list of operators 71 lists of lists 126 load() 304 local namespace 169 local variables 141 logical expression 121 logical operators 71 Logo 360 Looking for ten heads in a row 319 loop 99 conditional 84 double-nested 103 event 218
424 INDEX 399 loop (continued) for 75 nested 107 nested-nested 103 variable 101 variable name 79 variable nested 102 while 84 looping 74 body 76 break 86 breaking out 86 condition 74, 84 continue 85 counting 75 endless 76 infinite 76 iteration 76, 79, 100 list of strings 84 naming convention 80 nested 99 runaway 76 skipping ahead 85 through a list 122 using i, j, and k 80 lower() 288 lowercase 288 Lunar Lander 339 M Mac OS X,.app 291 mailing list 359 Pygame 360 PythonCard 359 Making a deck of cards 322 making a list 77 Making a Pygame window XE 175 making the choice box smaller 57 Making the Pygame window closeable 178 math 26 memory 15, 314 read from 15 write to 15 memory management 140, 142 menu 266 activate 268 Menu Editor New Menu 267 New Menu Item 268 menu event, select 269 methods code stubs 162 combine() 345 inheritance 160 passing arguments 148 polymorphism 160 returning values 148 methods of an object 147 minus 27 model 336 Modern art with color 185 modifying a list 118 module 53, 165, 254, 322 import 166 random 172, 313 sleep() 171 sprite 202 time 171 modules 131, 164 creating 165 importing 166, 169 namespace 167 Python Standard Library 170 using 166 modulus, % 32, 279 more than one argument 137 mouse dragging 224 mouse events 223 move() parameter, speed 206 Moving a beach ball image smoothly 195 Moving a beach ball image with wrapping 198.mp3 291 MP3 files 240 msgbox() 54 multi-level folders 292 multiline comments 90 multiple arguments 138 multiple parameters 138 multiplication 5 music 241 background 244 fadeout() 250 get busy() 244 PyPong 250 repeat forever 245 repeating 245 set volume() 243 Music and sound with volume adjustment 243 mutable variable 126 N name assigning 16 namespaces 167, 233 global 169 local 169 naming a program 15 naming convention for loop variables 80 naming variables 144 nested loops 99, 107, 321 nested-nested loop 103 net force 338 newline character, \n , 297, 299
425 400 Hello World! not 70 not equal to sign, <>,!= 66 now() number sign, # 90, 92 Number-guessing game 11 Number-guessing game using EasyGui 59 numbers 21 O object oriented 146 object syntax 114 objects 114, 131, 146 attributes 147 change attributes 159 class 149, 153 collect functions and data together 146 creating 149 creating an instance of 150 data hiding 159 derived class 161 init () 151 initializing 151 instance 149 instance reference 154 methods properties 147 self 153 str () 152 subclass 161 variables 148 Ogg Vorbis files 240 on_ 259 Open Graphics Language 359 open source xvi open() 296 a argument 301 r argument 297, 301 w argument 301 OpenGL 359 Opening and reading from a file 297 operands 28 operating system, os 348 operators 28, 66 chaining 66 equal 63 greater than 66 less than 66 list 71 logical 71 not equal 66 relational 66 or 70 order of operations 29 os 348 out-of-scope variables 142 output 14, 52, 290 redirecting 303 P parameter 82, 137 reverse 123 parentheses 30, 45, 48, 109, 121, 135 part 297 pass 162, 176 Passing an argument to a function 135 passing arguments 134 path 293 pathname 293 pathname 293 percent 32 percent sign, % 277, 281 permutation 105 Phrogram 358 pickle 303, 348 dump() 304 load() 304 picture element 179 pixel 179 copying 191 Playing music 242 plus 27 plus sign, + 282, 284 polymorphism 160 Pong 227 pop() 121 print 4, 17, 19, 40, 273 print a \ 277 print formatting 264, 273 automatic float 281 comma 274 concatenation 275 E-notation 281 floating point 280 integers 279 number formatting 278 pad 280 storing formatted numbers 282 printing prompt messages 46 Printing the 8 times table 77 Printing the 8 times table up to 10 using range() 79 Printing the loop variables in nested loops 104 Printing three multiplication tables at once 100 probability 313, 315, 317 memory 314, 319 process 14, 52 programming xiii block of code 64 bottom-up 326 commenting out 92 comments 89 condition conditional test 66 debugging 92, 265 decision tree 106
426 INDEX 401 programming (continued) decisions 62 documentation 89 dot notation 149 functions 131 importance of comments 91 indenting logical 66 looping 74 modules 131 objects 131, 146 question 65 statement 65 style 80, 91 test 62 top-down 326 programming language BASIC 362 BBC BASIC 362 C 359 C Java 359 Kids Programming Language 358 KPL 358 Logo 360 Phrogram 358 QBASIC 362 Smalltalk 358 Squeak Etoys 358 programs xiv, 7, 14 A conditional or while loop 85 A loop using range() 78 A program for moving balls around using sprites 207 A program to print squares and cubes 276 A trickier version of blocks of stars 103 A variable nested loop 102 A very simple for loop 75 A well-connected sine wave 188 Adding an event handler for the Hello button 259 Adding an _init_() method 151 Adding menu event handlers 269 Blocks of stars with double-nested loops 103 Bouncing a beach ball 197 Bouncing a beach ball in 2-D 197 Bouncing ball program, with sprites and Clock.tick() 219 Bouncing ball with up and down arrow keys 221 Cleaning up our code 270 Cleaning up our code even more 271 command-line 3 Complete temperature-conversion program 264 Connect-the-dots mystery picture 189 console 3 Converting temperatures 47 Creating a module 165 Creating a simple Ball class 149 Creating and using a function 132 Creating and using a function that returns a value 140 Displaying what's in the player's hand 329 Doing something different each time through the for loop 76 Drawing a circle 178 Drawing curves using a lot of small rectangles 187 event-driven 217 Final PyPong code 235 First version of PyPong 230 Functions with two arguments 138 Getting a string using raw_input() 45 Getting input from a file on the Web 49 Getting input using a choice box 56 Getting input using an enter box 58 Getting input using buttons 55 Getting the new suit when the player plays an Getting the player s choice 330 GUI 3 Hello World 3 Hot dog program with calorie counter 109 HotDog class with cook(), add_condiments(), and _str_() 157 How to make default arguments 58 input 44, 52 Keeping the Pygame window open 176 Looking for ten heads in a row 319 Lunar Lander 339 Making a deck of cards 322 Making the Pygame window closeable 178 Modern art with color 185 Moving a beach ball image smoothly 195 Moving a beach ball image with wrapping 198 Music and sound with volume adjustment 243 naming 15 Number-guessing game 11 Number-guessing game using EasyGui 59 Opening and reading from a file 297 output 14, 52 Passing an argument to a function 135 Playing music 242 Printing the 8 times table 77 Printing the 8 times table up to 10 using range() 79 Printing the loop variables in nested loops 104 Printing three multiplication tables at once 100 process 14, 52 Putting the circle in the middle of the window 182 Putting your program to sleep 171 PyPong with sound and music 250 Ready for lift-off? 83
427 402 Hello World! programs (continued) Rolling a single 11-sided die 1,000 times 315 Rolling two 6-sided dice 1,000 times 316 Sample run of Crazy Eights 328 Saving time to a file using pickle 348 Skier 95 Solving the hot dog program 107 Start of our hot dog program 107 text-mode 3 The Card class 321 The computer s turn 332 The main loop of Crazy Eights 325 The main loop with scoring added 333 The whole hangman.py program 309 Trying out sounds in Pygame 242 Trying to modify a global variable inside a function 143 Trying to move a beach ball 192 Trying to move a beach ball again 194 Trying to print a local variable 141 Unpickling using load() 305 Using a module 166 Using a sprite group instead of a list 209 Using a timer event to move the ball up and down 226 Using append mode 301 Using Clock and get_fps() in the beach ball program 214 Using draw.rect to make art 185 Using pickle to store a list to a file 304 Using readline() more than once 298 Using sprites to put multiple ball images on the screen 204 Using _str_() to change how the object prints 153 Using the Ball class 150 Using the comparison operators 67 Using write mode on a new file 302 Using write mode on an existing file 302 VirtualPet.py 352 Waiting for the end of the song 244 Who s the coolest of them all? 84 prompt, >>> 3, 16 messages, printing 46 properties 147 Property Editor (PythonCard) 255, 266 Property Editor properties max 266 min 266 public license 359 Putting the circle in the middle of the window 182 Putting your program to sleep 171.py 8, 291, 295 Pygame 95, 174, 338, 360 animation 193 arguments 184 blit 191 clock.get_fps() 213 clock.tick() 213 collision detection 208, 230 color names 181 colordict.py 181 colormixer.py 181 colors 180 display 178 displaying text 231 down arrow 221 draw 183 draw.rect() 339 drawing shapes 178 event loop 175, 218 events list 223 flip() 178 font 231 font object 232, 339 frame rate 213 grouping sprites 208 images 190 key names list 223 line width 184 list of events 223 list of key names 223 location 182 mailing list 360 pixel-perfect 211 pygame.event 220 pygame.font 231 pygame.mixer 240 pygame.time.clock() 213 PyPong 227 rect 183 size 183 spritecollide() sprites 202 surfaces 180 sys.exit() 178 time 212 time.delay() 212 up arrow 221 user-defined events 225 pygame window 177 pygame.draw.circle() 179 color 179 location 179 size 179 surface 179 width of the line 179 pygame.draw.lines() 187 closed 188 color 187 list 188 surface 187 width 188
428 INDEX 403 pygame.draw.rect() 183 pygame.font 231 pygame.image.load() 191 pygame.mixer 240 initialize 241 music 241 Sound 241 PyLogo 360 PyPong 227 adding music 250 adding sounds 245 PyPong with sound and music 250 Python 1, 359.py extension 8 3-D graphics 360 adding comments 89 adding newlines 275 assigning a name 16 block of code 64 built-in functions 38, 45 class-naming convention 156 datetime 343 double star (asterisk) 31 EasyGui 53 error handling 352 file object 296 first program 7 future versions of 48 Global Module Index 359 help() 60 immutable 126 indenting 65 indenting convention 65 installing 1 2 integer-division behavior 28 Language Reference 359 Library Reference 359 list 112 making a list 77 memory management 140, 142 module 53, 95, multiplication 5 name 16 naming a program 15 newline character 274 Numeric module 174 object oriented 146 objects 114, 146, 282 online documentation 359 order of operations 29 os 348 pad 280 pickle 303 print 273 prompt 3 PyLogo 360 PyOpenGL 359 Python Standard Library 170 PythonCard 254 Pywinauto 361 randint() 314 retrieving information 17 running your program 8 RUR-PLE 360 shell 3 spacing 46 SPE 54 special methods 152 standard modules 170 Stani's Python Editor 54 start using 2 stopping a program 76 strings 282 syntax 205 testing 62 try-except 351 turtle 360 Tutorial 359 using IDLE 2 using quotation marks 16, 21 using variables 22 van Rossum, Guido 359 variable names 20 version 2 VPython 360 win32com 361 Windows 361 Python file,.py 291, 295 Python Standard Library 170 PythonCard 254, 305 Background 259 button 256 command 270 component 256, 350 dialog box 356 event handlers 259 events 260 Gauge 350 GUI 350 hot key 267 Image 350 ImageButton 350 list 260 mailing list 359 menu 266 Menu Editor 266 menu event handlers 269 NewButton 256 object 258 Property Editor 255, 266 Resource Editor 255, 262, 266, 311 resource file 256
429 404 Hello World! PythonCard (continued) self 259 StaticText 350 timer 351 wxpython 255 Pywinauto 361 Q QBASIC 362 queue 218 QUIT 220 quotation marks,, " 16, 21 quotes 21, 41 quotient 31 R randint() 314 random 172, 313 randint() 172 random event 314 random games 313 random.choice() 307 range() 78, 82 argument 82 shortcut 80 third parameter 82 raw_input() 44, 56 getting a number 47 getting a string 45 read 290 read from memory 15 reading a file 296 reading in binary mode 300 readline() 298 readlines() 297 Ready for lift-off? 83 real numbers 27 real time 342 rect method, move() 206 redirecting output 303 relational operators 66 remainder 31 remove() 120, 320 render 232 reserved word 5 resolution 180 Resource Editor 311 Resource Editor (PythonCard) 255, 262, 266 resource file 256 RESTART 9 retrieving information 17 return 139 Return key 3 returning a value 139 reverse parameter 124 reverse() 123 RGB 180 robotics 358 Rolling a single 11-sided die 1,000 times 315 Rolling two 6-sided dice 1,000 times 316 rolling two dice 315 round brackets 30, 45, 48, 119, 126 rounded down 48 rounding 279 roundoff error 40, 305 run 8 Run in Terminal 175 Run Module 8 Run without arguments 216 runaway loops 76 running your program 8 runtime error 10 RUR-PLE 360 S Sample run of Crazy Eights 328 Saving time to a file using pickle 348 scientific notation 34 scope of a variable 140 screen coordinates 182 horizontal 182 vertical 182 x-axis 182 y-axis 182 seek() 299 self 153, 259 shell 3 IDLE 3 sign - 27!= 66 * 5 ** 31 / 27 # 90, < 66 = 28, 65, 204 == 65 > 66 simulation 336 gravity 337 time 342 sine wave 186 single-line comments 90 Skier 95 SkiFree 94 sleep() 171 slice notation 117, 124 slice, shortcut 117 slicing a list 116 Smalltalk 358 software xiv
430 INDEX 405 Solving the hot dog problem 107 sort() 123 sorted() 125 sound 239.mp3 241.ogg 241.wav 241.wma 241 generate 240 input 239 looping 245 MP3 files 240 music 241 Ogg Vorbis files 240 output 239 play back 240 playing 240 pygame.mixer 241 synthesize 240 volume 243 Wave files 240 WMA files 240 sound clips 241 sound effects 241 sound file,.mp3 291 sounds, PyPong 245 spacing in Python 46 spacing, horizontal 275 SPE 54, 175, 177, 335 speed 337 split marker 283 whitespace 283 split() split marker 283 sprite 202 spritecollide() sprite groups 208 sprite properties image 203, 229 rect 203 spritecollide() sprites 202, 338 square brackets 77, 113, 128 Squeak Etoys 358 standard modules 170 Stani's Python Editor 54 star, * 170, 172 Start of our hot dog program 156 startswith() 285 stopping a program 76 store a value 20 storing information 290 _str_() 153 str() 38 string 21, 42, 45, 82, 296 concatenation 21 substring 286 triple-quoted 22 string methods 282 endswith() 285 index() 286 join() 284 lower() 288 searching 284 split() 283 startswith() 285 strip() 287 upper() 288 string variable, %s 278 style 80, 91 subdirectories 293 subfolders 293 subscript 34 substring 286 subtraction 27 superscript 34 Surface.get at() 190 Surface.set at() 190 symbol 64 : 12, 132 & 267 % 32 syntax 9, 205 syntax error 9 sys.exit() 178 T tab 108 tab stop 276 tab stop 276 table 126 accessing values 128 tabs 275 test 62 text editor 7 text file 299 text file,.txt 291 text-mode 3 The Card class 321 The computer's turn 332 The main loop of Crazy Eights 325 The main loop with scoring added 333 The whole hangman.py program 309 time 171 current 343 delta 343, 345 real 342 sleep() 171 time class 344 time simulation 342 time.delay() 212 timedelta
431 406 Hello World! timer 225, 351 timestamp 343 top-down 326 triple-quoted string 22, 91 True value 121, 215 try-except 351 except block 352 try block 352 Trying out sounds in Pygame 242 Trying to modify a global variable inside a function 143 Trying to move a beach ball 192 Trying to move a beach ball again 194 Trying to print a local variable 141 tuple 126 turtle 360.txt 291 type conversion 38 float() 38 int() 38 str() 38 type, tuple 126 type() 41 types of data 38 U underscore character, _ 20 Unpickling using load() 305 up arrow, K_UP 221 upper() 288 uppercase 288 user event 225 Using a module 166 Using a sprite group instead of a list 209 Using a timer event to move the ball up and down 226 Using append mode 301 Using Clock and get_fps() in the beach ball program 214 Using draw.rect to make art 185 using i, j, and k 80 Using pickle to store a list to a file 304 Using readline() more than once 298 Using sprites to put multiple ball images on the screen 204 Using _str_() to change how the object prints 153 Using the Ball class 150 Using the comparison operators 67 Using write mode on a new file 302 Using write mode on an existing file 302 V validate 330 validation code 330 van Rossum, Guido 359 variable 20, 22, 24, 126 count 108 counter 318 decrement 23, 33 global 141, 143 immutable 126 in the scope 141 increment 23, 33 local 141 mutable 126 naming 144 out of scope 142 scope 140 variable loops 101 variable name case-sensitive 24 rules 20, 24 variable name, loop 79 variable nested loop 102 variables 113 velocity 337 Virtual Pet GUI 350 VirtualPet.py 352 volume control 243 VPython 360 W Waiting for the end of the song 244 Wave files 240 web browser 53 while 85, 176 while while loop 84, 99, 176 event loop 218 test 84 whitespace 283, 287 Who's the coolest of them all? 84 whole number 39 widgets 261 win32com 361 Windows Media Audio files 240 WMA files 240 working directory write 290 write to memory 15 writing to a file 296, 301, 304 using print 303 wxpython 255, 356 X x-axis 182 xturtle 360 Y y-axis 182
432
Hello World! Computer Programming for Kids and Other Beginners. Chapter 1. by Warren Sande and Carter Sande. Copyright 2009 Manning Publications
 Hello World! Computer Programming for Kids and Other Beginners by Warren Sande and Carter Sande Chapter 1 Copyright 2009 Manning Publications brief contents Preface xiii Acknowledgments xix About this
Hello World! Computer Programming for Kids and Other Beginners by Warren Sande and Carter Sande Chapter 1 Copyright 2009 Manning Publications brief contents Preface xiii Acknowledgments xix About this
Getting Started. Excerpted from Hello World! Computer Programming for Kids and Other Beginners
 Getting Started Excerpted from Hello World! Computer Programming for Kids and Other Beginners EARLY ACCESS EDITION Warren D. Sande and Carter Sande MEAP Release: May 2008 Softbound print: November 2008
Getting Started Excerpted from Hello World! Computer Programming for Kids and Other Beginners EARLY ACCESS EDITION Warren D. Sande and Carter Sande MEAP Release: May 2008 Softbound print: November 2008
Hello! Python. Anthony Briggs MANNING SHELTER ISLAND
 Hello! Python Hello! Python Anthony Briggs MANNING SHELTER ISLAND For online information and ordering of this and other Manning books, please visit www.manning.com. The publisher offers discounts on this
Hello! Python Hello! Python Anthony Briggs MANNING SHELTER ISLAND For online information and ordering of this and other Manning books, please visit www.manning.com. The publisher offers discounts on this
Week - 01 Lecture - 04 Downloading and installing Python
 Programming, Data Structures and Algorithms in Python Prof. Madhavan Mukund Department of Computer Science and Engineering Indian Institute of Technology, Madras Week - 01 Lecture - 04 Downloading and
Programming, Data Structures and Algorithms in Python Prof. Madhavan Mukund Department of Computer Science and Engineering Indian Institute of Technology, Madras Week - 01 Lecture - 04 Downloading and
Decisions, Decisions. Testing, testing C H A P T E R 7
 C H A P T E R 7 In the first few chapters, we saw some of the basic building blocks of a program. We can now make a program with input, processing, and output. We can even make our input and output a little
C H A P T E R 7 In the first few chapters, we saw some of the basic building blocks of a program. We can now make a program with input, processing, and output. We can even make our input and output a little
If Statements, For Loops, Functions
 Fundamentals of Programming If Statements, For Loops, Functions Table of Contents Hello World Types of Variables Integers and Floats String Boolean Relational Operators Lists Conditionals If and Else Statements
Fundamentals of Programming If Statements, For Loops, Functions Table of Contents Hello World Types of Variables Integers and Floats String Boolean Relational Operators Lists Conditionals If and Else Statements
Intro to Programming. Unit 7. What is Programming? What is Programming? Intro to Programming
 Intro to Programming Unit 7 Intro to Programming 1 What is Programming? 1. Programming Languages 2. Markup vs. Programming 1. Introduction 2. Print Statement 3. Strings 4. Types and Values 5. Math Externals
Intro to Programming Unit 7 Intro to Programming 1 What is Programming? 1. Programming Languages 2. Markup vs. Programming 1. Introduction 2. Print Statement 3. Strings 4. Types and Values 5. Math Externals
MITOCW watch?v=0jljzrnhwoi
 MITOCW watch?v=0jljzrnhwoi The following content is provided under a Creative Commons license. Your support will help MIT OpenCourseWare continue to offer high quality educational resources for free. To
MITOCW watch?v=0jljzrnhwoi The following content is provided under a Creative Commons license. Your support will help MIT OpenCourseWare continue to offer high quality educational resources for free. To
The name of our class will be Yo. Type that in where it says Class Name. Don t hit the OK button yet.
 Mr G s Java Jive #2: Yo! Our First Program With this handout you ll write your first program, which we ll call Yo. Programs, Classes, and Objects, Oh My! People regularly refer to Java as a language that
Mr G s Java Jive #2: Yo! Our First Program With this handout you ll write your first program, which we ll call Yo. Programs, Classes, and Objects, Oh My! People regularly refer to Java as a language that
Lesson 4: Who Goes There?
 Lesson 4: Who Goes There? In this lesson we will write a program that asks for your name and a password, and prints a secret message if you give the right password. While doing this we will learn: 1. What
Lesson 4: Who Goes There? In this lesson we will write a program that asks for your name and a password, and prints a secret message if you give the right password. While doing this we will learn: 1. What
Programming for Kids
 Programming for Kids Peter Armstrong This book is for sale at http://leanpub.com/programmingforkids This version was published on 2016-05-08 This is a Leanpub book. Leanpub empowers authors and publishers
Programming for Kids Peter Armstrong This book is for sale at http://leanpub.com/programmingforkids This version was published on 2016-05-08 This is a Leanpub book. Leanpub empowers authors and publishers
MITOCW watch?v=se4p7ivcune
 MITOCW watch?v=se4p7ivcune The following content is provided under a Creative Commons license. Your support will help MIT OpenCourseWare continue to offer high quality educational resources for free. To
MITOCW watch?v=se4p7ivcune The following content is provided under a Creative Commons license. Your support will help MIT OpenCourseWare continue to offer high quality educational resources for free. To
Spam. Time: five years from now Place: England
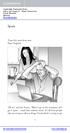 Spam Time: five years from now Place: England Oh no! said Joe Turner. When I go on the computer, all I get is spam email that nobody wants. It s all from people who are trying to sell you things. Email
Spam Time: five years from now Place: England Oh no! said Joe Turner. When I go on the computer, all I get is spam email that nobody wants. It s all from people who are trying to sell you things. Email
Introduction to Programming
 CHAPTER 1 Introduction to Programming Begin at the beginning, and go on till you come to the end: then stop. This method of telling a story is as good today as it was when the King of Hearts prescribed
CHAPTER 1 Introduction to Programming Begin at the beginning, and go on till you come to the end: then stop. This method of telling a story is as good today as it was when the King of Hearts prescribed
ASCII Art. Introduction: Python
 Python 1 ASCII Art All Code Clubs must be registered. Registered clubs appear on the map at codeclub.org.uk - if your club is not on the map then visit jumpto.cc/18cplpy to find out what to do. Introduction:
Python 1 ASCII Art All Code Clubs must be registered. Registered clubs appear on the map at codeclub.org.uk - if your club is not on the map then visit jumpto.cc/18cplpy to find out what to do. Introduction:
Robert Ragan s TOP 3
 Robert Ragan s TOP 3 Internet Genealogy Research POWER TECHNIQUES that Have Stunned Audiences POWER TECHNIQUES TWO: Robert s Unique "Gather, Store and Quick Find Method." You'll have to see it to believe
Robert Ragan s TOP 3 Internet Genealogy Research POWER TECHNIQUES that Have Stunned Audiences POWER TECHNIQUES TWO: Robert s Unique "Gather, Store and Quick Find Method." You'll have to see it to believe
Yup, left blank on purpose. You can use it to draw whatever you want :-)
 Yup, left blank on purpose. You can use it to draw whatever you want :-) Chapter 1 The task I have assigned myself is not an easy one; teach C.O.F.F.E.E. Not the beverage of course, but the scripting language
Yup, left blank on purpose. You can use it to draw whatever you want :-) Chapter 1 The task I have assigned myself is not an easy one; teach C.O.F.F.E.E. Not the beverage of course, but the scripting language
New to the Mac? Then start with this lesson to learn the basics.
 Mac 101: Mac essentials If you're brand new to the world of computers and are just starting to get up and running, relax using a Mac is simple. This lesson introduces you to the basic principles of interacting
Mac 101: Mac essentials If you're brand new to the world of computers and are just starting to get up and running, relax using a Mac is simple. This lesson introduces you to the basic principles of interacting
BEGINNER PHP Table of Contents
 Table of Contents 4 5 6 7 8 9 0 Introduction Getting Setup Your first PHP webpage Working with text Talking to the user Comparison & If statements If & Else Cleaning up the game Remembering values Finishing
Table of Contents 4 5 6 7 8 9 0 Introduction Getting Setup Your first PHP webpage Working with text Talking to the user Comparison & If statements If & Else Cleaning up the game Remembering values Finishing
Intro. Scheme Basics. scm> 5 5. scm>
 Intro Let s take some time to talk about LISP. It stands for LISt Processing a way of coding using only lists! It sounds pretty radical, and it is. There are lots of cool things to know about LISP; if
Intro Let s take some time to talk about LISP. It stands for LISt Processing a way of coding using only lists! It sounds pretty radical, and it is. There are lots of cool things to know about LISP; if
TOPIC 2 INTRODUCTION TO JAVA AND DR JAVA
 1 TOPIC 2 INTRODUCTION TO JAVA AND DR JAVA Notes adapted from Introduction to Computing and Programming with Java: A Multimedia Approach by M. Guzdial and B. Ericson, and instructor materials prepared
1 TOPIC 2 INTRODUCTION TO JAVA AND DR JAVA Notes adapted from Introduction to Computing and Programming with Java: A Multimedia Approach by M. Guzdial and B. Ericson, and instructor materials prepared
2016 All Rights Reserved
 2016 All Rights Reserved Table of Contents Chapter 1: The Truth About Safelists What is a Safelist Safelist myths busted Chapter 2: Getting Started What to look for before you join a Safelist Best Safelists
2016 All Rights Reserved Table of Contents Chapter 1: The Truth About Safelists What is a Safelist Safelist myths busted Chapter 2: Getting Started What to look for before you join a Safelist Best Safelists
FILE ORGANIZATION. GETTING STARTED PAGE 02 Prerequisites What You Will Learn
 FILE ORGANIZATION GETTING STARTED PAGE 02 Prerequisites What You Will Learn PRINCIPLES OF FILE ORGANIZATION PAGE 03 Organization Trees Creating Categories FILES AND FOLDERS PAGE 05 Creating Folders Saving
FILE ORGANIZATION GETTING STARTED PAGE 02 Prerequisites What You Will Learn PRINCIPLES OF FILE ORGANIZATION PAGE 03 Organization Trees Creating Categories FILES AND FOLDERS PAGE 05 Creating Folders Saving
CSI Lab 02. Tuesday, January 21st
 CSI Lab 02 Tuesday, January 21st Objectives: Explore some basic functionality of python Introduction Last week we talked about the fact that a computer is, among other things, a tool to perform high speed
CSI Lab 02 Tuesday, January 21st Objectives: Explore some basic functionality of python Introduction Last week we talked about the fact that a computer is, among other things, a tool to perform high speed
the NXT-G programming environment
 2 the NXT-G programming environment This chapter takes a close look at the NXT-G programming environment and presents a few simple programs. The NXT-G programming environment is fairly complex, with lots
2 the NXT-G programming environment This chapter takes a close look at the NXT-G programming environment and presents a few simple programs. The NXT-G programming environment is fairly complex, with lots
5 R1 The one green in the same place so either of these could be green.
 Page: 1 of 20 1 R1 Now. Maybe what we should do is write out the cases that work. We wrote out one of them really very clearly here. [R1 takes out some papers.] Right? You did the one here um where you
Page: 1 of 20 1 R1 Now. Maybe what we should do is write out the cases that work. We wrote out one of them really very clearly here. [R1 takes out some papers.] Right? You did the one here um where you
Text Input and Conditionals
 Text Input and Conditionals Text Input Many programs allow the user to enter information, like a username and password. Python makes taking input from the user seamless with a single line of code: input()
Text Input and Conditionals Text Input Many programs allow the user to enter information, like a username and password. Python makes taking input from the user seamless with a single line of code: input()
Python for Analytics. Python Fundamentals RSI Chapters 1 and 2
 Python for Analytics Python Fundamentals RSI Chapters 1 and 2 Learning Objectives Theory: You should be able to explain... General programming terms like source code, interpreter, compiler, object code,
Python for Analytics Python Fundamentals RSI Chapters 1 and 2 Learning Objectives Theory: You should be able to explain... General programming terms like source code, interpreter, compiler, object code,
Programming Fundamentals and Python
 Chapter 2 Programming Fundamentals and Python This chapter provides a non-technical overview of Python and will cover the basic programming knowledge needed for the rest of the chapters in Part 1. It contains
Chapter 2 Programming Fundamentals and Python This chapter provides a non-technical overview of Python and will cover the basic programming knowledge needed for the rest of the chapters in Part 1. It contains
The Dynamic Typing Interlude
 CHAPTER 6 The Dynamic Typing Interlude In the prior chapter, we began exploring Python s core object types in depth with a look at Python numbers. We ll resume our object type tour in the next chapter,
CHAPTER 6 The Dynamic Typing Interlude In the prior chapter, we began exploring Python s core object types in depth with a look at Python numbers. We ll resume our object type tour in the next chapter,
Lesson 2 page 1. ipad # 17 Font Size for Notepad (and other apps) Task: Program your default text to be smaller or larger for Notepad
 Lesson 2 page 1 1/20/14 Hi everyone and hope you feel positive about your first week in the course. Our WIKI is taking shape and I thank you for contributing. I have had a number of good conversations
Lesson 2 page 1 1/20/14 Hi everyone and hope you feel positive about your first week in the course. Our WIKI is taking shape and I thank you for contributing. I have had a number of good conversations
Programming for Beginners
 Programming for Beginners Learn to Code by Making Little Games Tom Dalling This book is for sale at http://leanpub.com/programming-for-beginners This version was published on 2018-02-23 This is a Leanpub
Programming for Beginners Learn to Code by Making Little Games Tom Dalling This book is for sale at http://leanpub.com/programming-for-beginners This version was published on 2018-02-23 This is a Leanpub
Part 1 - Your First algorithm
 California State University, Sacramento College of Engineering and Computer Science Computer Science 10: Introduction to Programming Logic Spring 2016 Activity A Introduction to Flowgorithm Flowcharts
California State University, Sacramento College of Engineering and Computer Science Computer Science 10: Introduction to Programming Logic Spring 2016 Activity A Introduction to Flowgorithm Flowcharts
Florian Müller Jay Brown Jeff Potts. FOREWORDS BY Richard J. Howarth John Newton MANNING.
 Florian Müller Jay Brown Jeff Potts FOREWORDS BY Richard J. Howarth John Newton MANNING CMIS and Apache Chemistry in Action CMIS and Apache Chemistry in Action FLORIAN MÜLLER JAY BROWN JEFF POTTS MANNING
Florian Müller Jay Brown Jeff Potts FOREWORDS BY Richard J. Howarth John Newton MANNING CMIS and Apache Chemistry in Action CMIS and Apache Chemistry in Action FLORIAN MÜLLER JAY BROWN JEFF POTTS MANNING
Win-Back Campaign- Re-Engagement Series
 Win-Back Campaign- Re-Engagement Series At this point the re-engagement campaign has ended, so if the prospect still hasn t responded it s time to turn up the heat. NOTE: In the emails below, everywhere
Win-Back Campaign- Re-Engagement Series At this point the re-engagement campaign has ended, so if the prospect still hasn t responded it s time to turn up the heat. NOTE: In the emails below, everywhere
What Are CSS and DHTML?
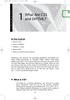 6/14/01 10:31 AM Page 1 1 What Are CSS and DHTML? c h a p t e r ch01.qxd IN THIS CHAPTER What Is CSS? What Is DHTML? DHTML vs. Flash Browser Hell What You Need to Know Already Welcome to the world of CSS
6/14/01 10:31 AM Page 1 1 What Are CSS and DHTML? c h a p t e r ch01.qxd IN THIS CHAPTER What Is CSS? What Is DHTML? DHTML vs. Flash Browser Hell What You Need to Know Already Welcome to the world of CSS
Practical Programming, 2nd Edition
 Extracted from: Practical Programming, 2nd Edition An Introduction to Computer Science Using Python 3 This PDF file contains pages extracted from Practical Programming, 2nd Edition, published by the Pragmatic
Extracted from: Practical Programming, 2nd Edition An Introduction to Computer Science Using Python 3 This PDF file contains pages extracted from Practical Programming, 2nd Edition, published by the Pragmatic
Arduino IDE Friday, 26 October 2018
 Arduino IDE Friday, 26 October 2018 12:38 PM Looking Under The Hood Of The Arduino IDE FIND THE ARDUINO IDE DOWNLOAD First, jump on the internet with your favorite browser, and navigate to www.arduino.cc.
Arduino IDE Friday, 26 October 2018 12:38 PM Looking Under The Hood Of The Arduino IDE FIND THE ARDUINO IDE DOWNLOAD First, jump on the internet with your favorite browser, and navigate to www.arduino.cc.
MITOCW watch?v=flgjisf3l78
 MITOCW watch?v=flgjisf3l78 The following content is provided under a Creative Commons license. Your support will help MIT OpenCourseWare continue to offer high-quality educational resources for free. To
MITOCW watch?v=flgjisf3l78 The following content is provided under a Creative Commons license. Your support will help MIT OpenCourseWare continue to offer high-quality educational resources for free. To
Introduction to Programming with JES
 Introduction to Programming with JES Titus Winters & Josef Spjut October 6, 2005 1 Introduction First off, welcome to UCR, and congratulations on becoming a Computer Engineering major. Excellent choice.
Introduction to Programming with JES Titus Winters & Josef Spjut October 6, 2005 1 Introduction First off, welcome to UCR, and congratulations on becoming a Computer Engineering major. Excellent choice.
Getting Started with Processing by Casey Reas and Ben Fry
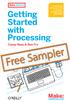 Free Sampler Getting Started with Processing by Casey Reas and Ben Fry Copyright 2010 Casey Reas and Ben Fry. All rights reserved. Printed in the United States of America. Published by O Reilly Media,
Free Sampler Getting Started with Processing by Casey Reas and Ben Fry Copyright 2010 Casey Reas and Ben Fry. All rights reserved. Printed in the United States of America. Published by O Reilly Media,
CSCI 1100L: Topics in Computing Lab Lab 11: Programming with Scratch
 CSCI 1100L: Topics in Computing Lab Lab 11: Programming with Scratch Purpose: We will take a look at programming this week using a language called Scratch. Scratch is a programming language that was developed
CSCI 1100L: Topics in Computing Lab Lab 11: Programming with Scratch Purpose: We will take a look at programming this week using a language called Scratch. Scratch is a programming language that was developed
Amber Weyland: [to cameraman] Just hold it there so we can see Mollie.
![Amber Weyland: [to cameraman] Just hold it there so we can see Mollie. Amber Weyland: [to cameraman] Just hold it there so we can see Mollie.](/thumbs/96/128551622.jpg) Interview Transcript Interviewer: Amber Weyland Interviewee: Mollie Hummer Cameraman: Christopher Smith [friend to both] Date: March 22, 2010 Beginning time of interview: 2:30pm End time of interview:
Interview Transcript Interviewer: Amber Weyland Interviewee: Mollie Hummer Cameraman: Christopher Smith [friend to both] Date: March 22, 2010 Beginning time of interview: 2:30pm End time of interview:
EXCEL BASICS: MICROSOFT OFFICE 2007
 EXCEL BASICS: MICROSOFT OFFICE 2007 GETTING STARTED PAGE 02 Prerequisites What You Will Learn USING MICROSOFT EXCEL PAGE 03 Opening Microsoft Excel Microsoft Excel Features Keyboard Review Pointer Shapes
EXCEL BASICS: MICROSOFT OFFICE 2007 GETTING STARTED PAGE 02 Prerequisites What You Will Learn USING MICROSOFT EXCEL PAGE 03 Opening Microsoft Excel Microsoft Excel Features Keyboard Review Pointer Shapes
Try typing the following in the Python shell and press return after each calculation. Write the answer the program displays next to the sums below.
 Name: Date: Instructions: PYTHON - INTRODUCTORY TASKS Open Idle (the program we will be using to write our Python codes). We can use the following code in Python to work out numeracy calculations. Try
Name: Date: Instructions: PYTHON - INTRODUCTORY TASKS Open Idle (the program we will be using to write our Python codes). We can use the following code in Python to work out numeracy calculations. Try
CMSC 201 Fall 2016 Lab 09 Advanced Debugging
 CMSC 201 Fall 2016 Lab 09 Advanced Debugging Assignment: Lab 09 Advanced Debugging Due Date: During discussion Value: 10 points Part 1: Introduction to Errors Throughout this semester, we have been working
CMSC 201 Fall 2016 Lab 09 Advanced Debugging Assignment: Lab 09 Advanced Debugging Due Date: During discussion Value: 10 points Part 1: Introduction to Errors Throughout this semester, we have been working
Part III Appendices 165
 Part III Appendices 165 Appendix A Technical Instructions Learning Outcomes This material will help you learn how to use the software you need to do your work in this course. You won t be tested on it.
Part III Appendices 165 Appendix A Technical Instructions Learning Outcomes This material will help you learn how to use the software you need to do your work in this course. You won t be tested on it.
Chapter 1. Getting Started
 Chapter 1. Hey, Logy, whatcha doing? What s it look like I m doing. I m cleaning the windows so we can get started on our new adventure. Can t you leave the housekeeping until later. We ve got Logo work
Chapter 1. Hey, Logy, whatcha doing? What s it look like I m doing. I m cleaning the windows so we can get started on our new adventure. Can t you leave the housekeeping until later. We ve got Logo work
Clickbank Domination Presents. A case study by Devin Zander. A look into how absolutely easy internet marketing is. Money Mindset Page 1
 Presents A case study by Devin Zander A look into how absolutely easy internet marketing is. Money Mindset Page 1 Hey guys! Quick into I m Devin Zander and today I ve got something everybody loves! Me
Presents A case study by Devin Zander A look into how absolutely easy internet marketing is. Money Mindset Page 1 Hey guys! Quick into I m Devin Zander and today I ve got something everybody loves! Me
Digital Citizenship. Student Packet Grades K-2 UNIT
 Digital Citizenship Student Packet Grades K-2 UNIT 3 DOS AND DON TS OF POWERFUL PASSWORDS Powerful Passwords Directions Do you know how to make a powerful password? Write the word DO or DON T into each
Digital Citizenship Student Packet Grades K-2 UNIT 3 DOS AND DON TS OF POWERFUL PASSWORDS Powerful Passwords Directions Do you know how to make a powerful password? Write the word DO or DON T into each
Animations involving numbers
 136 Chapter 8 Animations involving numbers 8.1 Model and view The examples of Chapter 6 all compute the next picture in the animation from the previous picture. This turns out to be a rather restrictive
136 Chapter 8 Animations involving numbers 8.1 Model and view The examples of Chapter 6 all compute the next picture in the animation from the previous picture. This turns out to be a rather restrictive
Lutheran High North Technology The Finder
 Lutheran High North Technology shanarussell@lutheranhighnorth.org www.lutheranhighnorth.org/technology The Finder Your Mac s filing system is called the finder. In this document, we will explore different
Lutheran High North Technology shanarussell@lutheranhighnorth.org www.lutheranhighnorth.org/technology The Finder Your Mac s filing system is called the finder. In this document, we will explore different
Welcome Back! Without further delay, let s get started! First Things First. If you haven t done it already, download Turbo Lister from ebay.
 Welcome Back! Now that we ve covered the basics on how to use templates and how to customise them, it s time to learn some more advanced techniques that will help you create outstanding ebay listings!
Welcome Back! Now that we ve covered the basics on how to use templates and how to customise them, it s time to learn some more advanced techniques that will help you create outstanding ebay listings!
The first thing we ll need is some numbers. I m going to use the set of times and drug concentration levels in a patient s bloodstream given below.
 Graphing in Excel featuring Excel 2007 1 A spreadsheet can be a powerful tool for analyzing and graphing data, but it works completely differently from the graphing calculator that you re used to. If you
Graphing in Excel featuring Excel 2007 1 A spreadsheet can be a powerful tool for analyzing and graphing data, but it works completely differently from the graphing calculator that you re used to. If you
Basic Fiction Formatting for Smashwords in OpenOffice L. Leona Davis. Copyright 2012 L. Leona Davis All Rights Reserved
 Basic Fiction Formatting for Smashwords in OpenOffice L. Leona Davis Copyright 2012 L. Leona Davis All Rights Reserved Cover Photo by Dmitry Maslov Cover Design by L. Leona Davis Smashwords Edition June
Basic Fiction Formatting for Smashwords in OpenOffice L. Leona Davis Copyright 2012 L. Leona Davis All Rights Reserved Cover Photo by Dmitry Maslov Cover Design by L. Leona Davis Smashwords Edition June
Android Programming Family Fun Day using AppInventor
 Android Programming Family Fun Day using AppInventor Table of Contents A step-by-step guide to making a simple app...2 Getting your app running on the emulator...9 Getting your app onto your phone or tablet...10
Android Programming Family Fun Day using AppInventor Table of Contents A step-by-step guide to making a simple app...2 Getting your app running on the emulator...9 Getting your app onto your phone or tablet...10
CheckBook Pro 2 Help
 Get started with CheckBook Pro 9 Introduction 9 Create your Accounts document 10 Name your first Account 11 Your Starting Balance 12 Currency 13 We're not done yet! 14 AutoCompletion 15 Descriptions 16
Get started with CheckBook Pro 9 Introduction 9 Create your Accounts document 10 Name your first Account 11 Your Starting Balance 12 Currency 13 We're not done yet! 14 AutoCompletion 15 Descriptions 16
Practical Programming, Third Edition
 Extracted from: Practical Programming, Third Edition An Introduction to Computer Science Using Python 3.6 This PDF file contains pages extracted from Practical Programming, Third Edition, published by
Extracted from: Practical Programming, Third Edition An Introduction to Computer Science Using Python 3.6 This PDF file contains pages extracted from Practical Programming, Third Edition, published by
Lesson 2. Introducing Apps. In this lesson, you ll unlock the true power of your computer by learning to use apps!
 Lesson 2 Introducing Apps In this lesson, you ll unlock the true power of your computer by learning to use apps! So What Is an App?...258 Did Someone Say Free?... 259 The Microsoft Solitaire Collection
Lesson 2 Introducing Apps In this lesson, you ll unlock the true power of your computer by learning to use apps! So What Is an App?...258 Did Someone Say Free?... 259 The Microsoft Solitaire Collection
Introduction to Python Code Quality
 Introduction to Python Code Quality Clarity and readability are important (easter egg: type import this at the Python prompt), as well as extensibility, meaning code that can be easily enhanced and extended.
Introduction to Python Code Quality Clarity and readability are important (easter egg: type import this at the Python prompt), as well as extensibility, meaning code that can be easily enhanced and extended.
It s possible to get your inbox to zero and keep it there, even if you get hundreds of s a day.
 It s possible to get your email inbox to zero and keep it there, even if you get hundreds of emails a day. It s not super complicated, though it does take effort and discipline. Many people simply need
It s possible to get your email inbox to zero and keep it there, even if you get hundreds of emails a day. It s not super complicated, though it does take effort and discipline. Many people simply need
Part 1 - Your First algorithm
 California State University, Sacramento College of Engineering and Computer Science Computer Science 10A: Accelerated Introduction to Programming Logic Spring 2017 Activity A Introduction to Flowgorithm
California State University, Sacramento College of Engineering and Computer Science Computer Science 10A: Accelerated Introduction to Programming Logic Spring 2017 Activity A Introduction to Flowgorithm
EXCEL BASICS: MICROSOFT OFFICE 2010
 EXCEL BASICS: MICROSOFT OFFICE 2010 GETTING STARTED PAGE 02 Prerequisites What You Will Learn USING MICROSOFT EXCEL PAGE 03 Opening Microsoft Excel Microsoft Excel Features Keyboard Review Pointer Shapes
EXCEL BASICS: MICROSOFT OFFICE 2010 GETTING STARTED PAGE 02 Prerequisites What You Will Learn USING MICROSOFT EXCEL PAGE 03 Opening Microsoft Excel Microsoft Excel Features Keyboard Review Pointer Shapes
How to Make a Book Interior File
 How to Make a Book Interior File These instructions are for paperbacks or ebooks that are supposed to be a duplicate of paperback copies. (Note: This is not for getting a document ready for Kindle or for
How to Make a Book Interior File These instructions are for paperbacks or ebooks that are supposed to be a duplicate of paperback copies. (Note: This is not for getting a document ready for Kindle or for
Close Your File Template
 In every sale there is always a scenario where I can t get someone to respond. No matter what I do. I can t get an answer from them. When people stop responding I use the Permission To. This is one of
In every sale there is always a scenario where I can t get someone to respond. No matter what I do. I can t get an answer from them. When people stop responding I use the Permission To. This is one of
Valuable points from Lesson 6 Adobe Flash CS5 Professional Classroom in a Book
 Valuable points from Lesson 6 Adobe Flash CS5 Professional Classroom in a Book You are expected to understand and know how to use/do each of these tasks in Flash CS5, unless otherwise noted below. If you
Valuable points from Lesson 6 Adobe Flash CS5 Professional Classroom in a Book You are expected to understand and know how to use/do each of these tasks in Flash CS5, unless otherwise noted below. If you
Out for Shopping-Understanding Linear Data Structures English
 Out for Shopping-Understanding Linear Data Structures English [MUSIC PLAYING] [MUSIC PLAYING] TANZEELA ALI: Hi, it's Tanzeela Ali. I'm a software engineer, and also a teacher at Superior University, which
Out for Shopping-Understanding Linear Data Structures English [MUSIC PLAYING] [MUSIC PLAYING] TANZEELA ALI: Hi, it's Tanzeela Ali. I'm a software engineer, and also a teacher at Superior University, which
Making ecards Can Be Fun!
 Making ecards Can Be Fun! A Macromedia Flash Tutorial By Mike Travis For ETEC 664 University of Hawaii Graduate Program in Educational Technology April 4, 2005 The Goal The goal of this project is to create
Making ecards Can Be Fun! A Macromedia Flash Tutorial By Mike Travis For ETEC 664 University of Hawaii Graduate Program in Educational Technology April 4, 2005 The Goal The goal of this project is to create
[ the academy_of_code] Senior Beginners
![[ the academy_of_code] Senior Beginners [ the academy_of_code] Senior Beginners](/thumbs/73/69558996.jpg) [ the academy_of_code] Senior Beginners 1 Drawing Circles First step open Processing Open Processing by clicking on the Processing icon (that s the white P on the blue background your teacher will tell
[ the academy_of_code] Senior Beginners 1 Drawing Circles First step open Processing Open Processing by clicking on the Processing icon (that s the white P on the blue background your teacher will tell
T H E I N T E R A C T I V E S H E L L
 3 T H E I N T E R A C T I V E S H E L L The Analytical Engine has no pretensions whatever to originate anything. It can do whatever we know how to order it to perform. Ada Lovelace, October 1842 Before
3 T H E I N T E R A C T I V E S H E L L The Analytical Engine has no pretensions whatever to originate anything. It can do whatever we know how to order it to perform. Ada Lovelace, October 1842 Before
Powered by. How did trying to give apples away for free change the world?
 How did trying to give apples away for free change the world? Steve Wozniak can tell you. He put technology in the hands of the people through the invention of the modern personal computer. Leaving college
How did trying to give apples away for free change the world? Steve Wozniak can tell you. He put technology in the hands of the people through the invention of the modern personal computer. Leaving college
XP: Backup Your Important Files for Safety
 XP: Backup Your Important Files for Safety X 380 / 1 Protect Your Personal Files Against Accidental Loss with XP s Backup Wizard Your computer contains a great many important files, but when it comes to
XP: Backup Your Important Files for Safety X 380 / 1 Protect Your Personal Files Against Accidental Loss with XP s Backup Wizard Your computer contains a great many important files, but when it comes to
Unit E Step-by-Step: Programming with Python
 Unit E Step-by-Step: Programming with Python Computer Concepts 2016 ENHANCED EDITION 1 Unit Contents Section A: Hello World! Python Style Section B: The Wacky Word Game Section C: Build Your Own Calculator
Unit E Step-by-Step: Programming with Python Computer Concepts 2016 ENHANCED EDITION 1 Unit Contents Section A: Hello World! Python Style Section B: The Wacky Word Game Section C: Build Your Own Calculator
Python Games. Session 1 By Declan Fox
 Python Games Session 1 By Declan Fox Rules General Information Wi-Fi Name: CoderDojo Password: coderdojowireless Website: http://cdathenry.wordpress.com/ Plans for this year Command line interface at first
Python Games Session 1 By Declan Fox Rules General Information Wi-Fi Name: CoderDojo Password: coderdojowireless Website: http://cdathenry.wordpress.com/ Plans for this year Command line interface at first
Python Basics. level 1 Chris Roffey
 Coding Club Python Basics level 1 Chris Roffey Coding Club Python Basics level 1 Chris Roffey cambridge university press Cambridge, New York, Melbourne, Madrid, Cape Town, Singapore, São Paulo, Delhi,
Coding Club Python Basics level 1 Chris Roffey Coding Club Python Basics level 1 Chris Roffey cambridge university press Cambridge, New York, Melbourne, Madrid, Cape Town, Singapore, São Paulo, Delhi,
1.7 Limit of a Function
 1.7 Limit of a Function We will discuss the following in this section: 1. Limit Notation 2. Finding a it numerically 3. Right and Left Hand Limits 4. Infinite Limits Consider the following graph Notation:
1.7 Limit of a Function We will discuss the following in this section: 1. Limit Notation 2. Finding a it numerically 3. Right and Left Hand Limits 4. Infinite Limits Consider the following graph Notation:
In today s video I'm going show you how you can set up your own online business using marketing and affiliate marketing.
 Hey guys, Diggy here with a summary of part two of the four part free video series. If you haven't watched the first video yet, please do so (https://sixfigureinc.com/intro), before continuing with this
Hey guys, Diggy here with a summary of part two of the four part free video series. If you haven't watched the first video yet, please do so (https://sixfigureinc.com/intro), before continuing with this
Get JAVA. I will just tell you what I did (on January 10, 2017). I went to:
 Get JAVA To compile programs you need the JDK (Java Development Kit). To RUN programs you need the JRE (Java Runtime Environment). This download will get BOTH of them, so that you will be able to both
Get JAVA To compile programs you need the JDK (Java Development Kit). To RUN programs you need the JRE (Java Runtime Environment). This download will get BOTH of them, so that you will be able to both
Unit 4: Multiplication
 Math Fundamentals for Statistics I (Math 52) Unit 4: Multiplication By Scott Fallstrom and Brent Pickett The How and Whys Guys This work is licensed under a Creative Commons Attribution- NonCommercial-ShareAlike
Math Fundamentals for Statistics I (Math 52) Unit 4: Multiplication By Scott Fallstrom and Brent Pickett The How and Whys Guys This work is licensed under a Creative Commons Attribution- NonCommercial-ShareAlike
Unit 9 Tech savvy? Tech support. 1 I have no idea why... Lesson A. A Unscramble the questions. Do you know which battery I should buy?
 Unit 9 Tech savvy? Lesson A Tech support 1 I have no idea why... A Unscramble the questions. 1. which battery / Do you know / should / buy / I? Do you know which battery I should buy? 2. they / where /
Unit 9 Tech savvy? Lesson A Tech support 1 I have no idea why... A Unscramble the questions. 1. which battery / Do you know / should / buy / I? Do you know which battery I should buy? 2. they / where /
CS/IT 114 Introduction to Java, Part 1 FALL 2016 CLASS 2: SEP. 8TH INSTRUCTOR: JIAYIN WANG
 CS/IT 114 Introduction to Java, Part 1 FALL 2016 CLASS 2: SEP. 8TH INSTRUCTOR: JIAYIN WANG 1 Notice Class Website http://www.cs.umb.edu/~jane/cs114/ Reading Assignment Chapter 1: Introduction to Java Programming
CS/IT 114 Introduction to Java, Part 1 FALL 2016 CLASS 2: SEP. 8TH INSTRUCTOR: JIAYIN WANG 1 Notice Class Website http://www.cs.umb.edu/~jane/cs114/ Reading Assignment Chapter 1: Introduction to Java Programming
Part 1: Understanding Windows XP Basics
 542362 Ch01.qxd 9/18/03 9:54 PM Page 1 Part 1: Understanding Windows XP Basics 1: Starting Up and Logging In 2: Logging Off and Shutting Down 3: Activating Windows 4: Enabling Fast Switching between Users
542362 Ch01.qxd 9/18/03 9:54 PM Page 1 Part 1: Understanding Windows XP Basics 1: Starting Up and Logging In 2: Logging Off and Shutting Down 3: Activating Windows 4: Enabling Fast Switching between Users
PYTHON YEAR 10 RESOURCE. Practical 01: Printing to the Shell KS3. Integrated Development Environment
 Practical 01: Printing to the Shell To program in Python you need the latest version of Python, which is freely available at www.python.org. Your school will have this installed on the computers for you,
Practical 01: Printing to the Shell To program in Python you need the latest version of Python, which is freely available at www.python.org. Your school will have this installed on the computers for you,
Lecture 1: Overview
 15-150 Lecture 1: Overview Lecture by Stefan Muller May 21, 2018 Welcome to 15-150! Today s lecture was an overview that showed the highlights of everything you re learning this semester, which also meant
15-150 Lecture 1: Overview Lecture by Stefan Muller May 21, 2018 Welcome to 15-150! Today s lecture was an overview that showed the highlights of everything you re learning this semester, which also meant
Post Experiment Interview Questions
 Post Experiment Interview Questions Questions about the Maximum Problem 1. What is this problem statement asking? 2. What is meant by positive integers? 3. What does it mean by the user entering valid
Post Experiment Interview Questions Questions about the Maximum Problem 1. What is this problem statement asking? 2. What is meant by positive integers? 3. What does it mean by the user entering valid
(Refer Slide Time 6:48)
 Digital Circuits and Systems Prof. S. Srinivasan Department of Electrical Engineering Indian Institute of Technology Madras Lecture - 8 Karnaugh Map Minimization using Maxterms We have been taking about
Digital Circuits and Systems Prof. S. Srinivasan Department of Electrical Engineering Indian Institute of Technology Madras Lecture - 8 Karnaugh Map Minimization using Maxterms We have been taking about
: Intro Programming for Scientists and Engineers Assignment 1: Turtle Graphics
 Assignment 1: Turtle Graphics Page 1 600.112: Intro Programming for Scientists and Engineers Assignment 1: Turtle Graphics Peter H. Fröhlich phf@cs.jhu.edu Joanne Selinski joanne@cs.jhu.edu Due Date: Wednesdays
Assignment 1: Turtle Graphics Page 1 600.112: Intro Programming for Scientists and Engineers Assignment 1: Turtle Graphics Peter H. Fröhlich phf@cs.jhu.edu Joanne Selinski joanne@cs.jhu.edu Due Date: Wednesdays
Getting MEAN. with Mongo, Express, Angular, and Node SIMON HOLMES MANNING SHELTER ISLAND
 Getting MEAN with Mongo, Express, Angular, and Node SIMON HOLMES MANNING SHELTER ISLAND For online information and ordering of this and other Manning books, please visit www.manning.com. The publisher
Getting MEAN with Mongo, Express, Angular, and Node SIMON HOLMES MANNING SHELTER ISLAND For online information and ordering of this and other Manning books, please visit www.manning.com. The publisher
A Short Guide To Preparing Your Files for ebookit.com s Free epub Conversion Service
 Introduc9on A Short Guide To Preparing Your Files for ebookit.com s Free epub Conversion Service Here at ebookit.com, we ve been offering professional conversion services since day one. While there s no
Introduc9on A Short Guide To Preparing Your Files for ebookit.com s Free epub Conversion Service Here at ebookit.com, we ve been offering professional conversion services since day one. While there s no
Lesson 1: Writing Your First JavaScript
 JavaScript 101 1-1 Lesson 1: Writing Your First JavaScript OBJECTIVES: In this lesson you will be taught how to Use the tag Insert JavaScript code in a Web page Hide your JavaScript
JavaScript 101 1-1 Lesson 1: Writing Your First JavaScript OBJECTIVES: In this lesson you will be taught how to Use the tag Insert JavaScript code in a Web page Hide your JavaScript
Excel Basics: Working with Spreadsheets
 Excel Basics: Working with Spreadsheets E 890 / 1 Unravel the Mysteries of Cells, Rows, Ranges, Formulas and More Spreadsheets are all about numbers: they help us keep track of figures and make calculations.
Excel Basics: Working with Spreadsheets E 890 / 1 Unravel the Mysteries of Cells, Rows, Ranges, Formulas and More Spreadsheets are all about numbers: they help us keep track of figures and make calculations.
Excel Basics Rice Digital Media Commons Guide Written for Microsoft Excel 2010 Windows Edition by Eric Miller
 Excel Basics Rice Digital Media Commons Guide Written for Microsoft Excel 2010 Windows Edition by Eric Miller Table of Contents Introduction!... 1 Part 1: Entering Data!... 2 1.a: Typing!... 2 1.b: Editing
Excel Basics Rice Digital Media Commons Guide Written for Microsoft Excel 2010 Windows Edition by Eric Miller Table of Contents Introduction!... 1 Part 1: Entering Data!... 2 1.a: Typing!... 2 1.b: Editing
Fractions and their Equivalent Forms
 Fractions Fractions and their Equivalent Forms Little kids use the concept of a fraction long before we ever formalize their knowledge in school. Watching little kids share a candy bar or a bottle of soda
Fractions Fractions and their Equivalent Forms Little kids use the concept of a fraction long before we ever formalize their knowledge in school. Watching little kids share a candy bar or a bottle of soda
Pong in Unity a basic Intro
 This tutorial recreates the classic game Pong, for those unfamiliar with the game, shame on you what have you been doing, living under a rock?! Go google it. Go on. For those that now know the game, this
This tutorial recreates the classic game Pong, for those unfamiliar with the game, shame on you what have you been doing, living under a rock?! Go google it. Go on. For those that now know the game, this
Mr G s Java Jive. #11: Formatting Numbers
 Mr G s Java Jive #11: Formatting Numbers Now that we ve started using double values, we re bound to run into the question of just how many decimal places we want to show. This where we get to deal with
Mr G s Java Jive #11: Formatting Numbers Now that we ve started using double values, we re bound to run into the question of just how many decimal places we want to show. This where we get to deal with
Chapter01.fm Page 1 Monday, August 23, :52 PM. Part I of Change. The Mechanics. of Change
 Chapter01.fm Page 1 Monday, August 23, 2004 1:52 PM Part I The Mechanics of Change The Mechanics of Change Chapter01.fm Page 2 Monday, August 23, 2004 1:52 PM Chapter01.fm Page 3 Monday, August 23, 2004
Chapter01.fm Page 1 Monday, August 23, 2004 1:52 PM Part I The Mechanics of Change The Mechanics of Change Chapter01.fm Page 2 Monday, August 23, 2004 1:52 PM Chapter01.fm Page 3 Monday, August 23, 2004
USING DRUPAL. Hampshire College Website Editors Guide https://drupal.hampshire.edu
 USING DRUPAL Hampshire College Website Editors Guide 2014 https://drupal.hampshire.edu Asha Kinney Hampshire College Information Technology - 2014 HOW TO GET HELP Your best bet is ALWAYS going to be to
USING DRUPAL Hampshire College Website Editors Guide 2014 https://drupal.hampshire.edu Asha Kinney Hampshire College Information Technology - 2014 HOW TO GET HELP Your best bet is ALWAYS going to be to
Kickstart for MORE newbies!
 Kickstart for MORE newbies! Monday, 8 January 2001 Hi! I have so much fun with MORE that I couldn t resist writing something about how to get into it and how to use it to best advantage. I looked at it
Kickstart for MORE newbies! Monday, 8 January 2001 Hi! I have so much fun with MORE that I couldn t resist writing something about how to get into it and how to use it to best advantage. I looked at it
Quick Guide. Choose It Maker 2. Overview/Introduction. ChooseIt!Maker2 is a motivating program at first because of the visual and musical
 Choose It Maker 2 Quick Guide Created 09/06 Updated SM Overview/Introduction This is a simple to use piece of software that can be tailored for use by children as an alternative to a pencil and paper worksheet,
Choose It Maker 2 Quick Guide Created 09/06 Updated SM Overview/Introduction This is a simple to use piece of software that can be tailored for use by children as an alternative to a pencil and paper worksheet,
ENCM 339 Fall 2017: Editing and Running Programs in the Lab
 page 1 of 8 ENCM 339 Fall 2017: Editing and Running Programs in the Lab Steve Norman Department of Electrical & Computer Engineering University of Calgary September 2017 Introduction This document is a
page 1 of 8 ENCM 339 Fall 2017: Editing and Running Programs in the Lab Steve Norman Department of Electrical & Computer Engineering University of Calgary September 2017 Introduction This document is a
