User s Guide. Linear Imager
|
|
|
- Berniece Reynolds
- 6 years ago
- Views:
Transcription
1 User s Guide 3200 Linear Imager
2 Disclaimer Hand Held Products, Inc. ( Hand Held Products ) reserves the right to make changes in specifications and other information contained in this document without prior notice, and the reader should in all cases consult Hand Held Products to determine whether any such changes have been made. The information in this publication does not represent a commitment on the part of Hand Held Products. Hand Held Products shall not be liable for technical or editorial errors or omissions contained herein; nor for incidental or consequential damages resulting from the furnishing, performance, or use of this material. This document contains proprietary information that is protected by copyright. All rights are reserved. No part of this document may be photocopied, reproduced, or translated into another language without the prior written consent of Hand Held Products Hand Held Products, Inc. All rights reserved. Web Address:
3 Table of Contents Chapter 1 - Getting Started About This Manual Unpacking the Imager Models Connecting the Imager with USB USB PC or Macintosh Keyboard Plug and Play Connecting the Imager When Powered by Host (Keyboard Wedge) Keyboard Wedge Connection Laptop Direct Connect Connecting the Imager with RS-232 Serial Port Reading Techniques Resetting the Standard Product Defaults Chapter 2 - Terminal Interfaces Terminal ID Supported Terminals Keyboard Country Keyboard Style Keyboard Modifiers RS-232 Baud Rate RS-232 Word Length: Data Bits, Stop Bits, and Parity. 2-7 RS-232 Handshaking Chapter 3 - Output Good Read Indicators Beeper Good Read Beeper Pitch Good Read Trigger Modes Manual/Serial Trigger Trigger Automatic Trigger
4 Reread Delay Chapter 4 - Data Editing Prefix/Suffix Overview To Clear One or All Prefixes or Suffixes: To Add a Carriage Return Suffix to all Symbologies Prefix Selections Suffix Selections Function Code Transmit Intercharacter, Interfunction, and Intermessage Delays Intercharacter Delay Interfunction Delay Intermessage Delay Chapter 5 - Data Formatting Data Format Editor Introduction To Add a Data Format Other Programming Selections Data Format Editor Commands Data Format Editor Data Formatter Chapter 6 - Symbologies Introduction Message Length Codabar Codabar Start/Stop Characters Codabar Check Character Codabar Message Length Code Code 39 Start/Stop Characters Code 39 Check Character Code 39 Message Length Full ASCII Code 39 Code Page
5 Interleaved 2 of Check Digit Interleaved 2 of 5 Message Length Code Code 93 Message Length Code 93 Code Page Straight 2 of 5 Industrial Straight 2 of 5 Industrial Message Length Straight 2 of 5 IATA Message Length Matrix 2 of Matrix 2 of 5 Message Length Code Check Digits Required Code 11 Message Length Code ISBT 128 Concatenation Code 128 Message Length Code 128 Code Page Code 128 Function Code Transmit Telepen Telepen Output Telepen Message Length UPC A UPC A Check Digit UPC A Number System UPC A Addenda UPC A Addenda Required UPC E0 and UPC E UPC E0 and UPC E1 Expand UPC E0 and UPC E1 Addenda Required UPC E0 Check Digit UPC E0 Number System UPC E0 Addenda
6 EAN/JAN EAN/JAN 13 Check Digit EAN/JAN 13 Addenda EAN/JAN 13 Addenda Required EAN/JAN 13 Addenda Separator ISBN Translate EAN/JAN EAN/JAN 8 Check Digit EAN/JAN 8 Addenda EAN/JAN 8 Addenda Required EAN/JAN 8 Addenda Separator MSI MSI Check Character MSI Message Length Plessey Code Plessey Message Length RSS Limited RSS Expanded RSS Expanded Message Length China Post Code Chapter 7 - Interface Keys Keyboard Function Relationships Supported Interface Keys Chapter 8 - Utilities To Add a Test Code I.D. Prefix to All Symbologies Show Software Revision Show Data Format Resetting the Standard Product Defaults Chapter 9 - Default Chart Resetting the Standard Product Defaults Menu Commands
7 Chapter 10 - Product Specifications 3200 Product Specifications Chapter 11 - Maintenance Repairs Maintenance Cleaning the Device Inspecting Cords and Connectors Replacing the Interface Cable Troubleshooting Chapter 12 - Customer Support Appendix A Technical Assistance Online Technical Assistance For Further Information Product Service and Repair Online Product Service and Repair Assistance Limited Warranty Symbology Chart... A-1 ASCII Conversion Chart (Code Page 1252)... A-2 Code Page Mapping of Printed barcodes... A-4 Sample Symbols 5
8 6
9 3200 Imager Identification Item Number, Serial Number and Compliance Information location
10
11 1 Getting Started About This Manual This User s Guide provides installation and programming instructions for the Product specifications, dimensions, warranty, and customer support information are also included. Hand Held Products barcode imagers are factory programmed for the most common terminal and communications settings. If you need to change these settings, programming is accomplished by scanning the barcodes in this guide. An asterisk (*) next to an option indicates the default setting. Unpacking the Imager After you open the shipping carton containing the 3200, take the following steps: Check to make sure everything you ordered is present. Save the shipping container for later storage or shipping. Check for damage during shipment. Report damage immediately to the carrier who delivered the carton Models Note: The Hand Held Products 3200 imager may be used with two interfaces, which are described in this User s Guide. Refer to the chart below to determine the models that can be used with your interface. The chart below lists the 3200 imager models. 04 designates ivory and 14 designates black. Models USBE (ivory) USBE (black) KBWE (ivory) KBWE (black) Primary Interfaces USB Keyboard wedge 3200 User s Guide 1-1
12 Connecting the Imager with USB Note: Hand Held Products recommends connecting the imager end of the cable first and the host end second. An imager can be connected to the USB port of a computer. 1. Connect the appropriate interface cable to the imager and to the computer. 2. The imager beeps. 3. Verify the imager operation by scanning a barcode from the Sample Symbols in the back of this manual. For additional USB programming and technical information, refer to the Hand Held Products USB Application Note, available at USB PC or Macintosh Keyboard The 3200 imagers are factory programmed for a USB interface. If this is your interface and you do not need to modify the settings, skip to Chapter 3. If you programmed the imager for a different terminal interface and you want to change to a USB Keyboard (PC) or USB Keyboard (Mac), scan one of the following codes to program the Scanning these codes adds a CR and selects the terminal ID (USB PC Keyboard - 124, USB Macintosh Keyboard - 125). USB Keyboard (PC) USB Keyboard (Mac) User s Guide
13 Plug and Play Plug and Play barcodes provide instant imager set up for commonly used interfaces. Note: After you scan one of the codes, power cycle the host terminal to have the interface in effect. Connecting the Imager When Powered by Host (Keyboard Wedge) An imager can be connected between the keyboard and PC as a keyboard wedge, plugged into the serial port or connected to a portable data terminal. The following is an example of a keyboard wedge connection: 1. Turn off power to the terminal/computer. 2. Disconnect the keyboard cable from the back of the terminal/computer. 3. Connect the appropriate interface cable to the imager and to the terminal/ computer. 4. Turn the terminal/computer power back on. Note: You will not hear a power-up beep because the 3200 is factory defaulted to a USB connection. You must scan the IBM PC AT and Compatibles with CR suffix barcode on page 1-4 to enable keyboard wedge ability. Verify the imager operation by scanning a barcode from the Sample Symbols in the back of this manual. The imager beeps once User s Guide 1-3
14 Keyboard Wedge Connection Scanning the barcode below allows operation of the 3200 as a keyboard wedge interface to an IBM PC AT with a U. S. keyboard. If you programmed the imager for a different terminal interface and you want to change to an IBM PC AT and compatibles keyboard wedge interface, scan the barcode below. Note: The following barcode also programs a carriage return (CR) suffix. Laptop Direct Connect IBM PC AT and Compatibles with CR suffix For most laptops, scanning the Laptop Direct Connect barcode allows operation of the imager in parallel with the integral keyboard. The following Laptop Direct Connect barcode selects terminal ID 03, programs a carriage return (CR) suffix and turns on Emulate External Keyboard (page 2-4). Laptop Direct Connect with CR suffix Connecting the Imager with RS-232 Serial Port 1. Turn off power to the terminal/computer. 2. Connect the appropriate interface cable to the imager User s Guide
15 Note: For the imager to work properly, you must have the correct cable for your type of terminal/computer. 3. Plug the serial connector into the serial port on your computer. Tighten the two screws to secure the connector to the port. 4. Connect the power supply and plug into an outlet. 5. Turn the terminal/computer power back on. Note: You will not hear a power-up beep because the 3200 is factory defaulted to a USB connection. You must scan the RS-232 Interface barcode below to enable RS-232 ability. All communication parameters between the imager and terminal must match for correct data transfer through the serial port using RS-232 protocol. Scanning the RS-232 interface barcode, programs the imager for an RS-232 interface at 38,400 baud, parity none, 8 data bits, 1 stop bit, and adds a suffix of a CR LF. RS-232 Interface Refer to page 2-6 for additional RS-232 configuration settings User s Guide 1-5
16 Reading Techniques The imager has a bright red aiming beam that corresponds to its horizontal field of view. The aiming beam should be centered horizontally over the barcode; it will not read if the aiming beam is in any other direction. Good Technique Bad Technique Bad Technique The best focus point for reading most code densities is about 5 inches (12.7 cm) from the unit. To read a single barcode or multiple barcodes (on a page or on an object), hold the imager at an appropriate distance from the target, pull the trigger, and center the aiming beam on the barcode. Resetting the Standard Product Defaults If you aren t sure what programming options are in your imager, or you ve changed some options and want the factory settings restored, scan the Standard Product Default Settings barcode below. Standard Product Default Settings The Menu Commands starting on page 9-1 lists the factory default settings for each of the commands (indicated by an asterisk (*) on the programming pages) User s Guide
17 2 Terminal Interfaces Terminal ID If your interface is not a standard PC AT, refer to Terminal ID, beginning on page 2-1 and locate the Terminal ID number for your PC. Scan the Terminal ID barcode below, then scan the numeric barcode(s) from the Programming Chart inside the back cover of this manual to program the imager for your terminal ID. Scan Save to save your selection. For example, an IBM AT terminal has a Terminal ID of 003. You would scan the Terminal ID barcode, then 0, 0, 3 from the Programming Chart inside the back cover of this manual, then Save. If you make an error while scanning the digits (before scanning Save), scan the Discard code on the Programming Chart, scan the Terminal ID barcode, scan the digits, and the Save code again. Terminal ID Save Note: After scanning one of these codes, you must power cycle your computer User s Guide 2-1
18 Supported Terminals Terminal Model(s) Terminal ID RS-232 TTL 000 USB PC Keyboard 124 * USB Mac Keyboard 125 * Factory default User s Guide
19 Keyboard Country Scan the appropriate country code below to program the keyboard for your country. As a general rule, the following characters are supported, but need special care for countries other than the United $ # { } [ ] = / \ < > ~ * United States Belgium Denmark Finland France Germany/Austria Great Britain Italy Norway Spain Switzerland 3200 User s Guide 2-3
20 Please refer to Hand Held Products website ( for complete keyboard country support information and applicable interfaces. If you need to program a keyboard for a country other than one listed above, scan the Program Keyboard Country barcode below, then scan the numeric barcode(s) for the appropriate country from the inside back cover, then the Save barcode. Program Keyboard Country Keyboard Style This programs keyboard styles, such as Caps Lock and Shift Lock. Default = Regular. Regular is used when you normally have the Caps Lock key off. * Regular Caps Lock is used when you normally have the Caps Lock key on. Caps Lock Autocaps via NumLock barcode should be scanned in countries (e.g., Germany, France) where the Caps Lock key cannot be used to toggle Caps Lock. The NumLock option works similarly to the regular Auotcaps, but uses the NumLock key to retrieve the current state of the Caps Lock. Autocaps via NumLock Emulate External Keyboard should be scanned if you do not have an external keyboard (IBM AT or equivalent). Note: After scanning the Emulate External Keyboard barcode, you must power cycle your computer. Keyboard Modifiers Emulate External Keyboard This modifies special keyboard features, such as CTRL+ ASCII codes and Turbo Mode User s Guide
21 Control + ASCII Mode On: The imager sends key combinations for ASCII control characters for values 00-1F. Refer to Keyboard Function Relationships, page 7-1 for CTRL+ ASCII Values. Default = Off Control + ASCII Mode On * Control + ASCII Mode Off Numeric Keypad Mode: Sends numeric characters as if entered from a numeric keypad. Default = Off Numeric Keypad Mode On * Numeric Keypad Mode Off Automatic Direct Connect Mode: This selection can be used if you have an IBM AT style terminal and the system is dropping characters. Default = Off Automatic Direct Connect Mode On * Automatic Direct Connect Mode Off 3200 User s Guide 2-5
22 RS-232 Baud Rate Baud Rate sends the data from the imager to the terminal at the specified rate. The host terminal must be set for the same baud rate as the imager. Default = 38, * , User s Guide
23 RS-232 Word Length: Data Bits, Stop Bits, and Parity Data Bits sets the word length at 7 or 8 bits of data per character. If an application requires only ASCII Hex characters 0 through 7F decimal (text, digits, and punctuation), select 7 data bits. For applications which require use of the full ASCII set, select 8 data bits per character. Default = 8. Stop Bits sets the stop bits at 1 or 2. Default = 1. Parity provides a means of checking character bit patterns for validity. Default = None. 7 Data, 1 Stop, Parity Even 7 Data, 1 Stop, Parity None 7 Data, 1 Stop, Parity Odd 7 Data, 2 Stop, Parity Even 7 Data, 2 Stop Parity None 7 Data, 2 Stop, Parity Odd 8 Data, 1 Stop, Parity Even * 8 Data, 1 Stop, Parity None 8 Data, 1 Stop, Parity Odd 3200 User s Guide 2-7
24 RS-232 Handshaking RS-232 handshaking is a set of rules concerning the exchange of data between serially communicating devices. Default = RTS/CTS, XON/XOFF and ACK/ NAK Off. RTS/CTS On * RTS/CTS Off XON/XOFF On ACK/NAK On * XON/OFF Off * ACK/NAK Off User s Guide
25 3 Output Good Read Indicators Beeper Good Read The beeper may be programmed On or Off in response to a good read. Turning this option off, only turns off the beeper response to a good read indication. All error and menu beeps are still audible. Default = On. * On Beeper Pitch Good Read The beeper pitch codes modify the pitch (frequency) of the beep the imager emits on a good read. Default = Medium. Off Low (1600 Hz) High (4200 Hz) * Medium (2550 Hz) Trigger Modes Manual/Serial Trigger Trigger The following barcodes will allow you to use the reader in Manual Trigger mode (need to press the trigger to read) or Automatic Trigger mode (the beam is always on). * Manual/Serial Trigger 3200 User s Guide 3-1
26 Automatic Trigger The imager scans continuously at full power with illumination fully on. Automatic Trigger Reread Delay This sets the time period before the imager can read the same barcode a second time. Setting a reread delay protects against accidental rereads of the same barcode. Longer delays are effective in minimizing accidental rereads at POS (point of sale). Use shorter delays in applications where repetitive barcode scanning is required. Default = Medium. Reread Delay only works when in automatic trigger mode or presentation mode (see page 3-2). Short (500 ms) * Medium (750 ms) Long (1000 ms) Extra Long (2000 ms) User s Guide
27 4 Data Editing Prefix/Suffix Overview When a barcode is scanned, additional information is sent to the host computer along with the barcode data. This group of barcode data and additional, user-defined data is called a message string. The selections in this section are used to build the user-defined data into the message string. Prefix and Suffix characters are data characters that can be sent before and after scanned data. You can specify if they should be sent with all symbologies, or only with specific symbologies. The following illustration shows the breakdown of a message string: Prefix Scanned Data Suffix 1-11 alpha numeric characters variable length 1-11 alpha numeric characters Points to Keep In Mind It is not necessary to build a message string. The selections in this chapter are only used if you wish to alter the default settings. Default prefix = None. Default suffix = None. A prefix or suffix may be added or cleared from one symbology or all symbologies. You can add any prefix or suffix from the ASCII Conversion Chart (Code Page 1252) on page A-2, plus Code I.D. and AIM I.D. You can string together several entries for several symbologies at one time. Enter prefixes and suffixes in the order in which you want them to appear on the output User s Guide 4-1
28 To Add a Prefix or Suffix: Step 1. Scan the Add Prefix or Add Suffix symbol (page 4-3). Step 2. Determine the 2 digit Hex value from the Symbology Chart (included in the Appendix A) for the symbology to which you want to apply the prefix or suffix. For example, for Code 128, Code ID is j and Hex ID is 6A. Step 3. Scan the 2 hex digits from the Programming Chart inside the back cover of this manual or scan 9, 9 for all symbologies. Step 4. Determine the hex value from the ASCII Conversion Chart (Code Page 1252) on page A-2, for the prefix or suffix you wish to enter. Step 5. Scan the 2 digit hex value from the Programming Chart inside the back cover of this manual. Step 6. Repeat Steps 4 and 5 for every prefix or suffix character. Step 7. To add the Code I.D., scan 5, C, 8, 0. To add AIM I.D., scan 5, C, 8, 1. To add a backslash (\), scan 5, C, 5, C. Note: To add a backslash (\) as in Step 7, you must scan 5C twice once to create the leading backslash and then to create the backslash itself. Step 8. Scan Save to exit and save, or scan Discard to exit without saving. Repeat Steps 1-6 to add a prefix or suffix for another symbology. Example: Add a Suffix to a specific symbology To send a CR (carriage return)suffix for UPC only: Step 1. Scan Add Suffix. Step 2. Determine the 2 digit hex value from the Symbology Chart (included in the Appendix A) for UPC. Step 3. Scan 6, 3 from the Programming Chart inside the back cover of this manual. Step 4. Determine the hex value from the ASCII Conversion Chart (Code Page 1252) on page A-2, for the CR (carriage return). Step 5. Scan 0, D from the Programming Chart inside the back cover of this manual. Step 6. Scan Save, or scan Discard to exit without saving User s Guide
29 To Clear One or All Prefixes or Suffixes: You can clear a single prefix or suffix, or clear all prefixes/suffixes for a symbology. When you Clear One Prefix (Suffix), the specific character you select is deleted from the symbology you want. When you Clear All Prefixes (Suffixes), all the prefixes or suffixes for a symbology are deleted. Step 1. Scan the Clear One Prefix or Clear One Suffix symbol. Step 2. Determine the 2 digit Hex value from the Symbology Chart (included in the Appendix A) for the symbology from which you want to clear the prefix or suffix. Step 3. Scan the 2 digit hex value from the Programming Chart inside the back cover of this manual or scan 9, 9 for all symbologies. Your change is automatically saved. To Add a Carriage Return Suffix to all Symbologies Scan the following barcode if you wish to add a carriage return suffix to all symbologies at once. This action first clears all current suffixes, then programs a carriage return suffix for all symbologies. Add CR Suffix All Symbologies Prefix Selections Add Prefix Clear All Prefixes Clear One Prefix 3200 User s Guide 4-3
30 Suffix Selections Add Suffix Clear One Suffix Clear All Suffixes Function Code Transmit When this selection is enabled and function codes are contained within the scanned data, the imager transmits the function code to the terminal. Charts of these function codes are provided in Supported Interface Keys starting on page 7-3. When the imager is in keyboard wedge mode, the scan code is converted to a key code before it is transmitted. Default = Enable. * Enable Disable Intercharacter, Interfunction, and Intermessage Delays Some terminals drop information (characters) if data comes through too quickly. Intercharacter, interfunction, and intermessage delays slow the transmission of data, increasing data integrity. Each delay is composed of a 5 millisecond step. You can program up to 99 steps (of 5 ms each) for a range of ms User s Guide
31 Intercharacter Delay An intercharacter delay of up to 495 milliseconds may be placed between the transmission of each character of scanned data. Scan the Intercharacter Delay barcode below, then scan the number of milliseconds and the SAVE barcode using the Programming Chart inside the back cover of this manual. Prefix Scanned Data Suffix Intercharacter Delay To remove this delay, scan the Intercharacter Delay barcode, then set the number of steps to 0. Scan the SAVE barcode using the Programming Chart inside the back cover of this manual. Note: Intercharacter delays are not supported in USB serial emulation. Interfunction Delay Intercharacter Delay An interfunction delay of up to 495 milliseconds may be placed between the transmission of each segment of the message string. Scan the Interfunction Delay barcode below, then scan the number of milliseconds and the SAVE barcode using the Programming Chart inside the back cover of this manual. Prefix Scanned Data Suffix STX 1 HT CR LF Interfunction Delays Interfunction Delay To remove this delay, scan the Interfunction Delay barcode, then set the number of steps to 0. Scan the SAVE barcode using the Programming Chart inside the back cover of this manual User s Guide 4-5
32 Intermessage Delay An intermessage delay of up to 495 milliseconds may be placed between each scan transmission. Scan the Intermessage Delay barcode below, then scan the number of milliseconds and the SAVE barcode using the Programming Chart inside the back cover of this manual. 1st Scan Transmission 2nd Scan Transmission Intermessage Delay Intermessage Delay To remove this delay, scan the Intermessage Delay barcode, then set the number of steps to 0. Scan the SAVE barcode using the Programming Chart inside the back cover of this manual User s Guide
33 5 Data Formatting Data Format Editor Introduction You may use the Data Format Editor to change the imager s output. For example, you can use the Data Format Editor to insert characters at certain points in barcode data as it is scanned. The selections in the following pages are used only if you wish to alter the output. Default Data Format setting = None. Normally, when you scan a barcode, it gets outputted automatically; however when you do a format, you must use a send command (see Send Commands on page 5-2) within the format program to output data. Multiple formats may be programmed into the imager. They are stacked in the order in which they are entered. However, the following list presents the order in which formats are applied: 1. Specific Term ID, Actual Code ID, Actual Length 2. Specific Term ID, Actual Code ID, Universal Length 3. Specific Term ID, Universal Code ID, Actual Length 4. Specific Term ID, Universal Code ID, Universal Length 5. Universal Term ID, Actual Code ID, Actual Length 6. Universal Term ID, Actual Code ID, Universal Length 7. Universal Term ID, Universal Code ID, Actual Length 8. Universal Term ID, Universal Code ID, Universal Length If you have changed data format settings, and wish to clear all formats and return to the factory defaults, scan the Default Data Format code on page 5-3. To Add a Data Format Step 1. Scan the Enter Data Format symbol (page 5-3). Step 2. Terminal Type Refer to the Supported Terminals Chart (page 2-2) and locate the Terminal ID number for your PC. Scan three numeric barcodes on the inside back cover to program the imager for your terminal ID (you must enter 3 digits). For example, scan for an RS-232 TTL. Note: The wildcard for all terminal types is Step 3. Code I.D. In the Appendix A, find the symbology to which you want to apply the data format. Locate the Hex value for that symbology and scan the 2 digit hex value from the Programming Chart inside the back cover of this manual User s Guide 5-1
34 Step 4. Length Specify what length (up to 9999 characters) of data will be acceptable for this symbology. Scan the four digit data length from the Programming Chart inside the back cover of this manual. (Note: 50 characters is entered as is a universal number, indicating all lengths.) Step 5. Editor Commands Refer to the Format Editor Commands Chart (page 5-2). Scan the symbols that represent the command you want to enter. 94 alphanumeric characters may be entered for each symbology data format. Step 6. Scan Save from the Programming Chart inside the back cover of this manual to save your entries. Other Programming Selections Clear One Data Format This deletes one data format for one symbology. If you are clearing the primary format, scan 0 from the Programming Chart inside the back cover of this manual. If you are clearing an alternate format, scan 1, 2, or 3, depending on the alternate format you are clearing. Scan the Terminal Type (refer to the Supported Terminals Chart on page 2-2), Code I.D. (refer to the Symbology Chart on page A-1), and the barcode data length for the specific data format that you want to delete. All other formats remain unaffected. Save from the Programming Chart inside the back cover of this manual This exits, saving any Data Format changes. Discard from the Programming Chart inside the back cover of this manual This exits without saving any Data Format changes. Data Format Editor Commands Send Commands F1 Send all characters followed by xx key or function code, starting from current cursor position. Syntax = F1xx (xx stands for the hex value for an ASCII code, see ASCII Conversion Chart (Code Page 1252) on page A-2.) F2 Send nn characters followed by xx key or function code, starting from current cursor position. Syntax = F2nnxx (nn stands for the numeric value (00-99) for the number of characters and xx stands for the hex value for an ASCII code. See ASCII Conversion Chart (Code Page 1252) on page A-2.) F3 Send up to but not including ss character (Search and Send) starting from current cursor position, leaving cursor pointing to ss character followed by xx key or function code. Syntax = F3ssxx (ss and xx both stand for the hex values for ASCII codes, see ASCII Conversion Chart (Code Page 1252) on page A-2.) F4 Send xx character nn times (Insert) leaving cursor in current cursor position. Syntax = F4xxnn (xx stands for the hex value for an ASCII code, see ASCII Conversion Chart (Code Page 1252) on page A-2, and nn is the numeric value (00-99) for the number of times it should be sent.) User s Guide
35 Move Commands F5 Move the cursor ahead nn characters from current cursor position. Syntax = F5nn (nn stands for the numeric value (00-99) for the number of characters the cursor should be moved ahead.) F7 Move the cursor to the beginning of the data string. Syntax = F7. Miscellaneous Commands FE Compare character in current cursor position to the character xx. If characters are equal, increment cursor. If characters are not equal, no format match. Syntax = FExx (xx stands for the hex value for an ASCII code, see ASCII Conversion Chart (Code Page 1252) on page A-2.) Data Format Editor Enter Data Format * Default Data Format Clear One Data Format Clear All Data Formats Save Discard 3200 User s Guide 5-3
36 Data Formatter When Data Formatter is turned off, the barcode data is output to the host as read (including prefixes and suffixes). Choose one of the following options. Default = Data Formatter On. * Data Formatter On, but Not Required Data Formatter Off When Data Formatter is required, all input data must conform to an edited format or the imager does not transmit the input data to the host device. Data Format On, Format Required User s Guide
37 6 Symbologies Introduction This programming section contains the following menu selections. Refer to Chapter 9 for settings and defaults. All Symbologies Interleaved 2 of 5 China Post Code Matrix 2 of 5 Codabar MSI Code 11 Plessey Code Code 39 RSS-14 Code 32 Pharmaceutical (PARAF) All Symbologies Straight 2 of 5 IATA (two-bar start/stop) Straight 2 of 5 Code 93 Industrial (three-bar start/stop) Code 128 Telepen UPC-A/EAN-13 with Extended UPC A Coupon Code EAN/JAN 8 UPC E If you want to decode all the symbologies allowable for your imager, scan the All Symbologies On code. If on the other hand, you want to decode only a particular symbology, scan All Symbologies Off followed by the On symbol for that particular symbology. All Symbologies On All Symbologies Off Message Length You are able to set the valid reading length of some of the barcode symbologies. If the data length of the scanned barcode doesn t match the valid reading length, the imager will issue an error beep. You may wish to set the same value for minimum and maximum length to force the imager to read fixed length barcode data. This helps reduce the chances of a misread User s Guide 6-1
38 EXAMPLE: Decode only those barcodes with a count of 9-20 characters. Min. length = 09 Max. length = 20 EXAMPLE: Decode only those barcodes with a count of 15 characters. Min. length = 15 Max. length = 15 For a value other than the minimum and maximum message length defaults, scan the barcodes included in the explanation of the symbology, then scan the digit value of the message length and Save barcodes on the Programming Chart inside the back cover of this manual. The minimum and maximum lengths and the defaults are included with the respective symbologies. Codabar <Default All Codabar Settings> Codabar * On Off Codabar Start/Stop Characters Start/Stop characters identify the leading and trailing ends of the barcode. You may either transmit, or not transmit Start/Stop characters. Default = Don t Transmit. Transmit * Don t Transmit Codabar Check Character Codabar check characters are created using different modulos. You can program the imager to read only Codabar barcodes with Modulo 16 check characters. Default = No Check Character User s Guide
39 No Check Character indicates that the imager reads and transmits barcode data with or without a check character. When Check Character is set to Validate and Transmit, the imager will only read Codabar barcodes printed with a check character, and will transmit this character at the end of the scanned data. When Check Character is set to Validate, but Don t Transmit, the unit will only read Codabar barcodes printed with a check character, but will not transmit the check character with the scanned data. * No Check Character Validate Modulo 16, but Don t Transmit Validate Modulo 16 and Transmit Codabar Message Length Scan the barcodes below to change the message length. Refer to Message Length on page 6-1 for additional information. Minimum and Maximum lengths = Minimum Default = 4, Maximum Default = 60. Minimum Message Length Maximum Message Length 3200 User s Guide 6-3
40 Code 39 < Default All Code 39 Settings > Code 39 * On Off Code 39 Start/Stop Characters Start/Stop characters identify the leading and trailing ends of the barcode. You may either transmit, or not transmit Start/Stop characters. Default = Don t Transmit. Transmit * Don t Transmit User s Guide
41 Code 39 Check Character No Check Character indicates that the imager reads and transmits barcode data with or without a check character. When Check Character is set to Validate, but Don t Transmit, the unit only reads Code 39 barcodes printed with a check character, but will not transmit the check character with the scanned data. When Check Character is set to Validate and Transmit, the imager only reads Code 39 barcodes printed with a check character, and will transmit this character at the end of the scanned data. Default = No Check Character. * No Check Character Validate, but Don t Transmit Validate and Transmit Code 39 Message Length Scan the barcodes below to change the message length. Refer to Message Length on page 6-1 for additional information. Minimum and Maximum lengths = Minimum Default = 0, Maximum Default = 48. Minimum Message Length Code 32 Pharmaceutical (PARAF) Maximum Message Length Code 32 Pharmaceutical is a form of the Code 39 symbology used by Italian pharmacies. This symbology is also known as PARAF. On * Off 3200 User s Guide 6-5
42 Full ASCII If Full ASCII Code 39 decoding is enabled, certain character pairs within the barcode symbol will be interpreted as a single character. For example: $V will be decoded as the ASCII character SYN, and /C will be decoded as the ASCII character #. Default = Off. NUL %U DLE $P SP SPACE 0 %V P P %W p +P SOH $A DC1 $Q! /A 1 1 A A Q Q a +A q +Q STX $B DC2 $R /B 2 2 B B R R b +B r +R ETX $C DC3 $S # /C 3 3 C C S S c +C s +S EOT $D DC4 $T $ /D 4 4 D D T T d +D t +T ENQ $E NAK $U % /E 5 5 E E U U e +E u +U ACK $F SYN $V & /F 6 6 F F V V f +F v +V BEL $G ETB $W /G 7 7 G G W W g +G w +W BS $H CAN $X ( /H 8 8 H H X X h +H x +X HT $I EM $Y ) /I 9 9 I I Y Y i +I y +Y LF $J SUB $Z * /J : /Z J J Z Z j +J z +Z VT $K ESC %A + /K ; %F K K [ %K k +K { %P FF $L FS %B, /L < %G L L \ %L l +L %Q CR $M GS %C - - = %H M M ] %M m +M } %R SO $N RS %D.. > %I N N ^ %N n +N ~ %S SI $O US %E / /O? %J O O _ %O o +O DEL %T Character pairs /M and /N decode as a minus sign and period respectively. Character pairs /P through /Y decode as 0 through 9. Full ASCII On * Full ASCII Off User s Guide
43 Code 39 Code Page Code pages define the mapping of character codes to characters. If the data received does not display with the proper characters, it may be because the barcode being scanned was created using a code page that is different from the one the host program is expecting. If this is the case, scan the barcode below, select the code page with which the barcodes were created from the chart, Code Page Mapping of Printed barcodes on page A-4, and scan the value and the SAVE barcode from the Programming Chart inside the back cover of this manual. The data characters should then appear properly. Interleaved 2 of 5 Code 39 Code Page < Default All Interleaved 2 of 5 Settings > Interleaved 2 of 5 * On Off Check Digit No Check Digit indicates that the imager reads and transmits barcode data with or without a check digit User s Guide 6-7
44 When Check Digit is set to Validate, but Don t Transmit, the unit only reads Interleaved 2 of 5 barcodes printed with a check digit, but will not transmit the check digit with the scanned data. When Check Digit is set to Validate and Transmit, the imager only reads Interleaved 2 of 5 barcodes printed with a check digit, and will transmit this digit at the end of the scanned data. Default = No Check Digit. * No Check Digit Validate, but Don t Transmit Validate and Transmit Interleaved 2 of 5 Message Length Scan the barcodes below to change the message length. Refer to Message Length on page 6-1 for additional information. Minimum and Maximum lengths = Minimum Default = 4, Maximum Default = 80. Minimum Message Length Maximum Message Length User s Guide
45 Code 93 < Default All Code 93 Settings > Code 93 * On Off Code 93 Message Length Scan the barcodes below to change the message length. Refer to Message Length on page 6-1 for additional information. Minimum and Maximum lengths = Minimum Default = 0, Maximum Default = 80. Minimum Message Length Code 93 Code Page Maximum Message Length Code pages define the mapping of character codes to characters. If the data received does not display with the proper characters, it may be because the barcode being scanned was created using a code page that is different from the one the host program is expecting. If this is the case, scan the barcode below, select the code page with which the barcodes were created from the chart, Code Page Mapping of Printed barcodes on page A-4, and scan the value and the SAVE barcode from the Programming Chart inside the back cover of this manual. The data characters should then appear properly. Code 93 Code Page 3200 User s Guide 6-9
46 Straight 2 of 5 Industrial (three-bar start/stop) <Default All Straight 2 of 5 Settings> Straight 2 of 5 Industrial On * Off Straight 2 of 5 Industrial Message Length Scan the barcodes below to change the message length. Refer to Message Length on page 6-1 for additional information. Minimum and Maximum lengths = Minimum Default = 4, Maximum Default = 48. Minimum Message Length Maximum Message Length Straight 2 of 5 IATA (two-bar start/stop) <Default All Code IATA 2 of 5 Settings> User s Guide
47 Straight 2 of 5 IATA On * Off Straight 2 of 5 IATA Message Length Scan the barcodes below to change the message length. Refer to Message Length on page 6-1 for additional information. Minimum and Maximum lengths = Minimum Default = 4, Maximum Default = 48. Minimum Message Length Matrix 2 of 5 <Default All Matrix 2 of 5 Settings> Maximum Message Length Matrix 2 of 5 On * Off 3200 User s Guide 6-11
48 Matrix 2 of 5 Message Length Scan the barcodes below to change the message length. Refer to Message Length on page 6-1 for additional information. Minimum and Maximum lengths = Minimum Default = 4, Maximum Default = 80. Minimum Message Length Code 11 <Default All Code 11 Settings> Maximum Message Length Code 11 On * Off Check Digits Required This option sets whether 1 or 2 check digits are required with Code 11 barcodes. Default = Two Check Digits. One Check Digit * Two Check Digits User s Guide
49 Code 11 Message Length Scan the barcodes below to change the message length. Refer to Message Length on page 6-1 for additional information. Minimum and Maximum lengths = Minimum Default = 4, Maximum Default = 80. Minimum Message Length Code 128 <Default All Code 128 Settings> Maximum Message Length Code 128 * On Off ISBT 128 Concatenation In 1994 the International Society of Blood Transfusion (ISBT) ratified a standard for communicating critical blood information in a uniform manner. The use of ISBT formats requires a paid license. The ISBT 128 Application Specification describes 1) the critical data elements for labeling blood products, 2) the current recommendation to use Code 128 due to its high degree of security and its space-efficient design, 3) a variation of Code 128 that supports concatenation of neighboring symbols, and 4) the standard layout for barcodes on a blood product label. Use the barcodes below to turn concatenation on or off. Default =Off. On * Off 3200 User s Guide 6-13
50 Code 128 Message Length Scan the barcodes below to change the message length. Refer to Message Length on page 6-1 for additional information. Minimum and Maximum lengths = Minimum Default = 0, Maximum Default = 80. Minimum Message Length Maximum Message Length Code 128 Code Page Code pages define the mapping of character codes to characters. If the data received does not display with the proper characters, it may be because the barcode being scanned was created using a code page that is different from the one the host program is expecting. If this is the case, scan the barcode below, select the code page with which the barcodes were created from the chart, Code Page Mapping of Printed barcodes on page A-4, and scan the value and the SAVE barcode from the Programming Chart inside the back cover of this manual. The data characters should then appear properly. Code 128 Code Page Code 128 Function Code Transmit By default, Code 128 function codes are not transmitted with Code 128 barcode data. However, if you wish to transmit Code 128 function codes with the barcode data, scan the Function Codes On barcode, below. * Function Codes Off Function Codes On Telepen <Default All Telepen Settings> User s Guide
51 Telepen On * Off Telepen Output Using AIM Telepen Output, the imager reads symbols with start/stop pattern 1 and decodes them as standard full ASCII (start/stop pattern 1). When Original Telepen Output is selected, the imager reads symbols with start/stop pattern 1 and decodes them as compressed numeric with optional full ASCII (start/stop pattern 2). Default = AIM Telepen Output. * AIM Telepen Output Telepen Message Length Original Telepen Output Scan the barcodes below to change the message length. Refer to Message Length on page 6-1 for additional information. Minimum and Maximum lengths = Minimum Default = 1, Maximum Default = 60. Minimum Message Length Maximum Message Length 3200 User s Guide 6-15
52 UPC A <Default All UPC A Settings> UPC A * On Off UPC A Check Digit This selection allows you to specify whether the check digit should be transmitted at the end of the scanned data or not. Default = On. * On UPC A Number System The numeric system digit of a U.P.C. symbol is normally transmitted at the beginning of the scanned data, but the unit can be programmed so it will not transmit it. Default = On. Off * On Off UPC A Addenda User s Guide
53 This selection adds 2 or 5 digits to the end of all scanned UPC A data. Default = Off for both 2 Digit and 5 Digit Addenda. 2 Digit Addenda On * 2 Digit Addenda Off 5 Digit Addenda On * 5 Digit Addenda Off UPC A Addenda Required When Addenda Required is set to on, the imager will only read UPC A barcodes that have addenda. Default = Not Required. Required UPC-A/EAN-13 with Extended Coupon Code * Not Required Use the following codes to enable or disable UPC-A and EAN-13 with Extended Coupon Code. Default = On. * On Off 3200 User s Guide 6-17
54 UPC E <Default All UPC E Settings> UPC E0 and UPC E1 Most U.P.C. barcodes lead with the 0 number system. For these codes, use the UPC E0 selection. If you need to read codes that lead with the 1 number system, use the UPC E1 selection. Default = On (UPC E0) and Off (UPC E1). * UPC E0 On UPC E0 Off UPC E1 On * UPC E1 Off UPC E0 and UPC E1 Expand UPC E Expand expands the UPC E code to the 12 digit, UPC A format. Default = Off. On * Off User s Guide
55 UPC E0 and UPC E1 Addenda Required When Addenda Required is set to on, the imager will only read UPC E barcodes that have addenda. Default = Not Required. Required UPC E0 Check Digit * Not Required Check Digit specifies whether the check digit should be transmitted at the end of the scanned data or not. Default = On. * On Off UPC E0 Number System The numeric system digit of a U.P.C. symbol is normally transmitted at the beginning of the scanned data, but the unit can be programmed so it will not transmit it. Default = On. * On Off 3200 User s Guide 6-19
56 UPC E0 Addenda This selection adds 2 or 5 digits to the end of all scanned UPC E data. Default = Off for both 2 Digit and 5 Digit Addenda. 2 Digit Addenda On * 2 Digit Addenda Off 5 Digit Addenda On EAN/JAN 13 <Default All EAN/JAN Settings> * 5 Digit Addenda Off EAN/JAN 13 * On Off EAN/JAN 13 Check Digit This selection allows you to specify whether the check digit should be transmitted at the end of the scanned data or not. Default = On. * On EAN/JAN 13 Addenda Off User s Guide
57 This selection adds 2 or 5 digits to the end of all scanned EAN/JAN 13 data. Default = Off for both 2 Digit and 5 Digit Addenda. 2 Digit Addenda On * 2 Digit Addenda Off 5 Digit Addenda On * 5 Digit Addenda Off EAN/JAN 13 Addenda Required When Addenda Required is set to on, the imager will only read EAN/JAN 13 barcodes that have addenda. Default = Not Required. Required EAN/JAN 13 Addenda Separator * Not Required When this feature is on, there is a space between the data from the barcode and the data from the addenda. When turned off, there is no space. Default = On. * On Off 3200 User s Guide 6-21
58 Note: If you want to enable or disable EAN13 with Extended Coupon Code, refer to UPC-A/EAN-13 with Extended Coupon Code on page ISBN Translate This selection causes EAN-13 Bookland symbols to be translated into their equivalent ISBN number format. Default = Off. On EAN/JAN 8 <Default All EAN/JAN 8 Settings> * Off EAN/JAN 8 * On Off EAN/JAN 8 Check Digit This selection allows you to specify whether the check digit should be transmitted at the end of the scanned data or not. Default = On. * On Off EAN/JAN 8 Addenda User s Guide
59 This selection adds 2 or 5 digits to the end of all scanned EAN/JAN 8 data. Default = Off for both 2 Digit and 5 Digit Addenda. 2 Digit Addenda On * 2 Digit Addenda Off 5 Digit Addenda On EAN/JAN 8 Addenda Required * 5 Digit Addenda Off When Addenda Required is set to on, the imager will only read EAN/JAN 8 barcodes that have addenda. Default = Not Required. Required EAN/JAN 8 Addenda Separator * Not Required When this feature is on, there is a space between the data from the barcode and the data from the addenda. When turned off, there is no space. Default = On. * On Off 3200 User s Guide 6-23
60 MSI <Default All MSI Settings> MSI On * Off MSI Check Character Different types of check characters are used with MSI barcodes. You can program the imager to read MSI barcodes with Type 10 check characters. Default = Validate Type 10, but Don t Transmit. When Check Character is set to Validate and Transmit, the imager will only read MSI barcodes printed with the specified type check character, and will transmit this character at the end of the scanned data. When Check Character is set to Validate, but Don t Transmit, the unit will only read MSI barcodes printed with the specified type check character, but will not transmit the check character with the scanned data. * Validate Type 10, but Don t Transmit Validate Type 10 and Transmit User s Guide
61 MSI Message Length Scan the barcodes below to change the message length. Refer to Message Length on page 6-1 for additional information. Minimum and Maximum lengths = Minimum Default = 4, Maximum Default = 48. Minimum Message Length Plessey Code <Default All Plessey Code Settings> Maximum Message Length Plessey Code On * Off Plessey Message Length Scan the barcodes below to change the message length. Refer to Message Length on page 6-1 for additional information. Minimum and Maximum lengths = Minimum Default = 4, Maximum Default = 48. Minimum Message Length Maximum Message Length 3200 User s Guide 6-25
62 RSS-14 < Default All RSS-14 Settings > RSS-14 * On Off RSS Limited < Default All RSS Limited Settings > RSS Limited * On RSS Expanded Off < Default All RSS Expanded Settings > User s Guide
63 RSS Expanded * On Off RSS Expanded Message Length Scan the barcodes below to change the message length. Refer to Message Length on page 6-1 for additional information. Minimum and Maximum lengths = Minimum Default = 4, Maximum Default = 74. Minimum Message Length EAN UCC Emulation Maximum Message Length The imager can automatically format the output from any EAN UCC data carrier to emulate what would be encoded in an equivalent UCC/EAN-128 or RSS+Composite symbol. EAN UCC data carriers include UPC-A and UPC-E, EAN-13 and EAN-8, ITF-14, UCC/EAN-128, and EAN UCC RSS and Composites. If UCC/EAN-128 Emulation is selected, the AIM Symbology Identifier will be reported as ]C1. If RSS Emulation is selected, the AIM Symbology Identifier will be reported as ]e0. Any application that accepts EAN UCC data can be simplified since it only needs to recognize one data carrier type. Default = EAN UCC Emulation Off. RSS Emulation 128 Emulation * EAN UCC Emulation Off 3200 User s Guide 6-27
64 China Post Code <Default All China Post Code Settings> China Post Code On * Off China Post Message Length Scan the barcodes below to change the message length. Refer to Message Length on page 6-1 for additional information. Minimum and Maximum lengths = Minimum Default = 4, Maximum Default = 80. Minimum Message Length Maximum Message Length User s Guide
65 7 Interface Keys Keyboard Function Relationships The following Keyboard Function Code, Hex/ASCII Value, and Full ASCII CTRL + relationships apply to all terminals that can be used with the imager. Refer to page 2-5 enable Control + ASCII mode. Function Code HEX/ASCII Value Full ASCII CTRL + NUL 00 2 SOH 01 A STX 02 B ETX 03 C EOT 04 D ENQ 05 E ACK 06 F BEL 07 G BS 08 H HT 09 I LF 0A J VT 0B K FF 0C L CR 0D M SO 0E N SI 0F O DLE 10 P DC1 11 Q DC2 12 R DC3 13 S DC4 14 T NAK 15 U SYN 16 V ETB 17 W CAN 18 X EM 19 Y SUB 1A Z ESC 1B [ FS 1C \ GS 1D ] RS 1E 6 US 1F User s Guide 7-1
66 The last five characters in the Full ASCII CTRL + column ( [ \ ] 6 - ), apply to US only. The following chart indicates the equivalents of these five characters for different countries. Country Codes United States [ \ ] 6 - Belgium [ < ] 6 - Scandinavia 8 < France ^ 8 $ 6 = Germany à Italy \ Switzerland < United Kingdom [ ] 6 - Denmark 8 \ Norway 8 \ Spain [ \ ] User s Guide
67 Supported Interface Keys IBM AT/XT and PS/2 Compatibles, WYSE PC/AT Supported Keys IBM XTs and Compatibles Supported Keys ASCII HEX NUL 00 Reserved Reserved SOH 01 Enter (KP) CR/Enter STX 02 Cap Lock Caps Lock ETX 03 ALT make Reserved EOT 04 ALT break Reserved ENQ 05 CTRL make Reserved ACK 06 CTRL break Reserved BEL 07 CR/Enter CR/Enter BS 08 Reserved Reserved HT 09 Tab Tab LF 0A Reserved Reserved VT 0B Tab Tab FF 0C Delete Delete CR 0D CR/Enter CR/Enter SO 0E Insert Insert SI 0F Escape Escape DLE 10 F11 Reserved DC1 11 Home Home DC2 12 Print Print DC3 13 Back Space Back Space DC4 14 Back Tab Back Tab NAK 15 F12 Reserved SYN 16 F1 F1 ETB 17 F2 F2 CAN 18 F3 F3 EM 19 F4 F4 SUB 1A F5 F5 ESC 1B F6 F6 FS 1C F7 F7 GS 1D F8 F8 RS 1E F9 F9 US 1F F10 F10 * IBM 3191/92, 3471/72, 3196/97, 3476/77, Telex (all models) 3200 User s Guide 7-3
68 User s Guide
69 8 Utilities To Add a Test Code I.D. Prefix to All Symbologies This selection allows you to turn on transmission of a Code I.D. before the decoded symbology. (See the Symbology Chart, included in the Appendix A, page A-1) for the single character code that identifies each symbology.) This action first clears all current prefixes, then programs a Code I.D. prefix for all symbologies. This is a temporary setting that will be removed when the unit is power cycled. Show Software Revision Add Code I.D. Prefix to All Symbologies (Temporary) Scan the barcode below to output the current software revision, unit serial number, and other product information. Show Revision Show Data Format Scan the barcode below to show current data format settings. Data Format Settings Resetting the Standard Product Defaults If you aren t sure what programming options are in your imager, or you ve changed some options and want the standard product default settings restored, scan the Standard Product Default Settings barcode below. Standard Product Default Settings The Menu Commands starting on page 9-1 lists the standard product default settings for each of the commands (indicated by an asterisk (*) on the programming pages) User s Guide 8-1
70 User s Guide
71 9 Default Chart Resetting the Standard Product Defaults If you aren t sure what programming options are in your imager, or you ve changed some options and want the factory settings restored, scan the Standard Product Default Settings barcode below. The chart on the following pages lists the factory default settings for each of the menu commands (indicated by an asterisk (*) on the programming pages). Menu Commands Standard Product Default Settings The following chart lists all of the menu commands and the defaults and ranges for each entry. Selection Factory Default Settings Terminal Interfaces Setting * Indicates default Default Terminal ID USB PC Keyboard 2-2 Program Keyboard Country Keyboard Style Page *USA 2-3 Belgium 2-3 Denmark 2-3 Finland 2-3 France 2-3 Germany/Austria 2-3 Great Britain 2-3 Italy 2-3 Norway 2-3 Spain 2-3 Switzerland 2-3 *Regular 2-4 Emulate External Keyboard User s Guide 9-1
72 Selection *Control + ASCII Off 2-5 Control + ASCII On 2-5 Keyboard Modifiers *Numeric Keypad Off 2-5 Numeric Keypad On 2-5 *Auto Direct Conn. Off 2-5 Auto Direct Conn. On 2-5 Serial Port Connection RS Baud Rate Word Length: Data Bits, Stop Bits, and Parity RS-232 Handshaking Output Selections Beeper - Good Read Setting * Indicates default Page 300 BPS BPS BPS BPS BPS BPS BPS 2-6 *38400 BPS BPS Data, 1 Stop, Parity Even Data, 1 Stop, Parity None Data, 1 Stop, Parity Odd Data, 2 Stop, Parity Even Data, 2 Stop, Parity None Data, 2 Stop, Parity Odd Data, 1 Stop, Parity Even 2-7 *8 Data, 1 Stop, Parity None Data, 1 Stop, Parity Odd 2-7 *RTS/CTS Off 2-8 RTS/CTS On 2-8 *XON/XOFF Off 2-8 XON/XOFF On 2-8 *ACK/NAK Off 2-8 ACK/NAK On 2-8 Off 3-1 *On User s Guide
73 Selection Beeper Volume - Good Read Beeper Pitch - Good Read (Frequency) Trigger Mode Reread Delay Off 3-1 Low 3-1 Medium 3-1 *High 3-1 Low (1600) (min 400Hz) 3-1 *Medium (2550) 3-1 High (4200) (max 9000Hz) 3-1 *Manual/Serial Trigger 3-1 Automatic Trigger 3-2 Short (500 ms) 3-2 *Medium (750 ms) 3-2 Long (1000 ms) 3-2 Extra Long (2000 ms) 3-2 Prefix/Suffix Selections Add CR Suffix to All Symbologies 4-3 Prefix Suffix Add Prefix 4-3 Clear One Prefix 4-3 Clear All Prefixes 4-3 Add Suffix 4-4 Clear One Suffix 4-4 Clear All Suffixes 4-4 Function Code Transmit *Enable 4-4 Disable 4-4 Intercharacter Delay 4-5 Interfunction Delay 4-5 Intermessage Delay 4-6 Data Formatter Selections Data Format Editor Data Formatter Setting * Indicates default Page *Default Data Format (None) 5-3 Enter Data Format 5-3 Clear One Data Format 5-3 Clear All Data Formats 5-3 Off 5-4 *On, but Not Required 5-4 On, Required User s Guide 9-3
74 Selection Symbologies All Symbologies Codabar Codabar Codabar Start/Stop Char. Codabar Check Char. Codabar Message Length Code 39 Code 39 Code 39 Start/Stop Char. Code 39 Check Char. Code 39 Message Length Code 32 Pharmaceutical (PARAF) Code 39 Full ASCII Interleaved 2 of 5 Interleaved 2 of 5 Setting * Indicates default All Symbologies Off 6-1 All Symbologies On 6-1 Default All Codabar Settings 6-2 Off 6-2 *On 6-2 *Don t Transmit 6-2 Transmit 6-2 *No Check Char. 6-3 Validate, But Don t Transmit 6-3 Validate, and Transmit 6-3 Minimum (2-60) *4 6-3 Maximum (2-60) * Default All Code 39 Settings 6-4 Off 6-4 *On 6-4 *Don t Transmit 6-4 Transmit 6-4 *No Check Char. 6-5 Validate, But Don t Transmit 6-5 Validate, and Transmit 6-5 Minimum (0-48) *0 6-5 Maximum (0-48) * *Off 6-5 On 6-5 *Off 6-6 On 6-6 Default All Interleaved 2 of 5 Settings Page 6-7 Off 6-7 *On User s Guide
75 Selection Interleaved 2 of 5 Check Digit Interleaved 2 of 5 Message Length Code 93 Code 93 Code 93 Message Length Straight 2 of 5 Industrial Straight 2 of 5 Industrial Straight 2 of 5 Industrial Message Length Straight 2 of 5 IATA Straight 2 of 5 IATA Straight 2 of 5 IATA Message Length Matrix 2 of 5 Matrix 2 of 5 Matrix 2 of 5 Message Length Code 11 Code 11 Code 11 Check Digits Required Setting * Indicates default *No Check Char. 6-8 Validate, But Don t Transmit 6-8 Validate, and Transmit 6-8 Minimum (2-80) *4 6-8 Maximum (2-80) * Default All Code 93 Settings 6-9 Off 6-9 *On 6-9 Minimum (0-80) *0 6-9 Maximum (0-80) * Default All Straight 2 of 5 Settings 6-10 *Off 6-10 On 6-10 Minimum (1-48) * Maximum (1-48) * Default All Straight 2 of 5 IATA Settings 6-11 *Off 6-11 On 6-11 Minimum (1-48) * Maximum (1-48) * Default All Matrix 2 of 5 Settings 6-11 *Off 6-11 On 6-11 Minimum (1-80) * Maximum (1-80) * Default All Code 11 Settings Page 6-12 *Off 6-12 On Check Digit 6-12 *2 Check Digits User s Guide 9-5
76 Selection Code 11 Message Length Code 128 Code 128 ISBT Concatenation Minimum (1-80) * Maximum (1-80) * Default All Code 128 Settings 6-13 Off 6-13 *On 6-13 On 6-13 *Off 6-13 Code 128 Message Length Minimum (0-80) * Maximum (0-80) * Code 128 Code Page Code 128 Code Page 6-14 Code 128 Function Code *Off 6-14 Transmit On 6-14 ISBT Concatenation Telepen Telepen Telepen Output Telepen Message Length UPC A UPC A UPC A Check Digit UPC A Number System UPC A 2 Digit Addenda UPC A 5 Digit Addenda Setting * Indicates default *Off 6-13 On 6-13 Default All Telepen Settings 6-15 *Off 6-15 On 6-15 *AIM Telepen Output 6-15 Original Telepen Output 6-15 Minimum (1-60) * Maximum (1-60) * Default All UPC A Settings Page 6-16 Off 6-16 *On 6-16 Off 6-16 *On 6-16 Off 6-16 *On 6-16 *Off 6-17 On 6-17 *Off 6-17 On User s Guide
77 Selection UPC A Addenda Required UPC E UPC E0 UPC E1 UPC E Expand UPC E Check Digit UPC E Number System UPC E 2 Digit Addenda UPC E 5 Digit Addenda UPC E Addenda Required EAN/JAN 13 EAN/JAN 13 EAN/JAN 13 Check Digit EAN/JAN 13 2 Digit Addenda EAN/JAN 13 5 Digit Addenda EAN/JAN 13 Addenda Required EAN/JAN 13 Addenda Separator ISBN Translate Setting * Indicates default *Not Required 6-17 Required 6-17 Default All UPC E Settings 6-18 Off 6-18 *On 6-18 *Off 6-18 On 6-18 *Off 6-18 On 6-18 Off 6-19 *On 6-19 Off 6-19 *On 6-19 *Off 6-20 On 6-20 *Off 6-20 On 6-20 *Not Required 6-19 Required 6-19 Default All EAN/ JAN 13 Settings Page 6-20 Off 6-20 *On 6-20 Off 6-20 *On 6-20 *Off 6-21 On 6-21 *Off 6-21 On 6-21 *Not Required 6-21 Required 6-21 Off 6-21 *On 6-21 *Off 6-22 On User s Guide 9-7
78 Selection EAN/JAN 8 EAN/JAN 8 EAN/JAN 8 Check Digit EAN/JAN 8 2 Digit Addenda EAN/JAN 8 5 Digit Addenda EAN/JAN 8 Addenda Required EAN/JAN 8 Addenda Separator Default All EAN/ JAN 8 Settings 6-22 Off 6-22 *On 6-22 Off 6-22 *On 6-22 *Off 6-23 On 6-23 *Off 6-23 On 6-23 *Not Required 6-23 Required 6-23 Off 6-23 *On 6-23 Off 6-23 Coupon Code *On 6-17 MSI Default All MSI Settings 6-24 MSI MSI Check Character *Off 6-24 On 6-24 *Validate Type 10, but Don t Transmit Validate Type 10 and Transmit Minimum (4-48) * MSI Message Length Maximum (4-48) * Plessey Code Default All Plessey Settings 6-25 Plessey Code Plessey Message Length RSS-14 RSS-14 RSS Limited Setting * Indicates default *Off 6-25 On 6-25 Minimum (4-48) * Maximum (4-48) * Default All RSS-14 Settings 6-26 Off 6-26 *On 6-26 Default All RSS-14 Limited Settings Page User s Guide
79 Selection RSS Limited RSS Expanded RSS Expanded RSS Expanded Msg. Length EAN UCC Emulation China Post Code China Post Code China Post Code Msg. Length Setting * Indicates default Off 6-26 *On 6-26 Default All RSS-14 Expanded Settings 6-27 Off 6-27 *On 6-27 Minimum (4-74) * Maximum (4-74) * RSS Emulation Emulation 6-27 *EAN UCC Emulation Off 6-27 Default All China Post Code Settings Page 6-28 *Off 6-28 On 6-28 Minimum (2-80) * Maximum (2-80) * User s Guide 9-9
80 User s Guide
81 10 Product Specifications 3200 Product Specifications Parameter Specification Dimensions (Typical): Height 3.8 inches (9.52 cm) Length 6 inches (15.3 cm) Width 2.7 inches (6.8 cm) Weight 5.1 ounces (145 g) Light Source 626 nm ± 30mn visible red LED Scan Rate 270 scans per second in most usages Skew Angle ±55 degrees Pitch Angle ±55 degrees Scan Contrast 20% minimum Voltage Requirements 5VDC ±5% at imager Current Draw (Max): Scanning Standby Vdc 245mA 90mA Temperature Ranges: Operating 32 F to +122 F (0 C to +50 C) Storage -4 F to +140 F (-20 C to +60 C) Humidity 0 to 95% non-condensing at 122 F (50 C) Mechanical Drop Vibration ESD Sensitivity Sealant Rating Product Agency Compliance Operational after 25 drops from 4 feet (1.2 m) to concrete Withstands 5G peak from 22 to 300 Hz 8 kv Air discharge IP41 International: IEC Eye Safety (Class 1 LED) Japan: VCCI Taiwan: BSMI South Korea: MIC Australia/NZ: C-Tick marked. Europe: CE 2004/108/EC EMC directive (Class B EMI) USA: FCC (Class B) Canada: ICES-003 (Class B) 3200 User s Guide 10-1
82 Standard Cable Pinouts Keyboard Wedge 10 Pin RJ41 Modular Plug connects to the imager handle 1 2 Cord shield 3 Tied to supply power 4 Supply ground 5 Terminal clock 6 Terminal data 7 Supply power input (Refer to tables on page 10-1) 8 Keyboard data 9 Keyboard clock User s Guide
83 Standard Cable Pinouts Serial Output 10 Pin RJ41 Modular Plug connects to the imager handle 1 2 Cord shield 3 Prog 1 (Tied to supply power for primary cable) 4 Supply ground 5 Receive data - Serial data to imager 6 Transmit data - Serial data from imager 7 Supply power input (Refer to tables on page 10-1) 8 Request to send data 9 Clear to send data User s Guide 10-3
84 Standard Cable Pinouts USB connects to the imager handle 10 Pin Modular Plug 1 2 Data + 3 Tied to supply power 4 Supply ground volt supply power input Data User s Guide
85 11 Maintenance Repairs Repairs and/or upgrades are not to be performed on this product. These services are to be performed only by an authorized service center. Please see Customer Support on page 12-1 for further information. Maintenance The 3200 provides reliable and efficient operation with a minimum of care. Although specific maintenance is not required, the following periodic checks ensure dependable scanner operation: Cleaning the Device Reading performance may degrade if the scanner s window is not clean. If the window is visibly dirty, or if the scanner isn t operating well, clean the window with a soft cloth or lens tissue dampened with water (or a mild soapy water solution). If a soapy water solution is used, rinse with a clean lens tissue dampened with water only. The scanner s housing may also be cleaned the same way.! Caution: Do not submerge the imager in water. Do not use abrasive wipes or tissues on the imager s window abrasive wipes may scratch the window. Never use solvents (e.g., acetone, benzene, ether, or phenol-based agents) on the housing or window solvents may damage the finish or the window. Inspecting Cords and Connectors Inspect the scanner s interface cable and connector for wear or other signs of damage. A badly worn cable or damaged connector may interfere with scanner operation. Contact your Hand Held Products distributor for information about cable replacement. Cable replacement instructions are on page User s Guide 11-1
86 Replacing the Interface Cable The standard interface cable is attached to the scanner with an 10-pin modular connector. When properly seated, the connector is held in the 3200 scanner s handle by a flexible retention tab. The interface cable is designed to be field replaceable. Order replacement cables from Hand Held Products or from an authorized distributor. When ordering a replacement cable, specify either the 6 ft. USB cable (p/n AMCBC000800DAR0) or the 6 ft keyboard wedge cable (p/n AMCBC000900DAR0). To Replace the 3200 Interface Cable: 1. Turn the power to the host system OFF. 2. Disconnect the scanner s cable from the terminal or computer. 3. Locate the small hole on the bottom of the scanner s handle. This is the cable release. 4. Straighten one end of a paper clip. 5. Insert the end of the paper clip into the small hole and press in. This depresses the retention tab, releasing the connector. Pull the connector out while maintaining pressure on the paper clip, then remove the paper clip. Cable Release 6. Replace with the new cable. Insert the connector into the opening and press firmly. The connector is keyed to go in only one way, and will click into place. Troubleshooting The scanner automatically performs self-tests whenever you turn it on. If your scanner is not functioning properly, review the following Troubleshooting Guide to try to isolate the problem. Is the power on? Is the red aiming illumination line on? If the red aiming illumination line isn t illuminated, check that: The cable is connected properly. The host system power is on (if external power isn t used). The trigger works User s Guide
87 Is the scanner having trouble reading your symbols? If the scanner isn t reading symbols well, check that the symbols: Aren t smeared, rough, scratched, or exhibiting voids. Aren t coated with frost or water droplets on the surface. Are enabled in the scanner or in the decoder to which the scanner connects. Is the barcode displayed but not entered? The barcode is displayed on the host device correctly, but you still have to press a key to enter it (the Enter/Return key or the Tab key, for example). You need to program a suffix. Programming a suffix enables the scanner to output the barcode data plus the key you need (such as CR ) to enter the data into your application. Refer to Prefix/Suffix Overview on page 4-1 for further information. Does the scanner read the barcode incorrectly? If the scanner reads a barcode, but the data is not displayed correctly on the host screen: The scanner may not be programmed for the appropriate terminal interface. For example, you scan and the host Reprogram the scanner with the correct Plug and Play or Terminal selection barcode. See Chapter 1 and Chapter 2. The scanner may not be programmed to output your barcode data properly. For example, you scan and the host displays A12345B. Reprogram the scanner with the proper symbology selections. See Chapter 6. The scanner won t read your barcode at all. 1. Scan the sample barcodes in the back of this manual. If the scanner reads the sample barcodes, check that your barcode is readable. Verify that your barcode symbology is enabled (see Chapter 6). 2. If the scanner still can t read the sample barcodes, scan All Symbologies on page 6-1. If you aren t sure what programming options have been set in the scanner, or if you want the factory default settings restored, scan Resetting the Standard Product Defaults on page User s Guide 11-3
88 User s Guide
89 12 Customer Support Technical Assistance If you need assistance installing or troubleshooting, please call your Distributor or the nearest Hand Held Products technical support office: North America/Canada Telephone: (800) Fax number: (315) Latin America Telephone: (803) Telephone: (800) Brazil Telephone: +55 (21) Fax: +55 (21) Mexico Telephone: (803) Europe, Middle East, and Africa Telephone: +31 (0) Fax: +31 (0) Asia Pacific Telephone - Hong Kong: or Telephone - China: aptechsupport@handheld.com Japan Telephone: aptechsupport@handheld.com Malaysia Telephone: aptechsupport@handheld.com 3200 User s Guide 12-1
90 Online Technical Assistance You can also access technical assistance online at For Further Information To download the full User s Guide for these products, visit our website at Product Service and Repair Hand Held Products provides service for all its products through service centers throughout the world. To obtain warranty or non-warranty service, return the unit to Hand Held Products (postage paid) with a copy of the dated purchase record attached. Contact the appropriate location below to obtain a Return Material Authorization number (RMA #) before returning the product. North America Telephone: (800) Fax: (803) naservice@handheld.com Latin America Telephone: (803) Telephone: (800) Fax: (239) laservice@handheld.com Brazil Telephone: +55 (21) Fax: +55 (21) brservice@handheld.com Mexico Telephone: +52 (55) Fax: +52 (55) mxservice@handheld.com Europe, Middle East, and Africa Telephone: +31 (0) Fax: +31 (0) euservice@handheld.com Asia Pacific Telephone: Fax: apservice@handheld.com User s Guide
91 Japan Telephone: Fax: Online Product Service and Repair Assistance You can also access product service and repair assistance online at Limited Warranty Hand Held Products, Inc. ("Hand Held Products") warrants its products to be free from defects in materials and workmanship and to conform to Hand Held Products published specifications applicable to the products purchased at the time of shipment. This warranty does not cover any Hand Held Products product which is (i) improperly installed or used; (ii) damaged by accident or negligence, including failure to follow the proper maintenance, service, and cleaning schedule; or (iii) damaged as a result of (A) modification or alteration by the purchaser or other party, (B) excessive voltage or current supplied to or drawn from the interface connections, (C) static electricity or electro-static discharge, (D) operation under conditions beyond the specified operating parameters, or (E) repair or service of the product by anyone other than Hand Held Products or its authorized representatives. This warranty shall extend from the time of shipment for the duration published by Hand Held Products for the product at the time of purchase ("Warranty Period"). Any defective product must be returned (at purchaser s expense) during the Warranty Period to Hand Held Products factory or authorized service center for inspection. No product will be accepted by Hand Held Products without a Return Materials Authorization, which may be obtained by contacting Hand Held Products. In the event that the product is returned to Hand Held Products or its authorized service center within the Warranty Period and Hand Held Products determines to its satisfaction that the product is defective due to defects in materials or workmanship, Hand Held Products, at its sole option, will either repair or replace the product without charge, except for return shipping to Hand Held Products. EXCEPT AS MAY BE OTHERWISE PROVIDED BY APPLICABLE LAW, THE FOREGOING WARRANTY IS IN LIEU OF ALL OTHER COVENANTS OR WARRANTIES, EITHER EXPRESSED OR IMPLIED, ORAL OR WRITTEN, INCLUDING, WITHOUT LIMITATION, ANY IMPLIED WARRANTIES OF MERCHANTABILITY OR FITNESS FOR A PARTICULAR PURPOSE. HAND HELD PRODUCTS RESPONSIBILITY AND PURCHASER S EXCLUSIVE REMEDY UNDER THIS WARRANTY IS LIMITED TO THE REPAIR OR REPLACEMENT OF THE DEFECTIVE PRODUCT. IN NO EVENT SHALL HAND HELD PRODUCTS BE LIABLE FOR INDIRECT, INCIDENTAL, OR CONSEQUENTIAL DAMAGES, AND, IN NO EVENT, SHALL ANY LIABILITY OF HAND HELD PRODUCTS ARISING IN CONNECTION WITH 3200 User s Guide 12-3
92 ANY PRODUCT SOLD HEREUNDER (WHETHER SUCH LIABILITY ARISES FROM A CLAIM BASED ON CONTRACT, WARRANTY, TORT, OR OTHERWISE) EXCEED THE ACTUAL AMOUNT PAID TO HAND HELD PRODUCTS FOR THE PRODUCT. THESE LIMITATIONS ON LIABILITY SHALL REMAIN IN FULL FORCE AND EFFECT EVEN WHEN HAND HELD PRODUCTS MAY HAVE BEEN ADVISED OF THE POSSIBILITY OF SUCH INJURIES, LOSSES, OR DAMAGES. SOME STATES, PROVINCES, OR COUNTRIES DO NOT ALLOW THE EXCLUSION OR LIMITATIONS OF INCIDENTAL OR CONSEQUENTIAL DAMAGES, SO THE ABOVE LIMITATION OR EXCLUSION MAY NOT APPLY TO YOU. All provisions of this Limited Warranty are separate and severable, which means that if any provision is held invalid and unenforceable, such determination shall not affect the validity of enforceability of the other provisions hereof. Use of any peripherals not manufactured/sold by Hand Held Products voids the warranty. This includes but is not limited to: cables, power supplies, cradles, and docking stations. Hand Held Products, Inc. extends these warranties only to the first endusers of the products. These warranties are nontransferable. The limited duration of the warranty for the 3200 is for two (2) years and six (6) months for the cables User s Guide
93 Appendix A Symbology Chart Symbology Code ID AIM ID Hex ID Symbology Code ID AIM ID China Post Q ]X0 51 IATA 2 of 5 f ]Rm 66 Codabar a ]Fm 61 Interleaved 2 of 5 e ]lm 65 Codablock F q ]Om 71 Korea Post? ]X0 3F Code 2 of 5 f ]Rm 66 Matrix 2 of 5 m ]X0 6D Code 11 h ]Hm 68 MSI g ]Mm 67 Code 16K o ]Km 6F No Read 9C Code 39 b ]Am 62 Plessey Code n ]P0 6E Code 32 Pharmaceutical (PARAF) Code 49 < ]X0 3C PosiCode l ]Tm 6C Reduced Space Symbology (RSS- 14, RSS Limited, RSS Expanded) Hex ID W ]pm 57 y ]em 79 Code 93 i ]Gm 69 Telepen t ]Bm 74 Code 128 j ]Cm 6A Trioptic Code = ]X0 3D UCC/EAN-128 I ]C1 49 UPC-A c ]E0 63 EAN/JAN-8 D ]E4 44 UPC-A with Extended Coupon Code c ]E3 63 EAN/JAN-13 d ]E0 64 UPC-E E ]E0 45 EAN-13 with d ]E Extended All Symbologies Coupon Code Note: m represents the AIM modifier character. Refer to International Technical Specification, Symbology Identifiers, for AIM modifier character details. Note: Prefix/Suffix entries for specific symbologies override the universal (All Symbologies, 99) entry. Refer to Data Editing beginning on page 4-1 and Data Formatting beginning on page 5-1 for information about using Code ID and AIM ID User s Guide A - 1
Hand Held Linear Imager
 Hand Held Linear Imager Disclaimer Welch Allyn reserves the right to make changes in specifications and other information contained in this document without prior notice, and the reader should in all cases
Hand Held Linear Imager Disclaimer Welch Allyn reserves the right to make changes in specifications and other information contained in this document without prior notice, and the reader should in all cases
Preliminary draft_1. Prefix Scanned Data Suffix. Intercharacter Delay. Intercharacter Delay
 Clear One Suffix Clear All Suffixes Function Code Transmit When this selection is enabled and function codes are contained within the scanned data, the scanner transmits the function code to the terminal.
Clear One Suffix Clear All Suffixes Function Code Transmit When this selection is enabled and function codes are contained within the scanned data, the scanner transmits the function code to the terminal.
3800g Retail/Commercial Handheld Linear Imager. User s Guide
 3800g Retail/Commercial Handheld Linear Imager User s Guide Disclaimer Hand Held Products, Inc. ( Hand Held Products ) reserves the right to make changes in specifications and other information contained
3800g Retail/Commercial Handheld Linear Imager User s Guide Disclaimer Hand Held Products, Inc. ( Hand Held Products ) reserves the right to make changes in specifications and other information contained
IMAGETEAM 5600 Light Commercial Hand Held Linear Imager. User s Guide
 IMAGETEAM 5600 Light Commercial Hand Held Linear Imager User s Guide Disclaimer Hand Held Products, Inc. d/b/a HHP ( HHP ) reserves the right to make changes in specifications and other information contained
IMAGETEAM 5600 Light Commercial Hand Held Linear Imager User s Guide Disclaimer Hand Held Products, Inc. d/b/a HHP ( HHP ) reserves the right to make changes in specifications and other information contained
NCR Realscan 7837 High-Performance Scanners. User s Guide Issue A
 NCR Realscan 7837 High-Performance Scanners User s Guide 497-0427357 Issue A Table of Contents Chapter 1 - Getting Started About This Manual... 1-1 Unpacking the Scanner... 1-2 RealScan 7837 High-Performance
NCR Realscan 7837 High-Performance Scanners User s Guide 497-0427357 Issue A Table of Contents Chapter 1 - Getting Started About This Manual... 1-1 Unpacking the Scanner... 1-2 RealScan 7837 High-Performance
2D barcode scanner User Manual
 2D barcode scanner User Manual V1.1 2013/06/08 Table of Contents Introduction... 4 Interface Settings... 4 RS232 Serial Port... 4 USB Interface Settings... 5 RS232 Settings... 6 Keyboard Settings... 9
2D barcode scanner User Manual V1.1 2013/06/08 Table of Contents Introduction... 4 Interface Settings... 4 RS232 Serial Port... 4 USB Interface Settings... 5 RS232 Settings... 6 Keyboard Settings... 9
Wasp DuraLine 2D Imager
 Wasp DuraLine 2D Imager Dura P r o d u c t R e f e r e n c e G u i d e An Unpublished Work - All rights reserved. No part of the contents of this documentation or the procedures described therein may be
Wasp DuraLine 2D Imager Dura P r o d u c t R e f e r e n c e G u i d e An Unpublished Work - All rights reserved. No part of the contents of this documentation or the procedures described therein may be
4800dr. Document Reader. Barcode Guide
 4800dr Document Reader Barcode Guide Disclaimer Honeywell International Inc. ( HII ) reserves the right to make changes in specifications and other information contained in this document without prior
4800dr Document Reader Barcode Guide Disclaimer Honeywell International Inc. ( HII ) reserves the right to make changes in specifications and other information contained in this document without prior
MK D Imager Barcode Scanner Configuration Guide
 MK-5500 2D Imager Barcode Scanner Configuration Guide V1.4 Table of Contents 1 Getting Started... 3 1.1 About This Guide... 3 1.2 Barcode Scanning... 3 1.3 Factory Defaults... 3 2 Communication Interfaces...
MK-5500 2D Imager Barcode Scanner Configuration Guide V1.4 Table of Contents 1 Getting Started... 3 1.1 About This Guide... 3 1.2 Barcode Scanning... 3 1.3 Factory Defaults... 3 2 Communication Interfaces...
2D BARCODE SCANNER CA-SC-20200B
 D BARCODE SCANNER CA-SC-B Quick Start Guide Getting Familiar with Your Device Thank you for choosing Capture Bar Code Scanner. All Devices deliver world-class performance for a broad range of applications
D BARCODE SCANNER CA-SC-B Quick Start Guide Getting Familiar with Your Device Thank you for choosing Capture Bar Code Scanner. All Devices deliver world-class performance for a broad range of applications
PowerScan PDF and2d Imagers
 PowerScan PDF and2d Imagers Product Reference Guide PSC Inc 959 Terry Street Eugene, Oregon 97402 Telephone: (541) 683-5700 Fax: (541) 345-7140 An Unpublished Work - All rights reserved. No part of the
PowerScan PDF and2d Imagers Product Reference Guide PSC Inc 959 Terry Street Eugene, Oregon 97402 Telephone: (541) 683-5700 Fax: (541) 345-7140 An Unpublished Work - All rights reserved. No part of the
FD-011WU. 2D Barcode Reader User Guide V1.6CC
 FD-011WU 2D Barcode Reader User Guide V1.6CC Table of Contents 1 Getting Started... 1 1.1 Factory Defaults... 1 2 Communication Interfaces...2 2.1 TTL-232 Interface... 2 2.2 Baud Rate... 3 2.3 Data Bit
FD-011WU 2D Barcode Reader User Guide V1.6CC Table of Contents 1 Getting Started... 1 1.1 Factory Defaults... 1 2 Communication Interfaces...2 2.1 TTL-232 Interface... 2 2.2 Baud Rate... 3 2.3 Data Bit
2D Barcode Reader User Guide V 1.2.1
 2D Barcode Reader User Guide V 1.2.1 Table of Contents 1 Getting Started... 3 1.1 About This Guide... 3 1.2 Barcode Scanning... 3 1.3 Factory Defaults... 3 1.4 Firmware Version Number... 3 2 Communication
2D Barcode Reader User Guide V 1.2.1 Table of Contents 1 Getting Started... 3 1.1 About This Guide... 3 1.2 Barcode Scanning... 3 1.3 Factory Defaults... 3 1.4 Firmware Version Number... 3 2 Communication
AsReader Gun(ASR-R250G) AsReader Combo(ASR-023xD/ASR-0240D) Barcode Setting Manual
 AsReader Gun(ASR-R250G) AsReader Combo(ASR-023xD/ASR-0240D) Barcode Setting Manual AsReader, Inc. Ver.1.1 This information is subject to change without prior notice. Disclaimer Asterisk, Inc.(Asterisk)
AsReader Gun(ASR-R250G) AsReader Combo(ASR-023xD/ASR-0240D) Barcode Setting Manual AsReader, Inc. Ver.1.1 This information is subject to change without prior notice. Disclaimer Asterisk, Inc.(Asterisk)
Xi2000-BT Series Configuration Guide
 U.S. Default Settings Sequence Reset Scanner Xi2000-BT Series Configuration Guide Auto-Sense Mode ON UPC-A Convert to EAN-13 OFF UPC-E Lead Zero ON Save Changes POS-X, Inc. 2130 Grant St. Bellingham, WA
U.S. Default Settings Sequence Reset Scanner Xi2000-BT Series Configuration Guide Auto-Sense Mode ON UPC-A Convert to EAN-13 OFF UPC-E Lead Zero ON Save Changes POS-X, Inc. 2130 Grant St. Bellingham, WA
IMAGETEAM 5600 Retail/Commercial Hand Held Linear Imager IMAGETEAM 5800 Industrial Hand Held Linear Imager. User s Guide
 IMAGETEAM 5600 Retail/Commercial Hand Held Linear Imager IMAGETEAM 5800 Industrial Hand Held Linear Imager User s Guide Disclaimer Hand Held Products, Inc. d/b/a HHP ( HHP ) reserves the right to make
IMAGETEAM 5600 Retail/Commercial Hand Held Linear Imager IMAGETEAM 5800 Industrial Hand Held Linear Imager User s Guide Disclaimer Hand Held Products, Inc. d/b/a HHP ( HHP ) reserves the right to make
NC-1200 BARCODE SCANNER. Configuration Guide - 1 -
 NC-1200 BARCODE SCANNER Configuration Guide - 1 - Table of Contents Chapter 1 System Information 1.1 About this manual 3 1.2 How to set up the parameter-i 3 1.3 How to set up the parameter II 4 1.4 Resetting
NC-1200 BARCODE SCANNER Configuration Guide - 1 - Table of Contents Chapter 1 System Information 1.1 About this manual 3 1.2 How to set up the parameter-i 3 1.3 How to set up the parameter II 4 1.4 Resetting
Image Kiosk TT8870. Programming Guide
 Image Kiosk TT8870 Programming Guide Statement of Agency Compliance This device complies with part 15 of the FCC Rules. Operation is subject to the following two conditions: (1) this device may not cause
Image Kiosk TT8870 Programming Guide Statement of Agency Compliance This device complies with part 15 of the FCC Rules. Operation is subject to the following two conditions: (1) this device may not cause
Table of Contents Sleep Settings How to Configure the Scanner. 7 Chapter 2 System Setup
 Table of Contents Chapter 1 System Information 1.1 Setup Scanner with PC 1.2 Setup Scanner with Mobile Device 1.3 Configure ios On-Screen Keyboard 1.4 Memory Mode 3 4 4 5 1.5 Sleep Settings 6 1.6 How to
Table of Contents Chapter 1 System Information 1.1 Setup Scanner with PC 1.2 Setup Scanner with Mobile Device 1.3 Configure ios On-Screen Keyboard 1.4 Memory Mode 3 4 4 5 1.5 Sleep Settings 6 1.6 How to
Advanced Handheld High-Speed Laser Scanner
 GLLS 1 Advanced Handheld High-Speed Laser Scanner Revision History Changes to the original manual are listed below: Version Date Description of Version 1.0 2015/03/03 Initial release 1.1 2015/04/15 Added
GLLS 1 Advanced Handheld High-Speed Laser Scanner Revision History Changes to the original manual are listed below: Version Date Description of Version 1.0 2015/03/03 Initial release 1.1 2015/04/15 Added
User s Guide. 4800p. 4800p 2D Imager
 User s Guide 4800p 4800p 2D Imager Disclaimer Hand Held Products, Inc. ( Hand Held Products ) reserves the right to make changes in specifications and other information contained in this document without
User s Guide 4800p 4800p 2D Imager Disclaimer Hand Held Products, Inc. ( Hand Held Products ) reserves the right to make changes in specifications and other information contained in this document without
BARCODE SCANNER. Configuration Guide - 1 -
 BARCODE SCANNER Configuration Guide - 1 - Table of Contents Chapter 1 System Information 1.1 About this manual 3 1.2 How to set up the parameter 3 1.3 How to set up the parameter - II 4 Chapter 2 System
BARCODE SCANNER Configuration Guide - 1 - Table of Contents Chapter 1 System Information 1.1 About this manual 3 1.2 How to set up the parameter 3 1.3 How to set up the parameter - II 4 Chapter 2 System
User s Manual. Xi3000 Scanner. Table of Contents
 Xi3000 Scanner User s Manual Table of Contents Restore Default Settings... 1 Exit Setup without Changes... 1 Configure Through RS232... 1 List Setting... 1 Buzzer Settings... 2 Reading Redundancy Setting...
Xi3000 Scanner User s Manual Table of Contents Restore Default Settings... 1 Exit Setup without Changes... 1 Configure Through RS232... 1 List Setting... 1 Buzzer Settings... 2 Reading Redundancy Setting...
Area-Imaging Scanner. User s Guide
 Area-Imaging Scanner User s Guide Table of Contents Chapter 1 - Getting Started About This Manual...1-1 Unpacking Your Device...1-1 Connecting the Device...1-1 Connecting with USB...1-1 Connecting with
Area-Imaging Scanner User s Guide Table of Contents Chapter 1 - Getting Started About This Manual...1-1 Unpacking Your Device...1-1 Connecting the Device...1-1 Connecting with USB...1-1 Connecting with
PureScan - ML1. Configuration Guide. Wireless Linear Imager Wireless Laser scanner - 1 -
 PureScan - ML1 Wireless Linear Imager Wireless Laser scanner Configuration Guide - 1 - Table of Contents Chapter 1 System Information 1.1 About this manual 3 1.2 How to set up the parameter 3 Chapter 2
PureScan - ML1 Wireless Linear Imager Wireless Laser scanner Configuration Guide - 1 - Table of Contents Chapter 1 System Information 1.1 About this manual 3 1.2 How to set up the parameter 3 Chapter 2
BARCODE SCANNER. FUZZYSCAN FAMILY Quick Start Guide
 BARCODE SCANNER FUZZYSCAN FAMILY Quick Start Guide Getting Familiar with Your FuzzyScan Thank you for choosing Cino FuzzyScan Bar Code Scanner. All FuzzyScan scanners deliver world-class performance for
BARCODE SCANNER FUZZYSCAN FAMILY Quick Start Guide Getting Familiar with Your FuzzyScan Thank you for choosing Cino FuzzyScan Bar Code Scanner. All FuzzyScan scanners deliver world-class performance for
Laser Barcode Scanner ARP Nr User s Manual
 Laser Barcode Scanner ARP Nr. 853782 User s Manual FCC Compliance This equipment has been tested and found to comply with the limits for a Class B digital device, pursuant to Part 15 of the FCC Rules.
Laser Barcode Scanner ARP Nr. 853782 User s Manual FCC Compliance This equipment has been tested and found to comply with the limits for a Class B digital device, pursuant to Part 15 of the FCC Rules.
5X10/5X /80, 5110/80, 5310/80. User s Guide
 5X10/5X80 5010/80, 5110/80, 5310/80 User s Guide Disclaimer Honeywell International Inc. ( HII ) reserves the right to make changes in specifications and other information contained in this document without
5X10/5X80 5010/80, 5110/80, 5310/80 User s Guide Disclaimer Honeywell International Inc. ( HII ) reserves the right to make changes in specifications and other information contained in this document without
Nuscan 3200 Optical Laser Barcode Scanner
 Nuscan 3200 Optical Laser Barcode Scanner Programming Manual FCC Compliance This equipment has been tested and found to comply with the limits for a Class A digital device, pursuant to Part 15 of the FCC
Nuscan 3200 Optical Laser Barcode Scanner Programming Manual FCC Compliance This equipment has been tested and found to comply with the limits for a Class A digital device, pursuant to Part 15 of the FCC
POINT OF SALE SIMPLIFIED EVO 2D. Area-Imaging Scanner. User s Guide
 POINT OF SALE SIMPLIFIED EVO 2D Area-Imaging Scanner User s Guide Disclaimer POS-X reserves the right to make changes in specifications and other information contained in this document without prior notice,
POINT OF SALE SIMPLIFIED EVO 2D Area-Imaging Scanner User s Guide Disclaimer POS-X reserves the right to make changes in specifications and other information contained in this document without prior notice,
User s Manual. Addendum to. Ranger Wedge Interface. Part No. 25-WEDGE-06A Ver. April 1999
 Addendum to User s Manual Ranger Wedge Interface Part No. 25-WEDGE-06A Ver. April 1999 8 Olympic Drive Orangeburg, NY 10962 Tel 845.365.0090 Fax 845.365.1251 www.opticonusa.com Table of Contents Read Me
Addendum to User s Manual Ranger Wedge Interface Part No. 25-WEDGE-06A Ver. April 1999 8 Olympic Drive Orangeburg, NY 10962 Tel 845.365.0090 Fax 845.365.1251 www.opticonusa.com Table of Contents Read Me
Configuration Manual PULSAR C CCD SCANNER. Table of Contents
 Table of Contents PULSAR C CCD SCANNER Configuration Manual Metrologic Instruments GmbH Dornier Strasse 2 82178 Puchheim Germany Tel +49 89 890190 Fax +49 89 89019200 www.europe.metrologic.com Metrologic
Table of Contents PULSAR C CCD SCANNER Configuration Manual Metrologic Instruments GmbH Dornier Strasse 2 82178 Puchheim Germany Tel +49 89 890190 Fax +49 89 89019200 www.europe.metrologic.com Metrologic
Setup Procedures 2 Batch Setup 3. Bar Code Setup Menu 5. 1 Device Selection and Default. 2 Beep and Delay Keyboard Wedge..
 Contents Setup Procedures 2 Batch Setup 3 Bar Code Setup Menu 5 1 Device Selection and Default 5 2 Beep and Delay... 7 3 Keyboard Wedge.. 9 4 RS232 Serial Setting.... 11 5 Scanner.. 13 7 Symbologies(I):
Contents Setup Procedures 2 Batch Setup 3 Bar Code Setup Menu 5 1 Device Selection and Default 5 2 Beep and Delay... 7 3 Keyboard Wedge.. 9 4 RS232 Serial Setting.... 11 5 Scanner.. 13 7 Symbologies(I):
BD-6500BT Bluetooth 2D Barcode Scanner Configuration Guide
 BD-6500BT Bluetooth 2D Barcode Scanner Configuration Guide V 2.1 Table of Contents 1 Getting Started. 3 1.1 About This Guide.. 3 1.2 Barcode Scanning.. 3 1.3 Factory Defaults.. 3 1.4 Pairing Cradle 4 1.5
BD-6500BT Bluetooth 2D Barcode Scanner Configuration Guide V 2.1 Table of Contents 1 Getting Started. 3 1.1 About This Guide.. 3 1.2 Barcode Scanning.. 3 1.3 Factory Defaults.. 3 1.4 Pairing Cradle 4 1.5
IMAGETEAM 3800/3900 Hand Held Linear Imager
 IMAGETEAM 3800/3900 Hand Held Linear Imager User s Guide Disclaimer Welch Allyn Data Collection, Inc. (d/b/a Hand Held Products) reserves the right to make changes in specifications and other information
IMAGETEAM 3800/3900 Hand Held Linear Imager User s Guide Disclaimer Welch Allyn Data Collection, Inc. (d/b/a Hand Held Products) reserves the right to make changes in specifications and other information
Colibri serie 6 : User s guide. Disclaimer
 Rev. A Colibri serie 6 : User s guide Disclaimer C2R Technologie, Sarl. ( C2R ) reserves the right to make changes in specifications and other information contained in this document without prior notice,
Rev. A Colibri serie 6 : User s guide Disclaimer C2R Technologie, Sarl. ( C2R ) reserves the right to make changes in specifications and other information contained in this document without prior notice,
IPDA014-2D. Embedded 2D Barcode Scan Engine. User Guide
 IPDA014-2D Embedded 2D Barcode Scan Engine User Guide 1 Table Of Contents Chapter 1 Getting Started...8 Introduction...8 About This Guide...8 Barcode Scanning...9 Barcode Programming...9 Factory Defaults...9
IPDA014-2D Embedded 2D Barcode Scan Engine User Guide 1 Table Of Contents Chapter 1 Getting Started...8 Introduction...8 About This Guide...8 Barcode Scanning...9 Barcode Programming...9 Factory Defaults...9
User s Guide User s Guide User s Guide User s Guide User s Guide User s Guide User s Guide. IMAGETEAM 4400/4700 2D Series Hand Held Imager
 User s Guide User s Guide User s Guide User s Guide User s Guide User s Guide User s Guide IMAGETEAM 4400/4700 2D Series Hand Held Imager Statement of Agency Compliance This device complies with part 15
User s Guide User s Guide User s Guide User s Guide User s Guide User s Guide User s Guide IMAGETEAM 4400/4700 2D Series Hand Held Imager Statement of Agency Compliance This device complies with part 15
4600rp, 4600g/4600r, 4800i
 User s Guide 4600rp, 4600g/4600r, 4800i Commercial/Retail/Industrial Area Imager Disclaimer Hand Held Products, Inc. ( Hand Held Products ) reserves the right to make changes in specifications and other
User s Guide 4600rp, 4600g/4600r, 4800i Commercial/Retail/Industrial Area Imager Disclaimer Hand Held Products, Inc. ( Hand Held Products ) reserves the right to make changes in specifications and other
Disclaimer. Please read through the manual carefully before using the product and operate it
 ONEBRAND,ONESOLUTI ON 2D Handhel dbar codescanner UserManual Disclaimer Please read through the manual carefully before using the product and operate it according to the manual. It is advised that you
ONEBRAND,ONESOLUTI ON 2D Handhel dbar codescanner UserManual Disclaimer Please read through the manual carefully before using the product and operate it according to the manual. It is advised that you
DLL2020. Software Configuration Manual
 DLL2020 Software Configuration Manual DLL2020 SOFTWARE CONFIGURATION MANUAL DATALOGIC S.p.A. Via Candini 2 40012 - Lippo di Calderara di Reno Bologna - Italia DLL2020 Software Configuration Manual Ed.:02/2003
DLL2020 Software Configuration Manual DLL2020 SOFTWARE CONFIGURATION MANUAL DATALOGIC S.p.A. Via Candini 2 40012 - Lippo di Calderara di Reno Bologna - Italia DLL2020 Software Configuration Manual Ed.:02/2003
Manual de Programación
 Manual de Programación SM2410, SM2410B, SM2420 y SM2430 ESPECIFICACIONES SUJETAS A CAMBIO SIN PREVIO AVISO. Enter/Exit Programming Mode (This barcode is also found at page 8.) IMPORTANT NOTICE Every effort
Manual de Programación SM2410, SM2410B, SM2420 y SM2430 ESPECIFICACIONES SUJETAS A CAMBIO SIN PREVIO AVISO. Enter/Exit Programming Mode (This barcode is also found at page 8.) IMPORTANT NOTICE Every effort
Table of Contents. Introduction Installation Pin Assignments Method of Programming Setup Commands... 9
 Table of Contents Introduction... 3 Installation... 4 Pin Assignments... 5 Method of Programming... 7 Setup Commands... 9 Interface selection... 10 Reading Mode... 11 RS 232 Communication Parameters...
Table of Contents Introduction... 3 Installation... 4 Pin Assignments... 5 Method of Programming... 7 Setup Commands... 9 Interface selection... 10 Reading Mode... 11 RS 232 Communication Parameters...
COPYRIGHT 2009,SCSC. Manual P/No: SCCM - 80S-01A Released Date: Oct 31, 2009
 To begin the configuration procedures Thank you for purchasing the scanner. Inside each packaging box, you may find the scanner, the interface cable and user's fuide. Configuration manual might be optional
To begin the configuration procedures Thank you for purchasing the scanner. Inside each packaging box, you may find the scanner, the interface cable and user's fuide. Configuration manual might be optional
Hyperion 1300g. General Purpose Handheld Linear Scanner. User s Guide
 Hyperion 1300g General Purpose Handheld Linear Scanner User s Guide Disclaimer Honeywell International Inc. ( HII ) reserves the right to make changes in specifications and other information contained
Hyperion 1300g General Purpose Handheld Linear Scanner User s Guide Disclaimer Honeywell International Inc. ( HII ) reserves the right to make changes in specifications and other information contained
BAR CODE. SYMBOLOGY PROGRAMMING for POCKET SCANNERS
 BAR CODE SYMBOLOGY PROGRAMMING for POCKET SCANNERS Programming Menu V4.1 Notice The manufacturer shall not be liable for technical or editorial errors or omissions contained herein; nor for incidental
BAR CODE SYMBOLOGY PROGRAMMING for POCKET SCANNERS Programming Menu V4.1 Notice The manufacturer shall not be liable for technical or editorial errors or omissions contained herein; nor for incidental
If you want to do other configurations please refer to below programming barcodes.
 NT-M3 Quick Setup Guide This is a plug and play model if you use a US keyboard. If you use other type of keyboard, plug the USB cable on your device, setup keyboard language before you use it. (refer to
NT-M3 Quick Setup Guide This is a plug and play model if you use a US keyboard. If you use other type of keyboard, plug the USB cable on your device, setup keyboard language before you use it. (refer to
Menu & commands booklet FOR BAR CODE SCANNERS * *
 Menu & commands booklet FOR BAR CODE SCANNERS *201002993520* Caution! This menu book may be revised or withdrawn at any time. Copyright 1993-99, Datalogic S.p.A. All Rights Reserved. No part of this publication
Menu & commands booklet FOR BAR CODE SCANNERS *201002993520* Caution! This menu book may be revised or withdrawn at any time. Copyright 1993-99, Datalogic S.p.A. All Rights Reserved. No part of this publication
Getting Familiar with Your FuzzyScan
 Getting Familiar with Your FuzzyScan Thank you for choosing Cino FuzzyScan Imager. All FuzzyScan imagers deliver world-class performance for a broad range of applications to unleash your productivity.
Getting Familiar with Your FuzzyScan Thank you for choosing Cino FuzzyScan Imager. All FuzzyScan imagers deliver world-class performance for a broad range of applications to unleash your productivity.
4600g, 4600r, 4800i Commercial/Retail /Industrial Area Imager. User s Guide
 4600g, 4600r, 4800i Commercial/Retail /Industrial Area Imager User s Guide Disclaimer Hand Held Products, Inc. ( Hand Held Products ) reserves the right to make changes in specifications and other information
4600g, 4600r, 4800i Commercial/Retail /Industrial Area Imager User s Guide Disclaimer Hand Held Products, Inc. ( Hand Held Products ) reserves the right to make changes in specifications and other information
IMAGETEAM 2020/5620 Retail Cordless System. System Manual
 IMAGETEAM 2020/5620 Retail Cordless System System Manual Draft 13 10/13/04 Disclaimer Hand Held Products, Inc. d/b/a HHP ( HHP ) reserves the right to make changes in specifications and other information
IMAGETEAM 2020/5620 Retail Cordless System System Manual Draft 13 10/13/04 Disclaimer Hand Held Products, Inc. d/b/a HHP ( HHP ) reserves the right to make changes in specifications and other information
ZBX P/N : MUL LASER LIGHT CAUTION DO NOT STARE INTO BEAM
 LASER LIGHT CAUTION DO NOT STARE INTO BEAM 670nm LASER DIODE,1.0mW MAX OUTPUT IEC 825-1(1993)CLASS I,US 21 CFR 1040 CLASS IIa LASER PRODUCT ZBX99030301 P/N : MUL-53221-04 USER'S MANUAL Handheld laser scanner
LASER LIGHT CAUTION DO NOT STARE INTO BEAM 670nm LASER DIODE,1.0mW MAX OUTPUT IEC 825-1(1993)CLASS I,US 21 CFR 1040 CLASS IIa LASER PRODUCT ZBX99030301 P/N : MUL-53221-04 USER'S MANUAL Handheld laser scanner
Start Configuration. Chap.1 System Information. Set All default
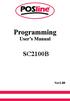 SC2100B Chap.1 System Information Set All default S/W Version Chap.2 System Installation 2.1 Interface Selection If you change the interface from others to USB, the program needs to restart plug the installation.
SC2100B Chap.1 System Information Set All default S/W Version Chap.2 System Installation 2.1 Interface Selection If you change the interface from others to USB, the program needs to restart plug the installation.
N3680 Decoded Engine. User Guide
 N3680 Decoded Engine User Guide Disclaimer Honeywell International Inc. ( HII ) reserves the right to make changes in specifications and other information contained in this document without prior notice,
N3680 Decoded Engine User Guide Disclaimer Honeywell International Inc. ( HII ) reserves the right to make changes in specifications and other information contained in this document without prior notice,
WLR 8900/8905 Programming Guide
 WLR 8900/8905 Programming Guide Please Read Note: The Wasp WLR 8900/8905 Scanner is ready to scan the most popular bar codes out of the box. This manual should only be used to make changes in the configuration
WLR 8900/8905 Programming Guide Please Read Note: The Wasp WLR 8900/8905 Scanner is ready to scan the most popular bar codes out of the box. This manual should only be used to make changes in the configuration
广州虹源电子有限公司. Guangzhou Hong yuan Electronic co.,ltd. Configuration Manual
 广州虹源电子有限公司 Guangzhou Hong yuan Electronic co.,ltd Configuration Manual 1 TABLE OF CONTENTS Barcode Scanner Install Flow Chart 3 1 SYSTEM INFORMATION 1.1 Resume Defaults...3 1.2 Software Version...3 1.3
广州虹源电子有限公司 Guangzhou Hong yuan Electronic co.,ltd Configuration Manual 1 TABLE OF CONTENTS Barcode Scanner Install Flow Chart 3 1 SYSTEM INFORMATION 1.1 Resume Defaults...3 1.2 Software Version...3 1.3
2D Imaging Barcode Scanner GLLS. Programming Guide. Advanced Handheld High-Speed Laser Scanner
 2D Imaging Barcode Scanner GLLS Programming Guide 1 Advanced Handheld High-Speed Laser Scanner Revision History Changes to the original manual are listed below: Version Date Description of Version 1.0
2D Imaging Barcode Scanner GLLS Programming Guide 1 Advanced Handheld High-Speed Laser Scanner Revision History Changes to the original manual are listed below: Version Date Description of Version 1.0
IMAGETEAM 4600/4800 Retail /Commercial Area Imager. User s Guide
 IMAGETEAM 4600/4800 Retail /Commercial Area Imager User s Guide Statement of Agency Compliance This device complies with part 15 of the FCC Rules. Operation is subject to the following two conditions:
IMAGETEAM 4600/4800 Retail /Commercial Area Imager User s Guide Statement of Agency Compliance This device complies with part 15 of the FCC Rules. Operation is subject to the following two conditions:
marson MT8200S 2D Handheld Scanner User Manual V / 6 / 25 - I -
 marson MT8200S 2D Handheld Scanner User Manual V1.1 2018 / 6 / 25 - I - Table of Contents 1 Gettting Started...1 1.1 Introduction...1 1.2 Configuring MT8200S...1 1.2.1 Barcode Configurability...1 1.2.2
marson MT8200S 2D Handheld Scanner User Manual V1.1 2018 / 6 / 25 - I - Table of Contents 1 Gettting Started...1 1.1 Introduction...1 1.2 Configuring MT8200S...1 1.2.1 Barcode Configurability...1 1.2.2
Barcode Scanning Made Easy. Programming Guide
 Barcode Scanning Made Easy Programming Guide CCD LR Programming Guide Please Read Note: The Wasp WLR8900 Series Scanners are ready to scan the most popular barcodes out of the box. This manual should only
Barcode Scanning Made Easy Programming Guide CCD LR Programming Guide Please Read Note: The Wasp WLR8900 Series Scanners are ready to scan the most popular barcodes out of the box. This manual should only
Datalogic Scanning, Inc. 959 Terry Street Eugene, Oregon Telephone: (541) Fax: (541)
 Datalogic Scanning, Inc. 959 Terry Street Eugene, Oregon 97402 Telephone: (541) 683-5700 Fax: (541) 345-7140 An Unpublished Work - All rights reserved. No part of the contents of this documentation or
Datalogic Scanning, Inc. 959 Terry Street Eugene, Oregon 97402 Telephone: (541) 683-5700 Fax: (541) 345-7140 An Unpublished Work - All rights reserved. No part of the contents of this documentation or
Leitor Honeywell 3800i
 Leitor Honeywell 3800i O 3800i é o primeiro leitor de sua classe, desenvolvido com a inovadora tecnolgia Linear Imager, focado para o uso industrial. Esta tecnologia permite que você leia código de barras
Leitor Honeywell 3800i O 3800i é o primeiro leitor de sua classe, desenvolvido com a inovadora tecnolgia Linear Imager, focado para o uso industrial. Esta tecnologia permite que você leia código de barras
Vuquest 3330g. Area-Imaging Scanner. User s Guide
 Vuquest 3330g Area-Imaging Scanner User s Guide Disclaimer Honeywell International Inc. ( HII ) reserves the right to make changes in specifications and other information contained in this document without
Vuquest 3330g Area-Imaging Scanner User s Guide Disclaimer Honeywell International Inc. ( HII ) reserves the right to make changes in specifications and other information contained in this document without
Specification or version may be subject to change without notice. The actual specification and version are based on the product delivered.
 1 IMPORTANT NOTICE No warranty of any kind is made in regard to this material, including, but not limited to, implied warranties of merchantability or fitness for any particular purpose. We are not liable
1 IMPORTANT NOTICE No warranty of any kind is made in regard to this material, including, but not limited to, implied warranties of merchantability or fitness for any particular purpose. We are not liable
Wireless 2D Pocket barcode scanner
 * Wireless 2D Pocket barcode scanner Quick Guide Model no.: idc9507l Introduction Designed primarily for P.O.S. retail environments, the idc9507l is a wireless pocket barcode scanner that allows you to
* Wireless 2D Pocket barcode scanner Quick Guide Model no.: idc9507l Introduction Designed primarily for P.O.S. retail environments, the idc9507l is a wireless pocket barcode scanner that allows you to
Area Imager Bar Code Scanner 2 D C O N F I G U R A T I O N G U I D E
 Area Imager Bar Code Scanner 2 D C O N F I G U R A T I O N G U I D E Copyright @ 2017 This manual is copyrighted, with all right reserved. Under the copyright laws, this manual may not, in whole or in
Area Imager Bar Code Scanner 2 D C O N F I G U R A T I O N G U I D E Copyright @ 2017 This manual is copyrighted, with all right reserved. Under the copyright laws, this manual may not, in whole or in
IT3800/3900 Handheld Linear Imager. User s Guide
 IT3800/3900 Handheld Linear Imager User s Guide Disclaimer Hand Held Products, Inc. ( Hand Held Products ) reserves the right to make changes in specifications and other information contained in this document
IT3800/3900 Handheld Linear Imager User s Guide Disclaimer Hand Held Products, Inc. ( Hand Held Products ) reserves the right to make changes in specifications and other information contained in this document
GS100. CCD Barcode Scanner. User Manual
 GS100 CCD Barcode Scanner User Manual 1 Table of Contents Ch. 1 Description... 1 1.1 General... 1 1.2 Introduction... 1 1.3 Codes Read... 1 1.4 Installation... 1 Ch. 2 Configuration... 2 2.1 Flow Chart...
GS100 CCD Barcode Scanner User Manual 1 Table of Contents Ch. 1 Description... 1 1.1 General... 1 1.2 Introduction... 1 1.3 Codes Read... 1 1.4 Installation... 1 Ch. 2 Configuration... 2 2.1 Flow Chart...
CCD-BARCODE SCANNER. Programming Manual. To program the device, scan the following codes: FIRST: start configuration %$ + / 0
 CCD-BARCODE SCANNER Programming Manual To program the device, scan the following codes: FIRST: start configuration %$ + / 3 THEN: any (one or more) programming codes for all desired functions from inside
CCD-BARCODE SCANNER Programming Manual To program the device, scan the following codes: FIRST: start configuration %$ + / 3 THEN: any (one or more) programming codes for all desired functions from inside
Leitor Hyperion 1300g Laser
 Leitor Hyperion 1300g Laser Modelo substituto do Honeywell 3800g, o Hyperion 1300g proporciona desempenho e versatilidade superiores na leitura linear. É um dos mais resistentes leitores para aplicações
Leitor Hyperion 1300g Laser Modelo substituto do Honeywell 3800g, o Hyperion 1300g proporciona desempenho e versatilidade superiores na leitura linear. É um dos mais resistentes leitores para aplicações
Wireless 2D Pocket barcode scanner
 * Wireless 2D Pocket barcode scanner Quick Guide Model no.: i DC9607L Introduction Designed primarily for P.O.S. retail environments, the idc9607l is a wireless pocket barcode scanner that allows you to
* Wireless 2D Pocket barcode scanner Quick Guide Model no.: i DC9607L Introduction Designed primarily for P.O.S. retail environments, the idc9607l is a wireless pocket barcode scanner that allows you to
4620, Quick Start
 4620, 5620 Quick Start Getting Started Turn off power before connecting the base, then power up the computer once the base is fully connected. When the base is connected and powered up, put the imager
4620, 5620 Quick Start Getting Started Turn off power before connecting the base, then power up the computer once the base is fully connected. When the base is connected and powered up, put the imager
Installation- Keyboard Wedge
 0 Introduction Installation- Keyboard Wedge 1) First of all, you must switch off power for the terminal/computer. 2) Disconnect the keyboard cable from the back of the terminal/computer and connect to
0 Introduction Installation- Keyboard Wedge 1) First of all, you must switch off power for the terminal/computer. 2) Disconnect the keyboard cable from the back of the terminal/computer and connect to
Wearable 2D Pocket barcode scanner
 * Wearable 2D Pocket barcode scanner Quick Guide Model no.: idc9607lw Introduction Designed primarily for P.O.S. retail environments, the idc9607lw is a Wearable pocket barcode scanner that allows you
* Wearable 2D Pocket barcode scanner Quick Guide Model no.: idc9607lw Introduction Designed primarily for P.O.S. retail environments, the idc9607lw is a Wearable pocket barcode scanner that allows you
Using the ArgoxScan 9500
 0 1 NOTICE: FCC: This device complies with Part 15 of the FCC Rules, (1) This device may not cause harmful interface, and (2) This device must accept any interface received, including interface that may
0 1 NOTICE: FCC: This device complies with Part 15 of the FCC Rules, (1) This device may not cause harmful interface, and (2) This device must accept any interface received, including interface that may
1.1 Notice Introduction Codes Read Installation Pin Assignment Specification... 8
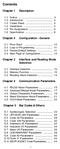 Contents Chapter 1 Description 1.1 Notice... 3 1.2 Introduction... 4 1.3 Codes Read... 4 1.4 Installation... 4 1.5 Pin Assignment... 6 1.6 Specification... 8 Chapter 2 Configuration - General 2.1 Flow
Contents Chapter 1 Description 1.1 Notice... 3 1.2 Introduction... 4 1.3 Codes Read... 4 1.4 Installation... 4 1.5 Pin Assignment... 6 1.6 Specification... 8 Chapter 2 Configuration - General 2.1 Flow
Serial Dongle RS232 Plug&Scan
 Programming guide Serial Dongle RS232 Plug&Scan Version 2.56 Important notice: Every effort is made to ensure the accuracy of our product information; however, we accept no responsibility for errors or
Programming guide Serial Dongle RS232 Plug&Scan Version 2.56 Important notice: Every effort is made to ensure the accuracy of our product information; however, we accept no responsibility for errors or
Wired Laser Barcode Scanner User Manual V:1509
 Wired Laser Barcode Scanner User Manual 7 1 2 1 1 0 0 0 0 4 V:1509 Thanks you for choosing our company s product. To have a better operating experience, please read this manual carefully. Reading Angle
Wired Laser Barcode Scanner User Manual 7 1 2 1 1 0 0 0 0 4 V:1509 Thanks you for choosing our company s product. To have a better operating experience, please read this manual carefully. Reading Angle
NT-1200 CCD Wired Barcode Scanner Overview
 NT-1200 CCD Wired Barcode Scanner Overview Netum wired CCD Plug and Play barcode scanner integrates a high-performance processer with an effective decoding board, combining a fast decoding speed. IP67
NT-1200 CCD Wired Barcode Scanner Overview Netum wired CCD Plug and Play barcode scanner integrates a high-performance processer with an effective decoding board, combining a fast decoding speed. IP67
Setting code User Manual
 Powered By Setting code User Manual Version 2.02.007 Tel: 510 490 3888 Fax: 510 490 3887 http://www.newlandna.com Contents CHAPTER 1 SETTING CODE TURN-ON/OFF..... 1 CHAPTER 2 SETTING CODE STEP-BY-STEP
Powered By Setting code User Manual Version 2.02.007 Tel: 510 490 3888 Fax: 510 490 3887 http://www.newlandna.com Contents CHAPTER 1 SETTING CODE TURN-ON/OFF..... 1 CHAPTER 2 SETTING CODE STEP-BY-STEP
GS500 2D Area-Imaging Scanner. User Manual
 GS500 2D Area-Imaging Scanner User Manual Table of Contents Table Of Contents... 1 Chapter 1 Getting Started... 6 About This Guide... 6 Barcode Scanning... 6 Barcode Programming... 6 Factory Defaults...
GS500 2D Area-Imaging Scanner User Manual Table of Contents Table Of Contents... 1 Chapter 1 Getting Started... 6 About This Guide... 6 Barcode Scanning... 6 Barcode Programming... 6 Factory Defaults...
RT206 User Guide. RT206 OEM 2d Scan Engine User Guide
 RT206 OEM 2d Scan Engine User Guide Table Of Contents Chapter 1 Getting Started... 1 About This Guide... 1 Connecting EVK to PC... 1 Barcode Programming... 2 Factory Defaults... 2 Custom Defaults... 3
RT206 OEM 2d Scan Engine User Guide Table Of Contents Chapter 1 Getting Started... 1 About This Guide... 1 Connecting EVK to PC... 1 Barcode Programming... 2 Factory Defaults... 2 Custom Defaults... 3
Delivery content * Pocket Barcode scanner x 1 * Mini USB cable x 1 (for charging only) * Quick instructions x 1 * Strap x 1
 Bluetooth 2D Pocket barcode scanner Quick Guide M o de l no.: idc9607l Introduction Designed primarily for P.O.S. retail environments, the idc9607l is a Bluetooth pocket barcode scanner that allows you
Bluetooth 2D Pocket barcode scanner Quick Guide M o de l no.: idc9607l Introduction Designed primarily for P.O.S. retail environments, the idc9607l is a Bluetooth pocket barcode scanner that allows you
IMAGETEAM 2020/5620 Cordless System. System Manual
 IMAGETEAM 2020/5620 Cordless System System Manual Disclaimer Hand Held Products, Inc. ( Hand Held Products ) reserves the right to make changes in specifications and other information contained in this
IMAGETEAM 2020/5620 Cordless System System Manual Disclaimer Hand Held Products, Inc. ( Hand Held Products ) reserves the right to make changes in specifications and other information contained in this
2D Imaging Barcode Scanner GLLS. Programming Guide. Advanced Handheld High-Speed Laser Scanner
 2D Imaging Barcode Scanner GLLS Programming Guide 1 Advanced Handheld High-Speed Laser Scanner Revision History Changes to the original manual are listed below: Version Date Description of Version 1.0
2D Imaging Barcode Scanner GLLS Programming Guide 1 Advanced Handheld High-Speed Laser Scanner Revision History Changes to the original manual are listed below: Version Date Description of Version 1.0
RT209 OEM 2d Scan Engine User Guide
 RT209 OEM 2d Scan Engine User Guide Table Of Contents Chapter 1 Getting Started... 1 About This Guide... 1 Connecting EVK to PC... 1 Barcode Scanning... 1 Barcode Programming... 1 Custom Defaults... 3
RT209 OEM 2d Scan Engine User Guide Table Of Contents Chapter 1 Getting Started... 1 About This Guide... 1 Connecting EVK to PC... 1 Barcode Scanning... 1 Barcode Programming... 1 Custom Defaults... 3
2D Hand-held Barcode Scanner User Guide
 2D Hand-held Barcode Scanner User Guide 2 / 66 Version History Version Description Date V1.0 Initial release. 2016-11-10 V1.01 Add Data Matrix and PDF417 2017-04-25 3 / 66 Content Chapter 1 Getting Started...
2D Hand-held Barcode Scanner User Guide 2 / 66 Version History Version Description Date V1.0 Initial release. 2016-11-10 V1.01 Add Data Matrix and PDF417 2017-04-25 3 / 66 Content Chapter 1 Getting Started...
C O N F I G U R A T I O N G U I D E
 C O N F I G U R A T I O N G U I D E Copyright @ 2013, This manual is copyrighted, with all right reserved. Under the copyright laws, this manual may not, in whole or in part, be copied, photocopied, reproduced,
C O N F I G U R A T I O N G U I D E Copyright @ 2013, This manual is copyrighted, with all right reserved. Under the copyright laws, this manual may not, in whole or in part, be copied, photocopied, reproduced,
Introduction. Installation- Keyboard Wedge
 Introduction Installation- Keyboard Wedge 1) First of all, you must switch off power for the terminal/computer. 2) Disconnect the keyboard cable from the back of the terminal/computer. 3) Connect the appropriate
Introduction Installation- Keyboard Wedge 1) First of all, you must switch off power for the terminal/computer. 2) Disconnect the keyboard cable from the back of the terminal/computer. 3) Connect the appropriate
N36XX Decoded Engine. User s Guide
 N36XX Decoded Engine User s Guide Disclaimer Honeywell International Inc. ( HII ) reserves the right to make changes in specifications and other information contained in this document without prior notice,
N36XX Decoded Engine User s Guide Disclaimer Honeywell International Inc. ( HII ) reserves the right to make changes in specifications and other information contained in this document without prior notice,
IT4600/4800 Retail /Commercial Area Imager. User s Guide
 IT4600/4800 Retail /Commercial Area Imager User s Guide Disclaimer Hand Held Products, Inc. ( Hand Held Products ) reserves the right to make changes in specifications and other information contained in
IT4600/4800 Retail /Commercial Area Imager User s Guide Disclaimer Hand Held Products, Inc. ( Hand Held Products ) reserves the right to make changes in specifications and other information contained in
Delivery content * Pocket Barcode scanner x 1 * Mini USB cable x 1 (for charging only) * Quick instructions x 1 * Strap x 1
 * Wireless 2D Pocket barcode scanner Quick Guide M o de l no.: idc9607l Introduction Designed primarily for P.O.S. retail environments, the idc9607l is a wireless pocket barcode scanner that allows you
* Wireless 2D Pocket barcode scanner Quick Guide M o de l no.: idc9607l Introduction Designed primarily for P.O.S. retail environments, the idc9607l is a wireless pocket barcode scanner that allows you
ZB-8150/ZB-8110/ZB-8210 CCD BARCODE SCANNER. User s Manual. ZBA Inc 249 Homestead Rd Unit 12 Hillsborough NJ 08844
 ZB-8150/ZB-8110/ZB-8210 CCD BARCODE SCANNER User s Manual ZBA Inc 249 Homestead Rd Unit 12 Hillsborough NJ 08844 Phone: 908-359-2070 Fax: 908-359-1272 Web: http://www.zbausa.com/ Installation: Keyboard
ZB-8150/ZB-8110/ZB-8210 CCD BARCODE SCANNER User s Manual ZBA Inc 249 Homestead Rd Unit 12 Hillsborough NJ 08844 Phone: 908-359-2070 Fax: 908-359-1272 Web: http://www.zbausa.com/ Installation: Keyboard
If you want to have other configurations please refer to below programming barcodes. Check Scanner Version
 NT-1228BL V18.7.12 Quick Setup Guide This model can work both via USB cable or via bluetooth. Connection Mode Working via USB cable Get Started: Connect scanner with your device via USB cable. If you use
NT-1228BL V18.7.12 Quick Setup Guide This model can work both via USB cable or via bluetooth. Connection Mode Working via USB cable Get Started: Connect scanner with your device via USB cable. If you use
ZBA Inc. ZBA, Inc 94 Old Camplain Road, Hillsborough, NJ
 ZBA, Inc 94 Old Camplain Road, Hillsborough, NJ 08844 www.zbausa.com 1 Table of Contents 1 DOCUMENT STATUS... 6 2 REGULATORY ITEMS... 7 3 INTRODUCTION... 8 3.1 Installation... 8 3.1.1 RS232... 8 3.1.2
ZBA, Inc 94 Old Camplain Road, Hillsborough, NJ 08844 www.zbausa.com 1 Table of Contents 1 DOCUMENT STATUS... 6 2 REGULATORY ITEMS... 7 3 INTRODUCTION... 8 3.1 Installation... 8 3.1.1 RS232... 8 3.1.2
C O N F I G U R A T I O N G U I D E
 C O N F I G U R A T I O N G U I D E Copyright @ 2013, This manual is copyrighted, with all right reserved. Under the copyright laws, this manual may not, in whole or in part, be copied, photocopied, reproduced,
C O N F I G U R A T I O N G U I D E Copyright @ 2013, This manual is copyrighted, with all right reserved. Under the copyright laws, this manual may not, in whole or in part, be copied, photocopied, reproduced,
Pock et b arcod e s cann er
 Wireless 1D Pock et b arcod e s cann er Quick Guide M odel n o.: idc9 6 02A Introduction Designed primarily for P.O.S. retail environments, the idc9602a is a wireless pocket barcode scanner that allows
Wireless 1D Pock et b arcod e s cann er Quick Guide M odel n o.: idc9 6 02A Introduction Designed primarily for P.O.S. retail environments, the idc9602a is a wireless pocket barcode scanner that allows
Disclaimer All rights reserved.
 User s Guide GS220 Disclaimer Seller reserves the right to make changes in specifications and other information contained in this document without prior notice, and the reader should in all cases consult
User s Guide GS220 Disclaimer Seller reserves the right to make changes in specifications and other information contained in this document without prior notice, and the reader should in all cases consult
Omni-Directional Barcode Scanner Model No. OM7120
 Omni-Directional Barcode Scanner Model No. OM7120 User s Manual Programming with barcodes The BARCODE PROGRAMMING feature gives the possibility to change scanner settings without any tools or dismounting
Omni-Directional Barcode Scanner Model No. OM7120 User s Manual Programming with barcodes The BARCODE PROGRAMMING feature gives the possibility to change scanner settings without any tools or dismounting
4600rp, 4600g/4600r, 4800i Commercial/Retail/Industrial Area Imager. User s Guide
 4600rp, 4600g/4600r, 4800i Commercial/Retail/Industrial Area Imager User s Guide Disclaimer Honeywell International Inc. ( Honeywell ) reserves the right to make changes in specifications and other information
4600rp, 4600g/4600r, 4800i Commercial/Retail/Industrial Area Imager User s Guide Disclaimer Honeywell International Inc. ( Honeywell ) reserves the right to make changes in specifications and other information
