Marshall Electronics. User Manual CV610-U3. Full HD Teleconference PTZ USB3.0 Camera. Ver. 2.0
|
|
|
- Melissa Walsh
- 6 years ago
- Views:
Transcription
1 Marshall Electronics CV610-U3 Full HD Teleconference PTZ USB3.0 Camera User Manual Ver
2 Operating Instructions OPERATING INSTRUCTIONS... 3 WHAT S IN THE BOX... 5 FEATURES... 6 CAMERA DIAGRAMS... 7 CAMERA... 7 REMOTE CONTROLLER... 8 EXTENSION MODULE... 8 SYSTEM CONFIGURATION... 9 CONNECTION... 9 OBTAIN VIDEO SIGNAL OBTAIN AUDIO SIGNAL CAMERA CONTROL METHODS AND SYSTEM CONFIGURATIONS BOTTOM DIP SWITCH SETTINGS ADJUSTING AND SETTING WITH MENUS EXPOSURE MENU WHITE BALANCE MENU PICTURE MENU PAN / TILT / ZOOM MENU SYSTEM MENU OPERATION USING THE INFRARED REMOTE CONTROLLER PAN/TILT AND ZOOM OPERATION OPERATING MULTIPLE CAMERAS WITH THE INFRARED REMOTE CONTROLLER ADJUSTING THE CAMERA STORING THE CAMERA SETTINGS IN MEMORY THE PRESETTING FEATURE MENU CONFIGURATION TROUBLESHOOTING DIMENSIONS
3 Operating Instructions Before operating the unit, please read this manual thoroughly and retain it for future reference. Thank you for purchasing our product. If there are any questions, please contact the authorized dealer. IMPORTANT INFORMATION Legal Notice Attention: To ensure account security, please change the password after your first login. You are recommended to set a strong password (no less than eight characters). The contents of this document are subject to change without prior notice. Updates will be added to the new version of this manual. We will readily improve or update the products or procedures described in the manual. Best effort has been made to verify the integrity and correctness of the contents in this document, but no statement, information, or recommendation in this manual shall constitute formal guarantee of any kind, expressed or implied. We shall not be held responsible for any technical or typographical errors in this manual. The product appearance shown in this manual is for reference only and may be different from the actual appearance of your device. This manual is a guide for multiple product models and so it is not intended for any specific product. Due to uncertainties such as physical environment, discrepancy may exist between the actual values and reference values provided in this manual. Use of this document and the subsequent results shall be entirely on the user s own responsibility. Safety Information WARNING! Installation and removal of the unit and its accessories must be carried out by qualified personnel. You must read all of the Safety Instructions supplied with your equipment before installation and operation. Warnings: If the product does not work properly, please contact your dealer. Never attempt to disassemble the camera yourself. (We will not assume any responsibility for problems caused by unauthorized repair or maintenance.) This installation should be made by a qualified service person and should conform to all the local codes. When shipping, the camera should be packed in its original packaging. Make sure the power supply voltage is correct before using the camera. Do not drop the camera or subject it to physical shock. Do not touch sensor modules with fingers. If cleaning is necessary, use a clean cloth with a bit of ethanol and wipe it gently. If the camera will not be used for an extended period of time, put on the lens cap to protect the sensor from dirt. Do not aim the camera lens at the strong light such as sun or incandescent lamp. The strong light can cause fatal damage to the camera. Maintenance Precautions: If there is dust on the front glass surface, remove the dust gently using an oil-free brush or a rubber dust blowing ball. If there is grease or a dust stain on the front glass surface, clean the glass surface gently from the center outward using anti-static gloves or an oil-free cloth. If the grease or the stain still cannot be removed, use anti-static gloves or an oil-free cloth dipped with detergent and clean the glass surface gently until it is removed. Do not use organic solvents, such as benzene or ethanol when cleaning the front glass surface. 3
4 Regulatory Compliance FCC Part 15 This equipment has been tested and found to comply with the limits for digital device, pursuant to part 15 of the FCC Rules. These limits are designed to provide reasonable protection against harmful interference when the equipment is operated in a commercial environment. This equipment generates, uses, and can radiate radio frequency energy and, if not installed and used in accordance with the instruction manual, may cause harmful interference to radio communications. Operation of this equipment in a residential area is likely to cause harmful interference in which case the user will be required to correct the interference at his own expense. This product complies with Part 15 of the FCC Rules. Operation is subject to the following two conditions: This device may not cause harmful interference. This device must accept any interference received, including interference that may cause undesired operation. LVD/EMC Directive This product complies with the European Low Voltage Directive 2006/95/EC and EMC Directive 2004/108/EC. WEEE Directive 2002/96/EC The product this manual refers to is covered by the Waste Electrical & Electronic Equipment (WEEE) Directive and must be disposed of in a responsible manner. 4
5 WHAT S IN THE BOX 5
6 Features 2 Megapixel 1/2.8-inch Sensor Full-HD Video: 1920x1080p, 1280x720p &1920x1080i High Speed: 60, 50, 30, 25 fps 10x Optical Zoom 6.53~62.18mm (F1.8~2.8) - 12x Digital Zoom USB3.0 (only) plus HDMI & Composite (CVBS) simultaneous outputs Pan-Tilt Range: 350 degree Horizontal Pan degree Vertical Tilt Built-in Mic and external audio input Control via PC-UI Gui interface, IR Remote, RS232, RS422/485 (Visca) Integrate into a variety of familiar UC video programs and apps Extreme Quiet PTZ movements with 128 presets Shelf & ceiling mountable with 1/4"-20 including flippable image ability 6
7 Camera Diagrams Camera 1. 12V DC Power Port Connect the supplied AC power adaptor and cord. 2. Extension Module Port Composite port for extra features to provide RS-232, RS-422/RS-485, CVBS, HDMI, Audio Line functionalities 3. USB 3.0 Port Outputs the images from this unit as a USB3.0 video signal. Do not apply the voltage higher than the rated value to the USB terminal. This unit does not have the Battery Charging function. This unit does not support USB2.0 and USB3.1. This unit does not support the USB suspend. 4. IR Remote Controller Sensors These are sensors to receive commands from infrared remote controller. 5. Power LED Indicator Turns green when the camera is connected to power outlet. When the power is turned on, it takes about 15 to 30 seconds to display the image after LED turns on. 6. Lens This is a 10X magnification optical zoom lens. 7. Communication LED Indicator Flashes orange when the camera receives commands from the infrared remote controller. 8. MIC Built-in microphone. Range of sensitivity is within 15 feet. 9. Bottom DIP Switch Used for setting the camera configuration. For details, refer to the Bottom DIP Switch Settings (page 16). 10. Fix mounting holes 11. Tripod mounting holes 7
8 Remote Controller 1. CAMERA SELECT 2. FOCUS Auto Far Near Manual 3. DATA SCREEN On screen menu display ON/OFF 4. PAN-TILT Pan and Tilt direction control HOME: Home position, Resolution reset 5. L/R DIRECTION SET Left and right orientation setting 6. POWER 7. BACK LIGHT 8. PRESET POSITION 9. PAN-TILT RESET 10. ZOOM IN/OUT Slow T Slow W Fast T Fast Extension Module Extension Module gives you capabilities of having HDMI video signal output, CVBS analog video output, RS232 control, RS422/485 control, External audio input. 8
9 System Configuration Connection When the camera is connected to a computer and joystick keyboard via Extension Module with a VISCA cable (cross type, RS-232), you can operate the camera with the computer and the joystick keyboard. When the camera is connected to a joystick keyboard via Extension Module with a control cable (cross type, RS- 422/485), you can operate the camera s pan, tilt, zoom with the joystick keyboard. In this connection configuration, Extension Module, DVI-HDMI converter, DVI cable, HDMI cable, Analog video cable, data cable is required. To obtain these third party components or accessories, consult the dealer where you bought your camera. Notes Use only the AC power adaptor (JEITA type4) supplied with the unit. Do not use any other AC power adaptor. Polarity of the plug You have to set the video format of the signal to output from the camera. For detailed information on how to set the video format, see SYSTEM SELECT switch on page 17, 21. 9
10 Obtain Video Signal USB3.0 Video Signal 1. Install video client software on the computer that you want to use the camera on. 2. Use the USB3.0 cable to connect the camera to the computer. Connect the power adapter to the camera and the power outlet. 3. Power on the camera, wait for a while, the camera will be recognized and installed automatically by the computer. USB3.0 driver is not required for the camera. 4. Open the video client software (Here, we use VLC Media Player for example), under Media, select Capture Device. Under Video device name, USB3.0 Video Camera will be listed. Under the Audio device name, Digital Audio Interface (2- USB3.0 Video Camera) will be listed. Select both devices to use. 5. Check the box show more options, Select Caching to 500ms. 6. Interface of the setting page and terminology of the setting items may vary according to the video client software you are using. 7. Click Play or Apply the selections and the video will be displayed on the screen. HDMI / DVI Video Signal The camera can simultaneously stream HDMI video output with USB3.0 video output. The DVI port on the rear panel is not for DVI video output but it is a composite port for multiple use. In order to use HDMI video output, you need to use the Extension Module (sold separately). 1. Connect the Extension Module to the camera composite port when the power is off. Turn on the camera power, after the camera initializes, HDMI video signal can be activated automatically. 2. Connect HDMI cable in between the Extension Module and your HDMI display. 3. You now have HDMI video output. 4. You can use HDMI to DVI converter to obtain DVI video signal. CVBS Video signal The situation is same as DVI video signal. Use Extension Module and analog video cable to obtain CVBS video signal. AV cable is needed. Obtain Audio Signal 1. The camera has built in Mic. It generates audio signal to the video client software. In the software Audio section find Microphone setting. Digital Audio Interface (USB3.0 Video Camera) will be listed. Once you select it as software audio device, you can use the built-in Mic for communicating. 2. You can have external audio input by using Extension Module (optional). The built-in Mic will be deactivated after the external audio input is used. 10
11 Camera Control Methods and System Configurations This unit has multiple ways of controlling the USB3.0 camera and various system configuration capabilities using optional products. This section describes ways of controlling and typical system examples with the required components and usage of each system. 1. Use the Infrared Remote Controller 2. Use Third party video conference software (UVC1.5 compliant). 3. Use camera built-in virtual COM port. 4. Use RS-232 (VISCA), via Extension Module (optional). 5. Use RS-422(VISCA)/485 (PELCO P/D) via Extension Module (optional). Use the Infrared Remote Controller To operate the camera from a short distance. System Configuration A For IR remote control details, refer to Operation Using the Infrared Remote Controller, see page 22. Use Third party video conference software (UVC1.5 compliant). The camera can be controlled by any third party UVC1.5 compatible video software. Use USB3.0 cable to connect the camera to the PC/device equipped with UVC1.5 compatible software, the camera will be recognized automatically. Follow the instruction of the video software you are using. You can control the camera via PC, Pad, Smartphone. 1. Install video client software on the computer that you want to use the camera on. 2. Use the USB3.0 cable to connect the camera to the computer. Connect the power adapter to the camera and the power outlet. 3. Power on the camera, wait for a while, the camera will be recognized and installed automatically by the computer. USB3.0 driver is not required for the camera. 4. Open the video client software (Here, we use ZOOM ROOM for example), on left bottom under Stop Video setting, select video device from Camera list USB3.0 Video Camera. 5. On left bottom under Mute Audio setting, select video device from Microphone list Digital Audio Interface (2-USB3.0 Video Camera). 6. Interface of the setting page and terminology of the setting items may vary according to the video client software you are using. 7. You can have the video displayed after you made above selection. Right Click mouse to pull out action selection, to Request Camera Control from the meeting group. 8. After you get approve from the meeting group, the control intereface will pop up. You can control the camera. 9. For camera control detail, please refer to video software user guide. 11
12 Use camera built-in virtual COM port To operate the camera third party control software / interface, control distance may be short. System Configuration B Before you use the virtual COM port, you need to install the driver onto your PC/Mac. You can download the driver (PL2303 Prolific Driver Installer v1.12.0) here: You can use this Virtual COM port to control the USB camera. Steps: 1. Install driver onto PC/Mac. After successful installation, you can find the port Prolific USB-to-Serial COM Port in computer Setting, Device Manager. 2. Connect the camera with your PC/Mac USB3.0 port. 3. You can find a Virtual COM port in your PC/Mac application software setting. You can choose the Virtual COM to control the camera. 4. COM port control system support: Windows 7, 8, 10 and Mac OS Use RS-232 (VISCA), RS-422(VISCA)/485 (PELCO P/D) Control via Extension Module. The Extension Module is required when using RS-232 / RS-422/485 signals with external control devices. You can use RS-232 port or RS-422/485 port on Extension Module to connect to optional controllers, such as joystick control keyboard, control PC station, to operate the camera. To perform pan/tilt and zoom operations using the joystick of the control keyboard, and to perform the Preset operation using the control buttons. An application software that supports this unit is needed if you use PC station. System Configuration C 12
13 RS232 Connection 1. Set Bottom Dip Switch SW1-B6 to OFF. (See page 16). 2. Set Baud Rate on Bottom Dip Switch to the same as Baud Rate setting on the keyboard you are using. (See page 16). 3. Reboot the camera by turning it Off/On after the Bottom Dip Switch has been set up correctly. 4. Camera ID address setting (see page 16). 5. The controller must be VISCA compatible. 6. Camera does not support Daisy Chain in RS232 control mode. 7. You can make RS232 connection cable if you have the following applications: Use RS-422(VISCA) / RS485 (PELCO P/D) You can use RS-422/485 port connect to optional controllers, such as joystick control keyboard, control PC station, to operate the camera. To perform pan/tilt and zoom operations using the joystick of the control keyboard, and to perform the Preset operation using the control buttons. An application software that supports this unit is needed if you use PC station. RS422/482 Connection 13
14 RS422 (VISCA) connection 1. Set Bottom DIP Switch SW1-B6 to OFF. (See page 16). 2. Set Baud Rate on Bottom Dip Switch to the same as Baud Rate setting on the keyboard you are using. (See page 16). 3. Reboot the camera by turning it Off/On after the Bottom Dip Switch has been set up correctly. 4. Does not need setting camera address in way of RS422(VISCA) controlling. 5. The controller must be VISCA compatible. 6. Camera supports Daisy Chain connection up to 7 cameras. 7. The connection of SONY keyboard is different than other VISCA (None-Sony) keyboard. SONY Keyboard RS422 Connection VISCA (None-Sony) Keyboard RS422 Connection PELCO P/D Keyboard RS485 Connection 1. Use PELCO P/D compatible keyboard. 2. Use preset 95# on the keyboard to bring up/exit camera OSD menu. 3. Use joystick and Button OPEN or CLOSE to navigate OSD menu. 4. To operate keyboard, please refer to the user manual of the keyboard you are using. Note For RS-232 VISCA control, this unit does not support daisy chain connection for using multiple cameras. For control details, please refer to Operating Instructions of control keyboard/station software. You need to match the communication speed between the camera and the joystick controller. You can use the RS-232 connections when using the RS422/485 connection. The specified frame rate may change when communicating via a USB3.0 hub. 14
15 Operating Multiple Cameras Using RS-422/485 Using RS-422 (VISCA), you can connect up to 7 cameras. Using RS-485 (PELCO), you can connect up to 255 cameras. Using RS-485 (PELCO), all camera addresses must be set up before the connection. You can set the camera address by operating OSD menu. In this case, you can use multiple control keyboards. Only one keyboard that the camera can response to at one time. The joystick of the remote keyboard controller allows comfortable pan/tilt and zoom operations. System Configuration D (Operating Multiple Cameras) Notes You can use the RS-232 connections when using the RS-422/485 connection. Only one camera at a time can be displayed on the computer. The specified frame rate may change when communicating via a USB3.0 hub Precautions for Preventing Access to the Camera by an Unintended Third Party The camera can be fraudulently accessed in a network environment where a device is connected or connectable to the network without the administrator s permission, or a PC or other network device connected to the network can 15
16 be used without any permission. If the computer to check USB images is connected to a network, there may be a risk of information leaks, obstructed viewing due to infection by a virus, or other risks. Connect to these environments at your own risk. 16
17 17 BOTTOM DIP SWITCH SETTINGS The bottom dip switch is for setting the camera configuration for following items: 1. Camera ID Address for VISCA protocol 2. Video output / Video color space 3. RS-232 / RS-422/485 selection 4. Video resolutions selection 5. IR remote controller ID Setting of the BOTTOM DIP Switches Turn off power to the camera before changing the DIP switch settings. From the above list, The NO.1 Camera ID address is for VISCA protocol up to 7. The camera ID address for PELCO P/D protocol can be set on camera OSD menu. NO.2 Video resolution settings can be set in camera OSD menu as well. The camera takes either the way of OSD menu setting or the way of bottom DIP switch setting. They override each other. After the camera is turned on, the camera takes the last setting before it is turned on, either set through the OSD or bottom DIP switch. The DIP Switch Settings Bit 1~3: Bit 4: Bit 5: Bit 6: Bit 7~8: Camera Address setting for VISCA protocol Video Color Space Reserve Reserve for System firmware upgrade RS-232/RS-422 Baud Rate 1. Camera Address setting for VISCA protocol When just one camera is used, system takes the camera ID address that is set on Bottom DIP Switch. When more than one camera is used, cameras will be automatically issued ID addresses by system via VISCA protocol. The ID address setting on Bottom DIP Switch will be ignored by system. B1 B2 B3 Address ON OFF OFF 1 OFF ON OFF 2 ON ON OFF 3 OFF OFF ON 4 ON OFF ON 5 OFF ON ON 6 ON ON ON 7 2. Video Color Space B4 OFF ON Color Space Setting HDMI YUV DVI-D RGB 3. Control Setting In normal use, B6 has to be set to OFF, USB3.0. RS-232, RS-422, RS-485 way of controlling will be recognized by the camera. B6 ON is only for authorized use. B6 OFF ON (For Authorized Use ONLY) Control Setting For Normal Use Firmware Upgrade 4. RS-232 / RS-422 Baud Rate Setting The baud rate of the camera has been set up as 9600bps, it is not changeable.
18 18 B7 B8 RS-232 / RS-422 Baud Rate Setting OFF OFF 9600 bps ON OFF 9600 bps OFF ON 9600 bps ON ON 9600 bps Bit 1~4: Bit 5~6: Bit 7~8: Video resolution setting Reserve IR remote controller ID setting 1. Video Resolution Setting B1 B2 B3 B4 Video Resolution OFF OFF ON ON 1080P60 ON OFF ON ON 1080P50 OFF OFF OFF ON 1080P30 ON OFF OFF ON 1080P25 OFF OFF ON OFF 720P60 ON OFF ON OFF 720P50 2. IR Remote Controller ID Setting B7 B8 IR Remote Controller ID OFF OFF 1 ON OFF 2 OFF ON 3
19 19 Adjusting and Setting with Menus About On-Screen Menus You can change various settings, such as shooting conditions and system setup of the camera, while observing menus displayed on a connected computer screen. This section explains how to read the on-screen menus before starting menu operations. The menu parameters may vary according to the different product model numbers. For a complete configurations menu, see Menu Configuration (page 23). Note You cannot perform pan/tilt operations while the menu is displayed. Main Menu To display the main menu, press the DATA SCREEN button on the supplied infrared remote controller. 1. Selected Items Selects a setting menu. The selected item is shown by the cursor. The cursor moves up or down by pressing the, button on the infrared remote controller. 2. Menu Items To display a setting menu, select one using the, button on the infrared remote controller and press the HOME button on the infrared remote controller. Setting Menu The setting menu selected on the main menu is displayed. 1.Setting Menu The name of the setting menu currently selected is displayed here. 2.Selected Item Selects a setting item. The selected item is shown by the cursor. Move the cursor up or down by pressing the, button on the infrared remote controller. 3.Setting Items The setting items for this setting menu are displayed. Select the setting item using the, button on the infrared remote controller. 4.Set Value The currently set values are displayed. To change a set value, use the, button on the infrared remote controller. Note In some product models, only use button on the infrared remote controller to change the value. To confirm the value, you can use either button or HOME button. Control Button You can select the item by pressing,,, and HOME button. 1.You can select a menu item by, button on the infrared remote controller. The selected item is shown by the cursor (Color change). You can change the value of the item by pressing, button. 2.You can move to the next layer by pressing the HOME button. 3.You can return to the normal display by pressing the DATA SCREEN button. Note When you are operating the menu using the infrared remote controller, you cannot set IR- RECEIVE in the SYSTEM menu to OFF. To set IR- RECEIVE to OFF, use the appropriate VISCA command.
20 20 EXPOSURE Menu The EXPOSURE menu is used to set the items related to exposure. MODE (Exposure Mode) FULL AUTO: The exposure is adjusted automatically using the sensitivity, electronic shutter speed, and iris. BRIGHT: Adjust the brightness level (LEVEL) manually. SHUTTER PRI: Shutter Priority mode. The exposure is adjusted automatically using the sensitivity and iris. Adjust the electronic shutter speed (SPEED) manually. IRIS PRI: Iris Priority mode. The exposure is adjusted automatically using the sensitivity and electronic shutter speed. Adjust the iris (IRIS) manually. MANUAL: Adjust the sensitivity (GAIN), electronic shutter speed (SPEED) and iris (IRIS) manually. When you select one from various exposure modes, some of the following setting items that are required for the selected mode appear. GAIN: Select the gain from the following: -3, 0, 2, 4, 6, 8, 10, 12, 14, 16, 18, 20, 22, 24,26, 28 db SPEED: Select the electronic shutter speed from the following: When video format is set to 1080P50, 1080P25, 720P50, Speed can be selected from the following: 1/1, 1/2, 1/3, 1/6, 1/12, 1/25, 1/50, 1/75, 1/100, 1/120, 1/150, 1/215, 1/300, 1/425, 1/600, 1/1000, 1/1250, 1/1750, 1/2500, 1/3500, 1/6000, 1/10K. When video format is set to 1080P30, 1080P60, 720P60, Speed can be selected from the following: 1/1, 1/2, 1/4, 1/8, 1/15, 1/30, 1/60, 1/90, 1/100, 1/125, 1/180, 1/250, 1/350, 1/500, 1/725, 1/1000, 1/1500, 1/2000, 1/3000, 1/4000, 1/6000, 1/10K. IRIS: Select the iris the following: CLOSE, F14, F11, F9.6, F8.0, F6.8, F5.6, F4.8, F4.0, F3.4, F2.8, F2.4, F2.0, F1.6 LEVEL: Select the brightness level from 0, 5 to 31. EX-COMP (Exposure Compensation) When MODE is set to one of FULL AUTO, SHUTTER PRI or IRIS PRI, set this item to ON to enable exposure compensation. When you set EX-COMP to ON, LEVEL appears and you can select the exposure compensation level from the following: 10.5, 9, 7.5, 6, 4.5, 3, 1.5, 0, +1.5, +3, +4.5, +6, +7.5, +9, If you set the level to 0, exposure compensation will be disabled. Level is the brightest and 10.5 is the darkest compensation value. When EX-COMP is set to OFF, exposure compensation does not function. WHITE BALANCE Menu The WHITE BALANCE menu is used to select the white balance mode. MODE (white balance mode) Select the white balance mode from the following: AUTO, IN DOOR, OUT DOOR, OPW (One Push White Balance), ATW (Auto Tracing White Balance), USER. When you select USER, R. GAIN (red gain) and B. GAIN (blue gain) appear. You can select each item in the range from 0 to 255. When you select the OPW (One Push White Balance) Perform the following operations: 1. Place an image of white subject (For example: A piece of white paper) in the center of the screen. 2. Press the HOME button of the infrared remote controller. The one-push white balance adjustment is activated.
21 21 PICTURE Menu The PICTURE menu is used to set the items related to the picture. SHARPNESS: Picture sharpness value ranges from 0 to 20. You can enjoy emphasized edge and high-resolution images. EFFECT: (Picture Effect) It consists of the following functions: Neg. Art: Negative/Positive Reversal Black & White: Monochrome Image Image effect from Off, B&W, NEG.ART NOISE REDUCTION: Noise reduction - you can enjoy clearer images by removing unnecessary noise. You can select 4 levels from OFF (MIN), 1 to 3 (MAX). FLIP: Image E-Flipper Used when ceiling mounting or upright mounting. Set to OFF is upright mode, set to ON is for ceiling mount. DE-FLICKER: You can turn it ON if the Video output format frame rate is difference from your country s electricity Frequency. GAMMA: In this mode, the gamma can be set to value from 0 to 4. WDR: (Wide dynamic range mode): WDR feature is available on certain product models. Wide Dynamic: ON, OFF. The camera distinguishes light and dark areas within the same scene, adjusts the brightness for dark areas, and also controls the blown out highlights. You can select the wide dynamic range mode between ON and OFF BLC (Back Light Compensation) When the background of the subject is too bright, or when the subject is too dark due to shooting in the AE mode, back light compensation will make the subject appear clearer. This is set to ON, OFF PAN / TILT / ZOOM Menu The PAN TILT ZOOM menu is used to select the pan/tilt/ zoom mode. DIGITAL ZOOM: Set to DIGITAL ZOOM ON, 12X digital zoom is activated. You can set digital zoom to ON or OFF. When set to OFF, digital zoom does not operate, and only optical zoom is available. When set to ON, digital zoom takes over after optical zoom reaches MAX (10 ). Up to 120 can be zoomed digitally. When digital zoom is available, the resolution decreases ZOOM SPEED: Set Zoom Speed value to from 1 to 8 (The speed from low to high), to change the speed of SLOW ZOOM on remote controller. ZOOM RATIO OSD (Zoom times display): Set Ratio OSD to ON, the number of the zoom times that you are operating displays on screen. ADAPTIVE PT: Set to ON, Pan Tilt speed would be adaptive with the zoom range SYSTEM Menu IR-RECEIVE (Infrared Signal Reception) When this is set to OFF, the camera does not receive the signal from the infrared remote controller. Be sure to keep it set to ON when you use the infrared remote controller. Note You cannot set IR-RECEIVE to OFF when you operate the menu using the infrared remote controller. To set it to OFF, use the appropriate VISCA controller.
22 22 DISPLAY INFO When this item is set to ON, the message of the camera configuration appears for about 3 seconds on the screen, after the camera is powered on or rebooted. FACTORY RESET You can select this item to set camera back to Factory Default setting by pressing HOME button to confirm the action. All data of the camera that have been set will be deleted. RELOAD PRESET 1: When this item is set to ON, preset 1 is set to Home position. The camera goes to Home position when it is powered on or reset. VIDEO FORMAT: You can change the video format by adjusting this item. Select the item, press button to choose the video format you want to set to, then press (Pressing button changes value on some product models) or HOME button to confirm it. After you confirm your choice, press HOME button again to restore it. The camera will reboot by itself. The new video format is activated. You can cancel it by pressing the DATA SCREEN button. Depending on the video client software you are using, some video software may need to be restarted to obtain the new video format. The video formats that you can select from are: 720P50, 1080P25, 1080P60, 720P60, 1080P30, 1080P50. PELCO ID: You can set camera address for RS422/485 control. Note The camera video format can be changed by setting bottom DIP switch as well. For details, see page 17.
23 23 Operation Using the Infrared Remote Controller Pan/Tilt and Zoom Operation Panning and Tilting 1. Press the POWER switch. The camera will turn on and perform the pan/tilt reset operation automatically. 2. Press the arrow button to pan or tilt the camera. While checking the picture on the screen, press the desired arrow button. To move the camera in short increments, press the button just for a moment. To move the camera in long increments, press and hold the button. To move the camera diagonally, press the, button while holding down the, button. Restore to starting position Press the HOME button. If the camera moves in a different direction from the one you intended The camera is preset so that the image output from the camera is rotated toward the right whenever you press the, button. To face the camera toward the opposite direction You might wish to face the camera toward the opposite direction from that of the button you pressed, for example, when you change the direction of the camera while checking the picture on the screen. In such a case, press the 2 (REV) button while holding down the L/R DIRECTION SET button. Arrow button Movement of the camera Setting While holding down Press To reset the setting To reset the setting, press the 1 (STD) button while holding down the L/R DIRECTION SET button. Arrow button Movement of the camera Setting While holding down Press Note The above setting only changes the signal emitted from the infrared remote controller, and does not change the setting of the camera itself. Therefore, repeat the setting for each infrared remote controller if you are using more than one infrared remote controller. When the STANDBY lamp is blinking If the camera is moved forcibly, or a finger or other object interferes with camera movement, the camera may fail to memorize the pan/tilt position. Press the PAN-TILT RESET button to reset the pan/tilt position.
24 24 Zooming Press either of the ZOOM buttons. Note When you perform pan/tilt operation while the camera is in the telephoto mode, the moving speed of the image on the screen may be a little jerky. Operating Multiple Cameras with the Infrared Remote Controller 1. Set the DIP Switch on the bottom of the camera to the number of camera you want to operate to 1, 2 or 3. (See bottom DIP Switch setting instruction) 2. Press the CAMERA SELECT button on the infrared remote controller that corresponds to the number set in step 1. Then, you can operate the camera(s) specified by number. Every time you operate the camera(s) using the infrared remote controller, the CAMERA SELECT button pressed in step 2 lights. Adjusting the Camera Focusing on a Subject Focusing the camera on a subject automatically Press the AUTO button. The camera focuses on the subject at the center of the screen automatically. AUTO Focusing the camera on a subject manually After pressing the MANUAL button, press either the FAR or the NEAR button to have the camera focus on the subject. FAR NEAR MANUAL BACK LIGHT Shooting with Back Lighting When you shoot a subject with a light source behind it, the subject becomes dark. In such a case, press the BACK LIGHT button. To cancel the function, press the BACK LIGHT button again. Note The BACK LIGHT function is effective if MODE is set to FULL AUTO in the EXPOSURE menu of the camera.
25 25 Storing the Camera Settings in Memory the Presetting Feature Memory (Preset) Using the preset function, 6 sets of camera shooting conditions can be stored and recalled. 6 sets of camera shooting conditions can be stored and recalled by using remote controller. Up to 128 presets via protocol programming. This function allows you to achieve the desired status instantly, even without adjusting the following items each time. Pan/Tilt Position Zoom Position Digital Zoom On/Off Focus Auto/Manual Focus Position AE Mode Shutter control parameters Bright Control Iris control parameters Gain control parameters Exposure Compensation On/Off Exposure Level Backlight Compensation On/Off White Balance Mode R/B Gain Aperture Control WD Parameter The settings stored using this function are recalled when the power is turned on. 1. Press the PAN-TILT RESET button to reset the pan/ tilt position. 2. Adjust the position, zooming, focusing and backlighting of the camera. While holding down the PRESET button, press any of the POSITION buttons, 1 to 6, in which you want to store the settings. Recalling the stored settings Press any of the POSITION buttons, 1 to 6, in which you have stored the settings. Cancelling the preset memory While holding down the RESET button, press the POSITION button from which you want to cancel the settings. Notes When the power is turned on, the camera starts with the settings stored in POSITION 1. If you want to retain the previous pan and tilt positions, etc. before the power is turned off and turned on again, store those positions in POSITION 1. When you are storing or cancelling the settings in one POSITION, you cannot call up, store or cancel the settings in another POSITION. When the menu is displayed on the screen, you cannot perform the operation for storing, recalling, or cancelling the setting. Be sure to return to the normal display before starting these operations.
26 Menu Configuration The menus of the camera are configured as described below. For more details, refer to the pages in parentheses. The initial settings of each item are in bold. 26
27 27 Troubleshooting Check the following as a guide for troubleshooting the problem. If the problem cannot be corrected, consult your dealer. Symptom Cause Remedy The power of the camera is not turned on. The images are not displayed on the connected computer screen. The AC power adaptor is not connected to the DC 12 V connector firmly. The AC power cord is not inserted firmly into the AC power adaptor or the AC outlet. The USB3.0 cable is not connected properly. A USB3.0 cable is not used. The USB cable is not connected to the USB3.0 port. The exposure is not set correctly on the camera. The USB3.0 driver is not latest one. The video device setting on video client software is not set correctly. Insert the power cord firmly as far as it will go. Insert the power cord firmly as far as it will go. - Pull out the plug of the power cord from the AC outlet, then reinsert it into the AC outlet after waiting a while. Make sure the connection between the computer and camera is made correctly. Use a USB3.0 cable. Connect it to the USB3.0 port. - Pull out the USB cable from the computer once then reinsert it into the computer. Set the exposure correctly on the EXPOSURE menu (page 9). Install the latest driver. Note In the case of Windows 7, the USB3.0 drivers cannot be updated to the latest version even if the drivers are updated from the device manager of the computer. Download the latest driver from the home page of chipset manufacturers, and install it. - Pull out the plug of the power cord from the AC outlet, then reinsert it into the AC outlet after waiting a while. Select the device listed as USB3.0 video camera, reconnect it. The video client software hasn t taken the new video format setting. Restart the video client software. Connect the device correctly. Pan or tilt cannot be operated. The EXPOSURE menu cannot be set except for FULL AUTO. The infrared remote commander does not work. The VISCA CONTROL is not available with a computer connected to the A menu is displayed on the computer screen. The panning or tilting range is limited. Remote controller ID is not set correct. WDR (VIEW-DR) is not set to OFF. The CAMERA SELECT button you pressed on the infrared remote commander does not match the number set with the IR SELECT switch on the camera. The computer is not correctly connected to the camera. Press the DATA SCREEN button on the supplied infrared remote commander to remove the menu from the computer screen. Change the PAN/TILT LIMIT setting on the PAN TILT ZOOM menu (page 11). Check ID setting on bottom Dip switch, restart the camera. Press the right number of ID button on remote controller. After setting the WDR (VIEW-DR) to OFF, select the MODE of the EXPOSURE (page 9). Press the CAMERA SELECT button corresponding to the IR SELECT switch setting on the camera (page 15). Make sure the connection between the computer and camera is made correctly. Bottom DIP switch doesn t work. The camera hasn t been restarted. Set the DIP switch when the camera is turned off. After setting, turn on the camera.
28 28 Changing the video format on OSD menu doesn t work. There is no audio. The camera hasn t been restarted. The audio device setting on video client software is not set correct. After setting the video format, confirm with pressing HOME button on the remote controller. Camera will restart. Select the device listed as Digital audio device, USB3.0 video camera, reconnect it. The image is upside down. The Flip function is not set. Set the Flip function on OSD menu. The Pan movement is reversed. The L/R Direction Set on remote controller is not set. Set the L/R Direction on the remote controller. Dimensions Unit: mm
29 29 Marshall Electronics Tel: (800) (310) Fax:
USB3.0 HD PTZ Camera
 USB3.0 HD PTZ Camera USER MANUAL VERSION: 3HDU-M-07092017 UCC-3HD10S-U3 UCC-3HD10B-U3 UCC-3HD05B-U3 2017 Bolin Technology 1 Contents IMPORTANT INFORMATION... 3 WHAT S IN THE BOX... 5 OVERVIEW... 6 CAMERA
USB3.0 HD PTZ Camera USER MANUAL VERSION: 3HDU-M-07092017 UCC-3HD10S-U3 UCC-3HD10B-U3 UCC-3HD05B-U3 2017 Bolin Technology 1 Contents IMPORTANT INFORMATION... 3 WHAT S IN THE BOX... 5 OVERVIEW... 6 CAMERA
4K PTZ Camera USER MANUAL VERSION: VCC-4K12S-M VCC-8-4K12S-SM Bolin Technology
 4K PTZ Camera USER MANUAL VERSION: VCC-4K12S-M-11142018 VCC-8-4K12S-SM 2018 Bolin Technology 1 Contents IMPORTANT INFORMATION... 3 WHAT S IN THE BOX... 5 OVERVIEW... 6 CAMERA VERSION... 6 MODEL NUMBERS...
4K PTZ Camera USER MANUAL VERSION: VCC-4K12S-M-11142018 VCC-8-4K12S-SM 2018 Bolin Technology 1 Contents IMPORTANT INFORMATION... 3 WHAT S IN THE BOX... 5 OVERVIEW... 6 CAMERA VERSION... 6 MODEL NUMBERS...
7 Series HD SDI+IP Dual Output PTZ Camera
 7 Series HD SDI+IP Dual Output PTZ Camera USER MANUAL VERSION: VCC-7HDSN-M-10162017 Part One VCC-7HD20S-2SMN VCC-7HD30S-2SMN 2017 Bolin Technology 1 Contents IMPORTANT INFORMATION... 3 WHAT S IN THE BOX...
7 Series HD SDI+IP Dual Output PTZ Camera USER MANUAL VERSION: VCC-7HDSN-M-10162017 Part One VCC-7HD20S-2SMN VCC-7HD30S-2SMN 2017 Bolin Technology 1 Contents IMPORTANT INFORMATION... 3 WHAT S IN THE BOX...
Broadcast A/V Division CV610-U3-V2. Full HD Teleconference PTZ USB3.0 Camera. User Manual
 Broadcast A/V Division CV610-U3-V2 Full HD Teleconference PTZ USB3.0 Camera User Manual Table of Contents 1. Important Information 2. What s In The Box 3. Features 4. Camera Diagrams 4.1 Camera 4.2 Remote
Broadcast A/V Division CV610-U3-V2 Full HD Teleconference PTZ USB3.0 Camera User Manual Table of Contents 1. Important Information 2. What s In The Box 3. Features 4. Camera Diagrams 4.1 Camera 4.2 Remote
7 Series HD PTZ Camera
 7 Series HD PTZ Camera USER MANUAL VERSION: VCC-7HD-M-11142018 VCC-7HD20S-2SMC VCC-7HD30S-2SMC 2018 Bolin Technology 1 Contents IMPORTANT INFORMATION... 3 WHAT S IN THE BOX... 5 OVERVIEW... 6 CAMERA VERSION...
7 Series HD PTZ Camera USER MANUAL VERSION: VCC-7HD-M-11142018 VCC-7HD20S-2SMC VCC-7HD30S-2SMC 2018 Bolin Technology 1 Contents IMPORTANT INFORMATION... 3 WHAT S IN THE BOX... 5 OVERVIEW... 6 CAMERA VERSION...
USB3.0/2.0 HD PTZ Camera
 USB3.0/2.0 HD PTZ Camera USER MANUAL VERSION: UCC-2HDU-M-01072019 UCC-2HD10BT-U32 2018 Bolin Technology 1 Contents IMPORTANT INFORMATION... 3 WHAT S IN THE BOX... 5 OVERVIEW... 6 MODEL NUMBERS... 6 FEATURES...
USB3.0/2.0 HD PTZ Camera USER MANUAL VERSION: UCC-2HDU-M-01072019 UCC-2HD10BT-U32 2018 Bolin Technology 1 Contents IMPORTANT INFORMATION... 3 WHAT S IN THE BOX... 5 OVERVIEW... 6 MODEL NUMBERS... 6 FEATURES...
7 Series HD SDI+IP Dual Output PTZ Camera
 7 Series HD SDI+IP Dual Output PTZ Camera USER MANUAL VERSION: VCC-7HDSN-M-11142018 Part One VCC-7HD20S-2SMN VCC-7HD30S-2SMN 2018 Bolin Technology 1 Contents IMPORTANT INFORMATION... 3 WHAT S IN THE BOX...
7 Series HD SDI+IP Dual Output PTZ Camera USER MANUAL VERSION: VCC-7HDSN-M-11142018 Part One VCC-7HD20S-2SMN VCC-7HD30S-2SMN 2018 Bolin Technology 1 Contents IMPORTANT INFORMATION... 3 WHAT S IN THE BOX...
4K HDBaseT PTZ Camera
 4K HDBaseT PTZ Camera USER MANUAL VERSION: VCC-4KHDB-M-11142018 VCC-8-4K12S-SMB 2018 Bolin Technology 1 Contents IMPORTANT INFORMATION... 3 WHAT S IN THE BOX... 5 OVERVIEW... 6 CAMERA VERSION... 6 MODEL
4K HDBaseT PTZ Camera USER MANUAL VERSION: VCC-4KHDB-M-11142018 VCC-8-4K12S-SMB 2018 Bolin Technology 1 Contents IMPORTANT INFORMATION... 3 WHAT S IN THE BOX... 5 OVERVIEW... 6 CAMERA VERSION... 6 MODEL
8 Series Dual Output SDI+IP HDBaseT PTZ Camera
 8 Series Dual Output SDI+IP HDBaseT PTZ Camera USER MANUAL VERSION: VCC-8HD-F-M-11142018 Part One VCC-8HD20S-2SMCBN VCC-8HD30S-2SMCBN 2018 Bolin Technology 1 Contents IMPORTANT INFORMATION... 3 WHAT S
8 Series Dual Output SDI+IP HDBaseT PTZ Camera USER MANUAL VERSION: VCC-8HD-F-M-11142018 Part One VCC-8HD20S-2SMCBN VCC-8HD30S-2SMCBN 2018 Bolin Technology 1 Contents IMPORTANT INFORMATION... 3 WHAT S
7 Series SDI/HDMI HD PTZ Camera
 7 Series SDI/HDMI HD PTZ Camera USER MANUAL VERSION: VCC-7HD-M-01072019 VCC-7HD20S-3SMC VCC-7HD30S-3SMC 2018 Bolin Technology 1 Contents IMPORTANT INFORMATION... 3 WHAT S IN THE BOX... 6 OVERVIEW... 7
7 Series SDI/HDMI HD PTZ Camera USER MANUAL VERSION: VCC-7HD-M-01072019 VCC-7HD20S-3SMC VCC-7HD30S-3SMC 2018 Bolin Technology 1 Contents IMPORTANT INFORMATION... 3 WHAT S IN THE BOX... 6 OVERVIEW... 7
HuddleCamHD 10X-USB2
 HuddleCamHD 10X-USB2 USB 2.0 PTZ CAMERA INSTALLATION & OPERATION MANUAL Please check HUDDLECAMHD.com for the most up to date version of this document Precautions. Safety Tips. Please read this manual carefully
HuddleCamHD 10X-USB2 USB 2.0 PTZ CAMERA INSTALLATION & OPERATION MANUAL Please check HUDDLECAMHD.com for the most up to date version of this document Precautions. Safety Tips. Please read this manual carefully
Supplied Accessories.
 Precautions. Safety Tips. Please read this manual carefully before using the camera. Avoid damage from stress, violent vibration or liquid intrusion during transportation, storage or installation. Take
Precautions. Safety Tips. Please read this manual carefully before using the camera. Avoid damage from stress, violent vibration or liquid intrusion during transportation, storage or installation. Take
HuddleCamHD 3XA with Audio USB 2.0 PTZ Camera w/ built-in Mic Array Installation and Operation Manual
 HuddleCamHD 3XA with Audio USB 2.0 PTZ Camera w/ built-in Mic Array Installation and Operation Manual Precautions Safety Tips Please be aware any deviation from these tips may void your warranty Please
HuddleCamHD 3XA with Audio USB 2.0 PTZ Camera w/ built-in Mic Array Installation and Operation Manual Precautions Safety Tips Please be aware any deviation from these tips may void your warranty Please
HuddleCamHD 3x USB 2.0 PTZ CAMERA INSTALLATION & OPERATION MANUAL
 HuddleCamHD 3x USB 2.0 PTZ CAMERA INSTALLATION & OPERATION MANUAL Precautions. Safety Tips. Please read this manual carefully before using the camera. Avoid damage from stress, violent vibration or liquid
HuddleCamHD 3x USB 2.0 PTZ CAMERA INSTALLATION & OPERATION MANUAL Precautions. Safety Tips. Please read this manual carefully before using the camera. Avoid damage from stress, violent vibration or liquid
Supplied Accessories.
 Precautions. Safety Tips. Please read this manual carefully before using the camera. Avoid damage from stress, violent vibration or liquid intrusion during transportation, storage or installation. Take
Precautions. Safety Tips. Please read this manual carefully before using the camera. Avoid damage from stress, violent vibration or liquid intrusion during transportation, storage or installation. Take
CM55-VCU USB 3.0 HD PTZ Camera User Manual v2.1
 CM55-VCU USB 3.0 HD PTZ Camera User Manual v2.1 www.avonic.eu 1 Safety Notes Before installing the device, please read this manual carefully and follow instructions indicated to ensure proper operation.
CM55-VCU USB 3.0 HD PTZ Camera User Manual v2.1 www.avonic.eu 1 Safety Notes Before installing the device, please read this manual carefully and follow instructions indicated to ensure proper operation.
7 Series HD SDI+IP Dual Output PTZ Camera
 7 Series HD SDI+IP Dual Output PTZ Camera USER MANUAL VERSION: VCC-7HD-M-12222018 VCC-7HD20S-3SMN VCC-7HD30S-3SMN 2018 Bolin Technology 1 Contents IMPORTANT INFORMATION... 3 WHAT S IN THE BOX... 6 OVERVIEW...
7 Series HD SDI+IP Dual Output PTZ Camera USER MANUAL VERSION: VCC-7HD-M-12222018 VCC-7HD20S-3SMN VCC-7HD30S-3SMN 2018 Bolin Technology 1 Contents IMPORTANT INFORMATION... 3 WHAT S IN THE BOX... 6 OVERVIEW...
DANNOVO HD USB 3.0 PTZ Video Conference Camera User Manual
 DANNOVO HD USB 3.0 PTZ Video Conference Camera User Manual V 2.3(ENGLISH VERSION) Please read this Manual before set up Camera, and stick to its requirements strictly for Safety reason. Suggest you save
DANNOVO HD USB 3.0 PTZ Video Conference Camera User Manual V 2.3(ENGLISH VERSION) Please read this Manual before set up Camera, and stick to its requirements strictly for Safety reason. Suggest you save
7 Series HD SDI+IP Dual Output PTZ Camera
 7 Series HD SDI+IP Dual Output PTZ Camera USER MANUAL VERSION: VCC-7HD-M-12222018 VCC-7HD20S-3SMN VCC-7HD30S-3SMN 2018 Bolin Technology 1 Contents IMPORTANT INFORMATION... 3 WHAT S IN THE BOX... 6 OVERVIEW...
7 Series HD SDI+IP Dual Output PTZ Camera USER MANUAL VERSION: VCC-7HD-M-12222018 VCC-7HD20S-3SMN VCC-7HD30S-3SMN 2018 Bolin Technology 1 Contents IMPORTANT INFORMATION... 3 WHAT S IN THE BOX... 6 OVERVIEW...
KEZ-c2TR28V12XIR HD-TVI 1080p Varifocal IP66 Super Beam IR True WDR Turret Cameras with OSD, CVBS Output and UTC Control
 KEZ-c2TR28V12XIR HD-TVI 1080p Varifocal IP66 Super Beam IR True WDR Turret Cameras with OSD, CVBS Output and UTC Control Quick Operation Guide Thank you for selecting this KT&C Omni EZHD Series product.
KEZ-c2TR28V12XIR HD-TVI 1080p Varifocal IP66 Super Beam IR True WDR Turret Cameras with OSD, CVBS Output and UTC Control Quick Operation Guide Thank you for selecting this KT&C Omni EZHD Series product.
KEZ-c1TR28V12XIR HD-TVI 720p Low Light Varifocal IP66 EXIR Turret Cameras with OSD, CVBS Test Output and UTC Control
 KEZ-c1TR28V12XIR HD-TVI 720p Low Light Varifocal IP66 EXIR Turret Cameras with OSD, CVBS Test Output and UTC Control Quick Operation Guide Thank you for selecting this KT&C Omni EZHD Series product. For
KEZ-c1TR28V12XIR HD-TVI 720p Low Light Varifocal IP66 EXIR Turret Cameras with OSD, CVBS Test Output and UTC Control Quick Operation Guide Thank you for selecting this KT&C Omni EZHD Series product. For
Nearus USB2.0 Camera Manual NU-350-USB2PTZ-B
 Nearus USB2.0 Camera Manual NU-350-USB2PTZ-B Safety Tips Please read this manual carefully before installing the camera. Keep the camera away from violent vibration, physical stress, moisture, extreme
Nearus USB2.0 Camera Manual NU-350-USB2PTZ-B Safety Tips Please read this manual carefully before installing the camera. Keep the camera away from violent vibration, physical stress, moisture, extreme
PTZ Optics Affordable HDMI, HD-SDI, IP and USB video conferencing cameras
 PTZ Optics Affordable HDMI, HD-SDI, IP and USB video conferencing cameras as PTZ Optics Affordable HDMI, HD-SDI, IP and USB video conferencing cameras as P T Z OPTICS 12X USB PTZ OPTICS Video Conferencing
PTZ Optics Affordable HDMI, HD-SDI, IP and USB video conferencing cameras as PTZ Optics Affordable HDMI, HD-SDI, IP and USB video conferencing cameras as P T Z OPTICS 12X USB PTZ OPTICS Video Conferencing
PTZ Conference Room USB Camera
 PTZ Conference Room USB Camera P/N 35520 User's Manual SAFETY WARNINGS AND GUIDELINES Please read this entire manual before using this device, paying extra attention to these safety warnings and guidelines.
PTZ Conference Room USB Camera P/N 35520 User's Manual SAFETY WARNINGS AND GUIDELINES Please read this entire manual before using this device, paying extra attention to these safety warnings and guidelines.
TURBO HD D7T Series Dome Camera
 TURBO HD D7T Series Dome Camera User Manual UD02018B User Manual Thank you for purchasing our product. If there are any questions, or requests, do not hesitate to contact the dealer. This manual applies
TURBO HD D7T Series Dome Camera User Manual UD02018B User Manual Thank you for purchasing our product. If there are any questions, or requests, do not hesitate to contact the dealer. This manual applies
HuddleCamHD 30x USB 3.0 PTZ CAMERA INSTALLATION & OPERATION MANUAL
 HuddleCamHD 30x USB 3.0 PTZ CAMERA INSTALLATION & OPERATION MANUAL Please check HUDDLECAMHD.com for the most up to date version of this document Precautions. Safety Tips. Please read this manual carefully
HuddleCamHD 30x USB 3.0 PTZ CAMERA INSTALLATION & OPERATION MANUAL Please check HUDDLECAMHD.com for the most up to date version of this document Precautions. Safety Tips. Please read this manual carefully
Dome Camera. Hardware Manual Z81, Z /01/08
 Dome Camera Hardware Manual Z81, Z82 2018/01/08 Table of Contents Precautions 3 Regulatory Compliance... 4 Safety and Compliance Information... 5 Introduction 7 List of Models... 7 Package Contents...
Dome Camera Hardware Manual Z81, Z82 2018/01/08 Table of Contents Precautions 3 Regulatory Compliance... 4 Safety and Compliance Information... 5 Introduction 7 List of Models... 7 Package Contents...
Manual Version: V1.01. Network Bullet Cameras Quick Guide
 Manual Version: V1.01 Network Bullet Cameras Quick Guide Thank you for purchasing our product. If there are any questions, or requests, please do not hesitate to contact the dealer. Copyright Copyright
Manual Version: V1.01 Network Bullet Cameras Quick Guide Thank you for purchasing our product. If there are any questions, or requests, please do not hesitate to contact the dealer. Copyright Copyright
Professional Pan Tilt Zoom Camera ST-HD-PTZ-2MP INSTALLATION MANUAL
 Professional Pan Tilt Zoom Camera ST-HD-PTZ-2MP INSTALLATION MANUAL www.nacebrands.com www.securitytronix.com Description: The ST-HD-PTZ-2MP is a professional-grade intelligent dome color camera with Pan/Tilt/Zoom
Professional Pan Tilt Zoom Camera ST-HD-PTZ-2MP INSTALLATION MANUAL www.nacebrands.com www.securitytronix.com Description: The ST-HD-PTZ-2MP is a professional-grade intelligent dome color camera with Pan/Tilt/Zoom
ST-PTZ High-Speed Intelligent Dome PTZ Color Camera
 INSTALLATION MANUAL ST-PTZ550-27 High-Speed Intelligent Dome PTZ Color Camera Copyright North American Cable Equipment, Inc. 1 PACKAGE CONTENTS This package contains: One ST-PTZ550-27 high-speed intelligent
INSTALLATION MANUAL ST-PTZ550-27 High-Speed Intelligent Dome PTZ Color Camera Copyright North American Cable Equipment, Inc. 1 PACKAGE CONTENTS This package contains: One ST-PTZ550-27 high-speed intelligent
Manual Version: V1.01. Network Mini Dome Cameras Quick Guide
 Manual Version: V1.01 Network Mini Dome Cameras Quick Guide Thank you for purchasing our product. If there are any questions, or requests, please do not hesitate to contact the dealer. Copyright Copyright
Manual Version: V1.01 Network Mini Dome Cameras Quick Guide Thank you for purchasing our product. If there are any questions, or requests, please do not hesitate to contact the dealer. Copyright Copyright
CV620-BK2/WH2 Full-HD PTZ Camera
 CV620-BK2/WH2 Full-HD PTZ Camera Installation Guide Ver 1.1-100517a Table of Contents Safety Instructions... 4 Package Contents... 6 Product Overview... 7 3.1 Overview... 7 3.2 Description of LED indicator...
CV620-BK2/WH2 Full-HD PTZ Camera Installation Guide Ver 1.1-100517a Table of Contents Safety Instructions... 4 Package Contents... 6 Product Overview... 7 3.1 Overview... 7 3.2 Description of LED indicator...
HDC-SDOMEO51MIR-B USER MANUAL. HD Portable Rugged PTZ Cameras
 HDC-SDOMEO51MIR-B USER MANUAL HD Portable Rugged PTZ Cameras Safety Notes Thank You for Choosing Our HD table Rugged PTZ Camera! When you open the box: 1. Check that the packing and the contents are not
HDC-SDOMEO51MIR-B USER MANUAL HD Portable Rugged PTZ Cameras Safety Notes Thank You for Choosing Our HD table Rugged PTZ Camera! When you open the box: 1. Check that the packing and the contents are not
ST-HDC2FD QUICK START GUIDE. Or contact technical
 ST-HDC2FD QUICK START GUIDE www.nacebrands.com www.securitytronix.com User Manual Thank you for purchasing our product. If there are any questions, or requests, please do not hesitate to contact the dealer
ST-HDC2FD QUICK START GUIDE www.nacebrands.com www.securitytronix.com User Manual Thank you for purchasing our product. If there are any questions, or requests, please do not hesitate to contact the dealer
HD Color Video Camera
 C-289-100-12 (1) HD Color Video Camera Operating Instructions Before operating the unit, please read this manual thoroughly and retain it for future reference. SRG-360SHE 2016 Sony Corporation Table of
C-289-100-12 (1) HD Color Video Camera Operating Instructions Before operating the unit, please read this manual thoroughly and retain it for future reference. SRG-360SHE 2016 Sony Corporation Table of
VZ-TVI-B3040MZVF 3MP Motorized VF EXIR Bullet Camera
 VZ-TVI-B3040MZVF 3MP Motorized VF EXIR Bullet Camera User Manual User Manual Thank you for purchasing our product. If there are any questions, or requests, please do not hesitate to contact the dealer.
VZ-TVI-B3040MZVF 3MP Motorized VF EXIR Bullet Camera User Manual User Manual Thank you for purchasing our product. If there are any questions, or requests, please do not hesitate to contact the dealer.
IR Bullet Camera. User Manual UD.6L0201D0089A01
 IR Bullet Camera User Manual UD.6L0201D0089A01 Thank you for purchasing our product. If there are any questions, or requests, please do not hesitate to contact the dealer. This manual applies to Type Ⅰ
IR Bullet Camera User Manual UD.6L0201D0089A01 Thank you for purchasing our product. If there are any questions, or requests, please do not hesitate to contact the dealer. This manual applies to Type Ⅰ
SDI Speed Dome Camera OSD Menu
 SDI Speed Dome Camera OSD Menu Indoor/ Outdoor Ver 1.2 00P9SH720ZXSEA2 Table of Contents 1. OSD Menu Tree...4 2. Configuration Menu...7 2.1 VIDEO TYPE...8 2.2 DEFAULT CAMERA...8 2.3 BACKLIGHT...8 2.4 FOCUS...8
SDI Speed Dome Camera OSD Menu Indoor/ Outdoor Ver 1.2 00P9SH720ZXSEA2 Table of Contents 1. OSD Menu Tree...4 2. Configuration Menu...7 2.1 VIDEO TYPE...8 2.2 DEFAULT CAMERA...8 2.3 BACKLIGHT...8 2.4 FOCUS...8
IR Dome Camera. User Manual UD.6L0201D0092A02
 IR Dome Camera User Manual UD.6L0201D0092A02 Thank you for purchasing our product. If there are any questions, or requests, please do not hesitate to contact the dealer. This manual applies to Model DS-2CC5282P(N)-IT3
IR Dome Camera User Manual UD.6L0201D0092A02 Thank you for purchasing our product. If there are any questions, or requests, please do not hesitate to contact the dealer. This manual applies to Model DS-2CC5282P(N)-IT3
INSTALLATION MANUAL. ST-PTZIR480-22X High-Speed Intelligent Dome IR PTZ Color Camera. Copyright North American Cable Equipment, Inc.
 INSTALLATION MANUAL ST-PTZIR480-22X High-Speed Intelligent Dome IR PTZ Color Camera Copyright North American Cable Equipment, Inc. PACKAGE CONTENTS This package contains: One ST-PTZIR480-22X high-speed
INSTALLATION MANUAL ST-PTZIR480-22X High-Speed Intelligent Dome IR PTZ Color Camera Copyright North American Cable Equipment, Inc. PACKAGE CONTENTS This package contains: One ST-PTZIR480-22X high-speed
Thank you for purchasing our product. If there are any questions, or requests, please do not hesitate to contact the dealer.
 User Manual Thank you for purchasing our product. If there are any questions, or requests, please do not hesitate to contact the dealer. This manual may contain several technical incorrect places or printing
User Manual Thank you for purchasing our product. If there are any questions, or requests, please do not hesitate to contact the dealer. This manual may contain several technical incorrect places or printing
TURBO HD TVI Bullet & Turret Camera
 TURBO HD TVI Bullet & Turret Camera User Manual UD03589B User Manual Thank you for purchasing our product. If there are any questions, or requests, do not hesitate to contact the dealer. This manual applies
TURBO HD TVI Bullet & Turret Camera User Manual UD03589B User Manual Thank you for purchasing our product. If there are any questions, or requests, do not hesitate to contact the dealer. This manual applies
Manual Version: V1.00. Video Decoder User Manual
 Manual Version: V1.00 Video Decoder User Manual Thank you for purchasing our product. If there are any questions, or requests, please do not hesitate to contact the dealer. Copyright Copyright 2016 Zhejiang
Manual Version: V1.00 Video Decoder User Manual Thank you for purchasing our product. If there are any questions, or requests, please do not hesitate to contact the dealer. Copyright Copyright 2016 Zhejiang
HD40H(X) Performance Series Camera. User Guide
 HD31H(X) HD30H(X) HD40H(X) Performance Series Camera User Guide Document 1 2 HD40H(X)/HD30H(X)/HD31H(X) Camera User Guide Thank you for purchasing our product. If there are any questions, or requests,
HD31H(X) HD30H(X) HD40H(X) Performance Series Camera User Guide Document 1 2 HD40H(X)/HD30H(X)/HD31H(X) Camera User Guide Thank you for purchasing our product. If there are any questions, or requests,
Manual Version:V1.01. Network Fixed Dome Cameras Quick Guide
 Manual Version:V1.01 Network Fixed Dome Cameras Quick Guide Thank you for purchasing our product. If there are any questions, or requests, please do not hesitate to contact the dealer. Copyright Copyright
Manual Version:V1.01 Network Fixed Dome Cameras Quick Guide Thank you for purchasing our product. If there are any questions, or requests, please do not hesitate to contact the dealer. Copyright Copyright
HD Fisheye Camera. User Manual UD01467B
 HD Fisheye Camera User Manual UD01467B User Manual Thank you for purchasing our product. If there are any questions, or requests, please do not hesitate to contact the dealer. This manual applies to the
HD Fisheye Camera User Manual UD01467B User Manual Thank you for purchasing our product. If there are any questions, or requests, please do not hesitate to contact the dealer. This manual applies to the
Avonic AV-CON300. PTZ Camera Controller
 Avonic AV-CON300 PTZ Camera Controller User Manual Version 1.0 Update notes: Join Avonic linkedin.com/company/avonic twitter.com/avonic1 facebook.com/avonic www.avonic.eu 1 Contents Inhoud Contents...
Avonic AV-CON300 PTZ Camera Controller User Manual Version 1.0 Update notes: Join Avonic linkedin.com/company/avonic twitter.com/avonic1 facebook.com/avonic www.avonic.eu 1 Contents Inhoud Contents...
Camera A14 and A34 Dome Camera
 Camera A14 and A34 Dome Camera Quick Start Guide Thank you for purchasing our product. If there are any questions, or requests, please do not hesitate to contact the dealer. About This Manual: This manual
Camera A14 and A34 Dome Camera Quick Start Guide Thank you for purchasing our product. If there are any questions, or requests, please do not hesitate to contact the dealer. About This Manual: This manual
SD500 SDI+IP SERIES IR PTZ CAMERA
 SD500 SDI+IP SERIES IR PTZ CAMERA USER MANUAL Part One: Camera User Manual VERSION: SD5SN-M-11142018 2018 Bolin Technology 1 Contents IMPORTANT INFORMATION... 3 OVERVIEW... 6 WHAT S IN THE BOX... 7 CAMERA
SD500 SDI+IP SERIES IR PTZ CAMERA USER MANUAL Part One: Camera User Manual VERSION: SD5SN-M-11142018 2018 Bolin Technology 1 Contents IMPORTANT INFORMATION... 3 OVERVIEW... 6 WHAT S IN THE BOX... 7 CAMERA
Marshall Electronics
 Marshall Electronics CV620-WH & CV620-BK Full HD Broadcast PTZ Camera Installation Guide To download the latest version of Quick Start Guide, software, or driver, etc., please visit Hwww.lcdracks.com Table
Marshall Electronics CV620-WH & CV620-BK Full HD Broadcast PTZ Camera Installation Guide To download the latest version of Quick Start Guide, software, or driver, etc., please visit Hwww.lcdracks.com Table
CM-Z2212GY. Outdoor IR Speed Dome PTZ Camera
 Outdoor IR Speed Dome PTZ Camera User s Guide CM-Z2212GY 1201-1205, Sangda Mansion, High Technology Park, SAFETY PRECAUTIONS WARNING 1. Be sure to use only the standard adapter that is specified in the
Outdoor IR Speed Dome PTZ Camera User s Guide CM-Z2212GY 1201-1205, Sangda Mansion, High Technology Park, SAFETY PRECAUTIONS WARNING 1. Be sure to use only the standard adapter that is specified in the
EX1000 SDI+IP SERIES IR LASER PTZ CAMERA
 EX1000 SDI+IP SERIES IR LASER PTZ CAMERA USER MANUAL Part One: Camera User Manual VERSION: EXSN-B-M-10162017 2017 Bolin Technology 1 Contents IMPORTANT INFORMATION... 3 OVERVIEW... 5 WHAT S IN THE BOX...
EX1000 SDI+IP SERIES IR LASER PTZ CAMERA USER MANUAL Part One: Camera User Manual VERSION: EXSN-B-M-10162017 2017 Bolin Technology 1 Contents IMPORTANT INFORMATION... 3 OVERVIEW... 5 WHAT S IN THE BOX...
VC-A51S HD Camera (PTZ Video Camera) Installation Guide - English
 VC-A51S HD Camera (PTZ Video Camera) Installation Guide - English [Important] To download the latest version of Quick Start Guide, multilingual user manual, software, or driver, etc., please visit Lumens
VC-A51S HD Camera (PTZ Video Camera) Installation Guide - English [Important] To download the latest version of Quick Start Guide, multilingual user manual, software, or driver, etc., please visit Lumens
The Symphony Keyboard is available with either a 2D or 3D joystick. The 3D Joystick controls zoom in and out, as well as direction.
 1 SYMPHY KEYBOARD 2 Overview The Symphony Keyboard is available with either a 2D or 3D joystick. The 3D Joystick controls zoom in and out, as well as direction. The unit provides all the functions required
1 SYMPHY KEYBOARD 2 Overview The Symphony Keyboard is available with either a 2D or 3D joystick. The 3D Joystick controls zoom in and out, as well as direction. The unit provides all the functions required
Wide Dynamic Range Dome Camera WDR-D3
 Wide Dynamic Range Dome Camera WDR-D3 200 New Highway Amityville, NY 11701 631-957-8700 www.specotech.com Please read this manual thoroughly before operation and keep it handy for further reference. WARNING
Wide Dynamic Range Dome Camera WDR-D3 200 New Highway Amityville, NY 11701 631-957-8700 www.specotech.com Please read this manual thoroughly before operation and keep it handy for further reference. WARNING
INSTRUCTION MANUAL Ver 3.0. Indoor Pan, Tilt and Zoom Dome Camera / ACD-1000-LG27
 INSTRUCTION MANUAL Ver 3.0 Indoor 1 Introduction Features 3 Components 4 System Configuration 5 2 RS485 and PTZ Basics Physical Connection 6 Multiple PTZ Setup 7 ID, Protocol, Baud Rate 9 3 Installation
INSTRUCTION MANUAL Ver 3.0 Indoor 1 Introduction Features 3 Components 4 System Configuration 5 2 RS485 and PTZ Basics Physical Connection 6 Multiple PTZ Setup 7 ID, Protocol, Baud Rate 9 3 Installation
Manual Version: V1.00. Video Decoder Quick Guide
 Manual Version: V1.00 Video Decoder Quick Guide Thank you for purchasing our product. If there are any questions, or requests, please do not hesitate to contact the dealer. Copyright Copyright 2016 Zhejiang
Manual Version: V1.00 Video Decoder Quick Guide Thank you for purchasing our product. If there are any questions, or requests, please do not hesitate to contact the dealer. Copyright Copyright 2016 Zhejiang
Network Dome Camera Quick Start Guide
 Thank you for purchasing our product. If there are any questions, or requests, please do not hesitate to contact us. About This Document This manual may contain several technical incorrect places or printing
Thank you for purchasing our product. If there are any questions, or requests, please do not hesitate to contact us. About This Document This manual may contain several technical incorrect places or printing
VC-B10U HD Camera (USB 3.0 Camera) Installation Manual - English
 VC-B10U HD Camera (USB 3.0 Camera) Installation Manual - English [Important] To download the latest version of Quick Start Guide, multilingual user manual, software, or driver, etc., please visit Lumens
VC-B10U HD Camera (USB 3.0 Camera) Installation Manual - English [Important] To download the latest version of Quick Start Guide, multilingual user manual, software, or driver, etc., please visit Lumens
Configuring RUSHWORKS 3n1 for tracking using the Setup Utility
 Configuring RUSHWORKS 3n1 for tracking using the Setup Utility System Operation For best results, the camera should be positioned in the rear center of the room, between 30 and 50 from the front coverage
Configuring RUSHWORKS 3n1 for tracking using the Setup Utility System Operation For best results, the camera should be positioned in the rear center of the room, between 30 and 50 from the front coverage
Manual Version: V1.01. Network Fixed Dome Cameras Quick Guide
 Manual Version: V1.01 Network Fixed Dome Cameras Quick Guide Thank you for purchasing our product. If there are any questions, or requests, please do not hesitate to contact the dealer. Copyright Copyright
Manual Version: V1.01 Network Fixed Dome Cameras Quick Guide Thank you for purchasing our product. If there are any questions, or requests, please do not hesitate to contact the dealer. Copyright Copyright
TURBO HD H5T Series Bullet Camera
 TURBO HD H5T Series Bullet Camera User Manual UD05381B User Manual Thank you for purchasing our product. If there are any questions, or requests, do not hesitate to contact the dealer. This manual applies
TURBO HD H5T Series Bullet Camera User Manual UD05381B User Manual Thank you for purchasing our product. If there are any questions, or requests, do not hesitate to contact the dealer. This manual applies
FCC NOTICE (Class A) Class A ITE European Community Compliance Statement (Class A)
 VC520+ User Manual FCC NOTICE (Class A) This device complies with Part 15 of the FCC Rules. Operation is subject to the following two conditions: (1) this device may not cause harmful interference, and
VC520+ User Manual FCC NOTICE (Class A) This device complies with Part 15 of the FCC Rules. Operation is subject to the following two conditions: (1) this device may not cause harmful interference, and
Camera. Network Bullet Camera. Quick Operation Guide
 Camera Network Bullet Camera Quick Operation Guide 1 Thank you for purchasing our product. If there are any questions, or requests, please do not hesitate to contact the dealer. About This Document This
Camera Network Bullet Camera Quick Operation Guide 1 Thank you for purchasing our product. If there are any questions, or requests, please do not hesitate to contact the dealer. About This Document This
INSTALLATION MANUAL. ST-BT1000IR2812-G Varifocal IR Bullet Camera. v1.0 8/4/14 1
 INSTALLATION MANUAL ST-BT1000IR2812-G Varifocal IR Bullet Camera v1.0 8/4/14 1 This package contains: PACKAGE CONTENTS One ST-BT1000IR2812-G varifocal infrared bullet color camera Mounting Hardware One
INSTALLATION MANUAL ST-BT1000IR2812-G Varifocal IR Bullet Camera v1.0 8/4/14 1 This package contains: PACKAGE CONTENTS One ST-BT1000IR2812-G varifocal infrared bullet color camera Mounting Hardware One
Network Dome Camera. Quick Start Guide
 Network Dome Camera Quick Start Guide 1 Thank you for purchasing our product. If there are any questions, or requests, please do not hesitate to contact the dealer. About This Document This manual may
Network Dome Camera Quick Start Guide 1 Thank you for purchasing our product. If there are any questions, or requests, please do not hesitate to contact the dealer. About This Document This manual may
HD SDI 1080p WDR DNR 24 IR OSD Bullet Camera
 HD21B24-940 HD SDI 1080p WDR DNR 24 IR OSD Bullet Camera USER MANUAL FEATURES SDI 1080p - 1920 x 1080 1/2.9" Sony Exmor 4.0mm Fixed Lens 0.5 Lux 24 IR LED IR distance up to 50ft / 24m 700mA max 12V DC
HD21B24-940 HD SDI 1080p WDR DNR 24 IR OSD Bullet Camera USER MANUAL FEATURES SDI 1080p - 1920 x 1080 1/2.9" Sony Exmor 4.0mm Fixed Lens 0.5 Lux 24 IR LED IR distance up to 50ft / 24m 700mA max 12V DC
CONTENTS PRODUCT FEATURES... EG-2 SAFETY PRECAUTIONS... EG-2 PARTS DESCRIPTION... EG-3 INSTALLATION AND ADJUSTMENT... EG-4 SPECIFICATIONS...
 Thank you for your purchase of this product. Before operating the product, please read this instruction manual carefully to ensure proper use of the product. Please store this instruction manual in a safe
Thank you for your purchase of this product. Before operating the product, please read this instruction manual carefully to ensure proper use of the product. Please store this instruction manual in a safe
FastCam Outdoor Speed Dome Camera
 FastCam Outdoor Speed Dome Camera CC-9760 & CC-9760-I USER INSTRUCTION MANUAL Version: V1.2 Doc No.: 20051114001 1 A BOUT THIS GUIDE Conventions used in this guide To make sure that you perform certain
FastCam Outdoor Speed Dome Camera CC-9760 & CC-9760-I USER INSTRUCTION MANUAL Version: V1.2 Doc No.: 20051114001 1 A BOUT THIS GUIDE Conventions used in this guide To make sure that you perform certain
Iris Innovations. IM-PTZ-16 Micro-PTZ Camera. Iris Innovations
 IM-PTZ-16 Micro-PTZ Camera Iris Innovations Unit 9 Swanwick Business Center, Bridge Road, Swanwick SO31 7GB T +44(0)1489 570797 www.boat-cameras.com Thanks for choosing the PTZ-16! When You Open The Box...
IM-PTZ-16 Micro-PTZ Camera Iris Innovations Unit 9 Swanwick Business Center, Bridge Road, Swanwick SO31 7GB T +44(0)1489 570797 www.boat-cameras.com Thanks for choosing the PTZ-16! When You Open The Box...
Camera. Network Box Camera. Quick Operation Guide UD.6L0201B1320A01
 Camera Network Box Camera Quick Operation Guide UD.6L0201B1320A01 1 Thank you for purchasing our product. If there are any questions, or requests, please do not hesitate to contact the dealer. About This
Camera Network Box Camera Quick Operation Guide UD.6L0201B1320A01 1 Thank you for purchasing our product. If there are any questions, or requests, please do not hesitate to contact the dealer. About This
TURBO HD 4K Series Bullet Camera
 TURBO HD 4K Series Bullet Camera User Manual User Manual Thank you for purchasing our product. If there are any questions, or requests, do not hesitate to contact the dealer. This manual applies to the
TURBO HD 4K Series Bullet Camera User Manual User Manual Thank you for purchasing our product. If there are any questions, or requests, do not hesitate to contact the dealer. This manual applies to the
Camera. Network Dome Camera. Quick Operation Guide UD.6L0201B1228A01
 Camera Network Dome Camera Quick Operation Guide UD.6L0201B1228A01 1 Thank you for purchasing our product. If there are any questions, or requests, please do not hesitate to contact the dealer. About This
Camera Network Dome Camera Quick Operation Guide UD.6L0201B1228A01 1 Thank you for purchasing our product. If there are any questions, or requests, please do not hesitate to contact the dealer. About This
VC-A60S PTZ Video Camera. Installation Guide - English
 VC-A60S PTZ Video Camera Installation Guide - English [Important] To download the latest version of Quick Start Guide, multilingual user manual, software, or driver, etc., please visit Lumens http://www.mylumens.com
VC-A60S PTZ Video Camera Installation Guide - English [Important] To download the latest version of Quick Start Guide, multilingual user manual, software, or driver, etc., please visit Lumens http://www.mylumens.com
Installation Manual. Model: HILU Ultra HD Interactive Flat Panel Display
 Installation Manual Model: HILU750 '' Ultra HD Interactive Flat Panel Display QUICK SETUP GUIDE For further information, see the User Manual. Please contact HITACHI directly if you have questions on the
Installation Manual Model: HILU750 '' Ultra HD Interactive Flat Panel Display QUICK SETUP GUIDE For further information, see the User Manual. Please contact HITACHI directly if you have questions on the
DSC-N114_Network_Video_Recorder
 DSC-N114_Network_Video_Recorder Quick Start Guide 8200-1116-05 Regulatory information FCC information FCC compliance: This equipment has been tested and found to comply with the limits for a digital device,
DSC-N114_Network_Video_Recorder Quick Start Guide 8200-1116-05 Regulatory information FCC information FCC compliance: This equipment has been tested and found to comply with the limits for a digital device,
A-44-IR V2/A-54 V2 Quick Start Guide
 A-44-IR V2/A-54 V2 Quick Start Guide 1 A-44/A-54 V2 Quick Start Guide Thank you for purchasing our product. If there are any questions, or requests, please do not hesitate to contact the dealer. About
A-44-IR V2/A-54 V2 Quick Start Guide 1 A-44/A-54 V2 Quick Start Guide Thank you for purchasing our product. If there are any questions, or requests, please do not hesitate to contact the dealer. About
TEK 380-HD HDMI/SDI Conference Camera User s Guide
 TEK 380-HD HDMI/SDI Conference Camera User s Guide TEK 380-HD Conference Camera V031015 Table of Contents Overview... 4 Main Features... 4 Camera and Lens... 5 Pan/Tilt Movement... 5 Rear Connectors...
TEK 380-HD HDMI/SDI Conference Camera User s Guide TEK 380-HD Conference Camera V031015 Table of Contents Overview... 4 Main Features... 4 Camera and Lens... 5 Pan/Tilt Movement... 5 Rear Connectors...
HTINTD8 (2.8~12mm) HTINTD9 (5.0~50mm) HTINTD10 (9.0~22mm)
 HTINTD8 (2.8~12mm) HTINTD9 (5.0~50mm) HTINTD10 (9.0~22mm) 580 Line Color Dome Camera Intensifier 2 Series Wall & Ceiling Mountable Please read this manual thoroughly before operation and keep it handy
HTINTD8 (2.8~12mm) HTINTD9 (5.0~50mm) HTINTD10 (9.0~22mm) 580 Line Color Dome Camera Intensifier 2 Series Wall & Ceiling Mountable Please read this manual thoroughly before operation and keep it handy
ES-CAM2A IP Camera. Instrukcja pobrana ze sklepu
 ES-CAM2A IP Camera www.etiger.com Instrukcja pobrana ze sklepu www.ekocentrum24.pl EN Box content - ES-CAM2A x1 - Mounting bracket x1 - AC Adaptor x1 - User Manual x1 and apps Before using the ES-CAM2A,
ES-CAM2A IP Camera www.etiger.com Instrukcja pobrana ze sklepu www.ekocentrum24.pl EN Box content - ES-CAM2A x1 - Mounting bracket x1 - AC Adaptor x1 - User Manual x1 and apps Before using the ES-CAM2A,
Model DS-2CE38D8T-PIR
 TURBO HD 2 MP Cube Camera User Manual User Manual Thank you for purchasing our product. If there are any questions, or requests, do not hesitate to contact the dealer. This manual applies to the models
TURBO HD 2 MP Cube Camera User Manual User Manual Thank you for purchasing our product. If there are any questions, or requests, do not hesitate to contact the dealer. This manual applies to the models
Weatherproof IR Color Day/Night Cameras
 Weatherproof IR Color Day/Night Cameras Products: CFC6042IR, CFC6042IR2, CFC6042IR3, CFC6043IR, CFC6043IR2, CFC6043IR3 Please read this manual before installing and using this camera and always follow
Weatherproof IR Color Day/Night Cameras Products: CFC6042IR, CFC6042IR2, CFC6042IR3, CFC6043IR, CFC6043IR2, CFC6043IR3 Please read this manual before installing and using this camera and always follow
Broadcast A/V Division CV502-U3. Miniature Full-HD (USB 3.0) Camera. User Manual
 Broadcast A/V Division CV5-U3 Miniature Full-HD (USB 3.0) Camera User Manual CV5-U3 Manual 1. Package Includes: Table of Contents CV5-U3 USB 3.0 Miniature Camera (with 2.3mm lens) Locking USB 3.0 Cable
Broadcast A/V Division CV5-U3 Miniature Full-HD (USB 3.0) Camera User Manual CV5-U3 Manual 1. Package Includes: Table of Contents CV5-U3 USB 3.0 Miniature Camera (with 2.3mm lens) Locking USB 3.0 Cable
TURBO HD 5 MP Series Dome Camera
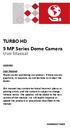 TURBO HD MP Series Dome Camera User Manual UD06099N User Manual Thank you for purchasing our product. If there are any questions, or requests, do not hesitate to contact the dealer. This manual may contain
TURBO HD MP Series Dome Camera User Manual UD06099N User Manual Thank you for purchasing our product. If there are any questions, or requests, do not hesitate to contact the dealer. This manual may contain
MG20S (AF 20 times) Specification
 MG20S (AF 20 times) Specification SERIES NO. MG20S MAIN FUNCTION Auto Focus CCD Megapixel Zoom module with Electronic PTZ HDTV mode. :20 times Zoom / SDTV(D1) App. :80 times Zoom IMAGE SENSOR 1/3-inch
MG20S (AF 20 times) Specification SERIES NO. MG20S MAIN FUNCTION Auto Focus CCD Megapixel Zoom module with Electronic PTZ HDTV mode. :20 times Zoom / SDTV(D1) App. :80 times Zoom IMAGE SENSOR 1/3-inch
UVD-XP3DNR(-P) Camera User Manual
 GE Security UVD-XP3DNR(-P) Camera User Manual REV 01.00 ISS 02SEP09 Copyright 2009 GE Security, Inc. This document may not be copied in whole or in part or otherwise reproduced without prior written consent
GE Security UVD-XP3DNR(-P) Camera User Manual REV 01.00 ISS 02SEP09 Copyright 2009 GE Security, Inc. This document may not be copied in whole or in part or otherwise reproduced without prior written consent
Table of Contents Confirming the camera location
 Table of Contents 1. What is the SenseView PORTABLE...1 2. Safety precaution...2 3. Package...3 4. Configuration...4 5. After purchasing...6 (1)... Charging...6 (2)Remove LCD protective film...6 6. How
Table of Contents 1. What is the SenseView PORTABLE...1 2. Safety precaution...2 3. Package...3 4. Configuration...4 5. After purchasing...6 (1)... Charging...6 (2)Remove LCD protective film...6 6. How
Camera Installation Manual Ver 1.0. Pan, Tilt and Zoom Dome Camera / PTZ
 Camera Installation Manual Ver 1.0 1 Introduction Features 3 Components 4 System Configuration 5 2 Installation Wall Mount 6 Ceiling Mount 7 Final Assembly 8 3 Camera Addressing Camera Address Setting
Camera Installation Manual Ver 1.0 1 Introduction Features 3 Components 4 System Configuration 5 2 Installation Wall Mount 6 Ceiling Mount 7 Final Assembly 8 3 Camera Addressing Camera Address Setting
ALI-TS1013R HD-TVI 3MP Mini-Turret Camera Quick Installation Guide
 ALI-TS1013R HD-TVI 3MP Mini-Turret Camera Quick Installation Guide The ALIBI ALI-TS1013R turret camera include a new generation sensor with high sensitivity and advanced circuit design technology. They
ALI-TS1013R HD-TVI 3MP Mini-Turret Camera Quick Installation Guide The ALIBI ALI-TS1013R turret camera include a new generation sensor with high sensitivity and advanced circuit design technology. They
PACKAGE CONTENTS LOCATION OF CONTROLS. The package comes with the following items: PC Camera User s Manual Microphone
 PACKAGE CONTENTS The package comes with the following items: PC Camera User s Manual Microphone LOCATION OF CONTROLS 1 2 3 1. Focus Ring Manual Focus 2. USB Cable 3. Swivel Mounting Clamp 1 INSTALLATION
PACKAGE CONTENTS The package comes with the following items: PC Camera User s Manual Microphone LOCATION OF CONTROLS 1 2 3 1. Focus Ring Manual Focus 2. USB Cable 3. Swivel Mounting Clamp 1 INSTALLATION
TURBO HD D8T Series Bullet Camera
 TURBO HD D8T Series Bullet Camera User Manual UD05328B User Manual Thank you for purchasing our product. If there are any questions, or requests, do not hesitate to contact the dealer. This manual applies
TURBO HD D8T Series Bullet Camera User Manual UD05328B User Manual Thank you for purchasing our product. If there are any questions, or requests, do not hesitate to contact the dealer. This manual applies
U-Bell. Quick Start Guide. Two-way Audio. 180 Field of View. Motion Activated. 1080p Full HD. Night Vision. Wireless Video Doorbell DB1
 U-Bell Wireless Video Doorbell Quick Start Guide 1080p Full HD Two-way Audio Motion Activated 180 Field of View Night Vision U-Bell includes Lifetime Warranty DB1 Regulatory Information FCC Information
U-Bell Wireless Video Doorbell Quick Start Guide 1080p Full HD Two-way Audio Motion Activated 180 Field of View Night Vision U-Bell includes Lifetime Warranty DB1 Regulatory Information FCC Information
THE INSTALLATION SHOULD BE MADE BY A QUALIFIED SERVICE PERSON AND SHOULD CONFORM TO ALL LOCAL CODES.
 Thank you for your purchase of this product. Before operating this product, please read this instruction manual carefully. After you have read this manual, store it in a safe place for future reference.
Thank you for your purchase of this product. Before operating this product, please read this instruction manual carefully. After you have read this manual, store it in a safe place for future reference.
Quick Guide. ENC-H Video Encoder XX
 Quick Guide ENC-H264-16 Video Encoder XX298-20-00 Vicon Industries Inc. does not warrant that the functions contained in this equipment will meet your requirements or that the operation will be entirely
Quick Guide ENC-H264-16 Video Encoder XX298-20-00 Vicon Industries Inc. does not warrant that the functions contained in this equipment will meet your requirements or that the operation will be entirely
195Z. 321Z_Manual_V0.82
 195Z User Manual Please read instructions thoroughly before operation and retain it for future reference. The image shown above may differ from the actual product appearance. 321Z_Manual_V0.82 IMPORTANT
195Z User Manual Please read instructions thoroughly before operation and retain it for future reference. The image shown above may differ from the actual product appearance. 321Z_Manual_V0.82 IMPORTANT
PTZ Optics Affordable HDMI, HD-SDI, IP and USB video conferencing cameras
 PTZ Optics Affordable HDMI, HD-SDI, IP and USB video conferencing cameras as CAMERA MODEL# 12X-SD1-G2 12X-USB-G2 20X-SD1-G2 20X-USB-G2 OPTICAL ZOOM 12X 12X 20X 20X FIELD OF VIEW 72.5 72. 5 60.7 60.7 RESOLUTION
PTZ Optics Affordable HDMI, HD-SDI, IP and USB video conferencing cameras as CAMERA MODEL# 12X-SD1-G2 12X-USB-G2 20X-SD1-G2 20X-USB-G2 OPTICAL ZOOM 12X 12X 20X 20X FIELD OF VIEW 72.5 72. 5 60.7 60.7 RESOLUTION
EYEMAX 2MP IR 25X Optical True WDR Starlight PTZ Camera
 1/2.8" 2Megapixel STARVIS CMOS Powerful 25x optical zoom Starlight technology 120dB true WDR 3D DNR Max. 25/30fps@1080P 25/30/50/60fps@720P IR distance up to 100m IP66 System Overview Featuring with powerful
1/2.8" 2Megapixel STARVIS CMOS Powerful 25x optical zoom Starlight technology 120dB true WDR 3D DNR Max. 25/30fps@1080P 25/30/50/60fps@720P IR distance up to 100m IP66 System Overview Featuring with powerful
PL1500M LCD Monitor USER'S GUIDE.
 PL1500M LCD Monitor USER'S GUIDE www.planar.com Content Operation Instructions...1 Safety Precautions...2 First Setup...3 Front View of the Product...4 Rear View of the Product...5 Quick Installation...6
PL1500M LCD Monitor USER'S GUIDE www.planar.com Content Operation Instructions...1 Safety Precautions...2 First Setup...3 Front View of the Product...4 Rear View of the Product...5 Quick Installation...6
SLIMLINE DASH CAM Audio & Video Recorder
 SLIMLINE DASH CAM Audio & Video Recorder 1 EK142CAM INSTRUCTION MANUAL PLEASE READ ALL INSTRUCTIONS CAREFULLY AND RETAIN FOR FUTURE USE Getting Started Remove the Car Digital Video Recorder from the box.
SLIMLINE DASH CAM Audio & Video Recorder 1 EK142CAM INSTRUCTION MANUAL PLEASE READ ALL INSTRUCTIONS CAREFULLY AND RETAIN FOR FUTURE USE Getting Started Remove the Car Digital Video Recorder from the box.
ALI-TP4013R 3MP HD-TVI 130 IR Outdoor Bullet Camera Quick Installation Guide
 ALI-TP4013R 3MP HD-TVI 130 IR Outdoor Bullet Camera Quick Installation Guide The ALIBI ALI-TP4013R indoor/outdoor HD-TVI bullet cameras include a high sensitivity sensor with the ability to send HD video
ALI-TP4013R 3MP HD-TVI 130 IR Outdoor Bullet Camera Quick Installation Guide The ALIBI ALI-TP4013R indoor/outdoor HD-TVI bullet cameras include a high sensitivity sensor with the ability to send HD video
