Petcube Camera USER GUIDE
|
|
|
- Damon Baker
- 5 years ago
- Views:
Transcription
1 Petcube Camera USER GUIDE 1
2 1 Meet your Petcube Camera Start button Built-in microphone and speaker Micro-USB power port Built-in laser toy LED light indicator 2
3 2 Safety and Handling To avoid injuries or causing harm, read all safety information and operating instructions prior to using Petcube. Don t drop, hit, shake, or tumble your Petcube Camera. Don t stain, scratch, or otherwise damage the front panel. Avoid prolonged direct eye contact with Petcube Camera laser. Don t use Petcube Camera laser in combination with optical instruments. Note that glasses and some watches have magnifying properties as well. Don t point Petcube Camera laser at people. Do not use the laser to guide your pet in any direction that may cause harm to the pet, which includes windows, stoves, etc. Beware that pointing Petcube Camera laser at valuable objects may cause your pet to damage or break them. Petcube Camera is not to be used by minors unless under direct supervision of an adult. Don t expose to liquid, moisture, dust, excessive heat, or naked flame. Don t leave in direct sunlight. Prevent the power cord from being walked on or pinched. 3 Health Considerations Petcube features a 3R class laser which is used in laser pointers and computer mice and is safe for human and animal eyes. However it is strongly recommended to avoid prolonged direct eye contact with Petcube Camera laser. Do not point Petcube Camera laser at your pet s eyes. Your pet needs some physical feedback to feel accomplished in catching the prey. It is strongly recommended to use various physical toys apart from the Petcube Camera laser toy. There were occasional reports of dogs becoming obsessed with sources of light like sun or laser beams. If you are in doubt, please consult your vet doctor and test a conventional laser pointer with your pet. 3
4 4 Getting Started ios setup 1. Registration To register Petcube Camera, please download Petcube application to your ios device. Petcube app requires ios 7.0 or greater and can be downloaded on the App Store at the link below. Connect your Petcube Camera to a power source and wait up to 30 seconds until it starts blinking. Open Petcube app, Log in or Sign up using your or Facebook account. Go to Me tab, select Add a Petcube Camera and follow the steps on the screen. Once the LED on your Petcube Camera changes to a solid white light you're ready to play with your Petcube Camera Playing with Petcube Camera If you successfully registered your Petcube Camera, please go to Me tab on Petcube app and press Play with Petcube. 3. Taking screenshots and recording video In order to take a snapshot of the live stream from your Petcube Camera you need to tap the Photo Camera icon on the bottom right while in play mode. You ll get two options: Share and Done. When selecting Done, the screenshot will be automatically saved to your Camera roll. By selecting Share, you will have the option of sharing it via Facebook, Instagram or Twitter. To start recording a live stream, tap the Video Camera icon at the bottom right while in play mode. To stop recording tap the Stop icon and the video will be saved to Camera Roll automatically. The sound recording is currently unavailable. 4. Volume control To configure the volume level on the Petcube camera, please open the Petcube app on your device, go to Me tab, select Settings, and adjust the volume level under Petcube Camera Sound & Volume. 5. Sound alert at the call start To attract pet's attention and to keep you aware when someone connects to your Petcube Camera per sharing settings, at the start of every call Petcube camera will play a sound alert. This can be easily switched off in the 'Settings' menu in the Petcube app. 4
5 6. Registering multiple Petcube Cameras to one account At this time there's no option to register multiple cameras under a single account, because only one Petcube Camera can be shown on the main Me tab in Petcube application, right where it says Play with Petcube Camera. But as a temporary workaround, you create an account for each camera and share access to every camera with all other accounts. This way you can have access to multiple cameras on a single account, one will be shown on the Me tab and all the other cameras on the Play tab. To be able to do that, go to Settings, then Sharing settings, then select Friend, tap Add members at the bottom and enter the username of the account you want to share access to. 7. Sharing access to your Petcube Camera By default settings, only you can access the video stream on your Petcube Camera, but you can also share the access to your Petcube with your Family, Friends and anyone who installs Petcube application to their smartphone. While Family members will have full control of your camera, Friends can only see it as a publicly shared Petcube on the Play tab. To share it with family members or friends, open Petcube app, go to Me tab, tap Share camera settings, select the suitable sharing option and add another user as Family or Friend. You can also share your Petcube camera with any Petcube app user by choosing Public sharing option. The public sharing is available for 30 minutes and can be switched off at any time. 8. Resetting user account password If you forgot your password, open Petcube application on your mobile device, tap Sign In, enter your address, and tap Forgot password below. Check your and follow the reset password instructions. 9. Changing user account password To change your user account password, open Petcube application, go to Me tab, then Settings, tap on the password hidden behind the black dots, and you will see an option to change it. 10. Deleting Petcube Camera To delete the Petcube Camera from your account, open Petcube application, go to Me tab, choose Settings, and select Disconnect camera. 5
6 11. Turning Petcube Camera off remotely Currently there is no option to turn off the camera from the Petcube application however, you can disable sharing in the Settings menu. To disable sharing, go to Me tab, then tap Settings icon in the upper right corner, and select Sharing. To disable sharing for friends, simply switch it off. To stop Public sharing, just tap Stop sharing. To disable family sharing, just remove users from your family list by swiping their usernames to the left. 12. Moving Petcube camera to a different location As long as Petcube Camera is within range of your wireless network, you can reposition it according to your needs. But if you re trying to use it in a different Wi-Fi environment or in order to connect the camera to a different wireless network, you need to change the Wi-Fi settings in the Petcube app. In order to do that go to Settings, then Wi-Fi and follow the steps on the screen. 13. Connecting Petcube without using Wi-Fi Petcube Camera has no Internet access and can be connected to the Internet only through a Wi- Fi network. 14. Changing Wi-Fi settings or connecting Petcube to different network If you need to either change Wi-Fi settings on your Petcube or connect it to a different network, please open Petcube application, go to Me tab, select Settings, then Wi-Fi and follow the steps on the screen. 15. Registering Petcube to a different account If you need to register a Petcube camera to a different account, simply delete the camera from the account it is currently registered to. Open Petcube application, go to Me page, tap Settings and select Disconnect camera. If, however, you have problems doing that, start the registration process and as soon as your see an error message saying "Permission required, this Petcube Camera is linked to another Petcube account", select "I am sure it's my Petcube", and send this to support@petcube.com. Once we receive it we will be able to unlink the camera from the previous owner. Although, in case you purchased it not from our website, we may ask you to provide us with your purchase confirmation. 6
7 5 Android Setup 1. Registration To register Petcube Camera, please download a Petcube application to your Android device. Petcube app requires Android 4.0 or greater and can be downloaded on Google Play at the link below. Connect your Petcube Camera to a power source and wait up to 30 seconds until it starts blinking. Open Petcube app, Log in or Sign up using your or Facebook account. Go to Home Menu by pressing the Petcube logo in the upper left corner, select Petcube Camera tab on the side menu on the left, select Connect Petcube Camera and follow the steps on the screen. Once the LED on your Petcube Camera changes to a solid white light you're ready to play with your Petcube Camera Playing with Petcube Camera If you successfully registered your Petcube Camera, please open Home menu by pressing the Petcube logo in the upper left corner and tap Petcube Camera. 3. Taking screenshots and recording video In order to take a snapshot of the live stream from your Petcube Camera you need to tap the Photo Camera icon on the bottom right while in play mode. You ll get two options: Share and Done. When selecting Done, the screenshot will be automatically saved to your your Gallery. By selecting 'Share,' you will have the option of sharing it via Facebook, Instagram or Twitter. To start recording a live stream, tap the Video Camera icon at the bottom right while in play mode. To stop recording tap the Stop icon and the video will be saved to Gallery automatically. The sound recording is currently unavailable. 4. Registering multiple Petcube Cameras to one account At this time there's no option to register multiple cameras under a single account, because only one Petcube Camera can be shown on the left side bar in Petcube application, right where it says My Petcube Camera. But as a temporary workaround, you create an account for each camera and share access to every camera with all other accounts. This way you can have access to multiple cameras on a single account, one will be shown on the Me tab and all the other cameras on the Play tab. To be able to do that, go to Settings, then Sharing settings, then select Friend, tap Add members at the bottom and enter the username of the account you want to share access to. 7
8 5. Sharing access to your Petcube Camera By default settings, only you can access the video stream on your Petcube Camera, but you can also share the access to your Petcube with your Family, Friends and anyone who installs Petcube application to their smartphone. While Family members will have full control of your camera, Friends can only see it as a publicly shared Petcube on the Play tab. To share it with Family members or Friends, open Petcube app, go to Home Menu by pressing the Petcube logo in the upper left corner, select Settings, tap Share Petcube camera, select the suitable sharing option at the top, and add another account as 'Family' or 'Friend.' You can also share your Petcube camera with any Petcube app user by choosing Public sharing option. The public sharing is available for 30 minutes and can be switched off at any time. 6. Resetting user account password If you forgot your password, open Petcube application on your mobile device, tap Sign In, enter your address, and tap Forgot password below. Check your and follow the reset password instructions. 7. Changing user account password To change your user account password, open Petcube application, go to Home menu by tapping on the Petcube logo in the upper left corner, select Settings, tap on the password hidden behind the black dots, and you will see an option to change it. 8. Deleting Petcube Camera To delete your Petcube Camera open Petcube application, go to Home menu by pressing the Petcube logo in the upper left corner, select Settings, and tap Disconnect Petcube Camera. 9. Moving Petcube camera to a different location As long as Petcube Camera is within range of your wireless network, you can reposition it according to your needs. But if you re trying to use it in a different Wi-Fi environment or in order to connect the camera to a different wireless network, you need to change the Wi-Fi settings in the Petcube app. In order to do that go to Settings, then Wi-Fi and follow the steps on the screen. 8
9 10. Connecting Petcube without using Wi-Fi Petcube Camera has no Internet access and can be connected to the Internet only through a Wi- Fi network. 11. Changing Wi-Fi settings or connecting Petcube to a different network If you need to either change Wi-Fi settings on your Petcube or connect it to a different network, please open Petcube application, go to Home menu by pressing the Petcube logo in the upper left corner, select Settings, tap Wi-Fi and follow the steps on the screen. 12. Registering Petcube to a different account If you need to register a Petcube camera to a different account, simply delete the camera from the account it is currently registered to. In order to do that, open Petcube application, go to Home menu by pressing the Petcube logo in the upper left corner, select Settings, and tap Disconnect Petcube Camera. If, however, you have problems doing that, start the registration process and as soon as your see an error message saying "Permission required, this Petcube Camera is linked to another Petcube account", select "I am sure it's my Petcube", and send this to support@petcube.com. Once we receive it we will be able to unlink the camera from the previous owner. Although, in case you purchased it not from our website, we may ask you to provide us with your purchase confirmation. 6 Troubleshooting 1. LED doesn t light up If your Petcube Camera s LED light is powered off while the camera is plugged in, try unplugging it and plugging it back in. Please make sure that you are using the enclosed adapter with your Petcube Camera and the power cord is undamaged. 2. LED light doesn t turn green When you plug in your Petcube Camera before starting the registration process, it will glow solid yellow for a minute (although it may look light green). Wait up to 1 minute until it starts blinking before you press and hold down the start button on the back of the Petcube for 3 seconds. Release the button immediately after the light changes the color. 9
10 3. Petcube is stuck on Obtaining Petcube data If you re stuck on this screen, quit the registration process, go to Settings on your phone and disable the cellular data (mobile data). Open Petcube application and start the registration process. In case you are shown the Obtaining Petcube data screen again for more than 2 minutes, do not close the Petcube app, but open the Wi-Fi settings on your phone, connect to Petcube network manually, and come back to Petcube app. This problem may occur when your mobile device doesn't allow you to connect to networks with limited Internet access. Please check your Wi-Fi settings and disable any features that might prevent you from connecting to networks with limited Internet access. 4. Internet Required No worries if you received Internet required error message. All you have to do is minimize the Petcube app (do not close it), go to Wi-Fi Settings on your phone and connect to the usual Wi-Fi network. Come back to Petcube app and press Try again. 5. Petcube Wi-Fi network is not visible or Petcube Network Not Found It appears you didn't switch Petcube into wi-fi mode. Unplug and plug the Petcube Camera back to the power source. Start the Registration process from the beginning. Open Petcube application, select Add a Petcube Camera on the 'Me' tab (ios) or select Petcube Camera on the left menu bar (Android). Keep in mind that when you first plug in the Petcube camera it glows solid yellow for up to a minute (although it may look light green). Wait up to 1 minute until it starts blinking then press and hold the Start button on the back and release it immediately after it changes the color. Follow the steps on the screen. 6. Petcube LED is blinking yellow and doesn t turn white This problem may occur if you have entered an incorrect password for your home Wi-Fi network during registration. To change it, please open Settings menu in the Petcube app, scroll down to Wi-Fi, and follow the instructions on setting up the connection again. If it still doesn t turn white, contact our technical support in order to determine if your Petcube Camera needs to be updated. 7. I don t see my home Wi-Fi network This problem may occur in case you are trying to connect your Petcube Camera to either a 5GHz frequency range network or a hidden network. Unfortunately, Petcube doesn t work with 5GHz networks, but since most routers support both 5GHz and 2.4GHz frequencies, you shouldn t have a problem changing it to 2.4GHz mode. If you have a hidden network, on the last registration step you will be prompted to enter the network SSID and password manually. 10
11 8. MAC address filtering If your router uses MAC filtering you need to temporarily disable it to find the MAC address of your own Petcube Camera. This can be viewed in the list of connected devices in your router settings. Once you have its MAC address, you can safely add your Petcube Camera as an exception and turn the filtering back on. 9. Laser is not precise Since the initial position of the laser may be changed during transportation, the accuracy may be affected. In this case we recommend using laser calibration feature in the Petcube app. Open Petcube app on your device, go to 'Settings', select 'Calibration' and follow the steps on the screen. 10. No Wi-Fi network shows up during the setup I If you have an empty list of available Wi-Fi networks in the Petcube app when you need to select your home Wi-Fi, please contact our customer support to determine if your Petcube Camera needs to be updated. 11. Petcube is linked to another account If you need to register a Petcube camera to a different account, simply delete the camera from the account it is currently registered to. Open Petcube application, go to Me page, tap Settings and select Disconnect camera. If, however, you have problems doing that or you don t know who was the previous owner, start the registration process and as soon as your see an error message saying "Permission required, this Petcube Camera is linked to another Petcube account", select "I am sure it's my Petcube", and send this to support@petcube.com. Once we receive it we will be able to unlink the camera from the previous owner. Although, in case you purchased it not from our website, we may ask you to provide us with your purchase confirmation. 12. I can t call my Petcube Camera If you cannot call your Petcube Camera from your smartphone, try the following: - Make sure that the LED light on the front screen of your Petcube Camera is steady white. - In case the LED light on the front screen of your Petcube Camera isn t steady white, please see LED light notifications to determine the issue. - In case your network is secured with a firewall or proxy, please make sure it isn t blocking the Petcube. - Unplug and plug your Petcube Camera back in. 11
12 13. No sound comes out of my Petcube Please open the Settings menu on your phone, then go to Privacy > Microphone, and make sure you have allowed Petcube app to use your phone mic. 14. Petcube goes offline / turns off This issue may appear if you re using a less powerful A/C adapter. Please make sure to use only the ones with 5V output voltage and 2A current. If you re using the original adapter, but the problem persists, please contact our customer support to determine the problem. For technical support assistance please reach our 24/7 support line PCUBE (Toll-free within US and Canada) or contact us at support@petcube.com 12
13 7 LED light notifications The LED light on the front screen will inform you about the status of your Petcube Camera. Blinking Yellow Your Petcube Camera is either not registered yet or can not connect to your Wi-Fi network because of an incorrect password. To change Wi-Fi password, open Settings, go to Wi-Fi and follow the steps on the screen. Blinking Green Wi-Fi setup mode. Steady Yellow If you just powered your Petcube Camera up, it will boot up for up to 30 seconds. If it s steady yellow during the setup, it usually takes up to a minute to complete the registration. Steady White Online, stand-by mode. Steady Blue Play mode. Be aware, mind your privacy! Petcube Camera is streaming live video at the moment. Blinking Orange Your Petcube Camera is connected to a wireless Access Point but cannot connect to the Internet because of security settings on your network. Please make sure your router is not blocking Petcube Camera with a firewall, MAC address filtering or other security settings. Fast Blinking Orange Your Petcube Camera is downloading the most current software update, which usually takes about 2 minutes. 13
14 Warranty and returns This Petcube as supplied by Petcube Inc. and delivered new, is warranted against defects in materials and workmanship under normal use for a period of 1 year from the date of the retail purchase. Full terms can be found at Regulations This device complies with CE, FCC and 21 CFR Please visit for more information. Contact PCUBE support@petcube.com 14
MEET YOUR. Petcube Play
 MEET YOUR Petcube Play 1 PETCUBE PLAY SPECS AND SYSTEM REQUIREMENTS Petcube Play features: 138 wide angle view 1080p HD video 3R class laser built-in laser toy 2-way audio Night vision 3x digital zoom
MEET YOUR Petcube Play 1 PETCUBE PLAY SPECS AND SYSTEM REQUIREMENTS Petcube Play features: 138 wide angle view 1080p HD video 3R class laser built-in laser toy 2-way audio Night vision 3x digital zoom
MEET YOUR. Petcube Bites
 MEET YOUR Petcube Bites 1 PETCUBE BITES SPECS AND SYSTEM REQUIREMENTS Petcube Bites features: 138 wide angle view 1080p HD video Treat dispenser 2-way audio Night vision 3x digital zoom Sound and motion
MEET YOUR Petcube Bites 1 PETCUBE BITES SPECS AND SYSTEM REQUIREMENTS Petcube Bites features: 138 wide angle view 1080p HD video Treat dispenser 2-way audio Night vision 3x digital zoom Sound and motion
Introduction. See page #6 for device requirements.
 W-FI CAMERA USER MANUAL Contents Introduction 4 Camera LED Indicators 5 Wi-Fi Requirements 6 Mobile Device Requirements 6 Download the Momentum App 7 Create an Account 8 Setup 10 Pairing 10 Connecting
W-FI CAMERA USER MANUAL Contents Introduction 4 Camera LED Indicators 5 Wi-Fi Requirements 6 Mobile Device Requirements 6 Download the Momentum App 7 Create an Account 8 Setup 10 Pairing 10 Connecting
Introduction. Built-in speaker. Infrared lights. Camera lens. Reset button. Indicator light. Micro- USB port for power supply.
 Axel USER MANUAL Contents Introduction 4 LED Indicators 5 What s Included 6 Wi-Fi Requirements 7 Mobile Device Requirements 7 Download the Momentum App 8 Pairing 9 Pairing additional Momentum Devices 11
Axel USER MANUAL Contents Introduction 4 LED Indicators 5 What s Included 6 Wi-Fi Requirements 7 Mobile Device Requirements 7 Download the Momentum App 8 Pairing 9 Pairing additional Momentum Devices 11
WI-FI GARAGE DOOR CONTROLLER WITH CAMERA USER MANUAL
 WI-FI GARAGE DOOR CONTROLLER WITH CAMERA USER MANUAL Contents Introduction 4 Product Features 5 Garage Door Controller LED Indicators 6 What s Included 7 Wi-Fi Requirements 8 Mobile Device Requirements
WI-FI GARAGE DOOR CONTROLLER WITH CAMERA USER MANUAL Contents Introduction 4 Product Features 5 Garage Door Controller LED Indicators 6 What s Included 7 Wi-Fi Requirements 8 Mobile Device Requirements
Magnetic base Indicator light Microphone Camera lens Micro SD card slot Infrared light Front Side Pivot connector Built-in speakers
 Niro USER MANUAL Contents Introduction 4 Product Features 5 Niro LED Indicators 6 What s Included 7 Wi-Fi Requirements 8 Mobile Device Requirements 8 Garage Door Opener Requirements 8 Download the Momentum
Niro USER MANUAL Contents Introduction 4 Product Features 5 Niro LED Indicators 6 What s Included 7 Wi-Fi Requirements 8 Mobile Device Requirements 8 Garage Door Opener Requirements 8 Download the Momentum
SMART WI-FI CAMERA START GUIDE
 SMART WI-FI CAMERA START GUIDE Thank you for purchasing your MERKURY smart home product. Get started using your new devices by downloading Geeni, one convenient app that manages everything straight from
SMART WI-FI CAMERA START GUIDE Thank you for purchasing your MERKURY smart home product. Get started using your new devices by downloading Geeni, one convenient app that manages everything straight from
Product Features. LED Light. LED Indicator light. Camera Lens. Microphone. IR LEDs. PIR Sensor. Reset button. Micro-SD card slot. Speaker.
 Aria USER MANUAL Contents Introduction 4 Product Features 5 LED Indicators 6 What s Included 7 Wi-Fi Requirements 8 Mobile Device Requirements 8 Installation Requirements 9 Aria Installation 10 App Setup
Aria USER MANUAL Contents Introduction 4 Product Features 5 LED Indicators 6 What s Included 7 Wi-Fi Requirements 8 Mobile Device Requirements 8 Installation Requirements 9 Aria Installation 10 App Setup
Voltson Smart Wi-Fi Outlet
 Voltson Smart Wi-Fi Outlet Model No.: ESW01-USA Questions or Concerns? (855) 686-3835 1 support@etekcity.com Thank You. Thank you for purchasing the Voltson Smart Wi-Fi Outlet by Etekcity. We are dedicated
Voltson Smart Wi-Fi Outlet Model No.: ESW01-USA Questions or Concerns? (855) 686-3835 1 support@etekcity.com Thank You. Thank you for purchasing the Voltson Smart Wi-Fi Outlet by Etekcity. We are dedicated
Introduction. Package Checklist. Minimum System Requirements. Registering Your Product. More Help
 Introduction Keep a watch on your family, pet, home or office 24/7, even when you re not there. Creative Live! Cam IP SmartHD gives you a live update on your phone, wherever you are. Get activity alerts,
Introduction Keep a watch on your family, pet, home or office 24/7, even when you re not there. Creative Live! Cam IP SmartHD gives you a live update on your phone, wherever you are. Get activity alerts,
Voltson Smart Wi-Fi Outlet
 Voltson Smart Wi-Fi Outlet Model No.: ESW01-USA Questions or Concerns? (855) 686-3835 1 support@etekcity.com Thank You. Thank you for purchasing the Voltson Smart Wi-Fi Outlet by Etekcity. We are dedicated
Voltson Smart Wi-Fi Outlet Model No.: ESW01-USA Questions or Concerns? (855) 686-3835 1 support@etekcity.com Thank You. Thank you for purchasing the Voltson Smart Wi-Fi Outlet by Etekcity. We are dedicated
SMART WI-FI BABY MONITOR. User Guide
 SMART WI-FI BABY MONITOR User Guide PNMAL2 What s inside Welcome!... 2 Getting started... 3 Tour of the system... 10 Everyday use...14 Alexa...15 Lullabies...15 Motion detection...16 Sound detection...16
SMART WI-FI BABY MONITOR User Guide PNMAL2 What s inside Welcome!... 2 Getting started... 3 Tour of the system... 10 Everyday use...14 Alexa...15 Lullabies...15 Motion detection...16 Sound detection...16
User What s inside Guide
 BABY MONITOR SYSTEM User Guide PNMSA2 IB 01 What s inside Welcome!... 2 Getting Started... 3 Tour of the System...15 EveryDay Use...17 Alexa... 17 Lullabies... 17 Motion detection...18 Sound detection...18
BABY MONITOR SYSTEM User Guide PNMSA2 IB 01 What s inside Welcome!... 2 Getting Started... 3 Tour of the System...15 EveryDay Use...17 Alexa... 17 Lullabies... 17 Motion detection...18 Sound detection...18
Phorus PS1 Speaker Owner s Manual
 Phorus PS1 Speaker Owner s Manual Table of Contents Table of Contents i Safety Information - Warnings and Cautions 1 System Requirements 2 What s Included 3 Overview 4 Holding And Charging Your Android
Phorus PS1 Speaker Owner s Manual Table of Contents Table of Contents i Safety Information - Warnings and Cautions 1 System Requirements 2 What s Included 3 Overview 4 Holding And Charging Your Android
1. Introduction P Package Contents 1.
 1 Contents 1. Introduction ------------------------------------------------------------------------------- P. 3-5 1.1 Package Contents 1.2 Tablet Overview 2. Using the Tablet for the first time ---------------------------------------------------
1 Contents 1. Introduction ------------------------------------------------------------------------------- P. 3-5 1.1 Package Contents 1.2 Tablet Overview 2. Using the Tablet for the first time ---------------------------------------------------
Voltson Smart Wi-Fi Outlet
 Voltson Smart Wi-Fi Outlet Model No.: ESW01-USA Questions or Concerns? (855) 686-3835 support@etekcity.com 1 Thank You. Thank you for purchasing the Smart Wi-Fi Outlet by Etekcity. We are dedicated to
Voltson Smart Wi-Fi Outlet Model No.: ESW01-USA Questions or Concerns? (855) 686-3835 support@etekcity.com 1 Thank You. Thank you for purchasing the Smart Wi-Fi Outlet by Etekcity. We are dedicated to
Beam Quick Start Guide
 Beam Quick Start Guide 1 Getting to know your Beam Beam is a Smart WiFi Range Extender with smart hub features. You can use the Beam to connect Zmodo smart accessories to build your smart home. Once you
Beam Quick Start Guide 1 Getting to know your Beam Beam is a Smart WiFi Range Extender with smart hub features. You can use the Beam to connect Zmodo smart accessories to build your smart home. Once you
Voltson Smart Wi-Fi Outlet
 Voltson Smart Wi-Fi Outlet Model No.: ESW01-USA Questions or Concerns? (855) 686-3835 support@etekcity.com 1 Thank You. Thank you for purchasing the Smart Wi-Fi Outlet by Etekcity. We are dedicated to
Voltson Smart Wi-Fi Outlet Model No.: ESW01-USA Questions or Concerns? (855) 686-3835 support@etekcity.com 1 Thank You. Thank you for purchasing the Smart Wi-Fi Outlet by Etekcity. We are dedicated to
GETTING STARTED HEALTH & SAFETY
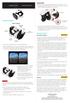 HEADSET USER MANUAL HEADPHONES 1. Pull out the 3.5 mm audio cable and insert the connector into the phone s headphone jack. Close the cover. iphone 7 users will need the adapter supplied with the phone.
HEADSET USER MANUAL HEADPHONES 1. Pull out the 3.5 mm audio cable and insert the connector into the phone s headphone jack. Close the cover. iphone 7 users will need the adapter supplied with the phone.
FAQ for KULT Basic. Connections. Settings. Calls. Apps. Media
 FAQ for KULT Basic 1. What do the Icons mean that can be found in notifications bar at the top of my screen? 2. How can I move an item on the home screen? 3. How can I switch between home screens? 4. How
FAQ for KULT Basic 1. What do the Icons mean that can be found in notifications bar at the top of my screen? 2. How can I move an item on the home screen? 3. How can I switch between home screens? 4. How
1. Product Description
 1. Product Description Hardware Description Note: The magnetic base can stick to any metal surface as per below diagram. This allows for better and more solid placement of the camera. 2. Installation 2.1
1. Product Description Hardware Description Note: The magnetic base can stick to any metal surface as per below diagram. This allows for better and more solid placement of the camera. 2. Installation 2.1
Version /13/2014. User Manual. mydlink Home Smart Plug DSP-W215
 Version 2.00 08/13/2014 User Manual mydlink Home Smart Plug DSP-W215 Preface D-Link reserves the right to revise this publication and to make changes in the content hereof without obligation to notify
Version 2.00 08/13/2014 User Manual mydlink Home Smart Plug DSP-W215 Preface D-Link reserves the right to revise this publication and to make changes in the content hereof without obligation to notify
ZTE MOBILE HOTSPOT QUICK START GUIDE
 ZTE MOBILE HOTSPOT QUICK START GUIDE INTRODUCTION Thank you for choosing Consumer Cellular! We know you re excited to use your new ZTE Mobile Hotspot, and this short guide will help you get familiar with
ZTE MOBILE HOTSPOT QUICK START GUIDE INTRODUCTION Thank you for choosing Consumer Cellular! We know you re excited to use your new ZTE Mobile Hotspot, and this short guide will help you get familiar with
User Guide. AC1200 Max Wi-Fi Range Extender. Model # RE6500
 User Guide AC1200 Max Wi-Fi Range Extender Model # RE6500 Table of Contents Product Overview...3 RE6500... 3 How to Install the Range Extender...6 Special Feature Music Streaming... 11 ios... 11 Android*...
User Guide AC1200 Max Wi-Fi Range Extender Model # RE6500 Table of Contents Product Overview...3 RE6500... 3 How to Install the Range Extender...6 Special Feature Music Streaming... 11 ios... 11 Android*...
NEULOG WIFI COMMUNICATION MODULE GUIDE
 NeuLog WiFi communication module WIFI-201 The WiFi module is without a doubt one of the most advanced and innovative elements that NeuLog has to offer. Data collection and analysis with NeuLog sensors
NeuLog WiFi communication module WIFI-201 The WiFi module is without a doubt one of the most advanced and innovative elements that NeuLog has to offer. Data collection and analysis with NeuLog sensors
Installing your Nokia Home
 Installing your Nokia Home 1. Installing the Nokia Home app 2. Plugging in your Nokia Home 3. Pairing your Nokia Home with your Device 4. Installing your Nokia Home: - Creating a Nokia account (optional)
Installing your Nokia Home 1. Installing the Nokia Home app 2. Plugging in your Nokia Home 3. Pairing your Nokia Home with your Device 4. Installing your Nokia Home: - Creating a Nokia account (optional)
User Guide - ILD Parent mobile app Designed for parental engagement By Interactive Learning Diary
 User Guide - ILD Parent mobile app Designed for parental engagement By Interactive Learning Diary Summary The ILD Parent mobile app can be downloaded from the Apple, Android and Windows app stores using
User Guide - ILD Parent mobile app Designed for parental engagement By Interactive Learning Diary Summary The ILD Parent mobile app can be downloaded from the Apple, Android and Windows app stores using
nettalk DUO WiFi Configuration (using an Android smartphone)
 nettalk DUO WiFi Configuration (using an Android smartphone) Step 1. Activate your Device a. Locate your username and password inside of the box. b. Go to www.nettalk.com/activate and follow the activation
nettalk DUO WiFi Configuration (using an Android smartphone) Step 1. Activate your Device a. Locate your username and password inside of the box. b. Go to www.nettalk.com/activate and follow the activation
Smart Wireless Camera Instructions
 Smart Wireless Camera Instructions Dear customer, welcome to use our product, if you don t like this camera and want to return it to us, in order to protect your privacy and delete the video history from
Smart Wireless Camera Instructions Dear customer, welcome to use our product, if you don t like this camera and want to return it to us, in order to protect your privacy and delete the video history from
Thank you for purchasing your new Moochies Watch. We hope you, and more importantly your kids will love it as much as we did creating it.
 www.moochies.com Thank you for purchasing your new Moochies Watch. We hope you, and more importantly your kids will love it as much as we did creating it. This manual will take you through all the steps
www.moochies.com Thank you for purchasing your new Moochies Watch. We hope you, and more importantly your kids will love it as much as we did creating it. This manual will take you through all the steps
GENERAL SET-UP & APP GENERAL SET-UP & APP PAIRING/SYNCING FEATURES BATTERY ACCOUNT & DEVICE SETTINGS PRIVACY WARRANTY. For IOS:
 For IOS: GENERAL SET-UP & APP PAIRING/SYNCING FEATURES BATTERY ACCOUNT & DEVICE SETTINGS PRIVACY WARRANTY GENERAL SET-UP & APP WHICH PHONES ARE COMPATIBLE WITH MY SMARTWATCH? Wear OS by Google works with
For IOS: GENERAL SET-UP & APP PAIRING/SYNCING FEATURES BATTERY ACCOUNT & DEVICE SETTINGS PRIVACY WARRANTY GENERAL SET-UP & APP WHICH PHONES ARE COMPATIBLE WITH MY SMARTWATCH? Wear OS by Google works with
1. Introduction P Package Contents 1.
 1 Contents 1. Introduction ------------------------------------------------------------------------------- P. 3-5 1.1 Package Contents 1.2 Tablet Overview 2. Using the Tablet for the first time ---------------------------------------------------
1 Contents 1. Introduction ------------------------------------------------------------------------------- P. 3-5 1.1 Package Contents 1.2 Tablet Overview 2. Using the Tablet for the first time ---------------------------------------------------
WIFI BABY MONITOR. User Guide
 WIFI BABY MONITOR User Guide PNMWIFIAC What s inside Welcome!... 2 Getting started... 3 Tour of the system... 9 Everyday use...13 Motion detection...14 Sound detection...14 Auto-record time...15 Battery
WIFI BABY MONITOR User Guide PNMWIFIAC What s inside Welcome!... 2 Getting started... 3 Tour of the system... 9 Everyday use...13 Motion detection...14 Sound detection...14 Auto-record time...15 Battery
1. Product description
 User Manual 1. Product description Phone Finder is a brilliant Bluetooth device which allows you to find your phone in just one click. Once clicked, your phone will ring, vibrate and flash so that you
User Manual 1. Product description Phone Finder is a brilliant Bluetooth device which allows you to find your phone in just one click. Once clicked, your phone will ring, vibrate and flash so that you
Cloud Frame User's Manual
 Cloud Frame User's Manual For ongoing product improvement, this manual is subject to modification without prior notice. MODEL: CPF708 Before Operation Product Introduction Safety Precautions 2 3 Basic
Cloud Frame User's Manual For ongoing product improvement, this manual is subject to modification without prior notice. MODEL: CPF708 Before Operation Product Introduction Safety Precautions 2 3 Basic
Gynoii Smart Baby Monitor. User Guide
 Gynoii Smart Baby Monitor User Guide 1. Overview of the camera 1. Light sensor 2. Infrared LEDs 3. Lens assembly 4. Built-in microphone 5. Built-in speaker 6. DC 5V power input 7. Reset button 8. LED indicator
Gynoii Smart Baby Monitor User Guide 1. Overview of the camera 1. Light sensor 2. Infrared LEDs 3. Lens assembly 4. Built-in microphone 5. Built-in speaker 6. DC 5V power input 7. Reset button 8. LED indicator
1. Install the DANALE app. 2. Create an account
 USER S MANUAL EN 1. Install the DANALE app For Android users On your Google Play Store, search for Danale and then install the app on your phone. For ios users Please open your App Store, search for Danale
USER S MANUAL EN 1. Install the DANALE app For Android users On your Google Play Store, search for Danale and then install the app on your phone. For ios users Please open your App Store, search for Danale
Streaming Smart Stick. Quick Start Guide
 Streaming Smart Stick Quick Start Guide GETTING STARTED 1.1 Inside the Box 1 1.2 Equiso Streaming Smart Stick 2 1.3 Equiso Remote 3 1.4 Using Your Equiso Remote 4 1.5 What You Need 5 1.6 Charging the Remote
Streaming Smart Stick Quick Start Guide GETTING STARTED 1.1 Inside the Box 1 1.2 Equiso Streaming Smart Stick 2 1.3 Equiso Remote 3 1.4 Using Your Equiso Remote 4 1.5 What You Need 5 1.6 Charging the Remote
Frequently Asked Questions
 Frequently Asked Questions Why can I not make calls?... 2 Why can t I use some of the calling features?... 2 My phone is locked and I can t use any of the functions. How can I unlock it?... 2 Why is my
Frequently Asked Questions Why can I not make calls?... 2 Why can t I use some of the calling features?... 2 My phone is locked and I can t use any of the functions. How can I unlock it?... 2 Why is my
1. Search for ibaby Care in the App Store under phone apps, or in Google Play for all Android devices.
 M6 port diagrams Status Light DC Power Camera ID USB Port Reset Button DC Power: 5V DC, 2A power adapter (Use official ibaby brand power adapter only) Status Light: Displays 3 unique patterns to show different
M6 port diagrams Status Light DC Power Camera ID USB Port Reset Button DC Power: 5V DC, 2A power adapter (Use official ibaby brand power adapter only) Status Light: Displays 3 unique patterns to show different
User Guide. Avigilon Control Center Mobile Version for Android
 User Guide Avigilon Control Center Mobile Version 1.4.0.2 for Android 2011-2014 Avigilon Corporation. All rights reserved. Unless expressly granted in writing, no license is granted with respect to any
User Guide Avigilon Control Center Mobile Version 1.4.0.2 for Android 2011-2014 Avigilon Corporation. All rights reserved. Unless expressly granted in writing, no license is granted with respect to any
3 6 0 C A M E R A + + W W W. H O M I D O. C O M
 3 6 0 C A M E R A + + WWW.HOMIDO.COM C A M E R A 3 6 0 USER MANUAL ENGLISH Contents Precautions for use Introduction to the product Detail of the camera Before starting up Turning the camera on and off
3 6 0 C A M E R A + + WWW.HOMIDO.COM C A M E R A 3 6 0 USER MANUAL ENGLISH Contents Precautions for use Introduction to the product Detail of the camera Before starting up Turning the camera on and off
Cloud Frame User's Manual
 Cloud Frame User's Manual For ongoing product improvement, this manual is subject to modification without prior notice. MODEL: CPF1510+ Before Operation Product Introduction Safety Precautions Package
Cloud Frame User's Manual For ongoing product improvement, this manual is subject to modification without prior notice. MODEL: CPF1510+ Before Operation Product Introduction Safety Precautions Package
Quick Start Guide.
 Quick Start Guide www.rachio.com/support Let s get started! Download the Rachio App to begin setting up your new controller. www.rachio.com/download 3 Need help? What s in the box? We have a team of experts
Quick Start Guide www.rachio.com/support Let s get started! Download the Rachio App to begin setting up your new controller. www.rachio.com/download 3 Need help? What s in the box? We have a team of experts
NETWORK THE HOME 10 FOLDERS APPS
 NID-7006 NAXA NID Tablet User s Guide Table of Contents GETTING STARTED 4 CONNECTING TO A WIRELESS NETWORK 4 USING THE TOUCHSCREEN 4 USING THE HOME SCREENS 5 USING THE NAVIGATION ICONS 6 USING THE ALL
NID-7006 NAXA NID Tablet User s Guide Table of Contents GETTING STARTED 4 CONNECTING TO A WIRELESS NETWORK 4 USING THE TOUCHSCREEN 4 USING THE HOME SCREENS 5 USING THE NAVIGATION ICONS 6 USING THE ALL
Point of View SmartTV-500 Center - Android 4.2. General notices for use...2 Disclaimer...2 Box Contents...2
 Point of View SmartTV-500 Center - Android 4.2 English Table of Contents General notices for use...2 Disclaimer...2 Box Contents...2 1.0 Product basics...3 1.1 Buttons and connections... 3 1.2 Connecting
Point of View SmartTV-500 Center - Android 4.2 English Table of Contents General notices for use...2 Disclaimer...2 Box Contents...2 1.0 Product basics...3 1.1 Buttons and connections... 3 1.2 Connecting
Contents. 2 WiFi user guide
 WiFi user guide Contents Welcome.... 3 What this guide provides... 3 Get to know your Nokia WiFi components... 4 Nokia WiFi Gateway 3........................................................... 4 Nokia
WiFi user guide Contents Welcome.... 3 What this guide provides... 3 Get to know your Nokia WiFi components... 4 Nokia WiFi Gateway 3........................................................... 4 Nokia
SMART WI-FI LED BULB START GUIDE
 SMART WI-FI LED BULB START GUIDE Thank you for purchasing your MERKURY smart home product. Get started using your new devices by downloading Geeni, one convenient app that manages everything straight from
SMART WI-FI LED BULB START GUIDE Thank you for purchasing your MERKURY smart home product. Get started using your new devices by downloading Geeni, one convenient app that manages everything straight from
Smart Wireless WIFI Camera Instructions
 Smart Wireless WIFI Camera Instructions Dear users, Thanks for using this product. Please read the users' manual carefully and keep it for future reference. Thank you. 1 Content 1, How to download the
Smart Wireless WIFI Camera Instructions Dear users, Thanks for using this product. Please read the users' manual carefully and keep it for future reference. Thank you. 1 Content 1, How to download the
Contents Frame Settings Network Settings Display and Volume Time Zone Settings Software Update. 6.6 Advanced Settings
 Contents Getting Started Photos, Albums & Playlists 2.1 Create an Album.2 Adding Pictures to an Album 2.3 Mobile App & Email Album.4 Managing your Photos & Albums.5 Connect to Social Media.6 Create a Playlist.7
Contents Getting Started Photos, Albums & Playlists 2.1 Create an Album.2 Adding Pictures to an Album 2.3 Mobile App & Email Album.4 Managing your Photos & Albums.5 Connect to Social Media.6 Create a Playlist.7
SERIES 4600 Ethernet Visual-Pager Display INSTALLATION and SPECIFICATION GUIDE. Manual No. D Revision Date: 08/2016 Control: 1.
 SERIES 4600 Ethernet Visual-Pager Display INSTALLATION and SPECIFICATION GUIDE Manual No. D4600-7010 Revision Date: 08/2016 Control: 1.0 Microframe Corporation 604 South 12th Street Local: 918-258-4839
SERIES 4600 Ethernet Visual-Pager Display INSTALLATION and SPECIFICATION GUIDE Manual No. D4600-7010 Revision Date: 08/2016 Control: 1.0 Microframe Corporation 604 South 12th Street Local: 918-258-4839
User manual.
 User manual www.zositech.com 1 Product Overview Thank you for choosing ZOSI IP camera. For more instructions, please visit www.zositech.com. 1 2 3 6 5 4 7 1 Microphone 2 Indicating lamp 3 Lens 4 Micro-SD
User manual www.zositech.com 1 Product Overview Thank you for choosing ZOSI IP camera. For more instructions, please visit www.zositech.com. 1 2 3 6 5 4 7 1 Microphone 2 Indicating lamp 3 Lens 4 Micro-SD
Withings Thermo. Smart Temporal Thermometer. Installation and Operating Instructions (ios users) Withings Thermo
 Smart Temporal Thermometer Installation and Operating Instructions (ios users) Table of Contents Minimum Requirements...4 Internet Access...4 Smartphone or Device...4 OS version...4 Description...5 Overview...5
Smart Temporal Thermometer Installation and Operating Instructions (ios users) Table of Contents Minimum Requirements...4 Internet Access...4 Smartphone or Device...4 OS version...4 Description...5 Overview...5
Teladoc Video Consult Provider FAQ
 Teladoc Video Consult Provider FAQ NOTE: For the best video experience, we suggest you use your IPad mobile device and our Teladoc app. If you do not have access to an IPad or IPhone, you may use your
Teladoc Video Consult Provider FAQ NOTE: For the best video experience, we suggest you use your IPad mobile device and our Teladoc app. If you do not have access to an IPad or IPhone, you may use your
Product Manual. Version PROMISE Technology, Inc. All Rights Reserved.
 Product Manual Version 2.0 2016 PROMISE Technology, Inc. All Rights Reserved. Contents Table of Contents Introduction 1 Unpacking 1 Requirements for Apollo setup and use 1 Back of Apollo 2 Front of Apollo
Product Manual Version 2.0 2016 PROMISE Technology, Inc. All Rights Reserved. Contents Table of Contents Introduction 1 Unpacking 1 Requirements for Apollo setup and use 1 Back of Apollo 2 Front of Apollo
Video Doorbell 2 + Chime Pro Getting Started
 Video Doorbell 2 + Chime Pro Getting Started Got your To Get Started, Plug in your Chime Pro It serves as a Wi-Fi extender for your Ring Doorbell, so set up Chime Pro first. Plug Chime Pro in somewhere
Video Doorbell 2 + Chime Pro Getting Started Got your To Get Started, Plug in your Chime Pro It serves as a Wi-Fi extender for your Ring Doorbell, so set up Chime Pro first. Plug Chime Pro in somewhere
If you get stuck at any point, please let us know! We love talking to our customers! You can reach us at the number below:
 Thank you for purchasing the HomeMinder Remote Video and Temperature Monitoring System. We wrote these instructions so you can get the most out of your HomeMinder, regardless of your technical knowledge.
Thank you for purchasing the HomeMinder Remote Video and Temperature Monitoring System. We wrote these instructions so you can get the most out of your HomeMinder, regardless of your technical knowledge.
Acer ICONIA W7. Quick Guide
 Acer ICONIA W7 Quick Guide Product registration When using your product for the first time, it is recommended that you immediately register it. This will give you access to some useful benefits, such as:
Acer ICONIA W7 Quick Guide Product registration When using your product for the first time, it is recommended that you immediately register it. This will give you access to some useful benefits, such as:
Lenovo Yoga S730-13IWL
 Lenovo Yoga S730-13IWL User Guide Read the safety notices and important tips in the included manuals before using your computer. Notes Before using the product, be sure to read Lenovo Safety and General
Lenovo Yoga S730-13IWL User Guide Read the safety notices and important tips in the included manuals before using your computer. Notes Before using the product, be sure to read Lenovo Safety and General
SERIES 4500 Wi-Fi Visual-Pager Display INSTALLATION and SPECIFICATION GUIDE. Microframe Corporation 604 South 12th Street Broken Arrow, OK 74012
 SERIES 4500 Wi-Fi Visual-Pager Display INSTALLATION and SPECIFICATION GUIDE Microframe Corporation 604 South 12th Street Local: 918-258-4839 Toll Free: Website: www.microframecorp.com E-mail: support@microframecorp.com
SERIES 4500 Wi-Fi Visual-Pager Display INSTALLATION and SPECIFICATION GUIDE Microframe Corporation 604 South 12th Street Local: 918-258-4839 Toll Free: Website: www.microframecorp.com E-mail: support@microframecorp.com
LeFun IP Camera Quick Install Guide
 LeFun IP Camera Quick Install Guide Website: www.lefunsmart.com E-mail: support@lefunsmart.com Catalog 1. Introduction... 2 1.1. Thank you for Choosing LeFun IP Camera... 2 1.2. Introducing LeFun IP Camera...2
LeFun IP Camera Quick Install Guide Website: www.lefunsmart.com E-mail: support@lefunsmart.com Catalog 1. Introduction... 2 1.1. Thank you for Choosing LeFun IP Camera... 2 1.2. Introducing LeFun IP Camera...2
User Guide MAX-STREAM AC1750 MU-MIMO GIGABIT ROUTER. Model # EA7300
 User Guide MAX-STREAM AC1750 MU-MIMO GIGABIT ROUTER Model # EA7300 Contents Product Overview...3 Top view... 3 Back view... 4 Setting Up: Basics...6 Where to find more help... 6 How to install your router...
User Guide MAX-STREAM AC1750 MU-MIMO GIGABIT ROUTER Model # EA7300 Contents Product Overview...3 Top view... 3 Back view... 4 Setting Up: Basics...6 Where to find more help... 6 How to install your router...
iphones for beginners
 iphones for beginners This handout uses text and images from gcflearnfree.org. Check out www.gcflearnfree.org/iphonebasics for more information! The parts of the iphone: Note: The headphone jack was removed
iphones for beginners This handout uses text and images from gcflearnfree.org. Check out www.gcflearnfree.org/iphonebasics for more information! The parts of the iphone: Note: The headphone jack was removed
User Manual RecoMedia Presentation made easy
 KN-5YHW User Manual RecoMedia Presentation made easy Thank you for purchasing this product. To receive latest update, please visit website www.recomedia.co FEATURES FEATURES Wireless Presentation RecoMedia
KN-5YHW User Manual RecoMedia Presentation made easy Thank you for purchasing this product. To receive latest update, please visit website www.recomedia.co FEATURES FEATURES Wireless Presentation RecoMedia
Wi-Fi Baby Camera Pan & Tilt Cloud Camera
 Wi-Fi Baby Camera Pan & Tilt Cloud Camera Quick Install Guide DCS-850L Please save this guide for future reference. Read these instructions before using your camera. Do not manually adjust the angle of
Wi-Fi Baby Camera Pan & Tilt Cloud Camera Quick Install Guide DCS-850L Please save this guide for future reference. Read these instructions before using your camera. Do not manually adjust the angle of
User Guide. Avigilon Control Center Mobile Version for ios
 User Guide Avigilon Control Center Mobile Version 1.4.0.2 for ios 2011-2014 Avigilon Corporation. All rights reserved. Unless expressly granted in writing, no license is granted with respect to any copyright,
User Guide Avigilon Control Center Mobile Version 1.4.0.2 for ios 2011-2014 Avigilon Corporation. All rights reserved. Unless expressly granted in writing, no license is granted with respect to any copyright,
How to connect my TP-Link Smart Plug to my home network via Kasa?
 How to connect my TP-Link Smart Plug to my home network via Kasa? This Article Applies to: TP-Link smart devices can be controlled by Kasa App locally and remotely. By this means we can easily make the
How to connect my TP-Link Smart Plug to my home network via Kasa? This Article Applies to: TP-Link smart devices can be controlled by Kasa App locally and remotely. By this means we can easily make the
Toucan Surveillance Kit Camera & Smart Socket. User s Manual Model: TSK100KU
 Toucan Surveillance Kit Camera & Smart Socket User s Manual Model: TSK100KU Table of Contents 1. Key Features... 3 2. What Is Included... 6 3. Toucan Camera & Socket Installation... 8 4. Getting The Kuna
Toucan Surveillance Kit Camera & Smart Socket User s Manual Model: TSK100KU Table of Contents 1. Key Features... 3 2. What Is Included... 6 3. Toucan Camera & Socket Installation... 8 4. Getting The Kuna
Aspera R7. User Manual
 1 Aspera R7 User Manual Contents Safety Information... 3 Appearance and Key Function... 5 Introduction... 6 Call Functions... 7 Notifications Bar... 8 Contacts... 9 Messaging... 9 Bluetooth and Wi-Fi...
1 Aspera R7 User Manual Contents Safety Information... 3 Appearance and Key Function... 5 Introduction... 6 Call Functions... 7 Notifications Bar... 8 Contacts... 9 Messaging... 9 Bluetooth and Wi-Fi...
Wi-Fi Configuration Steps
 Operation Manual for Airveda Otomate This manual walks through the steps required to set up your Airveda monitor with Wi-Fi so that it can send data to the server which can be viewed on your app. One monitor
Operation Manual for Airveda Otomate This manual walks through the steps required to set up your Airveda monitor with Wi-Fi so that it can send data to the server which can be viewed on your app. One monitor
Package Contents. Firmware Updates. Device Overview
 1 This Quick Start Guide covers the basics for initial setup and usage of your SuperNova. For complete instructions on all features and functionality, refer to the device User Guide (preloaded in the device)
1 This Quick Start Guide covers the basics for initial setup and usage of your SuperNova. For complete instructions on all features and functionality, refer to the device User Guide (preloaded in the device)
Quick Start Guide.
 Quick Start Guide www.remoplus.co WHAT S IN THE BOX REMOBELL S WALL MOUNT 15 ANGLE MOUNT 5 WEDGE MOUNT MOUNT FOAM POWER KIT (WITH WIRE HARNESS) EXTENSION WIRES SCREWDRIVER MOUNTING SCREWS AND ANCHORS
Quick Start Guide www.remoplus.co WHAT S IN THE BOX REMOBELL S WALL MOUNT 15 ANGLE MOUNT 5 WEDGE MOUNT MOUNT FOAM POWER KIT (WITH WIRE HARNESS) EXTENSION WIRES SCREWDRIVER MOUNTING SCREWS AND ANCHORS
THE SMART WAY TO ANSWER YOUR DOOR USER MANUAL
 THE SMART WAY TO ANSWER YOUR DOOR USER MANUAL IMPORTANT PLEASE READ THIS MANUAL CAREFULLY BEFORE OPERATING THE SYSTEM AND RETAIN FOR FUTURE REFERENCE. All devices, with the exception of the External Siren
THE SMART WAY TO ANSWER YOUR DOOR USER MANUAL IMPORTANT PLEASE READ THIS MANUAL CAREFULLY BEFORE OPERATING THE SYSTEM AND RETAIN FOR FUTURE REFERENCE. All devices, with the exception of the External Siren
The Complete Guide to the VAVA Dash Cam Model: VA-CD001
 The Complete Guide to the VAVA Dash Cam Model: VA-CD001 1. App Overview After connecting your phone with the VAVA Wi-Fi, open the app and connect the VAVA dash cam. Tap on the play icon to access the live
The Complete Guide to the VAVA Dash Cam Model: VA-CD001 1. App Overview After connecting your phone with the VAVA Wi-Fi, open the app and connect the VAVA dash cam. Tap on the play icon to access the live
Snap. Quick Start Guide SD-H2304
 Snap Quick Start Guide SD-H2304 1 Getting to Know Your Snap Snap is a true wireless IP camera with a built-in rechargeable battery. You can install your Snap anywhere in your home without any complicated
Snap Quick Start Guide SD-H2304 1 Getting to Know Your Snap Snap is a true wireless IP camera with a built-in rechargeable battery. You can install your Snap anywhere in your home without any complicated
Skype for Business for Android
 Skype for Business for Android November 2015 Topics in this guide include: Joining meetings Updating availability status Managing contacts Having conversations Customizing your settings For more information
Skype for Business for Android November 2015 Topics in this guide include: Joining meetings Updating availability status Managing contacts Having conversations Customizing your settings For more information
LPWWS Smart Wi-Fi Wall Station
 Manufactured by: GTO Access Systems, LLC (844) 256-3130 www.gtoaccess.com LPWWS Smart Wi-Fi Wall Station Programming / Installation Instructions This Wall Station allows operation of the light and door
Manufactured by: GTO Access Systems, LLC (844) 256-3130 www.gtoaccess.com LPWWS Smart Wi-Fi Wall Station Programming / Installation Instructions This Wall Station allows operation of the light and door
TECHNICAL SPECIFICATION
 TECHNICAL SPECIFICATION WIRELESS SMART SWITCH Functions: One channel wireless ON/OF switch Control is done from anywhere with IOS or Android mobile application Control electrical devices over Wi-Fi Control
TECHNICAL SPECIFICATION WIRELESS SMART SWITCH Functions: One channel wireless ON/OF switch Control is done from anywhere with IOS or Android mobile application Control electrical devices over Wi-Fi Control
SkyTrak Set Up & Connectivity Guide
 SkyTrak Set Up & Connectivity Guide Get your SkyTrak here: https://rainorshinegolf.com/products/skytrak-golf-launch-monitor Shop SkyTrak Golf Simulator Packages here: https://rainorshinegolf.com/collections/skytrak-golfsimulator-packages
SkyTrak Set Up & Connectivity Guide Get your SkyTrak here: https://rainorshinegolf.com/products/skytrak-golf-launch-monitor Shop SkyTrak Golf Simulator Packages here: https://rainorshinegolf.com/collections/skytrak-golfsimulator-packages
U-Bell. Quick Start Guide. Two-way Audio. 180 Field of View. Motion Activated. 1080p Full HD. Night Vision. Wireless Video Doorbell DB1
 U-Bell Wireless Video Doorbell Quick Start Guide 1080p Full HD Two-way Audio Motion Activated 180 Field of View Night Vision U-Bell includes Lifetime Warranty DB1 Regulatory Information FCC Information
U-Bell Wireless Video Doorbell Quick Start Guide 1080p Full HD Two-way Audio Motion Activated 180 Field of View Night Vision U-Bell includes Lifetime Warranty DB1 Regulatory Information FCC Information
Quick-Start Guide. App Cam XLight/X55/X56. Wireless IP Camera
 Quick-Start Guide App Cam XLight/X55/X56 Wireless IP Camera Use this Quick-Start Guide to connect the camera to the network and for basic installation and setup procedure. For more detailed instructions
Quick-Start Guide App Cam XLight/X55/X56 Wireless IP Camera Use this Quick-Start Guide to connect the camera to the network and for basic installation and setup procedure. For more detailed instructions
Features: (no need for QR Code)
 The Capp-Sure series brings a revolution in surveillance. Utilising a range of high-quality IP Wireless cameras, Capp-Sure provides stunning video clarity and optional Talk-Back audio over internet via
The Capp-Sure series brings a revolution in surveillance. Utilising a range of high-quality IP Wireless cameras, Capp-Sure provides stunning video clarity and optional Talk-Back audio over internet via
ETVR360CAMW-User Guide
 ETVR360CAMW-User Guide TABLE OF CONTENTS 1. PARTS... 3 GETTING STARTED... 6 Charging the Battery... 6 Power On & Power Off... 6 Use Mode... 6 Independent Operation... 6 APP... 6 CONNECTING THROUGH WIFI...
ETVR360CAMW-User Guide TABLE OF CONTENTS 1. PARTS... 3 GETTING STARTED... 6 Charging the Battery... 6 Power On & Power Off... 6 Use Mode... 6 Independent Operation... 6 APP... 6 CONNECTING THROUGH WIFI...
Smartphone Docking Station with Speaker and Bed Shaker
 TM WARRANTY The Silent Call AlarmDock is warranted for (see individual items for length of warranty) from the day of purchase to be free of defects in material and workmanship. This warranty is limited
TM WARRANTY The Silent Call AlarmDock is warranted for (see individual items for length of warranty) from the day of purchase to be free of defects in material and workmanship. This warranty is limited
User manual. Always there to help you. Question? Contact Philips. InSightHD. InSightHD M120E InSight HD M120G
 Always there to help you Register your product and get support at www.philips.com/support Question? Contact Philips InSightHD M120E InSight HD M120G InSightHD User manual Contents 1 Important safety instructions
Always there to help you Register your product and get support at www.philips.com/support Question? Contact Philips InSightHD M120E InSight HD M120G InSightHD User manual Contents 1 Important safety instructions
Zello Quick Start Guide for Kyocera TORQUE
 Zello Quick Start Guide for Kyocera TORQUE Install Zello Tap Zello in your apps screen then tap UPDATE to start install. When you miss Zello icon in your TORQUE, please search for Zello in Google Play
Zello Quick Start Guide for Kyocera TORQUE Install Zello Tap Zello in your apps screen then tap UPDATE to start install. When you miss Zello icon in your TORQUE, please search for Zello in Google Play
Pebble Manual. Please read these instructions before you begin installation to insure you have everything ready.
 Pebble Manual Please read these instructions before you begin installation to insure you have everything ready. www.pebbleair.com System requirements 1. Smartphone ( ios or Android ) 2. Wi-Fi network that
Pebble Manual Please read these instructions before you begin installation to insure you have everything ready. www.pebbleair.com System requirements 1. Smartphone ( ios or Android ) 2. Wi-Fi network that
GENERAL SET-UP & APP PAIRING/SYNCING FEATURES BATTERY ACCOUNT & DEVICE SETTINGS PRIVACY WARRANTY GENERAL SET-UP & APP ANDROID
 ANDROID GENERAL SET-UP & APP PAIRING/SYNCING FEATURES BATTERY ACCOUNT & DEVICE SETTINGS PRIVACY WARRANTY GENERAL SET-UP & APP WHICH PHONES ARE COMPATIBLE WITH MY SMARTWATCH? Wear OS by Google works with
ANDROID GENERAL SET-UP & APP PAIRING/SYNCING FEATURES BATTERY ACCOUNT & DEVICE SETTINGS PRIVACY WARRANTY GENERAL SET-UP & APP WHICH PHONES ARE COMPATIBLE WITH MY SMARTWATCH? Wear OS by Google works with
Let s get started. Need more help getting started?
 Need more help getting started? www.zencam.com/support Let s get started. We hope you love your new Zencam Camera. If you have any questions, we're here for you. M1. M2. E1. E2 Series support@zencam.com
Need more help getting started? www.zencam.com/support Let s get started. We hope you love your new Zencam Camera. If you have any questions, we're here for you. M1. M2. E1. E2 Series support@zencam.com
QUICK START. PX30 A Series
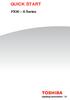 QUICK START PX30 A Series Check the components Your computer comes with: AC adaptor and adaptor cord Power cord/cable Mouse and Keyboard Documentation, including this Quick Start document and a Standard
QUICK START PX30 A Series Check the components Your computer comes with: AC adaptor and adaptor cord Power cord/cable Mouse and Keyboard Documentation, including this Quick Start document and a Standard
SMART WI-FI OUTDOOR PLUG START GUIDE
 SMART WI-FI OUTDOOR PLUG START GUIDE Thank you for purchasing your MERKURY smart home product. Get started using your new devices by downloading Geeni, one convenient app that manages everything straight
SMART WI-FI OUTDOOR PLUG START GUIDE Thank you for purchasing your MERKURY smart home product. Get started using your new devices by downloading Geeni, one convenient app that manages everything straight
xtab-700qci Tablet PC User s manual
 xtab-700qci Tablet PC User s manual TABLE OF CONTENTS INTRODUCTION... 3 I - GETTING STARTED... 3 Important Safety Precautions... 3 Cleaning the Panel... 3 Cleaning the Personal Touch Tablet... 3 Features...
xtab-700qci Tablet PC User s manual TABLE OF CONTENTS INTRODUCTION... 3 I - GETTING STARTED... 3 Important Safety Precautions... 3 Cleaning the Panel... 3 Cleaning the Personal Touch Tablet... 3 Features...
Kameleon Touch User Manual
 Kameleon Touch User Manual Contents Safety Information Introduction First time speaker setup Wi-Fi mode Alexa setup Grouping your Kameleon Audio pack Using the pre-set functions Bluetooth mode Line In
Kameleon Touch User Manual Contents Safety Information Introduction First time speaker setup Wi-Fi mode Alexa setup Grouping your Kameleon Audio pack Using the pre-set functions Bluetooth mode Line In
INSTRUCTION MANUAL INDEX
 20 INSTRUCTION MANUAL INDEX INTRODUCTION 20 SAFETY INSTRUCTIONS 21 CONTENTS OF PACKAGE 21 OVERVIEW BRIDGE 22 COMPATIBLE MOBILE PLATFORMS 22 IMPORTANT TO KNOW 23 GETTING STARTED 23 IPHONE/IPAD ETHERNET
20 INSTRUCTION MANUAL INDEX INTRODUCTION 20 SAFETY INSTRUCTIONS 21 CONTENTS OF PACKAGE 21 OVERVIEW BRIDGE 22 COMPATIBLE MOBILE PLATFORMS 22 IMPORTANT TO KNOW 23 GETTING STARTED 23 IPHONE/IPAD ETHERNET
iminicam 1080p Wireless Spy Camera User Manual
 iminicam 1080p Wireless Spy Camera User Manual imini Spy Camera User Manual Introduction Thank you for choosing the imini Spy Camera. Experience cutting edge technology and enjoy the security that the
iminicam 1080p Wireless Spy Camera User Manual imini Spy Camera User Manual Introduction Thank you for choosing the imini Spy Camera. Experience cutting edge technology and enjoy the security that the
TALK 5H USER S MANUAL
 TALK 5H USER S MANUAL 2 INTRODUCTION... 5 GETTING STARTED... 5 Important Safety Precautions... 5 Cleaning the Panel... 6 Cleaning the Phone... 6 Features... 6 Buttons overview... 7 What s int he Box...
TALK 5H USER S MANUAL 2 INTRODUCTION... 5 GETTING STARTED... 5 Important Safety Precautions... 5 Cleaning the Panel... 6 Cleaning the Phone... 6 Features... 6 Buttons overview... 7 What s int he Box...
xtab 7Q Tablet PC User s manual
 xtab 7Q Tablet PC User s manual TABLE OF CONTENTS INTRODUCTION... 3 I - GETTING STARTED... 3 Important Safety Precautions... 3 Cleaning the Panel... 3 Cleaning the Tablet... 3 Features... 4 Buttons Overview...
xtab 7Q Tablet PC User s manual TABLE OF CONTENTS INTRODUCTION... 3 I - GETTING STARTED... 3 Important Safety Precautions... 3 Cleaning the Panel... 3 Cleaning the Tablet... 3 Features... 4 Buttons Overview...
4MP WI-FI PAN TILT CAMERA QUICK START GUIDE ENGLISH
 4MP WI-FI PAN TILT CAMERA QUICK START GUIDE ENGLISH WELCOME! Congratulations on your latest purchase and welcome to the Q-See family. This guide will help get your camera up and running. WHAT S INCLUDED
4MP WI-FI PAN TILT CAMERA QUICK START GUIDE ENGLISH WELCOME! Congratulations on your latest purchase and welcome to the Q-See family. This guide will help get your camera up and running. WHAT S INCLUDED
Cloud Frame User's Manual
 Cloud Frame User's Manual For ongoing product improvement, this manual is subject to modification without prior notice. MODEL: CPF716 Before Operation Product Introduction 2 Safety Precautions 3 Instructions
Cloud Frame User's Manual For ongoing product improvement, this manual is subject to modification without prior notice. MODEL: CPF716 Before Operation Product Introduction 2 Safety Precautions 3 Instructions
owncloud Android App Manual
 owncloud Android App Manual Release 2.7.0 The owncloud developers October 30, 2018 CONTENTS 1 Release Notes 1 1.1 Changes in 2.7.0............................................. 1 1.2 Changes in 2.6.0.............................................
owncloud Android App Manual Release 2.7.0 The owncloud developers October 30, 2018 CONTENTS 1 Release Notes 1 1.1 Changes in 2.7.0............................................. 1 1.2 Changes in 2.6.0.............................................
