CAMERAS IP 100 SERIES. Please read this manual thoroughly before use and keep it for future reference
|
|
|
- Phebe Robbins
- 5 years ago
- Views:
Transcription
1 CAMERAS IP 100 SERIES Please read this manual thoroughly before use and keep it for future reference
2 Contents A. Art. IPCAM1838A, IPCAM1848A, IPCAM184KA installation... 1 B. Art. IPCAM133A installation... 2 C. Art. IPCAM183B, IPCAM185B installation Login Interface Live view Full-screen Preview Electronic Zoom-in PTZ Control Show smart detection rule Playback Setup Device Info QR Code eptz Set DST Setting Display Settings Encoding Video Parameters Motion Detection Video Tampering Privacy Mask Target Count (Note: only for cameras with Video Analysis functions) Object Detection (Note: only for cameras with Video Analysis functions) Area Detection (Note: only for cameras with Video Analysis functions) Virtual Guard (Note: only for cameras with Video Analysis functions) Network Settings Platform Management Multicast Config DDNS Setting NTP Settings Settings FTP Settings Alarm Input Alarm Out Exception Settings User Info System Update Auto Reboot Storage Management Restore Local Setting... 32
3 5. File Management Search Playback Capture Backup Linkage Capture Preview Capture File Capture Preview Videos Backup Video Play Log Exit... 35
4 Statement The instruction is for guidance only. Detailed information is in accordance with the product. The instruction may include some technical inaccuracies or typographical error thought it is prepared with our every effort. The product or procedures described in the instruction may be changed or updated at any time without advance notice. Screenshots used in the instruction are only for indications and explanations. For any doubts or to request documents about latest procedures and complementary notes, please consult with the after-sales service department.. Precautions The followings describe information about correct usage and risk prevention as well property loss prevention to be strictly followed. Please use web cameras in an environment within allowable temperature and humidity. Check if the power supply works normally before operation. Do not furiously strike on the product and be careful not to fall it over. Do not install the product in a dusty or moist place, or a place with strong electromagnetic radiation. Do not place a container or others with liquid on the product or allow liquid flowing into inside the product. When the product is left unused, place install the preventive dust cover for the image sensor. Do not disassemble the product without authorization.
5 A. Art. IPCAM1838A, IPCAM1848A, IPCAM184KA installation Mounting the camera 1.Take out the camera and installation accessories from inside the box, install the template sticker in order to make the holes properly. Open the camera and fix it using the plugs (Figure 1). 2.Tear off the lens protective film and adjust the camera angle (Figure 2 and 3). 3.Follow the instruction lens adjustment and desiccant placement instruction, close the camera and lock the screws to complete the installation (Figure 4). Ceiling or wall Install the stickers Figure 1 Figure 2 75 Figure 3 Figure 4 0 Lens adjustment 1.Rotate the 3D stand, which can rotate in the horizontal direction, the rotation angle is around 75 each side 2.Loose the screw 1, which can be adjusted in the vertical direction, the adjustable range is 0~75 3.Loose the screw 2, rotation adjustament, restricted by the internal connector, we suggest no more than 30 rotation angle Screw 1 3D stand 75 0 Screw 2 Horizontal adjustment Vertical adjustment Rotation adjustment For vertical wall installation use the "Mirror" function, in "Video parameters" of the camera, to have a straight image. Desiccant placement instructions: After installing the camera to adjust the direction of monitoring, remove the desiccant from the box and insert it as showed in the picture (desiccant placement) Due to different temperature between inside and outside the housing, may there be moisture inside the camera when switch on for the first time. Please power off the camera until the desiccant absorbs the moisture and than switch on again. The desiccant may not be effective if the camera has been left opened during installation more than 1 hour, in this case please replace the desiccant. 1
6 Desiccant placement B. Art. IPCAM133A installation Mounting the camera 1. Take out the camera from the box and rotate the upper cover to open it (as shown in figure 1). 2. Paste the mounting sticker to the wall, align the hole position of camera lower cover with the corresponding position of installation sticker hole, and fix the camera lower cover to the wall using the accessories (as shown in figure 2). 3. Adjust position of the housing body to ensure that the camera reaches the requirements of users, adjust the angle (lens adjustment, explained below) and remove the lens protection film (as shown in figure 3). 4. After adjusting the lens, close the upper cover to complete the installation (as shown in figure 4). Mounting stickers Figure 1 Figure 2 Lens protective film Figure 3 Figure 4 Lens adjustment After fixing the camera, you can adjust the angle by using the three-axes mounting bracket, horizontal, vertical and rotation. Bracket rotation Dome Bracket Fixing ring screw for left and 50 for right 360 Horizontal adjustment for bracket Vertical adjustment for dome body Camera rotation 2
7 Note: When the dome body vertical adjusting is set to 60 to the left, the camera rotation limit is 20 both clockwise and counterclockwise. Follow the mounting instruction when regulate, don t overtake the regulation limits. If the IR Led are covered, they will reflect the light on the image as showed in the picture. Be careful with the bubble. Remove the protective film just when the installation is complete. If need to clean it, use an anti-scratch cloth. If the bubble is scratched, the leds will reflect the light and may cause issue in night condition. C. Art. IPCAM183B and IPCAM185B installation Mounting the camera 1. Take out the camera from the box, use the hexagon wrench to loose the screws (as shown in figure 1), remove the mounting plate, paste mounting sticker to the wall, and use mounting accessories to fix it to the wall (as shown in figure 1). 2. Mount the camera lower cover by rotating it (as shown in figure 2), than lock the little screw on the side of the camera (as shown in figure 3). 3. Adjust camera angle (lens adjustment) according to user's requirements. Than remove the protection film (as shown in figure 4). 4. After adjusting the lens, remove the protective film, close the upper cover and lock the screw. Mounting stickers Mounting plate Figure 1 Figure 2 Hexagon wrench Lens protective film Figure 3 Figure 4 Lens adjustment After fixing the camera, you can adjust the angle by using the three-axes mounting bracket, horizontal, vertical and rotation. Bracket (rotatable) Dome body Bracket screw for left and 80 for right 360 Fixing ring screw Horizontal adjustment for bracket Vertical adjustment for dome body Camera rotation 3
8 Note: when the dome body vertical adjusting is set 80 to the right, the rotation regulation limit is 30 both clockwise and counterclockwise. Follow the mounting instruction when regulate, don t overtake the regulation limits. If the IR Led are covered, they will reflect the light on the image as showed in the picture. Be careful with the bubble. Remove the protective film just when the installation is complete. If need to clean it, use an anti-scratch cloth. If the bubble is scratched, the leds will reflect the light and may cause issue in night condition. 1. Login Interface Input the IP address of the front-end device into the IE browser (default IP address is ) to access the Login interface, as shown in the following figure: After entering into the login interface, it will prompt to install the Activex control, as shown in the follow figure: User Name: admin (default setting) Password: blank (default setting) 4
9 Model: IE ActiveX or Non ActiveX. If you use IE browser, then please select IE ActiveX to login. While you use other browsers, then select Non ActiveX to login. Note: Select Non ActiveX without installing Activex control Select Language: select the desired language Click Submit to login. 2. Live view After login, it will enter into the live preview, as shown in the follow figure. Note: the inserted micro-sd card is for full function display interface, otherwise, it's for simple type interface. 2.1 Full-screen Preview Click the full-screen icon in the lower right corner to preview full screen, or you can click right mouse button to enter and exit the full screen display in the preview interface. 2.2 Electronic Zoom-in It can zoom in the preview image by scrolling the mouse wheel, as shown in the follow figure: 5
10 2.3 PTZ Control PTZ Control: You can use eight directional keys to rotate front-end devices, and AUTO indicates auto-rotation. Zoom +/ - : To adjust degree of zoom in/ out Focus: To adjust size of focus Iris: To adjust size of aperture Speed: Use the slider to regulate the PTZ speed Bright: To adjust the brightness of the screen Contrast: To adjust the contrast of the screen The arrow is used to restore default settings. Set a Preset point: Set a preset point by using directional keys on the PTZ control to rotate the camera to the desired location, next select a preset number from the Preset Point drop-down list, and then press button. Call a Preset point: Call a preset point by selecting a preset number to be called from the Preset Point drop-down list and press button. 6
11 VOICE INTERCOM Full Screen Event Type Capture Record Voice Intercom: Click it to enable or disable voice intercom Capture: Capture for preview. Click the capture icon, it will pop up its storage path automatically. Full Screen: Display the current preview in full screen Record: Enable or disable preview interface record Event Type: Enable or disable disarming/ clear alarm Note: X indicates the function is off or disabled 2.4 Show smart detection rule Show smart detection rule: choose whether to display intelligent detection types (total four types: Target Count, Object Detection, Area Detection, Virtual Guard). Show smart detection result: choose whether to display intelligent detection statistical result. 3. Playback Click Playback enter into playback interface, click the icon calling video in need, then click the icon, next select the date time of the, the record video will search automatically, as shown in the follow figure: 7
12 Start: Start the current playback Stop: Stop the current playback Slow: Slow down the playback speed (1/2, 1/4, 1/8, 1/16 times optional) Fast: Speed up the playback speed (2, 4, 8, 16 times optional) Capture: Can be capture in playback channel Backup: Can be backup video in playback channel Frame Play: Single frame to play Full Screen: Playback video will display with full screen Show smart detection: when the video is to intelligent detect video, it can display intelligent Detection rules and statistical result. Voice: Adjust the volume of playback audio Double-click the slider location, it will start to play the video, or you can click the Start button to playback video. Note: The device should support micro-sd card storage to enable this function 4. Setup Note: the inserted micro-sd card is for full function display interface, otherwise, it's for simple type interface. 8
13 4.1 Device Info IP Camera Device Info interface as shown in the follow figure: Device Name: Edit the camera name Device Type: Display the device type Serial No. : Display the product serial No. Master Version: Display the software version date (Note: Based on the version information which displayed in factory product) Hardware Version: Display the hardware version number Audio Source: Select the audio input mode, LineIn or MicIn selectable Input Volume: Set the size of the input volume, the range of volume:0-100, default is 50 Output Volume: Set the size of the output volume, the range of volume:0-100, default is 50 9
14 Format: Switch to select the PAL and NTSC image scanning system Device Time: Set and display the device current time After complete all parameters setting, click Save and then it will take effect immediately. 4.2 QR Code The display interface of QR code of IP Camera is shown as below. Use Comelit View 100 app to directly scan the Comelit View 100 ID QR code to login. Note: the Device ID QR icon will display only after the opening the corresponding agreement in platform management interface and it supports Comelit View 100 QR code at present:. Comelit View 100 is corresponding to Comelit View 100 client in platform management interface. 4.3 eptz Set IP Camera eptz Set interface as shown in the follow figure: 10
15 Protocol: Support pelcod and pelcop protocol Address: Support address code adjustable Baud Rate: Support diverse baud rate selectable Operation Method: Connect analog high speed dome at the IP camera AB port, set the protocol and baud rate, and control the high speed dome through IPC preview interface After complete all parameters setting, click Save and then it will take effect immediately. 4.4 DST Setting IP Camera DST Setting interface as shown in the follow figure. Enable: Can choose to enable or close the DST function, If in the implementation of daylight saving time region, just click the enable daylight saving time From(Begin time): Set begin DST time To(End time): Set end DST time DST Bias(Offset time): Set DST offset time, there 30/60/90/120 minutes selectable After complete all parameters setting, click Save and then it will take effect immediately. 4.5 Display Settings IP Camera Display Settings interface as shown in the follow figure. 11
16 Name: Modify the appointed channel name Main Stream OSD: Modify the appointed channel font of main stream OSD Sub Stream OSD: Modify the appointed channel font of sub stream OSD Multi OSD: Add multi user-defined OSD, it can be selected Show or not Time Format: Select different time display mode for the appointed channel Date Format: Select different date display mode for the appointed channel Bright: Adjust the brightness for the appointed channel Contrast: Adjust the contrast for the appointed channel Saturation: Adjust the saturation for the appointed channel Hue: Adjust the hue for the appointed channel CH(Title Location): Set the channel title location for the appointed channel OSD(Date Adjustment): Set the channel date location for the appointed channel Multi OSD(Position adjustment): Multi-line OSD characters can be set up the corresponding location Cyclotron Arrow: Restore the default parameters(only for Bright, Contrast, Saturation and Hue) After complete all parameters setting, click Save and then it will take effect immediately. 4.6 Encoding IP Camera Encoding setting interface as shown in the follow figure: 12
17 Compress Type: Primary Stream(Normal)/ Sub Stream selectable Stream: Include complex stream/ video stream two types Resolution: The camera supports several resolution, will display here (Note: based on the default resolution of factory products) Frame Rate: Select different frame rate in the drop-down list, default is Full Frame Video Encode: H.264/ MJPEG/H.264+ three kinds of video encode format H264 Profile: There are MainProfile/ Baseline/ HighProfile three types optional I frame Interval: Set the I frame interval size Bitrate Type: Constant/ Variable selectable Bitrate: Set different bitrate for different channels After complete all parameters setting, click Save and then it will take effect immediately. 4.7 Video Parameters IP Camera Video Parameters setting interface as shown in the follow figure: 13
18 Day&Night Mode: Outside Trigger/ Auto/ Color/ Black White four kinds of mode selectable. Non infrared IP cameras default mode is Auto, and infrared IP cameras default mode is Outside Trigger. According to the IP camera type and actual scene, user can select the Day&Night mode optional Switching Time: Day&Night switch delay time, 0-30s selectable, and default is 3s Day-Ni-Threshold: selectable, users can adjust it according to the need, default is 20 Ni-Day-Threshold: selectable, users can adjust it according to the need, default is 35 Color Mode: Normal/ Bright/ Nature three options, default is Normal Mirror: Close/ Horizonal Mirror/ Vertical Mirror/ 180 Rotation/90 Rotation/270 Rotation six options, default is Close TWDR/WDR: Close/ Low/ Mid/ High four options, default is Close 3DNR: Close/ Low/ Mid/ Mid-High/ High five levels, default is Low Sharpness: selectable, default is 128 Defogging: Close/ Low/ Mid/ High four options, default is Close. Slow Shutter: Close/Open selectable, default is Close. Exposure Control Mode: Auto/ Manual selectable, default is Auto AGC: It can be set when it's automatic exposure, Low/ Mid-Low/ Mid/ Mid-High/ High selectable, default is Mid-High. The higher Auto Gain value, the better sensitivity within low illumination, while the noise will be more obvious Shutter: It can be set when it's manual exposure, the shutter value range:1/30(25)-1/10000 Aperture:According to the IPC lens type, the aperture can be divided into manual aperture and auto aperture (Note: based on the default aperture of factory products), the lens can be divided into manual focus and semiautomatic focus (Note: there is this option when it's equipped with electric lens) Gamma: CURVE_1_6, CURVE_1_8, CURVE_2_0, CURVE_2_2 totally four modes, default is CURVE_2_0 Anti-Fliker: Close, 50hz, 60hz three types, the default is Close Light board control: 3 types of led board control mode: close, manual, auto. Default to auto. (Note: there is this option when it's equipped with Smart IR) Closing mode: The led board can not be control, and it always close. Manual mode: The led board brightness can be adjusted by manually change the parameters, and the range is 1-100, the higher the parameter value, the brighter the IR led. Auto mode: The image of the camera can be optimum, and it's power can be the minimum by acquiring the current image brightness & exposure & gain, and dynamically adjusting the light brightness. Bright: The led board brightness can be set when the led board control is under manual mode, and the range is After complete all parameters setting, click Save, the settings will take effect immediately. 4.8 Motion Detection IP Camera Motion Detection setting interface as shown in the follow figure: 14
19 Enable: Select whether to enable the Motion Detection function. Sensitivity: The higher sensitivity, the more obvious motion detective effect Week: The protection time can be set up from Monday to Sunday. Arm Schedule: Can set up protection period of time, one day can set up 8 time quantum. Mask Set: Press and drag the left mouse button in the Mask Set preview interface, then draw the small check optional to set the detective areas Clear: Click Clear to clear the current detective areas Click . Once alarm triggers that it will send to appointed mailbox Snap: Click Snap. Once alarm triggers that it will linkage camera to snapshot picture and store it in the Micro-SD card Record: Click Record. Once alarm triggers that it will linkage camera to record video and restore it in the micro-sd card. Alarm Output: There is a active warner connected to the alarm output port. Once alarm triggers that it will linkage embedded relay switch to make alarm output Enable PTZ: Enable or disable PTZ function Preset: When motion detection triggers alarm, it will linkage the presets Snap Interval: Set the snapshot interval time Snap Count: Set the snapshot image count for every time After complete all parameters setting, click Save, the settings will take effect immediately. 4.9 Video Tampering IP Camera Video Tampering setting interface as shown in the follow figure: 15
20 Enable: Select whether to enable the Video Tampering function. Sensitivity: The higher the sensitivity, the more easier to trigger the video block alarm Week: The protection time can be set up from Monday to Sunday. Arm Schedule: Can set up protection period of time, one day can set up 8 time quantum. Mask Set: Press and drag the left mouse button in the Mask Set preview interface, then draw the small check optional to set the detective areas Clear: Click Clear to clear the current detective areas Click . Once alarm triggers that it will send to appointed mailbox Snap: Click Snap. Once alarm triggers that it will linkage camera to snapshot picture and store it in the Micro-SD card Record: Click Record. Once alarm triggers that it will linkage camera to record video and restore it in the Micro-SD card. Alarm Output: There is a active warner connected to the alarm output port. Once alarm triggers that it will linkage embedded relay switch to make alarm output Enable PTZ: Enable or disable PTZ function Preset: When Video Tampering triggers alarm, it will linkage the presets Snap Interval: Set the snapshot interval time Snap Count: Set the snapshot image count for every time After complete all parameters setting, click Save, the settings will take effect immediately Privacy Mask IP Camera Privacy Mask setting interface as shown in the follow figure: 16
21 Enable: Enable or disable the Privacy Mask function Area Settings: Press and drag the left mouse button in the Area Settings preview interface, then draw the check optional to set the mask area Clear: Click Clear to delete the current mask area After complete all parameters setting, click Save and then the settings will take effect immediately Target Count (Note: only for cameras with Video Analysis functions) IP Camera Target Count setting interface as shown in the follow figure: Enable: Enable or disable the target counting function Arm Schedule: Arm schedule can be set from Monday to Sunday Mask Set: Press and drag the left mouse button to set the test line in the Area Settings preview interface, then click the right button to complete the setting, and the targets passing through the line 17
22 will be counted Clear: Click Clear to delete all the test lines Test Line: To add new test lines (support max. 4 test lines), or set the parameter setting for the corresponding test line optional Statistics: Set the test lines for targets passing through, there are A B and B A two statistical methods. Flow Counter: Enable or disable the Flow Counter function Interval: Set the counting time interval, when it is more than the time interval, the flow counter will reset and enter into next counting period automatically Threshold: Set the upper limit value for counting, when it is more than the setting value, it will trigger alarm function automatically Total Counter: Enable or disable the Total Counter function Time: Set the effective time period for the day s total counter Alarm Threshold: Set the upper limit value for the day s total flow, when it is more than the setting value, it will trigger alarm function automatically Target Percent: Set the min. area percent for the effective counting targets, once the area of targets passing through the test line are smaller than the setting value, it will be invalid without be counted Click . Once alarm triggers that it will send to appointed mailbox Snap: Click Snap. Once alarm triggers that it will linkage camera to snapshot picture and store it in the Micro-SD card Record: Click Record. Once alarm triggers that it will linkage camera to record video and store it in the Micro-SD card. Alarm Output: There is a active warner connected to the alarm output port. Once alarm triggers that it will linkage embedded relay switch to make alarm output Enable PTZ: Enable or disable PTZ function Preset: When target counting triggers alarm, it will linkage the presets Snap Interval: Set the snapshot interval time Snap Count: Set the snapshot image count for every time After complete all parameters setting, click Save and then the settings will take effect immediately Object Detection (Note: only for cameras with Video Analysis functions) IP Camera Object Detection setting interface as shown in the follow figure: 18
23 Enable: Enable or disable the object detection function Arm Schedule: Can be set the arm schedule from Monday to Sunday Mask Set: Press and drag the left mouse button to set the detect zone in the Area Settings preview interface, then click the right key to complete the setting, and the objects of this area will be monitored and detected Clear: Click Clear to delete all the detect zones. Detect Zone: To add new detect zone (support max. 4 detect zones), can be set the parameter setting for the corresponding detect zone optional Detect Type: Set the object detection type, there are three detection types, both of them will trigger alarm. Item lost refers to once the object lost in the detect zone, the camera will trigger alarm, Item left refers to once the new added object detected in the detect zone, the camera will trigger alarm. Item lost or left refers to both of object lost and adding, the camera will trigger alarm. Target Percent: Set the min. area percent for the object, the area of object is smaller than the setting value, it will be invalid Time: Set the upper limit value for the item lost and item left, when it is more than the setting value, it will trigger alarm function automatically Click . Once alarm triggers that it will send to appointed mailbox Snap: Click Snap. Once alarm triggers that it will linkage camera to snapshot picture and store it in the Micro-SD card Record: Click Record. Once alarm triggers that it will linkage camera to record video and store it in the Micro-SD card. Alarm Output: There is a active warner connected to the alarm output port. Once alarm triggers that it will linkage embedded relay switch to make alarm output Enable PTZ: Enable or disable PTZ function Preset: When object detection triggers alarm, it will linkage the presets Snap Interval: Set the snapshot interval time Snap Count: Set the snapshot image count for every time After complete all parameters setting, click Save and then the settings will take effect immediately. 19
24 4.13 Area Detection (Note: only for cameras with Video Analysis functions) IP Camera Area Detection setting interface as shown in the follow figure: Enable: Enable or disable the area detection function Arm Schedule: Can be set the arm schedule from Monday to Sunday Mask Set: Press and drag the left mouse button to set the detect zone in the area settings preview interface, then click the right key to complete the setting, and the objects of this area will be monitored and detected Clear: Click Clear to delete all the detect zones. Detect Zone: To add new detect zone (support max 4 detect zones), can be set the parameter setting for the corresponding detect zone optional Detect Type: Set the target detect type, there are four detect types, all of them will trigger alarm. Target enter refers to once the target enter into the detect zone, the camera will trigger alarm, Target leave refers to the target go out the detect zone, the camera will trigger alarm, Target enter or leave refers to both of them happen, the camera will trigger alarm.when the staying time of target wander target entering into detection area exceeds the upper limit of setting time, it will trigger the alarm Target Percent: Set the min. area percent for the object, the area of object is smaller than the setting value, it will be invalid Time: When the staying time of the set target entering into detection area exceeds the upper limit of setting time, it will trigger the alarm Click . Once alarm triggers that it will send to appointed mailbox Snap: Click Snap. Once alarm triggers that it will linkage camera to snapshot picture and store it in the Micro-SD card Record: Click Record. Once alarm triggers that it will linkage camera to record video and store it in the Micro-SD card. Alarm Output: There is a active warner connected to the alarm output port. Once alarm triggers that it will linkage embedded relay switch to make alarm output Enable PTZ: Enable or disable PTZ function 20
25 Preset: When area detection triggers alarm, it will linkage the presets Snap Interval: Set the snapshot interval time Snap Count: Set the snapshot image count for every time After complete all parameters setting, click Save and then the settings will take effect immediately Virtual Guard (Note: only for cameras with Video Analysis functions) IP Camera Virtual Guard setting interface as shown in the follow figure: Enable: Enable or disable the virtual guard function Arm Schedule: Can be set the arm schedule from Monday to Sunday Mask Set: Press and drag the left mouse button to set the guard line in the Area Settings preview interface, then click the right key to complete the setting, and the target passing through the guard line will trigger alarm Clear: Click Clear to delete all the detect zones. Swap AB:Click "swap AB" to exchange position between A and B Detect Zone: To add new guard line (support max. 4 guard lines), can be set the parameter setting for the corresponding guard lines optional Statistics: Set the guard lines to trigger alarm. A B refers to the targets pass through the guard line from A area to B area and trigger alarm. A B refers to the targets pass through the guard line from A area to B area or from B area to A area, both of them will trigger alarm. Target Percent: Set the min. area percent for the object, the area of target passing through the guard line is smaller than the setting value, it will be invalid without triggering alarm Click . Once alarm triggers that it will send to appointed mailbox Snap: Click Snap. Once alarm triggers that it will linkage camera to snapshot picture and store it in the Micro-SD card Record: Click Record. Once alarm triggers that it will linkage camera to record video and store it in the Micro-SD card. Alarm Output: There is a active warner connected to the alarm output port. Once alarm triggers that it will linkage embedded relay switch to make alarm output 21
26 Enable PTZ: Enable or disable PTZ function Preset: When virtual guard triggers alarm, it will linkage the presets Snap Interval: Set the snapshot interval time Snap Count: Set the snapshot image count for every time After complete all parameters setting, click Save and then the settings will take effect immediately Network Settings IP Camera Network Settings interface as shown in the follow figure: IPV4: IP protocol version No. is 4 IPV6: IP protocol version No. is 6, the feature is not optional at present Static IP: The device IP address is permanent DHCP: Enable DHCP, then IP camera will get the IP address from router automatically IP Address: Input the corresponding numbers to change the IP address Subnet Mask: Input the corresponding IP subnet mask Gateway: Input the corresponding gateway address DNS 1: DNS server IP address DNS2: DNS server second IP address HTTP Port: Input the corresponding port ( Default is 80) HTTPS Port: Input the corresponding port ( Default is 443) RTSP Port: Use domain name to access and login device need mapping RTSP, default port is 554 RTMP Port: Use domain name to access and login device need mapping RTMP, default port is 1935 Enable UPnP: Enable UPnP, then device port and HTTP port will be mapped to the router automatically Device Port: Input the corresponding device port(default is 5050) Enable PPPoe: Click to enable PPPOE User Name: Input the user name Password: Input the password Confirm pwd: Input the password again to confirm it 22
27 PPPoe IP: Input device dynamic address After complete all parameters setting, click Save, then the settings will take effect immediately Platform Management IP Camera Platform Management interface as shown in the follow figure: User can open, close, edit and delete the protocol in the Management Platform interface Multicast Config IP Camera Multicast Config interface as shown in the follow figure: Multicast Config is in disable status by default. While click Enable Multicast, users can set the primary stream, sub stream, audio IP address, port, and TTL. 23
28 4.18 DDNS Setting DDNS is implemented through a dynamic domain resolution server. It requires a PC running in the server with fixed IP address on the Internet. IP Camera DDNS setting interface as below figure: Enable DDNS: Click to determine whether to use Dynamic Domain Name Server Server Type: Select DDNS server type Server Name: Input server name Port: Input port No.(default is 80) Username: Input user name Password: Input password (max 10 char.) Confirm pwd: Input the password again to confirm it Domain: Input the domain After complete all parameters setting, click Save, then the settings will take effect immediately NTP Settings IP Camera NTP Settings interface as shown in the follow figure: 24
29 Enable NTP: Enable or disable NTP function Server Address: Input NTP server IP address NTP Port: Default port is 123 Adjust Time Interval: Input the interval time Select Time Zone: Different area time format selectable GMT: Adjust the time to make it more exact After complete all parameters setting, click Save, then the settings will take effect immediately Settings IP Camera Settings interface as shown in the follow figure: (sent) Address: Input the address of the outbox Password: Input the password of the outbox 25
30 Confirm pwd: Input the password again to confirm it (send)smtp Server: Input the SMTP server address of the outbox SMTP Port: Input the SMTP server port of the outbox Sending Interval: Input the sending interval time SSL/Identity verification:tick and to send the correctly and safely Sending Interval: Input the sending interval time. Address: Input the address of the inbox, fill in the address of receiving , and can fill in 3 address of receiving After complete all parameters setting, click Save and then the settings will take effect immediately FTP Settings IP Camera FTP Settings interface as shown in the follow figure: Enable: Click Enable to enable or disable FTP function Server Address: Input the server address required to upload Port: Input the server port, default is 21 User Name: Input the user name required to upload Password: Input the password required to upload Path: Input the file path required to upload After complete all parameters setting, click Save and then the settings will take effect immediately. 26
31 4.22 Alarm Input IP Camera Alarm Input setting interface as shown in the follow figure: Alarm Input: Select the alarm input port, then click can implement follow parameters settings Alarm In Name: Input alarm input name Trigger: Select the alarm status: Normally Open/ Normally Close Arm Schedule: Alarm schedule can be set from Monday to Sunday Click . Once alarm triggers that it will send to appointed mailbox Snap: Click Snap. Once alarm triggers that it will linkage camera to snapshot picture and store it in the Micro-SD card Record: Click Record. Once alarm triggers that it will linkage camera to record video and restore it in the Micro-SD card. Alarm Output: Click Alarm Output. There is a active warner connected to the alarm output port. Once alarm triggers that it will linkage embedded relay switch to make alarm output Snap Count: Set the snapshot image count for every time Snap Interval: Set the snapshot interval time Enable PTZ: Enable or disable PTZ function Preset: When alarm input triggers alarm, it will linkage the presets After complete all parameters setting, click Save, the settings will take effect immediately. 27
32 4.23 Alarm Out IP Camera Alarm Out setting interface as shown in the follow figure: Output Relay Status: Normally Open/ Normally Close selectable Output Delay: Select the alarm output delay time(when alarm trigger is over, it will output corresponding alarm delay time) After complete all parameters setting, click Save and the settings will take effect immediately Exception Settings IP Camera Exception Settings interface as shown in the follow figure: Exception Type: There are Network Broken/ IP Address Conflict/ Illegal Access/ three exception types selectable Record: Click Record, it will linkage to record video as any exception type triggers Alarm Output: Click Alarm Output, it will Linkage other alarm devices as any exception type triggers After complete all parameters setting, click Save and then the settings will take effect immediately. 28
33 4.25 User Info IP Camera User Info setting interface as below figure, admin is the administrator (default), Default indicates general users. Modify: Administrator account can modify login password, while general users can modify user type including Guest, Operator two options, and setup different permission assignment in the Rights Permission settings Del: Delete the new user Rights Permission: Set rights permission assignment for new user Add User: Add a new user in need Start up and login permission is accord with default user permission (default), as shown in the follow figure: After complete all parameters setting, click Save and then the settings will take effect immediately. 29
34 4.26 System Update IP Camera System Update setting interface as shown in the follow figure: File: Click Browse to find and select the upgrade kit, then click Update. NOTE: to upgrade must first be uploaded the file whose name starts with (Main fw), then the one whose name starts (Sub fw). After the upgrade is mandatory to restore the camera to the factory configuration (default). Before reconnecting the camera, clear the IE cache memory and the old ActiveX. Non-technician should not try to operate system upgrade, do not cut off the power during upgrade process Auto Reboot IP Camera Auto Reboot setting interface as below figure. There are Disable/ Every Day/ Every Week/ Once four modes optional, Select Maintenance Mode, then IPC will reboot as appointed mode. 30
35 4.28 Storage Management IP Camera Storage Management setting interface as below figure, you can check current Micro-SD card Capacity(MB)/ Free Spare (MB)/ Status and format Micro-SD card. As shown in the follow figure: Note: Please turn off the power supply, before you insert or take out the Micro-SD card Restore IP Camera Restore setting interface as shown in the follow figure: Export: Export all configurations to PC or USB Import Config: Import selected configuration to the system Restore: Restore the factory settings Reboot: Reboot the device 31
36 4.30 Local Setting IP Camera Local Setting interface as shown in the follow figure: Window Mode: Set the preview window mode(full/ 4:3/ 16:9/ Original Image optional) Preview Capture: Select and modify the preview capture file storage path Playback Capture: Select and modify the video record capture file storage path File Capture: Select and modify the file management capture file storage path Back Up: Select and modify video record backup file storage path Rec Capture: Select and modify the preview interface video record file storage path Record File Type: Only AVI format one option for default Live View Mode: Realtime/ Smoothway two types selectable, the value of them can be adjustable After complete all parameters settings, click Save and then the settings will take effect immediately. 32
37 5. File Management Note the inserted Micro-SD card is for full function display interface, otherwise, it's for simple type interface. 5.1 Search Input the concrete time, and click the button, the lower part displays searched images and videos (double click to display files) Note: It can modify video or image storage path, and later chapter will make a brief instruction (more details please refer to Setup Local Setting) 5.2 Playback Capture To review video record playback capture files, search and double click the image files directly. 33
38 5.3 Backup To review playback video files, search and double click the video files directly. 5.4 Linkage Capture To review motion detection, tampering alarm, alarm output, ect. alarm linkage capture files, search and double click the image files directly. 5.5 Preview Capture To review preview capture files, search and double click the image files directly. 5.6 File Capture To review capture files in file management, search and double click the image files directly. 5.7 Preview Videos To review preview interface video record files, search and double click the video files directly. 5.8 Backup Video Play Start: Click button to play the backup video image file Stop: Click button to stop the play Slow: Click button to slow play the backup video image file Fast: Click button to fast play the backup video image file Frame: Click button to play the backup video image file by frame Capture: Click button to snap the backup video image during display Voice: Click button to select turn on/ off the voice during backup video image display 34
39 6. Log Click Search on the Log interface, check device log according to the video type and date time, as shown in the below figure: Main Type: Select the log type to check. There are Alarm/ Exception Settings/ Operation / Setup optional, or click All to check all types of them Start Time/ End Time: Select the time quantum of log to check Page Num:Select the log number of each page to display on the interface After finishing all settings above, click Search and then the log information will display on the left blank area 7. Exit Click Logout to log out, as shown in the follow figure: 35
40 36
CAMERAS WI-FI IP 100 SERIES. Please read this manual thoroughly before use and keep it for future reference
 CAMERAS WI-FI IP 100 SERIES Please read this manual thoroughly before use and keep it for future reference Contents 1. Login Interface... 1 2. Live view... 2 2.1 Full-screen Preview... 2 2.2 Electronic
CAMERAS WI-FI IP 100 SERIES Please read this manual thoroughly before use and keep it for future reference Contents 1. Login Interface... 1 2. Live view... 2 2.1 Full-screen Preview... 2 2.2 Electronic
CAMERAS IP START SERIES
 CAMERAS IP START SERIES Contents 1. Login Interface... 3 2. Preview... 4 2.1 Open/Close Preview... 5 2.2 Full-screen Preview... 5 2.3 Electronic Zoom-in... 5 2.3 PTZ Control... 6 3. File Management...
CAMERAS IP START SERIES Contents 1. Login Interface... 3 2. Preview... 4 2.1 Open/Close Preview... 5 2.2 Full-screen Preview... 5 2.3 Electronic Zoom-in... 5 2.3 PTZ Control... 6 3. File Management...
IP Camera User Manual
 IP Camera User Manual (V1.0) - 1 - Catalogue 1. Login interface... 错误! 未定义书签 2. Realtime preview... - 5-2.1 Open/close preview... - 5-2.2 Full-screen preview... - 5-3. Parameter configuration... - 5-3.1
IP Camera User Manual (V1.0) - 1 - Catalogue 1. Login interface... 错误! 未定义书签 2. Realtime preview... - 5-2.1 Open/close preview... - 5-2.2 Full-screen preview... - 5-3. Parameter configuration... - 5-3.1
Pro7400H1 Hybrid DVR User Manual
 Pro7400H1 Hybrid DVR User Manual User Information Admin User Name: Admin Password: IP Address: System Name: Table Of Contents 1. Menu Operation... 4 1.1 Main Menu... 4 2. Start Up/Shutdown System... 5
Pro7400H1 Hybrid DVR User Manual User Information Admin User Name: Admin Password: IP Address: System Name: Table Of Contents 1. Menu Operation... 4 1.1 Main Menu... 4 2. Start Up/Shutdown System... 5
HD IPCameras User's Mannual
 Thank you for purchasing our products, if you have any questions or need, please feel free to contact us. This manual applies to IPC-XXX series of network cameras. This manual may contain technical inaccuracies
Thank you for purchasing our products, if you have any questions or need, please feel free to contact us. This manual applies to IPC-XXX series of network cameras. This manual may contain technical inaccuracies
Pro71600N3 NVR User Manual
 Pro71600N3 NVR User Manual User Information Admin User Name: Admin Password: IP Address: System Name: Table Of Contents 1. Menu Operation...4 1.1 Main Menu...4 2. Start & Shutdown System...5 2.1 Start
Pro71600N3 NVR User Manual User Information Admin User Name: Admin Password: IP Address: System Name: Table Of Contents 1. Menu Operation...4 1.1 Main Menu...4 2. Start & Shutdown System...5 2.1 Start
Pro7804N1 NVR User Manual
 Pro7804N1 NVR User Manual Pro7804N1 User Manual BW R6.indd 1 User Information Admin User Name: Admin Password: IP Address: System Name: Table Of Contents 1. Menu Operation...4 1.1 Main Menu...4 2. Start
Pro7804N1 NVR User Manual Pro7804N1 User Manual BW R6.indd 1 User Information Admin User Name: Admin Password: IP Address: System Name: Table Of Contents 1. Menu Operation...4 1.1 Main Menu...4 2. Start
NVR Equipment WEB Operation Guide ISSUE V1.1 DATE
 NVR Equipment WEB Operation Guide ISSUE V1.1 DATE 2018-05-15 About This Document About This Document Purpose This document describes how to use the web management system for NVR and the cameras managed
NVR Equipment WEB Operation Guide ISSUE V1.1 DATE 2018-05-15 About This Document About This Document Purpose This document describes how to use the web management system for NVR and the cameras managed
IP Camera user manual
 IP Camera user manual Product name:high definition IP Camera Document version:4.2 Editions suit for 1080P IP Camera Precautions Search and Login...1 Device searching...2 Install plugin...3 A. Real-time
IP Camera user manual Product name:high definition IP Camera Document version:4.2 Editions suit for 1080P IP Camera Precautions Search and Login...1 Device searching...2 Install plugin...3 A. Real-time
errors, or places that do not match the product. If you have any unsolved please contact our technical support department.
 - 0 - Statement: This manual may contain several technical inaccuracies or typographical errors, or places that do not match the product. If you have any unsolved problems in the process of using product
- 0 - Statement: This manual may contain several technical inaccuracies or typographical errors, or places that do not match the product. If you have any unsolved problems in the process of using product
IP CAMERA User Manual 695h, 755h, 795h
 IP CAMERA User Manual 695h, 755h, 795h 1 Contents Chapter 1 - Login... 4 Chapter 2 - Main Interface... 6 2.1 Main Interface Display Status... 6 2.2 Operation of Live View Interface... 6 Chapter 3 - Setting
IP CAMERA User Manual 695h, 755h, 795h 1 Contents Chapter 1 - Login... 4 Chapter 2 - Main Interface... 6 2.1 Main Interface Display Status... 6 2.2 Operation of Live View Interface... 6 Chapter 3 - Setting
DVR USER MANUAL AHD-DVR
 DVR USER MANUAL AHD-DVR Version 3.0 Contents 1.Menu operation...1 1.1 Local Operation Guide...1 2. Start/ Shutdown System... 1 2.1 Local Menu-Start setting... 1 3. Preview... 4 4 System Configuration Setting...
DVR USER MANUAL AHD-DVR Version 3.0 Contents 1.Menu operation...1 1.1 Local Operation Guide...1 2. Start/ Shutdown System... 1 2.1 Local Menu-Start setting... 1 3. Preview... 4 4 System Configuration Setting...
PROVISION-ISR. User Manual. All S Series IP Cameras I1-390IPS36 DI-390IPS36 I1-330IPS36 DI-330IPS36. All rights reserved Provision-ISR
 (v4.0.2) PROVISION-ISR All S Series IP Cameras I1-390IPS36 DI-390IPS36 I1-330IPS36 DI-330IPS36 User Manual All rights reserved Provision-ISR Notes on Safety Please refer to the technical specs to choose
(v4.0.2) PROVISION-ISR All S Series IP Cameras I1-390IPS36 DI-390IPS36 I1-330IPS36 DI-330IPS36 User Manual All rights reserved Provision-ISR Notes on Safety Please refer to the technical specs to choose
Table of Contents Introduction... 1 IE Remote Access... 2 Remote Preview... 8 Remote Live Surveillance... 11
 Notes on Safety Please use the specified power supply to connect. Do not attempt to disassemble the camera; in order to prevent electric shock, do not remove screws or covers. There are no user-serviceable
Notes on Safety Please use the specified power supply to connect. Do not attempt to disassemble the camera; in order to prevent electric shock, do not remove screws or covers. There are no user-serviceable
Software Operations Admiral Line Cameras
 Software Operations Admiral Line Cameras Thank you for purchasing our product. If there are any questions, or requests, please do not hesitate to contact the dealer. Trademark Acknowledgement The trademarks,
Software Operations Admiral Line Cameras Thank you for purchasing our product. If there are any questions, or requests, please do not hesitate to contact the dealer. Trademark Acknowledgement The trademarks,
User Manual Signature Series Network Cameras
 User Manual Signature Series Network Cameras Manual Version: V2.03 Thank you for purchasing our product. If there are any questions, or requests, please do not hesitate to contact the dealer. Trademark
User Manual Signature Series Network Cameras Manual Version: V2.03 Thank you for purchasing our product. If there are any questions, or requests, please do not hesitate to contact the dealer. Trademark
Video surveillance kit PNI House WiFi 400
 Video surveillance kit PNI House WiFi 400 NVR and 4 wireless cameras USER MANUAL NVR menu (Android / ios) app Software HCMS (Windows) IP CAMERA: NVR: 1 2 3 4 5 1 2 3 4 5 6 1 - Antenna 1 - Antenna connector
Video surveillance kit PNI House WiFi 400 NVR and 4 wireless cameras USER MANUAL NVR menu (Android / ios) app Software HCMS (Windows) IP CAMERA: NVR: 1 2 3 4 5 1 2 3 4 5 6 1 - Antenna 1 - Antenna connector
Contents. Introduction Overview Range of Application Product Description Operation Environment...
 Contents Introduction... 3 1. Overview... 4 1.1 Range of Application... 4 1.2 Product Description... 4 1.3 Operation Environment... 5 2. Device Connection... 5 3. Device Operation Instructions... 6 3.1
Contents Introduction... 3 1. Overview... 4 1.1 Range of Application... 4 1.2 Product Description... 4 1.3 Operation Environment... 5 2. Device Connection... 5 3. Device Operation Instructions... 6 3.1
DS-2CD4B36FWD-IZ(S) 3 MP Low Light Smart Bullet Camera
 DS-2CD4B36FWD-IZ(S) 3 MP Low Light Smart Bullet Camera The low light smart cameras are able to capture high quality colored images in dim light environment. DS-2CD4B36FWD-IZ(S) offers high resolution,
DS-2CD4B36FWD-IZ(S) 3 MP Low Light Smart Bullet Camera The low light smart cameras are able to capture high quality colored images in dim light environment. DS-2CD4B36FWD-IZ(S) offers high resolution,
IP WEB User Manual V2.0
 IP WEB User Manual V2.0 Please read carefully before installing or contacting your supplier. The information contained at the time of printing is correct, but is subject to change without notice. This
IP WEB User Manual V2.0 Please read carefully before installing or contacting your supplier. The information contained at the time of printing is correct, but is subject to change without notice. This
QRT-502. IE Operation Manual
 QRT-502 IE Operation Manual Contents 1. Home.. 2 2. Replay.... 5 3. Media.... 6 3-1. Video.... 6 3-2. Audio.... 7 3-3. Image.... 8 3-4. OSD.... 9 3-5. PTZ (Not supported in QRT-501) 4. Parameters.... 10
QRT-502 IE Operation Manual Contents 1. Home.. 2 2. Replay.... 5 3. Media.... 6 3-1. Video.... 6 3-2. Audio.... 7 3-3. Image.... 8 3-4. OSD.... 9 3-5. PTZ (Not supported in QRT-501) 4. Parameters.... 10
DS-2CD4D36FWD-IZ(S) 3 MP Ultra-Low Light Smart Dome Camera
 DS-2CD4D36FWD-IZ(S) 3 MP Ultra-Low Light Smart Dome Camera The ultra-low light smart cameras are able to capture high quality colored images in dim light environment. DS-2CD4D36FWD-IZ(S) offers high resolution,
DS-2CD4D36FWD-IZ(S) 3 MP Ultra-Low Light Smart Dome Camera The ultra-low light smart cameras are able to capture high quality colored images in dim light environment. DS-2CD4D36FWD-IZ(S) offers high resolution,
DS-2CD2726G1-IZ(S) 2 MP IR Varifocal Dome Network Camera
 DS-2CD2726G1-IZ(S) 2 MP IR Varifocal Dome Network Camera Key Features Max. 1920 1080 @ 30fps H.265, H.264 120dB WDR Color: 0.005 Lux @ (F1.2, AGC ON),0.007 Lux @ (F1.4, AGC ON), 0 Lux with IR 12 VDC &
DS-2CD2726G1-IZ(S) 2 MP IR Varifocal Dome Network Camera Key Features Max. 1920 1080 @ 30fps H.265, H.264 120dB WDR Color: 0.005 Lux @ (F1.2, AGC ON),0.007 Lux @ (F1.4, AGC ON), 0 Lux with IR 12 VDC &
1 Introduction IE Remote Access LAN Access through IP-Tool Directly Access through IE WAN...
 Notes on Safety Please use the specified power supply to connect. Do not attempt to disassemble the camera; in order to prevent electric shock, do not remove screws or covers. There are no user-serviceable
Notes on Safety Please use the specified power supply to connect. Do not attempt to disassemble the camera; in order to prevent electric shock, do not remove screws or covers. There are no user-serviceable
NCMP85IP. Megapixel Cameras
 Megapixel Cameras NCMP85IP 1080 x 1024 HD 5.0 Megapixel Camera RS 485 Compatible H264 Algorithm Hardware Compression Supports SD Card 4GB - 16GB Manual Focus 4.5mm ~ 10mm Megapixel Lens DC12V Specification
Megapixel Cameras NCMP85IP 1080 x 1024 HD 5.0 Megapixel Camera RS 485 Compatible H264 Algorithm Hardware Compression Supports SD Card 4GB - 16GB Manual Focus 4.5mm ~ 10mm Megapixel Lens DC12V Specification
LS VISION TECHNOLOGY CO.,LTD. Network Surveillance System Client Operating Instructions
 Network Surveillance System Client Operating Instructions 1 Directory 1. Overview... 4 2. Runtime Environment... 4 2.1 Machine Configuration Requirements...4 2.2 Operating System Requirements... 4 3. Software
Network Surveillance System Client Operating Instructions 1 Directory 1. Overview... 4 2. Runtime Environment... 4 2.1 Machine Configuration Requirements...4 2.2 Operating System Requirements... 4 3. Software
1,3 Megapixel IP dome camera USER MANUAL
 1,3 Megapixel IP dome camera 4 306 32 USER MANUAL LE05639AA Sommaire 1 General Introduction...3 1.1 Accessories...3 1.2 Features...3 1.3 Specifications...4 1.3.1 Performance...4 1.3.2 Factory Default Settings...5
1,3 Megapixel IP dome camera 4 306 32 USER MANUAL LE05639AA Sommaire 1 General Introduction...3 1.1 Accessories...3 1.2 Features...3 1.3 Specifications...4 1.3.1 Performance...4 1.3.2 Factory Default Settings...5
1,3 Megapixel IP dome camera. User Manual
 391771 1,3 Megapixel IP dome camera LE05638AA-01CB-12W40 EN Indice 1 General Introduction...3 1.1 Accessories...3 1.2 Features...3 1.3 Specifications...4 1.3.1 Performance...4 1.3.2 Factory Default Settings...5
391771 1,3 Megapixel IP dome camera LE05638AA-01CB-12W40 EN Indice 1 General Introduction...3 1.1 Accessories...3 1.2 Features...3 1.3 Specifications...4 1.3.1 Performance...4 1.3.2 Factory Default Settings...5
VMS-A1 Client Software. User Manual
 VMS-A1 Client Software User Manual Contents Contents... 2 Chapter1. Overview... 4 1.1 Description... 4 1.2 Features & Functions... 4 Chapter2. Update Info... 6 Chapter3. Starting VMS-A1... 7 3.1 Installing
VMS-A1 Client Software User Manual Contents Contents... 2 Chapter1. Overview... 4 1.1 Description... 4 1.2 Features & Functions... 4 Chapter2. Update Info... 6 Chapter3. Starting VMS-A1... 7 3.1 Installing
Water-Proof Network Camera
 Water-Proof Network Camera User Manual Please read this instruction carefully for correct use of the product Notes Before operation, we strongly advise users to read this manual and keep it properly for
Water-Proof Network Camera User Manual Please read this instruction carefully for correct use of the product Notes Before operation, we strongly advise users to read this manual and keep it properly for
IP / CCTV OUTDOOR SPEED DOME CAMERA
 242Z IP / CCTV OUTDOOR SPEED DOME CAMERA Quick Installation Guide All lead-free products offered by the company comply with the requirements of the European law on the Restriction of Hazardous Substances
242Z IP / CCTV OUTDOOR SPEED DOME CAMERA Quick Installation Guide All lead-free products offered by the company comply with the requirements of the European law on the Restriction of Hazardous Substances
Manual Version:V2.01. Network Cameras User Manual
 Manual Version:V2.01 Network Cameras User Manual Thank you for purchasing our product. If there are any questions, or requests, please do not hesitate to contact the dealer. Trademark Acknowledgement The
Manual Version:V2.01 Network Cameras User Manual Thank you for purchasing our product. If there are any questions, or requests, please do not hesitate to contact the dealer. Trademark Acknowledgement The
IP Mini PTZ CAMERA USER GUIDE
 IP Mini PTZ CAMERA USER GUIDE TYPE A: To switch the mount style, remove the two screws on the pan bottom and rotate 180 degree to remount. This Mini PTZ cylinder camera can support both wall mount and
IP Mini PTZ CAMERA USER GUIDE TYPE A: To switch the mount style, remove the two screws on the pan bottom and rotate 180 degree to remount. This Mini PTZ cylinder camera can support both wall mount and
DS-2CD2143G0-I(S) 4 MP IR Fixed Dome Network Camera
 DS-2CD2143G0-I(S) 4 MP IR Fixed Dome Network Camera Key Features 1/3" Progressive Scan CMOS 2688 1520 @30fps 2.8/4/6/8 mm fixed lens Color: 0.01 Lux @ (F1.2, AGC ON), 0.018 Lux @ (F1.6, AGC ON), 0 Lux
DS-2CD2143G0-I(S) 4 MP IR Fixed Dome Network Camera Key Features 1/3" Progressive Scan CMOS 2688 1520 @30fps 2.8/4/6/8 mm fixed lens Color: 0.01 Lux @ (F1.2, AGC ON), 0.018 Lux @ (F1.6, AGC ON), 0 Lux
IPOD-SB2IRE p 3yr View From Anywhere Resolution Warranty
 IPOD-SB2IRE28 Notes on Safety Please use the specified power supply to connect. Do not attempt to disassemble the camera; in order to prevent electric shock, do not remove screws or covers. There are no
IPOD-SB2IRE28 Notes on Safety Please use the specified power supply to connect. Do not attempt to disassemble the camera; in order to prevent electric shock, do not remove screws or covers. There are no
1. Introduction Overview Product Information... 3
 1. Introduction... 3 1.1 Overview... 3 1.2 Product Information... 3 2. Device Connection... 3 2.1 Connection Diagram... 3 2.2 Wi-Fi Setting... 4 2.2.1 Set up WiFi by Mobile Phone... 4 2.2.2 WPS/QSS One
1. Introduction... 3 1.1 Overview... 3 1.2 Product Information... 3 2. Device Connection... 3 2.1 Connection Diagram... 3 2.2 Wi-Fi Setting... 4 2.2.1 Set up WiFi by Mobile Phone... 4 2.2.2 WPS/QSS One
A-45 Quick Setup Guide
 www.advidia.com A-45 Quick Setup Guide Table of Contents A. Physical Camera Description... 3 B. Installation... 5 C. Search and Modify IP... 8 D. Preview via Web Browser...11 E. Web Interface Configuration...14
www.advidia.com A-45 Quick Setup Guide Table of Contents A. Physical Camera Description... 3 B. Installation... 5 C. Search and Modify IP... 8 D. Preview via Web Browser...11 E. Web Interface Configuration...14
Network Cameras NVC-BM1 NVC-DF1 NVC-DT1 NVC-DM1. User Manual
 Network Cameras NVC-BM1 NVC-DF1 NVC-DT1 NVC-DM1 User Manual V1.0 0 For further information, including full user and installation manual, and technical support please visit: www.hills.com.au/videosecurity
Network Cameras NVC-BM1 NVC-DF1 NVC-DT1 NVC-DM1 User Manual V1.0 0 For further information, including full user and installation manual, and technical support please visit: www.hills.com.au/videosecurity
IP Camera User Manual
 Statement IP Camera User Manual If the user manual cannot help you to solve the problem, please call our technology center about the solutions. We will update the content for the new functions without
Statement IP Camera User Manual If the user manual cannot help you to solve the problem, please call our technology center about the solutions. We will update the content for the new functions without
DS-2CD6626B-IZH(R)S( mm )/(8 32 mm) 2 MP Anti-Corrosion Bullet Camera
 DS-2CD6626B-IZH(R)S(2.8 12 mm )/(8 32 mm) 2 MP Anti-Corrosion Bullet Camera 1/1.8 Progressive Scan CMOS 1920 1080 @ 60fps Motorized zooming and auto focus H.265, H.265+, H.264, H.264+ Ultra-low light 120dB
DS-2CD6626B-IZH(R)S(2.8 12 mm )/(8 32 mm) 2 MP Anti-Corrosion Bullet Camera 1/1.8 Progressive Scan CMOS 1920 1080 @ 60fps Motorized zooming and auto focus H.265, H.265+, H.264, H.264+ Ultra-low light 120dB
GV-SD2322-IR (22x) Outdoor Low Lux IR IP Speed Dome
 - 1 - GV-SD2322-IR (22x) Outdoor Low Lux IR IP Speed Dome 1/2.8" progressive scan low lux CMOS sensor Min. illumination at 0.01 lux (B/W) and 0.03 lux (color) Triple streams from H.264 and MJEPG Up to
- 1 - GV-SD2322-IR (22x) Outdoor Low Lux IR IP Speed Dome 1/2.8" progressive scan low lux CMOS sensor Min. illumination at 0.01 lux (B/W) and 0.03 lux (color) Triple streams from H.264 and MJEPG Up to
HIP2P Network Video Camera Client Terminal User Manual
 HIP2P Network Video Camera Client Terminal User Manual Document version:5.1 Page 1 of 34 } Preface Thank you for using our company's products. The network video camera client terminal is used to implement
HIP2P Network Video Camera Client Terminal User Manual Document version:5.1 Page 1 of 34 } Preface Thank you for using our company's products. The network video camera client terminal is used to implement
GV-SD3732-IR (33x) 3 MP H.265 Low Lux WDR Pro Outdoor IR IP Speed Dome
 - 1 - GV-SD3732-IR (33x) 3 MP H.265 Low Lux WDR Pro Outdoor IR IP Speed Dome 1/2.8" progressive scan low lux CMOS sensor Min. illumination at 0.03 lux (B/W) and 0.05 lux (color) Triple streams from H.265,
- 1 - GV-SD3732-IR (33x) 3 MP H.265 Low Lux WDR Pro Outdoor IR IP Speed Dome 1/2.8" progressive scan low lux CMOS sensor Min. illumination at 0.03 lux (B/W) and 0.05 lux (color) Triple streams from H.265,
DS-2CD63C2F-I(V)(S) 12 MP Network Fisheye Camera
 DS-2CD63C2F-I(V)(S) 12 MP Network Fisheye Camera DS-2CD63C2F-I(V)(S) is a fisheye network camera capable of providing a 360 degree panoramic image of its surveillance scene. The progressive scan CMOS sensor
DS-2CD63C2F-I(V)(S) 12 MP Network Fisheye Camera DS-2CD63C2F-I(V)(S) is a fisheye network camera capable of providing a 360 degree panoramic image of its surveillance scene. The progressive scan CMOS sensor
DS-2CD4A26FWD-IZ(H)(S) 2MP Low Light Smart Camera
 DS-2CD4A26FWD-IZ(H)(S) 2MP Low Light Smart Camera DS-2CD4A26FWD-IZ(H)(S) is Hikvision Smart IPC and features complete Smart functions including: Smart Detection Intrusion Detection, Line Crossing Detection,
DS-2CD4A26FWD-IZ(H)(S) 2MP Low Light Smart Camera DS-2CD4A26FWD-IZ(H)(S) is Hikvision Smart IPC and features complete Smart functions including: Smart Detection Intrusion Detection, Line Crossing Detection,
SunEyes V Series IP Camera P2P CMS user manual
 SunEyes V Series IP Camera P2P CMS user manual Version: 2.0 Date: July. 2015 This document is applicable to all series devices in our company. Page 1 ON page 40 foreword The HiP2P client of IP Camera is
SunEyes V Series IP Camera P2P CMS user manual Version: 2.0 Date: July. 2015 This document is applicable to all series devices in our company. Page 1 ON page 40 foreword The HiP2P client of IP Camera is
User Manual. Please read this instruction carefully for correct use of the product
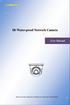 IR Water-proof Network Camera User Manual Please read this instruction carefully for correct use of the product Before use this product Before operation, we strongly advise users to read this manual and
IR Water-proof Network Camera User Manual Please read this instruction carefully for correct use of the product Before use this product Before operation, we strongly advise users to read this manual and
E12. 3MP Cube with Basic WDR, Fixed lens Hardware User s Manual. (PoE) Ver. 2012/10/22
 E12 3MP Cube with Basic WDR, Fixed lens Hardware User s Manual (PoE) Ver. 2012/10/22 Table of Contents 0. Precautions 3 1. Introduction 4 Package Contents... 4 Features and Benefits... 5 Safety Instructions...
E12 3MP Cube with Basic WDR, Fixed lens Hardware User s Manual (PoE) Ver. 2012/10/22 Table of Contents 0. Precautions 3 1. Introduction 4 Package Contents... 4 Features and Benefits... 5 Safety Instructions...
ALI-IPU3130R, ALI-IPU3230R IP Bullet Camera Quick Installation Guide
 ALI-IPU3130R, ALI-IPU3230R IP Bullet Quick Installation Guide What s in the box Your camera includes the items shown below. Security L-wrench CD-ROM with manuals and software This document guides you through
ALI-IPU3130R, ALI-IPU3230R IP Bullet Quick Installation Guide What s in the box Your camera includes the items shown below. Security L-wrench CD-ROM with manuals and software This document guides you through
DS-2CD2621G0-I(Z)(S) 2 MP IR VF Bullet Network Camera
 DS-2CD2621G0-I(Z)(S) 2 MP IR VF Bullet Network Camera Key Features 1/2.8" Progressive Scan CMOS 1920 1080@30fps 2.8 to 12 mm varifocal lens Color: 0.01 Lux @(F1.2, AGC ON), 0.028Lux @(F2.0, AGC ON); H.265+,
DS-2CD2621G0-I(Z)(S) 2 MP IR VF Bullet Network Camera Key Features 1/2.8" Progressive Scan CMOS 1920 1080@30fps 2.8 to 12 mm varifocal lens Color: 0.01 Lux @(F1.2, AGC ON), 0.028Lux @(F2.0, AGC ON); H.265+,
DS-2CD4826FWD-IZ(H)(S) 2MP Low Light Smart Camera
 DS-2CD4826FWD-IZ(H)(S) 2MP Low Light Smart Camera DS-2CD4826FWD-IZ(H)(S) is Hikvision Smart IPC and features complete Smart functions including: Smart Detection Intrusion Detection, Line Crossing Detection,
DS-2CD4826FWD-IZ(H)(S) 2MP Low Light Smart Camera DS-2CD4826FWD-IZ(H)(S) is Hikvision Smart IPC and features complete Smart functions including: Smart Detection Intrusion Detection, Line Crossing Detection,
1,3 Megapixel bullet camera with IR LED. User Manual
 391782 1,3 Megapixel bullet camera with IR LED LE05643AA-01CB-12W40 EN Indice 1 General Introduction...3 1.1 Accessories...3 1.2 Features...3 1.3 Specifications...4 1.3.1 Performance...4 1.3.2 Factory
391782 1,3 Megapixel bullet camera with IR LED LE05643AA-01CB-12W40 EN Indice 1 General Introduction...3 1.1 Accessories...3 1.2 Features...3 1.3 Specifications...4 1.3.1 Performance...4 1.3.2 Factory
HLong Asia Industrial
 SDI DVR Stand alone digital video recorder HLong Asia Industrial Thank you for using the company's products! This manual describes only the host functions basic operation. Product design and specification
SDI DVR Stand alone digital video recorder HLong Asia Industrial Thank you for using the company's products! This manual describes only the host functions basic operation. Product design and specification
Day & Night 1080P HD Auto Focus Dome IP Camera
 Day & Night 1080P HD Auto Focus Dome IP Camera Features Full HD 2 megapixel CMOS image sensor True H.264 AVC/MPEG-4 part 10 real-time video compression H.264 and Motion JPEG multi-profile video streaming
Day & Night 1080P HD Auto Focus Dome IP Camera Features Full HD 2 megapixel CMOS image sensor True H.264 AVC/MPEG-4 part 10 real-time video compression H.264 and Motion JPEG multi-profile video streaming
IPC Online Operation Manual
 IPC Online Operation Manual 1 Overview An IP camera (hereinafter referred to as IPC) is a new product integrating network video technologies into a traditional camera. The IPC can realize simpler monitoring
IPC Online Operation Manual 1 Overview An IP camera (hereinafter referred to as IPC) is a new product integrating network video technologies into a traditional camera. The IPC can realize simpler monitoring
4 Megapixel Network Camera. User Manual
 4 Megapixel Network Camera User Manual For Fixed Lens Eyeball Dome Camera Please read this manual carefully before use of the products and preserve for reference purposes. Specifications are subject to
4 Megapixel Network Camera User Manual For Fixed Lens Eyeball Dome Camera Please read this manual carefully before use of the products and preserve for reference purposes. Specifications are subject to
WEB GUI User manual Web Operation Guide ISSUE V2.0 DATE
 ZN8 Series WEB GUI User manual ISSUE V2.0 DATE 2016-02-22 About This Document About This Document Purpose This document describes how to use the web management system, including network access, network
ZN8 Series WEB GUI User manual ISSUE V2.0 DATE 2016-02-22 About This Document About This Document Purpose This document describes how to use the web management system, including network access, network
AVI321 / 311 Network Camera Series Quick Guide
 242Z AVI321 / 311 Network Camera Series Quick Guide All lead-free products offered by the company comply with the requirements of the European law on the Restriction of Hazardous Substances (RoHS) directive,
242Z AVI321 / 311 Network Camera Series Quick Guide All lead-free products offered by the company comply with the requirements of the European law on the Restriction of Hazardous Substances (RoHS) directive,
NVMS-7000 Client Software User Manual Version 1.03
 NVMS-7000 Client Software User Manual Version 1.03 Contents Chapter 1. Overview... 3 1.1 Description... 3 1.2 Running Environment... 3 Chapter 2. Starting NVMS-7000... 4 2.1 User Registration... 4 2.2
NVMS-7000 Client Software User Manual Version 1.03 Contents Chapter 1. Overview... 3 1.1 Description... 3 1.2 Running Environment... 3 Chapter 2. Starting NVMS-7000... 4 2.1 User Registration... 4 2.2
IP PTZ Speed Camera User Manual
 IP PTZ Speed Camera User Manual Please read this manual carefully before use of the products and preserve for reference purposes. Specifications are subject to change without notice* 1 Disclaimer This
IP PTZ Speed Camera User Manual Please read this manual carefully before use of the products and preserve for reference purposes. Specifications are subject to change without notice* 1 Disclaimer This
DATASHEET TBK-MD9881Z MAIN FEATURES
 DATASHEET MAIN FEATURES 4K resolution (8MP, 3840 2160 @12.5fps). 2.8-12 mm motorized autofocus lens. Sensitivity: 0,01 Lux color (F1.2, AGC ON). Wide Dynamic Range 120 db. 30 m IR range H.265+ encoding,
DATASHEET MAIN FEATURES 4K resolution (8MP, 3840 2160 @12.5fps). 2.8-12 mm motorized autofocus lens. Sensitivity: 0,01 Lux color (F1.2, AGC ON). Wide Dynamic Range 120 db. 30 m IR range H.265+ encoding,
TCM H.264 Megapixel IP PoE Cube Camera Hardware User s Manual. (PoE) Ver. 2011/11/30
 TCM-4511 H.264 Megapixel IP PoE Cube Camera Hardware User s Manual (PoE) Ver. 2011/11/30 Table of Contents 0. Precautions 3 1. Introduction 4 Package Contents... 4 Features and Benefits... 5 Safety Instructions...
TCM-4511 H.264 Megapixel IP PoE Cube Camera Hardware User s Manual (PoE) Ver. 2011/11/30 Table of Contents 0. Precautions 3 1. Introduction 4 Package Contents... 4 Features and Benefits... 5 Safety Instructions...
NVMS1000. User Manual
 NVMS1000 User Manual Contents 1 Software Introduction... 1 1.1 Summary... 1 1.2 Operation Environment... 1 1.3 Install and Uninstall... 2 1.3.1 Install the Software... 2 1.3.2 Uninstall the Software...
NVMS1000 User Manual Contents 1 Software Introduction... 1 1.1 Summary... 1 1.2 Operation Environment... 1 1.3 Install and Uninstall... 2 1.3.1 Install the Software... 2 1.3.2 Uninstall the Software...
Smart Professional Surveillance System User s Manual
 Smart Professional Surveillance System User s Manual Version 2.00.0 Table of Contents 1. OVERVIEW AND ENVIRONMENT...1 1.1 Overview... 1 1.2 SmartPSS Interface... 1 2. LOGIN...3 3. DEVICES...5 3.1 Auto
Smart Professional Surveillance System User s Manual Version 2.00.0 Table of Contents 1. OVERVIEW AND ENVIRONMENT...1 1.1 Overview... 1 1.2 SmartPSS Interface... 1 2. LOGIN...3 3. DEVICES...5 3.1 Auto
DS-2CD6332FWD-I (V) (S) 3.0 MP Network Fisheye Camera
 DS-2CD6332FWD-I (V) (S) 3.0 MP Network Fisheye Camera DS-2CD6332FWD-I(V)(S) is a fisheye network camera capable of providing a 360 degree panoramic image of its surveillance scene. The progressive scan
DS-2CD6332FWD-I (V) (S) 3.0 MP Network Fisheye Camera DS-2CD6332FWD-I(V)(S) is a fisheye network camera capable of providing a 360 degree panoramic image of its surveillance scene. The progressive scan
DS-2XE6422FWD-IZH(R)S 2 MP Explosion-Proof Network Bullet Camera
 DS-2XE6422FWD-IZH(R)S 2 MP Explosion-Proof Network Bullet Camera II 2 G Ex db IIC T6 Gb II 2D Ex tb IIIC T80 C Db IP68 Key Features Up to 2 megapixel high resolution 2.8 to 12mm lens and 8 to 32 mm lens,
DS-2XE6422FWD-IZH(R)S 2 MP Explosion-Proof Network Bullet Camera II 2 G Ex db IIC T6 Gb II 2D Ex tb IIIC T80 C Db IP68 Key Features Up to 2 megapixel high resolution 2.8 to 12mm lens and 8 to 32 mm lens,
AMDV960H4 User Manual
 s AMDV960H4 User Manual AMDV960H4 User Manual Version 1.3.2 www.amcrest.com 1 TABLE OF CONTENTS 1 PRODUCTION 4 1.1. Product Key Features 4 1.2. Front Panel Controls 5 1.3. USB Mouse 6 1.4. Soft Keyboard
s AMDV960H4 User Manual AMDV960H4 User Manual Version 1.3.2 www.amcrest.com 1 TABLE OF CONTENTS 1 PRODUCTION 4 1.1. Product Key Features 4 1.2. Front Panel Controls 5 1.3. USB Mouse 6 1.4. Soft Keyboard
DS-2CD7126G0/L-IZS 2 MP VF Dome Network Camera
 DS-2CD7126G0/L-IZS 2 MP VF Dome Network Camera 1/1.8 Progressive Scan CMOS 1920 1080 @ 30fps 2.8 to 12 mm motor-driven lens Color: 0.002 Lux @ (F1.2, AGC ON) H.265, H.265+, H.264, H.264+ 140 db WDR IR
DS-2CD7126G0/L-IZS 2 MP VF Dome Network Camera 1/1.8 Progressive Scan CMOS 1920 1080 @ 30fps 2.8 to 12 mm motor-driven lens Color: 0.002 Lux @ (F1.2, AGC ON) H.265, H.265+, H.264, H.264+ 140 db WDR IR
XIPLED Software User s Manual. For Firmware release V3.5.0.*
 XIPLED1080-36 Software User s Manual For Firmware release V3.5.0.* Product name: XIPLED1080-36 Release Date: 2014/10/02 Manual Revision: V02 Feature XIPLED1080-36 Live View All Series Camera/Video/Audio
XIPLED1080-36 Software User s Manual For Firmware release V3.5.0.* Product name: XIPLED1080-36 Release Date: 2014/10/02 Manual Revision: V02 Feature XIPLED1080-36 Live View All Series Camera/Video/Audio
DS-2CD5126G0-IZS 2 MP VF Dome Network Camera
 DS-2CD5126G0-IZS 2 MP VF Dome Network Camera 1/1.8 Progressive Scan CMOS 1920 1080 @ 60fps 2.8 to 12 mm motor-driven lens Color: 0.002 Lux @ (F1.2, AGC ON) H.265, H.265+, H.264, H.264+ 140 db WDR 3D DNR
DS-2CD5126G0-IZS 2 MP VF Dome Network Camera 1/1.8 Progressive Scan CMOS 1920 1080 @ 60fps 2.8 to 12 mm motor-driven lens Color: 0.002 Lux @ (F1.2, AGC ON) H.265, H.265+, H.264, H.264+ 140 db WDR 3D DNR
Analog High Definition DVR. Stand alone digital video recorder. User Manual H.264 AHD DVR
 Analog High Definition DVR Stand alone digital video recorder User Manual H.264 AHD DVR WARNING To reduce the risk of fire or electric shock, do not expose this appliance to rain or moisture. All the safety
Analog High Definition DVR Stand alone digital video recorder User Manual H.264 AHD DVR WARNING To reduce the risk of fire or electric shock, do not expose this appliance to rain or moisture. All the safety
DS-2CD4C26FWD-(A)(P) 2 MP Ultra-Low Light Smart Box Camera
 DS-2CD4C26FWD-(A)(P) 2 MP Ultra-Low Light Smart Box Camera The Darkfighter series ultra-low light smart cameras are able to capture high quality colored images in dim light environment. DS-2CD4C26FWD-(A)(P)
DS-2CD4C26FWD-(A)(P) 2 MP Ultra-Low Light Smart Box Camera The Darkfighter series ultra-low light smart cameras are able to capture high quality colored images in dim light environment. DS-2CD4C26FWD-(A)(P)
SAMSUNG ALL-IN-ONE SECURITY SYSTEM
 Quick Start Guide KIT MODEL SDH-B74041/SDH-B74081 DVR MODEL SDR-B74301 SAMSUNG ALL-IN-ONE SECURITY SYSTEM Thank you for purchasing the Samsung DVR Security System. Follow the simple steps in this guide
Quick Start Guide KIT MODEL SDH-B74041/SDH-B74081 DVR MODEL SDR-B74301 SAMSUNG ALL-IN-ONE SECURITY SYSTEM Thank you for purchasing the Samsung DVR Security System. Follow the simple steps in this guide
DS-2CD5126G0-IZS 2 MP VF Dome Network Camera
 DS-2CD5126G0-IZS 2 MP VF Dome Network Camera 1/1.8 Progressive Scan CMOS 1920 1080 @ 60fps 2.8 to 12 mm motor-driven lens Color: 0.002 Lux @ (F1.2, AGC ON) H.265, H.265+, H.264, H.264+ 140 db WDR 3D DNR
DS-2CD5126G0-IZS 2 MP VF Dome Network Camera 1/1.8 Progressive Scan CMOS 1920 1080 @ 60fps 2.8 to 12 mm motor-driven lens Color: 0.002 Lux @ (F1.2, AGC ON) H.265, H.265+, H.264, H.264+ 140 db WDR 3D DNR
DS-2DE5220W-AE(3) 2MP 20X Network PTZ Dome Camera
 DS-2DE5220W-AE(3) 2MP 20X Network PTZ Dome Camera Hikvision DS-2DE5220W-AE(3) PTZ Dome Cameras are able to capture high quality images in low light environment with its black anti-reflective glass. Embedded
DS-2DE5220W-AE(3) 2MP 20X Network PTZ Dome Camera Hikvision DS-2DE5220W-AE(3) PTZ Dome Cameras are able to capture high quality images in low light environment with its black anti-reflective glass. Embedded
DS-2DE7320D-AE 3MP 20X Network IR PTZ Dome Camera
 DS-2DE7320D-AE 3MP 20X Network IR PTZ Dome Camera Hikvision DS-2DE7320D-AE PTZ Dome Cameras are embedded with 1/2.8 progressive scan CMOS chip, which makes WDR and 3MP real-time resolution possible. With
DS-2DE7320D-AE 3MP 20X Network IR PTZ Dome Camera Hikvision DS-2DE7320D-AE PTZ Dome Cameras are embedded with 1/2.8 progressive scan CMOS chip, which makes WDR and 3MP real-time resolution possible. With
FISH-EYE IP CAMERAS EASY SERIES ART. IPFE071A-IPFE073A. Please read this manual thoroughly before use and keep it for future reference
 FISH-EYE IP CAMERAS EASY SERIES ART. IPFE071A-IPFE073A Please read this manual thoroughly before use and keep it for future reference 1 Network Connection This series of products support the access and
FISH-EYE IP CAMERAS EASY SERIES ART. IPFE071A-IPFE073A Please read this manual thoroughly before use and keep it for future reference 1 Network Connection This series of products support the access and
DS-2CD1123G0-I 2.0 MP IR Network Dome Camera
 DS-2CD1123G0-I 2.0 MP IR Network Dome Camera 2.8 mm Fixed Lens Non 2.8 mm Fixed Lens Key Features 1/2.8" progressive scan CMOS 3D DNR (Digital Noise Reduction) 1920 1080@30fps Up to 30 m IR range 2.8 mm/4
DS-2CD1123G0-I 2.0 MP IR Network Dome Camera 2.8 mm Fixed Lens Non 2.8 mm Fixed Lens Key Features 1/2.8" progressive scan CMOS 3D DNR (Digital Noise Reduction) 1920 1080@30fps Up to 30 m IR range 2.8 mm/4
IR Water-Proof Network Camera
 IR Water-Proof Network Camera User Manual Please read this instruction carefully for correct use of the product Notes Before operation, we strongly advise users to read this manual and keep it properly
IR Water-Proof Network Camera User Manual Please read this instruction carefully for correct use of the product Notes Before operation, we strongly advise users to read this manual and keep it properly
User s Manual of DVR ULTIMAX. Remote Client Software V wersja 2.40
 User s Manual of DVR ULTIMAX Remote Client Software V 4.0.1 ULTIMAX-304 ULTIMAX-308 ULTIMAX-316 ULTIMAX-504 ULTIMAX-508 ULTIMAX-516 ULTIMAX-704 ULTIMAX-708 ULTIMAX-716 wersja 2.40 Index 1 Software Install,
User s Manual of DVR ULTIMAX Remote Client Software V 4.0.1 ULTIMAX-304 ULTIMAX-308 ULTIMAX-316 ULTIMAX-504 ULTIMAX-508 ULTIMAX-516 ULTIMAX-704 ULTIMAX-708 ULTIMAX-716 wersja 2.40 Index 1 Software Install,
DS-2DE3204W-DE 2MP Network Mini PTZ Dome Camera
 DS-2DE3204W-DE 2MP Network Mini PTZ Dome Camera This Micro-designed 3 PTZ Mini Dome Camera shows the easiest installation, adjustment and maintenance that you have ever seen. It is a fantastic and practical
DS-2DE3204W-DE 2MP Network Mini PTZ Dome Camera This Micro-designed 3 PTZ Mini Dome Camera shows the easiest installation, adjustment and maintenance that you have ever seen. It is a fantastic and practical
4 Megapixel Network Camera. User Manual
 4 Megapixel Network Camera User Manual For Varifocal Lens Bullet & Dome Camera Please read this manual carefully before use of the products and preserve for reference purposes. Specifications are subject
4 Megapixel Network Camera User Manual For Varifocal Lens Bullet & Dome Camera Please read this manual carefully before use of the products and preserve for reference purposes. Specifications are subject
Table of Contents Introduction... 1 IE Remote Access... 2 Remote Preview... 8 Remote Live Surveillance... 11
 Notes on Safety Please use the specified power supply to connect. Do not attempt to disassemble the camera; in order to prevent electric shock, do not remove screws or covers. There are no user-serviceable
Notes on Safety Please use the specified power supply to connect. Do not attempt to disassemble the camera; in order to prevent electric shock, do not remove screws or covers. There are no user-serviceable
DS-2DE7230IW-AE 2MP 30X Network IR PTZ Dome Camera
 DS-2DE7230IW-AE 2MP 30X Network IR PTZ Dome Camera Hikvision DS-2DE7230IW-AE PTZ Dome Cameras are embedded with 1/2.8 progressive scan CMOS chip, which makes DWDR and 1.3MP real-time resolution possible.
DS-2DE7230IW-AE 2MP 30X Network IR PTZ Dome Camera Hikvision DS-2DE7230IW-AE PTZ Dome Cameras are embedded with 1/2.8 progressive scan CMOS chip, which makes DWDR and 1.3MP real-time resolution possible.
UltraConnect Wi-Fi IP Camera Configuration Manual
 UltraConnect Wi-Fi IP Camera Configuration Manual P/N 1073065-EN REV A ISS 16SEP15 Copyright Trademarks and patents Manufacturer Contact information 2015 United Technologies Corporation. Interlogix is
UltraConnect Wi-Fi IP Camera Configuration Manual P/N 1073065-EN REV A ISS 16SEP15 Copyright Trademarks and patents Manufacturer Contact information 2015 United Technologies Corporation. Interlogix is
DS-2DE4120W-AE(3) 1.3MP 20X Network PTZ Dome Camera
 DS-2DE4120W-AE(3) 1.3MP 20X Network PTZ Dome Camera Hikvision DS-2DE4120W-AE(3) PTZ Dome Cameras are able to capture high quality images in low light environment with its black anti-reflective glass. Embedded
DS-2DE4120W-AE(3) 1.3MP 20X Network PTZ Dome Camera Hikvision DS-2DE4120W-AE(3) PTZ Dome Cameras are able to capture high quality images in low light environment with its black anti-reflective glass. Embedded
Eye-Sight: 390IP5 2MP Series 340IP5+ 4MP Series 250IP5 5MP Series 280IP5 8MP Series. Dark-sight 251IP5+ 5MP Series
 This user manual covers the following cameras: Eye-Sight: 390IP5 2MP Series 340IP5+ 4MP Series 250IP5 5MP Series 280IP5 8MP Series Dark-sight 251IP5+ 5MP Series VF/MVF Lens Models (Excluding DI-VF Models)
This user manual covers the following cameras: Eye-Sight: 390IP5 2MP Series 340IP5+ 4MP Series 250IP5 5MP Series 280IP5 8MP Series Dark-sight 251IP5+ 5MP Series VF/MVF Lens Models (Excluding DI-VF Models)
DVS-IP5-4 User Manual
 DVS-IP5-4 User Manual All rights reserved Notes Before operating the device, we strongly advise users to read this manual and keep it for later use. It is highly advisable to update the device software
DVS-IP5-4 User Manual All rights reserved Notes Before operating the device, we strongly advise users to read this manual and keep it for later use. It is highly advisable to update the device software
STORM Video Management Software User s Manual
 STORM Video Management Software User s Manual Version 2.0.1 Table of Contents 1. OVERVIEW AND ENVIRONMENT... 1 1.1 Overview... 1 1.2 STORM Interface... 1 2. LOGIN... 5 2.1 Initialize Device... 5 2.2 Login
STORM Video Management Software User s Manual Version 2.0.1 Table of Contents 1. OVERVIEW AND ENVIRONMENT... 1 1.1 Overview... 1 1.2 STORM Interface... 1 2. LOGIN... 5 2.1 Initialize Device... 5 2.2 Login
DS-2DE7186-AEL 2MP 30X Network IR PTZ Dome Camera
 DS-2DE7186-AEL 2MP 30X Network IR PTZ Dome Camera Hikvision DS-2DE7186-AEL PTZ Dome Cameras are embedded with 1/1.9 progressive scan CMOS chip, which makes WDR and 2MP real-time resolution possible. With
DS-2DE7186-AEL 2MP 30X Network IR PTZ Dome Camera Hikvision DS-2DE7186-AEL PTZ Dome Cameras are embedded with 1/1.9 progressive scan CMOS chip, which makes WDR and 2MP real-time resolution possible. With
User Manual. Wireless IP Camera
 User Manual Wireless IP Camera Introduction Hi. Thank you for purchasing the AUKEY VT-CM1 Wireless Security IP Camera. Please read this user manual carefully and keep it in a safe place for future reference.
User Manual Wireless IP Camera Introduction Hi. Thank you for purchasing the AUKEY VT-CM1 Wireless Security IP Camera. Please read this user manual carefully and keep it in a safe place for future reference.
8CH 4MP NETWORK DOME CAMERA KIT
 8CH 4MP NETWORK DOME CAMERA KIT HLIK-4384TH-MMC KEY FEATURES 8CH NVR with 3TB HDD 4 x 4MP Dome Cameras 2560 1440 @ 20fps 2.8mm fixed lens H.265+, H.265, H.264+, H.264 compression Dual stream 120 db WDR
8CH 4MP NETWORK DOME CAMERA KIT HLIK-4384TH-MMC KEY FEATURES 8CH NVR with 3TB HDD 4 x 4MP Dome Cameras 2560 1440 @ 20fps 2.8mm fixed lens H.265+, H.265, H.264+, H.264 compression Dual stream 120 db WDR
DS-2CD5146G0-IZS 4 MP VF Dome Network Camera
 A, DS-2CD5146G0-IZS 4 MP VF Dome Network Camera 1/1.8 Progressive Scan CMOS 2560 1440 @ 30fps, MJPEG up to 1920 1080 @ 30fps 2.8 to 12 mm motor-driven lens Color: 0.002 Lux @ (F1.2, AGC ON) H.265, H.265+,
A, DS-2CD5146G0-IZS 4 MP VF Dome Network Camera 1/1.8 Progressive Scan CMOS 2560 1440 @ 30fps, MJPEG up to 1920 1080 @ 30fps 2.8 to 12 mm motor-driven lens Color: 0.002 Lux @ (F1.2, AGC ON) H.265, H.265+,
Outdoor IPC Web Operation Manual Version1.0
 Outdoor IPC Web Operation Manual Version1.0 1 Table of Contents 1 Network Connection...4 2 Main Interface Introduction...5 2.1 Log in...5 2.2 Monitor Channel Menu Tree...8 2.3 System Menu...10 2.4 Monitor
Outdoor IPC Web Operation Manual Version1.0 1 Table of Contents 1 Network Connection...4 2 Main Interface Introduction...5 2.1 Log in...5 2.2 Monitor Channel Menu Tree...8 2.3 System Menu...10 2.4 Monitor
Quick Guide. Document Version: V1.0. Release Date: 2015/1. Intelligent HD IP Camera Quick Guide
 Intelligent HD IP Camera Quick Guide Document Version: V1.0 Release Date: 2015/1 Intelligent HD IP Camera Quick Guide 1/14 1. Packing list Please check whether the camera is intact and accessories are
Intelligent HD IP Camera Quick Guide Document Version: V1.0 Release Date: 2015/1 Intelligent HD IP Camera Quick Guide 1/14 1. Packing list Please check whether the camera is intact and accessories are
DDNS UPNP
 PL-ADR0608/16-H2 PL-ADR0604-H2 Content 1 Product Introduction... 3 2 Installation... 3 2.1 Open-package Inspection... 3 2.2 Hard Disk Installation... 3 3. Local operation guide... 3 3.1 Boot operation...
PL-ADR0608/16-H2 PL-ADR0604-H2 Content 1 Product Introduction... 3 2 Installation... 3 2.1 Open-package Inspection... 3 2.2 Hard Disk Installation... 3 3. Local operation guide... 3 3.1 Boot operation...
TENVIS Technology Co., Ltd. User Manual. For H.264 Cameras. Version 1.0.0
 TENVIS Technology Co., Ltd User Manual For H.264 Cameras Version 1.0.0 Catalogue Basic Operation... 3 Hardware Installation... 3 Search Camera... 3 For Internet Explorer... 6 Playback Record Files... 9
TENVIS Technology Co., Ltd User Manual For H.264 Cameras Version 1.0.0 Catalogue Basic Operation... 3 Hardware Installation... 3 Search Camera... 3 For Internet Explorer... 6 Playback Record Files... 9
DS-2DE5220W-AE(3) 2MP 20X Network PTZ Dome Camera
 DS-2DE5220W-AE(3) 2MP 20X Network PTZ Dome Camera Hikvision DS-2DE5220W-AE(3) PTZ Dome Cameras are able to capture high quality images in low light environment with its black anti-reflective glass. Embedded
DS-2DE5220W-AE(3) 2MP 20X Network PTZ Dome Camera Hikvision DS-2DE5220W-AE(3) PTZ Dome Cameras are able to capture high quality images in low light environment with its black anti-reflective glass. Embedded
Day&Night 1080P 60fps Full HD PTZ Dome IP Camera
 Day&Night 1080P 60fps Full HD PTZ Dome IP Camera Features Outdoor PTZ camera 20X optical zoom IP66 rain and dust resistant IR cut filter for day/night operations 1080p resolution Wide Dynamic Range up
Day&Night 1080P 60fps Full HD PTZ Dome IP Camera Features Outdoor PTZ camera 20X optical zoom IP66 rain and dust resistant IR cut filter for day/night operations 1080p resolution Wide Dynamic Range up
DS-2CD5A26G0-IZ(H)S 2 MP VF Bullet Network Camera
 DS-2CD5A26G0-IZ(H)S 2 MP VF Bullet Network Camera 1/1.8 Progressive Scan CMOS 1920 1080 @ 60fps 2.8 to 12 mm motor-driven lens Color: 0.002 Lux @ (F1.2, AGC ON) H.265, H.265+, H.264, H.264+ 140dB WDR 3D
DS-2CD5A26G0-IZ(H)S 2 MP VF Bullet Network Camera 1/1.8 Progressive Scan CMOS 1920 1080 @ 60fps 2.8 to 12 mm motor-driven lens Color: 0.002 Lux @ (F1.2, AGC ON) H.265, H.265+, H.264, H.264+ 140dB WDR 3D
