ASPERA WREN. User Manual
|
|
|
- Brandon Harrison
- 5 years ago
- Views:
Transcription
1
2
3 ASPERA WREN User Manual
4 Contents 1.Tech Specs General Information... 4 Profile... 4 Safety Information...4 Safety warning and Attentions... 5 Switch off in aircraft... 5 Switch off before entering risk areas.. 5 Observe all special regulations... 6 Interference... 6 Qualified service... 6 Accessories and batteries... 7 Precautions...8 Getting to know your Aspera Wren What is in the box Getting Started...11 Setting Up the Aspera Wren...13 How to Add contacts...14 Import contacts from Sim...14 Lock/Unlock the Aspera Wren...15 Setup Ringtone...16 Connect to cellular data...16 Connect to Wi-Fi...17 Connecting Bluetooth
5 Using Aspera Wren as Hotspot & Tethering...18 Micro USB cable Factory resets and Updates...20 Factory reset Apps...21 Taking pictures/recording Video...21 View Images/Play Videos...21 Messaging...22 Using the Calendar...22 Setup Alarm...23 Access Calculator...24 Using the Radio...24 Internet Browsing...25 Using Google Maps...25 Getting Apps with Google...26 Adjusting screen brightness...27 Copying Files from Computer to Phone via USB cable Safety & Privacy...28 Lock Screen...28 Fingerprint Unlock...29 Google Voice search...30 Location Services
6 1.Tech Specs 5.3 FWVGA Display, 18:9 ratio Quad core 1.5 GHz processor Android 8.1 Go edition 3G 850/900/2100Mhz 4G Bands 1/3/5/7/28 a+b 8MP rear camera + 5MP front camera. 1GB RAM & 16GB ROM Fingerprint Sensor and Face recognition 2700mAh battery Dimensions: x 69.6 x 9.7mm Micro SD card slot expandable to 64GB (Not included) 4G Dual Sim cards 3
7 2. General Information Profile Please read this manual carefully to help you make the most of your phone. Our company may change features of this mobile phone without prior written notice and reserves the final right to interpret the performance of this mobile phone. Due to different software and network operators, display on your phone may be different, refer to your phone for details. Safety Information If your phone has been lost or stolen, notify your network service provider and ask for the SIM card to be disabled (network support is required). This can avoid economic loss caused by unauthorised use. 4
8 Safety warning and Attentions Safety Warning ०Road safety comes first Do not use a hand-held phone while driving. Use hands-free fittings when calls are unavoidable while driving. In some countries, dialling or receiving calls while driving is illegal. Please check with your local authorities regarding using a mobile phone while driving. ०Switch off in aircraft Wireless devices can cause interference in aircraft. Please make sure to only use your phone when switched to Airplane mode when in an aircraft. Go to Menu >Settings > Phones settings >Airplane mode ०Switch off before entering risk areas Strictly observe the relevant laws, codes, and regulations on the use of mobile phones in risk areas. Turn off your mobile phone before entering a place susceptible to explosion, such as an oil 5
9 station, oil tank, chemical plant or a place where a blasting process is under way. ०Observe all special regulations Follow any special regulations in force in any area such as hospitals and always switch off your phone whenever it is forbidden to use it or, when it may cause interference or danger. Carefully use your mobile phone near medical apparatuses, such as pacemakers, hearing aids and some other electronic medical devices, as it may cause interference to such apparatus. ०Interference The conversation quality of any mobile phone may be affected by radio interference. An antenna is built inside the mobile phone and located near the microphone. Do not touch the antenna area during a conversation; this will cause conversation quality to deteriorate. ०Qualified service Only qualified Aspera personnel or approved agent may install or repair phone equipment. Installing or repairing the mobile phone yourself may be dangerous and may break the warranty terms. 6
10 ०Accessories and batteries The Aspera Wren box will come with an Aspera charger and battery. The recommended charging time for the Aspera Wren is 3-4 hours when the battery is low. Do not leave it charging overnight as this may damage the battery. ONLY USE ASPERA APPROVED CHARGERS, CABLES AND BATTERIES. ०Headsets The Aspera Wren box will include a pair of earphones. It will show the icon at top of screen when you insert the earphones. Ensure that the earphones are plugged into the jack correctly to ensure clarity in the audio. ०Emergency calls Ensure the phone is switched on and in service, enter the emergency number, e.g. 000, then press the Dial key. Give your location and state your situation briefly. Do not end the call until told to do so. The emergency number can be dialled with or without a sim card installed. 7
11 Precautions This mobile phone has an intricate design. Please exercise special care when using it. The following suggestions will help your mobile phone survive the warranty period and extend its service life: ०Keep the mobile phone and all its fittings beyond young children's reach. ०Keep the mobile phone dry. Keep away from rain, moisture, liquid or other substances that may corrode electronic circuits. ०Do not use or store the mobile phone in dusty places, lest that active parts of the mobile phone be damaged. ०Do not store the mobile phone in a high-temperature location. High temperature may shorten the life of electronic circuits and damage the battery and some plastic parts. ०Do not store the mobile phone in extreme cold places. This will cause moisture to form inside the mobile phone and may damage electronic circuits when the mobile phone is moved to a constant temperature place. ० Do not throw, knock or shock the mobile phone, as that may cause damage to the internal circuits and high-precision components of the mobile phone. 8
12 9
13 3. What is in the box The Aspera Wren will come along with the handset, headset, USB charging cable, wall adapter,battery, 2 X Micro > Nano SIM card converter, user guide and warranty. ०Headset : Standard 3.5mm head jack allows for audio functions such as music, videos and calls. The headset includes a built-in microphone. ०USB charging cable : Enables your phone to connect with a computer for file transfers. This is used in conjunction with the wall adapter to form as a charger. ०Wall Plug : Connect the wall plug with the USB Charging Cable, and then plug it into a power outlet to charge the phone as normal. ० Nano > Micro SIM card converters must be used in conjuction with Nano SIM cards The recommended charging time is 4 hours, overcharging the phone may result in damage to the battery or the handset. 10
14 11
15 4. With the ASPERA Logo facing up, align the battery to the terminals in the battery chamber, and slide the battery into position pressing downwards. 5. Replace the back cover gently applying pressure around the edges of your phone. 6. Plug in the charger and charge the phone for 4 hours before switching on for the first time. Removing the battery and SIM cards Using the notch at the base of the battery chamber, push the battery toward the top of the phone while lifting the battery out. Using the notch at the top of the SIM card slot, carefully slide the SIM card out. Please use extreme care to avoid damage to the SIM connectors. 12
16 Setting Up the Aspera Wren Once the Aspera Wren is fully charged please follow the below steps to setup your phone. ०Press and hold the power button on the side of the phone for 5 seconds ०The phone will start with a Welcome screen. 1.Select the language 2.Tap Start 3. Insert the sim if not already in the SIM slot or click Skip 4. Select your Wi-Fi to connect to your network or select don t use any network for setup and select continue 5. Set up Security measures such as Fingerprint and PIN if necessary 6. Read through Google services and tap Agree 7. Your handset is now ready to be used. 13
17 How to Add contacts. To add your contact numbers to your Aspera Wren please follow the below steps. 1. Press the power button and slide the padlock up to unlock the screen. 2. Tap on the phone icon located on the bottom left corner of Aspera Wren. 3. Tap on the phone dialler for the keypad to appear 4. Type in the number you wish to add and tap on Create new contact 5. Select where you want to save the number, Phone or SIM card 6. Enter contact name and scroll down for more options or tap the white tick on top right corner of the phone to save the contact 7. Contact is now saved. Import contacts from SIM. When plugging your SIM in, the Wren will prompt for you to update to a preferred SIM card, tap Yes if you want the newly inserted SIM to be the preferred SIM. 1. Tap on the Contacts icon from the Menu by sliding upwards from the bottom when unlocked 14
18 2. Tap on the 3 dots next on the top right corner of the screen 3. Select Settings 4. Select Import 5. Select USIM to copy contacts from SIM card and tap next 6. Select where you want to copy the Contacts to then select next 7. Highlight the contacts that you want to Copy and click OK 8. You have successfully copied your contacts from the SIM to Phone Lock/Unlock the Aspera Wren 1. Lock: Press the power button on the side of the Wren to lock the screen 2. Unlock: press the power button on the side of Wren and slide up. If you have set a fingerprint for security, place your registered finger on the fingerprint scanner on the back cover. You can also set face recognition to unlock the phone, please set up this feature in the menu. 15
19 Setup Ringtone 1. Open Menu 2. Tap on the settings icon 3. Scroll down to Sound and tap 4. Tap on Phone ringtone 5. Tap on a ringtone you like and select OK. 6. You can also add Custom ringtones such as personal songs through selecting Add ringtone and selecting your Music from Complete action using Choose music track Connect to cellular data 1. Tap on the settings icon 2. Under Network & Internet, tap on Data usage 3. Switch on Mobile network by turning on Mobile data 16
20 To help reduce data usage, enable Data saver mode which prevents some apps from sending or receiving data in the background. Data saver mode can be turned on and off in the Data usage tab under Network & Internet Data costs and charges may incur depending on your network plan. Connect to Wi-Fi 1.Tap on the settings icon 2. Under Network & Internet, tap on Wi-Fi 3. Switch the Wi-Fi on by tapping the button next to the word Off 4. Once Wi-Fi is switched ON look for your network and tap on it 5. Enter the network password and tap on connect Connecting Bluetooth 1. Tap on the settings icon 17
21 2. Under Connected devices, tap on Bluetooth 3. Switch Bluetooth on by tapping the button next to the word Off 4. Once Bluetooth is on, tap on the name of the device you want to connect to 5. A pop-up window appears, tick the box if you want to allow access to your contacts by the other device or leave unticked and tap on PAIR Using Aspera Wren as Hotspot or for Tethering 1. Tap on the settings icon 2. Tap Network & Internet 3. Ensure that Mobile data is switched on 4. Tap Hotspot and tethering 5. Tap on Wi-fi hotspot and select Set up Wi-fi hotspot. Here you can set your own password. Once done, turn on wi-fi hotspot to share your data connection with other devices. 6. Alternatively connect the Wren to a computer via the Micro USB cable and select USB tethering Data costs and charges may incur depending on your network plan 18
22 Micro USB cable The Micro-USB port is located on the top of the phone where your charging cable connects. This port also functions as a data port which allows for transfer of multimedia to and from your device to a computer. In addition, this port enables USB internet tethering to your computer Do not force a cable into the port, as this can cause it to wear out, causing physical damage 19
23 5. Factory resets and Updates Factory reset Open Settings > System >Reset options > Erase all data (Factory reset) > Reset Phone Ensure that files are backed up before factory resetting as this will reset all data on the phone. Updates To update the phone, go to Settings > System > System update > Check for updates 20
24 6.Apps Taking pictures/recording Video 1. Tap on Camera in the Menu 2. Tap on capture button to take a photo 3. Tap on the reverse camera icon to switch to front camera 4. Tap on flash icon to turn it On/Off 5. Tap on Video icon to record a Video. Tap again to stop recording View Images/Play Videos 1. Open the Menu/ Apps drawer by swiping up on the Home screen 2. Tap Photos 3. Tap on the image or Video you want to view. 4. To delete an image/video, tap on it and on the top right corner tap on the 3 white dots 21
25 5. From the drop down menu select delete 6. Tap on home button to return to home screen. Messaging 1. The Messaging app is by default at the bottom of the home screen 2. Tap on the blue Messages icon 3. Tap on the Plus (+) key on the bottom right to start a new message 4. Enter recipient number and enter your text message 5. Press the Blue arrow to send the SMS Messages may incur extra costs depending on your network plan. Using the Calendar 1. Open the Apps/ Menu page by sliding upwards from the home screen 2. Tap on calendar 22
26 3.To set a reminder, tap the + Icon on the bottom right. Name the event 4. Type the location 5. Set the time when the event starts and when it finishes 6. Set the time when you should be reminded about the event 7. Once all information is completed tap on Save at the top right corner. Setup Alarm 1. Open the Apps/ Menu page by sliding upwards from the home screen 2. Tap on clock icon 3. Tap on the alarm clock icon at top of screen 4. Tap on the blue circle with + to add a new alarm 5. Tap on time to change or tap on date to view pre-set alarm information 6. Tap on OK 7. Tap the button on the right side of time to switch the alarm On/Off 8. Tap the home button to exit 23
27 Access Calculator 1. Open the Apps/ Menu page by sliding upwards from the home screen 2. Tap Calculator 3. Tap home key to close Using the Radio 1. Plug in the headphone in the jack at the top left corner, it is used as an antenna for the radio 2. Open the Apps/ Menu page and look for FM Radio 3. Tap on the radio to open the application and ALLOW it 4. Use the left and right arrow key to tune a channel 5. Tap on headphone icon on the top right corner to put radio on loud speaker 6. Tap on the menu icon to see list of stations and tap on the star to save them as favourites 7. To turn off Radio, unplug the headphones 24
28 Internet Browsing 1. Tap on the google chrome icon to launch the browser 2. Tap Accept & Continue after reading Terms of Service and Privacy notice(s) 3. Tap on the search box to enter a word or website address 4. Once search is presented tap on the link you wish to view 5. To close the browser, tap on the multi task key, right of the Home button, and tap on X to close The Aspera Wren is available on either 3G or 4G, depending on the network operators coverage, check with your network provider for details. Using Google Maps 1. Open up the App s/ Menu page by sliding upwards from the home screen 2. Look for Maps Go and tap on it 3. At the top of the screen, tap in the search box to type an address or search for a location 25
29 4. Select the location from the dropdown menu by tapping on it 5. On the right bottom corner of the phone tap on Directions and then tap start 6. To close Maps tap on multi task key and then tap on X to close Getting Apps with Google Google Play Store is the place to go and find apps for the Aspera Wren. The user must have an existing Google account or create a Google account to login. Please note that there are a variety of free and paid apps that may require mobile data/ WiFi for downloading. 1. Tap on the Play Store icon 2. Tap on the search box to type name of the App, Music or book you re looking for 3. A dropdown menu will appear if more than one option is available 26
30 4. Tap on the desired app to take you to download page 5. Tap on Install to download and install the app on your phone Apps can be uninstalled if you do not need them, most of the preloaded apps cannot be uninstalled. Adjusting screen brightness 1. Open the Apps/ Menu page by sliding upwards from the home screen 2. Tap on the settings icon 3. Find Display and tap on it 4. Tap on Brightness level and a box will appear on the top of the screen 5. Tap and hold level icon and move it left to right to adjust the brightness Copying Files from your Computer to Phone via USB cable 1. Connect the phone and computer via a USB cable 2. Open the notifications tab by Sliding downwards from the top 27
31 3. Tap on Android systems tap on it and tap on Tap for more options 4. Select Transfer files 5. The computer should now read the phone as a USB storage device. 6. Simply copy files/music files from your computer and paste them onto the phone or copy from phone to computer 7. Safety & Privacy Lock Screen You can set a passcode/ pattern that will be needed to unlock your phone. To set a passcode, go to Settings >Security and Location >Click on Screen Lock >Select type of Lock screen you want and proceed to set it up. 28
32 It is important to remember your password/code. A device with a forgotten pass word will not be able to be unlocked unless you do a hard factory reset, which will clear all data. Fingerprint Unlock 1. Open up the App s/ Menu page by sliding upwards from the home screen 2. Tap on Settings 3. Scroll down to Security & Location and tap on it 4. Tap on Fingerprint 5. Click Add Fingerprint 6. Follow the steps prompted by the device Use secure screen locks and passwords to minimize security risks. 29
33 Google Voice search 1. Open the App s/ Menu page by sliding upwards from the home screen 2. Open Google Assistant which is Google voice search and tap on Allow 3. Say what you want google to search for 4. Once a list of results is presented, tap on the desired link Location Services Some applications such as Google Maps would require access to your location to provide accurate data. You can turn location services on and off at any time through Settings. To turn on Location services go to Settings>Security & Location>Privacy>Location>Toggle ON/OFF 30
34
35
36
Aspera Jazz. User Manual
 Aspera Jazz User Manual 1 Contents About Aspera Jazz... 3 General Information... 3 Profile... 3 Safety Information... 3 Safety warning and Attentions... 3 Switch off in aircraft... 3 Switch off before
Aspera Jazz User Manual 1 Contents About Aspera Jazz... 3 General Information... 3 Profile... 3 Safety Information... 3 Safety warning and Attentions... 3 Switch off in aircraft... 3 Switch off before
Aspera R7. User Manual
 1 Aspera R7 User Manual Contents Safety Information... 3 Appearance and Key Function... 5 Introduction... 6 Call Functions... 7 Notifications Bar... 8 Contacts... 9 Messaging... 9 Bluetooth and Wi-Fi...
1 Aspera R7 User Manual Contents Safety Information... 3 Appearance and Key Function... 5 Introduction... 6 Call Functions... 7 Notifications Bar... 8 Contacts... 9 Messaging... 9 Bluetooth and Wi-Fi...
BEAT 2.0 USER MANUAL
 BEAT 2.0 USER MANUAL FCC ID: 2ADLJBEAT20 The device complies with part 15 of the FCC Rules. Operation is subject to the following two conditions: (1) This device may not cause harmful interference, and
BEAT 2.0 USER MANUAL FCC ID: 2ADLJBEAT20 The device complies with part 15 of the FCC Rules. Operation is subject to the following two conditions: (1) This device may not cause harmful interference, and
Studio 5.5. User Manual
 Studio 5.5 User Manual 1 Table of Contents Safety Information... 3 Appearance and Key Function... 4 Introduction... 5 Call Functions... 6 Contacts... 7 Messaging... 8 Internet Browser... 9 Bluetooth...
Studio 5.5 User Manual 1 Table of Contents Safety Information... 3 Appearance and Key Function... 4 Introduction... 5 Call Functions... 6 Contacts... 7 Messaging... 8 Internet Browser... 9 Bluetooth...
User Manual. Sigma mobile Comfort 50 Shell DUO
 User Manual Sigma mobile Comfort 50 Shell DUO Thank you for purchasing Comfort 50 Shell DUO mobile phone. This User manual contains description of main functions of mobile phone. The description of functions
User Manual Sigma mobile Comfort 50 Shell DUO Thank you for purchasing Comfort 50 Shell DUO mobile phone. This User manual contains description of main functions of mobile phone. The description of functions
NEO 4.5. User Manual
 1 NEO 4.5 User Manual Table of Contents Safety Information... 3 Appearance and Key Function... 4 Introduction... 5 Call Functions... 6 Contacts... 7 Messaging... 8 Internet Browser... 9 Bluetooth & Wi-Fi...
1 NEO 4.5 User Manual Table of Contents Safety Information... 3 Appearance and Key Function... 4 Introduction... 5 Call Functions... 6 Contacts... 7 Messaging... 8 Internet Browser... 9 Bluetooth & Wi-Fi...
1. Notes. 2. Accessories. 3. Main Functions
 Contents 1. Notes... 2 2. Accessories... 2 3. Main Functions... 2 4. Appearance And Buttons... 3 5. MID Hardware Parameters... 4 6. MID Use And Preparation... 4 7. Keys Functions... 4 8. Start-up And Shutdown...
Contents 1. Notes... 2 2. Accessories... 2 3. Main Functions... 2 4. Appearance And Buttons... 3 5. MID Hardware Parameters... 4 6. MID Use And Preparation... 4 7. Keys Functions... 4 8. Start-up And Shutdown...
STUDIO 7.0 USER MANUAL
 STUDIO 7.0 USER MANUAL 1 Table of Contents Safety Information... 3 Appearance and Key Functions... 4 Introduction... 5 Call Functions... 6 Notifications Bar... 7 Contacts... 8 Messaging... 9 Internet Browser...
STUDIO 7.0 USER MANUAL 1 Table of Contents Safety Information... 3 Appearance and Key Functions... 4 Introduction... 5 Call Functions... 6 Notifications Bar... 7 Contacts... 8 Messaging... 9 Internet Browser...
1. Table Parts. Public
 Contents 1. Tablet Parts 2. Key Layouts and Definitions 3. Getting Started 4. The Start Screen 5. Applications 6. Charm Menu 7. Using Two Application at Once 8. Factory Reset 9. Safety Information 10.
Contents 1. Tablet Parts 2. Key Layouts and Definitions 3. Getting Started 4. The Start Screen 5. Applications 6. Charm Menu 7. Using Two Application at Once 8. Factory Reset 9. Safety Information 10.
Aspera R25t User Manual
 Aspera R25t User Manual 1 Contents Safety Information... 3 Product Appearance, Buttons and Key Description... 6 Battery... 7 Power on and off... 8 Unlocking the Phone... 9 File Manager... 9 Phonebook and
Aspera R25t User Manual 1 Contents Safety Information... 3 Product Appearance, Buttons and Key Description... 6 Battery... 7 Power on and off... 8 Unlocking the Phone... 9 File Manager... 9 Phonebook and
User Guide. Model: ELT0702
 User Guide Model: ELT0702 Welcome! Thank you for purchasing your new Epik Learning Tab Jr. This User Guide will provide step-by-step instructions to help you learn to use your new device. After opening
User Guide Model: ELT0702 Welcome! Thank you for purchasing your new Epik Learning Tab Jr. This User Guide will provide step-by-step instructions to help you learn to use your new device. After opening
1 General Information... 1 Profile... 1 Safety Information...1 Safety Warning and Attentions...1 Attentions Get Started... 4 Install the SIM Ca
 U6 User Manual 1 General Information... 1 Profile... 1 Safety Information...1 Safety Warning and Attentions...1 Attentions... 3 2 Get Started... 4 Install the SIM Card and the Battery... 4 Installing Micro
U6 User Manual 1 General Information... 1 Profile... 1 Safety Information...1 Safety Warning and Attentions...1 Attentions... 3 2 Get Started... 4 Install the SIM Card and the Battery... 4 Installing Micro
Contents. Get Started Install SIM Card
 Contents Get Started... 2 Install SIM Card... 2 Insert Micro SD card... 2 Charge Mobile Phone... 3 PC-Phone File Transfer... 4 Keys and Parts... 5 Fingerprint... 7 Lock and Unlock the Screen... 9 Notification
Contents Get Started... 2 Install SIM Card... 2 Insert Micro SD card... 2 Charge Mobile Phone... 3 PC-Phone File Transfer... 4 Keys and Parts... 5 Fingerprint... 7 Lock and Unlock the Screen... 9 Notification
MANUAL PELITT MINI 1
 MANUAL PELITT MINI 1 TABLE OF CONTENTS 1. Warnings 3 2. Getting Started 3 3. Your Phone 4 4. File Manager 4 5. Phone book 4 6. Fun&Games 4 7. Call center 4 8. Messaging 4 9. Multimedia 5 10. Organizer
MANUAL PELITT MINI 1 TABLE OF CONTENTS 1. Warnings 3 2. Getting Started 3 3. Your Phone 4 4. File Manager 4 5. Phone book 4 6. Fun&Games 4 7. Call center 4 8. Messaging 4 9. Multimedia 5 10. Organizer
User Guide Models: ELT0801H and ELT0703H
 User Guide Models: ELT0801H and ELT0703H Designed by the EPIK Learning Company California, USA Welcome! Thank you for purchasing your new HIGHQ Learning Tab. This User Guide will provide step-by-step instructions
User Guide Models: ELT0801H and ELT0703H Designed by the EPIK Learning Company California, USA Welcome! Thank you for purchasing your new HIGHQ Learning Tab. This User Guide will provide step-by-step instructions
TALK 5H USER S MANUAL
 TALK 5H USER S MANUAL 2 INTRODUCTION... 5 GETTING STARTED... 5 Important Safety Precautions... 5 Cleaning the Panel... 6 Cleaning the Phone... 6 Features... 6 Buttons overview... 7 What s int he Box...
TALK 5H USER S MANUAL 2 INTRODUCTION... 5 GETTING STARTED... 5 Important Safety Precautions... 5 Cleaning the Panel... 6 Cleaning the Phone... 6 Features... 6 Buttons overview... 7 What s int he Box...
Karbonn A1+ Duple. User Manual. Android 4.2 (Jelly Bean) is the Operating System for your Touch Screen smartphone - Karbonn A1+ Duple.
 Karbonn A1+ Duple User Manual Android 4.2 (Jelly Bean) is the Operating System for your Touch Screen smartphone - Karbonn A1+ Duple. -1- INTRODUCTION Thanks for choosing the A1+ Duple, Dual SIM Android
Karbonn A1+ Duple User Manual Android 4.2 (Jelly Bean) is the Operating System for your Touch Screen smartphone - Karbonn A1+ Duple. -1- INTRODUCTION Thanks for choosing the A1+ Duple, Dual SIM Android
LIFE PURE User Manual
 LIFE PURE User Manual 1 Table of Contents Safety Information... 3 Appearance and Key Function... 4 Introduction... 5 Call Functions... 6 Contacts... 7 Messaging... 8 Internet Browser... 9 Bluetooth...
LIFE PURE User Manual 1 Table of Contents Safety Information... 3 Appearance and Key Function... 4 Introduction... 5 Call Functions... 6 Contacts... 7 Messaging... 8 Internet Browser... 9 Bluetooth...
Dash Jr. User Manual Table of Contents
 (/usermanuals) Dash Jr. User Manual Table of Contents Safety Information Safety Information Call Functions Contacts Messaging Opera Mini Browser Bluetooth & Wi Fi Camera Gallery Music Sound Recorder Alarm
(/usermanuals) Dash Jr. User Manual Table of Contents Safety Information Safety Information Call Functions Contacts Messaging Opera Mini Browser Bluetooth & Wi Fi Camera Gallery Music Sound Recorder Alarm
Dash 4.0. User Manual
 1 Dash 4.0 User Manual Table of Contents Safety Information... 3 Appearance and Key Function... 4 Introduction... 5 Call Functions... 6 Contacts... 7 Messaging... 8 Internet Browser... 9 Bluetooth... 10
1 Dash 4.0 User Manual Table of Contents Safety Information... 3 Appearance and Key Function... 4 Introduction... 5 Call Functions... 6 Contacts... 7 Messaging... 8 Internet Browser... 9 Bluetooth... 10
Karbonn A18+ User Manual -1-
 Karbonn A18+ User Manual -1- INTRODUCTION Thanks for choosing our Android smart phone.if you d like your phone to live a long and fruitful life, please read this guide carefully and keep it for future
Karbonn A18+ User Manual -1- INTRODUCTION Thanks for choosing our Android smart phone.if you d like your phone to live a long and fruitful life, please read this guide carefully and keep it for future
1. REMOVE BACK COVER 2. INSERT SIM CARDS AND MEMORY CARD
 QUICK START GUIDE 1. REMOVE BACK COVER 2. INSERT SIM CARDS AND MEMORY CARD 3. INSERT BATTERY 4. CHARGE FOR 8 HOURS BEFORE TURNING ON. 5. TURN CELL PHONE ON AND WAIT FOR INITIAL SETUP 6. MULTIMEDIA PLAYER
QUICK START GUIDE 1. REMOVE BACK COVER 2. INSERT SIM CARDS AND MEMORY CARD 3. INSERT BATTERY 4. CHARGE FOR 8 HOURS BEFORE TURNING ON. 5. TURN CELL PHONE ON AND WAIT FOR INITIAL SETUP 6. MULTIMEDIA PLAYER
Dash Jr. User Manual
 Dash Jr. User Manual 1 Table of Contents Safety Information...4 Appearance and Key Function...6 Introduction...8 Call Functions...9 Contacts... 11 Messaging... 12 Internet Browser... 13 Bluetooth... 14
Dash Jr. User Manual 1 Table of Contents Safety Information...4 Appearance and Key Function...6 Introduction...8 Call Functions...9 Contacts... 11 Messaging... 12 Internet Browser... 13 Bluetooth... 14
1 General Information Get to know your Aspera F Getting started Input method... 18
 -1- 1 General Information... 5 1.1 Profile...5 1.2 Safety Information...5 1.3 Safety warning and Attentions...6 2 Get to know your Aspera F24... 8 3 Getting started... 9 3.1 Installing SIM Cards and the
-1- 1 General Information... 5 1.1 Profile...5 1.2 Safety Information...5 1.3 Safety warning and Attentions...6 2 Get to know your Aspera F24... 8 3 Getting started... 9 3.1 Installing SIM Cards and the
Optus Blitz ZTE BLADE V7 LITE Quick Start Guide
 Optus Blitz ZTE BLADE V7 LITE Quick Start Guide Search ZTE Australia on Facebook, Google+ and Twitter to keep in touch. ZTE 2016 Ver 1.0 May 2016 Copyright 2016 by ZTE Corporation All rights reserved.
Optus Blitz ZTE BLADE V7 LITE Quick Start Guide Search ZTE Australia on Facebook, Google+ and Twitter to keep in touch. ZTE 2016 Ver 1.0 May 2016 Copyright 2016 by ZTE Corporation All rights reserved.
Overview of the phone Key Pad Functions Safety Information Quick Setup Guide How to add contacts to the Phonebook...
 Table of Contents Overview of the phone... 3 Key Pad Functions... 4 Safety Information... 6 Quick Setup Guide... 8 How to add contacts to the Phonebook... 13 How to setup SOS feature... 14 How to setup
Table of Contents Overview of the phone... 3 Key Pad Functions... 4 Safety Information... 6 Quick Setup Guide... 8 How to add contacts to the Phonebook... 13 How to setup SOS feature... 14 How to setup
CONTENT FUNCTION MENU... 6
 CONTENT BASIC INFORMATION... 3 Phone Instruction... 3 Interface Icons... 4 Insert SIM card... 5 Charging the battery... 5 Power on/off your phone... 5 FUNCTION MENU... 6 PHONEBOOK... 6 MESSAGING... 6 Write
CONTENT BASIC INFORMATION... 3 Phone Instruction... 3 Interface Icons... 4 Insert SIM card... 5 Charging the battery... 5 Power on/off your phone... 5 FUNCTION MENU... 6 PHONEBOOK... 6 MESSAGING... 6 Write
SGH-D880. Quick Start Guide SGH-D880. Dual SIM mode. Camera and camcorder. Music player. Phone to TV. Bluetooth. Web browser
 SGH-D880 Quick Start Guide SGH-D880 Dual SIM mode Camera and camcorder Music player Phone to TV Bluetooth Web browser Contents Features 102 01 CONTENTS precautions 102 Phone Layout Set & Link Basic Use
SGH-D880 Quick Start Guide SGH-D880 Dual SIM mode Camera and camcorder Music player Phone to TV Bluetooth Web browser Contents Features 102 01 CONTENTS precautions 102 Phone Layout Set & Link Basic Use
1. Introduction P Package Contents 1.
 1 Contents 1. Introduction ------------------------------------------------------------------------------- P. 3-5 1.1 Package Contents 1.2 Tablet Overview 2. Using the Tablet for the first time ---------------------------------------------------
1 Contents 1. Introduction ------------------------------------------------------------------------------- P. 3-5 1.1 Package Contents 1.2 Tablet Overview 2. Using the Tablet for the first time ---------------------------------------------------
Happy Phone 3G 4.0. User Manual
 Happy Phone 3G 4.0 User Manual 1 Getting Started Overview Indicator Receiver Front Camera Sensor Volume Key Power Key Touch Screen Home Key Hardkey-Menu Hardkey-Back 2 Headset Jack Charging/USB Jack Volume
Happy Phone 3G 4.0 User Manual 1 Getting Started Overview Indicator Receiver Front Camera Sensor Volume Key Power Key Touch Screen Home Key Hardkey-Menu Hardkey-Back 2 Headset Jack Charging/USB Jack Volume
ZYRO. User Guide.
 ZYRO User Guide www.v7devices.com To ensure safe and proper use, please read all the safety precautions and this manual carefully before using your device. The descriptions in this manual are based on
ZYRO User Guide www.v7devices.com To ensure safe and proper use, please read all the safety precautions and this manual carefully before using your device. The descriptions in this manual are based on
Model: MiTraveler 1081W
 10.1 Windows Tablet User Manual Model: MiTraveler 1081W Table of Contents 1. What s in the Box.1 2. Tablet Parts.. 1 3. Getting Started 2 4. The Start Screen 3 5. Getting Around.4 6. Apps..5 7. Charm Menu.6
10.1 Windows Tablet User Manual Model: MiTraveler 1081W Table of Contents 1. What s in the Box.1 2. Tablet Parts.. 1 3. Getting Started 2 4. The Start Screen 3 5. Getting Around.4 6. Apps..5 7. Charm Menu.6
Otium One Smart Watch User Guide Please read the manual before use. * For further information, please visit
 Otium One Smart Watch User Guide Please read the manual before use. * For further information, please visit www.otiumobile.com 1 About this manual You can use the One as a companion device to some Android
Otium One Smart Watch User Guide Please read the manual before use. * For further information, please visit www.otiumobile.com 1 About this manual You can use the One as a companion device to some Android
DASH 4.5 user manual 1
 DASH 4.5 user manual 1 Table of Contents Safety Information... 3 Appearance and Key Function... 4 Introduction... 4 Call Functions... 6 Contacts... 6 Messaging... 8 Internet Browser... 9 Bluetooth... 10
DASH 4.5 user manual 1 Table of Contents Safety Information... 3 Appearance and Key Function... 4 Introduction... 4 Call Functions... 6 Contacts... 6 Messaging... 8 Internet Browser... 9 Bluetooth... 10
Aspera R32. User Manual
 Aspera R32 User Manual 1 Contents 1 General Information... 5 1.1 Profile... 5 1.2 Safety Information... 5 1.3 Safety warning and Attentions... 5 1.4 Getting to know your phone... 8 2 Getting started...
Aspera R32 User Manual 1 Contents 1 General Information... 5 1.1 Profile... 5 1.2 Safety Information... 5 1.3 Safety warning and Attentions... 5 1.4 Getting to know your phone... 8 2 Getting started...
Titanium S7 User Manual
 Titanium S7 User Manual Android 4.2(Jelly Bean) is the Operating System for your Touch Screen Smartphone - Karbonn Titanium S7. INTRODUCTION Thanks for choosing the Titanium S7, Dual SIM Android smart
Titanium S7 User Manual Android 4.2(Jelly Bean) is the Operating System for your Touch Screen Smartphone - Karbonn Titanium S7. INTRODUCTION Thanks for choosing the Titanium S7, Dual SIM Android smart
Quick Start Guide U.S. Cellular Customer Service
 Quick Start Guide U.S. Cellular Customer Service 1-888-944-9400 LEGAL INFORMATION Copyright 2017 ZTE CORPORATION. All rights reserved. No part of this publication may be quoted, reproduced, translated
Quick Start Guide U.S. Cellular Customer Service 1-888-944-9400 LEGAL INFORMATION Copyright 2017 ZTE CORPORATION. All rights reserved. No part of this publication may be quoted, reproduced, translated
1 Aspera F28 handset layout General Information Getting started Input method... 19
 -1- 1 Aspera F28 handset layout... 6 2 General Information... 7 2.1 Profile...7 2.2 Safety Information...7 2.3 Safety warning and Attentions...7 3 Getting started... 9 3.1 Installing SIM Cards and the
-1- 1 Aspera F28 handset layout... 6 2 General Information... 7 2.1 Profile...7 2.2 Safety Information...7 2.3 Safety warning and Attentions...7 3 Getting started... 9 3.1 Installing SIM Cards and the
FAQ for KULT Basic. Connections. Settings. Calls. Apps. Media
 FAQ for KULT Basic 1. What do the Icons mean that can be found in notifications bar at the top of my screen? 2. How can I move an item on the home screen? 3. How can I switch between home screens? 4. How
FAQ for KULT Basic 1. What do the Icons mean that can be found in notifications bar at the top of my screen? 2. How can I move an item on the home screen? 3. How can I switch between home screens? 4. How
Z513 Might LTE User Manual
 Z513 Might LTE User Manual Warnings Not following these simple guidelines may be dangerous or illegal. Read the complete user guide for further information. TURN ON SAFELY Do not turn on the phone where
Z513 Might LTE User Manual Warnings Not following these simple guidelines may be dangerous or illegal. Read the complete user guide for further information. TURN ON SAFELY Do not turn on the phone where
1. Introduction P Package Contents 1.
 1 Contents 1. Introduction ------------------------------------------------------------------------------- P. 3-5 1.1 Package Contents 1.2 Tablet Overview 2. Using the Tablet for the first time ---------------------------------------------------
1 Contents 1. Introduction ------------------------------------------------------------------------------- P. 3-5 1.1 Package Contents 1.2 Tablet Overview 2. Using the Tablet for the first time ---------------------------------------------------
Tablet PC User Manual
 Tablet PC User Manual Please read all instructions carefully before use to get the most out of your Time2Touch Tablet PC. The design and features are subject to change without notice. Contents Important
Tablet PC User Manual Please read all instructions carefully before use to get the most out of your Time2Touch Tablet PC. The design and features are subject to change without notice. Contents Important
Aspera F28 User Manual
 Aspera F28 User Manual -1- 1 Aspera F28 handset layout... 6 2 General Information... 7 2.1 Profile...7 2.2 Safety Information...7 2.3 Safety warning and Attentions...7 3 Getting started... 9 3.1 Installing
Aspera F28 User Manual -1- 1 Aspera F28 handset layout... 6 2 General Information... 7 2.1 Profile...7 2.2 Safety Information...7 2.3 Safety warning and Attentions...7 3 Getting started... 9 3.1 Installing
LIFE 8 XL USER MANUAL
 1 LIFE 8 XL USER MANUAL Table of Contents Safety Information... 4 Call Functions... 7 Notifications Bar... 8 Contacts...10 Messaging...13 Bluetooth & Wi-Fi...14 Opera Browser...17 Gmail...18 Play Store...20
1 LIFE 8 XL USER MANUAL Table of Contents Safety Information... 4 Call Functions... 7 Notifications Bar... 8 Contacts...10 Messaging...13 Bluetooth & Wi-Fi...14 Opera Browser...17 Gmail...18 Play Store...20
Frequently Asked Questions
 Frequently Asked Questions Why can I not make calls?... 2 Why can t I use some of the calling features?... 2 My phone is locked and I can t use any of the functions. How can I unlock it?... 2 Why is my
Frequently Asked Questions Why can I not make calls?... 2 Why can t I use some of the calling features?... 2 My phone is locked and I can t use any of the functions. How can I unlock it?... 2 Why is my
STUDIO MINI LTE USER MANUAL
 Studio Mini LTE English Manual STUDIO MINI LTE USER MANUAL Table of Contents Safety Information Call Functions Notifications Bar Contacts Messaging Bluetooth & Wi-Fi Opera Browser Gmail Play Store Camera
Studio Mini LTE English Manual STUDIO MINI LTE USER MANUAL Table of Contents Safety Information Call Functions Notifications Bar Contacts Messaging Bluetooth & Wi-Fi Opera Browser Gmail Play Store Camera
User Operating Manual
 User Operating Manual Contents 1 Introduction... 1 1.1 Acknowledgements... 1 1.2 Safety Notice... 1 1.3 Abbreviation/term... 2 2 Brief Product Introduction... 3 2.1 Diagram for TABLET... 3 2.2 Introduction
User Operating Manual Contents 1 Introduction... 1 1.1 Acknowledgements... 1 1.2 Safety Notice... 1 1.3 Abbreviation/term... 2 2 Brief Product Introduction... 3 2.1 Diagram for TABLET... 3 2.2 Introduction
Please read and retain these instructions for future reference
 This Touch Phone is 2G only. Power Details: AC Charger Input voltage: 100-240V; 50/60Hz; 0.18A AC Charger Output voltage: DC5V, 1.0A Accessories: Power adapter, USB cable, Earphone, Instruction manual
This Touch Phone is 2G only. Power Details: AC Charger Input voltage: 100-240V; 50/60Hz; 0.18A AC Charger Output voltage: DC5V, 1.0A Accessories: Power adapter, USB cable, Earphone, Instruction manual
Content 1.Safety Precautions Hearing protection...9
 Content 1.Safety Precautions...3 2.Hearing protection...9 Manufactured under license from Dolby Laboratories. Dolby and the double-d symbol are trademarks of Dolby Laboratories...10 3.The package included...11
Content 1.Safety Precautions...3 2.Hearing protection...9 Manufactured under license from Dolby Laboratories. Dolby and the double-d symbol are trademarks of Dolby Laboratories...10 3.The package included...11
Functions Description
 U7 User Manual -1- OVERVIEW -2- Functions Description 1. Earpiece 2. Screen 3. Menu key 4. Music key 5. Call key 6. Back key 7. " " key 8. Power/End key 9. Direction key 10. Torch key 11. Torch 12. Lanyard
U7 User Manual -1- OVERVIEW -2- Functions Description 1. Earpiece 2. Screen 3. Menu key 4. Music key 5. Call key 6. Back key 7. " " key 8. Power/End key 9. Direction key 10. Torch key 11. Torch 12. Lanyard
Tablet PC User Manual
 Tablet PC User Manual Please read all instructions carefully before use to get the most out of your Time2Touch Tablet PC. The design and features are subject to change without notice. Contents Important
Tablet PC User Manual Please read all instructions carefully before use to get the most out of your Time2Touch Tablet PC. The design and features are subject to change without notice. Contents Important
1. Introduction. 1.1 Cosmo Specifications
 1. Introduction 1.1 Cosmo Specifications Details CPU Memory Storage Operating System Connectivity Sensor Camera Display Video Formats Description Quad Core 1.3 GHz ARM Cortex A7 Processor 512MB RAM 8 GB
1. Introduction 1.1 Cosmo Specifications Details CPU Memory Storage Operating System Connectivity Sensor Camera Display Video Formats Description Quad Core 1.3 GHz ARM Cortex A7 Processor 512MB RAM 8 GB
Alfa A99 User Manual. Karbonn Alfa A99. User Manual -1-
 Karbonn Alfa A99 User Manual -1- INTRODUCTION Thanks for choosing the Alfa A99, Dual SIM Android smart phone based on 1.2 GHz Dual Core Processor. This smartphone is running on Android OS, V4.4.2 (KitKat).
Karbonn Alfa A99 User Manual -1- INTRODUCTION Thanks for choosing the Alfa A99, Dual SIM Android smart phone based on 1.2 GHz Dual Core Processor. This smartphone is running on Android OS, V4.4.2 (KitKat).
1 Safety & Notice Your Phone Keypad function descriptions Icons (Icon changes without prior NOTICE) Battery...
 1 E435 User Manual 1 Safety & Notice... 3 2 Your Phone... 4 2.1.1 Keypad function descriptions... 5 2.1.2 Icons (Icon changes without prior NOTICE)... 6 2.2 Battery... 7 2.2.1 Remove and install of the
1 E435 User Manual 1 Safety & Notice... 3 2 Your Phone... 4 2.1.1 Keypad function descriptions... 5 2.1.2 Icons (Icon changes without prior NOTICE)... 6 2.2 Battery... 7 2.2.1 Remove and install of the
STUDIO 6.0 LTE USER MANUAL
 STUDIO 6.0 LTE USER MANUAL 1 Table of Contents Safety Information... 3 Appearance and Key Function... 5 Introduction... 6 Call Functions... 7 Notifications Bar... 8 Contacts... 9 Messaging... 11 Bluetooth
STUDIO 6.0 LTE USER MANUAL 1 Table of Contents Safety Information... 3 Appearance and Key Function... 5 Introduction... 6 Call Functions... 7 Notifications Bar... 8 Contacts... 9 Messaging... 11 Bluetooth
Quick Reference Guide
 Quick Reference Guide Unlocked ¹ Table of Contents 2 Samsung Care 3 Know your device 5 Device setup 9 Home screen 12 Volume and ringtones 13 Hello Bixby 14 Useful apps 15 Calls 16 Voicemail 17 Contacts
Quick Reference Guide Unlocked ¹ Table of Contents 2 Samsung Care 3 Know your device 5 Device setup 9 Home screen 12 Volume and ringtones 13 Hello Bixby 14 Useful apps 15 Calls 16 Voicemail 17 Contacts
Vasco Traveler 7 USER MANUAL ENGLISH
 Vasco Traveler 7 USER MANUAL ENGLISH Copyright 2018 Vasco Electronics LLC www.vasco-electronics.com Table of contents 1. Operation of the device 4 1.1 Function keys 4 1.2 Battery charging 5 1.3 Memory
Vasco Traveler 7 USER MANUAL ENGLISH Copyright 2018 Vasco Electronics LLC www.vasco-electronics.com Table of contents 1. Operation of the device 4 1.1 Function keys 4 1.2 Battery charging 5 1.3 Memory
Content. Bluetooth... 20
 1 Content Assembling... 3 Install the SIM card and Memory card... 3 Charge the battery... 3 Getting started... 4 Use the touch panel... 5 Home screen... 6 Notification panel... 7 Lock & unlock the screen...
1 Content Assembling... 3 Install the SIM card and Memory card... 3 Charge the battery... 3 Getting started... 4 Use the touch panel... 5 Home screen... 6 Notification panel... 7 Lock & unlock the screen...
SGH-C260. User s Guide
 SGH-C260 User s Guide Contents Features 102 01 CONTENTS precautions 102 Phone Layout Get started Step outside the phone 03 1 04 1 1 04 Unpack 05 Solving Problem 06 Contents_01 Features Camera and camcorder
SGH-C260 User s Guide Contents Features 102 01 CONTENTS precautions 102 Phone Layout Get started Step outside the phone 03 1 04 1 1 04 Unpack 05 Solving Problem 06 Contents_01 Features Camera and camcorder
PROACE USER GUIDE. xoxmobile.com. 3G Smartphone
 PROACE USER GUIDE 3G Smartphone xoxmobile.com PROACE Front camera Power key Volume key Rear camera Micro USB connector Earpiece Recent apps Home Back Loudspeaker TABLE OF CONTENTS 1.0 General Information
PROACE USER GUIDE 3G Smartphone xoxmobile.com PROACE Front camera Power key Volume key Rear camera Micro USB connector Earpiece Recent apps Home Back Loudspeaker TABLE OF CONTENTS 1.0 General Information
TM101W635L User s Guide
 TM101W635L User s Guide Customer Service NuVision Customer Service www.nuvision.com/assistance Phone: (800) 890-1288 Hours: 8:30am to 5:30pm PST M-F Email: cs@nuvision.com Register your tablet today at
TM101W635L User s Guide Customer Service NuVision Customer Service www.nuvision.com/assistance Phone: (800) 890-1288 Hours: 8:30am to 5:30pm PST M-F Email: cs@nuvision.com Register your tablet today at
User Guide. CG666 Page 2. Open the back cover and remove the battery. Insert the SIM card correctly in the card slot as shown below.
 GET TO KNOW YOUR PHONE... 2 INSERT SIM AND MEMORY CARD... 2 CHARGE THE BATTERY VIA POWER SOCKET OR USB... 4 HELPFUL KEYS AND SHORTCUTS...5 SWITCH PHONE ON/OFF... 6 LOCK/UNLOCK THE PHONE... 6 MAKE A CALL...
GET TO KNOW YOUR PHONE... 2 INSERT SIM AND MEMORY CARD... 2 CHARGE THE BATTERY VIA POWER SOCKET OR USB... 4 HELPFUL KEYS AND SHORTCUTS...5 SWITCH PHONE ON/OFF... 6 LOCK/UNLOCK THE PHONE... 6 MAKE A CALL...
Get Started. Insert SIM card The phone is a Dual SIM mobile phone allowing you to use the facility of two networks.
 Thank You for Purchasing this Smart mobile device. This device will provide you with high quality mobile communication and entertainment based on SMART and high standards. Content in this manual may differ
Thank You for Purchasing this Smart mobile device. This device will provide you with high quality mobile communication and entertainment based on SMART and high standards. Content in this manual may differ
xtab 7Q Tablet PC User s manual
 xtab 7Q Tablet PC User s manual TABLE OF CONTENTS INTRODUCTION... 3 I - GETTING STARTED... 3 Important Safety Precautions... 3 Cleaning the Panel... 3 Cleaning the Tablet... 3 Features... 4 Buttons Overview...
xtab 7Q Tablet PC User s manual TABLE OF CONTENTS INTRODUCTION... 3 I - GETTING STARTED... 3 Important Safety Precautions... 3 Cleaning the Panel... 3 Cleaning the Tablet... 3 Features... 4 Buttons Overview...
Table of contents. 2 Samsung Care. 3 Know Your Device. 5 S Pen. 7 Device Setup. 12 Home Screen. 18 Apps. 19 Calls. 20 Voic .
 Table of contents 2 Samsung Care 3 Know Your Device 5 S Pen 7 Device Setup 12 Home Screen 18 Apps 19 Calls 20 Voicemail 21 Contacts 22 Messages 24 Camera 25 Internet 26 Connections 27 Security Samsung
Table of contents 2 Samsung Care 3 Know Your Device 5 S Pen 7 Device Setup 12 Home Screen 18 Apps 19 Calls 20 Voicemail 21 Contacts 22 Messages 24 Camera 25 Internet 26 Connections 27 Security Samsung
Quick Start Guide. SupraPad i1000qw. 10.1" Windows Tablet
 SupraPad i1000qw Quick Start Guide NOTE: For Spanish users, please go to Control Panel", then go to Clock, Language, and Region", then go to Language to change from English to Spanish Language OSD. 10.1"
SupraPad i1000qw Quick Start Guide NOTE: For Spanish users, please go to Control Panel", then go to Clock, Language, and Region", then go to Language to change from English to Spanish Language OSD. 10.1"
9 Dual Core Tablet 3G. Model Number: AT9-014
 9 Dual Core Tablet 3G Model Number: AT9-014 1300 886 649 Model: AT9-014 Product Code: 47026 08/2014 Contents General Safety Instructions 3 Product Overview 5 Getting Started SIM Card, Micro SD Card, Charging
9 Dual Core Tablet 3G Model Number: AT9-014 1300 886 649 Model: AT9-014 Product Code: 47026 08/2014 Contents General Safety Instructions 3 Product Overview 5 Getting Started SIM Card, Micro SD Card, Charging
Breeze III FB201N User Manual
 Breeze III FB201N User Manual Table of Contents Getting Started... 3 Insert the SIM Card and Battery... 3 Insert the Media Card... 4 Keys and Parts... 5 Basics... 6 Display Indicators... 6 Home Screen...
Breeze III FB201N User Manual Table of Contents Getting Started... 3 Insert the SIM Card and Battery... 3 Insert the Media Card... 4 Keys and Parts... 5 Basics... 6 Display Indicators... 6 Home Screen...
DASH L USER MANUAL 1
 1 DASH L USER MANUAL Table of Contents Safety Information... 4 Call Functions... 7 Notifications Bar... 8 Contacts... 10 Messaging... 13 Bluetooth & Wi-Fi... 14 Downloads... 17 Opera... 18 Gmail... 19
1 DASH L USER MANUAL Table of Contents Safety Information... 4 Call Functions... 7 Notifications Bar... 8 Contacts... 10 Messaging... 13 Bluetooth & Wi-Fi... 14 Downloads... 17 Opera... 18 Gmail... 19
3G WI-FI HOTSPOT USER MANUAL HHTSPT3GM42.
 3G WI-FI HOTSPOT USER MANUAL HHTSPT3GM42 www.hamletcom.com Dear Customer, thanks for choosing an Hamlet product. Please carefully follow the instructions for its use and maintenance and, once this item
3G WI-FI HOTSPOT USER MANUAL HHTSPT3GM42 www.hamletcom.com Dear Customer, thanks for choosing an Hamlet product. Please carefully follow the instructions for its use and maintenance and, once this item
This guide describes features that are common to most models. Some features may not be available on your tablet.
 User Guide Copyright 2013 Hewlett-Packard Development Company, L.P. Bluetooth is a trademark owned by its proprietor and used by Hewlett-Packard Company under license. Google is a trademark of Google Inc.
User Guide Copyright 2013 Hewlett-Packard Development Company, L.P. Bluetooth is a trademark owned by its proprietor and used by Hewlett-Packard Company under license. Google is a trademark of Google Inc.
NOTE: The icons location in the status bar may differ according to the function or service. On-screen keyboard
 NOTE: The icons location in the status bar may differ according to the function or service. On-screen keyboard You can enter text using the on-screen keyboard. The on-screen keyboard appears automatically
NOTE: The icons location in the status bar may differ according to the function or service. On-screen keyboard You can enter text using the on-screen keyboard. The on-screen keyboard appears automatically
The battery in a newly purchased phone has about 50% charge up.
 0 CP 300 4G 1.Introduction Thank you for choosing this mobile phone. With this user manual, you can understand the operation of this phone and enjoy its perfect function and simple operation. Besides basic
0 CP 300 4G 1.Introduction Thank you for choosing this mobile phone. With this user manual, you can understand the operation of this phone and enjoy its perfect function and simple operation. Besides basic
CONTACTS. Install the SIM card Install the memory card Charge the battery Getting started Turn your device on and off...
 Model Z407 CONTACTS Install the SIM card... 5 Install the memory card... 5 Charge the battery... 6 Getting started... 6 Turn your device on and off... 6 Airplane mode... 6 Use the touch panel... 7 Home
Model Z407 CONTACTS Install the SIM card... 5 Install the memory card... 5 Charge the battery... 6 Getting started... 6 Turn your device on and off... 6 Airplane mode... 6 Use the touch panel... 7 Home
Senior Phone BAS User Guide English
 Senior Phone BAS-24100 www.facebook.com/denverelectronics User Guide English ENG-1 Insert the SIM card: The SIM card contains your phone number, PIN code, links to operator services, contacts and SMS messages.
Senior Phone BAS-24100 www.facebook.com/denverelectronics User Guide English ENG-1 Insert the SIM card: The SIM card contains your phone number, PIN code, links to operator services, contacts and SMS messages.
CONTENTS. Safety Information Cleaning and Maintenance Function Information Messaging
 CONTENTS Safety Information... - 3 - Cleaning and Maintenance... - 3 - Function Information... - 5 - Messaging... - 7 - Email... - 8 - Camera... - 9 - Music... - 10 - FM Radio... - 12 - Sound Recorder...
CONTENTS Safety Information... - 3 - Cleaning and Maintenance... - 3 - Function Information... - 5 - Messaging... - 7 - Email... - 8 - Camera... - 9 - Music... - 10 - FM Radio... - 12 - Sound Recorder...
STUDIO 5.0CE USER MANUAL
 STUDIO 5.0CE USER MANUAL 1 Table of Contents Safety Information... 4 Appearance and Key Function... 7 Introduction... 9 Call Functions... 10 Notifications Bar... 12 Contacts... 14 Messaging... 17 Bluetooth
STUDIO 5.0CE USER MANUAL 1 Table of Contents Safety Information... 4 Appearance and Key Function... 7 Introduction... 9 Call Functions... 10 Notifications Bar... 12 Contacts... 14 Messaging... 17 Bluetooth
User Manual AURA POWER. Android TM 5.1 (Lollipop) is the Operating System for your Touch Screen smart phone - Karbonn Aura Power.
 User Manual AURA POWER Android TM 5.1 (Lollipop) is the Operating System for your Touch Screen smart phone - Karbonn Aura Power. CONTENTS The Android Advantage... 3 Read Me First... 3 Understand Your Phone...
User Manual AURA POWER Android TM 5.1 (Lollipop) is the Operating System for your Touch Screen smart phone - Karbonn Aura Power. CONTENTS The Android Advantage... 3 Read Me First... 3 Understand Your Phone...
ZTE MOBILE HOTSPOT QUICK START GUIDE
 ZTE MOBILE HOTSPOT QUICK START GUIDE INTRODUCTION Thank you for choosing Consumer Cellular! We know you re excited to use your new ZTE Mobile Hotspot, and this short guide will help you get familiar with
ZTE MOBILE HOTSPOT QUICK START GUIDE INTRODUCTION Thank you for choosing Consumer Cellular! We know you re excited to use your new ZTE Mobile Hotspot, and this short guide will help you get familiar with
In the chemical plant, gas station and other explosives near, Don't use watch on the plane. Please check whether the
 Attention, Please read the following information before using. In the chemical plant, gas station and other explosives near, please shut down. Don't use watch on the plane. Please check whether the mobile
Attention, Please read the following information before using. In the chemical plant, gas station and other explosives near, please shut down. Don't use watch on the plane. Please check whether the mobile
LIFE ONE X2 USER MANUAL Table of Contents. Safety Information
 LIFE ONE X2 USER MANUAL Table of Contents Safety Information Please carefully read the terms below: Use Safely Safety Information Introduction Navigation Bar Notifications Bar Call Functions Contacts Messaging
LIFE ONE X2 USER MANUAL Table of Contents Safety Information Please carefully read the terms below: Use Safely Safety Information Introduction Navigation Bar Notifications Bar Call Functions Contacts Messaging
Tablet PC. Android 5.1 User Manual
 Tablet PC Android 5.1 User Manual Tablet of Contents Specifications. What s inside the box Tablet Parts Getting started... How to use TF card How to connect to PC Connection to Internet.. Camera. Trouble
Tablet PC Android 5.1 User Manual Tablet of Contents Specifications. What s inside the box Tablet Parts Getting started... How to use TF card How to connect to PC Connection to Internet.. Camera. Trouble
IMO S User Manual
 IMO S User Manual Description of the specification This manual describes how to use the phone's concise information, such as the desire to quickly grasp the basic practical methods of this phone, please
IMO S User Manual Description of the specification This manual describes how to use the phone's concise information, such as the desire to quickly grasp the basic practical methods of this phone, please
Package Contents. Firmware Updates. Device Overview
 1 This Quick Start Guide covers the basics for initial setup and usage of your SuperNova. For complete instructions on all features and functionality, refer to the device User Guide (preloaded in the device)
1 This Quick Start Guide covers the basics for initial setup and usage of your SuperNova. For complete instructions on all features and functionality, refer to the device User Guide (preloaded in the device)
Getting Started. Parts & Functions Handset Status Bar
 Getting Started 1 Parts & Functions... 1-2 Handset... 1-2 Status Bar... 1-4 Memory Card... 1-6 Enabling Automatic Backup... 1-6 Restoring Backed Up Data to Handset... 1-6 Memory Card Installation... 1-6
Getting Started 1 Parts & Functions... 1-2 Handset... 1-2 Status Bar... 1-4 Memory Card... 1-6 Enabling Automatic Backup... 1-6 Restoring Backed Up Data to Handset... 1-6 Memory Card Installation... 1-6
DAB/DAB+ Radio User Manual
 DAB/DAB+ Radio User Manual Quick Start Guide Press and hold the Power Button for more than 3 seconds to turn on the radio. The green power indicator will flash and then stay illuminates and start-up screen
DAB/DAB+ Radio User Manual Quick Start Guide Press and hold the Power Button for more than 3 seconds to turn on the radio. The green power indicator will flash and then stay illuminates and start-up screen
Specifications. What s Inside The box
 Tablet of Contents Specifications.1 What s inside the box 1 Tablet Parts 2 Getting started...2 Connecting to the Internet..6 Task Bar..8 Install and Uninstall 9 Camera.10 HDMI.11 Trouble Shooting 11 Warranty..13
Tablet of Contents Specifications.1 What s inside the box 1 Tablet Parts 2 Getting started...2 Connecting to the Internet..6 Task Bar..8 Install and Uninstall 9 Camera.10 HDMI.11 Trouble Shooting 11 Warranty..13
Discovery Elite User Manual
 Discovery Elite User Manual 1 1. For your safety... 3 2. Learn about the phone... 4 3. Before using... 5 4. Getting started... 5 5. Communication... 8 6. Multimedia... 8 7. Connecting to networks and devices...
Discovery Elite User Manual 1 1. For your safety... 3 2. Learn about the phone... 4 3. Before using... 5 4. Getting started... 5 5. Communication... 8 6. Multimedia... 8 7. Connecting to networks and devices...
ZTE BLADE L111 HELP ZTE 2017 L111 Ver 1.2 June
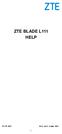 ZTE BLADE L111 HELP ZTE 2017 L111 Ver 1.2 June 2017 1 Get to Know Your Phone Front camera Indicator Sensor Earpiece Volume key Power key Touch screen Home key Back key Menu key Headset jack Volume key
ZTE BLADE L111 HELP ZTE 2017 L111 Ver 1.2 June 2017 1 Get to Know Your Phone Front camera Indicator Sensor Earpiece Volume key Power key Touch screen Home key Back key Menu key Headset jack Volume key
C LED light off indicating that Charging is complete.
 Battery Please charging when you first use the device or the device power shortage. onnect the device and outlet by special adapter 1 of the device. Power off the device, when you press the ON/OFF key
Battery Please charging when you first use the device or the device power shortage. onnect the device and outlet by special adapter 1 of the device. Power off the device, when you press the ON/OFF key
Table of Contents. 2 Know your device. 4 Device setup. 8 Customize. 10 Connections. 11 Apps. 12 Contacts. 13 Messages. 14 Camera.
 Table of Contents 2 Know your device 4 Device setup 8 Customize 10 Connections 11 Apps 12 Contacts 13 Messages 14 Camera 15 Internet Know your device Front view Front Camera SIM Card Slot microsd Card
Table of Contents 2 Know your device 4 Device setup 8 Customize 10 Connections 11 Apps 12 Contacts 13 Messages 14 Camera 15 Internet Know your device Front view Front Camera SIM Card Slot microsd Card
Contents. Introduction. Getting Started. Navigating your Device. Customizing the Panels. Pure Android Audio. E-Books
 Contents Introduction Getting Started Your Device at a Glance Charging Assembling the Power Adapter Turning On/Off, Unlocking Setting to Sleep and Waking Up Inserting and Removing a microsd Card Connecting
Contents Introduction Getting Started Your Device at a Glance Charging Assembling the Power Adapter Turning On/Off, Unlocking Setting to Sleep and Waking Up Inserting and Removing a microsd Card Connecting
Quick Start Guide. SupraPad i800qw. 8" SupraPad
 SupraPad i800qw Quick Start Guide NOTE: For Spanish users, please go to Control Panel", then go to Clock, Language, and Region", then go to Language to change from English to Spanish Language OSD. 8" SupraPad
SupraPad i800qw Quick Start Guide NOTE: For Spanish users, please go to Control Panel", then go to Clock, Language, and Region", then go to Language to change from English to Spanish Language OSD. 8" SupraPad
Windows " Intel Apollo Lake N3350 Clamshell Laptop
 TRAVELBOOK M13 by TRAVELTEK Windows 10 13.3" Intel Apollo Lake N3350 Clamshell Laptop User Manual Introduction Thank you for purchasing the Travelbook M13 which comes with the newest Intel Apollo Lake
TRAVELBOOK M13 by TRAVELTEK Windows 10 13.3" Intel Apollo Lake N3350 Clamshell Laptop User Manual Introduction Thank you for purchasing the Travelbook M13 which comes with the newest Intel Apollo Lake
LIFE ONE X2 USER MANUAL
 LIFE ONE X2 USER MANUAL 1 Table of Contents Safety Information... 4 Introduction... 8 Navigation Bar... 9 Notifications Bar... 10 Call Functions... 13 Contacts... 15 Messaging... 19 Bluetooth & Wi-Fi...
LIFE ONE X2 USER MANUAL 1 Table of Contents Safety Information... 4 Introduction... 8 Navigation Bar... 9 Notifications Bar... 10 Call Functions... 13 Contacts... 15 Messaging... 19 Bluetooth & Wi-Fi...
" " Key: short press for a player on, long press the volume down. " " Key: short press play / pause / resume play, Short press to answer or end calls
 Dear Customer: Welcome to use the company's digital products, please carefully read the instructions before using the device to normal operational use. Box Contents In the box, you will find: 1. Headphone
Dear Customer: Welcome to use the company's digital products, please carefully read the instructions before using the device to normal operational use. Box Contents In the box, you will find: 1. Headphone
Quick Start Guide D502PB. U.S Service Hotline : More support at
 Quick Start Guide D502PB U.S Service Hotline : 1-888-863-0138 More support at www.d2pad.info Overview ENGLISH 1 2 3 8 7 4 5 6 1 2 3 4 5 6 7 8 Volume Keys Status Bar Front Camera Menu Key Home Key Back
Quick Start Guide D502PB U.S Service Hotline : 1-888-863-0138 More support at www.d2pad.info Overview ENGLISH 1 2 3 8 7 4 5 6 1 2 3 4 5 6 7 8 Volume Keys Status Bar Front Camera Menu Key Home Key Back
8.12 Disable / Enable reading incoming call number and pronunciation of numbers when you press the keypad Disable / Enable reading
 0 1 About Data Storage And Operation 4 2 Considerations and Safety 4 3 Keys, Phone Appearance and Illustrated Icons 7 3.1 External view 7 3.2 Buttons / Keys Illustrations.7 4. Icons On Screen...12 5 Install
0 1 About Data Storage And Operation 4 2 Considerations and Safety 4 3 Keys, Phone Appearance and Illustrated Icons 7 3.1 External view 7 3.2 Buttons / Keys Illustrations.7 4. Icons On Screen...12 5 Install
ZTE BLADE B125 User Guide
 ZTE BLADE B125 User Guide Visit our Australian website for all your device related information, support and accessories: http://www.ztemobiles.com.au/ Copyrights Copyright 2018 by ZTE Corporation Ver 1.0
ZTE BLADE B125 User Guide Visit our Australian website for all your device related information, support and accessories: http://www.ztemobiles.com.au/ Copyrights Copyright 2018 by ZTE Corporation Ver 1.0
Contents. Introduction
 Page 1 of 15 Contents Introduction Getting Started Your Device at a Glance Charging Assembling the Power Adapter Turning On/Off, Unlocking Setting to Sleep and Waking Up Inserting and Removing a microsd
Page 1 of 15 Contents Introduction Getting Started Your Device at a Glance Charging Assembling the Power Adapter Turning On/Off, Unlocking Setting to Sleep and Waking Up Inserting and Removing a microsd
