Leo Proudcts Online Help-es-V1.1. Leo Proudcts Online Help-es-V1.1. Issue 01. Date HUAWEI TECHNOLOGIES CO., LTD.
|
|
|
- Osborne Dean
- 6 years ago
- Views:
Transcription
1 Leo Proudcts Online Help-es-V1.1 Issue 01 Date HUAWEI TECHNOLOGIES CO., LTD.
2 2017. All rights reserved. No part of this document may be reproduced or transmitted in any form or by any means without prior written consent of Huawei Technologies Co., Ltd. Trademarks and Permissions and other Huawei trademarks are trademarks of Huawei Technologies Co., Ltd. All other trademarks and trade names mentioned in this document are the property of their respective holders. Notice The purchased products, services and features are stipulated by the contract made between Huawei and the customer. All or part of the products, services and features described in this document may not be within the purchase scope or the usage scope. Unless otherwise specified in the contract, all statements, information, and recommendations in this document are provided "AS IS" without warranties, guarantees or representations of any kind, either express or implied. The information in this document is subject to change without notice. Every effort has been made in the preparation of this document to ensure accuracy of the contents, but all statements, information, and recommendations in this document do not constitute a warranty of any kind, express or implied. Huawei Technologies Co., Ltd. Address: Website: Huawei Industrial Base Bantian, Longgang Shenzhen People's Republic of China support@huawei.com i
3 Contents Contents 1 Getting started What you can do with the HUAWEI WATCH Charging your watch Power-on and off Pairing your watch with an Android phone Pairing your watch with an ios phone Relevant apps Installing a nano SIM card Activating your esim Basic information Quick start Screen operations Shortcut menu Modes Status icon Call Enabling the Bluetooth calling Contacts Making, receiving, and rejecting phone calls Switching between phone calls Adjusting in-call volume Messaging assistant Viewing, replying to, and deleting messages Blocking notifications Sending messages from your watch Reminder Ok Google Enabling Google Assistant Common commands Fitness and health Monitoring your fitness ii
4 Contents 6.2 Monitoring your fitness time and calories Monitoring your heart rate More apps Playing music Finding your phone Reminders App management Watch face Adding, changing, and hiding the watch face Downloading watch faces Customizing the watch face Manipulating your watch screen Adjusting the brightness Zooming in Locking the screen Settings Alarms Network data Accessibility Wrist gestures Font size Notification alert Date and time Factory reset Watch updates Maintenance Power saving Adjusting and changing your strap Water and dust resistance Maintenance iii
5 1 Getting started 1 Getting started 1.1 What you can do with the HUAWEI WATCH Charging your watch 1.3 Power-on and off 1.4 Pairing your watch with an Android phone 1.5 Pairing your watch with an ios phone 1.6 Relevant apps 1.7 Installing a nano SIM card 1.8 Activating your esim 1.1 What you can do with the HUAWEI WATCH 2 Thanks for using the HUAWEI WATCH 2 (referred to as watch). Using your watch with your phone, you can make phone calls and quick payments, set a workout plan, receive notifications, enjoy an intelligent voice assistant, and install various apps with your watch. Just wear it and pair it. Phone calls Your watch features an independent SIM card. When call forwarding is enabled, you can use your watch to make or receive phone calls, even when it is outside the normal Bluetooth range for your phone. Fast payment Make quick payments with your watch by linking your bank card and attaching your watch to the payment devices, making purchasing easy and convenient. Exercise Allows you to make exercise plans and provides scientific suggestions to you to improve your exercise routine. Instant notifications Raise your wrist to view incoming calls and messages, includingsms and s. 1
6 1 Getting started Google Assistant Say what you need and get help from Google Assistant. Heart rate monitoring Automatically monitor your heart rate at all times. 1.2 Charging your watch Charging Your watch comes with a magnetic charging cradle and a USB cable, which can be used with a standard charger (5 V/1 A) to charge your watch. Charge your watch in a cool and dry place. Keep the charging port dry and clean before charging. 1. Connect the charging cradle to the charger using the USB cable. Place your watch onto the charging cradle. Align and attach the charging port to the magnets of the charging cradle. You should see the battery level on the watch face. 2. When your watch is fully charged, 100% will be displayed on the watch screen. Remove your watch from the charging cradle. 2
7 1 Getting started Viewing the battery level Use one of the following four methods to view the battery level: Method 1: When your watch is charging, the battery level will be displayed on the charging screen. Press the power button to exit the charging screen. Method 2: Swipe from the top. You can view the battery level in the drop-down menu. Method 3: View the battery percentage from Settings > System > About > Battery. Method 4: Touch to access the settings screen in the Android Wear app, and touch DEVICE SETTINGS > Watch battery to view the battery level and a detailed battery usage report. 1.3 Power-on and off Power on: Press and hold the power button until HUAWEI is displayed on the watch face. Power off: Press the power button, and choose Settings > System > Power off to power off your watch. 3
8 1 Getting started 1.4 Pairing your watch with an Android phone Download and install the Android Wear app from Google Play TM, and pair your watch with your phone through this app. You can pair your watch with your phone only through the Android Wear app. Make sure your phone runs Android 4.4 or later. Preparations 1. Download and install Android Wear app in Google Play TM. Make sure your phone is connected to Wi-Fi or mobile data. 2. Press and hold the power button to power on your watch, and follow the onscreen instructions to choose the language. Pairing your watch with your phone 1. On your phone, enable Bluetooth and open the Android Wear app. The available Bluetooth devices will be displayed on your phone. Swipe the watch face to view your watch's name. Touch the matching watch name on your phone. 4
9 1 Getting started If you do not find your watch on the list, touch I DON'T SEE MY WATCH to try again. 2. Make sure pairing code displayed on your phone is the same as the one shown on your watch, and then touch PAIR. "Checking for updates..." will be displayed on both your phone and your watch once the pairing succeeds. The checking may take some time. 3. Touch ADD ACCOUNTS to add a Google account, and follow the onscreen instructions. 5
10 1 Getting started 4. After your watch is paired with your phone, Connected will be displayed on the upper left corner of the Android Wear app home screen. When the watch face is displayed, pairing and synchronization between your watch and your phone are finished. You can then follow the onscreen instructions to learn commonly used gestures and basic operations tips. If the pairing failure persists, check whether multiple Bluetooth devices have been paired with your phone. Unpair one of them and try again, or disable and re-enable Bluetooth on your phone. If you want to pair your phone with another watch, touch the watch name displayed on the upper left corner of the Android Wear app, and choose Add a new watch. During pairing, Android Wear syncs and installs certain apps from your phone to your watch over Bluetooth. The amount of time required for pairing depends on the number of apps on your phone, and the quality of the Bluetooth connection. Therefore, pairing can take a while. 1.5 Pairing your watch with an ios phone Download and install the Android Wear app from the App Store, and pair your watch with your phone through this app. You can pair your watch with your phone only through the Android Wear app. Make sure your phone runs ios 9.0 or later. Preparations 1. Download and install Android Wear app in App Store. Make sure your phone is connected to Wi-Fi or mobile data. 2. Press and hold the power button to power on your watch, and follow the onscreen instructions to choose the language. 6
11 1 Getting started Pairing your watch with your phone 1. On your phone, enable Bluetooth. Open the Android Wear app and follow the onscreen instructions.the available Bluetooth devices will be displayed on your phone. Swipe the watch face to view your watch's name. Touch the matching watch name on your phone, and then touch Pair. If you do not find your watch on the list, touch I DON'T SEE MY DEVICE to try again. 2. Make sure the pairing code displayed on your phone is the same as the one shown on your watch, and then touch CONFIRM. "Checking for updates..." will be displayed on your watch once the pairing succeeds. The checking may take some time. On your phone: Touch at the bottom of the screen to view the app video. You can also touch Skip to skip the video and continue the set-up procedure. 7
12 1 Getting started 3. Touch ADD ACCOUNTS to add a Google account, and follow the onscreen instructions. 4. After your watch is paired with your phone, Connected will be displayed on the upper left corner of the Android Wear app home screen. When the watch face is displayed, pairing and synchronization between your watch and your phone are finished. You can then follow the onscreen instructions to learn commonly used gestures and basic operations tips. You iphone can only pair with one watch at a time. 8
13 1 Getting started Your watch may carry out updates automatically and restart once it is successfully paired with your phone. If the pairing failure persists, check whether multiple Bluetooth devices have been paired with your phone. Unpair one of them and try again, or disable and re-enable Bluetooth on your phone. 1.6 Pairing your watch with Bluetooth 1. On your watch, go to Settings > Connectivity > Bluetooth > Available devices to search for available devices. 2. Power on your headphones and then press and hold the power, volume up, and volume down buttons simultaneously for 2 seconds to pair them with your watch. If your headphones have a user interface, follow the onscreen instructions for pairing. 3. Touch the Bluetooth device name for your headphones on the list of available devices. 1.7 Relevant apps Android users can download the Huawei Wear and Huawei Health apps in Google Play TM to make better use of the watch. With Huawei Wear, you can manage your device, activate the esim card, as well as view the step counts and calories burnt. With Huawei Health, you can set a personal workout plan, and view detailed sport and heart rate data. You can download the Huawei Wear app on your ios device, but currently you cannot use this app to manage your watch. Huawei Health is not supported on ios devices. Functions of various apps The functions of each app are listed in the following table. Android Wear Pair your watch with the app. Manage your watch. Change watch faces. Huawei Wear View steps, calories burnt, and walked distance. 9
14 1 Getting started Set user information. Manage your device. Huawei Health View detailed sport data. Activate the esim card (not applicable to the SIM card edition). Set user information. Collect daily and historical sport data. Record the movement track. Draw heart rate curve. Set a workout plan. Provide workout reports and scientific suggestions. Set a workout target. Share your sports data. Huawei Wear The Huawei Wear app helps you manage your watch. The available functions vary by the watch edition. Watch edition Manage your watch Enable the esim Bluetooth edition / SIM edition / esim edition Huawei Health The Huawei Health app measures your exercise and heart rate in detail and designs a personalized workout plan. 1.8 Installing a nano SIM card 1. Rotate the mounting ears and remove the strap. 2. Use your fingernails or a flat tool, such as a plastic card, to pop open the nano-sim card tray. 3. Place a nano-sim card into the card tray in the proper direction. 4. Insert the tray back in the same orientation that you removed it, and slide the strap back in. Insert the card tray completely and keep the rubber ring dry and clean. Your watch supports standard nano-sim cards only. Please contact your carrier for a standard nano-sim card. 10
15 1 Getting started Use a standard nano-sim card to prevent the card tray of your watch being damaged. Insert the nano-sim card in the correct direction and keep the card tray level. 1.9 Activating your esim If your watch is an esim edition, activate the esim as follows: 1. Use the Android Wear app to connect your phone to your watch. 2. On the Huawei Wear home screen, choose Cellular management > esim service> SET UP NOW. 3. Use your phone to scan the QR code provided by your carrier as instructed. Enter the security code sent by your carrier if necessary. 4. The esim account is automatically activated upon the first time you download and configure the esim service. To add an esim account, follow the onscreen instructions on your watch. Please make sure that: Your phone is connected to your watch through Bluetooth, and your phone can access the Internet. Your watch is powered on with the battery level higher than 40%, your phone is powered on with the battery level higher than 30%. 11
16 1 Getting started No operation is performed on your watch during the activation process. 12
17 2 Basic information 2 Basic information 2.1 Quick start 2.2 Screen operations 2.3 Shortcut menu 2.4 Modes 2.5 Status icon 2.1 Quick start You can perform different operations using the side buttons and touch gestures. See the following for more details. Power button Press the power button: Turn on the screen. Access the app list screen. Return to the home screen. 13
18 2 Basic information Multi-function button Turn off Theater mode. Press and hold the power button: Press and hold the power button for 3 seconds to power on your watch. Press and hold the power button for 3 seconds to enable the voice assistant. Press and hold the power button for 10 seconds to restart your watch. Press and hold the multi-function button to open the workout app when the screen is turned on. Touch gestures You can change the workout app opened by pressing the multi-function button by choosing Settings > Personalization > Customize hardware button, and touch Bottom right to access the app list. Double-press the multi-function button to open the payment app. The following table describes the gestures supported by your watch. Gesture Touch Swipe up Swipe down Swipe left and right Swipe right Description Choose and confirm. View card information. View shortcut menus. Hide a card. Access the watch face list (On the home screen). Return to the previous screen. 2.2 Screen operations Turning on the screen You can raise or rotate your wrist inward to turn on the screen. Method 1:Press the power button, then go to Settings > Gestures and touch Tilt-to-wake. Method 2:In the Android Wear app, touch SETTINGS, and select Tilt to wake screen. screen. Choose the paired watch in DEVICE In Theater mode, you can only turn on the screen by pressing the power button. 14
19 2 Basic information Turning off the screen Manually/Automatically turning off the screen If you disable Always-on Screen in Settings > Display, you can turn off the screen by simply covering the watch with your palm. The screen automatically turns off if there are no operations for a specified period. If you enable Always-on Screen in Settings > Display, the watch will switch to ambient mode after you cover your watch with your palm or perform no operations for 5 seconds. The screen automatically turns off if there are no operations for 30 minutes. Lowering your wrist to turn off the screen When you lower your wrist, your watch screen automatically turns off. In Settings > Display: Enable Always-on Screen, and when you lower your wrist, the screen switches to ambient mode. Disable Always-on Screen, and when you lower your wrist, the screen turns off. 2.3 Shortcut menu Swipe down on the watch screen to view the shortcut menu and access the following settings. Icon Description Enable or disable Airplane mode. Airplane mode Sound Theater mode Enable or disable the notification sound. In Theater mode, the screen is off and cannot be turned on by your wrist moving, screen touching, or incoming calls or messages. Enable Do not disturb mode. Do not disturb Settings Access the settings screen. 2.4 Modes Theater mode Enable Theater mode in quiet and dark environments, such as theaters and cinemas to avoid bothering other people. The Theater mode keeps the watch screen off. You cannot turn on the 15
20 2 Basic information screen by moving your wrist or touching the screen. The screen will remain off even when there is an incoming call or new message. To enable Theater mode, swipe down on the watch screen to open the shortcut menu and touch. To disable Theater mode, press the power button or multi-function button. Airplane mode Enable Airplane mode when you are on the plane to prevent interfering the aviation system. In Airplane mode, Wi-Fi and Bluetooth will be turned off, your watch cannot receive notifications and incoming calls from your phone, and the synchronization between your phone and your watch will stop. However, you can still use the alarm, timer, stopwatch, and record sports data on your watch. To enable or disable Airplane mode, swipe down on the watch screen to open the shortcut menu and touch. Do not disturb In Do not disturb mode, only alarms will ring. There will be no notifications for incoming calls or messages, helping you concentrate on your work or have a good rest. Enabling Do not disturb mode To enable Do not disturb mode, swipe down on the watch screen to open the shortcut menu and touch. Under Do not disturb mode, the messages will be pushed to your watch with no notifications. You can only view the messages by swiping up. Disabling Do not disturb mode To disable Do not disturb mode, swipe down on the watch screen to open the shortcut menu and touch. Enabling notifications for some apps in Do not disturb mode If you still want to receive notifications under Do not disturb mode, perform the following operations: Press the power button, choose Settings > Sound & notifications > Do not disturb unless..., and enable the message notification for Calls from favorites, Reminders, or Events. 2.5 Status icon The icons displayed on the watch home screen help you quickly know your watch's status. Icon Description 16
21 2 Basic information Icon Description The watch is disconnected from your phone. Airplane mode is enabled, and Wi-Fi is disabled. However, you can still use other functions that do not require Wi-Fi. Your watch is being charged. Do not disturb mode is enabled, where your watch only rings or vibrates for alarms and receives notifications from specified apps. Your watch is at is first use. Touch this icon and follow the onscreen instructions to view and delete the tutorial cards. Your watch can receive notifications only after all the tutorial cards are deleted. 17
22 3 Call 3 Call 3.1 Enabling the Bluetooth calling 3.2 Contacts 3.3 Making, receiving, and rejecting phone calls 3.4 Switching between phone calls 3.5 Adjusting in-call volume 3.1 Enabling the Bluetooth calling SIM edition or esim edition SIM edition and esim edition watches have an independent mobile network connection When your watch is paired with your phone, and you have enabled the Bluetooth call function, you can choose to make phone calls with your watch's SIM card or your phone's SIM card. If your watch is unpaired with your phone, you can still use your watch's SIM card to make and receive phone calls. For the 4G edition: Cellular is set to Automatic by default. When your phone and watch are paired over Bluetooth, your watch automatically disables cellular data, and you will not be able to send and receive messages, or make phone calls using your watch's SIM card. If you want to receive calls on your watch when it is paired with your phone, set Cellular to ON (enabling ON reduces battery life). To enable mobile data, go to Settings > Connectivity > Cellular and set Cellular to ON. Bluetooth edition You can make calls with your watch only when it has Bluetooth calling enabled and is paired with your phone connected to a cellular network. Enabling the Bluetooth calling function The Bluetooth call function is disabled by default. To enable it: 18
23 3 Call Method 1: If it is the first time you use the Bluetooth calling, touch Phone on your watch. The message "Turn on Bluetooth audio to make and receive calls on your watch?" will display, touch the confirm button, and start using the Bluetooth calling function. Method 2: Choose Settings > Connectivity > Bluetooth, and set Play phone audio on watch to ON. Pairing your watch with your phone for Bluetooth audio Make sure your watch is paired with your phone for Bluetooth audio. Go to Settings > Bluetooth, touch the your watch name, and ensure that Phone audio is enabled. 19
24 3 Call You cannot make phone calls with your watch if your watch is paired with an ios device. For the SIM and esim editions: Cellular is set to Automatic by default. When your phone and watch are paired over Bluetooth, your watch can make calls, but it cannot receive them. Callers will be notified that the number being dialed is powered off. For the SIM and esim editions: When the battery level falls below 15%, a Battery saver on notification will be displayed on the screen, and mobile data is automatically disabled. You cannot receive phone calls or messages with your watch number. Touch Turn off battery saver to enable mobile data. If you go to Settings > Connectivity > Bluetooth and set Play audio on watch to OFF, you will only be able to hang up phone calls on your watch. If you cannot make phone calls with your watch, for example, if "Bluetooth phone audio is unavailable" is displayed, check whether the Bluetooth call function and phone audio are enabled. If both functions are enabled, disable Phone audio and enable it again. Wait for about 1 minute, and you should be able to make phone calls with your watch. If the failure persists, restart your watch and try again. For the SIM and esim editions: If you go to Settings > Connectivity > Cellular > Advanced > Watch shares number with phone and set Calls to ON, incoming calls on your phone will not be forwarded to your watch, and Play phone audio on watch will not be displayed in your watch's Bluetooth settings. For an Android phone, other Bluetooth devices cannot automatically connect the Bluetooth call function. Make sure your phone is paired with any other Bluetooth device you need before you enable Bluetooth calling. 3.2 Contacts Synchronizing contacts If your watch is synchronized to a Google account: 20
25 3 Call Viewing your contacts The contacts in the Google account will automatically synchronize to your watch. The frequent and favorites contacts on your phone will also synchronize to your watch. If your watch does not have synchronized to a Google account: The frequent contacts and favorites contacts on your phone will be synchronized to your watch. You can view your contacts by one of the following two methods. If you do not have contacts on your watch, trust the Android Wear app, and enable the permissions for the Android Wear app in the permission settings. Restart the Android Wear app, and wait for a moment. Your contacts will automatically be synchronized to your watch. Method 1: Press the power button, and you can view your favorite contacts in Contacts (favorite and frequent contracts). If there are no contacts shown, check whether there are contacts in Favorites in your phone. To add contacts to Favorites, star or make a call to the contact, and restart your phone. The types of displayed contacts vary by phone model. Method 2: Open Phone and access the Contacts screen. You can view your favorite contacts and synchronized contacts there. 3.3 Making, receiving, and rejecting phone calls Making phone calls Enable Bluetooth calling function, and you can make phone calls by using the one of the following two methods. Method 1: Open Phone. The contacts screen is displayed. Swipe left to view the call history and dialer screens. You can use either of these screens to make calls as needed. Method 2: Press the power button, and the frequent and favorite contacts (varies by phone model) will be displayed in Contacts. You can also make phone calls. 21
26 3 Call If there are no contacts shown, check whether there are contacts in Favorites in your phone. To add contacts to Favorites, star or make a call to the contact, and restart your phone. Receiving phone calls After you have enabled the Bluetooth calling function for you watch, you can answer incoming calls with your watch. If you do not enable the Bluetooth call function, you can only use the paired phone to answer incoming phone calls. Rejecting phone calls Touch the red button to reject incoming calls. 3.4 Switching between phone calls If you make or answer phone calls with your watch, the calls are done on your watch by default. If you make or receive phone calls with your phone, the calls are done on your phone by default. To switch between your watch and your phone during phone calls, perform the following operations: On the call screen of your phone, touch Bluetooth to use your watch for the call, or choose Speaker or Headset earpiece to use your phone for the call. 22
27 3 Call If you do not enable the Bluetooth call function on your watch, even when you make and receive the phone calls from your watch, the calls can only be done on your phone. The call history is stored on your watch or phone depending on which device you use to make the call. 3.5 Adjusting in-call volume During a phone call, swipe up on the call screen, and choose Volume in Call options to adjust in-call volume. There are many factors that can affect call audio quality, such as poor signal reception or wireless interference. If you frequently experience poor audio quality during calls, follow the steps below: Check whether you are making calls directly with the SIM card on your watch or using the watch as a Bluetooth device for your phone. If you are using your watch as a Bluetooth device for your phone, move your watch closer to your phone and ensure that you have good reception on the phone. If the distance between your watch and phone is overly great, you may experience poor sound quality during calls, as Bluetooth requires the two devices to be close together. It is also recommended that you disable Wi-Fi on your phone, as the Wi-Fi function on some phones may interfere with calls made over the Bluetooth. Check whether water has entered your watch. The watch is waterproof. However, water may collect on the diaphragm inside the microphone and speaker holes, causing distorted sounds or a reduction in volume. If you think water may have entered the watch, shake the watch a few times and leave it to dry. The waterproofing of the watch is designed to prevent water from entering the interior of the watch and damaging the internal components and main board. 23
28 4 Messaging assistant 4 Messaging assistant 4.1 Viewing, replying to, and deleting messages 4.2 Blocking notifications 4.3 Sending messages from your watch 4.4 Reminder 4.1 Viewing, replying to, and deleting messages Viewing messages When you are wearing your watch, it will vibrate if it receives new message. Lift your wrist and swipe up the message card to view the new messages. Your messages are saved in your watch for later viewing if you do not view the messages instantly. The message card will display for 5 seconds by default. To modify the display duration, go to Settings > Sound & notifications > Notification preview, and choose High(Always show) Normal(Show for 5 seconds) or Off(Never show). When your watch receives multiple messages, swipe up on the screen to view the next message. If you delete messages on your watch, the messages in your phone will also be deleted. 24
29 4 Messaging assistant Replying to messages Deleting messages For some messages, such as SMS, , and app notifications, you can touch the message card and reply by voice (will be transferred to texts then), emoji, or texts. Replying to messages You can use your watch to reply directly to messages forwarded from your phone when it is paired with a Nexus6, Huawei phones running EMUI 4.1/5.0 or later versions, or other devices that support this function. This function is not supported for certain phone models, including ios phones. Replying to messages on your Android phone You can respond directly to messages on social media apps such as WhatsApp, Hangouts, Facebook Messenger, WeChat, and Gmail if they are installed on both your phone and your watch. Replying to messages on your ios phone When your watch is paired with an ios phone, you can log in to your Google account to receive and reply to messages from Gmail. The reply method varies between apps. You can swipe left the message card to ignore or delete the message. 4.2 Blocking notifications Blocking notifications from specific apps Enabling app notification Touch on the upper right corner of Android Wear app to access the settings screen. Add the apps from which you do not wish to receive notifications for in Block app notifications. Touch on the upper right corner of Android Wear app to access the settings screen. Delete the apps from which you wish to receive notifications for in Block app notifications. 4.3 Sending messages from your watch You can send messages from your watch after enabling SMS permission to for the Android Wear app on your phone. Enabling the message sending permission If your are using a Huawei phone, to enable the message sending permission, go to Settings > Permissions > SMS, and touch Android Wear. The operations on phones of other brands are similar. 1. You can use your watch to reply directly to messages forwarded from your phone when it is paired with a Nexus6, Huawei phones running EMUI 4.1/5.0 or later versions, or other devices that support this function. 25
30 4 Messaging assistant 2. For the 4G edition: When your watch is not paired with your phone, SMS service must be enabled to use the messaging function. Sending messages Method 1: Say "Ok Google" on the home screen, and say "Send a text to XXX". Method 2: Press the power button to wake your screen, then access the Messenger screen. Touch to send messages. Method 3: Use the Messenger app. The third method is only applicable for the 4G watch edition. 4.4 Reminder Set a new event and time period in the Calendar of the paired phone. The event will synchronize to your watch, and your watch will remind you at the specified time. You can view your agenda on your watch. If the event you added is not synchronized to your watch, touch in the Android Wear app, and make sure Phone is selected in Calendar settings. 26
31 5 Ok Google 5 Ok Google 5.1 Enabling Google Assistant 5.2 Common commands 5.1 Enabling Google Assistant You can use either of the methods below to interact with your watch using voice commands: Say "OK Google" when the home screen is displayed. You can now issue voice commands to interact with your watch. Press and hold the power button to open the voice assistance screen, you can issue voice commands to interact with your watch. Keep your watch connected to your phone and make sure you have an available Internet connection. Some languages may not be supported. 5.2 Common commands Google Commands include the following commands: 27
32 5 Ok Google General Commands Notes & Reminders Time & Date Communication Weather Maps & Navigation Sports Flight information Recommended examples of voice commands: Search for nearby restaurants, Call Tom, Remind me of important meetings, Navigate home. 28
33 6 Fitness and health 6 Fitness and health 6.1 Monitoring your fitness 6.2 Monitoring your fitness time and calories 6.3 Monitoring your heart rate 6.1 Monitoring your fitness Setting a workout target Wear your watch and it will automatically record your fitness data all day. Your watch can automatically identify your status, such as walking, running, climbing, and standing. Press the power button, and choose Daily tracking. If you are using this feature for the first time, swipe left on the screen to enter your personnel information such as gender, age, weight, and height. You can then set your workout target in Daily goal. Checking sports data on your watch Press the power button on the home screen, and choose Daily tracking. Swipe up on the screen to view sports data, such as walking and running distance, steps, calories burnt, flights climbed, workout duration, and standing data. Providing accurate height and weight information will help your watch record more accurate calories burnt data. Set Notification to ON in Daily tracking. Your watch will notify you once you reach 100% of your workout target. Between 7:00 and 19:00, if you stand up or do exercise with medium or high intensity for over 1 minute, the motion is recorded as you standing up once. Standing up multiple times within 1 hour are recorded as standing up once. 29
34 6 Fitness and health Checking sports data on your phone You can view steps, calories, and distance on the Huawei Wear app home screen. Download and install the Huawei Health app to sync your fitness and health data with Huawei Wear. For detailed health and sport data, touch Health on the Huawei Wear app home screen. You can set a workout plan and exercise target, view historical data, and share data to third-party apps with the Huawei Health app. Huawei Health is pre-installed on Huawei phones running EMUI 5.0 and later. Huawei Health is not supported on ios devices. 6.2 Monitoring your fitness time and calories The Workout app on your watch helps you record the fitness data for a single exercise session. Set your fitness time and calories target and start exercising. 1. Touch the multi-function button to quickly start a single exercise session. 2. Choose the sport you want and touch to set the fitness target. Set targets for Distance, Time, or Calories. Choose No goal set if you do not wish to set a target. Select Fat burn or Cardio, and your watch will provide professional workout suggestions. Then, after a countdown from 3 to 1, you can start your exercise. 3. During an exercise, touch your watch screen or press the multi-function button, and touch to pause your exercise, or to end your exercise and view your fitness data. Your watch will not record your fitness data if your workout time is less than 1 minute, or the walking and running distance is less than 100 meters. 6.3 Monitoring your heart rate Monitoring your heart rate Wear your watch to monitor your heart rate using one of the following methods. Scenario 1: Press the power button, swipe up or down on your watch screen, choose Heart rate, and follow the onscreen instructions to enable the heart rate sensor. Your watch will then measure your heart rate. To ensure higher accuracy, wear your watch with the watch screen facing upward and gently press the watch to make sure it makes proper contact with your wrist. Do not move. 30
35 6 Fitness and health Scenario 2: Your watch measures your heart rate while you exercise. If your heart rate exceeds the set limit, your watch will notify you. Scenario 3: Your watch will measure your heart rate every 10 minutes throughout the day once your watch detects that you are wearing it. Heart rate limit warning To ensure higher heart rate accuracy, wear your watch properly. The data from the watch cannot be used as a basis for medical purposes. Enable the heart rate limit warning in the Huawei Health app. If your heart rate exceeds the set limit when you are working out, your watch will notify you. To get a warning from your watch, choose My > Settings > Heart rate limit interval and warning, and switch on Heart rate limit warning. Heart rate limit intervals You can set your heart rate limit in Heart rate limit. Heart rate limit intervals are an effective way to measure exercise intensity. Keeping your heart rate within the appropriate limit interval while exercising can increase your cardiopulmonary capabilities and improve your exercise results. Understanding your heart rate limit interval can prevent you from over-exercising and injuring yourself. A heart rate limit interval refers to the heart rate range per minute, which is calculated based on the percentage of the maximum heart rate. In Huawei Health app, choose My > Settings > Heart rate limit interval and warning, and touch Maximum to set your maximum heart rate. The preset maximum heart rate on your watch is 220 minus your age. Heart Rate Limit Interval Warm-up Fat burning Aerobic endurance Anaerobic endurance Limit Description This builds up your strength or warms up your body before exercise. Exercise type: walking fast This improves your body strength, increases the fat burning speed of your body, and improves your cardiovascular adjustment. Exercise type: walking slowly This is for endurance training and improves your aerobic fitness, vital capacity, and breath control. Exercise type: easy running This is for speed training and improves your fitness. You need to control your exercise time at this interval. Exercise types: tempo running and running at intervals This is for explosive power training, during which time lactic acid is accumulated fast with a high possibility of injury. You should strictly control your exercise time at this interval. Exercise type: running as long and fast as you can 31
36 7 More apps 7 More apps 7.1 Playing music 7.2 Finding your phone 7.3 Reminders 7.4 App management 7.1 Playing music To play music on your phone: When your watch is paired with your phone over Bluetooth, you can use your watch to control music playback on your phone. For example, you can skip songs and adjust the volume. To play music offline: Connect your watch to a Bluetooth headset so that you can play music without the need to carry your phone with you, for example, when walking, running, or exercising. Perform the following operations to synchronize your music to your watch and play it on a Bluetooth headset: 1. Download and install the Google Play Music app on your Android phone or tablet. 2. Purchase music in Google Play TM, and wait for the music to be downloaded to your phone. 3. Open the Google Play Music app. After the watch connects to the Internet, choose the music you want to play. Listen to music online: If you are using the 4G version of the watch, you can listen to music online when the watch has a mobile data or Wi-Fi connection. If you are using the Bluetooth version of the watch, you can listen to music online when the watch has a Wi-Fi connection. Prolonged music playback will shorten your watch's battery life. 32
37 7 More apps 7.2 Finding your phone Your watch can help you find your phone easily. When your watch is paired with your phone over Bluetooth, press the power button when home screen is displayed, and touch can quickly find your phone. Find my phone. Your phone will ring and you 7.3 Reminders Reminders help you directly and conveniently set a reminder on your watch. Press the power button when the home screen is displayed, choose Reminders, and touch to set a reminder. Your watch vibrates and displays a notification card at the specified time. If you are using the Nexus or other phones with Android Calendar, the reminders you created on your phone will synchronize to your watch. 7.4 App management Downloading apps Installing apps Uninstalling apps Your watch supports a range of popular apps such as Facebook, Twitter, and WeChat. You can select Get APPS in the Android Wear app to access Google Play TM and download your favorite apps. Select Get APPS in the Android Wear app to access Google Play TM and download your favorite apps. If the app is compatible with the Android Wear app, the app icon will appear in the app list. You can uninstall or disable third-party apps on your watch by performing the following operations: Press the power button, choose Settings > Apps, touch the third-party app you want to uninstall or disable, and touch Disable or Force stop. You can also uninstall apps on your phone. The apps will be removed from your watch simultaneously. Some pre-installed apps can only be disabled. To disable the apps, perform the following operations: Press the power button, choose Settings > Apps > System Apps, touch the app you want to disable, and touch Force stop. 33
38 7 More apps Force stop may cause system exceptions, and affect your normal use. Please exercise with caution. 34
39 8 Watch face 8 Watch face 8.1 Adding, changing, and hiding the watch face 8.2 Downloading watch faces 8.3 Customizing the watch face 8.1 Adding, changing, and hiding the watch face Adding watch faces Change watch faces Hiding watch faces Your watch provides you with multiple watch faces in a range of colors and styles. You can add more watch faces for even more options. To add watch face, swipe left on your watch's home screen and touch Add more watch faces. Choose one of the following two methods to change your watch face. Method 1: Swipe left on your watch's home screen. Swipe left or right to scroll through the watch faces and then touch to apply the desired face. Method 2: Touch MORE in Watch faces on the Android Wear app home screen to view the watch faces, and then touch to apply the desired face. Hide some of the watch faces and display only your personalized watch face. To do this, swipe left on your watch's home screen to view the existed watch faces. Swipe up or down the watch faces you wish to hide, and they will no longer be listed in the watch face list. 8.2 Downloading watch faces Method 1: You can download watch face apps from Google Play TM. 35
40 8 Watch face Method 2: Touch More under Watch faces on the Android Wear app home screen. Scroll down the screen to the bottom, touch Get more watch faces, and download a watch face app. 8.3 Customizing the watch face Your watch provides you with multiple watch faces in a range of colors and styles. Watch faces with are customizable. You can touch to set the background, pointer style, and displayed content to create your own watch face. 36
41 9 Manipulating your watch screen 9 Manipulating your watch screen 9.1 Adjusting the brightness 9.2 Zooming in 9.3 Locking the screen 9.1 Adjusting the brightness To adjust the brightness: Press the power button, choose Settings > Display > Adjust brightness, and scroll the watch screen to select Automatic or adjust the brightness from level 1 to level Zooming in Triple-touch your watch screen to zoom in and view information more clearly.touch the screen three times in quick succession to restore it to the original view. Note: This operation does not disable Magnification gestures. To disable this function, disable the Magnification gestures switch. You can also press the power button, choose Settings > Accessibility, and touch Magnification gestures to zoom in the screen. 9.3 Locking the screen There will be no notifications for incoming calls or messages when your watch screen is locked, protecting your privacy. To lock your watch screen, press the power button, and choose Settings > Personalization > Screen lock. Choose Pattern, PIN, or Password and follow the onscreen instructions to lock the screen. Your watch vibrates when there is a new message coming in. You need to unlock your screen to view the message. 37
42 9 Manipulating your watch screen Please remember your password. If you forget the password, go to a service center for technical support. Do not try to unlock on your own. 38
43 10 Settings 10 Settings 10.1 Alarms 10.2 Network data 10.3 Accessibility 10.4 Wrist gestures 10.5 Font size 10.6 Notification alert 10.7 Date and time 10.8 Factory reset 10.9 Watch updates 10.1 Alarms Setting an alarm The alarms you set will vibrate at the specified time. Press the power button and access the app list. Touch Alarm. Scroll to the desired time, then touch to set the alarm. You can also set an alarm using Google Assistant. Say "Ok Google" and "Set an alarm for 7am". Your watch will open Alarm for you. The alarm you set will not repeat by default. You can touch to modify the alarm settings, for example, you can set the alarm to work every Monday, or every Wednesday. Alarms set on your Huawei phone (EMUI 5.0 or later) will be synced to your watch. 39
44 10 Settings Deleting an alarm In the alarm list, touch Remove to delete the alarm. Setting the alarm interval The following is the procedure for setting an alarm that repeats every day. 1. Touch One time to access the interval screen. One time is selected by default. 2. Touch One time to deselect it. 3. Swipe right on the screen to change the interval to Every day. If the added alarm is the same as an existing alarm, the existing alarm will be updated. For example, if you have already set an alarm for 9am from Monday to Friday, when you set a new alarm for 9 am from Saturday to Sunday, the older one will be updated. There will be only one alarm for 9am from Saturday to Sunday. Adjusting the alarm volume Choose Settings > Sound & notifications > Alarm volume. Swipe left and right to adjust the alarm volume Network data You can set and view the network data on your watch, such as traffic usage, turning on and off data roaming, and SIM card status if your watch is a SIM edition or esim edition. Setting traffic limit If you set a traffic limit, the system will disable mobile data to avoid unnecessary fees when your traffic exceeds the traffic limit you set. To set data limit, choose Settings > Connectivity > Cellular > Data usage > Set data limit. Enable data limit and set a value under Data limit. Setting the preferred network type Choose an appropriate network based on the network your SIM card supports and network coverage to avoid frequent network switchover. To choose an appropriate network, choose Settings > Connectivity > Cellular > Advanced, and select the proper network in Preferred network type Accessibility Your watch provides you with various convenient functions, such as zooming in, setting the language and speaking speed of the voice assistant, as well as settings for answering and declining a call. You can modify your settings in Settings > Accessibility. Magnification gestures: Zoom in the screen quickly. Triple-touch your watch screen to zoom in and view information more clearly. Text-to-speech output: Set the language and speaking speed of the voice assistant. 40
45 10 Settings TalkBack: Provide voice messages for people with visual impairment. For example, your watch can speak out the contents you touch, choose, and activate. Select to Speak: Provide voice messages of contents you choose. Power button ends call: Decline the call, canceling the call. However, this function does not support rejecting a call Wrist gestures You can rotate your wrist to switch among messages after you enable Wrist gestures. Press the power button, enable Wrist gestures in Settings > Gestures. Launch tutorial: Provide instructions to learn the gestures. More tips: Open Google and learn gestures online Font size To adjust the font size, press the power button, choose Settings > Display > Font size, and scroll the screen to adjust the font size Notification alert Setting the ringtone Press the power button, choose Settings > Sound & notifications, and touch Watch ringtone. You can either choose None or any ringtone in the list. You cannot set songs saved locally as a ringtone. Adjusting Media volume, Alarm volume, and Ring volume To adjust the Media volume, Alarm volume, and Ring volume, press the power button, choose Settings > Sound & notifications, and swipe left and right on the scroll bar to adjust the volume. The media volume includes music playback volume and game sound volume. If there is no sound, make sure the alert is enabled in the shortcut menu. Swipe down on the home screen and check whether the alert icon is, indicating the watch is muted. Unmute to receive alerts. You cannot adjust the ringtone volume when Do not disturb mode is enabled Date and time When your watch is paired with your phone over Bluetooth, the date and time on your watch will be synchronized from your phone by default. 41
46 10 Settings To manually set the date and time, go to Settings > System > Date & time and disable automatic setting. You can then manually set the time zone, time, 24-hour time on your watch. After you set the date and time manually, the message synchronization may not work properly if the settings are different from your phone. It is recommended that you set the watch to automatically synchronize the date and time with your phone Factory reset If you restore your watch to the factory settings, all data stored on your watch will be deleted. You will also need to pair the watch with your phone again. You can restore your watch to the factory settings by one of the following two methods. Method 1: Press the power button, and choose Settings > System > Disconnect and reset. Method 2: When your watch is paired with your phone over Bluetooth, touch on the upper right corner of the Android Wear app, choose your watch, and touch UNPAIR WATCH Watch updates Updating your watch Your watch will notify you when an update is available. Touch the confirm icon to download the update. This type of updates will usually upgrade the pre-installed apps and improve the watch performance. If you fail to update your watch, perform the following operations: Scenario 1: If your watch can be powered on, try updating your watch for the next time. Scenario 2: If your watch cannot be powered on, go to a service center for support. Updating apps in your phone You cannot manually check for watch updates. Your watch must be paired with your phone over Bluetooth. If your phone is connected to the network and your watch is being charged, the updates will be downloaded automatically. If you have updated an app in your phone, the app will also be updated on your watch after a certain period. 42
47 11 Maintenance 11 Maintenance 11.1 Power saving 11.2 Adjusting and changing your strap 11.3 Water and dust resistance 11.4 Maintenance 11.1 Power saving Both the battery capacity and user's operation will affect your watch's battery life. For example, if you have installed too many apps or use your watch heavily, the standby time will decrease. To prolong the standby time of your watch, perform one of the following two methods: Method 1: It is recommended that you uninstall or refrain from using certain power-intensive third-party apps.in the Android Wear app, touch the icon to open the settings screen. Under Device settings, select the connected HUAWEI WATCH 2, and then touch Watch battery to check detailed battery statistics.under Settings > APPs, choose the power-intensive third-party apps, and then click Uninstall or Disable. Method 2: Use the watch's Smart power saving mode.press the watch's upper right key (power key) to access the app list, touch and open the Battery app, then select Smart power saving mode. Method 3: Block notification messages.after the watch receives a notification message, press and hold the screen and select Block all notifications to block all further notification messages from this app. Alternatively, enter the Android wear App, touch the icon to enter the Settings screen, then under Block app notifications add the apps that you do not want to receive notifications from. Method 4: Use the watch's Airplane mode.if you find yourself not needing a network connection (for example, when you are on a plane, asleep, or exercising for extended periods), switch the watch to Airplane mode. To enable Airplane mode, pull down the shortcut menu and touch the airplane icon. Method 5: Disable the Always-on screen setting.go to Settings > Display, and disable Always-on screen. 43
48 11 Maintenance Method 6: Disable the Tilt-to-wake setting.go to Settings > Gestures, and disable Tilt-to-wake. Method 7: Enable Watch mode.press the power button and then enable Watch mode in the Battery app. Method 8: If Cellular on the 4G version of the watch is set to ON (the default value is Automatic), power consumption increases. It is recommended that this setting be set to Automatic. Set the Cellular to Automatic by going to Settings > Connectivity > Cellular. Your watch's battery capacity, functions, and usage will all affect your watch's battery life. Third-party apps can enhance the functionality of the watch, but some third-party apps also increase power consumption. Take care when downloading and installing third-party apps. When Smart power saving mode is enabled, the watch will disable the Always-on screen function, the mobile network will switch to automatic mode, and the screen brightness will be lowered. Your watch will not receive notifications from apps whose notifications are blocked. In Airplane mode, Bluetooth and network connection are disconnected. You will not be able to make or receive calls, send or receive messages, or use any online functions. Watch mode keeps only the basic Clock and Pedometer functions, prolonging the watch's standby time Adjusting and changing your strap Adjust your strap based on your wrist size. To change your strap, see the following instructions. Gently pull the strap to make sure you have properly fastened it. You can change your watch strap with another HUAWEI WATCH 2 watch strap of the same size. Do not use unauthorized metallic straps or other types of watch strap, as they may cause the watch to function incorrectly (such as affecting the communication, GPS, Bluetooth, Wi-Fi, heart rate or waterproof functions). Removing your strap Fastening your strap 44
49 11 Maintenance Explanation: You can only use Huawei approved accessories for the relevant model number. The use of other accessories may void the device warranty, present safety issues or violate the related regulations of the country where the device is located. Contact an authorized service center for more information on how to obtain approved accessories Water and dust resistance The IP68 design helps protect your watch from dust and moisture. You can wear your watch when you are washing your hands or in the rain. Do not wear it when washing cars, swimming, diving, scuba diving, or showering. 45
1. Appearance. Power button. Multi-function button. Microphone. Charging port. Heart rate sensor Speaker 1
 Quick Start Guide 1. Appearance Power button Press and hold the power button until your watch switches on. Touch the power icon on the watch face, and choose Settings > System > Power off. Multi-function
Quick Start Guide 1. Appearance Power button Press and hold the power button until your watch switches on. Touch the power icon on the watch face, and choose Settings > System > Power off. Multi-function
Is there anything I should bear in mind when pairing my
 Is my HUAWEI WATCH 2 compatible with an iphone or other ios device? Yes. Your HUAWEI WATCH 2 can be used with ios devices (ios 9.0 or later). You can download the ios version of the Wear OS by Google app
Is my HUAWEI WATCH 2 compatible with an iphone or other ios device? Yes. Your HUAWEI WATCH 2 can be used with ios devices (ios 9.0 or later). You can download the ios version of the Wear OS by Google app
GENERAL SET UP & APP. Swipe up and tap Restart.
 MOVADO CONNECT FAQ GENERAL SET UP & APP WHICH PHONES ARE COMPATIBLE WITH MY SMARTWATCH? Your smartwatch is compatible with Android and ios phones, specifically with Android OS 4.4 or higher, ios 9 and
MOVADO CONNECT FAQ GENERAL SET UP & APP WHICH PHONES ARE COMPATIBLE WITH MY SMARTWATCH? Your smartwatch is compatible with Android and ios phones, specifically with Android OS 4.4 or higher, ios 9 and
GENERAL SET-UP & APP PAIRING/SYNCING FEATURES BATTERY ACCOUNT & DEVICE SETTINGS PRIVACY WARRANTY GENERAL SET-UP & APP ANDROID
 ANDROID GENERAL SET-UP & APP PAIRING/SYNCING FEATURES BATTERY ACCOUNT & DEVICE SETTINGS PRIVACY WARRANTY GENERAL SET-UP & APP WHICH PHONES ARE COMPATIBLE WITH MY SMARTWATCH? Wear OS by Google works with
ANDROID GENERAL SET-UP & APP PAIRING/SYNCING FEATURES BATTERY ACCOUNT & DEVICE SETTINGS PRIVACY WARRANTY GENERAL SET-UP & APP WHICH PHONES ARE COMPATIBLE WITH MY SMARTWATCH? Wear OS by Google works with
This guide describes features that are common to most models. Some features may not be available on your tablet.
 User Guide Copyright 2014 Hewlett-Packard Development Company, L.P. Bluetooth is a trademark owned by its proprietor and used by Hewlett-Packard Company under license. Google, Google Now, Google Play,
User Guide Copyright 2014 Hewlett-Packard Development Company, L.P. Bluetooth is a trademark owned by its proprietor and used by Hewlett-Packard Company under license. Google, Google Now, Google Play,
GENERAL SET-UP & APP GENERAL SET-UP & APP PAIRING/SYNCING FEATURES BATTERY ACCOUNT & DEVICE SETTINGS PRIVACY WARRANTY. For IOS:
 For IOS: GENERAL SET-UP & APP PAIRING/SYNCING FEATURES BATTERY ACCOUNT & DEVICE SETTINGS PRIVACY WARRANTY GENERAL SET-UP & APP WHICH PHONES ARE COMPATIBLE WITH MY SMARTWATCH? Wear OS by Google works with
For IOS: GENERAL SET-UP & APP PAIRING/SYNCING FEATURES BATTERY ACCOUNT & DEVICE SETTINGS PRIVACY WARRANTY GENERAL SET-UP & APP WHICH PHONES ARE COMPATIBLE WITH MY SMARTWATCH? Wear OS by Google works with
1:Is my HUAWEI WATCH 2 compatible with an iphone or other ios. 2: What is the difference between the Android Wear, Huawei Wear, and
 1:Is my HUAWEI WATCH 2 compatible with an iphone or other ios device? Yes. Your HUAWEI WATCH 2 can be used with ios devices (ios 9 or later). You can download the ios version of the Android Wear app from
1:Is my HUAWEI WATCH 2 compatible with an iphone or other ios device? Yes. Your HUAWEI WATCH 2 can be used with ios devices (ios 9 or later). You can download the ios version of the Android Wear app from
In the standby interface of the smart watch, pull down the screen, will display
 1 Quick Guide Turn On/Off Power On: Long press the side button of the smart watch to turn on. Power Off: In the standby interface of the smart watch, long press the side button to turn off. Standby Interface
1 Quick Guide Turn On/Off Power On: Long press the side button of the smart watch to turn on. Power Off: In the standby interface of the smart watch, long press the side button to turn off. Standby Interface
HUAWEI Band B3. Online Help HUAWEI TECHNOLOGIES CO., LTD. Issue 01. Date
 Issue 01 Date 2016-05-18 HUAWEI TECHNOLOGIES CO., LTD. 1 Getting started 1 Getting started About This Chapter 1.1 Using your HUAWEI TalkBand B3 1.2 Charging your HUAWEI TalkBand B3 1.3 Connecting your
Issue 01 Date 2016-05-18 HUAWEI TECHNOLOGIES CO., LTD. 1 Getting started 1 Getting started About This Chapter 1.1 Using your HUAWEI TalkBand B3 1.2 Charging your HUAWEI TalkBand B3 1.3 Connecting your
Terra Online Help_V1.0
 Issue 01 Date 2018-11-19 HUAWEI TECHNOLOGIES CO., LTD. Copyright Huawei Technologies Co., Ltd. 2018. All rights reserved. No part of this document may be reproduced or transmitted in any form or by any
Issue 01 Date 2018-11-19 HUAWEI TECHNOLOGIES CO., LTD. Copyright Huawei Technologies Co., Ltd. 2018. All rights reserved. No part of this document may be reproduced or transmitted in any form or by any
User Manual for Amazfit Cor
 User Manual for Amazfit Cor Contents Watch Face Function Navigation and Touch Key Description... 1 Function Navigation Operations... 1 Touch Key... 2 Band Wearing and Charging... 2 Daily Wearing... 2 Wearing
User Manual for Amazfit Cor Contents Watch Face Function Navigation and Touch Key Description... 1 Function Navigation Operations... 1 Touch Key... 2 Band Wearing and Charging... 2 Daily Wearing... 2 Wearing
Amazfit Verge User Manual
 Amazfit Verge User Manual Contents Watch Operating Instructions & Watch Status... 3 1. Button Descriptions... 3 2. Touch Screen Gesture Operations... 3 3. Off-Screen Mode... 3 4. Low-Light Mode... 4 5.
Amazfit Verge User Manual Contents Watch Operating Instructions & Watch Status... 3 1. Button Descriptions... 3 2. Touch Screen Gesture Operations... 3 3. Off-Screen Mode... 3 4. Low-Light Mode... 4 5.
WHICH PHONES ARE COMPATIBLE WITH MY HYBRID SMARTWATCH?
 GENERAL SET-UP & APP o WHICH PHONES ARE COMPATIBLE WITH MY HYBRID SMARTWATCH? o Your Hybrid smartwatch is compatible with Android(TM) phones and iphone(r), specifically with Android OS 4.4 or higher, ios
GENERAL SET-UP & APP o WHICH PHONES ARE COMPATIBLE WITH MY HYBRID SMARTWATCH? o Your Hybrid smartwatch is compatible with Android(TM) phones and iphone(r), specifically with Android OS 4.4 or higher, ios
Quick Start Guide U.S. Cellular Customer Service
 Quick Start Guide U.S. Cellular Customer Service 1-888-944-9400 LEGAL INFORMATION Copyright 2017 ZTE CORPORATION. All rights reserved. No part of this publication may be quoted, reproduced, translated
Quick Start Guide U.S. Cellular Customer Service 1-888-944-9400 LEGAL INFORMATION Copyright 2017 ZTE CORPORATION. All rights reserved. No part of this publication may be quoted, reproduced, translated
GENERAL SETUP & PAIRING
 GENERAL SETUP & PAIRING WHICH PHONES ARE COMPATIBLE WITH MY SMARTWATCH? Wear OS by Google works with phones running Android 4.4+ (excluding Go edition) or ios 9.3+. Supported features may vary between
GENERAL SETUP & PAIRING WHICH PHONES ARE COMPATIBLE WITH MY SMARTWATCH? Wear OS by Google works with phones running Android 4.4+ (excluding Go edition) or ios 9.3+. Supported features may vary between
Contents 2. Getting Started 15. Introduction to the Polar M Charging the M Battery Operating Time 16. Low Battery Notification 16
 USER MANUAL CONTENTS Contents 2 Getting Started 15 Introduction to the Polar M600 15 Charging the M600 15 Battery Operating Time 16 Low Battery Notification 16 Turning the M600 on and off 17 To turn the
USER MANUAL CONTENTS Contents 2 Getting Started 15 Introduction to the Polar M600 15 Charging the M600 15 Battery Operating Time 16 Low Battery Notification 16 Turning the M600 on and off 17 To turn the
Product Description. HUAWEI TalkBand B2 V200R001 HUAWEI TECHNOLOGIES CO., LTD. Issue 03. Date
 HUAWEI TalkBand B2 V200R001 Issue 03 Date 2015-04-17 HUAWEI TECHNOLOGIES CO., LTD. Huawei Technologies Co., Ltd. provides customers with comprehensive technical support and service. Please feel free to
HUAWEI TalkBand B2 V200R001 Issue 03 Date 2015-04-17 HUAWEI TECHNOLOGIES CO., LTD. Huawei Technologies Co., Ltd. provides customers with comprehensive technical support and service. Please feel free to
S1 Smart Watch APPS GUIDE. Models: S1, S1C & S1 PLUS
 S1 Smart Watch APPS GUIDE Models: S1, S1C & S1 PLUS SETTINGS The settings app in the S1 allows you to make adjustments on all local settings on the watch. You can change the look of the screen, sound and
S1 Smart Watch APPS GUIDE Models: S1, S1C & S1 PLUS SETTINGS The settings app in the S1 allows you to make adjustments on all local settings on the watch. You can change the look of the screen, sound and
This guide describes features that are common to most models. Some features may not be available on your tablet.
 User Guide Copyright 2013 Hewlett-Packard Development Company, L.P. Bluetooth is a trademark owned by its proprietor and used by Hewlett-Packard Company under license. Google is a trademark of Google Inc.
User Guide Copyright 2013 Hewlett-Packard Development Company, L.P. Bluetooth is a trademark owned by its proprietor and used by Hewlett-Packard Company under license. Google is a trademark of Google Inc.
Table of Contents 3 Device layout 4 Charge device 7 Pair 9 Navigation 10 Customization 13 Status panel
 Quick Start Guide Table of Contents 3 Device layout 4 Charge device 7 Pair 9 Navigation 10 Customization 13 Status panel 14 Apps screen 15 Widgets 16 Notifications 17 Phone 20 Messages 23 S Health 25 Find
Quick Start Guide Table of Contents 3 Device layout 4 Charge device 7 Pair 9 Navigation 10 Customization 13 Status panel 14 Apps screen 15 Widgets 16 Notifications 17 Phone 20 Messages 23 S Health 25 Find
Pulse. Multisport HR Fitness Tracker. Quick Start Guide. delvfire.com. ID115Plus HR
 Pulse Multisport HR Fitness Tracker Quick Start Guide ID115Plus HR delvfire.com Register your new Delvfire product and claim... 1 Year free warranty The easy way to register - simply visit: www.delvfire.com/warranty
Pulse Multisport HR Fitness Tracker Quick Start Guide ID115Plus HR delvfire.com Register your new Delvfire product and claim... 1 Year free warranty The easy way to register - simply visit: www.delvfire.com/warranty
S1 Smart Watch APPS GUIDE. Models: S1, S1C & S1 PLUS
 S1 Smart Watch APPS GUIDE Models: S1, S1C & S1 PLUS SETTINGS The settings app in the S1 allows you to make adjustments on all local settings on the watch. You can change the look of the screen, sound and
S1 Smart Watch APPS GUIDE Models: S1, S1C & S1 PLUS SETTINGS The settings app in the S1 allows you to make adjustments on all local settings on the watch. You can change the look of the screen, sound and
HONOR Watch Magic (TLS-B19) Product Description-(V200R001_09,EN) HUAWEI TECHNOLOGIES CO., LTD. Issue 09. Date
 HONOR Watch Magic (TLS-B19) Product Description-(V200R001_09,EN) Issue 09 Date 2018-11-01 HUAWEI TECHNOLOGIES CO., LTD. Huawei Technologies Co., Ltd. provides customers with comprehensive technical support
HONOR Watch Magic (TLS-B19) Product Description-(V200R001_09,EN) Issue 09 Date 2018-11-01 HUAWEI TECHNOLOGIES CO., LTD. Huawei Technologies Co., Ltd. provides customers with comprehensive technical support
Getting Started. Parts & Functions Handset Status Bar
 Getting Started 1 Parts & Functions... 1-2 Handset... 1-2 Status Bar... 1-4 Memory Card... 1-6 Enabling Automatic Backup... 1-6 Restoring Backed Up Data to Handset... 1-6 Memory Card Installation... 1-6
Getting Started 1 Parts & Functions... 1-2 Handset... 1-2 Status Bar... 1-4 Memory Card... 1-6 Enabling Automatic Backup... 1-6 Restoring Backed Up Data to Handset... 1-6 Memory Card Installation... 1-6
Content. Welcome... 5 Getting Started... 5 Initial setup... 5 Setting a SIM card... 5 Locking and unlocking the screen... 7
 User Guide Content Welcome... 5 Getting Started... 5 Initial setup... 5 Setting a SIM card... 5 Locking and unlocking the screen... 7 Screen and Display... 8 The home screen... 8 Notifications... 11 Managing
User Guide Content Welcome... 5 Getting Started... 5 Initial setup... 5 Setting a SIM card... 5 Locking and unlocking the screen... 7 Screen and Display... 8 The home screen... 8 Notifications... 11 Managing
1. Introduction P Package Contents 1.
 1 Contents 1. Introduction ------------------------------------------------------------------------------- P. 3-5 1.1 Package Contents 1.2 Tablet Overview 2. Using the Tablet for the first time ---------------------------------------------------
1 Contents 1. Introduction ------------------------------------------------------------------------------- P. 3-5 1.1 Package Contents 1.2 Tablet Overview 2. Using the Tablet for the first time ---------------------------------------------------
User Manual Please read the manual before use.
 User Manual Please read the manual before use. 1. Product details 1.1 Power Key: Power On/Off;Waken/turn off screen;back to main menu POWER KEY Tap the screen Swipe up or down Swipe le or right 1.2 Touch
User Manual Please read the manual before use. 1. Product details 1.1 Power Key: Power On/Off;Waken/turn off screen;back to main menu POWER KEY Tap the screen Swipe up or down Swipe le or right 1.2 Touch
Flare. Smart Activity Tracker. Quick Start Guide. delvfire.com PHONE/TABLET REQUIREMENTS QUICK START GUIDE
 PHONE/TABLET REQUIREMENTS ios 7.1 & above Android 4.5 & above Bluetooth 4.0 QUICK START GUIDE Flare Smart Activity Tracker Quick Start Guide ID115U 1. Download the VeryFitPro App To set up your tracker
PHONE/TABLET REQUIREMENTS ios 7.1 & above Android 4.5 & above Bluetooth 4.0 QUICK START GUIDE Flare Smart Activity Tracker Quick Start Guide ID115U 1. Download the VeryFitPro App To set up your tracker
Set up in 6 easy steps
 Step 1: Unpack MyKi Junior Charge it in case of low battery. Use the power cable in the package. Step 2: Install SIM card into the device (Nano SIM) SIM card must be without PIN and active mobile data
Step 1: Unpack MyKi Junior Charge it in case of low battery. Use the power cable in the package. Step 2: Install SIM card into the device (Nano SIM) SIM card must be without PIN and active mobile data
Smart Bracelet Instruction Manual
 Smart Bracelet Instruction Manual Thank you for using our smart Braclet. The product user manual includes the product functions, use-method and the operation procedure.please read the user manual carefully
Smart Bracelet Instruction Manual Thank you for using our smart Braclet. The product user manual includes the product functions, use-method and the operation procedure.please read the user manual carefully
For more information concerning accessories, please visit your local Cricket store location or go to
 Clear and Simple Quick Start Guide ZTE Grand X 4 More information On the web Detailed support information, including device specifications and a full user s manual, is available at wwwcricketwirelesscom/support/devices
Clear and Simple Quick Start Guide ZTE Grand X 4 More information On the web Detailed support information, including device specifications and a full user s manual, is available at wwwcricketwirelesscom/support/devices
Welcome Getting Started Initial setup Locking and unlocking the screen Screen and Display The home screen...
 User guide. Content Welcome... 1 Getting Started... 1 Initial setup... 1 Locking and unlocking the screen... 1 Screen and Display... 3 The home screen... 3 Notifications... 6 Managing Apps... 9 Downloading
User guide. Content Welcome... 1 Getting Started... 1 Initial setup... 1 Locking and unlocking the screen... 1 Screen and Display... 3 The home screen... 3 Notifications... 6 Managing Apps... 9 Downloading
Contents 2. Getting Started 14. Introduction to the Polar M Button functions on the M Front button 15. Side power button 15
 USER MANUAL CONTENTS Contents 2 Getting Started 14 Introduction to the Polar M600 14 Button functions on the M600 15 Front button 15 Side power button 15 Charging the M600 16 Battery Operating Time 17
USER MANUAL CONTENTS Contents 2 Getting Started 14 Introduction to the Polar M600 14 Button functions on the M600 15 Front button 15 Side power button 15 Charging the M600 16 Battery Operating Time 17
Optus Blitz ZTE BLADE V7 LITE Quick Start Guide
 Optus Blitz ZTE BLADE V7 LITE Quick Start Guide Search ZTE Australia on Facebook, Google+ and Twitter to keep in touch. ZTE 2016 Ver 1.0 May 2016 Copyright 2016 by ZTE Corporation All rights reserved.
Optus Blitz ZTE BLADE V7 LITE Quick Start Guide Search ZTE Australia on Facebook, Google+ and Twitter to keep in touch. ZTE 2016 Ver 1.0 May 2016 Copyright 2016 by ZTE Corporation All rights reserved.
DIESEL ON: FAQS I PRESS THE BUTTON BUT THE HANDS JUST SPIN AROUND ONCE AND THEN STOP. WHAT'S WRONG?
 DIESEL ON: FAQS GENERAL SET-UP & APP PAIRING-SYNCING BATTERY FEATURES ACTIVITY TRAINING 3RD PART INTEGRATION SLEEP SLEEP TRACKING GOAL TRACKING LINK NOTIFICATIONS ACCOUNT AND DEVICE SETTING PRIVACY GENERAL
DIESEL ON: FAQS GENERAL SET-UP & APP PAIRING-SYNCING BATTERY FEATURES ACTIVITY TRAINING 3RD PART INTEGRATION SLEEP SLEEP TRACKING GOAL TRACKING LINK NOTIFICATIONS ACCOUNT AND DEVICE SETTING PRIVACY GENERAL
Otium One Smart Watch User Guide Please read the manual before use. * For further information, please visit
 Otium One Smart Watch User Guide Please read the manual before use. * For further information, please visit www.otiumobile.com 1 About this manual You can use the One as a companion device to some Android
Otium One Smart Watch User Guide Please read the manual before use. * For further information, please visit www.otiumobile.com 1 About this manual You can use the One as a companion device to some Android
Quick Start Guide. U.S. Cellular Customer Service
 Quick Start Guide U.S. Cellular Customer Service 1-888-944-9400 LEGAL INFORMATION Copyright 2014 ZTE CORPORATION. All rights reserved. No part of this publication may be quoted, reproduced, translated
Quick Start Guide U.S. Cellular Customer Service 1-888-944-9400 LEGAL INFORMATION Copyright 2014 ZTE CORPORATION. All rights reserved. No part of this publication may be quoted, reproduced, translated
FAQ for KULT Basic. Connections. Settings. Calls. Apps. Media
 FAQ for KULT Basic 1. What do the Icons mean that can be found in notifications bar at the top of my screen? 2. How can I move an item on the home screen? 3. How can I switch between home screens? 4. How
FAQ for KULT Basic 1. What do the Icons mean that can be found in notifications bar at the top of my screen? 2. How can I move an item on the home screen? 3. How can I switch between home screens? 4. How
In the chemical plant, gas station and other explosives near, Don't use watch on the plane. Please check whether the
 Attention, Please read the following information before using. In the chemical plant, gas station and other explosives near, please shut down. Don't use watch on the plane. Please check whether the mobile
Attention, Please read the following information before using. In the chemical plant, gas station and other explosives near, please shut down. Don't use watch on the plane. Please check whether the mobile
User guide. SmartWatch 3 SWR50
 User guide SmartWatch 3 SWR50 Contents Getting started... 4 Introduction...4 Overview... 4 Charging...5 Attaching or detaching the wrist band...5 Turning on and off... 6 Setting up your SmartWatch 3...6
User guide SmartWatch 3 SWR50 Contents Getting started... 4 Introduction...4 Overview... 4 Charging...5 Attaching or detaching the wrist band...5 Turning on and off... 6 Setting up your SmartWatch 3...6
Contents. Introduction. Getting Started. Navigating your Device. Customizing the Panels. Pure Android Audio. E-Books
 Contents Introduction Getting Started Your Device at a Glance Charging Assembling the Power Adapter Turning On/Off, Unlocking Setting to Sleep and Waking Up Inserting and Removing a microsd Card Connecting
Contents Introduction Getting Started Your Device at a Glance Charging Assembling the Power Adapter Turning On/Off, Unlocking Setting to Sleep and Waking Up Inserting and Removing a microsd Card Connecting
Contents. Introduction. Getting Started. Navigating your Device. Customizing the Panels. Pure Android Audio. E-Books. Browsing the Internet
 Contents Introduction Getting Started Your Device at a Glance Charging Assembling the Power Adapter Turning On/Off, Unlocking Setting to Sleep and Waking Up Connecting to a Computer Navigating your Device
Contents Introduction Getting Started Your Device at a Glance Charging Assembling the Power Adapter Turning On/Off, Unlocking Setting to Sleep and Waking Up Connecting to a Computer Navigating your Device
 1.1 1.2 2.1 2.2 2.3 3.1 3.2 INTRODUCING YOUR MOBILE PHONE Learn about your mobile phone s keys, display and icons. Keys From the front view of your phone you will observe the following elements: (See 1.1
1.1 1.2 2.1 2.2 2.3 3.1 3.2 INTRODUCING YOUR MOBILE PHONE Learn about your mobile phone s keys, display and icons. Keys From the front view of your phone you will observe the following elements: (See 1.1
Get Started All you need to know to get going.
 Get Started All you need to know to get going. Boost Mobile. Thanks for choosing Boost Mobile. This booklet introduces you to the basics of getting started with Boost and your LG G Stylo. Boost has always
Get Started All you need to know to get going. Boost Mobile. Thanks for choosing Boost Mobile. This booklet introduces you to the basics of getting started with Boost and your LG G Stylo. Boost has always
1. Introduction P Package Contents 1.
 1 Contents 1. Introduction ------------------------------------------------------------------------------- P. 3-5 1.1 Package Contents 1.2 Tablet Overview 2. Using the Tablet for the first time ---------------------------------------------------
1 Contents 1. Introduction ------------------------------------------------------------------------------- P. 3-5 1.1 Package Contents 1.2 Tablet Overview 2. Using the Tablet for the first time ---------------------------------------------------
1. Operating Conditions
 OWNER S MANUAL Overview 1) Operating conditions 2) Articles in the box 3) Charging 4) App setup 5) Wearing the device 6) Cleaning the device 7) Screen operation 8) Device operation a) Time/date interface
OWNER S MANUAL Overview 1) Operating conditions 2) Articles in the box 3) Charging 4) App setup 5) Wearing the device 6) Cleaning the device 7) Screen operation 8) Device operation a) Time/date interface
Contents. Introduction
 Page 1 of 15 Contents Introduction Getting Started Your Device at a Glance Charging Assembling the Power Adapter Turning On/Off, Unlocking Setting to Sleep and Waking Up Inserting and Removing a microsd
Page 1 of 15 Contents Introduction Getting Started Your Device at a Glance Charging Assembling the Power Adapter Turning On/Off, Unlocking Setting to Sleep and Waking Up Inserting and Removing a microsd
2 Using Phone Features and Managing Contacts
 Using Phone Features and Managing Contacts. Making Calls...4. Answering Calls...44.3 Call Options...45.4 Using the Call Log...47.5 Adjusting Phone Settings...48.6 Turning the Phone Function On and Off...48.7
Using Phone Features and Managing Contacts. Making Calls...4. Answering Calls...44.3 Call Options...45.4 Using the Call Log...47.5 Adjusting Phone Settings...48.6 Turning the Phone Function On and Off...48.7
BBB User Guide
 BBB100-3 User Guide Contents Setup and basics...4 Your device at a glance...4 Insert the SIM card...5 Insert a media card...6 Turn your device on or off...7 Activate Your Phone...7 Move between home screens...8
BBB100-3 User Guide Contents Setup and basics...4 Your device at a glance...4 Insert the SIM card...5 Insert a media card...6 Turn your device on or off...7 Activate Your Phone...7 Move between home screens...8
Created by Eugene Stephens ios 8.2
 ios 8.2 Physical Buttons - Sleep / Wake Used to turn the device on /off or wake / sleep. Located on the top, right corner (iphone 6 located on right side). - Ring / Silent Used to turn off the ringer.
ios 8.2 Physical Buttons - Sleep / Wake Used to turn the device on /off or wake / sleep. Located on the top, right corner (iphone 6 located on right side). - Ring / Silent Used to turn off the ringer.
Smartwatch User Manual
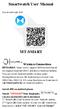 Smartwatch User Manual Download/Install APP MT-SMART Wireless Connection REMARKS: Smart watch support full functions based on original Android OS4.4 and above Android mobiles You can check Android mobile
Smartwatch User Manual Download/Install APP MT-SMART Wireless Connection REMARKS: Smart watch support full functions based on original Android OS4.4 and above Android mobiles You can check Android mobile
Contents. Foreword Unboxing your Phone. Getting Started. Screen and Display. Network and Sharing. Security and Backup
 User Guide Contents Foreword Unboxing your Phone Getting Started Screen and Display Network and Sharing Security and Backup Inserting a SIM card and microsd card 2 Charging your device 2 Quick charging
User Guide Contents Foreword Unboxing your Phone Getting Started Screen and Display Network and Sharing Security and Backup Inserting a SIM card and microsd card 2 Charging your device 2 Quick charging
User Guide. Welcome to HUAWEI
 User Guide Welcome to HUAWEI Contents Introduction.................................... 1 Installation..................................... 2 Keys and Functions.................................. 2 Installing
User Guide Welcome to HUAWEI Contents Introduction.................................... 1 Installation..................................... 2 Keys and Functions.................................. 2 Installing
Get. Started. All you need to know to get going.
 Get Started All you need to know to get going. Welcome! Thanks for choosing Sprint. This booklet introduces you to the basics of getting started with Sprint Prepaid and your LG G Stylo. For ongoing support
Get Started All you need to know to get going. Welcome! Thanks for choosing Sprint. This booklet introduces you to the basics of getting started with Sprint Prepaid and your LG G Stylo. For ongoing support
BEAT 2.0 USER MANUAL
 BEAT 2.0 USER MANUAL FCC ID: 2ADLJBEAT20 The device complies with part 15 of the FCC Rules. Operation is subject to the following two conditions: (1) This device may not cause harmful interference, and
BEAT 2.0 USER MANUAL FCC ID: 2ADLJBEAT20 The device complies with part 15 of the FCC Rules. Operation is subject to the following two conditions: (1) This device may not cause harmful interference, and
Verify that Wi-Fi option is turned on. Swipe down from the top of the screen once by using two fingers, or twice using one finger. Tap > Wi-Fi.
 Troubleshooting I can't find an email using the BlackBerry Device Search app The BlackBerry Device Search app only searches email that is in the BlackBerry Hub. To learn how to add email accounts to the
Troubleshooting I can't find an email using the BlackBerry Device Search app The BlackBerry Device Search app only searches email that is in the BlackBerry Hub. To learn how to add email accounts to the
Meet Palm USER GUIDE
 Meet Palm USER GUIDE Live in the Moment Palm celebrates the freedom and choice to be both connected and present. Specially designed for life on the go, it helps you connect how and when you want so you
Meet Palm USER GUIDE Live in the Moment Palm celebrates the freedom and choice to be both connected and present. Specially designed for life on the go, it helps you connect how and when you want so you
Get. Started. All you need to know to get going.
 Get Started All you need to know to get going. Special note for Sprint As You Go customers With Sprint As You Go you can free yourself from long-term contracts and enjoy more wireless flexibility. Some
Get Started All you need to know to get going. Special note for Sprint As You Go customers With Sprint As You Go you can free yourself from long-term contracts and enjoy more wireless flexibility. Some
USER MANUAL SW-170 SMART WATCH
 USER MANUAL SW-170 SMART WATCH Note: Please upgrade the software to the latest version on the APP before use. Please charge the smart watch before use. Download App Scan the following QR code, download
USER MANUAL SW-170 SMART WATCH Note: Please upgrade the software to the latest version on the APP before use. Please charge the smart watch before use. Download App Scan the following QR code, download
User Guide.
 User Guide Contents Foreword Unboxing your Phone Getting Started Screen and Display Network and Sharing Security and Backup Inserting a SIM card and microsd card 2 Charging your device 2 Viewing the battery
User Guide Contents Foreword Unboxing your Phone Getting Started Screen and Display Network and Sharing Security and Backup Inserting a SIM card and microsd card 2 Charging your device 2 Viewing the battery
2.Download the Fundo Wear from Google play store and APP store; Android phone Google play store Fundo Wear
 User manual for Bluetooth smart watch Thank you for choosing our watch devices. You can completely understand the method of using it and realize its perfect function and concise operating methods by reading
User manual for Bluetooth smart watch Thank you for choosing our watch devices. You can completely understand the method of using it and realize its perfect function and concise operating methods by reading
SMARTWATCH WITH ACTIVITY AND SLEEP TRACKER
 2 SMARTWATCH WITH ACTIVITY AND SLEEP TRACKER TIME CALLS ACTIVITY KEY FACTS UNIQUE SELLING POINTS PRICE 79,90 COMPATIBILITY ios, Android, Windows Phone, PC Windows, MAC DESIGN fashion and Swiss design Available
2 SMARTWATCH WITH ACTIVITY AND SLEEP TRACKER TIME CALLS ACTIVITY KEY FACTS UNIQUE SELLING POINTS PRICE 79,90 COMPATIBILITY ios, Android, Windows Phone, PC Windows, MAC DESIGN fashion and Swiss design Available
Browse the internet, send and receive s and text messages, play music and movies, take and display photos and videos, and more.
 What is an ipad? The ipad is a tablet computer designed and sold by Apple Inc. What can it do? Browse the internet, send and receive emails and text messages, play music and movies, take and display photos
What is an ipad? The ipad is a tablet computer designed and sold by Apple Inc. What can it do? Browse the internet, send and receive emails and text messages, play music and movies, take and display photos
Index. Battery life, Blood pressure monitor, 193
 Index A Accelerometer, 5 Activity app, 42 creation, 69 display, 65 66 Exercise ring, 67 improvements, 193 mission accomplishment, 68 Move ring, 66 67 nonaerobic sports, 194 purpose, 67 reminder, 69 sensor,
Index A Accelerometer, 5 Activity app, 42 creation, 69 display, 65 66 Exercise ring, 67 improvements, 193 mission accomplishment, 68 Move ring, 66 67 nonaerobic sports, 194 purpose, 67 reminder, 69 sensor,
Basics. screen? CALLS. In call. Missed call. Speakerphone on. Mute your microphone. Make another call. Turn on the speakerphone
 Basics 1. What do the Icons mean that can be found in notifications bar at the top of my screen? CALLS In call Missed call Speakerphone on Mute your microphone Show the dial pad Put a call on hold Make
Basics 1. What do the Icons mean that can be found in notifications bar at the top of my screen? CALLS In call Missed call Speakerphone on Mute your microphone Show the dial pad Put a call on hold Make
BlackBerry Z30 Smartphone. Version: User Guide
 BlackBerry Z30 Smartphone Version: 10.3.3 User Guide Published: 2016-06-22 SWD-20160622155143665 Contents Setup and basics... 6 Your device at a glance...6 What's different about the BlackBerry 10 OS?...7
BlackBerry Z30 Smartphone Version: 10.3.3 User Guide Published: 2016-06-22 SWD-20160622155143665 Contents Setup and basics... 6 Your device at a glance...6 What's different about the BlackBerry 10 OS?...7
Technical Specifications
 User manual Ksix Smart Watch is a multi-funtion device that features a pedometer, calories counter, sleep monitor, access your Phone Book, allows you to make and receive phone calls, has an anti-lost function,
User manual Ksix Smart Watch is a multi-funtion device that features a pedometer, calories counter, sleep monitor, access your Phone Book, allows you to make and receive phone calls, has an anti-lost function,
User Manual Smartwatch SW15
 User Manual Smartwatch SW15! 1. Functions Health and exercise -Pedometer Built-in accelerometer checks and tracks your exercise time, fat burning, temperature, speed and distance. -Sleep Monitor Built-in
User Manual Smartwatch SW15! 1. Functions Health and exercise -Pedometer Built-in accelerometer checks and tracks your exercise time, fat burning, temperature, speed and distance. -Sleep Monitor Built-in
Quick Operation Guide
 Getting Ready to Use the Product This shows typical screen displays and operations. Procedures on the smartphone Important The Wear OS by Google app must be installed. Ensure that the watch is fully charged.
Getting Ready to Use the Product This shows typical screen displays and operations. Procedures on the smartphone Important The Wear OS by Google app must be installed. Ensure that the watch is fully charged.
HotSpot USER MANUAL. twitter.com/vortexcellular facebook.com/vortexcellular instagram.com/vortexcellular
 HotSpot USER MANUAL www.vortexcellular.com twitter.com/vortexcellular facebook.com/vortexcellular instagram.com/vortexcellular 1 Contents Quick User Guide... 2 1. Power On/Off... 2 2. Turn On /Off Screen...
HotSpot USER MANUAL www.vortexcellular.com twitter.com/vortexcellular facebook.com/vortexcellular instagram.com/vortexcellular 1 Contents Quick User Guide... 2 1. Power On/Off... 2 2. Turn On /Off Screen...
Contents. Exciting New Features. Unboxing your Phone. Transferring Data. First Use and Initial Setup. Installing Applications.
 User Guide Contents Exciting New Features Unboxing your Phone Transferring Data First Use and Initial Setup Installing Applications Getting Started Pro camera mode 1 Screen recorder 2 Inserting a SIM card
User Guide Contents Exciting New Features Unboxing your Phone Transferring Data First Use and Initial Setup Installing Applications Getting Started Pro camera mode 1 Screen recorder 2 Inserting a SIM card
ZTE BLADE B125 User Guide
 ZTE BLADE B125 User Guide Visit our Australian website for all your device related information, support and accessories: http://www.ztemobiles.com.au/ Copyrights Copyright 2018 by ZTE Corporation Ver 1.0
ZTE BLADE B125 User Guide Visit our Australian website for all your device related information, support and accessories: http://www.ztemobiles.com.au/ Copyrights Copyright 2018 by ZTE Corporation Ver 1.0
Getting to know your ipad exploring the settings, App store, Mail
 Getting to know your ipad exploring the settings, App store, Mail Exploring the settings Open the settings app from your homepage Wi-Fi Turn Wi-Fi on/off Add new Wi-Fi Connection Enter Network Name, any
Getting to know your ipad exploring the settings, App store, Mail Exploring the settings Open the settings app from your homepage Wi-Fi Turn Wi-Fi on/off Add new Wi-Fi Connection Enter Network Name, any
WSD-F20 Quick Operation Guide Smart Outdoor Watch
 Smart Outdoor Watch WSD-F0 Getting Ready to Use the Product Depending on factors such as differences in product software versions, the screen displays and operations may differ from those shown in this.
Smart Outdoor Watch WSD-F0 Getting Ready to Use the Product Depending on factors such as differences in product software versions, the screen displays and operations may differ from those shown in this.
Heart Rate Fitness Tracker
 Heart Rate Fitness Tracker Manual Congratulations on your new fitness tracker and thank you for choosing our device.please read the user guide carefully before using. Settings Use the VeryFitPro app on
Heart Rate Fitness Tracker Manual Congratulations on your new fitness tracker and thank you for choosing our device.please read the user guide carefully before using. Settings Use the VeryFitPro app on
Proximity FAQ Version 1.12
 Version 1.12 1) Which iphone is compatible with the Proximity App and watch? Proximity FAQ Due to the Bluetooth technology required, (BLE 4.0 and above), The Proximity watch and app integrate with the
Version 1.12 1) Which iphone is compatible with the Proximity App and watch? Proximity FAQ Due to the Bluetooth technology required, (BLE 4.0 and above), The Proximity watch and app integrate with the
CUBOT S1. Smart Wristband
 CUBOT S1 Smart Wristband User Instructions Use for the first time...1 1. Activate wristband...1 2. Download and install APP...1 3. Bind the device...1 4. Unbind device...2 5. Data synchronization...2 Get
CUBOT S1 Smart Wristband User Instructions Use for the first time...1 1. Activate wristband...1 2. Download and install APP...1 3. Bind the device...1 4. Unbind device...2 5. Data synchronization...2 Get
Contents. Foreword. Getting started. Basic operations. Personalizing your phone. Calls. Contacts
 Y330 User Guide Contents Foreword Getting started 2 Your phone at a glance 3 Charging the battery 4 Powering on or off your phone 4 Dual-card management 6 Getting to know your home screen Basic operations
Y330 User Guide Contents Foreword Getting started 2 Your phone at a glance 3 Charging the battery 4 Powering on or off your phone 4 Dual-card management 6 Getting to know your home screen Basic operations
Smart Device Simple World
 Smart Device Simple World Thank you for choosing HUAWEI Mobile WiFi Supported functions and actual appearance depend on the specific models you purchased. The illustrations are provided for your reference
Smart Device Simple World Thank you for choosing HUAWEI Mobile WiFi Supported functions and actual appearance depend on the specific models you purchased. The illustrations are provided for your reference
Get. Started All you need to know to get going.
 Get Started All you need to know to get going. Welcome! Thanks for choosing Sprint. This booklet introduces you to the basics of getting started with Sprint Spark and HD Voice capable* LG G3. ReadyNow
Get Started All you need to know to get going. Welcome! Thanks for choosing Sprint. This booklet introduces you to the basics of getting started with Sprint Spark and HD Voice capable* LG G3. ReadyNow
SUPPORT KIT. for sales trainers and store staff. How to become a MyKronoz expert
 SUPPORT KIT for sales trainers and store staff How to become a MyKronoz expert LEARN UNDERSTAND MASTER Activity tracker with color touchscreen TIME ACTIVITY NOTIFICATIONS KEY FACTS Unique selling points
SUPPORT KIT for sales trainers and store staff How to become a MyKronoz expert LEARN UNDERSTAND MASTER Activity tracker with color touchscreen TIME ACTIVITY NOTIFICATIONS KEY FACTS Unique selling points
LIFE PURE User Manual
 LIFE PURE User Manual 1 Table of Contents Safety Information... 3 Appearance and Key Function... 4 Introduction... 5 Call Functions... 6 Contacts... 7 Messaging... 8 Internet Browser... 9 Bluetooth...
LIFE PURE User Manual 1 Table of Contents Safety Information... 3 Appearance and Key Function... 4 Introduction... 5 Call Functions... 6 Contacts... 7 Messaging... 8 Internet Browser... 9 Bluetooth...
STUDIO 7.0 USER MANUAL
 STUDIO 7.0 USER MANUAL 1 Table of Contents Safety Information... 3 Appearance and Key Functions... 4 Introduction... 5 Call Functions... 6 Notifications Bar... 7 Contacts... 8 Messaging... 9 Internet Browser...
STUDIO 7.0 USER MANUAL 1 Table of Contents Safety Information... 3 Appearance and Key Functions... 4 Introduction... 5 Call Functions... 6 Notifications Bar... 7 Contacts... 8 Messaging... 9 Internet Browser...
Thank you for purchasing the Mobile WiFi. This Mobile WiFi brings you a high speed wireless network connection.
 Quick Start Thank you for purchasing the Mobile WiFi. This Mobile WiFi brings you a high speed wireless network connection. This document will help you understand your Mobile WiFi so you can start using
Quick Start Thank you for purchasing the Mobile WiFi. This Mobile WiFi brings you a high speed wireless network connection. This document will help you understand your Mobile WiFi so you can start using
NEO 4.5. User Manual
 1 NEO 4.5 User Manual Table of Contents Safety Information... 3 Appearance and Key Function... 4 Introduction... 5 Call Functions... 6 Contacts... 7 Messaging... 8 Internet Browser... 9 Bluetooth & Wi-Fi...
1 NEO 4.5 User Manual Table of Contents Safety Information... 3 Appearance and Key Function... 4 Introduction... 5 Call Functions... 6 Contacts... 7 Messaging... 8 Internet Browser... 9 Bluetooth & Wi-Fi...
Watch Specification. Picture of Watch: i. Platform and Requirements. Android4.4 and above. ios8.4 and above. Mobile hardware support Bluetooth 4.
 Watch Specification Picture of Watch: power button Display Screen i. Platform and Requirements Android4.4 and above ios8.4 and above Mobile hardware support Bluetooth 4.0 ii. Use preparation Please ensure
Watch Specification Picture of Watch: power button Display Screen i. Platform and Requirements Android4.4 and above ios8.4 and above Mobile hardware support Bluetooth 4.0 ii. Use preparation Please ensure
AUDIO AND CONNECTIVITY
 AUDIO AND CONNECTIVITY Learn how to operate the vehicle s audio system. Basic Audio Operation Connect audio devices and operate buttons and displays for the audio system. USB Port Connect a USB flash drive
AUDIO AND CONNECTIVITY Learn how to operate the vehicle s audio system. Basic Audio Operation Connect audio devices and operate buttons and displays for the audio system. USB Port Connect a USB flash drive
BBB User Guide
 BBB100-2 User Guide Contents Setup and basics...4 Your device at a glance...4 Insert the SIM card...5 Insert a media card...6 Turn your device on or off...7 Move between home screens...7 Get around with
BBB100-2 User Guide Contents Setup and basics...4 Your device at a glance...4 Insert the SIM card...5 Insert a media card...6 Turn your device on or off...7 Move between home screens...7 Get around with
Contents in Detail. Introduction... xxiii How This Book Is Organized... xxiv. Part 1: Getting Started
 Contents in Detail Introduction... xxiii How This Book Is Organized... xxiv Part 1: Getting Started Project 1: Turning Your iphone On and Off...3 What You ll Be Using...4 Turning On Your iphone...4 Turning
Contents in Detail Introduction... xxiii How This Book Is Organized... xxiv Part 1: Getting Started Project 1: Turning Your iphone On and Off...3 What You ll Be Using...4 Turning On Your iphone...4 Turning
Nokia 2 V user guide
 Nokia 2 V user guide Get started Keep your phone up to date Keep your phone up to date and accept available software updates to get new and enhanced features for your phone. Updating the software may also
Nokia 2 V user guide Get started Keep your phone up to date Keep your phone up to date and accept available software updates to get new and enhanced features for your phone. Updating the software may also
The Smart Prime 6 Frequently Asked Questions. The Smart Prime 6 handset
 The Smart Prime 6 handset How do I answer a call? When you receive a call, touch Slide the icon right to answer the call; Slide the icon left to reject the call; Slide the icon up to reject the call by
The Smart Prime 6 handset How do I answer a call? When you receive a call, touch Slide the icon right to answer the call; Slide the icon left to reject the call; Slide the icon up to reject the call by
About This Manual Copyright Copyright 2017 ZTE CORPORATION All rights reserved. Notice Disclaimer
 User guide. 1 2 About This Manual Thank you for choosing this ZTE mobile device. In order to keep your device in its best condition, please read this manual and keep it for future reference. Copyright
User guide. 1 2 About This Manual Thank you for choosing this ZTE mobile device. In order to keep your device in its best condition, please read this manual and keep it for future reference. Copyright
Catalogue. Assembling... 1 Unpack Charge the Battery Install the Memory Card Product Basics Buttons and Connections...
 Catalogue Assembling... 1 Unpack... 1 Charge the Battery... 1 Install the Memory Card... 1 1 Product Basics... 2 1.1 Buttons and Connections... 2 1.2 Start Up and Shut Down... 2 2 Introduction of Google
Catalogue Assembling... 1 Unpack... 1 Charge the Battery... 1 Install the Memory Card... 1 1 Product Basics... 2 1.1 Buttons and Connections... 2 1.2 Start Up and Shut Down... 2 2 Introduction of Google
At a glance. Start. Android Wear. Motorola Connect. Features. Watch bands. Want more? Troubleshooting. Safety. Search
 Moto 360 pick a topic, get what you need At a glance Start Android Wear Motorola Connect Features Watch bands Want more? Troubleshooting Safety Search At a glance At a glance First look Quick start First
Moto 360 pick a topic, get what you need At a glance Start Android Wear Motorola Connect Features Watch bands Want more? Troubleshooting Safety Search At a glance At a glance First look Quick start First
QUICK START GUIDE. lgusa.com/optimusu 1. Make a Phone Call/ Send a Message Manage Contacts Customize Your Phone Adjust Sound Settings Set Up Gmail
 Make a Phone Call/ Send a Message Manage Contacts Customize Your Phone Adjust Sound Settings Set Up Gmail QUICK START GUIDE Set Up Email Download an App Manage Settings Use Google Voice Actions Bluetooth
Make a Phone Call/ Send a Message Manage Contacts Customize Your Phone Adjust Sound Settings Set Up Gmail QUICK START GUIDE Set Up Email Download an App Manage Settings Use Google Voice Actions Bluetooth
Issue. Date HUAWEI TECHNOLOGIES CO., LTD.
 Issue Date HUAWEI TECHNOLOGIES CO., LTD. 2017. All rights reserved. No part of this document may be reproduced or transmitted in any form or by any means without prior written consent of Huawei Technologies
Issue Date HUAWEI TECHNOLOGIES CO., LTD. 2017. All rights reserved. No part of this document may be reproduced or transmitted in any form or by any means without prior written consent of Huawei Technologies
Smart Bluetooth Watch
 Smart Bluetooth Watch 1 Products description This is a new fashionable smart bluetooth watch! Compared with the tendency of modern marketing developing, we try effort to catch the marketing opportunity
Smart Bluetooth Watch 1 Products description This is a new fashionable smart bluetooth watch! Compared with the tendency of modern marketing developing, we try effort to catch the marketing opportunity
ZTE Overture 3 User Guide
 ZTE Overture 3 User Guide Thank you for choosing this ZTE mobile device. In order to keep your device in its best condition, please read this manual and keep it for future reference. Copyright 2017 ZTE
ZTE Overture 3 User Guide Thank you for choosing this ZTE mobile device. In order to keep your device in its best condition, please read this manual and keep it for future reference. Copyright 2017 ZTE
Quick Reference Guide
 Quick Reference Guide Unlocked ¹ Table of Contents 2 Samsung Care 3 Know your device 5 Device setup 9 Home screen 12 Volume and ringtones 13 Hello Bixby 14 Useful apps 15 Calls 16 Voicemail 17 Contacts
Quick Reference Guide Unlocked ¹ Table of Contents 2 Samsung Care 3 Know your device 5 Device setup 9 Home screen 12 Volume and ringtones 13 Hello Bixby 14 Useful apps 15 Calls 16 Voicemail 17 Contacts
Get. Started All you need to know to get going.
 Get Started All you need to know to get going. Welcome! Thanks for choosing Sprint. This booklet introduces you to the basics of getting started with Sprint and your Samsung Galaxy S 4 mini. ReadyNow For
Get Started All you need to know to get going. Welcome! Thanks for choosing Sprint. This booklet introduces you to the basics of getting started with Sprint and your Samsung Galaxy S 4 mini. ReadyNow For
