BlackBerry Curve TM 8530 Smartphone
|
|
|
- Shannon Warren
- 6 years ago
- Views:
Transcription
1 BlackBerry Curve TM 8530 Smartphone 2010 Sprint. SPRINT and the logo are trademarks of Sprint. Other marks are the property of their respective owners. 2/1/10
2 Table of Contents Getting Started With Your BlackBerry i Getting to Know Your BlackBerry The BlackBerry Curve 8530 Smartphone Navigating With Your BlackBerry Applications Setting Up Your BlackBerry Set-Up Checklist Insert the Battery Charge the Battery Turn Your BlackBerry 8530 On Complete the Setup Wizard Connect to the Nationwide Sprint Network Set Up Your Sprint Voic Set Up a Wi-Fi Connection Setting Up on Your BlackBerry Choosing Your Setup Option Creating or Adding an Account Using the BlackBerry Enterprise Server Option Using the BlackBerry Desktop Redirector Option Using Your BlackBerry Making and Answering Phone Calls Voic Entering Text Sending Messages Sending Text Messages (SMS) Sending PIN Messages
3 Contacts Calendar Camera Video Camera Going to Web Pages Setting a BlackBerry 8530 Password Locking and Unlocking the BlackBerry Inserting a microsd Card Location Settings Using Bluetooth With Your BlackBerry Installing the BlackBerry Desktop Software Finding Help With Other Features Using Advanced Sprint Services Sprint TV Sprint Music Pocket Express GPS Navigation Additional Sprint Services BlackBerry 8530 Basics and Shortcuts Navigating Screens Typing and Editing Fields Menus Status Indicators Battery Status Indicators Wireless Network Coverage Shortcuts
4 Frequently Asked Questions BlackBerry Frequently Asked Questions Where Can I Find More Information? Service Agreement: General Terms and Conditions of Service Terms and Conditions Legal Notice
5 Getting Started With Your BlackBerry 8530 Congratulations on purchasing a BlackBerry Curve TM 8530 smartphone. This Basics Guide introduces you to Sprint Service and all the features of your new BlackBerry device. Whether you are a first-time BlackBerry device user or you are already familiar with BlackBerry device technology, this guide is designed to make getting started as easy as possible. 1 2 Get introduced to your BlackBerry device in Getting to Know Your BlackBerry 8530 on page 1. Follow the set-up instructions and get connected to the Nationwide Sprint Network in Setting Up Your BlackBerry 8530 on page Select and configure your options in Setting Up on Your BlackBerry 8530 on page 13. Learn how to use your BlackBerry device s basic functions, from making a phone call and sending to adding contacts and using Bluetooth, in Using Your BlackBerry 8530 on page 17. Learn about some of the entertaining options at your command, including Sprint TV and Sprint Music Store, in Using Advanced Sprint Services on page 36. i
6 6 7 Get a brief tutorial on your BlackBerry device s screen icons, navigation, and keyboard shortcuts in BlackBerry 8530 Basics and Shortcuts on page 44. Find answers to some of your questions and find out how to learn even more in Frequently Asked Questions on page 54. Tip: Before using your BlackBerry device or any accessories provided with the device, please read the Safety and Product Information Guide included in the box and on the BlackBerry User Tools CD that was packaged with your BlackBerry device. ii
7 Getting to Know Your BlackBerry 8530 The BlackBerry Curve 8530 Smartphone Previous key Play the previous media file in a category Headset jack Next key Play the next media file in a category Play/Pause/Mute key Play/pause a media file Mute a call Getting to Know Your Device Micro-USB port Volume keys Adjust the volume Left Convenience key Open the voice dialing application Right Convenience key Open the camera Take a picture Lock key Lock the keyboard Alt key Type the alternate character on a key Backspace/Delete key Enter key Speakerphone key Turn on/off the speakerphone during a call Left Shift key Capitalize letters Symbol key Open the symbol list Right Shift key Capitalize letters Getting to Know Your BlackBerry
8 Navigating With Your BlackBerry 8530 Menu key Open the menu in an application Escape key Move back a screen Close a menu Trackpad Slide your finger to move around a screen Click (press) to select an item Send key Open the phone Call a highlighted phone number End/Power key End a call Turn on/off the device Return to the Home screen 2 Getting to Know Your BlackBerry 8530
9 Applications You can access applications on the Home screen and in folders on the Home screen. To display the Home screen (while not on a call), press the End/Power key ( ). To view the complete selection of Home screen applications, press the Menu key ( ). Take some time to explore the applications that are available on your BlackBerry device. Here are a few to get you started. Click Setup Wizard in the Setup folder ( ) to learn about typing, change options to personalize your device, and set up your address. The setup wizard also provides links to information about common tasks. Click Settings in the Setup folder ( ) to integrate one or more addresses or customize your settings. Click Browser to visit Web pages, browse for download items, and set browser options. Your BlackBerry device might have more than one browser. Click Messages to view the messages list, compose new messages, and set options for messages. Getting to Know Your Device Click Camera to take a picture. Click Video Camera in the Media folder ( ) to record a video.* Click Media to access your saved videos, ring tones, pictures, songs, and voice notes, or to record a video or voice note. * Before using the Video Camera, the microsd card must be properly inserted into the media card holder. (The microsd card is preinstalled in your BlackBerry device. See page 30.) Getting to Know Your BlackBerry
10 Click Set Up Wi-Fi in the Setup folder ( ) to set up a connection to a Wi-Fi network. Click Options to find the main list of BlackBerry device options (including setting the Convenience keys), Bluetooth settings, and wireless settings. Click Contacts to view your contact list or add new contacts. Click Help to view help topics for your BlackBerry device. Tip: Some applications may be located within one of the following folders: Setup ( ), Applications ( ), Sports & Entertainment ( ), Social Networking ( ), or Games ( ). 4 Getting to Know Your BlackBerry 8530
11 Setting Up Your BlackBerry 8530 Set-Up Checklist Setting up your BlackBerry device is easy. Follow these steps to get started: 1 Insert the Battery (page 6). Setting Up Your BlackBerry Charge the Battery (page 8). Turn Your BlackBerry 8530 On (page 9). Complete the Setup Wizard (page 9). Connect to the Nationwide Sprint Network (page 10). Set Up Your Sprint Voic (page 11). Set Up a Wi-Fi Connection (page 12). Setting Up Your BlackBerry
12 1 Insert the Battery WARNING: Use only those accessories approved by Research In Motion (RIM). Using any accessories not approved by RIM for use with this particular BlackBerry device model might invalidate any approval or warranty applicable to the device, might result in the non-operation of the device, and may be dangerous. See the Safety and Product Information Guide included in the box and on the BlackBerry User Tools CD that was packaged with your BlackBerry device for more information about safe battery usage. For more information on purchasing RIM approved batteries and accessories, please see Where can I buy accessories for my BlackBerry device? on page 56. To insert the battery: 1. Insert your thumbnail or a coin in the battery cover recess (1) and lift off the battery cover (2 and 3). 6 Setting Up Your BlackBerry 8530
13 2. Insert the battery so that the metal contacts on the battery align with the metal contacts on your BlackBerry device (4), and press down to secure the battery (5). Setting Up Your BlackBerry Slide the plastic notches on the battery cover into the slots at the top of the device (6) and press down until the battery cover clicks into place (7). If the battery is charged, your BlackBerry device should turn on. If the BlackBerry device does not turn on, charge the battery. Setting Up Your BlackBerry
14 2 Charge the Battery 1. Connect the small end of the travel charger to the micro-usb port on the side of your BlackBerry device. 2. Depending on the type of travel charger that you received with your BlackBerry device, slide the plug blade attachment into the power adapter or pull the plug blades down. 3. Plug the power adapter into a power outlet. 4. Charge the battery to full power. Note: If you install the BlackBerry Desktop Software included on the BlackBerry User Tools CD that was packaged with your BlackBerry device, you can charge your BlackBerry device by connecting it to your computer. See Can I charge my BlackBerry device by connecting it to my computer? on page 54 for more information. 8 Setting Up Your BlackBerry 8530
15 3 Turn Your BlackBerry 8530 On To turn the BlackBerry device on or off, press and hold the End/Power key ( ) on the front of the device. 4 Complete the Setup Wizard End/Power key Setting Up Your BlackBerry 8530 The setup wizard is designed to help you learn about navigation and typing, change options to personalize your BlackBerry device, set up wireless and Bluetooth connections, and set up one or more supported addresses. The setup wizard takes approximately ten minutes to complete. 1. On the Welcome screen, read the setup wizard introduction and then slide your finger down the trackpad to highlight Continue. Click (press) the trackpad to continue. Note: If you do not see the Welcome screen, press the Menu key ( Setup ( ), and then click Setup Wizard ( ). ) from the Home screen, click 2. Read the setup wizard introduction. 3. Click Next to continue. 4. Follow the onscreen instructions to complete the setup wizard. Note: For more information about selecting and setting up your options, please see Setting Up on Your BlackBerry 8530 on page 13. Setting Up Your BlackBerry
16 5 Connect to the Nationwide Sprint Network When you turn on your BlackBerry device by pressing and holding the End/Power key ( ), it should automatically connect to the Nationwide Sprint Network. To connect to the network successfully, your Sprint service must be active, and you must be in a Nationwide Sprint Network service area. For more information about wireless coverage indicators, please see the chart on page 49. If your BlackBerry device is on but the wireless radio is turned off (the coverage indicator reads ), you can turn the radio on and connect to the network by clicking Manage Connections ( ) and selecting Mobile Network. Using Your BlackBerry 8530 Without a Wireless Connection When your BlackBerry device is not connected to a wireless network (or if the wireless radio is turned off) you can continue to use features that do not require a connection to a network. For example, you can type and save draft messages, manage tasks, or use the calculator. 10 Setting Up Your BlackBerry 8530
17 6 Set Up Your Sprint Voic Sprint voic is designed to transfer all unanswered calls to your BlackBerry device to your voic , whether your BlackBerry device s phone is in use or turned off. You should set up your voic and personal greeting as soon as your BlackBerry device is activated. 1. From the Home screen, press and hold. 2. Follow the system prompts to: Create your passcode. Record your name announcement. Record your greeting. Choose whether or not to activate One-Touch Message Access (a feature that lets you access messages simply by pressing and holding, bypassing the need for you to enter your passcode). Setting Up Your BlackBerry 8530 Voic Passcode: Sprint strongly recommends that you create a passcode when setting up your voic to protect against unauthorized access. Without a passcode, anyone who has access to your device is able to access your voic messages. Setting Up Your BlackBerry
18 7 Set Up a Wi-Fi Connection Your BlackBerry device allows you connect to an available Wi-Fi network to access such services as service and Web browsing. Note: If your BlackBerry device is associated with an account that uses a BlackBerry Enterprise Server, your organization may prevent you from connecting to a Wi-Fi network. 1. From the Home screen, click Setup ( ) > Set Up Wi-Fi ( ) and then click Next. 2. Click on an option to select it: Scan For Networks to search for available Wi-Fi networks. Click on a network name and follow the instructions to enter any necessary information to sign on to the network. Click Connect to connect to the network, or click Save to save the profile. Manually Add Network to add a network configuration by hand. Type the network name (SSID), click Add, and then follow the instruction to enter any necessary information, such as security type and passkey. Push Button Setup to add a network access point that uses Wi-Fi Protected Setup TṂ Follow the instructions to complete the setup process. 3. On the Wi-Fi Setup Complete screen, select an option: Prioritize Wi-Fi Profiles to change the order in which Wi-Fi profiles are automatically selected. Highlight a saved profile, press > Move, scroll up or down to move the profile, and then press. When finished, press the Escape key ( ) to return to the previous screen. Wi-Fi Hotspot Login to specify registration information (for example, credit card information) for Wi-Fi hotspots. When finished, press the Escape key ( ) to return to the previous screen. 4. Click Finish. 12 Setting Up Your BlackBerry 8530
19 Setting Up on Your BlackBerry 8530 Choosing Your Setup Option To begin sending and receiving messages on your BlackBerry device, you must set up your BlackBerry device with a supported account. You may configure up to 10 supported accounts on your BlackBerry device. The Setup Wizard (see Complete the Setup Wizard on page 9) guides you through the process. Setting Up Note: If you did not set up an account the first time you went through the Setup Wizard, you can access setup from your Home screen. Press the Menu key ( ) and click Setup ( ) > Setup Wizard ( ) > Setup. The following options will be available when you set up your account(s): Create or Add an Address Use this option to create a new address for your BlackBerry device or to associate your BlackBerry device with one or more (up to 10) existing addresses (for example, a Google Mail TM or Windows Live TM Hotmail account) or to create a new address for your device. This option is most common for individual users. Select the I want to create or add an address option in the setup wizard on your BlackBerry device and follow the prompts. (See Creating or Adding an Account on page 14 for details.) Setting Up on Your BlackBerry
20 BlackBerry Enterprise Server Option Use this option to associate your BlackBerry device with a Microsoft Outlook work account, IBM Lotus Notes work account, or Novell GroupWise work account and to take advantage of advanced capabilities for wireless data synchronization. If your administrator has provided you with an activation password, select the I want to use a work account with a BlackBerry Enterprise Server option in the setup wizard on your BlackBerry device. If you do not have an enterprise activation password, contact your system administrator. BlackBerry Desktop Redirector Option Use this setup option to associate your BlackBerry device with a Microsoft Outlook (Workgroup Installation) account. You can set up using this option by installing the BlackBerry Desktop Software and selecting the BlackBerry Desktop Redirector option. If you use this setup option, you must keep your computer turned on to receive your messages. Creating or Adding an Account You can set up for using the setup wizard on your BlackBerry device. The first time that you log in, you can add a supported address, create a BlackBerry address, or do both. Add an address if you have an existing, supported account (up to 10) that you want to access from your BlackBerry device. Create a BlackBerry address if you do not have another existing, supported account, or if you need an additional address that you can use to send and receive messages. 14 Setting Up on Your BlackBerry 8530
21 To set up your account(s) from your BlackBerry device: 1. In the setup wizard, on the setup screen, select the I want to create or add an address option and then click Next. 2. Click Next to open the account setup application on your BlackBerry device. 3. Carefully review the Legal Terms and Conditions. If you agree, click Yes and then click I Agree. 4. Select an option to begin setting up an account. Yahoo! Setting Up Gmail AOL Windows Other (to add a supported POP or imap account) Create New Address to create a new address (name@sprint.blackberry.com) 5. Follow the instructions to enter your login information (such as user name, address, and password) for the selected account, click Next, and then click OK. 6. To add another supported address, click Add and repeat steps 4 and 5. To exit the setup program and return to the Home screen, press and click Close. Tip: To use a social networking application (such as Facebook for BlackBerry smartphones) on your BlackBerry device, you must use the I want to create or add an address option to associate your device with the address you use with the social networking application. Setting Up on Your BlackBerry
22 Using the BlackBerry Enterprise Server Option If your system administrator has provided you with an Enterprise Activation password, you can set up your supported account directly from your BlackBerry device. To use Enterprise Activation from your BlackBerry device: 1. In the setup wizard, on the setup screen, select the I want to use a work account with a BlackBerry Enterprise Server option and then click Next. 2. Type your supported corporate account address. 3. Type the Enterprise Activation password provided by your system administrator, and then click Activate. 4. To log out of the setup area and return to the setup wizard, click Log Out. Using the BlackBerry Desktop Redirector Option If you do not have access to a BlackBerry Enterprise Server and you want to associate your BlackBerry device with a corporate Microsoft Outlook (Workgroup Installation) account, you can install the BlackBerry Desktop Redirector software on your computer to associate your BlackBerry device with that account. To install the BlackBerry Desktop Redirector, select BlackBerry Desktop Redirector as your message redirection option when installing the BlackBerry Desktop Software. See Installing the BlackBerry Desktop Software on page 33 for more information about installing the software. Note: When using the BlackBerry Desktop Redirector, your computer must be on and the BlackBerry Desktop Redirector must be active to send and receive messages on your BlackBerry device. 16 Setting Up on Your BlackBerry 8530
23 Using Your BlackBerry 8530 Now that you have your BlackBerry device set up and ready to use, you can start taking advantage of all its features. This section outlines many of the basic features of your BlackBerry device. For complete details, click Help ( ) or access your complete user guide on the BlackBerry User Tools CD that was packaged with your BlackBerry device. Here s a list of basic features to get you started: Making and Answering Phone Calls (page 18) Voic (page 22) Entering Text (page 23) Sending Messages (page 23) Sending Text Messages (SMS) (page 24) Sending PIN Messages (page 24) Contacts (page 25) Calendar (page 25) Camera (page 26) Video Camera (page 27) Going to Web Pages (page 28) Setting a BlackBerry 8530 Password (page 28) Locking and Unlocking the BlackBerry 8530 (page 29) Inserting a microsd Card (page 30) Location Settings (page 31) Using Bluetooth With Your BlackBerry 8530 (page 32) Installing the BlackBerry Desktop Software (page 33) Finding Help With Other Features (page 35) Using Your BlackBerry 8530 Using Your BlackBerry
24 Making and Answering Phone Calls Making a Phone Call On the Home screen or on the phone screen, type a phone number and press the Send key ( ). To end the call, press the End/Power key ( ). Tip: Press the Send key ( ) on any screen to open the phone screen. Select a contact, call log, or phone number link on any screen and press the Send key ( ) to make a call. Tip: To select a contact, type part of a contact name from the Home screen, highlight the name or number, and press. Answering a Phone Call To answer an incoming call, click Answer or press the Send key ( ). To end the call, press the End/Power key ( ). In-Call Options During an active call, press to display a menu of available in-call options, which may include Help, Flash, Add Participant, Swap, Join Conference, Enhance Call Audio, Mute, Notes, Activate Speakerphone/Handset, View Contacts, View Calendar, View Messages, Switch Application, and Home Screen. Using the Mute Option To mute the microphone during a call, press the Play/Pause/Mute key ( ) on the top of the BlackBerry device or click the trackpad and then click Mute. To turn the microphone back on, press again or click the trackpad and then click Turn Mute Off. 18 Using Your BlackBerry 8530
25 Using the Speakerphone To turn the speakerphone on or off during a call, press the Speakerphone key ( ). Call Waiting To answer an incoming call waiting call: When you hear the tone and see the Waiting Call message, press the Send key ( ) to answer the incoming call and put the other call on hold. To switch between calls: Click the trackpad and then click Flash. Call Forwarding To forward all incoming calls to another number: 1. Press > > Options > Call Forwarding. 2. Set Forward Calls to Always and then set the Forward All Calls field to a call forwarding number. 3. Press or and then click Save. Using Your BlackBerry 8530 Note: You are charged a higher rate for calls you have forwarded. To deactivate Call Forwarding: 1. Press > > Options > Call Forwarding. 2. Set Forward Calls to Never. 3. Press or and then click Save. Using Your BlackBerry
26 Adding and Changing Call Forwarding Numbers To add a call forwarding number: 1. Press > > Options > Call Forwarding. 2. Press and then click New Number. 3. Click Use Once, type a phone number, and press the Enter key ( ). 4. Press and then click Close. To change a call forwarding number: 1. Press > > Options > Call Forwarding. 2. Press and then click Edit Numbers. 3. Highlight a number and press > Edit. 4. Select a new forwarding number from your contacts or click [Use Once], enter a new number, and press the Enter key ( ). 5. Press and then click Close. (If prompted to save your changes, click Save.) Making Emergency Calls Your BlackBerry device is designed to allow emergency calls even when it is locked or when your account is restricted, provided you are within range of a compatible wireless network. To make an emergency call: Dial the emergency access number (for example 911 in the U.S.), and then press. To make an emergency call if your BlackBerry device is locked: Press, click Emergency, and then click Yes. 20 Using Your BlackBerry 8530
27 Enhanced 911 (E911) Information Your BlackBerry device features an embedded Global Positioning System (GPS) chip necessary for utilizing E911 emergency location services where available. When you place an emergency 911 call, the GPS feature of your BlackBerry device begins to seek information to calculate your approximate location. Depending on several variables, including availability and access to satellite signals, it may take up to 30 seconds or more to determine and report your approximate location. Important: Always report your location to the 911 operator when placing an emergency call. Some designated emergency call takers, known as Public Safety Answering Points (PSAPs) may not be equipped to receive GPS location information from your BlackBerry device. Using Your BlackBerry 8530 Note: The GPS feature on your BlackBerry device can help emergency personnel determine your location in instances where you are in a wireless coverage area, your device is able to communicate with a GPS-enabled satellite, and your emergency response center is equipped to process such information. However, successful determination of your location is not guaranteed. YOU SHOULD NOT RELY ON ANY WIRELESS DEVICE FOR ESSENTIAL COMMUNICATIONS, INCLUDING MEDICAL EMERGENCIES. Emergency numbers may vary by location and emergency calls may be blocked or impeded by network, environmental, or interference issues. You can only make emergency calls by typing official emergency access numbers (for example, 911 in North America). Using Your BlackBerry
28 Voic Note: For information about setting up voic on your BlackBerry device, see Set Up Your Sprint Voic on page 11 for details. New Voic Message Alerts When you receive a new voice message, your BlackBerry device alerts you and prompts you to call your voic . Retrieving Your Voic Messages You can review your messages directly from your BlackBerry device or from any other touch-tone phone. Using Your BlackBerry 8530 to Access Your Voic Messages From the phone screen, press and then click Call Voice Mail. (Your BlackBerry device will dial your voic box.) If prompted, enter the passcode to access your voic . Using Another Phone to Access Your Voic Messages 1. Dial your wireless phone number. 2. When your voic answers, press the asterisk key ( * ). 3. Enter your voic passcode to access your voic . Voic Options When you are connected to your voic box, follow the spoken instructions to set your voic options, including enabling or disabling Expert Mode, setting up group distribution lists, selecting reply options, and recording an extended absence greeting. 22 Using Your BlackBerry 8530
29 Entering Text Entering text on your BlackBerry device works the same as entering text on any full keyboard. Here are a few tips to help you along the way. Typing Tips To capitalize a letter, hold the letter key until the capitalized letter appears or press the key and then press the letter key. To type the alternate character on a key, press the key and then press the character key. For example, to type a question mark (?), press the key and then press. To type a symbol, press the key. To view more symbols, press the key again. Press the letter key that appears below the symbol. To type an accented or special character, press and hold the letter key and slide your finger left or right on the trackpad. Release the letter key when the accented or special character appears. For example, to type ü, press and hold and slide your finger to the left on the trackpad until ü appears, and then release the letter key. To turn on NUM lock, press the key and press the key. To turn off NUM lock, press the key. Sending Messages Using Your BlackBerry 8530 You must set up a supported account (up to 10) to use with your BlackBerry device before you can send and receive messages. See Setting Up on Your BlackBerry 8530 on page 13 for more information. 1. Click Messages ( ) to display a message list, and then press. 2. Click Compose In the To field, type an address or a contact name. 4. Type a subject and a message, click the trackpad, and then click Send. Using Your BlackBerry
30 Note: If you have set up more than one supported account on your BlackBerry device, you can select an account to send the message from. At the top of the message, in the Send Using field, press the Space key until the preferred account appears. Accessing Messages 1. Click Messages ( ) to display a message list. 2. Highlight a message and click the trackpad to display the message. Sending Text Messages (SMS) You can send text messages (SMS) to up to 10 recipients. 1. Click SMS ( ) and then press > Compose SMS Text. 2. In the To field, do one of the following: Type an address. Type a compatible phone number (include area code). Type a contact name. Type part of a contact name and then click the desired contact. Presss 3. Click OK. > Choose Contact, and then click a contact. 4. Type a message, and then press the Enter key ( ). Sending PIN Messages A personal identification number (PIN) uniquely identifies each BlackBerry device on the network. If you know the PIN of another BlackBerry device user, you can send a PIN message to that person. To find your PIN, click Options ( ) > Status from the Home screen. 24 Using Your BlackBerry 8530
31 1. Click Messages ( ) and then press. 2. Click Compose PIN. 3. In the To field, type a PIN or a contact name. 4. Type a message and then click the trackpad. 5. Click Send. Contacts Adding Contacts 1. Click Contacts ( ) to display the contacts list, and then press. 2. Click New Contact. 3. Type the contact information, click the trackpad, and then click Save. Using Your BlackBerry 8530 Note: If you have installed BlackBerry Desktop Manager software on your computer (see Installing the BlackBerry Desktop Software on page 33), you can also add Contacts by connecting your BlackBerry device to your computer and synchronizing with a compatible Personal Information Management (PIM) address book. See the BlackBerry Desktop Manager Online Help for details. Calendar Adding an Appointment 1. Click Calendar ( ) to display the calendar view, and then press. 2. Click New. 3. Type the appointment details. 4. Press and then click Save. Using Your BlackBerry
32 Viewing and Editing Appointments 1. Click Calendar ( ) to display the calendar view, and then press. 2. Click the desired calendar view (View Week, View Month, or View Agenda). Note: If you are in Month view, you will need to click on a specific day to view appointments for that day. 3. Select an appointment and press the trackpad. Note: If the selected item is a recurring appointment, select Open the series to edit all occurrences or Open this occurrence to edit only the selected occurrence. 4. Confirm or edit the information as needed. When you have finished, press and then click Save to save your changes. Calendar Status Indicators reminder set recurring appointment or meeting meeting exception to recurring appointment or meeting calendar entry with notes Camera 1. Press the Camera button on the right side of the device to launch the camera. 2. Using the display screen as a viewfinder, click the trackpad to take a picture. 3. Select an option to continue. Click to take another picture. Click to delete the picture you just took. 26 Using Your BlackBerry 8530
33 Click and follow the onscreen instructions to assign the picture as Caller ID or as the Home screen image. Click and follow the instructions to send the picture via . Click to rename and save the picture. Video Camera Note: Before using the Video Camera, a microsd card must be inserted into the media card holder. The microsd card is preinstalled in your BlackBerry device. See Inserting a microsd Card on page 30 for details. 1. Make sure a microsd card is present, and then click Media ( ) > Video Camera ( ) to launch the video camera. Using Your BlackBerry 8530 Tip: To make sure a microsd card is installed, click Options ( ) > Memory and scroll to the bottom of the screen. If Media Card is shown along with Total Space and Free Space, the microsd card is properly installed and ready. 2. Using the display screen as a viewfinder, click the trackpad to begin recording. 3. Select an option to continue. Click the trackpad to pause recording. Click the trackpad again to resume recording. Click to stop recording and save the video. Click to play the video. Click to delete the video you just recorded. Click and follow the onscreen instructions to send the video to an address. Click to rename the video. Note: If your BlackBerry device is associated with an account that uses a BlackBerry Enterprise Server, your organization may restrict your use of camera and/or video recording features. Using Your BlackBerry
34 Going to Web Pages Click Browser ( ) to display the browser, and then do one of the following: If a Web address field appears, type a Web address (URL) and press. If no Web address field appears, press, click Go To, and then either type or highlight a Web address and press. Tip: To insert a period in a Web address, press the Space key. To insert a slash mark (/), press the Shift key + the Space key. The Go To dialog box tracks the Web addresses that you type. To go to a Web page on the list, click a Web address and then click OK. Setting a BlackBerry 8530 Password 1. Click Options ( ) > Password. 2. Click Set Password. 3. Type a password and then click the trackpad. 4. Retype the password and then click the trackpad again to save. (Setting and saving a password automatically enables the password.) To enable or disable the password: 1. Click Options ( ) > Password. 2. Click Enabled (or Disabled), select an option, and click the trackpad. 3. Press and click Save. 4. If prompted, enter the password and click the trackpad. 28 Using Your BlackBerry 8530
35 Locking and Unlocking the BlackBerry 8530 To lock your BlackBerry device: With a password set and enabled, on the Home screen, click Lock ( ). To unlock your BlackBerry device: On the Lock screen, slide your finger on the trackpad. Click Unlock. Type your password and then press the Enter key ( ) or click the trackpad. Note: When the BlackBerry device is locked, you should be able to make an emergency call without dialing the emergency access number, provided you are within range of a compatible wireless network. Press, click Emergency, and then click Yes. Using Your BlackBerry 8530 YOU SHOULD NOT RELY ON ANY WIRELESS DEVICE FOR ESSENTIAL COMMUNICATIONS, INCLUDING MEDICAL EMERGENCIES. Emergency numbers may vary by location and emergency calls may be blocked or impeded by network, environmental, or interference issues. You can only make emergency calls by typing official emergency access numbers (for example, 911 in North America). Tip: For additional options and shortcuts, including locking the keyboard, see Navigating Screens on page 44. Using Your BlackBerry
36 Inserting a microsd Card Use an optional microsd TM media card to extend the memory available on your BlackBerry device for storing your media files such as videos, ring tones, pictures, or songs. Your BlackBerry device comes with a microsd card preinstalled. 1. Insert your thumbnail or a coin in the battery cover recess and lift off the battery cover. (See Insert the Battery on page 6.) 2. Hold the media card so that the metal contacts on the media card face down and point toward the bottom of your device (1). 3. Slide the media card into the media card slot until it stops (2). 4. Slide the plastic notches on the battery cover into the slots at the top of the device and press down until the battery cover clicks into place. 30 Using Your BlackBerry 8530
37 Location Settings Your BlackBerry device is equipped with a Location feature for use in connection with location-based services that may be available. Where services are available, the Location feature allows the network to detect your position. Turning Location off will hide your location from everyone except 911 (where compatible wireless coverage is available and the emergency response center is equipped to process such information). However, successful determination of your location by the emergency response center is not guaranteed. Note: Turning Location on will allow the network to detect your position using GPS technology, making some applications and services easier to use. Turning Location off will disable the GPS location function for all purposes except 911, but will not hide your general location based on the cell site serving your call. No application or service may use your location without your request or permission. GPS-enhanced 911 is not available in all areas. To enable your BlackBerry device s Location feature: 1. Click Options ( ) > Advanced Options > GPS. 2. Click OK to continue. 3. Click the option next to GPS Services. 4. Click Location ON, press, and then click Save. Using Your BlackBerry 8530 Note: For more information about location-based services, such as the BlackBerry Maps application, please click Help ( ) or go online to see your complete user guide. Using Your BlackBerry
38 Using Bluetooth With Your BlackBerry 8530 Turning the Bluetooth Radio On or Off Click Manage Connections ( ), and then click the Bluetooth checkbox to turn Bluetooth on or off. (A checkmark indicates that Bluetooth is enabled; no checkmark indicates that Bluetooth is disabled.) Pairing With a Bluetooth-Enabled Device You must pair your BlackBerry device with a Bluetooth-enabled device before you can connect to it. For more information about preparing the Bluetooth-enabled device for pairing, see the documentation that came with the Bluetooth-enabled device. 1. From the Manage Connections screen, click Set Up Bluetooth to display the Bluetooth setup application. If prompted, create a new name for your BlackBerry device. 2. Click Search. 3. Click the name of a Bluetooth-enabled device. 4. If necessary, perform one of the following actions: If the Bluetooth-enabled device does not have a keyboard (for example, a headset), type the pairing passkey from the Bluetooth-enabled device s documentation into your BlackBerry device. If the Bluetooth-enabled device has a keyboard (for example, a laptop computer), type a pairing passkey of your choosing on both devices. Note: Verify that the Bluetooth-enabled device that you want to pair with is in the correct mode for pairing. The names of the Bluetooth-enabled devices with which you have already paired appear in the list of paired Bluetooth-enabled devices. They do not appear in the list of Bluetooth-enabled devices that appears when using the Bluetooth setup application. 32 Using Your BlackBerry 8530
39 Installing the BlackBerry Desktop Software Install the BlackBerry Desktop Software on a computer to allow you to perform any of the following actions: Synchronize organizer data such as contacts, calendar entries, tasks, and memos between your BlackBerry device and your computer. Back up and restore BlackBerry device data. Transfer files between your BlackBerry device and your computer. Add applications to your BlackBerry device. Set up and manage message forwarding or wireless calendar synchronization if your system administrator has advised you to do so. Set up and manage message forwarding using the BlackBerry Desktop Redirector to forward messages from a Microsoft Outlook (Workgroup installation) account that resides on a Microsoft Exchange Server version 5.5 or later. To install the BlackBerry Desktop Software, the following system requirements apply: Intel -compatible 486 or higher computer that is compliant with USB 1.1 or later. Microsoft Windows 2000 or later. CD drive. Available USB port. To install the BlackBerry Desktop Software: 1. Verify that your BlackBerry device is not connected to your computer. 2. Insert the BlackBerry User Tools CD into your CD drive. 3. Click Begin > BlackBerry Desktop Software. 4. Click Install BlackBerry Desktop Software. Using Your BlackBerry 8530 Using Your BlackBerry
40 5. Follow the onscreen instructions to: Select a language. Select a country or region. Carefully review the terms of the BlackBerry Software License Agreement. If you agree, click the appropriate button to accept the agreement. Enter the requested customer information. 6. Perform one of the following actions: If you do not want to use the BlackBerry Desktop Software to synchronize certificates between your BlackBerry device and your computer, select the Typical option and then click Next. If you want to use the BlackBerry Desktop Software to synchronize certificates between your computer and your BlackBerry device, select the Custom option and click Next. in the Certificate Synchronization drop-down list, click This feature, and all subfeatures, will be installed on local hard drive. 7. Complete the onscreen instructions. 8. When the installation is complete, connect the smaller end of the USB cable to the USB port on the side of your BlackBerry device. 9. Connect the larger end of the USB cable to an available USB port on your computer. 10. If the BlackBerry Desktop Manager does not open automatically, on the Windows taskbar, click Start > (All) Programs > BlackBerry > Desktop Manager. Note: To find more information about the features of the BlackBerry Desktop Software, click Help > BlackBerry Desktop Manager help. 34 Using Your BlackBerry 8530
41 Finding Help With Other Features To access a full list of help topics for your BlackBerry device, click Help ( ) from the Home screen. To access a list of topics that are associated with the program that you are using, press and then click Help. To open the main list of topics for all programs, click Contents from any open Help screen. User Guide The full user guide for your BlackBerry device, can be found on the BlackBerry User Tools CD that was packaged with your device. Additional Resources If you use the BlackBerry Desktop Software, on the menu bar, click Help to find the BlackBerry Desktop Software Online Help and the BlackBerry User Guide. Using Your BlackBerry 8530 Note: See the Safety and Product Information Guide included in the box and on the BlackBerry User Tools CD that was packaged with your BlackBerry device for more information about your BlackBerry device. Using Your BlackBerry
42 Using Advanced Sprint Services With your BlackBerry device and advanced data services from Sprint, you have access to a variety of entertaining and useful features only on the Now Network TM. Advanced Sprint service features include: Sprint TV (page 36) Sprint Music (page 38) Pocket Express (page 41) GPS Navigation (page 42) Additional Sprint Services (page 43) Note: Sprint data service is not included. Depending on the plan and options selected, additional charges may apply. Sprint TV With Sprint, you can watch live TV on the go right on your BlackBerry device. Accessing your Sprint TV channels is as easy as using the remote control in your living room. Browse through the available free channels or subscribe to one of the premium offerings. 1. From the Home screen, click Downloads ( ) > Sprint TV ( ). (The first time you use the application, follow the prompts to download it to your BlackBerry device.) If prompted, click Yes to grant the application Trusted Application status. 36 Using Advanced Sprint Services
43 2. Click TV in the left panel and then scroll up or down to select a TV option. Featured to see a list of featured channels. Recommended to see what s recommended by Sprint TV. Recently Played to see a list of recently viewed channels. All Channels to select from all available channels and categories. Live to see a list of live TV options. On Demand to see a list of available on demand video and music options. 3. Browse through the available programming and click a clip or channel to view the program. Advanced Sprint Services Note: The first time you access a channel that requires a subscription, you will be prompted to purchase access. Select Subscribe to purchase access, or select Preview to see a preview of the selected channel. Coverage not available everywhere. Content and lineup subject to change. Select channels also available for casual usage. Go to sprint.com/tvguide for more information. Tip: In the initial Sprint TV screen, slide your finger left on the trackpad to select the left panel options (TV, Radio, Favs, and More) and then slide your finger up or down and click the trackpad to select an option. Once you select an option, the right panel options become active, and you can slide your finger up or down and click the trackpad to select an option. For more information, click More and then click Help in the main Sprint TV screen. Using Advanced Sprint Services 37
44 Sprint Music Sprint lets you use your BlackBerry device as a portable personal jukebox. With access to the Sprint Music Store, you can purchase and download digital music files to play on your BlackBerry device. Accessing the Sprint Music Store You can access the Sprint Music Store right from your BlackBerry device, anywhere on the Nationwide Sprint Network. When you enter the store for the first time, you will be prompted to set up your user identification and password. 1. From the Home screen, click Sports & Entertainment ( ) > Sprint Music Store ( ). 2. The first time you access the service, follow the onscreen instructions to download the application and set up your account. Note: Use of the Sprint Music Store requires that a microsd card is properly installed in your device. Your BlackBerry device comes with a microsd card preinstalled. See page 30 for details. Tip: Your User ID for the Sprint Music Store is your 10-digit wireless phone number. The password may be any 4-digit number. 3. After you have entered your password, scroll through the options to explore the store. Purchasing and Downloading Music Once you have entered the store, you can shop for songs to purchase and download to your BlackBerry device s microsd card. 1. From the Sprint Music Store opening page, select an option to browse the store: Featured Music offersa revolving selection of highlighted songs and artists. Categories allows you to choose from categories such as What s Hot, Must Haves, Flashback!, Recommendations, and specific musical genres. 38 Using Advanced Sprint Services
45 Search gives you the option of searching for specific songs or artists. Just use your keypad to enter your search criteria. 2. Select a song and click on it. (The song information screen is displayed.) 3. Select an option: Preview to play an audio clip of the selected song. Buy Song to purchase the song and download it to your BlackBerry device s microsd card. When you select Buy Song, the file downloads to the microsd card. (If there is no microsd card installed or if there is not enough free memory space on the card, you will see an alert.) Once the song has been downloaded, options allow you to listen to the song, add it to a playlist, or continue shopping. Advanced Sprint Services Playing Music on Your BlackBerry 8530 Music downloaded through the Sprint Music Store may be organized and played using the Sprint Music Store Player tab. Accessing the Music Player 1. From the Home screen, click Sports & Entertainment ( ) > Sprint Music Store ( ) and then slide your finger right on the trackpad to highlight and click the Player tab. 2. From the Player display, select an option: Playlists to select a customized playlist. Select Create Playlist... and add songs to create a new playlist. Artists to browse through your music by artist. All Songs to browse through all of your saved music, including music purchased from the Sprint Music Store and any additional songs you have loaded onto your microsd card from your computer. Albums to browse through your music by album. Genres to browse through your music by genre. Using Advanced Sprint Services 39
46 3. To begin playing your music, select a song and click on the title. To pause or resume playing, press the space key. To skip to the next or previous song, slide your finger right or left across the trackpad. To view the current playlist, slide your finger up or down the trackpad. To begin playing another song, highlight the title and click the trackpad. Note: You can close the music player and continue listening to music while using other features of your BlackBerry device. Press ( ) to exit the music player and display the Home screen. To stop playback, return to the Player screen and press > Close. If you make or receive a phone call while listening to music, playback will pause until the call is over. Using certain applications, such as the Camera, will stop playback altogether. Backing Up Your Downloaded Music Files Sprint recommends you back up your downloaded music files to your computer. Although the downloaded files can only be played on your device and on your account, backing them up to your computer lets you access the files in case your microsd card is lost or damaged, or if you install a new microsd card. 1. Connect your BlackBerry device using the USB sync cable. 2. Use your computer to navigate to the microsd card s Music folder. 3. Select and copy the music files to a folder on your computer s hard drive. Note: Although you can store files downloaded from the Sprint Music Store on your computer, they will only be playable on your BlackBerry device and on your account. If you copy the files to a new microsd card, you will need to create a folder on the card called MUSIC to be able to play the music files. 40 Using Advanced Sprint Services
47 Pocket Express Pocket Express gives you quick and easy access to the most popular Web information and categories instantly. The categories use the information you provide to customize the content you receive, so you can get the information you want right now. Getting Started With Pocket Express 1. From the Home screen, click Sports & Entertainment ( ) > Pocket Express ( ) and follow the prompts to download the application. If prompted, click Yes to grant the application Trusted Application status. 2. Follow the onscreen instructions to accept the terms and conditions and set up your account. Advanced Sprint Services Accessing Pocket Express Information 1. From the Home screen, click Sports & Entertainment ( ) > Pocket Express ( ). 2. Slide your finger up or down the trackpad to scroll through categories (News, Sports, Weather, Stocks, Store, Search, Travel, Entertain, and Assist). Click on a category to select it. 3. Within the main category, click on a subcategory or an item to display more information. Additional options such as Continue Story or Share may appear at the bottom of the page. 4. For additional options including premium upgrades, press and select an option. Navigation Tips To return to the previous screen, press the Escape key ( ). To return to the Pocket Express main screen, press To update any page, press > Update. > PageOne. Using Advanced Sprint Services 41
48 GPS Navigation Sprint Navigation Lite gives you turn-by-turn route directions onscreen. Tip: For live turn-by-turn instructions both onscreen and over the speakerphone, upgrade to a Sprint Navigation Premium subscription. Contact Sprint or visit for information and pricing. Getting Started With Sprint Navigation 1. From the Home screen, click Sprint Navigation ( ). If prompted, click Yes to grant the application Trusted Application status. Follow the instructions to grant appropriate access to the application. (Click View and then press > Save.) 2. The first time you access the service, follow the onscreen instructions to download and register the application. After the application is downloaded, click Accept to accept the access agreement. Enter your name and address as prompted. Using Sprint Navigation 1. From the Home screen, click Sprint Navigation ( ). 2. Select an option and follow the onscreen instructions to get directions or view maps. Drive To lets you enter an address or select from categories such as My Favorites, Recent Places, or Businesses to search for turn-by-turn directions. Search lets you search for nearby businesses by name. Maps lets you view maps for your current location or for any other location. It uses the same categories as Drive To. Share & More provides access to additional services such as Share Address, Refer a Friend, and Preferences. 42 Using Advanced Sprint Services
49 Upgrade to Sprint Navigation Premium lets you easily upgrade from Sprint Navigation Lite to Sprint Navigation Premium. You can upgrade for a 24-hour period or upgrade permanently with a monthly subscription. Note: For more information, visit Additional Sprint Services More advanced services, including NASCAR Sprint Cup Mobile, NFL Mobile Live, Facebook, Pandora, MySpace, and Flickr, are available for use on your BlackBerry device. 1. From the Home screen, click the folder and icon for the feature you want to use, such as NASCAR Sprint Cup Mobile or NFL Mobile Live. (Some available features may be found in the Sports & Entertainment, Social Networking, or Applications folder.) 2. The first time you access a feature, follow the prompts to download and set up the application. 3. Once you re set up, follow the instructions to take advantage of your Sprint services. Advanced Sprint Services Note: For information about using downloaded applications, visit To purchase and download additional applications, ring tones, and more, launch the Browser ( ) and click Shop for Games & Applications from the Sprint Powerdeck home page. Using Advanced Sprint Services 43
50 BlackBerry 8530 Basics and Shortcuts Navigating Screens Lock the BlackBerry device keyboard From the Home screen or Applications list, click Keyboard Lock Unlock the BlackBerry device keyboard Press and press Lock the BlackBerry device With a password set (see page 29), from the Home screen or Applications list, click Lock Unlock the BlackBerry device Click Unlock, type your password, and click the trackpad Return to the previous screen Press the Escape key ( ) Return to the Home screen Press the End/Power key ( ) Click an item Highlight the item and then click (press) the trackpad Select multiple items Press and hold and slide your finger on the trackpad Switch between programs Press and hold and press the Escape key ( ) Turn the BlackBerry device on or off Press and hold the End/Power key ( ) 44 BlackBerry 8530 Basics and Shortcuts
51 Typing and Editing Capitalize a letter Press and hold the letter Insert a period Press twice Type the alternate character on a key Press and press the desired key Insert a symbol Press and press the letter key that appears below the desired symbol Basics & Shortcuts Insert an accented character Press and hold a letter and slide your finger left or right across the trackpad Select text Press and slide your finger on the trackpad Select characters Press and hold and slide your finger on the trackpad Copy selected text Cut selected text Paste selected text Click the trackpad and click Copy Click the trackpad and click Cut Click the trackpad and click Paste Cancel a selection Press the Escape key ( ) BlackBerry 8530 Basics and Shortcuts 45
52 Fields To change values in a field, highlight the field, click the trackpad, and click a value. On an option screen, you can also select an option and click the trackpad. Click Change Option, and then click a value. Menus To view a menu, press. If there is more than one available action for the item, a short menu of available actions is displayed. To view more available actions for the selected item, press or click Full Menu. 46 BlackBerry 8530 Basics and Shortcuts
BlackBerry Curve TM 9330 Smartphone
 BlackBerry Curve TM 9330 Smartphone 2010 Sprint. SPRINT and the logo are trademarks of Sprint. Other marks are the property of their respective owners. 7/27/10 Table of Contents Getting to Know Your BlackBerry
BlackBerry Curve TM 9330 Smartphone 2010 Sprint. SPRINT and the logo are trademarks of Sprint. Other marks are the property of their respective owners. 7/27/10 Table of Contents Getting to Know Your BlackBerry
BlackBerry Curve TM 8330 Smartphone
 BlackBerry Curve TM 8330 Smartphone 2008 Sprint Nextel. All rights reserved. SPRINT and other trademarks are the property of Sprint Nextel. All other product or service names are the property of their
BlackBerry Curve TM 8330 Smartphone 2008 Sprint Nextel. All rights reserved. SPRINT and other trademarks are the property of Sprint Nextel. All other product or service names are the property of their
Setting Up Your BlackBerry 8703e TM, Powered by Sprint PCS
 Setting Up Your BlackBerry 8703e TM, Powered by Sprint PCS 2006 Sprint Nextel. All rights reserved. SPRINT, the Going Forward logo, and other trademarks are trademarks of Sprint Nextel. The BlackBerry
Setting Up Your BlackBerry 8703e TM, Powered by Sprint PCS 2006 Sprint Nextel. All rights reserved. SPRINT, the Going Forward logo, and other trademarks are trademarks of Sprint Nextel. The BlackBerry
BlackBerry 8703e TM, Powered by Sprint PCS
 BlackBerry 8703e TM, Powered by Sprint PCS 2006 Sprint Nextel. All rights reserved. SPRINT, the Going Forward logo, and other trademarks are trademarks of Sprint Nextel. This document was created by Sprint
BlackBerry 8703e TM, Powered by Sprint PCS 2006 Sprint Nextel. All rights reserved. SPRINT, the Going Forward logo, and other trademarks are trademarks of Sprint Nextel. This document was created by Sprint
BlackBerry Bold TM 9930 smartphone
 BlackBerry Bold TM 9930 smartphone www.sprint.com 2011 Sprint. SPRINT and the logo are trademarks of Sprint. Other marks are the property of their respective owners. 8/5/11 Table of Contents Getting to
BlackBerry Bold TM 9930 smartphone www.sprint.com 2011 Sprint. SPRINT and the logo are trademarks of Sprint. Other marks are the property of their respective owners. 8/5/11 Table of Contents Getting to
Get started. All you need to know to get going with your BlackBerry Style 9670 Smartphone.
 Get started All you need to know to get going with your BlackBerry Style 9670 Smartphone. Welcome! Sprint is committed to developing technologies that give you the ability to get what you want when you
Get started All you need to know to get going with your BlackBerry Style 9670 Smartphone. Welcome! Sprint is committed to developing technologies that give you the ability to get what you want when you
BlackBerry Style TM 9670 Smartphone
 BlackBerry Style TM 9670 Smartphone www.sprint.com 2010 Sprint. SPRINT and the logo are trademarks of Sprint. Other marks are the property of their respective owners. 8/12/10 Table of Contents Getting
BlackBerry Style TM 9670 Smartphone www.sprint.com 2010 Sprint. SPRINT and the logo are trademarks of Sprint. Other marks are the property of their respective owners. 8/12/10 Table of Contents Getting
BlackBerry Wireless Handheld Getting Started Guide
 BlackBerry Wireless Handheld Getting Started Guide Phone button Open the phone screen Earpiece Headset jack USB port Notification LED Trackwheel Select or click an item Escape button Exit a screen Alt
BlackBerry Wireless Handheld Getting Started Guide Phone button Open the phone screen Earpiece Headset jack USB port Notification LED Trackwheel Select or click an item Escape button Exit a screen Alt
Get started _. All you need to know to get going with your BlackBerry Curve 8530 smartphone.
 Get started _ All you need to know to get going with your BlackBerry Curve 8530 smartphone. Welcome! _ Sprint is committed to developing technologies that give you the ability to get what you want when
Get started _ All you need to know to get going with your BlackBerry Curve 8530 smartphone. Welcome! _ Sprint is committed to developing technologies that give you the ability to get what you want when
BlackBerry Wireless Handheld Getting Started Guide
 BlackBerry Wireless Handheld Getting Started Guide Phone button Open the phone screen Earpiece Headset jack USB port Notification LED Trackwheel Select or click an item Escape button Exit a screen Alt
BlackBerry Wireless Handheld Getting Started Guide Phone button Open the phone screen Earpiece Headset jack USB port Notification LED Trackwheel Select or click an item Escape button Exit a screen Alt
Getting Started Guide BlackBerry 8300 Smartphone
 Getting Started Guide BlackBerry 8300 Smartphone MAT-15040-001 PRINTSPEC-016 RBP41GW Contents Welcome to BlackBerry!... 3 Set up your device... 5 Insert the SIM card and battery... 5 Charge the battery...
Getting Started Guide BlackBerry 8300 Smartphone MAT-15040-001 PRINTSPEC-016 RBP41GW Contents Welcome to BlackBerry!... 3 Set up your device... 5 Insert the SIM card and battery... 5 Charge the battery...
BlackBerry Bold 9650 Smartphone Version: 5.0. User Guide. To find the latest user guides, visit
 BlackBerry Bold 9650 Smartphone Version: 5.0 User Guide To find the latest user guides, visit www.blackberry.com/docs/smartphones. SWDT643442-643442-0803125106-001 Contents Welcome to BlackBerry!... 9
BlackBerry Bold 9650 Smartphone Version: 5.0 User Guide To find the latest user guides, visit www.blackberry.com/docs/smartphones. SWDT643442-643442-0803125106-001 Contents Welcome to BlackBerry!... 9
Getting Started Guide BlackBerry 8830 World Edition Smartphone
 Getting Started Guide BlackBerry 8830 World Edition Smartphone MAT-14955-001 PRINTSPEC-016 RBK41CG Contents Welcome to BlackBerry!... 3 Set up your device... 5 Insert the battery... 5 Charge the battery...
Getting Started Guide BlackBerry 8830 World Edition Smartphone MAT-14955-001 PRINTSPEC-016 RBK41CG Contents Welcome to BlackBerry!... 3 Set up your device... 5 Insert the battery... 5 Charge the battery...
BlackBerry Wireless Handheld Getting Started Guide
 BlackBerry Wireless Handheld Getting Started Guide Headset jack Earpiece Notification LED Phone button Open the phone screen Trackwheel Select or click an item Escape button Exit a screen Alt key Type
BlackBerry Wireless Handheld Getting Started Guide Headset jack Earpiece Notification LED Phone button Open the phone screen Trackwheel Select or click an item Escape button Exit a screen Alt key Type
BlackBerry Pearl 9105 Smartphone Version: 5.0. User Guide. To find the latest user guides, visit
 BlackBerry Pearl 9105 Smartphone Version: 5.0 User Guide To find the latest user guides, visit www.blackberry.com/docs/smartphones. SWD-1072416-0510112712-001 Contents Welcome to BlackBerry!... 9 Feature
BlackBerry Pearl 9105 Smartphone Version: 5.0 User Guide To find the latest user guides, visit www.blackberry.com/docs/smartphones. SWD-1072416-0510112712-001 Contents Welcome to BlackBerry!... 9 Feature
Getting Started Guide. BlackBerry 8800 Smartphone
 Getting Started Guide BlackBerry 8800 Smartphone MAT-14162-001-001 PRINTSPEC-016 RBM41GW Contents Welcome to BlackBerry!... 3 Set up your device... 5 Insert the SIM card and battery... 5 Charge the battery...
Getting Started Guide BlackBerry 8800 Smartphone MAT-14162-001-001 PRINTSPEC-016 RBM41GW Contents Welcome to BlackBerry!... 3 Set up your device... 5 Insert the SIM card and battery... 5 Charge the battery...
User Guide. BlackBerry 8300 Smartphone
 User Guide BlackBerry 8300 Smartphone SWDT178576-178576-0323102356-001 Contents BlackBerry basics... 11 Switch applications... 11 Assign an application to a Convenience key... 11 Set owner information...
User Guide BlackBerry 8300 Smartphone SWDT178576-178576-0323102356-001 Contents BlackBerry basics... 11 Switch applications... 11 Assign an application to a Convenience key... 11 Set owner information...
User Guide. BlackBerry Curve 8330 Smartphone
 User Guide BlackBerry Curve 8330 Smartphone SWD-319876-1213120259-001 Contents BlackBerry basics...11 Switch typing input methods...11 Switch applications...11 Assign an application to a Convenience key...11
User Guide BlackBerry Curve 8330 Smartphone SWD-319876-1213120259-001 Contents BlackBerry basics...11 Switch typing input methods...11 Switch applications...11 Assign an application to a Convenience key...11
BlackBerry Bold 9700 Smartphone Version: 5.0. User Guide. To find the latest user guides, visit
 BlackBerry Bold 9700 Smartphone Version: 5.0 User Guide To find the latest user guides, visit www.blackberry.com/docs/smartphones. SWDT643442-643442-1007125209-032 Contents Welcome to BlackBerry!... 9
BlackBerry Bold 9700 Smartphone Version: 5.0 User Guide To find the latest user guides, visit www.blackberry.com/docs/smartphones. SWDT643442-643442-1007125209-032 Contents Welcome to BlackBerry!... 9
BlackBerry Storm Series BlackBerry Storm 9520/9550 Smartphones Version: 5.0. User Guide
 BlackBerry Storm Series BlackBerry Storm 9520/9550 Smartphones Version: 5.0 User Guide To find the latest user guides, visit www.blackberry.com/docs/smartphones. SWD-643442-0807100422-001 Contents Welcome
BlackBerry Storm Series BlackBerry Storm 9520/9550 Smartphones Version: 5.0 User Guide To find the latest user guides, visit www.blackberry.com/docs/smartphones. SWD-643442-0807100422-001 Contents Welcome
User Guide. BlackBerry 8707 Series
 User Guide BlackBerry 8707 Series SWD-129381-0116055452-001 Contents BlackBerry basics... 9 Switch applications... 9 Assign an application to a Convenience key... 9 Set owner information... 9 About links...
User Guide BlackBerry 8707 Series SWD-129381-0116055452-001 Contents BlackBerry basics... 9 Switch applications... 9 Assign an application to a Convenience key... 9 Set owner information... 9 About links...
Get. Started. All you need to know to get going.
 Get Started All you need to know to get going. Welcome! Sprint is committed to developing technologies that give you the ability to get what you want when you want it, faster than ever before. This booklet
Get Started All you need to know to get going. Welcome! Sprint is committed to developing technologies that give you the ability to get what you want when you want it, faster than ever before. This booklet
BlackBerry Curve 8350i Smartphone Version: User Guide
 BlackBerry Curve 8350i Smartphone Version: 4.6.1 User Guide SWD-548973-0707110756-001 Contents Shortcuts... 8 BlackBerry basics shortcuts... 8 Phone shortcuts... 8 Message shortcuts... 8 Attachment shortcuts...
BlackBerry Curve 8350i Smartphone Version: 4.6.1 User Guide SWD-548973-0707110756-001 Contents Shortcuts... 8 BlackBerry basics shortcuts... 8 Phone shortcuts... 8 Message shortcuts... 8 Attachment shortcuts...
User Guide. BlackBerry Pearl 8130 Smartphone
 User Guide BlackBerry Pearl 8130 Smartphone SWDT236101-236101-0816121356-001 Contents BlackBerry basics... 11 About typing input methods... 11 Type text using SureType technology... 11 Switch typing input
User Guide BlackBerry Pearl 8130 Smartphone SWDT236101-236101-0816121356-001 Contents BlackBerry basics... 11 About typing input methods... 11 Type text using SureType technology... 11 Switch typing input
Getting Started Guide
 Getting Started Guide BlackBerry 8700r Wireless Handheld Power button Mute button Turn microphone on/off during a call Notification LED Headset jack USB port Side Convenience key Opens the profile list
Getting Started Guide BlackBerry 8700r Wireless Handheld Power button Mute button Turn microphone on/off during a call Notification LED Headset jack USB port Side Convenience key Opens the profile list
User Guide. BlackBerry 8320 Smartphone
 User Guide BlackBerry 8320 Smartphone SWD-280417-0201042058-001 Contents BlackBerry basics...11 Switch applications...11 Assign an application to a Convenience key...11 Set owner information...11 Turn
User Guide BlackBerry 8320 Smartphone SWD-280417-0201042058-001 Contents BlackBerry basics...11 Switch applications...11 Assign an application to a Convenience key...11 Set owner information...11 Turn
User Guide. BlackBerry 8120 Smartphone
 User Guide BlackBerry 8120 Smartphone SWD-278813-0204092321-001 Contents BlackBerry basics...11 About typing input methods...11 Type text using SureType technology...11 Switch typing input methods...11
User Guide BlackBerry 8120 Smartphone SWD-278813-0204092321-001 Contents BlackBerry basics...11 About typing input methods...11 Type text using SureType technology...11 Switch typing input methods...11
User Guide. BlackBerry Curve 8330 Smartphone
 User Guide BlackBerry Curve 8330 Smartphone SWD-363038-0311083614-001 Contents BlackBerry basics...9 Switch applications...9 Assign an application to a Convenience key...9 Set owner information...9 Turn
User Guide BlackBerry Curve 8330 Smartphone SWD-363038-0311083614-001 Contents BlackBerry basics...9 Switch applications...9 Assign an application to a Convenience key...9 Set owner information...9 Turn
Getting Started Guide
 Getting Started Guide BlackBerry 7100i Power button Make backlight brighter Turn device on/off Speakerphone button Turn the speakerphone on/off during a call Notification LED Headset jack USB port Trackwheel
Getting Started Guide BlackBerry 7100i Power button Make backlight brighter Turn device on/off Speakerphone button Turn the speakerphone on/off during a call Notification LED Headset jack USB port Trackwheel
Get started. All you need to know to get going.
 Get started All you need to know to get going. Welcome! Your Device Sprint is committed to developing technologies that give you the ability to get what you want when you want it, faster than ever before.
Get started All you need to know to get going. Welcome! Your Device Sprint is committed to developing technologies that give you the ability to get what you want when you want it, faster than ever before.
User Guide. BlackBerry 8700 Smartphone
 User Guide BlackBerry 8700 Smartphone SWD-280428-0212105034-001 Contents BlackBerry basics...9 Switch applications...9 Assign an application to a Convenience key...9 Set owner information...9 About links...9
User Guide BlackBerry 8700 Smartphone SWD-280428-0212105034-001 Contents BlackBerry basics...9 Switch applications...9 Assign an application to a Convenience key...9 Set owner information...9 About links...9
Start Here BlackBerry Curve 9300 Series
 Welcome to BlackBerry! Get to know your new BlackBerry Curve smartphone. Explore the keys 2010 Research In Motion Limited. All rights reserved. BlackBerry, RIM, Research In Motion, SureType, SurePress
Welcome to BlackBerry! Get to know your new BlackBerry Curve smartphone. Explore the keys 2010 Research In Motion Limited. All rights reserved. BlackBerry, RIM, Research In Motion, SureType, SurePress
User Guide. BlackBerry 8110 Smartphone
 User Guide BlackBerry 8110 Smartphone SWDT211111-211111-1109020257-001 Contents BlackBerry basics...11 About typing input methods...11 Type text using SureType technology...11 Switch typing input methods...11
User Guide BlackBerry 8110 Smartphone SWDT211111-211111-1109020257-001 Contents BlackBerry basics...11 About typing input methods...11 Type text using SureType technology...11 Switch typing input methods...11
Get. Started. All you need to know to get going.
 Get Started All you need to know to get going. Special note for Sprint As You Go customers With Sprint As You Go you can free yourself from long-term contracts and enjoy more wireless flexibility. Some
Get Started All you need to know to get going. Special note for Sprint As You Go customers With Sprint As You Go you can free yourself from long-term contracts and enjoy more wireless flexibility. Some
Getting Started Guide. BlackBerry Pearl 8100 smartphone
 Getting Started Guide BlackBerry Pearl 8100 smartphone MAT-12924-001 001 PRINTSPEC-016-02 RBE41GW Contents Welcome to BlackBerry!... 3 Set up your device... 5 Insert the SIM card and battery... 5 Charge
Getting Started Guide BlackBerry Pearl 8100 smartphone MAT-12924-001 001 PRINTSPEC-016-02 RBE41GW Contents Welcome to BlackBerry!... 3 Set up your device... 5 Insert the SIM card and battery... 5 Charge
User Guide. BlackBerry 8820 Smartphone
 User Guide BlackBerry 8820 Smartphone SWD-280419-0221054322-001 Contents BlackBerry basics...9 Switch applications...9 Assign an application to a Convenience key...9 Set owner information...9 Turn on standby
User Guide BlackBerry 8820 Smartphone SWD-280419-0221054322-001 Contents BlackBerry basics...9 Switch applications...9 Assign an application to a Convenience key...9 Set owner information...9 Turn on standby
Getting Started Guide
 Getting Started Guide BlackBerry 8700g Wireless Handheld Power button Mute button Turn microphone on/off during a call Notification LED Headset jack USB port Side Convenience key Opens the profile list
Getting Started Guide BlackBerry 8700g Wireless Handheld Power button Mute button Turn microphone on/off during a call Notification LED Headset jack USB port Side Convenience key Opens the profile list
Getting Started Guide BlackBerry Pearl 8130 Smartphone
 Getting Started Guide BlackBerry Pearl 8130 Smartphone MAT-16752-001 PRINTSPEC-016 SWD-259286-0813034125-001 RBS21CW Contents Welcome to BlackBerry!... 5 Set up your device... 7 Insert the battery... 7
Getting Started Guide BlackBerry Pearl 8130 Smartphone MAT-16752-001 PRINTSPEC-016 SWD-259286-0813034125-001 RBS21CW Contents Welcome to BlackBerry!... 5 Set up your device... 7 Insert the battery... 7
Get. Started. All you need to know to get going.
 Get Started All you need to know to get going. Welcome! Sprint is committed to developing technologies that give you the ability to get what you want when you want it, faster than ever before. This booklet
Get Started All you need to know to get going. Welcome! Sprint is committed to developing technologies that give you the ability to get what you want when you want it, faster than ever before. This booklet
Getting Started Guide. BlackBerry 8820
 Getting Started Guide BlackBerry 8820 Table of Contents Welcome to AT&T 5 What s in the Box? 5 Set up Your BlackBerry 6 Insert the Battery 6 Charge the Battery 6 Insert a microsd Card 7 Learn to Navigate
Getting Started Guide BlackBerry 8820 Table of Contents Welcome to AT&T 5 What s in the Box? 5 Set up Your BlackBerry 6 Insert the Battery 6 Charge the Battery 6 Insert a microsd Card 7 Learn to Navigate
Get started. All you need to know to get going.
 Get started. All you need to know to get going. Welcome Sprint is committed to developing technologies that give you the ability to get what you want when you want it, faster than ever before. This booklet
Get started. All you need to know to get going. Welcome Sprint is committed to developing technologies that give you the ability to get what you want when you want it, faster than ever before. This booklet
Get. Started. All you need to know to get going.
 Get Started All you need to know to get going. Special note for Sprint As You Go customers With Sprint As You Go you can free yourself from long-term contracts and enjoy more wireless flexibility. Some
Get Started All you need to know to get going. Special note for Sprint As You Go customers With Sprint As You Go you can free yourself from long-term contracts and enjoy more wireless flexibility. Some
Getting Started Guide BLACKBERRY PEARL 8120
 Getting Started Guide BLACKBERRY PEARL 8120 Table of Contents Welcome to AT&T 5 What you will find in the box 5 Set up Your BlackBerry Pearl 8120 6 Insert the Battery 6 Charge the Battery 6 Insert a Media
Getting Started Guide BLACKBERRY PEARL 8120 Table of Contents Welcome to AT&T 5 What you will find in the box 5 Set up Your BlackBerry Pearl 8120 6 Insert the Battery 6 Charge the Battery 6 Insert a Media
User Guide. BlackBerry Pearl 8220 Smartphone. Version: 4.6
 BlackBerry Pearl 8220 Smartphone Version: 4.6 SWD-438151-0717114701-001 Contents Shortcuts...9 BlackBerry basics shortcuts...9 Phone shortcuts...9 Message shortcuts...9 Attachment shortcuts...10 Camera
BlackBerry Pearl 8220 Smartphone Version: 4.6 SWD-438151-0717114701-001 Contents Shortcuts...9 BlackBerry basics shortcuts...9 Phone shortcuts...9 Message shortcuts...9 Attachment shortcuts...10 Camera
Getting Started Guide
 Getting Started Guide Cingular 3125 C I N G U L A R M A K E S B U S I N E S S R U N B E T T E R Table of Contents Welcome to Cingular 2 What s in the Box? 2 Get To Know Your 3 Set Up Your 4 Insert Battery
Getting Started Guide Cingular 3125 C I N G U L A R M A K E S B U S I N E S S R U N B E T T E R Table of Contents Welcome to Cingular 2 What s in the Box? 2 Get To Know Your 3 Set Up Your 4 Insert Battery
Get started. All you need to know to get going.
 Get started. All you need to know to get going. 2009 Sprint. Sprint and the logo are trademarks of Sprint. Other marks are the property of their respective owners. Samsung Instinct s30 is a registered
Get started. All you need to know to get going. 2009 Sprint. Sprint and the logo are trademarks of Sprint. Other marks are the property of their respective owners. Samsung Instinct s30 is a registered
Get. Started. All you need to know to get going.
 Get Started All you need to know to get going. Special note for Sprint As You Go customers With Sprint As You Go you can free yourself from long-term contracts and enjoy more wireless flexibility. Some
Get Started All you need to know to get going. Special note for Sprint As You Go customers With Sprint As You Go you can free yourself from long-term contracts and enjoy more wireless flexibility. Some
Get. Started. All you need to know to get going.
 Get Started All you need to know to get going. Welcome! Thanks for choosing Sprint. This booklet introduces you to the basics of getting started with Sprint Prepaid and your LG G Stylo. For ongoing support
Get Started All you need to know to get going. Welcome! Thanks for choosing Sprint. This booklet introduces you to the basics of getting started with Sprint Prepaid and your LG G Stylo. For ongoing support
Getting Started Guide. BlackBerry Pearl
 Getting Started Guide BlackBerry Pearl Table of Contents Welcome to AT&T! 4 Remove These Items From the Box 4 BlackBerry Pearl TM Key Functions 5 Set Up Your BlackBerry Pearl TM 6 Insert the Battery 6
Getting Started Guide BlackBerry Pearl Table of Contents Welcome to AT&T! 4 Remove These Items From the Box 4 BlackBerry Pearl TM Key Functions 5 Set Up Your BlackBerry Pearl TM 6 Insert the Battery 6
Features Guide. Get the most from your BlackBerry Curve 8530 smartphone.
 Features Guide Get the most from your BlackBerry Curve 8530 smartphone. It s all on the Now Network. This Features Guide has everything you need to get the most from your new Sprint device. Just go directly
Features Guide Get the most from your BlackBerry Curve 8530 smartphone. It s all on the Now Network. This Features Guide has everything you need to get the most from your new Sprint device. Just go directly
Get. Started. All you need to know to get going.
 Get Started All you need to know to get going. Welcome! Sprint is committed to developing technologies that give you the ability to get what you want when you want it, faster than ever before. This booklet
Get Started All you need to know to get going. Welcome! Sprint is committed to developing technologies that give you the ability to get what you want when you want it, faster than ever before. This booklet
Quick Start Guide Use your phone for more than just talking
 Quick Start Guide Use your phone for more than just talking Email Text Messaging MEdia Net Music GPS Navigation BlackBerry 8800 See User Manual on BlackBerry User Tools CD for Spanish Instructions. Additional
Quick Start Guide Use your phone for more than just talking Email Text Messaging MEdia Net Music GPS Navigation BlackBerry 8800 See User Manual on BlackBerry User Tools CD for Spanish Instructions. Additional
GU292 Quick Start Guide
 GU292 Quick Start Guide Use your phone for more than just talking. AT&T Navigator AT&T Mobile Music Mobile Email/Instant Messaging Text Messaging Multitasking Actual color of the phone may vary. See User
GU292 Quick Start Guide Use your phone for more than just talking. AT&T Navigator AT&T Mobile Music Mobile Email/Instant Messaging Text Messaging Multitasking Actual color of the phone may vary. See User
GET STARTED. ALL YOU NEED TO KNOW TO GET GOING.
 GET STARTED. ALL YOU NEED TO KNOW TO GET GOING. Your Samsung Instinct WELCOME Getting to know your Instinct And thank you for choosing Sprint. Finally, an amazing touchscreen phone with a network to back
GET STARTED. ALL YOU NEED TO KNOW TO GET GOING. Your Samsung Instinct WELCOME Getting to know your Instinct And thank you for choosing Sprint. Finally, an amazing touchscreen phone with a network to back
Get started. All you need to know to get going.
 Get started All you need to know to get going. Welcome! Sprint is committed to developing technologies that give you the ability to get what you want when you want it, faster than ever before. This booklet
Get started All you need to know to get going. Welcome! Sprint is committed to developing technologies that give you the ability to get what you want when you want it, faster than ever before. This booklet
Aero. Quickstart. Important Icons
 Important Icons Icon Description AGPS is available Missed call Outgoing call Silent mode is enabled Vibrate mode is enabled Battery charge level is 60% Battery is charging Icon Description Wi-Fi is in
Important Icons Icon Description AGPS is available Missed call Outgoing call Silent mode is enabled Vibrate mode is enabled Battery charge level is 60% Battery is charging Icon Description Wi-Fi is in
Get. Started All you need to know to get going.
 Get Started All you need to know to get going. Welcome! Thanks for choosing Sprint. This booklet introduces you to the basics of getting started with Sprint and your Samsung Galaxy S 4 mini. ReadyNow For
Get Started All you need to know to get going. Welcome! Thanks for choosing Sprint. This booklet introduces you to the basics of getting started with Sprint and your Samsung Galaxy S 4 mini. ReadyNow For
Getting Started Guide BlackBerry Curve 8300 Smartphone
 Getting Started Guide BlackBerry Curve 8300 Smartphone MAT-18392-001 PRINTSPEC-016 SWD-355241-0312020638-001 RBP41GW Contents Welcome to BlackBerry!...3 Set up your device...5 Insert the SIM card and battery...5
Getting Started Guide BlackBerry Curve 8300 Smartphone MAT-18392-001 PRINTSPEC-016 SWD-355241-0312020638-001 RBP41GW Contents Welcome to BlackBerry!...3 Set up your device...5 Insert the SIM card and battery...5
Get. Started. All you need to know to get going.
 Get Started All you need to know to get going. Welcome! Thanks for choosing Sprint. This booklet introduces you to the basics of getting started with Sprint Prepaid and your ALCATEL ONETOUCH RETRO. For
Get Started All you need to know to get going. Welcome! Thanks for choosing Sprint. This booklet introduces you to the basics of getting started with Sprint Prepaid and your ALCATEL ONETOUCH RETRO. For
Welcome! Note: Available applications and services are subject to change at any time.
 Get Started Welcome! Thank you for choosing Sprint. This guide helps you get started with your new KYOCERA DuraXTP. ReadyNow For more help in getting up and running with your new phone, take advantage
Get Started Welcome! Thank you for choosing Sprint. This guide helps you get started with your new KYOCERA DuraXTP. ReadyNow For more help in getting up and running with your new phone, take advantage
BlackBerry Bold 9780 Smartphone Version: 6.0. User Guide. To find the latest user guides, visit
 BlackBerry Bold 9780 Smartphone Version: 6.0 User Guide To find the latest user guides, visit www.blackberry.com/docs/smartphones. SWDT643442-941426-0922024829-001 Contents Quick Help... 9 Top 10... 9
BlackBerry Bold 9780 Smartphone Version: 6.0 User Guide To find the latest user guides, visit www.blackberry.com/docs/smartphones. SWDT643442-941426-0922024829-001 Contents Quick Help... 9 Top 10... 9
Getting Started Guide
 W E L C O M E... Getting Started Guide BlackBerry 8830 Smartphone Getting Started Guide 2 TM..... to Cbeyond BeyondMobile with BlackBerry 8830 World Edition smartphone. Thank you for your business. You
W E L C O M E... Getting Started Guide BlackBerry 8830 Smartphone Getting Started Guide 2 TM..... to Cbeyond BeyondMobile with BlackBerry 8830 World Edition smartphone. Thank you for your business. You
Troubleshooting basics
 Welcome to BlackBerry! Troubleshooting basics I cannot make or receive calls Verify that your BlackBerry device is connected to the wireless network. Verify that your wireless service plan includes phone
Welcome to BlackBerry! Troubleshooting basics I cannot make or receive calls Verify that your BlackBerry device is connected to the wireless network. Verify that your wireless service plan includes phone
Getting Started Guide BlackBerry Curve 8350i Smartphone
 Getting Started Guide BlackBerry Curve 8350i Smartphone LANG-001 PRINTSPEC-016 SWD-611851-1215082339-001 RCD21IN Contents Welcome to BlackBerry!...3 Set up your device...5 Insert the SIM card and battery...5
Getting Started Guide BlackBerry Curve 8350i Smartphone LANG-001 PRINTSPEC-016 SWD-611851-1215082339-001 RCD21IN Contents Welcome to BlackBerry!...3 Set up your device...5 Insert the SIM card and battery...5
Get started _. All you need to know to get going.
 Get started _ All you need to know to get going. Welcome! _ Your Phone _ Sprint is committed to developing technologies that give you the ability to get what you want when you want it, faster than ever
Get started _ All you need to know to get going. Welcome! _ Your Phone _ Sprint is committed to developing technologies that give you the ability to get what you want when you want it, faster than ever
Getting Started Guide BlackBerry Pearl 8220 Smartphone
 Getting Started Guide BlackBerry Pearl 8220 Smartphone MAT-19767-001 PRINTSPEC-016 SWD-425731-0731032949-001 RBY41GW Contents Welcome to BlackBerry!...3 Set up your device...5 Insert the SIM card and battery...5
Getting Started Guide BlackBerry Pearl 8220 Smartphone MAT-19767-001 PRINTSPEC-016 SWD-425731-0731032949-001 RBY41GW Contents Welcome to BlackBerry!...3 Set up your device...5 Insert the SIM card and battery...5
Get. Started. All you need to know to get going.
 Get Started All you need to know to get going. Welcome! Sprint is committed to developing technologies that give you the ability to get what you want when you want it, faster than ever before. This booklet
Get Started All you need to know to get going. Welcome! Sprint is committed to developing technologies that give you the ability to get what you want when you want it, faster than ever before. This booklet
User Guide. BlackBerry Curve 8900 Smartphone. Version: 4.6.1
 BlackBerry Curve 8900 Smartphone Version: 4.6.1 SWD-454228-0829113703-032 Contents Shortcuts... 9 BlackBerry basics shortcuts... 9 Phone shortcuts... 9 Message shortcuts... 9 Attachment shortcuts... 10
BlackBerry Curve 8900 Smartphone Version: 4.6.1 SWD-454228-0829113703-032 Contents Shortcuts... 9 BlackBerry basics shortcuts... 9 Phone shortcuts... 9 Message shortcuts... 9 Attachment shortcuts... 10
Get. Started. All you need to know to get going.
 Get Started All you need to know to get going. Welcome! Sprint is committed to developing technologies that give you the ability to get what you want when you want it, faster than ever before. This booklet
Get Started All you need to know to get going. Welcome! Sprint is committed to developing technologies that give you the ability to get what you want when you want it, faster than ever before. This booklet
motorola A1600 Quick Start Guide
 motorola A1600 Quick Start Guide get started CAUTION: Before using the phone for the first time, read the Important Safety and Legal Information guide included in the box. get started insert SIM card
motorola A1600 Quick Start Guide get started CAUTION: Before using the phone for the first time, read the Important Safety and Legal Information guide included in the box. get started insert SIM card
Quick Start Guide Use your phone for more than just talking
 Quick Start Guide Use your phone for more than just talking Email Text Messaging MEdia Net Music Camera See User Manual on BlackBerry User Tools CD for Spanish Instructions. Additional charges may apply.
Quick Start Guide Use your phone for more than just talking Email Text Messaging MEdia Net Music Camera See User Manual on BlackBerry User Tools CD for Spanish Instructions. Additional charges may apply.
Get started _. All you need to know to get going.
 Get started _ All you need to know to get going. Welcome! _ Your Device _ Sprint is committed to developing technologies that give you the ability to get what you want when you want it, faster than ever
Get started _ All you need to know to get going. Welcome! _ Your Device _ Sprint is committed to developing technologies that give you the ability to get what you want when you want it, faster than ever
QUICK START GUIDE MCDD (1.4) H. Voyager is a trademark of Plantronics, Inc. used under license by Verizon Wireless.
 QUICK START GUIDE MCDD0014801 (1.4) H Voyager is a trademark of Plantronics, Inc. used under license by Verizon Wireless. Getting to Know Your Phone BACK SIDE FRONT SIDE LEFT SIDE RIGHT SIDE Camera Headset
QUICK START GUIDE MCDD0014801 (1.4) H Voyager is a trademark of Plantronics, Inc. used under license by Verizon Wireless. Getting to Know Your Phone BACK SIDE FRONT SIDE LEFT SIDE RIGHT SIDE Camera Headset
Get. Started. All you need to know to get going.
 Get Started All you need to know to get going. Welcome! Sprint is committed to developing technologies that give you the ability to get what you want when you want it, faster than ever before. This booklet
Get Started All you need to know to get going. Welcome! Sprint is committed to developing technologies that give you the ability to get what you want when you want it, faster than ever before. This booklet
Get. Started. All you need to know to get going.
 Get Started All you need to know to get going. Welcome! Sprint is committed to developing technologies that give you the ability to get what you want when you want it, faster than ever before. This booklet
Get Started All you need to know to get going. Welcome! Sprint is committed to developing technologies that give you the ability to get what you want when you want it, faster than ever before. This booklet
Get started. All you need to know to get going. MOTOROLA ES400S
 Get started All you need to know to get going. MOTOROLA ES400S Welcome! Sprint is committed to developing technologies that give you the ability to get what you want when you want it, faster than ever
Get started All you need to know to get going. MOTOROLA ES400S Welcome! Sprint is committed to developing technologies that give you the ability to get what you want when you want it, faster than ever
Get. Started. All you need to know to get going.
 Get Started All you need to know to get going. Welcome! Sprint is committed to developing technologies that give you the ability to get what you want when you want it, faster than ever before. This booklet
Get Started All you need to know to get going. Welcome! Sprint is committed to developing technologies that give you the ability to get what you want when you want it, faster than ever before. This booklet
Get. Started. All you need to know to get going.
 Get Started All you need to know to get going. Thanks for choosing Sprint. This booklet introduces you to the basics of getting started with Sprint and your KYOCERA Hydro EDGE. ReadyNow For more help in
Get Started All you need to know to get going. Thanks for choosing Sprint. This booklet introduces you to the basics of getting started with Sprint and your KYOCERA Hydro EDGE. ReadyNow For more help in
Get started _. All you need to know to get going.
 Get started _ All you need to know to get going. Welcome! _ Your Device _ Sprint is committed to developing technologies that give you the ability to get what you want when you want it, faster than ever
Get started _ All you need to know to get going. Welcome! _ Your Device _ Sprint is committed to developing technologies that give you the ability to get what you want when you want it, faster than ever
ipaq Glisten Quickstart
 ipaq Glisten Quickstart 1 Welcome to AT&T Use this Quickstart to get a brief overview of the major features and services available with your smartphone OR use our Interactive Web Tutorial available at
ipaq Glisten Quickstart 1 Welcome to AT&T Use this Quickstart to get a brief overview of the major features and services available with your smartphone OR use our Interactive Web Tutorial available at
Get. Started. All you need to know to get going.
 Get Started All you need to know to get going. Welcome! Sprint is committed to developing technologies that give you the ability to get what you want when you want it, faster than ever before. This booklet
Get Started All you need to know to get going. Welcome! Sprint is committed to developing technologies that give you the ability to get what you want when you want it, faster than ever before. This booklet
Get Started All you need to know to get going.
 Get Started All you need to know to get going. Boost Mobile. Thanks for choosing Boost Mobile. This booklet introduces you to the basics of getting started with Boost and your LG G Stylo. Boost has always
Get Started All you need to know to get going. Boost Mobile. Thanks for choosing Boost Mobile. This booklet introduces you to the basics of getting started with Boost and your LG G Stylo. Boost has always
BlackBerry Bold 9700 Smartphone
 BlackBerry Bold 9700 Smartphone User Guide Version: 6.0 To find the latest user guides, visit www.blackberry.com/docs/smartphones. SWDT643442-941426-0127080340-001 Contents Quick Help... 9 Top 10... 9
BlackBerry Bold 9700 Smartphone User Guide Version: 6.0 To find the latest user guides, visit www.blackberry.com/docs/smartphones. SWDT643442-941426-0127080340-001 Contents Quick Help... 9 Top 10... 9
Studio 5.5. User Manual
 Studio 5.5 User Manual 1 Table of Contents Safety Information... 3 Appearance and Key Function... 4 Introduction... 5 Call Functions... 6 Contacts... 7 Messaging... 8 Internet Browser... 9 Bluetooth...
Studio 5.5 User Manual 1 Table of Contents Safety Information... 3 Appearance and Key Function... 4 Introduction... 5 Call Functions... 6 Contacts... 7 Messaging... 8 Internet Browser... 9 Bluetooth...
Get. Started All you need to know to get going.
 Get Started All you need to know to get going. Welcome! Thanks for choosing Sprint. This booklet introduces you to the basics of getting started with Sprint and your Samsung Galaxy Tab 3. ReadyNow For
Get Started All you need to know to get going. Welcome! Thanks for choosing Sprint. This booklet introduces you to the basics of getting started with Sprint and your Samsung Galaxy Tab 3. ReadyNow For
STUDIO 7.0 USER MANUAL
 STUDIO 7.0 USER MANUAL 1 Table of Contents Safety Information... 3 Appearance and Key Functions... 4 Introduction... 5 Call Functions... 6 Notifications Bar... 7 Contacts... 8 Messaging... 9 Internet Browser...
STUDIO 7.0 USER MANUAL 1 Table of Contents Safety Information... 3 Appearance and Key Functions... 4 Introduction... 5 Call Functions... 6 Notifications Bar... 7 Contacts... 8 Messaging... 9 Internet Browser...
Get. Started. All you need to know to get going.
 Get Started All you need to know to get going. Thanks for choosing Sprint. This booklet introduces you to the basics of getting started with Sprint and your Sonim XP STRIKE IS. ReadyNow For more help in
Get Started All you need to know to get going. Thanks for choosing Sprint. This booklet introduces you to the basics of getting started with Sprint and your Sonim XP STRIKE IS. ReadyNow For more help in
Quick Start Guide U.S. Cellular Customer Service
 Quick Start Guide U.S. Cellular Customer Service 1-888-944-9400 LEGAL INFORMATION Copyright 2017 ZTE CORPORATION. All rights reserved. No part of this publication may be quoted, reproduced, translated
Quick Start Guide U.S. Cellular Customer Service 1-888-944-9400 LEGAL INFORMATION Copyright 2017 ZTE CORPORATION. All rights reserved. No part of this publication may be quoted, reproduced, translated
Table of contents. 2 Samsung Care. 3 Know Your Device. 5 S Pen. 7 Device Setup. 12 Home Screen. 18 Apps. 19 Calls. 20 Voic .
 Table of contents 2 Samsung Care 3 Know Your Device 5 S Pen 7 Device Setup 12 Home Screen 18 Apps 19 Calls 20 Voicemail 21 Contacts 22 Messages 24 Camera 25 Internet 26 Connections 27 Security Samsung
Table of contents 2 Samsung Care 3 Know Your Device 5 S Pen 7 Device Setup 12 Home Screen 18 Apps 19 Calls 20 Voicemail 21 Contacts 22 Messages 24 Camera 25 Internet 26 Connections 27 Security Samsung
LIFE PURE User Manual
 LIFE PURE User Manual 1 Table of Contents Safety Information... 3 Appearance and Key Function... 4 Introduction... 5 Call Functions... 6 Contacts... 7 Messaging... 8 Internet Browser... 9 Bluetooth...
LIFE PURE User Manual 1 Table of Contents Safety Information... 3 Appearance and Key Function... 4 Introduction... 5 Call Functions... 6 Contacts... 7 Messaging... 8 Internet Browser... 9 Bluetooth...
Welcome! Note: Available applications and services are subject to change at any time.
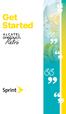 Get Started Welcome! Thank you for choosing Sprint. This booklet helps you get started with your new ALCATEL ONETOUCH RETRO. ReadyNow For more help in getting up and running with your new phone, take advantage
Get Started Welcome! Thank you for choosing Sprint. This booklet helps you get started with your new ALCATEL ONETOUCH RETRO. ReadyNow For more help in getting up and running with your new phone, take advantage
Dash 4.0. User Manual
 1 Dash 4.0 User Manual Table of Contents Safety Information... 3 Appearance and Key Function... 4 Introduction... 5 Call Functions... 6 Contacts... 7 Messaging... 8 Internet Browser... 9 Bluetooth... 10
1 Dash 4.0 User Manual Table of Contents Safety Information... 3 Appearance and Key Function... 4 Introduction... 5 Call Functions... 6 Contacts... 7 Messaging... 8 Internet Browser... 9 Bluetooth... 10
Get. Started. All you need to know to get going.
 Get Started All you need to know to get going. Welcome! Sprint is committed to developing technologies that give you the ability to get what you want when you want it, faster than ever before. This booklet
Get Started All you need to know to get going. Welcome! Sprint is committed to developing technologies that give you the ability to get what you want when you want it, faster than ever before. This booklet
BlackBerry Bold Series
 BlackBerry Bold Series BlackBerry Bold 9900/9930 Smartphones User Guide Version: 7.0 To find the latest user guides, visit www.blackberry.com/docs/smartphones. SWD-1735726-0726093838-032 Contents Quick
BlackBerry Bold Series BlackBerry Bold 9900/9930 Smartphones User Guide Version: 7.0 To find the latest user guides, visit www.blackberry.com/docs/smartphones. SWD-1735726-0726093838-032 Contents Quick
Get. Started. All you need to know to get going.
 Get Started All you need to know to get going. Special note for Sprint As You Go customers With Sprint As You Go you can free yourself from long-term contracts and enjoy more wireless flexibility. Some
Get Started All you need to know to get going. Special note for Sprint As You Go customers With Sprint As You Go you can free yourself from long-term contracts and enjoy more wireless flexibility. Some
HELLOMOTO. contents MOTO U9
 HELLOMOTO MOTO U9 Feel It, See It, Hear It! Your MOTO U9 phone is made to be held, and made to be seen! Transfer your favorite quickly and easily with Microsoft Windows Media Player 11. Control playback
HELLOMOTO MOTO U9 Feel It, See It, Hear It! Your MOTO U9 phone is made to be held, and made to be seen! Transfer your favorite quickly and easily with Microsoft Windows Media Player 11. Control playback
BlackBerry Handheld Tips and Tricks
 Contents Handheld Reference... 1 Home screen... 2 Searching... 2 Clearing fields... 2 Navigating screens... 3 Typing... 3 Editing text... 3 Messages... 4 Attachments... 5 Phone... 5 Direct Connect... 6
Contents Handheld Reference... 1 Home screen... 2 Searching... 2 Clearing fields... 2 Navigating screens... 3 Typing... 3 Editing text... 3 Messages... 4 Attachments... 5 Phone... 5 Direct Connect... 6
VEGA. Operation Manual T A B L E T P C. advent vega operation manaul_new.indd 1
 VEGA T A B L E T P C Operation Manual advent vega operation manaul_new.indd 1 advent vega operation manaul_new.indd 2 CONTENTS SETTING UP YOUR TABLET FOR THE FIRST TIME... 4 USING THE DEVICE S BUTTONS
VEGA T A B L E T P C Operation Manual advent vega operation manaul_new.indd 1 advent vega operation manaul_new.indd 2 CONTENTS SETTING UP YOUR TABLET FOR THE FIRST TIME... 4 USING THE DEVICE S BUTTONS
Get. Started. All you need to know to get going.
 Get Started All you need to know to get going. Welcome! Thanks for choosing Sprint. This booklet introduces you to the basics of getting started with Sprint and your Sprint Force. ReadyNow For more help
Get Started All you need to know to get going. Welcome! Thanks for choosing Sprint. This booklet introduces you to the basics of getting started with Sprint and your Sprint Force. ReadyNow For more help
How To Use This Guide
 How To Use This Guide Congratulations on your BlackBerry 7100i TM from Nextel purchase. We hope that your experience will be an enjoyable one. If you are a first time BlackBerry user or are already familiar
How To Use This Guide Congratulations on your BlackBerry 7100i TM from Nextel purchase. We hope that your experience will be an enjoyable one. If you are a first time BlackBerry user or are already familiar
