QUALCOMM Globalstar GSP-1700 Phone User Manual
|
|
|
- Fay Parrish
- 6 years ago
- Views:
Transcription
1 QUALCOMM Globalstar GSP-1700 Phone User Manual
2 Contents Getting Started...1 Understanding this guide...2 Preparing to make calls...2 Making voice calls...4 Making Data Calls...4 Receiving calls...5 Ending calls...6 Displaying your phone number...6 Solving problems...6 Contacting customer service...6 Phone Basics...7 Phone features and keypad...8 Display indicators...10 Antenna...11 Calling Basics...13 Turning the phone on and off...13 Standby mode...14 Power save mode...14 Entering numbers...15 Making emergency calls...16 Redialing a call...17 Muting a call...17 Possible service provider services...17 Menu Basics...19 Accessing the Main Menu...21 Navigating and using menus...21 Phone Book Menu...23 Entering letters and other characters...23 Entering pauses...25 Saving entries...26 Finding entries...27 Editing entries...28 iii
3 Contents Erasing entries...29 Using the secret feature...29 Viewing numbers...30 Sending tones...30 Prepending numbers...31 Speed dialing...32 One-touch dialing...32 Call History Menu...33 Accessing the call history list...34 Viewing call history details...35 Messages Menu...37 Message alerts...37 Reading messages...37 Voice messages...38 Text messages...39 Features Menu...45 Key Guard...45 Scratchpad...46 Current position coordinates...46 Call Information Menu...49 Last Call...49 Home Calls...50 Roam Calls...50 Recent Calls...50 Data Calls...51 All Calls...51 Resetting call counters...51 Security Menu...53 Lock code...53 Locking the phone...54 Restricting the phone...55 Entering priority numbers...55 Erasing call history list...56 Erasing phone book entries...56 Erasing SMS messages...57 Resetting preferences...57 iv
4 Contents Preferences Menu...59 Sounds...60 Display...64 Alerts...70 Calling...72 System Menu...77 Status...77 Find Home...78 Version...79 Service Provider Select...79 Service Provider...83 Territory...84 My Number...84 Battery Care and Maintenance...85 Battery...85 Battery care and charging...86 Battery chargers...87 Low battery...87 Battery removal...88 Battery replacement...89 Safety Information...91 FCC/IC notice...91 Exposure to radio frequency signals...92 Body-worn operation...93 Antenna care...94 Phone operation...94 Driving...94 Electronic devices...95 Aircraft...96 Blasting areas...96 Potentially explosive atmospheres...96 For vehicles equipped with an air bag...97 Battery care...97 Other safety issues...97 Accessories...99 Battery...99 v
5 Contents AC wall charger...99 Universal travel charger...99 Car power adapter/vehicle charger...99 Data cables Hands-free operation Troubleshooting vi
6 Cautions and Warnings Warning Only use the batteries, antennas, and chargers provided by QUALCOMM. The use of any other type may be dangerous. Warning Allow only authorized personnel to service the phone and its accessories. Unauthorized service can invalidate the warranty. Caution Any modification to this product is prohibited and will void your warranty. The opening of the unit and use of the components for purposes not otherwise authorized by this document, including any use in airplanes or any other Aviation application, is prohibited and will void your warranty. Caution Avoid exposing the phone and accessories to rain or other liquids. If the phone gets wet, turn the power off immediately and remove the battery pack. See Battery Care and Maintenance, page 85, for more information. Note When using the QUALCOMM Globalstar Satellite Phone near a television or radio, the phone can cause interference. Regulatory agencies in your area, such as the United States Federal Communications Commission (FCC) or Canadian Industry Canada (IC), can require you to stop using the phone if such interference cannot be eliminated. If you need assistance, contact your service provider. vii
7 Getting Started Congratulations on purchasing your Globalstar GSP-1700 Satellite Phone. Your phone comes with the following: GSP-1700 Satellite Phone Battery Charger This User Manual Quick Reference Card It is very important that you read this section because your Globalstar satellite phone is unique. This section provides information on the following basic concepts. Understanding this guide Preparing to make calls Making voice calls Making data calls Receiving calls Ending calls Displaying your phone number Solving problems Contacting customer service For more detailed information on usage, refer to the other sections in this guide. If you need further assistance, see Solving problems, page 6. 1
8 Getting Started Understanding this guide These conventions or representations are used in this guide: Type of Action Example Action Key Presses Press. Press key briefly. Using SMART KEY options Scrolling Press and hold. Preparing to make calls Press key for more than one second. Press menu. Press the SMART KEY under the appropriate option on the screen. Scroll to select Press either of the volume yes or no. buttons (on the side of the phone) or the and keys. Charge and properly install the battery. For more information, refer to Battery Care and Maintenance, page 85. Rotate and extend the antenna located on the back of the phone (see Phone features and keypad, page 8). or 2
9 Getting Started Move the antenna to its optimal position (pointing straight up to the sky) until it sets into one of three positions. Ensure the antenna is fully extended. You cannot make or receive a call with the antenna stored. The following shows correct and incorrect antenna positions: Right Left Side Correct Incorrect The phone does not operate inside a building, nor does it operate in a vehicle, unless you are using the Globalstar Installation Kit. To prevent dropped calls, use the phone outdoors where you can see the whole sky and have direct line of sight access to the satellite. If a call is dropped, a fade alert sounds (to verify that this feature is turned on, see Fade, page 71). For best performance, move away from tall obstacles such as buildings or trees. Correct Incorrect Incorrect Incorrect without kit 3
10 Getting Started Making voice calls 1. Rotate and extend the antenna (see Preparing to make calls, page 2). 2. Press and hold to turn your phone on. Note The roaming indicator ( ) usually displays immediately if the network roams to find a service provider. 3. Enter the phone number that you want to call (see Entering numbers, page 15). To dial international calls, see International dialing, page 17. Note When using the keypad or viewing the screen, keep the antenna pointing up to maintain service. 4. Press. A message displays if the phone is locked, the phone number is restricted, or there is another problem. Making Data Calls If your service provider offers Globalstar packet data service, you can make data calls. The Globalstar data cable is required to connect your computer (or Windows CE or other handheld organizer) to the phone. Depending on the computer or other device, additional cables or an adapter may be required. With the Globalstar data cable installed, your computer (or handheld organizer) can be used to send and receive , use Telnet or FTP, or browse the Internet. 4
11 Getting Started Note Position the phone on its side for better stability. Receiving calls To receive a call 1. Turn the phone on. 2. Rotate and extend the antenna to find service. Note The phone will ring with the antenna stowed (see Ring While Stowed, page 75), but cannot be answered until the antenna is extended. To answer calls, the antenna must be extended and rotated to vertical, in a location with a view of the whole sky. 3. When you receive a call, the phone rings, the indicator light flashes, and the Incoming Call message flashes on the screen until the call is answered. 4. To answer a call, do one of the following: Press. 5
12 Getting Started From standby mode, press any key except. The Any-Key Answer feature must be set to on (see Any-Key Answer, page 74). 5. If you miss a call, a message is displayed. To display the call history list for details about the missed call, press view. 6. Press ok to return to standby mode. Ending calls To end calls, press. The total duration of the call is displayed. (For details of all calls, see Viewing call history details, page 35.) Displaying your phone number To display the phone number: Press menu. Press for My Number. (See My Number, page 84.) Note The currently registered phone number briefly displays when the phone is turned on. Solving problems If you have problems using your phone, see Troubleshooting, page 101. If the problems are not resolved, contact your service provider. Contacting customer service Contact your service provider for customer service. 6
13 Phone Basics This section provides information on the following functions: Phone features and keypad Display indicators Antenna 7
14 Phone Basics Phone features and keypad Globalstar Apr 1, Sat menu book Light indicator Flashes when turning the phone on, when receiving incoming calls, or when receiving text (not available in all markets) or voice mail messages. 2. Earpiece. 3. Volume buttons: Adjust ringer volume when not on a call. Scroll through the menu items if a scroll arrow displays. Scroll through call history and phone book. Move the cursor when editing alphabetic characters or digits. 8
15 Phone Basics 4. SMART KEY options Select the SMART KEY option on the screen by pressing the SMART KEY button below it. 5. SMART KEY buttons: 6. Send key Originate or answer a call. Also used for features such as call waiting. 7. Punctuation key Add punctuation or spaces when entering letters. 8. International dialing or plus (+) key Make international calls (see International dialing, page 17). 9. Display indicators Show phone and battery status (see Display indicators, page 10). 10. Screen. 11. Clear key: Delete characters (see Entering numbers, page 15, and Entering letters and other characters, page 23). Return to previous screen. 12. End/Power key Press to end a call, return to the main menu, or turn the phone on or off. 13. Scroll keys: Scroll through menu items if a scroll arrow displays on the screen. Move cursor. 14. Message key To access messages, press and hold the key. (See Messages Menu, page 37.) 15. Microphone. 16. Antenna (see Preparing to make calls, page 2). 17. Battery. 18. Battery release latch. 19. Globalstar Installation Kit connector. 9
16 Phone Basics Display indicators The indicators on the screen show the status of the phone and the battery charge level at a quick glance. Symbol Status Indicates signal strength ranging from a strong signal (four lines) to an extremely weak signal (one line). Call in progress. Globalstar: Looking for service... menu book No service available. If service is unavailable, the phone sounds a beep when you try to make a call. Roaming service is established outside the home area. Home service is established inside the home area. Notification of a text message (not available in all markets). Notification of a voice mail message. Battery charge. Ranges from four vertical bars (full charge), to one bar (minimal charge), to no bars and blinking (no charge). Ringer volume indicator. Ringer silenced. 10
17 Phone Basics Indicates that encryption is turned on. Designates the menu option currently selected. Indicates that you can scroll between screens using the volume buttons (located on the side of the phone) or the and keys. Indicates that either the selected text message is locked or the keypad is locked. Indicates that the text message is unlocked. 11
18 Phone Basics Antenna Phone performance depends on the strength of the signal it receives. As you fully extend and rotate the antenna, the signal strength indicator shows the strength of the signal received in that particular antenna position. You cannot make a satellite call with the antenna stored. Using the Ring While Stowed feature, your phone will ring to alert you to an incoming call. However, you cannot answer that call until you rotate and extend the antenna. It is important to use the antenna properly for the best performance. Follow these guidelines for the antenna: Never hold the phone by the antenna. Do not use the phone if the antenna is damaged, unless the phone is being used with the Globalstar Installation Kit. For more information on how to use the antennas, see Preparing to make calls, page 2. 12
19 Calling Basics This section provides information on the following basic features: Turning the phone on and off Standby mode Power save mode Entering numbers Making emergency calls Redialing a call Muting a call Possible service provider services Turning the phone on and off Turning the phone on 1. Before turning the phone on, make sure that the battery is charged and properly installed (see Battery chargers, page 87, and Battery replacement, page 89). 2. Press and hold until the indicator light illuminates (about one second). 3. The phone is now in standby mode (see Standby mode, page 14) searching for service. Tip When the phone is turned on, a Globalstar animation sequence displays. To stop this animation, press any key. Turning the phone off 1. Press and hold until Powering Off displays. 2. Release. 13
20 Calling Basics Tip If the phone does not turn off, press and hold one second. Standby mode for more than With the power on, the phone is in standby mode while searching for service. The following screen shows the search messages that display. Looking for service... menu book Once service is established (also called service registered), your banner, the date and time, and the appropriate icons display. Power save mode <banner> Sept 14, Tue 9:10 AM MDT menu book If service is not established (registered) while in standby mode, the phone switches to power save mode. Power save mode maximizes battery life by periodically looking for service. The following message displays: Service not found. Press key to retry. To return to standby mode, press any key. 14
21 Calling Basics Entering numbers When you enter a telephone number, the phone accepts up to 32 digits or other characters including hyphens and pauses. Note All 32 characters do not always display on certain screens and may be replaced by periods (...). To display the entire number, use the View # option in the Phone Book menu (see Finding entries, page 27) or the Call History menu (see Viewing call history details, page 35). To enter telephone numbers From standby mode, use the keypad to enter the desired telephone number directly into the opening screen. After the first number key is pressed, a new screen displays the number and provides the following options: 1 save book save find To save this number in your phone book, press save. To find this number in your phone book, press find. To clear this number and start again, press. To place the call to this number, press. To edit numbers 1. Press book. 2. To scroll through the phone book, press one of the volume buttons located on the side of the phone. 3. When the cursor is flashing over the entry to be edited, press view. 15
22 Calling Basics 4. Press options. 5. Press to edit. 6. Press to edit the number. 7. Use the keypad to edit the numbers. Tip The button can be used to delete a digit or character. Note You cannot use or to move the cursor when entering or editing numbers because these keys are used to enter # or *. To delete numbers Press to delete one previous character at a time. Press one of the volume buttons to position the cursor over a digit or character, then press to delete. Press and hold to delete the entire entry. Making emergency calls When making emergency calls, no special conditions apply. Locking or restricting the phone does not prevent making calls to emergency numbers. Contact your service provider for emergency numbers. To make an emergency call 1. Enter the emergency number (for example, 911). 2. Press. 16
23 Calling Basics Redialing a call To redial a recent call 1. Press. 2. Select the phone number from the list. 3. Press. Muting a call While on a call, the microphone can be muted so that the person on the other end cannot hear you. To turn mute on Press mute. The word Mute replaces the word Time on the screen until you end the call or turn mute off. Mute: 1:06 To turn mute off Press mute. The word Time replaces the word Mute on the screen. Possible service provider services International dialing menu mute To make international calls 1. Enter the international access code, the country code, and the phone number. Shortcut: Press and hold until a plus (+) displays on the screen, and then enter the country code and phone number. 17
24 Calling Basics 2. Press. If international dialing is supported in your network, contact your service provider for more information. Position location service While making a call, it is possible to download your current location coordinates. (See Current position coordinates, page 46.) Call waiting Call waiting lets you know that you are receiving an incoming call by sounding a beep. For instructions on how to use call waiting, contact your service provider. Three-way calling Three-way calling allows you to talk to two callers at the same time. For instructions on how to use three-way calling, contact your service provider. Caller ID Caller ID displays an incoming call s phone number on the screen, if available. If the phone number of the caller matches one stored in your phone book, the name also displays with the number. For more information on caller ID, contact your service provider. 18
25 Menu Basics This section provides a guide to Accessing the Main Menu ( menu) Navigating and using menus The following chart shows the various menus available from the Main Menu. Press menu to access the Main Menu. 19
26 Menu Basics 1 Phone Book 7 Preferences 2 Call History View 3 Messages 1 Entering Letters and Other Characters 2 Entering Pauses 3 Saving Entries 4 Finding Entries 5 Editing Entries 6 The Secret Feature 7 Speed Dialing 8 One-touch Dialing Text Voice 4 Features 1 Keyguard 2 Scratchpad 3 Current Position Coordinates 5 Call Information 1 Last Call 2 Home Calls 3 Roam Calls 4 Recent Calls 5 Data Calls 6 All Calls 7 Resetting call counters 6 Security 1 Locking the phone 2 Restricting the phone 3 Lock Code 4 Entering priority numbers 5 Erasing call history list 6 Erasing phone book entries 7 Erasing SMS messages 8 Resetting preferences 8 System 1 Sounds 2 Display 3 Alerts 4 Calling 9 My Number 1 Ringer Type 2 Ringer Volume 3 Earpiece Volume 4 Key Beep Sound 5 Key Beep Volume 6 Key Beep Length 7 Mute Stereo 1 Backlight 2 Sort Book 3 Banner 4 Auto Hyphens 5 Show Time 6 Time Zone 7 Language 8 Display Color 1 Fade 2 Minute 3 Service change 4 New Message 1 Auto Answer 2 Auto Redial 3 One-Touch Dial 4 Auto-Key Answer 5 Ring While Stowed 1 Status 2 Find Home 3 Version 4 Service Provider Select 1 Viewing Lists 2 Adding to List 3 Editing List 4 Erasing a Provider 5 Force Selection 5 Service Provider 6 Territory 20
27 Menu Basics Accessing the Main Menu The Main Menu provides access to all of the phone s features. Use the scroll keys, and, to move between screens. Use to move backward through the screens. 1. To access the Main Menu, turn the phone on. The phone is now in standby mode (see Standby mode, page 14). 2. Press menu and the first three Main Menu items display. If scroll arrows display on the screen, you can scroll between screens to access additional menu options. Each Main Menu item is explained in sequential order in separate sections of this guide. page 23 page 33 page 37 page 45 page 49 page 53 page 59 page 77 page 84 Navigating and using menus To navigate the menus When a scroll arrow (or arrows) displays on the screen, there are additional menu items available. Press a scroll key, or, to access those items. 21
28 Menu Basics To select a menu item, press the corresponding number. For example, to view the menu item 1 Phone Book, press. To save changes or a setting Press ok. To return to previous screen without saving changes Press. To return to standby mode without saving changes (if not on a call) Press. To return to standby mode without saving changes (if on a call) Press repeatedly. 22
29 Phone Book Menu 1 Phone Book 1 Entering Letters and Other Characters 2 Entering Pauses 3 Saving Entries 4 Finding Entries 5 Editing Entries 6 The Secret Feature 7 Speed Dialing 8 One-touch Dialing This section provides information on the following functions: Entering letters and other characters Entering pauses Saving entries Finding entries Editing entries Erasing entries Using the secret feature Viewing numbers Sending tones Prepending numbers Speed dialing One-touch dialing Entering letters and other characters To enter letters and other characters 1. To display a letter in uppercase, then lowercase, and finally the corresponding number, press a key repeatedly. For example, if you repeatedly press, the following characters display: D E F d e f 3 23
30 Phone Book Menu 2. To display the next character on the same key: Move the cursor forward by pressing. Press the key repeatedly until the desired character is displayed. For example, to display E, press two (2) times. The E displays. To display the lowercase e, press five (5) times. 3. Complete the text entry using to enter a space between words. 4. After all characters are displayed, press ok. To edit letters and other characters 1. Position the cursor on the character to be edited by choosing one of the following options: Press or. Press one of the volume buttons on the side of the phone. 2. From the keypad, enter a new character. To delete letters and other characters To delete one character at a time: Position the cursor over a character. Press to delete. To delete the entire entry, press and hold. To enter a space between words To enter a space, choose one of the following options: Press. Press the down volume button on the side of the phone. To enter punctuation or spaces To enter special characters, press repeatedly. The punctuation or space displays in the following order: & ( ) :. # *, 1. 24
31 Phone Book Menu Tip To move backward between screens, press. Entering pauses When using automated phone services, such as voice mail or online banking, adding a pause when entering a series of numbers allows a segment of time to be included in the string of characters. Each pause counts as one character. This pause allows one remote electronic process to complete before another starts. Pauses can be entered manually or saved in a phone book entry. There are two types of pauses: Hard Pause Stops until you press resume to send the rest of the number sequence. Timed Pause Stops for two seconds and then resumes automatically. Note If Auto Hyphen is set to on and you manually enter pauses, Auto Hyphen is temporarily set to off. (See Auto Hyphens, page 66 and Manual Hyphens, page 66.) To enter pauses when entering numbers 1. To enter a pause, press and hold until the following menu appears: 1 ardpause 2 imepause 3 - Hyphen 2. Press Hard Pause or Timed Pause. A symbol displays on the screen for a hard pause. 3. Continue entering numbers. i or a timed pause 25
32 Phone Book Menu Saving entries The phone saves up to 99 entries. Each entry contains a name (up to 12 characters) and phone number (up to 32 numbers) stored in location numbers 1 through 99. (See Entering numbers, page 15.) To save a name and phone number 1. Enter a phone number using one of the following options: From standby mode: Enter a phone number. Press save. From the call history list (see Call History Menu, page 33): Select a number. Press view. Press options. Press save. From the scratchpad (see Scratchpad, page 46): Press options. Press save. save find From the screen: Select a number on the screen, such as Caller ID. Press save. 2. Using the keypad, enter a name. 3. Press ok. 26
33 Phone Book Menu 4. Select a location number. If the phone book is not full, you are asked to accept an empty location. Choose one of the following options: Accept the empty location, then press ok. Enter a location number of your choice, then press ok. Scroll to select an empty location, then press ok. If the phone book is full, enter a location number that you want to reuse and replace with the new information. The old information is deleted. Finding entries Find entries by name, phone number, or location number. Quickly advance to groups of ten entries, or scroll through each entry one at a time. To find an entry 1. From standby mode, press book. 2. Choose one of the following options: Scroll through each entry one at a time. Advance to groups of ten entries by entering 1 through 9. (For example, enter 6; location number 60 is selected. If 60 is empty, the previous filled location is selected.) Locate specific entries using the find function: Press find. Choose one of the following options: Name, press. Phone #, press. Location, press. Enter one or more characters (all characters are classified by the search function as lowercase). Press find. 27
34 Phone Book Menu 3. Use the scroll keys to select an entry. 4. To view an entry, press view. 5. To call the number, press. 6. To edit, erase, make secret, view number, prepend (add), or send tones, press options. Editing entries Changes can be made to an entry name, phone number, or location. To edit an entry 1. From standby mode, press book. 2. Scroll to the entry to be changed. 3. Press view. 4. Press options. 5. To edit, press. Select one of the following categories: Name Press. Enter changes. Press ok. Phone # Press. Enter changes. Press ok. Location Press. Select one of the following options: Use the same location number, press ok. Enter a location number of your choice, press ok. Scroll to select an empty location, press ok. 28
35 Phone Book Menu Erasing entries Entries can be erased quickly and easily with a few keystrokes. To erase an entry 1. From standby mode, press book. 2. Scroll to the entry to be erased. 3. Press view. 4. Press options. 5. Press to erase. 6. Press ok. Using the secret feature To prevent a phone number from displaying on the screen, use the secret function. To view or change a secret entry, use the lock code. (See Lock code, page 53.) Note When receiving an incoming call, caller ID prevents the name and phone number from displaying if the entry in your phone book is secret. To configure the secret function 1. From standby mode, press book. 2. Scroll to the entry to be changed. 3. Press view. 4. Press options. 5. Press. 6. Select one of the following options: Yes Make the entry secret No Make the entry non-secret 29
36 Phone Book Menu 7. Press ok. To view or change a secret entry 1. From standby mode, press book. 2. Scroll to the secret entry. 3. Press view. 4. Press options. 5. Enter your lock code. 6. Select an option to change or view the entry. 7. Press ok to accept any changes and return to the options menu. Viewing numbers An entry s entire phone number can be viewed and edited. When viewing a number, you can also prepend (add) numbers at the beginning of a phone number and save those changes. To view a number 1. From standby mode, press book. 2. Scroll to the entry to be viewed. 3. Press view. 4. Press options. 5. Press View #. 6. Select one of the following options: To return to the previous menu, press ok. To return to standby mode, press. Sending tones While making a call you may need to send DTMF (dual tone multi-frequency) tones over the air. Automated phone services, such as voice mail or online banking, usually require a tone before activating. 30
37 Phone Book Menu Tones are sent by manually entering numbers, or using numbers stored in the phone book. You can also send tones for numbers entered in the scratchpad (see Scratchpad, page 46). Note The length of the key beep, the sound you hear when pressing the keys, affects the duration of manually entered DTMF tones. Stored tones are always sent with a fixed DTMF duration. Check your key beep length before sending tones (see Key Beep Length, page 62). To send tones manually While on a call, enter the appropriate numbers. The tones associated with the numbers are immediately sent over the air. To send tones saved in your phone book 1. While on a call, press book. 2. Scroll to an entry. 3. Press view. 4. Press options. 5. Press Send Tones. The tones associated with the numbers are immediately sent over the air. Prepending numbers Add (prepend) numbers, such as an area code or country code, at the beginning of a phone number in an existing phone book entry. To prepend (add) numbers 1. From standby mode, press book. 2. Scroll to the entry to be changed. 3. Press view. 31
38 Phone Book Menu 4. Press options. 5. Press Prepend. The phone number displays. 6. Enter the numbers to be added to the displayed characters. 7. Press save. Speed dialing Speed dial a phone number if you know the location number of the phone book entry. Speed dial any of the 99 location numbers unless the phone is restricted. If you restrict the phone, only the first nine phone book locations are available for speed dial. (See Restricting the phone, page 55.) To speed dial a phone number 1. Enter the location number. 2. Press. One-touch dialing If one-touch dialing is set to on, dial any of the 99 location numbers without pressing. To one-touch dial a location number 1. Set one-touch dial to on (see One-Touch Dial, page 74). 2. Press and hold the location number. Tip For double-digit locations, press and release the first digit, and then press and hold the second digit. For example: To enter location number 3, press and hold. To enter location number 32, press and then press and hold. 32
39 Call History Menu 2 Call Hist view This section provides information on how to use the call history list: Accessing the call history list Viewing call history details The call history contains the last ten incoming or outgoing voice calls, and includes the following details on each call: Called By Call To Incoming calls, if caller ID is available (see Caller ID, page 18) Outgoing calls Added Scratchpad entries (see Scratchpad, page 46) Missed Caller ID Call Waiting Unanswered incoming calls, if caller ID is available Caller ID information received Call-waiting information received during a call The most recent call is numbered 0 and displays at the top of the list and the oldest call at the bottom (separated by a dashed line). When the list is full, a new call takes the first position in the list and the oldest call is deleted. The list is saved after you turn the phone off. If the caller s phone number is stored in the phone book, the caller s name displays in the call history list. If more than one name matches a call back number, the entry with the lowest phone book location number displays. 33
40 Call History Menu Accessing the call history list To access the call history list 1. From standby mode, press menu. Then press Call History. Or Press. 2. To access the last ten calls, press the scroll keys. For example: John view 3. Scroll down to select a call from the most recent to the oldest calls, or scroll up to select a call from the oldest to the most recent. 4. After selecting a call, choose one of the following options: To call the number, press. To save the number in your phone book: Press view. Press options. Press save. Press ok (see Saving entries, page 26). To exit call history without calling or storing a number, press or. 34
41 Call History Menu Viewing call history details To view call history details 1. Scroll to select a call on the list. 2. Press view. 0 Wendy 1 Bob view 3. Press options. 4. Select one of the following: CALL TO Bob options Date/Time Display the date and time of the call. Date/Time: Sept 22, Wed 3:45 PM MDT ok 35
42 Call History Menu Duration Display the duration of the call. Call Duration: 2 min 25 sec ok Save Save the number in your phone book. Options 1 Date/Time 2 Duration 3 Save View # View the entire number. Send Make a call to the number. Send Tones Send DTMF tones while on a call. (See Sending tones, page 30.) Prepend Add numbers, such as an area code or country code, at the beginning of the phone number and save it in your phone book. 36
43 Messages Menu 3 Messages Text Voice This section provides information about SMS (short message service) text and voice mail messages. Message alerts Reading messages Voice messages Text messages Contact your service provider for information regarding the availability of text and voice mail notifications. Message alerts The phone can be configured for message alerts (see New Message, page 72). When the phone is turned on and an SMS message is received, the phone alerts you by: Flashing an indicator light. Sounding a beep. Displaying the text message indicator or voice mail notification indicator on the screen. The text message and voice mail notification indicators display until all messages are read. Reading messages When you read a message, new messages are accessed first. If the message contains a call back number matching one in your phone book, the corresponding name displays in place of the number. If more than one name matches a call back number, the entry with the lowest phone book location number displays. 37
44 Messages Menu Voice messages Accessing voice mail messages If someone leaves a voice mail message, your phone receives a voice mail notification and alerts you. To access messages, choose one of the following options: Access voice mail notifications for call details. Call your voice mail system and listen to the message. (Service providers vary on the details provided about the message.) If new voice mail messages are received, the total number of voice mail notifications is updated. To access voice mail notifications 1. From standby mode, press and hold. The total number of voice mail messages received displays under Old. Msgs New/Old Text 00/00 Voice 04 text voice 2. Press voice. The voice mail notification displays either a call back number or a name if the call back number matches one in the phone book. Note If more than one name matches a call back number, the entry with the lowest phone book location number displays. 3. Select a message, then choose one of the following options: To display more detail, if available, press view. The detail information automatically scrolls on the screen and pauses so you can read it. 38
45 Messages Menu To manually scroll, press a scroll key. To read the next voice mail notification, press next. To call your voice mail system 1. Press and hold. 2. Press voice. 3. To find the voice mail notification you want, press next. 4. Press view. 5. Press. The phone number for the voice mail system displays, if available. If it does not display, the message No Voice Mail Number received displays. Manually enter the voice mail phone number. 6. If necessary, prepend (add) digits before the voice mail phone number. For example, if you are out of the area of your voice mail phone number, prepend the area code or country code. 7. Press again. 8. To retrieve your messages, follow the voice mail system instructions. To erase voice message notifications 1. Press and hold. 2. Press voice. 3. To find the voice mail notification you want, press next. 4. Press view. 5. To erase the message, press erase. 6. Press ok. Text messages Text messages can include call back numbers, messages, urgency stamps, time and date stamps, and names if the call back number matches one in the phone book. The phone stores as many text messages as available 39
46 Messages Menu memory allows. For more information on managing phone memory, see Storing text messages, page 41. Accessing text messages To access text messages 1. Press and hold. The number of new and old text messages display. 2. Press text. The newest unread messages display first followed by the newest read messages, if any. The number of messages under Old is the number of messages already read but not deleted. 3. Select a message then chose one of the following: To display more detail, if available, press view. The text automatically scrolls on the screen and pauses so you can read it. To manually scroll, press a scroll key. To read the next message, press next. To call back numbers in text messages 1. Press and hold. 2. Press text. 3. To find the message you want, press next. 4. Press view. 5. Press. The call back number displays, if available. 6. If necessary, prepend (add) digits before the call back number. For example, if you are out of the area of the phone number, prepend the area code or country code. 7. Press again. 40
47 Messages Menu To erase text messages 1. Press and hold. 2. Press text. A text message displays. 3. To display more detail, if available, press view. The text automatically scrolls on the screen and pauses so that you can read it. 4. To manually scroll, press a scroll key. 5. Scroll to the bottom of the message, press options. 6. Press erase. Note You can erase a text message even if it is locked. 7. To erase the message, press ok. Tip To erase all unlocked messages, see Erasing SMS messages, page 57. Storing text messages Text messages are saved until you erase them or until the phone memory is full. To keep enough memory available, delete each message. If more than 75% of the phone s memory is full, a message displays the amount of memory used: WARNING! Mem is almost full ( %). ok To exit this screen, press ok. 41
48 Messages Menu When the phone is out of memory, the oldest unlocked messages are automatically deleted as necessary to receive new messages. Tip Lock messages to prevent messages from being deleted. However, if all messages are locked when a new message is received and the phone is out of memory, the new message is lost. The network may try to deliver it later. To avoid running out of memory Erase locked or unlocked messages that you no longer need. When the phone is out of memory and all text messages are locked, it no longer accepts new messages and this message displays: Message Lost Insufficient Memory! ok To exit this screen, press ok. Note The network may try to deliver lost messages later. Locking and unlocking text messages The Lock feature prevents messages from being automatically deleted if the phone is out of memory. Text messages can be manually erased even if locked. To lock or unlock text messages 1. Press and hold. 2. Press text. The newest text message displays. 42
49 Messages Menu 3. To display more detail, if available, press view. The text automatically scrolls on the screen and pauses so that you can read it. 4. To manually scroll, press a scroll key. 5. Scroll to the bottom of the message and press options. 6. Press for Lock or for Unlock. The lock indicator or the unlock indicator displays to the left of the SMART KEY options. 43
50 Features Menu 4 Features 1 Keyguard 2 Scratchpad 3 Current Position Coordinates This section provides information on how to use the following features: Key Guard Scratchpad Current position coordinates Key Guard The key guard locks the phone keys to prevent accidental use. If you receive an incoming call when the key guard is on, answer the call by pressing. Note The key beeps are silenced when the keyguard is set to on. To turn the key guard on Press and hold the key. To turn the key guard off Press the following keys, in sequence:. Note Lock your phone to prevent unauthorized use (see Locking the phone, page 54). 45
51 Features Menu Scratchpad This feature provides a shortcut to storing information. Enter numbers on the scratchpad to: Add to call history. Save to the phone book. Send tones over the air for automated phone services, such as voice mail or banking online. Note To add to call history or save to your phone book, you can be on a call or in standby mode. To send tones, you must be on a call. To access the scratchpad 1. From standby mode, press menu. 2. Press Features. 3. Press Scratchpad. 4. Enter numbers. 5. Press options. 6. Choose one of the following options: AddToHist, press ; the number is added to call history. Save to your phone book, press (see Saving entries, page 26). Send Tones, press ; the tones are immediately sent over the air. Current position coordinates This feature allows your current position coordinates to be downloaded to the phone. This information is only available while a call is in progress. 46
52 Features Menu To receive current position coordinates while making a call 1. Press menu. 2. Press Features. 3. Press Position. Note Before the update button is pressed, the coordinates that appear show the last known position. Position N 40 5' 30" W ' 6" update 4. Press Update. 47
53 Call Information Menu 5 Call Information 1 Last Call 2 Home Calls 3 Roam Calls 4 Recent Calls 5 Data Calls 6 All Calls 7 Resetting call counters This section provides information on how to set counters that track the number of calls and airtime for billing purposes. Last Call Home Calls Roam Calls Recent Calls Data Calls All Calls Resetting call counters Last Call Last Call displays the duration of the last call in minutes and seconds. If Call History is empty, None displays on the screen. You cannot reset this counter. To display last call information 1. From standby mode, press menu. 2. Press Call Information. 3. Press Last Call. 4. Press ok. 49
54 Call Information Menu Home Calls Home Calls displays the number and duration of all incoming and outgoing calls made in your home service area, as defined by your service provider. To reset this counter to zero, see Resetting call counters, page 51. To display home calls information 1. From standby mode, press menu. 2. Press Call Information. 3. Press Home Calls. 4. Press ok. Roam Calls Roam Calls displays the number and duration of calls made while roaming out of your home service area. To reset this counter to zero, see Resetting call counters, page 51. To display Roam Calls information 1. From standby mode, press menu. 2. Press Call Information. 3. Press Roam Calls. 4. Press ok. Recent Calls Recent Calls displays the number and duration of calls made or received since resetting the counter. To reset this counter to zero, see Resetting call counters, page 51. To display Recent Calls information 1. From standby mode, press menu. 2. Press Call Information. 50
55 Call Information Menu 3. Press RecentCall. 4. Press ok. Data Calls Data Calls displays the number of bytes received or transmitted and the duration of data calls made since resetting the counter. To reset this counter to zero, see Resetting call counters, page 51. To display Data Calls information 1. From standby mode, press menu. 2. Press Call Information. 3. Press Data Calls. 4. Scroll to view the number of bytes received or transmitted and the duration of each call. 5. Press ok. All Calls All Calls displays the number and duration of all calls (both voice and data) for the lifetime of your phone. You cannot reset this counter. To display All Calls information 1. From standby mode, press menu. 2. Press Call Information. 3. Press All Calls. 4. Press ok. Resetting call counters All counters can be reset to zero except Last Call and All Calls. If you want to undo the counter reset, you must do it before you press ok, which confirms resetting the counter. 51
56 Call Information Menu To reset the counter to zero 1. From standby mode, press menu. 2. Press Call Information. 3. Select a call counter. 4. Press zero. Press ok to reset the counter. Note After you press ok, you cannot undo the counter reset. Press undo to go back to the call counter information. 52
57 Security Menu 6 Security 1 Lock code 2 Locking the phone 3 Restricting the phone 4 Entering priority numbers 5 Erasing call history list 6 Erasing phone book entries 7 Erasing SMS messages 8 Resetting preferences This section provides information on how to use the following security features: Lock code Locking the phone Restricting the phone Entering the priority numbers Erasing call history list Erasing phone book entries Erasing SMS messages Resetting preferences Lock code When accessing the Security menu for the first time, enter the lock code supplied by your service provider. If you forget your lock code, contact your service provider. Entering a new lock code If it becomes necessary to change the lock code, create a new 4-digit code. 53
58 Security Menu To enter the new lock code 1. From standby mode, press menu. 2. Press Security 3. Enter the current lock code. 4. Press New Code. 5. Enter your new 4-digit lock code. 6. Press save. The phone displays confirmation of the new code entry. Locking the phone The phone can be locked to prohibit any outgoing calls except priority and emergency numbers. Incoming calls are not affected. No shortcuts are available for dialing emergency or priority numbers. All other functions are locked. Tip To unlock the phone, enter the lock code used to access the Security menu. To lock the phone 1. From standby mode, press menu. 2. Press Security. 3. Enter your lock code. 4. Press Lock Phone. 5. Scroll to select one of these options: Never The phone cannot be locked. Now Immediately locks the phone for one time only. On Power Up Locks the phone every time you turn the phone on. 54
59 Security Menu To unlock the phone 1. Press unlock. 2. To return to the main menu, enter your lock code. (Enter the same lock code used to access the Security menu.) If you forget your lock code, contact your service provider. Restricting the phone Restricting the phone limits outgoing calls to emergency and priority numbers, plus phone book locations 1 to 9. Phone book changes cannot be made in this mode. To restrict the phone 1. From standby mode, press menu. 2. Press Security. 3. Enter your lock code. 4. Press Restrict. 5. Scroll to select one of these options: Yes Make calls to emergency numbers, priority numbers, and phone book locations 1 to 9 only. There are no shortcuts for dialing emergency numbers or priority numbers unless you add them to your phone book. No Make calls to any number. Entering priority numbers Priority numbers can be called when the phone is locked or restricted. Store up to three priority numbers (maximum 32 digits each). To enter a priority number 1. From standby mode, press menu. 2. Press Security. 3. Enter your lock code. 55
60 Security Menu 4. Press Priority #. 5. Scroll to Priority#1, Priority#2, or Priority#3. 6. Press edit. 7. Enter the phone number. 8. Press ok. Erasing call history list This feature erases the entire call history list. 1. From standby mode, press menu. 2. Press Security. 3. Enter your lock code. 4. Press Erase Call. 5. Press ok. To erase the entire call history list, press ok. To return to the menu without erasing the list, press. Erasing phone book entries This feature erases all entries in the phone book. 1. From standby mode, press menu. 2. Press Security. 3. Enter your lock code. 4. Press Erase Book. 5. Press ok. To erase all entries in the phone book, press ok. To return to the menu without erasing the list, press. 56
61 Security Menu Erasing SMS messages This feature erases all SMS (short message service) messages, including all locked or unlocked text messages and all voice mail notification messages. Use this erase feature to avoid running out of memory (see To avoid running out of memory, page 42). 1. From standby mode, press menu. 2. Press Security. 3. Enter your lock code. 4. Press Erase SMS (short message service). 5. Press ok. To erase all messages, press ok. To return to the menu without erasing any messages, press. Resetting preferences This feature resets all preferences to the original settings (defaults) entered by your service provider. These preferences include those described in Preferences Menu, page 59, with these exceptions: The banner is not reset. The Service Provider Preferred and Prohibited Lists are deleted (see Service Provider Select, page 79). The lock code is not reset. The phone book, call history, or SMS messages are not erased. To reset preferences 1. From standby mode, press menu. 2. Press Security, enter your lock code. 3. Press Reset Prefs. 4. Press ok. 5. When prompted to reset all preferences, press ok. 57
62 Preferences Menu 7 Preferences 1 Sounds 2 Display 3 Alerts 4 Calling 1 Ringer Type 2 Ringer Volume 3 Earpiece Volume 4 Key Beep Sound 5 Key Beep Volume 6 Key Beep Length 7 Mute Stereo 1 Backlight 2 Sort Book 3 Banner 4 Auto Hyphens 5 Show Time 6 Time Zone 7 Language 8 Display Color 1 Fade 2 Minute 3 Service change 4 New Message 1 Auto Answer 2 Auto Redial 3 One-Touch Dial 4 Auto-Key Answer 5 Ring While Stowed This section provides information on how to set up the following phone preferences: Sounds Display Alerts Calling 59
63 Preferences Menu Sounds To set up your personal sound preferences, changes can be made to the following functions: Ringer type Ringer volume Earpiece volume Key beep sound Key beep volume Key beep length Mute stereo Ringer Type For incoming calls, the ringer can be changed to one of eight different rings or melodies. To set the incoming calls ringer type 1. From standby mode, press menu. 2. Press Preferences. 3. Press Sounds. 4. Press Ringer Type. 5. Press or to select the ringer type or melody from the list. 6. Press ok. Ringer Volume From standby mode, to change the ringer volume choose one of the following: Press the volume buttons on the side of the phone. Press menu. Press Preferences. Press Sounds. Press Ringer Vol. 60
64 Preferences Menu Press to increase or to decrease the volume. To turn off the ringer, press until the word Silent appears. To remind you that the ringer is off, the Ringer Silenced icon ( )displays. Press ok. To silence the ringer when receiving a call Press. Earpiece Volume The earpiece volume is adjustable while on a call or from standby mode. To adjust the earpiece volume while on a call Press the volume buttons on the side of the phone. To adjust the earpiece volume while in standby mode 1. Press menu. 2. Press Preferences. 3. Press Sounds. 4. Press Earpiece Vol. 5. Press to increase or to decrease the volume. 6. Press ok. Key Beep Sound The sound you hear when pressing the keys (key beep) can be adjusted to either a tone or a click. To adjust the key beep sound 1. From standby mode, press menu. 2. Press Preferences. 3. Press Sounds. 4. Press KeyBeepSound. 61
65 Preferences Menu 5. Press or to select tone. A tone sounds. 6. Press or again to select click. A click sounds. Note While on a call, if you select click, keys pressed for voice mail sound as tones. Other keys pressed in menus sound as clicks. 7. Press ok. Key Beep Volume The volume of the sound you hear when pressing the keys (key beep), can be adjusted. To adjust the key beep volume 1. From standby mode, press menu. 2. Press Preferences. 3. Press Sounds. 4. Press KeyBeepVol. 5. Press to increase or to decrease the volume. 6. To turn the key beep volume off, press until the word Silent appears. 7. Press ok. Key Beep Length The length of the sound you hear when pressing the key (key beep) can be changed. The standard key beep is short and fixed in length. The custom key beep sounds as long as you press a key. Using the standard key beep setting is recommended unless a service or device, such as answering machines, requires a custom key beep. 62
66 Preferences Menu Note The key beep length affects the DTMF tones used for sending tones over the network for automated phone services, such as voice mail or online banking. Select the appropriate key beep length before sending tones (see Sending tones, page 30). To set the key beep length 1. From standby mode, press menu. 2. Press Preferences. 3. Press Sounds. 4. Press KeyBeepLen. 5. Press or to select standard. Press again to select custom. Standard Key beep is short and fixed in length. Custom Key beep sounds as long as you press a key. 6. Press ok. Mute Stereo To use this feature the Globalstar Installation Kit mute line must be connected to the stereo mute line. When using the kit, this feature can be set to automatically mute the stereo in your vehicle when receiving incoming calls. Press when making outgoing calls. (Contact your service provider or kit installer for more information on implementing this in your vehicle.) To mute the stereo 1. Be sure that the kit mute line is connected to the stereo mute line. 2. From standby mode, press menu. 3. Press Preferences. 4. Press Sounds. 5. Press Mute Stereo. 63
67 Preferences Menu 6. Press or to select yes. Press again to select no. 7. Press ok. Display The following display features can be adjusted: Backlight Sort Book Banner Auto Hyphen Manual Hyphen Show Time Time Zone Backlight The screen and keypad backlighting can be adjusted to maximize battery life. To set the backlight 1. From standby mode, press menu. 2. Press Preferences. 3. Press Display. 4. Press Backlight. 5. Scroll to select one of the following: Always Off The backlight is always off, which significantly increases battery life. 7 Seconds Turns the backlight off 7 seconds after the last key press. 15 Seconds Turns the backlight off 15 seconds after the last key press. 30 Seconds Turns the backlight off 30 seconds after the last key press. 64
68 Preferences Menu Always On The backlight is always on, which significantly decreases battery life. 6. Press ok. To turn the backlight on Press any key. Note If this feature is set to Always Off, pressing any key does not turn the backlight on. Sort Book This option allows users to select whether the phone book displays in numerical location order or by alphabetic name order. To set the sort order 1. From standby mode, press menu. 2. Press Preferences. 3. Press Display. 4. Press Sort Book. 5. Press or to select location#. Press again to select alphabetic. 6. Press ok to confirm sort change. Banner When the phone is turned on, a banner or personal greeting can be displayed. As many as 12 characters can be added to the startup screen, such as a company name or a personal reminder. To edit the banner 1. From standby mode, press menu. 2. Press Preferences. 65
69 Preferences Menu 3. Press Display. 4. Press Banner. 5. Choose one of the following: Press ok to return to standby mode. Press edit to change the banner. (See Entering numbers, page 15.) 6. Press ok to confirm banner changes. Auto Hyphens This feature automatically inserts hyphens when entering phone numbers. As the following example shows, hyphens are inserted automatically when numbers are entered: # ### ### #### Note To manually enter hyphens, see Manual Hyphens, page 66. To set auto hyphen 1. From standby mode, press menu. 2. Press Preferences. 3. Press Display. 4. Press AutoHyphen. 5. Press or to select yes. Press again to select no. 6. Press ok. Manual Hyphens Hyphens can be entered manually from standby mode or when editing phone numbers in the phone book. Each hyphen counts as one character. Note To automatically insert hyphens, see Auto Hyphens, page
70 Preferences Menu To manually enter a hyphen 1. Press and hold. The following screen displays: 1 ardpause 2 imepause 3 - Hyphen 2. To add a hyphen, on the screen, press. Note You cannot insert a hyphen or pause as the first digit of a phone number. Pressing and holding will display the messages screen. Show Time The time format can be set by selecting 12-hour, 24-hour, UTC, or Off. UTC (universal time coordinated) displays as the default mode. To set the time format 1. From standby mode, press menu. 2. Press Preferences. 3. Press Display. 4. Press Show Time. 5. Press or to select one of the following: 12 hour Time displays in 12-hour format 24 hour Time displays in 24-hour format Off Time does not display 6. Press ok. Time Zone This feature allows you to select the display of a different time zone instead of UTC (universal time coordinated) time. The time zone remains selected 67
71 Preferences Menu until you change it. UTC (plus or minus any hour) is an option if your time zone is unavailable. The available time zones include: European GMT Greenwich Mean Time same as UTC BST British Summer Time UTC + 1 hour IST Irish Summer Time UTC + 1 hour WET Western Europe Time same as UTC WEST Western Europe Summer Time UTC + 1 hour CET Central Europe Time UTC + 1 hour CEST Central Europe Summer Time UTC + 2 hours EET Eastern Europe Time UTC + 2 hours EEST Eastern Europe Summer Time UTC + 3 hours MSK Moscow Time UTC + 3 hours MSD Moscow Summer Time UTC + 4 hours MSD Moscow Summer Time, Irkutsk MSD + 5 hours MSK Moscow, Chita, Yakutsk MSK + 6 hours MSD Moscow Summer Time, Chita MSK + 6 hours Yakutsk MSK Moscow, Vladivostock, MSK + 7 hours Khabavorsk, Sakhalin MSK Moscow, Magadan MSK + 8 hours MSD Moscow Summer, Magadan MSD + 8 hours MSK Moscow, Kamchatka, Anadyr MSK + 9 hours 68
72 Preferences Menu U.S. and Canada MSD Moscow Summer, Kamchatka, MSD + 9 hours Anadyr Beij Beijing, China UTC + 8 hours AST Atlantic Standard Time UTC 4 hours ADT Atlantic Daylight Saving Time UTC 3 hours EST Eastern Standard Time UTC 5 hours EDT Eastern Daylight Saving Time UTC 4 hours CST Central Standard Time UTC 6 hours CDT Central Daylight Saving Time UTC 5 hours MST Mountain Standard Time UTC 7 hours MDT Mountain Daylight Saving Time UTC 6 hours PST Pacific Standard Time UTC 8 hours PDT Pacific Daylight Saving Time UTC 7 hours HST Hawaiian Standard Time UTC 10 hours AKST Alaska Standard Time UTC 9 hours AKDT Alaska Daylight Saving Time UTC 8 hours To select a different time zone 1. From standby mode, press menu. 2. Press Preferences. 3. Press Display. 4. Press TimeZone. 69
73 Preferences Menu 5. Press to select a time zone from the list. Press to move backward through the list. 6. Press ok. Language Several languages are available to be displayed on your phone s screen: English, Spanish, Portuguese, French, Russian, and Chinese. To set the language 1. From standby mode, press menu. 2. Press Preferences. 3. Press Display. 4. Press Language. 5. Press or to select from the list of available languages. 6. Press ok. Display Color Scheme Several color schemes are available for your phone s screen. To set the display color 1. From standby mode, press menu. 2. Press Preferences. 3. Press Display. 4. Press Display Color. 5. Press or to select from the list of available color schemes. 6. Press ok. Alerts For your convenience, alerts may be configured to produce a tone while flashing a message. The following alerts can be set to sound a tone: Fade 70
74 Preferences Menu Minute Service change New message Fade The fade alert occurs when any network drops a call. To set the fade alert 1. From standby mode, press menu. 2. Press Preferences. 3. Press Alerts. 4. Press Fade. 5. Press or to select on. Press again to select off. 6. Press ok. Minute The minute alert occurs ten seconds before the end of every minute. To set the minute alert 1. From standby mode, press menu. 2. Press Preferences. 3. Press Alerts. 4. Press Minute. 5. Press or to select on. Press again to select off. 6. Press ok. Service Change The service change alert occurs when the phone enters or leaves service. This alert displays a message and can also be configured to sound a tone. 71
75 Preferences Menu To set the service change alert 1. From standby mode, press menu. 2. Press Preferences. 3. Press Alerts. 4. Press Service. 5. Press or to select on. Press again to select off. 6. Press ok. New Message The new message alert occurs when you receive a new text message or voice mail notification. To set the new message alert 1. From standby mode, press menu. 2. Press Preferences. 3. Press Alerts. 4. Press New Message. 5. Press or to select one of the following options: Off Phone does not sound a beep when a new message is received Once Phone sounds one beep when a new message is received Periodic Phone sounds a beep periodically when a new message is received until you retrieve the message by pressing 6. Press ok. Calling The following features can be configured to simplify the calling process: Auto Answer Auto Redial One-Touch Dial Any-Key Answer 72
76 Preferences Menu Auto Answer Use this feature to adjust the number of times the phone rings before it automatically answers a call. When this auto answer feature is used, the phone s ringer option is automatically set to Standard. To set auto answer 1. From standby mode, press menu. 2. Press Preferences. 3. Press Calling. 4. Press AutoAnswer. 5. Press or to select one of the following options: Off Phone does not automatically answer After 1 ring Phone automatically answers after 1 ring After 2 rings Phone automatically answers after 2 rings Car kit only 1 ring When installed in the kit, the phone automatically answers after 1 ring Car kit only 2 rings When installed in the kit, the phone automatically answers after 2 rings 6. Press ok. Note If you select an option other than off, the message -Auto Answer- flashes while in standby mode. Auto Redial Use this feature to set the time interval in which the phone automatically redials a number when the network is busy or unavailable, but not when the phone is busy. While the phone is in standby mode, the phone automatically redials at intervals until the call connects or you press. If you change service, auto redial stops. 73
77 Preferences Menu To set auto redial 1. From standby mode, press menu. 2. Press Preferences. 3. Press Calling. 4. Press Auto Redial. 5. Press or to select one of the following options: Off Do not automatically redial Every 10 seconds Automatically redial every 10 seconds Every 30 seconds Automatically redial every 30 seconds Every 60 seconds Automatically redial every 60 seconds 6. Press ok. One-Touch Dial Use the one-touch dial feature to call any of the 99 phone book location numbers without pressing. To set one-touch dial 1. From standby mode, press menu. 2. Press Preferences. 3. Press Calling. 4. Press One-Touch Dial. 5. Press or to select yes. Press again to select no. 6. Press ok. (See One-touch dialing, page 32, for more information.) Any-Key Answer If you prefer to answer an incoming call by pressing any key (except ), set the any-key answer feature to yes. Note If this feature is not set to yes, press to answer calls. 74
78 Preferences Menu To set any-key answer 1. From standby mode, press menu. 2. Press Preferences. 3. Press Calling. 4. Press AnyKeyAnsw. 5. Press or to select yes. Press again to select no. 6. Press ok. Ring While Stowed Use this feature to allow the phone to ring while the antenna is stowed. To answer an incoming call, you must rotate and extend the antenna. 1. From standby mode, press menu. 2. Press Preferences. 3. Press Calling. 4. Press Ring While Stowed. 5. Press or to select yes. Press again to select no. 6. Press ok. Note The auto answer feature (page 73) does not function when the antenna is stowed. 75
79 System Menu 8 System 1 Status 2 Find Home 3 Version 4 Service Provider Select 1 Viewing Lists 2 Adding to List 3 Editing List 4 Erasing a Provider 5 Force Selection 5 Service Provider 6 Territory 9 My Number This section provides information on how to use the following system features: Status Find Home Version Service Provider Select Service Provider Territory My Number Status This feature provides status for the state of the phone s antenna, Globalstar Installation Kit, battery, memory, lock, and self-test: Indicates a good condition or ready for use. Indicates a faulty condition or not ready for use. Indicates not in use. 77
80 System Menu To access status information 1. From standby mode, press menu. 2. Press System. 3. Press Status: Antenna Up If displays, the antenna is rotated properly. If the antenna is rotated and displays, contact your service provider. Car Kit If displays, the kit is operating properly. If displays, reconnect the phone in the cradle or contact the installation technician. Battery If displays, the battery is installed properly. If displays, remove and replace your battery or contact your service provider. Memory If displays, there is enough available phone memory. If displays, delete text messages and voice mail notifications. Unlocked If displays, the service provider has not locked your phone. If displays, contact your service provider. Self-test If displays, the phone has made a successful self-test. If displays, contact your service provider. 4. Press or. Find Home The Find Home feature quickly locates your home service provider. If the home provider is not available, the phone searches for service based on your preference settings (see Service Provider Select, page 79). If the phone displays the roaming indicator while in the home area, use this Find Home feature to re-establish local service. Tip To eliminate roaming in your home area, use the Find Home feature before you place the call. 78
81 System Menu To force the phone to find home 1. From standby mode, press menu. 2. Press System. 3. Press Find Home. 4. Press ok. Version The Version feature displays the version number of the software installed on your phone. To display the software version number 1. From standby mode, press menu. 2. Press System. 3. Press Version. 4. Scroll to read the information (see Navigating and using menus, page 21.) 5. Press or. Service Provider Select The Service Provider feature accesses three lists of service providers: Known, Preferred, and Prohibited. This feature allows you to select and force registration with a service provider. Phone Registering Registration means your phone is looking for service and obtains service after network approval. If the service change alert is set to on, the alert sounds a tone and displays a menu when the phone enters or leaves service. (See Service Change, page 71.) After your phone is registered, press the following key sequence for service provider information and the current phone number: 79
82 System Menu Menu. System. Service Provider. Changes made to the Preferred or Prohibited Lists do not take effect until the phone is registered again with the network. To register the phone, choose one of the following methods: Turn the phone off and on. Find your home service provider (see Find Home, page 78). Force service provider selection (see Force Service Provider Selection, page 83). If you add the currently registered service provider to the Prohibited List, the phone automatically re-registers. Service Provider Lists Known List Displays all of the known service providers that can be added to the Preferred or Prohibited Lists. This list is created and updated by the service provider. New service providers are automatically added as they become available. Service providers placed on the Preferred List are highlighted. Service providers placed on the Prohibited List are crossed out. Service providers on both the Preferred and Prohibited Lists are highlighted and crossed out. Preferred List Displays your preferred order of priority for service providers. Highlighted first on the screen is your home service provider. The order of priority is shown by the number to the left of the service provider s name. Prohibited List Displays the service providers (in alphabetical order) that you choose not to use. 80
83 System Menu Note You cannot add or delete your home service provider from any list. Viewing lists To view the Known, Preferred, or Prohibited Lists 1. From standby mode, press menu. 2. Press System. 3. Press SP (service provider) Select. 4. To select a list to view: Press Known List. Press Prefr List. Press Prohb List. 5. Press view to display the service provider s MCC (mobile country code) and MNC (mobile network code). If the service provider is on the Preferred List, the preferred location number displays (Pref Loc). If the service provider is on the Prohibited List, yes displays (Prohib). If the service provider is on both the Preferred and the Prohibited Lists, the preferred location number and yes displays. 6. Press ok. Adding to lists To add to the Preferred or Prohibited Lists 1. From standby mode, press menu. 2. Press System. 3. Press SP (service provider) Select. 4. Press Known List. 81
84 System Menu 5. Scroll to select a service provider (see Navigating and using menus, page 21). 6. Press edit. 7. Press Preferred or Prohibited. 8. Press ok. 9. Re-register your phone (see Phone Registering, page 79). Editing lists To edit (reorder or delete) from the Preferred List 1. From standby mode, press menu. 2. Press System. 3. Press SP (service provider) Select. 4. Press Prefr List. 5. Scroll to select a service provider. 6. Press edit. 7. Choose one of the following: Reorder Press Reorder. Scroll to move the selected service provider to a new position in the Preferred List. Press ok. Delete Press Delete. Press ok to delete the selected service provider from the list. 8. Press ok. 9. Re-register your phone (see Phone Registering, page 79). 82
85 System Menu Erasing a Provider from the Prohibited List 1. From standby mode, press menu. 2. Press System. 3. Press SP (service provider) Select. 4. Press Prohb List. 5. Scroll to select a service provider. 6. Press erase. 7. Press ok. 8. Re-register your phone (see Phone Registering, page 79). Force Service Provider Selection This feature forces the phone to register with a service provider in the following order of priority: 1. The phone attempts to register with your home service provider. 2. The phone attempts to register with service providers on the Preferred List. 3. The phone attempts to register with service providers on the Known List. To force service provider selection 1. From standby mode, press menu. 2. Press System. 3. Press SP (service provider) Select. 4. Press Force SPS (service provider selection). 5. Press ok. Service Provider To display the current service provider s name 1. From standby mode, press menu. 2. Press System. 83
86 System Menu 3. Press SrvcPrvder. 4. Press or. Territory This feature displays the current Globalstar service provider s MCC (mobile country code) and MNC (mobile network code). To display the territory information 1. From standby mode, press menu. 2. Press System. 3. Press Territory. 4. Press or. My Number This feature displays your phone number and service provider name. To display your phone number 1. From standby mode, press menu. 2. Press My Number. 84
87 Battery Care and Maintenance This section contains information about the care and maintenance of the phone batteries. Battery care and charging Battery chargers Low battery Battery removal Battery replacement Battery A rechargeable battery is located on the back of the phone: The following is typical battery performance: Service Mode Talk Time Standby Time Globalstar Satellite 4 hours 36 hours 85
88 Battery Care and Maintenance Battery care and charging The battery charge level indicator is shown at the top right of the screen and ranges between four vertical bars (full charge) to one bar (minimal charge). If the indicator has no bars, the battery has no charge. Fully charge the battery immediately after purchasing the phone to maximize the talk and standby times. The battery does not need to be completely drained before you recharge it. (See Low battery, page 87, for more information.) Follow these guidelines for batteries: Only use QUALCOMM batteries and chargers designed for this phone. Only QUALCOMM batteries are designed to prevent overcharging. Do not use any other battery or charger. To maximize battery life, set the backlight option to off (see Backlight, page 64). To prevent damage, do not charge the battery in temperatures less than +32 F (0 C) or greater than +104 F (+40 C). Do not use the battery in temperatures less than 4 F ( 20 C) or greater than +140 F (+60 C). Do not use the battery charger in direct sunlight or in places with excessive humidity, such as a bathroom. Keep the metal contacts at the top end of the battery clean. Never dispose of the battery in a fire or trash compactor. Do not try to disassemble or short circuit the battery. Recharge the battery if the phone has not been used for several months. Do not store batteries in places where temperatures are below 22 F ( 30 C) or above +140 F (+60 C). 86
89 Battery Care and Maintenance Battery chargers There are three (3) battery charger options (see Accessories, page 99): AC wall charger Universal travel charger Car power adapter/vehicle charger Note To avoid damaging the phone when using the AC wall charger, plug the charger into the power source first, and then into the phone. About battery charging The battery recharges while the phone is in use. For faster charging, turn the phone off. The battery does not need to be completely drained before recharging. After connecting the phone to one of the chargers, check the charging status: If the battery is charging, the bars on the battery indicator flash in sequence. If the phone is turned off, a message displays and the bars on the battery indicator flash in sequence. When charging is complete, a message displays on the screen. The universal travel charger allows you to: Charge the battery while it is attached to the phone. Charge the battery during use or when turned off. Charge another battery at the same time. Low battery The phone alerts you when the battery is low. The battery indicator flashes. 87
90 Battery Care and Maintenance The phone beeps three times (if you are on a call, the phone continues to beep every minute). The message Low Battery! Recharge Battery Soon displays on the screen. If the battery level gets too low, the phone turns off and loses any call in progress. Before turning off, the phone alerts you with five beeps. The message Low Battery, Turning Off Phone Now displays on the screen. Tip To turn off the battery alert, set the ringer volume to zero (0). Battery removal To remove the battery, complete the following steps. 1. Turn the power off to avoid losing data. 2. Press and hold the battery release latch in the direction of the arrow to release it from the phone. 3. Lift the battery cover by the release latch. press lift 4. Remove battery as described in Battery replacement, page
91 Battery Care and Maintenance Battery replacement To replace the battery, complete the following steps. 1. If a battery is already installed, turn the power off to prevent losing data and then remove the battery (see Battery removal, page 88). 2. On the new replacement battery, locate the three tabs shown below. 3. Align the tabs to the slots in the battery cavity of the phone. 4. Insert the battery into place. 89
92 Battery Care and Maintenance 5. Align the tabs of the battery cover with the slots on the battery cavity. 6. Press down on the battery lid to snap it securely into place. Safely dispose of the old battery, as described in Battery care, page
QUALCOMM Globalstar GSP-1600 Tri-Mode Phone User Guide
 QUALCOMM Globalstar GSP-1600 Tri-Mode Phone User Guide This guide is based on the production version of the QUALCOMM Globalstar GSP-1600 Tri-Mode. Software changes may have occurred after this printing.
QUALCOMM Globalstar GSP-1600 Tri-Mode Phone User Guide This guide is based on the production version of the QUALCOMM Globalstar GSP-1600 Tri-Mode. Software changes may have occurred after this printing.
QCP 820, QCP 1920 and QCP 2700 PHONE USER GUIDE
 QCP 820, QCP 1920 and QCP 2700 PHONE USER GUIDE This manual is based on the production version of the QCP 820, QCP 1920 or QCP 2700 portable wireless telephone. The products and equipment described in
QCP 820, QCP 1920 and QCP 2700 PHONE USER GUIDE This manual is based on the production version of the QCP 820, QCP 1920 or QCP 2700 portable wireless telephone. The products and equipment described in
SCH-2000 Manufactured by Samsung
 Sprint PCS SM The Clear Alternative to Cellular SM TM Sprint PCS Phone SCH-2000 Manufactured by Samsung User Guide Please read this manual before operating the phone, and keep it for future reference.
Sprint PCS SM The Clear Alternative to Cellular SM TM Sprint PCS Phone SCH-2000 Manufactured by Samsung User Guide Please read this manual before operating the phone, and keep it for future reference.
Sprint PCS Service. Sprint PCS Voice Phone A560 by Samsung.
 Sprint PCS Service Sprint PCS Voice Phone A560 by Samsung www.sprint.com Sprint Nextel. All rights reserved. No reproduction in whole or in part without prior written approval. Sprint, the Going Forward
Sprint PCS Service Sprint PCS Voice Phone A560 by Samsung www.sprint.com Sprint Nextel. All rights reserved. No reproduction in whole or in part without prior written approval. Sprint, the Going Forward
LIT1788 GH A. Sprint PCS Personal Communication Services. User Guide. Model SCH-3500
 LIT1788 GH68-00570A Sprint PCS Personal Communication Services User Guide Model SCH-3500 Sprint PCS. The clear alternative to cellular. 5/ This phone will work only with service from Sprint PCS, which
LIT1788 GH68-00570A Sprint PCS Personal Communication Services User Guide Model SCH-3500 Sprint PCS. The clear alternative to cellular. 5/ This phone will work only with service from Sprint PCS, which
Nokia Inc.
 User Guide Nokia 3285 User Guide The wireless phone described in this guide is approved for use in AMPS 800, CDMA 800, and CDMA 1900 networks. LEGAL INFORMATION Part No. 9353567, Issue 3 Copyright 2001
User Guide Nokia 3285 User Guide The wireless phone described in this guide is approved for use in AMPS 800, CDMA 800, and CDMA 1900 networks. LEGAL INFORMATION Part No. 9353567, Issue 3 Copyright 2001
Displaying Information on LCD screen... 6 Icon Instructions... 7
 ... 4... 5... 5 Displaying Information on LCD screen... 6 Icon Instructions... 7... 8... 8 Turning handset On/Off... 8 Locking/Unlocking Keypad... 8 Backlight... 8 Language... 8 Time and Date... 9... 10
... 4... 5... 5 Displaying Information on LCD screen... 6 Icon Instructions... 7... 8... 8 Turning handset On/Off... 8 Locking/Unlocking Keypad... 8 Backlight... 8 Language... 8 Time and Date... 9... 10
Phone Guide. Sprint PCS Phone CDM-120.
 Phone Guide Sprint PCS Phone CDM-120 www.sprint.com 2006 Sprint Nextel. All rights reserved. No reproduction in whole or in part without prior written approval. Sprint, the "Going Forward" logo, and other
Phone Guide Sprint PCS Phone CDM-120 www.sprint.com 2006 Sprint Nextel. All rights reserved. No reproduction in whole or in part without prior written approval. Sprint, the "Going Forward" logo, and other
SPH-a500 Series. User Guide. Please read this manual before operating your phone, and keep it for future reference.
 SPH-a500 Series P O R T A B L E T r i - M o d e T E L E P H O N E User Guide Please read this manual before operating your phone, and keep it for future reference. Intellectual Property All Intellectual
SPH-a500 Series P O R T A B L E T r i - M o d e T E L E P H O N E User Guide Please read this manual before operating your phone, and keep it for future reference. Intellectual Property All Intellectual
SCP-5000(E)/001_ :58 Page 1. Sprint PCS The clear alternative to cellular. SM
 SCP-5000(E)/001_102 01.1.18 11:58 Page 1 Sprint PCS The clear alternative to cellular. SM SCP-5000(E)/001_102 01.1.18 11:58 Page 2 2001 Sprint Spectrum L.P. All rights reserved. No reproduction in whole
SCP-5000(E)/001_102 01.1.18 11:58 Page 1 Sprint PCS The clear alternative to cellular. SM SCP-5000(E)/001_102 01.1.18 11:58 Page 2 2001 Sprint Spectrum L.P. All rights reserved. No reproduction in whole
User Guide. BT Hudson 1500 Plus. Think before you print!
 BT Hudson 1500 Plus User Guide This new interactive user guide lets you navigate easily through the pages and allows you to be directed straight to any websites or email addresses that are referenced.
BT Hudson 1500 Plus User Guide This new interactive user guide lets you navigate easily through the pages and allows you to be directed straight to any websites or email addresses that are referenced.
Quick Guide to Functions
 OWNER S MANUAL Quick Guide to Functions Answer a call - Press SEND or any key but END or PWR. Clear a digit from display - Press CLR. Clear the entire display - Press and hold CLR. Emergency 9 call - Press
OWNER S MANUAL Quick Guide to Functions Answer a call - Press SEND or any key but END or PWR. Clear a digit from display - Press CLR. Clear the entire display - Press and hold CLR. Emergency 9 call - Press
PDX-5300 DECT series Owner s Manual CID, Handsfree with Digital Answering Machine
 PDX-5300 DECT series Owner s Manual CID, Handsfree with Digital Answering Machine 1 of 1 Safety Information Getting Started Unpacking Your Telephone LCD Display on the Handset Basic Steps to Install Battery
PDX-5300 DECT series Owner s Manual CID, Handsfree with Digital Answering Machine 1 of 1 Safety Information Getting Started Unpacking Your Telephone LCD Display on the Handset Basic Steps to Install Battery
MMBB (1.0) G. LG LX-125 Phone Guide
 LX125_VNO_Cover 2/20/06 5:34 PM Page 1 LX-125 Phone Guide MMBB0200401(1.0) G LG LX-125 Phone Guide LG LX-125 Phone Guide Table of Contents Introduction......................................i Section 1:
LX125_VNO_Cover 2/20/06 5:34 PM Page 1 LX-125 Phone Guide MMBB0200401(1.0) G LG LX-125 Phone Guide LG LX-125 Phone Guide Table of Contents Introduction......................................i Section 1:
User Guide. Telstra 7400 & 7400a. Digital DECT Cordless Telephone /Integrated Answering Machine
 Telstra 7400 & 7400a Digital DECT Cordless Telephone /Integrated Answering Machine User Guide If you have any problems with your phone, refer to the Help section of this User Guide or call TecHelp on 1300
Telstra 7400 & 7400a Digital DECT Cordless Telephone /Integrated Answering Machine User Guide If you have any problems with your phone, refer to the Help section of this User Guide or call TecHelp on 1300
SCH Series U SER G UIDE
 SCH-3500 Series U SER G UIDE SCH-3500 Series D U A L B A N D D U A L M O D E D I G I T A L T E L E P H O N E User Guide Please read this manual before operating your phone, and keep it for future reference.
SCH-3500 Series U SER G UIDE SCH-3500 Series D U A L B A N D D U A L M O D E D I G I T A L T E L E P H O N E User Guide Please read this manual before operating your phone, and keep it for future reference.
Welcome. Display. Power Key Turn the phone on and off. Earpiece. Voice Key Record and activate voice notes, phonebook and shortcut names.
 Welcome Welcome to the world of Motorola digital wireless communications! We are pleased that you have chosen the Motorola V Series 120c wireless phone to keep you connected with ease. Power Key Turn the
Welcome Welcome to the world of Motorola digital wireless communications! We are pleased that you have chosen the Motorola V Series 120c wireless phone to keep you connected with ease. Power Key Turn the
Sprint PCS Service. Sprint PCS Vision SM Picture Phone PM-A840 by Samsung.
 Sprint PCS Service Sprint PCS Vision SM Picture Phone PM-A840 by Samsung www.sprint.com 2005 Sprint Nextel. All rights reserved. No reproduction in whole or in part without prior written approval. Sprint,
Sprint PCS Service Sprint PCS Vision SM Picture Phone PM-A840 by Samsung www.sprint.com 2005 Sprint Nextel. All rights reserved. No reproduction in whole or in part without prior written approval. Sprint,
User s manual. ML17929 Two-line corded telephone with caller ID/call waiting
 User s manual ML17929 Two-line corded telephone with caller ID/call waiting Congratulations on purchasing your new AT&T product. Before using this AT&T product, please read Important safety information
User s manual ML17929 Two-line corded telephone with caller ID/call waiting Congratulations on purchasing your new AT&T product. Before using this AT&T product, please read Important safety information
TPGBizPhone. Cordless W52P IP DECT Phone User Guide
 TPGBizPhone Cordless W52P IP DECT Phone User Guide Contents Overview... 5 Hardware Component Instructions... 5 Displaying information on LCD screen... 6 Icon Instructions... 7 Customising Your Phone...
TPGBizPhone Cordless W52P IP DECT Phone User Guide Contents Overview... 5 Hardware Component Instructions... 5 Displaying information on LCD screen... 6 Icon Instructions... 7 Customising Your Phone...
Online User s Guide Dual-Band Tri Mode PCS Phone Model SPH-N400
 Online User s Guide Dual-Band Tri Mode PCS Phone Model SPH-N400 LMN400_020403_F4 Table of Contents Welcome to Sprint... 6 Introduction to this Online User s Guide... 7 SECTION 1: Getting Started... 8 Setting
Online User s Guide Dual-Band Tri Mode PCS Phone Model SPH-N400 LMN400_020403_F4 Table of Contents Welcome to Sprint... 6 Introduction to this Online User s Guide... 7 SECTION 1: Getting Started... 8 Setting
User Guide. Quartet Cordless Telephone & Digital Answering Machine
 Quartet 2015 Cordless Telephone & Digital Answering Machine User Guide This equipment is not designed for making emergency telephone calls when the power fails. Alternative arrangements should be made
Quartet 2015 Cordless Telephone & Digital Answering Machine User Guide This equipment is not designed for making emergency telephone calls when the power fails. Alternative arrangements should be made
TPGBizPhone. Cordless W56P IP DECT Phone User Guide
 TPGBizPhone Cordless W56P IP DECT Phone User Guide Contents Overview... 5 Hardware Component Instructions... 5 Displaying information on LCD screen... 6 LED Instructions... 7 Icon Instructions... 7 Customising
TPGBizPhone Cordless W56P IP DECT Phone User Guide Contents Overview... 5 Hardware Component Instructions... 5 Displaying information on LCD screen... 6 LED Instructions... 7 Icon Instructions... 7 Customising
SCH - T300. User s Guide. Please read this manual before operating your phone, and keep it for future reference.
 SCH - T300 P O R T A B L E C E L L U L A R T E L E P H O N E User s Guide Please read this manual before operating your phone, and keep it for future reference. Intellectual Property All Intellectual
SCH - T300 P O R T A B L E C E L L U L A R T E L E P H O N E User s Guide Please read this manual before operating your phone, and keep it for future reference. Intellectual Property All Intellectual
Synergy 4500 Issue 5 Edition User Guide BT SYNERGY 4500
 User Guide BT SYNERGY 4500 Welcome to your BT Synergy 4500 Digital Cordless Telephone Answering Machine 11 Minutes digital recording time. 255 Name and number phonebook to store all your contact numbers
User Guide BT SYNERGY 4500 Welcome to your BT Synergy 4500 Digital Cordless Telephone Answering Machine 11 Minutes digital recording time. 255 Name and number phonebook to store all your contact numbers
BT Stratus 1500 User Guide
 BT Stratus 1500 User Guide Welcome to your BT Stratus 1500 Digital Cordless Telephone Answering Machine Answering machine with up to 12 minutes digital recording time and helpful voice prompts. Call screening
BT Stratus 1500 User Guide Welcome to your BT Stratus 1500 Digital Cordless Telephone Answering Machine Answering machine with up to 12 minutes digital recording time and helpful voice prompts. Call screening
DIGITAL ENHANCED CORDLESS TELEPHONE with Caller ID Function CL-3350 INF USER' S MANUAL
 DIGITAL ENHANCED CORDLESS TELEPHONE with Caller ID Function CL-3350 INF USER' S MANUAL Congratulations on purchasing our high quality product. Please read the manual carefully to find out all features
DIGITAL ENHANCED CORDLESS TELEPHONE with Caller ID Function CL-3350 INF USER' S MANUAL Congratulations on purchasing our high quality product. Please read the manual carefully to find out all features
User Guide. BT Edge Think before you print!
 BT Edge 1500 User Guide This new interactive user guide lets you navigate easily through the pages and allows you to be directed straight to any websites that are referenced. Simply hover the cursor over
BT Edge 1500 User Guide This new interactive user guide lets you navigate easily through the pages and allows you to be directed straight to any websites that are referenced. Simply hover the cursor over
BT Verve 410. User Guide
 BT Verve 410 User Guide Welcome to your BT Verve 410 Digital Cordless Telephone Ultra slim handset. 200 Name and number phonebook to store all your contact numbers for easy dialling. Store a directory
BT Verve 410 User Guide Welcome to your BT Verve 410 Digital Cordless Telephone Ultra slim handset. 200 Name and number phonebook to store all your contact numbers for easy dialling. Store a directory
Online User s Guide Dual-Band Tri Mode PCS Phone Model SPH-A500
 Online User s Guide Dual-Band Tri Mode PCS Phone Model SPH-A500 LMA500_101002_F3 Table of Contents Welcome to Sprint... 6 Introduction to this Online User s Guide... 7 SECTION 1: Getting Started... 8 Setting
Online User s Guide Dual-Band Tri Mode PCS Phone Model SPH-A500 LMA500_101002_F3 Table of Contents Welcome to Sprint... 6 Introduction to this Online User s Guide... 7 SECTION 1: Getting Started... 8 Setting
5RTKPV2%5. The clear alternative to cellular. 5/
 5RTKPV2%5 The clear alternative to cellular. 5/ This phone will work only with service from Sprint PCS, which must be purchased separately. See Terms and Conditions of Service. 2000 Sprint Spectrum L.P.
5RTKPV2%5 The clear alternative to cellular. 5/ This phone will work only with service from Sprint PCS, which must be purchased separately. See Terms and Conditions of Service. 2000 Sprint Spectrum L.P.
Cordless Phone DT570. User s Guide
 Cordless Phone DT570 User s Guide EN/LZTNB 101 218 R1 1 Tip Cross references in the text are marked blue. You can click on them to go to the referenced topic. Use the Back tab to go. Click to print one
Cordless Phone DT570 User s Guide EN/LZTNB 101 218 R1 1 Tip Cross references in the text are marked blue. You can click on them to go to the referenced topic. Use the Back tab to go. Click to print one
Call Barring Restrict Destinations Reject Numbers
 Emergency Calls... -2 Voice... - Video... -5 Decoration Call... -6 Speed Dial... -7 Call Log...-8 Call Time...-9 Call Barring... -10 Restrict Destinations...-10 Reject Numbers...-11 Optional Services...
Emergency Calls... -2 Voice... - Video... -5 Decoration Call... -6 Speed Dial... -7 Call Log...-8 Call Time...-9 Call Barring... -10 Restrict Destinations...-10 Reject Numbers...-11 Optional Services...
Your consumer package
 Your consumer package Your consumer package contains the following items: Samsung SCH-N370 phone with hand strap Samsung Extended Li-Ion battery Samsung travel adaptor User guide 17 Front view of the SCH-N370
Your consumer package Your consumer package contains the following items: Samsung SCH-N370 phone with hand strap Samsung Extended Li-Ion battery Samsung travel adaptor User guide 17 Front view of the SCH-N370
SCP-4500 (Qurak) :33 Page 1. Sprint PCS The clear alternative to cellular. SM
 SCP-4500 (Qurak)-1 2000.6.5 13:33 Page 1 Sprint PCS The clear alternative to cellular. SM SCP-4500 (Qurak)-1 2000.6.5 13:33 Page 2 2000 Sprint Spectrum L.P. All rights reserved. No reproduction in whole
SCP-4500 (Qurak)-1 2000.6.5 13:33 Page 1 Sprint PCS The clear alternative to cellular. SM SCP-4500 (Qurak)-1 2000.6.5 13:33 Page 2 2000 Sprint Spectrum L.P. All rights reserved. No reproduction in whole
Online User s Guide Dual-Band Tri Mode PCS Phone Model SPH-I330
 Online User s Guide Dual-Band Tri Mode PCS Phone Model SPH-I330 LMI330_112102_F5 Important Information Regarding the Local Serial Connection For the i330 to properly HotSync with another computer, it must
Online User s Guide Dual-Band Tri Mode PCS Phone Model SPH-I330 LMI330_112102_F5 Important Information Regarding the Local Serial Connection For the i330 to properly HotSync with another computer, it must
Calling 3-1. Call Log Call Time & Call Cost Optional Services Additional Functions Troubleshooting...
 Emergency Calls... -2 Voice... - Video... -5 Decoration Call... -7 Speed Dial... -8 Call Log... -9 Call Time & Call Cost... -10 Optional Services... -11 Additional Functions... -1 Troubleshooting... -22-1
Emergency Calls... -2 Voice... - Video... -5 Decoration Call... -7 Speed Dial... -8 Call Log... -9 Call Time & Call Cost... -10 Optional Services... -11 Additional Functions... -1 Troubleshooting... -22-1
SPH-T100. Series U SER G UIDE
 SPH-T100 Series U SER G UIDE SPH-T100 Series D U A L - B A N D T R I - M O D E D I G I T A L T E L E P H O N E User Guide Please read this manual before operating your phone, and keep it for future reference.
SPH-T100 Series U SER G UIDE SPH-T100 Series D U A L - B A N D T R I - M O D E D I G I T A L T E L E P H O N E User Guide Please read this manual before operating your phone, and keep it for future reference.
User Guide. Rev /02 GH A
 SAMSUNG TELECOMMUNICATIONS AMERICA 1130 EAST ARAPAHO ROAD RICHARDSON, TX 75081 1-800-987-HELP (4357) WWW.SAMSUNG.CA Rev.2.0 11/02 GH68-03139A User Guide SPH-A520 Series P O R T A B L E T r i - M o d e
SAMSUNG TELECOMMUNICATIONS AMERICA 1130 EAST ARAPAHO ROAD RICHARDSON, TX 75081 1-800-987-HELP (4357) WWW.SAMSUNG.CA Rev.2.0 11/02 GH68-03139A User Guide SPH-A520 Series P O R T A B L E T r i - M o d e
SPH-A460 Series. User Guide. Please read this manual before operating your phone, and keep it for future reference.
 SPH-A460 Series P O R T A B L E T r i - M o d e T E L E P H O N E User Guide Please read this manual before operating your phone, and keep it for future reference. Intellectual Property All Intellectual
SPH-A460 Series P O R T A B L E T r i - M o d e T E L E P H O N E User Guide Please read this manual before operating your phone, and keep it for future reference. Intellectual Property All Intellectual
BASIC OPERATION BASIC OPERATION CHAPTER 2. This chapter addresses and explains the basic features of your phone including:
 CHAPTER 2 BASIC OPERATION This chapter addresses and explains the basic features of your phone including: Turning the phone on/off Accessing the menu Menu summary Making a call Answering calls Ending a
CHAPTER 2 BASIC OPERATION This chapter addresses and explains the basic features of your phone including: Turning the phone on/off Accessing the menu Menu summary Making a call Answering calls Ending a
HD. ED1, R&T Handset - User s Guide
 1407-3600-HD. ED1, R&T 75 50 26 66 Handset - User s Guide Congratulations on your new DECT handset The handset will provide you with the greatest possible degree of flexibility and mobility due to high
1407-3600-HD. ED1, R&T 75 50 26 66 Handset - User s Guide Congratulations on your new DECT handset The handset will provide you with the greatest possible degree of flexibility and mobility due to high
Contents Welcome Safety Information Overview Using the Battery Using the Phone Using Phone Memory Using the Menu System
 Welcome Thank you for choosing your Motorola phone from a global leader in communications technology. All Motorola digital cellular phones are designed and manufactured to meet Motorola s rigorous specifications
Welcome Thank you for choosing your Motorola phone from a global leader in communications technology. All Motorola digital cellular phones are designed and manufactured to meet Motorola s rigorous specifications
2.4 GHz 2-Line Corded/Cordless Answering System 2462 with Caller ID/Call Waiting
 2462_00_1 ATT CIB 1/28 1/28/02 9:52 AM Page ii 1 USER S MANUAL Part 2 2.4 GHz 2-Line Corded/Cordless Answering System 2462 with Caller ID/Call Waiting DRAFT 1/28/02 Please also read Part 1 Important Product
2462_00_1 ATT CIB 1/28 1/28/02 9:52 AM Page ii 1 USER S MANUAL Part 2 2.4 GHz 2-Line Corded/Cordless Answering System 2462 with Caller ID/Call Waiting DRAFT 1/28/02 Please also read Part 1 Important Product
Packaging Contents. The following components are included in your W52P/W52H IP DECT phone packages
 W52P User Guide Packaging Contents The following components are included in your W52P/W52H IP DECT phone packages W52P Package! 1 Base Station! 1 Handset! 1 Charge Cradle! 2 Power Adapters (one for the
W52P User Guide Packaging Contents The following components are included in your W52P/W52H IP DECT phone packages W52P Package! 1 Base Station! 1 Handset! 1 Charge Cradle! 2 Power Adapters (one for the
Sprint PCS. The clear alternative to cellular. 5/
 Sprint PCS. The clear alternative to cellular. 5/ This phone will work only with service from Sprint PCS, which must be purchased separately. See Terms and Conditions of Service. 1999 Sprint Spectrum L.P.
Sprint PCS. The clear alternative to cellular. 5/ This phone will work only with service from Sprint PCS, which must be purchased separately. See Terms and Conditions of Service. 1999 Sprint Spectrum L.P.
Call Barring Restrict Destinations Reject Numbers
 Emergency Calls... -2 Voice... - Video... -6 Speed Dial & Rakutomo Link... -7 Placing Calls Easily... -7 Call Log...-9 Call Time...-10 Call Barring... -11 Restrict Destinations...-11 Reject Numbers...-12
Emergency Calls... -2 Voice... - Video... -6 Speed Dial & Rakutomo Link... -7 Placing Calls Easily... -7 Call Log...-9 Call Time...-10 Call Barring... -11 Restrict Destinations...-11 Reject Numbers...-12
Cordless Phone. Answering System Caller ID. User s Guide
 User s Guide 43-327 Answering System Caller ID Cordless Phone Thank you for purchasing your new cordless phone from RadioShack. Please read this user s guide before installing, setting up, and using your
User s Guide 43-327 Answering System Caller ID Cordless Phone Thank you for purchasing your new cordless phone from RadioShack. Please read this user s guide before installing, setting up, and using your
User guide BT Hub Phone 1010
 Hub Phone 1010 [3]DkBlue 13/4/06 5:44 pm Page 1 Bringing it all together User guide BT Hub Phone 1010 Hub Phone 1010 [3]DkBlue 13/4/06 5:44 pm Page 2 Welcome to your BT Hub Phone 1010 Digital Cordless
Hub Phone 1010 [3]DkBlue 13/4/06 5:44 pm Page 1 Bringing it all together User guide BT Hub Phone 1010 Hub Phone 1010 [3]DkBlue 13/4/06 5:44 pm Page 2 Welcome to your BT Hub Phone 1010 Digital Cordless
BT Freestyle 310 Issue 2 Edition BT Freestyle 310. User Guide
 BT Freestyle 310 User Guide Section Welcome to your BT Freestyle 310 Digital Cordless Telephone Directory lets you store up to 100 names and numbers for easy dialling. The BT button provides quick access
BT Freestyle 310 User Guide Section Welcome to your BT Freestyle 310 Digital Cordless Telephone Directory lets you store up to 100 names and numbers for easy dialling. The BT button provides quick access
Keys CLR. OK Confirms and selects choices on display. Finds a Phone Book entry by name. MENU SEND END PWR
 282 OWNER S MANUAL 282 Keys LED indicator Flashes fast for incoming calls. Flashes slowly when phone is in service. OK Confirms and selects choices on display. Finds a Phone Book entry by name. MENU Enters
282 OWNER S MANUAL 282 Keys LED indicator Flashes fast for incoming calls. Flashes slowly when phone is in service. OK Confirms and selects choices on display. Finds a Phone Book entry by name. MENU Enters
BT Freestyle 350 Issue 2 Edition BT Freestyle 350. User Guide
 BT Freestyle 350 User Guide Section Welcome to your BT Freestyle 350 Digital Cordless Telephone Directory lets you store up to 100 names and numbers for easy dialling. The BT button provides quick access
BT Freestyle 350 User Guide Section Welcome to your BT Freestyle 350 Digital Cordless Telephone Directory lets you store up to 100 names and numbers for easy dialling. The BT button provides quick access
Sprint PCS. Service. Sprint PCS Vision SM Picture Phone PM-225 by LG.
 Sprint PCS Service Sprint PCS Vision SM Picture Phone PM-225 by LG www.sprint.com 2005 Sprint Nextel. All rights reserved. No reproduction in whole or in part without prior written approval. Sprint, the
Sprint PCS Service Sprint PCS Vision SM Picture Phone PM-225 by LG www.sprint.com 2005 Sprint Nextel. All rights reserved. No reproduction in whole or in part without prior written approval. Sprint, the
HE413002B INSTRUCTION MANUAL
 CORDLESS PHONE WITH DECT TECHNOLOGY Model Number: HE413002B INSTRUCTION MANUAL 1 1. Safety Warnings & Cautions - Keep Cordless DECT Phone away from liquid - Keep away from heat sources such as heaters
CORDLESS PHONE WITH DECT TECHNOLOGY Model Number: HE413002B INSTRUCTION MANUAL 1 1. Safety Warnings & Cautions - Keep Cordless DECT Phone away from liquid - Keep away from heat sources such as heaters
LGC-320/330W USER GUIDE
 LGC-320/330W USER GUIDE LG Information & Communications, Ltd. Please read this manual before you use this product. LGC-320/330W D D CDMA DUAL MODE CELLULAR PHONE CDMA DUAL MODE CELLULAR PHONE SND CLR END/PWR
LGC-320/330W USER GUIDE LG Information & Communications, Ltd. Please read this manual before you use this product. LGC-320/330W D D CDMA DUAL MODE CELLULAR PHONE CDMA DUAL MODE CELLULAR PHONE SND CLR END/PWR
Sprint PCS Personal Communication Services. User Guide. Model SCH-8500
 Sprint PCS Personal Communication Services User Guide Model SCH-8500 Sprint PCS. The clear alternative to cellular. 5/ This phone will work only with service from Sprint PCS, which must be purchased separately.
Sprint PCS Personal Communication Services User Guide Model SCH-8500 Sprint PCS. The clear alternative to cellular. 5/ This phone will work only with service from Sprint PCS, which must be purchased separately.
Electronic user s guide released subject to Nokia User s Guide Terms and Conditions, 7th June, User s Guide Issue 3
 Electronic user s guide released subject to Nokia User s Guide Terms and Conditions, 7th June, 1998. User s Guide 9352245 Issue 3 Copyright Nokia Mobile Phones 1999, 2000, 2001. All rights reserved. Reproduction,
Electronic user s guide released subject to Nokia User s Guide Terms and Conditions, 7th June, 1998. User s Guide 9352245 Issue 3 Copyright Nokia Mobile Phones 1999, 2000, 2001. All rights reserved. Reproduction,
KYOCERA DuraCore User Guide
 KYOCERA DuraCore User Guide 2011 Sprint. SPRINT and the logo are trademarks of Sprint. KYOCERA is a registered trademark of Kyocera Corporation. Other marks are the property of their respective owners.
KYOCERA DuraCore User Guide 2011 Sprint. SPRINT and the logo are trademarks of Sprint. KYOCERA is a registered trademark of Kyocera Corporation. Other marks are the property of their respective owners.
Nokia 2255 User s Guide NNNN
 Nokia 2255 User s Guide NNNN i LEGAL INFORMATION Nokia, Nokia Connecting People, Nokia 2255, and the Nokia Original Enhancements logos are trademarks or registered trademarks of Nokia Corporation. Other
Nokia 2255 User s Guide NNNN i LEGAL INFORMATION Nokia, Nokia Connecting People, Nokia 2255, and the Nokia Original Enhancements logos are trademarks or registered trademarks of Nokia Corporation. Other
C341a CDMA START HERE >
 C341a CDMA START HERE > Welcome Earpiece Left Soft Key Perform functions identified by left display prompt. Right Soft Key Perform functions identified by right display prompt. Menu Key Open a menu when
C341a CDMA START HERE > Welcome Earpiece Left Soft Key Perform functions identified by left display prompt. Right Soft Key Perform functions identified by right display prompt. Menu Key Open a menu when
Nokia 2255 User s Guide NNNN
 Nokia 2255 User s Guide NNNN i LEGAL INFORMATION Nokia, Nokia Connecting People, Nokia 2255, and the Nokia Original Enhancements logos are trademarks or registered trademarks of Nokia Corporation. Other
Nokia 2255 User s Guide NNNN i LEGAL INFORMATION Nokia, Nokia Connecting People, Nokia 2255, and the Nokia Original Enhancements logos are trademarks or registered trademarks of Nokia Corporation. Other
User Guide. BlackBerry 8300 Smartphone
 User Guide BlackBerry 8300 Smartphone SWDT178576-178576-0323102356-001 Contents BlackBerry basics... 11 Switch applications... 11 Assign an application to a Convenience key... 11 Set owner information...
User Guide BlackBerry 8300 Smartphone SWDT178576-178576-0323102356-001 Contents BlackBerry basics... 11 Switch applications... 11 Assign an application to a Convenience key... 11 Set owner information...
Abridged User s manual VC7151 VC VC VC VC Wireless Monitoring System with Cordless Telephone
 Go to www.vtechphones.com to register your product for enhanced warranty support and the latest VTech product news. VC7151 VC7151-101 VC7151-109 VC7152-201 VC7152-301 Wireless Monitoring System with Cordless
Go to www.vtechphones.com to register your product for enhanced warranty support and the latest VTech product news. VC7151 VC7151-101 VC7151-109 VC7152-201 VC7152-301 Wireless Monitoring System with Cordless
Phone User Guide. Sprint PCS Vision Phone SCP-7000 by Sanyo.
 Phone User Guide Sprint PCS Vision Phone SCP-7000 by Sanyo www.sprint.com 2006 Sprint Nextel. All rights reserved. SPRINT, the Going Forward logo, the NEXTEL name and logo, and other trademarks are trademarks
Phone User Guide Sprint PCS Vision Phone SCP-7000 by Sanyo www.sprint.com 2006 Sprint Nextel. All rights reserved. SPRINT, the Going Forward logo, the NEXTEL name and logo, and other trademarks are trademarks
PRO-200/PRO-700. User Guide
 PRO-200/PRO-700 User Guide Table of Contents 1. The Basics...................................1 Your Phone...................................1 Viewing the Display Screen.......................5 Turning
PRO-200/PRO-700 User Guide Table of Contents 1. The Basics...................................1 Your Phone...................................1 Viewing the Display Screen.......................5 Turning
KYOCERA DuraMax User Guide
 KYOCERA DuraMax User Guide 2011 Sprint. SPRINT and the logo are trademarks of Sprint. KYOCERA is a registered trademark of Kyocera Corporation. Other marks are the property of their respective owners.
KYOCERA DuraMax User Guide 2011 Sprint. SPRINT and the logo are trademarks of Sprint. KYOCERA is a registered trademark of Kyocera Corporation. Other marks are the property of their respective owners.
Sprint PCS Service. Sprint PCS Vision SM Multimedia Phone MM-A880 by Samsung
 Sprint PCS Service Sprint PCS Vision SM Multimedia Phone MM-A880 by Samsung www.sprint.com Sprint Nextel. All rights reserved. No reproduction in whole or in part without prior written approval. Sprint,
Sprint PCS Service Sprint PCS Vision SM Multimedia Phone MM-A880 by Samsung www.sprint.com Sprint Nextel. All rights reserved. No reproduction in whole or in part without prior written approval. Sprint,
Phone Guide. ic502 by Motorola.
 Phone Guide ic502 by Motorola www.nextel.com 2006 Sprint Nextel. All rights reserved. Sprint, the Going Forward logo, the NEXTEL name and logo, NEXTEL only from Sprint, and other trademarks are trademarks
Phone Guide ic502 by Motorola www.nextel.com 2006 Sprint Nextel. All rights reserved. Sprint, the Going Forward logo, the NEXTEL name and logo, NEXTEL only from Sprint, and other trademarks are trademarks
Extended user documentation. Faro. Register your product and get support at
 Faro Design cordless phone (M770) Design cordless phone with answering machine (M775) Extended user documentation Register your product and get support at www.philips.com/support Contents 1 Important
Faro Design cordless phone (M770) Design cordless phone with answering machine (M775) Extended user documentation Register your product and get support at www.philips.com/support Contents 1 Important
B T H A L O U S E R G U I D E
 BT HALO USER GUIDE Welcome to your new BT Halo 2 The phone that keeps you connected. It s a useful bit of kit that lets you take your mobile calls through your home phone using Bluetooth. It blocks nuisance
BT HALO USER GUIDE Welcome to your new BT Halo 2 The phone that keeps you connected. It s a useful bit of kit that lets you take your mobile calls through your home phone using Bluetooth. It blocks nuisance
Phone Settings 26 Ringer Volume 26. Basic Calling Features 13 Help Online Services 43
 1 Congratulations on purchasing your new VTech product. Before using this telephone, please read the Important safety instructions on page 89 of this manual. The information contained in this manual is
1 Congratulations on purchasing your new VTech product. Before using this telephone, please read the Important safety instructions on page 89 of this manual. The information contained in this manual is
Extended user documentation D460 D465. Register your product and get support at
 D460 D465 Philips cordless phone Philips cordless phone with answering machine Extended user documentation Register your product and get support at www.philips.com/support Contents 1 Important safety
D460 D465 Philips cordless phone Philips cordless phone with answering machine Extended user documentation Register your product and get support at www.philips.com/support Contents 1 Important safety
BT Freestyle 7110 ~ Issue 02 ~ Edition 01 ~ ~ User Guide BT FREESTYLE 7110
 User Guide BT FREESTYLE 7110 Welcome to your BT Freestyle 7110 digital cordless telephone Directory lets you store up to 50 names and numbers for easy dialling. Send and receive SMS text messages. Caller
User Guide BT FREESTYLE 7110 Welcome to your BT Freestyle 7110 digital cordless telephone Directory lets you store up to 50 names and numbers for easy dialling. Send and receive SMS text messages. Caller
Your handset. Antenna. Earpiece. Display. Up Key Press this key to move through the menu or to increase earpiece volume during calls.
 Your handset Antenna Earpiece Display This display tells you what is happening on your telephone. Down Key Press this key to move through the menu or to decrease earpiece volume during calls. Phone Book
Your handset Antenna Earpiece Display This display tells you what is happening on your telephone. Down Key Press this key to move through the menu or to decrease earpiece volume during calls. Phone Book
6329 Calypso 120 UG 4/10/04 4:25 pm Page 1. BT Calypso 120 Edition User Guide BT CALYPSO 120
 6329 Calypso 120 UG 4/10/04 4:25 pm Page 1 User Guide BT CALYPSO 120 6329 Calypso 120 UG 4/10/04 4:25 pm Page 2 Section Welcome to your BT Calypso 120 digital cordless colour screen telephone Transfer
6329 Calypso 120 UG 4/10/04 4:25 pm Page 1 User Guide BT CALYPSO 120 6329 Calypso 120 UG 4/10/04 4:25 pm Page 2 Section Welcome to your BT Calypso 120 digital cordless colour screen telephone Transfer
Sprint PCS Phone A420 by Samsung
 Sprint PCS Phone A420 by Samsung www.sprint.com 2006 Sprint Nextel. All rights reserved. Sprint, the Going Forward logo, and other trademarks are trademarks of Sprint Nextel. Printed in Korea. ZC09.06_LMa420_041206_F1
Sprint PCS Phone A420 by Samsung www.sprint.com 2006 Sprint Nextel. All rights reserved. Sprint, the Going Forward logo, and other trademarks are trademarks of Sprint Nextel. Printed in Korea. ZC09.06_LMa420_041206_F1
User Guide. BlackBerry Pearl 8130 Smartphone
 User Guide BlackBerry Pearl 8130 Smartphone SWDT236101-236101-0816121356-001 Contents BlackBerry basics... 11 About typing input methods... 11 Type text using SureType technology... 11 Switch typing input
User Guide BlackBerry Pearl 8130 Smartphone SWDT236101-236101-0816121356-001 Contents BlackBerry basics... 11 About typing input methods... 11 Type text using SureType technology... 11 Switch typing input
The Onis Vox handset. Earpiece. Down Key Press this key to move through the menu or to decrease earpiece volume during calls.
 Language Automatic Dialling Pause Dial Mode Network Type Recall Type Add Handset Remove Handset Register Handset Change Base Station Name 6 SETUP 5 BASE SEL Standby R PHONEBOOK BABY SIT Add Entry ANSW
Language Automatic Dialling Pause Dial Mode Network Type Recall Type Add Handset Remove Handset Register Handset Change Base Station Name 6 SETUP 5 BASE SEL Standby R PHONEBOOK BABY SIT Add Entry ANSW
KYOCERA DuraXT User Guide
 KYOCERA DuraXT User Guide 2012 Sprint. SPRINT and the logo are trademarks of Sprint. KYOCERA is a registered trademark of Kyocera Corporation. Other marks are the property of their respective owners. Table
KYOCERA DuraXT User Guide 2012 Sprint. SPRINT and the logo are trademarks of Sprint. KYOCERA is a registered trademark of Kyocera Corporation. Other marks are the property of their respective owners. Table
Synergy 4100 Issue 5 Edition User Guide BT SYNERGY 4100
 User Guide BT SYNERGY 4100 Welcome to your BT Synergy 4100 Digital Cordless Telephone 255 Name and number phonebook to store all your contact numbers for easy dialling. Copy the whole phonebook or individual
User Guide BT SYNERGY 4100 Welcome to your BT Synergy 4100 Digital Cordless Telephone 255 Name and number phonebook to store all your contact numbers for easy dialling. Copy the whole phonebook or individual
User guide Issue 1
 Electronic user s guide released subject to "Nokia User s Guides Terms and Conditions, 7th June, 1998" User guide 9357246 Issue 1 DECLARATION OF CONFORMITY We, NOKIA MOBILE PHONES Ltd declare under our
Electronic user s guide released subject to "Nokia User s Guides Terms and Conditions, 7th June, 1998" User guide 9357246 Issue 1 DECLARATION OF CONFORMITY We, NOKIA MOBILE PHONES Ltd declare under our
Welcome. Accessibility [1]
![Welcome. Accessibility [1] Welcome. Accessibility [1]](/thumbs/90/103047435.jpg) Welcome Thank you for purchasing a Uniden Multi-Handset phone. Note: Illustrations in this manual are used for explanation purposes. Some illustrations in this manual may differ from the actual unit. Accessibility
Welcome Thank you for purchasing a Uniden Multi-Handset phone. Note: Illustrations in this manual are used for explanation purposes. Some illustrations in this manual may differ from the actual unit. Accessibility
5.8 GHz Cordless Telephone Answering System 5840 with Caller ID/Call Waiting
 5840_CIB_2ATT 2002.11.7 5:47 PM Page II USER S MANUAL Part 2 5.8 GHz Cordless Telephone Answering System 5840 with Caller ID/Call Waiting 5840 Please also read Part 1 Important Product Information 2002
5840_CIB_2ATT 2002.11.7 5:47 PM Page II USER S MANUAL Part 2 5.8 GHz Cordless Telephone Answering System 5840 with Caller ID/Call Waiting 5840 Please also read Part 1 Important Product Information 2002
SCH-a650 Series. User Guide. Mobile Phone. Please read this guide before operating your phone, and keep it for future reference.
 SCH-a650 Series Mobile Phone User Guide Please read this guide before operating your phone, and keep it for future reference. Intellectual Property All Intellectual Property, as defined below, owned by
SCH-a650 Series Mobile Phone User Guide Please read this guide before operating your phone, and keep it for future reference. Intellectual Property All Intellectual Property, as defined below, owned by
Models: CS6120-2/CS6124/ CS Online user s manual. w w w.v t e c h p h o n e s. c o m
 Models: CS6120-2/CS6124/ CS6124-2 Online user s manual w w w.v t e c h p h o n e s. c o m Congratulations on purchasing your new VTech product. Before using this telephone, please read Important safety
Models: CS6120-2/CS6124/ CS6124-2 Online user s manual w w w.v t e c h p h o n e s. c o m Congratulations on purchasing your new VTech product. Before using this telephone, please read Important safety
TABLE OF CONTENTS CHAPTER 1. BEFORE USING YOUR PHONE PACKAGE INCLUDES...6 HANDSET DESCRIPTION...7 BATTERY USAGE...11 BATTERY HANDLING INFORMATION...
 OM7075VW TABLE OF CONTENTS CHAPTER 1. BEFORE USING YOUR PHONE PACKAGE INCLUDES...6 HANDSET DESCRIPTION...7 BATTERY USAGE...11 BATTERY HANDLING INFORMATION...14 DO s...14 DON Ts...14 CHAPTER 2. BASIC OPERATION
OM7075VW TABLE OF CONTENTS CHAPTER 1. BEFORE USING YOUR PHONE PACKAGE INCLUDES...6 HANDSET DESCRIPTION...7 BATTERY USAGE...11 BATTERY HANDLING INFORMATION...14 DO s...14 DON Ts...14 CHAPTER 2. BASIC OPERATION
530 Phone User s Guide
 Motorola iden Digital Multi-service Data-capable Phone i530 Phone User s Guide @NNTN4881A@ NNTN4881A IMPORTANT NOTICE: PLEASE READ PRIOR TO USING YOUR PHONE The SIM card provided in this kit is intended
Motorola iden Digital Multi-service Data-capable Phone i530 Phone User s Guide @NNTN4881A@ NNTN4881A IMPORTANT NOTICE: PLEASE READ PRIOR TO USING YOUR PHONE The SIM card provided in this kit is intended
5675 BT Synergy 3505 UG [4] 11/11/03 4:02 PM Page 1. BT Synergy 3505 Edition User Guide BT SYNERGY 3505
![5675 BT Synergy 3505 UG [4] 11/11/03 4:02 PM Page 1. BT Synergy 3505 Edition User Guide BT SYNERGY 3505 5675 BT Synergy 3505 UG [4] 11/11/03 4:02 PM Page 1. BT Synergy 3505 Edition User Guide BT SYNERGY 3505](/thumbs/86/94756137.jpg) 5675 BT Synergy 3505 UG [4] 11/11/03 4:02 PM Page 1 User Guide BT SYNERGY 3505 5675 BT Synergy 3505 UG [4] 11/11/03 4:02 PM Page 2 Section Welcome to your BT Synergy 3505 digital cordless telephone and
5675 BT Synergy 3505 UG [4] 11/11/03 4:02 PM Page 1 User Guide BT SYNERGY 3505 5675 BT Synergy 3505 UG [4] 11/11/03 4:02 PM Page 2 Section Welcome to your BT Synergy 3505 digital cordless telephone and
Basics Guide Sprint. SPRINT and the logo are trademarks of Sprint. Other marks are the property of their respective owners.
 Basics Guide www.sprint.com 2009 Sprint. SPRINT and the logo are trademarks of Sprint. Other marks are the property of their respective owners. 10/9/09 Consejo Para encontrar esta guía para usuarios en
Basics Guide www.sprint.com 2009 Sprint. SPRINT and the logo are trademarks of Sprint. Other marks are the property of their respective owners. 10/9/09 Consejo Para encontrar esta guía para usuarios en
KYOCERA Brio User Guide
 KYOCERA Brio User Guide 2011 Sprint. SPRINT and the logo are trademarks of Sprint. KYOCERA is a registered trademark of Kyocera Corporation. Other marks are the property of their respective owners. Table
KYOCERA Brio User Guide 2011 Sprint. SPRINT and the logo are trademarks of Sprint. KYOCERA is a registered trademark of Kyocera Corporation. Other marks are the property of their respective owners. Table
2.4 GHz Cordless Telephone Answering System 2325/2365 with Caller ID/Call Waiting
 USER S MANUAL Part 2 2.4 GHz Cordless Telephone Answering System 2325/2365 with Caller ID/Call Waiting Please also read Part 1 Important Product Information 2002 Advanced American Telephones. All Rights
USER S MANUAL Part 2 2.4 GHz Cordless Telephone Answering System 2325/2365 with Caller ID/Call Waiting Please also read Part 1 Important Product Information 2002 Advanced American Telephones. All Rights
Key Product Features
 Dear customer, Motorola M800 is an ergonomically designed fixed mobile car phone, uniquely designed for the vehicle environment. With its voice activation feature, enhanced display screen and all round
Dear customer, Motorola M800 is an ergonomically designed fixed mobile car phone, uniquely designed for the vehicle environment. With its voice activation feature, enhanced display screen and all round
BeoCom 2. Get started
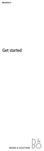 BeoCom 2 Get started Before you start This Guide contains instructions in how to set up and use the BeoCom 2 handset with a BeoLine base. You can also use the handset with other bases, such as a BeoCom
BeoCom 2 Get started Before you start This Guide contains instructions in how to set up and use the BeoCom 2 handset with a BeoLine base. You can also use the handset with other bases, such as a BeoCom
INTRODUCTION SAFETY INSTRUCTION FEATURES
 INTRODUCTION Thank you for your purchasing our newest Caller ID phone with phonebook function. This manual is designed to familiarize you with this phone. To get the maximum use from your new phone, we
INTRODUCTION Thank you for your purchasing our newest Caller ID phone with phonebook function. This manual is designed to familiarize you with this phone. To get the maximum use from your new phone, we
LS (LS and IS6100)
 Quick start guide LS6375-3 (LS6325-2 and IS6100) Introduction This quick start guide provides you with the basic installation and use instructions. A limited set of features are described in abbreviated
Quick start guide LS6375-3 (LS6325-2 and IS6100) Introduction This quick start guide provides you with the basic installation and use instructions. A limited set of features are described in abbreviated
Electronic user's guide released subject to "Nokia User's Guides Terms and Conditions, 7th June, 1998". User s Guide.
 Electronic user's guide released subject to "Nokia User's Guides Terms and Conditions, 7th June, 1998". User s Guide 9351835 Issue 2 Nokia is a registered trademark of Nokia Corporation, Finland. 1998,
Electronic user's guide released subject to "Nokia User's Guides Terms and Conditions, 7th June, 1998". User s Guide 9351835 Issue 2 Nokia is a registered trademark of Nokia Corporation, Finland. 1998,
User Guide. Telstra 2400/2400a. Digital DECT Cordless Telephone/ Digital DECT Cordless Telephone with Digital Answering Machine
 Telstra 2400/2400a Digital DECT Cordless Telephone/ Digital DECT Cordless Telephone with Digital Answering Machine User Guide If you have any problems with your phone, refer to the Help section of this
Telstra 2400/2400a Digital DECT Cordless Telephone/ Digital DECT Cordless Telephone with Digital Answering Machine User Guide If you have any problems with your phone, refer to the Help section of this
User Guide. BlackBerry 8820 Smartphone
 User Guide BlackBerry 8820 Smartphone SWD-280419-0221054322-001 Contents BlackBerry basics...9 Switch applications...9 Assign an application to a Convenience key...9 Set owner information...9 Turn on standby
User Guide BlackBerry 8820 Smartphone SWD-280419-0221054322-001 Contents BlackBerry basics...9 Switch applications...9 Assign an application to a Convenience key...9 Set owner information...9 Turn on standby
Model: DS6151. User s manual. w w w.v t e c h p h o n e s. c o m
 Model: DS65 User s manual w w w.v t e c h p h o n e s. c o m Congratulations on purchasing your new VTech product. Before using this telephone, please read Important safety instructions on page 8 of this
Model: DS65 User s manual w w w.v t e c h p h o n e s. c o m Congratulations on purchasing your new VTech product. Before using this telephone, please read Important safety instructions on page 8 of this
Avaya 374x DECT Handset Quick Reference Guide
 Avaya 7x Handset Quick Reference Guide Introduction Release.6 July 07 07, Avaya Inc. All Rights Reserved. The 70 is a feature-rich telephone with illuminated display, telephony and messaging. The 7 and
Avaya 7x Handset Quick Reference Guide Introduction Release.6 July 07 07, Avaya Inc. All Rights Reserved. The 70 is a feature-rich telephone with illuminated display, telephony and messaging. The 7 and
