English SCHUBERTH SC1. User s Guide.
|
|
|
- Martha Henderson
- 6 years ago
- Views:
Transcription
1 English SCHUBERTH SC1 User s Guide
2 CONTENTS 1 INTRODUCTION PACKAGE CONTENTS INSTALLING THE SC1 ON YOUR HELMET Installing the SC Taking out the SC GETTING STARTED Button Operation Powering On and Off Charging Checking the Battery Level Volume Adjustment Softwares PAIRING THE SC1 WITH BLUETOOTH DEVICES Mobile Phone Pairing - Mobile Phone, Bluetooth Stereo Device Second Mobile Phone Pairing - Second Mobile Phone, GPS, and SR Advanced Selective Pairing - A2DP Stereo or Handsfree MOBILE PHONE, GPS, SR Mobile Phone Call Making and Answering Speed Dialing (SC1 Advanced Only) GPS Navigation Sena SR10, Two-Way Radio Adapter STEREO MUSIC Bluetooth Stereo Music Music Sharing (SC1 Advanced only) INTERCOM Intercom Pairing Two-way Intercom Three-way Intercom Four-way Intercom Team Signal (SC1 Advanced Only) THREE-WAY CONFERENCE PHONE CALL WITH INTERCOM PARTICIPANT GROUP INTERCOM UNIVERSAL INTERCOM Universal Intercom Pairing Two-way Universal Intercom Three-way Universal Intercom Four-way Universal Intercom FM RADIO FM Radio On and Off Seek Frequencies Preset Stations Region Selection FUNCTION PRIORITY... 29
3 English 14 CONFIGURATION SETTING Intercom Pairing (SC1 ADVANCED only) Mobile Phone Pairing Second Mobile Phone Pairing Phone selective pairing Media Selective Pairing Assigning Speed Dial Enabling/Disabling Audio Boost Enabling/Disabling Voice Activated Phone Answering Enabling/Disabling Voice Activated Intercom Setting Smart Volume Control Enabling/Disabling HD Intercom Setting Intercom VOX Sensitivity Enabling/Disabling Voice Prompts Enabling/Disabling RDS AF Enabling/Disabling Advanced Noise Control Delete All Bluetooth Pairing Information Remote Control Pairing Universal Intercom Pairing Factory Reset Exit Voice Configuration Menu REMOTE CONTROL FIRMWARE UPGRADE TROUBLESHOOTING Intercom Failure Intercom Reconnection Factory Reset QUICK OPERATION REFERENCE...41 CERTIFICATION AND SAFETY APPROVALS FCC Compliance Statement FCC RF Exposure Statement FCC Caution CE Declaration of Conformity Industry Canada Statement Bluetooth License WEEE (Waste Electrical and Electronic Equipment) SAFETY INFORMATION Product Storage and Management Product Use Battery PRODUCT WARRANTY AND DISCLAIMER Limited Warranty Warranty Exclusions Warranty Service... 50
4 1 INTRODUCTION Thank you for choosing the SCHUBERTH SC1. With the SC1, you can call handsfree on your Bluetooth mobile phone, listen to stereo music or voice instructions of GPS navigations wirelessly, and have intercom conversations in full duplex with a passenger or other motorcycle riders. The SC1 is compliant with the Bluetooth 4.1 supporting the following profiles: Headset Profile, Hands-Free Profile (HFP), Advanced Audio Distribution Profile (A2DP), and Audio Video Remote Control Profile (AVRCP). Please check with the manufacturers of other device to determine their compatibility with this headset. Please read this User s Guide carefully before using the headset. Also check for the latest version of the User s Guide and additional information related to SCHUBERTH Bluetooth products. The SC1 features: Bluetooth 4.1 Invisible beauty with custom design Bluetooth intercom with distance more than 1 kilometer for SC1 Advanced and up to 1 kilometer for SC1 Standard* Four-way intercom Voice prompts Smartphone App for iphone and Android Built-in FM radio tuner with a station scan and save function (SC1 Advanced only) Universal Intercom Music sharing (SC1 Advanced only) Advanced Noise Control Firmware upgradeable * in open terrain 4
5 Key Specifications: Bluetooth 4.1 Supporting profiles: Headset Profile, Hands-Free Profile (HFP), Advanced Audio Distribution Profile (A2DP), and Audio Video Remote Control Profile (AVRCP). 2 PACKAGE CONTENTS SC1 Main Unit English 5
6 Battery 3 INSTALLING THE SC1 ON YOUR HELMET LED (+) Button Release Tool (-) Button DC Power Charging & Firmware Upgrade Port 6
7 3.1 Installing the SC1 1. Insert the main unit into the helmet and push it gently until you hear a click. 3.2 Taking out the SC1 1. Insert the release tool into the main unit and push it gently until you hear a click. English Click Click 2. Insert the battery into the helmet and push it gently until it is all the way in. 2. Pull the release tool until the main unit comes off the helmet. 7
8 4 GETTING STARTED 4.1 Button Operation 4.3 Charging You can charge the headset by connecting the supplied USB power & data cable into a computer s USB port or USB wall charger. You can use any standard micro USB cable to charge the unit. The LED turns red while charging and turns blue when fully charged. It takes about 2.5 hours to be completely charged. (+) Button ( ) Button AC Adapter or 4.2 Powering On and Off To power on the headset, press and hold the (+) Button and the (-) Button at the same time for 1 second while hearing ascending beeps and a voice prompt, Hello. To power off the headset, press and hold the (+) Button and the (-) Button at the same time for 3 seconds while hearing descending beeps and a voice prompt, Goodbye. Note: Please make sure to take off your SC1-installed helmet while charging. The headset automatically turns off during charging. 8
9 4.4 Checking the Battery Level LED Indicator When the headset is powering on, the red LED flashes rapidly indicating the battery level. 4 flashes = High, 70 ~ 100% 3 flashes = Medium, 30 ~ 70% 2 flashes = Low, 0 ~ 30% Voice Prompt Indicator When you power on the headset, keep pressing the (+) Button and the (-) Button simultaneously for about 3 seconds until you hear three, high toned beeps. Then you will hear a voice prompt indicating the battery level. However, if you release the buttons as soon as the headset turns on, you will not hear a voice prompt for the battery level indication. 4.5 Volume Adjustment You can easily adjust the volume by tapping the (+) Button or the (-) Button. You will hear a beep when the volume reaches the maximum or minimum level. The volume is set and maintained independently at different levels for each audio source even when you reboot the headset. For example, once you set the volume for mobile phone handsfree, it will not change even if you adjust the volume for your Bluetooth MP3 music. However, if you adjust the volume during standby mode, it will affect volume levels of every audio source. English 9
10 4.6 Softwares Device Manager The Device Manager allows you to upgrade the firmware and configure the device settings directly from your PC. Using this software, you can assign speed dial presets, FM radio frequency presets and more. It is available for both Windows and Mac. For more information on downloading the Device Manager, please visit oem.sena.com/ schuberth/ Smartphone App The Smartphone App allows you to configure device settings and read the User s Guide and the Quick Start Guide. Pair your phone with your SC1 headset (please refer to section 5.1, Mobile Phone Pairing - Mobile Phone, Bluetooth Stereo Device ). Run the Smartphone App and you can configure its settings directly from your smartphone. You can download the Smartphone App for Android or iphone from oem.sena. com/schuberth/. 5 PAIRING THE SC1 WITH BLUETOOTH DEVICES Before using the SC1 Bluetooth headset with any other Bluetooth devices for the first time, you will need to pair them together. You can pair the SC1 with Bluetooth mobile phones, Bluetooth stereo devices such as MP3 players, or motorcycle specific Bluetooth GPS navigation, and with other Sena Bluetooth headsets. The pairing operation is required only once for each Bluetooth device. The headset remains paired with the devices and automatically reconnects to them when they are within range. You will hear a high toned single beep and a voice prompt whenever the headset reconnects to the paired device: Phone connected to a mobile phone, Media connected to a Bluetooth stereo device. 10
11 5.1 Mobile Phone Pairing - Mobile Phone, Bluetooth Stereo Device 1. Press and hold the (+) Button or the (-) Button for 10 seconds until you hear the voice prompt, Configuration menu. 2. Tap the (+) Button until you hear a voice prompt, Phone pairing. 3. Search for Bluetooth devices on your mobile phone. Select the SC1 in the list of the devices detected on the mobile phone. 4. Enter 0000 for the PIN. Some mobile phones may not ask for the PIN. 5. The mobile phone confirms that pairing has completed and the SC1 is ready to use. You will hear a voice prompt, Your headset is paired. 6. If the pairing process is not completed within three minutes, the SC1 will return to stand-by mode. Note: 1. If a Bluetooth connection between the headset and a mobile phone is disconnected, press the (+) Button for 3 seconds until you hear a high tone single beep to recover the Bluetooth connection immediately. 2. If the Bluetooth connection between the headset and a media player is disconnected, press the (+) Button for 1 second to recover the Bluetooth connection and play. 5.2 Second Mobile Phone Pairing - Second Mobile Phone, GPS, and SR10 Typical Bluetooth headsets can connect with only one Bluetooth device, but a second mobile phone pairing allows the headset to connect with another Bluetooth device such as a second mobile phone, an MP3 Player, or the Sena SR10, the Bluetooth adapter. 1. To enter the voice configuration menu, press and hold the (+) Button or the (-) Button for 10 seconds until you hear the voice prompt, Configuration menu. 2. Tap the (+) Button until you hear a voice prompt, Second mobile phone pairing. 3. Search for Bluetooth devices on your mobile phone. Select the SC1 in the list of the devices detected on the mobile phone. 4. Enter 0000 for the PIN. Some mobile phones may not ask for the PIN. 5. The mobile phone confirms that the pairing has completed and the SC1 is ready to use. You will hear a voice prompt, Your headset is paired. English 11
12 Note: 1. If you have two audio (A2DP) devices connected to your headset then the audio from one device will interrupt the audio from the other device. For example, if you are playing music from the primary mobile phone, then it can be interrupted by playing music from the secondary mobile phone and vice versa. 2. You have to use a motorcycle specific GPS, which transmits turn-by-turn voice instructions to the headset by Bluetooth. Most automotive GPS systems do not have this feature. 3. The Sena SR10 is a Bluetooth two-way radio adapter for group communication, and uses Hands-Free Profile. The incoming audio from the two-way radio via SR10 is heard in the background while having an intercom conversation or a mobile phone call. 4. The GPS navigation or a radar detector could be connected to the SR10 by wire. The GPS voice instruction or the radar detector alarm is also heard in the background via SR10 while having an intercom conversation or a phone call. Please refer to the SR10 User s Guide for details. 5.3 Advanced Selective Pairing - A2DP Stereo or Handsfree When you are using a smartphone, sometimes you may need to selectively use the SC1 for A2DP stereo music only or for mobile phone handsfree only. These instructions are for advanced users who want to pair the SC1 to their smartphones with only one selective profile: A2DP for stereo music of HFP for phone calls. If you have previously paired a mobile phone to the SC1, you must clear the previous pairing list on both devices: the mobile phone and the SC1. To clear the pairing list on the SC1, please do a factory reset or following the pairing list clearing procedure described in section 14.19, Factory Reset or 14.16, Delete All Bluetooth Pairing Information. To clear the pairing list on the mobile phone, please refer to the mobile phone manual. For most smartphones, delete the SC1 from the list of Bluetooth devices in the settings menu. 12
13 5.3.1 A2DP Stereo Music Only 1. To enter the voice configuration menu, press and hold the (+) Button or the (-) Button for 10 seconds until you hear the voice prompt, Configuration menu. 2. Tap the (+) Button until you hear the voice prompt, Media selective pairing. 3. Search for Bluetooth devices on your smartphone. Select the SC1 in the list of devices detected on your phone. 4. Enter 0000 for the PIN. Some mobile phones may not ask for the PIN HFP for Phone Call Only 1. To enter the voice configuration menu, press and hold the (+) Button or the (-) Button for 10 seconds until you hear the voice prompt, Configuration menu. 2. Tap the (+) Button until you hear the voice prompt, Phone selective pairing. 3. Search for Bluetooth devices on your smartphone. Select the SC1 in the list of devices detected on your phone. 4. Enter 0000 for the PIN. Some mobile phones may not ask for the PIN. 6 MOBILE PHONE, GPS, SR Mobile Phone Call Making and Answering 1. When you have an incoming call, tap the (+) Button to answer the call. 2. You can also answer the incoming call by loudly speaking any word of your choice if Voice Activated Phone Answering (VOX Phone) is enabled, unless you are connected to intercom. 3. To end a call, press the (+) Button for 2 seconds until you hear a mid-tone single beep, or wait for the called person to end the call. 4. To reject a call, press the (+) Button for 2 seconds until you hear a beep while the phone is ringing. 5. There are several ways to make a phone call: -- Enter numbers on your mobile phone s keypad and make a call. Then the call is automatically transferred to the headset. -- In stand-by mode, press the (+) Button for 3 seconds, to activate the voice dialing of your mobile phone. For this, the voice dialing function must be available on the mobile phone. Refer to your mobile phone manual for further instruction. English 13
14 Note: 1. If you have two phones connected to your headset and you have an incoming call from the second phone during the call of the first phone, then you may still receive the call from the second phone. In this case, the call from the first phone is on waiting mode. If you end a call, then it will automatically guide you to the first phone call. 2. If you have a mobile phone and a GPS connected to your headset, you may not be able to listen to the GPS voice instruction during the phone call. 6.2 Speed Dialing (SC1 Advanced Only) You can quickly make a phone call by using the voice speed dial menu. 1. To enter into the voice speed dial menu, press and hold the (+) Button for 5 seconds and you will hear a mid-tone single beep and a voice prompt saying Speed dial. 2. Tap the (+) Button to navigate between the menus. You will hear voice prompts for each menu item. 3. Tap the (-) Button to select a voice menu among the followings: (1) Last number redial (4) Speed dial 3 (2) Speed dial 1 (5) Cancel (3) Speed dial 2 4. After selecting the last number redial menu, you will hear a voice prompt, Last number redial. Then, to redial the last phone call number, tap the (-) Button. 5. To call one of the speed dials, tap the (+) Button to navigate between the menus until you hear a voice prompt saying Speed dial (#). Then, tap the (-) Button. 6. If you want to exit the speed dial immediately, tap the (+) Button until you hear a voice prompt saying Cancel, and tap the (-) Button. If you do not press any button within 15 seconds, the SC1 will exit the voice speed dial menu and go back to stand-by mode. Note: 1. Make sure that you connect the mobile phone and the headset to use the speed dial function. 2. You need to assign speed dial numbers before using the speed dial (please refer to section 14.6, Assigning Speed Dial ). 14
15 6.3 GPS Navigation If you pair a Bluetooth GPS to the SC1 as described in section 5.2, Second Mobile Phone Pairing - Second Mobile Phone, GPS, and SR10, you can listen to GPS instructions wirelessly. Tap the (+) Button or the (-) Button to adjust volume. The GPS voice instruction interrupts intercom conversation but it is automatically reestablished after the GPS voice instruction ends. 6.4 Sena SR10, Two-Way Radio Adapter You can use a two-way radio and the SC1 Bluetooth intercom simultaneously by using the Sena SR10, a Bluetooth Two-way Radio Adapter (please refer to section 5.2, Second Mobile Phone Pairing - Second Mobile Phone, GPS, and SR10 ). Incoming audio from the twoway radio will not interrupt an intercom conversation but is heard in the background. This is useful when you have an intercom conversation with a passenger on the back seat and use a two-way radio for group communication with other motorcycle riders. 7 STEREO MUSIC 7.1 Bluetooth Stereo Music The Bluetooth audio device must be paired with the SC1 by following the Mobile Phone Pairing - Mobile Phone, Bluetooth Stereo Device procedures described in the section 5.1. The SC1 supports the Audio/ Video Remote Control Profile (AVRCP), so if your Bluetooth audio device also supports the AVRCP, you can use the SC1 to remotely control music playback. Not only can you adjust the volume but you can also use functions such as play, pause, next track and previous track. 1. To play or pause music, press the (+) Button for 1 second until you hear a double beep. 2. To adjust the volume, tap the (+) Button or the (-) Button. 3. To track forward or track back, press and hold the (+) Button or the (-) Button for 2 seconds until you hear a mid-tone single beep. English 15
16 7.2 Music Sharing (SC1 Advanced only) You can start sharing music with an intercom friend using Bluetooth stereo music during a two-way intercom conversation (please refer to section 8.2, Two-way Intercom ). When you terminate music sharing, you can go back to the intercom conversation. To start or terminate sharing music, press the (+) Button for 1 second during an intercom conversation until you hear a double beep. To track forward or track back, press and hold the (+) Button or the (-) Button for 2 seconds. Note: 1. Both you and your intercom friend can remotely control music playback such as track forward and track back. 2. Music sharing will be paused when you are using your mobile phone or listening to GPS instructions. 8 INTERCOM To enter the intercom pairing mode, call intercom friends, or start group intercom, you must enter the intercom menu by pressing the (-) Button for 1 second. If you perform any action within the intercom menu, you will automatically exit from the menu. Intercom Functions Enter intercom menu Button Operation Press the (-) Button for 1 second - Enter intercom pairing mode Tap the (+) Button - Call first intercom friend Tap the (-) Button - Call second intercom friend Double tap the (-) Button - Call third intercom friend Triple tap the (-) Button - Start Group Intercom Press the (-) Button for 1 second - Exit intercom menu Press the (+) Button for 3 seconds 16
17 8.1 Intercom Pairing Pairing with Other SC1 Headsets for Intercom Conversation The SC1 can be paired with up to three other headsets for Bluetooth intercom conversation. 1. Turn on the two SC1 headsets (A and B) that you would like to pair with each other. 2. Press and hold the (-) Button for 1 second to enter the intercom menu. 3. Tap the (+) once, and you will hear a mid-tone single beep and the voice prompt, Intercom pairing. 4. Simply tap the (+) Button of any one of the two headsets A or B and wait until the LEDs of both headsets turn to blue and intercom connection is automatically established. The two SC1 headsets A and B are paired with each other for intercom conversation. If the pairing process is not completed within one minute, the SC1 will return to stand-by mode. B A C D English Pairing A & B 5. You can make other pairing between headsets A and C, and between headsets A and D by following the same procedure as above. 17
18 6. The intercom pairing queue is Last-Come, First-Served. If a headset has multiple paired headsets for intercom conversations, the last paired headset is set as first intercom friend. The previous intercom friend becomes second intercom friend, and third intercom friend. Note: For example, after the pairing procedures listed above, headset D is the first intercom friend of headset A. Headset C is the second intercom friend of headset A, and headset B is the third intercom friend of headset A Pairing with Other Sena Headset Models for Intercom Conversation The SC1 can be paired with all other Sena headset models such as the SC10U for intercom conversation. Please follow the same procedure as above to pair with these headset models. 8.2 Two-way Intercom Starting Two-way Intercom You can start an intercom conversation with one of any intercom friends by tapping the (-) Button within the intercom menu. Press and hold the (-) Button for 1 second to enter the intercom menu. Tap the (-) Button once to intercom with the first intercom friend, tap the (-) Button twice to intercom with the second intercom friend, and tap the (-) Button three times to intercom with the third intercom friend Ending Two-way Intercom You can end an intercom conversation by using tapping the (-) Button within the intercom menu. Press and hold the (-) Button for 1 second to enter the intercom menu. Tap the (-) Button once to end intercom with the first intercom friend, tap the (-) Button twice to end intercom with the second intercom friend, and tap the (-) Button three times to end intercom with the third intercom friend. 18
19 8.3 Three-way Intercom Starting Three-way Intercom You (A) can have a three-way conference intercom with two other SC1 friends (B & C) by establishing two intercom connections simultaneously. While a three-way conference intercom is in progress, mobile phone connection of all three participants is temporarily disconnected. However, as soon as the conference intercom terminates or one of the participants leaves the intercom, all mobile phones automatically reconnect to their headsets. If you have an incoming mobile phone call during the conference intercom, terminate the conference intercom to automatically reconnect and receive the phone call. 1. You (A) need to be paired with two other friends (B & C) for threeway conference intercom. Pairing (A) Pairing 2. Start an intercom conversation with one of the two friends in your intercom group. For example, you (A) may start an intercom conversation with the intercom friend (B). Or intercom friend (B) may start an intercom call with you (A). First Friend (B) (A) Second Friend (C) 3. You (A) can call the second intercom friend (C) by double tapping the (-) Button within the intercom menu, or the second intercom friend (C) may join the intercom by making an intercom call to you (A). English (A) First Friend (B) Second Friend (C) First Friend (B) Second Friend (C) 19
20 4. Now you (A) and two SC1 intercom friends (B & C) are having a three-way conference intercom. 20 First Friend (B) (A) Second Friend (C) Ending Three-way Intercom You can completely terminate the conference intercom or just disconnect an intercom connection with one of your active intercom friends. 1. Press and hold the (-) Button for 3 seconds until you hear a beep to terminate three-way conference intercom completely. It terminates both intercom connections with (B) and (C). 2. Tap or double tap the (-) Button within the intercom menu to disconnect intercom connection with one of the two intercom friends accordingly. For example by single tapping the (-) Button within the intercom menu, you can terminate the intercom connection with just the first intercom friend (B). However, you still have the intercom connection with your second intercom friend (C). 8.4 Four-way Intercom Starting Four-way Intercom You can have four-way conference intercom with three other SC1 users by adding one more intercom participant to the three-way intercom. While you are having a three-way intercom as above in section 8.3, Three-way Intercom, a new participant (D), who is an intercom friend of your intercom friend (C), may join the conference intercom by making an intercom call to your intercom friend (C). Please note that in this case, the new participant (D) is an intercom friend of (C), not of you (A) Ending Four-way Intercom As same in the case of three-way intercom, you can completely get out of the four-way conference intercom or just disconnect a single intercom connection. 1. Press and hold the (-) Button for 3 seconds until you hear a beep to terminate four-way conference intercom. It terminates the intercom connections between you (A), and your intercom friends (B) and (C).
21 2. Tap or double tap the (-) Button within the intercom menu to disconnect the intercom connection with one of the two intercom friends accordingly. However, when you disconnect the second friend (C) by double tapping the (-) Button within the intercom menu, you will be disconnected with the third participant (D) as well. This is because the third participant (D) is connected with you via the second friend (C). Note: Multiple headsets are connected during multi-way intercom. With various signals interfering each other, the intercom distance of multi-way intercom is relatively shorter than that of two-way intercom. 8.5 Team Signal (SC1 Advanced Only) You can search for your team by sending a team signal. If there is a teammate within the signal range, you will hear a bell sound. Tap the (+) and the (-) Button to send a team signal. 9 THREE-WAY CONFERENCE PHONE CALL WITH INTERCOM PARTICIPANT 1. When you have an incoming mobile phone call during an intercom conversation, you will hear a ring tone. You can choose whether to 1) answer the mobile phone call and stop the intercom conversation, or 2) reject the phone call and stay on the intercom conversation. 1) To answer the phone call and stop the intercom conversation, tap the (+) Button. The VOX Phone feature does not work if you are connected to intercom. When you hang up the phone call, the intercom will automatically be recovered. 2) To reject the phone call and stay on the intercom conversation, press the (+) Button for 2 seconds until you hear a beep. Unlike other motorcycle Bluetooth headsets, this prevents a user from being dropped out of an intercom conversation by an incoming mobile call. English 21
22 2. When you have an incoming intercom call during a mobile phone call, you will hear 4 high toned beeps, alerting you that there is an incoming intercom call. You will also hear a voice prompt, Intercom requested. In this case, the intercom call does not override the mobile call because intercom has lower priority than mobile call. You have to hang up the mobile phone call to make or receive an intercom call. 3. You can have a three-way conference phone call by adding an intercom friend to the mobile phone conversation. During a mobile phone conversation, tap the (-) Button within the intercom menu to invite one of the intercom friends to the mobile phone line. To disconnect the intercom or the phone call, you must wait for the other caller to hang up or end the intercom conversation. 10 GROUP INTERCOM Group Intercom allows you to instantly create a multi-way conference intercom with three other most recently paired headsets. 1. Go through intercom pairing with up to three headsets you want to have Group Intercom with. 2. Press and hold the (-) Button for 1 second within the intercom menu to begin Group Intercom. The LED will flash blue and red simultaneously and you will hear a voice prompt, Group intercom. 3. To terminate Group Intercom, press the (-) Button for 3 seconds during Group Intercom. You will hear a voice prompt, Group intercom terminated. Note: Group Intercom supports SC1, SC10U, 10Upad, 10U, 10C, 10R, 10S, 20S, and Tufftalk only. Other headsets will be excluded from Group Intercom. 22
23 11 UNIVERSAL INTERCOM You can have an intercom conversation with non-sena Bluetooth headsets using the Universal Intercom function. Non-Sena Bluetooth headsets can be connected to the Sena Bluetooth headset if they support the Bluetooth Hands-Free Profile (HFP). The working distance may differ depending on the performance of Bluetooth headset that it is connected to. In general, it is shorter than normal intercom distance since it uses the Bluetooth Hands-Free Profile. The Universal Intercom affects both the phone call connection and the multipoint connection (mostly used for GPS connections for riders). You cannot use a multipoint connection device while you are using the Universal Intercom in case as below. 1. If a non-sena headset does not support a multipoint connection, it cannot use a phone call connection while using the Universal Intercom. 2. As for Sena headsets, the Universal Intercom affects the multipoint connection. 3. If non-sena headset (already paired as Universal Intercom with Sena) is turned on, then the multipoint connection is automatically deactivated. And the non-sena headset is automatically connected to Sena headset as a Universal Intercom. So you cannot use multipoint connection devices such as GPS, while a non-sena headset is turned on. 4. Even though you disconnect the non-sena headset as a Universal Intercom, it will not automatically restore the multipoint connection. To restore the multipoint connection, you should turn off the non-sena headset first, then try to connect to multipoint device manually from the device screen or simply reboot the device so that it automatically connects to the Sena headset. English 23
24 11.1 Universal Intercom Pairing The SC1 can be paired with non-sena Bluetooth headsets for Bluetooth intercom conversation. You can pair the SC1 with only one non-sena Bluetooth headset so if you pair with a different non-sena Bluetooth headset, the previous pairing will be removed. 1. Turn on the SC1 and a non-sena Bluetooth headset that you want to pair with. 2. Press and hold the (+) Button or the (-) Button for 10 seconds to enter the configuration menu. Tap the (+) Button until you hear a voice prompt, Universal intercom pairing. Tap the (-) Button to enter into Universal Intercom Pairing mode and the blue LED will flash rapidly and you will hear multiple beeps. Please refer to section 14.18, Universal Intercom Pairing for more details. 3. Perform the operation required for handsfree pairing on the non-sena Bluetooth headset (refer to the User s Manual for the headsets you want to use). The SC1 will automatically pair with a non-sena Bluetooth headset when each are in pairing mode Two-way Universal Intercom You can initiate the Universal Intercom connection with non-sena Bluetooth headsets using the same intercom connection method as you would between other Sena headsets. Within the intercom menu, you may single tap the (-) Button to begin an intercom conversation with the first intercom friend, double tap with the second intercom friend, and triple tap with the third intercom friend. Non-Sena Bluetooth headsets may initiate the Universal Intercom connection, by activating the voice dialer or using the redialing operation. You may also disconnect the existing connection by using the operation to end a call (refer to the User s Manual for the headsets for voice dialer, redialing, and ending a call). 24
25 11.3 Three-way Universal Intercom You may make a three-way Universal Intercom connection with two SC1s and one non-sena Bluetooth headset. If the intercom connection is made, all headsets connected cannot use the mobile phone call function since the connection between the headset and the phone is disconnected temporarily. If you disconnect the intercom call, the mobile phone connection is made again automatically so that you can use a mobile phone call function. 1. You (A) need to be paired with a non-sena Bluetooth headset (B) and another SC1 headset (C) for the three-way conference intercom. 2. Start an intercom conversation with non-sena Bluetooth headset (B) in your intercom group. For example, you (A) may start an intercom conversation with non-sena Bluetooth headset (B). The non-sena Bluetooth headset (B) may also start an intercom call with you (A). (B) (A) (C) English Pairing (A) Pairing 3. The other SC1 (C) may join the intercom by making an intercom call to you (A). (B) (C) (A) (B) (C) 25
26 4. Now you (A), non-sena Bluetooth headset (B), and the other SC1 (C) are having a three-way conference intercom. (B) (A) 5. You may disconnect three-way Universal Intercom by pressing and holding the (-) Button for 3 seconds. (C) 11.4 Four-way Universal Intercom You may make a four-way Universal Intercom connection with a couple of different configurations, 1) three SC1s and one non-sena Bluetooth headset or 2) two SC1s and two non-sena Bluetooth headsets. You may have a couple of other Four-way Universal Intercom configurations, 1) your headset (A), a non-sena Bluetooth headset (B), another SC1 (C), and a non-sena Bluetooth headset (D), 2) your headset (A), a non-sena Bluetooth headset (B), and two other SC1 headsets (C and D). You may make the four-way Universal Intercom call the same way as a normal four-way intercom call. 26
27 Four-way Universal Intercom Case 1 Two SC1 headsets (A and C) and two non-sena Bluetooth headsets (B and D). 1. You (A) may start an intercom conversation with the non-sena Bluetooth headset (B). 3. The non-sena Bluetooth headset (D) may join the conference intercom by making an intercom call to the SC1 (C). (A) (C) English (A) (C) (B) (D) (B) 2. The other SC1 (C) may join the intercom by making an intercom call to you (A). (D) 4. Now two SC1 headsets (A & C) and two non-sena Bluetooth headsets (B & D) are connected with the four-way Universal Intercom. (A) (C) (A) (C) (B) (D) (B) (D) You may disconnect a four-way Universal Intercom using the same way as you do in a normal four-way intercom. Please refer to section 8.4.2, Ending Four-way Intercom. 27
28 Four-way Universal Intercom Case 2 Three SC1 headsets (A, C and D) and one non-sena Bluetooth headset (B). The procedure is the same as case 1 described in section FM RADIO FM Radio is supported by SC1 ADVANCED only. (B) (A) (C) (D) 12.1 FM Radio On and Off To turn on the FM radio, press the (-) Button for 5 seconds until you hear a mid-toned double beep sound. You will then hear a voice prompt, FM on. To turn off the FM radio, press the (-) Button for 5 seconds until you hear a voice prompt, FM off. When you power it off, the SC1 will remember the last station frequency. When you power it on, the last station frequency will be playing Seek Frequencies To search the next radio station, press and hold the (+) Button for 1 second Preset Stations You can listen to preset stations while listening to the FM radio. Press the (+) Button for 3 seconds to go upward to your next saved preset station. 28
29 Note: 1. You can save FM stations to presets before using FM radio. Connect the SC1 to your PC and open the Device Manager. It allows you to save up to 10 FM station frequency presets on the SC1 settings menu. You may do the same operation by using the Smartphone App. 2. You can still answer an incoming phone call and intercom while listening to the FM radio Region Selection You can select the proper FM frequency region from the Device Manager. With the region setting, you may optimize the seek function to avoid unnecessary frequency ranges (factory default: worldwide). Region Frequency Range Step Worldwide 76.0 ~ MHz ± 100 khz 13 FUNCTION PRIORITY The SC1 operates in the following order of priority: (highest) Mobile phone Intercom Music sharing by Bluetooth stereo music FM Radio (lowest) Bluetooth stereo music A lower priority function is always interrupted by a higher priority function. For example, stereo music is interrupted by intercom call, and an intercom conversation is interrupted by an incoming mobile phone call. English Americas 87.5 ~ MHz ± 200 khz Asia 87.5 ~ MHz ± 100 khz Australia 87.5 ~ MHz ± 200 khz Europe 87.5 ~ MHz ± 100 khz Japan 76.0 ~ 95.0 MHz ± 100 khz 29
30 14 CONFIGURATION SETTING You can set the configuration of the SC1 by the voice menu instruction described below. 1. To enter into voice configuration menu, press and hold the (+) Button or the (-) Button for 10 seconds until the LED shows solid blue and you hear high toned double beeps. You will also hear a voice prompt, Configuration menu. 2. Tap the (+) Button to navigate between the menus. You will hear voice prompts for each menu item as below. 3. You can enable/disable a feature or execute a command by tapping the (-) Button. 4. If no button is pressed within 10 seconds, the SC1 will exit the configuration and go back to stand-by mode. 5. If you want to exit the configuration immediately, tap the (+) Button until you hear a voice prompt, Exit configuration, and tap the (-) Button. The voice prompt for each menu item is as below: (1) Intercom pairing * (11) HD intercom (2) Phone pairing (12) VOX sensitivity (3) Second mobile phone pairing (13) Voice prompt (4) Phone selective pairing (14) RDS AF setting (5) Media selective pairing (15) Noise control (6) Speed dial (16) Delete all pairings (7) Audio Boost (17) Remote control pairing (8) VOX phone (18) Universal intercom pairing (9) VOX intercom (19) Factory reset (10) Smart volume control (20) Exit configuration * SC1 ADVANCED only 30
31 Intercom pairing * 14.1 Intercom Pairing (SC1 ADVANCED only) Phone pairing Second mobile phone pairing Phone selective pairing Media selective pairing Speed dial Audio Boost VOX phone VOX intercom Voice Prompt Factory Default Intercom pairing N/A To enter into intercom pairing mode, tap the (+) Button until you hear a voice prompt, Intercom pairing. Then tap the (-) Button to enter into intercom pairing mode. Once two headsets are in intercom pairing mode, tap the (+) Button of any one of the two headsets and soon the intercom connection will automatically be established. The headset will exit from the configuration menu. English Tap Tapping Smart volume control HD intercom 14.2 Mobile Phone Pairing VOX sensitivity Voice Prompt Phone pairing Voice prompt RDS AF setting Noise control Delete all pairings Remote control pairing Universal intercom pairing Factory Default N/A To go into mobile phone pairing mode, tap the (+) Button until you hear the voice prompt, Phone pairing. Please refer to section 5.1, Mobile Phone Pairing - Mobile Phone, Bluetooth Stereo Device for details on mobile phone pairing. If you tap the (+) Button, you can exit from the phone pairing mode. Factory reset Exit configuration * SC1 ADVANCED only 31
32 14.3 Second Mobile Phone Pairing 14.5 Media Selective Pairing Voice Prompt Second mobile phone pairing Voice Prompt Media selective pairing Factory Default N/A Factory Default N/A To go into second mobile phone pairing mode, tap the (+) Button until you hear the voice prompt, Second mobile phone pairing. Please refer to section 5.2, Second Mobile Phone Pairing - Second Mobile Phone, GPS, and SR10 for details on second mobile phone pairing. If you tap the (+) Button, you can exit from the second mobile phone pairing mode Phone selective pairing Voice Prompt Factory Default Phone selective pairing N/A To go into phone selective pairing mode, tap the (+) Button until you hear the voice prompt, Phone selective pairing. Please refer to section 5.3.2, HFP for Phone Call Only for details on phone selective pairing. If you tap the (+) Button, you can exit from the phone selective pairing mode. To go into media selective pairing mode, tap the (+) Button until you hear the voice prompt, Media selective pairing. Please refer section 5.3.1, A2DP Stereo Music Only for details on media selective pairing. If you tap the (+) Button, you can exit from the media selective pairing mode Assigning Speed Dial Voice Prompt Factory Default Execute Speed dial N/A Tap the (-) Button 1. To assign a phone number as a speed dial, tap the (+) Button until you hear a voice prompt, Speed dial. 2. Tap the (-) Button, and you will hear a voice prompt, Speed dial one and Phone connected. 3. Tap the (+) Button to select one of three speed dial numbers and you hear a voice prompt, Speed dial (#). 32
33 4. Call a phone number you want to assign and you will hear a voice prompt, Save speed dial (#). The phone number is automatically assigned to the selected speed dial number. Then the phone call will hang up before being connected. 5. To exit the menu, tap the (+) Button until you hear a voice prompt, Cancel, and tap the (-) Button to confirm. You will then hear a voice prompt, Cancel. If no button is pressed within 1 minute, the SC1 will exit the configuration menu and go back to stand-by mode Enabling/Disabling Audio Boost Voice Prompt Factory Default Enable/Disable Audio boost Disable Tap the (-) Button Enabling Audio Boost increases the overall maximum volume. Disabling Audio Boost reduces the overall maximum volume, but delivers more balanced sound. English Note: 1. After assigning a phone number to one of three speed dials, you can continually assign another phone number to the rest of two speed dials. 2. You can also assign phone numbers for speed dialing by using the Device Manager software or the Smartphone App. Please visit oem.sena.com/ schuberth/ for more information Enabling/Disabling Voice Activated Phone Answering Voice Prompt Factory Default Enable/Disable VOX phone Enable Tap the (-) Button If this feature is enabled, you can answer incoming calls by voice. When you hear a ringtone for an incoming call, you can answer the phone by saying a word such as Hello loudly or by blowing air into the microphone. VOX phone is temporarily disabled if you are connected to intercom. If this feature is disabled, you have to tap the (+) Button to answer an incoming call. 33
34 14.9 Enabling/Disabling Voice Activated Intercom Voice Prompt Factory Default Enable/Disable VOX intercom Disable Tap the (-) Button If this feature is enabled, you can initiate an intercom conversation with the last connected intercom friend by voice. When you want to start intercom, say a word such as Hello loudly or blow air into the microphone. If you start an intercom conversation by voice, the intercom terminates automatically when you and your intercom friend remain silent for 20 seconds. However, if you manually start an intercom conversation by tapping the (-) Button within the intercom menu, you have to terminate the intercom conversation manually. However, if you start intercom by voice and end it manually by pressing and holding the (-) Button for 3 seconds, you will not be able to start intercom by voice temporarily. In this case, you have to tap the (-) Button within the intercom menu to restart the intercom. This is to prevent repeated unintentional intercom connections by strong wind noise. After rebooting the SC1, you can start intercom by voice again Setting Smart Volume Control Voice Prompt Factory Default Level Adjustment Apply "Smart volume control" Disable Tap the (+) Button (Low/Medium/High/Disable) Tap the (-) Button Smart Volume Control automatically changes the level of the speaker volume based on the level of the environmental noise. When it is disabled, volume is controlled manually. Tap the (+) Button until you hear the voice prompt, "Smart volume control". By tapping the (-) Button, it will lead you to the level adjustment mode. You can enable it by setting the sensitivity to low, medium, or high. Smart Volume Control responds to smaller environmental noises as the sensitivity level becomes higher. 34
35 14.11 Enabling/Disabling HD Intercom Voice Prompt HD intercom Factory Default Enable Setting Intercom VOX Sensitivity Voice Prompt VOX sensitivity Factory Default Medium English Enable/Disable Tap the (-) Button Execute Tap the (-) Button HD Intercom enhances the two-way intercom audio from normal quality to HD quality. HD Intercom will become temporarily disabled when you enter into a multi-way intercom. If this feature is disabled, the two-way intercom audio will change to normal quality. Note: The intercom distance of HD Intercom is relatively shorter than that of normal intercom. Level Adjustment Tap the (-) Button (Low/Medium/High) Tap the (+) Button until you hear the voice prompt, VOX sensitivity. By tapping the (-) Button, it will lead you to the level adjustment mode. If you enter the mode, you will hear a prompt stating the current VOX sensitivity level. You may adjust the VOX sensitivity level by tapping the (-) Button. To complete the adjustment, select the desired level and wait until you hear the audio confirmation that the adjustment has been applied. 35
36 14.13 Enabling/Disabling Voice Prompts Enabling/Disabling Advanced Noise Control Voice Prompt Voice prompt Voice Prompt Noise control Factory Default Enable Factory Default Enable Enable/Disable Tap the (-) Button Enable/Disable Tap the (-) Button You can disable voice prompts by configuration setting, but the following voice prompts are always on. -- Voice prompts for configuration setting menu -- Voice prompts for battery level indicator -- Voice prompts for speed dial -- Voice prompts for FM radio functions Enabling/Disabling RDS AF 36 Voice Prompt Factory Default Enable/Disable RDS AF setting Disable Tap the (-) Button RDS AF allows a receiver to re-tune to the second frequency location when the first signal becomes too weak. With RDS AF enabled on the receiver, a radio station with more than one frequency can be used. When Advanced Noise Control is enabled, the background noise is reduced during an intercom conversation. When it is disabled, the background noise is mixed with your voice during intercom. Note: If you use your SC1 with the Bluetooth Audio Pack for GoPro, you can enable or disable this feature only during Normal Audio Recording Mode. This feature is automatically disabled while in Ultra HD (UHD) Audio Mode Delete All Bluetooth Pairing Information Voice Prompt Factory Default Execute Delete all pairings N/A Tap the (-) Button To delete all Bluetooth pairing information of the SC1, tap the (+) Button until you hear a voice prompt, Delete all pairings, and tap the (-) Button to confirm.
37 14.17 Remote Control Pairing Factory Reset Voice Prompt Remote control pairing Voice Prompt Factory reset English Factory Default N/A Factory Default N/A Execute Tap the (-) Button Execute Tap the (-) Button To enter into Remote Control Pairing mode, tap the (+) Button until you hear a voice prompt, Remote control pairing. Then tap the (-) Button to enter into Remote Control Pairing mode. The headset will automatically exit from the configuration menu Universal Intercom Pairing To restore factory default settings on the SC1, tap the (+) Button until you hear a voice prompt, Factory reset, and tap the (-) Button to confirm. The SC1 powers off with a voice prompt, Headset reset, goodbye Exit Voice Configuration Menu Voice Prompt Universal intercom pairing Voice Prompt Exit configuration Factory Default N/A Factory Default N/A Execute Tap the (-) Button Execute Tap the (-) Button To enter into Universal Intercom Pairing mode, tap the (+) Button until you hear a voice prompt, Universal intercom pairing. Then tap the (-) Button to enter into Universal Intercom Pairing mode. The headset will automatically exit from the configuration menu. To exit voice configuration menu and get back to stand-by mode, tap the (+) Button until you hear a voice prompt, Exit configuration, and tap the (-) Button to confirm. 37
38 Tap (+) Button Intercom Paring Phone Pairing Second Mobile Phone Pairing Phone Selective Pairing Media Selective Pairing Speed Dial Audio Boost VOX Phone VOX Intercom Smart Volume Control HD Intercom VOX Sensitivity Voice Prompt RDS AF Setting Advanced Noise Control Tap (-) Button Execute None None None None Execute Enable/Disable Enable/Disable Enable/Disable Execute Enable/Disable - Enter adjustment mode - Save and exit Enable/Disable Enable/Disable Enable/Disable Tap (+) Button Tap (-) Button Delete All Pairings Execute Remote Control Pairing Execute Universal Intercom Pairing Execute Factory Reset Execute Exit Configuration Execute Voice Configuration Menu & Button Operations 38
39 15 REMOTE CONTROL 16 FIRMWARE UPGRADE English You can remotely control the SC1 via Bluetooth using the Remote Control (sold separately). This eliminates the need to take off your hand for button operations. Your SC1 and the Remote Control must be paired together before use. 1. Turn on the SC1 and the Remote Control. 2. Press the (+) Button or the (-) Button for 10 seconds to enter the configuration menu. Tap the (+) Button until you hear a voice prompt saying, Remote control pairing. Press the (-) Button to enter into Remote Control Pairing mode and the red LED will flash rapidly and you will hear multiple beeps. Please refer to section 14.17, Remote Control Pairing for more details. 3. Enter Bluetooth pairing mode on your Remote Control. The SC1 will automatically perform pairing with the Remote Control in pairing mode. You will hear a voice prompt, Remote control connected, when they are successfully connected. The SC1 supports firmware upgrades. You can update the firmware using the Device Manager (please refer to section 4.6.1, Device Manager ). Please visit oem.sena.com/schuberth/ to check the latest software downloads. 39
English SCHUBERTH SC1. User s Guide.
 English SCHUBERTH SC1 www.schuberth.com User s Guide 1998-2016 Sena Technologies, Inc. All rights reserved. Sena Technologies, Inc reserves the right to make any changes and improvements to its product
English SCHUBERTH SC1 www.schuberth.com User s Guide 1998-2016 Sena Technologies, Inc. All rights reserved. Sena Technologies, Inc reserves the right to make any changes and improvements to its product
English. Schuberth SC10U for E1/C3PRO/C3 Basic. User s Guide.
 English Schuberth SC10U for E1/C3PRO/C3 Basic www.schuberth.com User s Guide CONTENTS 1 INTRODUCTION... 4 2 PACKAGE CONTENTS...5 3 INSTALLING THE SC10U ON YOUR HELMET...6 3.1 Installing the Main Unit...7
English Schuberth SC10U for E1/C3PRO/C3 Basic www.schuberth.com User s Guide CONTENTS 1 INTRODUCTION... 4 2 PACKAGE CONTENTS...5 3 INSTALLING THE SC10U ON YOUR HELMET...6 3.1 Installing the Main Unit...7
English. Schuberth SC10U for E1/C3PRO/C3 Basic. User s Guide.
 English Schuberth SC10U for E1/C3PRO/C3 Basic www.schuberth.com User s Guide 1998-2016 Sena Technologies, Inc. All rights reserved. Sena Technologies, Inc reserves the right to make any changes and improvements
English Schuberth SC10U for E1/C3PRO/C3 Basic www.schuberth.com User s Guide 1998-2016 Sena Technologies, Inc. All rights reserved. Sena Technologies, Inc reserves the right to make any changes and improvements
for Klim Krios Helmets
 English for Klim Krios Helmets www.klim.com User s Guide 1998-2016 Sena Technologies, Inc. All rights reserved. Sena Technologies, Inc reserves the right to make any changes and improvements to its product
English for Klim Krios Helmets www.klim.com User s Guide 1998-2016 Sena Technologies, Inc. All rights reserved. Sena Technologies, Inc reserves the right to make any changes and improvements to its product
Bluetooth Half Helmet Headset
 Bluetooth Half Helmet Headset www.harley-davidson.com User s Guide CONTENTS 1. INTRODUCTION...4 2. PACKAGE CONTENTS...5 3. WEARING THE BOOM! AUDIO SPH10...6 3.1 Microphone Installation...6 3.2 Placing
Bluetooth Half Helmet Headset www.harley-davidson.com User s Guide CONTENTS 1. INTRODUCTION...4 2. PACKAGE CONTENTS...5 3. WEARING THE BOOM! AUDIO SPH10...6 3.1 Microphone Installation...6 3.2 Placing
Bluetooth Stereo Headset & Intercom with Built-in FM Tuner for Half Helmets
 Bluetooth Stereo Headset & Intercom with Built-in FM Tuner for Half Helmets www.sena.com User s Guide 1998-2016 Sena Technologies, Inc. All rights reserved. Sena Technologies, Inc reserves the right to
Bluetooth Stereo Headset & Intercom with Built-in FM Tuner for Half Helmets www.sena.com User s Guide 1998-2016 Sena Technologies, Inc. All rights reserved. Sena Technologies, Inc reserves the right to
Bluetooth Stereo Headset & Intercom with Built-in FM Tuner for Half Helmets
 Bluetooth Stereo Headset & Intercom with Built-in FM Tuner for Half Helmets www.sena.com User's Guide 1998-2014 Sena Technologies, Inc. All rights reserved. Sena Technologies, Inc reserves the right to
Bluetooth Stereo Headset & Intercom with Built-in FM Tuner for Half Helmets www.sena.com User's Guide 1998-2014 Sena Technologies, Inc. All rights reserved. Sena Technologies, Inc reserves the right to
SMH10R. User s Guide. Low Profile Motorcycle Bluetooth Headset & Intercom. 900m 980yds Intercom. Ultra Slim & Feather Light
 Low Profile Motorcycle Bluetooth Headset & Intercom 900m 980yds Intercom Ultra Slim & Feather Light www.sena.com User s Guide 1998-2016 Sena Technologies, Inc. All rights reserved. Sena Technologies, Inc.
Low Profile Motorcycle Bluetooth Headset & Intercom 900m 980yds Intercom Ultra Slim & Feather Light www.sena.com User s Guide 1998-2016 Sena Technologies, Inc. All rights reserved. Sena Technologies, Inc.
Low Profile Motorcycle Bluetooth Headset & Intercom.
 Low Profile Motorcycle Bluetooth Headset & Intercom www.senabluetooth.com www.nexx-helmets.com User's Users Guide Guide 1998-2013 Sena Technologies, Inc. All rights reserved. Sena Technologies, Inc. reserves
Low Profile Motorcycle Bluetooth Headset & Intercom www.senabluetooth.com www.nexx-helmets.com User's Users Guide Guide 1998-2013 Sena Technologies, Inc. All rights reserved. Sena Technologies, Inc. reserves
SMH10R. User's Guide. Low Profile Motorcycle Bluetooth Headset & Intercom. 900m 980yds Intercom. Ultra Slim & Feather Light
 Low Profile Motorcycle Bluetooth Headset & Intercom 900m 980yds Intercom Ultra Slim & Feather Light www.senabluetooth.com User's Guide 1998-2013 Sena Technologies, Inc. All rights reserved. Sena Technologies,
Low Profile Motorcycle Bluetooth Headset & Intercom 900m 980yds Intercom Ultra Slim & Feather Light www.senabluetooth.com User's Guide 1998-2013 Sena Technologies, Inc. All rights reserved. Sena Technologies,
User's Guide
 www.caberg-helm.com User's Guide CONTENTS 1. INTRODUCTION...3 2. PACKAGE CONTENTS...4 3. GETTING STARTED...5 Installing the Headset on Your Helmet... 5 Powering On... 6 Powering Off... 6 Charging the Headset...
www.caberg-helm.com User's Guide CONTENTS 1. INTRODUCTION...3 2. PACKAGE CONTENTS...4 3. GETTING STARTED...5 Installing the Headset on Your Helmet... 5 Powering On... 6 Powering Off... 6 Charging the Headset...
MAG-9 SENA
 MAG-9 SENA BLUETOOTH STEREO HEADSET AND INTERCOM FOR MOTORCYCLES User's Guide www.sena.com 1998-2014 Sena Technologies, Inc. All rights reserved. Sena Technologies, Inc. reserves the right to make any
MAG-9 SENA BLUETOOTH STEREO HEADSET AND INTERCOM FOR MOTORCYCLES User's Guide www.sena.com 1998-2014 Sena Technologies, Inc. All rights reserved. Sena Technologies, Inc. reserves the right to make any
Bluetooth Stereo Headset & Intercom with Built-in FM Tuner for Half Helmets
 Bluetooth Stereo Headset & Intercom with Built-in FM Tuner for Half Helmets www.senabluetooth.com User's Guide 1998-2013 Sena Technologies, Inc. All rights reserved. Sena Technologies, Inc reserves the
Bluetooth Stereo Headset & Intercom with Built-in FM Tuner for Half Helmets www.senabluetooth.com User's Guide 1998-2013 Sena Technologies, Inc. All rights reserved. Sena Technologies, Inc reserves the
English. Motorcycle Bluetooth Communication System with Handlebar Remote. User's Guide
 English Motorcycle Bluetooth Communication System with Handlebar Remote www.sena.com User's Guide 1998-2015 Sena Technologies, Inc. All rights reserved. Sena Technologies, Inc reserves the right to make
English Motorcycle Bluetooth Communication System with Handlebar Remote www.sena.com User's Guide 1998-2015 Sena Technologies, Inc. All rights reserved. Sena Technologies, Inc reserves the right to make
User's Guide
 www.sena.com User's Guide 1998-2015 Sena Technologies, Inc. All rights reserved. Sena Technologies, Inc. reserves the right to make any changes and improvements to its product without providing prior notice.
www.sena.com User's Guide 1998-2015 Sena Technologies, Inc. All rights reserved. Sena Technologies, Inc. reserves the right to make any changes and improvements to its product without providing prior notice.
English. Motorcycle Bluetooth Communication System with Handlebar Remote. User's Guide.
 English Motorcycle Bluetooth Communication System with Handlebar Remote www.sena.com User's Guide 1998-2015 Sena Technologies, Inc. All rights reserved. Sena Technologies, Inc reserves the right to make
English Motorcycle Bluetooth Communication System with Handlebar Remote www.sena.com User's Guide 1998-2015 Sena Technologies, Inc. All rights reserved. Sena Technologies, Inc reserves the right to make
User's Guide
 www.sena.com User's Guide 1998-2014 Sena Technologies, Inc. All rights reserved. Sena Technologies, Inc. reserves the right to make any changes and improvements to its product without providing prior notice.
www.sena.com User's Guide 1998-2014 Sena Technologies, Inc. All rights reserved. Sena Technologies, Inc. reserves the right to make any changes and improvements to its product without providing prior notice.
BLUETOOTH HALF HELMET
 BLUETOOTH HALF HELMET CLICK ANY SECTION TO BEGIN ABOUT THE HELMET BLUETOOTH MODULE PAIRING WITH DEVICES MOBILE PHONE USAGE STEREO MUSIC INTERCOM SETUP USING THE FM RADIO GENERAL SETTINGS LEGEND: REMOTE
BLUETOOTH HALF HELMET CLICK ANY SECTION TO BEGIN ABOUT THE HELMET BLUETOOTH MODULE PAIRING WITH DEVICES MOBILE PHONE USAGE STEREO MUSIC INTERCOM SETUP USING THE FM RADIO GENERAL SETTINGS LEGEND: REMOTE
English. Industrial Bluetooth. Communication System. User s Guide.
 English Industrial Bluetooth Communication System www.tufftalk.de/en User s Guide 1998-2016 Sena Technologies, Inc. All rights reserved. Sena Technologies, Inc reserves the right to make any changes and
English Industrial Bluetooth Communication System www.tufftalk.de/en User s Guide 1998-2016 Sena Technologies, Inc. All rights reserved. Sena Technologies, Inc reserves the right to make any changes and
English. Motorcycle Bluetooth Communication System. User's Guide.
 English Motorcycle Bluetooth Communication System www.sena.com User's Guide 1998-2016 Sena Technologies, Inc. All rights reserved. Sena Technologies, Inc reserves the right to make any changes and improvements
English Motorcycle Bluetooth Communication System www.sena.com User's Guide 1998-2016 Sena Technologies, Inc. All rights reserved. Sena Technologies, Inc reserves the right to make any changes and improvements
User s Guide
 www.sena.com User s Guide 1998-2016 Sena Technologies, Inc. All rights reserved. Sena Technologies, Inc. reserves the right to make any changes and improvements to its product without providing prior notice.
www.sena.com User s Guide 1998-2016 Sena Technologies, Inc. All rights reserved. Sena Technologies, Inc. reserves the right to make any changes and improvements to its product without providing prior notice.
SRL Motorcycle Bluetooth Communication System for Shoei NeotecⅡ
 English SRL Motorcycle Bluetooth Communication System for Shoei NeotecⅡ www.sena.com User s Guide 1998-2018 Sena Technologies, Inc. All rights reserved. Sena Technologies, Inc reserves the right to make
English SRL Motorcycle Bluetooth Communication System for Shoei NeotecⅡ www.sena.com User s Guide 1998-2018 Sena Technologies, Inc. All rights reserved. Sena Technologies, Inc reserves the right to make
English. Motorcycle Bluetooth Communication System with Handlebar Remote. User's Guide.
 English Motorcycle Bluetooth Communication System with Handlebar Remote www.sena.com User's Guide 1998-2015 Sena Technologies, Inc. All rights reserved. Sena Technologies, Inc reserves the right to make
English Motorcycle Bluetooth Communication System with Handlebar Remote www.sena.com User's Guide 1998-2015 Sena Technologies, Inc. All rights reserved. Sena Technologies, Inc reserves the right to make
User's Guide
 www.senabluetooth.com User's Guide 1998-2013 Sena Technologies, Inc. All rights reserved. Sena Technologies, Inc. reserves the right to make any changes and improvements to its product without providing
www.senabluetooth.com User's Guide 1998-2013 Sena Technologies, Inc. All rights reserved. Sena Technologies, Inc. reserves the right to make any changes and improvements to its product without providing
English. Industrial Bluetooth Communication System. User s Guide.
 English Industrial Bluetooth Communication System www.sena.com User s Guide 1998-2018 Sena Technologies, Inc. All rights reserved. Sena Technologies, Inc reserves the right to make any changes and improvements
English Industrial Bluetooth Communication System www.sena.com User s Guide 1998-2018 Sena Technologies, Inc. All rights reserved. Sena Technologies, Inc reserves the right to make any changes and improvements
English. Bluetooth Communication Cheek Pad System for HJC IS-17. User s Guide.
 English Bluetooth Communication Cheek Pad System for HJC IS-17 www.sena.com User s Guide WARNING To minimize the risk of serious injury, death or product damage, read this User's Guide and the Quick Start
English Bluetooth Communication Cheek Pad System for HJC IS-17 www.sena.com User s Guide WARNING To minimize the risk of serious injury, death or product damage, read this User's Guide and the Quick Start
English. Motorcycle Bluetooth Camera & Communication System. User's Guide
 English Motorcycle Bluetooth Camera & Communication System www.sena.com User's Guide 1998-2015 Sena Technologies, Inc. All rights reserved. Sena Technologies, Inc. reserves the right to make any changes
English Motorcycle Bluetooth Camera & Communication System www.sena.com User's Guide 1998-2015 Sena Technologies, Inc. All rights reserved. Sena Technologies, Inc. reserves the right to make any changes
10C Motorcycle Bluetooth Camera & Communication System. SENA User s Guide
 10C Motorcycle Bluetooth Camera & Communication System SENA www.sena.com User s Guide 1998-2015 Sena Technologies, Inc. All rights reserved. Sena Technologies, Inc reserves the right to make any changes
10C Motorcycle Bluetooth Camera & Communication System SENA www.sena.com User s Guide 1998-2015 Sena Technologies, Inc. All rights reserved. Sena Technologies, Inc reserves the right to make any changes
20S Motorcycle Bluetooth Communication System
 Motorcycle Bluetooth Communication System www.sena.com User's Guide 1998-2014 Sena Technologies, Inc. All rights reserved. Sena Technologies, Inc reserves the right to make any changes and improvements
Motorcycle Bluetooth Communication System www.sena.com User's Guide 1998-2014 Sena Technologies, Inc. All rights reserved. Sena Technologies, Inc reserves the right to make any changes and improvements
20S Motorcycle Bluetooth Communication System
 English 20S Motorcycle Bluetooth Communication System www.sena.com User s Guide 1998-2016 Sena Technologies, Inc. All rights reserved. Sena Technologies, Inc reserves the right to make any changes and
English 20S Motorcycle Bluetooth Communication System www.sena.com User s Guide 1998-2016 Sena Technologies, Inc. All rights reserved. Sena Technologies, Inc reserves the right to make any changes and
20S Motorcycle Bluetooth Communication System
 English 20S Motorcycle Bluetooth Communication System www.sena.com User's Guide 1998-2014 Sena Technologies, Inc. All rights reserved. Sena Technologies, Inc reserves the right to make any changes and
English 20S Motorcycle Bluetooth Communication System www.sena.com User's Guide 1998-2014 Sena Technologies, Inc. All rights reserved. Sena Technologies, Inc reserves the right to make any changes and
SF SERIES Motorcycle Bluetooth Communication System
 English SF SERIES Motorcycle Bluetooth Communication System 1 2 1 1.2 km 0.8 mile www.sena.com User s Guide 1998-2018 Sena Technologies, Inc. All rights reserved. Sena Technologies, Inc reserves the right
English SF SERIES Motorcycle Bluetooth Communication System 1 2 1 1.2 km 0.8 mile www.sena.com User s Guide 1998-2018 Sena Technologies, Inc. All rights reserved. Sena Technologies, Inc reserves the right
English. Motorcycle Bluetooth Camera & Communication System. User s Guide.
 English Motorcycle Bluetooth Camera & Communication System www.sena.com User s Guide 1998-2016 Sena Technologies, Inc. All rights reserved. Sena Technologies, Inc. reserves the right to make any changes
English Motorcycle Bluetooth Camera & Communication System www.sena.com User s Guide 1998-2016 Sena Technologies, Inc. All rights reserved. Sena Technologies, Inc. reserves the right to make any changes
30K. Motorcycle Bluetooth
 30K Motorcycle Bluetooth Communication System with Mesh MENU CLICK ANY SECTION TO BEGIN ABOUT THE HEADSET INSTALLING THE HEADSET GETTING STARTED PAIRING WITH DEVICES MOBILE PHONE USAGE STEREO MUSIC INTERCOM
30K Motorcycle Bluetooth Communication System with Mesh MENU CLICK ANY SECTION TO BEGIN ABOUT THE HEADSET INSTALLING THE HEADSET GETTING STARTED PAIRING WITH DEVICES MOBILE PHONE USAGE STEREO MUSIC INTERCOM
SENA EXPAND. User s Guide. Bluetooth Stereo Headset & Intercom
 SENA EXPAND Bluetooth Stereo Headset & Intercom www.sena.com User s Guide 1998-2016 Sena Technologies Inc. All rights reserved. Sena Technologies Inc. reserves the right to make any changes and improvements
SENA EXPAND Bluetooth Stereo Headset & Intercom www.sena.com User s Guide 1998-2016 Sena Technologies Inc. All rights reserved. Sena Technologies Inc. reserves the right to make any changes and improvements
Bluetooth Mic & Intercom
 Bluetooth Mic & Intercom User's Guide www.sena.com 350 380 1998-2015 Sena Technologies Inc. All rights reserved. Sena Technologies Inc. reserves the right to make any changes and improvements to its product
Bluetooth Mic & Intercom User's Guide www.sena.com 350 380 1998-2015 Sena Technologies Inc. All rights reserved. Sena Technologies Inc. reserves the right to make any changes and improvements to its product
MOTORCYCLE BLUETOOTH COMMUNICATION SYSTEM WITH MESH INTERCOM MENU
 30K MOTORCYCLE BLUETOOTH COMMUNICATION SYSTEM WITH MESH INTERCOM MENU CLICK ANY SECTION TO BEGIN ABOUT THE HEADSET INSTALLING THE HEADSET GETTING STARTED PAIRING WITH DEVICES MOBILE PHONE USAGE STEREO
30K MOTORCYCLE BLUETOOTH COMMUNICATION SYSTEM WITH MESH INTERCOM MENU CLICK ANY SECTION TO BEGIN ABOUT THE HEADSET INSTALLING THE HEADSET GETTING STARTED PAIRING WITH DEVICES MOBILE PHONE USAGE STEREO
For easy reference while on the road, download the Pocket Guide from terranosystems.com/support/. This is version 1.0 of the TERRANO XT Manual.
 For easy reference while on the road, download the Pocket Guide from terranosystems.com/support/. This is version 1.0 of the TERRANO XT Manual. The latest version of the manual in your preferred language
For easy reference while on the road, download the Pocket Guide from terranosystems.com/support/. This is version 1.0 of the TERRANO XT Manual. The latest version of the manual in your preferred language
Bluetooth Stereo Headset & Intercom
 Bluetooth Stereo Headset & Intercom www.harley-davidson.com User s Guide CONTENTS SAFETY PRECAUTIONS... 4 1. INTRODUCTION... 8 2. PACKAGE CONTENTS... 9 3. GETTING STARTED... 10 3.1 Wearing the Boom! Audio
Bluetooth Stereo Headset & Intercom www.harley-davidson.com User s Guide CONTENTS SAFETY PRECAUTIONS... 4 1. INTRODUCTION... 8 2. PACKAGE CONTENTS... 9 3. GETTING STARTED... 10 3.1 Wearing the Boom! Audio
SMH10R. User's Guide. Low Profile Motorcycle Bluetooth Headset & Intercom. 900m 980yds Intercom. Ultra Slim & Feather Light
 Low Profile Motorcycle Bluetooth Headset & Intercom 900m 980yds Intercom Ultra Slim & Feather Light www.senabluetooth.com User's Guide 1998-2013 Sena Technologies Inc. All rights reserved. Sena Technologies
Low Profile Motorcycle Bluetooth Headset & Intercom 900m 980yds Intercom Ultra Slim & Feather Light www.senabluetooth.com User's Guide 1998-2013 Sena Technologies Inc. All rights reserved. Sena Technologies
SMH5 FM. User s Guide. Bluetooth Headset & Intercom with built-in FM tuner for Scooters and Motorcycles
 SMH5 FM Bluetooth Headset & Intercom with built-in FM tuner for Scooters and Motorcycles www.sena.com User s Guide 1998-2016 Sena Technologies, Inc. All rights reserved. Sena Technologies, Inc. reserves
SMH5 FM Bluetooth Headset & Intercom with built-in FM tuner for Scooters and Motorcycles www.sena.com User s Guide 1998-2016 Sena Technologies, Inc. All rights reserved. Sena Technologies, Inc. reserves
MOMENTUM INC INTELLIGENT NOISE CONTROL HELMET
 MOMENTUM INC INTELLIGENT NOISE CONTROL HELMET MENU CLICK ANY SECTION TO BEGIN ABOUT THE HELMET GETTING STARTED INTELLIGENT NOISE CONTROL PAIRING WITH DEVICES MOBILE PHONE USAGE STEREO MUSIC INTERCOM SETUP
MOMENTUM INC INTELLIGENT NOISE CONTROL HELMET MENU CLICK ANY SECTION TO BEGIN ABOUT THE HELMET GETTING STARTED INTELLIGENT NOISE CONTROL PAIRING WITH DEVICES MOBILE PHONE USAGE STEREO MUSIC INTERCOM SETUP
For easy reference while on the road, download the Pocket Guide from cardosystems.com/quick-guides/. This is version 1.0 of the FREECOM 4 Manual.
 For easy reference while on the road, download the Pocket Guide from cardosystems.com/quick-guides/. This is version 1.0 of the FREECOM 4 Manual. The latest version of the manuals in your preferred language
For easy reference while on the road, download the Pocket Guide from cardosystems.com/quick-guides/. This is version 1.0 of the FREECOM 4 Manual. The latest version of the manuals in your preferred language
SMH5 MULTICOM Motorcycle Bluetooth Communication System
 English SMH5 MULTICOM Motorcycle Bluetooth Communication System www.sena.com User s Guide WARNING To minimize the risk of serious injury, death or product damage, read this User's Guide and the Quick Start
English SMH5 MULTICOM Motorcycle Bluetooth Communication System www.sena.com User s Guide WARNING To minimize the risk of serious injury, death or product damage, read this User's Guide and the Quick Start
English. Bluetooth Helmet Headset. User s Guide.
 English Bluetooth Helmet Headset www.harley-davidson.com User s Guide CONTENTS Safety Precautions...4 1 INTRODUCTION...7 2 PACKAGE CONTENTS...8 2.1 Headset Main Unit...8 2.2 Universal Helmet Clamp...9
English Bluetooth Helmet Headset www.harley-davidson.com User s Guide CONTENTS Safety Precautions...4 1 INTRODUCTION...7 2 PACKAGE CONTENTS...8 2.1 Headset Main Unit...8 2.2 Universal Helmet Clamp...9
SMH5 FM. User's Guide. Bluetooth Headset & Intercom with built-in FM tuner for Scooters and Motorcycles
 SMH5 FM Bluetooth Headset & Intercom with built-in FM tuner for Scooters and Motorcycles www.sena.com User's Guide 1998-2014 Sena Technologies, Inc. All rights reserved. Sena Technologies, Inc. reserves
SMH5 FM Bluetooth Headset & Intercom with built-in FM tuner for Scooters and Motorcycles www.sena.com User's Guide 1998-2014 Sena Technologies, Inc. All rights reserved. Sena Technologies, Inc. reserves
SMH5 FM. User's Guide. Bluetooth Headset & Intercom with built-in FM tuner for Scooters and Motorcycles
 SMH5 FM Bluetooth Headset & Intercom with built-in FM tuner for Scooters and Motorcycles www.senabluetooth.com User's Guide 1998-2014 Sena Technologies, Inc. All rights reserved. Sena Technologies, Inc.
SMH5 FM Bluetooth Headset & Intercom with built-in FM tuner for Scooters and Motorcycles www.senabluetooth.com User's Guide 1998-2014 Sena Technologies, Inc. All rights reserved. Sena Technologies, Inc.
CONTENTS. 4 STEREO MUSIC Bluetooth Stereo Music Music Sharing... 17
 User s Guide CONTENTS 1 GETTING STARTED...4 1.1 Package Contents... 4 1.2 Button Operation... 4 1.3 Powering On and Off... 4 1.4 Charging... 5 1.5 Checking the Battery Level... 5 1.6 Volume Adjustment...
User s Guide CONTENTS 1 GETTING STARTED...4 1.1 Package Contents... 4 1.2 Button Operation... 4 1.3 Powering On and Off... 4 1.4 Charging... 5 1.5 Checking the Battery Level... 5 1.6 Volume Adjustment...
1. INTRODUCTION CHARGING THE FREECOM GETTING STARTED...3
 MANUAL . INTRODUCTION...3 2. CHARGING THE FREECOM...3 3. GETTING STARTED...3 3. GETTING TO KNOW YOUR HEADSET...3 3.2 SWITCHING YOUR HEADSET ON/OFF...3 3.3 DIFFERENT WAYS TO OPERATE YOUR FREECOM...3 3.4
MANUAL . INTRODUCTION...3 2. CHARGING THE FREECOM...3 3. GETTING STARTED...3 3. GETTING TO KNOW YOUR HEADSET...3 3.2 SWITCHING YOUR HEADSET ON/OFF...3 3.3 DIFFERENT WAYS TO OPERATE YOUR FREECOM...3 3.4
English. Motorcycle Bluetooth Communication System with Handlebar Remote. User s Guide.
 English Motorcycle Bluetooth Communication System with Handlebar Remote www.sena.com User s Guide WARNING To minimize the risk of serious injury, death or product damage, read this User's Guide and the
English Motorcycle Bluetooth Communication System with Handlebar Remote www.sena.com User s Guide WARNING To minimize the risk of serious injury, death or product damage, read this User's Guide and the
English. Motorcycle Bluetooth Communication System with Handlebar Remote. User s Guide.
 English Motorcycle Bluetooth Communication System with Handlebar Remote www.sena.com User s Guide WARNING To minimize the risk of serious injury, death or product damage, read this User's Guide and the
English Motorcycle Bluetooth Communication System with Handlebar Remote www.sena.com User s Guide WARNING To minimize the risk of serious injury, death or product damage, read this User's Guide and the
CLICK ANY SECTION TO BEGIN
 BLUETOOTH Half helmet CLICK ANY SECTION TO BEGIN ABOUT THE HELMET BLUETOOTH MODULE PAIRING WITH DEVICES MOBILE PHONE USAGE STEREO MUSIC INTERCOM SETUP USING THE FM RADIO GENERAL SETTINGS LEGEND: REMOTE
BLUETOOTH Half helmet CLICK ANY SECTION TO BEGIN ABOUT THE HELMET BLUETOOTH MODULE PAIRING WITH DEVICES MOBILE PHONE USAGE STEREO MUSIC INTERCOM SETUP USING THE FM RADIO GENERAL SETTINGS LEGEND: REMOTE
English. Motorcycle Bluetooth Communication System with Remote Control. User s Guide.
 English Motorcycle Bluetooth Communication System with Remote Control www.sena.com User s Guide WARNING To minimize the risk of serious injury, death or product damage, read this User's Guide and the Quick
English Motorcycle Bluetooth Communication System with Remote Control www.sena.com User s Guide WARNING To minimize the risk of serious injury, death or product damage, read this User's Guide and the Quick
CONTENTS. 4 STEREO MUSIC Bluetooth Stereo Music Music Sharing... 17
 User s Guide CONTENTS 1 GETTING STARTED...4 1.1 Button Operation... 4 1.2 Powering On and Off... 4 1.3 Charging... 5 1.4 Checking the Battery Level... 5 1.5 Volume Adjustment... 6 1.6 LRP Device Manager...
User s Guide CONTENTS 1 GETTING STARTED...4 1.1 Button Operation... 4 1.2 Powering On and Off... 4 1.3 Charging... 5 1.4 Checking the Battery Level... 5 1.5 Volume Adjustment... 6 1.6 LRP Device Manager...
CONTENTS 1. INTRODUCTION CHARGING THE BATTERY CUSTOMIZATION AND SETTINGS...6
 User Guide CONTENTS 1. INTRODUCTION....................................................................3 2. CHARGING THE BATTERY...5 3. CUSTOMIZATION AND SETTINGS...6 3.1 CARDO COMMUNITY WEB PLATFORM...7
User Guide CONTENTS 1. INTRODUCTION....................................................................3 2. CHARGING THE BATTERY...5 3. CUSTOMIZATION AND SETTINGS...6 3.1 CARDO COMMUNITY WEB PLATFORM...7
BLUETOOTH HALF HELMET 1.0.0
 BLUETOOTH HALF HELMET 1.0.0 RIDE CONNECTED Blast your favorite tunes, talk over the intercom with your buddies, hear directions from your GPS and more, all through your Sena Cavalry Bluetooth Half Helmet.
BLUETOOTH HALF HELMET 1.0.0 RIDE CONNECTED Blast your favorite tunes, talk over the intercom with your buddies, hear directions from your GPS and more, all through your Sena Cavalry Bluetooth Half Helmet.
HIGH POWERED TECHNOLOGY
 HIGH POWERED TECHNOLOGY For easy reference while on the road, download the Pocket Guide from www.cardosystems.com/support/. This is version 2.0 of the PACKTALK/SMARTPACK Manual. The latest version of the
HIGH POWERED TECHNOLOGY For easy reference while on the road, download the Pocket Guide from www.cardosystems.com/support/. This is version 2.0 of the PACKTALK/SMARTPACK Manual. The latest version of the
MOMENTUM BLUETOOTH HELMET 1.0.0
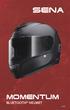 MOMENTUM BLUETOOTH HELMET 1.0.0 RIDE CONNECTED Blast your favorite tunes, talk over the intercom with your buddies, hear directions from your GPS and more, all through your Momentum Bluetooth Helmet. With
MOMENTUM BLUETOOTH HELMET 1.0.0 RIDE CONNECTED Blast your favorite tunes, talk over the intercom with your buddies, hear directions from your GPS and more, all through your Momentum Bluetooth Helmet. With
HIGH POWERED TECHNOLOGY ULTRA SLIM DESIGN
 HIGH POWERED TECHNOLOGY ULTRA SLIM DESIGN For easy reference while on the road, download the Pocket Guide from cardosystems.com/quick-guides/. This is version 1.0 of the PACKTALK SLIM Manual. The latest
HIGH POWERED TECHNOLOGY ULTRA SLIM DESIGN For easy reference while on the road, download the Pocket Guide from cardosystems.com/quick-guides/. This is version 1.0 of the PACKTALK SLIM Manual. The latest
SMH5. User s Guide. Bluetooth Headset & Intercom for Scooters & Motorcycles
 Bluetooth Headset & Intercom for Scooters & Motorcycles www.sena.com User s Guide 1998-2016 Sena Technologies, Inc. All rights reserved. Sena Technologies, Inc. reserves the right to make any changes and
Bluetooth Headset & Intercom for Scooters & Motorcycles www.sena.com User s Guide 1998-2016 Sena Technologies, Inc. All rights reserved. Sena Technologies, Inc. reserves the right to make any changes and
SMH5. User's Guide. Bluetooth Headset & Intercom for Scooters & Motorcycles
 Bluetooth Headset & Intercom for Scooters & Motorcycles www.sena.com User's Guide 1998-2015 Sena Technologies, Inc. All rights reserved. Sena Technologies, Inc. reserves the right to make any changes and
Bluetooth Headset & Intercom for Scooters & Motorcycles www.sena.com User's Guide 1998-2015 Sena Technologies, Inc. All rights reserved. Sena Technologies, Inc. reserves the right to make any changes and
HIGH POWERED TECHNOLOGY
 HIGH POWERED TECHNOLOGY For easy reference while on the road, download the Pocket Guide from cardosystems.com/quick-guides/. This is version 1.0 of the PACKTALK BOLD Manual. The latest version of the manuals
HIGH POWERED TECHNOLOGY For easy reference while on the road, download the Pocket Guide from cardosystems.com/quick-guides/. This is version 1.0 of the PACKTALK BOLD Manual. The latest version of the manuals
PP D2. User Manual. Bluetooth headsets WARNINGS COMPLIANT. Brand: PROPOINT Model: PP-D2 FCC ID: N26-XXXXXXXX
 PP D2 Bluetooth headsets WARNINGS Brand: PROPOINT Model: PP-D2 FCC ID: N26-XXXXXXXX The changes or modifications not expressly approved by the party responsible for compliance could void the user s authority
PP D2 Bluetooth headsets WARNINGS Brand: PROPOINT Model: PP-D2 FCC ID: N26-XXXXXXXX The changes or modifications not expressly approved by the party responsible for compliance could void the user s authority
SMH5. User's Guide. Bluetooth Headset & Intercom for Scooters & Motorcycles
 Bluetooth Headset & Intercom for Scooters & Motorcycles www.sena.com User's Guide 1998-2014 Sena Technologies, Inc. All rights reserved. Sena Technologies, Inc. reserves the right to make any changes and
Bluetooth Headset & Intercom for Scooters & Motorcycles www.sena.com User's Guide 1998-2014 Sena Technologies, Inc. All rights reserved. Sena Technologies, Inc. reserves the right to make any changes and
SMH5. User's Guide. Bluetooth Headset & Intercom for Scooters & Motorcycles
 Bluetooth Headset & Intercom for Scooters & Motorcycles www.senabluetooth.com User's Guide 1998-2014 Sena Technologies, Inc. All rights reserved. Sena Technologies, Inc. reserves the right to make any
Bluetooth Headset & Intercom for Scooters & Motorcycles www.senabluetooth.com User's Guide 1998-2014 Sena Technologies, Inc. All rights reserved. Sena Technologies, Inc. reserves the right to make any
User's Guide
 www.senabluetooth.com User's Guide 1998-2012 Sena Technologies, Inc. All rights reserved. Sena Technologies, Inc reserves the right to make any changes and improvements to its product without providing
www.senabluetooth.com User's Guide 1998-2012 Sena Technologies, Inc. All rights reserved. Sena Technologies, Inc reserves the right to make any changes and improvements to its product without providing
Bluetooth Headset & Intercom for Scooters & Motorcycles
 Bluetooth Headset & Intercom for Scooters & Motorcycles www.sena.com User's Guide 1998-2015 Sena Technologies, Inc. All rights reserved. Sena Technologies, Inc. reserves the right to make any changes and
Bluetooth Headset & Intercom for Scooters & Motorcycles www.sena.com User's Guide 1998-2015 Sena Technologies, Inc. All rights reserved. Sena Technologies, Inc. reserves the right to make any changes and
Motorcycle Bluetooth. Version 1.0.0
 Motorcycle Bluetooth Communication System with Mesh Version 1.0.0 CLICK ANY SECTION TO BEGIN ABOUT THE HEADSET INSTALLING THE HEADSET GETTING STARTED PAIRING WITH DEVICES MOBILE PHONE USAGE STEREO MUSIC
Motorcycle Bluetooth Communication System with Mesh Version 1.0.0 CLICK ANY SECTION TO BEGIN ABOUT THE HEADSET INSTALLING THE HEADSET GETTING STARTED PAIRING WITH DEVICES MOBILE PHONE USAGE STEREO MUSIC
Turn on: Press and hold the MFB for 1 second, The LED flashes blue and you will hear: Welcome to Avantree.
 NOTE: All accessories are also available on avantree.com 2. Connect Turn on: Press and hold the MFB for 1 second, The LED flashes blue and you will hear: Welcome to Avantree. Turn off: Press and hold the
NOTE: All accessories are also available on avantree.com 2. Connect Turn on: Press and hold the MFB for 1 second, The LED flashes blue and you will hear: Welcome to Avantree. Turn off: Press and hold the
BLUETOOTH HELMET USER S GUIDE
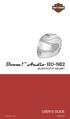 BLUETOOTH HELMET USER S GUIDE Version 1.0.0 ENGLISH CLICK ANY SECTION TO BEGIN ABOUT THE HELMET GETTING STARTED PAIRING WITH DEVICES MOBILE PHONE USAGE STEREO MUSIC INTERCOM SETUP MESH INTERCOM AUDIO MULTITASKING
BLUETOOTH HELMET USER S GUIDE Version 1.0.0 ENGLISH CLICK ANY SECTION TO BEGIN ABOUT THE HELMET GETTING STARTED PAIRING WITH DEVICES MOBILE PHONE USAGE STEREO MUSIC INTERCOM SETUP MESH INTERCOM AUDIO MULTITASKING
Axios Pro. User s Guide
 Axios Pro User s Guide www.golzr.com Safety and General Information Follow the charging procedure described in this guide to charge the product. Keep away from fire, water, and high voltage equipment.
Axios Pro User s Guide www.golzr.com Safety and General Information Follow the charging procedure described in this guide to charge the product. Keep away from fire, water, and high voltage equipment.
SENA EXPAND. User's Guide. Bluetooth Stereo Headset & Intercom
 SENA EXPAND Bluetooth Stereo Headset & Intercom www.senabluetooth.com User's Guide 1998-2013 Sena Technologies Inc. All rights reserved. Sena Technologies Inc. reserves the right to make any changes and
SENA EXPAND Bluetooth Stereo Headset & Intercom www.senabluetooth.com User's Guide 1998-2013 Sena Technologies Inc. All rights reserved. Sena Technologies Inc. reserves the right to make any changes and
AA2081 Bluetooth stereo headset User guides
 AA2081 Bluetooth stereo headset User guides Before using Overview 1) Left Speaker 2) Right Speaker 3) Adjustable band 4) last song 5) volume down 6) Charging port 7) next song 8) LED Indicator 9) Power/Play/Pause/Hands
AA2081 Bluetooth stereo headset User guides Before using Overview 1) Left Speaker 2) Right Speaker 3) Adjustable band 4) last song 5) volume down 6) Charging port 7) next song 8) LED Indicator 9) Power/Play/Pause/Hands
Blinc BL100i instruction manual
 For your safety, please turn on Blinc device before driving Thank you for choosing the device Blinc Bluetooth BL100i! This manual contains a brief guide of the device Blinc BL100i integrated and installation
For your safety, please turn on Blinc device before driving Thank you for choosing the device Blinc Bluetooth BL100i! This manual contains a brief guide of the device Blinc BL100i integrated and installation
Bluetooth Headset & Intercom for Scooters and Motorcycles
 Bluetooth Headset & Intercom for Scooters and Motorcycles www.sena.com User's Guide 1998-2016 Sena Technologies, Inc. All rights reserved. Sena Technologies, Inc reserves the right to make any changes
Bluetooth Headset & Intercom for Scooters and Motorcycles www.sena.com User's Guide 1998-2016 Sena Technologies, Inc. All rights reserved. Sena Technologies, Inc reserves the right to make any changes
Bluetooth Headset & Intercom for Scooters and Motorcycles
 Bluetooth Headset & Intercom for Scooters and Motorcycles www.sena.com User's Guide 1998-2016 Sena Technologies, Inc. All rights reserved. Sena Technologies, Inc reserves the right to make any changes
Bluetooth Headset & Intercom for Scooters and Motorcycles www.sena.com User's Guide 1998-2016 Sena Technologies, Inc. All rights reserved. Sena Technologies, Inc reserves the right to make any changes
Quick Start. What s in the Box. a - AirBand wireless Bluetooth stereo headset b - USB charging cable c - AC power adapter
 INSTRUCTION MANUAL Thank you for purchasing the GOgroove AirBand wireless Bluetooth stereo headset. The wireless Bluetooth capability enables you to listen to music anytime without getting tangled up in
INSTRUCTION MANUAL Thank you for purchasing the GOgroove AirBand wireless Bluetooth stereo headset. The wireless Bluetooth capability enables you to listen to music anytime without getting tangled up in
LEARN MORE. Voyager PRO HD
 LEARN MORE Voyager PRO HD TAKE A GOOD LOOK CALL BUTTON Take a call or end it (1 tap) Redial (2 taps) Initiate phone s voice-dialing (2-second press until tone heard) Reconnect lost connection (1 tap) Transfer
LEARN MORE Voyager PRO HD TAKE A GOOD LOOK CALL BUTTON Take a call or end it (1 tap) Redial (2 taps) Initiate phone s voice-dialing (2-second press until tone heard) Reconnect lost connection (1 tap) Transfer
Bluetooth Headset & Intercom for Scooters and Motorcycles
 Bluetooth Headset & Intercom for Scooters and Motorcycles www.sena.com User's Guide CONTENTS 1. INTRODUCTION...3 2. PACKAGE CONTENTS...4 3. GETTING STARTED...5 Installing the 3S on Your Helmet... 5 Powering
Bluetooth Headset & Intercom for Scooters and Motorcycles www.sena.com User's Guide CONTENTS 1. INTRODUCTION...3 2. PACKAGE CONTENTS...4 3. GETTING STARTED...5 Installing the 3S on Your Helmet... 5 Powering
Jabra FREEWAY. User manual.
 Jabra FREEWAY User manual www.jabra.com CONTENTS THANK YOU...2 ABOUT YOUR...2 WHAT YOUR SPEAKERPHONE CAN DO...3 GETTING STARTED...4 CHARGE YOUR SPEAKERPHONE...4 TURNING YOUR SPEAKERPHONE ON AND OFF...5
Jabra FREEWAY User manual www.jabra.com CONTENTS THANK YOU...2 ABOUT YOUR...2 WHAT YOUR SPEAKERPHONE CAN DO...3 GETTING STARTED...4 CHARGE YOUR SPEAKERPHONE...4 TURNING YOUR SPEAKERPHONE ON AND OFF...5
Voyager 6200 UC. User Guide
 Voyager 6200 UC User Guide Contents Headset overview 3 Be safe 3 Connect and pair 4 Connect to PC 4 Configure for media 4 Pair to mobile device 4 USB Bluetooth adapter 5 Pair USB adapter again 5 Load software
Voyager 6200 UC User Guide Contents Headset overview 3 Be safe 3 Connect and pair 4 Connect to PC 4 Configure for media 4 Pair to mobile device 4 USB Bluetooth adapter 5 Pair USB adapter again 5 Load software
Multi Rider Intercom System
 Multi Rider Intercom System MANUALE D USO INSTRUCTION GUIDE Bedieunungsanleitung MANUAL DE INSTRUCCIONES GUIDE D UTILISATION Midland BT Next - a ITALIANO ENGLISH DEUTSCH ESPAÑOL FRANÇAIS Midland BT Next
Multi Rider Intercom System MANUALE D USO INSTRUCTION GUIDE Bedieunungsanleitung MANUAL DE INSTRUCCIONES GUIDE D UTILISATION Midland BT Next - a ITALIANO ENGLISH DEUTSCH ESPAÑOL FRANÇAIS Midland BT Next
Blackwire C710M /C720M Corded USB headset with Bluetooth. User guide
 Blackwire C710M /C720M Corded USB headset with Bluetooth User guide TM Contents Welcome 3 What s in the package 4 Headset features 5 Accessories/Spares 6 Using your headset 7 Inline controls 7 Wearing
Blackwire C710M /C720M Corded USB headset with Bluetooth User guide TM Contents Welcome 3 What s in the package 4 Headset features 5 Accessories/Spares 6 Using your headset 7 Inline controls 7 Wearing
VXi BlueParrott B450-XT User Guide
 VXi BlueParrott B450-XT User Guide TABLE OF CONTENTS Safety Information...3 Package Contents...3 Glossary of Terms...4 Headset Overview...5 Charging the Headset...6 Battery Power Indicators Operation While
VXi BlueParrott B450-XT User Guide TABLE OF CONTENTS Safety Information...3 Package Contents...3 Glossary of Terms...4 Headset Overview...5 Charging the Headset...6 Battery Power Indicators Operation While
User Manual. Magnetic Wireless Earbuds
 User Manual Magnetic Wireless Earbuds Thank you for purchasing the AUKEY EP-B40 Magnetic Wireless Earbuds. Please read this user manual carefully and keep it for future reference. If you need any assistance,
User Manual Magnetic Wireless Earbuds Thank you for purchasing the AUKEY EP-B40 Magnetic Wireless Earbuds. Please read this user manual carefully and keep it for future reference. If you need any assistance,
Snowtalk Long-Range Bluetooth Intercom & Stereo Headset for Snow Sports
 SNOWTALK Snowtalk Long-Range Bluetooth Intercom & Stereo Headset for Snow Sports www.sena.com User s Guide 1998-2016 Sena Technologies, Inc. All rights reserved. Sena Technologies, Inc reserves the right
SNOWTALK Snowtalk Long-Range Bluetooth Intercom & Stereo Headset for Snow Sports www.sena.com User s Guide 1998-2016 Sena Technologies, Inc. All rights reserved. Sena Technologies, Inc reserves the right
Bluetooth Headset & Intercom for Scooters and Motorcycles
 Bluetooth Headset & Intercom for Scooters and Motorcycles www.sena.com User's Guide CONTENTS 1. INTRODUCTION...3 2. PACKAGE CONTENTS...4 3. GETTING STARTED...6 Installing the 3S on Your Helmet - Boom Microphone
Bluetooth Headset & Intercom for Scooters and Motorcycles www.sena.com User's Guide CONTENTS 1. INTRODUCTION...3 2. PACKAGE CONTENTS...4 3. GETTING STARTED...6 Installing the 3S on Your Helmet - Boom Microphone
DECLARATION OF CONFORMITY
 DECLARATION OF CONFORMITY We, the undersigned Company: Address: TE-GROUP nv Kapelsestraat 61, 2950 Kapellen - BELGIUM declare, that the following equipment: Product Name: Blue TWIN Product Type: Bluetooth
DECLARATION OF CONFORMITY We, the undersigned Company: Address: TE-GROUP nv Kapelsestraat 61, 2950 Kapellen - BELGIUM declare, that the following equipment: Product Name: Blue TWIN Product Type: Bluetooth
Bluetooth Headphones IC-BTH20. iclever
 Bluetooth Headphones IC-BTH20 iclever Overview-buttons & indicators Ear hook Ear bud tip (MFB) Installing the eartips Specially-designed eartips ensure wearing comfort. Switch on/off the headphones Function
Bluetooth Headphones IC-BTH20 iclever Overview-buttons & indicators Ear hook Ear bud tip (MFB) Installing the eartips Specially-designed eartips ensure wearing comfort. Switch on/off the headphones Function
BTH-800. Wireless Ear Muff headset with PTT function
 BTH-800 Wireless Ear Muff headset with PTT function The MobilitySound BTH-800 is a multi function wireless headset designed for MobilitySound s two way radio wireless audio adapter or your smart phone
BTH-800 Wireless Ear Muff headset with PTT function The MobilitySound BTH-800 is a multi function wireless headset designed for MobilitySound s two way radio wireless audio adapter or your smart phone
Index: 1 Introduction. 1. Introduction 4 2. Getting started 6 3. Settings Intercom Phone / GPS FM Radio Music Streaming 22
 USER MANUAL 1 Introduction 1.1 Hello! Index: 1. Introduction 4 2. Getting started 6 3. Settings 11 4. Intercom 13 5. Phone / GPS 18 Thank you for choosing our product. Interphone EDGE is a Bluetooth helmet
USER MANUAL 1 Introduction 1.1 Hello! Index: 1. Introduction 4 2. Getting started 6 3. Settings 11 4. Intercom 13 5. Phone / GPS 18 Thank you for choosing our product. Interphone EDGE is a Bluetooth helmet
MATRIX model: AF62 part of the series
 MATRIX model: AF62 part of the series MATRIX Thank you for your purchase of the MEElectronics Air-Fi Matrix AF62 Stereo Bluetooth Wireless Headphones with Microphone Package Contents Bluetooth and NFC
MATRIX model: AF62 part of the series MATRIX Thank you for your purchase of the MEElectronics Air-Fi Matrix AF62 Stereo Bluetooth Wireless Headphones with Microphone Package Contents Bluetooth and NFC
Blackwire C710 /C720. Corded USB headset with Bluetooth. User guide
 Blackwire C710 /C720 Corded USB headset with Bluetooth User guide Contents Welcome 3 What s in the package 4 Headset features 5 Accessories/Spares 6 Using your headset 7 Inline controls 7 Wearing the headset
Blackwire C710 /C720 Corded USB headset with Bluetooth User guide Contents Welcome 3 What s in the package 4 Headset features 5 Accessories/Spares 6 Using your headset 7 Inline controls 7 Wearing the headset
Quick-Start Guide...3. Operation...5. Volume Control...4. Sound Quality...4. Dial tones and speaker mute note...5. Connection...5. Dial...
 Owner s Manual Index English Quick-Start Guide...3 Operation...5 Volume Control...4 Sound Quality...4 Dial tones and speaker mute note...5 Connection...5 Dial...6 End a Call...6 Reject a Call...6 Private
Owner s Manual Index English Quick-Start Guide...3 Operation...5 Volume Control...4 Sound Quality...4 Dial tones and speaker mute note...5 Connection...5 Dial...6 End a Call...6 Reject a Call...6 Private
BTH-900. Wireless Ear Muff headset w/dual Connections
 BTH-900 Wireless Ear Muff headset w/dual Connections The MobilitySound BTH-900 s a wireless microphone/headset designed for using the MobilitySound two way radio audio adapter and smart phone at the same
BTH-900 Wireless Ear Muff headset w/dual Connections The MobilitySound BTH-900 s a wireless microphone/headset designed for using the MobilitySound two way radio audio adapter and smart phone at the same
Table of Contents. 3 Troubleshooting. 1 Getting Started. 4 Appendix. 2 Operating. Table of Contents Troubleshooting
 Ł łèàåäéçàç Table of Contents 5 Table of Contents 1 Getting Started Safety Information 6 Unique features 6 Introduction 7 Front 8 Rear 9 Charging the speaker 9 Charging with the AC adapter 9 Checking
Ł łèàåäéçàç Table of Contents 5 Table of Contents 1 Getting Started Safety Information 6 Unique features 6 Introduction 7 Front 8 Rear 9 Charging the speaker 9 Charging with the AC adapter 9 Checking
LEARN MORE. Headset. Bluetooth Headset
 LEARN MORE Voyager M100 Bluetooth PRO+ Headset Bluetooth Headset TAKE A GOOD LOOK CALL BUTTON Take a call or end it (1 tap) Redial (2 taps) Initiate phone s voice-dialing (2-second press until tone heard)
LEARN MORE Voyager M100 Bluetooth PRO+ Headset Bluetooth Headset TAKE A GOOD LOOK CALL BUTTON Take a call or end it (1 tap) Redial (2 taps) Initiate phone s voice-dialing (2-second press until tone heard)
User. Stereo bluetooth. model: AF32
 User Manual Stereo bluetooth wireless Headphones model: AF32 PACKAGE CONTENTS Runaway AF32 Stereo Bluetooth Wireless Headphones Charging cable (USB 3.5mm) Stereo audio cable (3.5mm 3.5mm) Carrying pouch
User Manual Stereo bluetooth wireless Headphones model: AF32 PACKAGE CONTENTS Runaway AF32 Stereo Bluetooth Wireless Headphones Charging cable (USB 3.5mm) Stereo audio cable (3.5mm 3.5mm) Carrying pouch
Marque 2 M165. User Guide
 Marque 2 M165 User Guide Contents What's in the Box 3 Headset Overview 4 Pairing 5 Pair First Time 5 Pair Another Phone 5 Charge 6 Fit 7 Adjust the Fit 7 The Basics 8 Make/Take/End Calls 8 Mute 8 Adjust
Marque 2 M165 User Guide Contents What's in the Box 3 Headset Overview 4 Pairing 5 Pair First Time 5 Pair Another Phone 5 Charge 6 Fit 7 Adjust the Fit 7 The Basics 8 Make/Take/End Calls 8 Mute 8 Adjust
Voyager. Legend UC. Wireless Headset System (B235 and B235-M) User guide
 Voyager Legend UC Wireless Headset System (B235 and B235-M) User guide Contents Welcome 3 Featured highlights 3 System requirements for Plantronics Spokes Software 3 What's in the box 4 Overview 5 Headset
Voyager Legend UC Wireless Headset System (B235 and B235-M) User guide Contents Welcome 3 Featured highlights 3 System requirements for Plantronics Spokes Software 3 What's in the box 4 Overview 5 Headset
