AT&T MERLIN COMMUNICATIONS SYSTEM ATTENDANT S GUIDE: MODELS 1030 AND 3070 WITH FEATURE MODULE 3
|
|
|
- Victor Bennett
- 5 years ago
- Views:
Transcription
1 AT&T MERLIN COMMUNICATIONS SYSTEM ATTENDANT S GUIDE: MODELS 1030 AND 3070 WITH FEATURE MODULE 3
2 Table of Contents Getting Started Three Groups of Callers Your Console Small Attendant Console (illustration) Large Attendant Console (illustration) Small Console Large Console The Recall Button Programming Custom Features Key to Symbols Answering Calls Answering While on a Call The Hold Feature Call Pickup Programmable Line Ringing Voice Announcement Disable Covering Calls Call Coverage Transferring Calls Loudspeaker Page Programming Loudspeaker Page Buttons Turning on Message Lights Using Line Buttons Using Auto Intercom Buttons Small Console Large Console Page PBX/Centrex Calls Outside Calls Automatic Line Selection Outside Auto Dial Special Characters in Outside Auto Dial Sequences Setting Up Conference Calls Using Drop with Conference Calls Programmable Intercom Conference Intercom Drop Connecting Outside Callers to Outside Lines Other Useful Features Using the Speaker On-Hook Dialing Monitor-on-Hold Group Listening Headset Adapter Personalized Ringing Manual Signaling Auto Answer-Outside Auto Answer-Intercom Last Number Redial Saved Number Redial Privacy Do Not Disturb Touch-Tone Enable Ring Option Override Feature Programming Chart Page Placing Calls Intercom Calls Intercom Calls with Voice Announcement Intercom Calls with Ringing Signal Attendant s Quick Reference Index 34 39
3 Getting Started With your attendant console, you can use both MERLIN system features and PBX/Centrex features to handle calls in your office efficiently, This attendant s guide describes how to program your console with convenient features and how to use it to best advantage. Keep this guide and your PBX/Centrex user s guide handy for quick reference. THREE GROUPS OF CALLERS As an attendant you work with three different groups of callers: People (including yourself) connected to your MERLIN system and to your PBX/Centrex People in your business connected to your PBX/Centrex but not to your MERLIN system People outside your business You and other people in your MERLIN system can call each other by using 2-digit intercom numbers or PBX/Centrex extension numbers. If you just need to talk to the person, use the intercom number to keep the PBX/Centrex lines free for incoming calls. However, if you may have to transfer that call or use a PBX/Centrex feature, you must dial the person s PBX/Centrex extension number. Dial PBX/Centrex extension numbers to reach people in your business who are not connected to the MERLIN system. They must dial your PBX/Centrex extension number to reach you. YOUR CONSOLE You may have a small attendant console or a large one. The large attendant console has 30 additional buttons that can be programmed with features. The two consoles do not operate in exactly the same way. Familiarize yourself with your console and its capabilities by referring to the illustration on page 4 (small console) or 5 (large console). Explanations of some essential features of each console and instructions for programming custom features follow the illustrations. 3
4 Small Attendant Console Use line buttons to place and receive outside and PBX/Centrex calls. Program Auto Intercom or custom features on extra buttons. Touch Intercom-Voice or Intercom-Ring to contact others in your MERLIN system. Slide the T/P switch to test or program your console. Use Conference, Drop, Transfer, and Hold to handle calls efficiently. Use the volume control to adjust speaker and ringer. Check the green light by the Message button to see if you have a message waiting. Touch Extension and the appropriate line button to place a PBX/Centrex call to someone connected to your MERLIN system. Touch Send Message to turn on the Message light at a MERLIN system voice terminal. Touch Speaker for On-Hook Dialing, Group Listening, and Monitor-on-Hold. Use Recall instead of a switchhook flash when accessing PBX/Centrex features. Touch Recall to disconnect an intercom call without hanging up the handset. 4
5 Large Attendant Console Refer to the small console on the opposite page for information on this part of the large console. Each feature button has three color bands. Use Auto Intercom (preprogrammed on all of the blue and 20 of the white bands) to contact people in your MERLIN system. Program the remaining white and gray bands with custom features. Use these numbers to find the horizontal row for each intercom number. The 0 indicates the row for intercom numbers whose second digit is 0 (10, 20,30,40, etc.). The 1 indicates intercom numbers ending in 1 (11, 21, 31, etc.), and so on. Touch a Shift button to select the blue, white, or gray band on a feature button. Use Message Status with the Shift buttons to see which voice terminals have Message lights turned on. 5
6 Small Console Although you can program extra line buttons with any MERLIN system feature, you will probably want to program them with the Auto Intercom feature. (See page 32 for programming instructions.) Auto Intercom enables you to call someone in your MERLIN system by touching the Auto Intercom button for that person instead of dialing a 2-digit intercom number. IMPORTANT: When an instruction step in this guide tells you to touch an Auto Intercom button that you haven t programmed, you can dial an intercom number instead. Each Auto Intercom button has a green light and a red light beside it. The green light tells you the line status of the voice terminal: Green light on = the person is busy on a call Green light flashing rapidly = the person is calling you on the intercom Green light off = the voice terminal is not in use This information is useful if a call comes in for a person and you want to know if the person is using the voice terminal. The red light next to an Auto Intercom button tells you whether or not the person s Message light is on. Large Console Each of the 30 programmable feature buttons on the right side of the large console can represent three features one in the blue band, one in the white band, and one in the gray band on each button. The three Shift buttons below the feature buttons let you select the particular color band on which the feature you want to use appears. Use the Shift button to select features on the blue band. Use the Shift button to select features on the white band. Use the Shift button to select features on the gray band. To use a feature: Touch the Shift button that selects the color band on which the feature appears. The green light comes on beside the Shift button. Touch the feature button. 6
7 You can program a custom feature onto the gray band on each feature button. When programming features, be sure to label the buttons on the appropriate color band. (For information on programming, see page 32.) You can also program a custom feature onto the blue or white band of any feature button if the band is not preprogrammed for Auto Intercom. However, most of the blue and white bands are preprogrammed as Auto Intercom buttons for everyone in your MERLIN system. With the Auto Intercom feature, you can call someone in your MERLIN system by touching the Auto Intercom button for that person instead of dialing a 2-digit intercom number. The green light beside each Auto Intercom button tells you the line status of the voice terminal: Green light on Green light flashing rapidly Green light off = = = the person is busy on a call the person is calling you on the intercom the voice terminal is not in use This information is useful if a call comes in for someone and you want to know if the person is using the voice terminal. The green lights beside the Auto Intercom buttons also give you information about people s Message lights. If you touch a Shift button and Message Status and the light is on next to an Auto Intercom button, that person s Message light is on. (For more information, see Turning on Message Lights, page 17.) THE RECALL BUTTON The Recall button is important because it takes the place of a switchhook flash (a brief press of the switchhook). When you want to use a PBX/Centrex feature that requires a switchhook flash, touch Recall instead. In the MERLIN system, pressing the switchhook disconnects a call. Recall 7
8 PROGRAMMING CUSTOM FEATURES Some features, such as Transfer, Hold, and Speaker, are already programmed and labeled on your console, and you cannot change them. Custom features, though, are ones you select and program yourself. On the small console, you can program custom features on extra line buttons. On the large console, you can program features on extra line buttons as well as on available feature buttons. You can program a feature on any color band not used for Auto Intercom. The basic programming procedure is: Label the button(s) you want to program. Slide the T/P (Test/Program) switch, located on the left side of your console, to the P (Program) position. Your console rings every 5 seconds to remind you that you are programming and that you cannot place or receive calls. If you are programming a feature button on the right side of the large console, touch the Shift button that selects the color band on which you want the feature to appear. Touch the first button to be programmed. Dial the feature s programming code and additional numbers or special characters (if required). If you make a mistake, touch the button again and reenter the code. If you want to program other buttons, repeat the previous three steps. Slide the T/P switch to the center position. Last Number Saved Number Privacy When you must program a feature before you can use it, abbreviated programming instructions precede instructions for using the feature. An example of an abbreviated programming instruction is: To Program: T/P to P Touch the button Dial * 4 intercom number of person you want to cover T/P to center The Feature Programming Chart, page 32, is a quick reference for programming features. 8
9 Key to Symbols This guide uses the following symbols to illustrate how to use your MERLIN system attendant console. After you are familiar with your console, the symbols should serve as quick reminders. Lift your handset. Dial a number. (This can be an outside number, an intercom number, or a PBX/Centrex feature code.) 10 Tom 40 Pat NJ Office large console 12 Susan Touch an Auto Intercom button. Hang up your handset. Don t lift your handset. Conference Touch a button. (The symbols for buttons are shaded and labeled to look like the buttons on your console.) small console Touch a Shift button. (For large consoles only. Select the button controlling the group that includes the intercom number you want.) Each symbol represents one action. A sequence of two or more symbols illustrates an entire procedure. For example, Conference means touch Conference, touch a line button, and dial a number. The Attendant s Quick Reference, page 34, is a brief guide to using features. 9
10 Answering Calls When a call rings at your console, the red light goes on next to the line button for the call and the green light next to the line button flashes. To answer the call: Lift the handset. You are automatically connected to the call. If two calls come in at once, the green lights flash beside both line buttons, but the red light goes on beside the line you get when you lift the handset. To answer the other call first, touch its line button before lifting your handset. You can tell what kind of call you re receiving by the sound of the ring. The ringing patterns listed below are the most common ones; however, they may vary depending on your PBX/Centrex. MERLIN system intercom call PBX/Centrex call PBX/Centrex special or priority calls Outside call = one short ring = one long ring = two short and one long ring = one short and one long ring TIP: You can make your console s ring easy to distinguish from others by programming it with a different ringing pattern. However, you can still distinguish the different types of calls listed above. (See Personalized Ringing, page 27.) 10
11 ANSWERING WHILE ON A CALL THE HOLD FEATURE When you are busy on one line, another call may come in on that line or on another line. To answer a second call that comes in on another line: Touch Hold. The green light next to the held call s line button flashes rapidly. Touch the line button where the second call is ringing. The flashing green light next to that line button becomes steady. Hold Pause lmportant: If you touch the line button where the second call is ringing before you touch Hold, you disconnect the original call. To return to the original call: Touch the line button next to the rapidly flashing green light Calls that other people in your system put on hold show on your console, too, but the green lights next to these line buttons flash more slowly than they do for calls you put on hold. To answer a second call when you hear a Call Waiting signal on the line you are using: Refer to your PBX/Centrex user s guide for instructions. IMPORTANT: If your PBX/Centrex requires you to press the switchhook to put a call on hold, touch Recall instead. 11
12 CALL PICKUP The Call Pickup feature lets you answer calls for someone whose line does not appear on your console. This feature is useful if you occasionally answer calls for someone whose voice terminal is nearby. The system administrator determines who can pick up calls for whom. To answer a call for someone in the MERLIN system from your console: Touch Intercom-Ring or Intercom-Voice. Lift the handset. Dial * 7. Dial the ringing voice terminal s intercom number. Intercom Ring *7 intercom number To answer a call for someone in your business who is not part of your MERLIN system: Use the PBX/Centrex Call Pickup feature. PROGRAMMABLE LINE RINGING You can program any outside line to ring immediately at your console, to ring after a delay, or not to ring at all. If you are responsible for answering calls first, you should program most lines to ring immediately at your console. However, delayed ringing is useful for backup coverage. For example, if you must answer calls on a line only when someone else does not answer them, program the line for delayed ringing. If another attendant is responsible for answering calls when you are busy or not at your desk, it may be advisable to program the lines on that person s console for delayed ringing. If you and one or more attendants are usually kept busy answering calls, however, program all lines to ring immediately. To program line ringing: Slide the T/P switch to the P position. Touch the line button successively until the red light indicates the type of ringing you want. Red light on = Red light flashing = Red light off = immediate ring delayed ring no ring Slide the T/P switch to the center position. NOTE: This programming does not affect intercom calls, which always ring immediately at your voice terminal. 12
13 VOICE ANNOUNCEMENT DISABLE Ordinarily, people can announce calls through your voice terminal speaker when they call you on the intercom. However, you can prevent voice announcements and have all intercom calls ring instead. To program Voice Announcement Disable: Slide the T/P switch to the P position. Touch Intercom-Voice. Green light on = Green light off = voice announcement allowed voice announcement prevented Slide the T/P switch to the center position. 13
14 Covering Calls CALL COVERAGE To Program: T/P to P Touch the button Dial * 4 intercom number of person you want to cover T/P to center With Programmable Line Ringing (see page 12), you can cover only those PBX/Centrex and outside calls that ring on lines that appear on your console. The Call Coverage feature lets you cover all ringing calls for a person regardless of whether you share lines. You can cover up to five voice terminals. The system administrator determines who can cover for whom. When you receive a call for a person you re covering, your console rings, the red light moves to the Cover button, and the green light flashes. To answer the call: Lift the handset. You are automatically connected to the call. If you program the covered line not to ring, however, you have to rely on the green light that flashes next to the Cover button to let you know when a call comes in. To answer the call: Touch Cover. Lift the handset. IMPORTANT: If you have a large console, do not program the Call Coverage feature on buttons that do not have red lights. For proper operation, a Cover button requires red and green lights to indicate line status. 14
15 Transferring Calls After you answer a call, you may have to transfer it. You can transfer calls to people connected to your MERLIN system or to your PBX/Centrex. To transfer a call to someone in your MERLIN system or in your PBX/Centrex: Touch Transfer and wait for stutter dial tone. The call goes on hold. Dial the person s PBX/Centrex extension number (or touch the person s line button). When the person answers, announce the call and hang up. The call goes off hold and transfers to the person s voice terminal. IMPORTANT: Your PBX/Centrex may require a different procedure. If this one does not work, use the one in your PBX/Centrex user s guide. If the line is busy or no one answers: Follow the instructions in your PBX/Centrex user s guide for retrieving a transferred call. To screen a call before you transfer it: Follow the instructions in your PBX/Centrex user s guide. Transfer PBX/Centrex extension 15
16 Loudspeaker Page Your MERLIN system allows you to make announcements in up to three separate zones through an optional loudspeaker paging system. If your loudspeaker paging system is connected to the MERLIN system: Touch Intercom-Voice or Intercom-Ring. Lift your handset. Dial one of the Loudspeaker Page codes listed below. 80 for all zones 81 zone 1 82 zone 2 83 zone 3 Make your announcement by speaking through your handset. Intercom Voice page code If your loudspeaker paging system is connected to the PBX/Centrex: Follow the instructions in the PBX/Centrex user s guide. PROGRAMMING LOUDSPEAKER PAGE BUTTONS To Program: T/P to P Touch the button Dial * 91 Loudspeaker Page code T/P to center You may program a button for each of the paging zones (Page-All, Page 1, and so on), so you touch only one button instead of touching an Intercom button and then dialing a code. The page codes for programming are listed above in the Loudspeaker Page procedure. 16
17 Turning on Message Lights When you take messages for people in the MERLIN system, turn on the Message lights at their voice terminals so they know to call you for their messages. You can use line or Auto Intercom buttons to turn on a person s Message light. An Auto Intercom button has a message status light beside it that comes on when a person s Message light is on. A line button does not, so you do not know if the person s Message light is on. Only the person with the message can turn off the Message light. USING LINE BUTTONS To turn on a person s Message light: Touch Send Message. Touch the line button for that person. Send Message USING AUTO INTERCOM BUTTONS This procedure varies for small and large consoles. Small Console Auto Intercom buttons on the small console have red message status lights that come on when a person s Message light is on. If the red light beside the person s button is off: Touch Send Message. Touch the Auto Intercom button for that person. The red light next to the Auto Intercorn button comes on to tell you that the person s Message light is on. Send Message 12 Susan 17
18 Large Console When you are in Message Status mode, the green lights next to the Auto Intercom buttons show message status and not line status. If the green light beside a person s Auto Intercom button is on, the Message light is on at that person s voice terminal. To enter Message Status mode: Touch Message Status. Green lights come on beside Message Status and beside the Auto Intercom buttons of people whose Message lights are on. Touch the appropriate Shift button. If the green light beside the person s Auto Intercom button is off: Message Status Touch Send Message. Touch the Auto Intercom button for that person. A green light comes on beside the button. Send Message 10 Tom 40 Pat NJ Office When the green light is on (whether you turned it on or it was already on): Touch Message Status again. You are out of the Message Status mode and the lights beside Auto Intercom buttons now tell you the line status of each voice terminal. Message Status Keep in mind that when the green light next to Message Status is on, you can see which voice terminals have Message lights on. When the green light next to Message Status is off, you can determine which voice terminals are busy. IMPORTANT: The PBX message center cannot turn on the Message light on a MERLIN system voice terminal. 18
19 Placing Calls INTERCOM CALLS By using 2-digit intercom numbers to call others in your MERLIN system, you keep your PBX/Centrex lines free for incoming calls. If you just need to make a simple call to someone, it is best to use an intercom number. However, if you think you may want to do something further with the call, such as transfer it, you must use the person s PBX/Centrex extension number instead. You can make two types of intercom calls: one with a voice announcement and one with a ringing signal. Intercom Calls with Voice Announcement To announce your call through the voice terminal speaker: Touch Intercom-Voice. Lift your handset. Touch the appropriate Shift button (large console only). Touch the Auto Intercom button for the person s voice terminal. When you hear the beep, speak into your handset. Intercom Voice large console only 10 Tom 40 Pat NJ Office Since intercom calls don t interfere with existing outside calls, this feature is useful when you need to inform someone of an urgent incoming call and that person is on another line. If you try to place an announced intercom call to a voice terminal that has been programmed with Voice Announcement Disable, your call automatically becomes a ringing intercom call. Intercom Calls with Ringing Signal Place a ringing intercom call when you want to have a two-way conversation with someone in your MERLIN system. To place a ringing intercom call: Touch the appropriate Shift button (large console only). Without lifting your handset, touch the Auto Intercom button for the person s voice terminal. Your console speaker goes on, and you hear ringing. When the person answers, lift your handset. If the red light next to Intercom-Voice is on, touch Intercom-Ring before you touch the Auto Intercom button large console only 10 Tom 40 Pat NJ Office 19
20 PBX/CENTREX CALLS You can make PBX/Centrex extension calls to anyone connected to your PBX/Centrex, including people in the MERLIN system. To call someone in your PBX/Centrex system: Lift your handset. Dial the person s PBX/Centrex extension number. Use this shortcut to call someone who is in your PBX/Centrex and your MERLIN system: Lift your handset. Touch Extension. Touch the person s line button. PBX/Centrex extension Extension Because a PBX/Centrex call ties up lines for outside calls, use it for people connected to the MERLIN system only when you have to transfer the call. OUTSIDE CALLS To call someone who is not connected to your PBX/Centrex or MERLIN system: Lift your handset. The MERLIN system automatically selects your line. Dial an outside line access code (for example, 9). Dial the outside number. You can select a different line by touching the line button for the line you want. access code outside number 20
21 AUTOMATIC LINE SELECTION This feature controls the order in which the MERLIN system selects outside lines when you lift your handset to place a call. If the first line in the selection sequence is busy, the system automatically connects you to the next line in the sequence so you don t have to touch a line button to get a line. The system selects your personal line unless you program it to do otherwise. You can specify up to eight of your lines for an Automatic Line Selection sequence. Do not mix different types of lines (such as outside lines and intercom lines) in the sequence. NOTE: If you re planning to program other features during this programming session, program Automatic Line Selection first. If you re already in the middle of a programming session, slide the T/P switch to the center position, then back to P. To program an Automatic Line Selection sequence: Slide the T/P switch to the P position. Dial * *. Touch the line buttons in the order you want the system to select them. Slide the T/P switch to the center position. OUTSIDE AUTO DIAL To Program: T/P to P Touch the button Dial * 90 outside number T/P to center To place an outside call to someone using an Outside Auto Dial button: Touch the appropriate Shift button (large console only). Touch the Outside Auto Dial button for that person. The MERLIN system selects a PBX/Centrex line, turns on the speaker, and dials the number for you. Lift your handset when you hear the other person answer. If no one answers: Touch Speaker to cancel the call large console only Speaker John 21
22 SPECIAL CHARACTERS IN OUTSIDE AUTO DIAL SEQUENCES An Outside Auto Dial button can store up to 16 digits. For some types of calls, however, you need to program a pause, stop, or switchhook flash with the number. For instance, if your MERLIN system is connected to a PBX that does not immediately return a dial tone after you dial an outside line access code (for example, 9), you must program one or more pauses after the outside line access code on your Outside Auto Dial button. Or, when you program an Outside Auto Dial button to dial an alternate long distance service sequence or a credit card authorization code, you may need to program an automatic stop. Pause. To program a pause (1.5 seconds) into an auto dialing sequence: Touch Hold (Pause). Switchhook Flash. To program a switchhook flash at the beginning of an auto dialing sequence for PBX/Centrex codes: Touch Recall. Touch Hold (Pause). Stop. To program a stop into an auto dialing sequence: Touch Drop (Stop). To use an Outside Auto Dial sequence with a stop in it: Touch the Outside Auto Dial button. Wait until the connection is made after the stop. Touch the button again to resume dialing. Herald Federal Herald Federal 22
23 Setting Up Conference Calls You can set up a conference call with as many connections as your PBX/Centrex allows (see your PBX/Centrex user s guide for the limit). All calls connected to the conference call must be PBX/Centrex or outside calls, unless you program a button for Programmable Intercom Conference. (See Programmable Intercom Conference, page 24.) When someone asks you to set up a conference call, you can make the connections with the person already on the line or add that person to the conference last. To set up a conference call with the first person already on the line: Touch Conference. Dial an outside number or a PBX/Centrex extension for the next person (or touch Extension and that person s line button). Conference Conference Touch Conference again. Repeat the conferencing procedure for each person you want to add to the conference call. If the person who requested the conference call asks to be added last: Make the first call, then follow the conferencing procedure. Repeat the conferencing procedure to add other participants, including the person who requested the conference. IMPORTANT: Your PBX/Centrex may require a different procedure. If this one does not work, use the one in your PBX/Centrex user s guide. USING DROP WITH CONFERENCE CALLS If you get a busy signal or no answer when trying to add a connection to a conference call: Touch Drop. You hear a dial tone. IMPORTANT: For certain PBX/Centrex systems, you may have to touch Drop twice before you hear a dial tone. Drop Stop To remove the last person added to a conference call: Touch Drop. Drop Stop 23
24 PROGRAMMABLE INTERCOM CONFERENCE To program: T/P to P Touch a button Dial * 96 T/P to center With a programmed Intercom Conference button, you can set up conference calls with intercom lines as well as PBX/Centrex lines. You can include up to two intercom lines and two PBX/Centrex lines (for outside calls or calls to people in your PBX/Centrex system). If you include only intercom lines in an Intercom Conference call, the call does not tie up PBX/Centrex lines, and the people in the call can still receive outside and PBX/Centrex calls. If you program an Intercom Conference button, you must also program an Intercom Drop button. To set up an Intercom Conference, first call one of the people you want to include. The call does not have to be an intercom call. To add another person to the conference: Touch Intercom Conference. Touch a free line button (or Intercom-Voice or Intercom-Ring). Dial a PBX/Centrex extension or an outside number (or touch the ap- propriate Shift button and touch an Auto Intercom button). Intercom Conference NOTE: When you include the second intercom line in the conference call, an announced intercom call becomes a ringing intercom call. Repeat this procedure for other people you want to include in the conference call. If you do not want people already in the conference to listen to you as you set up the other calls, touch Hold before you repeat the conferencing procedure. To return the calls on hold to the conference: Touch Intercom Conference. Touch one of the line buttons or the Auto Intercom buttons of the peo- ple on hold. Intercom Conference Repeat this procedure for each person you put on hold. If you want to remove yourself temporarily from the conference: Touch Hold. Hold Pause To return to the conference: 24 Touch one of the line buttons or Auto Intercom buttons of the conference call
25 INTERCOM DROP To program: T/P to P Touch a button Dial * 97 T/P to center When you program an Intercom Conference button to include intercom lines in your conference calls, you also must program an Intercom Drop button that allows you to remove people from the conference. If a person in the Intercom Conference call does not answer or if you want to disconnect someone in the conference, you can use your programmed Intercom Drop button. To disconnect a person from the conference: Touch Intercom Drop. Touch the line button or the Auto Intercom button of the person you want to disconnect. Intercom Drop Repeat this procedure for each person you want to drop from the conference. CONNECTING OUTSIDE CALLERS TO OUTSIDE LINES At times you may have to connect an incoming call to someone who is not at the office. For instance, a caller may want to talk with someone in your company who is visiting another business location or working at home. Or, a salesperson on the road may want to use a WATS line. You can transfer the call to the person by establishing a conference. With the caller on the line: Touch Conference. Dial the person s telephone number. When the person answers, touch Conference again. Touch Hold to remove yourself from the call. Hang up. IMPORTANT: Some PBX/Centrex systems will not automatically disconnect your line when everyone connected to the conference has hung up. You may have to free your line manually by touching the line button you put on hold. Conference Hold Pause Conference outside number 25
26 Other Useful Features USING THE SPEAKER You can use your console s speaker to dial without lifting your handset, monitor a call on hold, and let others in the room listen to your conversation. On-Hook Dialing To place a call without lifting your handset: Touch Speaker. The light goes on next to Speaker, and you hear a dial tone. Dial the number. Lift the handset when the other person answers. If no one answers, touch Speaker again. Speaker outside number Monitor-on-Hold When you ve been put on hold, you can continue working while you wait for someone to return to the call: Touch Speaker. Hang up. Speaker When you hear the person on the other end return to the call: Lift your handset. The speaker goes off automatically. Group Listening To let others in the room hear your telephone conversation: Without hanging up your handset, touch Speaker. You must speak to the other person through the handset unless you have a Hands-Free Unit. TIP: Touch Speaker again before hanging up. This prevents a squeal from your speaker as the handset comes close to it. HEADSET ADAPTER If you handle many calls, you may prefer to use the optional Headset Adapter and headset rather than lifting and holding your handset throughout the day. Speaker 26
27 To place or answer a call using the Headset Adapter: Press On without lifting your handset. Speak into the microphone. Press Off to end the call. To speak with someone in your office while you re on another call: Hold down the Quiet button to mute the microphone. Release Quiet to resume your call. PERSONALIZED RINGING If your console s ringing is easily confused with the ringing of other nearby consoles or voice terminals, you can choose another ringing pattern from eight different ringing options. If you personalize your ring, you can still distinguish the ringing of different types of calls such as intercom calls and PBX/Centrex calls. To program Personalized Ringing: Slide the T/P switch to the P position. You hear the ringing sound that your console makes when you receive an outside call. Touch Speaker. The ringing sound changes. Touch Speaker repeatedly until you hear a ringing sound you like. Slide the T/P switch to the center position. MANUAL SIGNALING To Program: T/P to P Touch the button Dial * 6 intercom number T/P to center Use this feature to generate a beep at a co-worker s voice terminal. Assign a Manual Signaling button to each person you want to be able to signal. To signal a co-worker with a beep: Without lifting your handset, touch a Manual Signaling button. Signal Mary Label a Manual Signaling button in a way that distinguishes it from your Auto Intercom button for the same person. The green light next to the button goes on when your co-worker is using his or her voice terminal. 27
28 AUTO ANSWER-OUTSIDE To Program: T/P to P Touch the button Dial * 75 T/P to center To have a modem or answering machine come on automatically when an outside call rings at your console: Touch the appropriate Shift button (large console only). Touch Auto Answer-Outside. The green light next to the button goes on large console only Auto Answer Outside To return to answering calls yourself: Touch the appropriate Shift button (large console only). Touch Auto Answer-Outside. The green light beside the button goes off Auto Answer Outside large console only IMPORTANT: This feature works only for lines programmed to ring at your console, (See Programmable Line Ringing, page 12.) AUTO ANSWER-INTERCOM To Program: T/P to P Touch the button Dial * 70 T/P to center To have an optional Hands-Free Unit turn on automatically whenever you receive ringing intercom calls, program an Auto Answer-Intercom button on your console. To have ringing intercom calls answered automatically: Touch the appropriate Shift button (large console only). Touch Auto Answer-Intercom. The green light next to the button goes on large console only Auto Answer Intercom To return to answering calls yourself: Touch the appropriate Shift button (large console only). Touch Auto Answer-Intercom. The green light goes off large console only Auto Answer Intercom 28
29 LAST NUMBER REDIAL To Program: T/P to P Touch the button Dial * 73 T/P to center To redial the number you dialed most recently: Touch the appropriate Shift button (large console only). Touch Last Number. Lift your handset when someone answers or touch Speaker to cancel the call large console only Last Number Once you program this feature, the last number you dialed is automatically saved you don t have to reprogram the feature every time you want to use it. IMPORTANT: If your PBX/Centrex does not return a dial tone immediately after you dial the outside line access number, this feature may not work properly. SAVED NUMBER REDIAL To Program: T/P to P Touch the button Dial * 74 T/P to center To save a number for later redialing: Touch the appropriate Shift button (large console only). Before hanging up, touch Saved Number. To redial the number you saved: large console only Saved Number Touch the appropriate Shift button (large console only). Touch Saved Number. Lift your handset when someone answers or touch Speaker to cancel the call large console only Saved Number Each time you touch Saved Number before hanging up, you save a different number. However, you only have to program the feature once. IMPORTANT: If your PBX/Centrex does not return a dial tone immediately after you dial the outside line access number, this feature may not work properly. 29
30 PRIVACY To Program: T/P to P Touch the button Dial * 72 T/P to center Use this feature to prevent people who share your lines from joining your calls. Before you place or receive a call that may need to be private: Touch the appropriate Shift button (large console only). Touch Privacy. The green light next to the button goes on large console only Privacy To turn off the feature: Touch the appropriate Shift button (large console only). Touch Privacy Privacy The green light next to the button goes off. large console only DO NOT DISTURB To Program: T/P to P Touch the button Dial * 71 T/P to center Use this feature to keep calls from ringing at your console: Touch the appropriate Shift button (large console only). Touch Do Not Disturb. The green light next to Do Not Disturb goes on large console only Do Not Disturb Even though your voice terminal doesn t ring while Do Not Disturb is active, a green light flashes next to a line button whenever a call comes in, so you can answer a call if necessary. While Do Not Disturb is active, outside calls may be answered by another attendant, transferred calls are returned to the sender, and intercom callers get a busy signal. To turn off the feature: Do Not Disturb Touch the appropriate Shift button (large console only). Touch Do Not Disturb. large console only The green light goes off. 30
31 TOUCH-TONE ENABLE To Program: T/P to P Touch the button Dial * 76 T/P to center If your system has lines that carry rotary signals, you can program a button that allows you to switch to Touch-Tone signals to use services such as an alternate long distance service or credit card authorizations. Lift your handset. Dial the first part of the number. You hear rotary clicks. Touch the appropriate Shift button (large console only). Touch Touch-Tone Enable. Dial remaining numbers. You hear Touch-Tone signals. You turn off the Touch-Tone Enable feature when you hang up your handset outside number Touch-Tone Enable outside number large console only RING OPTION OVERRIDE To Program: T/P to P Touch the button Dial * 78 T/P to center You may have to answer calls when everyone in your business is out to lunch or in a meeting. The Ring Option Override feature allows all the lines that appear on your console to ring immediately, regardless of whether they are programmed to ring after a delay or not at all. To have all calls ring immediately at your console: Touch the appropriate Shift button (large console only). Touch Ring Option Override. The green light next to the button comes on large console only Ring Option Override To return to your programmed line ringing: Touch the appropriate Shift button (large console only). Touch Ring Option Override. The green light next to the button goes off large console only Ring Option Override 31
32 Feature Programming Chart Use this chart to program custom features on your console quickly and easily. To program one or more buttons: Label the button(s) you want to program. Slide the T/P (Test/Program) switch, located on the left side of your console, to the P (Program) position. Your console rings every 5 seconds to remind you that you are programming and that you cannot place or receive calls. Touch the Shift button for the appropriate color band, if you are programming a feature onto one of the 30 buttons on the right side of your console (large consoles only). Touch the first button to be programmed. Dial the feature s programming code and additional numbers or special characters (if required). If you make a mistake, touch the button again and reenter the code. If you want to program other buttons, repeat the two previous steps. Slide the T/P switch to the center position. Feature Name (suggested button label) Programming Code Notes QUICK DIALING FEATURES Outside Auto Dial Dial * 90 an outside number, account number, See page 21. or PBX/Centrex feature code. Name or Location Auto Intercom Dial * 91 a 2-digit MERLIN system intercom A button with lights is recommended but not renumber. quired. See pages 6 and 7. Name or Location Saved Number Redial Dial * 74. See page 29. Saved Number Last Number Redial Dial * 73. See page 29. Last Number AUTO ANSWER FEATURES Auto Answer-Outside Dial * 75. Used only with a modem or answering machine. Requires a button with lights and a Multipurpose Auto Answer Adapter. See page 28. Outside Auto Answer-Intercom Dial * 70. Used only with a Hands-Free Unit. Requires a button with lights. See page 28. Auto Answer Intercom 32
33 Feature Programming Chart (continued) Feature Name (suggested button label) Programming Code Notes CALL COVERAGE FEATURES Call Coverage Dial * 4 the intercom number of the person you Requires a button with red and green lights. See want to cover. page 14. Cover Name Secondary Coverage Dial * 5 the intercom number of the person you Used to back up a person who has a Cover button want to back up. for someone s telephone. Calls automatically ring Cover Name after a delay. OTHER FEATURES Ring Option Override Dial * 78. Requires a button with lights. See page 31. Ring Option Override Message Dial * 98. For 5-button voice terminals only. Requires a button with lights. See page 17. Message Loudspeaker Page Dial * 91 one of the following: Used only with loudspeaker paging equipment. 80 for all zones You can also dial a code to use this feature. A but- Lsp. Page-1 81 zone 1 ton with lights is recommended. See page zone 2 83 zone 3 Privacy Dial * 72. Needed only if you share lines with other people. Requires a button with lights. See page 30. Privacy Do Not Disturb Dial * 71. Requires a button with lights. See page 30. Do Not Disturb Touch-Tone Enable Dial * 76. See page 31. Touch-Tone Enable Manual Signaling Dial * 6 intercom number See page 27. Signal Name 33
34 Attendant s Quick Reference If you want to: USE THE SHIFT BUTTONS (large console only) To access a feature on the blue band: Touch the Shift button. Touch the feature button that you want. To access a feature on the white band: Touch the Shift button. Touch the feature button that you want. To access a feature on the gray band: Touch the Shift button. Touch the feature button that you want. TRANSFER A CALL Touch Transfer and wait for a stutter dial tone. Dial the person s PBX/Centrex extension (or touch the person s line button). When the person answers, announce the call, then hang up. To screen a call before you transfer it, refer to your PBX/Centrex user s guide. PAGE SOMEONE THROUGH A LOUDSPEAKER Touch Intercom-Voice or Intercom-Ring. Lift your handset. Dial the appropriate Loudspeaker Page code. When you hear a beep, make your announcement through the handset. Hang up. 34
35 TURN ON MESSAGE LIGHTS Using line buttons on a large or small console: Touch Send Message. Touch the person s line button. Using the Auto Intercom buttons on the small console: Check the red light beside the person s Auto Intercom button. Red light on? Do nothing. The Message light is already on. Red light off? Touch Send Message. Touch the appropriate Auto Intercom button. Using the Auto Intercom buttons on the large console: Touch the appropriate Shift button. Touch Message Status. Message light on? Touch Message Status again to return to normal operation. Message light off? Touch Send Message. Touch the person s Auto Intercom button. Touch Message Status again to return to normal operation. 35
36 ANNOUNCE A SHORT MESSAGE THROUGH A VOICE TERMINAL SPEAKER Touch Intercom-Voice. Lift your handset. Touch the appropriate Shift button (large systems only). Touch the Auto Intercom button for the person s voice terminal. When you hear the beep, speak into your handset. Hang up. PLACE A RINGING INTERCOM CALL OR Touch the appropriate Shift button (large console only). Touch the Auto Intercom button. Touch Intercom-Ring. Lift your handset. Dial the person s intercom number. COVER CALLS FOR OTHERS Program a Cover button for each voice terminal you need to cover. Lift your handset to answer calls for others when the green light flashes next to their Cover buttons. 36
37 ESTABLISH A CONFERENCE CALL WITH PBX/CENTREX AND OUTSIDE CALLERS For each caller: Touch Conference. Dial an outside number or PBX/Centrex extension number. Touch Conference. ESTABLISH AN INTERCOM CONFERENCE CALL WITH UP TO TWO INSIDE CALLERS, TWO OUTSIDE CALLERS, AND YOURSELF For each outside caller: Touch Intercom Conference. Touch a free line button. Dial an outside number. And for each intercom caller: Touch Intercom Conference. Touch the appropriate Shift button (large systems only). Touch the Auto Intercom button (or touch Intercom-Voice or Intercom-Ring and dial the intercom number). 37
38 CONNECT AN OUTSIDE OR PBX/CENTREX CALL TO ANOTHER OUTSIDE LINE Touch Conference. Dial the person s telephone number. Connection made? Touch Conference. Touch Hold to remove yourself from the call. Hang up. Not made? Touch Drop. You may have to touch Drop twice. Inform the caller, then hang up. 38
39 Index Answering Calls, 10 Answering Machine, 28 Attendant Console, 3-7 Small Console, 4 Large Console, 5 Attendant s Quick Reference, Auto Answer-Outside, 28 Auto Answer-Intercom, 28 Auto Intercom Buttons, 6, 7 Large Console, 7 Small Console, 6 Automatic Line Selection, 21 Call Coverage, 14 Secondary Coverage, 33 Call Pickup, 12 Conference Calls, 23 Connecting Outside Callers to Outside Lines, 25 Drop, 23 Intercom Drop, 25 Programmable Intercom Conference, 24 Delayed Ringing. See Programmable Line Ringing Do Not Disturb, 30 Drop, 23 Feature Programming Chart, Group Listening, 26 Headset Adapter, 26 Quiet Button, 27 Hold, 11 Monitor-on-Hold, 26 Immediate Ringing. See Programmable Line Ringing Intercom Calls, 19 Voice Announcement Disable, 13 With Ringing Signal, 19 With Voice Announcement, 19 Intercom Numbers, 3 Intercom-Ring, 4, 19 Intercom-Voice, 4, 19 Key to Symbols, 9 Last Number Redial, 29 Line Buttons, 4 Meaning of Lights, 10, 11 Loudspeaker Page, 16 Page Codes, 16 Manual Signaling, 27 Message Service. See Send Message Message Status, 18 Monitor-on-Hold, 26 No Ringing. See Programmable Line Ringing On-Hook Dialing, 26 Outside Auto Dial, 21 Page Codes, 16 Pause, 22 Personalized Ringing, 27 Placing Calls, 19 Conference Calls, 23 Intercom Calls, 19 Outside Calls, 20 PBX/Centrex Calls, 20 Privacy, 30 Programmable Line Ringing, 12 Delayed Ring, 12 Immediate Ring, 12 No Ring, 12 Programming, 8 Feature Programming Chart, Basic Instructions, 8 Quick Reference, Recall, 4, 7, 22 Instead of Switchhook Flash, 7, 22 Ringing, 10, 12, 27, 31 Meaning of Different Sounds, 10 Personalized Ringing, 27 Programmable Line Ringing, 12 Ring Option Override, 31 Saved Number Redial, 29 Secondary Coverage, 33 Selecting an Outside Line, 20, 21 Send Message, 17, 18 Shift Buttons, 5, 6 Speaker, 26 Group Listening, 26 Monitor-on-Hold, 26 On-Hook Dialing, 26 Special Characters, 22 Pause, 22 Stop, 22 Switchhook Flash, 7, 22 Switchhook Flash. See Recall Touch-Tone Enable, 31 T/P (Test/Program) Switch, 4, 8 Transfer, 15 Voice Announcement Disable, 13 Volume Control, 4 39
AT&T MERLIN COMMUNICATIONS SYSTEM ATTENDANT S GUIDE: MODELS 1030 AND 3070 WITH FEATURE MODULE 5
 AT&T MERLIN COMMUNICATIONS SYSTEM ATTENDANT S GUIDE: MODELS 1030 AND 3070 WITH FEATURE MODULE 5 MERLIN COMMUNICATIONS SYSTEM ATTENDANT S GUIDE: MODELS 1030 AND 3070 WITH FEATURE MODULE 5 Copyright 1986
AT&T MERLIN COMMUNICATIONS SYSTEM ATTENDANT S GUIDE: MODELS 1030 AND 3070 WITH FEATURE MODULE 5 MERLIN COMMUNICATIONS SYSTEM ATTENDANT S GUIDE: MODELS 1030 AND 3070 WITH FEATURE MODULE 5 Copyright 1986
AT&T MERLIN COMMUNICATIONS SYSTEM USER S GUIDE: MODELS 1030 AND 3070 WITH FEATURE MODULE 1
 AT&T MERLIN COMMUNICATIONS SYSTEM TM USER S GUIDE: MODELS 1030 AND 3070 WITH FEATURE MODULE 1 Table of Contents Available Features Key to Symbols Placing and Answering Calls Placing Calls Outside Calls
AT&T MERLIN COMMUNICATIONS SYSTEM TM USER S GUIDE: MODELS 1030 AND 3070 WITH FEATURE MODULE 1 Table of Contents Available Features Key to Symbols Placing and Answering Calls Placing Calls Outside Calls
MERLIN COMMUNICATIONS SYSTEM ATTENDANT S GUIDE: MODEL 1030 AND 3070 WITH FEATURE MODULE 1
 MERLIN COMMUNICAIONS SYSEM AENDAN S GUIDE: MODEL 1030 AND 3070 WIH FEAURE MODULE 1 able of Contents age age Key to Symbols Attendant Console for a Small System Attendant Console for a Large System Before
MERLIN COMMUNICAIONS SYSEM AENDAN S GUIDE: MODEL 1030 AND 3070 WIH FEAURE MODULE 1 able of Contents age age Key to Symbols Attendant Console for a Small System Attendant Console for a Large System Before
AT&T. MERLIN Communications System. Administration Manual: Models 1030 and 3070 With Feature Module 3
 AT&T MERLIN Communications System Administration Manual: Models 1030 and 3070 With Feature Module 3 Table of Contents How to Use This Manual Administration Overview MERLIN System Components The Model 1030
AT&T MERLIN Communications System Administration Manual: Models 1030 and 3070 With Feature Module 3 Table of Contents How to Use This Manual Administration Overview MERLIN System Components The Model 1030
AT&T. DEFINITY Communications. ISDN 7505, 7506, and 7507 Terminals User's Guide. System Generic 2
 AT&T DEFINITY Communications System Generic 2 ISDN 7505, 7506, and 7507 Terminals User's Guide NOTICE While reasonable efforts were made to ensure that the information in this document was complete and
AT&T DEFINITY Communications System Generic 2 ISDN 7505, 7506, and 7507 Terminals User's Guide NOTICE While reasonable efforts were made to ensure that the information in this document was complete and
AT&T MERLIN II COMMUNICATIONS SYSTEM. Feature Module 2 User s Guide: Basic Touch-Tone and Rotary Telephones
 AT&T MERLIN II COMMUNICATIONS SYSTEM Feature Module 2 User s Guide: Basic Touch-Tone and Rotary Telephones 1988 AT&T All Rights Reserved Printed in USA Issue 2 May, 1988 NOTICE The information in this
AT&T MERLIN II COMMUNICATIONS SYSTEM Feature Module 2 User s Guide: Basic Touch-Tone and Rotary Telephones 1988 AT&T All Rights Reserved Printed in USA Issue 2 May, 1988 NOTICE The information in this
DEFINITY Communications
 DEFINITY Communications System Generic 2 and System 85 7410 Plus Voice Terminal User's Guide Contents Your 7410 Plus Voice Terminal A Quick Look at the Features How to Use the Features Abbreviated Dialing
DEFINITY Communications System Generic 2 and System 85 7410 Plus Voice Terminal User's Guide Contents Your 7410 Plus Voice Terminal A Quick Look at the Features How to Use the Features Abbreviated Dialing
AT&T. DEFINITY Communications System. 8503T Voice Terminal User's Guide. Generic 1 and Generic 3
 AT&T DEFINITY Communications System Generic 1 and Generic 3 8503T Voice Terminal User's Guide NOTICE While reasonable efforts were made to ensure that the information in this document was complete and
AT&T DEFINITY Communications System Generic 1 and Generic 3 8503T Voice Terminal User's Guide NOTICE While reasonable efforts were made to ensure that the information in this document was complete and
MERLIN Communications System
 999-507-137IS MERLIN Communications System Models 1030 and 3070 With Feature Module 2 Administration Manual Table of Contents How to Use This Manual Administration Overview Administering Your System for
999-507-137IS MERLIN Communications System Models 1030 and 3070 With Feature Module 2 Administration Manual Table of Contents How to Use This Manual Administration Overview Administering Your System for
Four-Line Intercom/ Speakerphone 954
 1 USER S MANUAL Part 2 Four-Line Intercom/ Speakerphone 954 Please also read Part 1 Important Product Information AT&T and the globe symbol are registered trademarks of AT&T Corp. licensed to Advanced
1 USER S MANUAL Part 2 Four-Line Intercom/ Speakerphone 954 Please also read Part 1 Important Product Information AT&T and the globe symbol are registered trademarks of AT&T Corp. licensed to Advanced
Quick start guide Line small business system with speakerphone
 Quick start guide 1040 4-Line small business system with speakerphone This quick start guide provides basic instructions For additional installation options and complete instructions that enable you to
Quick start guide 1040 4-Line small business system with speakerphone This quick start guide provides basic instructions For additional installation options and complete instructions that enable you to
System Speed dial Numbers. System Extension Numbers. To dial: Press [Feature] followed by Dial Code.
![System Speed dial Numbers. System Extension Numbers. To dial: Press [Feature] followed by Dial Code. System Speed dial Numbers. System Extension Numbers. To dial: Press [Feature] followed by Dial Code.](/thumbs/81/84320503.jpg) System Speed dial Numbers Use the boxes below to record the system s Speed Dial numbers, which are programmed only at extension 10. To dial: Press [Feature] followed by Dial Code. DIAL CODE 20 21 22 23
System Speed dial Numbers Use the boxes below to record the system s Speed Dial numbers, which are programmed only at extension 10. To dial: Press [Feature] followed by Dial Code. DIAL CODE 20 21 22 23
6402 Voice Terminal User s manual. DEFINITY G3 - Release 6.3 or later
 6402 Voice Terminal User s manual DEFINITY G3 - Release 6.3 or later 555-230-757 Issue 1, July 2000 Copyright 2000 Lucent Technologies All rights reserved Notice While reasonable efforts were made to ensure
6402 Voice Terminal User s manual DEFINITY G3 - Release 6.3 or later 555-230-757 Issue 1, July 2000 Copyright 2000 Lucent Technologies All rights reserved Notice While reasonable efforts were made to ensure
AT&T MERLIN COMMUNICATIONS SYSTEM ADMINISTRATION MANUAL: MODELS 206, 410, AND 820 WITH FEATURE PACKAGE 2
 AT&T MERLIN COMMUNICATIONS SYSTEM ADMINISTRATION MANUAL: MODELS 206, 410, AND 820 WITH FEATURE PACKAGE 2 Table of Contents Introduction The Control Unit The Three Types of Cartridges Features and Benefits
AT&T MERLIN COMMUNICATIONS SYSTEM ADMINISTRATION MANUAL: MODELS 206, 410, AND 820 WITH FEATURE PACKAGE 2 Table of Contents Introduction The Control Unit The Three Types of Cartridges Features and Benefits
Quick start guide Line small business system with caller ID/call waiting and speakerphone
 Quick start guide 1070 4-Line small business system with caller ID/call waiting and speakerphone This quick start guide provides basic instructions. For additional installation options and complete instructions
Quick start guide 1070 4-Line small business system with caller ID/call waiting and speakerphone This quick start guide provides basic instructions. For additional installation options and complete instructions
Basic phone operation
 Telephone operation Basic phone operation DO NOT DISTURB When you activate the Do Not Disturb (DND) function, you will not hear paging tones, voice paging, or incoming call rings. Instead, the LINE light
Telephone operation Basic phone operation DO NOT DISTURB When you activate the Do Not Disturb (DND) function, you will not hear paging tones, voice paging, or incoming call rings. Instead, the LINE light
AT&T. DEFINITY Communications. 7406BIS Voice Terminal User's Guide. and System 85. System Generic 2
 AT&T DEFINITY Communications System Generic 2 and System 85 7406BIS Voice Terminal User's Guide NOTICE While reasonable efforts were made to ensure that the information in this document was complete and
AT&T DEFINITY Communications System Generic 2 and System 85 7406BIS Voice Terminal User's Guide NOTICE While reasonable efforts were made to ensure that the information in this document was complete and
AT&T System 25. Attendant Console. Direct Trunk. User Guide
 AT&T System 25 Direct Trunk Attendant Console. User Guide 1989 AT&T All Rights Reserved Printed in USA TO ORDER COPIES OF THIS DOCUMENT REFER TO DOCUMENT NUMBER 555-540-701. Contact: Your AT&T sales representative,
AT&T System 25 Direct Trunk Attendant Console. User Guide 1989 AT&T All Rights Reserved Printed in USA TO ORDER COPIES OF THIS DOCUMENT REFER TO DOCUMENT NUMBER 555-540-701. Contact: Your AT&T sales representative,
Call Manager Connection
 Call Manager Connection Thank you for selecting Call Manager Connection. It brings you a rich package of features to help manage your business at a great price! Basic package features These six time-saving
Call Manager Connection Thank you for selecting Call Manager Connection. It brings you a rich package of features to help manage your business at a great price! Basic package features These six time-saving
AT&T AT&T SYSTEM 25 DIRECT TRUNK ATTENDANT CONSOLE USER GUIDE Issue 1, June 1988
 AT&T 555-530-701 Issue 1, June 1988 AT&T SYSTEM 25 DIRECT TRUNK ATTENDANT CONSOLE USER GUIDE 1988 AT&T All Rights Reserved Printed in USA TO ORDER COPIES OF THIS DOCUMENT REFER TO DOCUMENT NUMBER 555-530-701.
AT&T 555-530-701 Issue 1, June 1988 AT&T SYSTEM 25 DIRECT TRUNK ATTENDANT CONSOLE USER GUIDE 1988 AT&T All Rights Reserved Printed in USA TO ORDER COPIES OF THIS DOCUMENT REFER TO DOCUMENT NUMBER 555-530-701.
About Your Telephone
 About Your Telephone The 6402D is a single-line telephone with conventional touch-tone dialing and a 16-character display. To familiarize yourself with the buttons and features on your telephone, refer
About Your Telephone The 6402D is a single-line telephone with conventional touch-tone dialing and a 16-character display. To familiarize yourself with the buttons and features on your telephone, refer
Quick start guide Line small business system with digital answering system and caller ID/call waiting
 Quick start guide 1080 4-Line small business system with digital answering system and caller ID/call waiting This quick start guide provides basic instructions. For additional installation options and
Quick start guide 1080 4-Line small business system with digital answering system and caller ID/call waiting This quick start guide provides basic instructions. For additional installation options and
System Speed Dial Numbers. System Extension Numbers
 System Speed Dial Numbers Record System Speed Dial numbers programmed only at extension 10 in the boxes below. To dial a System Speed Dial number: Press [ Feature ] followed by the Dial Code. Dial Dial
System Speed Dial Numbers Record System Speed Dial numbers programmed only at extension 10 in the boxes below. To dial a System Speed Dial number: Press [ Feature ] followed by the Dial Code. Dial Dial
AT&T. DEFINITY Communications System. ISDN 8510T Voice Terminal User's Guide. Generic 1 and Generic 3
 AT&T DEFINITY Communications System Generic 1 and Generic 3 ISDN 8510T Voice Terminal User's Guide NOTICE While reasonable efforts were made to ensure that the information in this document was complete
AT&T DEFINITY Communications System Generic 1 and Generic 3 ISDN 8510T Voice Terminal User's Guide NOTICE While reasonable efforts were made to ensure that the information in this document was complete
DEFINITY Enterprise Communications Server (ECS) Release Voice Terminal User s Guide
 DEFINITY Enterprise Communications Server (ECS) Release 5 8403 Voice Terminal User s Guide 555-230-761 Comcode 107983496 Issue 2 March 1997 NOTICE While reasonable efforts were made to ensure that the
DEFINITY Enterprise Communications Server (ECS) Release 5 8403 Voice Terminal User s Guide 555-230-761 Comcode 107983496 Issue 2 March 1997 NOTICE While reasonable efforts were made to ensure that the
MERLIN LEGEND Communications System Release 2.0 MLC-5 Cordless Telephone Quick Reference
 MERLIN LEGEND Communications System Release 2.0 MLC-5 Cordless Telephone Quick Reference 1. 2. 3. 4. 5. 6. 7. 8. 9. 10. 11. 12. 13. 14. 15. 16. 17. System Speed Dialing Account Codes List Most Often Used-Codes
MERLIN LEGEND Communications System Release 2.0 MLC-5 Cordless Telephone Quick Reference 1. 2. 3. 4. 5. 6. 7. 8. 9. 10. 11. 12. 13. 14. 15. 16. 17. System Speed Dialing Account Codes List Most Often Used-Codes
AT&T System 25. Multiline Telephone. User Guide
 AT&T System 25 Multiline Telephone User Guide 1989 AT&T All Rights Reserved Printed in USA TO ORDER COPIES OF THIS DOCUMENT REFER TO DOCUMENT NUMBER 555-540-703. Contact: Your AT&T sales representative,
AT&T System 25 Multiline Telephone User Guide 1989 AT&T All Rights Reserved Printed in USA TO ORDER COPIES OF THIS DOCUMENT REFER TO DOCUMENT NUMBER 555-540-703. Contact: Your AT&T sales representative,
DEFINITY Communications
 AT&T DEFINITY Communications System Generic 2 and System 85 7406 Plus Voice Terminal User's Guide NOTICE While reasonable efforts were made to ensure that the information in this document was complete
AT&T DEFINITY Communications System Generic 2 and System 85 7406 Plus Voice Terminal User's Guide NOTICE While reasonable efforts were made to ensure that the information in this document was complete
1.4 Receiving Calls. Receiving Calls Operations. PT and SLT. or INTERCOM
 1.4 Receiving Calls Receiving Calls and CO or INTERCOM SP-PHONE. Press a rapidly flashing line key or INTERCOM. The line key or INTERCOM indicator light turns steady green. There are 3 types of Line Preference
1.4 Receiving Calls Receiving Calls and CO or INTERCOM SP-PHONE. Press a rapidly flashing line key or INTERCOM. The line key or INTERCOM indicator light turns steady green. There are 3 types of Line Preference
Line Mode Reference Booklet. Bizfon, Inc. 50 Stiles Road Salem, NH Tips for Using the Directory. Reprogramming the Direct Access Buttons
 Tips for Using the Directory To quickly find a name after accessing the Directory, press a number on the keypad that matches the first letter of the name for which you are looking. When entering numbers
Tips for Using the Directory To quickly find a name after accessing the Directory, press a number on the keypad that matches the first letter of the name for which you are looking. When entering numbers
Account Codes. System Speed Dial
 System Speed Dial Account Codes List Most Often Used Codes List Most Often Used Codes Name Code Name Code 1. 1. 2. 2. 3. 3. 4. 4. 5. 5. 6. 7. 6. 7. 8. 8. 9. 10. 9. 10. 11. 11. 12. 13. 14. 12. 13. 14. 15.
System Speed Dial Account Codes List Most Often Used Codes List Most Often Used Codes Name Code Name Code 1. 1. 2. 2. 3. 3. 4. 4. 5. 5. 6. 7. 6. 7. 8. 8. 9. 10. 9. 10. 11. 11. 12. 13. 14. 12. 13. 14. 15.
AT&T. DEFINITY Communications System. Generic 2 and System Voice Terminal User's Guide
 AT&T DEFINITY Communications System Generic 2 and System 85 8410 Voice Terminal User's Guide NOTICE While reasonable efforts were made to ensure that the information in this document was complete and accurate
AT&T DEFINITY Communications System Generic 2 and System 85 8410 Voice Terminal User's Guide NOTICE While reasonable efforts were made to ensure that the information in this document was complete and accurate
CentraNet CustoPAK USER GUIDE. Telephone Number. Verizon Telephone Number. Switch Type: GTD-5 5ESS DMS 100 DMS 10
 CentraNet CustoPAK USER GUIDE Telephone Number Verizon Telephone Number Switch Type: GTD-5 5ESS DMS 100 DMS 10 INSIDE FRONT COVER Thank You for Selecting Verizon CentraNet CustoPAK Service. 1 Table of
CentraNet CustoPAK USER GUIDE Telephone Number Verizon Telephone Number Switch Type: GTD-5 5ESS DMS 100 DMS 10 INSIDE FRONT COVER Thank You for Selecting Verizon CentraNet CustoPAK Service. 1 Table of
M I T E L N E T W O R K S
 M I T E L N E T W O R K S 5005 IP Phone USER GUIDE 3300 ICP - 7.0 Contents ABOUT THE 5005 IP PHONE 1 Telephone Status Indicators 2 Line Keys 3 Tips for Your Comfort and Safety 3 For Users on Resilient
M I T E L N E T W O R K S 5005 IP Phone USER GUIDE 3300 ICP - 7.0 Contents ABOUT THE 5005 IP PHONE 1 Telephone Status Indicators 2 Line Keys 3 Tips for Your Comfort and Safety 3 For Users on Resilient
DEFINITY Communications System
 AT&T DEFINITY Communications System Generic and Generic and System 75 7444 Voice Terminal User's Guide NOTICE While reasonable efforts were made to ensure that the information in this document was complete
AT&T DEFINITY Communications System Generic and Generic and System 75 7444 Voice Terminal User's Guide NOTICE While reasonable efforts were made to ensure that the information in this document was complete
STANDARD TELEPHONE USER GUIDE
 STANDARD TELEPHONE USER GUIDE SAMSUNG idcs 16 March 2005 Samsung Telecommunications America reserves the right without prior notice to revise information in this guide for any reason. Samsung Telecommunications
STANDARD TELEPHONE USER GUIDE SAMSUNG idcs 16 March 2005 Samsung Telecommunications America reserves the right without prior notice to revise information in this guide for any reason. Samsung Telecommunications
For Users on Resilient 3300 ICP Systems 3. Don't cradle the handset! 3 Protect your hearing 4 Angle the phone for easier viewing 4
 USER GUIDE 3300 ICP - 7.0 Contents ABOUT YOUR PHONE 1 For Users on Resilient 3300 ICP Systems 3 TIPS FOR YOUR COMFORT AND SAFETY 3 Don't cradle the handset! 3 Protect your hearing 4 Angle the phone for
USER GUIDE 3300 ICP - 7.0 Contents ABOUT YOUR PHONE 1 For Users on Resilient 3300 ICP Systems 3 TIPS FOR YOUR COMFORT AND SAFETY 3 Don't cradle the handset! 3 Protect your hearing 4 Angle the phone for
Caller ID Telephone 962
 1 USER S MANUAL Part 2 Caller ID Telephone 962 Please also read Part 1 Important Product Information AT&T and the globe symbol are registered trademarks of AT&T Corp. licensed to Advanced American Telephones.
1 USER S MANUAL Part 2 Caller ID Telephone 962 Please also read Part 1 Important Product Information AT&T and the globe symbol are registered trademarks of AT&T Corp. licensed to Advanced American Telephones.
AT&T System 25 Single-Line Telephone
 555-540-702 Issue 1 1989 AT&T System 25 Single-Line Telephone User Guide 1989 AT&T All Rights Reserved Printed in USA TO ORDER COPIES OF THIS DOCUMENT REFER TO DOCUMENT NUMBER 555-540-702. Contact: Your
555-540-702 Issue 1 1989 AT&T System 25 Single-Line Telephone User Guide 1989 AT&T All Rights Reserved Printed in USA TO ORDER COPIES OF THIS DOCUMENT REFER TO DOCUMENT NUMBER 555-540-702. Contact: Your
M6310 Featurephone. User Guide
 M6310 Featurephone User Guide Introduction The M6310 Featurephone is a practical and convenient way to use a wide range of business telephone features, including Call Forward, Conference Calling, and
M6310 Featurephone User Guide Introduction The M6310 Featurephone is a practical and convenient way to use a wide range of business telephone features, including Call Forward, Conference Calling, and
Digital Telephone System. Speakerphone and Monitor Telephone System Reference Guide
 R Digital Telephone System Speakerphone and Monitor Telephone System Reference Guide GHI PRS 1 ABC2 4 7 JKL TUV OPER 5 MNO6 8 WXY9 0 DEF 3 # SPKR T/C MUTE HOLD TAP ITCM unisyn01.cdr This user guide is
R Digital Telephone System Speakerphone and Monitor Telephone System Reference Guide GHI PRS 1 ABC2 4 7 JKL TUV OPER 5 MNO6 8 WXY9 0 DEF 3 # SPKR T/C MUTE HOLD TAP ITCM unisyn01.cdr This user guide is
THE BASIC KEYS ON YOUR PHONE
 THE BASIC KEYS ON YOUR PHONE SPEAKER Press key to use as a speakerphone. The light on the key is lit when active. (Note: Make sure your Microphone Indicator is lit, or the other person won t be able to
THE BASIC KEYS ON YOUR PHONE SPEAKER Press key to use as a speakerphone. The light on the key is lit when active. (Note: Make sure your Microphone Indicator is lit, or the other person won t be able to
Issue 1, June 1988 AT&T AT&T SYSTEM 25 SINGLE-LINE TERMINAL USER GUIDE
 AT&T 555-530-702 Issue 1, June 1988 AT&T SYSTEM 25 SINGLE-LINE TERMINAL USER GUIDE 1988 AT&T All Rights Reserved Printed in USA TO ORDER COPIES OF THIS DOCUMENT REFER TO DOCUMENT NUMBER 555-530-702. Contact:
AT&T 555-530-702 Issue 1, June 1988 AT&T SYSTEM 25 SINGLE-LINE TERMINAL USER GUIDE 1988 AT&T All Rights Reserved Printed in USA TO ORDER COPIES OF THIS DOCUMENT REFER TO DOCUMENT NUMBER 555-530-702. Contact:
88921MBG02. Multibutton Telephone Quick Reference Guide
 88921MBG02 Multibutton Telephone Quick Reference Guide Using Your Telephone 88921-5 + DSS (Keys 1-15) The Alphanumeric D features and tells you ab optional Caller ID, a rin your caller s number an 88921-4
88921MBG02 Multibutton Telephone Quick Reference Guide Using Your Telephone 88921-5 + DSS (Keys 1-15) The Alphanumeric D features and tells you ab optional Caller ID, a rin your caller s number an 88921-4
Two-Line Speakerphone with Caller ID/Call Waiting 992
 0992_CIB_1ATT_FINAL_022105 2/22/04 4:46 PM Page II User's Manual Part 2 Two-Line Speakerphone with Caller ID/Call Waiting 992 In case of difficulty, visit our Service Center at www.telephones.att.com or
0992_CIB_1ATT_FINAL_022105 2/22/04 4:46 PM Page II User's Manual Part 2 Two-Line Speakerphone with Caller ID/Call Waiting 992 In case of difficulty, visit our Service Center at www.telephones.att.com or
Handling Calls with Cisco IP Communicator
 CHAPTER 3 Handling Calls with Cisco IP Communicator How to Handle Basic Calls, page 3-1 How to Make Conference Calls, page 3-18 How to Handle Advanced Call Features, page 3-22 How to Handle Basic Calls
CHAPTER 3 Handling Calls with Cisco IP Communicator How to Handle Basic Calls, page 3-1 How to Make Conference Calls, page 3-18 How to Handle Advanced Call Features, page 3-22 How to Handle Basic Calls
Enterprise Edge ATA 2 User Guide
 Enterprise Edge ATA 2 User Guide 1-800-4 NORTEL www.nortelnetworks.com 1999 Nortel Networks P0908546 Issue 01 Contents About Enterprise Edge ATA 2 5 What does Enterprise Edge ATA 2 do? 5 Feature List
Enterprise Edge ATA 2 User Guide 1-800-4 NORTEL www.nortelnetworks.com 1999 Nortel Networks P0908546 Issue 01 Contents About Enterprise Edge ATA 2 5 What does Enterprise Edge ATA 2 do? 5 Feature List
Voice Terminal User s manual. DEFINITY G3 - Release 6.3 or later
 6408-6416 - 6424 Voice Terminal User s manual DEFINITY G3 - Release 6.3 or later 555-230-758 Issue 1, July 2000 Copyright 2000 Lucent Technologies All rights reserved Notice While reasonable efforts were
6408-6416 - 6424 Voice Terminal User s manual DEFINITY G3 - Release 6.3 or later 555-230-758 Issue 1, July 2000 Copyright 2000 Lucent Technologies All rights reserved Notice While reasonable efforts were
PLEASE READ. This user manual is from the manufacturer Jive Communications may not support some features discussed in this document.
 PLEASE READ This user manual is from the manufacturer Jive Communications may not support some features discussed in this document. Please see our online documentation or contact us for a complete list
PLEASE READ This user manual is from the manufacturer Jive Communications may not support some features discussed in this document. Please see our online documentation or contact us for a complete list
Avaya 9640 IP Telephone End User Guide
 Avaya 9640 IP Telephone End User Guide 9640 IP Telephone End User Guide 1 P age Table of Contents About Your Telephone... 3 9640 IP Telephone Button/Feature Descriptions... 3 Scrolling and Navigation...
Avaya 9640 IP Telephone End User Guide 9640 IP Telephone End User Guide 1 P age Table of Contents About Your Telephone... 3 9640 IP Telephone Button/Feature Descriptions... 3 Scrolling and Navigation...
Centrex Phone Instructions
 Centrex Phone Instructions Making a Call To Make a Call: Using the Handset - Lift the handset and dial Using the Speakerphone- Press the Speaker button and dial. To Dial: An internal extension - Dial the
Centrex Phone Instructions Making a Call To Make a Call: Using the Handset - Lift the handset and dial Using the Speakerphone- Press the Speaker button and dial. To Dial: An internal extension - Dial the
8434 User's Guide. Display A built-in 2-line by 24-character display.
 8434 User's Guide Display A built-in 2-line by 24-character display. Display Control Buttons These four buttons are labeled , , , and . is used to enter Softkey Mode and
8434 User's Guide Display A built-in 2-line by 24-character display. Display Control Buttons These four buttons are labeled , , , and . is used to enter Softkey Mode and
CENTREX service. user reference guide. Clearly different.
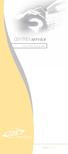 CENTREX service user reference guide Clearly different. TABLE OF CONTENTS This user s guide provides instructions for using Centrex features. A check in the circle next to a feature means that your Centrex
CENTREX service user reference guide Clearly different. TABLE OF CONTENTS This user s guide provides instructions for using Centrex features. A check in the circle next to a feature means that your Centrex
Using Your Telephone. The Soft Keys provide quick and easy access to features - just follow the menu on the display (not available on all models).
 Using Your Telephone Due to the flexibility built into the system, your Dialing Codes and Feature Capacities may differ from those in this guide. Check with your Communications Manager and make a note
Using Your Telephone Due to the flexibility built into the system, your Dialing Codes and Feature Capacities may differ from those in this guide. Check with your Communications Manager and make a note
AT&T Unified Communications Services
 AT&T Unified Communications Services UC Voice User s Guide For End Users V1.2 October, 2015 Disclaimer The contents of the document may be revised by AT&T at any time without notice. Please consult the
AT&T Unified Communications Services UC Voice User s Guide For End Users V1.2 October, 2015 Disclaimer The contents of the document may be revised by AT&T at any time without notice. Please consult the
SAMSUNG HANDSET USER GUIDE FOR DS-5007S / DS-5014S / DS-5038S / DS-5014D / DS-5021D ITP-5107 / ITP-5114D / ITP5121D
 SAMSUNG HANDSET USER GUIDE FOR DS-5007S / DS-5014S / DS-5038S / DS-5014D / DS-5021D ITP-5107 / ITP-5114D / ITP5121D FOR TECHNICAL TIPS PLEASE VISIT OUR WEBSITE www.conversetelecom.com 2 Table of Contents
SAMSUNG HANDSET USER GUIDE FOR DS-5007S / DS-5014S / DS-5038S / DS-5014D / DS-5021D ITP-5107 / ITP-5114D / ITP5121D FOR TECHNICAL TIPS PLEASE VISIT OUR WEBSITE www.conversetelecom.com 2 Table of Contents
Humboldt State University. 203 Digital User Guide. ITS Technology Help Desk Digital
 Humboldt State University ITS Technology Help Desk 826-4357 203 Digital 203 Digital User Guide Humboldt State University owns and operates its own telephone switch, often referred to as a PBX (Private
Humboldt State University ITS Technology Help Desk 826-4357 203 Digital 203 Digital User Guide Humboldt State University owns and operates its own telephone switch, often referred to as a PBX (Private
How to Use This Guide
 How to Use This Guide This guide provides brief instructions for the commonly used features available with the SUPERSET 410 telephone. Many of these features are accessed by using the function keys on
How to Use This Guide This guide provides brief instructions for the commonly used features available with the SUPERSET 410 telephone. Many of these features are accessed by using the function keys on
CIB 3128 Basic Telephone and Modem Interface 2
 CIB 8 Basic Telephone and Modem Interface CIB 8 Comcode 05-656-064 Issue CIB 8 Basic Telephone And Modem Interface The Basic Telephone and Modem Interface (BTMI-) allows you to connect most types of on-premises
CIB 8 Basic Telephone and Modem Interface CIB 8 Comcode 05-656-064 Issue CIB 8 Basic Telephone And Modem Interface The Basic Telephone and Modem Interface (BTMI-) allows you to connect most types of on-premises
DEFINITY Communications System Generic 2 and System DX Voice Terminal User s Guide
 DEFINITY Communications System Generic 2 and System 85 8434DX Voice Terminal User s Guide 555-104-767 Comcode 107985525 Issue 2 October 1997 NOTICE While reasonable efforts were made to ensure that the
DEFINITY Communications System Generic 2 and System 85 8434DX Voice Terminal User s Guide 555-104-767 Comcode 107985525 Issue 2 October 1997 NOTICE While reasonable efforts were made to ensure that the
Cordless II/Cordless Lite II Quick Reference Guide
 Cordless II/Cordless Lite II Quick Reference Guide Using Your Telephone 0893408-2 Cordless II Phone Layout 8 Cordless Lite II Phone Layout ON OFF 1 2 3 4 HOLD 1 TALK CONF CHAN 2 abc TRANSFER REDIAL 3 def
Cordless II/Cordless Lite II Quick Reference Guide Using Your Telephone 0893408-2 Cordless II Phone Layout 8 Cordless Lite II Phone Layout ON OFF 1 2 3 4 HOLD 1 TALK CONF CHAN 2 abc TRANSFER REDIAL 3 def
User Guide. Model 8500 Digital Phone
 User Guide Model 8500 Digital Phone AXXESS MODEL 8000 SERIES QUICK REFERENCE GUIDE TO FREQUENTLY USED FEATURES These are the basic instructions for the most frequently used telephone system and voice
User Guide Model 8500 Digital Phone AXXESS MODEL 8000 SERIES QUICK REFERENCE GUIDE TO FREQUENTLY USED FEATURES These are the basic instructions for the most frequently used telephone system and voice
Avaya Campus PBX MICHIGAN STATE UNIVERSITY. Telecommunication Systems. Avaya 2420 User Guide
 Avaya Campus PBX MICHIGAN STATE UNIVERSITY Telecommunication Systems Avaya 2420 User Guide MICHIGAN STATE UNIVERSITY Avaya 2420 Telephone User Guide Michigan State University Telecommunication Systems
Avaya Campus PBX MICHIGAN STATE UNIVERSITY Telecommunication Systems Avaya 2420 User Guide MICHIGAN STATE UNIVERSITY Avaya 2420 Telephone User Guide Michigan State University Telecommunication Systems
User s manual Line small business system with speakerphone
 User s manual 1040 4-Line small business system with speakerphone Congratulations on purchasing your new AT&T product. Before using this AT&T product, please read the Important product information on pages
User s manual 1040 4-Line small business system with speakerphone Congratulations on purchasing your new AT&T product. Before using this AT&T product, please read the Important product information on pages
1. Press the TRAN button on the phone. The call is placed on hold and you are returned to dial tone
 NewTel Systems Training Worksheet Please write your name and initial after each section of training. Please hand your training sheet to your trainer so that we can make a copy. Once you have initialed
NewTel Systems Training Worksheet Please write your name and initial after each section of training. Please hand your training sheet to your trainer so that we can make a copy. Once you have initialed
AT&T and the globe symbol are registered trademarks of AT&T Corp. licensed to Advanced American Telephones.
 1 USER S MANUAL Part 2 Tapeless Digital Answering System Telephone with Time/Day 1817 Fold open this manual for information about this telephone s installation and operation. Please also read Part 1 Important
1 USER S MANUAL Part 2 Tapeless Digital Answering System Telephone with Time/Day 1817 Fold open this manual for information about this telephone s installation and operation. Please also read Part 1 Important
M7324 Telephone User Card
 M7324 Telephone User Card Your Norstar M7324 telephone Memory and line buttons are buttons with indicators for one touch dialing, feature operation or line access. Display shows the time, date, call information
M7324 Telephone User Card Your Norstar M7324 telephone Memory and line buttons are buttons with indicators for one touch dialing, feature operation or line access. Display shows the time, date, call information
1.7 Useful Features. Time (Day/Night/Lunch) Service. Confirming the current mode (with a display PT only) 1-74 Operations
 Time (Day/Night/Lunch) Service This system supports the Day, Night and Lunch modes. The system operation for originating and receiving calls can be different in the day, night and lunch modes. Time Service
Time (Day/Night/Lunch) Service This system supports the Day, Night and Lunch modes. The system operation for originating and receiving calls can be different in the day, night and lunch modes. Time Service
Single-Line Telephone. User Guide
 Smart Communication Server Single-Line Telephone User Guide Please read this manual carefully before operating this product and save this manual for future use. Before using Your Terminal Thank you for
Smart Communication Server Single-Line Telephone User Guide Please read this manual carefully before operating this product and save this manual for future use. Before using Your Terminal Thank you for
Avaya one-x Deskphone Value Edition 1616 IP Telephone End User Guide
 Avaya one-x Deskphone Value Edition 1616 IP Telephone End User Guide 1616 IP Telephone End User Guide 1 P age Table of Contents About Your Telephone... 3 1616 IP Telephone Button/Feature Descriptions...
Avaya one-x Deskphone Value Edition 1616 IP Telephone End User Guide 1616 IP Telephone End User Guide 1 P age Table of Contents About Your Telephone... 3 1616 IP Telephone Button/Feature Descriptions...
Starplus II non-speakerphone Guide
 Starplus II non-speakerphone Guide ANSWERING a Call While the phone is ringing you will hear the ringer and see the message light flashing. Lift the handset to answer the call. BASIC DIALING Campus Calls:
Starplus II non-speakerphone Guide ANSWERING a Call While the phone is ringing you will hear the ringer and see the message light flashing. Lift the handset to answer the call. BASIC DIALING Campus Calls:
Custom Calling Services
 CUSTOM CALLING SERVICES ARE AVAILABLE IN YOUR AREA. THERE WILL BE AN ADDITIONAL MONTHLY CHARGE FOR EACH SERVICE. This group of Custom Calling Features can put your phone to work for you. By simply dialing
CUSTOM CALLING SERVICES ARE AVAILABLE IN YOUR AREA. THERE WILL BE AN ADDITIONAL MONTHLY CHARGE FOR EACH SERVICE. This group of Custom Calling Features can put your phone to work for you. By simply dialing
DS-5000 Series. Keysets. Quick Reference Guide
 DS-5000 Series Keysets Quick Reference Guide This QUICK REFERENCE GUIDE provides the basic operation of your Samsung DS 5021D, DS 5014D and DS 5007S telephones.the DS 5007S operates the same as the DS
DS-5000 Series Keysets Quick Reference Guide This QUICK REFERENCE GUIDE provides the basic operation of your Samsung DS 5021D, DS 5014D and DS 5007S telephones.the DS 5007S operates the same as the DS
Comdial Digital Telephone System LCD Speakerphone System Reference Guide
 Comdial Digital Telephone System LCD Speakerphone System Reference Guide Applies to Impression LCD speakerphone models 2022S-xx Using the following software cartridges on a digital telephone system: I0408
Comdial Digital Telephone System LCD Speakerphone System Reference Guide Applies to Impression LCD speakerphone models 2022S-xx Using the following software cartridges on a digital telephone system: I0408
THE BASIC KEYS ON YOUR PHONE
 THE BASIC KEYS ON YOUR PHONE SPEAKER (SPKR) Press key to use as a speakerphone. The light on the key is lit when active. (Note: Make sure your Microphone Indicator is lit, or the other person won t be
THE BASIC KEYS ON YOUR PHONE SPEAKER (SPKR) Press key to use as a speakerphone. The light on the key is lit when active. (Note: Make sure your Microphone Indicator is lit, or the other person won t be
COMMUNICATIONS SYSTEM ADMINISTRATION MANUAL: MODELS 1030 AND 3070 WITH FEATURE MODULE
 AT&T MERLIN COMMUNICATIONS SYSTEM ADMINISTRATION MANUAL: MODELS 1030 AND 3070 WITH FEATURE MODULE 5 MERLIN COMMUNICATIONS SYSTEM ADMINISTRATION MANUAL: MODELS 1030 AND 3070 WITH FEATURE MODULE 5 Copyright
AT&T MERLIN COMMUNICATIONS SYSTEM ADMINISTRATION MANUAL: MODELS 1030 AND 3070 WITH FEATURE MODULE 5 MERLIN COMMUNICATIONS SYSTEM ADMINISTRATION MANUAL: MODELS 1030 AND 3070 WITH FEATURE MODULE 5 Copyright
i-series Digital Single Line (DSL) Analog Single Line (SLT) Quick Reference Guide
 Personal Abbreviated Dialing Directory To program: Lift handset + + Bin (0-9) + Trunk access code + Number to store + Hang up To use: Lift handset + + Bin (0-9) Bin Access Code Number 0 1 2 3 4 5 6 7 8
Personal Abbreviated Dialing Directory To program: Lift handset + + Bin (0-9) + Trunk access code + Number to store + Hang up To use: Lift handset + + Bin (0-9) Bin Access Code Number 0 1 2 3 4 5 6 7 8
Voice Mail and Automated Attendant User s Guide
 Voice Mail and Automated Attendant User s Guide The document page numbers and the page numbers in this file are offset by one. To manually jump to document page 3, for example, select View -> Go to Page
Voice Mail and Automated Attendant User s Guide The document page numbers and the page numbers in this file are offset by one. To manually jump to document page 3, for example, select View -> Go to Page
Super Display Telephone User Guide
 Setting Up Your Telephone Page 1 A Quick Tour of Your Telephone Empowered by Innovation Super Display Telephone User Guide 1093065 A50-006191-001 Rev 1, November 2006 Printed in U.S.A. Answering and Placing
Setting Up Your Telephone Page 1 A Quick Tour of Your Telephone Empowered by Innovation Super Display Telephone User Guide 1093065 A50-006191-001 Rev 1, November 2006 Printed in U.S.A. Answering and Placing
How to Use This Guide
 How to Use This Guide This guide provides brief instructions for the commonly used features available with the SUPERSET 430 telephone. Some of these features are accessed by using the function keys on
How to Use This Guide This guide provides brief instructions for the commonly used features available with the SUPERSET 430 telephone. Some of these features are accessed by using the function keys on
Centrex User Guide. (Version 2.0)
 Centrex User Guide (Version 2.0) 1. Welcome to CENTREX Welcome to CENTREX! We know you will be pleased with your new telephone service. You have selected a telecommunications system designed with you in
Centrex User Guide (Version 2.0) 1. Welcome to CENTREX Welcome to CENTREX! We know you will be pleased with your new telephone service. You have selected a telecommunications system designed with you in
IP DTerm 730 User Guide. 32-Button Telephone
 IP DTerm 730 User Guide 32-Button Telephone LOGGING IN AND LOGGING OUT If prompted to login to the DTERM IP phone: - Enter login code and press Set key. (The station number is used as the Login code.)
IP DTerm 730 User Guide 32-Button Telephone LOGGING IN AND LOGGING OUT If prompted to login to the DTERM IP phone: - Enter login code and press Set key. (The station number is used as the Login code.)
COMDIAL. ExecuTech User s Guide. Made &&t in the USA 1 / Multiline Key Telephone
 l 1 / COMDIAL Made &&t in the USA ExecuTech User s Guide Multiline Key Telephone : This user s guide is applicable to the following model telephones: 6614-xx through Rev C 6614S-xx through Rev H 6620-xx
l 1 / COMDIAL Made &&t in the USA ExecuTech User s Guide Multiline Key Telephone : This user s guide is applicable to the following model telephones: 6614-xx through Rev C 6614S-xx through Rev H 6620-xx
User s manual Line small business system with digital answering system and caller ID/call waiting
 User s manual 1080 4-Line small business system with digital answering system and caller ID/call waiting Congratulations on purchasing your new AT&T product. Before using this AT&T product, please read
User s manual 1080 4-Line small business system with digital answering system and caller ID/call waiting Congratulations on purchasing your new AT&T product. Before using this AT&T product, please read
Multibutton Telephone Quick Reference Guide
 Multibutton Telephone Quick Reference Guide Using Your Telephone 1 Due to the flexibility built into the system, your Dialing Codes and Feature Capacities may differ from those in this guide. Check with
Multibutton Telephone Quick Reference Guide Using Your Telephone 1 Due to the flexibility built into the system, your Dialing Codes and Feature Capacities may differ from those in this guide. Check with
NORTEL NORSTAR. b*bbb*bb*bbb...b.*~ Compact DR5 Prime Telephone User Card
 NORTEL NORSTAR b*bbb*bb*bbb...b.*~ Compact DR5 Prime Telephone User Card l What is a Prime Telephone? Your role in operating a Prime Telephone A Prime Telephone can be any Meridian Norstar* telephone that
NORTEL NORSTAR b*bbb*bb*bbb...b.*~ Compact DR5 Prime Telephone User Card l What is a Prime Telephone? Your role in operating a Prime Telephone A Prime Telephone can be any Meridian Norstar* telephone that
REVISED 5/1/01. AT&T and the globe symbol are registered trademarks of AT&T Corp. licensed to Advanced American Telephones.
 REVISED 5/1/01 1 USER S MANUAL Part 2 1818 Digital Answering System Speakerphone Fold open this manual for information about this product s installation and operation. Please also read Part 1 Important
REVISED 5/1/01 1 USER S MANUAL Part 2 1818 Digital Answering System Speakerphone Fold open this manual for information about this product s installation and operation. Please also read Part 1 Important
Issue 1 October MERLIN LEGEND Communications System Release 2.0 Single-Line Telephones User s Guide
 555-620-126 Issue 1 October 1992 MERLIN LEGEND Communications System Release 2.0 Single-Line Telephones User s Guide Copyright 1992 AT&T AT&T 555-620-126 All Rights Reserved Issue 1 Printed in U.S.A. October
555-620-126 Issue 1 October 1992 MERLIN LEGEND Communications System Release 2.0 Single-Line Telephones User s Guide Copyright 1992 AT&T AT&T 555-620-126 All Rights Reserved Issue 1 Printed in U.S.A. October
Polycom Soundpoint 650 IP Phone User Guide
 20 19 18 17 16 1 2 15 14 13 12 This guide will help you to understand and operate your new IP Phone. Please print this guide and keep it handy! 3 11 For additional information go to: http://www.bullseyetelecom.com/learning-center
20 19 18 17 16 1 2 15 14 13 12 This guide will help you to understand and operate your new IP Phone. Please print this guide and keep it handy! 3 11 For additional information go to: http://www.bullseyetelecom.com/learning-center
Aspire Basic Operation (Quick Reference)
 Aspire Basic Operation (Quick Reference) To answer an incoming call: To answer an incoming call at your extension, simply lift the receiver. The phone is programmed to automatically answer an incoming
Aspire Basic Operation (Quick Reference) To answer an incoming call: To answer an incoming call at your extension, simply lift the receiver. The phone is programmed to automatically answer an incoming
2500 SET FEATURES (Analogue)
 2500 SET FEATURES (Analogue) CALL FORWARD: CALL PICK-UP: CONFERENCE 3: Notify the person you want to forward your calls to! Dial "#" key and "1" key plus extension number calls are to be forwarded to TO
2500 SET FEATURES (Analogue) CALL FORWARD: CALL PICK-UP: CONFERENCE 3: Notify the person you want to forward your calls to! Dial "#" key and "1" key plus extension number calls are to be forwarded to TO
Enterprise Edge Telephone Feature Card
 Enterprise Edge Telephone Feature Card 2000 Nortel Networks P0908931 Issue 03 Using Enterprise Edge features Using an Enterprise Edge feature Programming memory buttons 1. Press ƒ and enter the desired
Enterprise Edge Telephone Feature Card 2000 Nortel Networks P0908931 Issue 03 Using Enterprise Edge features Using an Enterprise Edge feature Programming memory buttons 1. Press ƒ and enter the desired
How to Use This Guide
 How to Use This Guide This guide provides brief instructions for the commonly used features available with the SUPERSET 430 telephone. Some of these features are accessed by using the function keys on
How to Use This Guide This guide provides brief instructions for the commonly used features available with the SUPERSET 430 telephone. Some of these features are accessed by using the function keys on
Custom Calling Features
 How To Use Custom Services For Bloomer, Canton, New Auburn-Long Lake subscribers Notice: Please contact your business office to obtain these calling features: Call Waiting Allows you to never have to miss
How To Use Custom Services For Bloomer, Canton, New Auburn-Long Lake subscribers Notice: Please contact your business office to obtain these calling features: Call Waiting Allows you to never have to miss
Yealink 46G. A Complete Overview for Conversation Users
 Yealink 46G A Complete Overview for Conversation Users Contents Hardware... 3 Soft Keys... 4 Answering a Call... 6 Making a Call... 7 Actions Performed While in a Call... 7 Muting a Call... 7 Placing a
Yealink 46G A Complete Overview for Conversation Users Contents Hardware... 3 Soft Keys... 4 Answering a Call... 6 Making a Call... 7 Actions Performed While in a Call... 7 Muting a Call... 7 Placing a
Super Display Telephone User Guide
 Setting Up Your Telephone Page 1 A Quick Tour of Your Telephone Empowered by Innovation Super Display Telephone User Guide 1093056 A50-006191-002 Rev 1, July 31, 2009 Printed in Thailand This guide is
Setting Up Your Telephone Page 1 A Quick Tour of Your Telephone Empowered by Innovation Super Display Telephone User Guide 1093056 A50-006191-002 Rev 1, July 31, 2009 Printed in Thailand This guide is
Operating Your Phone. This section describes how to operate your Cisco IP Phone and includes information on soft keys and phone features.
 This section describes how to operate your Cisco IP Phone and includes information on soft keys and phone features. Note Because there are differences in phone and site configurations, not all features
This section describes how to operate your Cisco IP Phone and includes information on soft keys and phone features. Note Because there are differences in phone and site configurations, not all features
Yealink BASIC PHONE GUIDE T48G POWERED BY XCHANGE TELECOM
 POWERED BY XCHANGE TELECOM UNDERSTANDING THE KEYS ON YOUR The Hard keys may display a fixed function, may be programmed to display extensions or other frequently used functions like Speed Dial. The Soft
POWERED BY XCHANGE TELECOM UNDERSTANDING THE KEYS ON YOUR The Hard keys may display a fixed function, may be programmed to display extensions or other frequently used functions like Speed Dial. The Soft
INSTRUCTIONS AND INFORMATION: If someone tries to call while you are using the telephone:
 The list below features a description of each of the Custom Calling Features that we offer. There are bound to be several that you will find to be indispensable. Voice Mail When you are unable to answer
The list below features a description of each of the Custom Calling Features that we offer. There are bound to be several that you will find to be indispensable. Voice Mail When you are unable to answer
Automated Attendant and Voice Mail System
 LX Automated Attendant and Voice Mail System User s Guide Nothing contained in this guide shall be deemed to be, and this guide does not constitute, a warranty of, or representation with respect to, any
LX Automated Attendant and Voice Mail System User s Guide Nothing contained in this guide shall be deemed to be, and this guide does not constitute, a warranty of, or representation with respect to, any
