EX6200 WiFi Range Extender AC1200 High Power Dual Band Gigabit Ports
|
|
|
- Trevor Austin
- 5 years ago
- Views:
Transcription
1 EX6200 WiFi Range Extender AC1200 High Power Dual Band Gigabit Ports User Manual Note: This document is for certification purposes. Images are for position only and may differ from the actual product. November East Plumeria Drive San Jose, CA USA
2 EX6200 WiFi Range Extender AC1200 High Power Dual Band Gigabit Ports Support Thank you for selecting NETGEAR products. After installing your device, locate the serial number on the label of your product and use it to register your product at You must register your product before you can use NETGEAR telephone support. NETGEAR recommends registering your product through the NETGEAR website. For product updates and web support, visit Phone (US & Canada only): NETGEAR. Phone (Other Countries): Check the list of phone numbers at Trademarks NETGEAR, the NETGEAR logo, and Connect with Innovation are trademarks and/or registered trademarks of NETGEAR, Inc. and/or its subsidiaries in the United States and/or other countries. Information is subject to change without notice. NETGEAR, Inc. All rights reserved. Compliance For regulatory compliance information, visit 2
3 Table of Contents Chapter 1 Getting Started Hardware Features Front Panel Rear Panel How the Extender Works When to Use Your Extender Positioning Your Extender Connect a Computer to the Extender with an Ethernet Cable Log In to the Extender Use NETGEAR Genie to Set Up the Extender Chapter 2 Extender Network Settings Connect the Extender to an Existing Network Use WPS to Join the Extender s Wireless Network Extender Wireless Settings Set Up WPA, WPA2, or WPA + WPA Set Up WEP Extender IP Address Setup Status Screen Show Statistics Attached Devices Back Up and Manage Extender Settings Set the Password Upgrade the Firmware Advanced Wireless Settings Chapter 3 Troubleshooting Smart Wizard FAQs Connecting to Joining Wireless Networks Appendix A Supplementary Information Factory Settings Technical Specifications
4 1. Getting Started 1 This chapter covers the following topics: Hardware Features How the Extender Works Connect a Computer to the Extender with an Ethernet Cable Log In to the Extender Use NETGEAR Genie to Set Up the Extender For more information about the topics covered in this manual, visit the support website at 4
5 Hardware Features Front Panel Table 1. LED descriptions LEDs Description 2.4 GHz Link Rate Solid green. The wireless connection between the extender and the router is optimum. Solid amber. The wireless connection between the extender and the router is good. Solid red. The wireless connection between the extender and the router is poor. 5 GHz Link Rate Solid green. The wireless connection between the extender and the router is optimum. Solid amber. The wireless connection between the extender and the router is good. Solid red. The wireless connection between the extender and the router is poor. Getting Started 5
6 Table 1. LED descriptions LEDs Device to Extender Description Solid green. The extender and device are connected. Off. No link is detected on this port. LAN Solid green. The LAN port has detected an Ethernet link with the extender. Off. The LAN port does not detect an Ethernet link with the extender. USB Solid green. A USB device is connected to the extender. Off. No USB device is connected to the WiFi extender. Rear Panel Power button WPS button LAN ports Reset button Power input Figure 1. Rear panel Getting Started 6
7 How the Extender Works The extender works like a bridge between a wireless router and a computer or wireless device outside the wireless router s range. To do this, the extender has two main jobs: 1. The extender connects to a wireless network that is up and running. When the extender connects wirelessly to a network, it acts as a network client. This is similar to how a computer connects to a network. 2. The extender acts as an access point for computers. The extender has its own wireless network called NETGEAR_EXT that wireless computers can join. In its role as an access point, the extender performs tasks that wireless routers do, such as broadcasting its network name (SSID). The extender needs to do each of these jobs so that both ends of the bridge are in place. The extender is halfway between the router and the computer. Figure 2. Range extender in a home Getting Started 7
8 When to Use Your Extender NETGEAR recommends that you connect to the extender only when your home network connection is poor. Because data traffic routed through the extender is inherently slower than traffic routed directly from the network, the computer should stay on the network if the connection is good enough. NETGEAR recommends that you connect through the extender network only when the computer is in a dead zone where connection from the network is very poor or non-existent. The extender LEDs can help you tell if the extender is correctly set up and working as it should. The best performance is delivered when a the Link Rate LED or and the Device to Extender LED are green. A workable performance is delivered when the Link Rate LED is amber and the Device to Extender LED is green. Positioning Your Extender The ideal location to place the extender is half-way between your wireless router and your computer. The best connection is established when there is a clear line of sight between the extender and the wireless router and also a clear line of sight between the extender and the computer you are using. If this straight path is blocked by a thick wall or other materials, move the extender to a different location half-way between the computer and the router. If there is no power outlet nearby, or you prefer to place the extender elsewhere, move the extender closer to the computer. If the Link Rate LED is green or amber and the Wireless Device to Extender LED is green, the extender is working as expected. To improve the Link Rate LED from red or amber to green: Once you successfully connect to the extender from a computer that is outside the range of your router and log in to the Smart Wizard guides you through the process to connect the extender to a router. If the Link Rate LED is red or the Smart Wizard cannot connect the extender to a router, move the extender closer to the router or to a different spot where it provides a better line of sight. As you move the extender, continue to check the Link Rate and the Wireless Device to Extender LEDs on the front panel until you find a location where the Link Rate LED is green or amber, and the Wireless Device to Extender LED is green. Note that you might have to unplug the extender as you move it to a different location. If you do, from the new location, power up the extender and continue to check the LEDs. Once the LEDs show that the extender is in a good location, open a browser and go to to continue the setup process. Getting Started 8
9 Connect a Computer to the Extender with an Ethernet Cable CAUTION: Do not use an Ethernet cable to connect the extender to a router. If you do so, the extender does not work because it is designed to use only a wireless connection to the router. You can use the LAN ports on the extender to connect wired devices such as Ethernet-enabled gaming consoles, printers, or computers. Note: Before you connect wired devices or computers, first install and set up your extender as described in the High Power WiFi Extender EX6200 Installation Guide that came in the package. To cable a computer to the extender: 1. Locate the four LAN ports on the rear panel of the extender. 2. Use an Ethernet cable to connect your computer to one of the LAN ports. 3. Connect the extender power adapter, and plug it into an electrical outlet. 4. Log in as described in the following section. Log In to the Extender You can log in to the extender to use NETGEAR Genie or to use the menu selections to view or change the extender s settings. 1. On your computer, launch an Internet browser such as Mozilla Firefox or Microsoft Internet Explorer. 2. In the address field of your browser, enter You are prompted to enter a user name and password. If you do not see the log in prompt, make sure to include when you type in your browser. 3. Type admin for the user name. The default password is password. NETGEAR recommends that you set a more secure password after you log in (see Set the Password on page 23). If your extender has an Internet connection, the Firmware Upgrade screen displays (see Upgrade the Firmware on page 24), and the software automatically checks for new firmware at the NETGEAR website. Getting Started 9
10 The Status screen displays with the menu on the left. This screen shows what the current settings are for the extender. If you have trouble connecting: If you start your computer, connect the Ethernet cable to the extender, and launch your browser quickly, the computer might still need a couple of minutes to recognize the Ethernet LAN connection before you can connect. Make sure that your Ethernet cable is securely connected to the extender and the computer, and that the extender LAN LED is on. If the LED is not lit, reconnect the Ethernet cable, and relaunch your Internet browser. Use NETGEAR Genie to Set Up the Extender The Smart Wizard can help you set up your extender to connect to a wireless network. For information about more configuration options, see Chapter 2, Extender Network Settings. The Installation Guide (included in the package) explains how to install your extender. During installation, when you launch your Internet browser, the Smart Wizard automatically displays. After installation, to use NETGEAR Genie again: 1. Log in to the extender. Note: Once you begin using NETGEAR Genie, you have to complete all of its steps before you can exit. 2. From the menu, select Setup Wizard. The following screen displays: Getting Started 10
11 This is the same Smart Wizard that displays during installation, as described in the installation guide. 3. Either select a network from the list, or select the Manually input my wireless SSID radio button and type the SSID. 4. Enter the passphrase for your wireless network and click Continue. The next screen displays: 5. Make sure that the correct network name is shown, and then click Continue. The following screen displays: After about 2 minutes, the extender displays the following screen: 6. Review the settings, and make sure they are correct. Then, join the extender network with your wireless computer or device. Getting Started 11
12 7. Select the check box after you successfully connect. 8. Click Continue. Getting Started 12
13 2. Extender Network Settings 2 This chapter covers the following topics: Connect the Extender to an Existing Network Use WPS to Join the Extender s Wireless Network Extender Wireless Settings Extender IP Address Setup Status Screen Attached Devices Back Up and Manage Extender Settings Set the Password Upgrade the Firmware Advanced Wireless Settings 13
14 Connect the Extender to an Existing Network You can wirelessly connect the extender to your home network. 1. Select Setup > Connect to an Existing Network. The extender scans for wireless networks, and displays a list. If your wireless network is not on the list, and it is up and running, see Positioning Your Extender on page 8 for suggestions. 2. Select the radio button for your network, and click Continue. If you selected the manual option, you are prompted to type the network name (SSID) and to enter the password to access it: 3. Enter your network s passphrase or key, and click Continue. The extender joins your wireless network. Extender Network Settings 14
15 Use WPS to Join the Extender s Wireless Network WPS (Wi-Fi Protected Setup) lets you connect a computer or wireless device to the extender s network without entering the wireless network passphrase or key. Instead, you use a WPS button or enter a PIN to connect. WPS supports WPA and WPA2 wireless security. Note: You cannot use the Push 'N' Connect WPS button to connect the extender to your wireless network. The WPS button on the extender can be used only to connect a computer to the extender. The Installation Guide explains how to use WPS during installation. To join the extender s network using WPS: 1. Select Add WPS Client. The following screen displays: 2. Select a radio button. Push Button (recommended). Either click the button or press the WPS button on the front of the extender. PIN Number. Select the radio button, and a PIN displays. The extender tries to find the wireless client (the computer) that is attempting to join the network. If you are using a WPS button, it tries for 2 minutes. If you are using a PIN, it tries for 4 minutes. 3. Go to your wireless computer. Use its WPS software to try to connect to the extender. Extender Network Settings 15
16 Extender Wireless Settings You can use the Wireless Settings screen to change the network name (SSID) for the extender s network and to set up wireless security. If you do not change these settings, the network name is NETGEAR_EXT, and the network is open (no wireless security is set up). Note: If you use a wireless computer to change the extender s wireless settings, you will be disconnected when you click Apply. To reconnect, you have to select the new network name that you created, and enter its passphrase or wireless security key. To change the wireless settings for the extender s network: 1. Select Setup > Wireless Settings to display the following screen: 2. In the Name (SSID) field, you can type in a new name to customize your extender network. This will make it easier to identify your extender if more than one is operating in your neighborhood. 3. In the Security Options section of the screen, select the type of wireless security that you want to use on your network. None. This is an open wireless network. Any wireless computer or device is allowed to join this network. WEP. WEP is an older standard, and is less secure than WPA or WPA2. WEP uses encryption keys and data encryption for data security. You can select 64-bit or 128-bit encryption. Extender Network Settings 16
17 WPA-PSK [TKIP]. WPA is more secure than WEP. When using wireless computers or devices that support WPA, you can enter a passphrase to join the extender s wireless network. WPA2-PSK [AES]. WPA2 is even more secure, but some older computers do not support this standard. When using wireless computers or devices that support WPA2, you can enter the passphrase to join the extender s wireless network. WPA-PSK [TKIP] + WPA2-PASK [AES]. When using wireless computers or devices that support either WPA or WPA2, you can enter the passphrase to join the extender s wireless network. 4. Click Apply to save your settings. 5. Use your wireless computer to connect to the extender s network with its new settings. The Smart Wizard can guide you through this process. Set Up WPA, WPA2, or WPA + WPA2 Both WPA and WPA2 provide strong data security. WPA with TKIP can be used on Windows systems with Service Pack 2 or later. WPA2 with AES is a hardware implementation; see your device documentation before implementing it. To configure WPA or WPA2 in the extender: 1. On the Wireless Setting screen, select the radio button for the WPA or WPA2 option of your choice. 2. The settings displayed on the screen depend on which security option you select. 3. For WPA-PSK or WPA2-PSK, enter the passphrase. 4. Click Apply to save your settings. Set Up WEP WEP is a legacy wireless security setting. NETGEAR recommends that you use a newer standard such as WPA2 or WPA unless you have older wireless equipment that supports only WEP. To set up WEP: 1. In the Wireless Settings screen, in the Security Options section, select the WEP radio button. 2. Select the authentication type: Automatic, Open System, or Shared Key. The default is Open System. Note: The authentication is separate from the data encryption. You can select authentication that requires a shared key, but still leaves data transmissions unencrypted. Security is stronger if you use both the Shared Key and WEP encryption settings. Extender Network Settings 17
18 3. Select the encryption strength setting: WEP 64-bit encryption. Enter 10 hexadecimal digits (any combination of 0 9, a f, or A F). WEP 128-bit encryption. Enter 26 hexadecimal digits (any combination of 0 9, a f, or A F). 4. Enter the encryption keys. You can manually or automatically program the four data encryption keys. These values have to be identical on all computers and access points in your network: Passphrase. To use a passphrase to generate the keys, enter a passphrase, and click Generate. This automatically creates the keys. Wireless computers have to use the passphrase or keys to access the extender. Note: Not all wireless computers support passphrase key generation. If your computer does not support the passphrase, then you will need to type the encryption key in order to join the wireless network. Key 1 Key 4. These values are not case-sensitive. You can manually enter the four data encryption keys. These values have to be identical on all computers and access points in your network. Enter 10 hexadecimal digits (any combination of 0 9, a f, or A F). 5. Select which of the four keys will be the default. Data transmissions are always encrypted using the default key. The other keys can be used only to decrypt received data. The four entries are disabled if WPA-PSK or WPA authentication is selected. 6. Click Apply to save your settings. Extender Network Settings 18
19 Extender IP Address Setup From the extender menu at under the Maintenance heading, select Setup > IP Address Settings. The IP Address Setup screen shows whether the extender is set to get its IP address dynamically from the router (this is the most common setting), or is set up with a static IP address. Get Dynamically IP Address From Router. The wireless network router assigns an IP address when the extender connects to its wireless network. Most networks are set up so that the router automatically does this. Use Static IP Address. Specify a static IP address. This is not usually necessary. If you set this up, you should be technically experienced or have a technically experienced person help you. - IP Address. The static IP address. - IP Subnet Mask. The subnet mask associated with the IP address. - Gateway IP Address. The IP address for the gateway. - Primary DNS. The primary Domain Name Server (DNS). - Secondary DNS. The secondary Domain Name Server (DNS). Extender Network Settings 19
20 Status Screen When you connect to after the automatic firmware check, the Status screen displays. You can also select Status from the menu to display this screen: This screen shows the current settings and the status of your extender. You can click Show Statistics to see device performance statistics such as the number of packets sent and number of packets received for each port. See Show Statistics on page 21. The following fields are displayed in the Status screen: Hardware Version. The hardware version of the extender. Firmware Version. The current firmware version of the extender. If you upgrade the firmware, this field changes. GUI Language Version. The language version running on the extender. If you upgrade the firmware, this field changes. Connection Status to Existing Network Name (SSID). Your extender is set up to connect to this SSID, also called the wireless name. Connection Status. The status of your wireless connection (connected or disconnected). Link Rate. The actual transmission (Tx) and receive (Rx) link rate in the current wireless connection. Extender PC Info MAC Address. The physical address of the extender, as seen from the local area network (LAN). IP Address. The IP address of the extender. The default is DHCP Server. Identifies the network DHCP server on the wireless network. Extender Network Settings 20
21 IP Subnet Mask. The IP subnet mask associated with the LAN IP address of the extender. The default is Gateway IP Address. The IP address of the wireless network gateway. Domain Name Server. The IP address of the Domain Name Server (DNS) of the wireless network. Extender Wireless Settings Name (SSID). The name (SSID) of the wireless network. Region. The location where the extender is operating. Channel. The channel of the wireless network. Wireless AP. On or Off. Broadcast Name. On or Off. Wi-Fi Protected Setup. Configured. Show Statistics Scroll to the bottom of the Status screen, and click Show Statistics. The following screen displays: The screen shows statistics for the LAN (local), and wireless LAN (WLAN) ports. For each port, the screen displays the following: Status. The status of the port. TxPkts. The number of packets transmitted on this port since reset or manual clear. RxPkts. The number of packets transmitted on this port since reset or manual clear. Collisions. The number of collisions on this port since reset or manual clear. Tx B/s. The current line utilization percentage of current bandwidth used on this port. Rx B/s. The average line utilization for this port. Up Time. The time elapsed since the last power cycle or reset. Poll Interval. Specify the poll interval frequency. If you change this value, click Set Interval so that your change takes effect. Extender Network Settings 21
22 Attached Devices Select Maintenance > Attached Devices to display the following screen: Back Up and Manage Extender Settings Select Maintenance > Backup Settings to display this screen. The Backup and Restore options in the Backup Settings screen let you save and retrieve a file containing your extender s configuration settings. Once you have your extender working correctly, you should back up the information to have it available if something goes wrong. When you back up the settings, they are saved as a file on your computer. You can restore the device s settings from this file. To back up settings: 1. Click Backup. Your browser extracts the configuration file from the extender. 2. If you do not have your browser set up to save downloaded files automatically, locate where you want to save the file. 3. You can give the file a meaningful name at this time, such as internet_adapter.cfg. To restore settings: 1. On the Backup Settings screen, click Browse. 2. Locate and select the previously saved backup file. 3. Click Restore. A screen displays letting you know that the device has been successfully restored to the previous settings. The extender restarts. This takes about 1 minute. Extender Network Settings 22
23 CAUTION: Do not try to go online, turn off the extender, shut down the computer, or do anything else to the extender until it finishes restarting! 4. Close the message window. To erase settings: Under some circumstances (for example, if you have lost track of the changes that you made to the extender settings), you might want to erase the configuration. After an erase, the extender returns to its factory settings (see Factory Settings on page 31). To erase the configuration, click the Erase button in the Backup Settings screen. The extender automatically shuts down and reboots with its factory settings. CAUTION: Do not try to go online, turn off the extender, shut down the computer, or do anything else to the extender until it finishes restarting! Set the Password The user name to access the extender is admin, and its default password is password. NETGEAR strongly recommends that you set a more secure password. To set the password: 1. Select Maintenance > Set Password. The following screen displays: 2. Type the old password, type the new password twice, and then click Apply. Extender Network Settings 23
24 Upgrade the Firmware Unless you changed the settings in the Firmware Upgrade screen previously, the extender is set up to check for new firmware automatically at log in. If you do not want to use the automatic firmware check, clear the Check for New Version Upon Login check box. To check for firmware and upgrade if it is available: 1. Select Maintenance > Firmware Update. The following screen displays: 2. Click Check to see if new firmware is available. If it is, follow the onscreen prompts to download it onto your computer. 3. In the Browse field, enter the path for the new firmware, or click Browse to locate and select the file. 4. Click Upload to install the new firmware on your extender. CAUTION: Once you start the firmware upgrade, do not try to go online, turn off the extender, shut down the computer, or do anything else to the extender until it finishes restarting! Extender Network Settings 24
25 Advanced Wireless Settings The extender is already configured with the optimum settings. Do not alter these settings unless directed by NETGEAR support. Incorrect settings might disable the extender unexpectedly. To view or change the advanced wireless settings: From the extender menu at select Advanced > Wireless Settings. The following screen displays: You can view or configure the following settings: Wireless Mode - Internet Surfing - Performance Advanced Wireless Settings - Enable Wireless Access Point (2.4 GHz). Enable the extender to work as a wireless access point. If this check box is cleared, then computers or wireless devices cannot connect wirelessly to the extender. - Enable SSID Broadcast (2.4 GHz). Enable the extender to broadcast its wireless network name (SSID). If this check box is cleared, then the wireless network is hidden. To join a hidden wireless network, you have to type the wireless name. - Enable Wireless Access Point (5 GHz). Enable the extender to work as a wireless access point. If this check box is cleared, then computers or wireless devices cannot connect wirelessly to the extender. - Enable SSID Broadcast (5 GHz). Enable the extender to broadcast its wireless network name (SSID). If this check box is cleared, then the wireless network is hidden. To join a hidden wireless network, you have to type the wireless name. WPS Settings Extender Network Settings 25
26 - Disable Device s PIN. Selecting this check box disables the extender s PIN. The PIN can be used for a WPS wireless connection. - Keep Existing Wireless Settings. When this check box is selected, the settings in the Wireless Settings screen stay the same when WPS is used for a wireless connection. Wireless Card Access List. Specify a list of computers or wireless devices that are allowed to connect to the network. If you use an access list, then computers that are not on the list are not allowed to join the wireless network. To set up a wireless card access list: 1. On the Advanced Wireless Settings screen, click Setup Access List. The following screen displays: 2. Select the Turn Access Control On check box. 3. Add the computers and wireless devices that you want to give access to the network. Click the Add button for each device. If you are not sure of the MAC address, check the product label. Make sure to add the computer or wireless device that you are currently using to make changes. 4. Click Apply so that your changes take effect. Extender Network Settings 26
27 3. Troubleshooting 3 This chapter includes the following sections: Smart Wizard FAQs Connecting to Joining Wireless Networks 27
28 Smart Wizard FAQs 1. When I connect to the network, Smart Wizard keeps asking me for my passphrase, and I am sure I entered the correct passphrase. What can I do? It is very likely that the extender is placed at the borderline of the range covered by the router. See Positioning Your Extender on page I got an error message in the Review Settings screen in the Smart Wizard. What should I do? Make sure that your computer is connected to the extender by using the SSID and the passphrase that you have just set up, and clicking the Refresh button in your browser. This will return you to the Smart Wizard. 3. I connected to NETGEAR_EXT and launched a browser, but I cannot see the Smart Wizard. Why not? First, make sure that your computer is set up to use DHCP. Second, make sure the Wireless Device to Extender LED is green. Finally, relaunch the browser and enter Check to make sure that your computer has an IP address in the IP Address screen (see Extender IP Address Setup on page 19). Connecting to If you have trouble connecting, try to locate the source of the problem: For help with passwords, see Log In to the Extender on page 9. If your browser displays an error page, make sure that you include when you type this URL in the address field of your Internet browser. If you leave it out, you might not be able to connect. The extender LEDs can help you tell if the extender is correctly set up and working as it should. - The best performance is delivered when Link Rate LED or and the Device to Extender LED are green. - A workable performance is delivered when the Link Rate LED is amber and the Device to Extender LED is green. If you cannot get a wireless connection working, you can use an Ethernet cable to connect your computer to the extender. See Connect a Computer to the Extender with an Ethernet Cable on page 9. Troubleshooting 28
29 Joining Wireless Networks To join a wireless network you have to know its network name (also called the SSID) so that you can select it. If the network is secure, you have to know the passphrase or wireless key. If the extender does not connect to the network that you selected, the following message displays: Connection was not established to the selected network. If this happens, it could be for one of these reasons: The network name, passphrase, or key might have been typed incorrectly. Click Cancel, use the Smart Wizard to select the network from the list, and retype the passphrase or key. This is case-sensitive. PASSWORD25 is not the same as Password25 or password25. See Use NETGEAR Genie to Set Up the Extender on page 10. If the Smart Wizard does not find your wireless network (it is not displayed in the Select Existing Network screen), check to see if your wireless network is still up and running. Make sure that the router is turned on. If possible, move the extender closer to the router and click Try Again. If the extender Link Rate LED is red, this indicates a poor wireless connection. The best connection is established when there is a clear line of sight between the extender and the router you are connecting to. Make sure that there are no physical obstacles between the extender and the router, and try to move the extender closer to the router. If you use the Smart Wizard, and the extender cannot connect to the router or cannot get an IP address from the router, it displays the following message: You are not able to connect to the Internet. Click Continue to run through set up again to connect to your network. If you click Continue, the Smart Wizard starts again (see Use NETGEAR Genie to Set Up the Extender on page 10). If you click Exit, the Status screen displays with menu selections on the left (see Log In to the Extender on page 9). Troubleshooting 29
30 A. Supplementary Information A This chapter includes the following sections: Factory Settings on page 31 Technical Specifications on page 32 30
31 Factory Settings You can press and hold the Restore Factory Settings button on the rear panel for 7 seconds. The extender resets, and returns to its factory settings. Table 2. Factory default settings Factory Settings Smart Wizard Enabled Wireless Wireless communication Enabled Wireless network name (SSID) Security NETGEAR_EXT Disabled Transmission speed Auto 1 Country/Region United States (varies by region) Operating mode 5 GHz: ac, n, a 2.4 GHz: n, g, b Data rate 5 GHz: Up to 867 Mbps 2.4 Ghz: Up to 300 Mbps 1. Maximum wireless signal rate (IEEE Standard ). Actual throughput will vary. Network conditions and environmental factors, including volume of network traffic, building materials and construction, and network overhead, lower actual data throughput rate. Supplementary Information 31
32 Technical Specifications Table 3. Technical specifications Technical specifications Network protocol and standards compatibility Data and routing protocols: TCP/IP, DHCP server and client, DNS relay, NAT (many-to-one), TFTP client, VPN pass through (IPSec, PPTP) Power adapter North America (input): 120V, 60 Hz, input All regions (output): 12 V 2.5 A output 30 W maximum Physical specifications Dimensions: 267 mm x 165 mm x 57 mm (dimensions does not include external antennas or stand) Weight: Environmental Operating temperature: 32 to 140 F (0 to 40 C) Operating humidity: 90% maximum relative humidity, noncondensing Electromagnetic emissions: Meets requirements of: FCC Part 15 Class B. Interface Local: - 5-port RJ-45 10/100/1000Base TX - USB 3.0 (backward compatible with USB 2.0 and 1.1) ac/a/n/g/b - WPS button - Reset button - Power On/Off button Supplementary Information 32
33 Notification of Compliance Regulatory Compliance Information This document includes user requirements for operating NETGEAR products in accordance with national laws including usage of radio spectrum and operation of radio devices. Failure of the end-user to comply with the applicable requirements may result in unlawful operation and adverse action against the end-user by the applicable national regulatory authority. The NETGEAR product firmware limits operation to only the channels allowed in a particular region or country. Therefore, all options described in this document may not be available in your version of the product. This document applies to both Class A and Class B devices: Class A devices are intended to be used in a commercial or industrial environment. They are not intended to be used in a residential home or be available for general public use. Class B devices are intended to be used in a residential setting, and may also be used in commercial and industrial applications. Examples of Class B devices are telephones, personal computers, and residential data gateways. Europe EU Declaration of Conformity This section applies to products bearing the CE or CE! mark: Products bearing the CE or CE! mark comply with the following EU directives: EMC Directive 2004/108/EC Low Voltage Directive 2006/95/EC Ecodesign Directive 2009/125/EC RoHS Directive 2011/65/EU If the product has telecommunications functionality, it also complies with the requirement of the following EU directive: R&TTE Directive 1999/5/EC Compliance with these directives implies conformity to harmonized European standards that are noted in the EU Declaration of Conformity. The EU CE Declaration of Conformity may be found at Caution for installing this equipment outdoors: (Valid in all EU member states, EFTA states, and Switzerland.) Be aware that outdoor installations require special attention and will only be handled by trained and qualified installation personnel. No one from the general public is permitted to install NETGEAR wireless products outdoors when external antennas, power and grounding must be installed for use. Particular attention has to be given allowed operational frequencies. Contact NETGEAR for instructions on how to contact an installer for outdoor operations if this product requires the special considerations for outdoor installations. For detailed information concerning installations in France, the user should contact the national spectrum authority in France ( )
34 Warning NETGEAR Class A products that may be utilized in domestic/residential environments may cause radio interference in which case the user may be required to take adequate measures. FCC Requirements for Operation in the United States Information in this section applies to products bearing the FCC mark (or statement): FCC Information to User This NETGEAR product does not contain any user serviceable components and is to be used with approved antennas only. Any product changes or modifications will invalidate all applicable regulatory certifications and approvals. The following statement applies to these products: EX6100 EX6200 WN3500RP This device and its antenna(s) must not be co-located or operating in conjunction with any other antenna or transmitter except in accordance with FCC multi-transmitter product procedures. FCC Guidelines for Human Exposure This NETGEAR product complies with FCC radiation exposure limits set forth for an uncontrolled environment. The equipment should be installed and operated with minimum distance of 20 cm between the radiator and your body. FCC Declaration of Conformity We, NETGEAR, Inc., 350 East Plumeria Drive, San Jose, CA 95134, declare under our sole responsibility that this product complies with Part 15 Subpart B of FCC CFR47 Rules. Operation is subject to the following two conditions: The device may not cause harmful interference, and The device must accept any interference received, including interference that may cause undesired operation. FCC Radio Frequency Interference Warnings & Instructions The NETGEAR product has been tested and found to comply with the limits for a Class B digital device, pursuant to Part 15 of the FCC Rules. These limits are designed to provide reasonable protection against harmful interference in a residential installation. This equipment uses and can radiate radio frequency energy and, if not installed and used in accordance with the instructions, may cause harmful interference to radio communications. However, there is no guarantee that interference will not occur in a particular installation. If this equipment does cause harmful interference to radio or television reception, which can be determined by turning the equipment off and on, the user is encouraged to try to correct the interference by one or more of the following methods: Reorient or relocate the receiving antenna. Increase the separation between the equipment and the receiver. Connect the equipment into an electrical outlet on a circuit different from that which the radio receiver is connected. Consult the dealer or an experienced radio/tv technician for help.
35 FCC RF Radiation Exposure and SAR Statements The information in this section applies to products that transmit data or communicate wirelessly. SAR Statement The information in this section applies to NETGEAR wireless products that are intended to be operated close to human body. NETGEAR products that are intended to be operated close to the human body are tested for body-worn Specific Absorption Rate (SAR) compliance. The SAR limit set by the FCC is 1.6 W/kg. The FCC has established detailed SAR requirements and NETGEAR products meet these requirements. NETGEAR USB products were tested while installed in a host notebook computer. RF Exposure Information NETGEAR products have been evaluated under FCC Bulletin OET 65C (01-01) and found to be compliant to the requirements as set forth in CFR 47 Sections, , and (b) (4) addressing RF exposure from radio frequency devices. NETGEAR products meet the applicable government requirements for exposure to radio frequency waves. To see the test results reporting the highest SAR level measured for this device, visit Radiation exposure: NETGEAR products comply with radiation exposure limits set forth for an uncontrolled environment and meet radio frequency (RF) exposure guidelines for wireless routers. NETGEAR products should be installed and operated keeping the product 20cm or more away from a person s body. For devices that are battery powered and may be operated closer than 20cm to you, refer to the NETGEAR website for exposure levels. FCC Caution Any changes or modifications not expressly approved by the party responsible for compliance could void the user s authority to operate this equipment. NETGEAR products comply with Part 15 of the FCC rules. Operation is subject to the following two conditions: (1) NETGEAR products may not cause harmful interference, and (2) NETGEAR products must accept any interference received, including interference that may cause undesired operation. For products available in the USA market, only channel 1~11 can be operated. Selection of other channels is not possible. The following statement applies to these products: EX6100 EX6200 WN3500RP The device and its antenna(s) must not be co-located or operating in conjunction with any other antenna or transmitter except in accordance with FCC multi-transmitter product procedures. The following statement applies to these products: EX6100 EX6200 The device operates in 5.15~5/25GHz frequency range. It is restricted in indoor environment only.
36 Non-DFS Warning NETGEAR non-dfs products do not support operation in the MHz band. The firmware on the device restricts the operation in this frequency band and does not utilize the channels in this band. NETGEAR non-dfs products will not permit operations on channels for 11a and 11n/a, which overlap the MHz band. TV Tuner (on Selected Models) The information in this section applies to NETGEAR products incorporating a TV tuner. Note to CATV System Installer: This reminder is provided to call the CATV system installer s attention to Section of the National Electrical Code, which provides guidelines for proper grounding and, in particular, specifies that the Coaxial cable shield be connected to the grounding system of the building as close to the point of cable entry as possible. Canadian Department of Communications Radio Interference Regulations The information in this section applies to products bearing the statements: The following statement applies to NETGEAR Class A products: This Class A digital apparatus complies with Canadian ICES-003. The following statements apply to NETGEAR Class B products: This Class B digital apparatus complies with Canadian ICES-003. This digital apparatus does not exceed the Class B limits for radio-noise emissions from digital apparatus as set out in the Radio Interference Regulations of the Canadian Department of Communications. La déclaration suivante s'applique à la classe A des produits NETGEAR: Cet appareil numérique de la classe A est conforme à la norme NMB-003 du Canada. Les énoncés suivants s'appliquent à NETGEAR produits de classe B: Cet appareil numérique de la classe B est conforme à la norme NMB-003 du Canada. Cet appareil numérique ne dépasse pas les limites de la classe B pour les émissions radio bruit des appareils numériques, tel qu'énoncé dans le Règlement sur le brouillage radioélectrique du ministère des Communications du Canada. Industry Canada NETGEAR products comply with Industry Canada license-exempt RSS standard(s). Operation is subject to the following two conditions: (1) NETGEAR products may not cause harmful interference, and (2) NETGEAR products must accept any interference received, including interference that may cause undesired operation. Ce dispositif est conforme à la norme CNR d'industrie Canada applicable aux appareils radio exempts de licence. Son fonctionnement est sujet aux deux conditions suivantes: (1) le dispositif ne doit pas produire de brouillage préjudiciable, et (2) ce dispositif doit accepter tout brouillage reçu, y compris un brouillage susceptible de provoquer un fonctionnement indésirable.
37 IMPORTANT NOTE: Radiation Exposure Statement NETGEAR products comply with IC radiation exposure limits set forth for an uncontrolled environment. NETGEAR products should be installed and operated with minimum distance 20cm between the radiator and your body. For products available in the USA/Canada market, only channel 1~11 can be operated. Selection of other channels is not possible. The following statement applies to these products: EX6100 EX6200 The device and its antenna(s) must not be co-located or operating in conjunction with any other antenna or transmitter except in accordance with IC multi-transmitter product procedures. The following statement applies to these products: EX6100 EX6200 The device for the band MHz is only for indoor usage to reduce potential for harmful interference to cochannel mobile satellite systems. NOTE IMPORTANTE: Déclaration d'exposition aux radiations Pour les appareils qui transmettent des données sans fil: Cet équipement est conforme aux limites d'exposition aux rayonnements IC établies pour un environnement non contrôlé. Cet équipement doit être installé et utilisé avec un minimum de 20 cm de distance entre la source de rayonnement et votre corps. Pour les produits disponibles aux États-Unis / Canada du marché, seul le canal 1 à 11 peuvent être exploités. Sélection d'autres canaux n'est pas possible. La déclaration suivante s'applique à ces produits: EX6100 EX6200 Cet appareil et son antenne (s) ne doit pas être co-localisés ou fonctionnement en association avec une autre antenne ou transmetteur. La déclaration suivante s'applique à ces produits: EX6100 EX6200 les dispositifs fonctionnant dans la bande MHz sont réservés uniquement pour une utilisation à l intérieur afin de réduire les risques de brouillage préjudiciable aux systèmes de satellites mobiles utilisant les mêmes canaux. Interference Reduction Table The table below shows the Recommended Minimum Distance between NETGEAR equipment and household appliances to reduce interference (in feet and meters). Household Appliance Microwave oven Baby monitor analog Baby monitor digital Recommended Minimum Distance (in feet and meters) 30 feet / 9 meters 20 feet / 6 meters 40 feet / 12 meters
38 Cordless phone analog Cordless phone digital Bluetooth device ZigBee 20 feet / 6 meters 30 feet / 9 meters 20 feet / 6 meters 20 feet / 6 meters Japan Notices VCCI This information in this section applies to products bearing the VCCI mark: Class A ITE この装置は クラス A 情報技術装置です この装置を家庭環境で使用すると電波妨害を引き起こすことがあります この場合には使用者が適切な対策を講ずるよう要求されることがあります Class B ITE この装置は クラスB 情報技術装置です この装置は 家庭環境で使用することを目的としていますが この装置がラジオやテレビジョン受信機に近接して使用されると 受信障害を引き起こすことがあります 取扱説明書に従って正しい取り扱いをして下さい Japan Wireless Notice この製品には 認証済みの無線機器を搭載しています South Korea Notices The information in this section applies to products bearing the KCC mark: 알림 : 대한민국으로배송되는제품인경우 Class A : A급기기 ( 업무용방송통신기자재 ) Class B : B급기기 ( 가정용방송통신기자재 ) 이기기는업무용 (A 급 ) 전자파적합기기로서판매자또는사용자는이점을주의하시기바라며, 가정외의지역에서사용하는것을목적으로합니다. 이기기는가정용 (B 급 ) 전자파적합기기로서주로가정에서사용하는것을목적으로하며, 모든지역에서사용할수있습니다.
39 Taiwan WWAN Wireless Notice The information in this section applies to products bearing the Taiwan National Communications Commission mark: This telecom equipment has complied with NCC regulations. 第十二條 經型式認證合格之低功率射頻電機, 非經許可, 公司, 商號或使用者均不得擅自變更頻率 加大功率或變更原設計之特性及功能 第十四條 低功率射頻電機之使用不得影響飛航安全及干擾合法通信 ; 經發現有干擾現象時, 應立即停用, 並改善至無干擾時方得繼續使用 前項合法通信, 指依電信法規定作業之無線電通信 低功率射頻電機須忍受合法通信或工業 科學及醫療用電波輻射性電機設備之干擾 在 秭赫頻帶內操作之無線資訊傳輸設備, 限於室內使用 無線資訊傳輸設備忍受合法通信之干擾且不得干擾合法通信 ; 如造成干擾, 應立即停用, 俟無干擾之虞, 始得繼續使用 無線資訊傳設備的製造廠商應確保頻率穩定性, 如依製造廠商使用手冊上所述正常操作, 發射的信號應維持於操作頻帶中 Thailand Notice The information in this section applies to products approved by the Thailand National Communications Commission: ช. China Notices The information in this section applies to products bearing the Chinese Complusory Certification Mark: This device complies with the requirements in China for Safety and Quality 此为 A 级产品, 在生活环境该产品可能会造成无线电干扰, 在这种情况下可能需 要用户对其干扰采取确实可行的措施
40 Australia and New Zealand Notices The information in this section applies to products bearing the Australia C-Tick and A-Tick Compulsory Marks: This device equipment complies with the Australian and New Zealand regulatory approvals requirements. Warning NETGEAR Class A products that may be utilized in domestic/residential environments may cause radio interference in which case the user may be required to take adequate measures. Powerline Device Safety Information Follow these safety guidelines to ensure your own personal safety and to help protect your system from potential damage: For national approvals (approval schemes other than CB), relevant national standards for plug, socketoutlet, and direct plug-in units (for example, US) shall also be consulted while testing and approving such products according to the national standards. Check the electrical current for any device plugged into the filtered AC socket. Do not exceed home and product outlet ratings and electrical requirements. The socket-outlet shall be installed near the equipment and be easily accessible Only power cords and allowed to be inserted into the filtered AC socket; no other equipment with a direct plug-in is allowed. Power cords needs to be a maximum of 1m long and a minimum of 0.75mm² of crosssectional area. Do not plug devices into the Powerline Pass Thru Adapter filtered AC outlet that exceed the product ratings. The output voltage of the filtered AC outlet is the same as the power outlet that the Powerline Pass Thru Adapter is plugged into. To help avoid damaging your system, be sure that the attached devices are electrically rated to operate with the power available in your location. If the input AC voltage is less than 100 Vac, the device plugged into the filtered AC socket of the Powerline Pass Thru Adapter might not perform as well as expected. DO NOT PLUG MAJOR HOME APPLIANCES into the filtered AC socket or into an attached power strip. The device is not intended to be used with home appliances such as air conditioners, power tools, space heaters, fans hair dryers, ovens, or refrigerators. Actual data throughput will vary. Network conditions and environmental factors, including volume of network traffic, building materials and construction, and network overhead, lower actual data throughput rate. Do not service any product except as explained in your system documentation. Opening or removing covers that are marked with the triangular symbol with a lightning bolt can expose you to electrical shock. Only a trained service technician should service components inside these compartments. Use the product only with approved equipment. Allow the products to cool before removing covers or touching internal components. To help avoid damaging your system, be sure that the voltage selection switch (if provided) on the power supply is set o match the power available at your location: o 110 volts (V), 60 hertz (Hz) in most of North and South America and some Far Eastern countries such as south Korea and Taiwan
TCO REFERENCE: REPETEUR N150FR CODIC:
 TCO MARQUE: NETGEAR REFERENCE: REPETEUR N150FR CODIC: 1370103 WiFi Booster for Mobile WN1000RP User Manual 350 East Plumeria Drive San Jose, CA 95134 USA February 2013 202-10990-03 Support Thank you for
TCO MARQUE: NETGEAR REFERENCE: REPETEUR N150FR CODIC: 1370103 WiFi Booster for Mobile WN1000RP User Manual 350 East Plumeria Drive San Jose, CA 95134 USA February 2013 202-10990-03 Support Thank you for
OWL610/OWL620 V1.00. Outdoor Access Point
 OWL610/OWL620 V1.00 Outdoor Access Point Copyright Notice This document is protected by USA copyright laws and other laws. Besides, the document is the property of 4IPNET, INC. You may not copy, reproduce,
OWL610/OWL620 V1.00 Outdoor Access Point Copyright Notice This document is protected by USA copyright laws and other laws. Besides, the document is the property of 4IPNET, INC. You may not copy, reproduce,
Quick Start. AC1200 WiFi Range Extender Model EX6150
 Quick Start AC1200 WiFi Range Extender Model EX6150 Getting Started The NETGEAR WiFi Range Extender increases the distance of a WiFi network by boosting the existing WiFi signal and enhancing the overall
Quick Start AC1200 WiFi Range Extender Model EX6150 Getting Started The NETGEAR WiFi Range Extender increases the distance of a WiFi network by boosting the existing WiFi signal and enhancing the overall
EAP757 V1.00. Enterprise Access Point
 EAP757 V1.00 Enterprise Access Point Copyright Notice This document is protected by USA copyright laws and other laws. Besides, the document is the property of 4IPNET, INC. You may not copy, reproduce,
EAP757 V1.00 Enterprise Access Point Copyright Notice This document is protected by USA copyright laws and other laws. Besides, the document is the property of 4IPNET, INC. You may not copy, reproduce,
WHD0110 (RoHS) SmartRouter IAD
 WHD0110 (RoHS) SmartRouter IAD Quick Guide Version released: 1.0 i TABLE OF CONTENTS Before You Use... 3 Unpacking... 3 Chapter 1: Overview... 4 Physical Outlook... 4 Chapter 2 : System Requirement and
WHD0110 (RoHS) SmartRouter IAD Quick Guide Version released: 1.0 i TABLE OF CONTENTS Before You Use... 3 Unpacking... 3 Chapter 1: Overview... 4 Physical Outlook... 4 Chapter 2 : System Requirement and
EAP220. Enterprise Access Point
 EAP220 Enterprise Access Point Copyright Notice This document is protected by USA copyright laws and other laws. Besides, the document is the property of 4IPNET, INC. You may not copy, reproduce, distribute,
EAP220 Enterprise Access Point Copyright Notice This document is protected by USA copyright laws and other laws. Besides, the document is the property of 4IPNET, INC. You may not copy, reproduce, distribute,
User Guide. 3D Camera
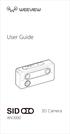 User Guide 3D Camera Over View Weeview's SID Camera offers high resolution 3D video and 3D photo, and live stream in 3D with compatible streaming software. Viewers can truly re-live and re-define the experience.
User Guide 3D Camera Over View Weeview's SID Camera offers high resolution 3D video and 3D photo, and live stream in 3D with compatible streaming software. Viewers can truly re-live and re-define the experience.
EAP760. Enterprise Access Point
 EAP760 Enterprise Access Point Copyright Notice This document is protected by USA copyright laws and other laws. Besides, the document is the property of 4IPNET, INC. You may not copy, reproduce, distribute,
EAP760 Enterprise Access Point Copyright Notice This document is protected by USA copyright laws and other laws. Besides, the document is the property of 4IPNET, INC. You may not copy, reproduce, distribute,
OWL630. Outdoor Access Point
 OWL630 Outdoor Access Point Copyright Notice This document is protected by USA copyright laws and other laws. Besides, the document is the property of 4IPNET, INC. You may not copy, reproduce, distribute,
OWL630 Outdoor Access Point Copyright Notice This document is protected by USA copyright laws and other laws. Besides, the document is the property of 4IPNET, INC. You may not copy, reproduce, distribute,
EAP330. Enterprise Access Point
 EAP330 Enterprise Access Point Quick Installation Guide Copyright Notice This document is protected by USA copyright laws and other laws. Besides, the document is the property of 4IPNET, INC. You may not
EAP330 Enterprise Access Point Quick Installation Guide Copyright Notice This document is protected by USA copyright laws and other laws. Besides, the document is the property of 4IPNET, INC. You may not
EAP738. Enterprise Access Point
 EAP738 Enterprise Access Point Quick Installation Guide Copyright Notice This document is protected by USA copyright laws and other laws. Besides, the document is the property of 4IPNET, INC. You may not
EAP738 Enterprise Access Point Quick Installation Guide Copyright Notice This document is protected by USA copyright laws and other laws. Besides, the document is the property of 4IPNET, INC. You may not
BTC, EMPREX Wireless Keybaord +Mouse + USB dongle. 6309URF III Quick Installation Guide
 BTC, EMPREX 6309URF III Quick Installation Guide Hardware Installation 1. Plug the dongle receiver connector into your available USB port on PC. 2. Make sure the batteries of the keyboard and mouse are
BTC, EMPREX 6309URF III Quick Installation Guide Hardware Installation 1. Plug the dongle receiver connector into your available USB port on PC. 2. Make sure the batteries of the keyboard and mouse are
Radiation Exposure Statement: This equipment complies with IC radiation exposure limits set forth for an uncontrolled environment.
 VC320 User Manual Federal Communication Commission Interference Statement This device complies with Part 15 of the FCC Rules. Operation is subject to the following two conditions: (1) This device may not
VC320 User Manual Federal Communication Commission Interference Statement This device complies with Part 15 of the FCC Rules. Operation is subject to the following two conditions: (1) This device may not
Pepwave Surf On-The-Go User Manual
 Pepwave Surf On-The-Go User Manual CONTENTS Getting Ready to Surf 5 What s in the Box 5 Get to Know Your Surf On-The-Go 7 Choose Your Connection Mode Basic Setup 9 Cellular Mode Setup 12 Wi-Fi Mode Setup
Pepwave Surf On-The-Go User Manual CONTENTS Getting Ready to Surf 5 What s in the Box 5 Get to Know Your Surf On-The-Go 7 Choose Your Connection Mode Basic Setup 9 Cellular Mode Setup 12 Wi-Fi Mode Setup
PINpad Wiegand Reader
 9292 Jeronimo Road Irvine, CA 92618 Tel.: (949)-598-1600 Fax: (949)-598-1690 Overview PINpad Wiegand Reader Single-Gang box 8-bit Wiegand Reader with Keypad Model 32788 INSTALLATION GUIDE - 7393760, REV
9292 Jeronimo Road Irvine, CA 92618 Tel.: (949)-598-1600 Fax: (949)-598-1690 Overview PINpad Wiegand Reader Single-Gang box 8-bit Wiegand Reader with Keypad Model 32788 INSTALLATION GUIDE - 7393760, REV
TLC130. Time Lapse Camera. User Manual
 TLC130 Time Lapse Camera User Manual 1. Install Brinno App on Smartphone http://www.brinno.com/tlc130#app! Smartphone OS: Android 4.4, ios 8.0 or later. Camera Wi-Fi and BLE SSID# is required when connecting
TLC130 Time Lapse Camera User Manual 1. Install Brinno App on Smartphone http://www.brinno.com/tlc130#app! Smartphone OS: Android 4.4, ios 8.0 or later. Camera Wi-Fi and BLE SSID# is required when connecting
AC750 WiFi Range Extender Model EX6100 User Manual
 AC750 WiFi Range Extender Model EX6100 User Manual January 2014 202-11307-02 350 East Plumeria Drive San Jose, CA 95134 USA Support Thank you for selecting NETGEAR products. After installing your device,
AC750 WiFi Range Extender Model EX6100 User Manual January 2014 202-11307-02 350 East Plumeria Drive San Jose, CA 95134 USA Support Thank you for selecting NETGEAR products. After installing your device,
HSG320 V1.00. Wireless Hotspot Gateway
 HSG320 V1.00 Wireless Hotspot Gateway Copyright Notice This document is protected by USA copyright laws and other laws. Besides, the document is the property of 4IPNET, INC. You may not copy, reproduce,
HSG320 V1.00 Wireless Hotspot Gateway Copyright Notice This document is protected by USA copyright laws and other laws. Besides, the document is the property of 4IPNET, INC. You may not copy, reproduce,
Audi Universal Traffic Recorder
 Audi Universal Traffic Recorder Table of Contents Please read first General product information Safety notes Initial Operation Operation Coupling With A Smartphone Time Setting Operating Modes Driving
Audi Universal Traffic Recorder Table of Contents Please read first General product information Safety notes Initial Operation Operation Coupling With A Smartphone Time Setting Operating Modes Driving
Nighthawk X4 AC2200 WiFi Range Extender
 Nighthawk X4 AC2200 WiFi Range Extender Model EX7300 User Manual April 2016 202-11577-01 350 East Plumeria Drive San Jose, CA 95134 USA Support Thank you for purchasing this NETGEAR product. You can visit
Nighthawk X4 AC2200 WiFi Range Extender Model EX7300 User Manual April 2016 202-11577-01 350 East Plumeria Drive San Jose, CA 95134 USA Support Thank you for purchasing this NETGEAR product. You can visit
AXIS T W Splitter 12/24 V DC
 Installation Guide Legal Considerations Video and audio surveillance can be regulated by laws that vary from country to country. Check the laws in your local region before using this product for surveillance
Installation Guide Legal Considerations Video and audio surveillance can be regulated by laws that vary from country to country. Check the laws in your local region before using this product for surveillance
MARQUE: GARMIN REFERENCE: EX FRS CODIC: NOTICE
 MARQUE: GARMIN REFERENCE: EX3800-100FRS CODIC: 4121198 NOTICE Model EX3800 User Manual May 2015 202-11488-01 350 East Plumeria Drive San Jose, CA 95134 USA Support Thank you for selecting NETGEAR products.
MARQUE: GARMIN REFERENCE: EX3800-100FRS CODIC: 4121198 NOTICE Model EX3800 User Manual May 2015 202-11488-01 350 East Plumeria Drive San Jose, CA 95134 USA Support Thank you for selecting NETGEAR products.
Table of Contents. Time...26 Status...27 Device Info...27 Logs...28 Statistics...29 Help...30
 Table of Contents Product Overview... 3 Package Contents... 3 System Requirements... 4 Introduction... 5 Features... 7 Hardware Overview... 8 Connections... 8 LEDs... 9 WPS Button...10 Installation...11
Table of Contents Product Overview... 3 Package Contents... 3 System Requirements... 4 Introduction... 5 Features... 7 Hardware Overview... 8 Connections... 8 LEDs... 9 WPS Button...10 Installation...11
EZCast Docking Station
 EZCast Docking Station Quick Start Guide Rev. 2.00 Introduction Thanks for choosing EZCast! The EZCast Docking Station contains the cutting-edge EZCast technology, and firmware upgrade will be provided
EZCast Docking Station Quick Start Guide Rev. 2.00 Introduction Thanks for choosing EZCast! The EZCast Docking Station contains the cutting-edge EZCast technology, and firmware upgrade will be provided
LevelOne User Manual
 LevelOne User Manual WAP-6003 150Mbps Wireless Access Point Ver. 1.0 1 Safety FCC WARNING This equipment may generate or use radio frequency energy. Changes or modifications to this equipment may cause
LevelOne User Manual WAP-6003 150Mbps Wireless Access Point Ver. 1.0 1 Safety FCC WARNING This equipment may generate or use radio frequency energy. Changes or modifications to this equipment may cause
RTL8710BN Build and Debug Environment Setup IAR
 Build and Debug Environment Setup IAR This document illustrates how to build Realtek low power Wi Fi software under IAR SDK environment. Table of Contents 1. Introduction...3 2. How to get IAR...3 3. Ameba
Build and Debug Environment Setup IAR This document illustrates how to build Realtek low power Wi Fi software under IAR SDK environment. Table of Contents 1. Introduction...3 2. How to get IAR...3 3. Ameba
Quick Installation Guide
 ECW5211-L Enterprise Access Point Copyright Notice This document is protected by USA copyright laws and other laws and is the property of Edgecore Networks Corporation. You may not copy, reproduce, distribute,
ECW5211-L Enterprise Access Point Copyright Notice This document is protected by USA copyright laws and other laws and is the property of Edgecore Networks Corporation. You may not copy, reproduce, distribute,
HSG260 V2.10. Wireless Hotspot Gateway
 HSG260 V2.10 Wireless Hotspot Gateway Copyright Notice This document is protected by USA copyright laws and other laws. Besides, the document is the property of 4IPNET, INC. You may not copy, reproduce,
HSG260 V2.10 Wireless Hotspot Gateway Copyright Notice This document is protected by USA copyright laws and other laws. Besides, the document is the property of 4IPNET, INC. You may not copy, reproduce,
EZCast Wire User s Manual
 EZCast Wire User s Manual Rev. 2.01 Introduction Thanks for choosing EZCast! The EZCast Wire contains the cutting-edge EZCast technology, and firmware upgrade will be provided accordingly in order to compatible
EZCast Wire User s Manual Rev. 2.01 Introduction Thanks for choosing EZCast! The EZCast Wire contains the cutting-edge EZCast technology, and firmware upgrade will be provided accordingly in order to compatible
RS-232 Serial Adapter
 RS-232 Serial Adapter BT-240-V2 USER S MANUAL version 1.0 TABLE OF CONTENTS WELCOME --------------------------------------------------------------------------------- 1 Features -----------------------------------------------------------------------------
RS-232 Serial Adapter BT-240-V2 USER S MANUAL version 1.0 TABLE OF CONTENTS WELCOME --------------------------------------------------------------------------------- 1 Features -----------------------------------------------------------------------------
AC1200 WiF Range Extender
 Model EX6150 User Manual September 2016 202-11410-03 350 East Plumeria Drive San Jose, CA 95134 USA Support Thank you for purchasing this NETGEAR product. You can visit www.netgear.com/support to register
Model EX6150 User Manual September 2016 202-11410-03 350 East Plumeria Drive San Jose, CA 95134 USA Support Thank you for purchasing this NETGEAR product. You can visit www.netgear.com/support to register
INGICS TECHNOLOGY. BLE_WiFi Gateway igs01s User Guide. Guide Ver.01
 Guide Ver.01 BLE_WiFi Gateway igs01s User Guide igs01s is a bridge to connect the local BLE devices, sensors, or beacons to the internet by the WiFi. Through an easy web UI interface, one can configure
Guide Ver.01 BLE_WiFi Gateway igs01s User Guide igs01s is a bridge to connect the local BLE devices, sensors, or beacons to the internet by the WiFi. Through an easy web UI interface, one can configure
PowerLINE 1000, 1010 and 1200 Adapters
 1000, 1010 and 1200 Adapters User Manual Models PL1000, PL1000v2 PL1010, PL1010v2 PLP1000 PLW1000, PLW1000v2 PLW1010, PLW1010v2 PL1200 PLP1200 January 2017 202-11566-03 350 E. Plumeria Drive San Jose,
1000, 1010 and 1200 Adapters User Manual Models PL1000, PL1000v2 PL1010, PL1010v2 PLP1000 PLW1000, PLW1000v2 PLW1010, PLW1010v2 PL1200 PLP1200 January 2017 202-11566-03 350 E. Plumeria Drive San Jose,
MA G HSUPA USB Adapter
 3.75G HSUPA USB Adapter Rev: 2.0.0 1910010681 COPYRIGHT & TRADEMARKS Specifications are subject to change without notice. is a registered trademark of TP-LINK TECHNOLOGIES CO., LTD. Other brands and product
3.75G HSUPA USB Adapter Rev: 2.0.0 1910010681 COPYRIGHT & TRADEMARKS Specifications are subject to change without notice. is a registered trademark of TP-LINK TECHNOLOGIES CO., LTD. Other brands and product
EZCast Wire. User s Manual. Rev. 2.00
 EZCast Wire User s Manual Rev. 2.00 Introduction Thanks for choosing EZCast! The EZCast Wire contains the cutting-edge EZCast technology, and firmware upgrade will be provided accordingly in order to compatible
EZCast Wire User s Manual Rev. 2.00 Introduction Thanks for choosing EZCast! The EZCast Wire contains the cutting-edge EZCast technology, and firmware upgrade will be provided accordingly in order to compatible
ion AIO All-In-One Headset
 ion AIO All-In-One Headset OPERATING INSTRUCTIONS SETUP Power On/Off To turn the power on Press and release the red power button on the headset earpiece. A voice message in the earpiece will say Headset
ion AIO All-In-One Headset OPERATING INSTRUCTIONS SETUP Power On/Off To turn the power on Press and release the red power button on the headset earpiece. A voice message in the earpiece will say Headset
INSTALLATION GUIDE 4- IN- ONE EMV L1 & L2 PIN PAD XPED- 8006L2-3CR, POE/USB/RS232
 INSTALLATION GUIDE 4- IN- ONE EMV L1 & L2 PIN PAD XPED- 8006L2-3CR, POE/USB/RS232 1. POWER ON THE 8006 PIN PAD There are three model of communication interface for xped- 8006L2-3CR: USB interface cable,
INSTALLATION GUIDE 4- IN- ONE EMV L1 & L2 PIN PAD XPED- 8006L2-3CR, POE/USB/RS232 1. POWER ON THE 8006 PIN PAD There are three model of communication interface for xped- 8006L2-3CR: USB interface cable,
ALL IN ONE PAYMENT TERMINAL
 ALL IN ONE PAYMENT TERMINAL INSTALLATION GUIDE MODEL: xapt-103puw xapt-103pu 1. BEFORE STARTING The power input is on the left side of the terminal (Figure 1). Connect the plug from the power adapter into
ALL IN ONE PAYMENT TERMINAL INSTALLATION GUIDE MODEL: xapt-103puw xapt-103pu 1. BEFORE STARTING The power input is on the left side of the terminal (Figure 1). Connect the plug from the power adapter into
110 SERIES SINGLE-WAN GIGABIT VPN ROUTERS
 110 SERIES SINGLE-WAN GIGABIT VPN ROUTERS AN-110-RT-2L1W AN-110-RT-2L1W-WIFI Federal Communication Commission Interference Statement This equipment has been tested and found to comply with the limits for
110 SERIES SINGLE-WAN GIGABIT VPN ROUTERS AN-110-RT-2L1W AN-110-RT-2L1W-WIFI Federal Communication Commission Interference Statement This equipment has been tested and found to comply with the limits for
BE Sport4 Bluetooth In Ear Headphones
 BE Sport4 Bluetooth In Ear Headphones User Manual Regulatory model name APBESPORTH Version V 1.1g Contents WHAT S IN THE BOX BE SPORT4 EARPHONES THE BASICS Charging your BE Sport4 Checking battery level
BE Sport4 Bluetooth In Ear Headphones User Manual Regulatory model name APBESPORTH Version V 1.1g Contents WHAT S IN THE BOX BE SPORT4 EARPHONES THE BASICS Charging your BE Sport4 Checking battery level
Wireless 11n Smart Repeater AP (1T1R)
 (1T1R) 2014 Table of Contents 1. Introduction...3 1.1 Package contents... 3 1.2 Product Features... 3 1.3 Front Panel Description... 4 1.4 Rear Panel Description... 5 2. Installation...6 2.1 Hardware Installation...
(1T1R) 2014 Table of Contents 1. Introduction...3 1.1 Package contents... 3 1.2 Product Features... 3 1.3 Front Panel Description... 4 1.4 Rear Panel Description... 5 2. Installation...6 2.1 Hardware Installation...
Quick Start. PowerLEAP WiFi 1000 Quick Start Guide
 Quick Start PowerLEAP WiFi 1000 Quick Start Guide Package Contents In some regions, a resource CD is included with your product. 2 Getting Started Powerline adapters give you an alternative way to extend
Quick Start PowerLEAP WiFi 1000 Quick Start Guide Package Contents In some regions, a resource CD is included with your product. 2 Getting Started Powerline adapters give you an alternative way to extend
Operating manual. LawMate WN7911B-ZZ. WiFi Module V 01
 羅美國際有限公司 /LawMate International Co., Ltd. 台北市內湖區文湖街 60 巷 34 號 3 樓 /3F, No.34, Lane 60, Wenhu St., Taipei, Taiwan TEL:+886 2-8797-5728 / FAX:+886 2-8797-5727 Operating manual Operating manual LawMate WN7911B-ZZ
羅美國際有限公司 /LawMate International Co., Ltd. 台北市內湖區文湖街 60 巷 34 號 3 樓 /3F, No.34, Lane 60, Wenhu St., Taipei, Taiwan TEL:+886 2-8797-5728 / FAX:+886 2-8797-5727 Operating manual Operating manual LawMate WN7911B-ZZ
Universal WiFi Internet Adapter WNCE2001 User Manual. NETGEAR, Inc. 350 E. Plumeria Drive San Jose, CA USA
 Universal WiFi Internet Adapter WNCE2001 User Manual NETGEAR, Inc. 350 E. Plumeria Drive San Jose, CA 95134 USA 202-10598-01 April 2010 2010 by NETGEAR, Inc. All rights reserved. Product Registration,
Universal WiFi Internet Adapter WNCE2001 User Manual NETGEAR, Inc. 350 E. Plumeria Drive San Jose, CA 95134 USA 202-10598-01 April 2010 2010 by NETGEAR, Inc. All rights reserved. Product Registration,
MSI MS-3871 Wireless 11b/g/n + Bluetooth BT2.1 EDR Combo Slim Module. User sguide
 MSI MS-3871 Wireless 11b/g/n + Bluetooth BT2.1 EDR Combo Slim Module User sguide i FCC Caution 1. The device complies with Part 15 of the FCC rules. Operation is subject to the following two conditions:
MSI MS-3871 Wireless 11b/g/n + Bluetooth BT2.1 EDR Combo Slim Module User sguide i FCC Caution 1. The device complies with Part 15 of the FCC rules. Operation is subject to the following two conditions:
Table of Contents. Product Overview...3. Wireless Security Installation...7. Troubleshooting Wireless Basics Configuration...
 Table of Contents Product Overview...3 Package Contents... 3 System Requirements... 3 Introduction... 4 Features... 5 Hardware Overview... 6 Installation...7 Getting Started... 7 Remove Existing Installations...
Table of Contents Product Overview...3 Package Contents... 3 System Requirements... 3 Introduction... 4 Features... 5 Hardware Overview... 6 Installation...7 Getting Started... 7 Remove Existing Installations...
AC1900 Nighthawk WiF Mesh Extender
 AC1900 Nighthawk WiF Mesh Extender Model EX7000 User Manual July 2018 202-11469-02 350 East Plumeria Drive San Jose, CA 95134 USA Support Thank you for purchasing this NETGEAR product. You can visit www.netgear.com/support
AC1900 Nighthawk WiF Mesh Extender Model EX7000 User Manual July 2018 202-11469-02 350 East Plumeria Drive San Jose, CA 95134 USA Support Thank you for purchasing this NETGEAR product. You can visit www.netgear.com/support
802.11ac Wireless Access Point Model WAC104
 Point Model WAC104 User Manual October 2016 202-11698-01 350 E. Plumeria Drive San Jose, CA 95134 USA Support Thank you for purchasing this NETGEAR product. You can visit www.netgear.com/support to register
Point Model WAC104 User Manual October 2016 202-11698-01 350 E. Plumeria Drive San Jose, CA 95134 USA Support Thank you for purchasing this NETGEAR product. You can visit www.netgear.com/support to register
AN-310-RT-4L2W. 310 SERIES MULTI-WAN GIGABIT VPN ROUTERS Quick Start Guide
 AN-310-RT-4L2W 310 SERIES MULTI- GIGABIT VPN ROUTERS 2 Federal Communication Commission Interference Statement This equipment has been tested and found to comply with the limits for a Class B digital device,
AN-310-RT-4L2W 310 SERIES MULTI- GIGABIT VPN ROUTERS 2 Federal Communication Commission Interference Statement This equipment has been tested and found to comply with the limits for a Class B digital device,
Universal Dual Band WiFi Extender WN3500RP Wallplug Edition
 Universal Dual Band WiFi Extender WN3500RP Wallplug Edition User Manual Note: This document is for certification purposes. July 2013 350 East Plumeria Drive San Jose, CA 95134 USA Support Thank you for
Universal Dual Band WiFi Extender WN3500RP Wallplug Edition User Manual Note: This document is for certification purposes. July 2013 350 East Plumeria Drive San Jose, CA 95134 USA Support Thank you for
Table of Contents. Product Overview... 3 Package Contents... 3 System Requirements... 3 Introduction... 4 Features... 5 Hardware Overview...
 Table of Contents Product Overview... 3 Package Contents... 3 System Requirements... 3 Introduction... 4 Features... 5 Hardware Overview... 6 Installation... 7 Getting Started... 7 Remove Existing Installations...
Table of Contents Product Overview... 3 Package Contents... 3 System Requirements... 3 Introduction... 4 Features... 5 Hardware Overview... 6 Installation... 7 Getting Started... 7 Remove Existing Installations...
IEEE n Wireless PCI Adapter. User s Manual
 IEEE 802.11n Wireless PCI Adapter User s Manual October, 2008 FCC Warning This equipment has been tested and found to comply with the limits for a Class C digital device, pursuant to part 15 of the FCC
IEEE 802.11n Wireless PCI Adapter User s Manual October, 2008 FCC Warning This equipment has been tested and found to comply with the limits for a Class C digital device, pursuant to part 15 of the FCC
AC1200 WiFi Range Extender
 Model EX6200v2 User Manual July 2018 202-11628-02 350 East Plumeria Drive San Jose, CA 95134 USA Support Thank you for purchasing this NETGEAR product. You can visit www.netgear.com/support to register
Model EX6200v2 User Manual July 2018 202-11628-02 350 East Plumeria Drive San Jose, CA 95134 USA Support Thank you for purchasing this NETGEAR product. You can visit www.netgear.com/support to register
Wireless 1T2R PCI-E Card User Manual
 IEEE 802.11n Wireless Series Wireless 1T2R PCI-E Card User Manual Version: 2.2, March 10, 2010. FCC Certifications Federal Communication Commission Interference Statement This equipment has been tested
IEEE 802.11n Wireless Series Wireless 1T2R PCI-E Card User Manual Version: 2.2, March 10, 2010. FCC Certifications Federal Communication Commission Interference Statement This equipment has been tested
TL-WN881ND 300Mbps Wireless N PCI Express Adapter
 TL-WN881ND 300Mbps Wireless N PCI Express Adapter Rev: 1.1.0 1910010532 COPYRIGHT & TRADEMARKS Specifications are subject to change without notice. is a registered trademark of TP-LINK TECHNOLOGIES CO.,
TL-WN881ND 300Mbps Wireless N PCI Express Adapter Rev: 1.1.0 1910010532 COPYRIGHT & TRADEMARKS Specifications are subject to change without notice. is a registered trademark of TP-LINK TECHNOLOGIES CO.,
F5 Platforms: FIPS Administration. Version
 F5 Platforms: FIPS Administration Version 13.0.0 Table of Contents Table of Contents FIPS Platform Setup... 5 About setting up FIPS platforms in a device group... 5 Initializing the HSM in 5000/7000/10200
F5 Platforms: FIPS Administration Version 13.0.0 Table of Contents Table of Contents FIPS Platform Setup... 5 About setting up FIPS platforms in a device group... 5 Initializing the HSM in 5000/7000/10200
QUICK INSTALL GUIDE READ ME FIRST XWC Package Contents: XWC-1000 Wireless Controller. Rack Mount Kit. Power Cord. Wireless Controller
 READ ME FIRST QUICK INSTALL GUIDE Wireless Controller WC-1000 Package Contents: WC-1000 Wireless Controller Rack Mount Kit Power Cord BEFORE YOU BEGIN INSTALLATION Access Point Firmware: Be sure that the
READ ME FIRST QUICK INSTALL GUIDE Wireless Controller WC-1000 Package Contents: WC-1000 Wireless Controller Rack Mount Kit Power Cord BEFORE YOU BEGIN INSTALLATION Access Point Firmware: Be sure that the
Special Documentation Bluetooth module (BT10)
 SD02252F/00/EN/01.18 71401266 Products Solutions Services Special Documentation Bluetooth module (BT10) Accessory Application Remote operation of HART devices via Bluetooth wireless technology Suitable
SD02252F/00/EN/01.18 71401266 Products Solutions Services Special Documentation Bluetooth module (BT10) Accessory Application Remote operation of HART devices via Bluetooth wireless technology Suitable
PL1000, PL1000v2, PL1010, PL1010v2,PLP1000,PLW1000, PLW1000v2,PLW1010, PLW1010v2,PL1200,PLP E. Plumeria Drive San Jose, CA USA PowerLINE
 1000, 1010 and 1200 Adapters User Manual Models PL1000, PL1000v2, PL1010, PL1010v2,PLP1000,PLW1000, PLW1000v2,PLW1010, PLW1010v2,PL1200,PLP1200 350 E. Plumeria Drive San Jose, CA 95134 USA PowerLINE Support
1000, 1010 and 1200 Adapters User Manual Models PL1000, PL1000v2, PL1010, PL1010v2,PLP1000,PLW1000, PLW1000v2,PLW1010, PLW1010v2,PL1200,PLP1200 350 E. Plumeria Drive San Jose, CA 95134 USA PowerLINE Support
QuantaPlex Series T41S-2U/T41SP-2U
 QuantaPlex Series T41S-2U/T41SP-2U 2U 4-Node Server Featuring Latest DDR4 Technology User's Guide Version: 2.0.0 Copyright Copyright 2014 Quanta Computer Inc. This publication, including all photographs,
QuantaPlex Series T41S-2U/T41SP-2U 2U 4-Node Server Featuring Latest DDR4 Technology User's Guide Version: 2.0.0 Copyright Copyright 2014 Quanta Computer Inc. This publication, including all photographs,
Quick Start Guide VZ-X Wireless, HDMI & USB Document Camera
 Quick Start Guide VZ-X Wireless, HDMI & USB Document Camera Copyright 2018 IPEVO Corp. All rights reserved Table of Contents The Basics 2 Getting to Know Your VZ-X 3-6 Charging VZ-X 7 Connecting Wirelessly
Quick Start Guide VZ-X Wireless, HDMI & USB Document Camera Copyright 2018 IPEVO Corp. All rights reserved Table of Contents The Basics 2 Getting to Know Your VZ-X 3-6 Charging VZ-X 7 Connecting Wirelessly
Security SSID Selection: Broadcast SSID:
 69 Security SSID Selection: Broadcast SSID: WMM: Encryption: Select the SSID that the security settings will apply to. If Disabled, then the device will not be broadcasting the SSID. Therefore it will
69 Security SSID Selection: Broadcast SSID: WMM: Encryption: Select the SSID that the security settings will apply to. If Disabled, then the device will not be broadcasting the SSID. Therefore it will
Version /17/2013. User Manual. Wireless N 150 USB Adapter DWA-125
 Version 1.3 10/17/2013 User Manual Wireless N 150 USB Adapter DWA-125 Table of Contents Product Overview...3 Package Contents... 3 System Requirements... 3 Introduction... 4 Features... 5 Hardware Overview...
Version 1.3 10/17/2013 User Manual Wireless N 150 USB Adapter DWA-125 Table of Contents Product Overview...3 Package Contents... 3 System Requirements... 3 Introduction... 4 Features... 5 Hardware Overview...
HP BLc QLogic 4X QDR InfiniBand Managed Switch and InfiniBand Switch Management Module Installation Guide
 HP BLc QLogic 4X QDR InfiniBand Managed Switch and InfiniBand Switch Management Module Installation Guide for HP c-class BladeSystems HP Part Number: QL-HWINS-1A Published: Nov. 2009 Edition: 1 Copyright
HP BLc QLogic 4X QDR InfiniBand Managed Switch and InfiniBand Switch Management Module Installation Guide for HP c-class BladeSystems HP Part Number: QL-HWINS-1A Published: Nov. 2009 Edition: 1 Copyright
AC1900 WiFi Mesh Extender Essentials Edition
 AC1900 WiFi Mesh Extender Essentials Edition Model EX6400 User Manual July 2018 202-11611-03 350 East Plumeria Drive San Jose, CA 95134 USA Support Thank you for purchasing this NETGEAR product. You can
AC1900 WiFi Mesh Extender Essentials Edition Model EX6400 User Manual July 2018 202-11611-03 350 East Plumeria Drive San Jose, CA 95134 USA Support Thank you for purchasing this NETGEAR product. You can
READ ME FIRST QUICK INSTALL GUIDE. Wireless Controller XWC Includes: One: XWC-1000 Wireless Controller One: Rack Mount Kit One: Power Cord
 READ ME FIRST QUICK INSTALL GUIDE Wireless Controller XWC-1000 Includes: One: XWC-1000 Wireless Controller One: Rack Mount Kit One: Power Cord E E READ ME FIRST - COMPATIBILITY Your XWC-1000 Wireless Controller
READ ME FIRST QUICK INSTALL GUIDE Wireless Controller XWC-1000 Includes: One: XWC-1000 Wireless Controller One: Rack Mount Kit One: Power Cord E E READ ME FIRST - COMPATIBILITY Your XWC-1000 Wireless Controller
1. Package contents. 2. Connecting ADSL modem and wireless router
 1. Package contents WL-500W wireless router x 1 Power adapter x 1 Utility CD x 1 RJ45 cable x 1 Quick Start Guide x 1 2. Connecting ADSL modem and wireless router 1) Cable connection Wall power outlet
1. Package contents WL-500W wireless router x 1 Power adapter x 1 Utility CD x 1 RJ45 cable x 1 Quick Start Guide x 1 2. Connecting ADSL modem and wireless router 1) Cable connection Wall power outlet
BIG-IP Platform: FIPS Administration. Version 12.1
 BIG-IP Platform: FIPS Administration Version 12.1 Table of Contents Table of Contents BIG-IP FIPS Platform Setup... 5 About setting up the BIG-IP systems in a device group...5 Initializing the HSM in
BIG-IP Platform: FIPS Administration Version 12.1 Table of Contents Table of Contents BIG-IP FIPS Platform Setup... 5 About setting up the BIG-IP systems in a device group...5 Initializing the HSM in
Powerline PassThru Adapters User Manual
 s User Manual Models: XAVB5401 XAVB5421 XAVB5602 XAVB5622 XAVB6504 September 2014 202-11314-03 350 East Plumeria Drive San Jose, CA 95134 USA Support Thank you for purchasing this NETGEAR product. After
s User Manual Models: XAVB5401 XAVB5421 XAVB5602 XAVB5622 XAVB6504 September 2014 202-11314-03 350 East Plumeria Drive San Jose, CA 95134 USA Support Thank you for purchasing this NETGEAR product. After
Radiation Exposure Statement: This equipment complies with IC radiation exposure limits set forth for an uncontrolled environment.
 CC30 User Manual Federal Communication Commission Interference Statement This device complies with Part 15 of the FCC Rules. Operation is subject to the following two conditions: (1) This device may not
CC30 User Manual Federal Communication Commission Interference Statement This device complies with Part 15 of the FCC Rules. Operation is subject to the following two conditions: (1) This device may not
AgileMesh Node Configuration Guide
 AgileMesh Node Configuration Guide AV1520G2 AV2010G2 Node Software Version 2.X September 7, 2012 Document Rev 1.7 Table of Contents Table of Contents...2 FCC Statement...3 Industry Canada Statement...4
AgileMesh Node Configuration Guide AV1520G2 AV2010G2 Node Software Version 2.X September 7, 2012 Document Rev 1.7 Table of Contents Table of Contents...2 FCC Statement...3 Industry Canada Statement...4
TL-WN721N/TL-WN722N/TL-WN821N Wireless N USB Adapter
 TL-WN721N/TL-WN722N/TL-WN821N TL-WN721N TL-WN722N TL-WN821N Rev: 3.0.0 1910010563 COPYRIGHT & TRADEMARKS Specifications are subject to change without notice. is a registered trademark of TP-LINK TECHNOLOGIES
TL-WN721N/TL-WN722N/TL-WN821N TL-WN721N TL-WN722N TL-WN821N Rev: 3.0.0 1910010563 COPYRIGHT & TRADEMARKS Specifications are subject to change without notice. is a registered trademark of TP-LINK TECHNOLOGIES
Phone (US only): NETGEAR Phone (Other Countries): See
 Universal Dual Band WiFi Extender Desktop/Wallplug WN3500RP Installation Guide CONNECT WIRED DEVICES WIRELESSLY 2.4 AND 5 GHz WIRELESS EXTENSION EXISTING ROUTER Extended Wireless Range Existing Router
Universal Dual Band WiFi Extender Desktop/Wallplug WN3500RP Installation Guide CONNECT WIRED DEVICES WIRELESSLY 2.4 AND 5 GHz WIRELESS EXTENSION EXISTING ROUTER Extended Wireless Range Existing Router
User Guide. AV1300 Gigabit Powerline ac Wi-Fi Extender TL-WPA8630 REV
 User Guide AV1300 Gigabit Powerline ac Wi-Fi Extender TL-WPA8630 REV2.0.0 1910012097 Contents About This Guide..................................................... 1 Chapter 1. Get to Know Your Powerline
User Guide AV1300 Gigabit Powerline ac Wi-Fi Extender TL-WPA8630 REV2.0.0 1910012097 Contents About This Guide..................................................... 1 Chapter 1. Get to Know Your Powerline
Touchstone WR2100 Wireless Repeater
 Touchstone WR2100 Wireless Repeater Quick Installation Guide i Package Contents The following items should be included: If any of these items are damaged or missing, please contact your service provider
Touchstone WR2100 Wireless Repeater Quick Installation Guide i Package Contents The following items should be included: If any of these items are damaged or missing, please contact your service provider
Powerline 500 Nano XAVB5101
 Powerline 500 Nano XAVB5101 User Manual NETGEAR, Inc. 350 East Plumeria Drive San Jose, CA 95134 USA February 2012 202-10961-02 v1.0 2012 NETGEAR, Inc. All rights reserved. No part of this publication
Powerline 500 Nano XAVB5101 User Manual NETGEAR, Inc. 350 East Plumeria Drive San Jose, CA 95134 USA February 2012 202-10961-02 v1.0 2012 NETGEAR, Inc. All rights reserved. No part of this publication
N900 Wireless Dual Band Gigabit Router
 Trademarks NETGEAR, the NETGEAR logo, and Connect with Innovation are trademarks and/or registered trademarks of NETGEAR, Inc. and/or its subsidiaries in the United States and/or other countries. Information
Trademarks NETGEAR, the NETGEAR logo, and Connect with Innovation are trademarks and/or registered trademarks of NETGEAR, Inc. and/or its subsidiaries in the United States and/or other countries. Information
High Power Wireless N USB Adapter User s Manual
 High Power Wireless N USB Adapter User s Manual 2 Table of Contents 1. Introduction... 4 1.1 Package Contents... 4 1.2 Features... 4 2. Installation... 5 3. Configuring the Adapter... 11 4. Wireless Utility...
High Power Wireless N USB Adapter User s Manual 2 Table of Contents 1. Introduction... 4 1.1 Package Contents... 4 1.2 Features... 4 2. Installation... 5 3. Configuring the Adapter... 11 4. Wireless Utility...
A n d r o i d Ta b l e t P C
 User Guide for LPT -200AR A n d r o i d Ta b l e t P C Table of Contents 1. Overviewing Product 2. H/W Spec. 3. Wi-Fi Output Power 4. Easy Setting Icons 5. Setting 1. Wi-Fi 2. Bluetooth 3. Airplane mode
User Guide for LPT -200AR A n d r o i d Ta b l e t P C Table of Contents 1. Overviewing Product 2. H/W Spec. 3. Wi-Fi Output Power 4. Easy Setting Icons 5. Setting 1. Wi-Fi 2. Bluetooth 3. Airplane mode
Product Overview EA6350 V3. Top view
 Product Overview EA6350 V3 Top view Indicator light Stays on steadily while power is connected and following a successful Wi-Fi Protected Setup connection. Flashes or pulses slowly during bootup, during
Product Overview EA6350 V3 Top view Indicator light Stays on steadily while power is connected and following a successful Wi-Fi Protected Setup connection. Flashes or pulses slowly during bootup, during
User guide. Bluetooth Keyboard BKB10
 User guide Bluetooth Keyboard BKB10 Contents Basics...3 Overview... 3 Charging the keyboard... 4 Turning on the keyboard... 5 Getting started... 6 Setting up the keyboard... 6 Support on the web...6 Legal
User guide Bluetooth Keyboard BKB10 Contents Basics...3 Overview... 3 Charging the keyboard... 4 Turning on the keyboard... 5 Getting started... 6 Setting up the keyboard... 6 Support on the web...6 Legal
D-Link DIR-457/DIR-457U User Manual
 A Preface D-Link reserves the right to revise this publication and to make changes in the content hereof without obligation to notify any person or organization of such revisions or changes. Manual Revisions
A Preface D-Link reserves the right to revise this publication and to make changes in the content hereof without obligation to notify any person or organization of such revisions or changes. Manual Revisions
NA502 Multiple RF Home Gateway
 NA502 Multiple RF Home Gateway User Guide i Table of Contents CHAPTER 1 INTRODUCTION... 1 Package Contents... 1 Features... 1 LEDs... 2 CHAPTER 2 INITIAL INSTALLATION... 4 Requirements... 4 Procedure...
NA502 Multiple RF Home Gateway User Guide i Table of Contents CHAPTER 1 INTRODUCTION... 1 Package Contents... 1 Features... 1 LEDs... 2 CHAPTER 2 INITIAL INSTALLATION... 4 Requirements... 4 Procedure...
Powerline AV+ 200 Nano Adapter XAV2602
 Powerline AV+ 200 Nano Adapter XAV2602 User Manual 350 East Plumeria Drive San Jose, CA 95134 USA July 2011 202-10866-01 v1.0 2011 NETGEAR, Inc. All rights reserved. No part of this publication may be
Powerline AV+ 200 Nano Adapter XAV2602 User Manual 350 East Plumeria Drive San Jose, CA 95134 USA July 2011 202-10866-01 v1.0 2011 NETGEAR, Inc. All rights reserved. No part of this publication may be
Wireless-N PCI Adapter User Manual
 Wireless-N PCI Adapter User Manual V1.0 2010-06-28 FCC Certifications Federal Communication Commission Interference Statement This equipment has been tested and found to comply with the limits for a Class
Wireless-N PCI Adapter User Manual V1.0 2010-06-28 FCC Certifications Federal Communication Commission Interference Statement This equipment has been tested and found to comply with the limits for a Class
Quick Start Guide. Welcome. Cisco WAP581 Wireless-AC/N Dual Radio Access Point with 2.5GbE LAN
 Quick Start Guide Cisco WAP581 Wireless-AC/N Dual Radio Access Point with 2.5GbE LAN Welcome Thank you for choosing the Cisco WAP581 Wireless-AC/N Dual Radio Wave 2 Access Point with 2.5GbE LAN. The Cisco
Quick Start Guide Cisco WAP581 Wireless-AC/N Dual Radio Access Point with 2.5GbE LAN Welcome Thank you for choosing the Cisco WAP581 Wireless-AC/N Dual Radio Wave 2 Access Point with 2.5GbE LAN. The Cisco
CSI 2140 Machinery Health Analyzer
 CSI 2140 Machinery Health Analyzer Quick Start Guide Quick Start Guide MHM-97430-TW, Rev 1 June 2016 Copyright 2016 by Emerson Process Management. All rights reserved. No part of this publication may be
CSI 2140 Machinery Health Analyzer Quick Start Guide Quick Start Guide MHM-97430-TW, Rev 1 June 2016 Copyright 2016 by Emerson Process Management. All rights reserved. No part of this publication may be
Quick Start. AC1200 WiFi Range Extender Model EX6150
 Quick Start AC1200 WiFi Range Extender Model EX6150 Getting Started The NETGEAR WiFi Range Extender increases the distance of a WiFi network by boosting the existing WiFi signal and enhancing the overall
Quick Start AC1200 WiFi Range Extender Model EX6150 Getting Started The NETGEAR WiFi Range Extender increases the distance of a WiFi network by boosting the existing WiFi signal and enhancing the overall
LevelOne User Manual WNC-0600USB N_One Wireless USB Adapter
 LevelOne User Manual WNC-0600USB N_One Wireless USB Adapter V2.0.0-0712 i Safety FCC WARNING This equipment has been tested and found to comply with the limits for a Class B digital device, pursuant to
LevelOne User Manual WNC-0600USB N_One Wireless USB Adapter V2.0.0-0712 i Safety FCC WARNING This equipment has been tested and found to comply with the limits for a Class B digital device, pursuant to
TL-WN821N 300Mbps Wireless N USB Adapter
 Rev: 4.0.0 1910010683 COPYRIGHT & TRADEMARKS Specifications are subject to change without notice. is a registered trademark of TP-LINK TECHNOLOGIES CO., LTD. Other brands and product names are trademarks
Rev: 4.0.0 1910010683 COPYRIGHT & TRADEMARKS Specifications are subject to change without notice. is a registered trademark of TP-LINK TECHNOLOGIES CO., LTD. Other brands and product names are trademarks
Hi! Let s get started. Streaming Stick
 Hi! Let s get started. Streaming Stick 1 Know your Streaming Stick 1 2 3 4 2 1 2 3 4 [HDMI CONNECTOR] Plugs into the HDMI port on the back of your TV [STATUS LIGHT] Indicates it is on when lit, or activity
Hi! Let s get started. Streaming Stick 1 Know your Streaming Stick 1 2 3 4 2 1 2 3 4 [HDMI CONNECTOR] Plugs into the HDMI port on the back of your TV [STATUS LIGHT] Indicates it is on when lit, or activity
ASUS SRT-AC1900. Wireless Smart Router
 ASUS SRT-AC1900 Wireless Smart Router Quick Start Guide Page 1 Package Contents SRT-AC1900 Network cable (RJ-45) x 2 AC adapter Quick Start Guide Support CD (User manual) Cable management clip A Quick
ASUS SRT-AC1900 Wireless Smart Router Quick Start Guide Page 1 Package Contents SRT-AC1900 Network cable (RJ-45) x 2 AC adapter Quick Start Guide Support CD (User manual) Cable management clip A Quick
Orbi Outdoor Satellite User Manual
 User Manual Model RBS50Y January 2018 202-11831-01 350 E. Plumeria Drive San Jose, CA 95134 USA Support Thank you for purchasing this NETGEAR product. You can visit www.netgear.com/support to register
User Manual Model RBS50Y January 2018 202-11831-01 350 E. Plumeria Drive San Jose, CA 95134 USA Support Thank you for purchasing this NETGEAR product. You can visit www.netgear.com/support to register
802.11b/g Access Point WL-8000AP
 802.11b/g Access Point WL-8000AP User s Guide - FCC Certifications This equipment has been tested and found to comply with the limits for a Class B digital device, pursuant to Part 15 of the FCC Rules.
802.11b/g Access Point WL-8000AP User s Guide - FCC Certifications This equipment has been tested and found to comply with the limits for a Class B digital device, pursuant to Part 15 of the FCC Rules.
Quick Start Guide. Powerline Wireless Extender GPLWE150 PART NO. Q1337.
 Quick Start Guide Powerline Wireless Extender GPLWE150 PART NO. Q1337 www.iogear.com Package Contents 1 x GPLWE150 Powerline Wireless Extender 1 x Ethernet Cable (5ft) 1 x Quick Start Guide 1 x Warranty
Quick Start Guide Powerline Wireless Extender GPLWE150 PART NO. Q1337 www.iogear.com Package Contents 1 x GPLWE150 Powerline Wireless Extender 1 x Ethernet Cable (5ft) 1 x Quick Start Guide 1 x Warranty
Do More. Nighthawk X6S AC3000 Tri-Band WiFi Range Extender. Model EX8000
 Do More Nighthawk X6S AC3000 Tri-Band WiFi Range Extender Model EX8000 Use the Extender in Access Point Mode You can set up your extender as a WiFi access point. Tri-band WiFi is available when your extender
Do More Nighthawk X6S AC3000 Tri-Band WiFi Range Extender Model EX8000 Use the Extender in Access Point Mode You can set up your extender as a WiFi access point. Tri-band WiFi is available when your extender
LM910 Bluetooth 4.0 (Classic + LE) HCI Compact USB SMT Module Dual-Mode with 110m Estimated Max. Distance with Integrated Antenna
 TECHNOLOGIES Bluetooth 4.0 (Classic + LE) HCI Compact USB SMT Module Dual-Mode with 110m Estimated Max. Distance with Integrated Antenna OSX XP Vista 7 8 Product Part No 910-0630 Revised 04/APR/2016 10
TECHNOLOGIES Bluetooth 4.0 (Classic + LE) HCI Compact USB SMT Module Dual-Mode with 110m Estimated Max. Distance with Integrated Antenna OSX XP Vista 7 8 Product Part No 910-0630 Revised 04/APR/2016 10
Installing Cisco TelePresence MX300 G2 - Floor Stand
 This installation guide covers MX300 G2 with a floor stand. Dimensions Height: 1521 mm / 59.9 in. Width: 1278 mm / 50.4 in. Depth: 671 mm / 26.5 in. Weight total: 53 kg / 117 lb Weight monitor: 35 kg /
This installation guide covers MX300 G2 with a floor stand. Dimensions Height: 1521 mm / 59.9 in. Width: 1278 mm / 50.4 in. Depth: 671 mm / 26.5 in. Weight total: 53 kg / 117 lb Weight monitor: 35 kg /
Installing Cisco TelePresence MX200 G2 - Wall Mount
 This installation guide covers MX200 G2 with a wall-mount. Dimensions Height: 745 mm / 29.3 in. Width: 995 mm / 39.2 in. Depth: 150 mm / 5.8 in. Weight total: 26 kg / 57 lb Weight monitor: 24 kg / 53 lb
This installation guide covers MX200 G2 with a wall-mount. Dimensions Height: 745 mm / 29.3 in. Width: 995 mm / 39.2 in. Depth: 150 mm / 5.8 in. Weight total: 26 kg / 57 lb Weight monitor: 24 kg / 53 lb
WUG2690 User s Manual
 802.11b+g Wireless LAN USB Adapter WUG2690 User s Manual Federal Communication Commission Interference Statement This equipment has been tested and found to comply with the limits for a Class B digital
802.11b+g Wireless LAN USB Adapter WUG2690 User s Manual Federal Communication Commission Interference Statement This equipment has been tested and found to comply with the limits for a Class B digital
