Industrial Rack Mount Managed Switch /100BASE-TX Ports 4 - Gigabit RJ45/SFP Combo Ports. User Guide
|
|
|
- Emma Robbins
- 5 years ago
- Views:
Transcription
1 Industrial Rack Mount Managed Switch 24-10/100BASE-TX Ports 4 - Gigabit RJ45/SFP Combo Ports User Guide
2 Copyright Notice Comtrol and RocketLinx are trademarks of Comtrol Corporation. Microsoft and Windows are trademarks of Microsoft Corporation. FireFox is a trademark of Mozilla Foundation. PuTTY is a copyright of Simon Tatham. Other product names mentioned herein may be trademarks and/or registered trademarks of their respective owners. Sixth Edition, October 9, 2014 Copyright Comtrol Corporation. All Rights Reserved. Comtrol Corporation makes no representations or warranties with regard to the contents of this document or to the suitability of the Comtrol product for any particular purpose. Specifications are subject to change without notice. Some software or features may not be available at the time of publication. Contact your reseller for current product information. Federal Communications Commission (FCC) Statement This equipment has been tested and found to comply with the limits for a Class A digital device, pursuant to Part 15 of the FCC Rules. These limits are designed to provide reasonable protection against harmful interference when the equipment is operated in a commercial environment. This equipment generates, uses, and can radiate radio frequency energy and, if not installed and used in accordance with the instruction manual, may cause harmful interference to radio communications. Operation of this equipment in a residential area is likely to cause harmful interference in which case the user is required to correct the interference at his expense. The user is cautioned that changes and modifications made to the equipment without approval of the manufacturer could void the user's authority to operate this equipment. Document Number: Rev G
3 Table of Contents Introduction... 7 Hardware Installation... 9 Connect the Power... 9 Mount the ES Connect the Ethernet Ports Connect SFP Transceivers (Combo Ports 25-28) LED Descriptions Using PortVision DX...13 NetVision PortVision DX Overview PortVision DX Requirements Installing PortVision DX Configuring the Network Settings Checking the Firmware Version Uploading the Latest Firmware or Bootloader Uploading Firmware to Multiple ES9528 Switches Adding a New Device in PortVision DX Using Configuration Files Saving a Configuration File Loading a Configuration File Using the LED Tracker Customizing PortVision DX Accessing RocketLinx Documentation from PortVision DX How to Download Documentation How to Open Previously Downloaded Documents Configuration Using the Web User Interface...29 Configuration Overview Web User Interface Secure Web User Interface Feature Overview Basic Settings Switch Setting Admin Password IP Configuration Time Setting Jumbo Frame DHCP Server Configuration DHCP Leased Entries DHCP Relay Agent Backup and Restore Backup the Configuration - Local File Method Restore the Configuration - Local Method...58 Backup the Configuration - TFTP Server Method Restore the Configuration - TFTP Server Method RocketLinx ES9528 and ES9528-XT User Guide: Rev. G Table of Contents - 3
4 Table of Contents Firmware Upgrade Upgrading Firmware (Local File) Upgrading Firmware (TFTP Server) Load Default System Reboot Port Configuration Understanding the Port Mapping Port Control Port Status Rate Control Storm Control Port Trunking Aggregation Setting Aggregation Status Network Redundancy STP Configuration STP Port Configuration STP Information MSTP Configuration MSTP Port Configuration MSTP Information Redundant Ring Redundant Ring Information VLAN VLAN Port Configuration VLAN Configuration GVRP Configuration VLAN Table Private VLAN PVLAN Configuration PVLAN Port Configuration PVLAN Information Traffic Prioritization QoS Setting Port-Based Queue Mapping CoS-Queue Mapping DSCP-Queue Mapping Multicast Filtering IGMP Snooping IGMP Query Unknown Multicast GMRP Configuration SNMP SNMP Configuration SNMP V3 Profile SNMP Traps Security Filter Set (Access Control List) MAC Filter (Port Security) IP Filter Filter Attach x Configuration x Port Configuration x Port Status Table of Contents RocketLinx ES9528 and ES9528-XT User Guide: Rev. G
5 Table of Contents Warning Event Selection SysLog Configuration SMTP Configuration Monitor and Diag MAC Address Table Port Statistics Port Mirroring Event Log Topology Discovery (LLDP) Ping Utility Device Front Panel Save to Flash Logout Configuration Using the Command Line Interface (CLI) Overview Using the Serial Console Using a Telnet/SSH Console Command Line Interface Introduction User EXEC Mode Accessing the Options for a Command Privileged EXEC Mode Global Configuration Mode (Port) Interface Configuration (VLAN) Interface Configuration Command Mode Summary VTY Configuration Locked (Error Message) Basic Settings (CLI) Port Configuration (CLI) Network Redundancy (CLI) VLAN (CLI) Private VLAN (CLI) Traffic Prioritization (CLI) Multicast Filtering (CLI) SNMP (CLI) Security (CLI) Warnings (CLI) Monitor and Diag (CLI) Saving to Flash (CLI) Logging Out (CLI) Service (CLI) Complete CLI List User EXEC Mode Privileged EXEC Mode Global Configuration Mode Port Interface Configuration Mode VLAN Interface Configuration Mode RocketLinx ES9528 and ES9528-XT User Guide: Rev. G Table of Contents - 5
6 Table of Contents ModBus TCP /IP Support Overview Modbus TCP/IP Function Codes Error Checking Exception Response Modbus TCP Register Table CLI Commands for Modbus TCP/IP Technical Support Comtrol SFP Modules Comtrol Private MIB Comtrol Support Table of Contents RocketLinx ES9528 and ES9528-XT User Guide: Rev. G
7 Introduction The ES9528 and ES9528-XT are rack mount managed Ethernet switches that are equipped with: 24 Fast Ethernet ports Four Gigabit RJ45/SFP Combo ports The ES9528 and ES9528-XT are referred to as the ES9528 unless there is model-specific information. The ES9528 family was designed for control rooms where high-port density and performance is required. The four Gigabit Combo port design allows 10/100/1000BASE-TX triple speed, and the SFP ports accept all types of Gigabit SFP transceivers, including Gigabit SX, LX, LHX, ZX and XD for several connections and distances. ES9528 is a fan-less switch with low power consumption. The ES9528 allows you to connect up to twelve 100M rings plus 2 Gigabit rings. ES9528 supports jumbo frame, featuring up to 9,216 bytes packet size for large size file transmission. The embedded software supports Multiple Spanning Tree Protocol (MSTP) and Multiple Ring technology for ring redundancy protection. Full layer 2 management features include VLAN, IGMP Snooping, LACP for network control, SNMP, LLDP for network management. Secured access is protected by Port Security, IEEE 802.1x and flexible Layer 2/4 Access Control List. The ES9528 provides a wide operating temperature and the ES9528-XT is NEMA TS2 certified and provides an extended operating temperature. Refer to the Feature Overview section on Page 35 or the Comtrol web site for information regarding features for the ES9528 and ES9528-XT. You can refer to Feature Overview on Page 35 for web user interface features. RocketLinx ES9528 and ES9528-XT User Guide: Rev. G Introduction - 7
8 Introduction 8 - Introduction RocketLinx ES9528 and ES9528-XT User Guide: Rev. G
9 Hardware Installation You can use the following subsections to install the RocketLinx ES9528: Connect the Power Mount the ES9528 on Page 9 Connect the Ethernet Ports on Page 10 Connect SFP Transceivers (Combo Ports 25-28) on Page 11 LED Descriptions on Page 11 Connect the Power Connect the power cord to the AC power input connector. The available AC power range is VAC. Mount the ES9528 You can use the following procedure to mount the ES9528 into a rack. 1. Attach the brackets to the ES9528 by using the screws provided in the rack mounting kit. 2. Mount the ES9528 in a 19-inch rack by using the four rack-mounting screws provided in the kit. Temperature: Verify that the rack environment temperature conforms to the specified operating temperature range. If necessary, refer to the Comtrol web site for operating temperature ranges. Mechanical Loading: Do not place any equipment on top of the switch. In a high vibration environment, additional rack mounting protection is necessary. Grounding: Rack-mounted equipment should be properly grounded. On the back panel of the ES9528, there is one earth ground screw. Loosen the earth ground screw with a screwdriver; then tighten the screw after earth ground wire is connected. RocketLinx ES9528 and ES9528-XT User Guide: Rev. G Connect the Power - 9
10 Hardware Installation Connect the Ethernet Ports You can use the following information to connect standard Ethernet cables between the ES9528 Ethernet ports and the network nodes. Ports 1-24 are Fast Ethernet (10/100BASE-TX) ports. Ports are RJ45/SFP Combo Gigabit ports that support (10/100/1000BASE-TX / 1000BASE-X). See Connect SFP Transceivers (Combo Ports 25-28) on Page 11 for information about SFP installation. All of the Ethernet ports automatically detect the signal from the connected devices to negotiate the link speed and duplex mode (half- or full-duplex). Auto MDI/MDIX allows you to connect another switch, hub, or workstation without changing straight-through or crossover cables. Crossover cables cross-connect the transmit lines at each end to the received lines at the opposite end. 10/100BASE-TX 1000BASE-TX TX D RX D2+ TX D RX D2+ TX D1-2 2 RX D2- TX D1-2 2 RX D2- RX D TX D1+ RX D TX D1+ RX D2-6 6 TX D1- RX D2-6 6 TX D1- BI D BI D4+ BI D BI D4+ BI D3-5 5 BI D4- BI D3-5 5 BI D4- BI D BI D3+ BI D BI D3+ BI D4-8 8 BI D3- BI D4-8 8 BI D3- Straight-Through Cabling Crossover Cabling Connect one side of an Ethernet cable into any switch port and connect the other side to your attached device. The LNK/ACT LED is lit when the cable is correctly connected. Always make sure that the cables between the switches and attached devices (for example, switch, hub, or workstation) are less than 100 meters (328 feet) and meet these requirements. 10BASE-T: Category 3 or higher cable 100BASE-TX: Category 5 or higher cable 1000BASE-TX: Category 5 or higher cable 10 - Connect the Ethernet Ports RocketLinx ES9528 and ES9528-XT User Guide: Rev. G
11 Hardware Installation Connect SFP Transceivers (Combo Ports 25-28) The ES9528 equips four Gigabit SFP ports combined with RJ45 Gigabit Ethernet ports (Ports 25-28). The SFP ports accept standard mini GBIC SFP transceivers that support 1000BASE-X (1000BASE-SX/LX/LHX/XD/ZX). To ensure system reliability, Comtrol recommends using Comtrol certified SFP Transceivers. The SFP cage is 2 x1 design. Note: 100BASE-FX is not supported in Gigabit Combo ports. 1. Plug the SFP transceiver into the SFP fiber transceiver. 2. Connect the transmit channel to the receive channel at each end. 3. Check the direction/angle of the fiber transceiver and the fiber cable. Note: This is a Class 1 Laser/LED product. Do not stare at the Laser/LED Beam. The SFP port does not function until the fiber cable is linked to another active device. The SFP and corresponding RJ45 ports work in an exclusive mode. Traffic sent or received through the SFP module has priority thus no traffic is sent or received over the corresponding RJ45 connection. To use the RJ45 connection, remove the corresponding SFP. Multi-Mode cables should not exceed 2KM and Single-Mode cables should not exceed 30km. LED Descriptions This subsection provides information about the ES9528 LEDs. You can also refer to Device Front Panel on Page 123 for information about using the web user interface to remotely view LED information. LED Name LED On LED Blinking LED Off PWR (Power) Green: Power available No power R.M. (Ring Master) Green: Working Ring Master Amber blinking: Ring failed Ring function not enabled LEDs 1-24 Link/Act Duplex LEDs Link/Act Duplex SFP Link State Green: Full-Duplex Green: Full-Duplex Green: On Gray: Plugged in but not linked up Green: 100M Yellow: 10M Green: 1000M Yellow: 10M or 100M Not connected Half-Duplex Not connected Half-Duplex Not connected RocketLinx ES9528 and ES9528-XT User Guide: Rev. G Connect SFP Transceivers (Combo Ports 25-28) - 11
12 Hardware Installation 12 - LED Descriptions RocketLinx ES9528 and ES9528-XT User Guide: Rev. G
13 Using PortVision DX There are several ways to configure network information. Comtrol Technical Support recommends connecting the ES9528 to a PC or laptop running Windows and installing PortVision DX for initial configuration. This section shows how to use PortVision DX for initial network configuration and discusses how to: Install PortVision DX (Page 15) Configure the network address (Page 17) Check the firmware and bootloader version on the ES9528 to verify that the latest versions are loaded (Page 20) before configuration Download the latest version firmware and bootloader and upload it to the ES9528 (Page 21) Perform other PortVision DX tasks, such as: - Adding a new RocketLinx (managed or unmanaged) or a third party device to PortVision DX to maintain device information on your network (Page 23) - Using configuration files for use in configuring multiple installations with the same features (Page 24) - Using the LED Tracker (Page 25) Organize how PortVision DX displays your Comtrol Ethernet attached products (Page 24) Access the latest documentation for your Comtrol Ethernet attached product Optionally, you can use the web user interface or the CLI to perform these tasks on the ES9528 using these subsections: IP Configuration on Page 45 Firmware Upgrade on Page 60 Basic Settings (CLI) on Page 139 NetVision NetVision, the configuration utility that only supported RocketLinx has been replaced by PortVision DX, which supports all Comtrol Ethernet attached products. If you are familiar with NetVision and wish to use it, NetVision is still available but has been moved to Legacy status, meaning that it is no longer being maintained. If any bugs or issues exist, Technical Support will have you load and use PortVision DX. RocketLinx ES9528 and ES9528-XT User Guide: Rev. G NetVision - 13
14 Using PortVision DX PortVision DX Overview PortVision DX automatically detects Comtrol Ethernet attached products physically attached to the local network segment so that you can configure the network address, upload firmware, and manage the following products: RocketLinx (managed) switches DeviceMaster family - DeviceMaster PRO - DeviceMaster RTS - DeviceMaster Serial Hub - DeviceMaster 500 DeviceMaster UP DeviceMaster LT IO-Link Master family In addition to identifying Comtrol Ethernet attached products, you can use PortVision DX to display any third-party switch and hardware that may be connected directly to those devices. All non-comtrol products and unmanaged RocketLinx switches are treated as non-intelligent devices and have limited feature support. For example, you cannot configure or update firmware on a third-party switch. PortVision DX Requirements Use PortVision DX to identify, configure, update, and manage the ES9528 on the following Windows operating systems: Windows 8/8.1 Windows Server 2012 Windows 7 Windows Server 2008 Windows Vista Windows Server 2003 Windows XP PortVision DX requires that you connect the Comtrol Ethernet attached product to the same network segment as the Windows host system if you want to be able to scan and locate it automatically during the configuration process PortVision DX Overview RocketLinx ES9528 and ES9528-XT User Guide: Rev. G
15 Using PortVision DX Installing PortVision DX During initial configuration, PortVision DX automatically detects and identifies ES9528 switches, if they are in the same network segment. Use the Software and Documentation CD that came with the ES9528 to check for the latest version of PortVision DX or use the link below to download the latest version. 1. Locate PortVision DX using one of the following methods to download the latest version: Software and Documentation CD: You can use the CD menu system to check the version on the CD against the latest released version. FTP site subdirectory: ftp://ftp.comtrol.com/rocketlinx/portvision_dx. Note: Depending on your operating system, you may need to respond to a Security Warning to permit access. 2. Execute the PortVision_DX[version].msi file. 3. Click Next on the Welcome screen. 4. Click I accept the terms in the License Agreement and Next. 5. Click Next or optionally, browse to a different location and then click Next. RocketLinx ES9528 and ES9528-XT User Guide: Rev. G Installing PortVision DX - 15
16 Using PortVision DX 6. Click Next to configure the shortcuts. 7. Click Install. 8. Depending on the operating system, you may need to click Yes to the Do you want to allow the following program to install software on this computer? query. 9. Click Launch PortVision DX and Finish in the last installation screen. 10. Depending on the operating system, you may need to click Yes to the Do you want to allow the following program to make changes to this computer? query. 11. Go the next subsection to use PortVision DX to program the network information Installing PortVision DX RocketLinx ES9528 and ES9528-XT User Guide: Rev. G
17 Using PortVision DX Configuring the Network Settings The ES9528 has the following default values when shipped from the factory: IP address: Subnet mask: Gateway address: Use the following procedure to change the default network settings on the ES9528 for your network. 1. If necessary, start PortVision DX using the PortVision DX desktop shortcut or from the Start button, click All Programs > Comtrol > PortVision DX > PortVision DX. Note: Depending on your operating system, you may need to click Yes to the Do you want to allow the following program to make changes to this computer? query. 2. Click the Scan button in the Toolbar. 3. Select the Comtrol Ethernet attached products that you want to locate and then click Scan. You can save time if you only scan for RocketLinx switches. Note: If the Comtrol Ethernet attached product is not on the local segment and it has been programmed with an IP address, it will be necessary to manually add the Comtrol Ethernet attached product to PortVision DX. RocketLinx ES9528 and ES9528-XT User Guide: Rev. G Configuring the Network Settings - 17
18 Using PortVision DX 4. Highlight the ES9528 for which you want to program network information and open the Properties screen using one of these methods. Double-click the ES9528 in the Device Tree or Device List pane. Highlight the ES9528 in the Device Tree or Device List pane and click the Properties button. Right-click the ES9528 in the Device Tree or Device List pane and click Properties in the popup menu Highlight the ES9528, click the Manage menu and then Properties Configuring the Network Settings RocketLinx ES9528 and ES9528-XT User Guide: Rev. G
19 Using PortVision DX 5. Optionally, rename the ES9528 in the Device Name field for a PortVision DX friendly name. The default name displays as Device and the last three sets of hex numbers from the MAC address. Note: The MAC address and Device Status fields are automatically populated and you cannot change these values. 6. Optionally, enter the serial number, which is on a label on the ES Select DHCP IP or Static IP for the IP Mode. If you select DHCP IP, go to Step 8. If you select Static IP: - Enter a unique IP address as required for your site. - Enter a valid Subnet Mask value for your network. - Enter a valid Default Gateway value for your network. 8. Optionally, select the Network Topology type, which is an informational field. 9. Click Apply Changes to update the network information on the ES9528. Note: If you are deploying multiple ES9528 switches that share common values, you can save the configuration file and load that configuration onto other ES9528 switches. See Using Configuration Files on Page 24 for more information. 10. Click Close to exit the Properties window. 11. You should verify that you have the latest firmware loaded on the ES9528 because a newer version typically includes feature enhancements and bug fixes. Refer to Checking the Firmware Version on Page 20 and if necessary, Uploading the Latest Firmware or Bootloader on Page If you have the latest firmware, you can begin feature configuration, see one of these sections: Configuration Using the Web User Interface on Page 29 Configuration Using the Command Line Interface (CLI) on Page 125 Right-click the ES9528 in the Device List pane and click Webpage in the popup menu. Note: The default User Name and Password are both admin. RocketLinx ES9528 and ES9528-XT User Guide: Rev. G Configuring the Network Settings - 19
20 Using PortVision DX Checking the Firmware Version Checking your web interface and bootloader versions is easy in PortVision DX. Comtrol recommends loading the latest firmware and bootloader so that you have all of the latest feature enhancements and bug fixes. 1. If the ES9528 is not displayed in PortVision DX, click the Scan button. 2. Select the Comtrol Ethernet attached product type and click the Scan button. 3. Locate the ES9528 in the Device List pane. Under Software Version: The first number reflects the firmware version. The second number displays the bootloader version. 4. Check the Comtrol ftp site for the latest firmware and bootloader. Simply, click your product type and click the Software link and check the latest version against the version on the ES9528. Use the next subsection for procedures to upload the firmware (web interface) and bootloader Checking the Firmware Version RocketLinx ES9528 and ES9528-XT User Guide: Rev. G
21 Using PortVision DX Uploading the Latest Firmware or Bootloader You can use the following procedure to upload the latest firmware or bootloader. 1. If you have not done so, download the latest firmware and bootloader using the previous subsection. 2. Right-click the ES9528 in the Device List pane that you want to update, click Advanced --> Upload firmware. 3. Navigate to the location of the firmware files, select the appropriate file, and then click Open. 4. Click Yes to the Upload Firmware message. 5. Click Ok to the message notifying you that you should wait to use the ES9528 when the status returns to ON-LINE. 6. Right-click the ES9528 in the Device List pane and click Refresh. Optionally, you can click the Refresh button in the Toolbar and that refreshes all devices in PortVision DX. 7. Verify that the version change is reflected in under the Software Version. RocketLinx ES9528 and ES9528-XT User Guide: Rev. G Uploading the Latest Firmware or Bootloader - 21
22 Using PortVision DX Uploading Firmware to Multiple ES9528 Switches You can use this procedure if your ES9528 is connected to the host PC, laptop, or if the ES9528 resides on the local network segment. Note: Technical support does not advise uploading bootloader to multiple ES9528 switches. Remember that uploading firmware reboots the ES9528, which depending on your network connections may cause firmware uploading to fail on another ES If the ES9528 is not displayed in PortVision DX, click the Scan button. 2. Select the Comtrol Ethernet attached product type and click the Scan button. 3. Shift-click the multiple ES9528 switches on the Main screen that you want to update and use one of the following methods: Click the Upload button. Right-click and then click Advanced > Upload Firmware. Click Advanced >Upload Firmware in the Manage menu. 4. Browse, click the firmware (.bin) file, Open (Please locate the new firmware), and then click Yes (Upload Firmware). It may take a few minutes for the firmware to upload onto all of the ES9528 switches. The ES9528 reboots itself during the upload process. 5. Click Ok to the advisory message about waiting to use the device until the status reads ON-LINE. In the next polling cycle, PortVision DX updates the Device List pane and displays the new firmware version Uploading Firmware to Multiple ES9528 Switches RocketLinx ES9528 and ES9528-XT User Guide: Rev. G
23 Using PortVision DX Adding a New Device in PortVision DX You can add a new ES9528 manually, if you do not want to scan the network to locate it or you want to preconfigure an ES9528 before connecting it to the network. Optionally, you can also add unmanaged devices or RocketLinx switches to maintain information about devices on the network. See the PortVision DX help system for additional information about adding unmanaged RocketLinx switches or third party devices or switches. Use the following procedure to add a remote ES9528 to PortVision DX. 1. Access the New Device window using one of these methods: Click Add New > Device in the Manage menu. Right-click a folder or a RocketLinx switch in the Device Tree pane and click Add New > Device. 2. Select the appropriate RocketLinx in the Device Type drop list. 3. Select the appropriate model in the Device Model drop list. 4. Enter a friendly device name in the Device Name list box. 5. Optionally, enter the serial number in the Serial Number list box. RocketLinx ES9528 and ES9528-XT User Guide: Rev. G Adding a New Device in PortVision DX - 23
24 Using PortVision DX 6. Enter the IP Address for the ES9528. It is not necessary to enter the Subnet Mask and Default Gateway 7. Click Ok to close the Add New Device window. It may take a few moments to save the ES If necessary, click Refresh for the new RocketLinx to display in the Device Tree or Device List panes. The RocketLinx shows OFF-LINE if it is not connected to the local network or if an incorrect IP address was entered. Using Configuration Files If you are deploying multiple ES9528 switches that share common firmware values, you can save the configuration file (.dc) from the Main screen in PortVision DX and load that configuration onto other ES9528 switches. Saving a Configuration File Use this procedure to save a configuration file. 1. Highlight the ES9528 in the Device List pane and use one of the following methods: Click the Save button. Right-click and then click Configuration > Save. 2. Browse to the location you want to save the file, enter a file name, and click Save. 3. Click Ok to close the Save Configuration Completed message. Loading a Configuration File Use the following procedure to load a previously saved a ES9528 configuration file. Load a configuration file and apply it to a selected ES9528 switch or switches from the Device List pane. Use this procedure to load a configuration file using the Device List pane to one or more ES9528 switches. 1. Highlight the device or devices in the Device List pane and use one of the following methods: Click the Load button Right-click and then click Configuration > Load 2. Click Yes to the warning that it will take 25 seconds per device and it may also reboot the devices. 3. Browse to the location of the configuration file, click the file name (.dc) and then Open. 4. Close the Load Configuration popup message Using Configuration Files RocketLinx ES9528 and ES9528-XT User Guide: Rev. G
25 Using PortVision DX Using the LED Tracker RocketLinx managed switches support the LED Tracker feature, which allows you to toggle on/off the LEDs on a specific device so that you can locate the physical unit. Use this procedure to toggle the LED Tracker feature on RocketLinx switches. 1. Right-click the ES9528 in the Device List pane, click Tracker, and then click ON. The ES9528 SYS LED will flash for five seconds. 2. If necessary, you may need to click Tracker and ON several times to catch the flashing SYS LED. RocketLinx ES9528 and ES9528-XT User Guide: Rev. G Using the LED Tracker - 25
26 Using PortVision DX Customizing PortVision DX You can customize how PortVision DX displays the devices. You can even create sessions tailored for specific audiences. You can also add shortcuts to other applications using Tools > Applications > Customize feature. The following illustrates how you can customize your view. See the PortVision DX Help system for detailed information about modifying the view. For example, the above screen shot illustrates devices layered in folders Customizing PortVision DX RocketLinx ES9528 and ES9528-XT User Guide: Rev. G
27 Using PortVision DX Accessing RocketLinx Documentation from PortVision DX You can use this procedure in PortVision DX to download and open the previously downloaded documents for the RocketLinx. How to Download Documentation Use this procedure to initially download a document or documents. 1. If necessary, open PortVision DX. 2. Click Help > Documentation. 3. Optionally, click the DOWNLOAD THE CURRENT DOCUMENTATION CATALOG ONLINE button to make sure that the latest documentation is available to PortVision DX. 4. Select the product Category from the drop list. 5. Select the document you want to download from the Documentation drop list. Note: This image may not reflect your RocketLinx. 6. Click the Download the latest edition from the web button. Note: It may take a few minutes to download, depending on your connection speed. The document opens automatically after it has downloaded. 7. Click Close if you have downloaded all of the documents that you wanted. RocketLinx ES9528 and ES9528-XT User Guide: Rev. G Accessing RocketLinx Documentation from PortVision DX - 27
28 Using PortVision DX How to Open Previously Downloaded Documents Use the following procedure to access previously downloaded documents in PortVision DX. Note: Optionally, you can browse to the Program Files (x86) > Comtrol > PortVision DX > Docs subdirectory and open the document. 1. If necessary, open PortVision DX > Start/Programs > Comtrol > PortVision DX > PortVision DX or use the desktop shortcut. 2. Click Help > Documentation. 3. Click the Open the local copy of the document button to view the document. Note: This image may not reflect your RocketLinx. Note: If the document fails to open, it may be that your browser has been disabled. You can still access the document by clicking the Browse the folder for already downloaded documentation button and opening the document with your custom browser. 4. Click Close in the Documentation... popup, unless you want to open or download other documents How to Open Previously Downloaded Documents RocketLinx ES9528 and ES9528-XT User Guide: Rev. G
29 Configuration Using the Web User Interface The ES9528 provides in-band and out-band configuration methods: Out-band management means that you configure the ES9528 using the RS-232 console cable and the Command Line Interface (CLI) to access the ES9528 without attaching an admin PC to the network. You can use out-band management if you lose the network connection to the ES9528. The CLI and Telnet are discussed in Configuration Using the Command Line Interface (CLI) on Page 125. In-band management means that you connect remotely using the ES9528 IP address through the network. You can remotely connect with the ES9528 embedded Java applet web user interface or a Telnet console and the CLI. The ES9528 provides HTTP web user interface (Page 30) and secure HTTPS web user interface (Page 32) for web management. Configuration Overview This subsection discusses a minimum level of configuration required to operate the ES If you have not done so, install the hardware, see Hardware Installation on Page If you are planning on using in-band management, you need to program the ES9528 IP address to meet your network requirements. The easiest way to configure the IP address is using a Windows system and PortVision DX, see Configuring the Network Settings on Page Configure other features as desired. You can refer to the Feature Overview on Page 35 to locate configuration information or use these links: Basic Settings on Page 43 Port Configuration on Page 63 Network Redundancy on Page 70 VLAN on Page 83 Private VLAN on Page 90 Traffic Prioritization on Page 93 Multicast Filtering on Page 96 SNMP on Page 100 Security on Page 103 Warning on Page 113 Monitor and Diag on Page 116 Device Front Panel on Page 123 Save to Flash on Page 124 Logout on Page 124 RocketLinx ES9528 and ES9528-XT User Guide: Rev. G Configuration Overview - 29
30 Configuration Using the Web User Interface Web User Interface The ES9528 web management page was developed with Java. You can use any standard web browser, which is compatible with the Java Runtime to configure and communicate with the ES9528 from anywhere on the network. If you did not program the IP address for your network using PortVision DX (Programming Network Information on Page 20), you need to change your computer IP address to x (Network Mask: ). The default IP address for the ES9528 is If necessary, install the latest version of the Java Runtime Environment. Note: You will need to update to the latest Java version to run the web interface. 2. Open a command prompt window and ping the IP address for the ES9528 to verify a normal response time. 3. Launch the web browser on the PC using one of these methods: Right-click the ES9528 in PortVision DX and click Webpage. Type (or the IP address of the switch), and then press Enter. Note: Since Java is constantly updated, the prompts may be different from what the following subsections display. Windows XP - Windows Server 2003 If a Warning - Security message appears, click Always trust content from this publisher and then Run when requested to run the application (IP address). Windows Vista - Windows 8.1 If necessary, click I accept the risk and want to run this application, and then Run if a security warning popup message appears Web User Interface RocketLinx ES9528 and ES9528-XT User Guide: Rev. G
31 Configuration Using the Web User Interface 4. Enter the user name, the password, and click OK. The default user name and password are both admin. The Welcome page of the web management interface then appears. 5. If you have not done so, you can change the ES9528 IP address to meet your network environment. a. Double-click Basic Setting. b. Click IP Configuration. To use static addressing, enter a valid IP add dress, subnet mask and default gateway. To use DHCP, click Enable in the DHCP Client drop list. c. Click Apply. You can use the Feature Overview on Page 35 to locate other features that you may want to configure. RocketLinx ES9528 and ES9528-XT User Guide: Rev. G Web User Interface - 31
32 Configuration Using the Web User Interface Secure Web User Interface The ES9528 web user interface also provides secured management through an HTTPS login so that all of the configuration commands are secure. If you did not program the IP address for your network using PortVision DX (Configuring the Network Settings on Page 17), you need to change your computer IP address to x (Network Mask: ). The default IP address for the ES9528 is Open a command prompt window and ping the IP address for the ES9528 to verify a normal response time. 2. Launch the web browser and type (or the IP address of the ES9528).and then press Enter. 3. Click Continue to the web site (not recommended) Secure Web User Interface RocketLinx ES9528 and ES9528-XT User Guide: Rev. G
33 Configuration Using the Web User Interface Windows XP and Windows Server 2003 a. Click No when the popup screen appears and requests you to trust the secured HTTPS connection distributed by the ES9528. b. Click Always trust content from this publisher and then Run when requested to run the application (IP address) in the Warning - Security message. Windows Vista - Windows 7 a. Click the Continue button. b. If necessary, click Show all content. c. If desired, click Do not show this again for apps from the publisher and location above and then click Run if a security warning popup message appears. RocketLinx ES9528 and ES9528-XT User Guide: Rev. G Secure Web User Interface - 33
34 Configuration Using the Web User Interface 4. Enter the user name and the password and click OK. The default user name and password are both admin. The Welcome page of the web management interface then appears. 5. If you have not done so, you can change the ES9528 IP address to meet your network environment. a. Double-click Basic Setting. b. Click IP Configuration. - To use static addressing, enter a valid IP address, subnet mask and default gateway. - To use DHCP, click Enable in the DHCP Client drop list. c. Click Apply. You can use the Feature Overview on Page 35 to locate other features that you may want to configure Secure Web User Interface RocketLinx ES9528 and ES9528-XT User Guide: Rev. G
35 Configuration Using the Web User Interface Feature Overview The following table provides detailed information about ES9528 features and provides the location of the configuration information in the web user interface. Type Category Details 802.1x Port-Based Network Access Control Configuration 802.1x Port-Based Network Access Control Port Configuration 802.1x Port-Based Network Access Control Port Status Admin Password Backup and Restore CoS-Queuing Mapping 802.1x Configuration on Page x Port Configuration on Page x Port Status on Page 112 Admin Password on Page 44 Backup and Restore on Page 55 CoS-Queue Mapping on Page 94 System Authentication Control - Enable/Disable Authentication Method - RADIUS or Local RADIUS Server - IP Address, Shared Key, Server Port, and Accounting Port Local RADIUS User - User Name, Password, and VID Secondary RADIUS Server - IP Address, Shared Key, Server Port, and Accounting Port Local RADIUS User List Port Configuration Port Control - Auto, Forced Authorized, or Force Unauthorized Re-authentication - Enable/Disable Maximum Request Guest VLAN Host Mode - Single/Multi Admin Control Direction - Both or In Timeout Configuration Port by Port Re-Authentication Periods Quiet Period Tx Period Supplicant Timeouts Server Timeouts Port by Port Port Control Authorize Status Authorized Supplicant Oper Control Direction Admin Local or TFTP CoS 0 through 7 Queue 0 through 3 Queue 3 highest priority RocketLinx ES9528 and ES9528-XT User Guide: Rev. G Feature Overview - 35
36 Configuration Using the Web User Interface Type Category Details DHCP Server Configuration DSCP-Queuing Mapping Event Selection Filter Set/Attach GMRP Configuration GVRP Configuration IGMP Query IGMP Snooping IP Configuration DHCP Server Configuration on Page 51 DHCP Leased Entries on Page 53 DHCP Relay Agent on Page 54 DSCP-Queue Mapping on Page 95 Event Selection on Page 113 Security on Page 103 Multicast Filtering on Page 96 GVRP Configuration on Page 88 IGMP Query on Page 98 IGMP Snooping on Page 97 Basic Settings on Page 43 DHCP Server Configuration - Excluded Addresses and Manual Binding - Port and IP Address - Option 82 DHCP Leased Entries DHCP Relay Agent - Helper Address DHCP Option82 Relay Agent (Circuit ID/Remote ID) DSCP 0 through 7 Queue 0 through 3 Queue 3 highest priority Device Cold Start Device Warm Start Authentication Failure Time Synchronization Failure Super Ring Topology Change Port by Port Event Selection Packet Filtering by MAC or IP IP Filter ID/Name Ingress Ports Enable/Disable Port by Port Basis 2K Entries Enable/Disable GVRP Protocol State - Enable/Disable Join Timer Leave Timer Leave All Timer Version - Version 1, Version 2, or Disable Query Intervals Query Maximum Response Time Enable/Disable VID Port by Port IGMP Snooping Table - IP Address - VID IPv4 and IPv6 support DHCP DNS1 and DNS Feature Overview RocketLinx ES9528 and ES9528-XT User Guide: Rev. G
37 Configuration Using the Web User Interface Type Category Details Jumbo Frame MAC Address Table (8K) MSTP Configuration MSTP Information MSTP Port Configuration Ping Utility Basic Settings on Page 43 MAC Address Table on Page 116 MSTP Configuration on Page 75 MSTP Information on Page 79 MSTP Port Configuration on Page 78 Ping Utility on Page 122 System MTU 1522 (Range ) Aging Time (Sec) Static Unicast MAC Address - MAC Address, VID, and Port Port by Port MAC Address Table View - Static Unicast - Dynamic Unicast - Static Multicast - Dynamic Multicast MSTP Region Configuration - Name and Revision New MST Instance - Instance ID, VLAN Group, and Instance Priority Current MST Instance Configuration - Instance ID, VLAN Group, and Instance Priority Instance ID Root Information - Root Address - Root Priority - Root Port - Root Path Cost - Maximum Age - Hello Time - Forward Delay Port Information - Role - Port State - Path Cost - Port Priority - Link Type - Edge Port Instance ID Port Path Cost Priority Link Type Edge Port Target IP Address RocketLinx ES9528 and ES9528-XT User Guide: Rev. G Feature Overview - 37
38 Configuration Using the Web User Interface Type Category Details Port Control Port Mirror Mode Port Statistics Port Status Port Trunk Port-Based Queue Mapping PVLAN Configuration PVLAN Information Port Control on Page 63 Port Mirroring on Page 119 Port Statistics on Page 118 Port Status on Page 65 Aggregation Setting on Page 68 Aggregation Status on Page 69 Port-Based Queue Mapping on Page 94 PVLAN Configuration on Page 90 PVLAN Information on Page 92 Enable/Disable Port State Speed/Duplex - Auto-Negotiation, 10 Full/Half, 100 Full/ Half, and 1000 Full (Ports 25-28) Flow control - Disable/Symmetric User-Defined Description Port Mirror Mode - Enable/Disable Port by Port - Source Port - Rx and Tx - Destination Port - Rx and Tx Port by Port Type Link State Rx and Tx Good Rx and Tx Bad Rx Abort Collision Port Type Link - Up/Down State - Enable/Disable Speed/Duplex Flow Control Aggregation Settings Group ID - Trunk 1-8 Trunk Type - Static or 802.3ad LACPAggregation Status by Trunk Type Aggregated Ports Individual Ports Link down Ports QID Range 1-3 VLAN ID PVLAN Type - None, Primary, Isolated, and Community Primary VLAN Secondary VLAN Secondary VLAN Type Ports 38 - Feature Overview RocketLinx ES9528 and ES9528-XT User Guide: Rev. G
39 Configuration Using the Web User Interface Type Category Details PVLAN Port Configuration QoS Setting Rate Control Redundant Ring Redundant Ring Information PVLAN Port Configuration on Page 91 QoS Setting on Page 93 Rate Control on Page 66 Redundant Ring on Page 81 Redundant Ring Information on Page 82 Port Configuration PVLAN Port Type - Normal, Host, or Promiscuous VLAN ID PVLAN Association Secondary VLAN Primary VLAN QoS Priority Mode Port-Based CoS DSCP Queue scheduling Use Weighted Round Robin Scheme Use A Strict Priority Scheme Ingress Rate (1 Mbps to 100Mbps) Egress Rate (1 Mbps to 100Mbps) Ring ID and Name Ring Configuration - ID - Name - Version (Super Ring and Rapid Super Ring) - Device Priority - Ring Port - Path Cost - Ring Port2 - Path Cost - Rapid Dual Homing - Ring Status 32 Ring ID Maximum (0-31) Supports Up To 12 x 100M Rings Plus 2 Gigabit Rings Aggregation Capability Version Role Status RM MAC Blocking Port Role Transition Count Ring State Transition Count RocketLinx ES9528 and ES9528-XT User Guide: Rev. G Feature Overview - 39
40 Configuration Using the Web User Interface Type Category Details Reset/Reboot SNMP Configuration SNMP Traps SNMP V3 Profile Storm Control STP Configuration Load Default on Page 62 System Reboot on Page 62 SNMP Configuration on Page 100 SNMP Traps on Page 102 SNMP V3 Profile on Page 101 Storm Control on Page 67 STP Configuration on Page 71 Reset to Factory Default Values Reboot from Interface V1/V2c Community Public - Read Only or Read and Write Private - Read Only or Read and Write Enable/Disable Trap Server - Server IP Address, Community, and Version (V1 or V2c) Trap Server Profile - Displays Server IP, Community, and Version SNMP V3 User Name Security Level Authentication Level Authentication Password DES Password SNMP V3 Users - Displays Profile Information Rate Control Broadcast Rate ( Kbits) Destination Lookup Failure (DLF) Rate ( Kbits) Multicast Rate ( Kbits) Port Configuration Ports 1-28 (Enable/Disable) Broadcast Rate DLF Rate Multicast Rate STP, RSTP, MSTP, or Disable Bridge Address Bridge Priority Maximum Age Hello Time Forward Delay 40 - Feature Overview RocketLinx ES9528 and ES9528-XT User Guide: Rev. G
41 Configuration Using the Web User Interface Type Category Details STP Information STP Port Configuration SYSLOG Mode System Event Logs Time Setting Topology Discovery Unknown Multicast STP Information on Page 73 STP Port Configuration on Page 72 SysLog Configuration on Page 114 Event Log on Page 120 Time Setting on Page 47 Topology Discovery (LLDP) on Page 121 Unknown Multicast on Page 98 Root Information - Root Address - Root Priority - Root Port - Root Path Cost - Maximum Age - Hello Time - Forward Delay Port Information - Role - Port State - Path Cost - Port Priority - Link Type - Edge Port - Aggregated (D/Type) Port by Port STP State Path Cost Priority Link Type Edge Port Disable, Local, Remote, or Both Remote IP Address Index Date Time Event Log IEEE 1588 Manual or NTP Client Time Zone Setting Daylight Savings Time LLDP - Enable/Disable LLDP Configuration - Timer and Hold Time LLDP Port State - Local Port, Neighbor ID, Neighbor IP, and Neighbor VID Send to Query Ports Send to All Ports Discard RocketLinx ES9528 and ES9528-XT User Guide: Rev. G Feature Overview - 41
42 Configuration Using the Web User Interface Type Category Details Upgrade Firmware VLAN Configuration VLAN Port Configuration VLAN Table Warning - SMTP Configuration Firmware Upgrade on Page 60 VLAN Configuration on Page 85 VLAN Port Configuration on Page 84 VLAN Table on Page 89 SMTP Configuration on Page 115 Local or TFTP Tunneling support for 256 Management VLAN ID Static VLAN - ID and Name Static VLAN Configuration - VLAN ID, Name, and Ports (Options: No VLAN, Trunk Link, or Access Link) PVID Tunnel Mode EtherType Accept Frame Type Ingress Filtering VLAN ID Name Status Port by Port Alert - Enable/Disable SMTP Server IP Mail Account Authentication User Name Password Recipient Address Feature Overview RocketLinx ES9528 and ES9528-XT User Guide: Rev. G
43 Configuration Using the Web Interface Basic Settings The Basic Setting group allows you the ability to configure switch information, IP address, User name/ Password of the system. It also allows you to do firmware upgrade, backup and restore configuration, reload factory default, and reboot the system. The following web pages are included in this group: Switch Setting on Page 43 Admin Password on Page 44 IP Configuration on Page 45 Time Setting on Page 47 Jumbo Frame on Page 50 DHCP Server Configuration on Page 51 DHCP Leased Entries on Page 53 DHCP Relay Agent on Page 54 Backup and Restore on Page 55 Firmware Upgrade on Page 60 Load Default on Page 62 System Reboot on Page 62 Optionally, you can use the CLI for configuration, see Basic Settings (CLI) on Page 139. Switch Setting You can assign the System Name, Location, Contact and view ES9528 information. Switch Setting Page System Name System Location System Contact System OID System Description You can assign a name to the ES9528. You can input up to 64 characters. After you configure the name, The CLI system selects the first 12 characters as the name in CLI system. You can specify the ES9528 physical location with up to 64 characters. You can specify contact people with up to 64 characters by typing the Administer s name, mail address or other information. The SNMP Object ID of the ES9528. You can follow the path to find its private MIB in an MIB browser. Note: When you attempt to view private MIB, you should first compile private MIB files into your MIB browser. RocketLinx G Industrial Rackmount Managed Gigabit Ethernet Switch. RocketLinx ES9528 and ES9528-XT User Guide: Rev. G Basic Settings - 43
44 Configuration Using the Web Interface Switch Setting Page (Continued) Firmware Version Device MAC Apply Displays the firmware version installed in this ES9528. Displays a unique hardware address (MAC address) assigned at the factory. Click Apply to apply the settings. Note: You must Save the settings (Page 124), if you want to maintain these settings if the ES9528 is powered off. Admin Password You can change the user name and the password here to enhance security. Admin Password Page User name Password Confirm Password Apply You can enter a new user name here. The default name is admin. You can enter a new password here. The default password is admin. You need to type the new password again to confirm it. Click Apply to apply the settings. Note: You must Save the settings (Page 124), if you want to maintain these settings if the ES9528 is powered off Admin Password RocketLinx ES9528 and ES9528-XT User Guide: Rev. G
45 Configuration Using the Web Interface IP Configuration This function allows you to configure the ES9528 s IP address settings. IP Configuration Page DHCP Client IP Address You can select to Enable or Disable the DHCP Client function. When the DHCP Client function is enabled, an IP address is assigned to the switch from the network s DHCP server. In this mode, the default IP address is replaced by the one assigned by DHCP server. If DHCP Client is disabled, then the IP address that you specified is used. You can assign the IP address reserved by your network for the ES9528. If the DHCP Client function is enabled, you do not need to assign an IP address to the ES9528, because it is overwritten by the DHCP server and displays here. The default IP Address is RocketLinx ES9528 and ES9528-XT User Guide: Rev. G IP Configuration - 45
46 Configuration Using the Web Interface IP Configuration Page (Continued) Subnet Mask Default Gateway You can assign the subnet mask for the IP address here. If the DHCP Client function is enabled, you do not need to assign the subnet mask. The default Subnet Mask is Note: In the CLI, the enabled bit of the subnet mask is used to represent the number displayed in the web management interface. For example, 8 represents: ,16 represents: , 24 represents: You can assign the gateway for the switch here. The default gateway is Note: In the CLI, use /0 to represent the default gateway. The Domain Name System (DNS) is a hierarchical naming system built on a distributed database for computers, services, or any resource connected to the Internet or a private network. It associates various information with domain DNS Server 1/2 names assigned to each of the participating entities. Most importantly, it translates domain names meaningful into the numerical identifiers associated with networking equipment for the purpose of locating and addressing these devices worldwide. You can enter an IPv6 address for the ES9528. An IPv6 address is represented as eight groups of four hexadecimal digits, each group representing 16 bits (two octets). The groups are separated by IPv6 Address colons (:), and the length of IPv6 address is 128bits. The 64-bit interface identifier is automatically generated from the MAC address for the ES9528 using the modified EUI-64 format. Prefix This IPv6 prefix specifies the size of a network or subnet. The default is 64. IPv6 Default Gateway IPv6 Neighbor Table Neighbor Interface MAC address State Remove Reload Apply The IPv6 default gateway IP address identifies the gateway (for example, a router) that receives and forwards those packets whose addresses are unknown to the local network. The agent uses the default gateway address when sending alert packets to the management workstation on a network other than the local network. The IPv6 Neighbor Table lists neighbors of the ES9528. The interface connected to the neighbor. This is the MAC address of the neighbor. This displays the Neighbor Unreachability Detection (NUD) state of the neighbor entry. Click the Remove button to remove an IPv6 configuration or IPv6 Neighbor Table entry. Click the Reload button to reload IPv6 configuration. Click Apply to apply the settings. Note: You must Save the settings (Page 124), if you want to maintain these settings if the ES9528 is powered off IP Configuration RocketLinx ES9528 and ES9528-XT User Guide: Rev. G
47 Configuration Using the Web Interface Time Setting Time Setting allows you to set the time manually or through a Network Time Protocol (NTP) server. NTP is used to synchronize computer clocks on the internet. You can configure NTP settings here to synchronize the clocks of several switches on the network. The ES9528 also provides Daylight Saving functionality. Time Setting Page Time Setting Source IEEE 1588 Timezone Setting Daylight Saving Time Apply Manual Setting: Click Manual Setting to change time as needed. You can also click the Get Time from PC button to get PC s time setting for the ES9528. NTP client: Click Time Setting Source if you want the NTP client to permit the ES9528 to enable the NTP client service. NTP client is automatically enabled if you change the Time Setting Source to NTP Client. The system sends a request packet to acquire current time from the NTP server you assign. The IEEE 1588 PTP (Precision Time Protocol) supports very precise time synchronization in an Ethernet network. There are two clocks, master and slave. The master device periodically launches an exchange of messages with slave devices to help each slave clock re-compute the offset between its clock and the master's clock. To enable IEEE 1588, select Enable in the PTP State and choose Auto, Master or Slave Mode. After the time is synchronized, the system time displays the correct time from the PTP server. Select the time zone where the ES9528 is located. The following table lists the time zones for different locations for your reference. The default time zone is (GMT) Greenwich Mean Time. Click the Daylight Saving Time check box and then set the Daylight Saving Time Start and End times. During Daylight Saving Time, the ES9528 time is one hour earlier than the actual time. Click Apply to apply the settings. Note: You must Save the settings (Page 124), if you want to maintain these settings if the ES9528 is powered off. RocketLinx ES9528 and ES9528-XT User Guide: Rev. G Time Setting - 47
48 Configuration Using the Web Interface Switch(config)# clock timezone 01 (GMT-12:00) Eniwetok, Kwajalein 02 (GMT-11:00) Midway Island, Samoa 03 (GMT-10:00) Hawaii 04 (GMT-09:00) Alaska 05 (GMT-08:00) Pacific Time (US & Canada), Tijuana 06 (GMT-07:00) Arizona 07 (GMT-07:00) Mountain Time (US & Canada) 08 (GMT-06:00) Central America 09 (GMT-06:00) Central Time (US & Canada) 10 (GMT-06:00) Mexico City 11 (GMT-06:00) Saskatchewan 12 (GMT-05:00) Bogota, Lima, Quito 13 (GMT-05:00) Eastern Time (US & Canada) 14 (GMT-05:00) Indiana (East) 15 (GMT-04:00) Atlantic Time (Canada) 16 (GMT-04:00) Caracas, La Paz 17 (GMT-04:00) Santiago 18 (GMT-03:00) NewFoundland 19 (GMT-03:00) Brasilia 20 (GMT-03:00) Buenos Aires, Georgetown 21 (GMT-03:00) Greenland 22 (GMT-02:00) Mid-Atlantic 23 (GMT-01:00) Azores 24 (GMT-01:00) Cape Verde Is. 25 (GMT) Casablanca, Monrovia 26 (GMT) Greenwich Mean Time: Dublin, Edinburgh, Lisbon, London 27 (GMT+01:00) Amsterdam, Berlin, Bern, Rome, Stockholm, Vienna 28 (GMT+01:00) Belgrade, Bratislava, Budapest, Ljubljana, Prague 29 (GMT+01:00) Brussels, Copenhagen, Madrid, Paris 30 (GMT+01:00) Sarajevo, Skopje, Sofija, Vilnius, Warsaw, Zagreb 31 (GMT+01:00) West Central Africa 32 (GMT+02:00) Athens, Istanbul, Minsk 33 (GMT+02:00) Bucharest 34 (GMT+02:00) Cairo 35 (GMT+02:00) Harare, Pretoria 36 (GMT+02:00) Helsinki, Riga, Tallinn 37 (GMT+02:00) Jerusalem 38 (GMT+03:00) Baghdad 39 (GMT+03:00) Kuwait, Riyadh 40 (GMT+03:00) Moscow, St. Petersburg, Volgograd 41 (GMT+03:00) Nairobi 42 (GMT+03:30) Tehran 43 (GMT+04:00) Abu Dhabi, Muscat 44 (GMT+04:00) Baku, Tbilisi, Yerevan 45 (GMT+04:30) Kabul 46 (GMT+05:00) Ekaterinburg 47 (GMT+05:00) Islamabad, Karachi, Tashkent 48 (GMT+05:30) Calcutta, Chennai, Mumbai, New Delhi 48 - Time Setting RocketLinx ES9528 and ES9528-XT User Guide: Rev. G
49 Configuration Using the Web Interface 49 (GMT+05:45) Kathmandu 50 (GMT+06:00) Almaty, Novosibirsk 51 (GMT+06:00) Astana, Dhaka 52 (GMT+06:00) Sri Jayawardenepura 53 (GMT+06:30) Rangoon 54 (GMT+07:00) Bangkok, Hanoi, Jakarta 55 (GMT+07:00) Krasnoyarsk 56 (GMT+08:00) Beijing, Chongqing, Hong Kong, Urumqi 57 (GMT+08:00) Irkutsk, Ulaan Bataar 58 (GMT+08:00) Kuala Lumpur, Singapore 59 (GMT+08:00) Perth 60 (GMT+08:00) Taipei 61 (GMT+09:00) Osaka, Sapporo, Tokyo 62 (GMT+09:00) Seoul 63 (GMT+09:00) Yakutsk 64 (GMT+09:30) Adelaide 65 (GMT+09:30) Darwin 66 (GMT+10:00) Brisbane 67 (GMT+10:00) Canberra, Melbourne, Sydney 68 (GMT+10:00) Guam, Port Moresby 69 (GMT+10:00) Hobart 70 (GMT+10:00) Vladivostok 71 (GMT+11:00) Magadan, Solomon Is., New Caledonia 72 (GMT+12:00) Auckland, Wellington 73 (GMT+12:00) Fiji, Kamchatka, Marshall Is. 74 (GMT+13:00) Nuku'alofa RocketLinx ES9528 and ES9528-XT User Guide: Rev. G Time Setting - 49
50 Configuration Using the Web Interface Jumbo Frame The typical Ethernet frame range is from 64 to 1,522 bytes. This is sufficient for general usages. However, when users want to transmit large files, the files may be divided into many small size packets. When the transmission speed becomes slow, long size Jumbo frame may solve the issue. The ES9528 allows you configure the size of the Maximum Transmission Unit (MTU). The default value is 1,522 bytes. You can increase the MTU size to support jumbo frames on all interfaces by setting the Jumbo Frame MTU. The maximum Jumbo Frame size is 9,216 bytes. You can freely change the available packet size. Jumbo Frame System MTU Jumbo Frame MTU Apply Reset Description Change the MTU size for all Fast Ethernet interfaces on the switch stack. The range is 1500 to 1546 bytes; the default is 1522 bytes. Change the MTU size for all gigabit Ethernet interfaces on the switch stack. The range is 1500 to 9216 bytes; the default is 1522 bytes. Click Apply to apply the settings. Note: You must Save the settings (Page 124), if you want to maintain these settings if the ES9528 is powered off. Click to reset the MTU to the default value Jumbo Frame RocketLinx ES9528 and ES9528-XT User Guide: Rev. G
51 Configuration Using the Web Interface DHCP Server Configuration Use this page to configure DHCP server services. DHCP Server Configuration Page DHCP Server DHCP Server Configuration Network You can select to Enable or Disable the DHCP Server function. The ES9528 assigns a new IP address to link partners. Enter the IPv4 address for the DHCP server. RocketLinx ES9528 and ES9528-XT User Guide: Rev. G DHCP Server Configuration - 51
52 Configuration Using the Web Interface DHCP Server Configuration Page (Continued) Subnet Mask Default Gateway Lease Time Apply Excluded Address IP Address Manual Binding IP Address MAC Address Port and IP Address Port IP Address Option82 IP Address Configuration IP Address Circuit ID Remote ID Type Enter the subnet mask for the DHCP server. Enter the IP gateway address for the DHCP server. Enter the Lease Time in seconds for the client. Click Apply to apply the settings. Note: You must Save the settings (Page 124), if you want to maintain these settings if the ES9528 is powered off. You can type a specific address into the IP Address field for the DHCP server reserved IP address. The IP address that is listed in the Excluded Address List Table is not assigned to the network device. Add or remove an IP address from the Excluded Address List by clicking Add or Remove. The ES9528 provides an IP address binding and removing function. Enter the specified IP address, and then click Add to add a new IP address binding rule for a specified link partner, like a PLC, or any device without DHCP client function. To remove an IP address from the Manual Binding List, highlight the rule and click Remove. The ES9528 provides a MAC address binding and removing function. Enter the specified MAC address, and then click Add to add a new MAC address binding rule for a specified link partner, like a PLC, or any device without DHCP client function. The MAC address format is xxxx.xxxx.xxxx; for example, 00C0.4E To remove a MAC address from the Manual Binding List, highlight the rule and click Remove. Enter the client port number for the DHCP server. Enter the client IP address for the DHCP server. After entering the port number and IP address, click Add. To remove a port and associated IP address, click Remove. Click Reload to reload selected port and IP address entries. Option 82 IP Address Configuration: fully supports DHCP relay function. The IP address of the Option82 IP address configuration. The Circuit ID of the Option82 IP address configuration. The Remote ID of the Option82 IP address configuration. After entering the IP Address, Circuit ID, and Remote ID, click Add. Click the Remove button to remove selected Option82 IP Address table entries. Click the Reload button to reload selected Option82 IP Address table entries. This displays string or hex, depending on the type DHCP Server Configuration RocketLinx ES9528 and ES9528-XT User Guide: Rev. G
53 Configuration Using the Web Interface DHCP Leased Entries The ES9528 provides an assigned IP address. DHCP Leased Entries Page Index Index of DHCP leased entries. Binding Manual or auto binding IP addresses and MAC addresses. IP Address The IP address of the leased entry. MAC Address The MAC Address of the leased entry. Lease Time(s) The lease time of the leased entry (in seconds). Reload Click to reload DHCP leased entries. RocketLinx ES9528 and ES9528-XT User Guide: Rev. G DHCP Leased Entries - 53
54 Configuration Using the Web Interface DHCP Relay Agent This subsection discusses the DHCP Relay Agent page. DHCP Relay Agent Page Relay Agent Relay Policy Relay policy drop Relay policy keep Relay policy replace Helper Address 1-4 Apply You can select to Enable or Disable the DHCP Relay Agent function. The ES9528 assigns a new IP address to link partners. Drops the option 82 field and do not add any option 82 field. Keeps the original option 82 field and forwards to server. Replaces the existing option 82 field and adds new option 82 field. (This is the default setting). DHCP Server addresses for the Relay Agent. Click Apply to apply the settings. Note: You must Save the settings (Page 124), if you want to maintain these settings if the ES9528 is powered off DHCP Relay Agent RocketLinx ES9528 and ES9528-XT User Guide: Rev. G
55 Configuration Using the Web Interface DHCP Relay Agent Page (Continued) DHCP Option82 Relay Agent Circuit ID Remote-ID Default: Default value of the Circuit-ID. Port: Port of the switch. Circuit ID: The Circuit ID includes information specific to which circuit the request came in on. It is an identifier that is specific to the relay agent, so the type of circuit varies depending on the relay agent. Default: Default value of the Remote-ID. IP Address: IP Address of the switch. Remote ID: The Remote-ID carries information relating to the remote host end of the circuit, which is the MAC address of the relay. Backup and Restore You can use the Backup option to save the current configuration saved in the ES9528 flash to a PC/laptop or a TFTP server. This allows you to use the Restore option to restore a configuration file back to the ES9528 or load the same settings to another ES9528. Before you can restore a configuration file, you must save the backup configuration file in the PC or TFTP server. The ES9528 then downloads this file back into the flash. The ES9528 configuration file is a standard text file. You can open the file with WordPad or Notepad. You can also modify the file, add/remove the configuration settings, and then restore the file back to the ES9528. There are two modes to backup and restore the configuration file on the web page: Local File Note: If you have a Windows operating system above Windows XP, you can use the TFTP Server method, the CLI, PortVision DX, or apply exclusions for Java for the Windows firewall to backup or restore configuration files. PortVision DX supports saving and loading configuration files, without any Windows operating system firewall restrictions. TFTP Server Backup & Restore Page Backup Configuration Backup Restore Configuration Restore Local File: The ES9528 acts as the file server, see Backup the Configuration - Local File Method on Page 56. TFTP Server: The ES9528 acts as a TFTP client, see Backup the Configuration - TFTP Server Method on Page 59. Note: Pointing to the wrong file causes the entire configuration to be skipped. Backup can only backup the configuration file to your PC or a TFTP server. You can select local file or TFTP server to restore the startup configuration. For procedures, see Restore the Configuration - Local Method on Page 58 or Restore the Configuration - TFTP Server Method on Page 60. Click to restore ES9528 startup configurations to the ES9528. RocketLinx ES9528 and ES9528-XT User Guide: Rev. G Backup and Restore - 55
56 Configuration Using the Web Interface Backup & Restore Page (Continued) Backup Configuration Local File: The ES9528 acts as the file server, see Backup the Configuration - Local File Method. TFTP Server: The ES9528 acts as a TFTP client, see Backup the Configuration - TFTP Server Method. Note: Pointing to the wrong file causes the entire configuration to be skipped. The ES9528 provides a default configuration file in the ES9528. To load the default configuration file, you can use the Reset on the Load Default page on Page 62 or the Reload command in the CLI (Page 143). You can use the CLI to view the latest settings running in the ES9528. The information are the settings you have configured but have not yet saved to the flash. The settings must be saved to the flash in order to work after a power recycle. Use the running-config command to view the configuration file, see Show Running Configuration on Page 143. Note: Since the Fast Ethernet Port Volume of the ES9528 is changeable, the Port volume may not be the same when you plug-in a different module. In some conditions, when backing up the switch s ports configuration from one to another, the configuration of the source unit replaces the configuration of the target switch even if the port volume is not the same. The port setting of the Port 7, 8, 15, 16, 23 and 24, etc. may be reset to default once the system can t find the port. Make sure that you take this into consideration before you backup/restore configurations. After you save the running-config to flash, the new settings are kept and work after the power is cycled. Use the show startup-config to view it in the CLI. The Backup command can only backup the configuration file to your PC or TFTP server. Backup the Configuration - Local File Method Use the following procedure to use the Local File method to create a configuration file. Note: If you have a Windows operating system above Windows XP, you can use the TFTP Server method, the CLI, PortVision DX, or apply exclusions for Java for the Windows firewall to backup or restore configuration files. PortVision DX supports saving and loading configuration files, without any Windows operating system firewall restrictions. 1. If you have Windows XP, you can skip to Step 2. Windows operating systems above Windows XP must apply exclusions for Java for the Windows firewall to permit Local File operation. a. Open the Control Panel and select the System and Security option. b. Select the Allow an app through Windows Firewall option. c. Click the Change settings button. d. Click the Allow another app button. This will open the Add an app dialog. e. Click the Browse button. f. Navigate to your Java installation folder. Windows 64-bit Editions of Windows Java: - 64-bit versions install in C:\Program Files\Java by default - 32-bit versions install in C:\Program Files (x86)\java by default. Windows 32-bit Editions of Windows Java, install in C:\Program Files\Java by default. The Java folder may include multiple Java versions, select the most recent version (located in jre7 at this point in time). g. Select java.exe and click the Open button. This will close the Browse dialog and return you to the Add an app dialog. h. Click the Add button. i. Repeat Steps d through h. but select javaw.exe and javaws.exe in Step g Backup the Configuration - Local File Method RocketLinx ES9528 and ES9528-XT User Guide: Rev. G
57 Configuration Using the Web Interface j. There should be three new entries in your Windows Firewall exception list: Java(TM) Platform SE binary Java(TM) Platform SE binary Java(TM) Web Start Launcher. You will have to ensure that the Private box is checked for all three. 2. Open the web user interface for the ES9528 and open the Backup and Restore page under Basic Settings. 3. Select Local File for Backup Configuration. 4. Click the Folder icon, browse to the location that you want to store the backup configuration file, enter a file name, and click Open. Note: You cannot use spaces in the path to the target file. 5. Click the Backup button and then click Ok when the Success Message appears. RocketLinx ES9528 and ES9528-XT User Guide: Rev. G Backup the Configuration - Local File Method - 57
58 Configuration Using the Web Interface Restore the Configuration - Local Method You can use Local File method to restore with a Windows XP system. Note: If you have a Windows operating system above Windows XP, you can use the TFTP Server method, the CLI, PortVision DX, or apply exclusions for Java for the Windows firewall to backup or restore configuration files. PortVision DX supports saving and loading configuration files, without any Windows operating system firewall restrictions. 1. Open the web user interface for the ES9528 and open the Backup and Restore page under Basic Settings. 2. Select Local File as the Restore Configuration. 3. Click the Folder icon, browse to the location where the backup configuration file is located., highlight the file, and click Open. 4. Click the Restore button. 5. Click Yes to the Confirm Dialog. 6. Click Ok to the Success Message Restore the Configuration - Local Method RocketLinx ES9528 and ES9528-XT User Guide: Rev. G
59 Configuration Using the Web Interface Backup the Configuration - TFTP Server Method If you do not have a TFTP server, you can download one from Comtrol using the Start the TFTP Server subsection. Start the TFTP Server Use this procedure to download either the 32-bit or the 64-bit version from Comtrol. 1. If necessary, download the appropriate.zip file for your operating system from: ftp://ftp.comtrol.com/ contribs/free_3rd_party_utils/tftp_server/ to your system and unzip the file. 2. Execute the TFTP server application, click Allow access, and the TFTP server opens. 3. Leave the TFTP server open and go to Create a Backup File on Page 59.. Note: You will need the TFTP Server IP address in the next procedure. Create a Backup File You must have a TFTP server open. 1. Open the web user interface for the ES9528 and open the Backup and Restore page under Basic Settings. TFTP Server IP Address 2. Select TFTP Server for the Backup Configuration, enter the IP address of the TFTP server, enter a Backup File Name, and click the Backup button. Note: You cannot use spaces in the path to the target file. 3. Click OK to close the popup message. The backup file is located in the same directory that the TFTP server resides. RocketLinx ES9528 and ES9528-XT User Guide: Rev. G Backup the Configuration - TFTP Server Method - 59
60 Configuration Using the Web Interface Restore the Configuration - TFTP Server Method To restore a configuration file, you must open a TFTP server. If necessary, use Start the TFTP Server on Page 59. The backup file must be located in the same directory that the TFTP server resides for this procedure to work. 1. Open the web user interface for the ES9528, open the Backup and Restore page under Basic Settings. 2. Select TFTP Server for the Restore Configuration, enter the IP address of the TFTP server, enter the Backup File Name, and click the Restore button. 3. Click Yes to the Confirm Dialog message. 4. Click Ok to the Success Message. Firmware Upgrade Use this section to update the ES9528 with the latest firmware. Comtrol provides the latest firmware on the Comtrol FTP site. Updated firmware may include new features, bug fixes, or other software changes. Comtrol Technical Support suggests you use the latest firmware before installing the ES9528 at a customer site. Note: Optionally, you can use PortVision DX to upload the latest firmware. If you need to upload a new version of the Bootloader, you must use PortVision DX or the CLI. You cannot use the web user interface to upload the Bootloader. Firmware Upgrade Page System Firmware Version System Firmware Date Firmware Upgrade The firmware version on the ES9528. You should check the version number after the switch reboots. The build date of the firmware on the ES9528. Local File - see Upgrading Firmware (Local File) on Page 61 TFTP Server - see Upgrading Firmware (TFTP Server) on Page 62 Note: The system is automatically rebooted after you finish upgrading firmware. You should alert the attached users before updating the firmware that network interruption may occur Restore the Configuration - TFTP Server Method RocketLinx ES9528 and ES9528-XT User Guide: Rev. G
61 Configuration Using the Web Interface Upgrading Firmware (Local File) You can use this procedure to upgrade the web interface firmware (not Bootloader). Note: You can also use PortVision DX to upload the web interface firmware. You must use PortVision DX or the CLI to upload the Bootloader firmware. 1. Windows operating systems after Windows XP: you must add Java to your Windows firewall exclusion list. See Step 1 on Page 56 if you need to add Java exclusions for the Windows firewall. 2. Open the web user interface for the ES9528, open the Firmware Upgrade page under Basic Settings. 3. Select Local in the Firmware Upgrade drop list. 4. Click the folder icon, browse to the firmware location, highlight the.bin file, and click Open. 5. Click the Upgrade button. 6. Click Yes to the Confirm Dialog message. 7. Click Ok to the Warning Message. 8. Click Ok to close the Success Message. Note: After the firmware has successfully uploaded, you should close and re-open the browser to clear the Java Virtual Machine cache. RocketLinx ES9528 and ES9528-XT User Guide: Rev. G Upgrading Firmware (Local File) - 61
62 Configuration Using the Web Interface Upgrading Firmware (TFTP Server) You can use this procedure to upgrade the firmware (not Bootloader) using a Windows operating systems. Note: You can also use PortVision DX to upload firmware. You must use PortVision DX or the CLI to upload Bootloader. 1. Open a TFTP server, if necessary, see Start the TFTP Server on Page Place the ES9528.bin file in the same directory where the TFTP server resides. 3. If necessary, open the web user interface, open the Firmware Upgrade page in the Basic Settings group. 4. Select TFTP Server in the Firmware Upgrade drop list. 5. Enter the IP address of the TFTP server, enter the firmware file name, and click the Upgrade button. 6. Click Yes to the Confirm Dialog message. 7. Click Ok to the Warning Message. 8. Click Ok to close the Success Message. Note: After the firmware has successfully uploaded, you should close and re-open the browser to clear the Java Virtual Machine cache. Load Default You can reset the ES9528 configuration values to default settings, excluding the network information. Note: You can also use PortVision DX to reset the switch to the default configuration values (excluding the network settings.). 1. Click Reset, if you want the ES9528 to reset all configurations to factory default settings. The system displays a popup message window after finishing. The default settings work after rebooting the ES Click Yes in the popup message to reset the configuration to the factory defaults. 3. Click OK to the Success Message. 4. Go to the Reboot page, click the Reboot button. 5. Click Yes to reboot the ES Click OK to the Success Message. System Reboot System Reboot allows you to reboot the device. Most feature changes require a switch reboot to take affect. Note: Before rebooting, remember to click Save to save your settings. Otherwise, the settings you are lost when the ES9528 is powered off. 1. Click the Reboot button to reboot your ES Click Yes. The switch reboots immediately. 3. Click Ok Upgrading Firmware (TFTP Server) RocketLinx ES9528 and ES9528-XT User Guide: Rev. G
63 Configuration Using the Web Interface Port Configuration The Port Configuration group allows you to enable/disable port state, or configure port auto-negotiation, speed, duplex, flow control, port aggregation settings (port trunking), and rate limit control. It also allows you to view port status and aggregation information. The following pages are included in this group: Understanding the Port Mapping Port Control Port Status on Page 65 Rate Control on Page 66 Storm Control on Page 67 Port Trunking on Page 68 Optionally, you can use the CLI for configuration, see Port Configuration (CLI) on Page 145. Understanding the Port Mapping Before configuring the port settings, you should first understand the port numbers in the ES9528. There are 24 Fast Ethernet ports. In the web user interface, choose the port number you want to configure, the available number from port 1~28. Ports 1-24 represent Fast Ethernet ports. In the CLI, use fa1, fa2 fa24 to represent Port 1 to Port 24. Gigabit/Combo ports always use Port 25, 26, 27 and 28. In the CLI, use gi25, gi26, gi27 and gi28 to represent Ports Port Control Port Control page allows you to enable/disable port state, or configure the port auto-negotiation, speed, duplex, and flow control. Select the port you want to configure and make changes to the port. The following table provides information about the different port control options. RocketLinx ES9528 and ES9528-XT User Guide: Rev. G Port Configuration - 63
64 Configuration Using the Web Interface Port Configuration Page State Speed/Duplex Flow Control Description Apply You can enable or disable the state of this port. Once you click Disable, the port stops to link to the other end and stops to forward any traffic. The default setting is Enable which means all the ports are workable when you receive the ES9528. You can configure port speed and duplex mode of each port. Below are the selections you can choose: Fast Ethernet Ports 1~ 24 (fa1~fa24) - Auto Negotiation (default) - 10M full-duplex (10 Full) - 10M half-duplex (10 Half) - 100M full-duplex (100 Full) - 100M half-duplex (100 Half) Gigabit Ethernet Port 25~28: (gi25~gi28) - Auto Negotiation (default) - 10M full-duplex (10 Full) - 10M half-duplex (10 Half) - 100M full-duplex (100 Full) - 100M half-duplex (100 Half) M full-duplex (1000 Full) The on-board Gigabit SFP ports (SFP 25, 26, 27 and 28) only support 1000M Full mode. Symmetric means that you need to activate the flow control function of the remote network device in order to let the flow control of that corresponding port on the switch to work. Disable (default) means that you do not need to activate the flow control function of the remote network device, as the flow control of that corresponding port on the switch works. Click this field if you want to enter a port description. Click Apply to apply the settings. Note: You must Save the settings (Page 124), if you want to maintain these settings if the ES9528 is powered off. Technical Tip: If both ends are not at the same speed, they cannot link with each other. If both ends are not in the same duplex mode, they are connected by half-duplex mode Port Control RocketLinx ES9528 and ES9528-XT User Guide: Rev. G
65 Configuration Using the Web Interface Port Status The Port Status page displays the current port status. Port Status Page Type Link State Speed/Duplex Flow Control Scan All 100BASE-TX displays for Fast Ethernet copper ports 1000BASE-TX displays for Gigabit Ethernet Copper ports 1000BASE-X displays for Gigabit Fiber Ports Shows link status; Up means the link is up and Down means that the link is down. Shows the port state. If the state is enabled it displays Enable. If the port is disabled or shutdown, it displays Disable. Current working status of the port. The state of the flow control. Click the Scan All button to scan for all SFPs. Note: The web user interface can display the vendor name, wave length and distance of all Comtrol Gigabit SFP transceivers. If you see Unknown information, it may mean that the vendor doesn t provide their information or that the information of their transceiver can t be read. RocketLinx ES9528 and ES9528-XT User Guide: Rev. G Port Status - 65
66 Configuration Using the Web Interface Rate Control Rate limiting is a form of flow control used to enforce a strict bandwidth limit at a port. You can program separate transmit (Egress Rule) and receive (Ingress Rule) rate limits at each port, and even apply the limit to certain packet types as described below. You can increment the volume step by 8Kbps in the blank. Rate Control Page Bandwidth Apply The ports support port Ingress and Egress rate control. For example, assume that Port 1 is Kbps, you can set it's effective Egress rate at 2000 Kbps, Ingress rate is 1000 Kbps. The ES9528 performs the Ingress rate by packet counter to meet the specified rate. Ingress Ingress rate in Kbps, the rate range is from 1000 Kbps to Kbps and zero means no limit. The default value is no-limit. Egress Egress rate in Kbps, the rate range is from 1000 Kbps to Kbps and zero means no limit. The default value is no-limit. Egress rate limiting has an effect on all types of packet types, including Unknown Unicast, Multicast, and Broadcast. Click Apply to apply the settings. Note: You must Save the settings (Page 124), if you want to maintain these settings if the ES9528 is powered off Rate Control RocketLinx ES9528 and ES9528-XT User Guide: Rev. G
67 Configuration Using the Web Interface Storm Control The Storm Control is similar to Rate Control. Rate Control filters all the traffic over the threshold you input by the user interface. Storm Control allows you to define the rate for specific Packet Types. Storm Control Page Rate Configuration Broadcast Rate (Kbits/sec) DLF Rate (Kbits/sec) Multicast Rate (Kbits/sec) Port Broadcast DLF Multicast Apply Broadcast rate limit range from 0 to Kbits/sec, zero means no limit. Destination lookup failure rate limit range from 0 to Kbits/sec, zero means no limit. Multicast Rate (Kbits/sec): Multicast rate limit range from 0 to Kbits/sec, zero means no limit. Port Configuration Port identifier. To enable or disable broadcast storm control on the corresponding port. To enable or disable destination lookup failure storm control on this port. To enable or disable multicast storm control on this port. Click Apply to apply the settings. It may take some time and the web user interface may become slow, this is normal condition. Note: You must Save the settings (Page 124), if you want to maintain these settings if the ES9528 is powered off. RocketLinx ES9528 and ES9528-XT User Guide: Rev. G Storm Control - 67
68 Configuration Using the Web Interface Port Trunking Port Trunking allows you to group multiple Ethernet ports in parallel to increase link bandwidth. The aggregated ports can be viewed as a physical port that has a bandwidth equal to the combined bandwidth of each trunked port.the member ports of the same trunk group can balance the loading and backup for each other. The Port Trunking feature is usually used when you need higher bandwidth for the network backbone. This is an inexpensive way for you to transfer more data. The aggregated ports can interconnect to the another switch that also supports Port Trunking. Comtrol supports two types of port trunking: Static Trunk IEEE 802.3ad There are some different descriptions for the port trunking. Different manufacturers may use different descriptions for their products, like Link Aggregation Group (LAG), Link Aggregation Control Protocol, Ethernet Trunk, or Ether Channel. When the other end uses IEEE 802.3ad LACP, you should assign IEEE 802.3ad LACP to the trunk. When the other end uses non-802.3ad, you can then use Static Trunk. There are two pages for port trunking, Aggregation Setting on Page 68 and Aggregation Status on Page 69. Aggregation Setting Use the Port Trunk - Aggregation Setting page to set up port trunking. Aggregation Setting Page Trunk Size Group ID Trunk Type Apply The ES9528 can support up to 8 trunk groups. Each trunk group can aggregate up to 8 members. The ports should use the same speed and duplex. The maximum trunk size is decided by port volume. Group ID is the ID for the port trunking group. Ports with same group ID are in the same group. Static or 802.3ad LACP. Each trunk group can only support Static or 802.3ad LACP. Non-active ports cannot be setup here. Click Apply to apply the settings. Note: You must Save the settings (Page 124), if you want to maintain these settings if the ES9528 is powered off Port Trunking RocketLinx ES9528 and ES9528-XT User Guide: Rev. G
69 Configuration Using the Web Interface Aggregation Status The Port Trunk - Aggregation Information page shows the status of port aggregation. Once the aggregation ports are negotiated, you see the following status. Aggregation Status Page Group ID Displays Trunk 1 to Trunk 8 set up. Type Aggregated Ports Individual Ports Link Down Ports Reload The Type is Static or LACP. Static means that LACP is disabled and configured statically by the Administrator. When LACP links, you can see the member ports in the Aggregated column. When LACP is enabled, member ports of LACP group that are not connected to the correct LACP member ports are displayed in the Individual column. When LACP is enabled, member ports of LACP group that are not linked up are displayed in the Link Down column. Click Reload to reload aggregation settings. RocketLinx ES9528 and ES9528-XT User Guide: Rev. G Aggregation Status - 69
70 Configuration Using the Web Interface Network Redundancy It is critical for industrial applications that the network remains running at all times. The ES9528 supports: Standard Rapid Spanning Tree Protocol (STP) and Rapid Spanning Tree Protocol (RSTP) The ES9528 supports RSTP versions IEEE 802.1D-2004, IEEE 802.1D-1998 STP, and IEEE 802.1w RSTP. Multiple Spanning Tree Protocol (MSTP) MSTP implements IEEE 802.1s, which uses RSTP for rapid convergence, enables VLANs to be grouped into a spanning-tree instance, with each instance having a spanning-tree topology independent of other spanning-tree instances. This architecture provides multiple forwarding paths for data traffic, enables load balancing, and reduces the number of spanning-tree instances required to support a large number of VLANs. MSTP was originally defined in the IEEE 802.1s and later merged into the IEEE 802.1Q-2003 specification. Redundant Ring The Redundant Ring features 0 ms for restore and less than 10 ms for fail over for 100BASE-TX copper ports. Other interfaces may take longer due to media characteristics. Rapid Dual Homing (RDH) Advanced RDH technology allows the ES9528 to connect with a core managed switch easily. With RDH technology, you can also couple several Rapid Super Rings or RSTP groups together, which is also known as Auto Ring Coupling. The following pages are included in this group: STP Configuration on Page 71 STP Port Configuration on Page 72 STP Information on Page 73 MSTP Configuration on Page 75 MSTP Port Configuration on Page 78 MSTP Information on Page 79 Redundant Ring on Page 81 Redundant Ring Information on Page 82 Optionally, you can use the CLI to configure these features, see Network Redundancy (CLI) on Page Network Redundancy RocketLinx ES9528 and ES9528-XT User Guide: Rev. G
71 Configuration Using the Web Interface STP Configuration This page allows you to select the STP mode and configure the global STP/RSTP bridge configuration. Spanning Tree Protocol (STP; IEEE 802.1D) provides a loop-free topology for any LAN or bridged network. Rapid Spanning Tree Protocol (RSTP; IEEE 802.1w) is an evolution of the Spanning Tree Protocol (STP), and was introduced with the IEEE 802.1w standard, and provides faster spanning tree convergence after a topology change. In most cases, IEEE 802.1w can also revert back to IEEE 802.1D in order to interoperate with legacy bridges on a per-port basis. The new edition of the IEEE 802.1D standard, IEEE 802.1D-2004, incorporates the IEEE 802.1t-2001 and IEEE 802.1w standards. Multiple Spanning Tree Protocol (MSTP; IEEE 802.1s) which uses RSTP for rapid convergence, enables VLANs to be grouped into a spanning-tree instance, with each instance having a spanning-tree topology independent of other spanning-tree instances. This architecture provides a loop-free topology with load balancing while reducing the number of spanning-tree instances required to support a large number of VLANs. MSTP was originally defined in the IEEE 802.1s and later merged into the IEEE 802.1Q-2003 specification. STP Configuration Page STP Mode Select STP running protocol STP, RSTP or MSTP or disable STP. Bridge Configuration Bridge Address A value used to identify the bridge. This item cannot be modified. Bridge Priority Max Age Hello Time Forward Delay Apply A value used to identify the bridge. The bridge with the lowest value has the highest priority and is selected as the root. Enter a number 0 through in increments of The number of seconds a bridge waits without receiving Spanning-Tree Protocol configuration messages before attempting to reconfigure. Enter a number of 6 through 40. Note: 2*(Forward Delay Time-1) should be greater than or equal to the Max Age. The Max Age should be greater than or equal to 2*(Hello Time + 1). The number of seconds between the transmissions of Spanning-Tree Protocol configuration messages. Enter a number of 1 through 10. Note: 2*(Forward Delay Time-1) should be greater than or equal to the Max Age. The Max Age should be greater than or equal to 2*(Hello Time + 1). The number of seconds a port waits before changing from its Spanning-Tree Protocol learning and listening states to the forwarding state. Enter a number 4 through 30. Note: 2*(Forward Delay Time-1) should be greater than or equal to the Max Age. The Max Age should be greater than or equal to 2*(Hello Time + 1). Click Apply to apply the settings. Note: You must Save the settings (Page 124), if you want to maintain these settings if the ES9528 is powered off. RocketLinx ES9528 and ES9528-XT User Guide: Rev. G STP Configuration - 71
72 Configuration Using the Web Interface STP Port Configuration This page allows you to configure the port parameter after you have enabled STP, RSTP, or MSTP. STP Port Configuration Page STP State Path Cost Priority Link Type Edge Port Apply You can enable/disable STP/RSTP/MSTP on a port by port basis. You can disable the STP state when connecting a device in order to avoid STP waiting periods. The cost of the path to the other bridge from this transmitting bridge at the specified port. Enter a number from 1 through Decide which port should be blocked by priority on your LAN. Enter a number from 0 through 240 in increments of 16. Some of the rapid state transactions that are possible within RSTP are dependent upon whether the port in question is connected to exactly one other bridge (that is, it is served by a point-to-point LAN segment), or if it is connected to two or more bridges (that is., it is served by a shared medium LAN segment). This configuration allows the p2p status of the link to be controlled by an administrator. Present in implementations that support the identification of edge ports. All ports directly connected to end stations cannot create bridging loops in the network and can thus directly transition to forwarding, and skipping the listening and learning stages. When a non-bridge device connects an edge port, this port is in a blocking state and turn to forwarding state in 2*Hello Time seconds. When the bridge device connects an edge port, this port is a non-edge port automatic. Click Apply to apply the settings. Note: You must Save the settings (Page 124), if you want to maintain these settings if the ES9528 is powered off STP Port Configuration RocketLinx ES9528 and ES9528-XT User Guide: Rev. G
73 Configuration Using the Web Interface STP Information The STP Information page allows you to see the ES9528 root information and port status. STP Information Page Root Information Root Address Root Priority Root Port Root Path Cost Max Age Hello Time Forward Delay Root bridge address, which is the bridge with the smallest (lowest) bridge ID. Root bridge priority, the bridge with the lowest value has the highest priority and is selected as the root. Root port of this bridge. Root path cost. The number of seconds a bridge waits without receiving Spanning-Tree Protocol configuration messages before attempting to reconfigure. The number of seconds between the transmissions of Spanning-Tree Protocol configuration messages. The number of seconds a port waits before changing from its Spanning-Tree Protocol learning and listening states to the forwarding state. RocketLinx ES9528 and ES9528-XT User Guide: Rev. G STP Information - 73
74 Configuration Using the Web Interface STP Information Page (Continued) Port Information Port Role Port State Path Cost Port Priority Link Type Edge Port Reload Descriptive information about the STP/RSTP switch port role. Role: Root, Designated, Alternate, Backup, Disabled, Unknown. Descriptive information about the STP/RSTP switch port state. State: Blocking, Listening, Learning, Forwarding, Disabled, Unknown. The cost of the path to the other bridge from this transmitting bridge at the specified port. Path cost range is 1 through Decide which port should be blocked by priority in your LAN. Range is 0 through 240 in increments of 16. Operational link type. Some of the rapid state transactions that are possible within RSTP are dependent upon whether the port in question can be concerned to exactly one other bridge (that is, it is served by a point-to-point LAN segment), or can be connected to two or more bridges (that is, it is served by a shared medium LAN segment). Operational edge port state. Present in implementations that support the identification of edge ports. All ports directly connected to end stations cannot create bridging loops in the network and can thus directly transition to forwarding, skipping the listening and learning stages. When the non-bridge device connects an edge port, this port is in blocking state and turn to forwarding state in 2*Hello Time seconds. When the bridge device connects an edge port, this port is a non-edge port automatic. Click the Reload button to reload STP information STP Information RocketLinx ES9528 and ES9528-XT User Guide: Rev. G
75 Configuration Using the Web Interface MSTP Configuration Multiple Spanning Tree Protocol (MSTP) is a direct extension of RSTP. It can provide an independent spanning tree for different VLANs. It simplifies network management, creates a faster convergence than RSTP by limiting the size of each region, and prevents VLAN members from being segmented from the rest of the group (as sometimes occurs with IEEE 802.1D STP). While using MSTP, there are some new concepts of network architecture. A switch may belong to different groups, act as root or designate switch, or generate BPDU packets for the network to maintain the forwarding table of the spanning tree. MSTP can also provide load balancing between switches. One VLAN can be mapped to a Multiple Spanning Tree Instance (MSTI). The maximum number of instances that the ES9528 supports is 16, with a range from The MSTP builds a separate Multiple Spanning Tree (MST) for each instance to maintain connectivity among each of the assigned VLAN groups. An Internal Spanning Tree (IST) is used to connect all the MSTP switches within an MST region. An MST Region may contain multiple MSTP instances. The following figure shows a MSTP instance with two VLANs. Each instance has a root node and forwarding paths. A Common Spanning Tree (CST) interconnects all adjacent MST regions and acts as a virtual bridge node for communications with STP or RSTP nodes in the global network. MSTP connects all bridges and LAN segments with a single Common Internal Spanning Tree (CIST). The CIST is formed as a result of the running spanning tree algorithm between switches that support the STP, RSTP, or MSTP protocols. The following diagram shows a CST attached to a larger network. In this network, a Region may have different instances and its own forwarding path and table, however, the CST acts as a single bridge. RocketLinx ES9528 and ES9528-XT User Guide: Rev. G MSTP Configuration - 75
76 Configuration Using the Web Interface This is the MSTP Configuration page. MSTP Configuration Page MST Region Configuration Region Name A name used to identify the MST Region. Revision A value used to identify the MST Region. Apply Click the Apply button to apply the MST Region Configuration. New MST Instance Instance ID VLAN Group Instance Priority Add A value used to identify the MST instance, valid value are 1 through 15. Instance 0 (CIST, Common Internal Spanning Tree) is a special instance of spanning-tree known as IST or Internal Spanning Tree (=MSTI00). Give a VLAN group to map this MST instance. Use a VLAN number (for example, 10), range (for example:1-10) or mixing format (for example: 2,4,6,4-7,10). A value used to identify the MST instance. The MST instance with the lowest value has the highest priority and is selected as the root. Enter a number 0 through in increments of Click the Add button to add the New MST Instance MSTP Configuration RocketLinx ES9528 and ES9528-XT User Guide: Rev. G
77 Configuration Using the Web Interface MSTP Configuration Page (Continued) Current MST Instance Configuration Instance ID VLAN Group Instance Priority Modify A value used to identify the MST instance. Instance 0 (CIST, Common Internal Spanning Tree) is a special instance of spanning-tree known as IST or Internal Spanning Tree (=MSTI00). Provide a VLAN group to map this MST instance. Use the VLAN number, for example: 10. You can set a range, for example: 1-10) or set specific VLANs, for example: 2,4,6,4-7. A value used to identify the MST instance. The MST instance with the lowest value has the highest priority and is selected as the root. Enter a number 0 through in increments of Click the Modify button to apply the current MST instance configuration. Note: You must Save the settings (Page 124), if you want to maintain these settings if the ES9528 is powered off. RocketLinx ES9528 and ES9528-XT User Guide: Rev. G MSTP Configuration - 77
78 Configuration Using the Web Interface MSTP Port Configuration This page allows you to configure the port settings. Choose the Instance ID that you want to configure. MSTP Port Configuration Page Instance ID Select an Instance ID to display and modify MSTP instance setting. Port Configuration Path Cost Priority Link Type Edge Port Apply The cost of the path to the other bridge from this transmitting bridge at the specified port. Enter a number from 1 through Decide which port should be blocked by priority on your LAN. Enter a number from 0 through 240 in increments of 16. Some of the rapid state transactions that are possible within RSTP are dependent upon whether the port in question is connected to exactly one other bridge (that is, it is served by a point-to-point LAN segment), or if it's connected to two or more bridges (that is, it is served by a shared medium LAN segment). This configuration allows the p2p status of the link to be controlled by an administrator. Present in implementations that support the identification of edge ports. All ports directly connected to end stations cannot create bridging loops in the network and can thus directly transition to forwarding, and skipping the listening and learning stages. When the non-bridge device connects an edge port, this port is in a blocking state and turn to forwarding state in 2*Hello Time seconds. When the bridge device connects an edge port, this port is a non-edge port automatic. Click the Apply button to apply the configuration. Note: You must Save the settings (Page 124), if you want to maintain these settings if the ES9528 is powered off MSTP Port Configuration RocketLinx ES9528 and ES9528-XT User Guide: Rev. G
79 Configuration Using the Web Interface MSTP Information This page allows you to see the current MSTP information. Choose the Instance ID first. If the instance is not added, the information remains blank. RocketLinx ES9528 and ES9528-XT User Guide: Rev. G MSTP Information - 79
80 Configuration Using the Web Interface MSTP Information Page Instance ID Root Information Root Address Root Priority Root Port Root Path Cost Max Age Hello Time Forward Delay Port Information Port Role Port State Path Cost Port Priority Link Type Edge Port Reload Select an instance ID to display MSTP instance information. Instance 0 (CIST, Common Internal Spanning Tree) is a special instance of spanning-tree known as IST or Internal Spanning Tree (=MSTI00). Root bridge address, which is the bridge with the smallest (lowest) bridge ID. Root bridge priority, the bridge with the lowest value has the highest priority and is selected as the root. Root port of this bridge. Root path cost. The number of seconds a bridge waits without receiving Spanning-Tree Protocol configuration messages before attempting to reconfigure. The number of seconds between the transmissions of Spanning-Tree Protocol configuration messages. The number of seconds a port waits before changing from its Spanning-Tree Protocol learning and listening states to the forwarding state. Descriptive information about the MSTP switch port role. Role: Master, Root, Designated, Alternate, Backup, Boundary, Disabled, Unknown. Descriptive information about the MSTP switch port state. State: Blocking, Listening, Learning, Forwarding, Disabled, Unknown. The cost of the path to the other bridge from this transmitting bridge at the specified port. Path cost range is 1 through Decide which port should be blocked by priority in your LAN. The range is 0 through 240 in increments of 16. Operational link type. Some of the rapid state transactions that are possible within MSTP are dependent upon whether the port in question can be concerned to exactly one other bridge (that is, it is served by a point-to-point LAN segment), or can be connected to two or more bridges (that is, it is served by a shared medium LAN segment). Operational edge port state. Present in implementations that support the identification of edge ports. All ports directly connected to end stations cannot create bridging loops in the network and can thus directly transition to forwarding, skipping the listening and learning stages. When the non-bridge device connects an edge port, this port is in blocking state and turn to forwarding state in 2*Hello Time seconds. When the bridge device connects an edge port, this port is a non-edge port automatic. Click the Reload button to reload MSTP instance information MSTP Information RocketLinx ES9528 and ES9528-XT User Guide: Rev. G
81 Configuration Using the Web Interface Redundant Ring The most common industrial network redundancy is to form a ring or loop. Typically, managed switches are connected in series and the last switch is connected back to the first one. In such connection, you can implement Redundant Ring technology. Redundant Ring Page New Ring (Ring ID/Name) Ring Configuration ID Name Version Device Priority Ring Port1 Path Cost Ring Port2 Path Cost Rapid Dual Homing Ring status Apply To create a Redundant Ring enter the Ring ID, which has range from 0 to 31. If the name field is left blank, the name of this ring is automatically named with the Ring ID. The maximum number of rings is 32. Note: Once a ring is created, you cannot change it. Once a Ring is created, the Ring ID appears, and cannot be changed. In multiple ring environments, the traffic can only be forwarded under the same Ring ID. Remember to check the Ring ID when there are more than one ring in existence. This field shows the name of the Ring. If it is not entered when creating, it is automatically named by the rule RingID. The version of Ring can be changed here, the choices are Rapid Super Ring or Super Ring. The switch with highest priority (highest value) is automatically selected as the Ring Master (RM). When one of the ring ports on this switch becomes a forwarding port and the other one becomes a blocking port. If all of the switches have the same priority, the switch with the highest MAC address is selected as the Ring Master. In a Rapid Super Ring environment, you should have two Ring ports. Whether this switch is a Ring Master or not. When configuring Rapid Super Rings, two ports should be selected to be Ring ports. For a Ring Master, one of the Ring Ports becomes the forwarding port and the other one becomes the blocking port. Change the Path Cost of Ring Port1, if this switch is the Ring Master of a Ring, then it determines the blocking port. The port with higher Path Cost in the two Ring Ports becomes the blocking port, If the Path Cost is the same, the port with larger port number becomes the blocking port. Assign another port for ring connection. Change the Path Cost of Ring Port2. Rapid Dual Homing is an important feature of Rapid Super Ring redundancy technology. When you want to connect multiple RSR or form redundant topology with other vendors, RDH allows you to have a maximum of seven multiple links for redundancy without any problem. In RDH, you do not need to configure a specific port to connect to other protocol. The RDH selects the fastest link for the primary link and blocks all the other links to avoid a loop. If the primary link failed, RDH automatically forwards the secondary link for a network redundant. If there are more connections, they are standby links and are recovered if both primary and secondary links are broken. To Enable/Disable the Ring, remember to enable the Ring after you add it. Click Apply to apply the settings. Note: You must Save the settings (Page 124), if you want to maintain these settings if the ES9528 is powered off. RocketLinx ES9528 and ES9528-XT User Guide: Rev. G Redundant Ring - 81
82 Configuration Using the Web Interface Redundant Ring Information This page shows Redundant Ring information. Redundant Ring Information Page ID The Ring ID. Version Displays the ring version, this field could be Super Ring or Rapid Super Ring. Role This ES9528 is the RM (Ring Master) or nonrm (non-ring master). Status RM MAC Blocking Port Role Transition Count Role state Transition Count Reload If this field is Normal it means the redundancy is approved. If any one of the link in this Ring is broken, then the status is Abnormal. The MAC address of Ring Master of this Ring, which helps to find the redundant path. Shows which is blocked port of RM. Shows how many times this ES9528 has changed its Role from nonrm to RM or from RM to nonrm. Shows how many times the Ring status has been transformed between Normal and Abnormal state. Click to reload redundant ring information Redundant Ring Information RocketLinx ES9528 and ES9528-XT User Guide: Rev. G
83 Configuration Using the Web Interface VLAN A Virtual LAN (VLAN) is a logical grouping of nodes for the purpose of limiting a broadcast domain to specific members of a group without physically grouping the members. The VLAN allows you to isolate network traffic so that only members of the VLAN could receive traffic from the same VLAN members. Basically, creating a VLAN from a switch is the logical equivalent of physically reconnecting a group of network devices to another Layer 2 switch, without actually disconnecting these devices from their original switches. The ES9528 supports IEEE 802.1Q VLAN, which is also known as Tag-Based VLAN. This Tag-Based VLAN allows a VLAN to be created across different switches. IEEE 802.1Q tag-based VLAN makes use of VLAN control information stored in a VLAN header attached to IEEE packet frames. This tag contains a VLAN Identifier (VID) that indicates which VLAN a frame belongs to. Since each switch only has to check a frame s tag, without the need to dissect the contents of the frame, this saves a lot of computing resources within the ES9528. The following figure displays an IEEE 802.1Q VLAN. The ES9528 supports VLAN tunneling (QinQ), which expands the number of VLANs by adding a tag to the 802.1Q packets. The original VLAN is usually identified as Customer VLAN (C-VLAN) and the new VLAN is Service VLAN(S-VLAN). By adding the additional tag, QinQ increases the possible number of VLANs. After QinQ is enabled, the ES9528 can reach up to 256x256 VLANs. With different standard tags, it also improves network security. VLAN Configuration pages allow you to add and remove a VLAN, configure port Ingress/Egress parameters, and view the VLAN table. The following pages are included in this group: VLAN Port Configuration on Page 84 VLAN Configuration on Page 85 GVRP Configuration on Page 88 VLAN Table on Page 89 Optionally, you can use the CLI for configuration, see VLAN (CLI) on Page 157. RocketLinx ES9528 and ES9528-XT User Guide: Rev. G VLAN - 83
84 Configuration Using the Web Interface VLAN Port Configuration The VLAN Port Configuration page allows you to configure VLAN port parameters on a specific port. These parameters include the port VLAN ID (PVID), Tunnel Mode, Accept Frame Type and Ingress Filtering VLAN Port Configuration Page PVID Tunnel Mode EtherType Accept Frame Type Enter the port VLAN ID (PVID). The PVID allows the switches to identify which port belongs to which VLAN. To keep things simple, it is recommended that PVID is equivalent to VLAN IDs. The values of PVIDs are from 0 to 4,095 (0 and 4,095 are reserved), 1 is the default value; 2 to 4,094 are valid and available in this column. Enter the PVID you want to configure. None - IEEE 802.1Q tunnel mode is disabled Q Tunnel: QinQ is applied to the ports which connect to the C-VLAN. The port receives a tagged frame from the C-VLAN. You need to add a new tag (Port VID) as an S- VLAN VID. When the packets are forwarded to the C-VLAN, the S-VLAN tag is removed. After 802.1Q Tunnel mode is assigned to a port, the egress setting of the port should be Untag, it indicates that the egress packet is always untagged. This is configured in the Static VLAN Configuration table (Page 85) Q Tunnel Uplink: QinQ is applied to the ports which connect to the S-VLAN. The port receives a tagged frame from the S-VLAN. When the packets are forwarded to the S-VLAN, the S-VLAN tag is kept. After 802.1Q Tunnel Uplink mode is assigned to a port, the egress setting of the port should be Tag, it indicates that the egress packet is always tagged. This is configured in the Static VLAN Configuration table (Page 85). For example, if the VID of S-VLAN/Tunnel Uplink is 10, the VID of C-VLAN/Tunnel is 5. The 802.1Q Tunnel port receives Tag 5 from C-VLAN and adds Tag 10 to the packet. When the packets are forwarded to S-VLAN, Tag 10 is kept. This allows you to define the EtherType manually. This is an advanced QinQ parameter that allows you to define the transmission packet type. This defines the accepted frame type of the port. There are two modes you can select: Admit All mode means that the port can accept both tagged and untagged packets. When you select Admit All, untagged frames or Priority-Tagged only frames received on this port are accepted and assigned to the PVID for this frame. This control does not affect VLAN independent BPDU frames, such as Super Ring, STP, GVRP and LACP. It does affect VLAN dependent BPDU frames, such as GMRP. Tag Only mode means that the port can only accept tagged packets.when you select Tag Only the ES9528 discards untagged frames or Priority-Tagged only frames received on this port VLAN Port Configuration RocketLinx ES9528 and ES9528-XT User Guide: Rev. G
85 Configuration Using the Web Interface VLAN Port Configuration Page (Continued) Ingress Filtering Apply Ingress filtering instructs the VLAN engine to filter out undesired traffic on a port. When you Enable Ingress Filtering, the port checks whether the incoming frames belong to the VLAN they claimed or not. The port then determines if the frames can be processed or not. For example, if a tagged frame from TEST VLAN is received, and Ingress Filtering is enabled, the ES9528 determines if the port is on the TEST VLAN s Egress list. If it is, the frame can be processed. If it is not, the frame is dropped. When you select Disable, the port accepts all incoming frames regardless of its VLAN classification. This control does not affect VLAN independent BPDU frames, such as Super Ring, STP, GVRP and LACP. It does affect VLAN dependent BPDU frames, such as GMRP. Click Apply to apply the settings. Note: You must Save the settings (Page 124), if you want to maintain these settings if the ES9528 is powered off. VLAN Configuration Use this page to assign the Management VLAN, create the static VLAN, and assign the Egress rule for the member ports of the VLAN. RocketLinx ES9528 and ES9528-XT User Guide: Rev. G VLAN Configuration - 85
86 Configuration Using the Web Interface VLAN Configuration Page Management VLAN ID Static VLAN Static VLAN Configuration The management VLAN ID is the VLAN ID of the CPU interface so that only member ports of the management VLAN can ping and access the switch. The default management VLAN ID is 1. Click Apply after you enter the VLAN ID. You can assign a VLAN ID and VLAN Name for the new static VLAN. VLAN ID: This is used by the switch to identify different VLANs. A valid VLAN ID is between 1 and 4,094, 1 is the default VLAN. VLAN Name: This is a reference for the network administrator to identify different VLANs. The VLAN name may up to 12 characters in length. If you do not provide a VLAN name, the system automatically assigns a VLAN name. The rule is VLAN (VLAN ID). Click Add to create a new VLAN. The new VLAN displays in the Static VLAN Configuration table. After creating the VLAN, the status of the VLAN remains Unused, until you add ports to the VLAN. Note: Before changing the management VLAN ID by web or Telnet, remember that the port attached by the administrator should be the member port of the management VLAN; otherwise the administrator cannot access the switch through the network. The ES9528 supports a maximum of 256 VLANs. VLAN ID: The VLAN identifier for this VLAN. Name: The name of the VLAN. 1-28: The corresponding port number on the VLAN. -- Not available U Untag, indicates that egress/outgoing frames are not VLAN tagged. T Tag, indicates that egress/outgoing frames are LAN tagged. Click Apply to apply the settings. Note: You must Save the settings (Page 124), if you want to maintain these settings if the ES9528 is powered off. Click Remove to remove the selected static VLAN. Click Reload to reload static VLAN configuration. The following figure shows a static VLAN configuration table. The new VLAN 3 was created and the VLAN name is test. Egress rules of the ports are not configured VLAN Configuration RocketLinx ES9528 and ES9528-XT User Guide: Rev. G
87 Configuration Using the Web Interface This figure displays how to configure the Egress rule of the ports. Use the following steps to configure Egress rules: 1. Select the VLAN ID. The entry of the selected VLAN turns to light blue. 2. Assign Egress rule of the ports to U or T. 3. Press Apply to apply the setting. If you want to remove one VLAN, select the VLAN entry and then click the Remove button. RocketLinx ES9528 and ES9528-XT User Guide: Rev. G VLAN Configuration - 87
88 Configuration Using the Web Interface GVRP Configuration GARP VLAN Registration Protocol (GVRP) allows you to set-up VLANs automatically rather than manual configuration on every port on every switch in the network. GVRP conforms to the IEEE 802.1Q specification. This defines a method of tagging frames with VLAN configuration data that allows network devices to dynamically exchange VLAN configuration information with other devices. GARP (Generic Attribute Registration Protocol), a protocol that defines procedures by which end stations and switches in a local area network (LAN) can register and de-register attributes, such as identifiers or addresses, with each other. Every end station and switch thus has a current record of all the other end stations and switches that can be reached. GVRP, like GARP, eliminates unnecessary network traffic by preventing attempts to transmit information to unregistered users. In addition, it is necessary to manually configure only one switch and all the other switches are configured accordingly. GVRP Configuration Page GVRP Protocol State Join Timer Leave Timer Leave All Timer Apply Allows you to Enable/Disable GVRP globally. After enabling GVRP globally, you can still Enable/Disable GVRP by port. Controls the interval of sending the GVRP Join BPDU (Bridge Protocol Data Unit). An instance of this timer is required on a per-port, per-garp participant basis. Controls the time to release the GVRP reservation after having received the GVRP Leave BPDU. An instance of the timer is required for each state machine that is in the LV state. Controls the period to initiate the garbage collection of registered VLAN. The timer is required on a per-port, per-garp participant basis. Click Apply to apply the settings. Note: You must Save the settings (Page 124), if you want to maintain these settings if the ES9528 is powered off GVRP Configuration RocketLinx ES9528 and ES9528-XT User Guide: Rev. G
89 Configuration Using the Web Interface VLAN Table This table displays the current settings of your VLAN table, including VLAN ID, Name, Status, and Egress rule of the ports. VLAN Table Page VLAN ID Name Status The ID of the VLAN. The name of the VLAN. Static means that this is a manually configured static VLAN. Unused means this VLAN is created by web user interface/cli and has no member ports and the VLAN is not workable yet. Dynamic means this VLAN was learnt by GVRP. -- No VLAN setting. T A Trunk Link is a LAN segment used for multiplexing VLANs between VLAN bridges. All the devices that connect to a Trunk Link must be IEEE 802.1Q VLAN-aware, which sends and receives frames with IEEE 802.1Q tags. U An Access Link is a LAN segment used to multiplex one or more IEEE 802.1Q VLAN-unaware devices into a Port of a VLAN Bridge. Devices that are connected to an Access Link sends and receives frames without IEEE 802.1Q tagging, which is the identification of the VLAN it belongs to. After creating the VLAN, the status of this VLAN remains in Unused status until you add ports to the VLAN. RocketLinx ES9528 and ES9528-XT User Guide: Rev. G VLAN Table - 89
90 Configuration Using the Web Interface Private VLAN A private VLAN helps to resolve the primary VLAN ID shortage, client ports isolation and network security issues. The private VLAN features provides primary and secondary VLANs within a single switch. Primary VLAN: The uplink port is usually a member of the primary VLAN. A primary VLAN contains promiscuous ports that can communicate with Secondary VLANs. Secondary VLAN: The client ports are usually defined within secondary VLAN. The secondary VLAN includes Isolated and Community VLANs. The client ports can be isolated VLANs or can be grouped in the same Community VLAN. The ports within the same community VLAN can communicate with each other, however, the isolated VLAN ports cannot. This figure shows a typical private VLAN network. A SCADA/Public Server or NMS workstation is usually located in a primary VLAN. Client PCs and rings are usually located within the secondary VLAN. The following web pages are in this group: PVLAN Configuration on Page 90 PVLAN Port Configuration on Page 91 PVLAN Information on Page 92 Optionally, you can use the CLI for configuration, see Private VLAN (CLI) on Page 160. PVLAN Configuration PVLAN Configuration allows you to assign a private VLAN type. Choose the private VLAN types for each VLAN you want configure. Note: You must have previously configured a VLAN in the VLAN Configuration screen. Refer to VLAN Configuration on Page 85 for information. Private VLAN Configuration Page VLAN ID Primary VLAN - The uplink port is usually the primary VLAN. Ports within a primary VLAN can communicate with ports in a secondary VLAN Secondary VLAN - The client ports are usually defined within secondary VLAN. The secondary VLAN includes Isolated VLAN and Community VLANs. The client ports can be isolated VLANs or can be grouped in the same Community VLAN. The ports within the same community VLAN can communicate with each other. However, the isolated VLAN ports cannot Private VLAN RocketLinx ES9528 and ES9528-XT User Guide: Rev. G
91 Configuration Using the Web Interface Private VLAN Configuration Page (Continued) Private VLAN Type Apply None: The VLAN is not included in private VLAN. Primary: A primary VLAN contains promiscuous ports that can communicate with the secondary VLANs. Isolated: The member ports of the VLAN are isolated. Community: The member ports of the VLAN can communicate with each other. Click Apply to apply the settings. Note: You must Save the settings (Page 124), if you want to maintain these settings if the ES9528 is powered off. PVLAN Port Configuration The PVLAN Port Configuration page allows you to configure the port configuration and private VLAN associations. Private VLAN Port Configuration Page PVLAN Port Type The following options are available: Normal: Normal ports remain in their original VLAN configuration. Host: Host ports can be mapped to the secondary VLAN. Promiscuous: Promiscuous ports can be associated to the primary VLAN. VLAN ID After assigning the port type, this displays the available VLAN ID for which the port can associate. Private VLAN Association Secondary VLAN Primary VLAN After the isolated and community VLANs are configured in the Private VLAN Configuration page, the VLANs belonging to the second VLAN are displayed. After the Primary VLAN Type is assigned in Private VLAN Configuration page, the secondary VLAN can associate to the primary VLAN ID. Note: Before configuring PVLAN port type, the private VLAN Association should be done first. RocketLinx ES9528 and ES9528-XT User Guide: Rev. G PVLAN Port Configuration - 91
92 Configuration Using the Web Interface For example: 1. VLAN Create: VLANs 2-5 are created in the VLAN Configuration page. 2. Private VLAN Type: VLANs 2-5 has their own Private VLAN Type configured in the Private VLAN Configuration page. VLAN 2 belongs to the Primary VLAN. VLANs 3-5 belong to the secondary VLAN (Isolated or Community). 3. Private VLAN Association: Associate VLANs 3-5 to VLAN 2 in the Private VLAN Association first. 4. Private VLAN Port Configuration VLAN 2 Primary -> The member port of VLAN 2 is a promiscuous port. VLAN 3 Isolated -> The Host port can be mapped to VLAN 3. VLAN 4 Community -> The Host port can be mapped to VLAN 3. VLAN 5 Community -> The Host port can be mapped to VLAN Result: VLAN 2 -> VLANs 3, 4, 5; member ports can communicate with the ports in secondary VLAN. VLAN 3 -> VLAN 2, member ports are isolated, but it can communicate with the member ports of VLAN 2. VLAN 4 -> VLAN 2, member ports within the community can communicate with each other and communicate with member ports of VLAN 2. VLAN 5 -> VLAN 2, member ports within the community can communicate with each other and communicate with member ports of VLAN 2. PVLAN Information The PVLAN Information page allows you to see the private VLAN information. Click Reload to refresh the page contents PVLAN Information RocketLinx ES9528 and ES9528-XT User Guide: Rev. G
93 Configuration Using the Web Interface Traffic Prioritization Quality of Service (QoS) provides a traffic prioritization mechanism which allows you to deliver better service to certain flows. QoS can also help to alleviate congestion problems and ensure high-priority traffic is delivered first. This section allows you to configure Traffic Prioritization settings for each port with regard to setting priorities. The ES9528 QoS supports four physical queues, weighted fair queuing (WRR) and Strict Priority scheme, that follows the IEEE 802.1p CoS tag and IPv4 TOS/DiffServ information to prioritize the traffic of your industrial network. The following web pages are included in this group: QoS Setting Port-Based Queue Mapping on Page 94 CoS-Queue Mapping on Page 94 DSCP-Queue Mapping on Page 95 Optionally, you can use the CLI for configuration, see Traffic Prioritization (CLI) on Page 164. QoS Setting Use this subsection to set up QoS settings for the ES9528. QoS Setting Page QoS Priority Mode Queue Scheduling Use a strict priority scheme Use Weighted Round Robin scheme Apply Choose the QoS Priority Mode first, Port-Based, CoS or DSCP modes. Choose the preferred mode and you can configure the next settings in their own configuration pages. Packets with a higher priority in the queue are always processed first. This scheme allows you to assign new weight ratio for each class. The 10 is the highest ratio. The ratio of each class is: Wx / W0 + W1 + W2 + W3 (Total volume of Queue 0-3) Click Apply to apply the settings. Note: You must Save the settings (Page 124), if you want to maintain these settings if the ES9528 is powered off. RocketLinx ES9528 and ES9528-XT User Guide: Rev. G Traffic Prioritization - 93
94 Configuration Using the Web Interface Port-Based Queue Mapping Choose the Queue value of each port, the port then has its default priority. Queue 3 is the highest port-based queue, 0 is the lowest queue. The traffic injected to the port follows the queue level to be forwarded, but the outgoing traffic does not bring the queue level to the next switch. After configuration, press Apply to enable the settings. Note: You must Save the settings (Page 124), if you want to maintain these settings if the ES9528 is powered off. CoS-Queue Mapping Use this page to change the CoS values into the Physical Queue mapping table. Since the switch fabric of ES9528 supports four queues, Lowest, Low, Middle, and High users should therefore assign how to map the CoS value to the level of the physical queue. You can assign the mapping table or follow the suggestion of the IEEE 802.1p standard. The ES9528 uses IEEE 802.1p suggestion as default values. CoS Values 1 and 2 are mapped to physical Queue 0, the lowest queue. CoS Values 0 and 3 are mapped to physical Queue 1, the low/ normal physical queue. CoS Values 4 and 5 are mapped to physical Queue 2, the middle physical queue. CoS Values 6 and 7 are mapped to physical Queue 3, the high physical queue. Class of service (CoS) is a 3 bit field within a layer two Ethernet frame header defined by IEEE 802.1p when using IEEE 802.1Q tagging. The field specifies a priority value of between 0 and 7 inclusive that can be used by Quality of Service (QoS) disciplines to differentiate traffic. While CoS operates only on Ethernet at the data link layer, other QoS mechanisms (such as DiffServ) operate at the network layer and higher. Others operate on other physical layers. Although IEEE 802.1Q tagging must be enabled to communicate priority information from switch to switch, some switches use CoS to internally classify traffic for QoS purposes. Differentiated Services (DiffServ) is a model where traffic is treated by intermediate systems with relative priorities based on the type of services (ToS) field. Defined in RFC2474 and RFC2475, the DiffServ standard supersedes the original specification for defining packet priority described in RFC791. DiffServ increases the number of definable priority levels by reallocating bits of an IP packet for priority marking. The DiffServ architecture defines the DiffServ field, which supersedes the ToS field in IPv4 to make per-hop behavior (PHB) decisions about packet classification and traffic conditioning functions, such as; metering, marking, shaping, and policing Port-Based Queue Mapping RocketLinx ES9528 and ES9528-XT User Guide: Rev. G
95 Configuration Using the Web Interface After configuration, press Apply to enable the settings. Note: You must Save the settings (Page 124), if you want to maintain these settings if the ES9528 is powered off. DSCP-Queue Mapping Use this page to change DSCP values to Physical Queue mapping table. Since the switch fabric of the ES9528 only supports four queues. Lowest, Low, Middle and High users should therefore assign how to map DSCP values to the level of the physical queue. You should therefore assign how to map DSCP value to the level of the queue. You can change the mapping table to follow the upper layer 3 switch or routers DSCP setting. After configuration, press Apply to enable the settings. Note: You must Save the settings (Page 124), if you want to maintain these settings if the ES9528 is powered off. RocketLinx ES9528 and ES9528-XT User Guide: Rev. G DSCP-Queue Mapping - 95
96 Configuration Using the Web Interface Multicast Filtering For multicast filtering, the ES9528 uses IGMP (Internet Group Management Protocol) Snooping technology. IGMP is an internet protocol that provides a way for internet device to report its multicast group membership to adjacent routers. Multicasting allows one computer on the internet to send data to a multitude of other computers that have identified themselves as being interested in receiving the originating computer s data. Multicasting is useful for such applications as updating the address books of mobile computer users in the field, sending out newsletters to a distribution list, and broadcasting streaming media to an audience that has tuned into the event by setting up multicast group membership. In effect, IGMP Snooping manages multicast traffic by making use of switches, routers, and hosts that support IGMP. Enabling IGMP Snooping allows the ports to detect IGMP queries, report packets, and manage multicast traffic through the switch. IGMP has three fundamental types of messages, as shown in the following table. Messages Query Report Leave Group A message sent from the querier (an IGMP router or a switch) that asks for a response from each host that belongs to the multicast group. A message sent by a host to the querier to indicate that the host wants to be or is a member of a given group indicated in the report message. A message sent by a host to the querier to indicate that the host has quit as a member of a specific multicast group. You can enable IGMP Snooping and IGMP Query functions. This section illustrates the information of the IGMP Snooping function, including different multicast groups VID and member ports, and IP multicast addresses that range from to The following web pages are included in this group: IGMP Snooping on Page 97 IGMP Query on Page 98 Unknown Multicast on Page 98 GMRP Configuration on Page 99 Optionally, you can use the CLI for configuration, see Multicast Filtering (CLI) on Page Multicast Filtering RocketLinx ES9528 and ES9528-XT User Guide: Rev. G
97 Configuration Using the Web Interface IGMP Snooping Use this page to enable the IGMP Snooping feature, assign IGMP Snooping for specific VLANs, and view the IGMP Snooping table from a dynamic learnt or static that you provide. IGMP Snooping Page IGMP Snooping IGMP Snooping Table You can select Enable or Disable. After enabling IGMP Snooping, you can then enable IGMP Snooping for specific VLAN. You can Enable IGMP Snooping for some VLANs so that some of the VLANs support IGMP Snooping and others do not. To assign IGMP Snooping to VLAN, click the check box of the VLAN ID or click the Select All check box for all VLANs and then click Enable. You can also Disable IGMP Snooping for certain VLANs using the same method. This table displays the multicast group IP address, VLAN ID it belongs to, and member ports of the multicast group. The ES9528 supports 256 multicast groups. Click Reload to refresh the table. Note: You must Save the settings (Page 124), if you want to maintain these settings if the ES9528 is powered off. RocketLinx ES9528 and ES9528-XT User Guide: Rev. G IGMP Snooping - 97
98 Configuration Using the Web Interface IGMP Query Use this page to configure the IGMP Query feature. Since the ES9528 can only be configured by member ports of the management VLAN, the IGMP Query can only be enabled on the management VLAN. If you want to run IGMP Snooping feature in several VLANs, first check to see whether each VLAN has its own IGMP Querier. The IGMP querier periodically sends query packets to all end-stations on the LANs or VLANs that are connected to it. For networks with more than one IGMP querier, a switch with the lowest IP address becomes the IGMP querier. IGMP Query Page Version Query Interval(s) Query Maximum Response Time Apply Select Version 1, Version 2 or Disable. Version 1 means IGMP V1 General Query Version 2 means IGMP V2 General Query. The query is forwarded to all multicast groups in the VLAN. Disable allows you to disable IGMP Query. The period of query (seconds) sent by querier. Enter a number between 1 and 65,535. This option is available when you select Version 2. The span querier detect (seconds) to confirm there are no more directly connected group members on a LAN. Enter a number between 1 and 25. Click Apply to apply the settings. Note: You must Save the settings (Page 124), if you want to maintain these settings if the ES9528 is powered off. Unknown Multicast This page allows you to decide how to forward the unknown multicast traffic. After enabling IGMP Snooping, the known multicast can be filtered by IGMP Snooping mechanism and forwarded to the member ports of known multicast groups. The other multicast streams that are not learned are-called unknown multicasts, the ES9528 decides how to forward them based on the setting on this page. UnKnown Multicast Page Send to Query Ports Send to All Ports Discard Apply The unknown multicast is sent to the Query ports. The Query port means the port received the IGMP Query packets. It is usually the uplink port of the switch. The unknown multicast is flooded on all ports even if they are not member ports of the groups. The unknown multicast is discarded. Non-member ports do not receive the unknown multicast streams. Click Apply to apply the settings. Note: You must Save the settings (Page 124), if you want to maintain these settings if the ES9528 is powered off IGMP Query RocketLinx ES9528 and ES9528-XT User Guide: Rev. G
99 Configuration Using the Web Interface GMRP Configuration GARP Multicast Registration Protocol (GMRP) is a Generic Registration Protocol (GARP) application that provides a multicast traffic management facility at Layer 2 similar to what IGMP provides at Layer 3. GMRP and GARP are industry-standard protocols first introduced as part of IEEE 802.1D. GMRP Configuration GMRP Protocol State Apply Enable/Disable GMRP protocol. The state of the GMRP operation on this port. The value enabled indicates that the GMRP is enabled on this port as long as the GMRP protocol is also enabled for this device. When disabled, but the GMRP protocol is still enable for the device, GMRP is disabled on this port. Click Apply to apply the settings. Note: You must Save the settings (Page 124), if you want to maintain these settings if the ES9528 is powered off. RocketLinx ES9528 and ES9528-XT User Guide: Rev. G GMRP Configuration - 99
100 Configuration Using the Web Interface SNMP Simple Network Management Protocol (SNMP) is a protocol to exchange management information between network devices. SNMP is a member of the TCP/IP protocol suite. The ES9528 supports SNMP v1 and v2c and v3. An SNMP managed network consists of two main components: agents and a manager. An agent is a management software module that resides in a managed switch. An agent translates the local management information from the managed device into a SNMP compatible format. The manager is the console through the network. The following web pages are included in this group: SNMP Configuration SNMP V3 Profile on Page 101 SNMP Traps on Page 102 Optionally, you can use the CLI for configuration, see SNMP (CLI) on Page 171. SNMP Configuration Use this page to configure the SNMP v1/v2c Community. The community string can be viewed as the password because SNMP v1/v2c does not request you to enter a password before you try to access the SNMP agent. The community includes two privileges: Read Only privilege, you only have the ability to read the values of MIB tables. The default community string is public. Read and Write privilege, you have the ability to read and set the values of MIB tables. The default community string is private. The ES9528 allows you to assign four community strings. Type the community string, select the privilege, and then click Apply. Note: When you first install the device in your network, we recommend that you change the community string. Most SNMP management applications use public and private as the default community name, this could be a network security leak SNMP RocketLinx ES9528 and ES9528-XT User Guide: Rev. G
101 Configuration Using the Web Interface SNMP V3 Profile SNMP v3 can provide more security functions when you perform remote management through SNMP protocol. It delivers SNMP information to the administrator with user authentication; all of data between the ES9528 and the administrator are encrypted to ensure secure communication. SNMP V3 Profile Page User Name Security Level Auth Level Auth Password DES Password Add SNMP V3 Users SNMP v3 user name. Select the following levels of security: None, Authentication, and Authentication and Privacy. Select either MD5 (Message-Digest algorithm 5) or SHA (Secure Hash Algorithm). MD5 is a widely used cryptographic hash function with a 128- bit hash value. SHA functions refer to five Federal Information Processing Standard-approved algorithms for computing a condensed digital representation. The ES9528 provides two user authentication protocols in MD5 and SHA. You need to configure SNMP v3 parameters for your SNMP tool with the same authentication method. Enter the SNMP v3 user authentication password. Enter the password for SNMP v3 user DES Encryption. Click to add an SNMP v3 user. This table provides SNMP v3 user information. Click Remove to remove a selected SNMP v3 user. Click Reload to reload SNMP v3 user information. Note: You must Save the settings (Page 124), if you want to maintain these settings if the ES9528 is powered off. RocketLinx ES9528 and ES9528-XT User Guide: Rev. G SNMP V3 Profile- 101
102 Configuration Using the Web Interface SNMP Traps SNMP Trap is the notification feature defined by SNMP protocol. All the SNMP management applications can understand such trap information. So you do not need to install new applications to read the notification information. SNMP Trap Page SNMP Trap Click Enable or Disable SNMP trap functionality. Click Apply to apply the settings. Apply Note: You must Save the settings (Page 124), if you want to maintain these settings if the ES9528 is powered off. SNMP Trap Server Server IP The SNMP trap server IP address. Community The SNMP trap server community string. Version The SNMP trap version, V1 or V2c. Add Click the Add button to add a SNMP server. Trap Server Profile Server IP The SNMP trap server IP address Community The SNMP trap server community string. Version The SNMP trap version, V1 or V2c. Remove Reload Click the Remove button to remove selected SNMP server. Click the Reload button to reload SNMP server information. You can see the change of the SNMP pre-defined standard traps and Comtrol pre-defined traps. The predefined traps can be found on the Comtrol ftp site. Note: You must Save the settings (Page 124), if you want to maintain these settings if the ES9528 is powered off SNMP Traps RocketLinx ES9528 and ES9528-XT User Guide: Rev. G
103 Configuration Using the Web Interface Security The ES9528 provides several security features for you to secure your connection. The following pages are included in this group: Filter Set (Access Control List) - MAC Filter (Port Security) on Page IP Filter on Page Filter Attach on Page x Configuration on Page x Port Configuration on Page x Port Status on Page 112 Optionally, you can use the CLI for configuration, see Security (CLI) on Page 172. Filter Set (Access Control List) The Filter Set is known as Access Control List (ACL) feature. There are two major types: MAC Filter (Port Security) on Page 104, which is called Port Security in other RocketLinx switches. It allows you to define the access rule based on the MAC address. IP Filter on Page 106, which is called IP security in other RocketLinx models and supports the IP Standard access list, and advanced IP based access lists. You can use Access Control Entry (ACE) to define a Permit or Deny rule for specific IP or MAC address, or IP groups by network mask in each ACE. One ACL may include several ACEs. The system checks the ACEs one after another and forwards the data based on the result. If the rules conflict, the oldest entry is selected. To define rules using the MAC Filter, click MAC Filter, and type the Name. To define rules using the IP Filter, click IP Filter, and type the ID/Name. The ID for the IP access list is listed as below of the field. Click Add to add the rule. Click Edit to edit the contents of the rule. After configuring the rules, click Apply to apply all the rules. Click Reload to reload setting and Remove to remove one of the entries. RocketLinx ES9528 and ES9528-XT User Guide: Rev. G Security - 103
104 Configuration Using the Web Interface MAC Filter (Port Security) The MAC Filter allows you to define the Access Control List for a specific MAC address or a group of MAC addresses. To access the options in the following web page, you must first enter the name of the MAC filter in the Name text box in the Filter Set web page, highlight the MAC filter name, click Edit, and then this page appears. Filter Type: MAC Standard/Extended Filter ID/Name Action Source/ Destination Address Source/ Destination Wildcard The name for this MAC Filter entry. Select Permit to permit traffic from specified sources or Deny to deny traffic from those sources. Type the MAC address that you want to configure. The format is AABB.CCDD.EEFF. For example: The Source to Destination is 00c0.4e to 00c0.4e You can define a single host or a group of hosts based on the wildcard. Some of the allowance examples are shown in the following table. Bind the MAC Filter rule to specific port. Egress Port MAC Filter (Port Security) RocketLinx ES9528 and ES9528-XT User Guide: Rev. G
105 Configuration Using the Web Interface Wildcard Bit Number of Allowances Note Any All Host 1 Only the source or destination ( ) ( ) F ( ) Once you finish configuring the MAC settings, click Add to apply your configuration. The following example shows: Permit Source MAC address from 00c0.4e to Destination MAC 00c0.4e The Permit rule is egress rule and it is bound to fastethernet Port 2. Once you finish configuring the settings, click Apply to apply your configuration. Note: You must Save the settings (Page 124), if you want to maintain these settings if the ES9528 is powered off. RocketLinx ES9528 and ES9528-XT User Guide: Rev. G MAC Filter (Port Security) - 105
106 Configuration Using the Web Interface IP Filter Click IP Filter and type ID/Name to configure security using IP addresses. Click Reload to reload setting and Remove to remove one of the entries. IP Filter Set ID/Name IP Standard Access List IP Extended Access List You can enter an ID for the IP access list or you can enter an ACL name ID/Name field. If you enter an ACL name, the entry uses IP Extended mode and supports IP Standard and IP Extended. This type of ACL allows you to define filter rules according to the source IP address. This type of ACL allows you to define filter rules according to the source IP address, destination IP address, Source TCP/UDP port, destination TCP/UDP port and ICMP type and code IP Filter RocketLinx ES9528 and ES9528-XT User Guide: Rev. G
107 Configuration Using the Web Interface Highlight an IP Filter ID/Name and click Edit to configure the IP Filter Rules. Filter Type: IP Standard/Extended Filter ID/Name The ID or the name for this IP Filter entry. Action Source/Destination Address Source/Destination Wildcard Select Permit to permit traffic from specified sources and Deny to deny traffic from those sources. Type the source/destination IP address you want configured. You can define a single host or a group of hosts based on the wildcard. Some of the allowance examples are shown in the following table. Protocol Destination Port Egress Port Add Remove Modify Reload Select a protocol that you want associate with the filter. The field includes IP, TCP, UDP or ICMP type. TCP/UDP port of the Destination Port field. Bind this Filter to selected egress port. Adds the rule to the Filter. Removes the selected rule from the Filter. Allows you to edit the rule which you selected. Reloads the rule table. RocketLinx ES9528 and ES9528-XT User Guide: Rev. G IP Filter - 107
108 Configuration Using the Web Interface Note: The mask is a wildcard mask: the high-order bits of the mask that are binary zeros determine how many corresponding high-order bits in the IP address are significant. The selected action applies to any source address with these high-order bits. Filter Attach Wildcard Bit Number of Allowances Initially, the interfaces associated with the selected device have no Filter attached to them. To attach or detach a Filter: select the row for the interface to which you want to attach a Filter or from which you want to detach a Filter. Click to reload the filter table. Note Any All All IP addresses or a mask Host Only the source or destination ( ) ( ) F ( ) Click the Apply button to apply the Filter configurations. Note: You must Save the settings (Page 124), if you want to maintain these settings if the ES9528 is powered off Filter Attach RocketLinx ES9528 and ES9528-XT User Guide: Rev. G
109 Configuration Using the Web Interface 802.1x Configuration IEEE 802.1x is the protocol that performs authentication to obtain access to IEEE 802 LANs. It is port-base network access control. With the function, the ES9528 could control which connection is available or not. IEEE 802.1x Page System Auth Control Authentication Method Enable or Disable the IEEE 802.1x authentication. RADIUS is an authentication server that provides a key for authentication. When you use this method, you must connect the switch to the server. If you select Local for the authentication method, the switch uses the local user database that can be created in this page for authentication. RADIUS Server RADIUS Server IP The IP address of the RADIUS server. Shared Key The password used to communicate between the ES9528 and the RADIUS Server. Server Port The UDP port of the RADIUS server. Accounting Port The port for packets that contains the account login or logout information. Secondary RADIUS Server RADIUS Server IP You can set a Secondary RADIUS Server, if the primary RADIUS server goes down. Shared Key Server Port Accounting Port Local RADIUS User The password used to communicate between the ES9528 and the secondary RADIUS Server. The UDP port of the secondary RADIUS server. The port for packets that contains the account login or logout information for the secondary server. You can add an Account/Password for local authentication. User name: The user name of the local RADIUS user. Password: The password of the local RADIUS user. VID: The VLAN ID (VID) of the local RADIUS user. Click the Add button to add a local RADIUS user. RocketLinx ES9528 and ES9528-XT User Guide: Rev. G 802.1x Configuration - 109
110 Configuration Using the Web Interface IEEE 802.1x Page (Continued) Local RADIUS User List Shows the account information, select Remove to remove a selected account. User name: The user name of the local RADIUS user. Password: The password of the local RADIUS user. VID: The VLAN ID (VID) of the local RADIUS user x Port Configuration After configuring the RADIUS Server or Local RADIUS User List, you also need to configure the authentication mode, authentication behavior, applied VLAN for each port, and permitted communications x Port Configuration RocketLinx ES9528 and ES9528-XT User Guide: Rev. G
111 Configuration Using the Web Interface 802.1x Port Configuration Page Port control Reauthentication Max Request Guest VLAN Host Mode Admin Control Direction Apply Initialize Selected Reauthenticate Selected Force Authorized means that this port is authorized; the data is free to move in/out. Force unauthorized is just the opposite, the port is blocked. To control this port with a RADIUS server, select Auto for port control. If this field is enabled, the ES9528 requests the client to re-authenticate. The default time interval is 3600 seconds. This is the maximum times that the ES9528 allows a client request. The permitted range for this field is 0 to If this field is set to 0, that means the port is blocked after an authentication failure. Otherwise, the port is set to Guest VLAN. If there is more than one device connected to this port, set the Host Mode to Single, which means only the first PC to authenticate successfully can access this port. If this port is set to Multi, all of the devices can access this port once any one of them passes the authentication. Use this to determine which devices can only send data or both send and receive data. Click Apply to apply the settings. Click to set the authorization state of the selected port to initialize status. Click to send an EAP Request to the requestor to request reauthentication. Click to reset the configurable IEEE 802.1x parameters of selected port to Default Selected the default values x Timeout Configuration Re-Auth Period(s) Quiet Period(s) Tx Period(s) Supplicant Timeout(s) Sever Timeout(s) Apply Controls the re-authentication time interval (seconds), you can enter a range of When authentication fails, the ES9528 waits for a period and then tries to communicate with the RADIUS server again. The time interval of the authentication request. The timeout for the client authentication. The timeout for the server response for authentication. Click Apply to apply the settings. Note: You must Save the settings (Page 124), if you want to maintain these settings if the ES9528 is powered off. RocketLinx ES9528 and ES9528-XT User Guide: Rev. G 802.1x Port Configuration - 111
112 Configuration Using the Web Interface 802.1x Port Status Use the 802.1x Port Status page to observe the port status for Port Control Status, Authorize Status, Authorized Supplicant, and Oper Control Direction for each port x Port Status RocketLinx ES9528 and ES9528-XT User Guide: Rev. G
113 Configuration Using the Web Interface Warning The ES9528 provides several types of warning features for you to remotely monitor the status of the attached devices or changes in your network. The features include System Log and SMTP Alert. The following web pages are included in this group: Event Selection on Page 113 SysLog Configuration on Page 114 SMTP Configuration on Page 115 Optionally, you can use the CLI for configuration, see Warnings (CLI) on Page 176. Event Selection Event Types can be divided into two basic groups: System Events and Port Events. System Events are related to the overall function of the switch, whereas Port Events are related to the activity of specific ports. System Event Device Cold Start Device Warm Start Authentication failure Time Synchronize Failure Super Ring Topology Changes Port Event Link-Up Link-Down Both Warning is sent when. Power is cut off and then reconnected. Reboot the device by CLI or web user interface. An incorrect password or SNMP Community String is entered. Accessing the NTP Server is failing. Master of Super Ring has changed or backup path is activated. Warning is sent when.. The port is connected to another device. The port is disconnected. For example, the cable is pulled out or the opposing devices is down. The link status changed. RocketLinx ES9528 and ES9528-XT User Guide: Rev. G Warning - 113
114 Configuration Using the Web Interface Apply Port Event Warning Event is sent when.. Click Apply to apply the settings. Note: You must Save the settings (Page 124), if you want to maintain these settings if the ES9528 is powered off. SysLog Configuration The System Log provides the system administrator ES9528 events history. There are two System Log modes provided by the ES9528, Local mode and Remote mode. Warning - SysLog Configuration Page Syslog Mode Remote IP Address Apply There are two system logs available: Local Mode: The ES9528 prints the events that have been selected in the Event Selection page to the System Log table of the ES9528. You can monitor the system logs in the Monitor and Diag /Event Log page. Remote Mode: Assign the IP address of the System Log server. The ES9528 sends the events that occurred in the selected in Event Selection page to System Log server that you assign. Both: This enables both Local and Remote modes. The IP address of the System log server. Click Apply to apply the settings. Note: You must Save the settings (Page 124), if you want to maintain these settings if the ES9528 is powered off. When enabling Local or Both modes, you can monitor the system logs in the Monitor and Diag /Event Log page SysLog Configuration RocketLinx ES9528 and ES9528-XT User Guide: Rev. G
115 Configuration Using the Web Interface SMTP Configuration The ES9528 supports an alert feature. The ES9528 sends the events that have occurred to a remote server. The warning conforms to the SMTP standard. The Alert page allows you to assign the SMTP Server IP, Sender , and Receiver . If the SMTP server requests authentication, you can set up the user name and password. SMTP Configuration Page SMTP Server IP Address Enter the IP address of the server. Mail Account The mail account for the SMTP server. Authentication Click the check box to enable password. User Name Enter an account name (maximum 40 characters). Password Enter the password of the account. Confirm Password Re-type the password of the account. You can set up to 4 addresses to receive alarm from the ES9528. Rcpt Address 1 Rcpt Address 2 Rcpt Address 3 Rcpt Address 4 Apply The first address to receive an alert from the ES9528 (maximum 40 characters). The second address to receive an alert from the ES9528 (maximum 40 characters). The third address to receive an alert from the ES9528 (maximum 40 characters). The fourth address to receive an alert from the ES9528 (maximum 40 characters) Click Apply to apply the settings. Note: You must Save the settings (Page 124), if you want to maintain these settings if the ES9528 is powered off. RocketLinx ES9528 and ES9528-XT User Guide: Rev. G SMTP Configuration - 115
116 Configuration Using the Web Interface Monitor and Diag The ES9528 provides several web user interface pages for you to monitor the status of the switch or diagnostics when encountering problems related to the ES9528. The features include MAC Address Table, Port Statistics, Port Mirror, Event Log, and Ping. The following web pages are included in this group: MAC Address Table Port Statistics on Page 118 Port Mirroring on Page 119 Event Log on Page 120 Topology Discovery (LLDP) on Page 121 Ping Utility on Page 122 Optionally, you can use the CLI for configuration, see Monitor and Diag (CLI) on Page 178. MAC Address Table The ES9528 provides 8K entries in the MAC Address Table.You can change the Aging time, add Static Unicast MAC Address, monitor the MAC address or sort them by different packet types and ports Monitor and Diag RocketLinx ES9528 and ES9528-XT User Guide: Rev. G
117 Configuration Using the Web Interface MAC Address Table Page Aging Time (Sec) Static Unicast MAC Address MAC Address Table Address Types Remove Reload Apply Each switch fabric has a size limit to write the learnt MAC address. To save more entries for a new MAC address, the switch fabric ages out a non-used MAC address entry per the Aging Time timeout. This value determines the interval that an automatically learnt MAC address entry remains valid in the forwarding database, since its last access as a source address, before being purged. The value should be increments of 15 in seconds. The minimum age time is 15 seconds. The maximum age time is 3825 seconds or almost 64 minutes. The default Aging Time is 300 seconds. If the value is set to 0, the aging function is disabled and all learned addresses remain in the database forever. Some applications may require that you type in the static Unicast MAC address to its MAC address table. Type the MAC address (format: xxxx.xxxx.xxxx), select its VID, and Port ID, and then click Add to add it to MAC Address Table. This displays all the MAC addresses learnt by the switch fabric. The packet types include Management Unicast, Static Unicast, Dynamic Unicast, Static Multicast, and Dynamic Multicast. The table allows you to sort the address by the packet types and port. Management Unicast means the MAC address of the switch. It belongs only to the CPU port. Static Unicast MAC addresses can be added and deleted. Dynamic Unicast MAC is a MAC address learnt by the switch Fabric. Static Multicast can be added by the CLI and can be deleted using the web user interface and CLI. Dynamic Multicast appears after you enabled IGMP and the switch learnt IGMP report. Management Multicast - multicast address that is configured for management purposes, such as GVRP and so on. Management entries are read-only. Dynamic and static entries can be removed. Click to remove the static Unicast/Multicast MAC address. Click to reload to refresh the table. The new learnt Unicast/Multicast MAC address are updated in the MAC Address Table. Click Apply to apply the settings. Note: You must Save the settings (Page 124), if you want to maintain these settings if the ES9528 is powered off. RocketLinx ES9528 and ES9528-XT User Guide: Rev. G MAC Address Table - 117
118 Configuration Using the Web Interface Port Statistics Use this page to view operation statistics for each port. The statistics that can be viewed include Link Type, Link State, Rx Good, Rx Bad, Rx Abort, Tx Good, Tx Bad and Collisions. Note: If you see an increase of Bad, Abort or Collision counts, that may mean the network cable is not properly connected or the network performance of the port is poor. Check your network cable, the network interface card of the connected device, the network application, or reallocate the network traffic. The following information provides a view of the current port statistic information. Port Statistics Page Type Link State RX Good RX Bad RX Abort TX Good TX Bad Collision Clear Selected Clear All Reload Indicates the port type. Indicates the link status; Up or Down. Indicates the link state; Enable or Disable. The count of good frames received, which is the total number of received unicast, broadcast, multicast, and pause frames. The count of bad frames received, which is the total number of undersize, fragment, oversize, jabber, receive errors (RxErr), and frame check sequence errors (FCSErr) frames. The count of abort frames received, which is the total number of discarded and filtered frames. The count of good frames transmitted, which is the total number of transmitted unicast, broadcast, multicast and pause frames. The count of FCSErr frames transmitted. The count of collision frames, including single, multiple, excessive, and late collisions frames. Click to clear selected port counts. Click to clear all counts. Click to reload all counts Port Statistics RocketLinx ES9528 and ES9528-XT User Guide: Rev. G
119 Configuration Using the Web Interface Port Mirroring Port mirroring (also called port spanning) is a tool that allows you to mirror the traffic from one or more ports onto another port, without disrupting the flow of traffic on the original port. Any traffic that goes into or out of the Source Ports is duplicated at the Destination Ports. This traffic can then be analyzed at the Destination Port using a monitoring device or application. The network administrator typically utilizes this tool for diagnostics, debugging, or fending off attacks Port Mirroring Mode Page Port Mirror Mode Source Port Destination Port Apply Select Enable or Disable to enable/disable port mirroring. This is also known as Monitor Port. These are the ports that you want to monitor. The traffic of all source/monitor ports is copied to destination/analysis ports. You can choose a single port, or any combination of ports, but you can only monitor them in Rx or TX only. Click the check box of the Port ID, RX, Tx or both to select the source ports. This is also known as Analysis Port. You can analyze the traffic of all the monitored ports at this port without affecting the flow of traffic on the port or ports being monitored. Only one RX/TX of the destination port can be selected. The network administrator typically connects a LAN analyzer or Netxray device to this port. Click Apply to apply the settings. Note: You must Save the settings (Page 124), if you want to maintain these settings if the ES9528 is powered off. RocketLinx ES9528 and ES9528-XT User Guide: Rev. G Port Mirroring - 119
120 Configuration Using the Web Interface Event Log The System Log feature was introduced in SysLog Configuration on Page 114. When System Log Local mode is selected, the ES9528 records events that occurred in the local log table. This page shows the log table. The entry includes the index, occurred data and time, and content of the events. Click Clear to clear the entries. Click Reload to refresh the table Event Log RocketLinx ES9528 and ES9528-XT User Guide: Rev. G
121 Configuration Using the Web Interface Topology Discovery (LLDP) The ES9528 supports topology discovery or LLDP (IEEE 802.1AB Link Layer Discovery Protocol) functionality that can help to discovery multi-vendor s network devices on the same segment by a network monitoring system (NMS) that supports LLDP functionality. With LLDP functionality, NMS can easily maintain the topology map, display port ID, port description, system description, and VLAN ID. Once a link failure occurs, the topology changes the events that can be updated to the NMS as well. The LLDP Port State can display the neighbor ID and IP learnt from the connected devices. Topology Discovery Page LLDP Select Enable/Disable to enable/disable LLDP function. LLDP Configuration LLDP timer LLDP hold time LLDP Port State Local Port Neighbor ID Neighbor IP Neighbor VID Apply This is the interval time of each LLDP in seconds; valid values are from 5 to 254. The default is 30 seconds. The Time to Live (TTL) timer. The LLDP state expires when the LLDP is not received by the hold time. The default is 120 seconds. and the range is from 10 to 255. The current port number that linked with network device. The MAC address of the peer device on the same network segment. The IP address of the peer device on the same network segment. The VLAN ID of the peer device on the same network segment. Click Apply to apply the settings. Note: You must Save the settings (Page 124), if you want to maintain these settings if the ES9528 is powered off. RocketLinx ES9528 and ES9528-XT User Guide: Rev. G Topology Discovery (LLDP) - 121
122 Configuration Using the Web Interface Ping Utility This page provides a Ping Utility to ping a remote device and check whether the device is alive or not. Type the Target IP address of the target device and click Start to start the ping. After few seconds, you can see the result in the Result field Ping Utility RocketLinx ES9528 and ES9528-XT User Guide: Rev. G
123 Configuration Using the Web Interface Device Front Panel The Device Front Panel allows you to see the LED status of the ES9528. LED Name LED On/Link Up LED Off/Link Down PWR (Power) Green Black R.M. (Ring Master) Green Black LEDs 1-24 Green Black: Not connected LEDs Green Black: Not connected SFP Link State Green: On Gray: Plugged in but not linked up Black: Not connected Note: There is not a CLI command for this feature. If you can view the physical LEDs, you can use the LED Descriptions on Page 11, which provide detailed LED information. RocketLinx ES9528 and ES9528-XT User Guide: Rev. G Device Front Panel - 123
124 Configuration Using the Web Interface Save to Flash The Save Configuration page saves any changes to the configuration to the flash. If the switch loses power before clicking Save Configuration causes loss of the new settings. Applying changes on web user interface pages do not save the changes to the flash. After selecting Save Configuration, click Save to Flash to save your new configuration. Optionally, you can use the CLI, see Saving to Flash (CLI) on Page 181. Logout Click the Logout option in the web user interface to manually logout the web connection. If you have saved your changes, click Yes to logout, No to remain the web user interface. If you did not save your changes, you can save your changes when you logout Save to Flash RocketLinx ES9528 and ES9528-XT User Guide: Rev. G
125 Configuration Using the Command Line Interface (CLI) Overview The ES9528 provides in-band and out-band configuration methods: Out-band management means that you configure the ES9528 using the RS-232 console cable and the Command Line Interface (CLI) to access the ES9528 without attaching an admin PC to the network. You can use out-band management if you lose the network connection to the ES9528. In-band management means that you connect remotely using the ES9528 IP address through the network. You can remotely connect with the ES9528 embedded Java applet web user interface or a Telnet console and the CLI. If you are planning on using in-band management, you need to program the ES9528 IP address to meet your network requirements. The easiest way to configure the IP address is using a Windows system and PortVision DX, which is discussed in Configuring the Network Settings on Page 17. If you want to use the web user interface for configuration, see Configuration Using the Web User Interface on Page 29. Use the following procedures to access the ES9528 using the CLI: Using the Serial Console Using a Telnet/SSH Console This section contains information about the following groups of commands: Basic Settings (CLI) on Page 139 Port Configuration (CLI) on Page 145 Network Redundancy (CLI) on Page 148 VLAN (CLI) on Page 157 Private VLAN (CLI) on Page 160 Traffic Prioritization (CLI) on Page 164 Multicast Filtering (CLI) on Page 167 SNMP (CLI) on Page 171 Security (CLI) on Page 172 Warnings (CLI) on Page 176 Monitor and Diag (CLI) on Page 178 Saving to Flash (CLI) on Page 181 Logging Out (CLI) on Page 181 Service (CLI) on Page 181 RocketLinx ES9528 and ES9528-XT User Guide: Rev. G Overview - 125
126 Configuration Using the Command Line Interface (CLI) Using the Serial Console Comtrol provides one RS-232 DB9 console cable with the ES9528. Note: A system COM port is required to use a serial console connection. If you do not have an available COM port, use the Using a Telnet/SSH Console procedure on Page Attach one end of the RS-232 DB9 connector to your PC COM port and connect the other end to the Console port of the ES9528. If you misplace the cable, you can use this console cable pin assignment or purchase a null-modem cable. 2. Start a terminal program such as HyperTerminal or use PuTTY, which is included with PortVision DX. The following example illustrates using PuTTY. 3. Open PortVision DX, click Tools Applications PuTTY. 4. Click Serial for the Connection type Using the Serial Console RocketLinx ES9528 and ES9528-XT User Guide: Rev. G
127 Configuration Using the Command Line Interface (CLI) 5. Type a Host Name to represent the COM port. 6. Click Serial on the left side under Category. 7. Configure the serial line with the following characteristics. Serial Settings Value Baud Rate 9600 Data bits 8 Parity None Stop Bit 1 Flow Control None 8. Click Session under Category in the menu. 9. Type an appropriate Saved Session name and click Save. 10. Click Open. RocketLinx ES9528 and ES9528-XT User Guide: Rev. G Using the Serial Console - 127
128 Configuration Using the Command Line Interface (CLI) 11. Press Enter. 12. Log in to the switch. The default user name is admin, password, admin. a. Type the login and press the Enter key. b. Type the password and press the Enter key. Switch login: admin Password: Switch (version 1.4b_b :16:03:22). Switch> 13. If necessary, configure the IP address for your network. The following example shows how to program an IP address of with a Class B subnet mask ( ). Switch> enable Switch# configure terminal Switch(config)# int vlan1 Switch(config-if)# ip address /16 For more information about using the CLI, see Command Line Interface Introduction on Page Using the Serial Console RocketLinx ES9528 and ES9528-XT User Guide: Rev. G
129 Configuration Using the Command Line Interface (CLI) Using a Telnet/SSH Console The ES9528 supports a Telnet console or SSH console with the Command Line Interface (CLI), which is the same as what you see using the RS-232 console port. The SSH connection can secure all the configuration commands you send to the ES9528. SSH is a client/server architecture while the ES9528 is the SSH server. When you want to make SSH connection with the ES9528, you can use PortVision DX or download an SSH client tool. The next discussion provides procedures to use PortVision DX with a Telnet or SSH connection. You can use PortVision DX to access the CLI using the following procedure. 1. If you have not done so, install PortVision DX (Installing PortVision DX on Page 15). 2. Start PortVision DX. 3. Right-click the ES9528 in the Device List pane (lower) and click Telnet/SSH. 4. Select either Telnet or SSH and leave the default port number. RocketLinx ES9528 and ES9528-XT User Guide: Rev. G Using a Telnet/SSH Console - 129
130 Configuration Using the Command Line Interface (CLI) If you selected SSH, click Yes. Enter the user name (default = admin). Enter the password (default = admin). If you selected Telnet: Enter the user name (default = admin). Enter the password (default = admin). All the commands you see in SSH are the same as the CLI commands you see through the RS-232 console. For more information about using the CLI, see Command Line Interface Introduction on Page 130. Command Line Interface Introduction The Command Line Interface (CLI) is the user interface to the ES9528 embedded software. You can view the system information, show the status, configure the switch, and receive a response back from the system by keying in a command. There are several different command modes. Each command mode has its own access ability, available command lines and uses different command lines to enter and exit. These modes are: User EXEC Mode on Page 131, which includes commands to ping or telnet to a remote device, and show some basic information and to access Privileged EXEC mode Privileged EXEC Mode on Page 133, which provides a view current configuration, reset default, reload switch, show system information, save configuration, and access Global Configuration mode Global Configuration Mode on Page 134, which you can use configure all ES9528 features and access to one of the Interface Configuration modes (Port) Interface Configuration on Page 135, which can be used to configure port settings (VLAN) Interface Configuration on Page 136, which can be used to configure the settings for a specific VLAN Refer to Configuration Using the Command Line Interface (CLI) on Page 125 to access the CLI Command Line Interface Introduction RocketLinx ES9528 and ES9528-XT User Guide: Rev. G
131 Configuration Using the Command Line Interface (CLI) User EXEC Mode When you login to the ES9528 with the CLI, you are in User EXEC mode. In User EXEC mode, you can ping, telnet to a remote Switch> device, and show some basic enable Turn on privileged mode command information. exit Exit current mode and down to previous mode Type the command and list Print command list press Enter: ping Send echo messages enable to access quit Exit current mode and down to previous mode Privileged EXEC mode (Privileged EXEC Mode show Show running system information on Page 133). telnet Open a telnet connection exit to logout.? to see the command list. traceroute Trace route to destination list to review the User EXEC mode commands and corresponding options. For the complete list of commands with options, refer to User EXEC Mode on Page 183. Accessing the Options for a Command The following example illustrates how to view the description and options for a command. This example illustrates the show command and the firmware version displayed may not reflect your firmware version. Note: The? does not appear on the screen. 1. If you type show? (without a space between show and the?; do not press the Enter key) the ES9528 provides a basic description of that command. Switch login: admin Password: Switch (version :23:41) switch> show show Show running system information 2. If you type show? (with a space between show and the?; do not press the Enter key) the ES9528 provides information about the options for that command. Switch> show arp gvrp ip version Switch> show ARP table GARP VLAN Registration Protocol IP information Displays ISS version 3. Type show ip? (with a space between show and the?, do not press the Enter key) to review the options for ip. Switch> show ip forwarding IP forwarding status route IP routing table RocketLinx ES9528 and ES9528-XT User Guide: Rev. G User EXEC Mode - 131
132 Configuration Using the Command Line Interface (CLI) 4. Type show ip route and press the Enter key to view the IP routing tables for the ES9528. Switch> show ip route Codes: K - kernel route, C - connected, S - static, R - RIP, O - OSPF, B - BGP, > - selected route, * - FIB route S>* /0 [1/0] via , vlan1 C>* /8 is directly connected, lo C>* /16 is directly connected, vlan1 5. If you type list and press Enter, the ES9528 provides you information about all of the commands and options for a mode. The following example shows the available commands and their options for User EXEC mode. ES9528> list enable exit list ping A.B.C.D ping WORD ping X:X::X:X quit show arp show gvrp statistics [IFNAME] show ip forwarding show ip route show ip route A.B.C.D show ip route A.B.C.D/M show ip route supernets-only show version telnet WORD telnet WORD PORT traceroute WORD Accessing the Options for a Command RocketLinx ES9528 and ES9528-XT User Guide: Rev. G
133 Configuration Using the Command Line Interface (CLI) Privileged EXEC Mode If you type enable in User EXEC mode, you can access Privileged EXEC mode. In this mode, the ES9528 allows you to view current configuration, reset default, reload switch, show system information, save configuration, and enter Global Configuration mode. Type the following commands and press the Enter key: configure terminal to access Global Configuration mode (Global Configuration Mode on Page 134). exit to close the CLI.? to see the command list. list to review the Privileged EXEC mode commands and corresponding options. For the complete list of commands and options, refer to Privileged EXEC Mode on Page 184. Switch>enable Switch# archive clear clock configure copy debug disable dot1x end exit list mac no pager ping quit reboot reload show telnet terminal traceroute write manage archive files Reset functions Configure time-of-day clock Configuration from vty interface Copy from one file to another Debugging functions Turn off privileged mode command IEEE 802.1x standard access security control End current mode and change to enable mode Exit current mode and down to previous mode Print command list MAC interface commands Negate a command or set its defaults Terminal pager Send echo messages Exit current mode and down to previous mode Reboot system copy a default-config file to replace the current one Show running system information Open a telnet connection Set terminal line parameters Trace route to destination Write running configuration to memory, network, or terminal RocketLinx ES9528 and ES9528-XT User Guide: Rev. G Privileged EXEC Mode - 133
134 Configuration Using the Command Line Interface (CLI) Global Configuration Mode If you type configure terminal in Privileged EXEC mode, you can then access Global Configuration mode. In Global Configuration mode, you can configure all ES9528 features. Type the following commands and press the Enter key: interface IFNAME/VLAN, to access the corresponding Interface Configuration mode. exit to return to Privileged EXEC mode.? to see the command list. list to review the Global Configuration mode commands and corresponding options. The following is a list of available command lists of Global Configuration mode. For the complete list of commands and options, refer to Global Configuration Mode on Page Switch# configure terminal Switch(config)# access-list Add an access list entry administrator Administrator account setting arp Set a static ARP entry clock Configure time-of-day clock default Set a command to its defaults dot1x IEEE 802.1x standard access security control end End current mode and change to enable mode ethernet-ip EtherNet/IP protocol exit Exit current mode and down to previous mode gmrp GMRP protocol gvrp GARP VLAN Registration Protocol hostname Set system's network name interface Select an interface to configure ip IP information ipv6 IP information lacp Link Aggregation Control Protocol list Print command list lldp Link Layer Discovery Protocol log Logging control mac Global MAC configuration subcommands mac-address-table Mac address table mirror Port mirroring modbus Modbus TCP slave nameserver DNS Server netvision NetVision protocol no Negate a command or set its defaults ntp Configure NTP ptpd IEEE1588 Precision Time Protocol qos Quality of Service (QoS) redundant-ring Configure redundant ring router Enable a routing process service System service smtp-server SMTP server configuration snmp-server SNMP server spanning-tree spanning tree algorithm storm-control Enable packets flooding rate limiting features system System setting trunk Trunk group configuration vlan Virtual LAN warning-event Warning event selection write-config Specify config files to write to Global Configuration Mode RocketLinx ES9528 and ES9528-XT User Guide: Rev. G
135 Configuration Using the Command Line Interface (CLI) (Port) Interface Configuration When you type interface IFNAME in Global Configuration mode, you can access Interface Configuration mode. In this mode you can configure port settings. The port interface names for the Fast Ethernet ports are fa1 through fa28 Type the following commands and press the Enter key: exit to return to Privileged EXEC mode.? to see the command list. list to review the Interface Configuration mode commands and corresponding options. The following list is the available commands for the Port Interface Configuration mode. For the complete list of commands and options, refer to Port Interface Configuration Mode on Page 198. Switch(config)# interface fa1 Switch(config-if)# acceptable Configure 802.1Q acceptable frame types of a port auto-negotiation Enable auto-negotiation state of a given port description Interface specific description dot1x IEEE 802.1x standard access security control duplex Specify duplex mode of operation for a port end End current mode and change to enable mode ethertype Ethertype exit Exit current mode and down to previous mode flowcontrol Set flow-control value for an interface garp General Attribute Registration Protocol ingress IEEE 802.1Q ingress filtering features ip Interface Internet Protocol config commands lacp Link Aggregation Control Protocol list Print command list loopback Specify loopback mode of operation for a port mac MAC interface commands mdix Enable mdix state of a given port no Negate a command or set its defaults qos Quality of Service (QoS) quit Exit current mode and down to previous mode rate-limit Rate limit configuration shutdown Shutdown the selected interface spanning-tree spanning-tree protocol speed Specify the speed of a Fast Ethernet port or a Gigabit Ethernet port storm-control Enables packet flooding rate limiting features switchport Set switching mode characteristics RocketLinx ES9528 and ES9528-XT User Guide: Rev. G (Port) Interface Configuration - 135
136 Configuration Using the Command Line Interface (CLI) (VLAN) Interface Configuration If you type interface VLAN VLAN-ID in Global Switch(config)# interface vlan 1 Configuration mode, you Switch(config-if)# can access VLAN Interface Configuration mode. In description Interface specific description this mode, you can end End current mode and change to enable mode configure the settings for the specific VLAN. exit Exit current mode and down to previous mode The VLAN interface name ip Interface Internet Protocol config commands of VLAN 1 is VLAN 1, ipv6 Interface Internet Protocol config commands VLAN 2 is VLAN 2. list Print command list Type exit to return to the previous mode. Type? to no Negate a command or set its defaults see the available command quit Exit current mode and down to previous mode list. shutdown Shutdown the selected interface For the complete list of commands and options, refer to VLAN Interface Configuration Mode on Page 200. Command Mode Summary This table is a summary of the five command modes. Mode: Main Function Access and Exit Mode Prompt User EXEC: This is the first level of access. You can ping, telnet a remote device, and show some basic information. Privileged EXEC: Allows you to view current configuration, reset the default values, reload the switch, show system information, save configuration and enter Global Configuration mode. Global Configuration: Configure all of the features that the ES9528 provides. Port Interface Configuration: Configure port related settings. Access User EXEC mode: Login successfully. Exit: exit to logout. Next mode: Type enable to enter Privileged EXEC mode. Access Privileged EXEC mode: Type enable in User EXEC mode. Exec: Type disable to exit to User EXEC mode. Type exit to logout. Next mode: Type configure terminal to enter Global Configuration mode. Access Global Configuration mode: Type configure terminal in Privileged EXEC mode. Exit: Type exit or end or press Ctrl-Z to exit. Next mode: Type interface IFNAME/ VLAN VID to enter Interface Configuration mode. Access Port Interface Configuration mode: Type interface IFNAME in global configuration mode. Exit: Type exit or Ctrl+Z to Global Configuration mode. Type end to return to Privileged EXEC mode. Switch> Switch# Switch(config)# Switch(config-if)# (VLAN) Interface Configuration RocketLinx ES9528 and ES9528-XT User Guide: Rev. G
137 Configuration Using the Command Line Interface (CLI) Mode: Main Function Access and Exit Mode Prompt VLAN Interface Configuration: Configure settings for a specific VLAN. Access VLAN Interface Configuration mode: Type interface VLAN VID in Global Configuration mode. Exit: Type exit or Ctrl+Z to return to Global Configuration mode. Type end to return to Privileged EXEC mode. Switch(config-vlan)# The following are useful commands to save you typing time and to avoid typing errors. Press? to see all of the available commands in a mode. It helps you to see the next command you can type. Switch(config)# interface (?) IFNAME Interface's name vlan Select a vlan to configure Type a Character? (shown below) to see all of the available commands starting with this character. Switch(config)# a? access-list Add an access list entry administrator Administrator account setting arp Set a static ARP entry Press the Tab key, which helps you to input the command quicker. If there is only one available command in the next, click the Tab key to help finish the typing. Switch# co (tab) (tab) Switch# configure terminal Switch(config)# ad (tab) Switch(config)# administrator Key Combination Ctrl+C Ctrl+S Ctrl+Q Ctrl+Z Function To stop executing the unfinished command. To lock the screen of the terminal - you cannot input any command. To unlock the screen which is locked by Ctrl+S. To exit Configuration mode. RocketLinx ES9528 and ES9528-XT User Guide: Rev. G Command Mode Summary - 137
138 Configuration Using the Command Line Interface (CLI) VTY Configuration Locked (Error Message) An alert message (VTY configuration is locked by another VTY) appears when multiple users are attempting to configure the ES9528. If the administrator is in Configuration mode, then the web users cannot change settings. The ES9528 allows only one administrator to configure the switch at a time VTY Configuration Locked (Error Message) RocketLinx ES9528 and ES9528-XT User Guide: Rev. G
Industrial Managed PoE Switch. 8-10/100BASE-TX PoE Plus Ports 2 - Gigabit RJ45/SFP Combo Ports. User Guide
 Industrial Managed PoE Switch 8-10/100BASE-TX PoE Plus Ports 2 - Gigabit RJ45/SFP Combo Ports User Guide Copyright Notice Comtrol and RocketLinx are trademarks of Comtrol Corporation. Microsoft and Windows
Industrial Managed PoE Switch 8-10/100BASE-TX PoE Plus Ports 2 - Gigabit RJ45/SFP Combo Ports User Guide Copyright Notice Comtrol and RocketLinx are trademarks of Comtrol Corporation. Microsoft and Windows
ROCKETLINX ES8508 ES8508 ES8508F ES8508-XT ES8508F-XT QUICK INSTALLATION GUIDE
 ROCKETLINX ES8508 ES8508 ES8508F ES8508-XT ES8508F-XT QUICK INSTALLATION GUIDE 2000577 Rev B Release Date - September, 2013 INTRODUCTION The RocketLinx ES8508 series features advanced Layer 2 management
ROCKETLINX ES8508 ES8508 ES8508F ES8508-XT ES8508F-XT QUICK INSTALLATION GUIDE 2000577 Rev B Release Date - September, 2013 INTRODUCTION The RocketLinx ES8508 series features advanced Layer 2 management
SWP-0208G, 8+2SFP. 8-Port Gigabit Web Smart Switch. User s Manual
 SWP-0208G 1 SWP-0208G, 8+2SFP 8-Port Gigabit Web Smart Switch User s Manual Version: 3.4 April 1, 2008 2 TABLE OF CONTENT 1.0 INTRODUCTION...4 1.1 MAIN FEATURES...4 1.2 START TO MANAGE THIS SWITCH...6
SWP-0208G 1 SWP-0208G, 8+2SFP 8-Port Gigabit Web Smart Switch User s Manual Version: 3.4 April 1, 2008 2 TABLE OF CONTENT 1.0 INTRODUCTION...4 1.1 MAIN FEATURES...4 1.2 START TO MANAGE THIS SWITCH...6
48-Port 10/100/1000BASE-T + 4-Port 100/1000BASE-X SFP Gigabit Managed Switch GS T4S
 48-Port 10/100/1000BASE-T + 4-Port 100/1000BASE-X SFP Gigabit Managed Switch GS-4210-48T4S Outlines Product Overview Product Benefits Applications Appendix Product Features 2 / 42 Product Overview Layer
48-Port 10/100/1000BASE-T + 4-Port 100/1000BASE-X SFP Gigabit Managed Switch GS-4210-48T4S Outlines Product Overview Product Benefits Applications Appendix Product Features 2 / 42 Product Overview Layer
Product features. Applications
 Applications Layer 2+ VLAN static routing application The managed switch features a built-in, robust IPv4/IPv6 Layer 3 traffic static routing protocol to ensure reliable routing between VLANs and network
Applications Layer 2+ VLAN static routing application The managed switch features a built-in, robust IPv4/IPv6 Layer 3 traffic static routing protocol to ensure reliable routing between VLANs and network
JetNet 5428Gv2. Features. Industrial 24FE+4G Gigabit Managed Ethernet Switch INDUSTRIAL ETHERNET RACKMOUNT SWITCH
 INDUSTRIAL ETHERNET RACKMOUNT SWITCH Industrial 24FE+4G Gigabit Managed Ethernet Switch JetNet 5428Gv2 The JetNet 5428G is a 19-inch Gigabit Layer 2+ Industrial switch, equipped with 24 100 Base-TX ports
INDUSTRIAL ETHERNET RACKMOUNT SWITCH Industrial 24FE+4G Gigabit Managed Ethernet Switch JetNet 5428Gv2 The JetNet 5428G is a 19-inch Gigabit Layer 2+ Industrial switch, equipped with 24 100 Base-TX ports
SOLO NETWORK (11) (21) (31) (41) (48) (51) (61)
 (11) 4062-6971 (21) 4062-6971 (31) 4062-6971 (41) 4062-6971 (48) 4062-6971 (51) 4062-6971 (61) 4062-6971 Cisco SRW224G4 24-Port 10/100 + 4-Port Gigabit Switch: WebView Cisco Small Business Managed Switches
(11) 4062-6971 (21) 4062-6971 (31) 4062-6971 (41) 4062-6971 (48) 4062-6971 (51) 4062-6971 (61) 4062-6971 Cisco SRW224G4 24-Port 10/100 + 4-Port Gigabit Switch: WebView Cisco Small Business Managed Switches
SOLO NETWORK (11) (21) (31) (41) (48) (51) (61)
 (11) 4062-6971 (21) 4062-6971 (31) 4062-6971 (41) 4062-6971 (48) 4062-6971 (51) 4062-6971 (61) 4062-6971 Cisco SRW2024 24-Port Gigabit Switch: WebView Cisco Small Business Managed Switches Highly Secure,
(11) 4062-6971 (21) 4062-6971 (31) 4062-6971 (41) 4062-6971 (48) 4062-6971 (51) 4062-6971 (61) 4062-6971 Cisco SRW2024 24-Port Gigabit Switch: WebView Cisco Small Business Managed Switches Highly Secure,
JetNet 5228G / 5228G-DC
 JetNet 5228G / 5228G-DC 24+4G Standalone Managed RoHS 24 10/100-TX and 4 Gigabit RJ-45/SFP combo ports (10/100/1000 Base-TX, 1000 Base-X) Design for the Building, Control Room and Telecom applications
JetNet 5228G / 5228G-DC 24+4G Standalone Managed RoHS 24 10/100-TX and 4 Gigabit RJ-45/SFP combo ports (10/100/1000 Base-TX, 1000 Base-X) Design for the Building, Control Room and Telecom applications
ES Port Managed Gigabit Switch with 4 SFP ports
 ES220-28 28-Port Managed Gigabit Switch with 4 SFP ports Overview With the increasing number of wired and wireless network device, the SOARNEX SOAR series, ES220-28, provides a cost-effective solution
ES220-28 28-Port Managed Gigabit Switch with 4 SFP ports Overview With the increasing number of wired and wireless network device, the SOARNEX SOAR series, ES220-28, provides a cost-effective solution
Cisco SRW Port Gigabit Switch: WebView Cisco Small Business Managed Switches
 Cisco SRW2016 16-Port Gigabit Switch: WebView Cisco Small Business Managed Switches Secure, Reliable, Intelligent Switching for Small Businesses Highlights 16 high-speed ports optimized for the network
Cisco SRW2016 16-Port Gigabit Switch: WebView Cisco Small Business Managed Switches Secure, Reliable, Intelligent Switching for Small Businesses Highlights 16 high-speed ports optimized for the network
AT-GS950/10PS Switch Web Interface User s Guide AT-S110 [ ]
![AT-GS950/10PS Switch Web Interface User s Guide AT-S110 [ ] AT-GS950/10PS Switch Web Interface User s Guide AT-S110 [ ]](/thumbs/85/92714654.jpg) AT-GS950/10PS Gigabit Ethernet PoE+ Switch AT-GS950/10PS Switch Web Interface User s Guide AT-S110 [1.00.013] 613-001770 Rev A Copyright 2013 Allied Telesis, Inc. All rights reserved. No part of this publication
AT-GS950/10PS Gigabit Ethernet PoE+ Switch AT-GS950/10PS Switch Web Interface User s Guide AT-S110 [1.00.013] 613-001770 Rev A Copyright 2013 Allied Telesis, Inc. All rights reserved. No part of this publication
Industrial Gigabit Managed Ethernet Switch
 HMG-828 HMG-828E Industrial Gigabit Managed Ethernet Switch Features High Performance Network Switching Technology Complies with IEEE 802.3, IEEE 802.3u, IEEE 802.3X, IEEE 802.1p, IEEE 802.1q, IEEE 802.1d,
HMG-828 HMG-828E Industrial Gigabit Managed Ethernet Switch Features High Performance Network Switching Technology Complies with IEEE 802.3, IEEE 802.3u, IEEE 802.3X, IEEE 802.1p, IEEE 802.1q, IEEE 802.1d,
RGS-7244GP / RGS-7244GP-E
 RGS-7244GP / RGS-7244GP-E Industrial 28-port rack mount managed Gigabit Ethernet switch with 24x10/100/1000Base-T(X) and 4x1000Base-X, SFP socket Features Support 24x10/100/1000Base-T(X) and 4x1000Base-X
RGS-7244GP / RGS-7244GP-E Industrial 28-port rack mount managed Gigabit Ethernet switch with 24x10/100/1000Base-T(X) and 4x1000Base-X, SFP socket Features Support 24x10/100/1000Base-T(X) and 4x1000Base-X
JetNet 6528Gf. Features. Industrial 28G Full Gigabit Managed Ethernet Switch INDUSTRIAL ETHERNET RACKMOUNT SWITCH
 INDUSTRIAL ETHERNET RACKMOUNT SWITCH Industrial 28G Full Gigabit Managed Ethernet Switch JetNet 6528Gf The JetNet 6528Gf series is a 19-inch Full Gigabit Layer 2+ Industrial switch and is specially designed
INDUSTRIAL ETHERNET RACKMOUNT SWITCH Industrial 28G Full Gigabit Managed Ethernet Switch JetNet 6528Gf The JetNet 6528Gf series is a 19-inch Full Gigabit Layer 2+ Industrial switch and is specially designed
SD24GS. 24-Port Web Smart Gigabit Ethernet Switch. User s Manual
 SD24GS 24-Port Web Smart Gigabit Ethernet Switch User s Manual FCC Warning This equipment has been tested and found to comply with the limits for a Class A digital device, pursuant to Part 15 of the FCC
SD24GS 24-Port Web Smart Gigabit Ethernet Switch User s Manual FCC Warning This equipment has been tested and found to comply with the limits for a Class A digital device, pursuant to Part 15 of the FCC
Management Software AT-S101. User s Guide. For use with the AT-GS950/8POE Gigabit Ethernet WebSmart Switch. Version Rev.
 Management Software AT-S101 User s Guide For use with the AT-GS950/8POE Gigabit Ethernet WebSmart Switch Version 1.0.0 613-000985 Rev. A Copyright 2008 Allied Telesis, Inc. All rights reserved. No part
Management Software AT-S101 User s Guide For use with the AT-GS950/8POE Gigabit Ethernet WebSmart Switch Version 1.0.0 613-000985 Rev. A Copyright 2008 Allied Telesis, Inc. All rights reserved. No part
JetNet 6528Gf. Features. Industrial 28G Full Gigabit Managed Ethernet Switch INDUSTRIAL ETHERNET RACKMOUNT SWITCH
 INDUSTRIAL ETHERNET RACKMOUNT SWITCH Industrial 28G Full Gigabit Managed Ethernet Switch JetNet 6528Gf The JetNet 6528Gf series is a 19-inch Full Gigabit Layer 2+ Industrial switch and is specially designed
INDUSTRIAL ETHERNET RACKMOUNT SWITCH Industrial 28G Full Gigabit Managed Ethernet Switch JetNet 6528Gf The JetNet 6528Gf series is a 19-inch Full Gigabit Layer 2+ Industrial switch and is specially designed
Installation and Configuration Guide
 Installation and Configuration Guide Trademark Notices Comtrol, NS-Link, and DeviceMaster are trademarks of Comtrol Corporation. Microsoft and Windows are registered trademarks of Microsoft Corporation.
Installation and Configuration Guide Trademark Notices Comtrol, NS-Link, and DeviceMaster are trademarks of Comtrol Corporation. Microsoft and Windows are registered trademarks of Microsoft Corporation.
Features. Industrial 28G L3 Full Gigabit Managed Ethernet Switch JetNet 6828Gf INDUSTRIAL ETHERNET RACKMOUNT SWITCH
 INDUSTRIAL ETHERNET RACKMOUNT SWITCH Industrial 28G L3 Full Gigabit Managed Ethernet Switch JetNet 6828Gf The JetNet 6828Gf series is a 19-inch Full Gigabit Layer 3 Industrial switch and is specially designed
INDUSTRIAL ETHERNET RACKMOUNT SWITCH Industrial 28G L3 Full Gigabit Managed Ethernet Switch JetNet 6828Gf The JetNet 6828Gf series is a 19-inch Full Gigabit Layer 3 Industrial switch and is specially designed
Cisco SGE Port Gigabit Switch Cisco Small Business Managed Switches
 Cisco SGE2000 24-Port Gigabit Switch Cisco Small Business Managed Switches High-Performance, Reliable, Stacking Switch for Small Businesses Highlights 24 high-speed ports optimized for the network core
Cisco SGE2000 24-Port Gigabit Switch Cisco Small Business Managed Switches High-Performance, Reliable, Stacking Switch for Small Businesses Highlights 24 high-speed ports optimized for the network core
RGS-7244GP / RGS-7244GP-E
 Rack-Mount Managed Gigabit 28-port rack-mount managed Gigabit Ethernet switch with 24x10/100/1000Base-T(X) and 4x1000Base-X, SFP socket Wireless Full Gigabit O-Ring ORing s switches are intelligent switches.
Rack-Mount Managed Gigabit 28-port rack-mount managed Gigabit Ethernet switch with 24x10/100/1000Base-T(X) and 4x1000Base-X, SFP socket Wireless Full Gigabit O-Ring ORing s switches are intelligent switches.
AT-GS950/8. AT-GS950/8 Web Interface User Guide AT-S113 Version [ ] Gigabit Ethernet Switch Rev A
![AT-GS950/8. AT-GS950/8 Web Interface User Guide AT-S113 Version [ ] Gigabit Ethernet Switch Rev A AT-GS950/8. AT-GS950/8 Web Interface User Guide AT-S113 Version [ ] Gigabit Ethernet Switch Rev A](/thumbs/86/93992653.jpg) AT-GS950/8 Gigabit Ethernet Switch AT-GS950/8 Web Interface User Guide AT-S113 Version 1.1.0 [1.00.021] 613-001856 Rev A Copyright 2013 Allied Telesis, Inc. All rights reserved. No part of this publication
AT-GS950/8 Gigabit Ethernet Switch AT-GS950/8 Web Interface User Guide AT-S113 Version 1.1.0 [1.00.021] 613-001856 Rev A Copyright 2013 Allied Telesis, Inc. All rights reserved. No part of this publication
EX Lite L3 Hardened Managed 24-port Gigabit and 4-port 1G/10G SFP+ Ethernet Switch SFP
 Lite L3 Hardened Managed 24-port Gigabit and 4-port 1G/10G SFP+ Ethernet Switch Reduced depth of 254mm NEMATS2 SFP Option Overview EtherWAN s Series provides a Hardened Full-Gigabit Managed 28-port switching
Lite L3 Hardened Managed 24-port Gigabit and 4-port 1G/10G SFP+ Ethernet Switch Reduced depth of 254mm NEMATS2 SFP Option Overview EtherWAN s Series provides a Hardened Full-Gigabit Managed 28-port switching
Managed Ethernet Switch User s Manual
 Managed Ethernet Switch User s Manual Information Coding: UM00D908 Version: V1.1 Product version: all Product Name: Managed Industrial Ethernet Switches on DIN Rail and Rack. Applicable to: Technical Support
Managed Ethernet Switch User s Manual Information Coding: UM00D908 Version: V1.1 Product version: all Product Name: Managed Industrial Ethernet Switches on DIN Rail and Rack. Applicable to: Technical Support
IEC /IEEE1613 Managed 24-port 10/100BASE and 4-port Gigabit Ethernet Switch with SFP options
 Industrial Managed Ethernet Switches IEC61850-3/IEEE1613 Managed 24-port 10/100BASE and 4-port Gigabit Ethernet Switch with SFP options IEC 61850-3 Overview EtherWAN s provides an Industrial Fully Managed
Industrial Managed Ethernet Switches IEC61850-3/IEEE1613 Managed 24-port 10/100BASE and 4-port Gigabit Ethernet Switch with SFP options IEC 61850-3 Overview EtherWAN s provides an Industrial Fully Managed
Cisco SFE Port 10/100 Ethernet Switch Cisco Small Business Managed Switches
 Cisco SFE2000 24-Port 10/100 Ethernet Switch Cisco Small Business Managed Switches Secure, Flexible Switches for Small Business Network Foundations Highlights Designed for small businesses that require
Cisco SFE2000 24-Port 10/100 Ethernet Switch Cisco Small Business Managed Switches Secure, Flexible Switches for Small Business Network Foundations Highlights Designed for small businesses that require
Gigabit Managed Ethernet Switch
 LGB1110A LGB1126A-R2 Product Data Sheet Gigabit Managed Ethernet Switch Features Overview LGB1110A The Gigabit Managed Ethernet Switches offer L2 features plus advanced L3 features such as Static Route
LGB1110A LGB1126A-R2 Product Data Sheet Gigabit Managed Ethernet Switch Features Overview LGB1110A The Gigabit Managed Ethernet Switches offer L2 features plus advanced L3 features such as Static Route
SOLO NETWORK (11) (21) (31) (41) (48) (51) (61)
 Cisco SRW2008 8-Port Gigabit Switch: WebView Cisco Small Business Managed Switches High-performance, secure switching for small businesses Highlights Eight high-speed ports to support bandwidth-intensive
Cisco SRW2008 8-Port Gigabit Switch: WebView Cisco Small Business Managed Switches High-performance, secure switching for small businesses Highlights Eight high-speed ports to support bandwidth-intensive
Cisco Small Business Managed Switches
 Cisco SRW208L 8-Port 10/100 Ethernet Switch: WebView/LX Uplink Cisco Small Business Managed Switches Secure, Reliable, Intelligent Switching for Small Businesses Highlights Connects up to eight network
Cisco SRW208L 8-Port 10/100 Ethernet Switch: WebView/LX Uplink Cisco Small Business Managed Switches Secure, Reliable, Intelligent Switching for Small Businesses Highlights Connects up to eight network
EPS-3128 Series. 24 PoE+ 10/100/1000BASE-T RJ-45 PORTS WITH 4 COMBO PORTS (10/100/1000BASE-T, 100/1000BASE-X SFP) UPLINK MANAGEMENT SWITCH
 EPS-3128 Series 24 PoE+ 10/100/1000BASE-T RJ-45 PORTS WITH 4 COMBO PORTS (10/100/1000BASE-T, 100/1000BASE-X SFP) UPLINK MANAGEMENT SWITCH User s Guide Version 0.90 FCC Warning This equipment has been tested
EPS-3128 Series 24 PoE+ 10/100/1000BASE-T RJ-45 PORTS WITH 4 COMBO PORTS (10/100/1000BASE-T, 100/1000BASE-X SFP) UPLINK MANAGEMENT SWITCH User s Guide Version 0.90 FCC Warning This equipment has been tested
SOLO NETWORK (11) (21) (31) (41) (48) (51) (61)
 Cisco SRW2008MP 8-Port Gigabit Switch: WebView/Max PoE Cisco Small Business Managed Switches Secure, Reliable, Intelligent, Managed Gigabit Switching with PoE for Small Businesses Highlights Eight high-speed
Cisco SRW2008MP 8-Port Gigabit Switch: WebView/Max PoE Cisco Small Business Managed Switches Secure, Reliable, Intelligent, Managed Gigabit Switching with PoE for Small Businesses Highlights Eight high-speed
24-Port: 20 x (100/1000M) SFP + 4 x Combo (10/100/1000T or 100/1000M SFP)
 BGS-20DSFP4C Managed Fiber Switch 24-Port: 20 x (100/1000M) SFP + 4 x Combo (10/100/1000T or 100/1000M SFP) Key Features L2+ features provide better manageability, security, QOS, and performance IEEE 802.3az
BGS-20DSFP4C Managed Fiber Switch 24-Port: 20 x (100/1000M) SFP + 4 x Combo (10/100/1000T or 100/1000M SFP) Key Features L2+ features provide better manageability, security, QOS, and performance IEEE 802.3az
Industrial 48G+4x10G SFP+ Ports Gigabit Layer 3 Routing Server
 INDUSTRIAL ETHERNET RACKMOUNT SWITCH Industrial 48G+4x10G SFP+ Ports Gigabit Layer 3 Routing Server JetNet 7852G-4XG The JetNet 7852G-4XG is a 19-inch Gigabit Layer 3 Routing Server, equipped with 48 10/100/1000
INDUSTRIAL ETHERNET RACKMOUNT SWITCH Industrial 48G+4x10G SFP+ Ports Gigabit Layer 3 Routing Server JetNet 7852G-4XG The JetNet 7852G-4XG is a 19-inch Gigabit Layer 3 Routing Server, equipped with 48 10/100/1000
ies8g COMMUNICATIONS Features Intelligent 8 Port Managed Gigabit Ethernet Switch Tel: Fax:
 ies8g www.is5com.com Intelligent 8 Port Managed Gigabit Switch Features Rapid Ring Recovery: iring (recovery time < 30ms up to 250 ethernet switches) ies8g C O M TM P2 P1 ibridge is a unique feature that
ies8g www.is5com.com Intelligent 8 Port Managed Gigabit Switch Features Rapid Ring Recovery: iring (recovery time < 30ms up to 250 ethernet switches) ies8g C O M TM P2 P1 ibridge is a unique feature that
Cisco SGE Port Gigabit Switch Cisco Small Business Managed Switches
 Cisco SGE2010 48-Port Gigabit Switch Cisco Small Business Managed Switches Performance and Reliability to Support Small Business Networks Highlights 48 high-speed ports optimized for the network core or
Cisco SGE2010 48-Port Gigabit Switch Cisco Small Business Managed Switches Performance and Reliability to Support Small Business Networks Highlights 48 high-speed ports optimized for the network core or
XSNet S4124SW. This quick start guide describes how to install and use the Managed Ethernet Switch.
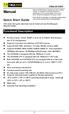 Manual Quick Start Guide This quick start guide describes how to install and use the Managed Ethernet Switch. Functional Description RS-232 console, Telnet, SNMP v1 & v2c & v3, RMON, Web Browser, and TFTP
Manual Quick Start Guide This quick start guide describes how to install and use the Managed Ethernet Switch. Functional Description RS-232 console, Telnet, SNMP v1 & v2c & v3, RMON, Web Browser, and TFTP
28 Port Fiber Gigabit with 10G SFP+ Management Switch
 28 Port Fiber Gigabit with 10G SFP+ Management Switch ES220-28-24F Gigabit Fiber applies in longer distance for Surveillance, Enterprise, Campuses and Data Centers To meet the backbone application of surveillance,
28 Port Fiber Gigabit with 10G SFP+ Management Switch ES220-28-24F Gigabit Fiber applies in longer distance for Surveillance, Enterprise, Campuses and Data Centers To meet the backbone application of surveillance,
FGS-2616X L2+ Managed GbE Fiber Switches
 FGS-2616X L2+ Managed GbE Fiber Switches FGS-2616XD FGS-2616XA FGS-2616X Overview FGS-2616X series L2+ Managed Switch are next-generation Fiber Switch offering full suite of L2 features and additional
FGS-2616X L2+ Managed GbE Fiber Switches FGS-2616XD FGS-2616XA FGS-2616X Overview FGS-2616X series L2+ Managed Switch are next-generation Fiber Switch offering full suite of L2 features and additional
RGS-7168GCP / RGS-7168GCP-E
 RGS-7168GCP / RGS-7168GCP-E Features Industrial 24-port rack-mount managed Gigabit Ethernet switch with 16xGigabit combo ports and 8x100/1000Base-X, SFP socket Support 24 Gigabit ports with 16 x Gigabit
RGS-7168GCP / RGS-7168GCP-E Features Industrial 24-port rack-mount managed Gigabit Ethernet switch with 16xGigabit combo ports and 8x100/1000Base-X, SFP socket Support 24 Gigabit ports with 16 x Gigabit
Gigabit Network Switches
 Network Transmission Gigabit Network Switches Layer 2 (Non-PoE) Layer 3 (PoE-at) OVERVIEW This Enterprise-Class Network Switch provides 24 Gigabit Ethernet ports with 4 shared 100/1000Mbps SFP slots. This
Network Transmission Gigabit Network Switches Layer 2 (Non-PoE) Layer 3 (PoE-at) OVERVIEW This Enterprise-Class Network Switch provides 24 Gigabit Ethernet ports with 4 shared 100/1000Mbps SFP slots. This
SOLO NETWORK (11) (21) (31) (41) (48) (51) (61)
 (11) 4062-6971 (21) 4062-6971 (31) 4062-6971 (41) 4062-6971 (48) 4062-6971 (51) 4062-6971 (61) 4062-6971 Cisco SRW208MP 8-Port 10/100 Ethernet Switch: WebView/Max PoE Cisco Small Business Managed Switches
(11) 4062-6971 (21) 4062-6971 (31) 4062-6971 (41) 4062-6971 (48) 4062-6971 (51) 4062-6971 (61) 4062-6971 Cisco SRW208MP 8-Port 10/100 Ethernet Switch: WebView/Max PoE Cisco Small Business Managed Switches
28-Port L2 Managed Gigabit Switch, 4 x SFP
 GEL-2861 Version: 1 28-Port L2 Managed Gigabit Switch, 4 x SFP The GEL-2861 is a L2 managed switches designed for the SMB market. The switches can be deployed indifferent target network topologies, from
GEL-2861 Version: 1 28-Port L2 Managed Gigabit Switch, 4 x SFP The GEL-2861 is a L2 managed switches designed for the SMB market. The switches can be deployed indifferent target network topologies, from
SOLO NETWORK (11) (21) (31) (41) (48) (51) (61)
 (11) 4062-6971 (21) 4062-6971 (31) 4062-6971 (41) 4062-6971 (48) 4062-6971 (51) 4062-6971 (61) 4062-6971 Cisco SRW208P 8-Port 10/100 Ethernet Switch: WebView/PoE Cisco Small Business Managed Switches Highly
(11) 4062-6971 (21) 4062-6971 (31) 4062-6971 (41) 4062-6971 (48) 4062-6971 (51) 4062-6971 (61) 4062-6971 Cisco SRW208P 8-Port 10/100 Ethernet Switch: WebView/PoE Cisco Small Business Managed Switches Highly
SW24MGSFP 10/100/1000 Mbps + 2 Gb SFP Web Smart Ethernet Switch User Manual Version 1.0 (January 2011)
 SW24MGSFP 10/100/1000 Mbps + 2 Gb SFP Web Smart Ethernet Switch User Manual Version 1.0 (January 2011) TABLE OF CONTENTS PACKING LIST... 1 PRODUCT OVERVIEW... 3 FEATURES... 3 HARDWARE INSTALLATION... 4
SW24MGSFP 10/100/1000 Mbps + 2 Gb SFP Web Smart Ethernet Switch User Manual Version 1.0 (January 2011) TABLE OF CONTENTS PACKING LIST... 1 PRODUCT OVERVIEW... 3 FEATURES... 3 HARDWARE INSTALLATION... 4
DXS-3600 Series Layer 3 Managed 10Gigabit Ethernet Switch Web UI Reference Guide
 1 Information in this document is subject to change without notice. Reproduction of this document in any manner, without the written permission of the D-Link Corporation, is strictly forbidden. Trademarks
1 Information in this document is subject to change without notice. Reproduction of this document in any manner, without the written permission of the D-Link Corporation, is strictly forbidden. Trademarks
Gigabit Network Switches
 Network Transmission Gigabit Network Switches Layer 2 (Non-PoE) Layer 3 (PoE-at) OVERVIEW This Enterprise-Class Network Switch provides 24 Gigabit Ethernet ports with 4 shared 100/1000Mbps SFP slots. This
Network Transmission Gigabit Network Switches Layer 2 (Non-PoE) Layer 3 (PoE-at) OVERVIEW This Enterprise-Class Network Switch provides 24 Gigabit Ethernet ports with 4 shared 100/1000Mbps SFP slots. This
Spotlight Versatile Connectivity Provides flexibility of 24-port 10/100BASE-TX/FX/BX/SFP plus 4-port Gigabit-TX/SX/LX/BX/SFP
 Hardened Managed 24-port 10/100BASE and 4-port Gigabit Ethernet Switch with SFP options NEMA TS2 Overview EtherWAN s provides a Hardened Fully Managed 28-port switching platform combining high performance
Hardened Managed 24-port 10/100BASE and 4-port Gigabit Ethernet Switch with SFP options NEMA TS2 Overview EtherWAN s provides a Hardened Fully Managed 28-port switching platform combining high performance
IEC /IEEE 1613 Lite L3 Hardened Managed 24-port Gigabit SFP. 10GbE Connectivity Four 10G SFP+ for connecting the switch to the core network
 IEC 61850-3/IEEE 1613 Lite L3 Hardened Managed 24-port Gigabit and 4-port 1G/10G SFP+ Ethernet Switch NEMATS2 IEC 61850-3 IEEE 1613 SFP Option Overview EtherWAN s provides a Hardened Full-Gigabit Managed
IEC 61850-3/IEEE 1613 Lite L3 Hardened Managed 24-port Gigabit and 4-port 1G/10G SFP+ Ethernet Switch NEMATS2 IEC 61850-3 IEEE 1613 SFP Option Overview EtherWAN s provides a Hardened Full-Gigabit Managed
LED State Indication 10/100Base-TX Steady A valid network connection established. Link/ACT Transmitting or receiving data.
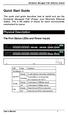 Quick Start Guide This quick start guide describes how to install and use the Hardened Managed PoE (Power over Ethernet) Ethernet Switch. This is the switch of choice for harsh environments constrained
Quick Start Guide This quick start guide describes how to install and use the Hardened Managed PoE (Power over Ethernet) Ethernet Switch. This is the switch of choice for harsh environments constrained
Spotlight Versatile Connectivity Provides 16-port 10/100BASE-TX plus 2-port Gigabit-SX/LX/BX combo
 Series Hardened Managed 16-port 10/100BASE with 2-port Gigabit combo Ethernet Switch NEMA TS2 UL61010 ISA.12.12.01 Overview EtherWAN s Series provides a Hardened Fully Managed 18-port switching platform
Series Hardened Managed 16-port 10/100BASE with 2-port Gigabit combo Ethernet Switch NEMA TS2 UL61010 ISA.12.12.01 Overview EtherWAN s Series provides a Hardened Fully Managed 18-port switching platform
GS-2610G L2+ Managed GbE Switch
 GS-2610G L2+ Managed GbE Switch Overview GS-2610G L2+ Managed Switch is a next-generation Ethernet Switch offering full suite of L2 features, including advanced L3 features such as Static Route that delivers
GS-2610G L2+ Managed GbE Switch Overview GS-2610G L2+ Managed Switch is a next-generation Ethernet Switch offering full suite of L2 features, including advanced L3 features such as Static Route that delivers
JSH2402GBM. Introduction. Main Features Combo Port Mixed Giga Ethernet SNMP Switch. Picture for reference
 JSH2402GBM 24+2 Combo Port Mixed Giga Ethernet SNMP Switch Introduction Picture for reference The 24+2 Combo Port Mixed Giga Ethernet SNMP Switch is ideal for medium to large Internet bar or enterprise,
JSH2402GBM 24+2 Combo Port Mixed Giga Ethernet SNMP Switch Introduction Picture for reference The 24+2 Combo Port Mixed Giga Ethernet SNMP Switch is ideal for medium to large Internet bar or enterprise,
Spotlight Versatile Connectivity Provides flexibility 12 or 8 10/100/1000BaseT(X) ports and BaseSX/LX/BX/SFP ports
 Lite L3 Hardened Managed 16-port Gigabit Ethernet Switch SFP Option Overview EtherWAN's is a hardened DIN-rail mounted 16-port Gigabit switching platform, combining high performance switching backbone
Lite L3 Hardened Managed 16-port Gigabit Ethernet Switch SFP Option Overview EtherWAN's is a hardened DIN-rail mounted 16-port Gigabit switching platform, combining high performance switching backbone
Industrial Managed Ethernet Switch Software User Manual Last Update: September 10, 2015 Version 2.4.0
 Barox Industrial Managed Ethernet Switch Software User Manual Last Update: September 10, 2015 Version 2.4.0 Contents Introduction... 1 Web Console Configuration... 4 Basic Settings... 6 Port Management...
Barox Industrial Managed Ethernet Switch Software User Manual Last Update: September 10, 2015 Version 2.4.0 Contents Introduction... 1 Web Console Configuration... 4 Basic Settings... 6 Port Management...
GS-1626G Web Smart+ GbE Switch
 GS-1626G Web Smart+ GbE Switch Overview GS-1626G Web Smart+ Managed Switch is a next-generation Ethernet Switch offering powerful L2 features and Layer 3 Static Route that delivers the cost-effectively
GS-1626G Web Smart+ GbE Switch Overview GS-1626G Web Smart+ Managed Switch is a next-generation Ethernet Switch offering powerful L2 features and Layer 3 Static Route that delivers the cost-effectively
20 GE PoE-Plus + 4 GE PoE-Plus Combo SFP + 2 GE SFP L2 Managed Switch, 185W
 GEP-2671 Version: 1 20 GE PoE-Plus + 4 GE PoE-Plus Combo SFP + 2 GE SFP L2 Managed Switch, 185W The LevelOne GEP-2671 is a Layer 2 Managed switch with 24 x 1000Base-T PoE-Plus ports associated with 4 x
GEP-2671 Version: 1 20 GE PoE-Plus + 4 GE PoE-Plus Combo SFP + 2 GE SFP L2 Managed Switch, 185W The LevelOne GEP-2671 is a Layer 2 Managed switch with 24 x 1000Base-T PoE-Plus ports associated with 4 x
Spotlight Versatile Connectivity Modularized Ethernet Switch of 24-port 10/100BASE-TX/FX/BX and 4-port Gigabit-TX/SX/LX/BX/SFP
 IEC61850-3/IEEE1613 Modularized Managed 24-port 10/100BASE and 4-port Gigabit Ethernet Switch with SFP options IEC 61850-3 Overview EtherWAN s provides an industrial Fully Managed 28-port switching platform
IEC61850-3/IEEE1613 Modularized Managed 24-port 10/100BASE and 4-port Gigabit Ethernet Switch with SFP options IEC 61850-3 Overview EtherWAN s provides an industrial Fully Managed 28-port switching platform
PSGS-2610F L2+ Managed GbE PoE Switch
 PSGS-2610F L2+ Managed GbE PoE Switch Overview PSGS-2610F L2+ Managed PoE+ Switch is a next-generation Ethernet Switch offering full suite of L2 features, better PoE functionality and usability, including
PSGS-2610F L2+ Managed GbE PoE Switch Overview PSGS-2610F L2+ Managed PoE+ Switch is a next-generation Ethernet Switch offering full suite of L2 features, better PoE functionality and usability, including
Industrial Managed Ethernet Switch
 HME-823 HME-823E Industrial Managed Ethernet Switch Features High Performance Network Switching Technology Complies with IEEE 802.3, IEEE 802.3u, IEEE 802.3X, IEEE 802.1p, IEEE 802.1q, IEEE 802.1d, IEEE
HME-823 HME-823E Industrial Managed Ethernet Switch Features High Performance Network Switching Technology Complies with IEEE 802.3, IEEE 802.3u, IEEE 802.3X, IEEE 802.1p, IEEE 802.1q, IEEE 802.1d, IEEE
A valid network connection established Transmitting or receiving data ACT stands for ACTIVITY 10/100/1000Base-TX, SFP, 1000Base-SX/LX/BX
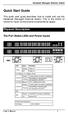 Quick Start Guide This quick start guide describes how to install and use the Hardened Managed Ethernet Switch. This is the switch of choice for harsh environments constrained by space. Physical Description
Quick Start Guide This quick start guide describes how to install and use the Hardened Managed Ethernet Switch. This is the switch of choice for harsh environments constrained by space. Physical Description
Web Smart Switch. LevelOne GES GE + 4GE SFP Web Smart Switch. User Manual. Version
 LevelOne GES-1650 16 GE + 4GE SFP Web Smart Switch User Manual Version 1.0-1109 1 FCC Certifications This Equipment has been tested and found to comply with the limits for a Class A digital device, pursuant
LevelOne GES-1650 16 GE + 4GE SFP Web Smart Switch User Manual Version 1.0-1109 1 FCC Certifications This Equipment has been tested and found to comply with the limits for a Class A digital device, pursuant
RGS-R9244GP+ Series. Features. Industrial Layer-3 28-port managed Gigabit Ethernet switch with 24x10/100/1000Base-T(X) and 4x1G/10GBase-X, SFP+ socket
 RGS-R9244GP+ Series 24x10/100/1000Base-T(X) and 4x1G/10GBase-X, SFP+ socket Features Supports Layer 3 routing, RIP and static routing function Support O-Ring (recovery time < 30ms over 250 units of connection)
RGS-R9244GP+ Series 24x10/100/1000Base-T(X) and 4x1G/10GBase-X, SFP+ socket Features Supports Layer 3 routing, RIP and static routing function Support O-Ring (recovery time < 30ms over 250 units of connection)
Hardened Managed 8 to 14 ports 10/100BASE and 2-port Gigabit Ethernet Switch with SFP options
 Hardened Managed 8 to 14 ports 10/100BASE and 2-port Gigabit Ethernet Switch with SFP options UL508 NEMA TS2 SFP Option Overview EtherWAN s provides a Hardened Fully Managed 14-port switching platform
Hardened Managed 8 to 14 ports 10/100BASE and 2-port Gigabit Ethernet Switch with SFP options UL508 NEMA TS2 SFP Option Overview EtherWAN s provides a Hardened Fully Managed 14-port switching platform
24 GE with 4 Shared SFP Web Smart Switch
 GES-2451 Version: 1 24 GE with 4 Shared SFP Web Smart Switch LevelOne GES-2451 is a powerful, high-performance Gigabit Ethernet switch with 24 10/100/1000Mbps ports shared 4 SFP(mini GBIC) ports, providing
GES-2451 Version: 1 24 GE with 4 Shared SFP Web Smart Switch LevelOne GES-2451 is a powerful, high-performance Gigabit Ethernet switch with 24 10/100/1000Mbps ports shared 4 SFP(mini GBIC) ports, providing
Management Software AT-S79. User s Guide. For use with the AT-GS950/16 and AT-GS950/24 Smart Switches. Version Rev.
 Management Software AT-S79 User s Guide For use with the AT-GS950/16 and AT-GS950/24 Smart Switches Version 1.0.0 613-000207 Rev. A Copyright 2005 Allied Telesyn, Inc. All rights reserved. No part of this
Management Software AT-S79 User s Guide For use with the AT-GS950/16 and AT-GS950/24 Smart Switches Version 1.0.0 613-000207 Rev. A Copyright 2005 Allied Telesyn, Inc. All rights reserved. No part of this
48-Port Gigabit with 4 Shared SFP Managed Switch
 48-Port Gigabit with 4 Shared SFP Managed Switch High-Density / Cost-effective / Telecom class Gigabit solution for Enterprise backbone and Data Center Networking The PLANET is a Layer 2 / Layer 4 full
48-Port Gigabit with 4 Shared SFP Managed Switch High-Density / Cost-effective / Telecom class Gigabit solution for Enterprise backbone and Data Center Networking The PLANET is a Layer 2 / Layer 4 full
Cisco SRW208 8-Port 10/100 Ethernet Switch: WebView Cisco Small Business Managed Switches
 Cisco SRW208 8-Port 10/100 Ethernet Switch: WebView Cisco Small Business Managed Switches Secure, Reliable, Intelligent Managed Switching for Your Small Business Highlights Connects up to eight network
Cisco SRW208 8-Port 10/100 Ethernet Switch: WebView Cisco Small Business Managed Switches Secure, Reliable, Intelligent Managed Switching for Your Small Business Highlights Connects up to eight network
FOS-3114 Series 14-port L2+ Managed Gigabit Fiber Switch User s Guide
 FOS-3114 Series 14-port L2+ Managed Gigabit Fiber Switch User s Guide Version: 1.1 Revision History Version Date Changes 1.0 12/21/2017 First release 1.1 02/27/2018 Add the new feature FCC Warning This
FOS-3114 Series 14-port L2+ Managed Gigabit Fiber Switch User s Guide Version: 1.1 Revision History Version Date Changes 1.0 12/21/2017 First release 1.1 02/27/2018 Add the new feature FCC Warning This
16-Port Industrial Gigabit Web Smart DIN-Rail Switch TI-G160WS (v1.0r)
 16-Port Industrial Gigabit Web Smart DIN-Rail Switch TI-G160WS (v1.0r) 16 x Gigabit ports 32Gbps switching capacity Hardened IP30 rated metal housing Includes DIN-rail mounting bracket Operating temperature
16-Port Industrial Gigabit Web Smart DIN-Rail Switch TI-G160WS (v1.0r) 16 x Gigabit ports 32Gbps switching capacity Hardened IP30 rated metal housing Includes DIN-rail mounting bracket Operating temperature
LevelOne GES GE with 1 Combo SFP Web Smart Switch User Manual
 LevelOne GES-0852 8 GE with 1 Combo SFP Web Smart Switch User Manual Version 1.0-1109 1 FCC Certifications This Equipment has been tested and found to comply with the limits for a Class A digital device,
LevelOne GES-0852 8 GE with 1 Combo SFP Web Smart Switch User Manual Version 1.0-1109 1 FCC Certifications This Equipment has been tested and found to comply with the limits for a Class A digital device,
Designed for Railway application and fully compliant with the requirement of EN50155/EN standard
 IGS-9084GP Industrial 12-port managed Gigabit Ethernet switch with 8x10/100/1000Base-T(X) and 4x100/1000Base-X, SFP socket Features Designed for Railway application and fully compliant with the requirement
IGS-9084GP Industrial 12-port managed Gigabit Ethernet switch with 8x10/100/1000Base-T(X) and 4x100/1000Base-X, SFP socket Features Designed for Railway application and fully compliant with the requirement
SOLO NETWORK (11) (21) (31) (41) (48) (51) (61)
 (11) 4062-6971 (21) 4062-6971 (31) 4062-6971 (41) 4062-6971 (48) 4062-6971 (51) 4062-6971 (61) 4062-6971 Cisco SRW224G4P 24-Port 10/100 + 4-Port Gigabit Switch: WebView/PoE Cisco Small Business Managed
(11) 4062-6971 (21) 4062-6971 (31) 4062-6971 (41) 4062-6971 (48) 4062-6971 (51) 4062-6971 (61) 4062-6971 Cisco SRW224G4P 24-Port 10/100 + 4-Port Gigabit Switch: WebView/PoE Cisco Small Business Managed
CISCO SRW208MP-EU SWITCH 8 x 10/100 PoE /100/1000 mini-gbic porttia, WebView/ Max PoE
 CISCO SRW208MP-EU SWITCH 8 x 10/100 PoE + 2 10/100/1000 mini-gbic porttia, WebView/ Max PoE Specifications Ports 8 RJ-45 connectors for 10BASE-T and 100BASE-TX, 2 RJ-45 connectors for 10BASE-T/100BASE-
CISCO SRW208MP-EU SWITCH 8 x 10/100 PoE + 2 10/100/1000 mini-gbic porttia, WebView/ Max PoE Specifications Ports 8 RJ-45 connectors for 10BASE-T and 100BASE-TX, 2 RJ-45 connectors for 10BASE-T/100BASE-
Spotlight Versatile Connectivity Provides flexibility of 24-port 10/100BASE-TX/FX/BX/SFP plus 4-port Gigabit-TX/SX/LX/BX/SFP
 IEC61850-3/IEEE1613 Hardened Managed 24-port 10/100BASE and 4-port Gigabit Ethernet Switch with SFP options IEC 61850-3 SFP Option Overview EtherWAN s provides a Hardened Fully Managed 28-port switching
IEC61850-3/IEEE1613 Hardened Managed 24-port 10/100BASE and 4-port Gigabit Ethernet Switch with SFP options IEC 61850-3 SFP Option Overview EtherWAN s provides a Hardened Fully Managed 28-port switching
MR2324-4C. 24-Port Intelligent Gigabit Ethernet Switch. Management Guide
 MR2324-4C 24-Port Intelligent Gigabit Ethernet Switch Management Guide Management Guide Intelligent Gigabit Ethernet Switch with 24 10/100/1000BASE-T (RJ-45) Ports, and 4 Combination RJ-45/SFP Ports E082004-R01
MR2324-4C 24-Port Intelligent Gigabit Ethernet Switch Management Guide Management Guide Intelligent Gigabit Ethernet Switch with 24 10/100/1000BASE-T (RJ-45) Ports, and 4 Combination RJ-45/SFP Ports E082004-R01
SWH-3112 Series 12-port L2+ Managed Gigabit Fiber Switch User s Guide
 SWH-3112 Series 12-port L2+ Managed Gigabit Fiber Switch User s Guide Version: 1.0 Revision History Version Date Changes 0.9 11/10/2017 First release 1.0 05/08/2018 Use the new template FCC Warning This
SWH-3112 Series 12-port L2+ Managed Gigabit Fiber Switch User s Guide Version: 1.0 Revision History Version Date Changes 0.9 11/10/2017 First release 1.0 05/08/2018 Use the new template FCC Warning This
8-Port 10/100/1000 Gigabit Switch. User Guide. with WebView WIRED SRW2008/SRW2008P/SRW2008MP. Model No.
 8-Port 10/100/1000 Gigabit Switch with WebView WIRED User Guide Model No. SRW2008/SRW2008P/SRW2008MP Copyright and Trademarks Specifications are subject to change without notice. Linksys is a registered
8-Port 10/100/1000 Gigabit Switch with WebView WIRED User Guide Model No. SRW2008/SRW2008P/SRW2008MP Copyright and Trademarks Specifications are subject to change without notice. Linksys is a registered
Support O-Ring (recovery time < 10ms over 250 units of connection) and MSTP(RSTP/STP compatible) for Ethernet
 RES-9242GC Industrial 26-port rack mount managed Ethernet switch with 24x10/100Base-T(X) and 2xgigabit combo, SFP socket Features Support O-Ring (recovery time < 10ms over 250 units of connection) and
RES-9242GC Industrial 26-port rack mount managed Ethernet switch with 24x10/100Base-T(X) and 2xgigabit combo, SFP socket Features Support O-Ring (recovery time < 10ms over 250 units of connection) and
24 GE With 4 Shared SFP + 2 GE SFP L2 Managed Switch
 GEL-2671 Version: 1 24 GE With 4 Shared SFP + 2 GE SFP L2 Managed Switch The LevelOne GEL-2671 is a Layer 2 Managed switch with 24 x 1000Base-T ports associated with 4 x Gigabit SFP (Small Form Factor
GEL-2671 Version: 1 24 GE With 4 Shared SFP + 2 GE SFP L2 Managed Switch The LevelOne GEL-2671 is a Layer 2 Managed switch with 24 x 1000Base-T ports associated with 4 x Gigabit SFP (Small Form Factor
Cisco SFE2000P 24-Port 10/100 Ethernet Switch: PoE Cisco Small Business Managed Switches
 Cisco SFE2000P 24-Port 10/100 Ethernet Switch: PoE Cisco Small Business Managed Switches Secure, Flexible Switches for Small Business Network Foundations Highlights Designed for small businesses that require
Cisco SFE2000P 24-Port 10/100 Ethernet Switch: PoE Cisco Small Business Managed Switches Secure, Flexible Switches for Small Business Network Foundations Highlights Designed for small businesses that require
EP Port Managed Gigabit Switch with 4 x IEEE 802.3at + 20 x IEEE 802.3af PoE
 EP220-28-193 28-Port Managed Gigabit Switch with 4 x IEEE 802.3at + 20 x IEEE 802.3af PoE Overview To fulfill the needs of higher power requirement of PoE network applications with Gigabit speed transmission,
EP220-28-193 28-Port Managed Gigabit Switch with 4 x IEEE 802.3at + 20 x IEEE 802.3af PoE Overview To fulfill the needs of higher power requirement of PoE network applications with Gigabit speed transmission,
User Manual ES-5808PHG. Gigabit 8-Port 802.3at PoE Web Smart Switch
 User Manual ES-5808PHG Gigabit 8-Port 802.3at PoE Web Smart Switch Content Content I Introduction..3 Product Overview.3 Web Management Feature.3 Specification..4 Mechanical...4 Performance...5 Package
User Manual ES-5808PHG Gigabit 8-Port 802.3at PoE Web Smart Switch Content Content I Introduction..3 Product Overview.3 Web Management Feature.3 Specification..4 Mechanical...4 Performance...5 Package
1Industrial Ethernet Switch
 Ethernet Switch Rack-Mount Managed Gigabit Ethernet Switch RGS-7244GP / RGS-7244GP-E 28-port rack-mount managed Gigabit Ethernet switch with 24x10/100/1000Base-T(X) and 4x1000Base-X, SFP socket Features
Ethernet Switch Rack-Mount Managed Gigabit Ethernet Switch RGS-7244GP / RGS-7244GP-E 28-port rack-mount managed Gigabit Ethernet switch with 24x10/100/1000Base-T(X) and 4x1000Base-X, SFP socket Features
VERTICAL HORIZON VH-2402S FAST ETHERNET SWITCH MANAGEMENT GUIDE
 VERTICAL HORIZON VH-2402S FAST ETHERNET SWITCH MANAGEMENT GUIDE 9033645-01 Notice Only qualified personnel should perform installation procedures. NOTICE Enterasys Networks reserves the right to make
VERTICAL HORIZON VH-2402S FAST ETHERNET SWITCH MANAGEMENT GUIDE 9033645-01 Notice Only qualified personnel should perform installation procedures. NOTICE Enterasys Networks reserves the right to make
EN port managed Ethernet switch with 8x10/100Base-T(X) and 2xGigabit combo ports, SFP socket
 EN50155 10-port managed Ethernet switch with 8x10/100Base-T(X) and 2xGigabit combo ports, SFP socket Features Leading EN50155-compliant Ethernet switch for rolling stock application World s fastest Redundant
EN50155 10-port managed Ethernet switch with 8x10/100Base-T(X) and 2xGigabit combo ports, SFP socket Features Leading EN50155-compliant Ethernet switch for rolling stock application World s fastest Redundant
1Industrial Ethernet Switch
 Ethernet Switch Rack-Mount Managed Ethernet Switch v1.0a / Jun, 2016 1 Ethernet Switch Features 26-port rack mount managed Ethernet switch with 24x10/100Base-T(X) and 2xgigabit combo, SFP socket Support
Ethernet Switch Rack-Mount Managed Ethernet Switch v1.0a / Jun, 2016 1 Ethernet Switch Features 26-port rack mount managed Ethernet switch with 24x10/100Base-T(X) and 2xgigabit combo, SFP socket Support
Cisco SFE2010P 48-Port 10/100 Ethernet Switch: PoE Cisco Small Business Managed Switches
 Cisco SFE2010P 48-Port 10/100 Ethernet Switch: PoE Cisco Small Business Managed Switches Secure, Reliable Switching to Support Growing Businesses Highlights Connects up to 48 network devices - PCs, printers,
Cisco SFE2010P 48-Port 10/100 Ethernet Switch: PoE Cisco Small Business Managed Switches Secure, Reliable Switching to Support Growing Businesses Highlights Connects up to 48 network devices - PCs, printers,
VAC 50/60Hz Power Adapter
 DGS-1216T D-Link 16-Port 10/100/1000Mbps + 2 Combo Mini GBIC Gigabit Smart Switch Before Your Begin This Quick Installation Guide gives step-by-step instructions for setting up the D-Link DGS1216T Gigabit
DGS-1216T D-Link 16-Port 10/100/1000Mbps + 2 Combo Mini GBIC Gigabit Smart Switch Before Your Begin This Quick Installation Guide gives step-by-step instructions for setting up the D-Link DGS1216T Gigabit
IN-16POEGWM. User Manual. 16 Port Gigabit Ethernet + 4 Combo Gigabit SFP PoE Web Smart Switch
 IN-16POEGWM User Manual 16 Port Gigabit Ethernet + 4 Combo Gigabit SFP PoE Web Smart Switch FCC Warning This Equipment has been tested and found to comply with the limits for a Class-A digital device,
IN-16POEGWM User Manual 16 Port Gigabit Ethernet + 4 Combo Gigabit SFP PoE Web Smart Switch FCC Warning This Equipment has been tested and found to comply with the limits for a Class-A digital device,
The features and functions of the D-Link Smart Managed Switch can be configured through the web-based management interface.
 4 Configuration The features and functions of the D-Link Smart Managed Switch can be configured through the web-based management interface. Web-based Management After a successful login you will see the
4 Configuration The features and functions of the D-Link Smart Managed Switch can be configured through the web-based management interface. Web-based Management After a successful login you will see the
JetNet 5018G / 5018G-w
 JetNet 5018G / 5018G-w 16+2G Gigabit 16 10/100-TX and 2 Gigabit RJ-45/SFP combo ports (10/100/1000 Base-TX, 1000Base-X) Non-Blocking ing Performance Korenix Multiple Super Ring pattern aggregates up to
JetNet 5018G / 5018G-w 16+2G Gigabit 16 10/100-TX and 2 Gigabit RJ-45/SFP combo ports (10/100/1000 Base-TX, 1000Base-X) Non-Blocking ing Performance Korenix Multiple Super Ring pattern aggregates up to
1Industrial Ethernet Switch
 Ethernet Switch DIN-Rail Managed Ethernet Switch v2.0a / Dec, 2011 Features 18-port managed Ethernet switch with 16x10/100Base-T(X) and 2xGigabit combo ports, SFP socket 1 Ethernet Switch Fastest Redundant
Ethernet Switch DIN-Rail Managed Ethernet Switch v2.0a / Dec, 2011 Features 18-port managed Ethernet switch with 16x10/100Base-T(X) and 2xGigabit combo ports, SFP socket 1 Ethernet Switch Fastest Redundant
Highlights. VoIP and UC Friendly Advanced L2 QoS, Economical and Flexible POE supporting 802.3af and 802.3at
 The ipecs ES-2000 series of Layer 2 advanced Smart Switches optimized for businesses looking for reliable and cost-effective access layer switches. The ES-2000 has been designed to address needs of SMBs
The ipecs ES-2000 series of Layer 2 advanced Smart Switches optimized for businesses looking for reliable and cost-effective access layer switches. The ES-2000 has been designed to address needs of SMBs
IES User Manual. 8 x 802.3af + 2 GE SFP Managed Switch -40 to 75C, DIN-rail. v
 IES-1083 8 x 802.3af + 2 GE SFP Managed Switch -40 to 75C, DIN-rail User Manual v1.00-1206 Preface This manual describes how to install and use the Industrial Managed PoE (Power over Ethernet) Ethernet
IES-1083 8 x 802.3af + 2 GE SFP Managed Switch -40 to 75C, DIN-rail User Manual v1.00-1206 Preface This manual describes how to install and use the Industrial Managed PoE (Power over Ethernet) Ethernet
Expert Line Managed Industrial Switch with M-Ring Function 6x 10/100/1000 Base-TX, 2x 10/100/1000Base-T (100/1000 Base-X SFP Ports)
 MICROSENS Expert Line Managed Industrial Switch with M-Ring Function 6x 10/100/1000 Base-TX, 2x 10/100/1000Base-T (100/1000 Base-X SFP Ports) General Ethernet is an international standard that has been
MICROSENS Expert Line Managed Industrial Switch with M-Ring Function 6x 10/100/1000 Base-TX, 2x 10/100/1000Base-T (100/1000 Base-X SFP Ports) General Ethernet is an international standard that has been
8-Port 10/100Mbps + 2G TP / SFP Combo Managed Switch
 8-Port 10/100Mbps + 2G TP / SFP Combo Managed Switch Full-Functioned / Robust Layer2 Features Layer 2 / Layer 4 Managed Switch for Enterprise and Campus Networking The PLANET is an 8-Port 10/100Mbps Fast
8-Port 10/100Mbps + 2G TP / SFP Combo Managed Switch Full-Functioned / Robust Layer2 Features Layer 2 / Layer 4 Managed Switch for Enterprise and Campus Networking The PLANET is an 8-Port 10/100Mbps Fast
24-Port Fast + 2-Port Giga Intelligent Ethernet Switch SG9224B WEB USER GUIDE. Date: 02, Standard Version. Version: 1.02
 1 24-Port Fast + 2-Port Giga Intelligent Ethernet Switch SG9224B WEB USER GUIDE Date: 02, 2004 Standard Version Version: 1.02 1 2 I. Table of Contents 1. Introduction 1-1. SG9224B with ARM S3C4510X01 Hardware
1 24-Port Fast + 2-Port Giga Intelligent Ethernet Switch SG9224B WEB USER GUIDE Date: 02, 2004 Standard Version Version: 1.02 1 2 I. Table of Contents 1. Introduction 1-1. SG9224B with ARM S3C4510X01 Hardware
Spotlight Versatile Connectivity Provides 8-port 10/100BASE-TX/FX/BX/SFP plus 2-port Gigabit-SX/LX/BX/SFP
 Industrial Managed 8-port 10/100BASE and 2-port Gigabit Ethernet Switch with SFP options UL508 SFP Option Overview EtherWAN s provides an industrial Fully Managed 10-port switching platform combining high
Industrial Managed 8-port 10/100BASE and 2-port Gigabit Ethernet Switch with SFP options UL508 SFP Option Overview EtherWAN s provides an industrial Fully Managed 10-port switching platform combining high
ASIT-33018PFM. 18-Port Full Gigabit Managed PoE Switch (ASIT-33018PFM) 18-Port Full Gigabit Managed PoE Switch.
 () Introduction Description 16 * 10/100/1000M PoE ports + 2 * Gigabit SFP optical ports. L2+ function with better performance of management, safety & QoS etc. Supprt Layer 2 switching function, including
() Introduction Description 16 * 10/100/1000M PoE ports + 2 * Gigabit SFP optical ports. L2+ function with better performance of management, safety & QoS etc. Supprt Layer 2 switching function, including
