Figure 35: Active Directory Screen 6. Select the Group Policy tab, choose Default Domain Policy then click Edit.
|
|
|
- Hubert Wells
- 5 years ago
- Views:
Transcription
1 PC and Server Configuration Figure 35: Active Directory Screen 6. Select the Group Policy tab, choose Default Domain Policy then click Edit. Figure 36: Group Policy Tab 7. Select Computer Configuration - Windows Settings - Security Settings - Public Key Policies, right-click Automatic Certificate Request Settings - New - Automatic Certificate Request. 47
2 Wireless Access Point User Guide Figure 37: Group Policy Screen 8. When the Certificate Request Wizard appears, click Next. 9. Select Computer, then click Next. Figure 38: Certificate Template Screen 10. Ensure that your certificate authority is checked, then click Next. 11. Review the policy change information and click Finish. 12. Click Start - Run, type cmd and press enter. Enter secedit /refreshpolicy machine_policy This command may take a few minutes to take effect. 48
3 PC and Server Configuration Internet Authentication Service (Radius) Setup 1. Select Start - Programs - Administrative Tools - Internet Authentication Service 2. Right-click on Clients, and select New Client. Figure 39: Service Screen 3. Enter a name for the access point, click Next. 4. Enter the address or name of the Wireless Access Point, and set the shared secret, as entered on the Security Settings of the Wireless Access Point. 5. Click Finish. 6. Right-click on Remote Access Policies, select New Remote Access Policy. 7. Assuming you are using EAP-TLS, name the policy eap-tls, and click Next. 8. Click Add... If you don't want to set any restrictions and a condition is required, select Day-And-Time- Restrictions, and click Add Click Permitted, then OK. Select Next. Figure 40: Attribute Screen 10. Select Grant remote access permission. Click Next. 49
4 Wireless Access Point User Guide 11. Click Edit Profile... and select the Authentication tab. Enable Extensible Authentication Protocol, and select Smart Card or other Certificate. Deselect other authentication methods listed. Click OK. Figure 41: Authentication Screen 12. Select No if you don't want to view the help for EAP. Click Finish. 50
5 PC and Server Configuration Remote Access Login for Users 1. Select Start - Programs - Administrative Tools- Active Directory Users and Computers. 2. Double click on the user who you want to enable. 3. Select the Dial-in tab, and enable Allow access. Click OK. Figure 42: Dial-in Screen 51
6 Wireless Access Point User Guide 802.1x Client Setup on Windows XP Windows XP ships with a complete 802.1x client implementation. If using Windows 2000, you can install SP3 (Service Pack 3) to gain the same functionality. If you don't have either of these systems, you must use the 802.1x client software provided with your wireless adapter. Refer to your vendor's documentation for setup instructions. The following instructions assume that: You are using Windows XP You are connecting to a Windows 2000 server for authentication. You already have a login (User name and password) on the Windows 2000 server. Client Certificate Setup 1. Connect to a network which doesn't require port authentication. 2. Start your Web Browser. In the Address box, enter the IP address of the Windows 2000 Server, followed by /certsrv e.g 3. You will be prompted for a user name and password. Enter the User name and Password assigned to you by your network administrator, and click OK. Figure 43: Connect Screen 4. On the first screen (below), select Request a certificate, click Next. 52
7 PC and Server Configuration Figure 44: Wireless CA Screen 5. Select User certificate request and select User Certificate, the click Next. Figure 45: Request Type Screen 6. Click Submit. 53
8 Wireless Access Point User Guide Figure 46: Identifying Information Screen 7. A message will be displayed, then the certificate will be returned to you. Click Install this certificate. Figure 47:Certificate Issued Screen 8.. You will receive a confirmation message. Click Yes. 54
9 PC and Server Configuration 9. Certificate setup is now complete. Figure 48: Root Certificate Screen 802.1x Authentication Setup 1. Open the properties for the wireless connection, by selecting Start - Control Panel - Network Connections. 2. Right Click on the Wireless Network Connection, and select Properties. 3. Select the Authentication Tab, and ensure that Enable network access control using IEEE 802.1X is selected, and Smart Card or other Certificate is selected from the EAP type. Encryption Settings Figure 49: Authentication Tab The Encryption settings must match the APs (Access Points) on the Wireless network you wish to join. Windows XP will detect any available Wireless networks, and allow you to configure each network independently. 55
10 Wireless Access Point User Guide Your network administrator can advise you of the correct settings for each network x networks typically use EAP-TLS. This is a dynamic key system, so there is no need to enter key values. Enabling Encryption To enable encryption for a wireless network, follow this procedure: 1. Click on the Wireless Networks tab. Figure 50: Wireless Networks Screen 2. Select the wireless network from the Available Networks list, and click Configure. 3. Select and enter the correct values, as advised by your Network Administrator. For example, to use EAP-TLS, you would enable Data encryption, and click the checkbox for the setting The key is provided for me automatically, as shown below. 56
11 PC and Server Configuration Figure 51: Properties Screen Setup for Windows XP and 802.1x client is now complete. 57
12 Wireless Access Point User Guide Using 802.1x Mode (without WPA) This is very similar to using WPA-Enterprise. The only difference is that on your client, you must NOT enable the setting The key is provided for me automatically. Instead, you must enter the WEP key manually, ensuring it matches the WEP key used on the Access Point. Note: Figure 52: Properties Screen On some systems, the "64 bit" WEP key is shown as "40 bit" and the "128 bit" WEP key is shown as "104 bit". This difference arises because the key input by the user is 24 bits less than the key size used for encryption. 58
13 Chapter 5 Operation and Status 5 This Chapter details the operation of the Wireless Access Point and the status screens. Operation Once both the Wireless Access Point and the PCs are configured, operation is automatic. However, you may need to perform the following operations on a regular basis. If using the Access Control feature, update the Trusted PC database as required. (See Access Control in Chapter 3 for details.) If using 802.1x mode, update the User Login data on the Windows 2000 Server, and configure the client PCs, as required. General Screen Use the General link on the main menu to view this screen. 59
14 Wireless Access Point User Guide Figure 53: General Screen 60
15 Operation and Status Data - General Screen Access Point Information Access Point Name MAC Address Country/Region Firmware Version VLAN Management VLAN ID Current IP Settings IP Address Subnet Mask Default Gateway DHCP Client Current Wireless Settings Access Point Mode Operation Mode Channel/Frequency Security Profiles Profile Name SSID Security VLAN Status The current name will be displayed. The MAC (physical) address of the Wireless Access Point. The region or domain, as selected on the Basic Wireless screen. The version of the firmware currently installed. The current VLAN status will be displayed. The current VLAN ID used for management. The IP Address of the Wireless Access Point. The Network Mask (Subnet Mask) for the IP Address above. The Gateway for the LAN segment to which the Wireless Access Point is attached (the same value as the PCs on that LAN segment). This indicates whether the current IP address was obtained from a DHCP Server on your network. It will display "Enabled" or "Disabled". The current Access Point mode is displayed. The current operational mode is displayed. The Channel currently in use is displayed. The current profile name is displayed. The current SSID. This displays the current Security setting. This displays the current VLAN ID. The current status of each Wireless Station is displayed. 61
16 Wireless Access Point User Guide Activity Log If you have a Syslog Server on your LAN, this screen allows you to configure the Access Point to send log data to your Syslog Server. Data - Activity Log Screen Activity Log Window Current Time Log Enable Syslog Syslog Server IP Address Port Buttons Refresh Save As Figure 54: Activity Log Screen The system date and time is displayed. The Log shows details of the connections to the Wireless Access Point. If enabled, log data will be sent to your Syslog Server. Enter the IP address of your Syslog Server. Enter the port number of your Syslog Server. Update the data on screen. Save the log to a file on your pc. 62
17 Operation and Status Wireless Station List This screen is displayed when the Wireless Station List is clicked. Data - Wireless Station List Screen Wireless Station List Station ID MAC Address Type SSID IP Address Status Refresh Button Figure 55 Wireless Station List Screen The ID of each Wireless Station is displayed. The MAC (physical) address of each Wireless Station is displayed. The type of each Wireless Station. This displays the SSID used the Wireless station. Because the Wireless Access Point supports multiple SSIDs, different PCs could connect using different SSIDs. This indicates the current IP Address of each Wireless Station. This indicates the current status of each Wireless Station. Update the data on screen. 63
18 Wireless Access Point User Guide Statistics Screen This screen is displayed when the Statistics is clicked. It shows details of the traffic flowing through the Wireless Access Point. Figure 56: Statistics Screen 64
19 Operation and Status Data - Statistics Screen Wired Ethernet Packets Bytes Wireless Unicast Packets Broadcast Packets Multicast Packets Total Packets Total Bytes The number of packets transmitted to or received from the wired Ethernet. The number of bytes transmitted to or received from the wired Ethernet. Unicast transmission, in which packets are sent or received from a single source to a specified destination Broadcast transmission, in which packets are sent or received from a single source to other destinations. Multicast transmission, in which packets are sent or received from one or more sources to other destinations. Number of the total packets transmitted to or received from Wireless Stations. Number of the total bytes transmitted to or received from Wireless Stations. 65
20 Chapter 6 Other Settings & Features 6 This Chapter explains when and how to use the Wireless Access Point's "Management" Features. Overview This Chapter covers the following features, available on the Wireless Access Point s Management menu. Change Password Remote Management Upgrade Firmware Backup/Restore Settings Reboot AP Change Password Screen The Change Password screen allows you to assign a password to the Wireless Access Point. This password limits access to the configuration interface. The default password is password. It is recommended that this be changed, using this screen. Data - Change Password Screen Figure 57: Change Password Screen Current Password New Password Confirm New Password Enter the current password here. Enter the new password here. Re-enter the new password in this field. 66
21 Other Settings & Features Restore Default Password Click Yes to clear and restore password settings to the factory default values. You will be prompted for the password when you connect, as shown below. Figure 58: Password Dialog Enter the User Name and Password, as set on the Change Password screen above. 67
22 Wireless Access Point User Guide Remote Management SNMP (Simple Network Management Protocol) is only useful if you have a SNMP program on your PC. To reach this screen, select Remote Management in the Management section of the menu. Data - Remote Management Screen Remote Management SNMP Public Community Name Private Community Name Manager IP Address IP address to.. Figure 59: Remote Management Screen Enable or disable SNMP as required Enter the public community string, usually "Public". Enter the private community string, usually "Private". Enter the IP address of the required station. Enter the IP Address of the desired PC. 68
23 Other Settings & Features Firmware Upgrade The firmware (software) in the Wireless Access Point can be upgraded using your Web Browser. You must first download the upgrade file, and then select Upgrade Firmware in the Management section of the menu. You will see a screen like the following. Figure 60: Firmware Upgrade Screen To perform the Firmware Upgrade: 1. Click the Browse button and navigate to the location of the upgrade file. 2. Select the upgrade file. Its name will appear in the Upgrade File field. 3. Click the Upload button to commence the firmware upgrade. The Wireless Access Point is unavailable during the upgrade process, and must restart when the upgrade is completed. Any connections to or through the Wireless Access Point will be lost. 69
24 Wireless Access Point User Guide Backup/Restore Settings This screen allows you to Backup (download) the configuration file, and to restore (upload) a previously-saved configuration file. You can also set the Wireless Access Point back to its factory default settings. To reach this screen, select Backup/Restore Settings in the Management section of the menu. Data - Backup/Restore Screen Backup Back up a copy of the current settings to a file Figure 61: Backup/Restore Settings Screen Click the Backup button to download the current settings to a file on your PC. 70
25 Other Settings & Features Restore Restore saved settings from a file If you have a previously-saved configuration file, you can use this to restore those settings by uploading the file. 1. Click the Browse button and navigate to the location of the configuration file. 2. Select the upgrade file. Its name will appear in the File field. 3. Click the Restore button to commence the upload. 4. The Wireless Access Point will need to restart, and will be unavailable during the restart. All exiting connections will be broken. Default Default Use this to set the Wireless Access Point back to its factory default settings. Click Default to start the procedure. The Wireless Access Point will need to restart, and will be unavailable during the restart. All exiting connections will be broken. 71
26 Wireless Access Point User Guide Reboot AP To reach this screen, select Reboot AP in the Management section of the menu. Data - Reboot AP Screen Reboot AP Reboot access point Figure 62: Reboot AP Screen Click Yes to restart the Wireless Access Point. 72
27 Appendix A Specifications A Wireless Access Point Hardware Specifications CPU Radio-on-Chip DRAM Flash ROM LAN port 11G/B 11A Antennae AR5312 AR2112+AR Mbytes 4 Mbytes Operating temperature 0~45 1 x Auto-MDIX RJ 45 for 10/100Mbps PoE port IEEE 802.3af comliance Network Standard IEEE b (Wi-Fi ) and IEEE g compliance Operating Frequencies GHz(FCC), GHz(EU) Network Standard IEEE a compliance Operating Frequencies: FCC: GHz, GHz Europe: GHz, GHz Japan: GHz, GHz, GHz 2x5dbi detachable single band antennae. One for 5GHz, the other for 2.4GHz Storage temperature Power Adapter Dimensions -20 DC 12V/1000mA 189mm (W) x 125mm (D) x 34mm (H) Software Specifications Feature Details Wireless Access point support Roaming supported IEEE a/11g/11b compliance Auto Sensing Open System / Share Key authentication Wireless Channels Support Automatic Wireless Channel Selection 73
28 Wireless Access Point User Guide MBSSID support WMM support Tx Power Adjustment Transmit Data Rate Domain Selection Preamble Type: long or short support RTS Threshold Adjustment Fragmentation Threshold Adjustment Beacon Interval Adjustment SSID assignment Short Slot time support Operation Mode Common AP PTP Bridge CTS-only &CTS/RTS protect mechanism support DFS(Dynamic Frequency Selection) Support TPC (Transmit Power Control) Support PTMP Bridge Repeater Security Open, Shared, WPA, WPA-PSK and WPA2-PSK authentication 64bit/128bit/152bit WEP, TKIP, AES-CCMP support 802.1x support EAP-MD5, EAP-TLS, EAP-TTLS, PEAP RADIUS based MAC authentication Block inter-wireless station communication (wireless separation) Block SSID broadcast Management Web based configuration Configurable Web port RADIUS Accounting RADIUS-On feature RADIUS Accounting update Message Log Access Control list file support Configuration file Backup/Restore Statistics support RADIUS DNS name SNMP v1 & v2c Other Features DHCP client WINS client Firmware Upgrade Device discovery program/windows Utility Radius client Enable/Disable Wireless HTTP 74
29 Appendix A - Specifications FCC Statement This equipment has been tested and found to comply with the limits for a Class B digital device, pursuant to Part 15 of the FCC Rules. These limits are designed to provide reasonable protection against harmful interference in a residential installation. This equipment generates, uses and can radiate radio frequency energy and, if not installed and used in accordance with the instructions, may cause harmful interference to radio communications. However, there is no guarantee that interference will not occur in a particular installation. If this equipment does cause harmful interference to radio or television reception, which can be determined by turning the equipment off and on, the user is encouraged to try to correct the interference by one of the following measures: Reorient or relocate the receiving antenna. Increase the separation between the equipment and receiver. Connect the equipment into an outlet on a circuit different from that to which the receiver is connected. Consult the dealer or an experienced radio/tv technician for help. To assure continued compliance, any changes or modifications not expressly approved by the party responsible for compliance could void the user's authority to operate this equipment. (Example - use only shielded interface cables when connecting to computer or peripheral devices). FCC Radiation Exposure Statement This equipment complies with FCC RF radiation exposure limits set forth for an uncontrolled environment. This equipment should be installed and operated with a minimum distance of 20 centimeters between the radiator and your body. This device complies with Part 15 of the FCC Rules. Operation is subject to the following two conditions: (1) This device may not cause harmful interference, and (2) this device must accept any interference received, including interference that may cause undesired operation. This transmitter must not be co-located or operating in conjunction with any other antenna or transmitter. 75
30 Appendix B Troubleshooting B Overview This chapter covers some common problems that may be encountered while using the Wireless Access Point and some possible solutions to them. If you follow the suggested steps and the Wireless Access Point still does not function properly, contact your dealer for further advice. General Problems Problem 1: Solution 1: Can't connect to the Wireless Access Point to configure it. Check the following: The Wireless Access Point is properly installed, LAN connections are OK, and it is powered ON. Check the LEDs for port status. Ensure that your PC and the Wireless Access Point are on the same network segment. (If you don't have a router, this must be the case.) If your PC is set to "Obtain an IP Address automatically" (DHCP client), restart it. You can use the following method to determine the IP address of the Wireless Access Point, and then try to connect using the IP address, instead of the name. To Find the Access Point's IP Address 1. Open a MS-DOS Prompt or Command Prompt Window. 2. Use the Ping command to ping the Wireless Access Point. Enter ping followed by the Default Name of the Wireless Access Point. e.g. ping SC Check the output of the ping command to determine the IP address of the Wireless Access Point, as shown below. Figure 63: Ping If your PC uses a Fixed (Static) IP address, ensure that it is using an IP Address which is compatible with the Wireless Access Point. (If no DHCP Server is found, the Wireless Access Point will default to an IP Address and Mask of and ) On Windows PCs, you can use Control Panel-Network to check the Properties for the TCP/IP protocol. 76
31 Appendix B - Troubleshooting Problem 2: Solution 2 My PC can't connect to the LAN via the Wireless Access Point. Check the following: The SSID and WEP settings on the PC match the settings on the Wireless Access Point. On the PC, the wireless mode is set to "Infrastructure" If using the Access Control feature, the PC's name and address is in the Trusted Stations list. If using 802.1x mode, ensure the PC's 802.1x software is configured correctly. See Chapter 4 for details of setup for the Windows XP 802.1x client. If using a different client, refer to the vendor's documentation. 77
32 Appendix C Windows TCP/IP C Overview Normally, no changes need to be made. By default, the Wireless Access Point will act as a DHCP client, automatically obtaining a suitable IP Address (and related information) from your DHCP Server. If using Fixed (specified) IP addresses on your LAN (instead of a DHCP Server), there is no need to change the TCP/IP of each PC. Just configure the Wireless Access Point to match your existing LAN. The following sections provide details about checking the TCP/IP settings for various types of Windows, should that be necessary. Checking TCP/IP Settings - Windows 9x/ME: 1. Select Control Panel - Network. You should see a screen like the following: Figure 64: Network Configuration 2. Select the TCP/IP protocol for your network card. 3. Click on the Properties button. You should then see a screen like the following. 78
33 Appendix C - Windows TCP/IP Figure 65: IP Address (Win 95) Ensure your TCP/IP settings are correct, as follows: Using DHCP To use DHCP, select the radio button Obtain an IP Address automatically. This is the default Windows settings. To work correctly, you need a DHCP server on your LAN. Using "Specify an IP Address" If your PC is already configured for a fixed (specified) IP address, no changes are required. (The Administrator should configure the Wireless Access Point with a fixed IP address from the same address range used on the PCs.) 79
34 Wireless Access Point User Guide Checking TCP/IP Settings - Windows NT Select Control Panel - Network, and, on the Protocols tab, select the TCP/IP protocol, as shown below. Figure 66: Windows NT4.0 - TCP/IP 2. Click the Properties button to see a screen like the one below. Figure 67: Windows NT4.0 - IP Address 80
35 Appendix C - Windows TCP/IP 3. Select the network card for your LAN. 4. Select the appropriate radio button - Obtain an IP address from a DHCP Server or Specify an IP Address, as explained below. Obtain an IP address from a DHCP Server This is the default Windows setting. This is the default Windows settings. To work correctly, you need a DHCP server on your LAN. Using "Specify an IP Address" If your PC is already configured for a fixed (specified) IP address, no changes are required. (The Administrator should configure the Wireless Access Point with a fixed IP address from the same address range used on the PCs.) 81
36 Wireless Access Point User Guide Checking TCP/IP Settings - Windows Select Control Panel - Network and Dial-up Connection. 2. Right click the Local Area Connection icon and select Properties. You should see a screen like the following: Figure 68: Network Configuration (Win 2000) 3. Select the TCP/IP protocol for your network card. 4. Click on the Properties button. You should then see a screen like the following. Figure 69: TCP/IP Properties (Win 2000) 82
37 Appendix C - Windows TCP/IP 5. Ensure your TCP/IP settings are correct: Using DHCP To use DHCP, select the radio button Obtain an IP Address automatically. This is the default Windows setting. This is the default Windows settings. To work correctly, you need a DHCP server on your LAN. Using a fixed IP Address ("Use the following IP Address") If your PC is already configured for a fixed (specified) IP address, no changes are required. (The Administrator should configure the Wireless Access Point with a fixed IP address from the same address range used on the PCs.) 83
38 Wireless Access Point User Guide Checking TCP/IP Settings - Windows XP 1. Select Control Panel - Network Connection. 2. Right click the Local Area Connection and choose Properties. You should see a screen like the following: Figure 70: Network Configuration (Windows XP) 3. Select the TCP/IP protocol for your network card. 4. Click on the Properties button. You should then see a screen like the following. Figure 71: TCP/IP Properties (Windows XP) 84
39 Appendix C - Windows TCP/IP 5. Ensure your TCP/IP settings are correct. Using DHCP To use DHCP, select the radio button Obtain an IP Address automatically. This is the default Windows setting. To work correctly, you need a DHCP server on your LAN. Using a fixed IP Address ("Use the following IP Address") If your PC is already configured for a fixed (specified) IP address, no changes are required. (The Administrator should configure the Wireless Access Point with a fixed IP address from the same address range used on the PCs.) 85
40 Wireless Access Point User Guide Checking TCP/IP Settings - Windows Vista 1. Select Control Panel - Network Connections. 2. Right click the Local Area Connection Status and choose Properties. Click Continue to the User Account Control dialog box, then you should see a screen like the following: Figure 72: Network Configuration (Windows Vista) 3. Select the TCP/IP protocol for your network card. 4. Click on the Properties button. You should then see a screen like the following. 86
41 Appendix C - Windows TCP/IP 5. Ensure your TCP/IP settings are correct. Using DHCP Figure 73: TCP/IP Properties (Windows Vista) To use DHCP, select the radio button Obtain an IP Address automatically. This is the default Windows setting. To work correctly, you need a DHCP server on your LAN. Using a fixed IP Address ("Use the following IP Address") If your PC is already configured for a fixed (specified) IP address, no changes are required. (The Administrator should configure the Wireless Access Point with a fixed IP address from the same address range used on the PCs.) 87
42 Appendix D About Wireless LANs D Overview Wireless networks have their own terms and jargon. It is necessary to understand many of these terms in order to configure and operate a Wireless LAN. Wireless LAN Terminology Modes Wireless LANs can work in either of two (2) modes: Ad-hoc Infrastructure Ad-hoc Mode Ad-hoc mode does not require an Access Point or a wired (Ethernet) LAN. Wireless Stations (e.g. notebook PCs with wireless cards) communicate directly with each other. Infrastructure Mode In Infrastructure Mode, one or more Access Points are used to connect Wireless Stations (e.g. Notebook PCs with wireless cards) to a wired (Ethernet) LAN. The Wireless Stations can then access all LAN resources. Access Points can only function in "Infrastructure" mode, and can communicate only with Wireless Stations which are set to "Infrastructure" mode. SSID/ESSID BSS/SSID A group of Wireless Stations and a single Access Point, all using the same ID (SSID), form a Basic Service Set (BSS). Using the same SSID is essential. Devices with different SSIDs are unable to communicate with each other. However, some Access Points allow connections from Wireless Stations which have their SSID set to any or whose SSID is blank ( null ). ESS/ESSID A group of Wireless Stations, and multiple Access Points, all using the same ID (ESSID), form an Extended Service Set (ESS). 88
43 Appendix D - About Wireless LANs Different Access Points within an ESS can use different Channels. To reduce interference, it is recommended that adjacent Access Points SHOULD use different channels. As Wireless Stations are physically moved through the area covered by an ESS, they will automatically change to the Access Point which has the least interference or best performance. This capability is called Roaming. (Access Points do not have or require Roaming capabilities.) Channels The Wireless Channel sets the radio frequency used for communication. Access Points use a fixed Channel. You can select the Channel used. This allows you to choose a Channel which provides the least interference and best performance. For g, 13 channels are available in the USA and Canada., but 11channels are available in North America if using b. If using multiple Access Points, it is better if adjacent Access Points use different Channels to reduce interference. The recommended Channel spacing between adjacent Access Points is 5 Channels (e.g. use Channels 1 and 6, or 6 and 11). In "Infrastructure" mode, Wireless Stations normally scan all Channels, looking for an Access Point. If more than one Access Point can be used, the one with the strongest signal is used. (This can only happen within an ESS.) If using "Ad-hoc" mode (no Access Point), all Wireless stations should be set to use the same Channel. However, most Wireless stations will still scan all Channels to see if there is an existing "Ad-hoc" group they can join. WEP WEP (Wired Equivalent Privacy) is a standard for encrypting data before it is transmitted. This is desirable because it is impossible to prevent snoopers from receiving any data which is transmitted by your Wireless Stations. But if the data is encrypted, then it is meaningless unless the receiver can decrypt it. If WEP is used, the Wireless Stations and the Wireless Access Point must have the same settings. WPA-PSK Like WEP, data is encrypted before transmission. WPA is more secure than WEP, and should be used if possible. The PSK (Pre-shared Key) must be entered on each Wireless station. The 256Bit encryption key is derived from the PSK, and changes frequently. WPA-Enterprise This version of WPA requires a Radius Server on your LAN to provide the client authentication according to the 802.1x standard. Data transmissions are encrypted using the WPA standard. If this option is used: The Access Point must have a "client login" on the Radius Server. Each user must have a "user login" on the Radius Server. Each user's wireless client must support 802.1x and provide the login data when required. 89
44 Wireless Access Point User Guide All data transmission is encrypted using the WPA standard. Keys are automatically generated, so no key input is required x This uses the 802.1x standard for client authentication, and WEP for data encryption. If possible, you should use WPA-Enterprise instead, because WPA encryption is much stronger than WEP encryption. If this option is used: The Access Point must have a "client login" on the Radius Server. Each user must have a "user login" on the Radius Server. Each user's wireless client must support 802.1x and provide the login data when required. All data transmission is encrypted using the WEP standard. You only have to select the WEP key size; the WEP key is automatically generated. 90
45 Regulatory Approvals FCC Statement This equipment has been tested and found to comply with the limits for a Class B digital device, pursuant to Part 15 of the FCC Rules. These limits are designed to provide reasonable protection against harmful interference in a residential installation. This equipment generates, uses and can radiate radio frequency energy and, if not installed and used in accordance with the instructions, may cause harmful interference to radio communications. However, there is no guarantee that interference will not occur in a particular installation. If this equipment does cause harmful interference to radio or television reception, which can be determined by turning the equipment off and on, the user is encouraged to try to correct the interference by one of the following measures: Reorient or relocate the receiving antenna. Increase the separation between the equipment and receiver. Connect the equipment into an outlet on a circuit different from that to which the receiver is connected. Consult the dealer or an experienced radio/tv technician for help. To assure continued compliance, any changes or modifications not expressly approved by the party responsible for compliance could void the user's authority to operate this equipment. (Example - use only shielded interface cables when connecting to computer or peripheral devices). FCC Radiation Exposure Statement This equipment complies with FCC RF radiation exposure limits set forth for an uncontrolled environment. This equipment should be installed and operated with a minimum distance of 20 centimeters between the radiator and your body. This device complies with Part 15 of the FCC Rules. Operation is subject to the following two conditions: (1) This device may not cause harmful interference, and (2) This device must accept any interference received, including interference that may cause undesired operation. This transmitter must not be co-located or operating in conjunction with any other antenna or transmitter. The antennas used for this transmitter must be installed to provide a separation distance of at least 20 cm from all persons and must not be co-located or operating in conjunction with any other antenna or transmitter. Channel The Wireless Channel sets the radio frequency used for communication. Access Points use a fixed Channel. You can select the Channel used. This allows you to choose a Channel which provides the least interference and best performance. In the USA and Canada, 11 channel are available. If using multiple Access Points, it is better if adjacent Access Points use different Channels to reduce interference. In "Infrastructure" mode, Wireless Stations normally scan all Channels, looking for an Access Point. If more than one Access Point can be used, the one with the strongest signal is used. (This can only happen within an ESS.) If using "Ad-hoc" mode Access (no Point), all Wireless stations should be set to use the same Channel. However, most Wireless stations will still scan all Channels to see if there is an existing "Ad-hoc" group they can join. CAUTION: 1) To comply with FCC RF exposure compliance requirements, a separation distance of at least 20 cm must be maintained between the antenna of this device and all persons. 2) This transmitter must not be co-located or operating in conjunction with any other antenna or transmitter.
LevelOne User Manual WNC-0600USB N_One Wireless USB Adapter
 LevelOne User Manual WNC-0600USB N_One Wireless USB Adapter V2.0.0-0712 i Safety FCC WARNING This equipment has been tested and found to comply with the limits for a Class B digital device, pursuant to
LevelOne User Manual WNC-0600USB N_One Wireless USB Adapter V2.0.0-0712 i Safety FCC WARNING This equipment has been tested and found to comply with the limits for a Class B digital device, pursuant to
Light Mesh AP. User s Guide. 2009/2/20 v1.0 draft
 Light Mesh AP User s Guide 2009/2/20 v1.0 draft i FCC Certifications This equipment has been tested and found to comply with the limits for a Class B digital device, pursuant to Part 15 of the FCC Rules.
Light Mesh AP User s Guide 2009/2/20 v1.0 draft i FCC Certifications This equipment has been tested and found to comply with the limits for a Class B digital device, pursuant to Part 15 of the FCC Rules.
Security SSID Selection: Broadcast SSID:
 69 Security SSID Selection: Broadcast SSID: WMM: Encryption: Select the SSID that the security settings will apply to. If Disabled, then the device will not be broadcasting the SSID. Therefore it will
69 Security SSID Selection: Broadcast SSID: WMM: Encryption: Select the SSID that the security settings will apply to. If Disabled, then the device will not be broadcasting the SSID. Therefore it will
802.11g PC Card/USB Wireless Adapter
 802.11g PC Card/USB Wireless Adapter User Guide Regulatory Approvals FCC Statement This equipment has been tested and found to comply with the limits for a Class B digital device, pursuant to Part 15 of
802.11g PC Card/USB Wireless Adapter User Guide Regulatory Approvals FCC Statement This equipment has been tested and found to comply with the limits for a Class B digital device, pursuant to Part 15 of
150Mbps N Wireless USB Adapter
 LevelOne User Manual WUA-0614 / WUA-0624 150Mbps N Wireless USB Adapter 1.1 Safety FCC WARNING This equipment has been tested and found to comply with the limits for a Class B digital device, pursuant
LevelOne User Manual WUA-0614 / WUA-0624 150Mbps N Wireless USB Adapter 1.1 Safety FCC WARNING This equipment has been tested and found to comply with the limits for a Class B digital device, pursuant
WUG2690 User s Manual
 802.11b+g Wireless LAN USB Adapter WUG2690 User s Manual Federal Communication Commission Interference Statement This equipment has been tested and found to comply with the limits for a Class B digital
802.11b+g Wireless LAN USB Adapter WUG2690 User s Manual Federal Communication Commission Interference Statement This equipment has been tested and found to comply with the limits for a Class B digital
802.11a g Dual Band Wireless Access Point. User s Manual
 802.11a+802.11g Dual Band Wireless Access Point User s Manual 0 Chapter 1 Introduction 1.1 Feature Fully interoperable with IEEE 802.11b compliant products. High-Speed data transfer rate up to 11Mbps.
802.11a+802.11g Dual Band Wireless Access Point User s Manual 0 Chapter 1 Introduction 1.1 Feature Fully interoperable with IEEE 802.11b compliant products. High-Speed data transfer rate up to 11Mbps.
APC-100. IEEE g Wireless USB Adapter. User s Guide v1.0
 APC-100 IEEE 802.11g Wireless USB Adapter User s Guide v1.0 FCC Certifications Federal Communication Commission Interference Statement This equipment has been tested and found to comply with the limits
APC-100 IEEE 802.11g Wireless USB Adapter User s Guide v1.0 FCC Certifications Federal Communication Commission Interference Statement This equipment has been tested and found to comply with the limits
IEEE g Wireless PC Card. User s Guide
 IEEE 802.11g Wireless PC Card User s Guide FCC Certifications Federal Communication Commission Interference Statement This equipment has been tested and found to comply with the limits for a Class B digital
IEEE 802.11g Wireless PC Card User s Guide FCC Certifications Federal Communication Commission Interference Statement This equipment has been tested and found to comply with the limits for a Class B digital
WL-5420AP. User s Guide
 WL-5420AP User s Guide Table of contents INTRODUCTION... 1 About the Operation Modes...2 LED Indicators...5 Solid...5 Ports on the Rear Panel...7 GETTING CONNECTED... 8 WPA AP -CONFIGURATION VIA WEB...
WL-5420AP User s Guide Table of contents INTRODUCTION... 1 About the Operation Modes...2 LED Indicators...5 Solid...5 Ports on the Rear Panel...7 GETTING CONNECTED... 8 WPA AP -CONFIGURATION VIA WEB...
Wireless LAN Access Point
 Wireless LAN Access Point IEEE 802.11b/g 54Mbps User s Manual Table of Contents Chapter 1 Introduction... 1 1.1 Package Contents... 2 1.2 Features... 2 1.3 Specifications... 2 1.4 Physical Description...
Wireless LAN Access Point IEEE 802.11b/g 54Mbps User s Manual Table of Contents Chapter 1 Introduction... 1 1.1 Package Contents... 2 1.2 Features... 2 1.3 Specifications... 2 1.4 Physical Description...
Wireless LAN Access Point
 Wireless LAN Access Point IEEE 802.11b/g 54Mbps 501903 User s Manual Table of Contents Chapter 1 Introduction... 1 1.1 Package Contents... 2 1.2 Features... 2 1.3 Specifications... 2 1.4 Physical Description...
Wireless LAN Access Point IEEE 802.11b/g 54Mbps 501903 User s Manual Table of Contents Chapter 1 Introduction... 1 1.1 Package Contents... 2 1.2 Features... 2 1.3 Specifications... 2 1.4 Physical Description...
802.11b/g Access Point WL-8000AP
 802.11b/g Access Point WL-8000AP User s Guide - FCC Certifications This equipment has been tested and found to comply with the limits for a Class B digital device, pursuant to Part 15 of the FCC Rules.
802.11b/g Access Point WL-8000AP User s Guide - FCC Certifications This equipment has been tested and found to comply with the limits for a Class B digital device, pursuant to Part 15 of the FCC Rules.
AIRNET 54Mb b/g High Power USB Adapter. User s Manual
 AIRNET 54Mb 802.11b/g High Power USB Adapter User s Manual FCC Certifications Federal Communication Commission Interference Statement This equipment has been tested and found to comply with the limits
AIRNET 54Mb 802.11b/g High Power USB Adapter User s Manual FCC Certifications Federal Communication Commission Interference Statement This equipment has been tested and found to comply with the limits
U S E R M A N U A L b/g PC CARD
 U S E R M A N U A L 802.11b/g PC CARD Table of Content CHAPTER 1 INTRODUCTION... 1 1.1 WIRELESS LAN FEATURE FUNCTIONS... 1 1.2 REGULATORY NOTICE... 1 1.2.1 FCC Class B Statement...1 1.2.2 Canadian Regulatory
U S E R M A N U A L 802.11b/g PC CARD Table of Content CHAPTER 1 INTRODUCTION... 1 1.1 WIRELESS LAN FEATURE FUNCTIONS... 1 1.2 REGULATORY NOTICE... 1 1.2.1 FCC Class B Statement...1 1.2.2 Canadian Regulatory
802.11b+g Wireless LAN USB Adapter. User Manual
 802.11b+g Wireless LAN USB Adapter User Manual REGULATORY STATEMENTS FCC Certification The United States Federal Communication Commission (FCC) and the Canadian Department of Communications have established
802.11b+g Wireless LAN USB Adapter User Manual REGULATORY STATEMENTS FCC Certification The United States Federal Communication Commission (FCC) and the Canadian Department of Communications have established
User Guide of AU-4612
 1 User Guide of AU-4612 Installing the software of AU-4612...3 Configuring your wireless network (with Microsoft Zero Configuration Tool)...12 Wi-Fi Protect Setup (WPS)...14 Pin Input Config (PIN)...15
1 User Guide of AU-4612 Installing the software of AU-4612...3 Configuring your wireless network (with Microsoft Zero Configuration Tool)...12 Wi-Fi Protect Setup (WPS)...14 Pin Input Config (PIN)...15
Outdoor Wireless USB Adapter User Guide
 Outdoor Wireless USB Adapter User Guide FCC STATEMENT This equipment has been tested and found to comply with the limits for a Class B digital device, pursuant to part 15 of the FCC Rules. These limits
Outdoor Wireless USB Adapter User Guide FCC STATEMENT This equipment has been tested and found to comply with the limits for a Class B digital device, pursuant to part 15 of the FCC Rules. These limits
WLA-5000AP Access Point Mode
 WLA-5000AP Access Point Mode User s Guide Copyright Statement No part of this publication may be reproduced, stored in a retrieval system, or transmitted in any form or by any means, whether electronic,
WLA-5000AP Access Point Mode User s Guide Copyright Statement No part of this publication may be reproduced, stored in a retrieval system, or transmitted in any form or by any means, whether electronic,
LevelOne. User Manual. WAP Mbps PoE Wireless AP V3.0.0
 LevelOne WAP-0005 108Mbps PoE Wireless AP User Manual V3.0.0 i TABLE OF CONTENTS CHAPTER 1 INTRODUCTION... 1 FIGURE 1: WIRELESS ACCESS POINT... 1 FEATURES OF YOUR WIRELESS ACCESS POINT... 1 Security Features...
LevelOne WAP-0005 108Mbps PoE Wireless AP User Manual V3.0.0 i TABLE OF CONTENTS CHAPTER 1 INTRODUCTION... 1 FIGURE 1: WIRELESS ACCESS POINT... 1 FEATURES OF YOUR WIRELESS ACCESS POINT... 1 Security Features...
Wireless LAN Card. User s Manual. Contents. A i
 A i Contents Wireless LAN Card User s Manual The user guide is fit for both Long Range Wireless LAN Card WPC- 8110 and Wireless LAN Card WPC-2110 CHAPTER 1. INTRODUCTION... 1 1.1 PACKAGE CONTENTS... 1
A i Contents Wireless LAN Card User s Manual The user guide is fit for both Long Range Wireless LAN Card WPC- 8110 and Wireless LAN Card WPC-2110 CHAPTER 1. INTRODUCTION... 1 1.1 PACKAGE CONTENTS... 1
IP806GA/GB Wireless ADSL Router
 IP806GA/GB Wireless ADSL Router 802.11g/802.11b Wireless Access Point ADSL Modem NAT Router 4-Port Switching Hub User's Guide DECLARATION OF CON FORMITY This device complies with Part 15 of the FCC Rules.
IP806GA/GB Wireless ADSL Router 802.11g/802.11b Wireless Access Point ADSL Modem NAT Router 4-Port Switching Hub User's Guide DECLARATION OF CON FORMITY This device complies with Part 15 of the FCC Rules.
Wireless 11n Smart Repeater AP (1T1R)
 (1T1R) 2014 Table of Contents 1. Introduction...3 1.1 Package contents... 3 1.2 Product Features... 3 1.3 Front Panel Description... 4 1.4 Rear Panel Description... 5 2. Installation...6 2.1 Hardware Installation...
(1T1R) 2014 Table of Contents 1. Introduction...3 1.1 Package contents... 3 1.2 Product Features... 3 1.3 Front Panel Description... 4 1.4 Rear Panel Description... 5 2. Installation...6 2.1 Hardware Installation...
Wireless Access Point
 802.11g / 802.11b / WPA Wireless Access Point User's Guide TABLE OF CONTENTS CHAPTER 1 INTRODUCTION... 1 Features of your Wireless Access Point... 1 Package Contents... 4 Physical Details... 4 CHAPTER
802.11g / 802.11b / WPA Wireless Access Point User's Guide TABLE OF CONTENTS CHAPTER 1 INTRODUCTION... 1 Features of your Wireless Access Point... 1 Package Contents... 4 Physical Details... 4 CHAPTER
802.11N Wireless Broadband Router
 802.11N Wireless Broadband Router Pre-N Wireless Access Point Broadband Internet Access WPS 4-Port Switching Hub User's Guide Table of Contents CHAPTER 1 INTRODUCTION... 1 Wireless Router Features... 1
802.11N Wireless Broadband Router Pre-N Wireless Access Point Broadband Internet Access WPS 4-Port Switching Hub User's Guide Table of Contents CHAPTER 1 INTRODUCTION... 1 Wireless Router Features... 1
54M Wireless LAN CardBus Card
 54M Wireless LAN CardBus Card User s Manual Ver.2.0 Federal Communication Commission Interference Statement This equipment has been tested and found to comply with the limits for a Class B digital device,
54M Wireless LAN CardBus Card User s Manual Ver.2.0 Federal Communication Commission Interference Statement This equipment has been tested and found to comply with the limits for a Class B digital device,
High Power Wireless N USB Adapter User s Manual
 High Power Wireless N USB Adapter User s Manual 2 Table of Contents 1. Introduction... 4 1.1 Package Contents... 4 1.2 Features... 4 2. Installation... 5 3. Configuring the Adapter... 11 4. Wireless Utility...
High Power Wireless N USB Adapter User s Manual 2 Table of Contents 1. Introduction... 4 1.1 Package Contents... 4 1.2 Features... 4 2. Installation... 5 3. Configuring the Adapter... 11 4. Wireless Utility...
Wireless Access Point
 802.11g / 802.11b / WPA Wireless Access Point User Guide TABLE OF CONTENTS CHAPTER 1 INTRODUCTION... 1 Features of your Wireless Access Point... 1 Package Contents... 4 Physical Details... 4 CHAPTER 2
802.11g / 802.11b / WPA Wireless Access Point User Guide TABLE OF CONTENTS CHAPTER 1 INTRODUCTION... 1 Features of your Wireless Access Point... 1 Package Contents... 4 Physical Details... 4 CHAPTER 2
802.11a/b/g Access Point. User s Guide
 802.11a/b/g Access Point User s Guide FCC Certifications This equipment has been tested and found to comply with the limits for a Class B digital device, pursuant to Part 15 of the FCC Rules. These limits
802.11a/b/g Access Point User s Guide FCC Certifications This equipment has been tested and found to comply with the limits for a Class B digital device, pursuant to Part 15 of the FCC Rules. These limits
WL-5450AP & WL-5460AP Wireless Access Point. User s Guide
 WL-5450AP & WL-5460AP Wireless Access Point User s Guide 1 FCC Certifications This equipment has been tested and found to comply with the limits for a Class B digital device, pursuant to Part 15 of the
WL-5450AP & WL-5460AP Wireless Access Point User s Guide 1 FCC Certifications This equipment has been tested and found to comply with the limits for a Class B digital device, pursuant to Part 15 of the
b/g/n 1T1R Wireless USB Adapter. User s Manual
 802.11 b/g/n 1T1R Wireless USB Adapter User s Manual Federal Communication Commission Interference Statement This equipment has been tested and found to comply with the limits for a Class B digital device,
802.11 b/g/n 1T1R Wireless USB Adapter User s Manual Federal Communication Commission Interference Statement This equipment has been tested and found to comply with the limits for a Class B digital device,
Wireless b/g Portable Router. User s Guide
 Wireless 802.11b/g Portable Router User s Guide FCC Certifications This equipment has been tested and found to comply with the limits for a Class B digital device, pursuant to Part 15 of the FCC Rules.
Wireless 802.11b/g Portable Router User s Guide FCC Certifications This equipment has been tested and found to comply with the limits for a Class B digital device, pursuant to Part 15 of the FCC Rules.
USB Wireless Network Adapter User s Manual
 USB Wireless Network Adapter User s Manual Rev 0.9 Regulatory compliance FCC Warning This equipment has been tested and found to comply with the limits for a Class B digital device, pursuant to part 15
USB Wireless Network Adapter User s Manual Rev 0.9 Regulatory compliance FCC Warning This equipment has been tested and found to comply with the limits for a Class B digital device, pursuant to part 15
XAVi Technologies Corporation Tel: Fax: F, No. 129, Hsing Te Road, Sanchung City, Taipei County 241, Taiwan
 XAVi Technologies Corporation Tel: +886-2-2995-7953 Fax: +886-2-29957954 9F, No. 129, Hsing Te Road, Sanchung City, Taipei County 241, Taiwan Copyright 2005, XAVi Technologies Corporation Information in
XAVi Technologies Corporation Tel: +886-2-2995-7953 Fax: +886-2-29957954 9F, No. 129, Hsing Te Road, Sanchung City, Taipei County 241, Taiwan Copyright 2005, XAVi Technologies Corporation Information in
LevelOne WBR User s Manual. 11g Wireless ADSL VPN Router. Ver
 LevelOne WBR-3407 11g Wireless ADSL VPN Router User s Manual Ver 1.00-0510 Table of Contents CHAPTER 1 INTRODUCTION... 1 Wireless ADSL Router Features... 1 Package Contents... 5 Physical Details... 6 CHAPTER
LevelOne WBR-3407 11g Wireless ADSL VPN Router User s Manual Ver 1.00-0510 Table of Contents CHAPTER 1 INTRODUCTION... 1 Wireless ADSL Router Features... 1 Package Contents... 5 Physical Details... 6 CHAPTER
Chapter 1 Introduction
 Copyright Statement is the registered trademark of Zonet Technology Inc. All the products and product names mentioned herein are the trademarks or registered trademarks of their respective holders. Copyright
Copyright Statement is the registered trademark of Zonet Technology Inc. All the products and product names mentioned herein are the trademarks or registered trademarks of their respective holders. Copyright
WL 5011s g Wireless Network Adapter Client Utility User Guide
 WL 5011s 802.11g Wireless Network Adapter Client Utility User Guide 10/2005 1 1. Introduction WL5011s client utility is a clean, straightforward GUI (Graphic User Interface) tool, which is designed for
WL 5011s 802.11g Wireless Network Adapter Client Utility User Guide 10/2005 1 1. Introduction WL5011s client utility is a clean, straightforward GUI (Graphic User Interface) tool, which is designed for
Wireless LAN Access Point
 Wireless LAN Access Point IEEE 802.11b 11Mbps User s Manual Table of Contents Chapter 1 Introduction... 1 1.1 Package Contents... 2 1.2 Features... 2 1.3 Specifications... 2 1.4 Physical Description...
Wireless LAN Access Point IEEE 802.11b 11Mbps User s Manual Table of Contents Chapter 1 Introduction... 1 1.1 Package Contents... 2 1.2 Features... 2 1.3 Specifications... 2 1.4 Physical Description...
H560N. Quick Start Guide
 H560N Quick Start Guide Wireless Router Package Contents: ZXHN H560N Wireless Router, Power Adapter, Quick Start Guide, Warranty Card This product is a low Low-power product mainly used to extend the Wi-Fi
H560N Quick Start Guide Wireless Router Package Contents: ZXHN H560N Wireless Router, Power Adapter, Quick Start Guide, Warranty Card This product is a low Low-power product mainly used to extend the Wi-Fi
WLAN a+b+g mini-pci Module
 WLAN a+b+g mini-pci Module User Manual Model: EM-500AG Version: 1.0 Feb 2003 Copyright Statement No part of this publication may be reproduced, stored in a retrieval system, or transmitted in any form
WLAN a+b+g mini-pci Module User Manual Model: EM-500AG Version: 1.0 Feb 2003 Copyright Statement No part of this publication may be reproduced, stored in a retrieval system, or transmitted in any form
Federal Communication Commission Interference Statement
 Federal Communication Commission Interference Statement This equipment has been tested and found to comply with the limits for a Class B digital device, pursuant to Part 15 of the FCC Rules. These limits
Federal Communication Commission Interference Statement This equipment has been tested and found to comply with the limits for a Class B digital device, pursuant to Part 15 of the FCC Rules. These limits
AC1200M/MS. User Manual
 AC1200M/MS User Manual Table of Contents User Manual... 1 1 Preface... 1 2 LED Indicators and Connectors... 1 2.1 LED Indicators... 1 2.2 Hardware Installation... 2 3 Voice Prompt (AC1200MS)... 2 4 User
AC1200M/MS User Manual Table of Contents User Manual... 1 1 Preface... 1 2 LED Indicators and Connectors... 1 2.1 LED Indicators... 1 2.2 Hardware Installation... 2 3 Voice Prompt (AC1200MS)... 2 4 User
LevelOne User Manual WBR g Wireless ADSL2+ Router
 LevelOne User Manual WBR-3600 11g Wireless ADSL2+ Router V1.0.1-0809 1 FCC Statement This equipment has been tested and found to comply with the limits for a Class B digital device, pursuant to Part 15
LevelOne User Manual WBR-3600 11g Wireless ADSL2+ Router V1.0.1-0809 1 FCC Statement This equipment has been tested and found to comply with the limits for a Class B digital device, pursuant to Part 15
Wireless-N PCI Adapter User Manual
 Wireless-N PCI Adapter User Manual V1.0 2010-06-28 FCC Certifications Federal Communication Commission Interference Statement This equipment has been tested and found to comply with the limits for a Class
Wireless-N PCI Adapter User Manual V1.0 2010-06-28 FCC Certifications Federal Communication Commission Interference Statement This equipment has been tested and found to comply with the limits for a Class
11N Wireless PCI Adapter User Guide -6-
 -6- Copyright Statement is the registered trademark of Shenzhen Tenda Technology Co., Ltd. All the products and product names mentioned herein are the trademarks or registered trademarks of their respective
-6- Copyright Statement is the registered trademark of Shenzhen Tenda Technology Co., Ltd. All the products and product names mentioned herein are the trademarks or registered trademarks of their respective
CWA-854HT 54 Mbps Wireless-G High Transmission Access Point User s Guide
 CWA-854HT 54 Mbps Wireless-G High Transmission Access Point User s Guide May 2006 Version 1.00 1 Table of Contents Table of Contents... 2 List of Figures... 4 List of Tables... 6 Chapter 1. Introduction...
CWA-854HT 54 Mbps Wireless-G High Transmission Access Point User s Guide May 2006 Version 1.00 1 Table of Contents Table of Contents... 2 List of Figures... 4 List of Tables... 6 Chapter 1. Introduction...
WH-9200AP a/b/g Dual Radio Wireless Base Station. User s Manual
 WH-9200AP 802.11a/b/g Dual Radio Wireless Base Station User s Manual Regulatory Information Federal Communication Commission Interference Statement This equipment has been tested and found to comply with
WH-9200AP 802.11a/b/g Dual Radio Wireless Base Station User s Manual Regulatory Information Federal Communication Commission Interference Statement This equipment has been tested and found to comply with
High Power g Wireless USB Adapter USER MANUAL 1.0.0
 High Power 802.11g Wireless USB Adapter USER MANUAL 1.0.0 2009 Table of Contents Chapter I USING THIS DOCUMENT 3 Chapter II INTRODUCTION 3 Chapter III SYSTEM REQUIREMENTS 3 Chapter IV Driver Installation
High Power 802.11g Wireless USB Adapter USER MANUAL 1.0.0 2009 Table of Contents Chapter I USING THIS DOCUMENT 3 Chapter II INTRODUCTION 3 Chapter III SYSTEM REQUIREMENTS 3 Chapter IV Driver Installation
IEEE n Wireless PCI Adapter. User s Manual
 IEEE 802.11n Wireless PCI Adapter User s Manual October, 2008 FCC Warning This equipment has been tested and found to comply with the limits for a Class C digital device, pursuant to part 15 of the FCC
IEEE 802.11n Wireless PCI Adapter User s Manual October, 2008 FCC Warning This equipment has been tested and found to comply with the limits for a Class C digital device, pursuant to part 15 of the FCC
11B/G Wireless Mini PCI Adapter WL533MAM User s Manual
 11B/G Wireless Mini PCI Adapter WL533MAM User s Manual FCC Information This device complies with Part 15 of the FCC Rules. Operation is subject to the following two conditions: 1. This device may not cause
11B/G Wireless Mini PCI Adapter WL533MAM User s Manual FCC Information This device complies with Part 15 of the FCC Rules. Operation is subject to the following two conditions: 1. This device may not cause
WiFi-Repeater User Manual. Quick Installation Guide(Q.I.G.) REV.1.2
 WiFi-Repeater User Manual Quick Installation Guide(Q.I.G.) REV.1.2 Introduction: The WiFi Repeater is a combined wired/wireless network connection device designed specifically for small business, office,
WiFi-Repeater User Manual Quick Installation Guide(Q.I.G.) REV.1.2 Introduction: The WiFi Repeater is a combined wired/wireless network connection device designed specifically for small business, office,
Table of Contents. Chapter 1Introduction Package Contents Features Specifications Physical Description...
 Table of Contents Chapter 1Introduction... 3 1.1 Package Contents... 3 1.2 Features... 3 1.3 Specifications... 3 1.4 Physical Description... 4 Chapter 2Wireless LAN Access Point Connection... 5 Chapter
Table of Contents Chapter 1Introduction... 3 1.1 Package Contents... 3 1.2 Features... 3 1.3 Specifications... 3 1.4 Physical Description... 4 Chapter 2Wireless LAN Access Point Connection... 5 Chapter
GN-WBKG IEEE b/g USB STICK Wireless LAN Card User s Manual
 GN-WBKG IEEE 802.11b/g USB STICK Wireless LAN Card User s Manual http://www.gigabyte.com.tw Rev. 1.0 First Edition Federal Communication Commission Interference Statement This equipment has been tested
GN-WBKG IEEE 802.11b/g USB STICK Wireless LAN Card User s Manual http://www.gigabyte.com.tw Rev. 1.0 First Edition Federal Communication Commission Interference Statement This equipment has been tested
Wireless LAN Device Series. WLAN USB Pen-Type Adapter g 54Mbps USB2.0 Adapter User s Manual
 Wireless LAN Device Series WLAN USB Pen-Type Adapter User s Manual Notice This device complies with Part 15 of the FCC Rules. Operation is subject to the following two conditions: (1) this device may not
Wireless LAN Device Series WLAN USB Pen-Type Adapter User s Manual Notice This device complies with Part 15 of the FCC Rules. Operation is subject to the following two conditions: (1) this device may not
Bluetooth Micro Dongle User s Guide. Rating: 5V DC 80mA Made in China
 Bluetooth Micro Dongle User s Guide Rating: 5V DC 80mA Made in China Introduction Package Contents USB Bluetooth adapter x 1 Installation CD x 1 (includes Bluetooth software and User s Guide) User s Guide
Bluetooth Micro Dongle User s Guide Rating: 5V DC 80mA Made in China Introduction Package Contents USB Bluetooth adapter x 1 Installation CD x 1 (includes Bluetooth software and User s Guide) User s Guide
Wireless LAN USB Adaptor WL-2111 Quick Installation Guide V.1.0
 Wireless LAN USB Adaptor WL-2111 Quick Installation Guide V.1.0 Copyright Copyright 2001, All rights reserved. This manual and software described in it are copyrighted with all rights reserved. This manual
Wireless LAN USB Adaptor WL-2111 Quick Installation Guide V.1.0 Copyright Copyright 2001, All rights reserved. This manual and software described in it are copyrighted with all rights reserved. This manual
User Manual Gemtek WiMAX Modem
 User Manual Gemtek WiMAX Modem WIXS-177 CONTENTS Chapter 1 Overview...1-1 1.1. Indoor CPE... 1-1 1.2. Outdoor CPE... 1-2 Chapter 2 WEB-GUI...2-3 2.1. System Configuration Login... 2-3 2.2. System Logout...
User Manual Gemtek WiMAX Modem WIXS-177 CONTENTS Chapter 1 Overview...1-1 1.1. Indoor CPE... 1-1 1.2. Outdoor CPE... 1-2 Chapter 2 WEB-GUI...2-3 2.1. System Configuration Login... 2-3 2.2. System Logout...
CE MARK WARNING LIMITED WARRANTY
 CE MARK WARNING This is a Class B product. In a domestic environment, this product may cause radio interference, in which case the user may be required to take adequate measures. LIMITED WARRANTY Hawking
CE MARK WARNING This is a Class B product. In a domestic environment, this product may cause radio interference, in which case the user may be required to take adequate measures. LIMITED WARRANTY Hawking
Contents Introduction to the Product Configuration CPE built-in Web Server Access CPE Setup on the web page Trouble Shooting Operating Information
 Contents Introduction to the Product Functional Features LED Information Rear Side Information Configuration Network Configuration Package Configuration PC Configuration(Windows XP) How to check your IP
Contents Introduction to the Product Functional Features LED Information Rear Side Information Configuration Network Configuration Package Configuration PC Configuration(Windows XP) How to check your IP
Access Point USER S MANUAL
 54Mbps Wireless Network Access Point USER S MANUAL Model Name: Version: Date: GL2454AP-QA 1.1 11/11/03 Contents 1. Overview...3 1.1 Product Feature...3 1.2 System Requirements...3 2. Getting Start...3
54Mbps Wireless Network Access Point USER S MANUAL Model Name: Version: Date: GL2454AP-QA 1.1 11/11/03 Contents 1. Overview...3 1.1 Product Feature...3 1.2 System Requirements...3 2. Getting Start...3
SpeedStream. Wireless PCI Adapter User s Manual. Model SS1024. Part No
 SpeedStream Wireless PCI Adapter User s Manual Model SS1024 Part No. 007-0314-001 Regulatory compliance FCC Warning This equipment has been tested and found to comply with the limits for a Class B digital
SpeedStream Wireless PCI Adapter User s Manual Model SS1024 Part No. 007-0314-001 Regulatory compliance FCC Warning This equipment has been tested and found to comply with the limits for a Class B digital
802.11N Wireless ADSL Router
 802.11N Wireless ADSL Router Pre-N Wireless Access Point ADSL Modem NAT Router WPS 4-Port Switching Hub User's Guide Table of Contents CHAPTER 1 INTRODUCTION...1 Wireless ADSL Router Features...1 Package
802.11N Wireless ADSL Router Pre-N Wireless Access Point ADSL Modem NAT Router WPS 4-Port Switching Hub User's Guide Table of Contents CHAPTER 1 INTRODUCTION...1 Wireless ADSL Router Features...1 Package
CHAPTER 7 ADVANCED ADMINISTRATION PC
 Table of Contents CHAPTER 1 INTRODUCTION... 1 54Mbps 802.11g ADSL Firewall Modem Router Features... 2 Package Contents... 4 Physical Details... 5 CHAPTER 2 INSTALLATION... 7 Requirements... 7 Procedure...
Table of Contents CHAPTER 1 INTRODUCTION... 1 54Mbps 802.11g ADSL Firewall Modem Router Features... 2 Package Contents... 4 Physical Details... 5 CHAPTER 2 INSTALLATION... 7 Requirements... 7 Procedure...
RANGER SERIES. 150Mbps Wireless Green Broadband Router DG-BR4000NG. 150 Mbps V
 RANGER SERIES 150Mbps Wireless Green Broadband Router DG-BR4000NG N 150 Mbps V1.2 2011-12-15 FCC warning: This equipment has been tested and found to comply with the limits for a class B digital device,
RANGER SERIES 150Mbps Wireless Green Broadband Router DG-BR4000NG N 150 Mbps V1.2 2011-12-15 FCC warning: This equipment has been tested and found to comply with the limits for a class B digital device,
EnGenius EAP N Multi-Function AP/Repeater
 EnGenius EAP9550 11N Multi-Function AP/Repeater Table of Content 1. Introduction...4 1.1. Features and Benefits...4 1.2. Package Contents...5 1.3. System Requirement...5 2. Understanding the Hardware...6
EnGenius EAP9550 11N Multi-Function AP/Repeater Table of Content 1. Introduction...4 1.1. Features and Benefits...4 1.2. Package Contents...5 1.3. System Requirement...5 2. Understanding the Hardware...6
1. Package contents. 2. Connecting ADSL modem and wireless router
 1. Package contents WL-500W wireless router x 1 Power adapter x 1 Utility CD x 1 RJ45 cable x 1 Quick Start Guide x 1 2. Connecting ADSL modem and wireless router 1) Cable connection Wall power outlet
1. Package contents WL-500W wireless router x 1 Power adapter x 1 Utility CD x 1 RJ45 cable x 1 Quick Start Guide x 1 2. Connecting ADSL modem and wireless router 1) Cable connection Wall power outlet
11Mbps Wireless LAN Smart Access Point
 11Mbps Wireless LAN Smart Access Point Quick Start Guide Version 1.6 The next-generation wireless LAN device 11Mbps Wireless LAN Smart Access Point, brings Ethernet-like performance to the wireless realm.
11Mbps Wireless LAN Smart Access Point Quick Start Guide Version 1.6 The next-generation wireless LAN device 11Mbps Wireless LAN Smart Access Point, brings Ethernet-like performance to the wireless realm.
IP806GA/GB Wireless ADSL Router
 IP806GA/GB Wireless ADSL Router 802.11g/802.11b Wireless Access Point ADSL Modem NAT Router 4-Port Switching Hub User's Guide Table of Contents CHAPTER 1 INTRODUCTION... 1 Wireless ADSL Router Features...
IP806GA/GB Wireless ADSL Router 802.11g/802.11b Wireless Access Point ADSL Modem NAT Router 4-Port Switching Hub User's Guide Table of Contents CHAPTER 1 INTRODUCTION... 1 Wireless ADSL Router Features...
LevelOne. User s Manual WAP Mbps Wireless Access Point V
 LevelOne WAP-0003 54Mbps Wireless Access Point User s Manual V. 1.0-1- Manufacturer's Disclaimer Statement The information in this document is subject to change without notice and does not represent a
LevelOne WAP-0003 54Mbps Wireless Access Point User s Manual V. 1.0-1- Manufacturer's Disclaimer Statement The information in this document is subject to change without notice and does not represent a
WISNETWORKS. WisOS 11ac V /3/21. Software version WisOS 11ac
 WISNETWORKS User Manual V1.1 2016/3/21 Software version 1.0.0021 Table of contents 1. Setup& WMI... 3 1.1 Hardware Setup... 3 1.2 Web Management Interface... 3 2. Status... 4 2.1 Overview... 4 2.1.1 System...
WISNETWORKS User Manual V1.1 2016/3/21 Software version 1.0.0021 Table of contents 1. Setup& WMI... 3 1.1 Hardware Setup... 3 1.2 Web Management Interface... 3 2. Status... 4 2.1 Overview... 4 2.1.1 System...
11g Wireless Broadband Router
 LevelOne WBR-3408 User Manual 11g Wireless Broadband Router (Roteador banda-larga sem fio- Wireless G) Ver. 3.000 Safety FCC WARNING This equipment may generate or use radio frequency energy. Changes or
LevelOne WBR-3408 User Manual 11g Wireless Broadband Router (Roteador banda-larga sem fio- Wireless G) Ver. 3.000 Safety FCC WARNING This equipment may generate or use radio frequency energy. Changes or
Wireless Bridge User Manual. Version 1.0
 Wireless Bridge 520645 User Manual Version 1.0 FCC Radiation Exposure Statement This equipment complies with FCC radiation exposure limits set forth for an uncontrolled environment. This equipment should
Wireless Bridge 520645 User Manual Version 1.0 FCC Radiation Exposure Statement This equipment complies with FCC radiation exposure limits set forth for an uncontrolled environment. This equipment should
Touchstone WR2100 Wireless Repeater
 Touchstone WR2100 Wireless Repeater Quick Installation Guide i Package Contents The following items should be included: If any of these items are damaged or missing, please contact your service provider
Touchstone WR2100 Wireless Repeater Quick Installation Guide i Package Contents The following items should be included: If any of these items are damaged or missing, please contact your service provider
Touchstone WECB460 Wi-Fi MoCA Bridge
 Touchstone WECB460 Wi-Fi MoCA Bridge Installation Guide ARRIS Enterprises, Inc. 2014 All rights reserved. No part of this publication may be reproduced in any form or by any means or used to make any derivative
Touchstone WECB460 Wi-Fi MoCA Bridge Installation Guide ARRIS Enterprises, Inc. 2014 All rights reserved. No part of this publication may be reproduced in any form or by any means or used to make any derivative
BCM94309MP Mini-PCI Card. User's Manual
 Quanta Computer Inc. BCM94309MP Mini-PCI Card User's Manual Jun. 26, 2003 (Draft 1.0) User manual 1 Copyright statement No part of this publication may be reproduced, stored in a retrieval system, or transmitted
Quanta Computer Inc. BCM94309MP Mini-PCI Card User's Manual Jun. 26, 2003 (Draft 1.0) User manual 1 Copyright statement No part of this publication may be reproduced, stored in a retrieval system, or transmitted
2.4 GHz IEEE g 54Mbps Wireless LAN 2-WAY Access Point
 2.4 GHz IEEE 802.11g 54Mbps Wireless LAN 2-WAY Access Point GW-AP54SP CONTENTS Chapter 1 Introduction... 1 1.1 Features... 1 1.2 Parts Names and Functions... 2 1.3 Factory Default Settings... 3 Chapter
2.4 GHz IEEE 802.11g 54Mbps Wireless LAN 2-WAY Access Point GW-AP54SP CONTENTS Chapter 1 Introduction... 1 1.1 Features... 1 1.2 Parts Names and Functions... 2 1.3 Factory Default Settings... 3 Chapter
WRT300N-DD User Manual
 WRT300N-DD User Manual Contents Features... 3 Configuring the Router... 3 1 Operation Mode... 8 2 Internet Settings... 8 2.1 WAN... 9 2.2 LAN... 13 2.3 DHCP clients... 15 2.4 Advanced Routing... 15 2.5
WRT300N-DD User Manual Contents Features... 3 Configuring the Router... 3 1 Operation Mode... 8 2 Internet Settings... 8 2.1 WAN... 9 2.2 LAN... 13 2.3 DHCP clients... 15 2.4 Advanced Routing... 15 2.5
IP819VGA g ADSL VoIP Gateway
 IP819VGA 802.11g ADSL VoIP Gateway 802.11g/802.11b Access Point ADSL Modem NAT Router VoIP Gateway User's Guide Table of Contents CHAPTER 1 INTRODUCTION... 1 802.11g ADSL VoIP Gateway Features... 1 Package
IP819VGA 802.11g ADSL VoIP Gateway 802.11g/802.11b Access Point ADSL Modem NAT Router VoIP Gateway User's Guide Table of Contents CHAPTER 1 INTRODUCTION... 1 802.11g ADSL VoIP Gateway Features... 1 Package
54M Wireless LAN Module User s Manual
 54M Wireless LAN Module User s Manual Rev Draft Federal Communication Commission Interference Statement This equipment has been tested and found to comply with the limits for a Class B digital device,
54M Wireless LAN Module User s Manual Rev Draft Federal Communication Commission Interference Statement This equipment has been tested and found to comply with the limits for a Class B digital device,
Wireless N Broadband Router. Copyright Statement
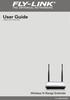 Copyright Statement is the registered trademark. All the products and product names mentioned herein are the trademarks or registered trademarks of their respective holders. All the photos and product
Copyright Statement is the registered trademark. All the products and product names mentioned herein are the trademarks or registered trademarks of their respective holders. All the photos and product
Wireless USB Adapter User Manual
 Wireless USB Adapter User Manual Contents Chapter 1 About the WirelessUSB Adapter...3 1-1 Features...3 1-2 Applications...3 1-3 Product Kit...4 Chapter 2 Network Configuring and Planning...5 2-1 Network
Wireless USB Adapter User Manual Contents Chapter 1 About the WirelessUSB Adapter...3 1-1 Features...3 1-2 Applications...3 1-3 Product Kit...4 Chapter 2 Network Configuring and Planning...5 2-1 Network
Table of Contents. Page ii
 Table of Contents Chapter 1 Introduction 1 Features... 1 Safety Instructions... 1 Package Contents... 2 Physical Details... 3 Chapter 2 Setup 5 Overview... 5 Using the Windows Wizard... 5 Chapter 3 Web-Based
Table of Contents Chapter 1 Introduction 1 Features... 1 Safety Instructions... 1 Package Contents... 2 Physical Details... 3 Chapter 2 Setup 5 Overview... 5 Using the Windows Wizard... 5 Chapter 3 Web-Based
Table of Contents. Chapter 1 Product Overview Features Package Contents LED Indicator and Panel Description...
 Copyright Statement is the registered trademark of Monoprice. All the products and product names mentioned herein are the trademarks or registered trademarks of their respective holders. Copyright of the
Copyright Statement is the registered trademark of Monoprice. All the products and product names mentioned herein are the trademarks or registered trademarks of their respective holders. Copyright of the
Oct 2007 Version 1.01
 Oct 2007 Version 1.01 Table of Contents Introduction...4 System Requirement...4 Getting Started...4 Installing the Smart WLAN Manager...5 Discovering the Switch and AP...9 Understanding the Screen Layout...12
Oct 2007 Version 1.01 Table of Contents Introduction...4 System Requirement...4 Getting Started...4 Installing the Smart WLAN Manager...5 Discovering the Switch and AP...9 Understanding the Screen Layout...12
User Manual for the NETGEAR RangeMax 240 Wireless Notebook Adapter WPNT511. NETGEAR, Inc Great America Parkway Santa Clara, CA USA
 User Manual for the NETGEAR RangeMax 240 Wireless Notebook Adapter WPNT511 NETGEAR, Inc. 4500 Great America Parkway Santa Clara, CA 95054 USA 202-10137-01 October 2005 Technical Support Please refer to
User Manual for the NETGEAR RangeMax 240 Wireless Notebook Adapter WPNT511 NETGEAR, Inc. 4500 Great America Parkway Santa Clara, CA 95054 USA 202-10137-01 October 2005 Technical Support Please refer to
FCC Warning statement:
 FCC Warning statement: This equipment has been tested and found to comply with the limits for a Class B digital device, pursuant to part 15 of the FCC rules. These limits are designed to provide reasonable
FCC Warning statement: This equipment has been tested and found to comply with the limits for a Class B digital device, pursuant to part 15 of the FCC rules. These limits are designed to provide reasonable
XG-520 Wireless b/g Portable Router. User s Manual
 XG-520 Wireless 802.11b/g Portable Router User s Manual FCC Certifications This equipment has been tested and found to comply with the limits for a Class B digital device, pursuant to Part 15 of the FCC
XG-520 Wireless 802.11b/g Portable Router User s Manual FCC Certifications This equipment has been tested and found to comply with the limits for a Class B digital device, pursuant to Part 15 of the FCC
Wireless G Broadband Travel user manual Model
 Wireless G Broadband Travel Router user manual Model 523875 INT-523875-UM-0807-03 Thank you for purchasing the INTELLINET NETWORK SOLUTIONS Wireless G Broadband Travel Router, Model 523875. This router
Wireless G Broadband Travel Router user manual Model 523875 INT-523875-UM-0807-03 Thank you for purchasing the INTELLINET NETWORK SOLUTIONS Wireless G Broadband Travel Router, Model 523875. This router
Longshine Technologie Europe GmbH
 Longshine Technologie Europe GmbH www.longshine.de 802.11g WLAN/Bluetooth Combo USB Dongle User Manual Ver 1.0 1 FCC DoC Labeling 802.11g WLAN/Bluetooth Combo USB Dongle Tested to Comply With FCC Standard
Longshine Technologie Europe GmbH www.longshine.de 802.11g WLAN/Bluetooth Combo USB Dongle User Manual Ver 1.0 1 FCC DoC Labeling 802.11g WLAN/Bluetooth Combo USB Dongle Tested to Comply With FCC Standard
EnGenius. Wireless 11N USB Adapter. User s Manual Version: 1.0
 EnGenius Wireless 11N USB Adapter User s Manual Version: 1.0 Table of Contents 1. INTRODUCTION... 3 1.1. FEATURES & BENEFITS... 4 1.2. USB ADAPTER DESCRIPTION... 4 1.3. SYSTEM REQUIREMENTS... 6 1.4. APPLICATIONS...
EnGenius Wireless 11N USB Adapter User s Manual Version: 1.0 Table of Contents 1. INTRODUCTION... 3 1.1. FEATURES & BENEFITS... 4 1.2. USB ADAPTER DESCRIPTION... 4 1.3. SYSTEM REQUIREMENTS... 6 1.4. APPLICATIONS...
Use this User s Guide to Install. Wireless-G PCI Adapter
 Use this User s Guide to Install Wireless-G PCI Adapter Table of Contents 1. Introduction 1.1The Wireless-G PCI Adapter 1.2 Key Feature 2. Planning Your Wireless Network 2.1 Network Topology 2.2 Ad-Hoc
Use this User s Guide to Install Wireless-G PCI Adapter Table of Contents 1. Introduction 1.1The Wireless-G PCI Adapter 1.2 Key Feature 2. Planning Your Wireless Network 2.1 Network Topology 2.2 Ad-Hoc
A Division of Cisco Systems, Inc. GHz g. Wireless-G. PCI Adapter with SRX 400. User Guide WIRELESS WMP54GX4. Model No.
 A Division of Cisco Systems, Inc. GHz 2.4 802.11g WIRELESS Wireless-G PCI Adapter with SRX 400 User Guide Model No. WMP54GX4 Copyright and Trademarks Specifications are subject to change without notice.
A Division of Cisco Systems, Inc. GHz 2.4 802.11g WIRELESS Wireless-G PCI Adapter with SRX 400 User Guide Model No. WMP54GX4 Copyright and Trademarks Specifications are subject to change without notice.
NA502 Multiple RF Home Gateway
 NA502 Multiple RF Home Gateway User Guide i Table of Contents CHAPTER 1 INTRODUCTION... 1 Package Contents... 1 Features... 1 LEDs... 2 CHAPTER 2 INITIAL INSTALLATION... 4 Requirements... 4 Procedure...
NA502 Multiple RF Home Gateway User Guide i Table of Contents CHAPTER 1 INTRODUCTION... 1 Package Contents... 1 Features... 1 LEDs... 2 CHAPTER 2 INITIAL INSTALLATION... 4 Requirements... 4 Procedure...
The VWRT510&WRT500 High Speed Router User s Guide
 The VWRT510&WRT500 High Speed Router User s Guide The page 1 of 53 Table of Contents 1 Preface... 4 2 LED Indicators and Connectors... 5 2.1 LED Indicators... 6 2.2 Hardware Installation... 7 3 Voice Prompt...
The VWRT510&WRT500 High Speed Router User s Guide The page 1 of 53 Table of Contents 1 Preface... 4 2 LED Indicators and Connectors... 5 2.1 LED Indicators... 6 2.2 Hardware Installation... 7 3 Voice Prompt...
User s Manual Doc. No.:
 802.11g Wireless LAN Card User s Manual Doc. No.:120903-01 REGULATORY STATEMENTS FCC Certification The United States Federal Communication Commission (FCC) and the Canadian Department of Communications
802.11g Wireless LAN Card User s Manual Doc. No.:120903-01 REGULATORY STATEMENTS FCC Certification The United States Federal Communication Commission (FCC) and the Canadian Department of Communications
WL556E Portable Wireless-N Repeater
 WL556E Portable Wireless-N Repeater Table of Contents About the Device...3 Minimum System Requirements...4 Package Contents...4 Device Overview...5 Front Panel...5 Bottom Panel...6 Configuring the Device...
WL556E Portable Wireless-N Repeater Table of Contents About the Device...3 Minimum System Requirements...4 Package Contents...4 Device Overview...5 Front Panel...5 Bottom Panel...6 Configuring the Device...
COPYRIGHT & TRADEMARKS
 COPYRIGHT & TRADEMARKS Specifications are subject to change without notice. is a registered trademark of TP-LINK Technologies Co., Ltd. Other brands and product names are trademarks or registered trademarks
COPYRIGHT & TRADEMARKS Specifications are subject to change without notice. is a registered trademark of TP-LINK Technologies Co., Ltd. Other brands and product names are trademarks or registered trademarks
GHz g. Wireless A+G. User Guide. Notebook Adapter. Dual-Band. Dual-Band WPC55AG a. A Division of Cisco Systems, Inc.
 A Division of Cisco Systems, Inc. Dual-Band 5 GHz 802.11a + GHz 2.4 802.11g WIRELESS Dual-Band Wireless A+G Notebook Adapter User Guide Model No. WPC55AG Copyright and Trademarks Specifications are subject
A Division of Cisco Systems, Inc. Dual-Band 5 GHz 802.11a + GHz 2.4 802.11g WIRELESS Dual-Band Wireless A+G Notebook Adapter User Guide Model No. WPC55AG Copyright and Trademarks Specifications are subject
Quick Start Guide. Powerline Wireless Extender GPLWE150 PART NO. Q1337.
 Quick Start Guide Powerline Wireless Extender GPLWE150 PART NO. Q1337 www.iogear.com Package Contents 1 x GPLWE150 Powerline Wireless Extender 1 x Ethernet Cable (5ft) 1 x Quick Start Guide 1 x Warranty
Quick Start Guide Powerline Wireless Extender GPLWE150 PART NO. Q1337 www.iogear.com Package Contents 1 x GPLWE150 Powerline Wireless Extender 1 x Ethernet Cable (5ft) 1 x Quick Start Guide 1 x Warranty
PMS 138 C Moto Black spine width spine width 100% 100%
 Series MOTOROLA and the Stylized M Logo are registered in the US Patent & Trademark Office. All other product or service names are the property of their respective owners. 2009 Motorola, Inc. Table of
Series MOTOROLA and the Stylized M Logo are registered in the US Patent & Trademark Office. All other product or service names are the property of their respective owners. 2009 Motorola, Inc. Table of
