Wireless-G USB Network Adapter with Wi-Fi Finder
|
|
|
- Angelica Douglas
- 6 years ago
- Views:
Transcription
1 USER GUIDE Wireless-G USB Network Adapter with Wi-Fi Finder Model: WUSBF54G
2 About This Guide About This Guide Icon Descriptions While reading through the User Guide you may see various icons that call attention to specific items. Below is a description of these icons: NOTE: This check mark indicates that there is a note of interest and is something that you should pay special attention to while using the product. WARNING: This exclamation point indicates that there is a caution or warning and it is something that could damage your property or product. WEB: This globe icon indicates a noteworthy website address or address. Online Resources Website addresses in this document are listed without in front of the address because most current web browsers do not require it. If you use an older web browser, you may have to add in front of the web address. Resource Linksys Linksys International Glossary Network Security Website Copyright and Trademarks Linksys, Cisco and the Cisco Logo are registered trademarks or trademarks of Cisco Systems, Inc. and/or its affiliates in the U.S. and certain other countries. Copyright 2008 Cisco Systems, Inc. All rights reserved. Other brands and product names are trademarks or registered trademarks of their respective holders. i
3 Table of Contents Chapter 1: Product Overview 1 Front Panel Side Panels LCD Screen Chapter 2: Wireless Security Checklist 3 General Network Security Guidelines Additional Security Tips Chapter 3: Configuration 4 Connecting the Adapter Setting up the Adapter Chapter 4: Using the Wireless Monitor 11 Accessing the Wireless Network Monitor Link Information Screens Profiles Appendix A: Troubleshooting 21 Common Problems and Solutions Frequently Asked Questions Appendix B: Specifications 23 Appendix C: Warranty Information 24 Limited Warranty Appendix D: Regulatory Information 26 FCC Statement FCC Radiation Exposure Statement Safety Notices Industry Canada Statement Avis d Industrie Canada Wireless Disclaimer Avis de non-responsabilité concernant les appareils sans fil User Information for Consumer Products Covered by EU Directive 2002/96/EC on Waste Electric and Electronic Equipment (WEEE) Appendix E: Software License Agreement 32 Software in Linksys Products Software Licenses ii
4 Chapter 1 Product Overview Chapter 1: Product Overview Thank you for choosing the Wireless-G USB Network Adapter with Wi-Fi Finder. This Adapter allows for greater range and mobility within your wireless network. Connecting to your PC via the USB port means that this Adapter leaves the PC s slots open for other purposes. This adapter communicates over the g wireless standard, one of the newest wireless standards, to communicate with your network. It also has a convenient Wi-Fi Finder that enables you to find an available wireless network to connect to with just a click of a button. Front Panel Power (Green) The Power LED lights up when the Adapter is powered on. WIRELESS (Green) The Wireless LED lights up when there is wireless activity. Side Panels ON/OFF The ON/OFF switch is located on the side panel. Slide the button to the right side to turn on the Wi-Fi Finder. Scan The Scan button is located on the side panel. Push the Scan button to scan for a wireless network. There are three Wireless Network Scan Modes: A = All Networks (default mode), U = Unsecured Networks, S = Specific Network Name To change the mode, push and hold the Scan button. All Networks: This default mode scans and displays all secure and unsecure networks. Unsecured Networks: This mode scans and displays only unsecured networks. Specific Network Name: This mode scans and displays any networks with a selected specific network name. First, while in the All Networks mode, use the Scroll button and scroll until the network that you want is on your screen, then push and hold the Scan button to change the icon to S. Then, push the Scan button again to scan for any network with the selected name. Scroll The Scroll button is located on the side panel. Push the Scroll button to view the next available wireless network, which will be displayed in the order of strongest to weakest signal strength. A maximum of fifteen wireless networks can be viewed. 1
5 Chapter 1 Product Overview LCD Screen Wireless Mode Channel Security Status Battery Power Status Wireless Network Name Scan Modes Number of Available Wireless Networks 2
6 Chapter 2 Wireless Security Checklist Chapter 2: Wireless Security Checklist Wireless networks are convenient and easy to install, so homes with high-speed Internet access are adopting them at a rapid pace. Because wireless networking operates by sending information over radio waves, it can be more vulnerable to intruders than a traditional wired network. Like signals from your cellular or cordless phones, signals from your wireless network can also be intercepted. Since you cannot physically prevent someone from connecting to your wireless network, you need to take some additional steps to keep your network secure. 1. Change the default wireless network name or SSID Wireless devices have a default wireless network name or Service Set Identifier (SSID) set by the factory. This is the name of your wireless network, and can be up to 32 characters in length. Linksys wireless products use linksys as the default wireless network name. You should change the wireless network name to something unique to distinguish your wireless network from other wireless networks that may exist around you, but do not use personal information (such as your Social Security number) because this information may be available for anyone to see when browsing for wireless networks. 2. Change the default password For wireless products such as access points, routers, and gateways, you will be asked for a password when you want to change their settings. These devices have a default password set by the factory. The Linksys default password is admin. Hackers know these defaults and may try to use them to access your wireless device and change your network settings. To thwart any unauthorized changes, customize the device s password so it will be hard to guess. 3. Enable MAC address filtering Linksys routers and gateways give you the ability to enable Media Access Control (MAC) address filtering. The MAC address is a unique series of numbers and letters assigned to every networking device. With MAC address filtering enabled, wireless network access is provided solely for wireless devices with specific MAC addresses. For example, you can specify the MAC address of each computer in your home so that only those computers can access your wireless network. 4. Enable encryption Encryption protects data transmitted over a wireless network. Wi-Fi Protected Access (WPA/WPA2) and Wired Equivalency Privacy (WEP) offer different levels of security for wireless communication. A network encrypted with WPA/WPA2 is more secure than a network encrypted with WEP, because WPA/WPA2 uses dynamic key encryption. To protect the information as it passes over the airwaves, you should enable the highest level of encryption supported by your network equipment. WEP is an older encryption standard and may be the only option available on some older devices that do not support WPA. General Network Security Guidelines Wireless network security is useless if the underlying network is not secure. Password protect all computers on the network and individually password protect sensitive files. Change passwords on a regular basis. Install anti-virus software and personal firewall software. Disable file sharing (peer-to-peer). Some applications may open file sharing without your consent and/or knowledge. Additional Security Tips Keep wireless routers, access points, or gateways away from exterior walls and windows. Turn wireless routers, access points, or gateways off when they are not being used (at night, during vacations). Use strong passphrases that are at least eight characters in length. Combine letters and numbers to avoid using standard words that can be found in the dictionary. WEB: For more information on wireless security, visit 3
7 Chapter 3 Configuration Chapter 3: Configuration The is set up with the Setup Wizard that comes on the CD enclosed with the Adapter. This chapter will guide you through the setup procedure. 2. After reading the License Agreement, click the Next button if you agree and want to continue the installation, or click the Cancel button to end the installation. IMPORTANT: Do not connect the Adapter until you are instructed to do so or the setup will not work. Insert the Setup Wizard CD-ROM into your CD-ROM drive. The Setup Wizard should run automatically, and the Welcome screen should appear. If it does not, click the Start button and choose Run. In the field that appears, enter D:\setup.exe (if D is the letter of your CD-ROM drive). License Agreement Windows will begin copying the files onto your PC. 3. The Setup Wizard will now prompt you to install the Adapter into your PC. Click Next and power off your PC. After installing the Adapter, as shown below, and restarting your PC, the Setup Wizard will continue. Connecting the Adapter Welcome Screen On the Welcome screen, you have the following choices: Click Here to Start Click the Click Here to Start button to begin the software installation process. User Guide Click the User Guide button to open the PDF file of this User Guide. Exit Click the Exit button to exit the Setup Wizard. 1. To install the Adapter, click the Click Here to Start button on the Welcome screen Installing the Adapter Insert the USB connector end of the Adapter into the USB port of the PC. The Power LED should light up when the Adapter is plugged in. 4
8 Chapter 3 Configuration Setting up the Adapter The next screen to appear will be the Available Wireless Networks screen. It provides two options for setting up the Adapter. Available Wireless Networks The available networks are listed in the table on the center of the screen by Wireless Network Name. Select the wireless network you wish to connect to and click the Connect button. (If you do not see your network listed, you can click the Refresh button to bring the list up again.) If the network uses wireless security, you will need to configure security on the Adapter. If not, you will be taken directly to the Congratulations screen. WEP If you have WEP enabled, this screen will appear. Select 64-bit or 128-bit encryption. Then enter a passphrase or WEP key. Available Wireles Networks Available Wireless Networks Use this option if you already have a network configured. The networks available to this Adapter will be listed on-screen. You can choose one of these networks and click the Connect button to connect to it. Click the Refresh button to update the Available Wireless Network list. Manual Setup If your network is not listed on this screen, select Manual Setup to set up the Adapter manually. This method of setting up the Adapter is intended for advanced users only. The setup for each option is described, step by step, under the appropriate heading on the following pages. Click Exit to close the Setup Wizard, if you wish to set up the Adapter later. WEP Key Needed for Connection Passphrase Enter a passphrase in the Passphrase field, so a WEP key is automatically generated. The passphrase is case-sensitive and should not be longer than 16 alphanumeric characters. It must match the passphrase of your other wireless network devices and is compatible with Linksys wireless products only. (If you have any non- Linksys wireless products, enter the WEP key manually on those products.) WEP Key The WEP key you enter must match the WEP key of your wireless network. For 64-bit encryption, enter exactly 10 hexadecimal characters. For 128-bit encryption, enter exactly 26 hexadecimal characters. Valid hexadecimal characters are 0 to 9 and A to F. Then click Connect and proceed to the Congratulations screen. 5
9 Chapter 3 Configuration WPA-Personal (Wi-Fi Protected Access) If your network has the wireless security WPA-Personal enabled, this screen will appear. Manual Setup If your network is not listed with the available networks, you can use Manual Setup. 1. Click Manual Setup on the Available Wireless Network screen to set up the Adapter manually. WPA-Personal Needed for Connection Encryption Select the type of algorithm you want to use, TKIP or AES, from the Encryption drop-down menu. Passphrase Enter a Pre-shared key of 8-63 characters in the Passphrase field. Then click Connect and proceed to the Congratulations screen. After the software has been successfully installed, the Congratulations screen will appear. Click Connect to Network to connect to your network. Available Wireless Networks 2. The Network Settings screen from the Wireless Network Monitor will appear. If your network has a router or other DHCP server, click the Obtain network settings automatically (DHCP) radio button. Network Settings Congratulations Congratulations! Setup is complete. If your network does not have a DHCP server or router, click the Specify network settings radio button. Enter an IP Address, Subnet Mask, Default Gateway, and DNS addresses appropriate for your network. You must specify the IP Address and Subnet Mask on this screen. If you are unsure about the Default Gateway and DNS addresses, leave these fields empty. IP Address This IP Address must be unique to your network. 6
10 Chapter 3 Configuration Subnet Mask The Adapter s Subnet Mask must be the same as your wired network s Subnet Mask. Default Gateway Enter the IP address of your network s Gateway here. DNS 1 and DNS 2 Enter the DNS address of your wired Ethernet network here. Click the Next button to continue, or click the Back button to return to the previous screen. 3. The Wireless Mode screen shows a choice of two wireless modes. Click the Infrastructure Mode radio button if you want to connect to a wireless router or access point. Click the Ad-Hoc Mode radio button if you want to connect to another wireless device directly without using a wireless router or access point. Enter the Wireless Network Name for your network. 4. If you chose Infrastructure Mode, go to step 5 now. If you chose Ad-Hoc Mode, the Ad-Hoc Mode Settings screen will appear. Wireless Mode Infrastructure Mode Use this mode if you want to connect to a wireless router or access point. Ad-Hoc Mode Use this mode if you want to connect to another wireless device directly without using a wireless router or access point. Wireless Network Name This is the wireless network name (SSID) that must be used for all the devices in your wireless network. It is case- sensitive and should be a unique name to help prevent others from entering your network. Click the Next button to continue, or click the Back button to return to the previous screen. 5. Ad-Hoc Mode Settings Channel The channel you choose should match the channel set on the other devices in your wireless network. If you are unsure about which channel to use, keep the default setting. Network Mode In Mixed Mode, Wireless-B and Wireless-G devices can both operate on the network, though at a slower speed. In G-Only Mode, no Wireless-B devices can operate in the network. Click the Next button to continue, or click the Back button to return to the previous screen. If your wireless network doesn t have wireless security, select Disabled, and then click the Next button to continue. Proceed to step 6. Wireless Security - WEP If your wireless network has wireless security, select the method of security used: WEP, WPA Personal, WPA Enterprise, or RADIUS. WEP stands for Wired Equivalent Privacy, and WPA stands for Wi-Fi Protected Access. 7
11 Chapter 3 Configuration WEP WPA2 stands for Wi-Fi Protected Access 2. WPA is a stronger security method than WEP. WPA2 is a stronger security method than WPA. RADIUS stands for Remote Authentication Dial-In User Service. Click the Next button to continue or the Back button to return to the previous screen. Proceed to the appropriate section for your security method: WEP, WPA Personal, WPA2-Personal, WPA Enterprise, WPA2 Enterprise, or RADIUS. Authentication The default is set to Auto, so it will autodetect for Shared Key or Open System authentication. For Shared Key authentication, both the sender and the recipient share a WEP key for authentication. For Open System authentication, the sender and the recipient do not share a WEP key for authentication. If you are not sure which authentication method to select, keep the default, Auto. Click the Next button to continue, or click the Back button to return to the previous screen. WPA Personal WPA Personal offers two encryption methods, TKIP and AES, with dynamic encryption keys. Select TKIP or AES for encryption. Then enter a Pre-shared Key that is 8-63 characters in length. Wireless Security - WEP WEP Select 64-bit or 128-bit encryption. Then enter a passphrase or WEP key. Passphrase Enter a passphrase in the Passphrase field, so a WEP key is automatically generated. It is casesensitive and should not be longer than 16 alphanumeric characters. This passphrase must match the passphrase of your other wireless network devices and is compatible with Linksys wireless products only. (If you have any non- Linksys wireless products, enter the WEP key manually on those products.) WEP Key The WEP key you enter must match the WEP key of your wireless network. For 64-bit encryption, enter exactly 10 hexadecimal characters. For 128-bit encryption, enter exactly 26 hexadecimal characters. Valid hexadecimal characters are 0 to 9 and A to F. Advanced Users TX Key The default transmit key number is 1. If your network s access point or wireless router uses transmit key number 2, 3, or 4, select the appropriate number from the TX Key drop-down box. Wireless Security - WPA Personal Encryption Select the type of algorithm you want to use, TKIP or AES, from the Encryption drop-down menu. Pre-shared Key Enter a Pre-shared Key of 8-63 characters in the Pre-shared Key field. Click the Next button to continue or the Back button to return to the previous screen. 8
12 Chapter 3 Configuration WPA Enterprise WPA Enterprise features WPA2 security used in coordination with a RADIUS server. (This should only be used when a RADIUS server is connected to the Router.) WPA Enterprise offers two authentication methods, EAP-TLS and PEAP. Authentication Select the authentication method your network is using, EAP-TLS or PEAP. EAP-TLS If you selected EAP-TLS, enter the login name of your wireless network in the Login Name field. Enter the name of the authentication server in the Server Name field (this is optional). From the Certificate drop-down menu, select the certificate you have installed to authenticate you on your wireless network. Wireless Security - WPA2 Enterprise - EAP-TLS Click the Next button to continue or the Back button to return to the previous screen. PEAP If you selected PEAP, enter the login name of your wireless network in the Login Name field. Enter the password of your wireless network in the Password field. Enter the name of the authentication server in the Server Name field (this is optional). From the Certificate drop-down menu, select the certificate you have installed to authenticate you on your wireless network; if you want to use any certificate, keep the default setting, Trust Any. Then select the authentication method used inside the PEAP tunnel. Wireless Security - WPA2 Enterprise - PEAP Click the Next button to continue or the Back button to return to the previous screen. RADIUS RADIUS features use of a RADIUS server. (This should only be used when a RADIUS server is connected to the Router.) RADIUS offers two authentication types: EAP-TLS and PEAP. Authentication Select the authentication method your network is using, EAP-TLS or PEAP. EAP-TLS If you selected EAP-TLS, enter the login name of your wireless network in the Login Name field. Enter the name of the authentication server in the Server Name field (this is optional). From the Certificate drop-down menu, select the certificate you have installed to authenticate you on your wireless network. Wireless Security - RADIUS - EAP-TLS Click the Next button to continue or the Back button to return to the previous screen. 9
13 Chapter 3 Configuration PEAP If you selected PEAP, enter the login name of your wireless network in the Login Name field. Enter the password of your wireless network in the Password field. Enter the name of the authentication server in the Server Name field (this is optional). From the Certificate drop-down menu, select the certificate you have installed to authenticate you on your wireless network; if you want to use any certificate, keep the default setting, Trust Any. Then select the authentication method used inside the PEAP tunnel. The Congratulations screen will appear next. Click Connect to Network to implement the new settings and return to the Link Information screen. Click Return to Profiles to return to the Profiles screen. Congratulations Congratulations! Setup is complete. Wireless Security - RADIUS - PEAP Click the Next button to continue or the Back button to return to the previous screen. The Confirm New Settings screen will appear next and show the new settings. To save the new settings, click the Save button. To edit the new settings, click the Back button. To exit the Advanced Setup through the Wireless Network Monitor, click Exit. Confirm New Settings 10
14 Chapter 4 Using the Wireless Monitor Chapter 4: Using the Wireless Monitor Use the Wireless Network Monitor to check the link information, search for available wireless networks, or create profiles that hold different configuration settings. Link Information The Link Information screen displays network mode, signal strength, and link quality information about the current connection. It also provides a button to click for additional status information. NOTE: The Wireless Network Monitor should only be accessed AFTER connecting the Adapter. Accessing the Wireless Network Monitor After setting up and connecting the Adapter, the Wireless Network Monitor icon will appear in your PC s system tray. If the Wireless Network Monitor is enabled, then the icon will be green. If the Wireless Network Monitor is disabled or the Adapter is not connected, then the icon will be gray. Link Information Wireless Network Monitor Icon Link Information Screens The opening screen of the Wireless Network Monitor is the Link Information screen. From this screen, you can find out how strong the current wireless signal is and how good the connection s quality is. You can also click the More Information button to view additional status and statistics about the current wireless connection. To search for available wireless networks, click the Site Survey tab. To perform configuration changes or create connection profiles, click the Profiles tab. Ad-Hoc Mode or Infrastructure Mode The screen indicates whether the Adapter is currently working in Ad- Hoc or Infrastructure mode. Signal Strength The Signal Strength bar indicates signal strength. Link Quality The Link Quality bar indicates the quality of the wireless network connection. Click the More Information button to view additional information about the wireless network connection on the Wireless Network Status screen. Wireless Network Status The Wireless Network Status screen provides information on your current network settings. Wireless Network Status 11
15 Chapter 4 Using the Wireless Monitor Status This shows the status of the wireless network connection. SSID This is the unique name of the wireless network. Wireless Mode The mode of the wireless network currently in use is displayed here. Transfer Rate The data transfer rate of the current connection is shown here. Channel This is the channel to which the wireless network devices are set. Security The status of the wireless security feature is displayed here. Authentication This is your wireless network s authentication method. IP Address The IP Address of the Adapter is displayed here. Subnet Mask The Subnet Mask of the Adapter is shown here. Default Gateway The Default Gateway address of the Adapter is displayed here. DNS This is the DNS address of the Adapter. DHCP Client This displays the Adapter s status as a DHCP client. MAC Address The MAC address of the wireless network s access point or wireless router is shown here. Signal Strength The Signal Strength bar indicates the signal strength. Link Quality The Link Quality bar indicates the quality of the wireless network connection. Click the Back button to return to the initial Link Information screen. Click the Statistics button to go to the Wireless Network Statistics screen. Click the Save to Profile button to save the currently active connection settings to a profile. Wireless Network Statistics The Wireless Networks Statistics screen provides statistics on your current network settings. Wireless Networks Statistics Transmit Rate This is the data transfer rate of the current connection. (In Auto mode, the Adapter dynamically shifts to the fastest data transfer rate possible at any given time.) Receive Rate This is the rate at which data is received. Packets Received This shows the packets received by the Adapter, in real time, since connecting to the wireless network or since the Refresh Statistics button was last pressed. Packets Transmitted This shows the packets transmitted from the Adapter, in real time, since connecting to the wireless network or since the Refresh Statistics button was last pressed. Bytes Received This shows the bytes received by the Adapter, in real time, since connecting to the wireless network or since the Refresh Statistics button was last pressed. Bytes Transmitted This shows the bytes transmitted by the Adapter, in real time, since connecting to the wireless network or since the Refresh Statistics button was last pressed. Driver Version This shows the version of the Adapter s driver. Noise Level This shows the level of background noise affecting the wireless signal. A lower reading translates into a higher quality signal. Signal Strength This is the intensity of the wireless signal received by the Adapter. Transmit Power This is the power output at which the Adapter is transmitting. 12
16 Chapter 4 Using the Wireless Monitor Up Time This indicates the length of the most recent connection to a wireless network. Total Up Time This indicates the cumulative total of the Adapter s connection time. Signal Strength The Signal Strength bar indicates the signal strength. Link Quality The Link Quality bar indicates the quality of the wireless network connection. Click the Back button to return to the initial Link Information screen. Click the Status button to go to the Wireless Network Status screen. Click the Save to Profile button to save the currently active connection settings to a profile. Click the Refresh button to reset the statistics. Site Survey The Site Survey screen displays a list of available networks in the table on the left. The table shows each network s SSID, Channel, and the quality of the wireless signal the Adapter is receiving. You may click SSID, CH (Channel), or Signal, to sort by that field. Channel This is the channel to which the wireless network devices are set. Security The status of the wireless security feature is displayed here. MAC Address The MAC address of the wireless network s access point is displayed here. Refresh Click the Refresh button to perform a new search for wireless devices. Connect To connect to one of the networks on the list, select the wireless network, and click the Connect button. If the network has encryption enabled, a screen appear requiring security information. If the network has the wireless security WEP encryption enabled, then you will see the WEP Key Needed for Connection screen. Select the appropriate level of WEP encryption, 64-bit or 128-bit Then enter the network s Passphrase or WEP Key. To connect to the network, click Connect. To cancel the connection, click Cancel. WEP Key Needed for Connection Site Survey SSID The SSID or unique name of the wireless network is displayed here. CH This is the channel that the network uses. Signal This is the percentage of signal strength, from 0 to 100%. Site Information For each network selected, the following settings are listed: SSID This the SSID or unique name of the wireless network. Wireless Mode This is the mode of the wireless network currently in use. 13
17 Chapter 4 Using the Wireless Monitor If the network has WPA-Personal wireless security enabled, then you will see the WPA-Personal Needed for Connection screen. Select the appropriate encryption type, TKIP or AES. Enter the network s Passphrase or pre-shared key in the Passphrase field. To connect to the network, click Connect. To cancel the connection, click Cancel. Channel This is the channel to which the wireless network devices are set. Security The status of the wireless security feature is displayed here. Authentication The authentication setting for the network is shown here. Connect To connect to a wireless network using a specific profile, select the profile, and click the Connect button. New Click New to create a new profile. See the next section, Creating a New Profile, for detailed instructions. Edit Select the profile you want to change, and then click Edit. Import Click Import to import a profile that has been saved in another location. Select the appropriate file, and click the Open button. WPA-Personal Needed for Connection Profiles The Profiles screen lets you save different configuration profiles for different network setups. The table on the left displays a list of available profiles with their profile names and SSIDs. Import a Profile Export Select the profile you want to save in a different location, and click Export. Direct Windows to the appropriate folder, and click the Save button. Export a Profile Profiles Profile The name of the profile is displayed here. SSID The SSID or unique name of the wireless network is displayed here. Profile Information For each profile selected, the following are listed: Wireless Mode This is the mode of the wireless network currently in use. Delete Select the profile you want to delete, and then click Delete. NOTE: If you want to export more than one profile, you must export them one at a time. 14
18 Chapter 4 Using the Wireless Monitor Creating a New Profile On the Profiles screen, click the New button to create a new profile. Enter a name for the new profile, and click the OK button. Click the Cancel button to return to the Profiles screen without entering a name. wireless security, you will need to configure security on the Adapter. If not, you will be taken directly to the Congratulations screen. 1. If wireless security has been enabled on this network, you will see a wireless security screen. If your network utilizes WEP (Wired Equivalent Privacy) encryption, the WEP Key Needed for Connection screen will appear. If your network utilizes WPA-Personal (Wi-Fi Protected Access) encryption, the WPA-Personal Needed for Connection screen will appear. WEP Key Needed for Connection Create a New Profile The Available Wireless Network screen will appear. This screen provides two options for setting up the Adapter. WEP Key Needed for Connection Available Wireless Network Available Networks Use this option if you already have a network set up. The networks available to this Adapter will be listed on this screen. Select the network and click the Connect button to connect to it. Click the Refresh button to update the Available Wireless Network list. Manual Setup If your network is not listed on this screen, select Manual Setup to set up the adapter manually. This method of setting up the Adapter is intended for Advanced Users only. The setup for each option is described, step by step, under the appropriate heading on the following pages. Click Exit to close the Setup Wizard. Setting Up the Adapter with Available Networks The available networks are listed in the table on the center of the screen by SSID. Select the wireless network you wish to connect to and click the Connect button. (If you do not see your network listed, you can click the Refresh button to bring the list up again.) If the network utilizes Select 64-bit or 128-bit. Then, enter a passphrase or WEP key. Passphrase Enter a passphrase in the Passphrase field, so a WEP key is automatically generated. The passphrase is case-sensitive and should not be longer than 16 alphanumeric characters. It must match the passphrase of your other wireless network devices and is compatible with Linksys wireless products only. (If you have any non-linksys wireless products, enter the WEP key manually on those products.) WEP Key The WEP key you enter must match the WEP key of your wireless network. For 64-bit encryption, enter exactly 10 hexadecimal characters. For 128-bit encryption, enter exactly 26 hexadecimal characters. Valid hexadecimal characters are 0 to 9 and A to F. Then, click Connect and proceed to the Congratulations screen. To cancel the connection, click Cancel. 15
19 Chapter 4 Using the Wireless Monitor WPA-Personal Needed for Connection Setting Up the Adapter with Manual Setup If your network is not listed among the available networks, click Manual Setup on the Available Wireless Network screen to set up the adapter manually. 2. WPA-Personal Needed for Connection Encryption Select the type of algorithm you want to use, TKIP or AES, from the Encryption drop-down menu. Passphrase Enter a Passphrase, also called a preshared key, of 8-63 characters in the Passphrase field. The passphrase must match the devices on your wireless network. Then, click Connect and proceed to the Congratulations screen. To cancel the connection, click Cancel. After the software has been successfully installed, the Congratulations screen will appear. Click Connect to Network to connect to your network. Available Wireless Network 1. After clicking Manual Setup, the Network Settings screen will appear. If your network has a router or other DHCP server, click the radio button next to Obtain network settings automatically (DHCP). Congratulations Congratulations! The profile has been configured. Network Settings If your network does not have a Router or DHCP server, click the radio button next to Specify network settings. Enter an IP Address, Subnet Mask, Default Gateway, and DNS addresses appropriate for your network. You must specify the IP Address and Subnet Mask on this screen. If you are unsure about the Default Gateway and DNS addresses, leave these fields empty. IP Address This IP Address must be unique to your network. Subnet Mask The Adapter s Subnet Mask must be the same as your wired network s Subnet Mask. 16
20 Chapter 4 Using the Wireless Monitor Default Gateway Enter the IP address of your network s Gateway here. DNS 1 and DNS 2 Enter the DNS address of your wired Ethernet network here. Click Next to continue, or click Back to return to the Available Wireless Network screen. 2. The Wireless Mode screen shows a choice of two wireless modes. Click the Infrastructure Mode radio button if you want to connect to a wireless router or access point. Click the Ad-Hoc Mode radio button if you want to connect to another wireless device directly without using a wireless router or access point. Then, enter the SSID for your network. 3. If you chose Infrastructure Mode, go to Step 4 now. If you chose Ad-Hoc Mode, the Ad-Hoc Mode Settings screen will appear. Ad-Hoc Mode Settings Wireless Mode Infrastructure Mode Use this mode if you want to connect to a wireless router or access point. Ad-Hoc Mode Use this mode if you want to connect to another wireless device directly without using a wireless router or access point. SSID This is the wireless network name that must be used for all the devices in your wireless network. It is case- sensitive and should be a unique name to help prevent others from entering your network. Click Next to continue or Back to return to the previous screen. Select the correct Channel for your wireless network. The channel you choose should match the channel set on the other devices in your wireless network. If you are unsure about which channel to use, keep the default setting. Then, select the Network Mode in which your wireless network will operate. In Mixed Mode, Wireless-B and Wireless-G devices can both operate on the network, though at a slower speed. In G-Only Mode, no Wireless-B devices can operate in the network. Click Next to continue or click Back to change any settings. 4. The Wireless Security screen will appear. This step will configure wireless security. Wireless Security If your wireless network doesn t use wireless security, select Disabled and then click the Next button to continue. Proceed to Step 6. 17
21 Chapter 4 Using the Wireless Monitor Select WEP, WPA-Personal, WPA-Enterprise, or Radius for the Encryption Method. WEP stands for Wired Equivalent Privacy, WPA stands for Wi-Fi Protected Access, which is a security standard stronger than WEP encryption, and RADIUS stands for Remote Authentication Dial-In User Service. If you don t want to use encryption, select Disabled. WEP Authentication The default is set to Auto, where it auto-detects for Shared Key or Open system. Shared Key is when both the sender and the recipient share a WEP key for authentication. Open key is when the sender and the recipient do not share a WEP key for authentication. All points on your network must use the same authentication type. Click the Next button to continue to the Confirm New Settings screen or the Back button to return to the previous screen. WPA Personal WPA Personal offers two encryption methods, TKIP and AES, with dynamic encryption keys. Wireless Security - WEP WEP To use WEP encryption, select 64-bits or 128- bit characters from the drop-down menu, and enter a passphrase or key. WEP Key The WEP key you enter must match the WEP key of your wireless network. If you are using 64-bit WEP encryption, then the key must consist of exactly 10 hexadecimal characters. If you are using 128-bit WEP encryption, then the key must consist of exactly 26 hexadecimal characters. Valid hexadecimal characters are 0 to 9 and A to F. Passphrase Instead of manually entering a WEP key, you can enter a passphrase in the Passphrase field, so a WEP key is automatically generated. This case-sensitive passphrase must match the passphrase of your other wireless network devices and is compatible with Linksys wireless products only. (If you have any non- Linksys wireless products, enter the WEP key manually on those products.) TX Key The default transmit key number is 1. If your network s access point or wireless router uses transmit key number 2, 3, or 4, select the appropriate number from the TX Key drop-down box. Wireless Security - WPA Personal Select the type of algorithm, TKIP or AES, for the Encryption Type. Enter a Passphrase of 8-63 characters in the Passphrase field. The passphrase must match the devices on your wireless network. Click the Next button to continue to the Confirm New Settings screen or the Back button to return to the previous screen. WPA Enterprise WPA Enterprise features WPA security used in coordination with a RADIUS server. (This should only be used when a RADIUS server is connected to the Router.) WPA Enterprise offers two authentication methods, EAP-TLS and PEAP, as well as two encryption methods, TKIP and AES, with dynamic encryption keys. Authentication Select the authentication method your network is using, EAP-TLS or PEAP. EAP-TLS If you selected EAP-TLS, enter the login name of your wireless network in the Login Name field. Enter the name of the authentication server in the Server Name 18
22 Chapter 4 Using the Wireless Monitor field (this is optional). From the Certificate drop-down menu, select the certificate you have installed to authenticate you on your wireless network. Select the type of encryption, TKIP or AES, from the Encryption drop-down menu. Wireless Security - WPA Enterprise - PEAP Click the Next button to continue or the Back button to return to the previous screen. RADIUS RADIUS uses the security of a RADIUS server. (This should only be used when a RADIUS server is connected to the Router.) It offers two authentication methods: EAP-TLS and PEAP. Authentication Select the authentication method your network is using, EAP-TLS or PEAP. EAP-TLS Enter the Login name of your wireless network in the Login Name field. From the Certificate drop-down menu, select the certificate you have installed to authenticate you on your wireless network. Wireless Security - WPA Enterprise - EAP-TLS Click the Next button to continue or the Back button to return to the previous screen. PEAP If you selected PEAP, enter the login name of your wireless network in the Login Name field. Enter the password of your wireless network in the Password field. Enter the name of the authentication server in the Server Name field (this is optional). From the Certificate drop-down menu, select the certificate you have installed to authenticate you on your wireless network; if you want to use any certificate, keep the default setting, Trust Any. Then select the authentication method (Inner Authen.) used inside the PEAP tunnel. Select EAP-MSCHAP v2. Then, select the type of encryption, TKIP or AES, from the Encryption drop-down menu. Wireless Security - RADIUS - EAP-TLS 19
23 Chapter 4 Using the Wireless Monitor PEAP If you selected PEAP, enter the login name of your wireless network in the Login Name field. Enter the password of your wireless network in the Password field. Enter the name of the authentication server in the Server Name field (this is optional). From the Certificate drop-down menu, select the certificate you have installed to authenticate you on your wireless network; if you want to use any certificate, keep the default setting, Trust Any. Then select the authentication method (Inner Authen.) used inside the PEAP tunnel. Select EAP-MSCHAP v2. After the software has been successfully installed, the Congratulations screen will appear. Click Connect to Network to connect to your network. Clicking Return to Profile will open the Wireless Network Monitor s Profiles screen. Congratulations Congratulations! The profile has been configured. Wireless Security - RADIUS - PEAP 5. Click the Next button to continue to the Confirm New Settings screen or the Back button to return to the previous screen. The next screen displays all of the Adapter s settings. If these are correct, you can save these settings to your hard drive by clicking Save. Click Next to continue. If these settings are not correct, click Back to change your settings. Confirm New Settings 20
24 Appendix A Troubleshooting Appendix A: Troubleshooting This appendix provides solutions to problems usually encountered during the installation and operation of the Adapter. Read the description below to solve your problems. If you can t find an answer here, check the Linksys website at Common Problems and Solutions 1. My computer does not recognize the USB Network Adapter. Make sure that the USB Network Adapter is properly inserted into the USB port. Also, make sure that the USB Controller is enabled in the BIOS. Check with your motherboard User Guide for more information. 2. The USB Network Adapter does not work properly. Reinsert the USB Network Adapter into the notebook or desktop s USB port. Right-click on My Computer, and select Properties. Select the Adapter, then chose the Device Manager tab, and click on the Network Adapter. You will find the USB Network Adapter if it is installed successfully. If you see a yellow exclamation mark, the resources may be conflicting and you must follow the steps below: Uninstall the driver software from your PC. Restart your PC and repeat the hardware and software installation as specified in this User Guide. 3. I cannot communicate with the other computers linked via Ethernet in the Infrastructure configuration. Make sure that the notebook or desktop is powered on. Make sure that your USB Network Adapter is configured on the same channel, SSID, and WEP as the other computers in the Infrastructure configuration. Frequently Asked Questions Can I run an application from a remote computer over the wireless network? This will depend on whether or not the application is designed to be used over a network. Consult the application s user guide to determine if it supports operation over a network. Can I play computer games with other members of the wireless network? Yes, as long as the game supports multiple players over a LAN (local area network). Refer to the game s user guide for more information. What is the IEEE b standard? It is one of the IEEE standards for wireless networks. The b standard allows wireless networking hardware from different manufacturers to communicate, provided that the hardware complies with the b standard. The b standard states a maximum data transfer rate of 11Mbps and an operating frequency of 2.4GHz. What is the IEEE g standard? It is one of the IEEE standards for wireless networks. The g standard allows wireless networking hardware from different manufacturers to communicate, provided that the hardware complies with the g standard. The g standard states a maximum data transfer rate of 54Mbps and an operating frequency of 2.4GHz. What IEEE b features are supported? The product supports the following IEEE b functions: CSMA/CA plus Acknowledge protocol Multi-Channel Roaming Automatic Rate Selection RTS/CTS feature Fragmentation Power Management What IEEE g features are supported? The product supports the following IEEE g functions: CSMA/CA plus Acknowledge protocol OFDM protocol Multi-Channel Roaming Automatic Rate Selection RTS/CTS feature Fragmentation Power Management What is ad-hoc mode? When a wireless network is set to ad-hoc mode, the wirelessequipped computers are configured to communicate directly with each other. The ad-hoc wireless network will not communicate with any wired network. 21
25 Appendix A Troubleshooting What is infrastructure mode? When a wireless network is set to infrastructure mode, the wireless network is configured to communicate with a wired network through a wireless access point. What is roaming? Roaming is the ability of a PC to communicate continuously while moving freely throughout an area greater than that covered by a single access point. Before using the roaming function, the workstation must make sure that it is the same channel number with the access point of dedicated coverage area. To achieve true seamless connectivity, the wireless LAN must incorporate a number of different functions. Each node and access point, for example, must always acknowledge receipt of each message. Each node must maintain contact with the wireless network even when not actually transmitting data. Achieving these functions simultaneously requires a dynamic RF networking technology that links access points and nodes. In such a system, the user s end node undertakes a search for the best possible access to the system. First, it evaluates such factors as signal strength and quality, as well as the message load currently being carried by each access point and the distance of each access point to the wired backbone. Based on that information, the node next selects the right access point and registers its address. Communications between end node and host computer can then be transmitted up and down the backbone. As the user moves on, the end node s RF transmitter regularly checks the system to determine whether it is in touch with the original access point or whether it should seek a new one. When a node no longer receives acknowledgment from its original access point, it undertakes a new search. Upon finding a new access point, it then re-registers, and the communication process continues. What is ISM band? The FCC and their counterparts outside of the U.S. have set aside bandwidth for unlicensed use in the ISM (Industrial, Scientific and Medical) band. Spectrum in the vicinity of 2.4 GHz, in particular, is being made available worldwide. This presents a truly revolutionary opportunity to place convenient high-speed wireless capabilities in the hands of users around the globe. is, in effect, louder and thus easier to detect, provided that the receiver knows the parameters of the spreadspectrum signal being broadcast. If a receiver is not tuned to the right frequency, a spread-spectrum signal looks like background noise. There are two main alternatives, Direct Sequence Spread Spectrum (DSSS) and Frequency Hopping Spread Spectrum (FHSS). What is DSSS? What is FHSS? And what are their differences? Frequency-Hopping Spread-Spectrum (FHSS) uses a narrowband carrier that changes frequency in a pattern that is known to both transmitter and receiver. Properly synchronized, the net effect is to maintain a single logical channel. To an unintended receiver, FHSS appears to be short-duration impulse noise. Direct-Sequence Spread- Spectrum (DSSS) generates a redundant bit pattern for each bit to be transmitted. This bit pattern is called a chip (or chipping code). The longer the chip, the greater the probability that the original data can be recovered. Even if one or more bits in the chip are damaged during transmission, statistical techniques embedded in the radio can recover the original data without the need for retransmission. To an unintended receiver, DSSS appears as low power wideband noise and is rejected (ignored) by most narrowband receivers. Would the information be intercepted while transmitting on air? The Adapter features two-fold protection in security. On the hardware side, as with Direct Sequence Spread Spectrum technology, it has the inherent security feature of scrambling. On the software side, the Adapter offers the encryption function (WEP) to enhance security and access control. What is WEP? WEP is Wired Equivalent Privacy, a data privacy mechanism based on a 64-bit or 128-bit shared key algorithm, as described in the IEEE standard. What is Spread Spectrum? Spread Spectrum technology is a wideband radio frequency technique developed by the military for use in reliable, secure, mission-critical communications systems. It is designed to trade off bandwidth efficiency for reliability, integrity, and security. In other words, more bandwidth is consumed than in the case of narrowband transmission, but the trade-off produces a signal that 22
A Division of Cisco Systems, Inc. GHz g. Wireless-G. User Guide. USB Network Adapter with SpeedBooster WIRELESS WUSB54GS. Model No.
 A Division of Cisco Systems, Inc. GHz 2.4 802.11g WIRELESS Wireless-G USB Network Adapter with SpeedBooster User Guide Model No. WUSB54GS Copyright and Trademarks Specifications are subject to change without
A Division of Cisco Systems, Inc. GHz 2.4 802.11g WIRELESS Wireless-G USB Network Adapter with SpeedBooster User Guide Model No. WUSB54GS Copyright and Trademarks Specifications are subject to change without
Compact. Wireless-G g. User Guide. USB Network Adapter with SpeedBooster WIRELESS WUSB54GSC (EU/LA) Model No.
 Compact 2.4 GHz 802.11g Wireless-G WIRELESS USB Network Adapter with SpeedBooster User Guide Model No. WUSB54GSC (EU/LA) Copyright and Trademarks Specifications are subject to change without notice. Linksys
Compact 2.4 GHz 802.11g Wireless-G WIRELESS USB Network Adapter with SpeedBooster User Guide Model No. WUSB54GSC (EU/LA) Copyright and Trademarks Specifications are subject to change without notice. Linksys
A Division of Cisco Systems, Inc. GHz g. Wireless-G. PCI Adapter with SRX 400. User Guide WIRELESS WMP54GX4. Model No.
 A Division of Cisco Systems, Inc. GHz 2.4 802.11g WIRELESS Wireless-G PCI Adapter with SRX 400 User Guide Model No. WMP54GX4 Copyright and Trademarks Specifications are subject to change without notice.
A Division of Cisco Systems, Inc. GHz 2.4 802.11g WIRELESS Wireless-G PCI Adapter with SRX 400 User Guide Model No. WMP54GX4 Copyright and Trademarks Specifications are subject to change without notice.
GHz g. Wireless A+G. User Guide. Notebook Adapter. Dual-Band. Dual-Band WPC55AG a. A Division of Cisco Systems, Inc.
 A Division of Cisco Systems, Inc. Dual-Band 5 GHz 802.11a + GHz 2.4 802.11g WIRELESS Dual-Band Wireless A+G Notebook Adapter User Guide Model No. WPC55AG Copyright and Trademarks Specifications are subject
A Division of Cisco Systems, Inc. Dual-Band 5 GHz 802.11a + GHz 2.4 802.11g WIRELESS Dual-Band Wireless A+G Notebook Adapter User Guide Model No. WPC55AG Copyright and Trademarks Specifications are subject
A Division of Cisco Systems, Inc. GHz g a. Dual-Band. Wireless A+G. User Guide. Notebook Adapter WIRELESS WPC55AG. Model No.
 A Division of Cisco Systems, Inc. 5 GHz 802.11a + GHz 2.4 802.11g WIRELESS Dual-Band Wireless A+G Notebook Adapter User Guide Model No. WPC55AG Copyright and Trademarks Specifications are subject to change
A Division of Cisco Systems, Inc. 5 GHz 802.11a + GHz 2.4 802.11g WIRELESS Dual-Band Wireless A+G Notebook Adapter User Guide Model No. WPC55AG Copyright and Trademarks Specifications are subject to change
A Division of Cisco Systems, Inc. GHz 2, g. Wireless-G. User Guide. PCI Adapter WIRELESS. with SpeedBooster WMP54GS (EU/UK/LA) Model No.
 A Division of Cisco Systems, Inc. GHz 2,4 802.11g WIRELESS Wireless-G PCI Adapter with SpeedBooster User Guide Model No. WMP54GS (EU/UK/LA) Copyright and Trademarks Specifications are subject to change
A Division of Cisco Systems, Inc. GHz 2,4 802.11g WIRELESS Wireless-G PCI Adapter with SpeedBooster User Guide Model No. WMP54GS (EU/UK/LA) Copyright and Trademarks Specifications are subject to change
A Division of Cisco Systems, Inc. GHz g. Wireless-G. USB Network Adapter. User Guide WIRELESS WUSB54G. Model No.
 A Division of Cisco Systems, Inc. GHz 2.4 802.11g WIRELESS Wireless-G USB Network Adapter User Guide Model No. WUSB54G Copyright and Trademarks Specifications are subject to change without notice. Linksys
A Division of Cisco Systems, Inc. GHz 2.4 802.11g WIRELESS Wireless-G USB Network Adapter User Guide Model No. WUSB54G Copyright and Trademarks Specifications are subject to change without notice. Linksys
Wireless-N. User Guide. USB Network Adapter WUSB300N WIRELESS. Model No.
 2.4 GHz WIRELESS Wireless-N USB Network Adapter User Guide Model No. WUSB300N Copyright and Trademarks Specifications are subject to change without notice. Linksys is a registered trademark or trademark
2.4 GHz WIRELESS Wireless-N USB Network Adapter User Guide Model No. WUSB300N Copyright and Trademarks Specifications are subject to change without notice. Linksys is a registered trademark or trademark
Wireless-G. User Guide. Portable USB Adapter. GHz g WUSB54GP. A Division of Cisco Systems, Inc. WIRELESS. Model No.
 A Division of Cisco Systems, Inc. GHz 2.4 802.11g WIRELESS Wireless-G Portable USB Adapter User Guide Model No. WUSB54GP Linksys is a registered trademark or trademark of Cisco Systems, Inc. and/or its
A Division of Cisco Systems, Inc. GHz 2.4 802.11g WIRELESS Wireless-G Portable USB Adapter User Guide Model No. WUSB54GP Linksys is a registered trademark or trademark of Cisco Systems, Inc. and/or its
A Division of Cisco Systems, Inc. Wireless-B b. User Guide. USB Network Adapter WIRELESS WUSB11 (UK/EU/LA) Model No.
 A Division of Cisco Systems, Inc. 2,4 GHz 802.11b WIRELESS Wireless-B USB Network Adapter User Guide Model No. WUSB11 (UK/EU/LA) Copyright and Trademarks Specifications are subject to change without notice.
A Division of Cisco Systems, Inc. 2,4 GHz 802.11b WIRELESS Wireless-B USB Network Adapter User Guide Model No. WUSB11 (UK/EU/LA) Copyright and Trademarks Specifications are subject to change without notice.
USER GUIDE. Wireless-G Broadband Router. Model No: WRT54G2 V1
 USER GUIDE Wireless-G Broadband Router Model No: WRT54G2 V1 About This Guide About This Guide Icon Descriptions While reading through the User Guide you may see various icons that call attention to specific
USER GUIDE Wireless-G Broadband Router Model No: WRT54G2 V1 About This Guide About This Guide Icon Descriptions While reading through the User Guide you may see various icons that call attention to specific
A Division of Cisco Systems, Inc. GHz g. Wireless-G. User Guide. PCI Adapter WIRELESS. with SpeedBooster WMP54GS. Model No.
 A Division of Cisco Systems, Inc. GHz 2.4 802.11g WIRELESS Wireless-G PCI Adapter with SpeedBooster User Guide Model No. WMP54GS Copyright and Trademarks Specifications are subject to change without notice.
A Division of Cisco Systems, Inc. GHz 2.4 802.11g WIRELESS Wireless-G PCI Adapter with SpeedBooster User Guide Model No. WMP54GS Copyright and Trademarks Specifications are subject to change without notice.
A Division of Cisco Systems, Inc. Wireless-G. User Guide. Game Adapter WIRELESS WGA54G. Model No.
 A Division of Cisco Systems, Inc. WIRELESS Wireless-G Game Adapter User Guide Model No. WGA54G Copyright and Trademarks Specifications are subject to change without notice. Linksys is a registered trademark
A Division of Cisco Systems, Inc. WIRELESS Wireless-G Game Adapter User Guide Model No. WGA54G Copyright and Trademarks Specifications are subject to change without notice. Linksys is a registered trademark
Dual-Band Wireless-N ExpressCard
 USER GUIDE Dual-Band Wireless-N ExpressCard Model: WEC600N About This Guide About This Guide Icon Descriptions While reading through the User Guide you may see various icons that call attention to specific
USER GUIDE Dual-Band Wireless-N ExpressCard Model: WEC600N About This Guide About This Guide Icon Descriptions While reading through the User Guide you may see various icons that call attention to specific
Wireless-N Business Notebook Adapter
 Wireless-N Business Notebook Adapter USER GUIDE BUSINESS SERIES Model No. WPC4400N Model Model No. No. Copyright and Trademarks Specifications are subject to change without notice. Linksys is a registered
Wireless-N Business Notebook Adapter USER GUIDE BUSINESS SERIES Model No. WPC4400N Model Model No. No. Copyright and Trademarks Specifications are subject to change without notice. Linksys is a registered
A Division of Cisco Systems, Inc. GHz 2, g. Wireless-G. User Guide. Access Point WIRELESS WAP54G (EU/LA/UK) Model No.
 A Division of Cisco Systems, Inc. GHz 2,4 802.11g WIRELESS Wireless-G Access Point User Guide Model No. WAP54G (EU/LA/UK) Copyright and Trademarks Specifications are subject to change without notice. Linksys
A Division of Cisco Systems, Inc. GHz 2,4 802.11g WIRELESS Wireless-G Access Point User Guide Model No. WAP54G (EU/LA/UK) Copyright and Trademarks Specifications are subject to change without notice. Linksys
A Division of Cisco Systems, Inc. Dual-Band. Wireless A/G g a. User Guide. Game Adapter WIRELESS WGA54AG (EU/LA/UK) Model No.
 A Division of Cisco Systems, Inc. Dual-Band 5GHz 2, 4GHz 802.11a 802.11g WIRELESS Wireless A/G Game Adapter User Guide Model No. WGA54AG (EU/LA/UK) Copyright and Trademarks Specifications are subject to
A Division of Cisco Systems, Inc. Dual-Band 5GHz 2, 4GHz 802.11a 802.11g WIRELESS Wireless A/G Game Adapter User Guide Model No. WGA54AG (EU/LA/UK) Copyright and Trademarks Specifications are subject to
Notebook Adapter. Quick Installation Guide WPC300N (EU/LA) Package Contents
 Package Contents Wireless-N Notebook Adapter Setup Wizard CD-ROM User Guide (English only) on CD-ROM Quick Installation 24, GHz Wireless-N Notebook Adapter Wireless Model No. WPC300N (EU/LA) Quick Installation
Package Contents Wireless-N Notebook Adapter Setup Wizard CD-ROM User Guide (English only) on CD-ROM Quick Installation 24, GHz Wireless-N Notebook Adapter Wireless Model No. WPC300N (EU/LA) Quick Installation
A Division of Cisco Systems, Inc. GHz g. Wireless-G. User Guide. Range Expander WIRELESS WRE54G. Model No.
 A Division of Cisco Systems, Inc. GHz 2.4 802.11g WIRELESS Wireless-G Range Expander User Guide Model No. WRE54G Copyright and Trademarks Specifications are subject to change without notice. Linksys is
A Division of Cisco Systems, Inc. GHz 2.4 802.11g WIRELESS Wireless-G Range Expander User Guide Model No. WRE54G Copyright and Trademarks Specifications are subject to change without notice. Linksys is
A Division of Cisco Systems, Inc. GHz 2, g. Wireless-G. Bridge for Phone Adapters WIRELESS. User Guide WBP54G (EU/LA) Model No.
 A Division of Cisco Systems, Inc. GHz 2,4 802.11g WIRELESS Wireless-G Bridge for Phone Adapters User Guide Model No. WBP54G (EU/LA) Copyright and Trademarks Specifications are subject to change without
A Division of Cisco Systems, Inc. GHz 2,4 802.11g WIRELESS Wireless-G Bridge for Phone Adapters User Guide Model No. WBP54G (EU/LA) Copyright and Trademarks Specifications are subject to change without
A Division of Cisco Systems, Inc. GHz g. Wireless-G. Access Point. User Guide WIRELESS. WAP54G ver Model No.
 A Division of Cisco Systems, Inc. GHz 2.4 802.11g WIRELESS Wireless-G Access Point User Guide Model No. WAP54G ver. 3.1 Copyright and Trademarks Specifications are subject to change without notice. Linksys
A Division of Cisco Systems, Inc. GHz 2.4 802.11g WIRELESS Wireless-G Access Point User Guide Model No. WAP54G ver. 3.1 Copyright and Trademarks Specifications are subject to change without notice. Linksys
Wireless LAN USB Super G 108 Mbit. Manual
 Wireless LAN USB Super G 108 Mbit Manual Dear Customer, Thanks for choosing Hamlet. Please carefully follow the instructions for its use and maintenance and, once this item has run its life span, we kindly
Wireless LAN USB Super G 108 Mbit Manual Dear Customer, Thanks for choosing Hamlet. Please carefully follow the instructions for its use and maintenance and, once this item has run its life span, we kindly
A Division of Cisco Systems, Inc. GHz. Wireless-G g. User Guide. Access Point WIRELESS. WAP54G v2. Model No.
 A Division of Cisco Systems, Inc. 2,4 GHz 802.11g WIRELESS Wireless-G Access Point User Guide Model No. WAP54G v2 Copyright and Trademarks Specifications are subject to change without notice. Linksys is
A Division of Cisco Systems, Inc. 2,4 GHz 802.11g WIRELESS Wireless-G Access Point User Guide Model No. WAP54G v2 Copyright and Trademarks Specifications are subject to change without notice. Linksys is
Wireless-B PCI Adapter. Instant Wireless Series. 5. The Network Setting screen (Figure 7-12) will appear.
 5. The Network Setting screen (Figure 7-12) will appear. Instant Wireless Series If your network has a DHCP server, click the radio button next to Obtain an IP address automatically (DHCP). Click the Next
5. The Network Setting screen (Figure 7-12) will appear. Instant Wireless Series If your network has a DHCP server, click the radio button next to Obtain an IP address automatically (DHCP). Click the Next
Wireless-G Broadband Router with SpeedBooster
 For DSL users - 1) Make sure you have typed in your user name and password correctly. Some service providers use your full email address as the user name. If you are sure you have enter the right user
For DSL users - 1) Make sure you have typed in your user name and password correctly. Some service providers use your full email address as the user name. If you are sure you have enter the right user
Figure 5-25: Setup Wizard s Safe Surfing Screen
 4. After the settings have been saved, the Safe Surfing screen will appear. Click the Norton Internet Security Suite button to install the special edition of Norton Internet Security on your computer,
4. After the settings have been saved, the Safe Surfing screen will appear. Click the Norton Internet Security Suite button to install the special edition of Norton Internet Security on your computer,
A Division of Cisco Systems, Inc. GHz g. Wireless-G. User Guide. Access Point WIRELESS. WAP54G v2. Model No.
 A Division of Cisco Systems, Inc. GHz 2.4 802.11g WIRELESS Wireless-G Access Point User Guide Model No. WAP54G v2 Copyright and Trademarks Specifications are subject to change without notice. Linksys is
A Division of Cisco Systems, Inc. GHz 2.4 802.11g WIRELESS Wireless-G Access Point User Guide Model No. WAP54G v2 Copyright and Trademarks Specifications are subject to change without notice. Linksys is
300M Wireless-N Mini USB Adapter
 Model No. ib-wua300nm Ver.: 1.0.0 FCC STATEMENT This equipment has been tested and found to comply with the limits for a Class B digital device, pursuant to part 15 of the FCC Rules. These limits are designed
Model No. ib-wua300nm Ver.: 1.0.0 FCC STATEMENT This equipment has been tested and found to comply with the limits for a Class B digital device, pursuant to part 15 of the FCC Rules. These limits are designed
Wireless Compact USB Adapter
 Instant Wireless TM Series Wireless Compact USB Adapter Use this guide to install: WUSB12 User Guide COPYRIGHT & TRADEMARKS Copyright 2002 Linksys, All Rights Reserved. Instant Wireless is a trademark
Instant Wireless TM Series Wireless Compact USB Adapter Use this guide to install: WUSB12 User Guide COPYRIGHT & TRADEMARKS Copyright 2002 Linksys, All Rights Reserved. Instant Wireless is a trademark
Wireless PCI PCMCIA Super G 108 Mbit. Manual
 Wireless PCI PCMCIA Super G 108 Mbit Dear Customer, Manual thanks for choosing Hamlet. Please carefully follow the instructions for its use and maintenance and, once this item has run its life span, we
Wireless PCI PCMCIA Super G 108 Mbit Dear Customer, Manual thanks for choosing Hamlet. Please carefully follow the instructions for its use and maintenance and, once this item has run its life span, we
Wireless-N Broadband Router
 USER GUIDE Model: WRT160N About This Guide About This Guide Icon Descriptions While reading through the User Guide you may see various icons that call attention to specific items. Below is a description
USER GUIDE Model: WRT160N About This Guide About This Guide Icon Descriptions While reading through the User Guide you may see various icons that call attention to specific items. Below is a description
COPYRIGHT & TRADEMARKS
 COPYRIGHT & TRADEMARKS Specifications are subject to change without notice. is a registered trademark of TP-LINK Technologies Co., Ltd. Other brands and product names are trademarks or registered trademarks
COPYRIGHT & TRADEMARKS Specifications are subject to change without notice. is a registered trademark of TP-LINK Technologies Co., Ltd. Other brands and product names are trademarks or registered trademarks
USB Wireless Network Adapter User s Manual
 USB Wireless Network Adapter User s Manual Rev 0.9 Regulatory compliance FCC Warning This equipment has been tested and found to comply with the limits for a Class B digital device, pursuant to part 15
USB Wireless Network Adapter User s Manual Rev 0.9 Regulatory compliance FCC Warning This equipment has been tested and found to comply with the limits for a Class B digital device, pursuant to part 15
11n Wireless USB Adapter
 User Manual 11n Wireless USB Adapter Model No.: SP907NS Table of Content 1. INTRODUCTION... 2 1.1 Features... 2 1.2 Specifications... 2 1.3 Package Contents... 3 2. INSTALLATION PROCEDURE... 4 2.1 Install
User Manual 11n Wireless USB Adapter Model No.: SP907NS Table of Content 1. INTRODUCTION... 2 1.1 Features... 2 1.2 Specifications... 2 1.3 Package Contents... 3 2. INSTALLATION PROCEDURE... 4 2.1 Install
TL-WN851N Draft N Wireless PCI Adapter
 TL-WN851N TL-WN851N Draft N Wireless PCI Adapter Draft N Wireless PCI Adapter COPYRIGHT & TRADEMARKS TL-WN851N Draft N Wireless PCI Adapter Specifications are subject to change without notice. is a registered
TL-WN851N TL-WN851N Draft N Wireless PCI Adapter Draft N Wireless PCI Adapter COPYRIGHT & TRADEMARKS TL-WN851N Draft N Wireless PCI Adapter Specifications are subject to change without notice. is a registered
WUG2690 User s Manual
 802.11b+g Wireless LAN USB Adapter WUG2690 User s Manual Federal Communication Commission Interference Statement This equipment has been tested and found to comply with the limits for a Class B digital
802.11b+g Wireless LAN USB Adapter WUG2690 User s Manual Federal Communication Commission Interference Statement This equipment has been tested and found to comply with the limits for a Class B digital
A Division of Cisco Systems, Inc. GHz g. Wireless-G. User Guide. Exterior Access Point WIRELESS WAP54GPE. Model No.
 A Division of Cisco Systems, Inc. GHz 2.4 802.11g WIRELESS Wireless-G Exterior Access Point User Guide Model No. WAP54GPE Copyright and Trademarks Specifications are subject to change without notice. Linksys
A Division of Cisco Systems, Inc. GHz 2.4 802.11g WIRELESS Wireless-G Exterior Access Point User Guide Model No. WAP54GPE Copyright and Trademarks Specifications are subject to change without notice. Linksys
LevelOne User Manual WNC-0600USB N_One Wireless USB Adapter
 LevelOne User Manual WNC-0600USB N_One Wireless USB Adapter V2.0.0-0712 i Safety FCC WARNING This equipment has been tested and found to comply with the limits for a Class B digital device, pursuant to
LevelOne User Manual WNC-0600USB N_One Wireless USB Adapter V2.0.0-0712 i Safety FCC WARNING This equipment has been tested and found to comply with the limits for a Class B digital device, pursuant to
A Division of Cisco Systems, Inc. Dual-Band. GHz g a. Dual-Band. Wireless A+G. Access Point. User Guide WIRELESS WAP55AG. Model No.
 A Division of Cisco Systems, Inc. Dual-Band 5 GHz 802.11a + GHz 2.4 802.11g WIRELESS Dual-Band Wireless A+G Access Point User Guide Model No. WAP55AG Copyright and Trademarks Specifications are subject
A Division of Cisco Systems, Inc. Dual-Band 5 GHz 802.11a + GHz 2.4 802.11g WIRELESS Dual-Band Wireless A+G Access Point User Guide Model No. WAP55AG Copyright and Trademarks Specifications are subject
RangePlus Wireless Router
 USER GUIDE Model: WRT110 About This Guide About This Guide Icon Descriptions While reading through the User Guide you may encounter various icons designed to call attention to a specific item. Below is
USER GUIDE Model: WRT110 About This Guide About This Guide Icon Descriptions While reading through the User Guide you may encounter various icons designed to call attention to a specific item. Below is
802.11b+g Wireless LAN USB Adapter. User Manual
 802.11b+g Wireless LAN USB Adapter User Manual REGULATORY STATEMENTS FCC Certification The United States Federal Communication Commission (FCC) and the Canadian Department of Communications have established
802.11b+g Wireless LAN USB Adapter User Manual REGULATORY STATEMENTS FCC Certification The United States Federal Communication Commission (FCC) and the Canadian Department of Communications have established
Dual-Band Wireless-N Gaming Adapter
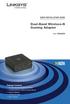 QUICK INSTALLATION GUIDE Dual-Band Wireless-N Gaming Adapter Model: WGA600N Package Contents Dual-Band Wireless-N Gaming Adapter CD-ROM with User Guide and Setup Wizard Quick Installation 2 ft Network
QUICK INSTALLATION GUIDE Dual-Band Wireless-N Gaming Adapter Model: WGA600N Package Contents Dual-Band Wireless-N Gaming Adapter CD-ROM with User Guide and Setup Wizard Quick Installation 2 ft Network
300M MIMO Wireless-N PCI-E Adapter
 Model No. ib-wpa300n 1910020629 Ver.: 1.0.0 FCC RF Radiation Exposure Statement: This equipment complies with FCC RF radiation exposure limits set forth for an uncontrolled environment. This device and
Model No. ib-wpa300n 1910020629 Ver.: 1.0.0 FCC RF Radiation Exposure Statement: This equipment complies with FCC RF radiation exposure limits set forth for an uncontrolled environment. This device and
USER GUIDE. Wireless-G Broadband Router. Model No: WRT54G2
 USER GUIDE Wireless-G Broadband Router Model No: WRT54G2 About This Guide About This Guide Icon Descriptions While reading through the User Guide you may see various icons that call attention to specific
USER GUIDE Wireless-G Broadband Router Model No: WRT54G2 About This Guide About This Guide Icon Descriptions While reading through the User Guide you may see various icons that call attention to specific
TL-WN353GD 54M Wireless PCI Adapter
 TL-WN353GD 54M Wireless PCI Adapter Rev: 1.0.1 1910010046 COPYRIGHT & TRADEMARKS Specifications are subject to change without notice. is a registered trademark of TP-LINK TECHNOLOGIES CO., LTD. Other brands
TL-WN353GD 54M Wireless PCI Adapter Rev: 1.0.1 1910010046 COPYRIGHT & TRADEMARKS Specifications are subject to change without notice. is a registered trademark of TP-LINK TECHNOLOGIES CO., LTD. Other brands
Wireless-G. User Guide. PrintServer for USB 2.0. GHz g WPS54GU2. A Division of Cisco Systems, Inc. WIRELESS. Model No.
 A Division of Cisco Systems, Inc. GHz 2.4 802.11g WIRELESS Wireless-G PrintServer for USB 2.0 User Guide Model No. WPS54GU2 Copyright and Trademarks Specifications are subject to change without notice.
A Division of Cisco Systems, Inc. GHz 2.4 802.11g WIRELESS Wireless-G PrintServer for USB 2.0 User Guide Model No. WPS54GU2 Copyright and Trademarks Specifications are subject to change without notice.
PW-DN M Mini Wireless N USB Adapter
 Rev: 1.0.0 COPYRIGHT & TRADEMARKS Specifications are subject to change without notice. is a registered trademark of PROWARE TECHNOLOGIES CO., LTD. Other brands and product names are trademarks or registered
Rev: 1.0.0 COPYRIGHT & TRADEMARKS Specifications are subject to change without notice. is a registered trademark of PROWARE TECHNOLOGIES CO., LTD. Other brands and product names are trademarks or registered
WL 5011s g Wireless Network Adapter Client Utility User Guide
 WL 5011s 802.11g Wireless Network Adapter Client Utility User Guide 10/2005 1 1. Introduction WL5011s client utility is a clean, straightforward GUI (Graphic User Interface) tool, which is designed for
WL 5011s 802.11g Wireless Network Adapter Client Utility User Guide 10/2005 1 1. Introduction WL5011s client utility is a clean, straightforward GUI (Graphic User Interface) tool, which is designed for
RNX-N150NUB N150 Wireless Nano USB Adapter
 1910020746 REV 1.0.0 COPYRIGHT & TRADEMARKS Specifications are subject to change without notice. is a registered trademark of Rosewill Inc. Other brands and product names are trademarks or registered trademarks
1910020746 REV 1.0.0 COPYRIGHT & TRADEMARKS Specifications are subject to change without notice. is a registered trademark of Rosewill Inc. Other brands and product names are trademarks or registered trademarks
Wireless-N Gigabit Router
 USER GUIDE Model: WRT310N About This Guide About This Guide Icon Descriptions While reading through the User Guide you may see various icons that call attention to specific items. Below is a description
USER GUIDE Model: WRT310N About This Guide About This Guide Icon Descriptions While reading through the User Guide you may see various icons that call attention to specific items. Below is a description
Wireless-B. User Guide. Media Link for Music. GHz b WML11B/WMLS11B. A Division of Cisco Systems, Inc. WIRELESS. Model No.
 A Division of Cisco Systems, Inc. GHz 2.4 802.11b WIRELESS Wireless-B Media Link for Music User Guide Model No. WML11B/WMLS11B Copyright and Trademarks Linksys is a registered trademark or trademark of
A Division of Cisco Systems, Inc. GHz 2.4 802.11b WIRELESS Wireless-B Media Link for Music User Guide Model No. WML11B/WMLS11B Copyright and Trademarks Linksys is a registered trademark or trademark of
802.11a/g Cardbus Adapter
 802.11a/g Cardbus Adapter User Manual Version: 1.0 Copyright Statement No part of this publication may be reproduced, stored in a retrieval system, or transmitted in any form or by any means, whether electronic,
802.11a/g Cardbus Adapter User Manual Version: 1.0 Copyright Statement No part of this publication may be reproduced, stored in a retrieval system, or transmitted in any form or by any means, whether electronic,
A Division of Cisco Systems, Inc. GHz g. Wireless-G. User Guide. Broadband Router WIRELESS WRT54G. Model No.
 A Division of Cisco Systems, Inc. GHz 2.4 802.11g WIRELESS Wireless-G Broadband Router User Guide Model No. WRT54G Copyright and Trademarks Specifications are subject to change without notice. Linksys
A Division of Cisco Systems, Inc. GHz 2.4 802.11g WIRELESS Wireless-G Broadband Router User Guide Model No. WRT54G Copyright and Trademarks Specifications are subject to change without notice. Linksys
CUA-854 Wireless-G Long Range USB Adapter with Antenna. User s Guide
 CUA-854 Wireless-G Long Range USB Adapter with Antenna User s Guide Table of Contents Chapter 1. Introduction...5 1.1. About CUA-854...5 1.2. Key Features...5 1.3. Package Included...5 Chapter 2. Connect
CUA-854 Wireless-G Long Range USB Adapter with Antenna User s Guide Table of Contents Chapter 1. Introduction...5 1.1. About CUA-854...5 1.2. Key Features...5 1.3. Package Included...5 Chapter 2. Connect
Appendix A: Troubleshooting
 Appendix A: Troubleshooting This appendix consists of two parts: Common Problems and Solutions and Frequently Asked Questions. Provided are possible solutions to problems that may occur during the installation
Appendix A: Troubleshooting This appendix consists of two parts: Common Problems and Solutions and Frequently Asked Questions. Provided are possible solutions to problems that may occur during the installation
Wireless-G Broadband Router with SpeedBooster
 USER GUIDE Wireless-G Broadband Router with SpeedBooster Model: WRT54GS2 About This Guide About This Guide Icon Descriptions While reading through the User Guide you may see various icons that call attention
USER GUIDE Wireless-G Broadband Router with SpeedBooster Model: WRT54GS2 About This Guide About This Guide Icon Descriptions While reading through the User Guide you may see various icons that call attention
Linksys EA-Series Routers
 Routers Table of Contents Table of Contents Product overview EA2700/EA3500 Back view Bottom view EA4500 Top view Back view Setting Up Your EA-Series Router Where to find more help How to set up your router
Routers Table of Contents Table of Contents Product overview EA2700/EA3500 Back view Bottom view EA4500 Top view Back view Setting Up Your EA-Series Router Where to find more help How to set up your router
Wireless-N USB Adapter User s Manual
 Wireless-N USB Adapter User s Manual Copyright 2007 EUSSO Technologies, Inc. All rights reserved. Table of Contents PREFACE... 3 WIRELESS LAN BASICS... 3 Warning... 3 INSTALLATION OVERVIEW... 4 INTRODUCTION...
Wireless-N USB Adapter User s Manual Copyright 2007 EUSSO Technologies, Inc. All rights reserved. Table of Contents PREFACE... 3 WIRELESS LAN BASICS... 3 Warning... 3 INSTALLATION OVERVIEW... 4 INTRODUCTION...
U S E R M A N U A L b/g PC CARD
 U S E R M A N U A L 802.11b/g PC CARD Table of Content CHAPTER 1 INTRODUCTION... 1 1.1 WIRELESS LAN FEATURE FUNCTIONS... 1 1.2 REGULATORY NOTICE... 1 1.2.1 FCC Class B Statement...1 1.2.2 Canadian Regulatory
U S E R M A N U A L 802.11b/g PC CARD Table of Content CHAPTER 1 INTRODUCTION... 1 1.1 WIRELESS LAN FEATURE FUNCTIONS... 1 1.2 REGULATORY NOTICE... 1 1.2.1 FCC Class B Statement...1 1.2.2 Canadian Regulatory
User s Guide AWUS036NHA. 150Mbps Wireless High Gain USB Adapter
 User s Guide AWUS036NHA 150Mbps Wireless High Gain USB Adapter FCC STATEMENT This equipment has been tested and found to comply with the limits for a Class B digital device, pursuant to part 15 of the
User s Guide AWUS036NHA 150Mbps Wireless High Gain USB Adapter FCC STATEMENT This equipment has been tested and found to comply with the limits for a Class B digital device, pursuant to part 15 of the
USER GUIDE. Wireless-G Broadband Router with SpeedBooster. Model No: WRT54GS
 USER GUIDE Wireless-G Broadband Router with SpeedBooster Model No: WRT54GS About This Guide About This Guide Icon Descriptions While reading through the User Guide you may see various icons that call attention
USER GUIDE Wireless-G Broadband Router with SpeedBooster Model No: WRT54GS About This Guide About This Guide Icon Descriptions While reading through the User Guide you may see various icons that call attention
Wireless LAN Access Point
 Wireless LAN Access Point IEEE 802.11b 11Mbps User s Manual Table of Contents Chapter 1 Introduction... 1 1.1 Package Contents... 2 1.2 Features... 2 1.3 Specifications... 2 1.4 Physical Description...
Wireless LAN Access Point IEEE 802.11b 11Mbps User s Manual Table of Contents Chapter 1 Introduction... 1 1.1 Package Contents... 2 1.2 Features... 2 1.3 Specifications... 2 1.4 Physical Description...
Table of Contents. Chapter1 About g Wireless LAN USB Adapter...1
 Table of Contents Chapter1 About 802.11g Wireless LAN USB Adapter...1 1-1 Features and Benefits... 1 1-2 Applications... 2 1-3 Product Kit... 3 1-4 About IEEE 802.11g Wireless LAN USB Adapter LED Indicators...
Table of Contents Chapter1 About 802.11g Wireless LAN USB Adapter...1 1-1 Features and Benefits... 1 1-2 Applications... 2 1-3 Product Kit... 3 1-4 About IEEE 802.11g Wireless LAN USB Adapter LED Indicators...
A Division of Cisco Systems, Inc. Wireless-G. Travel Router with SpeedBooster. User Guide WIRELESS WTR54GS. Model No.
 A Division of Cisco Systems, Inc. WIRELESS Wireless-G Travel Router with SpeedBooster User Guide Model No. WTR54GS Copyright and Trademarks Specifications are subject to change without notice. Linksys
A Division of Cisco Systems, Inc. WIRELESS Wireless-G Travel Router with SpeedBooster User Guide Model No. WTR54GS Copyright and Trademarks Specifications are subject to change without notice. Linksys
XAVi Technologies Corporation Tel: Fax: F, No. 129, Hsing Te Road, Sanchung City, Taipei County 241, Taiwan
 XAVi Technologies Corporation Tel: +886-2-2995-7953 Fax: +886-2-29957954 9F, No. 129, Hsing Te Road, Sanchung City, Taipei County 241, Taiwan Copyright 2005, XAVi Technologies Corporation Information in
XAVi Technologies Corporation Tel: +886-2-2995-7953 Fax: +886-2-29957954 9F, No. 129, Hsing Te Road, Sanchung City, Taipei County 241, Taiwan Copyright 2005, XAVi Technologies Corporation Information in
54M Wireless LAN CardBus Card
 54M Wireless LAN CardBus Card User s Manual Ver.2.0 Federal Communication Commission Interference Statement This equipment has been tested and found to comply with the limits for a Class B digital device,
54M Wireless LAN CardBus Card User s Manual Ver.2.0 Federal Communication Commission Interference Statement This equipment has been tested and found to comply with the limits for a Class B digital device,
Package Content IEEE g Wireless LAN USB Adapter... x 1 Product CD-ROM.x 1
 IEEE 802.11g Wireless LAN USB Adapter Quick Installation Guide Network Configuration IEEE 802.11g Wireless LAN USB Adapter is a standard USB adapter that fits into any standard USB 2.0 and 1.1 slots in
IEEE 802.11g Wireless LAN USB Adapter Quick Installation Guide Network Configuration IEEE 802.11g Wireless LAN USB Adapter is a standard USB adapter that fits into any standard USB 2.0 and 1.1 slots in
Dual-Band Wireless-N Gigabit Router
 USER GUIDE Dual-Band Wireless-N Gigabit Router Model: WRT320N About This Guide About This Guide Icon Descriptions While reading through the User Guide you may see various icons that call attention to specific
USER GUIDE Dual-Band Wireless-N Gigabit Router Model: WRT320N About This Guide About This Guide Icon Descriptions While reading through the User Guide you may see various icons that call attention to specific
High Power Wireless N USB Adapter User s Manual
 High Power Wireless N USB Adapter User s Manual 2 Table of Contents 1. Introduction... 4 1.1 Package Contents... 4 1.2 Features... 4 2. Installation... 5 3. Configuring the Adapter... 11 4. Wireless Utility...
High Power Wireless N USB Adapter User s Manual 2 Table of Contents 1. Introduction... 4 1.1 Package Contents... 4 1.2 Features... 4 2. Installation... 5 3. Configuring the Adapter... 11 4. Wireless Utility...
Wireless LAN Adapter
 ANSEL Wireless LAN Adapter 2302-wl360r User s Guide Version 1.1 08/04/2003 User s Guide 0 Copyright statement No part of this publication may be reproduced, stored in a retrieval system, or transmitted
ANSEL Wireless LAN Adapter 2302-wl360r User s Guide Version 1.1 08/04/2003 User s Guide 0 Copyright statement No part of this publication may be reproduced, stored in a retrieval system, or transmitted
A Division of Cisco Systems, Inc. Dual-Band a. Dual-Band g. Access Point. User Guide WIRELESS. WAP55AG ver. 2. Model No.
 A Division of Cisco Systems, Inc. Dual-Band 5GHz + Dual-Band 2.4 GHz Wireless A+G 802.11a 802.11g Access Point WIRELESS Model No. WAP55AG ver. 2 User Guide Copyright and Trademarks Specifications are subject
A Division of Cisco Systems, Inc. Dual-Band 5GHz + Dual-Band 2.4 GHz Wireless A+G 802.11a 802.11g Access Point WIRELESS Model No. WAP55AG ver. 2 User Guide Copyright and Trademarks Specifications are subject
802.11g PC Card/USB Wireless Adapter
 802.11g PC Card/USB Wireless Adapter User Guide Regulatory Approvals FCC Statement This equipment has been tested and found to comply with the limits for a Class B digital device, pursuant to Part 15 of
802.11g PC Card/USB Wireless Adapter User Guide Regulatory Approvals FCC Statement This equipment has been tested and found to comply with the limits for a Class B digital device, pursuant to Part 15 of
Wireless-G Broadband Router with 2 Phone Ports
 USER GUIDE Wireless-G Broadband Router with 2 Phone Ports Model: WRP400 About This Guide About This Guide Icon Descriptions While reading through the User Guide you may see various icons that call attention
USER GUIDE Wireless-G Broadband Router with 2 Phone Ports Model: WRP400 About This Guide About This Guide Icon Descriptions While reading through the User Guide you may see various icons that call attention
TL-WN721N 150Mbps Wireless Lite-N USB Adapter
 TL-WN721N Rev: 1.0.0 1910010183 COPYRIGHT & TRADEMARKS Specifications are subject to change without notice. is a registered trademark of TP-LINK TECHNOLOGIES CO., LTD. Other brands and product names are
TL-WN721N Rev: 1.0.0 1910010183 COPYRIGHT & TRADEMARKS Specifications are subject to change without notice. is a registered trademark of TP-LINK TECHNOLOGIES CO., LTD. Other brands and product names are
Wireless LAN Access Point
 Wireless LAN Access Point IEEE 802.11b/g 54Mbps User s Manual Table of Contents Chapter 1 Introduction... 1 1.1 Package Contents... 2 1.2 Features... 2 1.3 Specifications... 2 1.4 Physical Description...
Wireless LAN Access Point IEEE 802.11b/g 54Mbps User s Manual Table of Contents Chapter 1 Introduction... 1 1.1 Package Contents... 2 1.2 Features... 2 1.3 Specifications... 2 1.4 Physical Description...
IEEE b/g/n WLAN USB Adapter (Model #: WLC311NRM) User Manual
 Chung Nam Electronics (CNE) IEEE 802.11b/g/n WLAN USB Adapter (Model #: WLC311NRM) User Manual Version 2.0 December 2008-1 - Contents Chapter 1: Product Information...3 1.1 Introduction...3 1.2 Features...3
Chung Nam Electronics (CNE) IEEE 802.11b/g/n WLAN USB Adapter (Model #: WLC311NRM) User Manual Version 2.0 December 2008-1 - Contents Chapter 1: Product Information...3 1.1 Introduction...3 1.2 Features...3
Wireless LAN Access Point
 Wireless LAN Access Point IEEE 802.11b/g 54Mbps 501903 User s Manual Table of Contents Chapter 1 Introduction... 1 1.1 Package Contents... 2 1.2 Features... 2 1.3 Specifications... 2 1.4 Physical Description...
Wireless LAN Access Point IEEE 802.11b/g 54Mbps 501903 User s Manual Table of Contents Chapter 1 Introduction... 1 1.1 Package Contents... 2 1.2 Features... 2 1.3 Specifications... 2 1.4 Physical Description...
Rev:
 Rev: 1.0.1 1910010041 COPYRIGHT & TRADEMARKS Specifications are subject to change without notice. is a registered trademark of TP-LINK TECHNOLOGIES CO., LTD. Other brands and product names are trademarks
Rev: 1.0.1 1910010041 COPYRIGHT & TRADEMARKS Specifications are subject to change without notice. is a registered trademark of TP-LINK TECHNOLOGIES CO., LTD. Other brands and product names are trademarks
MW150US N150 Wireless Nano USB Adapter MW300UM N300 Wireless Mini USB Adapter
 MW150US N150 Wireless Nano USB Adapter MW300UM N300 Wireless Mini USB Adapter REV1.0.1 1910080027 COPYRIGHT & TRADEMARK Specifications are subject to change without notice. is a registered trademark of
MW150US N150 Wireless Nano USB Adapter MW300UM N300 Wireless Mini USB Adapter REV1.0.1 1910080027 COPYRIGHT & TRADEMARK Specifications are subject to change without notice. is a registered trademark of
150Mbps N Wireless USB Adapter
 LevelOne User Manual WUA-0614 / WUA-0624 150Mbps N Wireless USB Adapter 1.1 Safety FCC WARNING This equipment has been tested and found to comply with the limits for a Class B digital device, pursuant
LevelOne User Manual WUA-0614 / WUA-0624 150Mbps N Wireless USB Adapter 1.1 Safety FCC WARNING This equipment has been tested and found to comply with the limits for a Class B digital device, pursuant
Dual-Band Wireless-N Gigabit Router
 USER GUIDE Dual-Band Wireless-N Gigabit Router Model: WRT320N About This Guide About This Guide Icon Descriptions While reading through the User Guide you may see various icons that call attention to specific
USER GUIDE Dual-Band Wireless-N Gigabit Router Model: WRT320N About This Guide About This Guide Icon Descriptions While reading through the User Guide you may see various icons that call attention to specific
Wireless USB Port Multi-Functional Printer Server. Model # AMPS240W. User s Manual. Ver. 1A
 Wireless USB 2.0 1-Port Multi-Functional Printer Server Model # AMPS240W User s Manual Ver. 1A Table of Contents 1 Introduction...3 1.1 Package Contents... 3 1.2 System Requirements... 3 2 Multi-Functional
Wireless USB 2.0 1-Port Multi-Functional Printer Server Model # AMPS240W User s Manual Ver. 1A Table of Contents 1 Introduction...3 1.1 Package Contents... 3 1.2 System Requirements... 3 2 Multi-Functional
PMS 138 C Moto Black spine width spine width 100% 100%
 Series MOTOROLA and the Stylized M Logo are registered in the US Patent & Trademark Office. All other product or service names are the property of their respective owners. 2009 Motorola, Inc. Table of
Series MOTOROLA and the Stylized M Logo are registered in the US Patent & Trademark Office. All other product or service names are the property of their respective owners. 2009 Motorola, Inc. Table of
Use this User s Guide to Install. Wireless-G PCI Adapter
 Use this User s Guide to Install Wireless-G PCI Adapter Table of Contents 1. Introduction 1.1The Wireless-G PCI Adapter 1.2 Key Feature 2. Planning Your Wireless Network 2.1 Network Topology 2.2 Ad-Hoc
Use this User s Guide to Install Wireless-G PCI Adapter Table of Contents 1. Introduction 1.1The Wireless-G PCI Adapter 1.2 Key Feature 2. Planning Your Wireless Network 2.1 Network Topology 2.2 Ad-Hoc
Outdoor High Power b/g/n Wireless USB Adapter USER MANUAL 4.0
 Outdoor High Power 802.11b/g/n Wireless USB Adapter USER MANUAL 4.0 2012 Contents 1 Introduction... 3 2 Hardware Installation... 4 3 Driver Installation... 6 3.1 Windows XP... 6 3.2 Windows Vista... 9
Outdoor High Power 802.11b/g/n Wireless USB Adapter USER MANUAL 4.0 2012 Contents 1 Introduction... 3 2 Hardware Installation... 4 3 Driver Installation... 6 3.1 Windows XP... 6 3.2 Windows Vista... 9
TL-WN851N Wireless N PCI Adapter 2.4GHz Draft 11n/g/b
 2.4GHz Draft 11n/g/b Rev: 1.0.1 1910010039 COPYRIGHT & TRADEMARKS Specifications are subject to change without notice. is a registered trademark of TP-LINK TECHNOLOGIES CO., LTD. Other brands and product
2.4GHz Draft 11n/g/b Rev: 1.0.1 1910010039 COPYRIGHT & TRADEMARKS Specifications are subject to change without notice. is a registered trademark of TP-LINK TECHNOLOGIES CO., LTD. Other brands and product
2.4GHz Wireless Lite-N PCI-E Adapter. RNX-N150PCe. User Manual
 2.4GHz Wireless Lite-N PCI-E Adapter RNX-N150PCe 1910020431 FCC STATEMENT This equipment has been tested and found to comply with the limits for a Class B digital device, pursuant to part 15 of the FCC
2.4GHz Wireless Lite-N PCI-E Adapter RNX-N150PCe 1910020431 FCC STATEMENT This equipment has been tested and found to comply with the limits for a Class B digital device, pursuant to part 15 of the FCC
Version: 2.0 (June. 2004)
 Wireless LAN CardBus Card User Manual Version: 2.0 (June. 2004) Copyright Copyright 2004 by this company. All rights reserved. No part of this publication may be reproduced, transmitted, transcribed, stored
Wireless LAN CardBus Card User Manual Version: 2.0 (June. 2004) Copyright Copyright 2004 by this company. All rights reserved. No part of this publication may be reproduced, transmitted, transcribed, stored
PW-DN4210D. Wireless High Gain USB Adapter
 PW-DN4210D FCC STATEMENT This equipment has been tested and found to comply with the limits for a Class B digital device, pursuant to part 15 of the FCC Rules. These limits are designed to provide reasonable
PW-DN4210D FCC STATEMENT This equipment has been tested and found to comply with the limits for a Class B digital device, pursuant to part 15 of the FCC Rules. These limits are designed to provide reasonable
802.11ac Wireless Access Point Model WAC104
 Point Model WAC104 User Manual October 2016 202-11698-01 350 E. Plumeria Drive San Jose, CA 95134 USA Support Thank you for purchasing this NETGEAR product. You can visit www.netgear.com/support to register
Point Model WAC104 User Manual October 2016 202-11698-01 350 E. Plumeria Drive San Jose, CA 95134 USA Support Thank you for purchasing this NETGEAR product. You can visit www.netgear.com/support to register
Wireless Network CF Card
 Instant Wireless TM Series Wireless Network CF Card Use this Guide to install: WCF11 User Guide COPYRIGHT & TRADEMARKS Copyright 2001 Linksys, All Rights Reserved. Instant Wireless is a registered trademark
Instant Wireless TM Series Wireless Network CF Card Use this Guide to install: WCF11 User Guide COPYRIGHT & TRADEMARKS Copyright 2001 Linksys, All Rights Reserved. Instant Wireless is a registered trademark
Wireless-N Access Point with Dual-Band
 USER GUIDE Wireless-N Access Point with Dual-Band Model: WAP610N About This Guide About This Guide Icon Descriptions While reading through the User Guide you may see various icons that call attention to
USER GUIDE Wireless-N Access Point with Dual-Band Model: WAP610N About This Guide About This Guide Icon Descriptions While reading through the User Guide you may see various icons that call attention to
LevelOne. User Manual. WAP Mbps PoE Wireless AP V3.0.0
 LevelOne WAP-0005 108Mbps PoE Wireless AP User Manual V3.0.0 i TABLE OF CONTENTS CHAPTER 1 INTRODUCTION... 1 FIGURE 1: WIRELESS ACCESS POINT... 1 FEATURES OF YOUR WIRELESS ACCESS POINT... 1 Security Features...
LevelOne WAP-0005 108Mbps PoE Wireless AP User Manual V3.0.0 i TABLE OF CONTENTS CHAPTER 1 INTRODUCTION... 1 FIGURE 1: WIRELESS ACCESS POINT... 1 FEATURES OF YOUR WIRELESS ACCESS POINT... 1 Security Features...
WNC-0300USB. 11g Wireless USB Adapter USER MANUAL
 WNC-0300USB 11g Wireless USB Adapter USER MANUAL Contents 1. Introduction...3 1.1 Product Feature...3 1.2 System Requirement...3 2. Getting Start...3 2.1 LED Indicators...3 2.2 Install the 54Mbps Wireless
WNC-0300USB 11g Wireless USB Adapter USER MANUAL Contents 1. Introduction...3 1.1 Product Feature...3 1.2 System Requirement...3 2. Getting Start...3 2.1 LED Indicators...3 2.2 Install the 54Mbps Wireless
11N Wireless USB Adapter User Guide
 -- 1 -- Copyright Statement is the registered trademark of Shenzhen Tenda Technology Co., Ltd. All the products and product names mentioned herein are the trademarks or registered trademarks of their respective
-- 1 -- Copyright Statement is the registered trademark of Shenzhen Tenda Technology Co., Ltd. All the products and product names mentioned herein are the trademarks or registered trademarks of their respective
Wireless-G. User Guide. IP Phone WIP330. A Division of Cisco Systems, Inc. Model No. Voice
 A Division of Cisco Systems, Inc. Voice Wireless-G IP Phone User Guide Model No. WIP330 Copyright and Trademarks Specifications are subject to change without notice. Linksys is a registered trademark
A Division of Cisco Systems, Inc. Voice Wireless-G IP Phone User Guide Model No. WIP330 Copyright and Trademarks Specifications are subject to change without notice. Linksys is a registered trademark
NWD2705. User s Guide. Quick Start Guide. Dual-Band Wireless N450 USB Adapter. Version 1.00 Edition 1, 09/2012
 NWD2705 Dual-Band Wireless N450 USB Adapter Version 1.00 Edition 1, 09/2012 Quick Start Guide User s Guide www.zyxel.com Copyright 2012 ZyXEL Communications Corporation IMPORTANT! READ CAREFULLY BEFORE
NWD2705 Dual-Band Wireless N450 USB Adapter Version 1.00 Edition 1, 09/2012 Quick Start Guide User s Guide www.zyxel.com Copyright 2012 ZyXEL Communications Corporation IMPORTANT! READ CAREFULLY BEFORE
L Operating instructions Wireless LAN PCI-Card MiMo 300 Express
 L Operating instructions Wireless LAN PCI-Card MiMo 300 Express 1. Installing the wireless LAN PCI card... Page 02 2. Installing the driver and configuration program on Windows... Page 02 3. The configuration
L Operating instructions Wireless LAN PCI-Card MiMo 300 Express 1. Installing the wireless LAN PCI card... Page 02 2. Installing the driver and configuration program on Windows... Page 02 3. The configuration
USER GUIDE BUSINESS SERIES
 USER GUIDE BUSINESS SERIES Wireless-G Access Point with Power Over Ethernet Model: WAP2000 About This Guide About This Guide Icon Descriptions While reading through the User Guide you may encounter various
USER GUIDE BUSINESS SERIES Wireless-G Access Point with Power Over Ethernet Model: WAP2000 About This Guide About This Guide Icon Descriptions While reading through the User Guide you may encounter various
11N Wireless PCI Adapter User Guide -6-
 -6- Copyright Statement is the registered trademark of Shenzhen Tenda Technology Co., Ltd. All the products and product names mentioned herein are the trademarks or registered trademarks of their respective
-6- Copyright Statement is the registered trademark of Shenzhen Tenda Technology Co., Ltd. All the products and product names mentioned herein are the trademarks or registered trademarks of their respective
