u-link Remote Access Service Technical User Guide Version 1.4
|
|
|
- Charla Norton
- 6 years ago
- Views:
Transcription
1 u-link Remote Access Service Technical User Guide Version 1.4 December 04, 2017
2 Legal notice Copyright Notice Copyright 2017 Weidmüller Interface GmbH & Co. KG All rights reserved. Reproduction without permission is prohibited. Disclaimer Information in this document is subject to change without notice and does not represent a commitment on the part of Weidmüller. Weidmüller provides this document "as is," without warranty of any kind, either expressed or implied, including, but not limited to, its particular purpose. Weidmüller reserves the right to make improvements and/or changes to this manual, or to the products and/or the programs described in this manual, at any time. Information provided in this manual is intended to be accurate and reliable. However, Weidmüller assumes no responsibility for its use, or for any infringements on the rights of third parties that may result from its use. This product might include unintentional technical or typographical errors. Changes are periodically made to the information herein to correct such errors, and these changes are incorporated into new editions of the publication. Contact Information Weidmüller Interface GmbH & Co. KG PO box Detmold Klingenbergstrasse Detmold Germany Phone +49 (0) Fax +49 (0) info@weidmueller.com Internet Page 2
3 u-link - Technical User Guide Table of Contents Page Chapter 1 Overview u-link Remote Access Service 4 Link Chapter 2 Starting with u-link / Registration of a new u-link system account 10 Link Chapter 3 Overview features and functions of u-link Web portal 15 Link Chapter 4 Setup of a remote access scenario (Example) 23 Link Chapter 5 Initiating a remote access to remote LAN devices 65 Link Appendix 1 Registration of Router to u-link failed (How to solve) 75 Link 2 General support in case of Router problem issues 78 Link 3 Functional diagram of u-link 79 Link 4 Internet connection requirements of u-link VPN clients (Service PC / Router) 80 Link 5 Activating / de-activating Router VPN connection by digital input 81 Link 6 How to change Router LAN-IP address/netmask via u-link VPN connection 82 Link 7 Technical u-link support 84 Link Page 3
4 Chapter 1 Overview u-link Remote Access Service Chapter 1: Overview u-link Remote Access Service 1.1 General information 1.2 How u-link is working / Involved components 1.3 Features of Entry Version (free of charge) 1.4 Features of chargeable Standard Versions 1.5 Link to buyable u-link licenses Page 4
5 Chapter 1 Overview u-link Remote Access Service 1.1 General information The Weidmüller u-link Remote Access Service allows an easy and secure access of Service PCs to remote Ethernet devices via the Internet. The VPN-based access of a Service PC to remote devices will be provided by the web-based u-link Portal service (VPN server) and a Weidmüller Router (VPN client) located in a remote target network. The u-link VPN server is used as a meeting point and connects a Service PC to a Router (both running as VPN clients) to allow an encrypted data communication between the PC and remote Ethernet devices connected to the LAN port of the Router. Using the u-link VPN server as public accessible meeting point both a Service PC and a Router only need to establish an outgoing VPN connection to the Internet which usually is allowed and compliant to IT security requirements. For secure data integrity the u-link Remote Access Service uses for each u-link system account its own server and database instances (secure separation of u-link accounts). The data communication between an account specific u-link VPN server and remote clients (Service PCs and Router) is based on a certificate-secured OpenVPN communication (Encryption RSA 2048, x509 certificates). Based on customer requirements the u-link Remote Access Service is offered with following variants: Entry Version (free of charge, no time limitation of use) Versions Standard 150/300/500/Unlimited (Extended features, buyable use license, 1 year license validity) When using a Standard Version additional VPN licenses can be purchased to use more than 3 simultaneous VPN pass-through connections of a Service PC to a remote router/network. Page 5
6 Chapter 1 Overview u-link Remote Access Service 1.2 How the u-link Remote Access Service is working / Involved hard and software components The u-link Remote Access Service consists of the 3 components Web accessible u-link Portal servers to manage the customer specific account. Device configuration representing the real devices located in the field. User configuration representing the Service PCs which do a remote access. Providing the VPN based pass-through connection between a Service PC and a Router / Remote network. Main u-link components: Web server (Portal access), VPN server, Database server and the WWH server (world wide heartbeat). By creating/registering an u-link system account for each account the Portal server instances will be created exclusively. Windows-based PC Uses Software u-link VPN client for secure communication with remote devices via the u-link VPN server. Browser based access to u-link Portal to select the target devices for remote access. Currently MS Windows versions 7, 8, and 10 are supported. Weidmüller Router located in the remote network providing the access to connected devices at LAN port. Useable models: All Weidmüller Router variants except model E-SR-2GT-LAN-FN (for routing/nat/security applications, does not support VPN) u-link is supported from firmware version (Update downloadable). Routers already installed in Security/Firewall applications can be extended to use u-link additionally. Page 6
7 Chapter 1 Overview u-link Remote Access Service 1.3 Features of Entry Version (free of charge) General features Can be used free of charge, no time limitation of use Maximum 50 Router objects configurable (Access points to a remote network) No limit on the number of configurable service users 2 VPN pass-through connections (Service PC u-link VPN server Router/Remote network) simultaneously usable. Bandwith VPN connection (calculated on total data volume of a system account) max. 500 kbit/sec for data volume <= 1 GB/Month (not guaranteed) max. 64 kbit/sec for data volume > 1 GB/Month No guaranteed system availability Functional features Device Management (Router/Device configuration representing the remote accessible devices) Device topology can only be designed as a flat structure (All Router objects directly are arranged among the root container). User Management (Administration of Service users) Each defined service user has access to any configured object (Router/Remote network devices) Each created user is member of default Service group with pre-defined user permissions (not changeable) Administrator has full featured access, service users may maintain the Device management (no User Management). Sample screenshot of a flat Device topology. All Router objects (Entry version) always are arranged directly below the root container. All configured objects (Routers and user-defined Ethernet devices) are visible and accessible for each Service user. Page 7
8 Chapter 1 Overview u-link Remote Access Service 1.4 Features of chargeable Standard Versions Variants Standard Versions having following extended features related to the Entry Version: Standard 150: Maximum 10 Router objects configurable (Access points to a remote network) Standard 300: Maximum 300 Router objects configurable Standard 500: Maximum 500 Router objects configurable Standard Unlimited: Unlimited Router objects configurable To use a standard version a usage license has to be purchased having 1 year license validity. Upgrading from a lower version or extension of validity of a running version easily can be done by entering the purchased license key (u-link Portal account). General features of all Standard versions 3 VPN pass-through connections (Service PC u-link VPN server Router/Remote network) simultaneously usable Optional use of additional simultaneously VPN pass-through connections (buyable license key) Remote device topology can be organized by a tree-like structure (Locations, Groups, definable container objects) Group-based organization of service users with different permissions allows a selected access to device topology objects Advanced reporting and statistical information Bandwith VPN connections (calculated on total data volume of a system account) 1 Mbit/sec for each VPN tunnel up to a monthly data volume of 5 GB (guaranteed) 500 kbit/sec for each VPN tunnel if the monthly data volume exceeds 5 GB Additional 1 GB/Month at 1 Mbit/sec per additional purchased VPN connection General bandwith limitation of all VPN connections to 500 kbit/s if the monthly data volume exceeds 12 GB System availability: 99,6% Sample screenshot of a complex Device topology. It is organized in hierarchical substructures (Locations /Groups) representing the real field applications. The visibility and accessibility of configured objects (Locations, Groups, Routers and user-defined Ethernet devices) can be individually configured for Service users by user groups. Page 8
9 Chapter 1 Overview u-link Remote Access Service 1.5 Link to buyable u-link licenses For detailed information about available license types please check the Weidmüller product catalogue. Open Select Product Catalogue Select Active Industrial Ethernet Then select section u-link Licenses in product group overview Hyperlink to u-link licenses (Weidmüller product catalogue) Page 9
10 Chapter 2 Starting with u-link / Registration of a new u-link system account Chapter 2: Starting with u-link 2.1 Registration of a new u-link system account Page 10
11 Chapter 2 Starting with u-link / Registration of a new u-link system account 2.1 Registration of a new u-link system account Open u-link Web page (Step 1) Open a browser and enter u-link.weidmueller.com. Click button Register. Select language (English/German) Starting the registration process (Step 2) Enter your registration data. Click button Next. Notes: This user will be the administrator of the u-link system account. Also this user can be used for remote access service. The mail address will be used for logon to the u-link account and must be unique in the global u-link system. The mail address must be existent because after registration a verification mail will be sent to the entered address. The entered password has to be used for logon to the u-link Portal after successful registration. If you register a new u-link account you automatically will have the Entry Version. Page 11
12 Chapter 2 Starting with u-link / Registration of a new u-link system account 2.1 Registration of a new u-link system account Registration process (Step 3) Set checkbox that you agree to the General u-link terms and conditions. Enter for security reasons the captcha characters displayed as graphical image. Click button Next. Registration process (Step 4) An information will be displayed that your u-link account successfully has been created but it is not yet activated You now will now receive a mail containing a hyperlink to verify and activate your u-link account. When clicking button Next the u-link Login page will be displayed. Before your first login you need to activate your account via verification mail (Check your mailbox). Page 12
13 Chapter 2 Starting with u-link / Registration of a new u-link system account 2.1 Registration of a new u-link system account Registration process (Step 5) Open your received mail Registration system account. Click on hyperlink Verifying system account. Example of a verification mail Hyperlink to verify and activate the registered u-link system account. Registration process (Step 6) Now your standard browser will be opened displaying the information that your u-link successfully was activated. Additionally you will receive a second mail named Registration Administrator containing information about your user data (being the u-link administrator of the registered account). Page 13
14 Chapter 2 Starting with u-link / Registration of a new u-link system account 2.1 Registration of a new u-link system account Registration process (Step 7) Check your mailbox regarding the mail Registration Administrator. This mail contains some information about your entered registration data and how to logon to the u-link Web portal. Additionally it contains the Activation code to register / unlock the software u-link VPN client using this account for remote access. Registration process is finished after receiving this mail! Now you can logon to your u-link account via web page u-link.weidmueller.com using your registered mail address and entered password. Example of mail Registration Administrator which informs you that your system account now is active and that this user account is the Administrator. Activation code to assign (register) software u-link VPN client to this user account. Note: The activation code can be retrieved when logged on to the u-link portal with this user account in menu User Profile / Tab Activation code. Page 14
15 Chapter 3 Overview features and functions of u-link Web portal Chapter 3: Overview features and functions of u-link Web portal 3.1 u-link Login page 3.2 Menu News & Downloads 3.3 Menu User Profile 3.4 Menu Service Desk 3.5 Menu User Management 3.6 Menu Device Management 3.7 Menu Status Page 15
16 Chapter 3 Overview features and functions of u-link Web portal 3.1 u-link Login page For logon to the u-link Web portal any standard browser is supported. Open a browser and enter u-link.weidmueller.com Login with user name (Mail address) and password of the account creator (is automatically the Administrator). Page 16
17 Chapter 3 Overview features and functions of u-link Web portal 3.2 Menu News & Downloads (Initial state after registration) After successful login the menu News & Downloads automatically is opened (Home page). This page is separated into the 3 sections: Profile data Contains information about the data of the logged-on user. News from your administrator Here any text information can be provided by the local administrator of this account to all other users of this account (Button Add news ). This text is seen by all users of this u-link system account. News and Downloads from global u-link administrator Here the Weidmüller u-link administration team is providing data (any information, downloads, documents) to all u-link users of all u-link accounts. Please check this section periodically regarding new information, software updates and documentation. Current license is always the Entry Version after registration. Logged-on user Each created u-link user can see this Web page after login. The displayed profile data will be shown individually based on the logged-on account. The section News from your administrator only can be maintained by the administrator. Page 17
18 Chapter 3 Overview features and functions of u-link Web portal 3.3 Menu User Profile (Initial state after registration) Tab User data Show / Edit the data of logged-on user Change Password Select default language when logged on Select default Home page when logged on Note: Group membership and User permissions cannot be changed in the Entry-Version. The system account creator automatically is member of group Administrators, additionally created users automatically become members of group Service. Tab Status Information Shows several date and time values for information Tab Activation Code Activation code: Shows the activation key which this user has to use to register/unlock the PC software u-link VPN Client. State: Has value Not used as long as the u-link VPN Client never has initiated a VPN connection to u-link. Has value In Use after first establishing a VPN connection to u-link. Release for additional activation: If state is In Use and if you want to release a second PC as u-link VPN Client using this activation code you first must enable the checkbox. Note 1: Checkbox first can be set if state is In Use! Note 2: If you release several Service PCs with the same activation code (all are clones from the perspective of the VPN server) be aware that you do not start the VPN connection on these PCs at the same time (A new connection is interrupting the previous one). Note: The login name is the unique identifier of this account and cannot be changed as long as this account exists. If you change anything do not forget to click button Update. Each logged-on u-link user can change his own - editable - profile data and set a new password via menu User Profile. Page 18
19 Chapter 3 Overview features and functions of u-link Web portal 3.4 Menu Service Desk (Initial state after registration) This menu will be used for access of remote devices (connecting to remote Router / Network devices). The screenshot is displaying the initial status after registering a new u-link system account: Status after registration: No devices configured. No active VPN connection of this Service PC to the u-link Portal (The software u-link VPN client still has to be installed and assigned/registered to this administrator account if this account shall be used for remote access). Device Topology Initially the device container (here WDM Engineering Systems) is empty. A device topology (Router / user-defined end devices) has to be configured in menu Administration Device Management. The name of the device container automatically is set to the company name which you have entered during the registration process of this u-link system account. Connection Status PC This section shows the connection status of the u-link VPN Client (Service PC) which is assigned (registered) to this user account. The screenshot shows the initial status (no VPN connection to the u-link VPN Server). Page 19
20 Group permissions Chapter 3 Overview features and functions of u-link Web portal 3.5 Menu User Management (Initial state after registration) This menu will be used for creating and configuring the accounts of Service users. The screenshot is displaying the initial status after registering a new u-link system account. At this time only the account creator (Administrator) of this u-link account is existent. All users are organized into the 2 groups Administrators and Service. In the Entry-Version the account creator automatically is the Administrator belonging to group Administrators. Each new created user will become a member of group Service. The Administrator is allowed to fully maintain the account. A Service user may maintain the device topology (creating Routers and user-defined Ethernet devices) via Menu Device Management but may not maintain users (Menu User Management is hidden). Permissions of users are based on membership of groups Administrators and Service. In the Entry Version only this both groups exist and have pre-defined, not changeable permissions. User Management: Maintain users (create, delete, edit) Device Management: Maintain devices (create, delete, edit remote Routers) The user who has registered the u-link system account automatically is the account administrator. This administrator account also can be used for remote access. A new user can be created via button Add. Each created user automatically is member of group Service. Status: Menu Status is visible or hidden Creation of a new user Comments: Add/Delete comments to defined objects (Menu Device Management) Documents: Add/Delete documents (any file type) to defined objects (Menu Device Management) New & Downloads: Add/Edit news in menu News&Downloads (This menu generally is visible for all created users) Page 20
21 Chapter 3 Overview features and functions of u-link Web portal 3.6 Menu Device Management (Initial state after registration) This menu will be used to configure device objects (Router, Ethernet-based devices connected to the Router) representing the physical remote devices. The screenshot is displaying the initial status after registering a new u-link system account. No devices configured (Container Device Topology is empty). After finishing the configuration the device topology will be displayed in menu Service Desk to initiate a remote access to Ethernet devices via defined Router objects. Device Topology Initially the device container (here WDM Engineering Systems) is empty. The name of the device container automatically is set to the company name which you have entered during the registration process of this u-link system account. Creating new devices Router objects and Ethernet-based devices for remote access have to be configured by clicking button New. In chapter 4.4 Setup of the Device configuration (u-link Web portal) you will find a detailed example how to setup a device configuration. Page 21
22 Chapter 3 Overview features and functions of u-link Web portal 3.7 Menu Status (Initial state after registration) This menu is displaying status and license information of this system account. When registering a new u-link system account the version always will be the Entry Version. An upgrade to a chargeable Standard Version can be done via button Upgrade to Standard- Level. For logging and reporting purposes following information will be provided: Current connections (Service user to Remote Router) Monthly data volume (VPN traffic) of a Service user Connection history (Service user to Remote Router) The VPN traffic and the connection history additionally can be exported to a csv-based text file. This button is only visible when logged-in as Administrator. When entering the license code of a Standard Version the extended features will be provided immediately. Page 22
23 Chapter 4 Setup of a remote access scenario (Example) Chapter 4: Setup of a remote access scenario (Example) 4.1 Illustration of sample application 4.2 Creating a new user account (u-link Web portal) 4.3 Administration of a user account (u-link Web portal) 4.4 Setup of the Device configuration (u-link Web portal) 4.5 Preparing of the Service PC 4.6 Configuration of the Router Page 23
24 Chapter 4 Setup of a remote access scenario (Example) 4. 1 Illustration of sample application (Setup described on next slides) Internet Router Sample application is connected to a DSL-Router. Page 24
25 Chapter 4 Setup of a remote access scenario (Configuration u-link Web portal) 4.2 Creating a new user account Page 25
26 Chapter 4 Setup of a remote access scenario (Configuration u-link Web portal) 4.2 Creating a new user account (u-link Web portal) Creating a new Service user (Step 1) Note: After registration of a new u-link system account only the administrator account exists. For doing a remote access the administration account also can be used, there is no need to create an additional service user. Next slides describe how to create and maintain a service user. For the later described example of a remote access session the administrator account is used, not the service user which we will create on the next slides. Goto menu User Management. Click button Add in section Users. A new window will be displayed to enter the user data. Enter the describing user data. Enter the users mail address. It will be used for Login to the u-link Web portal. Click button Insert. Now the user will be created. The activation code for registering the u-link VPN client of this user automatically will be generated. Attention: The Login name (mail address ) is used as unique identifier of this user account inside of the global u-link system. It may be used only one time. The Login name cannot be changed and cannot be used a second time as long as this user accounts exists. Window displayed after clicking button Add Page 26
27 Chapter 4 Setup of a remote access scenario (Configuration u-link Web portal) 4.2 Creating a new user account (u-link Web portal) Creating a new Service user (Step 2) As next step the new user will be informed by mail that the administrator has created a u-link user account. After clicking button Insert this window will be displayed to send the User registration mail to the mail address of field Destination address. Click button Send . The recipient will receive a mail of type Registration User from sender address u- link-noreply@weidmueller.com. Window displayed after clicking button Insert Now the unique activation code is created to be used for registering the u-link VPN client on a Service PC. This window is displayed after clicking button Information Note: By default the user registration mail is sent to the mail address which is used for user login. For this reason both Mail address (Login name) and Destination address are the same. If the user registration mail shall be sent to a different mail address (for example to the administrator) then it is possible to change the destination address. Page 27
28 Chapter 4 Setup of a remote access scenario (Configuration u-link Web portal) 4.2 Creating a new user account (u-link Web portal) Creating a new Service user (Step 3 To-Do by new user) Screenshot shows the mail (Type User Registration ) which the new user has received from the u-link administrator. At his time the user account already is active but before login to the u-link Web portal the new user has to set an initial password. Open the mail. Click hyperlink Generate password. Now an u-link Web page will be opened to enter the initial password of this user. Hyperlink to set an initial password of this user account for logon to the u-link Web portal. Mail User Registration (sent by Administrator in previous step to recipient Destination address ) Page 28
29 Chapter 4 Setup of a remote access scenario (Configuration u-link Web portal) 4.2 Creating a new user account (u-link Web portal) Creating a new Service user (Step 4 To-Do by new user) Enter the password twice. Click button Create. After successful creation the u-link Login page is displayed. u-link Web page to enter the password Now the user can login to the u-link Web portal using his login name (mail address) and the entered password. u-link Login page displayed after creating the password. Page 29
30 Chapter 4 Setup of a remote access scenario (Configuration u-link Web portal) 4.2 Creating a new user account (u-link Web portal) Creating a new Service user (Step 5) The new user now is displayed in section Users and automatically assigned to group Service. The permissions of this user are based on the permissions of group Service having following rights: User Management is prohibited (only allowed for Administrator account). Device Management is allowed (Create/Maintain Routers and userdefined end devices). Access to Menu Status is allowed. Documents and Comments can be stored to defined device objects (Menu Device Management). Creation of information messages in Menu News & Downloads is prohibited. The permissions cannot be changed in the Entry-Version. New user being automatically member of group Service Now the unique activation code to be used for registering the u-link VPN client of this service user is created. Information about displayable user parameters Do a right mouse click on the grid header to open a sub menu for enabling/disabling the visibility of user parameters. Page 30
31 Chapter 4 Setup of a remote access scenario (Configuration u-link Web portal) 4.3 Administration of an user account Page 31
32 Chapter 4 Setup of a remote access scenario (Configuration u-link Web portal) 4.3 Administration of an user account (u-link Web portal) Provided actions to maintain a service user Following user-related actions are provided: Note: View user data Edit user data Send an information mail to user containing the user data Delete the user account The administration of user accounts only can be done by the Administrator. The menu item User Management is not visible for service users. Provided user-related actions Now the unique activation code to be used for registering the u-link VPN client of this service user is created. Page 32
33 Chapter 4 Setup of a remote access scenario (Configuration u-link Web portal) 4.3 Administration of an user account (u-link Web portal) Action View user data Click button View to open a new window showing the user data on tabs User Data Status Information Activation Code In viewing mode no data can be changed. Button View User Data After first VPN connection of this service user to the u-link VPN server the status is changed to In Use. Page 33
34 Chapter 4 Setup of a remote access scenario (Configuration u-link Web portal) 4.3 Administration of an user account (u-link Web portal) Action Edit user data Click button Edit to open a new window showing the user data on tabs User Data Activation Code In this mode data can be changed. Changeable parameters Not changeable parameters (Permissions assigned by group membership) Button Edit User Data Password change by Administrator If set to Yes then this user will be the new Administrator having full permissions. Attention: The current administrator will be become a Service user (Member of group Service ) having these limited group permissions. Default language when logged in to u-link Portal Default Home page when logged in to u-link Portal Activate / Deactivate the users u-link access. If you want to use a second PC running as u-link VPN Client using this activation code then - if state is In Use - you first must enable the checkbox Release for additional activation to allow an additional use. Note 1: Checkbox first can be set if state is In Use (is changed when service user first time connects to u-link). Note 2: If you release several Service PCs with the same activation code be aware that you do not start a VPN connection on these PCs at the same time. All are VPN connections are identical clones from the perspective of the VPN server. If you would do this a new connection is interrupting the previous one). Page 34
35 Chapter 4 Setup of a remote access scenario (Configuration u-link Web portal) 4.3 Administration of an user account (u-link Web portal) Action Send information mail to user Click to open a new window for sending an information mail (containing the user data) to the users mail address. Button Send mail with user data Sample mail which the addressed service user will receive. This window will be displayed after clicking Page 35
36 Chapter 4 Setup of a remote access scenario (Configuration u-link Web portal) 4.3 Administration of an user account (u-link Web portal) Action Delete user Click button Delete to delete the user. A window will appear asking you if you are sure to delete the user. After confirmation the user will be deleted. The list user item in the section Users will be removed. After deletion the mail address used for user login then can be used again. Button Delete user Page 36
37 Chapter 4 Setup of a remote access scenario (Configuration u-link Web portal) 4.4 Setup of the Device configuration Page 37
38 Chapter 4 Setup of a remote access scenario (Configuration u-link Web portal) 4.4 Setup of the Device configuration (u-link Web portal) Create a Router object (Step 1) Goto menu Device Management. Click Tab New to configure the first Router object (access point to devices at remote network). Drag the Router/Firewall object from Device selection and drop it on the container object in Device Topology. An information window will be displayed showing that this action was accepted. By creating a Router object an unique activation code will be created, which later has to be used to assign a physical Router to this defined object. Now the new Router object is defined as first device in the device topology container. Next the properties of this Router object have to be configured. Drag and drop Page 38
39 Chapter 4 Setup of a remote access scenario (Configuration u-link Web portal) 4.4 Setup of the Device configuration (u-link Web portal) Configuration of properties of new Router object (Step 2) Highlight the Router/Firewall object and click Tab Device configuration to display object specific item parameters. Section Properties All items with an Edit Icon (except parameter Activation code) can be edited to store individual data to this object. These parameters (text-based fields) are used only for information. They have no relevance regarding the remote access functionality. Section Actions By default the 2 actions Connect VPN Router u-link and Connect VPN PC u-link Router are predefined. First action can be used to start a VPN connection on the Router to the u-link VPN Server remotely from the u-link Portal (via WWH function). Second action will be used to initiate a VPN pass-through connection from a Service PC via u-link VPN Server to the Router (to access remote devices). Via button Add customized actions (currently only http/https based calls) can be defined and started via mouse click). Note: Actions are only active in menu Service Desk Screenshot shows initial data after creating this Router/Firewall object. The displayed activation code (not changeable) is unique for each defined Router object. Via Edit Icon the activation code can be released for additional use (for example in case of replacement of a defective Router). Section Documents Storing/Retrieving documents (any file type) assigned to this object. Can be done by all u-link account users. Section Comments Creating any comments (information) to this object. Useable by all u-link account users. Note: For preparing a remote access session via a Router (which will be assigned to this Router object) you only need the activation code. Copy and save this activation code which later is necessary when preparing the physical Router for u-link access. For a remote access session it is not necessary to edit anything. But we recommend to edit the text-based fields in section Properties to better identify the defined object. Page 39
40 Chapter 4 Setup of a remote access scenario (Configuration u-link Web portal) 4.4 Setup of the Device configuration (u-link Web portal) Screenshot of created Router object after changing the values of some parameters in section Properties. Changed name also is displayed in section Device Topology This screenshot shows the - on previously slide - created Router object after changing the properties of this Router object. Page 40
41 Chapter 4 Setup of a remote access scenario (Configuration u-link Web portal) 4.4 Setup of the Device configuration (u-link Web portal) Configuration of a User defined end device connected to Router LAN port (Step 3) The object type User defined end device can be used to define any device type being accessible by an Ethernet communication (TCP/UDP). This object type will be used to provide a mapping of remote accessible devices behind the Router. It is not necessary to create User defined end devices for remote access because all IP addresses at Router LAN port are accessible when having a pass-through VPN connection to the Router. Screenshot after creating an User defined end device Drag and drop on Router object Select Tab New Drag from Device selection the object User defined end device and drop to the container object Access Router Machine 1. Click Tab Device configuration and configure the object specific properties as you want (Screenshot shows 2 already configured User-defined end devices ). These parameters (text-based fields) are used only for information. They have no relevance regarding the remote access functionality. Same as for a Router object the features Actions, Storing documents and comments are provided for this object type. Screenshot shows 2 configured User defined end devices connected to LAN port of the Router. One is representing a Profinet PLC, the other one is representing an u-remote IO device. Note: This configuration we will use for setup of the remote access scenario. Preparing of the device configuration now is finished! In the next steps both the Service PC (using this administrator account) and the physical Router (which later is located in the remote network) have to be configured. Page 41
42 Chapter 4 Setup of a remote access scenario (Configuration Service PC) 4.5 Preparing of the Service PC Install and configure the u-link VPN client software Page 42
43 Chapter 4 Setup of a remote access scenario (Configuration Service PC) 4.5 u-link VPN Client Download and Installation Download u-link VPN Client Logon to the u-link Web portal using your user name and password Goto menu News & Downloads Download the provided software from section News and Downloads from global u-link administration Unzip the downloaded file and install the software For installation you need admin rights. Important notes: The new VPN client V can be installed without de-installation of an already installed Client (eg. V ). An already registered user account automatically is taken over. If no user account is registered then please go to tab Configuration and click button Register user profile. This starts the registration process. In this section we provide updates of all downloadable files. Screenshot after successful installation New u-link desktop icon Page 43
44 Chapter 4 Setup of a remote access scenario (Configuration Service PC) 4.5 u-link VPN Client Start program Start software u-link VPN Client on the Service PC The program window will be opened and the u-link icon will be displayed in the notification area of the taskbar. Initially the software is not assigned to a u-link user account. Before starting a VPN connection to the u-link VPN server the software has to be registered using the unique activation code of the u-link user account which shall be used for remote access. u-link VPN client after initial start. Status: Not assigned to u-link user (Profile status is not activated.) Notification area of the taskbar Icon of u-link VPN client when the program has been started. Status: Not connected Page 44
45 Chapter 4 Setup of a remote access scenario (Configuration Service PC) 4.5 u-link VPN Client Configuration (Step 1) Goto Tab Configuration Select your language (English / German) Dependant of your Internet connectivity configure your Proxy Server configuration (often necessary if your Internet access is controlled by corporate IT systems). The Proxy server parameters will be provided by your IT department). Leave checkbox Use Proxy Server unchecked if your PC is not passing a Proxy server for Internet access. Initial registration of your u-link user account Click button Register user profile to start the registration process. For the registration process you need the user specific activation code. The activation code can be found either in the received mail User Registration or in menu User Profile on tab Activation Code when logged-on to the u-link Web portal. This message appears when changing the language or editing the proxy parameters. Click button Save / Activate before starting the registration process. Page 45
46 Chapter 4 Setup of a remote access scenario (Configuration Service PC) 4.5 u-link VPN Client Configuration (Step 2) Steps of registration process after clicking button Register user profile Click button Next (Screenshot 1). Enter your activation code and click button Next (Screenshot 2). Wait some seconds until the registration process is done (Screenshot 3). Finally the result is displayed. Click button Finish (Screenshot 4). Screenshot 1 Screenshot 2 Wait around seconds until the data of the registered user account will be displayed in section Profile Registration / Activation. Now the u-link VPN client is assigned to your u-link user account. Change to Tab Connection and try to start a VPN connection. Screenshot 3 Screenshot 4 Screenshot of a successfully registered u-link VPN client N2A7YCVXXXXX Page 46
47 Chapter 4 Setup of a remote access scenario (Configuration Service PC) 4.5 u-link VPN Client Configuration (Error handling when registration process failed) Possible errors if the registration process has failed: No Internet access Ensure that your PC can access the Internet. Registration process blocked by Proxy Server If you are located inside of your company network please check if your company Internet connection uses a Proxy server. If yes, please configure your Proxy parameters (provided by your IT department) on tab "Configuration". Wrong activation code Evaluate that you have entered a valid activation code. Activation code already registered and not released for additional use (Status In use ) If you have entered an already registered activation code (now using on a second PC) you first must release the additional use of this activation code. Login to u-link Web portal using your user account. Goto menu User profile / Tab Activation Code. Activate checkbox Release for additional activation. Click button Update (not displayed in screenshot below). This window will appear if the registration process has failed! N2A7YCVXXXXX Note: If you are logged-in as Administrator you can set the checkbox for each user in menu User Management. Click on the Edit icon of an user item and select Tab Activation Code. Note: If the problem cannot be solved please cancel this process. Then change to tab Log / Support. Start the Support Wizard and send the log file (gathered by Support Wizard) to the Weidmüller u-link support mail address. Page 47
48 Chapter 4 Setup of a remote access scenario (Configuration Service PC) 4.5 u-link VPN Client Establish a VPN connection to the u-link VPN server Conditions: The u-link VPN client is registered (Profile status activated and displaying the user data). The WWH connection is established (Status Connected ). Click button Connect VPN. The Client is starting the VPN connection to the u-link VPN server (wait around seconds). When successfully connected the online status, some additional information and statistic information will be displayed. The u-link icon in the task bar is displaying an established VPN tunnel by changing the background color to green. N2A7YCVXXXXX VPN status: Not connected N2A7YCVXXXXX Icon taskbar Open a browser and logon to the u-link Web portal with user name and password of the user having this activation code. In menu Service Desk the PCs connection to the u-link VPN server will be signalized by a green colored double arrow. Now you are connected to the u-link VPN server but at this time you still do not have any pass-trough connection to a Router/Remote network. This has to be configured in the next steps. VPN status: Connected Icon taskbar Configuration of Service PC now is finished! Next the physical Router (which later is located in the remote network) has to be configured. Screenshot u-link Portal (Menu Service Desk) showing the VPN connected status Page 48
49 Chapter 4 Setup of a remote access scenario (Configuration Service PC) 4.5 u-link VPN Client Error management if the WHH connection or the VPN tunnel could not be established WWH error (WHH connection failed) After successful registration the u-link VPN client automatically is trying to initiate a WHH connection to the u-link WWH server. If this fails it can be caused by following reasons: PC cannot resolve DNS names An outgoing SSL connection using protocol TCP / port 443 cannot be established. Check if a corporate firewall is blocking the outgoing connection. Configure if necessary your proxy server settings. Note: An error message indicating the connection problem will be displayed. VPN error (VPN connection failed) Establishing a VPN connection (via button Connect VPN ) is only possible if you have a running WWH connection. In case of a VPN failure same as for a WWH error - an error message will be displayed indicating the connection problem. N2A7YCVXXXXX Screenshot shows an error message due to WWH failure General procedure in terms of solving a connection error (WWH and VPN): Go to tab Log / Support Click button Open to inspect the Log file If you cannot solve your connection problem please start the Support Wizard (which gathers all log information) and send the resulting ZIP file to the Weidmüller u-link Support Page 49
50 Chapter 4 Setup of a remote access scenario (Configuration Router) 4.6 Configuration of the Router Page 50
51 Chapter 4 Setup of a remote access scenario (Configuration Router) 4.6 Configuration of the Router Download of latest Router firmware (Step 1) Only the Router models IE-SR-2GT- LAN and IE-SR-2GT-UMTS/3G (which support VPN functions) can be used for u-link. If you would like to use an already running Router with u-link then you need a firmware version or higher. Logon to the u-link Web portal using your user name and password. Goto menu News & Downloads. Download the provided firmware from third section News and Downloads from global Weidmüller u-link administration. In this section we provide updates of all downloadable files. Unzip the downloaded firmware (Step 2) The ZIP file is containing the binary file (firmware) and a pdf-file (Change log). Page 51
52 Chapter 4 Setup of a remote access scenario (Configuration Router) 4.6 Configuration of the Router Connecting to the Router and open the Web interface (Step 3) We assume that the Routers configuration is set to factory default values (LAN IP: , WAN IP: ). Connect the PC to the Router LAN or WAN port (Here we use the LAN port). Configure the PCs Ethernet interface to the same IP network range as the Router (eg ). Open a browser and enter IP address to open the Router Web interface. Enter user name admin and password Detmold. The home page (System state) will be displayed. Note about help tool Weidmüller Router Search Utility The software Weidmüller Router-Search-Utility can be used to find Weidmüller Routers and detect theirs IP addresses within a switched network. This software is very helpful if you don t know the current IP address of a Router. This e.g. can happen in cases that you have forgotten the current IP configuration or if you have lost the router access in case of configuring an unintended IP address. The main features of the software are Detecting a router and displaying the parameters IP address, subnet mask, MAC address, serial number, device name, device location and firmware version Change the IP address of a detected router Open the web interface of a detected router Home page of Router Web interface The software can be downloaded via this link Goto section Industrial Security Router (Firmware and Software for IE-SR-2GT- LAN/3G/UMTS) Download entry b) Weidmüller Router Search Utility (V 2.04) Page 52
53 Chapter 4 Setup of a remote access scenario (Configuration Router) 4.6 Configuration of the Router Updating the Router firmware to a u-link enabled version (Step 4) Note: If you update an individually configured Router with an older firmware version the stored configuration will not be changed as long as if you not enable checkbox Reset to factory defaults. Goto menu System Software Update. Click button browse and select the firmware file (eg. IE-SR- 2GT-LAN_FN_3G_V3.1.0_Build_74521.bin). Click button Start Update. Wait around 2 minutes (until the PWR LED is no longer blinking). Open the browser window again using the same IP address. In section System data of menu System state the new current firmware version is displayed. Displays the current firmware version after update process Page 53
54 Chapter 4 Setup of a remote access scenario (Configuration Router) 4.6 Configuration of the Router Currently connected to PC via Router LAN port (IP: ) Configuration of basic IP parameters (Step 5a) Internet access via WAN port and using DHCP Now the IP parameters of the Routers Ethernet interfaces have to be configured. The LAN port has to be set according to the IP range of the remote network. The WAN port will be used for Internet access. Based on our example we will configure the IP parameters as shown in the screenshot. If you have a 3G Router (IE-SR-2GT-UMTS/3G) and inserted a SIM card (any provider with Internet flat) you alternatively can configure the Internet access via the 3G connection. Goto menu Configuration IP Configuration. Set WAN port to DHCP (getting IP parameters from a DHCP server). Set LAN IP to Enable checkbox NAT Masquerading at LAN port. Click button Apply Settings. Note: Now the Router will apply the settings. As result you will lose the browser connection to the Router due to changed LAN IP. Wait some seconds and re-open the Web interface using the new IP address Internet access via WAN port (IP parameters via DHCP) Router receives Default gateway from DHCP server Screenshot after parameter configuration (but still not applied). Important note NAT Masquerading has to be activated if devices connecded to Router LAN port - does not have configured the Router LAN IP as gateway. Effect of NAT masquerading If the checkbox is enabled then the Router is replacing the source IP of an incoming IP packet (via u-link VPN tunnel) with its own LAN IP when the packet is outgoing out of the LAN port to a target device. Internally the Router stores the requesting source IP to be able to forward a reply packet back to the original sender. When the LAN device receives the request packet it believes that the request comes from a member of its own network (Router's LAN IP) and is able to reply without having configured a gateway. Recommendation: Activate generally "NAT masquerading" at LAN port when using the Router with u-link. Page 54
55 Chapter 4 Setup of a remote access scenario (Configuration Router) 4.6 Configuration of the Router Configuration of basic IP parameters (Step 5b) Internet access via WAN port and using a static IP address Goto menu Configuration IP Configuration. Configure the WAN IP settings according to the network to which the WAN port will be connected. Enter IP address and subnet mask. Enable WAN checkbox NAT Masquerading. Enter the Default gateway (IP address of a Router located in the WAN side network which is providing the Internet access). In this example the LAN IP settings are configured with same value as used in previous slide. Set LAN IP to and subnet mask to Enable LAN checkbox NAT Masquerading. Click button Apply Settings. Now the Router will apply the settings. As result you will lose the browser connection to the Router due to changed LAN IP. Wait some seconds and reopen the Web interface using the new IP address Currently connected to PC via Router LAN port (IP: ) Screenshot after parameter configuration (but still not applied). Internet access via WAN port configured with static IP parameters. Recommendation: Activate generally "NAT masquerading" at WAN port when using the Router with u-link. IP parameters of LAN port same as configured on previous slide. Recommendation: Activate generally "NAT masquerading" at LAN port when using the Router with u-link. The Default gateway to get Internet access explicitly has to be configured. Page 55
56 Chapter 4 Setup of a remote access scenario (Configuration Router) 4.6 Configuration of the Router Configuration DNS server (Step 5c) Only necessary if WAN port is using a static IP address for Internet access. Note: To resolve DNS names (like the Router must have access to a DNS Server. If the WAN port is configured using DHCP then the IP address of the DNS server automatically will be provided by the DHCP server. If the IP address of the WAN port is configured with a static IP then additionally a DNS server has to be set manually. Goto menu Configuration Network DNS. Enter your own Hostname (is optional). Enter at least 1 IP address of a DNS server (starting with parameter 1 st DNS server ). Click button Apply Settings. Router now is connected via IP In this example the public Google DNS server (IP ) is used. Note: This IP address generally can be used to resolve DNS names. Skip this step if the WAN port of the Router is configured to DHCP. Page 56
57 Chapter 4 Setup of a remote access scenario (Configuration Router) 4.6 Configuration of the Router Configuration of date / time parameters (Step 6) Note: The VPN connection to the u-link VPN server will use a certificate for encryption. Generally the validity of a certificate depends on date/time stamps (valid from/valid until). For this reason the Routers date and time settings should be set to a current value. Due to the fact that for an u-link access the Router always must have an Internet connection it is recommended to enable the time server synchronization (NTP) that the Router automatically will update date and time. If no time synchronization is possible then date and time values have to be set manually. Goto menu Configuration General settings Date & Time. Select your time zone. Enable checkbox Time Server Synchronization. Enter your preferred NTP servers or use the defaults ones. Click button Apply Settings. Page 57
58 Chapter 4 Setup of a remote access scenario (Configuration Router) 4.6 Configuration of the Router Configuration of HTTP proxy parameters if the Internet connection is passing a Proxy server, requiring authentication by user name and password (Step 7) See section Preparing the Service PC (u-link VPN client) for additional information in terms of proxy settings. Be aware that the Router proxy parameters depend on the network security settings of the Routers location. Goto menu Configuration Network HTTP Proxy. Enter the Proxy Server specific parameters (provided by IT department of remote network which the Router is using for Internet access). Click button Apply Settings. Factory default settings (No proxy parameters configured) Skip this step if the Routers Internet access is not passing a Proxy server. Example of configured proxy parameters. Note: For an u-link connection the configured proxy parameters only are used if in the u-link configuration menu the checkbox Use a system wide HTTP proxy is activated. Page 58
59 Chapter 4 Setup of a remote access scenario (Configuration Router) 4.6 Configuration of the Router Establishing a network connection via WAN port (Step 8) / In this example we use DHCP for IP settings of WAN port. Connect the WAN port to a network which is providing DHCP and allowing Internet access. Wait around 30 seconds that the Router is getting IP data from DHCP server. Goto menu Diagnostic System state (Home page). Check menu System state if date and time values have current values. 1 Check section Interface state if WAN port has received an IP address. 2 Check Internet access (Step 9) Goto menu Diagnostic Ping test. Enter a DNS name (eg. or an IP address (eg ) and click button Apply Settings. When having an Internet connection the Router will displaying the result. Router now connected via IP Screenshot of menu Ping test Screenshot of a successful Ping test Page 59
60 Chapter 4 Setup of a remote access scenario (Configuration Router) 4.6 Configuration of the Router Activate the Router for u-link (Step 10) Goto menu Configuration VPN u-link (Tab Configuration ). Enable checkbox Enable u-link instance. Use default values of section VPN connection settings. Enable checkbox Use a system wide HTTP proxy if the Router Internet access is passing a Proxy Server. Note: If the checkbox will be enabled the Proxy server settings must be configured as described previously. Use default settings of the other parameters. Click button Apply settings. Router Web interface (Menu u-link) Screenshot of the enabled u-link instance. Note: Settings of u-link parameters are described on the next slide. Page 60
61 Chapter 4 Setup of a remote access scenario (Configuration Router) 4.6 Configuration of the Router Explanation of u-link configuration parameters Inactivity timeout (Dropdown box) The Router automatically will shutdown a VPN connection after the selected time if no traffic was recognized during this time. HTTP Proxy (Checkbox) Enable if the Internet access is passing a Proxy server (Configure Proxy settings in menu Configuration Network HTTP Proxy) Log Level (Dropdown box) Selection of logging level (Messages shown in the Event Log). Initiation by digital input (Checkbox) If enabled the 24VDC digital input can be used for activating a VPN tunnel to the u-link VPN server. VPN LED / Output controller If set to u-link an active VPN tunnel will be signalized at front LED VPN and the digital output VPN-active. Initiation from u-link web portal (Dropdown box) Controls if the u-link VPN tunnel can be activated/deactivated remotely from the u-link Web portal via the WWH (world wide heartbeat) function. Selections: Never allowed: Remote activation/deactivation of the VPN tunnel from u-link Web portal never is allowed. Always allowed: Remote activation/deactivation of the VPN tunnel from u-link Web portal always is allowed. Allowed if digital input (VPN-Initiate) is active: Means that remote activation/deactivation from u-link Web portal only is allowed when the digital input VPN-Initiate is set to 24VDC. Explanation: If a machine operator at Router location has activated the 24VDC digital input VPN-Initiate (eg. by key switch) then the VPN tunnel will be started providing the remote access. But if the service guy will not immediately start the service (means no traffic on the VPN tunnel) then by default the Router automatically de-activates the VPN tunnel after 1 hour of no traffic. But to due to the fact that the key switch still is on (means the access permission is still granted), the remote Service user may re-activate the VPN tunnel remotely. If the key switch again is set to off (24VDC removed from digital input) then the VPN tunnel will be de-activated immediately and the remote Service user no longer is allowed to activate the VPN tunnel remotely. Page 61
62 Chapter 4 Setup of a remote access scenario (Configuration Router) 4.6 Configuration of the Router Register (Assign) the Router to the defined Router object configured in the u-link Web portal (Step 11) For the registration process we need the unique activation code of the Router object. The activation code can be found in the properties of the created Router object (u-link Portal: Menu Device Management ). Screenshot u-link Web portal (Menu Device Management) Select Tab Registration. Enter the activation code of the defined Router object in field Registration code. Click button Register. Now the Router is initiating the registration process to the u-link Portal server. This process typically takes time of around 30 seconds. Please click button Reload repeatedly to update the current registration status. Screenshots Router Web interface (Menu u-link / Tab Registration) 1: Not registered (but registration code already entered) 2: Ongoing registration process (after clicking burton Register ) 3: Successful registration As result the Router should have the status registered. If the registration process has failed please refer to Appendix A (Registration of Router to u-link failed). ongoing registration process Successful registration Page 62
63 Chapter 4 Setup of a remote access scenario (Configuration Router) 4.6 Configuration of the Router Check the status of the u-link connection (Step 12) Select tab State. After successful registration the Router is initiating the WWH communication to the u-link (Status Online ). Notes about WWH The WWH function (World Wide Heartbeat) is an outgoing SSL connection (TCP/443, like HTTPS) to the u-link WWH server and is independent from a VPN connection which will be used for remote access. The Router sends via this peer connection periodically a Still alive message to the WWH server. The WWH server then signalizes the u-link Web server that the Router is alive. This status is displayed in the Service Desk of the u- link Web portal. Via the WWH connection it is possible to activate/deactivate the VPN tunnel of the Router remotely from the u- link Web portal server. The encrypted WWH connection automatically is started when the Router is powered on, having an Internet connection and is registered to a Router object in a u-link account. Activating the VPN tunnel via menu State Additionally to the most used methods to initiate a VPN tunnel (remotely via u-link Portal or by 24 VDC digital input) the VPN connection can be activated / de-activated via button Connect. Now the Router is ready for initiating a remote access session! This icon is representing the WWH online status of the Router. Router Web interface (Menu u-link / tab State) Status: WWH online No VPN connection to the u-link VPN server Activate / De-activate a VPN tunnel via button Connect / Disconnect. u-link Web portal Menu Service Desk Page 63
64 Chapter 4 Setup of a remote access scenario (Configuration Router) 4.6 Configuration of the Router Save the Router configuration (Step 13) Goto menu System Save. If you have changed and applied any settings then in each menu a flashing disk icon is displayed, indicating that the applied settings not yet are saved to the flush memory. By clicking on the disk icon the menu Save directly will be opened. Click button Save settings to store the configuration in the non-volatile memory. Flashing disk icon indicates an applied but not saved configuration. Status: Any parameters are changed and applied but not saved. Status: Current configuration is saved. No flashing disk icon. Page 64
65 Chapter 5 Initiating a remote access to remote LAN devices Chapter 5: Initiating an access to remote LAN devices Conditions Device configuration in u-link Web portal has been done. Software u-link VPN client is installed on Service PC and registered. Router has been configured and registered. Note: For demonstrating the access to remote LAN devices we will use the Administrator account. Page 65
66 Chapter 5 Initiating a remote access to remote LAN devices 5.1 Starting a remote access session Logon to the u-link Web portal using your administrator account (Step 1) Enter user name and password of the u-link administrator. Click button Login. Page 66
67 Chapter 5 Initiating a remote access to remote LAN devices 5.1 Starting a remote access session Goto menu Service Desk (Step 2) In section Device Topology the same defined objects are displayed which previously have been created in menu Device Management. In section Connection status PC the current VPN connection status (of this PC) to the u-link VPN server is displayed. In the Device Topology the current connection status of a Router is signalized by following different icon symbols: The Router has no connection to u-link. Device not configured to use u-link or Device is powered off or Having no Internet access. The Router has an online connection to u-link WWH server. For initiating a remote access session the Router must have at least one of these both states. The Router has an active VPN connection to the u-link VPN server. Status Service PC (u-link VPN client): Not connected to u-link Status Router: Connected to u-link via WWH communication No VPN connection The Service PC has a pass-through VPN connection via the Router to its LAN network. Page 67
68 Chapter 5 Initiating a remote access to remote LAN devices 5.1 Starting a remote access session Connect the Service PC to u-link VPN server (Step 3) Start program u-link VPN client. Click button Connect VPN. When successfully connected the status and some additional information will be displayed in the program window. The u-link icon in the task bar is displaying a connected status. N2A7YCVXXXXX Status: Connected Go back to menu Service Desk of the u-link Web portal. The PCs connection to the u-link VPN server will be signalized by a green colored double arrow. Now you are connected to the u-link VPN server but at this time you still do not have a pass-trough connection to a Router/Remote network. Screenshot u-link Portal (Menu Service Desk) Status Service PC: Connected Page 68
69 Chapter 5 Initiating a remote access to remote LAN devices 5.1 Starting a remote access session Start the Router VPN connection remotely via Web-Portal (Step 4) The VPN connection of the Router to the u-link VPN server can be activated via WWH communication. The permission to activate the Router VPN tunnel remote via u-link Portal can be set or prohibited in menu u-link of the Routers Web interface (default allowed). Select the Router by clicking on the Router object (Icon or name) to display the object parameters (Properties, Actions, ) Start the VPN connection by clicking button Connect VPN Router u-link (Section Actions). Now a VPN activate command will be sent to the Router via WWH connection. Wait around seconds then the new status Connected will be displayed. Finally both the Service PC and the Router are connected to the u-link VPN server but no passthrough connection via the u-link VPN server is established until now. Status Router before clicking Connect VPN Router u-link Active WWH communication to u-link No VPN connection Status Router after clicking Connect VPN Router u-link Active WWH communication to u-link VPN connection to u-link VPN server established Page 69
70 Chapter 5 Initiating a remote access to remote LAN devices 5.1 Starting a remote access session Initiate a pass-through connection between Service PC and remote Router (Step 5) Click button Connect VPN PC u-link Router to establish a pass-through connection between Service PC and the Router. A successful pass-through connection is displayed in section Connection Status PC containing following information: Connected to: Name of the selected accessible Router / remote network. Accessible remote network: IP range of accessible remote network. Router VPN IP: Additional VPN-IP address of the Router beside LAN/WAN IP s. Exists as long as the pass-through connection is established. Via this VPN-IP the Router s Web interface also is accessible. Routing to remote network: Status active means that the Service PC has accepted an additional setting in its routing table how to access devices at the remote network. Changed Router icon signalizing a passthrough connection to this Service PC Click button to start a pass-through connection between Service PC and Router. Established pass-through connection between Service PC and Router. Now the remote devices (any IP address) connected to LAN port of remote Router can be accessed. Page 70
71 Chapter 5 Initiating a remote access to remote LAN devices 5.1 Starting a remote access session Accessing a remote LAN device (Step 6) Example shows a Web access to an u-remote IO device. When having a VPN pass-through connection then generally all devices at the remote network - matching the LAN net/subnet - are accessible by the Service PC. In this example we will access the Web interface of device u-remote coupler PN (is of type User defined end device ) via IP For the Web access we use the action Open Web interface defined for this object in menu Device Management. Select (Highlight) item u-remote coupler PN. Click button Open Web interface in section Actions. Now a new browser tab will be opened showing the Web interface of the u-remote IO device. If no action is defined open a browser manually and enter the directly the IP address into the input line. Note: For security reasons currently only a Web access can be defined as an u-link action. But as long as the pass-through connection is established you can run any program or application which needs access to an IP of the remote network. Select u-remote device object then click user-defined action Open Web interface New browser tab showing the Web interface of the u-remote IO device (IP ). Page 71
72 Chapter 5 Initiating a remote access to remote LAN devices 5.2 Closing the remote access session Disconnect from the selected Router / remote network (Step 7) (Finish the remote access session) First close all active sessions or programs which are accessing IP addresses of the remote network. Click button Disconnect. Now you will have the previous status that both the Service PC and the Router are still connected to the u-link VPN server but you have no longer a pass-through connection. Select the Router item and click Disconnect VPN Router u-link to shutdown the Routers VPN tunnel. Step 1: Close the VPN pass-through connection of the Service PC to Router / remote network (Use one of the 2 options). Step 2: Shutdown the Router VPN connection to the u-link VPN server. Status 3: New Router status after VPN shutdown showing an active WWH connection. Page 72
73 Chapter 5 Initiating a remote access to remote LAN devices 5.2 Closing the remote access session Shutdown the VPN connection of the Service PC / Logout from u-link Portal (Step 8) Open the window of the u-link VPN client by clicking the u-link taskbar icon. Click button Disconnect VPN. N2A7YCVXXXXX Background color of u-link icon in the notification area will change from green to white. Go back to menu Service Desk of the u-link Web portal. After some seconds in section Connection status PC the disconnected status is displayed. Click button Logout to close the u-link portal session. Finally exit program u-link VPN client. Remote access procedure is finished! Disconnected status (green colored arrow has changed to grey) Shutdown the Router VPN connection to the u-link VPN server Page 73
74 Appendix Appendix 1 Registration of Router to u-link failed (How to solve) 2 General support in case of Router problem issues 3 Functional diagram of u-link 4 Connection requirements of u-link VPN clients (Service PC / Router) 5 Activating / de-activating Router VPN connection by digital input 6 Technical u-link support Page 74
75 Appendix 1 Registration of Router to u-link failed (How to solve) A1 - Router registration failed Failure message 1: Registration failed - Check registration code, ensure that status of activation code in u-link portal is set to not used or Released for additional activation Following issues can cause this error: Error 1 - A wrong activation code was entered. Please verify the activation code. If entered wrong repeat the registration process. Error 2 - Values Date / Time of the Router are not set correctly. Goto menu General settings Date&Time, enter values for Date/Time manually and enable checkbox NTP synchronization. Then click button Apply settings. Then repeat the registration process. Router Web interface (Menu u-link / Tab Registration) Status: Registration failed! Page 75
76 Appendix 1 Registration of Router to u-link failed (How to solve) A1 - Router registration failed Failure message 1 continued Error 3 - The entered activation code already has been used either for registering another Router or you have tried to register this Router a second time. A registration / activation code may be used only one time for registering a Router. The activation code is used to dedicate uniquely a physical Router to a configured u-link Router object (u-link Device Management). In order to avoid an un-controlled multiple use of the same activation code an additional use has to be released before re-registering. u-link Web portal Menu Device Management Normally there are only 2 use cases for additional use of an activation code: 1. A defective u-link Router has to be replaced by a new device (manually configured like the defective Router). 2. The configuration of an u-link Router was overwritten (eg. un-registered) or a reset to factory defaults has been done. How to release for additional use: Logon-on to the u-link Web portal. Open menu Device Management and highlight the Router object. In section Device Configuration click icon Edit of parameter Activation code. Then enable checkbox Release for additional activation. Now try again to register the Router. Note: The checkbox only can be set if the status is In Use, a new not assigned activation code displays the status Not used. Page 76
77 Appendix 1 Registration of Router to u-link failed (How to solve) A1 - Router registration failed Failure message 2: Registration failed - Network error (Check network and proxy settings) 1. Investigate generally the Internet accessibility in terms of configured network parameters: Check via menu Diagnostics Ping test if an Internet IP (eg ) is accessible. Check via menu Diagnostics Ping test if an Internet device via DNS name (eg. is accessible. Please read Chapter 4.6 (Setup of a remote access scenario / Configuration Router). 2. Router Internet access is blocked by company-based Firewall rules Please read Appendix (Required Protocols and ports for u-link). Clarify with IT department to allow the outgoing u-link communication based on the required protocols / ports (see Appendix A4). 3. Router Internet access is passing a company-based Proxy server which requires an authentication to establish an Internet connection Configure in menu Network HTTP proxy the required settings (provided by IT department). Enable checkbox Use system wide HTTP proxy in menu u-link Configuration. Note: If during the registration process - before displaying the final status Registration failed only the status getting CA certificate is displayed in the meantime (and not the status enrolling certificate ) then this is an Indication that a corporate Firewall or Proxy server is blocking the registration process. Please press button Reload repeatedly to monitor the temporary status messages. Router Web interface (Menu u-link / Tab Registration) Status: Registration failed! Error message When the registration process is started via button Register please click button Reload repeatedly to update the status. Page 77
78 Appendix 2 General support in case of Router problem issues A2 - General Router support by Weidmüller If any problems in terms of u-link connectivity or other Router features require support from Weidmüller please proceed as described below. Goto menu System Backup settings Click button Download settings to export the configured Router settings (a file with Router Web interface Menu System Backup settings extension.cf2) will be created. Note: Only a saved configuration will be exported into a backup file. If you have changed and applied Router parameters but still not saved then you need to save the configuration before creating the backup file. Send the cf2-file to mail address u-link-support@weidmueller.com. The u-link support department then will analyze the issue and contact you to solve the problem. Page 78
79 Appendix 3 Functional diagram of u-link A3 - Functional diagram of involved u-link components Service PC Router Page 79
80 Appendix 4 Internet connection requirements of u-link VPN clients (Service PC / Router) A4 - Overview of used u-link connection parameters Required communication parameters for u-link VPN Clients (PC and Router) : Updated December 04, 2017 Protocol / Port Used DNS name Currently used Target IP Connection type Registration process Router TCP / VPN client (PC) TCP / 443 u-link.weidmueller.com Establishing a VPN tunnel Router TCP / 443 (OpenVPN) idaprof2.ads-tec.de vpn2.aw-cp.de vpn5.aw-cp.de (Backup) Outgoing Outgoing VPN client (PC) TCP / 443 (OpenVPN) WWH communication (world wide heartbeat) Router TCP / 443 (SSL/TLS) vpn2.aw-cp.de vpn5.aw-cp.de (Backup) wwh.big-linx.de wwh1.aw-cp.de wwh3.aw-cp.de (Backup) Outgoing VPN client (PC) TCP / 443 (SSL/TLS) wwh1.aw-cp.de wwh3.aw-cp.de (Backup) Other port and protocols needed for u-link communication DNS request for Router and VPN- Client (PC) TCP / 53 UDP / 53 Mandatory for resolving the DNS names Outgoing NTP time request for Router UDP / 123 Recommended to update the Router's time automatically (Correct Router time is important for validity of u-link certificate to be used for VPN connection to u-link VPN server). Outgoing Note: If a Service PC (u-link VPN client) or Router is passing a corporate firewall to access the Internet, please clarify with the responsible IT administration that the listed connection types are allowed (if you have any connection problems). We recommend to use the listed DNS names for Firewall settings. If possible avoid using the currently used IP addresses. Page 80
81 Appendix 5 Activating / de-activating Router VPN connection by digital input A5 - Activating / de-activating a u-link VPN tunnel via 24 VDC digital input Start/Stop VPN tunnel: Establish VPN tunnel by connecting Pin 2 (VPN initiate) to 24 VDC and Pin 4 (GND) to ground of power supply. Deactivate VPN tunnel by removing 24 VDC from Pin 2. The status of the u-link VPN tunnel (on-/offline) is signalized by Pin 3 (Digital output VPN active ). For output signalizing you need to connect Pin 1 (VCC) to 24 VDC. Router Web interface (Menu u-link, Tab Configuration) Checkbox Initiation by digital input must be enabled to establish a VPN tunnel by digital input VPN init (default value). Must be set to u-link for signalizing an active VPN tunnel by digital output VPN active enabled (default value). Must be set to Active (default value). Page 81
82 Appendix 6 How to change IP address/netmask of Router LAN port via u-link VPN connection A6 - Change LAN IP address/netmask of a remote Router via u-link VPN connection Situation (Example): Current IP configuration of remote Router: LAN port IP/Subnet: / WAN port IP/Subnet: / Accessible networks at Routers LAN/WAN ports Router VPN IP Requirement: The LAN port IP/Subnet shall be changed via u-link to: IP address: Subnet mask: Solution: Connect to the remote Router via u-link. The u-link VPN client (PC) now has got route settings how to access the IP networks /24 (Router LAN) and /24 (Router WAN). See upper screenshot. The Routers Web interface can be accessed via LAN IP, WAN IP or via the Routers u-link VPN IP (see upper screenshot). Due to the fact that we want to change the LAN-IP we may not use the current LAN-IP for accessing the Web interface but we can use the Router VPN IP. Open the Routers Web interface by using the Routers VPN IP. Goto menu IP configuration. Change IP address data of LAN port. Click button Apply settings. Now the new LAN-IP address is active and the connected devices at Routers LAN port must be adapted to the new IP range. Save the configuration (Menu System Save). Note about provided accessible networks: If the Router is connected to Internet via DHCP-enabled WAN port then the WAN network will not provided as accessible network (only the LAN side). If the Router is connected to Internet via WAN port with static IP address then both network sides (LAN and WAN) are provided as accessible networks. Web access to Router via the Router s u-link VPN IP Screenshot shows the already set new IP address at LAN port. Page 82
83 Appendix 6 How to change IP address/netmask of Router LAN port via u-link VPN connection A6 - Change LAN IP address/netmask of a remote Router via u-link VPN connection Note: The connected PC still has the routing entries to previous Router LAN and WAN IP networks /24 and /24. To update the PCs routing table do following: New accessible networks at Routers LAN/WAN ports Disconnect the PC from the remote Router. Disconnect the Router VPN connection to u-link. Wait until the Router icon changes to this symbol: Connect the Router again to u-link. Wait until the Router icon changes to this symbol: Finally re-connect the PC to the remote Router. As result the PC s routing table should be updated and the new accessible networks /24 and /24 should be displayed in the connection status of the Service desk. Page 83
Wireless-G Router User s Guide
 Wireless-G Router User s Guide 1 Table of Contents Chapter 1: Introduction Installing Your Router System Requirements Installation Instructions Chapter 2: Preparing Your Network Preparing Your Network
Wireless-G Router User s Guide 1 Table of Contents Chapter 1: Introduction Installing Your Router System Requirements Installation Instructions Chapter 2: Preparing Your Network Preparing Your Network
Moxa Remote Connect Server Software User s Manual
 User s Manual Edition 1.0, April 2018 www.moxa.com/product 2018 Moxa Inc. All rights reserved. User s Manual The software described in this manual is furnished under a license agreement and may be used
User s Manual Edition 1.0, April 2018 www.moxa.com/product 2018 Moxa Inc. All rights reserved. User s Manual The software described in this manual is furnished under a license agreement and may be used
List of firmware changes (new features and bug fixes) of Weidmüller Router models
 List of firmware changes (new features and bug fixes) of Weidmüller Router models List of affected Router variants: Article name Article number IE-SR-2GT-LAN 1345270000 IE-SR-2GT-LAN-FN 1489940000 IE-SR-2GT-UMTS/3G
List of firmware changes (new features and bug fixes) of Weidmüller Router models List of affected Router variants: Article name Article number IE-SR-2GT-LAN 1345270000 IE-SR-2GT-LAN-FN 1489940000 IE-SR-2GT-UMTS/3G
SMG-1100/6100 User s Manual
 User s Manual First Edition, January 2011 www.moxa.com/product 2011 Moxa Inc. All rights reserved. Reproduction without permission is prohibited. User s Manual The software described in this manual is
User s Manual First Edition, January 2011 www.moxa.com/product 2011 Moxa Inc. All rights reserved. Reproduction without permission is prohibited. User s Manual The software described in this manual is
Moxa Remote Connect Gateway User s Manual
 User s Manual Edition 1.0, December 2017 www.moxa.com/product 2017 Moxa Inc. All rights reserved. User s Manual The software described in this manual is furnished under a license agreement and may be used
User s Manual Edition 1.0, December 2017 www.moxa.com/product 2017 Moxa Inc. All rights reserved. User s Manual The software described in this manual is furnished under a license agreement and may be used
Change log for Weidmüller Industrial Security Routers IE-SR-2/6GT series
 Change log for Weidmüller Industrial Security Routers IE-SR-2/6GT series List of firmware changes (new features and bug fixes) of Weidmüller Router models List of affected Router variants: Article name
Change log for Weidmüller Industrial Security Routers IE-SR-2/6GT series List of firmware changes (new features and bug fixes) of Weidmüller Router models List of affected Router variants: Article name
The Administration Tab - Diagnostics
 The Administration Tab - Diagnostics The diagnostic tests (Ping and Traceroute) allow you to check the connections of your network components. Ping Test. The Ping test will check the status of a connection.
The Administration Tab - Diagnostics The diagnostic tests (Ping and Traceroute) allow you to check the connections of your network components. Ping Test. The Ping test will check the status of a connection.
User Manual. SSV Remote Access Gateway. Web ConfigTool
 SSV Remote Access Gateway Web ConfigTool User Manual SSV Software Systems GmbH Dünenweg 5 D-30419 Hannover Phone: +49 (0)511/40 000-0 Fax: +49 (0)511/40 000-40 E-mail: sales@ssv-embedded.de Document Revision:
SSV Remote Access Gateway Web ConfigTool User Manual SSV Software Systems GmbH Dünenweg 5 D-30419 Hannover Phone: +49 (0)511/40 000-0 Fax: +49 (0)511/40 000-40 E-mail: sales@ssv-embedded.de Document Revision:
Modbus TCP/RTU Gateway
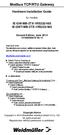 Modbus TCP/RTU Gateway Hardware Installation Guide for models IE-GW-MB-2TX-1RS232/485 IE-GWT-MB-2TX-1RS232/485 Second Edition, June 2014 1516600000/01/06.14 Important note: The detailed user manual, additional
Modbus TCP/RTU Gateway Hardware Installation Guide for models IE-GW-MB-2TX-1RS232/485 IE-GWT-MB-2TX-1RS232/485 Second Edition, June 2014 1516600000/01/06.14 Important note: The detailed user manual, additional
CHAPTER 7 ADVANCED ADMINISTRATION PC
 ii Table of Contents CHAPTER 1 INTRODUCTION... 1 Broadband ADSL Router Features... 1 Package Contents... 3 Physical Details... 4 CHAPTER 2 INSTALLATION... 6 Requirements... 6 Procedure... 6 CHAPTER 3 SETUP...
ii Table of Contents CHAPTER 1 INTRODUCTION... 1 Broadband ADSL Router Features... 1 Package Contents... 3 Physical Details... 4 CHAPTER 2 INSTALLATION... 6 Requirements... 6 Procedure... 6 CHAPTER 3 SETUP...
visionapp Remote Desktop (vrd)
 visionapp Remote Desktop () Version Overview Product Information www..com visionapp Remote Desktop at a Glance visionapp Remote Desktop is a powerful tool for managing and accessing multiple servers and
visionapp Remote Desktop () Version Overview Product Information www..com visionapp Remote Desktop at a Glance visionapp Remote Desktop is a powerful tool for managing and accessing multiple servers and
Broadband Router DC-202. User's Guide
 Broadband Router DC-202 User's Guide Table of Contents CHAPTER 1 INTRODUCTION... 1 Broadband Router Features... 1 Package Contents... 3 Physical Details...3 CHAPTER 2 INSTALLATION... 5 Requirements...
Broadband Router DC-202 User's Guide Table of Contents CHAPTER 1 INTRODUCTION... 1 Broadband Router Features... 1 Package Contents... 3 Physical Details...3 CHAPTER 2 INSTALLATION... 5 Requirements...
The StrideLinx Remote Access Solution comprises the StrideLinx router, web-based platform, and VPN client.
 Introduction: Intended Audience The StrideLinx Remote Access Solution is designed to offer safe and secure remote access to industrial equipment worldwide for efficient remote troubleshooting, programming
Introduction: Intended Audience The StrideLinx Remote Access Solution is designed to offer safe and secure remote access to industrial equipment worldwide for efficient remote troubleshooting, programming
Table of Contents. CRA-200 Analog Telephone Adapter 2 x Ethernet Port + 2 x VoIP Line. Quick Installation Guide. CRA-200 Quick Installation Guide
 CRA-200 Analog Telephone Adapter 2 x Ethernet Port + 2 x VoIP Line Quick Installation Guide Table of Contents VoIP ATA Package Contents... 2 Checklist... 2 IMPORTANT SAFETY INSTRUCTIONS... 3 Connecting
CRA-200 Analog Telephone Adapter 2 x Ethernet Port + 2 x VoIP Line Quick Installation Guide Table of Contents VoIP ATA Package Contents... 2 Checklist... 2 IMPORTANT SAFETY INSTRUCTIONS... 3 Connecting
KYOCERA Net Admin User Guide
 KYOCERA Net Admin User Guide Legal Notes Unauthorized reproduction of all or part of this guide is prohibited. The information in this guide is subject to change without notice. We cannot be held liable
KYOCERA Net Admin User Guide Legal Notes Unauthorized reproduction of all or part of this guide is prohibited. The information in this guide is subject to change without notice. We cannot be held liable
Broadband Router DC 202
 Broadband Router DC 202 Full Manual Table of Contents DC-202 xdsl/cable Broadband router REQUIREMENTS...4 INTRODUCTION...4 DC-202 Features...4 Internet Access Features...4 Advanced Internet Functions...5
Broadband Router DC 202 Full Manual Table of Contents DC-202 xdsl/cable Broadband router REQUIREMENTS...4 INTRODUCTION...4 DC-202 Features...4 Internet Access Features...4 Advanced Internet Functions...5
Peplink SD Switch User Manual. Published on October 25th, 2018
 Peplink SD Switch User Manual Published on October 25th, 2018 1 Table of Contents Switch Layout 4 Specifications 5 Hardware Overview 6 Quick Start Functions 7 Reset Switch 7 Connect Ethernet 7 Connect
Peplink SD Switch User Manual Published on October 25th, 2018 1 Table of Contents Switch Layout 4 Specifications 5 Hardware Overview 6 Quick Start Functions 7 Reset Switch 7 Connect Ethernet 7 Connect
R&S GP-U gateprotect Firewall How-to
 gateprotect Firewall How-to Setting up a VPN SSL Client-to-Site connection to an ios device (T^Wì2) 3646.3994.02 01 Cybersecurity How-to 2017 Rohde & Schwarz Cybersecurity GmbH Muehldorfstr. 15, 81671
gateprotect Firewall How-to Setting up a VPN SSL Client-to-Site connection to an ios device (T^Wì2) 3646.3994.02 01 Cybersecurity How-to 2017 Rohde & Schwarz Cybersecurity GmbH Muehldorfstr. 15, 81671
SIMATIC NET. Industrial Ethernet Security SCALANCE S615 Getting Started. Preface. Connecting SCALANCE S615 to the WAN 1
 Preface Connecting SCALANCE S615 to the WAN 1 SIMATIC NET VPN tunnel between SCALANCE S615 and 2 SINEMA RC Server Industrial Ethernet Security Getting Started 07/2017 C79000-G8976-C390-02 Legal information
Preface Connecting SCALANCE S615 to the WAN 1 SIMATIC NET VPN tunnel between SCALANCE S615 and 2 SINEMA RC Server Industrial Ethernet Security Getting Started 07/2017 C79000-G8976-C390-02 Legal information
ZyWALL 70. Internet Security Appliance. Quick Start Guide Version 3.62 December 2003
 ZyWALL 70 Internet Security Appliance Quick Start Guide Version 3.62 December 2003 Introducing the ZyWALL The ZyWALL 70 is the ideal secure gateway for all data passing between the Internet and the LAN.
ZyWALL 70 Internet Security Appliance Quick Start Guide Version 3.62 December 2003 Introducing the ZyWALL The ZyWALL 70 is the ideal secure gateway for all data passing between the Internet and the LAN.
MikroWall Hotspot Router and Firewall System
 MikroWall Hotspot Router and Firewall System Installation and configuration guide Contents: 1.0 The Device:...2 1.1 The MikroWall Wireless...2 1.2 MikroWall Standard...2 2.0 Installation...2 2.1 Before
MikroWall Hotspot Router and Firewall System Installation and configuration guide Contents: 1.0 The Device:...2 1.1 The MikroWall Wireless...2 1.2 MikroWall Standard...2 2.0 Installation...2 2.1 Before
Conceptronic C100BRS4H Quick Installation Guide. Congratulations on the purchase of your Conceptronic 4-ports Broadband Router.
 Conceptronic C100BRS4H Quick Installation Guide Congratulations on the purchase of your Conceptronic 4-ports Broadband Router. The enclosed Hardware Installation Guide gives you a step-by-step explanation
Conceptronic C100BRS4H Quick Installation Guide Congratulations on the purchase of your Conceptronic 4-ports Broadband Router. The enclosed Hardware Installation Guide gives you a step-by-step explanation
UIP1869V User Interface Guide
 UIP1869V User Interface Guide (Firmware version 0.1.8 and later) Table of Contents Opening the UIP1869V's Configuration Utility... 3 Connecting to Your Broadband Modem... 5 Setting up with DHCP... 5 Updating
UIP1869V User Interface Guide (Firmware version 0.1.8 and later) Table of Contents Opening the UIP1869V's Configuration Utility... 3 Connecting to Your Broadband Modem... 5 Setting up with DHCP... 5 Updating
SonicWALL / Toshiba General Installation Guide
 SonicWALL / Toshiba General Installation Guide SonicWALL currently maintains two operating systems for its Unified Threat Management (UTM) platform, StandardOS and EnhancedOS. When a SonicWALL is implemented
SonicWALL / Toshiba General Installation Guide SonicWALL currently maintains two operating systems for its Unified Threat Management (UTM) platform, StandardOS and EnhancedOS. When a SonicWALL is implemented
LevelOne FBR User s Manual. 1W, 4L 10/100 Mbps ADSL Router. Ver
 LevelOne FBR-1416 1W, 4L 10/100 Mbps ADSL Router User s Manual Ver 1.00-0510 Table of Contents CHAPTER 1 INTRODUCTION... 1 FBR-1416 Features... 1 Package Contents... 3 Physical Details... 3 CHAPTER 2
LevelOne FBR-1416 1W, 4L 10/100 Mbps ADSL Router User s Manual Ver 1.00-0510 Table of Contents CHAPTER 1 INTRODUCTION... 1 FBR-1416 Features... 1 Package Contents... 3 Physical Details... 3 CHAPTER 2
ADSL Router Quick Setup Guide
 ADSL Router Quick Setup Guide RTA300 Important This Guide is intended to get you started quickly. The factory default profile of this Router is customised for New Zealand users. Please follow through the
ADSL Router Quick Setup Guide RTA300 Important This Guide is intended to get you started quickly. The factory default profile of this Router is customised for New Zealand users. Please follow through the
ZyWALL 10W. Internet Security Gateway. Quick Start Guide Version 3.62 December 2003
 Internet Security Gateway Quick Start Guide Version 3.62 December 2003 Introducing the ZyWALL The is the ideal secure gateway for all data passing between the Internet and the LAN. By integrating NAT,
Internet Security Gateway Quick Start Guide Version 3.62 December 2003 Introducing the ZyWALL The is the ideal secure gateway for all data passing between the Internet and the LAN. By integrating NAT,
Barracuda Link Balancer
 Barracuda Networks Technical Documentation Barracuda Link Balancer Administrator s Guide Version 2.3 RECLAIM YOUR NETWORK Copyright Notice Copyright 2004-2011, Barracuda Networks www.barracuda.com v2.3-111215-01-1215
Barracuda Networks Technical Documentation Barracuda Link Balancer Administrator s Guide Version 2.3 RECLAIM YOUR NETWORK Copyright Notice Copyright 2004-2011, Barracuda Networks www.barracuda.com v2.3-111215-01-1215
Setting up a secure VPN Connection between the TS Adapter IE Advanced and Windows 7
 Configuration Example 09/2014 Setting up a secure VPN Connection between the TS Adapter IE Advanced and Windows 7 TS Adapter IE Advanced http://support.automation.siemens.com/ww/view/en/99681037 Warranty
Configuration Example 09/2014 Setting up a secure VPN Connection between the TS Adapter IE Advanced and Windows 7 TS Adapter IE Advanced http://support.automation.siemens.com/ww/view/en/99681037 Warranty
Broadband Router. with 2 Phone Ports WIRED. Installation and Troubleshooting Guide RT31P2. A Division of Cisco Systems, Inc. Model No.
 A Division of Cisco Systems, Inc. Broadband Router with 2 Phone Ports WIRED Installation and Troubleshooting Guide Model No. RT31P2 Copyright and Trademarks Specifications are subject to change without
A Division of Cisco Systems, Inc. Broadband Router with 2 Phone Ports WIRED Installation and Troubleshooting Guide Model No. RT31P2 Copyright and Trademarks Specifications are subject to change without
ADSL2+ 4-Port Modem Router Quick Setup Guide RTA1335
 ADSL2+ 4-Port Modem Router Quick Setup Guide RTA1335 Important This Guide is intended to get you started quickly. We have made the factory default setting of this router suitable for New Zealand 1. All
ADSL2+ 4-Port Modem Router Quick Setup Guide RTA1335 Important This Guide is intended to get you started quickly. We have made the factory default setting of this router suitable for New Zealand 1. All
Contents. Emma User Guide
 Emma User Guide Emma User Guide i Contents Getting Started with Emma... 2 Prerequisites... 2 Installation... 4 Installing Emma... 4 Uninstalling Emma... 4 Start and registration... 4 Starting Emma... 4
Emma User Guide Emma User Guide i Contents Getting Started with Emma... 2 Prerequisites... 2 Installation... 4 Installing Emma... 4 Uninstalling Emma... 4 Start and registration... 4 Starting Emma... 4
Sonicwall NSA240 / TZ210 Configuration Guide (Firmware: SonicOS Enhanced o & up)
 Sonicwall Configuration Guide v1.0 Sonicwall NSA240 / TZ210 Configuration Guide (Firmware: SonicOS Enhanced 5.8.1.1-35o & up) 169 Saxony Road, Suite 212 Encinitas, CA 92024 Phone & Fax: (800) 477-1477
Sonicwall Configuration Guide v1.0 Sonicwall NSA240 / TZ210 Configuration Guide (Firmware: SonicOS Enhanced 5.8.1.1-35o & up) 169 Saxony Road, Suite 212 Encinitas, CA 92024 Phone & Fax: (800) 477-1477
ThingsPro Software User s Manual
 User s Manual Edition 3.0, July 2016 www.moxa.com/product 2016 Moxa Inc. All rights reserved. User s Manual The software described in this manual is furnished under a license agreement and may be used
User s Manual Edition 3.0, July 2016 www.moxa.com/product 2016 Moxa Inc. All rights reserved. User s Manual The software described in this manual is furnished under a license agreement and may be used
Cisco CSPC 2.7.x. Quick Start Guide. Feb CSPC Quick Start Guide
 CSPC Quick Start Guide Cisco CSPC 2.7.x Quick Start Guide Feb 2018 2018 Cisco and/or its affiliates. All rights reserved. This document is Cisco Public. Page 1 of 17 Contents Table of Contents 1. INTRODUCTION
CSPC Quick Start Guide Cisco CSPC 2.7.x Quick Start Guide Feb 2018 2018 Cisco and/or its affiliates. All rights reserved. This document is Cisco Public. Page 1 of 17 Contents Table of Contents 1. INTRODUCTION
Setting up a secure VPN Connection between a Tablet (ios), SCALANCE S615 and SINEMA Remote Connect Server. SINEMA Remote Connect, SCALANCE S615
 Configuration Example 09/2015 Setting up a secure VPN Connection between a Tablet (ios), SCALANCE S615 and SINEMA Remote Connect Server SINEMA Remote Connect, SCALANCE S615 https://support.industry.siemens.com/cs/ww/en/view/109479578
Configuration Example 09/2015 Setting up a secure VPN Connection between a Tablet (ios), SCALANCE S615 and SINEMA Remote Connect Server SINEMA Remote Connect, SCALANCE S615 https://support.industry.siemens.com/cs/ww/en/view/109479578
Version March 7, 2012
 PCAM Installer User's Manual Version 3.0.6 March 7, 2012 GPI360, Inc. IT121107-1 1 GPI360 Inc. PCAM Installer User s Manual Document Part Number: IT121107-1 Document Version: 3.0.6 Revised: April 13, 2012
PCAM Installer User's Manual Version 3.0.6 March 7, 2012 GPI360, Inc. IT121107-1 1 GPI360 Inc. PCAM Installer User s Manual Document Part Number: IT121107-1 Document Version: 3.0.6 Revised: April 13, 2012
IP806GA/GB Wireless ADSL Router
 IP806GA/GB Wireless ADSL Router 802.11g/802.11b Wireless Access Point ADSL Modem NAT Router 4-Port Switching Hub User's Guide Table of Contents CHAPTER 1 INTRODUCTION... 1 Wireless ADSL Router Features...
IP806GA/GB Wireless ADSL Router 802.11g/802.11b Wireless Access Point ADSL Modem NAT Router 4-Port Switching Hub User's Guide Table of Contents CHAPTER 1 INTRODUCTION... 1 Wireless ADSL Router Features...
DCP585CW Windows Network Connection Repair Instructions
 Difficulty printing from your PC can occur for various reasons. The most common reason a networked Brother machine may stop printing, is because the connection between the computer and the Brother machine
Difficulty printing from your PC can occur for various reasons. The most common reason a networked Brother machine may stop printing, is because the connection between the computer and the Brother machine
RX3041. User's Manual
 RX3041 User's Manual Table of Contents 1 Introduction... 2 1.1 Features and Benefits... 3 1.2 Package Contents... 3 1.3 Finding Your Way Around... 4 1.4 System Requirements... 6 1.5 Installation Instruction...
RX3041 User's Manual Table of Contents 1 Introduction... 2 1.1 Features and Benefits... 3 1.2 Package Contents... 3 1.3 Finding Your Way Around... 4 1.4 System Requirements... 6 1.5 Installation Instruction...
Manual Overview. This manual contains the following sections:
 Table of Contents Manual Overview This manual contains the following sections: Section 1 - Product Overview describes what is included with the DIR-130 router, and things to consider before installing
Table of Contents Manual Overview This manual contains the following sections: Section 1 - Product Overview describes what is included with the DIR-130 router, and things to consider before installing
A Division of Cisco Systems, Inc. Broadband Router. with QoS. User Guide WIRED RT042. Model No.
 A Division of Cisco Systems, Inc. WIRED Broadband Router with QoS User Guide Model No. RT042 Copyright and Trademarks Linksys is a registered trademark or trademark of Cisco Systems, Inc. and/or its affiliates
A Division of Cisco Systems, Inc. WIRED Broadband Router with QoS User Guide Model No. RT042 Copyright and Trademarks Linksys is a registered trademark or trademark of Cisco Systems, Inc. and/or its affiliates
Quick Installation Guide
 Quick Installation Guide DL-200 Cellular Data logger V1.2_201610 TABLE OF CONTENTS CHAPTER 1 INTRODUCTION... 4 1.1 CONTENTS LIST... 5 1.2 HARDWARE INSTALLATION... 6 1.2.1 WARNING... 6 1.2.2 SYSTEM REQUIREMENTS...
Quick Installation Guide DL-200 Cellular Data logger V1.2_201610 TABLE OF CONTENTS CHAPTER 1 INTRODUCTION... 4 1.1 CONTENTS LIST... 5 1.2 HARDWARE INSTALLATION... 6 1.2.1 WARNING... 6 1.2.2 SYSTEM REQUIREMENTS...
Stonesoft Management Center. Release Notes for Version 5.6.1
 Stonesoft Management Center Release Notes for Version 5.6.1 Updated: January 9, 2014 Table of Contents What s New... 3 Fixes... 3 System Requirements... 6 Basic Management System Hardware Requirements...
Stonesoft Management Center Release Notes for Version 5.6.1 Updated: January 9, 2014 Table of Contents What s New... 3 Fixes... 3 System Requirements... 6 Basic Management System Hardware Requirements...
JabberNow Release Notes
 JabberNow Release Notes Product Version: JabberNow 1.1 Document Version: A May 2006 Disclaimers Copyright 2006 Jabber, Inc. The information contained in this document is proprietary to Jabber, Inc. This
JabberNow Release Notes Product Version: JabberNow 1.1 Document Version: A May 2006 Disclaimers Copyright 2006 Jabber, Inc. The information contained in this document is proprietary to Jabber, Inc. This
Sophos Mobile SaaS startup guide. Product version: 7.1
 Sophos Mobile SaaS startup guide Product version: 7.1 Contents 1 About this guide...4 2 What are the key steps?...5 3 Change your password...6 4 Change your login name...7 5 Activate SMC Advanced licenses...8
Sophos Mobile SaaS startup guide Product version: 7.1 Contents 1 About this guide...4 2 What are the key steps?...5 3 Change your password...6 4 Change your login name...7 5 Activate SMC Advanced licenses...8
NCOM SERIAL DEVICE SERVER 1XX SERIES USER S MANUAL
 NCOM SERIAL DEVICE SERVER 1XX SERIES USER S MANUAL 2017-07-07 Edition Titan Electronics Inc. Web: www.titan.tw Contents 1. INTRODUCTION... 4 1.1 Key Features... 5 1.2 Specifications... 6 2. PANEL LAYOUT
NCOM SERIAL DEVICE SERVER 1XX SERIES USER S MANUAL 2017-07-07 Edition Titan Electronics Inc. Web: www.titan.tw Contents 1. INTRODUCTION... 4 1.1 Key Features... 5 1.2 Specifications... 6 2. PANEL LAYOUT
Gigaset Router / en / A31008-E105-B / cover_front_router.fm / s Be inspired
 s Be inspired Table of Contents Table of Contents Safety precautions........................... 3 The Gigaset Router........................... 3 Features and Benefits..................................................
s Be inspired Table of Contents Table of Contents Safety precautions........................... 3 The Gigaset Router........................... 3 Features and Benefits..................................................
Multi-Homing Broadband Router. User Manual
 Multi-Homing Broadband Router User Manual 1 Introduction... 4 Features... 4 Minimum Requirements... 4 Package Content... 4 Note... 4 Get to know the Broadband Router... 5 Back Panel... 5 Front Panel...
Multi-Homing Broadband Router User Manual 1 Introduction... 4 Features... 4 Minimum Requirements... 4 Package Content... 4 Note... 4 Get to know the Broadband Router... 5 Back Panel... 5 Front Panel...
Firewall. Access Control, Port Forwarding, Custom NAT and Packet Filtering. Applies to the xrd and ADSL Range. APPLICATION NOTE: AN-005-WUK
 APPLICATION NOTE: AN-005-WUK Firewall Access Control, Port Forwarding, Custom NAT and Packet Filtering. Applies to the xrd and ADSL Range. FIREWALL Access Control The Access Control page allows configuration
APPLICATION NOTE: AN-005-WUK Firewall Access Control, Port Forwarding, Custom NAT and Packet Filtering. Applies to the xrd and ADSL Range. FIREWALL Access Control The Access Control page allows configuration
Setting up a secure VPN connection between two SCALANCE S Modules Using a static IP Address
 Configuration Example 09/2014 Setting up a secure VPN connection between two SCALANCE S Modules Using a static IP Address SCALANCE S http://support.automation.siemens.com/ww/view/en/99681360 Warranty and
Configuration Example 09/2014 Setting up a secure VPN connection between two SCALANCE S Modules Using a static IP Address SCALANCE S http://support.automation.siemens.com/ww/view/en/99681360 Warranty and
On the left hand side of the screen, click on Setup Wizard and go through the Wizard.
 Q: How do I configure the TEW-435/504BRM (b1) to a DSL, PPPoE connection? A: Step 1 Open your web browser and type the IP address of the TEW-435/504BRM in the address bar. The default IP address is 192.168.0.1.
Q: How do I configure the TEW-435/504BRM (b1) to a DSL, PPPoE connection? A: Step 1 Open your web browser and type the IP address of the TEW-435/504BRM in the address bar. The default IP address is 192.168.0.1.
Unified-E App Manager
 Unified-E App Manager Software Version 1.9.5.0, Last Update: June 2018 Content 1 General... 3 2 Communication with Smartphones... 3 2.1 Gateway Login... 3 2.1.1 Purchase Gateway License... 3 2.1.2 Online
Unified-E App Manager Software Version 1.9.5.0, Last Update: June 2018 Content 1 General... 3 2 Communication with Smartphones... 3 2.1 Gateway Login... 3 2.1.1 Purchase Gateway License... 3 2.1.2 Online
CYAN SECURE WEB Installing on Windows
 CYAN SECURE WEB September 2009 Applies to: 1.7 and above Table of Contents 1 Introduction... 2 2 Preparation... 2 3 Network Integration... 3 3.1 Out-of-line Deployment... 3 3.2 DMZ Deployment... 3 4 Proxy
CYAN SECURE WEB September 2009 Applies to: 1.7 and above Table of Contents 1 Introduction... 2 2 Preparation... 2 3 Network Integration... 3 3.1 Out-of-line Deployment... 3 3.2 DMZ Deployment... 3 4 Proxy
SonicOS Release Notes
 SonicOS Contents Platform Compatibility... 1 Known Issues... 2 Resolved Issues... 4 Upgrading SonicOS Enhanced Image Procedures... 5 Related Technical Documentation... 10 Platform Compatibility The SonicOS
SonicOS Contents Platform Compatibility... 1 Known Issues... 2 Resolved Issues... 4 Upgrading SonicOS Enhanced Image Procedures... 5 Related Technical Documentation... 10 Platform Compatibility The SonicOS
XIPLED Software User s Manual. For Firmware release V3.5.0.*
 XIPLED1080-36 Software User s Manual For Firmware release V3.5.0.* Product name: XIPLED1080-36 Release Date: 2014/10/02 Manual Revision: V02 Feature XIPLED1080-36 Live View All Series Camera/Video/Audio
XIPLED1080-36 Software User s Manual For Firmware release V3.5.0.* Product name: XIPLED1080-36 Release Date: 2014/10/02 Manual Revision: V02 Feature XIPLED1080-36 Live View All Series Camera/Video/Audio
FAQ about Communication
 FAQ about Communication Establishing a VPN Tunnel between PC Station and SCALANCE S 61x via the Internet Using the Microsoft Management Console FAQ Entry ID: 26098354 Table of Contents Table of Contents...
FAQ about Communication Establishing a VPN Tunnel between PC Station and SCALANCE S 61x via the Internet Using the Microsoft Management Console FAQ Entry ID: 26098354 Table of Contents Table of Contents...
LevelOne. User's Guide. Broadband Router FBR-1402TX FBR-1403TX
 LevelOne Broadband Router FBR-1402TX FBR-1403TX User's Guide Table of Contents CHAPTER 1 INTRODUCTION... 1 LevelOne Broadband Router Features... 1 Package Contents... 3 Physical Details...4 CHAPTER 2 INSTALLATION...
LevelOne Broadband Router FBR-1402TX FBR-1403TX User's Guide Table of Contents CHAPTER 1 INTRODUCTION... 1 LevelOne Broadband Router Features... 1 Package Contents... 3 Physical Details...4 CHAPTER 2 INSTALLATION...
Wave 5.0. Wave OpenVPN Server Guide for Wave 5.0
 Wave 5.0 Wave OpenVPN Server Guide for Wave 5.0 2015 by Vertical Communications, Inc. All rights reserved. Vertical Communications and the Vertical Communications logo and combinations thereof and Vertical
Wave 5.0 Wave OpenVPN Server Guide for Wave 5.0 2015 by Vertical Communications, Inc. All rights reserved. Vertical Communications and the Vertical Communications logo and combinations thereof and Vertical
AMC Manager User's Manual
 WA102520XA AMC Manager User's Manual Copyright 2016 silex technology, Inc. All rights reserved. Index 1. Introduction...1 1-1. Introduction...1 Disclaimers...1 Trademarks...1 2. What is AMC Manager?...3
WA102520XA AMC Manager User's Manual Copyright 2016 silex technology, Inc. All rights reserved. Index 1. Introduction...1 1-1. Introduction...1 Disclaimers...1 Trademarks...1 2. What is AMC Manager?...3
LevelOne WBR User s Manual. 11g Wireless ADSL VPN Router. Ver
 LevelOne WBR-3407 11g Wireless ADSL VPN Router User s Manual Ver 1.00-0510 Table of Contents CHAPTER 1 INTRODUCTION... 1 Wireless ADSL Router Features... 1 Package Contents... 5 Physical Details... 6 CHAPTER
LevelOne WBR-3407 11g Wireless ADSL VPN Router User s Manual Ver 1.00-0510 Table of Contents CHAPTER 1 INTRODUCTION... 1 Wireless ADSL Router Features... 1 Package Contents... 5 Physical Details... 6 CHAPTER
InControl 2 Software Appliance Setup Guide
 InControl 2 Software Appliance Setup Guide (Last updated: 2017-11) Contents 1. Introduction Minimum Hardware Requirements 2. For VMware ESXi 6.0 and ESXi 5.5 (SCSI) Networking Creating InControl and DB
InControl 2 Software Appliance Setup Guide (Last updated: 2017-11) Contents 1. Introduction Minimum Hardware Requirements 2. For VMware ESXi 6.0 and ESXi 5.5 (SCSI) Networking Creating InControl and DB
Setting up a secure VPN Connection between SCALANCE S and M812-1 Using a static IP Address
 Configuration Example 09/2014 Setting up a secure VPN Connection between SCALANCE S and M812-1 Using a static IP Address SCALANCE S, SCALANCE M http://support.automation.siemens.com/ww/view/en/99681595
Configuration Example 09/2014 Setting up a secure VPN Connection between SCALANCE S and M812-1 Using a static IP Address SCALANCE S, SCALANCE M http://support.automation.siemens.com/ww/view/en/99681595
SOFTWARE-DEFINED WAN (SD-WAN)
 SOFTWARE-DEFINED WAN (SD-WAN) Device Bootstrapping User Guide This SD-WAN Bootstrapping Guide will take you through the necessary steps to connect your device to the network. There are two important actions
SOFTWARE-DEFINED WAN (SD-WAN) Device Bootstrapping User Guide This SD-WAN Bootstrapping Guide will take you through the necessary steps to connect your device to the network. There are two important actions
MyFloridaNet-2 (MFN-2) Remote Access VPN Reference Guide
 MyFloridaNet-2 (MFN-2) Remote Access VPN Reference Guide Document Control Number: 7055011 Contract Number: DMS-13/14-024 Prepared for: Florida Department of Management Services Division of Departmental
MyFloridaNet-2 (MFN-2) Remote Access VPN Reference Guide Document Control Number: 7055011 Contract Number: DMS-13/14-024 Prepared for: Florida Department of Management Services Division of Departmental
VI. Corente Services Client
 VI. Corente Services Client Corente Release 9.1 Manual 9.1.1 Copyright 2014, Oracle and/or its affiliates. All rights reserved. Table of Contents Preface... 5 I. Introduction... 6 II. Corente Client Configuration...
VI. Corente Services Client Corente Release 9.1 Manual 9.1.1 Copyright 2014, Oracle and/or its affiliates. All rights reserved. Table of Contents Preface... 5 I. Introduction... 6 II. Corente Client Configuration...
Digital Signage Station
 Digital Signage Station User s Manual For V1.01.04 Version Legal Notice Disclaimer The information contained in this document is intended for general information purposes. The manufacturer shall not be
Digital Signage Station User s Manual For V1.01.04 Version Legal Notice Disclaimer The information contained in this document is intended for general information purposes. The manufacturer shall not be
Siemens Spares. Setting up security in STEP 7. Professional SIMATIC NET. Industrial Ethernet Security Setting up security in STEP 7 Professional
 Setting up security in STEP 7 Professional SIMATIC NET Industrial Ethernet Security Setting up security in STEP 7 Professional Preface 1 User interface and menu commands 2 Basic configuration 3 Firewall
Setting up security in STEP 7 Professional SIMATIC NET Industrial Ethernet Security Setting up security in STEP 7 Professional Preface 1 User interface and menu commands 2 Basic configuration 3 Firewall
SEVIO User Guide. Document ID: sv_user_guide_en_v17_05
 SEVIO User Guide https://sevio.it 2017 Sevio. All rights reserved. Trademarks Sevio is an Sevio S.r.l. trademark. Microsoft, Windows are a Microsoft Corporation registered brand. Other product names and
SEVIO User Guide https://sevio.it 2017 Sevio. All rights reserved. Trademarks Sevio is an Sevio S.r.l. trademark. Microsoft, Windows are a Microsoft Corporation registered brand. Other product names and
SINEMA Remote Connect - Server SIMATIC NET. Industrial Remote Communication - TeleControl SINEMA Remote Connect - Server. Preface
 Preface Application and properties 1 SIMATIC NET Industrial Remote Communication - TeleControl Operating Instructions Requirements for operation 2 Installation and commissioning 3 Configuring with Web
Preface Application and properties 1 SIMATIC NET Industrial Remote Communication - TeleControl Operating Instructions Requirements for operation 2 Installation and commissioning 3 Configuring with Web
Downloaded from manuals search engine
 Table of Contents CHAPTER 1 INTRODUCTION... 1 Broadband Router Features... 1 Package Contents... 3 Physical Details... 4 CHAPTER 2 INSTALLATION... 6 Requirements... 6 Procedure... 6 CHAPTER 3 SETUP...
Table of Contents CHAPTER 1 INTRODUCTION... 1 Broadband Router Features... 1 Package Contents... 3 Physical Details... 4 CHAPTER 2 INSTALLATION... 6 Requirements... 6 Procedure... 6 CHAPTER 3 SETUP...
Sophos Mobile Control startup guide. Product version: 7
 Sophos Mobile Control startup guide Product version: 7 Contents 1 About this guide...4 2 About Sophos Mobile Control...5 3 Sophos Mobile Control licenses...7 3.1 Trial licenses...7 3.2 Upgrade trial licenses
Sophos Mobile Control startup guide Product version: 7 Contents 1 About this guide...4 2 About Sophos Mobile Control...5 3 Sophos Mobile Control licenses...7 3.1 Trial licenses...7 3.2 Upgrade trial licenses
Startup Tool TG - Getting Started Guide
 Startup Tool TG - Getting Started Guide For Classic Ingate SIParator Version 5.0.10 or later Document revision 17B, February 20, 2017 1(24) Table of Contents 0 Quick Start... 2 1 Ingate Startup Tool TG...
Startup Tool TG - Getting Started Guide For Classic Ingate SIParator Version 5.0.10 or later Document revision 17B, February 20, 2017 1(24) Table of Contents 0 Quick Start... 2 1 Ingate Startup Tool TG...
UCON-IP-NEO Operation Web Interface
 UCON-IP-NEO Operation Web Interface copyright G&D 25/01/2012 Web Interface version 2.30 Subject to possible errors and technical modifications License notes G&D license Copyright G&D GmbH 2003-2012: All
UCON-IP-NEO Operation Web Interface copyright G&D 25/01/2012 Web Interface version 2.30 Subject to possible errors and technical modifications License notes G&D license Copyright G&D GmbH 2003-2012: All
REMOTE ACCESS IPSEC. Course /14/2014 Global Technology Associates, Inc.
 REMOTE ACCESS IPSEC Course 4002 1 Remote Access Features! Granular Network Access and Authorization based on groups and policies.! Windows, Linux, and MAC client support. Windows ShrewSoft Client MAC IPSecuritas
REMOTE ACCESS IPSEC Course 4002 1 Remote Access Features! Granular Network Access and Authorization based on groups and policies.! Windows, Linux, and MAC client support. Windows ShrewSoft Client MAC IPSecuritas
SonicWALL Security Appliances. SonicWALL SSL-VPN 200 Getting Started Guide
 SonicWALL Security Appliances SonicWALL SSL-VPN 200 Getting Started Guide SonicWALL SSL-VPN 200 Appliance Getting Started Guide This Getting Started Guide contains installation procedures and configuration
SonicWALL Security Appliances SonicWALL SSL-VPN 200 Getting Started Guide SonicWALL SSL-VPN 200 Appliance Getting Started Guide This Getting Started Guide contains installation procedures and configuration
Whitepaper. OpenVPN Client/Router. Version 1 / 12/15/2015
 OpenVPN Client/Router Whitepaper Version 1 / 12/15/2015 Systeme Helmholz GmbH Hannberger Weg 2 D-91091 Großenseebach Germany Phone +49 9135 7380-0 Fax +49 9135 7380-110 info@helmholz.de www.helmholz.com
OpenVPN Client/Router Whitepaper Version 1 / 12/15/2015 Systeme Helmholz GmbH Hannberger Weg 2 D-91091 Großenseebach Germany Phone +49 9135 7380-0 Fax +49 9135 7380-110 info@helmholz.de www.helmholz.com
The Applications and Gaming Tab - Port Range Forward
 The Applications and Gaming Tab - Port Range Forward The Applications and Gaming Tab allows you to set up public services on your network, such as web servers, ftp servers, e-mail servers, or other specialized
The Applications and Gaming Tab - Port Range Forward The Applications and Gaming Tab allows you to set up public services on your network, such as web servers, ftp servers, e-mail servers, or other specialized
How to open ports in the DSL router firmware version 2.xx and above
 How to open ports in the DSL router firmware version 2.xx and above This example shows how to open port 3389 (which is used by Remote Desktop service) in the DSL router running firmware version 2.xx or
How to open ports in the DSL router firmware version 2.xx and above This example shows how to open port 3389 (which is used by Remote Desktop service) in the DSL router running firmware version 2.xx or
AirCruiser G Wireless Router GN-BR01G
 AirCruiser G Wireless Router GN-BR01G User s Guide i Contents Chapter 1 Introduction... 1 Overview...1 Features...1 Package Contents...2 AirCruiser G Wireless Router Rear Panel...2 AirCruiser G Wireless
AirCruiser G Wireless Router GN-BR01G User s Guide i Contents Chapter 1 Introduction... 1 Overview...1 Features...1 Package Contents...2 AirCruiser G Wireless Router Rear Panel...2 AirCruiser G Wireless
Step-by-Step Configuration
 Step-by-Step Configuration Kerio Technologies C 2001-2006 Kerio Technologies. All Rights Reserved. Printing Date: May 3, 2006 This guide provides detailed description on configuration of the local network
Step-by-Step Configuration Kerio Technologies C 2001-2006 Kerio Technologies. All Rights Reserved. Printing Date: May 3, 2006 This guide provides detailed description on configuration of the local network
Sophos Mobile as a Service
 startup guide Product Version: 8 Contents About this guide... 1 What are the key steps?... 2 Change your password... 3 Change your login name... 4 Activate Mobile Advanced licenses...5 Check your licenses...6
startup guide Product Version: 8 Contents About this guide... 1 What are the key steps?... 2 Change your password... 3 Change your login name... 4 Activate Mobile Advanced licenses...5 Check your licenses...6
Machine Remote Access and Network Security Utilizing ewon
 Machine Remote Access and Network Security Utilizing ewon by Mike Wojda mwojda@vcail.com Vision Control and Automation, division of Standard Electric 1. Overview of ewon Technology Today, most modern production
Machine Remote Access and Network Security Utilizing ewon by Mike Wojda mwojda@vcail.com Vision Control and Automation, division of Standard Electric 1. Overview of ewon Technology Today, most modern production
MRD-310 MRD G Cellular Modem / Router Web configuration reference guide. Web configuration reference guide
 Web configuration reference guide 6623-3201 MRD-310 MRD-330 Westermo Teleindustri AB 2008 3G Cellular Modem / Router Web configuration reference guide www.westermo.com Table of Contents 1 Basic Configuration...
Web configuration reference guide 6623-3201 MRD-310 MRD-330 Westermo Teleindustri AB 2008 3G Cellular Modem / Router Web configuration reference guide www.westermo.com Table of Contents 1 Basic Configuration...
Setting up a secure VPN Connection between SCALANCE M-800 and SSC
 Configuration Example 12/2015 Setting up a secure VPN Connection between SCALANCE M-800 and SSC SCALANCE S615, SCALANCE M-800, SOFTNET Security Client https://support.industry.siemens.com/cs/ww/de/view/109481101
Configuration Example 12/2015 Setting up a secure VPN Connection between SCALANCE M-800 and SSC SCALANCE S615, SCALANCE M-800, SOFTNET Security Client https://support.industry.siemens.com/cs/ww/de/view/109481101
For Hardware Settings
 WMS Guide For Hardware Settings 507100-02-09-W-E-111105-01 Copyright 2005, NewSoft Technology Corp. All Rights Reserved. No portion of this document may be copied or reproduced in any manner without prior
WMS Guide For Hardware Settings 507100-02-09-W-E-111105-01 Copyright 2005, NewSoft Technology Corp. All Rights Reserved. No portion of this document may be copied or reproduced in any manner without prior
Quick Start Guide WALL IE. Version. 7 en. as of FW
 Quick Start Guide WALL IE Version en as of FW. www.helmholz.de Contents. Introduction. Connection. Initial access to the web interface. Adapting IP addresses. The bridge mode. Packet filter functionality.
Quick Start Guide WALL IE Version en as of FW. www.helmholz.de Contents. Introduction. Connection. Initial access to the web interface. Adapting IP addresses. The bridge mode. Packet filter functionality.
Web-Mon Guide. View E-Mon Web-Mon Product Page
 View E-Mon Web-Mon Product Page Web-Mon Guide ElectricSubmeter.com (A division of Test Equipment Depot) - 800.517.8431 99 Washington Street Melrose, MA 02176 - FAX 781.665.0780 PAGE 1 OF 47 Web-Mon User
View E-Mon Web-Mon Product Page Web-Mon Guide ElectricSubmeter.com (A division of Test Equipment Depot) - 800.517.8431 99 Washington Street Melrose, MA 02176 - FAX 781.665.0780 PAGE 1 OF 47 Web-Mon User
TCP/IP CONFIGURATION 3-6
 TCP/IP CONFIGURATION 3. Type IPCONFIG /RENEW and press the Enter key. Verify that your IP Address is now 192.168.2.xxx, your Subnet Mask is 255.255.255.0 and your Default Gateway is 192.168.2.1. These
TCP/IP CONFIGURATION 3. Type IPCONFIG /RENEW and press the Enter key. Verify that your IP Address is now 192.168.2.xxx, your Subnet Mask is 255.255.255.0 and your Default Gateway is 192.168.2.1. These
How to Configure Mobile VPN for Forcepoint NGFW TECHNICAL DOCUMENT
 How to Configure Mobile VPN for Forcepoint NGFW TECHNICAL DOCUMENT Table of Contents TABLE OF CONTENTS 1 BACKGROUND 2 WINDOWS SERVER CONFIGURATION STEPS 2 CONFIGURING USER AUTHENTICATION 3 ACTIVE DIRECTORY
How to Configure Mobile VPN for Forcepoint NGFW TECHNICAL DOCUMENT Table of Contents TABLE OF CONTENTS 1 BACKGROUND 2 WINDOWS SERVER CONFIGURATION STEPS 2 CONFIGURING USER AUTHENTICATION 3 ACTIVE DIRECTORY
10/100 4-Port. User Guide. VPN Router RV042. A Division of Cisco Systems, Inc. Model No. Downloaded from manuals search engine
 A Division of Cisco Systems, Inc. WIRED 10/100 4-Port VPN Router User Guide Model No. RV042 Copyright and Trademarks Linksys is a registered trademark or trademark of Cisco Systems, Inc. and/or its affiliates
A Division of Cisco Systems, Inc. WIRED 10/100 4-Port VPN Router User Guide Model No. RV042 Copyright and Trademarks Linksys is a registered trademark or trademark of Cisco Systems, Inc. and/or its affiliates
A Division of Cisco Systems, Inc. Broadband Router. with 2 Phone Ports. User Guide WIRED RT41P2-AT. Model No.
 A Division of Cisco Systems, Inc. WIRED Broadband Router with 2 Phone Ports User Guide Model No. RT41P2-AT Copyright and Trademarks Specifications are subject to change without notice. Linksys is a registered
A Division of Cisco Systems, Inc. WIRED Broadband Router with 2 Phone Ports User Guide Model No. RT41P2-AT Copyright and Trademarks Specifications are subject to change without notice. Linksys is a registered
Sophos Mobile. startup guide. Product Version: 8.1
 Sophos Mobile startup guide Product Version: 8.1 Contents About this guide... 1 Sophos Mobile licenses... 2 Trial licenses...2 Upgrade trial licenses to full licenses... 2 Update licenses... 2 What are
Sophos Mobile startup guide Product Version: 8.1 Contents About this guide... 1 Sophos Mobile licenses... 2 Trial licenses...2 Upgrade trial licenses to full licenses... 2 Update licenses... 2 What are
Nokia E61i support
 Nokia E61i Nokia E61i Legal Notice Copyright Nokia 2007. All rights reserved. Reproduction, transfer, distribution or storage of part or all of the contents in this document in any form without the prior
Nokia E61i Nokia E61i Legal Notice Copyright Nokia 2007. All rights reserved. Reproduction, transfer, distribution or storage of part or all of the contents in this document in any form without the prior
Barracuda Firewall Release Notes 6.6.X
 Please Read Before Upgrading Before installing the new firmware version, back up your configuration and read all of the release notes that apply to the versions that are more current than the version that
Please Read Before Upgrading Before installing the new firmware version, back up your configuration and read all of the release notes that apply to the versions that are more current than the version that
CONTENTS. Getting connected. Ethernet Setup. Connecting a Router. Logging on. Configuring DHCP in Windows. Configuring DHCP on a Mac.
 CONTENTS 1 2 3 4 5 7 8 Getting connected Ethernet Setup Connecting a Router Logging on Configuring DHCP in Windows Configuring DHCP on a Mac Troubleshooting HELP TIP: Visit support.getwireless.net for
CONTENTS 1 2 3 4 5 7 8 Getting connected Ethernet Setup Connecting a Router Logging on Configuring DHCP in Windows Configuring DHCP on a Mac Troubleshooting HELP TIP: Visit support.getwireless.net for
Example - Configuring a Site-to-Site IPsec VPN Tunnel
 Example - Configuring a Site-to-Site IPsec VPN Tunnel To configure a Site-to-Site VPN connection between two Barracuda NextGen X-Series Firewalls, in which one unit (Location 1) has a dynamic Internet
Example - Configuring a Site-to-Site IPsec VPN Tunnel To configure a Site-to-Site VPN connection between two Barracuda NextGen X-Series Firewalls, in which one unit (Location 1) has a dynamic Internet
https://support.industry.siemens.com/cs/ww/en/view/
 NAT Variants with the SCALANCE S615 SCALANCE S615 https://support.industry.siemens.com/cs/ww/en/view/109744660 Siemens Industry Online Support Siemens AG Valuable Information All rights reserved Warranty
NAT Variants with the SCALANCE S615 SCALANCE S615 https://support.industry.siemens.com/cs/ww/en/view/109744660 Siemens Industry Online Support Siemens AG Valuable Information All rights reserved Warranty
Broadband Router. User s Manual
 Broadband Router User s Manual 1 Introduction... 4 Features... 4 Minimum Requirements... 4 Package Content... 4 Note... 4 Get to know the Broadband Router... 5 Back Panel... 5 Front Panel... 6 Setup Diagram...7
Broadband Router User s Manual 1 Introduction... 4 Features... 4 Minimum Requirements... 4 Package Content... 4 Note... 4 Get to know the Broadband Router... 5 Back Panel... 5 Front Panel... 6 Setup Diagram...7
Managing WCS User Accounts
 7 CHAPTER This chapter describes how to configure global email parameters and manage WCS user accounts. It contains these sections: Adding WCS User Accounts, page 7-2 Viewing or Editing User Information,
7 CHAPTER This chapter describes how to configure global email parameters and manage WCS user accounts. It contains these sections: Adding WCS User Accounts, page 7-2 Viewing or Editing User Information,
