STS Product Family User Manual
|
|
|
- Bridget Hill
- 5 years ago
- Views:
Transcription
1 STS Product Family User Manual July 9, 2015 Revision A02 Abstract The LAVA STS Product Family allows select Samsung Tablets to be charged while interacting with USB accessories, and enable a tablet-based kiosk or enclosure to support a variety of applications requiring: OTG USB Host operation with simultaneous tablet charging Interaction with USB accessories while charging the tablet Wired network operation (10/100 Ethernet) Power over Ethernet (PoE) The STS Product Family work with out-of-the-box (unrooted) Samsung tablets, and are ideal for commercial and OEM applications. This document describes the ports, indicators, and buttons on the STS** Products. This document describes how to test and setup a STS** device. The term STS** is used in this document to refer to a member of the STS Product Family. Contents Introduction...2 System Requirements...3 Hardware Testing and Setup...4 Hardware Test - Out of the box unit...4 Hardware Setup - STS (formerly TL002c)...6 Hardware Setup - STS-3U...7 Hardware Setup - STS-E, STS-2UE, and STS-2UE+...8 Hardware Setup - STS-PE, STS-P2UE, and STS-P2UE+...9 Special Instructions for the Samsung Tab Tablet Charging (SimulCharge versus Charge-Only Mode)...11 Ports, Indicators, and Buttons...12 Mode Select Button and Indicators...12 Micro-B USB To Tablet...12 Micro-B USB 5V Power Input...13 Micro-B USB Aux 5V Input...13 USB-A receptacles...13 ETHERNET Port and Indicators...14 PoE power Indicator...15 Power over Ethernet (PoE)...16 STS Module (formerly TL002c)...17 Dimensions...19 Technical Support...20 History...20
2 Introduction The LAVA STS Product Family allows select Samsung tablets to be charged while interacting with one or more USB accessories. The STS** products allows a Samsung tablet to operate in OTG Host mode while simultaneously being charged. The STS** Products use features specific to a group of Samsung Tablets. The compatible Samsung Tablets are noted in the System Requirements section. Product USB Ports Ethernet Adapter STS Product Family Overview Power over Ethernet Description STS port USB Adapter STS-3U port USB Hub STS-E - YES - Ethernet Adapter STS-PE - YES YES Ethernet Adapter with PoE STS-2UE 2 YES - 2-port USB Hub & Ethernet Adapter STS-2UE+ 2 YES - 2-port USB Hub & Ethernet Adapter, for the Tab S and Tab Pro STS-P2UE 2 YES YES 2-port USB Hub & Ethernet Adapter with PoE STS-P2UE+ 2 YES YES 2-port USB Hub & Ethernet Adapter with PoE, for the Tab S and Tab Pro The term STS** is used in this document to refer to a member of the STS Product Family. The LAVA product referred to as simply the STS is a 1-Port USB member of the LAVA STS Family of devices. This product is a single board OEM device. This product was formerly designated the TL002c. 2 Vulcan St. Toronto, ON Tel: of 20
3 System Requirements The STS Product Family has compatible devices for the following Samsung tablets: Samsung Tablet STS Product Compatibility Matrix LAVA STS Product Tablet Model Samsung Tablet STS STS-3U STS-E STS-PE STS-2UE STS-2UE+ STS-P2UE STS-P2UE+ SM-T330 Samsung Galaxy Tab 4 (8 ) SM-T530 Samsung Galaxy Tab 4 (10.1 ) SM-T700 Samsung Galaxy Tab S (8.4 ) SM-T800 Samsung Galaxy Tab S (10.5 ) SM-T520 Samsung Galaxy Tab Pro (10.1 ) SM-T900 Samsung Galaxy Tab Pro (12.2 ) SM-P900 Samsung Galaxy Note Pro (12.2 ) Note: Please check the LAVA Web Site for updates to the STS Product Compatibility Matrix. As new tablets are introduced, the Compatibility Matrix on the web site will be updated. The features used by the STS** Products are not universal across the Samsung Tablet line. Variations may also occur based on world region. Samsung tailors the tablet firmware to a world region or country. STS** Power-over-Ethernet (PoE) models require a suitable Network Switch with PoE support. A non-poe Network Switch can use a PoE Power Injector for each port to operate with a STS** PoE device. A PoE Power Injector is a common add-on available from many Network Switch vendors. STS** models without PoE require a USB Power Supply with a Micro USB-B receptacle. The Wall/USB Charger supplied with the tablet is an ideal choice. Any USB Power Supply can be used provided it has sufficient power for the tablet and USB accessories. A USB Power Supply is useful for initial verification of a STS** PoE device. The STS** to Tablet connection is made with a custom Micro USB-B to Micro USB-B 39 (100 cm) cable provided with the STS** device. This cable must not be extended, as the additional power loss in the wires will result in unreliable tablet charging and operation. The STS (formerly TL002c) is provided with an 8 (20 cm) cable. This cable should not be extended, as the additional power loss in the wires may result in unreliable tablet charging and operation. 2 Vulcan St. Toronto, ON Tel: of 20
4 Hardware Testing and Setup Hardware Test - Out of the box unit This section describes how to confirm a STS** device is functional and verifies interaction with a tablet. The USB Hub feature of a STS** device requires no special setup within a tablet. STS** products with an Ethernet adapter requires some tablet setup. Please see the Hardware Setup tables for further information The steps for initial verification include the STS** PoE devices, which will temporarily use a USB Power Supply. Devices using PoE must eventually configure a Network Switch for correct operation. Setting up a Network Switch is vendor specific. If you already have a PoE capable switch, simply plug the STS** device into the switch via an Ethernet cable in place of the USB Power Supply step. The following steps assume the Tablet battery indicator icon is enabled. If the icon is not enabled, then the Battery menu must be checked to determine the charging status. The Battery menu presents the option to control the battery indicator icon. Note: The test procedure assumes a STS (formerly TL002c) has no Type Jumper installed, and pressing the mode button is equivalent to shorting the Mode pins. This board-only product is described in more detail in a dedicated section of this document. Note: For PoE capable devices; never apply PoE power at the same time as using the Aux 5V Input. Out Of The Box Tests - Common to all products Step Procedure Observations 1 Turn on the tablet. The standard startup banner(s) and music are reported. A new tablet requires the standard first time setup required by the manufacturer. 2 Ensure the USB Power Supply to be used is active. If using a USB Power Supply that runs off a wall outlet, plug the USB Power Supply into the wall outlet. If using a battery pack, turn the battery pack on. 3 Connect the USB Power Supply to the 5V Power Input of the STS** device. For a PoE device, connect the USB Power Supply to the Aux 5V Input. This is assuming that no power through the Ethernet port is applied. The Charge-Only light (green) will flash on and off for 2 seconds. After the 2 seconds of flashing, the SimulCharge light (yellow) will be on solid, and the Charge-Only light (green) will be off. If the indicator lights show no activity, verify the power supply is plugged in and working. 2 Vulcan St. Toronto, ON Tel: of 20
5 4 Connect the STS** to the tablet with the custom Micro USB to Micro USB cable provided. Always verify the connector orientation before attempting to insert it into a device. Either end of the cable can be plugged into the tablet. A tablet status message will briefly appear to report USB connector connected and will issue a beep. The tablet battery icon will now show a lightning bolt to indicate it is being charged. 5 Press the STS** Mode button for at least ¼ second, and no more than 4 seconds, to toggle the STS** into the Charge-Only mode. The tablet battery icon will now show a lightning bolt to indicate it is being charged. The Charge-Only light (green) will be on solid. The SimulCharge light (yellow) will be off. A tablet status message will briefly appear to report USB connector disconnected. 6 Press the STS** Mode button again (at least ¼ seconds and no more than 4 seconds) to return the STS** to SimulCharge Mode. The tablet battery icon will now show a lightning bolt to indicate it is being charged. The SimulCharge light (yellow) will be on. The Charge-Only light (green) will be off. The tablet status message will briefly appear to report USB connector connected. 7 If the STS** Product has a USB-A receptacle, plug in a USB accessory. Possible accessories include keyboard, mouse, or memory stick. The tablet status will report the attached accessory. The USB Power Supply will be powering the tablet and any USB accessories. This completes the initial hardware testing of a new STS** device, and demonstrates the transitions from SimulCharge Mode to Charge-Only mode. The specific hardware setup for a device can now be addressed. For the STS and STS-3U, the hardware setup has just been demonstrated, however a dedicated hardware setup section is present in this document. If a PoE device was tested using the Aux 5V Input, it can now be tested with a Network Switch configured for PoE. The USB Power Supply must be removed from the Aux 5V Input. The above test procedure allows you to confirm the device is working before dealing with Network Switch issues. 2 Vulcan St. Toronto, ON Tel: of 20
6 Hardware Setup - STS (formerly TL002c) The LAVA product referred to as simply the STS is a 1-Port USB member of the LAVA STS Family of devices. This product is a single board OEM device and was formerly designated the TL002c. The STS has no required setup in the tablet. The tablet battery indicator icon can be useful to have enabled, but is optional. The charging status of the tablet can always be checked in the tablet battery menu. The module has no TYPE Jumper or MODE Jumper installed by default. Please see the dedicated STS Module section for a description of the module jumpers. Hardware Setup for the STS (formerly TL002c) Step Procedure Observations 1 Turn on the tablet. The standard startup banner(s) and music are reported. A new tablet requires the standard first time setup required by the manufacturer. 2 Plug the USB Power Supply into a wall outlet. If using a battery pack, turn the battery pack on. 3 Connect a USB Power Supply to the 5V Power Input of the STS** product. 4 Connect the STS** to the tablet with the custom Micro USB to Micro USB cable provided. Always verify the connector orientation before attempting to insert it into a device. Either end of the cable can be plugged into the tablet. The Charge-Only light (green) will flash on and off for 2 seconds, after which the SimulCharge light (yellow) will be on and the Charge-Only light (green) will be off. A tablet status message will briefly appear to report USB connector connected and will issue a beep. The tablet battery icon will now show a lightning bolt to indicate it is being charged. 5 Optionally plug in a USB accessory to the STS USB-A receptacle. The tablet will report a connection message such as USB mass storage connected for a flash memory stick. The tablet is now operating as a USB Host and is being charged by the USB Power Supply. 2 Vulcan St. Toronto, ON Tel: of 20
7 Hardware Setup - STS-3U The STS-3U is a USB HUB, which has no required setup in the tablet. The tablet battery indicator icon can be useful to have enabled, but is optional. The charging status of the tablet can always be checked in the tablet battery menu. Hardware Setup for the STS-3U Step Procedure Observations 1 Turn on the tablet. The standard startup banner(s) and music are reported. A new tablet requires the standard first time setup required by the manufacturer. 2 Plug the USB Power Supply into a wall outlet. If using a battery pack, turn the battery pack on. 3 Connect a USB Power Supply to the 5V Power Input of the STS-3U. 4 Connect the STS-3U to the tablet with the custom Micro USB to Micro USB cable provided. The Charge-Only light (green) will flash on and off for 2 seconds, after which the SimulCharge light (yellow) will be on and the Charge-Only light (green) will be off. A tablet status message will briefly appear to report USB connector connected and will issue a beep. Always verify the connector orientation before attempting to insert it into a device. Either end of the cable can be plugged into the tablet. 5 Optionally plug in a USB accessory to one of the STS-3U USB-A receptacles. The tablet battery icon will now show a lightning bolt to indicate it is being charged. The tablet will report a connection message such as USB mass storage connected for a flash memory stick. The tablet is now operating as a USB Host and is being charged by the USB Power Supply. 2 Vulcan St. Toronto, ON Tel: of 20
8 Hardware Setup - STS-E, STS-2UE, and STS-2UE+ The STS-E, STS-2UE, and STS-2UE+ have minimal setup requirements in the tablet. The tablet battery indicator icon can be useful to have enabled, but is optional. The charging status of the tablet can always be checked in the tablet battery menu. Hardware Setup for the STS-E, STS-2UE, and STS-2UE+ Step Procedure Observations 1 Turn on the tablet. The standard startup banner(s) and music are reported. A new tablet requires the standard first time setup required by manufacturer. 2 Plug the USB Power Supply into a wall outlet. If using a battery pack, turn the battery pack on. 3 Connect a USB Power Supply to the 5V Power Input of the STS** device. 4 Connect the STS** to the tablet with the custom Micro USB to Micro USB cable provided. Always verify the connector orientation before attempting to insert it into a device. Either end of the cable can be plugged into the tablet. The Charge-Only light (green) will flash on and off for 2 seconds, after which the SimulCharge light (yellow) will be on and the Charge-Only light (green) will be off. A tablet status message will briefly appear to report USB connector connected and issues a beep. The tablet battery icon will now show a lightning bolt to indicate it is being charged. 5 Go into the tablet setup menu for Connections > More Networks > Ethernet. The Configure Ethernet menu allows you to select DHCP or a Static IP Address. Select a suitable configuration for your network. 6 Attached the ETHERNET port on the STS** to a Network Switch. 7 In the tablet More networks > Ethernet menu press the box for Ethernet to turn Ethernet on. The RJ45 USB Activity light will be yellow. The Link Indicator (green) on the RJ45 port will now be active. The Ethernet label and box go grey while the tablet attempts to make a network connection. The Link Indicator will be flashing as the tablet performs the initial interaction with the network. If using DHCP, a DHCP Server on the network assigns the IP Address for the tablet. 8 Optionally plug in a USB accessory to one of the STS** USB-A receptacles (if present). When the Ethernet interface is ready, a check mark will appear in the select box. If a DHCP lookup fails, the check box eventually is restored from grey to black with no check mark. If DHCP does not succeed within the tablet timeout period, the tablet will make no further attempts until you press the select box again. The tablet reports a connection message such as USB mass storage connected for a flash memory stick. The tablet is now operating as a USB Host and is being charged by the USB Power Supply. 2 Vulcan St. Toronto, ON Tel: of 20
9 Hardware Setup - STS-PE, STS-P2UE, and STS-P2UE+ The STS-PE, STS-P2UE, and STS-P2UE+ have minimal setup requirements in the tablet. The tablet battery indicator icon can be useful to have enabled, but is optional. The charging status of the tablet can always be checked in the tablet battery menu. Setup of a PoE capable switch port is specific to each Network switch. Hardware Setup for the STS-PE, STS-P2UE, and STS-P2UE+ Step Procedure Observations 1 Prepare the Network Switch port to be used with the STS**. Consult your Network Administrator for policies regarding PoE and DHCP setup. 2 Turn on the tablet The standard startup banner(s) and music are reported. A new tablet requires the standard first time setup required by the manufacturer. 3 Attached the PoE-ETHERNET port on the STS** to the PoE capable Network Switch port prepared in step 1. 4 Connect the STS** to the tablet with the custom Micro USB to Micro USB cable provided. The Charge-Only light (green) will flash on and off for 2 seconds, after which the SimulCharge light (yellow) will be on and the Charge-Only light will be off. A tablet status message briefly appears to report USB connector connected and issues a beep. Always verify the connector orientation before attempting to insert it into a device. Either end of the cable can be plugged into the tablet. 5 Go into the tablet setup menu for Connections > More Networks > Ethernet. The Configure Ethernet menu allows you to select DHCP or a Static IP Address. Select a suitable configuration for your network. 6 In the tablet More networks > Ethernet menu press the box for Ethernet to turn Ethernet on. The tablet battery icon will now show a lightning bolt to indicate it is being charged. The RJ45 USB Activity light will be yellow. The Ethernet label and box go grey while the tablet attempts to make a network connection. The Link Indicator (green) is flashing as the tablet performs the initial interaction with the network. If using DHCP, a DHCP Server on the network assigns the IP Address for the tablet. When the Ethernet interface is ready, a check mark appears in the select box. If a DHCP lookup fails, the check box eventually is restored from grey to black with no check mark. 7 Optionally plug in a USB accessory to one of the STS** USB-A receptacles (if present). If DHCP does not succeed within the tablet timeout period, the tablet makes no further attempts until you press the select box again. The tablet reports a connection message such as USB mass storage connected for a flash memory stick. The tablet is now operating as a USB Host and is being charged by PoE capable Network Switch port. 2 Vulcan St. Toronto, ON Tel: of 20
10 Special Instructions for the Samsung Tab 4 Special Instructions for Samsung Tab 4 (8 and 10.1 ) A Samsung Tab 4 Tablet which is powered off, cannot be turned on when the STS** is set to SimulCharge mode. SimulCharge mode is the desired operational state, as it permits an active tablet to operate with USB accessories. When a powered STS** in SimulCharge mode is connected to a Tab 4 tablet which is turned off, the tablet screen may flicker every 2 or 3 seconds. This procedure assumes the battery charge icon was previously enabled. If not enabled you must go into the appropriate status screen to confirm the battery is charging. A Samsung Tab 4 which is powered off, requires the following procedure be followed: Step Procedure Observations 1 Connect the cables and power as described in The SimulCharge light (yellow) will be on. the earlier Hardware Setup procedures. 2 Press the STS** Mode button for at least ¼ second, and no more than 4 seconds, to toggle the STS** into the Charge-Only mode. The Charge-Only light (green) will be on. The SimulCharge light (yellow) will be off. The tablet charging icon (a large battery picture) appears in the center of the. A temporary icon appears followed by one that indicates the approximate charge level. 3 Turn on the tablet. Enjoy the power on banner(s) and music. The small battery indicator has a lighting bolt through it to show the tablet is being charged. The tablet could be left in this state to charge, however no USB devise are permitted. 4 Press the STS** Mode button for at least ¼ second, and no more than 4 seconds, to toggle the STS** into SimulCharge mode. The SimulCharge light (yellow) will be on The Charge-Only light (green) will be off. The small battery indicator has a lighting bolt through it to show the tablet is being charged The Tab 4 tablet is now operating as a USB Host and can operate USB accessories. The Tab 4 is now being charge/powered by the external power supply along with the USB accessories. The Tab 4 tablet can be reset and it will return to the operating state. The problems only recur if the tablet is shut down or is allowed to completely discharge, while the STS** is in SimulCharge. 2 Vulcan St. Toronto, ON Tel: of 20
11 Tablet Charging (SimulCharge versus Charge-Only Mode) The tablet was originally intended as a stand-alone device. When the internal battery of the tablet requires charging, it is plugged into a Wall/USB Charger for a period of time to restore the battery charge. The tablet can continue to be used while being charged. Once the battery is charged, the tablet may use the charger as a supplementary power source if the tablet is left running. When using a Samsung Wall/USB Charger, the tablet charges at a high rate that is tablet specific. The charge rate is also limited to the power available from the attached charger. The Samsung Wall/USB Chargers come in a number of power ratings, each matched to the original tablet requirements. The Samsung Wall/USB Charger is equivalent to a USB Charger with a Direct Charge Port (DCP) as defined by the USB Battery Charging Specification R1.2. The STS** Products use the term Charge-Only Mode to indicate the tablet battery is being charged at the highest rate permitted by tablet, and is equivalent to a USB Charger with a Direct Charge Port (DCP). A tablet can be plugged into a desktop (or laptop) PC, and appears as a USB Accessory to the PC. The PC is operating as a USB Master when the tablet is attached. The PC is providing power to the tablet, but the tablet battery is being charged at a low rate. In some cases the battery may not charge. To plug a USB accessory into a tablet, the tablet must operate as a USB Master rather than a USB Accessory. When operating as a USB Master, the tablet is expected to supply power to the attached accessories, which means power from the tablet battery. The USB Standard has the On-The-Go (OTG) Host feature, in which the tablet detects that a USB accessory has been plugged in and automatically switches to USB Host Mode. A self-powered USB Hub can be used to offload the power required by the USB accessories from the tablet. A self-powered USB Hub should not draw power from the USB Master, but from an alternate supply. A self-powered USB Hub becomes the power source for the attached USB accessories. The STS** products place the tablet into the SimulCharge Mode. SimulCharge Mode informs the tablet in USB Host mode not to provide power for USB accessories. When SimulCharge mode is active the tablet is expecting power to be provided to it for battery charging and running the tablet. This allows the tablet to be run simultaneously while interacting with one or more USB accessories. Using SimulCharge Mode makes it practical to embed a tablet in third-party enclosures and kiosks. The charging rates during SimulCharge are specific to each tablet. The STS** products use charging features specific to a set of Samsung tablets identified in the System Requirements section. Simultaneous battery charging and USB Host operation are not universal among Samsung tablets. These features are not part of the USB Battery Charging Specification. The STS** products are expected to always be powered to keep the tablet charged, and allow operation with USB accessories. Note: Charge-Only Mode is important for the Samsung Tab 4 (8 and 10.1 ) operation. If the Tab 4 is turned off, the tablet cannot be turned on or charged when SimulCharge is active. Placing the STS** in Charge-Only Mode allows the tablet to be charged, and the option to turn it on immediately. The Tab 4 turns itself off when the battery is allowed to run down, which results in the same problem as the tablet having been manually turned off. This issue is unique to the Tab 4 tablet. 2 Vulcan St. Toronto, ON Tel: of 20
12 Ports, Indicators, and Buttons Mode Select Button and Indicators The Mode Select Button is located on one of the ends of the STS** case. This button selects the Charging Mode. SimulCharge Mode and Charge-Only Mode are described in the Tablet Charging section. By pressing the Mode Select button for at least ¼ second then releasing it, the Mode is toggled between SimulCharge Mode and Charge-Only Mode. If the button is pressed for more than 4 seconds, the button is ignored until released then pressed again. The active state (Charge-Only or SimulCharge) is reported on a status lights on one end of the STS** case. The yellow indicator is for SimulCharge Mode. The green indicator is for Charge-Only Mode. The STS** Products default to SimulCharge Mode; therefore the yellow indicator is active by default. When the STS** Product is powered on the green indicator (Charge-Only) will flash on and off for 2 seconds. The indicator is flashed 20 times during the 2-second startup. Micro-B USB To Tablet The To Tablet Receptacle is a standard Micro USB-B Receptacle. The custom 39 (100 cm) cable provided with the STS** product provides the connection between the STS** and the tablet. The custom cable has a Micro USB-B connector at each end. It does not matter which end of the cable is attached to the tablet or the STS** product. The STS** to Tablet cable must not be extended, as the additional power loss in the wires will result in unreliable tablet charging and operation. The STS** Product Family supports an alternative OEM cabling scheme which can be discussed with a Lava Sales Representative, when lengths greater than 39 (100 cm) are required. This OEM option does not use the Micro-B USB To Tablet receptacle. The standard products are not shipped with this OEM option implemented. Note: The STS (formerly TL002c) is provided with a 8 (20 cm) cable. This cable should not be extended as it may result in unreliable tablet charging and operation. 2 Vulcan St. Toronto, ON Tel: of 20
13 Micro-B USB 5V Power Input The 5V Power Input is a Micro USB-B Receptacle on STS** products without Power over Ethernet. The 5V Power Input provides power for the STS** product, the tablet, and for attached USB accessories. The STS** Product will not function if power has not been applied to the 5V Power Input. The STS** products do not draw power from the tablet. A standard USB 5V DC Power Supply is attached to the 5V Power Input. The supply need not be a Direct Charge Port (DCP) compliant device. A standard USB power supply is rated at 5 volts nominal, with a 5.25 volts maximum. The typical current rating is 2 amperes for a tablet with at least a 10-inch screen. A typical USB Power supply is rated at 10 watts (2 amperes at 5 volts DC). The 5V Power Input on the STS** products can be used with external USB Battery Packs. This ability can be useful some kiosk configurations. The USB Battery Pack must be physically removed for recharging. The cable length between the Power Supply and the STS** Product must be as short as possible. The cable has power loss proportional to the cable length and wire thickness. The voltage present at the STS** receptacle will be lower than the supply output due to cable power loss. There is power loss in the cable which connects the STS** to the tablet. If the voltage at the tablet is too low, the tablet will not charge. The minimum USB voltage is 4.75 volts for USB accessories operating at a full unit load, which requires the 5V Power Input to be above 4.75 volts to account for cable power loss. The models with the 5V Power Input include the STS, STS-3U, STS-E, STS-2UE, and STS-2UE+. Micro-B USB Aux 5V Input The Aux 5V Input is a Micro USB-B Receptacle on STS** products with PoE capability. This input is only used for system testing when PoE power is not present. The STS** Product will be fully functional including the 10/100 Ethernet, when this power input is used. A standard USB 5V DC Power Supply is attached to the Aux 5V Input. A standard USB power supply is rated at 5 volts nominal, with a 5.25 volts maximum. The typical current rating is 2 amperes for a tablet with at least a 10-inch screen. A typical USB Power supply is rated at 10 watts (2 amperes at 5 volts DC). The STS** Product does not function if power has not been applied either via PoE or the Aux 5V Input. The PoE models include the STS-PE, STS-P2UE, and STS-P2UE+ products. USB-A receptacles A majority of the STS** products have one or more USB 2.0 ports with a standard A-type receptacle. Each receptacle allows a USB Accessory to be accessed by the tablet. Each receptacle provides power to each USB accessory. 2 Vulcan St. Toronto, ON Tel: of 20
14 The USB-A receptacles only function when the STS** device is powered. The STS** devices have a dedicated power input and are not intended to draw power from the tablet. A USB Hub can be attached to the STS** USB receptacles to extend the number of accessories supported by the system. Additional USB accessories and the related cabling require a power budget be developed for the system. Power loss in the cables result in lower voltages at each device. Using self-powered USB Hubs may be required in some systems, to offload the main supply responsible for the tablet. The STS-E and STS-PE have no USB-A receptacles. ETHERNET Port and Indicators The ETHERNET Port is present on the STS-E, STS-2UE, and the STS-2UE+. The ETHERNET Port is an IEEE BASE-T / 100BASE-TX compatible Fast Ethernet interface. The Ethernet port accepts a standard RJ45 connector. The wired Ethernet option allows the enclosure developer to design for non-wifi environments. Systems using STS-** products with Ethernet, generally disable the tablet WiFi interface. The USB Ethernet Controller implemented in the STS** Product has standard support built into the Samsung Tablets noted in the compatibility list. Applications developed for the tablet using any network operations are automatically routed by the tablet operating system to the active network interface. The ETHERNET Port only functions when the STS** device is powered. The STS** devices have a dedicated power input and are not intended to draw power from the tablet. The ETHERNET Port has two status indicators labeled USB Activity and Link/Activity. The USB Activity is a yellow indicator. The USB Activity is solid yellow when the STS** is powered and connected to the tablet. The USB Activity pulses when there is traffic between the tablet and the STS**. The Link/Activity is a green indicator. The Link/Activity is solid green when the Ethernet Link has been established. The Link/Activity pulses when there is network traffic through the Ethernet interface. The Link/Activity indicator remains off when the tablet is not attached. Both indicators remain off when the STS** power has not been applied. The tablet setup and status for the ETHERNET port is located in the Connections > More networks > Ethernet menu. The Ethernet menu can only be entered when a powered Ethernet adapter is present. The standard tablet options permit the use of static address assignments or dynamic address assignments via DHCP. This menu reports if the Ethernet adapter is active as well as serving as the enable. When using DHCP the tablet attempts to fetch the addressing information form a DHCP server. If the addressing information is not located within the timeout period, the tablet makes no further attempts. The user must manually retrigger the Ethernet interface to start the DHCP process. The retrigger is a simple matter of pressing the Ethernet box again in the More networks > Ethernet menu. When the user disables the Ethernet adapter via the Connections > More networks > Ethernet menu, the adapter remains disabled until enabled again by the user. 2 Vulcan St. Toronto, ON Tel: of 20
15 PoE-ETHERNET Port and Indicators The PoE-ETHERNET port is present on the STS** products which support Power over Ethernet (PoE). This port has all the features of the STS** ETHERNET Port, as well as the ability to receive power from the Network Cable. All power for the STS** device, tablet charging, and attached USB accessories are provided by the PoE-ETHERNET Port. This port is attached to a Network Switch, which has been configured for PoE operation. The PoE products are the STS-PE, STS-P2UE, and STS-P2UE+. PoE power Indicator The PoE power Indicator is a red light which reports when power is supplied to a STS** device via the PoE-ETHERNET port. The indicator is not dependant on the tablet being attached. The PoE power Indicator is present only on the STS-P2UE, and STS-P2UE+. USB connect Indicator The USB connect Indicator is solid yellow when the STS** is powered and connected to the tablet. The USB connect Indicator pulses when there is traffic between the tablet and the STS**. The USB Connect indicator is present only on the STS-3U. 2 Vulcan St. Toronto, ON Tel: of 20
16 Power over Ethernet (PoE) Power over Ethernet (PoE) is a standard for passing electrical power through an Ethernet cable along with the network data. The STS** PoE devices always support an Ethernet adapter for wired network communications. A number of STS** Products provide PoE support. The STS** Products with PoE can resolve the problem of getting power to the tablet and peripherals. Deploying network cabling with PoE support can be significantly cheaper than installing dedicated power lines through a facility. The STS** PoE Power Supply provides 13.5 watts of power for the tablet, the STS**, and attached USB accessories. The module power is provided through the Ethernet RJ-45 port. These modules require a suitable Ethernet switch with PoE support. The system designer must budget for the charging requirements of the tablet and the power required by USB accessories. The STS** products do not provide any diode protection between the module and the peripheral ports. The STS** PoE devices do not function if power is not available from the PoE-ETHERNET interface or the Aux 5V Input. The STS** devices are not intended to draw power from the tablet. The Aux 5V Input can only be used if power is not being provided over the Ethernet cable. The Aux 5V Input is intended only for initial testing of a STS** module. The Aux 5V Input is described in a separate section of this document. The PoE models include the STS-PE, STS-P2UE, and STS-P2UE+ products. 2 Vulcan St. Toronto, ON Tel: of 20
17 STS Module (formerly TL002c) The LAVA product referred to as simply the STS is a 1-Port USB member of the LAVA STS Family of devices. This product is a single board OEM device. This product was formerly designated the TL002c. As with any member of the STS Product Family, this product in SimulCharge mode allows a Samsung Tablet to be charged while interacting with USB Accessories. The module has the ability to operate in SimulCharge Mode or Charge-Only Mode. The MODE and TYPE pins determine the current mode. Based on the TYPE pin selection, the MODE pin is either level sensitive or edge sensitive. The USB-A receptacle data lines are driven directly from the tablet unlike the STS-3U, which has an integrated USB Hub. The power for USB accessories comes from the STS rather than the tablet, the same as the STS-3U. The USB-A receptacle does not have the current limiting ability normally associated with a USB Hub. STS Board Layout USB-A Receptacle to USB Accessory SimulCharge USB+ MOKO L169.1 MADE IN CANADA MODE LAVA COMPUTERS Micro USB-B To Tablet Simulcharge indicator LED Center + TYPE Note: The Tablet connection requires a custom USB-B to USB-B cable includes with the module. INT + INT + SimulChrg Charge Charge Only indicator LED OPTIONAL Power Connector (2mm center positive, 4.75V min. to 5.25V regulated supply, 3.5A rating) Micro USB-B 5V Power Input (Standard 5V USB Power Supply) With the TYPE jumper not installed, the MODE pins are set to edge sensitive operation. The module defaults to SimulCharge Mode on power up. The MODE pins are to be open by default, hence not shorted. Shorting the MODE pins for a moment and then releasing it, toggles the mode between SimulCharge and Charge-Only mode. The MODE pins must be shorted for at least ¼ second and released within 4 seconds for the toggle to take place. Shorting the pins for longer than 4 seconds results in the pin being ignored until it is eventually released and then shorted again. 2 Vulcan St. Toronto, ON Tel: of 20
18 With the TYPE jumper installed, the MODE pins are set to level sensitive operation. Not shorting the MODE pins places the module in SimulCharge Mode. Shorting the MODE pins places the module in Charge-Only Mode. The TYPE jumper is only sampled on power up. The TYPE jumper would normally be left shorted or opened to configure the behavior of the MODE pins for a given application. Use of the on-board SimulCharge and Charge-Only indictor LEDs are application specific. The default jumpers shown in the diagram enable the on-board LEDs. To disable use on the on-board LEDs, remove the related jumper. An external LED can be driven from these connector blocks. The center pin on the jumper block is positive. The right pin as viewed on the diagram is the negative pin. A 680 ohm current limit resistor is always present. When using an external LED, the internal LED is not to be used; hence the left 2 pins remain open. Option 1: Internal LED Option 2: External LED External LED - External LED + On power up the Charge-Only LED is pulsed rapidly for 2 seconds. After the initial 2 seconds, power to the tablet is applied and the active mode (SimulCharge or Charge-Only) is set. The Optional Power Connector is a DC Barrel Power Jack with a 2-millimeter center positive pin. This connector is an OEM option, and therefore is not populated on the standard model. This jack in used in lieu of the Micro USB-B receptacle for 5V power input. The jack is rated for up to 3.5 amperes. The jack is to be connected to a regulated 5 volt DC power source. Due to power loss across the connecting cables, the designer must ensure that the voltage at no point in the system is too low. Power loss is an issue that applies to all USB cables in the system. Using the Optional Power Connector allows for heaver gauge wires to the used, than are possible with a Micro USB-B connector. The heavier gauge wires have lower power loss, and therefore permit the power supply to be located farther from the module. The power supply used to run the system is responsible for handling over current conditions. The Optional Power Connector has no protection against over voltage or reversed power connections. Application of the wrong voltage can result in immediate damage to the module, and possibly other components in the system. 2 Vulcan St. Toronto, ON Tel: of 20
19 Dimensions Case dimensions for the STS-P2UE and STS-P2UE+: Case dimensions for the STS-3U, STS-E, STS-PE, STS-2UE, and the STS-2UE+: 38.2 mm (+/- 0.5 mm) 43.0 mm (+/- 1.0 mm) 38.2 mm (+/- 0.5 mm) 43.0 mm (+/- 1.0 mm) 83.0 mm (+/- 0.5 mm) mm (+/- 0.5 mm) 97.0 mm (+/- 0.5 mm) 97.0 mm (+/- 0.5 mm) Dimensions of the STS (a board only product): 32.0 mm (+/- 0.5 mm) 42.0 mm (+/- 0.5 mm) DC Barrel Jack protrudes 2 mm (+/- 0.5 mm) USB-A receptacle protrudes 2 mm (+/- 0.5 mm) Micro USB-B receptacles protrude 1 mm (+/- 0.5 mm) Approximate Height: 15 mm 2 Vulcan St. Toronto, ON Tel: of 20
20 Technical Support LAVA Technical support is open from 9:00 am to 5:00 pm Monday to Friday (Eastern Time). Telephone: Fax: Toll Free (US and Canada): Internet: History Document Revision Date Change 0.10 Mar. 27, 2015 Draft document Apr. 07, 2015 Draft document, minor editorial changes. A00 Apr.22, 2015 Initial Release, minor editorial changes. A01 Apr.28, 2015 Changed SM-T850 to SM-T800 in compatibility table. A02 July 9, 2015 Minor editorial changes. 2 Vulcan St. Toronto, ON Tel: of 20
LAVASynC+ Installation Manual
 LAVASynC+ Installation Manual October 10, 2018 Revision A04 Abstract The LAVASynC family of products permits the charging of select Samsung tablets and mobile phones while simultaneously interacting with
LAVASynC+ Installation Manual October 10, 2018 Revision A04 Abstract The LAVASynC family of products permits the charging of select Samsung tablets and mobile phones while simultaneously interacting with
ests Product Family Installation Manual
 ests Product Family Installation Manual January 8, 2018 Revision A04 Abstract The LAVA ests Product Family permit the charging of select Samsung tablets while simultaneously interacting with USB accessories.
ests Product Family Installation Manual January 8, 2018 Revision A04 Abstract The LAVA ests Product Family permit the charging of select Samsung tablets while simultaneously interacting with USB accessories.
LAVASynC+ Product Family Reference Manual
 LAVASynC+ Product Family Reference Manual October 10, 2018 Revision A03 Abstract The LAVASynC+ family of products permits the charging of select Samsung mobile devices while simultaneously interacting
LAVASynC+ Product Family Reference Manual October 10, 2018 Revision A03 Abstract The LAVASynC+ family of products permits the charging of select Samsung mobile devices while simultaneously interacting
STS-RBM Installation Manual
 STS-RBM Installation Manual October 10, 2018 Revision A05 Abstract The LAVA STS-RBM products permit the charging of select Samsung tablets while simultaneously interacting with USB accessories. The STS-RBM
STS-RBM Installation Manual October 10, 2018 Revision A05 Abstract The LAVA STS-RBM products permit the charging of select Samsung tablets while simultaneously interacting with USB accessories. The STS-RBM
STS-RBM Installation Manual
 STS-RBM Installation Manual January 8, 2018 Revision A04 Abstract The LAVA STS-RBM products permit the charging of select Samsung tablets while simultaneously interacting with USB accessories. The STS-RBM
STS-RBM Installation Manual January 8, 2018 Revision A04 Abstract The LAVA STS-RBM products permit the charging of select Samsung tablets while simultaneously interacting with USB accessories. The STS-RBM
STS-RBM Reference Manual
 STS-RBM Reference Manual January 11, 2019 Revision A09 Abstract The LAVA STS-RBM products permit the charging of select Samsung tablets while simultaneously interacting with USB accessories. The STS-RBM
STS-RBM Reference Manual January 11, 2019 Revision A09 Abstract The LAVA STS-RBM products permit the charging of select Samsung tablets while simultaneously interacting with USB accessories. The STS-RBM
STS-RBM Reference Manual
 STS-RBM Reference Manual February 5, 2018 Revision A07 Abstract The LAVA STS-RBM products permit the charging of select Samsung tablets while simultaneously interacting with USB accessories. The STS-RBM
STS-RBM Reference Manual February 5, 2018 Revision A07 Abstract The LAVA STS-RBM products permit the charging of select Samsung tablets while simultaneously interacting with USB accessories. The STS-RBM
NEXT GENERATION OF SIMULCHARGE CONNECTIVITY FOR ENTERPRISE
 NEXT GENERATION OF SIMULCHARGE CONNECTIVITY FOR ENTERPRISE 2 Vulcan St, Toronto, ON M9W 1L2, CANADA E: sales@lavalink.com P: 1 416-674-5942 www.lavasimulcharge.com Sync your Mobile Applications with LAVASync
NEXT GENERATION OF SIMULCHARGE CONNECTIVITY FOR ENTERPRISE 2 Vulcan St, Toronto, ON M9W 1L2, CANADA E: sales@lavalink.com P: 1 416-674-5942 www.lavasimulcharge.com Sync your Mobile Applications with LAVASync
Unlock a World of Possibilities with LAVA nsts Adapters
 Unlock a World of Possibilities with LAVA nsts Adapters nsts ADAPTERS FEATURE SimulCharge SimulCharge technology allows a tablet to operate as a USB Host controller while simultaneously being charged.
Unlock a World of Possibilities with LAVA nsts Adapters nsts ADAPTERS FEATURE SimulCharge SimulCharge technology allows a tablet to operate as a USB Host controller while simultaneously being charged.
7-Port Charging Station for USB Devices
 7-Port Charging Station for USB Devices Product ID: ST7CU35122 This USB charging station lets you set up an external, multiport dedicated station for charging tablets, smartphones and other mobile devices.
7-Port Charging Station for USB Devices Product ID: ST7CU35122 This USB charging station lets you set up an external, multiport dedicated station for charging tablets, smartphones and other mobile devices.
APPLICATION NOTE. Avaya 4600 Series IP Telephones (Gen-1 / Gen-2) Modular Configuration Power Options Issue 1.2. Abstract
 APPLICATION NOTE Avaya 4600 Series IP Telephones (Gen-1 / Gen-2) Modular Configuration Power Options Issue 1.2 April 11, 2003 (CID 93139) Abstract The purpose of this document is to define the many power
APPLICATION NOTE Avaya 4600 Series IP Telephones (Gen-1 / Gen-2) Modular Configuration Power Options Issue 1.2 April 11, 2003 (CID 93139) Abstract The purpose of this document is to define the many power
4-Port USB 3.0 Hub plus Dedicated Charging Port - 1 x 2.4A Port
 4-Port USB 3.0 Hub plus Dedicated Charging Port - 1 x 2.4A Port Product ID: ST53004U1C Here s a must-have accessory for any mobile device user. This compact USB 3.0 hub lets you connect an additional four
4-Port USB 3.0 Hub plus Dedicated Charging Port - 1 x 2.4A Port Product ID: ST53004U1C Here s a must-have accessory for any mobile device user. This compact USB 3.0 hub lets you connect an additional four
PWRguard PLUS Spring City Drive Waukesha, WI
 PWRguard PLUS www.westmountainradio.com 1020 Spring City Drive Waukesha, WI 53186 262-522-6503 sales@westmountainradio.com 2016, All rights reserved. All trademarks are the property of their respective
PWRguard PLUS www.westmountainradio.com 1020 Spring City Drive Waukesha, WI 53186 262-522-6503 sales@westmountainradio.com 2016, All rights reserved. All trademarks are the property of their respective
User Guide Chevrolet Volt
 User Guide Chevrolet Volt Accessory Power Control Module General Motors Part Numbers 24262765 and 24261518 Copyright 2015 EVTV LLC 0 INTRODUCTION The Accessory Power Control Module, sometimes referred
User Guide Chevrolet Volt Accessory Power Control Module General Motors Part Numbers 24262765 and 24261518 Copyright 2015 EVTV LLC 0 INTRODUCTION The Accessory Power Control Module, sometimes referred
ROTARY-5. 5 Channel Rotary Encoder to Output Pulse Converter. User Manual
 ROTARY-5 5 Channel Rotary Encoder to Output Pulse Converter User Manual Thank you for purchasing the ROTARY-5 Module. HAGSTROM ELECTRONICS, INC. is pleased that you have selected this product for your
ROTARY-5 5 Channel Rotary Encoder to Output Pulse Converter User Manual Thank you for purchasing the ROTARY-5 Module. HAGSTROM ELECTRONICS, INC. is pleased that you have selected this product for your
Embedded Automation, Inc. Suite #104, th Street Surrey, BC V3W 1H8 Phone: (604) Fax: (604)
 Embedded Automation, Inc. Suite #104, 7485 130 th Street Surrey, BC V3W 1H8 Phone: (604) 596-4999 Fax: (604) 596-4933 www.embeddedautomation.com User Manual Page 1 Table of Contents REVISION HISTORY...
Embedded Automation, Inc. Suite #104, 7485 130 th Street Surrey, BC V3W 1H8 Phone: (604) 596-4999 Fax: (604) 596-4933 www.embeddedautomation.com User Manual Page 1 Table of Contents REVISION HISTORY...
DWL-P100 Power-Over-Ethernet Adapters. Manual
 DWL-P100 Power-Over-Ethernet Adapters Manual Introduction About Power Over Ethernet (POE) The DWL-P100 Power Over Ethernet (POE) Adapters are design to supply operational power to a Wireless Access Point.
DWL-P100 Power-Over-Ethernet Adapters Manual Introduction About Power Over Ethernet (POE) The DWL-P100 Power Over Ethernet (POE) Adapters are design to supply operational power to a Wireless Access Point.
10-Port USB 3.0 Hub with Charge and Sync Ports - 2 x 1.5A Ports
 10-Port USB 3.0 Hub with Charge and Sync Ports - 2 x 1.5A Ports Product ID: ST103008U2C This 10-port USB 3.0 hub enhances your system s capabilities by providing fast-charging for mobile devices, plus
10-Port USB 3.0 Hub with Charge and Sync Ports - 2 x 1.5A Ports Product ID: ST103008U2C This 10-port USB 3.0 hub enhances your system s capabilities by providing fast-charging for mobile devices, plus
F6-Fingerprint. Access Control/Reader. User Manual. F6 - Simplified Instruction. (Master Code) # (Factory default:1234) Enter the Programming Mode
 -Fingerprint Access Control/Reader Function Description Enter the Programming Mode - Simplified Instruction Operation (Factory default:1234) Change the Master Code Add Fingerprint User Add Card User Add
-Fingerprint Access Control/Reader Function Description Enter the Programming Mode - Simplified Instruction Operation (Factory default:1234) Change the Master Code Add Fingerprint User Add Card User Add
VEX ARM Cortex -based Microcontroller and VEXnet Joystick User Guide
 1. VEX ARM Cortex -based Microcontroller and VEXnet Joystick Pairing Procedure: a. The Joystick must first be paired to the VEX ARM Cortex -based Microcontroller before they will work using VEXnet Keys.
1. VEX ARM Cortex -based Microcontroller and VEXnet Joystick Pairing Procedure: a. The Joystick must first be paired to the VEX ARM Cortex -based Microcontroller before they will work using VEXnet Keys.
CORTEX Microcontroller and Joystick User Guide
 This is a User Guide for using the VEX CORTEX Microcontroller and VEX Joystick. Refer to the VEX Wiki (http://www.vexforum.com/wiki/index.php/vex_cortex_microcontroller) for updates to this document. 1.
This is a User Guide for using the VEX CORTEX Microcontroller and VEX Joystick. Refer to the VEX Wiki (http://www.vexforum.com/wiki/index.php/vex_cortex_microcontroller) for updates to this document. 1.
Integrated Battery Control System LBCS Step-by-Step Setup Guide
 Integrated Battery Control System LBCS Step-by-Step Setup Guide 1. Components of the System 2. Components of the System 3. LBCS Overview 4. Battery Connections 5. Sense Board Installation 6. Sense Board
Integrated Battery Control System LBCS Step-by-Step Setup Guide 1. Components of the System 2. Components of the System 3. LBCS Overview 4. Battery Connections 5. Sense Board Installation 6. Sense Board
State of the art hyper-optimized video management platform designed for ease, speed and efficiency. Blackjack BOLT-LX
 Quick Start Guide State of the art hyper-optimized video management platform designed for ease, speed and efficiency. Blackjack BOLT Up to 16 2.1MP Cameras (1080p True HD Resolution) Blackjack BOLT-LX
Quick Start Guide State of the art hyper-optimized video management platform designed for ease, speed and efficiency. Blackjack BOLT Up to 16 2.1MP Cameras (1080p True HD Resolution) Blackjack BOLT-LX
ViZion DR + Wireless Install Guide
 1 ViZion DR + Wireless Install Guide 1. Open the DR panel box. 2. Put aside the three cables from the top layer of Styrofoam for storage. These cables are only required for potential troubleshooting scenarios.
1 ViZion DR + Wireless Install Guide 1. Open the DR panel box. 2. Put aside the three cables from the top layer of Styrofoam for storage. These cables are only required for potential troubleshooting scenarios.
Dolphin ebase. Communication Cradle for the Dolphin 9700 Mobile Computer. User s Guide
 Dolphin ebase Communication Cradle for the Dolphin 9700 Mobile Computer User s Guide Introduction The Ethernet Base (ebase) enables a single Dolphin 9700 computer to communicate with a host device over
Dolphin ebase Communication Cradle for the Dolphin 9700 Mobile Computer User s Guide Introduction The Ethernet Base (ebase) enables a single Dolphin 9700 computer to communicate with a host device over
Dual-Monitor USB-C Dock for Windows - 4x USB 3.0 Ports
 Dual-Monitor USB-C Dock for Windows - 4x USB 3.0 Ports Product ID: MST30C2DPPD Enhance your productivity by turning your Windows based USB-C laptop into a full-scale workstation. This dual-monitor USB-C
Dual-Monitor USB-C Dock for Windows - 4x USB 3.0 Ports Product ID: MST30C2DPPD Enhance your productivity by turning your Windows based USB-C laptop into a full-scale workstation. This dual-monitor USB-C
Mi.Net Mobile. Transceiver. Mueller Systems. operating Instructions manual
 operating Instructions manual Mi.Net Mobile table of contents PAGE General Information / Components 2 Installation 3 Configurations 4-5 LED Indicators 5 About Mueller Systems 6 Notes 7 Transceiver! WARNING:
operating Instructions manual Mi.Net Mobile table of contents PAGE General Information / Components 2 Installation 3 Configurations 4-5 LED Indicators 5 About Mueller Systems 6 Notes 7 Transceiver! WARNING:
EATON 5S 850/1200/1600
 www.eaton.com EATON 5S 850/1200/1600 Installation and user manual Packaging EATON 5S 1 2 3 5 Caution! l Before installing the Eaton 5S, read the booklet 3 containing the safety instructions to be respected.
www.eaton.com EATON 5S 850/1200/1600 Installation and user manual Packaging EATON 5S 1 2 3 5 Caution! l Before installing the Eaton 5S, read the booklet 3 containing the safety instructions to be respected.
Quick Start Guide. C-120 Access Point. Arista Networks DOC
 Quick Start Guide C-120 Access Point Arista Networks DOC-03482-01 Headquarters 5453 Great America Parkway Santa Clara, CA 95054 USA + 1 408 547-5500 www.arista.com Support +1408547-5502+ 1 866 4 76-0000
Quick Start Guide C-120 Access Point Arista Networks DOC-03482-01 Headquarters 5453 Great America Parkway Santa Clara, CA 95054 USA + 1 408 547-5500 www.arista.com Support +1408547-5502+ 1 866 4 76-0000
Fast-charge your mobile devices
 10-Port USB 3.0 Hub with Charge and Sync Ports - 2 x 1.5A Ports StarTech ID: ST103008U2C This 10-port USB 3.0 hub enhances your system s capabilities by providing fast-charging for mobile devices, plus
10-Port USB 3.0 Hub with Charge and Sync Ports - 2 x 1.5A Ports StarTech ID: ST103008U2C This 10-port USB 3.0 hub enhances your system s capabilities by providing fast-charging for mobile devices, plus
Introduction. Chapter 2
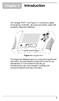 The Vantage PRO unit (Figure 2-1) combines a digital and graphing multimeter, lab scope and ignition scope with a powerful diagnostic database. Figure 2-1 Vantage PRO This diagnostic database gives you
The Vantage PRO unit (Figure 2-1) combines a digital and graphing multimeter, lab scope and ignition scope with a powerful diagnostic database. Figure 2-1 Vantage PRO This diagnostic database gives you
DPM Digital DC Power Meter with Data logging capability. User Manual
 DPM-3232 Digital DC Power Meter with Data logging capability User Manual Introduction As a digital DC power meter, it measures the real time DC Voltage (5-60V), DC Current (0-60A), Watt, and it also displays
DPM-3232 Digital DC Power Meter with Data logging capability User Manual Introduction As a digital DC power meter, it measures the real time DC Voltage (5-60V), DC Current (0-60A), Watt, and it also displays
Dolphin 70e Black. Quick Start Guide. powered by Android E-AND-QS Rev B 6/13
 Dolphin 70e Black powered by Android 4.0 Quick Start Guide 70E-AND-QS Rev B 6/13 Out of the Box Verify that your carton contains the following items: Dolphin 70e Black mobile computer (terminal) 1GB, 2GB,
Dolphin 70e Black powered by Android 4.0 Quick Start Guide 70E-AND-QS Rev B 6/13 Out of the Box Verify that your carton contains the following items: Dolphin 70e Black mobile computer (terminal) 1GB, 2GB,
USB-C Docking Station for Laptops - 4K HDMI - 85W Power Delivery - USB 3.0
 USB-C Docking Station for Laptops - 4K HDMI - 85W Power Delivery - USB 3.0 Product ID: DK30CHDPDUE This USB-C dock gives you all the connections you need to turn your USB-C enabled laptop or tablet into
USB-C Docking Station for Laptops - 4K HDMI - 85W Power Delivery - USB 3.0 Product ID: DK30CHDPDUE This USB-C dock gives you all the connections you need to turn your USB-C enabled laptop or tablet into
RMB Peripheral Units Installation Guide
 RMB Peripheral Units Installation Guide Part Number 65-000101 2011 by Kentrox, Inc. All rights reserved. Copyright 2011 by Kentrox, Inc. All Rights Reserved. The material discussed in this publication
RMB Peripheral Units Installation Guide Part Number 65-000101 2011 by Kentrox, Inc. All rights reserved. Copyright 2011 by Kentrox, Inc. All Rights Reserved. The material discussed in this publication
EQ7000. User Manual. Rev 1.00
 EQ7000 User Manual Rev 1.00 www.equustek.com Revision 1.00 February 27, 2009 Contents INTRODUCTION...4 ABOUT THIS MANUAL...4 INTENDED AUDIENCE...4 HARDWARE SPECIFICATIONS...5 PHYSICAL SPECIFICATIONS...5
EQ7000 User Manual Rev 1.00 www.equustek.com Revision 1.00 February 27, 2009 Contents INTRODUCTION...4 ABOUT THIS MANUAL...4 INTENDED AUDIENCE...4 HARDWARE SPECIFICATIONS...5 PHYSICAL SPECIFICATIONS...5
Click-A-Tune. User Manual
 Contents Configuring the...2 Transferring data to the...2 with switch configuration...3 with switch matrix up to 3 switches...4 Changing the playback volume...5 Connections... Power requirements (Vin)...
Contents Configuring the...2 Transferring data to the...2 with switch configuration...3 with switch matrix up to 3 switches...4 Changing the playback volume...5 Connections... Power requirements (Vin)...
SmartPro LCD 120V 1500VA 900W Line- Interactive UPS, AVR, 2U Rack/Tower, LCD, USB, DB9 Serial, 8 Outlets
 SmartPro LCD 120V 1500VA 900W Line- Interactive UPS, AVR, 2U Rack/Tower, LCD, USB, DB9 Serial, 8 Outlets MODEL NUMBER: SMART1500LCD Highlights Supports a half-load (450W) up to 11.8 min. during power outage
SmartPro LCD 120V 1500VA 900W Line- Interactive UPS, AVR, 2U Rack/Tower, LCD, USB, DB9 Serial, 8 Outlets MODEL NUMBER: SMART1500LCD Highlights Supports a half-load (450W) up to 11.8 min. during power outage
Model #: INTERNET750U
 Tripp Lite 1111 West 35th Street Chicago, IL 60609 USA Telephone: +(773) 869 1234 E-mail: saleshelp@tripplite.com Model #: INTERNET750U Internet Office UPS System - All-in-one SOHO solution Highlights
Tripp Lite 1111 West 35th Street Chicago, IL 60609 USA Telephone: +(773) 869 1234 E-mail: saleshelp@tripplite.com Model #: INTERNET750U Internet Office UPS System - All-in-one SOHO solution Highlights
EP/2 Installation Instructions
 1 2 3 4 7 ENTER 0 5 6 8 9 CLEAR + - LOGIC ONE EP/2 EP/2 Installation Instructions DOC. #569011000 A 7/30/04 PRINTED IN U.S.A. Regulatory Compliance Safety This device has been tested and found to be in
1 2 3 4 7 ENTER 0 5 6 8 9 CLEAR + - LOGIC ONE EP/2 EP/2 Installation Instructions DOC. #569011000 A 7/30/04 PRINTED IN U.S.A. Regulatory Compliance Safety This device has been tested and found to be in
Quick Start Guide. C-100 Access Point. Arista Networks DOC
 Quick Start Guide C-100 Access Point Arista Networks DOC-03480-01 Headquarters 5453 Great America Parkway Santa Clara, CA 95054 USA + 1 408 547-5500 www.arista.com Support +1408547-5502+ 1 866 4 76-0000
Quick Start Guide C-100 Access Point Arista Networks DOC-03480-01 Headquarters 5453 Great America Parkway Santa Clara, CA 95054 USA + 1 408 547-5500 www.arista.com Support +1408547-5502+ 1 866 4 76-0000
Kodiak Mobile INTELLIGENT DOCKING STATION USERS MANUAL PART NUMBER: PANASONIC CF53 TOUGHBOOK COMPATIBLE AN ISO 9001:2008 CERTIFIED COMPANY
 CUSTOMER SERVICE If you have any questions or require additional information please contact Customer Service at 877-455-6886, Monday though Friday, 8:00am - 5:00pm CST. TECHNICAL SUPPORT Kodiak Mobile
CUSTOMER SERVICE If you have any questions or require additional information please contact Customer Service at 877-455-6886, Monday though Friday, 8:00am - 5:00pm CST. TECHNICAL SUPPORT Kodiak Mobile
USB-C Docking Station for Laptops - 4K HDMI - 85W Power Delivery - USB 3.0
 USB-C Docking Station for Laptops - 4K HDMI - 85W Power Delivery - USB 3.0 Product ID: DK30CHDPD This USB-C dock gives you all the connections you need to turn your USB-C enabled laptop or tablet into
USB-C Docking Station for Laptops - 4K HDMI - 85W Power Delivery - USB 3.0 Product ID: DK30CHDPD This USB-C dock gives you all the connections you need to turn your USB-C enabled laptop or tablet into
MiNet Mobile Collector Installation Guide
 Product Name Document Title MiNet Mobile Collector Installation Guide Firmware version 1.0 880-0200-001 Document version v0.4 1/11/2018 880-0200-001 1 Contents Introduction... 3 Hardware Components...
Product Name Document Title MiNet Mobile Collector Installation Guide Firmware version 1.0 880-0200-001 Document version v0.4 1/11/2018 880-0200-001 1 Contents Introduction... 3 Hardware Components...
User s Manual. Revision 1.0. Copyright 2016 Maretron, LLP All Rights Reserved
 MBB300C Vessel Monitoring and Control Black Box User s Manual Revision 1.0 Copyright 2016 Maretron, LLP All Rights Reserved Maretron, LLP 9014 N. 23 rd Ave #10 Phoenix, AZ 85021-7850 http://www.maretron.com
MBB300C Vessel Monitoring and Control Black Box User s Manual Revision 1.0 Copyright 2016 Maretron, LLP All Rights Reserved Maretron, LLP 9014 N. 23 rd Ave #10 Phoenix, AZ 85021-7850 http://www.maretron.com
DPM-3221 Digital DC Power Meter with data logging capability.
 Introduction DPM-3221 Digital DC Power Meter with data logging capability. User Manual As a digital DC power meter, it measures the real time DC Voltage (5-60V), DC Current (0-200 A with the correct shunt),
Introduction DPM-3221 Digital DC Power Meter with data logging capability. User Manual As a digital DC power meter, it measures the real time DC Voltage (5-60V), DC Current (0-200 A with the correct shunt),
DOWNLOAD PDF DELL VENUE 8 PRO 5830 MANUAL
 Chapter 1 : Dell Tablet Venue 8 Pro () Accessories - Adapter, Laptop Bag, Lid, External Hard Drive Dell Get user or pdf manual for your Dell Venue Pro. Search. Sign In. My Account. Place orders quickly
Chapter 1 : Dell Tablet Venue 8 Pro () Accessories - Adapter, Laptop Bag, Lid, External Hard Drive Dell Get user or pdf manual for your Dell Venue Pro. Search. Sign In. My Account. Place orders quickly
Graphical User Interface V1.0.3
 Graphical User Interface V1.0.3 Application User Guide 2015 MCI Solutions. All rights reserved. 240815-01 www.mcisolutions.ca Page ii Getting Started Table Of Contents Introduction.................................................
Graphical User Interface V1.0.3 Application User Guide 2015 MCI Solutions. All rights reserved. 240815-01 www.mcisolutions.ca Page ii Getting Started Table Of Contents Introduction.................................................
Leased-Line Extenders over IP
 SmartNode 2290 Series Leased-Line Extenders over IP Quick Start Guide Important This is a Class A device and is intended for use in a light industrial environment. It is not intended nor approved for use
SmartNode 2290 Series Leased-Line Extenders over IP Quick Start Guide Important This is a Class A device and is intended for use in a light industrial environment. It is not intended nor approved for use
Verizon One Talk DECT IP Phone
 Verizon One Talk DECT IP Phone W60B Base Station and W56HV Handset verizonwireless.com/support/one-talk/ Packaging contents Included in the package Purchased W60B (Base Station + Handset) Only purchased
Verizon One Talk DECT IP Phone W60B Base Station and W56HV Handset verizonwireless.com/support/one-talk/ Packaging contents Included in the package Purchased W60B (Base Station + Handset) Only purchased
Quick Start Guide. W-118 Access Point. Arista Networks. DOC
 Quick Start Guide W-118 Access Point Arista Networks www.arista.com DOC-03485-01 Headquarters 5453 Great America Parkway Santa Clara, CA 95054 USA + 1 408 547-5500 www.arista.com Support +1408547-5502+
Quick Start Guide W-118 Access Point Arista Networks www.arista.com DOC-03485-01 Headquarters 5453 Great America Parkway Santa Clara, CA 95054 USA + 1 408 547-5500 www.arista.com Support +1408547-5502+
M3 Single-Slot Cradle User Guide
 M3 Single-Slot Cradle User Guide Cradle Model: A-1CR-U002-020-R00, A-1CR-U00D-020-R00, A-1CR-US02-020-R00, A-1CR-U0ED-020-R00 Compatible Device: M3 RED, GREEN and SKY Version 2.2 Released in January 2011
M3 Single-Slot Cradle User Guide Cradle Model: A-1CR-U002-020-R00, A-1CR-U00D-020-R00, A-1CR-US02-020-R00, A-1CR-U0ED-020-R00 Compatible Device: M3 RED, GREEN and SKY Version 2.2 Released in January 2011
DVIKVM Extra Long Range Extender
 DVIKVM Extra Long Range Extender GTB-DVIKVM-ELR GTB-DVIKVM-ELR-BLK User Manual www.gefentoolbox.com ASKING FOR ASSISTANCE Technical Support: Telephone (818) 772-9100 Fax (818) 772-9120 Technical Support
DVIKVM Extra Long Range Extender GTB-DVIKVM-ELR GTB-DVIKVM-ELR-BLK User Manual www.gefentoolbox.com ASKING FOR ASSISTANCE Technical Support: Telephone (818) 772-9100 Fax (818) 772-9120 Technical Support
Evolion Toolbox Software Technical manual
 Evolion Toolbox Software Technical manual Contents 1. Introduction 4 2. Computer requirements 4 3. Software installation 4 4. Connecting 6 4.1 Single Connect 6 4.2 Bus connect (3 Evolion module example)
Evolion Toolbox Software Technical manual Contents 1. Introduction 4 2. Computer requirements 4 3. Software installation 4 4. Connecting 6 4.1 Single Connect 6 4.2 Bus connect (3 Evolion module example)
Installing LE History Record Reader program software.
 INSTALLATION & OPERATING INSTRUCTIONS FOR THE LE HISTORY RECORD READER These Instructions will inform you on how to install software to use the RS-232/USB Isolator- Adapter and your LE History Record Reader
INSTALLATION & OPERATING INSTRUCTIONS FOR THE LE HISTORY RECORD READER These Instructions will inform you on how to install software to use the RS-232/USB Isolator- Adapter and your LE History Record Reader
Alternative B Type Mid-Span Power Sourcing Equipment. User s Guide
 Alternative B Type Mid-Span Power Sourcing Equipment User s Guide REGULATORY STATEMENTS FCC Certifications This equipment has been tested and found to comply with the limits for a Class B digital device,
Alternative B Type Mid-Span Power Sourcing Equipment User s Guide REGULATORY STATEMENTS FCC Certifications This equipment has been tested and found to comply with the limits for a Class B digital device,
Internet Office 120V 750VA 450W Standby UPS, Ultra-Compact Desktop, USB
 Internet Office 120V 750VA 450W Standby UPS, Ultra-Compact Desktop, USB MODEL NUMBER: INTERNET750U Highlights 750VA ultra-compact 120V standby UPS Maintains AC output during power failures 6 UPS battery
Internet Office 120V 750VA 450W Standby UPS, Ultra-Compact Desktop, USB MODEL NUMBER: INTERNET750U Highlights 750VA ultra-compact 120V standby UPS Maintains AC output during power failures 6 UPS battery
Environdata FA ma Converter Guide
 FA12 4 20 ma Converter Guide REV 14 th July 2015 Material in this Handbook is copyright. All rights reserved by the publishers. Weather Stations Pty. Ltd., 42-44 Percy Street, Warwick, Queensland, AUSTRALIA,
FA12 4 20 ma Converter Guide REV 14 th July 2015 Material in this Handbook is copyright. All rights reserved by the publishers. Weather Stations Pty. Ltd., 42-44 Percy Street, Warwick, Queensland, AUSTRALIA,
GateKeeperXpress Standalone or Networked Proximity Card Controller
 RINGDALE GateKeeperXpress Standalone or Networked Proximity Card Controller Installation & User Manual Revision: 2.0 Date: August 2008 Part Number: Page 1 of 37 Table of Contents Table of Contents... 2
RINGDALE GateKeeperXpress Standalone or Networked Proximity Card Controller Installation & User Manual Revision: 2.0 Date: August 2008 Part Number: Page 1 of 37 Table of Contents Table of Contents... 2
USB 3.0 to Gigabit Ethernet NIC Network Adapter with 3 Port Hub - White
 USB 3.0 to Gigabit Ethernet NIC Network Adapter with 3 Port Hub - White Product ID: ST3300U3S The ST3300U3S USB 3.0 Gigabit Network Adapter turns a single SuperSpeed USB 3.0 host connection port into an
USB 3.0 to Gigabit Ethernet NIC Network Adapter with 3 Port Hub - White Product ID: ST3300U3S The ST3300U3S USB 3.0 Gigabit Network Adapter turns a single SuperSpeed USB 3.0 host connection port into an
CAT5 1500HD EXT-CAT5-1500HD USER MANUAL.
 CAT5 1500HD EXT-CAT5-1500HD USER MANUAL www.gefen.com Technical Support: Telephone (818) 772-9100 (800) 545-6900 Fax (818) 772-9120 Technical Support Hours: 8:00 AM to 5:00 PM Monday thru Friday PST Write
CAT5 1500HD EXT-CAT5-1500HD USER MANUAL www.gefen.com Technical Support: Telephone (818) 772-9100 (800) 545-6900 Fax (818) 772-9120 Technical Support Hours: 8:00 AM to 5:00 PM Monday thru Friday PST Write
The TRSUN is the complete solution for the remote monitoring of photovoltaic plants.
 The TRSUN is the complete solution for the remote monitoring of photovoltaic plants. Monitoring of inverters and string combiner boxes (up to 64 devices); Complete configuration of the monitoring system
The TRSUN is the complete solution for the remote monitoring of photovoltaic plants. Monitoring of inverters and string combiner boxes (up to 64 devices); Complete configuration of the monitoring system
Features: S98-B v1.0 S98-B 9-port switch with buffer power supply for 8 IP cameras
 S98-B v1.0 S98-B 9-port switch with buffer power supply for 8 IP cameras Edition: 3 from 15.11.2017 Supercedes the edition: 2 from 09.01.2017 EN** Features: Uninterruptible power supply of 8 IP cameras
S98-B v1.0 S98-B 9-port switch with buffer power supply for 8 IP cameras Edition: 3 from 15.11.2017 Supercedes the edition: 2 from 09.01.2017 EN** Features: Uninterruptible power supply of 8 IP cameras
HSPA+ WiFi Router with Voice
 NETCOMM LIBERTY SERIES HSPA+ WiFi Router with Voice 3G22WV Quick Start Guide This router has been designed to be placed on a desktop. All of the cables exit from the rear for better organization. The LED
NETCOMM LIBERTY SERIES HSPA+ WiFi Router with Voice 3G22WV Quick Start Guide This router has been designed to be placed on a desktop. All of the cables exit from the rear for better organization. The LED
Sprinkler Controller Assembly Manual
 Sprinkler Controller Assembly Manual V1.0 Doug Jackson VK1ZDJ September 2010 Licence The Sprinkler Controller Design, PCB layout, Manual, and Firmware is Copyright 2010, by Douglas Jackson, VK1ZDJ. This
Sprinkler Controller Assembly Manual V1.0 Doug Jackson VK1ZDJ September 2010 Licence The Sprinkler Controller Design, PCB layout, Manual, and Firmware is Copyright 2010, by Douglas Jackson, VK1ZDJ. This
# Byrne Rd, Burnaby, BC, V5J 3J1, Canada Phone: or
 EQ7000 User Manual Rev 1.04 www.equustek.com Revision 1.04 Feb 20th, 2017 #286-5489 Byrne Rd, Burnaby, BC, V5J 3J1, Canada Phone: 888-387-3787 or 604-266-8547 www.equustek.com Page 1 Contents INTRODUCTION...4
EQ7000 User Manual Rev 1.04 www.equustek.com Revision 1.04 Feb 20th, 2017 #286-5489 Byrne Rd, Burnaby, BC, V5J 3J1, Canada Phone: 888-387-3787 or 604-266-8547 www.equustek.com Page 1 Contents INTRODUCTION...4
Precision DMX Manual
 Precision DMX Manual Updated: December 4, 2012 The Precision DMX is a compact, low voltage, controllable LED fixture that can be connected to any DMX console or be programmed to run standalone without
Precision DMX Manual Updated: December 4, 2012 The Precision DMX is a compact, low voltage, controllable LED fixture that can be connected to any DMX console or be programmed to run standalone without
QuickSpecs HP T750 UPS. Overview
 Overview Rated at 750 VA/500 Watts, the features a unique design and easy-to-configure front panel display. Ideal for desktop, workstation, or entry-level server environments, this Uninterruptible Power
Overview Rated at 750 VA/500 Watts, the features a unique design and easy-to-configure front panel display. Ideal for desktop, workstation, or entry-level server environments, this Uninterruptible Power
POWERWISE INDAC SETUP MANUAL
 POWERWISE INDAC SETUP MANUAL REVISION: 2.2 INDAC & EMONITOR GATEWAY An installation guide for the PowerWise indac. 2013 PowerWise, Inc. This manual may contain proprietary information about the product
POWERWISE INDAC SETUP MANUAL REVISION: 2.2 INDAC & EMONITOR GATEWAY An installation guide for the PowerWise indac. 2013 PowerWise, Inc. This manual may contain proprietary information about the product
Using your WS-GPOE-12-48v Gigabit power injector for 802.3af or 48 volt devices 1U high standard rack mount ( 1.75 x 19 x 2 inches)
 Using your WS-GPOE-12-48v Gigabit power injector for 802.3af or 48 volt devices 1U high standard rack mount ( 1.75 x 19 x 2 inches) Versions WS-GPOE-12-48v60w with 2x 30 watt supplies and total 60 watts
Using your WS-GPOE-12-48v Gigabit power injector for 802.3af or 48 volt devices 1U high standard rack mount ( 1.75 x 19 x 2 inches) Versions WS-GPOE-12-48v60w with 2x 30 watt supplies and total 60 watts
SmartPro LCD 120V 1500VA 900W Line-Interactive UPS, Extended Run, 2U Rack/Tower, LCD Display, USB, DB9 Serial
 SmartPro LCD 120V 1500VA 900W Line-Interactive UPS, Extended Run, 2U Rack/Tower, LCD Display, USB, DB9 Serial MODEL NUMBER: SMART1500LCDXL Highlights 1500VA / 1.5kVA 2U rack/tower 120V line interactive
SmartPro LCD 120V 1500VA 900W Line-Interactive UPS, Extended Run, 2U Rack/Tower, LCD Display, USB, DB9 Serial MODEL NUMBER: SMART1500LCDXL Highlights 1500VA / 1.5kVA 2U rack/tower 120V line interactive
KE-USB36 PC Keyboard Encoder User Manual
 KE-USB36 PC Keyboard Encoder User Manual Thank you for purchasing the HAGSTROM ELECTRONICS, INC. KE-USB36. This product is configurable in a variety of ways in order to meet your specific requirements.
KE-USB36 PC Keyboard Encoder User Manual Thank you for purchasing the HAGSTROM ELECTRONICS, INC. KE-USB36. This product is configurable in a variety of ways in order to meet your specific requirements.
Harbortronics Time-Lapse Package Troubleshooting Guide This document is intended to help diagnose any problems with your Time-Lapse Package.
 This document is intended to help diagnose any problems with your Time-Lapse Package. Power Everything in the Time-Lapse Package (TLP) is powered by the large Lithium-Ion Polymer battery pack, made specifically
This document is intended to help diagnose any problems with your Time-Lapse Package. Power Everything in the Time-Lapse Package (TLP) is powered by the large Lithium-Ion Polymer battery pack, made specifically
DVI 3500HD Extender. EXT-DVI-3500HD User Manual.
 DVI 3500HD Extender EXT-DVI-3500HD User Manual www.gefen.com Technical Support: Telephone (818) 772-9100 (800) 545-6900 Fax (818) 772-9120 Technical Support Hours: 8:00 AM to 5:00 PM Monday thru Friday.
DVI 3500HD Extender EXT-DVI-3500HD User Manual www.gefen.com Technical Support: Telephone (818) 772-9100 (800) 545-6900 Fax (818) 772-9120 Technical Support Hours: 8:00 AM to 5:00 PM Monday thru Friday.
Docking Station Operational Description
 Docking Station Operational Description August 2018 Copyright 2017, 2018 All Rights Reserved Aures Technologies Changes: Ver 1.0, December 1, 2017, 1 st release Ver 1.1, January 11, 2018, add static IP
Docking Station Operational Description August 2018 Copyright 2017, 2018 All Rights Reserved Aures Technologies Changes: Ver 1.0, December 1, 2017, 1 st release Ver 1.1, January 11, 2018, add static IP
SmartPro LCD 120V 1200VA 700W Line- Interactive UPS, AVR, 2U Rack/Tower, LCD, USB, DB9 Serial, 8 Outlets
 SmartPro LCD 120V 1200VA 700W Line- Interactive UPS, AVR, 2U Rack/Tower, LCD, USB, DB9 Serial, 8 Outlets MODEL NUMBER: SMART1200LCD Highlights Supports a half-load (350W) up to 14.3 min. during power outage
SmartPro LCD 120V 1200VA 700W Line- Interactive UPS, AVR, 2U Rack/Tower, LCD, USB, DB9 Serial, 8 Outlets MODEL NUMBER: SMART1200LCD Highlights Supports a half-load (350W) up to 14.3 min. during power outage
IMPORTANT SAFETY INSTRUCTIONS SAVE THESE INSTRUCTIONS
 IMPORTANT SAFETY INSTRUCTIONS IMPORTANT SAFETY INSTRUCTIONS SAVE THESE INSTRUCTIONS WARNING (SAVE THESE INSTRUCTIONS): This manual contains important instructions that should be followed during installation
IMPORTANT SAFETY INSTRUCTIONS IMPORTANT SAFETY INSTRUCTIONS SAVE THESE INSTRUCTIONS WARNING (SAVE THESE INSTRUCTIONS): This manual contains important instructions that should be followed during installation
M3 4-Slot Ethernet Cradle. User Guide. Cradle Model: A-4CR-00ED-110-R00. Compatible Device: M3 RED, GREEN and SKY. Version 2.1 Released in March 2013
 M3 4-Slot Ethernet Cradle User Guide Cradle Model: A-4CR-00ED-110-R00 Compatible Device: M3 RED, GREEN and SKY Version 2.1 Released in March 2013 Contents Copyright and Agreement... 3 Notice Warnings and
M3 4-Slot Ethernet Cradle User Guide Cradle Model: A-4CR-00ED-110-R00 Compatible Device: M3 RED, GREEN and SKY Version 2.1 Released in March 2013 Contents Copyright and Agreement... 3 Notice Warnings and
Internet Office UPS System - All-in-one SOHO Solution
 Internet Office UPS System - All-in-one SOHO Solution MODEL NUMBER: INTERNET525U Description Tripp Lite's INTERNET525U standby UPS offers complete protection for PCs, workstations and other sensitive electronics
Internet Office UPS System - All-in-one SOHO Solution MODEL NUMBER: INTERNET525U Description Tripp Lite's INTERNET525U standby UPS offers complete protection for PCs, workstations and other sensitive electronics
IP Speaker System. Users Guide
 ii3-ess IP Speaker System Users Guide ESS User Manual This page intentionally left blank 2 ESS User Manual Table of Contents Overview... 1 Specifications... 2 25/70 Volt Lines... 3 Speaker Configurations...
ii3-ess IP Speaker System Users Guide ESS User Manual This page intentionally left blank 2 ESS User Manual Table of Contents Overview... 1 Specifications... 2 25/70 Volt Lines... 3 Speaker Configurations...
Users Guide. IDBLUE.HF and IDBLUE.UHF. IDBLUE Support
 Users Guide.HF and.uhf Support 2012-04-04 CONTENTS Change Record... 3 Disclaimer... 3 Trademarks... 3 Introduction... 4 Package Contents... 4 Device Overview... 4 Components:... 4 Identifying the Device
Users Guide.HF and.uhf Support 2012-04-04 CONTENTS Change Record... 3 Disclaimer... 3 Trademarks... 3 Introduction... 4 Package Contents... 4 Device Overview... 4 Components:... 4 Identifying the Device
Model #: ECO350UPS. 350VA Eco Energy-Saving UPS System. Highlights. Description. Features
 Tripp Lite 1111 West 35th Street Chicago, IL 60609 USA Telephone: +(773) 869 1234 E-mail: saleshelp@tripplite.com Model #: ECO350UPS 350VA Eco Energy-Saving UPS System Highlights 350VA power saving, ultra-compact
Tripp Lite 1111 West 35th Street Chicago, IL 60609 USA Telephone: +(773) 869 1234 E-mail: saleshelp@tripplite.com Model #: ECO350UPS 350VA Eco Energy-Saving UPS System Highlights 350VA power saving, ultra-compact
MCD The Football Users Manual. MCD-4800 USERS MANUAL Ground Control V.1.9
 MCD-4800 The Football Users Manual MCD-4800 USERS MANUAL V.1.9 Important Safety Information for the BGAN MCD-4800 System Like all BGAN systems, The MCD-4800 is a transmitting satellite device. All persons
MCD-4800 The Football Users Manual MCD-4800 USERS MANUAL V.1.9 Important Safety Information for the BGAN MCD-4800 System Like all BGAN systems, The MCD-4800 is a transmitting satellite device. All persons
PITE 3926C Battery Data Logger User Manual
 PITE 3926C Battery Data Logger User Manual P-140922-V1.3 4/F, Bldg A, Chiwan Industrial Park, Shaodi Rd., Chiwan, Shekou Area, Shenzhen, China TEL: +86-755-2680 5759 FAX: +86-755-2688 0310 www.pitetech.com
PITE 3926C Battery Data Logger User Manual P-140922-V1.3 4/F, Bldg A, Chiwan Industrial Park, Shaodi Rd., Chiwan, Shekou Area, Shenzhen, China TEL: +86-755-2680 5759 FAX: +86-755-2688 0310 www.pitetech.com
DATRAN XL4 PLUS RTU Quick Start Guide
 DOC-QSG-XL4-PLUS-RTU DATRAN XL4 PLUS RTU Quick Start Guide Configuring the XL4 Plus RTU The XL4 Plus RTU is configured using software called QTech Workbench. Connection to your PC is via a USB cable (Type
DOC-QSG-XL4-PLUS-RTU DATRAN XL4 PLUS RTU Quick Start Guide Configuring the XL4 Plus RTU The XL4 Plus RTU is configured using software called QTech Workbench. Connection to your PC is via a USB cable (Type
BLUETOOTH AMPLIFIER KIT
 PRODUCT INFORMATION BUILD INSTRUCTIONS CHECKING YOUR PCB & FAULT-FINDING MECHANICAL DETAILS HOW THE KIT WORKS CREATE YOUR OWN WIRELESS SPEAKER WITH THIS BLUETOOTH AMPLIFIER KIT Version 1.2 Index of Sheets
PRODUCT INFORMATION BUILD INSTRUCTIONS CHECKING YOUR PCB & FAULT-FINDING MECHANICAL DETAILS HOW THE KIT WORKS CREATE YOUR OWN WIRELESS SPEAKER WITH THIS BLUETOOTH AMPLIFIER KIT Version 1.2 Index of Sheets
HWg-STE HWg-STE PoE MANUAL
 HWg-STE HWg-STE PoE MANUAL HWg-STE connections LED indicators Green: Power & Mode Yellow: Link & Activity SENSORS S1 and S2 ports for connecting temperature or humidity sensors. - Max. distance with 1
HWg-STE HWg-STE PoE MANUAL HWg-STE connections LED indicators Green: Power & Mode Yellow: Link & Activity SENSORS S1 and S2 ports for connecting temperature or humidity sensors. - Max. distance with 1
SENS Setup Utility CONFIGURE CHARGERS/SYSTEMS WITH CUSTOM SETTINGS. Operation Manual
 SENS Setup Utility For SENS MicroGenius and MicroCab TM Products CONFIGURE CHARGERS/SYSTEMS WITH CUSTOM SETTINGS Operation Manual SENS Part Number: 101325 Document Revision: F DCN Number: 107593 Date:
SENS Setup Utility For SENS MicroGenius and MicroCab TM Products CONFIGURE CHARGERS/SYSTEMS WITH CUSTOM SETTINGS Operation Manual SENS Part Number: 101325 Document Revision: F DCN Number: 107593 Date:
INSTALLATION AND OPERATING INSTRUCTIONS DSST SYSTEM
 INSTALLATION AND OPERATING INSTRUCTIONS DSST SYSTEM PROPORTIONAL and NON-PROPORTIONAL TOGGLE SWITCH RADIO REMOTE CONTROL SYSTEM MODEL FHSTP/DSSTP SERIES FHST/DSST SYSTEM DESCRIPTION The DSST Wireless Control
INSTALLATION AND OPERATING INSTRUCTIONS DSST SYSTEM PROPORTIONAL and NON-PROPORTIONAL TOGGLE SWITCH RADIO REMOTE CONTROL SYSTEM MODEL FHSTP/DSSTP SERIES FHST/DSST SYSTEM DESCRIPTION The DSST Wireless Control
Cat5 5500HD EXT-CAT5-5500HD USER MANUAL.
 Cat5 5500HD EXT-CAT5-5500HD USER MANUAL www.gefen.com ASKING FOR ASSISTANCE Technical Support: Telephone (818) 772-9100 (800) 545-6900 Fax (818) 772-9120 Technical Support Hours: 8:00 AM to 5:00 PM Monday
Cat5 5500HD EXT-CAT5-5500HD USER MANUAL www.gefen.com ASKING FOR ASSISTANCE Technical Support: Telephone (818) 772-9100 (800) 545-6900 Fax (818) 772-9120 Technical Support Hours: 8:00 AM to 5:00 PM Monday
ISO 9001 CERTIFIED. 607 NW 27th Ave Ocala, FL Phone: (352) or Fax: (352) OPERATION MANUAL
 ISO 9001 CERTIFIED Phone: (352) 629-5020 or 800-533-3569 Fax: (352)-629-2902 ES-Key 18 Input module (selectable polarity) with 3 outputs (selectable polarity) with 1 analog (selectable 0-5V or 4-20mA)
ISO 9001 CERTIFIED Phone: (352) 629-5020 or 800-533-3569 Fax: (352)-629-2902 ES-Key 18 Input module (selectable polarity) with 3 outputs (selectable polarity) with 1 analog (selectable 0-5V or 4-20mA)
PILOT QUICK START GUIDE
 PILOT QUICK START GUIDE www.hipstreet.com Getting started Device Layout Camera Touch screen App Menu 01 Back Button Home Button Menu Button History Button Volume -/+ Buttons Power Button Volume Buttons
PILOT QUICK START GUIDE www.hipstreet.com Getting started Device Layout Camera Touch screen App Menu 01 Back Button Home Button Menu Button History Button Volume -/+ Buttons Power Button Volume Buttons
DPM Bi-directional Digital DC Power Meter with built-in USB data logger & adapter External shunt model. User Manual
 DPM-3321 Bi-directional Digital DC Power Meter with built-in USB data logger & adapter External shunt model User Manual Bi-Directional DC Power Meter with built-in USB data logger & adapter. The new DPM-3321
DPM-3321 Bi-directional Digital DC Power Meter with built-in USB data logger & adapter External shunt model User Manual Bi-Directional DC Power Meter with built-in USB data logger & adapter. The new DPM-3321
AX3000 Platine Terminal Ethernet TCP/IP
 AX3000 Platine Terminal Ethernet TCP/IP Model 60 Installation Guide September 00 - Ref: I60IE010-1 Model AX3000/M60 The reproduction of this material, in part or whole, is strictly prohibited. For additional
AX3000 Platine Terminal Ethernet TCP/IP Model 60 Installation Guide September 00 - Ref: I60IE010-1 Model AX3000/M60 The reproduction of this material, in part or whole, is strictly prohibited. For additional
POS Series 120V 50/60Hz 500VA 300W Standby UPS, Tower, USB port, 6 Outlets, TEL/DSL Protection
 POS Series 120V 50/60Hz 500VA 300W Standby UPS, Tower, USB port, 6 Outlets, TEL/DSL Protection MODEL NUMBER: POS500 Highlights 500VA low-profile tower 120V standby UPS Maintains AC output during power
POS Series 120V 50/60Hz 500VA 300W Standby UPS, Tower, USB port, 6 Outlets, TEL/DSL Protection MODEL NUMBER: POS500 Highlights 500VA low-profile tower 120V standby UPS Maintains AC output during power
Internet Office 120V 350VA 180W Standby UPS, Ultra-Compact Desktop, USB
 Internet Office 120V 350VA 180W Standby UPS, Ultra-Compact Desktop, USB MODEL NUMBER: INTERNET350U Highlights 350VA ultra-compact 120V standby UPS Maintains AC output during power failures 3 UPS battery
Internet Office 120V 350VA 180W Standby UPS, Ultra-Compact Desktop, USB MODEL NUMBER: INTERNET350U Highlights 350VA ultra-compact 120V standby UPS Maintains AC output during power failures 3 UPS battery
FX-2 Control Board ASY-360-XXX Setup and Configuration Guide
 FX-2 Control Board ASY-360-XXX Setup and Configuration Guide Micro Air Corporation Phone (609) 259-2636 124 Route 526. WWW.Microair.net Allentown NJ 08501 Fax (609) 259-6601 Table of Contents Introduction...
FX-2 Control Board ASY-360-XXX Setup and Configuration Guide Micro Air Corporation Phone (609) 259-2636 124 Route 526. WWW.Microair.net Allentown NJ 08501 Fax (609) 259-6601 Table of Contents Introduction...
Basketball Shot Clock Set LX2180 Manual
 Basketball Shot Clock Set LX2180 Manual 72 Industrial Boulevard Wrightsville, GA 31096 Phone: (800) 445-7843 Fax: (800) 864-0212 www.electro-mech.com LX2180 Revision 5 February 8, 2013 Table of Contents
Basketball Shot Clock Set LX2180 Manual 72 Industrial Boulevard Wrightsville, GA 31096 Phone: (800) 445-7843 Fax: (800) 864-0212 www.electro-mech.com LX2180 Revision 5 February 8, 2013 Table of Contents
INTELLIGENT DOCKING STATION USERS MANUAL
 Kodiak Mobile by Jotto Desk 209 W. Easy St., Rogers, AR USA 72756 Customer Service: 877.455.6886 http://www.kodiakmobile.com PART NUMBER: 450-4011 - Last Update: 06.2009 INTELLIGENT DOCKING STATION USERS
Kodiak Mobile by Jotto Desk 209 W. Easy St., Rogers, AR USA 72756 Customer Service: 877.455.6886 http://www.kodiakmobile.com PART NUMBER: 450-4011 - Last Update: 06.2009 INTELLIGENT DOCKING STATION USERS
Future Considerations
 Harbortronics offers three network connection options in the Cyclapse Classic systems: WiFi, Wired (Ethernet), and Cellular. Some camera models include WiFi built into the camera, but to date we have not
Harbortronics offers three network connection options in the Cyclapse Classic systems: WiFi, Wired (Ethernet), and Cellular. Some camera models include WiFi built into the camera, but to date we have not
