MCS-3000 Series Media Command Stations User Reference Manual Second Edition
|
|
|
- Daniel Johns
- 5 years ago
- Views:
Transcription
1 MCS-3000 Series Media Command Stations User Reference Manual Second Edition MCS-3800 Controller MCS-3400 Controller MCS-3000X Expander
2 Important: Certain audio and video systems have been engineered to specifically support the MCS-3000 series. The MCS-3000 series was selected by the manufacturers of those systems to be their ideal, de facto control station. Please review the owners manuals and read me files that came with your audio or video system for references to the JLCooper MCS-3000 series. MCS-3000 Series Users Manual Second Edition JLCooper part number for this manual: JLCooper Electronics 142 Arena Street El Segundo, CA U.S.A. MCS-3000, MCS-3800, MCS-3400, MCS-3000X, Media Control Station, and Media Command Station are trademarks of JLCooper Electronics. All other brand names are the property of their respective holders. About this Manual This manual tends toward a pyramidal structure. Essential concepts are presented first, followed by instructions with increasing amounts of detail. This allows the user to read as much as he or she needs, and then bail out and get back to work. This manual is also intentionally repetitious. The same basic concepts about programming and operation tend to be repeated in every chapter, and sometimes more than once within a chapter where appropriate. This re-enforces the concepts, but more importantly lets the user work with the MCS-3000 series controller with only one page of the manual open at a time, while minimizing having to hold the manual open to ten different places at the same time. 2
3 Introduction The MCS-3000 series of control stations are the most advanced control products ever from JLCooper Electronics. This family of products includes the 8 fader MCS-3800 Controller, the 4 fader MCS-3400 Controller, the MCS-3000X 8 fader Expander, and the Surround Panner Module. MCS-3800 and MCS-3400 Media Command Stations are moving fader control surfaces, expandable to sixty-four faders. Capable of controlling digital workstations for music and video production and post production, the MCS-3000 series is fully assignable and simple to operate. MIDI I/O is standard. In addition, the MCS-3400 and MCS-3800 feature two expansion slots for optional cards which support other hardware interfaces and protocols. These include RS-232, RS-422, RS-485, P2 (9 Pin), ADB, and GPI. This manual deals primarily with the MCS-3400 and MCS-3800 Controllers, and the MCS-3000X Expander, with standard MIDI I/O. The Surround Panner, and Option Cards are discussed in their own manuals. Sending your product registration card allows us to notify you of any updates or related products as they become available. Important: There is a "Quick Operation Reference" found on the last 7 pages of this manual. This is a brief summary of the whole manual. 3
4 Table of Contents Introduction... 3 Getting Started... 7 This chapter discusses the MCS-3000 Series hardware, describing the front and rear panel controls, viewing the front panel in "sections", the displays and connectors, and how to interconnect it into your system. Front Panel Displays and Controls...7 Rear Panel Expander Connection Hardware Electrical Set ID with DIP Switch System Connections Power...18 Time Code MIDI I/O...19 Card Slots OMS and FreeMIDI Definitions Basic Operation This chapter discusses some fundamental characteristics of the MCS-3000 Series, what it does when powered up, operating modes, and the ever-popular wave demo. Power Up...21 Entering and Exiting Assign Mode LCD and Page Buttons Modes of Operation (User and Special) LED Behavior In Special Mode Manually Exiting Special Mode Wave Demo
5 The Mixer Section This chapter discusses how to assign and use the motorized, touch sensitive faders, their associated channel switches above the faders, select buttons and rotary encoders, Page and Bank buttons. Attributes of the Mixer Section Basic Bank Switching and Encoder Selection Fader Output and Input Touch Sensors Channel Switches Encoders, Select, and Page Assigning Mixer Controls, and Overview To Assign Faders and Touch Sensors Editable Parameters of Faders and Touch To Assign the Rotary Encoders Editable Parameters of Rotary Encoders To Assign Mute, Solo, Aux, and Sel Editable Parameters of Mute, Solo, Aux, and Sel Mixer Operation Notes The Transport Section This chapter discusses how to use the Transport controls, Jog and Shuttle, the Machine Enable ( M ) buttons, and the Keypad Locate Mode. Attributes of Transport Section M Buttons Transports Jog Wheel and Shuttle Ring Locates...50 Assigning Transport Controls, and Overview Editable Parameters for Transport and M Buttons.. 53 Command Types Transport Operation Jog / Shuttle Operation Jog / Shuttle Speed Locate Operation
6 The Function Buttons Section This chapter discusses how to use the assignable F buttons, W Buttons, the Cursor Buttons and M buttons. 6 Attributes of Function Buttons Assigning Function Buttons, an Overview To Assign F and M Buttons Editable Parameters of F and M Buttons F and M Button Command Types To Assign W and Cursor Buttons Editable Parameters of W and Cursor Buttons Function Button Operation Notes The System Section This chapter discusses Utility Mode And Keypad Program Change Mode, the LCD and LED Time Code Display. Utility Mode Manually Exiting Special Mode Memory Protect Dump...78 Show TC Bank Name Offset (Feet and Frames) Jog and Shuttle Speed Program Change Mode Time Code Display Display TC and Locates or Program Changes Show SMPTE, No Frames, Feet : Frame Technical Information Dimensions Initialization Procedure Initialized Settings Warranty Quick Operation Reference (7 Page Summary).. 90
7 Getting Started This chapter discusses the MCS-3000 Series hardware, describing the front and rear panel controls, viewing the front panel in "sections", the displays and connectors, and how to interconnect it into your system. Front Panel Displays and Controls The illustrations show the MCS-3800, which is operationally the same as the MCS It is helpful when considering the front panel layout to view the MCS-3800 or MCS-3400 in sections. Some of the sections overlap, there are controls that can be used for more than one purpose. But viewing the unit in sections makes it easier to understand. The displays and controls within the section under discussion are shown in the following illustrations by "graying out" the controls that are not part of the section under discussion. 7
8 The Mixer Section The Mixer Section is comprised of the motorized, touch sensitive faders, the buttons above the faders, the five rotary encoders, and the Page and Bank Switches. The Function Buttons Section This is comprised of the buttons F1 through F8, Shift, W1 through W5, M1 through M5, the Cursor Buttons. 8
9 The Transport Section The Transport Section is comprised primarily of the Transport Controls: Rewind, Fast Forward, Stop, Play and Record, and also the Jog / Shuttle mechanism. Other controls that can be considered part of the Transport Section include the Keypad, since once of its functions is to send Locate commands. The M buttons may be used to turn machines on and off, to determine, for example, which machines will go into Play when Play is pressed. The Shift button is included, because the Transport and M buttons have Shifted functions as well. For example, Play can start a hard disk recorder, while Shift Play starts a VTR. 9
10 The System Section The System Section is comprised of the Cursor Buttons, the Rotary Encoders, and the Assign Button. The Shift button is included, because Shift Assign puts the unit into Utility mode, and Shift Locate changes the function of the Keypad from Locates to Program Changes. The LCD is used to primarily to display the names of controls and their parameters, locates and system settings. The LED Display is used primarily for displaying time code. Time code is displayed as SMPTE time (with or without frames) or Feet and Frames. The right most decimal point lights when drop frame code is received. The display also shows Program Change, Bank, and Channel number when in Program Change mode. 10
11 Rear Panel MCS-3800 is shown, the MCS-3400 is similar. From left to right we have: MIDI In, MIDI Out LCD Contrast Control MCS-3000X Expander Connector Time Code Input The input jack is 1/4, unbalanced, that is, tip & sleeve. Card Slot #1 and Card Slot #2 Accepts optional, user installable plug in cards for additional control. Power Jack This supply is 12 Volts DC, at least 3A. The strain relief clip adjacent to the jack may be used to loop the power cord through to prevent accidental unplugging. Power Switch Flip up (red showing) to turn power on. 11
12 12
13 Expander Connection The MCS-3000X Expanders may be physically attached to the MCS-3400 or MCS-3800 Controller, forming a continuous control surface. (MCS-3800 shown with 3 MCS-3000X Expanders attached) Alternately, the Expander can stand apart from the MCS Controller. In that case, an optional set of simulated stone endbells may be purchased to make the Expander more attractive. (MCS-3000X shown with Optional End Bells attached.) The instructions for physical interconnection, and electrical hookup are on the following pages. 13
14 Mounting MCS-3000X Expander to Controller Important: Make All Connections with the Power Off. Turn the power off of all MCS-3000 units before proceeding. Plan Work Area You will want to work at a spacious, well lit surface. Spread a cloth on the surface to avoid scratching units. Remove Top of MCS-3400 or MCS-3800 Controller Using the allen key provided with the Expander, remove the six top panel screws of the Controller. Remove any optional Cards from the card slots. Remove one screw under front center. Lift the whole top panel, a little forward and up. Invert and lay control-side down on a soft surface. (Circuit side up.) Remove Top of MCS-3000X Remove the six top panel screws of the Controller. Lift top panel, a little forward and up. Invert and lay controlside down on a soft surface. (Circuit side up.) Move Left End Bell Remove the two screws that secure Controller's left end bell. (These screws will be tight). Attach the left end bell to the left side of the Expander. Connect Controller to Expander with Plates Provided Place the Expander to the left of the Controller, side by side. Attach the thicker plate to the bottom of both units. Lay thin (spring steel) plate on top of both units. Replace top panels of the Controller, guiding in the Time Code jack and the LCD Contrast control into their holes. Replace the top panel of the Expander. Replace top screws. Replace Controller bottom screw. Replace any optional Cards in their card slots. 14
15 3000X Expander Electrical Hookup Important: Make All Connections with the Power Off. Turn the power off of all MCS-3000 units before proceeding. The 3000X (8 moving fader controller) can be used either: (1) Connected to an MCS-3800 (or 3400) or (2) Stand Alone, as a self contained control surface. On the rear of the Expander is a small cluster of four switches, known as DIP switches. (1) To connect to an MCS-3800 or, an MCS-3400 Set the rear DIP switch position #4 up (= off). When the rear dip switch number 4 is up, that is, off, the MCS-3000X is connected to the MCS-3800 via its Modular telephone-type connectors. The MCS-3000X s are connected by chaining them together with the supplied 4-conductor modular cables. Connect Expander to Expander in a similar manner, using the cables provided. The system is engineered so that it does not matter which of the two connectors you use, nor in what order you chain the expanders. Warning: Use the cable provided with the 3000X. Do not use a standard telephone handset cable. If you use a standard telephone handset cable, you will short out and possibly damage the MCS-3800 or MCS-3000X. (Note that pin 1 always goes to pin 1.) The data comes out of the MCS-3800, not the 3000X MIDI input and MIDI output. 15
16 Set the Expander ID# On the rear of the Expander is a small cluster of four switches, known as DIP switches. When the rear dip switch number 4 is up, that is, off, the 3 remaining switches are used to set the ID number of the 3000X Expander. These switches set the ID# of each Expander, so the system knows which Expander represents channels 1 through 8, which is 9 through 16, etc. Set the left-most Expander for ID#1 by making sure that all four switches are up, that is, off. Follow this chart to set the ID# of multiple units. Off = Up #4 #3 #2 #1 ID# Fader Numbers off off off off off off off on off off on off off off on on off on off off off on off on off on on off Important: Be Sure Each Expander has a Unique ID# A multiple expander system will not operate correctly if two or more units are set to the same ID#. On power-up, turn the Expanders on before the MCS The MCS-3800 LCD will display the number of 3000X units connected. 16
17 (2) To Use 3000X Stand Alone without an MCS-3800 Set the rear DIP switch position #4 down (= ON) When the rear dip switch number 4 is down, that is, on, you will use the MCS-3000X s MIDI input and MIDI output. (The MCS-3000X s modular telephone-type connectors are not used in this modes) When the rear dip switch number 4 is down, that is, on, the 3 remaining switches are used to select the protocol, that is, the input and output MIDI commands. Information about the stand-alone protocols is covered in a separate document. DIP Switch Setttings for Protocol Selection Note that the switches are mounted upside down. Switch #4 is the left most switch, when viewed from the rear. Up = off. #4 #3 #2 #1 Mode on off off off 0 on off off on 1 on off on off 2 on off on on 3 on on off off 4 on on off on 5 17
18 System Connections Power Make sure the power switch is off before connecting the external power supply. Power should be turned off of every MCS-3000X Expander. There is a strain relief clip on the back of the unit, to prevent accidental unplugging. Pass the small plug end of the power supply through this clip. Loop it around and pass it through again.. Then plug it in. Time Code The MCS-3400 and MCS-3800 have a built in time code reader and display. If you wish to display time code, connect a source of SMPTE ("LTC") to the Sync In jack. The input jack is 1/4, unbalanced, that is, tip and sleeve. While the time code reader responds to a fairly wide range of input levels, -10 dbm is the recommended nominal level. 18
19 MIDI In and Out Connect the MIDI Out to the MIDI In of the System you are controlling. Connect the MIDI In to the MIDI Out of the System you are controlling. If a computer-based system, this will be connected to the computer s MIDI Interface. If a non-computer based system, you may want to connect the MIDI In and MIDI Out to a MIDI Patch Bay (Such as the JLCooper Synapse) to distribute the commands throughout the system. (The Synapse is a Assignable MIDI Patch Bay / Processor, with 16 MIDI Inputs and 20 MIDI Outputs.) Card Slots #1 and #2 Connection of Optional Cards are covered in their own manual. 19
20 OMS or Free MIDI Definitions If your computer system requires OMS or FreeMIDI, it will also require that you edit your studio setup to include the MCS. The MCS-3400 and MCS-3800 are defined in the same way: MIDI Controllers that transmit on all MIDI Channels. They send MIDI Machine Control and can also receive MIDI Time Code. Typical devices descriptions are shown here. (FreeMIDI Device Specifications Window) (OMS Device Info Window) 20
21 Basic Operation This chapter discusses some fundamental characteristics of the MCS-3000 Series, what it does when powered up, operating modes, and the ever-popular wave demo. Power Up Turn the power switch on. The LCD briefly shows the product name and firmware version. The LCD then shows either the current Bank name, or the name and value of the 5 encoders. If the user has not yet named the encoders, the display is VKNOB1, VKNOB2, etc., After about 2 seconds, the faders will quickly move to the last position that they held on the previous power down. Entering and Exiting Assign Mode The MCS Controller is ready to transmit commands. While the procedure for assigning a control is described in detail later, it is important to notice that the unit will not transmit data while it is in Assign Mode. To enter Assign mode, press the yellow Assign button. The yellow LED lights. To exit Assign mode, without any changes to memory, press Assign again. The yellow LED turns off. To exit Assign mode, and keep any changes, press Enter on the numeric Keypad. Then press Assign. 21
22 LCD and Page Buttons If the already selected Page button is pressed, its LED will turn off and the LCD shows the Bank name. Press any Page button to restore the LCD to a display of the encoder names and values. If connected to an audio or video host system, developed to communicate directly the MCS Controller, the LCD may also change when the host system is launched. The display is then taken over by the host. In that case, refer to the documentation of the host system for information about what appears in the display. Modes of Operation The MCS-3000 Series Controllers feature MIDI I/O standard. There are two fundamentally different modes of MIDI operation. (1) The MCS Controller is user-assignable, with local control ON. We ll call this User Assignable Mode. (2) The MCS Controller is not user-assignable, and local control is OFF. We ll call this Special Mode. When in User Assignable Mode, you can assign each control yourself. You chose what MIDI command the controls send. When in Special Mode, you cannot program the unit. The MCS Controller relies on the implementation of the host system. The MCS Controller sends special, proprietary commands to the software host system. The host system determines what each control will do. 22
23 More About User Assignable Mode The MCS Controller normally powers up in User Assignable mode. The expression, local control on simply means that you can push a button and generally expect its LED to turn on. The LED can be assigned by the user to be either momentary, or latched. Momentary means the LED is lit only while the button is pressed. It turns off when you release the button. Latched means that the LED turns on with the first button press, and then turns off with the second button press. More About Special Mode The MCS Controller normally first powers up in User Assignable mode. For Special Modes to be engaged, the host system has to have been specifically developed to support Special Mode. Assuming that two way communication is established, when the host system is launched, it sends a command into the MCS, which switches it into Special Mode. The host system then determines what appears in the LCD and LED displays, and what each control does. The expression local control off, simply means that the buttons are no longer tied to their LEDs. Pressing a button does not necessarily turn on the LED. Rather, pressing a button sends a command to the host system. The host system then is responsible for sending a command back into the MCS controller, to light up the LEDs. That way, depending upon the mode of the host system, the host system may cause an LED to appear to be controlled by the switch. 23
24 LED Behavior in Special Mode The LED can appear to behave either momentary, or latched. Momentary means the LED is lit only while the button is pressed. It turns off when you release the button. Latched means that the LED turns on with the first button press, and then turns off with the second button press. Alternately, the LED can flash, or do nothing. It is up to the host system. The most important thing to understand about the Special Mode, and the fact that the Special Mode turns Local Control Off, is that two way communication with the host system is required for a special mode to operate. In other words, special mode will not work unless there are (in the case of MIDI I/O) two MIDI cables connected, or a 422 connection. If only one way communication is established, and the MCS is in Special Mode, then it is possible that the unit will appear to not work. Either the displays will light, but the MCS will not control the software, or, the MCS will control the software but none of the LEDs or LCD will light. 24
25 Manually Exiting Special Mode A host software system, engineered to support the MCS Controller using Special Mode, will send a command which switches the unit into Special Mode. At this point, the MCS is no longer user-programmable. The user may choose, however, to manually exit the Special Mode and return to User Assignable mode, without having to turn the hardware off and on. This is done by entering Utility Mode by pressing Shift and Assign. Above the first encoder is the word MODE. The encoder is turned to select either User or Host. Selecting User returns the unit to User Assignable Mode. Selecting Host returns the unit to the Special Mode. Note that this function is only available if the MCS has already been switched into Special Mode by an external host system. If the unit has not received any command from a Host system, since its last power-up, then this feature is not accessible. User Assignable vs. Pre-Defined Functionality User Assignable Mode means the unit is User Assignable: The MCS Controller's MIDI Commands sent are chosen by the user. You can add a 422 card, and also have 9 Pin control, this relates to the Transports, Jog/Shuttle, and Locates. You can also add an ADB card, (Apple Desktop Bus) for Macintosh, and again the controls are fully assignable. Special Mode means the unit has a Pre-Defined Functionality: When communicating via MIDI, RS422, and RS485, the people who designed your audio and video host system decided how the MCS Controller behaves. They take over all the controls and displays, and determine how each control will behave. 25
26 Wave Demo For the fader wave demo, hold the UP cursor button while powering up the unit. Continue to hold it for about 3 seconds, until the demo starts. Turn the power off to stop the demo. 26
27 The Mixer Section This chapter discusses how to assign and use the motorized, touch sensitive faders, their associated channel switches above the faders, their associated Select buttons and Rotary Encoders. Page buttons and Bank buttons. Before proceeding, it is important to briefly restate the Basic Modes of Operation: User Assignable Mode vs. Special Mode. In the User Assignable Mode, (the way the unit normally powers-up), you, the user, can set it up how you want, determining what kind of commands the controls send, and how it controls your audio or video system. In Special Mode, the audio or video system "takes over" the MCS controller. The designers of the system (that is, the makers of your audio or video system) have pre-determined how the MCS works with your system. This chapter relates to User Assignable Mode Only. If your system switches the MCS Controller into Special Mode, you will need to refer to the documentation included with the system for operation instructions. Attributes of the Mixer Section The eight faders, their touch sensors, the encoders, and the buttons above the faders, are all Bank Switchable. There are four banks, selected with the Bank Switches. The most obvious use for bank switching is to control software with more audio channels than there are hardware faders. That is, with Bank 1 selected, faders and mutes 1 through 8 control audio channels 1 through 8. With Bank 2 selected, the same faders and mutes control audio channels 9 through 16, etc. 27
28 Basic Bank Switching and Encoder Selection Prior to moving a fader, pressing a button above the faders, or turning an encoder knob, choose a Bank. Press one of the four Bank switches to the right of the LCD. The actual effect of the Bank switch is also dependent upon the number of MCS-3000X Expanders connected. For example, with 3 Expanders connected, there are a total of 32 hardware fader channels. In that case, there are only two Banks available, Banks 1 and 2, for a total of 64 channels. If there are 7 Expanders connected, you already have a total of 64 hardware faders. In that case, the Bank switch has no function and remains on Bank 1. Indeed, one reason for adding Expanders is to reduce the necessity of Bank switching. Encoder Selection Prior to turning an encoder knob, Press one of the four Bank switches to the right of the LCD. Press a Select button at the top of a fader channel. The Select button selects a set of 40 virtual encoders associated with that channel. Press a Page button above the LCD. The Page button selects one of the 8 Pages of 5 Encoders. 28
29 Fader Output Moving a fader sends a range of MIDI commands. Typically, this will be a controller or a note, with the controller or note number specified by the user. (If the MCS is still in its initialized state, refer to the Initialized Settings section of the Technical Information chapter, page xx, for a detailed listing of commands and channels.) Faders can be grouped to another fader. And any fader can be made a Grand Master for all the faders in all four Banks. Fader Input The fader motors move when the unit receives a MIDI command that is equivalent to the fader s current assignment. In other words, move a fader, and record the data that is output as a result of the fader movement. Play back that same data into the MCS, and the fader will automatically move to repeat the move you recorded. For example, from the factory, Fader 1 in Bank 1 sends MIDI Controller #0 on MIDI Channel 14. When your host system software sends MIDI Controller #0 on MIDI Channel 14 into the MCS Controller, the fader will move. The position of the fader will be equal to the Controller value, which typically ranges from 0 to 127. The faders will also remember their position for each Bank. Pressing the Bank button will cause the faders to move to their last position within the Bank. 29
30 Touch Sensor A single command is sent every time a fader is touched, and the same command is sent when the fader is released. A user assigned value is sent when the fader is touched, a different value is sent when the fader is released. A typical application is to use the touch sensor to arm a fader for writing automation moves, within software that supports automation and also support MIDI control of on-screen buttons. Channel Switches The Mute, Solo, Aux, and Select are user assignable, and bank switchable. The labels, "Mute, Solo, and Aux" are purely for convenience, since those are designators of commonly used mix related functions. You can program these switches to send MIDI Controller and MIDI Note commands. A typical application is to use these switches for controlling software that supports mixer related functions and also support MIDI control of on-screen buttons. These switches can be assigned to behave in two different ways, either momentary or latched. Momentary means the switch is on only as long as you hold down the button. Latched means that the switch is press once for on, again for off. The LEDs for each of these switches can be remotely controlled. For example, a sequencer can turn them on or off. 30
31 Encoders, Select and Page The top row of Channel buttons are the Select buttons 1-8. The Select buttons are user assignable, and pressing them can result in transmitting a MIDI command. But they also have an important function relating to the operation of the 5 rotary encoders. Select a channel by pressing a Select button. This makes the LCD indicate the names and values of 5 rotary encoders associated with that channel. For a given selected channel, the user can also press 1 of 8 Page buttons above the LCD. Each button selects a different Page of rotary encoders associated with that channel. Since there are 5 encoders, times 8 pages, that means each channel can have 40 independently named and assigned virtual encoders. The encoders are also bank switchable. For each bank there are 40 times 8 or 320 virtual encoders. Since there are four banks, the MCS-3800 presents a control surface with 1280 virtual encoders, providing convenient hands-on control of knobs to adjust DSP parameters in real time, while using a compact control surface. (Please note: If an already selected Page button is pressed, the LED will turn off and the LCD will blank. In the release version, the LCD will show the Bank name and possibly additional information. Press any Page button to restore the LCD.) 31
32 Assigning Mixer Controls An Overview The general procedure to change (edit) what a control sends or change its name, is to enter Assign Mode by pressing Assign. then do the following: 1. Select the control by moving it. This control is held in the LCD display, and you cannot at this point decide to edit a different control. If you meant to edit a different control, press Assign twice to exit and re-enter Assign mode. 2. Make the desired edit, by turning the rotary encoders below the parameters shown the LCD. 3. Use the right-most encoder to change pages, to see and edit more parameters for a single control. 4. To keep the changes, and store them to memory, press Enter on the Keypad. 5. You may then proceed to select another control to edit. 6. To discard the changes, do not press Enter. Simply press Assign to exit Assign mode. 7. When you are done editing, be sure that you have exited Assign mode. Yellow LED off. 32
33 To Assign a Fader or a Touch Sensor Since the faders and touch sensors are Bank-switchable, select the desired Bank before entering Assign mode. In other words, if assigning the first fader, the Bank switch will determine if the first fader is channel 1, or 9, or 17, or 25. Press Assign to enter Assign mode. The yellow LED is lit. After entering Assign mode, Touching a fader selects the touch sensor only. You are now able to assign the command sent when the fader is touched. Moving the same fader selects the fader itself. You are now able to assign the command sent when the fader is moved. At that point, the display holds the currently selected control. If you change your mind and wish to edit a different control instead, press Assign to exit assign mode. Press Assign again to re-enter Assign mode and select a different control. Use the LCD and rotary encoder knobs to edit the control. Turn the right-most encoder knob to reveal additional editable parameters. After making the edit, press Enter on the Keypad to store the changes to memory. 33
34 Editable Parameters for the Faders and Touch Sensors Name Press the Cancel/Clear key in the Keypad to clear the name. Use the Cursor buttons to the left of the LCD to move the cursor. Turn the first encoder to dial in the letters and numbers. The top row of the LCD show the control's real (permanent) name. The bottom row of the LCD is the user editable name. Command Faders and Touch Sensors send either Controllers or Notes. Any control can be turned off. Number Selects the Controller or Note number. Channel Selects MIDI Channel 1 through 16. Minimum Minimum controller or note velocity value. The value sent when the fader is in its lowest position. Maximum Maximum controller or note velocity value. The value sent when the fader is in its highest position. 34
35 Group The selected control that you are currently editing can be made a group member. By rotating the encoder under the word Group, the LCD prompts you to select which fader will be the Master for that control. Faders that are grouped can still be moved individually. When the master is moved, the group member faders' positions and output values are said to be "scaled". This means that when the group master is moved down, all group members reach minimum at the same time. GMaster Turning GMaster on makes that one fader the Grand Master. Moving this fader moves the other 7 faders. Data is sent as if all 4 Banks of faders (32 faders) were being moved. If MCS-3000X Expanders are part of the system, then moving the Grand Master fader causes data to be sent for as many faders and banks are available. To use the Grand Master feature, you will also make one function button (F, M, or W) into a Grand Master On Off button. This allows one switch to instantly turn on or off the grand Master function. In brief, the procedure for doing this is to select the button in assign mode, and set the command type to GMaster. 35
36 To Assign the Rotary Encoders First switch to the desired Bank. Then, select a channel by pressing a Select button at the top of the fader channel. Finally, select one of the 8 Page buttons. Press Assign to enter Assign mode. The yellow LED is lit. After entering Assign mode, rotating an Encoder knob selects which one of the five encoders you will be assigning. At that point, the display holds the currently selected control. If you change your mind and wish to edit a different control instead, press Assign to exit assign mode. Press Assign again to re-enter Assign mode and select a different control. Use the LCD and rotary encoder knobs to edit the control. Turn the right-most encoder knob to reveal additional editable parameters. After making the edit, press Enter on the Keypad to store the changes to memory. 36
37 Editable Parameters for the Rotary Encoders Name The 40 encoders per channel and the switches share the same name as the fader. Press the Cancel/Clear key in the Keypad to clear the name. Use the Cursor buttons to the left of the LCD to move the cursor. Turn the first encoder to dial in the letters and numbers. Command Rotary Encoders send either Controllers or Notes. Any control can be turned off. Number Selects the Controller or Note number. Channel Selects MIDI Channel 1 through 16. Minimum Minimum controller or note velocity value. Maximum Maximum controller or note velocity value. 37
38 To Assign Mute, Solo, Aux and Select Buttons Since the Mute, Solo, Aux, and Select buttons are Bankswitchable, select the desired Bank before entering Assign mode. Keep in mind that the Select buttons have two functions. (1) They are used to select a set of 40 virtual encoders associated with each channel. (2) For maximum user-flexibility, they may also be programmed to send a command. If you wish to reserve the Select buttons to only select Encoders, and not to send a command, they may be assigned to send no command. Press Assign to enter Assign mode. The yellow LED is lit. After entering Assign mode, press a button to select it. At that point, the display holds the currently selected control. If you change your mind and wish to edit a different control instead, press Assign to exit assign mode. Press Assign again to re-enter Assign mode and select a different control. Use the LCD and rotary encoder knobs to edit the control. Turn the right-most encoder knob to reveal additional editable parameters. After making the edit, press Enter on the Keypad to store the changes to memory. 38
39 Editable Parameters for Mute, Solo, Aux, and Select Name The 40 encoders per channel and the switches share the same name as the fader. Press the Cancel/Clear key in the Keypad to clear the name. Use the Cursor buttons to the left of the LCD to move the cursor. Turn the first encoder to dial in the letters and numbers. Command Mute, Solo, Aux and Sel can send Controllers, Notes, or Program Change. Any control can be turned off, so no command is sent when pressed. These switches can also be assigned enable a feature called Query. When a switch is set to Query, it will not send a command. When pressed, it puts the whole unit into Query mode. In Query mode, no commands are sent, but the LCD will display all the assignment parameters for the last control activated. Number Selects the Controller or Note number. Channel Selects MIDI Channel 1 through 16. Minimum (or Release Velocity) Minimum controller or note off velocity value. If the switch is Latch Off (see below), this is the value sent when the switch is released. If the switch is Latch On (see below), this is the value sent every other press, when the LED turns off. 39
40 Maximum (or Velocity) Maximum controller or note velocity value. If the switch is Latch Off (see below), this is the value sent when the switch is pressed. If the switch is Latch On (see below), this is the value sent every other press, when the LED turns On. Group The selected control that you are currently editing can be made a group member. By rotating the encoder under the word Group, the LCD prompts you to select which fader will be the Master for that control. Buttons that are grouped can still be pressed individually. Latch When Latch is on, the button will activate "push once for on, push again for off". When Latch is off, the button is momentary, that means its only on for as long as you hold down the button. 40
41 Mixer Operation Notes Banks Remember Last Fader Position When a Bank switch is pressed, the faders snap to their last position in that bank. The fader position may have been established by the user manually moving the fader. For example, move Fader 1 up to the top in the first bank. Switch banks. Switch back to the first bank, and fader 1 jumps back to the top. The position may have been established by a received command. For example, move Fader 1 up to the top in the first bank. Switch banks. Send a command into the input of the MCS Controller, telling it to move fader 1 down. You will not see the fader move, because the unit is set to a different Bank, In other words, fader 1 is not currently visible. Switch back to the first bank, and fader 1 jumps down to the bottom, reflecting the last command received. Touch Inhibits Motor When a fader is touched, the touch sensor turns off the motor, so the motor does not fight the user. However, if commands to move the fader are received during the time that the fader is being touched, the MCS Controller remembers those commands. So when the fader is released, the fader will jump to the position corresponding to the last command received. 41
42 Touch May Interfere with Mapping Faders to Host Some software applications require that the user "map" the MCS faders to the host computer's on-screen faders. Sometimes this procedure is called "capturing" or "learning" the fader commands. Some software applications achieve this by instructing the user to move a fader on their controller, while the software is prepared to read the command type sent by the controller. Remember, however, that simply touching a fader on the MCS Controller may result in sending a command. If you accidently program your host system to read the touch sensor command, instead of the fader command, the result will likely be that moving the MCS fader will not move the on screen fader. Rather, you will have the strange symptom of touching the fader causes the on screen fader to jump to its maximum position. There are two ways to correct this. First, prior to mapping the MCS faders to your host system, you may go into Assign mode and set each touch sensor to "Off". Then proceed with mapping, following your software host systems instructions. When finished, turn the touch sensors back on if you need them. Encoders The Rotary Encoders rotate freely in either direction, they have no physical "end-stops", the way most pots do. There are 24 positions per revolution, which are felt as a soft "detent" or bump. The Encoders are automatically accelerated. The faster you turn them, the bigger the jump in values. Encoders cannot be grouped. 42
43 Fader Groups Traverse Banks A fader or channel switch may be made into a Group Master. Activating the control (moving a fader, pressing a button) results in data being sent for that control, and all members of the group. A Group Master may have members that are in different Banks than the Group Master. For example, Fader 8 can be a Group Master, and "Fader 9" can be a group member. If no Expanders are present, it is easy to see that Fader 9 is really the first fader, but in the second Bank. Moving Fader 8 sends data as if Faders 8 and 9 were moved. You would not see Fader 9 actually move, because Bank 1 is selected while Fader 8 is being moved. Group Members are Automatically Scaled When a Group Master is moved down, the group members values are scaled so that all the faders reach the bottom at the same time. When the group master is at the top of its throw, the current position of the group members are taken as their starting position. Any movement of the group master downwards moves the group members down from this starting position. If a group member is moved individually, the next time the master is moved, the group member will first immediately jump down to its scaled position. 43
44 Grand Masters Require Grand Master On Switch The Grand Master feature is designed in such a way to permit you to turn the grand master feature on and off with a single button press. This allows you to use the fader individually or as a Grand Master. To use the Grand Master feature, you also assign one button (F, M, W) to be the "Grand Master On/Off" switch. This switch must be on for the designated Grand Master fader to act as a Grand Master. When the Grand Master switch is off, the designated Grand Master fader simply operates as an individual fader. Grand Masters Traverse All Banks. When the Grand Master is moved, all faders move and data is sent out for all the faders in all the Banks. 44
45 Moving Faders with MIDI Data Created Off Line To produce smooth, continuous movement, the MCS must receive a series of controller commands with consecutive, upcounting or down-counting values with respect to time. This becomes important should your software allow the provision of recording events off line. You might wish to manually enter these commands to produce a precise move. For example, MCS Receives MIDI Command Hex Representation Controller #0 on Channel 14, value 0 $BD Controller #0 on Channel 14, value 1 $BD Controller #0 on Channel 14, value 2 $BD Controller #0 on Channel 14, value 3 $BD Controller #0 on Channel 14, value 4 $BD Controller #0 on Channel 14, value 5 $BD Controller #0 on Channel 14, value 6 $BD Controller #0 on Channel 14, value 7 $BD etc. This will make fader 1 first jump to its lowest position, and then start to move up. The time it takes to complete the move is dependent upon the rate at which the data is received. For example, to make the fader fade in over a period of 10 seconds, send 127 controller commands spaced at approximately 1/12 second intervals. 45
46 MCS-3000X Expanders and Bank Switching Scenarios The maximum number of fader channels that can be controlled by a single MCS-3800 is 64, including the 8 faders on the 3800 itself. Understand that the addition of 8 faders also adds 8 Select buttons. Since each Select button allows access to 40 virtual encoders, a single MCS-3000X Expander adds 320 virtual encoders. Due to the huge amount of programming memory this requires, there are certain restrictions on the number of Banks and channels that are available, dependent upon the number of MCS-3000X Expanders connected. This table shows the total number of Banks and Channels that are available, depending upon the number of Expanders connected to a single MCS MCS Expanders X 4 Banks = 32 Channels. + 1 Expanders X 3 Banks = 48 Channels. + 2 Expanders X 2 Banks = 48 Channels. + 3 Expanders X 2 Banks = 64 Channels. + 4 Expanders X 1 Banks = 40 Channels. + 5 Expanders X 1 Banks = 48 Channels. + 6 Expanders X 1 Banks = 56 Channels. + 7 Expanders X 1 Banks = 64 Channels. 46
47 The Transport Section This chapter discusses how to assign and use the transport controls (that is, Play Stop etc.), the Jog Wheel and Shuttle Ring, the Machine Enable ( M ) buttons, and the Keypad Locates. Before proceeding, it is important to briefly restate the Basic Modes of Operation: User Assignable Mode vs. Special Mode. In the User Assignable Mode, (the way the unit normally powers-up), you, the user, can set it up how you want, determining what kind of commands the controls send, and how it controls your audio or video system. In Special Mode, the audio or video system "takes over" the MCS controller. The designers of the system (that is, the makers of your Audio or Video system) have pre-determined how the MCS works with your system. This chapter relates to User Assignable Mode Only. If your system switches the MCS Controller into Special Mode, you will need to refer to the documentation included with the system for operation instructions. Attributes of Transport Section The Transports and the M buttons can have an alternate assignment using the Shift button. For example, pressing Play can send a controller command to start a sequencer. Pressing Shift and Play can send an MMC command to start a hard disk recorder. The commands sent by the Transport Section are not affected by the Bank switch. 47
48 M Buttons There are two completely different purposes for the M Buttons. (1) Like other buttons, they can be assigned to send a command when pressed. (2) They can serve as instant Machine Enable-Disable buttons. They control which machine will respond to Transport, Locate, and Jog / Shuttle commands. For example, in the initialized (Factory preset) state, M1 through M4 are programmed to represent MMC ID numbers 1 through 4. Suppose M1 is lit, and the rest of the M buttons are not. The next time Play is pressed, only MIDI machines with an ID# of 1 will go into play. Suppose M1 through M4 are lit. The next time Play is pressed, MIDI machines with ID# 1 through 4 will go into play. This concept doesn't just apply to Play, all the Transport, Locate, and Jog / Shuttle controls will behave this way. The M buttons are "targeting" which machines will respond. It is as though the transport, locate, and jog / shuttle controls "look at" which M buttons are lit, so they "know" which machines to control. The M buttons do not have to be used in this manner. As stated at the top of this page, they can be assigned like any other button, to simply send or not sent a MIDI command. If the M buttons have not been set up to act as Machine Enable buttons, then the Transport, Locate, and Jog / Shuttle commands will be sent out to all machines, using MMC "ID All" commands. 48
49 Transports The Transports consist of Rewind, Fast Forward, Stop, Play, and Record. The i.d. number that they transmit can be made to be dependent upon the state of the M buttons. Refer to the previous page. The LEDs behave exclusively, that is, pressing Play turns on the Play LED while turning off the Stop LED. Record cannot be engaged unless Play is pressed and held down first. Jog Wheel and Shuttle Ring Jog and Shuttle transmit MIDI Machine Control and MIDI Controllers (CS-10 protocol), depending on the state of the M buttons. When the optional 9 pin card is installed, Jog and Shuttle can also send 9 Pin commands, for controlling professional VTRs. The Shuttle Ring features a center detent, and direction LEDs. The Speed of the Jog Wheel and the Shuttle Ring can be useradjusted in the Utility Mode. To enter Utility Mode, press Shift Assign. Turn the right-most encoder, and go to the page where you see "Jog" and 'Shuttle". The Jog Speed range is 1 through 100. Shuttle Speed range is 1X through 32X. That is, when the Shuttle Ring is rotated as far as its goes, the machine will play up to 32 time Play Speed. Any Transport or Function button can be made into a master "On / Off" control for the Jog / Shuttle mechanism. 49
50 Locates The MCS-3800 and MCS-3400 can store 100 locate points. You can enter them manually, and name them, or capture them on the fly, while time code is being received. Locates may be displayed in SMPTE time (H:M:S:F) or in Feet and Frames. There is also a "Last" button to instantly recall and re-transmit the most recently transmitted locate command. 50
51 Assigning Transport Controls An Overview The general procedure to change (edit) what a control sends or change its name, is to enter Assign Mode by pressing Assign. then do the following: 1. Select the control by moving it. This control is held in the LCD display, and you cannot at this point decide to edit a different control. If you meant to edit a different control, press Assign twice to exit and re-enter Assign mode. 2. Make the desired edit, by turning the rotary encoders below the parameters shown the LCD. 3. Use the right-most encoder to change pages, to see and edit more parameters for a single control. 4. To keep the changes, and store them to memory, press Enter on the Keypad. 5. You may then proceed to select another control to edit. 6. To discard the changes, do not press Enter. Simply press Assign to exit Assign mode. 7. When you are done editing, be sure that you have exited Assign mode. Yellow LED off. 51
52 To Assign a Transport or M Button Since the Transports and the M buttons are Shift-able, first check the state of the Shift button, before entering Assign mode. If you want to assign Play only, make sure Shift is off. If you want to assign the command to be sent when Shift Play is pressed, make sure Shift is on. Press Assign to enter Assign mode. The yellow LED is lit. After entering Assign mode, pressing a Transport or M Button will select that control for editing. At that point, the display holds the currently selected control. If you change your mind and wish to edit a different control instead, press Assign to exit assign mode. Press Assign again to re-enter Assign mode and select a different control. Use the LCD and rotary encoder knobs to edit the control. Turn the right-most encoder knob to reveal additional editable parameters. After making the edit, press Enter on the Keypad to store the changes to memory. 52
Media Control Station 2 MIDI Version User's Manual Third Edition
 Media Control Station 2 MIDI Version User's Manual Third Edition 1997-2002 JLCooper Electronics 142 Arena Street El Segundo, CA 90245 MCS 2 and Media Control Station 2 are trademarks of JLCooper Electronics.
Media Control Station 2 MIDI Version User's Manual Third Edition 1997-2002 JLCooper Electronics 142 Arena Street El Segundo, CA 90245 MCS 2 and Media Control Station 2 are trademarks of JLCooper Electronics.
Software Revision 1.13
 Software Revision 1.13 OVERVIEW...1 REAR PANEL CONNECTIONS...1 TOP PANEL...1 MENU AND SETUP FUNCTIONS...3 CHOOSE FIXTURES...3 PATCH FIXTURES...4 PATCH CONVENTIONAL DIMMERS...4 COPY FIXTURE...5 LOAD FIXTURE
Software Revision 1.13 OVERVIEW...1 REAR PANEL CONNECTIONS...1 TOP PANEL...1 MENU AND SETUP FUNCTIONS...3 CHOOSE FIXTURES...3 PATCH FIXTURES...4 PATCH CONVENTIONAL DIMMERS...4 COPY FIXTURE...5 LOAD FIXTURE
Show Designer 1. Software Revision 3.11
 Show Designer 1 Software Revision 3.11 OVERVIEW The Show Designer 1 is a lighting controller based on the successful and simple to use Show Designer. The Show Designer 1 adds to the existing features of
Show Designer 1 Software Revision 3.11 OVERVIEW The Show Designer 1 is a lighting controller based on the successful and simple to use Show Designer. The Show Designer 1 adds to the existing features of
JLCooper MCS-3000 Series MCS-Panner Operation Notes
 JLCooper MCS-3000 Series MCS-Panner Operation Notes Panasonic WR-DA7 Yamaha 02R Tascam TMD-8000 This document covers operation of the JLCooper MCS-Panner with the Panasonic WR-DA7, Yamaha 02R, and Tascam
JLCooper MCS-3000 Series MCS-Panner Operation Notes Panasonic WR-DA7 Yamaha 02R Tascam TMD-8000 This document covers operation of the JLCooper MCS-Panner with the Panasonic WR-DA7, Yamaha 02R, and Tascam
Setting Up the US-428 to Work with MOTU Digital Performer
 Setting Up the US-428 to Work with MOTU Digital Performer The US-428 is supported in Digital Performer v2.7 and later. Before setting up the US-428 to work with Digital Performer, please install the US-428
Setting Up the US-428 to Work with MOTU Digital Performer The US-428 is supported in Digital Performer v2.7 and later. Before setting up the US-428 to work with Digital Performer, please install the US-428
CS-32 Software User Guide
 CS-32 Software User Guide The CS-32 software allows you to map the controls on the CS-32 to perform various functions such as sending MIDI messages, keystrokes and even communicating directly with some
CS-32 Software User Guide The CS-32 software allows you to map the controls on the CS-32 to perform various functions such as sending MIDI messages, keystrokes and even communicating directly with some
MV-8800 Production Studio
 ÂØÒňΠWorkshop MV-8800 Production Studio Working with External MIDI Instruments 2007 Roland Corporation U.S. All rights reserved. No part of this publication may be reproduced in any form without the
ÂØÒňΠWorkshop MV-8800 Production Studio Working with External MIDI Instruments 2007 Roland Corporation U.S. All rights reserved. No part of this publication may be reproduced in any form without the
AUDIO VIDEO MEDIA CONTROLLERS. EuCon Application Setup Guide. Document Revision: K
 EuCon Application Setup Guide Document Revision: K MC Control, MC Mix, MC Transport, Studio Monitor Express, Studio Monitor Pro, EuControl, EuCon and EuCon Powered are trademarks of Euphonix Inc. All other
EuCon Application Setup Guide Document Revision: K MC Control, MC Mix, MC Transport, Studio Monitor Express, Studio Monitor Pro, EuControl, EuCon and EuCon Powered are trademarks of Euphonix Inc. All other
User manual DMX CONTROL 512. Table of contents
 User manual DMX CONTROL 512 Table of contents 1. SAFETY INSTRUCTIONS... 4 2. OPERATING DETERMINATIONS... 4 3.OVERVIEW... 6 3.1.REAR PANEL CONNECTIONS... 6 3.2.FRONT PANEL... 6 4.MENU... 6 4.1.CHOOSE FIXTURES...
User manual DMX CONTROL 512 Table of contents 1. SAFETY INSTRUCTIONS... 4 2. OPERATING DETERMINATIONS... 4 3.OVERVIEW... 6 3.1.REAR PANEL CONNECTIONS... 6 3.2.FRONT PANEL... 6 4.MENU... 6 4.1.CHOOSE FIXTURES...
Media Control Station 3
 Media Control Station 3 USB/RS232 For Windows98/2000/XP User's Manual Second Edition 2000-2002 JLCooper Electronics 142 Arena Street El Segundo, CA 90245 U.S.A. MCS, Media Control Station, MCS 3 and Media
Media Control Station 3 USB/RS232 For Windows98/2000/XP User's Manual Second Edition 2000-2002 JLCooper Electronics 142 Arena Street El Segundo, CA 90245 U.S.A. MCS, Media Control Station, MCS 3 and Media
NUAGE MASTER Ncs500-CT
 CONTROL SURFACE NUAGE MASTER Ncs500-CT Operation Manual Using this manual This operation manual supports keyword searching and linking as follows. Keyword searching Searching for keywords is performed
CONTROL SURFACE NUAGE MASTER Ncs500-CT Operation Manual Using this manual This operation manual supports keyword searching and linking as follows. Keyword searching Searching for keywords is performed
Cubase SX3 / DM2000 V2 Setup and Operation
 Cubase SX3 / DM2000 V2 Setup and Operation Page 1 Cubase SX3 / DM2000 V2 Setup and Operation This document describes setup and operation for remote control of Cubase SX from the DM2000 digital mixing console.
Cubase SX3 / DM2000 V2 Setup and Operation Page 1 Cubase SX3 / DM2000 V2 Setup and Operation This document describes setup and operation for remote control of Cubase SX from the DM2000 digital mixing console.
ECLIPSECX Ethernet Software for OSX
 ECLIPSECX Ethernet Software for OSX JLCooper makes no warranties, express or implied, regarding this software s fitness for a particular purpose, and in no event shall JLCooper Electronics be liable for
ECLIPSECX Ethernet Software for OSX JLCooper makes no warranties, express or implied, regarding this software s fitness for a particular purpose, and in no event shall JLCooper Electronics be liable for
FM 4/100 USB Software for OSX
 FM 4/100 USB Software for OSX JLCooper makes no warranties, express or implied, regarding this software s fitness for a particular purpose, and in no event shall JLCooper Electronics be liable for incidental
FM 4/100 USB Software for OSX JLCooper makes no warranties, express or implied, regarding this software s fitness for a particular purpose, and in no event shall JLCooper Electronics be liable for incidental
Remote Control Devices
 Remote Control Devices Manual by Ludvig Carlson, Anders Nordmark, Roger Wiklander Quality Control: C. Bachmann, H. Bischoff, S. Pfeifer, C. Schomburg The information in this document is subject to change
Remote Control Devices Manual by Ludvig Carlson, Anders Nordmark, Roger Wiklander Quality Control: C. Bachmann, H. Bischoff, S. Pfeifer, C. Schomburg The information in this document is subject to change
Pro Tools. Automation & Control Surface Manual. Version: 1.0
 Pro Tools Automation & Control Surface Manual Version: 1.0 Contents Control 2802 Fader Automation Page 3 Automation Overview Page 3 Automation Setup Page 3 Recording & Editing Automation Data Page 4 Automation
Pro Tools Automation & Control Surface Manual Version: 1.0 Contents Control 2802 Fader Automation Page 3 Automation Overview Page 3 Automation Setup Page 3 Recording & Editing Automation Data Page 4 Automation
User Guide. English. Manual Version 1.0
 User Guide English Manual Version 1.0 Table of Contents (Click a chapter/section to skip to it.) Introduction... 5 Box Contents... 5 Support... 5 About This User Guide... 5 Initial Setup... 6 1. Software/Driver
User Guide English Manual Version 1.0 Table of Contents (Click a chapter/section to skip to it.) Introduction... 5 Box Contents... 5 Support... 5 About This User Guide... 5 Initial Setup... 6 1. Software/Driver
FRONT PANEL OVERVIEW...1 REAR PANEL OVERVIEW...3 HOOKUP DIAGRAM...4 DISPLAYING INFORMATION...6
 TABLE OF CONTENTS FRONT PANEL OVERVIEW...1 REAR PANEL OVERVIEW...3 HOOKUP DIAGRAM...4 DISPLAYING INFORMATION...6 OCTAVE AND TRANSPOSITION...6 NOTE...6 NOTE AFTERTOUCH (Channel Pressure)...6 CONTROL CHANGE...6
TABLE OF CONTENTS FRONT PANEL OVERVIEW...1 REAR PANEL OVERVIEW...3 HOOKUP DIAGRAM...4 DISPLAYING INFORMATION...6 OCTAVE AND TRANSPOSITION...6 NOTE...6 NOTE AFTERTOUCH (Channel Pressure)...6 CONTROL CHANGE...6
X-TOUCH ONE. Universally Yours
 Product Information Document Universal DAW Remote Control for Studio and Live applications Supports HUI* and Mackie Control* protocols for seamless integration with every compatible music production software
Product Information Document Universal DAW Remote Control for Studio and Live applications Supports HUI* and Mackie Control* protocols for seamless integration with every compatible music production software
MCS 2 USB Software for OSX
 for OSX JLCooper makes no warranties, express or implied, regarding this software s fitness for a particular purpose, and in no event shall JLCooper Electronics be liable for incidental or consequential
for OSX JLCooper makes no warranties, express or implied, regarding this software s fitness for a particular purpose, and in no event shall JLCooper Electronics be liable for incidental or consequential
ES-4/100 & ES-8/100 RS-232 Desktop Automation Controllers
 ES-4/100 & ES-8/100 RS-232 Desktop Automation Controllers Users Manual First Edition ES-4/100 and ES-8/100 RS-232 Automation Controllers User s Manual, First Edition, Part Number 932496 Copyright 2010
ES-4/100 & ES-8/100 RS-232 Desktop Automation Controllers Users Manual First Edition ES-4/100 and ES-8/100 RS-232 Automation Controllers User s Manual, First Edition, Part Number 932496 Copyright 2010
Yamaha DM1000/Nuendo Setup and Control
 Yamaha DM1000/Nuendo Setup and Control The information in this document is subject to change without notice and does not represent a commitment on the part of Steinberg Media Technologies GmbH. The software
Yamaha DM1000/Nuendo Setup and Control The information in this document is subject to change without notice and does not represent a commitment on the part of Steinberg Media Technologies GmbH. The software
Model 4000CL-BVW 400 CLIP FAST ACCESS SYSTEM
 12843 Foothill Blvd. Suite C Sylmar, California 91342 V: 818.898.3380 F: 818.898.3360 sales@dnfcontrols.com Model 4000CL-BVW 400 CLIP FAST ACCESS SYSTEM WITH BVW PROTOCOL F PROFILE VIDEO SERVERS ONLY VERSION
12843 Foothill Blvd. Suite C Sylmar, California 91342 V: 818.898.3380 F: 818.898.3360 sales@dnfcontrols.com Model 4000CL-BVW 400 CLIP FAST ACCESS SYSTEM WITH BVW PROTOCOL F PROFILE VIDEO SERVERS ONLY VERSION
2003 Yamaha Corporation. All rights reserved.
 Contents What is the Multi Part Editor?... 2 Starting the Multi Part Editor... 3 An Example of Multi Part Editor in Use... 5 When Using With a Sequencer Other than SQ01... 6 Receiving the Preset voices...
Contents What is the Multi Part Editor?... 2 Starting the Multi Part Editor... 3 An Example of Multi Part Editor in Use... 5 When Using With a Sequencer Other than SQ01... 6 Receiving the Preset voices...
Cubase SX / 02R96 Setup and Operation V2
 Page 1 Cubase SX / 02R96 Setup and Operation This document describes setup and operation for remote control of Cubase SX from the 02R96 digital mixing console. These instructions apply to 02R96 V2.0 or
Page 1 Cubase SX / 02R96 Setup and Operation This document describes setup and operation for remote control of Cubase SX from the 02R96 digital mixing console. These instructions apply to 02R96 V2.0 or
SUPERSWITCHER 2 USER MANUAL V1.2.
 V1.2 www.ecpedals.com Please read all the warnings and installation instructions thoroughly before using this product. Get to know your switcher Safety & Warnings INPUT TUNER OUT INPUT BUFFER FX LOOP SEND
V1.2 www.ecpedals.com Please read all the warnings and installation instructions thoroughly before using this product. Get to know your switcher Safety & Warnings INPUT TUNER OUT INPUT BUFFER FX LOOP SEND
Here's a summary of the SONAR features you can control from the Mackie Control:
 Page 1 of 37 Mackie Control Surfaces Help Working with the Mackie Control Configuring XT Units Mackie Control C4 Working with the Mackie Control When you install SONAR, you also install special software
Page 1 of 37 Mackie Control Surfaces Help Working with the Mackie Control Configuring XT Units Mackie Control C4 Working with the Mackie Control When you install SONAR, you also install special software
Axiom DirectLink for Cubase User Guide
 Axiom DirectLink for Cubase User Guide Legal Notices This guide is copyrighted 2010 by Avid Technology, Inc., with all rights reserved. Under copyright laws, this guide may not be duplicated in whole or
Axiom DirectLink for Cubase User Guide Legal Notices This guide is copyrighted 2010 by Avid Technology, Inc., with all rights reserved. Under copyright laws, this guide may not be duplicated in whole or
USO RESTRITO. Yamaha 01V96/Nuendo Setup and Control
 Yamaha 01V96/Nuendo Setup and Control The information in this document is subject to change without notice and does not represent a commitment on the part of Steinberg Media Technologies GmbH. The software
Yamaha 01V96/Nuendo Setup and Control The information in this document is subject to change without notice and does not represent a commitment on the part of Steinberg Media Technologies GmbH. The software
2.4 GHz Cordless Telephone Answering System 2325/2365 with Caller ID/Call Waiting
 USER S MANUAL Part 2 2.4 GHz Cordless Telephone Answering System 2325/2365 with Caller ID/Call Waiting Please also read Part 1 Important Product Information 2002 Advanced American Telephones. All Rights
USER S MANUAL Part 2 2.4 GHz Cordless Telephone Answering System 2325/2365 with Caller ID/Call Waiting Please also read Part 1 Important Product Information 2002 Advanced American Telephones. All Rights
Connecting the SI-24 to the VS-2400CD for Expanded Operation
 Connecting the SI-24 to the VS-2400CD for Expanded Operation When the SI-24 is used in tandem with the VS-2400CD, it becomes a powerful expander with 8 additional analog preamps and faders, switches &
Connecting the SI-24 to the VS-2400CD for Expanded Operation When the SI-24 is used in tandem with the VS-2400CD, it becomes a powerful expander with 8 additional analog preamps and faders, switches &
Model No. ST200-S-RCP
 12843 Foothill Blvd. Suite C Sylmar, California 91342 V: 818.898.3380 F: 818.898.3360 sales@dnfcontrols.com Model No. ST200-S-RCP DUAL FUNCTION RS422 REMOTE CONTROL PORT SWITCHER AND VTR CONTROLLER User
12843 Foothill Blvd. Suite C Sylmar, California 91342 V: 818.898.3380 F: 818.898.3360 sales@dnfcontrols.com Model No. ST200-S-RCP DUAL FUNCTION RS422 REMOTE CONTROL PORT SWITCHER AND VTR CONTROLLER User
Two-Line Speakerphone with Caller ID/Call Waiting 992
 0992_CIB_1ATT_FINAL_022105 2/22/04 4:46 PM Page II User's Manual Part 2 Two-Line Speakerphone with Caller ID/Call Waiting 992 In case of difficulty, visit our Service Center at www.telephones.att.com or
0992_CIB_1ATT_FINAL_022105 2/22/04 4:46 PM Page II User's Manual Part 2 Two-Line Speakerphone with Caller ID/Call Waiting 992 In case of difficulty, visit our Service Center at www.telephones.att.com or
2.4 GHz Cordless Speakerphone 2440 with Caller ID/Call Waiting
 1 USER S MANUAL Part 2 2.4 GHz Cordless Speakerphone 2440 with Caller ID/Call Waiting Please also read Part 1 Important Product Information AT&T and the globe symbol are registered trademarks of AT&T Corp.
1 USER S MANUAL Part 2 2.4 GHz Cordless Speakerphone 2440 with Caller ID/Call Waiting Please also read Part 1 Important Product Information AT&T and the globe symbol are registered trademarks of AT&T Corp.
900 MHz Digital Two-Line Cordless Speakerphone with Answering System 9452 with Caller ID/Call Waiting
 USER S MANUAL Part 2 900 MHz Digital Two-Line Cordless Speakerphone with Answering System 9452 with Caller ID/Call Waiting Please also read Part 1 Important Product Information AT&T and the globe symbol
USER S MANUAL Part 2 900 MHz Digital Two-Line Cordless Speakerphone with Answering System 9452 with Caller ID/Call Waiting Please also read Part 1 Important Product Information AT&T and the globe symbol
DM-3200 SONAR. DM-3200 DAW Control. Mackie Control emulation for SONAR 4.x. Version 1.11 DM-3200 SONAR 1/8
 DM-3200 DAW Control Mackie Control emulation for SONAR 4.x Version 1.11 1/8 1. Summary... 3 2. Setting up the DM-3200... 3 2.1 Enabling MIDI devices in SONAR... 3 2.2 Adding a Control Surface... 3 2.3
DM-3200 DAW Control Mackie Control emulation for SONAR 4.x Version 1.11 1/8 1. Summary... 3 2. Setting up the DM-3200... 3 2.1 Enabling MIDI devices in SONAR... 3 2.2 Adding a Control Surface... 3 2.3
Workshop. Automation ÂØÒňΠMV-8000
 ÂØÒňΠMV-8000 Workshop Automation 2006 Roland Corporation U.S. All rights reserved. No part of this publication may be reproduced in any form without the written permission of Roland Corporation U.S.
ÂØÒňΠMV-8000 Workshop Automation 2006 Roland Corporation U.S. All rights reserved. No part of this publication may be reproduced in any form without the written permission of Roland Corporation U.S.
Avid/Euphonix EuCon support
 Avid/Euphonix EuCon support AVID bought Euphonix in April 2010 and added support for EuCon with Pro Tools 9. Pro Tools 9 supports EuCon natively to allow EuCon commands to directly connect to the application
Avid/Euphonix EuCon support AVID bought Euphonix in April 2010 and added support for EuCon with Pro Tools 9. Pro Tools 9 supports EuCon natively to allow EuCon commands to directly connect to the application
SLOW MOTION CONTROLLER
 12843 Foothill Blvd. Suite C Sylmar, California 91342 V: 818.898.3380 F: 818.898.3360 sales@dnfcontrols.com Model No. ST300-EVS and ST300-EVS-T SLOW MOTION CONTROLLER USER MANUAL Table of Contents 1. REVISION
12843 Foothill Blvd. Suite C Sylmar, California 91342 V: 818.898.3380 F: 818.898.3360 sales@dnfcontrols.com Model No. ST300-EVS and ST300-EVS-T SLOW MOTION CONTROLLER USER MANUAL Table of Contents 1. REVISION
HOG 4 Console. A. General:
 A. General: HOG 4 Console 1. The lighting control console shall be a Flying Pig Systems HOG 4 console. The console shall be available from High End Systems, Inc., 2105 Gracy Farms Lane, Austin, TX 78758,
A. General: HOG 4 Console 1. The lighting control console shall be a Flying Pig Systems HOG 4 console. The console shall be available from High End Systems, Inc., 2105 Gracy Farms Lane, Austin, TX 78758,
TOA ELECTRIC CO., LTD.
 Operating Instruction Manual TOA MIXING CONSOLE Model RX-31C TOA ELECTRIC CO., LTD. KOBE, JAPAN Contents General Description...2 Features...2 Front Panel...3 Rear Panel...4 Rack Mounting Instructions...5
Operating Instruction Manual TOA MIXING CONSOLE Model RX-31C TOA ELECTRIC CO., LTD. KOBE, JAPAN Contents General Description...2 Features...2 Front Panel...3 Rear Panel...4 Rack Mounting Instructions...5
MCS-Spectrum. Tactile Colorist Control Surface. Users Manual
 MCS-Spectrum Tactile Colorist Control Surface Users Manual MCS-Spectrum, MCS-3800, MCS-3400 and MCS-3000 are trademarks of JLCooper Electronics. All other brand names are the property of their respective
MCS-Spectrum Tactile Colorist Control Surface Users Manual MCS-Spectrum, MCS-3800, MCS-3400 and MCS-3000 are trademarks of JLCooper Electronics. All other brand names are the property of their respective
USER S GUIDE TC FX II. Renowned M2000 Reverb Algorithms. Plug-in for Mackie Digital Mixers
 USER S GUIDE TC FX II Renowned M2000 Reverb Algorithms Plug-in for Mackie Digital Mixers Iconography This icon identifies a description of how to perform an action with the mouse. This icon identifies
USER S GUIDE TC FX II Renowned M2000 Reverb Algorithms Plug-in for Mackie Digital Mixers Iconography This icon identifies a description of how to perform an action with the mouse. This icon identifies
Eclipse PX! Surround Panning Joystick Controller!!! !!!!!!!!!!!!!!!!!!! User Manual for Windows 7!
 Eclipse PX Surround Panning Joystick Controller User Manual for Windows 7 for Microsoft Windows May 1, 2014 Part Number 932134-WIN 2014 JLCooper Electronics 142 Arena St, El Segundo, CA, 90245, USA Phone:
Eclipse PX Surround Panning Joystick Controller User Manual for Windows 7 for Microsoft Windows May 1, 2014 Part Number 932134-WIN 2014 JLCooper Electronics 142 Arena St, El Segundo, CA, 90245, USA Phone:
SyncMaster 2233RZ. LCD Monitor. User Manual
 SyncMaster 2233RZ LCD Monitor User Manual Introduction Package Contents To use the 3D feature, the program must be the 3D version and you must wear the 3D glasses provided by nvidia. Since the graphics
SyncMaster 2233RZ LCD Monitor User Manual Introduction Package Contents To use the 3D feature, the program must be the 3D version and you must wear the 3D glasses provided by nvidia. Since the graphics
MV-8800 Production Studio
 ÂØÒňΠWorkshop MV-8800 Production Studio Auto Chop 2007 Roland Corporation U.S. All rights reserved. No part of this publication may be reproduced in any form without the written permission of Roland
ÂØÒňΠWorkshop MV-8800 Production Studio Auto Chop 2007 Roland Corporation U.S. All rights reserved. No part of this publication may be reproduced in any form without the written permission of Roland
LCD MONITOR. quick start guide 2443BW/2443BWX
 LCD MONITOR quick start guide 2443BW/2443BWX ii Introduction Package Contents Please make sure the following items are included with your monitor. If any items are missing, contact your dealer. Contact
LCD MONITOR quick start guide 2443BW/2443BWX ii Introduction Package Contents Please make sure the following items are included with your monitor. If any items are missing, contact your dealer. Contact
SwitchMan Quartet. Preliminary User s Guide. Dec. 08, 2000 Firmware revisions: Main v1.3, Remote v1.1
 SwitchMan Quartet Preliminary User s Guide Dec. 08, 2000 Firmware revisions: Main v1.3, Remote v1.1 Table of Contents SwitchMan Quartet... 1 Table of Contents... 2 1. Product Brief... 3 Product changes
SwitchMan Quartet Preliminary User s Guide Dec. 08, 2000 Firmware revisions: Main v1.3, Remote v1.1 Table of Contents SwitchMan Quartet... 1 Table of Contents... 2 1. Product Brief... 3 Product changes
Sono 61. English User Guide
 Sono 61 English User Guide 1 Introduction.............................................................. 3 ProKeys Sono 61 Features............................................... 4 What s in the Box?.......................................................
Sono 61 English User Guide 1 Introduction.............................................................. 3 ProKeys Sono 61 Features............................................... 4 What s in the Box?.......................................................
Worlde TUNA MINI MIDI Controller User s Manual
 HANGZHOU WORLDE DIGITAL PIANO CO.,LTD WEBSITE: WWW.WORLDE.COM.CN EMAIL:SALES@WORLDE.COM.CN TEL:86 571 88730848 Worlde TUNA MINI MIDI Controller User s Manual -1- Contents 1. INTRODUCTION... 3 2. FEATURES...
HANGZHOU WORLDE DIGITAL PIANO CO.,LTD WEBSITE: WWW.WORLDE.COM.CN EMAIL:SALES@WORLDE.COM.CN TEL:86 571 88730848 Worlde TUNA MINI MIDI Controller User s Manual -1- Contents 1. INTRODUCTION... 3 2. FEATURES...
Tools 9 supports EuCon natively to allow EuCon commands to directly connect to the
 Appendix C Avid/Euphonix EuCon Support Avid bought Euphonix in April 2010 and added support for EuCon with Pro Tools 9. Pro Tools 9 supports EuCon natively to allow EuCon commands to directly connect to
Appendix C Avid/Euphonix EuCon Support Avid bought Euphonix in April 2010 and added support for EuCon with Pro Tools 9. Pro Tools 9 supports EuCon natively to allow EuCon commands to directly connect to
Using Panorama with Bitwig Studio
 www.nektartech.com www.nektartech.com Using Panorama with Bitwig Studio Bitwig Studio Integration Setup and Configuration The Panorama Bitwig Studio Integration is compatible with Bitwig Studio 1.3.5 and
www.nektartech.com www.nektartech.com Using Panorama with Bitwig Studio Bitwig Studio Integration Setup and Configuration The Panorama Bitwig Studio Integration is compatible with Bitwig Studio 1.3.5 and
Model No. 2034CL-BVW (& 2034CL-BVW-T)
 12843 Foothill Blvd. Suite C Sylmar, California 91342 V: 818.898.3380 F: 818.898.3360 sales@dnfcontrols.com Model No. 2034CL-BVW (& 2034CL-BVW-T) 300 CLIP INSTANT ACCESS SYSTEM BVW Protocol For PROFILE
12843 Foothill Blvd. Suite C Sylmar, California 91342 V: 818.898.3380 F: 818.898.3360 sales@dnfcontrols.com Model No. 2034CL-BVW (& 2034CL-BVW-T) 300 CLIP INSTANT ACCESS SYSTEM BVW Protocol For PROFILE
FaderMaster 4/100 RS-232 Desktop Automation Controller
 FaderMaster 4/100 RS-232 Desktop Automation Controller Users Manual First Edition FaderMaster-4/100 RS-232 RS-232 Automation Controller User s Manual, First Edition, Part Number 932471 Copyright 2012 JLCooper
FaderMaster 4/100 RS-232 Desktop Automation Controller Users Manual First Edition FaderMaster-4/100 RS-232 RS-232 Automation Controller User s Manual, First Edition, Part Number 932471 Copyright 2012 JLCooper
User Guide. English ( 3 16 ) Appendix English ( )
 User Guide English ( 3 16 ) Appendix English ( 17 19 ) USB SUSTAIN C17 POWER ON OFF User Guide (English) Box Contents Oxygen 25 USB Cable Ableton Live Lite Software Download Card Quickstart Guide Safety
User Guide English ( 3 16 ) Appendix English ( 17 19 ) USB SUSTAIN C17 POWER ON OFF User Guide (English) Box Contents Oxygen 25 USB Cable Ableton Live Lite Software Download Card Quickstart Guide Safety
JLCooper Nuage Panner / Eclipse PX Software User Guide
 JLCooper Nuage Panner / Eclipse PX Software User Guide Overview! 1 Installation and Setup! 1 If the Panner is Connected Through a Router! 3 If the Panner is NOT Connected Through a Router! 5 Using the
JLCooper Nuage Panner / Eclipse PX Software User Guide Overview! 1 Installation and Setup! 1 If the Panner is Connected Through a Router! 3 If the Panner is NOT Connected Through a Router! 5 Using the
DS-8. CircuitWerkes. Technical Manual. Touchtone Sequence Decoder
 DS-8 Touchtone Sequence Decoder CircuitWerkes Technical Manual CircuitWerkes 3716 SW 3 rd Place Gainesville, FL 32607 (352) 335-6555 Fax (352) 330-0230 1997 CircuitWerkes All Rights Reserved. All information
DS-8 Touchtone Sequence Decoder CircuitWerkes Technical Manual CircuitWerkes 3716 SW 3 rd Place Gainesville, FL 32607 (352) 335-6555 Fax (352) 330-0230 1997 CircuitWerkes All Rights Reserved. All information
Model No. 4040CL-EVS (& 4040CL-EVS-T)
 12843 Foothill Blvd. Suite C Sylmar, California 91342 V: 818.898.3380 F: 818.898.3360 sales@dnfcontrols.com Model No. 4040CL-EVS (& 4040CL-EVS-T) 300 CLIP FAST ACCESS SYSTEM FOR EVS DDRs USER MANUAL 4040CL-EVS,
12843 Foothill Blvd. Suite C Sylmar, California 91342 V: 818.898.3380 F: 818.898.3360 sales@dnfcontrols.com Model No. 4040CL-EVS (& 4040CL-EVS-T) 300 CLIP FAST ACCESS SYSTEM FOR EVS DDRs USER MANUAL 4040CL-EVS,
PowerTouch 350. User Guide
 PowerTouch 350 User Guide Contents Introduction...1 Unpacking the phone...3 Description...4 Installation...6 Installing on a desk...6 Installing on a wall...9 Checking your telephone...11 Basic features...12
PowerTouch 350 User Guide Contents Introduction...1 Unpacking the phone...3 Description...4 Installation...6 Installing on a desk...6 Installing on a wall...9 Checking your telephone...11 Basic features...12
User s manual. ML17929 Two-line corded telephone with caller ID/call waiting
 User s manual ML17929 Two-line corded telephone with caller ID/call waiting Congratulations on purchasing your new AT&T product. Before using this AT&T product, please read Important safety information
User s manual ML17929 Two-line corded telephone with caller ID/call waiting Congratulations on purchasing your new AT&T product. Before using this AT&T product, please read Important safety information
DS-8a. CircuitWerkes. Technical Manual. Touchtone Sequence Decoder
 DS-8a Touchtone Sequence Decoder CircuitWerkes Technical Manual CircuitWerkes 3716 SW 3 rd Place Gainesville, FL 32607 (352) 335-6555 Fax (352) 330-0230 1998-1999 CircuitWerkes All Rights Reserved. All
DS-8a Touchtone Sequence Decoder CircuitWerkes Technical Manual CircuitWerkes 3716 SW 3 rd Place Gainesville, FL 32607 (352) 335-6555 Fax (352) 330-0230 1998-1999 CircuitWerkes All Rights Reserved. All
Event Electronics EZbus Midi Implementation
 Event Electronics EZbus Midi Implementation Document Date: August 22, 2001 Firmware Version: 1.00 OVERVIEW This document is for software developers who want to take full advantage of the EZbus control
Event Electronics EZbus Midi Implementation Document Date: August 22, 2001 Firmware Version: 1.00 OVERVIEW This document is for software developers who want to take full advantage of the EZbus control
Owner s Manual. 1833, 1834, 1835, 1837 PC Programmable Telephone Entry and Access Control Systems
 Owner s Manual 1833, 1834, 1835, 1837 PC Programmable Telephone Entry and Access Control Systems DoorKing, Inc. 120 Glasgow Avenue Inglewood, California 90301 U.S.A. Phone: 310-645-0023 Fax: 310-641-1586
Owner s Manual 1833, 1834, 1835, 1837 PC Programmable Telephone Entry and Access Control Systems DoorKing, Inc. 120 Glasgow Avenue Inglewood, California 90301 U.S.A. Phone: 310-645-0023 Fax: 310-641-1586
Caller ID Telephone 962
 1 USER S MANUAL Part 2 Caller ID Telephone 962 Please also read Part 1 Important Product Information AT&T and the globe symbol are registered trademarks of AT&T Corp. licensed to Advanced American Telephones.
1 USER S MANUAL Part 2 Caller ID Telephone 962 Please also read Part 1 Important Product Information AT&T and the globe symbol are registered trademarks of AT&T Corp. licensed to Advanced American Telephones.
9417CW Installation and User Guide
 9417CW Installation and User Guide 9417CW Telephone Important Tips Wait for at least two rings to allow the phone to identify a caller and display the caller s name and/or number. You will have to subscribe
9417CW Installation and User Guide 9417CW Telephone Important Tips Wait for at least two rings to allow the phone to identify a caller and display the caller s name and/or number. You will have to subscribe
MIDIPLUS Co, Ltd.
 MIDIPLUS Co, Ltd. http://www.midiplus.com.tw CONTENTS Preface... 1 What s in the Box?... 1 O62 Keyboard Overview... 1 Chapter 1:Quick Start... 2 1.1 O62 Overview... 2 1.1.1 Front panel Overview... 2 1.1.2
MIDIPLUS Co, Ltd. http://www.midiplus.com.tw CONTENTS Preface... 1 What s in the Box?... 1 O62 Keyboard Overview... 1 Chapter 1:Quick Start... 2 1.1 O62 Overview... 2 1.1.1 Front panel Overview... 2 1.1.2
527F CNC. Retrofit controller for machines made by Fadal Machining Centers. Installation and set-up manual Calmotion LLC
 527F CNC Retrofit controller for machines made by Fadal Machining Centers Installation and set-up manual 2008-2018 Calmotion LLC Calmotion LLC 7536 San Fernando Road Sun Valley, CA 91352 www.calmotion.com
527F CNC Retrofit controller for machines made by Fadal Machining Centers Installation and set-up manual 2008-2018 Calmotion LLC Calmotion LLC 7536 San Fernando Road Sun Valley, CA 91352 www.calmotion.com
MACKIE HUI MIDI protocol
 MACKIE HUI MIDI protocol The results of a 2-day reverse-engineering-session by theageman. 5/1/2010 2011 by SSEI www.ssei-online.de 1 Content Preface... 3 Transmitting data... 4 Ping...4 Text... 4 4-character
MACKIE HUI MIDI protocol The results of a 2-day reverse-engineering-session by theageman. 5/1/2010 2011 by SSEI www.ssei-online.de 1 Content Preface... 3 Transmitting data... 4 Ping...4 Text... 4 4-character
Scoreboard Operator s Instructions MPC Control
 Scoreboard Operator s Instructions MPC Control Horn Set Model Code 145 Baseball Time Out Timer Start Clear Options Yes Confirm Team at Bat Inning Time 7 8 9 No Cancel At Bat Ball Strike Out 4 5 6 Chronometer
Scoreboard Operator s Instructions MPC Control Horn Set Model Code 145 Baseball Time Out Timer Start Clear Options Yes Confirm Team at Bat Inning Time 7 8 9 No Cancel At Bat Ball Strike Out 4 5 6 Chronometer
Pro Tools Setup for Impact LX+
 Pro Tools Setup and Troubleshooting: Impact LX+ Pro Tools Setup for Impact LX+ First you will need to set the Impact LX+ keyboard to USB Port Setup Mode 3 1. Hold 'Shift/Mute' and press the 'Patch>' button
Pro Tools Setup and Troubleshooting: Impact LX+ Pro Tools Setup for Impact LX+ First you will need to set the Impact LX+ keyboard to USB Port Setup Mode 3 1. Hold 'Shift/Mute' and press the 'Patch>' button
Keyboard Controllers. 61-Key USB/MIDI Master Controller Keyboard with Motorized Faders and Touch-Sensitive Pads
 61 semi-weighted full-size keys featuring expressive velocity and after-touch functionality 9 motorized 60 mm touch-sensitive faders to control your DAW mixer, drawbar organ, soft synths or effect units
61 semi-weighted full-size keys featuring expressive velocity and after-touch functionality 9 motorized 60 mm touch-sensitive faders to control your DAW mixer, drawbar organ, soft synths or effect units
MUSIC AUDIO POST VIDEO
 e u p h o n i x. c o m MUSIC AUDIO POST VIDEO connect and control your favorite media applications the perfect mix of form and function Artist Series media controllers bring the unparalleled speed, resolution
e u p h o n i x. c o m MUSIC AUDIO POST VIDEO connect and control your favorite media applications the perfect mix of form and function Artist Series media controllers bring the unparalleled speed, resolution
Mackie Control emulation for Digital Performer 4.x
 DM-3200 DAW Control Mackie Control emulation for Digital Performer 4.x Version 1.10 1/6 1. Summary... 3 2. Setting up the DM-3200... 3 2.1 Setting up the Mac... 3 2.1.1 Audio MIDI settings... 3 2.1.2 Control
DM-3200 DAW Control Mackie Control emulation for Digital Performer 4.x Version 1.10 1/6 1. Summary... 3 2. Setting up the DM-3200... 3 2.1 Setting up the Mac... 3 2.1.1 Audio MIDI settings... 3 2.1.2 Control
Using remote controller
 Using remote controller Overview The remote controller is a useful tool to help you operate the components of your home theater. To do so, first press the Mode button that corresponds to the device you
Using remote controller Overview The remote controller is a useful tool to help you operate the components of your home theater. To do so, first press the Mode button that corresponds to the device you
Using the 01X with Cubase SX 3. To all 01X users thank you for your continued use of the Yamaha 01X Digital Mixing Studio!
 Supplementary Manual Using the 01X with Cubase SX 3 To all 01X users thank you for your continued use of the Yamaha 01X Digital Mixing Studio! Since the 01X was first released, software programs that can
Supplementary Manual Using the 01X with Cubase SX 3 To all 01X users thank you for your continued use of the Yamaha 01X Digital Mixing Studio! Since the 01X was first released, software programs that can
X-TOUCH COMPACT. Universal Control
 Universal Remote Control for DAWs, Instruments, Effects and Lighting applications Features Mackie Control* emulation mode for seamless integration with every compatible music production software 9 fully
Universal Remote Control for DAWs, Instruments, Effects and Lighting applications Features Mackie Control* emulation mode for seamless integration with every compatible music production software 9 fully
GETTING STARTED GUIDE. Features of the SP6
 GETTING STARTED GUIDE This Getting Started Guide will give you a quick overview of the SP6. A full manual with additional information is available from www.kurzweil.com. Features of the SP6 FlashPlay technology
GETTING STARTED GUIDE This Getting Started Guide will give you a quick overview of the SP6. A full manual with additional information is available from www.kurzweil.com. Features of the SP6 FlashPlay technology
VirtualDJ 8 Rane Sixty-Two 1
 VirtualDJ 8 Rane Sixty-Two 1 Table of Contents Installation... 3 Connections... 3 Drivers... 4 VirtualDJ 8 Setup... 4 Advanced Setup... 5 VirtualDJ & Hardware Functionality... 6 A. Volume Mixer... 7 B.
VirtualDJ 8 Rane Sixty-Two 1 Table of Contents Installation... 3 Connections... 3 Drivers... 4 VirtualDJ 8 Setup... 4 Advanced Setup... 5 VirtualDJ & Hardware Functionality... 6 A. Volume Mixer... 7 B.
FaderPort. Quick Start Guide. English.
 FaderPort www.presonus.com English Table of Contents 1 Introduction 1 1.1 About This Guide 1 1.2 What s in the Box 1 2 Hookup 2 2.1 Getting Started 2 3 Connections and Controls 3 3.1 Controls 3 3.2 Connections
FaderPort www.presonus.com English Table of Contents 1 Introduction 1 1.1 About This Guide 1 1.2 What s in the Box 1 2 Hookup 2 2.1 Getting Started 2 3 Connections and Controls 3 3.1 Controls 3 3.2 Connections
EUCON Application Setup
 EUCON Application How to install EuControl Software to use Avid media controllers with applications from Avid and our EUCON Development Partners Introduction Overview of Avid Media Controllers Avid Pro
EUCON Application How to install EuControl Software to use Avid media controllers with applications from Avid and our EUCON Development Partners Introduction Overview of Avid Media Controllers Avid Pro
Installing Sentor. Hardware Installation
 Remote base site monitoring and control Installing Sentor Hardware Installation Copyright 2000 Sentor Monitoring Systems Pty Ltd Contents: 1 Introduction... 1 2 Sentor GUI... 2 3 ST3000 Controller... 3
Remote base site monitoring and control Installing Sentor Hardware Installation Copyright 2000 Sentor Monitoring Systems Pty Ltd Contents: 1 Introduction... 1 2 Sentor GUI... 2 3 ST3000 Controller... 3
Scoreboard Operator s Instructions MPC Control
 Scoreboard Operator s Instructions MPC Control Horn Set Model Code 354 Seconds Timer Time Out Timer Start Clear Options Yes Confirm Time 7 8 9 No Cancel 4 5 6 Chronometer (Time of Day) Alternate Time Control
Scoreboard Operator s Instructions MPC Control Horn Set Model Code 354 Seconds Timer Time Out Timer Start Clear Options Yes Confirm Time 7 8 9 No Cancel 4 5 6 Chronometer (Time of Day) Alternate Time Control
Mastermind LT. User s Manual. RJM Music Technology, Inc.
 Mastermind LT TM User s Manual RJM Music Technology, Inc. Mastermind LT TM User s Manual Version 4.0 2/15/2018 RJM Music Technology, Inc. 2525 Pioneer Ave. Suite 1 Vista, CA 92081 +1-760-597-9450 email:
Mastermind LT TM User s Manual RJM Music Technology, Inc. Mastermind LT TM User s Manual Version 4.0 2/15/2018 RJM Music Technology, Inc. 2525 Pioneer Ave. Suite 1 Vista, CA 92081 +1-760-597-9450 email:
1 Starting to use the RC-828
 Section 1 Starting to use the RC-828 1 Starting to use the RC-828 The TASCAM RC-828 Remote Control Unit allows you to control up to 4 DTRS 1 recorders (any combination of DA-98, DA-38 or DA-98 units) from
Section 1 Starting to use the RC-828 1 Starting to use the RC-828 The TASCAM RC-828 Remote Control Unit allows you to control up to 4 DTRS 1 recorders (any combination of DA-98, DA-38 or DA-98 units) from
MODEL 801R REMOTE CONTROL MICROPHONE PREAMPLIFIER
 OWNERS MANUAL MODEL 801R REMOTE CONTROL MICROPHONE PREAMPLIFIER Software version 1.4 PO Box 204 Boulder, CO 80306 tel:303.443.7454 fax: 303.444.4634 http://www.gracedesign.com Revision B January, 2000
OWNERS MANUAL MODEL 801R REMOTE CONTROL MICROPHONE PREAMPLIFIER Software version 1.4 PO Box 204 Boulder, CO 80306 tel:303.443.7454 fax: 303.444.4634 http://www.gracedesign.com Revision B January, 2000
Axiom. User Guide. English
 Axiom User Guide Table of Contents.......................................................................... 3 Introduction...................................................................... 3 What
Axiom User Guide Table of Contents.......................................................................... 3 Introduction...................................................................... 3 What
Getting Started 3. Using this Guide 3 Connecting Your Phone 4
 Table of Contents Getting Started 3 Using this Guide 3 Connecting Your Phone 4 Adjusting the Footstand / Handset Rest 5 Signing In to Your Phone 5 Choosing the Proper Headset 5 An Overview of Your Phone
Table of Contents Getting Started 3 Using this Guide 3 Connecting Your Phone 4 Adjusting the Footstand / Handset Rest 5 Signing In to Your Phone 5 Choosing the Proper Headset 5 An Overview of Your Phone
Color profile: Disabled Composite Default screen Front Cover I:...JRT2001 Map OM.vp Mon Jun 28 16:22:
 Front Cover Contents Introduction...2 Features...2 Included with Your JRT 2001 Phone...3 Controls and Functions....4 Installation...5 Charging the Battery Pack...5 Charging the Handset...5 Low Battery
Front Cover Contents Introduction...2 Features...2 Included with Your JRT 2001 Phone...3 Controls and Functions....4 Installation...5 Charging the Battery Pack...5 Charging the Handset...5 Low Battery
The PedalSync Master Control Development Board sends Program Change, Clock, and SelfProgramming commands to other PedalSync devices.
 PedalSync Master Control Development Board MV-58 and MV-58B Key Features Fully functional stand-alone Master Controller for the PedalSync system Large vivid display -- very easy to read Backwards-Compatible
PedalSync Master Control Development Board MV-58 and MV-58B Key Features Fully functional stand-alone Master Controller for the PedalSync system Large vivid display -- very easy to read Backwards-Compatible
VISTA 12a / 48a TECHNICAL TRAINING. The Best in Security plus Everyday Convenience & Control
 VISTA 12a / 48a TECHNICAL TRAINING The Best in Security plus Everyday Convenience & Control Version #.007 7th June 2005 VISTA 12a / 48a Training Guide Index 1. Vista Family Features....... p. 3 2. Wiring
VISTA 12a / 48a TECHNICAL TRAINING The Best in Security plus Everyday Convenience & Control Version #.007 7th June 2005 VISTA 12a / 48a Training Guide Index 1. Vista Family Features....... p. 3 2. Wiring
527F CNC. Retrofit controller for machines made by Fadal Machining Centers. Installation and set-up manual Calmotion LLC
 527F CNC Retrofit controller for machines made by Fadal Machining Centers Installation and set-up manual 2008-2018 Calmotion LLC Calmotion LLC 7536 San Fernando Road Sun Valley, CA 91352 www.calmotion.com
527F CNC Retrofit controller for machines made by Fadal Machining Centers Installation and set-up manual 2008-2018 Calmotion LLC Calmotion LLC 7536 San Fernando Road Sun Valley, CA 91352 www.calmotion.com
25/37/49/61-note velocity-sensitive piano-style keys USB MIDI controller keyboard. ikeyboard 3. ikeyboard 4. ikeyboard 5. ikeyboard 6.
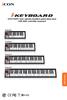 25/37/49/61-note velocity-sensitive piano-style keys USB MIDI controller keyboard ikeyboard 3 ikeyboard 4 ikeyboard 5 ikeyboard 6 User manual Important Safety Instructions 1. Read this manual thoroughly
25/37/49/61-note velocity-sensitive piano-style keys USB MIDI controller keyboard ikeyboard 3 ikeyboard 4 ikeyboard 5 ikeyboard 6 User manual Important Safety Instructions 1. Read this manual thoroughly
Trademark Generation II Series Intercom System Installation and Operation Reference Guide
 Trademark Generation II Series Intercom System Installation and Operation Reference Guide www.escoservices.com Components: Desktop Controller, Digital Interface Box, -Speaker I/O Card, 9VDC Power Supply
Trademark Generation II Series Intercom System Installation and Operation Reference Guide www.escoservices.com Components: Desktop Controller, Digital Interface Box, -Speaker I/O Card, 9VDC Power Supply
ypercontrol Guide Logic Pro Manual Version 1.0
 ypercontrol Guide Logic Pro Manual Version 1.0 Table of Contents Introduction... 3 System Requirements and Product Support... 3 Setup... 3 Operation... 4 Faders... 5 Fader Buttons... 6 Knobs... 7 Transport
ypercontrol Guide Logic Pro Manual Version 1.0 Table of Contents Introduction... 3 System Requirements and Product Support... 3 Setup... 3 Operation... 4 Faders... 5 Fader Buttons... 6 Knobs... 7 Transport
Push. Figure A4.1 Push.
 Push Figure A4.1 Push. Push is a hardware controller designed by Ableton and Akai to drive Live s Session View. Simply connect the Push unit using the provided USB cable to your computer and off you go.
Push Figure A4.1 Push. Push is a hardware controller designed by Ableton and Akai to drive Live s Session View. Simply connect the Push unit using the provided USB cable to your computer and off you go.
SWITCHMAN-3 USER MANUAL V3.0
 SWITCHMAN-3 USER MANUAL V3.0 Table of Contents SWITCHMAN-3... 1 Table of Contents... 2 1. Product Brief... 3 2. Getting Started... 5 1.1 Quick Set-up... 5 1.2 Operation... 6 3. Special Features... 9 3.1
SWITCHMAN-3 USER MANUAL V3.0 Table of Contents SWITCHMAN-3... 1 Table of Contents... 2 1. Product Brief... 3 2. Getting Started... 5 1.1 Quick Set-up... 5 1.2 Operation... 6 3. Special Features... 9 3.1
Professional Entertainment Technology. imove 50SR. Innovation, Quality, Performance 21-
 Innovation, Quality, Performance 21- imove 50SR User Guide Professional Entertainment Technology EC Declaration of Conformity We declare that our products (lighting equipments) comply with the following
Innovation, Quality, Performance 21- imove 50SR User Guide Professional Entertainment Technology EC Declaration of Conformity We declare that our products (lighting equipments) comply with the following
VK-3iX WARRANTY REGISTRATION FORM
 VK-3iX WARRANTY REGISTRATION FORM Unit Serial Number: Customer Name: Address: Date of Purchase: Purchased From: Dealer Name: Address: IMPORTANT NOTE: In order to receive the full five year product warranty,
VK-3iX WARRANTY REGISTRATION FORM Unit Serial Number: Customer Name: Address: Date of Purchase: Purchased From: Dealer Name: Address: IMPORTANT NOTE: In order to receive the full five year product warranty,
U S E R ' S M A N U A L
 ALL ACCESSTM U S E R ' S M A N U A L PRECAUTIONS NOTE: IT IS VERY IMPORTANT THAT YOU READ THIS SECTION TO PROVIDE YEARS OF TROUBLE FREE USE. THIS UNIT REQUIRES CARE- FUL HANDLING. All warnings on this
ALL ACCESSTM U S E R ' S M A N U A L PRECAUTIONS NOTE: IT IS VERY IMPORTANT THAT YOU READ THIS SECTION TO PROVIDE YEARS OF TROUBLE FREE USE. THIS UNIT REQUIRES CARE- FUL HANDLING. All warnings on this
AT&T and the globe symbol are registered trademarks of AT&T Corp. licensed to Advanced American Telephones.
 1 USER S MANUAL Part 2 Tapeless Digital Answering System Telephone with Time/Day 1817 Fold open this manual for information about this telephone s installation and operation. Please also read Part 1 Important
1 USER S MANUAL Part 2 Tapeless Digital Answering System Telephone with Time/Day 1817 Fold open this manual for information about this telephone s installation and operation. Please also read Part 1 Important
