Portal TI+ Installation Manual
|
|
|
- Lorraine Rich
- 5 years ago
- Views:
Transcription
1 Portal TI+ Installation Manual Unitec
2 PORTAL TI+ INSTALLATION MANUAL Revision D This manual provides comprehensive installation procedures for the Portal TI+. It includes the process of site planning, site preparation, the mechanical installation of the Portal TI+ and the electrical wiring of the unit. If further assistance is needed, please contact the distributor from which the Portal TI+ was purchased. When calling for assistance, you must have the following information available: Portal TI+ Serial Number: Distributor Name: Proprietary Information and Materials of Unitec Inc. Such proprietary information and materials may not be disclosed to third parties without the prior written consent of Unitec Inc. D E C L A R A T I O N O F C O M P L I A N C E This equipment has been tested and found to comply with the limits for a Class A digital device, pursuant to Part 15 of the FCC Rules. These limits are designed to provide reasonable protection against harmful interference when the equipment is operated in a commercial environment. This equipment generates, uses, and can radiate radio frequency energy and, if not installed and used in accordance with the instruction manual, may cause harmful interference to radio communications. Operation of this equipment in a residential area is likely to cause harmful interference in which case the user will be required to correct the interference at his own expense. C O P Y R I G H T 2015 Unitec, Incorporated. All rights reserved. No part of this book, including text, screen examples, diagrams, or icons, may be reproduced or transmitted in any form, by any means (electronic, photocopying, recording, or otherwise) without prior written permission of Unitec, Incorporated. T R A D E M A R K S Portal TI+, Unitec, and the Unitec Logo are trademarks, service marks, or registered trademarks of Unitec, Incorporated. All other products, services, and company names are trademarks or registered trademarks of their respective owners. Portal Installation Manual
3 Table of Contents 1 Site Planning and Preparation General Mounting Options Positioning the Portal In-Bay Applications Express Wash Applications Electrical Preparation Conduit Installation Power Requirements Site Wiring Requirements Mechanical Installation Hardware Required Recommended Tools Mechanical Installation Tools Base Installation Brick-In Installation Brick-in Mounting Options Positioning the Portal Brick-in Guidelines Electrical Installation Hardware Required Recommended Tools General Connecting Power Network Connection Telephone Cable Wash Control Wiring Overview Wiring the Wash Relay Interface Wiring the Wash-In-Use Interface Intercom Systems Overview Intercom Connections Intercom Adjustments Connection Overview Portal Installation Manual i
4 3.9 Camera Connection Gate Wiring Connecting the Reach Free ID Option System Test Appendix A. Dimensional Schematic of the Portal TI Appendix B. IPTran Installation Appendix C. Portal Networking Appendix D. Installing a Print Server Appendix F. Installation of the External POS Index of Figures Figure 1. Portal Installation at the Wash Entrance... 2 Figure 2. Frame Location for Curb Mount... 2 Figure 3. Express Exterior Island... 3 Figure 4. Conduit Runs... 4 Figure 5. Portal Base Dimensions... 5 Figure 6. Base Installed in Concrete Pad... 8 Figure 7. Bricked-In Mounting Options Figure 8. Positioning the Adaptor Plate Figure 9. Door Positioning Options Figure 10. Portal Mounting for Bricked-In Installation Figure 11. Portal Brick-In with Adaptor Plate Figure 12. Portal Brick-In with Adaptor Plate on Base Frame Figure 13. Portal Interior Figure 14. Inside the AC Connector Figure 15. Line - Neutral - Ground Connections Figure 16. Network Port Location Figure Port Telephone Line Splitter Figure 18. Telephone Line Connection (for Data Modem) Figure 19. Wash I/O Board Connectors Figure Pin Phoenix Connector Figure Pin Phoenix Connector Figure 22. Intercom Component Locations on the Display IO Board Figure 23. Four-Wire Intercom Configuration Figure 24. Three-Wire Intercom Configuration Figure 25. Two-Wire Intercom Configuration Figure 26. BNC Male Plug for Camera Connection Portal Installation Manual ii
5 1 Site Planning and Preparation 1.1 General This chapter provides guidelines for planning the Portal installation and preparing the site. Site preparation includes: Determining how and where the Portal will be mounted Installing conduit runs and required wiring Note: These instructions serve as general guidelines only. If your wash manufacturer s installation requirements differ from these guidelines, always meet the wash manufacturer s requirements first. Requirements specified in local electrical and building codes must be followed and shall take precedence over the guidelines provided within this document. 1.2 Mounting Options Unitec offers a mounting base for the Portal and a brick-in kit. The base is available in (2) heights, 35 in. for a standard (grade) mount and 29 in. for curb mounting. The base consists of a tubular steel frame with a plastic cover. The frame is designed to be embedded in a concrete pad and as such should be installed when concrete is poured at the site. In cases where the concrete is already in place, it s recommended that holes be drilled into the concrete to secure the legs of the base frame. Refer to section 2.3 for base installation instructions. The brick-in option includes an adaptor plate that s designed to provide the proper air circulation required for the heat exchanger air intake and exhaust. The adaptor plate can be attached directly to the brick structure or to the top of a curb height base frame. Refer to section 2.4 for instructions on use of the brick-in adapter plate. 1.3 Positioning the Portal In-Bay Applications For in-bay automatics and other applications where the Portal is installed at the wash entrance, it should be placed from the wash to ensure the proper timing and flow of customers. In applications where the Portal is installed adjacent to a conveyor, it should be located 18 from the centerline of the conveyor track. To achieve this dimension, the Portal base frame should be located 26 in. from the conveyor centerline as shown in Figure 1. Portal Installation Manual 1
6 Figure 1. Portal Installation at the Wash Entrance For curb mount applications, the front surface of the Portal should be even with the edge of the curb. To achieve this dimension, the base frame should be installed so its leading edge is 8 in. from the edge of the curb as shown in Figure 2. Figure 2. Frame Location for Curb Mount Express Wash Applications Express Exterior sites should be designed to provide 9 ft. wide traffic lanes at the Portals. The traffic control (or barrier) gate should be located approximately 10 ft. from the center of the Portal Installation Manual 2
7 Portal and an underground vehicle detection loop is required under the gate arm. In some cases, it may be desirable to install a 2 nd loop between the gate and tunnel entrance (referred to as the merge loop) to properly manage the vehicle queue. If the Unitec ReachFree ID (RFID) option is included, the RF Antenna should be located adjacent to the Portal. Figure 3 provides guidelines for the design of an Express lane with the Portal, gate and RFID (antenna) option. Refer to the installation instructions provided with the gate and RFID option for guidance in installing these devices. Figure 3. Express Exterior Island Portal Installation Manual 3
8 1.4 Electrical Preparation Conduit Installation A typical installation will require 3 conduit runs for, power, data and wash control lines. DO NOT run data wires in the AC Power or Wash Control conduits. Additional conduit runs may be needed when a gate or the Portal RFID option are to be used. Conduit size should be at least ¾ in, a larger conduit may be required depending on the quantity and gauge of wires to be installed. Refer to local and national electrical codes to select the proper conduit type and size. Figure 4 provides guidelines for conduit planning. Figure 4. Conduit Runs To ensure the conduit sections will be located within the Portal base and not interfere with the base frame, they should be routed so the stubs can be contained within the 4 inch square areas shown in the Figure 5. Portal Installation Manual 4
9 Figure 5. Portal Base Dimensions The Portal base frame is a welded tubular structure that has the same plate on the top and bottom. Its designed so that wires and/or conduit can be routed into the Portal through the round conduit holes on the top. However, it will be far easier to bring the conduit stubs into the frame through the large rectangular cut outs on the bottom plate. You can then attach flex conduit between the stubs and conduit holes on the top panel or just run the wires from the stubs up through these holes. Portal Installation Manual 5
10 1.4.2 Power Requirements The Portal requires 120 VAC, 8 Amps service. In applications where barrier gates are to be used, each gate requires 120 VAC, 5 Amps service. The Portal and Gate must be powered from separate circuits. Note: Ensure the protective earth ground wires do not carry any motor return current. Only the neutral wire should carry return current. Follow local electrical code when wiring the Portal TI Site Wiring Requirements Wiring requirements will vary by site depending on the type of wash equipment and the Portal configuration. The following table shows site wiring, which may be needed. As wires are pulled through conduit, ensure there is at least 6 ft. of wire extending from the end of the conduit stub. Circuit Description Wire Qty Wire Requirements Portal Power ( VAC, 8 Amps) AWG minimum, black/white/green Gate Power ( VAC, 5 Amps) AWG minimum, black/white/green Network connection (to router) 1 Cat 5 communications cable, 295 ft max length Wash Signaling (required if the Portal will be connected to the wash controller) Varies Refer to wash equipment manufacturer s instructions Phone Line (required for dial-up credit option) Intercom (Required to interface with site intercom) Camera (Required for Portal camera option) Gate Control from gate controller to Portal (Required if gate controller is used) Gate Control - from gate controller to gate (Required if gate controller is used) Gate Control from Portal to Gate (Required if gate is used without gate controller) RFID Option (from RFID Antenna to Portal) 1 2 Pair / 4 Conductor Telephone Cable 4 22 AWG minimum 1 Type RG59/U coaxial cable 4 18 AWG minimum 3 18 AWG minimum 4 18 AWG minimum 1 Cable is supplied with RFID kit Portal Installation Manual 6
11 2 Mechanical Installation 2.1 Hardware Required Prior to beginning the installation, take the time to verify that all the following required parts are present and accounted for. Items supplied with the Portal: Allen Wrench For Door Key set for door Key set for vault door IEC-320-C14 Female AC Power Connector Items supplied with the Base: (3) ½: Hex Nuts (3) ½ Flat Washers (3) ½ Lock Washers Items supplied with the Brick-in Option: Adapter Plate (4) J-Bolts and nuts (for securing the adapter plate) (3) ½: x 1 Hex Bolts (3) ½ Flat Washers (3) ½ Lock Washers 2.2 Recommended Tools Mechanical Installation Tools The following tools are recommended for the typical mechanical installation of this Portal TI+ unit and base: ¾ deep well socket and socket wrench Open end 9/16 wrench Small, thin blade, flat-tip screwdriver Hammer Dual-plane Level 50 foot tape measure Portal Installation Manual 7
12 The following items are required only when installing the Portal TI+ into an existing concrete slab: Hammer drill 2.5 Concrete hammer drill bit 2.3 Base Installation Note: Pull all wires through conduits before mounting the base. See Electrical Planning for wiring requirements. When installing the Portal TI+ frame, it is recommended that the concrete pad be undercut, as illustrated in the figure below. This type of installation provides greater security. The undercut pad size should have the following dimensions: Pad Dimension Requirements Minimum Recommended Surface Width Undercut Depth 8 24 Figure 6. Base Installed in Concrete Pad To ensure the base is installed at the proper height, the lower cross braces should be flush with the concrete surface (the braces are located 6 in. from the bottom of the frame). Ensure the base frame is level and place the plastic base cover over the frame after the concrete has set. Portal Installation Manual 8
13 When installing the frame in pre-existing concrete, set the frame in the desired location and mark the location of each leg of the frame. Drill 2 ½ in. diameter by 8 in. deep (minimum) holes in the concrete for the frame legs. Fill the holes with concrete anchoring cement (such as Quickrete # ) and insert the base legs. Ensure the frame is level and place the plastic base cover over the frame after the anchoring cement has set. Note: For added security, the base can be filled with concrete. Before doing so however, the electrical conduits should be extended to the top of the frame. A rope (or similar material) should be tied around the plastic cover to prevent it from expanding as concrete is poured. Before setting the Portal in place, ensure the field-installed wires are routed to a point where they can be accessed and pulled through the wiring holes on the bottom of the Portal. Carefully set the Portal on top of the base so the (3) studs of the base pass through the mounting holes on the bottom of the Portal. Secure the Portal to the studs with the flat washer, lock washer and hex nut (in that order) supplied with the base. Pull the wires up through the cable entrance ports on the bottom of the Portal enclosure. 2.4 Brick-In Installation Brick-in Mounting Options There are (2) options for bricked-in mounting: Build the brick enclosure, fill it with concrete, sink the Adaptor Plate with Mounting Bolts into the wet concrete, let the concrete cure, mount the Portal TI+ unit, and then finish bricking in the unit. Install the Curb-Height Steel Frame, attach the Adaptor Plate, build the brick enclosure around the frame, mount the Portal TI+ unit, and finish bricking in the unit. For added security, you can fill the brick enclosure with concrete prior to mounting the Portal TI+ unit. Portal Installation Manual 9
14 Figure 7. Bricked-In Mounting Options Positioning the Portal The adapter plate should be located so its front edge is recessed 4.50 from the front face of the brick structure (as shown in Figure 8). The adapter plate has (2) sets of mounting holes. One set is used to install the Portal so its front door will be flush with the brick. The other set is used to recess the door within the brick. These (2) mounting options and hole patterns are illustrated in Figure 9 and Figure 10.. Electrical conduits should be extended to the adapter plate and positioned so wiring can be routed through the rectangular opening in the plate. Portal Installation Manual 10
15 Figure 8. Positioning the Adaptor Plate Portal Installation Manual 11
16 Figure 9. Door Positioning Options Portal Installation Manual 12
17 Figure 10. Portal Mounting for Bricked-In Installation Brick-in Guidelines U s i n g t h e A d a p t e r P l a t e The recommended procedure when mounting the Adaptor Plate directly to the brick structure is as follows: 1. Build the brick enclosure up to 36 high (8 rows of bricks) from the pavement. 2. Fill the enclosure with concrete. 3. Sink the Adaptor Plate with Mounting Bolts into the wet concrete. Position the Adaptor Plate 4 ½ back from the front edge of the brick. Level the Adaptor Plate while the concrete is still wet. 4. After the concrete has cured, secure the Portal TI+ to the Adaptor Plate with the (3) flat washers, lock washers and bolts supplied with the brick kit. Pull the wires up through the cable entrance ports on the bottom of the Portal enclosure and finish the brick structure. Portal Installation Manual 13
18 Figure 11. Portal Brick-In with Adaptor Plate U s i n g t h e C u r b H e i g h t F r a m e Follow the base installation instructions in section 2.3 to set the base frame in the concrete. The adapter plate attaches to the (3) studs on top of the frame with ½ nuts and washers. Position the frame so the front of the adapter plate will be recessed 4.5 from the front face of the brick (as shown in Figure 12). Portal Installation Manual 14
19 Figure 12. Portal Brick-In with Adaptor Plate on Base Frame Portal Installation Manual 15
20 [ T H I S P A G E I N T E N T I O N A L L Y L E F T B L A N K ] Portal Installation Manual 16
21 3 Electrical Installation 3.1 Hardware Required Unitec does not provide connectors for terminating the field-installed wires. These wires will vary by application but connectors that may be required include: RJ-45 Modular Plugs (for terminating the CAT-5 network cable). RJ-11 modular plugs (for terminating the telephone cable) BNC Connectors (for terminating coaxial cable for the camera options) 3.2 Recommended Tools In addition to the mechanical mounting of the Portal TI+ unit to the base (and the base to the concrete), there will be a number of electrical connections that must be made. These connections will require the use of the following common electrical tools: Small, thin tipped, straight screwdriver (1/8 tip, for green Phoenix connectors) Wire strippers (capable of handling AWG wire) Diagonal cutters Needle nose pliers Modular plug crimp tool (if CAT 5 or phone lines need to be terminated) Note: When performing the installation, it will be helpful use a screwdriver to prop the door open. There is a hole in the lower right-hand corner of the case near the door for this purpose. 3.3 General Before starting, ensure all required wires have been routed to the Portal (as described in the Site Preparation section). Figure 13 Shows the locations inside the Portal where the field wires will connect. Portal Installation Manual 17
22 Figure 13. Portal Interior 3.4 Connecting Power The Portal TI+ uses an IEC-320-C13 male power inlet to supply the unit with power. This inlet can be found on the back wall on the right-hand side of the Portal TI+ case. 1. Locate main power wires. There will be three 16 AWG (or greater) environmentally rated black, white, and green colored wires. 2. Route the main power wires to the Portal s input power connector and remove excess wire length, leaving sufficient length to reach the AC power inlet. 3. Remove the 3-pronged AC connector from the AC power inlet (supplied with the Portal) 4. Disassemble the outer housing. Portal Installation Manual 18
23 Figure 14. Inside the AC Connector 5. Remove the screw holding the stabilizer plate in place and set both aside until after you have finished securing the wires. 6. Thread the power wires through the strain relief. 7. Remove the white stabilizer plate. 8. Secure the Line (Black), Neutral (White) and Ground (Green) wires to the appropriate terminal screws. (See Figure 23). Re-tighten the screws to hold the wires in place. Figure 15. Line - Neutral - Ground Connections 9. Re-assemble the AC connector and insert it into the power inlet. Use wire ties to route and secure the extra cable. Portal Installation Manual 19
24 3.5 Network Connection The Cat 5 cable will need to be terminated at each end with an RJ-45 modular plug. This termination should be performed by a technician who is experienced in assembling network cables as a slight misalignment in the wire termination can cause communications problems. For reference, provides guidelines for terminating a network cable with a modular RJ-45 plug. The Network (Ethernet) port is located at the bottom edge of the carrier board as shown in Figure 16. There should be a surge suppressor installed in the Ethernet port. Insert the terminated CAT 5 cable into the other end of the surge protector. The facility end of the Cat-5 cable connects to one of the LAN ports on the Unitec router. The router s WAN port should be connected to the Internet Service device (e.g. DSL or Cable modem). Other Unitec devices may need to be connected to the router s LAN ports. Refer to 6 for details on connecting devices to the router. Figure 16. Network Port Location Portal Installation Manual 20
25 3.6 Telephone Cable A telephone cable is required if the Portal is equipped with the Datatran dial-up credit option. Each end of the cable should be terminated with RJ - 11 modular phone plug as follows: 1. Grasp the telephone cable and measure a length sufficient to route the cable to the Dataran. (Note: the Datatran is typically shipped after the Portal for installation on site. Refer to Appendix B for associated installation instructions and location of the phone line connection. 2. Cut and strip back the exterior cable jacket so that the telephone connector can be crimped onto the end. There will be four wires exposed (do not strip the insulation on the individual wires). 3. Using the crimping tool, proceed to make a solid connection between the RJ-11 connector (not included) and the conductors of the phone cable. Any unused conductors should be trimmed back with a pair of diagonal cutters so that they are even with the outer insulation. 4. Terminate the other end of the cable in the same manner. Note that the wires must be installed into each connector in the same order. The telephone cable should be connected to the Datatran and phone service receptacle (in the facility). In applications where the telephone line will also be used for remote access and notifications, a phone line splitter will need to be installed in the Portal. The splitter should have (3) female receptacles (as shown in Figure 17 ). Two short patch cables will be needed to connect the Datatran and the Portal s Data modem to the phone splitter. The Data Modem connection is on the edge of carrier board as shown in Figure 18. Figure Port Telephone Line Splitter Portal Installation Manual 21
26 Figure 18. Telephone Line Connection (for Data Modem) 3.7 Wash Control Wiring Overview In applications where the Portal will communicate with the Wash Controller, the wash control wires will need to be connected to the Wash I/O Board. Most wash manufacturers use a five-wire system to provide the arming signals for the selected wash packages. One common line and four arming input wires are fed from the wash s PLC to the Wash I/O board. Each of the four arming input wires signal the equipment to give only the designated wash options. When a customer purchases a wash package, the Portal TI+ sends a signal down the appropriate arming input wire through the Wash I/O board. In addition to these five wires, a Wash-In-Use (WIU) Hot and WIU Neutral are required to reset the wash electronics. Typically, these are also provided by the PLC. Portal Installation Manual 22
27 Each wash manufacturer has its own specific color code system and wash relay pin-outs; therefore, it is important to review the appropriate wash documentation prior to beginning this portion of the installation Wiring the Wash Relay Interface To wire the wash relays, connect the wires that come from the PLC to the appropriate pin numbers in the phoenix connector using the following procedures: Note: The wiring for the Portal TI+ Wash I/O board is the same as the wiring for the Wash Select II wash interface P r e p a r a t i o n You will need a thin tipped, flat head screwdriver to open and tighten the relay connections of the Phoenix connector. Review the wash manufacturer s documentation to determine the color codes for the wiring of the wash pin-outs for your wash equipment before beginning this installation. Phoenix connectors are shipped already inserted in the appropriate sockets on the Wash I/O board. 1. Remove the Carrier Board/Wash I/O Board Cover Plate using a 5/16 socket wrench. 2. Locate the Wash I/O board on the inside lower right-hand wall of the Portal TI+ case. 3. On the Wash I/O Board, locate the 10-pin Phoenix connector labeled J17 on the lower right-hand corner of the Wash I/O board. Portal Installation Manual 23
28 Figure 19. Wash I/O Board Connectors 4. Remove the Phoenix connector from the socket. 5. Turn the connector so that the wire inputs are facing up as shown below. Figure Pin Phoenix Connector Note: Wash Output # refers to the number associated with the arming wires. Refer to the wash manufacturer documentation for more information. Portal Installation Manual 24
29 6. Referring to the figure above, connect the wash relay arming wires, the wash relay common wire, and any spare option relay wires to the appropriate pins, as indicated in the following table. Use the screwdriver to open and/or secure the manufacturer wash wires to each of the Unitec relay locations. Pin Wash Relays Pin 1 Wash Output #1 Pin 2 Wash Output #2 Pin 3 Wash Output #3 Pin 4 Wash Output #4 Signal Pins 5-8 Spare Option Relays (Outputs 5-8 respectively) Pin 9 Pin 10 Wash Relay Common N/A 7. Plug the Phoenix connector into the Wash I/O board socket J Continue to Wash-In-Use wiring procedures Wiring the Wash-In-Use Interface Note: Follow local electrical code when wiring the Portal TI+. Wash equipment requires a reset circuit. This circuit is generally identified as the Wash-In- Use (WIU) signal. It is not uncommon for values of this voltage to be as much as VAC, so it is extremely important to verify that there is no power applied to any of the wash components before proceeding P r e p a r a t i o n Note: Wash equipment wiring may vary, and not all equipment manufacturers use the washfault interface. Refer to the manufacturer s documentation for additional information. Make sure all power is disconnected from the wash equipment prior to beginning this procedure. Portal Installation Manual 25
30 You will need a thin tipped, flat head screwdriver to open and tighten the relay connections of the Phoenix connector. Review the wash manufacturer s documentation to determine the color codes for the wiring of the wash pin-outs for your wash equipment before beginning this installation. Phoenix connectors are shipped already inserted in the appropriate sockets on the Wash I/O board. 1. On the Wash I/O Board, locate the 6-pin Phoenix connector labeled J18 on the lower lefthand corner of the Wash I/O board. 2. Remove the Phoenix connector from the socket. 3. Turn the connector so that the wire inputs are facing up as shown below. Figure Pin Phoenix Connector 4. Referring to the figure above, connect the following wires to the appropriate pins, as indicated in the following table. Use the screwdriver to open and/or secure the manufacturer wash wires to each of the Unitec relay locations. Pin 1 Pin 2 Pin 3 Pin 4 Pin 5 Pin 6 Wash-In-Use Connections Pin Signal Wash-In-Use Hot Wash-In-Use Neutral Wash-Fault-Hot Wash-Fault-Neutral Wash-Complete-Hot Wash-Complete-Neutral 5. Plug the Phoenix connector into the Wash I/O board socket J Replace the protective metal plate that covers the Wash I/O board and the carrier board. Portal Installation Manual 26
31 3.8 Intercom Systems Overview The use of an intercom system allows two-way communications between customers at the Portal and staff elsewhere on site. A customer activates the Portal s intercom output by pressing the help button. Without an intercom, the intercom output can be used to activate a bell, light or other device to alert an attendant that help is needed. The intercom wires connect to the Display IO board on the back of the main door. Jumpers and adjustments to control its operation are also located on that board. 2, 3, and 4 wire intercoms are supported. A digital intercom is recommended if the intercom wiring is sharing conduit with other communications wiring, but not required. Unitec does not supply intercom systems Intercom Connections The Intercom has two connectors which control the way in which the intercom is wired and the mode of operation. J34 is the interface and connects to the customer s intercom unit. J35 is used to select mode of operation (two, three, or four wire intercom systems). Twisted pair / fully shielded cable is recommended for optimum performance Intercom Adjustments The Intercom system has the ability to sense when voice band audio signals are present. This allows the speakers in the unit to revert to a passive intercom mode. This bypasses the internal audio section and allows the left speaker to be used as an intercom. The sensitivity and time delay of this mode can be adjusted according to the local acoustical characteristics, such as background noise. Sensitivity Adjustment: R169 is used to adjust the sensitivity of this circuit. A green LED below the label SENS will aid in the Sensitivity Adjustment. Time-Out Delay Adjustment: R144 is used to adjust the time-out delay after which the XPT will revert back to the normal audio mode. A green LED below the label DELAY will aid in the Time-Out Delay Adjustment. Adjust R144 to the desired delay after the last audio has been detected. Thirty seconds is normal. Portal Installation Manual 27
32 Figure 22. Intercom Component Locations on the Display IO Board Connection Overview Call Function: A view of the diagram below shows J34 and J35. The unit will initiate a call function by closing the contacts on RL5. By default, J34-Pin 1 (H1) and J34-Pin 2 (H2) will always reflect the contact closure of RL5. This is the default for the four-wire mode when both the call function and audio are completely separated. More detailed instructions on this follow. Audio: When the Portal intercom mode is active, the audio section is floating and is not relative to ground. By default, J34-Pin 3 (SP+) and J34-Pin 4 (SP-) will always be connected to the audio section. Four Wire Intercom Configuration: Two separate pairs (four wires) are used for both the call function and audio in the four-wire configuration. In this mode, J35 receives no jumpers. This is shown below. Portal Installation Manual 28
33 Figure 23. Four-Wire Intercom Configuration 3 Wire Intercom Configuration: This mode requires two conductors for audio and one additional conductor for the call function. This mode uses a common ground for both audio and the call function (SP-). Jumper pins 3&4 of J35 and connect H1, SP+ and SP- as shown below. Figure 24. Three-Wire Intercom Configuration 2 Wire Intercom Configuration: This type of intercom system has both the Call Function and audio sharing the two conductors. Jumper pins 3&4 and 1&2 of J35 and connect the two conductors to SP+ & SP- as shown below. Figure 25. Two-Wire Intercom Configuration Portal Installation Manual 29
34 3.9 Camera Connection The (optional) surveillance camera is attached to the front door of the Portal. The camera is intended for use with a DVR or similar monitoring device installed at the site. The coaxial cable routed to the camera is used to connect it to the monitoring device. The coax cable will need to be terminated with a BNC connector similar to the one shown in Figure 26. Figure 26. BNC Male Plug for Camera Connection 3.10 Gate Wiring In multi-lane applications, a Unitec or 3 rd party gate controller is required. Refer to the instructions provided with the gate controller for connecting wires between it and the Portal. If needed, a gate can be used with a single Portal and no gate controller. Refer to the Portal TI+ CAME Single Gate Installation Manual for instructions on connecting the Portal to the gate Connecting the Reach Free ID Option Refer to the installation instructions supplied with this product option. Portal Installation Manual 30
35 4 System Test Once the installation is complete, a thorough test should be performed to ensure all Portal functions are operational. This test should verify: Functionality of hardware devices (through diagnostic tests in maintenance mode). Washes and added services are properly configured and wash outputs are properly wired. The wash fault (out of service) signal places the Portal out of service. Portal Ethernet communications (through the Cat 5 cable). Credit card processing (Note: The merchant should confirm credit card revenues are being properly deposited to their account). Functionality of peripherals (POS interface to register, console, gate/gate controller, RFID Option). Portal Installation Manual 31
36 [ T H I S P A G E I N T E N T I O N A L L Y L E F T B L A N K ] Portal Installation Manual 32
37 Appendix A. Dimensional Schematic of the Portal TI+ Figure 25. Bottom View of the Portal TI+ Portal Installation Manual 33
38 Portal Installation Manual 34
39 Appendix B. IPTran Installation With the purchase of the Credit option, you will receive an IPTran credit processing device separate from the Portal TI+ unit. The IPTran is shipped separately as it needs to be configured at Unitec with the merchant account and processor information. To install the IPTran, you will first mount it to the hopper cage, and then connect the power and communications cables. M o u n t t h e D a t a T r a n 1. Mount the modem bracket to the screws located on the side of the hopper cage. Location of IPTran Modem 2. Slide the DataTran into the mounting bracket with the cable ports facing forward. 3. Tighten the nuts holding the mounting bracket to the hopper cage. Portal Installation Manual 35
40 C o n n e c t t h e C a b l e s IPTran Wiring 1. Connect the CAT5 line to the Datatran. 2. Connect the modem communication cable to the communications port on the DataTran 3. Plug the other end of the communications cable (with the DB9 connetor) into Com 3, Port A of the Carrier Board. This is the top DB9 input, labeled CN11, Channel A. Portal Installation Manual 36
41 Com A Location on Carrier Board 4. Plug the power supply cord into the power inlet on the modem. 5. Plug the power supply cord into the power outlet in the power supply located on the back of the Portal case. 6. Refer to Credit Netwrok setup in the Sierra Management Application Programming Manual to configure the server to recognize the IPTran modem. Portal Installation Manual 37
42 Appendix C. Portal Networking Unitec supplies a pre-programmed router for connecting devices as a local network. The networked devices will vary based on options ordered and may include: One or more Portal TI+ units A Portal Console A POS Interface device (to communicate with a C-store POS System) A print server (for connecting a local report printer) In cases where there will be more than (4) Unitec devices on the network, an Ethernet switch will need to be added. The WAN port of the switch connects to one of the LAN ports of the Unitec router. The additional devices can then be connected to the LAN ports of the switch. The illustration below provides a sample network diagram. Example of Networked Unitec Devices Third party devices should not be connected directly to the Unitec router. The broadband device supplied for internet Service (e.g. DSL or Cable modem) will often have a built-in router that can be used to connect these devices. In some cases however, a separate router will need to be installed between the broadband modem and the Unitec router. The following illustration shows the use of a 2 nd router for 3 rd party device connections. Portal Installation Manual 38
43 When a router (or modem with built-in router) is used between the Unitec router and broadband connection, it must be configured to allow external connections to and from the Portal. The router should be configured to: Forward the ports assigned to the Portal(s) to the Unitec router. For a single unit installation the port is In multi-unit sites, the ports would increment for each Portal i.e. 9811, 9812 etc..). Provide a static/reserved IP address to the Unitec router reserved so that the forwarded ports will always be directed to it. Portal Installation Manual 39
44 Terminating Ethernet Cables 1. Carefully remove the outer jacket of the cable. Be careful when stripping the jacket as to not nick or cut the internal wiring. One good way to do this is to cut lengthwise with snips or a knife along the side of the cable, away from yourself, about an inch toward the open end. This reduces the risk of nicking the wires' insulation. Locate the string inside with the wires, or if no string is found, use the wires themselves to unzip the sheath of the cable by holding the sheath in one hand and pulling sideways with the string or wire. Cut away the unzipped sheath and cut the twisted pairs about 1 1/4" (30 mm). You will notice 8 wires twisted in 4 pairs. Each pair will have one wire of a certain color and another wire that is white with a colored stripe matching its partner (this wire is called a tracer). 2. Inspect the newly revealed wires for any cuts or scrapes that expose the copper wire inside. If you have breached the protective sheath of any wire, you will need to cut the entire segment of wires off and start over at step one. Exposed copper wire will lead to cross-talk, poor performance or no connectivity at all. It is important that the jacket for all network cables remains intact. Portal Installation Manual 40
45 3. Untwist the pairs so they will lay flat between your fingers. The white piece of thread can be cut off even with the jacket and disposed (see Warnings). For easier handling, cut the wires so that they are 3/4" (19 mm) long from the base of the jacket and even in length. 4. Arrange the wires in the following order (from left to right): white/orange orange white/green blue white/blue green white/brown brown 5. Press all the wires flat and parallel between your thumb and forefinger. Verify the colors have remained in the correct order. Cut the top of the wires even with one another so that they are 1/2" (12.5 mm) long from the base of the jacket, as the jacket needs to go into the 8P8C connector by about 1/8", meaning that you only have a 1/2" of room for the individual cables. Leaving more than 1/2" untwisted can jeopardize connectivity and quality. Ensure that the cut leaves the wires even and clean; failure to do so may cause the wire not to make contact inside the jack and could lead to wrongly guided cores inside the plug. Portal Installation Manual 41
46 6. Keep the wires flat and in order as you push them into the RJ-45 plug with the flat surface of the plug on top. The white/orange wire should be on the left if you're looking down at the jack. You can tell if all the wires made it into the jack and maintain their positions by looking head-on at the plug. You should be able to see a wire located in each hole, as seen at the bottom right. You may have to use a little effort to push the pairs firmly into the plug. The cabling jacket should also enter the rear of the jack about 1/4" (6 mm) to help secure the cable once the plug is crimped. You may need to stretch the sleeve to the proper length. Verify that the sequence is still correct before crimping. 7. Place the wired plug into the crimping tool. Give the handle a firm squeeze. You should hear a ratcheting noise as you continue. Once you have completed the crimp, the handle will reset to the open position. To ensure all pins are set, some prefer to double-crimp by repeating this step. 8. Repeat all of the above steps with the other end of the cable. Test the cable to ensure that it will function in the field. Mis-wired and incomplete network cables could lead to headaches down the road. Also, crossed wire pairs could lead to physical damage of Portal Installation Manual 42
47 computers or phone system equipment, making it even more crucial that the pairs are in the correct order. A simple cable tester can quickly verify that information for you. Should you not have a network cable tester on hand, simply test connectivity pin to pin. Portal Installation Manual 43
48 Appendix D. Installing a Print Server The print server option allows you to print reports from the Portal to a printer connected to the local area network (LAN). The print server is pre-configured at Unitec. Note: You must purchase the USB print cable separately. Unitec has tested and recommends the following printers for this application: HP LaserJet 1200, HP LaserJet 2100 series, HP LaserJet 2200 series, HP LaserJet 3200, HP LaserJet 3300, HP LaserJet 4000 series, HP LaserJet 4100 series, HP LaserJet 4200 series, HP LaserJet 4300 series, HP LaserJet 5000 series, HP LaserJet 5100 series, HP LaserJet 8000 series, HP LaserJet 9000 Brother HL5200 Series Note: If you wish to use a different printer, make sure that it is compatible with the printer driver HP PCL5 or greater. I n s t a l l a t i o n P r o c e d u r e s 1. Connect the USB cable from the printer to the USB port on the print server. 2. Connect one end of the Ethernet patch cable to the Ethernet port on the print server. 3. Connect the other end of the Ethernet patch cable to the Unitec router. 4. Connect the AC adapter to the print server and plug it in. Portal Installation Manual 44
49 Portal Installation Manual 45
50 Appendix E. Installation of the External POS The external POS Interface device allows codes to be purchased at registers or pumps (points of sale, or POS). The Ethernet port connects to the Unitec router; the serial port connects to the C-store POS System. A standard 9-pin serial cable is included with the POS device but some systems may require an alternate cable (or adapter). Contact the POS manufacturer for their cabling requirements. Refer to Appendix C for guidance in connecting the External POS device to the Unitec router. Refer to the Sierra Management Application Programming Manual for for instructions on configuring the POS software interface to the POS system. External POS Interface Device Portal Installation Manual 46
Student Lab Manual. Networks and Communications (COMP277L) SYSTEM PROPERTIES. Dr. Mohamed Ben Laroussi Aissa Room 11 A- 2.
 Laboratory Exercise N o 1 SYSTEM PROPERTIES College of Arts and Sciences Department of Mathematical And Physical Sciences Computer Science Section Upon completion of this session,, a successful student
Laboratory Exercise N o 1 SYSTEM PROPERTIES College of Arts and Sciences Department of Mathematical And Physical Sciences Computer Science Section Upon completion of this session,, a successful student
TECHKNOW, INC. Kiosk Order Confirmation System INSTALLATION MANUAL. Revision Date: July 11, 2012 Part # Version 3.2
 document Page 1 of 18 TECHKNOW, INC Kiosk Order Confirmation System INSTALLATION MANUAL Revision Date: July 11, 2012 Part # Version 3.2 Techknow, Inc. 393 Mayfield Road Duncan, SC 29334 www.gotechknow.com
document Page 1 of 18 TECHKNOW, INC Kiosk Order Confirmation System INSTALLATION MANUAL Revision Date: July 11, 2012 Part # Version 3.2 Techknow, Inc. 393 Mayfield Road Duncan, SC 29334 www.gotechknow.com
ReachFree ID Installation Instructions for Wash Select II. Unitec
 ReachFree ID Installation Instructions for Wash Select II Unitec www.startwithunitec.com Proprietary Information and Materials of Unitec Inc. Such proprietary information and materials may not be disclosed
ReachFree ID Installation Instructions for Wash Select II Unitec www.startwithunitec.com Proprietary Information and Materials of Unitec Inc. Such proprietary information and materials may not be disclosed
EZ Trak Installation and Operations Manual. Unitec
 EZ Trak Installation and Operations Manual Unitec www.startwithunitec.com EZ TRAK INSTALLATION AND OPERATIONS MANUAL This manual provides comprehensive installation, setup, and operational procedures for
EZ Trak Installation and Operations Manual Unitec www.startwithunitec.com EZ TRAK INSTALLATION AND OPERATIONS MANUAL This manual provides comprehensive installation, setup, and operational procedures for
Installation Notes TII Model 341 Protector
 Installation Notes TII Model 341 Protector (ATT-IS PEC 32918) for MERLIN Communications System In Range Out of Building (IROB) Station Installation By Trained Technician Only WARNING: Failure to follow
Installation Notes TII Model 341 Protector (ATT-IS PEC 32918) for MERLIN Communications System In Range Out of Building (IROB) Station Installation By Trained Technician Only WARNING: Failure to follow
Installing a Power over Ethernet injector
 Installing a Power over Ethernet injector AlphaEclipse StreetSmart and RoadStar signs The instructions in this document explain how to install/replace a Power over Ethernet (PoE) injector in a StreetSmart
Installing a Power over Ethernet injector AlphaEclipse StreetSmart and RoadStar signs The instructions in this document explain how to install/replace a Power over Ethernet (PoE) injector in a StreetSmart
An ISO-9001 Certified Company
 USER MANUAL MODEL 1002 and 1002S Asynchronous 2-Wire / Coax Short Range Modem An ISO-9001 Certified Company Part #07M1002-C Doc. #050011UC Revised 4/28/98 SALES OFFICE (301) 975-1000 TECHNICAL SUPPORT
USER MANUAL MODEL 1002 and 1002S Asynchronous 2-Wire / Coax Short Range Modem An ISO-9001 Certified Company Part #07M1002-C Doc. #050011UC Revised 4/28/98 SALES OFFICE (301) 975-1000 TECHNICAL SUPPORT
E1135C PDU and Pod Upgrade Procedure
 E4030-90010 Rev. B 12/2003 In this Document... Tools Needed, 2 Contents of the Upgrade Kits, 2 Installation Procedures, 4 Verifying the Power Option of the New PDU, 4 Removing the PDU from the Support
E4030-90010 Rev. B 12/2003 In this Document... Tools Needed, 2 Contents of the Upgrade Kits, 2 Installation Procedures, 4 Verifying the Power Option of the New PDU, 4 Removing the PDU from the Support
BreezeMAX Wi² and BreezeACCESS Wi² Quick Installation Guide
 This Quick Installation Guide is intended for experienced installers. For more information refer to the relevant sections in the BreezeMAX Wi² and BreezeACCESS Wi² System Manual. Wi² Package Content Check
This Quick Installation Guide is intended for experienced installers. For more information refer to the relevant sections in the BreezeMAX Wi² and BreezeACCESS Wi² System Manual. Wi² Package Content Check
PAR+ & MSC+ Controller. Installation Manual
 PAR+ & MSC+ Controller Installation Manual Contents Introduction... 1 System Configuration...1 Parts List and Tools Required for Installation...1 Installation Checklist...1 Mount Controller Pedestal on
PAR+ & MSC+ Controller Installation Manual Contents Introduction... 1 System Configuration...1 Parts List and Tools Required for Installation...1 Installation Checklist...1 Mount Controller Pedestal on
Now with Picture Memory
 Intrasonic Technology, Inc. Color Video Door Phone / Intercom Installer s Manual Model No.V304KIT-R Now with Picture Memory Please read this manual carefully before the products are installed.technical
Intrasonic Technology, Inc. Color Video Door Phone / Intercom Installer s Manual Model No.V304KIT-R Now with Picture Memory Please read this manual carefully before the products are installed.technical
USB 2.0 CAT5E/6/7 EXTENDER
 USER MANUAL IC402A-R2 USB 2.0 CAT5E/6/7 EXTENDER 24/7 AT OR VISIT BLACKBOX.COM + + + + Mode Config Power Link Host Activity Power Link Host Activity TABLE OF CONTENTS PRODUCT OPERATION AND STORAGE... 3
USER MANUAL IC402A-R2 USB 2.0 CAT5E/6/7 EXTENDER 24/7 AT OR VISIT BLACKBOX.COM + + + + Mode Config Power Link Host Activity Power Link Host Activity TABLE OF CONTENTS PRODUCT OPERATION AND STORAGE... 3
Installing the Camera
 CHAPTER 2 This chapter provides information and instructions for installing the Cisco Video Surveillance PTZ IP camera, and includes the following topics: Installation Guidelines, page 2-1 Warnings Before
CHAPTER 2 This chapter provides information and instructions for installing the Cisco Video Surveillance PTZ IP camera, and includes the following topics: Installation Guidelines, page 2-1 Warnings Before
Secured Series: Hub Plus Kit Single Door Controller Package Installation Manual
 Secured Series: Hub Plus Kit Single Door Controller Package Installation Manual This package is designed to simplify the connections to our Secured Series Hub Plus Controller. This will translate into
Secured Series: Hub Plus Kit Single Door Controller Package Installation Manual This package is designed to simplify the connections to our Secured Series Hub Plus Controller. This will translate into
Navigator II INstallatIoN MaNUal For static and PaN/tIlt configurations
 Navigator II Installation MANUAL For Static and Pan/Tilt Configurations Document Number: 432-0001-00-12, rev 100 FLIR Systems, Inc., 2008. All rights reserved worldwide. No parts of this manual, in whole
Navigator II Installation MANUAL For Static and Pan/Tilt Configurations Document Number: 432-0001-00-12, rev 100 FLIR Systems, Inc., 2008. All rights reserved worldwide. No parts of this manual, in whole
TDM To MiniMech conversion ProceDure
 TDM To MiniMech conversion ProceDure (Model 9100 ATM) TDN 07102-00079 Apr 1 2009 CorporATe HeAdquArTers: 522 E. Railroad Street Long Beach, MS 39560 PHONE: (228) 868-1317 FAX: (228) 868-0437 COPYRIGHT
TDM To MiniMech conversion ProceDure (Model 9100 ATM) TDN 07102-00079 Apr 1 2009 CorporATe HeAdquArTers: 522 E. Railroad Street Long Beach, MS 39560 PHONE: (228) 868-1317 FAX: (228) 868-0437 COPYRIGHT
1. Carefully unpack the um260 s shipping carton and check the contents for damage.
 um260 Installation Manual um260 Installation Chapter 4 um260 MICRO MONITOR INSTALLATION This section of the um260 Micro Monitor Installation Manual describes the requirements and procedures for installing
um260 Installation Manual um260 Installation Chapter 4 um260 MICRO MONITOR INSTALLATION This section of the um260 Micro Monitor Installation Manual describes the requirements and procedures for installing
Warning Before Installation. Package Contents EN - 1. Refer to your user's manual for the operating temperature.
 510000221G Warning Before Installation English Power off the Network Camera as soon as smoke or unusual odors are detected. Do not place the Network Camera on unsteady surfaces. Do not insert sharp or
510000221G Warning Before Installation English Power off the Network Camera as soon as smoke or unusual odors are detected. Do not place the Network Camera on unsteady surfaces. Do not insert sharp or
Prodigy Color-on-Demand System Generation III
 Prodigy Color-on-Demand System Generation III Customer Product Manual Issued 10/10 For parts and technical support, call the Finishing Customer Support Center at (800) 433-9319. This document is available
Prodigy Color-on-Demand System Generation III Customer Product Manual Issued 10/10 For parts and technical support, call the Finishing Customer Support Center at (800) 433-9319. This document is available
USER MANUAL. MODEL 1225 ParaLink TM Parallel Short Range Modem. SALES OFFICE (301) TECHNICAL SUPPORT (301)
 USER MANUAL MODEL 1225 ParaLink TM Parallel Short Range Modem C E R T I F I E D An ISO-9001 Certified Company Part #07M1225-B Doc. #104011UB Revised 9/12/97 SALES OFFICE (301) 975-1000 TECHNICAL SUPPORT
USER MANUAL MODEL 1225 ParaLink TM Parallel Short Range Modem C E R T I F I E D An ISO-9001 Certified Company Part #07M1225-B Doc. #104011UB Revised 9/12/97 SALES OFFICE (301) 975-1000 TECHNICAL SUPPORT
7" Touch Screen Display
 7" Touch Screen Display Installation Guide Contents Minimum Requirements...1 Select a Location...1 Initial Setup...2 Unboxing...2 Installation...3 Prepare the Panel...3 Install the Mounting Plate...3 Mount
7" Touch Screen Display Installation Guide Contents Minimum Requirements...1 Select a Location...1 Initial Setup...2 Unboxing...2 Installation...3 Prepare the Panel...3 Install the Mounting Plate...3 Mount
USER MANUAL. MODEL 1003 and 1003S Asynchronous, 2-Wire, Carrier Sense Short Range Modem
 USER MANUAL MODEL 1003 and 1003S Asynchronous, 2-Wire, Carrier Sense Short Range Modem An ISO-9001 Certified Company Part #07M1003-B Doc. #050021UB Revised 4/28/98 SALES OFFICE (301) 975-1000 TECHNICAL
USER MANUAL MODEL 1003 and 1003S Asynchronous, 2-Wire, Carrier Sense Short Range Modem An ISO-9001 Certified Company Part #07M1003-B Doc. #050021UB Revised 4/28/98 SALES OFFICE (301) 975-1000 TECHNICAL
3G Cell Modem Installation and User Guide
 3G Cell Modem Installation and User Guide For BaseStation 1000 & BaseStation 3200 Irrigation Controllers in X and XS Cabinets April 24, 2017 Customer Service 1-866-294-5847 Baseline Inc. www.baselinesystems.com
3G Cell Modem Installation and User Guide For BaseStation 1000 & BaseStation 3200 Irrigation Controllers in X and XS Cabinets April 24, 2017 Customer Service 1-866-294-5847 Baseline Inc. www.baselinesystems.com
CONEC Industrial Ethernet Circular Sealed RJ45 Connector System consists of a RJ45 Plug Kit, a Receptacle Kit and a Protective Cover Assembly.
 Revised Sept-28-2009 Sealed Industrial Ethernet Circular IP67 Cat. 5e RJ45 Connector System Instructions CONEC Industrial Ethernet Circular Sealed RJ45 Connector System consists of a RJ45 Plug Kit, a Kit
Revised Sept-28-2009 Sealed Industrial Ethernet Circular IP67 Cat. 5e RJ45 Connector System Instructions CONEC Industrial Ethernet Circular Sealed RJ45 Connector System consists of a RJ45 Plug Kit, a Kit
USER MANUAL MODEL 2017P MODEL 2017P60. RS-232 to 20mA and. RS-232 to 60mA Current Loop Converters
 USER MANUAL MODEL 2017P RS-232 to 20mA and MODEL 2017P60 RS-232 to 60mA Current Loop Converters 07M2017P-E Doc# 073051UE Revised 5/7/96 SALES OFFICE (301) 975-1000 TECHNICAL SUPPORT (301) 975-1007 1.0
USER MANUAL MODEL 2017P RS-232 to 20mA and MODEL 2017P60 RS-232 to 60mA Current Loop Converters 07M2017P-E Doc# 073051UE Revised 5/7/96 SALES OFFICE (301) 975-1000 TECHNICAL SUPPORT (301) 975-1007 1.0
DP2 DOOR PHONE. For Technical Assistance Please Phone: (07)
 DP2 DOOR PHONE For Technical Assistance Please Phone: (07) 5596 5128 TABLE OF CONTENTS Description Page 3 Door Phone Dimensions Page 4 Door Phone Range Page 5 Door Phone Performance Page 6 Operation Summary
DP2 DOOR PHONE For Technical Assistance Please Phone: (07) 5596 5128 TABLE OF CONTENTS Description Page 3 Door Phone Dimensions Page 4 Door Phone Range Page 5 Door Phone Performance Page 6 Operation Summary
Warning Before Installation
 Warning Before Installation English Power off the Network Camera as soon as smoke or unusual odors are detected. Refer to your user's manual for the operating temperature. Contact your distributor in the
Warning Before Installation English Power off the Network Camera as soon as smoke or unusual odors are detected. Refer to your user's manual for the operating temperature. Contact your distributor in the
Warning Before Installation. Package Contents EN - 1. Refer to your user s manual for the operating temperature.
 5000020G Warning Before Installation English Power off the Network Camera as soon as smoke or unusual odors are detected. Do not place the Network Camera on unsteady surfaces. Do not insert sharp or tiny
5000020G Warning Before Installation English Power off the Network Camera as soon as smoke or unusual odors are detected. Do not place the Network Camera on unsteady surfaces. Do not insert sharp or tiny
Instruction / Installation Sheet DataComm Electronics WH Recessed Pro-Power Kit with Duplex Receptacle and Straight Blade Inlet
 Instruction / Installation Sheet DataComm Electronics 45-0024-WH Recessed Pro-Power Kit with Duplex Receptacle and Straight Blade Inlet DataComm Electronics, Inc. 6349 Peachtree Street Norcross, GA 30071-1725
Instruction / Installation Sheet DataComm Electronics 45-0024-WH Recessed Pro-Power Kit with Duplex Receptacle and Straight Blade Inlet DataComm Electronics, Inc. 6349 Peachtree Street Norcross, GA 30071-1725
RMB Peripheral Units Installation Guide
 RMB Peripheral Units Installation Guide Part Number 65-000101 2011 by Kentrox, Inc. All rights reserved. Copyright 2011 by Kentrox, Inc. All Rights Reserved. The material discussed in this publication
RMB Peripheral Units Installation Guide Part Number 65-000101 2011 by Kentrox, Inc. All rights reserved. Copyright 2011 by Kentrox, Inc. All Rights Reserved. The material discussed in this publication
PNP415/417 POP 'N PLUG WITH CUSTOM TABLETOP SURFACE USER'S GUIDE
 PNP415 PNP417 with tabletop cutout installed. MANUAL PART NUMBER: 400-0427-002 PNP415/417 POP 'N PLUG WITH CUSTOM TABLETOP SURFACE USER'S GUIDE TABLE OF CONTENTS Page PRECAUTIONS / SAFETY WARNINGS... 2
PNP415 PNP417 with tabletop cutout installed. MANUAL PART NUMBER: 400-0427-002 PNP415/417 POP 'N PLUG WITH CUSTOM TABLETOP SURFACE USER'S GUIDE TABLE OF CONTENTS Page PRECAUTIONS / SAFETY WARNINGS... 2
Installation Guide. Retrofit Kit for USB Ready Intraoral Systems
 Installation Guide Retrofit Kit for USB Ready Intraoral Systems Table of Contents Wall-Mount Retrofit Kit... 2 Introduction... 2 Connecting the Articulating and Horizontal Arm Cables... 2 Installing the
Installation Guide Retrofit Kit for USB Ready Intraoral Systems Table of Contents Wall-Mount Retrofit Kit... 2 Introduction... 2 Connecting the Articulating and Horizontal Arm Cables... 2 Installing the
FE8171V. 3MP 360 Panoramic View Vandal-proof
 FE8171V 3MP 360 Panoramic View Vandal-proof Warning Before Installation English Power off the Network Camera as soon as smoke or unusual odors are detected. Refer to your user's manual for the operating
FE8171V 3MP 360 Panoramic View Vandal-proof Warning Before Installation English Power off the Network Camera as soon as smoke or unusual odors are detected. Refer to your user's manual for the operating
Outdoor PTZ. Mounting on the Ceiling Using Pendant Mount. Installation Guide. For Models: I93, I94, I95, I96, KCM /12/03
 Outdoor PTZ Mounting on the Ceiling Using Pendant Mount For Models: I93, I94, I95, I96, KCM-8211 2013/12/03 Table of Contents Mounting Solutions... 3 Straight Tube Installation Procedures... 4 Step 1:
Outdoor PTZ Mounting on the Ceiling Using Pendant Mount For Models: I93, I94, I95, I96, KCM-8211 2013/12/03 Table of Contents Mounting Solutions... 3 Straight Tube Installation Procedures... 4 Step 1:
Upgrade Instructions. P/N Revision A. October Printer Terminal Holder * *
 Upgrade Instructions P/N 96-08-0 Revision A October 000 480 Printer Terminal Holder P/N 96-08-0 Revision A *96080* Instructions This terminal holder connects the INTERMEC R 600 Series and 700 Series Computers
Upgrade Instructions P/N 96-08-0 Revision A October 000 480 Printer Terminal Holder P/N 96-08-0 Revision A *96080* Instructions This terminal holder connects the INTERMEC R 600 Series and 700 Series Computers
Installing the Cisco AS5400XM Universal Gateway
 CHAPTER 3 Installing the Cisco AS5400XM Universal Gateway This chapter guides you through the installation of the Cisco AS5400XM universal gateway and includes the following sections: Setting Up the Chassis,
CHAPTER 3 Installing the Cisco AS5400XM Universal Gateway This chapter guides you through the installation of the Cisco AS5400XM universal gateway and includes the following sections: Setting Up the Chassis,
Elecraft K3 KPA3 Power Connector Replacement Revision B, June 30, 2017 Copyright 2017, Elecraft, Inc. All Rights Reserved
 Introduction Elecraft K3 KPA3 Power Connector Replacement Revision B, June 30, 2017 Copyright 2017, Elecraft, Inc. All Rights Reserved The connectors furnishing high current to the KPA3 module have failed
Introduction Elecraft K3 KPA3 Power Connector Replacement Revision B, June 30, 2017 Copyright 2017, Elecraft, Inc. All Rights Reserved The connectors furnishing high current to the KPA3 module have failed
Bluetooth Shielding Instructions
 Mac mini 2012 Bluetooth Shielding Instructions 1 INTRODUCTION 1.1 STATIC PRECAUTIONS 1.2 TOOLS REQUIRED 2 DISASSEMBLY 3 SHIELDING 4 FAQ 4.1 FAQ 5 CUSTOMER SERVICE 5.1 Before Contacting Customer Service
Mac mini 2012 Bluetooth Shielding Instructions 1 INTRODUCTION 1.1 STATIC PRECAUTIONS 1.2 TOOLS REQUIRED 2 DISASSEMBLY 3 SHIELDING 4 FAQ 4.1 FAQ 5 CUSTOMER SERVICE 5.1 Before Contacting Customer Service
SySTIUM TECHNOLOGIES. Assembly Guide. Model 133i
 Assembly Guide Model 133i Radio Frequency Interference Notice (USA) This equipment has been tested and found to comply with the limits for a Class B digital device, pursuant to Part 15 of the FCC Rules,
Assembly Guide Model 133i Radio Frequency Interference Notice (USA) This equipment has been tested and found to comply with the limits for a Class B digital device, pursuant to Part 15 of the FCC Rules,
Wireless Area Controller (WAC60)
 Installation Instructions The Daintree WAC60 Wireless Area Controller (WAC) is at the heart of the Daintree wireless controls solution for smart buildings. It provides intelligent control across a large
Installation Instructions The Daintree WAC60 Wireless Area Controller (WAC) is at the heart of the Daintree wireless controls solution for smart buildings. It provides intelligent control across a large
Instruction Manual. Electrical Management System (EMS) EMS-HW30C & EMS-HW50C
 Instruction Manual Electrical Management System (EMS) EMS-HW30C & EMS-HW50C EMS-HW50C EMS-HW30C! CAUTION These instructions are intended to provide assistance with the installation of this product, and
Instruction Manual Electrical Management System (EMS) EMS-HW30C & EMS-HW50C EMS-HW50C EMS-HW30C! CAUTION These instructions are intended to provide assistance with the installation of this product, and
DP4 DOOR PHONE. For Technical Assistance Please Phone: (07)
 DP4 DOOR PHONE For Technical Assistance Please Phone: (07) 5596 5128 TABLE OF CONTENTS Description Page 3 Door Phone Dimensions Page 4 Description Continued Page 5 Door Phone Range Page 6 Door Phone Performance
DP4 DOOR PHONE For Technical Assistance Please Phone: (07) 5596 5128 TABLE OF CONTENTS Description Page 3 Door Phone Dimensions Page 4 Description Continued Page 5 Door Phone Range Page 6 Door Phone Performance
Document revision: A
 Document revision: A Important Notice Copyright 2017 WatchGuard, Inc. All rights reserved. This document and supporting data are the exclusive property of WatchGuard, Inc. and may not be copied and/or
Document revision: A Important Notice Copyright 2017 WatchGuard, Inc. All rights reserved. This document and supporting data are the exclusive property of WatchGuard, Inc. and may not be copied and/or
FCC Regulatory Information
 DVW32C Advanced Wireless Voice Gateway - Safety and Installation Product Insert Federal Communications Commission (FCC) Interference Statement This equipment has been tested and found to comply with the
DVW32C Advanced Wireless Voice Gateway - Safety and Installation Product Insert Federal Communications Commission (FCC) Interference Statement This equipment has been tested and found to comply with the
SYSTIMAX 360 PATCHMAX Modular Panel Instructions
 Issue 1, February 2015 SYSTIMAX 360 PATCHMAX Modular Panel Instructions General The SYSTIMAX 360 PATCHMAX modular panel can be used for both EIA-T568A or EIA-T568B wiring applications and is an approved
Issue 1, February 2015 SYSTIMAX 360 PATCHMAX Modular Panel Instructions General The SYSTIMAX 360 PATCHMAX modular panel can be used for both EIA-T568A or EIA-T568B wiring applications and is an approved
DDW36A Advanced Wireless Gateway - Safety and Installation Product Insert. Federal Communications Commission (FCC) Interference Statement
 DDW36A Advanced Wireless Gateway - Safety and Installation Product Insert Federal Communications Commission (FCC) Interference Statement This device has been tested and found to comply with the limits
DDW36A Advanced Wireless Gateway - Safety and Installation Product Insert Federal Communications Commission (FCC) Interference Statement This device has been tested and found to comply with the limits
USB 3.1 CAT6A/7 EXTENDER
 USER MANUAL ICU504A USB 3.1 CAT6A/7 EXTENDER 24/7 AT OR VISIT BLACKBOX.COM Power Mode Config Status Link Video USB 2 USB 3 Power Mode Config Status Link Video USB 2 USB 3 TABLE OF CONTENTS PRODUCT OPERATION
USER MANUAL ICU504A USB 3.1 CAT6A/7 EXTENDER 24/7 AT OR VISIT BLACKBOX.COM Power Mode Config Status Link Video USB 2 USB 3 Power Mode Config Status Link Video USB 2 USB 3 TABLE OF CONTENTS PRODUCT OPERATION
TABLET DOCK USER S GUIDE
 Fujitsu Stylistic ST Series Tablet PC TABLET DOCK USER S GUIDE Warning Handling the cord on this product will expose you to lead, a chemical known to the State of California to cause birth defects or other
Fujitsu Stylistic ST Series Tablet PC TABLET DOCK USER S GUIDE Warning Handling the cord on this product will expose you to lead, a chemical known to the State of California to cause birth defects or other
DP2. Door Phone. For Technical Assistance call the Manufacturers direct ph AM - 5PM West Coast Pacific Time
 DP2 Door Phone For Technical Assistance call the Manufacturers direct ph 0800 530 8645 9AM - 5PM West Coast Pacific Time NATCOMM USA LLC Supplier Code : NC TABLE OF CONTENTS Description Page 3 Door Phone
DP2 Door Phone For Technical Assistance call the Manufacturers direct ph 0800 530 8645 9AM - 5PM West Coast Pacific Time NATCOMM USA LLC Supplier Code : NC TABLE OF CONTENTS Description Page 3 Door Phone
InnoMedia Business VoIP ATA Models
 InnoMedia Business VoIP ATA Models MTA8328-4, MTA8328-8, MTA8328-24 Quick Installation Guide Important Safety Instructions Protective Earthing Protective earthing is used as a safeguard. This equipment
InnoMedia Business VoIP ATA Models MTA8328-4, MTA8328-8, MTA8328-24 Quick Installation Guide Important Safety Instructions Protective Earthing Protective earthing is used as a safeguard. This equipment
SYSTIMAX GS3 and 1100GS6 Evolve Modular Panel Instructions
 860509967 Issue 6, May 2014 SYSTIMAX 360 1100GS3 and 1100GS6 Evolve Modular Panel Instructions General The SYSTIMAX 360 1100GS3 (Cat6) and 1100GS6 (Cat6A) Evolve modular panels exceed ISO and TIA Performance
860509967 Issue 6, May 2014 SYSTIMAX 360 1100GS3 and 1100GS6 Evolve Modular Panel Instructions General The SYSTIMAX 360 1100GS3 (Cat6) and 1100GS6 (Cat6A) Evolve modular panels exceed ISO and TIA Performance
Cutter Option Installation Instructions
 This kit includes the parts and documentation necessary to install the cutter option on the Zebra XiII, XiIII, and XiIIIPlus-Series printers. NOTE: The Cutter Option is not available for the 96XiIII. Adding
This kit includes the parts and documentation necessary to install the cutter option on the Zebra XiII, XiIII, and XiIIIPlus-Series printers. NOTE: The Cutter Option is not available for the 96XiIII. Adding
Fujitsu Stylistic ST4000 Series TABLET DOCK USER S GUIDE
 Fujitsu Stylistic ST4000 Series TABLET DOCK USER S GUIDE DECLARATION OF CONFORMITY according to FCC Part 15 Responsible Party Name: Fujitsu PC Corporation Address: 5200 Patrick Henry Drive Santa Clara,
Fujitsu Stylistic ST4000 Series TABLET DOCK USER S GUIDE DECLARATION OF CONFORMITY according to FCC Part 15 Responsible Party Name: Fujitsu PC Corporation Address: 5200 Patrick Henry Drive Santa Clara,
Serial ATA Hot Swap Drive Cage Upgrade Kit for: Intel Server Chassis SC5200 Intel Server Chassis SC5250-E
 Serial ATA Hot Swap Drive Cage Upgrade Kit for: Intel Server Chassis SC5200 Intel Server Chassis SC5250-E A Guide for Technically Qualified Assemblers of Intel Identified Subassemblies/Products Order Number:
Serial ATA Hot Swap Drive Cage Upgrade Kit for: Intel Server Chassis SC5200 Intel Server Chassis SC5250-E A Guide for Technically Qualified Assemblers of Intel Identified Subassemblies/Products Order Number:
ICS Entrance Management Sign Installation Guide. Version 1.0
 ICS Entrance Management Sign Installation Guide Version 1.0 Thank you for purchasing your new ICS Entrance Management System (EMS) from Innovative Control Systems, Inc. Installation Overview This document
ICS Entrance Management Sign Installation Guide Version 1.0 Thank you for purchasing your new ICS Entrance Management System (EMS) from Innovative Control Systems, Inc. Installation Overview This document
FEATURES. AlphaBlueLight Emergency Towers Installation & Operations Manual FIGURE 1: FRONT & REAR VIEWS
 AlphaBlueLight Emergency Towers Installation & Operations Manual FIGURE 1: FRONT & REAR VIEWS FEATURES ADA Compliant (hands free operation) LED call status indicator Powder coated steel construction inside
AlphaBlueLight Emergency Towers Installation & Operations Manual FIGURE 1: FRONT & REAR VIEWS FEATURES ADA Compliant (hands free operation) LED call status indicator Powder coated steel construction inside
Installation and Start-Up Instructions
 EVERVU Touch Screen Display for EVERGREEN 19XR,XRV, 23XRV Chillers with PIC II or PIC III Controls Installation and Start-Up Instructions Part No: 33CNTVIEW CONTENTS SAFETY CONSIDERATIONS......................
EVERVU Touch Screen Display for EVERGREEN 19XR,XRV, 23XRV Chillers with PIC II or PIC III Controls Installation and Start-Up Instructions Part No: 33CNTVIEW CONTENTS SAFETY CONSIDERATIONS......................
Installation Instructions
 ENGAGE INFLUENCE OPTIMIZE Installation Instructions Fast Track SA Drive Thru Timing System Effective Date: November 1, 2017 Fast Track SA Installation Instructions Page 2 of 28 Table of Contents 1 INTRODUCTION...
ENGAGE INFLUENCE OPTIMIZE Installation Instructions Fast Track SA Drive Thru Timing System Effective Date: November 1, 2017 Fast Track SA Installation Instructions Page 2 of 28 Table of Contents 1 INTRODUCTION...
USB 2.0 RG2304 Network Series
 USB 2.0 RG2304 Network Series 4-Port USB 2.0 Gigabit Ethernet LAN Extender Systems User Guide Thank you for purchasing the USB 2.0 RG2304N, 2304S or 2304GE-LAN. Please read this guide thoroughly. This
USB 2.0 RG2304 Network Series 4-Port USB 2.0 Gigabit Ethernet LAN Extender Systems User Guide Thank you for purchasing the USB 2.0 RG2304N, 2304S or 2304GE-LAN. Please read this guide thoroughly. This
RMB-3 Peripheral Unit. Installation Guide INSTALLATION GUIDE WESTELL.COM. Westell Technologies Part # Rev. A
 RMB-3 Peripheral Unit Installation Guide INSTALLATION GUIDE Westell Technologies Part # 030-300812 Rev. A Copyright 2017 by Westell Technologies. All Rights Reserved. The material discussed in this publication
RMB-3 Peripheral Unit Installation Guide INSTALLATION GUIDE Westell Technologies Part # 030-300812 Rev. A Copyright 2017 by Westell Technologies. All Rights Reserved. The material discussed in this publication
C764i Integrated LCD Screen Option. Cardio Theater Integrated Bracket Assembly Instructions
 C764i Integrated LCD Screen Option Cardio Theater Integrated Bracket Assembly Instructions Table of Contents 1 2 3 4 5 6 7 Before You Begin... 3 Obtaining Service... 3 Unpacking the Equipment... 3 Important
C764i Integrated LCD Screen Option Cardio Theater Integrated Bracket Assembly Instructions Table of Contents 1 2 3 4 5 6 7 Before You Begin... 3 Obtaining Service... 3 Unpacking the Equipment... 3 Important
SPOS (Station Point of Sale) 200. SFTP (Station Fare Transaction Processor) 35. CQD (Card Query Device) 35. HCR (Handheld Card Reader) Cradles 120
 DESIGN GUIDELINES PRESTO INSTALLATION & CONNECTIVITY PAGE 1 of 4 ELECTRICAL CONNECTIVITY AND WIRING Communications Conduits Conduits designated for Presto equipment data wiring shall be clearly identified
DESIGN GUIDELINES PRESTO INSTALLATION & CONNECTIVITY PAGE 1 of 4 ELECTRICAL CONNECTIVITY AND WIRING Communications Conduits Conduits designated for Presto equipment data wiring shall be clearly identified
DATA DOUBLER. Apple Mac mini (2009)
 DATA DOUBLER Apple Mac mini (2009) TABLE OF CONTENTS Introduction... 1 1.1 Hardware Compatibility 1.1.1 Host Computer Compatibility 1.1.2 Drive Compatibility 1.2 Package Contents 1.3 About This Manual
DATA DOUBLER Apple Mac mini (2009) TABLE OF CONTENTS Introduction... 1 1.1 Hardware Compatibility 1.1.1 Host Computer Compatibility 1.1.2 Drive Compatibility 1.2 Package Contents 1.3 About This Manual
12382 South Gateway Park Place, 700 Draper, UT
 I N S T A L L A T I O N G U I D E AN-300 Structured Wiring Distribution Panel 12382 South Gateway Park Place, 700 Draper, UT 84020 1.801.617.3100 www.futuresmart.com Description Features The AN-300 Structured
I N S T A L L A T I O N G U I D E AN-300 Structured Wiring Distribution Panel 12382 South Gateway Park Place, 700 Draper, UT 84020 1.801.617.3100 www.futuresmart.com Description Features The AN-300 Structured
Modular Table Power System Installation for Runner Non-folding Plug and Play Tables
 Modular Table Power System Installation for Runner Non-folding Plug and Play Tables Topic General Safety Warnings Ganging Hardware Electrical Circuits Table of Contents Page End-to-End (Page 4) End-and-Back
Modular Table Power System Installation for Runner Non-folding Plug and Play Tables Topic General Safety Warnings Ganging Hardware Electrical Circuits Table of Contents Page End-to-End (Page 4) End-and-Back
USB Raven Port USB 3.1, 100m CAT 6a/7 Point-to-Point Extender System User Guide
 USB 3-2-1 Raven 3104 4-Port USB 3.1, 100m CAT 6a/7 Point-to-Point Extender System User Guide Thank you for purchasing the USB 3-2-1 Raven 3104. Please read this guide thoroughly. This document applies
USB 3-2-1 Raven 3104 4-Port USB 3.1, 100m CAT 6a/7 Point-to-Point Extender System User Guide Thank you for purchasing the USB 3-2-1 Raven 3104. Please read this guide thoroughly. This document applies
Installation Guide V290 (Color) This guide provides basic information for Unitronics LCD color touchscreen models V C30B and V T40B.
 Vision OPLC Installation Guide V290 (Color) This guide provides basic information for Unitronics LCD color touchscreen models V290-19-C30B and V290-19-T40B. General Description Vision OPLCs are programmable
Vision OPLC Installation Guide V290 (Color) This guide provides basic information for Unitronics LCD color touchscreen models V290-19-C30B and V290-19-T40B. General Description Vision OPLCs are programmable
DP-222Q Color Video Door Phone Manual
 DP-222Q Color Video Door Phone Manual * has 6 LEDs for nighttime operation Remotely and securely talk to visitors and unlock doors, gates, etc. from the Easily connect an secondary * Simple 2-wire connection
DP-222Q Color Video Door Phone Manual * has 6 LEDs for nighttime operation Remotely and securely talk to visitors and unlock doors, gates, etc. from the Easily connect an secondary * Simple 2-wire connection
LARGE S URGE-PROTECTOR S HELTER
 LARGE S URGE-PROTECTOR S HELTER The weather-resistant Large Surge-Protector Shelter (simply referred to as the shelter in this manual) provides protection from the elements for Surge Protectors (not included)
LARGE S URGE-PROTECTOR S HELTER The weather-resistant Large Surge-Protector Shelter (simply referred to as the shelter in this manual) provides protection from the elements for Surge Protectors (not included)
Multi-Mount for Mac Pro " to 5.25" Drive Bay Converter Bracket. Assembly & Installation Manual
 Multi-Mount for Mac Pro 2009-2010 3.5" to 5.25" Drive Bay Converter Bracket Assembly & Installation Manual Introduction 1 INTRODUCTION 1.1 System Requirements 1.1.1 Computer Requirements 1.1.2 Hard Drive
Multi-Mount for Mac Pro 2009-2010 3.5" to 5.25" Drive Bay Converter Bracket Assembly & Installation Manual Introduction 1 INTRODUCTION 1.1 System Requirements 1.1.1 Computer Requirements 1.1.2 Hard Drive
INSTALLATION INSTRUCTIONS Version 2.4
 INSTALLATION INSTRUCTIONS Version 2.4 11/12/2012 Patient Point, LLC 8230 Montgomery Road, Suite 300 Cincinnati, Ohio 45236 1-800-287-0908 TABLE OF CONTENTS System Overview 2 Tool List. 3 Installation Process
INSTALLATION INSTRUCTIONS Version 2.4 11/12/2012 Patient Point, LLC 8230 Montgomery Road, Suite 300 Cincinnati, Ohio 45236 1-800-287-0908 TABLE OF CONTENTS System Overview 2 Tool List. 3 Installation Process
Eaton LCD Lift Flat Panel Display System. Installation Guide
 Eaton LCD Lift Flat Panel Display System Eaton LCD Lift Flat Panel Display System Installation Guide Copyright 2011 Eaton Corporation, Worcester, MA, USA. All rights reserved. Information in this document
Eaton LCD Lift Flat Panel Display System Eaton LCD Lift Flat Panel Display System Installation Guide Copyright 2011 Eaton Corporation, Worcester, MA, USA. All rights reserved. Information in this document
VRp Three-Phase Precision AC Voltage Regulator
 VRp-22500-0338 Three-Phase Precision AC Voltage Regulator INSTALLATION INSTRUCTIONS Inspection and Unpacking Please inspect the wooden crate for obvious shipping damage. Some crates contain up to six (6)
VRp-22500-0338 Three-Phase Precision AC Voltage Regulator INSTALLATION INSTRUCTIONS Inspection and Unpacking Please inspect the wooden crate for obvious shipping damage. Some crates contain up to six (6)
USP-070-B08 USP-104-B10, USP-104-M10 USP-156-B10
 UniStream HMI Panel Installation Guide USP-070-B10, USP-070-B08 USP-104-B10, USP-104-M10 USP-156-B10 Unitronics UniStream platform comprises control devices that provide robust, flexible solutions for
UniStream HMI Panel Installation Guide USP-070-B10, USP-070-B08 USP-104-B10, USP-104-M10 USP-156-B10 Unitronics UniStream platform comprises control devices that provide robust, flexible solutions for
Encore XT Manual Gun Upgrade Kit
 Instruction Sheet P/N 1600823-01 Encore XT Manual Gun Upgrade Kit 1600834 Introduction Follow these instructions to upgrade your Encore manual spray gun to the improved design of the Encore XT spray gun.
Instruction Sheet P/N 1600823-01 Encore XT Manual Gun Upgrade Kit 1600834 Introduction Follow these instructions to upgrade your Encore manual spray gun to the improved design of the Encore XT spray gun.
1530R & 1540 All-in-One Pro Data/Phone Tools
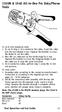 1530R & 1540 All-in-One Pro Data/Phone Tools Safety release To cut & strip telephone cable: 1. To cut & strip 4- & 6-conductor flat cable, insert the cable into the slot labeled 6 mm. Squeeze the handles
1530R & 1540 All-in-One Pro Data/Phone Tools Safety release To cut & strip telephone cable: 1. To cut & strip 4- & 6-conductor flat cable, insert the cable into the slot labeled 6 mm. Squeeze the handles
April 2017 Rev 1
 Application Specification 860635357 April 2017 Rev 1 8-Position Unshielded Slim-Line Modular Plug (MP-6AU) NOTE All numerical values are in metric units [with U.S. customary units in brackets]. Dimensions
Application Specification 860635357 April 2017 Rev 1 8-Position Unshielded Slim-Line Modular Plug (MP-6AU) NOTE All numerical values are in metric units [with U.S. customary units in brackets]. Dimensions
Answer Modular Power. Page 1 of Rev V. Power Kits. Change of Height Harness. Receptical Covers
 Answer Modular Power Change of Height Harness Power Kits Receptical Covers NOTE: Unused modular electrical connector openings are not required to be capped. NOTE: The electrician can cut conduit and wire
Answer Modular Power Change of Height Harness Power Kits Receptical Covers NOTE: Unused modular electrical connector openings are not required to be capped. NOTE: The electrician can cut conduit and wire
G12/G12x USER S MANUAL
 G12/G12x USER S MANUAL TABLE OF CONTENTS SECTION 1 SLIDE CONFIGURATION SECTION 2 SLIDE CONFIGURATION ACCESSORIES SECTION 3 TABLETOP CONFIGURATION SECTION 4 TABLETOP CONFIGURATION ACCESSORIES SECTION 5
G12/G12x USER S MANUAL TABLE OF CONTENTS SECTION 1 SLIDE CONFIGURATION SECTION 2 SLIDE CONFIGURATION ACCESSORIES SECTION 3 TABLETOP CONFIGURATION SECTION 4 TABLETOP CONFIGURATION ACCESSORIES SECTION 5
Removing and Replacing Parts
 Removing and Replacing Parts Preparing to Work Inside the Computer Recommended Tools Screw Identification System Components Hard Drive Fixed Optical Drive Media Bay Devices Memory Modules Mini PCI Card
Removing and Replacing Parts Preparing to Work Inside the Computer Recommended Tools Screw Identification System Components Hard Drive Fixed Optical Drive Media Bay Devices Memory Modules Mini PCI Card
DP-222Q Color Video Door Phone Manual
 DP-222Q Color Video Door Phone Manual * has 6 LEDs for nighttime operation Remotely and securely talk to visitors and unlock doors, gates, etc. from the Easily connect a secondary * Simple 2-wire connection
DP-222Q Color Video Door Phone Manual * has 6 LEDs for nighttime operation Remotely and securely talk to visitors and unlock doors, gates, etc. from the Easily connect a secondary * Simple 2-wire connection
Model: CAM430MV Wired Multi-View Camera with License Plate / Rear Surface Mount Installation Manual Features
 Model: CAM430MV Wired Multi-View Camera with License Plate / Rear Surface Mount Installation Manual Features Fully Adjustable, Multiple Viewing Angle Smart Camera. High Resolution, 1/2 CMOS Color Camera
Model: CAM430MV Wired Multi-View Camera with License Plate / Rear Surface Mount Installation Manual Features Fully Adjustable, Multiple Viewing Angle Smart Camera. High Resolution, 1/2 CMOS Color Camera
DirectCommand Installation RoGator Model Year Ag Leader Technology
 Note: Indented items indicate parts included in an assembly listed above Part Name/Description Part Number Quantity Direct Command Kit 4100801 1 Dual Lock 2000052-9 1 Dual Lock 2000053-9 1 Quick Reference
Note: Indented items indicate parts included in an assembly listed above Part Name/Description Part Number Quantity Direct Command Kit 4100801 1 Dual Lock 2000052-9 1 Dual Lock 2000053-9 1 Quick Reference
1993 SPECIFICATIONS CSJ , ETC. & SPECIAL SPECIFICATION ITEM 6132 ARTERIAL TRAFFIC MANAGEMENT SYSTEM
 1993 SPECIFICATIONS CSJ 1685-05-068, ETC. & 1685-02-042 1.0 DESCRIPTION SPECIAL SPECIFICATION ITEM 6132 ARTERIAL TRAFFIC MANAGEMENT SYSTEM THIS ITEM DESCRIBES THE OPERATION AND INSTALLATION OF AN ARTERIAL
1993 SPECIFICATIONS CSJ 1685-05-068, ETC. & 1685-02-042 1.0 DESCRIPTION SPECIAL SPECIFICATION ITEM 6132 ARTERIAL TRAFFIC MANAGEMENT SYSTEM THIS ITEM DESCRIBES THE OPERATION AND INSTALLATION OF AN ARTERIAL
Electrical Management System (EMS) EMS-HW30C & EMS-HW50C
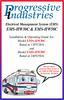 Electrical Management System (EMS) EMS-HW30C & EMS-HW50C Installation & Operating Guide for: Model EMS-HW30C Rated at 120V/30A and Model EMS-HW50C Rated at 240V/50A Surgio Says Lifetime Warranty on all
Electrical Management System (EMS) EMS-HW30C & EMS-HW50C Installation & Operating Guide for: Model EMS-HW30C Rated at 120V/30A and Model EMS-HW50C Rated at 240V/50A Surgio Says Lifetime Warranty on all
EMS. Electrical Management System. Progressive Industries Incorporated Morrisville, North Carolina
 Progressive Industries Warranty Progressive warrants its products are free from defects in materials and workmanship for a period of three years. This is in lieu of all other warranties, obligations, or
Progressive Industries Warranty Progressive warrants its products are free from defects in materials and workmanship for a period of three years. This is in lieu of all other warranties, obligations, or
PowerBook G3 Pismo I/O EMI Shield Replacement
 PowerBook G3 Pismo I/O EMI Shield Replacement Written By: irobot ifixit CC BY-NC-SA www.ifixit.com Page 1 of 23 INTRODUCTION A thin metal shield resides above the ports that protects from electromagnetic
PowerBook G3 Pismo I/O EMI Shield Replacement Written By: irobot ifixit CC BY-NC-SA www.ifixit.com Page 1 of 23 INTRODUCTION A thin metal shield resides above the ports that protects from electromagnetic
INSTALLATION INSTRUCTIONS FOR THE MINI-KEY SYSTEM. Doc Rev B
 INSTALLATION INSTRUCTIONS FOR THE MINI-KEY SYSTEM Doc. 6001051 Rev B Page 2 of 7 Doc 6001051 Rev B IMPORTANT NOTICES The Mini-Key system is a very reliable and easy to use system. However, damage could
INSTALLATION INSTRUCTIONS FOR THE MINI-KEY SYSTEM Doc. 6001051 Rev B Page 2 of 7 Doc 6001051 Rev B IMPORTANT NOTICES The Mini-Key system is a very reliable and easy to use system. However, damage could
RAM Rail Mount Kit RAM 201U 5 Arm RAM 2461U Monitor Mount RAM 235U Base, Double U-Bolt
 Note: Indented items indicate parts included in an assembly listed above Part Name/Description Part Number Quantity DirectCommand Kit 4100800 1 Cable Installation Kit 2000901-1 1 Dielectric Grease 2002872
Note: Indented items indicate parts included in an assembly listed above Part Name/Description Part Number Quantity DirectCommand Kit 4100800 1 Cable Installation Kit 2000901-1 1 Dielectric Grease 2002872
Full HD Speed Dome IP Camera
 Full HD Speed Dome IP Camera Installation Guide Indoor / Outdoor Ver. 1.6 Preface The information given in this manual was current when published. The company reserves the right to revise and improve its
Full HD Speed Dome IP Camera Installation Guide Indoor / Outdoor Ver. 1.6 Preface The information given in this manual was current when published. The company reserves the right to revise and improve its
Quick Installation Guide
 FD8372 Fixed Dome Network Camera Quick Installation Guide English 繁中簡中日本語 Français Español Deutsch Português Italiano Türkçe Polski Русский Česky Svenska 5MP Full HD Smart Focus System Warning Before Installation
FD8372 Fixed Dome Network Camera Quick Installation Guide English 繁中簡中日本語 Français Español Deutsch Português Italiano Türkçe Polski Русский Česky Svenska 5MP Full HD Smart Focus System Warning Before Installation
Ethernet Test Access Panel (ETAP) User Manual
 Ethernet Test Access Panel (ETAP) User Manual Content Page INTRODUCTION............................................................................. 1 Revision History........................................................................
Ethernet Test Access Panel (ETAP) User Manual Content Page INTRODUCTION............................................................................. 1 Revision History........................................................................
MX Voice Gateway Series. Installation Manual
 MX Voice Gateway Series Installation Manual Revision Record Revision version 1.0 (2009-05-07 Author:ZNH) The first revision. Shanghai New Rock Technologies, Inc. Page 2/23 Contents 1 Installation Preparation...
MX Voice Gateway Series Installation Manual Revision Record Revision version 1.0 (2009-05-07 Author:ZNH) The first revision. Shanghai New Rock Technologies, Inc. Page 2/23 Contents 1 Installation Preparation...
ALTAI C1N SUPER WIFI CPE INSTALLATION GUIDE. Version 1.0 Date: September, Altai Technologies Ltd. All rights reserved
 ALTAI C1N SUPER WIFI CPE INSTALLATION GUIDE Version 1.0 Date: September, 2013 Copyright 2007 Altai Technologies Limited ALL RIGHTS RESERVED. Altai Technologies Limited Unit 209, 2/F, East Wing, Building
ALTAI C1N SUPER WIFI CPE INSTALLATION GUIDE Version 1.0 Date: September, 2013 Copyright 2007 Altai Technologies Limited ALL RIGHTS RESERVED. Altai Technologies Limited Unit 209, 2/F, East Wing, Building
Instruction Manual. Balanced Audio Upgrade Installation. iport IW-21/IW-22 Upgrade Kits. Balanced Audio Upgrade Kit. (iport IW-21)
 Introduction The iport IW Balanced Audio, Balanced Video, and RS-232 Upgrade Kits add functionality and capability to iport IW-21 and IW-22 models. Balanced Audio Upgrade Kit For use with iport IW-21 models.
Introduction The iport IW Balanced Audio, Balanced Video, and RS-232 Upgrade Kits add functionality and capability to iport IW-21 and IW-22 models. Balanced Audio Upgrade Kit For use with iport IW-21 models.
Part Name/Description Part Number Quantity
 Part Name/Description Part Number Quantity Direct Command Kit 4100883 1 Installation Instructions 2006336 1 Hardware Kit Large Module 2001354-1 2 Cable Installation Kit 2000901-1 1 Quick Reference Card
Part Name/Description Part Number Quantity Direct Command Kit 4100883 1 Installation Instructions 2006336 1 Hardware Kit Large Module 2001354-1 2 Cable Installation Kit 2000901-1 1 Quick Reference Card
Installing the Cisco 2524 and Cisco 2525 Routers
 CHAPTER 3 Installing the Cisco 2524 and Cisco 2525 Routers This chapter guides you through the installation of the Cisco 2524 and Cisco 2525 routers and includes the following sections: Required Tools
CHAPTER 3 Installing the Cisco 2524 and Cisco 2525 Routers This chapter guides you through the installation of the Cisco 2524 and Cisco 2525 routers and includes the following sections: Required Tools
Cycles Integrated LCD Screen Option. Cardio Theater Integrated Bracket Assembly Instructions
 Recumbent Upright Cycles Integrated LCD Screen Option Cardio Theater Integrated Bracket Assembly Instructions Table of Contents 1 2 3 4 5 6 7 Before You Begin... 4 Obtaining Service... 4 Unpacking the
Recumbent Upright Cycles Integrated LCD Screen Option Cardio Theater Integrated Bracket Assembly Instructions Table of Contents 1 2 3 4 5 6 7 Before You Begin... 4 Obtaining Service... 4 Unpacking the
Installation Instructions
 Second Kit for the GrandSTAR Jukebox Kit #26694913 Purpose: These instructions outline the procedures to install a second 1000W into the GrandSTAR jukebox with the AV controller (shown) or the 4 Channel
Second Kit for the GrandSTAR Jukebox Kit #26694913 Purpose: These instructions outline the procedures to install a second 1000W into the GrandSTAR jukebox with the AV controller (shown) or the 4 Channel
Multi-Mount for Mac Pro to 5.25 Drive Bay Converter Bracket. Assembly & Installation Manual
 Multi-Mount for Mac Pro 2009-2010 3.5 to 5.25 Drive Bay Converter Bracket Assembly & Installation Manual 1 INTRODUCTION 1.1 System Requirements 1.1.1 Computer Requirements 1.1.2 Hard Drive Requirements
Multi-Mount for Mac Pro 2009-2010 3.5 to 5.25 Drive Bay Converter Bracket Assembly & Installation Manual 1 INTRODUCTION 1.1 System Requirements 1.1.1 Computer Requirements 1.1.2 Hard Drive Requirements
