USB Read/Write Memory Adapter MAUSB-300 REFERENCE MANUAL
|
|
|
- Brian Stone
- 6 years ago
- Views:
Transcription
1 USB Read/Write Memory Adapter MAUSB-300 REFERENCE MANUAL
2 Introduction Thank you for purchasing our product. The MAUSB-300 USB Read/Write Memory Adapter (hereinafter referred to as the adapter ) is designed exclusively for reading and writing data to an xd-picture Card (hereinafter referred to as card ). You can transfer large amounts of data to and from the card quickly and easily using a computer equipped with a USB port. Before using the adapter, read this manual and the separate Start Guide carefully. This manual assumes that the user is familiar with computer operation and operating systems. For information about computers, optional devices, operating software, and so on, refer to the manuals supplied with the respective products. Main features Compatible with xd-picture Card. You can transfer images taken by a digital camera compatible with xd-picture Card to your computer. Supports USB 2.0 interface, USB Mass Storage Class. The adapter supports the high-speed USB 2.0 interface, which allows even faster data transfer than USB 1.1.* 1 All you have to do is connect the adapter to your computer. The inserted xd-picture Card will be recognized as a Removable Disk by the computer. There s no need to install the device driver on the computer.* 2 You can view images quickly on the computer, transfer image data to the computer, or write data from the computer to the inserted card. Supports Hot Plug providing USB Bus Power for USB connection. You can connect/disconnect the adapter without turning off the computer. Since power is supplied by the connecting computer via a USB interface, a separate power supply (such as an AC adapter) is not required. Compact, lightweight stick-type device. Compatible with both Windows and Macintosh OS. *1 A computer supporting USB 2.0 is required. Only USB 1.1 is available for computers that do not support USB 2.0. *2 Users running Windows 98/98SE need to install a device driver which is downloadable from the OLYMPUS web site. For customers in North and South America For customers in the USA Declaration of Conformity Model Number : MAUSB-300 Trade Name : OLYMPUS Responsible Party : Address : 2 Corporate Center Drive, P.O. Box 9058, Melville, New York U.S.A. Telephone Number : Tested To Comply With FCC Standards FOR HOME OR OFFICE USE This device complies with Part 15 of the FCC rules. Operation is subject to the following two conditions: (1) This device may not cause harmful interference. (2) This device must accept any interference received, including interference that may cause undesired operation. For customers in Canada This Class B digital apparatus meets all requirements of the Canadian Interference-Causing Equipment Regulations. For customers in Europe CE mark indicates that this product complies with the European requirements for safety, health, environment and customer protection. This symbol [crossed-out wheeled bin WEEE Annex IV] indicates separate collection of waste electrical and electronic equipment in the EU countries. Please do not throw the equipment into the domestic refuse. Please use the return and collection systems available in your country for the disposal of this product. Trademarks Microsoft and Windows are either registered trademarks or trademarks of Microsoft Corporation in the United States and/or other countries. Apple, Mac, Macintosh, Mac OS are trademarks of Apple Computer, Inc. xd-picture Card and other company and product names are registered trademarks and/or trademarks of their respective owners in Japan and/or other countries All rights reserved. 2
3 Contents Introduction... 2 Contents... 3 What s included... 4 Names of parts... 4 Before getting started... 5 Windows 98/98SE How to install 1. Turn on the computer Download and install the device driver...7 Operating the adapter 1. Inserting a card Connecting to the computer Removing a card Disconnecting the adapter Copying files from/to a card About card formatting...12 Windows Me/2000/XP How to install 1. Turn on the computer...13 Operating the adapter 1. Inserting a card Connecting to the computer Removing a card Disconnecting the adapter Copying files from/to a card About card formatting...18 Mac OS 9 How to install 1. Turn on the computer...19 Operating the adapter 1. Inserting a card Connecting to the computer Removing a card Disconnecting the adapter Copying files from/to a card About card formatting...22 Mac OS X How to install 1. Turn on the computer...23 Operating the adapter 1. Inserting a card Connecting to the computer Removing a card Disconnecting the adapter Copying files from/to a card About card formatting...26 Troubleshooting Specifications Glossary
4 What s included Make sure all the following items are included. If any items are missing, inform the shop from where you purchased the adapter right away. Start Guide MAUSB-300 (Adapter and Cap) Names of parts Cap USB connector Card slot Status lamp Adapter 4
5 Before getting started System requirements Your computer must conform to the following minimum standards in order to use it with the adapter. Compatible operating systems Windows 98/98SE/Me/2000 Professional (hereinafter referred to as Windows 2000)/XP Mac OS /X (v or later)* Any computer equipped with a USB interface as standard (USB Ver. 2.0 or Ver. 1.1 compliant) * Some restrictions apply to use with Mac OS X. For details, visit the Olympus web site ( Supported cards xd-picture Card 16MB/32MB/64MB/128MB/256MB/512MB/1GB (3.3 V) Precautions Before using the adapter, make sure there is adequate space around the computer s USB port so that the adapter can be connected properly. Plugging in the adapter forcibly may damage the adapter and/or USB port. In some cases, depending on your computer system s operating environment (i.e. hardware, software, and device drivers), the adapter may not work properly. The adapter may not function properly when connected to a PC via a USB port on a USB hub, keyboard or display. In this case, connect the adapter directly to the computer s USB port. Versions of Windows 98/Me upgraded from Windows 3.1/95, or Windows 2000 upgraded from Windows 95/NT 4.0/NT 3.51 may not work properly. In this case, you may need to reinstall your OS. Do not pull the card out of the card slot, or unplug the adapter while the status lamp is blinking. Doing so may destroy data on the card or damage the card. You must format the card on a digital camera regularly. If the card inserted into the adapter has been formatted with the connected computer, it may not be recognized by a digital camera. For details on formatting with a camera, refer to the camera s instruction manual. If your camera does not recognize a card formatted on another device, re-format the card with your camera. (Cards formatted with non-dos formatting systems are not recognized by the adapter.) The adapter does not support computer power-saving functions. Turn off the power-saving function before you use the adapter with your computer. It is not possible to connect two or more MAUSB-300 adapters to a single PC at the same time. Do not swing the strap while attaching it to the adapter. Avoid banging the adapter against hard objects. 5
6 Getting started The installation procedure varies depending on the operating system you are using on your computer. Follow the correct procedure for your operating system. Windows Macintosh Check OS. *1 Check OS. *1 Check OS. Check OS. Windows 98/98SE p. 7 Windows Me/2000/XP p. 13 Mac OS 9 p. 19 Mac OS X p. 23 Turn on computer. Turn on computer. Download device driver. *2 Install device driver. *2 Restart computer. *2 Connect to computer. Connect to computer. Get started! *3 *1 : Windows 3.1, Windows 95, Windows NT are not compatible. *2 : You only need to perform this procedure before using the adapter for the first time. *3 : Refer to Operating the adapter in each OS chapter for more details. 6
7 Windows 98/98SE How to install When you install the adapter, also refer to your computer s user manual and the manuals for any optional devices you are using. 1 Turn on the computer <98/98SE Install> Turn on the computer s power (and connected devices, such as a monitor) to start Windows 98/98SE. 2 Download and install the device driver <98/98SE Install> When using the adapter for the first time, you must first download and install the device driver from the OLYMPUS web site. Before installation, make sure that the computer is turned on, then follow the steps below to install the device driver on the computer. Note that the windows shown below may look different on your computer, depending on how your operating system is configured. 1. Open the web site, then follow the instruction to download the device driver. MAUSB-300 Device Driver Web Site : DO NOT connect the adapter until installation of the device driver is completed. 2. When you double-click the file you downloaded, the installation setup window appears first. When the [InstallShield Wizard] window at right appears, you can begin installation. Click the [Next] button. If you want to cancel the installation, click [Cancel]. 3. During installation, the window at right appears. The installation time may vary, depending on the computer you are using. 7
8 <98/98SE Install> 4. When the device driver installation is complete, the window at right appears. Select [Yes,I want to restart my computer now.] if you are ready, then click [OK]. The computer restarts. The device driver is now installed. Once the device driver has been installed, the adapter will be recognized automatically whenever it is plugged into the computer. If the [Add New Hardware Wizard] window appears before installing the device driver If you connect the adapter to the computer before installing the device driver, the [Add New Hardware Wizard] window appears. In this case, follow the steps below. 1. Disconnect the adapter from the computer ( p. 11). 2. Click the [Cancel] button. 3. Follow the instructions in 2 Download and install the device driver ( p. 7). Operating the adapter The operating procedures for the adapter under Windows 98/98SE are described below. 1 Inserting a card <98/98SE Operation> Insert a card into the adapter. Make sure the card is level and that the gold-colored contact area is facing down. Insert the card all the way into the card slot. Adapter Status lamp Card slot Make sure that the card is facing the right way. DO NOT insert the card at an angle. Forcing a card in diagonally may damage the adapter and/or the card. xd-picture Card 8
9 2 Connecting to the computer <98/98SE Operation> Connect the adapter s connector to the USB port on the computer. (You can plug in the USB connector while the computer is in use.) Be sure to connect the adapter to the computer AFTER installing the device driver. Make sure the connector is fully inserted. When inserting the connector, make sure it is oriented correctly (refer to the pictures below). Inserting the connector incorrectly may damage the connector and/or the computer s USB port. Before connecting the adapter, make sure there is adequate space around the computer s USB port so that the adapter can be connected properly. Plugging in the adapter forcibly may damage the adapter and/or USB port. DO NOT apply force to the computer s USB port or the adapter when removing/inserting a card from/into the adapter if it is directly connected to the computer s USB port. USB port (Type A) The computer s USB port has a mark over it. Status lamp Lights : When the adapter is connected to the computer and is ready to use. Blinks : When reading/writing to a card. Goes out : When there is no card in the adapter, or when right-clicking the [Removable Disk] icon and selecting [Eject] from the pop-up menu. NEVER pull the card out of the card slot or unplug the adapter from the computer while the status lamp is blinking. Doing so may destroy the data stored on the card. The status lamp does not light if the card is not recognized correctly. When this happens, pull the card out of the adapter, then wipe the contact area with a dry cloth, and insert the card again. If the problem persists, the card may be damaged. 9
10 <98/98SE Operation> When you insert the card into the adapter and connect the adapter to the computer, it is recognized as a [Removable Disk] and the status lamp lights up. (If the adapter is connected to the computer with no card in it, the status lamp does not light, but the adapter is recognized as a [Removable Disk].) Make sure that a [Removable Disk] has been added to [My Computer]. The drive letter assigned to the adapter by your computer may differ depending on how your operating system is configured. Be sure to check the assigned drive letter after you make the connection. Before connecting After connecting Adapter In this example, the Removable Disk is recognized as the M drive. The drive letter (e.g. [M:], [N:], etc.) used by your computer may differ depending on your computer and/or connected optional devices. 10
11 3 Removing a card <98/98SE Operation> Before removing a card, close all software programs that are using data on the card (e.g. Explorer, image viewing software), then follow the steps below. Attention! If you do not follow the steps below, the data on the card may be damaged. DO NOT apply force to the computer s USB port or the adapter when removing/inserting a card from/into the adapter if it is directly connected to the computer s USB port. 1. Double-click [My Computer] on the desktop. 2. Right-click the corresponding [Removable Disk] icon, then click [Eject] in the pop-up menu. The card will not be ejected when [Eject] is clicked in this step. 3. Make sure that the status lamp is NOT on. 4. Pull the card out of the card slot as shown. Pull the card out. NEVER pull the card out of the card slot or unplug the adapter from the computer while the status lamp is blinking. Doing so may destroy the data on the card or the card itself, or cause the computer to malfunction. Status lamp 4 Disconnecting the adapter <98/98SE Operation> Before disconnecting the adapter from the computer, close all software programs that are using data on the card (e. g. Explorer, image viewing software), then follow the steps below. 1. If a card is inserted in the adapter, follow steps 1-3 in 3 Removing the card. 2. Make sure that the status lamp is NOT on. 3. Unplug the adapter from the computer s USB port. You can unplug the adapter with the computer s power on. (You do not need to turn off the computer, restart it, or put it in the sleep mode.) 11
12 5 Copying files from/to a card <98/98SE Operation> 1. Insert a card into the adapter and connect it to the computer s USB port. 2. Double-click [My Computer] from the desktop. 3. To view the contents of the card, double-click the corresponding [Removable Disk] icon. Double-clicking the [Removable Disk] icon will display the directory and the list of image files on the inserted card. In this example, the Removable Disk is recognized as the M drive. The drive letter (e.g. [M:], [N:], etc.) used by your computer may differ depending on your computer and/or connected optional devices. 4. Drag the file icons you want to copy and drop them onto the destination folder. The process is the same as copying files on a floppy disk to a folder on the desktop. It is also possible to move files to another folder, erase files, or write files from another folder. The window containing the files to be copied Drag & Drop To perform a drag and drop, press and hold the left mouse button over the selected file(s), then move the mouse (drag) to the desired location and release the button to copy (drop). 6 About card formatting <98/98SE Operation> You must format a card on a digital camera regularly. If the card inserted into the adapter has been formatted with the connected computer, it may not be recognized by a digital camera. For details on formatting with a camera, refer to the camera s instruction manual. If your camera does not recognize a card formatted on another device, re-format the card with your camera. (Cards formatted with non-dos formatting systems are not recognized by the adapter.) Before formatting the card Formatting erases all data on the card. All important data should be copied to a hard disk or other storage medium beforehand. 12
13 Windows Me/2000/XP How to install When you install the adapter, also refer to your computer s user manual and the manuals for any optional devices you are using. 1 Turn on the computer <Me/2000/XP Install> Turn on the computer s power (and connected devices, such as a monitor) to start Windows Me/2000/XP. Operating the adapter The operating procedures for the adapter under Windows Me/2000/XP are described below. 1 Inserting a card <Me/2000/XP Operation> Insert a card into the adapter. Make sure the card is level and that the gold-colored contact area is facing down. Insert the card all the way into the card slot. Adapter Status lamp Card slot Make sure that the card is facing the right way. DO NOT insert the card at an angle. Forcing a card in diagonally may damage the adapter and/or the card. xd-picture Card 13
14 2 Connecting to the computer <Me/2000/XP Operation> Connect the adapter s connector to the USB port on the computer. (You can plug in the USB connector while the computer is in use.) Make sure the connector is fully inserted. When inserting the connector, make sure it is oriented correctly (refer to the pictures below). Inserting the connector incorrectly may damage the connector and/or the computer s USB port. Before connecting the adapter, make sure there is adequate space around the computer s USB port so that the adapter can be connected properly. Plugging in the adapter forcibly may damage the adapter and/or USB port. DO NOT apply force to the computer s USB port or the adapter when removing/inserting a card from/into the adapter if it is directly connected to the computer s USB port. USB port (Type A) The computer s USB port has a mark over it. Status lamp Lights : When the adapter is connected to the computer and is ready to use. Blinks : When reading/writing to a card. Goes out : When there is no card in the adapter, when right-clicking the [Removable Disk] icon and selecting [Eject] from the pop-up menu, or when performing [Safely Remove Hardware] operation. NEVER pull the card out of the card slot or unplug the adapter from the computer while the status lamp is blinking. Doing so may destroy the data stored on the card. The status lamp does not light if the card is not recognized correctly. When this happens, pull the card out of the adapter, then wipe the contact area with a dry cloth, and insert the card again. If the problem persists, the card may be damaged. When connecting the adapter to your computer for the first time If you are using a version of Windows XP equipped with a USB 1.1 compliant port, the following message appears when the adapter is connected to your computer for the first time. Click [X] and close the window. 14
15 <Me/2000/XP Operation> When you insert the card into the adapter and connect the adapter to the computer, it is recognized as a [Removable Disk] and the status lamp lights up. (If the adapter is connected to the computer with no card in it, the status lamp does not light, but the adapter is recognized as a [Removable Disk].) Make sure that a [Removable Disk] has been added to [My Computer]. The drive letter assigned to the adapter by your computer may differ depending on how your operating system is configured. Be sure to check the assigned drive letter after you make the connection. Before connecting After connecting Adapter In this example, the Removable Disk is recognized as the K drive. The drive letter (e.g. [J:], [K:], etc.) used by your computer may differ depending on your computer and/or connected optional devices. 15
16 3 Removing a card <Me/2000/XP Operation> Before removing a card, close all software programs that are using data on the card (e.g. Explorer, image viewing software), then follow the steps below. Attention! If you do not follow the steps below, the data on the card may be damaged. DO NOT apply force to the computer s USB port or the adapter when removing/inserting a card from/into the adapter if it is directly connected to the computer s USB port. 1. Double-click [My Computer] on the desktop. 2. Right-click the corresponding [Removable Disk] icon, then click [Eject] in the pop-up menu. The card will not be ejected when [Eject] is clicked in this step. 3. Make sure that the status lamp is NOT on. 4. Pull the card out of the card slot as shown. If you are using a Windows 2000/XP, you can only remove a card under the user name [Administrator] or a user name with administrator privileges. Log on with the correct user name and password if you want to remove the card. Pull the card out. NEVER pull the card out of the card slot or unplug the adapter from the computer while the status lamp is blinking. Doing so may destroy the data on the card or the card itself, or cause the computer to malfunction. Status lamp 16
17 4 Disconnecting the adapter <Me/2000/XP Operation> Before disconnecting the adapter from the computer, close all software programs that are using data on the card (e.g. Explorer, image viewing software), then follow the steps below. 1. If a card is inserted in the adapter, follow steps 1-3 in 3 Removing the card. [Safely Remove Hardware] 2. Left-click the [Safely Remove Hardware] icon on the taskbar. The message that appears with the [Safely Remove Hardware] icon may differ depending on the computer you are using. 3. A message box titled [Safely remove USB Mass Storage Device - Drive (K:)] appears on the taskbar. Click on it. The drive letter (K:) above will differ depending on the computer you are using. In this example, the Removable Disk is recognized as the K drive. 4. Make sure that the status lamp is NOT on, then click the [OK] button. For Windows XP, the message appears in the balloon help. The adapter is ready to be disconnected from the computer. 5. Unplug the adapter from the computer s USB port. You can unplug the adapter with the computer s power on. (You do not need to turn off the computer, restart it, or put it in the sleep mode.) 17
18 5 Copying files from/to a card <Me/2000/XP Operation> 1. Insert a card into the adapter and connect it to the computer s USB port. 2. Double-click [My Computer] from the desktop. 3. To view the contents of the card, double-click the corresponding [Removable Disk] icon. Double-clicking the [Removable Disk] icon will display the directory and the list of image files on the inserted card. In this example, the Removable Disk is recognized as the K drive. The drive letter (e.g. [J:], [K:], etc.) used by your computer may differ depending on your computer and/or connected optional devices. 4. Drag the file icons you want to copy and drop them onto the destination folder. The process is the same as copying files on a floppy disk to a folder on the desktop. It is also possible to move files to another folder, erase files, or write files from another folder. The window containing the files to be copied Drag & Drop To perform a drag and drop, press and hold the left mouse button over the selected file(s), then move the mouse (drag) to the desired location and release the button to copy (drop). 6 About card formatting <Me/2000/XP Operation> You must format a card on a digital camera regularly. If the card inserted into the adapter has been formatted with the connected computer, it may not be recognized by a digital camera. For details on formatting with a camera, refer to the camera s instruction manual. If your camera does not recognize a card formatted on another device, re-format the card with your camera. (Cards formatted with non-dos formatting systems are not recognized by the adapter.) Before formatting the card Formatting erases all data on the card. All important data should be copied to a hard disk or other storage medium beforehand. 18
19 Mac OS 9 How to install When you install the adapter, also refer to your computer s user manual and the manuals for any optional devices you are using. 1 Turn on the computer <Mac OS 9 Install> Turn on the computer s power (and connected devices, such as a monitor) to start Mac OS. To use a DOS/Windows formatted xd-picture Card or the xd-picture Card formatted on a digital camera, File Exchange (provided with Mac OS) must be installed. Select [Control Panels] from the Apple Menu to check if File Exchange is installed on your computer. (Refer to Mac OS [Help] for more details.) Note that the windows shown below may look different on your computer, depending on how your operating system is configured. To identify your Mac OS version Select [About This Computer] in the Apple menu and identify your Mac OS version. OS version Operating the adapter The operating procedure for the adapter under Mac OS 9 is described below. 1 Inserting a card <Mac OS 9 Operation> Insert a card into the adapter. Make sure the card is level and that the gold-colored contact area is facing down. Insert the card all the way into the card slot. Status lamp Adapter Card slot Make sure that the card is facing the right way. DO NOT insert the card at an angle. Forcing a card in diagonally may damage the adapter and/or the card. xd-picture Card 19
20 2 Connecting to the computer <Mac OS 9 Operation> Connect the adapter s connector to the USB port on the computer. (You can plug in the USB connector while the computer is in use.) Make sure the connector is fully inserted. When inserting the connector, make sure it is oriented correctly (refer to the pictures below). Inserting the connector incorrectly may damage the connector and/or the computer s USB port. Before connecting the adapter, make sure there is adequate space around the computer s USB port so that the adapter can be connected properly. Plugging in the adapter forcibly may damage the adapter and/or USB port. DO NOT apply force to the computer s USB port or the adapter when removing/inserting a card from/into the adapter if it is directly connected to the computer s USB port. USB port (Type A) The computer s USB port has a mark over it. Status lamp Lights : When the adapter is connected to the computer and is ready to use. Blinks : When reading/writing to a card. Goes out : When there is no card in the adapter. NEVER pull the card out of the card slot or unplug the adapter from the computer while the status lamp is blinking. Doing so may destroy the data stored on the card. The status lamp does not light if the card is not recognized correctly. When this happens, pull the card out of the adapter, then wipe the contact area with a dry cloth, and insert the card again. If the problem persists, the card may be damaged. When the card is recognized correctly When the card is inserted correctly and the adapter is recognized on your computer, the status lamp lights and the icon at right appears. The title of the card varies depending on the card inserted. 20
21 3 Removing a card <Mac OS 9 Operation> Before removing a card, close all software programs that are using data on the card (e. g. image viewing software), then follow the steps below. Attention! If you do not follow the steps below, the data on the card may be damaged. DO NOT apply force to the computer s USB port or the adapter when removing/inserting a card from/into the adapter if it is directly connected to the computer s USB port. 1. Drag & drop the card s icon onto the Trash icon. Drag & Drop To perform a drag and drop, press and hold the mouse button over the selected file(s), then move the mouse (drag) to the desired location and release the button to copy (drop). 2. Make sure that the status lamp is NOT blinking. 3. Pull the card out of the card slot as shown. Pull the card out. NEVER pull the card out of the card slot or unplug the adapter from the computer while the status lamp is blinking. Doing so may destroy the data on the card or the card itself, or cause the computer to malfunction. Status lamp 4 Disconnecting the adapter <Mac OS 9 Operation> Before disconnecting the adapter from the computer, close all software programs that are using data on the card (e. g. image viewing software), then follow the steps below. 1. If a card is inserted in the adapter, drag & drop the card s icon onto the Trash icon. 2. Make sure that the status lamp is NOT blinking. 3. Unplug the adapter from the computer s USB port. You can unplug the adapter with the computer s power on. (You do not need to turn off the computer, restart it, or put it in the sleep mode.) 21
22 5 Copying files from/to a card <Mac OS 9 Operation> 1. Insert a card into the adapter and connect it to the computer s USB port. The status lamp lights, then the card icon appears on the desktop. The card icon s appearance may vary, depending on the card and the Mac OS version you are using. 2. Double-click the icon to display the files that you want to copy. The window containing the files to be copied For information about how to locate files on the card, refer to the manual for the product used to create the files. 3. Drag the file icons you want to copy and drop them onto the destination folder. The process is the same as copying files on a floppy disk to a folder on the desktop. It is also possible to move files to another folder, erase files, or write files from another folder. Drag & Drop To perform a drag and drop, press and hold the mouse button over the selected file(s), then move the mouse (drag) to the desired location and release the button to copy (drop). 6 About card formatting <Mac OS 9 Operation> You must format a card on a digital camera regularly. If the card inserted into the adapter has been formatted with the connected computer, it may not be recognized by a digital camera. For details on formatting with a camera, refer to the camera s instruction manual. If your camera does not recognize a card formatted on another device, re-format the card with your camera. (Cards formatted with non-dos formatting systems are not recognized by the adapter.) Before formatting the card Formatting erases all data on the card. All important data should be copied to a hard disk or other storage medium beforehand. 22
23 Mac OS X How to install When you install the adapter, also refer to your computer s user manual and the manuals for any optional devices you are using. 1 Turn on the computer <Mac OS X Install> Turn on the computer s power (and connected devices, such as a monitor) to start Mac OS. Note that the windows shown below may look different on your computer, depending on how your operating system is configured. To identify your Mac OS version Select [About This Mac] in the Apple menu and identify your Mac OS version. OS version Operating the adapter The operating procedure for the adapter under Mac OS X is described below. 1 Inserting a card <Mac OS X Operation> Insert a card into the adapter. Make sure the card is level and that the gold-colored contact area is facing down. Insert the card all the way into the card slot. Adapter Status lamp Card slot Make sure that the card is facing the right way. DO NOT insert the card at an angle. Forcing a card in diagonally may damage the adapter and/or the card. xd-picture Card 23
24 2 Connecting to the computer <Mac OS X Operation> Connect the adapter s connector to the USB port on the computer. (You can plug in the USB connector while the computer is in use.) Make sure the connector is fully inserted. When inserting the connector, make sure it is oriented correctly (refer to the pictures below). Inserting the connector incorrectly may damage the connector and/or the computer s USB port. Before connecting the adapter, make sure there is adequate space around the computer s USB port so that the adapter can be connected properly. Plugging in the adapter forcibly may damage the adapter and/or USB port. DO NOT apply force to the computer s USB port or the adapter when removing/inserting a card from/into the adapter if it is directly connected to the computer s USB port. USB port (Type A) The computer s USB port has a mark over it. Status lamp Lights : When the adapter is connected to the computer and is ready to use. Blinks : When reading/writing to a card. Goes out : When there is no card in the adapter, or (depending on the Mac OS version) when dragging & dropping the card s icon onto the Trash icon. NEVER pull the card out of the card slot or unplug the adapter from the computer while the status lamp is blinking. Doing so may destroy the data stored on the card. The status lamp does not light if the card is not recognized correctly. When this happens, pull the card out of the adapter, then wipe the contact area with a dry cloth, and insert the card again. If the problem persists, the card may be damaged. When the card is recognized correctly When the card is inserted correctly and the adapter is recognized on your computer, the status lamp lights and the icon at right appears. The title of the card varies depending on the card inserted. 24
25 3 Removing a card <Mac OS X Operation> Before removing a card, close all software programs that are using data on the card (e. g. image viewing software), then follow the steps below. Attention! If you do not follow the steps below, the data on the card may be damaged. DO NOT apply force to the computer s USB port or the adapter when removing/inserting a card from/into the adapter if it is directly connected to the computer s USB port. 1. Drag & drop the card s icon onto the Trash icon. Drag & Drop To perform a drag and drop, press and hold the mouse button over the selected file(s), then move the mouse (drag) to the desired location and release the button to copy (drop). 2. Make sure that the status lamp is NOT blinking. 3. Pull the card out of the card slot as shown. Pull the card out. NEVER pull the card out of the card slot or unplug the adapter from the computer while the status lamp is blinking. Doing so may destroy the data on the card or the card itself, or cause the computer to malfunction. Status lamp 4 Disconnecting the adapter <Mac OS X Operation> Before disconnecting the adapter from the computer, close all software programs that are using data on the card (e. g. image viewing software), then follow the steps below. 1. If a card is inserted in the adapter, drag & drop the card s icon onto the Trash icon. 2. Make sure that the status lamp is NOT blinking. 3. Unplug the adapter from the computer s USB port. You can unplug the adapter with the computer s power on. (You do not need to turn off the computer, restart it, or put it in the sleep mode.) 25
26 5 Copying files from/to a card <Mac OS X Operation> 1. Insert a card into the adapter and connect it to the computer s USB port. The status lamp lights, then the card icon appears on the desktop. The card icon s appearance may vary, depending on the card and the Mac OS version you are using. 2. Double-click the icon to display the files that you want to copy. For information about how to locate files on the card, refer to the manual for the product used to create the files. The window containing the files to be copied 3. Drag the file icons you want to copy and drop them onto the destination folder. The process is the same as copying files on a floppy disk to a folder on the desktop. It is also possible to move files to another folder, erase files, or write files from another folder. Drag & Drop To perform a drag and drop, press and hold the mouse button over the selected file(s), then move the mouse (drag) to the desired location and release the button to copy (drop). 6 About card formatting <Mac OS X Operation> You must format a card on a digital camera regularly. If the card inserted into the adapter has been formatted with the connected computer, it may not be recognized by a digital camera. For details on formatting with a camera, refer to the camera s instruction manual. If your camera does not recognize a card formatted on another device, re-format the card with your camera. (Cards formatted with non-dos formatting systems are not recognized by the adapter.) Before formatting the card Formatting erases all data on the card. All important data should be copied to a hard disk or other storage medium beforehand. 26
27 Windows The status lamp does not light. If you are using Windows 98/98 SE: A [Add New Hardware Wizard] window appears when you connect the adapter. If you are using Windows 98/98 SE: The adapter doesn t work even after properly completing installation of the device driver and connecting the adapter to the computer correctly. If you are using Windows 98/98 SE: [?] appears in Device Manager. (This is after connecting the adapter to your computer before installing the device driver and then performing all the steps in the [Add New Hardware Wizard] window.) The [Removable Disk] icon does not appear in [My Computer] after installation and connection. [!] or [?] appears in Device Manager. The adapter does not recognize the card. [Please insert a disk into drive.] appears. Troubleshooting PROBLEM CAUSE SOLUTIONS REF. PAGE The adapter is not connected correctly to the computer s USB port. The power supply from the USB port is insufficient. The card is not inserted correctly. You have connected the adapter before installing the device driver. The USB port is disabled in the BIOS settings. The device driver is not installed correctly. (It is not necessary to install the device driver on Windows Me/ 2000/XP.) The adapter s USB connector is not connected properly to the computer. The Universal Serial Bus Controller is Disabled. (Only for Windows Me/2000/XP) The USB port is disabled in the BIOS settings. The card is not inserted correctly. Make sure that the adapter is facing the right way and connect it to the computer s USB port firmly. If you are using a USB hub, connect the adapter directly to the computer s USB port. Make sure the card is properly oriented (front/reverse face, top/ bottom part), then insert it slowly into the adapter until it is secure. Click [Cancel] to close the window, then unplug the adapter from the PC and install the device driver. Set the USB port to Enable in the BIOS settings. Take extra care when making this setting, referring to your computer s instruction manual. Delete [? MAUSB-300], then unplug the adapter and install the device driver correctly, and connect the adapter again. Insert the USB connector fully into the computer s USB port to ensure that it is firmly connected. Change the Controller settings on [Universal Serial Bus Controllers] by selecting [Start] - [Setting] (only for Windows Me/2000) - [Control Panel] - [System] - [Hardware] - [Device Manager]. ([X] appears on the controller s name. Select [Enable] by rightclicking from the pop-up menu.) Set the USB port to Enable in the BIOS settings. Take extra care when making this setting, referring to your computer s instruction manual. Make sure the card is properly oriented (front/reverse face, top/ bottom part), then insert it slowly into the adapter until it is secure. 9, , , 14 8, 13 27
28 Windows 7 8 The status lamp goes out after lighting. You can read a card, but not write to it. Troubleshooting PROBLEM CAUSE SOLUTIONS REF. PAGE The card is not recognized correctly. There is a problem with the card. Disconnect the adapter from the computer, pull the card out of the adapter, then wipe the contact area with a dry cloth, and insert the card again. If the problem persists, the card may be damaged. Save the data to another storage medium, then use the new card for writing. 11, 16 Macintosh PROBLEM CAUSE SOLUTIONS REF. PAGE The status lamp does not light. The adapter is not connected correctly to the computer s USB port. Make sure that the adapter is facing the right way and connect it to the computer s USB port firmly. 20, 24 1 The power supply from the USB port is insufficient. If you are using a USB hub, connect the adapter directly to the computer s USB port. 5 The card is not inserted correctly. Make sure the card is properly oriented (front/reverse face, top/ bottom part), then insert it slowly into the adapter until it is secure. 19, 23 No card icon appears on the computer s screen. The card is not inserted correctly. Make sure the card is properly oriented (front/reverse face, top/ bottom part), then insert it slowly into the adapter until it is secure. 19, 23 2 File Exchange is not installed on your computer. (Mac OS 9) You must have File Exchange (provided with Mac OS) to read/ write a DOS/Windows formatted card. (Check Control Panels under the Apple menu to see if File Exchange is installed. For more details, refer to Mac OS [Help].) 19 3 The status lamp goes out after lighting. The card is not recognized correctly. Disconnect the adapter from the computer, pull the card out of the adapter, then wipe the contact area with a dry cloth, and insert the card again. If the problem persists, the card may be damaged. 21, 25 4 You can read a card, but not write to it. There is a problem with the card. Save the data to another storage medium, then use the new card for writing. 28
29 Specifications Supported xd-picture Card 3.3 V 16/32/64/128/256/512MB/1GB Cards Interface Operating voltage Consumption current USB Ver.2.0 or Ver.1.1 5V ±10% (Powered via USB port) 0.5A Max. Operating environment Temperature 0 C - 40 C (41 F F) Humidity 20% - 80% (No condensation) Storage environment 20 C - 60 C ( 4 F F) Dimensions (L x W x H) Main unit 63 mm x 23.5 mm x 10.5 mm (Not including the cap and protrusions) Weight Main unit Approx. 12 g Cap Approx. 2 g Supported computers Supported operating systems Any computer equipped with a USB interface as standard (USB Ver. 2.0 or Ver. 1.1 compliant) Any of the following pre-installed operating systems Windows 98* Windows 98SE* Windows Me Windows 2000 Professional Windows XP Mac OS Mac OS X (v or later) * Users running Windows 98/98SE need to install a device driver which is downloadable from the OLYMPUS web site. The specifications are subject to change without prior notice. For the latest information, visit the OLYMPUS web site ( 29
30 Glossary Device Driver (Driver) Dialogue Drag & Drop Explorer FAT File Folder Format Hot Plug Icon Install Removable disk Taskbar A program used to operate or manage a peripheral device (printer, modem, digital camera, memory adapter, etc.). Without the proper driver installed, a peripheral device will not be recognized by the computer. A window that appears on the monitor when the computer requires user confirmation or instructions on what to do. This is also called a Dialogue Box or Dialogue window. A method used to move data (such as text or icons) on the screen. To drag and drop, click and hold the left mouse button over the highlighted selection and move the mouse (drag). Then, release the mouse button over the window where the data is to be copied or moved (drop). A file-managing application provided with the Windows OS. Explorer allows the user to easily create, move, delete, or copy files and folders. Explorer organizes all drives and files/folders and displays them in hierarchical order in a single window. File Allocation Table. A file system used in MS-DOS or Windows to keep track of file locations on a particular volume such as a hard disk. FAT is technically the part of a memory device that contains file-locating information. Related terms NTFS (NT File System): A file system supported by Windows 2000/XP. FAT32: A file system supported by Windows 95 OSR 2.0 or later. A group of data, such as a document comprised of text and images. A location where files are stored. If a file were compared to a book, a folder would be the shelf that stores the book. Creating a folder inside of a folder allows deeper hierarchical classification. Determines how data is written to a memory device such as a hard disk or floppy disk. To format, or to initialize, means to erase all existing data in a memory device. When referring to a digital camera, formatting means to allow the memory device to be read/ written on the camera. Be aware that each OS uses different formats, and that formatting a memory device will erase the data currently stored on it. A function included in the USB standard that allows you to connect/disconnect a USB device such as the adapter to/from the computer while the computer s power is on. A small graphical image used to represent a file or folder created by the user or an installed application. Double-clicking or clicking an icon will open the file or folder, or launch the application. Copies a new application to the computer and automatically configures it for use. Related terms Uninstall : Removes an installed application from the computer. Preinstalled : Describes an application already installed on the computer at the time of purchase. A disk that is not permanently attached to the computer like a hard disk. Examples of removable disks include CD-ROMs, floppy disks, and magneto-optical disks (MO). xd- Picture Card is treated as a removable disk when inserted in the adapter. A bar that displays all running files and applications as buttons in Windows. Normally, it is displayed at the bottom of the screen. Clicking a button on the taskbar can bring up a window or launch an application. The taskbar also includes other functions such as a clock, as well as a Start button that organizes applications so they can be launched more easily. 30
31 Glossary of Terms USB USB Bus Power USB Mass Storage Class USB 2.0 (Hi-Speed USB 2.0) xd-picture Card (Card) Universal Serial Bus. An interface that connects computers with peripheral devices (modems, printers, digital cameras, etc.). Thanks to its ease of use, many devices now come equipped with USB ports. USB supplies power to devices via cable. The power source supplied by USB is called bus power. The adapter works by this USB bus power. A USB device such as a floppy disk or hard disk recognized as a drive by the connected computer. Defined by the USB Implementers Forum according to USB specifications. A hi-speed interface which allows data transfer 40 times as fast as USB 1.1. Can also be connected to an USB 1.1 interface. An ultra-compact data storage medium designed to store images taken by digital cameras or other data. Using the adapter allows data on an xd-picture Card to be transferred to a computer or data on a computer to be copied to the card. 31
32 VM015802
USB Memory Adapter MAUSB-500 REFERENCE MANUAL
 USB Memory Adapter MAUSB-500 REFERENCE MANUAL MAUSB-200 ReferenceManual Introduction The MAUSB-500 USB Memory Adapter (hereinafter referred to as the adapter ) is designed exclusively for reading and writing
USB Memory Adapter MAUSB-500 REFERENCE MANUAL MAUSB-200 ReferenceManual Introduction The MAUSB-500 USB Memory Adapter (hereinafter referred to as the adapter ) is designed exclusively for reading and writing
DIGITAL CAMERA C-100 D-370 OPERATION MANUAL CONNECTING THE CAMERA TO A PC
 DIGITAL CAMERA C-100 D-370 CONNECTING THE CAMERA TO A PC OPERATION MANUAL Thank you for purchasing an Olympus digital camera. Follow the procedures in this manual to install the USB driver. Following other
DIGITAL CAMERA C-100 D-370 CONNECTING THE CAMERA TO A PC OPERATION MANUAL Thank you for purchasing an Olympus digital camera. Follow the procedures in this manual to install the USB driver. Following other
USB 2.0 Multi-Plus Card Reader/Writer. User s Manual
 USB 2.0 Multi-Plus Card Reader/Writer User s Manual Copyright Statement No part of this publication may be reproduced in any form by any means without the prior written permission. Other trademarks or
USB 2.0 Multi-Plus Card Reader/Writer User s Manual Copyright Statement No part of this publication may be reproduced in any form by any means without the prior written permission. Other trademarks or
Peerless Drive System User's Manual
 Peerless Drive System User's Manual Copyright 2001 Iomega Corporation Iomega, the stylized "i" logo, Peerless, and the Peerless brand block are either registered trademarks or trademarks of Iomega Corporation
Peerless Drive System User's Manual Copyright 2001 Iomega Corporation Iomega, the stylized "i" logo, Peerless, and the Peerless brand block are either registered trademarks or trademarks of Iomega Corporation
Getting Started. Here's how to get started using your Zip 250 drive: 1. Unpack the Zip 250 drive and accessories.
 Getting Started IMPORTANT! Before installing or using your Zip 250 drive, read and follow the USB guidelines to ensure reliable performance of your USB devices. Here's how to get started using your Zip
Getting Started IMPORTANT! Before installing or using your Zip 250 drive, read and follow the USB guidelines to ensure reliable performance of your USB devices. Here's how to get started using your Zip
Que! USB Floppy Disk Drive Installation Guide
 Que! USB Floppy Disk Drive Installation Guide status indicator: The status indicator LED lights up to indicate that the floppy disk drive is accessing a floppy disk. disk door: The disk door prevents dust
Que! USB Floppy Disk Drive Installation Guide status indicator: The status indicator LED lights up to indicate that the floppy disk drive is accessing a floppy disk. disk door: The disk door prevents dust
USB 3.0 to 4K DP Adapter. User's Manual
 USB 3.0 to 4K DP Adapter User's Manual Table of Contents SAFETY INSTRUCTIONS... 1 COPYRIGHT... 1 TRADEMARKS... 1 REGULATORY COMPLIANCE... 2 FCC CONDITIONS... 2 CE... 2 WEEE INFORMATION... 2 INTRODUCTION...
USB 3.0 to 4K DP Adapter User's Manual Table of Contents SAFETY INSTRUCTIONS... 1 COPYRIGHT... 1 TRADEMARKS... 1 REGULATORY COMPLIANCE... 2 FCC CONDITIONS... 2 CE... 2 WEEE INFORMATION... 2 INTRODUCTION...
User s Manual. USB 2.0 Multi-Plus Card Reader w/3-port Hub. Table of Contents
 User s Manual USB 2.0 Multi-Plus Card Reader w/3-port Hub Table of Contents Safety Instructions..... 1 Introduction...... 1 Features........2 System Requirements.......2 Package Contents...... 2 Specification.....
User s Manual USB 2.0 Multi-Plus Card Reader w/3-port Hub Table of Contents Safety Instructions..... 1 Introduction...... 1 Features........2 System Requirements.......2 Package Contents...... 2 Specification.....
Targus Memory Stick Reader for Notebook Computers
 Targus Memory Stick Reader for Notebook Computers Targus Memory Stick Reader Introduction Thank you for purchasing the Targus Memory Stick Reader (TMS Reader). Lightweight and ultra-portable, the TMS Reader
Targus Memory Stick Reader for Notebook Computers Targus Memory Stick Reader Introduction Thank you for purchasing the Targus Memory Stick Reader (TMS Reader). Lightweight and ultra-portable, the TMS Reader
Ableconn DP 1.2/Mini DP 1.2 to HDMI Adapter
 Ableconn DP 1.2/Mini DP 1.2 to HDMI Adapter User's Manual www.ableconn.com support@ableconn.com Table of Contents SAFETY INSTRUCTIONS... 1 COPYRIGHT... 1 TRADEMARKS... 1 REGULATORY COMPLIANCE... 2 FCC
Ableconn DP 1.2/Mini DP 1.2 to HDMI Adapter User's Manual www.ableconn.com support@ableconn.com Table of Contents SAFETY INSTRUCTIONS... 1 COPYRIGHT... 1 TRADEMARKS... 1 REGULATORY COMPLIANCE... 2 FCC
USB Card Reader (UISA2SE) User's Guide
 USB Card Reader (UISA2SE) User's Guide INDEX Introduction Installation Guide Setup for Windows Setup for Mac OS Troubleshooting Specification Introduction Features Features Thank you for purchasing USB
USB Card Reader (UISA2SE) User's Guide INDEX Introduction Installation Guide Setup for Windows Setup for Mac OS Troubleshooting Specification Introduction Features Features Thank you for purchasing USB
IRONKEY H80 USER GUIDE
 IRONKEY H80 USER GUIDE Contents Introducing IronKey H80 2 Minimum System Requirements 2 Device accessories 2 Imation Documentation 3 Getting Started 4 Plugging in the device 4 Personalizing a device 4
IRONKEY H80 USER GUIDE Contents Introducing IronKey H80 2 Minimum System Requirements 2 Device accessories 2 Imation Documentation 3 Getting Started 4 Plugging in the device 4 Personalizing a device 4
Stealth HD Bio Quick Start Guide
 Stealth HD Bio Quick Start Guide Copyright 2011 MXI Security. All rights reserved. This document may not be reproduced or transmitted in any form (whether now known or hereinafter discovered or developed),
Stealth HD Bio Quick Start Guide Copyright 2011 MXI Security. All rights reserved. This document may not be reproduced or transmitted in any form (whether now known or hereinafter discovered or developed),
GETTING STARTED 3 DEVICE DRIVER INSTALLATION 6 USING YOUR FLIP2DISK 10 TROUBLESHOOTING 12 CONTACT DETAILS 20
 A M A C O M F L I P 2 D I S K U S E R M A N U A L C O N T E N T S GETTING STARTED 3 Unpacking The Flip2disk 3 Handling The Flip2disk Drive 3 Connecting / Disconnecting Interface Cables On The Flip2disk
A M A C O M F L I P 2 D I S K U S E R M A N U A L C O N T E N T S GETTING STARTED 3 Unpacking The Flip2disk 3 Handling The Flip2disk Drive 3 Connecting / Disconnecting Interface Cables On The Flip2disk
USB port Hub with Ethernet Adapter. User s Manual
 USB 2.0 3-port Hub with Ethernet Adapter User s Manual USB 2.0 3 Port Hub with Ethernet Adapter ABOUT THIS MANUAL This manual is designed for use with the USB 2.0 3 Port Hub with Ethernet Adapter. Information
USB 2.0 3-port Hub with Ethernet Adapter User s Manual USB 2.0 3 Port Hub with Ethernet Adapter ABOUT THIS MANUAL This manual is designed for use with the USB 2.0 3 Port Hub with Ethernet Adapter. Information
READ FIRST! User Manual _PktMedaCntr 2/4/05 9:47 AM Page 1
 33216_PktMedaCntr 2/4/05 9:47 AM Page 1 READ FIRST! Pocket Media Center User Manual Card Reader Side High Speed USB 2.0 Hub Side Please read this short manual to learn valuable information about the proper
33216_PktMedaCntr 2/4/05 9:47 AM Page 1 READ FIRST! Pocket Media Center User Manual Card Reader Side High Speed USB 2.0 Hub Side Please read this short manual to learn valuable information about the proper
HP Pocket Media Drive User s Guide. book title
 HP Pocket Media Drive User s Guide book title The only warranties for HP products and services are set forth in the express warranty statements accompanying such products and services. Nothing herein should
HP Pocket Media Drive User s Guide book title The only warranties for HP products and services are set forth in the express warranty statements accompanying such products and services. Nothing herein should
User Manual ( USB-0401 ) H/W Ver.: 5 Manual Ver.: 1.0
 User Manual ( USB-0401 ) H/W Ver.: 5 Manual Ver.: 1.0 ABOUT THIS MANUAL This manual provides a beginner's introduction to installing, configuring and using the USB3.0 Gigabit Network Adapter. Information
User Manual ( USB-0401 ) H/W Ver.: 5 Manual Ver.: 1.0 ABOUT THIS MANUAL This manual provides a beginner's introduction to installing, configuring and using the USB3.0 Gigabit Network Adapter. Information
USB Tri-Media Reader. Users Manual
 Universal Serial Bus Interface Floppy disk, SmartMedia and CompactFlash USB Tri-Media Reader Model YD-8V00 Users Manual www.yedata.com < PN 149251-01 REV. C > Copyright 2002 Y-E Data, Inc. All Right Reserved.
Universal Serial Bus Interface Floppy disk, SmartMedia and CompactFlash USB Tri-Media Reader Model YD-8V00 Users Manual www.yedata.com < PN 149251-01 REV. C > Copyright 2002 Y-E Data, Inc. All Right Reserved.
User s Manual. USB 2.0 IDE External Enclosure. Table of Contents
 User s Manual USB 2.0 IDE External Enclosure Table of Contents Safety Instructions..... 1 Introduction...... 1 Features........1 System Requirements.......1 Package Contents...... 2 Specification.....
User s Manual USB 2.0 IDE External Enclosure Table of Contents Safety Instructions..... 1 Introduction...... 1 Features........1 System Requirements.......1 Package Contents...... 2 Specification.....
USB Raven Port USB 3.1, 200m Multimode Fiber Point-to-Point Extender System User Guide
 USB 3-2-1 Raven 3124 4-Port USB 3.1, 200m Multimode Fiber Point-to-Point Extender System User Guide Thank you for purchasing the USB 3-2-1 Raven 3124. Please read this guide thoroughly. This document applies
USB 3-2-1 Raven 3124 4-Port USB 3.1, 200m Multimode Fiber Point-to-Point Extender System User Guide Thank you for purchasing the USB 3-2-1 Raven 3124. Please read this guide thoroughly. This document applies
User Manual. Americas: Europe: DriveStation External Hard Drive HD-WHU3R1 HD-QHU3R5
 DriveStation External Hard Drive HD-WHU3R1 HD-QHU3R5 User Manual Americas: www.buffaloamericas.com Europe: www.buffalo-technology.com 35020424-02 2016.01 Contents Overview...3 Diagrams...3 Power On/Off...4
DriveStation External Hard Drive HD-WHU3R1 HD-QHU3R5 User Manual Americas: www.buffaloamericas.com Europe: www.buffalo-technology.com 35020424-02 2016.01 Contents Overview...3 Diagrams...3 Power On/Off...4
esata II 2-Port ExpressCard Quick Installation Guide
 esata II 2-Port ExpressCard Quick Installation Guide Introducing the esata II 2-Port ExpressCard The esata II 2-Port ExpressCard is an ultra high-speed dual channel Serial ATA Generation 2 controller.
esata II 2-Port ExpressCard Quick Installation Guide Introducing the esata II 2-Port ExpressCard The esata II 2-Port ExpressCard is an ultra high-speed dual channel Serial ATA Generation 2 controller.
USB 3.0 Docking Station
 USB 3.0 Docking Station Dual Display DVI+HDMI - 6 PORT USB HUB - LAN - AUDIO User Manual HDOCKS300 www.hamletcom.com Index 1. INTRODUCTION... 5 2. PRODUCT OVERVIEW... 6 2.1 PORTS AND CONNECTORS... 6 3.
USB 3.0 Docking Station Dual Display DVI+HDMI - 6 PORT USB HUB - LAN - AUDIO User Manual HDOCKS300 www.hamletcom.com Index 1. INTRODUCTION... 5 2. PRODUCT OVERVIEW... 6 2.1 PORTS AND CONNECTORS... 6 3.
User's Manual
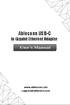 Ableconn USB-C to Gigabit Ethernet Adapter User's Manual www.ableconn.com support@ableconn.com Table of Contents SAFETY INSTRUCTIONS... 1 COPYRIGHT... 1 TRADEMARKS... 1 REGULATORY COMPLIANCE... 2 FCC
Ableconn USB-C to Gigabit Ethernet Adapter User's Manual www.ableconn.com support@ableconn.com Table of Contents SAFETY INSTRUCTIONS... 1 COPYRIGHT... 1 TRADEMARKS... 1 REGULATORY COMPLIANCE... 2 FCC
LevelOne. User Manual. USB Fast Ethernet Adapter USB Ver. 1.0
 LevelOne User Manual USB-0301 USB Fast Ethernet Adapter Ver. 1.0 ABOUT THIS MANUAL This manual provides a beginner's introduction to installing, configuring and using the USB2.0 Ethernet Adapter. Information
LevelOne User Manual USB-0301 USB Fast Ethernet Adapter Ver. 1.0 ABOUT THIS MANUAL This manual provides a beginner's introduction to installing, configuring and using the USB2.0 Ethernet Adapter. Information
USB 2.0 RG2324/ Port USB 2.0 Fiber Optic Extender System. User Guide
 USB 2.0 RG2324/2344 4-Port USB 2.0 Fiber Optic Extender System User Guide Thank you for purchasing the USB 2.0 RG2324 or RG2344. This document applies to the following part numbers: Please read this guide
USB 2.0 RG2324/2344 4-Port USB 2.0 Fiber Optic Extender System User Guide Thank you for purchasing the USB 2.0 RG2324 or RG2344. This document applies to the following part numbers: Please read this guide
ImageMate 12-in-1 Reader/Writer User Guide
 ImageMate 12-in-1 Reader/Writer User Guide Model Number SDDR-89 Product Description The Multi-Function Hi-Speed USB 2.0 Reader/Writer CompactFlash Type I/II, SD TM, minisd TM, MultiMediaCard TM, RS-MMC
ImageMate 12-in-1 Reader/Writer User Guide Model Number SDDR-89 Product Description The Multi-Function Hi-Speed USB 2.0 Reader/Writer CompactFlash Type I/II, SD TM, minisd TM, MultiMediaCard TM, RS-MMC
The Tornado TM User Guide
 The Tornado TM User Guide www.thetornado.com This is a software and hardware product. Return Policy Exchange only after pull-tab has been broken. Once the tab has been removed from the case, the product
The Tornado TM User Guide www.thetornado.com This is a software and hardware product. Return Policy Exchange only after pull-tab has been broken. Once the tab has been removed from the case, the product
PC TRANSCRIPTION KIT AS-2300 EN INSTRUCTIONS EN INSTRUCTIONS
 PC TRANSCRIPTION KIT AS-00 INSTRUCTIONS EN INSTRUCTIONS EN DSS Player Features Things that you can do with DSS Player The following list shows examples of the things you can do with DSS Player: - Voice
PC TRANSCRIPTION KIT AS-00 INSTRUCTIONS EN INSTRUCTIONS EN DSS Player Features Things that you can do with DSS Player The following list shows examples of the things you can do with DSS Player: - Voice
PhotoKeeper User s Manual
 PhotoKeeper User s Manual 20071226 20080404 Table of Contents CONGRATULATIONS on your purchase of a Polaroid PhotoKeeper. Please read carefully and follow all instructions in the manual and those marked
PhotoKeeper User s Manual 20071226 20080404 Table of Contents CONGRATULATIONS on your purchase of a Polaroid PhotoKeeper. Please read carefully and follow all instructions in the manual and those marked
U-Storage User s Manual. Version 2.3
 U-Storage User s Manual Version 2.3 Introduction Thank you for purchasing the U-Storage device. The manual explains how to use the U-Storage software bundled with the device. Safety Precautions Please
U-Storage User s Manual Version 2.3 Introduction Thank you for purchasing the U-Storage device. The manual explains how to use the U-Storage software bundled with the device. Safety Precautions Please
USB port Hub With Gigabit Ethernet Adapter. User s Manual
 USB 3.0 3-port Hub With Gigabit Ethernet Adapter User s Manual 1 ABOUT THIS MANUAL This manual is designed for use with the USB 3.0 3 Port Hub with Gigabit Ethernet Adapter. Information in this document
USB 3.0 3-port Hub With Gigabit Ethernet Adapter User s Manual 1 ABOUT THIS MANUAL This manual is designed for use with the USB 3.0 3 Port Hub with Gigabit Ethernet Adapter. Information in this document
SOFTWARE INSTALLATION AND USB CONNECTION GUIDE
 SOFTWARE INSTALLATION AND USB CONNECTION GUIDE ENGLISH LYT1197-001A COPYRIGHT 2003 VICTOR COMPANY OF JAPAN, LTD. M4D1 DSC Printed in Malaysia 1003-FO-ID-PJ This document explains the basic information
SOFTWARE INSTALLATION AND USB CONNECTION GUIDE ENGLISH LYT1197-001A COPYRIGHT 2003 VICTOR COMPANY OF JAPAN, LTD. M4D1 DSC Printed in Malaysia 1003-FO-ID-PJ This document explains the basic information
USB 2.0 Multi Card Reader Quick Installation Guide
 USB 2.0 Multi Card Reader Quick Installation Guide Introducing the USB 2.0 Multi Card Reader The USB 2.0 Multi Card Reader is the perfect choice for computer users looking for a flash memory card reader/
USB 2.0 Multi Card Reader Quick Installation Guide Introducing the USB 2.0 Multi Card Reader The USB 2.0 Multi Card Reader is the perfect choice for computer users looking for a flash memory card reader/
DATALOCKER H100 ENCRYPTED HARD DRIVE. User Guide
 DATALOCKER H100 ENCRYPTED HARD DRIVE User Guide CONTENTS Introducing DataLocker H100 Minimum System Requirements Device accessories DataLocker Documentation Getting Started Plugging in the device Personalizing
DATALOCKER H100 ENCRYPTED HARD DRIVE User Guide CONTENTS Introducing DataLocker H100 Minimum System Requirements Device accessories DataLocker Documentation Getting Started Plugging in the device Personalizing
FireWire 800+Hi-Speed USB Combo Quick Installation Guide
 FireWire 800+Hi-Speed USB Combo Quick Installation Guide Introducing the FireWire 800+Hi-Speed USB Combo The FireWire 800 + Hi-Speed USB Combo features the latest technology in FireWire 800 and USB 2.0.
FireWire 800+Hi-Speed USB Combo Quick Installation Guide Introducing the FireWire 800+Hi-Speed USB Combo The FireWire 800 + Hi-Speed USB Combo features the latest technology in FireWire 800 and USB 2.0.
User's Manual
 USB-C to 4-Port Hub User's Manual www.ableconn.com support@ableconn.com Table of Contents SAFETY INSTRUCTIONS... 1 COPYRIGHT... 1 TRADEMARKS... 1 REGULATORY COMPLIANCE... 2 FCC CONDITIONS... 2 CE... 2
USB-C to 4-Port Hub User's Manual www.ableconn.com support@ableconn.com Table of Contents SAFETY INSTRUCTIONS... 1 COPYRIGHT... 1 TRADEMARKS... 1 REGULATORY COMPLIANCE... 2 FCC CONDITIONS... 2 CE... 2
PCI Express Powered USB Card
 USER S MANUAL PCI Express Powered USB Card English Version First Edition, April 2014 SUNIX Co., Ltd. Tel: +886-2-8913-1987 Fax: +886-2-8913-1986 Http://www.sunix.com info@sunix.com PCI Express Powered
USER S MANUAL PCI Express Powered USB Card English Version First Edition, April 2014 SUNIX Co., Ltd. Tel: +886-2-8913-1987 Fax: +886-2-8913-1986 Http://www.sunix.com info@sunix.com PCI Express Powered
Printer Driver. User Guide. Macintosh
 Card Photo Printer CP-100/CP-10 Printer Driver User Guide Macintosh 1 Contents Safety Precautions...4 Read This First...5 About the Manuals...5 Printing Flow Diagram...6 About the Connection Cable...7
Card Photo Printer CP-100/CP-10 Printer Driver User Guide Macintosh 1 Contents Safety Precautions...4 Read This First...5 About the Manuals...5 Printing Flow Diagram...6 About the Connection Cable...7
A/V over Gigabit Ethernet Adapter. User s Manual
 A/V over Gigabit Ethernet Adapter User s Manual A/V over Gigabit Ethernet Adapter User s Manual ABOUT THIS MANUAL This manual is designed for use with the A/V over Gigabit Ethernet Adapter. Information
A/V over Gigabit Ethernet Adapter User s Manual A/V over Gigabit Ethernet Adapter User s Manual ABOUT THIS MANUAL This manual is designed for use with the A/V over Gigabit Ethernet Adapter. Information
USER S MANUAL. For 2.5 and 3.5 Models
 USER S MANUAL For 2.5 and 3.5 Models FCC COMPLIANCE STATEMENTS This equipment has been tested and found to comply with the limits for a Class B digital device, pursuant to Part 15 of the FCC Rules. These
USER S MANUAL For 2.5 and 3.5 Models FCC COMPLIANCE STATEMENTS This equipment has been tested and found to comply with the limits for a Class B digital device, pursuant to Part 15 of the FCC Rules. These
User s Manual ACC-ECU3. USB 3.0 ExpressCard
 User s Manual ACC-ECU3 USB 3.0 ExpressCard ABOUT THIS MANUAL This manual is designed for use with the USB 3.0 ExpressCard. Information in this document has been carefully checked for accuracy; however,
User s Manual ACC-ECU3 USB 3.0 ExpressCard ABOUT THIS MANUAL This manual is designed for use with the USB 3.0 ExpressCard. Information in this document has been carefully checked for accuracy; however,
Serial ATA PCI RAID Quick Installation Guide
 Serial ATA PCI RAID Quick Installation Guide Introducing the Serial ATA PCI RAID The Serial ATA PCI RAID is an ultra high-speed two channel Serial ATA controller board for use in Pentium-class computers.
Serial ATA PCI RAID Quick Installation Guide Introducing the Serial ATA PCI RAID The Serial ATA PCI RAID is an ultra high-speed two channel Serial ATA controller board for use in Pentium-class computers.
HDMI A/V over Gigabit Ethernet Adapter. User s Manual
 HDMI A/V over Gigabit Ethernet Adapter User s Manual HDMI A/V over Gigabit Ethernet Adapter User s Manual ABOUT THIS MANUAL This manual is designed for use with the HDMI A/V over Gigabit Ethernet Adapter.
HDMI A/V over Gigabit Ethernet Adapter User s Manual HDMI A/V over Gigabit Ethernet Adapter User s Manual ABOUT THIS MANUAL This manual is designed for use with the HDMI A/V over Gigabit Ethernet Adapter.
USB 3.0 to SATA Enclosure. User s Manual
 USB 3.0 to SATA Enclosure User s Manual 1 Safety Instructions Always read the safety instructions carefully. Keep this User s Manual for future reference. Keep this equipment away from humidity. If any
USB 3.0 to SATA Enclosure User s Manual 1 Safety Instructions Always read the safety instructions carefully. Keep this User s Manual for future reference. Keep this equipment away from humidity. If any
Apple imac, ibook or Power Macintosh G3 or G4 with a US port, 32MB of RAM, and a hard drive with 1MB of free space Mac OS8.
 Apple imac, ibook or Power Macintosh G3 or G4 with a US port, 32MB of RAM, and a hard drive with 1MB of free space Mac OS8.6 or latter IBM PC-compatible, Pentium 133 Mhz or higher, and CD-ROM Drive Windows
Apple imac, ibook or Power Macintosh G3 or G4 with a US port, 32MB of RAM, and a hard drive with 1MB of free space Mac OS8.6 or latter IBM PC-compatible, Pentium 133 Mhz or higher, and CD-ROM Drive Windows
USB to Serial Converter User s Guide
 USB to Serial Converter User s Guide Important Note! In order to minimize possible installation problems and/or resource conflicts: Read Me First! About This User s Guide This User s Guide is designed
USB to Serial Converter User s Guide Important Note! In order to minimize possible installation problems and/or resource conflicts: Read Me First! About This User s Guide This User s Guide is designed
USB 2.0 Multi Card Reader Installation Guide. Introduction. Key Features and Benefits. System Requirements
 Introduction USB 2.0 Multi Card Reader Installation Guide The USB 2.0 Multi Card Reader is the perfect choice for computer users looking for a flash memory card reader/writer that's easy to carry and supports
Introduction USB 2.0 Multi Card Reader Installation Guide The USB 2.0 Multi Card Reader is the perfect choice for computer users looking for a flash memory card reader/writer that's easy to carry and supports
The DaisyCutter. User Manual. & Installation Guide. External Storage Enclosure for 2.5 Hard Drives
 The DaisyCutter External Storage Enclosure for 2.5 Hard Drives User Manual & Installation Guide Copyright 2000-2003 by Macpower Peripherals Ltd. - www.macpower.com.tw Table of Contents TABLE OF CONTENTS
The DaisyCutter External Storage Enclosure for 2.5 Hard Drives User Manual & Installation Guide Copyright 2000-2003 by Macpower Peripherals Ltd. - www.macpower.com.tw Table of Contents TABLE OF CONTENTS
Operating Instructions
 Operating Instructions For Digital Camera PC Connection QuickTime and the QuickTime logo are trademarks or registered trademarks of Apple Computer, Inc., used under license. Connection with the PC Offers
Operating Instructions For Digital Camera PC Connection QuickTime and the QuickTime logo are trademarks or registered trademarks of Apple Computer, Inc., used under license. Connection with the PC Offers
USB 2.0 Mini Card Reader Quick Installation Guide
 USB 2.0 Mini Card Reader Quick Installation Guide Introducing the USB 2.0 Mini Card Reader The USB 2.0 Mini Card Reader is an ultra compact reader/ writer that works with numerous Memory Stick, Secure
USB 2.0 Mini Card Reader Quick Installation Guide Introducing the USB 2.0 Mini Card Reader The USB 2.0 Mini Card Reader is an ultra compact reader/ writer that works with numerous Memory Stick, Secure
DEFENDER F100 & DEFENDER F150 USER GUIDE
 DEFENDER F100 & DEFENDER F150 USER GUIDE Contents Introducing Defender F100 & Defender F150 2 Minimum System Requirements 2 Imation Documentation 2 Getting Started 3 Opening and closing a device 3 Attaching
DEFENDER F100 & DEFENDER F150 USER GUIDE Contents Introducing Defender F100 & Defender F150 2 Minimum System Requirements 2 Imation Documentation 2 Getting Started 3 Opening and closing a device 3 Attaching
(1) DirectCD. Software Operating Instructions MVC-CD200/CD Sony Corporation
 3-067-952-12(1) DirectCD Software Operating Instructions MVC-CD200/CD300 2001 Sony Corporation Notice for users Program Copyright 1999 Adaptec, Inc. All rights reserved./ Documentation 2001 Sony Corporation
3-067-952-12(1) DirectCD Software Operating Instructions MVC-CD200/CD300 2001 Sony Corporation Notice for users Program Copyright 1999 Adaptec, Inc. All rights reserved./ Documentation 2001 Sony Corporation
Instruction Manual. Anker USB 3.0 Docking Station
 Instruction Manual Anker USB 3.0 Docking Station ABOUT THIS MANUAL This manual provides a beginner's introduction to installing, configuring, and using the USB 3.0 Display Dock. Information in this document
Instruction Manual Anker USB 3.0 Docking Station ABOUT THIS MANUAL This manual provides a beginner's introduction to installing, configuring, and using the USB 3.0 Display Dock. Information in this document
mini USB ISDN TA128 User s Manual
 mini USB ISDN TA128 User s Manual Billion mini USB ISDN TA128 CE Approval All CE approved ISDN devices may be connected to the Euro- ISDN in all countries of the EU. Billion mini USB ISDN TA128 has been
mini USB ISDN TA128 User s Manual Billion mini USB ISDN TA128 CE Approval All CE approved ISDN devices may be connected to the Euro- ISDN in all countries of the EU. Billion mini USB ISDN TA128 has been
The following documents are included with your Sony VAIO computer.
 Documentation The following documents are included with your Sony VAIO computer. Printed Documentation Quick Start Guide Describes the process from unpacking to starting up your VAIO. Troubleshooting and
Documentation The following documents are included with your Sony VAIO computer. Printed Documentation Quick Start Guide Describes the process from unpacking to starting up your VAIO. Troubleshooting and
USB Serial Converter
 USB Serial Converter Copyright Statement No part of this publication may be reproduced in any form by any means without the prior written permission. Other trademarks or brand names mentioned herein are
USB Serial Converter Copyright Statement No part of this publication may be reproduced in any form by any means without the prior written permission. Other trademarks or brand names mentioned herein are
USB 2.0 DIGI-USB2 1-Port USB m Category 5e/6/6a/7 Extender Set with Flexible Power. User Manual. Revision
 USB 2.0 DIGI-USB2 1-Port USB 2.0 100m Category 5e/6/6a/7 Extender Set with Flexible Power User Manual Revision 171213 Thank you for purchasing the USB 2.0 DIGI-USB2. Please read this guide thoroughly.
USB 2.0 DIGI-USB2 1-Port USB 2.0 100m Category 5e/6/6a/7 Extender Set with Flexible Power User Manual Revision 171213 Thank you for purchasing the USB 2.0 DIGI-USB2. Please read this guide thoroughly.
USB 3.1 PCI Express 2-Port 10 Gbps Usb 3.1 Gen 2 Type-C + Type-A
 USB 3.1 PCI Express 2-Port 10 Gbps Usb 3.1 Gen 2 Type-C + Type-A USER MANUAL HUSB312TCPCX Rev. 1.0 www.hamletcom.com Dear Customer, thanks for choosing a Hamlet product. Please carefully follow the instructions
USB 3.1 PCI Express 2-Port 10 Gbps Usb 3.1 Gen 2 Type-C + Type-A USER MANUAL HUSB312TCPCX Rev. 1.0 www.hamletcom.com Dear Customer, thanks for choosing a Hamlet product. Please carefully follow the instructions
USB 3.0 Single/Dual Display Docking Station. User's Manual
 USB 3.0 Single/Dual Display Docking Station User's Manual Table of contents Safety instructions...1 Copyright...1 Trademarks...1 Introduction...2 Features...2 Package contents...2 System requirements...3
USB 3.0 Single/Dual Display Docking Station User's Manual Table of contents Safety instructions...1 Copyright...1 Trademarks...1 Introduction...2 Features...2 Package contents...2 System requirements...3
CyberPro PCI 2S Quick Installation Guide
 CyberPro PCI 2S Quick Installation Guide Introducing the CyberPro PCI 2S The CyberPro PCI 2S high-speed serial I/O card provides two additional 9-pin serial ports. Features and Benefits Conforms to PCI
CyberPro PCI 2S Quick Installation Guide Introducing the CyberPro PCI 2S The CyberPro PCI 2S high-speed serial I/O card provides two additional 9-pin serial ports. Features and Benefits Conforms to PCI
Using memory cards (not supplied)
 Chapter 1. Getting to know your computer Using memory cards (not supplied) Your computer supports the following types of memory cards: Secure Digital (SD) card Secure Digital High Capacity (SDHC) card
Chapter 1. Getting to know your computer Using memory cards (not supplied) Your computer supports the following types of memory cards: Secure Digital (SD) card Secure Digital High Capacity (SDHC) card
The Clearlight. User Manual. & Installation Guide. External Storage Enclosure for 2.5 Hard Drives
 The Clearlight External Storage Enclosure for 2.5 Hard Drives User Manual & Installation Guide Copyright 2000-2003 by Macpower Peripherals Ltd. - www.macpower.com.tw Table of Contents TABLE OF CONTENTS
The Clearlight External Storage Enclosure for 2.5 Hard Drives User Manual & Installation Guide Copyright 2000-2003 by Macpower Peripherals Ltd. - www.macpower.com.tw Table of Contents TABLE OF CONTENTS
Dvisto. User Manual. The Ultimate Portable On-the-Go Digital Camera Backup Storage! Version 1.0
 Dvisto The Ultimate Portable On-the-Go Digital Camera Backup Storage! User Manual Version 1.0 Copyright 2000-2004 by Macpower & Tytech Technology Co, LTD. - www.macpower.com.tw Table of Contents CHAPTER
Dvisto The Ultimate Portable On-the-Go Digital Camera Backup Storage! User Manual Version 1.0 Copyright 2000-2004 by Macpower & Tytech Technology Co, LTD. - www.macpower.com.tw Table of Contents CHAPTER
Install Manual. P2 Software ENGLISH M0509AT5091 -FJ VQT2G26-4
 Install Manual P2 Software M0509AT5091 -FJ ENGLISH VQT2G26-4 Contents Operating Precautions When Using Windows 1. Before Installing................................................... 3 2. Precautions in
Install Manual P2 Software M0509AT5091 -FJ ENGLISH VQT2G26-4 Contents Operating Precautions When Using Windows 1. Before Installing................................................... 3 2. Precautions in
Quick Installation Guide TU-S9
 Quick Installation Guide TU-S9 V1 Table of Contents English 1 1. Before You Start 1 2. How to Install 2 Troubleshooting 7 Version 06.24.2010 1. Before You Start Package Contents TU-S9 CD-ROM (Driver) Multi-Language
Quick Installation Guide TU-S9 V1 Table of Contents English 1 1. Before You Start 1 2. How to Install 2 Troubleshooting 7 Version 06.24.2010 1. Before You Start Package Contents TU-S9 CD-ROM (Driver) Multi-Language
Hi-Speed ExpressCard CF R/W Quick Installation Guide
 Hi-Speed ExpressCard CF R/W Quick Installation Guide Introducing the ExpressCard CF R/W The Hi-Speed ExpressCard CF R/W easily adds a high speed CompactFlash card reader/writer to ExpressCard equipped
Hi-Speed ExpressCard CF R/W Quick Installation Guide Introducing the ExpressCard CF R/W The Hi-Speed ExpressCard CF R/W easily adds a high speed CompactFlash card reader/writer to ExpressCard equipped
HD-HSIU2. DriveStation HD-HSIU2 Series QUICK SETUP GUIDE.
 HD-HSIU2 DriveStation HD-HSIU2 Series QUICK SETUP GUIDE www.buffalo-technology.com DriveStation HD-HSIU2 Series Package Contents Thank you for purchasing a Buffalo DriveStation. Package contents include:
HD-HSIU2 DriveStation HD-HSIU2 Series QUICK SETUP GUIDE www.buffalo-technology.com DriveStation HD-HSIU2 Series Package Contents Thank you for purchasing a Buffalo DriveStation. Package contents include:
AS-4000 ONLINE INSTRUCTIONS
 PC TRANSCRIPTION KIT AS-4000 ONLINE INSTRUCTIONS EN DSS Player Pro Transcription Module Features - Plays files in the background when another application is running, such as a word processor. - Automatically
PC TRANSCRIPTION KIT AS-4000 ONLINE INSTRUCTIONS EN DSS Player Pro Transcription Module Features - Plays files in the background when another application is running, such as a word processor. - Automatically
USB 3.0 Dual Head Display Adapter
 USB 3.0 Dual Head Display Adapter User's Manual Table of contents Safety instructions...3 Copyright...4 Trademarks...4 Introduction...4 Features...5 Application...5 Package contents...6 System requirement...7
USB 3.0 Dual Head Display Adapter User's Manual Table of contents Safety instructions...3 Copyright...4 Trademarks...4 Introduction...4 Features...5 Application...5 Package contents...6 System requirement...7
CyberPro PCI 4S Quick Installation Guide
 CyberPro PCI 4S Quick Installation Guide Introducing the CyberPro PCI 4S The CyberPro PCI 4S high-speed serial I/O card provides four additional 9-pin serial ports. Features and Benefits Conforms to PCI
CyberPro PCI 4S Quick Installation Guide Introducing the CyberPro PCI 4S The CyberPro PCI 4S high-speed serial I/O card provides four additional 9-pin serial ports. Features and Benefits Conforms to PCI
Longshine Technologie Europe GmbH
 Longshine Technologie Europe GmbH www.longshine.de USB VoIP Phone Adapter User s Manual FCC Certifications This Equipment has been tested and found to comply with the limits for a Class B digital device,
Longshine Technologie Europe GmbH www.longshine.de USB VoIP Phone Adapter User s Manual FCC Certifications This Equipment has been tested and found to comply with the limits for a Class B digital device,
USB 3 Extenders. 4-Port Point-to-Point Extender System User Guide
 USB 3 Extenders 4-Port Point-to-Point Extender System User Guide Document 411-0024-30 Rev A June 2018 Contents Introduction...3 Features...3 Unpacking...3 A Quick Look at the USB 3 Extenders...4 The Local
USB 3 Extenders 4-Port Point-to-Point Extender System User Guide Document 411-0024-30 Rev A June 2018 Contents Introduction...3 Features...3 Unpacking...3 A Quick Look at the USB 3 Extenders...4 The Local
USB 3.0 DISPLAY ADAPTER USER MANUAL
 USB 3.0 DISPLAY ADAPTER CONTENTS INTRODUCTION... 3 FEATURES... 3 SYSTEM REQUIREMENTS... 3 SUPPORTED COMMON DISPLAY RESOLUTION:... 4 NOTES... 4 TECHNICAL SPECIFICATIONS:... 5 PACKAGE CONTENTS... 5 INSTALLATION
USB 3.0 DISPLAY ADAPTER CONTENTS INTRODUCTION... 3 FEATURES... 3 SYSTEM REQUIREMENTS... 3 SUPPORTED COMMON DISPLAY RESOLUTION:... 4 NOTES... 4 TECHNICAL SPECIFICATIONS:... 5 PACKAGE CONTENTS... 5 INSTALLATION
Freshman - USB. Storage Enclosure for 2.5 IDE or SATA Hard Drives. User Manual
 Storage Enclosure for 2.5 IDE or SATA Hard Drives User Manual v1.0 June 29, 2007 EN Table of Contents CHAPTER 1 - INTRODUCTION 1 ICON KEY 1 THE FRESHMAN USB 1 OTHER AVAILABLE INTERFACES 1 SYSTEM REQUIREMENTS
Storage Enclosure for 2.5 IDE or SATA Hard Drives User Manual v1.0 June 29, 2007 EN Table of Contents CHAPTER 1 - INTRODUCTION 1 ICON KEY 1 THE FRESHMAN USB 1 OTHER AVAILABLE INTERFACES 1 SYSTEM REQUIREMENTS
ExpressCard 11-in-1 Reader/Writer Quick Installation Guide
 Features and Benefits ExpressCard 11-in-1 Reader/Writer Quick Installation Guide Compatible with SD, mini SD, MMC, RS-MMC, Memory Stick, Memory Stick Duo (incl. PRO and MagicGate), Memory Stick PRO, MagicGate
Features and Benefits ExpressCard 11-in-1 Reader/Writer Quick Installation Guide Compatible with SD, mini SD, MMC, RS-MMC, Memory Stick, Memory Stick Duo (incl. PRO and MagicGate), Memory Stick PRO, MagicGate
This manual covers 3Com U.S. Robotics faxmodems.
 This manual covers 3Com U.S. Robotics faxmodems. 3Com, the 3Com logo, U.S. Robotics, and Winmodem are registered trademarks and Connections, RapidComm, and x2 are trademarks of 3Com Corporation. Windows
This manual covers 3Com U.S. Robotics faxmodems. 3Com, the 3Com logo, U.S. Robotics, and Winmodem are registered trademarks and Connections, RapidComm, and x2 are trademarks of 3Com Corporation. Windows
PRODUCT SUPPORT BULLETIN
 Date: 2/2/2004 Originator: RY PSB #: PSB.2004.02.004 Authorization: /DS Reference: TE03-389 Rev. A Total Pages: 2 Product(s): Expression 1600/1680/1640XL Series Scanners; Perfection 610/640/1200/1240/1250/1260/1640/1650/1660/1670/2400/2450/3170/3200
Date: 2/2/2004 Originator: RY PSB #: PSB.2004.02.004 Authorization: /DS Reference: TE03-389 Rev. A Total Pages: 2 Product(s): Expression 1600/1680/1640XL Series Scanners; Perfection 610/640/1200/1240/1250/1260/1640/1650/1660/1670/2400/2450/3170/3200
Mac User Manual x Software. For Mac OS X 10.4.x (Tiger) and 10.5.x (Leopard)
 Mac User Manual - 1.8.x Software For Mac OS X 10.4.x (Tiger) and 10.5.x (Leopard) Powered by Technology Software Release Statement User Manual for Mac OS X 10.4.x and 10.5.x Software Version 1.8.x, released
Mac User Manual - 1.8.x Software For Mac OS X 10.4.x (Tiger) and 10.5.x (Leopard) Powered by Technology Software Release Statement User Manual for Mac OS X 10.4.x and 10.5.x Software Version 1.8.x, released
USB 3.0 SP Port USB m Multimode Fiber Extender System. User Guide
 USB 3.0 SP3022 2-Port USB 3.0 100m Multimode Fiber Extender System User Guide Thank you for purchasing the USB 3.0 SP3022. Please read this guide thoroughly. This document applies to Part Numbers: 01-00426,
USB 3.0 SP3022 2-Port USB 3.0 100m Multimode Fiber Extender System User Guide Thank you for purchasing the USB 3.0 SP3022. Please read this guide thoroughly. This document applies to Part Numbers: 01-00426,
Serial ATA PCI RAID Quick Installation Guide
 Serial ATA PCI RAID Quick Installation Guide Introducing the Serial ATA PCI RAID The Serial ATA PCI RAID is an ultra high-speed two channel Serial ATA controller board for use in Pentium-class computers.
Serial ATA PCI RAID Quick Installation Guide Introducing the Serial ATA PCI RAID The Serial ATA PCI RAID is an ultra high-speed two channel Serial ATA controller board for use in Pentium-class computers.
LevelOne. User Manual. USB-0301 USB Fast Ethernet Adapter
 LevelOne User Manual USB-0301 USB Fast Ethernet Adapter ABOUT THIS MANUAL This manual provides a beginner's introduction to installing, configuring and using the USB2.0 Ethernet Adapter. Information in
LevelOne User Manual USB-0301 USB Fast Ethernet Adapter ABOUT THIS MANUAL This manual provides a beginner's introduction to installing, configuring and using the USB2.0 Ethernet Adapter. Information in
Wireless LAN Card. User s Manual. Contents. A i
 A i Contents Wireless LAN Card User s Manual The user guide is fit for both Long Range Wireless LAN Card WPC- 8110 and Wireless LAN Card WPC-2110 CHAPTER 1. INTRODUCTION... 1 1.1 PACKAGE CONTENTS... 1
A i Contents Wireless LAN Card User s Manual The user guide is fit for both Long Range Wireless LAN Card WPC- 8110 and Wireless LAN Card WPC-2110 CHAPTER 1. INTRODUCTION... 1 1.1 PACKAGE CONTENTS... 1
Contents: Safety instructions... 1 Introduction... 3
 Contents: Contents:...i Safety instructions... 1 Safety and installation... 1 Cabling... 1 Electromagnetic compatibility/ Conformity with norms... 2 Cleaning... 2 Recycling and disposal... 2 Data security...
Contents: Contents:...i Safety instructions... 1 Safety and installation... 1 Cabling... 1 Electromagnetic compatibility/ Conformity with norms... 2 Cleaning... 2 Recycling and disposal... 2 Data security...
Introduction.. 2. Chapter 1: Assembling External Storage Device. 3. Chapter 2: Connecting External Storage Device... 4
 1 Table of Contents Pg Introduction.. 2 Chapter 1: Assembling External Storage Device. 3 Chapter 2: Connecting External Storage Device.... 4 Chapter 3: Initializing & Formatting Hard Drive. 5 Preformatted
1 Table of Contents Pg Introduction.. 2 Chapter 1: Assembling External Storage Device. 3 Chapter 2: Connecting External Storage Device.... 4 Chapter 3: Initializing & Formatting Hard Drive. 5 Preformatted
Finding information on your computer
 Important Be sure to create recovery discs immediately after your computer is ready for use because there are no recovery discs provided with the computer. For instructions on how to create the recovery
Important Be sure to create recovery discs immediately after your computer is ready for use because there are no recovery discs provided with the computer. For instructions on how to create the recovery
QUICK SETUP GUIDE
 DriveStation HD-WSU2 QUICK SETUP GUIDE www.buffalo-technology.com DriveStation HD-WSU2 Series Package Contents Thank you for purchasing a Buffalo DriveStation. Package contents include: DriveStation USB
DriveStation HD-WSU2 QUICK SETUP GUIDE www.buffalo-technology.com DriveStation HD-WSU2 Series Package Contents Thank you for purchasing a Buffalo DriveStation. Package contents include: DriveStation USB
USB Wireless Network Adapter User s Manual
 USB Wireless Network Adapter User s Manual Rev 0.9 Regulatory compliance FCC Warning This equipment has been tested and found to comply with the limits for a Class B digital device, pursuant to part 15
USB Wireless Network Adapter User s Manual Rev 0.9 Regulatory compliance FCC Warning This equipment has been tested and found to comply with the limits for a Class B digital device, pursuant to part 15
EXTERNAL HARD DRIVE. connect. USB2.0FireWirePCMac
 EXTERNAL HARD DRIVE connect welcome contents Your new Seagate external hard drive is a state-of-the-art unit: solid, safe, quiet, cool, versatile and portable, ready to go from one location to another
EXTERNAL HARD DRIVE connect welcome contents Your new Seagate external hard drive is a state-of-the-art unit: solid, safe, quiet, cool, versatile and portable, ready to go from one location to another
USER S MANUAL USB TO Serial Adapter
 USER S MANUAL USB TO Serial Adapter 1. Introduction Congratulations on your purchase of the USB-Serial adapter. This device provides a simple and easy way to connect Universal Serial Bus (USB) and Serial
USER S MANUAL USB TO Serial Adapter 1. Introduction Congratulations on your purchase of the USB-Serial adapter. This device provides a simple and easy way to connect Universal Serial Bus (USB) and Serial
The IceCube. User Manual. & Installation Guide. External Storage Enclosure for 3.5 Hard Drives
 The IceCube External Storage Enclosure for 3.5 Hard Drives User Manual & Installation Guide Copyright 2000-2003 by Macpower Peripherals Ltd. - www.macpower.com.tw Table of Contents TABLE OF CONTENTS -
The IceCube External Storage Enclosure for 3.5 Hard Drives User Manual & Installation Guide Copyright 2000-2003 by Macpower Peripherals Ltd. - www.macpower.com.tw Table of Contents TABLE OF CONTENTS -
Manual Download. Please visit SUNIX website by searching keyword isafe or KEY-256UN1 for detail.
 Manual Download Please visit SUNIX website http://www.sunix.com by searching keyword isafe or KEY-256UN1 for detail. 1 User s Manual Copyright Copyright 2014 SUNIX Co., Ltd. All Rights Reserved. No part
Manual Download Please visit SUNIX website http://www.sunix.com by searching keyword isafe or KEY-256UN1 for detail. 1 User s Manual Copyright Copyright 2014 SUNIX Co., Ltd. All Rights Reserved. No part
USB USB Net Connector. User Manual. Ver
 USB-0202 USB Net Connector User Manual Ver. 1.0.0-0808 FCC Certifications This Equipment has been tested and found to comply with the limits for a Class B digital device, pursuant to part 15 of the FCC
USB-0202 USB Net Connector User Manual Ver. 1.0.0-0808 FCC Certifications This Equipment has been tested and found to comply with the limits for a Class B digital device, pursuant to part 15 of the FCC
Contents. 120 x 200 mm 5 Februar 2010
 120 x 200 mm 5 Februar 2010 Contents Safety instructions... 2 Safety and installation... 2 Cabling... 3 Electromagnetic compatibility/ Conformity... 3 FCC Compliance Statement... 4 Cleaning... 5 Disposal...
120 x 200 mm 5 Februar 2010 Contents Safety instructions... 2 Safety and installation... 2 Cabling... 3 Electromagnetic compatibility/ Conformity... 3 FCC Compliance Statement... 4 Cleaning... 5 Disposal...
The MantaRay. User Manual. & Installation Guide. External Storage Enclosure for 3.5 Hard Drives
 The MantaRay External Storage Enclosure for 3.5 Hard Drives User Manual & Installation Guide Copyright 2000-2003 by Macpower Peripherals Ltd. - www.macpower.com.tw Table of Contents TABLE OF CONTENTS -
The MantaRay External Storage Enclosure for 3.5 Hard Drives User Manual & Installation Guide Copyright 2000-2003 by Macpower Peripherals Ltd. - www.macpower.com.tw Table of Contents TABLE OF CONTENTS -
Freecom. Classic Hard Drive SL. Rev. 408
 Rev. 408 Freecom Classic Hard Drive SL www.freecom.com Freecom Classic Hard Drive SL Dear user! Thank you for choosing the Freecom Classic Hard Drive SL external hard drive. For optimal use and performance
Rev. 408 Freecom Classic Hard Drive SL www.freecom.com Freecom Classic Hard Drive SL Dear user! Thank you for choosing the Freecom Classic Hard Drive SL external hard drive. For optimal use and performance
KODAK EASYSHARE Software CD V1.X Troubleshooting Guide for Mac OS X
 KODAK EASYSHARE Software CD V1.X Troubleshooting Guide for Mac OS X Getting Started Use this information to solve problems installing KODAK EASYSHARE Software or getting KODAK EASYSHARE Software to function
KODAK EASYSHARE Software CD V1.X Troubleshooting Guide for Mac OS X Getting Started Use this information to solve problems installing KODAK EASYSHARE Software or getting KODAK EASYSHARE Software to function
Cyber 1S1P PCI Quick Installation Guide
 Introducing the Cyber 1S1P PCI The Cyber 1S1P PCI high-speed serial I/O card provides one 9-pin serial port and one parallel port. Features and Benefits Conforms to PCI v2.2 Plug and Play Full support
Introducing the Cyber 1S1P PCI The Cyber 1S1P PCI high-speed serial I/O card provides one 9-pin serial port and one parallel port. Features and Benefits Conforms to PCI v2.2 Plug and Play Full support
Operating Instructions
 Operating Instructions For Digital Camera PC Connection QuickTime and the QuickTime logo are trademarks or registered trademarks of Apple Inc., used under license therefrom. VQT1H07 Connection with the
Operating Instructions For Digital Camera PC Connection QuickTime and the QuickTime logo are trademarks or registered trademarks of Apple Inc., used under license therefrom. VQT1H07 Connection with the
