Getting Started. Here's how to get started using your Zip 250 drive: 1. Unpack the Zip 250 drive and accessories.
|
|
|
- Ross Briggs
- 6 years ago
- Views:
Transcription
1 Getting Started IMPORTANT! Before installing or using your Zip 250 drive, read and follow the USB guidelines to ensure reliable performance of your USB devices. Here's how to get started using your Zip 250 drive: 1. Unpack the Zip 250 drive and accessories. Quick Install Guide and USB Guidelines* USB cable IomegaWare Software and User's Manual CDs Universal Power Cable Zip 250 Drive *Printed USB Guidelines are included in the U.S. packaging only. NOTE: For maximum reliability, use only genuine Zip 250MB or 100MB* disks. 2. Install the IomegaWare software. IMPORTANT! Installing IomegaWare software installs the drivers needed on your computer to
2 support the Zip USB drive. If the necessary drivers are not installed, the Zip USB drive may not be recognized or may not work correctly. 3. Connect your Zip 250 drive. *250MB or 100MB where 1MB =1 million bytes. The capacity reported by your operating system may vary. top home next previous Copyright 1999 Iomega Corporation All rights reserved
3 Installing IomegaWare Software Installing IomegaWare software installs the drivers and tools needed on your computer to support your Iomega drives, including the Zip 250 drive. The IomegaWare installer also installs any additional Iomega software applications included on your IomegaWare CD. After the software is installed, you can access the Iomega applications installed on your system through the IomegaWare Desktop folder or icon. Instructions for Mac OS Users 1. Start your Mac and wait for the Mac OS Desktop to finish loading. 2. Insert the IomegaWare CD into the CD-ROM drive on your Mac. NOTE: Make sure the CD is pushed all the way down on the CD-ROM spindle. 3. Double click the Installer icon in the IomegaWare window. If you can't see the IomegaWare window, double click the CD icon on your Mac desktop. 4. Follow the instructions on the screen to install the software. 5. Connect your Zip 250 drive.
4 Instructions for Windows PC Users 1. Start your PC and wait for Windows to finish loading. NOTE: If Windows is already running, close all applications before proceeding. 2. Insert the IomegaWare CD into the computer's CD- ROM drive. 3. If the Iomega software setup program does not start automatically, follow these steps: 1. Open My Computer or Windows Explorer. 2. Double click the CD drive letter (usually D:, E:, or F:). 3. Double click Setup. 4. Follow the instructions on the screen to install the software. 5. Connect your Zip 250 drive. Using IomegaWare Software IomegaWare software provides easy access to the tools and applications Iomega has designed to help you take advantage of all the features of your Zip drive. You can use IomegaWare software to format, copy, and protect your Zip disks, set options for your Zip drive, and more. After the software is installed, you can find information on using IomegaWare software in the help files available on your system. Mac OS Users Open the Tools application program and click the Help button. You can also find help manuals inside the IomegaWare folder and inside the Iomega Application folders on the disk you selected for installation (usually the Mac hard disk). Windows PC Users
5 Double click the IomegaWare icon on your Desktop (or click Start, then select Programs, the Iomega folder, and IomegaWare). To find help for any Iomega software application, click its Help icon in the Applications section of IomegaWare. If you need troubleshooting information, choose the Get Help section in IomegaWare. How to Install Without a CD-ROM Drive If you need to install or use your Zip drive on a computer that does not have a CD-ROM drive, you can download IomegaWare software from the Internet. You can also download any current Iomega software applications you wish to use. 1. Contact the Iomega Web site at 2. Click on Software Download to find the Iomega software for your system. top home next previous Copyright 1999 Iomega Corporation All rights reserved
6 Connecting Your Zip 250 Drive to PCMCIA You can connect your Zip 250 drive to your PC laptop using a Zip PCMCIA adapter card. If the package you purchased did not include a Zip PCMCIA adapter card, you can purchase one through your computer dealer or order it directly from Iomega's web site: 1. If you have not already installed IomegaWare software, install it now. 2. Connect the Zip PCMCIA cable to the Zip 250 drive arrow side up. The cable connector fits only one way. Look at the connection carefully and avoid bending any pins as you connect it to the drive. NOTE: Do not connect a USB cable and a PCMCIA adapter to the Zip 250 drive at the same time. The USB will not work. 3. Locate the PCMCIA slots and open the slot cover. Most laptops have slots for two PCMCIA cards. The Zip PCMCIA card will work in either slot. If you are unsure connecting PCMCIA, refer to your laptop documentation.
7 4. Slide the PCMCIA card into the slot on the laptop. The eject button on the Zip drive will flash green when the PCMCIA card is inserted. IMPORTANT! Do not force the PCMCIA card into the slot; the connector fits only one way. If the slot orientation on your laptop is different than illustrated refer to the documentation for your laptop. IMPORTANT! If you are connecting more than one Iomega PCMCIA device you will need to connect a power supply. a. Check to see if your laptop supports using a power supply for PCMCIA drives. If so, connect the Zip power supply to the drive and the other end to an outlet or power strip. b. The lightweight universal power supply included with your Zip drive works with voltages from 100 to 240 volts. c. The green power light (eject button) on the front of the Zip drive flashes momentarily after you have connected the power supply cable.
8 5. Insert a 250MB Zip disk into the Zip drive. Push the Zip disk all the way in to the Zip drive until it locks into place. The green light (eject button for PCs) will flash momentarily. When you insert a Zip disk, a Zip disk icon will appear on your Mac Desktop. Drag the Zip disk icon to the trash to eject the disk. Congratulations! For information on operating your new Zip 250 drive, refer to Using Your Zip Drive. See Using IomegaWare Software for information on the software that came with your drive. If you encounter problems installing or using the Zip 250 drive, refer to the Troubleshooting section. top home next previous Copyright 1999 Iomega Corporation All rights reserved
9 USB Guidelines USB (Universal Serial Bus) is an interface designed to make it easy to connect mice, keyboards, joysticks, printers, and other devices to your computer. Because of its ease of use, USB has recently become a means for connecting high speed storage devices, such as the Zip 250 drive. Follow these guidelines to ensure optimal and reliable performance of your Zip USB drive and other USB devices. You can... You can use your Zip USB drive on either a Mac with built-in USB or a Windows PC with built-in USB running Windows 95, 98, or NT 4.0. (Some USB controllers or motherboards may not support all types of USB devices.) If you are using Windows 95 or NT 4.0, see Special Notes for Windows 95 and NT 4.0 Users. Mac, Windows 95 and 98 users You can connect or disconnect your Zip USB drive while the computer is on. CAUTION! Windows NT 4.0 users Always turn off the computer to connect or disconnect the Zip 250 drive. You can optimize your Zip USB drive's performance by disconnecting other USB devices when using your Zip drive. The performance of all USB devices decreases as additional USB devices are connected. You can ensure maximum performance by connecting your Zip USB drive directly to your computer instead of a hub or imac keyboard. You can improve the reliability of your Zip USB drive by unplugging and reconnecting the power supply after a system crash or hang. You can avoid some system lockups by waiting at least 30 seconds after connecting or disconnecting any USB device. (This allows the system to re-enumerate the USB bus.) Do not connect, disconnect or use any other USB device during this time. Do not...
10 Do not connect or disconnect any USB device while the Zip USB drive is transferring information data loss will result! NOTE: If the activity light is on, the Zip drive is transferring information. Wait to connect or disconnect any USB device until the activity light goes out and stays out. Do not use any USB cable with your Zip USB drive other than the cable that came with the drive. Never use USB extension cables with your Zip USB drive data loss may result. Do not disconnect your Zip USB drive or unplug power to the Zip USB drive while a Zip disk is inserted. Do not connect more than two Zip USB drives to a single computer. If you are running Windows NT 4.0, do NOT connect or disconnect the Zip drive while the computer is on. System lockups or data loss may result. Special Notes for Windows 95 and NT 4.0 Users Iomega software enables you to use Iomega USB devices on computers with a built-in USB connection running Windows 95 or NT 4.0. (Some USB controllers or motherboards may not support all types of USB devices.) Install Iomega software before you connect your Zip 250 drive. You can only connect two Iomega USB devices. USB hubs are not supported on systems running Windows 95 or Windows NT 4.0. IMPORTANT If you are running Windows 95 or NT 4.0, once the Iomega software is installed, only Iomega devices are supported on the USB connections. Windows NT 4.0 users To prevent system lockups or data loss, do NOT connect or disconnect the Zip drive while the computer is on. Upgrading from Windows 95 to Windows 98 Upgrade to Windows 98 first, then insert the IomegaWare CD and reinstall IomegaWare software. See Installing IomegaWare Software for instructions.
11 Using Your Zip 250 Drive To use the Zip drive, insert a 250MB or 100MB* Zip disk, then select the Zip drive letter or disk icon on your computer. Store and copy files to and from the Zip drive using the same methods you use for other drives on your system. (If you need instructions on how to copy files, refer to the help files for your operating system.) The disk eject button will not eject a Zip disk that is mounted on the Mac Desktop. Use the standard procedures described in the Ejecting Zip Disk section below. Inserting Zip Disks When you insert a Zip disk, the *green activity light (also the eject button on a PC) on the Zip drive will flash momentarily then go out. (If the light continues to blink slowly, push the disk eject button to eject the Zip disk, then reinsert it.) CAUTION! Never put anything into your Zip drive except 250MB or 100MB Zip disks with the symbol shown below. Using disks that do not have this symbol may cause damage to your drive or loss of data.
12 Ejecting Zip Disks Mac OS Users Select the Zip disk icon and use Put Away from the File menu, or drag the disk icon to the Trash icon. Windows PC Users Push the disk eject button or use the eject feature in IomegaWare software. CAUTION! To avoid damage to your Zip drive or Zip disk, always remove the disk when it is not in use or before disconnecting or moving your Zip drive. Emergency Disk Eject in Case of Power Loss The Zip drive must be powered on for normal disk insertion and removal. If you need to eject a disk during a power failure, disconnect the power supply from the Zip drive and push a straightened paper clip into the emergency disk eject hole on the back of the drive. CAUTION! Never use the emergency eject procedure while the power supply is connected to the Zip drive. Never force a disk into or out of the Zip drive as this could damage the drive. Zip Drive Power When you shut down your system, you may want to disconnect power to the Zip drive; however, it will not harm the drive to leave it powered up. Disconnecting the power supply from the drive is an easy way to power down the Zip drive. If you disconnect power from the drive but leave the power supply plugged in, the power draw is less than 2 watts (less than half the power needed for a night light). If you prefer to power down completely, the easiest way is to plug the power supply into your computer's power strip and use the switch on the power strip to power down both the computer and your Zip drive.
13 Drive Sleep The Zip drive has an automatic sleep mode that spins down a Zip disk after 15 minutes of inactivity. This feature minimizes power consumption when the Zip drive is not being accessed. During drive sleep, the green power light remains on, and the Zip disk automatically spins up again when accessed. You can use IomegaWare software on a Windows PC or the Iomega Drive Options Control Panel on a Mac to change the drive sleep setting. Refer to IomegaWare help for additional information. top home next previous Copyright 1999 Iomega Corporation All rights reserved
14 Zip Tips Here are a few tips you'll want to keep in mind to care for your Zip drive and disks! Always make sure the power supply is connected to the drive before inserting a Zip disk. CAUTION If a disk is inserted without the power supply connected, and power is then applied, it could damage the drive. If you accidentally insert a disk when the power supply is not connected, eject it using the emergency disk eject procedure, then connect the power supply and reinsert the disk. Never force a Zip disk in or out of the drive. Never use ordinary 3.5" floppy diskettes or floppy headcleaning disks in your Zip drive. They will cause severe damage to the drive. CAUTION Never put anything into your Zip drive except genuine 250MB or 100MB Zip disks. Using disks that do not have these symbols may cause damage to your drive or loss of data: For best results, operate your Zip drive on a level surface when a Zip disk is inserted and in use. Avoid exposing the Zip drive and Zip disks to dust, direct sunlight, high temperature, moisture, or magnetic fields, such as from monitors and some speakers. Before disconnecting, shutting off the power, or moving your Zip drive, always remove the Zip disk. CAUTION Remove disks from the Zip 250 drive before disconnecting from the computer to avoid losing data. Disconnecting the Zip 250 drive from the computer while it is busy transferring data may cause damage or loss of data. When connecting your Zip 250 drive, use only the USB data cable that came with the drive. CAUTION Do not use USB extension cables with your Zip USB drive. Data loss may result. top home next previous
15 Using Zip Disks Use only genuine 250MB or 100MB* Zip disks with your Zip USB drive. This section describes some of the things you can do with Zip disks. The help files in IomegaWare software include additional information on using Zip disks. * 250MB or 100MB where 1MB=1 million bytes. The capacity reported by your operating system may vary. IMPORTANT! 250MB Zip disks do not work in the Zip 100 USB drive. Backing Up with Zip Disks It's important to always keep current backups of your valuable data whether the primary data is stored on your hard drive or Zip disks! You can use Zip disks to back up both. (See Copying Zip Disks for information on how to make backup copies of your Zip disks.) The easiest way to back up important data files stored on your hard drive is to use your system's standard procedures to copy them to your Zip drive. For example, if your operating system is Windows, you can use My Computer or Windows Explorer to select files or folders from your hard drive and drag-and drop them to your Zip drive. One advantage of copying files directly to your Zip drive is that you can access them easily any time you need them without having to run a restore procedure. Copying Zip Disks The simplest way to copy your Zip disks is with Iomega's Copy Machine application. Copy Machine will duplicate Zip disks using a single Zip drive. See Help in IomegaWare software for instructions on how to use Copy Machine. NOTE: Copy Machine cannot copy any files that are open or in use at the time the copy is made.
16 If you do not want to use Copy Machine, you can duplicate a Zip disk by following these steps: 1. Copy the contents of your Zip disk to a folder on your computer's hard drive (C:). 2. Eject your Zip disk. 3. Insert a new Zip disk. 4. Copy your files from the hard drive onto the new Zip disk. CAUTION! When copying Zip disks on a PC system, do NOT use the Microsoft CopyDisk utility that is available when you right mouse click on the Zip drive icon under Windows 98, or the DOS program DISKCOPY.EXE, which is included with Windows 98. These utilities only work correctly with floppy drives. Formatting Zip Disks Zip disks are available preformatted. You can format your Zip disks to quickly erase all of the files on the disk, change the format type (PC or Mac), or to repair a disk that has developed bad sectors. CAUTION! Formatting a disk erases all data on the disk. Do not format any disk that contains information you want to keep! Formatting Instructions for Mac OS Users 1. Insert the disk you want to format into your Zip drive. 2. Open the IomegaWare folder on your Mac hard disk, then open the Tools folder and double click the Tools icon. 3. In the main Tools window, click on the icon for the disk you want to erase. 4. Select the Erase Disk tool. 5. Choose Short Erase if you want to erase all data on a disk so you can reuse it; choose Long Erase if you are formatting a disk where you have forgotten the password. (Use either option to change the format type from PC to Mac.) 6. Click Erase to start formatting the Zip disk.
17 Formatting Instructions for Windows PC Users 1. Insert the disk you want to format into your Zip drive. 2. Right mouse click on the Zip drive icon (on your Windows Desktop or in My Computer). 3. Select Format from the drive shortcut menu. 4. Choose the format type: Use Short Format if you want to quickly erase all data on a disk so you can reuse it. Use Long Format if you are formatting a disk where you have forgotten the password, or if you need to repair a disk that has developed read/write errors due to bad sectors. Use either option to change the format type from Mac to PC. 5. Click Start to start formatting the Zip disk. Installing Applications to Zip Disks If you are using Mac OS, just run the install for the application and select the Zip disk as the target for installation. On a PC, some applications and games will only install to, or run from, a fixed disk. In order to install these programs to a Zip disk, use Make Nonremovable in IomegaWare software to make the Zip disk appear as a fixed disk to the system. After the software installation is complete, use the Make Removable feature to restore disk to removability. Note that you may need to use the Make Nonremovable feature whenever you run the program from your Zip disk. Read / Write Protecting Zip Disks IomegaWare software includes a special read/write protect feature that allows you to: Write Protect a disk through software instead of with a mechanical write protect switch. Write Protect a disk and assign a password so that no one can add, edit, or delete files without entering the password first.
18 Read/Write Protect a disk so that it cannot be read from, or written to, unless the user enters the password you assign. Setting Zip Disk Protection under Mac OS 1. Insert the disk you want to protect into your Zip drive. 2. Open the IomegaWare folder on your Mac hard disk, then open the Tools folder and double click the Tools icon. 3. In the main Tools window, click on the icon for the disk you want to protect (or unprotect). 4. Select the Disk Protection tool. 5. Choose the protection option you want to use. Click the Help button if you need information on any of the options. Setting Zip Disk Protection under Windows 1. Insert the disk you want to protect into your Zip drive. 2. Open My Computer and right mouse click on the Zip drive icon. 3. Select Protect from the drive shortcut menu. 4. Choose the protection option you want to use. Click the Help button if you need information on any of the options. NOTE: Although Zip disk protection options are set and removed using Iomega software, the actual protection mechanism is secured in the drive hardware. This means the disk protection cannot be by-passed using other software programs. Using Zip Disks Cross-Platform Mac OS and Windows PC systems use different disk formats. If you use your Zip drive on both PC and Mac systems, here are some important points you need to know: On Mac OS Systems You can use PC-formatted disks on a Mac OS system that has File Exchange 3.0 or higher or PC Exchange version 2.0 or higher installed. It is recommended that you use PC-formatted Zip disks for file transfer only.
19 You may lose file resource information if files you use on a Mac OS system are stored on a PC-formatted disk. You can change a PC-formatted disk to a Macformatted disk by using the Iomega Tools application on a Mac OS system to erase the disk. CAUTION! Formatting a disk erases all data on the disk. Do not format any disk that contains information you want to keep! Refer to the Iomega Software Manual (located inside the IomegaWare folder on your Mac hard disk) for additional information on using PC-formatted Zip disks with File Exchange or PC Exchange (and other DOS-mounting utilities). On PC Systems PC systems cannot read a Mac-formatted Zip disk unless special software is installed on the system. If you try to use a Mac-formatted Zip disk on a PC that does not have disk exchange software installed, you will see a message indicating that the disk is not formatted. You can change a Mac-formatted disk to a PCformatted disk by using IomegaWare software on a PC to erase the disk. (Observe the CAUTION above!) Transferring Files Between PC and Mac If you need to transfer files between a PC and a Mac, you can use a PC-formatted Zip disk if File Exchange 3.0 or higher or PC Exchange version 2.0 or higher is loaded on the Mac. You can use a Mac-formatted Zip disk if the PC has disk exchange software installed. NOTE: The Zip drive does not convert file formats. When using files cross-platform, the file format and application must work on both PC and Mac platforms. top home next previous Copyright 1999 Iomega Corporation All rights reserved
20 Troubleshooting IMPORTANT! The Zip 250 USB drive is designed to the latest USB specification. However, there are some USB devices (including controller chips and hubs) currently available on the market that do not conform to the USB standard. If you experience problems after connecting the Zip 250 USB drive, your system may contain a noncompliant USB controller. Contact the manufacturer of the USB controller or your computer for possible solutions. We also recommend checking the Iomega web site ( frequently for updated software and the latest information on USB. The Zip disk icon does not appear on a Mac OS Desktop. 1. Check all connections. 2. Make sure the drive is receiving power. 3. Make sure you are using the USB cable that came with your Zip drive. 4. If you are using a Mac, make sure the 250MB Zip disk is fully inserted in the drive. A Zip disk icon will not appear on the Mac Desktop until a disk is inserted into the drive. When a disk is inserted, allow a few seconds for it to spin up and mount on the Mac Desktop. 5. Make sure IomegaWare software is installed. The IomegaWare software package shipped with your drive includes drivers required for Zip USB drives. 6. If you are connected to a USB hub, ensure the hub is connected correctly and has power. 7. Try connecting the Zip drive directly to one of the USB connections on your computer, rather than a
21 USB hub or keyboard. 8. If the problem continues, there may be an extension conflict on your system. Please contact the Iomega web site ( or call our Automated FAX-back help for additional troubleshooting information. NOTE: If you disconnect your Zip 250 drive and reconnect to the same USB port, the drive should be reassigned the same drive letter automatically. If you reconnect to a different USB port, you will have to manually reassign the drive letter. The Zip 250 drive is not assigned a drive letter under Windows. 1. Check all connections. 2. Make sure the drive is receiving power. 3. Make sure you are using the USB cable that came with your Zip drive. 4. Make sure IomegaWare software is installed. The IomegaWare software package shipped with your drive includes drivers required for Zip 250 drives. 5. Try reinstalling IomegaWare software. If you are using Windows and IomegaWare software is already installed, remove it using "Add/Remove Programs" in control panel, restart Windows, then reinstall the IomegaWare software. 6. Check to see if your USB controller is enabled and is working properly: a. Right click on the icon for My Computer and select Properties. b. Click the tab for Device Manager. c. Double click on Universal Serial Bus Controller. d. Universal Host Controller and USB Root Hub should be listed. e. If either of these has an exclamation or a red X next to it, or if the Universal Serial Bus Controller is not listed, there is a problem with the USB Controller. Call your computer manufacturer for information on getting it fixed. 7. If you are connected to a USB hub, ensure the hub is connected correctly and has power. 8. Try connecting the Zip drive directly to one of the
22 USB connections on your computer, rather than a USB hub or keyboard. 9. Try manually assigning a drive letter to the Zip 250 drive. a. Right mouse click on the icon for My Computer and select "Properties." b. Click the tab for "Device Manager." c. Click the plus sign ( + ) next to "Disk drives." d. Double click the drive icon for "Iomega Zip 250." e. Click the tab for "Settings." f. Look for the box titled "Reserved drive letters" towards the bottom of the drive settings window. Select the drive letter you want to use in the "Start drive letter" dialog box. Note that the same drive letter should appear in the "End drive letter" dialog box. g. Reboot your system for the new drive letter to take effect. 10. Check your BIOS to ensure USB is enabled. Refer to your computer's User's Guide or manual for directions. NOTE: If you disconnect your Zip 250 drive and reconnect to the same USB port, the drive should be reassigned the same drive letter automatically. If you reconnect to a different USB port, you may have to manually reassign the drive letter. If the problem continues, there may be a driver conflict on your system. Please contact the Iomega web site ( or call our Automated FAX-back help for additional troubleshooting information. Windows 98 Users: If the Zip 250 drive is not assigned a drive letter or does not appear in My Computer, try manually assigning a drive letter. a. Right mouse click on the icon for My Computer and select "Properties." b. Click the tab for "Device Manager." c. Click the plus sign ( + ) next to "Disk drives." d. Double click the drive icon for "Iomega Zip 250. " e. Click the tab for "Settings." f. Look for the box titled "Reserved drive letters" towards the bottom of the drive settings window. Select the drive letter you want to use in the "Start drive letter"
23 dialog box. Note that the same drive letter should appear in the "End drive letter" dialog box. g. Reboot your system for the new drive letter to take effect. h. Try connecting the Zip drive directly to one of the USB connections on your computer, rather than the USB hub. NOTE: If you disconnect your Zip drive and reconnect to the same USB port, the drive should be reassigned the same drive letter automatically. If you reconnect to a different USB port, you may need to manually reassign the drive letter. My Zip disk works on my Mac but not my PC. PC systems cannot read a Mac-formatted Zip disk unless special software is installed on the system. If you try to use a Mac-formatted Zip disk on a PC that does not have disk exchange software installed, you will see a message indicating that the disk is not formatted. Green power light does not come on. USB 1. Make sure you are using the Iomega universal power supply that came with your Zip drive. Ensure that it is connected to the Zip drive as shown in step 4 of the instructions for connecting your drive. 2. Make sure the power supply connector is completely inserted into the Zip drive power connector. 3. Make sure the power supply is plugged into a working power outlet. PCMCIA Make sure the PCMCIA adapter cable is correctly connected to the Zip 250 drive and the PCMCIA slot. Ensure that it is connected to the Zip drive as shown in the installation section of this Manual. The Zip drive performance seems slow Other USB devices connected at the same time as the Zip USB drive can affect the Zip USB drive's performance, especially digital cameras or scanners that are processing large amounts of data. If you are using a hub to connect
24 several devices to your computer, disconnect the other devices and connect the device directly to either of the computer's USB ports. Windows stops responding when you disconnect the Zip 250 drive. This may occur because Windows is trying to access a file that is on your Zip disk. Make sure that no files on the disk are in use when you unplug the drive. Eject the disk before disconnecting the USB interface cable and Iomega drive to prevent any data loss. Your Zip 250 drive stops responding (locks up), or information gets lost or corrupted while you are saving or copying files. The problem is probably due to a non-compliant USB controller chip or other USB device on your computer system. Try the following suggestions: Carefully follow the USB guidelines. They are designed to help you avoid some of the problems caused by non-compliant USB devices. Upgrade your system software to Windows 98 Second Edition. This version of Windows 98 includes USB driver upgrades that fix most of the problems associated with USB controllers and motherboards. If the problem still continues, you may want to upgrade the USB controller in your computer system to one that complies with the USB specification. In this case, contact your computer manufacturer for help. CAUTION! USB devices (including controller chips, hubs, cables, cards, mice, joysticks, and peripherals) that do not comply with the USB specification may cause system lockups or possible data loss when used with your Zip 250 drive. If you are not sure that a USB device complies with the latest USB specification, contact the manufacturer of the device. The Zip drive does not work on a Toshiba laptop computer. Some older Toshiba laptops use a USB port called an "Open Host" that is not compliant with the latest USB specification. If your Toshiba laptop has an "Open Host" USB port, your Zip drive may not be assigned a drive letter when connected to a Toshiba laptop. Try following the USB guidelines. They are designed to help you avoid some of the problems caused by non-compliant USB devices. If you continue to have problems, contact Toshiba for additional
25 information. IomegaWare hangs when the Zip 250 drive is connected to USB on a PC Make sure the BIOS setting for plug-and-play on your system is enabled. Check the User's manual that came with your computer for instructions on how to enable plug-and-play. top home next previous Copyright 1999 Iomega Corporation All rights reserved
Peerless Drive System User's Manual
 Peerless Drive System User's Manual Copyright 2001 Iomega Corporation Iomega, the stylized "i" logo, Peerless, and the Peerless brand block are either registered trademarks or trademarks of Iomega Corporation
Peerless Drive System User's Manual Copyright 2001 Iomega Corporation Iomega, the stylized "i" logo, Peerless, and the Peerless brand block are either registered trademarks or trademarks of Iomega Corporation
User s Guide. USB drive. Getting Started Operating Your Zip Drive Zip Tips Iomega Software Using Zip Disks Troubleshooting How to Get Help
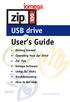 USB drive User s Guide Getting Started Operating Your Zip Drive Zip Tips Iomega Software Using Zip Disks Troubleshooting How to Get Help http://www.iomega.com Table of Contents Getting Started Installing
USB drive User s Guide Getting Started Operating Your Zip Drive Zip Tips Iomega Software Using Zip Disks Troubleshooting How to Get Help http://www.iomega.com Table of Contents Getting Started Installing
GETTING STARTED 3 DEVICE DRIVER INSTALLATION 6 USING YOUR FLIP2DISK 10 TROUBLESHOOTING 12 CONTACT DETAILS 20
 A M A C O M F L I P 2 D I S K U S E R M A N U A L C O N T E N T S GETTING STARTED 3 Unpacking The Flip2disk 3 Handling The Flip2disk Drive 3 Connecting / Disconnecting Interface Cables On The Flip2disk
A M A C O M F L I P 2 D I S K U S E R M A N U A L C O N T E N T S GETTING STARTED 3 Unpacking The Flip2disk 3 Handling The Flip2disk Drive 3 Connecting / Disconnecting Interface Cables On The Flip2disk
Iomega s Clik! Mobile Drive
 Iomega s Clik! Mobile Drive User s Manual for the Clik! Mobile Drive and Clik! Software Clik! Drive for Digital Cameras Clik! Drive for Mobile Computers Clik! Drive Plus i Special Clik! icons have been
Iomega s Clik! Mobile Drive User s Manual for the Clik! Mobile Drive and Clik! Software Clik! Drive for Digital Cameras Clik! Drive for Mobile Computers Clik! Drive Plus i Special Clik! icons have been
USB Read/Write Memory Adapter MAUSB-300 REFERENCE MANUAL
 USB Read/Write Memory Adapter MAUSB-300 REFERENCE MANUAL Introduction Thank you for purchasing our product. The MAUSB-300 USB Read/Write Memory Adapter (hereinafter referred to as the adapter ) is designed
USB Read/Write Memory Adapter MAUSB-300 REFERENCE MANUAL Introduction Thank you for purchasing our product. The MAUSB-300 USB Read/Write Memory Adapter (hereinafter referred to as the adapter ) is designed
USB Memory Adapter MAUSB-500 REFERENCE MANUAL
 USB Memory Adapter MAUSB-500 REFERENCE MANUAL MAUSB-200 ReferenceManual Introduction The MAUSB-500 USB Memory Adapter (hereinafter referred to as the adapter ) is designed exclusively for reading and writing
USB Memory Adapter MAUSB-500 REFERENCE MANUAL MAUSB-200 ReferenceManual Introduction The MAUSB-500 USB Memory Adapter (hereinafter referred to as the adapter ) is designed exclusively for reading and writing
drive atapi Installation Guide Installation and Configuration Troubleshooting Drive Specifications For Integrator / OEM Only
 drive TM atapi 100 Installation Guide Installation and Configuration Troubleshooting Drive Specifications For Integrator / OEM Only Table of Contents Installation Guide... 1 Troubleshooting... 13 Drive
drive TM atapi 100 Installation Guide Installation and Configuration Troubleshooting Drive Specifications For Integrator / OEM Only Table of Contents Installation Guide... 1 Troubleshooting... 13 Drive
JUNE 2000 IC136C. USB Card
 USB Card JUNE 2000 IC136C CUSTOMER SUPPORT INFORMATION Order toll-free in the U.S. 24 hours, 7 A.M. Monday to midnight Friday: 877-877-BBOX FREE technical support, 24 hours a day, 7 days a week: Call 724-746-5500
USB Card JUNE 2000 IC136C CUSTOMER SUPPORT INFORMATION Order toll-free in the U.S. 24 hours, 7 A.M. Monday to midnight Friday: 877-877-BBOX FREE technical support, 24 hours a day, 7 days a week: Call 724-746-5500
DIGITAL CAMERA C-100 D-370 OPERATION MANUAL CONNECTING THE CAMERA TO A PC
 DIGITAL CAMERA C-100 D-370 CONNECTING THE CAMERA TO A PC OPERATION MANUAL Thank you for purchasing an Olympus digital camera. Follow the procedures in this manual to install the USB driver. Following other
DIGITAL CAMERA C-100 D-370 CONNECTING THE CAMERA TO A PC OPERATION MANUAL Thank you for purchasing an Olympus digital camera. Follow the procedures in this manual to install the USB driver. Following other
Targus Memory Stick Reader for Notebook Computers
 Targus Memory Stick Reader for Notebook Computers Targus Memory Stick Reader Introduction Thank you for purchasing the Targus Memory Stick Reader (TMS Reader). Lightweight and ultra-portable, the TMS Reader
Targus Memory Stick Reader for Notebook Computers Targus Memory Stick Reader Introduction Thank you for purchasing the Targus Memory Stick Reader (TMS Reader). Lightweight and ultra-portable, the TMS Reader
Technical Support: (714) Technical FAX: (714)
 TECHNICAL SUPPORT QPS TECHNICAL SUPPORT Our Customer Support staff are ready to assist you with any problem you may have with your QPS Product. There are many ways to contact QPS Technical Support. E-Mail:
TECHNICAL SUPPORT QPS TECHNICAL SUPPORT Our Customer Support staff are ready to assist you with any problem you may have with your QPS Product. There are many ways to contact QPS Technical Support. E-Mail:
Seagate Backup Plus Hub User Manual
 Seagate Backup Plus Hub User Manual Contents 1. Introduction.................................................................................... 4.. Box.... content............................................................................................................
Seagate Backup Plus Hub User Manual Contents 1. Introduction.................................................................................... 4.. Box.... content............................................................................................................
Que! USB Floppy Disk Drive Installation Guide
 Que! USB Floppy Disk Drive Installation Guide status indicator: The status indicator LED lights up to indicate that the floppy disk drive is accessing a floppy disk. disk door: The disk door prevents dust
Que! USB Floppy Disk Drive Installation Guide status indicator: The status indicator LED lights up to indicate that the floppy disk drive is accessing a floppy disk. disk door: The disk door prevents dust
RAIDTech USER S MANUAL. Revised October 3, Features
 RAIDTech USER S MANUAL Revised October 3, 2006 Features Simple, hardware-based RAID (levels 0 or 1) On-the-fly data protection: RAID 1 makes backing up as painless as possible. The data is mirrored in
RAIDTech USER S MANUAL Revised October 3, 2006 Features Simple, hardware-based RAID (levels 0 or 1) On-the-fly data protection: RAID 1 makes backing up as painless as possible. The data is mirrored in
Port PCI Quick Installation Guide
 1394 3-Port PCI Quick Installation Guide Introducing the 1394 3-Port PCI The 1394 3-Port PCI is designed to connect DV camcorders, hard disk drives, scanners, printers and other 1394 audio/video devices
1394 3-Port PCI Quick Installation Guide Introducing the 1394 3-Port PCI The 1394 3-Port PCI is designed to connect DV camcorders, hard disk drives, scanners, printers and other 1394 audio/video devices
U-Storage User s Manual. Version 2.3
 U-Storage User s Manual Version 2.3 Introduction Thank you for purchasing the U-Storage device. The manual explains how to use the U-Storage software bundled with the device. Safety Precautions Please
U-Storage User s Manual Version 2.3 Introduction Thank you for purchasing the U-Storage device. The manual explains how to use the U-Storage software bundled with the device. Safety Precautions Please
This manual covers 3Com U.S. Robotics faxmodems.
 This manual covers 3Com U.S. Robotics faxmodems. 3Com, the 3Com logo, U.S. Robotics, and Winmodem are registered trademarks and Connections, RapidComm, and x2 are trademarks of 3Com Corporation. Windows
This manual covers 3Com U.S. Robotics faxmodems. 3Com, the 3Com logo, U.S. Robotics, and Winmodem are registered trademarks and Connections, RapidComm, and x2 are trademarks of 3Com Corporation. Windows
Finding information on your computer
 Important Be sure to create recovery discs immediately after your computer is ready for use because there are no recovery discs provided with the computer. For instructions on how to create the recovery
Important Be sure to create recovery discs immediately after your computer is ready for use because there are no recovery discs provided with the computer. For instructions on how to create the recovery
Installation. Installation 1
 Installation 1 Installation The SP35 printer is easy to install and use. It is also flexible; you can connect and use it in many different ways. Most often, one printer is connected to one PC. However,
Installation 1 Installation The SP35 printer is easy to install and use. It is also flexible; you can connect and use it in many different ways. Most often, one printer is connected to one PC. However,
DP SATA 6Gb/s PCIe i/e Quick Installation Guide
 DP SATA 6Gb/s PCIe i/e Quick Installation Guide Introducing the SATA 6Gb/s PCIe i/e The DP SATA 6Gb/s PCIe i/e adds 2 SATA 6Gb/s & a PATA connectors to PCIe-equipped computers. Features and Benefits Dual
DP SATA 6Gb/s PCIe i/e Quick Installation Guide Introducing the SATA 6Gb/s PCIe i/e The DP SATA 6Gb/s PCIe i/e adds 2 SATA 6Gb/s & a PATA connectors to PCIe-equipped computers. Features and Benefits Dual
The following documents are included with your Sony VAIO computer.
 Documentation The following documents are included with your Sony VAIO computer. Printed Documentation Quick Start Guide Describes the process from unpacking to starting up your VAIO. Troubleshooting and
Documentation The following documents are included with your Sony VAIO computer. Printed Documentation Quick Start Guide Describes the process from unpacking to starting up your VAIO. Troubleshooting and
EZ Drive USB Flash Disk
 EZ Drive USB Flash Disk User Manual Version 2.33 2002/10/31 Version: 2.33 TABLE OF CONTENTS 1 Introduction... 04 1.1 Features... 04 1.2 Specification... 04 1.3 Accessories... 05 2 Safe Precautions... 05
EZ Drive USB Flash Disk User Manual Version 2.33 2002/10/31 Version: 2.33 TABLE OF CONTENTS 1 Introduction... 04 1.1 Features... 04 1.2 Specification... 04 1.3 Accessories... 05 2 Safe Precautions... 05
Getting Started. HP Business PCs
 Getting Started HP Business PCs Copyright 2013 Hewlett-Packard Development Company, L.P. The information contained herein is subject to change without notice. Windows is a U.S. registered trademark of
Getting Started HP Business PCs Copyright 2013 Hewlett-Packard Development Company, L.P. The information contained herein is subject to change without notice. Windows is a U.S. registered trademark of
CyberPro PCI 2S Quick Installation Guide
 CyberPro PCI 2S Quick Installation Guide Introducing the CyberPro PCI 2S The CyberPro PCI 2S high-speed serial I/O card provides two additional 9-pin serial ports. Features and Benefits Conforms to PCI
CyberPro PCI 2S Quick Installation Guide Introducing the CyberPro PCI 2S The CyberPro PCI 2S high-speed serial I/O card provides two additional 9-pin serial ports. Features and Benefits Conforms to PCI
Serial ATA PCI RAID Quick Installation Guide
 Serial ATA PCI RAID Quick Installation Guide Introducing the Serial ATA PCI RAID The Serial ATA PCI RAID is an ultra high-speed two channel Serial ATA controller board for use in Pentium-class computers.
Serial ATA PCI RAID Quick Installation Guide Introducing the Serial ATA PCI RAID The Serial ATA PCI RAID is an ultra high-speed two channel Serial ATA controller board for use in Pentium-class computers.
HP Pocket Media Drive User s Guide. book title
 HP Pocket Media Drive User s Guide book title The only warranties for HP products and services are set forth in the express warranty statements accompanying such products and services. Nothing herein should
HP Pocket Media Drive User s Guide book title The only warranties for HP products and services are set forth in the express warranty statements accompanying such products and services. Nothing herein should
Kanguru FlashBlu II User Guide
 Kanguru FlashBlu II User Guide Copyright 2014, All Rights Reserved Model no: ALK Notices and Information NOTICES AND INFORMATION Please be aware of the following points before using your Kanguru FlashBlu
Kanguru FlashBlu II User Guide Copyright 2014, All Rights Reserved Model no: ALK Notices and Information NOTICES AND INFORMATION Please be aware of the following points before using your Kanguru FlashBlu
Getting Started. Overview of the Splash G3535
 Getting Started This Getting Started explains how to unpack, install, and connect the Splash G3535 Color Server. After completing the tasks outlined in this guide, you can explore the features of the Splash
Getting Started This Getting Started explains how to unpack, install, and connect the Splash G3535 Color Server. After completing the tasks outlined in this guide, you can explore the features of the Splash
Chapter. Configuring the Windows 2000 Environment MICROSOFT EXAM OBJECTIVES COVERED IN THIS CHAPTER
 Chapter 4 Configuring the Windows 2000 Environment MICROSOFT EXAM OBJECTIVES COVERED IN THIS CHAPTER Implement, manage, and troubleshoot disk devices. Install, configure, and manage DVD and CD-ROM devices.
Chapter 4 Configuring the Windows 2000 Environment MICROSOFT EXAM OBJECTIVES COVERED IN THIS CHAPTER Implement, manage, and troubleshoot disk devices. Install, configure, and manage DVD and CD-ROM devices.
CyberPro PCI 4S Quick Installation Guide
 CyberPro PCI 4S Quick Installation Guide Introducing the CyberPro PCI 4S The CyberPro PCI 4S high-speed serial I/O card provides four additional 9-pin serial ports. Features and Benefits Conforms to PCI
CyberPro PCI 4S Quick Installation Guide Introducing the CyberPro PCI 4S The CyberPro PCI 4S high-speed serial I/O card provides four additional 9-pin serial ports. Features and Benefits Conforms to PCI
Cyber 1S1P PCI Quick Installation Guide
 Introducing the Cyber 1S1P PCI The Cyber 1S1P PCI high-speed serial I/O card provides one 9-pin serial port and one parallel port. Features and Benefits Conforms to PCI v2.2 Plug and Play Full support
Introducing the Cyber 1S1P PCI The Cyber 1S1P PCI high-speed serial I/O card provides one 9-pin serial port and one parallel port. Features and Benefits Conforms to PCI v2.2 Plug and Play Full support
Using memory cards (not supplied)
 Chapter 1. Getting to know your computer Using memory cards (not supplied) Your computer supports the following types of memory cards: Secure Digital (SD) card Secure Digital High Capacity (SDHC) card
Chapter 1. Getting to know your computer Using memory cards (not supplied) Your computer supports the following types of memory cards: Secure Digital (SD) card Secure Digital High Capacity (SDHC) card
Apple imac, ibook or Power Macintosh G3 or G4 with a US port, 32MB of RAM, and a hard drive with 1MB of free space Mac OS8.
 Apple imac, ibook or Power Macintosh G3 or G4 with a US port, 32MB of RAM, and a hard drive with 1MB of free space Mac OS8.6 or latter IBM PC-compatible, Pentium 133 Mhz or higher, and CD-ROM Drive Windows
Apple imac, ibook or Power Macintosh G3 or G4 with a US port, 32MB of RAM, and a hard drive with 1MB of free space Mac OS8.6 or latter IBM PC-compatible, Pentium 133 Mhz or higher, and CD-ROM Drive Windows
100BASE-TX/10-B REX-CB81U. User Guide. November 1998 First Edition
 100BASE-TX/10-B ASE-TX/10-BASE-T Network CardBus PC Card REX-CB81U User Guide November 1998 First Edition REX-CB81U User Guide CONTENTS FCC Statement 1 1. Introduction 3 1-1. Features 3 1-2. Trademarks
100BASE-TX/10-B ASE-TX/10-BASE-T Network CardBus PC Card REX-CB81U User Guide November 1998 First Edition REX-CB81U User Guide CONTENTS FCC Statement 1 1. Introduction 3 1-1. Features 3 1-2. Trademarks
4ARGUSÖ0ORT 2EPLICATOR 53%23Ö'5)$% -AKINGÖ9OURÖ-OBILEÖ,IFEÖ%ASIERË
 4ARGUSÖ0ORT 2EPLICATOR -AKINGÖ9OURÖ-OBILEÖ,IFEÖ%ASIERË 6ISITÖOURÖ7EBÖSITEÖATÖWWWTARGUSCOM &EATURESÖANDÖSPECIFICATIONSÖAREÖSUBJECTÖTOÖCHANGEÖWITHOUTÖNOTICE ÖÖÖ4ARGUSÖ'ROUPÖ)NTERNATIONALÖANDÖ4ARGUSÖ)NC!
4ARGUSÖ0ORT 2EPLICATOR -AKINGÖ9OURÖ-OBILEÖ,IFEÖ%ASIERË 6ISITÖOURÖ7EBÖSITEÖATÖWWWTARGUSCOM &EATURESÖANDÖSPECIFICATIONSÖAREÖSUBJECTÖTOÖCHANGEÖWITHOUTÖNOTICE ÖÖÖ4ARGUSÖ'ROUPÖ)NTERNATIONALÖANDÖ4ARGUSÖ)NC!
Dual Parallel PCI Quick Installation Guide
 Dual Parallel PCI Quick Installation Guide Introducing the Dual Parallel PCI The Dual Parallel PCI is a high-speed parallel I/O card for parallel device connections. It provides 2 ECP/EPP parallel ports
Dual Parallel PCI Quick Installation Guide Introducing the Dual Parallel PCI The Dual Parallel PCI is a high-speed parallel I/O card for parallel device connections. It provides 2 ECP/EPP parallel ports
Follow the instructions in this chapter to set up your computer. 1 Getting Started
 Follow the instructions in this chapter to set up your computer. 1 Getting Started The illustration on the next page provides an overview of your Macintosh PowerBook computer. To set up your computer for
Follow the instructions in this chapter to set up your computer. 1 Getting Started The illustration on the next page provides an overview of your Macintosh PowerBook computer. To set up your computer for
CyberPro PCI 4S Quick Installation Guide
 CyberPro PCI 4S Quick Installation Guide Introducing the CyberPro PCI 4S The CyberPro PCI 4S high-speed serial I/O card provides four additional 9-pin serial ports. Features and Benefits Conforms to PCI
CyberPro PCI 4S Quick Installation Guide Introducing the CyberPro PCI 4S The CyberPro PCI 4S high-speed serial I/O card provides four additional 9-pin serial ports. Features and Benefits Conforms to PCI
Data rate - The data rate is the number of bytes per second that the drive can deliver to the CPU.
 A+ Guide to Hardware, 4e Chapter 7 Hard Drives Learning from Floppy Drives Floppy drives are an obsolescent technology Replacements: CD drives and USB flash memory Good reasons for studying floppy drive
A+ Guide to Hardware, 4e Chapter 7 Hard Drives Learning from Floppy Drives Floppy drives are an obsolescent technology Replacements: CD drives and USB flash memory Good reasons for studying floppy drive
Instruction Manual. Anker USB 3.0 Docking Station
 Instruction Manual Anker USB 3.0 Docking Station ABOUT THIS MANUAL This manual provides a beginner's introduction to installing, configuring, and using the USB 3.0 Display Dock. Information in this document
Instruction Manual Anker USB 3.0 Docking Station ABOUT THIS MANUAL This manual provides a beginner's introduction to installing, configuring, and using the USB 3.0 Display Dock. Information in this document
The Clearlight. User Manual. & Installation Guide. External Storage Enclosure for 2.5 Hard Drives
 The Clearlight External Storage Enclosure for 2.5 Hard Drives User Manual & Installation Guide Copyright 2000-2003 by Macpower Peripherals Ltd. - www.macpower.com.tw Table of Contents TABLE OF CONTENTS
The Clearlight External Storage Enclosure for 2.5 Hard Drives User Manual & Installation Guide Copyright 2000-2003 by Macpower Peripherals Ltd. - www.macpower.com.tw Table of Contents TABLE OF CONTENTS
ipod Tutorial Includes lessons on transferring music to ipod, playing music, and storing files on ipod
 ipod Tutorial Includes lessons on transferring music to ipod, playing music, and storing files on ipod apple Apple Computer, Inc. 2004 Apple Computer, Inc. All rights reserved. Apple, the Apple logo, Apple
ipod Tutorial Includes lessons on transferring music to ipod, playing music, and storing files on ipod apple Apple Computer, Inc. 2004 Apple Computer, Inc. All rights reserved. Apple, the Apple logo, Apple
Serial ATA PCI RAID Quick Installation Guide
 Serial ATA PCI RAID Quick Installation Guide Introducing the Serial ATA PCI RAID The Serial ATA PCI RAID is an ultra high-speed two channel Serial ATA controller board for use in Pentium-class computers.
Serial ATA PCI RAID Quick Installation Guide Introducing the Serial ATA PCI RAID The Serial ATA PCI RAID is an ultra high-speed two channel Serial ATA controller board for use in Pentium-class computers.
Cyber PCI I/O Quick Installation Guide
 Cyber PCI I/O Quick Installation Guide Introducing the Cyber PCI I/O The Cyber PCI I/O high-speed serial and parallel I/O card family provides a complete solution for serial and parallel device connections.
Cyber PCI I/O Quick Installation Guide Introducing the Cyber PCI I/O The Cyber PCI I/O high-speed serial and parallel I/O card family provides a complete solution for serial and parallel device connections.
Service Manual - Memory Upgrade
 Inspiron 14 3000 Series Service Manual - Memory Upgrade Regulatory Model: P53G Regulatory Type: P53G002 Contents Before working inside your computer...3 Before you begin... 3 Safety instructions... 3 Recommended
Inspiron 14 3000 Series Service Manual - Memory Upgrade Regulatory Model: P53G Regulatory Type: P53G002 Contents Before working inside your computer...3 Before you begin... 3 Safety instructions... 3 Recommended
Longshine Technologie Europe GmbH LCS-MFP101-2 Multifunction Printserver
 Longshine Technologie Europe GmbH LCS-MFP101-2 Multifunction Printserver www.longshine.de TABLE OF CONTENTS COPYRIGHT...2 1. INTRODUCTION...3 PRODUCT OVERVIEW...3 COMPONENTS AND FEATURES...3 HARDWARE INSTALLATION...3
Longshine Technologie Europe GmbH LCS-MFP101-2 Multifunction Printserver www.longshine.de TABLE OF CONTENTS COPYRIGHT...2 1. INTRODUCTION...3 PRODUCT OVERVIEW...3 COMPONENTS AND FEATURES...3 HARDWARE INSTALLATION...3
SyQuest SparQ 1.0 GB Parallel Port Installation Guide
 SyQuest SparQ 1.0 GB Parallel Port Installation Guide Please note, this information is also provided with your SparQ Parallel Port drive. To zoom-in on the documents, please use the Adobe magnification
SyQuest SparQ 1.0 GB Parallel Port Installation Guide Please note, this information is also provided with your SparQ Parallel Port drive. To zoom-in on the documents, please use the Adobe magnification
Hi-Speed ExpressCard CF R/W Quick Installation Guide
 Hi-Speed ExpressCard CF R/W Quick Installation Guide Introducing the ExpressCard CF R/W The Hi-Speed ExpressCard CF R/W easily adds a high speed CompactFlash card reader/writer to ExpressCard equipped
Hi-Speed ExpressCard CF R/W Quick Installation Guide Introducing the ExpressCard CF R/W The Hi-Speed ExpressCard CF R/W easily adds a high speed CompactFlash card reader/writer to ExpressCard equipped
Table of Contents. Keyspan:USB Server - User Manual
 Table of Contents 1 Introduction Compatible USB Devices Connectivity to USB Devices Connectivity to Network Requirements What's Inside The Package 2 Installation Instructions Installing the USB Server
Table of Contents 1 Introduction Compatible USB Devices Connectivity to USB Devices Connectivity to Network Requirements What's Inside The Package 2 Installation Instructions Installing the USB Server
System CMOS/BIOS Configuration PC Diagnostics
 System CMOS/BIOS Configuration PC Diagnostics (POST; Error Messages and Error Codes) CMOS/BIOS Complementary Metal Oxide Substrate (CMOS) A part of the motherboard that maintains system variables in static
System CMOS/BIOS Configuration PC Diagnostics (POST; Error Messages and Error Codes) CMOS/BIOS Complementary Metal Oxide Substrate (CMOS) A part of the motherboard that maintains system variables in static
FireWire 800+Hi-Speed USB Combo Quick Installation Guide
 FireWire 800+Hi-Speed USB Combo Quick Installation Guide Introducing the FireWire 800+Hi-Speed USB Combo The FireWire 800 + Hi-Speed USB Combo features the latest technology in FireWire 800 and USB 2.0.
FireWire 800+Hi-Speed USB Combo Quick Installation Guide Introducing the FireWire 800+Hi-Speed USB Combo The FireWire 800 + Hi-Speed USB Combo features the latest technology in FireWire 800 and USB 2.0.
CyberParallel PCI Quick Installation Guide
 CyberParallel PCI Quick Installation Guide Introducing the CyberParallel PCI The CyberParallel PCI is a high-speed parallel I/O card for parallel device connections. It provides 1 ECP/EPP parallel port
CyberParallel PCI Quick Installation Guide Introducing the CyberParallel PCI The CyberParallel PCI is a high-speed parallel I/O card for parallel device connections. It provides 1 ECP/EPP parallel port
CameraMate. Hi-Speed 10 in 1 Digital Media Reader/Writer User s Guide
 CameraMate Hi-Speed 10 in 1 Digital Media Reader/Writer User s Guide www.ziocorp.com Copyright Zio Corporation. All rights reserved. Trademarks are used for informational purposes, and remain the property
CameraMate Hi-Speed 10 in 1 Digital Media Reader/Writer User s Guide www.ziocorp.com Copyright Zio Corporation. All rights reserved. Trademarks are used for informational purposes, and remain the property
Iomega Microdrive 340MB. Quick Install
 Iomega Microdrive 340MB Quick Install Installation Guide Installation Guide The Iomega Microdrive 340MB conforms to the CF+ Type II Standard. With the PC card adapter, the Iomega Microdrive 340MB also
Iomega Microdrive 340MB Quick Install Installation Guide Installation Guide The Iomega Microdrive 340MB conforms to the CF+ Type II Standard. With the PC card adapter, the Iomega Microdrive 340MB also
Cyber I/O PCI Quick Installation Guide
 Cyber I/O PCI Quick Installation Guide Introducing the Cyber I/O PCI The Cyber I/O PCI is a complete solution for serial and parallel device connections. It provides one 16550 UART serial port which supports
Cyber I/O PCI Quick Installation Guide Introducing the Cyber I/O PCI The Cyber I/O PCI is a complete solution for serial and parallel device connections. It provides one 16550 UART serial port which supports
The DaisyCutter. User Manual. & Installation Guide. External Storage Enclosure for 2.5 Hard Drives
 The DaisyCutter External Storage Enclosure for 2.5 Hard Drives User Manual & Installation Guide Copyright 2000-2003 by Macpower Peripherals Ltd. - www.macpower.com.tw Table of Contents TABLE OF CONTENTS
The DaisyCutter External Storage Enclosure for 2.5 Hard Drives User Manual & Installation Guide Copyright 2000-2003 by Macpower Peripherals Ltd. - www.macpower.com.tw Table of Contents TABLE OF CONTENTS
Mac OS 8 Installation Instructions for Sonnet Presto and Presto Plus Processor Upgrade Cards
 Mac OS 8 Installation Instructions for Sonnet Presto and Presto Plus Processor Upgrade Cards What You Need: Sonnet Presto or Presto Plus processor upgrade card. Sonnet Presto 8 Enabler Boot diskette. Macintosh
Mac OS 8 Installation Instructions for Sonnet Presto and Presto Plus Processor Upgrade Cards What You Need: Sonnet Presto or Presto Plus processor upgrade card. Sonnet Presto 8 Enabler Boot diskette. Macintosh
IMPORTANT Transferring Information from an Earlier Model Newton Personal Digital Assistant (PDA)
 IMPORTANT Transferring Information from an Earlier Model Newton Personal Digital Assistant (PDA) If you have an earlier model Newton PDA, such as an Apple MessagePad 100, or MessagePad 110, follow these
IMPORTANT Transferring Information from an Earlier Model Newton Personal Digital Assistant (PDA) If you have an earlier model Newton PDA, such as an Apple MessagePad 100, or MessagePad 110, follow these
Getting Started. HP Business PCs
 Getting Started HP Business PCs Copyright 2010, 2012-2014, 2016 HP Development Company, L.P. Windows is a registered trademark or trademark of Microsoft Corporation in the United States and/or other countries.
Getting Started HP Business PCs Copyright 2010, 2012-2014, 2016 HP Development Company, L.P. Windows is a registered trademark or trademark of Microsoft Corporation in the United States and/or other countries.
Reinstalling Windows 95/98/ME/2000 Professional
 Reinstalling Windows 95/98/ME/2000 Professional Who needs this handout? If you have been instructed to reinstall Windows on your computer as a result of a recommendation from a computer consulting professional,
Reinstalling Windows 95/98/ME/2000 Professional Who needs this handout? If you have been instructed to reinstall Windows on your computer as a result of a recommendation from a computer consulting professional,
Introduction. Basic Troubleshooting Tips. Computer Basics What are some troubleshooting techniques? What are Some Troubleshooting Techniques?
 Computer Basics What are some troubleshooting techniues? Introduction What are Some Troubleshooting Techniues? The computer goes blank before the Word document was saved. The browser window freezes for
Computer Basics What are some troubleshooting techniues? Introduction What are Some Troubleshooting Techniues? The computer goes blank before the Word document was saved. The browser window freezes for
esata II PCIe i/e Quick Installation Guide
 esata II PCIe i/e Quick Installation Guide Introducing the esata II PCIe i/e The esata II PCIe i/e is an ultra high-speed dual channel Serial ATA Generation 2 controller for use in PCI Express enabled
esata II PCIe i/e Quick Installation Guide Introducing the esata II PCIe i/e The esata II PCIe i/e is an ultra high-speed dual channel Serial ATA Generation 2 controller for use in PCI Express enabled
The Tornado TM User Guide
 The Tornado TM User Guide www.thetornado.com This is a software and hardware product. Return Policy Exchange only after pull-tab has been broken. Once the tab has been removed from the case, the product
The Tornado TM User Guide www.thetornado.com This is a software and hardware product. Return Policy Exchange only after pull-tab has been broken. Once the tab has been removed from the case, the product
esata II PCIe i/e Quick Installation Guide
 Introduction esata II PCIe i/e Quick Installation Guide The esata II PCIe i/e is an ultra high-speed dual channel Serial ATA Generation 2 controller for use in PCI Express enabled systems. Features and
Introduction esata II PCIe i/e Quick Installation Guide The esata II PCIe i/e is an ultra high-speed dual channel Serial ATA Generation 2 controller for use in PCI Express enabled systems. Features and
USB Card Reader (UISA2SE) User's Guide
 USB Card Reader (UISA2SE) User's Guide INDEX Introduction Installation Guide Setup for Windows Setup for Mac OS Troubleshooting Specification Introduction Features Features Thank you for purchasing USB
USB Card Reader (UISA2SE) User's Guide INDEX Introduction Installation Guide Setup for Windows Setup for Mac OS Troubleshooting Specification Introduction Features Features Thank you for purchasing USB
USER MANUAL TROUBLESHOOTING V
 USER MANUAL TROUBLESHOOTING V. 1.7.0 This user guide contains detailed information about all the software and hardware troubleshooting and how to deal with any problems. This guide assumes you have a basic
USER MANUAL TROUBLESHOOTING V. 1.7.0 This user guide contains detailed information about all the software and hardware troubleshooting and how to deal with any problems. This guide assumes you have a basic
TABLE OF CONTENTS COPYRIGHT INTRODUCTION...3 PRODUCT OVERVIEW...3 COMPONENTS AND FEATURES...3 HARDWARE INSTALLATION
 TABLE OF CONTENTS COPYRIGHT...2 1. INTRODUCTION...3 PRODUCT OVERVIEW...3 COMPONENTS AND FEATURES...3 HARDWARE INSTALLATION...3 2. MFP SERVER INSTALLATION...5 PREPARATION...5 CONFIGURATION SOLUTION TABLE...5
TABLE OF CONTENTS COPYRIGHT...2 1. INTRODUCTION...3 PRODUCT OVERVIEW...3 COMPONENTS AND FEATURES...3 HARDWARE INSTALLATION...3 2. MFP SERVER INSTALLATION...5 PREPARATION...5 CONFIGURATION SOLUTION TABLE...5
CncGcoder Models HD & HDx Manual
 CncGcoder Models HD & HDx Manual Table of Contents WELCOME... 3 IN THE BOX... 4 Optional Accessories...4 HANDHELD OVERVIEW... 5 Overview...5 Charging the Battery...6 Turning On and Off...6 Plugging in
CncGcoder Models HD & HDx Manual Table of Contents WELCOME... 3 IN THE BOX... 4 Optional Accessories...4 HANDHELD OVERVIEW... 5 Overview...5 Charging the Battery...6 Turning On and Off...6 Plugging in
CyberSerial Dual PCI Quick Installation Guide
 CyberSerial Dual PCI Quick Installation Guide Introducing the CyberSerial Dual PCI The CyberSerial Dual PCI high-speed serial I/O card provides two additional 9-pin serial ports. Features and Benefits
CyberSerial Dual PCI Quick Installation Guide Introducing the CyberSerial Dual PCI The CyberSerial Dual PCI high-speed serial I/O card provides two additional 9-pin serial ports. Features and Benefits
Basic PC: How do you turn on this darn thing?
 Basic PC: How do you turn on this darn thing? What is the computer? Basic PC: How do you turn on this darn thing? A computer is a device that accepts information and manipulates it for some result. It
Basic PC: How do you turn on this darn thing? What is the computer? Basic PC: How do you turn on this darn thing? A computer is a device that accepts information and manipulates it for some result. It
IRONKEY H80 USER GUIDE
 IRONKEY H80 USER GUIDE Contents Introducing IronKey H80 2 Minimum System Requirements 2 Device accessories 2 Imation Documentation 3 Getting Started 4 Plugging in the device 4 Personalizing a device 4
IRONKEY H80 USER GUIDE Contents Introducing IronKey H80 2 Minimum System Requirements 2 Device accessories 2 Imation Documentation 3 Getting Started 4 Plugging in the device 4 Personalizing a device 4
USB 2.0 PCI Quick Installation Guide
 USB 2.0 PCI Quick Installation Guide Introducing the USB 2.0 PCI The USB 2.0 PCI adds high-speed USB 2.0 interface to your system. It supports high-speed (480 Mbps), full-speed (12 Mbps), and lowspeed
USB 2.0 PCI Quick Installation Guide Introducing the USB 2.0 PCI The USB 2.0 PCI adds high-speed USB 2.0 interface to your system. It supports high-speed (480 Mbps), full-speed (12 Mbps), and lowspeed
1RU 17.3 LCD Console Drawer with Integrated DVI KVM Switch - 8 Port User Manual
 1RU 17.3 LCD Console Drawer with Integrated DVI KVM Switch - 8 Port User Manual Contents 1. Introduction... 3 1.1 Main Features... 3 1.2 Package Contents... 3 1.3 LED Panel... 4 1.3.1 Port LED Indications...
1RU 17.3 LCD Console Drawer with Integrated DVI KVM Switch - 8 Port User Manual Contents 1. Introduction... 3 1.1 Main Features... 3 1.2 Package Contents... 3 1.3 LED Panel... 4 1.3.1 Port LED Indications...
Introduction.. 2. Chapter 1: Assembling External Storage Device. 3. Chapter 2: Connecting External Storage Device... 4
 1 Table of Contents Pg Introduction.. 2 Chapter 1: Assembling External Storage Device. 3 Chapter 2: Connecting External Storage Device.... 4 Chapter 3: Initializing & Formatting Hard Drive. 5 Preformatted
1 Table of Contents Pg Introduction.. 2 Chapter 1: Assembling External Storage Device. 3 Chapter 2: Connecting External Storage Device.... 4 Chapter 3: Initializing & Formatting Hard Drive. 5 Preformatted
A+ Guide to Managing and Maintaining your PC, 6e. Chapter 8 Hard Drives
 A+ Guide to Managing and Maintaining your PC, 6e Chapter 8 Hard Drives Introduction Hard drive: most important secondary storage device Hard drive technologies have evolved rapidly Hard drive capacities
A+ Guide to Managing and Maintaining your PC, 6e Chapter 8 Hard Drives Introduction Hard drive: most important secondary storage device Hard drive technologies have evolved rapidly Hard drive capacities
Lenovo N22. User Guide. included manuals before using your computer. included manuals before using your computer.
 Lenovo N22 User Guide Read Read the the safety safety notices notices and and important important tips tips in in the the included manuals before using your computer. included manuals before using your
Lenovo N22 User Guide Read Read the the safety safety notices notices and and important important tips tips in in the the included manuals before using your computer. included manuals before using your
Quick Setup & Getting Started
 Quick Setup & Getting Started HP Compaq Business PC Copyright 2007 Hewlett-Packard Development Company, L.P. The information contained herein is subject to change without notice. Microsoft, Windows, and
Quick Setup & Getting Started HP Compaq Business PC Copyright 2007 Hewlett-Packard Development Company, L.P. The information contained herein is subject to change without notice. Microsoft, Windows, and
USB 3.0 Universal Dual Video Docking Station Installation Guide
 Introduction USB 3.0 Universal Dual Video Docking Station Installation Guide The USB 3.0 Universal Dual Video Docking Station is designed for a computer that has multiple connectivity demands. Features
Introduction USB 3.0 Universal Dual Video Docking Station Installation Guide The USB 3.0 Universal Dual Video Docking Station is designed for a computer that has multiple connectivity demands. Features
Contents. 120 x 200 mm 5 Februar 2010
 120 x 200 mm 5 Februar 2010 Contents Safety instructions... 2 Safety and installation... 2 Cabling... 3 Electromagnetic compatibility/ Conformity... 3 FCC Compliance Statement... 4 Cleaning... 5 Disposal...
120 x 200 mm 5 Februar 2010 Contents Safety instructions... 2 Safety and installation... 2 Cabling... 3 Electromagnetic compatibility/ Conformity... 3 FCC Compliance Statement... 4 Cleaning... 5 Disposal...
A+ Guide to Hardware, 4e. Chapter 7 Hard Drives
 A+ Guide to Hardware, 4e Chapter 7 Hard Drives Objectives Learn how the organization of data on floppy drives and hard drives is similar Learn about hard drive technologies Learn how a computer communicates
A+ Guide to Hardware, 4e Chapter 7 Hard Drives Objectives Learn how the organization of data on floppy drives and hard drives is similar Learn about hard drive technologies Learn how a computer communicates
NEC Versa TXi Release Notes. New Features. Processors. Serial Transfer Cable
 NEC Versa TXi Release Notes Congratulations on purchasing an NEC Versa TXi notebook computer! The NEC Versa TXi provides a high-performance, portable solution for your computing needs. Before using your
NEC Versa TXi Release Notes Congratulations on purchasing an NEC Versa TXi notebook computer! The NEC Versa TXi provides a high-performance, portable solution for your computing needs. Before using your
1 Interference from generator and lighting that could result in unclean power is known as. 3 Form factor of motherboard define its
 1 IT ESS Class Test 1 1 Interference from generator and lighting that could result in unclean power is known as. Blackout Brownout Noise Spike 2 CPU speed is measure in. cycles per second click per second
1 IT ESS Class Test 1 1 Interference from generator and lighting that could result in unclean power is known as. Blackout Brownout Noise Spike 2 CPU speed is measure in. cycles per second click per second
Table of Contents. D-Link SharePort Plus... 4 Introduction...4 System Requirements...4 Features...5. Installation... 6
 Table of Contents D-Link SharePort Plus... 4 Introduction...4 System Requirements...4 Features...5 Installation... 6 SharePort Plus Utility... 11 Utility Overview... 11 Device Server View... 12 Utility
Table of Contents D-Link SharePort Plus... 4 Introduction...4 System Requirements...4 Features...5 Installation... 6 SharePort Plus Utility... 11 Utility Overview... 11 Device Server View... 12 Utility
ideapad 100S-14IBR User Guide
 ideapad 100S-14IBR User Guide Read the safety notices and important tips in the included manuals before using your computer. Notes Before using the product, be sure to read Lenovo Safety and General Information
ideapad 100S-14IBR User Guide Read the safety notices and important tips in the included manuals before using your computer. Notes Before using the product, be sure to read Lenovo Safety and General Information
Installation Instructions for Quadra 605, LC, and Performa 470 series; LC and Performa 570 and 580 series; and Quadra, LC, and Performa 630 series
 Installation Instructions for Quadra 605, LC, and Performa 470 series; LC and Performa 570 and 580 series; and Quadra, LC, and Performa 630 series Items Packaged with the Sonnet Presto PPC Processor Upgrade
Installation Instructions for Quadra 605, LC, and Performa 470 series; LC and Performa 570 and 580 series; and Quadra, LC, and Performa 630 series Items Packaged with the Sonnet Presto PPC Processor Upgrade
USB Port PCI Express Card
 USB 3.0 4-Port PCI Express Card User Manual Ver. 1.00 All brand names and trademarks are properties of their respective owners. Contents: Chapter 1: Introduction... 3 1.1 Product Introduction... 3 1.2
USB 3.0 4-Port PCI Express Card User Manual Ver. 1.00 All brand names and trademarks are properties of their respective owners. Contents: Chapter 1: Introduction... 3 1.1 Product Introduction... 3 1.2
Mac OS 8 Installation Instructions for Sonnet Presto and Presto Plus Processor Upgrade Cards
 Mac OS 8 Installation Instructions for Sonnet Presto and Presto Plus Processor Upgrade Cards What You Need: Sonnet Presto or Presto Plus processor upgrade card. Sonnet Presto 8 Enabler Boot diskette. Macintosh
Mac OS 8 Installation Instructions for Sonnet Presto and Presto Plus Processor Upgrade Cards What You Need: Sonnet Presto or Presto Plus processor upgrade card. Sonnet Presto 8 Enabler Boot diskette. Macintosh
SATA II-150 PCI RAID Quick Installation Guide
 SATA II-150 PCI RAID Quick Installation Guide Introducing the SATA II-150 PCI RAID The SATA II-150 PCI RAID is an ultra high-speed two channel Serial ATA Generation II RAID controller for use in PCI enabled
SATA II-150 PCI RAID Quick Installation Guide Introducing the SATA II-150 PCI RAID The SATA II-150 PCI RAID is an ultra high-speed two channel Serial ATA Generation II RAID controller for use in PCI enabled
Lenovo S21e. User Guide. S21e-20. lmn Read the safety notices and important tips in the included manuals before using your computer.
 Lenovo S21e S21e-20 User Guide lmn Read the safety notices and important tips in the included manuals before using your computer. Notes Before using the product, be sure to read Lenovo Safety and General
Lenovo S21e S21e-20 User Guide lmn Read the safety notices and important tips in the included manuals before using your computer. Notes Before using the product, be sure to read Lenovo Safety and General
Contents. Getting Started...1. Managing Your Drives...9. Backing Up & Restoring Folders Synchronizing Folders...52
 Contents Getting Started.....................................................1 Installing the Software...........................................1 Using the Maxtor System Tray Icon................................6
Contents Getting Started.....................................................1 Installing the Software...........................................1 Using the Maxtor System Tray Icon................................6
This section describes how to install the following options: #!! #!% *+! Use Figure 8-1 to locate the system board features.
 This section describes how to install the following options: Expansion cards Memory upgrades Microprocessor upgrades This section also includes instructions for replacing the system battery, if necessary.!"
This section describes how to install the following options: Expansion cards Memory upgrades Microprocessor upgrades This section also includes instructions for replacing the system battery, if necessary.!"
Frequently Asked Questions
 FAQs 10010410NC-RR Frequently Asked Questions Connecting Your Valet to the Internet 1 What computer operating systems does the Valet/Valet Plus support? 1 Why can t I connect my computer or device to my
FAQs 10010410NC-RR Frequently Asked Questions Connecting Your Valet to the Internet 1 What computer operating systems does the Valet/Valet Plus support? 1 Why can t I connect my computer or device to my
3.5" USB 2.0 to SATA Enclosure
 3.5" USB 2.0 to SATA Enclosure Quick Installation Guide Introducing the USB 2.0 3.5" Enclosure The 3.5" USB 2.0 to SATA Enclosure is designed to support USB equipped computers. This enclosure provides
3.5" USB 2.0 to SATA Enclosure Quick Installation Guide Introducing the USB 2.0 3.5" Enclosure The 3.5" USB 2.0 to SATA Enclosure is designed to support USB equipped computers. This enclosure provides
DATALOCKER H100 ENCRYPTED HARD DRIVE. User Guide
 DATALOCKER H100 ENCRYPTED HARD DRIVE User Guide CONTENTS Introducing DataLocker H100 Minimum System Requirements Device accessories DataLocker Documentation Getting Started Plugging in the device Personalizing
DATALOCKER H100 ENCRYPTED HARD DRIVE User Guide CONTENTS Introducing DataLocker H100 Minimum System Requirements Device accessories DataLocker Documentation Getting Started Plugging in the device Personalizing
Start Here. Unpack. 1 Make sure you have these items: 2 Remove all the packing materials and tape.
 Epson Stylus Pro 3880 Start Here Unpack 1 Make sure you have these items: Printer Power cord CD-ROM User's Guide Ink cartridges Rear sheet guide Limited Warranty Warning: The printer weighs about 43 pounds
Epson Stylus Pro 3880 Start Here Unpack 1 Make sure you have these items: Printer Power cord CD-ROM User's Guide Ink cartridges Rear sheet guide Limited Warranty Warning: The printer weighs about 43 pounds
Quick Start Manual. Color Image Scanner
 Color Image Scanner EN All rights reserved. No part of this publication may be reproduced, stored in a retrieval system, or transmitted in any form or by any means, electronic, mechanical, photocopying,
Color Image Scanner EN All rights reserved. No part of this publication may be reproduced, stored in a retrieval system, or transmitted in any form or by any means, electronic, mechanical, photocopying,
esata II 2-Port ExpressCard Quick Installation Guide
 esata II 2-Port ExpressCard Quick Installation Guide Introducing the esata II 2-Port ExpressCard The esata II 2-Port ExpressCard is an ultra high-speed dual channel Serial ATA Generation 2 controller.
esata II 2-Port ExpressCard Quick Installation Guide Introducing the esata II 2-Port ExpressCard The esata II 2-Port ExpressCard is an ultra high-speed dual channel Serial ATA Generation 2 controller.
Impact-C computer user manual Part No: issue A2
 Impact-C computer user manual Part No: 85080318 issue A2 Thank you for purchasing an Impact-C tower PC system. This manual will help you get started using your Impact-C and provide you with information
Impact-C computer user manual Part No: 85080318 issue A2 Thank you for purchasing an Impact-C tower PC system. This manual will help you get started using your Impact-C and provide you with information
Procedures to Install Eye Com's ImageMouse and ImageMouse Plus using Windows XP platform
 Procedures to Install Eye Com's ImageMouse and ImageMouse Plus using Windows XP platform 8-08-2005 The ImageMouse runs on the XP platform provided it is set up using NTFS, has the latest XP service pack
Procedures to Install Eye Com's ImageMouse and ImageMouse Plus using Windows XP platform 8-08-2005 The ImageMouse runs on the XP platform provided it is set up using NTFS, has the latest XP service pack
SoundWave Pro PCI Quick Installation Guide
 SoundWave Pro PCI Quick Installation Guide Introducing the SoundWave Pro PCI The SoundWave Pro PCI uses bus mastering technology to take full advantage of the PCI bus architecture, while maintaining compatibility
SoundWave Pro PCI Quick Installation Guide Introducing the SoundWave Pro PCI The SoundWave Pro PCI uses bus mastering technology to take full advantage of the PCI bus architecture, while maintaining compatibility
