IRF90 - Rotating Focuser
|
|
|
- Donna Simmons
- 6 years ago
- Views:
Transcription
1 IRF90 - Rotating Focuser Part # REV Page 1
2 Contents Introduction and Overview... 3 Limitations... 3 Packing List... 4 Installation... 5 Remove Existing Focuser... 5 Installing the Rotating Focuser... 5 Attach the Cable the EFA Kit to the Computer... 7 Software Installation and Operation... 7 Software Installation... 7 Software Operation Set up PlaneWave Interface to Auto Connect Overview Command Window Functions Calibrate Controller Settings - Focuser Display Settings Saving Positions Focuser and Rotator Temperature Compensation Hints on setting up the Temperature Compensation Values Notes On Using the Rotating Focuser ASCOM Driver Installation Dimensions and Drawings Trouble Shooting REV Page 2
3 Introduction and Overview Thank you for your purchase of the PlaneWave Rotating Focuser. As is indicated in the name, this device is a heavy duty focuser and rotator built into one. The rotator can be used for framing CCD shots, finding a guide star or for field de-rotation for Alt-Az telescopes. Limitations The rotating focuser is designed for imaging. We wanted to create a very rigid focuser and incorporate a rotator so as to conserve back focus on the telescope. The Rotating Focuser connects directly to the back of the CDK17, CDK20 and CDK24. It is also used as a field de-rotator and focuser for the alt/az CDK700. Due to the back focus of the CDK17 and CDK20, the focuser cannot be used for visual. To space things properly the diagonal just clears the face of the rotator. But since many eyepieces are greater than 2 in diameter, the eyepieces interfere. Another limitation is the use of large autoguiders. Since the diameter of the Rotating Focuser is so large, there can be interference when using an off-axis guider. For example, if a Monster MOAG is used with a filter wheel and a CCD camera and the ST402 is used as the autoguider, it will interfere with the rotator. But the ST402 is a particularly large camera for an autoguider. So other smaller guider will work fine. REV Page 3
4 Packing List Contents not shown here: *CD of software *Manual Rotating Focuser 2x 8pin cables 4x ¼ -20 x ½ SHC 3x 5/16-18 x ¾ SHC Ethernet Cable, USB Extension, Ethernet to 9 pin adapter, and USB to Serial Converter REV Page 4
5 Installation This section talks about how to remove the existing focuser from the telescope and install the Rotating Focuser. It also talks about how to attach the wires of the Rotating Focuser to the EFA kit. Remove Existing Focuser 1. Remove any cameras or visual equipment from the focuser. 2. Remove the three bolts from shown in the picture to the right. This will release the retaining ring. 3. Slide the focuser out and off of the back of the telescope. Installing the Rotating Focuser 1. Place the Rotating focuser up to the back of the telescope. 2. Rotate the Rotating Focuser so the three holes of the focuser line up with the on the back ring of the telescope. 3. Use the three 5/16-18 x ¾ (McMaster# 92196A581) socket head cap screws to attach the focuser to the telescope back plate mounting ring. 4. Use the two 8 pin black phone jack cables to connect the Rotating Focuser to the EFA Kit. On the Rotating Focuser the Rotator plug is on the left and the focuser is on the right. One the EFA electronics panel, connect the Focuser cable to jack labeled Focus and connect the Rotator cable to the jack labeled ACCY. REV Page 5
6 REV Page 6
7 Attach the Cable the EFA Kit to the Computer The EFA Electronics connects to a computer via the PC jack on the face plate of the EFA. Provided with the Rotating Focuser are the necessary cables to do this, a 12 long Ethernet cable, an Ethernet to 9 pin serial adapter, a serial to USB dongle and a USB cable. See the picture below. All the parts we supply are fairly short because it is assumed that you will use a USB extension cable to run through your mount. If this is not the case, you can use a longer USB cable than is provided. Software Installation and Operation Software Installation The software for the Rotating Focuser and our standard Hedrick focuser is called PlaneWave Interface or PWI and it comes on a disk or USB flash drive shipped with the Rotating Focuser. It can also be found on PlaneWave s website, at as seen below. REV Page 7
8 Click on the link to PlaneWave Interface Zip file (or the latest) and download to your computer. Press the Save button to download the zip file to your computer. Please notice that in this instruction manual, we show version You should also download the installers for the ASCOM drivers for the Focuser and the Rotator. The Focuser driver will work with either the Hedrick Focuser or the Rotating Focuser. REV Page 8
9 Since this is a zipped file, you will want to extract the files. Once that is done, you should goto the directory called PlaneWave Interface 1002 Installers (the 1002 will change as new versions become available) as shown below. Click on the PlaneWave Interface Installer folder. Double Click on the Setup Icon. A window may open as shown below that asks whether to Run the program or not, please press Run. REV Page 9
10 NOTE: If PlaneWave Interface has been previously loaded on your computer, you will be asked to uninstall the program before installing a new version. To uninstall goto to the Control Panel and uninstall PlaneWave Interface. Follow the steps of the installer program to install the software. When the installation is completed go to the START menu of Window, then to All Programs and select PW Interface. Software Operation Open PlaneWave Interface. Select Enable/Focuser1/Rotating Focuser as shown below. REV Page 10
11 REV Page 11
12 Next connect PWI to the computer. Notice the CONNECT button and the pull down window, in this case showing COM3. It may show multiple COM ports open. Trying selecting one at a time until PWI connects. Once you have connected the focuser to PWI, an F1 appears signaling that there is a focuser connected to F1. For other applications there can be a second focuser and even another device shown there. Also notice that the CONNECT button changes to DISCONNECT and that a note to the right of the COM3 window shows, Port 1 Connected. REV Page 12
13 Set up PlaneWave Interface to Auto Connect Open and connect to PWI. Open the pull down menu and select Controller Settings. The Control Settings window opens. Check the box that says Auto Connect REV Page 13
14 Overview The PlaneWave Interface window with the Focus tab selected. 1 - Focuser1 is connected 2 - STOP ALL Button 3 - Tabs for changing control window. 4 - Command Window 5 - Stop Focuser Button 6 - Position Window in microns 7 - Shows the saved focuser positions 8 - Sends the focuser to the position manually typed in the target window. 9 - Temperature Compensation Window REV Page 14
15 10-Connects and disconnects from the computer 11- Focus IN /OUT buttons and focuser speed window. Left focuses IN and right focuses out. 12-Get button puts the current position of the focuser in the target window. 13-Target Window. You can manually write a position in the window or by pressing the GET button, put the current position in the window. 1 F1: Under the Enable drop down menu at the top of PlaneWave Interface, the first selection is Focus1. In future versions of this software there will also be a Focus2 to choose from. For Focus1 and Focus2 you can select either the Rotating Focuser or the Hedrick Focuser. If Focuser1 is connected to a focuser, the F1 will appear. If Focuser2 is connected to a focuser, then F2 will appear. REV Page 15
16 2 Stop All: This is the panic button to stop both the rotator and the focuser. This is the same when the ROTATE Tab is selected. 3 Tab Windows: There are three different windows that can show on the PWI, Focus, Rotate and Sensor if the Rotating Focuser is connected. If the Hedrick Focuser is connected than there will only be two tabs that show, Focus and Sensor. 4 Command Window: There is a command window for both the Focus tab and the Rotate tab. Under the both Command Windows there are three different options that can be selected, Calibrate, Controller Settings, and Display Settings. See the chapter entitled Command Window Functions. 5 STOP Button: The Stop button will Stop the focuser or the Rotator depending on which tab is open. It is different from STOP ALL which will stop both the focuser and the rotator. 6 Position Window: Displays the position of the focuser in microns. 0 is fully racked in and when racked out it is about 33,000 microns which is 33mm or SAVED: Opens up the PWI window larger to show the saved focuser positions as seen in the picture below. The same button appears on the Rotate tab. Also notice that when the SAVED window is opened, there are tabs labeled Focus Position and Rotate Position. See the section on saving positions in this chapter. REV Page 16
17 8 GOTO: When this button is pressed, the focuser or rotator will move to the position in the Target window. 9 Temperature Compensation: See the section on temperature compensation. 10 Connect/Disconnect Button: Connects and Disconnects to the COM selected in the COM Selection window to the right of the button. The Com Selection Window is a pull down window that displays all the ports that are active. 11 Focus IN/OUT and Speed Buttons: Of the Focus IN/OUT buttons, the right buttons focuser OUT and the left button focuses IN. The Speed button has three settings, FAST, SLOW and JOG. FAST is the top speed of 333 microns/sec (1/3mm/sec, or.013 /sec), SLOW is 8 microns/sec, and JOG is a movement to a specified distance. REV Page 17
18 If you select JOG a JOG window appears next to the drop down menu, see below. Enter the amount you want to JOG the focuser. If you want to JOG in then press the left button and if you want to jog out press the right button. The JOG window units are in microns like the Position Display Window. 12 GET Button: The GET button puts the current position of the focuser (displayed in the Position Window) into the TARGET Window. 13 TARGET Window: Input the desired position of the focuser into the TARGET Window and then press the GOTO button. The focuser will go to that position. This works the same on the Rotator if the Rotate Tab is open. REV Page 18
19 The PlaneWave Interface window with the Rotate tab selected 14-Position Window in degrees 15- CHANGE Button: 16-Position Chart Window: 17-SET RATE Button: 14 Position Window: Displays the position angle of the rotator assuming it has been set. If not it displays the angle relative to the zero position. 15 CHANGE Button: This is how you set the position angle of the rotator. To learn more about the position angle see Appendix A on Position Angle. Once you know your position angle, press the CHANGE button and the Set Position window will open up. REV Page 19
20 Input the known position angle into the box in degrees and press SET. You will notice that the location on the display window does not change but the value will change. Also notice that the number scale on the top has moved to represent the new position angle. Please note that when the crossing the meridian on a German Equatorial mount, it will be necessary to find the position angle again as it is now moved by 180 degrees. 16 Position Chart Window: Displays the position angle of the rotating focuser in degrees. The window itself represents the limits of travel of the rotating focuser. The Rotator can travel 367 degrees. So if you go to the extreme left, the focuser can go about 3.5 degrees past the end of the window. The position will roll over the right side when this happens. When you place a position in the TARGET Window, the TARGET will also appear in the Position Window as seen below. If you press the GOTO button, then the GOTO position will also appear in the Position Window until the rotator reaches the target, see below. REV Page 20
21 17 Set Rate Button: If you want to use the rotator as a field de-rotator to correct for an alt/az telescope or a non-polar aligned telescope, you can manually put a rotation rate in window to the right of the SET RATE Button and then press SET RATE. Command Window Functions Calibrate Calibrating is setting the zero position of the focuser or of the rotator. The zero position for the focuser is fully racked in. The zero position of the rotator is rotating counter clockwise until the stop is reached. This is also done by pressing the left button. To calibrate the focuser: Set the rate to FAST. Press the left button until focuser is fully racked in and hits its stop. a. If it the focuser stops before it is fully racked in, then select Calibrate from the focus commands drop down menu and when the window pops up, press cancel. This allows you to go past zero. REV Page 21
22 When the focuser is fully racked in, select Calibrate from the Focus Commands menu and press the OK button in the pop up window. This sets the position to zero. To calibrate the rotator: Select the ROTATE tab. Set the rate to FAST. Press the left button until rotator hits the internal stop. a. If it the focuser stops before it is hits the internal stop, meaning it reaches zero before hitting the stop, then select Calibrate from the focus commands drop down menu and when the window pops up, press cancel. This allows you to go past zero. When the rotator hits the stop, select Calibrate from the Focus Commands menu and press the OK button in the pop up window. This sets the position to zero. Controller Settings - Focuser Controller settings for the focuser and the rotator allow you to override some defaults like the start position and end position and other features. From the Focus Commands menu, select Controller Settings. REV Page 22
23 After a moment the Controller Settings window pops up. Most of the items are grayed out, meaning you cannot edit them. This is because these are functions you do not need unless you are using the focuser in out out-of-the-ordinary way. So for general use, you will not need to change anything. One choice that is not grayed out is the Reverse Positive Direction box. If the focuser is being used on a non Cassegrain telescope or on the CDK700, the direction of positive may need to be reversed. Select the box to reverse the direction. When this button is checked and SAVE is pressed, the box will remain checked each time the program is opened in the future until changed again. Definition of Grayed out Items: Position: By changing this value, you are redefining the current position of the focuser or rotator. The focuser is in microns and the rotator is in degrees. Min Value: This sets Minimum value of the focuser or rotator range. Max Value: This sets the Maximum value of the focuser or rotator range. Range Limit Enabled: When range limit is enabled, the focuser will stop just prior to hitting the physical stops. This helps prevent unnecessary ware of the gear train driving the focuser. Stop Detect Enabled: A firmware feature that detects if the motors becomes difficult to move and will tell the drive electronics to shut down. This is because the motor and gear box together have such torque, that it is fairly easy for them to damage the gear train when the focuser or rotator runs up against a hard stop. This feature keeps the full torque of the motor/gearbox from damaging the instrument. REV Page 23
24 Display Settings Select Display Settings from the Focus Commands or the Rotator Commands drop down menu. When Display Settings is selected the Display Settings Window pops up. Below are the windows for the Focuser tab of the Rotating Focuser, the Rotator Tab of the Rotating Focuser, and the Display Setting in case you happened to be connected to the Hedrick Focuser. As seen in the Display Settings window, there are a couple of items that are settable. REV Page 24
25 Conversion: This is the number of encoder ticks per micron of travel or in the case of the rotator, the encoder ticks per degree of travel. Decimal Places: This is the number of decimal places displayed. Default: The default button resets the Conversion and the Decimal Place numbers back to the default numbers in the case that they have been changed. Saving Positions Focuser and Rotator Positions can be saved for the focuser and the rotator. There is a green button on the right side of the TARGET section of the PWI window for both the Focuser Tab and the Rotator Tab. Press this button and the saved positions window opens, see below. To close the saved position window, drag the right side of the window back to the left. At the top of the window there are three tabs, Focus Position, Rotate Position, and Debug. The Focus Position Tab shows the saved focus positions and the Rotate Position Tab shows the saved rotator REV Page 25
26 positions. The tab selections in the Saved Position window are independent of the tabs selected in the control window. Meaning, Focus can be selected in the window while Rotate Position can be selected in the Saved Positions window. The buttons in the saved positions window are pretty self-explanatory. SAVE POSITION: Saves the value that is in the position display box. EDIT: Select a position from the list and press edit, this will allow you to write a custom note. SAVE TARGET: Saves the value that is in the Target Window. DELETE: Deletes a selected position from the position list. Temperature Compensation This is a very simple temperature compensation routine. There are two parameters to set. One is called Delta Temp Threshold and the other is called Delta Focus for Delta Temp Threshold. Delta Temp Threshold defines at what change in temperature do you want to make a move? In other words, if you make this number 1 degree, then temperature compensation routine will move the focuser every time the temperature changes by 1 degree. If the temperature changes by.8 degrees, it will not move. Delta Focus for Delta Temp defines how far and in what direction the focuser will move. If you set it to negative 25 microns, then when the temperature changes by +1 degrees, the focuser will move -25um. The routine poles every 5 seconds. So every 5 seconds the temperature is checked. And if it changed more than the threshold, the focuser will move. The temperature being poled is the primary mirror temperature. The way this should be used is that the correct focus should be found for an observing session and then the temperature compensation should be turned on. It is not expected that this compensation will work from one night to another without some focus error because of the initial conditions will likely be different from one night to another. The result is that there could be an offset from night to night. But once you have determined the focus position starting point for the night, it should work fairly well. Once you have characterized the Delta Focus and Delta Temp, We have not collected a lot of data on thermal focus shift Hints on setting up the Temperature Compensation Values 1. For the most stable thermal focus, it is best to cool the primary 30 minutes to an hour prior to observing. And when you start observing, turn off the fans. REV Page 26
27 2. The focus will move out as the temperature drops on all of the CDK telescopes. So the DeltaFocus value should be a positive while the DeltaTemp value should be a negative number. 3. Collect temperature and focus data over several nights to come up with the thermal focus rate. Take the average of the focus rates from each night. (PlaneWave does not have a lot of data on this because the temperature is so stable where we do our testing). 4. Let s say the average is that the focus shifts outward 20 microns for each degree C. We would suggest that you set Delta Temperature Threshold to 0.1 C. So Delta Focus setting should be 2 microns. Notes On Using the Rotating Focuser The Rotating Focuser accepts PlaneWave CCD spacers that can be bolted onto the instrument. There are no set screws to hold the heavy loads onto the focuser. The back focus of the rotating focuser is 3.5 on the CDK17, 20 and CDK24. You may notice that the actual back focus it takes up is only 3.25, but this is misleading because it mounts.25 above the focuser mounting surface of the CDK telescopes. So use the number 3.5 for the back focus. The focuser has 1.3 of focus travel. The CCD spacers that will attach to the rotating focuser are called PlaneWave s SecureFit adapters. These adapters have four through holes that are 90 degrees apart. The rotating focuser mounting surface has 8x ¼-20 mounting holes on its face. Only four will be used at a time. The maximum depth on these holes is.26. Do not put any bolts in that are more than.25 deep. If you bottom out, you can bind the focuser. REV Page 27
28 ASCOM Driver Installation Two ASCOM drivers are included for the Focus Rotator on the download site and should have already been downloaded. To connect to ASCOM compatible products, run the ASCOM Setup and follow the instructions below. Note, for the Rotating Focuser, you will need to install both the Rotator ASCOM driver and the Focuser ASCOM driver. For the Hedrick Focuser you will only need to install the Focus ASCom driver. 1 Under the ASCOM Focuser Installer, select the PlaneWave Interface Focuser Setup.exe and double click. 2 A window Security Warning will likely open up. Press RUN. REV Page 28
29 3 - If you don t already have ASCOM Platform 6, you will be asked to install it. 4 If you need to install the ASCOM Platform, go to the following website, The page will look like the picture below. Click on the ASCOM Platform 6 download button and follow the instructions to download the Platform. 5 After pressing RUN, as in Step 2, the Setup Window will appear as shown below. Press Next. The on the license agreement window select I accept the agreement and then press Next. REV Page 29
30 REV Page 30
31 6 A ready to install window will appear. Press the Install button. 6 After a moment the completed window will appear. Press Finish. REV Page 31
32 Dimensions and Drawings REV Page 32
33 Trouble Shooting If the controller was not properly configured, or was configured with a Hedrick Focuser, the user may have issues such as the Focuser will not move the full travel, or the Rotator is misbehaving. To solve do the following for both Rotator and Focuser: a) The user selects the Pulldown Commands "Controller Settings" and clicks "Defaults" b) Click Save REV Page 33
Delta T Dew Heater for CDK
 Delta T Dew Heater for CDK Delta T Dew Heater for CDK12.5 (125902) Your CDK 12.5 Delta T Dew Heater includes the following: QTY 1 Delta T control box w/ mounting bracket attached 1 2.5Amp AC adapter 2
Delta T Dew Heater for CDK Delta T Dew Heater for CDK12.5 (125902) Your CDK 12.5 Delta T Dew Heater includes the following: QTY 1 Delta T control box w/ mounting bracket attached 1 2.5Amp AC adapter 2
Installing the Focus Motor
 The MicroTouch Autofocuser is designed to work with Feathertouch Focusers from Starlight Instruments. It allows automatic focusing with CCD and DSLR cameras. Included is FocusMax software to automatically
The MicroTouch Autofocuser is designed to work with Feathertouch Focusers from Starlight Instruments. It allows automatic focusing with CCD and DSLR cameras. Included is FocusMax software to automatically
Software Setup Instructions for the Foster Control System used in the Explora Dome Observatories
 Software Setup Instructions for the Foster Control System used in the Explora Dome Observatories Contents Pages 3 & 4 The new tic counter system & home position sensor Page 5 Control Boxes Pages 6-8 Down
Software Setup Instructions for the Foster Control System used in the Explora Dome Observatories Contents Pages 3 & 4 The new tic counter system & home position sensor Page 5 Control Boxes Pages 6-8 Down
EPS 06 in rear housing type A1
 Field Installation and / or Replacement of RACO Electronic Position Sensor Board EPS 02 & EPS 06 - Electronic Limit Switches - Analog Output Position Signal - Very Accurate - Easy To Use - Robust - Dependable
Field Installation and / or Replacement of RACO Electronic Position Sensor Board EPS 02 & EPS 06 - Electronic Limit Switches - Analog Output Position Signal - Very Accurate - Easy To Use - Robust - Dependable
Installing the Focus Motor
 The MicroTouch Wireless Autofocuser is designed to work with Feathertouch Focusers from Starlight Instruments. It allows automatic focusing with CCD and DSLR cameras. Included is FocusMax software to automatically
The MicroTouch Wireless Autofocuser is designed to work with Feathertouch Focusers from Starlight Instruments. It allows automatic focusing with CCD and DSLR cameras. Included is FocusMax software to automatically
PlaneWave CDK12.5 Astrograph f/8 with Borosilicate Optics, 3" Dovetail, Delta T Ready, 3,5" Hedrick Focuser (without EFA Kit)
 Pricelist 08/2018 Astrographs CDK12.5 / IRDK12.5 1323212 125103 PlaneWave CDK12.5 Astrograph f/8 with Borosilicate Optics, 12.500,00 10.504,20 1323212Q 125103Q PlaneWave CDK12.5 Astrograph f/8 with Fused
Pricelist 08/2018 Astrographs CDK12.5 / IRDK12.5 1323212 125103 PlaneWave CDK12.5 Astrograph f/8 with Borosilicate Optics, 12.500,00 10.504,20 1323212Q 125103Q PlaneWave CDK12.5 Astrograph f/8 with Fused
Reducer for CDK 20 and Reducer for CDK12.5 and 17
 200166 - Reducer for CDK 20 and 24 125166 - Reducer for CDK12.5 and 17 1 Introduction The PlaneWave CDK.66x Reducer is a high performance reducer designed to work with a flat field telescope like the CDK.
200166 - Reducer for CDK 20 and 24 125166 - Reducer for CDK12.5 and 17 1 Introduction The PlaneWave CDK.66x Reducer is a high performance reducer designed to work with a flat field telescope like the CDK.
Artemis Focuser User Guide. S Chambers
 Artemis Focuser User Guide S Chambers 1 Contents Artemis Focuser User Guide... 1 Introduction... 3 Visual Observing.... 3 CCD Imaging.... 3 Automated Focusing... 3 Connections... 4 Hand controller... 4
Artemis Focuser User Guide S Chambers 1 Contents Artemis Focuser User Guide... 1 Introduction... 3 Visual Observing.... 3 CCD Imaging.... 3 Automated Focusing... 3 Connections... 4 Hand controller... 4
TCF-Lynx 2-inch Focuser Installation
 TCF-Lynx 2-inch Focuser Installation Step-by-Step Instructions for Installing the TCF-Lynx 2-inch Focuser on any telescope Optical Tube Assembly (OTA). Introduction The TCF-Lynx continues the long tradition
TCF-Lynx 2-inch Focuser Installation Step-by-Step Instructions for Installing the TCF-Lynx 2-inch Focuser on any telescope Optical Tube Assembly (OTA). Introduction The TCF-Lynx continues the long tradition
PW Q PlaneWave CDK12.5 Astrograph f/8 with Fused Silica Optics, 3" Dovetail, Delta T Ready, 3,5" Hedrick Focuser (without EFA Kit)
 Planewave Instruments PLANEWAVE CDK 12.5" DALLKIRKHAM / IRDK 12.5" PER LISTINO OFFERTA INFRAROSSO PW1323212 PlaneWave CDK12.5 Astrograph f/8 with Borosilicate Optics, 3" Dovetail, Delta T Ready, 3,5" Hedrick
Planewave Instruments PLANEWAVE CDK 12.5" DALLKIRKHAM / IRDK 12.5" PER LISTINO OFFERTA INFRAROSSO PW1323212 PlaneWave CDK12.5 Astrograph f/8 with Borosilicate Optics, 3" Dovetail, Delta T Ready, 3,5" Hedrick
Super high resolution cooled astronomical camera QHY27/28/29M. User s Manual Rev. 1.0
 Super high resolution cooled astronomical camera QHY27/28/29M User s Manual Rev. 1.0 This document is an online document. You may save it or print it by downloading its PDF version attached below. QHYCCD
Super high resolution cooled astronomical camera QHY27/28/29M User s Manual Rev. 1.0 This document is an online document. You may save it or print it by downloading its PDF version attached below. QHYCCD
SKYLEVEL INSTALLATION Manual
 SKLEVEL INSTALLATION Manual Southwest Windpower, Inc. 80 West Route 66 Flagstaff, Arizona 8600 USA Phone: 928-779-9463 Fax: 928-779-485 www.skystreamenergy.com June 2009 Southwest Windpower, Inc. All Rights
SKLEVEL INSTALLATION Manual Southwest Windpower, Inc. 80 West Route 66 Flagstaff, Arizona 8600 USA Phone: 928-779-9463 Fax: 928-779-485 www.skystreamenergy.com June 2009 Southwest Windpower, Inc. All Rights
Orion Deluxe Off-Axis Guider
 instruction Manual Orion Deluxe Off-Axis Guider #5521 Providing Exceptional Consumer Optical Products Since 1975 Customer Support (800) 676-1343 E-mail: support@telescope.com OrionTelescopes.com Corporate
instruction Manual Orion Deluxe Off-Axis Guider #5521 Providing Exceptional Consumer Optical Products Since 1975 Customer Support (800) 676-1343 E-mail: support@telescope.com OrionTelescopes.com Corporate
Instructions pour réducteur CDK 0.66x Configurations caméras/extensions/adaptateurs
 Instructions pour réducteur CDK 0.66x Configurations caméras/extensions/adaptateurs 200166 - Reducer for CDK17 and CDK20 125166 - Reducer for CDK12.5 1 Introduction The PlaneWave CDK.66x Reducer is a high
Instructions pour réducteur CDK 0.66x Configurations caméras/extensions/adaptateurs 200166 - Reducer for CDK17 and CDK20 125166 - Reducer for CDK12.5 1 Introduction The PlaneWave CDK.66x Reducer is a high
PC Focus Control Operator's Guide
 PC Focus Control Operator's Guide Copyright 2008 JMI Telescopes Jim's Mobile, Incorporated 8550 West 14th Avenue Lakewood, CO 80215 U.S.A. Phone (303) 233-5353 Fax (303) 233-5359 Order Line (800) 247-0304
PC Focus Control Operator's Guide Copyright 2008 JMI Telescopes Jim's Mobile, Incorporated 8550 West 14th Avenue Lakewood, CO 80215 U.S.A. Phone (303) 233-5353 Fax (303) 233-5359 Order Line (800) 247-0304
- Electronic Limit Switches - Very Accurate - Easy to use - Robust - Dependable - High Resolution - Non Contact Measurement - Wide Temp.
 1-30-2018 EPS 02 Operating Instructions RACO Electronic Position Sensor - Electronic Limit Switches - Very Accurate - Easy to use - Robust - Dependable - High Resolution - Non Contact Measurement - Wide
1-30-2018 EPS 02 Operating Instructions RACO Electronic Position Sensor - Electronic Limit Switches - Very Accurate - Easy to use - Robust - Dependable - High Resolution - Non Contact Measurement - Wide
Seletek. Tarsier. User's manual
 Seletek Tarsier User's manual Tarsier users' manual rev. 1.1 1 21/11/2013 The Seletek Tarsier has been designed to assist in the task of focusing a telescope, in those situations where a computer is not
Seletek Tarsier User's manual Tarsier users' manual rev. 1.1 1 21/11/2013 The Seletek Tarsier has been designed to assist in the task of focusing a telescope, in those situations where a computer is not
Paramount Robotic Telescope Mount Specifications
 Paramount Robotic Telescope Mount Specifications The Paramount Robotic German equatorial telescope mount is available in three models to suit your needs. The portable Paramount MYT carries 10-in. (0.25
Paramount Robotic Telescope Mount Specifications The Paramount Robotic German equatorial telescope mount is available in three models to suit your needs. The portable Paramount MYT carries 10-in. (0.25
LPI-G Series Quick Start Guide
 LPI-G Series Quick Start Guide 645001: LPI-G Color 645002: LPI-G Monochrome 645003: LPI-G Advanced Color 645004: LPI-G Advanced Monochrome Included Items Requirements Compatible with Windows XP / Vista
LPI-G Series Quick Start Guide 645001: LPI-G Color 645002: LPI-G Monochrome 645003: LPI-G Advanced Color 645004: LPI-G Advanced Monochrome Included Items Requirements Compatible with Windows XP / Vista
700TSU INSTALLATION MANUAL
 M 700TSU INSTALLATION MANUAL 2 Table of Contents Features...03 Specifications...04 Quick-Start...05 Remote Control...07 Hardware Installation...10 Software Installation...14 Touch Screen Driver Installation
M 700TSU INSTALLATION MANUAL 2 Table of Contents Features...03 Specifications...04 Quick-Start...05 Remote Control...07 Hardware Installation...10 Software Installation...14 Touch Screen Driver Installation
CoSMoS Starter Guide 1.4 Hoskins Lab Last Modified 03/03/2017 Chris DeCiantis
 Contents Start Up:... 2 Turn on Shutter controllers... 2 Turn on Lasers... 2 Turn on other equipment:... 2 Load Slide onto Sample Holder:... 2 Turn on Computer/ Start Labview/Glimpse:... 3 Shutters Activate.vi
Contents Start Up:... 2 Turn on Shutter controllers... 2 Turn on Lasers... 2 Turn on other equipment:... 2 Load Slide onto Sample Holder:... 2 Turn on Computer/ Start Labview/Glimpse:... 3 Shutters Activate.vi
Orion StarShoot P1 Polar Alignment Camera
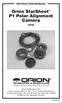 INSTRUCTION MANUAL Orion StarShoot P1 Polar Alignment Camera #6236 Providing Exceptional Consumer Optical Products Since 1975 OrionTelescopes.com Customer Support (800) 447-1001 E-mail: support@telescope.com
INSTRUCTION MANUAL Orion StarShoot P1 Polar Alignment Camera #6236 Providing Exceptional Consumer Optical Products Since 1975 OrionTelescopes.com Customer Support (800) 447-1001 E-mail: support@telescope.com
Navigator Software User s Manual. User Manual. Navigator Software. Monarch Instrument Rev 0.98 May Page 1 of 17
 User Manual Navigator Software Monarch Instrument Rev 0.98 May 2006 Page 1 of 17 Contents 1. NAVIGATOR SOFTWARE 2. INSTALLATION 3. USING NAVIGATOR SOFTWARE 3.1 STARTING THE PROGRAM 3.2 SYSTEM SET UP 3.3
User Manual Navigator Software Monarch Instrument Rev 0.98 May 2006 Page 1 of 17 Contents 1. NAVIGATOR SOFTWARE 2. INSTALLATION 3. USING NAVIGATOR SOFTWARE 3.1 STARTING THE PROGRAM 3.2 SYSTEM SET UP 3.3
ASTRO-PHYSICS GTO CONTROL BOX FOR SERVO DRIVE Model GTOCP1
 ASTRO-PHYSICS GTO CONTROL BOX FOR SERVO DRIVE Model GTOCP1 GTO CONTROL BOX GTOCP1 The GTO control box contains all of the circuitry to drive the two servo motors and the logic required to navigate the
ASTRO-PHYSICS GTO CONTROL BOX FOR SERVO DRIVE Model GTOCP1 GTO CONTROL BOX GTOCP1 The GTO control box contains all of the circuitry to drive the two servo motors and the logic required to navigate the
USER MANUAL Resolution 0.02mm Speed 300mm/second Software: Wanhao Maker
 1 Duplicator 5S & 5S MINI Desktop 3D Printers USER MANUAL Resolution 0.02mm Speed 300mm/second Software: Wanhao Maker 2014/2015 Wanhao USA 3 Table of Contents Welcome 1 Printer Specifications 2 Unboxing
1 Duplicator 5S & 5S MINI Desktop 3D Printers USER MANUAL Resolution 0.02mm Speed 300mm/second Software: Wanhao Maker 2014/2015 Wanhao USA 3 Table of Contents Welcome 1 Printer Specifications 2 Unboxing
HitecDC Focus User Manual
 HitecDC Focus User Manual http://www.hitecastro.co.uk support@hitecastro.co.uk Congratulations on your purchase of the Hitecastro DC Focus. We hope your device will provide for many years of happy focusing.
HitecDC Focus User Manual http://www.hitecastro.co.uk support@hitecastro.co.uk Congratulations on your purchase of the Hitecastro DC Focus. We hope your device will provide for many years of happy focusing.
CoSMoS Starter Guide 1.6 Hoskins Lab Last Modified 03/30/2017 Chris DeCiantis
 Contents Start Up:... 2 Turn on Shutter controllers... 2 Turn on Lasers... 2 Turn on other equipment:... 2 Load Slide onto Sample Holder:... 2 Turn on Computer/ Start Labview/Glimpse:... 3 Shutters Activate.vi
Contents Start Up:... 2 Turn on Shutter controllers... 2 Turn on Lasers... 2 Turn on other equipment:... 2 Load Slide onto Sample Holder:... 2 Turn on Computer/ Start Labview/Glimpse:... 3 Shutters Activate.vi
Optec Pyxis Help 1 / 56
 Optec Pyxis Help 1 / 56 Table of contents Introduction... 3 License... 4 What's new... 6 Getting Started... 7 System requirements... 7 Installation... 9 Setup... 10 Adding new Instances... 14 Troubleshooting...
Optec Pyxis Help 1 / 56 Table of contents Introduction... 3 License... 4 What's new... 6 Getting Started... 7 System requirements... 7 Installation... 9 Setup... 10 Adding new Instances... 14 Troubleshooting...
Date 18/05/17. Operation and maintenance instructions for driver configurator QSet
 Operation and maintenance instructions 28 1. General recommendations The recommendations regarding safe use in this document should be observed at all times. Some hazards can only be associated with the
Operation and maintenance instructions 28 1. General recommendations The recommendations regarding safe use in this document should be observed at all times. Some hazards can only be associated with the
For more details on CCD imaging, visit and see the Guide to CCD Imaging.
 The HyperStar Lens Assembly allows CCD imaging at f/2.1 with compatible Celestron 8 Schmidt-Cassegrain telescopes and compatible CCD cameras. These instructions show the proper methods for installing the
The HyperStar Lens Assembly allows CCD imaging at f/2.1 with compatible Celestron 8 Schmidt-Cassegrain telescopes and compatible CCD cameras. These instructions show the proper methods for installing the
TT230SM THERMAL TRANSFER PRINTER USER S MANUAL
 TT230SM THERMAL TRANSFER PRINTER USER S MANUAL Operations Overview Unpacking and Inspection This printer has been specially packaged to withstand damage during shipping. Please carefully inspect the packaging
TT230SM THERMAL TRANSFER PRINTER USER S MANUAL Operations Overview Unpacking and Inspection This printer has been specially packaged to withstand damage during shipping. Please carefully inspect the packaging
INTERFACE & SOFTWARE GUIDE
 TM INTERFACE & SOFTWARE GUIDE Wireless Remote Display USB Converter Battery Sensor Setup DataLogger Software r e m o t e i n t e r f a c e escape enter status w w w. s k y s t r e a m e n e r g y. c o
TM INTERFACE & SOFTWARE GUIDE Wireless Remote Display USB Converter Battery Sensor Setup DataLogger Software r e m o t e i n t e r f a c e escape enter status w w w. s k y s t r e a m e n e r g y. c o
Operator Manual. MS1000 Software. Trencher Monitoring System
 Operator Manual MS1000 Software Trencher Monitoring System MS1000 Software Trencher Monitoring System Operator Manual Release 1.2 This manual provides you with the basic information required to operate
Operator Manual MS1000 Software Trencher Monitoring System MS1000 Software Trencher Monitoring System Operator Manual Release 1.2 This manual provides you with the basic information required to operate
Nov. 07, 2013 p. 5 - changed the B axis unit value to from Changed by Randy per Frank s request.
 Correction notes Nov. 07, 2013 p. 5 - changed the B axis unit value to 45.1389 from 40.0000. Changed by Randy per Frank s request. Jan. 22, 2018 p. 5 - changed the B axis unit value and corresponding picture
Correction notes Nov. 07, 2013 p. 5 - changed the B axis unit value to 45.1389 from 40.0000. Changed by Randy per Frank s request. Jan. 22, 2018 p. 5 - changed the B axis unit value and corresponding picture
THE CONTROLLER. e) f) g) h) i) j) k) a) Menu Button Navigate backwards to the previous menu with this button.
 SECOND SHOOTER USER GUIDE TABLE OF CONTENTS The Controller... 2 Getting Started: Hardware Set-Up... 3 - Slider Motor... 3-5 - Pan & Tilt Axis... 6 - Intervalometer Connect... 6 Powering Up... 7 Setting
SECOND SHOOTER USER GUIDE TABLE OF CONTENTS The Controller... 2 Getting Started: Hardware Set-Up... 3 - Slider Motor... 3-5 - Pan & Tilt Axis... 6 - Intervalometer Connect... 6 Powering Up... 7 Setting
Mt. Stony Brook Meade 14-inch Set Up and Operations Manual
 Mt. Stony Brook Meade 14-inch Set Up and Operations Manual Matthew J. Wahl, Stanimir Metchev Original version: Mar 1, 2010 Updated: April 27, 2013 This document includes instructions on how to set up and
Mt. Stony Brook Meade 14-inch Set Up and Operations Manual Matthew J. Wahl, Stanimir Metchev Original version: Mar 1, 2010 Updated: April 27, 2013 This document includes instructions on how to set up and
Table of Contents Introduction... 4
 ModelCreator Manual Page 2 Table of Contents Introduction... 4 System Requirements... 5 General Requirements... 5 Windows Operating Systems... 5 ASCOM... 5 Overview... 6 Log Window... 7 Model area... 8
ModelCreator Manual Page 2 Table of Contents Introduction... 4 System Requirements... 5 General Requirements... 5 Windows Operating Systems... 5 ASCOM... 5 Overview... 6 Log Window... 7 Model area... 8
TA0139 USER MANUAL ARDUINO 2 WHEEL DRIVE WIRELESS BLUETOOTH ROBOT KIT
 TA0139 USER MANUAL ARDUINO 2 WHEEL DRIVE WIRELESS BLUETOOTH ROBOT KIT I Contents Overview TA0139... 1 Getting started: Arduino 2 Wheel Drive Wireless Bluetooth Robot Kit using Arduino UNO... 1 2.1. What
TA0139 USER MANUAL ARDUINO 2 WHEEL DRIVE WIRELESS BLUETOOTH ROBOT KIT I Contents Overview TA0139... 1 Getting started: Arduino 2 Wheel Drive Wireless Bluetooth Robot Kit using Arduino UNO... 1 2.1. What
For more details on CCD imaging, visit and see the Guide to CCD Imaging.
 The HyperStar Lens Assembly allows CCD imaging at f/1.9 with compatible Celestron 6 Schmidt-Cassegrain telescopes and compatible CCD cameras. These instructions show the proper methods for installing the
The HyperStar Lens Assembly allows CCD imaging at f/1.9 with compatible Celestron 6 Schmidt-Cassegrain telescopes and compatible CCD cameras. These instructions show the proper methods for installing the
micromax R Getting Started Guide
 PN# 34-2114 Rev 1 04-25-2007 micromax R Introduction Introduction Thank you for purchasing Agile System s micromax R product. This guide covers how to install DPWin, connect, configure and tune a motor
PN# 34-2114 Rev 1 04-25-2007 micromax R Introduction Introduction Thank you for purchasing Agile System s micromax R product. This guide covers how to install DPWin, connect, configure and tune a motor
Replacing the Encoder Strip
 6-1-11. Replacing the Encoder Strip The following describes the procedure for replacing the Encoder Strip. Refer to the diagram below for identifying the parts and their positions. (The numbers shown in
6-1-11. Replacing the Encoder Strip The following describes the procedure for replacing the Encoder Strip. Refer to the diagram below for identifying the parts and their positions. (The numbers shown in
DeskCNC setup and operation manual
 DeskCNC setup and operation manual This document explains how to install, setup and cut foam shapes using DeskCNC 4 axis foam cutting software. The document will go through a step by step process of how
DeskCNC setup and operation manual This document explains how to install, setup and cut foam shapes using DeskCNC 4 axis foam cutting software. The document will go through a step by step process of how
Mount Hub Pro v1.31 User Manual
 Mount Hub Pro v1.31 User Manual http://www.hitecastro.co.uk support@hitecastro.co.uk Table of Contents Warranty 3 Connecting the device 3 Software Installation and Setup 4 Hardware Installation 8 Connecting
Mount Hub Pro v1.31 User Manual http://www.hitecastro.co.uk support@hitecastro.co.uk Table of Contents Warranty 3 Connecting the device 3 Software Installation and Setup 4 Hardware Installation 8 Connecting
Floppy Disk To USB. Converter Installation and. Operation Manual
 Floppy Disk To USB Converter Installation and Operation Manual Kit Price $125.00 Plus Shipping Why Should I Change My Floppy Drive To A USB Drive? You won't ever need floppies anymore and yet you'll be
Floppy Disk To USB Converter Installation and Operation Manual Kit Price $125.00 Plus Shipping Why Should I Change My Floppy Drive To A USB Drive? You won't ever need floppies anymore and yet you'll be
Lightning Stitch Assembly
 ABM International, Inc. 1 1.0: Parts List Lightning stitch motor and drive assembly (Qty. 1) Lightning stitch piggy backed controller board assembly (Qty. 1) Touchscreen (Qty. 1) 2 9-pin Serial cable (Qty.
ABM International, Inc. 1 1.0: Parts List Lightning stitch motor and drive assembly (Qty. 1) Lightning stitch piggy backed controller board assembly (Qty. 1) Touchscreen (Qty. 1) 2 9-pin Serial cable (Qty.
Pegasus Astro Dual Motor Focus Controller v2.0
 Pegasus Astro Dual Motor Focus Controller v2.0 Thank you for choosing Pegasus Astro - Dual Motor Focus Controller v2.0 (DMFC) Introduction The evolution of technology in astronomy requires a system which
Pegasus Astro Dual Motor Focus Controller v2.0 Thank you for choosing Pegasus Astro - Dual Motor Focus Controller v2.0 (DMFC) Introduction The evolution of technology in astronomy requires a system which
PointWrite User Manual
 PointWrite User Manual Table of contents Shipping contents... 3 Attaching the PointWrite to the projector... 4 Connecting the PointWrite to PC... 5 Pen action... 5 Exchanging the pen tip...5 Driver Installation...
PointWrite User Manual Table of contents Shipping contents... 3 Attaching the PointWrite to the projector... 4 Connecting the PointWrite to PC... 5 Pen action... 5 Exchanging the pen tip...5 Driver Installation...
For more details on CCD imaging, visit and see the Guide to CCD Imaging.
 The HyperStar Lens Assembly allows CCD imaging at f/1.8 with compatible Celestron 11 Schmidt-Cassegrain telescopes and compatible CCD cameras. These instructions show the proper methods for installing
The HyperStar Lens Assembly allows CCD imaging at f/1.8 with compatible Celestron 11 Schmidt-Cassegrain telescopes and compatible CCD cameras. These instructions show the proper methods for installing
Quick Installation Guide Direct and Transfer Thermal Printer
 Quick Installation Guide Direct and Transfer Thermal Printer Overview The enclosed printer is currently comprised of two models: 203dpi (dots per inch) model 300dpi (dots per inch) model Unpacking 1. Remove
Quick Installation Guide Direct and Transfer Thermal Printer Overview The enclosed printer is currently comprised of two models: 203dpi (dots per inch) model 300dpi (dots per inch) model Unpacking 1. Remove
ABM International, Inc. Lightning Stitch Checklist 9/13/2013
 ABM International, Inc. Lightning Stitch Checklist 9/13/2013 1) Piggy backed board assembly (1) Piggy back board assembly tested? Yes No 24v passed XB passed XA passed YB passed YA passed SAFE passed S/S
ABM International, Inc. Lightning Stitch Checklist 9/13/2013 1) Piggy backed board assembly (1) Piggy back board assembly tested? Yes No 24v passed XB passed XA passed YB passed YA passed SAFE passed S/S
3-Axis Stabilized Handheld Gimbal for Smartphone. Instructions. Guilin Feiyu Technology Incorporated Company. User Manual EN V1.0
 -Axis Stabilized Handheld Gimbal for Smartphone Instructions Guilin Feiyu Technology Incorporated Company User Manual EN V.0 Catalogue. SPG Overview. Quick Start Guide. Charging 5 4. Function operation
-Axis Stabilized Handheld Gimbal for Smartphone Instructions Guilin Feiyu Technology Incorporated Company User Manual EN V.0 Catalogue. SPG Overview. Quick Start Guide. Charging 5 4. Function operation
I. BASIC OPERATION (PREPARATION)
 10 lcon indicators used in this manual I. BASIC OPERATION (PREPARATION) Operation direction Attention Lamp blinking Attaching the Camera Strap 11 1 2 3 1. Use a coin or similar object to slide the clasp
10 lcon indicators used in this manual I. BASIC OPERATION (PREPARATION) Operation direction Attention Lamp blinking Attaching the Camera Strap 11 1 2 3 1. Use a coin or similar object to slide the clasp
Datalogging Hot Wire CFM Anemometer
 Datalogging Hot Wire CFM Anemometer 840002 Instruction Manual SPER SCIENTIFIC LTD. TABLE OF CONTENTS 1. INTRODUCTION... 3 2. PANEL DESCRIPTION... 4-5 3. MEASURING PROCEDURE... 5 3-A Air Velocity and Ambient
Datalogging Hot Wire CFM Anemometer 840002 Instruction Manual SPER SCIENTIFIC LTD. TABLE OF CONTENTS 1. INTRODUCTION... 3 2. PANEL DESCRIPTION... 4-5 3. MEASURING PROCEDURE... 5 3-A Air Velocity and Ambient
TouchScreen for Display & Panel-PC
 TouchScreen for Display & PanelPC User Manual for Windows 2000 / XP Version: 4.0.2 TouchKit Manual for Win2000/XP v4.0.2 Page 1 CONTENT CHAPTER 1. TOUCH PANEL CONTROLLER... 3 1.1 CONTROLLER... 3 1.2 SPECIFICATIONS
TouchScreen for Display & PanelPC User Manual for Windows 2000 / XP Version: 4.0.2 TouchKit Manual for Win2000/XP v4.0.2 Page 1 CONTENT CHAPTER 1. TOUCH PANEL CONTROLLER... 3 1.1 CONTROLLER... 3 1.2 SPECIFICATIONS
Software for Observation and Measurement SGMMS V2.6. Users Manual
 AFM45-S03-12402 Software for Observation and Measurement SGMMS V2.6 Users Manual SIGMAKOKI Co., LTD. CONTENTS 1 OVERVIEW... - 3-2 BEFORE USE... - 3-2-1 OPERATIONAL ENVIRONMENT...- 3-2-2 INSTALLATION PREPARATION...-
AFM45-S03-12402 Software for Observation and Measurement SGMMS V2.6 Users Manual SIGMAKOKI Co., LTD. CONTENTS 1 OVERVIEW... - 3-2 BEFORE USE... - 3-2-1 OPERATIONAL ENVIRONMENT...- 3-2-2 INSTALLATION PREPARATION...-
Quick Draw Electronics. Shooting Sports Timer User Manual. Model CLUB All In One
 Quick Draw Electronics Shooting Sports Timer User Manual Model CLUB All In One Rev. C August 2018 QUICKDRAW ELECTRONICS SHOOTING SPORT TIMER SYSTEM THE SYSTEM CONSISTS OF; IMPACT SENSOR LIGHT ASSEMBLY
Quick Draw Electronics Shooting Sports Timer User Manual Model CLUB All In One Rev. C August 2018 QUICKDRAW ELECTRONICS SHOOTING SPORT TIMER SYSTEM THE SYSTEM CONSISTS OF; IMPACT SENSOR LIGHT ASSEMBLY
Installation and Setup Instructions. FeatherTouch ASCOM Driver
 Installation and Setup Instructions FeatherTouch ASCOM Driver Use the instructions in this manual to download, install, setup and test the FeatherTouch ASCOM Driver. We strongly urge you to read the entire
Installation and Setup Instructions FeatherTouch ASCOM Driver Use the instructions in this manual to download, install, setup and test the FeatherTouch ASCOM Driver. We strongly urge you to read the entire
MantraJet 1100 CD/DVD autoprinter Operator s manual
 MantraJet 1100 CD/DVD autoprinter Operator s manual Rev 1.00 May 7, 2008 Table of contents 1. Specifications.. Page 2 2. Unpacking you MantraJet 1100 Page 3 3. Using your autoprinter for the first time.
MantraJet 1100 CD/DVD autoprinter Operator s manual Rev 1.00 May 7, 2008 Table of contents 1. Specifications.. Page 2 2. Unpacking you MantraJet 1100 Page 3 3. Using your autoprinter for the first time.
USER GUIDE. Tolomatic Motion Interface (TMI) Actuator Control Solutions for: ACS Stepper Drive/Controller Tolomatic Electric Linear Actuators
 USER GUIDE Tolomatic Motion Interface (TMI) Actuator Control Solutions for: ACS Stepper Drive/Controller Tolomatic Electric Linear Actuators 3600-4167_01_TMI_Gui LINEAR SOLUTIONS MADE EASY Tolomatic reserves
USER GUIDE Tolomatic Motion Interface (TMI) Actuator Control Solutions for: ACS Stepper Drive/Controller Tolomatic Electric Linear Actuators 3600-4167_01_TMI_Gui LINEAR SOLUTIONS MADE EASY Tolomatic reserves
USER GUIDE. Tolomatic Motion Interface (TMI) Actuator Control Solutions for: ACS Stepper Drive/Controller Tolomatic Electric Linear Actuators
 USER GUIDE Tolomatic Motion Interface (TMI) Actuator Control Solutions for: ACS Stepper Drive/Controller Tolomatic Electric Linear Actuators 3600-4167_02_TMI_Gui LINEAR SOLUTIONS MADE EASY Tolomatic reserves
USER GUIDE Tolomatic Motion Interface (TMI) Actuator Control Solutions for: ACS Stepper Drive/Controller Tolomatic Electric Linear Actuators 3600-4167_02_TMI_Gui LINEAR SOLUTIONS MADE EASY Tolomatic reserves
FUTEK USB Software Version User s Manual
 FUTEK USB Software Version 2.0.0.0 User s Manual 10 Thomas, Irvine, CA 92618, USA Toll Free: (800) 23-FUTEK Telephone: (949) 465-0900 Fax: (949) 465-0905 futek@futek.com www.futek.com 2 Table of Contents
FUTEK USB Software Version 2.0.0.0 User s Manual 10 Thomas, Irvine, CA 92618, USA Toll Free: (800) 23-FUTEK Telephone: (949) 465-0900 Fax: (949) 465-0905 futek@futek.com www.futek.com 2 Table of Contents
ProRecord and ProScan Installation Procedure for Vertical Pianos With Troubleshooting Guide
 ProRecord and ProScan Installation Procedure for Vertical Pianos With Troubleshooting Guide Installation Procedure: 1. Disassemble the piano o Remove the cabinet parts from the piano. o Remove the action
ProRecord and ProScan Installation Procedure for Vertical Pianos With Troubleshooting Guide Installation Procedure: 1. Disassemble the piano o Remove the cabinet parts from the piano. o Remove the action
TSR 3DXP and TSR 6DXP User s Manual May 2011
 TSR 3DXP and TSR 6DXP User s Manual May 2011 13000-60200-MAN (Rev. 4) Table of Contents DTS Support... 3 Introducing the TSR 3DXP and TSR 6DXP Shock Recorders... 4 Overview of TSR Features... 4 Triaxial
TSR 3DXP and TSR 6DXP User s Manual May 2011 13000-60200-MAN (Rev. 4) Table of Contents DTS Support... 3 Introducing the TSR 3DXP and TSR 6DXP Shock Recorders... 4 Overview of TSR Features... 4 Triaxial
SOFTWARE INSTRUCTIONS DIGITAL SPEAKER PROCESSOR DP-SP3
 SOFTWARE INSTRUCTIONS DIGITAL SPEAKER PROCESSOR DP-SP3 Thank you for purchasing TOA s Digital Speaker Processor. Please carefully follow the instructions in this manual to ensure long, trouble-free use
SOFTWARE INSTRUCTIONS DIGITAL SPEAKER PROCESSOR DP-SP3 Thank you for purchasing TOA s Digital Speaker Processor. Please carefully follow the instructions in this manual to ensure long, trouble-free use
VERSION 1.1 SEPTEMBER 12, 2017 ULTIMATE POWERBOX PRODUCT MANUAL BY PEGASUS ASTRO [COMPANY ADDRESS]
![VERSION 1.1 SEPTEMBER 12, 2017 ULTIMATE POWERBOX PRODUCT MANUAL BY PEGASUS ASTRO [COMPANY ADDRESS] VERSION 1.1 SEPTEMBER 12, 2017 ULTIMATE POWERBOX PRODUCT MANUAL BY PEGASUS ASTRO [COMPANY ADDRESS]](/thumbs/82/85874861.jpg) VERSION 1.1 SEPTEMBER 12, 2017 ULTIMATE POWERBOX PRODUCT MANUAL BY PEGASUS ASTRO [COMPANY ADDRESS] INTRO Thank you for purchasing our Pegasus Astro - Ultimate Powerbox. If you are tired of carrying multiple
VERSION 1.1 SEPTEMBER 12, 2017 ULTIMATE POWERBOX PRODUCT MANUAL BY PEGASUS ASTRO [COMPANY ADDRESS] INTRO Thank you for purchasing our Pegasus Astro - Ultimate Powerbox. If you are tired of carrying multiple
Attaching DX Encoders to your Majestic Carriage
 Attaching DX Encoders to your Majestic Carriage Encoders are the white wheels that you need to have on your carriage in order for the stitch regulation to work. Encoders detect the movement of the machine
Attaching DX Encoders to your Majestic Carriage Encoders are the white wheels that you need to have on your carriage in order for the stitch regulation to work. Encoders detect the movement of the machine
8/16/32-Ch Network Video Recorder NVR Series
 8/16/32-Ch Network Video Recorder NVR Series Quick Installation Guide Table of Contents Chapter 1. Introduction...3 1.1 Before Installation...3 Chapter 2. Physical Description and Installation...4 2.1
8/16/32-Ch Network Video Recorder NVR Series Quick Installation Guide Table of Contents Chapter 1. Introduction...3 1.1 Before Installation...3 Chapter 2. Physical Description and Installation...4 2.1
Table of contents Introduction Getting Started Taking still images or videos
 User Manual Table of contents Introduction Features............................................1 Package contents.....................................2 Camera overview.....................................2
User Manual Table of contents Introduction Features............................................1 Package contents.....................................2 Camera overview.....................................2
Firmware install with Windows XP
 Firmware install with Windows XP Step 1. Go to our website www.midnitesolar.com and Left Click on Firmware. Step 2. Left Click on Download Firmware. Step 3. Read the Notes in red first and then Left Click
Firmware install with Windows XP Step 1. Go to our website www.midnitesolar.com and Left Click on Firmware. Step 2. Left Click on Download Firmware. Step 3. Read the Notes in red first and then Left Click
ASSAN ESC PC Interface Software User s Guide
 ASSAN ESC PC Interface Software User s Guide Dear customer, Welcome to use ASSAN ESC PC Connector and Interface Software. It allows of the Electronic Speed Controller programming in the desktop PC and
ASSAN ESC PC Interface Software User s Guide Dear customer, Welcome to use ASSAN ESC PC Connector and Interface Software. It allows of the Electronic Speed Controller programming in the desktop PC and
Press the PEN HOME key to move the pen(s) to the outside of the chart. The pen(s) is automatically raised off the chart.
 DICKSON GETTING STARTED 7-day chart rotation 0 to 100 o F KT8P0/2/3 & KT856 Remote Sensing Temperature Recorder QUICK START 1. Remove the protective pen cap(s). 2. Connect Probe(s): a. KT8P0/2/3: Make
DICKSON GETTING STARTED 7-day chart rotation 0 to 100 o F KT8P0/2/3 & KT856 Remote Sensing Temperature Recorder QUICK START 1. Remove the protective pen cap(s). 2. Connect Probe(s): a. KT8P0/2/3: Make
For more details on CCD imaging, visit and see the Guide to CCD Imaging.
 The HyperStar Lens Assembly allows CCD imaging at f/2.1 with compatible Celestron 8 HD Schmidt-Cassegrain telescopes and compatible CCD cameras. These instructions show the proper methods for installing
The HyperStar Lens Assembly allows CCD imaging at f/2.1 with compatible Celestron 8 HD Schmidt-Cassegrain telescopes and compatible CCD cameras. These instructions show the proper methods for installing
User Manual Video Borescope Model
 User Manual Video Borescope Model 20250-27 THE STANDARD IN PRECISION MEASUREMENT Introduction The Digi-Sense Video Borescope (Model 20250-27) is ideal for the inspection of ductwork, wiring locations,
User Manual Video Borescope Model 20250-27 THE STANDARD IN PRECISION MEASUREMENT Introduction The Digi-Sense Video Borescope (Model 20250-27) is ideal for the inspection of ductwork, wiring locations,
Alt-Az 'GoTo' Telescope drive and tracking system
 Alt-Az 'GoTo' Telescope drive and tracking system User Manual Important Information User Manual Version 1.2 Copyright 2105, ScopeDrives, All rights reserved No part of this manual may be reproduced or
Alt-Az 'GoTo' Telescope drive and tracking system User Manual Important Information User Manual Version 1.2 Copyright 2105, ScopeDrives, All rights reserved No part of this manual may be reproduced or
User Guide. Model Temperature Datalogger Kit Model Temperature and Humidity Datalogger Kit Model SW276 Datalogging Software SW276
 User Guide Model 42265 Temperature Datalogger Kit Model 42275 Temperature and Humidity Datalogger Kit Model SW276 Datalogging Software SW276 Introduction Congratulations on your purchase of Extech Instrument
User Guide Model 42265 Temperature Datalogger Kit Model 42275 Temperature and Humidity Datalogger Kit Model SW276 Datalogging Software SW276 Introduction Congratulations on your purchase of Extech Instrument
Smart Monitor ZG2 User s Manual
 Smart Monitor ZG2 User s Manual Smart Sensors ZG2 Series 2D Profile Measuring Sensors CONTENTS SMART MONITOR ZG2 USER S MANUAL...1 SECTION 1 PREPARATIONS...2 Installing the Smart Monitor ZG2 on a Computer...
Smart Monitor ZG2 User s Manual Smart Sensors ZG2 Series 2D Profile Measuring Sensors CONTENTS SMART MONITOR ZG2 USER S MANUAL...1 SECTION 1 PREPARATIONS...2 Installing the Smart Monitor ZG2 on a Computer...
Ostar Eye K6. Beam and Kaleido Effects. User manual. Please read the instructions carefully before use
 Ostar Eye K6 Beam and Kaleido Effects User manual Please read the instructions carefully before use TABLE OF CONTENTS 1. Safety Instructions... 2 2. Technical Specifications... 4 3. How To Control The
Ostar Eye K6 Beam and Kaleido Effects User manual Please read the instructions carefully before use TABLE OF CONTENTS 1. Safety Instructions... 2 2. Technical Specifications... 4 3. How To Control The
* IMPORTANT * REGISTERING YOUR MACHINE
 * IMPORTANT * REGISTERING YOUR MACHINE Thank you for your purchase of the Keyline 994 Laser. Before continuing with machine setup and use, please complete the following; COMPLETE PRODUCT REGISTRATION FORM
* IMPORTANT * REGISTERING YOUR MACHINE Thank you for your purchase of the Keyline 994 Laser. Before continuing with machine setup and use, please complete the following; COMPLETE PRODUCT REGISTRATION FORM
External filter wheels for G2, G3 and G4 CCD cameras
 External filter wheels for G2, G3 and G4 CCD cameras User's Manual Version 2.2 Modified on May 19th, 2017 All information furnished by Moravian Instruments is believed to be accurate. Moravian Instruments
External filter wheels for G2, G3 and G4 CCD cameras User's Manual Version 2.2 Modified on May 19th, 2017 All information furnished by Moravian Instruments is believed to be accurate. Moravian Instruments
Mt. Stony Brook Meade 14-inch Set Up and Operations Manual
 Mt. Stony Brook Meade 14-inch Set Up and Operations Manual Anja von der Linden Original version by Matthew J. Wahl and Stanimir Metchev: Mar 1, 2010 Updated: August 24, 2016 This document includes instructions
Mt. Stony Brook Meade 14-inch Set Up and Operations Manual Anja von der Linden Original version by Matthew J. Wahl and Stanimir Metchev: Mar 1, 2010 Updated: August 24, 2016 This document includes instructions
Panowin F1. User Manual
 Panowin F1 User Manual 1 PANOWIN TECHNOLOGIES CO.,LTD. WARNING power outlet. CAUTION: In case of emergency unplug the Panowin F1 from the WARNING: Carefully monitor the Panowin F1 during operation. Do
Panowin F1 User Manual 1 PANOWIN TECHNOLOGIES CO.,LTD. WARNING power outlet. CAUTION: In case of emergency unplug the Panowin F1 from the WARNING: Carefully monitor the Panowin F1 during operation. Do
SensIT Test and Measurement Version Software Manual
 SensIT Test and Measurement Version 2.1.4000.0 Software Manual 10 Thomas, Irvine, CA 92618, USA Toll Free: (800) 23-FUTEK Telephone: (949) 465-0900 Fax: (949) 465-0905 futek@futek.com www.futek.com 2 Table
SensIT Test and Measurement Version 2.1.4000.0 Software Manual 10 Thomas, Irvine, CA 92618, USA Toll Free: (800) 23-FUTEK Telephone: (949) 465-0900 Fax: (949) 465-0905 futek@futek.com www.futek.com 2 Table
Table of Contents. Table of Contents
 Table of Contents Table of Contents Introduction... 3 Installing a V Series Data Logger... 5 Getting acquainted with your V Series Logger System... 5 The Data Loggers... 5 The System Components... 6 Planning
Table of Contents Table of Contents Introduction... 3 Installing a V Series Data Logger... 5 Getting acquainted with your V Series Logger System... 5 The Data Loggers... 5 The System Components... 6 Planning
DirectCommand Installation 5 Channel Spreader Control Module Technology
 DirectCommand Installation Ag Leader Technology Note: Indented items indicate parts included in an assembly listed above Part Name/Description Part Number Quantity Direct Command Kit 4100582 1 Cable Installation
DirectCommand Installation Ag Leader Technology Note: Indented items indicate parts included in an assembly listed above Part Name/Description Part Number Quantity Direct Command Kit 4100582 1 Cable Installation
Data Sheet MEM 16. Absolute Encoder Multiturn
 Absolute Encoder Multiturn Features Resolution: Singleturn: up to 8,192 (13 Bit) steps per revolution Multiturn: up to 4,294,967,296 (32 Bit) revolutions Interface: SSI (synchron serial interface) or BiSS
Absolute Encoder Multiturn Features Resolution: Singleturn: up to 8,192 (13 Bit) steps per revolution Multiturn: up to 4,294,967,296 (32 Bit) revolutions Interface: SSI (synchron serial interface) or BiSS
Instruction Manual. Omegon Push+ Mini mount Art. Nr
 Instruction Manual Omegon Push+ Mini mount Art. Nr. - 55041 Instruction Manual Congratulations on the purchase of the new Omegon Push+ Mini mount. This mount with a dual encoder-system is compatible with
Instruction Manual Omegon Push+ Mini mount Art. Nr. - 55041 Instruction Manual Congratulations on the purchase of the new Omegon Push+ Mini mount. This mount with a dual encoder-system is compatible with
CHASSIS INSTALLATION GUIDE
 SUPER SC942S-600 SC942i-600/550 SC942 CHASSIS INSTALLATION GUIDE 1.0 SUPER SC942 Chassis User's Guide Table of Contents Chapter I: Unpacking and Check Lists... 1-3 Chapter 2: Installation Procedures...
SUPER SC942S-600 SC942i-600/550 SC942 CHASSIS INSTALLATION GUIDE 1.0 SUPER SC942 Chassis User's Guide Table of Contents Chapter I: Unpacking and Check Lists... 1-3 Chapter 2: Installation Procedures...
Datalogging IAQ Meter Instruction Manual
 Datalogging IAQ Meter 800050 Instruction Manual Datalogging IAQ Meter 800050 Copyright 2014 by Sper Scientific ALL RIGHTS RESERVED Printed in the USA The contents of this manual may not be reproduced or
Datalogging IAQ Meter 800050 Instruction Manual Datalogging IAQ Meter 800050 Copyright 2014 by Sper Scientific ALL RIGHTS RESERVED Printed in the USA The contents of this manual may not be reproduced or
SDG1400 User s Guide
 SDG1400 User s Guide Model SDG1400 Rate Sensor Systron Donner Inertial Sales and Customer Service Phone: +1 925.979. 4500 Fax: +1 925.349.1366 E-Mail: sales@systron.com www.systron.com SDG1400 User s Guide
SDG1400 User s Guide Model SDG1400 Rate Sensor Systron Donner Inertial Sales and Customer Service Phone: +1 925.979. 4500 Fax: +1 925.349.1366 E-Mail: sales@systron.com www.systron.com SDG1400 User s Guide
TouchKit TouchScreen Controller User Manual for Windows NT4 Version: 3.4.0
 TouchKit TouchScreen Controller User Manual for Windows NT4 Version: 3.4.0 1 CONTENT CHAPTER 1. TOUCH PANEL CONTROLLER 2 1.1 Controller 2 1.2 Specifications and Features 3 CHAPTER 2. INSTALLING TOUCHKIT
TouchKit TouchScreen Controller User Manual for Windows NT4 Version: 3.4.0 1 CONTENT CHAPTER 1. TOUCH PANEL CONTROLLER 2 1.1 Controller 2 1.2 Specifications and Features 3 CHAPTER 2. INSTALLING TOUCHKIT
Apollo III INSTALLATION MANUAL
 Apollo III INSTALLATION MANUAL 2 P a g e 5/1/14 N0112 This manual covers the setup and configuration of the Apollo III motion controller connected to the control using Mach3. Formatting Overview: Menus,
Apollo III INSTALLATION MANUAL 2 P a g e 5/1/14 N0112 This manual covers the setup and configuration of the Apollo III motion controller connected to the control using Mach3. Formatting Overview: Menus,
3-Axis Stabilized Handheld Gimbal
 3-Axis Stabilized Handheld Gimbal Guilin Feiyu Technology Incorporated Company User Manual EN V1.3 1. Product Overview * The showing sports camera is not included in the package Accessories Thumb Screw
3-Axis Stabilized Handheld Gimbal Guilin Feiyu Technology Incorporated Company User Manual EN V1.3 1. Product Overview * The showing sports camera is not included in the package Accessories Thumb Screw
WHAT YOU LL NEED TABLE OF CONTENTS. Second Shooter Plus Slider Motor Mount Camera Control Cable (or external intervalometer)
 SECOND SHOOTER PLUS USER GUIDE WHAT YOU LL NEED Second Shooter Plus Slider Motor Mount Camera Control Cable (or external intervalometer) TABLE OF CONTENTS The Controller... 2 Getting Started: Hardware
SECOND SHOOTER PLUS USER GUIDE WHAT YOU LL NEED Second Shooter Plus Slider Motor Mount Camera Control Cable (or external intervalometer) TABLE OF CONTENTS The Controller... 2 Getting Started: Hardware
Datalogging Hygro-Thermometer
 USER MANUAL Datalogging Hygro-Thermometer Model SD500 Introduction Congratulations on your purchase of the Extech SD500 Temperature/Humidity Datalogger. This meter measures, displays, and stores temperature
USER MANUAL Datalogging Hygro-Thermometer Model SD500 Introduction Congratulations on your purchase of the Extech SD500 Temperature/Humidity Datalogger. This meter measures, displays, and stores temperature
DataPort 350 & 525 USB 2.0 and FireWire Enclosure User s Guide (800)
 DataPort 350 & 525 USB 2.0 and FireWire Enclosure User s Guide WWW.CRUINC.COM (800) 260-9800 TABLE OF CONTENTS PAGE Package Contents 1 Features and Requirements 2 Installation 6 Trouble Shooting 16 Technical
DataPort 350 & 525 USB 2.0 and FireWire Enclosure User s Guide WWW.CRUINC.COM (800) 260-9800 TABLE OF CONTENTS PAGE Package Contents 1 Features and Requirements 2 Installation 6 Trouble Shooting 16 Technical
TouchKit TouchScreen Controller User Guide for Windows NT4 Version: 3.2.1
 TouchKit TouchScreen Controller User Guide for Windows NT4 Version: 3.2.1 TouchKit Guide for WinNT4 v3.2.1 0 CONTENT CHAPTER 1. TOUCH PANEL CONTROLLER... 2 1.1 CONTROLLER... 2 1.2 SPECIFICATIONS AND FEATURES...
TouchKit TouchScreen Controller User Guide for Windows NT4 Version: 3.2.1 TouchKit Guide for WinNT4 v3.2.1 0 CONTENT CHAPTER 1. TOUCH PANEL CONTROLLER... 2 1.1 CONTROLLER... 2 1.2 SPECIFICATIONS AND FEATURES...
Table of Contents. Unpacking and Inspection Setup Loading the Media Mount the Printer on the Wall... 16
 WPL25/WHC25 Table of Contents Unpacking and Inspection... 1 Setup... 5 Loading the Media... 6 Mount the Printer on the Wall... 16 LED and Button Functions... 17 Troubleshooting... 18 Unpacking and Inspection
WPL25/WHC25 Table of Contents Unpacking and Inspection... 1 Setup... 5 Loading the Media... 6 Mount the Printer on the Wall... 16 LED and Button Functions... 17 Troubleshooting... 18 Unpacking and Inspection
INSTRUCTIONS MANUAL. ParaMon Software
 INSTRUCTIONS MANUAL ParaMon Software Index 1. Installation 1 1.1 Required PC specification 1 1.2 Software 1 2. Operation 2 2.1 Connection 2 2.2 Menu 2 2.2.1 System 4 1) Firmware downloader 4 2) Firmware
INSTRUCTIONS MANUAL ParaMon Software Index 1. Installation 1 1.1 Required PC specification 1 1.2 Software 1 2. Operation 2 2.1 Connection 2 2.2 Menu 2 2.2.1 System 4 1) Firmware downloader 4 2) Firmware
ExBA software. User manual A5.7.X. Part no Issue no 04 Date 03/2018
 Part no 6159921150 Issue no 04 Date 03/2018 ExBA software A5.7.X User manual Model Part number EABA15-900 6151659610 EABA26-560 6151659620 EABA32-410 6151659630 EABA45-330 6151659640 EABA50-450 6151659650
Part no 6159921150 Issue no 04 Date 03/2018 ExBA software A5.7.X User manual Model Part number EABA15-900 6151659610 EABA26-560 6151659620 EABA32-410 6151659630 EABA45-330 6151659640 EABA50-450 6151659650
Contents. - i - Ver.:2
 Contents 1 Accessories of D-Point 2... 2 2 Connecting Projector to PC... 4 3 Pen Action... 4 4 Driver Installation... 5 5 Configuration Setting... 8 6 D-Point 2 Pull-up Menu... 12 7 DT02 Multi-touch Interactive
Contents 1 Accessories of D-Point 2... 2 2 Connecting Projector to PC... 4 3 Pen Action... 4 4 Driver Installation... 5 5 Configuration Setting... 8 6 D-Point 2 Pull-up Menu... 12 7 DT02 Multi-touch Interactive
