P-4 Connection procedure (continued)
|
|
|
- Jean Parsons
- 6 years ago
- Views:
Transcription
1 P-4 Connection procedure (continued) Connecting with a computer (analog connection) Analog connection: Connection via RGB3 IN (D-SUB) connector (1) Connect a signal cable (mini D-SUB 15-pin mini D-SUB 15-pin) (accessory) to the RGB3 IN connector. (2) Select [RGB3] using the INPUT button on the monitor or the D-SUB button on the wireless remote control. Connection via RGB4 IN (BNC: R G B H V, or R G B Csync, RGB sync on green) connector (1) Use a BNC cable (BNC x 5 - BNC x 5) (commercially available) to connect the BNC connector on the PC, and use a signal cable (mini D-SUB 15-pin - BNC x 5) (commercially available) to connect the mini D-SUB 15-pin connector on the PC. (2) Select [RGB4] using the INPUT button on the monitor or the BNC button on the wireless remote control. Second monitor connection: Connect the RGB OUT connector (mini D-SUB 15-pin) on the first monitor and the RGB3 IN connector (mini D-SUB 15-pin) on the second monitor using a signal cable (mini D-SUB 15-pin - mini D-SUB 15-pin) (an accessory of the second monitor or commercially available). (The analog input signal of RGB3, RGB4, or OPTION selected by the first monitor is output. The digital input signal of RGB1 or RGB2 is not output.) When different monitors need to be adjusted so that their tint can be identical, such as when using multiple screens, it is recommended to use a signal distributor (commercially available). Audio connection: Connect an audio cable (ø3.5 mm stereo mini) (commercially available) to the AUDIO IN1 connector. Select [AUDIO1] using the AUDIO INPUT buttons on the wireless remote control. To output audio to the second monitor: Connect the AUDIO OUT connector on the first monitor and the AUDIO IN2 connector or AUDIO IN3 connector on the second monitor using an audio cable (RCA) (commercially available). Left side of LCD monitor (first monitor) AUDIO IN1 (mini) Audio cable (ø 3.5 mm stereo mini) To audio output Personal computer (Analog RGB) Front of LCD monitor (first monitor) BNC cable (BNC x 5 to BNC x 5) To BNC output RGB4 IN (R,G,B,H,V) To D-SUB output Signal cable (Mini D-SUB 15-pin to Mini D-SUB 15-pin) AUDIO OUT (RCA) RGB3 IN (D-SUB) LCD monitor (second monitor) (Multi-connection) RGB OUT (D-SUB) AUDIO IN2 (RCA) Audio cable (RCA) Signal cable (Mini D-SUB 15-pin to Mini D-SUB 15-pin) RGB3 IN (D-SUB) English-18
2 P-4 Connection procedure (continued) The monitor automatically distinguishes the timings shown in the table below and sets the screen information. When a PC or other device is connected, it automatically displays images properly. See the page describing AUTO SETUP/AUTO ADJUST. <Factory preset timing> Resolution Frequency Frequency Remarks Resolution Horizontal Vertical Horizontal Vertical Remarks x khz 60 Hz x khz 60 Hz x khz 60 Hz x khz 60 Hz x khz 60 Hz x khz 60 Hz Recommend timing x khz 60 Hz x khz 60 Hz CVT Reduced Blanking x khz 60 Hz When a signal other than 1920x1080 is input, characters may be blurred and fi gures and objects may be distorted. Images may not be displayed correctly depending on the video card or driver being used. English Connecting with a computer (digital connection) Digital connection: Connection via the RGB1 IN connector (HDMI) (1) Connect an HDMI cable (commercially available) to the RGB1 IN connector. (2) Select [RGB1] using the INPUT button on the monitor or the HDMI button on the wireless remote control. Connection via the RGB2 IN connector (DVI-D) (1) Connect a DVI-D cable (commercially available) to the RGB2 IN connector. (2) Select [RGB2] using the INPUT button on the monitor or the DVI-D button on the wireless remote control. Connection via the RGB6 IN connector (DisplayPort) (1) Connect a DisplayPort cable (commercially available) to the RGB6 IN connector. (2) Select [RGB6] using the INPUT button on the monitor or the DISPLAY PORT button on the wireless remote control. Audio connection: Connect an audio cable (ø3.5 mm stereo mini) (commercially available) to the AUDIO IN1 connector. Select [AUDIO1] using the AUDIO INPUT buttons on the wireless remote control. When an HDMI cable is connected, select HDMI audio. (You can select HDMI only when the video input is [RGB1].) Left side of LCD monitor Audio cable (ø3.5 mm stereo mini) To audio output Personal computer (DVI-D, HDMI) DVI-D cable To DVI-D output RGB2 IN (DVI-D) HDMI cable To HDMI output RGB1 IN (HDMI) DisplayPort cable To DP output RGB6 IN (DP) AUDIO IN1 (mini) Front of LCD monitor English-19
3 P-4 Connection procedure (continued) Connecting a video device (component video/hdmi device) This monitor can be connected to a video device equipped with component output such as a DVD player. Refer to the user s manual of the connected device for details. (Cables shown in the figure below are commercially available.) To connect a DVD player equipped with component output to the DVD/HD IN connector (YPbPr or YCbCr) on the monitor, use a BNC cable (BNC x 3 BNC x 3) and a BNC RCA adaptor (commercially available), or a signal cable (BNC x 3 D connector). Select [DVD/HD] using the INPUT button on the monitor or the YPbPr button on the wireless remote control. To make audio connection, connect an audio cable (RCA) to the AUDIO IN2 connector or the AUDIO IN3 connector. Select [AUDIO2] or [AUDIO3] using the AUDIO INPUT buttons on the wireless remote control. To connect a DVD player equipped with HDMI output to the RGB1 IN connector (HDMI) on the monitor, use an HDMI signal cable. Select [RGB1] using the INPUT button on the monitor or the HDMI button on the wireless remote control. For HDMI cable connection, select HDMI audio. (You can select HDMI audio only when the video input is [RGB1].) Left side of LCD monitor DVD player (HDMI device) Front of LCD monitor HDMI cable To HDMI output BNC RCA adaptor RGB1 IN (HDMI) To video output DVD player (component device) To D connector output DVD/HD IN (Y Pb Pr, Y Cb Cr) DVD/HD IN (Y Pb Pr, Y Cb Cr) BNC cable (BNC x 3 to BNC x 3) To audio output AUDIO IN2 (RCA) Signal cable (BNC x 3 to D connector) Audio cable (RCA) English-20
4 P-4 Connection procedure (continued) Connecting a video device (composite video/s video device)/stereo amplifier This monitor can be connected to a stereo amplifier. Refer to the user s manual of the stereo amplifi er for details. (Cables shown in the figure below are commercially available.) To connect a video device to the VIDEO IN connector (VIDEO IN or S-VIDEO IN) on the monitor, use a BNC cable, a video cable, or an S video cable. For connection to the audio input connector on the monitor, use an audio cable (RCA). Connect the connectors of the audio cable (RCA) correctly. For connection to the VIDEO IN connector, select [VIDEO] using the INPUT button on the monitor or the VIDEO button on the wireless remote control. For connection to the S-VIDEO IN connector, select [VIDEO<S>] using the INPUT button on the monitor or the VIDEO(S) button on the wireless remote control. To connect two monitors, connect one end of a BNC cable to the VIDEO OUT connector of the first monitor and the other end to the VIDEO IN connector of the second monitor. When different monitors need to be adjusted so that their tint can be identical, such as when using multiple screens, it is recommended to use a signal distributor (commercially available). When connecting a stereo amplifier to the monitor, be sure to turn off the power of the stereo amplifier. For connection to the audio output connector on the monitor, use an audio cable (RCA). Connect the connectors of the audio cable (RCA) correctly. Be sure to turn on the monitor first, and then turn on the stereo amplifi er. The selected audio input signal is output from the AUDIO OUT connector. To connect the device to VIDEO IN connector (BNC, RCA), use either of them. English Left side of monitor (fi rst monitor) Audio cable (RCA) To audio output Video device (composite video/s video device) BNC cable To video output Video cable To video output S video cable To S video output AUDIO OUT AUDIO IN2 VIDEO OUT VIDEO IN Front of LCD monitor (first monitor) VIDEO IN S-VIDEO IN LCD monitor (second monitor) (Multi-connection) To audio input Stereo amplifier VIDEO IN BNC cable Audio cable (RCA) External speakers English-21
5 P-5 Installing the optional module Installation of the optional module Install the optional module to the option slot of this monitor following the precautions and procedures described in the manual supplied with the module. Carry out as necessary Operation check by Mitsubishi File name: PL2303_Prolific_DriverInstaller_v110.zip, Release date: December 2, 2009, Version: V1.1.0 Windows XP (32 bits): Operated Windows Vista (32 bits): Operated Windows 7 (32 bits): Operated 2. Mounting the CAT5 Rx BOX on the monitor 1. Turn off the power switch of the monitor and disconnect the power cord. Optional module CAT5 for long-distance connection or multiple-monitor connection The CAT5 video connection function is for transmitting the analog RGB video signal of the computer and the control signal of the monitor over a long distance using CAT5 cables. The computer can control the monitor via the optional CAT5 Tx BOX and the CAT5 Rx BOX that is mounted on LDT551V. CAUTION: Never connect network devices (such as a hub and a computer for LAN) to the CAT5 IN and OUT connectors of the CAT5 Kit. If they are connected, the network devices themselves, CAT5 Tx BOX, CAT5 Rx BOX, and monitor may be damaged. 1. Installation of the USB driver for CAT5 serial communication control To connect the computer and the CAT5 Tx BOX via USB interface, it is necessary to install the USB driver to the computer from the CD-ROM supplied with the CAT5 Kit (option). (Installing the USB driver isn t necessary when the communication control isn t used or the RS-232C cable is used for connection.) CAUTION: Be sure to disconnect the power cord to prevent breakdown and electric shock. 2. Remove the cover on the option slot of the monitor. Use a Philips screwdriver to unscrew the screw for easy removal of the cover. The removed screw is used in step Mount a CAT5 Rx BOX (option) on the option slot of the monitor. CAT Rx BOX CAUTION: Ensure that the CAT5 Rx BOX is positioned and oriented correctly and insert it as far as it will go. If you insert it in wrong position or wrong orientation, it may be damaged. 4. Secure the CAT5 Rx BOX using the screw (two screws). Secure the CAT5 Rx BOX firmly using the screw that was unscrewed in step 2 so that the CAT5 Rx BOX won t drop off. 3. Connection of the CAT5 video connection function OS supported: Windows XP, Windows Vista, Windows 7 There are two cases of connection. How to install: Start the PL2303_Prolific_DriverInstaller_v ***.exe file in the Windows folder on the CD-ROM supplied with the CAT5 Kit (option) and install the driver according to the instructions displayed on the screen. 1) Connection to one monitor Computer USB cable (commercially available) CAT5 cable (commercially available) CAT5 Tx BOX (option) It is unnecessary to install the USB driver if you don t use the communication control or the USB driver. When the window asking you to install the driver is displayed, select cancel. As for the latest driver for the Windows operating system, check the operation of the interface IC PL-2203 in advance, referring to the website of Prolific Technology Inc. Prolific Technology Inc. and Mitsubishi don t assume any responsibility or liability for any damages incurred by the user. Monitor with CAT5 Rx BOX (option) Signal cable (Mini D-SUB 15-pin to Mini RS-232C cable D-SUB 15-pin) (accessory) (commercially available) * As necessary 1. Connect the computer and the CAT5 Tx BOX (option) using a commercially available USB cable. 2. When the USB connector isn t used for the communication control, connect with an RS-232C cable and set the input selection switch on the CAT5 Tx BOX to the RS-232C side. To supply a power to the CAT5 Tx BOX, connect a USB cable also. English-22
6 P-5 Installing the optional module (continued) Carry out as necessary 3. Connect the RGB input connector (Mini D-SUB 15-pin) of the CAT5 Tx BOX and the D-SUB output connector of the computer using the signal cable (Mini D-SUB 15-pin to Mini D-SUB 15-pin) supplied with the monitor. 4. Connect the CAT5 output connector (modular connector 8-pin) of the CAT5 Tx BOX and the CAT5 IN connector of the CAT5 Rx BOX using a commercially available CAT5 cable. 2) Connection to multiple monitors Computer USB cable (commercially available) CAT5 cable (commercially available) CAT5 Tx BOX (option) Monitor with CAT5 Rx BOX (option) Signal cable (Mini D-SUB 15-pin to Mini D-SUB 15- pin) (accessory) RS-232C cable (commercially available) * As necessary CAT5 cable (commercially available) Monitor supporting Mitsubishi CAT5 1. In addition to the connection described in 3-1), connect the OUT connector of the OPTION/CAT5 input/output connector (Modular connector 8-pin) of the first monitor and the IN connector of the OPTION/CAT5 input/output connector (Modular connector 8-pin) of the second monitor using a commercially available CAT5 cable. 2. Connect the third and later monitors in the same way. You can connect up to 4 monitors. When different monitors need to be adjusted so that their tint can be identical, such as when using multiple screens, it is recommended to use a signal distributor (commercially available). When the horizontal frequency of the analog RGB is in the range from 48 to 62 khz, such as 1280 x 768, 1360 x 768, and 1280 x 1024, up to 3 displays can be connected. To supply a power to the CAT5 Tx BOX, connect a USB cable also. To CAT5 output, the signal same as RGB3, RGB4 or OPTION selected at the input switching is output. 4. Various settings involved in the CAT5 video connection In the case of the CAT5 video connection, confi gure the following settings displayed on the OSD screen. (See page 48.) 1) CAT5 CABLE LENGTH Select the cable length, and the defaults of all the adjustment values are automatically determined. Select the length that is closest to the actual length of your cable. 2) CAT5 EQ. Make adjustment so that blur and smear of the displayed letters and graphic objects are minimized. 3) CAT5 RED GAIN/GREEN GAIN/BLUE GAIN When the displayed image is dark, increase each value. When whites aren t displayed as intended, adjust the RED GAIN and BLUE GAIN values. 4) CAT5 RED SKEW/GREEN SKEW/BLUE SKEW Adjust each value so that the color deviation in the displayed letters and graphic objects is minimized. English Allowable cable length Connection Max. cable length/signal timing One monitor 150 m / 1920 x Hz Multiple monitors 200 m / 1920 x Hz (Total length of the connected cables) The lengths given above are based on the actual measurements using our standard signal source and the recommended cable as follows. Before installation, check the monitor operation in advance by connecting it with your computer and cables. Recommended cable: 8-pin modular connector, straight-through, shielded, Category 5 or 5e Commercially available cables that passed the compatibility test: 7929A of Belden, NFTP-C5e-GY of Nex1 English-23
7 P-6 Connecting RS-232C Carry out as necessary Monitor control via RS-232C To control this monitor from a computer via a communication, connect this monitor and the computer using an RS-232C cable (commercially available). How to connect Turn off the main power switch of the computer and this monitor. If you make a connection while the power is on, it causes a failure of the devices. Connect the computer and this monitor using a reverse type RS-232C cable (commercially available). In addition, when you connect two or more monitors as shown in the illustration below, connect the RS-232C OUT connector of the first monitor and the RS-232C IN connector of the second monitor using a reverse type RS-232C cable (commercially available). By repeating the connection in the similar way, you can connect monitors in a daisy chain configuration. Computer (RS-232C connection) RS-232C cable RS-232C RS-232C OUT RS-232C IN RS-232C OUT RS-232C IN Left side of LCD monitor (first monitor) Left side of LCD monitor (second monitor) RS-232C cable When only the 25-pin serial port is equipped as the serial communication port on the computer, a conversion adapter (commercially available) is necessary for the connection. English-24
8 P-7 Connecting LAN Carry out as necessary Monitor connection using LAN As shown in the illustration below, you can connect this monitor and a computer in network through a LAN hub. Connect the monitor and the LAN hub using a straight type LAN cable (commercially available). How to connect Turn off the main power switch of the computer and this monitor. If you make a connection while the power is on, it causes a failure of the devices. Connect the computer and the LAN hub using a straight type LAN cable (commercially available). Connect this monitor and the LAN hub using a straight type LAN cable (commercially available). When you connect two or more monitors, you can connect the monitor and the LAN hub using a straight type LAN cable (commercially available) as described above. English Computer (LAN connection) Left side of LCD monitor LAN LAN cable LAN hub LAN hub LAN cable LAN hub LAN CAUTION: Do not connect the CAT5 IN or the CAT5 OUT connector to the LAN connector. If connected, both of the connectors may fail. When you use a cross type LAN cable (commercially available), you can connect the monitor and the computer one-to-one without using a LAN hub, however, the computer may not be supported. It is recommended to check the operation in advance. The image transfer function via the LAN isn t supported. This monitor isn t equipped with the host function for controlling other devices. English-25
9 P-8 Connecting a USB device Carry out as necessary Connecting multiple USB devices using the USB hub function You can connect up to four USB devices to the monitor if you connect the USB hub of this monitor to a computer with the USB cable (Standard A plug Standard B plug) (commercially available). 1. Connect the B plug of the USB cable to the USB upstream port of this monitor. 2. Connect the A plug of the USB cable to the downstream port of the computer. 3. Check that the USB is recognized. The USB hub of this monitor is detected by the computer, and the OS-standard device driver is installed automatically. Some computers may not recognize the USB hub even if it is connected. In such a case, install the device driver for the USB hub referring to the user s manual of the computer. It takes several seconds for the computer to recognize this monitor. Do not pull out the USB cable before the monitor is recognized, and do not repeat connecting/disconnecting of the cable instantaneously. 4. Connect a USB device to the downstream port of this monitor. Install the device driver of the USB device after the USB device is detected by the computer. The OS-standard device driver may be installed automatically. Some computers may not recognize the USB device even if it is connected. In such a case, see the user s manual of the USB device. It takes several seconds for the computer to recognize this monitor. Do not pull out the USB cable before the motitor is recognized, and do not repeat connecting/disconnecting of the cable instantaneously. USB USB devices (mouse, touch panel, etc.) USB function may not work depending on the BIOS setting of the computer used, OS, and USB devices. In such a case, refer to the user s manual of each device and contact the respective manufacturer. Stop all the USB devices before you turn off the main power switch of the monitor. If not, all the devices connected and the data may be damaged. In particular, memory-type USB devices may fail to stop due to delayed data write even if it seems to stop. Make sure to shut down the OS first, or execute any operation to stop the access during OS operating. Example: Execute Safely Remove Hardware in Windows. Move an icon of USB device you wish to stop to the Recycle Bin. The USB hub function cannot control the monitor. Use CAT5 Kit (option) to control the monitor from a USB device. However, it functions as a RS-232C (COM) when connected using a USB cable. This monitor is incompatible with USB-compatible Monitor Control Class. Up to 5 hubs can be cascaded in the hub function of this monitor. Carry out operation check in advance even if you connect a device pursuant to the USB standards. English-26
10 P-9 Connecting the power cord to the monitor Connecting the power source The power outlet socket should be installed as near the equipment as possible and should be easily accessible. Fully insert the prongs into the power outlet socket. Loose connection may cause noise. Please refer to Safety Precautions, Maintenance & Recommended Use in this manual for proper selection of the AC power cord. Use the clamper to prevent accidental disconnection of the power cord. English Clamper Clamper Power cord (For EU) Power cord (For North America) English-27
11 How to Use Flow of How to Using U-1 Turning on all the connected devices Page 29 U-2 Selecting the video input Page 30 U-3 Controlling the external devices Page 31 U-4 Selecting the OSD language Page 31 RGB3, RGB4, and OPTION only U-5 Auto-setup Page 32 U-6 Selecting the picture mode Page 32 U-7 Screen adjustment Page 33 U-8 Picture adjustment Page 33 Carry out as necessary U-9 Speaker setting Page 34 U-10 Volume control Page 34 U-11 Schedule setting Pages 35 to 36 U-12 Remote control Pages 37 to 39 English-28
12 U-1 Turning on all the connected devices Turning on external devices 1. Turn on the connected devices such as the computer and VCR. Turning on the monitor 2. Turn on the Main Power Switch. The power indicator turns on green. The control buttons on the rear of the monitor and the wireless remote control don t work while the Main Power Switch is off (the power indicator is off). When using them, check that the Main Power Switch is on (the power indicator is on). Power Indicator Status Power ON Power OFF Power Standby when SCHEDULE is enable Sleep mode Diagnosis (Detecting failure) LED Green Red Red On Green Blinking Red, Green Red Blinking * See troubleshooting on page 55. English 3. When the power indicator glows red, press the POWER button on the monitor. The power indicator turns green. Main Power Switch Power Management Function This function reduces the power consumption of the monitor when the keyboard or the mouse is not used for a fixed period even though the power of the monitor is on. While this function is working, the screen becomes dark and the power indicator glows green and red. This function is available only when a computer equipped with the VESA-approved DPM Power Management function is connected to the monitor. When the power saver in the OSD menu is turned ON, the power management function works. RGB: When the sync signal of computer input (RGB1, 2, 3, 4, OPTION, or RGB6) is terminated, the monitor will be in the sleep mode in several seconds. VIDEO: When the sync signal of video input (DVD/HD, VIDEO<S>, or VIDEO) is terminated, the monitor will be in the sleep mode in approximately 10 minutes. [Description] DPM: Acronym for Display Power Management The default power management settings (power savers) for RGB and VIDEO are ON. Power button or Power button Wireless remote control English-29
13 U-2 Selecting the video input You can select the desired video input using the wireless remote control or the INPUT button on the monitor. Select using the INPUT buttons on the wireless remote control. You can select the desired video input by pressing the corresponding INPUT button on the wireless remote control. Selectable video inputs are [RGB1] (HDMI), [RGB2] (DVI-D), [RGB3] (D-SUB), [RGB4] (BNC), [OPTION]*, [RGB6] (DISPLAY PORT), [DVD/HD] (YPbPr), [VIDEO<S>], and [VIDEO]. * OPTION can be used when an optional module is mounted on the option slot. Select using the INPUT button on the monitor. When you press the INPUT button on the monitor, the video input OSD menu is displayed and you can select the video input using the and buttons. Selectable video inputs are [RGB1] (HDMI), [RGB2] (DVI-D), [RGB3] (D-SUB), [RGB4] (BNC), [OPTION]*, [RGB6] (DISPLAY PORT), [DVD/HD], [VIDEO-S], and [VIDEO]. * OPTION can be used when an optional module is mounted on the option slot. The selection you make doesn t complete unless you press the INPUT button while the OSD information is displayed. See page 49. RGB1 RGB2 RGB3 RGB4 OPTION RGB6 DVD/HD VIDEO-S VIDEO INPUT button Video input OSD menu Select using the and buttons. English-30
14 U-3 Controlling the external devices You can control the externally connected devices to display images supplied from them. English VCR, etc. Personal computer U-4 Selecting the OSD language Select the OSD language using LANGUAGE in the CONFIGURATION1 menu of the OSD screen function. See page 47. English-31
15 U-5 Auto-setup Analog inputs only The AUTO SETUP button on the wireless remote control or AUTO SETUP in the OSD menu automatically adjusts the screen size, horizontal/vertical position, clock, clock phase, white level, and black level. The auto setup works on RGB3, RGB4, and OPTION only. or Auto-setup Displaying the OSD menu U-6 Selecting the picture mode Using the PICTURE MODE button on the wireless remote control, you can select the picture mode suitable for images to be displayed. HIGHBRIGHT: The brightness is maximized. STANDARD: Factory default setting. srgb: Suitable for color matching with srgb-compliant devices. CINEMA: Suitable for viewing movies. srgb can be selected for computer input (RGB1 (when HDMI-PC has been selected), RGB2, RGB3, OPTION, and RGB6). CINEMA can be selected for video input (RGB1 (when HDMI-PC has been selected), DVD/HD, VIDEO, S-VIDEO). English-32
16 U-7 Screen adjustment When images aren t displayed properly even after the auto setup, you can alternatively adjust the screen by pressing the MENU button on the wireless remote control or the control buttons on the rear of the monitor to display the OSD menu. Using the SCREEN settings in the OSD menu, you can adjust the horizontal/vertical position, clock, clock phase, zoom mode, CUSTOM ZOOM, horizontal resolution, and vertical resolution. The position adjustment works on RGB3, RGB4, OPTION, DVD/HD, VIDEO<S>, and VIDEO only. The clock adjustment and the resolution adjustment work on RGB3, RGB4, and OPTION only. The zoom adjustment works on all video inputs. English U-8 Picture adjustment You can adjust the picture by pressing the MENU button on the wireless remote control or the control buttons on the rear of the monitor to display the OSD menu. Using the PICTURE settings in the OSD menu, you can adjust picture settings such as the brightness, contrast, and sharpness. English-33
17 U-9 Speaker setting Carry out as necessary Select the built-in speakers or the external special stereo speakers (option) in the speaker setting in the OSD menu. Display the OSD menu by pressing the MENU button on the remote controller or the control buttons on the rear of the monitor, and select the speakers in the speaker setting in the OSD menu. U-10 Volume control Carry out as necessary You can control the volume level using the VOL button on the wireless remote control. In addition, you can adjust the volume by pressing the MENU button on the wireless remote control or the control buttons on the rear of the monitor to display the OSD menu. Using the AUDIO settings in the OSD menu, you can adjust the balance, treble, and bass. or Volume control Displaying the OSD menu English-34
18 U-11 Schedule setting Carry out as necessary You can program the power-on/off and input selection using the SCHEDULE setting in the OSD menu that is displayed by pressing the MENU button on the wireless remote control or the control buttons on the rear of the monitor. English English-35
19 U-11 Schedule setting (continued) Carry out as necessary How to set up schedule Check box Radio button When the cursor is on any of the check boxes showing the program numbers 1 to 7 on the left side of the screen, pressing the UP ( ) or DOWN ( ) button moves the cursor vertically and pressing the PLUS (+) or MINUS (-) buttons moves it horizontally. By pressing the SET button, you can select or deselect the check boxes. Check box: When the check box is selected, the program is enabled. When it is cleared, the program is disabled. When the SCHEDULE screen is closed, the programs you made become enabled and will be executed at the specified times. When the cursor is on any item of the schedule settings in the white frame, pressing the PLUS (+) button moves it to the right and pressing the MINUS (-) button moves it to the left. You can set the power-on/off time and video input by pressing the UP ( ) or DOWN ( ) button. You can select or deselect the radio buttons by pressing the SET button. ON: Set the time when the power is turned on. If you don t want to set the power-on time, enter --. OFF: Set the time when the power is turned off. If you don t want to set to the power-off time, enter --. INPUT: Set the video input to be selected when the power is turned on. If you want to select the vide input that was selected before the power is turned on, enter --. EVERY DAY: Select this option to execute the schedule every day. When you select EVERY DAY, you cannot select any days of the week and EVERY WEEK. MON - SUN: Select the days of the week on which you want to execute the schedule. Unless you select EVERY WEEK, too, the selection of the days of the week is cleared after the schedule is executed one time. EVERY WEEK: Select this option to execute the schedule on the selected days of the week, every week. Before making the schedule settings, be sure to check the current date and time using DATE AND TIME. When you close the SCHEDULE screen, the settings are saved. When two or more schedules are enabled, they are executed in descending order of the program number, and the power is turned off upon completion of the last executed schedule. When there are two or more schedules having the same power-on/off time, the one having the largest program number is executed. You cannot set the power-on time and the power-off time to the same time. When OFF TIMER is ON, the schedule settings are ignored. English-36
20 U-12 Remote control Carry out as necessary RS-232C/RS-485 Remote control When the monitor is connected directly to a computer using an RS-232C cable (commercially available), the following operations can be controlled via a communication. When the monitor is connected with a computer using an optional CAT5 Kit (option), the CAT5 Tx BOX is connected to the CAT5 Rx BOX through RS-485, which makes longer-distance remote control possible. When the CAT5 Tx BOX is connected using a USB cable, it functions as an RS-232C (COM) port by a Windows driver. English Power ON or OFF Switching between input signals Volume control and mute Auto setup Check of the internal temperature of the monitor, etc. CAUTION: Never connect network devices to the CAT5 IN and OUT connectors. If you do so, they may adversely affect with each other, causing breakdown. For connection with a 25-pin serial port connector on the computer, a conversion adapter (commercially available) is required. 1) Interface PROTOCOL BAUD RATE DATA LENGTH PARITY BIT STOP BIT FLOW CONTROL RS-232C/RS-485 (CAT5) 9600 [bps] 8 [bit] NONE 1 [bit] NONE For direct connection using RS-232C, use the RXD, TXD, and GND lines. For connection of the CAT5 Tx BOX using RS-485, either of the two communication modes can be selected by the COM. MODE switch. LEGACY: The RXD, TXD, RTS, DTR, and GND lines are used. For a control program, RTS and DTR as transmit control signals of negative logic are used. The transmission period of TXD and the hold time of 70 ms are defined as Sending (Low), and the subsequent processes as Receiving (High). AUTO: The RXD, TXD, and GND lines are used. A response from the monitor will be returned in 70 ms or later. 2) Control command diagram The command is structured by the address code, function code, data code and end code. The length of the command is different for each function. This example shows a basic command that is used when a single computer and a single monitor are connected. When you want to connect multiple monitors or perform complicated control using other commands than the basic commands, contact your dealer for advanced command specifications. To send commands with a keypad using terminal software, select 2s or 30s for CONTROL TIME OUT in CONFIGURATION2 in the OSD menu. (Follow the same procedure for LAN control.) Address code Function code Data code End code HEX 30h 30h Function Data 0Dh ASCII 0 0 Function Data [Address code] 30h 30h (ASCII code, 0 0 ), fi xed. [Function code] Code unique to each control function. [Data code] Data unique to each control function (Not always indicated by numerical values.) [End code] 0Dh (In ASCII code, ) fixed. English-37
21 U-12 Remote control (continued) Carry out as necessary 3) Control sequence (1) A command is sent from the computer to the monitor. (Commands should be sent at intervals of at least 600 ms.) (2) The monitor sends a return command within 600 ms* after receiving and encoding the command. If the monitor fails to receive the command, it doesn t send any return command. (3) The computer checks the return command to see that the command it sent was executed or not. (4) The monitor sends various codes other than the return code. While RS-232C control sequence is in progress, reject other codes on the personal computer side. *: Transmission of the return command may be delayed during signal switchover, etc. Example: Turn the power ON ( is for ASCII code) Command from computer Command from monitor Detail of command D 0 0! Command for POWER ON D Command received 0 0! (Command echoed back) 4) Operation commands The operation commands configure the basic operation settings of this LCD monitor. The commands may not work during signal switchover. The operation commands have no data codes. Operation ASCII HEX POWER ON! 21h POWER OFF " 22h INPUT RGB 1 _r1 5Fh 72h 31h INPUT RGB 2 _r2 5Fh 72h 32h INPUT RGB 3 _r3 5Fh 72h 33h INPUT RGB 4 _r4 5Fh 72h 34h INPUT OPTION* _r5 5Fh 72h 35h INPUT RGB 6 _r6 5Fh 72h 36h INPUT VIDEO _v1 5Fh 76h 31h INPUT DVD/HD _v2 5Fh 76h 32h INPUT S-VIDEO _v3 5Fh 76h 33h VOLUME UP r06 72h 30h 36h VOLUME DOWN r07 72h 30h 37h MUTE ra6 72h 61h 36h AUTO SETUP r09 72h 30h 39h When you send the POWER ON or POWER OFF command, send the next command at intervals of at least 14 seconds. When you send each INPUT switch command, send the next command at intervals of at least fi ve seconds. In the power off mode or the sleep mode, only the POWER ON, POWER OFF, and POWER ON read command which is described on the next page can be operated. * OPTION can be used when an optional module is mounted on the option slot. English-38
PROJECTOR MODEL SETUP MANUAL
 PROJECTOR MODEL XV-Z30000 SETUP MANUAL Connecting Pin Assignments... 2 RS-232C Specifications and Commands... 4 Setting up the Projector Network Environment... 8. Connecting the Projector to a Computer...
PROJECTOR MODEL XV-Z30000 SETUP MANUAL Connecting Pin Assignments... 2 RS-232C Specifications and Commands... 4 Setting up the Projector Network Environment... 8. Connecting the Projector to a Computer...
49BDL5055P/11 V User Manual (English)
 /11 V1.10 www.philips.com/welcome User Manual (English) Safety Instructions Safety precautions and maintenance shock, electrical hazards and/or mechanical hazards. Read and follow these instructions when
/11 V1.10 www.philips.com/welcome User Manual (English) Safety Instructions Safety precautions and maintenance shock, electrical hazards and/or mechanical hazards. Read and follow these instructions when
V651-TM Installation Guide 65 LCD Display Rev 1.0
 Contents: Product Description and Notes Page 1 Tilt Angle and Rotation Page 1 Ventilation Requirements Page 2 Touch Driver Installation Page 2 Display Dimensions Front, Top, Right Side, Left Side, Back
Contents: Product Description and Notes Page 1 Tilt Angle and Rotation Page 1 Ventilation Requirements Page 2 Touch Driver Installation Page 2 Display Dimensions Front, Top, Right Side, Left Side, Back
RS232/LAN Serial Communication Control. Specification for A3112 (MDT701S/LDT701V)
 RS232/LAN Serial Communication Control Specification for A3112 (MDT701S/LDT701V) 1. Application This document defines the communication protocols for serial control of the A3112(MDT701S/LDT701V). A3112:
RS232/LAN Serial Communication Control Specification for A3112 (MDT701S/LDT701V) 1. Application This document defines the communication protocols for serial control of the A3112(MDT701S/LDT701V). A3112:
USER'S MANUAL DoubleSight DS-279W LCD MONITOR
 (877) TWO - LCDS Part No. 90-X-DS279W-EUEX0 Made in Korea USER'S MANUAL DoubleSight DS-279W LCD MONITOR For the latest updates and more information, visit our website at www.doublesight.com Specifications
(877) TWO - LCDS Part No. 90-X-DS279W-EUEX0 Made in Korea USER'S MANUAL DoubleSight DS-279W LCD MONITOR For the latest updates and more information, visit our website at www.doublesight.com Specifications
TABLE OF CONTENTS ADJUSTING YOUR LCD MONITOR
 TABLE OF CONTENTS ADJUSTING YOUR LCD MONITOR -------------- 2 General safety precautions. 2 Unpacking your monitor 5 Viewing angle 6 How to open the back cover 6 Connecting your monitor 7 User controls
TABLE OF CONTENTS ADJUSTING YOUR LCD MONITOR -------------- 2 General safety precautions. 2 Unpacking your monitor 5 Viewing angle 6 How to open the back cover 6 Connecting your monitor 7 User controls
Installation Manual. 65 Interactive LED/LCD. Model: HILF65101 (64.56 )
 Installation Manual 65 (64.56 ) Model: HILF65101 65 Interactive LED/LCD QUICK SETUP GUIDE For further information, see the user manual. Please contact directly if you have questions on the use of the touch
Installation Manual 65 (64.56 ) Model: HILF65101 65 Interactive LED/LCD QUICK SETUP GUIDE For further information, see the user manual. Please contact directly if you have questions on the use of the touch
The monitor is a 17-inch (17 inches viewable) intelligent micro-processor based monitor.
 Introduction The Monitor has an active matrix TFT (Thin-Film Transistor) LCD (Liquid Crystal Display). This monitor is designed for use in small working areas or for those who need more working space on
Introduction The Monitor has an active matrix TFT (Thin-Film Transistor) LCD (Liquid Crystal Display). This monitor is designed for use in small working areas or for those who need more working space on
COLOR TFT LCD MONITOR. User Manual
 COLOR TFT LCD MONITOR User Manual General Information Thank you for choosing our TFT LCD (liquid crystal display) monitor. This product employs integrate circuits, low power consumption, and no radiation
COLOR TFT LCD MONITOR User Manual General Information Thank you for choosing our TFT LCD (liquid crystal display) monitor. This product employs integrate circuits, low power consumption, and no radiation
Warning! It will cause malfunction if the monitor is operating with unspecified power supply adaptor or incorrect power voltage. Do not expose this
 User Manual / Installation Guide Model No. P150VR/P150VG Warning! It will cause malfunction if the monitor is operating with unspecified power supply adaptor or incorrect power voltage. Do not expose this
User Manual / Installation Guide Model No. P150VR/P150VG Warning! It will cause malfunction if the monitor is operating with unspecified power supply adaptor or incorrect power voltage. Do not expose this
700TSU INSTALLATION MANUAL
 M 700TSU INSTALLATION MANUAL 2 Table of Contents Features...03 Specifications...04 Quick-Start...05 Remote Control...07 Hardware Installation...10 Software Installation...14 Touch Screen Driver Installation
M 700TSU INSTALLATION MANUAL 2 Table of Contents Features...03 Specifications...04 Quick-Start...05 Remote Control...07 Hardware Installation...10 Software Installation...14 Touch Screen Driver Installation
Generic RS232 protocol
 Generic RS232 protocol Table of content 1 Introduction... 2 2 Description... 2 2.1 Hardware specification... 2 2.2 Communication Setting... 2 2.3 Command Message Reference... 3 3 Protocol 1 : with ID...
Generic RS232 protocol Table of content 1 Introduction... 2 2 Description... 2 2.1 Hardware specification... 2 2.2 Communication Setting... 2 2.3 Command Message Reference... 3 3 Protocol 1 : with ID...
ENGLISH. Matrox Parhelia. Matrox Millennium P750. User Guide
 Matrox Millennium P650 User Guide 10818-301-0210 2005.02.28 ENGLISH Matrox Parhelia Matrox Millennium P750 Hardware installation This section describes how to install your Matrox card. If your Matrox graphics
Matrox Millennium P650 User Guide 10818-301-0210 2005.02.28 ENGLISH Matrox Parhelia Matrox Millennium P750 Hardware installation This section describes how to install your Matrox card. If your Matrox graphics
Acer FP855. LCD Color Monitor. English (45.9cm) LCD Panel Size
 Acer FP855 LCD Color Monitor 18.1 (45.9cm) LCD Panel Size English Installing the Monitor 1 This monitor is equipped with an auto-sensing power supply for voltage ranges 100~240V AC, 50~60Hz. 1. Make sure
Acer FP855 LCD Color Monitor 18.1 (45.9cm) LCD Panel Size English Installing the Monitor 1 This monitor is equipped with an auto-sensing power supply for voltage ranges 100~240V AC, 50~60Hz. 1. Make sure
DCT-24 USB Audio Center
 DCT-24 USB Audio Center Operation Manual DISCLAIMERS The information in this manual has been carefully checked and is believed to be accurate. Cypress Technology assumes no responsibility for any infringements
DCT-24 USB Audio Center Operation Manual DISCLAIMERS The information in this manual has been carefully checked and is believed to be accurate. Cypress Technology assumes no responsibility for any infringements
QIT600F1 USER'S GUIDE
 QIT600F1 USER'S GUIDE 1 IMPORTANT SAFEGUARDS Warnings: 1. Read all of these instructions. Save these instructions for later use, please. 2. Unplug this monitor from the wall outlet before cleaning. Do
QIT600F1 USER'S GUIDE 1 IMPORTANT SAFEGUARDS Warnings: 1. Read all of these instructions. Save these instructions for later use, please. 2. Unplug this monitor from the wall outlet before cleaning. Do
TECHNICAL CP-SX1350. User's Manual - Operating Guide. Dimensions. Projector. [unit: mm]
![TECHNICAL CP-SX1350. User's Manual - Operating Guide. Dimensions. Projector. [unit: mm] TECHNICAL CP-SX1350. User's Manual - Operating Guide. Dimensions. Projector. [unit: mm]](/thumbs/86/93312177.jpg) INTER M1-D INPUT LENS SHIFT FOCUS ZOOM RESET COMPONENT VIDEO STANDBY/ON TEMP LAMP MENU Projector CP-SX1350 User's Manual - Operating Guide TECHNICAL KEYSTONE SEARCH RGB BNG S-VIDEO Dimensions [unit: mm]
INTER M1-D INPUT LENS SHIFT FOCUS ZOOM RESET COMPONENT VIDEO STANDBY/ON TEMP LAMP MENU Projector CP-SX1350 User's Manual - Operating Guide TECHNICAL KEYSTONE SEARCH RGB BNG S-VIDEO Dimensions [unit: mm]
Prestigio P371 Users manual
 Prestigio P371 Users manual 1. IMPORTANT INFORMATION WARNING: TO PREVENT FIRE OR SHOCK HAZARD, DO NOT EXPOSE THIS MONITOR TO LIQUIDS OR MOISTURE. HIGH VOLTAGE EXISTS ON THIS MONITOR. DO NOT REMOVE THE
Prestigio P371 Users manual 1. IMPORTANT INFORMATION WARNING: TO PREVENT FIRE OR SHOCK HAZARD, DO NOT EXPOSE THIS MONITOR TO LIQUIDS OR MOISTURE. HIGH VOLTAGE EXISTS ON THIS MONITOR. DO NOT REMOVE THE
Maestro Podium. User manual
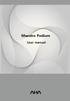 Maestro Podium User manual Contents Product Overview... 3 Parts Overview... 3 Components... 4 Specifications... 5 System Block Diagram... 7 Controller main, Notebook interface, Control panel... 8 Controller
Maestro Podium User manual Contents Product Overview... 3 Parts Overview... 3 Components... 4 Specifications... 5 System Block Diagram... 7 Controller main, Notebook interface, Control panel... 8 Controller
COLOR TFT LCD MONITOR. User Manual
 COLOR TFT LCD MONITOR User Manual GENERAL INFORMATION Thank you for choosing our TFT LCD(liquid crystal display) monitor. This product employs integrate circuits, low power consumption, and no radiation
COLOR TFT LCD MONITOR User Manual GENERAL INFORMATION Thank you for choosing our TFT LCD(liquid crystal display) monitor. This product employs integrate circuits, low power consumption, and no radiation
Thank you for selecting UTC RETAIL s innovative Model 1170 Point of Sale solution!
 1170 POS SYSTEM 1170 USER GUIDE Thank you for selecting UTC RETAIL s innovative Model 1170 Point of Sale solution! This guide is designed to acquaint you with the features and functionality of the 1170
1170 POS SYSTEM 1170 USER GUIDE Thank you for selecting UTC RETAIL s innovative Model 1170 Point of Sale solution! This guide is designed to acquaint you with the features and functionality of the 1170
COLOR TFT LCD MONITOR. User Manual
 COLOR TFT LCD MONITOR User Manual General Information Thank you for choosing our TFT LCD (liquid crystal display) monitor. This product employs integrate circuits, low power consumption, and no radiation
COLOR TFT LCD MONITOR User Manual General Information Thank you for choosing our TFT LCD (liquid crystal display) monitor. This product employs integrate circuits, low power consumption, and no radiation
User s Manual. MON-121 Series TFT monitor. Models
 User s Manual MON-121 Series 12.1 TFT monitor Contents Models --------------------------------------------------------------------------------------------1 Unpack --------------------------------------------------------------------------------------------1
User s Manual MON-121 Series 12.1 TFT monitor Contents Models --------------------------------------------------------------------------------------------1 Unpack --------------------------------------------------------------------------------------------1
PL1500M LCD Monitor USER'S GUIDE.
 PL1500M LCD Monitor USER'S GUIDE www.planar.com Content Operation Instructions...1 Safety Precautions...2 First Setup...3 Front View of the Product...4 Rear View of the Product...5 Quick Installation...6
PL1500M LCD Monitor USER'S GUIDE www.planar.com Content Operation Instructions...1 Safety Precautions...2 First Setup...3 Front View of the Product...4 Rear View of the Product...5 Quick Installation...6
Installation Manual. Model: HILU Ultra HD Interactive Flat Panel Display
 Installation Manual Model: HILU750 '' Ultra HD Interactive Flat Panel Display QUICK SETUP GUIDE For further information, see the User Manual. Please contact HITACHI directly if you have questions on the
Installation Manual Model: HILU750 '' Ultra HD Interactive Flat Panel Display QUICK SETUP GUIDE For further information, see the User Manual. Please contact HITACHI directly if you have questions on the
LCD MONITOR. quick start guide 2443BW/2443BWX
 LCD MONITOR quick start guide 2443BW/2443BWX ii Introduction Package Contents Please make sure the following items are included with your monitor. If any items are missing, contact your dealer. Contact
LCD MONITOR quick start guide 2443BW/2443BWX ii Introduction Package Contents Please make sure the following items are included with your monitor. If any items are missing, contact your dealer. Contact
TL240C/TL321C Transparent Display User Manual
 TL240C/TL321C Transparent Display User Manual Disclaimer BenQ Corporation makes no representations or warranties, either expressed or implied, with respect to the contents of this document. BenQ Corporation
TL240C/TL321C Transparent Display User Manual Disclaimer BenQ Corporation makes no representations or warranties, either expressed or implied, with respect to the contents of this document. BenQ Corporation
TL240C Transparent Display User Manual
 TL240C Transparent Display User Manual Disclaimer BenQ Corporation makes no representations or warranties, either expressed or implied, with respect to the contents of this document. BenQ Corporation reserves
TL240C Transparent Display User Manual Disclaimer BenQ Corporation makes no representations or warranties, either expressed or implied, with respect to the contents of this document. BenQ Corporation reserves
5.6" Multi-function Monitor
 5.6" Multi-function Monitor User s Manual Please read this Manual carefully before use of this product, and keep it handy for future reference. I. Packing List.. 2 II. Product Appearance... 3-5 III. Product
5.6" Multi-function Monitor User s Manual Please read this Manual carefully before use of this product, and keep it handy for future reference. I. Packing List.. 2 II. Product Appearance... 3-5 III. Product
Sharp Advanced Presentation Software OPERATION MANUAL. Professional Edition Version 1.0. Transferring Images. Troubleshooting
 Installing/ Uninstalling Basic Operations Adjusting and Controlling Transferring Images Saving a Custom Image Troubleshooting Glossary/ Services Sharp Advanced Presentation Software Professional Edition
Installing/ Uninstalling Basic Operations Adjusting and Controlling Transferring Images Saving a Custom Image Troubleshooting Glossary/ Services Sharp Advanced Presentation Software Professional Edition
USER MANUAL. For XLCD17-LED XLCD19-LED
 USER MANUAL For XLCD17-LED XLCD19-LED 2 TABLE OF CONTENTS CE information ------------------------------------------------------------------------ 4 Safety Precautions -------------------------------------------------------------------
USER MANUAL For XLCD17-LED XLCD19-LED 2 TABLE OF CONTENTS CE information ------------------------------------------------------------------------ 4 Safety Precautions -------------------------------------------------------------------
PJP-50USB. Conference Microphone Speaker. User s Manual MIC MUTE VOL 3 CLEAR STANDBY ENTER MENU
 STANDBY CLEAR ENTER MENU PJP-50USB Conference Microphone Speaker VOL 1 4 7 5 8 0 6 9 MIC MUTE User s Manual Contents INTRODUCTION Introduction... Controls and Functions... Top panel... Side panel...4
STANDBY CLEAR ENTER MENU PJP-50USB Conference Microphone Speaker VOL 1 4 7 5 8 0 6 9 MIC MUTE User s Manual Contents INTRODUCTION Introduction... Controls and Functions... Top panel... Side panel...4
LCD Display Monitor MODEL
 LCD Display Monitor MODEL English English Deutsch Deutsch Español Español Français Français Italiano Italiano Русский Русский Index Features... English-2 Important Information... English-3 Declaration...
LCD Display Monitor MODEL English English Deutsch Deutsch Español Español Français Français Italiano Italiano Русский Русский Index Features... English-2 Important Information... English-3 Declaration...
8S RS232/422/485 Combo to USB2.0 Module Box Installation Guide
 Installation Guide Congratulation on your purchasing this high performance 8-port RS232/422/485 Combo to USB2.0 Module Box. The product includes a metal module box and a USB cable. Each box has an upstream
Installation Guide Congratulation on your purchasing this high performance 8-port RS232/422/485 Combo to USB2.0 Module Box. The product includes a metal module box and a USB cable. Each box has an upstream
700/702 INSTALLATION MANUAL
 700/702 INSTALLATION MANUAL 2 Table of Contents Features 03 Specifications 04 Quick Start..05 Remote Control.07 Capacitive Touch..10 Hardware Installation 11 700CSH / 702CSH / 700TSH / 702TSH / 700YH /
700/702 INSTALLATION MANUAL 2 Table of Contents Features 03 Specifications 04 Quick Start..05 Remote Control.07 Capacitive Touch..10 Hardware Installation 11 700CSH / 702CSH / 700TSH / 702TSH / 700YH /
Lenovo N22. User Guide. included manuals before using your computer. included manuals before using your computer.
 Lenovo N22 User Guide Read Read the the safety safety notices notices and and important important tips tips in in the the included manuals before using your computer. included manuals before using your
Lenovo N22 User Guide Read Read the the safety safety notices notices and and important important tips tips in in the the included manuals before using your computer. included manuals before using your
LM-XX37-26 Touch Monitor User Manual One World Touch, LLC
 LM-XX37-26 Touch Monitor User Manual One World Touch, LLC Please retain this manual for future reference 1 Table of Contents Chapter 1 Introduction...3 Chapter 2 Product Views...4 2.1 Front View...4 2.2
LM-XX37-26 Touch Monitor User Manual One World Touch, LLC Please retain this manual for future reference 1 Table of Contents Chapter 1 Introduction...3 Chapter 2 Product Views...4 2.1 Front View...4 2.2
55" 10-point Multi-touch Commercial Display
 55" 10-point Multi-touch Commercial Display CDM5500T 24 hours a day 7 days a week operations Built-in Quad Core Media Player with 16GB Storage Embedded LAN and Wi-Fi Internal Scheduler Content Management
55" 10-point Multi-touch Commercial Display CDM5500T 24 hours a day 7 days a week operations Built-in Quad Core Media Player with 16GB Storage Embedded LAN and Wi-Fi Internal Scheduler Content Management
AOC MONITOR USER`S GUIDE V22+ SAFETY INTRODUCTION.2 SETUP.4 ADJUSTING...7 DRIVER INSTALLATION GUIDE.. 10 PRODUCT INFORMATION.16 TROUBLESHOOT...
 AOC MONITOR USER`S GUIDE V22+ SAFETY INTRODUCTION.2 SETUP.4 ADJUSTING......7 DRIVER INSTALLATION GUIDE.. 10 PRODUCT INFORMATION.16 TROUBLESHOOT......17 Page١ SAFETY INTRODUCTION The following subsections
AOC MONITOR USER`S GUIDE V22+ SAFETY INTRODUCTION.2 SETUP.4 ADJUSTING......7 DRIVER INSTALLATION GUIDE.. 10 PRODUCT INFORMATION.16 TROUBLESHOOT......17 Page١ SAFETY INTRODUCTION The following subsections
DoubleSight DS-305W LCD MONITOR
 (877) TWO - LCDS Part No. 90-X-DS305W-EUEX03 Made in Korea USER'S MANUAL DoubleSight DS-305W LCD MONITOR For the latest updates and more information, visit our website at www.doublesight.com Specifications
(877) TWO - LCDS Part No. 90-X-DS305W-EUEX03 Made in Korea USER'S MANUAL DoubleSight DS-305W LCD MONITOR For the latest updates and more information, visit our website at www.doublesight.com Specifications
====================================================================== Control Commands for LV series Rev1.0.4
 ====================================================================== Control Commands for LV series Rev1.0.4 Copyright (C) NEC Display Solutions, Ltd. 2006-2010 ----- Updated on January 25, 2010 -----
====================================================================== Control Commands for LV series Rev1.0.4 Copyright (C) NEC Display Solutions, Ltd. 2006-2010 ----- Updated on January 25, 2010 -----
CDE6502. Integrated customized Android-based media player, the display provides flexible content loading
 65 (64.5 viewable) Full HD LED Commercial Display CDE6502 The ViewSonic CDE6502 is a 65 (64.5 viewable) Full HD commercial display with 1920 x 1080 resolution, 350-nit brightness, wide viewing angles and
65 (64.5 viewable) Full HD LED Commercial Display CDE6502 The ViewSonic CDE6502 is a 65 (64.5 viewable) Full HD commercial display with 1920 x 1080 resolution, 350-nit brightness, wide viewing angles and
USER S MANUAL. VIO-100/MX100 Series VIO-200/MX100 Series Industrial Touch Monitors
 USER S MANUAL VIO-00/MX00 Series VIO-200/MX00 Series Industrial Touch Monitors Table of Contents Prefaces.. 04 Revision..... 04 Disclaimer....... 04 Copyright Notice.. 04 Trademarks Acknowledgment.....
USER S MANUAL VIO-00/MX00 Series VIO-200/MX00 Series Industrial Touch Monitors Table of Contents Prefaces.. 04 Revision..... 04 Disclaimer....... 04 Copyright Notice.. 04 Trademarks Acknowledgment.....
DUAL MONO POWER AMPLIFIER INSTRUCTIONS FOR USE
 A3.2 CR DUAL MONO POWER AMPLIFIER C R MUSICAL FIDELITY A3.2 DUAL MONO POWER AMPLIFIER POWER INSTRUCTIONS FOR USE Thank you for purchasing the Musical Fidelity A3.2 CR Power Amplifier. Used properly and
A3.2 CR DUAL MONO POWER AMPLIFIER C R MUSICAL FIDELITY A3.2 DUAL MONO POWER AMPLIFIER POWER INSTRUCTIONS FOR USE Thank you for purchasing the Musical Fidelity A3.2 CR Power Amplifier. Used properly and
1020 / 1022 INSTALLATION MANUAL
 1020 / 1022 INSTALLATION MANUAL 2 Table of Contents Features...03 Specifications...04 Quick - Start...05 Remote Control...07 Hardware Installation...10 1020TSV, 1022TSV, 1020YV, 1022YV, 1020TSH, 1022TSH
1020 / 1022 INSTALLATION MANUAL 2 Table of Contents Features...03 Specifications...04 Quick - Start...05 Remote Control...07 Hardware Installation...10 1020TSV, 1022TSV, 1020YV, 1022YV, 1020TSH, 1022TSH
705 INSTALLATION MANUAL
 705 INSTALLATION MANUAL 2 Table of Contents Features...03 Specifications...04 Quick - Start...05 Remote Control...07 Hardware Installation...10 705 Models Additional Info...14 Owner s Record...15 3 Features
705 INSTALLATION MANUAL 2 Table of Contents Features...03 Specifications...04 Quick - Start...05 Remote Control...07 Hardware Installation...10 705 Models Additional Info...14 Owner s Record...15 3 Features
Edition:2A ODM- 88. DVI Matrix Router USER MANUAL
 Edition:2A ODM- 88 DVI Matrix Router USER MANUAL ODM-88 Manual Page 2 ODM-88 Manual Page 3 Table of Contents 1 Introduction and Installation. 6 1.1 Key features... 6 1.2 ODM-88 Shipping Content... 6 1.3
Edition:2A ODM- 88 DVI Matrix Router USER MANUAL ODM-88 Manual Page 2 ODM-88 Manual Page 3 Table of Contents 1 Introduction and Installation. 6 1.1 Key features... 6 1.2 ODM-88 Shipping Content... 6 1.3
PU-O4H4C. v1.3 HDMI 4x4 Matrix with built in HDMI over CAT6 outputs OPERATION MANUAL
 PU-O4H4C v1.3 HDMI 4x4 Matrix with built in HDMI over CAT6 outputs OPERATION MANUAL Table of Contents 1. Introduction 1 2. Features 1 3. Package Contents 1 4. Operation Controls and Functions 2 4.1 Front
PU-O4H4C v1.3 HDMI 4x4 Matrix with built in HDMI over CAT6 outputs OPERATION MANUAL Table of Contents 1. Introduction 1 2. Features 1 3. Package Contents 1 4. Operation Controls and Functions 2 4.1 Front
LV-S4 SERIAL FUNCTIONAL SPECIFICATION
 LV-S4 SERIAL FUNCTIONAL SPECIFICATION History of Modification Rev. Contents Date Note New Document 2005.03.01 SERIAL FUNCTIONAL SPECIFICATION Page 1 of 18 - CONTENT - 1. Overview... 3 2. Interface Specification...
LV-S4 SERIAL FUNCTIONAL SPECIFICATION History of Modification Rev. Contents Date Note New Document 2005.03.01 SERIAL FUNCTIONAL SPECIFICATION Page 1 of 18 - CONTENT - 1. Overview... 3 2. Interface Specification...
CIP900-IP-TR. HDMI with USB Over IP Intranet. Installation and User s Manual. (Multi-cast Version) Introduction. Package Includes:
 CIP900-IP-TR HDMI with USB Over IP Intranet (Multi-cast Version) Installation and User s Manual Introduction The CIP900-IP-TR system is a perfect solution to extend HDMI, USB, and optional IR/RS-232/Remote-Power-ON-OFF
CIP900-IP-TR HDMI with USB Over IP Intranet (Multi-cast Version) Installation and User s Manual Introduction The CIP900-IP-TR system is a perfect solution to extend HDMI, USB, and optional IR/RS-232/Remote-Power-ON-OFF
Prestigio P199 User s Manual. Front View (1) Back View (2)
 Prestigio P199 User s Manual Safety Instructions 1. Please read these safety instructions carefully. 2. Please keep this User s Manual for later reference. 3. Please disconnect this equipment from connecter
Prestigio P199 User s Manual Safety Instructions 1. Please read these safety instructions carefully. 2. Please keep this User s Manual for later reference. 3. Please disconnect this equipment from connecter
61XM4 Installation Guide 61 Plasma Display Rev 1.3
 Contents: Product Description and Notes Page 1 Ventilation Requirements Page 2 Display Dimensions Front, Top & Bottom Page 3 Rear Page 4 Left & Right Side Page 5 Display Dimensions w/optional Speakers
Contents: Product Description and Notes Page 1 Ventilation Requirements Page 2 Display Dimensions Front, Top & Bottom Page 3 Rear Page 4 Left & Right Side Page 5 Display Dimensions w/optional Speakers
SD CARD DVD/VCD/CD/MP3/DIVX/MPEG-4 XO1525 USB MOD D200P. User s Manual
 USB SD CARD DVD/VCD/CD/MP3/DIVX/MPEG-4 XO1525 MOD D200P User s Manual 9.1 Rear Panel Connections: 19 BEFORE USING: To ensure the safety of the products during transportation, The internal mechanism was
USB SD CARD DVD/VCD/CD/MP3/DIVX/MPEG-4 XO1525 MOD D200P User s Manual 9.1 Rear Panel Connections: 19 BEFORE USING: To ensure the safety of the products during transportation, The internal mechanism was
1. D-sub 15-pin Shrink Connector (RGB IN 1/RGB IN 2/RGB OUT) Pin No Signal Pin No Signal Pin No Signal 1 Video input Red 9 -
 Dimension Diagram 98 9.6 76. Pin No Signal Pin No Signal Pin No Signal Video input Red 9 - RGB IN : SCL(DDC) Video input Green 0 Ground RGB IN : - Video input Blue - RGB OUT: - - RGB IN : SDA(DDC) Ground
Dimension Diagram 98 9.6 76. Pin No Signal Pin No Signal Pin No Signal Video input Red 9 - RGB IN : SCL(DDC) Video input Green 0 Ground RGB IN : - Video input Blue - RGB OUT: - - RGB IN : SDA(DDC) Ground
RS232 User Guide. Planar Simplicity Series 4K Displays SL4364K SL5564K SL6564K SL7564K SL8664K. Simplicity Series 4K Displays User Guide A
 RS232 User Guide Planar Simplicity Series 4K Displays SL4364K SL5564K SL6564K SL7564K SL8664K 020-1344-00A Page 1 Copyright March 2018 by Leyard Optoelectronics Co., Ltd. and Planar Systems, Inc. All rights
RS232 User Guide Planar Simplicity Series 4K Displays SL4364K SL5564K SL6564K SL7564K SL8664K 020-1344-00A Page 1 Copyright March 2018 by Leyard Optoelectronics Co., Ltd. and Planar Systems, Inc. All rights
55 inch Full HD 3.5mm Ultra- Narrow Bezel 24/7 Video Wall Commercial IPS Display CDX5552 Ultra-narrow Bezel
 55 inch Full HD 3.5mm Ultra- Narrow Bezel 24/7 Video Wall Commercial IPS Display CDX5552 The ViewSonic CDX5552 is a 55" (54.6" viewable) commercial display with an ultra-narrow bezel optimized for multi-panel
55 inch Full HD 3.5mm Ultra- Narrow Bezel 24/7 Video Wall Commercial IPS Display CDX5552 The ViewSonic CDX5552 is a 55" (54.6" viewable) commercial display with an ultra-narrow bezel optimized for multi-panel
Lenovo Flex User Guide. Read the safety notices and important tips in the included manuals before using your computer.
 Lenovo Flex 3-1130 User Guide Read the safety notices and important tips in the included manuals before using your computer. Notes Before using the product, be sure to read Lenovo Safety and General Information
Lenovo Flex 3-1130 User Guide Read the safety notices and important tips in the included manuals before using your computer. Notes Before using the product, be sure to read Lenovo Safety and General Information
User Manual CL
 User Manual CL-1200 Warning! This is a class A product. In a domestic environment this product may cause radio interference in which case the user may be required to take adequate measures. This equipment
User Manual CL-1200 Warning! This is a class A product. In a domestic environment this product may cause radio interference in which case the user may be required to take adequate measures. This equipment
Chapter 1: Introduction. Chapter 2: Getting Started
 Chapter 1: Introduction Media Player 200 is a Digital Media Player that includes a connector for a USB storage device and card reader. The Media Player 200 connects to your home entertainment center allowing
Chapter 1: Introduction Media Player 200 is a Digital Media Player that includes a connector for a USB storage device and card reader. The Media Player 200 connects to your home entertainment center allowing
Table of Contents. Federal Communications Commission (FCC) Statement...2
 Contents Table of Contents Federal Communications Commission (FCC) Statement...2 Important Safety Instructions...3 Chapter 1 Introduction Features...6 Package Contents...7 Front View and Controls...8 Installing
Contents Table of Contents Federal Communications Commission (FCC) Statement...2 Important Safety Instructions...3 Chapter 1 Introduction Features...6 Package Contents...7 Front View and Controls...8 Installing
X64. Operator's Guide TECHNICAL. Example of PC signal
 X64 Operator's Guide TECHNICAL Example of PC signal Resolution (H x V) H. frequency (khz) V. frequency (Hz) Rating Signal mode 720 x 400 37.9 85.0 VESA TEXT 640 x 480 31.5 59.9 VESA VGA (60Hz) 640 x 480
X64 Operator's Guide TECHNICAL Example of PC signal Resolution (H x V) H. frequency (khz) V. frequency (Hz) Rating Signal mode 720 x 400 37.9 85.0 VESA TEXT 640 x 480 31.5 59.9 VESA VGA (60Hz) 640 x 480
EPC-APL. Quick Reference Guide. Intel Pentium /Celeron Processor Fanless Tiny System. Copyright Notice. 1 st Ed 12 September 2017
 Intel Pentium /Celeron Processor Fanless Tiny System Quick Reference Guide 1 st Ed 12 September 2017 Copyright Notice Copyright 2017 ALL RIGHTS RESERVED. Part No. E2017CAI0A0R FCC Statement THIS DEVICE
Intel Pentium /Celeron Processor Fanless Tiny System Quick Reference Guide 1 st Ed 12 September 2017 Copyright Notice Copyright 2017 ALL RIGHTS RESERVED. Part No. E2017CAI0A0R FCC Statement THIS DEVICE
SPECIFICATION APPROVAL SHEET
 FLAT DISPLAY TECHNOLOGY This product This RoHS product compliant is RoHS compliant SPECIFICATION APPROVAL SHEET LOF170E23P-00R 17 Digital TFT-LCD Module SAS-1405004 0.1 July 7, 2014 This approval sheet
FLAT DISPLAY TECHNOLOGY This product This RoHS product compliant is RoHS compliant SPECIFICATION APPROVAL SHEET LOF170E23P-00R 17 Digital TFT-LCD Module SAS-1405004 0.1 July 7, 2014 This approval sheet
Projector Control Command Reference Manual
 Projector Control Reference Manual NEC Display Solutions, Ltd. 2014-2017 BDT140013 Revision 6.1 Introduction This manual describes the commands used to control an NEC-made projector from a PC or other
Projector Control Reference Manual NEC Display Solutions, Ltd. 2014-2017 BDT140013 Revision 6.1 Introduction This manual describes the commands used to control an NEC-made projector from a PC or other
Model DVS-2A 2-Port DVI Switch with Audio, Serial Control & Long Cable Equalization
 Hall Research Technologies, Inc. Model DVS-2A 2-Port DVI Switch with Audio, Serial Control & Long Cable Equalization UMA1127 Rev B Copyright 2007. Hall Research Technologies, Inc. All rights 1163 Warner
Hall Research Technologies, Inc. Model DVS-2A 2-Port DVI Switch with Audio, Serial Control & Long Cable Equalization UMA1127 Rev B Copyright 2007. Hall Research Technologies, Inc. All rights 1163 Warner
LCD MONITOR. quick start guide 275TPLUS
 LCD MONITOR quick start guide 275TPLUS ii Package Contents Please make sure the following items are included with your monitor. If any items are missing, contact your dealer. Contact a local dealer to
LCD MONITOR quick start guide 275TPLUS ii Package Contents Please make sure the following items are included with your monitor. If any items are missing, contact your dealer. Contact a local dealer to
Lenovo Yoga S730-13IWL
 Lenovo Yoga S730-13IWL User Guide Read the safety notices and important tips in the included manuals before using your computer. Notes Before using the product, be sure to read Lenovo Safety and General
Lenovo Yoga S730-13IWL User Guide Read the safety notices and important tips in the included manuals before using your computer. Notes Before using the product, be sure to read Lenovo Safety and General
TFT-LCD VIDEO MONITOR USER MANUAL
 TFT-LCD VIDEO MONITOR USER MANUAL V151, V172, V191 Video Series www.viewera.com Rev 2.0 Table of Contents EMC Compliance......2 Important Precautions...3 1. Introduction 1.1 General..4 1.2 Features....4
TFT-LCD VIDEO MONITOR USER MANUAL V151, V172, V191 Video Series www.viewera.com Rev 2.0 Table of Contents EMC Compliance......2 Important Precautions...3 1. Introduction 1.1 General..4 1.2 Features....4
AUD-340 Installation Guide
 F0123456789ABC DE AUD-340 Installation Guide INPUTS CONTROL OUTPUT 24V DC 48V LINE 2 AUDIO IR RS232 COM 70V 100V 1 3 DIGITAL L R AUDIO 2.5A MAX TX RX 1 2 3 INPUT SELECT LINE BASS TREBLE MUTE 1 Safety Precautions
F0123456789ABC DE AUD-340 Installation Guide INPUTS CONTROL OUTPUT 24V DC 48V LINE 2 AUDIO IR RS232 COM 70V 100V 1 3 DIGITAL L R AUDIO 2.5A MAX TX RX 1 2 3 INPUT SELECT LINE BASS TREBLE MUTE 1 Safety Precautions
XG-SV100W XG-SV200X SETUP MANUAL DATA PROJECTOR MODEL
 DATA PROJECTOR MODEL XG-SV100W XG-SV200X SETUP MANUAL Connecting Pin Assignments... 2 RS-232C Specifications and Commands... 4 Operating the Projector Using the PJLink TM Protocol... 10 Setting up the
DATA PROJECTOR MODEL XG-SV100W XG-SV200X SETUP MANUAL Connecting Pin Assignments... 2 RS-232C Specifications and Commands... 4 Operating the Projector Using the PJLink TM Protocol... 10 Setting up the
: HD/VD TTL (high impedance) D-sub 9-pin x 1 / x 1, RS-232C Compatible LAN
 Product specification (design and specification subject to change without notice) DISPLAY PANEL Screen Size (Diagonal) 43-inch (1079 mm) Panel type IPS / Edge-LED Aspect ratio 16:9 Effective Display Area
Product specification (design and specification subject to change without notice) DISPLAY PANEL Screen Size (Diagonal) 43-inch (1079 mm) Panel type IPS / Edge-LED Aspect ratio 16:9 Effective Display Area
1. D-sub 15-pin Shrink Connector (RGB IN 1/RGB IN 2/RGB OUT) Pin No Signal Pin No Signal Pin No Signal 1 Video input Red 9 -
 TECHNICAL Dimension Diagram 98 5 9.6 76.5 Pin No Signal Pin No Signal Pin No Signal Video input Red 9 - RGB IN : SCL(DDC) Video input Green 0 Ground 5 RGB IN : - 3 Video input Blue - RGB OUT: - - RGB IN
TECHNICAL Dimension Diagram 98 5 9.6 76.5 Pin No Signal Pin No Signal Pin No Signal Video input Red 9 - RGB IN : SCL(DDC) Video input Green 0 Ground 5 RGB IN : - 3 Video input Blue - RGB OUT: - - RGB IN
LP-AW4001/LP-AW3001/LP-AX3001
 LCD Projector LP-AW4001/LP-AW3001/LP-AX3001 User's Manual (detailed) Operating Guide Technical Supported signals for COMPUTER IN Resolution (H x V) Signal mode H. frequency V. frequency Rating (khz) (Hz)
LCD Projector LP-AW4001/LP-AW3001/LP-AX3001 User's Manual (detailed) Operating Guide Technical Supported signals for COMPUTER IN Resolution (H x V) Signal mode H. frequency V. frequency Rating (khz) (Hz)
PG-D3550W PG-D3050W PG-D2870W SETUP MANUAL DATA PROJECTOR MODEL
 DATA PROJECTOR MODEL PG-D3550W PG-D3050W PG-D2870W SETUP MANUAL Connecting Pin Assignments... 2 RS-232C Specifications and Commands... 4 Operating the Projector Using the PJLink TM Protocol... 10 Setting
DATA PROJECTOR MODEL PG-D3550W PG-D3050W PG-D2870W SETUP MANUAL Connecting Pin Assignments... 2 RS-232C Specifications and Commands... 4 Operating the Projector Using the PJLink TM Protocol... 10 Setting
TV1 Digital Player User s Manual
 TV1 Digital Player User s Manual Note: Screen shots taken in this manual may appear different on the player itself. Table of Content: Computer System requirements... 1 Notes... 2 Product Introduction...
TV1 Digital Player User s Manual Note: Screen shots taken in this manual may appear different on the player itself. Table of Content: Computer System requirements... 1 Notes... 2 Product Introduction...
ideapad 100S-14IBR User Guide
 ideapad 100S-14IBR User Guide Read the safety notices and important tips in the included manuals before using your computer. Notes Before using the product, be sure to read Lenovo Safety and General Information
ideapad 100S-14IBR User Guide Read the safety notices and important tips in the included manuals before using your computer. Notes Before using the product, be sure to read Lenovo Safety and General Information
3700 SERIES USER MANUAL
 SAFETY GUIDE This manual contains the precautions necessary to ensure your personal safety as well as for protection for the products and the connected equipment. These precautions are highlighted with
SAFETY GUIDE This manual contains the precautions necessary to ensure your personal safety as well as for protection for the products and the connected equipment. These precautions are highlighted with
Using memory cards (not supplied)
 Chapter 1. Getting to know your computer Using memory cards (not supplied) Your computer supports the following types of memory cards: Secure Digital (SD) card Secure Digital High Capacity (SDHC) card
Chapter 1. Getting to know your computer Using memory cards (not supplied) Your computer supports the following types of memory cards: Secure Digital (SD) card Secure Digital High Capacity (SDHC) card
SPECIFICATION APPROVAL SHEET
 FLAT DISPLAY TECHNOLOGY This product This RoHS product compliant is RoHS compliant SPECIFICATION APPROVAL SHEET LOF104X150-30R 10.4 Digital TFT-LCD Module SAS-1502001 0.0 April 29, 2015 This approval sheet
FLAT DISPLAY TECHNOLOGY This product This RoHS product compliant is RoHS compliant SPECIFICATION APPROVAL SHEET LOF104X150-30R 10.4 Digital TFT-LCD Module SAS-1502001 0.0 April 29, 2015 This approval sheet
Vertiv Local Rack Access 18.5" LED LCD Console
 Vertiv Local Rack Access 18.5" LED LCD Console With Integrated Keyboard, Touchpad and Dual USB 2.0 Ports Installer/User Guide Technical Support Site If you encounter any installation or operational issues
Vertiv Local Rack Access 18.5" LED LCD Console With Integrated Keyboard, Touchpad and Dual USB 2.0 Ports Installer/User Guide Technical Support Site If you encounter any installation or operational issues
SPECIFICATION APPROVAL SHEET
 This product is RoHS compliant SPECIFICATION APPROVAL SHEET Fdt Tech Module No Description: SPEC No.: Version: Issue Date: LP104CWWBx-FxR 10.4 Digital TFT-LCD Module SAS-1212002 0.1 October 18, 2013 This
This product is RoHS compliant SPECIFICATION APPROVAL SHEET Fdt Tech Module No Description: SPEC No.: Version: Issue Date: LP104CWWBx-FxR 10.4 Digital TFT-LCD Module SAS-1212002 0.1 October 18, 2013 This
HDMI (HDBaseT) Matrix Switcher Series
 HDMI (HDBaseT) Matrix Switcher Series ITEM NO.: HE04M 4 x 4 HDMI + HDBaseT Matrix Switcher With the latest and more affordable HDBaseT technology extend HDMI sources up to 100M at 1080p or 1920x1200. HE04M
HDMI (HDBaseT) Matrix Switcher Series ITEM NO.: HE04M 4 x 4 HDMI + HDBaseT Matrix Switcher With the latest and more affordable HDBaseT technology extend HDMI sources up to 100M at 1080p or 1920x1200. HE04M
CSW-HDBT300M. Multi-Input Switcher to HDMI with HDBaseT up to 330ft Transmitter & Receiver. Operation Manual
 CSW-HDBT300M Multi-Input Switcher to HDMI with HDBaseT up to 330ft Transmitter & Receiver Operation Manual 1.Introduction This machine is a high performance presentation scaler and switcher. It accepts
CSW-HDBT300M Multi-Input Switcher to HDMI with HDBaseT up to 330ft Transmitter & Receiver Operation Manual 1.Introduction This machine is a high performance presentation scaler and switcher. It accepts
User s Guide QL-720NW
 User s Guide QL-720NW Be sure to read and understand this guide before using the machine. We recommend that you keep this guide nearby for future reference. Not all models are available in all countries.
User s Guide QL-720NW Be sure to read and understand this guide before using the machine. We recommend that you keep this guide nearby for future reference. Not all models are available in all countries.
ILS Presentation Systems Better for presenters, better for the audience
 ILS Presentation Systems Better for presenters, better for the audience The ILS14 Lectern - Technical information. Intelligent Lectern Systems BV Amsterdam / Westerbork / Mumbai / San Diego write to enquiry@intelligentlecterns.com,
ILS Presentation Systems Better for presenters, better for the audience The ILS14 Lectern - Technical information. Intelligent Lectern Systems BV Amsterdam / Westerbork / Mumbai / San Diego write to enquiry@intelligentlecterns.com,
Lenovo S21e. User Guide. S21e-20. lmn Read the safety notices and important tips in the included manuals before using your computer.
 Lenovo S21e S21e-20 User Guide lmn Read the safety notices and important tips in the included manuals before using your computer. Notes Before using the product, be sure to read Lenovo Safety and General
Lenovo S21e S21e-20 User Guide lmn Read the safety notices and important tips in the included manuals before using your computer. Notes Before using the product, be sure to read Lenovo Safety and General
ADP-1XX4. 15, 17, and 19 Steel Enclosure Industrial Display. User Manual. Oct V1.0
 ADP-1XX4 15, 17, and 19 Steel Enclosure Industrial Display User Manual Release Date Revision Oct. 2017 V1.0 2017 Aplex Technology, Inc. All Rights Reserved. Published in Taiwan Aplex Technology, Inc. 15F-1,
ADP-1XX4 15, 17, and 19 Steel Enclosure Industrial Display User Manual Release Date Revision Oct. 2017 V1.0 2017 Aplex Technology, Inc. All Rights Reserved. Published in Taiwan Aplex Technology, Inc. 15F-1,
AVG-UHS41 DA. Features
 Features The AVG-UHS41 DA is an ultrathin auto switcher with four HDMI inputs and one HDMI output. This switcher supports HDMI video resolutions up to 4Kx2K@60Hz 4:4:4 HDR and multichannel audio. There
Features The AVG-UHS41 DA is an ultrathin auto switcher with four HDMI inputs and one HDMI output. This switcher supports HDMI video resolutions up to 4Kx2K@60Hz 4:4:4 HDR and multichannel audio. There
HDMI (HDBaseT) Matrix Switcher Series Ed.B July 2013 Elpro Video Labs
 HDMI (HDBaseT) Matrix Switcher Series Ed.B July 2013 Elpro Video Labs ITEM NO.: 4 x 4 HDMI + HDBaseT Matrix Switcher With the latest and more affordable HDBaseT technology extend HDMI sources up to 100M
HDMI (HDBaseT) Matrix Switcher Series Ed.B July 2013 Elpro Video Labs ITEM NO.: 4 x 4 HDMI + HDBaseT Matrix Switcher With the latest and more affordable HDBaseT technology extend HDMI sources up to 100M
6. Front Project RS-232 Protocol Specification
 Pro 45000dp RS232 Codes Rev. 01 6. Front Project RS-232 Protocol Specification RS232 Setting Baud rate: 9600 Parity check: None Data bit: 8 Stop bit: 1 Flow Control None Minimum delay for next command:
Pro 45000dp RS232 Codes Rev. 01 6. Front Project RS-232 Protocol Specification RS232 Setting Baud rate: 9600 Parity check: None Data bit: 8 Stop bit: 1 Flow Control None Minimum delay for next command:
CP-EX3051WN/CP-EX3551WN/CP-EX4551WN CP-EW3051WN/CP-EW3551WN/CP-EW4051WN
 LCD Projector CP-EX3051WN/CP-EX3551WN/CP-EX4551WN CP-EW3051WN/CP-EW3551WN/CP-EW4051WN User's Manual (detailed) Operating Guide Thank you for purchasing this projector. WARNING Safety Guide WARNING CAUTION
LCD Projector CP-EX3051WN/CP-EX3551WN/CP-EX4551WN CP-EW3051WN/CP-EW3551WN/CP-EW4051WN User's Manual (detailed) Operating Guide Thank you for purchasing this projector. WARNING Safety Guide WARNING CAUTION
Lenovo ideapad 330S ideapad 330S-14AST ideapad 330S-14AST U ideapad 330S-14AST D ideapad 330S-15AST ideapad 330S-15AST U ideapad 330S-15AST D
 Lenovo ideapad 330S ideapad 330S-14AST ideapad 330S-14AST U ideapad 330S-14AST D ideapad 330S-15AST ideapad 330S-15AST U ideapad 330S-15AST D User Guide Read the safety notices and important tips in the
Lenovo ideapad 330S ideapad 330S-14AST ideapad 330S-14AST U ideapad 330S-14AST D ideapad 330S-15AST ideapad 330S-15AST U ideapad 330S-15AST D User Guide Read the safety notices and important tips in the
4K HDBase-T Matrix Kit
 4K HDBase-T Matrix Kit Simple set up guide HDMI8X8MC Important Safety Notice Thank you for purchasing this Antiference HDMI distribution product. Please read the following instructions carefully and retain
4K HDBase-T Matrix Kit Simple set up guide HDMI8X8MC Important Safety Notice Thank you for purchasing this Antiference HDMI distribution product. Please read the following instructions carefully and retain
RS-232 Serial Communication Control
 RS-232 Serial Communication Control for LDT323V 1. Application This document defines the communication protocols for serial control of the LDT323V. -----Revision History----- 1 st Draft Release: Dec. 09
RS-232 Serial Communication Control for LDT323V 1. Application This document defines the communication protocols for serial control of the LDT323V. -----Revision History----- 1 st Draft Release: Dec. 09
Lenovo ideapad 710S-13ISK
 Lenovo ideapad 710S-13ISK User Guide Read Read the the safety safety notices notices and and important important tips tips in in the the included manuals before using your computer. included manuals before
Lenovo ideapad 710S-13ISK User Guide Read Read the the safety safety notices notices and and important important tips tips in in the the included manuals before using your computer. included manuals before
IM3523 IM3533 IM IM3536 LCR METER IM3570 IM7580 IM3590 CHEMICAL IMPEDANCE ANALYZER IMPEDANCE ANALYZER. Communication Instruction Manual
 Communication Instruction Manual IM3523 IM3533 IM3533-01 IM3536 LCR METER IM3570 IM7580 IMPEDANCE ANALYZER IM3590 CHEMICAL IMPEDANCE ANALYZER November 2014 Revised edition 6 IM3570A983-06 14-11H i Contents
Communication Instruction Manual IM3523 IM3533 IM3533-01 IM3536 LCR METER IM3570 IM7580 IMPEDANCE ANALYZER IM3590 CHEMICAL IMPEDANCE ANALYZER November 2014 Revised edition 6 IM3570A983-06 14-11H i Contents
KRAMER ELECTRONICS LTD. USER MANUAL MODEL: 905xl Power Amplifier. P/N: Rev 3
 KRAMER ELECTRONICS LTD. USER MANUAL MODEL: 905xl Power Amplifier P/N: 2900-300196 Rev 3 Contents 1 Introduction 1 2 Getting Started 2 2.1 Achieving the Best Performance 2 2.2 Safety Instructions 2 2.3
KRAMER ELECTRONICS LTD. USER MANUAL MODEL: 905xl Power Amplifier P/N: 2900-300196 Rev 3 Contents 1 Introduction 1 2 Getting Started 2 2.1 Achieving the Best Performance 2 2.2 Safety Instructions 2 2.3
Lenovo Legion Y530. User Guide. Legion Y530-15ICH. Read the safety notices and important tips in the included manuals before using your computer.
 Lenovo Legion Y530 Legion Y530-15ICH User Guide Read the safety notices and important tips in the included manuals before using your computer. Notes Before using the product, be sure to read Lenovo Safety
Lenovo Legion Y530 Legion Y530-15ICH User Guide Read the safety notices and important tips in the included manuals before using your computer. Notes Before using the product, be sure to read Lenovo Safety
User s Manual 2005 All Right Reserved
 Wide Screen SMK 4 Series User s Manual 2005 All Right Reserved Table of Content SPECIFICATION....1 FEATURES... 2 TECHNICAL SPECIFICATIONS...3 SYSTEM REQUIREMENT..3 CABLE DIAGRAMS.4 HARDWARE INSTALLATION
Wide Screen SMK 4 Series User s Manual 2005 All Right Reserved Table of Content SPECIFICATION....1 FEATURES... 2 TECHNICAL SPECIFICATIONS...3 SYSTEM REQUIREMENT..3 CABLE DIAGRAMS.4 HARDWARE INSTALLATION
Blackbird 4K Multi Format HDMI Converter with 4K Scaler
 Blackbird 4K Multi Format HDMI Converter with 4K Scaler P/N 30918 User's Manual SAFETY WARNINGS AND GUIDELINES Please read this entire manual before using this device, paying extra attention to these safety
Blackbird 4K Multi Format HDMI Converter with 4K Scaler P/N 30918 User's Manual SAFETY WARNINGS AND GUIDELINES Please read this entire manual before using this device, paying extra attention to these safety
