4x1 DVI KVM Multiview Switcher
|
|
|
- Lesley Dalton
- 6 years ago
- Views:
Transcription
1 4x1 DVI KVM Multiview Switcher EXT-DVIK-MV-441 User Manual Release A2
2 Important Safety Instructions 1. Read these instructions. 2. Keep these instructions. 3. Heed all warnings. 4. Follow all instructions. 5. Do not use this unit near water. 6. Clean only with a dry cloth. 7. Do not block any ventilation openings. Install in accordance with the manufacturer s instructions. 8. Do not install or place this unit near any heat sources such as radiators, heat registers, stoves, or other apparatus (including amplifiers) that produce heat. 9. Do not defeat the safety purpose of the polarized or grounding-type plug. A polarized plug has two blades with one wider than the other. A grounding type plug has two blades and a third grounding prong. The wide blade or the third prong are provided for your safety. If the provided plug does not fit into your outlet, consult an electrician for replacement of the obsolete outlet. 10. Protect the power cord from being walked on or pinched particularly at plugs, convenience receptacles, and the point where they exit from the unit. 11. Only use attachments/accessories specified by the manufacturer. 12. To reduce the risk of electric shock and/or damage to this unit, never handle or touch this unit or power cord if your hands are wet or damp. Do not expose this unit to rain or moisture. 13. Unplug this unit during lightning storms or when unused for long periods of time. 14. Refer all servicing to qualified service personnel. Servicing is required when the unit has been damaged in any way, such as power-supply cord or plug is damaged, liquid has been spilled or objects have fallen into the unit, the unit has been exposed to rain or moisture, does not operate normally, or has been dropped. 15. Batteries that may be included with this unit and/or accessories should never be exposed to open flame or excessive heat. Always dispose of used batteries according to the instructions. ii
3 Warranty Information Gefen warrants the equipment it manufactures to be free from defects in material and workmanship. If equipment fails because of such defects and Gefen is notified within two (2) years from the date of shipment, Gefen will, at its option, repair or replace the equipment, provided that the equipment has not been subjected to mechanical, electrical, or other abuse or modifications. Equipment that fails under conditions other than those covered will be repaired at the current price of parts and labor in effect at the time of repair. Such repairs are warranted for ninety (90) days from the day of reshipment to the Buyer. This warranty is in lieu of all other warranties expressed or implied, including without limitation, any implied warranty or merchantability or fitness for any particular purpose, all of which are expressly disclaimed. 1. Proof of sale may be required in order to claim warranty. 2. Customers outside the US are responsible for shipping charges to and from Gefen. 3. Copper cables are limited to a 30 day warranty and cables must be in their original condition. The information in this manual has been carefully checked and is believed to be accurate. However, Gefen assumes no responsibility for any inaccuracies that may be contained in this manual. In no event will Gefen be liable for direct, indirect, special, incidental, or consequential damages resulting from any defect or omission in this manual, even if advised of the possibility of such damages. The technical information contained herein regarding the features and specifications is subject to change without notice. For the latest warranty coverage information, refer to the Warranty and Return Policy under the Support section of the Gefen Web site at iii
4 Contacting Gefen Technical Support Technical Support (818) (800) :00 AM to 5:00 PM Monday - Friday, Pacific Time Fax (818) support@gefen.com Web Mailing Address Gefen, LLC c/o Customer Service Nordhoff St. Chatsworth, CA Product Registration Register your product here: iv
5 Operating Notes In order to operate the 4x1 DVI KVM Multiview Switcher using a mouse, a 3-button mouse is required. When controlling the 4x1 DVI KVM Multiview Switcher using a keyboard, the default hotkey is the Scroll Lock key. To define a different hotkey, refer to the section Defining the Hotkey (page 40). The display connected to Video A will support multiple sources. The display connected to Video B will only be user to display the currently selected source and connect display multiple sources. 4x1 DVI KVM Multiview Switcher is a trademark of Gefen, LLC Gefen, LLC. All Rights Reserved. All trademarks are the property of their respective owners. Gefen, LLC reserves the right to make changes in the hardware, packaging, and any accompanying documentation without prior written notice. Pb This product uses UL or CE listed power supplies. v
6 Features and Packing List Features Dual Screen Workstation Set-up: Full Screen and Multiview 4 Multiview Modes: Full Screen, Quad-View, PIP (Picture-In-Picture), and PAP (Picture-And-Picture) Input and Output resolutions up to 1920 x 1200 (WUXGA) and 1080p Full HD HDCP 1.4 Compliant Controlled via front panel, keyboard/mouse, and RS-232. Comprehensive and easy-to-use On Screen Display. Supports cascading of up to 8 units to create a 32 computer system controlled from one keyboard/mouse workstation. Firmware update via port using the Gefen Syner-G software Locking power supply connector Rack-mountable using the included brackets 1080P Packing List The 4x1 DVI KVM Multiview Switcher ships with the items listed below. If any of these items are not present in the box when you first open it, immediately contact your dealer or Gefen. 1 x 4x1 DVI KVM Multiview Switcher 1 x 12V DC Power Supply 1 x IEC AC power cord 2 x Rack Ears 6 x Rack Ear-to-unit attachment screws 4 x Self-adhesive bump-ons 1 x Quick-Start Guide vi
7
8 Table of Contents 1 Getting Started Introduction... 2 Front Panel... 2 Back Panel... 4 Installation... 7 Connection Instructions... 7 Sample Wiring Diagram Basic Operation Powering the Switcher Display Nomenclature Main and Auxiliary Displays Using the Auxiliary Display Windows Display Modes ing the Display Mode Switching Sources Full Mode PIP (Picture-In-Picture) Mode Quad Mode PAP (Picture-And-Picture) Mode Solo Buttons Independent Switching Independent Audio Switching PIP & PAP Modes Zoom and Position (PIP Only) Window Management in PAP Mode OSD Menu Accessing the Menu System Defining the Hotkey Linking / Unlinking Linking / Unlinking Audio Linking / Unlinking Video B OSD Timeout Titlebar Timeout Show PC Name Show Video Signal Output Resolution Shrink Control EDID Mode One-Click Switching PIP Scan Period Load Factory Default viii
9 Table of Contents Read Monitor EDID Upgrade Firmware Changing the Source Name Advanced Operation Cascading RS-232 Interface RS-232 Interface RS-232 Settings Commands Appendix Default Settings OSD Hotkeys Firmware Upgrade Using the Port Using the RS-232 Port Using the OSD Specifications ix
10
11 4x1 DVI KVM Multiview Switcher 1 Getting Started
12 Introduction Page Title Getting Started Front Panel Solo Menu/Back Video B Audio Audio Full PIP Quad PAP Reset Power x1 DVI KVM Multiview Switcher 1 page 2
13 Introduction Page Title Getting Started ID Name Description 1 Connect a device to each of these ports. 2 Source selection (1-4) Press these buttons to select the video / audio / source. See Switching Sources (page 19) for more information. 3 Solo (, Audio) These buttons allow separate (unlinked) selection of an audio sources. When either button is illuminated, the Source selection (1-4) buttons select the or audio source instead of the Video A source. 4 OSD buttons Use these buttons to control the built-in On-Screen Display (OSD). See OSD Menu (page 39) for more information. 5 Display mode Press these buttons to select the desired display mode. See ing the Display Mode (page 18) for more information. 6 Reset Use a sharp-pointed object to depress this button and reset the unit. 7 Power This LED indicator will glow solid blue when power is applied to the unit. page 3
14 Introduction EXT-DVIK-MV-41 Getting Started Back Panel Keyboard Mouse Mic L/R Out Mic L/R In Host Mic L/R In Host Mic L/R In Host Mic L/R In Host Video A DVI-D Video B DVI-D DVI-D In DVI-D In DVI-D In DVI-D In Main 12V DC RS-232 In RS-232 Out Workstation Source 1 Source 2 Source 3 Source page 4
15 Introduction Getting Started ID Name Description 1 Grounding terminal Connect a grounding wire from this terminal to an approved Earth ground. 2 Main Press this switch to power-on or poweroff the unit. 3 12V DC Connect the included power supply from this power receptacle to an available electrical outlet. 4 RS-232 In Connect an RS-232 cable from this power to an RS-232 controller. 5 RS-232 Out Connect an RS-232 cable from this port to the RS-232 device to be controlled. 6 Keyboard / Mouse Connect a keyboard and mouse to these ports. 7 Video A / Video B Connect a DVI cable from each of these ports to a DVI display. The Video A port is the main display and supports multiple windows. Video B is the auxiliary display. See Display Nomenclature (page 14) for more information. 8 Mic (Workstation) Connect a 3.5mm mini-stereo cable from this jack to the Mic jack on the workstation computer. 9 L/R Out Connect a 3.5mm mini-stereo cable from this jack to a pair of powered speakers. 10 Mic (Source 1 - Source 4) 11 L/R In (Source 1 - Source 4) Connect a 3.5mm mini-stereo cable from this jack to the Mic jack on the source computer. Connect a 3.5mm mini-stereo cable from this jack to the Line Out jack on the computer. (continued on next page) page 5
16 Introduction Getting Started ID Name Description 12 Host (Source 1 - Source 4) 13 DVI-D In (Source 1 - Source 4) Use cables to connect up to four computers to these ports. Connect up to four computer sources to these ports using DVI cables. page 6
17 Installation Getting Started Video Source Connection Instructions 1. Use DVI cables to connect a DVI source (e.g. computer) to each one of the DVI-D In ports (Source 1 - Source 4) on the rear panel. Note that only DVI-D (digital) sources are supported. Audio Source 2. Connect 3.5mm mini-stereo cables from the audio output on the computer to the L/R In jacks on the rear panel. (Host) 3. Connect cables from each computer to the Host ports on the read panel. Mic L/R In Host Mic L/R In Host Mic L/R In Host Mic L/R In Host DVI-D In DVI-D In DVI-D In DVI-D In Source 1 Source 2 Source 3 Source 4 Displays 4. Connect a DVI display to each of the Workstation ports (Video A DVD-D and Video B DVI-D). Note that the display connected to Video A will support multiple sources. The display connected to Video B will only be used to display the currently selected source and cannot display multiple sources. Mouse & Keyboard (Switcher Control) 5. Connect a computer keyboard to the Keyboard port. Connect a mouse device to the Mouse port. To take advantage of all the control features, we recommend a mouse that has a scroll wheel. Keyboard Mouse Mic L/R Out Mic Video A DVI-D Video B DVI-D RS-232 In RS-232 Out Workstation page 7
18 Installation Getting Started Audio Output 6. Connect a 3.5mm mini-stereo cable from the L/R Out jack to a pair of powered speakers. RS-232 (optional) 7. Connect an RS-232 cable from the automation control device to the RS-232 In port. 8. Connect another RS-232 cable from the RS-232 Out port to another 4x1 DVI KVM Multiview Switcher. Up to eight 4x1 DVI KVM Multiview Switchers can be daisychained together. See Cascading (page 76) for more information. (computer control) 9. Connect up to two devices (e.g. keyboard, mouse, drive, etc.) to these ports. Depending upon which source is selected, the device can be used by a different computer. Video B Audio Grounding 9. Connect a grounding wiring from the grounding terminal to an approved Earth ground. Power 10. Connect the included power supply to the 12V DC power receptacle on the 4x1 DVI KVM Multiview Switcher. 11. Connect the included AC cable from the power receptacle to an available electrical outlet. VIK-MV-41 Main 12V DC RS-232 In RS-232 Out page 8
19 Installation Getting Started Sample Wiring Diagram Daisy-Chain to a second EXT-DVIK-MV-41 s RS-232 In RS-232 CABLE CABLE 3.5mm MINI-STEREO CABLE MIC CABLE DVI CABLE 4x Multimedia PC/Servers RS-232 Automation Control Device RS-232 Out RS-232 In Powered Speakers EXT-DVIK-MV-41 DVI KVM Multiview Switcher DVI Display Mouse Printer Mic Keyboard External HDD DVI Display EXT-DVIK-MV-41 page 9
20
21 4x1 DVI KVM Multiview Switcher 2 Basic Operation
22 Powering the Switcher Basic Operation 1. Before powering-on the 4x1 DVI KVM Multiview Switcher, make sure all devices and the power supply are connected, as outlined under Installation (page 7). DVI Displays Computer Sources 2 1 B A 3 4 EXT-DVIK-MV-41 DVI KVM Multiview Switcher Keyboard / Mouse 2. Press the Main (power) button on the back panel so that the top-portion, marked with an I, is flush with the back panel EXT-DVIK-MV-41 Unit is powered Main 12V DC RS-232 In 3. The Power indicator on the front of the unit will glow solid blue. In addition, both the Quad display mode and Source 1 buttons will be selected (illuminated), as shown: Video B Audio Solo Menu/Back Audio Full PIP Quad PAP Reset Power x1 DVI KVM Multiview Switcher page 12 EXT-DVIK-MV-41 Keyboard Mouse Mic L/R Out Mic L/R In Host Mic L/R In Host Mic L/R In Host Mic L/R In Host
23 Powering the Switcher Basic Operation 4. Power-on all computer sources. The image from each source will be combined on a single screen on the display connected to Video A. The currently selected source (Source 1, by default) will be shown on the display connected to Video B. Computer Sources 2 1 DVI Displays 1 B A 3 4 EXT-DVIK-MV-41 DVI KVM Multiview Switcher Keyboard / Mouse The window layout for Quad mode, on Video A, is arranged as follows: Video B Audio nu/back Solo Menu/Back Audio Full PIP Quad PAP Full P x1 DVI KVM Mu Keyboard Mouse Mic L/R Out Mic L/R In Host Mic L/R In Video A DVI-D Video B DVI-D DVI-D In DVI-D Main 12V DC RS-232 In RS-232 Out Workstation Source 1 Sourc page 13
24 Display Nomenclature Basic Operation Main and Auxiliary Displays The 4x1 DVI KVM Multiview Switcher uses has two output ports on the rear panel: Video A and Video B. The Video A port is used to display the video modes (Full, PIP, Quad, and PAP) and is referred to as the main display. The Video B port is used to display the currently selected source and is referred to as the auxiliary display. Each of these displays serve a unique function and cannot be changed. For example, the auxiliary display can never display more than one source at a time. Video A Video B Keyboard Mouse Mic L/R Out Mic L/R In Host Mic L/R Video A DVI-D Video B DVI-D DVI-D In DV 2 Out Workstation Source 1 Sou Main display (Video A) Auxiliary display (Video B) Information Video A is scaled and the resolution can be set using the #set_output command. Video B is pass-through and cannot be scaled. page 14
25 Display Nomenclature Basic Operation Using the Auxiliary Display The auxiliary display always displays the currently selected source. In this example, we are in PIP mode and the Source 1 button is currently selected. Source 1 is displayed on the auxiliary display (Video B). DVI Displays Computer Sources B A EXT-DVIK-MV-41 DVI KVM Multiview Switcher Now, we ll switch to Source 2. As expected, Source 2 is now displayed on the auxiliary display (Video B). Source 2 is also displayed in the main window of the main display (Video A). PIP mode and other modes will be covered in greater detail in a later section. DVI Displays Computer Sources B A EXT-DVIK-MV-41 DVI KVM Multiview Switcher page 15
26 Display Nomenclature Basic Operation Windows When we talk about a window, we are referring to an individual source (image) within one of the multiple-source display modes: PIP, Quad, or PAP. Source 1 Source 2 Source 3 Source EXT-DVIK-MV-41 Keyboard Mouse Mic L/R Out Mic L/R In Host Mic L/R In Host Mic L/R In Host Mic L/R In Host Video A DVI-D Video B DVI-D DVI-D In DVI-D In DVI-D In DVI-D In Main 12V DC RS-232 In RS-232 Out Workstation Source 1 Source 2 Source 3 Source 4 1 Main display 2 1 Auxiliary display By definition, a subordinate window can always be switched with a main window. PIP and PAP modes contain both main and subordinate windows. subordinate main main subordinate subordinate subordinate Full mode contains a single window. Quad mode contains four fixed windows: subordinate subordinate main subordinate subordinate page 16
27 Display Modes Basic Operation The Video A port on the 4x1 DVI KVM Multiview Switcher provides the ability to display up to four DVI sources, simultaneously. The 4x1 DVI KVM Multiview Switcher comes with 4 display modes: Full, PIP (Picture-In-Picture), Quad, and PAP (Picture-And-Picture). Full Displays a full-screen image of the selected source (1-4). 1 PIP (Picture-In-Picture) 1 2 Displays any two sources, in separate windows, on a single screen: The main (larger) window and the subordinate (smaller) window. The subordinate window can be re-sized and repositioned. See PIP & PAP Modes (page 36) for details. Quad 1 2 Displays all four sources on a single screen. Each window displays a single source. The window order cannot be changed. 3 4 PAP (Picture-And-Picture) Displays all four sources on a single screen: The main (larger) window and 3 subordinate (smaller) windows. The main window can swapped with any of the subordinate windows. page 17
28 Source 1 Source 2 Source 3 Source 4 Display Modes Basic Operation ing the Display Mode The 4x1 DVI KVM Multiview Switcher comes with 4 display modes. Of these 4 display modes, both PIP and PAP display modes allow you to switch the main window to a subordinate window. In the case of PIP mode, the subordinate window can be repositioned to any location on the display and can be re-sized, if desired. There are several ways to switch to a display mode. The most straightforward method is to use the buttons on the front panel. In the next section, we will cover these methods and how to switch the sources within each display mode. Full nu/back Full PIP Quad PAP 4x1 DVI KVM Mu 1 PIP (Picture-In-Picture) nu/back Full PIP Quad PAP 4x1 DVI KVM Mu 1 2 Quad Menu/Back Full PIP Quad PAP 1 2 Reset Power 4x1 DVI KVM Multiview Switcher 3 4 PAP (Picture-And-Picture) Menu/Back Full PIP Quad Reset Power 4x1 DVI KVM Multiview Switcher 4 Mic L/R Out Mic L/R In Host Mic L/R In Host Mic L/R In Host Mic L/R In Host page 18 ideo B DVI-D DVI-D In DVI-D In DVI-D In DVI-D In PAP 2 1 3
29 Switching Sources Basic Operation Switching sources can be accomplished by using the Source buttons on the front panel, the mouse, function keys, or using predefined hot-key bindings. Hotkey assignments can be user-defined as needed. In order to operate the Switcher using a mouse, a 3-button mouse is required. Full Mode Front panel 1. Press the Full button to enter Full mode. 2. Press the desired source button (1-4). 3. The currently selected source will be displayed on both Video A and Video B. Video B Audio nu/back Full PIP Quad x1 DVI Source buttons Full button Mouse 1. Click the middle mouse button / wheel to display the mode menu on the Video A display. 2. Left-click the Full mode icon. 3. A drop-down menu will be displayed page 19
30 Switching Sources Basic Operation 4. The currently selected source will be indicated by a dash, as shown: Current source 5. Left click the desired input (1-4) from the drop-down menu. 6. The selected source will be shown on both Video A and Video B. 7. Click the middle mouse button / wheel to dismiss the Display Mode menu. Keyboard 1. Press the following keys, in sequence, on the computer keyboard. The default hotkey is the Scroll Lock key. To reassign the hotkey refer to Defining the Hotkey (page 40) for more information. hotkey + hotkey + F + X Where X is a number on the keyboard from 1 to 4. This number represents the source to be displayed. For example, to switch to Full mode and display the source connected to Source 3, use the following keystrokes: hotkey + hotkey + F The selected source will be shown on both Video A and Video B. page 20
31 Switching Sources Basic Operation OSD 1. Press the following keys, in sequence, on the computer keyboard. The default hotkey is the Scroll Lock key. To reassign the hotkey refer to Defining the Hotkey (page 40) for more information. hotkey + hotkey + Space Bar 2. The OSD will be displayed. Input Name PC01 PC02 PC03 PC04 VID z X z X X X X X AUD VID-A VID-B PIP AUD VID-A VID-B PIP Settings Information F1 F2 F3 F4 Ins Home Full view PIP view Quad view PAP view Edit Video B Esc Enter A H I Switch Audio Switch PIP display Main menu 3. Press the F1 key. 4. The selected source will be shown on both Video A and Video B. 5. Press the Esc key to immediately exit the OSD. 6. Use the keyboard, mouse, or front panel buttons to set the source for the main window and the subordinate window. 7. For more information about OSD features, refer to OSD Menu (page 39). page 21
32 Switching Sources Basic Operation PIP (Picture-In-Picture) Mode Front panel 1. Press the PIP button to enter PIP mode. 2. Press the desired source button (1-4). 3. The selected source will be shown on both Video B and in the main window on Video A. Video B Audio nu/back Full PIP Quad x1 DVI Source buttons PIP button 4. Once the desired source for the main window is selected, press the PIP button again to select the subordinate window. When the PIP button is pushed again, it will blink rapidly. Video B Audio Solo Menu/Back Solo Video B Audio Audio Audio Full PIP Quad Menu/Back PAP Reset Full 4x1 DVI KVM Multiview Sw 5. the desired source for the subordinate window using the source buttons. 6. The selected source will be on both Video B and in the subordinate window of Video A. 7. Press the PIP button a third time to complete the source selection process. 8. The PIP button will glow solid blue. VIK-MV-41 Keyboard Mouse Mic L/R Out Mic L/R In Host KeyboardMic Mouse L/R In Mic HostL/R Out Mic L/R Mic In L/R Host In Host Mic L/R Mic In 9. The subordinate window can be re-sized and repositioned on Video A. See PIP & PAP Modes (page 36) for more information. Video In A DVI-D Video In B DVI-D DVI-D In Video A DVI-D Video B DVI-D DVI-D DVI-D DVI-D In DVI-D RS-232 In RS-232 MainOut 12V DC Workstation RS-232 In RS-232 Out Source 1 Workstation Source 2 Source 3Source 1 Sourc page 22
33 Switching Sources Basic Operation Mouse 1. Click the middle mouse button / wheel to display the mode menu on the Video A display. 2. Left-click the PIP mode icon. 3. A drop-down menu will be displayed. The drop-down menu will be separated into two panels, as shown. The top panel controls the main window. The bottom panel controls the subordinate window. Main Sub The currently selected source, for each window, will be indicated by a dash, as shown: Main Current main source Sub Current sub source page 23
34 Switching Sources Basic Operation 5. Left click the desired input (1-4) from the drop-down menu for the main window on Video A. The selected source will also be displayed on Video B. 6. Left click the desired input (1-4) from the drop-down menu for the subordinate window on Video A. The selected source will also be displayed on Video B. 7. The selected sources, for each window, will be displayed on Video A. 8. Click the middle mouse button / wheel to dismiss the Display Mode menu. Keyboard 1. To set the source for the main window, press the following keys, in sequence, on the computer keyboard. The default hotkey is the Scroll Lock key. To reassign the hotkey refer to Defining the Hotkey (page 40) for more information. hotkey + hotkey + I + X 2. To set the source for the subordinate window, press the following keys, in sequence, on the computer keyboard: hotkey + hotkey + P + X In both cases, X represents the number of the source to be displayed. For example, to switch to PIP mode and set Source 1 to the main window and Source 4 to the subordinate window, use the following keystrokes: hotkey + hotkey + I + 1 hotkey + hotkey + P + 4 The main and subordinate windows can be assigned in any order. page 24
35 Switching Sources Basic Operation OSD 1. Press the following keys, in sequence, on the computer keyboard. The default hotkey is the Scroll Lock key. To reassign the hotkey refer to Defining the Hotkey (page 40) for more information. hotkey + hotkey + Space Bar 2. The OSD will be displayed. Input Name PC01 PC02 PC03 PC04 VID z X z X X X X X AUD VID-A VID-B PIP AUD VID-A VID-B PIP Settings Information F1 F2 F3 F4 Ins Home Full view PIP view Quad view PAP view Edit Video B Esc Enter A H I Switch Audio Switch PIP display Main menu 3. Press the F22 key. 4. Press the Esc key to immediately exit the OSD. 5. Use the keyboard, mouse, or front panel buttons to set the source for the main window and the subordinate window. 6. For more information about OSD features, refer to OSD Menu (page 39). page 25
36 Switching Sources Basic Operation Quad Mode Quad mode allows four all sources (Source 1 - Source 4) to be displayed on Video A. The order and size of each window cannot be changed. Each window is associated with a source: Window 1 = Source 1, Window 2 = Source 2, and so on. Source 1 Source Source 3 Source 4 The currently selected source will always be highlighted with a red outline. In the illustration, below, Source 1 is the currently selected source. Video B Audio Source 1 selected Solo Audio Menu/Bac Red outline page 26
37 Switching Sources Basic Operation Front panel 1. Press the Quad button. 2. Press the desired source button (1-4). 3. The selected source will be displayed on both Video B and in the associated window of Video A. Video B Audio Back Full PIP Quad ct 4x1 DVI KV Source buttons Quad button Mouse 1. Click the middle mouse button / wheel to display the mode menu on the Video A display. 2. Left-click the Quad mode icon. 3. A drop-down menu will be displayed page 27
38 Switching Sources Basic Operation 4. The currently selected source, for each window, will be indicated by a dash, as shown: Current source 5. Left click the desired input (1-4) from the drop-down menu. 6. The selected source will also be displayed on both Video B and in the associated window in Video A. 7. Click the middle mouse button / wheel to dismiss the Display Mode menu. Keyboard 8. Press the following keys, in sequence, on the computer keyboard: The default hotkey is the Scroll Lock key. To reassign the hotkey refer to Defining the Hotkey (page 40) for more information. hotkey + hotkey + Q + X Where X is a number on the keyboard from 1 to 4. This number represents the source to be selected. When a source is selected, it will appear on both Video B and in the associated window of Video A. For example, to switch to Quad mode and display the source connected to Source 3, use the following keystrokes: hotkey + hotkey + Q + 3 page 28
39 Switching Sources Basic Operation OSD 1. Press the following keys, in sequence, on the computer keyboard. The default hotkey is the Scroll Lock key. To reassign the hotkey refer to Defining the Hotkey (page 40) for more information. + + hotkey hotkey Space Bar 2. The OSD will be displayed. Input Name PC01 PC02 PC03 PC04 VID z X z X X X X X AUD VID-A VID-B PIP AUD VID-A VID-B PIP Settings Information F1 F2 F3 F4 Ins Home Full view PIP view Quad view PAP view Edit Video B Esc Enter A H I Switch Audio Switch PIP display Main menu 3. Press the F3 key. 4. Press the Esc key to immediately exit the OSD. 5. For more information about OSD features, refer to OSD Menu (page 39). page 29
40 Switching Sources Basic Operation PAP (Picture-And-Picture) Mode Front panel 1. Press the PAP button. 2. Press the desired source button (1-4). 3. The selected source will be displayed on both Video B and in the main window of Video A. The subordinate windows will display the remaining sources. Video B Audio Full PIP Quad PAP x1 DVI KVM Mu Source buttons PAP button Mouse 1. Click the middle mouse button / wheel to display the mode menu on the Video A display. 2. Left-click the PAP mode icon. 3. A drop-down menu will be displayed page 30
41 Switching Sources Basic Operation 4. The currently selected source for the main window will be indicated by a dash, as shown Current source 5. Left click the desired input (1-4) from the drop-down menu. 6. The selected source will also be displayed on both Video B and in the associated window in Video A. 7. Click the middle mouse button / wheel to dismiss the Display Mode menu. Keyboard 1. Press the following keys, in sequence, on the computer keyboard: The default hotkey is the Scroll Lock key. To reassign the hotkey refer to Defining the Hotkey (page 40) for more information. hotkey + hotkey + A + X Where X is a number on the keyboard from 1 to 4. This number represents the source to be selected. When a source is selected, it will appear on both Video B and in the main window of Video A. For example, to switch to PAP mode and display the source connected to Source 2, in the main window, use the following keystrokes: hotkey + hotkey + A The current source occupying the main window will be moved to a subordinate window. See Window Management in PAP Mode (page 37) for details on how the switcher manages main and subordinate windows in PAP mode. page 31
42 Switching Sources Basic Operation OSD 1. Press the following keys, in sequence, on the computer keyboard. The default hotkey is the Scroll Lock key. To reassign the hotkey refer to Defining the Hotkey (page 40) for more information. hotkey + hotkey + Space Bar 2. The OSD will be displayed. Input Name PC01 PC02 PC03 PC04 VID z X z X X X X X AUD VID-A VID-B PIP AUD VID-A VID-B PIP Settings Information F1 F2 F3 F4 Ins Home Full view PIP view Quad view PAP view Edit Video B Esc Enter A H I Switch Audio Switch PIP display Main menu 3. Press the F4 22 key. 4. Press the Esc key to immediately exit the OSD. 5. Use the keyboard, mouse, or front panel buttons to set the source for the main window. 6. For more information about OSD features, refer to OSD Menu (page 39). page 32
43 Solo Buttons Basic Operation Information The Solo and Audio buttons are used only to temporarily switch between devices. To unlink devices from one another, use the OSD, RS-232, or hotkeys. Refer to Linking / Unlinking (page 42), the #link and #unlink commands, and Hotkeys (page 117). Independent Switching By default, video,, and audio are switched simultaneously each time a different source is selected. However, the switcher provides you with the ability to independently route. This might be useful, for example, if you want to maintain the video connection to Source 1 but temporarily switch control to Source Press the button on the front panel. 2. The button will glow solid blue. The switcher is now in solo mode. This will allow us to switch independently of video and audio. Video B Audio Solo A ck Full PIP Quad PAP x1 DVI KVM Mu button 3. Press a source selection button (1-4) on the front panel to switch to the desired source. In the example, below, we have switched to Source 3. Now, both video and audio are coming from Source 1 but control is on Source 3. o B io B 3 4 Solo Video B Solo Menu/Back Menu/Back Audio Audio Audio Full PIP Quad PAP Full PIP Reset Power x1 DVI KVM Multiview Switch 4x1 page 33
44 Solo Buttons Basic Operation 4. To exit solo mode, press the button again. 5. The button will turn off and the device will re-link with the currently selected Video B source. Video B Audio Solo A ck Full PIP Quad PAP x1 DVI KVM Mu Independent Audio Switching By default, video,, and audio are switched simultaneously each time a different source is selected. However, the 4x1 DVI KVM Multiview Switcher provides you with the ability to independently route audio. This might be useful, for example, if you want to maintain the video and connection to Source 2 but temporarily use the audio from Source Press the Audio button on the front panel. 2. The Audio button will glow solid blue. The switcher is now in solo audio mode. This will allow us to switch audio independently of video and. o B io B Solo Solo Menu/Back Menu/Back Video B Audio Audio Audio Full PIP Quad PAP Full PIP Quad Reset Power 4x1 DVI KVM Multiview 4x1 Switch DVI KV Audio button 3. Press a Source button (1-4) on the front panel to switch to the desired audio source. In the example, below, we have switched the audio to Source 3. Now, both video and are coming from Source 2 but the audio is coming from Source 3. Keyboard Mouse Mic L/R Out Keyboard Mic L/R Mouse In Host Mic MicOutL/R In Mic Host L/R In MicHost L/R In Mic Host L/R In Mic Host L/R In MicHos L/ Video A DVI-D Video B DVI-DVideo DVI-D In DVI-D In DVI-D In DVI-D In A DVI-D Video B DVI-D DVI-D In DVI-D In D 232 ainin 12V RS-232 DC Out RS-232 In RS-232 Workstation Out page 34 Workstation Source 1 Source 2 Source 1 Source 3 Source 2 Source 4 So
45 Solo Buttons Basic Operation Video B Audio Solo Audio ck Full PIP Quad PAP 4x1 DVI KVM Mu 4. To exit solo audio mode, press the Audio button again. 5. The Audio button will turn off and the audio device will re-link with the currently selected Video B source. o B io B Solo Solo Menu/Back Menu/Back Video B Audio Audio Audio Full PIP Quad PAP Full PIP Quad Reset Power 4x1 DVI KVM Multiview 4x1 Switch DVI KV Keyboard Mouse Mic L/R Out Keyboard Mic L/R Mouse In Host Mic MicOutL/R In Mic Host L/R In MicHost L/R In Mic Host L/R In Mic Host L/R In MicHos L/ Video A DVI-D Video B DVI-DVideo DVI-D In DVI-D In DVI-D In DVI-D In A DVI-D Video B DVI-D DVI-D In DVI-D In D 232 ainin 12V RS-232 DC Out RS-232 In RS-232 Workstation Out Workstation Source 1 Source 2 Source 1 Source 3 Source 2 Source 4 So page 35
46 PIP & PAP Modes Basic Operation This section discusses some functions that are unique to PIP (Picture-In-Picture) and PAP (Picture-And-Picture) modes. Zoom and Position (PIP Only) 1. Enter PIP mode and set the main and subordinate windows with the desired sources. 2. Click the middle mouse button / wheel to display the Mode menu. 3. Place the mouse cursor over the subordinate window. 4. Left-click and drag the window to the desired position on the screen. page 36
47 PIP & PAP Modes Basic Operation 5. To zoom-in or zoom-out of the subordinate window, use the scroll wheel on the mouse. Make sure that the mouse cursor is placed over the subordinate window before zooming. Note that the zoom-in and zoom-out direction (scroll up or scroll down) will depend upon the scroll settings of the mouse. 6. Once the subordinate window is set to the desired position and size, click the scroll button to dismiss the Mode menu. Window Management in PAP Mode In PAP mode, the 4x1 DVI KVM Multiview Switcher manages subordinate windows by switching the main window with a subordinate window when a different source is selected. The following example illustrates that moving a subordinate window to the main window is not arbitrary. 1. Given that the main window is Source 1: page 37
48 PIP & PAP Modes Basic Operation 2. Pressing the Source 2 button swaps window 1 with window 2: Pressing the Source 4 button swaps window 2 with window 4: Finally, if we wanted Source 1 back in the main window, we would press the Source 1 button, which would swap window 4 with window page 38
49 I OSD Menu Basic Operation Accessing the Menu System The 4x1 DVI KVM Multiview Switcher uses a built-in menu system to manage and control all video features. 1. Access the menu system using the following keystrokes: The default hotkey is the Scroll Lock key. To reassign the hotkey refer to Defining the Hotkey (page 40) for more information. hotkey + hotkey + Space Bar 2. The menu system will be displayed in the foreground. Input Name PC01 PC02 PC03 PC04 VID AUD VID-A VID-B PIP z X AUD VID-A VID-B z X PIP X X X X Settings Information F1 Full view F2 PIP view F3 Quad view F4 PAP view Ins Edit Home Video B Esc Enter A H Switch Audio Switch PIP display Main menu 3. To dismiss the menu system, press the Esc key. 4. See the following pages for information on using the various functions within the OSD. page 39
50 OSD Menu Basic Operation Defining the Hotkey The default hotkey is the Scroll Lock key. However, the hotkey assignment can be changed. The Scroll Lock key is used in the following procedure. 1. To access the menu system, use the following keystrokes: Scroll Lock + Scroll Lock + Space Bar 2. the Settings option using the or keys on the computer keyboard. Input Name PC01 PC02 PC03 PC04 VID z X z X X X X X AUD VID-A VID-B PIP AUD VID-A VID-B PIP Settings Information F1 F2 F3 F4 Ins Home Full view PIP view Quad view PAP view Edit Video B Esc Enter A H I Switch Audio Switch PIP display Main menu 3. Press the Enter key. Hotkey Link Link Audio Link Video B OSD Timeout Titlebar Timeout Show PC Name Show Video Signal Next Page Main Menu Information Scroll 30 Sec 05 Sec F1 F2 F3 F4 Full view PIP view Quad view PAP view Esc Enter W S A D Navigate Change Settings page 40
51 OSD Menu Basic Operation 4. the desired hotkey using the or keys on the computer keyboard. The available selections are: Scroll, Caps, NumLock, L Ctrl, or R Ctrl. 5. Once the desired hotkey has been selected, press the Esc key. 6. The following message will be displayed: Save Before? No Esc Back 7. Press the Enter key to select the option and save the changes. To discard changes, press the key to select the No option, then press Enter. 8. To return to the previous screen, without making changes, press the Esc key. page 41
52 OSD Menu Basic Operation Linking / Unlinking 1. Enter the menu system. See Accessing the Menu System (page 39) for more information. 2. the Settings option using the or keys on the computer keyboard. Input Name PC01 PC02 PC03 PC04 VID z X z X X X X X AUD VID-A VID-B PIP AUD VID-A VID-B PIP Settings Information F1 F2 F3 F4 Ins Home Full view PIP view Quad view PAP view Edit Video B Esc Enter A H I Switch Audio Switch PIP display Main menu 3. Press the Enter key. 4. Use the or keys to select the Link option. Hotkey Link Link Audio Link Video B OSD Timeout Titlebar Timeout Show PC Name Show Video Signal Next Page Main Menu Information Scroll 30 Sec 05 Sec F1 F2 F3 F4 Full view PIP view Quad view PAP view Esc Enter W S A D Navigate Change Settings page 42
53 OSD Menu Basic Operation 5. the desired option by using the or keys. If the Link is set to, then the will follow the source when switching. If the Link is set to No, then the can be routed independently of the currently selected source. 6. Once the desired option has been selected, press the Esc key. 7. The following message will be displayed: Save Before? No Esc Back 8. Press the Enter key to select the option and save the changes. To discard changes, press the key to select the No option, then press Enter. 9. To return to the previous screen, without making changes, press the Esc key. page 43
54 OSD Menu Basic Operation Linking / Unlinking Audio 1. Enter the menu system. See Accessing the Menu System (page 39) for more information. 2. the Settings option using the or keys on the computer keyboard. Input Name PC01 PC02 PC03 PC04 VID z X z X X X X X AUD VID-A VID-B PIP AUD VID-A VID-B PIP Settings Information F1 F2 F3 F4 Ins Home Full view PIP view Quad view PAP view Edit Video B Esc Enter A H I Switch Audio Switch PIP display Main menu 3. Press the Enter key. 4. Use the or keys to select the Link Audio option. Hotkey Link Link Audio Link Video B OSD Timeout Titlebar Timeout Show PC Name Show Video Signal Next Page Main Menu Information Scroll 30 Sec 05 Sec F1 F2 F3 F4 Full view PIP view Quad view PAP view Esc Enter W S A D Navigate Change Settings page 44
55 OSD Menu Basic Operation 5. the desired option by using the or keys. If the Link Audio is set to, then the Audio will follow the source when switching. If the Link Audio is set to No, then the Audio can be routed independently of the currently selected source. 6. Once the desired option has been selected, press the Esc key. 7. The following message will be displayed: Save Before? No Esc Back 8. Press the Enter key to select the option and save the changes. To discard changes, press the key to select the No option, then press Enter. 9. To return to the previous screen, without making changes, press the Esc key. page 45
56 OSD Menu Basic Operation Linking / Unlinking Video B 1. Enter the menu system. See Accessing the Menu System (page 39) for more information. 2. the Settings option using the or keys on the computer keyboard. Input Name PC01 PC02 PC03 PC04 VID z X z X X X X X AUD VID-A VID-B PIP AUD VID-A VID-B PIP Settings Information F1 F2 F3 F4 Ins Home Full view PIP view Quad view PAP view Edit Video B Esc Enter A H I Switch Audio Switch PIP display Main menu 3. Press the Enter key. 4. Use the or keys to select the Link Video B option. Hotkey Link Link Audio Link Video B OSD Timeout Titlebar Timeout Show PC Name Show Video Signal Next Page Main Menu Information Scroll 30 Sec 05 Sec F1 F2 F3 F4 Full view PIP view Quad view PAP view Esc Enter W S A D Navigate Change Settings page 46
57 OSD Menu Basic Operation 5. the desired option by using the or keys. If the Link Video B is set to, then the display connected to Video B will always show the currently selected source. This is the default setting. If the Link Video B is set to No, then this will allow each display (Video A and Video B) to show a different source. 6. Once the desired option has been selected, press the Esc key. 7. The following message will be displayed: Save Before? No Esc Back 8. Press the Enter key to select the option and save the changes. To discard changes, press the key to select the No option, then press Enter. 9. To return to the previous screen, without making changes, press the Esc key. page 47
58 OSD Menu Basic Operation OSD Timeout 1. Enter the menu system. See Accessing the Menu System (page 39) for more information. 2. the Settings option using the or keys on the computer keyboard. Input Name PC01 PC02 PC03 PC04 VID z X z X X X X X AUD VID-A VID-B PIP AUD VID-A VID-B PIP Settings Information F1 F2 F3 F4 Ins Home Full view PIP view Quad view PAP view Edit Video B Esc Enter A H I Switch Audio Switch PIP display Main menu 3. Press the Enter key. 4. Use the or keys to select the OSD Timeout option. Hotkey Link Link Audio Link Video B OSD Timeout Titlebar Timeout Show PC Name Show Video Signal Next Page Main Menu Information Scroll 30 Sec 05 Sec F1 F2 F3 F4 Full view PIP view Quad view PAP view Esc Enter W S A D Navigate Change Settings page 48
59 OSD Menu Basic Operation 5. the desired timeout by using the or keys. The timeout can be set to one of the following values, in seconds: 0, 5, 10, 15, 20, 25, 30, 40, 50, or 60. To keep the OSD displayed at all times, set the OSD Timeout value to 0 seconds. The default value is 10 seconds. 6. Once the desired option has been selected, press the Esc key. 7. The following message will be displayed: Save Before? No Esc Back 8. Press the Enter key to select the option and save the changes. To discard changes, press the key to select the No option, then press Enter. 9. To return to the previous screen, without making changes, press the Esc key. page 49
60 OSD Menu Basic Operation Titlebar Timeout 1. Enter the menu system. See Accessing the Menu System (page 39) for more information. 2. the Settings option using the or keys on the computer keyboard. Input Name PC01 PC02 PC03 PC04 VID z X z X X X X X AUD VID-A VID-B PIP AUD VID-A VID-B PIP Settings Information F1 F2 F3 F4 Ins Home Full view PIP view Quad view PAP view Edit Video B Esc Enter A H I Switch Audio Switch PIP display Main menu 3. Press the Enter key. 4. Use the or keys to select the Titlebar Timeout option. Hotkey Link Link Audio Link Video B OSD Timeout Titlebar Timeout Show PC Name Show Video Signal Next Page Main Menu Information Scroll 30 Sec 05 Sec F1 F2 F3 F4 Full view PIP view Quad view PAP view Esc Enter W S A D Navigate Change Settings page 50
61 OSD Menu Basic Operation 5. the desired timeout by using the or keys. The timeout can be set to one of the following values, in seconds: 0, 5, 10, 15, 20, 25, 30, or OFF. To keep the titlebar displayed at all times, set the Titlebar Timeout value to 0 seconds. To prevent the titlebar from being displayed, set the timeout value to OFF. The default value is 5 seconds. 6. Once the desired option has been selected, press the Esc key. 7. The following message will be displayed: Save Before? No Esc Back 8. Press the Enter key to select the option and save the changes. To discard changes, press the key to select the No option, then press Enter. 9. To return to the previous screen, without making changes, press the Esc key. page 51
62 OSD Menu Basic Operation Show PC Name 1. Enter the menu system. See Accessing the Menu System (page 39) for more information. 2. the Settings option using the or keys on the computer keyboard. Input Name PC01 PC02 PC03 PC04 VID z X z X X X X X AUD VID-A VID-B PIP AUD VID-A VID-B PIP Settings Information F1 F2 F3 F4 Ins Home Full view PIP view Quad view PAP view Edit Video B Esc Enter A H I Switch Audio Switch PIP display Main menu 3. Press the Enter key. 4. Use the or keys to select the Show PC Name option. Hotkey Link Link Audio Link Video B OSD Timeout Titlebar Timeout Show PC Name Show Video Signal Next Page Main Menu Information Scroll 30 Sec 05 Sec F1 F2 F3 F4 Full view PIP view Quad view PAP view Esc Enter W S A D Navigate Change Settings page 52
63 OSD Menu Basic Operation 4. the desired option by using the or keys. If the Show PC Name is set to, then the name of the PC will be displayed above the current input resolution. This is the default setting. If the Show PC Name is set to No, then only the input resolution will be displayed. See Show Video Signal (page 54) for more information on hiding / displaying the current input resolution. PC Name 03 PC x Once the desired option has been selected, press the Esc key. 6. The following message will be displayed: Save Before? No Esc Back 7. Press the Enter key to select the option and save the changes. To discard changes, press the key to select the No option, then press Enter. 8. To return to the previous screen, without making changes, press the Esc key. page 53
64 OSD Menu Basic Operation Show Video Signal 1. Enter the menu system. See Accessing the Menu System (page 39) for more information. 2. the Settings option using the or keys on the computer keyboard. Input Name PC01 PC02 PC03 PC04 VID z X z X X X X X AUD VID-A VID-B PIP AUD VID-A VID-B PIP Settings Information F1 F2 F3 F4 Ins Home Full view PIP view Quad view PAP view Edit Video B Esc Enter A H I Switch Audio Switch PIP display Main menu 3. Press the Enter key. 4. Use the or keys to select the Show Video Signal option. Hotkey Link Link Audio Link Video B OSD Timeout Titlebar Timeout Show PC Name Show Video Signal Next Page Main Menu Information Scroll 30 Sec 05 Sec F1 F2 F3 F4 Full view PIP view Quad view PAP view Esc Enter W S A D Navigate Change Settings page 54
65 OSD Menu Basic Operation 5. the desired option by using the or keys. If the Show Video Signal is set to, then the current input resolution will be displayed below the current PC name. This is the default setting. If the Show Video Signal is set to No, then only the PC name will be displayed. See Show PC Name (page 52) for more information on hiding / displaying the PC name. 03 PC x 1200 Video Signal 6. Once the desired option has been selected, press the Esc key. 7. The following message will be displayed: Save Before? No Esc Back 8. Press the Enter key to select the option and save the changes. To discard changes, press the key to select the No option, then press Enter. 9. To return to the previous screen, without making changes, press the Esc key. page 55
66 OSD Menu Basic Operation Output Resolution 1. Enter the menu system. See Accessing the Menu System (page 39) for more information. 2. the Settings option using the or keys on the computer keyboard. Input Name PC01 PC02 PC03 PC04 VID z X z X X X X X AUD VID-A VID-B PIP AUD VID-A VID-B PIP Settings Information F1 F2 F3 F4 Ins Home Full view PIP view Quad view PAP view Edit Video B Esc Enter A H I Switch Audio Switch PIP display Main menu 3. Press the Enter key. 4. Use the or keys to select the Next Page option. Hotkey Link Link Audio Link Video B OSD Timeout Titlebar Timeout Show PC Name Show Video Signal Next Page Main Menu Information Scroll 30 Sec 05 Sec F1 F2 F3 F4 Full view PIP view Quad view PAP view Esc Enter W S A D Navigate Change Settings 5. Press the Enter key. page 56
67 OSD Menu Basic Operation 6. Use the or keys to select the Output Resolution option. Previous Page Output Resolution Shrink Control EDID Mode OneClick Switching PIP Scan Period Load Factory Default 1280x1024 Keep Ratio External Wheel 10 Sec Main Menu Information F1 F2 F3 F4 Full view PIP view Quad view PAP view Esc Enter W S A D Navigate Change Settings Important Before changing this setting, make sure that the connected display can support the selected output resolution. If an unsupported resolution is selected, you will need to set the output resolution using the RS-232 command set. See the #set_output command for more information. 7. the desired resolution by using the or keys. The following resolutions are available: 1024x768, 1280x1024, 1280x720, 1360x768, 1600x1200, 1680x1050, 1920x1080, 1920x1200, and Auto. 8. Once the desired resolution has been selected, press the Esc key. 9. The following message will be displayed: Save Before? No Esc Back 10. Press the Enter key to select the option and save the changes. To discard changes, press the key to select the No option, then press Enter. 11. To return to the previous screen, without making changes, press the Esc key. page 57
68 OSD Menu Basic Operation Shrink Control 1. Enter the menu system. See Accessing the Menu System (page 39) for more information. 2. the Settings option using the or keys on the computer keyboard. Input Name PC01 PC02 PC03 PC04 VID z X z X X X X X AUD VID-A VID-B PIP AUD VID-A VID-B PIP Settings Information F1 F2 F3 F4 Ins Home Full view PIP view Quad view PAP view Edit Video B Esc Enter A H I Switch Audio Switch PIP display Main menu 3. Press the Enter key. 4. Use the or keys to select the Next Page option. Hotkey Link Link Audio Link Video B OSD Timeout Titlebar Timeout Show PC Name Show Video Signal Next Page Main Menu Information Scroll 30 Sec 05 Sec F1 F2 F3 F4 Full view PIP view Quad view PAP view Esc Enter W S A D Navigate Change Settings 5. Press the Enter key. page 58
69 OSD Menu Basic Operation 6. Use the or keys to select the Shrink Control option. Previous Page Output Resolution Shrink Control EDID Mode OneClick Switching PIP Scan Period Load Factory Default 1280x1024 Keep Ratio External Wheel 10 Sec Main Menu Information F1 F2 F3 F4 Full view PIP view Quad view PAP view Esc Enter W S A D Navigate Change Settings 7. the desired option by using the or keys. If the Shrink Control is set to Keep Ratio, then the output aspect ratio will match the input aspect ratio. This is the default setting. If the Shrink Control is set to Fill, then the image will be stretched to fill the screen. 8. Once the desired resolution has been selected, press the Esc key. 9. The following message will be displayed: Save Before? No Esc Back 10. Press the Enter key to select the option and save the changes. To discard changes, press the key to select the No option, then press Enter. 11. To return to the previous screen, without making changes, press the Esc key. page 59
70 OSD Menu Basic Operation EDID Mode 1. Enter the menu system. See Accessing the Menu System (page 39) for more information. 2. the Settings option using the or keys on the computer keyboard. Input Name PC01 PC02 PC03 PC04 VID z X z X X X X X AUD VID-A VID-B PIP AUD VID-A VID-B PIP Settings Information F1 F2 F3 F4 Ins Home Full view PIP view Quad view PAP view Edit Video B Esc Enter A H I Switch Audio Switch PIP display Main menu 3. Press the Enter key. 4. Use the or keys to select the Next Page option. Hotkey Link Link Audio Link Video B OSD Timeout Titlebar Timeout Show PC Name Show Video Signal Next Page Main Menu Information Scroll 30 Sec 05 Sec F1 F2 F3 F4 Full view PIP view Quad view PAP view Esc Enter W S A D Navigate Change Settings 5. Press the Enter key. page 60
71 OSD Menu Basic Operation 6. Use the or keys to select the EDID Control option. Previous Page Output Resolution Shrink Control EDID Mode OneClick Switching PIP Scan Period Load Factory Default 1280x1024 Keep Ratio External Wheel 10 Sec Main Menu Information F1 F2 F3 F4 Full view PIP view Quad view PAP view Esc Enter W S A D Navigate Change Settings 7. the desired option by using the or keys. If the EDID Mode is set to External, then EDID from the display that is connected to Video A will be used. This is the default setting. If the EDID Mode is set to 1080P, then the display connected to Video A will use the built-in internal EDID. 8. Once the desired option has been selected, press the Esc key. 9. The following message will be displayed: Save Before? No Esc Back 10. Press the Enter key to select the option and save the changes. To discard changes, press the key to select the No option, then press Enter. 11. To return to the previous screen, without making changes, press the Esc key. page 61
72 OSD Menu Basic Operation One-Click Switching 1. Enter the menu system. See Accessing the Menu System (page 39) for more information. 2. the Settings option using the or keys on the computer keyboard. Input Name PC01 PC02 PC03 PC04 VID z X z X X X X X AUD VID-A VID-B PIP AUD VID-A VID-B PIP Settings Information F1 F2 F3 F4 Ins Home Full view PIP view Quad view PAP view Edit Video B Esc Enter A H I Switch Audio Switch PIP display Main menu 3. Press the Enter key. 4. Use the or keys to select the Next Page option. Hotkey Link Link Audio Link Video B OSD Timeout Titlebar Timeout Show PC Name Show Video Signal Next Page Main Menu Information Scroll 30 Sec 05 Sec F1 F2 F3 F4 Full view PIP view Quad view PAP view Esc Enter W S A D Navigate Change Settings 5. Press the Enter key. page 62
73 OSD Menu Basic Operation 6. Use the or keys to select the One-Click Switching option. Previous Page Output Resolution Shrink Control EDID Mode OneClick Switching PIP Scan Period Load Factory Default 1280x1024 Keep Ratio 1080P Wheel 10 Sec Main Menu Information F1 F2 F3 F4 Full view PIP view Quad view PAP view Esc Enter W S A D Navigate Change Settings 7. the desired option by using the or keys. The following options are available: Wheel, Button 4, Button 5, or Disabled. The default setting is Wheel. 8. Once the desired option has been selected, press the Esc key. 9. The following message will be displayed: Save Before? No Esc Back 10. Press the Enter key to select the option and save the changes. To discard changes, press the key to select the No option, then press Enter. 11. To return to the previous screen, without making changes, press the Esc key. page 63
74 OSD Menu Basic Operation PIP Scan Period 1. Enter the menu system. See Accessing the Menu System (page 39) for more information. 2. the Settings option using the or keys on the computer keyboard. Input Name PC01 PC02 PC03 PC04 VID z X z X X X X X AUD VID-A VID-B PIP AUD VID-A VID-B PIP Settings Information F1 F2 F3 F4 Ins Home Full view PIP view Quad view PAP view Edit Video B Esc Enter A H I Switch Audio Switch PIP display Main menu 3. Press the Enter key. 4. Use the or keys to select the Next Page option. Hotkey Link Link Audio Link Video B OSD Timeout Titlebar Timeout Show PC Name Show Video Signal Next Page Main Menu Information Scroll 30 Sec 05 Sec F1 F2 F3 F4 Full view PIP view Quad view PAP view Esc Enter W S A D Navigate Change Settings 5. Press the Enter key. page 64
75 OSD Menu Basic Operation 6. Use the or keys to select the PIP Scan Period option. Previous Page Output Resolution Shrink Control EDID Mode OneClick Switching PIP Scan Period Load Factory Default 1280x1024 Keep Ratio 1080P Wheel 10 Sec Main Menu Information F1 F2 F3 F4 Full view PIP view Quad view PAP view Esc Enter W S A D Navigate Change Settings 7. the desired option by using the or keys. The following time periods (in seconds) are available: 10, 20 30, 40, 50, or 60. The default setting is Once the desired option has been selected, press the Esc key. 9. The following message will be displayed: Save Before? No Esc Back 10. Press the Enter key to select the option and save the changes. To discard changes, press the key to select the No option, then press Enter. 11. To return to the previous screen, without making changes, press the Esc key. page 65
76 OSD Menu Basic Operation Load Factory Default 1. Enter the menu system. See Accessing the Menu System (page 39) for more information. 2. the Settings option using the or keys on the computer keyboard. Input Name PC01 PC02 PC03 PC04 VID z X z X X X X X AUD VID-A VID-B PIP AUD VID-A VID-B PIP Settings Information F1 F2 F3 F4 Ins Home Full view PIP view Quad view PAP view Edit Video B Esc Enter A H I Switch Audio Switch PIP display Main menu 3. Press the Enter key. 4. Use the or keys to select the Next Page option. Hotkey Link Link Audio Link Video B OSD Timeout Titlebar Timeout Show PC Name Show Video Signal Next Page Main Menu Information Scroll 30 Sec 05 Sec F1 F2 F3 F4 Full view PIP view Quad view PAP view Esc Enter W S A D Navigate Change Settings 5. Press the Enter key. page 66
77 OSD Menu Basic Operation 6. Use the or keys to select the Load Factory Default option. Previous Page Output Resolution Shrink Control EDID Mode OneClick Switching PIP Scan Period Load Factory Default 1280x1024 Keep Ratio 1080P Wheel 10 Sec Main Menu Information F1 F2 F3 F4 Full view PIP view Quad view PAP view Esc Enter W S A D Navigate Change Settings 7. Press the Enter key. 8. The following message will be displayed: Load Default Settings? No Esc Back The No option will be selected by default. To continue without resetting the unit to factory-default settings, press the Enter key. To reset the unit to factory-default settings, select the option using the or key and then press the Enter key. 9. To return to the previous screen, without making changes, press the Esc key. page 67
78 OSD Menu Basic Operation Read Monitor EDID The Read Monitor EDID function is designed to be used if the 4x1 DVI KVM Multiview Switcher is unable to automatically read the EDID of the display connected to Video A. If the display s EDID is corrupted, then the switcher will automatically use the built-in EDID on the switcher. 1. Enter the menu system. See Accessing the Menu System (page 39) for more information. 2. Make sure the EDID Mode is set to External. 3. the Information option using the or keys on the computer keyboard. Input Name PC01 PC02 PC03 PC04 VID z X z X X X X X AUD VID-A VID-B PIP AUD VID-A VID-B PIP KVM ID: 01 / 02 Settings Information F1 F2 F3 F4 Ins Home Full view PIP view Quad view PAP view Edit Video B Esc Enter A H I Switch Audio Switch PIP display Main menu 4. Press the Enter key to display the Information screen. Read Monitor EDID Upgrade Firmware Monitor Model Preferred Timing Firmware Version DVIK-MV x1080 FW Main Menu Settings F1 F2 F3 F4 Full view PIP view Quad view PAP view Esc Enter W S Navigate Information page 68
79 OSD Menu Basic Operation 5. The Read Monitor EDID option will be highlighted. 6. Press the Enter key to read the EDID. 7. The following progress bar will be displayed as the 4x1 DVI KVM Multiview Switcher reads the EDID of the display that is connected to Video A: Read Monitor EDID 8. After the progress bar disappears, the EDID-reading process will be complete. 9. The EDID of the display connected to Video A will now be used. page 69
80 OSD Menu Basic Operation Upgrade Firmware 1. Enter the menu system. See Accessing the Menu System (page 39) for more information. 2. the Information option using the or keys on the computer keyboard. Input Name PC01 PC02 PC03 PC04 VID z X z X X X X X AUD VID-A VID-B PIP AUD VID-A VID-B PIP KVM ID: 01 / 02 Settings Information F1 F2 F3 F4 Ins Home Full view PIP view Quad view PAP view Edit Video B Esc Enter A H I Switch Audio Switch PIP display Main menu 3. On the following screen, select Upgrade Firmware using the or keys on the computer keyboard. Read Monitor EDID Upgrade Firmware Monitor Model Preferred Timing Firmware Version PanasonicTV0 1920x1080 FW Main Menu Information F1 F2 F3 F4 Full view PIP view Quad view PAP view Esc Enter W S Navigate Information 4. Press the Enter button to begin the upgrade process. 5. Refer to Firmware Upgrade (page 119) for instructions on completing the process. page 70
81 OSD Menu Basic Operation Changing the Source Name By default, each of the four inputs on the switcher is named as follows: PC01, PC02, PC03, and PC04. To keep track of your sources, it is recommended to use names that are unique to each device. 1. Enter the menu system. See Accessing the Menu System (page 39) for more information. 2. the desired Input Name by using the or keys on the computer keyboard. 3. Press the Ins key. 4. The Input Name text will be red and the first character in the Input Name will be highlighted in blue. Input Name P C 0 1 PC02 PC03 PC04 VID z X z X X X X X AUD VID-A VID-B PIP AUD VID-A VID-B PIP Settings Information F1 F2 F3 F4 Ins Home Full view PIP view Quad view PAP view Edit Video B Esc Enter A H I Switch Audio Switch PIP display Main menu 5. Type the new name of the Input Name. The name cannot exceed 12 characters in length. 6. Press the Enter key. page 71
82 OSD Menu Basic Operation 7. The new Input Name will be displayed. Input Name BossComputer PC02 PC03 PC04 VID AUD VID-A VID-B PIP z X AUD VID-A VID-B z X X X X X PIP Settings Information F1 F2 F3 F4 Ins Home Full view PIP view Quad view PAP view Edit Video B Esc Enter A H I Switch Audio Switch PIP display Main menu 8. Repeat steps 2-6 for each input, as desired. page 72
83
84
85 4x1 DVI KVM Multiview Switcher 3 Advanced Operation
86 Cascading Advanced Operation By cascading ( daisy-chaining ) switchers, up to 32 computers can be controlled from a single keyboard and mouse. The RS-232 In / RS-232 Out ports are used to connect each switch in the chain. A maximum of eight switchers can be connected. Information The video, audio, and front-panel devices cannot be shared (connected) between switchers. An external RS-232 controller connected to switcher #1 can send commands to all of the connected switchers, if needed. 1. Connect an RS-232 controller (if applicable) to the RS-232 In port on the first switcher. 2. Connect another RS-232 cable to the RS-232 Out port. 3. Connect the opposite end of the RS-232 cable, from the first switcher, to the RS-232 In port on the second switcher. 4. Continue the process outlined in steps 2 and 3 for each switcher. 5. The connection of each switcher should appear as follows: to RS-232 controller to Keyboard to Mouse Keyboard Mouse Mic L/R Out Mic L/R In Host Mic L/R In Host Mic L/R In Video B Audio RS-232 In RS-232 Out Video A DVI-D Video B DVI-D DVI-D In DVI-D In DVI- Solo Menu/Back Audio Full PIP Quad PAP Workstation Source 1 Source 2 Sour Reset Power Switcher 1 4x1 DVI KVM Multiview Switcher Keyboard Mouse Mic L/R Out Mic L/R In Host Mic L/R In Host Mic L/R In Video A DVI-D Video B DVI-D DVI-D In DVI-D In DVI- RS-232 In Video B Audio RS-232 Out Workstation Source 1 Source 2 Sour Solo Menu/Back Switcher 2 Audio Full PIP Quad PAP Reset Power 4x1 DVI KVM Multiview Switcher Keyboard Mouse Mic L/R Out Mic L/R In Host Mic L/R In Host Mic L/R In Host Mic L/R In Host Video A DVI-D Video B DVI-D DVI-D In DVI-D In DVI-D In DVI-D In Main 12V DC RS-232 In RS-232 Out Workstation Source 1 Source 2 Source 3 Source 4 Switcher 3 Keyboard Mouse Mic L/R Out Mic L/R In Host Mic L/R In Host Mic L/R In Host Mic L/R In Host Video A DVI-D Video B DVI-D DVI-D In DVI-D In DVI-D In DVI-D In Main 12V DC RS-232 In RS-232 Out Workstation Source 1 Source 2 Source 3 Source 4 Switcher 8 page 76
87 Cascading Advanced Operation 6. Here is a sample wiring diagram of three switchers connected together using two RS-232 cables. The first switcher in the chain has an ID of 1. The second switcher in the chain is 2, the third switcher is 3, and so on. RS-232 cable ID = 3 A A A B B B ID = 2 Computer Sources RS-232 cable Keyboard / Mouse Video / / Audio ID = 1 7. Display the OSD using the keyboard or front-panel buttons. Input Name PC01 PC02 PC03 PC04 VID z X z X X X X X AUD VID-A VID-B PIP AUD VID-A VID-B PIP KVM ID: 01 / 03 Settings Information F1 F2 F3 F4 Ins Home Full view PIP view Quad view PAP view Edit Video B Esc Enter A H I Switch Audio Switch PIP display Main menu page 77
88 Cascading Advanced Operation 8. Next to KVM ID, there are two numbers. The first number is the active switcher. The second number is the total number of switchers in the chain. In the example below, we have 01 / 03: Input Name PC01 PC02 PC03 PC04 VID AUD VID-A VID-B PIP z X AUD VID-A VID-B z X X X X X PIP KVM ID: 01 / 03 Settings Information F1 F2 F3 F4 Ins Home Full view PIP view Quad view PAP view Edit Video B Esc Enter A H I Switch Audio Switch PIP display Main menu Active ID Total switchers KVM ID: 01 / 03 Because all the switchers are connected, we can control any of switches directly from the keyboard and mouse that are connected to the first switcher in the chain. 9. To move between switchers, use one of the following methods: Use the #kvm command to set the active switcher. Use the following hotkey combination: hotkey + hotkey + K + X Where X is a number on the keyboard from 1 to 8. This number represents the switcher to be selected. Move the mouse cursor to the desired display of the switcher to be controlled. page 78
DVI Detective. User Manual EXT-DVI-EDIDN. Release A3
 DVI Detective EXT-DVI-EDIDN User Manual Release A3 Important Safety Instructions 1. Read these instructions. 2. Keep these instructions. 3. Heed all warnings. 4. Follow all instructions. 5. Do not use
DVI Detective EXT-DVI-EDIDN User Manual Release A3 Important Safety Instructions 1. Read these instructions. 2. Keep these instructions. 3. Heed all warnings. 4. Follow all instructions. 5. Do not use
1:4 3GSDI Splitter. User Manual EXT-3GSDI-144. Release A5
 1:4 3GSDI Splitter EXT-3GSDI-144 User Manual Release A5 Important Safety Instructions 1. Read these instructions. 2. Keep these instructions. 3. Heed all warnings. 4. Follow all instructions. 5. Do not
1:4 3GSDI Splitter EXT-3GSDI-144 User Manual Release A5 Important Safety Instructions 1. Read these instructions. 2. Keep these instructions. 3. Heed all warnings. 4. Follow all instructions. 5. Do not
Audio. one CAT-5 EXT-DVI-1CAT5-SR. User Manual. Release A2
 Audio DVI 3GSDI ELR Lite Embedder Extender over one CAT-5 EXT-DVI-1CAT5-SR User Manual Release A2 DVI ELR Lite Extender over one CAT-5 Important Safety Instructions 1. Read these instructions. 2. Keep
Audio DVI 3GSDI ELR Lite Embedder Extender over one CAT-5 EXT-DVI-1CAT5-SR User Manual Release A2 DVI ELR Lite Extender over one CAT-5 Important Safety Instructions 1. Read these instructions. 2. Keep
Dual Link DVI Extender
 2x Dual Link DVI Extender EXT-2DVI-CATDL User Manual Release A4 2x Dual Link DVI Extender Important Safety Instructions 1. Read these instructions. 2. Keep these instructions. 3. Heed all warnings. 4.
2x Dual Link DVI Extender EXT-2DVI-CATDL User Manual Release A4 2x Dual Link DVI Extender Important Safety Instructions 1. Read these instructions. 2. Keep these instructions. 3. Heed all warnings. 4.
DVI ELR Extender over one CAT5
 DVI ELR Extender over one CAT5 EXT-DVI-1CAT5-ELR User Manual Release A3 Important Safety Instructions 1. Read these instructions. 2. Keep these instructions. 3. Heed all warnings. 4. Follow all instructions.
DVI ELR Extender over one CAT5 EXT-DVI-1CAT5-ELR User Manual Release A3 Important Safety Instructions 1. Read these instructions. 2. Keep these instructions. 3. Heed all warnings. 4. Follow all instructions.
Splitter for HDMI 1.3 with Digital Audio
 Splitter for HDMI 1.3 with Digital Audio Audio 3GSDI Embedder EXT-HDMI1.3-142D User Manual Release B4 1:2 Splitter for HDMI 1.3 with Digital Audio Important Safety Instructions 1. Read these instructions.
Splitter for HDMI 1.3 with Digital Audio Audio 3GSDI Embedder EXT-HDMI1.3-142D User Manual Release B4 1:2 Splitter for HDMI 1.3 with Digital Audio Important Safety Instructions 1. Read these instructions.
Audio. one CAT-5 EXT-DVI-1CAT5-SR. User Manual. Release A2
 Audio DVI 3GSDI ELR Lite Embedder Extender over one CAT-5 EXT-DVI-1CAT5-SR User Manual Release A2 DVI ELR Lite Extender over one CAT-5 Important Safety Instructions 1. Read these instructions. 2. Keep
Audio DVI 3GSDI ELR Lite Embedder Extender over one CAT-5 EXT-DVI-1CAT5-SR User Manual Release A2 DVI ELR Lite Extender over one CAT-5 Important Safety Instructions 1. Read these instructions. 2. Keep
Switcher for HDMI 1.3
 Switcher for HDMI 1.3 Audio 3GSDI Embedder EXT-HDMI1.3-442 User Manual Release B6 4x2 Switcher for HDMI 1.3 Important Safety Instructions 1. Read these instructions. 2. Keep these instructions. 3. Heed
Switcher for HDMI 1.3 Audio 3GSDI Embedder EXT-HDMI1.3-442 User Manual Release B6 4x2 Switcher for HDMI 1.3 Important Safety Instructions 1. Read these instructions. 2. Keep these instructions. 3. Heed
DVI KVM. Extra Long Range Extender Over One CAT5. User Manual EXT-DVIKVM-ELR. Release A8
 DVI KVM Extra Long Range Extender Over One CAT5 EXT-DVIKVM-ELR User Manual Release A8 Important Safety Instructions 1 Read these instructions 2 Keep these instructions 3 Heed all warnings 4 Follow all
DVI KVM Extra Long Range Extender Over One CAT5 EXT-DVIKVM-ELR User Manual Release A8 Important Safety Instructions 1 Read these instructions 2 Keep these instructions 3 Heed all warnings 4 Follow all
HDMI to 3GSDI Converter
 HDMI to 3GSDI Converter EXT-HD-3G-C User Manual Release A2 Important Safety Instructions 1. Read these instructions. 2. Keep these instructions. 3. Heed all warnings. 4. Follow all instructions. 5. Do
HDMI to 3GSDI Converter EXT-HD-3G-C User Manual Release A2 Important Safety Instructions 1. Read these instructions. 2. Keep these instructions. 3. Heed all warnings. 4. Follow all instructions. 5. Do
Matrix for HDMI 1.3 EXT-HDMI User Manual. Release A6
 Matrix for HDMI 1.3 EXT-HDMI1.3-444 User Manual Release A6 4x4 Matrix for HDMI 1.3 Important Safety Instructions 1. Read these instructions. 2. Keep these instructions. 3. Heed all warnings. 4. Follow
Matrix for HDMI 1.3 EXT-HDMI1.3-444 User Manual Release A6 4x4 Matrix for HDMI 1.3 Important Safety Instructions 1. Read these instructions. 2. Keep these instructions. 3. Heed all warnings. 4. Follow
DVI ELR Extender over one CAT5
 DVI ELR Extender over one CAT5 EXT-DVI-1CAT5-ELR User Manual Important Safety Instructions 1 Read these instructions 2 Keep these instructions 3 Heed all warnings 4 Follow all instructions 5 Do not use
DVI ELR Extender over one CAT5 EXT-DVI-1CAT5-ELR User Manual Important Safety Instructions 1 Read these instructions 2 Keep these instructions 3 Heed all warnings 4 Follow all instructions 5 Do not use
Matrix for HDMI 1.3 EXT-HDMI User Manual. Release A7
 Matrix for HDMI 1.3 EXT-HDMI1.3-444 User Manual Release A7 4x4 Matrix for HDMI 1.3 Important Safety Instructions 1. Read these instructions. 2. Keep these instructions. 3. Heed all warnings. 4. Follow
Matrix for HDMI 1.3 EXT-HDMI1.3-444 User Manual Release A7 4x4 Matrix for HDMI 1.3 Important Safety Instructions 1. Read these instructions. 2. Keep these instructions. 3. Heed all warnings. 4. Follow
Splitter for HDMI with Ultra HD 4K x 2K support
 1 : 2 SOURCE DISPLAYS Splitter for HDMI with Ultra HD 4K x 2K support GTB-HD4K2K-142-BLK User Manual Release A3 1:2 Splitter for HDMI 4K x 2K Important Safety Instructions 1. Read these instructions. 2.
1 : 2 SOURCE DISPLAYS Splitter for HDMI with Ultra HD 4K x 2K support GTB-HD4K2K-142-BLK User Manual Release A3 1:2 Splitter for HDMI 4K x 2K Important Safety Instructions 1. Read these instructions. 2.
USB 2.0 SR. Extender over one CAT-5 Cable. User Manual EXT-USB2.0-SR. Version A1
 USB 2.0 SR Extender over one CAT-5 Cable EXT-USB2.0-SR User Manual Version A1 Important Safety Instructions 1. Read these instructions. 2. Keep these instructions. 3. Heed all warnings. 4. Follow all instructions.
USB 2.0 SR Extender over one CAT-5 Cable EXT-USB2.0-SR User Manual Version A1 Important Safety Instructions 1. Read these instructions. 2. Keep these instructions. 3. Heed all warnings. 4. Follow all instructions.
EXT-HD-MVSL-441. User Manual. Release A3
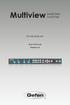 MultiviewAudio 3GSDI Seamless Embedder Switcher EXT-HD-MVSL-441 User Manual Release A3 4x1 Multiview Seamless Switcher for HDMI Important Safety Instructions 1. Read these instructions. 2. Keep these instructions.
MultiviewAudio 3GSDI Seamless Embedder Switcher EXT-HD-MVSL-441 User Manual Release A3 4x1 Multiview Seamless Switcher for HDMI Important Safety Instructions 1. Read these instructions. 2. Keep these instructions.
EXT-DVI-3600HD User Manual
 EXT-DVI-3600HD User Manual www.gefen.com ASKING FOR ASSISTANCE Technical Support: Telephone (818) 772-9100 (800) 545-6900 Fax (818) 772-9120 Technical Support Hours: 8:00 AM to 5:00 PM Monday through
EXT-DVI-3600HD User Manual www.gefen.com ASKING FOR ASSISTANCE Technical Support: Telephone (818) 772-9100 (800) 545-6900 Fax (818) 772-9120 Technical Support Hours: 8:00 AM to 5:00 PM Monday through
EXT-DVIKVM-241DL User Manual
 EXT-DVIKVM-241DL User Manual www.gefen.com ASKING FOR ASSISTANCE Technical Support: Telephone (818) 772-9100 (800) 545-6900 Fax (818) 772-9120 Technical Support Hours: 8:00 AM to 5:00 PM Monday thru Friday.
EXT-DVIKVM-241DL User Manual www.gefen.com ASKING FOR ASSISTANCE Technical Support: Telephone (818) 772-9100 (800) 545-6900 Fax (818) 772-9120 Technical Support Hours: 8:00 AM to 5:00 PM Monday thru Friday.
1:4 Splitter for DisplayPort
 1:4 Splitter for DisplayPort EXT-DP-144 User Manual www.gefen.com ASKING FOR ASSISTANCE Technical Support: Telephone (818) 772-9100 (800) 545-6900 Fax (818) 772-9120 Technical Support Hours: 8:00 AM to
1:4 Splitter for DisplayPort EXT-DP-144 User Manual www.gefen.com ASKING FOR ASSISTANCE Technical Support: Telephone (818) 772-9100 (800) 545-6900 Fax (818) 772-9120 Technical Support Hours: 8:00 AM to
DisplayPort Booster. EXT-DP-141B User Manual.
 DisplayPort Booster EXT-DP-141B User Manual www.gefen.com ASKING FOR ASSISTANCE Technical Support: Telephone (818) 772-9100 (800) 545-6900 Fax (818) 772-9120 Technical Support Hours: 8:00 AM to 5:00 PM
DisplayPort Booster EXT-DP-141B User Manual www.gefen.com ASKING FOR ASSISTANCE Technical Support: Telephone (818) 772-9100 (800) 545-6900 Fax (818) 772-9120 Technical Support Hours: 8:00 AM to 5:00 PM
1:8 DVI Distribution Amplifier
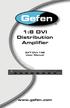 1:8 DVI Distribution Amplifier EXT-DVI-148 User Manual www.gefen.com ASKING FOR ASSISTANCE Technical Support: Telephone (818) 772-9100 (800) 545-6900 Fax (818) 772-9120 Technical Support Hours: 8:00 AM
1:8 DVI Distribution Amplifier EXT-DVI-148 User Manual www.gefen.com ASKING FOR ASSISTANCE Technical Support: Telephone (818) 772-9100 (800) 545-6900 Fax (818) 772-9120 Technical Support Hours: 8:00 AM
2x Dual Link DVIKVM Extender Over CAT-6a
 2x Dual Link DVIKVM Extender Over CAT-6a EXT-2DVI-DLKVM-CAT6 User Manual www.gefen.com ASKING FOR ASSISTANCE Technical Support: Telephone (818) 772-9100 (800) 545-6900 Fax (818) 772-9120 Technical Support
2x Dual Link DVIKVM Extender Over CAT-6a EXT-2DVI-DLKVM-CAT6 User Manual www.gefen.com ASKING FOR ASSISTANCE Technical Support: Telephone (818) 772-9100 (800) 545-6900 Fax (818) 772-9120 Technical Support
4x4. for HDMI. Seamless Matrix. Audio EXT-HD-SL-444. User Manual. Release A9
 4x4 Audio 3GSDI Embedder Seamless Matrix for HDMI EXT-HD-SL-444 User Manual Release A9 4x4 Seamless Matrix for HDMI Important Safety Instructions 1. Read these instructions. 2. Keep these instructions.
4x4 Audio 3GSDI Embedder Seamless Matrix for HDMI EXT-HD-SL-444 User Manual Release A9 4x4 Seamless Matrix for HDMI Important Safety Instructions 1. Read these instructions. 2. Keep these instructions.
Power Rack 58. EXT-PS5-8R User Manual.
 Power Rack 58 EXT-PS5-8R User Manual www.gefen.com ASKING FOR ASSISTANCE Technical Support: Telephone (818) 772-9100 (800) 545-6900 Fax (818) 772-9120 Technical Support Hours: 8:00 AM to 5:00 PM Monday
Power Rack 58 EXT-PS5-8R User Manual www.gefen.com ASKING FOR ASSISTANCE Technical Support: Telephone (818) 772-9100 (800) 545-6900 Fax (818) 772-9120 Technical Support Hours: 8:00 AM to 5:00 PM Monday
CAT5-1600A Extender. EXT-CAT5-1600A. User Manual
 CAT5-1600A Extender EXT-CAT5-1600A User Manual www.gefen.com ASKING FOR ASSISTANCE Technical Support: Telephone (818) 772-9100 (800) 545-6900 Fax (818) 772-9120 Technical Support Hours: 8:00 AM to 5:00
CAT5-1600A Extender EXT-CAT5-1600A User Manual www.gefen.com ASKING FOR ASSISTANCE Technical Support: Telephone (818) 772-9100 (800) 545-6900 Fax (818) 772-9120 Technical Support Hours: 8:00 AM to 5:00
HDKVM ELR extension for HDMI and USB Over One CAT5
 HDKVM ELR extension for HDMI and USB Over One CAT5 EXT-HDKVM-ELR User Manual ASKING FOR ASSISTANCE Technical Support: Telephone (818) 772-9100 (800) 545-6900 Fax (818) 772-9120 Technical Support Hours:
HDKVM ELR extension for HDMI and USB Over One CAT5 EXT-HDKVM-ELR User Manual ASKING FOR ASSISTANCE Technical Support: Telephone (818) 772-9100 (800) 545-6900 Fax (818) 772-9120 Technical Support Hours:
EXT-HD-MVSL-441. User Manual. Release A7
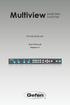 MultiviewAudio 3GSDI Seamless Embedder Switcher EXT-HD-MVSL-441 User Manual Release A7 4x1 Multiview Seamless Switcher for HDMI Important Safety Instructions 1. Read these instructions. 2. Keep these instructions.
MultiviewAudio 3GSDI Seamless Embedder Switcher EXT-HD-MVSL-441 User Manual Release A7 4x1 Multiview Seamless Switcher for HDMI Important Safety Instructions 1. Read these instructions. 2. Keep these instructions.
2x2 Switcher for HDMI 1.3
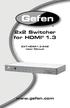 2x2 Switcher for HDMI 1.3 EXT-HDMI1.3-242 User Manual www.gefen.com ASKING FOR ASSISTANCE Technical Support: Telephone (818) 772-9100 (800) 545-6900 Fax (818) 772-9120 Technical Support Hours: 8:00 AM
2x2 Switcher for HDMI 1.3 EXT-HDMI1.3-242 User Manual www.gefen.com ASKING FOR ASSISTANCE Technical Support: Telephone (818) 772-9100 (800) 545-6900 Fax (818) 772-9120 Technical Support Hours: 8:00 AM
4K Ultra HD 600 MHz 1:2 Scaler
 4K Ultra HD 600 MHz 1:2 Scaler w/ EDID Detective and Audio De-Embedder EXT-UHD600A-12-DS User Manual Version A1 Important Safety Instructions 1. Read these instructions. 2. Keep these instructions. 3.
4K Ultra HD 600 MHz 1:2 Scaler w/ EDID Detective and Audio De-Embedder EXT-UHD600A-12-DS User Manual Version A1 Important Safety Instructions 1. Read these instructions. 2. Keep these instructions. 3.
DVI Extra Long Range Extender
 DVI Extra Long Range Extender EXT-DVI-ELR User Manual www.gefen.com ASKING FOR ASSISTANCE Technical Support: Telephone (818) 772-9100 (800) 545-6900 Fax (818) 772-9120 Technical Support Hours: 8:00 AM
DVI Extra Long Range Extender EXT-DVI-ELR User Manual www.gefen.com ASKING FOR ASSISTANCE Technical Support: Telephone (818) 772-9100 (800) 545-6900 Fax (818) 772-9120 Technical Support Hours: 8:00 AM
CAT5-1600A Extender. EXT-CAT5-1600A User Manual.
 CAT5-1600A Extender EXT-CAT5-1600A User Manual www.gefen.com ASKING FOR ASSISTANCE Technical Support: Telephone (818) 772-9100 (800) 545-6900 Fax (818) 772-9120 Technical Support Hours: 8:00 AM to 5:00
CAT5-1600A Extender EXT-CAT5-1600A User Manual www.gefen.com ASKING FOR ASSISTANCE Technical Support: Telephone (818) 772-9100 (800) 545-6900 Fax (818) 772-9120 Technical Support Hours: 8:00 AM to 5:00
Audio. HD over IP. w/ RS-232 and 2-way IR EXT-HD2IRS-LAN-TX EXT-HD2IRS-LAN-RX. User Manual. Release A2
 Audio 3GSDI Embedder HD over IP w/ RS-232 and 2-way IR EXT-HD2IRS-LAN-TX EXT-HD2IRS-LAN-RX User Manual Release A2 Important Safety Instructions 1. Read these instructions. 2. Keep these instructions. 3.
Audio 3GSDI Embedder HD over IP w/ RS-232 and 2-way IR EXT-HD2IRS-LAN-TX EXT-HD2IRS-LAN-RX User Manual Release A2 Important Safety Instructions 1. Read these instructions. 2. Keep these instructions. 3.
EXT-HD-MVSL-441. User Manual. Release A8
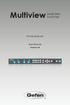 MultiviewAudio 3GSDI Seamless Embedder Switcher EXT-HD-MVSL-441 User Manual Release A8 4x1 Multiview Seamless Switcher for HDMI Important Safety Instructions 1. Read these instructions. 2. Keep these instructions.
MultiviewAudio 3GSDI Seamless Embedder Switcher EXT-HD-MVSL-441 User Manual Release A8 4x1 Multiview Seamless Switcher for HDMI Important Safety Instructions 1. Read these instructions. 2. Keep these instructions.
USB 2.0 LR 4-Port Extender
 USB 2.0 LR 4-Port Extender GTB-USB2.0-4LR User Manual www.gefentoolbox.com ASKING FOR ASSISTANCE Technical Support: Telephone (818) 772-9100 (800) 545-6900 Fax (818) 772-9120 Technical Support Hours:
USB 2.0 LR 4-Port Extender GTB-USB2.0-4LR User Manual www.gefentoolbox.com ASKING FOR ASSISTANCE Technical Support: Telephone (818) 772-9100 (800) 545-6900 Fax (818) 772-9120 Technical Support Hours:
4x4 DVI Dual Link Matrix
 4x4 DVI Dual Link Matrix EXT-DVI-444DL User Manual www.gefen.com ASKING FOR ASSISTANCE Technical Support: Telephone (818) 772-9100 (800) 545-6900 Fax (818) 772-9120 Technical Support Hours: 8:00 AM to
4x4 DVI Dual Link Matrix EXT-DVI-444DL User Manual www.gefen.com ASKING FOR ASSISTANCE Technical Support: Telephone (818) 772-9100 (800) 545-6900 Fax (818) 772-9120 Technical Support Hours: 8:00 AM to
4x4 Matrix for HDMI 1.3
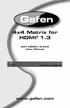 4x4 Matrix for HDMI 1.3 EXT-HDMI1.3-444 User Manual www.gefen.com ASKING FOR ASSISTANCE Technical Support: Telephone (818) 772-9100 (800) 545-6900 Fax (818) 772-9120 Technical Support Hours: 8:00 AM to
4x4 Matrix for HDMI 1.3 EXT-HDMI1.3-444 User Manual www.gefen.com ASKING FOR ASSISTANCE Technical Support: Telephone (818) 772-9100 (800) 545-6900 Fax (818) 772-9120 Technical Support Hours: 8:00 AM to
VGA & Audio to HDMI Scaler/Converter
 VGA & Audio to HDMI Scaler/ EXT-VGAA-HD-SC User Manual Important Safety Instructions 1. Read these instructions. 2. Keep these instructions. 3. Heed all warnings. 4. Follow all instructions. 5. Do not
VGA & Audio to HDMI Scaler/ EXT-VGAA-HD-SC User Manual Important Safety Instructions 1. Read these instructions. 2. Keep these instructions. 3. Heed all warnings. 4. Follow all instructions. 5. Do not
1:2 DVI SL/DL Splitter EXT-DVI-142DL
 1:2 DVI SL/DL Splitter EXT-DVI-142DL USER MANUAL www.gefen.com ASKING FOR ASSISTANCE Technical Support: Telephone (818) 772-9100 (800) 545-6900 Fax (818) 772-9120 Technical Support Hours: 8:00 AM to 5:00
1:2 DVI SL/DL Splitter EXT-DVI-142DL USER MANUAL www.gefen.com ASKING FOR ASSISTANCE Technical Support: Telephone (818) 772-9100 (800) 545-6900 Fax (818) 772-9120 Technical Support Hours: 8:00 AM to 5:00
EXT-DVI-CAT5-4X User Manual
 EXT-DVI-CAT5-4X User Manual www.gefen.com ASKING FOR ASSISTANCE Technical Support: Telephone (818) 772-9100 (800) 545-6900 Fax (818) 772-9120 Technical Support Hours: 8:00 AM to 5:00 PM Monday thru Friday.
EXT-DVI-CAT5-4X User Manual www.gefen.com ASKING FOR ASSISTANCE Technical Support: Telephone (818) 772-9100 (800) 545-6900 Fax (818) 772-9120 Technical Support Hours: 8:00 AM to 5:00 PM Monday thru Friday.
DVI Extender 1FO. EXT-DVI-CP-FM10 User Manual.
 DVI Extender 1FO EXT-DVI-CP-FM10 User Manual www.gefen.com ASKING FOR ASSISTANCE Technical Support: Telephone (818) 772-9100 (800) 545-6900 Fax (818) 772-9120 Technical Support Hours: 8:00 AM to 5:00
DVI Extender 1FO EXT-DVI-CP-FM10 User Manual www.gefen.com ASKING FOR ASSISTANCE Technical Support: Telephone (818) 772-9100 (800) 545-6900 Fax (818) 772-9120 Technical Support Hours: 8:00 AM to 5:00
HDMI & VGA to 3GSDI Scaler/Converter
 HDMI & VGA to 3GSDI Scaler/ EXT-HDVGA-3G-SC User Manual Release A4 Important Safety Instructions 1. Read these instructions. 2. Keep these instructions. 3. Heed all warnings. 4. Follow all instructions.
HDMI & VGA to 3GSDI Scaler/ EXT-HDVGA-3G-SC User Manual Release A4 Important Safety Instructions 1. Read these instructions. 2. Keep these instructions. 3. Heed all warnings. 4. Follow all instructions.
DVIKVM Extra Long Range Extender
 DVIKVM Extra Long Range Extender GTB-DVIKVM-ELR GTB-DVIKVM-ELR-BLK User Manual www.gefentoolbox.com ASKING FOR ASSISTANCE Technical Support: Telephone (818) 772-9100 Fax (818) 772-9120 Technical Support
DVIKVM Extra Long Range Extender GTB-DVIKVM-ELR GTB-DVIKVM-ELR-BLK User Manual www.gefentoolbox.com ASKING FOR ASSISTANCE Technical Support: Telephone (818) 772-9100 Fax (818) 772-9120 Technical Support
4x1 Switcher for HDMI 1.3
 4x1 Switcher for HDMI 1.3 EXT-HDMI1.3-441 USER MANUAL www.gefen.com ASKING FOR ASSISTANCE Technical Support: Telephone (818) 772-9100 (800) 545-6900 Fax (818) 772-9120 Technical Support Hours: 8:00 AM
4x1 Switcher for HDMI 1.3 EXT-HDMI1.3-441 USER MANUAL www.gefen.com ASKING FOR ASSISTANCE Technical Support: Telephone (818) 772-9100 (800) 545-6900 Fax (818) 772-9120 Technical Support Hours: 8:00 AM
Dual-Link DVI over 2CAT6 Extender
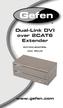 Dual-Link DVI over 2CAT6 Extender EXT-DVI-2CAT6DL User Manual Technical Support: Telephone (818) 772-9100 (800) 545-6900 Fax (818) 772-9120 Technical Support Hours: 8:00 AM to 5:00 PM (PST) Monday thru
Dual-Link DVI over 2CAT6 Extender EXT-DVI-2CAT6DL User Manual Technical Support: Telephone (818) 772-9100 (800) 545-6900 Fax (818) 772-9120 Technical Support Hours: 8:00 AM to 5:00 PM (PST) Monday thru
EXT-DVI-FM1000P User Manual
 EXT-DVI-FM1000P User Manual www.gefen.com ASKING FOR ASSISTANCE Technical Support: Telephone (818) 772-9100 (800) 545-6900 Fax (818) 772-9120 Technical Support Hours: 8:00 AM to 5:00 PM Monday through
EXT-DVI-FM1000P User Manual www.gefen.com ASKING FOR ASSISTANCE Technical Support: Telephone (818) 772-9100 (800) 545-6900 Fax (818) 772-9120 Technical Support Hours: 8:00 AM to 5:00 PM Monday through
DVI Extra Long Range Extender
 DVI Extra Long Range Extender EXT-DVI-ELR User Manual www.gefen.com ASKING FOR ASSISTANCE Technical Support: Telephone (818) 772-9100 (800) 545-6900 Fax (818) 772-9120 Technical Support Hours: 8:00 AM
DVI Extra Long Range Extender EXT-DVI-ELR User Manual www.gefen.com ASKING FOR ASSISTANCE Technical Support: Telephone (818) 772-9100 (800) 545-6900 Fax (818) 772-9120 Technical Support Hours: 8:00 AM
4K Ultra HD ELR-POL Extender w/ RS-232, Ethernet and 2-way IR
 4K Ultra HD ELR-POL Extender w/ RS-232, Ethernet and 2-way IR EXT-UHD-CAT5-ELRPOL User Manual Important Safety Instructions 1. Read these instructions. 2. Keep these instructions. 3. Heed all warnings.
4K Ultra HD ELR-POL Extender w/ RS-232, Ethernet and 2-way IR EXT-UHD-CAT5-ELRPOL User Manual Important Safety Instructions 1. Read these instructions. 2. Keep these instructions. 3. Heed all warnings.
HSC-42. HDMI 4k2k Video Up/Down Scaler
 INSTRUCTION MANUAL HSC-42 HDMI 4k2k Video Up/Down Scaler SAFETY AND NOTICE 1. Read these instructions. 2. Keep these instructions. 3. Heed all warnings. 4. Follow all instructions. 5. Do not use this apparatus
INSTRUCTION MANUAL HSC-42 HDMI 4k2k Video Up/Down Scaler SAFETY AND NOTICE 1. Read these instructions. 2. Keep these instructions. 3. Heed all warnings. 4. Follow all instructions. 5. Do not use this apparatus
DVI Detective Plus. EXT-DVI-EDIDP User Manual
 DVI Detective Plus EXT-DVI-EDIDP User Manual ASKING FOR ASSISTANCE Technical Support: Telephone (818) 772-9100 (800) 545-6900 Fax (818) 772-9120 Technical Support Hours: 8:00 AM to 5:00 PM Monday thru
DVI Detective Plus EXT-DVI-EDIDP User Manual ASKING FOR ASSISTANCE Technical Support: Telephone (818) 772-9100 (800) 545-6900 Fax (818) 772-9120 Technical Support Hours: 8:00 AM to 5:00 PM Monday thru
USB 2.0 LR Extender. EXT-USB2.0-LR User Manual.
 USB 2.0 LR Extender EXT-USB2.0-LR User Manual www.gefen.com ASKING FOR ASSISTANCE Technical Support: Telephone (818) 772-9100 (800) 545-6900 Fax (818) 772-9120 Technical Support Hours: 8:00 AM to 5:00
USB 2.0 LR Extender EXT-USB2.0-LR User Manual www.gefen.com ASKING FOR ASSISTANCE Technical Support: Telephone (818) 772-9100 (800) 545-6900 Fax (818) 772-9120 Technical Support Hours: 8:00 AM to 5:00
DVI FM1500 Optical Extender with Recordable EDID. GEF-DVI-FM1500 User Manual.
 DVI FM1500 Optical Extender with Recordable EDID GEF-DVI-FM1500 User Manual www.gefenpro.com ASKING FOR ASSISTANCE Technical Support: Telephone (818) 772-9100 (800) 545-6900 Fax (818) 772-9120 Technical
DVI FM1500 Optical Extender with Recordable EDID GEF-DVI-FM1500 User Manual www.gefenpro.com ASKING FOR ASSISTANCE Technical Support: Telephone (818) 772-9100 (800) 545-6900 Fax (818) 772-9120 Technical
EXT-HDMI1.3-1FO User Manual
 EXT-HDMI1.3-1FO User Manual www.gefen.com ASKING FOR ASSISTANCE Technical Support: Telephone (818) 772-9100 (800) 545-6900 Fax (818) 772-9120 Technical Support Hours: 8:00 AM to 5:00 PM Monday through
EXT-HDMI1.3-1FO User Manual www.gefen.com ASKING FOR ASSISTANCE Technical Support: Telephone (818) 772-9100 (800) 545-6900 Fax (818) 772-9120 Technical Support Hours: 8:00 AM to 5:00 PM Monday through
EXT-DVI-CP-FM10 User Manual
 EXT-DVI-CP-FM10 User Manual www.gefen.com ASKING FOR ASSISTANCE Technical Support: Telephone (818) 772-9100 (800) 545-6900 Fax (818) 772-9120 Technical Support Hours: 8:00 AM to 5:00 PM Monday through
EXT-DVI-CP-FM10 User Manual www.gefen.com ASKING FOR ASSISTANCE Technical Support: Telephone (818) 772-9100 (800) 545-6900 Fax (818) 772-9120 Technical Support Hours: 8:00 AM to 5:00 PM Monday through
DVI KVM. User Manual. w/ USB, RS-232, 2-way Audio, and POH EXT-DVIKA-HBT2. Release A2
 HDBaseT DVI KVM Extender w/ USB, RS-232, 2-way Audio, and POH EXT-DVIKA-HBT2 User Manual Release A2 Important Safety Instructions 1. Read these instructions. 2. Keep these instructions. 3. Heed all warnings.
HDBaseT DVI KVM Extender w/ USB, RS-232, 2-way Audio, and POH EXT-DVIKA-HBT2 User Manual Release A2 Important Safety Instructions 1. Read these instructions. 2. Keep these instructions. 3. Heed all warnings.
Technical Support: Telephone (818) (800) Fax (818) Technical Support Hours: 8:00 AM to 5:00 PM Monday thru Friday. ASKING F
 DVI Dual Link Booster USER MANUAL www.gefen.com Technical Support: Telephone (818) 772-9100 (800) 545-6900 Fax (818) 772-9120 Technical Support Hours: 8:00 AM to 5:00 PM Monday thru Friday. ASKING FOR
DVI Dual Link Booster USER MANUAL www.gefen.com Technical Support: Telephone (818) 772-9100 (800) 545-6900 Fax (818) 772-9120 Technical Support Hours: 8:00 AM to 5:00 PM Monday thru Friday. ASKING FOR
2X2 DVI DL Switcher EXT-DVI-422DL. User Manual
 2X2 DVI DL Switcher EXT-DVI-422DL User Manual INTRODUCTION Thank you for purchasing Gefen s 2x2 DVI DL Switcher. The 2x2 DVI DL Switcher switches DVI, USB 2.0 and Audio between any combination of two computers.
2X2 DVI DL Switcher EXT-DVI-422DL User Manual INTRODUCTION Thank you for purchasing Gefen s 2x2 DVI DL Switcher. The 2x2 DVI DL Switcher switches DVI, USB 2.0 and Audio between any combination of two computers.
4x4. for HDMI. Seamless Matrix. Audio EXT-HD-SL-444. User Manual. Release A2
 4x4 Audio 3GSDI Embedder Seamless Matrix for HDMI EXT-HD-SL-444 User Manual Release A2 4x4 Seamless Matrix for HDMI Important Safety Instructions 1. Read these instructions. 2. Keep these instructions.
4x4 Audio 3GSDI Embedder Seamless Matrix for HDMI EXT-HD-SL-444 User Manual Release A2 4x4 Seamless Matrix for HDMI Important Safety Instructions 1. Read these instructions. 2. Keep these instructions.
USB Switcher USER MANUAL.
 USB Switcher USER MANUAL www.gefen.com Technical Support: Telephone (818) 772-9100 (800) 545-6900 Fax (818) 772-9120 Technical Support Hours: 8:00 AM to 5:00 PM Monday through Friday. Write To: Gefen Inc.
USB Switcher USER MANUAL www.gefen.com Technical Support: Telephone (818) 772-9100 (800) 545-6900 Fax (818) 772-9120 Technical Support Hours: 8:00 AM to 5:00 PM Monday through Friday. Write To: Gefen Inc.
2x1 DVI DL Switcher USER MANUAL.
 2x1 DVI DL Switcher USER MANUAL www.gefen.com Technical Support: Telephone (818) 772-9100 (800) 545-6900 Fax (818) 772-9120 Technical Support Hours: 8:00 AM to 5:00 PM Monday thru Friday. Write To: Gefen
2x1 DVI DL Switcher USER MANUAL www.gefen.com Technical Support: Telephone (818) 772-9100 (800) 545-6900 Fax (818) 772-9120 Technical Support Hours: 8:00 AM to 5:00 PM Monday thru Friday. Write To: Gefen
DVI FM GEF-DVI-FM2000 User Manual
 DVI FM 2000 GEF-DVI-FM2000 User Manual ASKING FOR ASSISTANCE Technical Support: Telephone (818) 772-9100 (800) 545-6900 Fax (818) 772-9120 Technical Support Hours: 8:00 AM to 5:00 PM Monday thru Friday,
DVI FM 2000 GEF-DVI-FM2000 User Manual ASKING FOR ASSISTANCE Technical Support: Telephone (818) 772-9100 (800) 545-6900 Fax (818) 772-9120 Technical Support Hours: 8:00 AM to 5:00 PM Monday thru Friday,
HDMI 1.3 to 3GSDI Converter
 HDMI 1.3 to 3GSDI Converter EXT-HDMI1.3-2-3GSDI User Manual www.gefen.com ASKING FOR ASSISTANCE Technical Support: Telephone (818) 772-9100 (800) 545-6900 Fax (818) 772-9120 Technical Support Hours: 8:00
HDMI 1.3 to 3GSDI Converter EXT-HDMI1.3-2-3GSDI User Manual www.gefen.com ASKING FOR ASSISTANCE Technical Support: Telephone (818) 772-9100 (800) 545-6900 Fax (818) 772-9120 Technical Support Hours: 8:00
VGA Audio Extender EXT-VGA-AUDIO-141 USER MANUAL.
 VGA Audio Extender EXT-VGA-AUDIO-141 USER MANUAL www.gefen.com ASKING FOR ASSISTANCE Technical Support: Telephone (818) 772-9100 (800) 545-6900 Fax (818) 772-9120 Technical Support Hours: 8:00 AM to 5:00
VGA Audio Extender EXT-VGA-AUDIO-141 USER MANUAL www.gefen.com ASKING FOR ASSISTANCE Technical Support: Telephone (818) 772-9100 (800) 545-6900 Fax (818) 772-9120 Technical Support Hours: 8:00 AM to 5:00
Rev A4.
 DVI FM500 Extender EXT-DVI-FM500 User Manual www.gefen.com ASKING FOR ASSISTANCE Rev A4 Technical Support: Telephone (818) 772-9100 (800) 545-6900 Fax (818) 772-9120 Technical Support Hours: 8:00 AM to
DVI FM500 Extender EXT-DVI-FM500 User Manual www.gefen.com ASKING FOR ASSISTANCE Rev A4 Technical Support: Telephone (818) 772-9100 (800) 545-6900 Fax (818) 772-9120 Technical Support Hours: 8:00 AM to
4x2 DVI Switcher USER MANUAL.
 4x2 DVI Switcher USER MANUAL www.gefen.com ASKING FOR ASSISTANCE Technical Support: Telephone (818) 772-9100 (800) 545-6900 Fax (818) 772-9120 Technical Support Hours: 8:00 AM to 5:00 PM Monday thru Friday.
4x2 DVI Switcher USER MANUAL www.gefen.com ASKING FOR ASSISTANCE Technical Support: Telephone (818) 772-9100 (800) 545-6900 Fax (818) 772-9120 Technical Support Hours: 8:00 AM to 5:00 PM Monday thru Friday.
1:4 DVI Splitter EXT-DVI-144N
 1:4 DVI Splitter EXT-DVI-144N USER MANUAL INTRODUCTION Gefen s 1:4 DVI Distribution is a distribution hub that sends the same DVI graphics source to up to four DVI digital displays (flat panels or projectors).
1:4 DVI Splitter EXT-DVI-144N USER MANUAL INTRODUCTION Gefen s 1:4 DVI Distribution is a distribution hub that sends the same DVI graphics source to up to four DVI digital displays (flat panels or projectors).
CAT EXT-CAT USER MANUAL.
 CAT5 500 EXT-CAT5-500 USER MANUAL www.gefen.com Technical Support: Telephone (88) 772-900 (800) 545-6900 Fax (88) 772-920 Technical Support Hours: 8:00 AM to 5:00 PM Monday thru Friday. Write To: Gefen
CAT5 500 EXT-CAT5-500 USER MANUAL www.gefen.com Technical Support: Telephone (88) 772-900 (800) 545-6900 Fax (88) 772-920 Technical Support Hours: 8:00 AM to 5:00 PM Monday thru Friday. Write To: Gefen
PREMIUMAUDIOVIDEOLIGHTINGANDPOWERPRODUCTS
 FACTOR ELECTRONICS PREMIUMAUDIOVIDEOLIGHTINGANDPOWERPRODUCTS V-RVC Owners Manual IMPORTANT NOTE: THIS OWNER'S MANUAL IS PROVIDED AS AN INSTALLATION AND OPERATING AID. FACTOR ELECTRONICS DOES NOT ASSUME
FACTOR ELECTRONICS PREMIUMAUDIOVIDEOLIGHTINGANDPOWERPRODUCTS V-RVC Owners Manual IMPORTANT NOTE: THIS OWNER'S MANUAL IS PROVIDED AS AN INSTALLATION AND OPERATING AID. FACTOR ELECTRONICS DOES NOT ASSUME
1/4 Guitar / Mic input
 1/4 Guitar / Mic input Important Safety Instructions 1) Read these instructions All the safety and operating instructions should be read before this product is operated. 2) Keep these instructions The
1/4 Guitar / Mic input Important Safety Instructions 1) Read these instructions All the safety and operating instructions should be read before this product is operated. 2) Keep these instructions The
DVI to ADC Conversion Box
 DVI to ADC Conversion Box USER MANUAL www.gefen.com Technical Support: Telephone (818) 772-9100 (800) 545-6900 Fax (818) 772-9120 Technical Support Hours: 8:00 AM to 5:00 PM Monday through Friday PST Write
DVI to ADC Conversion Box USER MANUAL www.gefen.com Technical Support: Telephone (818) 772-9100 (800) 545-6900 Fax (818) 772-9120 Technical Support Hours: 8:00 AM to 5:00 PM Monday through Friday PST Write
ASKING FOR ASSISTANCE
 ASKING FOR ASSISTANCE Technical Support: Telephone (88) 77-900 (800) 545-6900 Fax (88) 77-90 Technical Support Hours: 8:00 am to 5:00 pm Monday to Friday Write to: Gefen, Inc. c/o Customer Service 0600
ASKING FOR ASSISTANCE Technical Support: Telephone (88) 77-900 (800) 545-6900 Fax (88) 77-90 Technical Support Hours: 8:00 am to 5:00 pm Monday to Friday Write to: Gefen, Inc. c/o Customer Service 0600
ASKING FOR ASSISTANCE
 www.gefen.com Technical Support: Telephone (818) 772-9100 (800) 545-6900 Fax (818) 772-9120 Technical Support Hours: 8:00 AM to 5:00 PM Monday thru Friday PST Write To: Gefen, LLC. c/o Customer Service
www.gefen.com Technical Support: Telephone (818) 772-9100 (800) 545-6900 Fax (818) 772-9120 Technical Support Hours: 8:00 AM to 5:00 PM Monday thru Friday PST Write To: Gefen, LLC. c/o Customer Service
Quick Guide. ENC-H Video Encoder XX
 Quick Guide ENC-H264-16 Video Encoder XX298-20-00 Vicon Industries Inc. does not warrant that the functions contained in this equipment will meet your requirements or that the operation will be entirely
Quick Guide ENC-H264-16 Video Encoder XX298-20-00 Vicon Industries Inc. does not warrant that the functions contained in this equipment will meet your requirements or that the operation will be entirely
Digital Audio Extender
 Digital Audio Extender USER MANUAL www.gefen.com Technical Support: Telephone (818) 772-9100 (800) 545-6900 Fax (818) 772-9120 Technical Support Hours: 8:00 AM to 5:00 PM Monday thru Friday. Write To:
Digital Audio Extender USER MANUAL www.gefen.com Technical Support: Telephone (818) 772-9100 (800) 545-6900 Fax (818) 772-9120 Technical Support Hours: 8:00 AM to 5:00 PM Monday thru Friday. Write To:
Switch Between Two HDMI Sources On One Display
 Switch Between Two HDMI Sources On One Display EXT-HDMI-241N Easily Switch Between Two HDMI Devices Using One HDMI Display The 2x1 HDMI Switcher enables effortless HDMI source switching using a single
Switch Between Two HDMI Sources On One Display EXT-HDMI-241N Easily Switch Between Two HDMI Devices Using One HDMI Display The 2x1 HDMI Switcher enables effortless HDMI source switching using a single
4K Ultra HD 600 MHz HDBaseT Extenders
 4K Ultra HD 600 MHz HDBaseT Extenders GTB-UHD600-HBT GTB-UHD600-HBTL User Manual Version A2 Important Safety Instructions 1. Read these instructions. 2. Keep these instructions. 3. Heed all warnings. 4.
4K Ultra HD 600 MHz HDBaseT Extenders GTB-UHD600-HBT GTB-UHD600-HBTL User Manual Version A2 Important Safety Instructions 1. Read these instructions. 2. Keep these instructions. 3. Heed all warnings. 4.
CAT U S E R M A N U A L
 CAT5 7500 U S E R M A N U A L www.gefen.com ASKING FOR ASSISTANCE Technical Support: Telephone (818) 884-6294 (800) 545-6900 Fax (818) 884-3108 Technical Support Hours: 8:00 AM to 5:00 PM Monday thru
CAT5 7500 U S E R M A N U A L www.gefen.com ASKING FOR ASSISTANCE Technical Support: Telephone (818) 884-6294 (800) 545-6900 Fax (818) 884-3108 Technical Support Hours: 8:00 AM to 5:00 PM Monday thru
8x1 DVI KVM DL Switcher
 8x1 DVI KVM DL Switcher EXT-DVIKVM-841DL User Manual www.gefen.com ASKING FOR ASSISTANCE Technical Support: Telephone (818) 772-9100 (800) 545-6900 Fax (818) 772-9120 Technical Support Hours: 8:00 AM
8x1 DVI KVM DL Switcher EXT-DVIKVM-841DL User Manual www.gefen.com ASKING FOR ASSISTANCE Technical Support: Telephone (818) 772-9100 (800) 545-6900 Fax (818) 772-9120 Technical Support Hours: 8:00 AM
DVI FM1000 Extender. EXT-DVI-FM-1000 User Manual.
 DVI FM1000 Extender EXT-DVI-FM-1000 User Manual www.gefen.com ASKING FOR ASSISTANCE Technical Support: Telephone (818) 772-9100 (800) 545-6900 Fax (818) 772-9120 Technical Support Hours: 8:00 AM to 5:00
DVI FM1000 Extender EXT-DVI-FM-1000 User Manual www.gefen.com ASKING FOR ASSISTANCE Technical Support: Telephone (818) 772-9100 (800) 545-6900 Fax (818) 772-9120 Technical Support Hours: 8:00 AM to 5:00
HDMI 1x2 Splitter B-230-HDSPLTR-1x2 INSTALLATION MANUAL HDMI OUT 2 HDMI OUT 1 B-230-HDSPLTR-1X2 POWER HDMI IN
 HDMI OUT 2 HDMI 1x2 Splitter B-230-HDSPLTR-1x2 INSTALLATION MANUAL B-230-HDSPLTR-1X2 HDMI OUT 1 POWER HDMI IN IMPORTANT SAFETY INSTRUCTIONS 1. Read and follow all instructions and warnings in this manual.
HDMI OUT 2 HDMI 1x2 Splitter B-230-HDSPLTR-1x2 INSTALLATION MANUAL B-230-HDSPLTR-1X2 HDMI OUT 1 POWER HDMI IN IMPORTANT SAFETY INSTRUCTIONS 1. Read and follow all instructions and warnings in this manual.
DVI KVM. User Manual. w/ USB, RS-232, 2-way Audio, and POH EXT-DVIKA-HBT2. Release A3
 HDBaseT DVI KVM Extender w/ USB, RS-232, 2-way Audio, and POH EXT-DVIKA-HBT2 User Manual Release A3 Important Safety Instructions 1. Read these instructions. 2. Keep these instructions. 3. Heed all warnings.
HDBaseT DVI KVM Extender w/ USB, RS-232, 2-way Audio, and POH EXT-DVIKA-HBT2 User Manual Release A3 Important Safety Instructions 1. Read these instructions. 2. Keep these instructions. 3. Heed all warnings.
AudioCast Transmitter Owners Manual
 AudioCast Owners Manual Thank you for purchasing a Soundcast Systems wireless product. Soundcast products offer the highest quality, interference free wireless audio transmission system available today.
AudioCast Owners Manual Thank you for purchasing a Soundcast Systems wireless product. Soundcast products offer the highest quality, interference free wireless audio transmission system available today.
USB 400 FO. EXT-USB-400FON. User Manual
 USB 400 FO EXT-USB-400FON User Manual www.gefen.com Technical Support: Telephone (818) 772-9100 (800) 545-6900 Fax (818) 772-9120 Technical Support Hours: 8:00 AM to 5:00 PM PST Monday thru Friday, Pacific
USB 400 FO EXT-USB-400FON User Manual www.gefen.com Technical Support: Telephone (818) 772-9100 (800) 545-6900 Fax (818) 772-9120 Technical Support Hours: 8:00 AM to 5:00 PM PST Monday thru Friday, Pacific
INSTALLATION MANUAL. HDMI 1x4 Splitter B-230-HDSPLTR-1x4. B-230-HDSPLTR-1x4 HDMI OUT 4 HDMI OUT 3 HDMI OUT 2 HDMI OUT 1 HDMI OUT 4 HDMI IN
 HDMI 1x4 Splitter B-230-HDSPLTR-1x4 INSTALLATION MANUAL HDMI OUT 4 HDMI OUT 3 HDMI OUT 2 HDMI OUT 1 HDMI OUT 1 B-230-HDSPLTR-1x4 HDMI OUT 2 HDMI OUT 3 HDMI OUT 4 HDMI IN HDMI IN 2 IMPORTANT SAFETY INSTRUCTIONS
HDMI 1x4 Splitter B-230-HDSPLTR-1x4 INSTALLATION MANUAL HDMI OUT 4 HDMI OUT 3 HDMI OUT 2 HDMI OUT 1 HDMI OUT 1 B-230-HDSPLTR-1x4 HDMI OUT 2 HDMI OUT 3 HDMI OUT 4 HDMI IN HDMI IN 2 IMPORTANT SAFETY INSTRUCTIONS
INSTALLATION MANUAL. HDMI 1x8 Splitter B-230-HDSPLTR-1x8 B-230-HDSPLTR-1X8
 HDMI 1x8 Splitter B-230-HDSPLTR-1x8 INSTALLATION MANUAL HDMI OUT 8 HDMI OUT 7 HDMI OUT 6 HDMI OUT 5 HDMI OUT 4 HDMI OUT 3 HDMI OUT 2 HDMI OUT 1 B-230-HDSPLTR-1X8 HDMI OUT 1 HDMI OUT 2 +5 VDC HDMI OUT 3
HDMI 1x8 Splitter B-230-HDSPLTR-1x8 INSTALLATION MANUAL HDMI OUT 8 HDMI OUT 7 HDMI OUT 6 HDMI OUT 5 HDMI OUT 4 HDMI OUT 3 HDMI OUT 2 HDMI OUT 1 B-230-HDSPLTR-1X8 HDMI OUT 1 HDMI OUT 2 +5 VDC HDMI OUT 3
VGA Extender SR USER MANUAL.
 VGA Extender SR USER MANUAL www.gefen.com ASKING FOR ASSISTANCE Technical Support: Telephone (818) 772-9100 (800) 545-6900 Fax (818) 772-9120 Technical Support Hours: 8:00 AM to 5:00 PM Monday thru Friday.
VGA Extender SR USER MANUAL www.gefen.com ASKING FOR ASSISTANCE Technical Support: Telephone (818) 772-9100 (800) 545-6900 Fax (818) 772-9120 Technical Support Hours: 8:00 AM to 5:00 PM Monday thru Friday.
AudioCast Receiver Owners Manual
 AudioCast Receiver Owners Manual Thank you for purchasing a Soundcast Systems wireless product. Soundcast products offer the highest quality, interference free wireless audio transmission system available
AudioCast Receiver Owners Manual Thank you for purchasing a Soundcast Systems wireless product. Soundcast products offer the highest quality, interference free wireless audio transmission system available
ASKING FOR ASSISTANCE
 Technical Support: Telephone: 818-772-9100 800-545-6900 Fax 818-772-9120 Technical Support Hours: 8:00 AM to 5:00 PM Monday through Friday. Write To: Gefen Inc. c/o Customer Service 20600 Nordhoff Street
Technical Support: Telephone: 818-772-9100 800-545-6900 Fax 818-772-9120 Technical Support Hours: 8:00 AM to 5:00 PM Monday through Friday. Write To: Gefen Inc. c/o Customer Service 20600 Nordhoff Street
DisplayPort Detective Plus
 DisplayPort Detective Plus Audio 3GSDI Embedder EXT-DP-EDIDP User Manual Release A4 DisplayPort Detective Plus Important Safety Instructions 1. Read these instructions. 2. Keep these instructions. 3. Heed
DisplayPort Detective Plus Audio 3GSDI Embedder EXT-DP-EDIDP User Manual Release A4 DisplayPort Detective Plus Important Safety Instructions 1. Read these instructions. 2. Keep these instructions. 3. Heed
DVI Detective Plus. EXT-DVI-EDIDP User Manual
 DVI Detective Plus EXT-DVI-EDIDP User Manual INTRODUCTION Congratulations on your purchase of the DVI Detective Plus. Your complete satisfaction is very important to us. Gefen Gefen delivers innovative,
DVI Detective Plus EXT-DVI-EDIDP User Manual INTRODUCTION Congratulations on your purchase of the DVI Detective Plus. Your complete satisfaction is very important to us. Gefen Gefen delivers innovative,
CAT USER MANUAL.
 CAT5 5500 USER MANUAL www.gefen.com Technical Support: Telephone (88) 772-900 (800) 545-6900 Fax (88) 772-920 Technical Support Hours: 8:00 AM to 5:00 PM Monday thru Friday. Write To: Gefen Inc. c/o Customer
CAT5 5500 USER MANUAL www.gefen.com Technical Support: Telephone (88) 772-900 (800) 545-6900 Fax (88) 772-920 Technical Support Hours: 8:00 AM to 5:00 PM Monday thru Friday. Write To: Gefen Inc. c/o Customer
MX HDMI MATRIX SWITCHER 4:4
 MX HDMI MATRIX SWITCHER 4:4 4 INPUT AND 4 OUTPUTS MX 3278 MDR Electronics http://www.mdrelectronics.com/ TABLE OF CONTENTS 1. Introduction 3 2. Features 4 3. Panel description 5 4. Do s and Don ts 7 5.
MX HDMI MATRIX SWITCHER 4:4 4 INPUT AND 4 OUTPUTS MX 3278 MDR Electronics http://www.mdrelectronics.com/ TABLE OF CONTENTS 1. Introduction 3 2. Features 4 3. Panel description 5 4. Do s and Don ts 7 5.
Kogan Bluetooth Karaoke System with Dual Microphones KAKAR2MICA
 Kogan Bluetooth Karaoke System with Dual Microphones KAKAR2MICA K TABLE OF CONTENTS SAFETY & WARNINGS...1 IMPORTANT SAFETY INSTRUCTIONS...1 AC CONNECTION...2 LOCATION OF CONTROLS...3 ASSEMBLY AND CONNECTIONS...4
Kogan Bluetooth Karaoke System with Dual Microphones KAKAR2MICA K TABLE OF CONTENTS SAFETY & WARNINGS...1 IMPORTANT SAFETY INSTRUCTIONS...1 AC CONNECTION...2 LOCATION OF CONTROLS...3 ASSEMBLY AND CONNECTIONS...4
Gefen. Extender for HDMI 3DTV GTB-HDMI-3DTV GTB-HDMI-3DTV-BLK. User Manual
 Gefen Extender for HDMI 3DTV GTB-HDMI-3DTV GTB-HDMI-3DTV-BLK User Manual ASKING FOR ASSISTANCE Technical Support: Telephone (818) 772-9100 (800) 545-6900 Fax (818) 772-9120 Technical Support Hours: 8:00
Gefen Extender for HDMI 3DTV GTB-HDMI-3DTV GTB-HDMI-3DTV-BLK User Manual ASKING FOR ASSISTANCE Technical Support: Telephone (818) 772-9100 (800) 545-6900 Fax (818) 772-9120 Technical Support Hours: 8:00
MX User Manual. Dual-View Video Processor. rev: Made in Taiwan
 MX-5022 Dual-View Video Processor User Manual rev: 151210 Made in Taiwan Safety and Notice The MX-5022 Dual-View Video Processor has been tested for conformance to safety regulations and requirements,
MX-5022 Dual-View Video Processor User Manual rev: 151210 Made in Taiwan Safety and Notice The MX-5022 Dual-View Video Processor has been tested for conformance to safety regulations and requirements,
1:4 Splitter for HDMI 1.3. EXT-HDMI User Manual
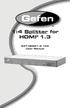 1:4 Splitter for HDMI 1.3 EXT-HDMI1.3-144 User Manual INTRODUCTION Congratulations on your purchase of the 1:4 Splitter For HDMI 1.3. Your complete satisfaction is very important to us. Gefen Gefen delivers
1:4 Splitter for HDMI 1.3 EXT-HDMI1.3-144 User Manual INTRODUCTION Congratulations on your purchase of the 1:4 Splitter For HDMI 1.3. Your complete satisfaction is very important to us. Gefen Gefen delivers
w/ RS-232, 2-way IR, and POH
 HDBaseT Extender w/ RS-232, 2-way IR, and POH EXT-UHDA-HBT2 User Manual Release A2 Important Safety Instructions 1. Read these instructions. 2. Keep these instructions. 3. Heed all warnings. 4. Follow
HDBaseT Extender w/ RS-232, 2-way IR, and POH EXT-UHDA-HBT2 User Manual Release A2 Important Safety Instructions 1. Read these instructions. 2. Keep these instructions. 3. Heed all warnings. 4. Follow
4x4 DVI Matrix. en.com EXT-DVI-444N USER MANUAL
 4x4 DVI Matrix EXT-DVI-444N USER MANUAL www.gefen.com www.gefen.com en.com ASKING FOR ASSISTANCE Technical Support: Telephone (818) 772-9100 (800) 545-6900 Fax (818) 772-9120 Technical Support Hours: 8:00
4x4 DVI Matrix EXT-DVI-444N USER MANUAL www.gefen.com www.gefen.com en.com ASKING FOR ASSISTANCE Technical Support: Telephone (818) 772-9100 (800) 545-6900 Fax (818) 772-9120 Technical Support Hours: 8:00
Mini USB Extender USER MANUAL.
 Mini USB Extender USER MANUAL www.gefen.com ASKING FOR ASSISTANCE Technical Support: Telephone (818) 772-9100 (800) 545-6900 Fax (818) 772-9120 Technical Support Hours: 8:00 AM to 5:00 PM Monday thru Friday.
Mini USB Extender USER MANUAL www.gefen.com ASKING FOR ASSISTANCE Technical Support: Telephone (818) 772-9100 (800) 545-6900 Fax (818) 772-9120 Technical Support Hours: 8:00 AM to 5:00 PM Monday thru Friday.
MX-5004MZ. User Manual. 4x1 HDMI 2.0a Quad-View Video Processor with 4K2K60 4:4:4. rev: Made in Taiwan
 MX-5004MZ 4x1 HDMI 2.0a Quad-View Video Processor with 4K2K60 4:4:4 User Manual rev: 160318 Made in Taiwan Safety and Notice The MX-5004MZ 4x1 HDMI 2.0a Quad-View Video Processor with 4K2K60 4:4:4 has
MX-5004MZ 4x1 HDMI 2.0a Quad-View Video Processor with 4K2K60 4:4:4 User Manual rev: 160318 Made in Taiwan Safety and Notice The MX-5004MZ 4x1 HDMI 2.0a Quad-View Video Processor with 4K2K60 4:4:4 has
DVI KVM. Over EXT-DVIKVM-LAN. User Manual. Release A1
 DVI KVM Over IP EXT-DVIKVM-LAN User Manual Release A1 DVI KVM over IP Important Safety Instructions 1. Read these instructions. 2. Keep these instructions. 3. Heed all warnings. 4. Follow all instructions.
DVI KVM Over IP EXT-DVIKVM-LAN User Manual Release A1 DVI KVM over IP Important Safety Instructions 1. Read these instructions. 2. Keep these instructions. 3. Heed all warnings. 4. Follow all instructions.
