Q8 Barcode Label Printer User s Manual
|
|
|
- Marjorie Barker
- 6 years ago
- Views:
Transcription
1 Q8 Barcode Label Printer User s Manual
2 Q8 User s Manual Contents Preface... 1 Important Notice, Read Me First!... 1 Chapter 1 Introduction... 2 Specifications... 2 Specifications for Printer... 2 Specifications for Power Adapter... 3 Contents of Box... 3 Packing List... 3 Chapter 2 Setup and Use... 5 Setting up... 5 Main Parts and Structures... 5 Connecting the Printer... 8 Interface Connection... 8 Loading the Ribbon... 9 Loading the Media...13 Standard Mode...13 Peel-off Mode...17 Cutting Mode...20 Adjusting the Position of Media Sensor...21 Chapter 3: Operations and Settings...25 Basic Operations...25 Power Switch...25 The Front Panel...25 Indicator Lamps...25 Advanced Operations...26 DIP Switch Panel...28 Windows Driver and Bartender-Postek Software...29 Chapter 4: Maintenance...30 Cleaning the Printhead...30 Cleaning the Platen Roller...31 Cleaning the Printer Interior...31 Chapter 5: Troubleshooting...32 Error Indicators...32 Miscellaneous...34 Appendix A: IO Interface Specifications...36 Appendix B: ASCII Table...38
3 Preface / Important Notice Q8 Series User s Manual Preface Your EC PRINTER Q8 barcode label printer provides many outstanding features to enjoy. The EC PRINTER Q8 is compact, versatile, and easy to use. It supports both direct thermal and thermal transfer printing methods, and employs an unparalleled print engine that reduces noise and enhances durability. This manual explains how to set up and begin using your EC PRINTER Q8 printer. It also provides detailed information on configuring your Q8 printer, basic operations, maintenance and troubleshooting. Please read this manual carefully and completely before using the EC PRINTER Q8 printer. 1
4 Q8 User s Manual Important Notice, Read Me First! Important Notice, Read Me First! A thermal Printhead can be easily damaged due to its precision construction. A Printhead damaged due to misuse is not covered under the terms of the warranty. To ensure longevity of the Printhead, please note the following: DO NOT scrape, or use tools that might damage the Printhead surface. To protect from corroding the Printhead, DO NOT touch the Printhead with bare hands. DO NOT use thermal paper or thermal transfer ribbon, which contains Na, K or Cl. Keep Printhead away from any liquid or dampness. Use a cotton swab dipped in anhydrous isopropyl alcohol to clean the Printhead only. Always use high-quality consumables: - When the Printhead module is closed, pressure is placed directly onto the Printhead; dirt such as paper scraps, sand, dust and glue can scrape or damage the Printhead. - The Printhead is also easily damaged by static electricity, which may be generated by poor quality ribbons. Always inspect consumables for quality before purchasing. 1
5 Q8 User s Manual Chapter 1 Introduction Chapter 1 Introduction Specifications Specifications for Printer Mode Q8/200 Q8/300 Printing method Direct Thermal & Thermal transfer Printing resolution 203 dpi (8 dots/mm) 300 dpi (11.8 dots/mm) Max printing 4 ips (101.6 mm/s) speed 3 ips (76.2 mm/s) Max printing 4.25 (108 mm) width 4.17 (106 mm) Max printing 157 (4000 mm) length 79 (2000 mm) Memory 2 MB FLASH ROM, 8 MB SDRAM Media Ribbon Fonts Bar Code Types Media sensor Interfaces Roll-feed, die-cut, continuous, tags, tickets in plain paper or thermal paper Width:4.33 (110 mm) max., 98 (25 mm) min. Supply roll: OD 5 (127 mm) max., ID 1 (25.4 mm) min. Thickness: ~0.006 (0.08~0.15 mm), including liner Wax, Wax/Resin, Resin Ribbon roll: OD 1.5 (38 mm) max., ID 0.5 (12.7 mm) core Max width: 4.3 (110 mm); Max length: 360 (110 M) Five built-in ASCII fonts; Optional multiple language fonts 1D Barcode : Code 39, Code 93, Code 128/subset A,B,C, Codabar, Interleave 2 of 5, UPC A/E 2 and 5 add-on, EAN-13/8/128, UCC-128, etc. 2D Barcode : MaxiCode, PDF417, Data matrix, etc. Reflective RS-232 Serial, USB 2
6 Chapter 1 Introduction Q8 User s Manual Power rating Weight Dimensions Operation environment Storage environment Optional items 24 VDC Power adapter 2.1 kgs W 8.3 (210 mm) x D 10 (255 mm) x H 5.9 (150 mm) Temperature: 32 F ~ +104 F (0 C ~ 40 C) Relative humidity: 5% - 85% non condensing Temperature: -40 F ~ +140 F (-40 C ~ 60 C) Relative humidity: 5% - 85% non condensing Guillotine Cutter, Peeler Kit Specifications for Power Adapter Input AC 100 ~ 240 V, 47 ~ 63 Hz Output DC 24V, 2.5 A Environment 32 F ~ 104 F (0 C ~ 40 C) Contents of Box Inspect the shipping carton(s) for possible shipping damage, if damage is discovered, notify the shipping company to report the nature and extent of the damage. Please check the items according to the Packing List. If there are any items missing, notify your authorized reseller. Packing List 1 Q8 Printer 1 pc 2 Quick Start Guide 1 pc 3 Power Adapter 1 pc 4 USB interface cable 1 pc 5 Media Spindle 1 pc 6 Media Roll Guides 2 pc 7 Warranty card 1 pc 8 CD-ROM pack 1 pc 9 Sample Media 1 pc 10 Sample Ribbon 1 pc Note: CD-ROM pack includes the Q8 printer driver, Bartender-Postek software, Q8 User s Guide and the Programming Manual. 3
7 Q8 User s Manual Chapter 1 Introduction Printer Power Adapter Sample Media Ribbon Media Quick Start Guide CD-Rom Media Roll Guide Figure 1: Printer and Accessories 4
8 Chapter 2 Setup and Use Q8 User s Manual Chapter 2 Setup and Use Setting up Before setting up the printer consider the following: 1. Make sure there is adequate space around the printer for loading consumables and proper ventilation. 2. Make sure the printer is close to the host so the interface cable is easily accessible at either end. Main Parts and Structures Figure 2 8 5
9 Q8 User s Manual Chapter 2 Setup and Use 1. READY Indicator 4. PAUSE Button 7. Media Exit 2. MEDIA Indicator 5. FEED Button 8. Cover Handle 3. RIBBON Indicator 6. CANCEL Button 9. Observation Window Figure Ribbon Take-up 4. Printhead Module Plate 7. Media Compartment 2. Printhead Bracket 5. Ribbon Release Knobs 3. Handle 6. Ribbon Supply 6
10 Chapter 2 Setup and Use Q8 User s Manual Figure 4 1. RS-232 Serial Interface 4. Power Jack 2. DIP Switches 5. Power Switch 3. USB Interface 7
11 Q8 User s Manual Chapter 2 Setup and Use Connecting the Printer Warnings: (1) Using the wrong power adapter will cause damage to your printer. EC PRINTER assumes no liability for any damage in such cases. The rating for the printer is 24VDC. (2) Do not operate the printer near heat sources, liquids or corrosive chemicals. 1. Make sure the printer is powered OFF. 2. Connect the power cord to the power adapter. 3. Connect the power adapter s DC input plug to the power jack. 4. Plug the power cord into a live wall outlet. Interface Connection The Q8 supports USB and RS-232 Serial interface connections. Note: When connecting the Q8 to a computer via the USB cable, make sure to utilize the same USB port used during the driver installation process, which enables the printer to retrieve needed commands or data from the PC. If the same USB port is not available or not known, then in the printer s Properties Dialogue Box, under the Ports tab, ensure the current port location is checked. To connect: 1. Make sure the printer is powered OFF. 2. The printer will identify the communication port automatically. 3. The default values of printer port can be obtained from the self-test report. (See Chapter 2: Operation Basics/ Advanced Functions/ Self Test) 4. Cable configurations for interfaces are found in Appendix A of this guide. 5. Please take the following measures to reduce cable noise. (1)Restrict the length of the interface cable to less than 6 (1.83 M) if possible. (2)Keep the interface cable separate from power cords. 8
12 Chapter 2 Setup and Use Q8 User s Manual Loading the Ribbon Note: Load ribbon only when using the thermal transfer printing method. Remove any ribbon that may be loaded when using the direct thermal printing method. Warnings: (1) The Q8 supports ribbons with ink on the outside only. Check the ribbon package for ink side specifications. (2) Always install a ribbon with the ink side facing outwards. The ink side of the ribbon must face the media and NOT the Printhead (3) If using a ribbon less than 110 mm wide, place the ribbon roll in the middle of the Ribbon Spindle for proper alignment. (4) Make sure the inner diameter of the ribbon is 0.5 (12.5 mm). To install the ribbon: 1. Open the right cover of the printer and turn the handle to the open position. Flip down the Printhead Module Plate (see Figure 5-1). 2. Remove the ribbon from its package, and place the roll into the Ribbon Supply area, pulling out the Ribbon Release Knob to insert the roll, and allow the leading edge of the ribbon to fall underneath the Printhead module. Ensure the ink side of the ribbon is facing down (see Figure 5-2). 3. Lead the ribbon below the Printhead module towards the front of the printer. 4. Attach the leading edge of the ribbon to an empty core. Mount the core onto the Ribbon Take-up using the Ribbon Loading Knob. 5. Turn the Ribbon Take-up Knob clockwise to ensure ribbon is tight and smooth (see Figure 5-3). 6. Close the buckle and turn the handle to the close position to lock the Printhead Module (see Figure 5-3). 9
13 Q8 User s Manual Chapter 2 Setup and Use Figure
14 Chapter 2 Setup and Use Q8 User s Manual Figure
15 Q8 User s Manual Chapter 2 Setup and Use Figure
16 Chapter 2 Setup and Use Q8 User s Manual Loading the Media Q8 printers can be operated in three different modes: Standard mode, Peel-off mode, and Cutting mode. -- In Standard mode, each printed label remains on the backing liner. -- In Peel-off mode, each printed label is peeled away from the backing liner automatically. -- In Cutting mode, the printer automatically cuts the label after it is printed. Note: Peel-off requires an optional Peeler Kit to be installed. Cutting mode requires an optional Guillotine Cutter to be installed. Standard Mode To load media into the Q8 while using Standard Mode: 1. Lift the top cover to expose the Media Compartment. 2. Take out the Media Spindle (see Figure 6-1). 3. Load a Media Roll, with labels facing up, onto the Media Spindle, using the scale on the Media Spindle to position the Media Roll in the middle of the Spindle. 4. Next, insert the two Media Roll Guides, with their smooth sides facing inwards towards the Media Roll, on each side of the Roll on the Media Spindle. Push the two Media Roll Guides close to Media Roll (see Figure 6-2). 5. Insert the entire unit into the printer s Media Compartment. 6. Turn the Handle to the open position to open the Printhead module. 7. Route the labels under and pass the Media Guide Rod, and over and pass the Platen Roller to the front of the printer. 8. Slide the Media Guides to the edge of the media; don t squeeze the labels, make sure they remain flat (see Figure 6-3). 9. Turn the Handle to the close position. 13
17 Q8 User s Manual Chapter 2 Setup and Use 10. Close the cover and press the FEED button to feed the Media and ensure proper tracking. If the printer does not correctly sense the top of each label, it may be necessary to perform the Media Calibration (see Operations). Figure
18 Chapter 2 Setup and Use Q8 User s Manual Figure
19 Q8 User s Manual Chapter 2 Setup and Use Media Platen Roller Media Guide Media Guide Rod Figure
20 Chapter 2 Setup and Use Q8 User s Manual Peel-off Mode To load media into the Q8 while using Peel-off Mode: 1. Set the 4 th DIP Switch to the ON position. 2. Turn on the printer. 3. Reset the Peeler Module: Press and hold the Cancel button for 4 seconds, until the 3 indicator lamps begin to blink simultaneously. Release the Cancel button and press it again one more time. Reset is complete. 4. Load a roll of ribbon. Push the Peeler Module to the Open state. Route the media as shown, pull the liner to make sure it is tight, and then turn the Peeler Module to the Close state. Peeler Module installation is complete (see Figure 6-4 and Figure 6-5). ON OFF
21 Q8 User s Manual Chapter 2 Setup and Use ` Liner Label Printhead Module Figure
22 Chapter 2 Setup and Use Q8 User s Manual Peeler under Open state Label Path Liner Path Peeler under Close state Figure
23 Q8 User s Manual Chapter 2 Setup and Use Cutting Mode 1. Set the 3rd DIP Switch to ON to enable the cutter function (see Figure 6-6). 2. Turn on the printer. 3. Reset the Cutter: Press and hold the Cancel button for 4 seconds, the three lamps will blink simultaneously. Release and press the Cancel button again, the Cutter is ready to use (see Figure 6-6). 4. Turn the Handle to the open position, and flip down the Printhead Module Plate. Lead the labels through the Cutter, then close the Printhead Module Plate, and turn the Handle to the close position. Media roll is loaded (see Figure 6-7). 5. Remarks: It is a must to reset the cutter before loading media, or else, the wrong location of cutter blade will cause label fail to go through the cutter. Figure
24 Chapter 2 Setup and Use Q8 User s Manual Figure 6-7 Adjusting the Position of Media Sensor 1. Lift the top cover (see Figure 7-1). 2. Turn the Handle to the open position, take out the Media Sensor Cover to expose the Media Sensor (Figure 7-2). 3. Check the location of Media Sensor (see Figures 7-3, 7-4 and 7-5). 4. Remove the media sensor cover, remove the screw, adjust the media sensor to the appropriate position, then fix the screw back (Figure 7-7) 5. Put back the media sensor cover. 21
25 Q8 User s Manual Chapter 2 Setup and Use Media sensor slot Figure
26 Chapter 2 Setup and Use Q8 User s Manual Figure 7-2 Media Sensor Cover Figure
27 Q8 User s Manual Chapter 2 Setup and Use Figure
28 Chapter 3: Operations and Settings Q8 User s Manual Chapter 3: Operations and Settings Basic Operations Power Switch The power switch is on the back panel of the printer. The symbols on the switch are defined as follows: ON 〇 OFF The Front Panel The Front Panel of the Q8 printer consists of: - Three Indicator Lamps: MEDIA, READY and RIBBON - Three multi function buttons: PAUSE, FEED and CANCEL Indicator Lamps The three lamps indicate the status of the printer (please refer to Chapter 4: Troubleshooting, for error indicators). - Solid: Indicates the printer is in the normal state; READY - Blinking: Indicates the printer is in the PAUSE state. MEDIA RIBBON - Solid: Indicates the printer is in the normal state; - Blinking simultaneously with READY: Running out of media; - Solid: Indicates thermal transfer printing; - Off: Direct thermal printing (no ribbon installed); - Blinking simultaneously with READY: Running out of ribbon. 25
29 Q8 User s Manual Chapter 3: Operations and Settings Buttons The three buttons have different functions based on the mode of the operation is performed. Mode Basic Functions Advanced Functions See Advanced Operations below Feed/Calibration Feeds one label Media Sensor Calibration Pause/Self Test Cancel/ Reset Advanced Operations - Press once to pause current print job - Press a second time to resume printing - Cancel current batch of labels - Forces the printer to continue working after an error has been corrected Self-test: The Printer performs a self-test and prints out a configuration report Reset: Resets the printer to Factory Default Settings Media Sensor Calibration It is necessary to perform a Media Sensor Calibration after each new roll of media is installed. 1. Press and hold the Feed/Calibration button for about 4 seconds. 2. The printer will feed several labels. 3. The three indicator lamps will stop blinking and remain lit; the printer is back to a normal state. Self Test 1. Press and hold the Pause/Self Test button for about 4 seconds; 2. The printer will print out a configuration report and the three indicator lamps will stop blinking and remain lit. The printer is back to a normal state. 3. The following information will be printed on the self-test report: 26
30 Chapter 3: Operations and Settings Q8 User s Manual - Font list - Hardware configuration and status - Label parameters - Firmware version - Direct Thermal or Thermal Transfer printing method Reset to Factory Default Settings To reset the printer to factory default settings: 1. Press and hold the Cancel/ Reset button for 4 seconds, the three lamps will blink simultaneously (the printer will return to normal state automatically if no operations are performed within 4 seconds); 2. Release and press the Cancel/ Reset button again; 3. The three indicators stop blinking and remain lit. The printer is now in its normal state. Note: The printed label count and printed length may not be reset. 27
31 Q8 User s Manual Chapter 3: Operations and Settings DIP Switch Panel The DIP Switch panel is located on the back of the printer. ON OFF Note: Turn off the printer before setting DIP switches. DIP Bit Functions Remarks 1 ON: Direct thermal print Printing type setting OFF: Thermal transfer print Default: OFF 2 ON: Tear off position Stop position setting OFF: Edge of next label Default: OFF 3 ON: Cutter is installed Cutter setting OFF: Cutter is not installed Default: OFF 4 ON: Peeler is installed Peeler settings OFF: Peeler is not installed Default: OFF 5 Reserved and not available 6 ON: Enable IP setting IP address setup OFF: Disable IP setting Default: OFF RS232 Serial Port baud ,n,8,1 rate setting 28
32 Chapter 3: Operations and Settings Q8 User s Manual ,n,8, ,n,8, ,n,8,1 0: OFF, 1: ON Default: 00 Windows Driver and Bartender-Postek Software The Q8 printer is compatible with the following operating systems: Windows 7 Windows Me Windows Vista Windows 2000 Windows XP Windows 2003 Windows 9X Additionally, the Q8 printer comes with powerful bar code software, Bartender-Postek. Both the Windows driver and Bartender-Postek are available on the CD-ROM shipped with the product. Note: Prior to uploading a new driver or installing an updated driver, remove any old version of the driver that may be stored in your computer. 29
33 Q8 User s Manual Chapter 4: Maintenance Chapter 4: Maintenance Warnings 1. Make sure the printer is turned OFF before performing any maintenance operations. 2. The printhead becomes hot while printing, be careful when performing maintenance on the printhead. 3. Use only the cleaning agents indicated. EC Printer Electronics Co., Ltd. will not be responsible for damage caused by any other cleaning materials used on the printer. 4. Anhydrous isopropyl alcohol is a solvent containing no more than one percent water. Isopropyl alcohol is a flammable solvent; always take the proper precautions when using this solvent. Cleaning the Printhead The Printhead is the mechanism that enables the ink to impact the label. Due to the Printheads precision construction and necessary location in the printer, it comes into contact with consumables and therefore is susceptible to dirt accumulation. If dirt is not removed, the Printhead may be damaged. To ensure longevity of the Printhead, follow the recommended maintenance guidelines below: Note: A Printhead damaged by misuse is not covered under warranty. Clean the Printhead after every (1) roll of ribbon use or every (3) rolls of label media use. To clean the Printhead: 1. Turn printer power off 2. Open the top cover of Q8 printer 3. Turn the handle to open. 4. Remove the ribbon (if applicable) and media 5. Use a cotton swab dipped in anhydrous isopropyl alcohol. Rub the swab along the Printhead until the swab no longer 30
34 Chapter 4: Maintenance Q8 User s Manual accumulates ink 6. Let the Printhead dry before using the Q8 again Cleaning the Platen Roller The Platen Roller, located at the exit point and underneath labels, supports the labels as they feed out of the printer. The roller can accumulate debris from consumables, such as dirt, sand, dust or glue. To ensure longevity of the Platen Roller, follow the recommended maintenance guidelines below: Clean the Platen Roller after every (3) rolls of label media used. To clean the Platen Roller: 1. Turn off the printer. 2. Open the top cover. 3. Remove the ribbon (if applicable) and media. 4. Use a cotton swab dipped in anhydrous isopropyl alcohol. Rub the swab along the Platen Roller while rotating the roller until the swab no longer accumulates ink or debris. Cleaning the Printer Interior Over time, the printer s interior may collect dust or debris from the consumables. It is advised to periodically clean the printer s interior in order to prevent the accumulated debris from damaging internal parts. To clean the printer interior, use a cotton swabs dipped into anhydrous isopropyl alcohol and remove any debris. 31
35 Q8 User s Manual Chapter 5: Troubleshooting Chapter 5: Troubleshooting Error Indicators Typically, when the printer is not functioning, the READY lamp on the front panel will begin blinking, the communication between printer and the host would be interrupted, and the printer would stop working. Please check the LED indicators on the front panel to detect the malfunction. READY and MEDIA Lamps blink simultaneously Possible Cause Media sensor cannot detect labels Media ran out Media jammed The Media Roll Guides are not firmly positioned against the Media or have not been installed. Media sensor is broken Recommended Solutions (1) Check and confirm the media has been loaded correctly (2) Check the position of the media sensor and confirm it could detect the media gap or black line (3) Calibrate the media sensor (4) Load a roll of media (5) Clear the jam (6) Install the Media Roll Guides correctly as shown in Figure 6-2. (7) Contact an authorized EC PRINTER service provider for technical support. Note: If you are using continuous media without gaps or black lines, please make sure the correct Media Type settings are input in Bartender-Postek software. 32
36 Chapter 5: Troubleshooting Q8 User s Manual READY and RIBBON Lamps blink simultaneously: Possible Cause Ribbon ran out Ribbon jammed Ribbon Sensor error Recommend Solutions Load a new roll of ribbon Clear the jam Contact an authorized EC PRINTER service provider for technical support. Only READY Lamp blinks: Possible Cause Serial I/O error Memory overflow Recommend Solutions Check DIP switches for the baud rate settings a. Restart the printer b. Reset the printer 33
37 Q8 User s Manual Chapter 5: Troubleshooting Miscellaneous Vertical Blank Lines Appear If the printer prints vertical blank lines as shown in the below picture, it may be due to a dirty or defective Printhead. See the table below for possible causes and solutions. Cause The Printhead is dirty. Vertical lines still appear after cleaning the Printhead. Corrective Action Clean the Printhead. Follow the recommended maintenance guidelines for cleaning the Printhead. Contact an authorized EC PRINTER service provider for technical support. Printer Timeout Error Message Execute following corrective actions: 1. Check the interface cable for proper connection. 2. Ensure the Q8 printer is powered on. If the trouble still exists, please contact an authorized EC PRINTER service provider for technical support. Data Sent but Not Printing 1. Ensure the correct driver is chosen in the label software. 2. Reset the Q8 printer. If the trouble still exists, please contact an authorized EC PRINTER service provider for technical support. 34
38 Chapter 5: Troubleshooting Q8 User s Manual Poor Printing Quality When experiencing poor print quality, check the following: 1. Adjust print darkness setting value. 2. Adjust print speed setting value. 3. Clean the Printhead and the platen roller. 4. Poor quality printing may be caused from using a low quality ribbon. Change to higher quality ribbon. 5. Poor quality printing may be caused from using low quality media. Change to higher quality media. Recovery After the miscellaneous has been cleared, press the CANCEL button to clear the alarm or restart the printer to resume the printing automatically. Note: For errors not listed here, please contact an authorized EC PRINTER Service Provider for further assistance. 35
39 Q8 User s Manual Appendix A: IO Interface Specifications Appendix A: IO Interface Specifications RS232 Serial Interface The RS232 connector on the printer is a DB9F: Pin Direction Definition 1 / / 2 Out TX 3 In RX 4 In CTS 5 - Ground 6 Out RTS 7 In DSR 8 Out DTR 9 / / Connection with the Host: Host 25S Printer 9S Host 9S Printer 9S TX 2 3 RX RX 2 2 TX RX 3 2 TX TX 3 3 RX DSR 6 8 DTR DTR 4 7 DSR DTR 20 7 DSR DSR 6 8 DTR RTS 4 4 CTS RTS 7 4 CTS CTS 5 6 RTS CTS 8 6 RTS GND 7 5 GND GND 5 5 GND Alternately, you can connect the 3 wires. Host 25S Printer 9S Host 9S Printer 9S TX 2 3 RX RX 2 2 TX RX 3 2 TX TX 3 3 RX GND 7 5 GND GND 5 5 GND pin 4 pin 4 pin 5 pin 6 pin 6 pin 7 pin 20 pin 8 36
40 Appendix A: IO Interface Specifications Q8 User s Manual Baud rate: 9600, 19200, 38400, (Baud Rate set by DIP switches 7 8) Data format: always 8 data bits, 1 start bit and 1 stop bit. Parity: always non parity. Flow control: RTS/CTS (Hardware flow control). If using software or drivers under the Windows environment, the flow control must be set to hardware Any communications port can transmit data from the host (RS232 and USB). Preliminary communications settings are not required since the printer will automatically detect which port is active. Never send data from 2 ports at the same time. Data cannot be sent to more than one port simultaneously, otherwise, data corruption and print errors may occur. 37
41 Q8 User s Manual Appendix B: ASCII Table Appendix B: ASCII Table NUL P ` p 1 SOH XON! 1 A Q a q 2 STX 2 B R b r 3 XOFF # 3 C S c s 4 $ 4 D T d t 5 NAK % 5 E U e u 6 ACK & 6 F V f v 7 BEL 7 G W g w 8 BS ( 8 H X h x 9 ) 9 I Y i y A LF * : J Z j z B ESC + ; K [ k { C FF, < L \ l D CR - = M ] m } E SO RS. > N ^ n ~ F SI US /? O _ o DEL Remark: The sign is included in the embedded table at DEC128 (HEX 80). 38
FCC Notice. Trademarks. Copyright. Disclaimer
 FCC Notice This device complies with Part 15 of the FCC Rules. Operation is subject to the following two conditions: (1) this device may not cause harmful interference, and (2) this device must accept
FCC Notice This device complies with Part 15 of the FCC Rules. Operation is subject to the following two conditions: (1) this device may not cause harmful interference, and (2) this device must accept
FCC Notice. Trademarks. Copyright. Disclaimer
 FCC Notice This device complies with Part 15 of the FCC Rules. Operation is subject to the following two conditions: (1) this device may not cause harmful interference, and (2) this device must accept
FCC Notice This device complies with Part 15 of the FCC Rules. Operation is subject to the following two conditions: (1) this device may not cause harmful interference, and (2) this device must accept
G-2108/G-3106 User s Manual
 FCC Notice This device complies with Part 15 of the FCC Rules. Operation is subject to the following two conditions: (1) this device may not cause harmful interference, and (2) this device must accept
FCC Notice This device complies with Part 15 of the FCC Rules. Operation is subject to the following two conditions: (1) this device may not cause harmful interference, and (2) this device must accept
X Series Label Printer. User s Manual ZMIN TECHNOLOGIES Version 1.3. Part Number:
 X Series Label Printer User s Manual ZMIN TECHNOLOGIES 2012-9-17 Version 1.3 Part Number: 2012 Shenzhen ZMIN Technologies Co.,Ltd. All rights reserved. ZMIN is a registered trademark of Shenzhen ZMIN Technologies
X Series Label Printer User s Manual ZMIN TECHNOLOGIES 2012-9-17 Version 1.3 Part Number: 2012 Shenzhen ZMIN Technologies Co.,Ltd. All rights reserved. ZMIN is a registered trademark of Shenzhen ZMIN Technologies
FCC Notice Trademarks Copyright Disclaimer
 USER MANUAL FCC Notice This device complies with Part 15 of the FCC Rules. Operation is subject to the following two conditions: (1) this device may not cause harmful interference, and (2) this device
USER MANUAL FCC Notice This device complies with Part 15 of the FCC Rules. Operation is subject to the following two conditions: (1) this device may not cause harmful interference, and (2) this device
Table of Contents. Unpacking and Inspection Setup Loading the Media Mount the Printer on the Wall... 16
 WPL25/WHC25 Table of Contents Unpacking and Inspection... 1 Setup... 5 Loading the Media... 6 Mount the Printer on the Wall... 16 LED and Button Functions... 17 Troubleshooting... 18 Unpacking and Inspection
WPL25/WHC25 Table of Contents Unpacking and Inspection... 1 Setup... 5 Loading the Media... 6 Mount the Printer on the Wall... 16 LED and Button Functions... 17 Troubleshooting... 18 Unpacking and Inspection
T4 series user s manual. Version: 1.1
 Version: 1.1 Table of contents 1. Introduction...1 1.1 In the box...1 1.2 Printer Features...2 1.2.1 Front view...2 1.2.2 Rear view...2 1.2.3 Interior view...3 2. Getting start...4 2.1 Loading the ribbon...4
Version: 1.1 Table of contents 1. Introduction...1 1.1 In the box...1 1.2 Printer Features...2 1.2.1 Front view...2 1.2.2 Rear view...2 1.2.3 Interior view...3 2. Getting start...4 2.1 Loading the ribbon...4
MONARCH 9416 XL QUICK REFERENCE
 MONARCH 9416 XL QUICK REFERENCE This Quick Reference contains ribbon loading, supply loading, and general care, maintenance, and troubleshooting procedures for the 9416 XL Thermal Direct and 9416 XL Thermal
MONARCH 9416 XL QUICK REFERENCE This Quick Reference contains ribbon loading, supply loading, and general care, maintenance, and troubleshooting procedures for the 9416 XL Thermal Direct and 9416 XL Thermal
TT230SM THERMAL TRANSFER PRINTER USER S MANUAL
 TT230SM THERMAL TRANSFER PRINTER USER S MANUAL Operations Overview Unpacking and Inspection This printer has been specially packaged to withstand damage during shipping. Please carefully inspect the packaging
TT230SM THERMAL TRANSFER PRINTER USER S MANUAL Operations Overview Unpacking and Inspection This printer has been specially packaged to withstand damage during shipping. Please carefully inspect the packaging
MODEL : LK-B24 LABEL PRINTER
 J. STEPHEN Lab., Ltd. 28-6, Gajangsaneopdong-ro, Osan-si, Gyeonggi-do,18103, Republic of Korea TEL : +82-31-8077-5000 FAX : +82-31-459-8880 www.miniprinter.com MODEL : LK-B24 LABEL PRINTER B24 Rev.E 09/17
J. STEPHEN Lab., Ltd. 28-6, Gajangsaneopdong-ro, Osan-si, Gyeonggi-do,18103, Republic of Korea TEL : +82-31-8077-5000 FAX : +82-31-459-8880 www.miniprinter.com MODEL : LK-B24 LABEL PRINTER B24 Rev.E 09/17
LabelMax SP2 User Manual
 LabelMax SP2 User Manual 1 GENERAL... 3 1.1 COPYRIGHT DECLARATION... 3 1.2 COMPLIANCES... 3 1.3 INTRODUCTION... 3 2 GETTING STARTED... 4 2.1 UNPACKING AND INSPECTION... 4 2.2 EQUIPMENT CHECKLIST... 4 2.3
LabelMax SP2 User Manual 1 GENERAL... 3 1.1 COPYRIGHT DECLARATION... 3 1.2 COMPLIANCES... 3 1.3 INTRODUCTION... 3 2 GETTING STARTED... 4 2.1 UNPACKING AND INSPECTION... 4 2.2 EQUIPMENT CHECKLIST... 4 2.3
ZEBRA LP/TLP2844 PRINTER SPECIFICATIONS
 ZEBRA LP/TLP2844 PRINTER SPECIFICATIONS Standard Features Optional Features Factor Options Printing Specifications Media Specifications Ribbon Specifications Font Specifications Barcode Symbologies & Specifications
ZEBRA LP/TLP2844 PRINTER SPECIFICATIONS Standard Features Optional Features Factor Options Printing Specifications Media Specifications Ribbon Specifications Font Specifications Barcode Symbologies & Specifications
MVPplus Quick Reference Guide
 MVPplus Quick Reference Guide Use this guide to operate your printer on a daily basis. For more detailed information, refer to the User Guide. Contents External View...........................................................
MVPplus Quick Reference Guide Use this guide to operate your printer on a daily basis. For more detailed information, refer to the User Guide. Contents External View...........................................................
English. Copyright Brady Worldwide, Inc. All rights reserved. (US and Canada)
 Copyright This manual is copyrighted with all rights reserved. No portion of this manual may be copied or reproduced by any means without the prior consent of Brady Worldwide, Inc. While every precaution
Copyright This manual is copyrighted with all rights reserved. No portion of this manual may be copied or reproduced by any means without the prior consent of Brady Worldwide, Inc. While every precaution
User's Guide QL-700. ENG ver.a.
 User's Guide QL-700 Be sure to read and understand this guide before using the machine. We recommend that you keep this guide nearby for future reference. www.brother.com ENG ver.a Thank you for purchasing
User's Guide QL-700 Be sure to read and understand this guide before using the machine. We recommend that you keep this guide nearby for future reference. www.brother.com ENG ver.a Thank you for purchasing
Quick Installation Guide Direct and Transfer Thermal Printer
 Quick Installation Guide Direct and Transfer Thermal Printer Overview The enclosed printer is currently comprised of two models: 203dpi (dots per inch) model 300dpi (dots per inch) model Unpacking 1. Remove
Quick Installation Guide Direct and Transfer Thermal Printer Overview The enclosed printer is currently comprised of two models: 203dpi (dots per inch) model 300dpi (dots per inch) model Unpacking 1. Remove
01/04 Rev USER/SERVICE MANUAL AP 3.4. Specifications
 01/04 Rev. 1.1-02 USER/SERVICE MANUAL Specifications Technical Specifications... 2 Device type, use... 2 Dimensions... 2 Performance Data... 2 Label material... 3 Ribbon... 3 Connections, device data...
01/04 Rev. 1.1-02 USER/SERVICE MANUAL Specifications Technical Specifications... 2 Device type, use... 2 Dimensions... 2 Performance Data... 2 Label material... 3 Ribbon... 3 Connections, device data...
Zebra XiII-Series Printer Quick Reference Guide
 Zebra XiII-Series Printer Quick Reference Guide Contents Media and Ribbon Loading...67 Media Loading...67 Ribbon Loading...70 Operator Controls...72 Front Panel Keys...72 Front Panel Lights...72 Calibration...74
Zebra XiII-Series Printer Quick Reference Guide Contents Media and Ribbon Loading...67 Media Loading...67 Ribbon Loading...70 Operator Controls...72 Front Panel Keys...72 Front Panel Lights...72 Calibration...74
1. Checking Your Box. Printer. * Sample Media * Ribbon. User s Manual CD Rom Disk. Power Adapter. * Not available for A-50
 1. Checking Your Box Receiving the box of your printer, you are advised to check first for the possible shipping damage. There are two ways you can do it: 1. Inspect the outer appearances of both the box
1. Checking Your Box Receiving the box of your printer, you are advised to check first for the possible shipping damage. There are two ways you can do it: 1. Inspect the outer appearances of both the box
CANADIAN D.O.C. WARNING
 Each product and program carries a respective written warranty, the only warranty on which the customer can rely. Avery Dennison Corp. reserves the right to make changes in the product, the programs, and
Each product and program carries a respective written warranty, the only warranty on which the customer can rely. Avery Dennison Corp. reserves the right to make changes in the product, the programs, and
TTP-244 / TTP-244 Plus THERMAL TRANSFER / DIRECT THERMAL BAR CODE PRINTER USER S MANUAL
 TTP-244 / TTP-244 Plus THERMAL TRANSFER / DIRECT THERMAL BAR CODE PRINTER USER S MANUAL CONTENTS 1. PRODUCT INTRODUCTION... 2 1.1 Compliances... 2 2. GETTING STARTED... 3 2.1 Unpacking and Inspection...
TTP-244 / TTP-244 Plus THERMAL TRANSFER / DIRECT THERMAL BAR CODE PRINTER USER S MANUAL CONTENTS 1. PRODUCT INTRODUCTION... 2 1.1 Compliances... 2 2. GETTING STARTED... 3 2.1 Unpacking and Inspection...
QUICK REFERENCE. Connecting the Cables
 QUICK REFERENCE This Quick Reference contains supply loading and general care and maintenance procedures for the Monarch 9860 printer. For more detailed information, refer to the Operator s Handbook available
QUICK REFERENCE This Quick Reference contains supply loading and general care and maintenance procedures for the Monarch 9860 printer. For more detailed information, refer to the Operator s Handbook available
QUICK REFERENCE. RFID Overview
 QUICK REFERENCE This Quick Reference contains supply loading and general maintenance procedures for the Monarch 9855 RFID printer. Additional RFID documents are available on the Monarch Printer s Documentation
QUICK REFERENCE This Quick Reference contains supply loading and general maintenance procedures for the Monarch 9855 RFID printer. Additional RFID documents are available on the Monarch Printer s Documentation
Setting up an Intermec PM43 printer with InterDriver version M-0 or newer
 Setting up an Intermec PM43 printer with InterDriver version 7.3.5 M-0 or newer Setting up a bar code printer with 7.3.5 M-0 Intermec drivers or newer 1 INITIAL PRINTER CONFIGURATION When the printer is
Setting up an Intermec PM43 printer with InterDriver version 7.3.5 M-0 or newer Setting up a bar code printer with 7.3.5 M-0 Intermec drivers or newer 1 INITIAL PRINTER CONFIGURATION When the printer is
WAVECOM INSTRUMENTS PTY LTD
 WAVECOM INSTRUMENTS PTY LTD www.wavecom.com.au WAVECOM TT040-50 THERMAL TRANSFER BAR CODE PRINTER USER MANUAL 1 Table of Contents Copyright Declaration 3 Introduction 3-4 Product Introduction Compliances
WAVECOM INSTRUMENTS PTY LTD www.wavecom.com.au WAVECOM TT040-50 THERMAL TRANSFER BAR CODE PRINTER USER MANUAL 1 Table of Contents Copyright Declaration 3 Introduction 3-4 Product Introduction Compliances
CANADIAN D.O.C. WARNING
 Each product and program carries a respective written warranty, the only warranty on which the customer can rely. Avery Dennison Corp. reserves the right to make changes in the product, the programs, and
Each product and program carries a respective written warranty, the only warranty on which the customer can rely. Avery Dennison Corp. reserves the right to make changes in the product, the programs, and
User s Guide QL-720NW
 User s Guide QL-720NW Be sure to read and understand this guide before using the machine. We recommend that you keep this guide nearby for future reference. Not all models are available in all countries.
User s Guide QL-720NW Be sure to read and understand this guide before using the machine. We recommend that you keep this guide nearby for future reference. Not all models are available in all countries.
EQUIPMENT MANUAL. Avery Dennison Monarch 9419 Printer. TC9419EM Rev. AA 9/ Avery Dennison Corp. All rights reserved.
 EQUIPMENT MANUAL Avery Dennison Monarch 9419 Printer TC9419EM Rev. AA 9/16 2016 Avery Dennison Corp. All rights reserved. Each product and program carries a respective written warranty, the only warranty
EQUIPMENT MANUAL Avery Dennison Monarch 9419 Printer TC9419EM Rev. AA 9/16 2016 Avery Dennison Corp. All rights reserved. Each product and program carries a respective written warranty, the only warranty
M7 SERIES Thermal Printer Service Manual 4. PART LIST. 4.1 Main Printer Assemblies
 4. PART LIST 4.1 Main Printer Assemblies 31 No. Part No. Description Remark Spare Requirement 1 120732 Electronics cover 1 pc 2 N/A Mainframe 1 pc 3 120733 Cover, front 1 pc 4 120734 Top right side cover
4. PART LIST 4.1 Main Printer Assemblies 31 No. Part No. Description Remark Spare Requirement 1 120732 Electronics cover 1 pc 2 N/A Mainframe 1 pc 3 120733 Cover, front 1 pc 4 120734 Top right side cover
Xi4 Quick Reference Guide
 Xi4 Quick Reference Guide Use this guide to operate your printer on a daily basis. For more detailed information, refer to the User Guide. Printer Components Figure shows the components inside the media
Xi4 Quick Reference Guide Use this guide to operate your printer on a daily basis. For more detailed information, refer to the User Guide. Printer Components Figure shows the components inside the media
User's Manual. Metapace L-22D. Label Printer Rev. 1.00
 User's Manual Metapace L-22D Label Printer Rev. 1.00 Table of Contents MANUAL INFORMATION & USAGE PRECAUTIONS... 3 1. CONTENT CONFIRMATION... 6 2. PRODUCT PARTS... 7 3. INSTALLATION & USAGE... 9 3-1 POWER
User's Manual Metapace L-22D Label Printer Rev. 1.00 Table of Contents MANUAL INFORMATION & USAGE PRECAUTIONS... 3 1. CONTENT CONFIRMATION... 6 2. PRODUCT PARTS... 7 3. INSTALLATION & USAGE... 9 3-1 POWER
Cub CB-724e / CB-534e
 Cub CB-724e / CB-534e THERMAL TRANSFER / DIRECT THERMAL BAR CODE PRINTER USER S MANUAL Contents 1. Introduction...1 2. Getting Started...1 2.1 Unpacking and Inspection...1 2.2 Equipment Checklist...1 2.3
Cub CB-724e / CB-534e THERMAL TRANSFER / DIRECT THERMAL BAR CODE PRINTER USER S MANUAL Contents 1. Introduction...1 2. Getting Started...1 2.1 Unpacking and Inspection...1 2.2 Equipment Checklist...1 2.3
Users Manual STP-103II. Thermal Printer Rev
 Users Manual STP-103II Thermal Printer Rev. 1.00 http://www.bixolon.com Safety Precautions The instructions shown below must be followed to prevent possible danger or damage by using the product incorrectly.
Users Manual STP-103II Thermal Printer Rev. 1.00 http://www.bixolon.com Safety Precautions The instructions shown below must be followed to prevent possible danger or damage by using the product incorrectly.
MODEL : AP-8220 U Receipt Printer User s Manual
 MODEL : AP-8220 U Receipt Printer User s Manual AP-8220 U Rev.A 10/14 All specifications are subject to change without notice Table of Contents 1. Parts Identifications 1. Parts Identifications 3 2. Setting
MODEL : AP-8220 U Receipt Printer User s Manual AP-8220 U Rev.A 10/14 All specifications are subject to change without notice Table of Contents 1. Parts Identifications 1. Parts Identifications 3 2. Setting
MAN UAL R E V IS IO N E N A B -8 8 H MIN I T herma l P rinter U S E R 'S M AN UAL
 MAN UAL R E V IS IO N E N. A B H MIN I T herma l P rinter U S E R 'S M AN UAL NOTICE You must use the only supplied adapter. It is dangerous to use other adapters. Do not fall the printer down and avoid
MAN UAL R E V IS IO N E N. A B H MIN I T herma l P rinter U S E R 'S M AN UAL NOTICE You must use the only supplied adapter. It is dangerous to use other adapters. Do not fall the printer down and avoid
MODEL PORTI-T. (Kiosk&Ticket Printer) Rev. 2.0
 MODEL PORTI-T (Kiosk&Ticket Printer) Rev. 2.0 WOOSIM SYSTEMS Inc. #501, Daerung Technotown 3th, 448, Gasan-Dong, GeumChun-Ku, Seoul, Korea Tel : +82-2-2107-3700 Fax : +82-2-2107-3707 URL: http://www.woosim.com
MODEL PORTI-T (Kiosk&Ticket Printer) Rev. 2.0 WOOSIM SYSTEMS Inc. #501, Daerung Technotown 3th, 448, Gasan-Dong, GeumChun-Ku, Seoul, Korea Tel : +82-2-2107-3700 Fax : +82-2-2107-3707 URL: http://www.woosim.com
Auto-Cutter (JM98901) User's Manual
 Auto-Cutter (JM98901) User's Manual -2- Contents Notice 3 SAFETY SIGNS that must be strictly observed! 5 1. Function 7 2. Main specifications of auto-cutter 7 3. Checking items inside the accessory box
Auto-Cutter (JM98901) User's Manual -2- Contents Notice 3 SAFETY SIGNS that must be strictly observed! 5 1. Function 7 2. Main specifications of auto-cutter 7 3. Checking items inside the accessory box
Checking Your Box. - Printer. User's Manual. Power Cord CD ROM. Ribbon
 Checking Your Box Receiving the box of your printer, you are advised to check first for the possible shipping damage. There are two ways you can do it: 1. Inspect the outer appearances of both the box
Checking Your Box Receiving the box of your printer, you are advised to check first for the possible shipping damage. There are two ways you can do it: 1. Inspect the outer appearances of both the box
Monarch 9825 Printer
 Monarch 9825 Printer TC9825QR Rev. AA 2/02 2002 Paxar Corporation. All rights reserved. This Quick Reference contains supply loading and general care and maintenance procedures. For more detailed information,
Monarch 9825 Printer TC9825QR Rev. AA 2/02 2002 Paxar Corporation. All rights reserved. This Quick Reference contains supply loading and general care and maintenance procedures. For more detailed information,
Nexa PX700IIS Thermal Receipt Printer. User Manual. P a g e 1
 Nexa PX700IIS Thermal Receipt Printer User Manual P a g e 1 Table of Contents Safety Notice... 3 Available Functions... 3 Main Features... 4 Technical Specifications... 4 Unpacking the Printer... 5 Connection
Nexa PX700IIS Thermal Receipt Printer User Manual P a g e 1 Table of Contents Safety Notice... 3 Available Functions... 3 Main Features... 4 Technical Specifications... 4 Unpacking the Printer... 5 Connection
Copyright Information: Firmware (Software) Agreement:
 Maintenance Manual Copyright Information: CG Triumvirate is a trademark of Agfa Corporation. CG Times based upon Times New Roman under license from the Monotype Corporation. Windows is a registered trademark
Maintenance Manual Copyright Information: CG Triumvirate is a trademark of Agfa Corporation. CG Times based upon Times New Roman under license from the Monotype Corporation. Windows is a registered trademark
DOT MATRIX PRINTER SP6000 SERIES
 DOT MATRIX PRINTER SP6000 SERIES Hardware Manual < Approval: CEL > Trademark acknowledgments SP6000 : Star Micronics Co., Ltd. Notice All rights reserved. Reproduction of any part of this manual in any
DOT MATRIX PRINTER SP6000 SERIES Hardware Manual < Approval: CEL > Trademark acknowledgments SP6000 : Star Micronics Co., Ltd. Notice All rights reserved. Reproduction of any part of this manual in any
T4+ series user s manual. Version: 1.1
 Version: 1.1 Table of contents 1. Introduction... 1 1.1 In the box... 1 1.2 T4+ Printer Features... 2 1.2.1 Front view... 2 1.2.2 Rear view... 2 1.2.3 Interior view... 3 1.3 T4e+ Printer Features... 4
Version: 1.1 Table of contents 1. Introduction... 1 1.1 In the box... 1 1.2 T4+ Printer Features... 2 1.2.1 Front view... 2 1.2.2 Rear view... 2 1.2.3 Interior view... 3 1.3 T4e+ Printer Features... 4
MODEL : SLK-TE20X Series Receipt Printer User s Manual
 MODEL : SLK-TE20X Series Receipt Printer User s Manual TE20X Series Rev.F 03/16 All specifications are subject to change without notice Table of Contents 1. Parts Identifications 1. Parts Identifications
MODEL : SLK-TE20X Series Receipt Printer User s Manual TE20X Series Rev.F 03/16 All specifications are subject to change without notice Table of Contents 1. Parts Identifications 1. Parts Identifications
π H-6323 ZEBRA ZD410 DIRECT THERMAL PRINTER PARTS EXTERNAL PARTS DIAGRAM uline.com
 π H-6323 ZEBRA ZD410 DIRECT THERMAL PRINTER 1-800-295-5510 uline.com PARTS NOTE: Save the carton and all packing materials for storage or in case the printer needs to be returned to the manufacturer. Documentation
π H-6323 ZEBRA ZD410 DIRECT THERMAL PRINTER 1-800-295-5510 uline.com PARTS NOTE: Save the carton and all packing materials for storage or in case the printer needs to be returned to the manufacturer. Documentation
MODEL : LK-TL200 Receipt Printer User s Manual
 SEWOO TECH CO.,LTD. 28-6, Gajangsaneopdong-ro, Osan-si, Gyeongi-do, 447-210, Korea TEL : +82-31-459-8200 FAX : +82-31-459-8880 www.miniprinter.com MODEL : LK-TL200 Receipt Printer User s Manual TL200 Rev.
SEWOO TECH CO.,LTD. 28-6, Gajangsaneopdong-ro, Osan-si, Gyeongi-do, 447-210, Korea TEL : +82-31-459-8200 FAX : +82-31-459-8880 www.miniprinter.com MODEL : LK-TL200 Receipt Printer User s Manual TL200 Rev.
MODEL : SLK-TL100 Receipt Printer User s Manual
 J. STEPHEN Lab., Ltd. 28-6, Gajangsaneopdong-ro, Osan-si, Gyeongi-do, 447-210, Korea TEL : +82-31-459-8200 FAX : +82-31-459-8880 www.miniprinter.com MODEL : SLK-TL100 Receipt Printer User s Manual TL100
J. STEPHEN Lab., Ltd. 28-6, Gajangsaneopdong-ro, Osan-si, Gyeongi-do, 447-210, Korea TEL : +82-31-459-8200 FAX : +82-31-459-8880 www.miniprinter.com MODEL : SLK-TL100 Receipt Printer User s Manual TL100
Specification PM SER IES T h erm al B a rcodep rinters
 Specification PM SER IES T h erm al B a rcodep rinters P M 3120 Proficient in Commercial POS Receipt printers 1. Introduction...2 1.1 Safety Warning...2 1.2 Note...2 2. General Information...3 2.1 Introduction...3
Specification PM SER IES T h erm al B a rcodep rinters P M 3120 Proficient in Commercial POS Receipt printers 1. Introduction...2 1.1 Safety Warning...2 1.2 Note...2 2. General Information...3 2.1 Introduction...3
IMPRESS Scan Setting up an Intermec printer with InterDriver version 7.21 or newer. Setting up a bar code printer with Intermec drivers or newer
 Setting up a bar code printer with 7.1.3 Intermec drivers or newer 0 INSTALL PRINTER DRIVERS InterDriver 7.1.3 (this may require Administrator rights within Windows) PLEASE NOTE: If you have an older version
Setting up a bar code printer with 7.1.3 Intermec drivers or newer 0 INSTALL PRINTER DRIVERS InterDriver 7.1.3 (this may require Administrator rights within Windows) PLEASE NOTE: If you have an older version
MODEL : SLK-T12EB Receipt Printer User s Manual
 J. STEPHEN Lab., Ltd. 28-6, Gajangsaneopdong-ro, Osan-si, Gyeonggi-do, 447-210 Republic of Korea TEL : +82-31-8077-5000 FAX : +82-31-459-8880 www.miniprinter.com MODEL : SLK-T12EB Receipt Printer User
J. STEPHEN Lab., Ltd. 28-6, Gajangsaneopdong-ro, Osan-si, Gyeonggi-do, 447-210 Republic of Korea TEL : +82-31-8077-5000 FAX : +82-31-459-8880 www.miniprinter.com MODEL : SLK-T12EB Receipt Printer User
TM200 USER S MANUAL USER S MANUAL. for THERMAL RECEIPT PRINTER
 USER S MANUAL for THERMAL RECEIPT PRINTER TM200 USER S MANUAL This is a general guide for TM200 direct thermal printer, and not all functions will perform in every printer. Other than specified in this
USER S MANUAL for THERMAL RECEIPT PRINTER TM200 USER S MANUAL This is a general guide for TM200 direct thermal printer, and not all functions will perform in every printer. Other than specified in this
RJ-2030/2050/2140/2150
 LBF85700 Unpacking Your Printer Check that the package contains the following before using your printer: RJ-030/050/40/50 Quick Setup Guide English Printer Rechargeable Li-ion Battery Belt Clip Thank you
LBF85700 Unpacking Your Printer Check that the package contains the following before using your printer: RJ-030/050/40/50 Quick Setup Guide English Printer Rechargeable Li-ion Battery Belt Clip Thank you
FCC COMPLIANCE STATEMENT FOR AMERICAN USERS
 FCC COMPLIANCE STATEMENT FOR AMERICAN USERS This equipment has been tested and found to comply with the limits for a CLASS A digital device, pursuant to Part 15 of the FCC Rules. These limits are designed
FCC COMPLIANCE STATEMENT FOR AMERICAN USERS This equipment has been tested and found to comply with the limits for a CLASS A digital device, pursuant to Part 15 of the FCC Rules. These limits are designed
QL-570 / QL-580N. User's Guide QL-570 / QL-580N
 QL-570 / QL-580N User's Guide QL-570 / QL-580N Be sure to read and understand this guide before using the machine. We recommend that you keep this guide nearby for future reference. www.brother.com LBC00
QL-570 / QL-580N User's Guide QL-570 / QL-580N Be sure to read and understand this guide before using the machine. We recommend that you keep this guide nearby for future reference. www.brother.com LBC00
TTP-244 / TTP-244 Plus THERMAL TRANSFER / DIRECT THERMAL BAR CODE PRINTER USER S MANUAL
 TTP-244 / TTP-244 Plus THERMAL TRANSFER / DIRECT THERMAL BAR CODE PRINTER USER S MANUAL CONTENTS 1. PRODUCT INTRODUCTION... 2 1.1 Compliances... 2 2. GETTING STARTED... 3 2.1 Unpacking and Inspection...
TTP-244 / TTP-244 Plus THERMAL TRANSFER / DIRECT THERMAL BAR CODE PRINTER USER S MANUAL CONTENTS 1. PRODUCT INTRODUCTION... 2 1.1 Compliances... 2 2. GETTING STARTED... 3 2.1 Unpacking and Inspection...
RJ-2030/2050/2140/2150
 Printed in China LBF85400 Package Contents Check that the package contains the following before using your printer: RJ-030/050/40/50 Quick Setup Guide English Printer Rechargeable Li-ion Battery Belt Clip
Printed in China LBF85400 Package Contents Check that the package contains the following before using your printer: RJ-030/050/40/50 Quick Setup Guide English Printer Rechargeable Li-ion Battery Belt Clip
MODEL : TRP100-III Receipt Printer User s Manual
 MODEL : TRP100-III Receipt Printer User s Manual All specifications are subject to change without notice A software tool is available to configure the printer settings on AURES technical website: www.aures-support.fr
MODEL : TRP100-III Receipt Printer User s Manual All specifications are subject to change without notice A software tool is available to configure the printer settings on AURES technical website: www.aures-support.fr
QL-570 / QL-580N. User's Guide
 Reference QL-570 / QL-580N User's Guide Label Overview Be sure to read and understand this guide before using the machine. We recommend that you keep this guide nearby for future reference. www.brother.com
Reference QL-570 / QL-580N User's Guide Label Overview Be sure to read and understand this guide before using the machine. We recommend that you keep this guide nearby for future reference. www.brother.com
Alpha-3R. Direct Thermal Portable Printer SERVICE MANUAL
 Alpha-3R Direct Thermal Portable Printer SERVICE MANUAL i Contents 1. FUNDAMENTAL OF THE SYSTEM... 2 1.1 Overview... 2 2. ELECTRONICS... 3 2.1 Summary of Board Connectors... 3 3. MECHANISM... 7 3.1 Replacing
Alpha-3R Direct Thermal Portable Printer SERVICE MANUAL i Contents 1. FUNDAMENTAL OF THE SYSTEM... 2 1.1 Overview... 2 2. ELECTRONICS... 3 2.1 Summary of Board Connectors... 3 3. MECHANISM... 7 3.1 Replacing
PS805 Thermal Receipt Printer. User Manual. Safety Notice: Main Features:
 Thermal Receipt Printer Safety Notice: * Read this manual before operate and/or connect the printer. * Don't touch the printer head with hard objects. * Don't touch the cutter blade. * Don't bend the power
Thermal Receipt Printer Safety Notice: * Read this manual before operate and/or connect the printer. * Don't touch the printer head with hard objects. * Don't touch the cutter blade. * Don't bend the power
THERMAL TRANSFER/ DIRECT THERMAL BARCODE PRINTER USER S MANUAL
 ITPP075 THERMAL TRANSFER/ DIRECT THERMAL BARCODE PRINTER USER S MANUAL i Copyright Information 2016 Zhuhai Hengquan Barcode equipment Co., Ltd. The copyright in this manual, the software and firmware in
ITPP075 THERMAL TRANSFER/ DIRECT THERMAL BARCODE PRINTER USER S MANUAL i Copyright Information 2016 Zhuhai Hengquan Barcode equipment Co., Ltd. The copyright in this manual, the software and firmware in
V-Series Plus User s Manual
 V-Series Plus User s Manual Rev. Oct 2009 FCC COMPLIANCE STATEMENT FOR AMERICAN USERS This equipment has been tested and found to comply with the limits for a CLASS A digital device, pursuant to Part 15
V-Series Plus User s Manual Rev. Oct 2009 FCC COMPLIANCE STATEMENT FOR AMERICAN USERS This equipment has been tested and found to comply with the limits for a CLASS A digital device, pursuant to Part 15
A Letter to Our Customers
 Proprietary Statement This manual contains proprietary information of Argox Information Co., Ltd. It is intended solely for the information and use of parties operating and maintaining the equipment described
Proprietary Statement This manual contains proprietary information of Argox Information Co., Ltd. It is intended solely for the information and use of parties operating and maintaining the equipment described
Load the Media. To load media, complete these steps: Use the instructions in this section for loading roll or fanfold media in any print mode.
 60 Printer Setup Use the instructions in this section for loading roll or fanfold media in any print mode. Caution While performing any tasks near an open printhead, remove all rings, watches, hanging
60 Printer Setup Use the instructions in this section for loading roll or fanfold media in any print mode. Caution While performing any tasks near an open printhead, remove all rings, watches, hanging
USER MANUAL SMS - 400
 USER MANUAL SMS - 400 Table of Contents Introduction... 4 Proprietary Statement... 4 Product Improvements... 4 FCC Compliance Statement... 4 Liability Disclaimer... 4 Getting Started... 6 Unpacking Printer...
USER MANUAL SMS - 400 Table of Contents Introduction... 4 Proprietary Statement... 4 Product Improvements... 4 FCC Compliance Statement... 4 Liability Disclaimer... 4 Getting Started... 6 Unpacking Printer...
User's Manual SRP-770II. Label Printer Rev
 User's Manual Label Printer Rev. 1.12 http://www.samsungminiprinters.com Table of Contents Manual Information & Usage Precautions 3 1. Content Confirmation 7 2. Product Part Names 8 3. Installation & Usage
User's Manual Label Printer Rev. 1.12 http://www.samsungminiprinters.com Table of Contents Manual Information & Usage Precautions 3 1. Content Confirmation 7 2. Product Part Names 8 3. Installation & Usage
Checking Your Box. Receiving the box of your printer, you are advised to. Having performed the primary inspections, next step, Printer Power Adapter
 Checking Your Box Receiving the box of your printer, you are advised to check first for the possible shipping damage. There are two ways you can do it: 1. Inspect the outer appearances of both the box
Checking Your Box Receiving the box of your printer, you are advised to check first for the possible shipping damage. There are two ways you can do it: 1. Inspect the outer appearances of both the box
Datacard CR500 Instant Issuance System. User Reference Guide. July Rev B
 Datacard CR500 Instant Issuance System User Reference Guide July 2015 527495-001 Rev B Datacard CR500 User Reference Guide The CR500 Instant Issuance System Contents The CR500 Instant Issuance System The
Datacard CR500 Instant Issuance System User Reference Guide July 2015 527495-001 Rev B Datacard CR500 User Reference Guide The CR500 Instant Issuance System Contents The CR500 Instant Issuance System The
QL-1050/1060N. User's Guide QL-1050/1060N
 Introduction QL-050/060N User's Guide QL-050/060N Be sure to read and understand this guide before using the machine. We recommend that you keep this guide nearby for future reference. www.brother.com
Introduction QL-050/060N User's Guide QL-050/060N Be sure to read and understand this guide before using the machine. We recommend that you keep this guide nearby for future reference. www.brother.com
MODEL : SLK-TS400EB. Receipt Printer User s Manual. TS400EB Rev. B 07/16. All specifications are subject to change without notice
 MODEL : SLK-TS400EB Receipt Printer User s Manual TS400EB Rev. B 07/16 All specifications are subject to change without notice Table of Contents 1. Parts Identifications 1. Parts Identifications 3 2.
MODEL : SLK-TS400EB Receipt Printer User s Manual TS400EB Rev. B 07/16 All specifications are subject to change without notice Table of Contents 1. Parts Identifications 1. Parts Identifications 3 2.
Reference Guide for the KODAK Picture Kiosk GS Compact. Software Version 2.0
 Reference Guide for the KODAK Picture Kiosk GS Compact Software Version 2.0 Eastman Kodak Company, 2008 Contents Product Overview... 4 Console... 4 605 Photo Printer... 5 Product Choices... 6 Startup and
Reference Guide for the KODAK Picture Kiosk GS Compact Software Version 2.0 Eastman Kodak Company, 2008 Contents Product Overview... 4 Console... 4 605 Photo Printer... 5 Product Choices... 6 Startup and
User s Manual. EasyCoder 4420 and 4440 Printer Self-Strip/Batch Takeup
 User s Manual EasyCoder and 4440 Printer Self-Strip/Batch Takeup Intermec Technologies Corporation Worldwide Headquarters 6001 36th Ave. W. Everett, WA 98203 U.S.A. www.intermec.com The information contained
User s Manual EasyCoder and 4440 Printer Self-Strip/Batch Takeup Intermec Technologies Corporation Worldwide Headquarters 6001 36th Ave. W. Everett, WA 98203 U.S.A. www.intermec.com The information contained
User s Manual M EN
 User s Manual Before Use.................................. 2 Unpacking.................................. 3 Part Names and Functions................... 4 Setup....................................... 6 Installing/Replacing
User s Manual Before Use.................................. 2 Unpacking.................................. 3 Part Names and Functions................... 4 Setup....................................... 6 Installing/Replacing
THERMAL PRINTER PR-TB4
 THERMAL PRINTER PR-TB4 Hardware Manual Federal Communications Commission Radio Frequency Interference Statement This device complies with Part 15 of the FCC Rules. Operation is subject to the following
THERMAL PRINTER PR-TB4 Hardware Manual Federal Communications Commission Radio Frequency Interference Statement This device complies with Part 15 of the FCC Rules. Operation is subject to the following
SmartPOS7. User Manual
 SmartPOS7 User Manual 1 1. Product information Thanks for choosing our SmartPOS7, please read this manual carefully for correct operation of this device. This smart printer has been integrated Android
SmartPOS7 User Manual 1 1. Product information Thanks for choosing our SmartPOS7, please read this manual carefully for correct operation of this device. This smart printer has been integrated Android
OS Series. Desktop Barcode Printer. User s Manual
 OS Series Desktop Barcode Printer User s Manual Proprietary Statement This manual contains proprietary information of Argox Information Co., Ltd. It is intended solely for the information and use of parties
OS Series Desktop Barcode Printer User s Manual Proprietary Statement This manual contains proprietary information of Argox Information Co., Ltd. It is intended solely for the information and use of parties
Auto-Cutter. User s Manual. (For CL-S52X/53X/62X/63X, CL-S400DT,CL-E720/E730/E720DT)
 Auto-Cutter User s Manual (For CL-S52X/53X/62X/63X, CL-S400DT,CL-E720/E730/E720DT) Contents Notice... 3 SAFETY SIGNS that must be strictly observed!... 4 1. Function... 6 2. Main specifications of auto-cutter...
Auto-Cutter User s Manual (For CL-S52X/53X/62X/63X, CL-S400DT,CL-E720/E730/E720DT) Contents Notice... 3 SAFETY SIGNS that must be strictly observed!... 4 1. Function... 6 2. Main specifications of auto-cutter...
ZT400 Series Quick Reference Guide
 ZT400 Series Quick Reference Guide Use this guide to operate your printer on a daily basis. For more detailed information, refer to the User Guide. Printer Components Figure 1 shows the components inside
ZT400 Series Quick Reference Guide Use this guide to operate your printer on a daily basis. For more detailed information, refer to the User Guide. Printer Components Figure 1 shows the components inside
Checking Your Box. Printer. User's Manual. Power Cord CD ROM. Ribbon
 Checking Your Box Receiving the box of your printer, you are advised to check first for the possible shipping damage. There are two ways you can do it: 1. Inspect the outer appearances of both the box
Checking Your Box Receiving the box of your printer, you are advised to check first for the possible shipping damage. There are two ways you can do it: 1. Inspect the outer appearances of both the box
X400 User s Guide
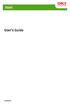 X400 User s Guide 59309501 COPYRIGHT INFORMATION Copyright 2009 Oki Data Americas, Inc. All rights reserved. DOCUMENT INFORMATION X400 User s Guide PN 59309501 Revision 1.2 December, 2009 DISCLAIMER Every
X400 User s Guide 59309501 COPYRIGHT INFORMATION Copyright 2009 Oki Data Americas, Inc. All rights reserved. DOCUMENT INFORMATION X400 User s Guide PN 59309501 Revision 1.2 December, 2009 DISCLAIMER Every
One station Impact Printer. Model: WP-300 Version : 1.03
 One station Impact Printer Model: WP-300 Version : 1.03 INDEX 1. GENERAL SPECIFICATION... 2 1.1 DESCRIPTION... 2 1.2 CHARACTERISTICS... 2 1.3 ACCESSORIES... 2 2. MAIN SPECIFICATION... 3 3. ILLUSTRATION...
One station Impact Printer Model: WP-300 Version : 1.03 INDEX 1. GENERAL SPECIFICATION... 2 1.1 DESCRIPTION... 2 1.2 CHARACTERISTICS... 2 1.3 ACCESSORIES... 2 2. MAIN SPECIFICATION... 3 3. ILLUSTRATION...
MPP6800 series - PANEL MOUNT PRINTERS. Options
 series - PANEL MOUNT PRINTERS Page 1 of 12 MPP6810 MPP6820 MPP6840 Introduction 5-8Vdc, 4A peak 5-8Vdc, 2A peak 10-35Vdc 24Vdc Features Easy load paper feature High resolution thermal printing 5-8Vdc standard,
series - PANEL MOUNT PRINTERS Page 1 of 12 MPP6810 MPP6820 MPP6840 Introduction 5-8Vdc, 4A peak 5-8Vdc, 2A peak 10-35Vdc 24Vdc Features Easy load paper feature High resolution thermal printing 5-8Vdc standard,
Use the instructions in this section for loading roll or fanfold media in any print mode.
 34 Printer Setup and Operation Use the instructions in this section for loading roll or fanfold media in any print mode. Caution While performing any tasks near an open printhead, remove all rings, watches,
34 Printer Setup and Operation Use the instructions in this section for loading roll or fanfold media in any print mode. Caution While performing any tasks near an open printhead, remove all rings, watches,
TTP-384M THERMAL TRANSFER / DIRECT THERMAL BAR CODE PRINTER SERVICE MANUAL
 THERMAL TRANSFER / DIRECT THERMAL BAR CODE PRINTER SERVICE MANUAL TABLE OF CONTENT 1. FUNDAMENTAL OF THE SYSTEM... 1 1.1. Overview... 1 2. ELECTRONICS... 5 2.1 Summary of Board Connectors... 5 2.2 Pin
THERMAL TRANSFER / DIRECT THERMAL BAR CODE PRINTER SERVICE MANUAL TABLE OF CONTENT 1. FUNDAMENTAL OF THE SYSTEM... 1 1.1. Overview... 1 2. ELECTRONICS... 5 2.1 Summary of Board Connectors... 5 2.2 Pin
Compact Printer. User Manual CP-2240 CP-2240Z.
 Compact Printer User Manual CP-2240 CP-2240Z http://www.argox.com service@argox.com V1.2-11-12-2017 i Liability Disclaimer Argox Corporation takes steps to assure that the company s published engineering
Compact Printer User Manual CP-2240 CP-2240Z http://www.argox.com service@argox.com V1.2-11-12-2017 i Liability Disclaimer Argox Corporation takes steps to assure that the company s published engineering
MODEL : TRP-100-II Receipt Printer User s Manual
 MODEL : TRP-100-II Receipt Printer User s Manual All specifications are subject to change without notice Table of Contents 1. Parts Identifications 3 2. Setting up the printer 4 2.1 Unpacking 4 2.2 Connecting
MODEL : TRP-100-II Receipt Printer User s Manual All specifications are subject to change without notice Table of Contents 1. Parts Identifications 3 2. Setting up the printer 4 2.1 Unpacking 4 2.2 Connecting
PD1100 STAND-ALONE PROGRAMMING & USER S GUIDE. use the freedom
 PD1100 STAND-ALONE ALPHANUMERIC POLE DISPLAY PROGRAMMING & USER S GUIDE use the freedom Forward The information contained in this user s guide is subject to change without notice. This Programming and
PD1100 STAND-ALONE ALPHANUMERIC POLE DISPLAY PROGRAMMING & USER S GUIDE use the freedom Forward The information contained in this user s guide is subject to change without notice. This Programming and
Auto-Cutter CL-S6621. User s Manual
 Auto-Cutter CL-S6621 User s Manual Contents Notice... 3 SAFETY SIGNS that must be strictly observed!... 4 1. Function... 6 2. Main specifications of auto-cutter... 6 3. Checking items inside the accessory
Auto-Cutter CL-S6621 User s Manual Contents Notice... 3 SAFETY SIGNS that must be strictly observed!... 4 1. Function... 6 2. Main specifications of auto-cutter... 6 3. Checking items inside the accessory
QUICK REFERENCE. Using the Battery
 QUICK REFERENCE This Quick Reference contains supply loading information and general care and maintenance procedures for the Monarch Sierra Sport4 9493 printer. For more detailed information, refer to
QUICK REFERENCE This Quick Reference contains supply loading information and general care and maintenance procedures for the Monarch Sierra Sport4 9493 printer. For more detailed information, refer to
TTP/TDP 243/342 THERMAL TRANSFER / DIRECT THERMAL BAR CODE PRINTER USER S MANUAL
 TTP/TDP 243/342 THERMAL TRANSFER / DIRECT THERMAL BAR CODE PRINTER USER S MANUAL CONTENTS 1. PRODUCT INTRODUCTION... 1 1.1 Compliances... 1 1.2 Warranty Information... 1 1.2.1 Thermal Print Head... 2 1.2.2
TTP/TDP 243/342 THERMAL TRANSFER / DIRECT THERMAL BAR CODE PRINTER USER S MANUAL CONTENTS 1. PRODUCT INTRODUCTION... 1 1.1 Compliances... 1 1.2 Warranty Information... 1 1.2.1 Thermal Print Head... 2 1.2.2
Spare Parts Catalog. EasyCoder C4 Bar Code Label Printer
 Spare Parts Catalog EasyCoder C4 Bar Code Label Printer Intermec Printer AB Idrottsvägen 0 P.O. Box 23 S-43 22 Mölndal Sweden Service support: +46 3 869500 The information contained herein is proprietary
Spare Parts Catalog EasyCoder C4 Bar Code Label Printer Intermec Printer AB Idrottsvägen 0 P.O. Box 23 S-43 22 Mölndal Sweden Service support: +46 3 869500 The information contained herein is proprietary
User's Manual SRP-770II/770IIE. Label Printer Rev
 User's Manual Label Printer Rev. 1.19 http://www.bixolon.com Table of Contents Manual Information & Usage Precautions 3 1. Content Confirmation 7 2. Product Part Names 8 3. Installation & Usage 10 3-1
User's Manual Label Printer Rev. 1.19 http://www.bixolon.com Table of Contents Manual Information & Usage Precautions 3 1. Content Confirmation 7 2. Product Part Names 8 3. Installation & Usage 10 3-1
Trademark Acknowledgements
 T2N User s Manual 1 This document contains proprietary information protected by copyright. No part of this document may be reproduced, copied, translated, or incorporated in any other material in any form
T2N User s Manual 1 This document contains proprietary information protected by copyright. No part of this document may be reproduced, copied, translated, or incorporated in any other material in any form
Impressora Argox X-2300
 Impressora Argox X-2300 A Impressora Argox X-2300 oferece um alto desempenho, além de ser fácil de usar e oferecer flexibilidade ao usuário. Possui impressão direta de transferência térmica com resolução
Impressora Argox X-2300 A Impressora Argox X-2300 oferece um alto desempenho, além de ser fácil de usar e oferecer flexibilidade ao usuário. Possui impressão direta de transferência térmica com resolução
Addmaster Corporation
 IJ-1000 Ink-Jet Validation Printer Specification Addmaster Corporation Address: 225 East Huntington Drive Monrovia, CA 91016 Web: www.addmaster.com Phone: (626) 358-2395 FAX: (626) 358-2784 Document: ij1w.doc
IJ-1000 Ink-Jet Validation Printer Specification Addmaster Corporation Address: 225 East Huntington Drive Monrovia, CA 91016 Web: www.addmaster.com Phone: (626) 358-2395 FAX: (626) 358-2784 Document: ij1w.doc
π H-7978 LOW PROFILE FLOOR SCALE LABEL PRINTER OVERVIEW OF CONTROLS uline.com PARTS # DESCRIPTION
 π H-7978 LOW PROFILE FLOOR SCALE LABEL PRINTER 1-800-295-5510 uline.com OVERVIEW OF CONTROLS 7 6 8 9 1 PARTS # DESCRIPTION 1 Top Cover 2 Base Housing 3 Top Cover Open Button 4 Backing Paper Opening 5 Label
π H-7978 LOW PROFILE FLOOR SCALE LABEL PRINTER 1-800-295-5510 uline.com OVERVIEW OF CONTROLS 7 6 8 9 1 PARTS # DESCRIPTION 1 Top Cover 2 Base Housing 3 Top Cover Open Button 4 Backing Paper Opening 5 Label
Zebra XiIII-Series Printer Safety and Quick Reference Guide
 Zebra XiIII-Series Printer Safety and Quick Reference Guide GB Contents Specifications...75 Electrical...75 Environmental Range...75 Fuses...75 Warnings...76 Installation...76 Use of Shielded Data Cables...76
Zebra XiIII-Series Printer Safety and Quick Reference Guide GB Contents Specifications...75 Electrical...75 Environmental Range...75 Fuses...75 Warnings...76 Installation...76 Use of Shielded Data Cables...76
RW Series Overview. Introduction
 Thank you for choosing one of our Zebra RW Series Mobile s. These rugged printers will become productive and efficient additions to your workplace thanks to their innovative design. Because they are made
Thank you for choosing one of our Zebra RW Series Mobile s. These rugged printers will become productive and efficient additions to your workplace thanks to their innovative design. Because they are made
User s Manual SRP-350plusF (Fiscal) Thermal Printer Rev
 User s Manual SRP-350plusF (Fiscal) Thermal Printer Rev. 1.00 http://www.samsungminiprinters.com Safety Precautions In using the present appliance, please keep the following safety regulations in order
User s Manual SRP-350plusF (Fiscal) Thermal Printer Rev. 1.00 http://www.samsungminiprinters.com Safety Precautions In using the present appliance, please keep the following safety regulations in order
PORTI-SP MODEL. (Panel Printer) Rev. 2.0
 MODEL PORTI-SP (Panel Printer) Rev. 2.0 WOOSIM SYSTEMS Inc. #501, Daerung Technotown 3th, 448, Gasan-Dong, GeumChun-Ku, Seoul, Korea Tel : +82-2-2107-3700 Fax : +82-2-2107-3707 URL: All specifications
MODEL PORTI-SP (Panel Printer) Rev. 2.0 WOOSIM SYSTEMS Inc. #501, Daerung Technotown 3th, 448, Gasan-Dong, GeumChun-Ku, Seoul, Korea Tel : +82-2-2107-3700 Fax : +82-2-2107-3707 URL: All specifications
