PIX 520. PIX 520 Product Overview CHAPTER
|
|
|
- Archibald Mason
- 5 years ago
- Views:
Transcription
1 CHAPTER 5 PIX 520 This chapter guides you through the installation of the PIX 520, and includes the following sections: PIX 520 Product Overview, page 5-1 Installing the PIX 520, page 5-4 PIX 520 Feature Licenses, page 5-6 Installing Failover, page 5-7 Installing LAN-Based Failover, page 5-8 Removing and Replacing the PIX 520 Chassis Cover, page 5-10 Replacing a Lithium Battery, page 5-12 Installing a Memory Upgrade, page 5-12 Installing a Circuit Board in the PIX 520, page 5-15 Installing the PIX 520 DC Model, page 5-21 The PIX 520 is not supported in software Version 7.0(1). PIX 520 Product Overview This section describes the PIX 520 front and rear panels and the panel LEDs. Figure 5-1 shows the front view of the PIX 520. Figure 5-1 PIX 520 Front Panel RESET PIX Firewall SERIES 5-1
2 PIX 520 Product Overview Figure 5-2 shows the rear view of the PIX 520. Figure 5-2 PIX 520 Rear Panel Auto-Range Selection L:90-135V H: V RESET PIX Firewall SERIES Use of the four-port Ethernet circuit board changes the position of the outside and inside interfaces depending on the slot in which the circuit board is installed. Four-port Ethernet connectors are numbered from the top connector down sequentially. On horizontally mounted cards, the slots are numbered left to right. The PIX 520 can be used with Ethernet circuit boards. The four-port Ethernet circuit board provides four 10/100 Ethernet connections and has autosense capability. Connectors on the four-port Ethernet circuit board are numbered top to bottom sequentially; however, the actual device number depends on the slot in which the four-port Ethernet circuit board is installed. Table 5-1 describes how the top connector is numbered. Table 5-1 Numbering Devices with a Four-Port Connector Slot 0 Contains Slot 1 Contains Slot 2 Contains Four-Port Top Connector 4-port Any Any ethernet0 Ethernet 4-port Any ethernet1 Ethernet Ethernet 4-port ethernet2 Token Ring 4-port Any ethernet0 Token Ring Token Ring 4-port ethernet0 Token Ring Ethernet 4-port ethernet1 Ethernet Token Ring 4-port ethernet1 With the four-port Ethernet circuit board, having a circuit board in slot 3 makes the number of interfaces greater than six; while the circuit board in slot 3 cannot be accessed, its presence does not cause problems with the PIX security appliance. 5-2
3 PIX 520 Product Overview Figure 5-3 shows the location of the interfaces if you install a four-port Ethernet circuit board in slot 0. Figure 5-3 Four-Port Ethernet Circuit Board Installed in Slot 0 Interface 0 Interface 1 Interface 2 Interface Interface 5 Interface 4 Figure 5-4 shows how the slots are numbered if a single-port Ethernet circuit board is inserted in slot 0, and a four-port Ethernet circuit board is inserted in slot 1. Figure 5-4 Single-Port Ethernet Circuit Board Installed in Slot 0 and Four-Port Ethernet Circuit Board Installed in Slot 1 Interface 1 Interface 2 Interface 3 Interface Interface 0 Figure 5-5 shows how the slots are numbered if single-port Ethernet circuit boards are installed in slot 0 and in slot 1, and a four-port Ethernet circuit board is inserted in slot 2. Figure 5-5 Single-Port Ethernet Circuit Board Installed in Slot 0 and 1 and Four-Port Ethernet Circuit Board Installed in Slot 2 Interface 2 Interface 3 Interface 4 Interface Interface 0 Interface 1 5-3
4 RESET Auto-Range Selection L:90-135V H: V Installing the PIX 520 Installing the PIX 520 To install the PIX 520, perform the following steps: Step 1 Refer to Figure 5-6 for information on the features of the PIX 520. Figure 5-6 PIX 520 Front, Rear, and Side Panels Front Rear Power connector Power switch AC PIX Firewall SERIES Reset button Power light Diskette compartment Slots for network interfaces Failover connector Console connector + Power switch + DC DC power connector Ground lugs 1 To access, 2 loosen screws counterclockwise Set plate on surface Fan duct Left side 3 Insert PIX security appliance diskette 4 To remove diskette, push button Rackmount holes Holes to connect rackmount slide rails (must be purchased separately from outside vendor) Holes to connect rackmount brackets (if rackmounting is desired) Right side Step 2 Connect network cables to each of the PIX security appliance network interfaces. On the PIX 520, connect the cables at the front of the unit. 5-4
5 Installing the PIX 520 If you are not installing a four-port Ethernet circuit board, add the cables as shown in Figure 5-7. Figure 5-7 Up to Four Single-Port Interfaces in the PIX Security Appliance Interface 3 Interface 2 Interface 1 Interface 0 Installing Interface Cables to the PIX 520 To install interface cables to the PIX 520, perform the following steps: Step 1 Step 2 Locate the serial cable. The serial cable assembly consists of a null modem cable with RJ-45 connectors, two separate DB-9 connectors, and a separate DB-25 connector as shown in Figure 5-8. Install the serial cable between the PIX security appliance and your console computer. Figure 5-8 PIX Security Appliance Serial Cable Assembly PIX security appliance console connector C O N S O LE Console port (DB-9) Computer serial port DB-25 or DB-9 DB-9-to-DB-25 serial cable (null-modem) Step 3 Step 4 Step 5 Connect one of the DB-9 serial connectors to the console connector on the front panel of the PIX security appliance. Connect one end of the RJ-45 null modem cable to the DB-9 connector. If you are installing an AC voltage PIX security appliance, connect the power cord to the power connector on the rear panel of the PIX security appliance, and to a power outlet. 5-5
6 PIX 520 Feature Licenses Step 6 If you are installing a DC voltage PIX security appliance, refer to the Installing the PIX 520 DC Model section on page The following options are available: a. If you have a second PIX security appliance to use as a failover unit, install the failover feature and cable as described in the Installing Failover section on page 5-7. Do not power on the failover units until the primary unit is configured. If needed, install the PIX security appliance syslog server as described in the logging command page in the command reference online at: b. If you need to install an optional circuit board such as a single-port Ethernet board, or the four-port Ethernet board, refer to the Installing a Circuit Board in the PIX 520 section on page 5-15 for more information. c. If you need to install additional memory, refer to the Installing a Memory Upgrade section on page If you are ready to start configuring the PIX security appliance, power on the unit. Refer to the configuration guide online at: Always check the release notes first before configuring the PIX security appliance for the latest release details. You can find the latest versions of release notes online at: PIX 520 Feature Licenses If you have a PIX 520-UR unrestricted feature license, the following options are available: If you have a second PIX 520 to use as a failover unit, install the failover feature and cable as described in the Installing Failover section on page 5-7. If needed, install the PIX security appliance syslog server as described in the logging command in the command reference online at: Refer to the Installing LAN-Based Failover section on page 5-8 for information about how to remove and replace the chassis cover if you need to install optional circuit boards. It is very important to remove the chassis cover before installing circuit boards in the PIX 520. Even though it appears possible to add or remove circuit boards from the back panel, removing the chassis cover greatly simplifies the process. If you need to install additional memory, refer to the Installing a Memory Upgrade section on page
7 Installing Failover Installing Failover To install a failover connection, perform the following steps: This section only applies to PIX security appliance units with a UR (unrestricted) license. Step 1 Power off both the primary and secondary units. Both PIX security appliances must be the same model number, have at least as much RAM, have the same Flash memory size, and be running the same software version. Step 2 Locate the Failover cable (shown in Figure 5-9). This cable is shipped separately from the PIX security appliance. The cable is labeled Primary on one end and Secondary on the other. Install the cable for the PIX 520 as shown in Figure 5-9. Figure 5-9 PIX 520 Failover Cable Connection F A IL O VE R PRIMARY Primary end F A IL O VE R SECONDARY Secondary end Step 3 Step 4 Step 5 Step 6 Connect the Primary end of the Failover cable to the first PIX security appliance unit, that is, the one you have already configured. Connect the Secondary end of the Failover cable to the standby unit. Connect a power cord to the power connector on the rear panel of each unit, and the other end of each power cord to (preferably separate) power outlets. If you are using Stateful Failover, use one of the following types of connections, that is appropriate for your system, between the dedicated interfaces on the PIX security appliance units: Category 5 crossover cable directly connecting the primary unit to the secondary unit. 100BaseTX half-duplex hub using straight Category 5 cables. 100BaseTX full duplex on a dedicated switch or dedicated VLAN of a switch. All enabled interfaces must be connected between the active and standby units. Only configure the active unit. On the PIX 520, you can access the console and determine which unit is active with the show failover command in the command reference online at: 5-7
8 Installing LAN-Based Failover Caution Step 7 Do not turn the power on until the units are connected and the primary unit is configured completely. Use the power switch at the back of the units to power the primary unit on and then power on the standby unit. Within a few seconds, the active unit automatically downloads its configuration to the standby unit. If the primary unit fails, the secondary unit automatically becomes active. Installing LAN-Based Failover LAN-based failover supports failover between two units connected over a dedicated Ethernet interface. LAN-based failover eliminates the need for a special Failover cable and overcomes the distance limitations imposed by the Failover cable. For information on configuring a LAN-based failover, refer to the configuration guide online at: Both chassis must be the same model number, have the same amount of RAM, Flash memory, number and type of interfaces, and be running the same software version. To set up a LAN-based failover connection, perform the following steps: Step 1 Step 2 Step 3 Disconnect both the PIX security appliances, so that there is no traffic flow between them. If the Failover cable is connected to the PIX security appliance, disconnect it. Configure the PIX security appliances for LAN-based failover. Refer to the chapter on configuring LAN-based failover in the configuration guide online at: Power off both units. Step 4 Connect the LAN failover interfaces to the dedicated switch/hub, as shown in Figure A dedicated LAN interface and a dedicated switch (or VLAN) is required to implement LAN-based failover. You cannot use a crossover Ethernet cable to connect the two PIX security appliances. 5-8
9 RESET Installing LAN-Based Failover Figure 5-10 LAN-Based Failover Connections PIX 520 PIX PIX Firewall SERIES RESET PIX Firewall SERIES Dedicated Ethernet interface Dedicated Ethernet interface Hub/switch Step 5 If you are using Stateful Failover, use one of the following types of connections, that is appropriate for your system, between the dedicated interfaces on the PIX security appliances: Category 5 crossover cable directly connecting the primary unit to the secondary unit. 100BaseTX full duplex on a dedicated switch or dedicated VLAN of a switch. 1000BaseTX full duplex on a dedicated switch or dedicated VLAN of a switch. For Stateful Failover on the PIX 520, if you have Gigabit Ethernet (GE) interfaces, then the failover link must be GE. Caution Step 6 Do not turn the power on until the units are connected and the primary unit is configured completely. Power the primary unit on first, then power on the secondary unit. Within a few seconds, the active unit automatically downloads its configuration to the standby unit. If the primary unit fails, the secondary unit automatically becomes active. 5-9
10 Removing and Replacing the PIX 520 Chassis Cover Removing and Replacing the PIX 520 Chassis Cover This section describes how to remove and replace the chassis cover from the PIX 520. This section includes the following topics: Removing the Chassis Cover, page 5-10 Replacing the Chassis Cover, page 5-11 Removing the Chassis Cover To remove the chassis cover, perform the following steps: Removing the PIX security appliance case does not affect your Cisco warranty. Upgrading the PIX security appliance does not require any special tools and does not create any radio frequency leaks. Step 1 Step 2 Read the Regulatory Compliance and Safety Information document. Ensure that the PIX security appliance is powered off. Unplug the power cord from the power outlet. Once the upgrade is complete, you can safely reconnect the power cord. Warning Before working on a system that has an On/Off switch, turn OFF the power and unplug the power cord. Step 3 Remove the three screws holding the chassis cover in place, as shown in Figure Figure 5-11 Removing the Chassis Cover Screws Top panel screws (3) RESET PIX Firewall SERIES 5-10
11 Removing and Replacing the PIX 520 Chassis Cover Step 4 Remove the chassis cover as shown in Figure Figure 5-12 Removing the Chassis Cover Pull lid 1 in. (50 mm) back and then lift up 1 in. RESET PIX Firewall SERIES Replacing the Chassis Cover Caution Do not operate PIX security appliance units without the chassis cover installed. The chassis cover protects the internal components, prevents electrical shorts, and provides proper air-flow for cooling the electronic components. To replace the chassis cover, perform the following steps: Step 1 Replace the chassis cover, as shown in Figure Step 2 Secure the three screws. Step 3 Reinstall all interface cables. Figure 5-13 Replacing the Chassis Cover RESET PIX Firewall SERIES 5-11
12 Replacing a Lithium Battery Replacing a Lithium Battery The PIX security appliance has a lithium battery on its main circuit board. This battery has an operating life of about ten years. When the battery loses its charge, the PIX security appliance cannot function. The lithium battery is not a field-replacable unit (FRU). Contact Cisco TAC to replace the battery. Do not attempt to replace this battery yourself. Warning Danger of explosion exists if the lithium battery is incorrectly replaced. Replace only with the same or equivalent type recommended by the manufacturer. Dispose of used batteries according to the manufacturer's instructions. Installing a Memory Upgrade Observe the following warnings, cautions, and notes when installing additional PIX security appliance system memory. The following statement applies to DC models: Warning Before performing any of the following procedures, ensure that power is removed from the DC circuit. To ensure that all power is OFF, locate the circuit breaker on the panel board that services the DC circuit, switch the circuit breaker to the OFF position, and tape the switch handle of the circuit breaker in the OFF position. The following statement applies to both AC and DC models: Warning Before working on a system that has an On/Off switch, turn OFF the power and unplug the power cord. Caution Always remove old memory before installing new memory. After installing additional memory in the PIX 520, do not remove the memory strips and power on the unit, or the PIX security appliance will become inoperable. Caution If you remove the PIX security appliance chassis chassis cover, always reinstall the chassis cover. Running the PIX security appliance without the chassis cover causes overheating and damage to electrical components. 5-12
13 Installing a Memory Upgrade Memory Installation Steps To install additional system memory, perform the following steps: Step 1 Step 2 If the unit is rack-mounted, remove network wires and any cords connecting to the PIX security appliance. The PIX 520 should be removed from the rack and placed on a stable working surface. Ensure that the unit is unplugged from its power source. Unpack the items in the memory upgrade kit. Remove the chassis cover from the PIX security appliance. Remove all screws holding the assembly in place. Refer to the Removing and Replacing the PIX 520 Chassis Cover section on page 5-10 for more information. Step 3 Determine the location of your system memory sockets (see Figure 5-14). Step 4 Use the markings on the motherboard to determine the socket numbers. Always install the first memory strip into the lowest socket number. Progressively add memory boards into higher numbered sockets. Figure 5-14 PIX 520 System Memory Location Bank 0 Bank 1 Bank 2 Front Step 5 Step 6 Step 7 Locate the wrist grounding strap in the accessory kit and connect one end to the unit as shown in Figure 5-17, or to the PIX security appliance chassis, and securely attach the other to your wrist so it contacts your bare skin. With the wrist strap on your wrist, carefully grasp the memory strip from either end. that a DIMM strip has notches. To install a DIMM strip: Remove the old memory strip by opening the two plastic wing connectors, and pulling the old strip up. Discard the old strip. When installing the memory strip in the PIX 520, install the new strip in Bank 0 as shown in Figure 5-15 and Figure 5-16, by opening the two plastic wing connectors, inserting the strip, and closing the wing connectors. 5-13
14 Installing a Memory Upgrade Figure 5-15 Inserting a DIMM Memory Strip in the PIX 520 DIMM Bank 2 Bank 1 Bank 0 Figure 5-16 Securing a DIMM Memory Strip in the PIX Bank 2 Bank 1 Bank 0 When you finish inserting new RAM memory, replace the chassis cover on the chassis. Reattach the screws. If desired, rack mount the PIX security appliance and attach all cables and cords as discussed in previous sections. After the PIX security appliance is installed, you can view the amount of RAM memory in the system startup messages or with the show version command in the command reference online at:
15 LNK 100 TX E T H E R N E T 0 LNK 100 TX E T H E R N E T 0 LNK 100 TX E T H E R N E T 0 LNK 100 TX E T H E R N E T 0 Installing a Circuit Board in the PIX 520 Installing a Circuit Board in the PIX 520 The information in this section refers to the installation of a circuit board in the PIX 520. The 4-port 64 bit/66 MHz FE card (PIX-4FE-66) is supported in software Versions 6.3, 6.2(2), 6.1(4), and 5.2(9), and later versions. These are the minimum software versions that support the card. The PIX-4FE card continues to be supported but is no longer manufactured. The new card has the following characteristics: Includes an Intel 21154BE bridge and 4 Intel Ethernet MAC/PHY devices. Supports 10/100mbps full/half-duplex operation on each port. Retains bus performance when installed with other 66 MHz devices. Does not support auto MDI/MDIX operation. This section includes the following topics: 16 MB Flash Circuit Board, page 5-18 VPN Accelerator Circuit Board, page 5-19 Gigabit Ethernet Circuit Board, page 5-20 Installing the PIX 520 DC Model, page 5-21 To install a circuit board in the PIX 520, perform the following steps: Step 1 Locate the grounding strap from the accessory kit. Fasten the grounding strap to your wrist so that it contacts your bare skin. Attach the other end to bare metal inside the PIX security appliance chassis as shown in Figure Figure 5-17 Attaching Grounding Strap to Your Wrist and to the PIX Security Appliance Copper foil ACT ACT ACT ACT DATA DATA DATA DATA RESET POWER PIX Firewall SERIES Step 2 Insert the new circuit board, as shown in Figure 5-18, and secure it using the screw provided with the circuit board. 5-15
16 Installing a Circuit Board in the PIX 520 Figure 5-18 Installing the New Circuit Board Step 3 Figure 5-19 displays how the circuit boards are numbered according to their position. If you have Version 4.4 and a four-port Ethernet circuit board, refer to the PIX 520 Product Overview section on page 5-1. When adding a network interface or encryption circuit board, install the new circuit board in the first empty slot to the right of the existing network interface circuit board. Figure 5-19 PIX Security Appliance Network Circuit Boards Interface 3 Interface 2 Interface 1 Interface
17 Installing a Circuit Board in the PIX 520 Step 4 If you are installing a 4-port circuit board, note that the circuit board will overlap the slot connector on the motherboard. This does not affect the use or operation of the circuit board. See Figure Figure Port Circuit Board Overlap Overlap
18 Installing a Circuit Board in the PIX MB Flash Circuit Board Along with upgrading your Flash memory to 16 MB, the PIX security appliance 16 MB Flash circuit board includes pre-installed PIX security appliance software and a UR (unrestricted) 56-bit DES encryption license. The 16 MB Flash circuit board installs into the PIX security appliance ISA slot. An illustration of the 16 MB Flash circuit board is shown in Figure Figure 5-21 PIX Security Appliance 16 MB Flash Circuit Board Use the following information to install a 16 MB Flash circuit board: The PIX security appliance must have a minimum of 32 MB of RAM memory. You must obtain a new activation key if you will be using 3DES. The PIX security appliance should not be downgraded to a software revision lower than 5.0(3) after the new software from the 16 MB circuit board is installed. If you downgrade from software Version 5.3 to 5.2 or lower, you will lose private data (keys, certifications, and CRLs) that are stored in Flash memory. You need to use the clear flashfs command, downgrade options if your PIX security appliance has 16 MB Flash memory, private data stored in the Flash memory, and you used the ca save all command to save these items in Flash memory. 5-18
19 Installing a Circuit Board in the PIX 520 To install the 16 MB Flash circuit board, perform the following steps: Step 1 Step 2 Record the present PIX security appliance unit serial number. Record the new serial number from the 16 MB Flash circuit board. After installation, the serial number of the PIX security appliance changes to the serial number supplied with the 16 MB Flash circuit board. Step 3 Step 4 Step 5 Create a backup of your present configuration (to use later to reconfigure your system). Obtain a new Activation key (if using 3DES). Remove any previously installed Flash memory circuit boards from the unit. Caution Step 6 Do not remove or reposition the 16 MB Flash circuit board. The PIX security appliance will not work if this jumper is moved. Install the 16 MB Flash circuit board into an available ISA slot in the PIX security appliance chassis. VPN Accelerator Circuit Board The VPN Accelerator (PIX-VPN-ACCEL) is an encryption and accelerator circuit board. The VPN Accelerator uses a PCI interface and therefore can only be installed in PIX security appliance platforms with PCI slots. The VPN Accelerator begins to function immediately after installation without the need of special installation configurations. The new VPN Accelerator cannot be used with the former PIX security appliance IPSec accelerator in the same chassis. The PIX security appliance IPSec accelerator was also known as the Private Link card. 5-19
20 Installing a Circuit Board in the PIX 520 An illustration of the VPN Accelerator is shown in Figure Figure 5-22 VPN Accelerator Circuit Board Gigabit Ethernet Circuit Board PIX security appliance supports 1000 Mbps (Gigabit) Ethernet. The Gigabit Ethernet circuit board uses only has one hardware speed and the following duplex options: 1000SXfull Forces full-duplex operation 1000BaseSX Forces half-duplex operation 1000auto Auto negotiates full or half duplex 5-20
21 Installing the PIX 520 DC Model The Gigabit Ethernet circuit board and the fiber optic cable connection are shown in Figure Figure 5-23 Gigabit Ethernet Circuit Board TX RX LINK The Gigabit Ethernet circuit board has three LEDs: TX Transmitting data RX Receiving data LINK The Gigabit Ethernet circuit board has established a network connection Installing the PIX 520 DC Model Warning Before performing any of the following procedures, ensure that power is removed from the DC circuit. To ensure that all power is OFF, locate the circuit breaker on the panel board that services the DC circuit, switch the circuit breaker to the OFF position, and tape the switch handle of the circuit breaker in the OFF position. To install the PIX 520 DC power model, perform the following steps: Step 1 Step 2 Step 3 Read the Regulatory Compliance and Safety Information document. Terminate the DC input wiring on a DC source capable of supplying at least 15 amps. A 15-amp circuit breaker is required at the 48 VDC facility power source. An easily accessible disconnect device should be incorporated into the facility wiring. Be sure the PIX 520 power is off by checking the power switch at the rear of the unit. 5-21
22 Installing the PIX 520 DC Model Step 4 As shown in Figure 5-24, the PIX 520 is equipped with two grounding studs at the back of the unit, which you can use to connect a two-hole grounding lug to the PIX 520. Use the nuts provided with the PIX 520 to connect a copper standard barrel grounding lug to the studs. The PIX 520 requires a lug where the distance between the center of each hole is 0.56 inches. A lug is not supplied with the PIX 520. Figure 5-24 Attaching a Grounding Lug to the PIX Security Appliance Rear of PIX security appliance To rack ground nuts Grounding studs on PIX DC model 2-hole copper standard barrel grounding lug Step 5 Ensure that power is removed from the DC circuit. To ensure that all power is OFF, locate the circuit breaker on the panel board that services the DC circuit, switch the circuit breaker to the OFF position, and tape the switch handle of the circuit breaker in the OFF position. Step 6 Strip the ends of the wires for insertion into the power connect lugs on the PIX 520. Step 7 Insert the ground wire into the connector for the earth ground and tighten the screw on the connector (see Figure 5-25). Using the same method as for the ground wire, connect the negative wire and then the positive wire. Figure 5-25 Attaching DC Power Cables
23 Installing the PIX 520 DC Model Step 8 Step 9 Reconnect power to the PIX 520. After wiring the DC power supply, remove the tape from the circuit breaker switch handle and reinstate power by moving the handle of the circuit breaker to the ON position. Insert the PIX 520 system diskette in the drive at the front of the unit. Step 10 If needed, install the interface boards as described in the Installing a Circuit Board in the PIX 520 section on page Step 11 Power on the unit from the switch at the rear of the unit. If you need to power cycle the DC PIX security appliance, wait at least five seconds between powering off the unit and powering it back on. 5-23
24 Installing the PIX 520 DC Model 5-24
PIX 535. PIX 535 Product Overview CHAPTER
 CHAPTER 7 PIX 535 This chapter describes the installation of the PIX 535, and includes the following sections: PIX 535 Product Overview Installing a PIX 535 PIX 535 Feature Licenses Installing Failover
CHAPTER 7 PIX 535 This chapter describes the installation of the PIX 535, and includes the following sections: PIX 535 Product Overview Installing a PIX 535 PIX 535 Feature Licenses Installing Failover
PIX 515/515E. PIX 515/515E Product Overview CHAPTER
 CHAPTER 4 PIX 515/515E This chapter describes how to install the PIX 515/515E, and includes the following sections: PIX 515/515E Product Overview Installing a PIX 515/515E PIX 515/515E Feature Licenses
CHAPTER 4 PIX 515/515E This chapter describes how to install the PIX 515/515E, and includes the following sections: PIX 515/515E Product Overview Installing a PIX 515/515E PIX 515/515E Feature Licenses
Opening a PIX Firewall Chassis
 CHAPTER 5 The instructions in this chapter describe how to open the top of the PIX Firewall chassis so you can add upgrade boards and system memory. This chapter includes the following sections, which
CHAPTER 5 The instructions in this chapter describe how to open the top of the PIX Firewall chassis so you can add upgrade boards and system memory. This chapter includes the following sections, which
Replacing the Power Supply
 APPENDIX B This appendix includes information on how to replace the power supply for the Cisco AS550XM universal gateway and contains the following sections: Safety Recommendations, page B-1 Required Tools
APPENDIX B This appendix includes information on how to replace the power supply for the Cisco AS550XM universal gateway and contains the following sections: Safety Recommendations, page B-1 Required Tools
Installing the Cisco ADE 2130 and 2140 Series Appliance Hardware Options
 CHAPTER 4 Installing the Cisco ADE 2130 and 2140 Series Appliance Hardware Options This chapter provides instructions for installing, replacing, and removing various hardware options in your Cisco ADE
CHAPTER 4 Installing the Cisco ADE 2130 and 2140 Series Appliance Hardware Options This chapter provides instructions for installing, replacing, and removing various hardware options in your Cisco ADE
Quick Start. This document describes how to install the Juniper Networks PTX5000 Packet Transport
 PTX5000 Packet Transport Router Quick Start September 2017 Part Number: 530-066788 Revision 01 This document describes how to install the Juniper Networks PTX5000 Packet Transport Router. Contents Quick
PTX5000 Packet Transport Router Quick Start September 2017 Part Number: 530-066788 Revision 01 This document describes how to install the Juniper Networks PTX5000 Packet Transport Router. Contents Quick
Upgrading and Servicing Guide
 Upgrading and Servicing Guide The only warranties for Hewlett-Packard products and services are set forth in the express statements accompanying such products and services. Nothing herein should be construed
Upgrading and Servicing Guide The only warranties for Hewlett-Packard products and services are set forth in the express statements accompanying such products and services. Nothing herein should be construed
Upgrading and Servicing Guide
 Upgrading and Servicing Guide The only warranties for Hewlett-Packard products and services are set forth in the express statements accompanying such products and services. Nothing herein should be construed
Upgrading and Servicing Guide The only warranties for Hewlett-Packard products and services are set forth in the express statements accompanying such products and services. Nothing herein should be construed
Power Supply and Fan Module Installation
 3 CHAPTER This chapter describes how to remove and install a new or replacement power supply or fan module in a Catalyst 3750-E or Catalyst 3560-E switch. See these sections: Installation Overview, page
3 CHAPTER This chapter describes how to remove and install a new or replacement power supply or fan module in a Catalyst 3750-E or Catalyst 3560-E switch. See these sections: Installation Overview, page
Next Generation Firewall
 Next Generation Firewall Hardware Guide Model 6205 Revision C Contents Introduction on page 2 Find product documentation on page 2 Model 6205 features on page 3 Supported interface modules on page 6 Precautions
Next Generation Firewall Hardware Guide Model 6205 Revision C Contents Introduction on page 2 Find product documentation on page 2 Model 6205 features on page 3 Supported interface modules on page 6 Precautions
Upgrading and Servicing Guide
 Upgrading and Servicing Guide The information in this document is subject to change without notice. Hewlett-Packard Company makes no warranty of any kind with regard to this material, including, but not
Upgrading and Servicing Guide The information in this document is subject to change without notice. Hewlett-Packard Company makes no warranty of any kind with regard to this material, including, but not
Installing and Removing SDRAM and DRAM
 CHAPTER 4 This chapter explains how to remove and replace the main memory modules on the network processing engine or network services engine. For the location of the memory module you are replacing, find
CHAPTER 4 This chapter explains how to remove and replace the main memory modules on the network processing engine or network services engine. For the location of the memory module you are replacing, find
Next Generation Firewall
 Next Generation Firewall Hardware Guide Models 110, 115 Revision A Contents Introduction on page 2 Find product documentation on page 2 Model N110 features on page 3 Model N115 features on page 5 Precautions
Next Generation Firewall Hardware Guide Models 110, 115 Revision A Contents Introduction on page 2 Find product documentation on page 2 Model N110 features on page 3 Model N115 features on page 5 Precautions
Installing the Cisco 2524 and Cisco 2525 Routers
 CHAPTER 3 Installing the Cisco 2524 and Cisco 2525 Routers This chapter guides you through the installation of the Cisco 2524 and Cisco 2525 routers and includes the following sections: Required Tools
CHAPTER 3 Installing the Cisco 2524 and Cisco 2525 Routers This chapter guides you through the installation of the Cisco 2524 and Cisco 2525 routers and includes the following sections: Required Tools
Next Generation Firewall
 Next Generation Firewall Hardware Guide Models 1101, 1105, 2101, 2105 Revision D Contents Introduction on page 2 Find product documentation on page 2 Series 1100 features on page 3 Series 2100 features
Next Generation Firewall Hardware Guide Models 1101, 1105, 2101, 2105 Revision D Contents Introduction on page 2 Find product documentation on page 2 Series 1100 features on page 3 Series 2100 features
Next Generation Firewall
 Next Generation Firewall Hardware Guide Models 1101, 1105, 2101, 2105 Revision E Contents Introduction on page 2 Find product documentation on page 2 Series 1100 features on page 3 Series 2100 features
Next Generation Firewall Hardware Guide Models 1101, 1105, 2101, 2105 Revision E Contents Introduction on page 2 Find product documentation on page 2 Series 1100 features on page 3 Series 2100 features
Installing the Cisco Unified Videoconferencing 3545 MCU
 CHAPTER 2 Installing the Cisco Unified Videoconferencing 3545 MCU The Cisco Unified Videoconferencing 3545 MCU works together with a Cisco Unified Videoconferencing 3545 EMP Enhanced Media Processor (EMP)
CHAPTER 2 Installing the Cisco Unified Videoconferencing 3545 MCU The Cisco Unified Videoconferencing 3545 MCU works together with a Cisco Unified Videoconferencing 3545 EMP Enhanced Media Processor (EMP)
Next Generation Firewall
 Next Generation Firewall Hardware Guide Model 6205 Revision A Contents Introduction on page 2 Find product documentation on page 2 Model 6205 features on page 3 Supported interface modules on page 6 Precautions
Next Generation Firewall Hardware Guide Model 6205 Revision A Contents Introduction on page 2 Find product documentation on page 2 Model 6205 features on page 3 Supported interface modules on page 6 Precautions
Installation and Maintenance
 CHAPTER 4 Installation and Maintenance Revised: April 19, 2010, Introduction This chapter explains how to install a SCE 1000 platform in a rack or in a general tabletop or workbench installation. Additionally,
CHAPTER 4 Installation and Maintenance Revised: April 19, 2010, Introduction This chapter explains how to install a SCE 1000 platform in a rack or in a general tabletop or workbench installation. Additionally,
Installing IDS Introducing IDS-4215 CHAPTER
 CHAPTER 3 This chapter describes IDS-4215 and how to install it. It also describes the accessories and how to install them. This chapter contains the following sections: Introducing IDS-4215, page 3-1
CHAPTER 3 This chapter describes IDS-4215 and how to install it. It also describes the accessories and how to install them. This chapter contains the following sections: Introducing IDS-4215, page 3-1
Installing the IPS 4345 and IPS 4360
 CHAPTER 4 Installing the IPS 4345 and IPS 4360 Contents This chapter describes the Cisco IPS 4345 and the IPS 4360, and includes the following sections: Installation Notes and Caveats, page 4-1 Product
CHAPTER 4 Installing the IPS 4345 and IPS 4360 Contents This chapter describes the Cisco IPS 4345 and the IPS 4360, and includes the following sections: Installation Notes and Caveats, page 4-1 Product
Installing and Upgrading Memory and Virtual Private Network Modules
 APPENDIX C Installing and Upgrading Memory and Virtual Private Network Modules This chapter tells how to install or upgrade memory and how to install a Virtual Private Network (VPN) module in your Cisco
APPENDIX C Installing and Upgrading Memory and Virtual Private Network Modules This chapter tells how to install or upgrade memory and how to install a Virtual Private Network (VPN) module in your Cisco
INSTALLATION INSTRUCTIONS FOR THE BV10-100/1000
 INSTALLATION INSTRUCTIONS FOR THE BV10-100/1000 This document describes the basic steps for installing your BV10-100 or BV10-1000. For detailed information about the BV10-100/1000, see the Ethernet Performance
INSTALLATION INSTRUCTIONS FOR THE BV10-100/1000 This document describes the basic steps for installing your BV10-100 or BV10-1000. For detailed information about the BV10-100/1000, see the Ethernet Performance
Installing the ASA 5550
 CHAPTER 3 Installing the ASA 5550 Caution Read the safety warnings in the Regulatory Compliance and Safety Information for the Cisco ASA 5500 Series and follow proper safety procedures when performing
CHAPTER 3 Installing the ASA 5550 Caution Read the safety warnings in the Regulatory Compliance and Safety Information for the Cisco ASA 5500 Series and follow proper safety procedures when performing
Maintaining the Cisco Catalyst 5500 Multiswitch Router
 7 CHAPTER Maintaining the Cisco Catalyst 5500 Multiswitch Router Revised: December 3, 2009, This chapter contains recommended hardware maintenance procedures for the Cisco Catalyst 5500 Multiswitch Routers
7 CHAPTER Maintaining the Cisco Catalyst 5500 Multiswitch Router Revised: December 3, 2009, This chapter contains recommended hardware maintenance procedures for the Cisco Catalyst 5500 Multiswitch Routers
Replacing the RAID Battery Backup Unit Assembly on Series 3 FireSIGHT 3500 Defense Centers, Version 5.x
 Replacing the RAID Battery Backup Unit Assembly on Series 3 FireSIGHT 3500 Defense Centers, Version 5.x Last Updated: December 4, 2014 Use these instructions to replace the RAID battery backup unit (BBU)
Replacing the RAID Battery Backup Unit Assembly on Series 3 FireSIGHT 3500 Defense Centers, Version 5.x Last Updated: December 4, 2014 Use these instructions to replace the RAID battery backup unit (BBU)
Upgrading and Servicing Guide
 Upgrading and Servicing Guide The information in this document is subject to change without notice. Hewlett-Packard Company makes no warranty of any kind with regard to this material, including, but not
Upgrading and Servicing Guide The information in this document is subject to change without notice. Hewlett-Packard Company makes no warranty of any kind with regard to this material, including, but not
Installation Note for the Cisco ME 3800X and ME 3600X Switch Power Supply and Fan Modules
 Installation Note for the Cisco ME 3800X and ME 3600X Switch Power Supply and Fan Modules This document provides the installation and removal instructions for the AC and DC input power supply and fan modules
Installation Note for the Cisco ME 3800X and ME 3600X Switch Power Supply and Fan Modules This document provides the installation and removal instructions for the AC and DC input power supply and fan modules
apple Service Source Xserve RAID 17 March Apple Computer, Inc. All rights reserved.
 apple Service Source Xserve RAID 17 March 2003 2003 Apple Computer, Inc. All rights reserved. apple Service Source Basics Xserve RAID 2003 Apple Computer, Inc. All rights reserved. Overview Xserve RAID
apple Service Source Xserve RAID 17 March 2003 2003 Apple Computer, Inc. All rights reserved. apple Service Source Basics Xserve RAID 2003 Apple Computer, Inc. All rights reserved. Overview Xserve RAID
Installing the IPS 4260
 CHAPTER 3 Installing the IPS 4260 All IPS platforms allow ten concurrent CLI sessions. This chapter describes the IPS 4260 and how to install it. It also describes the accessories and how to install them.
CHAPTER 3 Installing the IPS 4260 All IPS platforms allow ten concurrent CLI sessions. This chapter describes the IPS 4260 and how to install it. It also describes the accessories and how to install them.
Junos WebApp Secure 5.0 Hardware Guide
 Junos WebApp Secure 5.0 Hardware Guide Junos WebApp Secure 5.0 Hardware Guide This document contains a specification for the MWS1000 hardware appliance, as well as instructions for installation into a
Junos WebApp Secure 5.0 Hardware Guide Junos WebApp Secure 5.0 Hardware Guide This document contains a specification for the MWS1000 hardware appliance, as well as instructions for installation into a
Installing the Cisco MDS 9020 Fabric Switch
 CHAPTER 2 This chapter describes how to install the Cisco MDS 9020 Fabric Switch and its components, and it includes the following information: Pre-Installation, page 2-2 Installing the Switch in a Cabinet
CHAPTER 2 This chapter describes how to install the Cisco MDS 9020 Fabric Switch and its components, and it includes the following information: Pre-Installation, page 2-2 Installing the Switch in a Cabinet
QFX10008 Switch Quick Start Guide
 QFX10008 Switch Quick Start Guide January 2014 Part Number: 530-068237 Revision 01 This document describes how to install the Juniper Networks QFX10008 Switch Chassis. Contents Quick Start Description...............................................
QFX10008 Switch Quick Start Guide January 2014 Part Number: 530-068237 Revision 01 This document describes how to install the Juniper Networks QFX10008 Switch Chassis. Contents Quick Start Description...............................................
Installing the Cisco AS5400XM Universal Gateway
 CHAPTER 3 Installing the Cisco AS5400XM Universal Gateway This chapter guides you through the installation of the Cisco AS5400XM universal gateway and includes the following sections: Setting Up the Chassis,
CHAPTER 3 Installing the Cisco AS5400XM Universal Gateway This chapter guides you through the installation of the Cisco AS5400XM universal gateway and includes the following sections: Setting Up the Chassis,
N3240 Installation and Setup Instructions
 IBM System Storage N3240 Installation and Setup Instructions Covering the N3240 model GA32-2203-01 Notices Mail comments to: IBM Corporation Attention Department GZW 9000 South Rita Road Tucson, AZ 85744-0001
IBM System Storage N3240 Installation and Setup Instructions Covering the N3240 model GA32-2203-01 Notices Mail comments to: IBM Corporation Attention Department GZW 9000 South Rita Road Tucson, AZ 85744-0001
Overview. Features CHAPTER
 CHAPTER 2 This chapter provides these topics that describe the Catalyst 2955 switch, hereafter referred to as the switch. Features, page 2-1 Front-Panel Description, page 2-3 Rear-Panel Description, page
CHAPTER 2 This chapter provides these topics that describe the Catalyst 2955 switch, hereafter referred to as the switch. Features, page 2-1 Front-Panel Description, page 2-3 Rear-Panel Description, page
N3150 Installation and Setup Instructions
 IBM System Storage N350 Installation and Setup Instructions Covering the N350 model GC27-426-0 Notices Mail comments to: IBM Corporation Attention Department GZW 9000 South Rita Road Tucson, AZ 85744-000
IBM System Storage N350 Installation and Setup Instructions Covering the N350 model GC27-426-0 Notices Mail comments to: IBM Corporation Attention Department GZW 9000 South Rita Road Tucson, AZ 85744-000
apple Service Source Xserve RAID Xserve RAID and Xserve RAID (SFP) Updated: 25 May Apple Computer, Inc. All rights reserved.
 apple Service Source Xserve RAID Xserve RAID and Xserve RAID (SFP) Updated: 25 May 2004 2003 Apple Computer, Inc. All rights reserved. apple Service Source Basics Xserve RAID 2003 Apple Computer, Inc.
apple Service Source Xserve RAID Xserve RAID and Xserve RAID (SFP) Updated: 25 May 2004 2003 Apple Computer, Inc. All rights reserved. apple Service Source Basics Xserve RAID 2003 Apple Computer, Inc.
DX Application Acceleration Platform Quick Start
 DX Application Acceleration Platform Quick Start Release 5.3 22 June 2007 Part No. 093-1816-001 Revision 3 Welcome to the Juniper DX 3200 and 3600 series data center application acceleration platforms.
DX Application Acceleration Platform Quick Start Release 5.3 22 June 2007 Part No. 093-1816-001 Revision 3 Welcome to the Juniper DX 3200 and 3600 series data center application acceleration platforms.
Installing the Cisco SFS 3504 Server Switch
 CHAPTER 3 This chapter describes how to mount your Cisco SFS 3504 Server Switch on a rack, boot the Cisco SFS 3504 Server Switch, and configure basic services. For advanced configuration information, see
CHAPTER 3 This chapter describes how to mount your Cisco SFS 3504 Server Switch on a rack, boot the Cisco SFS 3504 Server Switch, and configure basic services. For advanced configuration information, see
HP UPS R/T3000 G2. Overview. Precautions. Kit contents. Installation Instructions
 HP UPS R/T3000 G2 Installation Instructions Overview The HP UPS R/T3000 G2 features a 2U rack-mount with convertible tower design and offers power protection for loads up to a maximum of 3300 VA/3000 W
HP UPS R/T3000 G2 Installation Instructions Overview The HP UPS R/T3000 G2 features a 2U rack-mount with convertible tower design and offers power protection for loads up to a maximum of 3300 VA/3000 W
N3220 Installation and Setup Instructions
 IBM System Storage N3220 Installation and Setup Instructions Covering the N3220 model GA32-2202-01 Notices Mail comments to: IBM Corporation Attention Department GZW 9000 South Rita Road Tucson, AZ 85744-0001
IBM System Storage N3220 Installation and Setup Instructions Covering the N3220 model GA32-2202-01 Notices Mail comments to: IBM Corporation Attention Department GZW 9000 South Rita Road Tucson, AZ 85744-0001
Intel NUC Kit NUC8i7HNK & NUC8i7HVK User Guide. Intel NUC Kit NUC8i7HNK Intel NUC Kit NUC8i7HVK. User Guide
 Intel NUC Kit NUC8i7HNK Intel NUC Kit NUC8i7HVK User Guide 1 Before You Begin CAUTIONS The procedures in this user guide assume familiarity with the general terminology associated with personal computers
Intel NUC Kit NUC8i7HNK Intel NUC Kit NUC8i7HVK User Guide 1 Before You Begin CAUTIONS The procedures in this user guide assume familiarity with the general terminology associated with personal computers
Installing IDS 4215 CHAPTER. This chapter describes IDS 4215 and how to install it. It also describes the accessories and how to install them.
 CHAPTER 2 Installing IDS 4215 This chapter describes IDS 4215 and how to install it. It also describes the accessories and how to install them. Caution IDS 4215 does not support virtualization. The number
CHAPTER 2 Installing IDS 4215 This chapter describes IDS 4215 and how to install it. It also describes the accessories and how to install them. Caution IDS 4215 does not support virtualization. The number
To connect the AC adapter:
 Replacing the AC Adapter Replacing the AC Adapter 3 Plug the power cord into a wall outlet. The power indicator turns on. To connect the AC adapter: Connect the power cord to the AC adapter. Power indicator
Replacing the AC Adapter Replacing the AC Adapter 3 Plug the power cord into a wall outlet. The power indicator turns on. To connect the AC adapter: Connect the power cord to the AC adapter. Power indicator
Omnitron Systems Technology, Inc. 1. iconverter. 19-Module Managed Power Chassis User s Manual
 Omnitron Systems Technology, Inc. 1 iconverter 19-Module Managed Power Chassis User s Manual 27 Mauchly, #201, Irvine, CA 92618 Phone: (949) 250-6510; Fax: (949) 250-6514 2 Omnitron Systems Technology,
Omnitron Systems Technology, Inc. 1 iconverter 19-Module Managed Power Chassis User s Manual 27 Mauchly, #201, Irvine, CA 92618 Phone: (949) 250-6510; Fax: (949) 250-6514 2 Omnitron Systems Technology,
TRC-190 User s Manual
 User s Manual Edition 3.2, May 2017 www.moxa.com/product 2017 Moxa Inc. All rights reserved. User s Manual The software described in this manual is furnished under a license agreement and may be used only
User s Manual Edition 3.2, May 2017 www.moxa.com/product 2017 Moxa Inc. All rights reserved. User s Manual The software described in this manual is furnished under a license agreement and may be used only
Installing and Managing the Switch
 CHAPTER 2 This chapter describes how to install and manage the Cisco SFS 7008 system hardware and contains these sections: Safety, page 2-2 Preparing the Site, page 2-3 Rack-Mounting the Switch, page 2-4
CHAPTER 2 This chapter describes how to install and manage the Cisco SFS 7008 system hardware and contains these sections: Safety, page 2-2 Preparing the Site, page 2-3 Rack-Mounting the Switch, page 2-4
Removing Components from the MX960 Chassis Before Installing It Without a Lift
 Removing Components from the MX6 Chassis Before Installing It Without a Lift If you cannot use a mechanical lift to install the router (the preferred method), you can install it manually. Before installing
Removing Components from the MX6 Chassis Before Installing It Without a Lift If you cannot use a mechanical lift to install the router (the preferred method), you can install it manually. Before installing
Power Supply Installation
 Power Supply Module Overview, on page Installation Guidelines, on page 4 Installing or Replacing an AC Power Supply, on page 6 Installing a DC Power Supply, on page 7 Finding the Power Supply Module Serial
Power Supply Module Overview, on page Installation Guidelines, on page 4 Installing or Replacing an AC Power Supply, on page 6 Installing a DC Power Supply, on page 7 Finding the Power Supply Module Serial
Perle IDS-108F(XT) Unmanaged 10/100 Ethernet Switches. Installation Guide. P/N (Rev G)
 Perle IDS-108F(XT) Unmanaged 10/100 Ethernet Switches Installation Guide P/N 5500339-10 (Rev G) Overview This document contains instructions necessary for the installation and operation of the Perle IDS-108F
Perle IDS-108F(XT) Unmanaged 10/100 Ethernet Switches Installation Guide P/N 5500339-10 (Rev G) Overview This document contains instructions necessary for the installation and operation of the Perle IDS-108F
EMC 10T "CE" Mechanical Upgrade Procedure
 EMC 10T "CE" Mechanical Upgrade Procedure Kit Part Number: 009866-01 This procedure upgrades a non-ce compliant machine to the mechanical requirements of a CE compliant machine. Properly upgraded machines
EMC 10T "CE" Mechanical Upgrade Procedure Kit Part Number: 009866-01 This procedure upgrades a non-ce compliant machine to the mechanical requirements of a CE compliant machine. Properly upgraded machines
Installing Power Modules
 This chapter contains the procedures for installing cards and modules into the chassis after the chassis has been installed into a rack. This chapter also describes how to connect cables to RSP, RP, alarm,
This chapter contains the procedures for installing cards and modules into the chassis after the chassis has been installed into a rack. This chapter also describes how to connect cables to RSP, RP, alarm,
Installation Instructions
 Installation Instructions Kit Core Upgrade-EMB-B75B Without Modem Kit #22166905 These instructions outline the procedures to install the EMB-B75B motherboard into your existing Computer Core Chassis. There
Installation Instructions Kit Core Upgrade-EMB-B75B Without Modem Kit #22166905 These instructions outline the procedures to install the EMB-B75B motherboard into your existing Computer Core Chassis. There
DX 32xx and DX 36xx Quick Start
 Release 5.2 9 August 2006 Part No. 093-1816-000 Revision 1 Welcome to the Juniper DX 3200 and 3600 series data center application acceleration platforms. This quick start describes how to install a DX
Release 5.2 9 August 2006 Part No. 093-1816-000 Revision 1 Welcome to the Juniper DX 3200 and 3600 series data center application acceleration platforms. This quick start describes how to install a DX
Product names mentioned in this manual may be trademarks or registered trademarks of those products.
 FCC Statement The FCC (Federal Communications Commission) restricts the amount of radio frequency emission and radiation coming from computer equipment. The equipment introduced in this manual has been
FCC Statement The FCC (Federal Communications Commission) restricts the amount of radio frequency emission and radiation coming from computer equipment. The equipment introduced in this manual has been
LVN5200A-R2, rev. 1, Hardware Installation Guide
 LVN5200A-R2 LVN5250A-R2 LVN5200A-R2, rev. 1, Hardware Installation Guide Customer Support Information Order toll-free in the U.S.: Call 877-877-BBOX (outside U.S. call 724-746-5500) FREE technical support
LVN5200A-R2 LVN5250A-R2 LVN5200A-R2, rev. 1, Hardware Installation Guide Customer Support Information Order toll-free in the U.S.: Call 877-877-BBOX (outside U.S. call 724-746-5500) FREE technical support
Catalyst 6500 Series Wireless LAN Services Module Installation and Verification Note
 Catalyst 00 Series Wireless LAN Services Module Installation and Verification Product number: WS-SVC-WLAN--K This document provides installation procedures for the Catalyst 00 series Wireless LAN Services
Catalyst 00 Series Wireless LAN Services Module Installation and Verification Product number: WS-SVC-WLAN--K This document provides installation procedures for the Catalyst 00 series Wireless LAN Services
Phase Loss Protection Upgrade. Phase Loss Protection Upgrade. In this bulletin:
 Phase Loss Protection Upgrade In this bulletin: Introduction... 2 Purpose... 2 General... 2 Applicability... 2 HD3070 Phase Loss Protection Upgrade Kit Parts... 2 Preparation... 4 Install the Phase Loss
Phase Loss Protection Upgrade In this bulletin: Introduction... 2 Purpose... 2 General... 2 Applicability... 2 HD3070 Phase Loss Protection Upgrade Kit Parts... 2 Preparation... 4 Install the Phase Loss
Intel NUC Kit NUC8i7HNK & NUC8i7HVK User Guide. Intel NUC Kit NUC8i7HNK Intel NUC Kit NUC8i7HVK User Guide
 Intel NUC Kit NUC8i7HNK Intel NUC Kit NUC8i7HVK User Guide 1 Before You Begin CAUTIONS The procedures in this user guide assume familiarity with the general terminology associated with personal computers
Intel NUC Kit NUC8i7HNK Intel NUC Kit NUC8i7HVK User Guide 1 Before You Begin CAUTIONS The procedures in this user guide assume familiarity with the general terminology associated with personal computers
HP UPS R/T3000 ERM. Overview. Precautions. Installation Instructions
 HP UPS R/T3000 ERM Installation Instructions Overview The ERM consists of two battery packs in a 2U chassis. The ERM connects directly to a UPS R/T3000 or to another ERM. Up to two ERM units can be connected.
HP UPS R/T3000 ERM Installation Instructions Overview The ERM consists of two battery packs in a 2U chassis. The ERM connects directly to a UPS R/T3000 or to another ERM. Up to two ERM units can be connected.
TRC-190 User s Manual
 First Edition, November 2008 www.moxa.com/product 2008 Moxa Inc. All rights reserved. Reproduction without permission is prohibited. The software described in this manual is furnished under a license agreement
First Edition, November 2008 www.moxa.com/product 2008 Moxa Inc. All rights reserved. Reproduction without permission is prohibited. The software described in this manual is furnished under a license agreement
Symantec S500 Network Interface Card Options and Installation
 Symantec S500 Network Interface Card Options and Installation Guide Revision: 5/19/2017 Symantec S500 Network Interface Card Options and Installation 2 Legal Notice Copyright 2017 Symantec Corp. All rights
Symantec S500 Network Interface Card Options and Installation Guide Revision: 5/19/2017 Symantec S500 Network Interface Card Options and Installation 2 Legal Notice Copyright 2017 Symantec Corp. All rights
Symantec S500 Network Interface Card Options and Installation
 Symantec S500 Network Interface Card Options and Installation Guide Revision: 4/28/2017 2 Legal Notices Copyright 2017 Symantec Corp. All rights reserved. Symantec, the Symantec Logo, the Checkmark Logo,
Symantec S500 Network Interface Card Options and Installation Guide Revision: 4/28/2017 2 Legal Notices Copyright 2017 Symantec Corp. All rights reserved. Symantec, the Symantec Logo, the Checkmark Logo,
Replacing the PanelMate Power Pro 1785 Series, PanelMate epro 7585x-8 and 7685x-8 Series Backlight Assembly
 Replacing the PanelMate Power Pro 1785 Series, PanelMate epro 7585x-8 and 7685x-8 Series Assembly Introduction The Replacement Kit provides a replacement backlight for the PanelMate Power Pro 1785 Series,
Replacing the PanelMate Power Pro 1785 Series, PanelMate epro 7585x-8 and 7685x-8 Series Assembly Introduction The Replacement Kit provides a replacement backlight for the PanelMate Power Pro 1785 Series,
HP NetServer E 800 Installation Guide
 HP NetServer E 800 Installation Guide HP Part Number D9394-90000 Printed June 2000 Notice The information contained in this document is subject to change without notice. Hewlett-Packard makes no warranty
HP NetServer E 800 Installation Guide HP Part Number D9394-90000 Printed June 2000 Notice The information contained in this document is subject to change without notice. Hewlett-Packard makes no warranty
ICPDAS FSM-510G Series Ethernet Management Switch Quick Start
 ICPDAS FSM-510G Series Ethernet Management Switch Quick Start Version 1.0, Dec 2014 Overview The Management Ethernet Switch solutions are designed for supporting standard industrial applications. Managed
ICPDAS FSM-510G Series Ethernet Management Switch Quick Start Version 1.0, Dec 2014 Overview The Management Ethernet Switch solutions are designed for supporting standard industrial applications. Managed
Introducing the Cisco 1121 Secure Access Control System Hardware
 CHAPTER 2 Introducing the Cisco 1121 Secure Access Control System Hardware This chapter gives an overview of the Cisco 1121 Secure Access Control System (CSACS-1121) hardware. It covers the appliance hardware,
CHAPTER 2 Introducing the Cisco 1121 Secure Access Control System Hardware This chapter gives an overview of the Cisco 1121 Secure Access Control System (CSACS-1121) hardware. It covers the appliance hardware,
Installing the Router
 CHAPTER 2 This chapter describes the equipment and the procedures for successfully installing the Cisco IAD880 series integrated access devices (IADs), and contains the following sections: Equipment, Tools,
CHAPTER 2 This chapter describes the equipment and the procedures for successfully installing the Cisco IAD880 series integrated access devices (IADs), and contains the following sections: Equipment, Tools,
ExtremeSwitching 210 and 220 Series Switches: Hardware Installation Guide
 ExtremeSwitching 210 and 220 Series Switches: Hardware Installation Guide 122039-00 Published May 2017 Copyright 2017 Extreme Networks, Inc. All rights reserved. Legal Notice Extreme Networks, Inc. reserves
ExtremeSwitching 210 and 220 Series Switches: Hardware Installation Guide 122039-00 Published May 2017 Copyright 2017 Extreme Networks, Inc. All rights reserved. Legal Notice Extreme Networks, Inc. reserves
Dell Inspiron XPS and Inspiron 9100 Service Manual
 Dell Inspiron XPS and Inspiron 9100 Service Manual Dell Inspiron XPS and Inspiron 9100 Service Manual Before You Begin Memory Module, Mini PCI Card, and Devices System Components Subwoofer Bluetooth Card
Dell Inspiron XPS and Inspiron 9100 Service Manual Dell Inspiron XPS and Inspiron 9100 Service Manual Before You Begin Memory Module, Mini PCI Card, and Devices System Components Subwoofer Bluetooth Card
Gateway Profile 4 service guide
 Gateway Profile 4 service guide Customizing Troubleshooting Contents Replacing Components in Your Gateway Profile 4.................. 1 About this guide.....................................................
Gateway Profile 4 service guide Customizing Troubleshooting Contents Replacing Components in Your Gateway Profile 4.................. 1 About this guide.....................................................
Cisco CRS 3-Phase AC Power Distribution Unit Installation Guide 2. Cisco CRS 3-Phase AC Power Distribution Unit 2
 Cisco CRS 3-Phase AC Power Distribution Unit Installation Guide Cisco CRS 3-Phase AC Power Distribution Unit Installation Guide 2 Cisco CRS 3-Phase AC Power Distribution Unit 2 Revised: November 18, 2016,
Cisco CRS 3-Phase AC Power Distribution Unit Installation Guide Cisco CRS 3-Phase AC Power Distribution Unit Installation Guide 2 Cisco CRS 3-Phase AC Power Distribution Unit 2 Revised: November 18, 2016,
D-Link Switch User Manual. Table of Contents
 Table of Contents About This Guide... 1 Terms/Usage... 1 Copyright and Trademarks... 1 Product Introduction... 2 Package Contents... 2 Product Overview... 2 Front Panel... 2 Rear Panel... 2 Indicator LEDs...
Table of Contents About This Guide... 1 Terms/Usage... 1 Copyright and Trademarks... 1 Product Introduction... 2 Package Contents... 2 Product Overview... 2 Front Panel... 2 Rear Panel... 2 Indicator LEDs...
Maintaining E-Series Routers
 Maintaining E-Series Routers 9 This chapter lists the tools, items, and steps needed for installing and uninstalling E-series components. Other maintenance procedures must be performed by an authorized
Maintaining E-Series Routers 9 This chapter lists the tools, items, and steps needed for installing and uninstalling E-series components. Other maintenance procedures must be performed by an authorized
Cisco ASR 1004 Router Overview and Installation
 Cisco ASR 004 Router Overview and Installation This chapter describes the Cisco ASR 004 Router and the procedures for installing the Cisco ASR 004 Router on an equipment shelf or tabletop or in equipment
Cisco ASR 004 Router Overview and Installation This chapter describes the Cisco ASR 004 Router and the procedures for installing the Cisco ASR 004 Router on an equipment shelf or tabletop or in equipment
Stonesoft Next Generation Firewall. Hardware Guide Models 5201, 5205, Revision C
 Stonesoft Next Generation Firewall Hardware Guide Models 5201, 5205, 5206 Revision C Table of contents 1 Appliance features...3 Model 5201, 5205, and 5206 features... 3 Interface modules...6 2 Precautions...
Stonesoft Next Generation Firewall Hardware Guide Models 5201, 5205, 5206 Revision C Table of contents 1 Appliance features...3 Model 5201, 5205, and 5206 features... 3 Interface modules...6 2 Precautions...
Stonesoft Next Generation Firewall. Hardware Guide Models 3201, 3202, 3205, 3206, 3207, 3301, Revision F
 Stonesoft Next Generation Firewall Hardware Guide Models 3201, 3202, 3205, 3206, 3207, 3301, 3305 Revision F Table of contents 1 Appliance features... 3 Model 3201 and 3205 features... 3 Model 3202, 3206,
Stonesoft Next Generation Firewall Hardware Guide Models 3201, 3202, 3205, 3206, 3207, 3301, 3305 Revision F Table of contents 1 Appliance features... 3 Model 3201 and 3205 features... 3 Model 3202, 3206,
Industrial 5-Port Fast Ethernet Switches with SFP Slot and optional 4 PoE PSE Ports. Basic Model: KSD-541 PoE Model: KSD-541-P. Installation Guide
 Industrial 5-Port Fast Ethernet Switches with SFP Slot and optional 4 PoE PSE Ports Basic Model: KSD-541 PoE Model: KSD-541-P Installation Guide DOC.080104-1- (C) 2008 KTI Networks Inc. All rights reserved.
Industrial 5-Port Fast Ethernet Switches with SFP Slot and optional 4 PoE PSE Ports Basic Model: KSD-541 PoE Model: KSD-541-P Installation Guide DOC.080104-1- (C) 2008 KTI Networks Inc. All rights reserved.
Job Aid: Replacing the Field Replaceable Units (FRUs) for the Avaya G430 Media Gateway
 Job Aid: Replacing the Field Replaceable Units (FRUs) for the Avaya G430 Media Gateway! Important: Important: Always check the Avaya Support Website for Product Support Notices at http:// support.avaya.com
Job Aid: Replacing the Field Replaceable Units (FRUs) for the Avaya G430 Media Gateway! Important: Important: Always check the Avaya Support Website for Product Support Notices at http:// support.avaya.com
Dell Inspiron N5110 Service Manual
 Dell Inspiron N5110 Service Manual Regulatory model: P17F Regulatory type: P17F001 Notes, Cautions, and Warnings NOTE: A NOTE indicates important information that helps you make better use of your computer.
Dell Inspiron N5110 Service Manual Regulatory model: P17F Regulatory type: P17F001 Notes, Cautions, and Warnings NOTE: A NOTE indicates important information that helps you make better use of your computer.
Thank you for purchasing this Factory Service Manual CD/DVD from servicemanuals4u.com.
 Thank you for purchasing this Factory Service Manual CD/DVD from servicemanuals4u.com. Please check out our ebay auctions for more great deals on Factory Service Manuals: servicemanuals4u Dell Latitude
Thank you for purchasing this Factory Service Manual CD/DVD from servicemanuals4u.com. Please check out our ebay auctions for more great deals on Factory Service Manuals: servicemanuals4u Dell Latitude
Switch Installation. Preparing. Safety Warnings CHAPTER
 2 CHAPTER Read these topics and perform the procedures in this order: Preparing, page 2-1 Planning a Switch Stack, page 2-5 Installing the Switch, page 2-10 Connecting the FlexStack Cables, page 2-17 Installing
2 CHAPTER Read these topics and perform the procedures in this order: Preparing, page 2-1 Planning a Switch Stack, page 2-5 Installing the Switch, page 2-10 Connecting the FlexStack Cables, page 2-17 Installing
M40e and M160 CIP Installation Instructions
 Part No. 530-005365-01 Revision 2 23 January 2002 CIP Description This document describes how to remove and replace the Connector Interface Panel (CIP) on a Juniper Networks M40e Internet router or M160
Part No. 530-005365-01 Revision 2 23 January 2002 CIP Description This document describes how to remove and replace the Connector Interface Panel (CIP) on a Juniper Networks M40e Internet router or M160
How to Set Up Your SRX550 High Memory Services Gateway
 How to Set Up Your SRX550 High Memory Services Gateway The SRX550 High Memory Services Gateway is a large branch office gateway that combines security, routing, switching, and WAN interfaces with next-generation
How to Set Up Your SRX550 High Memory Services Gateway The SRX550 High Memory Services Gateway is a large branch office gateway that combines security, routing, switching, and WAN interfaces with next-generation
Installation and Configuration Guide
 Installation and Configuration Guide Trademark Notices Comtrol, NS-Link, and DeviceMaster are trademarks of Comtrol Corporation. Microsoft and Windows are registered trademarks of Microsoft Corporation.
Installation and Configuration Guide Trademark Notices Comtrol, NS-Link, and DeviceMaster are trademarks of Comtrol Corporation. Microsoft and Windows are registered trademarks of Microsoft Corporation.
Installing IDS-4235 and IDS-4250
 CHAPTER 4 This chapter describes IDS-4235 and IDS-4250 and how to install them. It also describes the accessories and how to install them. IDS-4235 and IDS-4250 are being replaced by IPS-4240 and IPS-4255.
CHAPTER 4 This chapter describes IDS-4235 and IDS-4250 and how to install them. It also describes the accessories and how to install them. IDS-4235 and IDS-4250 are being replaced by IPS-4240 and IPS-4255.
Intel NUC Kit DC53427HYE User Guide. Intel NUC Kit DC53427HYE
 Intel NUC Kit DC53427HYE User Guide 1 Before You Begin CAUTIONS The procedures in this user guide assume familiarity with the general terminology associated with personal computers and with the safety
Intel NUC Kit DC53427HYE User Guide 1 Before You Begin CAUTIONS The procedures in this user guide assume familiarity with the general terminology associated with personal computers and with the safety
Obtaining Documentation and Submitting a Service Request, page xvii Safety Warnings, page xvii Safety Guidelines, page xx
 Preface Obtaining Documentation and Submitting a Service Request, page xvii Safety s, page xvii Safety Guidelines, page xx Obtaining Documentation and Submitting a Service Request For information on obtaining
Preface Obtaining Documentation and Submitting a Service Request, page xvii Safety s, page xvii Safety Guidelines, page xx Obtaining Documentation and Submitting a Service Request For information on obtaining
Removal and Installation8
 8 Screw Types 8-4 Top Cover Assembly 8-5 Left Hand Cover 8-6 Right Hand Cover 8-10 Front Panel Assembly 8-14 Left Rear Cover 8-15 Right Rear Cover 8-16 Extension Cover (60" Model only) 8-17 Media Lever
8 Screw Types 8-4 Top Cover Assembly 8-5 Left Hand Cover 8-6 Right Hand Cover 8-10 Front Panel Assembly 8-14 Left Rear Cover 8-15 Right Rear Cover 8-16 Extension Cover (60" Model only) 8-17 Media Lever
User Guide for NUC8i5BEK, NUC8i3BEK. Intel NUC Kit NUC8i5BEK Intel NUC Kit NUC8i3BEK. User Guide
 Intel NUC Kit NUC8i5BEK Intel NUC Kit NUC8i3BEK User Guide 1 Before You Begin CAUTIONS The steps in this guide assume you re familiar with computer terminology and with the safety practices and regulatory
Intel NUC Kit NUC8i5BEK Intel NUC Kit NUC8i3BEK User Guide 1 Before You Begin CAUTIONS The steps in this guide assume you re familiar with computer terminology and with the safety practices and regulatory
Index. B Boot software 5-2 Bridging architecture 7-6 Broadcast filter 8-55 limiting 8-22 Buffer port 7-9 Syslog 8-17, 8-20
 Index Numerics 10/100 mode 8-27 1000BaseLx 7-10 1000BaseSx 7-10 1000BaseT 7-10 100BaseFx 7-10 100BaseFx Ports 7-10 100BaseTx 7-10 10BaseT 7-10 802.3x Gigabit negotiation 8-29 9304M Routing Switch 2-9 9308M
Index Numerics 10/100 mode 8-27 1000BaseLx 7-10 1000BaseSx 7-10 1000BaseT 7-10 100BaseFx 7-10 100BaseFx Ports 7-10 100BaseTx 7-10 10BaseT 7-10 802.3x Gigabit negotiation 8-29 9304M Routing Switch 2-9 9308M
Switch Installation. Preparing for Installation. Safety Warnings
 For initial switch setup, assigning the switch IP address, and powering on information, see the switch getting started guide on Cisco.com. This chapter contains these topics: Preparing for Installation,
For initial switch setup, assigning the switch IP address, and powering on information, see the switch getting started guide on Cisco.com. This chapter contains these topics: Preparing for Installation,
TN-5308 Quick Installation Guide
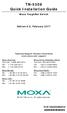 TN-5308 Quick Installation Guide Moxa ToughNet Switch Edition 6.0, February 2017 Technical Support Contact Information www.moxa.com/support Moxa Americas: Toll-free: 1-888-669-2872 Tel: 1-714-528-6777
TN-5308 Quick Installation Guide Moxa ToughNet Switch Edition 6.0, February 2017 Technical Support Contact Information www.moxa.com/support Moxa Americas: Toll-free: 1-888-669-2872 Tel: 1-714-528-6777
1. Unpacking the System
 1. Unpacking the System To prevent shipping damage the system is packed in multiple boxes. Chassis The chassis in shipped in one box by itself. The chassis is shipped assembled. Inside the chassis you
1. Unpacking the System To prevent shipping damage the system is packed in multiple boxes. Chassis The chassis in shipped in one box by itself. The chassis is shipped assembled. Inside the chassis you
hp uninterruptible power system r12000 xr models installation instructions
 hp uninterruptible power system r000 xr models installation instructions Overview These instructions show how to install an uninterruptible power system (UPS). For detailed information about the UPS, refer
hp uninterruptible power system r000 xr models installation instructions Overview These instructions show how to install an uninterruptible power system (UPS). For detailed information about the UPS, refer
Adding or Replacing a PCI Card
 Caution There are static-sensitive electronics inside the unit. Before you handle any parts, make sure you are working at a static-controlled workstation and that you are properly grounded. Three PCI cards
Caution There are static-sensitive electronics inside the unit. Before you handle any parts, make sure you are working at a static-controlled workstation and that you are properly grounded. Three PCI cards
ClearCube F6151 Media Converter Chassis System with 10/100BaseTX to 100BaseFX Converter
 ClearCube FO-065-1200 series 12-Port Media Converter ClearCube F6151 Media Converter Chassis System with 10/100BaseTX to 100BaseFX Converter User s Manual 1 ClearCube Connectivity Systems F6151 Media Converter
ClearCube FO-065-1200 series 12-Port Media Converter ClearCube F6151 Media Converter Chassis System with 10/100BaseTX to 100BaseFX Converter User s Manual 1 ClearCube Connectivity Systems F6151 Media Converter
Quick Start Guide. C-100 Series Switches
 Quick Start Guide C-100 Series Switches C-100 SERIES QUICK START GUIDE Warnings and Cautionary Messages!! Warning: This product does not contain any serviceable user parts. Warning: Installation and removal
Quick Start Guide C-100 Series Switches C-100 SERIES QUICK START GUIDE Warnings and Cautionary Messages!! Warning: This product does not contain any serviceable user parts. Warning: Installation and removal
Oracle <Insert Picture Here>
 Slide 1 Oracle Slide 2 WZT-6509 version B Sun Fire Nehalem and Westmere Rack-Mount Server Installation and Replacement Welcome to the installation and replacement
Slide 1 Oracle Slide 2 WZT-6509 version B Sun Fire Nehalem and Westmere Rack-Mount Server Installation and Replacement Welcome to the installation and replacement
