GV-AS/EV Controller. User s Manual
|
|
|
- Barnaby Horton
- 5 years ago
- Views:
Transcription
1 GV-AS/EV Controller User s Manual Before attempting to connect or operate this product, please read these instructions carefully and save this manual for future use. ASEV-H
2 2016 GeoVision, Inc. All rights reserved. Under the copyright laws, this manual may not be copied, in whole or in part, without the written consent of GeoVision. Every effort has been made to ensure that the information in this manual is accurate. GeoVision, Inc. makes no expressed or implied warranty of any kind and assumes no responsibility for errors or omissions. No liability is assumed for incidental or consequential damages arising from the use of the information or products contained herein. Features and specifications are subject to change without notice. Note: No memory card slot or local storage function for Argentina. GeoVision, Inc. 9F, No. 246, Sec. 1, Neihu Rd., Neihu District, Taipei, Taiwan Tel: Fax: Trademarks used in this manual: GeoVision, the GeoVision logo and GV series products are trademarks of GeoVision, Inc. Windows and Windows XP are registered trademarks of Microsoft Corporation. May 2016
3 Contents Welcome... vii Important Notes for Maintaining Power Supply... viii Elevator Control... x Optional Devices... xi Installation Considerations...xiv Firmware and Software Compatibility...xv Definition...xvi 1. GV-AS100 / 1010 Controller Introduction Main Features Packing List GV-AS100 / 1010 Board Layout Installation Connecting Card Readers A Wiegand Readers (GV-AS100 Only) B RS485 Readers C Network Readers (GV-AS1010 Only) Connecting Input Devices Connecting Output Devices Connecting the PC A Connecting GV-AS100 to PC B Connecting GV-AS1010 to PC C Switches (GV-AS100 Only) Connecting the Power Fitting the Battery Using the Function Keys (GV-AS1010 Only) Programming Mode Quick Reference of Programming Table Adding and Deleting a Card A Adding a Card B Deleting a Card Resetting the APB Function Accessing the Security Mode A Enabling the Security Mode B Disabling the Security Mode Setting Parameters...27 i
4 1.3.6 Displaying System Information Restoring Factory Defaults Web-Based Configurations GV-AS100 / 1010 Specifications GV-AS110 / 1110 Controller Introduction Main Features Packing List Installation Connecting Card Readers A Wiegand Readers (GV-AS110 Only) B Network Readers (GV-AS1110 Only) Connecting Input Devices Connecting Output Devices Connecting to the PC A Connecting GV-AS110 to PC B Connecting GV-AS1110 to PC Connecting the Power Programming Mode Adding and Deleting Cards A Adding a Card B Deleting a Card Programming the GV-AS110 / LED Status and Beeper Web-Based Configurations GV-AS110 / 1110 Specifications GV-AS120 Controller Introduction Main Features Packing List Installation Connecting a Wiegand Reader Connecting Input Devices Connecting Output Devices Connecting to the PC A RS-485 Connection B Network Connection Connecting the Power...68 ii
5 3.3 Programming Mode Adding and Deleting Cards A Adding a Card B Deleting a Card LED Status and Beeper Web-Based Configurations GV-AS120 Specifications GV-AS210 / 2110 / 2120 Controller Introduction Main Features Packing List Board Layout Installation Connecting Card Readers A Wiegand Readers B RS-485 Readers Connecting Input Devices Connecting Output Devices Connecting Backup Battery Connecting the Power Connecting the PC Fitting the Battery (GV-AS2110 / 2120 Only) Other Settings Web Setting Switch Resetting the Controller Restoring Factory Defaults The Web Interface GV-AS210 / AS2110 / AS2120 Specifications GV-AS410 / 4110 / 810 / 8110 Controller Introduction Main Features Packing List Installation Connecting Card Readers A Wiegand Readers B RS-485 Readers Connecting Input Devices Connecting Output Devices iii
6 5.2.4 Connecting Backup Battery Connecting the Power Connecting the PC Other Settings Web Setting Switch Resetting the GV-AS410 / 4110 / 810 / Restoring Factory Defaults GV-AS410 / 4110 / 810 / 8110 Kit (Optional) Packing List Overview Connecting the GV-AS410 / 4110 / 810 / 8110 Kit GV-AS410 / 4110 / 810 / 8110 Kit Specifications The Web Interface GV-AS410 / 4110 / 810 / 8110 Specifications GV-EV48 Controller Introduction Main Features Packing List Installation Connecting RS-485 Card Readers Connecting Output Relay Connecting Backup Battery Connecting the Power Connecting the PC Other Settings Web Setting Switch Resetting the GV-EV Restoring Factory Defaults The Web Interface GV-EV48 Specifications Installing on a Network Fixed IP Connection DHCP Connection Connection over LAN Connection over Internet The Web Interface Basic Settings System Setup iv
7 8.1.2 Upgrading Firmware Changing Login ID and Password Advanced Settings Function Configuration Parameter Configuration A GV-AS1010 / 1110 / 210 / 2110 / 2120 / 410 / 4110 / 810 / B GV-EV Card Configuration Card Information Time Configuration Input Configuration Output Configuration A Output Function Settings B Output Condition Settings Wiegand Configuration Function Key Configuration Extended Device Extended Reader Optional Devices Optional GV-ASBox Main Features Packing List GV-ASBox Board Layout Installation A Connecting GV-AS100 / 110 / B Connecting a Wiegand Reader C Connecting GV-Readers and GV-GF Fingerprint Readers D Connecting Input Devices E Connecting Output Devices F Connecting Backup Battery G Other Settings GV-ASBox Specifications Optional GV-ASNet Main Features Packing List GV-ASNet Overview Installation A Connecting GV-AS100 / 110 / B Connecting GV-Readers and GV-GF Fingerprint Readers v
8 9.2.4.C Connecting Backup Battery D Other Settings GV-ASNet Specifications Web Interface through Optional Devices Basic Setting Advanced Settings A Function Setting B Parameter Setting C Status Monitor D Card Information E Time Setting F In/Out Function G Extended Reader Troubleshooting Appendix A. GV-MountA900 for GV-AS110 / 1110 (Optional) vi
9 Welcome This user manual includes the following types of GV-AS / GV-EV Controllers: GV-AS Controllers One-Way Control Doors Supported Two-Way Control Page Number GV-AS100 / See p. 1 GV-AS110 / See p. 34 GV-AS See p. 59 GV-AS210 / 2110 / (Wiegand only) 4 (Wiegand + RS-485 / Network) See p. 74 GV-AS410 / See p. 92 GV-AS810 / (Wiegand only), 8 (RS-485 / Network) See p. 92 GV-EV Controllers Floors Supported Readers Supported Page Number GV-EV48-24 Floors 24 GV-EV48-48 Floors 48 2 (RS-485 or Network) See p.112 vii
10 Important Notes for Maintaining Power Supply To make sure GV-AS / EV Controllers can function properly during a power outage, be sure to replace the internal battery on the controllers when needed. It is also recommended to install a backup battery for compatible GV-AS Controllers. Refer to the following sections for instructions on how to install a backup battery: GV-AS100 / 110 / 120 through GV-ASBox: See F Connecting Backup Battery. GV-AS100 / 110 / 120 through GV-ASNet: See F Connecting Backup Battery. GV-AS210 / 2110 / 2120: See Connecting Backup Battery. GV-AS410 / 4110 / 810 / 8110: See Connecting Backup Battery. GV-EV48: See Connecting Backup Battery. The table below lists the types of internal batteries used by different GV-AS / EV Controllers. Type of Battery GV-AS / EV Controllers Replaceable Button Cell GV-AS100 / 2110 / 2120 / 4110 / 8110 Built-in Battery GV-AS1010 / 110 / 1110 / 120 / 210 / 410 / 810 GV-EV48 Replaceable Button Cell (GV-AS100 / 2110 / 2120 / 4110 / 8110) For GV-AS100 / 2110 / 2120 / 4110 / 8110, you can replace the battery on your own when you see low battery messages and icons in GV-ASManager. viii
11 Note: Make sure the plastic insulation film under the battery is removed when using GV- AS100 / 2110 / 2120 / 4110 / 8110 for the first time. The low battery messages and icons will appear if the plastic film is not removed. Built-in Battery (GV-AS1010 / 110 / 1110 / 120 / 210 / 410 / 810 & GV-EV48) When the controller runs out of battery, the local time on the controller will be reverted back to 1999/12/31. The controller time can be found on the Web interface of the controller on the Time Configuration page and in the Access Monitor / Alarm Monitor / Event Monitor of GV- ASManager. When you see the controller year shown as 1999 or 2000, disconnect the controller from power and reconnect it to power. If the year is still shown as 1999 or 2000, the controller battery needs to be replaced. When this occurs, connect the controller to a backup battery and maintain connection with GV-ASManager at all times. When connected to GV- ASManager, the controller s time will be synchronized with GV-ASManager s time. ix
12 Elevator Control GV-AS / GV-EV Controllers provide two types of elevator control. For GV-AS100 / 1010 / 110 / 1110 / 120 / 210 / 2110 / 2120 / 410 / 4110 / 810 / 8110, the GV-AS Controller can control access to the elevator call buttons. Users who present the correct identification card to the elevator reader will be able to use the elevator and can go any floors. The output relays are connected to the call button of the elevator. For GV-EV48, a controller especially designed for elevator control, access can be granted to specific floors. You can configure each identification card to specify the floors it can access. In this type of elevator control, each output relay is connected to the button of corresponding floor in the elevator control panel. x
13 Optional Devices Optional devices can expand the capabilities and versatilities of your GV-AS / GV-EV Controllers. Consult your sales representative for more information. GV-Reader 1251 GV-RK1352 GV-R1352 GV-GF Fingerprint Reader GV-CR420 GV-DFR1352 GV-ASBox GV-ASNet GV-Reader 1251 is a card reader that uses a 125 khz frequency. It has both Wiegand and RS-485 outputs that can be connected to any standard access control panel. GV-RK1352 is a card reader with keypad that uses a MHz frequency. The reader has both Wiegand and RS-485 outputs that can be connected to any standard access control panel. GV-R1352 is a card reader that uses a MHz frequency. The reader has both Wiegand and RS-485 outputs that can be connected to any standard access control panel. The reader supports three operation modes: Fingerprint Only, Fingerprint + Card and Card Only. In Fingerprint Only mode, the fingerprints are enrolled through GV-ASManager. In Fingerprint + Card mode, the fingerprint templates are stored on the user card. In Card Only mode, the users only need to swipe the card to be granted access. Readers with optical and capacitance sensors are available. GV-CR420 is a card reader with a built-in 4MP wide angle IP camera. The card reader recognizes identification cards and transmits live view through network connection. The GV-DFR1352 is a card reader designed to be installed on the door frame for recognizing identification cards. Featured with the Wiegand and RS-485 outputs, the unit can be connected to any standard access control panel. Only works with GV-AS100 / 110 / 120. The device can add Network function, 1 Wiegand interface, 8 additional inputs and outputs to GV- AS100, GV-AS110 and GV-AS120. Only works with GV-AS100 / 110 / 120. This device can add Network function to GV-AS100, GV-AS110 and GV-AS120. xi
14 GV-Hub GV-COM GV-Net / IO Card GV-AS410 / 4110 / 810 / 8110 Kit Cabinet Only works with GV-AS100 / 110 / 120. GV-Hub can convert the standard RS-232 signal of up to 4 controllers to RS-485, allowing the controllers to connect to computers. Only works with GV-AS100 / 110 / 120. GV-COM can convert the standard RS-232 signal of one controller to RS-485, allowing the controller to connect to a computer. Only works with GV-AS100 / 110 / 120. GV-Net / IO Card can convert the standard RS-232 signal of one controller to RS-485, allowing the controller to connect to a computer. Only available for GV-AS410 / 4110 / 810 / Includes a GV-AS410 / 4110 / 810 / 8110, a power adapter board, a power supply and a casing for backup battery. The power supply provides power to the controller and up to 8 output devices (12V, 0.9A per device). Only available for GV-AS410 / 4110 / 810 / 8110 and GV-EV48. With the cabinet, GV-AS / GV-EV Controllers can be mounted directly to a wall or recessed into the wall. Two types of cabinet dimensions are available (W x H x D): x x mm / 15.1 x 17.5 x 4.4 in 300 x 420 x 86 mm / 11.8 x 16.5 x 3.4 in GV-MountA900 Only available for GV-AS110 / GV-MountA900 is a mounting plate that allows you to attach GV-AS110 / 1110 to a US single gang power box. Dimensions: 100 x 68 mm / 3.9 x 2.7 in Weight: 55 g / 0.12 lb Push Button Switch GV-IB25 / 65 / 85 Infrared Button Electric Lock GV-AS ID Card & GV-AS ID Tag The push button switch can be integrated with access control system, allowing door exit by momentarily activating or deactivating the electric locking device. Both American standard and European standard push buttons are available. The GV-IB25 / 65 / 85 Infrared Button detects infrared movement within 3 to 12 cm and allows you to open the door with a wave of hand. Three types of electric locks are available: electromagnetic lock, electric bolt and electric strike. GV-AS ID Cards and GV-AS ID Tags are ideal for business and residential environment, where access control is important for security reasons. 125 khz and MHz cards and tags are available. xii
15 GV-POE Switch Power Adapter Only works with GV-AS2120. The GV-POE Switch is designed to provide power along with network connection for IP devices. The GV-POE Switch is available in various models with different numbers and types of ports. GV-AS2120 requires PoE that provides at least 25.5 W (IEEE 802.3at). Contact your sales representative for the countries and areas supported. xiii
16 Installation Considerations 1. There are distance limitations for Wiegand and RS-485 communications. Please note: Wiegand interface: Recommended Wiegand cable: Wiegand cable (a twisted pair of 24 AWG wires) 100 meters (328.1 feet) for GV-AS2110 / 2120 / 4110 / meters (98.43 feet) for other GV-AS Controllers RS-485 interface: 600 meters ( feet) Recommended RS-485 cable: standard 485 cable (a twisted pair of 24 AWG wires) 2. GV-ASManager software is used to manage GV-AS / GV-EV Controllers. There is a limit for the number of controllers connected to GV-ASManager based on communication modes. Through network connection, up to 1000 GV-AS / GV-EV Controllers can connect to GV-ASManager. Through RS-485 connection, up to 16 GV-AS100 / 110 / 120 Controllers can connect to the same COM port on a computer running GV-ASManager. 3. When presenting cards to GeoVision readers and the built-in readers of GV-AS100 / 1010 / 110 / 1110 / 120, make sure only one card is presented at a time to avoid frequency interference. Note: 1. For RS-485 connection between GV-AS Controllers and readers, user additional power for the readers when the distance ranges from ~ 600 meters (100 ~ ft). There is no need to use additional power when the distance is within meters (100 ft). 2. For GV-AS100 / 2110 / 2120 / 4110 / 8110, it is highly recommended to replace the button cell battery included on the circuit board annually. xiv
17 Firmware and Software Compatibility The GV-AS / GV-EV Controllers firmware versions compatible with GV-ASManager V4.0 - V4.4 are listed below. GV-ASManager Models V4.0 V4.1 V4.2 V4.2.1 V4.2.2 V4.2.3 V4.3 V4.4 GV-AS100 V1.06 V1.08 GV-AS110 / 120 V1.06 V1.07 GV-AS200 V2.02 GV-AS200 Ethernet Module V2.01 GV-AS400 V1.04 V1.06 GV-AS1010 / 1110 N/A V1.0 V1.1 V1.2 GV-AS410 V1.1 V1.2 V1.22 V1.23 V1.3 V1.4 GV-AS210 / 810 V1.1 or earlier V1.2 V1.22 V1.23 V1.3 V1.4 GV-AS2110 / 4110 / 8110 N/A V1.23 V1.3 V1.4 GV-AS2120 N/A V1.35 V1.4 GV-EV48 N/A V1.0 V1.1 V1.11 V1.12 V1.3 V1.4 GV-ASBox / GV-ASNet (Optional devices) V1.06 V1.07 xv
18 Definition Tampering Alarm GV-AS100 / 1010 / 110 / 1110 / 120 have built-in sensors to detect whether the controller is being physically tampered with (i.e. opening of the controller or sustaining strong impact). For GV-AS210 / 2110 / 2120 / 410 / 4110 / 810 / 8110, the tampering alarm sensor needs to be installed separately and the triggering conditions depend on the type of sensor installed. The GV-AS Controller also provides output relays for activating and deactivating electric lock, siren and emergency door release when tampering is detected by the sensors. For configuring input sensors and outputs, see Chapter 9 The Web Interface or Web Interface through Optional Devices in Chapter 10 for GV-AS100 / 110 / 120. For settings of alarm conditions see Step 2: Configuring the Doors in Chapter 4 of GV-ASManager User s Manual. xvi
19 1. GV-AS100 / 1010 Controller
20 1.1 Introduction GV-AS100 / 1010 is a single door controller with a built-in a card reader and a LCD display. You can connect one more card reader to GV-AS100, and up to two more card readers to GV-AS1010 for entry and exit applications. GV-AS100 / 1010 has the capability to store up to one thousand cards as a standalone model and up to 40,000 cards when connected to GV-ASManager. The programming is either done on the keypad or from the software GV- ASManager. GV-AS100 / 1010 is suitable for controlling doors, parking gates and access to elevator call buttons. Door RS-232 RS-485 GV-ASManager GV-HUB / GV-COM / GV-NET/IO Card GV-AS100 IN Wiegand / RS-485 Reader OUT Figure 1-1 2
21 1 GV-AS100 / 1010 Controller GV-AS100 can make network connection to GV-ASManager using the optional GV-ASBox or GV-ASNet. With GV-ASBox, two-door control is also possible as illustrated below. Figure 1-2 Through GV-ASBox Door GV-ASNet RS- 485 RS-485 Reader (x2) TCP/IP GV-AS100 IN Wiegand / RS-485 Reader OUT GV- ASManager Figure 1-3 Through GV-ASNet 3
22 1.1.1 Main Features GV-AS100 1 door (one-way and two-way control), expandable to 2 doors with optional GV-ASBox 1,000 / 40,000 cards (standalone / networked or RS-485 mode) Easy programming from keypad Built-in 3 digital inputs and 2 relay outputs 1 Wiegand output (26 ~ 64 bits) and 1 RS-485 interface for extra reader programming Built-in MHz Reader Built-in tampering alarm sensor IP54-compliant housing Anti-Passback (APB) support GV-AS door (one-way and two-way control) 1,000 / 40,000 cards (standalone / networked mode) Easy programming from keypad Function keys on keypad to register attendance data for GV-TAWeb Built-in 3 digital inputs and 2 relay outputs 1 RS-485 interface for connecting to up to 2 readers 1 network interface for connection with GV-ASManager and TCP/IP reader Built-in MHz Reader Built-in tampering alarm sensor IP54-compliant housing Anti-Passback (APB) support 4
23 1 GV-AS100 / 1010 Controller Packing List GV-AS100 GV-AS100 Power Adaptor 12V DC / 1A Power Cord Screw x 3 Screw Anchor x 2 Master Card GV-AS ID F Card x 20 Software CD Warranty Card GV-AS1010 GV-AS1010 Power Adaptor 12V DC / 1.25A Screw x 3 Screw Anchor x 2 Enroll Card Delete Card GV-AS ID F Card x 20 Torx Wrench Software CD Warranty Card 5
24 1.1.3 GV-AS100 / 1010 Board Layout GV-AS100 GV-AS1010 Figure 1-4 6
25 1 GV-AS100 / 1010 Controller 1.2 Installation Open the GV-AS100 / 1010 to access the terminal block. GV-AS Door NO 18 Door NC 17 Door COM 16 Alarm NO 15 Alarm COM 14 IN COM 13 IN3 Fire 12 IN2 Button 11 IN1 Sensor 10 GND 9 PWR Out 12V 8 Data1 7 Data0 6 RS485 B- 5 RS485 B+ 4 RS485 A- 3 RS485 A+ 2 GND 1 PWR In 12V Pin Function Pin Function 1 12V Power 11 Sensor IN1 2 GND 12 Button IN2 3 RS-485 A+ for ASBox / ASNet or PC connection 13 Fire IN RS-485 A-for ASBox / ASNet or PC connection RS-485 B+ for GV-Reader connection RS-485 B- for GV-Reader connection 14 IN COM 15 Alarm COM 16 Alarm NO 7 Wiegand Data 0 17 Door COM 8 Wiegand Data 1 18 Door NC 9 12V Power Supply 19 Door NO 10 GND Figure 1-5 GV-AS1010 Pin Function Pin Function 1 Door NC 8 Input Fire 2 Door NO 9 Input Button 3 Door COM 10 Input Sensor 4 Alarm NC 11 RS485-5 Alarm NO 12 RS Alarm Com 13 GND 7 IN COM 14 PWR In 12V Figure 1-6 7
26 1.2.1 Connecting Card Readers A Wiegand Readers (GV-AS100 Only) GV-AS100 provides one Wiegand input for connection of the Wiegand reader ranging from 26 to 64 bits. Through the GV-AS100 keypad, you can set the Wiegand reader as the entry or exit reader. To define the reader, see the AS100 Function option in Setting Parameters. Note: Wiegand connection is not supported for GV-AS1010. The table below shows the pin assignments of the Wiegand input on GV-AS100. Please consult the documentation of your Wiegand reader for wiring. Pin Function 7 Wiegand Data 0 8 Wiegand Data V Power Supply 10 GND 8
27 1 GV-AS100 / 1010 Controller B RS485 Readers For long-distance connection and non-wiegand card readers, you can establish RS-485 connection with any GV-Readers and GV-GF1911 / GV-AS100 can connect with 1 reader through RS-485 connection. GV-AS1010 can connect with up to 2 readers through a single RS-485 cable. When connecting a second reader to GV-AS1010, you will need to set up a separate power source to power the second reader. Figure 1-7 9
28 1.2.1.C Network Readers (GV-AS1010 Only) GV-AS1010 supports network connection with GV-CR420 and GV-GF1921 / Through the GV-AS1010 keypad, you can set the network reader as the entry or exit reader. To define the reader, see the Door/Gate Function option in Programming the GV-AS110 / Note: 1. Network connection with readers is not supported for GV-AS GV-AS1010 does not support network connection with GV-GF1911 / Figure
29 1 GV-AS100 / 1010 Controller Connecting Input Devices GV-AS100 / 1010 supports 3 types of inputs: 1. Sensor inputs, e.g. door status sensor 2. Button inputs, e.g. door opener 3. Fire Sensor inputs, e.g. fire detector All inputs are dry contact and can be configured as normally open (NO) or normally closed (NC) through the GV-AS100 / 1010 keypad. The default value is NO. To change the input status, see the Set Contact Type option in Setting Parameters. The table below shows the pin assignments of input connectors on GV-AS100 and GV- AS1010. GV-AS100 Pin Function 11 Sensor IN1 12 Button IN2 13 Fire Sensor IN3 14 IN COM GV-AS1010 Pin Function 7 IN COM 8 Input Fire 9 Input Button 10 Input Sensor 11
30 1.2.3 Connecting Output Devices GV-AS100 supports 2 types of outputs: 1. Alarm outputs, e.g. siren or bell 2. Door outputs, e.g. electronic lock The table below shows the pin assignments of output connectors on GV-AS100 / GV-AS100 Pin Function 15 Alarm COM 16 Alarm NO 17 Door COM 18 Door NC 19 Door NO GV-AS1010 Pin Function 1 Door NC 2 Door NO 3 Door COM 4 Alarm NC 5 Alarm NO 6 Alarm Com Check if your output device meets the following absolute maximum ratings before connecting it to the Door outputs. Breakdown Voltage Continuous Load Current 240V AC, 30V DC 5A (NO), 3A (NC) Note: Absolute Maximum Ratings are those values beyond which damage to GV- AS100 circuit board may occur. Continuous operation of GV-AS100 at the absolute rating level may affect GV-AS100 reliability. 12
31 1 GV-AS100 / 1010 Controller To connect an output device: The example below illustrates the connection of a locking device to GV-AS100 / Connect the (+) point on the locking device to the Door COM on GV-AS100 / 1010, connect the two (-) points of the locking device and the external power supply together, and connect the (+) point on the external power supply to the Door NO or Door NC on GV-AS100 / 1010 based on the state of the locking device. Figure
32 1.2.4 Connecting the PC Connecting GV-AS110 / 1110 to a computer allows you to access its Web interface and connect it to GV-ASManager if the computer is installed with GV-ASManager. GV- ASManager software can monitor the access information and alarm messages from GV- AS100 / The communication link between the computer and GV-AS100 / 1010 is as below. GV-AS100: RS-485 connection or network connection RS-485 connection: a RS-485 to RS-232 converter is required Network connection: an optional GV-ASBox or GV-ASNet is required GV-AS1010: Network connection IMPORTANT: To enable connection to PC on GV-AS100, Switch 1 must be turned on. See C Switches. 14
33 1 GV-AS100 / 1010 Controller A Connecting GV-AS100 to PC RS-485 Connection between GV-AS100 and PC The figure below illustrates the RS-485 connection to the computer. For this connection, a RS-485 to RS-232 converter between GV-AS100 and the computer is required. You can use GV accessories, such as GV-Hub, GV-COM and GV-NET/IO Card, as the RS-485/RS-232 converter. Figure 1-10 The table shows the pin assignments of related RS-485 connectors on GV-AS100. Pin Function 3 RS-485 A+ 4 RS-485 A- Note: When connecting multiple GV-AS100 through RS-485 connection, you can use the keypad on GV-AS100 to program every unit s ID. See Setting Parameters. 15
34 Network Connection between GV-AS100 and PC The figure below illustrates the network connection to the computer. For this connection, the optional product GV-ASBox or GV-ASNet is required. Figure 1-11 Connect two power wires and two RS-485 wires from GV-ASBox / GV-ASNet to GV-AS100. The table below shows the pin assignments of related connectors on GV-AS100. Pin Function Pin Function 1 Power In 12V 3 RS-485 A+ 2 GND 4 RS-485 A- Also see A Connecting GV-AS100 / 110 / B Connecting GV-AS1010 to PC The figure below illustrates the network connection between GV-AS1010 and the computer. Figure 1-12 Note: GV-AS1010 is only compatible with GV-ASManager V4.2.3 or later. 16
35 1 GV-AS100 / 1010 Controller C Switches (GV-AS100 Only) Switch 1: When Switch 1 is ON, GV-AS100 can connect to GV-ASManager, GV-ASBox or GV-ASNet. When Switch 1 is OFF, the connection is unavailable. By default Switch 1 is set to ON. Switch 2: When the RS-485 connection between GV-AS100 and computer is over a long distance, the RS-485 signal may become weak. In this case, turn Switch 2 ON to have a 120-Ohm resistor. Figure Connecting the Power The supplied power adaptor can be connected to any power source supplying from 100 to 240V. Using the supplied power cord and adaptor, connect GV-AS100 / 1010 to the power. Note: Power should only be applied to the unit when all connections are completed and tested. 17
36 1.2.6 Fitting the Battery GV-AS100 / 1010 includes a battery, providing power to GV-AS100 / 1010 settings and realtime clock circuitry. When the power in the battery becomes low, the message Low Battery will appear on GV-AS100 / 1010 LCD. In this case, replace the battery. All settings on GV- AS100 / 1010 will disappear about 10 hours after the battery stops working, and GV-AS100 / 1010 will be restored to default settings. GV-AS100 GV-AS1010 Figure 1-14 Note: 1. Make sure the plastic insulation film under the battery is removed. 2. It is recommended to replace the battery annually. GV-AS100 uses a 3V lithium battery that can be purchased on your own. For GV-AS1010, contact your sales representative to acquire replacement batteries designated for GV-AS
37 1 GV-AS100 / 1010 Controller Using the Function Keys (GV-AS1010 Only) GV-AS1010 comes with four function keys for time and attendance records. On the Web interface of GV-AS1010, you can define function keys. Refer to the Function Key section in Chapter 8. Before employees present their access card to GV-AS1010, they can press the function keys to indicate the card swipe is the start or end of Work Time, Away, Overtime or Break Time. You can look up the attendance data in GV-TAWeb. Refer to the GV-TAWeb for Workforce Schedule and Payroll chapter in GV-ASManager User s Manual for details. On the Web interface of GV-AS1010, you can specify whether or not the door or elevator call button will unlock when an access card is presented after a function key is pressed. Refer to the Function Key Configuration section in Chapter 8 to see the related settings. Figure 1-15 Note: When using GV-AS1010 firmware V1.0, presenting the access card after pressing a function key will not unlock the door or elevator call button. The user will need to present the access card again to gain access. 19
38 1.3 Programming Mode After powering on GV-AS100, you must create a Master Card first. It is required to present the Master Card and enter its PIN code every time before programming GV-AS100. For GV-AS1010, you must create two cards first, an Enroll Card and a Delete Card. The Enroll Card is used for adding new cards and the Delete Card is used for deleting cards. Either card will allow you to program the various configurations on GV-AS1010. Note: Cards complying with ISO 14443A standard for smart card technology can be formatted as Master Card, Enroll Card or Delete Card. Only one Master Card can be created. To create a Master Card for GV-AS100: 1. Power on the unit. The LCD displays Enter Master Card. 2. Present a card to be the Master Card. The LCD displays Master PIN Code: Keep the default PIN code as 1234, and press #. The LCD displays Succeed. Alternatively, you can press any four digits on the keypad to change the default value. The double confirmation of the new PIN code is required. After this, the LCD should display the message of success. After the Master Card is created, GV-AS100 will run a self test and display the message Master Memory Test. After it is finished, you can see the message of GV-AS100 online or offline followed by a date and time. Then you can start programming GV-AS100. To create a Enroll Card and a Delete Card for GV-AS1010: 1. Power on the unit. The LED flashes blue. 2. Present a card to be the Enroll Card. 3. Present a card to be the Delete Card. After 1 to 2 minutes, the LED should be a constant blue light to indicate READY. 20
39 1 GV-AS100 / 1010 Controller The table below shows the codes to start various programming and display system information. Code Function *227 (*CAR) Accesses the Card Manager function. *276 (*ARM) Accesses Security Mode. *347 (*DIS) Displays system information. *738 (*SET) Accesses parameter settings. *737 (*RES) Restores GV-AS100 / 1010 to factory defaults. *837 (*TES) Tests numeral keys to see if they can be displayed properly. Before programming GV-AS100 / 1010, you also need to know the following keys. Key * Function Used to cancel the selection, or go back to the previous page. # Used to save the data that was modified or programmed in the system and quit. 0 Used to go to the next page. 21
40 1.3.1 Quick Reference of Programming Table GV-AS100 Card Manger Add New Card Del Card Data Reset Card s APB Display System Door s Auth Mode Door s Event ASBox Comm. State Memory s State ID & IP Address Display Version Set Parameter Set Local Time Set AS100 ID Set Auth. Mode AS100 Function Master PIN Change Local Rest Time Set Held Open Time Set Alarm Event Set Fire Action Set Contact Type 1) N, 2) A, 3) B, 4) S Auth. Schedule Fixed Card Mode Fixed Card + PIN Fixed Card Common Local Unlock Mode Local Lock Mode GV-ASBox Control Type Door Entry Type Anti-Passback Door Exit Type Anti-Passback Parking Entry Type Anti-Passback Parking Exit Type Anti-Passback Elevator Control Held Open Alarm Force Open Alarm Fire Alarm Tamper Alarm Access Denied Unlock Door/Gate Lock Door/Gate Unchanged Door/Car Sensor Door/Gate Button Fire Sensor 22
41 1 GV-AS100 / 1010 Controller GV-AS1010 Card Manger Reset Card s APB Display System Door s Auth Mode Door s Event Memory s State ID & IP Address Display Version Set Parameter Set Local Time Set AS1010 ID Set AS1010 IP Set Auth. Mode AS1010 Function Enroll Pin Change Delete Pin Change Local Rest Time Set Held Open Time Set Alarm Event Set Fire Action Set Contact Type Set Function Key Auth. Schedule Fixed Card Mode Fixed Card + PIN Fixed Card Common Local Unlock Mode Local Lock Mode Door Entry Type Door Exit Type Parking Entry Type Parking Exit Type Elevator Control Held Open Alarm Force Open Alarm Fire Alarm Tamper Alarm Access Denied Tailgating Alarm Unlock Door/Gate Lock Door/Gate Unchanged Door/Car Sensor Door/Gate Button Fire Sensor Set F1 Set F2 Set F3 Set F4 Anti-Passback Anti-Passback Anti-Passback Anti-Passback Work Time (Start), Work Time (End), Away (Start), Away (End), Overtime (Start), Overtime (End), Break Time(Start), Break Time (End) Note: Tailgating alarm function is currently not functional. 23
42 1.3.2 Adding and Deleting a Card Note: 1. GV-ASManager cannot manage the cards enrolled on GV-AS100 / 1010, since the card data will not be transmitted to GV-ASManager. 2. The cards added through GV-ASManager cannot be deleted on GV-AS100 / A Adding a Card Up to 1,000 cards can be enrolled on GV-AS100 / 1010 directly without additional software. When working with GV-ASManager, GV-AS100 / 1010 can support up to 40,000 cards. GV-AS Press the code *227 (*CAR). 2. Present the Master Card and enter its PIN code. The LCD displays Add New Card. 3. Press #. The LCD displays Enter New Card. 4. To add a card, you can either press the card number or present the card to the unit. The LCD displays the card number and these options: 1)N 2)A 3)B 4)S. N stands for a normal card; A stands for a two-person A card; B stands for a two-person B card; S stands for a security card. 5. Select a card type, and enter and confirm a PIN code for the new card. The LCD displays Store New Card, 1. Yes? 2. No?. 6. Press 1 to save and exit. GV-AS Present the Enroll Card and enter its PIN code. The LCD displays Enter New Card. 2. To add a card, you can either press the card number or present the card to the unit. The LCD displays the card number and these options: 1)N 2)A 3)B 4)S. N stands for a normal card; A stands for a two-person A card; B stands for a two-person B card; S stands for a security card. 3. Select a card type, and enter and confirm a PIN code for the new card. The LCD displays Store New Card, 1. Yes? 2. No?. 4. Press 1 to save and exit. 24
43 1 GV-AS100 / 1010 Controller B Deleting a Card GV-AS Press the code *227 (*CAR). 2. Present the Master Card and enter its PIN code. The LCD displays Add New Card. 3. Press 0. The LCD displays Del Card Data. 4. Press #. The LCD displays Enter Del Card. 5. You can either press the card number or present the card to the unit. The LCD displays: Delete, 1. Yes? 2. No?. 6. Press 1 to save and exit. GV-AS Present the Delete Card and enter its PIN code. The LCD displays Enter Del Card. 2. You can either press the card number or present the card to the unit. The LCD displays: Delete, 1. Yes? 2. No?. 3. Press 1 to save and exit Resetting the APB Function You can reset the anti-passback (APB) function of a card to allow a user to re-access the entry or exit reader. 1. Press the code *227 (*CAR). 2. Present the Master Card or Enroll/Delete Card, and enter its PIN code. The LCD displays Add New Card. 3. Press 0 several times. The LCD displays Reset Card s APB. 4. Press #. The LCD displays Enter Card. 5. You can either press the card number or present the card to the unit. The LCD displays: Reset, 1. Yes? 2. No?. 6. Press 1 to save and exit. 25
44 1.3.4 Accessing the Security Mode The security mode is used to arm GV-AS100 / In the arm mode, no cards can be granted access and no one can program the unit. Only the security card that is associated with a PIN code can be used to disarm the unit A Enabling the Security Mode Before you can access the security mode, you need to create a security card first. 1. To create a security card, follow the steps 1 to 4 in A Adding a Card, select 4)S as card type and create a PIN code for the security card. 2. To access security mode, press the code *276 (*ARM). The LCD displays Start Arm? Enter PIN Code. 3. Press the PIN code of the security card. The LCD displays Start Arm? Enter Security Card. 4. Present the security card. The security mode is enabled B Disabling the Security Mode To disable the security mode, press any key, enter the PIN code of the security card and present the security card. 26
45 1 GV-AS100 / 1010 Controller Setting Parameters You can define the parameters of some features on GV-AS100 / IMPORTANT: Once connecting to GV-AS100 / 1010, GV-ASManager will load its parameters to GV-AS100 / That means some of the parameters you set up here may be overwritten by GV-ASManager later. 1. Press the code *738 (*SET). 2. Present the Master Card and enter its PIN code. The LCD displays Set Local Time. 3. Press 0 to change the options. Press # to select the option for further programming. Option Set Local Time Function Sets the time, time zone and enables daylight saving. Set AS100 / 1010 ID Sets the ID of GV-A100 / 1010 from 1 to 255. Set AS1010 IP Set Auth. Mode Sets the IP of GV-AS1010. (GV-AS1010 only) Sets an authentication mode for the door/gate. Auth. Schedule: Follows the authentication schedule set on GV-ASManager. Fixed Card Mode: Grants access after the card is presented. Ignores the authentication schedule of GV-ASManager. Fixed Card + PIN: Grants access after the user presents the card and then enters the card s PIN code. Ignores the authentication schedule of GV-ASManager. Fixed Card/Common: Grants access after the user presents the card or enters the door s password. Enter the door s password after the LCD displays Common Password. Ignores the authentication schedule of GV-ASManager. Local Unlock Mode: Remains open. The held-open state cannot be cleared through GV-ASManager. Local Lock Mode: Remains locked. The locked state cannot be cleared through GV-ASManager. 27
46 AS100 / 1010 Function GV-ASBox: Enables or disables the connection to GV-ASBox / GV-ASNet. (GV-AS100 only) Control Type: Door Entry Type: Sets GV-AS100 / 1010 as entry reader of a door. Door Exit Type: Sets GV-AS100 / 1010 as exit reader of a door. Parking Entry Type: Sets GV-AS100 / 1010 as entry reader of a parking gate. Parking Exit Type: Sets GV-AS100 / 1010 as exit reader of a parking gate. Elevator Type: GV-AS100 / 1010 reader is installed in the elevator for access control. Anti-Passback: Enables or disables the Anti-Passback function. Master PIN Change Changes the PIN code of the Master Card. (GV-AS100 only) Enroll Pin Change Delete Pin Change Local Rest Time Set Held Open Time Set Alarm Event Set Fire Action Set Contact Type Set Function Key Changes the PIN code of the Enroll Card. (GV-AS1010 only) Changes the PIN code of the Delete Card. (GV-AS1010 only) Sets the time (1 to 255 sec.) that a door/gate remains open after which the door will automatically be locked. Sets the time (5 to 9999 sec.) that a door/gate can be held open before an alarm is generated. Enables or disables the alarm settings. Locks or unlocks the door/gate, or remains the current state when a fire condition occurs. Sets the inputs to be normally open (NO) or normally closed (NC). Define the function keys to indicate the start time or end time of the attendance activities below (GV-AS1010 only): Work Time, Away, Overtime, Break Time. Note: The Parking Entry Type and Parking Exit Type only work when the sensor input of Car Detection is activated. When the card is present but the sensor inputs are not activated, the message No Car In Zone will appear in the GV-AS100 / 1010 s LCD. 28
47 1 GV-AS100 / 1010 Controller Displaying System Information To display system information, press the code *347 (*DIS). Option Door s Auth. Mode Door s Event ASBox Comm. State (GV-AS100 only) Function Displays the authentication mode of the door. Displays what kind of event happened at the door. Displays the connection status with GV-ASBox / GV-ASNet. User Disenable: The connection to GV-ASBox / GV-ASNet is not enabled. Comm. Fail: The connection to GV-ASBox / GV-ASNet failed. Comm. Normal: The connection to GV-ASBox / GV-ASNet succeeded. Memory s State Displays the memory usage of GV-AS100 / Capacity: Displays the total number of events that can be recorded on GV-AS100 / The maximum number is GV-AS100 / 1010 will overwrite the oldest events when the limit is reached. When GV-AS100 / 1010 is connected to GV-ASManager, the event data will be uploaded to the server and the buffer of GV-AS100 / 1010 will be cleared. Stored: Displays the number of events that has been recorded. ID & IP Address Displays the ID and IP address of GV-AS100 / Display Version Displays the firmware version of GV-AS100 /
48 1.3.7 Restoring Factory Defaults The restore function is used to clear all configured options and cards from GV-AS100 / 1010 memory and bring back the unit to factory defaults. IMPORTANT: Restoring default settings will delete all cards enrolled on GV-AS100 / Press the code *737 (*RES). 2. Present the Master Card or Enroll / Delete Card and enter PIN Code. The LCD displays Default Setting 1. Yes? 2. No?. 3. Press 1. The LCD displays Default Setting Memory Test 4. When the unit returns to factory defaults, the LCD displays Enter Master Card. 30
49 1 GV-AS100 / 1010 Controller 1.4 Web-Based Configurations GV-AS100 Through GV-ASBox or GV-ASNet, GV-AS100 can communicate with GV-ASManager over the network. Using GV-ASBox or GV-ASNet, you can also access the Web interface of GV- AS100. Refer to Chapter 9 Optional Devices to see how to connect a GV-ASBox or GV-ASNet and how to access the Web interface of GV-AS100. GV-AS1010 GV-AS1010 can communicate with GV-ASManager over the network. The network interface also allows you to access the Web interface of GV-AS1010. Refer to Chapter 7 Installing on a Network for detailed instructions on setting a fixed or dynamic IP address to access GV-AS1010. Refer to Chapter 8 The Web Interface for details on the setup pages of the Web interface. Through the Web interface, you can configure general settings, input/output devices, associated doors/gates and connected readers. 31
50 1.5 GV-AS100 / 1010 Specifications GV-AS100 CPU Number of User Cards Frequency Event Buffer Power Wiegand Interface RS-485 Interface Communication Protocol 8-bit RISC microprocessor 1,000 / 40,000 cards (standalone / networked or RS- 485 mode) MHz for ISO14443A (Mifare DESFire, Mifare Plus and Mifare Classic) 65,536 events and log data 12V DC, 1A 1 Wiegand interface, 26 ~ 64 bit format 12V DC Power Supply, 200mA 1 RS-485 interface only for 1 GV-Reader or GV-GF Fingerprint Reader RS-485 Digital I/O Input Output 3 inputs, dry contact, NO / NC 2 outputs Supported ID Format Built-in reader reads UID only Operating Temperature 0 ~ 65 C / 32 ~ 149 F Operating Humidity Dimensions (W X H X D) Weight Ingress Protection Certification 10% ~ 90% RH (non-condensing) 96 x 137 x 27 mm / 3.78 x 5.39 x 1.06 in 250 g / 0.55 lb IP54 CE, FCC, RoHS 32
51 1 GV-AS100 / 1010 Controller GV-AS1010 CPU Number of User Cards Frequency Event Buffer 32-bit ARM7TDMI 1,000 / 40,000 cards (standalone / networked mode) MHz for ISO14443A (Mifare DESFire, Mifare Plus and Mifare Classic) 65,536 events and log data Power 12V DC, 1.25A RS-485 Interface 1 RS-485 interface for GV-Readers and GV-GF Fingerprint Readers (max. 2 readers) TCP/IP Interface 1 TCP/IP interface for GV-CR420 and GV-GF1921 / 1922 Communication Protocol TCP/IP Digital I/O Input 3 inputs, dry contact, NO / NC Output 2 relay outputs (30V DC, 5A; 110V AC ~ 250V AC, 5A ) Supported ID Formats Built-in reader reads both GID and UID Operating Temperature 0 ~ 65 C / 32 ~ 149 F Operating Humidity Dimensions (W X H X D) Weight Ingress Protection Certification 10% ~ 90% RH (non-condensing) 96 x 137 x 27 mm / 3.78 x 5.39 x 1.06 in 250 g / 0.55 lb IP54 CE, FCC, RoHS All specifications are subject to change without notice. 33
52 2. GV-AS110 / 1110 Controller
53 2 GV-AS110 / 1110 Controller 2.1 Introduction GV-AS110 / 1110 is a single door controller with a built-in reader. You can connect one more card reader to GV-AS110 and up to two more card readers to GV-AS1110 for entry and exit applications. GV-AS110 comes with built-in RS-485 and Wiegand interface, while GV-AS1110 comes with TCP/IP network port. GV-AS110 / 1110 has the capability to store up to one thousand cards under standalone mode and up to 40,000 cards when connected to GV-ASManager. Programming of GV- AS110 / 1110 can be done either on the keypad or from the software GV-ASManager. An economic solution for access control, GV-AS110 / 1110 is suitable for controlling doors, parking gates and access to elevator call buttons. Figure
54 GV-AS110 can make network connection to GV-ASManager using the optional GV-ASBox or GV-ASNet. With GV-ASBox, two-door control is also possible as illustrated below. Door Door RS-485 Wiegand / RS-485 Reader (x4) TCP/IP GV-ASBox GV-AS110 IN Wiegand Reader OUT GV-ASManager Figure 2-2 Through GV-ASBox Door GV-ASNet RS- 485 RS-485 Reader (x2) TCP/IP GV-AS110 IN Wiegand Reader OUT GV- ASManager Figure 2-3 Through GV-ASNet 36
55 2 GV-AS110 / 1110 Controller Main Features GV-AS110 1 door (one-way and two-way control), expandable to 2 doors with optional GV-ASBox 1,000 / 40,000 cards (standalone / networked or RS-485 mode) Easy programming from keypad Built-in 3 digital inputs and 2 relay outputs 1 Wiegand output (26 ~ 64 bits) for extra reader programming Built-in MHz Reader Built-in tampering alarm sensor IP54-compliant housing Anti-Passback (APB) support GV-AS door (one-way and two-way control) 1,000 / 40,000 cards (standalone / networked mode) Easy programming from keypad Built-in 2 digital inputs and 1 relay outputs 1 network interface for connection with GV-ASManager and TCP/IP reader Built-in MHz Reader Built-in tampering alarm sensor Weather-proof and IP66-compliant housing (for outdoor use) Anti-Passback (APB) support 37
56 2.1.2 Packing List GV-AS110 GV-AS110 Power Adaptor 12V DC / 1.25A Power Cord Screw x 2 Screw Anchor x 2 Front Cover Plate x 2 Enroll Card Delete Card GV-AS ID F Card x 20 Software CD Warranty Card GV-AS1110 GV-AS1110 Power Adaptor 12V DC / 1.25A DC Wire Screw x 2 Screw Anchor x 2 Front Cover Plate x 2 Enroll Card Delete Card GV-AS ID F Card x 20 Software CD Warranty Card 38
57 2 GV-AS110 / 1110 Controller 2.2 Installation The wire assignment of the GV-AS110 cable data are illustrated below. Front View Figure 2-4 Rear View GV-AS110 Wire color Definition Red 12V DC Black GND Green Wiegand Data 0 White Wiegand Date 1 Blue RS485+ Light Blue RS485- Yellow Door Sensor IN1 Orange Button IN2 LRed Fire Sensor IN3 Brown IN COM (GND) Purple Alarm COM Gray Alarm NO Brown White Door COM Black White Door NC Light Green Door NO Figure
58 GV-AS1110 V1 V2 Electric Wire A B C D Red Black Green 7.5V~12VDC GND IN COM Wire color Definition Blue Purple Brown Yellow Orange IN1 (Sensor) IN2 (Button) Door COM Door NC Door NO 2014 GeoVision, Inc. All rights reserved. All GeoVision Products are made in Taiwan. Red Black 7.5V~12V DC GND Green IN COM Blue IN1 (Sensor) Purple IN2 (Button) Brown Door Com Yellow Door NC Orange Door NO GV-AS1110 Figure
59 2 GV-AS110 / 1110 Controller Connecting Card Readers A Wiegand Readers (GV-AS110 Only) GV-AS110 provides one Wiegand input for connection to the Wiegand reader ranging from 26 to 64 bits. Through the GV-AS110 keypad, you can set the Wiegand reader as the entry or exit reader. To define the reader, see the Door/Gate Function option in Programming the GV-AS110 / Note: Wiegand connection is not supported for GV-AS1110. The table below shows the wire assignments of the Wiegand input on GV-AS110. Please consult the documentation of your Wiegand reader for wiring. You will need to set up a separate power source to power the Wiegand reader. Wire color Definition Green Wiegand Data 0 White Wiegand Date B Network Readers (GV-AS1110 Only) GV-AS1110 supports network port for network connection with GV-CR420 and GV-GF1921 / Through the GV-AS1110 keypad, you can set the network reader as the entry or exit reader. To define the reader, see the Door/Gate Function option in Programming the GV-AS110 / Note: 1. Network connection with reader is not supported for GV-AS GV-AS1110 does not support network connection with GV-GF1911 / Figure
60 2.2.2 Connecting Input Devices GV-AS110 supports 3 types of inputs, while GV-AS1110 supports 2 types of inputs. 1. GV-AS110 / 1110: Sensor inputs, e.g. door status sensor 2. GV-AS110 / 1110: Button inputs, e.g. door opener 3. GV-AS110 only: Fire Sensor inputs, e.g. fire detector All inputs are dry contact and can be configured as normally open (NO) or normally closed (NC) through the keypad. The default value is NO. To change the input status, see the Select Input Contact Type option in Programming the GV-AS110 / The tables below show the wire assignments of input connectors on GV-AS110 and GV- AS1110. GV-AS110 Wire color Yellow Orange LRed Brown Definition Door Sensor IN1 Button IN2 Fire Sensor IN3 IN COM (GND) GV-AS1110 Wire color Green Blue Purple Definition IN COM (GND) Door Sensor IN1 Button IN2 42
61 2 GV-AS110 / 1110 Controller Connecting Output Devices GV-AS110 supports 2 types of outputs, while GV-AS1110 supports 1 type of output: 1. GV-AS110 only: Alarm outputs, e.g. siren or bell 2. GV-AS110 / 1110: Door outputs, e.g. electronic lock The table below shows the wire assignments of output connectors on GV-AS110 and GV- AS1110. GV-AS110 Wire color Purple Gray Brown & White Black & White Light green Definition Alarm COM Alarm NO Door COM Door NC Door NO GV-AS1110 Wire color Brown Yellow Orange Definition Door A Com Door A NC Door A NO Check if your output device meets the following absolute maximum ratings before connecting it to the Door outputs. Breakdown Voltage Continuous Load Current 250V AC, 220V DC 1A (30V DC), 0.3A (125V AC) Note: Absolute Maximum Ratings are those values beyond which damage to GV- AS110 / 1110 circuit board may occur. Continuous operation of GV-AS110 at the absolute rating level may affect GV-AS110 / 1110 s reliability. 43
62 To connect an output device: The example below illustrates the connection of a locking device to GV-AS110 / Connect the (+) point on the locking device to the Door COM wire on GV-AS110 / 1110, connect the two (-) points of the locking device and the external power supply together, and connect the (+) point on the external power supply to the Door NO or Door NC wire on GV- AS110 / 1110 based on the state of the locking device. Locking Device + - External Power Supply - + Door NO GV-AS110 / 1110 Door NC Door COM Figure
63 2 GV-AS110 / 1110 Controller Connecting to the PC Connecting GV-AS110 / 1110 to a computer allows you to access its Web interface and connect it to GV-ASManager if the computer is installed with GV-ASManager. The computer running GV-ASManager software can be used to monitor the access information and alarm messages from the controller. The communication link between the computer and GV- AS110 / 1110 is as below: GV-AS110: RS-485 connection or network connection RS-485 connection: a RS-485 to RS-232 converter is required Network connection: an optional GV-ASBox or GV-ASNet is required GV-AS1110: Network connection A Connecting GV-AS110 to PC RS-485 Connection between GV-AS110 and PC The figure below illustrates the RS-485 connection between GV-AS110 and the computer. For this connection, a RS-485 to RS-232 converter between GV-AS110 and the computer is required. You can use GV accessories, such as GV-Hub, GV-COM and GV-NET/IO Card, as the RS-485/RS-232 converter. Figure 2-9 The table shows the wire assignments of RS-485 connection on GV-AS110. Wire color Blue Light Blue Definition RS485+ RS485- Note: When connecting multiple GV-AS110 through RS-485 connection, you can use the keypad on GV-AS110 to program every unit s ID. See Programming the GV-AS110 /
64 Network Connection between GV-AS110 and PC The figure below illustrates the network connection between GV-AS110 and the computer. For this connection, a GV-ASBox or GV-ASNet is required. Figure 2-10 Connect two power wires and two RS-485 wires from GV-AS110 to GV-ASBox / GV-ASNet. The table below shows the wire assignments of RS-485 connection on GV-AS110. Wire color Definition Red 12V Black GND Blue RS485 + Light Blue RS485 - See A Connecting GV-AS100 / 110 / 120 or A Connecting GV-AS100 / 110 / 120 to see how to connect to GV-ASBox or GV-ASNet B Connecting GV-AS1110 to PC The figure below illustrates the network connection between GV-AS1110 and the computer. Figure 2-11 Note: GV-AS1110 is only compatible with GV-ASManager V4.2.3 or later. 46
65 2 GV-AS110 / 1110 Controller Connecting the Power The supplied AC adaptor can be connected to any power source supplying from 100 to 240V. Connect 12V and GND wires to the supplied power adapter and then connect the power adapter to a power source. The table below shows the pin assignments of the power connectors on GV-AS110 and GV-AS1110. Wire color GV-AS110 Definition GV-AS1110 Definition Red 12V DC 7.5V ~12V DC Black GND GND Note: Power should only be applied to the unit when all connections are completed and tested. 47
66 2.3 Programming Mode After powering on GV-AS110 / 1110, you must create two cards first, an Enroll Card and a Delete Card. The Enroll Card is used for adding new cards and the Delete Card is used for deleting cards. Either card will allow you to program the various configurations on GV-AS110 / Note: Cards complying with ISO 14443A standard for smart card technology can be formatted as an Enroll Card or Delete Card. To create the Enroll Card and the Delete Card: 1. Power on the unit. The LED flashes blue. 2. Present a card to be the Enroll Card. 3. Present a card to be the Delete Card. After 1 to 2 minutes, the LED should be a constant blue light to indicate READY Adding and Deleting Cards Using the two cards, you can add new cards to GV-AS110 / 1110 and delete existing cards on GV-AS110 / Note: 1. GV-ASManager cannot manage the cards enrolled on GV-AS110 / 1110, since the card data will not be transmitted to GV-ASManager. 2. The cards added through GV-ASManager cannot be deleted on GV-AS110 /
67 2 GV-AS110 / 1110 Controller A Adding a Card Up to 1,000 cards can be enrolled on GV-AS110 / 1110 directly without needing additional software. When working with GV-ASManager software, GV-AS110 / 1110 can support up to 40,000 cards. 1. Present the Enroll Card. 2. Enter a 4-digit PIN code for the new card, reenter the same 4-digit PIN code and then enter the command code for a desired type of card listed below. The LED will blink green and red for about 10 seconds. You must finish entering the PIN code twice and the card command code within the 10 seconds. Code Types of Cards Description 0 Normal Card The door unlocks after a card is presented. Normal Cards will not be granted access when Two Person Entrance/Exit or Security Mode is enabled. 1 Two-person A Card In the Two Person Entrance/Exit mode, the door unlocks only when two-person B card is also presented together. 2 Two-person B Card In the Two Person Entrance/Exit mode, the door unlocks only when two-person A card is also presented together. 3 Security Card The Security Card is used for launching the Security Mode, in which no cards can be granted access and no one can program the unit. Only the Security Card will be able to disable the Security Mode. 3. Present the card you want to add to the GV-AS110 / The GV-AS110 / 1110 will produce a long beep if the card has been added successfully and three short beeps if the adding procedure has failed. If you do not want to customize a password, you can simply present the Enroll Card and then present the card you would like to add. The default password will be 1234 and the card will automatically be set to a Normal Card. 49
68 2.3.1.B Deleting a Card 1. Present the Delete Card. 2. Present the card you want to delete. 3. The GV-AS110 / 1110 will produce a long beep if the card has been deleted successfully and three short beeps if the deleting procedure has failed. 50
69 2 GV-AS110 / 1110 Controller Programming the GV-AS110 / 1110 The command codes used to program various functions on GV-AS110 / 1110 are listed below. All command codes will start with an asterisk * to clear all previous commands and end with a number sign # to send the command. After typing the command code, present the Enroll Card or the Delete Card. IMPORTANT: Once connecting to GV-AS110 / 1110, GV-ASManager will load its parameters to GV-AS110 / That means some of settings you program here may be overwritten by GV-ASManager later. Function Command Code Description Set Password *779 # 4-8 digits You can set a password to open the door using this password. The Authentication Mode must be set to Fixed Card/Common mode. Refer to the Set Authentication Mode function below. For example, to set the door s password as 12345, press * # on the keypad. Lock Reset Time Held Open Time Set Fire Action (GV-AS110 only) Local Anti- Passback *578 _ # seconds *468 # seconds *732_# Unchanged 0 Unlock Door 1 Lock Door 2 *527_# 0 Disable 1 Enable Sets a time that the door/gate will remain open after which the door will automatically be locked. For example, to set the lock reset time to be 120 seconds, press *578120# Sets the time that a door/gate can be held open before an alarm is generated. If the number of seconds is less than 4 digits, add zeros in front of the number to make it 4 digits. For example, to set the held open time to be 180 seconds, enter * # This function locks or unlocks the door/gate, or maintains the current status when a fire emergency occurs. For example, to unlock door during a fire emergency, press *7321# Local Anti-passback prevents card sharing by not allowing a card to go through an entry twice before first exiting. For example, to enable Local Anti-passback, press *5271# 51
70 Set Alarm Event Door/Gate Function Set Authentication Mode *723 # Held Open 0 Forced Open 1 Tamper 2 Fire Alarm 3 Access Denied 4 Alarm Time 1-10 sec *343_# Door Entry Type 0 Parking Entry Type 1 Door Exit Type 2 Parking Exit Type 3 Elevator Type 4 *526_# Schedule Mode 0 Fixed Card Mode 1 Local Lock Mode 2 Local Unlock Mode 3 Fixed Card + PIN 4 Fixed Card/Common 5 For the first blank digit, enter a number from options 0 to 4. For the second blank digit, type 1 to enable the option and 0 to disable the option. For the third and fourth blank digits, type the number of seconds the alarm will sound. For example, to enable the fire alarm for 3 seconds, press * # Door Entry Type: Sets GV-AS110 / 1110 as entry reader of a door. The Wiegand reader connected will be set as exit reader. Parking Entry Type: Sets GV-AS110 / 1110 as entry reader of a parking gate. Door Exit Type: Sets GV-AS110 / 1110 as exit reader of a door. The Wiegand reader connected will be set as entry reader. Parking Exit Type: Sets GV-AS110 / 1110 as exit reader of a parking gate. Elevator Type: GV-AS110 / 1110 reader is installed in the elevator for access control. For example, to set the GV-AS110 / 1110 as an exit reader of a door, press *3432#. Schedule Mode: Follows the authentication schedule set on GV-ASManager. Fixed Card Mode: Grants access after the card is presented. Ignores the authentication schedule of GV-ASManager. Local Lock Mode: Remains locked. The locked state cannot be cleared through GV- ASManager. Local Unlock Mode: Remains open. The held-open state cannot be cleared through GV-ASManager. Fixed Card + PIN: Grants access after the user presents the card and then enters the card s PIN code. Ignores the authentication schedule of GV-ASManager. Fixed Card/Common: Grants access after card is presented or after the door s password is entered. Ignores the authentication schedule of GV-ASManager. 52
71 2 GV-AS110 / 1110 Controller Open door with card number and PIN code Set ID Security Mode Two Person Entrance Two Person Exit Select Input Contact Type * ( )# Enter the 8-digit card number and enter its 4- digit PIN code. *743 _# Enter an ID number between 0 and 255. *276 # 4 digits PIN code of the security card. *873_# Disable 0 Enable 1 *879_# Disable 0 Enable 1 *426 _# NO 1 NC 0 For example, to enable the Fixed Card + PIN mode, press *5264#. To open the door without presenting a card, enter the 8-digit card number on the back of the individual card and its 4-digit PIN code. Set an ID number for GV-AS110 / 1110 to a number between 0 and 255. For example, to set the ID number to be 3, press *743003# In the Security Mode, no cards can be granted access and no one can program the unit. Only the Security Card can disable the Security Mode. To enable the Security Mode, press *276, enter the PIN code of the Security Card and press #. Present the Security Card. To disable the Security Mode, simply press the PIN code of the Security Card and present the Security Card. When Two Person Entrance mode is enabled, both Two Person A Card and Two Person B Card must be presented to unlock the entrance. To enable Two Person Entrance, press *8731# When Two Person Exit mode is enabled, both Two Person A Card and Two Person B Card must be presented to unlock the exit. To enable Two Person Exit, press *8791# Specify the input contact type of the door sensor in the first blank digit, button in the second blank digit and fire sensor in the third blank digit. The default value is normally opened (NO). Note that the third digit (fire sensor) is not functional for GV- AS1110, so you can press either 1 or 0. For example, to set the input contact type for door sensor to be normally open (NO), button to be normally closed (NC), and fire sensor to be normally open (NO), press *426101#. Load Default *362# To restore GV-AS110 to factory default, press * 362#. All configured settings will be cleared and all cards will be deleted from GV-AS110 / Note: The Parking Entry Type and Parking Exit Type only work when the sensor input of Car Detection is activated. 53
72 2.4 LED Status and Beeper Normally, the LED on GV-AS110 / 1110 is blue during standby mode. The LED status and beeper under different conditions are listed below. GV-AS110 Condition LED Beeper Card + PIN Code Mode Flashes blue Silent Card Mode Constant blue Silent Release Mode Flashes green Silent Force Unlock Mode Flashes green Silent Fire Unlock Mode Flashes green Silent Force Lock Mode Flashes red Silent Fire Lock Mode Flashes red Silent Security Mode enabled Yellow One long beep Security Mode disabled Tamper / Forced Open Alarm Returns to the LED status of the previous mode Flashes green and red One long beep Constant beep until alarm cancelled Fire Alarm Red Constant beep until alarm cancelled Held Open Alarm Unchanged Constant beep until alarm cancelled Access Denied Alarm Flashes red momentarily Short beep for the number of seconds specified Access Denied Flashes red momentarily Two short beeps Access Granted Flashes green momentarily One short beep Enroll Card Flashes green momentarily Two long beeps Delete Card Flashes red momentarily Two long beeps Enrolled/Deleted card successfully Enroll/Delete card failed Displays green LED momentarily Displays red LED momentarily One long beep Three short beeps Firmware update Flashes red, green and blue Silent Firmware update failed Flashes purple Constant beep 54
73 2 GV-AS110 / 1110 Controller Factory default Flashes blue Silent GV-AS1110 Condition LED Beeper Access Granted Flashes green momentarily One long beep Access Denied Flashes yellow momentarily Three short beeps Enroll Card Flashes green / purple momentarily One long beeps Delete Card Flashes yellow / purple momentarily One long beeps All alarms Flashes yellow momentarily Beeps until alarm cancelled Ready Security Mode enabled Blue (Connected to GV-ASManager) Purple (Disconnected from GV-ASManager) Yellow N/A N/A 55
74 2.5 Web-Based Configurations GV-AS110 Through GV-ASBox or GV-ASNet, GV-AS110 can communicate with GV-ASManager over the network. Using GV-ASBox or GV-ASNet, you can also access the Web interface of GV- AS110. Refer to Chapter 9 Optional Devices to see how to connect a GV-ASBox or GV-ASNet and how to access the Web interface of GV-AS110. GV-AS1110 GV-AS1110 can communicate with GV-ASManager over the network. The network interface also allows you to access the Web interface of GV-AS1010. Refer to Chapter 7 Installing on a Network for detailed instructions on setting a fixed or dynamic IP address to access GV-AS1110. Refer to Chapter 8 The Web Interface for details on the setup pages of the Web interface. Through the Web interface, you can configure general settings, input/output devices, associated doors/gates and connected readers. 56
75 2 GV-AS110 / 1110 Controller 2.6 GV-AS110 / 1110 Specifications GV-AS110 CPU Number of User Cards Frequency Event Buffer 32-bit RISC microprocessor 1,000 / 40,000 cards (standalone / networked or RS- 485 mode) MHz for ISO14443A (Mifare DESFire, Mifare Plus and Mifare Classic) 65,536 events and log data Power 12V DC, 1.25A Wiegand Interface Communication Protocol 1 Wiegand interface, 26 ~ 64 bit format 12V DC Power Supply, 200mA RS-485 Digital I/O Input Output 3 inputs, dry contact, NO / NC 2 outputs Supported ID Format Built-in reader reads UID only Operating Temperature -35 ~ 65 C / -31 ~ 149 F Operating Humidity Dimensions (W X H X D) Weight Ingress Protection Certification 10% ~ 90% RH (non-condensing) 95 x 108 x 23 mm / 3.74 x 4.25 x 0.91 in 200 g / 0.44 lb IP54 CE, FCC, RoHS 57
76 GV-AS1110 CPU Number of User Cards Frequency Event Buffer 32-bit ARM7TDMI 1,000 / 40,000 cards (standalone / networked mode) MHz for ISO14443A (Mifare DESFire, Mifare Plus and Mifare Classic) 65,536 events and log data Power 12V DC, 1.25A TCP/IP Interface 1 TCP/IP interface for GV-CR420 and GV-GF1921 / 1922 Communication Protocol TCP/IP Digital I/O Input Output 2 inputs, dry contact, NO / NC 1 relay output (30V DC, 1A; 110V AC~250V AC, 0.3A) Supported ID Formats Built-in reader reads both GID and UID Operating Temperature -35 ~ 65 C / -31 ~ 149 F Operating Humidity Dimensions (W X H X D) Weight Ingress Protection Certification 10% ~ 90% RH (non-condensing) 95 x 108 x 23 mm / 3.74 x 4.25 x 0.91 in 270 g / 0.59 lb IP66 CE, FCC, RoHS All specifications are subject to change without notice. 58
77 3. GV-AS120 Controller
78 3.1 Introduction Working as a standalone solution, GV-AS120 is a card reader and also a single door controller. It is possible to add one more card reader to GV-AS120 for entry and exit applications. GV-AS120 has the capability to store up to one thousand cards. Programming of GV-AS120 is done from the software GV-ASManager through the RS-485 connection. An economic solution for access control, GV-AS120 is suitable for controlling doors, parking gates and access to elevator call buttons. Figure
79 3 GV-AS120 Controller GV-AS120 can make network connection to GV-ASManager using the optional GV-ASBox or GV-ASNet. With GV-ASBox, two-door control is also possible as illustrated below. Figure 3-2 Through GV-ASBox Figure 3-3 Through GV-ASNet 61
80 3.1.1 Main Features 1 door (one-way and two-way control), expandable to 2 doors with optional GV-ASBox 1,000 / 40,000 cards (standalone / networked or RS-485 mode) Built-in 2 digital inputs and 1 relay output 1 Wiegand output (26 ~ 64 bits) for extra reader programming Built-in MHz Reader Built-in tampering alarm sensor Weather-proof and IP66-compliant housing (for outdoor use) Packing List GV-AS120 Power Adaptor 12V DC / 1.25A Power Cord Screw x 3 Screw Anchor x 2 Security Torx Enroll Card Delete Card GV-AS ID F Card x 20 Software CD Warranty Card 62
81 3 GV-AS120 Controller 3.2 Installation The wire assignment of the GV-AS120 cable data are illustrated below. Front View Rear View Figure 3-4 Wire color Definition Red 12V Black GND Green Wiegand Data 0 White Wiegand Date 1 Blue RS485+ Light Blue RS485- Brown IN COM (GND) Yellow Door Sensor IN1 LRed Button IN2 Purple Door COM Orange Door NC Gray Door NO 63
82 3.2.1 Connecting a Wiegand Reader GV-AS120 provides one Wiegand input for connection to the Wiegand reader ranging from 26 to 64 bits. Through the Web interface of GV-AS120, you can set the Wiegand reader as the entry or exit reader. To define the reader, see A Function Setting. The table below shows the wire assignments of the Wiegand input on GV-AS120. Please consult the documentation of your Wiegand reader for wiring. You will need to set up a separate power source to power the Wiegand reader. Wire color Definition Green Wiegand Data 0 White Wiegand Date Connecting Input Devices GV-AS120 supports 2 types of inputs: 1. Sensor inputs, e.g. door status 2. Button inputs, e.g. door opener All inputs are dry contact and can be configured as normally open (NO) or normally closed (NC) through the GV-AS120 Web interface. The default value is NO. To change the input status, see F In/Out Function. The table below shows the wire assignments of input connectors on GV-AS120. Wire color Yellow LRed Brown Definition Door Sensor IN1 Button IN2 IN COM (GND) 64
83 3 GV-AS120 Controller Connecting Output Devices GV-AS120 supports 1 type of output: Door outputs, e.g. electronic lock The table below shows the wire assignments of output connectors on GV-AS120. Wire color Purple Orange Gray Definition Door COM Door NC Door NO Check if your output device meets the following absolute maximum ratings before connecting it to the Door outputs. Breakdown Voltage Continuous Load Current 250V AC, 220V DC 1A (30V DC), 0.3A (125V AC) Note: Absolute Maximum Ratings are those values beyond which damage to GV- AS120 circuit board may occur. Continuous operation of GV-AS120 at the absolute rating level may affect GV-AS120 s reliability. To connect an output device: The example below illustrates the connection of a locking device to GV-AS120. Connect the (+) point on the locking device to the Door COM wire on GV-AS120, connect the two (-) points of the locking device and the external power supply together, and connect the (+) point on the external power supply to the Door NO or Door NC wire on GV-AS120 based on the state of the locking device. Figure
84 3.2.4 Connecting to the PC The computer running GV-ASManager software can be used to monitor the access information and alarm messages from GV-AS120. The communication link between the computer and GV-AS120 can be either through RS-485 or network. For RS-485 connection, a RS-485 to RS-232 converter is required, such as a GV-Hub, GV-COM or GV-NET/ IO Card V3.1. For network connection, an optional GV-ASBox or GV-ASNet is required A RS-485 Connection The figure below illustrates the RS-485 connection to the computer. For this connection, a RS-485 to RS-232 converter between GV-AS120 and the computer is required. You can use GV accessories, such as GV-Hub, GV-COM and GV-NET/IO Card, as the RS-485/RS-232 converter. Figure 3-6 The table shows the wire assignments of RS-485 connection on GV-AS120. Wire color Definition Blue RS485 A+ Light Blue RS485 A- 66
85 3 GV-AS120 Controller To define ID number, control type and authentication mode Using the GV-AS120 Setting AP in the GV-ASManager folder, you can define the ID number of multiple GV-AS120 connected through RS-485 interface, as well as set the control type and authentication mode. 1. Go to C:\Access Control\ASManager\ and double-click GV-AS120 SetupAP V100.exe. This dialog box appears. Figure Select the COM port that is connected to GV-AS120 and click Open COM. The red square should change to blue to indicate the COM port is correct. Note: To verify the COM port that is connected to GV-AS120, go to Windows Device Manager. In the Ports (COM & LPT) field, you should see the entry for Prolific USB-to- Serial Comm Port. The COM port shown in parenthesis indicates the COM number currently in use. 3. Select an ID number for the GV-AS Use the drop-down list to define the Control Type and Authentication Mode. Refer to Door / Gate Function and Set Authentication Mode in Programming the GV-AS110 for more details on each type of Control Type and Authentication Mode. 5. Click Setup GO. The settings are sent to GV-AS
86 3.2.4.B Network Connection The figure below illustrates the network connection to the computer. For this connection, a GV-ASBox or GV-ASNet is required. Figure 3-8 Connect two power wires and two RS-485 wires from GV-AS120 to GV-ASBox / GV-ASNet. The table below shows the wire assignments of RS-485 connection on GV-AS120. Wire color Definition Red 12V Black GND Blue RS485 A+ Light Blue RS485 A- See A Connecting GV-AS100 / 110 / 120 or 9.2.4A Connecting GV-AS100 / 110 / 120 to see how to connect to GV-ASBox or GV-ASNet Connecting the Power The supplied AC adaptor can be connected to any power source supplying from 100 to 240V. Connect 12V and GND wires to the supplied power adapter and then connect the power adapter to a power source. The table below shows the pin assignments of the power connectors on GV-AS120. Wire color Red Black Definition 12V GND Note: Power should only be applied to the unit when all connections are completed and tested. 68
87 3 GV-AS120 Controller 3.3 Programming Mode After powering on GV-AS120, you must create two cards first, an Enroll Card and a Delete Card. The Enroll Card is used for adding new cards and the Delete Card is used for deleting cards. Either card will allow you to program the various configurations on GV-AS120. Note: The card complying with ISO 14443A standard for smart card technology can be formatted as an Enroll Card or Delete Card. To create the Enroll Card and the Delete Card: 1. Power on the unit. The LED flashes blue. 2. Present a card to be the Enroll Card. 3. Present a card to be the Delete Card. 4. The GV-AS120 will automatically load default, and the LED will flash blue and yellow. After 1 to 2 minutes, the LED should be a constant blue light to indicate READY Adding and Deleting Cards Using the two cards, you can add new cards to GV-AS120 and delete existing cards on GV- AS120. Note: 1. GV-ASManager cannot manage the cards enrolled on GV-AS120, since the card data will not be transmitted to GV-ASManager. 2. The cards added through GV-ASManager cannot be deleted on GV-AS
88 3.3.1.A Adding a Card Up to 1,000 cards can be enrolled on GV-AS120 directly without needing additional software. When working with GV-ASManager software, GV-AS120 can support up to 40,000 cards. 1. Present the Enroll Card. 2. Present the card you want to add to the GV-AS The GV-AS120 will produce a long beep if the card has been added successfully and three short beeps if the adding procedure has failed. The default password will be 1234 and the card will automatically be set to a Normal Card. You can change the password and set the card to different card types such as Patrol Card or Two-person A/B Card using GV-ASManager. Refer to the Adding Cards section in GV- ASManager User s Manual for more details. Note: GV-AS120 does not support cards set up as Security Cards B Deleting a Card 1. Present the Delete Card. 2. Present the card you want to delete. 3. The GV-AS120 will produce a long beep if the card has been deleted successfully and three short beeps if the deleting procedure has failed. 70
89 3 GV-AS120 Controller 3.4 LED Status and Beeper Normally, the LED on GV-AS120 is blue during standby mode and the LED flashes green when a card is granted access or when the operation was successful. A red LED indicates access denied or the operation was unsuccessful. The LED status and beeper under different conditions are listed below. Condition LED Beeper Card Mode Constant blue Silent Release Mode Flashes green Silent Force Unlock Mode Flashes green Silent Force Lock Mode Flashes red Silent Tamper / Forced Open Alarm Flashes green and red Constant beep until alarm cancelled Held Open Alarm Unchanged Constant beep until alarm cancelled Access Denied Alarm Flashes red momentarily Short beep for the number of seconds specified Access Denied Flashes red momentarily Two short beeps Access Granted Flashes green momentarily One short beep Enroll Card Flashes green momentarily Two long beeps Delete Card Flashes red momentarily Two long beeps Enrolled/Deleted card successfully Enroll/Delete card failed Firmware update Displays green LED momentarily Displays red LED momentarily Flashes red, green and blue One long beep Three short beeps Silent Firmware update failed Flashes purple Constant beep Factory default Flashes blue Silent 71
90 3.5 Web-Based Configurations Through GV-ASBox or GV-ASNet, GV-AS120 can communicate with GV-ASManager over the network. Using GV-ASBox or GV-ASNet, you can also access the Web interface of GV- AS120. Refer to Chapter 9 Optional Devices to see how to connect a GV-ASBox or GV-ASNet and how to access the Web interface of GV-AS
91 3 GV-AS120 Controller 3.6 GV-AS120 Specifications CPU Number of User Cards Frequency Event Buffer 32-bit RISC microprocessor 1,000 / 40,000 cards (standalone / networked or RS- 485 mode) MHz for ISO14443A (Mifare DESFire, Mifare Plus and Mifare Classic) 65,536 events and log data Power 12V DC, 1.25A Wiegand Interface Communication Protocol 1 Wiegand interface, 26 ~ 64 bit format 12V DC Power Supply, 200mA RS-485 Digital I/O Input Output 2 inputs, dry contact, NO / NC 1 output Supported ID Format Built-in reader reads UID only Operating Temperature -35 ~ 65 C / -31 ~ 149 F Operating Humidity Dimensions (W X H X D) Weight Ingress Protection Certification 10% ~ 90% RH (non-condensing) 65.8 x x 20.5 mm / 2.6 x 4.6 x 0.8 in 138 g / 0.3 lb IP66 CE, FCC, RoHS All specifications are subject to change without notice. 73
92 4. GV-AS210 / 2110 / 2120 Controller
93 4 GV-AS210 / 2110 / 2120 Controller 4.1 Introduction Main Features One-way control: 4 doors Two-way control: 2 doors by Wiegand only, 4 doors by Wiegand, RS-485 and network Support 4 Wiegand card readers of 26 to 64 bits Support 8 GV-Readers / GV-GF Fingerprint Readers through RS485 connection Built-in 8 digital inputs and 8 relay outputs Suitable for door, doors, parking gates and access to elevator call buttons Support for tampering alarm GV-AS210 / 2110: DC 12V, 3A GV-AS2120: DC 12V, 3A / PoE+ (IEEE 802.3at) 75
94 4.1.2 Packing List GV-AS210 / 2110 GV-AS210 / 2110 Power Adaptor 12V DC / 3A Power Cord Battery Cable Screw x 4 Micro SD Card 2 GB Software CD Warranty Card GV-AS2120 GV-AS2120 Battery Cable Screw x 4 Micro SD Card 2 GB Software CD / DVD Warranty Card 76
95 4 GV-AS210 / 2110 / 2120 Controller Board Layout GV-AS210 / 2110 ON OFF Web Setting 12V D0 D1 GND Wiegand A 12V D0 D1 GND Wiegand B 12V D0 D1 GND Wiegand C 12V D0 D1 GND Wiegand D RS-485_A TERM RS-485_B TERM A+ Extend Reader A- B+ B- LED LED1:Power(Red) LED2:Dis-Charging(Green) LED3:Charging(Yellow) NC8 COM8 NO8 NC7 COM7 NO7 NC6 COM6 NO6 NC5 COM5 NO5 NC4 COM4 NO4 NC3 COM3 NO3 NC2 COM2 NO2 NC1 COM1 NO1 Figure
96 78 GV-AS2120 Ethernet GV-AS2120 Micro SD DI1 DI2 DI3 DI4 com.a com.a DI5 DI6 DI7 DI8 com.b com.b NC8 COM8 NO8 NC7 COM7 NO7 NC6 COM6 NO6 NC5 COM5 NO5 NC4 COM4 NO4 NC3 COM3 NO3 NC2 COM2 NO2 NC1 COM1 NO1 Power Jack Default GND GND 12V 12V ON OFF Web Setting 12V D0 D1 GND 12V D0 D1 GND 12V D0 D1 GND 12V D0 D1 GND LED1-3 RS-485_A TERM RS-485_B TERM Reader Connection Wiegand A Wiegand B Wiegand C Wiegand D LED1:Power(Red) LED2:Dis-Charging(Green) LED3:Charging(Yellow) Battery + _ RTC Battery A+ A- B+ B- Figure 4-2
97 4 GV-AS210 / 2110 / 2120 Controller 4.2 Installation Connecting Card Readers GV-AS210 / 2110 / 2120 can physically connect to card readers through its RS-485 and Wiegand interfaces. Wiegand: Compatible with any Wiegand card readers of 26 to 64 bits. RS-485: Only compatible with all GV-Readers and GV-GF Fingerprint Readers. To see how to connect to network readers through TCP/IP, refer to 8.3 Extended Device A Wiegand Readers GV-AS210 / 2110 / 2120 provides 4 Wiegand inputs (Wiegand A to Wiegand D). Connect up to 4 Wiegand readers ranging from 26 to 64 bits to the Wiegand interfaces. Please consult the documentation of your Wiegand reader for wiring. Connect to Wiegand compatible readers Wiegand A Wiegand B Wiegand C Wiegand D 12V D0 D1 GND 12V D0 D1 GND 12V D0 D1 GND 12V D0 D1 GND Figure
98 4.2.1.B RS-485 Readers For long-distance connection and non-wiegand card readers, you can establish RS-485 connection with any GV-Readers and GV-GF Fingerprint Readers. Up to 8 readers can be connected together with a single RS-485 cable to the RS-485 interface on GV-AS210 / 2110 / When multiple readers are connected together, an extra power supply to each unit is required. Use 12V power output and GND on the power terminal or the Wiegand connectors to power on each unit. Connect each reader to the power terminal or Wiegand connectors for power supply 12V GND 12V D0 D1 GND Wiegand Up to 8 GV-Readers and GV-GF Fingerprint Readers RS485+ RS485- RS-485_A TERM RS-485_B TERM (Not Functional) RS485 A+ RS485 A- Not Functional GND 12V GND GND 12V 12V Figure 4-4 Note: 1. Each set of 12V power output and GND can provide power for up to 2 readers. The 2 sets on the power terminal can support up to 4 readers. If you wish to connect more readers and the Wiegand interfaces are already occupied, you can connect the readers to an external power source. 2. When the RS-485 connection between GV-AS210 / 2110 / 2120 and the reader is over a long distance, you can turn ON the RS485 A Terminal switch if the signal is unstable. 80
99 4 GV-AS210 / 2110 / 2120 Controller Connecting Input Devices Up to 8 input devices can be connected to GV-AS210 / 2110 / Connect the input wires to DI1~8 and connect GND wires to com.a or com.b. Multiple GND wires can be connected to the same com.a/b interface. All inputs are dry contact that can be configured as normally open (NO) or normally closed (NC) on the Web interface. To change the input status, refer to Input Configuration. Input Device IN GND DI1 DI2 DI3 DI4 com.a com.a DI5 DI6 DI7 DI8 com.b com.b Figure
100 4.2.3 Connecting Output Devices Up to 8 output devices can be connected to GV-AS210 / 2110 / Check if your output device meets the following absolute maximum ratings before connecting it to outputs 1 ~ 8. Breakdown Voltage Continuous Load Current 110V AC ~ 250V AC, 30V DC 3A (AC), 3A (DC) Note: Absolute Maximum Ratings are those values beyond which damage to GV- AS210 / 2110 / 2120 circuit board may occur. Continuous operation of GV-AS210 / 2110 / 2120 at the absolute rating level may affect the controller s reliability. To connect an output device: Connect the (+) point on the output device to COM on GV-AS210 / 2110 / 2120, connect the two (-) points of the output device and the power supply together, and connect the (+) point on the power supply to the NO or NC of GV-AS210 / 2110 / 2120 based on the state of the output device. There are two ways to supply power to the output device: Use the power outputs on the GV-AS Controller: The output device must be a 12V device. The total power consumption of the output devices and readers connected to the controller must be under 3A when using the power adapter. If you are using a PoE adapter for GV-AS2120, the total power consumption must be under 25.5 W. Connect an external power supply: Connect an external power supply if the total power consumption is exceeded or if the output device requires higher current. NC2 COM2 NO2 NC1 COM1 NO1 NC2 COM2 NO2 NC1 COM1 NO1 External Power Supply Output Device 12V 12V GND GND Output Device Figure 4-6 Note: If you want to use the power outputs on the GV-AS Controller, note that the maximum current of the individual voltage output is 12V, 0.9A. 82
101 4 GV-AS210 / 2110 / 2120 Controller Connecting Backup Battery You can connect any 12 V battery to the controller to provide backup power when the main power supply fails. When the main power supply is removed and the battery voltage level is above 10.2V, the battery will support normal operation of the controller. Power Jack 12V Battery Battery + _ Red Black Figure
102 4.2.5 Connecting the Power For GV-AS210 / 2110, you can connect the controller to power directly using the supplied 12V DC adaptor. For GV-AS2120, you can choose to supply power using a power adaptor (available for separate purchase) or using a Power over Ethernet (PoE) adapter. After power is connected, the power LED on GV-AS210 / 2110 / 2120 should glow. Note: Power should be applied to the unit when all connections are completed and tested. GV-AS210 / 2110: Use the supplied power adapter. Power Jack Power Source GV-AS210 / GV-AS V DC / 3A power adaptor Power LED Figure
103 4 GV-AS210 / 2110 / 2120 Controller GV-AS2120: Connect a PoE adapter or a 12V DC / 3A power adapter (not included). When using PoE: The Ethernet cable must be Cat 5e or above. The maximum power consumption supported is 25.5 W. You will need to connect an external power supply if the total power consumption exceeds 25.5 W after output devices and readers are connected. Power Jack Power Source GV-AS V DC / 3A power adaptor Power LED Ethernet PoE Adapter Figure 4-9 Note: To calculate the total power consumption, add the power consumption of the controller, output devices and readers connected. For example, if you connect 4 GV-EL202B and 8 GV-DFR1352 to the GV-AS2120, the total power consumption will be W. Each GV-EL202B uses 3.6 W * 4 = 14.4 W Each GV-DFR1352 uses 0.72 W * 8 = 5.76 W GV-AS2120 uses 5 W Total power consumption: = W 85
104 4.2.6 Connecting the PC Connecting the controller to a computer allows you to access its Web interface and connect it to GV-ASManager if the computer is installed with GV-ASManager. The computer running GV-ASManager software can be used to monitor the access information and alarm messages from GV-AS210 / 2110 / If connection with GV-ASManager is interrupted, GV-AS210 / 2110 / 2120 stores this information on the supplied micro SD card. The data stored will be sent to GV-ASManager when connection resumes. GV-AS210 / GV-AS2110 / GV-AS2120 Ethernet Network Figure 4-10 PC Note: The controllers are only compatible with the GV-ASManager versions listed below: GV-AS210: GV-ASManager V4.0 or later GV-AS2110: GV-ASManager V4.2.3 or later GV-AS2120: GV-ASManager V4.3 or later 86
105 4 GV-AS210 / 2110 / 2120 Controller Fitting the Battery (GV-AS2110 / 2120 Only) GV-AS2110 / 2120 includes a replaceable cell button battery. When the power in the battery becomes low, a Low Battery message and icon will appear in GV-ASManager. When this happens, replace the battery. All settings on GV-AS2110 / 2120 will disappear about 10 hours after the battery stops working, and GV-AS2110 / 2120 will be restored to default settings. (Only available in GV-AS2110 / 2120) RTC Battery Power Jack GV-AS2110 / _ Figure 4-11 Note: 1. Make sure the plastic insulation film under the battery is removed. 2. It is recommended to replace the battery annually. 87
106 4.3 Other Settings Web Setting Switch When the Web Setting switch is set to the ON position, you can modify Advanced Settings and Extended Reader of GV-AS210 / 2110 / 2120 through its Web interfaces. When the switch is set to the OFF position, Advanced Settings are not accessible. For details on Advanced Settings, see 8.2 Advanced Settings. Web Setting Switch OFF ON Wiegand A Wiegand B ON OFF Figure Resetting the Controller To reset GV-AS210 / 2110 / 2120, press the Reset button in the bottom half of GV-AS210 / 2110 / 2120 circuit board for three seconds. Reset Button Wiegand Wiegand Wiegand Figure
107 4 GV-AS210 / 2110 / 2120 Controller Restoring Factory Defaults To restore GV-AS210 / 2110 / 2120 to factory default settings, press the Default button for 10 seconds. NC4 COM4 NO4 NC3 COM3 NO3 NC2 COM2 NO2 NC1 COM1 NO1 Power Jack GV-AS210 / 2110 Load Default Button Figure 4-14 RS-485_A TERM RS-485_B TERM A+ A- B+ B- GV-AS2120 Load Default Button Default Micro SD ON OFF 12V D0 D1 GND 12V D0 D1 GND 12V D0 D1 GND Figure
108 4.4 The Web Interface You can install GV-AS210 / 2110 / 2120 on a network and configure GV-AS210 / 2110 / 2120 through its Web interface. Refer to Chapter 7 Installing on a Network for detailed instructions on setting a fixed or dynamic IP address to access GV-AS210 / 2110 / Refer to Chapter 8 The Web Interface for details on the setup pages of the Web interface. Through the Web interface, you can configure general settings, input/output devices, associated doors/gates and connected readers. 90
109 4 GV-AS210 / 2110 / 2120 Controller 4.5 GV-AS210 / AS2110 / AS2120 Specifications GV-AS210 GV-AS2110 GV-AS2120 CPU Number of User Cards Event Buffer Power 32-bit ARM7TDMI 40,000 cards 1,000,000 events and log data 12V DC, 3A 12V DC, 3A / PoE+ (IEEE 802.3at, 25.5W) RS-485 Interface Wiegand Interface TCP/IP Interface Communication Protocol 1 RS-485 interface only for GV-Readers and GV-GF Fingerprint Readers (max. 8 readers) 4 Wiegand interfaces, 26 ~ 64 bit format 12V DC power supply, 200mA 1 TCP/IP interface for GeoVision network readers TCP/IP Battery Built-in battery Replaceable button cell Input 8 inputs, dry contact, NO/NC Output 8 relay outputs (30V DC, 3A; 110V AC ~ 250V AC, 3A) Operating Temperature 0 ~ 65 C / 32 ~ 149 F Operating Humidity Dimensions (W x H x D) Weight Certification 10% ~ 90% RH (non-condensing) 210 x 204 x 46.6 mm / 8.27 x 8.03 x 1.83 in (case included) 810 g / 1.79 lb (case included) CE, FCC, RoHS All specifications are subject to change without notice. 91
110 5. GV-AS410 / 4110 / 810 / 8110 Controller
111 5 GV-AS410 / 4110 / 810 / 8110 Controller 5.1 Introduction Main Features GV-AS410 / 4110 One-way control: 4 doors Two-way control: 4 doors Support 8 Wiegand card readers of 26 to 64 bits Support 8 GV-Readers / GV-GF Fingerprint Readers through RS485 connection / Network Built-in 16 digital inputs and 24 relay outputs Suitable for doors, parking gates and access to elevator call buttons Support for tampering alarm GV-AS810 / 8110 One-way control: 8 doors Two-way control: 4 doors by Wiegand only, 8 doors by Wiegand / RS-485 / Network Support 8 Wiegand card readers of 26 to 64 bits Support 16 GV-Readers / GV-GF Fingerprint Readers through RS485 connection / Network Built-in 16 digital inputs and 24 relay outputs Suitable for doors, parking gates and access to elevator call buttons Support for tampering alarm 93
112 5.1.2 Packing List GV-AS410 / 4110 / 810 / 8110 GV-AS410 / 4110: Power Adaptor 12V DC / 3.5A GV-AS810 / 8110: Power Adaptor 12V DC / 5A Power Cord Battery Cable Screw x 8 Hex Nut x 8 Hex Pillar x 8 Micro SD Card 2 GB Software CD Warranty Card 94
113 5 GV-AS410 / 4110 / 810 / 8110 Controller GV-AS410 / 4110/ 810 / 8110 Board Layout Figure
114 5.2 Installation Connecting Card Readers GV-AS410 / 4110 / 810 / 8110 supports two types of card reader interfaces: Wiegand: Compatible with any Wiegand card readers of 26 to 64 bits. RS-485: Only compatible with all GV-Readers and GV-GF Fingerprint Readers A Wiegand Readers GV-AS410 / 4110 / 810 / 8110 provides 8 Wiegand inputs (Wiegand A to Wiegand H). Connect up to 8 Wiegand readers ranging from 26 to 64 bits to the Wiegand interfaces. Please consult the documentation of your Wiegand reader for wiring. GND D1 D0 12V GND D1 D0 12V GND D1 D0 12V GND D1 D0 12V GND D1 D0 12V GND D1 D0 12V GND D1 D0 12V GND D1 D0 12V Figure 5-2 Note: Although 8 Wiegand inputs are available, GV-AS410 / 4110 only supports control of up to 4 doors. 96
115 5 GV-AS410 / 4110 / 810 / 8110 Controller B RS-485 Readers For long-distance connection and non-wiegand card readers, you can connect RS-485 connection with any GV-Readers and GV-GF Fingerprint Readers. Using a single RS-485 cable, up to 8 readers can be connected together with to the RS-485 A+ / A- interface. For GV-AS810 / 8110, another 8 readers can be connected to the RS-485 B+ / B- interface, for a total of 16 RS-485 readers. When multiple readers are connected together, an extra power supply to each unit is required. Use 12V power output and GND on the power terminal or the Wiegand connectors to power on each unit. J37 J35 RS485_A Terminal Resistor B+ B- Not functional for GV-AS410 / 4110 RS485 12V OUTPUT 12V A+ A- B+ B- GND 12V GND 12V GND 12V GND RS485_B Connect each reader to the power terminal or Wiegand connectors for power supply Up to 8 GV-Readers and GV-GF Fingerprint Readers Figure
116 Note: 1. Each set of 12V power output and GND can provide power for up to 2 readers. The 3 sets on the power terminal can support up to 6 readers. If you wish to connect more readers and the Wiegand interfaces are already occupied, you can connect the readers to external power source. 2. By default, a jumper cap is installed on the RS485_A Terminal Resister (J37) to ensure stability when the RS-485 connection between GV-AS410 / 4110 / 810 / 8110 and the reader is over a long distance. 3. Although up to 8 RS-485 readers can be connected, GV-AS410 / 4110 only supports control of up to 4 doors. 98
117 5 GV-AS410 / 4110 / 810 / 8110 Controller Connecting Input Devices Up to 16 input devices can be connected to GV-AS410 / 4110 / 810 / Connect the input wires to IN1~16 and connect GND wires to GND. Multiple GND wires can be connected to the same GND pin. All inputs are dry contact that can be configured as normally open (NO) or normally closed (NC) on the Web interface. To change the input status, refer to Input Configuration. Figure
118 5.2.3 Connecting Output Devices Up to 24 output devices can be connected to GV-AS410 / 4110 / 810 / Check if your output device meets the following absolute maximum ratings before connecting it to output terminal block. Outputs Outputs 1-16 Outputs Breakdown Voltage 110V AC 250V AC, 30V DC 30V DC Continuous Load Current 3A (AC), 3A (DC) 1A Note: Absolute Maximum Ratings are those values beyond which damage to GV- AS410 / 4110 / 810 / 8110 circuit board may occur. Continuous operation at the absolute rating level may affect GV-AS410 / 4110 / 810 / 8110 s stability. To connect an output device: Connect the (+) point on the output device to COM on GV-AS410 / 4110 / 810 / 8110, connect the two (-) points of the output device and the power supply together, and connect the (+) point on the power supply to the NO or NC of GV-AS410 / 4110 / 810 / 8110 based on the state of the output device. There are two ways to supply power to the output device: Use the power outputs on the GV-AS Controller: The total power consumption of the output devices and readers connected to GV-AS Controller must be under 3.5A for GV- AS410 / 4110 or 5A for GV-AS810 / The output device must be a 12V device. Connect an external power supply: Connect an external power supply if the total power consumption exceeds 3.5A / 5A or if the output device requires higher current. OUT2 OUT1 NO COM NC NO COM NC Output Device 12V GND 12V GND 12V GND 12V OUTPUT OUT2 OUT1 NO COM NC NO COM NC External Power Supply Output Device Figure 5-5 Note: If you want to use the power outputs on the GV-AS Controller, note that the maximum current of the individual voltage output is 12V, 0.9A. 100
119 5 GV-AS410 / 4110 / 810 / 8110 Controller Connecting Backup Battery You can connect any 12V battery to GV-AS410 / 4110 / 810 / 8110 to provide backup power when the main power supply fails. When the main power supply is removed and the battery voltage level is above 10.2V, the Discharging LED will light and the battery will support normal operation of the GV-AS410 / 4110 / 810 / CON9 12V OUTPUT 12V GND 12V GND 12V GND (BAT) - + SW1 12V Battery Red Black Figure Connecting the Power You can connect GV-AS410 / 4110 / 810 / 8110 to power directly using the supplied 12V DC adaptor. After power is connected, the power LED on GV-AS410 / 810 should glow. Note: Power should only be applied to the unit when all connections are completed and tested. Power LED GND IN04 IN03 GND IN02 IN01 (BAT) - + SW1 12V DC power adaptor Power Source Figure
120 5.2.6 Connecting the PC Connecting GV-AS410 / 4110 / 810 / 8110 to a computer allows you to access its Web interface and connect it to GV-ASManager if the computer is installed with GV-ASManager. The computer running GV-ASManager software can be used to monitor the access information and alarm messages from GV-AS410 / 4110 / 810 / If connection with GV- ASManager is interrupted, GV-AS410 / 4110 / 810 / 8110 stores this information on the supplied micro SD card. The data stored will be sent to GV-ASManager when connection resumes. Micro SD Ethernet Network GV-AS410 / 4110 / 810 / 8110 GND IN16 IN15 GND IN14 IN13 PC Figure 5-8 Note: GV-AS410 / 810 is only compatible with GV-ASManager V4.0 or later, and GV-AS4110 / 8110 is only compatible with GV-ASManager V4.2.3 or later. 102
121 5 GV-AS410 / 4110 / 810 / 8110 Controller 5.3 Other Settings Web Setting Switch When the Web Setting switch is set to the ON position, you can modify Advanced Settings and Extended Reader settings of GV-AS410 / 4110 / 810 / 8110 through its Web interfaces. When the switch is set to the OFF position, Advanced Settings and Extended Reader settings are not accessible. For details on Advanced Settings and Extended Reader settings, see 8.2 Advanced Settings and Extended Reader. Figure Resetting the GV-AS410 / 4110 / 810 / 8110 To reset GV-AS410 / 4110 / 810 / 8110, press the Reset button on the right side of GV- AS410 / 4110 / 810 / 8110 circuit board for three seconds. Ethernet OUT21 OUT22 OUT24 OUT23 J14 Reset Button GND IN16 IN15 GND IN14 IN13 GND IN12 IN11 GND IN10 IN09 Figure
122 5.3.3 Restoring Factory Defaults To restore GV-AS410 / 4110 / 810 / 8110 to factory default settings, press the Default button for 10 seconds. Figure
123 5 GV-AS410 / 4110 / 810 / 8110 Controller 5.4 GV-AS410 / 4110 / 810 / 8110 Kit (Optional) GV-AS410 / 4110 / 810 / 8110 Kit is a cabinet containing a GV-AS410, GV-AS4110, GV- AS810 or GV-AS8110, a power adapter board, a power supply and a casing for backup battery. The power supply provides power to GV-AS410 / 4110 / 810 / 8110 and up to 8 output devices (12V, 0.9A per device). GV-AS410 / 4110 / 810 / 8110 Kit is an optional device Packing List GV-AS410 Kit / GV-AS4110 Kit / GV-AS810 Kit / GV-AS8110 Kit (US standard or EU standard) Iron box key Iron box screw x 6 Self-adhesive cable tie mounts x 6 Power cord for battery Micro SD Card 2 GB Software CD Warranty Card 105
124 5.4.2 Overview GV-AS410 / 4110 / 810 / 8110 Kit Power Adapter Board Casing for Backup Battery Power Supply (US or EU standard) Figure
125 5 GV-AS410 / 4110 / 810 / 8110 Controller Connecting the GV-AS410 / 4110 / 810 / 8110 Kit Up to 8 output devices can be powered by the power adapter board. Connect each output device to one terminal block on the board. 1. Connect the COM pin on GV-AS410 / 4110 / 810 / 8110 s output terminal block to the corresponding pin on the power adapter board. Connect the NC / NO pins according to the state of the output device. Figure
126 2. Connect the ED + / - pins to the (+) and (-) points on the output device (ex: electric lock). NO COM NC GV-AS410 / 4110 / 810 / 8110 Output Device NC / NO COM ED+ ED - NC / NO COM ED+ ED - NC / NO COM ED+ ED - NC / NO COM ED + ED - ED - ED+ COM NC / NO Power Adapter Board ED - ED+ COM NC / NO ED - ED+ COM NC / NO ED - ED+ COM NC / NO Figure When all connections are completed, connect the power supply to a V power source. Note: 1. The power supply of GV-AS410 / 4110 / 810 / 8110 Kit comes in US standard and EU standard. Make sure the device is connected with a voltage within its voltage range. 2. You can place a backup battery in the supplied battery casing, and connect the backup battery to the GV-AS410 / 4110 / 810 / 8110 board. Refer to Connecting Backup Battery for details. 108
127 5 GV-AS410 / 4110 / 810 / 8110 Controller GV-AS410 / 4110 / 810 / 8110 Kit Specifications Power Adapter Board DC Voltage Range 12V Output Rated Current 0.9A Rated Power 10.8 W Number of connectors Input 2 Output 8 Wire Size (AWG) Power Supply DC Voltage Range 12V Output Rated Current 12.5A Current Range 0~10A Input Rated Power US Standard EU Standard 150 W V, 50 Hz / 60 Hz V, 50 Hz / 60 Hz GV-AS410 / 4110 / 810 / 8110 Kit Dimensions (L x W x H) Weight 420 x 300 x 110 mm / 16.5 x 11.8 x 4.33 in 4.4 kg / 9.68 lb 109
128 5.5 The Web Interface You can install GV-AS410 / 4110 / 810 / 8110 on a network and configure GV-AS410 / 4110 / 810 / 8110 through its Web interface. Refer to Chapter 7 Installing on a Network for detailed instructions on setting up a fixed or dynamic IP address to access GV-AS410 / 4110 / 810 / Refer to Chapter 8 The Web Interface for details on the setup pages of the Web interface. Through the Web interface, you can configure general settings, input/output devices, associated doors/gates and connected readers. 110
129 5 GV-AS410 / 4110 / 810 / 8110 Controller 5.6 GV-AS410 / 4110 / 810 / 8110 Specifications Software Control Mode GV-AS410 / 4110 GV-AS810 / 8110 One-Way Control 4 doors 8 doors Two-Way Control Hardware CPU Number of User Cards 4 doors by Wigand, RS- 485 and Network 32-bit ARM7TDMI 40,000 cards 4 doors by Wiegand 8 doors by RS-485 or Network Event Buffer 1,000,000 events and log data Power 12V DC, 3.5A 12V DC, 5A RS-485 Interface Wiegand Interface TCP/IP Interface Communication Protocol Battery Input 1 RS-485 interface 2 RS-485 interfaces Up to 8 GV-Readers and GV-GF Fingerprint Readers 8 Wiegand interfaces, 26 ~ 64 bit format 12V DC power supply, 200mA Up to 16 GV-Readers and GV-GF Fingerprint Readers 1 TCP/IP interface for GeoVision network readers TCP/IP GV-AS410 / 810: Built-in battery GV-AS4110 / 8110: Replaceable button cell 16 inputs, dry contact, NO/NC Output 24 relay outputs (30V DC, 3A; 110 ~ 250V AC, 3A) Operating Temperature 0 ~ 65 C / 32 ~ 149 F Operating Humidity Dimensions (W X H X D) Weight Certification 10% ~ 90% RH (non-condensing) 210 x 187 x 40 mm / 8.27 x 7.36 x 1.57 in 900 g / 2 lb CE, FCC, RoHS All specifications are subject to change without notice. 111
130 6. GV-EV48 Controller
131 = GV-EV48 Controller 6.1 Introduction GV-EV48 is an elevator controller designed to control access of 1 elevator with a maximum of 48 floors. Up to 2 GV-Readers / GV-GF Fingerprint Readers can be connected to GV- EV48 using RS-485 connection and network connection. GV-EV48 can recognize identification cards and grant access to the authorized floors only Main Features Grant access to specific elevator floors using access cards, card s PIN code or fingerprints GV-EV48 24 Floors: Built-in 24 relay outputs to support up to 24 elevator floors GV-EV48 48 Floors: Built-in 48 relay outputs to support up to 48 elevator floors Support up to 2 GV-Readers / GV-GF Fingerprint Readers through network connection and RS-485 connection Packing List GV-EV48 24 Floors / 48 Floors Power Adaptor 12V DC / 3A Power Cord Battery Cable Screw x 8 Hex Nut x 8 Hex Pillar x 8 Micro SD Card 2 GB Software CD Warranty Card 113
132 6.1.3 GV-EV48 Board Layout Figure
133 = GV-EV48 Controller 6.2 Installation Connecting RS-485 Card Readers With a single RS-485 cable, you can connect up to 2 GV-Readers and / or GV-GF Fingerprint Readers to the RS-485 interface on GV-EV48. Figure 6-2 To connect to GV-CR420 or GV-GF1921 / 1922 through network connection, refer to Extended Reader for details. Note: When the RS-485 connection between GV-EV48 and the reader is over a long distance, you can turn ON the RS485 A Terminal switch if the signal is unstable. RS485_B Terminal Resister is not functional. 115
134 6.2.2 Connecting Output Relay Up to 24 output relays can be connected to the GV-EV48-24 Floors to control up to 24 elevator floors. Up to 48 output relays can be connected to the GV-EV48-48 Floors to control up to 48 elevator floors. Each output relay is set to control access to a corresponding floor in the elevator. To connect output relay: Connect the output relay on the GV-EV48 to the corresponding floor on the elevator control panel. Next, connect the COM on the GV-EV48 to the COM on the elevator control panel. IO Board Connector OUT3 OUT4 COM 3/4 OUT7 OUT8 COM 7/8 OUT1 OUT2 COM 1/2 OUT5 OUT6 COM 5/6 1F 2F 3F 4F COM Elevator Control Panel OUT11 OUT12 COM 11/12 OUT15 OUT16 COM 15/16 OUT9 OUT10 COM 9/10 OUT13 OUT14 COM 13/14 Figure
135 = GV-EV48 Controller Connecting Backup Battery Using the supplied battery cable, you can connect any 12V battery to GV-EV48 to provide backup power when the main power supply fails. When the main power supply is removed and the battery voltage level is above 10.2V, the Discharging LED will light and the battery will support normal operation of the GV-EV48. 12V Battery Black Red Charging Discharging Power 2 1 NO B A B- B+ A- A+ BAT- BAT+ GND +12V Figure Connecting the Power You can connect GV-EV48 to power directly using the supplied 12V DC adaptor. After power is connected, the power LED on GV-EV48 should glow. Note: Power should only be applied to the unit when all connections are completed and tested. Figure
136 6.2.5 Connecting the PC Connecting GV-EV48 to a computer allows you to access its Web interface and connects it to GV-ASManager if the computer is installed with GV-ASManager. The computer running GV-ASManager software can be used to monitor access information from GV-EV48. If connection with GV-ASManager is interrupted, GV-EV48 stores this information on the supplied micro SD card. The data stored will be sent to GV-ASManager when connection resumes. Figure 6-6 Note: GV-EV48 is only compatible with GV-ASManager V4.1 or later. 118
137 = GV-EV48 Controller 6.3 Other Settings Web Setting Switch When the Web Setting switch is set to the ON position, you can modify Advanced Settings and Extended Reader settings of GV-EV48 through its Web interfaces. When the switch is set to the OFF position, Advanced Settings and Extended Reader settings are not accessible. For details on Advanced Settings and Extended Reader settings, see 8.2 Advanced Settings and Extended Reader. Figure Resetting the GV-EV48 To reset GV-EV48, press the Reset button on the right side of GV-EV48 circuit board for three seconds. Figure
138 6.3.3 Restoring Factory Defaults To restore GV-EV48 to factory default settings, press the Default button for 10 seconds. Figure
139 = GV-EV48 Controller 6.4 The Web Interface You can install GV-EV48 on a network and configure GV-EV48 through its Web interface. Refer to Chapter 7 Installing on a Network for detailed instructions on setting up a fixed or dynamic IP address to access GV-EV48. Refer to Chapter 8 The Web Interface for details on the setup pages of the Web interface. Through the Web interface, you can configure general settings, specify which floors are restricted and establish connection with associated readers. 121
140 6.5 GV-EV48 Specifications CPU Number of User Cards Event Buffer Power RS-485 Interface TCP/IP Interface Communication Protocol Battery 32-bit ARM7TDMI 40,000 cards 1,000,000 events and log data 12V DC, 3A 1 RS-485 interface only for GV-Readers and GV-GF Fingerprint Readers (max. 2 readers) 1 TCP/IP interface for GeoVision network readers TCP/IP Built-in battery Output GV-EV48-24 Floors GV-EV48-48 Floors 24 relay outputs (30V DC, 1A; 125V AC, 0.3A) 48 relay outputs (30V DC, 1A; 125V AC, 0.3A) Operating Temperature 0 ~ 65 C / 32 ~ 149 F Operating Humidity Dimensions (W X H X D) Weight Certification 10% ~ 90% RH (non-condensing) 210 x 170 x 55 mm / 8.27 x 6.69 x 2.17 in 610 g / 1.34 lb CE, FCC, RoHS All specifications are subject to change without notice. 122
141 7. Installing on a Network
142 You can install GV-AS1010 / 1110 / 210 / 2110 / 2120 / 410 / 4110 / 810 / 8110 and GV- EV48 on a network and set up general settings, doors/gates/elevators, readers, and input/output devices through its Web interface. Through the network connection, you can also connect GV-AS / GV-EV Controller to GV-ASManager for more comprehensive management. Note: 1. To access the Web interface of GV-AS100 / 110 / 120 and allow communication with GV-ASManager over the network, a GV-ASBox or GV-ASNet is required. Refer to Chapter 9 Optional Devices for more details. 2. The Web interface varies for different GV-AS Controller models. The GV-AS / GV-EV Controller must first be assigned an IP address to make it accessible on the network. 1. Connect the network cable to the Ethernet port on GV-AS / GV-EV Controller. 2. Use a computer on the same LAN with the controller to assign an IP address. The default address is The default Username and Password for login are admin Note the computer used to set the IP address must be on the same network or subnet sequence assigned to the controller. 3. GV-AS / GV-EV Controller is able to support two network environments: Fixed IP for a static IP address and DHCP for a dynamic IP address assigned by an ISP or DHCP server. Based on your network environment, refer to the next two sections for setup. 124
143 7 Installing on a Network 7.1 Fixed IP Connection If your network environment supports a static IP address, the wiring is illustrated as below: Figure 7-1 To assign the GV-AS / GV-EV Controller to a fixed IP: 1. Open an Internet browser, and type the default IP address This dialog box appears. Figure
144 2. Type the default value admin for both User name and Password, and click OK. This page appears. Figure In the DHCP Client section, click Disable. Type the static IP address information, including IP Address, Subnet Mask, Default Gateway and Domain Name Server. 4. Click Submit. When the setting is complete, the Status field will indicate Register Success. Then GV-AS / GV-EV Controller can be accessed with this fixed IP address. Note: If you like to use the domain name instead of IP address, you may use Domain Name Service as well. For details on domain name service, see 7.2 DHCP Connection. 126
145 7 Installing on a Network 7.2 DHCP Connection If your network environment is using the dynamic IP address from a DHCP server, use one of the following DDNS servers to map a dynamic IP address to a static domain name or device name: For LAN connection, GV LocalDDNS Server is provided. For Internet connection, two DDNS servers are supported: GeoVision DDNS Server and Dynamic Network Services Inc. (DynDNS) Connection over LAN GeoVision s GV LocalDDNS Server can map the changing IP address of your controller to a device name, allowing you to access the controller using the device name. The Local DDNS Server can be installed in either GV-ASManager or a separate computer. The wiring of the LocalDDNS application is illustrated as below. Figure
146 Installing LocalDDNS Server To install the LocalDDNS Server in a computer, download GV-Local DDNS Service from under the Supplemental Utilities section. Follow the on-screen instructions to install the application. After Installation, the program will be minimized to the system tray. Configuring Controller on LAN After running the LocalDDNS Server, configure the controller on LAN: 1. Open an Internet browser, and type the default IP address The login dialog box appears. 2. In the User Name and Password fields, type default value admin and admin respectively. Click OK. The Network Configuration page appears. 3. Click Enable under DHCP Client, and select Enable Local DDNS. 4. In the Server IP fields, type the IP address of the LocalDDNS Server. Figure
147 7 Installing on a Network 5. In the Device Name field, keep the default setting or change it to match that of the GV- ASManager. 6. Click Submit to send the information to the LocalDDNS Server. When the setting is complete, the Status field will indicate: Register Success. Then the controller can be accessed with the device name. Note: 1. The default value of Device Name is user. If more than one controller is connected to the GV-ASManager, assign each controller a different device name. 2. To access the Device Name on GV-ASManager, open the Controller Setup dialog box, and select LocalDDNS in the Network drop-down list. Figure
148 7.2.2 Connection over Internet DDNS (Dynamic Domain Name System) provides another way of accessing GV-AS / GV-EV Controller when using a dynamic IP. DDNS assigns a domain name to the controller, so the GV-ASManager can always access the controller by using the domain name. To enable the DDNS function, you should first apply for a domain name from the website of the DDNS service provider. There are 2 providers listed in the controller: GeoVision DDNS (V2) and DynDNS.org. To register at the GeoVision DDNS Server, see the following instructions. For details on DynDNS, please consult them at Figure 7-7 Registering a DDNS Domain Name Note that the interface may vary slightly for GeoVision DDNS Server V1 and V2. To obtain a domain name from the GeoVision DDNS Server: 1. Click the GeoVision DDNS button on the Network Configuration page (Figure 7-5). Or open an Internet browser, and type the Web address This page appears. Figure
149 7 Installing on a Network 2. In the Username field, type a name. Username can be up to 16 characters with the choices of a ~ z, 0 ~9, and -. Note that space or - cannot be used as the first character. 3. In the Password filed, type a password. Passwords are case-sensitive and must be at least 6 characters. Type the password again in the Re-type Password field for confirmation. 4. In the Word Verification section, type the characters or numbers shown in the box. For example, type i8ucy in the required field. Word Verification is not case-sensitive. 5. Click the Send button. When the registration is complete, this page will appear. The Hostname is the domain name, consisting of the registered username and dipmap.com, e.g. somerset01.dipmap.com. Figure 7-9 Note: The registered username will be invalid when it is not used for one month. 131
150 Configuring the GV-AS / GV-EV Controller on Internet After acquiring a domain name from the DDNS Server, you need to configure the registered domain name on the controller to access the controller by the domain name on Internet. 1. Open an Internet browser, and type the default IP address The login dialog box (Figure 7-2) appears. 2. In the User Name and Password fields, type default value admin and admin respectively. Click OK. The Network Configuration page (Figure 7-10) appears. 3. Click Enable, and select Send to DDNS. 4. Type Host Name, User Name and Password that are registered on the DDNS Server. If you select GeoVision DDNS, the system will automatically bring up the Host Name. Figure Click Submit. When the setting is complete, the Status field will indicate: Register Success. Then GV-AS / GV-EV Controller can be accessed with the domain name. 132
151 8. The Web Interface
152 After installing the GV-AS / GV-EV Controller on the network, you can configure the controller settings on the Web interface. The left menu of the Web interface is divided into three sections: Basic Setting, Advanced Setting and Extended Device. The options available vary among different controller models. Figure
153 8 The Web Interface 8.1 Basic Settings The Basic Settings section covers general system settings, firmware update and user account settings. For details on Network Setting, refer to Chapter 7 Installing on a Network System Setup In the left menu, click Other Configuration. This page appears. Figure
154 3DES Code 1-3: Stands for Triple DES (Data Encryption Standard). Type up to three different keys for data encryption. The default 3DES Code1 is Device Port: Keeps the default value Or modify it to match that of GV-ASManager. SD Card: Indicates capacity of the SD card inserted and allows you to format the SD card. To safely remove the inserted SD card, click Unmount. To check and repair the SD card, click Check. These functions are only available for GV-AS210 / 2110 / 2120 / 410 / 4110 / 810 / Mac Address: Indicates the MAC address of the network medium. Firmware Version: Indicates the current firmware version of the controller. Reboot System: Performs a warm boot of the controller. This operation will keep the current configuration. Default Value: Resets all configuration parameters to their factory settings. This may take 5 seconds to complete. Backup Configuration: To backup controller settings, click the Download Backup button. A.bin file will be exported. You can then import the file to other controllers to avoid setting each controller individually. Note that network settings such as IP address and hardware ID will NOT be included in the backed up file. Restore Configuration: To import controller settings, click Browse to select the.bin file previously exported, and click the Upload button. Note: The Backup Configuration and Restore Configuration functions are only available for the following controllers: GV-AS210 / 2110 / 2120 / 410 / 4110 / 810 / 8110 V1.23 or later GV-AS1010 / 1110 GV-EV48 V1.12 or later. 136
155 8 The Web Interface Upgrading Firmware Follow the steps below to update the firmware of the controller. 1. In the left menu, click Firmware Update. This page appears. Figure Click the Browse button to open the firmware file (*.bin) 3. Click the Upload button. This update procedure may take 60 seconds to complete. 4. When the Update is complete, a dialog box appears and asks you to reboot the system. Figure Click OK. The controller starts the Reboot operation. Note: 1. Make sure the controller remains powered on during the firmware upgrade. 2. It is required to reboot controller after firmware update. Without rebooting, the firmware update is not complete. 137
156 8.1.3 Changing Login ID and Password To change the login ID and password: 1. In the left menu, click Security Configuration. 2. Modify the login name and password. The password is case sensitive and is limited to alphabets and numbers. Figure
157 8 The Web Interface 8.2 Advanced Settings To configure the Advanced Setting on the Web interface, set the Web Setting switch on the GV-AS / GV-EV Controller to ON. See the Web Setting Switch section of each controller chapter. Under Advanced Settings, you can configure door/wiegand settings, turn on Alarms, set the device time and edit the input/output functions. Changes in some of the Advanced Settings pages will affect the options available on other pages. Below is a diagram drawing the relationships between each Advanced Settings page. The Relationship Diagram between each Advanced Setting Page Affects Affects Figure 8-6 Note: 1. For GV-AS1010 and GV-AS1110, a Card Configuration page and a Card Information page are available. 2. For GV-AS1010, a Function Key Configuration page is available. 139
158 For GV-EV48, the options available in Advanced Settings page are fixed. Only the following setting pages are available: Figure
159 8 The Web Interface Function Configuration In the left menu, click Function Configuration. The number of door/gate settings or elevator settings available varies among different models. Figure 8-8 Note: For GV-EV48, only the ID and the Authentication Mode settings are available. 141
160 [ID] Enter the ID number for the controller. This ID is used by GV-ASManager to differentiate among multiple units of controller. ID number can only be between 1 and [Door/Gate #] [Elevator] Select the function type and authentication mode for the use of the Doors/Gates. For GV- EV48, select an authentication mode to apply to all floors of the elevator. Function: Select the function for the reader connected to the Door/Gate. Door Control: The reader is installed in a general door for access control. Parking Control: The reader is installed in a parking place for access control. Elevator Control: The reader is installed in an elevator for access control. Authentication Mode: Select the authentication mode for the Doors/Gates or Elevator. Local Unlock Mode: Remains open. The held-open state cannot be cleared through GV-ASManager. Local Lock Mode: Remains locked. The locked state cannot be cleared through GV-ASManager. Fixed Card Mode: Grants access after the card is presented or the passcode is entered, and ignores the authentication schedule of GV-ASManager. Fixed Card + PIN Mode: Grants access after the user presents the card and enters the card s PIN code, and ignores the authentication schedule of GV-ASManager. Fixed Card/Common mode: Grants access after the user presents the card or enters the door s password, and ignores the authentication schedule of GV- ASManager. Authentication Schedule Mode: Follows the authentication schedule set on GV- ASManager. Local Lock Down: Locks down the door. This mode overrides the Authentication Schedule and the door can only be opened by presenting the assigned access card. This function is only available in GV-AS1010 /
161 8 The Web Interface [Series Function (APB & Fire)] This option lets you set the Anti-Passback function and fire sensor function across multiple door controllers. The Anti-Passback means that a card used on an entry door cannot access the same entry door again unless it has been used on a corresponding exit door. For details on setup, see Chapter 6 Anti-Passback on GV-ASManager User s Manual. For all zone fire sensor function, the fire sensors on all associated controllers will be triggered when the fire sensor on one door is triggered. For this function to work, you must set the Input Type to All Zone. For details, see the Input Setting section later in this chapter. Enable/Disable: Enables or disables the Anti-Passback function and fire sensor function. Info IP: Enter the IP address of the next corresponding controller. Click Submit button to save the changes, or click Cancel button to return the changes to its previous state. Note: The all zone fire sensor function is only supported by GV-AS210 / 2110 / 2120 / 410 / 4110 / 810 / 8110 firmware V1.23 or later. 143
162 8.2.2 Parameter Configuration In the left menu, click Parameter Configuration for GV-AS Controllers or click Elevator Parameter for GV-EV48. IMPORTANT: Once connected to GV-AS / GV-EV Controller, GV-ASManager will load its parameters to the controller. That means some of the Parameter Settings you have configured here may be overwritten by GV-ASManager later A GV-AS1010 / 1110 / 210 / 2110 / 2120 / 410 / 4110 / 810 / 8110 The contents of the Parameter Configuration page change based on your settings for Door/Gate # in the Function Configuration page (Figure 8-8). The number of door/gate settings available varies among different models. Figure
163 8 The Web Interface [Interlock] When the option is enabled, the two mentioned doors will be interlocked, allowing only one door to be opened at a time. Note: The Interlock function is not available on the Web interface of GV-AS1010 / 1110 / 210 / 2110 / 2120 / 410 / 4110 / 810 / To set up interlock function for these models, go to the Controller Setup page on GV-ASManager. [Events] Set the parameters for the events. When Door Control is selected in the Function Configuration page (Figure 8-8), these options become available: Option Anti-Passback Lock Reset Time Held Open Time Fire Action Alarm Continuous Time Description Enables or disables the Anti-Passback function. Sets the time (1 to 255 sec.) that a door remains open after which the door will automatically be locked. Sets the time (5 to 9999 sec.) that a door can be held open before an alarm is generated. Locks or unlocks the door when a fire condition occurs. Otherwise, remains the door s current state by selecting Unchanged. Sets the time (1 to 10 sec.) that the alarm will continuously go off before it ends. When Parking Control is selected in the Function Configuration page (Figure 8-8), these options become available: Option Anti-Passback Relay On Time Held Open Time Fire Action Alarm Continuous Time Description See the same option above. Sets the time (1 to 255 sec.) that a gate remains open after which the gate will automatically be closed. See the same option above. 145
164 When Elevator Control is selected in the Function Configuration page (Figure 8-8), these options become available: Option Relay on Time Fire Action Alarm Continuous Time Description See the same option above. See the same option above. [Alarm] Select Yes or No to enable or disable the alarm function. If you have defined the alarm conditions in the Input Configuration page (Figure 8-17), remember to activate the corresponding alarms here; otherwise, even though the alarm conditions are met, the expected alarm will not be triggered. The default settings for all the alarms are set to NO. Note: The Tailgating alarm is currently not functional. When Door Control is selected in the Function Configuration page (Figure 8-8), these options become available: Option Held Open Forced Open Fire Alarm Access Denied Tamper Description This alarm activates whenever the door is held open over the set period of time. This alarm activates whenever the door is opened by force. This alarm activates whenever fire is detected. This alarm activates whenever entry is denied due to using the wrong card or entering the wrong password. This alarm activates whenever the sensor for tampering alarm is triggered. For GV-AS210 / 2110 / 2120 / 410 / 4110 / 810 / 8110, the tampering alarm sensor needs to be installed separately and the triggering conditions depend on the type of sensor installed, e.g. opening of the controller s cabinet. 146
165 8 The Web Interface When Parking Control is selected in the Function Configuration page (Figure 8-8), these options become available: Option Held Open Tamper Description See the same option above. Fire Alarm Access Denied When Elevator Control is selected in the Function Configuration page (Figure 8-8), these options become available: Option Tamper Description See the same option above. Fire Alarm Access Denied [Common Password] When Fixed Card/Common Mode is selected as Authentication Mode in the Function Configuration page (Figure 8-8), you can gain access by using a card or entering this Common Password (door s password). Figure 8-10 Click Submit button to save the changes, or click Cancel button to return the changes to its previous state. 147
166 8.2.2.B GV-EV48 The Parameter Configuration page allows you to specify which elevator floors are restricted. Figure
167 8 The Web Interface [Events] Relay On Time: Type a time period between seconds. After access is granted by swiping a card or entering the password, the elevator button will remain accessible for the time period specified. After the specified time period, the elevator buttons for restricted floors will be locked again. [Common Password] When Fixed Card/Common Mode is selected as Authentication Mode in the Function Configuration page (Figure 8-8), you can gain access by using a card or entering this Common Password (elevator s password). Note: Users typing the correct Common Password will be granted access to all floors enabled on GV-ASManager. To apply access control to specified floors, you will need to use the access card. [Unmanaged Output] Elevator floors of the selected output pins will be unrestricted and accessible without card or password. Authentication Mode configured in Function Configuration page will only be applied to output pins that are not selected. To select all output pins or to clear all selections, click Toggle All. Note: For GV-EV48-24 Floors, output pins are not functional. Click Submit button to save the changes, or click Cancel button to return the changes to its previous state. [Output NC/NO] Sets the output pins to NC or NO. 149
168 8.2.3 Card Configuration In the left menu, click Card Configuration to set the built-in card reader of GV-AS1010 and GV-AS1110 to read UID (unique identification) or GID (GeoVision ID) on GV-AS ID F Card / Key Fob. Note: The Card Configuration page is only available for GV-AS1010 and GV-AS1110. Figure 8-12 To use GeoVision Identification (GID), make sure there are two numbers on your GV-AS ID Cards / Key Fobs as shown below. If there is only one number on your GV-AS ID Cards / Key Fobs, GID is not supported and you must select Unique Identification (UID). Figure
169 8 The Web Interface Card Information In the left menu, click Card Information to see the cards added by GV-AS1010 and GV- AS1110 as a standalone unit. To delete all card information stored in GV-AS1010 / 1110, click the Clear Card Database button. Note: The Card Information page is only available for GV-AS1010 and GV-AS1110. Figure
170 8.2.5 Time Configuration In the left menu, click Time Configuration to set up system time, local time and daylight saving time period. Figure 8-15 [System Local Time] Local Time: Displays the current date and time of the controller. Time Zone: Displays the current time zone of the controller. 152
171 8 The Web Interface [Local Time] Disable: Disable the manual configuration of time and date. Setup: Enable the manual configuration of Time Zone, Date and Time for the controller. You can click the Current local time button to set synchronize the controller s date and time with the PC s current date and time. [Daylight Savings Time (DST)] Disable: Disable the manual configuration of DST. Time Zone: Enable the manual configuration of DST by setting the Start Time and Stop Time for the DST period. Click Submit button to save the changes, or click Cancel button to return the changes to its previous state. 153
172 8.2.6 Input Configuration In the left menu, click Input Configuration to define the input devices connected to the GV- AS Controller. The number of input devices supported varies among different models. Note: The Input Configuration page is not available for GV-EV48. For GV-AS1010 and GV-AS1110, the Input Configuration page allows you to set the input sensors to NO or NC. GV-AS1010 GV-AS1110 Figure 8-16 For other GV-AS Controller models, additional settings are available. Figure
173 8 The Web Interface Note: The NO / NC option is only available for GV-AS1010 / 1110 / 210 / 2110 / 2120 / 410 / 4110 / 810 / Input devices connected to GV-AS100 / 110 / 120 will use NO (Normally Open) circuit. 1. Input Type 2. Input Function Figure Input Type: Configure the input type. Input Type defines the type of sensor that is connected to the input of GV-AS Controller. Options available for the input type change based on your Door/Gate # settings in the Function Configuration page (Figure 8-8). 2. Input Function: Configure the input function. Options available for the input function change based on the settings of Input Type above. Note: If you set the Input Type to All Zone, the Input Function will automatically be set to Fire Sensor. When triggered, fire sensors on all doors associated with that controller will be triggered. Input Type Input Function Description Normal Input Door # Enable Latch Disable Latch Fire Zone Tamper Zone Exit Button Door Contact The Normal Input is used for a normal detection mode in which the input is set to trigger an output. Instead of constant output alarm in N/O and N/C, the Enable Latch option provides a momentary alarm when triggered. Depending on the type of sensor and the location where it is installed, select the most suitable Input Function name to describe the sensor. When the sensor is activated, an alarm event may occur and it can also trigger alarms. For the type of alarm, see [Alarm], Parameter Configuration. For example, when the Door Contact sensor detects unauthorized access, a Force Open type of event occurs and the event may trigger the Force Open alarm. 155
174 Gate # Relay # Fire Sensor Tamper Zone Exit Button Car Detection Fire Sensor Tamper Zone See the Door # Input Type above. For example, when the Car Detection sensor detects any car driving by, a Park Entry or Park Exit type of event occurs and the parking gate will respond the event accordingly. See the Door # Input Type above. For example, the Tamper Zone sensor is installed on GV-AS Controller. So whenever there is any attempt to open the GV-AS Controller s cabinet, the Tamper type of event occurs and the event may trigger the Tamper alarm. Note: For alarm outputs, the corresponding alarms must be enabled (YES) in the Parameter Configuration page (Figure 8-9). If alarms are set to be disabled (NO), then the alarm function here will not work when triggered. 156
175 8 The Web Interface Output Configuration In the left menu, click Output Configuration. The number of output devices supported varies among different models. Note: The Output Configuration page is not available for GV-EV48, GV-AS1010 and GV- AS1110. Figure
176 Here you can name and define each output device connected to the GV-AS Controller, such as locking devices and Exit Button. Select from the drop-down list to configure the Output Type. Depending on the chosen Output Type, either Output Function or Output Conditions will become available. Figure
177 8 The Web Interface A Output Function Settings This section explains the output functions available when Output Type is set to Door #, Gate # or Relay #. 1. Output Type 2. Output Functions Figure Output Type: Select the Door / Gate / Relay associated with this output. Options available for the output type change based on your settings of Door / Gate # in the Function Configuration page (Figure 8-8). 2. Output Function: Configure the output function. Options available for the output function change based on the Output Type selected above. Output Function Electric Lock Event Alarm Entry Card Exit Card Unlock Alarm Description Output is triggered when the correct card is presented to open the locking device. Output is triggered when the defined alarm events occur. Output is triggered when the correct card is presented to enter the door / parking gate / elevator. Output is triggered when the correct card is presented to exit the door / parking gate / elevator. Output is triggered when the door is unlocked or when the parking gate is open. This option is not available when Relay is selected as Output Type. 159
178 8.2.7.B Output Condition Settings This section explains the output functions available when Output Type is set to Normal, Toggle or Pulse. Figure 8-22 There can be a maximum of 4 conditions that can be set up to trigger an output. 2 conditions are Door/Gate/Relay conditions and 2 conditions are Input/Reader conditions. Each condition is related to each other through AND/OR. AND means that all conditions with AND must be triggered before the output is triggered. OR means that only 1 of the condition with OR is needed to be triggered before the output is triggered. It is also valid to have certain conditions as AND and certain conditions as OR. For Pulse output type, the output is triggered for the amount of time set in the Sec field (seconds). 160
179 8 The Web Interface In the Output Condition settings, these Output Type and Output Condition become available: Output Type Output Condition Door # Gate # Relay # Input/Reader Normal Toggle Pulse Access Granted Access Granted Access Granted Access Denied Access Denied Access Denied Fire Alarm Fire Alarm Fire Alarm Tamper Tamper Tamper Duress Event Duress Event Duress Event Select None to disable the condition, or select an Input, Wiegand, or Reader to trigger the output. Held Open Forced Open Exit Button Door Contact Held Open Forced Open Exit Button Car Detection Click Reset button to return the Normal, Toggle or Pulse triggered state to be normal. Note: The Reset button is more commonly used for the Toggle output because once triggered, the output will go on forever. A Reset button is needed to turn it off. Click Submit button to save the changes, or click Cancel button to return the changes to its previous state. 161
180 8.2.8 Wiegand Configuration In the left menu, click Wiegand Configuration to define the connected Wiegand readers. The number of Wiegand devices supported varies among different models. For GV-AS2110 / 2120 / 4110 / 8110, connection status is available and indicated by green or red. Note: The Wiegand Configuration page is not available for GV-AS1010 / 1110 and GV- EV48. Use the drop-down list to select the location where the Wiegand reader is installed. Figure
181 8 The Web Interface Function Key Configuration In the left menu, click Function Key Configuration to define the function keys on GV- AS1010. Note: The Function Key Configuration page is only available for GV-AS1010. Figure 8-24 Set the function keys to be the start or end of Work Time, Away, Overtime or Break Time. When employees present their access card to GV-AS1010, they can press the function keys to indicate the card swipe as the start or end of Work Time, Away, Overtime or Break Time. If you select Authenticate, the door or elevator call button will be unlock when the user present the access card after pressing a function key. The attendance record can be looked up in GV-TAWeb. Refer to Chapter 11 GV-TAWeb for Workforce Schedule and Payroll in GV-ASManager User s Manual for details. 163
182 8.3 Extended Device You can define the GV-Readers and GV-GF Fingerprint Readers connected to GV-AS / GV- EV Controller through RS-485 or network connection. Note: The Tailgating Setting page is currently not functional Extended Reader In the left menu, click Extended Reader Configuration. This page appears. 164
183 8 The Web Interface Figure 8-25 [GV-Reader / CR420 / GF1921 / 1922 Function] Define the readers connected to the controller, and then use the Function drop-down list to select the door associated with the reader. GV-RK1352 / R1352 / DFR1352: Select the RS-485 checkbox and type the Serial Number of the reader. Note that the ID number located next to the serial number field need to match the reader s ID number defined through the GV-RK1352 Config AP. GV-Reader 1251 / Reader 1352 V2: Select the RS-485 checkbox and leave the serial number field blank. Note that the ID number located next to the serial number field need to match the reader s ID number defined by the dip switches on the reader. GV-GF1921 / GF1922: Type the MAC address of the fingerprint reader and do not select the RS-485 checkbox. GV-CR420: Select the RS-485 checkbox only if the GV-CR420 is connected to the controller through RS-485 connection. If the reader is using network connection, do not check the RS485 box. Type the MAC address of GV-CR420 if you using the latest GV- CR420 firmware. Refer to the note below if you are using firmware V
184 [Read Mode] Select Read UID or Read GID to set the connected GV-R1352 / RK1352 / DFR1352 (Rev. B) to read UID (unique identifier) or GID (GeoVision ID) on the card / key fob. If you select Read GID, make sure there are two numbers on your GV-AS ID Cards / Key Fobs as shown below. If there is only one number on your GV-AS ID Cards / Key Fobs, GID is not supported and you must select Unique Identification (UID). Figure 8-26 Note: GID is only supported by GV-R1352 / RK1352 / DFR1352 (Rev. B) with firmware V1.2 or later. [GeoFinger Server IP Address] To allow GV-ASManager to receive data from the GV- GF1921 / 1922 defined on this page during remote fingerprint enrollment, type the IP address and port of the GV-ASManager s GeoFinger Server. You can also complete this step on the Web interface of each GV-GF1921 / 1922 individually as shown below. Figure
185 8 The Web Interface Note: 1. To allow network connection, you must also enable network connection to the controller on the Web interface of the GV-CR420 or GV-GF1921 / Refer to the table for connecting GV-CR420 and GV-AS Controllers through network. CR420 V1.0 CR420 V1.01 GV-AS210 / 410 / 810 V1.1 or later GV-EV48 GV-AS1010 / 1110 / 2110 / 2120 / 4110 / 8110 GV-AS210 / 810 V1.0 GV-AS100 / 110 / 120 with ASBox / ASNet Not Supported Barcode MAC Address Not Supported [GF1901 / GF1902 / GF1911 / GF1912 Function] Define the GV-GF1901 / 1902 / 1911 / 1912 connected to the controller. GV-GF1901 / GF1902: Select the RS-485 checkbox and type the XID Number located on the back of the reader. GV-GF1911 / GF1912: Select the RS-485 checkbox only if the GV-GF1911 / 1912 is connected to the controller through RS-485 connection. If the reader is using network connection, do not check the RS485 box. Type the XID Number located on the back of the reader. Click Submit. If the reader is detected, the Connection Status field will be green. 167
186 9. Optional Devices
187 9 Optional Devices 9.1 Optional GV-ASBox The optional GV-ASBox is the I/O and network expansion module for GV-AS100, GV-AS110 and GV-AS120. With the GV-ASBox, additional network connectivity, 8 inputs, 8 outputs and 1 Wiegand reader can be added to GV-AS100, GV-AS110 or GV-AS Main Features Add TCP/IP networking capability to GV-AS100 / 110 / 120 Extend GV-AS100 / 110 / 120 from 1-door to 2-door controller Support 1 Wiegand reader of 26 to 64 bits Support 8 digital inputs and 8 relay outputs 4 special outputs for lighting control and energy saving Access GV-AS100 / 110 / 120 s features through Web-based interfaces Route digital I/O controls from GV-AS100 / 110 / 120 to avoid tamper and enhance security level Support 4 units of GV-Readers and GV-GF Fingerprint Readers Packing List GV-ASBox Power Adaptor 12V DC Power Cord Battery power cable Software CD Warranty Card 169
188 9.1.3 GV-ASBox Board Layout NO5 COM5 NC5 NO6 COM6 NC6 NO7 COM7 NC7 NO8 COM8 NC8 12V 12V GND GND NO1 COM1 NC1 NO2 COM2 NC2 NO3 ON 1 2 RS-485_A TERM RS-485_B TERM SW1 COM3 NC3 12V D0 D1 GND A+ A- B+ B- GV-Readers RS-485 NO4 GV-AS100/110/120 COM4 Weigand Ethernet Reset EN DI5 Com.A Com.A DI4 DI3 DI2 DI1 NC4 GND 12V Com.B Com.B DI8 DI7 DI6 ON OFF Web Setting Battery + - Default Figure
189 9 Optional Devices Installation This section describes how to connect other devices to GV-ASBox A Connecting GV-AS100 / 110 / 120 The table and figure below show the pin assignments of related connectors on GV-ASBox for connection to GV-AS100, GV-AS110 and GV-AS120. A+ A- B+ B- GND 12V GV-AS100/110/120 GV-Readers RS-485_A TERM RS-485_B TERM Figure 9-2 Pin Function Pin Function Pin Function 12V GND 12V Power Supply to GV-AS100/110/120 GND for Power Supply to GV-AS100/110/120 A+ A- GV-AS100/110/120 Connection GV-AS100/110/120 Connection B+ B- GV-Readers Connection GV-Readers Connection Note: 1. By default, RS-485_A Term and RS-485_B Term are set to OFF. 2. When the distance between the GV-ASBox and the GV-AS100 / 110 / 120 is over a long distance, RS-485_A Term must be switched to ON. When the distance between the GV-ASBox and the GV-Readers is over a long distance, RS-485_B Term must be switched to ON. 171
190 9.1.4.B Connecting a Wiegand Reader GV-ASBox provides one Wiegand input for connection of the Wiegand-compatible reader ranging from 26 to 64 bits. The connected Wiegand reader can either work with GV-AS100 /GV-AS110/GV-AS120 to carry out entry and exit applications on a single door, or be installed on another door for the two-door application. The table below shows the pin assignments of the Wiegand input on GV-ASBox. Please consult the documentation of your Wiegand reader for wiring. Pin Function GND GND for the Power Supply D0 Wiegand Data 0 D1 Wiegand Data 1 12V 12V Power Supply To define the reader, you need to use the GV-AS100/GV-AS110/GV-AS120 Web interface. See B Parameter Setting. 172
191 9 Optional Devices C Connecting GV-Readers and GV-GF Fingerprint Readers You can connect up to 4 units of GV-Readers and GV-GF Fingerprint Readers to GV- ASBox. Multiple GV-Readers and GV-GF Fingerprint Readers can be connected with a single RS-485 cable to separate RS-485 interfaces on GV-ASBox. Since Wiegand communication distance is shorter than RS-485 s, you can choose GV- Reader and GV-GF Fingerprint Reader supporting RS-485 communication to add another door control and meet the need of long-distance installation. Use the RS-485 B+ B- to connect to GV-Readers and use the RS-485 interface to connect GV-GF Fingerprint Readers. Refer to the figure below to see where the RS-485 interfaces are located. When multiple readers are connected together, an extra power supply to each unit is required. Use the auxiliary power output of 12V and GND on GV-ASBox to power on each unit. Figure 9-3 To define each GV-Reader and GV-GF Fingerprint Reader, you need to use the GV- AS100/GV-AS110/GV-AS120 Web interface. See G Extended Reader Setting. Note: The RS-485 connector on GV-ASBox is only designed for the connection of GV- Readers and GV-GF Fingerprint Readers. 173
192 9.1.4.D Connecting Input Devices GV-ASBox provides 8 inputs (DI1 to DI8). All inputs are dry contact and can be configured as normally open (NO) or normally closed (NC) through the Web interface. The default value is NO. The figure below shows the pin assignments of input connectors on GV-ASBox. The 8 inputs are divided into two terminals. Terminal A consists of DI1 to DI4, and terminal B includes DI5 to DI8. Every terminal has two COM (Common) points; connect the Common wire to any of the two COM points on the related terminal. Figure
193 9 Optional Devices E Connecting Output Devices GV-ASBox provides 8 outputs and 2 auxiliary power outputs of 12V DC. The outputs are divided into two groups, outputs 1 ~ 4 and outputs 5 ~ 8. Before connecting, make sure if your output device meets any of the two different absolute maximum ratings listed below. Additionally, you can wire the light switch to the outputs 5 ~ 8 for lighting control. When the access is granted, the light is turned on; when the exit is granted, the light is turned off. See To combine door access with relay activation below. Figure 9-5 Outputs 1-4: Absolute Maximum Ratings Breakdown Voltage 277V AC, 30V DC Continuous Load Current 5A (NO), 3A (NC) Note: Absolute Maximum Ratings are those values beyond which damage to GV- ASBox circuit board may occur. Continuous operation of GV-ASBox at the absolute rating level may affect GV-ASBox reliability. Outputs 5-8: Absolute Maximum Ratings Breakdown Voltage Continuous Load Current 240V AC, 30V DC 16A (NO), 8A (NC) Note: Absolute Maximum Ratings are those values beyond which damage to GV- ASBox circuit board may occur. Continuous operation of GV-ASBox at the absolute rating level may affect GV-ASBox reliability. 175
194 To connect an output device: GV-ASBox provides two auxiliary power outputs of 12V DC at a maximum current of 1A. If your output device requires higher current, you must have the power supplied from an external power supply. Connect the (+) point on the output device to COM on GV-ASBox, connect the (-) points on the output device and the external power supply together, and connect the (+) point on the external power supply to the NO or NC of GV-ASBox based on the state of the output device. Output Device External Power Supply NO5 COM5 NC5 NO6 COM6 NC6 Figure 9-6 To combine door access with relay activation: You can combine door access with relay activation for light control, machine control, etc., so that these will only be active when access is granted. For example, the light is turned on when a user is granted access to a room; the light is turned off when the user exits from the room. For this function, wire the relay switch to output 5 ~
195 9 Optional Devices F Connecting Backup Battery You can connect any 12V battery to GV-ASBox to provide backup power when the main power supply fails. When the main power supply is removed and the battery voltage level is above 10.2V, the battery will support normal operation of the GV-ASBox. Figure
196 9.1.4.G Other Settings The figure below shows the location of the Web Setting Switch, Reset Button and Default Button. Reset EN Default Figure G.a Web Setting Switch When the Web Setting switch is set to ON, you can modify Advanced Settings of GV- AS100, GV-AS110 and GV-AS120 through the Web interface. When the switch is set to OFF, Advanced Settings are not accessible. For details on Advanced Settings, see Advanced Settings G.b Resetting the GV-ASBox To reset GV-ASBox, press the Reset EN button on GV-ASBox for 3 seconds G.c Restoring Factory Defaults To restore factory default values, press the Default button on GV-ASBox for 3 seconds. After this it may take up to 3 minutes to restore GV-ASBox to default values. 178
197 9 Optional Devices GV-ASBox Specifications CPU Power Battery RS-485 Interface Wiegand Interface 32-bit ARM7TDMI Microprocessor 100 ~ 240V AC, 50 ~ 60 Hz 12V, 5Ah 2 separate interfaces for GV-Readers and GV- GF Fingerprint Readers (Max. 4 readers) 1 Wiegand interface, 26 ~ 64 bit format 12V DC Power Supply, 200mA Communication Protocol Digital I/O GV-AS100/110/120 GV-ASManager Input Output RS-485 TCP/IP (10/100 Mbps Ethernet) 8 inputs, dry contact, NO / NC 8 outputs Operating Temperature 0 ~ 65 C / 32 ~ 149 F Operating Humidity Board Dimensions (W X H X D) Weight Certification 10% ~ 90% RH (non-condensing) 214 x 206 x 48.5 mm / 8.43 x 8.11 x 1.91 in 850 g / 1.83 lb CE, FCC, RoHS All specifications are subject to change without notice. 179
198 9.2 Optional GV-ASNet The optional GV-ASNet is the network expansion module for GV-AS100, GV-AS110 and GV-AS120. With the GV-ASNet, GV-AS100 / 110 / 120 can be connected to the GV- ASManager and you can access the Web interface of GV-AS100 / 110 / Main Features Add TCP/IP networking capability to GV-AS100 / 110 / 120 Access GV-AS100 / 110 / 120 s features through Web-based interfaces Support 2 units of GV-Readers and GV-GF Fingerprint Readers Packing List GV-ASNet Power Adaptor 12V DC Power Cord Battery Power Cable Software CD Warranty Card 180
199 9 Optional Devices GV-ASNet Overview Front View Rear View Figure 9-9 No. Name Function 1 DC Power Input (12V) Connects to power supply. 2 Web Setting Enables the Advanced Settings on Web interface of GV- AS100/GV-AS110/GV-AS Micro SD The Micro SD slot is not functional at this point. 4 Ethernet Connects to the network. 5 12V+/12V- Battery Power supply for GV-AS100/GV-AS110/GV-AS RS485A+/RS485A- Connects to GV-AS100/GV-AS110/GV-AS RS485B+/RS485B- Connects to GV-Readers. 8 Terminal A/B Enables RS-485 interface. 9 Default button Resets all configurations to factory defaults. 10 Power LED Shows the power source and battery charging status of the GV-ASNet. See C Other Settings for more details. 181
200 9.2.4 Installation This section describes how to connect other devices to GV-ASNet A Connecting GV-AS100 / 110 / 120 The table and figure below show the pin assignments of related connectors on the rear view of the GV-ASNet for connection to GV-AS100 / 110 / 120. Figure 9-10 Pin Function Pin Function 12V+ RS485A+ 12V Power Supply to GV-AS100 / 110 /120 GV-AS100 / 110 / 120 Connection 12V- RS485A- GND for Power Supply to GV-AS100 / 110 / 120 GV-AS100 / 110 / 120 Connection Note: 1. By default, RS-485_A Term and RS-485_B Term are set to OFF. 2. When the distance between the GV-ASNet and the GV-AS100 / 110 / 120 is over a long distance, RS-485_A Term must be switched to ON. When the distance between the GV-ASNet and the GV-Readers is over a long distance, RS-485_B Term must be switched to ON. 182
201 9 Optional Devices B Connecting GV-Readers and GV-GF Fingerprint Readers You can connect up to 2 units of GV-Readers and GV-GF Fingerprint Readers to GV- ASNet. Multiple GV-Readers and GV-GF Fingerprint Readers can be connected with a single RS-485 cable to the RS485 B+ and B- on GV-ASNet. You will need to connect the GV-Readers or GV-GF Fingerprint Readers to external power supply. The figure and table shows the pin assignments for related connectors. Figure 9-11 Pin Function Pin Function RS485B+ GV-Reader / GV-GF Fingerprint Readers Connection RS485B- GV-Reader / GV-GF Fingerprint Readers Connection To define each GV-Reader and GV-GF Fingerprint Reader, you need to use the GV-AS100 / 110 / 120 Web interface. See G Extended Reader. 183
202 9.2.4.C Connecting Backup Battery You can connect any 12 V battery to GV-ASNet to provide backup power when the main power supply fails. When the main power supply is removed and the battery voltage level is above 10.2V, the battery will support normal operation of the GV-ASNet. Red Black 12 V Battery Figure
203 9 Optional Devices D Other Settings The figure below shows the location of the Web Setting Switch, Default Button and Power Status LED. Front View Rear View Figure D.a Web Setting Switch When the Web Setting switch is set to ON, you can modify Advanced Settings of GV- AS100 / 110 / 120 through the Web interface. When the switch is set to OFF, Advanced Settings are not accessible. For details on Advanced Settings, see Advanced Settings D.b Restoring Factory Defaults To restore factory default values, press the Default button on GV-ASNet for 6 seconds. After this it may take up to 3 minutes to restore GV-ASNet to default values D.c Power Status LED The three LED located on the right of the rear panel indicate the power status of the GV- ASNet. When the power LED is red, it indicates that the GV-ASNet is powered. When the main power source is off and that the GV-ASNet is running on battery, the battery LED turns green. An orange charging LED means that the battery is being charged. 185
204 9.2.5 GV-ASNet Specifications CPU Power Battery RS-485 Interface Communication Protocol GV-AS100/110/120 GV-ASManager 32-bit ARM7TDMI Microprocessor 100 ~ 240V AC, 50 ~ 60 Hz 12V, 5Ah and 12V, 12Ah 1 RS-485 interface only for GV-Readers and GV-GF Fingerprint Readers (Max. 2 readers) RS-485 TCP/IP (10/100 Mbps Ethernet) Operating Temperature 0 ~ 65 C / 32 ~ 149 F Operating Humidity Dimensions (W X H X D) Weight Certification 10% ~ 90% RH (non-condensing) x 74 x 40 mm / 4.7 x 2.9 x 1.6 in 300 g / 0.66 lb CE, FCC, RoHS All specifications are subject to change without notice. 186
205 9 Optional Devices 9.3 Web Interface through Optional Devices Through GV-ASBox or GV-ASNet, you can access the GV-AS100 / GV-AS110 / GV- AS120 s Web interface. Also through GV-ASBox or GV-ASNet, GV-AS100, GV-AS110 or GV-AS120 can communicate with GV-ASManager over the network. GV-ASBox and GV-ASNet must be assigned an IP address to make it accessible on the network. Refer to Chapter 7 Installing on a Network for detailed instructions. The Web interface is divided into three sections: Basic Setting, Advanced Setting and Extended Device Basic Setting The Basic Setting section consists of four setup pages: Category Setting Description Basic Setting Network Setting Other Setting Firmware Upgrade Account Setting There are different methods to install GV- ASBox and GV-ASNet on the network. See Chapter 7 Installing on a Network. See System Setup. See Upgrading Firmware. See Changing Login ID and Password. 187
206 9.3.2 Advanced Settings You can execute and edit door/wiegand operations and settings, turn on Alarms, view status, display card information stored in GV-AS100 / 110 / 120, set the device time and edit the input/output functions. The changes in some of the Advanced Setting page will effect the options available on other pages. The diagram below shows the relationships between each Advanced Setting page. The Relationship Diagram between each Advanced Setting Page Affects Affects Affects Figure 9-14 Note: The Status Monitor and In/Out Function pages are only available when connecting through a GV-ASBox. 188
207 9 Optional Devices A Function Setting In the left menu, click Function Setting. This AS100/AS110/AS120 Function Configuration page appears. Note: The Wiegand settings and Door/Gate B settings are only available when connecting through GV-ASBox. Figure 9-15 [ID] Enter the ID number for GV-AS100, GV-AS110 or GV-AS120. This ID is used by GV- ASManager to differentiate among multiple units of GV-AS100 / 110 / 120. ID number can only be between 1 and
208 [ASBox Wiegand] This option is only available for GV-ASBox. Select the function for Wiegand Input on GV- ASBox from the drop-down list. No Function: Wiegand Input is not in use. Door/Gate A Entry: Wiegand Input becomes the entry point for Door/Gate A. Door/Gate A Exit: Wiegand Input becomes the exit point for Door/Gate A. Door/Gate B: Wiegand Input becomes Door/Gate B. [Door/Gate A] Select the function type and authentication mode for the use of Door/Gate A. Function: Select the function for GV-AS100 / 110 / 120 on Door/Gate A. Door Entry Control: Sets GV-AS100 / 110 / 120 as entry reader on the Door A. The Wiegand reader connected on GV-AS100 / 110 / 120 will be set as exit reader. Door Exit Control: Sets GV-AS100 / 110 / 120 as exit reader on the Door A. The Wiegand reader connected on GV-AS100 / 110 / 120 will be set as entry reader. Parking Entry Control: Sets GV-AS100 / 110 / 120 as entry reader on the parking Gate A. Parking Exit Control: Sets GV-AS100 / 110 / 120 as exit reader on the parking Gate A. Elevator Control: GV-AS100 / 110 / 120 is installed in the elevator for access control. Note: The Parking Entry Control and Parking Exit Control only work when the sensor input of Car Detection is activated. When the card is present but the sensor input is not activated, the message No Car In Zone will appear in the GV-AS100 LCD. Authentication Mode: Select the authentication mode for the Door/Gate A. Local Unlock Mode: Remains open. The held-open state cannot be cleared through GV-ASManager. Local Lock Mode: Remains locked. The locked state cannot be cleared through GV-ASManager. Fixed Card Mode: Grants access after the card is presented, and ignores the authentication schedule of GV-ASManager. 190
209 9 Optional Devices Fixed Card + PIN Mode: Grants access after the user presents the card and then enters the card s PIN code, and ignores the authentication schedule of GV- ASManager. Fixed Card/Common mode: Grants access after the user presents the card or enters the door s password, and ignores the authentication schedule of GV- ASManager. Authentication Schedule Mode: Follows the authentication schedule set on GV- ASManager. [Door/Gate B] This option is only available for GV-ASBox and only becomes available after Door/Gate B is selected from the ASBox Wiegand option above. Select the function type and authentication mode for the use of Door/Gate B. The Function and Authentication Mode options are the same as those of Door/Gate A. But remember that the settings here are used to define the Wiegand reader connected to GV-ASBox. [Anti-Passback] This setting lets you perform Anti-Passback applications across multiple GV-AS Controllers. Anti-Passback prevents use of a card to gain successive entries without exit to a controlled area. For details on setup, see Chapter 6 Anti-Passback on GV-ASManager User s Manual. Enable/Disable: Enables or disables the Anti-Passback function. Info IP: Enter the IP address of the next corresponding GV-AS100 / 110 / 120. [Delete MasterCard] Delete: Click the Delete button to delete the current MasterCard information. Click Submit button to save the changes, or click Cancel button to return the changes to its previous state. 191
210 9.3.2.B Parameter Setting In the left menu, click Parameter Setting. This AS100/AS110/AS120 Configuration page appears. The contents of Parameter Setting change based on your settings for Door/Gate A and Door/Gate B in the Function Setting page (Figure 9-15). Note: The Door B settings and Input Name settings are only available when connecting through GV-ASBox. Figure 9-16 IMPORTANT: Once connecting to GV-AS100 / 110 / 120, GV-ASManager will load its parameters to the GV-AS Controller. That means some of the Parameter Settings you have configured here may be rewritten by GV-ASManager later. 192
211 9 Optional Devices [Events] Set the parameters for the events. Figure 9-17 When Door Entry/Exit Control or Parking Entry/Exit Control is selected in the Function Setting page (Figure 9-15), these options become available: Option Anti-Passback Gate Open Time Lock Reset Time Held Open Time Fire Action Alarm Continuous Time Description Enables or disables the Anti-Passback function. The option is only available for Door/Gate A. Sets the time (1 to 255 sec.) that a parking gate remains open after which the gate will automatically be locked. The option is only available when Parking Entry/Exit Control is selected. Sets the time (1 to 255 sec.) that a door remains open after which the door will automatically be locked. The option is only available when Door Entry/Exit Control is selected. Sets the time (5 to 9999 sec.) that a door/gate can be held open before an alarm is generated. Locks or unlocks the door/gate when a fire condition occurs. Otherwise, remains the door s current state by selecting Unchanged. Sets the time (1 to 10 sec.) that the alarm will continuously go off before it ends. When Elevator Control is selected in the Function Setting page (Figure 9-15), these options become available: Option Relay on Time Fire Action Description Sets the time (1 to 255 sec.) that an elevator door remains open after which the door will automatically be closed. See the same option above. Alarm Continuous Time 193
212 [Alarm] Select Yes or No to enable or disable the alarm function. If you have defined the alarm conditions in [Output Function] of the In/Out Function page (Figure 9-23), remember to activate the corresponding alarms here; otherwise, even though the alarm conditions are met, the expected alarm will not be triggered. The default settings for all the alarms are set to NO. Figure 9-18 When Door Entry/Exit Control or Parking Entry/Exit Control is selected in the Function Setting page (Figure 9-15), these options become available: Option Held Open Forced Open Fire Alarm Access Denied Tamper Description This alarm activates whenever the door is held open over the set period of time. This alarm activates whenever the door is opened by force. This alarm activates whenever fire is detected. This alarm activates whenever entry is denied due to using the wrong card or entering the wrong password. This alarm activates whenever the controller is being physically tampered with, e.g. opening of the controller or sustaining strong impact. GV-AS100 / 110 / 120 have built-in sensors for tampering alarm. When Elevator Control is selected in the Function Setting page (Figure 9-15), these options become available: Option Fire Alarm Description See the same option above. Access Denied Tamper 194
213 9 Optional Devices [Common Password] When Fixed Card/Common Mode is selected as Authentication Mode in the Function Setting page (Figure 9-15), you can gain access by using the card or entering this Common Password (door s password). Figure 9-19 [AS100 Input Name] This option is only available for GV-ASBox. Rename the input names by clicking Submit button to save the changes, or click Cancel button to return the changes to its previous state. 195
214 9.3.2.C Status Monitor In the left menu, click Status Monitor to see the status of each input, output and alarm Note: The Status Monitor page is only available when connecting through a GV-ASBox. Figure 9-20 Control Mode will change depending on the chosen Door/Gate s Authentication Mode in the Function Setting page (Figure 9-15). The listed number of outputs will change depending on the chosen Output Type in the In/Out Function page (Figure 9-23). = Indicates the current input/output device is triggered. = Indicates the current input/output source is not triggered. = Indicates the current event is triggered. = Indicates the current light is on. = Indicates the current light is off. Note: Outputs must be turned on in the In/Out Function page to be monitored here. 196
215 9 Optional Devices D Card Information In the left menu, click Card Information. This Card Configuration page appears. [Card Database] Figure 9-21 Shows the number of cards currently stored in GV-AS100 / 110 / 120. [Card List] Displays the list of cards stored in GV-AS100 / 110 / 120. If there are many pages, you can choose to jump to any page by entering the page number in the Page field. Click Previous Page button to go to the previous page of the Card List, or click Next Page button to go to the next page of the Card List. 197
216 9.3.2.E Time Setting In the left menu, click Time Setting. This Time Configuration page appears. Figure 9-22 [System Local Time] Local Time: Displays the current date and time of GV-AS100 / 110 / 120. Time Zone: Displays the current time zone of GV-AS100 / 110 / 120. [Local Time] Disable: Disable the manual configuration of time and date. Setup: Enable the manual configuration of Time Zone, Date and Time for GV-AS100 / 110 / 120. [Daylight Savings Time (DST)] Disable: Disable the manual configuration of DST. Time Zone: Enable the manual configuration of DST by setting the Start Time and Stop Time for the DST period. Click Submit button to save the changes, or click Cancel button to return the changes to its previous state. 198
217 9 Optional Devices F In/Out Function In the left menu, click In/Out Function to define the input and output sensors. Note: The I/O Configuration page is only available when connecting through a GV-ASBox. Figure 9-23 [Input Function] Here you can define each sensor input that is connected GV-ASBox and select the most fitting Input Type (No. 3, Figure 9-24) and Input Function (No. 4, Figure 9-24) to describe the sensor input. Through the sensor input, an alarm event can be detected and it can then trigger the alarm device Figure
218 Below is the explanation based on the numbers marked on the above figure. 1. ASBOX Input #: Edit the name of the Input. 2. NO/NC: Configure the input to NC (normally closed) or NO (normally open) mode. 3. Input Type: Configure the input type to define the type of sensor that is connected to the input of GV-ASBox. Options available for the input type change based on your settings of Door/Gate A and Door/Gate B in the Function Setting page (Figure 9-15). 4. Input Function: Configure the input function. Options available for the input function change based on the settings of Input Type above. When Door Entry/Exit Control is selected in the Function Setting page (Figure 9-15), these Input Type and Input Function become available: Input Type Input Function Description Normal Input Door A or B Enable Latch Disable Latch Fire Zone Tamper Zone Exit Button Door Contact The Normal Input is used for a normal detection mode in which the input is set to trigger an output. Instead of constant output alarm in N/O and N/C, the Enable Latch option provides a momentary alarm when triggered. Depending on the type of sensor and the location where it is installed, select the best Input Function name to fit the sensor description. When the sensor is activated, an alarm event occurs and the alarm device can be triggered. For alarm events, see [Alarm], B Parameter Setting. For example, when the Door Contact sensor detects unauthorized access, a Force Open event occurs and it can trigger the Force Open alarm. When Parking Entry/Exit Control is selected in the Function Setting page (Figure 9-15), these Input Type and Input Function become available: Input Type Input Function Description Normal Input Gate A or B Enable Latch Disable Latch Fire Zone Tamper Zone Exit Button Car Detection See the same Input Type above. See the Doo A or Door B Input Type above. For example, when the Car Detection sensor detects any car driving by, a Parking Entry or Parking Exit event occurs and the parking gate will respond the event accordingly. 200
219 9 Optional Devices When Elevator Control is selected in the Function Setting page (Figure 9-15), these Input Type and Input Function become available: Input Type Input Function Description Normal Input Relay A or B Enable Latch Disable Latch Fire Zone Tamper Zone See the same Input Type above. See the Door A or Door B Input Type above. For example, the Tamper Zone sensor is installed on GV-ASBox. So whenever there is any attempt to open the Box, the Tamper event occurs and it may trigger the Tamper alarm. Note: For alarm outputs, the corresponding alarms must be enabled (YES) in the Parameter Setting page (Figure 9-16). If alarms are set to be disabled (NO), the alarm function here will not work when triggered. [Output Function] Here you can define each output device that is connected to GV-ASBox, such as locking devices, various alarms or Exit Button. Only Output 5 to Output 8 can be connected to Lights. Select from the drop-down list to configure Output Type (No. 1, Figure 9-25). Depending on the chosen Output Type, either Output Function (No. 2, Figure 9-25) or Output Conditions (No. 3, Figure 9-25) will become available. 1 2 Output Function 3 Output Conditions 1 Output Type Figure
220 Output Function Settings: When Output Type (No. 1, Figure 9-25) is set to be Door #, Gate # or Relay #, the options similar to the figure below become available Figure 9-26 Below is the explanation based on the numbers marked on the above figure. 1. ASBOX Output #: Edit the name of the Output. 2. Output Type: Configure the output type. Options available for the output type change based on your settings of Door/Gate A and Door/Gate B in the Function Setting page (Figure 9-15). 3. Output Function: Configure the output function. Options available for the output function change based on your setting of Output Type above. When Door Entry/Exit Control is selected in the Function Setting page (Figure 9-15), these Output Type and Output Function become available: Output Type Output Function Description Door # Electric Lock Alarm Event Entry Card Exit Card Output is triggered when the card is presented to open the locking device. Output is triggered when the defined alarm events occur. Output is triggered when the card is presented to enter the door. Output is triggered when the card is presented to exit the door. 202
221 9 Optional Devices When Parking Entry/Exit Control is selected in the Function Setting page (Figure 9-15), these Output Type and Output Function become available: Output Type Output Function Description Gate # Electric Lock Alarm Event Entry Card Exit Card See the same function above. Output is triggered when the card is presented to enter the parking gate. Output is triggered when the card is presented to exit the parking gate. When Elevator Control is selected in the Function Setting page (Figure 9-15), these Output Type and Output Function become available: Output Type Output Function Description Relay # Electric Lock Alarm Event See the same function above. 203
222 Output Condition Settings: When Output Type (No. 1, Figure 9-25) is set to be Normal, Toggle, Pulse, Normal Lighting, Toggle Lighting or Pulse Lighting, the options similar to the figure below become available. 2 x Door/Gate/Relay Conditions 2 x Input Conditions Available in Pulse/Lighting Figure 9-27 There can be a maximum of 4 conditions that can be set up to trigger an output. 2 conditions are Door/Gate/Relay conditions and 2 conditions are Input conditions. Each condition is related to each other through AND/OR. AND means that all conditions with AND must be triggered before the output is triggered. OR means that only 1 of the condition with OR is needed to be triggered before the output is triggered. It is also valid to have certain conditions as AND and certain conditions as OR. Only Output 5 ~ 8 can be connected to Lights. So Normal Lightning, Toggle Lighting and Pulse Lighting can only be selected from Output 5 ~ 8. For Pulse and Pulse Lighting, the output is triggered for the amount of time set in the Sec field (seconds). 204
223 9 Optional Devices In the Output Condition Settings, these Output Type and Output Condition options become available: Output Type Output Condition Door A or B Gate A or B Relay A or B Input (x2) Normal Toggle Pulse Normal Lighting Toggle Lighting Pulse Lighting Access Granted Access Granted Access Granted Access Denied Access Denied Access Denied Fire Alarm Fire Alarm Fire Alarm Tamper Tamper Tamper Duress Event Duress Event Duress Event Select None to disable the condition, or select between Input 1 and Input 8 to trigger the output. Held Open Forced Open Exit Button Door Contact Held Open Forced Open Exit Button Car Detection Click Reset button to return the Normal, Toggle, Pulse, Normal Lighting, Toggle Lighting or Pulse Lighting triggered state to be normal. Note: The Reset button is more commonly used for the Toggle or Toggle Lighting output. Because once triggered, the output will go on forever. A Reset button is needed to turn it off. Click Submit button to save the changes, or click Cancel button to return the changes to its previous state. 205
224 9.3.2.G Extended Reader In the left menu, click Extend Reader. This Extend Reader Configuration page appears. Figure 9-28 Define the readers connected to GV-AS100 / 110 / 120, and then use the Function dropdown list to select which door that the GV-Reader/GV-GF Fingerprint Reader is installed. [GV-Reader Function] GV-RK1352 / R1352 / DFR1352: Select the checkbox and type the Serial Number of the reader. Note that the ID number located next to the serial number field need to match the reader s ID number defined through the GV-RK1352 Config AP. GV-Reader 1251 / Reader 1352 V2: Select the checkbox and leave the serial number field blank. Note that the ID number located next to the serial number field need to match the reader s ID number defined by the dip switches on the reader. GV-CR420: Type the Barcode of GV-CR420. Select the checkbox only if the GV-CR420 is connected to the controller through RS-485 connection. For network connection, do not select the checkbox. Note that only GV-CR420 V1.0 is compatible with GV-AS100 / 110 / 120 and you must also enable network connection to the controller on the Web interface of the GV-CR
225 9 Optional Devices [GeoFinger Function] For GV-GF1901 / GF1902 / GF1911 / GF1912, select the checkbox and type the XID Number located on the back of the reader. Click Submit to detect the readers. If any GV-Reader / GV-GF Fingerprint Reader is detected, a green mark will appear in the Status field; if not, a red mark will appear. 207
226 10. Troubleshooting
227 10 Troubleshooting Q1: GV-ASManager cannot connect to GV-AS/ GV-EV Controller over the Internet. There are several causes for this problem such as IP address conflict, incorrect connection settings and network failure. Follow the steps below to assign the fixed IP to the GV- ASManager and GV-AS / GV-EV Controller respectively. This procedure can determine if the problem is caused by the faulty devices and incorrect network settings. 1. Disconnect the hub or switch, which connects the GV-ASManager and GV-AS / GV-EV Controller, from the network. 2. Give the GV-ASManager a fixed IP address that is NOT used by another device, e.g Figure Reset the controller module and Ethernet module to factory defaults. a. Plug the GV-ASKeypad to the controller. b. Remove the jumper cap from the 2-pin Default jumper. c. Press the Reset button. d. Replace the jumper cap back to the 2-pin Default jumper. e. To reset the Ethernet Module, press and hold the Default EN button for 6 seconds. 209
228 4. Open the browser and enter the controller default address: Figure In the IP address field, give the controller an IP address that is NOT used by another device, e.g XXX. 6. On the GV-ASManager, enter the following settings: Controller ID: 1 Network: TCP/IP IP: XXX Port: 4000 User: admin Password: admin Crypto key: Figure
229 10 Troubleshooting 7. The connection between the GV-ASManager and controller should be established, and the connection icon should appear. If disconnection happens after you connect the hub or switch to the network, then it should be other network problems. Please contact your network administrator. Q2: The connection established between the GV-ASManager and GV-AS / GV- EV Controller is interrupted. This may be due to IP address conflict. Follow these steps to troubleshoot the problem: 1. Disconnect the hub or switch, which connects to the GV-ASManager and the controller, from the network. 2. Run Windows Command Prompt. Take Classic Windows Start Menu for example, click Start, select Accessories and click Command Prompt. 3. Type arp d and press Enter. Figure Give the GV-ASManager a fixed IP address that is NOT used by another device. See Figure Open the browser and enter the assigned IP address of the controller. The Network Configuration page appears. See Figure In the IP address field, give the GV-AS / GV-EV Controller an IP address that is NOT used by another device, e.g XXX. 7. On the GV-ASManager, enter the following settings. See Figure Controller ID: 1 Network: TCP/IP IP: XXX Port:
230 User: admin Password: admin Crypto key: The connection between the GV-ASManager and GV-AS Controller should be established, and the connection icon should appear. If disconnection happens after you connect the hub or switch to the network, then it should be other network problems. Please contact your network administrator. Q3: GV-ASManager cannot receive card messages but the reader accepts the card when the connection between the GV-ASManager and GV-AS / GV-EV Controller is well established. It may be due to memory failure in the GV-AS / GV-EV Controller. Reset both the controller module and the Ethernet module to factory settings. Refer to Step 3 in Question 1. Q4: The GV-ASManager cannot retrieve the video from the DVR for playback. 1. Make sure the Remote ViewLog Service on Control Center Server is enabled on the DVR. 2. Make sure the time on the GV-ASManager and the DVR is consistent. 3. Make sure the event file you want to play back has been created completely on the DVR. For example, the assigned time length of every recorded event on the DVR is 5 minutes. The desired event of 5 minutes must have been displayed on the ViewLog Event List, so you can access the event file for playback. Q5: After I add a card by presenting to the reader, the message Access Denied Invalid Card still appears. It may be the card format is not compatible with the GV-AS / GV-EV Controller. Make sure the card format is 26~64 bits. Otherwise, send us the related information of your card format so that we can customize the format for you. 212
231 10 Troubleshooting Q6: The GV-ASManager cannot receive card messages from the GV-Reader connected to the GV-AS / GV-EV Controller through RS-485 interface. 1. Make sure the GV-Reader is correctly wiring to the controller and Switch 4 on the GV- Reader is set to OFF. 2. Make sure the correct GV-Reader ID is set on the controller. Q7: I can t change the Advanced Settings on the Web interface of the GV-AS / GV-EV Controller. The Submit button is missing. To modify the Advanced Settings, make sure the Web Setting Switch on the controllers is set to ON. For the location of the Web Setting Switch, refer to the Web Setting Switch section of each GV-AS / GV-EV Controller or GV-ASNet / GV-ASBox. Q8: After installing GV-ASManager, the message d3dx9_40.dll cannot be found appears. Make sure DirectX End-User Runtimes is installed and restart the computer afterwards. To install DirectX End-User Runtimes, insert the supplied Software DVD to your computer, and select Install DirectX End-User Runtimes (November 2008). Q9: How can I find more help? Visit our website at Write to us at support@geovision.com.tw 213
232 Appendix
233 Appendix A. GV-MountA900 for GV-AS110 / 1110 (Optional) GV-MountA900 is an optional mounting plate that allows you to attach GV-AS110 / 1110 to a US single gang power box. Dimensions: 100 x 68 mm / 3.9 x 2.7 in Weight: 55 g / 0.12 lb Connecting GV-MountA Attach GV-MountA900 to the US single gang power box by securing the screws for holes C as shown below. 2. Attach GV-AS110 / 1110 to GV-MountA900 by securing the screws for holes B as shown below. 215
GV-AS/EV Controller. User s Manual
 GV-AS/EV Controller User s Manual Before attempting to connect or operate this product, please read these instructions carefully and save this manual for future use. AS100.110.120.210.400.410.810-EV48-C
GV-AS/EV Controller User s Manual Before attempting to connect or operate this product, please read these instructions carefully and save this manual for future use. AS100.110.120.210.400.410.810-EV48-C
GV-AS Controller. Installation Guide
 GV-AS Controller Installation Guide Before attempting to connect or operate this product, please read these instructions carefully and save this manual for future use. 2011 GeoVision, Inc. All rights reserved.
GV-AS Controller Installation Guide Before attempting to connect or operate this product, please read these instructions carefully and save this manual for future use. 2011 GeoVision, Inc. All rights reserved.
GV-Card Reader. User s Manual
 GV-Card Reader User s Manual Before attempting to connect or operate this product, please read these instructions carefully and save this manual for future use. READER-B 2016 GeoVision, Inc. All rights
GV-Card Reader User s Manual Before attempting to connect or operate this product, please read these instructions carefully and save this manual for future use. READER-B 2016 GeoVision, Inc. All rights
GV-RK1352 and GV-R1352 Card Reader
 GV-RK1352 and GV-R1352 Card Reader The GV-RK1352 and GV-R1352 are card readers designed to recognize identifications cards. GV-RK1352 comes with keypad, allowing it to also recognize PIN codes. Featured
GV-RK1352 and GV-R1352 Card Reader The GV-RK1352 and GV-R1352 are card readers designed to recognize identifications cards. GV-RK1352 comes with keypad, allowing it to also recognize PIN codes. Featured
Quick Start Guide. GV-AS / EV Controller
 Quick Start Guide GV-AS / EV Controller Thank you for purchasing GV-AS / EV Controller (GV-AS100 / AS110 / AS120 / AS210 / AS400 / AS410 / AS810 and GV-EV48). This guide is designed to assist the new user
Quick Start Guide GV-AS / EV Controller Thank you for purchasing GV-AS / EV Controller (GV-AS100 / AS110 / AS120 / AS210 / AS400 / AS410 / AS810 and GV-EV48). This guide is designed to assist the new user
Quick Start Guide. GV-CS1320 Camera Access Controller
 Quick Start Guide GV-CS1320 Camera Access Controller Thank you for purchasing GV-CS1320 Camera Access Controller. This guide is designed to assist the new user in getting immediate results from the controllers.
Quick Start Guide GV-CS1320 Camera Access Controller Thank you for purchasing GV-CS1320 Camera Access Controller. This guide is designed to assist the new user in getting immediate results from the controllers.
GV-AS200 Controller. Hardware Installation Guide
 GV-AS200 Controller Hardware Installation Guide Before attempting to connect or operate this product, please read these instructions carefully and save this manual for future use. 2008 GeoVision, Inc.
GV-AS200 Controller Hardware Installation Guide Before attempting to connect or operate this product, please read these instructions carefully and save this manual for future use. 2008 GeoVision, Inc.
Compatibility Chart for GV-AS Controllers
 Table of Contents Compatibility Chart for GV-AS Controllers... 2 Compatibility Chart for GV-Readers... 3 Number of Readers Supported by GV-AS Controllers... 5 GV-Reader 1352 V2 / GV-R1352 / GV-RK1352 /
Table of Contents Compatibility Chart for GV-AS Controllers... 2 Compatibility Chart for GV-Readers... 3 Number of Readers Supported by GV-AS Controllers... 5 GV-Reader 1352 V2 / GV-R1352 / GV-RK1352 /
Finger Vein Access Control device Quick Start Guide Version: 1.0 Date: June USB slot. USB slot
 Overview Fingerprint & Finger Vein Device Front Left Side: Finger Vein Device Touch screen Card reader Fingerprint reader Finger vein reader Finger vein sensor: During registration, after finger touches
Overview Fingerprint & Finger Vein Device Front Left Side: Finger Vein Device Touch screen Card reader Fingerprint reader Finger vein reader Finger vein sensor: During registration, after finger touches
Quick Start Guide. GV-Video Server
 Quick Start Guide GV-Video Server Thank you for purchasing GV-Video Server. This guide is designed to assist the new user in getting immediate results from the GV-Video Server. For advanced information
Quick Start Guide GV-Video Server Thank you for purchasing GV-Video Server. This guide is designed to assist the new user in getting immediate results from the GV-Video Server. For advanced information
CV-110SPK Standalone Keypad/Prox Access Control Installation Instructions
 CV-110SPK Standalone Keypad/Prox Access Control Installation Instructions 1. Packing List Qty Name Remarks 1 1 1 2 2 1 Keypad User manual Screwdriver Wall plugs Self-tapping screws Torx screw 0.8 x 2.4
CV-110SPK Standalone Keypad/Prox Access Control Installation Instructions 1. Packing List Qty Name Remarks 1 1 1 2 2 1 Keypad User manual Screwdriver Wall plugs Self-tapping screws Torx screw 0.8 x 2.4
GV-IPCam H.264. Hardware Manual. Vandal Proof IP Dome Target Vandal Proof IP Dome
 GV-IPCam H.264 Hardware Manual Vandal Proof IP Dome Target Vandal Proof IP Dome Before attempting to connect or operate this product, please read these instructions carefully and save this manual for future
GV-IPCam H.264 Hardware Manual Vandal Proof IP Dome Target Vandal Proof IP Dome Before attempting to connect or operate this product, please read these instructions carefully and save this manual for future
Quick Start Guide. GV-Video Server. 1 Introduction. Packing List
 Introduction Quick Start Guide GV-Video Server Welcome to the GV-Video Server Quick Start Guide. In the following sections, you will learn about the basic installations and configurations of the GV-Video
Introduction Quick Start Guide GV-Video Server Welcome to the GV-Video Server Quick Start Guide. In the following sections, you will learn about the basic installations and configurations of the GV-Video
Quick Start Guide. GV-Video Server
 Quick Start Guide GV-Video Server Thank you for purchasing GV-Video Server. This guide is designed to assist new users in getting immediate results from the GV-Video Server. For advanced information on
Quick Start Guide GV-Video Server Thank you for purchasing GV-Video Server. This guide is designed to assist new users in getting immediate results from the GV-Video Server. For advanced information on
QUICK START GUIDE. 2.4 Inch TFT Terminal Time Attendance & Access Control
 QUICK START GUIDE 2.4 Inch TFT Terminal Time Attendance & Access Control Safety Precautions The following precautions are to keep user safe and prevent any damage. Please read carefully before installation.
QUICK START GUIDE 2.4 Inch TFT Terminal Time Attendance & Access Control Safety Precautions The following precautions are to keep user safe and prevent any damage. Please read carefully before installation.
F6-Fingerprint. Access Control/Reader. User Manual. F6 - Simplified Instruction. (Master Code) # (Factory default:1234) Enter the Programming Mode
 -Fingerprint Access Control/Reader Function Description Enter the Programming Mode - Simplified Instruction Operation (Factory default:1234) Change the Master Code Add Fingerprint User Add Card User Add
-Fingerprint Access Control/Reader Function Description Enter the Programming Mode - Simplified Instruction Operation (Factory default:1234) Change the Master Code Add Fingerprint User Add Card User Add
CM-110SK Standalone Keypad Installation Instructions
 CM-0SK Standalone Keypad Installation Instructions. Packing List Qty Name Remarks 2 2 Keypad User manual Screwdriver Wall plugs Self-tapping screws Torx screw 0.8 x 2.4 Φ(20 mm 60 mm) 0.24 x.2 Φ (6 mm
CM-0SK Standalone Keypad Installation Instructions. Packing List Qty Name Remarks 2 2 Keypad User manual Screwdriver Wall plugs Self-tapping screws Torx screw 0.8 x 2.4 Φ(20 mm 60 mm) 0.24 x.2 Φ (6 mm
ACCESS CONTROL SYSTEM
 ACCESS CONTROL SYSTEM System versions Standalone controllers series based on integrated models KZ-400, 500, 600, 700, KZC-300,800, 900 KaDe Lite system based on integrated controllers KZ-1000 KaDe Premium
ACCESS CONTROL SYSTEM System versions Standalone controllers series based on integrated models KZ-400, 500, 600, 700, KZC-300,800, 900 KaDe Lite system based on integrated controllers KZ-1000 KaDe Premium
ACTPRO ACCESS CONTROL. Specification Guide
 ACTPRO ACCESS CONTROL Specification Guide Table of Contents Glossary of Terms... 2 General System Specification Overview... 3 Hardware Requirements... 4 Four Door IP Controller... 4 Two Door IP Controller...
ACTPRO ACCESS CONTROL Specification Guide Table of Contents Glossary of Terms... 2 General System Specification Overview... 3 Hardware Requirements... 4 Four Door IP Controller... 4 Two Door IP Controller...
icam7000s SERIES HARDWARE GUIDE Packing List CONTACTLESS CARD READER RECESS MOUNT (Optional) ISO/ANSI COMPLIANT EASY INSTALLATION What s in the Box
 icam7000s SERIES HARDWARE GUIDE ADVANCED MULTIFACTOR BIOMETRIC IRIS READER VERSION 1.0 icam7000s-t (Titanium Color) icam7000s-b (Black Color) DUAL IRIS ISO/ANSI COMPLIANT FACE CAMERA EASY INSTALLATION
icam7000s SERIES HARDWARE GUIDE ADVANCED MULTIFACTOR BIOMETRIC IRIS READER VERSION 1.0 icam7000s-t (Titanium Color) icam7000s-b (Black Color) DUAL IRIS ISO/ANSI COMPLIANT FACE CAMERA EASY INSTALLATION
GV-IP Decoder Box Plus User s Manual
 GV-IP Decoder Box Plus User s Manual Before attempting to connect or operate this product, please read these instructions carefully and save this manual for future use. DBPV10-UM-A 2015 GeoVision, Inc.
GV-IP Decoder Box Plus User s Manual Before attempting to connect or operate this product, please read these instructions carefully and save this manual for future use. DBPV10-UM-A 2015 GeoVision, Inc.
SF200. Installation Guide & Quick Start Guide. 2 TFT AC Terminal Version: 1.0 Date: June 2014
 SF200 Installation Guide & Quick Start Guide 2 TFT AC Terminal Version: 1.0 Date: June 2014 All design and specification declared are subject to change without notice in advance. Contents Safety Precautions
SF200 Installation Guide & Quick Start Guide 2 TFT AC Terminal Version: 1.0 Date: June 2014 All design and specification declared are subject to change without notice in advance. Contents Safety Precautions
GV-IPCam H.264. Hardware Manual. Bullet Camera Ultra Bullet Camera Target Bullet Camera
 GV-IPCam H.264 Hardware Manual Bullet Camera Ultra Bullet Camera Target Bullet Camera Before attempting to connect or operate this product, please read these instructions carefully and save this manual
GV-IPCam H.264 Hardware Manual Bullet Camera Ultra Bullet Camera Target Bullet Camera Before attempting to connect or operate this product, please read these instructions carefully and save this manual
ISC GB-XX ISC GB-XX ISC GB-XX ISC GB-XX
 ISC910-1-0-GB-XX ISC911-5-0-GB-XX ISC920-0-0-GB-XX ISC921-5-0-GB-XX The ImproX IXP20 is a fully featured, stand-alone Access Control System supporting up to 1 000 Tagholders and 5 000 transactions. Designed
ISC910-1-0-GB-XX ISC911-5-0-GB-XX ISC920-0-0-GB-XX ISC921-5-0-GB-XX The ImproX IXP20 is a fully featured, stand-alone Access Control System supporting up to 1 000 Tagholders and 5 000 transactions. Designed
GV-Joystick. User's Manual
 GV-Joystick User's Manual Before attempting to connect or operate this product, please read these instructions carefully and save this manual for future use. JKV10-C 2012 GeoVision, Inc. All rights reserved.
GV-Joystick User's Manual Before attempting to connect or operate this product, please read these instructions carefully and save this manual for future use. JKV10-C 2012 GeoVision, Inc. All rights reserved.
Compatibility Chart for GV-AS Controllers
 Compatibility Chart for GV-AS Controllers Models GV-AS100 / 110 / 120 GV-AS1010 GV-AS1110 GV-AS210 / 2110 / 2120 / 2121 / 410 / 4110 / 810 / 8110 (Control Panel & Kit) GV-EV48 GV-CS1320 Built-in Reader
Compatibility Chart for GV-AS Controllers Models GV-AS100 / 110 / 120 GV-AS1010 GV-AS1110 GV-AS210 / 2110 / 2120 / 2121 / 410 / 4110 / 810 / 8110 (Control Panel & Kit) GV-EV48 GV-CS1320 Built-in Reader
Standalone Keypad Access Control. User Manual. Please read the manual carefully before use this unit
 Standalone Keypad Access Control User Manual Please read the manual carefully before use this unit 1. Packing List Name Quantity Remarks Keypad 1 User manual 1 Screw driver 1 Φ20mm 60mm,Special for keypad
Standalone Keypad Access Control User Manual Please read the manual carefully before use this unit 1. Packing List Name Quantity Remarks Keypad 1 User manual 1 Screw driver 1 Φ20mm 60mm,Special for keypad
Standalone Keypad Access Control. User Manual. SS-TS2000 Size:120*80*25 mm
 Standalone Keypad Access Control User Manual SS-TS2000 Size:120*80*25 mm Please read the manual carefully before use this unit 1. Packing List Name Quantity Remarks Keypad 1 User manual 1 Screw driver
Standalone Keypad Access Control User Manual SS-TS2000 Size:120*80*25 mm Please read the manual carefully before use this unit 1. Packing List Name Quantity Remarks Keypad 1 User manual 1 Screw driver
Waterproof. Keypad/Reader/Controller
 Waterproof Keypad/Reader/Controller User Manual W1-C W3-C User manual 1. Packing List Name Quantity Remarks Digital Keypad-W1-C/W3-C 1 User manual 1 Screw driver 1 Rubber bungs 4 6*27mm, used for fixing
Waterproof Keypad/Reader/Controller User Manual W1-C W3-C User manual 1. Packing List Name Quantity Remarks Digital Keypad-W1-C/W3-C 1 User manual 1 Screw driver 1 Rubber bungs 4 6*27mm, used for fixing
Contents Safety precautions Product components Optional accessories Names of each parts Product Dimension Cables and Connectors Power Connection
 Contents Safety precautions Product components Optional accessories Names of each parts Product Dimension Cables and Connectors Power Connection LAN Connection RS485 Connection Relay Connection Digital
Contents Safety precautions Product components Optional accessories Names of each parts Product Dimension Cables and Connectors Power Connection LAN Connection RS485 Connection Relay Connection Digital
RD-SR2 ACCESS SECURITY PRODUCTS LTD. Proximity Card Reader with Remote Control. User Manual
 RD-SR2 Proximity Card Reader with Remote Control User Manual INTRODUCTION The RD-SR2 is a compact, weather resistant multi-function card reader that can be used as a standalone programmable access control
RD-SR2 Proximity Card Reader with Remote Control User Manual INTRODUCTION The RD-SR2 is a compact, weather resistant multi-function card reader that can be used as a standalone programmable access control
W Series. Color Screen Fingerprint & Card Time Attendance and Access Control W 1 W 2
 W Series Color Screen Fingerprint & Card Time Attendance and Access Control W 1 W 2 W1 & W2 Features * Standard 2.8-inch TFT LCD, 512MB Flash, industrial high speed CPU * Touch keypad & touch active sensor
W Series Color Screen Fingerprint & Card Time Attendance and Access Control W 1 W 2 W1 & W2 Features * Standard 2.8-inch TFT LCD, 512MB Flash, industrial high speed CPU * Touch keypad & touch active sensor
DOLXFD1000B. Waterproof Access Control/Reader
 DOLXFD1000B Waterproof Access Control/Reader INTRODUCTION The DOLXFD1000B is a single- entry multi-function Access Controller with integrated keypad and card reader. It is designed and manufactured to
DOLXFD1000B Waterproof Access Control/Reader INTRODUCTION The DOLXFD1000B is a single- entry multi-function Access Controller with integrated keypad and card reader. It is designed and manufactured to
AC-115 Compact Networked Single-Door Controller Hardware Installation and Programming
 AC-115 Compact Networked Single- Controller Hardware Installation and Programming Copyright 2013 by Rosslare. All rights reserved. This manual and the information contained herein are proprietary to REL,
AC-115 Compact Networked Single- Controller Hardware Installation and Programming Copyright 2013 by Rosslare. All rights reserved. This manual and the information contained herein are proprietary to REL,
QUICK START GUIDE. 2.4 Inch Finger Vein Terminal Time Attendance & Access Control
 QUICK START GUIDE 2.4 Inch Finger Vein Terminal Time Attendance & Access Control Version: 1.0 Date: Apr., 2017 1 2.4-Inch TFT LCD USB Storage Device Port Keypad& Card Reader Doorbell & LED Indicator Fingerprint
QUICK START GUIDE 2.4 Inch Finger Vein Terminal Time Attendance & Access Control Version: 1.0 Date: Apr., 2017 1 2.4-Inch TFT LCD USB Storage Device Port Keypad& Card Reader Doorbell & LED Indicator Fingerprint
Xpass S2. Installation Guide. Intelligent IP Access Control Reader EN XPS2 V1.11.
 Intelligent IP Access Control Reader Installation Guide EN 101.00.XPS2 V1.11 www.supremainc.com Important Safety Information Carefully review the information within the user manual before installing or
Intelligent IP Access Control Reader Installation Guide EN 101.00.XPS2 V1.11 www.supremainc.com Important Safety Information Carefully review the information within the user manual before installing or
CV-550SPK V2 Waterproof Keypad/Reader/Controller Installation Instructions
 CV-550SPK V2 Waterproof Keypad/Reader/Controller Installation Instructions Packing List NAME MODEL/SIZE QTY Self tapping screw 0.15 x 1.06 (4mm 27 mm) Rubber plug 0.23 x 1.2 (6mm 30 mm) Star screw driver
CV-550SPK V2 Waterproof Keypad/Reader/Controller Installation Instructions Packing List NAME MODEL/SIZE QTY Self tapping screw 0.15 x 1.06 (4mm 27 mm) Rubber plug 0.23 x 1.2 (6mm 30 mm) Star screw driver
Operation manual For NG BIOSINGLE Version 1.1
 Operation manual For NG BIOSINGLE Version 1.1 SMART-I ELECTRONICS SYSTEMS PVT. LTD.(An ISO 9001:2008 certified company) R&D, Training & Customer Support Center: First Floor, Arihant Plaza Phase II, Village-Ovala,
Operation manual For NG BIOSINGLE Version 1.1 SMART-I ELECTRONICS SYSTEMS PVT. LTD.(An ISO 9001:2008 certified company) R&D, Training & Customer Support Center: First Floor, Arihant Plaza Phase II, Village-Ovala,
Quick Start Guide GV-Panoramic PTZ Camera
 Quick Start Guide GV-Panoramic PTZ Camera Before attempting to connect or operate this product, please read these instructions carefully and save this manual for future use. PPTZV10-QG-A 2016 GeoVision,
Quick Start Guide GV-Panoramic PTZ Camera Before attempting to connect or operate this product, please read these instructions carefully and save this manual for future use. PPTZV10-QG-A 2016 GeoVision,
ACR880 GPRS Portable Smart Card Terminal
 ACR880 GPRS Portable Smart Card Terminal Technical Specifications Subject to change without prior notice Table of Contents 1.0. Introduction... 3 2.0. Features... 4 3.0. Supported Card Types... 5 3.1.
ACR880 GPRS Portable Smart Card Terminal Technical Specifications Subject to change without prior notice Table of Contents 1.0. Introduction... 3 2.0. Features... 4 3.0. Supported Card Types... 5 3.1.
GV-Joystick V2. User's Manual
 GV-Joystick V2 User's Manual Before attempting to connect or operate this product, please read these instructions carefully and save this manual for future use. JK2V10-A 2014 GeoVision, Inc. All rights
GV-Joystick V2 User's Manual Before attempting to connect or operate this product, please read these instructions carefully and save this manual for future use. JK2V10-A 2014 GeoVision, Inc. All rights
Quick Start Guide. GV-Fisheye IP Camera. 1 Introduction. Packing List
 1 Introduction Welcome to the GV-Fisheye IP Camera Quick Start Guide. In the following sections, you will learn the basic installations and configurations of GV-Fisheye IP Camera. For the detailed user
1 Introduction Welcome to the GV-Fisheye IP Camera Quick Start Guide. In the following sections, you will learn the basic installations and configurations of GV-Fisheye IP Camera. For the detailed user
Pegasus Equipments Export Limited. Local Contact:
 Pegasus Equipments Export Limited Add: #31G, Haiyige, Scienway Palace Science & Technology Industrial Park Shenzhen, China. Tel: +86 755 2658 3464 +86 755 2658 3596 Fax: +86 755 8611 0167 web: www.pegasusexport.com
Pegasus Equipments Export Limited Add: #31G, Haiyige, Scienway Palace Science & Technology Industrial Park Shenzhen, China. Tel: +86 755 2658 3464 +86 755 2658 3596 Fax: +86 755 8611 0167 web: www.pegasusexport.com
Digital Keypad Introduction
 K2 Digital Keypad Introduction The K02 uses the latest microprocessor technology to operate door strikes and security systems that require a momentary (timed) or latching dry contact closure. All programming
K2 Digital Keypad Introduction The K02 uses the latest microprocessor technology to operate door strikes and security systems that require a momentary (timed) or latching dry contact closure. All programming
CRC220 and CRC221 INSTALLATION GUIDE. REF No.: DOC0014 ISSUE: 09
 CRC220 and CRC221 INSTALLATION GUIDE REF No.: DOC0014 ISSUE: 09 30th July 2015 2 Contents CRC220 & CRC221 INSTALLATION GUIDE 1. Scope 1-1 2. Introduction 2-1 2.1 Features 2-1 2.1.1. PCB Features 2-1 2.1.2.
CRC220 and CRC221 INSTALLATION GUIDE REF No.: DOC0014 ISSUE: 09 30th July 2015 2 Contents CRC220 & CRC221 INSTALLATION GUIDE 1. Scope 1-1 2. Introduction 2-1 2.1 Features 2-1 2.1.1. PCB Features 2-1 2.1.2.
CP150B Vandal & Weather Resistant Keypad Security Systems
 Vandal & Weather Resistant Keypad Security Systems EN Security System CP150B - Vandal & Weather Resistant Keypad The CP150B keypad provides alarm and or access control functionality when used on selected
Vandal & Weather Resistant Keypad Security Systems EN Security System CP150B - Vandal & Weather Resistant Keypad The CP150B keypad provides alarm and or access control functionality when used on selected
F18. Fingerprint capacity 3,000 Transaction capacity 100,000 Hardware Platform ZK 6001, 400Mhz 64M Flash, 32MSDRAM. Identification speed
 F18 Features: 1. 2.4 TFT LCD color screen 2. Standard Wiegand Input and Output interfaces are compatible with most all 3 rd party 26 bit Wiegand readers and access control panels. 3. USB HOST port makes
F18 Features: 1. 2.4 TFT LCD color screen 2. Standard Wiegand Input and Output interfaces are compatible with most all 3 rd party 26 bit Wiegand readers and access control panels. 3. USB HOST port makes
Contents. GV-I/O Box 8 Ports Key Features Compatible Software Packing List Overview DIP Switch...
 Contents GV-I/O Box 8 Ports...2 1. Key Features... 2 2. Compatible Software... 2 3. Packing List... 2 4. Overview... 3 5. DIP Switch... 3 6. Connections to PC... 4 6.1 Installing USB Driver... 5 6.2 Assigning
Contents GV-I/O Box 8 Ports...2 1. Key Features... 2 2. Compatible Software... 2 3. Packing List... 2 4. Overview... 3 5. DIP Switch... 3 6. Connections to PC... 4 6.1 Installing USB Driver... 5 6.2 Assigning
Datenblatt / Specifications. ACR880 GPRS Portable Smart Card Terminal. idvation GmbH
 Datenblatt / Specifications ACR880 GPRS Portable Smart Card Terminal Otto-Hesse-Straße 19 / T5 D-64293 Darmstadt Phone +49 6151 9926567 Fax +49 6151 3689296 Table of Contents 1.0. Introduction... 3 2.0
Datenblatt / Specifications ACR880 GPRS Portable Smart Card Terminal Otto-Hesse-Straße 19 / T5 D-64293 Darmstadt Phone +49 6151 9926567 Fax +49 6151 3689296 Table of Contents 1.0. Introduction... 3 2.0
Single Door Standalone Access Control User Manual
 Single Door Standalone Access Control User Manual Reading this manual carefully before install and use the device 1. Packing List Name Quantity Remarks Keypad User manual Screw driver Rubber plug Self
Single Door Standalone Access Control User Manual Reading this manual carefully before install and use the device 1. Packing List Name Quantity Remarks Keypad User manual Screw driver Rubber plug Self
iloq S10 Online Configuration Guide
 iloq S10 Online Configuration Guide Document version: 1.5 (Updated 02 May 2017) Contents 1 S10 Online System... 3 1.1 Printable Documentation... 4 1.2 Licenses...4 1.3 Net Bridge N100...4 1.3.1 Net Bridge
iloq S10 Online Configuration Guide Document version: 1.5 (Updated 02 May 2017) Contents 1 S10 Online System... 3 1.1 Printable Documentation... 4 1.2 Licenses...4 1.3 Net Bridge N100...4 1.3.1 Net Bridge
CA-A480-A Elevator Controller. Reference & Installation Manual
 CA-A480-A Elevator Controller Reference & Installation Manual TABLE OF CONTENTS INTRODUCTION.................................................................. 4 Introduction.............................................................................................
CA-A480-A Elevator Controller Reference & Installation Manual TABLE OF CONTENTS INTRODUCTION.................................................................. 4 Introduction.............................................................................................
6222 Two Door Module Technical Operations Manual
 6222 Two Door Module Technical Operations Manual TABLE OF CONTENTS Specifications...3 Overview...4 Operations...5 Custom Access Mode...5 Standard Access Mode...5 Offline Access Mode...5 Offline Memory...5
6222 Two Door Module Technical Operations Manual TABLE OF CONTENTS Specifications...3 Overview...4 Operations...5 Custom Access Mode...5 Standard Access Mode...5 Offline Access Mode...5 Offline Memory...5
Access control panel U-Prox IC E (Elevator control)
 1.003 Access control panel U-Prox IC E (Elevator control) Installation and programming manual About this document http://u-prox.com This manual covers installation, adjustment and use of U-Prox IC E (hereinafter
1.003 Access control panel U-Prox IC E (Elevator control) Installation and programming manual About this document http://u-prox.com This manual covers installation, adjustment and use of U-Prox IC E (hereinafter
Fingerprint Access Control F1. User Manual
 Fingerprint Access Control F1 User Manual 1. Introduction F1 is a metal shell standalone fingerprint access control, using the America Atmel s MCU, with precise electron circuit and good productive technology.
Fingerprint Access Control F1 User Manual 1. Introduction F1 is a metal shell standalone fingerprint access control, using the America Atmel s MCU, with precise electron circuit and good productive technology.
INSTALLATION GUIDE 2.4 Inch TFT Terminal Time Attendance & Access Control
 STALLATION GUIDE.4 Inch TFT Terminal Time Attendance & Access Control Optional accessories Safety Precautions The following precautions are to keep user s safe and prevent any damage. Please read carefully
STALLATION GUIDE.4 Inch TFT Terminal Time Attendance & Access Control Optional accessories Safety Precautions The following precautions are to keep user s safe and prevent any damage. Please read carefully
INSTALLATION GUIDE. InBio Pro Series Access Control Panels. Date: June, 2016 Version: 1.3
 INSTALLATION GUIDE InBio Pro Series Access Control Panels Date: June, 2016 Version: 1.3 2 What s in the Box 2 Screws & Anchors 2 Screwdriver 4 Diode CONTENT Contents What s in the Box...2 Optional accessories...4
INSTALLATION GUIDE InBio Pro Series Access Control Panels Date: June, 2016 Version: 1.3 2 What s in the Box 2 Screws & Anchors 2 Screwdriver 4 Diode CONTENT Contents What s in the Box...2 Optional accessories...4
User Manual. PCKeypad Wireless Keypad
 User Manual PCKeypad Wireless Keypad Description The PCKeypad is a wireless keypad with a PentaCODE transmitter built-in. It works with all of Elsema s PCR series receivers. The installer has the option
User Manual PCKeypad Wireless Keypad Description The PCKeypad is a wireless keypad with a PentaCODE transmitter built-in. It works with all of Elsema s PCR series receivers. The installer has the option
Encoder Firmware V User s Manual. Outdoor PTZ Camera Hardware Manual KCM /05/09.
 Encoder Firmware V4.06.09 User s Manual Outdoor PTZ Camera Hardware Manual KCM-8211 2013/05/09 1 Table of Contents Precautions... 3 Introduction... 4 List of Models... 4 Package Contents... 5 Safety Instructions...
Encoder Firmware V4.06.09 User s Manual Outdoor PTZ Camera Hardware Manual KCM-8211 2013/05/09 1 Table of Contents Precautions... 3 Introduction... 4 List of Models... 4 Package Contents... 5 Safety Instructions...
Quick Start Installation Guide
 apc/l Quick Start Installation Guide Version A2 Document Part Number UM-201 May 2010 OVERVIEW The apc/l is an intelligent access control and alarm monitoring control panel which serves as a basic building
apc/l Quick Start Installation Guide Version A2 Document Part Number UM-201 May 2010 OVERVIEW The apc/l is an intelligent access control and alarm monitoring control panel which serves as a basic building
PRO3200 Professional Modular Access Control Hardware
 PRO3200 Access Control Hardware As a part of the WIN-PAK software controlled hardware family the PRO3200 professional modular access control hardware is an advanced access control panel capable of providing
PRO3200 Access Control Hardware As a part of the WIN-PAK software controlled hardware family the PRO3200 professional modular access control hardware is an advanced access control panel capable of providing
Instruction Manual. Vogue. Security. Technology. Innovation 2013-V01
 Instruction Manual DH16A-60DTE Model 60 with plastic keypad, stand alone access control DH16A-60DTQE Model 60 with plastic keypad, networked access control 2013-V01 Security Technology Vogue Innovation
Instruction Manual DH16A-60DTE Model 60 with plastic keypad, stand alone access control DH16A-60DTQE Model 60 with plastic keypad, networked access control 2013-V01 Security Technology Vogue Innovation
ACCESS CONTROL QUICK INSTALL GUIDE. tel: +44 (0) fax: +44 (0) web:
 ACCESS CONTROL QUICK INSTALL GUIDE tel: +44 (0)1457 874 999 fax: +44 (0)1457 829 201 email: sales@cop-eu.com web: www.cop-eu.com WIRING CONFIGURATION - ACS CONTROLLERS CONNECTIONS Dahua access controllers
ACCESS CONTROL QUICK INSTALL GUIDE tel: +44 (0)1457 874 999 fax: +44 (0)1457 829 201 email: sales@cop-eu.com web: www.cop-eu.com WIRING CONFIGURATION - ACS CONTROLLERS CONNECTIONS Dahua access controllers
User Manual. Split access control with intelligent secured power supply.
 User Manual Split access control with intelligent secured power supply. Contents. Introduction, features and specifications. Installation and Wiring Diagram 3. Manager Card Operation 4. User Settings 5.
User Manual Split access control with intelligent secured power supply. Contents. Introduction, features and specifications. Installation and Wiring Diagram 3. Manager Card Operation 4. User Settings 5.
INSTALLATION INSTRUCTIONS 920P EntryCheck TM
 801 Avenida Acaso, Camarillo, Ca. 93012 (805) 494-0622 www.sdcsecurity.com E-mail: service@sdcsecurity.com INSTALLATION INSTRUCTIONS 920P EntryCheck TM The EntryCheck 920P Indoor/Outdoor Keypad is a surface-mount
801 Avenida Acaso, Camarillo, Ca. 93012 (805) 494-0622 www.sdcsecurity.com E-mail: service@sdcsecurity.com INSTALLATION INSTRUCTIONS 920P EntryCheck TM The EntryCheck 920P Indoor/Outdoor Keypad is a surface-mount
_ Access control SISTEMAS DE SEGURIDAD
 _ Access control SISTEMAS DE SEGURIDAD SECURITY SYSTEMS Access control 01 Concept 02 Product 03 Characteristics 04 Compatibility 05 New functions 06 New software 07 References, accessories and diagrams
_ Access control SISTEMAS DE SEGURIDAD SECURITY SYSTEMS Access control 01 Concept 02 Product 03 Characteristics 04 Compatibility 05 New functions 06 New software 07 References, accessories and diagrams
Controller Cardax FT Controller The CardaxFT Controller 5000 is the intelligent field controller in the CardaxFT security system.
 The features described in this data sheet are being progressively added to the CardaxFT Controller (5000 Series) during 2002/2003. Please contact Cardax for further information. Cardax FT Controller 5000
The features described in this data sheet are being progressively added to the CardaxFT Controller (5000 Series) during 2002/2003. Please contact Cardax for further information. Cardax FT Controller 5000
GV-Keyboard. User's Manual V2.0
 GV-Keyboard User's Manual V2.0 Before attempting to connect or operate this product, please read these instructions carefully and save this manual for future use. 2007 GeoVision, Inc. All rights reserved.
GV-Keyboard User's Manual V2.0 Before attempting to connect or operate this product, please read these instructions carefully and save this manual for future use. 2007 GeoVision, Inc. All rights reserved.
ACTpro 1500 Single Door IP Controller
 ACTpro 1500 Single Door IP Controller ACTpro 1520 Single Door IP Controller with 12 V DC 2 amp power supply. Operating & Installation Instructions 18-00085 Issue 2 This manual refers to the ACTpro 1500
ACTpro 1500 Single Door IP Controller ACTpro 1520 Single Door IP Controller with 12 V DC 2 amp power supply. Operating & Installation Instructions 18-00085 Issue 2 This manual refers to the ACTpro 1500
W3-H Waterproof Keypad/Reader/Controller
 W3-H Waterproof Keypad/Reader/Controller User Manual 1. Packing list Name Quantity Digital Keypad W3-H 1 User Manual 1 Screw Driver Rubber Bungs Self Tapping Screws Diode 1 4 4 1 Manager Card 2 Remark
W3-H Waterproof Keypad/Reader/Controller User Manual 1. Packing list Name Quantity Digital Keypad W3-H 1 User Manual 1 Screw Driver Rubber Bungs Self Tapping Screws Diode 1 4 4 1 Manager Card 2 Remark
INSTALLATION INSTRUCTIONS 920 EntryCheck TM
 801 Avenida Acaso, Camarillo, Ca. 93012 (805) 494-0622 www.sdcsecurity.com E-mail: service@sdcsecurity.com INSTALLATION INSTRUCTIONS 920 EntryCheck TM The EntryCheck 920 Indoor/Outdoor Keypad is a surface-mount
801 Avenida Acaso, Camarillo, Ca. 93012 (805) 494-0622 www.sdcsecurity.com E-mail: service@sdcsecurity.com INSTALLATION INSTRUCTIONS 920 EntryCheck TM The EntryCheck 920 Indoor/Outdoor Keypad is a surface-mount
GV-I/O Box 4E. Contents
 GV-I/O Box 4E Contents 1.1 Key Features... 2 1.2 System Requirements... 2 1.3 Packing List... 2 1.4 Overview... 3 1.5 Connecting to PC... 4 1.5.1 RS-485 Wiring... 4 1.6 Assigning Device ID to GV-I/O Box
GV-I/O Box 4E Contents 1.1 Key Features... 2 1.2 System Requirements... 2 1.3 Packing List... 2 1.4 Overview... 3 1.5 Connecting to PC... 4 1.5.1 RS-485 Wiring... 4 1.6 Assigning Device ID to GV-I/O Box
ROSSLARE AC-115. Hardware Installation and User s Guide DOOR MODE 10/01
 ROSSLARE MODE 1 2 DOOR 3 4 5 6 7 8 9 0 # AC-115 Hardware Installation and User s Guide 10/01 ROSSLARE Hardware Installation and User s Guide for the AC-115 Access Control System MODE 1 2 DOOR 3 4 5 6 7
ROSSLARE MODE 1 2 DOOR 3 4 5 6 7 8 9 0 # AC-115 Hardware Installation and User s Guide 10/01 ROSSLARE Hardware Installation and User s Guide for the AC-115 Access Control System MODE 1 2 DOOR 3 4 5 6 7
Quick Start Guide. ProBio & ProFAC + ZKBioSecurity 3.0
 Quick Start Guide ProBio & ProFAC + ZKBioSecurity 3.0 CONTENT 1 Safety Precautions...2 On Using Face Recognition Device...3 Device Overview...5 Product Dimensions & Installation...6 Power Connection...7
Quick Start Guide ProBio & ProFAC + ZKBioSecurity 3.0 CONTENT 1 Safety Precautions...2 On Using Face Recognition Device...3 Device Overview...5 Product Dimensions & Installation...6 Power Connection...7
The Vision of Security
 Quick Start Guide GV-SNVR System The Vision of Security Thank you for purchasing GV-SNVR. This guide is designed to assist the new user in getting immediate results from the GV-SNVR. For advanced information
Quick Start Guide GV-SNVR System The Vision of Security Thank you for purchasing GV-SNVR. This guide is designed to assist the new user in getting immediate results from the GV-SNVR. For advanced information
Face & Fingerprint Recognition Product
 Realand Bio Co., LTD. Face & Fingerprint Recognition Product Hardware User Manual PRO6. Date: June 2016 Product Specification PC Software Version Cloud Based Version LCD Display 2.8 inch TFT Color Screen
Realand Bio Co., LTD. Face & Fingerprint Recognition Product Hardware User Manual PRO6. Date: June 2016 Product Specification PC Software Version Cloud Based Version LCD Display 2.8 inch TFT Color Screen
5.5 AS Layout. GeoVision Technical Handbook 77
 5.5 AS400 5.5.1 Layout GeoVision Technical Handbook 77 5.5.2 Wiegand Reader Connection AS400 supports up to eight Wiegand 26 ~ 64bit readers Wiegand connection has a distance limitation of 30m (~ 100ft)
5.5 AS400 5.5.1 Layout GeoVision Technical Handbook 77 5.5.2 Wiegand Reader Connection AS400 supports up to eight Wiegand 26 ~ 64bit readers Wiegand connection has a distance limitation of 30m (~ 100ft)
ACTpro Single Door IP Controller. Operating & Installation Instructions
 ACTpro 1500 Single Door IP Controller Operating & Installation Instructions 18-00079 Issue 1 This manual refers to the ACTpro 1500 a TCP/IP based control unit supporting up to 32 doors. Access Control
ACTpro 1500 Single Door IP Controller Operating & Installation Instructions 18-00079 Issue 1 This manual refers to the ACTpro 1500 a TCP/IP based control unit supporting up to 32 doors. Access Control
Two-door Access Controller
 Two-door Access Controller Quick Start Guide V1.0.0 Preface Overview This document elaborates on structure, installation, interface and wiring of two-door access controller. Symbol Definition The following
Two-door Access Controller Quick Start Guide V1.0.0 Preface Overview This document elaborates on structure, installation, interface and wiring of two-door access controller. Symbol Definition The following
The GV-I/O Box 16 Ports provides 16 inputs and 16 relay outputs, and supports both DC and AC output voltages.
 GV-I/O Box 16 Ports The GV-I/O Box 16 Ports provides 16 inputs and 16 relay outputs, and supports both DC and AC output voltages. Key Features 16 inputs and 16 outputs are provided. Up to 9 pieces of GV-I/O
GV-I/O Box 16 Ports The GV-I/O Box 16 Ports provides 16 inputs and 16 relay outputs, and supports both DC and AC output voltages. Key Features 16 inputs and 16 outputs are provided. Up to 9 pieces of GV-I/O
ACCESS CONTROL Products 2017
 Page 1 of 8 NESS Access Controllers 101-102 NESS MCP-040 ACCESS CONTROLLER Including 12V 6A power supply and high-tech metal housing Supports 4 x Wiegand Readers Supports 8 x RS-485 Readers 4 Lock Outputs
Page 1 of 8 NESS Access Controllers 101-102 NESS MCP-040 ACCESS CONTROLLER Including 12V 6A power supply and high-tech metal housing Supports 4 x Wiegand Readers Supports 8 x RS-485 Readers 4 Lock Outputs
eh880 Secure Smart Card Terminal
 eh880 Secure Smart Card Terminal Technical Specifications Subject to change without prior notice Table of Contents 1.0. Introduction... 3 2.0. Features... 4 3.0. Supported Card Types... 5 3.1. MCU Cards...
eh880 Secure Smart Card Terminal Technical Specifications Subject to change without prior notice Table of Contents 1.0. Introduction... 3 2.0. Features... 4 3.0. Supported Card Types... 5 3.1. MCU Cards...
Safety Precautions How to place the finger Product Contents Product PIN Diagram Product Dimensions Cables and Connectors Installation of Back Plate
 www.zkaccess.com Safety Precautions How to place the finger Product Contents Product PIN Diagram Product Dimensions Cables and Connectors Installation of Back Plate Power Connection Ethernet Connection
www.zkaccess.com Safety Precautions How to place the finger Product Contents Product PIN Diagram Product Dimensions Cables and Connectors Installation of Back Plate Power Connection Ethernet Connection
Installation Instructions
 Alliance Arming Station AL-1111, AL-1116 1048520C September 2006 Copyright 2006, GE Security Inc. Introduction This is the GE Alliance Arming Station for models AL-1111 (four-line LCD) and AL-1116 (four-line
Alliance Arming Station AL-1111, AL-1116 1048520C September 2006 Copyright 2006, GE Security Inc. Introduction This is the GE Alliance Arming Station for models AL-1111 (four-line LCD) and AL-1116 (four-line
Installation Instructions (KF-2000)
 VERSION 2005. 10 Installation Instructions (KF-2000) Keico Hightech, Inc. Installation Instructions KF-2000 Keico Hightech Ace Twin Tower I 12 th FL 212-1, Guro-Dong, Guro-Gu Phone +82-2-853-9000 Fax +82-2-830-7809
VERSION 2005. 10 Installation Instructions (KF-2000) Keico Hightech, Inc. Installation Instructions KF-2000 Keico Hightech Ace Twin Tower I 12 th FL 212-1, Guro-Dong, Guro-Gu Phone +82-2-853-9000 Fax +82-2-830-7809
Outdoor Hemispheric Mounting on the Ceiling with Gang Box (Face Down)
 Outdoor Hemispheric Mounting on the Ceiling with Gang Box (Face Down) Installation Guide For Models: KCM-7911 2014/01/17 Table of Contents Installation Procedures... 3 Step 1: Prepare for Waterproof Installation...
Outdoor Hemispheric Mounting on the Ceiling with Gang Box (Face Down) Installation Guide For Models: KCM-7911 2014/01/17 Table of Contents Installation Procedures... 3 Step 1: Prepare for Waterproof Installation...
INSTALLATION INSTRUCTIONS 921P EntryCheck TM
 80 Avenida Acaso, Camarillo, Ca. 90 (805) 494-06 www.sdcsecurity.com E-mail: service@sdcsecurity.com INSTALLATION INSTRUCTIONS 9P EntryCheck TM The EntryCheck 9P Indoor/Outdoor Keypad is a surface mount
80 Avenida Acaso, Camarillo, Ca. 90 (805) 494-06 www.sdcsecurity.com E-mail: service@sdcsecurity.com INSTALLATION INSTRUCTIONS 9P EntryCheck TM The EntryCheck 9P Indoor/Outdoor Keypad is a surface mount
Biometrics Device Access controller Fingerprint & Finger Vein V Connector Table () Cable: P Wire Application Anti-Tamper Switch Wire Color Red Orange
 SOYAL ACCESS CONTROL SYSTEM AR- (EF-V) / (EV-V) V Contents AR- (EF-V):Fingerprint Products User Guide Terminal Cables Tools Optional P P P AR- (EV-V):Vein P P P AR-RB Products User Guide Terminal Cables
SOYAL ACCESS CONTROL SYSTEM AR- (EF-V) / (EV-V) V Contents AR- (EF-V):Fingerprint Products User Guide Terminal Cables Tools Optional P P P AR- (EV-V):Vein P P P AR-RB Products User Guide Terminal Cables
Installation Instructions. i-net Access Control Units. Part Code: IA-PCB IA-ACB IA-ACU IA-KIT
 Installation Instructions i-net Access Control Units Part Code: IA-PCB IA-ACB IA-ACU IA-KIT This device is configured for DHCP. Identity Access software will find this device, go to setup and controller,
Installation Instructions i-net Access Control Units Part Code: IA-PCB IA-ACB IA-ACU IA-KIT This device is configured for DHCP. Identity Access software will find this device, go to setup and controller,
W3-M. Metal waterproof standalone access control/reader. User Manual
 W3M Metal waterproof standalone access control/reader User Manual Name Digital Keypad W3M User Manual Screw driver Rubber bungs Selftapping screws Diode 1. Packing List Quantity 1 1 1 4 4 1 Remark 6*27mm,
W3M Metal waterproof standalone access control/reader User Manual Name Digital Keypad W3M User Manual Screw driver Rubber bungs Selftapping screws Diode 1. Packing List Quantity 1 1 1 4 4 1 Remark 6*27mm,
Installation and Operation Guide
 Installation and Operation Guide CONTENTS EC ))) KEY ))) CONVENIENT SECURITY. YOUR PHONE IS YOUR KEY. 1. Installing ECKey Readers 2 2. Pairing a Phone. 3 3. Triggering the Reader.. 3 4. Bluetooth Modes
Installation and Operation Guide CONTENTS EC ))) KEY ))) CONVENIENT SECURITY. YOUR PHONE IS YOUR KEY. 1. Installing ECKey Readers 2 2. Pairing a Phone. 3 3. Triggering the Reader.. 3 4. Bluetooth Modes
ImproX IXP20 Controller INSTALLATION MANUAL
 MODEL NUMBER: ISC920-0-0-GB-XX ISC921-5-0-GB-XX IXP20 CONTROLLER SPECIFICATIONS Working Environment Plastic Housing... Power ImproX IXP20 Controller INSTALLATION MANUAL Designed to work in an indoor (dry)
MODEL NUMBER: ISC920-0-0-GB-XX ISC921-5-0-GB-XX IXP20 CONTROLLER SPECIFICATIONS Working Environment Plastic Housing... Power ImproX IXP20 Controller INSTALLATION MANUAL Designed to work in an indoor (dry)
SINGLE READER EXPANSION MODULE
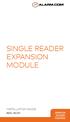 SINGLE READER EXPANSION MODULE INSTALLATION GUIDE A D C - A C X 1 TR- SINGLE READER EXPANSION MODULE The ADC-ACX1 Single Reader Expansion Module provides a solution for interfacing to a one Wiegand reader
SINGLE READER EXPANSION MODULE INSTALLATION GUIDE A D C - A C X 1 TR- SINGLE READER EXPANSION MODULE The ADC-ACX1 Single Reader Expansion Module provides a solution for interfacing to a one Wiegand reader
2000 Series e/em Style Keypad Installation and Programming Manual
 2000 Series e/em Style Keypad Installation and Programming Manual Document Number: 6054022 Revision: 0 Date: 12/21/06 Table of Contents Table of Contents Section 1: Introduction... 6 1 Product Description...6
2000 Series e/em Style Keypad Installation and Programming Manual Document Number: 6054022 Revision: 0 Date: 12/21/06 Table of Contents Table of Contents Section 1: Introduction... 6 1 Product Description...6
AR-721E-V2 (AR-721E-V2-X) AR-701B-X Fit 35mm DIN Rail or Mount directly 16,000 32,000. Connector CN18 Host TCP/IP. Code Pin Description
 SOYAL ACCESS CTROL SYSTEM AR-E-V V0 Contents Product User Guide Panel Mounting Base (AR-E-V-X) Metal Box (AR-E-V-M) Option Option Specification CPU Memory Power Supply Power Consumption Interface / Baud
SOYAL ACCESS CTROL SYSTEM AR-E-V V0 Contents Product User Guide Panel Mounting Base (AR-E-V-X) Metal Box (AR-E-V-M) Option Option Specification CPU Memory Power Supply Power Consumption Interface / Baud
INSTALLATION GUIDE Xpass English Version 2.00 EN XPS V2.00A
 www.supremainc.com INSTALLATION GUIDE English Version 2.00 EN 101.00.XPS V2.00A Contents Safety Instructions... 3 Getting Started... 4 Components... 4 Features... 5 Part names and features... 5 Cables
www.supremainc.com INSTALLATION GUIDE English Version 2.00 EN 101.00.XPS V2.00A Contents Safety Instructions... 3 Getting Started... 4 Components... 4 Features... 5 Part names and features... 5 Cables
GENERAL QUICK START GUIDE
 GENERAL QUICK START GUIDE 2.8InchPalm & Fingerprint Time Attendance & Access Terminal Version: 1.0 Date: May., 2017 Note: The picture and function presented in this manual are only for reference. The following
GENERAL QUICK START GUIDE 2.8InchPalm & Fingerprint Time Attendance & Access Terminal Version: 1.0 Date: May., 2017 Note: The picture and function presented in this manual are only for reference. The following
EZTAG3 PROXIMITY AND KEYPAD DOOR ENTRY
 EZTAG PROXIMITY AND KEYPAD DOOR ENTRY USER MANUAL www.espuk.com EZTAG Manual_Layout.indd 8//06 5:8:0 System Components Proximity and Reader 0 x Proximity Tags x Hex Key x Plastic wall plug x Countersunk
EZTAG PROXIMITY AND KEYPAD DOOR ENTRY USER MANUAL www.espuk.com EZTAG Manual_Layout.indd 8//06 5:8:0 System Components Proximity and Reader 0 x Proximity Tags x Hex Key x Plastic wall plug x Countersunk
CardaxFT Reader I/O Interface
 CardaxFT Reader I/O Interface CardaxFT Reader I/O Interface provides I/O functionality and an interface for connecting Cardax readers to the CardaxFT system. CardaxFT Reader I/O Interface provides an interface
CardaxFT Reader I/O Interface CardaxFT Reader I/O Interface provides I/O functionality and an interface for connecting Cardax readers to the CardaxFT system. CardaxFT Reader I/O Interface provides an interface
Function Menu. 1.Add/Delete. 1. Password 2. Access Mode 3. Extend Options 4. Single Floor 5. Multi Floors 6. Enroll FP 7.
 Function Menu 1.Add/Delete 2.User Setting 1. Password 2. Access Mode 3. Extend Options 4. Single Floor 5. Multi Floors 6. Enroll FP 7. Delete FP 1. Add - Card ID 2. Add - RF-learn 3. Suspend - Addr 4.
Function Menu 1.Add/Delete 2.User Setting 1. Password 2. Access Mode 3. Extend Options 4. Single Floor 5. Multi Floors 6. Enroll FP 7. Delete FP 1. Add - Card ID 2. Add - RF-learn 3. Suspend - Addr 4.
