Advanced Test Equipment Rentals ATEC (2832) OMNIScanner TM. featuring OMNIFiber TM
|
|
|
- Logan White
- 5 years ago
- Views:
Transcription
1 Established 1981 Advanced Test Equipment Rentals ATEC (2832) OMNIScanner TM featuring OMNIFiber TM the future of network testing
2 OMNIScanner2 TM OMNIScanner LT TM OMNIFiber TM User Guide ENGLISH A Guide to using the Microtest OMNIScanner to install, manage, and troubleshoot high performance cabling systems as well as multi- and single-mode fiber. OMNIScanner verifies installed links against all common cabling and network standards including Category 6/Class E and Gigabit Ethernet. OMNIFiber verifies installed links against TIA and ISO standards, as well as other fiber network application requirements E Rev. 01 4/01
3 Contents Chapter 1 - Introduction The Digital Solution for Fiber and Copper The Graphical User Interface OMNIRemote OMNIFiberTM ScanlinkTM Tools Software OMNIScanner s Display OMNIScanner s Keypad OMNIRemote s LED Indicators OMNIRemote Keys When To Use OMNIRemote Displaying OMNIScanner and OMNIRemote Results OMNIFiber MM LED Indicators OMNIFiber SM LED Indicators Attaching the OMNIScanner Fiber Adapters Attaching the Microtest Connector Adapter Editing With OMNIScanner Predefined Lists Editing Numeric Fields with the Spin Control Editing Alphanumeric Fields Technical Support Product Versions Chapter 2 - Getting Started Twisted Pair Networks Charging OMNIScanner s Battery OMNIScanner s Project Screen Certification of Network Installations Setting the Reference Project Selection Running an Autotest for Twisted Pair Cabling Saving Twisted Pair Autotest Results Viewing Twisted Pair Autotest Results Typical Test Configurations for Twisted Pair Cabling Basic Link Basic Link with 110 Block and Modular 8 Jack Full Channel with Modular 8 Jacks Permanent Link TOC - 1
4 Chapter 3 - Getting Started Fiber Optic Networks Charging OMNIScanner s Battery OMNIScanner s Project Screen Certification of Fiber Installations Preparation Certification Completion Setting the Reference for Fiber Optic Cabling Project Selection Running an Autotest for Fiber Optic Cabling Preparing an Autotest JUMPER METHOD AUTOTEST JUMPER METHOD AUTOTEST JUMPER METHOD AUTOTEST Loopback Autotest using OMNIFiber Main Running a Fiber Autotest Fiber Autotest Results Chapter 4 - Setup Configuring OMNIScanner Set Reference Set Reference with the OMNIFiber Adapters Autotests Viewing Details for Copper and Fiber Autotests Cables Projects Editing a Circuit ID Configurations Autotest Run Options Autotest Save Options User Options Adapter Usage Remote Info Fiber Adapter Info Format MMC Regional Settings Chapter 5 - Measurements Performing Individual Measurements with OMNIScanner Measuring Twisted Pair Cabling Measuring Fiber Optic Cabling Measuring Coaxial Cabling Selecting an individual Test TOC - 2
5 General Information Twisted Pair Measurements with OMNIScanner Wiremap Length/Delay NEXT Attenuation Return Loss ELFEXT ACR/Bandwidth Resistance Power Sum NEXT Power Sum ELFEXT Power Sum ACR Fiber Optic Measurements with OMNIFiber Length/Delay Loss Power Meter Coaxial Measurements with OMNIScanner Coax Tests Tracer/Toner Chapter 6 - Diagnostics OMNIScanner s Diagnostic Functions Wiremap Wiremap Displays TDNXT Using TDNXT to Diagnose a Link TDNXT Examples TDRL Using TDRL to Diagnose a Link TDRL Examples Impulse Noise Cable Trace Office Locator Chapter 7 - Results Autotest Results Viewing Autotest Results Results stored on a MultiMediaCard Chapter 8 Fiber Optic Reference Methods Establishing the Reference The Launch/Jumper Cable TOC - 3
6 The Reference Methods One Jumper Reference Method Two Jumper Reference Method Three Jumper Reference Method Two Jumper Reference Method in Loopback Mode Chapter 9 - Uploading and Printing ScanlinkTM Tools Chapter 10 - Updating Scanner Software Downloading Software from the Microtest WWW site Updating OMNIScanner and OMNIRemote Software Chapter 11 - MultiMediaCard Portable Data MultiMediaCard Maintenance The MMC Structure Chapter 12 - Universal Serial Bus Port Installing the USB Driver Uploading OMNIScanner2 Test Results to the PC Downloading Configurations to OMNIScanner Remote Controlling OMNIScanner Appendix A - Technical Specifications... A - 1 Appendix B - Batteries... B - 1 Appendix C - OMNIFiber PASS/FAIL Criteria... C - 1 Appendix D - Cable Pin-Outs... D - 1 Serial Cable DB-9 Male to DB-9 Female Pin-outs... D - 1 Serial Cable DB-9 Male to DB-25 Female Pin-outs... D - 1 Cable Pin-Out Signals... D - 2 TOC - 4
7 Chapter 1 - Introduction The Digital Solution for Fiber and Copper OMNIScanner is the most advanced hand-held certification and diagnostic tool for the verification of copper links. The Category 7, 6, 5E (Enhanced), 5 and ISO Class F, E, D, and C tester has an extended frequency range of 300 MHz. OMNIScanner provides full software compliance with TIA and ISO/IEC requirements for measurement reporting and analysis (including Length, Delay, ACR, NEXT, ELFEXT, Return Loss, Resistance, PSNEXT, PSACR, PSELFEXT and Attenuation). In addition, OMNIScanner measures Length, Delay, Impedance, and Resistance on coaxial cabling. OMNIFiber MM (multimode) and OMNIFiber SM (single-mode) expand the tester s capabilities to certify installed fiber links against TIA and ISO standards. Fiber cabling can be verified at 850, 1300, 1310, and 1550 nm wavelengths. The Graphical User Interface OMNIScanner s graphical user interface consists of a backlit LCD display, quick access menus, arrow keys, and descriptive menu options that guide you through certifying or troubleshooting cabling systems. OMNIRemote For test and certification of twisted pair cabling, the OMNIScanner requires the OMNIRemote unit at the opposite end of the cabling link under test. OMNIScanner communicates with OMNIRemote to obtain status and perform measurements from both ends of the link. OMNIRemote is equipped with a speaker to generate tones, and several colored LEDs to indicate overall test results and status. 1-1
8 OMNIFiber TM OMNIFiber transforms OMNIScanner and OMNIScanner2 into a fiber optic tool for testing and certification of multimode and single-mode fiber premise networks. OMNIFiber consists of two test heads that attach directly onto OMNIScanner and OMNIRemote to become a part of each unit. Using the 1-Button Autotest feature, OMNIFiber measures loss and length over two fibers simultaneously. The measurements are compared against the selected LAN standard for instant PASS/FAIL analysis. OMNIFiber measures loss at 850 and 1300 nm over multimode fiber and at 1310 and 1550 nm over single-mode fiber. Up to 1000 Autotests can be saved to nonvolatile memory. Saved results can be easily uploaded to the PC with Scanlink TM software. Scanlink TM Tools Software PC-based software expands OMNIScanner s user interface and aids with the management of projects. Scanlink Tools consist of the OMNIScanner Configuration software, the Scanlink Upload software, and the OMNI- Scanner Remote Control software. These programs allow you to store, retrieve, manage, edit and print network cabling information. Scanlink Tools provide the ability to create professional reports, remote control OMNI- Scanner, and define cable and project configurations that can be downloaded to OMNIScanner. 1-2
9 OMNIScanner s Display Scanner Display Function 1-2 or 12/36: The paired numbers in the display indicate wire pairs. For example, 1-2 indicates the wire pair of pins 1 and 2. 12/36 indicates two wire pairs tested, the first pair of pins 1 and 2, and the second pair of pins 3 and 6. Pop-up lists: Spin Control: Scrollbars: Graph: Pop-up lists are available by pressing ENTER when the cursor is located on user definable fields. A predefined selection list will appear, and the rest of the display will be inactive. The spin control is available by pressing ENTER on editable fields that allow for increasing or decreasing numeric values by depressing the é or ê keys. Use the é and ê keys on the keypad to move up and down in a scrollable screen. Use the ç or è to move the graph cursor on the frequency axis. Use the é or ê to zoom in and out on graphs. 1-3
10 ADAPTER CONNECTOR FUNCTION KEYS ON/OFF BACKLIGHT AUTOTEST ESCAPE ALPHANUMERIC KEYS UPPER/LOWER CASE SWITCH KEY ARROW KEYS ENTER HELP KEY AC ADAPTER USB PORT DB-9 SERIAL MMC CARD (OMNISCANNER2) CONNECTOR SOCKET (OMNISCANNER2) OMNIScanner s Keypad ON/OFF When turned on OMNIScanner will display the project screen. Backlight Press the Backlight key to toggle the backlight between its two levels of brightness. Press and hold the Backlight key to display the CONTRAST 1-4
11 screen. Use the é and ê keys on the keypad to adjust the display contrast. In addition to contrast adjustments, the screen displays hardware version, software version, serial number information, and the date and time when the unit was last Factory Calibrated. AUTOTEST Autotest Press the Autotest key to run a custom or predefined Autotest. ESC ESC Press the Escape key to cancel the current operation. Arrow keys Press the çèéê arrow keys to navigate within a list, menu, graph, or editable field. ENTER ENTER When in a selection field press the ENTER key to open the listbox and then select the highlighted item as the new default. When in an editable field press the ENTER key to start the edit process, and press ENTER again when finished with the editing process. Alphanumeric Keys 1 Use the 0 through 9 keys to enter numeric and alphabetic characters in editable fields. Alphabetic and special characters are shown above each numbered key on the keypad. The 1 key allows entry of the following characters: - (hyphen),. (period), and, (comma) The 0 key allows entry of an empty space. The alphanumeric keys also allow direct selection of items in numbered lists. A/a Use this key to toggle between upper and lower case letters.? Use this key to quickly display a window listing the functionality of the function keys in the current display. 1-5
12 Function Keys The functions of the 4 keys vary depending on the current display. The assigned functions are: Setup Measurements Diagnostics Results New Edit Delete Save Options Save Save with Graphs Save to MMC Save with Graphs to MMC Copy Project to MMC Copy Results to MMC Erase a letter Clear a field Copy Circuit ID List Circuit IDs Detail Retest Graph Pair Next Page Previous Page Select Set Default Switch to 850nm Switch to 1300nm Switch to 1310nm Switch to 1550nm Set Reference Continue Test Switch to Continuous Wave Switch to Modulated (2KHz) Wave Switch to OMNIScanner Info Switch to OMNIRemote Info 1-6
13 OMNIRemote s LED Indicators LED Color Description PASS Green Overall Autotest Result is PASS Status Green (flashing) OMNIRemote is ready for testing Green (consistent) OMNIRemote is active FAIL Red Overall Autotest Result is FAIL Circuit Orange Hazard condition is Guard detected. LED will be lit in 5 second intervals until the hazard condition disappears. REMOVE CABLE FROM HAZARDOUS SOURCE! Charge Green Green (flashing) Red (flashing) OMNIRemote is inactive, the AC adapter is present, and the battery pack is being charged OMNIRemote battery is fully charged OMNIRemote battery is low OMNIRemote Keys ON/OFF When turned on OMNIRemote will blink the LEDs. λ (Lambda) When OMNIFiber is attached to OMNIRemote, the remote unit can be used as a light source. With the OMNIFiber adapter attached, press the λ key to activate the light source and provide continuous or modulated light at 850, 1300, 1310 or 1550 nm. The green LED of the appropriate wavelength will blink rapidly when modulated light is transmitted. If the transmitted light is continuous, the green LED will not blink. (See OMNIFiber s LED indicators in this chapter for further information.) 1-7
14 When To Use OMNIRemote Most measurements require the use of OMNIRemote at the far end of the cable. For other measurements, OMNIRemote can be connected, but its use is optional. OMNIScanner detects the presence of the remote unit and automatically configures it for the measurement to be performed. Twisted Pair Measurements requiring the use of OMNIRemote: Autotest Return Loss Wiremap ELFEXT and Power Sum ELFEXT NEXT and Power Sum NEXT ACR and Power Sum ACR Attenuation Twisted Pair Measurements not requiring the use of OMNIRemote: Length / Delay / Skew Resistance COAX Measurements do not require the use of OMNIRemote Fiber Measurements require the use of OMNIRemote with an OMNIFiber Adapter Displaying OMNIScanner and OMNIRemote Results OMNIScanner and OMNIRemote are used together to perform measurements, which allow the scanner to verify installed links or assist in the diagnosis of physical layer network problems. To accomplish these measurements, OMNIScanner and OMNIRemote are connected at either end of a network-cabling link. The end at which the scanner is connected, is referred to as the Scanner end, and the end at which the remote unit is connected, is referred to as the Remote end. Indicates OMNI Scanner test results. Indicates OMNI Remote test results. Toggles the display from Scanner to Remote end test results. 1-8
15 OMNIScanner displays test results for both ends of the link. Press or to toggle the display between Scanner and Remote test results. Note: Refer to the graphics in Chapter 2 - Getting Started: Typical Test Configurations for instructions on connecting OMNIScanner and OMNI- Remote for basic link and full channel tests. 1-9
16 OMNIFiber MM LED Indicators LED Color Description 850nm Green OMNIFiber is transmitting at 850 nm 850nm Green (flashing) OMNIFiber is transmitting modulated light at 850 nm 850nm Orange Part 1 of Two Way test completed, switch fibers 1300/ Green OMNIFiber is transmitting 1310nm at 1300/1310nm 1300/ Green (flashing) OMNIFiber is transmitting 1310nm modulated light at 1300/1310 nm 1300/ Orange Part 1 of Two Way test 1310nm completed, switch fibers OMNIFiber SM LED Indicators LED Color Description 1310nm Green 1310nm Green (flashing) 1310nm Orange 1550nm Green 1550nm Green (flashing) OMNIFiber is transmitting at 1310 nm OMNIFiber is transmitting modulated light at 1310 nm Part 1 of Two Way test completed, switch fibers OMNIFiber is transmitting at 1550nm OMNIFiber is transmitting modulated light at 1550 nm 1550nm Orange Part 1 of Two Way test completed, switch fibers 1-10
17 Attaching the OMNIScanner Fiber Adapters Note: Use dust caps to protect the connectors from dirt. Keep the connectors covered when the Fiber Adapters are not in use. This helps to ensure that contaminants from handling fiber do not affect test measurements. Note: Both OMNIFiber adapters have 160 pin connector covers. Keep the 160 pin connectors covered when the Fiber Adapters are not in use. To attach a fiber adapter to OMNIScanner proceed as follows: 1. Remove the 160 pin connector cover from the OMNIFiber adapter by gently pressing the black push button latches. The cover will be released. 2. Push the OMNIFiber adapter onto OMNIScanner s 160 pin connector until it snaps into position. 3. To remove OMNIFiber, use the push button latches to release the secured adapter. 4. Protect OMNIFiber s 160 pin connector by snapping the cover back in place. Attaching the Microtest Connector Adapter OMNIFiber has one ST-style connector port (TX) and one threaded optical receiver port (RX) which accepts different Microtest connector adapters. Attach the included ST connector adapters to the OMNIFiber RX receiver ports before connecting jumpers. Note: Keep the connectors covered when the Fiber Adapters are not in use. Several Microtest connector adapters are available (as optional accessories) for the OMNIFiber optical receiver port (RX). 1-11
18 Editing With OMNIScanner OMNIScanner includes sophisticated easy-to-use editing methods to accommodate a variety of user-definable items. Different fields have different editing procedures. Please follow the described procedures to make editing with the OMNIScanner effortless. Note: All editable fields can be easily recognized by their dotted borders. Predefined Lists To quickly and easily select Projects, Autotests, Cables, etc. OMNIScanner uses predefined lists. 1. Use the é or ê arrow keys to move the cursor to the field to be edited and press ENTER. A pop-up list will be displayed while the main screen becomes inactive. 2. Use the é or ê arrow keys to move the cursor to the appropriate item or value and press ENTER to select it as the new default. Editing Numeric Fields with the Spin Control 1. Use the é or ê arrow keys to move the cursor to the field to be edited. The entire field will be highlighted in black. 2. Press ENTER. Notice that the field is now highlighted in white and the main screen in the background turns gray to indicate that the edit mode has been launched. 3. Press the é or ê arrow keys on your keypad to scroll through the string of numbers. 4. Press ENTER or ESC to accept the value and terminate edit mode. 1-12
19 Editing Alphanumeric Fields To start the editing procedure for fields that contain alphabetic and numeric characters use the alphanumeric keypad. 1. Use the é or ê arrow keys to move the cursor to the field to be edited. The entire field will be highlighted in black. 2. Press ENTER. Notice that the field is now highlighted in white and the main screen in the background turns gray to indicate that the edit mode has been launched. The first letter in the field is highlighted in black. 3. Press any numerical key on your keypad to display a small drop-down list containing letters to choose from. Example: Press 8 to choose t, u, v or the number 8. Note: Alphabetic and special characters are printed above each numbered key on the keypad. For example, ABC is printed above the 2 key. 4. Use the é or ê arrow key to move to the appropriate character, or simply press 8 on your keypad repeatedly until the appropriate letter or number appears in the highlighted field. Press the A/a key to toggle between uppercase and lowercase letters. 5. Press the è to close the drop-down list and highlight the next letter to be edited. Notice that OMNIScanner does not overwrite existing characters. To delete single characters use the field use the function key. function key. To clear an entire 6. Press ENTER to accept the field and exit the edit mode. 1-13
20 Technical Support If you have technical questions, you may contact Microtest Technical Support by phone, fax, or . Note: Before calling Technical Support, please have your Serial number, and the Hardware and Software Version numbers available. See Product Versions section below. Americas and Asia Pacific: NET-FIXR ( ) (U.S. and Canada only) (FAX) (U.S. and Canada only) (FAX) ( ) (Web Support) If the service is not available, please contact your local authorized Microtest reseller. Greater Europe, Middle East, and Africa: (Voice) (FAX) ( ) For new product information: World Wide Web page at ( for U.S.) ( for Europe) For the latest cable installation, international standards, and conformance techniques: World Wide Web page at
21 Product Versions To display the software version #, the hardware version #, the serial #, and the factory calibration data for OMNIScanner, press and hold the Backlight key. The CONTRAST screen will be displayed, which contains information that you may need to provide when calling Technical Support. To display software, hardware and serial number information for OMNIRemote, connect the units with the supplied Link Adapter and the Channel -, Mod 8 -, or Set Reference Adapter and then press the (Setup) function key. Select Remote Info to open the REMOTE INFO screen, which contains the date the reference was last set, the hardware and software information, the serial number, the battery indicator, and the factory calibration data. The serial number can also be found on the back of each unit. To display information for OMNIFiber, attach the OMNIFiber adapters to OMNIScanner and OMNI- Remote, connect the units with the supplied fiber launch cable and press the key. (Setup) function Select Fiber Info to open the FIBER INFO screen, which contains the serial numbers, the date the adapters were last factory calibrated, and the current reference method. 1-15
22 1-16
23 Chapter 2 - Getting Started Twisted Pair Networks Charging OMNIScanner s Battery In order to operate the OMNIScanner and OMNIRemote with battery power, the battery must first be charged. Until the charging cycle is complete, the units can run with the AC adapter plugged in. (See Appendix B - Batteries for more information about the batteries.) OMNIScanner s Project Screen OMNIScanner s project screen is designed to allow you to perform all typical work flow operations. The project, the test specifications, and the cable types are all selectable from the OMNIScanner Project screen. Press the ON/OFF key to power the unit on and display the Project screen with its three user definable items: Project, Autotest, and Cable. The Project name will be highlighted. Use the ê to move the highlight to the Autotest or Cable field. Press ENTER when a field is highlighted to change the current Project, Autotest, or Cable. OMNIScanner will auto-sense the Adapter. Battery and Memory status are graphically indicated by gauges with a display ranging from empty (left hand side) to full (right hand side). Press (Setup) to select Autotests, configure Cables, and more. Press (Measurements) to measure a cable s performance, utilizing a variety of tests. Press Press (Diagnostics) to identify network cabling faults (Results) to view and manage stored test results. 2-1
24 Certification of Network Installations OMNIScanner is designed to efficiently certify cabling installations through its Autotest feature. Test results, test specifications, and cable types are organized into Projects. The Project, its test specifications and cable types are selectable from the OMNIScanner Project screen. OMNIScanner contains a number of predefined projects, grouped by test standards, to allow easy and fast operation. The typical order of operations performed when certifying a cable installation is as follows: Preparation Prior to initial certification, perform the following: 1. Run a self-test by setting the reference for OMNIScanner and OMNI- Remote periodically, e.g. weekly. 2. Select the appropriate Project, Autotest specification, and Cable type. Certification Perform the following for each installed cable to be tested: 3. Attach OMNIScanner to one end of the link, which is typically at the patch panel in a wiring closet. 4. Attach OMNIRemote to the corresponding outlet at the other end of the cable link. 5. Run Autotest. 6. Save test results. Completion At the end of the day or shift, the test results are uploaded using Scanlink Tools software. Scanlink Tools support the following: Upload test results Storage of test results to files (Scanlink proprietary format) Print test reports Export results in CSV format Setup Projects View Graphs Edit Autotest information 2-2
25 The following sections provide detail on the certification process. Setting the Reference A reference must be set when OMNIScanner and OMNIRemote are used as a set for the first time. After the initial reference setting, the process should be repeated periodically to ensure unit verification. OMNIScanner stores reference data for up to 5 remote units by serial number. 1. To set the reference, connect OMNIScanner and OMNIRemote using the Link Adapter and Channel Adapter* supplied with the scanner (as shown). *Use the Set Reference Adapter with OMNIScanner LT. 2. Turn OMNIScanner on. 3. Press (Setup). 4. Select Set Reference. 5. On finding OMNIRemote, the scanner reports: Acquiring Reference Data. A gauge will indicate the progress. 6. Once the reference values has been recorded, OMNIScanner displays the REMOTE INFO screen. 7. Press ESC to return to OMNIScanner s SETUP screen. 2-3
26 Project Selection A project name must be selected for test result management. Autotests and Cables were previously assigned to a specific project through the use of the OMNIScanner Configuration utility. (See Chapter 9 - Uploading and Printing for further information about OMNIScanner Configuration.) The Project feature is very useful for grouping test results and eases uploading and sorting of Autotests stored in the scanner. 1. Use the é or ê to highlight Project: and press ENTER. 2. Select the appropriate Project from the popup list and press ENTER. 3. Use the é or ê to highlight Autotest: and press ENTER. 4. Select the appropriate Autotest from the popup list and press ENTER. 5. Use the é or ê to highlight Cable: and press ENTER. 6. Select the cable type to be tested from the pop-up list and press ENTER. OMNIScanner auto-senses the adapter and the Adapter: field changes to reflect the adapter that is currently attached. If the adapter is changed, OMNIScanner will automatically adjust the content in the fields Autotest: and Cable: to reflect the new setup. Every Project has certain Autotests and cables assigned already. These associated lists will appear in the pop-up lists for each item. If the Autotest or Cable you want to use is not in a pop-up list, open (Setup) to select the appropriate item. (See Chapter 4 - Setup: Autotest, Cable, or Project for further information.) 2-4
27 Running an Autotest for Twisted Pair Cabling 1. Connect OMNIScanner to the near end of the twisted pair cable you are testing and connect OMNIRemote to the far end. (See the Typical Test Configurations for Twisted Pair Cabling section in this chapter for more information.) AUTOTEST 2. Press the key. When testing twisted pair cable, OMNIScanner will immediately verify that OMNIRemote is attached. If OMNIRemote is not attached, OMNIScanner will wait until it is attached before running the Autotest. 3. Press ESC at any time to cancel the Autotest. 4. The AUTOTEST screen is displayed while Autotest is running. The Autotest and the Cable name are displayed at the top of the screen. A gauge indicates the test progress. Tests will be listed with their individual (PASS) or (FAIL) results as soon as a test is completed. Once all tests are performed, the overall test Result: is displayed as PASS or FAIL. Note: The list of tests varies depending on the kind of Autotest that was performed. An Autotest will PASS if all the selected tests met the specified criteria. An Autotest will FAIL if one or more of the selected tests failed. If the measured result fails by an amount less than or equal to the accuracy of the OMNIScanner measurement system, a (marginal FAIL) will be reported. If the measured result passes by an amount less than or equal to the accuracy of the measurement, a (marginal PASS) will be reported. Marginal results are very close to the PASS/FAIL line and are within the accuracy of the measurement for that type of link. Accuracy varies depending upon several conditions including the type of link model and the measurement being performed. In most cases this uncertainty zone is much less than 1 db. 2-5
28 Saving Twisted Pair Autotest Results Press (Save) from the AUTOTEST screen to open the SAVE AUTOTEST screen, where the Autotests can be stored into OMNIScanner s memory. 2. The Project: field contains the name of the project. 3. To assign a unique name to the Autotest, enter a Circuit ID into the Circuit ID: field. Circuit IDs can be setup to automatically increment. (See Chapter 4 - Setup: Projects: Editing a Circuit ID for further information.) If an incrementing Circuit ID was created in the PROJECT Setup screen, the Circuit ID: field will already contain the next available Circuit ID that can be used as a default. 4. To change the name using OMNIScanner s edit feature, highlight the field, and press ENTER to initiate the editing mode. (See Chapter 1 - Introduction: Editing with OMNIScanner for more information.) 5. To change the Name using the list function, press (List). The CIRCUIT ID screen opens and displays all Circuit IDs available for the project. Use the ç or è to quickly scroll through the pages. Use the é or ê to highlight a Circuit ID and press ENTER to select it as the name for the Autotest to be saved and return to the SAVE AUTOTEST screen. 6. Press (Autotest Save Options) to open the SAVE OPTIONS screen. OMNI- Scanner 2: Select the Destination for saved test results (MMC or Internal) and select or unselect the graphs to be saved. (See Chapter 4 - Setup: Autotest Save Options for more information.) Press (Save) to save the settings and return to the SAVE AUTOTEST Screen 7. The SAVE AUTOTEST screen s save function key indicates the
29 selected Save Option. Press memory. (Save) to save the test results to OMNIScanner s internal Press (Save with Graphs) to save the test results with their graphs to OMNIScanner s internal memory. Note: Saving graphs will reduce the number of Autotests that can be stored. Press (Save to MMC) to save the test results to the MultiMediaCard. (OMNIScanner2 only.) Press (Save with Graphs to MMC) to save the test results with their graphs to the MultiMediaCard. (OMNIScanner2 only.) Note: Saving graphs will reduce the number of Autotests that can be stored. 8. Press ESC to return to the Autotest screen without saving the Autotest. 9. To run the next Autotest press the key. Viewing Twisted Pair Autotest Results This viewing option is only available immediately after the Autotest was performed. To view stored test results at a later time, press the (Results) function key located in the Project screen. (See Chapter 7 - Results for more information.) Note: The list of tests varies depending on the kind of Autotest that was performed. 1. To view detailed results of all the tests that were performed during Autotest, highlight a specific test in the Autotest screen using the é or ê and press ENTER. 2. Use the ç or è to quickly browse through all other detailed test result screens and their results. All Tests that can run during Autotest are displayed on the next page. (See Chapter 5 - Measurements for detailed descriptions of each available test.) 2-7
30 2-8
31 Most Autotest result screens have a retest feature for diagnostic purposes. Press (Retest) to run continuous tests for the same cable. The arrow located on the Retest button will be turning for the duration of the test. Press (Retest) once more to stop the continuous measurement. OMNIScanner will display the last measured data. Note: Retest invalidates an Autotest. After using the retest feature, the Autotest must be repeated before results can be saved. The NEXT, Attenuation, Return Loss, Power Sum NEXT, ELFEXT, ACR, Power Sum ELFEXT, and Power Sum ACR test result screens have a graph feature to display the graph associated with the test. To avoid misinterpretation, the limit line is shown in a gray color, while the actual measurement is represented in black. Press (Graph) to display a graph for a pair or a pair combination. The Length results screen has a (Detail) function key that allows you to view detailed test results for each pair. Tests that require the use of OMNIRemote will have small icons in the upper right corner of the titlebar to indicate whether the information is pertinent for OMNIScanner or OMNIRemote. To toggle between the two screens press to open the screen that contains the information for OMNIScanner. Press to display the information for OMNIRemote. 2-9
32 The RETURN LOSS and NEXT screens have (Diagnostic) function keys to help you with the interpretation of failed test results. (See Chapter 6 - TDRL and TDNXT for detailed information.) 2-10
33 Typical Test Configurations for Twisted Pair Cabling Basic Link The graphic shows the connection of OMNIScanner to a Modular 8 Jack in the wiring closet, and OMNIRemote to a Modular 8 jack in the work area. Modular 8 Jack Modular 8 (RJ-45) Link Adapter Use the supplied MICROTEST Link Adapters at both ends of the link to attach OMNIScanner and OMNI- Remote to the Modular 8 jacks. Basic Link with 110 Block and Modular 8 Jack The graphic shows the connection of OMNIScanner to an IDC (110) block in the wiring closet, and OMNIRemote to a Modular 8 jack in the work area. The Punch Down Block Adapter kits MICROTEST 110 A Link Adapter and MICROTEST 110 B Link Adapter are available (as optional accessories) to interface the OMNI- Scanner and OMNIRemote with IDC (110) punch-down blocks. Use the MICROTEST 110 A or B Link Adapter to attach OMNI- Scanner to the 110 Punch Down block. At the other end of the link, use the MICROTEST Link Adapter to attach OMNIRemote to the Modular 8 jack. 110 Block Modular 8 Jack Modular 8 Link Adapter 110 A Link Adapter 2-11
34 Full Channel with Modular 8 Jacks A Full Channel consists of all the link elements from the hub to the workstation. For cables terminated with a modular 8 plug, use the supplied modular 8 MICROTEST Channel Adapter* and attach OMNIScanner and OMNIRemote to the channel patch cords. *MICROTEST Channel Adapters are available as optional accessories for OMNIScanner LT. Note: Best results for Category 6 channel tests will be optained when using OMNIScanner software version 4.0 or higher, which utilizes AVC (Adaptive Vector Cancellation TM ). 110 Block User Cable Cat 5/5E/6 Channel Adapter Modular 8 Jack Permanent Link For Permanent Link Autotests, connect the supplied Link adapters in the same manner as the Basic Link. During permanent link Autotests, the effects of the link adapters are removed from the measurements. The Permanent Link method measures the link only, from jack to jack (including the Modular 8 plug that plugs into the Jack). Note: Best results for Category 6 channel tests will be optained when using OMNIScanner software version 4.0 or higher. Modular 8 Jack Modular 8 (RJ-45) Link Adapter For more information on the Permanent Link, the Basic Link, and the Channel, please visit
35 Chapter 3 - Getting Started Fiber Optic Networks Charging OMNIScanner s Battery In order to operate the OMNIScanner and OMNIRemote with battery power, the battery must first be charged. Until the charging cycle is complete, the units can run with the AC adapter plugged in. (See Appendix B - Batteries for more information about the batteries.) OMNIScanner s Project Screen The Project screen is designed to allow you to perform all typical work flow operations. The Project, the test specifications, and the cable types are all selectable from the Project screen. Press the ON/OFF key to power the unit on and display the project screen with its three user definable items: Project, Autotest, and Cable. The Project name will be highlighted. Use the ê to move the highlight to the Autotest currently selected. Use the ê to highlight the currently selected Cable type. OMNIScanner will auto-sense the Adapter. Battery and Memory status are graphically indicated by gauges with a display ranging from empty (left hand side) to full (right hand side). Press (Setup) to select Autotests, configure Cables and Projects, view OMNIFiber information, edit User Options, and more. Press (Measurements) to measure a cable s performance, utilizing a variety of tests. Press (Results) to view and manage stored test results. 3-1
36 Certification of Fiber Installations OMNIScanner and OMNIFiber are designed to efficiently certify fiber optic cabling installations through the Autotest feature. Test results, test specifications, and cable types are organized into Projects. The Project, its test specifications and cable types are selectable from the OMNIScanner Project screen. OMNIScanner contains a number a predefined projects, grouped by test standards, to allow easy and fast operation. The typical order of operations performed when certifying a cable installation is as follows: Preparation Prior to initial certification, perform the following: 1. Attach an OMNIFiber to OMNIScanner. This will be referred to as the OMNIFiber Main. 2. Attach an OMNIFiber to OMNIRemote. This will be referred to as the OMNIFiber Remote. 3. Establish a reference power by setting the reference. 4. Select the appropriate Project, Autotest specification, and Cable type. Certification Perform the following for each installed fiber to be tested: 5. Attach OMNIFiber Main to one end of the link, which is typically at the patch panel in a wiring closet. 6. Attach OMNIFiber Remote to the corresponding patch panel or outlet at the other end of the cable link. 7. Run Autotest. 8. Save test results. Completion At the end of the day or shift, the test results are uploaded using Scanlink Tools software. 3-2
37 Scanlink Tools support the following: Upload test results Storage of test results to files (Scanlink proprietary format) Print test reports Export results in CSV format Setup Projects Edit Autotest Information Setting the Reference for Fiber Optic Cabling Note: To ensure consistent accurate measurements, the reference value must be set each time the connector adapter or the test configuration is changed. Since the reference value expires each day at midnight, a reference must be established least once each calendar day that the OMNI- Fiber is used. 1. Attach the Microtest connector adapters to each of the OMNIFiber RX ports. 2. To set the reference value, connect the OMNI- Fiber Main and OMNIFiber Remote using launch cables (jumpers) and couplers. See Chapter 8 - Fiber Optic Reference Methods for further information. 3. Press (Setup) and then select Set Reference. 4. The CONNECT JUMPERS screen will display how the jumpers need to be connected so that the reference value can be recorded. 5. Connect the jumpers as shown and press (Continue) to collect the reference data while the SET REFERENCE screen is displayed. OMNIScanner will store a separate reference value for each wavelength. OMNIScanner will store reference data for up to 5 OMNIFiber pairs. Note: Once the reference value has been set, ensure that both launch 3-3
38 cables remain attached to the fiber adapters TX (transmit) ports so that the connections are not disturbed. 6. Once the reference value has been set, OMNI- Scanner will display the FIBER INFO screen. 7. Press ESC to return to the SETUP screen. Project Selection A project name must be selected for test result management. Autotests and Cables were previously assigned to a specific project through the use of the OMNIScanner Configuration software. (See Chapter 9 - Uploading and Printing for further information about OMNIScanner Configuration.) The Project feature is very useful for grouping test results and eases uploading and sorting of Autotests stored in the scanner. 1. Use the é or ê to highlight Project: and press ENTER. 2. Select the appropriate Project from the pop-up list and press ENTER. 3. Use the é or ê to highlight Autotest: and press ENTER. Note: Different Autotests have different reference methods already assigned to them. 4. Select the appropriate Autotest from the popup list and press ENTER. 5. Use the é or ê to highlight Cable: and press ENTER. 6. Select the cable type to be tested from the pop-up list and press ENTER. 3-4
39 The Adapter: field will automatically change to reflect that OMNIFiber is currently attached. OMNIScanner auto-senses the adapter. If the adapter is changed, OMNIScanner will automatically adjust the content in the fields Autotest: and Cable: to reflect the new setup. Every Project has certain Autotests and cables assigned already. These associated lists will appear in the pop-up lists for each item. If the Autotest or Cable you want to use is not in a pop-up list, open (Setup) to select the appropriate item. (See Chapter 4 - Setup: Autotest, Cable, or Project for further information.) Running an Autotest for Fiber Optic Cabling Preparing an Autotest 1. Connect OMNIFiber Main to the near end of the RX/TX fiber pair you are testing and connect OMNIFiber Remote to the far end. Depending on the method that was used to obtain the reference, connect your fibers as follows: 2 m Launch Cable Cable under Test 2 m Launch Cable RX TX 850 nm 1300/1310 nm RX TX 850 nm 1300/1310 nm Wall Plate Patch Panel 2 JUMPER METHOD AUTOTEST To run an Autotest when the 2-Jumper Method was used to set the Reference proceed as follows: 1. Do not disconnect the launch cables from the OMNIFiber. 2. Remove the connector sleeves that connect the two launch cables. 3. Connect the OMNIFiber Main to one end of the duplex link under test, and the OMNIFiber Remote to the opposite end. 3-5
40 4. Press. 1 JUMPER METHOD AUTOTEST To run an Autotest when the 1-Jumper Method was used to set the Reference proceed as follows: 2 m Launch Cable Cable under Test 2 m Launch Cable RX TX 850 nm 1300/1310 nm RX TX 850 nm 1300/1310 nm Wall Plate Patch Panel 1. Do not disconnect the black connectors which are attached to the TX port of the OMNIFiber. 2. Disconnect the black connectors that are attached to the RX ports of the OMNIFiber. 3. Connect the white connectors to the RX ports on the OMNIFiber. 4. Connect the OMNIFiber Main to one end of the duplex link under test and the OMNIFiber Remote to the opposite end. 5. Press. 3 JUMPER METHOD AUTOTEST To run an Autotest when the 3-Jumper Method was used to set the Reference proceed as follows: 1. Do not disconnect the launch cables that are attached to the OMNIFiber. 2. Remove the middle launch cable and the connector sleeves that were attached to the middle launch cable. 3. Connect the OMNIFiber Main to one end of the duplex link under test and the OMNIFiber Remote to the opposite end. 3-6
41 2 m Launch Cable Cable under Test 2 m Launch Cable RX TX 850 nm 1300/1310 nm RX TX 850 nm 1300/1310 nm Wall Plate Patch Panel 4. Press. Loopback Autotest using OMNIFiber Main This configuration is used to test single fibers, reels and short cables when both ends of the fiber under test are accessible from the same location. Note: The loopback Autotest assumes that the 2-Jumper Method was used to make the reference measurement. To run a Loopback Autotest proceed as follows: 1. Do not disconnect the black launch cable, which is attached to the TX port of the OMNIFiber (it is circled in the graphic). 2. Do not disconnect the coupler from the black launch cable (it is circled in the graphic). 1300/1310 nm 850 nm RX TX Cable under Test 2 m Launch Cable Fixed Connection Fixed Connection 3. Disconnect the white launch cable from the RX port of the OMNIFiber and the connector sleeve. Leave the two white connectors dangling. 4. Attach the cable to be tested to the RX port on the OMNIFiber and the connector sleeve. 5. Press. 3-7
42 Running a Fiber Autotest Some Autotests do not have a fixed loss limit. The Optical Link Budget (OLB) is calculated based on the wavelength, the length of the cable, and the number of connectors and splices. OMNIScanner will automatically display the CONNECTIONS screen if you are running an equation based Autotest (TIA 568A, ISO 11801, or 1000 Base F). 1. With the Connections: field highlighted, press ENTER. Use the é or ê arrow key to adjust the number of connections in your link. To determine the total number of connections, simply count all of the connections (connector pairs) on one fiber. OMNIScanner will assume that both fibers of a duplex link have the same number of connections. 2. To change the number of Splices, use the ê to highlight the field and press ENTER. Use the é or ê arrow key to adjust the number of splices in your link. To determine the total number of splices, simply count all of the splices on one fiber. OMNIScanner will assume that both fibers of a duplex link have the same amount of splices. 3. After editing the fields, press to run the Autotest. OMNIScanner starts the Autotest after the number of connections and splices has been entered. Note: If you are running a Two Way test, you will be prompted to swap the fibers. (See Chapter 4 - Setup: Fiber Test Options for further information.) 4. Swap the Launch Cable s connectors as indicated in the graphic. Do not disconnect the Launch Cables from the OMNIFiber! 5. Press to complete the Autotest. 2 m Launch Cable Cable under Test 2 m Launch Cable RX TX RX TX 3-8
43 Fiber Autotest Results Once the Autotest is completed the Autotest screen will be displayed. The arrows at the top of the screen indicate the direction of the light. points to the result measured from OMNIRemote to OMNIScanner. points out the result measured from OMNIScanner to OMNIRemote. The overall test result for each fiber is located right below the arrows, (PASS) or (FAIL). The name of the Autotest is displayed at the top of the screen followed by the name of the fiber.,, and indicate the method that was used to set the reference, 1 Jumper, 2 Jumpers, or 3 Jumpers. When a bidirectional test was performed an icon for OMNIRemote will appear next to the fiber s name. OMNIScanner or Press or to view results for the fibers with light transmission in the opposite direction. The arrows flip vertically to indicate that there are two results for each fiber, one from TX to RX and one from RX to TX. Note: Values measured with OMNIFiber will be compared against the preprogrammed PASS/FAIL limits. OMNIScanner will report independent PASS/FAIL indication for both fibers. The Autotest Results screen displays the (Length) and the loss. Further, the margin is displayed. It is the worst case margin for all wavelengths on each fiber in both directions. A positive margin indicates that the measured loss was less than the PASS/FAIL value, a negative margin indicates a fail and shows how much the measurement exceeded the maximum allowable PASS/FAIL amount. The number of Connections and Splices is displayed at the bottom of the screen (if applicable). To store the Autotest Result for the fiber listed on the right side, press the (Save) function key located on the right side. To store the Autotest Result for the fiber listed on the left side, press the (Save) function key located on the left side. 3-9
44 3-10
45 Chapter 4 - Setup Configuring OMNIScanner OMNIScanner s easy-to-use setup feature allows you to define, edit and preset many items. They are conveniently organized and can be easily accessed by pressing the assigned number on your alphanumeric keypad, or by highlighting the item and then pressing ENTER. From the Project screen press the SETUP screen. (Setup) function key to open the è è è 4-1
46 Set Reference Connect OMNIScanner and OMNIRemote through their test connector ports using the Link Adapter and the Channel Adapter*. Select Set Reference to display the SET REFERENCE screen. OMNIScanner will immediately start to communicate with OMNIRemote. *Use the Set Reference Adapter with OMNIScanner LT. Press ESC to return to the SETUP screen. While the reference data is being established, a gauge indicates the progress. OMNIScanner notifies you when the process has been completed. The REMOTE INFO screen will be displayed. Note: Set Reference is needed to periodically verify and establish the signal reference for attenuation. Set Reference with the OMNIFiber Adapters Note: The fiber reference expires each day at midnight. It must be set each calendar day that OMNIFiber adapters are used. The reference value should also be set every time the test configuration changes. Press ESC to return to the SETUP screen. A reference value must be established before a loss measurement can be calculated. With the OMNIFiber adapters attached to OMNI- Scanner and OMNIRemote, and the launch cable(s) (jumper(s))in place, select Set Reference to display the CONNECT JUMPERS screen. Connect the jumpers as displayed and press to continue. The SET REFERENCE screen will be displayed while the reference data is being established. OMNIScanner notifies you when the process has been completed and the FIBER INFO screen will be displayed. 4-2
47 Autotests Select Autotests to display the AUTOTESTS screen. It contains a list of standard Autotest specifications supported by OMNIScanner. Standards are grouped by TIA, ISO, VENDOR, MICROTEST, IEEE, ATM, and AS/NZ. If there are Autotest specifications in a folder, it will appear full, otherwise it will be empty. Highlight a folder containing items and press ENTER to display the list of Autotests contained in that folder. Use the é or ê arrow key to highlight a specific Autotest. Copper tests are marked with a twisted pair icon. Fiber optic tests are marked with a fiber icon. Press to run. Press (Set Default) to select it as the Autotest (Detail) to review the Autotest s limits. Viewing Details for Copper and Fiber Autotests For twisted pair cabling the Autotest Detail screen consists of four pages. Use the and function keys to browse through the pages. The screen titles show the standard being used to set the limits (e.g. Cat 6 Link). The first page displays the Configuration of the Autotest (Basic Link, Channel, or Permanent Link). Wiremap, Length, Delay and Skew limits are also displayed. The Wiremap numbers show the pairs that are being tested. 4-3
48 The second page shows limits for Resistance, NEXT, Attenuation, and Return Loss. The third page lists limits for ELFEXT, ACR, and Power Sum NEXT measurements. The fourth page shows limits for Power Sum ELFEXT and Power Sum ACR. This screen also informs you whether or not OMNIRemote is required to perform the selected Autotest. Test that are performed during an Autotest are clearly marked. Tests that are not required when performing an Autotest have no icon. Disabled tests may or may not show limits in the description field. An precedes the test name for tests being performed during the Autotest, but the results are not used to determine PASS or FAIL. Defined test limits will be displayed right below the test name. If a test has no limit, the limit description field will be empty. For fiber optic cabling the View Autotest Detail screen shows the standard being used in the titlebar. The test that are performed during an Autotest are clearly marked. If an precedes the test name, the test will be performed for information purpose only; the results are not used to determine PASS or FAIL. The required reference method Jumper, Jumpers, or Jumpers is displayed in the View Autotest Detail screen together with the test limits. Use the function key to view the limits for 4-4
49 50 µm fibers. When running an Autotest, OMNIScanner will choose the appropriate Autotest limits based on the selected fiber. Use the function key to view the limits for single-mode fibers. When viewing limits for equation-based Autotests like TIA 568B, ISO 11801, and 100Base-F, the Loss per km (kilometer) will be displayed. For all other tests the Loss for 850nm, 1300nm, 1310nm, and/or 1550nm is displayed. Press ESC to return to the SETUP screen. Cables Select Cables to display the CABLES screen. It contains a list of cable manufacturers. If there are cables in a folder, the manufacturer folder will appear full, otherwise it will be empty. Highlight a cable manufacturer that is marked by a folder containing items and press ENTER to display the list of cables in that manufacturer s folder. Use the é or ê arrow key to highlight the desired cable. Copper cables are marked with a twisted pair icon. Multimode fiber optic cables are marked with a fiber icon. Single-mode fiber optic cables are marked with a fiber icon. Coaxial cables are marked with the COAX icon. Press (Set Default) to select the cable to be tested. Selecting the correct cable type will ensure accurate length measurements. 4-5
50 If you cannot find or do not know the name of your cable manufacturer, simply select a cable from the Generic folder, or create a new cable. Press (Delete) to permanently remove a custom cable. Note: Default cables cannot be removed. With a twisted pair or a coaxial cable highlighted, press (Edit) to edit an existing custom cable. Cable Name, NVP, or Impedance can be changed. Note: Default cables cannot be edited. With a twisted pair or coax cable highlighted, press (New) to create a new cable based on the NVP and Impedance values of the highlighted cable. Name, NVP, and Impedance are definable. Note: A new or edited cable will be saved in the Custom Cables folder. For an accurate Length test, the NVP (Nominal Velocity of Propagation) must be set correctly. The value is usually specified by the cable vendor, and OMNIScanner has a large library of cables with the manufacturer s specified NVP. To determine the NVP of a cable with a known length, press (Measure) to capture the length of the cable using the displayed NVP. Use the ê to highlight the NVP: field and press ENTER. Use the é or ê arrow key to increase or decrease the value by 1% (percent) and adjust the NVP until the known length is displayed. The Length: changes accordingly. Note: The known cable must have a length of at least 50 feet or 15 meters. To change the Impedance; use the ê to highlight the field and press ENTER. Use the é or ê arrow key to select the appropriate Impedance in Ω (Ohms) from the predefined list. To setup whether or not the cable is shielded, use the ê to highlight Shield: and press ENTER. Use the é or ê arrow key to make the appropriate selection. If Yes is selected, the wiring for the shield will be measured during the Autotest and used to determine if the Wiremap will PASS or FAIL. 4-6
51 With a or fiber optic cable highlighted, press (Edit) to edit an existing custom cable, or press (New) to create a new fiber based on the GRI values of the highlighted cable. Cable Name and 1300 (multimode) or 1310 (single-mode) can be viewed and changed. Note: Default fibers cannot be edited. A fiber cable s Graded Refractive Index (GRI) differs depending on the supplier. To receive accurate length results, OMNIScanner allows you to define the GRI values for both wavelengths. To change the fiber s mode, use the é or ê arrow key to highlight the mode. Press Enter to select Multimode 62.2 µm, Multimode 50 µm or Single-mode. Press (Save) to save the edited cable into the Custom Cable folder. Press ESC to return to the CABLES screen. Projects Select Projects to display the PROJECTS screen. It contains a list of all projects that are currently stored in OMNIScanner. Predefined default projects are: TIA, ISO/IEC, VENDOR, Microtest, IEEE, ATM, AS/NZ, ANSI. OMNIScanner s project feature allows you to organize test specifications, cables types, and test results into Projects. If there are tests stored in a project the folder will appear full, otherwise it will be empty. Use the é or ê arrow key to highlight a specific Project. Press (Set Default) to select it as the Project to be used and to return to the SETUP screen. Press (Delete) to permanently remove a project. 4-7
52 Note: Default Projects cannot be deleted. Only projects without stored Autotests can be deleted. Press Circuit ID. (Edit) to edit an existing project and its The project name will appear in the Name: field. The first and last Circuit ID fields contain a default circuit ID. (See Editing a Circuit ID for further information.) Press (List) to display the Circuit ID screen. It contains a scrollable list of all Circuit IDs created for the project. Press (New) to create a new project. The Name: field is initially empty. Press ENTER to edit the name. The first and last Circuit ID fields contain the default Circuit ID from the Project that was highlighted when the pressed. (New) key was Note: New and edited project names are placed at the bottom of the list in the PROJECTS screen. OMNIScanner can store up to 16 projects. Editing a Circuit ID To edit or create a Circuit ID, highlight an item in the PROJECTS screen and press (New) or (Edit). Use the ê to highlight the First Circuit ID: field and press ENTER. The Circuit ID consists of 16 characters, which allows the sophisticated construction of Circuit IDs. Each character can be incremented. The example shows how to quickly create an incremental Circuit ID. Enter MT-F01 (MICROTEST - Floor 01) -PP01 (- Patch Panel 01) -P01 (- Position 01) in the First Circuit ID: field. 4-8
53 Press ENTER to terminate the edit mode. Use the ê to highlight the Last Circuit ID: field and press ENTER. Enter MT-F12 (MICROTEST - Floor 12) -PP02 (- Patch Panel 02) -P48 (- Position 48) in the Last Circuit ID: field. Press ENTER to terminate the edit mode. The Circuit IDs will increment from right to left. The positions will change first from 01 to 48. Next the Patch Panels will increase from 01 to 02. Last the floors will increase from 01 to 12. Press created. (List) to review the continuous list of Circuit IDs that was just MT-F01-PP01-P01 (1st Circuit ID to be used) MT-F01-PP01-P02 (2nd Circuit ID to be used) MT-F01-PP01-P03 (3rd Circuit ID to be used). MT-F01-PP01-P48 (48th Circuit ID to be used) MT-F01-PP02-P01 (49th Circuit ID to be used).. MT-F01-PP02-P48 (96th Circuit ID to be used) MT-F02-PP01-P01 (97th Circuit ID to be used) MT-F02-PP01-P02 (98th Circuit ID to be used)... MT-F12-PP02-P48 (last Circuit ID to be used) Press (Save) to save the Circuit ID and return to the PROJECTS screen. Note: To quickly edit the Last Circuit ID, press (Copy) once you have completed the First Circuit ID. This function will copy the First Circuit ID into the Last Circuit ID field. Now edit the Last Circuit ID field. Press ESC to return to the SETUP screen. 4-9
54 Configurations Select Configurations to display the CONFIGURATIONS screen. It contains a list of all configurations which are currently stored on the MultiMediaCard that can be read by OMNIScanner2. (See Chapter 11 - MultiMediaCard for more information about the MMC). The predefined Default Configuration is always present and can be used to reset OMNIScanner to the factory default. It contains the following projects: TIA, ISO/IEC, VENDOR, Microtest, IEEE, ATM, AS/NZ, ANSI. OMNIScanner2 only: Use the é or ê arrow key to highlight a specific Configuration. Press (Set Default) to select it as the Configuration to be used and to return to the SETUP screen. While the selected Configuration is being loaded onto OMNIScanner2, a gauge indicates the progress. Do not remove the MultiMediaCard from OMNIScanner2 during the data transfer. Autotest Run Options Select Autotest Run Options to display the RUN OPTIONS screen. With the presented options you are able to further customize the way OMNI- Scanner will perform an Autotest Press if you want OMNIScanner to abort the Autotest if a FAIL occurs. The Abort on Fail box will be checked. Use the ê to highlight the next checkbox. Press if you want OMNIScanner to automatically move to the failed test result. The Jump to Fail box will be checked. Use the ê to advance to the Report: field and press ENTER. Select Margin if you want OMNIScanner to report the result, measured in db, for the worst margin. Select Worst db if you want the worst overall db value to
55 be reported, as in OMNIScanner software versions prior to v4.0. Press ENTER to set the default. Note: Attenuation results in db will always be reported for the worst value, regardless of what is selected in the Report: listbox. Use the ê to highlight the Fiber Test Options checkbox. You will be able to define the way fiber optic Autotests are performed. Press if you want OMNIFiber to test the fiber link in both directions. The Test in Both Directions box will be checked. Press (Save) to save your changes and return to the SETUP screen. Press ESC to discard all changes and return to the SETUP screen. Autotest Save Options Select Autotest Save Options to display the SAVE OPTIONS screen. This screen contains several options that allow you to customize the way OMNIScanner will save Autotests. OMNIScanner2 only: Press ENTER to change the Destination: from MMC (MultiMediaCard TM ) to Internal. Use the éê keys to highlight the desired destination and press ENTER to select it as the default destination. Select MMC if you want to collect test results on the MultiMediaCard. (See Chapter 11 - MultiMediaCard for more information about MMC.) Select Internal if you want to save the results to OMNIScanner s internal memory. In either case, results can be transferred to the Scanlink TM Tools software program. (See Chapter 9 - Uploading and Printing for more information.) In the Save Graph Options section you will be able to define which of the graphs will be saved. If a checkbox is checked, OMNIScanner will store an Autotest with the graph information for that particular test. Note: Saving graphs reduces the number of Autotest that can be stored. 4-11
56 Depending on the performed Autotest, NEXT/PSNEXT, ELFEXT/PSELF- EXT, Return Loss, and Attenuation graphs can be saved. Use the éê to highlight the Save Graph Option checkboxes. Press to select the graph to be saved. Press (Save) to save your changes and return to the SETUP screen. Press ESC to discard the changes and return to the SETUP screen. User Options Select User Options to display the USER OPTIONS screen. This screen contains several user definable preferences. Press ENTER to turn the Auto Shutoff on or off. Select YES if you want OMNIScanner to automatically shut off after 10 minutes when operated with battery power. Select NO if you don t want to use the function. Press ENTER to set the default. Use the è to advance to the Volume: field and press ENTER. OMNIScanner has a 3 setting volume control: Select High if you want to use the default volume, select Low to turn the volume down, and select OFF to turn the sound off. Use the éê keys to highlight the desired volume and press ENTER to select it as the default volume. To edit the Date (Month/Day/Year) use the è key to highlight the portions you want to change. Press ENTER to edit the highlighted segment. Use the éê keys to change the displayed values in increments of 1. Press ENTER when done. To edit the Time use the è key to highlight the portions you want to change. Press ENTER to edit the highlighted segment. Use the éê keys to change the displayed values in increments of 1. Press ENTER when done. Use the è to highlight the Owner Name:. Press ENTER to start the edit mode. You can enter up to 19 characters for the Owner Name. The owner 4-12
57 name will appear on printed reports. Press ENTER to end the edit mode. Press to save all settings and return to the SETUP screen. Adapter Usage Select Adapter Usage to display the ADAPTER USAGE screen. The number of Autotests that have been performed with the Adapter that is currently attached to OMNI: and Remote: is displayed below each adapter s name (Adapter ID String). Press ESC to return to the SETUP screen. Remote Info Select Remote Info to display the REMOTE INFO screen. The date the Reference value for OMNIScanner and OMNIRemote was last set is shown at the top of the screen. The Hardware and Software Versions, and the Serial number of the remote unit are displayed. The Battery status is represented with a gauge. Factory Calibration* data is displayed at the bottom of the screen. You may need to provide Serial Number and Factory Calibration data when having repairs or refurbishments done, or when calling for Technical Support. Press ESC to return to the SETUP screen. *OMNIScanner and OMNIRemote should be calibrated annually with specialized Microtest equipment. Contact Microtest Technical Support for information on calibration and service requirements. 4-13
58 Fiber Adapter Info Select Fiber Info to display the FIBER INFO screen. The Serial numbers and the date the adapters were last factory calibrated is displayed. The currently used reference method(s) are displayed on the bottom of the screen. Press ESC to return to the SETUP screen. Format MMC OMNIScanner2 only: When using the MultiMediaCard for the first time, it may require formatting. Insert the MMC into OMNIScanner2 s MMC slot. Select Format MMC to open the FORMAT MMC screen. Formatting will start immediately. The formatting time is dependent on the capacity of the MultiMediaCard, 8MB will require 2 minutes. Regional Settings Select Regional Settings to open the REGIONAL screen. The settings affect the way OMNIScanner displays dates and numbers. The REGIONAL screen displays the Language that is currently selected. To change the language, press ENTER and use the éê keys to highlight a language. Press ENTER once more to select it as the default language. Use the è to advance to the Units: field. Press ENTER to switch the units from Meters to Feet. Use the éê keys to highlight the desired measurement unit and press ENTER to select it as the default measurement. 4-14
59 Use the è to advance to the Date: field. Press ENTER to change the date format. DD is the day setting, MM is the month setting, YY is the year setting. Use the éê keys to highlight the desired format and press ENTER to select it as the default date format. Use the è to advance to the Decimal Separator: field and switch the decimal symbol from, (comma) to. (period). Use the éê keys to highlight the desired symbol and press ENTER once more to select it as the default separator. Press to save all settings and return to the SETUP screen. 4-15
60 4-16
61 Chapter 5 - Measurements Note: The list of tests in the Measurement screen changes depending on the adapter that is currently attached to OMNIScanner. Performing Individual Measurements with OMNIScanner OMNIScanner allows you to perform tests on twisted pair, fiber optic and coaxial cabling. Measuring Twisted Pair Cabling OMNIScanner allows you to run various individual tests. The tests are conveniently grouped into two screens and can be accessed separately with the alphanumeric keypad. Press the MENTS screen. (Measurements) function key to display the MEASURE- Press the (Page Down) function key to scroll to the second screen containing MEASUREMENTS. Press the (Page Up) function key to return to the first screen containing MEASUREMENTS. 5-1
62 Measuring Fiber Optic Cabling With the OMNIFiber adapter attached, press the (Measurements) function key to display the MEASUREMENTS screen for fiber optic cabling. Measuring Coaxial Cabling With the coax adapter attached, press the (Measurements) function key to display the MEASUREMENTS screen for coaxial cabling. Selecting an individual Test Highlight the test you want to perform using the é or ê keys on your keypad and press ENTER, or direct-dial a test by pressing its associated number on the OMNIScanner keypad. 5-2
63 General Information Most test result screens have a retest feature for diagnostic purposes. Press (Retest) to run continuous tests for the same cable. Press (Retest) once more to stop the continuous measurement. OMNIScanner will display the last measured data. Tests that require the use of OMNIRemote will have small icons in the upper right corner of the titlebar indicating whether the information on the screen is pertinent for OMNIScanner or OMNIRemote. Toggle between the screens by pressing contains the information for OMNIScanner, and information for OMNIRemote. to open the screen that to display the Note: The PASS/FAIL criteria are based on the Autotest currently selected in the Project screen. Several measurements will display results in a graph format. When a graph can be displayed, the (Graph) function key is available. Press combination. (Graph) to display test results for the highlighted pair or pair Use the é or ê keys to magnify the area of the graph where the cursor is located. The graph can be magnified 1x, 2x, 4x, or 10x. 5-3
64 Use the ç or è keys to move the cursor within the graph. 1x 2x 4x 10x Use the cursor to display values for the desired frequency. 5-4
65 Twisted Pair Measurements with OMNIScanner Wiremap The Wiremap function tests twisted-pair cabling for proper wiring. Your cabling configuration is checked for shield continuity, opens, shorts, crossed pairs, split pairs, and reversed pairs. For each pair, Wiremap displays the length. The screen displays a graphical representation of the wiring in your cable, where the near end wiring is shown on the left side, and the far end wiring on the right side of the screen. A reverse video number 1 indicates a split pair A straight line between pairs indicates a good pair No line between wire pairs indicates an open An X between a wire pair indicates a reversed pair A ] between wirepairs indicates a short The measured length of the pairs 1-2, 3-6, 4-5, and 7-8 are shown on the left side. In the example, OMNIScanner displays split pairs on 1-2 and 4-5 (although they are wired straight through), a reversed pair 3-6, an open on wire 7, and a short on wire 8 to the Shield. Press ESC to exit the WIREMAP screen. Length/Delay The Length/Delay function measures a cable s length, propagation delay and skew. OMNIScanner will determine whether the cable is open or shorted. The accuracy of the NVP (Nominal Velocity of Propagation) setting determines the exactness of the Length measurements. The NVP specified by cable manufacturers is used for all the cables in OMNIScanner s library. When creating or editing cables, the NVP value can be customized. (See Chapter 4 - Setup: Cables for further information.) 5-5
66 Delay is a measure of the time required for a pulse to travel from one end of the link to the other. OMNIScanner measures the delay from when the pulse was sent to when the reflection was received. Knowing the speed that the pulse propagates down the cable (NVP), OMNIScanner then calculates the length of the cable. Skew is the difference between the pairs with the longest and shortest delay. The LENGTH/DELAY screen shows the test result information for all pairs. The Limit is displayed at the top of the screen. The pairs are displayed in the first column followed by small icons to indicate whether the pair is open or shorted. The measured Length and the Delay are displayed for each pair. The result for the shortest pair is tagged with a PASS or FAIL indicator. If NEF (No End Found) is displayed instead of a value the cable is either too long or properly terminated. The length result can be displayed in meters or feet (See Chapter 4: Setup - User Options for further information.) Delay is displayed in ns (nanoseconds). The Skew value and the Skew limit are displayed right below the pairs. Press ESC to exit the LENGTH/DELAY screen. NEXT The NEXT (Near End Crosstalk) function measures the electromagnetic coupling that occurs between pairs at the near end. OMNIScanner and OMNIRemote allow NEXT to be measured at both ends of the link without having to swap ends. OMNIRemote functions as a terminator while OMNIScanner transmits a signal which is monitored on each of the other pairs. The received signal is 5-6
67 compared to the transmitted signal and the difference is reported as the NEXT value in db. When measuring the NEXT for the OMNIRemote end, the roles of the two units are reversed. OMNIScanner provides the termination; OMNIRemote transmits and measures the signal. In the NEXT screen, the worst case margin for all near and far pair combinations is shown at the top of the screen. The pair combinations are displayed in the column on the left side, followed by the measured NEXT value, margin/limit, and frequency. The result for each pair combination is tagged with a PASS, Marginal PASS, Marginal FAIL, or FAIL indicator. Press or to toggle between the NEXT results for OMNIScanner and OMNIRemote. Press (Graph) to display the NEXT graph for the highlighted pair combination. NEXT is displayed for the frequency indicated by the cursor position. Press (Pairs) to view NEXT graphs for other pair combinations. Press (Diagnostics) to display the TDNXT screen, where cabling and/or connection faults can be identified. (See Chapter 6 - Diagnostics: Using TDNXT to diagnose a Link for further information.) Press ESC to exit the NEXT screen. Attenuation The Attenuation function measures signal loss in a cable as a function of frequency. OMNIRemote generates and injects a signal at the far end of the cable. OMNIScanner measures the signal at the other end of the cable to determine cable loss. In the ATTENUATION screen, the worst case margin for all pairs is shown at the top of the screen. 5-7
68 The pairs are displayed in the column on the left side, followed by the Attenuation in decibels (db), the Attenuation margin/limit values, and the frequency. The result for each pair is tagged with a PASS, Marginal PASS, Marginal FAIL, or FAIL indicator. Press (Graph) to display the Attenuation graph for the highlighted pair. The Attenuation is displayed for the frequency indicated by the cursor position. Press other pairs. (Pairs) to view Attenuation results for Press ESC to exit the ATTENUATION screen. Note: Attenuation always reports the worst db value regardless of the Report: setting in the RUN OPTIONS screen. Return Loss The Return Loss function measures the uniformity of a cable s impedance. OMNIScanner injects a signal into the cable and measures the reflected signal strength. Return Loss measures the difference between the transmitted signal delivered to the cable and the reflected signal at the input port of the cable. The reflected signal is the result of impedance mismatches in the link under test. In the RETURN LOSS screen, the worst case margin for all near and far pairs is shown at the top of the screen. The pairs are displayed in the column on the left side, followed by the Return Loss in decibels (db), the Return Loss margin/limit, and the frequency. The result for each pair is tagged with a PASS, Marginal PASS, Marginal FAIL, or FAIL indicator. Press or to toggle between the Return Loss results for OMNIScanner and OMNIRemote. Press (Graph) to display the Return Loss graph for the highlighted pair. The Return Loss is 5-8
69 displayed for the frequency indicated by the cursor position. Press other pairs. (Pairs) to view Return Loss graphs for Press (Diagnostics) to display the TDRL screen, where cabling and/or connection faults can be identified. (See Chapter 6 - Diagnostics: Using TDRL to diagnose a Link for further information.) Press ESC to exit the RETURN LOSS screen. ELFEXT ELFEXT (Equal Level Far End Crosstalk) measures the electromagnetic coupling at the far end and normalizes the result to account for the cable s attenuation. ELFEXT is reported in db and results are computed for twelve pair combinations at the OMNIScanner and the OMNIRemote end of the cabling. In the ELFEXT screen, the worst case margin for all near and far pair combinations is shown at the top of the screen. The pair combinations are displayed in the column on the left side, followed by the ELFEXT value, the margin/limit and the frequency. The result for each pair combination is tagged with a PASS, Marginal PASS, Marginal FAIL, or FAIL indicator. The scrollbar indicates that there are more test results. Use the ê on OMNIScanner s keypad to scroll through the list and view results for the other six pair combinations. Press or to toggle between the ELFEXT results for OMNIScanner and OMNIRemote. Press (Graph) to display the ELFEXT graph for the currently highlighted pair combination. ELFEXT is displayed for the frequency indicated by the cursor position. 5-9
70 Press (Pairs) to view ELFEXT graphs for other pair combinations. Press ESC to exit the ELFEXT screen. ACR/Bandwidth Attenuation to Crosstalk Ratio (ACR) is an indication of how much larger the received signal is compared to the Near End Crosstalk (NEXT) on the same pair. ACR is calculated from the measured NEXT and Attenuation. The ACR value is computed at each measured Attenuation frequency. The worst case ACR is reported for each pair combination. Bandwidth is a measure of the usable frequency range of the link under test. For most networks, this is the highest frequency at which the signal can easily be distinguished from background noise. Bandwidth is reported as the frequency where ACR is 3dB. In the ACR screen the Bandwidth is displayed at the top of the screen. The pair combinations are located in the column on the left side, followed by the measured ACR, the ACR margin/limit, and the frequency. The result for each pair combination is tagged with a PASS or FAIL indicator. Press or to toggle between ACR results for OMNIScanner and OMNIRemote. Press (Graph) to view the graph for the currently highlighted pair combination. The values for Attenuation and NEXT are shown at the top of the screen. Attenuation and NEXT graphs are displayed for the frequency indicated by the cursor position. Press (Pairs) to view Attenuation/NEXT graphs for other pair combinations. Press ESC to exit the ACR screen. 5-10
71 Resistance Resistance is measured in a loop through each pair in the cable. In a twisted pair cable, Resistance is measured by using OMNIRemote to short the far end of the pair under test. The RESISTANCE screen displays the Resistance Limit and the test results in Ohms for each pair. The result for each pair is tagged with a PASS or FAIL indicator. Press ESC to exit the RESISTANCE screen. Power Sum NEXT Like NEXT, Power Sum NEXT is a measurement of electromagnetic coupling between adjacent pairs. While NEXT reports test results for each pair combination, Power Sum NEXT is calculated from NEXT for individual pair combinations and takes into account the crosstalk from multiple transmission pairs. When reporting Power Sum NEXT, OMNIScanner displays results for pairs, rather than pair combinations. The PS NEXT measurement is required to assure proper operation of networks employing simultaneous transmission on more than one pair in a link (i.e. Gigabit Ethernet). In the POWER SUM NEXT screen, the worst case margin for all near and far pairs is shown at the top of the screen. The pairs are displayed in the column on the left side, followed by the PSNEXT in decibels (db), the margin/limit, and the frequency. The result for each pair is tagged with a PASS, Marginal PASS, Marginal FAIL, or FAIL indicator. Press or to toggle between the PSNEXT results for OMNI-Scanner and OMNIRemote. Press (Graph) to display the PSNEXT graph for the currently highlighted pair. PSNEXT is displayed for the frequency indicated by the cursor position. 5-11
72 Press (Pairs) to view PSNEXT graphs for other pairs. Press ESC to exit the POWER SUM NEXT screen. Power Sum ELFEXT Power Sum ELFEXT is calculated from the summation of the individual ELFEXT effects on each pair by the other three pairs. In the POWER SUM ELFEXT screen, the worst case margin for all near and far pairs is shown at the top of the screen. The pairs are displayed in the column on the left side, followed by the PSELFEXT in decibels (db), the margin/limit, and the frequency. The result for each pair is tagged with a PASS, Marginal PASS, Marginal FAIL, or FAIL indicator. Press or to toggle between the PSELFEXT results for OMNIScanner and OMNI- Remote. Press (Graph) to display the PSELFEXT graph for the currently highlighted pair. PSELFEXT is displayed for the frequency indicated by the cursor position. Press other pairs. (Pairs) to view PSELFEXT graphs for Press ESC to exit the POWER SUM ELFEXT screen. 5-12
73 Power Sum ACR Power Sum ACR is calculated from the Attenuation of the disturbing pair subtracted from the Power Sum NEXT for the pair. The worst case Power Sum ACR is reported for each pair. The POWER SUM ACR screen displays the pairs in the column on the left side, followed by the PSACR in decibels (db), the margin/limit, and the frequency. The result for each pair is tagged with a PASS or FAIL indicator. Press or to toggle between Power Sum ACR results for OMNIScanner and OMNIRemote. Press (Graph) to view the graph for the currently highlighted pair. Attenuation and PSNEXT are displayed for the frequency indicated by the cursor position. Press (Pairs) to view Attenuation and PS NEXT graphs for other pairs. Press ESC to exit the POWER SUM ACR screen. 5-13
74 Fiber Optic Measurements with OMNIFiber Length/Delay The Length/Delay function measures a fiber s length and propagation delay. Length measurements are derived from the propagation delay results using the GRI (Graded Refractive Index) at the appropriate wavelength. Propagation Delay is the measure of the time required for a signal to advance from one end of the link to the other. When measuring propagation delay, OMNIScanner measures the round trip delay through both fibers, and then divides the result by two, assuming that the cables are equal in length. OMNIScanner measures the full length of the fibers under test. The LENGTH/DELAY screen displays the 1300 nm (nanometers) for multimode fiber 1310 nm for single-mode fiber. The length limit and the actual derived length are displayed in meters or feet. The delay is displayed in nanoseconds (ns). Press ESC to exit the LENGTH/DELAY screen. Loss The Loss function measures the signal loss in a fiber optic cable. The adapters inject a signal into the fiber cable and OMNIScanner and OMNI- Remote measure the received signals at 850 and 1300 nm for multimode fiber and 1310 and 1550 for single-mode fiber. The LOSS screen displays the measured power in dbm (decibels; one milliwatt reference) for each wavelength. The measured loss and limit values in decibel (db) are displayed for both wavelengths. For dual fiber testing the arrows at the top of the screen point out the direction of the light and indicate which fiber the result is for. Press ESC to exit the LOSS screen. 5-14
75 Power Meter The Power Meter function reports the overall received power. Use it to quickly verify and correct cabling and equipment problems. The POWER METER screen shows the currently selected wavelength and light source mode. The overall power is displayed. OMNIFiber main is designed to provide a consistent, calibrated light source for effectively measuring signal loss in fiber optic cables. The transmitted light can be operated continuously or modulated. When testing loss, use the continuous light source, when identifying fiber cables with a tone locator, use the 2KHz modulated mode. Press (Continuous) or (Modulated) to change the light source. When using OMNIFiber MM (multimode), press or to change the wavelength of the OMNIFiber Main transmitted and received wavelengths. When using OMNIFiber SM (single-mode), press or to change the wavelength of the OMNIFiber Main transmitted and received wavelengths. Either Main or Remote can be used as the light source with the main power meter. When OMNIFiber is attached to OMNIRemote, the remote unit can be used as light source. With the OMNIFiber adapter attached, press the λ key to activate the light source and provide continuous or modulated light at 850 or 1300 nm for multimode fiber, or at 1310 or 1550 for single-mode fiber. The green LED of the appropriate wavelength will blink rapidly when modulated light is transmitted. If the transmitted light is continuous, the green LED will not blink. Press to set the reference value, place it in the appropriate field, and start calculating the loss. Press ESC to exit the POWER METER screen. 5-15
76 Coaxial Measurements with OMNIScanner Coax Tests In coaxial cable, an insulated wire runs through the middle of the cable and a second wire, called the shield, surrounds the insulation of the inner wire like a sheath. The outer insulation jacket wraps around the second wire. The Coax Tests screen displays the measured Length, Termination, Impedance, and Resistance. The Length function measures the cable length. OMNIScanner will display the overall length in meters or feet. If NEF (No End Found) is displayed instead of a value, the cable is either too long or terminated in its characteristic impedance. The Termination function displays whether a cable is open or shorted. When the field Length: displays NEF, the Termination will display. Impedance defines the relationship of voltage and current in an electrical circuit. Each Cable or transmission line is designed to have specific impedance, which allows proper matching to the currents of the transmitter and receiver. OMNIScanner measures the characteristic impedance of the coax cable in Ohms. OMNIScanner displays the Resistance in Ohms. Tracer/Toner Tracer/Toner is a cable tracing function that assists in tracking cables hidden in walls, ceilings, floors, or patch panels by generating a signal that can be converted into an audible tone by Microtest s Cable Tracer II (sold separately) or any other equivalent tracing device. 1. Attach the end of the cable you want to trace to the OMNIScanner using a patch cord and the Microtest Channel Adapter or the Microtest Link Adapter. Make sure that the cable is not grounded, as a grounded cable will 5-16
77 weaken the signal. A multi-tone trace signal will begin transmitting. To enhance the signal, insert a grounding plug into the ground jack located left of the DB-9 Serial Connector. A grounding plug is included in the optional Cable Tracer II kit; you may use any grounding cable that has a standard insulated phone tip plug. 2. To determine the cable path use the multi-tone sound as a guide and simply trace along the wire where the tone is loudest. The tracer needs to be within one foot of the hidden cable. Press ESC to exit the CABLE TRACE screen. 5-17
78 5-18
79 Chapter 6 - Diagnostics OMNIScanner s Diagnostic Functions OMNIScanner has several advanced diagnostic test functions to help you with the identification of network cabling faults. Diagnostics allows you to locate opens, breaks, and short circuits as well as NEXT and Return Loss cabling faults in twisted pair cabling. Further, OMNIScanner allows you to measure Impulse Noise, trace cables, and locate office drops. Press the screen. (Diagnostics) function key to display the DIAGNOSTICS Wiremap Wiremap identifies the location of opens, breaks and pairs that are shorted. This allows quick identification of the fault location. Select Wiremap to display the WIREMAP screen. The screen displays the wire connections between OMNIScanner and OMNIRemote. The pairs that are being tested are defined by the selected test standard. Shield continuity is tested if a shielded cable type is selected. (See Chapter 4 - Setup: Cables for further information about shielded cables.) 6-1
80 For each of the 8 conductors and the Shield, Wiremap can indicate proper pin termination on each end, continuity to OMNIRemote, shorts between any two or more conductors, crossed pairs, reversed pairs, split pairs, and any other miswiring. For each pair, Wiremap displays the length. When a pair is faulty the length indicates the distance to the fault from the OMNIScanner end. Wiremap Displays The OMNIScanner icon on the left side indicates the wiring at the OMNI end of the cable link. The OMNIRemote icon on the right side indicates the wiring at the OMNI- Remote end of the cable link. CORRECT CONNECTIVITY: The measured lengths of pairs 1-2, 3-6, 4-5, and 7-8 are shown on the left side of the Wiremap. If the selected cable is shielded or screened, shield continuity will be measured, and if the shield fails the test, Wiremap will display the error. WIRE IS OPEN: Wiremap checks the continuity of each wire. In this example, there is no line between pin 5 at each end, which indicates a break in connection. Use the number on the left side of the screen to find the exact location of the open. For example if 36ft is displayed, the open can be found 36ft away from OMNIScanner. 6-2 WIRES ARE SHORTED: Wiremap finds shorts in the cable being tested. In this example, the wiremap indicates that wires 4-5 are shorted. Use the number on the left side of the screen to find the exact location of the short. For example if 36ft is displayed, the short can be found 36ft away from OMNIScanner.
81 SPLIT PAIRS: If a cable is wired correctly, pin-to-pin, but there is a split pair, Wiremap displays Split Pairs and highlights the pins in error. In our example, one wire from the 4-5 pair is twisted with one wire in the 7-8 pair. The Split Pair will be highlighted with reversed numbers. The message SPLIT PAIRS will be displayed below the Wiremap. Press ESC to exit the WIREMAP screen. TDNXT NEXT faults are diagnosed by using the TDNXT (Time Domain NEXT) function. OMNIScanner uses TDNXT to determine the amount of NEXT as a function of distance. TDNXT with new S-Band technology (Standard Connector Band technology) can help you distinguish between connection and cable faults. It assists you with diagnosis and troubleshooting of NEXT failures and the verification of test cables, connectors and plugs. While the NEXT graph shows the link test limits and the frequency at which a failure occurred, the TDNXT graph displays NEXT vs. distance. S-Bands provide a time domain limit to verify that the connections are within the desired category of performance. In a typical link, failures are a result of either a non-compliant connection or a faulty cable. The ability to determine if a connection meets the expected performance requirement significantly simplifies the diagnosis of a failure. To diagnose a failure, select TDNXT in the DIAG- NOSTICS screen and press ENTER. The TDNXT function is also available from the NEXT Graph screen. The SELECT PAIRS screen opens. Use the (Pair) function key to select the pairs you want to analyze. 6-3
82 Use or to select which end, OMNIScanner or OMNIRemote, you want to view the results for. Press to open the TDNXT screen. The screen displays the TDNXT (Time Domain NEXT) graph. The funnellike lines are the upper and lower S-Bands. S-Bands are limit lines for connections as a function of distance from the cable end. They provide a quantitative measure of the NEXT at the connection point, which is typically located at the end of the test cable at 2 meters (7ft). The measurement unit for the horizontal graph can be displayed in meters (m) or feet (ft.). (See Chapter 4 - Setup: User Options for further information about units.) Initially, the cursor is located at the point with the worst NEXT. Press ESC to exit the TDNXT screen. The NEXT at the cursor position relative to the S-Band, the corresponding pair combination, and the distance to the cursor position are displayed above the graph. The example shows a Time Domain NEXT that exceeds the S-Bands. The worst NEXT is displayed at 7ft, the connection location. The conclusion is that the connection caused the failure. Using TDNXT to Diagnose a Link The S-Band limit lines provide an easy method to pinpoint faults located at the connection or the cable. S-Bands allow you to determine if the connections in a link meet the desired performance level. They are designed to match the standard category of the selected Autotest. A graph containing peaks that are located outside the S-bands at the connection distance indicates that the connection and not the installed cable is the most likely reason for failure. If NEXT failed but the TDNXT graph displays peaks within the S-Bands at the connection distance, the fault is caused by the cable portion of the link. 6-4
83 If failures occur at both ends of the link, use or to diagnose each end. Failures at both ends of the link can interact. TDNXT Examples The following examples show the diagnostics process that is performed to identify failures on typical links with 2 meter test cables. GOOD CABLE, BAD CONNECTION: The cursor in the NEXT graph is located at the worst NEXT at MHz, which is outside the limit line. (For display purposes the cursor is moved.) The Link failed. Why? Press to open the TDNXT screen to further review and diagnose the graph. The cursor is positioned at the worst peak, which is outside the S-Bands. Looking at the TDNXT graph we can reach the conclusion that the connection located at 2 meters did not meet the required performance and is the cause of failure. BAD CABLE, GOOD CONNECTION: The cursor in the NEXT graph is located at the worst NEXT at 6.2 MHz, which is outside the limit line. (For display purposes the cursor is moved to the Zero-position.) The Link failed. Why? Press to open the TDNXT screen to further review and diagnose the graph. The NEXT response from the connector located at 2 m is well within the S-Bands and performs significantly better than the requirements. The 6-5
84 NEXT in the cable is the source of the failure even though the cable s NEXT response peaks are less than those of the connection. By knowing that the connection meets its performance requirement, the cable is easily identified as the non-compliant component of the link. The following table summarizes the typical diagnosis process. NEXT TDNXT exceeds Conclusion S-Band limits PASS N/A NEXT of link is within limits FAIL YES Connection fails. Replace or reterminate. Plug and/or jack can be at fault. FAIL NO Cable is not within specifications TDRL Return Loss is a measure of the amount of reflected energy in a link. Reflections occur at points of impedance discontinuity, such as connectors, transitions from patch cables to horizontal cables, and impedance structure within a cable. Return Loss faults are diagnosed by using the TDRL (Time Domain Return Loss) function. OMNIScanner uses TDRL to determine the amount of Return Loss as a function of distance. TDRL with new S-Band technology (Standard Connector Band technology) can help you to distinguish between connection faults and cable faults. It assists you with diagnosis and troubleshooting of Return Loss failures and the verification of test cables, connectors and plugs. While the Return Loss graph shows the link test limits and the frequency at which a failure occurred, the TDRL graph displays Return Loss vs. distance. 6-6
85 S-Bands provide a time domain limit to verify that the connections are within the desired category of performance. In a typical link, failures are a result of either a non-compliant connection or a faulty cable. The ability to determine if a connection meets the expected performance requirement significantly simplifies the diagnosis of a failure. Select TDRL in the DIAGNOSTICS screen and press ENTER. The TDRL function is also available from the RETURN LOSS Graph screen. The SELECT PAIR screen opens. Use the (Pair) function key to select the Pair you want to analyze. Use or to select which end, OMNI- Scanner or OMNIRemote, you want to view the results for. Press to open the TDRL screen The screen displays the TDRL (Time Domain Return Loss) graph. The funnellike lines are the upper and lower S- Bands. S-Bands are limit lines for connections as a function of distance from the cable end. They provide a quantitative measure of Return Loss at the connection point, which is typically located at the end of the test cable, at about 2 meters (7ft). The measurement unit for the horizontal graph can be displayed in meters (m) or feet (ft.). Initially, the cursor is located at the point with the worst Return Loss. The Return Loss at the cursor position, the corresponding pair, and the distance to the cursor position are displayed above the graph. The example shows a Time Domain Return Loss that exceeds the S- Bands. The worst Return Loss is displayed at 7ft, the connection. The conclusion is that the reflection at the connection is the cause of the failure. This could be due to a connector problem or excessively untwisted pairs at the connector. Press ESC to exit the TDRL screen. 6-7
86 Using TDRL to Diagnose a Link S-Bands provide an easy method to pinpoint if the fault is located at the connection or at the cable. The S-Bands allow you to determine if the connections in a link meet the desired performance level. They are designed to match the standard category of the selected Autotest. A graph containing peaks that are located outside the S-Band at the connection distance indicates that the connection and not the installed cable failed. If Return Loss fails but the TDRL graph displays peaks within the S-Band at the connection distance, the fault is caused by the cable portion of the link. If failures occur at both ends of the link, use or to diagnose each end. Failures at both ends of the link can interact. TDRL Examples The following examples show the diagnostics process that is performed to identify failures on typical links with 2 meter test cables. GOOD CABLE, BAD CONNECTION: The cursor in the Return Loss graph is located at the worst Return Loss at MHz, which is outside the limit line. (For display purposes the cursor was moved.) The Link failed. Why? Press to open the TDRL screen to further review and diagnose the graph. The cursor is positioned at the worst peak, which is outside the S-Bands. Looking at the TDRL graph we can reach the conclusion that the connection located at 2 meters did not meet the required performance and is the cause of failure. 6-8
87 BAD CABLE, GOOD CONNECTION: The cursor in the Return Loss graph is located at the worst Return Loss at MHz, which is outside the limit line. The Link failed. Why? Press to open the TDRL screen to further review and diagnose the graph. The Return Loss response from the connector located at 2 m is well within the S-Bands and performs significantly better than the requirements. The Return Loss in the cable is the source of the failure even though the cable s Return Loss response peaks are less than those of the connection. By knowing that the connection meets its performance requirement, the cable is easily identified as the non-compliant component of the link. The following table summarizes the typical diagnosis process. Return Loss TDRL exceeds Conclusion S-Band limits PASS N/A Return Loss of link is within limits FAIL YES Connection fails. Replace or reterminate. Plug and/or jack can be at fault. FAIL NO Cable is not within specifications 6-9
88 Impulse Noise Noise is undesirable electrical energy that falls within the typical network frequency bands of operation (generally 1-20 Mhz). It interferes with a network s ability to transmit data reliably. Noise sources may include AC transmission lines, fluorescent light fixtures, industrial equipment, elevators, etc. Noise problems also occur when other wire pairs in the same sheath are used for non-lan applications. Testing for noise involves turning off all LAN devices and measuring for background electrical activity in the cabling. Often, noise problems can be corrected by moving the cable away from the source or by removing the source itself. Impulse Noise counts the impulses detected on a given pair Select Impulse Noise to open the IMPULSE NOISE screen. The current date and time is shown in the upper left. The monitored pair is shown in the upper right. Impulses/sec indicates the number of wide band impulses that exceed 30 mv peak-to-peak that were detected in the last 1second interval. Total Impulses indicates the total number of impulses detected since noise monitoring was started. Elapsed Time indicates the time since the test was started. Press another pair. (Pair) to clear the current log and monitor impulse noise on Press (Detail) to open the LOG screen. OMNIScanner keeps a log during impulse noise monitoring. The log represents the seven largest impulse noise counts detected and the date and times at which they occurred. Press ESC to exit the LOG screen. Press ESC to exit the IMPULSE NOISE screen. 6-10
89 Cable Trace Tracer/Toner is a cable tracing function that assists in tracking cables hidden in walls, ceilings, floors, or patch panels by generating a signal that can be converted into an audible tone by Microtest s Cable Tracer II (sold separately) or any other equivalent tracing device. 1. Attach the end of the cable you want to trace to the OMNIScanner using a patch cord and the Microtest Channel Adapter or the Microtest Link Adapter. Make sure that the cable is not grounded, as a grounded cable will weaken the signal. A multi-tone trace signal will begin transmitting. To enhance the signal, insert a grounding plug into the ground jack located left of the DB-9 Serial Connector. A grounding plug is included in the optional Cable Tracer II kit; you may use any grounding cable that has a standard insulated phone tip plug. 2. To determine the cable path use the multi-tone sound as a guide and simply trace along the wire where the tone is loudest. The tracer needs to be within one foot of the hidden cable. Press ESC to exit the CABLE TRACE screen. Office Locator The Office Locator function allows you to find the termination of an office cable drop from a wiring closet. It eliminates the need to trace cables through walls and ceilings. 1. Connect the cable to be tested to OMNIScanner. 2. Insert the RJ-45 Office Locator adapters into wall outlets in the offices you wish to identify. You can connect any or all of the twelve Office Locators before beginning your test. 3. At the patch panel, run the Office Locator function to identify, which office is connected to a given port. 6-11
90 OMNIScanner will identify office locations and display the ID of the Office Locator adapter found at the far end of the attached cable. If you are testing a cable that does not have an Office Locator attached at the other end, OMNI- Scanner will display a question mark. Press ESC to exit the OFFICE LOCATOR screen. 6-12
91 Chapter 7 - Results Autotest Results To view previously saved Autotests, press the (Results) function key. The RESULTS screen displays Project names together with the number of Autotests that are stored within each project. In the bottom row you will find the total number of Autotests currently stored in OMNIScanner s memory. Light Project folders identify internally stored results. Black Project folders identify results stored on MMC. (See Chapter 11 - MultiMediaCard for further information.) To quickly remove all Autotests from a project, highlight the project in the RESULTS screen and press the (Delete) function key. A message will prompt you to confirm the operation. To view more detailed test information, highlight a project name and press ENTER. The previously highlighted PROJECT NAME will now appear in the title bar together with a numeric test counter that shows the number of Autotest results stored within the project. To remove an Autotest from the list, press the (Delete) function key. Press (Edit) to move the Autotest to 7-1
92 another project or to change the Circuit ID. Press ENTER with the Project: highlighted to reveal a list of all projects that are currently stored. Use the éê to highlight the project you want to store the Autotest within, and press ENTER to select it. Use the ê to highlight the Circuit ID: and press ENTER to edit the field. Press ENTER to terminate the edit mode. Press (Save) to save the changes and return to the PROJECT NAME screen. If the PROJECT NAME was changed, it will now appear in the title bar together with the numeric test counter. Viewing Autotest Results The Project Name screen shows a Circuit ID and a PASS/FAIL icon for each saved Autotest. The following PASS/FAIL icons can be displayed: Passed twisted pair Autotest. Failed twisted pair Autotest. Passed twisted pair Autotest with graphs. Failed twisted pair Autotest with graphs. Passed fiber Autotest. Failed fiber Autotest. To view detailed information about a saved Autotest use the éê on your keypad to highlight a Circuit ID in the Project Name screen and press ENTER. 7-2
93 For Twisted Pair Cabling: The Autotest Results screen will be displayed. The name of the Autotest, the cable that was used to run the test, and the overall test result (PASS or FAIL) are shown. All measurements that were performed during the Autotest are listed in the left column. Passed tests are marked with a (PASS) or a (Marginal PASS). If a test result did not pass, the test name will be followed by a (Fail) or a (Marginal FAIL) symbol. Note: The list of tests varies depending on the kind of Autotest that was performed. (See Chapter 5 - Measurements for detailed information about each measurement screen.) Use the éê on your keypad to highlight a test. Press ENTER to open the test result screen for that particular test. Use the ç or è on your keypad to quickly page through all test results. Note: If (Save with Graphs) or (Save with Graphs to MMC) was selected when saving the Autotest, graphs associated with NEXT, Attenuation, Return Loss, PSNEXT, ELFEXT, ACR, PSELFEXT, and/or PSACR are available when viewing Autotest results. Only the graphs that were selected in the SAVE OPTIONS screen will be saved. (See Chapter 4 - Setup: Save Options for information about selecting graphs to be saved.) Press ESC to return to the PROJECT NAME screen. Press ESC to return to the RESULTS screen. For Fiber Optic Cabling: The Autotest Results screen will be displayed. The name of the Autotest, the cable that was used to run the test, and the overall test result ( PASS or FAIL) for both fibers are shown.,,, or (Loopback) are displayed to 7-3
94 indicate the Method used to set the reference. (See Chapter 8 - Fiber Optic Reference for further information.) When dual fiber is measured, arrows at the top of the screen point out the direction of the light. The arrows also indicate the fiber that the (PASS) or (FAIL) result is for. The number of Connectors and Splices is shown at the bottom of the screen if the Autotest loss criteria is formula based. (See Appendix C for further information.) Press or to toggle between the results for OMNIScanner and OMNIRemote. Press ESC to return to the PROJECT NAME screen. Press ESC to return to the RESULTS screen. Results stored on a MultiMediaCard OMNIScanner2 allows you to view results that are stored on the MMC. Internally stored results are identified by a light Project folder. Results stored on MMC are identified by a black Project folder. Viewing is accomplished as described above. When a MultiMediaCard is inserted, OMNIScanner2 will allow you to copy results to the portable card. To copy the test result(s) contained in one project to the MMC, highlight the appropriate Project folder in the RESULTS screen and then press (Copy Project to MMC). This function is available only for Projects in the internal flash (light Project folder). To copy all internal Projects that are listed in the RESULTS screen, press (Copy Results to MMC). 7-4
95 Chapter 8 Fiber Optic Reference Methods Establishing the Reference Different methods can be used when making a reference measurement with OMNIFiber. The reference measurement to use depends on how the standard defines the link, and how the network is interconnected. There are three basic link definitions and three corresponding reference methods. Link Reference Multimode Single-mode Where Used Definition Method Standard Standard link = 2 cross 1 jumper method TIA A TIA TIA-568-A, ISO connects + or equivalent Method B Method A.1 100Base-X, cable plant 1000Base-X, ATM, Fibre Channel, FDDI, Token Ring link = 1 cross 2 jumper method TIA A TIA Base-X, TIA 455- connect + or equivalent Method A Method A Method B cable plant link = cable 3 jumper method TIA A TIA-526-7, plant or equivalent Method C Method A.3 8-1
96 The Launch/Jumper Cable The launch/jumper cables are 2 m fiber cables and need to be of good quality and in excellent condition. Always clean and inspect the launch cables before use. Note: The launch cable used to set the reference value should be the same type of fiber as the cables to be tested and certified, 50/125, 62.5/125 or single-mode. 2 m Launch Cable The fiber cables included with your OMNIFiber kit are duplex launch cables. One fiber has white connector boots and the other fiber has black boots. These colors are consistently used for all graphics throughout this user guide to avoid confusion. Fibers can be marked with other color schemes or cable markings to differentiate them. Pay close attention to the colors to avoid improper fiber connections. The Reference Methods For testing of networks with different connector styles, please consult the Microtest web site ( It is very important that the transmitter (TX port) connections are not disturbed after the reference value is established. Note: When a connector is removed and then reattached, it is unlikely to go back into the exact same position. As a result, measurements will change when connections are made or broken. OMNIFiber measures two fibers of a duplex link in one Autotest operation. Four reference values will be stored, two from OMNIScanner to OMNI- Remote (TX - RX), the others from OMNIRemote to OMNIScanner (TX - RX). 8-2
97 One Jumper Reference Method This method is used when the link includes: the loss of one connection at the near end cross connect the loss of one connection at the far end cross connect/outlet the loss of the cable plant TIA/EIA -568-A, ISO 11801, and IEEE (100 Base-X, 1000Base-X) specify the one jumper method. Note: This method is called Method B in TIA A and Method A.1 in TIA nm 1300/1310 nm RX TX 2 m Launch Cables RX TX 850 nm 1300/1310 nm 1. Connect one end of a black launch cable to the TX (transmit) port of the fiber adapter that is attached to OMNIScanner. 2. Connect the other end of that black launch cable to the RX (receive) port of the fiber adapter that is attached to OMNIRemote. 3. Leave the two white fiber connectors dangling and unconnected. 4. Connect one end of another black launch cable to the TX (transmit) port of the fiber adapter that is attached to OMNIRemote. 5. Connect the other end of that black launch cable to the RX (receive) port of the fiber adapter that is attached to OMNIScanner. 6. Leave the two white fiber connectors dangling and unconnected. 7. Press (Setup) to open the SETUP screen and then select Set Reference to set the reference. 8. Disconnect only the following two ends: OMNIFiber Main RX (receive) and OMNIFiber Remote RX (receive). OMNIFiber Main TX and OMNIFiber remote TX stay connected! 9. Connect the white fibers to the appropriate RX ports. 8-3
98 Two Jumper Reference Method This method is used when the link includes: the loss of one connection at the near or far end cross connect the loss of the cable plant TIA/EIA and IEEE 10 Base-X specify the two jumper method. Note: This method is called Method A in TIA A and Method A.2 in TIA m Launch Cable 2 m Launch Cable RX TX 850 nm 1300/1310 nm RX TX 850 nm 1300/1310 nm Coupler 1. Connect a launch cable to the fiber adapter that is attached to OMNI- Scanner. The black fiber attaches to the TX (transmitter) port and the white fiber to the RX (receiver) port. 2. Connect a launch cable to the fiber adapter that is attached to OMNI- Remote. The black fiber attaches to the TX (transmitter) port and the white fiber to the RX (receiver) port. 3. Use a connector adapter to mate the two black fiber connectors. 4. Use a connector adapter to mate the two white fiber connectors. 5. Press (Setup) to open the SETUP screen and then select Set Reference to set the reference. 6. Disconnect the connectors from the connector adapters without disturbing the fiber connections to the OMNIFibers. 7. Set the connector adapters aside. 8-4
99 Three Jumper Reference Method This method is used when the link includes: the loss of the cable plant Note: This method is called Method C in TIA A and Method A.3 in TIA m Launch Cable 2 m Launch Cable 2 m Launch Cable RX TX 850 nm 1300/1310 nm RX TX 850 nm 1300/1310 nm Couplers 1. Connect the first launch cable to the fiber adapter that is attached to OMNIScanner. The black fiber attaches to the TX (transmitter) port and the white fiber to the RX (receiver) port. 2. Connect the second launch cable to the fiber adapter that is attached to OMNIRemote. The black fiber attaches to the TX (transmitter) port and the white fiber to the RX (receiver) port. 3. Use two connector adapters to mate the black TX connector to the white RX connector through a third jumper cable. 4. Use two connector adapters to mate the other black TX connector to the white RX connector through a third jumper cable. 5. Press (Setup) to open the SETUP screen and then select Set Reference to set the reference. 6. Remove the third jumper cable, located in the center, and the connector adapters without disturbing the OMNIFiber connections. 8-5
100 Two Jumper Reference Method in Loopback Mode The OMNIFiber Main can be used without the remote to make measurements on a single fiber. In this state the TX fiber is looped back to the RX port of the same OMNIFiber adapter. Note: During the Autotest, the loss and length of the white fiber will be subtracted from the length of the fiber under test. Since the loss in a short jumper cable is negligible, the loss measurement of the fiber under test will be accurate. The length measurement will be off by the length of the jumper cable (about 2 meters). This primarily affects the length accuracy of very short cables. 1. Connect the launch cable to the OMNIFiber. The black fiber attached to the TX (transmit) port and the white fiber to the RX (receive) port. 1300/1310 nm 850 nm RX TX Coupler 2 m Launch Cable 2. Use a connector adapter to mate the connections on the other end. 3. Press (Setup) to open the SETUP screen and then select Set Reference to set the reference. 4. Disconnect the white connector from both the RX port and the connector adapter. Do not disturb the black fiber attached to OMNIFiber s TX port. 5. Leave the two white ends dangling. 6. Attach the cable to be tested to the connector adapter and the OMNIFiber s open RX port. 8-6
101 Chapter 9 - Uploading and Printing Scanlink TM Tools Scanlink Tools consist of three parts: the Scanlink program, the OMNI- Scanner Configuration program, and the OMNIScanner Remote Control program. Scanlink TM is designed to upload data measured with OMNIScanner, PentaScanner, SimpliFiber, or CertiFiber. Collected data can be viewed or saved to disk. Scanlink supports different report formats, like Autotest Certification and Summary Reports that can be printed from the PC to a printer or a file. OMNIScanner Configuration allows for easy setup and management of projects, the configuration of OMNIScanner, the specification of tests, and the construction and structuring of cable libraries. Projects can easily be downloaded to several OMNIScanners. OMNIScanner Configuration allows you to import limits that can be used in custom Autotests. These limits can be viewed and printed with the extensive graphing utility. OMNIScanner Remote Control is designed to control OMNIScanner from your PC. It allows you to run Autotests that can be uploaded, viewed, and printed. OMNIScanner Remote Control contains an extensive graphing utility allowing you to view and print saved graphs of uploaded test results. Refer to the Scanlink Tools online help for detailed instructions about the installation and the use of the application. The Getting Started Guide together with the software is part of the Scanlink Tools CD that is included with OMNIScanner. Scanlink Tools are also available for download from the Microtest web site at 9-1
102 9-2
103 Chapter 10 - Updating Scanner Software Downloading Software from the Microtest WWW site Software updates can be easily downloaded from the Microtest World Wide Web site. If you are connected to the Internet, you can access our web site by entering in the URL address field. 1. Choose Download to open the Microtest Customer Support section. 2. Enter your login name and your password. 3. Choose OMNIScanner from the drop-down list and click Find Files. 4. Select the file you need by clicking on it, and then save it to the hard disk. 5. Execute the downloaded.exe file to extract the software update. Note: To ensure compatibility, always update the OMNIScanner software together with the Scanlink Tools software. Updating OMNIScanner and OMNIRemote Software Note: The update process will erase all test results stored in memory. Use Scanlink to upload the results before updating OMNIScanner s software. To update OMNIScanner with the files you have downloaded from the WWW to your PC proceed as follows: 1. Connect the DB-9 end of the serial cable to OMNIScanner s serial port, and then connect the DB-9 or DB-25 end of the serial cable to your PC s serial port. 10-1
104 2. Plug the AC adapter into OMNIScanner. Test Cable 3. Connect OMNI- Scanner and OMNI- Remote using the provided test cable and adapter. AC Adapter AC Adapter Com 1 or Com 2 4. Plug the AC adapter into OMNI- Remote. 5. Turn on OMNI- Scanner. DB-9 to DB-25 or DB-9 to DB-9 Serial Cable You are now ready to download the new flash update from the PC. Follow the instructions in the ReadMe that accompanies the update file. 6. To verify the software update, press and hold the Backlight key (located right above the ESC key). The software version # will be displayed 7. To verify the update for OMNIRemote, press OMNIScanner s (Setup) function key, and then select the option Remote Info. The new software version will be displayed. 10-2
105 Chapter 11 - MultiMediaCard The MultiMediaCard is the world s smallest solid state storage device. It weighs less than two grams and is the size of a postage stamp (32mm high by 24mm wide and 1.4mm thick). The card is available in 8MB, 16MB, and 32MB capacities. The MMC can store OMNIScanner2 test results that can then be uploaded to Scanlink. Configurations that were created with OMNI- Scanner Configuration software can be downloaded onto the card for easy replacement of the current OMNIScanner configuration. (See Chapter 9 for further information about Uploading and Downloading.) Portable Data OMNIScanner2 can store data on a very small, removable MultiMediaCard. This allows for unlimited expansion of memory capacity and transferal of test data without taking OMNIScanner2 out of service. Available MultiMediaCard readers and adapters allow data to be uploaded directly to laptops or PCs. Tests can be saved in OMNIScanner2 s internal flash memory or to the optional removable MultiMediaCard. If the MultiMediaCard slot is empty, OMNIScanner will automatically save the test results to the internal memory area. When the MultiMediaCard is inserted, OMNI- Scanner will allow you to save the selected project or all test results to the card. See Chapter 7 - Results: Copying Results to a MultiMediaCard for further information about saving results to the MMC. 11-1
106 MultiMediaCard Maintenance Multi Media Flash memory cards store data just like a PC stores data on the hard disk. Saved files are broken into segments and stored in any free segment of the multi media flash memory card. Prior to the initial use, the MMC may require formatting. Use the OMNIScanner2 Format MMC function to perform this task. To format the MultiMediaCard, select Format MMC in the SETUP screen. A gauge will indicate the progress. See Chapter 4 - Setup: Format MMC for further information. Formatting time varies depending on the size of the MultiMediaCard, the 8MB card can be formatted in about 2 minutes. The MMC Structure The file structure on the MMC is Windows file system compatible. When saving test results to the MMC, Project folders will be created, which allow you to easily retrieve the files with Scanlink. Each folder can be expanded to view all tests (Circuit IDs) it contains. Configurations stored on the MMC by the OMNIScanner Configuration software will be contained in a Configuration folder. 11-2
107 Chapter 12 - Universal Serial Bus Port USB allows you to instantly connect OMNIScanner2 to your computer running Windows 98 (2nd Edition) or Windows A standardized plug and port replaces all the different kinds of serial and parallel port connectors and combinations. When using a USB-compliant PC, you just turn on your PC, attach OMNI- Scanner2 to the USB port, and turn on the scanner. USB makes the connection process automatic and hassle free. Up to 10 OMNIScanner2s can be connected simultaneously. Note: Most PCs, including many notebooks, on the market today are fully USB-ready. The Hot-swapping feature allows you to attach or remove OMNIScanner2 on the fly, without having to shut down and restart your PC. OMNIScanner2 will be detected automatically. This feature is especially useful when uploading results from several scanners. Of course the USB works with Scanlink Upload Utility, OMNIScanner Configuration and OMNIScanner Remote Control. (See Chapter 9 - Uploading and Printing for more information.) Installing the USB Driver Note: OMNIScanner2 supports high speed USB connections. Please use only high-speed USB cables. Make sure the length of the cable does not exceed 5 meters (1m recommended). To install the USB driver on your PC proceed as follows: Note: Make sure that you are running Windows 98 (2nd Edition) or Windows Turn your PC on. 12-1
108 2. Connect the PC with OMNIScanner2 via the high-speed USB cable. 3. Turn OMNIScanner2 on. 4. Insert the Scanlink Tools CD which contains the USB driver software Follow the instructions on the screen to install the driver. First, the install wizard will find the new device: Microtest OMNIScanner2. Click Next > to continue Then, it will search for a driver for OMNIScanner2. We recommend accepting the default setting: Search for the best driver for your device. Click Next > to continue. Now, select the option: CD- Rom drive to start the search for the USB driver. Click Next > to continue. Next, Windows will detect the location of the file OMNIScanner2 USB. Click Next > to install the driver file. Once windows has finished installing the driver, OMNI- Scanner2 USB will appear in your PC s driver list. Windows 98: When connecting OMNIScanner2 to a different USB port, the driver will be automatically installed. Windows 2000: When connecting OMNIScanner2 to
109 a different USB port, a separate installation of the driver from the Scanlink Tools CD is required. Uploading OMNIScanner2 Test Results to the PC 1. To send test results from OMNIScanner2(s) to a PC, first turn your PC on. 2. Connect the PC with OMNIScanner2 via the high-speed USB cable. 3. Turn on OMNIScanner2 4. Run the Scanlink software and click on the (Upload) button in the toolbar, or select Upload in the File menu. 5. In the Scanner Type field, select OMNIScanner. 6. Select the appropriate port (USB). 7. Click Upload to establish communications between Scanlink and OMNIScanner2 and upload the Autotest data that are stored in the scanner s memory. 8. Scanlink can upload data from several scanners at once. If you have more than one scanner connected, the USB Connection List will appear and allow you to select the scanners you wish to upload from. The OMNIScanner2s are listed by serial number. Select the appropriate scanner(s) and click OK to continue. 9. If more than one Project is found, the Project List will appear and allow you to select the project(s) you wish to upload. Make the appropriate choice and press OK to continue the upload process. 12-3
Advanced Test Equipment Rentals ATEC (2832) OMNIScanner 2 OMNIFiber
 Established 1981 Advanced Test Equipment Rentals www.atecorp.com 800-404-ATEC (2832) OMNIScanner 2 OMNIFiber OMNISCANNER2 TM OMNIFIBER TM User Guide ENGLISH A Guide to using the OMNISCANNER to install,
Established 1981 Advanced Test Equipment Rentals www.atecorp.com 800-404-ATEC (2832) OMNIScanner 2 OMNIFiber OMNISCANNER2 TM OMNIFIBER TM User Guide ENGLISH A Guide to using the OMNISCANNER to install,
Deviser Part No.: TC500-DL Deviser Instruments, Inc. All rights reserved.
 TC500 Ethernet Cabling Certifier Operation Manual Version 1.13 Deviser Part No.: TC500-DL Deviser Instruments, Inc. All rights reserved. Warranty This instrument is guaranteed for a period of 2 years
TC500 Ethernet Cabling Certifier Operation Manual Version 1.13 Deviser Part No.: TC500-DL Deviser Instruments, Inc. All rights reserved. Warranty This instrument is guaranteed for a period of 2 years
SCT2000 and SCT1500 Structured Cable Testers
 SCT2000 and SCT1500 Structured Cable Testers USER MANUAL ENGLISH 1 SAFETY WARNINGS Read First: Safety and Operational Information The international symbols used on the instrument or in this manual are
SCT2000 and SCT1500 Structured Cable Testers USER MANUAL ENGLISH 1 SAFETY WARNINGS Read First: Safety and Operational Information The international symbols used on the instrument or in this manual are
Cable Certification. General Testing Criteria (Applies to all cable certification testing) Attachment F Cable Certification
 General Testing Criteria (Applies to all cable certification testing) 1. RCIT reserves the right to be present during any or all cable testing procedures. The Contractor shall obtain authorization from
General Testing Criteria (Applies to all cable certification testing) 1. RCIT reserves the right to be present during any or all cable testing procedures. The Contractor shall obtain authorization from
Chapter 3 Certifying Twisted Pair Cabling
 Chapter 3 Certifying Twisted Pair Cabling Setting the Reference The reference procedure sets a baseline for insertion loss, ELFEXT, and dc resistance measurements. Run the tester s reference procedure
Chapter 3 Certifying Twisted Pair Cabling Setting the Reference The reference procedure sets a baseline for insertion loss, ELFEXT, and dc resistance measurements. Run the tester s reference procedure
Artisan Technology Group is your source for quality new and certified-used/pre-owned equipment
 Artisan Technology Group is your source for quality new and certified-used/pre-owned equipment FAST SHIPPING AND DELIVERY TENS OF THOUSANDS OF IN-STOCK ITEMS EQUIPMENT DEMOS HUNDREDS OF MANUFACTURERS SUPPORTED
Artisan Technology Group is your source for quality new and certified-used/pre-owned equipment FAST SHIPPING AND DELIVERY TENS OF THOUSANDS OF IN-STOCK ITEMS EQUIPMENT DEMOS HUNDREDS OF MANUFACTURERS SUPPORTED
SECTION TELECOMMUNICATIONS TESTING AND DOCUMENTATION
 SECTION 17045 TELECOMMUNICATIONS TESTING AND DOCUMENTATION PART 1 - GENERAL 1.1 RELATED DOCUMENTS A. Drawings and general provisions of the Contract, including Facilities Management Design and Construction
SECTION 17045 TELECOMMUNICATIONS TESTING AND DOCUMENTATION PART 1 - GENERAL 1.1 RELATED DOCUMENTS A. Drawings and general provisions of the Contract, including Facilities Management Design and Construction
WireScope 155 SCOPE. Agilent Wirescope 155 Specs Provided by The Performance Leader in Hand-Held Network Tools
 Agilent Wirescope 155 Specs Provided by www.aaatesters.com WireScope 155 Tests installed cabling for compliance with TIA 568A Category 5 and ISO 11801 Class D specifications. Fully implements TIA TSB-67
Agilent Wirescope 155 Specs Provided by www.aaatesters.com WireScope 155 Tests installed cabling for compliance with TIA 568A Category 5 and ISO 11801 Class D specifications. Fully implements TIA TSB-67
SCT-MMA / SCT-SMA Fiber Optic Adapters
 SCT-MMA / SCT-SMA Fiber Optic Adapters USER MANUAL ENGLISH i SAFETY WARNINGS Read First: Safety and Operational Information The international electrical symbols used on the instrument or in this manual
SCT-MMA / SCT-SMA Fiber Optic Adapters USER MANUAL ENGLISH i SAFETY WARNINGS Read First: Safety and Operational Information The international electrical symbols used on the instrument or in this manual
ScopeData Pro User s Guide
 ScopeData Pro User s Guide Part Number N2605A-071 Version 3.0 Print Date: July 2002 Copyright 1999, 2000, 2001, 2002 Agilent Technologies. All rights reserved. Trademarks FrameScope and WireScope are registered
ScopeData Pro User s Guide Part Number N2605A-071 Version 3.0 Print Date: July 2002 Copyright 1999, 2000, 2001, 2002 Agilent Technologies. All rights reserved. Trademarks FrameScope and WireScope are registered
SignalTEK II. idealindustries.com
 Save money by using a single multifunction device in place of separate copper, fiber and Power over Ethernet (PoE) testers Increase efficiency through simplifying and accelerating cable installation including
Save money by using a single multifunction device in place of separate copper, fiber and Power over Ethernet (PoE) testers Increase efficiency through simplifying and accelerating cable installation including
Getting Started Guide
 TM CableIQ Qualification Tester Getting Started Guide PN 2113427 January 2005, Rev. 1 3/07 2005, 2007 Fluke Corporation. All rights reserved. Printed in China. All product names are trademarks of their
TM CableIQ Qualification Tester Getting Started Guide PN 2113427 January 2005, Rev. 1 3/07 2005, 2007 Fluke Corporation. All rights reserved. Printed in China. All product names are trademarks of their
The AMP NETCONNECT Category 6 Cabling System
 The AMP NETCONNECT Category 6 Cabling System 2 Table of Contents TABLE OF CONTENTS...3 PERSPECTIVE...4 WHY INSTALL NEXT GENERATION CABLING SYSTEMS?...4 MEGAHERTZ VS. MEGABITS...4 PLANNING FOR THE FUTURE...5
The AMP NETCONNECT Category 6 Cabling System 2 Table of Contents TABLE OF CONTENTS...3 PERSPECTIVE...4 WHY INSTALL NEXT GENERATION CABLING SYSTEMS?...4 MEGAHERTZ VS. MEGABITS...4 PLANNING FOR THE FUTURE...5
FlexScan OTDR With SmartAuto and LinkMap
 Test & Inspection FlexScan OTDR With SmartAuto and LinkMap Quick Reference Guide www.aflglobal.com or (800) 321-5298, (603) 528-7780 Controls, Display, Interfaces 1 2 4 8 1. Power button 2. Power jack
Test & Inspection FlexScan OTDR With SmartAuto and LinkMap Quick Reference Guide www.aflglobal.com or (800) 321-5298, (603) 528-7780 Controls, Display, Interfaces 1 2 4 8 1. Power button 2. Power jack
FlexScan FS200 OTDR With SmartAuto, FleXpress and LinkMap Quick Reference Guide
 Test & Inspection FlexScan FS200 OTDR With SmartAuto, FleXpress and LinkMap Quick Reference Guide www.aflglobal.com or (800) 321-5298, (603) 528-7780 Controls, Display, Interfaces 1 2 4 8 1. Power button
Test & Inspection FlexScan FS200 OTDR With SmartAuto, FleXpress and LinkMap Quick Reference Guide www.aflglobal.com or (800) 321-5298, (603) 528-7780 Controls, Display, Interfaces 1 2 4 8 1. Power button
EasyCheck 900 User Guide
 EasyCheck 900 User Guide V1.4 Contents 1 Introduction... 1-1 2 Main Features... 2-1 3 Appearance... 3-1 4 Verification... 4-1 4.1 Unpacking the EasyCheck 900... 4-1 4.2 Package Checklist... 4-1 4.3 Power
EasyCheck 900 User Guide V1.4 Contents 1 Introduction... 1-1 2 Main Features... 2-1 3 Appearance... 3-1 4 Verification... 4-1 4.1 Unpacking the EasyCheck 900... 4-1 4.2 Package Checklist... 4-1 4.3 Power
Validator TM NETWORK/CABLING CERTIFIER OPERATING INSTRUCTIONS. Validator NT950
 Validator TM NETWORK/CABLING CERTIFIER OPERATING INSTRUCTIONS Validator NT950 CONTEXT SENSITIVE KEYPAD VALIDATOR TM Test Results 50% Cable001 2004 Oct11 Test Time: 10/11/2004 10:53 A.M Test Results Expected
Validator TM NETWORK/CABLING CERTIFIER OPERATING INSTRUCTIONS Validator NT950 CONTEXT SENSITIVE KEYPAD VALIDATOR TM Test Results 50% Cable001 2004 Oct11 Test Time: 10/11/2004 10:53 A.M Test Results Expected
LanTEK II Series Manual
 LanTEK II Series Manual 0 LanTEK II Cable Certifier Instruction Manual This instruction manual contains information proprietary to IDEAL INDUSTRIES, INC. The information in this document is not to be used
LanTEK II Series Manual 0 LanTEK II Cable Certifier Instruction Manual This instruction manual contains information proprietary to IDEAL INDUSTRIES, INC. The information in this document is not to be used
LanTEK III FiberTEK III. Certifier for Copper and Fibre Cabling. Proof of Performance
 LanTEK III FiberTEK III Certifier for Copper and Fibre Cabling Proof of Performance LanTEK III FiberTEK III The LanTEK III is an easy to use cable certifier that meets existing TIA and ISO/IEC performance
LanTEK III FiberTEK III Certifier for Copper and Fibre Cabling Proof of Performance LanTEK III FiberTEK III The LanTEK III is an easy to use cable certifier that meets existing TIA and ISO/IEC performance
The AMP NETCONNECT Category 6 Cabling System
 The AMP NETCONNECT Category 6 Cabling System Table of Contents TABLE OF CONTENTS... 3 PERSPECTIVE... 4 WHY INSTALL NEXT GENERATION CABLING SYSTEMS?... 4 MEGAHERTZ VS. MEGABITS... 4 PLANNING FOR THE FUTURE...
The AMP NETCONNECT Category 6 Cabling System Table of Contents TABLE OF CONTENTS... 3 PERSPECTIVE... 4 WHY INSTALL NEXT GENERATION CABLING SYSTEMS?... 4 MEGAHERTZ VS. MEGABITS... 4 PLANNING FOR THE FUTURE...
OLS Series Light Sources, OPM Series Optical Power Meters, and Optical Loss Test Kits Quick Reference Guide
 OLS Series Light Sources, OPM Series Optical Power Meters, and Optical Loss Test Kits Quick Reference Guide Warranty All NOYES test equipment products are warranted for a period of (1) one year from the
OLS Series Light Sources, OPM Series Optical Power Meters, and Optical Loss Test Kits Quick Reference Guide Warranty All NOYES test equipment products are warranted for a period of (1) one year from the
Contents. 1 Introduction Appearance Verification Unpacking the tester Package Checklist...
 Contents 1 Introduction...1-1 2 Appearance...2-1 3 Verification...3-1 3.1 Unpacking the tester...3-1 3.2 Package Checklist...3-1 3.3 Power Supply...3-2 3.4 Power On and Self Check...3-2 4 User Interface...4-1
Contents 1 Introduction...1-1 2 Appearance...2-1 3 Verification...3-1 3.1 Unpacking the tester...3-1 3.2 Package Checklist...3-1 3.3 Power Supply...3-2 3.4 Power On and Self Check...3-2 4 User Interface...4-1
LanTEK III FiberTEK III. Certifier for Copper and Fibre Cabling. Proof of Performance
 LanTEK III FiberTEK III Certifier for Copper and Fibre Cabling Proof of Performance LanTEK III FiberTEK III The LanTEK III is an easy to use cable certifier that meets existing TIA and ISO/IEC performance
LanTEK III FiberTEK III Certifier for Copper and Fibre Cabling Proof of Performance LanTEK III FiberTEK III The LanTEK III is an easy to use cable certifier that meets existing TIA and ISO/IEC performance
"IL CABLAGGIO IN RAME DI CATEGORIA 6 E LA CERTIFICA SUL CAMPO DEI PARAMETRI TRASMISSIVI FINO A 250 MHZ"
 "IL CABLAGGIO IN RAME DI CATEGORIA 6 E LA CERTIFICA SUL CAMPO DEI PARAMETRI TRASMISSIVI FINO A 250 MHZ" Gli standard per la categoria 6 e i nuovi strumenti di misura maurizio.malinconi@flukenetworks.com
"IL CABLAGGIO IN RAME DI CATEGORIA 6 E LA CERTIFICA SUL CAMPO DEI PARAMETRI TRASMISSIVI FINO A 250 MHZ" Gli standard per la categoria 6 e i nuovi strumenti di misura maurizio.malinconi@flukenetworks.com
Machine Layout Basics
 QUICK REFERENCE GUIDE KI7347C Series Optical Two Way Loss Test Set with ORL Machine Layout Basics Save Test Data Power Hard Key Functions Wavelength Tested Light Source ORL Meter Power Meter Auto Test
QUICK REFERENCE GUIDE KI7347C Series Optical Two Way Loss Test Set with ORL Machine Layout Basics Save Test Data Power Hard Key Functions Wavelength Tested Light Source ORL Meter Power Meter Auto Test
ANSI/TIA-568-C Cat 6A Field Test Specifications
 This document has been prepared to aid consultants or engineers in developing contractual specifications covering the certification of Category 6A Permanent Links. It is offered as a general guide. Suitability
This document has been prepared to aid consultants or engineers in developing contractual specifications covering the certification of Category 6A Permanent Links. It is offered as a general guide. Suitability
COPYRIGHT NOTICE IDEAL INDUSTRIES LTD All rights reserved Publication ref: Issue 1-11/2015 (Applies to software revision 3.
 LanTEK III COPYRIGHT NOTICE The information contained in this document is the property of IDEAL INDUSTRIES Ltd. and is supplied without liability for errors and omissions. No part of this document may
LanTEK III COPYRIGHT NOTICE The information contained in this document is the property of IDEAL INDUSTRIES Ltd. and is supplied without liability for errors and omissions. No part of this document may
Agilent Technologies N2600A WireScope 350. User s Manual. Agilent Technologies. Version 3.0
 Agilent Technologies N2600A WireScope 350 User s Manual Version 3.0 Agilent Technologies 1RWLFHV Notices No part of this manual may be reproduced in any form or by any means (including electronic storage
Agilent Technologies N2600A WireScope 350 User s Manual Version 3.0 Agilent Technologies 1RWLFHV Notices No part of this manual may be reproduced in any form or by any means (including electronic storage
CF3000 Dealer Diagnostic Tool Instruction Manual
 CF3000 Dealer Diagnostic Tool Instruction Manual Table of Contents: About the CF3000......3 Important Precautions......4 Components....5 Charging the CF3000......7 Licensing the CF3000.......8 Updating
CF3000 Dealer Diagnostic Tool Instruction Manual Table of Contents: About the CF3000......3 Important Precautions......4 Components....5 Charging the CF3000......7 Licensing the CF3000.......8 Updating
LANcat System 6 with C5e Performance Module. User Manual Addendum
 LANcat System 6 with C5e Performance Module User Manual Addendum Datacom Textron may make improvements or additions to this publication or their products at any time without notice. Datacom Textron shall
LANcat System 6 with C5e Performance Module User Manual Addendum Datacom Textron may make improvements or additions to this publication or their products at any time without notice. Datacom Textron shall
RKAT Audit Trail Module RK-LINK TM Software For the Radio Key 600 Series
 RKAT Audit Trail Module RK-LINK TM Software For the Radio Key 600 Series INSTALLATION & OPERATING GUIDE Rev. B P/N 3321515 www.securakeystore.com (800) 878-7829 sales@securakeystore.com COPYRIGHT 2001
RKAT Audit Trail Module RK-LINK TM Software For the Radio Key 600 Series INSTALLATION & OPERATING GUIDE Rev. B P/N 3321515 www.securakeystore.com (800) 878-7829 sales@securakeystore.com COPYRIGHT 2001
Standards Update. by Paul Kish NORDX/CDT
 Standards Update by Paul Kish NORDX/CDT Standards overview Category 5e cabling new transmission parameters patch cord return loss Category 6 cabling cable choices backwards compatibility Summary Outline
Standards Update by Paul Kish NORDX/CDT Standards overview Category 5e cabling new transmission parameters patch cord return loss Category 6 cabling cable choices backwards compatibility Summary Outline
OTS-600 Series Optical Sources, Meters, Testers and Kits with Data Storage Capabilities
 features and benefits Large LCD screen and soft key menus Source and meter in one unit Auto wavelength switching and detection USB data ports OTS-600 Series Light Source and Power Meter Photo LAN1193 Ease
features and benefits Large LCD screen and soft key menus Source and meter in one unit Auto wavelength switching and detection USB data ports OTS-600 Series Light Source and Power Meter Photo LAN1193 Ease
ANSI/TIA-568-C Cat 6 Field Test Specifications
 This document has been prepared to aid consultants or engineers in developing contractual specifications covering the certification of Category 6 Permanent Links. It is offered as a general guide. Suitability
This document has been prepared to aid consultants or engineers in developing contractual specifications covering the certification of Category 6 Permanent Links. It is offered as a general guide. Suitability
CERTIFICATION PLUS SM
 CERTIFICATION PLUS SM SYSTEM WARRANTY PROGRAM Panduit Warranty Guide PROGRAM OUTLINE TABLE OF CONTENTS: MATERIALS PAGE # Program Outline 2 Table of Contents Warranty Information 3 Introduction & Installation
CERTIFICATION PLUS SM SYSTEM WARRANTY PROGRAM Panduit Warranty Guide PROGRAM OUTLINE TABLE OF CONTENTS: MATERIALS PAGE # Program Outline 2 Table of Contents Warranty Information 3 Introduction & Installation
[0.057] 5.8 [0.23]
![[0.057] 5.8 [0.23] [0.057] 5.8 [0.23]](/thumbs/86/93524652.jpg) Product Specification 7 March 13 Rev A1 SL Series Jacks, Category 6 1. SCOPE 1.1 Content This specification covers performance, tests and quality requirements for AMP NETCONNECT*, Category 6 SL Jacks used
Product Specification 7 March 13 Rev A1 SL Series Jacks, Category 6 1. SCOPE 1.1 Content This specification covers performance, tests and quality requirements for AMP NETCONNECT*, Category 6 SL Jacks used
North America & Canada Softing Inc. Knoxville, Tennessee Tel.: Europe/Middle East/Africa
 English North America & Canada Softing Inc. Knoxville, Tennessee Tel.: +1.865.251.5252 E-Mail: sales@softing.us Singapore Softing Singapore Pte. Ltd. Singapur Tel.: +65-6569-6019 E-Mail: asia-sales.itnetworks@softing.com
English North America & Canada Softing Inc. Knoxville, Tennessee Tel.: +1.865.251.5252 E-Mail: sales@softing.us Singapore Softing Singapore Pte. Ltd. Singapur Tel.: +65-6569-6019 E-Mail: asia-sales.itnetworks@softing.com
A FLUKE networks DTX 1800 Cable Analyzer és DTX Fiber Modules
 A FLUKE networks DTX 1800 Cable Analyzer és DTX Fiber Modules Rövidített leírás és kezelési utasítás The DTX Series CableAnalyzers are rugged, hand-held instruments used to certify, troubleshoot, and document
A FLUKE networks DTX 1800 Cable Analyzer és DTX Fiber Modules Rövidített leírás és kezelési utasítás The DTX Series CableAnalyzers are rugged, hand-held instruments used to certify, troubleshoot, and document
MT9085 Series. ACCESS Master. Quick User s Guide
 Quick User s Guide MT9085 Series ACCESS Master For safety and warning information, please read this manual before attempting to use the equipment. Keep this manual with the equipment. MT9085 Series ACCESS
Quick User s Guide MT9085 Series ACCESS Master For safety and warning information, please read this manual before attempting to use the equipment. Keep this manual with the equipment. MT9085 Series ACCESS
[0.057] 5.8 [0.23]
![[0.057] 5.8 [0.23] [0.057] 5.8 [0.23]](/thumbs/92/109560281.jpg) Product Specification 7 June 13 Rev B SL Series Jacks, Category 6 1. SCOPE 1.1 Content This specification covers performance, tests and quality requirements for AMP NETCONNECT*, Category 6 SL Jacks used
Product Specification 7 June 13 Rev B SL Series Jacks, Category 6 1. SCOPE 1.1 Content This specification covers performance, tests and quality requirements for AMP NETCONNECT*, Category 6 SL Jacks used
Certification Testing Quick Reference Guide
 Keys Certification Testing Quick Reference Guide Key Name Key Function Power Press and hold (approx. 1 sec.) to turn the OTDR on or off VFL Menu ON 2Hz - Press and hold (approx. 2 sec.) LED will flash
Keys Certification Testing Quick Reference Guide Key Name Key Function Power Press and hold (approx. 1 sec.) to turn the OTDR on or off VFL Menu ON 2Hz - Press and hold (approx. 2 sec.) LED will flash
FlexScan OTDR With SmartAuto and LinkMap
 FlexScan OTDR With SmartAuto and LinkMap User s Guide Test & Inspection Contents Safety Information...5 Hardware Overview...7 Controls, Display, Interfaces...7 Front Panel Buttons and Indicators...9 Battery
FlexScan OTDR With SmartAuto and LinkMap User s Guide Test & Inspection Contents Safety Information...5 Hardware Overview...7 Controls, Display, Interfaces...7 Front Panel Buttons and Indicators...9 Battery
Thunder Bolt Multi-Tester Operations Manual
 Thunder Bolt Multi-Tester Operations Manual TABLE OF CONTENTS Thunder Bolt Multi-Tester Universal Features and Settings... 1 Thunder Bolt Application Operation... 2 Trace View Pane... 2 Cursor Marker
Thunder Bolt Multi-Tester Operations Manual TABLE OF CONTENTS Thunder Bolt Multi-Tester Universal Features and Settings... 1 Thunder Bolt Application Operation... 2 Trace View Pane... 2 Cursor Marker
Net Prowler TM. Identify, Monitor & Test LAN Issues Quick Start Guide TNP700 TNP800 TNP850K1
 Net Prowler TM Identify, Monitor & Test LAN Issues Quick Start Guide Port Discovery IPV4 and IPV6 Protocols Port Test/CDP/LLDP VLAN Detection Device Discovery Ping IPV4, IPV6 and URL CAT 3/5e/6/6a Coax
Net Prowler TM Identify, Monitor & Test LAN Issues Quick Start Guide Port Discovery IPV4 and IPV6 Protocols Port Test/CDP/LLDP VLAN Detection Device Discovery Ping IPV4, IPV6 and URL CAT 3/5e/6/6a Coax
TITAN S8. Portable Data Acquisition Logger. Product User Guide
 TITAN S8 Portable Data Acquisition Logger Product User Guide Table of Contents 2 General Features... 3 Device Overview... 3 External Features... 3 Device Orientation... 4 Device Inputs... 5 Sensor Types
TITAN S8 Portable Data Acquisition Logger Product User Guide Table of Contents 2 General Features... 3 Device Overview... 3 External Features... 3 Device Orientation... 4 Device Inputs... 5 Sensor Types
Ethernet Cable Testing, Certifying & Diagnostics Jim Ralston Director of Sales
 Softing Industrial Automation Data Exchange & Network Diagnostic Solutions Ethernet Cable Testing, Certifying & Diagnostics Jim Ralston Director of Sales Topics Softing Introduction Industrial Network
Softing Industrial Automation Data Exchange & Network Diagnostic Solutions Ethernet Cable Testing, Certifying & Diagnostics Jim Ralston Director of Sales Topics Softing Introduction Industrial Network
PANGEN INDUSTRIAL AUTOMATION SYSTEM WARRANTY
 PANGEN INDUSTRIAL AUTOMATION SYSTEM WARRANTY WARRANTY GUIDE PANGEN INDUSTRIAL AUTOMATION SYSTEM WARRANTY WARRANTY GUIDE PROGRAM OUTLINE TABLE OF CONTENTS: MATERIALS PAGE # Program Outline 2 Table of Contents
PANGEN INDUSTRIAL AUTOMATION SYSTEM WARRANTY WARRANTY GUIDE PANGEN INDUSTRIAL AUTOMATION SYSTEM WARRANTY WARRANTY GUIDE PROGRAM OUTLINE TABLE OF CONTENTS: MATERIALS PAGE # Program Outline 2 Table of Contents
The following pages contain a guide for the installation
 INDEX The goal of this section is to illustrate how Siemon Company products can be used to support some of the most popular and emerging networks on the market. Section Contents 100Base-T....................................
INDEX The goal of this section is to illustrate how Siemon Company products can be used to support some of the most popular and emerging networks on the market. Section Contents 100Base-T....................................
Series. WireXpert Key Features. Easy to use and Ruggedized design. Fast and simple for highest productivity
 500 is an affordable and upgradable cable certification tester that can grow with your cable certification needs. Invest today only in options that are really needed and upgrade the device later when necessary.
500 is an affordable and upgradable cable certification tester that can grow with your cable certification needs. Invest today only in options that are really needed and upgrade the device later when necessary.
OMEGA MODULAR PATCH PANEL EMPTY ENCLOSURE
 OMEGA MODULAR PATCH PANEL EMPTY ENCLOSURE The Omega MPP enclosure is based on a 19" frame, with 4 empty module slots for MPP modules. Highly flexible : any mix between twisted pair and optical fiber modules.
OMEGA MODULAR PATCH PANEL EMPTY ENCLOSURE The Omega MPP enclosure is based on a 19" frame, with 4 empty module slots for MPP modules. Highly flexible : any mix between twisted pair and optical fiber modules.
FTE-6000 Hand Held Tuneable Laser Source
 FTE-6000 Hand Held Tuneable Laser Source USER S MANUAL Avoid Exposure Laser Radiation Emitted From The Aperture This product conforms to CDRH standards for laser product Per 21 CFR 1040.10 & 1040.11 Table
FTE-6000 Hand Held Tuneable Laser Source USER S MANUAL Avoid Exposure Laser Radiation Emitted From The Aperture This product conforms to CDRH standards for laser product Per 21 CFR 1040.10 & 1040.11 Table
Test Equipment Depot Washington Street Melrose, MA TestEquipmentDepot.com. FiberTEK III
 Test Equipment Depot - 800.517.8431-99 Washington Street Melrose, MA 02176 - TestEquipmentDepot.com FiberTEK III User Manual Page 1 COPYRIGHT NOTICE The information contained in this document is the property
Test Equipment Depot - 800.517.8431-99 Washington Street Melrose, MA 02176 - TestEquipmentDepot.com FiberTEK III User Manual Page 1 COPYRIGHT NOTICE The information contained in this document is the property
T0046 PROFESSIONAL LAN CABLE TESTER USER GUIDE
 T0046 PROFESSIONAL LAN CABLE TESTER USER GUIDE INDEX 1. Interfaces and Controls...1 2. Power On...2 3. Setup...2 3.1 To set the UNIT...3 3.2 To set the LAN Length Adjustment...3 3.3 To set the COAX Length
T0046 PROFESSIONAL LAN CABLE TESTER USER GUIDE INDEX 1. Interfaces and Controls...1 2. Power On...2 3. Setup...2 3.1 To set the UNIT...3 3.2 To set the LAN Length Adjustment...3 3.3 To set the COAX Length
FOCIS Flex Inspection
 Test & Inspection FOCIS Flex Inspection Fiber Optic Connector Inspection Solution User s Guide www.flglobal.com, +1 (800) 321-5298 or +1 (603) 528-7780 Table of Contents Safety Information.... 3 FOCIS
Test & Inspection FOCIS Flex Inspection Fiber Optic Connector Inspection Solution User s Guide www.flglobal.com, +1 (800) 321-5298 or +1 (603) 528-7780 Table of Contents Safety Information.... 3 FOCIS
EU Driver s Hours Rules covered by Digifobpro. Table of contents
 EU Driver s Hours Rules covered by Digifobpro Digifobpro provides analysis of Driver Cards both in it s Quick View and Driver Card - Download features ( see Digifobpro Functions page 4). There follows
EU Driver s Hours Rules covered by Digifobpro Digifobpro provides analysis of Driver Cards both in it s Quick View and Driver Card - Download features ( see Digifobpro Functions page 4). There follows
PARKING. JDSU Solutions for Enterprise Structured Cabling
 COMMUNICATIONS TEST AND MEASUREMENT SOLUTIONS JDSU Solutions for Enterprise Structured Cabling JDSU offers a complete range of communications test and measurement solutions to address the needs of cabling
COMMUNICATIONS TEST AND MEASUREMENT SOLUTIONS JDSU Solutions for Enterprise Structured Cabling JDSU offers a complete range of communications test and measurement solutions to address the needs of cabling
PANGEN SYSTEM WARRANTY. Warranty Guide
 PANGEN SYSTEM WARRANTY Warranty Guide C2-10270 PANGEN SYSTEMWARRANTY GUIDE PROGRAM OUTLINE TABLE OF CONTENTS: MATERIALS PAGE # Program Outline 2 Table of Contents Warranty Information 3 Introduction &
PANGEN SYSTEM WARRANTY Warranty Guide C2-10270 PANGEN SYSTEMWARRANTY GUIDE PROGRAM OUTLINE TABLE OF CONTENTS: MATERIALS PAGE # Program Outline 2 Table of Contents Warranty Information 3 Introduction &
Getting Familiar with Wi-Fi Scanner
 Getting Familiar with Wi-Fi Scanner Thank you for choosing Cino FuzzyScan Wi-Fi Cordless Scanner. Powered by the 802.11 WLAN technology, it is not only easily integrated into an existing enterprise wireless
Getting Familiar with Wi-Fi Scanner Thank you for choosing Cino FuzzyScan Wi-Fi Cordless Scanner. Powered by the 802.11 WLAN technology, it is not only easily integrated into an existing enterprise wireless
Test & Inspection. FOCIS Duel. Fiber Optic Connector Inspection System Quick Reference Guide. or (800) , (603)
 Test & Inspection FOCIS Duel Fiber Optic Connector Inspection System Quick Reference Guide www.aflglobal.com or (800) 321-5298, (603) 528-7780 Controls, Display, Interfaces 1 Power key - 2 Image Capture
Test & Inspection FOCIS Duel Fiber Optic Connector Inspection System Quick Reference Guide www.aflglobal.com or (800) 321-5298, (603) 528-7780 Controls, Display, Interfaces 1 Power key - 2 Image Capture
PM-204A/B. Power Meter. Operation Guide
 Power Meter Operation Guide Contents 1. Introduction...3 2. Warranty...3 3. Safety Information...3 4. Preparing for Operation...4 4.1. Unpacking the instrument...4 4.2. Discharged batteries...4 4.3. AC
Power Meter Operation Guide Contents 1. Introduction...3 2. Warranty...3 3. Safety Information...3 4. Preparing for Operation...4 4.1. Unpacking the instrument...4 4.2. Discharged batteries...4 4.3. AC
JANUARY 2000 TS800A TS801. MicroScanner
 JANUARY 2000 TS800A TS801 MicroScanner CUSTOMER SUPPORT INFORMATION Order toll-free in the U.S.: Call 877-877-BBOX (outside U.S. call 724-746-5500) FREE technical support 24 hours a day, 7 days a week:
JANUARY 2000 TS800A TS801 MicroScanner CUSTOMER SUPPORT INFORMATION Order toll-free in the U.S.: Call 877-877-BBOX (outside U.S. call 724-746-5500) FREE technical support 24 hours a day, 7 days a week:
OFL250 OTDR. Quick Reference Guide. or +1 (800) , +1 (603)
 OFL250 OTDR Quick Reference Guide www.aflglobal.com or +1 (800) 321-5298, +1 (603) 528-7780 Functional Keys Functional Keys KEY NAME KEY FUNCTION Power Press and hold (approx. 2 sec.) to turn the OFL250
OFL250 OTDR Quick Reference Guide www.aflglobal.com or +1 (800) 321-5298, +1 (603) 528-7780 Functional Keys Functional Keys KEY NAME KEY FUNCTION Power Press and hold (approx. 2 sec.) to turn the OFL250
TS2000 Series LAN Cable Certifier
 TS2000 Series LAN Cable Certifier TS2000A / TS2000AE Operation Manual TS2000 Series LAN Cable Tester User s Guide This document contains information proprietary to BLACK BOX Corporation. The information
TS2000 Series LAN Cable Certifier TS2000A / TS2000AE Operation Manual TS2000 Series LAN Cable Tester User s Guide This document contains information proprietary to BLACK BOX Corporation. The information
Table of Contents. Introduction 2 1. Intelligent Remote Control 2 2. Charging the Remote Control 3
 Table of Contents Introduction 2 1. Intelligent Remote Control 2 2. Charging the Remote Control 3 Getting Started 6 1. Activating the Remote Control 6 2. Selecting a Device 7 3. Operating a Device 8 4.
Table of Contents Introduction 2 1. Intelligent Remote Control 2 2. Charging the Remote Control 3 Getting Started 6 1. Activating the Remote Control 6 2. Selecting a Device 7 3. Operating a Device 8 4.
Net Prowler TM Identify, Monitor & Test LAN Issues
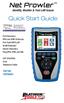 Net Prowler TM Identify, Monitor & Test LAN Issues Quick Start Guide 99 Washington Street Melrose, MA 02176 Phone 781-665-1400 Toll Free 1-800-517-8431 Visit us at www.testequipmentdepot.com Port Discovery
Net Prowler TM Identify, Monitor & Test LAN Issues Quick Start Guide 99 Washington Street Melrose, MA 02176 Phone 781-665-1400 Toll Free 1-800-517-8431 Visit us at www.testequipmentdepot.com Port Discovery
9/27/04 cci Cablecom Inc. 1
 cci Cablecom Inc. 1 CCI Cablecom Inc. is a privately held, women owned corporation headquartered in Aurora, CO. We manufacture a variety of voice and datacom products. Cable applications Include: Local
cci Cablecom Inc. 1 CCI Cablecom Inc. is a privately held, women owned corporation headquartered in Aurora, CO. We manufacture a variety of voice and datacom products. Cable applications Include: Local
Datasheet: CableIQ Qualification Tester - The network tech s vision into cabling bandwidth.
 Datasheet: CableIQ Qualification Tester - The network tech s vision into cabling bandwidth. CableIQ, the first cabling bandwidth tester for network technicians As an IT professional, you have a tough balancing
Datasheet: CableIQ Qualification Tester - The network tech s vision into cabling bandwidth. CableIQ, the first cabling bandwidth tester for network technicians As an IT professional, you have a tough balancing
Operation Manual Rev A. JUN 06
 SIGNALTEK TM Cable Performance Tester Operation Manual Rev A. JUN 06 IDEAL INDUSTRIES Inc. 1-1 This document contains information proprietary to IDEAL INDUSTRIES, Inc. The information in this document
SIGNALTEK TM Cable Performance Tester Operation Manual Rev A. JUN 06 IDEAL INDUSTRIES Inc. 1-1 This document contains information proprietary to IDEAL INDUSTRIES, Inc. The information in this document
IDEAL INDUSTRIES LANTEK CABLE TESTERS
 IDEAL INDUSTRIES LANTEK CABLE TESTERS USER S GUIDE 01 FEBUARY 2002 MANUAL PART # 6510-00-5000 REV. A LANTEK Cable Tester User s Guide This document contains information proprietary to IDEAL INDUSTRIES.
IDEAL INDUSTRIES LANTEK CABLE TESTERS USER S GUIDE 01 FEBUARY 2002 MANUAL PART # 6510-00-5000 REV. A LANTEK Cable Tester User s Guide This document contains information proprietary to IDEAL INDUSTRIES.
TABLE OF CONTENTS COPYRIGHT INTRODUCTION...3 PRODUCT OVERVIEW...3 COMPONENTS AND FEATURES...3 HARDWARE INSTALLATION
 TABLE OF CONTENTS COPYRIGHT...2 1. INTRODUCTION...3 PRODUCT OVERVIEW...3 COMPONENTS AND FEATURES...3 HARDWARE INSTALLATION...3 2. MFP SERVER INSTALLATION...5 PREPARATION...5 CONFIGURATION SOLUTION TABLE...5
TABLE OF CONTENTS COPYRIGHT...2 1. INTRODUCTION...3 PRODUCT OVERVIEW...3 COMPONENTS AND FEATURES...3 HARDWARE INSTALLATION...3 2. MFP SERVER INSTALLATION...5 PREPARATION...5 CONFIGURATION SOLUTION TABLE...5
OTDR Testing Quick Reference Guide
 Keys OTDR Testing Quick Reference Guide Key Name Key Function Power Press and hold (approx. 1 sec.) to turn the OTDR on or off or VFL Menu L and R Tab keys Arrow keys Enter Back Test Save ON 2 Hz - Press
Keys OTDR Testing Quick Reference Guide Key Name Key Function Power Press and hold (approx. 1 sec.) to turn the OTDR on or off or VFL Menu L and R Tab keys Arrow keys Enter Back Test Save ON 2 Hz - Press
Star Bright. Remote Controller User Manual
 DOCUMENT NO.: E-M-0039-01 DATE OF ISSUE: December 20, 2010 REVISION: August 10, 2011 PUBLISHED BY: Noritake Co., Inc. Noritake Co., Inc. East Coast Midwest West Coast New Jersey Chicago & Canada Loss Angels
DOCUMENT NO.: E-M-0039-01 DATE OF ISSUE: December 20, 2010 REVISION: August 10, 2011 PUBLISHED BY: Noritake Co., Inc. Noritake Co., Inc. East Coast Midwest West Coast New Jersey Chicago & Canada Loss Angels
Longshine Technologie Europe GmbH LCS-MFP101-2 Multifunction Printserver
 Longshine Technologie Europe GmbH LCS-MFP101-2 Multifunction Printserver www.longshine.de TABLE OF CONTENTS COPYRIGHT...2 1. INTRODUCTION...3 PRODUCT OVERVIEW...3 COMPONENTS AND FEATURES...3 HARDWARE INSTALLATION...3
Longshine Technologie Europe GmbH LCS-MFP101-2 Multifunction Printserver www.longshine.de TABLE OF CONTENTS COPYRIGHT...2 1. INTRODUCTION...3 PRODUCT OVERVIEW...3 COMPONENTS AND FEATURES...3 HARDWARE INSTALLATION...3
Longshine Technologie Europe GmbH
 Longshine Technologie Europe GmbH www.longshine.de TABLE OF CONTENTS COPYRIGHT...2 1. INTRODUCTION...3 PRODUCT OVERVIEW...3 COMPONENTS AND FEATURES...3 HARDWARE INSTALLATION...3 2. MFP SERVER INSTALLATION...5
Longshine Technologie Europe GmbH www.longshine.de TABLE OF CONTENTS COPYRIGHT...2 1. INTRODUCTION...3 PRODUCT OVERVIEW...3 COMPONENTS AND FEATURES...3 HARDWARE INSTALLATION...3 2. MFP SERVER INSTALLATION...5
INTERFACE & SOFTWARE GUIDE
 TM INTERFACE & SOFTWARE GUIDE Wireless Remote Display USB Converter Battery Sensor Setup DataLogger Software r e m o t e i n t e r f a c e escape enter status w w w. s k y s t r e a m e n e r g y. c o
TM INTERFACE & SOFTWARE GUIDE Wireless Remote Display USB Converter Battery Sensor Setup DataLogger Software r e m o t e i n t e r f a c e escape enter status w w w. s k y s t r e a m e n e r g y. c o
Test & Inspection. FOCIS Flex. Fiber Optic Connector Inspection System Quick Reference Guide. or (800) , (603)
 Test & Inspection FOCIS Flex Fiber Optic Connector Inspection System Quick Reference Guide www.aflglobal.com or (800) 321-5298, (603) 528-7780 Controls, Display, Interfaces Controls 1 Power key - 2 Image
Test & Inspection FOCIS Flex Fiber Optic Connector Inspection System Quick Reference Guide www.aflglobal.com or (800) 321-5298, (603) 528-7780 Controls, Display, Interfaces Controls 1 Power key - 2 Image
DTX Series. Technical Reference Handbook. CableAnalyzer
 DTX Series CableAnalyzer Technical Reference Handbook April 2004, Rev. 6 5/08 2004-2008 Fluke Corporation. All rights reserved. All product names are trademarks of their respective companies. LIMITED WARRANTY
DTX Series CableAnalyzer Technical Reference Handbook April 2004, Rev. 6 5/08 2004-2008 Fluke Corporation. All rights reserved. All product names are trademarks of their respective companies. LIMITED WARRANTY
User Manual Fiber Certification Testing
 User Manual Fiber Certification Testing User Manual Fiber Certification, WireXpert v7.1.0, build #276 WireXpert4500_Fiber_IT_EN_U_201511_102S Copyrights 2015 Softing Inc. http://itnetworks.softing.com/
User Manual Fiber Certification Testing User Manual Fiber Certification, WireXpert v7.1.0, build #276 WireXpert4500_Fiber_IT_EN_U_201511_102S Copyrights 2015 Softing Inc. http://itnetworks.softing.com/
NaviTEK II. Save money through using a single multifunction device for testing copper and fibre networks
 Test Equipment Depot - 800.517.8431-99 Washington Street Melrose, MA 02176 TestEquipmentDepot.com Save money through using a single multifunction device for testing copper and fibre networks Increase efficiency
Test Equipment Depot - 800.517.8431-99 Washington Street Melrose, MA 02176 TestEquipmentDepot.com Save money through using a single multifunction device for testing copper and fibre networks Increase efficiency
Operation Manual Rev B. JAN 07
 SIGNALTEK TM Cable Performance Tester Operation Manual Rev B. JAN 07 IDEAL INDUSTRIES Inc. 1-1 This document contains information proprietary to IDEAL INDUSTRIES, Inc. The information in this document
SIGNALTEK TM Cable Performance Tester Operation Manual Rev B. JAN 07 IDEAL INDUSTRIES Inc. 1-1 This document contains information proprietary to IDEAL INDUSTRIES, Inc. The information in this document
Psiber Data WireXpert P R O F E S S I O N A L N E T W O R K T E S T I N G & P R O T O C O L A N A L Y S I S
 Psiber Data WireXpert Agenda Psiber Data WireXpert Introduction Company Presentation Why Cable Certification? Universal Structured Cabling or The Network Standards The WireXpert Page 2 Psiber Data Company
Psiber Data WireXpert Agenda Psiber Data WireXpert Introduction Company Presentation Why Cable Certification? Universal Structured Cabling or The Network Standards The WireXpert Page 2 Psiber Data Company
2 Product Overview. 5 User Interface. 14 Logging Data. 17 Viewing Data. 19 Managing Data. 24 Device Settings. 26 Specifications.
 TITAN S8 Portable Data Acquisition Logger PRODUCT USER GUIDE To view the full MadgeTech product line, visit our website at madgetech.com. TABLE OF CONTENTS 2 Product Overview 5 User Interface 14 Logging
TITAN S8 Portable Data Acquisition Logger PRODUCT USER GUIDE To view the full MadgeTech product line, visit our website at madgetech.com. TABLE OF CONTENTS 2 Product Overview 5 User Interface 14 Logging
FX40/45 Series Manual D P RevA00 Page 1 of 25. FX40/45 Series Manual D P RevA00 Page 1 of 25
 FX40/45 Series Manual D07-00-101P RevA00 Page 1 of 25 FX40/45 Series Manual D07-00-101P RevA00 Page 1 of 25 USER MANUAL FX40/45 Series Please direct all questions to your local VeEX Sales Office, Representative,
FX40/45 Series Manual D07-00-101P RevA00 Page 1 of 25 FX40/45 Series Manual D07-00-101P RevA00 Page 1 of 25 USER MANUAL FX40/45 Series Please direct all questions to your local VeEX Sales Office, Representative,
IBDN 110 Cross-Connect System
 IBDN 110 Cross-Connect System Connecting & Wiring Blocks Cross-Connect Kits Wall Mount Frame Kits Patch Cords Labels & Management Accessories For For A Complete End-to-End 110 Solution what s coming next.
IBDN 110 Cross-Connect System Connecting & Wiring Blocks Cross-Connect Kits Wall Mount Frame Kits Patch Cords Labels & Management Accessories For For A Complete End-to-End 110 Solution what s coming next.
The High Cost of a Low-Cost Cable Certification Tester
 The High Cost of a Low-Cost Cable Certification Tester Our thanks to Fluke Networks for allowing us to reprint the following article. How much does it cost? That is typically the first question a cabling
The High Cost of a Low-Cost Cable Certification Tester Our thanks to Fluke Networks for allowing us to reprint the following article. How much does it cost? That is typically the first question a cabling
ProntoPro Intelligent Remote Control. User Guide
 ProntoPro Intelligent Remote Control User Guide Table of Content Taking a First Look... 3 Intelligent Remote Control... 3 Before You Start... 5 Getting Started... 7 Activating the Remote Control... 7 Defining
ProntoPro Intelligent Remote Control User Guide Table of Content Taking a First Look... 3 Intelligent Remote Control... 3 Before You Start... 5 Getting Started... 7 Activating the Remote Control... 7 Defining
3 Chapter Introduction. 3.2 Copper Cable
 3 Chapter 3 3.1 Introduction The Network Media is the device that physically carries the data from computer to computer. The three major types of network media are: Copper Cable Fiber-Optic Cable Wireless
3 Chapter 3 3.1 Introduction The Network Media is the device that physically carries the data from computer to computer. The three major types of network media are: Copper Cable Fiber-Optic Cable Wireless
Chapter 3 Operating instructions
 Chapter 3 Operating instructions Summary This chapter describes the how to control and navigate through the TVR 30 s menus and options. Content Control interfaces 10 Controlling the TVR 30 10 Front panel
Chapter 3 Operating instructions Summary This chapter describes the how to control and navigate through the TVR 30 s menus and options. Content Control interfaces 10 Controlling the TVR 30 10 Front panel
Automated Local Loop Test System
 Sage 923LTS User s Guide Automated Local Loop Test System Sage Instruments 240 Airport Blvd. Freedom, CA 95019 Tel. (831) 761-1000, Fax (831) 761-2452 www.sageinst.com Part Number 9100-0923-01 v2.0 ª2000
Sage 923LTS User s Guide Automated Local Loop Test System Sage Instruments 240 Airport Blvd. Freedom, CA 95019 Tel. (831) 761-1000, Fax (831) 761-2452 www.sageinst.com Part Number 9100-0923-01 v2.0 ª2000
CSS1 Contractor Series Light Sources and CSM1 Contractor Series Optical Power Meters User s Guide
 CSS1 Contractor Series Light Sources and CSM1 Contractor Series Optical Power Meters User s Guide www.aflglobal.com or (800) 321-5298, (603) 528-7780 Limited Warranty All NOYES test equipment products
CSS1 Contractor Series Light Sources and CSM1 Contractor Series Optical Power Meters User s Guide www.aflglobal.com or (800) 321-5298, (603) 528-7780 Limited Warranty All NOYES test equipment products
ADVANCED OPERATOR PANEL (AOP)
 ADVANCED OPERATOR PANEL (AOP) Operating Instructions Issue 04/02 English Contents 1 Warnings and Notes 3 1.1 Special Key Functions 4 2 Applications Examples 4 2.1 Single drive control using the AOP 4 2.2
ADVANCED OPERATOR PANEL (AOP) Operating Instructions Issue 04/02 English Contents 1 Warnings and Notes 3 1.1 Special Key Functions 4 2 Applications Examples 4 2.1 Single drive control using the AOP 4 2.2
Complimentary Reference Material
 Complimentary Reference Material This PDF has been made available as a complimentary service for you to assist in evaluating this model for your testing requirements. TMG offers a wide range of test equipment
Complimentary Reference Material This PDF has been made available as a complimentary service for you to assist in evaluating this model for your testing requirements. TMG offers a wide range of test equipment
Cabling Infrastructure
 Introduction Ethernet Banking on Structured Cabling Technology Drivers Classification of Cables Fibre-optic cable Cables in building Cabling Infrastructure Cabling systems address the networking requirements
Introduction Ethernet Banking on Structured Cabling Technology Drivers Classification of Cables Fibre-optic cable Cables in building Cabling Infrastructure Cabling systems address the networking requirements
Nortel IP Phone 1120E User Guide
 Nortel IP Phone 1120E User Guide NN10300-022 Document status: Standard Document version: 0103 Document date: 13 April 2007 All Rights Reserved The information in this document is sourced in Canada, the
Nortel IP Phone 1120E User Guide NN10300-022 Document status: Standard Document version: 0103 Document date: 13 April 2007 All Rights Reserved The information in this document is sourced in Canada, the
version User s guide nnnnnnnnnnnnnnnnnnnnnn MANUAL POULTRY SCALES BAT 1
 version 7.3.5.0 User s guide nnnnnnnnnnnnnnnnnnnnnn MANUAL POULTRY SCALES BAT 1 1. PACKAGE CONTENTS... 4 2. CHARGING... 4 2.1. Charging from AC... 4 2.2. Charging in the car... 5 3. WEIGHING... 5 4. PREPARATION
version 7.3.5.0 User s guide nnnnnnnnnnnnnnnnnnnnnn MANUAL POULTRY SCALES BAT 1 1. PACKAGE CONTENTS... 4 2. CHARGING... 4 2.1. Charging from AC... 4 2.2. Charging in the car... 5 3. WEIGHING... 5 4. PREPARATION
Tarleton State University. Specifications
 Tarleton State University Campus Communication Infrastructure Specifications Cabling Standards Summary This document identifies Tarleton State University communication infrastructure standards. The communication
Tarleton State University Campus Communication Infrastructure Specifications Cabling Standards Summary This document identifies Tarleton State University communication infrastructure standards. The communication
AKELA Vector Network Analyzer (VNA) Quick Start Guide
 AKELA Vector Network Analyzer (VNA) Quick Start Guide Copyright AKELA, Inc. 2012, all rights reserved http:\\akelainc.com LabVIEW and LabWindows are registered trademarks of National Instruments Incorporated
AKELA Vector Network Analyzer (VNA) Quick Start Guide Copyright AKELA, Inc. 2012, all rights reserved http:\\akelainc.com LabVIEW and LabWindows are registered trademarks of National Instruments Incorporated
Portable Data Collector Series Z-9000 ( Version 1.0) User s Manual ZEBEX INDUSTRIES INC.
 Portable Data Collector Series Z-9000 ( Version 1.0) User s Manual ZEBEX INDUSTRIES INC. WWW.ZEBEX.COM Revision History Changes to the original manual are listed below: Version Date Description of Version
Portable Data Collector Series Z-9000 ( Version 1.0) User s Manual ZEBEX INDUSTRIES INC. WWW.ZEBEX.COM Revision History Changes to the original manual are listed below: Version Date Description of Version
ATS-5X User Manual. Networked Communication Solutions, LLC Electrodata, Inc. Copyright 2015 Rev. 04/15
 ATS-5X User Manual Networked Communication Solutions, LLC Electrodata, Inc. Copyright 2015 Rev. 04/15 Contents ATS-5X User Manual Page 2 of 44 1 Introduction... 3 1.1 Overview... 3 1.2 Interface... 4 1.3
ATS-5X User Manual Networked Communication Solutions, LLC Electrodata, Inc. Copyright 2015 Rev. 04/15 Contents ATS-5X User Manual Page 2 of 44 1 Introduction... 3 1.1 Overview... 3 1.2 Interface... 4 1.3
Two-Line Speakerphone with Caller ID/Call Waiting 992
 0992_CIB_1ATT_FINAL_022105 2/22/04 4:46 PM Page II User's Manual Part 2 Two-Line Speakerphone with Caller ID/Call Waiting 992 In case of difficulty, visit our Service Center at www.telephones.att.com or
0992_CIB_1ATT_FINAL_022105 2/22/04 4:46 PM Page II User's Manual Part 2 Two-Line Speakerphone with Caller ID/Call Waiting 992 In case of difficulty, visit our Service Center at www.telephones.att.com or
