Veeam Backup & Replication
|
|
|
- Cathleen Newman
- 6 years ago
- Views:
Transcription
1 Veeam Backup & Replication for Microsoft Hyper-V Version 9.0 Evaluator's Guide January, 2016
2 2016 Veeam Software. All rights reserved. All trademarks are the property of their respective owners. No part of this publication may be reproduced, transmitted, transcribed, stored in a retrieval system, or translated into any language in any form by any means, without written permission from Veeam Software (Veeam). The information contained in this document represents the current view of Veeam on the issue discussed as of the date of publication and is subject to change without notice. Veeam shall not be liable for technical or editorial errors or omissions contained herein. Veeam makes no warranties, express or implied, in this document. Veeam may have patents, patent applications, trademark, copyright, or other intellectual property rights covering the subject matter of this document. All other trademarks mentioned herein are the property of their respective owners. Except as expressly provided in any written license agreement from Veeam, the furnishing of this document does not give you any license to these patents, trademarks, copyrights, or other intellectual property. Important! Please read the End User Software License Agreement before using the accompanying software program(s). Using any part of the software indicates that you accept the terms of the End User Software License Agreement. 2 Veeam Backup & Replication Evaluator's Guide REV 1
3 CONTENTS CONTENTS... 3 CONTACTING VEEAM SOFTWARE... 4 GETTING STARTED... 5 SYSTEM REQUIREMENTS... 7 BACKUP INFRASTRUCTURE SETUP... 8 INSIGHT INTO VEEAM BACKUP & REPLICATION INFRASTRUCTURE... 8 INSTALLING VEEAM BACKUP & REPLICATION CONNECTING VIRTUAL INFRASTRUCTURE SERVERS CONFIGURING A BACKUP PROXY CONFIGURING A BACKUP REPOSITORY DATA PROTECTION AND DISASTER RECOVERY TASKS PERFORMING BACKUP BACKING UP AND RESTORING MICROSOFT SQL SERVER DATABASES PERFORMING FULL VM RESTORE RESTORING GUEST OS FILES Scenario 1. Restoring VM Guest OS Files (FAT, NTFS, ReFS) Scenario 2. Restoring VM Guest Files (Linux, Unix and so on) RESTORING VM FILES CREATING BACKUP COPY PERFORMING REPLICATION FAILING OVER A VM REPLICA UNDOING FAILOVER FAILING BACK TO THE PRIMARY VM COMMITTING FAILBACK DISTRIBUTED BACKUP INFRASTRUCTURE MANAGEMENT INSTALLING AND CONFIGURING VEEAM BACKUP ENTERPRISE MANAGER SEARCHING FOR GUEST OS FILES AND PERFORMING 1-CLICK RESTORE PERFORMING SELF-RESTORE OF VM GUEST OS FILES CLONING AND EDITING JOBS RESTORING DATA FROM ENCRYPTED BACKUP FILE WITHOUT PASSWORD Veeam Backup & Replication Evaluator's Guide REV 1
4 CONTACTING VEEAM SOFTWARE At Veeam Software we value the feedback from our customers. It is important not only to help you quickly with your technical issues, but it is our mission to listen to your input, and build products that incorporate your suggestions. Customer Support Should you have a technical concern, suggestion or question, please visit our Customer Center Portal at to open a case, search our knowledge base, reference documentation, manage your license or obtain the latest product release. Company Contacts For the most up to date information about company contacts and offices location, please visit Online Support If you have any questions about Veeam Backup & Replication, you can use the following resources: Full documentation set: Community forum at forums.veeam.com 4 Veeam Backup & Replication Evaluator's Guide REV 1
5 GETTING STARTED About Veeam Backup & Replication Veeam Backup & Replication is a data protection and disaster recovery solution for virtual environments of any size and complexity. Veeam Backup & Replication provides fast, flexible, and reliable recovery of virtualized applications and data. It unifies backup and replication in a single solution, increases the value of backup and reinvents data protection for VMware vsphere and Microsoft Hyper-V virtual environments. Veeam Backup & Replication supports your entire virtual infrastructure with industry leading features such as instant file-level recovery and streamlined VM recovery, scalability, 2-in-1 backup & replication, built-in de-duplication, centralized management and many more. About This Guide This guide will help you become familiar with Veeam Backup & Replication and evaluate its capabilities. This guide explains the primary features of Veeam Backup & Replication and will help you begin using the product, regardless of your previous experience with the product. Intended Audience The document is intended for IT professionals who are looking to deploy Veeam Backup & Replication to protect their Hyper-V virtual environment. This guide will be of interest to novices to the product and to Hyper-V administrators, consultants and analysts who have used previous versions of Veeam Backup & Replication and want to evaluate new features. Document Structure The guide provides a set of self-guided evaluation exercises that you should follow to familiarize yourself with Veeam Backup & Replication. Each evaluation exercise provides a short feature overview, an evaluation case, an evaluation procedure, and guidelines for validation of the exercise results. The guide is comprised of four major parts: Reference Environment. This section describes requirements to a test lab that you need to provision to successfully perform evaluation tasks. Backup Infrastructure Setup. This section describes Veeam Backup & Replication installation and deployment steps that need to be completed before you can start evaluating the product. Data Protection and Disaster Recovery. This section describes evaluation cases covering the most typical data protection and disaster recovery tasks that you can perform with Veeam Backup & Replication. Distributed Backup Infrastructure Management. This section describes how you can manage a distributed backup infrastructure using Veeam Backup Enterprise Manager. 5 Veeam Backup & Replication Evaluator's Guide REV 1
6 Help and Support This guide provides a high-level overview of Veeam Backup & Replication primary features and should be regarded as a supplement to existing technical documentation. The complete set of documentation can be found on the Veeam Technical Documentation webpage. For technical support and assistance, use the following resources: Veeam Community Forums Customer Support Portal 6 Veeam Backup & Replication Evaluator's Guide REV 1
7 SYSTEM REQUIREMENTS To learn about system requirements, required ports and permissions, see Release Notes. 7 Veeam Backup & Replication Evaluator's Guide REV 1
8 BACKUP INFRASTRUCTURE SETUP This section describes Veeam Backup & Replication installation and deployment steps that you need to complete before you can start evaluating the product. Insight into Veeam Backup & Replication Infrastructure Veeam Backup & Replication infrastructure comprises a set of components needed to perform data protection and disaster recovery tasks. The backup infrastructure that we will use for evaluation includes the following components: Veeam backup server: a physical or virtual machine running Veeam Backup & Replication. The Veeam backup server performs the role of the main management component: it is the configuration and control center of the backup infrastructure. Virtual infrastructure servers: Hyper-V hosts used as the source and the target for backup and replication. Backup proxy (onhost or offhost): a 'data mover' component that retrieves VM data from the source storage, processes it and transfers to the destination. Backup repository: a location used to store backup files and auxiliary replica files. To perform evaluation exercises, you can use a simple deployment scenario or a distributed deployment scenario (recommended). The choice depends on your test lab environment. If you have a very small test lab and there is no possibility to allocate dedicated servers that will perform the roles of an offhost backup proxy and backup repository, you can use a simple deployment scenario to evaluate the product. However, whenever possible, it is recommended that you use a distributed deployment scenario. This will help you gain insight into the new architecture of the backup infrastructure, evaluate its benefits and increase your experience in deploying backup infrastructure components. Simple Deployment In a simple deployment scenario, you will need three components: Veeam backup server Source Hyper-V host Target Hyper-V host (used for a replication scenario) The Veeam backup server performs two roles: It is the 'control center' of the backup infrastructure, coordinating job performance and other administrative activities. It is the default backup repository: all backups and auxiliary replica files are stored on the Veeam backup server, in the Backup folder on the volume with the greatest amount of free disk space. The source Hyper-V host also performs two roles: It is the host on which VMs you want to back up or replicate are located. It is the default backup proxy. When you perform backup or replication, VM data is processed directly on the source Hyper-V host and then moved to the target. All services necessary for backup proxy functioning are installed on the source Hyper-V host. 8 Veeam Backup & Replication Evaluator's Guide REV 1
9 Distributed Deployment In the distributed deployment scenario, roles of backup infrastructure component are assigned to dedicated servers. The backup infrastructure includes the following components: Veeam backup server Offhost backup proxy Backup repository Source Hyper-V host Target Hyper-V host The distributed deployment scenario enables efficient data transfer and use of resources in your backup infrastructure. During backup and replication, VM data is retrieved from the source storage and processed on a dedicated server, or offhost backup proxy. Processed VM data is then transferred to the dedicated backup repository in the backup scenario or to the target Hyper-V host in the replication scenario. This type of backup, with VM processing offloaded to the offhost backup proxy, is known as offhost backup. Offhost backup does not impose any load on production Hyper-V hosts: all resource-intensive backup operations are performed on the offhost backup proxy and the source Hyper-V host remains unaffected. Depending on your production environment and the backup and replication scenarios you plan to use, the distributed backup infrastructure may include a number of dedicated offhost backup proxies and backup repositories controlled by a single Veeam backup server. However, to evaluate the product, it is sufficient to deploy one offhost backup proxy and one backup repository locally in your test lab. Exercise List To deploy Veeam backup infrastructure, perform the following exercises: Exercise Description Time Estimates Install Veeam Backup & Replication Connect virtual infrastructure servers Configure a backup proxy Configure a backup repository Install Veeam Backup & Replication on a physical or virtual machine. In the Veeam Backup & Replication console, connect hosts that you want to use as the source and the target for backup and replication. In the Veeam Backup & Replication console, connect a server that you want to use as a backup proxy, and assign the role of the backup proxy to it. This exercise should be performed only if you decide to follow the distributed deployment scenario. In the Veeam Backup & Replication console, connect a server or that you want to use as a backup repository, and assign the role of a backup repository to it. This exercise should be performed only if you decide to follow the distributed deployment scenario minutes 5-7 minutes 5-7 minutes 5-7 minutes 9 Veeam Backup & Replication Evaluator's Guide REV 1
10 Installing Veeam Backup & Replication Install Veeam Backup & Replication on Windows-based machine, either physical or virtual. Evaluation Case In this exercise, you will install Veeam Backup & Replication. By installing Veeam Backup & Replication, you configure the Veeam backup server the core component in the backup infrastructure that controls all other components. Prerequisites The machine where you plan to install Veeam Backup & Replication must meet system requirements to a Veeam backup server. You must have Local Administrator permissions on the machine where Veeam Backup & Replication will be installed. You must have a valid trial license or full paid license for Veeam Backup & Replication. Veeam Backup & Replication uses a Microsoft SQL Server instance installed locally or remotely and requires.net Framework In case you do not have these, the setup wizard will automatically install Microsoft SQL Server 2012 Express and.net Framework Procedure To install Veeam Backup & Replication: 1. Download the latest version of Veeam Backup & Replication from 2. Mount the installation image using disk image emulation software, or burn the downloaded ISO image file to a blank CD/DVD or. If you are installing Veeam Backup & Replication on a virtual machine, use built-in tools of the virtualization management software to mount the installation image to the virtual machine. 3. After you mount or insert the disk with Veeam Backup & Replication setup, Autorun will open a splash screen with installation options. If Autorun is not available or disabled, run the Setup.exe file from the CD/DVD disk. 10 Veeam Backup & Replication Evaluator's Guide REV 1
11 4. On the splash screen, click the Veeam Backup & Replication tile to launch the Veeam Backup & Replication setup wizard. 5. On the Welcome step of the wizard, click Next to start the installation. 11 Veeam Backup & Replication Evaluator's Guide REV 1
12 6. At the License Agreement step of the wizard, select I accept the terms in the license agreement. 7. At the Provide License step of the wizard, specify the path to the license file you obtained after you downloaded the product from the web site. 8. At the Program Features step of the wizard, leave default settings. 12 Veeam Backup & Replication Evaluator's Guide REV 1
13 9. At the System Configuration Check step of the wizard, install missing software components and enable missing features, if any. 10. At the Default Configuration step of the wizard, specify if you want to use default installations settings or specify installation settings on your own. In the latter case, the setup wizard will include additional steps for configuring the necessary settings. If you have chosen to specify custom installation settings, pass through the next wizard steps and specify the required settings manually. If you have chosen to use default installations settings, click Install to begin installation. 11. When the installation process completes, click Finish to close the wizard. Validation Select Programs > Veeam > Veeam Backup & Replication from the Start menu to make sure that Veeam Backup & Replication has been installed successfully. 13 Veeam Backup & Replication Evaluator's Guide REV 1
14 Connecting Virtual Infrastructure Servers In the Veeam Backup & Replication console, connect virtual infrastructure servers to the backup server. You can connect standalone Hyper-V hosts, Hyper-V clusters or SCVMM servers. If a Hyper-V host is a part of the cluster, you should add a cluster to Veeam Backup & Replication, not a host itself. Evaluation Case In this exercise, you will connect Hyper-V hosts that you plan to use as the source and the target for backup and replication. Prerequisites You must decide which hosts you want to use as source and target for backup and replication. The Veeam backup server must have access to all hosts you plan to use for backup and replication. On every connected Hyper-V host, Veeam Backup & Replication deploys a set of components: Veeam Installer Service, Veeam Data Mover and Hyper-V Integration Service. Make sure that File and Printer Sharing is enabled in the network connection settings of the host. Otherwise, these components will not be installed. If you plan to add SCVMM, make sure that SCVMM Admin UI is installed on the Veeam backup server. Otherwise, you will not be able to add SCVMM servers to Veeam Backup & Replication. Make sure that all necessary ports are open. Procedure To add Hyper-V hosts, Hyper-V cluster or SCVMM: 1. Run Veeam Backup & Replication: from the Start menu, select Programs > Veeam > Veeam Backup & Replication. 2. In the authentication window, click Connect. 3. In the inventory pane of the Backup Infrastructure view, right-click the Managed servers node and select Add Server. 14 Veeam Backup & Replication Evaluator's Guide REV 1
15 4. In the Add Server window, click Microsoft Hyper-V to launch the New Hyper-V Server wizard. 5. At the Name step of the wizard, specify a DNS name or IP address of the server. 15 Veeam Backup & Replication Evaluator's Guide REV 1
16 6. At the Type step of the wizard, choose the server type: Microsoft System Center Virtual Machine Manager (SCVMM), Microsoft Hyper-V cluster or Microsoft Hyper-V server (standalone). 7. At the Credentials step of the wizard, enter credentials for the user account with administrator permissions to the added server: click Add on the right of the Credentials field and specify the user name and password to connect to the added server. Credentials must be specified in the DOMAIN\USERNAME format. Click OK. 8. Click Next, then click Finish. 9. Repeat the procedure for all servers that you want to add. 16 Veeam Backup & Replication Evaluator's Guide REV 1
17 Validation 1. Open the Backup Infrastructure view. 2. In the inventory pane, click the Managed servers node. 3. Make sure that the added server is available in the working area. 17 Veeam Backup & Replication Evaluator's Guide REV 1
18 Configuring a Backup Proxy The offhost backup proxy is a backup infrastructure component that you must configure if you want to perform offhost backup. The role of the offhost backup proxy can be assigned to a physical or virtual machine that meets system requirements. On this machine, Veeam Backup & Replication installs a data mover component responsible data processing and transfer. During offhost backup, Veeam Backup & Replication triggers a snapshot of a volume on which VMs are located. After that, the snapshot is split from the source Hyper-V host and mounted to the offhost backup proxy. This is made possible due to VSS transportable shadow copies. The transportable shadow copy technology allows you to create a snapshot of a data volume on one server and mount it to another server within the same SAN subsystem. The mount operation is performed at the SAN layer, so your network resources are not impacted. The operation takes only a couple of minutes regardless of the snapshot size. After the snapshot is mounted, the data mover running on the offhost backup proxy accesses the mounted snapshot, retrieves VM data from it, processes it and transfers data to the destination. As a result, VM processing is offloaded to the offhost backup proxy and the load on the source Hyper-V host is reduced. Evaluation Case In this exercise, you will configure an offhost backup proxy. Configuration of a backup proxy is performed in two stages: 1. In the Veeam Backup & Replication console, add a server that will perform the role of an offhost backup proxy. 2. Assign the role of an offhost backup proxy to the added server. Prerequisites You should have a dedicated physical or virtual Microsoft Windows machine that will perform the role of an offhost backup proxy. The role of an offhost backup proxy can be assigned to the following machines: Microsoft Windows 2008 Server R2 machine with the Hyper-V role enabled Microsoft Windows Server 2012 with the Hyper-V role enabled Microsoft Windows Server 2012 R2 with the Hyper-V role enabled. Note that the version of the Hyper-V host and offhost backup proxy must be the same. The source Hyper-V host and the offhost backup proxy must be connected through a SAN configuration to the shared storage. The offhost backup proxy must have access to the Veeam backup server and backup repository for backup and restore scenarios, and to the target host for a replication scenario. A VSS hardware provider that supports transportable shadow copies must be installed and properly configured on the offhost backup proxy and Hyper-V host. The VSS hardware provider is usually distributed as a part of client components supplied by the storage vendor. Typically, when configuring a VSS hardware provider, you need to specify a server controlling the LUN and disk array credentials to provide access to the array. To learn about specifics of the VSS hardware provider configuration, contact your SAN vendor. If you plan to perform offhost backup for a Hyper-V cluster with CSV, make sure you deploy an offhost backup proxy on a host that is not a part of a Hyper-V cluster. Otherwise the cluster will fail during backup or replication Make sure that all necessary ports are open. 18 Veeam Backup & Replication Evaluator's Guide REV 1
19 Procedure To configure an offhost backup proxy: 1. Open the Backup Infrastructure view. 2. In the inventory pane, right-click the Managed servers node and select Add Server. 3. In the Add Server window, click Microsoft Windows to launch the New Windows Server wizard. 19 Veeam Backup & Replication Evaluator's Guide REV 1
20 4. At the Name step of the wizard, specify a DNS name or IP address of a Microsoft Windows server. 5. At the Credentials step of the wizard, enter credentials for the user account with administrator access permissions to the added server: click Add on the right of the Credentials field and specify the user name and password to connect to the added server. Credentials must be specified in the DOMAIN\USERNAME format for domain accounts or HOST\USER format for local accounts. Click OK. If you have specified credentials before, you can simply select them from the Credentials list. 6. Follow the next steps of the wizard. At the last step of the wizard, click Finish to add the server. 20 Veeam Backup & Replication Evaluator's Guide REV 1
21 Next, assign the role of a backup proxy to the added server. 1. Open the Backup Infrastructure view. 2. In the inventory pane, right-click the Backup Proxies node and select Add Hyper-V Offhost Backup Proxy. 3. At the Server step of the wizard, in the Choose server list select the Microsoft Windows server that you have added. 4. In the Connected volumes field, leave the Automatic detection option selected. Veeam Backup & Replication will automatically detect all volumes to which the configured offhost backup proxy has access. 5. Go through the next steps of the wizard without changing default settings. At the last step of the wizard, click Finish to finalize configuration of the offhost backup proxy. 21 Veeam Backup & Replication Evaluator's Guide REV 1
22 Validation 1. Open the Backup Infrastructure view. 2. In the inventory pane, click the Backup Proxies node. 3. Make sure that the added offhost backup proxy is available in the working area. 22 Veeam Backup & Replication Evaluator's Guide REV 1
23 Configuring a Backup Repository Backup repository is a location to which created backup files and auxiliary replica files are stored. You can use the following types of backup repositories: Microsoft Windows-based server with local or directly attached storage Linux-based server with local, directly attached or mounted NFS storage CIFS share Deduplication storage appliance* * This guide describes backup repository configuration on Microsoft Windows, Linux servers and SMB shares. To learn about using deduplication storage appliances with Veeam Backup & Replication, see Veeam Backup & Replication User Guide at Evaluation Case In this exercise, you will configure a backup repository in which backup files and auxiliary replica files will be stored. Prerequisites You should have a Microsoft Windows server with a local or directly attached storage, Linuxbased server with a local, directly attached or mounted NFS storage, CIFS share or deduplicating storage appliance that will perform the role of a backup repository. If a Microsoft Windows- or Linux-based server is used as a backup repository, these servers must have access to the Veeam backup server and the server that will perform a role of the offhost backup proxy (this can be a dedicated offhost backup proxy or source Hyper-V host performing the role of the default backup proxy). In case of a CIFS share, make sure that you have an account with the Full Control permissions on the share to be able to connect to it. Make sure that all necessary ports are open. Procedure To configure a backup repository: 1. Open the Backup Infrastructure view. 2. If you plan to use a CIFS share as a backup repository, you do not need to add a server. Go to the procedure describing how to assign the backup repository role. If you plan to use a Microsoft Windows-based or Linux-based server as a backup repository, right-click the Managed servers node in the inventory pane and select Add Server. 23 Veeam Backup & Replication Evaluator's Guide REV 1
24 3. In the Add Server window, select the server type: Microsoft Windows or Linux. 24 Veeam Backup & Replication Evaluator's Guide REV 1
25 4. At the Name step of the wizard, specify a DNS name or IP address of the Microsoft Windowsor Linux-based server that you want to use as a backup repository. 5. At the Credentials step of the wizard, enter credentials for the user account with administrator access permissions to the added server: click Add on the right of the Credentials field and specify the user name and password to connect to the added server. If you have specified credentials before, you can simply select them from the Credentials list. 6. Follow the next steps of the wizard. At the last step of the wizard, click Finish to add the server. 25 Veeam Backup & Replication Evaluator's Guide REV 1
26 Next, assign the role of a backup repository: 1. Right-click the Backup Repositories node in the inventory pane and select Add Backup Repository to launch the New Backup Repository wizard. 2. At the Name step of the wizard, specify a name for the added backup repository. 26 Veeam Backup & Replication Evaluator's Guide REV 1
27 3. At the Type step of the wizard, select the type of backup repository: Microsoft Windows server, Linux server or Shared folder. 4. For a Microsoft Windows- or Linux-based repository, select the server that you have added. For a CIFS share, specify a UNC path to the shared folder that will be used as a backup repository and enter credentials of an account with administrative privileges on the share 27 Veeam Backup & Replication Evaluator's Guide REV 1
28 5. At the Repository step of the wizard, specify a path to the folder to which backups and auxiliary replica files will be stored. Click Populate to see how much space is available on your backup repository. 6. Go through the next steps of the wizard without changing default settings. At the last step of the wizard, click Finish. Validation 1. Open the Backup Infrastructure view. 2. In the inventory pane, click the Backup Repositories node. 3. Make sure that the added backup repository is available in the working area. 28 Veeam Backup & Replication Evaluator's Guide REV 1
29 DATA PROTECTION AND DISASTER RECOVERY TASKS This section describes a set of exercises that you can perform to get to know the product functionality. Each exercise covers one of the most typical data protection or disaster recovery tasks and enables you to evaluate primary features of Veeam Backup & Replication. Exercise List To evaluate the key possibilities of Veeam Backup & Replication, perform the following exercises: Exercise Description Time Estimates Performing backup Backing up and restoring Microsoft SQL Server databases Restoring a full VM Restoring guest OS files Restoring VM files Creating a backup copy Performing replication Failing over a VM replica Failing back to a primary VM Configure a backup job. Run the backup job to create a full image-level backup. Run the backup job again to create an incremental backup. Back up a virtualized Microsoft SQL Server and restore a database to a specific transaction. Restore a full VM from the image-level backup. Restore specific guest OS files from the created image-level backup. Restore a VM configuration file (XML) from the image-level backup. Create a copy of a backup file and store it on the secondary backup repository. Configure a replication job. Run the replication job to create a VM replica on the target host. Run the replication job once again to create a restore point for a VM replica. Fail over to the VM replica from the original VM. Fail back to the original VM from the VM replica minutes Varies* Varies* Varies* Varies* 5-7 minutes 5-7 minutes Varies* 5-10 minutes Varies* Varies* 3-5 minutes Varies* * The actual time required to perform this exercise depends on your test lab configuration, the hardware and software being used and the size of processed VMs. 29 Veeam Backup & Replication Evaluator's Guide REV 1
30 Performing Backup Veeam Backup & Replication backs up VMs at the image level. Unlike traditional backup tools that process guest OS files, it copies VM data at a block level. You can use the image-level backup for all types of data restore scenarios: perform Instant VM Recovery*, restore a full VM, separate guest OS files, VM files from the same backup file. To perform backup of Hyper-V VMs, Veeam Backup & Replication leverages the VSS capabilities and Hyper-V VSS components. Veeam Backup & Replication acts as a VSS requestor: it communicates with the VSS framework and triggers a checkpoint of a VM. After the checkpoint is created, Veeam Backup & Replication accesses the checkpoint to retrieve VM data. Veeam Backup & Replication then compresses and deduplicates VM data and writes it to the backup repository in Veeam s proprietary format. To prepare a VM for backup, Veeam Backup & Replication uses one of three mechanisms: Online backup is the native Hyper-V mechanism that allows you to create an applicationconsistent image of a running VM without any downtime. Online backup can be performed for VMs that run a VSS-aware guest OS and meet the conditions found here: Offline backup is another native Hyper-V mechanism that requires some VM downtime. To quiesce guest OS operations for such VMs, Hyper-V brings the VM to the safe state (hibernates it). When a checkpoint is created, Hyper-V returns the VM into its original state. This type of backup can be performed for VMs running non VSS-aware guest OS or for VMs that do not meet the conditions for online backup. Crash-consistent backup is Veeam s proprietary mechanism. It allows you to create a crashconsistent backup of a VM. This type of backup does not preserve integrity of application data and may result in data loss. However, during crash-consistent backup the VM is not brought offline. In Veeam Backup & Replication, backup is job-driven: to perform backup, you need to configure a backup job. A backup job defines when, what, how and where to back up. One backup job can be used to process one or several VMs. Veeam Backup & Replication conducts both full and incremental backup. During the first run of a backup job, Veeam Backup & Replication creates a full VM backup (VBK). All subsequent job cycles produce incremental backups: VIB if forward incremental or forever forward incremental backup is used. VRB if reversed incremental backup is used. The number of increments kept on disk depends on retention policy settings. To increase the speed of incremental backup, Veeam Backup & Replication uses its proprietary changed block tracking technology. Veeam Backup & Replication maintains a list of data blocks that have changed in virtual disks. When backup is performed, Veeam Backup & Replication does not need to scan the VM image. Instead, it checks the list and copies changed blocks to the backup target. As a result, you can back up much faster, more often and with very little disruption to the actual VHD. The backup technology is a great choice for VMs with lower RTOs: typically, these are VMs running tier 2 applications. When the primary VM fails, you need some time to restore VM data from a compressed and deduplicated backup file. With Veeam s Instant VM Recovery*, however, this time is reduced to the minimum. At the same time, due to compression and deduplication, backup files require less disk space and can be saved to inexpensive storage. * To learn about the Instant VM Recovery scenario, see Veeam Backup & Replication User Guide. 30 Veeam Backup & Replication Evaluator's Guide REV 1
31 Evaluation Case In this exercise, you will create backup of VM(s). You will configure a backup job and run it twice to create full and incremental backups. It is recommended that you create a backup job for at least two VMs: one Microsoft Windows-based VM and one running OS other than Microsoft Windows, for example, Linux, Unix, BSD or MacOS. This will let you follow the two guest OS recovery scenarios afterwards: restoring guest OS files from a Windows-based VM and restoring guest OS files with multi-os restore wizard. Prerequisites All backup infrastructure components that will take part in the backup process should be added to the Veeam Backup & Replication console. These include Hyper-V host on which VM(s) reside, SCVMM or Hyper-V cluster. If you plan to use a distributed architecture scenario, you should also have an offhost proxy and a backup repository. [Optional] To receive an notification when a backup job completes, specify global notification settings. To do that, select Options from the main menu of Veeam Backup & Replication and specify necessary settings on the Settings tab. [Optional] To evaluate the application-aware image processing feature and the file indexing feature, make sure that at least one of backed up VMs runs the following OS es: Microsoft Windows Server 2003 Microsoft Windows Server 2008 Microsoft Windows Server 2008 R2 Microsoft Windows 7 Microsoft Windows 8 Microsoft Windows 8.1 Microsoft Windows 2012 Server Microsoft Windows 2012 R2 Server 31 Veeam Backup & Replication Evaluator's Guide REV 1
32 Procedure To perform backup of VMs, perform the following steps. Step 1. Create a backup job 1. On the Home tab, click the Backup Job button. 2. At the Name step of the New Backup Job wizard, specify a name for the created backup job. 32 Veeam Backup & Replication Evaluator's Guide REV 1
33 Step 2. Add VMs to the backup job You can back up individual VMs or VM containers: Hyper-V hosts, clusters, SCVMM and so on. Jobs with VM containers are dynamic in nature: if a new VM is added to the container after the backup job is created, the job is automatically updated to include the new VM. 1. At the Virtual Machines step of the wizard, click Add. 2. To quickly find a VM or VM container, enter the name of the object that you want to find in the search field and click the Start search button on the right. Select a VM or VM container in the displayed list and click OK. Step 3. Exclude VMs and VM disks If you create a backup job for a VM container, you can exclude specific VMs or VM containers from the backup job. You can also select which VM disks to back up. At the Virtual Machines step of the wizard, click Exclusions. 1. Use the VMs tab to exclude VMs or VM container from a backup job. Click Add and select VMs and VM containers that must be excluded. To quickly find a VM or container, enter the name of the object you want to find in the search field and click the Start search button on the right. 2. Click the Disks tab. Select a VM and click Edit to select disks that must be backed up. This functionality is useful, for example, if you want to back up only VM system drives. 3. To exclude disks of a VM added as part of a container, click Add on the right to include the VM in the list as a standalone instance. 33 Veeam Backup & Replication Evaluator's Guide REV 1
34 4. Click OK. 5. Click Recalculate to see the total size of selected objects. Step 4. Define the VM backup order If you have included a number of VMs or VM containers to the backup job, you can specify the order in which VMs should be processed. This will help you make sure that the most important VMs in the job are processed first for example, if you must fit into the backup window and you are unsure how much time VM processing will take. 1. At the Virtual Machines step of the wizard, select the added VM in the list. 2. Use the Up and Down buttons on the right to move the VM higher or lower in the list. The higher is VM in the list, the higher its priority. If you added a VM container as a single instance, VMs inside the container will be processed at random. 34 Veeam Backup & Replication Evaluator's Guide REV 1
35 Step 5. Select a backup proxy and backup repository If you use a distributed deployment scenario, you must point the created job to the backup proxy that will process VM data and to the backup repository to which VM backups must be stored. 1. At the Storage step of the wizard, click the Choose button next to the Backup proxy field. Make sure that the Off-host backup option is selected in the Backup Proxy window. Veeam Backup & Replication will offload the backup processing from the source Hyper-V host to the backup proxy and thus reduce the load on the production host. 2. Make sure that the Failover to on-host backup mode if no suitable off-host proxies available check box is selected. If the off-host backup proxy is not available or is not properly configured, Veeam Backup & Replication will use the on-host backup method to process VMs. 3. From the Backup repository list, select the backup repository that you have configured. Backup files created by the job will be written to this backup repository. 4. Define the number of restore points that should be kept. By default, Veeam Backup & Replication keeps 14 restore points. Step 6. Specify advanced backup settings At the Storage step of the wizard, click Advanced to specify additional backup settings. 1. On the Backup tab, you can select the mode in which you want to perform backup: forever forward incremental, forward incremental or reverse incremental. The forever forward incremental backup method produces a backup chain that consists of the first full backup and a set of forward incremental backups following it. To use this backup method, select Incremental and do not enable active full and/or synthetic full backup. The forward incremental backup method produces a backup chain that consists of the first full backup and a set of forward incremental backups following it. Additionally, the forward incremental backup chain contains synthetic full and/or active full backups that 'split' the backup chain into shorter series. To use this backup method, select Incremental and enable active full and/or synthetic full backup. The reverse incremental backup method produces a backup chain that consists of the last full backup and a set of reverse incremental backups preceding it. To use this backup method, select Reverse incremental. 35 Veeam Backup & Replication Evaluator's Guide REV 1
36 2. If you have selected to use forward incremental backup, select Enable synthetic fulls and specify a day on which a new full backup file should be created. This option is very useful if your corporate policies require you to periodically create full backups. To create a synthetic full backup, Veeam Backup & Replication uses full and incremental backup files that already reside on the backup repository (instead of retrieving VM data from the production storage). Synthetic full backups do not impact your virtual infrastructure or primary storage. 3. With synthetic backup scheduled, you will have a number of full backups on disk a full backup created at the first run of the backup job and those create according to the synthetic backup schedule. To save the disk space, you can select the Transform previous full backup chains into rollbacks check box. In this case, Veeam Backup & Replication will transform all previous full backup chains to a reversed incremental backup sequence. This option allows you to keep only one full backup image on disk and so reduce the amount of space required to store backups. 4. Click the Storage tab. Leave the Enable inline data deduplication check box selected. Veeam Backup & Replication deduplicates identical blocks of data when backing up multiple VMs in one job and eliminates empty space on logical disks of VMs. Use of deduplication dramatically reduces storage costs: you can reduce the backup size up to 90% when backing up VMs created from the same template. 5. Make sure the Exclude swap file blocks check box is selected. Swap files are dynamic and change intensively between runs of a backup job. Veeam Backup & Replication will identify data blocks of the Microsoft Windows pagefile in the VM guest OS and exclude them from processing, which will result in increased performance and smaller increments. 6. To reduce the size of a backup file, Veeam Backup & Replication offers 5 compression levels: None, Dedupe-friendly, Optimal, High and Extreme, that provide different compression ratios to meet the needs of your environment. For this evaluation exercise, make sure that the Optimal compression level is selected. 7. Veeam Backup & Replication lets you encrypt backup files and restore data from encrypted backups even if you have lost a password. To enable backup file encryption, select the Enable backup file encryption check box and click Add on the right to choose the necessary password. Veeam Backup & Replication lets you decrypt backup files even if you have lost or forgotten the password. To learn more, see the Restoring Data from Encrypted Backup File Without Password scenario. 36 Veeam Backup & Replication Evaluator's Guide REV 1
37 8. Click the Notifications tab. Select the Send notifications to the following recipients check box. When the job completes, you will receive a notification with details on the job performance. You will be able to receive notifications only if you specify global settings. To specify settings, select Options from the main menu. Note: Make sure that you specify your address once: either in the To field in general notification settings or in job notification settings. If you specify both, you will receive two identical notifications when the job is completed. 9. Click the Hyper-V tab. 10. If you back up a non VSS-aware VM (for example, Linux-based VMs), select the Enable Hyper- V guest quiescence check box. Make sure that the Take crash consistent backup instead of suspending VM check box is selected. Veeam Backup & Replication will use the crash-consistent method instead of offline backup and will not bring the VM offline. 37 Veeam Backup & Replication Evaluator's Guide REV 1
38 11. Make sure that the Use changed block tracking data check box is selected. In this case, Veeam Backup & Replication employs its proprietary changed block tracking technology. Instead of scanning the VM image to know which data blocks have changed since the previous job run, Veeam Backup & Replication queries the CBT driver to get the list of changed blocks. Use of CBT increases the speed and efficiency of block-level incremental backups. For example, if only 5% of a VM changed since the last backup, incremental backup will be performed 20 times faster. Step 7. Specify additional guest OS processing options At the Guest Processing step of the wizard, you can enable additional options for VM guest OS processing: Application-aware image processing, which will ensure proper restore of VSS-aware applications. To back up running VMs with VSS-aware applications, Veeam Backup & Replication uses application-aware image processing based on Microsoft VSS. Jobs with application-aware image processing produce transactionally consistent backups, that, unlike crash consistent backups, ensure proper recovery of virtualized applications without any data loss. Guest OS file indexing, which will enable you to search for guest OS files in backed up VMs and restore files in 1 click. With this option selected, Veeam Backup & Replication creates a catalog (or index) of VM guest OS files. To learn about the 1-click restore scenario, see the Searching for Guest OS Files and Performing 1-Click Restore section. To enable application-aware image processing and indexing: 1. At the Guest Processing step of the wizard, select the Enable application-aware processing check box. 2. Select the Enable guest file system indexing check box. 3. Specify credentials for the user account with Local Administrator privileges on all VMs included into the job: click Add on the right of the Credentials field and specify the user name and password. If you have specified credentials before, you can simply select them from the Credentials list. OS credentials are required to install, start and remove Veeam's runtime process that coordinates indexing and VSS activities inside the VM. 38 Veeam Backup & Replication Evaluator's Guide REV 1
39 By default, the specified guest OS credentials are used for all VMs processed by the backup job. If you back up several VMs that use different guest OS credentials, click Credentials. Select a VM in the list and click Set User > Standard credentials/linux credentials. Then enter guest OS credentials with Local Administrator privileges for this specific VM. Repeat the procedure for all VMs in the job. 4. To specify advanced options for VSS processing, click Applications. Select a VM in the list and click Edit. 5. On the General tab, select the Try application processing, but ignore failures option to continue the backup job even if VSS errors occur. If application-aware image processing fails during the job, Veeam Backup & Replication will create a crash-consistent backup. 6. Make sure that the Process transaction logs with this job option is selected to correctly handle transaction logs after the backup job is completed. In this case, if the backup job finishes successfully, Veeam Backup & Replication will truncate transaction logs so that they do not overflow storage space. If together with Veeam Backup & Replication you use a third- 39 Veeam Backup & Replication Evaluator's Guide REV 1
40 party backup tool that maintains consistency of transaction logs, select the Perform copy only option to prevent possible conflicts. Note: If you add a virtualized Microsoft SQL Server to the backup job, you can configure the job to copy transaction logs. To learn more, see Backing up and Restoring Microsoft SQL Server Databases. 7. Click Indexing, select the necessary VM in the list and click Edit > Windows indexing or Linux indexing. Select Index everything to perform indexing of the entire guest file system. Step 8. Specify job scheduling settings A backup job can be scheduled or run manually. To schedule a backup job: 1. At the Schedule step of the wizard, select the Run the job automatically check box. If you do not select this check box, the job will be saved and you will have to run it manually. 40 Veeam Backup & Replication Evaluator's Guide REV 1
41 2. Select the schedule type: daily, monthly, periodically or continuously. You can also chain the jobs so that they run one after another. 3. Make sure the Retry failed VM processing check box is selected. During the retry cycle, only VMs that failed during the main backup cycle will be processed. 4. Select the Terminate job if it exceeds allowed backup window check box and click Window. Define the backup window for your environment. In case the created job overlaps the specified window, it will be automatically terminated not to produce additional overhead on your virtual environment. 5. Click Create. Step 9. Review job settings and start the job 1. Review the summary of backup job settings. 2. Select the Run the job when I click Finish check box and click Finish. The job will start. 41 Veeam Backup & Replication Evaluator's Guide REV 1
42 Step 10. Monitor job performance in real time When the job is running, you can view job statistics in the real-time mode. Job statistics provide detailed data on the job: job progress, duration, processing rate, performance bottlenecks, the amount of data processed, read and transferred and other details of the job performance. Beside general job statistics, you can view detailed data for each VM or VM container processed by the job. 1. Open the Backup & Replication view. 2. Select the Jobs node in the inventory pane. 3. Double-click the job in the working area and click Show Details. Now you can track the job performance as the job runs. 4. Select the name of a specific VM or a VM container to view detailed statistics for this specific object only. Note that Veeam Backup & Replication processes all VMs and VM containers in the job in parallel. 5. Wait for the job to complete. Note that the job must complete with the Success or at least the Warning status. If the job completes with the Failed status, the backup file will not be created and you will not be able to perform restore operations. Step 11. Perform incremental backup To perform incremental backup of a VM, do the following: 1. Open the Backup & Replication view. 2. Select the Jobs node in the inventory pane. 3. Right-click the job in the working area and select Start. Wait for the job to complete. Note that the job must complete with the Success or at least the Warning status. 42 Veeam Backup & Replication Evaluator's Guide REV 1
43 Validation After a backup job completes, the resulting backup file is stored to the backup repository that you have selected as a backup target. Veeam Backup & Replication creates a full backup file, VBK, during the first run of a backup job. During every next job run, it copies changes that were made to the VM since the last backup, whether full or incremental. Depending on the backup mode you selected, Veeam Backup & Replication handles incremental changes differently: If you use the incremental backup mode (forever forward incremental or forward incremental), Veeam Backup & Replication saves incremental changes to the VIB file next to the VBK file on the backup repository. If you use the reversed incremental backup mode, Veeam Backup & Replication injects copied changes to the full backup file and saves replaced blocks of data as a reversed increment file, VRB, next to the VBK file on the backup repository. Additionally, next to backup files, Veeam Backup & Replication creates a backup metadata file, VBM, that contains information on the backup job, VMs in the backup, number and structure of backup files, restore points and so on. This metadata file facilitates import of backups and mapping of backup jobs to existing backups. To check backup results: 1. Open the Files view. 2. In the inventory pane, expand the backup repository file tree. 3. Open the target folder on the backup repository. In this folder, find the subfolder with the backup job name and open it. Make sure that it contains a VBK,.VIB/VRB and VBM files. 43 Veeam Backup & Replication Evaluator's Guide REV 1
44 4. Open the Backup & Replication view. 5. Select the Jobs node in the inventory pane. Double-click the backup job in the working area. Check the job results. 6. If you have selected to receive an message once the job is completed, open your client and check the Inbox folder. Make sure that you have two incoming s with job results: one for the full backup and one for the incremental backup. 44 Veeam Backup & Replication Evaluator's Guide REV 1
45 Backing up and Restoring Microsoft SQL Server Databases To protect a virtualized Microsoft SQL Server, you can configure a backup job that will create imagelevel VM backups and, in addition, copy database transaction logs. Image-level backups will capture the VM state at specific points in time. Transaction logs will keep records of all transactions performed against protected databases since the moment of the last backup. If a Microsoft SQL Server VM fails, you can recover the VM from the necessary restore point and then apply transaction logs to get databases on the Microsoft SQL Server to the required state between backups. To configure a backup job that copies transaction logs, you must create a regular backup job and specify advanced settings for transaction logs shipping. In these settings, you define: How often you want to back up transaction logs How transaction logs must be shipped to the destination How long transaction logs must be retained With these settings enabled, Veeam Backup & Replication actually creates two jobs linked with each other: A regular backup job responsible for creating image-level backups An auxiliary job responsible for shipping database transaction logs The regular backup job runs by the defined job schedule. It creates image-level backups and saves them on the backup repository. After the image-level backup has been successfully created, Veeam Backup & Replication truncates transaction logs on the virtualized Microsoft SQL Server. The auxiliary backup job runs continuously. The job copies transaction logs accumulated between VM restore points at scheduled intervals, for example, every 15 minutes. As a result, on the backup repository you will have a chain of restore points and a set of transaction logs that cover intervals between these restore points. Veeam Backup & Replication ships transaction logs to the backup repository and saves them in files of VBL format next to VM image-level backups. To ship transaction logs from the virtualized Microsoft SQL Server to the backup repository, Veeam Backup & Replication uses log shipping servers Microsoft Windows machines added to the backup infrastructure. You can select explicitly what log shipping servers you want to use, or let Veeam Backup & Replication assign log shipping servers automatically. For restore operations, Veeam Backup & Replication offers a special tool Veeam Explorer for Microsoft SQL Server. Veeam Explorer for Microsoft SQL Server is integrated with Veeam Backup & Replication. The explorer is installed automatically when you deploy Veeam Backup & Replication. Veeam Explorer for Microsoft SQL Server supports a number of restore scenarios: You can restore a database to a specific point in time or to a specific transaction. You can restore a database to a specific point in time or transaction and export it to the necessary location. Evaluation Case In this exercise, you will back up a Microsoft SQL VM and restore a database on the Microsoft SQL Server to a specific transaction using the created backup. To do this, you will perform the following actions: 1. Configure a backup job that will create a Microsoft SQL VM backup and copy transaction logs. 2. Use the created VM image-level backup and transaction logs to recover a database on the Microsoft SQL Server to a specific transaction with Veeam Explorer for Microsoft SQL Server. 45 Veeam Backup & Replication Evaluator's Guide REV 1
46 It is strongly recommended that you use a non-production Microsoft SQL Server with a sample database for this exercise. Prerequisites Make sure that the Full or Bulk-logged recovery model is enabled for the database on the Microsoft SQL Server that you plan to back up. If the recovery model is set to Simple, Veeam Backup & Replication will not detect and process transaction logs. Procedure Step 1. Configure the backup job for a Microsoft SQL VM 1. In Veeam Backup & Replication, configure a backup job that processes a Microsoft SQL Server VM. For details, see the Performing Backup exercise. 2. At the Guest Processing step of the New Backup Job wizard, select the Enable applicationaware processing check box. In the VM Guest OS credentials section, specify a user account to connect to the VM guest OS. The user account must have the sysadmin privileges on the Microsoft SQL Server. In the opposite case, Veeam Explorer for Microsoft SQL Server will fail to automatically identify Microsoft SQL databases in the created VM backup. 3. Click Applications. 4. Select the Microsoft SQL Server VM in the list and click Edit. 5. In the Transaction logs section, make sure that the Process transaction logs with this job option is selected. 6. Click the SQL tab. 7. Select the Backup logs periodically option. 8. In the Backup logs every <N> minutes field, specify how often you want to ship transaction logs from the Microsoft SQL Server VM to the backup repository. By default, Veeam Backup & Replication ships transaction logs every 15 minutes. 46 Veeam Backup & Replication Evaluator's Guide REV 1
47 9. In the Retain logs section, specify the retention policy for transaction logs. You can store them for a specific number of days or until a preceding image-level backup is removed from the backup chain. 10. In the Log shipping servers section, leave the Automatic selection option selected. Veeam Backup & Replication will automatically identify the least loaded Microsoft Windows server in your backup infrastructure and use this server to ship transaction logs to the backup repository. 11. At the Schedule step of the wizard, define scheduling settings for the job. If you do not specify that the job must run automatically by the defined schedule, the backup job will be unable to ship transaction logs to the backup repository. 12. Finish working with the wizard and run the job to produce an image-level backup of the Microsoft SQL Server VM. 47 Veeam Backup & Replication Evaluator's Guide REV 1
48 13. When you create a backup job that processes a Microsoft SQL Server VM and enable transaction log shipping, Veeam Backup & Replication creates two jobs: one processing the Microsoft SQL Server VM and the other one shipping transaction logs. In the inventory pane of the Backup & Replication view, expand the Last 24 hours node to see the created jobs. 14. After the image-level backup has been created, perform some transaction on the database on the Microsoft SQL Server VM that you have backed up. For example, if you use a test database, you can manually run a simple Microsoft SQL script to insert a record into the database or drop a record. 15. Wait for the period of time that you have defined in the Backup logs every <N> minutes field. After this period has expired, Veeam Backup & Replication will ship transaction logs and store them in a file of VBL format on the target backup repository, next to the image-level backup of the Microsoft SQL Server VM. 48 Veeam Backup & Replication Evaluator's Guide REV 1
49 Step 2. Recover a database to a specific transaction 1. Open the Backup & Replication view. 2. In the inventory pane, click the Backups node. 3. In the working area, expand the backup job processing the Microsoft SQL Server VM, rightclick the Microsoft SQL Server VM and select Restore application items > Microsoft SQL Server databases. 4. Pass through the steps of the Microsoft SQL Server Database Restore wizard: select a restore point and specify a restore reason. At the last step of the wizard, click Finish to start the recovery process. Veeam Backup & Replication will automatically mount the Microsoft SQL Server VM file system to the Veeam backup server, locate the Microsoft SQL database and attach it to a staging Microsoft SQL Server Microsoft SQL Server on which the Veeam Backup & Replication database is deployed. After that, Veeam Backup & Replication will automatically open the database in Veeam Explorer for Microsoft SQL Server. 5. In the left pane of Veeam Explorer for Microsoft SQL Server, right-click the necessary database and select Restore point-in-time state to <Microsoft SQL Server\Instance Name>. 49 Veeam Backup & Replication Evaluator's Guide REV 1
50 6. Veeam Backup & Replication will launch the Restore wizard. At the Specify restore point step of the wizard, select Restore to a point in time. Use the slider below to define the exact point in time to which you want to restore the database. 7. Select the Perform restore to the specific transaction check box and click Next. 8. At the Fine-tune the restore point step of the wizard, select a transaction to which you want to restore the database and click Restore. 10. Veeam Backup & Replication will start restoring database to the selected transaction. When the restore process is complete, Veeam Explorer for Microsoft SQL Server will display a popup message to notify you of the restore operation results. Validation Check the state of the restored database on the Microsoft SQL Server VM and make sure it has been restored to the necessary state. 50 Veeam Backup & Replication Evaluator's Guide REV 1
51 Performing Full VM Restore If a production VM has failed and you need to recover it from the backup, you can use one of the two options that Veeam Backup & Replication offers: Instant VM Recovery*, which uses the vpower technology to start a VM directly from a compressed and deduplicated backup file. Instant VM Recovery creates a 'temporary spare' of the original VM and provides the minimum restore time possible (several seconds to several minutes). Full VM recovery, which actually recovers a full VM from the backup file and registers it on the target host. Though full VM recovery takes more time than Instant VM Recovery as you have to extract the VM image to the production storage, it actually recovers a failed VM on the production storage and provides full disk I/O performance. You can restore a single VM or a multiple VMs at once, both to the original location or to a new location. VM(s) can be recovered to the latest state or any valid point in time. When Veeam Backup & Replication creates a backup of a VM, it additionally stores information about the initial VM location to the backup file. As all initial VM settings are available, restore of a VM to the original location is extremely fast: you can do it basically in one click. Restore to the original location mitigates the risk of operator's errors: you do not have to provide any VM data during the restore process, so the chance to specify wrong settings is minimal. * To learn about the Instant VM Recovery scenario, see Veeam Backup & Replication User Guide. Evaluation Case In this exercise, you will restore a VM from the backup to its original location and power it on on the Hyper-V host. Prerequisites You can restore a VM from any backup that has been successfully run at least once. Open the Backup & Replication view, select the Backups node in the inventory pane. Then expand the backup job and verify that there is at least one restore point available for the VM. Note: When you restore a VM to the original location, Veeam Backup & Replication automatically deletes the initial VM. For safety's sake, make sure that you use a non-production VM for this exercise. Procedure To restore a full VM to its original location, perform the following steps: 1. Open the Backup & Replication view. 2. Select the Backups > Disk node in the inventory pane. Expand the backup job in the working area, right-click the necessary VM in the corresponding backup job and select Restore entire VM. 51 Veeam Backup & Replication Evaluator's Guide REV 1
52 3. At the Virtual Machines step of the wizard, select the VM in the list, click Point on the right and choose the necessary restore point. If you select an incremental restore point, Veeam Backup & Replication will automatically restore data blocks from the full backup file and the chain of incremental backup files. 4. At the Restore mode step of the wizard, select Restore to the original location. 5. Select Quick rollback. Veeam Backup & Replication will perform incremental VM restore retrieve from the backup file only those data blocks that have changes since the selected restore point was created and write these data blocks to the source volume. This option lets you significantly speed up the restore process. 52 Veeam Backup & Replication Evaluator's Guide REV 1
53 6. At the Reason step of the wizard, specify the reason for restoring the VM. 7. At the last step of the wizard, select the Power on VM after restoring check box. Then click Finish. 53 Veeam Backup & Replication Evaluator's Guide REV 1
54 Validation Open the Hyper-V Manager and make sure that the restored VM is running on on the original host. 54 Veeam Backup & Replication Evaluator's Guide REV 1
55 Restoring Guest OS Files Together with full VM restore, Veeam Backup & Replication offers Instant File-Level Restore (IFLR) that lets you recover guest OS files and folders from the VM backup. In contrast to competitive solutions, IFLR does not require a specific file-level backup. Restore of guest OS files, as well as all other restore options, is available from the same image-level backup. Neither should you extract the VM image from the backup prior to restore: VM guest OS files can be recovered on-the-fly, directly from a regular backup or from a VM replica. This makes the restore process extremely fast and does not require you to provision additional storage resources. Veeam Backup & Replication provides three options for guest OS files recovery: Recovery from Windows-based file systems (FAT, NTFS and ReFS) Recovery from most commonly used file systems (including Linux, Unix, BSD and soon) with the multi-os restore wizard Universal File-Level Recovery* for any OS or file system through leveraging the Instant VM Recovery technology* You can recover VM guest OS files to the latest state or any valid point in time. * To learn about the Instant VM Recovery scenario, see Veeam Backup & Replication User Guide. Evaluation Case In this exercise, you will recover guest OS files and folders from the image-level VM backup and save them to the C:\backup\restored folder on the Veeam backup server. The exercise covers two evaluation scenarios: Scenario 1: Recovering guest OS files from the backup of a Windows-based VM Scenario 2: Recovering guest OS files from the backup of a Linux-based VM or other non- Windows VM with the help of the multi-os recovery wizard 55 Veeam Backup & Replication Evaluator's Guide REV 1
56 Scenario 1. Restoring VM Guest OS Files (FAT, NTFS, ReFS) When you recover guest OS files from Windows-based VMs, Veeam Backup & Replication mounts the content of a backup file directly to the Veeam backup server and displays the file tree in the built-in file browser. You can copy the files you need and save them locally or anywhere on the network. You can even point applications to restored files and work with these files as usual. Prerequisites You can restore VM guest OS files from any backup that has been successfully run at least once. Open the Backup & Replication view, select the Backups node in the inventory pane. Then expand the backup job and check if there is at least one restore point available for the VM. Windows file restore mode supports Microsoft Windows file systems only (FAT, NTFS and ReFS). To restore files from VMs running other file systems, use the multi-os file restore wizard. You cannot restore files from a VM if it is currently being backed up or replicated. Procedure To restore guest OS files from a Microsoft Windows VM: 1. Open the Backup & Replication view. 2. Click the Backups > Disk node in the inventory pane. Expand the backup job in the working area, right-click a necessary VM in the corresponding backup job and choose Restore guest files > Microsoft Windows. 3. At the Restore Point step of the wizard, select the necessary restore point. 56 Veeam Backup & Replication Evaluator's Guide REV 1
57 4. At the Reason step of the wizard, specify the reason for future reference. 5. Click Next. Then click Finish. 6. Veeam Backup & Replication will display a file browser with the file system tree of the VM. Right-click the necessary file or folder, select Copy To and enter C:\Restored in the Choose folder field. 57 Veeam Backup & Replication Evaluator's Guide REV 1
58 Validation 1. Open the Files view. 2. In the inventory pane, expand the file tree under This server. 3. Select C:\Restored folder and make sure that the restored files or folders are available there. 58 Veeam Backup & Replication Evaluator's Guide REV 1
59 Scenario 2. Restoring VM Guest Files (Linux, Unix and so on) While most of backup tools offer file-level recovery for a very small number of file systems, typically, Windows and rarely Linux, Veeam s multi-os restore wizard enables you to recover guest OS files from the most commonly used file systems such as Linux, Unix, BSD, MacOS and many others. For file-level recovery, Veeam Backup & Replication uses a special FLR helper a small virtual appliance based on the stripped-down Linux kernel. Whenever you perform file-level restore, Veeam Backup & Replication automatically starts the appliance and mounts VM disks to the FLR appliance as virtual hard drives. Virtual disks are mounted directly from backup files, without prior extraction of the backup content, which makes the restore process much faster in comparison with competitive solutions. You can then copy individual files and folders from VM disks to your local machine drive or a network share. You can also let the FLR appliance function as an FTP server. In this case, users will be able to access restored files on the FTP using the IP address of the FLR appliance. Bear in mind that users will be able to access restored files on the FTP only while the file browser with restored files remains open on the Veeam backup server. Once the file browser is closed, the FLR appliance will be powered off. Prerequisites You can restore VM guest files from any backup that has been successfully run at least once. Open the Backup & Replication view, select the Backups node in the inventory pane. Then expand the backup job and check if there is at least one restore point available for the VM. Encrypted LVM volumes are not supported. Procedure To restore guest OS files from the backup of a Linux-based VM or other non-windows VM: 1. Open the Backup & Replication view. 2. Select the Backups > Disk node in the inventory pane. Expand the backup job in the working area, right-click the necessary VM in the corresponding backup job and choose Restore guest files > Linux and other. 59 Veeam Backup & Replication Evaluator's Guide REV 1
60 3. At the Restore Point step of the wizard, select the necessary restore point. 4. At the Reason step of the wizard, specify the reason for future reference. 60 Veeam Backup & Replication Evaluator's Guide REV 1
61 5. At the last step of the wizard, click Customize to specify settings for the FLR appliance. Select Hyper-V host and the network on which the FLR appliance will run. 6. Click Finish. Note that the FLR appliance may take seconds to boot. 7. Veeam Backup & Replication will display a file browser with the file system tree of the VM. Right-click a file or folder, select Copy To and enter C:\Restored in the Choose folder field. 8. If you are restoring files to the original Linux host, select the Preserve permissions and ownership check box so that all user access permissions for the file are preserved in the restored copy. 9. Click Restore. 61 Veeam Backup & Replication Evaluator's Guide REV 1
62 Validation 1. Open the Files view. 2. In the inventory pane, expand the file tree under This server. 3. Select the C:\Restored folder and make sure that the restored files or folders are available there. 62 Veeam Backup & Replication Evaluator's Guide REV 1
63 Restoring VM Files Veeam Backup & Replication lets you restore the VM as the whole or restore specific VM files: VHD, XML and others. The latter recovery scenario can be used, for example, if one of your VM files is missing or is corrupted and you need to bring it back. With Veeam Backup & Replication, you can restore the required VM file directly from the image-level backup, without prior de-staging of the VM image from the backup file. VM files can be recovered to the latest state or to any valid point in time; you can bring them to the original location or to a new location. Evaluation Case In this exercise, you will recover a VM configuration file, XML, and store to the C:\Restored folder on the Veeam backup server. Prerequisites You can restore VM files from any backup that has been successfully run at least once. Open the Backup & Replication view, select the Backups node in the inventory pane. Then expand the backup job and check if there is at least one restore point available for the VM. Procedure To restore a VM configuration file, do the following: 1. Open the Backup & Replication view. 2. Select the Backups > Disk node in the inventory pane. Expand the backup job in the working area, right-click a necessary VM in the corresponding backup job and choose Restore VM files. 63 Veeam Backup & Replication Evaluator's Guide REV 1
64 3. At the Restore Point step of the wizard, select the necessary restore point. If you select an incremental restore point, Veeam Backup & Replication will automatically restore data blocks from the full backup file and the chain of incremental backup files. 4. At the Restore Destination step of the wizard, select the backup server. 5. Specify a path to the folder on the selected host where files should be restored, for example: C:\Restored. 6. In the VM files to restore section, select a check box next to the XML file. 7. At the Reason step of the wizard, specify the reason for future reference and click Next. 64 Veeam Backup & Replication Evaluator's Guide REV 1
65 8. Click Finish to restore the VM file. Validation 1. Open the Files view. 2. In the inventory pane, expand the file tree under This server. 3. Select the C:\Restored folder and make sure that the restored VMX file is available there. 65 Veeam Backup & Replication Evaluator's Guide REV 1
66 Creating Backup Copy According to the backup rule, you must adhere to the following requirements when building your backup plan: You must have at least three copies of data in different locations: production data, backup and its copy. You must use two different types of media to store your data, for example, disk storage and tape. You must keep at least one copy of your data offsite, for example, in the cloud or in the remote site. With the backup copying capability in Veeam Backup & Replication, you can create several instances of the same backup file and copy them to secondary backup repositories that perform the role of the long-term storage. Secondary backup repositories can be located in the same site as the source one or can be created offsite. The backup copy file has the same format as the primary backup so you can restore necessary data directly from it in case a disaster strikes. During the backup copying process, Veeam Backup & Replication does not simply copy a backup file from one backup repository to another. Instead, Veeam Backup & Replication retrieves data blocks necessary to create a restore point as of the latest point in time and copies this data to the target backup repository. The backup chain produced on the target backup repository is forever forward incremental: the first restore point in the chain is a full backup and all subsequent restore points are incremental backups. The backup copy process is job-driven. When you create a backup copy job, you define what backup file you want to copy, the target repository for storing the copy, retention policy and other settings for the copying process. The backup copy job supports the GFS retention scheme, allowing you to design a long-term archiving plan. Unlike the backup job that typically runs on a specific schedule, the backup copy job runs continuously, in cycles. By default, a new backup copy cycle begins every day; however, you can specify any time interval needed. At the beginning of every backup copy interval, Veeam Backup & Replication checks the source backup repository: if a new restore point has been added to the primary backup chain, Veeam Backup & Replication automatically copies it to the target backup repository. After that, the backup copy job is put on hold until a new backup copy interval begins and a new point appears on the source backup repository. Evaluation Case In this exercise, you will create a copy of the backup file that has been created in the Performing Backup exercise with the evaluation backup job. The backup file will be copied from the source backup repository and written to the target backup repository created onsite. Prerequisites The source and target backup repositories that will take part in the backup copy process should be added to the Veeam Backup & Replication console. The primary backup job must be completed with the Success or Warning status and the resulting backup file that you plan to copy must reside on the source backup repository. 66 Veeam Backup & Replication Evaluator's Guide REV 1
67 Procedure To create a copy of the backup file: 1. Open the Backup & Replication view. 2. On the Home tab, click the Backup Copy button. 3. At the Job step of the New Backup Copy Job wizard, specify a name for the created backup copy job. 4. In the Copy every field, specify a synchronization time interval, or the length for the backup copy cycle. At the beginning of every synchronization interval, Veeam Backup & Replication checks the source backup repository. If a new restore point has appeared, Veeam Backup & Replication copies this restore point to the target backup repository. 5. At the Virtual Machines step of the wizard, click Add and select From jobs. 67 Veeam Backup & Replication Evaluator's Guide REV 1
68 In the list of jobs, select the backup job that is used to create the backup you want to copy. Veeam Backup & Replication will monitor the source backup repository on which the backup job stores the resulting backup file. If Veeam Backup & Replication detects a new restore point on the source backup repository at the beginning of a new synchronization interval, Veeam Backup & Replication will automatically trigger a new backup copy cycle and copy a new restore point to the target backup repository. 6. At the Target step of the wizard, select the target backup repository from the Backup repository list. 7. In the Restore points to keep field, specify the number of restore points you want to retain. By default, Veeam Backup & Replication keeps 7 restore points on the target backup repository. 8. During the backup copying process, backup data can be transferred directly, from the source backup repository to the target backup repository, or via a pair of WAN accelerators. The latter scenario is recommended for copying backups offsite or over slow network connections. To learn more about WAN acceleration, see Veeam Backup & Replication User Guide. 68 Veeam Backup & Replication Evaluator's Guide REV 1
69 In this exercise, both backup repositories are located onsite: for this reason, you will use the direct data transfer path. Leave the Direct option selected. 9. At the Schedule step of the wizard, define the period of time when the backup copy job is allowed to transport data over the network. The backup copy window can be helpful if you do not want the backup copy job to produce unwanted overhead for the production environment or do not want the job to overlap the production hours. 10. Click Create. 11. At the last step of the wizard, select the Enable the job when I click Finish check box and click Finish. The job will start running in the continuous mode. 12. To monitor the job performance, click the Backup Copy node under Jobs in the inventory pane. Double-click the created backup copy job in the working area: now you can monitor the job performance in the real-time mode. 69 Veeam Backup & Replication Evaluator's Guide REV 1
70 Validation 1. Open the Files view. 2. Expand the file tree of the target backup repository. 3. Find a subfolder with the backup copy job name and make sure a full backup file is available in it. 70 Veeam Backup & Replication Evaluator's Guide REV 1
71 Performing Replication With Veeam, you can not only back up, but also replicate your VMs. When you replicate a VM, Veeam Backup & Replication creates an exact copy of a production VM in the native Hyper-V format on a spare Hyper-V host and maintains this copy in sync with the original VM. Replication provides the best RTOs as you actually have a copy of your VM in a ready-to-start state. If the primary VM goes down for some reason, you can immediately fail over to the VM replica and restore critical services with minimum downtime. Subsequently, replication is most commonly used for VMs running tier 1 applications. Replication is a job-driven process. During the first run of a replication job, Veeam Backup & Replication copies the whole VM image and registers a replicated VM on the target Hyper-V host. During next cycles of a job, Veeam Backup & Replication copies only incremental changes and creates restore points for a VM replica so you can recover your VM to the necessary state. Every restore point is in fact a usual Hyper-V checkpoint. When you perform incremental replication, data blocks that have changed since the last replication cycle are written to the checkpoint differential disk. The number of restore points in the chain depends on your retention policy settings. To provide extremely fast incremental replication, Veeam Backup & Replication uses its proprietary changed block tracking technology. With changed block tracking, you can replicate much faster and can schedule replication jobs as often as every few minutes. So you get near-cdp at only a fraction of the cost of traditional CDP solutions. With Veeam Backup & Replication, you can perform both onsite replication for HA and offsite replication for DR scenarios. For replication over WAN or slow links, Veeam Backup & Replication provides a number of means to optimize data transmission: it performs inline deduplication and compresses replica traffic. You can also configure network throttling rules to prevent replication jobs from consuming the entire bandwidth of your environment and perform replica seeding. Evaluation Case In this exercise, you will create a replica of a VM on the target host, and create one restore point next to a full VM replica. Please note that this guide describes replication to a local target host located in the same network. To learn about replicating offsite, see Veeam Backup & Replication User Guide. Prerequisites All backup infrastructure components that will take part in the replication process should be added to the Veeam Backup & Replication console. These include a source and target Hyper-V hosts. If you plan to use a distributed deployment scenario, you should also have an offhost backup proxy. [Optional] To receive an notification when a replication job completes, specify global notification settings. To do that, select Options from the main menu of Veeam Backup & Replication and specify necessary settings on the Settings tab. [Optional] To evaluate the application-aware image processing feature, make sure that at least one of replicated VM runs the following OSes: Microsoft Windows Server 2003 Microsoft Windows Server 2008 Microsoft Windows Server 2008 R2 Microsoft Windows 7 Microsoft Windows 8 71 Veeam Backup & Replication Evaluator's Guide REV 1
72 Microsoft Windows 8.1 Microsoft Windows 2012 Server Microsoft Windows 2012 R2 Server Procedure To replicate a VM: Step 1. Create a replication job 1. On the Home tab, click the Replication Job button. 2. At the Name step of the New Replication Job wizard, specify a name for the created replication job. 72 Veeam Backup & Replication Evaluator's Guide REV 1
73 Step 2. Add VMs to the replication job You can replicate individual VMs or VM containers: Hyper-V hosts, clusters, SCVMM and so on. Jobs with VM containers are dynamic in nature: if a new VM is added to the container after the replication job is created, the job is automatically updated to include the new VM. 1. At the Virtual Machines step of the wizard, click Add. 2. To quickly find a VM or VM container, enter the name of the object that you want to find in the search field and click the Start search button on the right. Select a VM or VM container in the displayed list and click Add. The object will appear in the Virtual machines to replicate list. Step 3. Exclude VMs and VM disks If you create a replication job for a VM container, you can exclude specific VMs or VM containers from the replication job. You can also select which VM disks to replicate. 1. At the Virtual Machines step of the wizard, click Exclusions. 2. On the VMs tab, click Add. Select VMs that must be excluded. To quickly find a VM or VM container, enter the name of the object you want to find in the search field and click the Start search button on the right. 3. On the Disks tab, select a VM and click Edit to select disks that should be replicated. This functionality is useful, for example, if you only want to replicate VM system drives. If you want to exclude disks of a VM added as part of a container, click Add VM on the right to include the VM in the list as a standalone instance. 73 Veeam Backup & Replication Evaluator's Guide REV 1
74 1. Click OK. 2. Click Recalculate to see the total size of replicated objects. Step 4. Define the VM replication order If you have included a number of VMs or VM containers in the replication job, you can specify the order in which VMs should be processed. This will help you make sure that the most important VMs in the job are processed first, for example, if you must fit into the backup window and you are not sure how much time VM processing will take. 1. At the Virtual Machines step of the wizard, click the added VM in the list. 2. Use the Up and Down buttons on the right to move the VM higher or lower in the list. The higher is the VM in the list, the higher its priority. If you added a VM container as a single instance, VMs inside the container will be processed at random. 74 Veeam Backup & Replication Evaluator's Guide REV 1
75 Step 5. Select replica destination At the Destination step of the wizard, specify the target for a replicated VM. 1. Click Choose next to the Host or Cluster field and select a host on which the VM replica should be registered. You can assign a cluster as a target. In this case, the replication job will be performed until there remains at least one available host in the cluster. 2. Click Choose next to the Path field and specify a path to a location where VM replica files should be stored. Step 6. Specify general settings for the replication job You must point the replication job to a backup repository. The backup repository stores replica metadata (checksums of read data blocks) required to streamline incremental passes of the job. 1. At the Job Settings step of the wizard, from the Repository for replica metadata list, select the backup repository that you have configured. A metadata file created by the job will be stored to this backup repository. 2. In the Replica name suffix field, enter a suffix to append to the name of the replica. Veeam Backup & Replication will use the name of the primary VM with the suffix appended to register a VM replica on the target host. 3. Select the maximum number of restore points that you want to keep on disk. By default, Veeam Backup & Replication keeps 28 restore points. 75 Veeam Backup & Replication Evaluator's Guide REV 1
76 Step 7. Specify advanced replica settings At the Job Settings step of the wizard, click Advanced to specify additional settings for the replication job. 1. Make sure the Exclude swap file blocks from processing check box is selected. Swap files are dynamic and change intensively between runs of a replication job. With this option selected, Veeam Backup & Replication will identify data blocks of the Microsoft Windows pagefile in the guest OS and exclude them from processing, which will result in increased performance and a smaller size of increments. 2. During replication, Veeam Backup & Replication compresses VM data to reduce load on the network. Veeam Backup & Replication offers 5 compression levels that provide different compression ratios to meet the needs of your environment: None, Dedupe-friendly, Optimal, High and Extreme. 3. Click the Notifications tab. Select the Send notifications to the following recipients check box and specify the address. When the job completes, you will receive an 76 Veeam Backup & Replication Evaluator's Guide REV 1
77 notification with details on job performance. Note that you will be able to receive an notification only if you specify global settings. To specify settings, select Options from the main menu. Note: Make sure that you specify your address once: either in the To field in general notification settings, or in job notification settings. If you specify both, you will receive two identical notifications when the job is completed. 1. Click the Hyper-V tab. 2. If you replicate a non VSS-aware VM (for example, Linux-based VMs), select the Enable Hyper- V guest quiescence check box. 3. Make sure that the Take crash consistent backup instead of suspending VM check box is selected. Veeam Backup & Replication will use the crash-consistent method instead of offline backup and will not bring the VM offline. 4. Make sure that the Use changed block tracking data check box is selected. In this case, Veeam Backup & Replication employs its proprietary changed block tracking technology. Instead of scanning the VM image to know which data blocks have changed since the previous job run, Veeam Backup & Replication queries the CBT driver to get the list of changed blocks. Use of CBT increases the speed and efficiency of block-level incremental replication. For example, if only 5% of a VM changed since the last replication cycle, incremental replication will be performed 20 times faster. 77 Veeam Backup & Replication Evaluator's Guide REV 1
78 Step 8. Specify replication data path You must select backup infrastructure components that must be used for the replication process and choose a path for VM data transfer. 1. Click Choose next to the Source proxy field. Make sure that the Offhost backup option is selected in the Backup Proxy window. Veeam Backup & Replication will offload the replication processing from the source Hyper-V host to the offhost backup proxy you have configured and thus reduce the load on the production host. 2. Make sure that the Failover to onhost backup mode if no suitable backup proxies are available check box is selected. If the offhost backup proxy is not available or is not properly configured, Veeam Backup & Replication will use the onhost backup method to process VMs. 3. During the replication process, VM data can be transferred directly via backup proxy(ies) to the target datastore or via a pair of WAN accelerators. The latter scenario is recommended for replicating VM offsite or over slow network connections. To learn more about WAN acceleration, see Veeam Backup & Replication User Guide. In this exercise, source and target hosts are located onsite. For this reason, leave the Direct option selected. 78 Veeam Backup & Replication Evaluator's Guide REV 1
79 Step 9. Specify additional guest OS processing options To replicate VMs running VSS-aware applications, Veeam Backup & Replication uses application-aware image processing based on Microsoft VSS. Jobs with application-aware image processing produce transactionally consistent replicas, that, unlike crash consistent replicas, ensure proper recovery of virtualized applications without any data loss. To enable application-aware image processing: 1. At the Guest Processing step of the wizard, select the Enable application-aware processing check box. 2. Specify guest OS credentials (username and password) with Local Administrator privileges on all VMs included in the job. OS credentials are required to install, start and remove a runtime process that coordinates VSS activities inside the VM. 3. By default, the specified guest OS credentials are used for all VMs processed by the replication job. If you replicate several VMs that use different guest OS credentials, click Advanced. Select 79 Veeam Backup & Replication Evaluator's Guide REV 1
80 a VM in the list and click Set User. Then enter guest OS credentials with Local Administrator privileges for this specific VM. Repeat the procedure for all VMs in the job. 4. To specify advanced options for VSS processing, click Applications. Select a VM in the list and click Edit. 5. On the General tab, select Try application processing, but ignore failures to continue the replication job even if VSS errors occur. If VSS processing fails during the job, Veeam Backup & Replication will create a crash-consistent VM replica. 6. Make sure that the Process transaction logs with this job option is selected to correctly handle transaction logs after the replication job is complete. In this case, if the replication job finishes successfully, Veeam Backup & Replication will truncate transaction logs so that they do not overflow storage space. If you use a third-party backup tool that maintains the consistency of transaction logs, select the Perform copy only option to prevent possible conflicts. Step 10. Specify job scheduling settings A replication job can be scheduled or run manually. To schedule a replication job: 1. At the Schedule step of the wizard, select the Run the job automatically check box. If you do not select this check box, the job will be saved and you will have to run it manually. 2. Select the schedule type: daily, monthly, periodically or continuously. You can also chain the jobs so that they run one after another. 3. Select the Retry failed VM processing check box. During the retry cycle, only VMs that have failed during the main replication cycle will be processed. 4. Select the Terminate job if it exceeds allowed backup window check box and click Window. Define the backup window for your environment. In case the created job overlaps the specified window, it will be automatically terminated not to produce additional overhead on your virtual environment. 5. Click Create. 80 Veeam Backup & Replication Evaluator's Guide REV 1
81 Step 11. Review job settings and start the job 1. Review the summary of replication job settings. 2. Select the Run the job when I click Finish check box and click Finish. The job will start. Step 12. Monitor job performance in real time When a replication job is running, you can view job statistics in the real-time mode. Job statistics provide detailed data on the job: job progress, duration, processing rate, performance bottlenecks, the amount of data processed, read and transferred, and other details of the job performance. Beside general job statistics, you can view detailed data for each VM or VM container processed by the job. 1. Open the Backup & Replication view. 2. In the inventory pane, select Jobs > Replication. 3. Double-click the job in the working area and click Show Details. Now you can track the job performance as the job runs. 4. Select the name of a specific VM or a VM container to view detailed statistics for this specific object only. 5. Wait for the job to complete. Note that the job must complete with the Success or at least the Warning status. If the job completes with the Failed status, the VM replica will not be created, and you will not be able to perform failover and failback operations. 81 Veeam Backup & Replication Evaluator's Guide REV 1
82 Step 13. Perform incremental replication To perform incremental replication of a VM, do the following: 1. Open the Backup & Replication view. 2. In the inventory pane, select Jobs > Replication. 3. Right-click the job in the list and select Start. Wait for the job to complete. Note that the job must complete with the Success or at least the Warning status. 82 Veeam Backup & Replication Evaluator's Guide REV 1
83 Validation During replication cycles, Veeam Backup & Replication creates the following files for a VM replica: A full VM replica (a set of VM configuration files and virtual disks). During the first replication cycle, Veeam Backup & Replication puts these files to the selected datastore to the defined folder and registers a VM replica on the target host. Replica restore points. During incremental replication, Veeam Backup & Replication creates restore point and stores it next to a full VM replica. To check replication results: 1. Open the Hyper-V Manager and make sure that a VM replica has been created. 2. In Veeam Backup & Replication, open the Files view. 3. In the inventory pane, expand file tree of the target Hyper-V host. Make sure that the Replicas folder has been created on the target storage and that this folder contains files of a VM replica. 4. Open the History view and select the Jobs node in the inventory pane. Double-click the replication job in the list. Check the properties of the created replica. 5. If you have configured to receive an message once the job completes, open your client and check the Inbox folder. Make sure that you have two incoming s with job results one for the full replication, and another one for the incremental replication. 83 Veeam Backup & Replication Evaluator's Guide REV 1
84 Failing Over a VM Replica If a primary VM in the production site becomes unavailable, you can quickly restore services by failing over to its replica. When you perform failover, the VM replica takes over the role of the original VM: you switch from the production VM to its replica and shift your I\O and processes from the production host to a secondary host. As a result, you have your VM up and running within a couple of minutes, and your users can access services and applications they need with minimal disruption. In Veeam Backup & Replication, you can fail over to the latest state of a replica or to any of its valid restore points. Failover itself is an intermediate step that needs to be finalized. Depending on a disaster recovery scenario, you can do one of the following: Perform permanent failover. When you perform permanent failover, you 'commit failover'. That is, you permanently switch from the original VM to a VM replica and use this replica as the original VM. This scenario is acceptable if your original VM and a VM replica are located in the same site and are nearly equal in terms of resources. In this case, your users will not experience any latency in ongoing operations. Perform failback. When you perform failback, you 'return' from a VM replica to the original VM after the problem in the production site is eliminated. All changes that took place while the VM replica was running are transferred to the original VM. You can follow this scenario if your VM replica is located in a DR site and is running on a lower tier host and storage: that is, it is not intended for continuous operations. Undo failover. When you undo failover, you switch back to the original VM and work with it in the normal operation mode. All changes made to the VM replica are discarded. You can follow this scenario if you plan to perform some testing and troubleshooting of your VM replica and do not want to affect your production environment in any way. Veeam Backup & Replication supports failover and failback operations for one VM and for a number of VMs. This way, if you have a problem with Hyper-V host, you can restore its work with minimum downtime. Evaluation Case In this exercise, you will fail over from the original VM to the VM replica you created in the previous exercise, and undo failover to get back to the production VM. When you fail over from a running original VM to a VM replica, Veeam Backup & Replication does not power off the original VM, it simply powers on the VM replica. If the original VM is running when you perform failover, you will see a notification warning. Prerequisites The failover option can be used with any VM replica that was successfully created at least once. Open the Backup & Replication view, click the Replicas node in the inventory pane. Then expand the replication job and check if there is at least one restore point available for the replicated VM. Procedure To fail over to a VM replica: 1. Open the Backup & Replication view. 2. Select the Replicas node in the inventory pane. 3. Right-click the replicated VM and select Failover Now. 84 Veeam Backup & Replication Evaluator's Guide REV 1
85 4. If you want to fail over to a specific restore point, at the Virtual Machines step of the Hyper-V Failover Wizard, select the VM in the list, click Point and choose the restore point to which you want to fail over. 5. At the Reason step of the wizard, specify the reason for future reference and click Next. 6. Click Finish to fail over to a VM replica. Validation 1. Open the Backup & Replication view. 2. Select the Replicas node in the inventory pane. 3. Make sure that the replicated VM is put in the Failover state. 85 Veeam Backup & Replication Evaluator's Guide REV 1
86 4. Open the Hyper-V Manager and make sure that the VM replica is powered on. 86 Veeam Backup & Replication Evaluator's Guide REV 1
87 Undoing Failover When you undo failover, Veeam Backup & Replication reverts the VM replica to its pre-failover state, powers it off, and deletes all changes that have taken place since the VM replica was powered on. You can use the production VM and perform its replication as usual. Procedure To undo failover: 1. Open the Backup & Replication view. 2. Select the Replicas node in the inventory pane. 3. Right-click the VM and select Undo failover. Validation 1. Open the Backup & Replication view. 2. Select the Replicas node in the inventory pane. 3. Make sure that the replicated VM is put in the Ready state. 87 Veeam Backup & Replication Evaluator's Guide REV 1
88 4. Open the Hyper-V Manager and make sure that the VM replica is powered off. 88 Veeam Backup & Replication Evaluator's Guide REV 1
89 Failing Back to the Primary VM If you want to resume operation of a production VM, you can fail back to it from a VM replica. When you perform failback, you get back from the VM replica to the original VM, shift your I\O and processes from the secondary host to the production host and return to the normal operation mode. When you perform failback, Veeam Backup & Replication triggers a failback protective checkpoint of a VM replica. This checkpoint acts as a restore point and saves the pre-failback state of a replica to which you can return afterwards. Veeam Backup & Replication synchronizes the original VM with the VM replica to make sure you get back to the most recent state of a VM. The original VM is then powered on; all replication activities are put on hold. You can fail back to the VM in the original location or in the new location: If you have managed to restore operation of the source host, you can fail back to the original VM on the source host. If the source host is not available, you can restore the original VM to a new location and fail back to it. You can also fail back to an entirely new location without restoring the original VM beforehand: in this case, VM replica files will be simply transferred to the necessary destination. In Veeam Backup & Replication, failback itself is an intermediate action that needs to be finalized. Depending on a disaster recovery scenario, you can do one of the following: Commit failback. When you commit failback, you finalize recovery of the original VM in the production site. The original VM in the production site or at a new location becomes the primary VM, a VM replica is returned to the normal state and Veeam Backup & Replication resumes replication activities. Undo failback. If the production VM is not working as expected, you can undo failback and get back to a VM replica. In this case, the VM replica returns to the Failover state. Evaluation Case In this exercise, you will fail back from a VM replica to the primary VM on the source host, and then commit failback. Prerequisites You can perform failback for a VM replica in the Failover state. To put the VM replica to this state, make sure you have performed the Failing Over VM Replica exercise. If you have already undone failover, repeat the Failing Over VM Replica exercise for your VM. Procedure To fail back to the production VM: 1. Open the Backup & Replication view. 2. Select the Replicas node in the inventory pane. 3. Right-click the VM and select Failback to production. 89 Veeam Backup & Replication Evaluator's Guide REV 1
90 4. At the Destination step of the Failback Wizard, select Failback to the original VM. 5. At the summary step of the wizard, select the Power on VM after restoring check box and click Finish. Validation 1. Open the Backup & Replication view. 2. Select the Replicas node in the inventory pane. 3. Make sure that the replicated VM is put in the Failback state. 90 Veeam Backup & Replication Evaluator's Guide REV 1
91 91 Veeam Backup & Replication Evaluator's Guide REV 1
92 Committing Failback When you commit failback, you confirm that you want to get back to the production VM. Veeam Backup & Replication resumes replication activities for the VM to which you failed back. The failback protective checkpoint that saves the pre-failback state of a VM replica is not deleted Veeam Backup & Replication uses this checkpoint as an additional restore point for VM replica. With the pre-failback checkpoint, Veeam Backup & Replication needs to transfer less changes and therefore puts less load on the network when replication activities are resumed. Procedure 1. Open the Backup & Replication view. 2. Select the Replicas node in the inventory pane. 3. Right-click the VM and select Commit Failback. 92 Veeam Backup & Replication Evaluator's Guide REV 1
93 Validation 1. Open the Backup & Replication view. 2. Select the Replicas node in the inventory pane. 3. Make sure that the replicated VM is put in the Ready state. 93 Veeam Backup & Replication Evaluator's Guide REV 1
94 DISTRIBUTED BACKUP INFRASTRUCTURE MANAGEMENT For large geographically dispersed virtual environments with multiple Veeam backup servers, it is recommended to use Veeam Backup Enterprise Manager. Veeam Backup Enterprise Manager is an optional component in the backup infrastructure that federates Veeam backup servers and offers a consolidated view of these servers through a web console. You can centrally control and manage jobs configured on different Veeam backup servers through a single pane of glass, edit and clone jobs, monitor jobs state and get reporting data across all backup servers. Veeam Backup Enterprise Manager also enables you to search for Windows guest OS files in all current and archived backups across your backup infrastructure and restore these files in 1 click. This section describes a set of exercises that you should perform to learn how to manage a distributed backup infrastructure using Veeam Backup Enterprise Manager. Exercise List To evaluate the key features of Veeam Backup Enterprise Manager, perform the following exercises: Exercise Description Time Estimates Installing and configuring Veeam Backup Enterprise Manag er Searching for guest OS files and restoring them in 1 click Configuring selfservice restore Cloning and editing jobs Restoring data from encrypted backups without a password Install Veeam Backup & Replication on a physical or virtual machine. Add the Veeam backup server to Veeam Backup Enterprise Manager and collect data from the added Veeam backup server. Find a guest OS file in a backup of a Windows-based VM and restore this file directly from Veeam Backup Enterprise Manager to the original VM in 1 click. Delegate the file-level restore task to another team member. Clone a created backup job, save it under a new name and edit its settings directly in Veeam Backup Enterprise Manager. Create an encrypted backup file and unlock it without a password. 5-7 minutes 1-2 minutes 2-5 minutes. 3-5 minutes 5-7 minutes 94 Veeam Backup & Replication Evaluator's Guide REV 1
95 Installing and Configuring Veeam Backup Enterprise Manager Evaluation Case In this exercise, you will install Veeam Backup Enterprise Manager, connect the Veeam backup server to it and collect data from the connected Veeam backup server. In the production environment, Veeam Backup Enterprise Manager typically federates a number of Veeam backup servers. For evaluation purposes, however, you can connect one Veeam backup server to Veeam Backup Enterprise Manager. Prerequisites The machine on which you plan to install Veeam Backup Enterprise Manager must meet the system requirements. You must have at least one instance of the Veeam backup server installed. On the Veeam backup server, you must have at least one backup or replication job that has been successfully performed. If you plan to install Veeam Backup Enterprise Manager on the same machine where the Veeam backup server runs, you must disable all backup and replication jobs in the Veeam Backup & Replication console. Make sure that all necessary ports are open. Procedure To install Veeam Backup Enterprise Manager, do the following: 1. Download the latest version of Veeam Backup & Replication from 2. Mount the installation image using disk image emulation software, or burn the downloaded ISO image file to a blank CD/DVD or. If you are installing Veeam Backup & Replication on a virtual machine, use built-in tools of the virtualization management software to mount the installation image to the virtual machine. 3. After you mount or insert the disk with Veeam Backup & Replication setup, Autorun will open a splash screen with installation options. If Autorun is not available or disabled, run the Setup.exe file from the CD/DVD disk. 95 Veeam Backup & Replication Evaluator's Guide REV 1
96 4. On the splash screen, click the Veeam Backup Enterprise Manager tile to launch the Veeam Backup Enterprise Manager Setup wizard. 5. On the Welcome step of the wizard, click Next to start the installation. 6. At the License Agreement step of the wizard, select I accept the terms in the license agreement. 96 Veeam Backup & Replication Evaluator's Guide REV 1
97 7. At the Provide License step of the wizard, specify the path to the license file you obtained after you downloaded the product from the web site. 8. At the Program Features step of the wizard, leave default settings. 9. At the System Configuration Check step of the wizard, install missing software components and enable missing features, if any. 97 Veeam Backup & Replication Evaluator's Guide REV 1
98 10. At the Default Configuration step of the wizard, specify if you want to use default installations settings or specify installation settings on your own. In the latter case, the setup wizard will include additional steps for configuring the necessary settings. If you have chosen to specify custom installation settings, pass through the next wizard steps and specify the required settings manually. If you have chosen to use default installations settings, click Install to begin installation. 11. When the installation process completes, click Finish to close the wizard. Once the installation process completes, add the Veeam backup server(s) to Veeam Backup Enterprise Manager. 1. Start Veeam Backup Enterprise Manager by choosing Programs > Veeam > Veeam Backup Enterprise Manager from the Start menu. If you plan to use the web UI remotely, to access Veeam Backup Enterprise Manager, use the following HTTPS address: 2. Enter credentials of a user with Local Administrator rights or the user who installed Veeam Backup Enterprise Manager and click Login. 3. Click Configuration at the top right corner of the window. 4. In the Backup Servers configuration section, click Add. 98 Veeam Backup & Replication Evaluator's Guide REV 1
99 5. In the Backup Server Settings window, specify a DNS name or the IP address of the Veeam backup server you want to add. 6. Provide a name and password of the user account with administrative rights on the added Veeam backup server. Make sure that this user is included in the Veeam Backup Administrators group on the Veeam backup server. 7. Click OK to add the Veeam backup server. Veeam Backup Enterprise Manager will automatically start collecting data about all backup and replication jobs from added Veeam backup server. 99 Veeam Backup & Replication Evaluator's Guide REV 1
100 8. To receive consolidated notifications about the status and summary of all jobs performed in your backup infrastructure, in the configuration menu click Notifications and specify notification settings. Validation 1. Click Home at the top left corner of the window to get back to the main view of Veeam Backup Enterprise Manager. 2. Click the Last 24 hours and Last 7 days tabs in Veeam Backup Enterprise Manager and make sure that these tabs provide information about backup and replication jobs performed on the Veeam backup server you have just added. 3. If you have configured notification settings, open your client and check the Inbox folder. Make sure that you have an incoming about all performed jobs. 100 Veeam Backup & Replication Evaluator's Guide REV 1
101 Searching for Guest OS Files and Performing 1-Click Restore Veeam Backup Enterprise Manager allows you to search for Microsoft Windows and Linux guest files in backed up VMs. This can be useful, for example, if you need a file that has been deleted on the VM and you want to restore it from a backup. Once you find the file, you can immediately restore the file directly from Veeam Backup Enterprise Manager with 1 click. The file can be restored to its original location or saved to a local machine. Evaluation Case In this exercise, you will delete a file on the original VM, search for it in the backed up VM image and restore it to its original location. Prerequisites Make sure that you have successfully created a backup of a Microsoft Windows or Linux VM with the guest file indexing option enabled. Make sure that you have successfully connected the Veeam backup server to Veeam Backup Enterprise Manager and collected data from it. Procedure To find a restore a guest OS file, do the following: 1. Delete a file you want to restore on the original VM. 2. In the main view of Veeam Backup Enterprise Manager, click the Files tab. 3. In the Type in VM name field, enter the name of a backed up VM whose file system you want to browse. 4. In the Restore point field, select a restore point from which you want to restore the deleted file. 101 Veeam Backup & Replication Evaluator's Guide REV 1
102 5. Click the Mount Backup link and wait for Veeam Backup & Replication to mount the content of the backup file to the Veeam backup server. After the backup is mounted, you can browse guest OS files from the backup. 6. In the Search field on the right, type in the name of the necessary file or a part of it and click the search icon on the right. 7. Right-click the file in the list and select Restore > Overwrite. 8. Click Yes to confirm the operation. Validation Open the original VM and make sure that the found file has been successfully restored. 102 Veeam Backup & Replication Evaluator's Guide REV 1
103 Performing Self-Restore of VM Guest OS Files You can delegate a task of restoring guest OS files of Windows-based VMs to users having administrator rights on these VMs, for example, to application owners. Delegated file-level restore simplifies the data restore process. Users do not have to wait for backup administrators to recover deleted or modified files and folders. For delegated file-level restore, Veeam Backup & Replication offers the Veeam Self Service Restore portal. Authorized users can log on to the portal, browse the content of VM backups and restore the necessary VM guest OS files and folders to the original location or download restored files to the local computer drive. The restore process does not require any intervention from the backup administrator side: users can perform search and restore operations on their own, just like the administrator working with Veeam Backup Enterprise Manager. Only authorized users can browse and restore files in the Veeam Self Service Restore portal. To be able to see the content of VM backups, the user must be added to the Local Administrators group in the VM guest OS. When the user logs on to the portal, the portal displays only those VMs and restore points that the user is permitted to access. Other VMs are not visible to the user. Evaluation Case In this exercise, you will perform self-service restore of VM guest OS files from the backup file using the Veeam Self Service File Restore portal. Prerequisites Make sure that the Veeam backup server is connected to Veeam Backup Enterprise Manager. Make sure that the Enterprise Plus license is installed on the Veeam Backup Enterprise Manager server. You can use a valid trial license or paid license. Make sure that the user account under which you plan to perform self-service restore belongs to a trusted domain or the same domain as the Veeam Backup Enterprise Manager server. Users from untrusted domains cannot use the Veeam Self Service File Restore portal. 103 Veeam Backup & Replication Evaluator's Guide REV 1
104 Procedure To restore VM guest OS files using the Veeam Self Service File Restore portal: 1. Log on to the VM whose guest OS files you plan to restore. Make sure that the user account user which you plan to perform self-service restore is added to the local Administrators group on this VM. 1. In Veeam Backup & Replication, configure a backup job that processes this VM. At the Guest Processing step of the New Backup Job wizard, select the Enable gust file system indexing check box and specify a user account for file indexing. For details, see the Performing Backup exercise. 104 Veeam Backup & Replication Evaluator's Guide REV 1
105 3. Run the backup job to produce a backup file. 4. Log on to Veeam Backup Enterprise Manager using the Administrator account. 5. Open the Configuration view. 6. In the Backup Servers section, click Start Collecting to collect the latest data about the performed backup job from the Veeam backup server. To check if data has been collected, click Sessions on the left and make sure that the data collection session has completed with the Success status. 7. Sign out from Veeam Backup Enterprise Manager. 8. Together with Veeam Backup Enterprise Manager, the Veeam Backup & Replication setup deploys the Veeam Self Service File Restore portal. Open the portal web console using the following link: Veeam Backup & Replication Evaluator's Guide REV 1
106 9. Log on to the Veeam Self Service File Restore portal under the user account that you plan to use to restore VM guest OS files. 10. The portal will display only one tab Files, with the file tree of the VM guest OS file system. You can choose the necessary VM and a restore point from which you want to restore data. 11. Find the necessary file or folder using the Browse or Search tab on the left, right-click it and select the necessary restore option from the list. Validation Open the file or folder restore location and make sure that the file or folder has been successfully restored. 106 Veeam Backup & Replication Evaluator's Guide REV 1
107 Cloning and Editing Jobs Veeam Backup Enterprise Manager lets you clone jobs configured on Veeam backup servers. When you clone a job, you create an exact copy of any backup or replication job available in the job list. Configuration details of a created job copy are written to the same SQL database where details of the original job are stored. You can work with the created job both via Veeam Backup Enterprise Manager and via the Veeam Backup & Replication console on a corresponding Veeam backup server. The recommended practice is to configure a set of job templates in advance, using the Veeam Backup & Replication console on every managed Veeam backup server. Administrators working Veeam Backup Enterprise Manager can then use these templates for cloning and further editing. Evaluation Case In this exercise, you will create a copy of the backup job and edit its settings. Prerequisites Make sure that you have at least one backup job that has been successfully performed on the Veeam backup server. Make sure that you have successfully connected the Veeam backup server to Veeam Backup Enterprise Manager and collected data from it. Procedure To clone a job, do the following: 1. In Veeam Backup Enterprise Manager, click the Jobs tab. 2. Select the necessary job in the list, click Job actions at the top of the list and choose Clone job. 3. Select the cloned job in the list. The job has the same name as the original job, and has the _clonen suffix. 4. On the toolbar, click Job actions and select Edit job. 5. Go through the steps of the wizard and edit the job settings as required. 107 Veeam Backup & Replication Evaluator's Guide REV 1
108 Validation 1. In Veeam Backup & Replication, open the Backup & Replication view. 2. Select the Jobs node in the inventory pane. 3. Make sure that the cloned job is available in the working area. 108 Veeam Backup & Replication Evaluator's Guide REV 1
109 Restoring Data from Encrypted Backup File Without Password You can create encrypted backups that are protected with a password. When you restore data from an encrypted backup on the same backup server, you do not have to specify a password. When you import an encrypted backup on another backup server and restore VM data from it, Veeam Backup & Replication requires a password to unlock the backup content. In most backup products, if you do not have a password, the backup content will remain locked, and the backup will be of no use. Veeam Backup & Replication lets you decrypt encrypted backups even if you do not have a password, for example: The password is lost. The user who knows the password has left your organization or does not want to provide the password. A third-party organization requires you to decrypt the backup, for example, by a court decree. To restore data without a password, you must make sure that the backup infrastructure meets the following requirements: The backup server that was used for backup encryption and the backup server that will be used for backup decryption must be connected to Veeam Backup Enterprise Manager. The backup server and Veeam Backup Enterprise Manager server must have an Enterprise or higher license installed. In this case, Veeam Backup & Replication will engage an additional master key Enterprise Manager key, in the encryption process. The Enterprise Manager key consists of two components: public key and private key. The public key is passed to all backup servers that are connected to Veeam Backup Enterprise Manager. The private key is kept only on the Veeam Backup Enterprise Manager server; it is used to decrypt a backup when the password is not available. To decrypt a backup, you can enter the password or create a request to Veeam Backup Enterprise Manager. An administrator working with Veeam Backup Enterprise Manager will process the request with the Password Recovery wizard the wizard will apply the private key matching the public key that was used for backup encryption. As a result, you will be able to access backup data in the Veeam Backup & Replication console. Evaluation Case In this exercise, you will create an encrypted backup and restore data from it without a password. To do this, you will perform the following steps: 1. Create an encrypted backup with a backup job. 2. To emulate a situation of data decryption on another Veeam backup server, remove the created backup from the Veeam Backup & Replication console and re-import the created backup back to the Veeam Backup & Replication console. 3. Decrypt the backup file without a password. Prerequisites Make sure that the Veeam backup server is connected to Veeam Backup Enterprise Manager. Make sure that Enterprise or Enterprise Plus license is installed on the Veeam backup server. You can use a valid trial license or paid license. 109 Veeam Backup & Replication Evaluator's Guide REV 1
110 Procedure To create an encrypted backup and restore data from it without a password, perform the following steps. Step 1. Create an encrypted backup 1. Open properties of a backup job that you have configured in the Performing Backup exercise. 2. Pass to the Storage step of the wizard and click Advanced. 3. In the Advanced Settings window, click the Storage tab. 4. In the Encryption section, select the Enable backup file encryption check box and click Add on the right. 5. In the Password field, enter a password that you want to use for the backup file encryption. To view the entered password, click and hold the eye icon on the right of the field. 6. In the Description field, enter a hint for the password. 110 Veeam Backup & Replication Evaluator's Guide REV 1
111 7. Make sure that the Loss protection enabled label is displayed under the Password field. In the opposite case, you will not be able to restore data from the encrypted backup without a password. 8. Save the new job settings and run the backup job once again to produce an encrypted backup file. 9. When you enable encryption for an already existing backup job, Veeam Backup & Replication restarts the backup chain it produces a new full backup. To make sure that the encrypted backup has been created, open the target folder on the backup repository, find a subfolder with the backup job name and make sure that a new VBK file is added to the backup chain. 111 Veeam Backup & Replication Evaluator's Guide REV 1
112 Step 2. Remove the backup from configuration and re-import it 1. In Veeam Backup & Replication, open the Backup & Replication view. 2. In the inventory pane, select Backups > Disk. 3. In the working area, right-click the backup job and select Remove from configuration. Veeam Backup & Replication will remove records about the created backup and encryption keys from the Veeam Backup & Replication database. The actual backup files will remain on the backup repository. 4. On the Home tab of the ribbon, click Import Backup. 5. From the Computer list in the Import Backup window, select a backup repository where backup files are located. 6. In the Backup file field, specify a path to the VBM backup file on the backup repository. 7. Click OK. Veeam Backup & Replication will import the backup and place it under the Backups > Encrypted node. 112 Veeam Backup & Replication Evaluator's Guide REV 1
113 8. Additionally, Veeam Backup & Replication will display a warning that the backup file you import is encrypted. Click OK in the message window to close it. Step 3. Decrypt the backup file without a password 1. In the inventory pane, click the Encrypted node under Backups. 2. In the working area, right-click the imported job and select Specify password. 3. In the Specify Password window, click the I have lost the password link. Veeam Backup & Replication will launch the Encryption Key Restore wizard. 4. In the Encryption Key Restore wizard, click Copy to clipboard to copy the displayed request for data decryption. 5. Open Veeam Backup Enterprise Manager. 6. In the top right corner of the window, click Configuration. 7. Click Key Management on the left. 113 Veeam Backup & Replication Evaluator's Guide REV 1
114 8. Click Password Recovery at the top of the view. 9. In the Challenge Request window, enter the copied text of the request. 10. Pass through the next steps of the wizard. At the Response step of the wizard, copy the displayed text to the clipboard. 11. Get back to the Veeam Backup & Replication console; in the Encryption Key Restore wizard, click Next. 12. At the Response step of the wizard, enter the copied response to the text field, click Next and click Finish. Veeam Backup & Replication will decrypt the backup file and move the imported backup to the Backups > Disk (imported) node. 114 Veeam Backup & Replication Evaluator's Guide REV 1
115 Validation 1. Open the Backup & Replication view. 2. Select the Disk (imported) node in the inventory pane. 3. Make sure that the imported backup is available in the working area. 115 Veeam Backup & Replication Evaluator's Guide REV 1
Veeam Backup & Replication for VMware vsphere
 Veeam Backup & Replication for VMware vsphere Version 9.5 Evaluator's Guide December, 2017 2017 Veeam Software. All rights reserved. All trademarks are the property of their respective owners. No part
Veeam Backup & Replication for VMware vsphere Version 9.5 Evaluator's Guide December, 2017 2017 Veeam Software. All rights reserved. All trademarks are the property of their respective owners. No part
Veeam Backup & Replication Version 6.0
 Veeam Backup & Replication Version 6.0 Evaluator s Guide VMware Environments March, 2012 2012 Veeam Software. All rights reserved. All trademarks are the property of their respective owners. No part of
Veeam Backup & Replication Version 6.0 Evaluator s Guide VMware Environments March, 2012 2012 Veeam Software. All rights reserved. All trademarks are the property of their respective owners. No part of
Veeam Cloud Connect. Version 8.0. Administrator Guide
 Veeam Cloud Connect Version 8.0 Administrator Guide June, 2015 2015 Veeam Software. All rights reserved. All trademarks are the property of their respective owners. No part of this publication may be reproduced,
Veeam Cloud Connect Version 8.0 Administrator Guide June, 2015 2015 Veeam Software. All rights reserved. All trademarks are the property of their respective owners. No part of this publication may be reproduced,
Veeam Universal Application Item Recovery
 Veeam Universal Application Item Recovery Version 9.5 User Guide November, 2016 2016 Veeam Software. All rights reserved. All trademarks are the property of their respective owners. No part of this publication
Veeam Universal Application Item Recovery Version 9.5 User Guide November, 2016 2016 Veeam Software. All rights reserved. All trademarks are the property of their respective owners. No part of this publication
Veeam Endpoint Backup
 Veeam Endpoint Backup Version 1.5 User Guide March, 2016 2016 Veeam Software. All rights reserved. All trademarks are the property of their respective owners. No part of this publication may be reproduced,
Veeam Endpoint Backup Version 1.5 User Guide March, 2016 2016 Veeam Software. All rights reserved. All trademarks are the property of their respective owners. No part of this publication may be reproduced,
Veeam Agent for Microsoft Windows
 Veeam Agent for Microsoft Windows Version 2.1 User Guide December, 2017 2017 Veeam Software. All rights reserved. All trademarks are the property of their respective owners. No part of this publication
Veeam Agent for Microsoft Windows Version 2.1 User Guide December, 2017 2017 Veeam Software. All rights reserved. All trademarks are the property of their respective owners. No part of this publication
Veeam Backup & Replication
 Veeam Backup & Replication Version 9.5 Veeam Agent Management Guide December, 2017 2017 Veeam Software. All rights reserved. All trademarks are the property of their respective owners. No part of this
Veeam Backup & Replication Version 9.5 Veeam Agent Management Guide December, 2017 2017 Veeam Software. All rights reserved. All trademarks are the property of their respective owners. No part of this
Veeam Backup & Replication
 Veeam Backup & Replication Version 9.x Application Events February, 2017 1 Veeam Backup & Replication Application Events REV 1 2017 Veeam Software. All rights reserved. All trademarks are the property
Veeam Backup & Replication Version 9.x Application Events February, 2017 1 Veeam Backup & Replication Application Events REV 1 2017 Veeam Software. All rights reserved. All trademarks are the property
Veeam Endpoint Backup
 Veeam Endpoint Backup Version 1.1 User Guide December, 2015 2015 Veeam Software. All rights reserved. All trademarks are the property of their respective owners. No part of this publication may be reproduced,
Veeam Endpoint Backup Version 1.1 User Guide December, 2015 2015 Veeam Software. All rights reserved. All trademarks are the property of their respective owners. No part of this publication may be reproduced,
Veeam Backup & Replication. Version 9.0
 Veeam Backup & Replication Version 9.0 May, 2016 2016 Veeam Software. All rights reserved. All trademarks are the property of their respective owners. No part of this publication may be reproduced, transmitted,
Veeam Backup & Replication Version 9.0 May, 2016 2016 Veeam Software. All rights reserved. All trademarks are the property of their respective owners. No part of this publication may be reproduced, transmitted,
StorageCraft OneXafe and Veeam 9.5
 TECHNICAL DEPLOYMENT GUIDE NOV 2018 StorageCraft OneXafe and Veeam 9.5 Expert Deployment Guide Overview StorageCraft, with its scale-out storage solution OneXafe, compliments Veeam to create a differentiated
TECHNICAL DEPLOYMENT GUIDE NOV 2018 StorageCraft OneXafe and Veeam 9.5 Expert Deployment Guide Overview StorageCraft, with its scale-out storage solution OneXafe, compliments Veeam to create a differentiated
Test-King.VMCE_V8.40Q.A
 Test-King.VMCE_V8.40Q.A Number: VMCE_V8 Passing Score: 800 Time Limit: 120 min File Version: 2.8 http://www.gratisexam.com/ VMCE_V8 Veeam Certified Engineer v8 1. It put me out from my hurdles and I got
Test-King.VMCE_V8.40Q.A Number: VMCE_V8 Passing Score: 800 Time Limit: 120 min File Version: 2.8 http://www.gratisexam.com/ VMCE_V8 Veeam Certified Engineer v8 1. It put me out from my hurdles and I got
Setting Up the Dell DR Series System on Veeam
 Setting Up the Dell DR Series System on Veeam Dell Engineering April 2016 A Dell Technical White Paper Revisions Date January 2014 May 2014 July 2014 April 2015 June 2015 November 2015 April 2016 Description
Setting Up the Dell DR Series System on Veeam Dell Engineering April 2016 A Dell Technical White Paper Revisions Date January 2014 May 2014 July 2014 April 2015 June 2015 November 2015 April 2016 Description
Veeam ONE. Version 8.0. Deployment Guide
 Veeam ONE Version 8.0 Deployment Guide April, 2015 2015 Veeam Software. All rights reserved. All trademarks are the property of their respective owners. No part of this publication may be reproduced, transmitted,
Veeam ONE Version 8.0 Deployment Guide April, 2015 2015 Veeam Software. All rights reserved. All trademarks are the property of their respective owners. No part of this publication may be reproduced, transmitted,
Veeam Certified Engineer v9. Textbook
 Veeam Certified Engineer v9 Textbook 2016 Veeam Software All rights reserved. All trademarks are the property of their respective owners. No part of this publication may be reproduced, transmitted, transcribed,
Veeam Certified Engineer v9 Textbook 2016 Veeam Software All rights reserved. All trademarks are the property of their respective owners. No part of this publication may be reproduced, transmitted, transcribed,
StorageCraft OneBlox and Veeam 9.5 Expert Deployment Guide
 TECHNICAL DEPLOYMENT GUIDE StorageCraft OneBlox and Veeam 9.5 Expert Deployment Guide Overview StorageCraft, with its scale-out storage solution OneBlox, compliments Veeam to create a differentiated diskbased
TECHNICAL DEPLOYMENT GUIDE StorageCraft OneBlox and Veeam 9.5 Expert Deployment Guide Overview StorageCraft, with its scale-out storage solution OneBlox, compliments Veeam to create a differentiated diskbased
Setting Up Quest QoreStor with Veeam Backup & Replication. Technical White Paper
 Setting Up Quest QoreStor with Veeam Backup & Replication Technical White Paper Quest Engineering August 2018 2018 Quest Software Inc. ALL RIGHTS RESERVED. THIS WHITE PAPER IS FOR INFORMATIONAL PURPOSES
Setting Up Quest QoreStor with Veeam Backup & Replication Technical White Paper Quest Engineering August 2018 2018 Quest Software Inc. ALL RIGHTS RESERVED. THIS WHITE PAPER IS FOR INFORMATIONAL PURPOSES
PHD Virtual Backup Exporter. version 6.5 Users Guide. Document Release Date: August 26,
 PHD Virtual Backup Exporter version 6.5 Users Guide Document Release Date: August 26, 2013 www.phdvirtual.com i PHD Virtual Backup Exporter - Users Guide Legal Notices PHD Virtual Backup Exporter Users
PHD Virtual Backup Exporter version 6.5 Users Guide Document Release Date: August 26, 2013 www.phdvirtual.com i PHD Virtual Backup Exporter - Users Guide Legal Notices PHD Virtual Backup Exporter Users
Setting Up the DR Series System on Veeam
 Setting Up the DR Series System on Veeam Quest Engineering June 2017 A Quest Technical White Paper Revisions Date January 2014 May 2014 July 2014 April 2015 June 2015 November 2015 April 2016 Description
Setting Up the DR Series System on Veeam Quest Engineering June 2017 A Quest Technical White Paper Revisions Date January 2014 May 2014 July 2014 April 2015 June 2015 November 2015 April 2016 Description
VMware admins: Can your DR do this?
 VMware admins: Can your DR do this? Veeam Backup & Replication v6 Rick Vanover vexpert, VCP, MCITP Product Strategy Specialist Twitter @RickVanover Administrative Points on this Webinar Technical content,
VMware admins: Can your DR do this? Veeam Backup & Replication v6 Rick Vanover vexpert, VCP, MCITP Product Strategy Specialist Twitter @RickVanover Administrative Points on this Webinar Technical content,
Veeam ONE. Version 8.0. User Guide for VMware vsphere Environments
 Veeam ONE Version 8.0 User Guide for VMware vsphere Environments July, 2015 2015 Veeam Software. All rights reserved. All trademarks are the property of their respective owners. No part of this publication
Veeam ONE Version 8.0 User Guide for VMware vsphere Environments July, 2015 2015 Veeam Software. All rights reserved. All trademarks are the property of their respective owners. No part of this publication
Veeam Backup & Replication v6
 Veeam Backup & Replication v6 Part 2: VMware and Hyper-V in one solution Doug Hazelman Vice President of Product Strategy Anton Gostev Director of Product Management Release contents subject to change
Veeam Backup & Replication v6 Part 2: VMware and Hyper-V in one solution Doug Hazelman Vice President of Product Strategy Anton Gostev Director of Product Management Release contents subject to change
Availability for the modern datacentre Veeam Availability Suite v9.5
 Availability for the modern datacentre Veeam Availability Suite v9.5 Jan van Leuken System Engineer Benelux, Veeam Software jan.vanleuken@veeam.com +31 (0)615 83 50 64 Robin van der Steenhoven Territory
Availability for the modern datacentre Veeam Availability Suite v9.5 Jan van Leuken System Engineer Benelux, Veeam Software jan.vanleuken@veeam.com +31 (0)615 83 50 64 Robin van der Steenhoven Territory
VMware vsphere Data Protection Evaluation Guide REVISED APRIL 2015
 VMware vsphere Data Protection REVISED APRIL 2015 Table of Contents Introduction.... 3 Features and Benefits of vsphere Data Protection... 3 Requirements.... 4 Evaluation Workflow... 5 Overview.... 5 Evaluation
VMware vsphere Data Protection REVISED APRIL 2015 Table of Contents Introduction.... 3 Features and Benefits of vsphere Data Protection... 3 Requirements.... 4 Evaluation Workflow... 5 Overview.... 5 Evaluation
BrightStor ARCserve Backup for Windows
 BrightStor ARCserve Backup for Windows Volume Shadow Copy Service Guide r11.5 D01191-2E This documentation and related computer software program (hereinafter referred to as the "Documentation") is for
BrightStor ARCserve Backup for Windows Volume Shadow Copy Service Guide r11.5 D01191-2E This documentation and related computer software program (hereinafter referred to as the "Documentation") is for
Backup and Recovery Best Practices With Tintri VMstore
 Backup and Recovery Best Practices With Tintri VMstore Backup and Recovery Best Practices with Tintri VMstore TECHNICAL BEST PRACTICES PAPER, Revision 1.0, April 10, 2014 Contents Contents Introduction
Backup and Recovery Best Practices With Tintri VMstore Backup and Recovery Best Practices with Tintri VMstore TECHNICAL BEST PRACTICES PAPER, Revision 1.0, April 10, 2014 Contents Contents Introduction
All rights reserved. All trademarks are the property of their respective owners.
 2017 5nine Software Inc. All rights reserved. All trademarks are the property of their respective owners. No part of this publication may be reproduced, transmitted, transcribed, stored in a retrieval
2017 5nine Software Inc. All rights reserved. All trademarks are the property of their respective owners. No part of this publication may be reproduced, transmitted, transcribed, stored in a retrieval
ExaGrid Using Veeam Backup and Replication Software With an ExaGrid System
 ExaGrid Using Veeam Backup and Replication Software With an ExaGrid System PN: 210-0317-01 Copyright No part of this document may be reproduced or transmitted in any form or by any means without the express
ExaGrid Using Veeam Backup and Replication Software With an ExaGrid System PN: 210-0317-01 Copyright No part of this document may be reproduced or transmitted in any form or by any means without the express
VMCE_V9.exam.95q. Number: VMCE_V9 Passing Score: 800 Time Limit: 120 min File Version: 1.
 VMCE_V9.exam.95q Number: VMCE_V9 Passing Score: 800 Time Limit: 120 min File Version: 1 Veeam VMCE_V9 Veeam Certified Engineer (VMCE) Certification v9 Exam A QUESTION 1 Which of the following statements
VMCE_V9.exam.95q Number: VMCE_V9 Passing Score: 800 Time Limit: 120 min File Version: 1 Veeam VMCE_V9 Veeam Certified Engineer (VMCE) Certification v9 Exam A QUESTION 1 Which of the following statements
Understanding Virtual System Data Protection
 Understanding Virtual System Data Protection Server virtualization is the most important new technology introduced in the data center in the past decade. It has changed the way we think about computing
Understanding Virtual System Data Protection Server virtualization is the most important new technology introduced in the data center in the past decade. It has changed the way we think about computing
Configuration Guide for Veeam Backup & Replication with the HPE Hyper Converged 250 System
 Configuration Guide for Veeam Backup & Replication with the HPE Hyper Converged 250 System 1 + 1 = 3 HPE + Veeam Better Together Contents Intended audience...3 Veeam Backup & Replication overview...3 Adding
Configuration Guide for Veeam Backup & Replication with the HPE Hyper Converged 250 System 1 + 1 = 3 HPE + Veeam Better Together Contents Intended audience...3 Veeam Backup & Replication overview...3 Adding
Data Protection Guide
 SnapCenter Software 4.0 Data Protection Guide For VMs and Datastores using the SnapCenter Plug-in for VMware vsphere March 2018 215-12931_C0 doccomments@netapp.com Table of Contents 3 Contents Deciding
SnapCenter Software 4.0 Data Protection Guide For VMs and Datastores using the SnapCenter Plug-in for VMware vsphere March 2018 215-12931_C0 doccomments@netapp.com Table of Contents 3 Contents Deciding
Tintri Cloud Connector
 TECHNICAL WHITE PAPER Tintri Cloud Connector Technology Primer & Deployment Guide www.tintri.com Revision History Version Date Description Author 1.0 12/15/2017 Initial Release Bill Roth Table 1 - Revision
TECHNICAL WHITE PAPER Tintri Cloud Connector Technology Primer & Deployment Guide www.tintri.com Revision History Version Date Description Author 1.0 12/15/2017 Initial Release Bill Roth Table 1 - Revision
Dell Storage vsphere Web Client Plugin. Version 4.0 Administrator s Guide
 Dell Storage vsphere Web Client Plugin Version 4.0 Administrator s Guide Notes, Cautions, and Warnings NOTE: A NOTE indicates important information that helps you make better use of your computer. CAUTION:
Dell Storage vsphere Web Client Plugin Version 4.0 Administrator s Guide Notes, Cautions, and Warnings NOTE: A NOTE indicates important information that helps you make better use of your computer. CAUTION:
What s new. James De Clercq (RealDolmen) Timothy Dewin (Veeam Software)
 What s new James De Clercq (RealDolmen) Timothy Dewin (Veeam Software) http://teeam.eu Veeam One Veeam Management Pack Manage Manage Protect Protect Manage Veeam Protect Manage Availability Suite Veeam
What s new James De Clercq (RealDolmen) Timothy Dewin (Veeam Software) http://teeam.eu Veeam One Veeam Management Pack Manage Manage Protect Protect Manage Veeam Protect Manage Availability Suite Veeam
Protecting Hyper-V Environments
 TECHNICAL WHITE PAPER: BACKUP EXEC TM 2014 PROTECTING HYPER-V ENVIRONMENTS Backup Exec TM 2014 Technical White Paper Protecting Hyper-V Environments Technical White Papers are designed to introduce Symantec
TECHNICAL WHITE PAPER: BACKUP EXEC TM 2014 PROTECTING HYPER-V ENVIRONMENTS Backup Exec TM 2014 Technical White Paper Protecting Hyper-V Environments Technical White Papers are designed to introduce Symantec
Data Protection Guide
 SnapCenter Software 4.1 Data Protection Guide For VMs and Datastores using the SnapCenter Plug-in for VMware vsphere September 2018 215-13399_B0 doccomments@netapp.com Table of Contents 3 Contents Deciding
SnapCenter Software 4.1 Data Protection Guide For VMs and Datastores using the SnapCenter Plug-in for VMware vsphere September 2018 215-13399_B0 doccomments@netapp.com Table of Contents 3 Contents Deciding
Veritas NetBackup for Microsoft Exchange Server Administrator s Guide
 Veritas NetBackup for Microsoft Exchange Server Administrator s Guide for Windows Release 8.1.1 Veritas NetBackup for Microsoft Exchange Server Administrator s Guide Last updated: 2018-02-16 Document version:netbackup
Veritas NetBackup for Microsoft Exchange Server Administrator s Guide for Windows Release 8.1.1 Veritas NetBackup for Microsoft Exchange Server Administrator s Guide Last updated: 2018-02-16 Document version:netbackup
USER GUIDE. CTERA Agent for Windows. June 2016 Version 5.5
 USER GUIDE CTERA Agent for Windows June 2016 Version 5.5 Copyright 2009-2016 CTERA Networks Ltd. All rights reserved. No part of this document may be reproduced in any form or by any means without written
USER GUIDE CTERA Agent for Windows June 2016 Version 5.5 Copyright 2009-2016 CTERA Networks Ltd. All rights reserved. No part of this document may be reproduced in any form or by any means without written
VEMBU VS VEEAM Why Vembu is Better. VEMBU TECHNOLOGIES
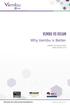 VEMBU VS VEEAM Why is Better VEMBU TECHNOLOGIES vs About Technologies is a well known technology innovator in offering Backup & Disaster Recovery () product targeted at IT-Administrators in large, medium
VEMBU VS VEEAM Why is Better VEMBU TECHNOLOGIES vs About Technologies is a well known technology innovator in offering Backup & Disaster Recovery () product targeted at IT-Administrators in large, medium
Data Protection Guide
 SnapCenter Software 2.0 Data Protection Guide For Windows File Systems January 2017 215-11356_A0 doccomments@netapp.com Table of Contents 3 Contents Deciding whether to read this information... 5 SnapCenter
SnapCenter Software 2.0 Data Protection Guide For Windows File Systems January 2017 215-11356_A0 doccomments@netapp.com Table of Contents 3 Contents Deciding whether to read this information... 5 SnapCenter
Configuration Note. AudioCodes One Voice for Microsoft Skype for Business. CloudBond 365. Backup and Restore Functionality. Version 9.
 7 Configuration Note AudioCodes One Voice for Microsoft Skype for Business CloudBond 365 Backup and Restore Functionality Version 9.5 Update 4 Configuration Note Contents Table of Contents 1 Introduction...
7 Configuration Note AudioCodes One Voice for Microsoft Skype for Business CloudBond 365 Backup and Restore Functionality Version 9.5 Update 4 Configuration Note Contents Table of Contents 1 Introduction...
NetApp AltaVault Cloud-Integrated Storage Appliances
 Technical Report NetApp AltaVault Cloud-Integrated Storage Appliances Solution Deployment: AltaVault Christopher Wong, NetApp November 2017 TR-4417 Abstract This solution deployment guide outlines how
Technical Report NetApp AltaVault Cloud-Integrated Storage Appliances Solution Deployment: AltaVault Christopher Wong, NetApp November 2017 TR-4417 Abstract This solution deployment guide outlines how
Protecting Miscrosoft Hyper-V Environments
 Protecting Miscrosoft Hyper-V Environments Who should read this paper Technical White Papers are designed to introduce Veritas partners and end users to key technologies and technical concepts that are
Protecting Miscrosoft Hyper-V Environments Who should read this paper Technical White Papers are designed to introduce Veritas partners and end users to key technologies and technical concepts that are
VMware vsphere Data Protection 5.8 TECHNICAL OVERVIEW REVISED AUGUST 2014
 VMware vsphere Data Protection 5.8 TECHNICAL OVERVIEW REVISED AUGUST 2014 Table of Contents Introduction.... 3 Features and Benefits of vsphere Data Protection... 3 Additional Features and Benefits of
VMware vsphere Data Protection 5.8 TECHNICAL OVERVIEW REVISED AUGUST 2014 Table of Contents Introduction.... 3 Features and Benefits of vsphere Data Protection... 3 Additional Features and Benefits of
Dell EMC NetWorker Module for Microsoft for Hyper-V VSS
 Dell EMC NetWorker Module for Microsoft for Hyper-V VSS Version 9.2 User Guide 302-003-858 REV 01 Copyright 2007-2017 Dell Inc. or its subsidiaries. All rights reserved. Published July 2017 Dell believes
Dell EMC NetWorker Module for Microsoft for Hyper-V VSS Version 9.2 User Guide 302-003-858 REV 01 Copyright 2007-2017 Dell Inc. or its subsidiaries. All rights reserved. Published July 2017 Dell believes
Remove complexity in protecting your virtual infrastructure with. IBM Spectrum Protect Plus. Data availability made easy. Overview
 Overview Challenge In your organization, backup management is too complex and consumes too much time and too many IT resources. Solution IBM Spectrum Protect Plus dramatically simplifies data protection
Overview Challenge In your organization, backup management is too complex and consumes too much time and too many IT resources. Solution IBM Spectrum Protect Plus dramatically simplifies data protection
Server Fault Protection with NetApp Data ONTAP Edge-T
 Technical Report Server Fault Protection with NetApp Data ONTAP Edge-T Jeff Whitaker, NetApp March 2013 TR-4154 TABLE OF CONTENTS 1 Introduction... 3 2 Backup and Disaster Recovery Technology... 4 2.1
Technical Report Server Fault Protection with NetApp Data ONTAP Edge-T Jeff Whitaker, NetApp March 2013 TR-4154 TABLE OF CONTENTS 1 Introduction... 3 2 Backup and Disaster Recovery Technology... 4 2.1
Setting up the DR Series System with vranger. Technical White Paper
 Setting up the DR Series System with vranger Technical White Paper Quest Engineering November 2017 2017 Quest Software Inc. ALL RIGHTS RESERVED. THIS WHITE PAPER IS FOR INFORMATIONAL PURPOSES ONLY, AND
Setting up the DR Series System with vranger Technical White Paper Quest Engineering November 2017 2017 Quest Software Inc. ALL RIGHTS RESERVED. THIS WHITE PAPER IS FOR INFORMATIONAL PURPOSES ONLY, AND
Chapter 11. SnapProtect Technology
 Chapter 11 SnapProtect Technology Hardware based snapshot technology provides the ability to use optimized hardware and disk appliances to snap data on disk arrays providing quick recovery by reverting
Chapter 11 SnapProtect Technology Hardware based snapshot technology provides the ability to use optimized hardware and disk appliances to snap data on disk arrays providing quick recovery by reverting
Disaster Recovery-to-the- Cloud Best Practices
 Disaster Recovery-to-the- Cloud Best Practices HOW TO EFFECTIVELY CONFIGURE YOUR OWN SELF-MANAGED RECOVERY PLANS AND THE REPLICATION OF CRITICAL VMWARE VIRTUAL MACHINES FROM ON-PREMISES TO A CLOUD SERVICE
Disaster Recovery-to-the- Cloud Best Practices HOW TO EFFECTIVELY CONFIGURE YOUR OWN SELF-MANAGED RECOVERY PLANS AND THE REPLICATION OF CRITICAL VMWARE VIRTUAL MACHINES FROM ON-PREMISES TO A CLOUD SERVICE
VEEAM BACKUP & REPLICATION 6.5 RELEASE NOTES
 VEEAM BACKUP & REPLICATION 6.5 RELEASE NOTES This Release Notes document provides last-minute information about Veeam Backup & Replication 6.5, including system requirements, installation and upgrade procedure,
VEEAM BACKUP & REPLICATION 6.5 RELEASE NOTES This Release Notes document provides last-minute information about Veeam Backup & Replication 6.5, including system requirements, installation and upgrade procedure,
Tivoli Storage Manager for Virtual Environments: Data Protection for VMware Solution Design Considerations IBM Redbooks Solution Guide
 Tivoli Storage Manager for Virtual Environments: Data Protection for VMware Solution Design Considerations IBM Redbooks Solution Guide IBM Tivoli Storage Manager for Virtual Environments (referred to as
Tivoli Storage Manager for Virtual Environments: Data Protection for VMware Solution Design Considerations IBM Redbooks Solution Guide IBM Tivoli Storage Manager for Virtual Environments (referred to as
Virtual Appliance User s Guide
 Cast Iron Integration Appliance Virtual Appliance User s Guide Version 4.5 July 2009 Cast Iron Virtual Appliance User s Guide Version 4.5 July 2009 Copyright 2009 Cast Iron Systems. All rights reserved.
Cast Iron Integration Appliance Virtual Appliance User s Guide Version 4.5 July 2009 Cast Iron Virtual Appliance User s Guide Version 4.5 July 2009 Copyright 2009 Cast Iron Systems. All rights reserved.
USER GUIDE. HYCU Data Protection for Nutanix
 USER GUIDE HYCU Data Protection for Nutanix Version: 3.0.0 Product release date: April 2018 Document release date: April 2018 Legal notices Copyright notice 2017 2018 HYCU. All rights reserved. This document
USER GUIDE HYCU Data Protection for Nutanix Version: 3.0.0 Product release date: April 2018 Document release date: April 2018 Legal notices Copyright notice 2017 2018 HYCU. All rights reserved. This document
vbackup Administrator s Guide Thinware vbackup 4.0.2
 vbackup Administrator s Guide Thinware vbackup 4.0.2 Thinware vbackup Administrator s Guide Thinware vbackup Administrator s Guide Revision: 4.0.2-1 The latest product updates and most up-to-date documentation
vbackup Administrator s Guide Thinware vbackup 4.0.2 Thinware vbackup Administrator s Guide Thinware vbackup Administrator s Guide Revision: 4.0.2-1 The latest product updates and most up-to-date documentation
vsphere Replication for Disaster Recovery to Cloud vsphere Replication 8.1
 vsphere Replication for Disaster Recovery to Cloud vsphere Replication 8.1 You can find the most up-to-date technical documentation on the VMware website at: https://docs.vmware.com/ If you have comments
vsphere Replication for Disaster Recovery to Cloud vsphere Replication 8.1 You can find the most up-to-date technical documentation on the VMware website at: https://docs.vmware.com/ If you have comments
File Protection. Whitepaper
 Whitepaper Contents 1. Introduction... 2 Documentation... 2 Licensing... 2 Modes of operation... 2 Single-instance store... 3 Advantages of... 3 2. Backup considerations... 4 Exchange VM support... 4 Restore
Whitepaper Contents 1. Introduction... 2 Documentation... 2 Licensing... 2 Modes of operation... 2 Single-instance store... 3 Advantages of... 3 2. Backup considerations... 4 Exchange VM support... 4 Restore
Getting Started with ESX Server 3i Installable Update 2 and later for ESX Server 3i version 3.5 Installable and VirtualCenter 2.5
 Getting Started with ESX Server 3i Installable Update 2 and later for ESX Server 3i version 3.5 Installable and VirtualCenter 2.5 Getting Started with ESX Server 3i Installable Revision: 20090313 Item:
Getting Started with ESX Server 3i Installable Update 2 and later for ESX Server 3i version 3.5 Installable and VirtualCenter 2.5 Getting Started with ESX Server 3i Installable Revision: 20090313 Item:
Hitchhiker s Guide to Veeam Backup Free Edition
 Hitchhiker s Guide to Veeam Backup Free Edition Kirsten Stoner Product Strategy Coordinator Why use Veeam Backup Free Edition? Veeam Backup Free Edition is a powerful, easy-to-use utility that consists
Hitchhiker s Guide to Veeam Backup Free Edition Kirsten Stoner Product Strategy Coordinator Why use Veeam Backup Free Edition? Veeam Backup Free Edition is a powerful, easy-to-use utility that consists
Arcserve Unified Data Protection Virtualization Solution Brief
 Arcserve Unified Data Protection Virtualization Solution Brief Server and desktop virtualization have become very pervasive in most organizations, and not just in the enterprise. Everybody agrees that
Arcserve Unified Data Protection Virtualization Solution Brief Server and desktop virtualization have become very pervasive in most organizations, and not just in the enterprise. Everybody agrees that
USER GUIDE. Backup and Recovery for Nutanix
 USER GUIDE Backup and Recovery for Nutanix Version: 2.0.1 Product release date: February 2018 Document release date: February 2018 Legal notices Copyright notice 2017 2018 Comtrade Software. All rights
USER GUIDE Backup and Recovery for Nutanix Version: 2.0.1 Product release date: February 2018 Document release date: February 2018 Legal notices Copyright notice 2017 2018 Comtrade Software. All rights
Virtualization with Arcserve Unified Data Protection
 Virtualization with Arcserve Unified Data Protection Server and desktop virtualization have become very pervasive in most organizations, and not just in the enterprise. Everybody agrees that server virtualization
Virtualization with Arcserve Unified Data Protection Server and desktop virtualization have become very pervasive in most organizations, and not just in the enterprise. Everybody agrees that server virtualization
Deep Dive - Veeam Backup & Replication with NetApp Storage Snapshots
 Deep Dive - Veeam Backup & Replication with NetApp Storage Snapshots Luca Dell Oca EMEA Evangelist, Product Strategy Specialist for Veeam Software, VMware vexpert, VCAP-DCD, CISSP Modern Data Protection
Deep Dive - Veeam Backup & Replication with NetApp Storage Snapshots Luca Dell Oca EMEA Evangelist, Product Strategy Specialist for Veeam Software, VMware vexpert, VCAP-DCD, CISSP Modern Data Protection
Editions comparison. Veeam Availability Suite. Veeam Availability Suite includes Veeam ONE
 Veeam Availability Suite Editions comparison What is Veeam Availability Suite? Veeam Availability Suite combines the industry-leading backup, restore and replication capabilities of & Replication with
Veeam Availability Suite Editions comparison What is Veeam Availability Suite? Veeam Availability Suite combines the industry-leading backup, restore and replication capabilities of & Replication with
Let s manage agents. Tom Sightler, Principal Solutions Architect Dmitry Popov, Product Management
 Let s manage agents Tom Sightler, Principal Solutions Architect Dmitry Popov, Product Management Agenda Inventory management Job management Managed by backup server jobs Managed by agent jobs Recovery
Let s manage agents Tom Sightler, Principal Solutions Architect Dmitry Popov, Product Management Agenda Inventory management Job management Managed by backup server jobs Managed by agent jobs Recovery
File Protection Whitepaper
 Whitepaper Contents 1. Introduction... 2 Documentation... 2 Licensing... 2 Modes of operation... 2 Single-instance store... 3 Advantages of over traditional file copy methods... 3 2. Backup considerations...
Whitepaper Contents 1. Introduction... 2 Documentation... 2 Licensing... 2 Modes of operation... 2 Single-instance store... 3 Advantages of over traditional file copy methods... 3 2. Backup considerations...
Veritas NetBackup for Microsoft Exchange Server Administrator s Guide
 Veritas NetBackup for Microsoft Exchange Server Administrator s Guide for Windows Release 8.0 Veritas NetBackup for Microsoft Exchange Server Administrator s Guide Last updated: 2016-11-07 Legal Notice
Veritas NetBackup for Microsoft Exchange Server Administrator s Guide for Windows Release 8.0 Veritas NetBackup for Microsoft Exchange Server Administrator s Guide Last updated: 2016-11-07 Legal Notice
Vembu BDR Suite. Free vs Paid Edition. Backup & Disaster Recovery. VEMBU TECHNOLOGIES TRUSTED BY OVER 60,000 BUSINESSES
 Vembu BDR Suite Free vs Paid Edition VEMBU TECHNOLOGIES www.vembu.com Free vs Paid Edition The Free Edition of Vembu BDR suite products comprises of mandate features which ensure data protection for both
Vembu BDR Suite Free vs Paid Edition VEMBU TECHNOLOGIES www.vembu.com Free vs Paid Edition The Free Edition of Vembu BDR suite products comprises of mandate features which ensure data protection for both
Veeam Agent for Linux
 Veeam Agent for Linux Version 2.0.1 User Guide July, 2018 2018 Veeam Software. All rights reserved. All trademarks are the property of their respective owners. No part of this publication may be reproduced,
Veeam Agent for Linux Version 2.0.1 User Guide July, 2018 2018 Veeam Software. All rights reserved. All trademarks are the property of their respective owners. No part of this publication may be reproduced,
Veeam Backup for Microsoft Office 365
 Veeam Backup for Microsoft Office 365 Version 1.5 User Guide October, 2017 2017 Veeam Software. All rights reserved. All trademarks are the property of their respective owners. No part of this publication
Veeam Backup for Microsoft Office 365 Version 1.5 User Guide October, 2017 2017 Veeam Software. All rights reserved. All trademarks are the property of their respective owners. No part of this publication
Data Protection Guide
 SnapCenter Software 4.0 Data Protection Guide For Microsoft Exchange Server March 2018 215-12936_C0 doccomments@netapp.com Table of Contents 3 Contents Deciding whether to read the SnapCenter Data Protection
SnapCenter Software 4.0 Data Protection Guide For Microsoft Exchange Server March 2018 215-12936_C0 doccomments@netapp.com Table of Contents 3 Contents Deciding whether to read the SnapCenter Data Protection
Case study: Building bi-directional DR. Joep Piscaer, VMware vexpert, VCDX #101
 Case study: Building bi-directional DR Joep Piscaer, VMware vexpert, VCDX #101 Agenda Introduction Project description, goals, requirements, constraints High level overview: product and component overview
Case study: Building bi-directional DR Joep Piscaer, VMware vexpert, VCDX #101 Agenda Introduction Project description, goals, requirements, constraints High level overview: product and component overview
VMware Mirage Getting Started Guide
 Mirage 5.8 This document supports the version of each product listed and supports all subsequent versions until the document is replaced by a new edition. To check for more recent editions of this document,
Mirage 5.8 This document supports the version of each product listed and supports all subsequent versions until the document is replaced by a new edition. To check for more recent editions of this document,
Administration GUIDE. Virtual Server idataagent (VMware) Published On: 11/19/2013 V10 Service Pack 4A Page 1 of 225
 Administration GUIDE Virtual Server idataagent (VMware) Published On: 11/19/2013 V10 Service Pack 4A Page 1 of 225 User Guide - Virtual Server idataagent (VMware) Table of Contents System Requirements
Administration GUIDE Virtual Server idataagent (VMware) Published On: 11/19/2013 V10 Service Pack 4A Page 1 of 225 User Guide - Virtual Server idataagent (VMware) Table of Contents System Requirements
vsphere Replication for Disaster Recovery to Cloud
 vsphere Replication for Disaster Recovery to Cloud vsphere Replication 6.0 This document supports the version of each product listed and supports all subsequent versions until the document is replaced
vsphere Replication for Disaster Recovery to Cloud vsphere Replication 6.0 This document supports the version of each product listed and supports all subsequent versions until the document is replaced
Rapid Recovery 6.2. User Guide
 Rapid Recovery 6.2 User Guide Table of Contents Introduction to Rapid Recovery...14 Core Console... 15 Accessing the Rapid Recovery Core Console... 15 Understanding the Quick Start Guide... 15 Hiding the
Rapid Recovery 6.2 User Guide Table of Contents Introduction to Rapid Recovery...14 Core Console... 15 Accessing the Rapid Recovery Core Console... 15 Understanding the Quick Start Guide... 15 Hiding the
Getting Started with ESX Server 3i Embedded ESX Server 3i version 3.5 Embedded and VirtualCenter 2.5
 Getting Started with ESX Server 3i Embedded ESX Server 3i version 3.5 Embedded and VirtualCenter 2.5 Title: Getting Started with ESX Server 3i Embedded Revision: 20071022 Item: VMW-ENG-Q407-430 You can
Getting Started with ESX Server 3i Embedded ESX Server 3i version 3.5 Embedded and VirtualCenter 2.5 Title: Getting Started with ESX Server 3i Embedded Revision: 20071022 Item: VMW-ENG-Q407-430 You can
NetApp SnapManager 2.1 for Hyper-V on Clustered Data ONTAP 8.3
 Technical Report NetApp SnapManager 2.1 for Hyper-V on Clustered Data ONTAP 8.3 Best Practices Guide Vinith Menon, NetApp November 2014 TR-4355 Abstract This technical report provides guidelines and best
Technical Report NetApp SnapManager 2.1 for Hyper-V on Clustered Data ONTAP 8.3 Best Practices Guide Vinith Menon, NetApp November 2014 TR-4355 Abstract This technical report provides guidelines and best
Veeam with Cohesity Data Platform
 Veeam with Cohesity Data Platform Table of Contents About This Guide: 2 Data Protection for VMware Environments: 2 Benefits of using the Cohesity Data Platform with Veeam Backup & Replication: 4 Appendix
Veeam with Cohesity Data Platform Table of Contents About This Guide: 2 Data Protection for VMware Environments: 2 Benefits of using the Cohesity Data Platform with Veeam Backup & Replication: 4 Appendix
Editions comparison. Veeam Availability Suite. Veeam Availability Suite includes Veeam ONE
 Veeam Availability Suite Editions comparison What is Veeam Availability Suite? Veeam Availability Suite combines the industry-leading backup, restore and replication capabilities of & Replication with
Veeam Availability Suite Editions comparison What is Veeam Availability Suite? Veeam Availability Suite combines the industry-leading backup, restore and replication capabilities of & Replication with
EMC NetWorker Module for Microsoft for Hyper-V VSS
 EMC NetWorker Module for Microsoft for Hyper-V VSS Version 9.0 User Guide 302-001-754 REV 03 Copyright 2007-2015 EMC Corporation. All rights reserved. Published in the USA. Published December, 2015 EMC
EMC NetWorker Module for Microsoft for Hyper-V VSS Version 9.0 User Guide 302-001-754 REV 03 Copyright 2007-2015 EMC Corporation. All rights reserved. Published in the USA. Published December, 2015 EMC
Setting Up the Dell DR Series System as an NFS Target on Amanda Enterprise 3.3.5
 Setting Up the Dell DR Series System as an NFS Target on Amanda Enterprise 3.3.5 Dell Engineering September 2015 A Dell Technical White Paper Revisions Date June 2015 September 2015 Description Initial
Setting Up the Dell DR Series System as an NFS Target on Amanda Enterprise 3.3.5 Dell Engineering September 2015 A Dell Technical White Paper Revisions Date June 2015 September 2015 Description Initial
Veritas NetBackup OpenStorage Solutions Guide for Disk
 Veritas NetBackup OpenStorage Solutions Guide for Disk UNIX, Windows, Linux Release 8.0 Veritas NetBackup OpenStorage Solutions Guide for Disk Legal Notice Copyright 2016 Veritas Technologies LLC. All
Veritas NetBackup OpenStorage Solutions Guide for Disk UNIX, Windows, Linux Release 8.0 Veritas NetBackup OpenStorage Solutions Guide for Disk Legal Notice Copyright 2016 Veritas Technologies LLC. All
Veeam Availability for Nutanix AHV
 Veeam Availability for Nutanix AHV Patric Hermann Systems Engineer Patric.Hermann@veeam.com HQ in Baar, Switzerland 320,000 Customers worldwide 4,000 additional per month 17.6M+ s protected in 200+ countries
Veeam Availability for Nutanix AHV Patric Hermann Systems Engineer Patric.Hermann@veeam.com HQ in Baar, Switzerland 320,000 Customers worldwide 4,000 additional per month 17.6M+ s protected in 200+ countries
vsphere Replication for Disaster Recovery to Cloud vsphere Replication 6.5
 vsphere Replication for Disaster Recovery to Cloud vsphere Replication 6.5 You can find the most up-to-date technical documentation on the VMware website at: https://docs.vmware.com/ If you have comments
vsphere Replication for Disaster Recovery to Cloud vsphere Replication 6.5 You can find the most up-to-date technical documentation on the VMware website at: https://docs.vmware.com/ If you have comments
Microsoft SQL Server
 Microsoft SQL Server Abstract This white paper outlines the best practices for Microsoft SQL Server Failover Cluster Instance data protection with Cohesity DataPlatform. December 2017 Table of Contents
Microsoft SQL Server Abstract This white paper outlines the best practices for Microsoft SQL Server Failover Cluster Instance data protection with Cohesity DataPlatform. December 2017 Table of Contents
Setting Up the DR Series System as an NFS Target on Amanda Enterprise 3.3.5
 Setting Up the DR Series System as an NFS Target on Amanda Enterprise 3.3.5 Dell Engineering November 2016 A Quest Technical White Paper Revisions Date June 2015 November 2016 Description Initial release
Setting Up the DR Series System as an NFS Target on Amanda Enterprise 3.3.5 Dell Engineering November 2016 A Quest Technical White Paper Revisions Date June 2015 November 2016 Description Initial release
StarWind VTL Storage Gateway for Azure and Veeam Installation and Configuration Guide
 One Stop Virtualization Shop StarWind VTL OCTOBER 2018 TECHNICAL PAPER Trademarks StarWind, Starind Software and the StarWind and the StarWind Software logos are registered trademarks of StarWind Software.
One Stop Virtualization Shop StarWind VTL OCTOBER 2018 TECHNICAL PAPER Trademarks StarWind, Starind Software and the StarWind and the StarWind Software logos are registered trademarks of StarWind Software.
Vembu VMBackup v3.1.3 GA
 Vembu VMBackup v3.1.3 GA VEMBU TECHNOLOGIES www.vembu.com TRUSTED BY OVER 60,000 BUSINESSES Release Notes Vembu VMBackup v3.1.3 GA With enhanced features and fixes boosting stability and performance, Vembu
Vembu VMBackup v3.1.3 GA VEMBU TECHNOLOGIES www.vembu.com TRUSTED BY OVER 60,000 BUSINESSES Release Notes Vembu VMBackup v3.1.3 GA With enhanced features and fixes boosting stability and performance, Vembu
StarWind Virtual SAN Virtual Tape Library used with Veeam Backup & Replication
 One Stop Virtualization Shop StarWind Virtual SAN Virtual Tape Library used with Veeam Backup & Replication JUNE 2017 TECHNICAL PAPER Trademarks StarWind, StarWind Software and the StarWind and the StarWind
One Stop Virtualization Shop StarWind Virtual SAN Virtual Tape Library used with Veeam Backup & Replication JUNE 2017 TECHNICAL PAPER Trademarks StarWind, StarWind Software and the StarWind and the StarWind
Getting Started with ESXi Embedded
 ESXi 4.0 Embedded vcenter Server 4.0 This document supports the version of each product listed and supports all subsequent versions until the document is replaced by a new edition. To check for more recent
ESXi 4.0 Embedded vcenter Server 4.0 This document supports the version of each product listed and supports all subsequent versions until the document is replaced by a new edition. To check for more recent
File Protection Whitepaper
 File Protection Contents 1. Introduction... 2 Documentation... 2 Licensing... 2 Modes of operation... 2 Single-instance store... 3 Advantages of File Protection over traditional file copy methods... 3
File Protection Contents 1. Introduction... 2 Documentation... 2 Licensing... 2 Modes of operation... 2 Single-instance store... 3 Advantages of File Protection over traditional file copy methods... 3
Quest VROOM Quick Setup Guide for Quest Rapid Recovery for Windows and Quest Foglight vapp Installers
 Quest VROOM Quick Setup Guide for Quest Rapid Recovery for Windows and Quest Foglight vapp Installers INTRODUCTION Setup of Quest VROOM requires installation of Rapid Recovery and Foglight for Virtualization
Quest VROOM Quick Setup Guide for Quest Rapid Recovery for Windows and Quest Foglight vapp Installers INTRODUCTION Setup of Quest VROOM requires installation of Rapid Recovery and Foglight for Virtualization
Overview. Course Objectives. : Veritas Backup Exec 16: Administration. Course Outline :: Veritas Backup Exec 16: Administration::
 Module Title Duration : Veritas Backup Exec 16: Administration : 5 days Overview The Veritas Backup Exec 16: Administration course is designed for the data protection professional tasked with architecting,
Module Title Duration : Veritas Backup Exec 16: Administration : 5 days Overview The Veritas Backup Exec 16: Administration course is designed for the data protection professional tasked with architecting,
Hedvig as backup target for Veeam
 Hedvig as backup target for Veeam Solution Whitepaper Version 1.0 April 2018 Table of contents Executive overview... 3 Introduction... 3 Solution components... 4 Hedvig... 4 Hedvig Virtual Disk (vdisk)...
Hedvig as backup target for Veeam Solution Whitepaper Version 1.0 April 2018 Table of contents Executive overview... 3 Introduction... 3 Solution components... 4 Hedvig... 4 Hedvig Virtual Disk (vdisk)...
Protecting Microsoft Exchange
 TECHNICAL WHITE PAPER: BACKUP EXEC TM 2014 PROTECTING MICROSOFT EXCHANGE Backup Exec TM 2014 Technical White Paper Protecting Microsoft Exchange Technical White Papers are designed to introduce Symantec
TECHNICAL WHITE PAPER: BACKUP EXEC TM 2014 PROTECTING MICROSOFT EXCHANGE Backup Exec TM 2014 Technical White Paper Protecting Microsoft Exchange Technical White Papers are designed to introduce Symantec
StarWind Virtual SAN Free
 #1 HyperConverged Appliance for SMB and ROBO StarWind Virtual SAN Free Value Proposition For virtualization admins, IT geeks, bloggers, students or those who look to build and maintain virtualization infrastructure
#1 HyperConverged Appliance for SMB and ROBO StarWind Virtual SAN Free Value Proposition For virtualization admins, IT geeks, bloggers, students or those who look to build and maintain virtualization infrastructure
Dell PowerVault MD Storage Array VMware Storage Replication Adapter (SRA) Installation and Configuration Manual
 Dell PowerVault MD Storage Array VMware Storage Replication Adapter (SRA) Installation and Configuration Manual Regulatory Model: E16S Series Regulatory Type: E16S001 Notes, Cautions, and Warnings NOTE:
Dell PowerVault MD Storage Array VMware Storage Replication Adapter (SRA) Installation and Configuration Manual Regulatory Model: E16S Series Regulatory Type: E16S001 Notes, Cautions, and Warnings NOTE:
USER GUIDE. Backup and Recovery for Nutanix
 USER GUIDE Backup and Recovery for Nutanix Version: 1.5.2 Product release date: October 2017 Document release date: October 2017 Legal notices Copyright notice 2017 Comtrade Software. All rights reserved.
USER GUIDE Backup and Recovery for Nutanix Version: 1.5.2 Product release date: October 2017 Document release date: October 2017 Legal notices Copyright notice 2017 Comtrade Software. All rights reserved.
