Understanding Acrobat Form Tools
|
|
|
- Jodie Leonard
- 5 years ago
- Views:
Transcription
1 CHAPTER Understanding Acrobat Form Tools A Adobe Acrobat X PDF Bible PDF Forms Using Adobe Acrobat and LiveCycle Designer Bible Adobe Acrobat X PDF Bible PDF Forms Using Adobe Acrobat and LiveCycle Designer Bible IN THIS CHAPTER Defining PDF forms Filling in PDF forms Understanding forms editing Creating PDF forms Setting field properties Managing fields Exploring Acrobat Forms Forms _ ch30.indd 745
2 Part VI: Using Acrobat PDF Forms PDF Workflow Forms are created in Acrobat or Adobe Designer. Form field data can be saved with Acrobat and also with Adobe Reader when the PDF form has been enabled with usage rights for Adobe Reader. When opening PDFs in Adobe Reader that have not been enabled with Reader Extensions, you cannot save, import, or export data. In developing PDF workflows for a company or organization, all users expected to design forms in Acrobat need to use one of the Acrobat software applications. Corporations and enterprises seeking an affordable solution for extending Adobe Reader to support forms features beyond the licensing limitations of Acrobat should look at acquiring the Adobe LiveCycle Reader Extensions ES (). For more information about LRES, log on to n Cross-Reference See Chapter 18 for more information on enabling PDFs for filling in and saving forms in Adobe Reader, and also for information on licensing restrictions applied to the use of enabling features in Acrobat. n Recognizing the non-pdf form smart forms Developing a PDF form Cross-Reference For information related to PDF creation from authoring programs, see the chapters in Part II. n _ ch30.indd 746
3 Chapter 30: Understanding Acrobat Form Tools Tip If you create a design and then add form fields in Acrobat, and then even later decide to change your design, you can edit the design back in your original authoring application. Simply save the design and open the form you created in Acrobat. Open the Pages panel, click Replace Pages, and select the modified PDF document. Replace the page, and your modified design appears without disturbing any added form fields on the original design. n Filling in PDF Forms Using the Typewriter tool FIGURE 30.1 Click the Typewriter tool and click a page to type text. Cross-Reference For more information on using the context menu commands, see Managing fields later in this chapter. n _ ch30.indd 747
4 Part VI: Using Acrobat PDF Forms Using the Comments panel FIGURE 30.2 Click Comments in the toolbar to open the Comments panel and you see a list of the entire Typewriter text added to your file. 748 Cross-Reference For more information on annotations and using the Comments panel, see Chapter 19. n Filling in forms containing form fields 39_ ch30.indd 748
5 Chapter 30: Understanding Acrobat Form Tools FIGURE 30.3 A form containing many different field types: A) text fields, B) radio buttons, C) check boxes, D) combo box, E) list box, and F) signature field. B A D C E F D Tip To begin filling in a form, press the Tab key on your keyboard. When the Hand tool is selected and the cursor is not active in any field, pressing the Tab key places the cursor in the first field on the form. n _ ch30.indd 749
6 Part VI: Using Acrobat PDF Forms Looking at form field navigation keystrokes l Shift+Tab. l Esc. l Return. l Double-click a word in a field. l Ctrl/Ô+A. l Left/Right Arrow keys. l Up Arrow. l Down Arrow. l Up/Down Arrow with combo and list boxes selected. l Ctrl/Ô+Tab. Viewing fields Ô Using Auto-Complete features _ ch30.indd 750
7 Chapter 30: Understanding Acrobat Form Tools FIGURE 30.4 Click Highlight Fields in the Document message bar to display fields with highlights. Document Message Bar Highlight Fields FIGURE 30.5 Remove the Always hide forms document message bar check box to display the message bar in the Document pane. Ô _ ch30.indd 751
8 Part VI: Using Acrobat PDF Forms FIGURE 30.6 Click Forms in the Preferences dialog box and select Basic or Advanced from the Auto-Complete pull-down menu to use the auto-completion feature. FIGURE 30.7 To remove entries from your suggestion list, click the Edit Entry List button in the Forms preferences. Select items in the Auto-Complete Entry List and click the Remove button _ ch30.indd 752
9 Chapter 30: Understanding Acrobat Form Tools FIGURE 30.8 Enter a field and a data suggestion(s) appears in a pull-down menu. Form field Auto-fill suggestion Working in the Form Editing Environment _ ch30.indd 753
10 Part VI: Using Acrobat PDF Forms Starting the Form Wizard FIGURE 30.9 The Create or Edit Form Wizard provides different options for Windows and Mac users. l An existing electronic document (Windows)/Start with a PDF document (Mac). l A paper form. Cross-Reference For more information on using Acrobat Scan and the Recognize Text Using OCR command, see Chapter 16. n Cross-Reference For more information on using Adobe LiveCycle Designer, see the PDF Forms Using Acrobat and LiveCycle Designer Bible (Wiley Publishing 2009). n _ ch30.indd 754
11 Chapter 30: Understanding Acrobat Form Tools Adding or editing fields Changing modes FIGURE The Form Editing Mode displays a completely different interface than Acrobat s standard Viewer mode. A B C D E F _ ch30.indd 755
12 Part VI: Using Acrobat PDF Forms A. Menu bar. B. Form Editing Tools. C. Preview. D. Forms Tasks. E. Close Form Editing. F. Form Fields. Editing according to mode TABLE 30.1 Form Editing According to Mode Editing Task Viewer Mode Form Editing Mode Access form tools X Copy/paste fields X X Align/size/distribute/delete fields X X _ ch30.indd 756
13 Chapter 30: Understanding Acrobat Form Tools Editing Task Viewer Mode Form Editing Mode Place multiple fields X X Assign actions to fields X X Distribute form X X Compile form data Show tab numbers Import/export form data Merge data into spreadsheets Track forms X X Clear form data (menu command) X X JavaScripts (Debugger, Edit All, Document, Set Document Actions) Highlight fields X X Page templates X X X X X X X Creating a PDF Form Using auto field detection STEPS: Converting a Document to a PDF Form 1. Start the Form Wizard _ ch30.indd 757
14 Part VI: Using Acrobat PDF Forms 2. Select the file to convert. 3. Review the Welcome to Form Editing Mode welcome dialog box. FIGURE Look over the information in the Welcome to Form Editing dialog box and click OK. 4. Review the form _ ch30.indd 758
15 Chapter 30: Understanding Acrobat Form Tools FIGURE Examine the form. Radio buttons need reworking Extra fields 5. Delete unnecessary fields. 6. Add radio button fields. 7. Name the field and set the button value. 8. Add a new field _ ch30.indd 759
16 Part VI: Using Acrobat PDF Forms FIGURE Name the field and add a button value. 9. Preview the form. 10. Save the form. Tip While working on a form you may need to zoom in and scroll the screen to display hidden areas of your form. While in Form Editing Mode you don t have a Hand tool to scroll the window. To gain temporary access to the Hand tool, press the Spacebar and drag the screen to display hidden areas. n Scanning paper forms FIGURE Choose the paper form option in the Create or Edit Form Wizard and the Acrobat Scan dialog box opens _ ch30.indd 760
17 Chapter 30: Understanding Acrobat Form Tools Creating field objects manually l Button. l Check Box. l Combo Box. l List Box _ ch30.indd 761
18 Part VI: Using Acrobat PDF Forms l Radio Button. l Text Field. l Digital Signature. l Barcode. Assigning Form Field Properties _ ch30.indd 762
19 Chapter 30: Understanding Acrobat Form Tools Tip When creating fields in Form Editing Mode, click Show All Properties in the abbreviated properties window to open the expanded properties dialog box. n FIGURE When you open the Properties dialog box on a text field, the General field properties appear as the default. Exploring the General properties tab l Name. l Tooltip. l Form Field. l Orientation. l Read Only _ ch30.indd 763
20 Part VI: Using Acrobat PDF Forms l Required. l Locked. Reviewing Appearance properties FIGURE Click the Appearance tab for any field properties and make choices for the appearance of fields and text. 764 l Border Color. l Background Color. 39_ ch30.indd 764
21 Chapter 30: Understanding Acrobat Form Tools l Line Thickness. l Line Style. l Font Size. FIGURE Five choices for a border style are available in the Appearance tab when selecting from the Line Style pull-down menu. l Text Color. l Font _ ch30.indd 765
22 Part VI: Using Acrobat PDF Forms Exploring the Options properties Looking at text options FIGURE The Options settings in the Text Field Properties dialog box l Alignment _ ch30.indd 766
23 Chapter 30: Understanding Acrobat Form Tools l Default Value. l Multi-line. l Scrolling long text. l Allow Rich Text Formatting. l Limit of [ ] characters. 2 l Password. l Field is used for file selection. l Check spelling. l Comb of [ ] characters _ ch30.indd 767
24 Part VI: Using Acrobat PDF Forms FIGURE A comb field designed for seven characters Note Comb fields are limited to single characters. If you need to create comb fields where two characters are contained in each subdivision, you need to create separate field boxes for each pair of characters. n Tip When you create a new form and use auto field detection, Acrobat can pick up comb fields and format them properly. Be certain to carefully design comb fields with hatch marks spaced the same height and distance in your authoring program, and you ll find Acrobat doing a good job in formatting the fields as comb fields. If hatch mark line widths, distances, or sizes vary, Acrobat won t recognize the fields as comb fields. n Selecting check box and radio button options l Button/Check Box Style. l Button/Export Value _ ch30.indd 768
25 Chapter 30: Understanding Acrobat Form Tools FIGURE You can choose various options for radio buttons and check boxes, including those for the style of the check marks or radio buttons. l Button/Check box is checked by default. l Buttons with the same name and value are selected in unison (applies to radio buttons only) _ ch30.indd 769
26 Part VI: Using Acrobat PDF Forms FIGURE Six icon options are available for check boxes and radio buttons. Choosing combo box and list box options FIGURE View the combo box items by clicking the down arrow. After you open the menu, the scroll bars become visible. List boxes enable users to select multiple items in the scrollable window _ ch30.indd 770
27 Chapter 30: Understanding Acrobat Form Tools FIGURE The Options settings for list boxes have common properties also found in combo boxes. l Item. l Export Value _ ch30.indd 771
28 Part VI: Using Acrobat PDF Forms l Add. l Item List. l Delete. l Up/Down. l Sort items. l Multiple selection (List box only). Ô l Commit selected value immediately. l Allow user to enter custom text. l Check spelling. Selecting button options _ ch30.indd 772
29 Chapter 30: Understanding Acrobat Form Tools FIGURE The Options tab for the Button field properties includes options for button face displays and several different mouse behaviors. l Layout. l Behavior. l Icon and Label State _ ch30.indd 773
30 Part VI: Using Acrobat PDF Forms FIGURE The Layout options include Label only; Icon only; Icon top, label bottom; Label top, icon bottom; Icon left, label right; Label left, icon right; and Label over icon. l Label. l Choose Icon. Tip An icon library can be easily created from drawings using a font such as Zapf Dingbats or Wingdings or patterns and drawings from an illustration program. Create or place images on several pages in a layout application. Distill the file to save out as a multiple-page PDF document. When you select an icon to use for a button face, the Select Icon dialog box enables you to scroll pages in the document. You view each icon in the Sample window as a thumbnail of the currently selected page. When the desired icon is in view, click OK. The respective page is used as the icon. n l Clear. l Advanced _ ch30.indd 774
31 Chapter 30: Understanding Acrobat Form Tools Choosing barcode options FIGURE The Options tab for barcodes requires setting options conforming to the tools you use to scan barcodes _ ch30.indd 775
32 Part VI: Using Acrobat PDF Forms Cross-Reference Managing the data is handled in the Value tab. See the section Accessing Barcode properties later in this chapter. n Setting Actions properties Cross-Reference For more information on selecting action types, see Chapter 21. n l Mouse Up. l Mouse Down. l Mouse Enter. l Mouse Exit. l On Focus. l On Blur. Caution Trigger choices other than Mouse Up may sometimes complicate filling in form fields for end users. Just about any program dealing with link buttons has adopted the Mouse Up response to invoke an action. Many users often click down, think about what they are doing, and then move the mouse away without releasing the button. This behavior enables the user to change his/her mind at the last minute. Deviating from the adopted standard might be annoying for a user. n _ ch30.indd 776
33 Chapter 30: Understanding Acrobat Form Tools FIGURE Actions are available for all field types. Importing form data PDF Workflow The Import Data command (in the Forms panel, select More Manage Form Data Import Data) enables you to develop forms for an office environment or Web server where the same data can easily be included in several documents. When designing forms, using the same field names for all common data is essential. If you import data and some fields remain blank, recheck your field names. You can edit any part of a form design or action to correct errors. n _ ch30.indd 777
34 Part VI: Using Acrobat PDF Forms Using the Acrobat Data Search When a data file is identified for an import action, Acrobat looks to the location you specified when creating the action. Acrobat also searches other directories for the data. On the Macintosh, Acrobat looks to the Reader and Acrobat User Data directories for the data file. On Windows, Acrobat looks to the Acrobat directory, Reader directory, current directory, Windows directory, and Application Data directory. If Acrobat cannot find the data file, a dialog box opens containing a Browse button to prompt the user to locate the data file. 778 Resetting a form Tip When you design a form and view the form in either Form Editing or Viewer mode, open the Forms panel and click Clear Form to reset a form. Using this command is handy if you have not yet added a Reset button to your form. n Cross-Reference For more information on using page actions, see Chapter 21. n Submitting a form Cross-Reference For more information on submitting form data, see Chapter 31. n Looking at Format properties 39_ ch30.indd 778
35 Chapter 30: Understanding Acrobat Form Tools TABLE 30.2 Tab Options for Field Types in the Field Properties Window Field Type Appearance Options Actions Format Validate Calculate Button X X X Check Box Combo Box X X X X X X X X X List Box X X X X Radio Button X X X Text X X X X X X Signature X X X Selection Change Signed Value Barcode X X X X l None. l Number. l Percentage _ ch30.indd 779
36 Part VI: Using Acrobat PDF Forms FIGURE When you choose either Combo Box or Text as the field type, you can select data format options from the Format tab. l Date. l Time. l Special. l A. A l X. X _ ch30.indd 780
37 Chapter 30: Understanding Acrobat Form Tools l O. O l 9. 9 l Custom. event.value = event.value; event.value = event.value ; Selecting Validate properties FIGURE Validate is used with Combo Box and Text field types to ensure acceptable responses from user-supplied values _ ch30.indd 781
38 Part VI: Using Acrobat PDF Forms Choosing Calculate properties FIGURE The Calculate tab offers options for calculating fields for summing data, multiplying data, and finding the average, minimum, and maximum values for selected fields. In addition, you can add custom calculations by writing JavaScripts _ ch30.indd 782
39 Chapter 30: Understanding Acrobat Form Tools Cross-Reference For more information on calculating data, see Chapters 31 and 32. n Employing the Selection Change properties FIGURE The Selection Change tab is available only for List Box fields. When using a Selection Change option, you ll need to program JavaScript code to reflect the action when a change in selection occurs. Using the Digital Signature fields properties _ ch30.indd 783
40 Part VI: Using Acrobat PDF Forms l Nothing happens when signed. l Mark as read-only. l This script executes when the field is signed. Cross-Reference For setting up digital signatures and finding out more information related to signing documents, see Chapter 24. n FIGURE For custom actions when a user signs a form, use a JavaScript _ ch30.indd 784
41 Chapter 30: Understanding Acrobat Form Tools Accessing Barcode properties FIGURE The Value tab appears only in Barcode fields _ ch30.indd 785
42 Part VI: Using Acrobat PDF Forms FIGURE Click Pick and check the items you want to appear as data in the barcode. Managing Fields managing fields Organizing fields _ ch30.indd 786
43 Chapter 30: Understanding Acrobat Form Tools Tip If the fields you want to select are located next to each other or you want to select many fields, use the Select Object tool and drag a marquee through the fields to be selected. When you release the mouse button, the fields inside the marquee and any fields intersected by the marquee are selected. The marquee does not need to completely surround fields for selection just include a part of the field box within the marquee. n Renaming fields Duplicating fields FIGURE Open a context menu and choose Rename Field to open the abbreviated properties where a field name can be changed. Tip To ensure that field names are an exact match between forms, create one form with all the fields used on other forms. Copy the fields from the original form and paste the fields in other forms requiring the same fields. By pasting the fields, you ensure all field names are identical between forms and can easily swap data between them. If you have JavaScripts at the document level, use the Document Replace Pages command when you want to populate a form having a similar design to an original form. n Moving fields _ ch30.indd 787
44 Part VI: Using Acrobat PDF Forms Deleting fields Aligning fields FIGURE Open a context menu using the Select Object tool on one field in a group of selected fields and choose Align from the menu _ ch30.indd 788
45 Chapter 30: Understanding Acrobat Form Tools Tip Fields are aligned to an anchor field when multiple fields are selected and you use the align, center, distribute, and size commands. The anchor field appears with a red border whereas the remaining selected field highlights are blue. If you want to change the anchor (the field to be used for alignment, sizing, and so on), click any other field in the selected group. Unlike other multiple object selections, you don t need to use the Shift key when selecting different fields from among a group of selected fields. All fields remain selected until you click outside the field boundaries of any selected field. n Cross-Reference For an example of how to use the Distribute commands, see Creating multiple copies of fields later in this chapter. n Sizing fields Creating multiple copies of fields _ ch30.indd 789
46 Part VI: Using Acrobat PDF Forms Note You can also create a table array by first creating a single field and then selecting options for both Copy Selected Fields down and Copy Selected Fields across. n FIGURE To create a table array, select a row or column of fields and open a context menu. Select Place Multiple Fields and make selections in the Create Multiple Copies of Fields dialog box for the number of rows or columns to be duplicated _ ch30.indd 790
47 Chapter 30: Understanding Acrobat Form Tools Duplicating fields Setting attribute defaults Setting field tab orders _ ch30.indd 791
48 Part VI: Using Acrobat PDF Forms FIGURE To set tab order, open the Pages panel and open a context menu on the page where you want to edit the tab order. Select Properties from the menu choices and click Tab Order in the Page Properties dialog box. l Use Row Order. l Use Column Order. l Use Document Structure. l Unspecified _ ch30.indd 792
49 Chapter 30: Understanding Acrobat Form Tools Tip You can drag and drop fields in the Fields panel to change the tab order. Click a field in the Fields panel in Form Editing Mode and drag the field up or down in the Fields panel to change the tab order. n FIGURE Numbers on each field show you the current tab order. Summary l l _ ch30.indd 793
50 Part VI: Using Acrobat PDF Forms l l l l l l l l _ ch30.indd 794
Creating Interactive PDF Forms
 Creating Interactive PDF Forms Using Adobe Acrobat X Pro for the Mac University Information Technology Services Training, Outreach, Learning Technologies and Video Production Copyright 2012 KSU Department
Creating Interactive PDF Forms Using Adobe Acrobat X Pro for the Mac University Information Technology Services Training, Outreach, Learning Technologies and Video Production Copyright 2012 KSU Department
Forms/Distribution Acrobat X Professional. Using the Forms Wizard
 Forms/Distribution Acrobat X Professional Acrobat is becoming a standard tool for people and businesses to use in order to replicate forms and have them available electronically. If a form is converted
Forms/Distribution Acrobat X Professional Acrobat is becoming a standard tool for people and businesses to use in order to replicate forms and have them available electronically. If a form is converted
Working with PDF s. To open a recent file on the Start screen, double click on the file name.
 Working with PDF s Acrobat DC Start Screen (Home Tab) When Acrobat opens, the Acrobat Start screen (Home Tab) populates displaying a list of recently opened files. The search feature on the top of the
Working with PDF s Acrobat DC Start Screen (Home Tab) When Acrobat opens, the Acrobat Start screen (Home Tab) populates displaying a list of recently opened files. The search feature on the top of the
Adobe Acrobat Pro DC for Windows
 Adobe Acrobat Pro DC for Windows Creating Interactive PDF Forms University Information Technology Services Learning Technologies, Training & Audiovisual Outreach Copyright 2017 KSU Division of University
Adobe Acrobat Pro DC for Windows Creating Interactive PDF Forms University Information Technology Services Learning Technologies, Training & Audiovisual Outreach Copyright 2017 KSU Division of University
1. PDF forms can be filled out on the computer if converted to Interactive Forms
 Forms in Creating an Form 1. PDF forms can be filled out on the computer if converted to Interactive Forms A. You cannot tell if it is interactive, until you click on Highlight Existing Fields button at
Forms in Creating an Form 1. PDF forms can be filled out on the computer if converted to Interactive Forms A. You cannot tell if it is interactive, until you click on Highlight Existing Fields button at
Acrobat XI Pro Accessible Forms and Interactive Documents
 Contents 2 Types of interactive PDF Form Fields 2 Automatic Field Detection using the Acrobat Form Wizard 5 Creating a Form without the Forms Wizard 6 Forms Editing Mode 6 Selecting a New Form Field to
Contents 2 Types of interactive PDF Form Fields 2 Automatic Field Detection using the Acrobat Form Wizard 5 Creating a Form without the Forms Wizard 6 Forms Editing Mode 6 Selecting a New Form Field to
Acrobat X Professional
 Acrobat X Professional Toolbar Well Page Navigations/Page Indicator Buttons for paging through document Scroll Bar/box page indicator appears when using the scroll button to navigate. When you release
Acrobat X Professional Toolbar Well Page Navigations/Page Indicator Buttons for paging through document Scroll Bar/box page indicator appears when using the scroll button to navigate. When you release
How to use the Acrobat interface and basic navigation
 How to use the Acrobat interface and basic navigation The work area (Figure 1) includes a document pane that displays Adobe PDF documents and a navigation pane (on the left) that helps you browse through
How to use the Acrobat interface and basic navigation The work area (Figure 1) includes a document pane that displays Adobe PDF documents and a navigation pane (on the left) that helps you browse through
Adobe Acrobat 8 Professional Forms
 Adobe Acrobat 8 Professional Forms Email: training@health.ufl.edu Web Site: http://training.health.ufl.edu 352 273 5051 This page intentionally left blank. 2 Table of Contents Forms... 2 Creating forms...
Adobe Acrobat 8 Professional Forms Email: training@health.ufl.edu Web Site: http://training.health.ufl.edu 352 273 5051 This page intentionally left blank. 2 Table of Contents Forms... 2 Creating forms...
Status Bar: Right click on the Status Bar to add or remove features.
 Excel 2013 Quick Start Guide The Excel Window File Tab: Click to access actions like Print, Save As, etc. Also to set Excel options. Ribbon: Logically organizes actions onto Tabs, Groups, and Buttons to
Excel 2013 Quick Start Guide The Excel Window File Tab: Click to access actions like Print, Save As, etc. Also to set Excel options. Ribbon: Logically organizes actions onto Tabs, Groups, and Buttons to
Creating Accessible Documents in Adobe Acrobat Pro 9
 Creating Accessible Documents in Adobe Acrobat Pro 9 Create an Electronic Copy of the Book 1. Remove the binding from the book so it can be placed in an automatic document feeder. This requires a fairly
Creating Accessible Documents in Adobe Acrobat Pro 9 Create an Electronic Copy of the Book 1. Remove the binding from the book so it can be placed in an automatic document feeder. This requires a fairly
Publishing Electronic Portfolios using Adobe Acrobat 5.0
 Step-by-Step Publishing Electronic Portfolios using Adobe Acrobat 5.0 2002, Helen C. Barrett Here is the process we will use to publish a digital portfolio using Adobe Acrobat. The portfolio will include
Step-by-Step Publishing Electronic Portfolios using Adobe Acrobat 5.0 2002, Helen C. Barrett Here is the process we will use to publish a digital portfolio using Adobe Acrobat. The portfolio will include
Adobe Acrobat DC Forms
 Adobe Acrobat DC Forms Course objectives: Create interactive forms Manage form fields and properties Use forms in Adobe Reader Use PDF Actions Digital Signatures This course does not cover LiveCycle. Staff
Adobe Acrobat DC Forms Course objectives: Create interactive forms Manage form fields and properties Use forms in Adobe Reader Use PDF Actions Digital Signatures This course does not cover LiveCycle. Staff
Impress Guide Chapter 1 Introducing Impress
 Impress Guide Chapter 1 Introducing Impress This PDF is designed to be read onscreen, two pages at a time. If you want to print a copy, your PDF viewer should have an option for printing two pages on one
Impress Guide Chapter 1 Introducing Impress This PDF is designed to be read onscreen, two pages at a time. If you want to print a copy, your PDF viewer should have an option for printing two pages on one
Using Help Contents Index Back 1
 Using Online Help Using Help Contents Index Back 1 Using Online Help About the built-in help features Adobe Reader 6.0 offers many built-in features to assist you while you work, including the Help window
Using Online Help Using Help Contents Index Back 1 Using Online Help About the built-in help features Adobe Reader 6.0 offers many built-in features to assist you while you work, including the Help window
Using Online Help. About the built-in help features Using Help Using the How To window Using other assistance features
 Using Online Help About the built-in help features Using Help Using the How To window Using other assistance features About the built-in help features Adobe Reader 6.0 offers many built-in features to
Using Online Help About the built-in help features Using Help Using the How To window Using other assistance features About the built-in help features Adobe Reader 6.0 offers many built-in features to
User Manual. pdoc Forms Designer. Version 3.7 Last Update: May 25, Copyright 2018 Topaz Systems Inc. All rights reserved.
 User Manual pdoc Forms Designer Version 3.7 Last Update: May 25, 2018 Copyright 2018 Topaz Systems Inc. All rights reserved. For Topaz Systems, Inc. trademarks and patents, visit www.topazsystems.com/legal.
User Manual pdoc Forms Designer Version 3.7 Last Update: May 25, 2018 Copyright 2018 Topaz Systems Inc. All rights reserved. For Topaz Systems, Inc. trademarks and patents, visit www.topazsystems.com/legal.
Table of Contents. Chapter 2. Looking at the Work Area
 Table of Contents... 1 Opening a PDF file in the work area... 2 Working with Acrobat tools and toolbars... 4 Working with Acrobat task buttons... 13 Working with the navigation pane... 14 Review... 18
Table of Contents... 1 Opening a PDF file in the work area... 2 Working with Acrobat tools and toolbars... 4 Working with Acrobat task buttons... 13 Working with the navigation pane... 14 Review... 18
Impress Guide. Chapter 1 Introducing Impress
 Impress Guide Chapter 1 Introducing Impress Copyright This document is Copyright 2005 2009 by its contributors as listed in the section titled Authors. You may distribute it and/or modify it under the
Impress Guide Chapter 1 Introducing Impress Copyright This document is Copyright 2005 2009 by its contributors as listed in the section titled Authors. You may distribute it and/or modify it under the
Introduction to Adobe Acrobat X. Ken Dickinson Bay Area Computer Training
 Introduction to Adobe Acrobat X Ken Dickinson Bay Area Computer Training www.bactrain.com Table of Contents What s the best way to create a PDF?... 3 Convert Microsoft Word, PowerPoint, and Excel files
Introduction to Adobe Acrobat X Ken Dickinson Bay Area Computer Training www.bactrain.com Table of Contents What s the best way to create a PDF?... 3 Convert Microsoft Word, PowerPoint, and Excel files
Creating Accessible Documents in Adobe Acrobat
 Creating Accessible Documents in Adobe Acrobat Create an Electronic Copy of the Book 1. Remove the binding from the book so it can be placed in an automatic document feeder. This requires a fairly heavy
Creating Accessible Documents in Adobe Acrobat Create an Electronic Copy of the Book 1. Remove the binding from the book so it can be placed in an automatic document feeder. This requires a fairly heavy
Chapter 9 Getting Started with Impress
 Getting Started Guide Chapter 9 Getting Started with Impress OpenOffice.org's Presentations OpenOffice.org Copyright This document is Copyright 2005 2007 by its contributors as listed in the section titled
Getting Started Guide Chapter 9 Getting Started with Impress OpenOffice.org's Presentations OpenOffice.org Copyright This document is Copyright 2005 2007 by its contributors as listed in the section titled
Microsoft PowerPoint 2013 Beginning
 Microsoft PowerPoint 2013 Beginning PowerPoint Presentations on the Web... 2 Starting PowerPoint... 2 Opening a Presentation... 2 File Tab... 3 Quick Access Toolbar... 3 The Ribbon... 4 Keyboard Shortcuts...
Microsoft PowerPoint 2013 Beginning PowerPoint Presentations on the Web... 2 Starting PowerPoint... 2 Opening a Presentation... 2 File Tab... 3 Quick Access Toolbar... 3 The Ribbon... 4 Keyboard Shortcuts...
Building My Pizza PDF Form
 Building My Pizza PDF Form Howard Strauss OIT Princeton University Copyright Howard Strauss 2003.This work is the intellectual property of Howard Strauss. Permission is granted for this material to be
Building My Pizza PDF Form Howard Strauss OIT Princeton University Copyright Howard Strauss 2003.This work is the intellectual property of Howard Strauss. Permission is granted for this material to be
Center for Faculty Development and Support Making Documents Accessible
 Center for Faculty Development and Support Making Documents Accessible in Word 2007 Tutorial CONTENTS Create a New Document and Set Up a Document Map... 3 Apply Styles... 4 Modify Styles... 5 Use Table
Center for Faculty Development and Support Making Documents Accessible in Word 2007 Tutorial CONTENTS Create a New Document and Set Up a Document Map... 3 Apply Styles... 4 Modify Styles... 5 Use Table
Table Basics. The structure of an table
 TABLE -FRAMESET Table Basics A table is a grid of rows and columns that intersect to form cells. Two different types of cells exist: Table cell that contains data, is created with the A cell that
TABLE -FRAMESET Table Basics A table is a grid of rows and columns that intersect to form cells. Two different types of cells exist: Table cell that contains data, is created with the A cell that
Excel 2013 Intermediate
 Excel 2013 Intermediate Quick Access Toolbar... 1 Customizing Excel... 2 Keyboard Shortcuts... 2 Navigating the Spreadsheet... 2 Status Bar... 3 Worksheets... 3 Group Column/Row Adjusments... 4 Hiding
Excel 2013 Intermediate Quick Access Toolbar... 1 Customizing Excel... 2 Keyboard Shortcuts... 2 Navigating the Spreadsheet... 2 Status Bar... 3 Worksheets... 3 Group Column/Row Adjusments... 4 Hiding
Microsoft How to Series
 Microsoft How to Series Getting Started with EXCEL 2007 A B C D E F Tabs Introduction to the Excel 2007 Interface The Excel 2007 Interface is comprised of several elements, with four main parts: Office
Microsoft How to Series Getting Started with EXCEL 2007 A B C D E F Tabs Introduction to the Excel 2007 Interface The Excel 2007 Interface is comprised of several elements, with four main parts: Office
Word Select New in the left pane. 3. Select Blank document in the Available Templates pane. 4. Click the Create button.
 Microsoft QUICK Word 2010 Source Getting Started The Word Window u v w x z Opening a Document 2. Select Open in the left pane. 3. In the Open dialog box, locate and select the file you want to open. 4.
Microsoft QUICK Word 2010 Source Getting Started The Word Window u v w x z Opening a Document 2. Select Open in the left pane. 3. In the Open dialog box, locate and select the file you want to open. 4.
Scan November 30, 2011
 Scan November 30, 2011 2170 Georgina Avenue Santa Monica, CA 90402 800-972-3027 www.rco.com Table of Contents 1 Introduction... 1 2 Document History... 2 3 Install and Uninstall... 3 4 Understanding the
Scan November 30, 2011 2170 Georgina Avenue Santa Monica, CA 90402 800-972-3027 www.rco.com Table of Contents 1 Introduction... 1 2 Document History... 2 3 Install and Uninstall... 3 4 Understanding the
What will I learn today?
 What will I learn today? What s New My Old Adobe did it this way Navigation Pane Tools Pane Comments Pane Share Pane Using Action Wizard Comparing PDF Documents Insert Pages Delete Pages Replace Pages
What will I learn today? What s New My Old Adobe did it this way Navigation Pane Tools Pane Comments Pane Share Pane Using Action Wizard Comparing PDF Documents Insert Pages Delete Pages Replace Pages
OU EDUCATE TRAINING MANUAL
 OU EDUCATE TRAINING MANUAL OmniUpdate Web Content Management System El Camino College Staff Development 310-660-3868 Course Topics: Section 1: OU Educate Overview and Login Section 2: The OmniUpdate Interface
OU EDUCATE TRAINING MANUAL OmniUpdate Web Content Management System El Camino College Staff Development 310-660-3868 Course Topics: Section 1: OU Educate Overview and Login Section 2: The OmniUpdate Interface
Word 2013 Quick Start Guide
 Getting Started File Tab: Click to access actions like Print, Save As, and Word Options. Ribbon: Logically organize actions onto Tabs, Groups, and Buttons to facilitate finding commands. Active Document
Getting Started File Tab: Click to access actions like Print, Save As, and Word Options. Ribbon: Logically organize actions onto Tabs, Groups, and Buttons to facilitate finding commands. Active Document
Creating Fill-able Forms using Acrobat 7.0: Part 1
 Creating Fill-able Forms using Acrobat 7.0: Part 1 The first step in creating a fill-able form in Adobe Acrobat is to generate the form with all its formatting in a program such as Microsoft Word. Then
Creating Fill-able Forms using Acrobat 7.0: Part 1 The first step in creating a fill-able form in Adobe Acrobat is to generate the form with all its formatting in a program such as Microsoft Word. Then
Creating a Spreadsheet by Using Excel
 The Excel window...40 Viewing worksheets...41 Entering data...41 Change the cell data format...42 Select cells...42 Move or copy cells...43 Delete or clear cells...43 Enter a series...44 Find or replace
The Excel window...40 Viewing worksheets...41 Entering data...41 Change the cell data format...42 Select cells...42 Move or copy cells...43 Delete or clear cells...43 Enter a series...44 Find or replace
Workshop on Census Data Processing. TELEform Designer User Manual
 Workshop on Census Data Processing TELEform Designer User Manual Contents TELEFORM MODULES... 1 TELEFORM DESIGNER MODULE... 1 FORM TEMPLATES... 1 Available Form Templates... 2 THE DESIGNER WORKSPACE...
Workshop on Census Data Processing TELEform Designer User Manual Contents TELEFORM MODULES... 1 TELEFORM DESIGNER MODULE... 1 FORM TEMPLATES... 1 Available Form Templates... 2 THE DESIGNER WORKSPACE...
PowerPoint Introduction
 PowerPoint 2010 Introduction PowerPoint 2010 is a presentation software that allows you to create dynamic slide presentations that can include animation, narration, images, and videos. In this lesson,
PowerPoint 2010 Introduction PowerPoint 2010 is a presentation software that allows you to create dynamic slide presentations that can include animation, narration, images, and videos. In this lesson,
Instructions for Using PDF Tests and Journals
 Instructions for Using PDF Tests and Journals To use the test and journal PDFs onscreen, open them in Adobe Acrobat Reader DC, a free version of the Adobe app you can download here: https://acrobat.adobe.com/us/en/acrobat/pdf-reader.html.
Instructions for Using PDF Tests and Journals To use the test and journal PDFs onscreen, open them in Adobe Acrobat Reader DC, a free version of the Adobe app you can download here: https://acrobat.adobe.com/us/en/acrobat/pdf-reader.html.
In Depth: Writer. The word processor is arguably the most popular element within any office suite. That. Formatting Text CHAPTER 23
 CHAPTER 23 In Depth: Writer The word processor is arguably the most popular element within any office suite. That said, you ll be happy to know that OpenOffice.org s Writer component doesn t skimp on features.
CHAPTER 23 In Depth: Writer The word processor is arguably the most popular element within any office suite. That said, you ll be happy to know that OpenOffice.org s Writer component doesn t skimp on features.
Layout and display. STILOG IST, all rights reserved
 2 Table of Contents I. Main Window... 1 1. DEFINITION... 1 2. LIST OF WINDOW ELEMENTS... 1 Quick Access Bar... 1 Menu Bar... 1 Windows... 2 Status bar... 2 Pop-up menu... 4 II. Menu Bar... 5 1. DEFINITION...
2 Table of Contents I. Main Window... 1 1. DEFINITION... 1 2. LIST OF WINDOW ELEMENTS... 1 Quick Access Bar... 1 Menu Bar... 1 Windows... 2 Status bar... 2 Pop-up menu... 4 II. Menu Bar... 5 1. DEFINITION...
Starting Excel application
 MICROSOFT EXCEL 1 2 Microsoft Excel: is a special office program used to apply mathematical operations according to reading a cell automatically, just click on it. It is called electronic tables Starting
MICROSOFT EXCEL 1 2 Microsoft Excel: is a special office program used to apply mathematical operations according to reading a cell automatically, just click on it. It is called electronic tables Starting
version 7.6 user manual
 version 7.6 user manual 2 Copyright JAVS 1981-2014 Table of Contents Introduction... 4 Getting Started... 5 Login... 5 JAVS Publisher 7 Overview... 6 Search Tool Overview... 7 Search Tool-Detailed Operation...
version 7.6 user manual 2 Copyright JAVS 1981-2014 Table of Contents Introduction... 4 Getting Started... 5 Login... 5 JAVS Publisher 7 Overview... 6 Search Tool Overview... 7 Search Tool-Detailed Operation...
Application of Skills: Microsoft Excel 2013 Tutorial
 Application of Skills: Microsoft Excel 2013 Tutorial Throughout this module, you will progress through a series of steps to create a spreadsheet for sales of a club or organization. You will continue to
Application of Skills: Microsoft Excel 2013 Tutorial Throughout this module, you will progress through a series of steps to create a spreadsheet for sales of a club or organization. You will continue to
EXCEL 2003 DISCLAIMER:
 EXCEL 2003 DISCLAIMER: This reference guide is meant for experienced Microsoft Excel users. It provides a list of quick tips and shortcuts for familiar features. This guide does NOT replace training or
EXCEL 2003 DISCLAIMER: This reference guide is meant for experienced Microsoft Excel users. It provides a list of quick tips and shortcuts for familiar features. This guide does NOT replace training or
User Manual Version 1.1 January 2015
 User Manual Version 1.1 January 2015 - 2 / 112 - V1.1 Variegator... 7 Variegator Features... 7 1. Variable elements... 7 2. Static elements... 7 3. Element Manipulation... 7 4. Document Formats... 7 5.
User Manual Version 1.1 January 2015 - 2 / 112 - V1.1 Variegator... 7 Variegator Features... 7 1. Variable elements... 7 2. Static elements... 7 3. Element Manipulation... 7 4. Document Formats... 7 5.
XnView Image Viewer. a ZOOMERS guide
 XnView Image Viewer a ZOOMERS guide Introduction...2 Browser Mode... 5 Image View Mode...14 Printing... 22 Image Editing...26 Configuration... 34 Note that this guide is for XnView version 1.8. The current
XnView Image Viewer a ZOOMERS guide Introduction...2 Browser Mode... 5 Image View Mode...14 Printing... 22 Image Editing...26 Configuration... 34 Note that this guide is for XnView version 1.8. The current
End User Guide. 2.1 Getting Started Toolbar Right-click Contextual Menu Navigation Panels... 2
 TABLE OF CONTENTS 1 OVERVIEW...1 2 WEB VIEWER DEMO ON DESKTOP...1 2.1 Getting Started... 1 2.1.1 Toolbar... 1 2.1.2 Right-click Contextual Menu... 2 2.1.3 Navigation Panels... 2 2.1.4 Floating Toolbar...
TABLE OF CONTENTS 1 OVERVIEW...1 2 WEB VIEWER DEMO ON DESKTOP...1 2.1 Getting Started... 1 2.1.1 Toolbar... 1 2.1.2 Right-click Contextual Menu... 2 2.1.3 Navigation Panels... 2 2.1.4 Floating Toolbar...
EXCEL 2007 TIP SHEET. Dialog Box Launcher these allow you to access additional features associated with a specific Group of buttons within a Ribbon.
 EXCEL 2007 TIP SHEET GLOSSARY AutoSum a function in Excel that adds the contents of a specified range of Cells; the AutoSum button appears on the Home ribbon as a. Dialog Box Launcher these allow you to
EXCEL 2007 TIP SHEET GLOSSARY AutoSum a function in Excel that adds the contents of a specified range of Cells; the AutoSum button appears on the Home ribbon as a. Dialog Box Launcher these allow you to
Using Sitecore 5.3.1
 Using Sitecore 5.3.1 An End-User s Guide to Using and Administrating Sitecore Author: Sitecore Corporation Date: December 12, 2007 Release: Rev. 1.0 Language: English Sitecore is a registered trademark.
Using Sitecore 5.3.1 An End-User s Guide to Using and Administrating Sitecore Author: Sitecore Corporation Date: December 12, 2007 Release: Rev. 1.0 Language: English Sitecore is a registered trademark.
Microsoft Word Important Notice
 Microsoft Word 2013 Important Notice All candidates who follow an ICDL/ECDL course must have an official ICDL/ECDL Registration Number (which is proof of your Profile Number with ICDL/ECDL and will track
Microsoft Word 2013 Important Notice All candidates who follow an ICDL/ECDL course must have an official ICDL/ECDL Registration Number (which is proof of your Profile Number with ICDL/ECDL and will track
MICROSOFT WORD 2010 Quick Reference Guide
 MICROSOFT WORD 2010 Quick Reference Guide Word Processing What is Word Processing? How is Word 2010 different from previous versions? Using a computer program, such as Microsoft Word, to create and edit
MICROSOFT WORD 2010 Quick Reference Guide Word Processing What is Word Processing? How is Word 2010 different from previous versions? Using a computer program, such as Microsoft Word, to create and edit
Microsoft Office Training Skills 2010
 Microsoft Office Training Skills 2010 Lesson 5 Working with pages, Tables, Shapes and Securing Documents Adding Page color Add color to the background of one or several pages in the document. 1. Click
Microsoft Office Training Skills 2010 Lesson 5 Working with pages, Tables, Shapes and Securing Documents Adding Page color Add color to the background of one or several pages in the document. 1. Click
Index. Jennifer Harder 2017 J. Harder, Enhancing Adobe Acrobat DC Forms with JavaScript, DOI /
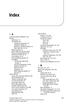 Index A Account number validation, 210 Actions alert boxes, 27 calculation, tab dropdown properties, 35 dropdown rating, 34 extension, dropdown fields, 35 final outcomes, 33, 34 field properties, 27 forms
Index A Account number validation, 210 Actions alert boxes, 27 calculation, tab dropdown properties, 35 dropdown rating, 34 extension, dropdown fields, 35 final outcomes, 33, 34 field properties, 27 forms
Excel 2010 Level 1: The Excel Environment
 Excel 2010 Level 1: The Excel Environment Table of Contents The Excel 2010 Environment... 1 The Excel Window... 1 File Tab... 1 The Quick Access Toolbar... 4 Access the Customize the Quick Access Toolbar
Excel 2010 Level 1: The Excel Environment Table of Contents The Excel 2010 Environment... 1 The Excel Window... 1 File Tab... 1 The Quick Access Toolbar... 4 Access the Customize the Quick Access Toolbar
Microsoft PowerPoint 2010 Beginning
 Microsoft PowerPoint 2010 Beginning PowerPoint Presentations on the Web... 2 Starting PowerPoint... 2 Opening a Presentation... 2 File Tab... 3 Quick Access Toolbar... 3 The Ribbon... 4 Keyboard Shortcuts...
Microsoft PowerPoint 2010 Beginning PowerPoint Presentations on the Web... 2 Starting PowerPoint... 2 Opening a Presentation... 2 File Tab... 3 Quick Access Toolbar... 3 The Ribbon... 4 Keyboard Shortcuts...
ICDL & OOo BASE. Module Five. Databases
 ICDL & OOo BASE Module Five Databases BASE Module Goals taken from the Module 5 ICDL Syllabus Module 5 Database requires the candidate to understand some of the main concepts of databases and demonstrates
ICDL & OOo BASE Module Five Databases BASE Module Goals taken from the Module 5 ICDL Syllabus Module 5 Database requires the candidate to understand some of the main concepts of databases and demonstrates
KMnet Viewer. User Guide
 KMnet Viewer User Guide Legal Notes Unauthorized reproduction of all or part of this guide is prohibited. The information in this guide is subject to change for improvement without notice. We cannot be
KMnet Viewer User Guide Legal Notes Unauthorized reproduction of all or part of this guide is prohibited. The information in this guide is subject to change for improvement without notice. We cannot be
SMART Meeting Pro 4.2 personal license USER S GUIDE
 smarttech.com/docfeedback/170973 SMART Meeting Pro 4.2 personal license USER S GUIDE Product registration If you register your SMART product, we ll notify you of new features and software upgrades. Register
smarttech.com/docfeedback/170973 SMART Meeting Pro 4.2 personal license USER S GUIDE Product registration If you register your SMART product, we ll notify you of new features and software upgrades. Register
EXCEL BASICS: MICROSOFT OFFICE 2007
 EXCEL BASICS: MICROSOFT OFFICE 2007 GETTING STARTED PAGE 02 Prerequisites What You Will Learn USING MICROSOFT EXCEL PAGE 03 Opening Microsoft Excel Microsoft Excel Features Keyboard Review Pointer Shapes
EXCEL BASICS: MICROSOFT OFFICE 2007 GETTING STARTED PAGE 02 Prerequisites What You Will Learn USING MICROSOFT EXCEL PAGE 03 Opening Microsoft Excel Microsoft Excel Features Keyboard Review Pointer Shapes
Microsoft Excel Important Notice
 Microsoft Excel 2013 Important Notice All candidates who follow an ICDL/ECDL course must have an official ICDL/ECDL Registration Number (which is proof of your Profile Number with ICDL/ECDL and will track
Microsoft Excel 2013 Important Notice All candidates who follow an ICDL/ECDL course must have an official ICDL/ECDL Registration Number (which is proof of your Profile Number with ICDL/ECDL and will track
Microsoft Office Excel
 Microsoft Office 2007 - Excel Help Click on the Microsoft Office Excel Help button in the top right corner. Type the desired word in the search box and then press the Enter key. Choose the desired topic
Microsoft Office 2007 - Excel Help Click on the Microsoft Office Excel Help button in the top right corner. Type the desired word in the search box and then press the Enter key. Choose the desired topic
Creating Forms Using Adobe Acrobat 8 Professional
 Creating Forms Using Adobe Acrobat 8 Professional Introduction To create a professional looking and fully functional form, use Adobe Acrobat 8. These programs will provide you with the tools you will need
Creating Forms Using Adobe Acrobat 8 Professional Introduction To create a professional looking and fully functional form, use Adobe Acrobat 8. These programs will provide you with the tools you will need
INTRODUCTION... 1 UNDERSTANDING CELLS... 2 CELL CONTENT... 4
 Introduction to Microsoft Excel 2016 INTRODUCTION... 1 The Excel 2016 Environment... 1 Worksheet Views... 2 UNDERSTANDING CELLS... 2 Select a Cell Range... 3 CELL CONTENT... 4 Enter and Edit Data... 4
Introduction to Microsoft Excel 2016 INTRODUCTION... 1 The Excel 2016 Environment... 1 Worksheet Views... 2 UNDERSTANDING CELLS... 2 Select a Cell Range... 3 CELL CONTENT... 4 Enter and Edit Data... 4
KYOCERA Net Viewer 5.3 User Guide
 KYOCERA Net Viewer. User Guide Legal Notes Unauthorized reproduction of all or part of this guide is prohibited. The information in this guide is subject to change without notice. We cannot be held liable
KYOCERA Net Viewer. User Guide Legal Notes Unauthorized reproduction of all or part of this guide is prohibited. The information in this guide is subject to change without notice. We cannot be held liable
User Manual pdoc Signer
 User Manual pdoc Signer August 11, 2014 Copyright 1995-2014 Topaz Systems Inc. All rights reserved. For Topaz Systems, Inc. trademarks, visit www.topazsystems.com/information/legal.htm#trademarks. www.topazsystems.com
User Manual pdoc Signer August 11, 2014 Copyright 1995-2014 Topaz Systems Inc. All rights reserved. For Topaz Systems, Inc. trademarks, visit www.topazsystems.com/information/legal.htm#trademarks. www.topazsystems.com
Creating a Website in Schoolwires
 Creating a Website in Schoolwires Overview and Terminology... 2 Logging into Schoolwires... 2 Changing a password... 2 Navigating to an assigned section... 2 Accessing Site Manager... 2 Section Workspace
Creating a Website in Schoolwires Overview and Terminology... 2 Logging into Schoolwires... 2 Changing a password... 2 Navigating to an assigned section... 2 Accessing Site Manager... 2 Section Workspace
Word 2013 Beginning. Technology Integration Center
 Word 2013 Beginning Getting Started... 2 Quick Access Toolbar... 3 The Ribbon... 3 Help... 4 Compatibility Mode... 4 Document Views... 4 Navigating the Document... 5 Moving Around in the Document... 5
Word 2013 Beginning Getting Started... 2 Quick Access Toolbar... 3 The Ribbon... 3 Help... 4 Compatibility Mode... 4 Document Views... 4 Navigating the Document... 5 Moving Around in the Document... 5
Sending image(s) to report Click Send Snapshot on any screen in Dolphin3D and choose the Send to Report option
 Dolphin 3D Reports Sending image(s) to report Click Send Snapshot on any screen in Dolphin3D and choose the Send to Report option Creating a report step by step 1. Generate the desired images in Dolphin3D
Dolphin 3D Reports Sending image(s) to report Click Send Snapshot on any screen in Dolphin3D and choose the Send to Report option Creating a report step by step 1. Generate the desired images in Dolphin3D
User Guide. Web Intelligence Rich Client. Business Objects 4.1
 User Guide Web Intelligence Rich Client Business Objects 4.1 2 P a g e Web Intelligence 4.1 User Guide Web Intelligence 4.1 User Guide Contents Getting Started in Web Intelligence 4.1... 5 Log into EDDIE...
User Guide Web Intelligence Rich Client Business Objects 4.1 2 P a g e Web Intelligence 4.1 User Guide Web Intelligence 4.1 User Guide Contents Getting Started in Web Intelligence 4.1... 5 Log into EDDIE...
ABBYY FineReader 14. User s Guide ABBYY Production LLC. All rights reserved.
 ABBYY FineReader 14 User s Guide 2017 ABBYY Production LLC All rights reserved Information in this document is subject to change without notice and does not bear any commitment on the part of ABBYY The
ABBYY FineReader 14 User s Guide 2017 ABBYY Production LLC All rights reserved Information in this document is subject to change without notice and does not bear any commitment on the part of ABBYY The
SAMPLE - NOT LICENSED
 Bill s Getting Started Guide for pdfdocs-4 Copyright 2014 Discovery Partners, Inc. Page 1 Create a new PDF: A) From MS-WORD: Choose this option to convert your Word document to PDF format and open in pdfdocs-editor.
Bill s Getting Started Guide for pdfdocs-4 Copyright 2014 Discovery Partners, Inc. Page 1 Create a new PDF: A) From MS-WORD: Choose this option to convert your Word document to PDF format and open in pdfdocs-editor.
Microsoft PowerPoint 2007 Beginning
 Microsoft PowerPoint 2007 Beginning Educational Technology Center PowerPoint Presentations on the Web... 2 Starting PowerPoint... 2 Opening a Presentation... 2 Microsoft Office Button... 3 Quick Access
Microsoft PowerPoint 2007 Beginning Educational Technology Center PowerPoint Presentations on the Web... 2 Starting PowerPoint... 2 Opening a Presentation... 2 Microsoft Office Button... 3 Quick Access
Adobe Acrobat Reader 4.05
 Adobe Acrobat Reader 4.05 1. Installing Adobe Acrobat Reader 4.05 If you already have Adobe Acrobat Reader installed on your computer, please ensure that it is version 4.05 and that it is Adobe Acrobat
Adobe Acrobat Reader 4.05 1. Installing Adobe Acrobat Reader 4.05 If you already have Adobe Acrobat Reader installed on your computer, please ensure that it is version 4.05 and that it is Adobe Acrobat
Introduction to Excel 2013
 Introduction to Excel 2013 Copyright 2014, Software Application Training, West Chester University. A member of the Pennsylvania State Systems of Higher Education. No portion of this document may be reproduced
Introduction to Excel 2013 Copyright 2014, Software Application Training, West Chester University. A member of the Pennsylvania State Systems of Higher Education. No portion of this document may be reproduced
Excel Tutorial 1
 IT٢.we Excel 2003 - Tutorial 1 Spreadsheet Basics Screen Layout Title bar Menu bar Standard Toolbar Other Tools Task Pane Adding and Renaming Worksheets Modifying Worksheets Moving Through Cells Adding
IT٢.we Excel 2003 - Tutorial 1 Spreadsheet Basics Screen Layout Title bar Menu bar Standard Toolbar Other Tools Task Pane Adding and Renaming Worksheets Modifying Worksheets Moving Through Cells Adding
Status Bar: Right click on the Status Bar to add or remove features.
 Outlook 2010 Quick Start Guide Getting Started File Tab: Click to access actions like Print, Save As, etc. Also to set Outlook options. Ribbon: Logically organizes Command Buttons onto Tabs and Groups
Outlook 2010 Quick Start Guide Getting Started File Tab: Click to access actions like Print, Save As, etc. Also to set Outlook options. Ribbon: Logically organizes Command Buttons onto Tabs and Groups
Introduction to Microsoft Excel 2010
 Introduction to Microsoft Excel 2010 This class is designed to cover the following basics: What you can do with Excel Excel Ribbon Moving and selecting cells Formatting cells Adding Worksheets, Rows and
Introduction to Microsoft Excel 2010 This class is designed to cover the following basics: What you can do with Excel Excel Ribbon Moving and selecting cells Formatting cells Adding Worksheets, Rows and
SPARK. User Manual Ver ITLAQ Technologies
 SPARK Forms Builder for Office 365 User Manual Ver. 3.5.50.102 0 ITLAQ Technologies www.itlaq.com Table of Contents 1 The Form Designer Workspace... 3 1.1 Form Toolbox... 3 1.1.1 Hiding/ Unhiding/ Minimizing
SPARK Forms Builder for Office 365 User Manual Ver. 3.5.50.102 0 ITLAQ Technologies www.itlaq.com Table of Contents 1 The Form Designer Workspace... 3 1.1 Form Toolbox... 3 1.1.1 Hiding/ Unhiding/ Minimizing
Frequency tables Create a new Frequency Table
 Frequency tables Create a new Frequency Table Contents FREQUENCY TABLES CREATE A NEW FREQUENCY TABLE... 1 Results Table... 2 Calculate Descriptive Statistics for Frequency Tables... 6 Transfer Results
Frequency tables Create a new Frequency Table Contents FREQUENCY TABLES CREATE A NEW FREQUENCY TABLE... 1 Results Table... 2 Calculate Descriptive Statistics for Frequency Tables... 6 Transfer Results
Legal Notes. Regarding Trademarks KYOCERA MITA Corporation
 Legal Notes Unauthorized reproduction of all or part of this guide is prohibited. The information in this guide is subject to change without notice. We cannot be held liable for any problems arising from
Legal Notes Unauthorized reproduction of all or part of this guide is prohibited. The information in this guide is subject to change without notice. We cannot be held liable for any problems arising from
OpenForms360 Validation User Guide Notable Solutions Inc.
 OpenForms360 Validation User Guide 2011 Notable Solutions Inc. 1 T A B L E O F C O N T EN T S Introduction...5 What is OpenForms360 Validation?... 5 Using OpenForms360 Validation... 5 Features at a glance...
OpenForms360 Validation User Guide 2011 Notable Solutions Inc. 1 T A B L E O F C O N T EN T S Introduction...5 What is OpenForms360 Validation?... 5 Using OpenForms360 Validation... 5 Features at a glance...
EXCEL BASICS: MICROSOFT OFFICE 2010
 EXCEL BASICS: MICROSOFT OFFICE 2010 GETTING STARTED PAGE 02 Prerequisites What You Will Learn USING MICROSOFT EXCEL PAGE 03 Opening Microsoft Excel Microsoft Excel Features Keyboard Review Pointer Shapes
EXCEL BASICS: MICROSOFT OFFICE 2010 GETTING STARTED PAGE 02 Prerequisites What You Will Learn USING MICROSOFT EXCEL PAGE 03 Opening Microsoft Excel Microsoft Excel Features Keyboard Review Pointer Shapes
NETWORK PRINT MONITOR User Guide
 NETWORK PRINT MONITOR User Guide Legal Notes Unauthorized reproduction of all or part of this guide is prohibited. The information in this guide is subject to change for improvement without notice. We
NETWORK PRINT MONITOR User Guide Legal Notes Unauthorized reproduction of all or part of this guide is prohibited. The information in this guide is subject to change for improvement without notice. We
Microsoft PowerPoint The Microsoft PowerPoint 2000 Screen. Leander ISD Technology Services CMB Title.
 Microsoft PowerPoint 2007 The Microsoft PowerPoint 2007 Screen The Microsoft PowerPoint 2000 Screen Title Menu Bar Standard Formatting Toolbar Outline Pane Placeholders Slide Pane View Buttons Leander
Microsoft PowerPoint 2007 The Microsoft PowerPoint 2007 Screen The Microsoft PowerPoint 2000 Screen Title Menu Bar Standard Formatting Toolbar Outline Pane Placeholders Slide Pane View Buttons Leander
Contents. Batch & Import Guide. Batch Overview 2. Import 157. Batch and Import: The Big Picture 2 Batch Configuration 11 Batch Entry 131
 Batch & Import Guide Last Updated: 08/10/2016 for ResearchPoint 4.91 Contents Batch Overview 2 Batch and Import: The Big Picture 2 Batch Configuration 11 Batch Entry 131 Import 157 Configure Import File
Batch & Import Guide Last Updated: 08/10/2016 for ResearchPoint 4.91 Contents Batch Overview 2 Batch and Import: The Big Picture 2 Batch Configuration 11 Batch Entry 131 Import 157 Configure Import File
MCDOUGAL LITTELL EASYPLANNER USER S GUIDE
 MCDOUGAL LITTELL EASYPLANNER USER S GUIDE 1 Introduction The McDougal Littell EasyPlanner allows you to quickly and easily access Resource materials such as tests, quizzes, books, and other supporting
MCDOUGAL LITTELL EASYPLANNER USER S GUIDE 1 Introduction The McDougal Littell EasyPlanner allows you to quickly and easily access Resource materials such as tests, quizzes, books, and other supporting
MICROSOFT OneNote 2013
 Q U I C K R E F E R E N C E G U I D E MICROSOFT OneNote 2013 Microsoft OneNote 2013 is the perfect place to gather and organize your ideas, thoughts, lists, plans, timelines, and references into one file.
Q U I C K R E F E R E N C E G U I D E MICROSOFT OneNote 2013 Microsoft OneNote 2013 is the perfect place to gather and organize your ideas, thoughts, lists, plans, timelines, and references into one file.
Excel 2013 Beyond TheBasics
 Excel 2013 Beyond TheBasics INSTRUCTOR: IGNACIO DURAN Excel 2013 Beyond The Basics This is a class for beginning computer users. You are only expected to know how to use the mouse and keyboard, open a
Excel 2013 Beyond TheBasics INSTRUCTOR: IGNACIO DURAN Excel 2013 Beyond The Basics This is a class for beginning computer users. You are only expected to know how to use the mouse and keyboard, open a
Rev. B 12/16/2015 Downers Grove Public Library Page 1 of 40
 Objectives... 3 Introduction... 3 Excel Ribbon Components... 3 File Tab... 4 Quick Access Toolbar... 5 Excel Worksheet Components... 8 Navigating Through a Worksheet... 9 Downloading Templates... 9 Using
Objectives... 3 Introduction... 3 Excel Ribbon Components... 3 File Tab... 4 Quick Access Toolbar... 5 Excel Worksheet Components... 8 Navigating Through a Worksheet... 9 Downloading Templates... 9 Using
Microsoft Access 2013
 Microsoft Access 2013 Chapter 1 Databases and Database Objects: An Introduction Objectives Describe the features of the Access window Create a database Create tables in Datasheet and Design views Add records
Microsoft Access 2013 Chapter 1 Databases and Database Objects: An Introduction Objectives Describe the features of the Access window Create a database Create tables in Datasheet and Design views Add records
Impress Guide. Chapter 1 Introducing Impress
 Impress Guide Chapter 1 Introducing Impress Copyright This document is Copyright 2007 2014 by the LibreOffice Documentation Team. Contributors are listed below. You may distribute or modify it under the
Impress Guide Chapter 1 Introducing Impress Copyright This document is Copyright 2007 2014 by the LibreOffice Documentation Team. Contributors are listed below. You may distribute or modify it under the
Microsoft Excel 2010 Tutorial
 1 Microsoft Excel 2010 Tutorial Excel is a spreadsheet program in the Microsoft Office system. You can use Excel to create and format workbooks (a collection of spreadsheets) in order to analyze data and
1 Microsoft Excel 2010 Tutorial Excel is a spreadsheet program in the Microsoft Office system. You can use Excel to create and format workbooks (a collection of spreadsheets) in order to analyze data and
Introduction. Watch the video below to learn more about getting started with PowerPoint. Getting to know PowerPoint
 PowerPoint 2016 Getting Started With PowerPoint Introduction PowerPoint is a presentation program that allows you to create dynamic slide presentations. These presentations can include animation, narration,
PowerPoint 2016 Getting Started With PowerPoint Introduction PowerPoint is a presentation program that allows you to create dynamic slide presentations. These presentations can include animation, narration,
GoLive will first ask you if your new site will be for one individual or a work group; select for a Single User, and click Next.
 Getting Started From the Start menu, located the Adobe folder which should contain the Adobe GoLive 6.0 folder. Inside this folder, click Adobe GoLive 6.0. GoLive will open to its initial project selection
Getting Started From the Start menu, located the Adobe folder which should contain the Adobe GoLive 6.0 folder. Inside this folder, click Adobe GoLive 6.0. GoLive will open to its initial project selection
Drawing. Chapter 11. Bridge. A. Insert Views. Step 1. Click File Menu > New, click Drawing and OK. on the View Layout toolbar.
 Chapter 11 Bridge Drawing A. Insert Views. Step 1. Click File Menu > New, click Drawing and OK. Step 2. Click Model View on the View Layout toolbar. Step 3. Click Browse in the Property Manager. Step 4.
Chapter 11 Bridge Drawing A. Insert Views. Step 1. Click File Menu > New, click Drawing and OK. Step 2. Click Model View on the View Layout toolbar. Step 3. Click Browse in the Property Manager. Step 4.
Adobe Acrobat Pro: Tips, Tricks and Timesavers
 Learner Outcomes: How to apply reviewing features to a PDF Learn how to manage and secure your documents Explore how to build forms in Acrobat Find out how to add and edit form fields including text fields,
Learner Outcomes: How to apply reviewing features to a PDF Learn how to manage and secure your documents Explore how to build forms in Acrobat Find out how to add and edit form fields including text fields,
BusinessObjects Frequently Asked Questions
 BusinessObjects Frequently Asked Questions Contents Is there a quick way of printing together several reports from the same document?... 2 Is there a way of controlling the text wrap of a cell?... 2 How
BusinessObjects Frequently Asked Questions Contents Is there a quick way of printing together several reports from the same document?... 2 Is there a way of controlling the text wrap of a cell?... 2 How
PowerPoint 2016 Building a Presentation
 PowerPoint 2016 Building a Presentation What is PowerPoint? PowerPoint is presentation software that helps users quickly and efficiently create dynamic, professional-looking presentations through the use
PowerPoint 2016 Building a Presentation What is PowerPoint? PowerPoint is presentation software that helps users quickly and efficiently create dynamic, professional-looking presentations through the use
Introduction to Adobe Acrobat v. 6
 Introduction to Adobe Acrobat v. 6 Academic Computing Support Information Technology Services Tennessee Technological University February 2004 1. Introduction Adobe Acrobat allows you to convert documents
Introduction to Adobe Acrobat v. 6 Academic Computing Support Information Technology Services Tennessee Technological University February 2004 1. Introduction Adobe Acrobat allows you to convert documents
The Portable Document Format (PDF) Converting word or Excel or PowerPoint to PDF PDF. PDF Save as Type. 5. When Finished Click at Save
 The Portable Document Format () The Portable Document Format () is a file format used to present documents in a manner independent of application software, hardware, and operating systems. [3] Each file
The Portable Document Format () The Portable Document Format () is a file format used to present documents in a manner independent of application software, hardware, and operating systems. [3] Each file
