Business ebanking Administrator User Guide
|
|
|
- Gwendoline Barton
- 5 years ago
- Views:
Transcription
1 Business ebanking Administrator User Guide 2
2 Table of Contents About Business ebanking... 3 Minimum System Requirements... 3 System Considerations... 4 Company User Sign On... 4 About Sign On... 4 Signing On Company Users... 4 Company User Login Credentials... 5 Company User ID Requirements... 5 About Company User Passwords... 5 Company User Password Requirements... 5 Company User Password Expiration... 6 Company User Password Changes... 6 Login Attempts and Locked Accounts... 6 Welcome... 6 Dashboard... 6 Mail and Alerts About Mail and Alerts Account Alert Subscriptions Non account Alert Subscriptions Subscribing to Account and Non account Alerts Subscribing to Custom Alerts Sending Messages Reading Received Mail and Alert Messages Self Administration Changing My Password Company Users Changing My E mail Addresses Company Users Adding My Telephone Numbers Company Users Changing My Telephone Numbers Company Users Deleting My Telephone Numbers Company Users Stopping Text Message Delivery from a Mobile Device About Favorites Adding Favorites Deleting Favorites Viewing Activity Company Users Company Administration Unlocking a Company User Changing a Company User's Password Changing a Company User's Telephone Number Viewing Unsuccessful Company User Login Attempts User Profiles Transaction Limits Roles and Service and Account Entitlements Approvals
3 About Business ebanking This document is intended to provide a quick glance of the new Business ebanking Dashboard and to provide setup instructions for Company Administrators. The first section will go over the contents of the new landing page or dashboard. Subsequent sections will detail user setup tasks that Company Administrators will need to know when setting up new company users with regards to password resets, User Roles and Entitlements, Approval Settings and Transaction Limits. Business ebanking is an online banking solution that offers a full suite of features designed to meet the needs of businesses of all sizes micro business to large corporate clients. Business ebanking's robust feature set includes: three information reporting services, full transaction initiation with internal transfers, ACH, wires, loan payments/advances, and bill payment. Multiple layers of security are available including approvals, limits and out of band approval. A Dashboard is available that can be customized by each company user to include panels for frequently used tasks. Business Online Banking features and functions include: Multiple account type access personal and business accounts for checking, savings, loan and line of credit Balance and information reporting with check imaging Data export to Quicken, Microsoft Money, and QuickBooks (via Web Connect). Web Connect is a download function in Business Online Banking allowing end users to download account information to their respective PFM Book/account transfers (internal) and reporting Wire transfer initiation and reporting ACH transaction initiation and reporting ACH federal and state tax payment initiation and reporting Bill payment initiation and reporting Check reorder Stop payment initiation and reporting Positive pay with exception reporting and check imaging Loan payments, advances, and reporting File upload NACHA pass thru and checks issued Downloadable reports Audit reporting The purpose of this user guide set is to provide information on Business Online Banking services. Your Business Online Banking profile determines access to these services. Minimum System Requirements A company user's computer must meet minimum system requirements to use Business ebanking. Browser Requirements 128 bit encryption 4
4 JavaScript Cookies Cascading Style Sheets Browser page cache should be set to get a new version every visit to the page Hardware Requirements 1 GHz Celeron processor 1024x768 SVGA resolution at 256 colors 500 MB RAM 128 Kbps (slowest DSL) or better System Considerations Do not use apostrophes, question marks, semi colons, or single quotes when entering data into the system. Numeric fields support the following characters: 0 9. Alphanumeric fields support the following characters: a z, A Z, 0 9. Alphanumeric fields, except for passwords and user IDs, can contain spaces. Company User Sign On About Sign On Business ebanking uses Out Of Bank Authentication method that reduce the risk of online identity them Out Of Band Authentication confirms a company user's identity through the use of a one time security code. The interaction occurs outside the online channel through either an automated voice call or a text message. Signing On Company Users Click the appropriate link to access Business ebanking. Fill in the following fields: Option Company ID Description Your company's identification number. User ID Your user identification number. Click Continue. If prompted, complete additional authentication: 1 Click Continue with Security Code. 2 Choose a contact option: Phone or Text message (if applicable). 3 Click Continue. 5
5 4 Do one of the following: If you chose to be contacted by phone, note the one time security code shown on the screen and then type or speak the code into the phone once you receive your phone call. If you chose to be contacted by text message, select a Country/region, fill in the Mobile phone number with your phone number, and then click Send Text Message. If the mobile phone number matches a number on record, a text message containing a one time security code is sent to your phone. In the One time security code field, type the one time security code displayed on your mobile device and then click Submit. 6. Click Sign In. Company User Login Credentials Company User ID Requirements Should be at least eight characters in length but no more than 26. Should include a combination of two of the following types of characters: Spaces and special characters are not supported. Letters: A through Z, upper and/or lower case. User IDs are not case sensitive. Numbers: 0 through 9 Cannot be the same ID assigned to another user in the same company. About Company User Passwords Business ebanking uses strong password controls that require company users to use a combination of special characters, letters, and/or numbers. Company users are required to change their password the first time they sign on. Company users may also be prompted to set up a Personal Identification Number if their company uses tokens for sign on. Company User Password Requirements Must be at least eight characters in length but no more than 1 Must include a combination of two of the following types of characters: Letters: A through Z, upper and/or lower case. Passwords are not case sensitive. Numbers: 0 through 9 Special characters: Pound (#), dollar ($), or at (@) Cannot include more than three consecutive identical characters. For example, t@llllama is not allowed but t@lllama is. Cannot be the same as the associated user ID. Cannot be one of 15 previously used passwords. The exception to this requirement is temporary passwords issued by company administrators or financial organizations. 6
6 Company User Password Expiration Passwords expire every 90 days. Company User Password Changes Company users can change their own password once per day. This applies to all company users regardless of their assigned role. Subsequent Password Changes Company users who have changed their own password and need it changed again in the same day should contact their company's administrator or financial organization for a temporary password. Once company users sign on using a temporary password they are required to change it. Login Attempts and Locked Accounts Business Online Banking users are allowed three unsuccessful login attempts before their account is locked and access is prevented. If your Business Online Banking account is locked it can be unlocked by: Administrator passwords are reset by Berkshire Bank Customer Service. Customer Service is available Monday through Friday from 8:00 am to 5:30 pm and Saturdays from 8:30 am to 1:00 pm at Sub user passwords are reset by a user who has the Administration role. 7
7 Welcome Dashboard Dashboard Page Components The Dashboard page appears upon a company user's successful sign on and provides company users with information from various pages in small moveable windows called panels. Except for the Recent Alerts & Messages panel, the panels are optional and selected by company users. A company user's entitlements determine the panels available to them. Item Number Item Description 1 Welcome message: User first and last name with last login date and time. 2 Message Center: Included in the Recent Alerts & Messages panel, provides links to view mail and alert messages, and send secure mail. 3 Bulletins: Included in the Recent Alerts & Messages panel, displays short messages sent by the financial organization. 4 Account Balances: Included in the Important Account Balances panel, provides account and balance information for selected entitled accounts. 5 Saved Reports: Included in the Shortcuts panel, includes links to saved searches and frequently used pages. 8
8 Item Number Item Description 6 Favorites: Included in the Shortcuts panel, includes links to frequently used functions or pages. 7 Next Scheduled Requests: Included in the Next Scheduled Requests panel, provides a summary of scheduled transactions. 8 New panel notification: Notifies company users whenever a new panel is available. Dashboard Page Sample Dashboard Panel Catalog Panel Name Panel Description Number of Copies Supported Work Task Important Account Balances Provides the balance for up to seven accounts per account type. Over 100 Reporting Recent Alerts & Messages Provides the last seven calendar days of alerts and messages sent by the financial organization. This panel is mandatory and cannot be deleted. One Administration Shortcuts Provides hyperlinks to favorite pages and saved reports. One Reporting User Profiles Approval Provides all user profiles that have outstanding approvals. One Administration Exceptions Decision Provides ACH exceptions that require approval or a decision. One Account Services 9
9 Panel Name Panel Description Number of Copies Supported Work Task Transfers & Payments Approval Provides payment and transfer requests with outstanding approvals for the following services: ACH Payments and Collections ACH File Upload One Transfers and Payments Wires Credit Card Payments Loan Payments Loan Advance External Transfers Internal Transfers Multiple Account Transfers Escrow Transfers Templates Approval Provides template requests with outstanding approvals for the following services: One Transfers and Payments ACH Payments and Collections Wires Multiple Account Transfer Next Scheduled Requests Recent Transactions Balance Snapshot Other Account Balances Calendar Balance Trends Provides a summary of scheduled transactions for entitled services and accounts. Provides specific transactions from the last 30 calendar days for an entitled checking, savings, or credit card account. Provides balances for a specific date in the past for entitled checking, saving, certificate of deposit (CD), and investment accounts. Provides balance information for accounts external to Business ebanking, such as escrow or certificate of deposit account registry (CDARS). Provides scheduled transactions and custom alerts in a calendar view. Provides the trend of account balances over time depicted in a graph. One Multiple Multiple One One Transfers and Payments Reporting Reporting Reporting Transfers and Payments 100 Reporting About the Important Account Balances Panel When the Important Account Balances panel is added to the Dashboard it automatically shows a company user's first seven checking accounts alphabetically by description. If a company user has less than seven checking accounts, then savings accounts are shown alphabetically by description until the total number of accounts equals 10
10 seven. Up to 100 copies of this panel can be added to the Dashboard so company users can view all entitled accounts if desired. The masked account numbers appear as hyperlinks that provide quick access to more detail. Drop down arrows beside the account type heading also provide access to related tasks. Important Account Balances Panel Sample About the Recent Alerts & Messages Panel The Recent Alerts & Messages panel provides company users with the last seven calendar days of alerts and messages sent to them. The Recent Alerts & Messages panel is automatically added to the Dashboard and can be relocated on the page; however, it cannot be removed. Subject lines appear as hyperlinks that provide access to the content of alerts and messages. Recent Alerts & Messages Panel Sample About the Shortcuts Panel The Shortcuts panel provides company users with quick access to frequently used pages and saved searches (if applicable). 11
11 Shortcuts Panel Sample About the User Profiles Approval Panel The User Profiles Approval panel allows company users to view all user profiles that have outstanding approvals. Hyperlinks at the top of the panel allow a company user to view only those profiles requiring their approval or all profiles requiring approvals. Hyperlinks beside the profiles indicate the request type (add, edit, or delete) and can be clicked to take the appropriate action on the request. User Profiles Approval Panel Sample About the Transfers & Payments Approval Panel The Transfers & Payments Approval panel allows company users to view transfers and payments that need approval for the following services: ACH Payments and Collections ACH File Upload Wires Loan Payments Internal Transfers Multiple Account Transfers Hyperlinks at the top of the panel allow a company user to view only those transactions requiring their approval or all transactions requiring approvals. Hyperlinks beside the transactions can be clicked to approve the transactions. 12
12 Transfers & Payments Approval Panel Sample About the Templates Approval Panel The Templates Approval panel allows company users to view templates that need approval for the following services: ACH Payments and Collections Wires Multiple Account Transfer Hyperlinks at the top of the panel allow a company user to view only those templates requiring their approval or all templates requiring approvals. Hyperlinks beside the templates indicate the request type (add, edit, or delete) and can be clicked to take the appropriate action on the request. 13
13 Templates Approval Panel Sample About the Next Scheduled Requests Panel The Next Scheduled Requests panel allows company users to view scheduled requests. The drop down arrow displayed next to the Next Scheduled Requests section heading can be clicked to take action on the requests. Next Scheduled Requests Panel About the Recent Transactions Panel The Recent Transactions panel allows company users to view specific transactions from the last 30 calendar days for an entitled checking, savings, or credit card account. The Recent Transactions panel supports one account type. Company users can add multiple copies of the Recent Transactions panel to the Dashboard to view transactions for multiple accounts or different transaction types for the same account. When more than 25 transactions are available for the last 30 days for the selected transaction type, a message appears with a hyperlink that allows company users to go to a page to view them. Drop down arrows beside the account type heading provides access to pages where more detail can be obtained. By default, the Recent Transactions panel does not include an account when it is added to the Dashboard. Company users are required to set up the panel with the account and transactions they want to view. 14
14 Recent Transactions Panel Sample About the Balance Snapshot Panel The Balance Snapshot panel allows company users to view balances for a specific date in the past for entitled Checking, Savings, certificate of deposit (CD), investment, and loan accounts. By default, the Balance Snapshot panel does not include an account when it is added to the Dashboard. Company users are required to set up the panel with the account they want to view. The Balance Snapshot panel supports an unlimited number of accounts for each account type. Once accounts are added to the Balance Snapshot panel, they are grouped by type and appear in the following order: Checking Savings Certificate of Deposit Investment Loan When there are no transactions available for a particular category, then that category's heading is not shown on the panel. For checking, savings, and certificate of deposit accounts, the ledger balance is shown. For investment accounts, the ending balance is shown. For loan accounts, the sum of the balances for the loan's notes is shown Balance Snapshot Panel Sample About the Other Account Balances Panel The Other Account Balances panel allows company users to view and access balances of accounts of various types, such as escrow accounts, rewards accounts, or aggregating accounts. 15
15 Other Account Balances Panel Sample About the Calendar Panel The Calendar panel highlights future dates on which scheduled transactions (not applicable to Account Recon and Positive Pay Advantage) and custom alerts are scheduled to occur. Company users can view transactions for entitled accounts for the following services: Multiple Account Transfer Internal Transfer CCD Collection CCD Payment CTX Collection CTX Payment PPD Collection PPD Payment Loan (For loan accounts, the Loan Payment service must be entitled) Wire Calendar Panel Sample The highlighted dates can be clicked to view summarized transaction information and alert detail 16
16 Calendar Detail Panel Sample About the Balance Trends Panel The Balance Trends panel allows company users to view the trend of account balances over time for specific entitled accounts. Balances can be shown for each account selected or all together in either a bar or line graph type. For the line graph, up to five accounts can be selected. For the bar graph, up to three accounts can be selected. The Dashboard supports up to 100 copies of the Balance Trends so company users can add multiple copies of the panel to view the balance trends for all entitled accounts if desired. For checking, savings, and certificate of deposit accounts, the ledger balance is shown. For investment accounts, the ending balance is shown. Balance Trends Panel Sample By default, the Balance Trends panel does not include accounts when it is added to the Dashboard. Company users are required to set up the panel with the accounts and graph type they want to view. About the Exceptions Decisions Panel The Exceptions Decision panel allows company users to view ACH exceptions for entitled accounts that require approval or a decision. Hyperlinks at the top of the panel allow a company user to view only those decisions 17
17 requiring their approval or all decisions requiring approvals. Originating company names appear as hyperlinks that can be clicked to take the appropriate action. Exceptions Decisions Panel Sample Dashboard Setup Tool The Dashboard Setup Tool is a setup wizard that appears after a company user successfully signs on. The Dashboard Setup Tool recommends panels to company users based on their assigned roles and entitlements and suggests how they could best use them. The Dashboard Setup Tool only appears to new company users, company users who were given new roles or entitlements that provide access to more panels, or when new or enhanced panels are available. The use of the Dashboard Setup Tool is optional. The following panels are always recommended to company users who are entitled to but not using them: Important Account Balances Calendar Recent Transactions Transfer and Payment Approval Exception Decision Shortcuts 18
18 Dashboard Setup Tool Page Sample Adding Panels to the Dashboard Click Welcome. Click the Add Info Panels link. Panels are categorized by work tasks in the left navigation so company users can more easily find panels with complementary functions. Click the Add now button for each panel you want to add. Click the Dashboard link to return to the Dashboard. Adding Accounts and Custom Alerts to the Calendar Panel 5. Click Welcome. On the Calendar panel, click the Edit information displayed link. Choose to add accounts or custom alerts by clicking the Accounts or Custom Alerts tab. Select the accounts you want to add and/or Show custom alerts in calendar option. Click Save. Changing the Accounts Shown on the Important Account Balances Panel Click Welcome. On the Important Account Balances panel, click the Edit accounts displayed link. Click the check box beside each account you want included in the panel. Up to seven accounts can be selected for each account type. To view other account types, click the appropriate tab. Click Save. 19
19 Adding an Account to the Recent Transactions Panel Click Welcome. On the Recent Transactions panel, click the Edit accounts and transactions link. Choose the type of account to add by clicking the Checking, Savings, or Credit Card tab. Select an Account and Transaction types option. Click Save. Click the Dashboard link to return to the Dashboard. Adding Accounts to the Balance Snapshot Panel Click Welcome. On the Balance Snapshot panel, click the Edit accounts and dates link. Choose the type of account to add by clicking the Checking, Savings, Certificate of Deposit, Investment, or Loan tab. Select an Account. option. 5. Select an As of option: One month ago One week ago Previous year end. This option does not appear for companies that have less than 12 months of data available. Previous quarter end. The ending balance on the last business day of March (first quarter), June (second quarter), September (third quarter), and December (fourth quarter). Previous month end Previous business day end 6. Note: When a selected As of date falls on a non processing day such as a weekend or holiday, then the previous business/processing day is used. Click Save. Setting Up the Balance Trends Panel Click Welcome. On the Balance Trends panel, click the Edit accounts displayed link. Select a Graph type option: Line Bar 20
20 Select a Show multiple option: As individual accounts As a total Select one or more Accounts options. For the line graph, up to five accounts can be selected. For the bar graph, up to three accounts can be selected. Select a Date range option: Option Specific range From/To Click Save. Description Last 30 days, Last 3 months, Last 6 months, Last 12 months, or Last 18 months. Type a custom date or date range or use the calendar icons to select the dates. Moving Panels on the Dashboard Click Welcome. Click a panel's header and drag the panel to the desired location. The mouse pointer changes to the move icon, indicating the panel can be moved. A dotted outline appears on the page, indicating the location to which the panel can be moved. Deleting Panels from the Dashboard Click Welcome. On a panel's header, click the drop down arrow ( ) and then click the Delete this panel. Mail and Alerts About Mail and Alerts Mail and alert messages are displayed for 90 days, after which they are archived for three years. Mail messages are automatically deleted after 90 days. Alerts are not automatically deleted. 21
21 Alerts are delivered in Business ebanking optionally through e mail and SMS text (if available). Alerts are always sent to company users in their Business ebanking mailbox. Company users can also have alerts delivered to their primary and/or secondary e mail address and/or mobile telephone number (if applicable). There are many alerts available to company users to help reduce the risk of fraud and assist companies in staying on top of account, transaction, and user activity. Messages are delivered throughout the day depending on the topic and when the information is available. Mandatory alerts notify company users of important events and cannot be turned off. Mandatory alerts appear with a checkmark and cannot be deleted. Alerts fall into one of three categories: Account Alerts, Non account Alerts, and Custom Alerts. Account Alerts are divided into the following subcategories: Balance and Activity Transfer and Payment Account Reconciliation & Positive Pay Stop Payment Statement and Document Wire Transfer Non account alerts are not sub categorized. Custom alerts are notifications that company users define and are ideal for setting up reminders for something such as payroll. Account Alert Subscriptions Balance and Activity Alerts Alert Name Description Mandatory/ Check Presented Credit Posted Debit Posted Maximum Balance Minimum Balance Negative Balance New Balance Account Notifies you when a check with a specific check number is presented, based on the previous day's transactions. Notifies you if a specific credit transaction with a specific amount posts, based on the previous day's transactions. An alert is sent for every transaction that matches the alert criteria. Notifies you if a specific debit transaction with a specific amount posts, based on the previous day's transactions. You will receive an alert for every transaction that matches the criteria. Notifies you daily when an account's balance is above the amount specified, based on the previous day's transactions. Note: This alert is based on the previous day ledger balance BAI Code 15. Notifies you daily when an account's balance is below the amount specified, based on the previous day's transactions. Note: This alert is based on the previous day ledger balance BAI Code 15. Notifies you daily when an account's balance becomes negative, based on the previous day's transactions. Notifies you when a new account has been defined. Mandatory 22
22 Alert Name Description Mandatory/ Returned Deposited Item Notifies you when a deposited item has been returned to one of your accounts. Transfer and Payment Alerts Alert Name Description Mandatory/ ACH Approval Pending ACH File Upload Approval Pending ACH Batch Suspended ACH Template Activity ACH Template Approval Pending Multiple Account Transfer Approval Pending Multiple Account Transfer Template Activity Multiple Account Transfer Template Approval Pending Internal Transfer Approval Pending Escrow Account Transfer Approval Pending Loan Advance Approval Pending Loan Payment Approval Pending Transaction Failed Scheduled Escrow Account Transfer Approval Pending Notifies you when an account has an ACH transfer approval pending for which you are an approver. Notifies you when an uploaded ach file has approval pending for which you are an approver. Notifies you when an ACH batch is suspended by the ACH processor. Notifies you when an ACH template has been added, edited, or deleted. Notifies you when an ACH template add, edit, or delete request has been submitted that requires your approval before the changes will be applied. Notifies you when there is an account that has a Multiple Account Transfer approval pending for which you are an approver. Notifies you when a Multiple Account Transfer template has been added, edited, or deleted. Notifies you when a Multiple Account Transfer template add, edit, or delete request has been submitted that requires your approval before the changes will be applied. Notifies you when there is an account that has an Internal Transfer approval pending for which you are an approver. Notifies you when there is an account that has an Escrow Account Transfer approval pending for which you are an approver. Notifies you when the account has a loan advance approval pending for which you are an approver. Notifies you when the account has a Loan Payment approval pending for which you are an approver. Notifies you when transfer request fails to process. Note: For future dated wire transfers, the alert is generated when the final approval is received in Business ebanking and the transfer is transmitted to the financial organization. Notifies you when the Escrow Account Transfer scheduled request is available in the Next Scheduled Requests queue. Mandatory 23
23 Account Reconciliation & Positive Pay Alerts Alert Name Description Mandatory/ ACH Positive Pay ACH Positive Pay Exception Reminder Notifies you when there is an exception item for this that requires your attention. Notifies you an hour before your decisioning window closes when there are exception items that have not yet been decisioned Statement and Document Alerts Alert Name Description Mandatory/ Statement Available Notice Available Notifies you when you have an online statement available for viewing. Notifies you when a notice is available for this account. Mandatory only for Administration role users. Stop Payment Alerts Alert Name Description Mandatory/ Stop Payment Notifies you when a stop payment is requested. Stop Payment Cancellation Notifies you when a stop payment is cancelled. Wire Transfer Alerts Alert Name Description Mandatory/ Incoming Wire Report Available Outgoing Wire Status Change Wire Transfer Approval Pending Wire Transfer Template Activity Wire Transfer Template Approval Pending Notifies you when an incoming wire report for an account has been received. Notifies you when the status for an outgoing wire (from the selected account) changes. Notifies you when there is an account that has a Wire Transfer approval pending for which you are an approver. Notifies you when a Wire Transfer template add, edit, or delete request has been submitted that requires your approval before the changes will be applied. Notifies you when a Wire Transfer template has been added, edited, or deleted. Wire Transfer Deleted Notifies you when a Wire has been deleted. Wire Transfer Returned for Corrections Notifies you when a Wire has been returned by another user for corrections. 24
24 Non account Alert Subscriptions Alert Name Description Mandatory/ Account Closure Notifies you when an account is unavailable for use. ACH File Upload Batch Suspended ACH Notice of Change Received ACH Returns Report Available E mail Address Changed File Download Available Notifies you when a suspend status is received from ACH for an ACH File Upload batch. Notifies you when an ACH Notice of Change file is received. Notifies you when an ACH Returns report is available. Notifies you when your e mail address is changed. The alert is delivered to your old e mail address. Notifies you when a new file is available for download. Mandatory Password Changed Notifies you when a user's password is successfully changed. Mandatory Telephone Number Changed Updated User Entitlements Alert User Profile Activity User Profile Approval Pending User Telephone Number Changed Wire File Upload Approval Pending Wire File Import Completed With Errors Notifies you when you add or change a telephone number. Notifies you when your service entitlements have changed. Notifies you when a user's profile is added, changed, or deleted by one of your company's administrators. Notifies you when a user profile add, edit, or delete request submitted by one of your company's administrators requires your approval. Notifies you when one of your company users changes their telephone number. This alert is available to users with the Administration role. Notifies you when an uploaded wire file has approval pending for which you are an approver. Notifies you when an imported wire file process completed with errors. Mandatory Wire File Upload Failed Notifies you when an uploaded wire file fails. Subscribing to Account and Non account Alerts 5. Click Administration > Manage alerts. Click the Account Alerts or Non account Alerts tab. For account alerts, select an account and click Go. Click the Add link beside the alert subscriptions you want to add. The table rows expand, showing the alert description and delivery options. If applicable, enter alert criteria. 25
25 6. 7. Click the check box associated with each Send To option to which you want the alert sent. The Send To column does not appear if an e mail or mobile telephone (if applicable) is not defined. Click Add alert beside the alert subscriptions you want to add. Manage Alerts Page Sample Subscribing to Custom Alerts Click Administration > Manage alerts. Click the Custom Alerts tab. Click the Add new alert link. In the Subject field, type the subject. Up to 120 alphanumeric characters. In the Alert message field, type the message you want to include. Select one or more Send to options. Select a Frequency option: Option One time Weekly Every other week Twice a month the 15th and last day of the month Monthly Description Sends the alert once on a date in the future. Sends the alert on the same day each week. The date provided in the Next send on field determines the day on which the alert is sent. Sends the alert on the same day every other week. The date provided in the Next send on field determines the day on which the alert is sent. Sends the alert on the 15th and last day of the month. Sends the alert on the same date every month. The date provided in the Next send on field 26
26 8. 9. Monthly last day of the month Every three months Every three months last day of the month Every six months Every six months last day of the month Yearly determines the day on which the alert is sent. Sends the alert on the last day of each month. Sends the alert on the same day every three months. The date provided in the Next send on field determines the day on which the alert is sent. Sends the alert on the last day of the month, every three months. Sends the alert on same day every six months. The date provided in the Next send on field determines the day on which the alert is sent. Sends the alert on the last day of the month, every six months. Sends the alert on the same date every year. The date provided in the Next send on field determines the day on which the alert is sent. Custom Sends the alert on unique Send on dates. At least one date is required but up to 25 custom dates can be scheduled at one time. If applicable, in the Next send on field, type the date on which the alert should be sent or click the icon and select a date. If applicable, select an End on option: Continue indefinitely Continue until this date 10. Continue for this many occurrences. Specify when you want to stop receiving the alert based on the number of times it is delivered. Click Add alert. Manage Alerts Page Sample Sending Messages Click Administration > Contact us. 27
27 Fill in or select the following options: Option To Subject Service (optional) Account (optional) Attachment (optional) Message Click Send message. Contact Us Page Sample Description Predefined contact list(s) for the financial organization. What the message is about. Up to 120 alphanumeric characters are allowed. If the message pertains to a particular service, select it from a predefined list of entitled services. If the message pertains to a particular account for the selected service, select it from a predefined list of entitled accounts. Account numbers are masked for security. Click Browse to attach a document to the message. Up to 5 MB is supported for the attachment. Type the message content. Up to 10,000 alphanumeric characters are allowed. Reading Received Mail and Alert Messages Click Administration > Mail and alerts. Click the link in the Subject column for message you want to view. 28
28 Received Mail Message Detail Page Sample Self Administration Changing My Password Company Users Company users can change their own password once per day. Click Administration > Mail and alerts. In the Enter current password field, type your current password. In the Enter new password, type your new password. In the Confirm Password field, type the new password again. 5. Click Save changes. Change Password Page Sample Changing My E mail Addresses Company Users Click Administration > Manage contact preferences. 29
29 5. 6. Click the Change this address link beside the e mail address you want to change. In the Enter primary e mail address or Enter secondary e mail address field, type the e mail address. Up to 100 alphanumeric characters are allowed. Confirm the e mail address by typing it again into the Confirm primary e mail address or Confirm secondary e mail address field. Click Save changes. Click Save changes. If your company requires multiple approvals for Administration, the user profile is submitted for approval by other Administrators in your company. Adding My Telephone Numbers Company Users Click Administration > Manage contact preferences. Click the Add additional telephone number link. This link does not appear if you already have six telephone numbers defined. Fill in or select the following options: Option Label Country/region Area/city code and local number Extension (optional) Description Home, Work, Work2, Mobile, Mobile2, and Other. Each label can be used once. Used for the numeric country code associated with the telephone number. Select from a list of country names. These are mapped to the appropriate one to three digit country code. Enter the telephone number separated by the one of the following characters: left and right parentheses, hyphen, period, or spaces. Up to 30 characters (digits and separator characters) are allowed. Required when an extension is needed to reach the user within an office phone system. Up to 16 numeric characters are allowed. Some phone systems require entry of additional characters, often referred to as control codes, to reach an extension. The following control codes are allowed: Pound (#) Star (*) Comma (short pause approximately 2 seconds) Period (long pause approximately 5 seconds) Multiple comma and period characters can be placed before or after an extension to add pause time during system generated calls that are made to users for the purpose of validating their information. For example, This example extension has a 10 second pause time before the extension and a 5 second pause time after. During a system generated call, the 30
30 5. Click Save changes. Click Save changes. system waits 10 seconds before dialing the extension and waits 5 seconds after it dials before playing an affirmation message such as "Hello. This is Example Bank. Please press 1 to ". If your company requires multiple approvals for Administration, the user profile is submitted for approval by other Administrators in your company. Mobile numbers appear as a delivery option for the alerts that are available for text message delivery. Changing My Telephone Numbers Company Users Click Administration > Manage contact preferences. Click the Change link beside the number you want to change. Click Save changes. Click Save changes If your company requires multiple approvals for Administration, the user profile is submitted for approval by other Administrators in your company. Mobile numbers appear as a delivery option for the alerts that are available for text message delivery. Deleting My Telephone Numbers Company Users Click Administration > Manage contact preferences. Click the Delete link beside the number you want to delete. This link does not appear if only one telephone number is set up. If you selected to delete a mobile number that is set up to receive text message alerts, do one of the following: If you are deleting your only mobile telephone number, click OK. If you delete your only mobile telephone number, then your primary e mail address is then automatically set up to receive mandatory alerts. If you are deleting only one of two mobile numbers, click Delete number. Click Save changes. If your company requires multiple approvals for Administration, the user profile is submitted for approval by other Administrators in your company. 31
31 Personal Preferences Page Sample Stopping Text Message Delivery from a Mobile Device Text stop to or reply with stop to any text message alert you receive. About Favorites Favorites are hyperlinks to frequently used pages (up to five pages). A company user's entitlements determine the pages available for selection. Once created, favorites are available the Shortcuts panel on the Dashboard. Adding Favorites Click Administration > Manage favorites. Select a page you want to add as a favorite. Only one favorite can be added at one time. Click Add Favorite. 32
32 Manage Favorites Page Sample Deleting Favorites Click Administration > Manage favorites. Click the Delete Favorite link beside the favorite you want to delete. Viewing Activity Company Users Company users who have the Administration role can view activity for all users. Company users who do not have the Administration role can only view their own activity. Click Administration > Search user activity. Select one or more Function options. Service entitlements determine the functions available for selection. Use Ctrl click or command click (Macintosh) to select multiple items. If available, select a User ID option: All users Enter user ID Specific user Select a Date range option: Specific date 5. From/to Click Generate report. 33
33 Company Administration Unlocking a Company User Click Administration > Manage users. Click the System access link beside the user who you want to unlock. Uncheck the User Locked option and then click Save changes. If applicable, contact your financial organization to have the company user's token PIN reset. User Profile Edit User Information Page Sample Changing a Company User's Password Click Administration > Manage users. Click the System access link beside the user whose password you want to change. Fill in the following User Information fields: Option Description Password Confirm password Click Save changes. The user's password. See the Company Password Requirements section for details. The password that was typed into the Password field. 34
34 User Profile Edit User Information Page Sample Changing a Company User's Telephone Number Click Administration > Manage users. Click the link in the User ID column for the user you want to change. Click the Edit Contact Information link. Change the User Telephone Number options as needed. Click Save user. If your company requires multiple approvals for Administration, click Submit. Once a user profile has been submitted for approval, further changes cannot be made until all approvals have been received or the request is canceled. The changes to the user profile become effective once the required number of approvals is received. Viewing Unsuccessful Company User Login Attempts Company administrators should consider reviewing invalid/unsuccessful login attempts regularly for suspicious activity. Click Administration > Invalid login report. Select an Output to option. Screen (HTML) CSV file PDF Select a Date range option: 35
35 Specific date From/To Select a User ID option: All users Specific user 5. 1 Select a User status option: All, Locked, Unlocked Click Generate report. Invalid Login Report Page Sample User Profiles About Company User Profiles A profile consists of a user's contact information, roles, entitled services and accounts, and limits. Profiles are created and managed by company administrators. The company user creation process is divided into stages: Stage Profile Roles Services and Accounts Limits Verification Description The user's demographic information, including e mail and phone number. The role or roles user has in the company (Administration, Approval, and/or Setup). The services and accounts to which the user is allowed to use and, if applicable, the user ID required for accessing an external service, such as Commercial Capture Xpress (CCX). The user specific limits for ACH, Wire, and Bill Pay services (depending on which services are enabled for the user). A page that gives Administrators an opportunity to review the profile information before saving or submitting it. 36
36 During the user creation process, a progress bar is displayed so administrators can see how many stages they have completed and how many are remaining. User profiles are automatically saved after each stage is completed. Completed stages appear as hyperlinks on the progress bar which can be clicked to make changes if necessary. Administrators can save a user profile at any point in the creation process and complete the setup at a later time. Saved user profiles appear in the Manage Saved Users section on the User Administration page and remain there until the profile is completed or deleted. Adding Company Users Click Administration > Manage users. Click Create new user. Fill in or select the User Information and User Telephone Number options: Option User ID Password Confirm password First name Last name Description The user's unique identifier. Up to 26 alphanumeric characters are allowed. The user's password. See the Company Password Requirements section for details. The password that was typed into the Password field. The user's first name. Up to 80 alphanumeric characters are allowed. The user's last name. Up to 80 alphanumeric characters are allowed. Primary e mail address The user's main e mail address. Up to 100 alphanumeric characters are allowed. Secondary e mail address (optional) The user's back up e mail address. Up to 100 alphanumeric characters are allowed. Additional information (optional) Descriptive text about the user. Up to 30 alphanumeric characters are allowed. Label Country/region Area/city code and local number Extension (optional) Work, Work 1, Mobile, Mobile 1, Home, and Other. Each label can be used once, for a maximum of six phone numbers. At least one telephone number is required. Used for the numeric country code associated with the telephone number. Select from a listing of country names, which are mapped to the appropriate one to three digit country code. Enter the telephone number separated by the one of the following characters: left and right parentheses, hyphen, period, or spaces. Up to 30 characters (digits and separator characters) are allowed. Required when an extension is needed to reach the 37
37 1 Click Continue. : Select one or more User Role options: Allow this user to setup templates user within an office phone system. Up to 16 numeric characters are allowed. Some phone systems require entry of additional characters, often referred to as control codes, to reach an extension. The following control codes are allowed: Pound (#) Star (*) Comma (short pause approximately 2 seconds) Period (long pause approximately 5 seconds) Multiple comma and period characters can be placed before or after an extension to add pause time during system generated calls that are made to users for the purpose of validating their information. For example, This example extension has a 10 second pause time before the extension and a 5 second pause time after. During a system generated call, the system waits 10 seconds before dialing the extension and waits 5 seconds after it dials before playing an affirmation message such as "Hello. This is Example Bank. Please press 1 to ". Allow this user to approve transactions Grant this user administration privileges Click Continue. : Enable services and assign accounts: 6.1 Click the Add link beside each service to entitle and if applicable, select the accounts to entitle and/or enter the user's ID for any external application. 6.2 Click Save changes. Click Continue. If applicable, change the ACH, Wire, and/or Bill Payment limits: Option User daily limit Description The maximum allowable cumulative amount of all 38
38 successful transactions in a given day for a group of services (ACH or Wire). User Daily Service Limit User Daily Account Limit User Individual Transaction Limit User transaction limit User transaction approval limit The maximum allowable cumulative amount of all successful transactions in a given day for a particular ACH or Wire service. The maximum allowable cumulative amount of all successful transactions on a per account basis in a given day. Each account can have two cumulative limits: one for all ACH transactions and one for all Wire transactions The maximum allowable amount for each transaction for a particular account. This limit only applies to Wire. The maximum allowable amount a company user can enter for a bill payment transaction. The maximum allowable amount a company user can approve for a bill payment transaction. 8.1 Click Continue after setting the limits for each service If the services enabled do not have limits, click Continue. Verify the user's profile as needed and then click Submit. For companies that do not require multiple approvals for Administration, clicking Submit creates and activates the user. For companies that require multiple approvals for Administration, clicking Submit submits the user profile for approval by other Administrators in the company. New User Verification Page Sample 39
39 5. Click Administration > Manage users. Click Create new user. Fill in or select the User Information and User Telephone Number options. Click Continue. Select the user to copy: 5.1 Select the Copy user option and then click the Select user link. 5.2 Select the User ID of the user you want to copy and then click Copy user Click Continue. Click Continue. If applicable, change the ACH, Wire, and/or Bill Payment limits: Option User daily limit User Daily Service Limit User Daily Account Limit User Individual Transaction Limit User transaction limit User transaction approval limit Description The maximum allowable cumulative amount of all successful transactions in a given day for a group of services (ACH or Wire). The maximum allowable cumulative amount of all successful transactions in a given day for a particular ACH or Wire service. The maximum allowable cumulative amount of all successful transactions on a per account basis in a given day. Each account can have two cumulative limits: one for all ACH transactions and one for all Wire transactions The maximum allowable amount for each transaction for a particular account. This limit only applies to Wire. The maximum allowable amount a company user can enter for a bill payment transaction. The maximum allowable amount a company user can approve for a bill payment transaction Click Continue after setting the limits for each service. If the services enabled do not have limits, click Continue. Verify the user's profile as needed and then click Submit. For companies that do not require multiple approvals for Administration, clicking Submit creates and activates the user. For companies that require multiple approvals for Administration, clicking Submit submits the user profile for approval by other Administrators in the company. 40
40 New User Verification Page Sample Copying Company Users Deleting Company Users Company user profiles cannot be recovered once deleted. If your company requires multiple approvals for user administration, a user profile that is pending changes cannot be deleted until all of the required approvals have been received for the changes or the change request is canceled. Click Administration > Manage users. Click the link in the User ID column for the user you want to delete. Click the Delete user link for the user you want to delete. Click Delete user. About Saved Company User Profiles Saved users are new user profiles that have been saved in an incomplete state. New user profiles are automatically saved at each stage in the user creation process. Saved user profiles appear under the Manage Saved Users section on the User Administration page until the setup is complete or they are deleted. Saved profiles cannot be used to logon to the system until the setup is complete. Saved profiles cannot be copied. 41
41 User Administration Page Sample Completing Saved Company User Profiles Click Administration > Manage users. In the Manage Saved Users section, click the link in the User Id column for the company user you want to complete. Follow the steps in the Adding Company Users or Copying Company Users section of this document. Deleting Saved Company User Profiles Click Administration > Manage users. In the Manage Saved Users section, click the Delete link beside the company user you want to delete. Verify the information as needed and then click Delete user. Approving Company User Changes Click Administration > Approve user changes. Select one or more company user changes to approve and then click Approve. The changes to the user profile become effective once the required number of approvals is received. 42
42 User Administration Approval Selection Page Sample Canceling Company User Changes Click Administration > Approve user changes. Click the link in the User ID column for the user whose changes you want to cancel. Click the Cancel user profile request link. Verify the user information as needed and then click Cancel request. User Administration Approval Detail Page Sample 43
43 Viewing Profile Details for Company Users Click Administration > User setup report. Select an Output to option. Screen (HTML) CSV file PDF Select a User ID option: All users Specific user Select a Report by role option: All User Setup Administration 5. Approval Click Generate report. 44
44 User Setup Report Page Sa mple Transaction Limits About Transaction Limits Limits help reduce the risk of fraud by allowing companies to restrict the amount of money their users can collect, pay, or wire. Company limits are set by the financial organization and apply to all users in a particular company. User limits only apply to a particular user in a company and override the company defined limits when they are more restrictive. A 45
45 company user's limits cannot exceed the company limits. If a company limit is changed so it is more restrictive than a user's limit, the user limit is automatically set to the company limit. Limit Types Limit Name Description Service Daily cumulative Daily by service Daily by account Daily by account by transaction Maximum transaction approval The maximum allowable cumulative amount of all successful transactions in a given day for a group of services. The maximum allowable cumulative amount of all successful transactions in a given day for a particular service. The maximum allowable cumulative amount of all successful transactions on a per account basis in a given day. Each account can have two cumulative limits: one for all ACH transactions and one for all Wire transactions. The maximum allowable amount for each transaction for a particular account. The maximum allowable amount for a bill payment transaction to be approved by a user. ACH, Wire ACH, Wire ACH, Wire Bill Payment, Wire Bill Payment ACH Limit Hierarchy Limits can be defined by service, account, and transaction. ACH limit checking proceeds in the following order: User Daily Limit User ACH Service Limit User's Company Daily Limit User's Company ACH Service Limit 5. User Daily Account Limit 6. Company Daily Account Limit 7. Company Transaction Detail Limit Wire Limit Hierarchy Limits can be defined by service, account, and transaction. Wire limit checking proceeds in the following order: User Daily Limit Company Daily Limit User Daily Account Limit Company Daily Account Limit 5. User Transaction Limit 6. Company Transaction Limit 46
46 Bill Payment Hierarchy Bill Payment limit checking proceeds in the following order: User Transaction Limit User's Company Transaction Limit 5. Changing Transaction Limits Click Administration > Manage users. Click the link in the User ID column for the user you want to change. Click the Edit link beside service you want to change. Change the ACH, Wire, and/or Bill Payment limits as needed: Option User daily limit User Daily Service Limit User Daily Account Limit User Individual Transaction Limit User transaction limit User transaction approval limit Click Save changes. Description The maximum allowable cumulative amount of all successful transactions in a given day for a group of services (ACH or Wire). The maximum allowable cumulative amount of all successful transactions in a given day for a particular ACH or Wire service. The maximum allowable cumulative amount of all successful transactions on a per account basis in a given day. Each account can have two cumulative limits: one for all ACH transactions and one for all Wire transactions The maximum allowable amount for each transaction for a particular account. This limit only applies to Wire. The maximum allowable amount a company user can enter for a bill payment transaction. The maximum allowable amount a company user can approve for a bill payment transaction. 47
47 User Profile Edit ACH Limits Page Sample Roles and Service and Account Entitlements About Company User Roles Roles allow companies to divide responsibilities among their users and reduce the risk of fraud. There are three roles that can be assigned to a company user: Setup Approval Administration A company user can have one or more roles assigned or none. 48
48 A user without an assigned role can enter transactions for services and accounts to which they are entitled. A user with the Setup role can create and maintain templates for transfer and payment services and accounts to which they are entitled. A user with the Approval role can approve and transmit transactions for transfer and payment services and accounts to which they are entitled. Changing a Company User's Roles A user with the Administration role is often referred to as an administrator. An administrator can create and maintain company user profiles. This includes assigning company users with their logon credentials, roles, service and account entitlements, and transaction limits. Administrators can also rename accounts, reset passwords, and modify the number of approvals required for requests. When a company is set up on Business ebanking a user in the company is designated as the primary user and assigned the Administration role. The primary user is entitled to all services and to all accounts associated with those services based on the company's profile. A company can have multiple administrators. Click Administration > Manage users. Click the link in the User ID column for the user whose roles you want to change. Click the Edit Roles link. Add or remove the User Role options as needed: 49
49 Allow this user to setup templates Allow this user to approve transactions 5. Grant this user administration privileges Click Save changes. User Profile Edit Roles Page Sample About Entitlements Company Users Entitlements provide companies with another control to divide responsibilities among their users and reduce the risk of fraud. For instance, one company user could be tasked with entering transactions while another is responsible for approving/transmitting them. There are two types of entitlements: Service Account As the names suggest, service entitlements grant access to services and account entitlements grant access to accounts. For many services these entitlements work together to give company users full access to a service and its features. For services that have associated account entitlements, if a company user is only entitled to the service but not the accounts, the menu navigation for the service is visible but access to the pages is limited and the service is unusable. A company's administrator is responsible for assigning entitlements to its users. Service Entitlements Service entitlement names typically match or reflect the service name to which it provides access. For example, Internal Transfer is the service entitlement name for the Internal Transfer service. Access to some services, such as Deposit Account Reporting, are controlled through multiple service entitlements. 50
50 Account Entitlements Account entitlement names indicate what they allow a company user to do. The service entitlement determines the account entitlements a company user sees. Account Entitlement Entitled Account Allow Transmit Receive Function Allows a company user to view an account and its activity, and create transactions from the selected account. Allows a company user with the Approval role to approve transactions for an account to which they are entitled. Specific to the File Download service. While not technically an account entitlement, this entitlement allows company users to download specific reports. Dependent Services Dependent services are services that must be enabled together. For example, when enabling the Deposit Reporting service for a company user the Information Reporting service must also be enabled. If Enabled Incoming Wire Report Loan Advance Loan Payment Account Reports Deposit Account Reporting Also Enable Account Reports or Deposit Reporting or Deposit Account Reporting Loan Loan Information Reporting Information Reporting Deposit Reporting Information Reporting Note: The service in the right column must be enabled for the service in the left column to have any effect on the user's entitlements. Adding Service and Account Entitlements 5. Click Administration > Manage users. Click the link in the User ID column for the user you want to change. Click the Edit Services and Accounts link. Click the Add link beside each service to enable and if applicable, select the accounts to entitle and/or enter the user's ID for any external application. 1 Click Save changes for each enabled service. Click Save changes. 51
51 6. If your company requires multiple approvals for user administration, click Submit. Once a user profile has been submitted for approval, further changes cannot be made until all approvals have been received or the request is canceled. The changes to the user profile become effective once the required number of approvals is received. User Profile Edit Services & Accounts Page Sample Removing Service and/or Account Entitlements 5. Click Administration > Manage users. Click the link in the User ID column for the user you want to change. Click the Edit Services and Accounts link. Do one or more of the following: To remove a service that does not have entitled accounts, click the Remove link beside it. To remove a service and its entitled accounts, click the Change link beside the service and then click the Remove link. To remove account entitlements for a service, click the Change link beside the service, select the accounts to remove, and then click Save changes. Click Save changes. 52
52 Entitling New Accounts to Services 5. Click Administration > Express account management. Select a User option. Contains all user profiles in the company except for saved user profiles. Users are shown in alphabetical order in this format: first name last name user ID. Select an Account option. Contains all accounts in the company. Accounts are shown in alphabetical order in this format: account description account type masked account number. Click Go. Select the services and account entitlements as appropriate and then click Save changes. Express Account Management Page Sample Changing an Account Description Account descriptions (nicknames) help company users to more easily identify specific accounts when they are used in transactions. Account numbers should not be used for account nicknames. Click Administration > Manage account information. Click the link in the Description column for the account you want to change. In the Description field, type a name or description (up to 80 alphanumeric characters). Click Save changes. Change Account Description Page Sample 53
53 Approvals About Approvals Multiple approvals help companies reduce the risk of fraud by ensuring a change or transaction is approved by more than one company user before it is processed. Administration Multiple approvals can be required for company user profile additions, changes, and deletions. Transactions Multiple approvals can be required to send a transaction and can be based on transaction amount. The number of approvals required can vary based upon the dollar amount of a request. Companies with multiple users can require transactions to be approved by users other than the ones who entered them, provided the setting is available for the service. The number of approvals required for a service should not be greater than the number of users authorized to approve/transmit the transactions. Multiple approvals can be set uniquely by service. Templates Multiple approvals can be required for ACH and Wire template additions, changes, and deletions. Multiple approvals can be set uniquely by service. Requiring Multiple Approvals for Transactions Click Administration > Manage approval settings. In the Approvals Required for Transactions section, define the approval settings for the service: Option Request Amount Approvals If Less or Equal Description Type the amount of the transaction. Type the number of approvals required when the transaction amount is less than or equal to the Request Amount. Approvals If Greater Type the number of approvals required when the transaction amount exceeds the Request Amount. : If applicable, to require transactions to be approved by users other than the users who entered them, click the Require Separate Entry From Approval option. Services that have a checkmark ( ) are required by the financial organization to have this control and cannot be changed. Click Save changes. 54
54 Approvals Administration Page Sample Requiring Multiple Approvals for Company User Administration Click Administration > Manage approval settings. In the Approvals Required for Setup section, in the Approvals Required field beside Administration, type the number of approvals required for user additions, changes, and deletions. Up to nine approvals can be required. Click Save changes. Approvals Administration Page Sample 55
55 Requiring Multiple Approvals for Templates Click Administration > Manage approval settings. In the Approvals Required for Setup section, in the Approvals Required field, type the number of approvals required for each service for template additions, changes, and deletions. Up to nine approvals can be required. Click Save changes. Approvals Administration Page Sample 56
Business ebanking Guide Administration
 Business ebanking Guide Administration Revised 2/2016 Table of Contents ABOUT BUSINESS EBANKING... 4 MINIMUM SYSTEM REQUIREMENTS... 5 APPROVED OS AND BROWSERS FOR COMPANY USERS... 6 SYSTEM CONSIDERATIONS...
Business ebanking Guide Administration Revised 2/2016 Table of Contents ABOUT BUSINESS EBANKING... 4 MINIMUM SYSTEM REQUIREMENTS... 5 APPROVED OS AND BROWSERS FOR COMPANY USERS... 6 SYSTEM CONSIDERATIONS...
Business ebanking Mail and Alerts
 Business ebanking Mail and Alerts Business ebanking Mail and Alerts 11.01.2016 Page 1 of 16 This guide provides instructions for sending electronic mail to and receiving electronic mail from Chemical Bank.
Business ebanking Mail and Alerts Business ebanking Mail and Alerts 11.01.2016 Page 1 of 16 This guide provides instructions for sending electronic mail to and receiving electronic mail from Chemical Bank.
Business ebanking User Guide
 Business ebanking User Guide If you have any questions, please contact Business ebanking Support at 1-800-593-4345 Contents About Business Online Banking... 3 System Requirements/Considerations... 4 Password
Business ebanking User Guide If you have any questions, please contact Business ebanking Support at 1-800-593-4345 Contents About Business Online Banking... 3 System Requirements/Considerations... 4 Password
etreasury+ Administration Quick Reference Guide
 Add a New Field profiles are automatically saved after each step in the setup process is completed. Administrators can use the Save as draft link to save user profiles at any point in the setup process
Add a New Field profiles are automatically saved after each step in the setup process is completed. Administrators can use the Save as draft link to save user profiles at any point in the setup process
Business ebanking Self Administration
 Business ebanking Self Administration Business ebanking Self Administration 11.01.2016 Page 1 of 8 This guide provides users with instruction on how to manage their own favorites, and change their own
Business ebanking Self Administration Business ebanking Self Administration 11.01.2016 Page 1 of 8 This guide provides users with instruction on how to manage their own favorites, and change their own
Business ebanking Online Wire Transfers
 Business ebanking Online Wire Transfers This guide instructs users how to originate Wire transfers through Business ebanking. If you need support, please contact Treasury Services Support at (877) 920
Business ebanking Online Wire Transfers This guide instructs users how to originate Wire transfers through Business ebanking. If you need support, please contact Treasury Services Support at (877) 920
Business ebanking ACH Origination Services (Tax Payments)
 Business ebanking ACH Origination Services (Tax Payments) This guide instructs users how to originate ACH Payments and Collections though Templates. Contact Business Client Services for assistance 855.336.9460.
Business ebanking ACH Origination Services (Tax Payments) This guide instructs users how to originate ACH Payments and Collections though Templates. Contact Business Client Services for assistance 855.336.9460.
Treasury Management User Guide. Online Banking
 Treasury Management User Guide Online Banking Released August 2018 Treasury Management... 4 Logging in to Treasury Management...5 Helpful Hints...10 User Menu... 12 Profile and Preferences... 12 Notification
Treasury Management User Guide Online Banking Released August 2018 Treasury Management... 4 Logging in to Treasury Management...5 Helpful Hints...10 User Menu... 12 Profile and Preferences... 12 Notification
SYSTEM LOGIN/PASSWORD SUPPORT
 SYSTEM LOGIN/PASSWORD SUPPORT Why am I unable to log into the system? What if I forgot my password? Why do I need to create Security Questions/Answers? Why does it ask me if I want to remember this computer?
SYSTEM LOGIN/PASSWORD SUPPORT Why am I unable to log into the system? What if I forgot my password? Why do I need to create Security Questions/Answers? Why does it ask me if I want to remember this computer?
InBusiness Banking System Companion Guide to Business Banking Video Tutorials
 Banking System Companion Guide to Business Banking Video Tutorials Great Things Happen! Updated 05.5.6 Welcome to the InBusiness System The InBusiness System will help you efficiently and securely manage
Banking System Companion Guide to Business Banking Video Tutorials Great Things Happen! Updated 05.5.6 Welcome to the InBusiness System The InBusiness System will help you efficiently and securely manage
User Guide #PeopleFirst
 ADVANCED BUSINESS ONLINE BANKING User Guide #PeopleFirst TABLE OF CONTENTS LOGIN Login Instructions 3 ACCOUNT BALANCES AND TRANSACTION DETAILS Balance Snapshot 4 Important Account Balances 4 Recent Transactions
ADVANCED BUSINESS ONLINE BANKING User Guide #PeopleFirst TABLE OF CONTENTS LOGIN Login Instructions 3 ACCOUNT BALANCES AND TRANSACTION DETAILS Balance Snapshot 4 Important Account Balances 4 Recent Transactions
Business Online Banking User Guide
 Business Online Banking User Guide Table of Contents Contents Overview... 2 Logging In... 2 Additional Login Information... 5 Home/Dashboard... 6 Top Line Tool Bar... 6 Bulletins... 7 Dashboard... 8 Accounts...
Business Online Banking User Guide Table of Contents Contents Overview... 2 Logging In... 2 Additional Login Information... 5 Home/Dashboard... 6 Top Line Tool Bar... 6 Bulletins... 7 Dashboard... 8 Accounts...
core user guide business gateway TABLE OF CONTENTS BANKING > WEALTH > INSURANCE
 business gateway core user guide TABLE OF CONTENTS Getting Started... 2 Administration Approval... 8 Logging In... 2 Administration Report... 8 Electronic Report Delivery (ERD)... 17 Security Key... 2
business gateway core user guide TABLE OF CONTENTS Getting Started... 2 Administration Approval... 8 Logging In... 2 Administration Report... 8 Electronic Report Delivery (ERD)... 17 Security Key... 2
Easthampton Savings Bank Online Business Banking User Guide
 Easthampton Savings Bank Online Business Banking User Guide Page 1 of 100 Table of Contents SECURITY...6 PASSWORD TAB FUNCTIONALITY...6 SECURE DELIVERY TAB FUNCTIONALITY...9 CHALLENGE CODE TAB FUNCTIONALITY...10
Easthampton Savings Bank Online Business Banking User Guide Page 1 of 100 Table of Contents SECURITY...6 PASSWORD TAB FUNCTIONALITY...6 SECURE DELIVERY TAB FUNCTIONALITY...9 CHALLENGE CODE TAB FUNCTIONALITY...10
INBUSINESS BANKING SYSTEM
 Introducing your new INBUSINESS BANKING SYSTEM Companion Guide to Business Banking Video Tutorials Updated 0.09.8 WELCOME TO THE INBUSINESS SYSTEM The InBusiness System will help you efficiently and securely
Introducing your new INBUSINESS BANKING SYSTEM Companion Guide to Business Banking Video Tutorials Updated 0.09.8 WELCOME TO THE INBUSINESS SYSTEM The InBusiness System will help you efficiently and securely
Business Online User Guide July 2017
 Business Online User Guide July 2017 Business Online Account Holder 1 Introduction.. 1 Types of Activity 1 Log In 2 Multifactor Authentication. 2 MFA Device Print Security 2 MFA Enrollment 3 Registered
Business Online User Guide July 2017 Business Online Account Holder 1 Introduction.. 1 Types of Activity 1 Log In 2 Multifactor Authentication. 2 MFA Device Print Security 2 MFA Enrollment 3 Registered
Business ebanking User Guide May 2015
 Business ebanking User Guide May 2015 Contents INTRODUCTION... 5 Signing In... 6 Signing Off... 9 First Time Access... 10 Dashboard Setup Tool... 10 WELCOME... 11 Welcome Page... 12 Managing panels...
Business ebanking User Guide May 2015 Contents INTRODUCTION... 5 Signing In... 6 Signing Off... 9 First Time Access... 10 Dashboard Setup Tool... 10 WELCOME... 11 Welcome Page... 12 Managing panels...
Business ebanking ACH Origination Services (includes ACH Uploads)
 Business ebanking ACH Origination Services (includes ACH Uploads) This guide instructs users how to originate ACH Payments and Collections though Templates. Contact Business Client Services for assistance
Business ebanking ACH Origination Services (includes ACH Uploads) This guide instructs users how to originate ACH Payments and Collections though Templates. Contact Business Client Services for assistance
Reference Guide (IRIS)
 Reference Guide For Santander Bank s Interactive Reporting & Initiation Services (IRIS) Equal Housing Lender. Santander Bank, N.A. is a Member FDIC and a wholly owned subsidiary of Banco Santander, S.A.
Reference Guide For Santander Bank s Interactive Reporting & Initiation Services (IRIS) Equal Housing Lender. Santander Bank, N.A. is a Member FDIC and a wholly owned subsidiary of Banco Santander, S.A.
Overview. Business Online Banking BASIC OVERVIEW PAGE 1
 Overview Business Online Banking BASIC OVERVIEW PAGE 1 Basic Overview Business Online Banking Main navigation: My Accounts, Move Money, and Additional Services. Admins have full access to all accounts
Overview Business Online Banking BASIC OVERVIEW PAGE 1 Basic Overview Business Online Banking Main navigation: My Accounts, Move Money, and Additional Services. Admins have full access to all accounts
Business Online Banking & Bill Pay Guide to Getting Started
 Business Online Banking & Bill Pay Guide to Getting Started What s Inside Contents Security at Vectra Bank... 4 Getting Started Online... 5 Welcome to Vectra Bank Business Online Banking. Whether you re
Business Online Banking & Bill Pay Guide to Getting Started What s Inside Contents Security at Vectra Bank... 4 Getting Started Online... 5 Welcome to Vectra Bank Business Online Banking. Whether you re
Business Online Banking
 » Flagstar business Banking Business Online Banking Reference Guide Flagstar Bank Corporate Headquarters 5151 Corporate Drive Troy, MI 48098 (888) 324-4100 flagstar.com/business Member FDIC 1 Table of
» Flagstar business Banking Business Online Banking Reference Guide Flagstar Bank Corporate Headquarters 5151 Corporate Drive Troy, MI 48098 (888) 324-4100 flagstar.com/business Member FDIC 1 Table of
Gate City Bank Online Business Banking
 Gate City Bank Online Business Banking i Table Of Contents Table of Contents Online Business Banking... 5 Online Business Banking Overview... 5 Features and Services... 5 FREE* Online Business Banking...
Gate City Bank Online Business Banking i Table Of Contents Table of Contents Online Business Banking... 5 Online Business Banking Overview... 5 Features and Services... 5 FREE* Online Business Banking...
FirstNet for Business
 Page 1" First State Community Bank FirstNet for Business End-User Guide Page 2" Table of Contents" Logging In... 3% Changing Your Password... 4% Cash User Login Screen... 4% Navigation... 7% Account Listing
Page 1" First State Community Bank FirstNet for Business End-User Guide Page 2" Table of Contents" Logging In... 3% Changing Your Password... 4% Cash User Login Screen... 4% Navigation... 7% Account Listing
CashLink Quick Reference Guide
 CashLink Quick Reference Guide Navigating your Account Summary Page After you log in, you will see the Account Summary Page screen. This screen gives you access to all other functions and displays important
CashLink Quick Reference Guide Navigating your Account Summary Page After you log in, you will see the Account Summary Page screen. This screen gives you access to all other functions and displays important
POSITIVE PAY U S E R G U I D E
 POSITIVE PAY U S E R G U I D E Positive Pay User Guide Getting Started... 3 Administration... 3 Company Administration... 3 Manage Users... 3 Communication... 4 Manage Alerts... 5 Positive Pay Check...
POSITIVE PAY U S E R G U I D E Positive Pay User Guide Getting Started... 3 Administration... 3 Company Administration... 3 Manage Users... 3 Communication... 4 Manage Alerts... 5 Positive Pay Check...
Business Online Banking
 First State Community Bank Business Online Banking End User Guide Table of Contents Logging In... 3 Navigation... 5 Account Activity Options... 7 Transactions... 8 Transfers... 9 Stop Payments...10 Statements...12
First State Community Bank Business Online Banking End User Guide Table of Contents Logging In... 3 Navigation... 5 Account Activity Options... 7 Transactions... 8 Transfers... 9 Stop Payments...10 Statements...12
Business Online and Mobile Banking User Guide
 Business Online and Mobile Banking User Guide 1. Online Enrollment 2. Login Process & Device Registration 3. Accounts & Accounts Details and Transaction History 4. Activity Center 5. Secure Messages 6.
Business Online and Mobile Banking User Guide 1. Online Enrollment 2. Login Process & Device Registration 3. Accounts & Accounts Details and Transaction History 4. Activity Center 5. Secure Messages 6.
BUSINESS BANKING ONLINE. Deskside User Guide
 BUSINESS BANKING ONLINE Deskside User Guide INTRODUCTION TO BUSINESS BANKING ONLINE Business Banking Online (BBOL) offers our business customers both large and small the tools and features needed to manage
BUSINESS BANKING ONLINE Deskside User Guide INTRODUCTION TO BUSINESS BANKING ONLINE Business Banking Online (BBOL) offers our business customers both large and small the tools and features needed to manage
Eastern Bank TreasuryConnect Balance Reporting User Manual
 Eastern Bank TreasuryConnect Balance Reporting User Manual This user manual provides instructions for setting up or editing a user and accessing services within the three Balance related groups. Within
Eastern Bank TreasuryConnect Balance Reporting User Manual This user manual provides instructions for setting up or editing a user and accessing services within the three Balance related groups. Within
Administrator Guide. Regions itreasury. Administrator Guide
 Administrator Guide Regions itreasury Administrator Guide Revised 082011 itreasury Administrator Guide Welcome to Regions itreasury. This Guide contains information about all administrative duties associated
Administrator Guide Regions itreasury Administrator Guide Revised 082011 itreasury Administrator Guide Welcome to Regions itreasury. This Guide contains information about all administrative duties associated
Business ebanking. Managing Users Guide. AllegianceBank.com
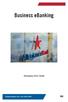 Business ebanking Managing Users Guide AllegianceBank.com 281.894.3200 Table of Contents Manage Users... 3 Create New User... 4 Manage Existing Users... 8 Manage Saved Users... 11 Lock/Unlock Users...
Business ebanking Managing Users Guide AllegianceBank.com 281.894.3200 Table of Contents Manage Users... 3 Create New User... 4 Manage Existing Users... 8 Manage Saved Users... 11 Lock/Unlock Users...
SANTANDER TREASURY LINK USER GUIDE
 SANTANDER TREASURY LINK USER GUIDE Welcome to Santander Treasury Link Santander Treasury Link is a secure Web application that allows you to manage accounts, payments, transfers, reports, and users. This
SANTANDER TREASURY LINK USER GUIDE Welcome to Santander Treasury Link Santander Treasury Link is a secure Web application that allows you to manage accounts, payments, transfers, reports, and users. This
BBVA Compass Spend Net Payables
 User Guide BBVA Compass Spend Net Payables User Guide Vault Services Table of Contents Introduction 2 Technical Requirements 2 Getting started 3 Sign In 3 General Navigation 4 Upload/Create Payment 5
User Guide BBVA Compass Spend Net Payables User Guide Vault Services Table of Contents Introduction 2 Technical Requirements 2 Getting started 3 Sign In 3 General Navigation 4 Upload/Create Payment 5
ACH Payments. User Guide
 ACH Payments User Guide Table of Contents Overview... 2 Supported SEC Codes... 2 Create Batch... 2 Creating a Free Form Batch... 3 Creating a Batch from a Template... 14 Manage Batch Templates... 21 Transaction
ACH Payments User Guide Table of Contents Overview... 2 Supported SEC Codes... 2 Create Batch... 2 Creating a Free Form Batch... 3 Creating a Batch from a Template... 14 Manage Batch Templates... 21 Transaction
accessmoney Manager ACTION PAGES
 accessmoney Manager ACTION PAGES 1 accessmoney Manager Action Pages accessmoney Manager Action Pages are quick reference pages that provide information for the major components of accessmoney Manger. Click
accessmoney Manager ACTION PAGES 1 accessmoney Manager Action Pages accessmoney Manager Action Pages are quick reference pages that provide information for the major components of accessmoney Manger. Click
FIRST ONLINE BUSINESS ONLINE BANKING REVISED MARCH 2017
 FIRST ONLINE BUSINESS ONLINE BANKING REVISED MARCH 2017 Table of content LOG ON INSTRUCTIONS 1-6 HOME SCREEN 7 ACCOUNT GROUPINGS 8-14 ASSET SUMMARY 15-16 QUICK TRANSFER 17-18 ACCOUNT ACTIVITY 19-22 CONVERSATION
FIRST ONLINE BUSINESS ONLINE BANKING REVISED MARCH 2017 Table of content LOG ON INSTRUCTIONS 1-6 HOME SCREEN 7 ACCOUNT GROUPINGS 8-14 ASSET SUMMARY 15-16 QUICK TRANSFER 17-18 ACCOUNT ACTIVITY 19-22 CONVERSATION
Alerts Webster Web-Link Descriptions
 Treasury & Payment Solutions Quick Reference Guide Alerts Webster Web-Link Descriptions This Quick Reference Guide describes the Security and Operational Alerts that are sent from Web-Link, including what
Treasury & Payment Solutions Quick Reference Guide Alerts Webster Web-Link Descriptions This Quick Reference Guide describes the Security and Operational Alerts that are sent from Web-Link, including what
User s Guide. (Virtual Terminal Edition)
 User s Guide (Virtual Terminal Edition) Table of Contents Home Page... 4 Receivables Summary... 4 Past 30 Day Payment Summary... 4 Last 10 Customer Transactions... 4 View Payment Information... 4 Customers
User s Guide (Virtual Terminal Edition) Table of Contents Home Page... 4 Receivables Summary... 4 Past 30 Day Payment Summary... 4 Last 10 Customer Transactions... 4 View Payment Information... 4 Customers
O N L I N E B A N K I N G C A S H M A N A G E M E N T End-User Guide
 ONLINE BANKING CASH MANAGEMENT End-User Guide TABLE OF CONTENTS LogIn Process...1 Company Login... 1 Cash User Login... 3 Cash Management User Single Sign On... 4 Navigation...5 Account Listing Page...6
ONLINE BANKING CASH MANAGEMENT End-User Guide TABLE OF CONTENTS LogIn Process...1 Company Login... 1 Cash User Login... 3 Cash Management User Single Sign On... 4 Navigation...5 Account Listing Page...6
Colonial Detailed Version: Getting Started Business Continuity Checklist for New CashManager OnLine
 Colonial Detailed Version: Getting Started Business Continuity Checklist for New CashManager OnLine *Once logged on, users have access to extensive online Help Topics (click HELP). Review your online Help
Colonial Detailed Version: Getting Started Business Continuity Checklist for New CashManager OnLine *Once logged on, users have access to extensive online Help Topics (click HELP). Review your online Help
First State Bank of Blakely, Inc. Cash Manager. User Guide
 First State Bank of Blakely, Inc. Cash Manager User Guide Table of Contents Logging In... 1 Changing Your Password... 2 Cash User Login Screen... 3 Cash Management User Single Sign On... 4 Navigation...
First State Bank of Blakely, Inc. Cash Manager User Guide Table of Contents Logging In... 1 Changing Your Password... 2 Cash User Login Screen... 3 Cash Management User Single Sign On... 4 Navigation...
Simply e C A S H M A N A G E M E N T U S E R G U I D E
 Simply e C A S H M A N A G E M E N T U S E R G U I D E Simply e Cash Management Rev. 06/01/15 Simply e Cash Management Rev. 06/01/15 Table of Contents 1. WELCOME TO 7 1A. TYPES OF ACTIVITY 7 1B. GETTING
Simply e C A S H M A N A G E M E N T U S E R G U I D E Simply e Cash Management Rev. 06/01/15 Simply e Cash Management Rev. 06/01/15 Table of Contents 1. WELCOME TO 7 1A. TYPES OF ACTIVITY 7 1B. GETTING
Security We keep your security a priority
 Welcome Welcome to Berkshire Bank s Business Solutions. With Business Solutions, you may access your accounts 24 hours a day, seven days a week anywhere an internet connection is available. This guide
Welcome Welcome to Berkshire Bank s Business Solutions. With Business Solutions, you may access your accounts 24 hours a day, seven days a week anywhere an internet connection is available. This guide
Guide to Getting Started. Personal Online Banking & Bill Pay
 Guide to Getting Started Personal Online Banking & Bill Pay What s Inside Welcome to National Bank of Arizona s Online Banking. Whether you re at home, at work, or on the road, our online services are
Guide to Getting Started Personal Online Banking & Bill Pay What s Inside Welcome to National Bank of Arizona s Online Banking. Whether you re at home, at work, or on the road, our online services are
ESL ACH Origination User Guide
 accounts and make payments to your vendors. Refer to this User Guide for instructions on how to use this service. Creating a Template Managing Templates o Searching for a template o Filtering a template
accounts and make payments to your vendors. Refer to this User Guide for instructions on how to use this service. Creating a Template Managing Templates o Searching for a template o Filtering a template
Business Bill Pay User s Guide
 Business Bill Pay User s Guide CONTENTS Home Page... 1 Messages... 2 Attention Required... 2 Shortcut... 2 Transaction Scheduled to Process... 2 Since You Last Logged In... 2 Support Phone Number... 2
Business Bill Pay User s Guide CONTENTS Home Page... 1 Messages... 2 Attention Required... 2 Shortcut... 2 Transaction Scheduled to Process... 2 Since You Last Logged In... 2 Support Phone Number... 2
ACH ORIGINATION USER GUIDE May 17, 2017
 ACH ORIGINATION USER GUIDE May 17, 2017 1 Log In... 3 Create A Batch... 4 NACHA File Upload... 5 NACHA File Format... 5 Manual Creation... 10 Import Option... 12 Establish Import Layout... 12 Import Transactions
ACH ORIGINATION USER GUIDE May 17, 2017 1 Log In... 3 Create A Batch... 4 NACHA File Upload... 5 NACHA File Format... 5 Manual Creation... 10 Import Option... 12 Establish Import Layout... 12 Import Transactions
Mountain Credit Union MCU Online Banking
 Mountain Credit Union MCU Online Banking End-User Guide 2011.11a Contents Login... 1 Login Screen... 1 Online Agreement... 2 Password Change... 2 Watermark Selection... 2 Multi Factor Authentication Security
Mountain Credit Union MCU Online Banking End-User Guide 2011.11a Contents Login... 1 Login Screen... 1 Online Agreement... 2 Password Change... 2 Watermark Selection... 2 Multi Factor Authentication Security
Cash Management. User Guide
 Cash Management User Guide TABLE OF CONTENTS Chapter 1: Commercial Customer Platform... 3 Business Banking Overview... 3 Features and Services... 3 Account Usage Restrictions... 4 Password Requirements...
Cash Management User Guide TABLE OF CONTENTS Chapter 1: Commercial Customer Platform... 3 Business Banking Overview... 3 Features and Services... 3 Account Usage Restrictions... 4 Password Requirements...
Online Banking User Guide
 Online Banking User Guide Contents Login... 1 Passcode... 1 Online Agreement... 2 Online Banking ID Change... 2 Watermark Selection... 3 Multi-Factor Authentication Security Question Collection... 3 Update
Online Banking User Guide Contents Login... 1 Passcode... 1 Online Agreement... 2 Online Banking ID Change... 2 Watermark Selection... 3 Multi-Factor Authentication Security Question Collection... 3 Update
First Mid Bank & Trust Commercial Online Banking User Guide
 Commercial Online Banking: Corporate First Mid Bank & Trust Commercial Online Banking User Guide Table of Contents Getting Started... 1 Before You Begin... 1 Installation... 2 Registration... 4 Commercial
Commercial Online Banking: Corporate First Mid Bank & Trust Commercial Online Banking User Guide Table of Contents Getting Started... 1 Before You Begin... 1 Installation... 2 Registration... 4 Commercial
PLCU Business Online
 PLCU Business Online Contents Logging In... 2 Online Agreement... 3 Password Change... 3 Watermark Selection... 3 Multi-Factor Authentication Security Question Collection... 4 My NetTeller... 5 My NetTeller
PLCU Business Online Contents Logging In... 2 Online Agreement... 3 Password Change... 3 Watermark Selection... 3 Multi-Factor Authentication Security Question Collection... 4 My NetTeller... 5 My NetTeller
JHA Payment Solutions ipay Solutions. Business Bill Pay. Funds Verification CSL Client Reference Guide. September 2018
 JHA Payment Solutions ... 1 Enrollment Process... 2 Home Page... 3 Message Center... 4 Attention Required... 4 Shortcut Method... 4 Scheduled... 4 History... 4 Since You Last Logged In... 4 Payees Tab...
JHA Payment Solutions ... 1 Enrollment Process... 2 Home Page... 3 Message Center... 4 Attention Required... 4 Shortcut Method... 4 Scheduled... 4 History... 4 Since You Last Logged In... 4 Payees Tab...
Business Online Banking User Guide
 Business Online Banking User Guide Table of Contents 1. WELCOME!... 3 1A. TYPES OF ACTIVITIES 3 1B. GETTING STARTED 3 1C. IF YOU NEED HELP 3 2. TRANSACTION ACTIVITY... 4 2A. ACCESSING YOUR BUSINESS ACCOUNTS
Business Online Banking User Guide Table of Contents 1. WELCOME!... 3 1A. TYPES OF ACTIVITIES 3 1B. GETTING STARTED 3 1C. IF YOU NEED HELP 3 2. TRANSACTION ACTIVITY... 4 2A. ACCESSING YOUR BUSINESS ACCOUNTS
Webster Web-Link. Table of Contents. Company System Administrator (CSA) User Guide
 Table of Contents 1 Welcome... 4 1.1 Overview of the CSA role... 4 1.1.1 What a CSA cannot do... 4 1.2 What is included in this guide?... 5 1.3 How is this guide organized?... 5 1.4 Where to get help...
Table of Contents 1 Welcome... 4 1.1 Overview of the CSA role... 4 1.1.1 What a CSA cannot do... 4 1.2 What is included in this guide?... 5 1.3 How is this guide organized?... 5 1.4 Where to get help...
Accessing Users Setup Manage Users Add User Entitlements Report Clear User Login Download Entitlements Report for All Users
 The company administrator has the responsibility to manage how other users in your organization access the system. For example, the company administrator will add new users, block access to users who have
The company administrator has the responsibility to manage how other users in your organization access the system. For example, the company administrator will add new users, block access to users who have
Add/Manage Business Users
 Primary and Secondary Administrators are created by First Interstate Bank and have full access to functionality; these Administrators set up other employees as Business Banking users via the Entitlements
Primary and Secondary Administrators are created by First Interstate Bank and have full access to functionality; these Administrators set up other employees as Business Banking users via the Entitlements
Readiness Guide The New Regions itreasury. Cash Management Refined
 Readiness Guide The New Regions itreasury Cash Management Refined TABLE OF CONTENTS The New Regions itreasury - itreasury Preview Video - System Demo - Video Tutorials Overview - General Expectations -
Readiness Guide The New Regions itreasury Cash Management Refined TABLE OF CONTENTS The New Regions itreasury - itreasury Preview Video - System Demo - Video Tutorials Overview - General Expectations -
Personal Online Banking & Bill Pay. Guide to Getting Started
 Personal Online Banking & Bill Pay Guide to Getting Started What s Inside Contents Security at Vectra Bank... 4 Getting Started Online... 5 Welcome to Vectra Bank Online Banking. Whether you re at home,
Personal Online Banking & Bill Pay Guide to Getting Started What s Inside Contents Security at Vectra Bank... 4 Getting Started Online... 5 Welcome to Vectra Bank Online Banking. Whether you re at home,
NetTeller Online Banking Functionality Training Guide
 February 7, 2017 NetTeller Online Banking Functionality... 4 NetTeller Login Process... 4 Login Screen... 4 Online Agreement... 4 Multi-Factor Authentication...5 Watermark Selection... 5 Password Change...
February 7, 2017 NetTeller Online Banking Functionality... 4 NetTeller Login Process... 4 Login Screen... 4 Online Agreement... 4 Multi-Factor Authentication...5 Watermark Selection... 5 Password Change...
ANCHORLINK ONLINE BANKING PERSONAL USER GUIDE Nov. 1, 2017
 ANCHORLINK ONLINE BANKING PERSONAL USER GUIDE Nov. 1, 2017 1 Welcome to AnchorLink Online Banking... 3 Sign Up Process... 3 Subsequent Log In... 6 Landing Page... 7 My Anchorlink... 7 Configure My Anchorlink...
ANCHORLINK ONLINE BANKING PERSONAL USER GUIDE Nov. 1, 2017 1 Welcome to AnchorLink Online Banking... 3 Sign Up Process... 3 Subsequent Log In... 6 Landing Page... 7 My Anchorlink... 7 Configure My Anchorlink...
Mobile Banking Online Banking Features Dashboard Pending Transactions Account Export Bill Pay Online Bill Pay
 3 5 6 6 7 8 Desktop need to use the last 4 digits of their social security number or Telephone banking/dial PIN as their password. If help is needed logging on, please call Member Services and a representative
3 5 6 6 7 8 Desktop need to use the last 4 digits of their social security number or Telephone banking/dial PIN as their password. If help is needed logging on, please call Member Services and a representative
Business Bill Pay User Guide
 Business Bill Pay User Guide Convenience doesn t just happen 9 to 5, it works overtime. Business Bill Pay is designed to help small businesses manage their bills and account information. This user guide
Business Bill Pay User Guide Convenience doesn t just happen 9 to 5, it works overtime. Business Bill Pay is designed to help small businesses manage their bills and account information. This user guide
Accessing Users Setup Manage Users Add User Entitlements Report Clear User Login Download Entitlements Report for All Users
 The company administrator has the responsibility to manage how other users in your organization access the system. For example, the company administrator will add new users, block access to users who have
The company administrator has the responsibility to manage how other users in your organization access the system. For example, the company administrator will add new users, block access to users who have
Personal Online Banking Reference Guide
 Personal Online Banking Reference Guide Table of Contents Getting Started Logging into your Account... Changing your Password... SecureEntry Challenge Question... Home Tab My Bank... 4 Message Center...
Personal Online Banking Reference Guide Table of Contents Getting Started Logging into your Account... Changing your Password... SecureEntry Challenge Question... Home Tab My Bank... 4 Message Center...
TrustNetWeb Business Online Banking Enrollment Instructions
 TrustNetWeb Business Online Banking Enrollment Instructions We are pleased to welcome you as a customer of Trustmark! If you need assistance with your first-time login to TrustNetWeb Online Banking, please
TrustNetWeb Business Online Banking Enrollment Instructions We are pleased to welcome you as a customer of Trustmark! If you need assistance with your first-time login to TrustNetWeb Online Banking, please
Online Banking Commercial User s Guide UUX/Treasury Release 4.11
 Online Banking Commercial User s Guide UUX/Treasury Release 4.11 www.enterprisebank.com OVERVIEW In this user guide, we will cover the commercial online banking features. We will show how to manage users
Online Banking Commercial User s Guide UUX/Treasury Release 4.11 www.enterprisebank.com OVERVIEW In this user guide, we will cover the commercial online banking features. We will show how to manage users
SANTANDER TREASURY LINK TRANSITION FREQUENTLY ASKED QUESTIONS (FAQ)
 TRANSITION FREQUENTLY ASKED QUESTIONS (FAQ) INTRODUCING FOR ONLINE BANKING A NEW EXPERIENCE AHEAD We are pleased to introduce you to Santander Treasury Link and look forward to providing you with an Online
TRANSITION FREQUENTLY ASKED QUESTIONS (FAQ) INTRODUCING FOR ONLINE BANKING A NEW EXPERIENCE AHEAD We are pleased to introduce you to Santander Treasury Link and look forward to providing you with an Online
OVERVIEW TIMING AND DEADLINES PERMISSIONS, LIMITS, AND APPROVALS PROCEDURES REPORTS STOP PAYMENTS PROCEDURES...
 TABLE OF CONTENTS TABLE OF CONTENTS... 1 ACCESSING THE SYSTEM... 4 LOGGING IN... 4 FIRST TIME LOG-IN ONLY... 4 UPDATING USER PROFILE, USER PASSWORD, AND SECURITY QUESTIONS... 6 ESTABLISHING USER PREFERENCES...
TABLE OF CONTENTS TABLE OF CONTENTS... 1 ACCESSING THE SYSTEM... 4 LOGGING IN... 4 FIRST TIME LOG-IN ONLY... 4 UPDATING USER PROFILE, USER PASSWORD, AND SECURITY QUESTIONS... 6 ESTABLISHING USER PREFERENCES...
NetTeller Online Banking
 NetTeller Online Banking End-User Guide for Episys Jack Henry & Associates, Inc. 2011.11a Contents Login... 1 Login Screen... 1 Online Agreement... 2 Password Change... 2 Watermark Selection... 2 Multi-Factor
NetTeller Online Banking End-User Guide for Episys Jack Henry & Associates, Inc. 2011.11a Contents Login... 1 Login Screen... 1 Online Agreement... 2 Password Change... 2 Watermark Selection... 2 Multi-Factor
The Guide below is to help assist Users in navigating our Cash Management Online Banking
 The Guide below is to help assist Users in navigating our Cash Management Online Banking If you have questions please call or email our Cash Management Support Team at 1-844-213-5198 or CEN-CMOperations@my100bank.com
The Guide below is to help assist Users in navigating our Cash Management Online Banking If you have questions please call or email our Cash Management Support Team at 1-844-213-5198 or CEN-CMOperations@my100bank.com
Company and User Set Up. Company Policy. NOTE: The Company Policy controls the companylevel feature entitlements and dollar limits.
 Company and User Set Up Company Policy NOTE: The Company Policy controls the companylevel feature entitlements and dollar limits. 1. Select Commercial and then Company Policy. 2. Select a transaction type
Company and User Set Up Company Policy NOTE: The Company Policy controls the companylevel feature entitlements and dollar limits. 1. Select Commercial and then Company Policy. 2. Select a transaction type
Supervisor s Guide. supervisor s guide (continued) Welcome to NBT Online Banker for Business! Supervisor Functions NBT ONLINE BANKER FOR BUSINESS
 supervisor s guide () NBT ONLINE BANKER FOR BUSINESS Supervisor s Guide Welcome to NBT Online Banker for Business! This Supervisor s Guide was created to provide your organization s designated Online Supervisor
supervisor s guide () NBT ONLINE BANKER FOR BUSINESS Supervisor s Guide Welcome to NBT Online Banker for Business! This Supervisor s Guide was created to provide your organization s designated Online Supervisor
CASH MANAGEMENT User Guide
 CASH MANAGEMENT User Guide Login Process... 4 Logging On for the First Time... 4 Company Administrator Activities... 8 Creating New Cash Users... 8 Resetting Cash User Password... 12 Modifying Cash User
CASH MANAGEMENT User Guide Login Process... 4 Logging On for the First Time... 4 Company Administrator Activities... 8 Creating New Cash Users... 8 Resetting Cash User Password... 12 Modifying Cash User
CASH MANAGEMENT USER GUIDE
 CASH MANAGEMENT USER GUIDE Updated February 2018 100 Church Street German Valley, IL 61039 www.germanamericanstatebank.com Member FDIC Table of Contents Login Process 3 First Time Login (New SSO) 3 Logging
CASH MANAGEMENT USER GUIDE Updated February 2018 100 Church Street German Valley, IL 61039 www.germanamericanstatebank.com Member FDIC Table of Contents Login Process 3 First Time Login (New SSO) 3 Logging
Detailed Conversion Steps to Transition from Business Online Banking Getting Started Business Continuity Checklist for CashManager OnLine
 Detailed Conversion Steps to Transition from Business Online Banking Getting Started Business Continuity Checklist for CashManager OnLine *Once logged on to CashManager OnLine, users have access to extensive
Detailed Conversion Steps to Transition from Business Online Banking Getting Started Business Continuity Checklist for CashManager OnLine *Once logged on to CashManager OnLine, users have access to extensive
SOMETHING BRILLIANT IS ON THE HORIZON. Preview & User Set-Up Guide. Important Dates: Preview & User Set-up: October 9-19 Launch Date: October 22
 SOMETHING BRILLIANT IS ON THE HORIZON Important Dates: Preview & User Set-up: October 9-19 Launch Date: October 22 Preview & User Set-Up Guide On October 9 the Preview & User Set-up period of our new and
SOMETHING BRILLIANT IS ON THE HORIZON Important Dates: Preview & User Set-up: October 9-19 Launch Date: October 22 Preview & User Set-Up Guide On October 9 the Preview & User Set-up period of our new and
SimpliPay User Guide
 SimpliPay User Guide Payments Tab Please note: The screens you see in this guide are subject to change. 1 Messages The secure message center displays communications regarding your bill pay account. Support
SimpliPay User Guide Payments Tab Please note: The screens you see in this guide are subject to change. 1 Messages The secure message center displays communications regarding your bill pay account. Support
The One Net ACH. User Guide. January 2005
 The One Net ACH User Guide SM January 2005 The One Net ACH User Guide may not, in whole or in part, be copied, photocopied, translated, or reduced to any electronic medium or machine readable form or otherwise
The One Net ACH User Guide SM January 2005 The One Net ACH User Guide may not, in whole or in part, be copied, photocopied, translated, or reduced to any electronic medium or machine readable form or otherwise
N Touch Treasury ACH User Guide
 N Touch Treasury ACH User Guide Revised 12-15-17 TreasurySupport@NTouchBanking.com (833) 846-2699 ACH Within Payments > ACH, you can create ACH payments and templates, import layouts, view templates, ACH
N Touch Treasury ACH User Guide Revised 12-15-17 TreasurySupport@NTouchBanking.com (833) 846-2699 ACH Within Payments > ACH, you can create ACH payments and templates, import layouts, view templates, ACH
Online Banking Procedures
 Table of Contents Online Banking Procedures... 2 1.1 Sign into Online Banking- No Token...2 1.2 Sign into Online Banking- Token...3 1.3 Change Account Nickname...5 Stop Payments... 7 1.4 New Stop Payments...7
Table of Contents Online Banking Procedures... 2 1.1 Sign into Online Banking- No Token...2 1.2 Sign into Online Banking- Token...3 1.3 Change Account Nickname...5 Stop Payments... 7 1.4 New Stop Payments...7
ezbusiness Card Management 7/1/2015
 ezbusiness Card Management 7/1/2015 Table of Contents Logging In........ 3 Out-of-Band Processing.... 5 Navigation.....5 Viewing Pages. 5 Sorting Lists.5 Accessing Online Help...6 Menu Options and Navigation...6
ezbusiness Card Management 7/1/2015 Table of Contents Logging In........ 3 Out-of-Band Processing.... 5 Navigation.....5 Viewing Pages. 5 Sorting Lists.5 Accessing Online Help...6 Menu Options and Navigation...6
CoreFirst Bank & Trust
 CoreFirst Bank & Trust New Commercial Internet Banking Frequently Asked Questions ACCOUNT OVERVIEW 1. Q: Why are some of my account numbers highlighted and marked with an asterisk A: Highlighted account
CoreFirst Bank & Trust New Commercial Internet Banking Frequently Asked Questions ACCOUNT OVERVIEW 1. Q: Why are some of my account numbers highlighted and marked with an asterisk A: Highlighted account
Online Services User Guide
 Online Services User Guide Welcome to Online & Mobile Banking! Whether you re online or using a mobile device, manage your money whenever and wherever it s convenient for you. Access Visit BankMidwest.com
Online Services User Guide Welcome to Online & Mobile Banking! Whether you re online or using a mobile device, manage your money whenever and wherever it s convenient for you. Access Visit BankMidwest.com
E-Bill & Collect User Guide June 2016
 E-Bill & Collect User Guide June 2016 Table of Contents Page Introduction Simple Web Manual Payments Enter Payment Details Verify Payment Details Payment Confirmed Authenticated & SSO Payments Lookup Account
E-Bill & Collect User Guide June 2016 Table of Contents Page Introduction Simple Web Manual Payments Enter Payment Details Verify Payment Details Payment Confirmed Authenticated & SSO Payments Lookup Account
JHA Payment Solutions. OneClick Funds Verification CSL. Client Training Guide. ipay Solutions. January 2017
 JHA Payment Solutions OneClick Product Training... 1 Optional Services and Features... 2 Enrollment Process... 2 Landing Page... 3 Messages... 4 IVR Number... 4 Attention Required... 4 Add a Payee...
JHA Payment Solutions OneClick Product Training... 1 Optional Services and Features... 2 Enrollment Process... 2 Landing Page... 3 Messages... 4 IVR Number... 4 Attention Required... 4 Add a Payee...
Payments & Transfers User Guide
 Payments & Transfers User Guide Table of Contents Payee Maintenance...1 ACH Payments...4. Batch Creation...4 Creating a Manual Batch...4 Transaction Import...6 Templates & Recurring Payments... 7 Wire
Payments & Transfers User Guide Table of Contents Payee Maintenance...1 ACH Payments...4. Batch Creation...4 Creating a Manual Batch...4 Transaction Import...6 Templates & Recurring Payments... 7 Wire
Internet Banking Cash Management Training Customer Documentation
 Fiserv Internet Banking Cash Management Training Customer Documentation Table of Contents General Information... 2 Cash Management... 3 ACH... 3 ACH Batch... 4 ACH Origination... 8 ACH Process... 15 ACH
Fiserv Internet Banking Cash Management Training Customer Documentation Table of Contents General Information... 2 Cash Management... 3 ACH... 3 ACH Batch... 4 ACH Origination... 8 ACH Process... 15 ACH
Needham Bank Business Online Banking
 Needham Bank Business Online Banking Published December 2017 Contents ACH & NB Business Online Banking Terminology... 2 Getting Started... 4 Participants... 5 Creating a Participant... 5 Updating a Participant...
Needham Bank Business Online Banking Published December 2017 Contents ACH & NB Business Online Banking Terminology... 2 Getting Started... 4 Participants... 5 Creating a Participant... 5 Updating a Participant...
Table of Contents. Issue Entry...32 My Settings...34
 User Guide Table of Contents Getting Started...1 Before You Begin...1 Installation... 3 Registration... 4 Treasury Navigator Secure Brower Homepage... 6 Corporate Administration... 7 User Administration...
User Guide Table of Contents Getting Started...1 Before You Begin...1 Installation... 3 Registration... 4 Treasury Navigator Secure Brower Homepage... 6 Corporate Administration... 7 User Administration...
Q2EBANKING IS OUR ONLINE BANKING PROVIDER AND HAS PREPARED THIS Q2ONLINE USER GUIDE TO HELP YOU GET THE MOST OUT OF OUR ONLINE BANKING SERVICES.
 PERSONAL ONLINE BANKING USER GUIDE Q2EBANKING IS OUR ONLINE BANKING PROVIDER AND HAS PREPARED THIS Q2ONLINE USER GUIDE TO HELP YOU GET THE MOST OUT OF OUR ONLINE BANKING SERVICES. If you have any questions
PERSONAL ONLINE BANKING USER GUIDE Q2EBANKING IS OUR ONLINE BANKING PROVIDER AND HAS PREPARED THIS Q2ONLINE USER GUIDE TO HELP YOU GET THE MOST OUT OF OUR ONLINE BANKING SERVICES. If you have any questions
ACH Monitor Fraud Review and Approval USER GUIDE
 ACH Monitor Fraud Review and Approval USER GUIDE For informational purposes only, not considered an advertisement. ACH MONITOR - FRAUD REVIEW AND APPROVAL Welcome to M&T Bank s ACH Monitor Fraud Review
ACH Monitor Fraud Review and Approval USER GUIDE For informational purposes only, not considered an advertisement. ACH MONITOR - FRAUD REVIEW AND APPROVAL Welcome to M&T Bank s ACH Monitor Fraud Review
DIGITAL AND MOBILE BANKING USER GUIDE
 DIGITAL AND MOBILE BANKING USER GUIDE 2018 First Tennessee Bank National Association operating as First Tennessee Bank and Capital Bank. Member FDIC. NEW 04/18 USER GUIDE GETTING STARTED 3 Logging in with
DIGITAL AND MOBILE BANKING USER GUIDE 2018 First Tennessee Bank National Association operating as First Tennessee Bank and Capital Bank. Member FDIC. NEW 04/18 USER GUIDE GETTING STARTED 3 Logging in with
ATB Online Business General User. User Guide
 ATB Online Business General User User Guide Contents Welcome to ATB Online Business 4 How to use this guide 5 Roles and entitlements in ATB Online Business 5 Administrator role 5 User roles 5 Limits 6
ATB Online Business General User User Guide Contents Welcome to ATB Online Business 4 How to use this guide 5 Roles and entitlements in ATB Online Business 5 Administrator role 5 User roles 5 Limits 6
Online Services USER GUIDE. First Time Log In
 Online Services USER GUIDE Welcome to online banking! Whether you re online or using a mobile device, access your accounts whenever and wherever it s convenient for you. First Time Log In Log In: BankMidwest.com
Online Services USER GUIDE Welcome to online banking! Whether you re online or using a mobile device, access your accounts whenever and wherever it s convenient for you. First Time Log In Log In: BankMidwest.com
huntington Business security suite user guide
 huntington Business security suite user guide Contents Welcome 3 Section 1: Getting Started Logging In 5 Section 2: ACH Positive Pay Overview 7 Filters 8 managing exceptions 11 warehouse 14 approvals 15
huntington Business security suite user guide Contents Welcome 3 Section 1: Getting Started Logging In 5 Section 2: ACH Positive Pay Overview 7 Filters 8 managing exceptions 11 warehouse 14 approvals 15
Integrated ACH. Business Concentration Consumer Pre-authorized Debit
 Integrated ACH Our new Integrated ACH Module will allow you to complete a host of electronic funds transfer activities via an easy to learn process outlined in the next several pages. Payment Options Transactions
Integrated ACH Our new Integrated ACH Module will allow you to complete a host of electronic funds transfer activities via an easy to learn process outlined in the next several pages. Payment Options Transactions
Business Manager ACH and Tax Payment Services Guide Peoples Bank Customer Support
 Peoples Bank Business Manager ACH and Tax Payment Services Guide Peoples Bank Customer Support 800.584.8859 Revised 10/2011 Table of Contents Secure Token Registration... 3 Company Administrator s Process...
Peoples Bank Business Manager ACH and Tax Payment Services Guide Peoples Bank Customer Support 800.584.8859 Revised 10/2011 Table of Contents Secure Token Registration... 3 Company Administrator s Process...
BUSINESS ADVANTAGE USER GUIDE
 Table of Contents Getting Started... Account Summary...5 Navigation Tools...6 Account History...8 Quick Reference Guide...9 Frequently Asked Questions... Need Help?... Getting Started. Visit.. In the Online
Table of Contents Getting Started... Account Summary...5 Navigation Tools...6 Account History...8 Quick Reference Guide...9 Frequently Asked Questions... Need Help?... Getting Started. Visit.. In the Online
