Client.dotBANK users guide
|
|
|
- Suzanna Baker
- 5 years ago
- Views:
Transcription
1 Client.dotBANK users guide I. How to connect to the system with mobile signature?... 2 II. How to sign documents with mobile signature?... 5 III. How do you view the statement from your account?... 7 IV. How to make a payment order in national currency? V. How to make a payment order in foreign currency? VI. How to make an intra-bank payment in foreign currency? VII. How do you make a conversion order? VIII. How to create Card payments transfers for VictoriaBank individuals / businesses clients? IX. How do you send files to the bank? X. How to send files (*.doc, *.xls, *, pdf, *.jpeg) to the bank? XI. Useful information on payment documents... 21
2 I. How to connect to the system with mobile signature? 1. If you do not have electronic signature certificates open any other browser, visit victoriabank.md or vb.md 2. Access the Client.dotBank button under the Corporate client menu. 3. Access Client.dotBANK button. 4. As a result, a window will appear like in the picture below. 5. To get into the system, you need to undertake the following steps: a) select the language from the "Language" menu. *The system stores the last language setting. If you want to save your login and language - tick the marked cell with the name "Last login". The system will save the last login. b) type the Customer Identifier (your login and password) for access, indicated in the envelope received from the Bank upon signing of the remote banking service contract. *The user login is entered in the field "User name". The user password is entered in field "Password". The password must be entered exactly as it appears in the envelope issued by the Bank. (the register must be kept) c) Press Log In. After you launch log-in button, the following picture will appear
3 While this message is in the Browser, a message will appear on your mobile phone where: Give up your sign-in into remote service with the mobile signature.
4 This action indicates that you want to verify your identity by a code that you only know when you sign a contract for a mobile signature with your selected mobile operator (Moldcell, Orange, Unite) in the field as shown below. If everything has been entered correctly, within seconds after you access the main of Client.dotBank will open.
5 II. How to sign documents with mobile signature? 1. Open a new document Once you've filled out all required fields, go to the "Create" button. The system will inform you by a message displayed at the top left if the payment order has been created. Your payment order will not be created, if you have not filled out all required fields the system will eventually inform you by a message. If you have the right to sign, then you can sign the payment order by clicking on the "Sign" button. Once you click on the "Sign" button, it will appear as in the picture.
6 After typing the "Ok" button on your mobile phone, a confirmation message appears indicating the code as in the picture and details of your payment as in the image below. Click on "Ok" and the system asks for your payment verification PIN.
7 If the PIN is correct, you will receive shortly the document signature confirmation message. III. How do you view the statement from your account? To view the statement of your account, you must go to the "Reports" section on the left, select "Account Statements," or go to the right of the "My Accounts" list, the account for which you want to view the statement.
8 In the "Account" field, go to "..." and choose from the list the account for which you want to view the statement. Warning the viewing period of the statement should not exceed the 15-day limit.
9 To get the statement in a.txt file, press Export to 1C. To get the statement in an.xml file, press Export to XML.
10 IV. How to make a payment order in national currency? To make a Payment Order in Lei, you must: Go to the left-side, in the "New Document" section, on the "Payment Order" option (see below) Fill out the form that appeared in the new window with the data you need in the following way: a) In the "Order number" field, specify the document number; b) In the "Amount" field, enter the amount of money to be transferred; c) Under 'Order date', indicate the date of payment order issuance;
11 d) In the "Executed" field, indicate the date of execution of the payment order; e) In the "Trans. code" field, select the transaction code from the nomenclature: in case of regular transfer in case of budget transfer f) Under "Priority", select the "Normal" or "Urgent" transfer mode as needed; g) In the "Credit" field, enter the beneficiary's data. The beneficiary bank code can be entered either completely, or just the last three digits of the code (for example, 319) h) If you initiate a payment order in favor of budget related to the activity of your own subdivisions, in the "Subdivision Code" field, enter the code of the Payer subdivision consisting of 4 symbols; i) In the "Destination" field, indicate what the payment is made for. After completing the "Payment destination" field, when the VAT quota is calculated and entered, go to the "Include VAT" button. If necessary, you can change the VAT rate. Once you've filled out all required fields, go to the "Create" button. The system will inform you by a message displayed at the top left if the payment order has been created. The payment order will not be created if you have not filled out all the mandatory fields and the system will eventually inform you by a message. If you have the right to sign, then you can sign the payment order by clicking on the "Sign" button. Use the "Print" button to print the payment order, selecting at the same time the number of copies required.
12 V. How to make a payment order in foreign currency? To make a Payment Order in foreign currency, you must: Go to the left-side in the "Financial documents" section of the "Payment order in foreign currency" option (see below)
13 a) In the "Order No." field, specify the document number; b) In the "32A Amount" field, enter the amount of money to be transferred. The literal currency code appears automatically and corresponds to the numeric currency code on the ordering account; c) In the "Executed date" field indicate the date of execution of the payment order; d) Under the heading "57 Beneficiary Bank" indicate the data of the beneficiary bank. Select the option "BIC" and fill in the SWIFT code of the beneficiary bank below, which automatically generates the full name of the beneficiary bank in field 2. Field 3 is filled in at your choice and the matching bank account of the beneficiary bank is placed in an intermediary bank. Fill in this field with the / sign. If you do not know the code "BIC" or if it is in accordance with requirements, this code is forbidden (as in case of transfers in Russian rubles, hryvnia, Belarusian rubles), then select the "Name & Address" option and enter in the first field on the right, intermediary bank. Field 2 is filled in at your choice and the corresponding bank account of the beneficiary bank is placed in an intermediary bank. Fill in this field with the "/" sign. In the case of transfers in Russian rubles, Belarusian hryvnia or rubles, the completion of field 2 is mandatory. e) In the "56A Intermediary Institution" section, enter the intermediary bank data. Select the "BIC" option and fill in the SWIFT code of the intermediary bank below, which will automatically generate the full bank name in field 2. Field 3 is not filled in; it is intended only for special situations. If you do not know the code "BIC", or if it is in accordance with requirements, this code is forbidden (as in case of transfers in Russian rubles, hryvnia, Belarusian rubles), then select the "Name & Address" option and enter the full name of the bank in the first field to the right intermediate. Field 2 is to be filled only in case of transfers in Russian rubles, it is an optional field but it is recommended to be filled in with the name of the intermediary bank, especially when the beneficiary bank is a lesser known. f) In the "59 Recipient" field, enter the beneficiary's account. Completion of this field is mandatory and starts with the "/" sign. For transfers in the EURO area, Beneficiary accounts have a special format called IBAN that includes information about the beneficiary's bank, the beneficiary bank branch, and the beneficiary's account. g) In the "Beneficiary customer" field, enter the full name and address of the beneficiary h) In the "Remittance Information" section, enter details of the transfer such as: contract number and date of signing and / or invoice number and date of issue, and subject of payment, payment method (in advance or in term). Example: advance payment for bitumen, contr. N.36 of , invoice N.3 of Remarks: - When the contract or invoice does not have a registration number, this is specified by the f/n abbreviation (no number); - For transfers in Russian rubles and hryvnia, the details of the transfer will be entered in a special format Attention:
14 - It is not allowed to use Cyrillic characters (due to incompatibility with SWIFT software) or special symbols #, $,%, ^, &, * {,}, [,],,>,?,;. - Only capitalization should be used for editing! Once you've filled out all required fields, go to the "Create" button. The system will inform you by a message displayed in the top left if the order has been created. Your payment order will not be created if you have not filled out all required fields and the system will eventually inform you by a message about this fact. If you are entitled to a signature, then you can sign the payment order by clicking on the "Sign" button. The system will inform you by a message displayed at the top left if the electronic signature has been applied. The electronic signature will not be applied if you have done anything wrong and then the system will eventually inform you by a message. Press the "Print" button to print the payment order, selecting at the same time the number of copies required.
15 VI. How to make an intra-bank payment in foreign currency? To make an intra-bank payment in foreign currency, you need to select on your top left side in the department Create document, option Intra-banking foreign order and get a form like the picture below. a) In the field "Order no:" enter the order number of the document. b) In the "Amount:" field, enter the transfer amount. c) In the "Executed:" field, the date of execution of the document. d) In the "Account" field, enter the IBAN of recipient. e) "Destination" indicate the reason for the transfer.
16 VII. How do you make a conversion order? To make a conversion order, you must: Go to the top left in the "Create Documents" section of the "Exchange" option and fill out the form that appears in the new window with the data you need in the following way: (see below) a) In the "Date of execution" field, indicate the date of execution of the conversion request; b) In "Sell" section, in the "Account" field, select your account by accessing the three-point button; c) In the "Amount" field, specify the amount of money that will be converted (in the case of a sales request); d) In the case of the sales request, enter the "Commercial rate" in the "Credit / debit rate" field;
17 e) In the "Buy" section, in the "Cont" field, select your account by accessing the three-point button; f) In the "Amount" field, specify the amount of money to be converted (in the case of the purchase request); g) In the case of a purchase request, enter the "Commercial rate" in the "Sell / buy rate" field; h) In the case of a currency conversion request, fill in the fields according to the currency quote (to which currency is quoted); i) The system will automatically calculate the amount of money required to be credited to your account; j) Under the heading "Details of the transaction", in the case of a currency purchase request, enter the purpose of the purchased currency, contract or other payment document. Once you've filled out all required fields, go to the "Create" button. The system will inform you by a message displayed at the top left if the conversion request has been created. The currency conversion request will not be created if you have not filled out all required fields and the system will eventually inform you by a message about this. In this case, the conversion request will go to the "Draft" map. If you have the right to sign, then you can sign the conversion request by clicking on the "Sign" button. The system will inform you by a top left message if the electronic signature has been applied. The electronic signature will not be applied if you have not done anything right and the system will eventually inform you by a message. Go to the "Print" button to print the payment order by choosing the number of copies required.
18 VIII. How to create Card payments transfers for VictoriaBank individuals / businesses clients? On the top left side choose Create document", and select "Cards Payment. a) In the "Number" field, indicate your document number. b) In the "Amount" field, enter the amount you want to transfer. c) In the "Execute date" field, indicate the date of the transfer. d) In the "Card Number" field, enter your IBAN (MD..VI...) Or the card number (46XX XXXXXXXXXXXXX). e) In the "Destination" field, indicate the destination of the payment.
19 IX. How do you send files to the bank? To import a document from other record systems it is necessary to follow the following steps: Go to the "Import / Export" section on "Importing Payments from the 1C File" on the left; In the "Choose File" field, select the file you want to import, then click the "Import" button. The documents will be created and stored in the map with the name "For processing Apply the electronic signature on a document or more documents in the map "To sign.
20 X. How to send files (*.doc, *.xls, *, pdf, *.jpeg) to the bank? To send files to the bank, you must go to the Import / Export department, then "Send file to bank" as shown in image below. Attention! The file must not have more than 1MB The "Number", "Sender", "Message" fields are optional items available to you to facilitate work. a) Go to the "Choose File" button; select the file, "upload file", then check the "Confirm Document Content" and then click "Create button. The document will be kept in the "For Sign" map. b) Sign the document and automatically the document will go to the bank.
21 XI. Useful information on payment documents In the "Inbox" map, you can find documents imported from the pending file for their electronic signature. In the "For sign" map there are the pending documents for a second electronic signature. Select the map you need to apply with a click on that name. To apply the electronic signature on a single document, check the document and click the "Sign" button. To apply the electronic signature on multiple documents or all documents once click the buttons sequentially and click the "Sign. a) Once you have clicked on the "Create" button and until you reach the "Sign" button, you can make changes to the document if you did something wrong. For this operation, use the "Update" button. b) After accessing the "Create" button and accessing the "Sign" button, you can delete the document, if applicable. For this operation, use the "Delete" button. c) Once you have clicked on the "Create" button and you can save the unpublished document until you reach the "Sign" button. For this operation, use the "Close" button and the document will be stored in the "Draft" d) After signing the document, you can immediately create a new document of the same type in which the same data will be kept as in the previous document. For this operation, use the "Copy" option in the menu bar above in the newly opened Payment Order window. e) To apply the second electronic signature it is necessary to: - Go to the To sign map. - Select the required document, the full list of documents can be viewed with the buttons - Click button next to the document, to open the required document. - Click the "Sign" button in the open document window. If no further electronic signature is needed, the document will be sent to the bank, and the system will inform you by a message. f) In each new window of the document at the top there is a menu bar with several options that you can use by accessing them. Below are the options described:
22 Cloning / copying the document: Access this button in the completed document with the necessary data if the next document you need to create contains the same data (this is the creation of an exact copy without saving it); document; Templates / Select: This option allows you to select a template previously saved to create a new Templates / Saves: This option allows you to save a specific template, a document already filled in with certain data can be saved, and later you can use this data to create a new document. Warning: Templates you create are viewable and can only be used by you. Templates are created for each type of document separately. It is important that when saving the template do not use names that were previously used for other templates. document; Document Signatures: Access this button to get information about the signatures applied to the Document history: steps through which the document passed through the system; Information: a tutorial that explains and provides information on how certain options of the given document may be used. g) All the documents drawn up pass through certain stages and are stored in the respective sheets: - "Draft" - This document contains only the created documents (that is, the documents that have just the "Create" button). These documents can only be viewed by the operator who created them. Documents in this map do not participate in the calculation of the preventive statement. From here you can change the document, execute, delete if the operation is dropped; - "Inbox" - In this map, documents imported to the system are imported by importing the documents from the file, returned for different reasons: by the operator who created them, by the manager who did not accept them, or other reasons. From here you can change the document, execute, delete if the operation is dropped. - "For sign" - this map contains documents that are pending for their electronic signature to be applied; - "Waiting conf. Bank" - this map contains documents that have been forwarded to the Bank and have not yet been processed;
23 - "Refused by bank" - this map contains documents that were sent to the Bank and rejected for certain reasons. - "For Bank" - this map contains documents that have been forwarded to the Bank, but for some technical reasons they have not been received by the Bank. When resuming the connection with the Bank - the documents will automatically be placed in the map "Waiting for Bank Confirmation - "Archive" - this map contains documents that have been processed by the Bank. Each operator views his personal archive. "Deleted" - this map contains deleted documents for various reasons. Each operator views the created and deleted personal documents. - "Documents" - here every operator views the documents created by him personally and their status at the moment of viewing: on authorization, in the archive, other states. h) Documents are stored in the folders after their execution. Select documents from a different date than the current one by configuring the required date in the Filter. You can search for a document after certain items specified in the Filter. To get the result, press the "Get button.
Connection Guide to the Client.dotBank Client system
 Connection Guide to the Client.dotBank Client system How to connect to the system? 1. To log in to the system, launch the Internet Explorer browser, and go to www.victoriabank.md. 2. Click the Client.dotBank
Connection Guide to the Client.dotBank Client system How to connect to the system? 1. To log in to the system, launch the Internet Explorer browser, and go to www.victoriabank.md. 2. Click the Client.dotBank
Business.Online Electronic Banking System for Corporates START
 Business.Online Electronic Banking System for Corporates START Business.Online is an electronic banking system offered by UniCredit Group in countries of Central and Eastern Europe including Russia and
Business.Online Electronic Banking System for Corporates START Business.Online is an electronic banking system offered by UniCredit Group in countries of Central and Eastern Europe including Russia and
RCB Remote Banking Services. User Guide
 RCB Remote Banking Services User Guide Contents 1. Introduction 2. First login and customer registration to RCB Remote Banking Services 2.1. Registration to RCB Online Banking 3. User login to RCB Online
RCB Remote Banking Services User Guide Contents 1. Introduction 2. First login and customer registration to RCB Remote Banking Services 2.1. Registration to RCB Online Banking 3. User login to RCB Online
2013 Eon Technologies. 24 Banking Business U S E R G U I D E
 24 Banking Business U S E R G U I D E CONFIDENTIALITY STATEMENT All materials on this document are protected as the copyrights, trademarks and/ or other intellectual properties owned by BCR Chisinau S.A.,
24 Banking Business U S E R G U I D E CONFIDENTIALITY STATEMENT All materials on this document are protected as the copyrights, trademarks and/ or other intellectual properties owned by BCR Chisinau S.A.,
NETBANK USER GUIDE v
 LOG IN TO THE NETBANK Log in with Internet Access Code 1. Type in your Customer ID in the Customer ID field. (Your Customer ID is an eight digit unique numerical code sent to you in the Welcome Letter
LOG IN TO THE NETBANK Log in with Internet Access Code 1. Type in your Customer ID in the Customer ID field. (Your Customer ID is an eight digit unique numerical code sent to you in the Welcome Letter
MOBILE INTERNET BANK MANUAL
 MOBILE INTERNET BANK MANUAL www.blueorangebank.com Approved on 29.05.2018 Valid as of 29.05.2018 B2.1/C7-1073/10 CONTENTS Terms and Definitions...3 1. General Description of the Mobile Internet Bank...3
MOBILE INTERNET BANK MANUAL www.blueorangebank.com Approved on 29.05.2018 Valid as of 29.05.2018 B2.1/C7-1073/10 CONTENTS Terms and Definitions...3 1. General Description of the Mobile Internet Bank...3
BSD-BSS system user guide
 The Bank hereby notifies, and the Client confirms that accepts all obligations to independently configure the RBS BSS system. At the same time, the Customer agrees that the Bank does not take any measures
The Bank hereby notifies, and the Client confirms that accepts all obligations to independently configure the RBS BSS system. At the same time, the Customer agrees that the Bank does not take any measures
User instructions for SmartOffice application
 User instructions for SmartOffice application October, 2011 Table of content: INTRODUCTION... 4 Functionality of SmartOffice... 4 Required hardware and software... 4 System architecture... 4 Working with
User instructions for SmartOffice application October, 2011 Table of content: INTRODUCTION... 4 Functionality of SmartOffice... 4 Required hardware and software... 4 System architecture... 4 Working with
Business.Online Electronic Banking System for Corporates START
 Business.Online Electronic Banking System for Corporates START Business.Online is an electronic banking system offered by UniCredit Group in countries of Central and Eastern Europe including Russia and
Business.Online Electronic Banking System for Corporates START Business.Online is an electronic banking system offered by UniCredit Group in countries of Central and Eastern Europe including Russia and
Business ebanking Online Wire Transfers
 Business ebanking Online Wire Transfers This guide instructs users how to originate Wire transfers through Business ebanking. If you need support, please contact Treasury Services Support at (877) 920
Business ebanking Online Wire Transfers This guide instructs users how to originate Wire transfers through Business ebanking. If you need support, please contact Treasury Services Support at (877) 920
BKT KOSOVA BUSINESS E-BANKING USER MANUAL
 BKT KOSOVA BUSINESS E-BANKING USER MANUAL Copyright BKT 2017. All rights reserved No part of this publication may be reproduced, translated, adapted, arranged or in any way altered, distributed, communicated,
BKT KOSOVA BUSINESS E-BANKING USER MANUAL Copyright BKT 2017. All rights reserved No part of this publication may be reproduced, translated, adapted, arranged or in any way altered, distributed, communicated,
Hello Paisa Online Remittance Portal (HPORP) Version 1.0 User Guide
 Hello Paisa Online Remittance Portal (HPORP) Version 1.0 User Guide A Table of Contents 1. Introduction 3 2. Login 3 3. Registration 4 3.1 Login Details 4 3.2 Personal Information 4 3.3 Contact Information
Hello Paisa Online Remittance Portal (HPORP) Version 1.0 User Guide A Table of Contents 1. Introduction 3 2. Login 3 3. Registration 4 3.1 Login Details 4 3.2 Personal Information 4 3.3 Contact Information
SWIFT FIN MT103. Format Description
 SWIFT FIN MT103 Format Description June 2018 Contents 1. SWIFT FIN MT103: SINGLE CUSTOMER CREDIT TRANSFER 3 1.1 Introduction 3 1.2 General information 3 1.3 Format Specification 3 2. TECHNICAL DESCRIPTION
SWIFT FIN MT103 Format Description June 2018 Contents 1. SWIFT FIN MT103: SINGLE CUSTOMER CREDIT TRANSFER 3 1.1 Introduction 3 1.2 General information 3 1.3 Format Specification 3 2. TECHNICAL DESCRIPTION
Business e-banking Wires User Guide
 User Guide Business e-banking User Guide Tables of Contents Entering a One Time Wire Transfer 2 Deleting a Wire Transfer 5 Add Wire Template...8 Wire Money via Templates...12 Wire Money via Multiple Templates.....15
User Guide Business e-banking User Guide Tables of Contents Entering a One Time Wire Transfer 2 Deleting a Wire Transfer 5 Add Wire Template...8 Wire Money via Templates...12 Wire Money via Multiple Templates.....15
BTA-ONLINE INTERNET-BANKING SYSTEMS FOR LEGAL ENTITIES
 User manual Customer Version 1.0 BTA-ONLINE INTERNET-BANKING SYSTEMS FOR LEGAL ENTITIES 1 Contents: 1. Logging-in.... 3 p. 2. Logging-out.. 3 p. 3. Change of password.... 4 p. 4. Creating documents in
User manual Customer Version 1.0 BTA-ONLINE INTERNET-BANKING SYSTEMS FOR LEGAL ENTITIES 1 Contents: 1. Logging-in.... 3 p. 2. Logging-out.. 3 p. 3. Change of password.... 4 p. 4. Creating documents in
BANKING CIRCLE WEB BULK UPLOAD
 18109 Training Manual - BULK UPLOAD_Layout 1 11/05/2016 10:06 Page 1 Freedom to BANKING CIRCLE WEB BULK UPLOAD SAXO PAYMENTS INTERNET BANKING WHAT IS A BULK PAYMENT? A bulk payment is defined as a payment
18109 Training Manual - BULK UPLOAD_Layout 1 11/05/2016 10:06 Page 1 Freedom to BANKING CIRCLE WEB BULK UPLOAD SAXO PAYMENTS INTERNET BANKING WHAT IS A BULK PAYMENT? A bulk payment is defined as a payment
User Guide. Trade Finance Global. For customers using Guarantees. October nordea.com/cm OR tradefinance Name of document 5/8 2015/V1
 User Guide Trade Finance Global For customers using Guarantees October 2015 nordea.com/cm OR tradefinance Name of document 2015/V1 5/8 Table of Contents 1 Trade Finance Global (TFG) - Introduction... 4
User Guide Trade Finance Global For customers using Guarantees October 2015 nordea.com/cm OR tradefinance Name of document 2015/V1 5/8 Table of Contents 1 Trade Finance Global (TFG) - Introduction... 4
Web-Banking for corporate clients User manual
 User manual BIFIT Service (version 3.9.1) Content Preface... 3 Getting started with the AWP Web-Banking... 4 Requirements for the system... 4 AWP Web-Banking login page... 4 Multi-factor authentication...
User manual BIFIT Service (version 3.9.1) Content Preface... 3 Getting started with the AWP Web-Banking... 4 Requirements for the system... 4 AWP Web-Banking login page... 4 Multi-factor authentication...
Isabel 6 Guide #3. How to encode SEPA and Non-SEPA transactions from an ING account from region 3 & all other banks?
 Isabel 6 Guide #3 How to encode SEPA and Non-SEPA transactions from an ING account from region 3 & all other banks? Version 2.1 06-11-2013 Purpose This document describes how to use the Isabel 6 Payment
Isabel 6 Guide #3 How to encode SEPA and Non-SEPA transactions from an ING account from region 3 & all other banks? Version 2.1 06-11-2013 Purpose This document describes how to use the Isabel 6 Payment
Manual Rabo Corporate Connect
 Manual Rabo Corporate Connect Rabo Trade Access User Manual Export Collections & Direct Collections October 2016 Contents 1. Introduction... 3 2. Creating a collection in RTA... 4 2.1. Before you start...
Manual Rabo Corporate Connect Rabo Trade Access User Manual Export Collections & Direct Collections October 2016 Contents 1. Introduction... 3 2. Creating a collection in RTA... 4 2.1. Before you start...
Help Manual Online Application System. How to Apply? National University of Modern Languages
 Help Manual Online Application System How to Apply? National University of Modern Languages Go to http://onlineadmission.numl.edu.pk/ 1. Register an account To apply you need to have an NUML admissions
Help Manual Online Application System How to Apply? National University of Modern Languages Go to http://onlineadmission.numl.edu.pk/ 1. Register an account To apply you need to have an NUML admissions
Step 1: Data Input 1. Click Cash Management > Payments > Express Transfer (RTGS/CHATS)
 BOC Corporate Banking Service Online Remittance Handbook MAR 2018 Table of Content 1. Create Remittance and Transfer Transaction... 2 1.1 Create Express Transfer(RTGS/CHATS)Transaction... 2 1.2Create Telegraphic
BOC Corporate Banking Service Online Remittance Handbook MAR 2018 Table of Content 1. Create Remittance and Transfer Transaction... 2 1.1 Create Express Transfer(RTGS/CHATS)Transaction... 2 1.2Create Telegraphic
Creating International Wire Transfer Payments Reference Guide
 Creating International Wire Transfer Payments Reference Guide Table of Contents Creating and Working with International Wire Transfers 3 Overview 3 Creating a Freeform Payment or Template 3 Approving or
Creating International Wire Transfer Payments Reference Guide Table of Contents Creating and Working with International Wire Transfers 3 Overview 3 Creating a Freeform Payment or Template 3 Approving or
Wire & Internal Transfers
 Wire & Internal Transfers USER GUIDE Transfer funds easily and securely. Convenience. Transfer money between accounts at Union Bank and different banks domestically and internationally. Ease. Say goodbye
Wire & Internal Transfers USER GUIDE Transfer funds easily and securely. Convenience. Transfer money between accounts at Union Bank and different banks domestically and internationally. Ease. Say goodbye
Business Online and Mobile Banking User Guide
 Business Online and Mobile Banking User Guide 1. Online Enrollment 2. Login Process & Device Registration 3. Accounts & Accounts Details and Transaction History 4. Activity Center 5. Secure Messages 6.
Business Online and Mobile Banking User Guide 1. Online Enrollment 2. Login Process & Device Registration 3. Accounts & Accounts Details and Transaction History 4. Activity Center 5. Secure Messages 6.
CONTENT PAGE # Internet Banking: Getting Started Preparing for the Upgrade 3 Changes You Must Be Aware Of 4 New functionality 4 On-line Limits 5
 Table of content CONTENT PAGE # Internet Banking: Getting Started Preparing for the Upgrade 3 Changes You Must Be Aware Of 4 New functionality 4 On-line Limits 5 System Functions Accounts and Balances
Table of content CONTENT PAGE # Internet Banking: Getting Started Preparing for the Upgrade 3 Changes You Must Be Aware Of 4 New functionality 4 On-line Limits 5 System Functions Accounts and Balances
User Manual. 1bank Internet Banking for Business Subscribers. Version 2.0
 User Manual 1bank Internet Banking for Business Subscribers Version 2.0 1bank Table of Contents 1bank Channels... 4 How to apply... 4 1bank Functionalities... 5 Accounts Information... 5 Accounts > Balances...
User Manual 1bank Internet Banking for Business Subscribers Version 2.0 1bank Table of Contents 1bank Channels... 4 How to apply... 4 1bank Functionalities... 5 Accounts Information... 5 Accounts > Balances...
HOW TO MAKE A NEW APPLICATION. (in 8 easy steps)
 E U R O PEAN UNION OF MEDICAL SPECIA L I S T S ( UEMS) E U R O P E A N A C C R E D I T A T I O N C O U N C I L O N C M E ( E A C C M E ) RUE DE L INDUSTRIE 24, BE- 1040 BRUSSELS T + 32 2 649 51 64 - F
E U R O PEAN UNION OF MEDICAL SPECIA L I S T S ( UEMS) E U R O P E A N A C C R E D I T A T I O N C O U N C I L O N C M E ( E A C C M E ) RUE DE L INDUSTRIE 24, BE- 1040 BRUSSELS T + 32 2 649 51 64 - F
USER GUIDE FOR SUPPLIERS. OpusCapita Business Network
 USER GUIDE FOR SUPPLIERS OpusCapita Business Network Contents 1. Introduction... 3 2. Finalizing registration and changing your password... 4 2.1 Finalize your registration... 4 2.2 Change your forgotten
USER GUIDE FOR SUPPLIERS OpusCapita Business Network Contents 1. Introduction... 3 2. Finalizing registration and changing your password... 4 2.1 Finalize your registration... 4 2.2 Change your forgotten
Table of Content Create Remittance and Transfer Transaction Create Template, Draft and Standing Instruction
 BOC CBS Online Remittance Handbook SEP 2018 Table of Content 1. Create Remittance and Transfer Transaction... 2 1.1 Create Express Transfer(RTGS/CHATS)Transaction... 2 1.2 Create FPS Transaction... 5 1.3
BOC CBS Online Remittance Handbook SEP 2018 Table of Content 1. Create Remittance and Transfer Transaction... 2 1.1 Create Express Transfer(RTGS/CHATS)Transaction... 2 1.2 Create FPS Transaction... 5 1.3
business online plus user guide
 business online plus user guide 1 2 Login : 03-09 Administration : 11-32 Accounts : 33-41 Transfers : 43-47 Beneficiaries : 49-54 Payments : 55-75 Statements : 77-79 Preferences : 81-83 Messages : 86-87
business online plus user guide 1 2 Login : 03-09 Administration : 11-32 Accounts : 33-41 Transfers : 43-47 Beneficiaries : 49-54 Payments : 55-75 Statements : 77-79 Preferences : 81-83 Messages : 86-87
Apple Supplier Connect User Guide
 apple Apple Supplier Connect User Guide Updated: October 27, 2017 Table of Contents Chapter 1: Welcome to Apple Supplier Connect --------------------------------------------------------1 Chapter 2: MyAccess
apple Apple Supplier Connect User Guide Updated: October 27, 2017 Table of Contents Chapter 1: Welcome to Apple Supplier Connect --------------------------------------------------------1 Chapter 2: MyAccess
Wire Manager User Guide
 Wire Manager User Guide Users can access Wire Manager through Capital Express Business Online and perform various wire functions. New Domestic Wire Transfer..2 New International Wire Transfer..4 New Wire
Wire Manager User Guide Users can access Wire Manager through Capital Express Business Online and perform various wire functions. New Domestic Wire Transfer..2 New International Wire Transfer..4 New Wire
Contents 1.Log-in Account enquiry Extend savings account: Change account into term deposit: Make transaction...
 Contents 1.Log-in... 2 2. Account enquiry... 4 3. Extend savings account:... 5 3. Change account into term deposit:... 7 4. Make transaction... 10 4.1 Transaction between own accounts... 10 4.2 Intra bank
Contents 1.Log-in... 2 2. Account enquiry... 4 3. Extend savings account:... 5 3. Change account into term deposit:... 7 4. Make transaction... 10 4.1 Transaction between own accounts... 10 4.2 Intra bank
imail W eb & Print Client Guide
 Powered by imail Web & Print Client Guide Electronic to physical next day mail Welcome imail is a complete print, production and mailing application for your general office and marketing mailings. Once
Powered by imail Web & Print Client Guide Electronic to physical next day mail Welcome imail is a complete print, production and mailing application for your general office and marketing mailings. Once
AdmiCash conversion to ISO / SEPA
 AdmiCash conversion to ISO 20022 / SEPA This document contains all the information necessary to convert AdmiCash to ISO 20022 / Sepa. Read the document carefully and follow the steps in the order described.
AdmiCash conversion to ISO 20022 / SEPA This document contains all the information necessary to convert AdmiCash to ISO 20022 / Sepa. Read the document carefully and follow the steps in the order described.
EXPORTER PORTAL USER MANUAL
 EXPORTER PORTAL USER MANUAL CONTENTS INTRODUCTION... 2 1 LOGIN... 2 1.1 EXPORTER PORTAL URL... 2 1.2 LOG-IN PAGE... 3 1.3 CREATE A NEW ACCOUNT... 4 2 HOME PAGE... 7 3 ACTIONS... 10 3.1 PENDING TASKS...
EXPORTER PORTAL USER MANUAL CONTENTS INTRODUCTION... 2 1 LOGIN... 2 1.1 EXPORTER PORTAL URL... 2 1.2 LOG-IN PAGE... 3 1.3 CREATE A NEW ACCOUNT... 4 2 HOME PAGE... 7 3 ACTIONS... 10 3.1 PENDING TASKS...
SIDC Online Application Portal
 SIDC Online Application Portal Corporate Account User Guide 1. Overview... 1 2. How to Register Corporate Account?... 1 3. How to Confirm Account?... 7 4. How to Fill Application Form?... 10 4.1 Fill Application
SIDC Online Application Portal Corporate Account User Guide 1. Overview... 1 2. How to Register Corporate Account?... 1 3. How to Confirm Account?... 7 4. How to Fill Application Form?... 10 4.1 Fill Application
Frequently asked questions when using InternetBank
 Frequently asked questions when using InternetBank 1. Log in Questions 1.1.InternetBank is slow? For normal operation of the InternetBank system you need to clean up the temporary files of your browser
Frequently asked questions when using InternetBank 1. Log in Questions 1.1.InternetBank is slow? For normal operation of the InternetBank system you need to clean up the temporary files of your browser
INTERNET BANKING USER MANUAL
 INTERNET BANKING USER MANUAL April, 2013 Content 1 Enter the system... 4 1.1 Home... 4 1.2 Main menus... 6 1.3 Log out... 7 1.4 Predefined payments... 7 1.5 Beneficiaries... 8 1.6 Templates... 9 1.7 Export
INTERNET BANKING USER MANUAL April, 2013 Content 1 Enter the system... 4 1.1 Home... 4 1.2 Main menus... 6 1.3 Log out... 7 1.4 Predefined payments... 7 1.5 Beneficiaries... 8 1.6 Templates... 9 1.7 Export
Treasury Management User Guide. Online Banking
 Treasury Management User Guide Online Banking Released August 2018 Treasury Management... 4 Logging in to Treasury Management...5 Helpful Hints...10 User Menu... 12 Profile and Preferences... 12 Notification
Treasury Management User Guide Online Banking Released August 2018 Treasury Management... 4 Logging in to Treasury Management...5 Helpful Hints...10 User Menu... 12 Profile and Preferences... 12 Notification
UOB Offline Data Input Software (ODIS)
 UOB Offline Data Input Software (ODIS) Version 2 Collection User Guide Date: April 2015 TABLE OF CONTENT Page 1 COLLECTION FAST/GIRO... 3 1.1 Summary Listing... 3 1.1.1 Quick Search... 3 1.1.2 Main Menu...
UOB Offline Data Input Software (ODIS) Version 2 Collection User Guide Date: April 2015 TABLE OF CONTENT Page 1 COLLECTION FAST/GIRO... 3 1.1 Summary Listing... 3 1.1.1 Quick Search... 3 1.1.2 Main Menu...
Technical Guidance to BAMOS. An introduction to the beneficiary and applicants interface (BA) of the monitoring system of Interreg Baltic Sea Region
 Technical Guidance to BAMOS An introduction to the beneficiary and applicants interface (BA) of the monitoring system of Interreg Baltic Sea Region Version 2.1, drafted by Robert Schulz, as of 8 June 2017
Technical Guidance to BAMOS An introduction to the beneficiary and applicants interface (BA) of the monitoring system of Interreg Baltic Sea Region Version 2.1, drafted by Robert Schulz, as of 8 June 2017
Bankline Internet Banking Export File Layout User Guide
 Bankline Internet Banking Export File Layout User Guide Bankline Internet Banking Export File Layout User Guide 2 Contents 1. Introduction to Bankline export... 3 1.1 What is Bankline export?... 3 1.2
Bankline Internet Banking Export File Layout User Guide Bankline Internet Banking Export File Layout User Guide 2 Contents 1. Introduction to Bankline export... 3 1.1 What is Bankline export?... 3 1.2
Sappi Ariba Network. Summit Guided Session: Account Configuration
 Sappi Ariba Network Summit Guided Session: Account Configuration 1 Manage invitation letter + 2 Landing Page Sappi 2 1 1 Open the Invitation Letter that you received at your email address from ordersender-prod@ansmtp.ariba.com
Sappi Ariba Network Summit Guided Session: Account Configuration 1 Manage invitation letter + 2 Landing Page Sappi 2 1 1 Open the Invitation Letter that you received at your email address from ordersender-prod@ansmtp.ariba.com
Information Technologies AGM Front Office User Manual
 EUROPEAN COMMISSION Employment, Social Affairs and Inclusion DG Resources, Communication Information Technologies AGM Front Office User Manual Date: 09/02/2016 Version: 1.2 Software version: V0.28.4 1
EUROPEAN COMMISSION Employment, Social Affairs and Inclusion DG Resources, Communication Information Technologies AGM Front Office User Manual Date: 09/02/2016 Version: 1.2 Software version: V0.28.4 1
Foreword. Trademarks bavel is a trademark of Voxel Group.
 User s Manual for the PARTNER PORTAL Foreword Data and design subject to change without notice. Supply subject to availability. 2016 Copyright Voxel Group We reserve all rights in this document and in
User s Manual for the PARTNER PORTAL Foreword Data and design subject to change without notice. Supply subject to availability. 2016 Copyright Voxel Group We reserve all rights in this document and in
Online Banking Procedures
 Table of Contents Online Banking Procedures... 2 1.1 Sign into Online Banking- No Token...2 1.2 Sign into Online Banking- Token...3 1.3 Change Account Nickname...5 Stop Payments... 7 1.4 New Stop Payments...7
Table of Contents Online Banking Procedures... 2 1.1 Sign into Online Banking- No Token...2 1.2 Sign into Online Banking- Token...3 1.3 Change Account Nickname...5 Stop Payments... 7 1.4 New Stop Payments...7
Wire File Import + Upload // Business ebanking
 Wire File Import + Upload // Business ebanking About Wire File Import Company users who have any of the one-time or template-based services enabled (and appropriate account entitlements) can import files
Wire File Import + Upload // Business ebanking About Wire File Import Company users who have any of the one-time or template-based services enabled (and appropriate account entitlements) can import files
Lampen-Recycling und Service GmbH WEEE. Black Box Participant User. Guide. Updated Dezember 2011 (registration instructions)
 Lampen-Recycling und Service GmbH WEEE Black Box Participant User 2011 Guide Updated Dezember 2011 (registration instructions) TABLE OF CONTENTS: I want to Register with LARS... 3 I want to make my monthly
Lampen-Recycling und Service GmbH WEEE Black Box Participant User 2011 Guide Updated Dezember 2011 (registration instructions) TABLE OF CONTENTS: I want to Register with LARS... 3 I want to make my monthly
Wire Manager Quick Reference Guide. Wire Manager. Quick Reference Guide
 Table of Contents Wire Domestic Funds 3 International Wires in USD 4 International Wires in FX Currency 5 Wire Funds Using Existing Wire Transfers 6 View a Wire Transfer 7 Update a Wire Transfer 8 Review
Table of Contents Wire Domestic Funds 3 International Wires in USD 4 International Wires in FX Currency 5 Wire Funds Using Existing Wire Transfers 6 View a Wire Transfer 7 Update a Wire Transfer 8 Review
Access Online. Payment Upload
 Access Online Payment Upload ABN AMRO Bank N.V. 2017 All rights reserved. Apart from those exceptions stipulated in or by virtue of the 1912 Copyright Law, no part of this publication may be reproduced
Access Online Payment Upload ABN AMRO Bank N.V. 2017 All rights reserved. Apart from those exceptions stipulated in or by virtue of the 1912 Copyright Law, no part of this publication may be reproduced
CBC Reach Getting Started
 WELCOME TO CBC REACH... 4 1.1 CONVENTIONS... 4 1.2 CBC REACH HELP... 4 1.2.1 Help at screen level... 4 1.2.2 CBC Reach Helpdesk... 4 STARTING TO WORK WITH CBC REACH... 6 2.1 SETTING UP PREFERRED LANGUAGE
WELCOME TO CBC REACH... 4 1.1 CONVENTIONS... 4 1.2 CBC REACH HELP... 4 1.2.1 Help at screen level... 4 1.2.2 CBC Reach Helpdesk... 4 STARTING TO WORK WITH CBC REACH... 6 2.1 SETTING UP PREFERRED LANGUAGE
Dutch-Bangla Bank Limited
 Dutch-Bangla Bank Limited Bid document To purchase a centralized Sanction Screening Application (SSA) for the Anti Money Laundering Activity having interface with all the Applications that handles customer
Dutch-Bangla Bank Limited Bid document To purchase a centralized Sanction Screening Application (SSA) for the Anti Money Laundering Activity having interface with all the Applications that handles customer
Registration & Payments User Guide
 Registration & Payments User Guide Contingency Payment Access Contents Contingency Payment Access 4 Introduction 4 1. Self-Registration 4 1.1. Password 4 1.2 Client Identification Number and Client Details
Registration & Payments User Guide Contingency Payment Access Contents Contingency Payment Access 4 Introduction 4 1. Self-Registration 4 1.1. Password 4 1.2 Client Identification Number and Client Details
Online Admission System
 ISLAMABAD MEDICAL & DENTAL COELLEGE Online Admission System http://admissions.imdcollege.edu.pk Admission Office Main Murree Road, Bhara Kahu, Islamabad. Phone: 051 111 46 46 32, Cell: 0315 5008805 Email:
ISLAMABAD MEDICAL & DENTAL COELLEGE Online Admission System http://admissions.imdcollege.edu.pk Admission Office Main Murree Road, Bhara Kahu, Islamabad. Phone: 051 111 46 46 32, Cell: 0315 5008805 Email:
Sberbank Online User Guide
 Sberbank Online User Guide Contents 1. Introduction... 2 1.1 Available services... 2 1.2 Security... 2 2. First use... 3 2.1 Login... 3 2.2 Password change... 3 2.3 PIN change... 5 2.3 User profile...
Sberbank Online User Guide Contents 1. Introduction... 2 1.1 Available services... 2 1.2 Security... 2 2. First use... 3 2.1 Login... 3 2.2 Password change... 3 2.3 PIN change... 5 2.3 User profile...
Oracle FLEXCUBE Direct Banking
 Oracle FLEXCUBE Direct Banking Corporate Transfer and Payment User Manual Release 12.0.3.0.0 Part No. E52543-01 April 2014 Corporate Transfer and Payment User Manual April 2014 Oracle Financial Services
Oracle FLEXCUBE Direct Banking Corporate Transfer and Payment User Manual Release 12.0.3.0.0 Part No. E52543-01 April 2014 Corporate Transfer and Payment User Manual April 2014 Oracle Financial Services
Amrita Online Admission Portal
 GUIDELINES FOR THE UNDERGRADUATE AND INTEGRATED PROGRAMME APPLICANTS Amrita Online Admissions Portal is a platform for the aspirants of higher studies to apply for any programme offered at Amritapuri Campus
GUIDELINES FOR THE UNDERGRADUATE AND INTEGRATED PROGRAMME APPLICANTS Amrita Online Admissions Portal is a platform for the aspirants of higher studies to apply for any programme offered at Amritapuri Campus
IntForex demonstration bank account list IntForex demonstration rates IntForex demonstration rates... 22
 Table of Contents int-forex.com Home screen... 3 IntForex registration... 4 IntForex activation... 6 IntForex login... 8 IntForex home... 8 IntForex exchange rates... 9 IntForex client functions... 10
Table of Contents int-forex.com Home screen... 3 IntForex registration... 4 IntForex activation... 6 IntForex login... 8 IntForex home... 8 IntForex exchange rates... 9 IntForex client functions... 10
UBS-SFA Online. User guide. Page 1 of 36
 UBS-SFA Online User guide Page 1 of 36 Contents 1. Introduction... 3 2. Logging in... 4 2.1 How to log in... 4 2.2 Changing the PIN on your token... 4 3. Finances Check on your portfolio(s) and assets...
UBS-SFA Online User guide Page 1 of 36 Contents 1. Introduction... 3 2. Logging in... 4 2.1 How to log in... 4 2.2 Changing the PIN on your token... 4 3. Finances Check on your portfolio(s) and assets...
Supplier User Guide for AL Oracle isupplier
 Supplier User Guide for AL Oracle isupplier Version Date March 2017 TABLE OF CONTENTS Table of Contents... 2 OVERVIEW - ISUPPLIER... 4 Help & Support... 4 Definitions... 4 SYSTEM LOGIN & NAVIGATION...
Supplier User Guide for AL Oracle isupplier Version Date March 2017 TABLE OF CONTENTS Table of Contents... 2 OVERVIEW - ISUPPLIER... 4 Help & Support... 4 Definitions... 4 SYSTEM LOGIN & NAVIGATION...
Oracle FLEXCUBE Direct Banking
 Oracle FLEXCUBE Direct Banking Retail Transfer and User Manual Release 12.0.2.0.0 Part No. E50108-01 September 2013 Retail Tranfer and User Manual September 2013 Oracle Financial Services Software Limited
Oracle FLEXCUBE Direct Banking Retail Transfer and User Manual Release 12.0.2.0.0 Part No. E50108-01 September 2013 Retail Tranfer and User Manual September 2013 Oracle Financial Services Software Limited
ETP GPB INSTRUCTIONS For Trading Participants
 ETP GPB INSTRUCTIONS For Trading Participants Starting ETP GPB Tender participation requires registration at the Electronic Trading Platform of Gazprombank. 2 variants of registration 1. Registration of
ETP GPB INSTRUCTIONS For Trading Participants Starting ETP GPB Tender participation requires registration at the Electronic Trading Platform of Gazprombank. 2 variants of registration 1. Registration of
RAIFFEISEN ONLINE. INTERNET BANKING channel USER GUIDE
 RAIFFEISEN ONLINE INTERNET BANKING channel USER GUIDE Contents: 1. Initial registration... 3 1.1. Online registration sending application by Internet... 3 1.2. Offline registration (at a bank counter)...
RAIFFEISEN ONLINE INTERNET BANKING channel USER GUIDE Contents: 1. Initial registration... 3 1.1. Online registration sending application by Internet... 3 1.2. Offline registration (at a bank counter)...
UOB TRANSACTION BANKING. BIBPlus Cash Management User Guide
 UOB TRANSACTION BANKING BIBPlus Cash Management User Guide Table of Contents Welcome to UOB Business Internet Banking Plus (BIBPlus) Things to note before you get started 1 BIBPlus Login 1.1 Activate User/Password
UOB TRANSACTION BANKING BIBPlus Cash Management User Guide Table of Contents Welcome to UOB Business Internet Banking Plus (BIBPlus) Things to note before you get started 1 BIBPlus Login 1.1 Activate User/Password
Wire Revision List If a wire on the Transaction List needs correcting, it can be sent to the Wire Revision screen and edited.
 Wire Transfers The Wire Transfer service provides secure wire transfer capabilities with a streamlined, easy-to-use web browser interface. The Wire Transfer feature allows you to: Create wires using a
Wire Transfers The Wire Transfer service provides secure wire transfer capabilities with a streamlined, easy-to-use web browser interface. The Wire Transfer feature allows you to: Create wires using a
NEW SUPPLIER REGISTRATION GUIDE
 Aug 2016 Version 5 NEW SUPPLIER REGISTRATION GUIDE This guide is to help registering to Zonescorp supplier portal to allow suppliers to list their products and services and to allow Zonescorp procurement
Aug 2016 Version 5 NEW SUPPLIER REGISTRATION GUIDE This guide is to help registering to Zonescorp supplier portal to allow suppliers to list their products and services and to allow Zonescorp procurement
1. From the drop-down menu, select Money Transfer-Wires then Wire Input.
 Freeform Wires 1. From the drop-down menu, select Money Transfer-Wires then Wire Input. 2. Select the funding account from the Available Accounts box. Note: Only the accounts that have been permitted to
Freeform Wires 1. From the drop-down menu, select Money Transfer-Wires then Wire Input. 2. Select the funding account from the Available Accounts box. Note: Only the accounts that have been permitted to
USER MANUAL MKB NETBANKÁR BUSINESS
 USER MANUAL MKB NETBANKÁR BUSINESS May 2008 2 TABLE OF CONTENTS I. Sign in and sign out... 3 1. Sign in... 3 2. Sign out... 3 3. Select language... 3 II. Request information... 3 1. Account balance...
USER MANUAL MKB NETBANKÁR BUSINESS May 2008 2 TABLE OF CONTENTS I. Sign in and sign out... 3 1. Sign in... 3 2. Sign out... 3 3. Select language... 3 II. Request information... 3 1. Account balance...
Start with MULTILINE MARCH 2015
 Start with MULTILINE MARCH 2015 Table of contents Welcome to Multiline... 2 MultiLine contains many opportunities to increase your efficiency... 2 Features to make your life easier:... 3 Terminology...
Start with MULTILINE MARCH 2015 Table of contents Welcome to Multiline... 2 MultiLine contains many opportunities to increase your efficiency... 2 Features to make your life easier:... 3 Terminology...
User Guide for e-registration of VAT/ CST/Luxury Tax & Composition
 Department of Commercial Tax Government of Chhattisgarh User Guide for e-registration of VAT/ CST/Luxury Tax & Composition Contents General Instructions for VAT/CST/LT/Composition applicants... 4 General
Department of Commercial Tax Government of Chhattisgarh User Guide for e-registration of VAT/ CST/Luxury Tax & Composition Contents General Instructions for VAT/CST/LT/Composition applicants... 4 General
USERS GUIDE. Revision 02
 USERS GUIDE Revision 0 06 I. TABLE OF CONTENTS... II. AVAILABLE SERVICES QUICK REFERENCE... 4 III. USEFUL SECURITY TIPS... 5. LOGIN AND NAVIGATION... 6.. The Login Screen... 6 Logging into Web Banking...
USERS GUIDE Revision 0 06 I. TABLE OF CONTENTS... II. AVAILABLE SERVICES QUICK REFERENCE... 4 III. USEFUL SECURITY TIPS... 5. LOGIN AND NAVIGATION... 6.. The Login Screen... 6 Logging into Web Banking...
Menu.
 Menu 1 Registration 2 - Input personal details in your wallet 3 - Purchase Blazon on the Buy&Sell platform 4 - Sell Blazon on the Buy&Sell platform 5 Purchase rental quotes (Pack) Registration Independent
Menu 1 Registration 2 - Input personal details in your wallet 3 - Purchase Blazon on the Buy&Sell platform 4 - Sell Blazon on the Buy&Sell platform 5 Purchase rental quotes (Pack) Registration Independent
Bank Millennium. Millenet for Corporates Guide
 Bank Millennium Millenet for Corporates Guide Table of contents Millenet traditional banking with a modern way...3 What should I do to open Millenet for Corporates?...4 First Logging...4 Configuration
Bank Millennium Millenet for Corporates Guide Table of contents Millenet traditional banking with a modern way...3 What should I do to open Millenet for Corporates?...4 First Logging...4 Configuration
Present and Pay. User Manual Payer Analyst
 Present and Pay User Manual Payer Analyst Table of Contents 1.0 Glossary of Terms... 1 2.0 How to Use this Manual... 3 3.0 Common User Features and Functions... 3 3.1 Present and Pay User Interface...
Present and Pay User Manual Payer Analyst Table of Contents 1.0 Glossary of Terms... 1 2.0 How to Use this Manual... 3 3.0 Common User Features and Functions... 3 3.1 Present and Pay User Interface...
Deutsche Postbank AG. Format Descriptions for Eurogiro Euro Settlement Service ESSP. ESSP Format Descriptions. Page 1.
 Deutsche Postbank AG Format Descriptions for Eurogiro Euro Settlement Service ESSP Version, Feb 2009 Deckblatt Format Description Page 1 Contents page Abbreviations... 3 MT202 Settlement Instruction...
Deutsche Postbank AG Format Descriptions for Eurogiro Euro Settlement Service ESSP Version, Feb 2009 Deckblatt Format Description Page 1 Contents page Abbreviations... 3 MT202 Settlement Instruction...
SEB Telebanka. Import/Export Instructions 2.0
 SEB Telebanka Import/Export Instructions 2.0 03 rd of January, 2011 INTRODUCTION...3 IMPORT...3 1. FILE STRUCTURE AND DESCRIPTION OF FUNCTION...3 1.1 DBF...3 1.2 TXT (Telehansa6)...4 1.3 XML (FiDAViSta
SEB Telebanka Import/Export Instructions 2.0 03 rd of January, 2011 INTRODUCTION...3 IMPORT...3 1. FILE STRUCTURE AND DESCRIPTION OF FUNCTION...3 1.1 DBF...3 1.2 TXT (Telehansa6)...4 1.3 XML (FiDAViSta
No Description of Field. 1 BAR CODE 1.1 Please ignore as is currently not in use. DATE APPLICATION TYPE. 4 Section 1- APPLICANT'S DETAILS
 1 BAR CODE 1.1 Please ignore as is currently not in use. 2 DATE 2.1 User able to select From Dropdown calendar 2.2 or perform manual Input ( DDMMYYYY ) 2.3 After selection or input, date will be displayed.
1 BAR CODE 1.1 Please ignore as is currently not in use. 2 DATE 2.1 User able to select From Dropdown calendar 2.2 or perform manual Input ( DDMMYYYY ) 2.3 After selection or input, date will be displayed.
Download installation package and documentation Installation procedure. Network installation Installing updates
 -Manual d-basics I Manual d-basics Table of Contents Chapter I Introduction 1 Chapter II Installation 3 1... Download installation package and documentation 4 2... Installation procedure 4 3... Registration
-Manual d-basics I Manual d-basics Table of Contents Chapter I Introduction 1 Chapter II Installation 3 1... Download installation package and documentation 4 2... Installation procedure 4 3... Registration
Ariba Network Configuration Guide
 Ariba Network Configuration Guide Content Account configuration Basic Profile Email Notifications Electronic Order Routing Electronic Invoice Routing Remittances Accelerated payments Test Account creation
Ariba Network Configuration Guide Content Account configuration Basic Profile Email Notifications Electronic Order Routing Electronic Invoice Routing Remittances Accelerated payments Test Account creation
Team One Mobile Banking App DETAILED ENHANCEMENTS
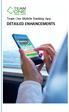 Team One Mobile Banking App DETAILED ENHANCEMENTS Team One Mobile Banking App DETAILED ENHANCEMENTS Table of Contents Page Touch ID 3 QuickBalance 4 MiSnap 6 Bill Pay Enhancement 6 AnyWhereMobile Set Up
Team One Mobile Banking App DETAILED ENHANCEMENTS Team One Mobile Banking App DETAILED ENHANCEMENTS Table of Contents Page Touch ID 3 QuickBalance 4 MiSnap 6 Bill Pay Enhancement 6 AnyWhereMobile Set Up
Payments & Transfers User Guide
 Payments & Transfers User Guide Table of Contents Payee Maintenance...1 ACH Payments...4. Batch Creation...4 Creating a Manual Batch...4 Transaction Import...6 Templates & Recurring Payments... 7 Wire
Payments & Transfers User Guide Table of Contents Payee Maintenance...1 ACH Payments...4. Batch Creation...4 Creating a Manual Batch...4 Transaction Import...6 Templates & Recurring Payments... 7 Wire
JSCB ROSBANK. Internet Client-Bank System. User's Manual Internet Client-Bank System
 JSCB ROSBANK Internet Client-Bank System User's Manual Internet Client-Bank System ТС020 Version 2.5 Moscow 2015 TABLE OF CONTENTS TABLE OF CONTENTS... 2 1. GENERAL DATA ABOUT INTERNET CLIENT-BANK SYSTEM...
JSCB ROSBANK Internet Client-Bank System User's Manual Internet Client-Bank System ТС020 Version 2.5 Moscow 2015 TABLE OF CONTENTS TABLE OF CONTENTS... 2 1. GENERAL DATA ABOUT INTERNET CLIENT-BANK SYSTEM...
Job Aid How to SUBMIT a Confirmation / Invoice / Advance in 6 steps
 Job Aid How to SUBMIT a Confirmation / Invoice / Advance in 6 steps This is a Quick Guide how to submit an Invoice and a Milestone Achievement Certificate (= Confirmation ) against an ESA Contract in six
Job Aid How to SUBMIT a Confirmation / Invoice / Advance in 6 steps This is a Quick Guide how to submit an Invoice and a Milestone Achievement Certificate (= Confirmation ) against an ESA Contract in six
Payments Quick start guide Payment Management
 Payments Quick start guide Payment Management Payment management Topics in this section Introduction Creating a payment/batch Verify a payment batch Approving a payment batch Submitting a payment batch
Payments Quick start guide Payment Management Payment management Topics in this section Introduction Creating a payment/batch Verify a payment batch Approving a payment batch Submitting a payment batch
Isi Net User Manual for Bank customers
 1 Table of Contents 1 Introduction and overview... 4 1.1 Isi Net User Types... 4 1.2 Accessing the Isi Net service... 5 1.2.1 User Login... 5 1.2.2 User Logout... 7 1.3 User Interface... 7 1.3.1 Menus...
1 Table of Contents 1 Introduction and overview... 4 1.1 Isi Net User Types... 4 1.2 Accessing the Isi Net service... 5 1.2.1 User Login... 5 1.2.2 User Logout... 7 1.3 User Interface... 7 1.3.1 Menus...
NCLTEC Accounting User Manual
 NCLTEC Accounting User Manual Latest Update: Feb 6, 0 For information about customer support, please visit our homepage at http://www.ncltec.com on the World Wide Web. Copyright 05 NCL Energy Technology
NCLTEC Accounting User Manual Latest Update: Feb 6, 0 For information about customer support, please visit our homepage at http://www.ncltec.com on the World Wide Web. Copyright 05 NCL Energy Technology
AdmiCash update information
 AdmiCash update information 7.9.5.0 Conversion to ISO 20022 / SEPA - Preparation This AdmiCash-Update is not important for the AdmiCash base version. For all users AdmiCash creditor version, we recommend
AdmiCash update information 7.9.5.0 Conversion to ISO 20022 / SEPA - Preparation This AdmiCash-Update is not important for the AdmiCash base version. For all users AdmiCash creditor version, we recommend
Citi Trade Portal Guarantees. InfoTrade tel
 Citi Trade Portal Guarantees InfoTrade tel. 0 801 258 369 infotrade@citi.com CitiDirect Technical Assistance tel. 0 801 343 978, +48 (22) 690 15 21 Monday Friday 8.00 17.00 helpdesk.ebs@citi.com www.citihandlowy.pl
Citi Trade Portal Guarantees InfoTrade tel. 0 801 258 369 infotrade@citi.com CitiDirect Technical Assistance tel. 0 801 343 978, +48 (22) 690 15 21 Monday Friday 8.00 17.00 helpdesk.ebs@citi.com www.citihandlowy.pl
HAL E-BANK MANUAL BANK NOTICES AND MESSAGES TO BANK. Hal E-Bank version: 20.X.X.01
 HAL E-BANK MANUAL BANK NOTICES AND MESSAGES TO BANK Hal E-Bank version: 20.X.X.01 Content of Manual The manual consists of several content sections. The current section is highlighted on the list. The
HAL E-BANK MANUAL BANK NOTICES AND MESSAGES TO BANK Hal E-Bank version: 20.X.X.01 Content of Manual The manual consists of several content sections. The current section is highlighted on the list. The
Your Group name, User name and password HAS NOT changed. The method of NetBank login however changed, the details can be read in point 1.
 Dear Client, We are pleased to inform you that our internet banking (KDB NetBank) and the installed client program (KDB PC Kontakt) solutions have been renewed. Most important issues in regards to new
Dear Client, We are pleased to inform you that our internet banking (KDB NetBank) and the installed client program (KDB PC Kontakt) solutions have been renewed. Most important issues in regards to new
Simply e C A S H M A N A G E M E N T U S E R G U I D E
 Simply e C A S H M A N A G E M E N T U S E R G U I D E Simply e Cash Management Rev. 06/01/15 Simply e Cash Management Rev. 06/01/15 Table of Contents 1. WELCOME TO 7 1A. TYPES OF ACTIVITY 7 1B. GETTING
Simply e C A S H M A N A G E M E N T U S E R G U I D E Simply e Cash Management Rev. 06/01/15 Simply e Cash Management Rev. 06/01/15 Table of Contents 1. WELCOME TO 7 1A. TYPES OF ACTIVITY 7 1B. GETTING
Expense Management for Microsoft Dynamics NAV
 Expense Management for Microsoft Dynamics NAV Tables and Fields Documentation - Version 2.60 Expense Management - Tables and Fields Documentation - Version 2.50 Page 1 / 67 TABLE OF CONTENTS INTRODUCTION...
Expense Management for Microsoft Dynamics NAV Tables and Fields Documentation - Version 2.60 Expense Management - Tables and Fields Documentation - Version 2.50 Page 1 / 67 TABLE OF CONTENTS INTRODUCTION...
MITI- Ministry of International Trade and Industry MITI AP (Trader User Module)
 MITI- Ministry of International Trade and Industry MITI AP (Trader User Module) epermit MITI AP Vehicle User Guide for Trader User Module Prepared by Dagang Net Technologies Version 1.0 Updated: December
MITI- Ministry of International Trade and Industry MITI AP (Trader User Module) epermit MITI AP Vehicle User Guide for Trader User Module Prepared by Dagang Net Technologies Version 1.0 Updated: December
(without Smart Card)
 Chhattisgarh Commercial Tax Department e-return (without Smart Card) User Manual Page 1 Index S No. Topic Page No 1 System Requirements 3 2 Before Start 3 3 How to reach ereturn 4 4 Minimal Entry of Return
Chhattisgarh Commercial Tax Department e-return (without Smart Card) User Manual Page 1 Index S No. Topic Page No 1 System Requirements 3 2 Before Start 3 3 How to reach ereturn 4 4 Minimal Entry of Return
 User Guide for BIB Online Remittances www.maybank2u.com.sg No part of this document may be reproduced, stored in a retrieval system of transmitted in any form or by any means. Electronic, mechanical, chemical,
User Guide for BIB Online Remittances www.maybank2u.com.sg No part of this document may be reproduced, stored in a retrieval system of transmitted in any form or by any means. Electronic, mechanical, chemical,
e-invoicing on the e-prior Supplier Portal
 EUROPEAN COMMISSION DIRECTORATE-GENERAL INFORMATICS Information Systems Directorate e-invoicing on the e-prior Supplier Portal User Manual (full functionality) Version 1.40 Date: 15/12/2011 Author: Denis
EUROPEAN COMMISSION DIRECTORATE-GENERAL INFORMATICS Information Systems Directorate e-invoicing on the e-prior Supplier Portal User Manual (full functionality) Version 1.40 Date: 15/12/2011 Author: Denis
Printing the Study Guide
 Ceridian Self Service Version 2.4 Printing the Study Guide If you are using a version of Adobe Reader that is prior to 6.0, Ceridian recommends clearing the Shrink oversized pages to paper size check box
Ceridian Self Service Version 2.4 Printing the Study Guide If you are using a version of Adobe Reader that is prior to 6.0, Ceridian recommends clearing the Shrink oversized pages to paper size check box
Express365 Accounting User Manual
 Express365 Accounting User Manual August 05 Latest Update: 9 th October 08 P a g e 46 For information about customer support, please visit our homepage at http://www.express365.com.my on the World Wide
Express365 Accounting User Manual August 05 Latest Update: 9 th October 08 P a g e 46 For information about customer support, please visit our homepage at http://www.express365.com.my on the World Wide
