Colligo Engage Outlook App 7.1. Connected Mode - User Guide
|
|
|
- Wesley King
- 5 years ago
- Views:
Transcription
1 7.1 Connected Mode - User Guide
2 Contents Colligo Engage Outlook App 1 Benefits 1 Key Features 1 Platforms Supported 1 Installing and Activating Colligo Engage Outlook App 2 Checking for Updates 3 Updating Your License Key 3 Connecting to Colligo Engage Console 4 Managing SharePoint Sites 5 Adding a SharePoint Site 5 Using the SharePoint Sites Dialog in Outlook 5 Using the Connect to Outlook App Button in Internet Explorer 7 Enabling the Command Bar in IE 9 8 Removing a Site 9 Editing a Site 9 Adding a Folder to the Favorites List 9 Prompting for Properties 13 Removing a Folder from the Favorites List 14 Adding a Folder to the Folders List 14 Removing a Folder from Folders List 17 Renaming a Favorite or Folder 18 Viewing Content 19 Viewing Content in Outlook View 20 Refreshing a Site 21 Managing Settings 22 Managing s 24 Upload Progress Pane 24 Dragging and Dropping 24 Using the Move and Copy Buttons 26
3 Using Contextual Menu Options 28 Moving or Copying Multiple s 29 Sending and Filing s 30 Applying Metadata to Multiple s 31 Using Managed Metadata 32 Using Typeahead 32 Using Person or Group Metadata 33 Validating a Person or Group Name 33 Searching for a Person or Group Name 34 Filing s to a Drop-Off Library 34 Managing Attachments in s 35 Copying an Outlook Folder to SharePoint 37 Using Outlook Rules to File s 38 Using Outlook Quick Steps to File s 40 Configuring Launchpad 42 Editing the Launchpad Tab 43 Adding a Group 43 Adding a Button to a Group 44 Adding an Item to a Button 44 Displaying Colligo Engage Outlook App Favorites 45 Viewing Launchpad URLs 46 Importing and Exporting Launchpad Settings 46 Searching SharePoint and Outlook 48 Enabling Search Capability 48 Searching 48 Defining Search Locations and Terms 49 Viewing Search Results 50 Managing Search Results 51 Viewing an Item 51 ing a Link to an Item 51
4 Sending Item as an Attachment 51 Creating a Link to an Item 51 Managing Search Locations 52 Adding a Search Location 52 Removing a Search Location 54 Managing Search Options 54 Custom Search Folders 55 Managing Recovered Items 56 Uninstalling Colligo Engage Outlook App 57
5 COLLIGO ENGAGE OUTLOOK APP Welcome to Colligo Engage Outlook App, the simple, powerful, and reliable solution to enterprise management in Microsoft SharePoint Featuring seamless integration with Microsoft Outlook, Colligo Engage Outlook App makes it fast and easy to file, tag, find, view, and share and attachments in SharePoint, all from within the familiar Outlook interface. Colligo Engage Outlook App streamlines SharePoint interaction by providing simple, intuitive ways to move or copy and attachments to SharePoint from Outlook, including drag-and-drop or send-andfile. metadata is automatically captured for findability, and additional metadata can be easily added to classify content according to corporate guidelines or regulatory requirements. The integrated search functionality searches both SharePoint and Outlook to locate s, or find documents to send as attachments. SharePoint sites can also be viewed from within Outlook, making finding content a breeze. Benefits Key Features Easily manage and documents in SharePoint, without changing work habits Increase the quality and quantity of content captured and tagged in SharePoint Reduce risk, improve compliance, and records retention Reduce uncontrolled content in personal archives and PSTs Improve collaboration, document, and project management Drive SharePoint adoption of by improving ease of use File: Drag-and-drop and attachments to SharePoint from Outlook Tag: Add automatic or customized metadata Find: Search Outlook and SharePoint together View: See SharePoint content right inside Outlook Share: Replace attachments with links for easy collaboration Platforms Supported SharePoint 2010, SharePoint 2010 (Office 365), and SharePoint 2013 Outlook 2007, 2010, and 2013 (32-bit and 64-bit) Windows Vista, Windows 7, and Windows 8 NOTE: The screenshots in this document use Outlook 2013, SharePoint 2010, and Windows 7. Your user interface may differ depending on your specific configuration. Page 1 of 57
6 INSTALLING AND ACTIVATING COLLIGO ENGAGE OUTLOOK APP Colligo Engage Outlook App can be installed in one of two modes. Before you install Colligo Engage Outlook App, ensure that you have chosen the correct mode; if you want to change modes, you will need to uninstall and reinstall the program. Connected: If you install Colligo Engage Outlook App in Connected mode, you do not have the ability to synchronize content so it is available for viewing and editing offline; you can only access your SharePoint content when you are connected to your SharePoint server. NOTE: SharePoint 2007 is not supported in Connected mode. Offline: If you install Colligo Engage Outlook App in Offline mode, you have the ability to synchronize content so it is available for viewing and editing offline; your SharePoint content is available to you even if you are not connected to your SharePoint server. NOTE: This user guide addresses Colligo Engage Outlook App Connected mode only. To install and activate Colligo Engage Outlook App: 1. Double-click to open the Colligo Engage Outlook App XX.zip file and extract the contents. 2. In the folder, double-click the folder that corresponds with your operating system: a. x86: choose this option if you have a 32-bit operating system b. x64: choose this option if you have a 64-bit operating system 4. Double-click Setup.exe. 5. Follow the steps in the install wizard. 6. After installation is complete, enter your information to activate the software. If you do not activate Colligo Engage Outlook App, the Outlook add-in does not display. 7. If you are unable to connect to the activation server, the following error message displays: NOTE: The inability to connect could be due to firewall settings in your corporate network or a dropped internet connection. If the connection issue is temporary, Colligo advises to attempt activating at a later time before trying activation by Click Activate by One the following screen, click Export Activation Request. Page 2 of 57
7 10. Save the ActivationRequest.txt file in your preferred location. 11. Attach this file to an and send to You will receive a response from Colligo Technical Support with instructions for manual activation. After Colligo Engage Outlook App is installed, a new group called Colligo Engage displays in the left-hand pane in Microsoft Outlook: You can now add SharePoint sites and designate folder locations for your Favorites and Folders lists. Checking for Updates To check if you are using the most current version of Colligo Engage Outlook App, click the Colligo dropdown arrow and select Check for Updates. The site launches in your web browser. If there is a newer version available, click the Download the latest version now link to install the newer build. Updating Your License Key To change your license key: 1. Click the Colligo drop-down arrow and select Install License Key. The Enter License Key dialog displays: 2. Enter your license key and click OK. Page 3 of 57
8 CONNECTING TO COLLIGO ENGAGE CONSOLE If your solution includes Colligo Engage Console, the prompt displays when you are connected: Enter your User name and Password and click OK to connect. If you have forgotten your password, click Forgot Password? Page 4 of 57
9 MANAGING SHAREPOINT SITES Colligo Engage Outlook App lets you connect to SharePoint sites through Outlook. You can add, edit, and remove sites, as well as add folders to your Favorites and Folders lists. Adding a SharePoint Site You can add a SharePoint site in one of two ways: 1. Using the SharePoint Sites dialog in Outlook. 2. Using the Connect to Outlook App button in Internet Explorer. Using the SharePoint Sites Dialog in Outlook 1. In the Colligo Engage group on the Home tab in Outlook 2010 or 2013, or, in the Colligo Toolbar in Outlook 2007, click the Colligo drop-down arrow and select Configure. The SharePoint Sites dialog displays: 2. Click the Add SharePoint Site link or the Add icon. The Add SharePoint Site dialog displays: Page 5 of 57
10 3. Enter the following information in the dialog: a. URL: enter the web address of the SharePoint site you want to add. You can type or copy-and-paste the address, or drag-and-drop an address from Internet Explorer into the field. b. Server Authentication Authentication Type: choose one of the following options Auto-detect Windows Classic Windows Claim-based Form-Based ADFS 2.0 Office365 Office365 by Prompt Use default credentials: select this option to choose default credentials Use the following credentials: select this option to enter user-specific credentials and enter the following information: Username Password Domain 4. Click OK. The site displays in the list. You can expand the site to see the subfolders: Page 6 of 57
11 Using the Connect to Outlook App Button in Internet Explorer You can add a SharePoint site or library to Colligo Engage Outlook App directly from Internet Explorer using the Connect to Outlook App button. To add a site with the Connect to Outlook App button: 1. Navigate to the SharePoint site or library that you want to add to Colligo Engage Outlook App and click the Connect to Outlook App button: Internet Explorer 9: NOTE: If the Connect to Outlook App button is not visible, you need to enable the Command bar. 2. If you are logged in with your default credentials, you are not prompted for a username and password. If not, you are prompted for your login credentials with the Connect to Outlook screen. 3. Enter your login information and click Continue. Page 7 of 57
12 The following screen displays. 4. Check the Add as Favorite in Colligo Engage box to add the location to your Favorites list. If you are adding a site-level location, the option to add it as a Favorite does not display. 5. Check the Add as Folder in Colligo Engagebox to add the location to your Folders list When the connection is complete, the site or library now displays in your SharePoint Sites list and, depending on which boxes you checked, your Folders and/or Favorites list in Colligo Engage Outlook App. Enabling the Command Bar in IE 9 In Internet Explorer 9, the Command bar is disabled by default. To see Colligo Engage Outlook App s Connect to Outlook App button, the Command bar must be enabled and visible. To enable the Command bar: 1. Right-click in the white space at the top of your browser window: Page 8 of 57
13 2. Select the Command bar option. The Command bar displays at the top of your browser. Removing a Site To remove a site from the Colligo Engage Outlook App group: 1. In the Colligo Engage group on the Home tab in Outlook 2010 or 2013, or, in the Colligo Toolbar in Outlook 2007, click the Colligo drop-down arrow and select Configure. 2. In the SharePoint Sites list, click the site you want to remove and click Remove. A dialog asks for confirmation of the deletion. NOTE: Removing a site removes all search locations, favorites, folders, and history items referencing the site. 3. Click OK to continue with the removal, or Cancel to retain the site. Editing a Site To edit a site in the Colligo Engage group: 1. In the Colligo Engage group on the Home tab in Outlook 2010 or 2013, or, in the Colligo Toolbar in Outlook 2007, click the Colligo drop-down arrow and select Configure. 2. In the SharePoint Sites list, click the site you want to edit and click Edit. The Edit SharePoint Site dialog displays. 3. Edit the fields as necessary. See Adding a SharePoint Site for a description of the fields. 4. Click OK. Adding a Folder to the Favorites List You can add your most frequently used SharePoint folder locations to your Favorites list in your Colligo Engage Outlook App list. A folder in your Favorites list is a link to that folder only; if there are any subfolders underneath that folder, you cannot navigate to them in the list. If you want to add a top-level folder and its subfolder, you need to add them separately. This differs from folders in your Folders list, which do include subfolders. You can add a SharePoint site to your Favorites list in one of two ways: 1. In the Colligo Engage group on the Home tab in Outlook 2010 or 2013, or, in the Colligo Toolbar in Outlook 2007, click the Colligo drop-down arrow and select Configure. Page 9 of 57
14 2. In the SharePoint Sites list, select the site and the folder within the site that you want to add to your Favorites and click the Add Favorite icon:. The folder displays with the Favorites star beside it: OR 1. In the Colligo Engage group on the Home tab in Outlook 2010 or 2013, or, in the Colligo Toolbar in Outlook 2007, click the Colligo drop-down arrow and select Configure. 2. In the left-hand pane of the Colligo Engage Configuration dialog, select Favorites. The Favorites dialog displays: Page 10 of 57
15 3. Click the Add Favorite link or the Add icon. The Add Favorite dialog displays: 4. Browse to the location of the folder you want to add to your Favorites list, and click OK. NOTE: if you right-click Favorites under the Colligo Engage Outlook App list, you can select Add Favorite from the contextual menu and the above dialog displays. Any folders added display under Favorites in the Colligo Engage Outlook App list: Page 11 of 57
16 You can now use the folders to view, upload, and download your SharePoint files. Click on a folder to view its contents: NOTE: you can also add a folder to your Favorites list by right-clicking on a folder under the Folders list and selecting Add as Favorite from the contextual menu: Page 12 of 57
17 Prompting for Properties For locations that you have added as Favorites, you have the option to turn the prompt for the Edit Properties dialog on or off: This prompt is enabled by default. You can turn it on or off in one of two ways: In the Favorites tab, select the location you want to disable the property prompt for, and click the OR Prompt icon: In the Favorites group in the Outlook folder tree, right-click a location and select either Don't Prompt for Properties or Prompt for Properties from the contextual menu: Page 13 of 57
18 Removing a Folder from the Favorites List 1. In the Colligo Engage group on the Home tab in Outlook 2010 or 2013, or, in the Colligo Toolbar in Outlook 2007, click the Colligo drop-down arrow and select Configure. 2. In the left-hand pane of the Colligo Engage Configuration dialog, select Favorites. The Favorites dialog displays. 3. Select the folder you want to remove and click Remove. The folder is removed from your Favorites list and from the Colligo Engage section in your Outlook Task Pane. NOTE: you can also remove a Folder from your Favorites list by right-clicking the Folder in your Favourites list in Outlook and selecting Remove this Favorite from the contextual menu: Adding a Folder to the Folders List When you add a folder to your Folders list in your Colligo Engage Outlook App group in the left pane of Microsoft Outlook, you are adding the folder and any subfolders it contains. If you want to move or copy an to a folder in your Folders list, you can navigate through the subfolders to the location where Page 14 of 57
19 you want to file your . This differs from folders in your Favorites list, which do not include the folder hierarchy. You can add a folder to your Folders list in one of two ways: 1. In the Colligo Engage group on the Home tab in Outlook 2010 or 2013, or, in the Colligo Toolbar in Outlook 2007, click the Colligo drop-down arrow and select Configure. 2. In the SharePoint Sites list, select the site and the folder within the site that you want to add to your Folders list and click the Add Folder icon:. The folder displays with the folder icon beside it: OR 1. In the Colligo Engage group on the Home tab in Outlook 2010 or 2013, or, in the Colligo Toolbar in Outlook 2007, click the Colligo drop-down arrow and select Configure. 2. In the left-hand pane of the Colligo Engage Configuration dialog, select Folders. The Folders dialog displays: Page 15 of 57
20 3. Click the Add Folder link or the Add icon. The Add Folder dialog displays: NOTE: if you right-click Folders under the Colligo Engage list in Outlook, you can select Add Folder from the contextual menu and the above Add Folder dialog displays. 4. Browse to the folder you want to add to your Folders list and click OK. Any folders added display under Folders in the Colligo Engage list: Page 16 of 57
21 NOTE: you can also add a Folder by right-clicking on a folder under your Favorites list and selecting Add as Folder from the contextual menu: NOTE: As a best practice, it is recommended that you do not add folders with more than 50 subfolders to your Folders list, as they will take a long time to populate and refresh. If there is a top-level folder that has a number of subfolders to which you frequently file s, it is recommended that you use the Move or Copy buttons and browse to the SharePoint location, rather than using the Folders list in your Outlook pane. Removing a Folder from Folders List 1. In the Colligo Engage group on the Home tab in Outlook 2010 or 2013, or, in the Colligo Toolbar in Outlook 2007, click the Colligo drop-down arrow and select Configure. 2. In the left-hand pane of the Colligo Engage Configuration dialog, select Folders. 3. Select the folder you want to remove and click Remove. The folder is removed from your Folders list. Page 17 of 57
22 NOTE: you can also remove a folder by right-clicking on a folder under the Folder list in Outlook and selecting Remove this Folder from the contextual menu: Renaming a Favorite or Folder When you have a location added as a Favorite or a Folder, you can right-click a location and select Rename: The Rename Favorite or Folder dialog displays: Page 18 of 57
23 The dialog offers you a number of options, as well as a blank field to enter your own custom name for the location. Choose an option and click OK. If you have chosen any of the predefined options, the following dialog displays: Click Yes or No, as preferred. Viewing Content Once your SharePoint locations have been set as either a Favorite or Folder, you can select the location in the folder tree to display the content. Page 19 of 57
24 Viewing Content in Outlook View You have the option of displaying your SharePoint content in Outlook view, which means your content displays as if the items were s. See Managing Settings for information about configuring your view. If you choose this option, your content displays as follows: Note: After enabling you need to select a new folder within the Colligo PST to view the new mode. When you select a folder, the list of contents within the location is displayed in the list pane. The information displayed in the Outlook columns are: Icon: The icon of the item From: The name of the person who uploaded the item (this may not be the same as the person who last edited the file) Subject: The SharePoint File Name of the item Page 20 of 57
25 Size: This is initially the size of the stub holding the metadata, but once clicked on it will display the size of the item. If you are using Outlook 2013 you can add the column Received to the view. This displasy the date and time the item was uploaded to SharePoint. By default, although this isn't shown, Outlook sorts by this column. The addition of the column is lost the next time Outlook restarts and Colligo Engage builds out the view. To edit items in this view right click the item and select Open. This opens the item directly from Share- Point. Any edits to the items are saved directly or synced later to SharePoint. It may take some time to update the preview of the item in Outlook after an edit has occurred on an item. To reply or forward an , right-click and select Open, then select the Reply or Forward button in the ribbon of the . The Outlook search box will search the metadata of any items in the list view, and search the content of any items that have been selected and have been previewed. From a more advanced search use the Colligo Search pane by clicking on the Search button in the Colligo Engage ribbon. Refreshing a Site To refresh a site in the Colligo Engage list: 1. In the Colligo Engage group on the Home tab in Outlook 2010 or 2013, or, in the Colligo Toolbar in Outlook 2007, click the Colligo drop-down arrow and select Configure. 2. Click on the site you want to refresh and click the Refresh icon:. NOTE: you can also refresh a folder by right-clicking on a folder under either your Folder list or Favorites list in Outlook and selecting Refresh from the contextual menu: Page 21 of 57
26 MANAGING SETTINGS To manage your settings: 1. In the Colligo Engage group on the Home tab in Outlook 2010 or 2013, or, in the Colligo Toolbar in Outlook 2007, click the Colligo drop-down arrow and select Configure. 2. In the left-hand pane of the Colligo Engage Configuration dialog, select Settings. The Settings dialog displays: 3. In the History section, enter the maximum number of items you want to display in the following History list (must be between five and 50). 4. In the Drag-and-Drop Behavior and the Send-and-File Behavior sections, choose one of the following options: Copy to SharePoint: choose this option if you want to retain a copy of the in Outlook as well as filing a copy in SharePoint Move to SharePoint: choose this option if you want to move the to SharePoint without retaining a copy in Outlook NOTE: If you choose the Move to SharePoint option as the default behavior, you have the option to right-click and drag one or more items into a destination folder, and a contextual menu displays, giving you the option to Copy OR Move the item. 5. In the Mark Copied s with Label and Color section, choose from the following options: Enabled: if this setting is enabled, the text in the Label field displays in the header of any that has been copied to SharePoint Page 22 of 57
27 Disabled: if this setting is disabled, there is no indication in the header of an header that has been copied to SharePoint Label: The default text in the label field is Copied to SharePoint; enter a new label if preferred Color: Choose an Outlook color category from the drop-down menu for the label to display in NOTE: this label is automatically applied to any items filed when offline. 6. In the View SharePoint content in section, choose from the following options: Outlook View: Choose this option if you want to display the content of the Share- Point location as an Outlook folder view with a preview pane (see Viewing Content) Browser and Offline View: Choose this option if you want to display the content of the SharePoint location as either upload-only or offline (see Viewing Content) 7. In the Upload Progress Window section, you can choose if you want to see the window whenever an upload is occurring: Always Show on Upload; or only when there is an error: Only Show on Error. 8. The Logging section allows you to set the level of detail you want to have in your error log files. These log files assist Colligo technical staff in solving any issues that may arise while using Colligo Engage Outlook App.In the Logging section, select the preferred option from the Log level dropdown menu: Off: select this option if you don t want to log any information about any activity errors or warnings Normal: select this option to log information about activity, errors, and warnings NOTE: this is the default logging level Verbose: select this option to include more detail about activity, errors, and warnings Verbose with Web Services: select this option to include the most detailed level of information about activity, errors, and warnings NOTE: choosing this option creates a very large log file and may slow the performance of your system 9. The Logging section allows you to set the level of detail you want to have in your error log files. These log files assist Colligo technical staff in solving any issues that may arise while using Colligo Engage Outlook App. Click Open log file location to access the log files. Page 23 of 57
28 MANAGING S You can move s and attachments from Outlook into SharePoint folders in one of the following ways: 1. Dragging-and-dropping s. 2. Using the Move and Copy buttons in the Colligo Engage group. 3. Using contextual menu options. If you choose to move an , there is no longer a copy of it in your Outlook account. If you choose to copy an , a copy is retained in your Outlook account. Upload Progress Pane Whenever you upload an to Colligo Engage, you can see the status of the upload in the Upload Progress pane: You can choose if you want to have this pane displayed all the time, or only when there is an error in the upload process. See Managing Settings for more details. Dragging and Dropping When you drag-and-drop an to a SharePoint folder, the default behavior is to create a copy of the in that location while retaining the original in your Outlook account. You can change this behavior in the Settings dialog. See Managing Settings. If your default behavior is set to Move, you have the option of doing a right-click drag-and-drop that displays the following dialog, giving you the option to Copy: Page 24 of 57
29 NOTE: if you have a folder in your Folders list that has numerous subfolders that you have to scroll through to find the folder to drag-and-drop your into, it is easier to use the Move/Copy buttons and use the filter feature to isolate the folder. See Using the Move and Copy Buttons. To drag-and-drop an to a SharePoint folder: 1. Select the you want to move to a SharePoint location. 2. Click and drag the selected to a folder in your Favorites or Folders list. The Edit Properties dialog displays: 3. In the Options section, choose the Content Type from the drop-down menu. 4. In the Properties section, modify the fields as preferred. Page 25 of 57
30 The property fields are inherited from the SharePoint library you are moving your into. Most SharePoint 2010 metadata is supported, including Enterprise Managed Metadata (taxonomies, keywords). properties such as To, From, and Subject are automatically extracted. The Title field auto-populates with the Subject of the . This can be configured for your specific needs (see Administrator s Guide). For more information, see Using Managed Metadata. 5. Click OK to complete the process. NOTE: If you have enabled the Copied to SharePoint setting, the marker displays in the header of the and in the list view: To enable or disable this setting, see Managing Settings. Using the Move and Copy Buttons To move or copy an to a SharePoint folder: 1. In Outlook, select the you want to move or copy, or double-click it to display it in its own window. The Move and Copy buttons display in both views: 2. From the drop-down menu, choose the folder you want to move your to: Page 26 of 57
31 3. If the folder you want is not in your Favorites or History list, select Other SharePoint Locations. The Select Move/Copy Destination dialog displays: NOTE: When you are offline, locations that are not set to upload-only are greyed out. If you want to be able to file items to specific locations when offline, ensure that you set them as upload-only prior to going offline. 4. Browse to the location of the folder or list you want to copy the to. NOTE: If you are filing to a location that has not been set as upload-only, you can set it by double clicking it. You cannot do this when you are offline. 5. Click OK. The Edit Properties dialog displays. 6. Choose your Content Type and enter the Properties as needed. 7. Click OK to complete the process. NOTE: If you have enabled the Copied to SharePoint setting, the marker displays in the header of the and in the list view: To enable or disable this setting, see Managing Settings. Page 27 of 57
32 Using Contextual Menu Options To file s to SharePoint using the contextual menu options: 1. Right-click an and select Copy to SharePoint or Move to SharePoint from the contextual menu: 2. Choose a location from your Favorites or History, or choose Other SharePoint Locations to browse to any location in any of your sites. The Edit Properties dialog displays. 3. Choose your Content Type and enter the Properties as needed. 4. Click OK to complete the process. Page 28 of 57
33 NOTE: If you have enabled the Copied to SharePoint setting, the marker displays in the header of the and in the list view: Moving or Copying Multiple s To move or copy multiple s: 1. Select your s in Outlook (use Ctrl + click to select more than one ). NOTE: If you select greater than 10 s, a warning displays and you have the option to cancel. If you select more than 50 the operation cannot be completed. These numbers are configurable in the configuration settings. 2. In Outlook 2010, click either the Move or Copy button in the Colligo Engage group on the Home tab; in Outlook 2007, click the Move to SharePoint or Copy to SharePoint button in the Colligo Engage toolbar. 3. Select the folder location that you are moving or copying the s to. The Edit Properties dialog displays: Page 29 of 57
34 4. In the left pane, select the and edit the Content Type and Properties as needed. See Using Managed Metadata for information about metadata fields. See Applying Metadata to Multiple s for information about applying metadata to multiple items. 5. When metadata for all s is complete, click OK. The s are moved or copied to the selected folder. Sending and Filing s When you are sending an , you can choose the send-and-file option so the is saved to a Share- Point site at the same time as being sent to the recipient. 1. When your is complete and ready to send, click the Send & File button that displays in the Message ribbon of a new message. A list of your SharePoint Favorites and your most recently used SharePoint folders (History) displays: Page 30 of 57
35 2. Choose a location in your Favorites or History list, or choose Other SharePoint locations to see all your SharePoint sites. The Edit Properties dialog displays. 3. Edit the Content Type and any Metadata fields as preferred. See Using Managed Metadata for information about metadata fields. 4. Click OK to submit the property information. The is sent to the SharePoint location. NOTE: You can determine whether or not this action means that the is copied or moved to the SharePoint site by changing the Colligo Engage Outlook App settings. See Managing Settings. Applying Metadata to Multiple s You can apply the same metadata properties to multiple s. However, the properties that are available for group edit are the ones that are common to all selected upload items. Therefore, items that are based on the same content type will have more common properties available for group edit than a group of items that are based on different content types. To apply the same metadata to multiple s: 1. Select your s in Outlook (use Ctrl + click to select more than one ). 2. In Outlook 2010, click either the Move or Copy button in the Colligo Engage group on the Home tab; in Outlook 2007, click the Move to SharePoint or Copy to SharePoint button in the Colligo Engage toolbar. 3. Select the folder location that you are moving or copying the s to. The Edit Properties dialog displays. 4. Press the Ctrl key and click to select the s in the left column that you want to apply the same metadata to. The metadata properties that are common to all selected items display. All metadata you enter is applied to all selected s: Page 31 of 57
36 See Using Managed Metadata for information about metadata fields. 5. Edit the Content Type and Properties as needed. 6. When metadata for all s is complete, click OK. The s are moved or copied to the selected folder. Using Managed Metadata Managed metadata is a set of hierarchical terms that you can use to classify items in SharePoint. The terms are defined in the SharePoint site, and are available to you when you are filing s. To read more about managed metadata in SharePoint, please see: When you are entering metadata, you can use typeahead or select from the entire list of terms to make the process more efficient, and you can add your own terms to a set of metadata. Using Typeahead If you are typing in a field that has managed metadata, a drop-down list of options displays when you start typing the first few letters. You can then select from the list of options rather than typing in the rest of the term. Page 32 of 57
37 Using Person or Group Metadata You can assign person or group metadata when filing s. Depending on how your SharePoint document library was configured, you may have the following options to: enter multiple people and/or groups choose people only or people and groups choose from all users or a group Validating a Person or Group Name To validate a person or group name: 1. If you only know part of the name of a person or group, you can enter one or more letters in the field and click the validation icon. The following error message displays: 2. Click the item to display a drop-down menu of suggestions based on the letter(s) you entered: 3. Select an item from the list to enter in the field, or enter new search letters. Page 33 of 57
38 Searching for a Person or Group Name To search for a person or group name: 1. Click the address book icon to view the directory of your SharePoint people and groups. The Search People dialog displays: 2. Click the search icon to display a complete list of all people and groups, or enter a name in the Find field and press Enter to search. 3. Select the person or group you want to add to the field and click OK. Filing s to a Drop-Off Library You can drag-and-drop, send-and-file, move or copy an to a drop-offf Library destination. When you file an to a drop-off library location, the following message displays in the Edit Properties screen: Page 34 of 57
39 This message indicates that after the is filed to the drop-off library, the related routing rules will route the to the appropriate location. The upload dialog confirms that you have filed the to the drop-off library: NOTE: If you file an to a location that is a destination point of the drop-off library, Colligo Engage Outlook App overrides the action and re-routes the to the drop-off library itself, rather than the destination. The reason for this is to ensure that the content is routed according to how the Content Organizer has been configured to move content to the desired libraries. Managing Attachments in s When you are sending an , you have the option of inserting a link to a document location in Share- Point, or inserting a SharePoint item as an attachment. Page 35 of 57
40 1. When you want to attach a document or insert a link, click the Attach button that displays in the Message ribbon of a new message. A list of your SharePoint Favorites and your most recently used SharePoint folders (History) displays: 2. Choose a location in your Favorites or History list, or choose Other SharePoint locations to see all your SharePoint sites. The Insert Attachment From SharePoint dialog displays: 3. You can find an item by accessing your History and Favorite locations by clicking on the appropriate tab, or see all of your SharePoint locations on the Sites tab. You can also use the Search field to narrow the list. NOTE: The number of items that display in the results pane when you select a folder location or when you use the search feature, are set in the SharePoint Query Options field in the Search Options tab (see Managing Search Options). 4. Browse through either the search results or your folders and subfolders until you find the item you are looking for. You can use the Arrange By toggle to arrange items by the Date the item was Page 36 of 57
41 created or by who created the item (From). 5. Choose one of the following options: a. Insert Item: choose this option if you want to insert the item as an attachment b. Insert Link: choose this option if you want to insert a link to the item's location in Share- Point 6. Click Send or Send & File. Copying an Outlook Folder to SharePoint You can copy a folder from Outlook to a SharePoint location using Colligo Engage Outlook App. NOTE: you can only copy folders to SharePoint; moving a folder is not available. 1. Right-click on the folder you want to copy to SharePoint and select Copy to SharePoint from the contextual menu: 2. Choose a location in your Favorites or History list, or choose Other SharePoint locations to see all your SharePoint sites. The Edit Properties dialog displays: Page 37 of 57
42 For information about applying metadata to multiple s, see Applying Metadata to Multiple s. Using Outlook Rules to File s To use an Outlook rule to file an 1. In Outlook, use the Rules Wizard to define the properties of the that will be filed by the rule. 2. To choose the SharePoint folder you want to file the in, click the move it to the specified folder link in Step 2 of the Rules Wizard: Page 38 of 57
43 The Rules and Alerts dialog displays: 3. Browse to your preferred SharePoint folder in the Colligo Engage group. 4. Click OK. 5. Edit the remaining elements of the rule description in the wizard and click Finish. Page 39 of 57
44 All s that meet the criteria of the rule are filed to the SharePoint location you selected; however, the Edit Properties dialog displays so you can edit the metadata for each . Using Outlook Quick Steps to File s To use Quick Steps to file s: 1. In the Quick Steps group on the Home ribbon, click Create New: The Edit Quick Step dialog displays: 2. In the Name field, enter a name for the Quick Step. 3. Under the Choose an Action drop-down menu, in the Filing group, choose Move to folder or Copy to folder as preferred. After you have chosen the Filing action, the Choose folder menu displays on the Edit Quick Step dialog. 4. Choose Other Folder from the drop-down menu. The Select Folder dialog displays: Page 40 of 57
45 5. Choose a folder from the Colligo Engage group and click OK. 6. Click Finish. You can file s to the SharePoint location you chose by selecting an in Outlook and clicking the Quick Step you created in the Quick Steps group. The Edit Properties dialog displays so you can edit the metadata for each . Page 41 of 57
46 CONFIGURING LAUNCHPAD Launchpad is a ribbon in Outlook where you can create groups that contain buttons linking to your most frequently used web pages and web applications for quick access from within Outlook. Once you have buttons you can choose to add related items underneath it, as shown in the below image: NOTE: Launchpad is not available in Outlook To configure the Launchpad ribbon: 1. In the Colligo Engage group on the Home tab, click the Colligo drop-down arrow and select Configure. 2. In the left-hand pane of the Colligo Engage Configuration dialog, select Launchpad. OR From the Launchpad ribbon, click the Launchpad icon to display the configuration dialog: The Launchpad dialog displays: Page 42 of 57
47 Editing the Launchpad Tab To edit the name of the Launchpad tab: 1. Select Launchpad and click Edit. The Edit Launchpad dialog displays: 2. Edit the Title field. 3. Enter Screen Tip text and a Description if needed. 4. Click OK. 5. Restart Outlook for the change to take effect. Adding a Group To create a group in Launchpad: 1. Select Launchpad and click Add. The Add Group dialog displays: Page 43 of 57
48 2. In the Title field, enter the name of the group. 3. Enter Screen Tip text and a Description if needed. 4. Click OK. 5. Restart Outlook for the change to take effect. Adding a Button to a Group Once you have added a group, you can add a button to it: 1. Select the group that you want to add the button to and click Add. The Add Button dialog displays: 2. In the Title field, enter the name of the button. 3. In the URL field, enter the address of the web page or web application. After you enter the URL and click away from the field, the icon associated with the URL displays in the Icon space. If you want to change the icon, click Browse to choose your preferred icon. If you click Clear, the default icon above is used. 4. Enter Screen Tip text and a Description if needed. 5. Click OK. 6. Restart Outlook for the change to take effect. Adding an Item to a Button Once you have added a button, you can add one or more items to it: 1. Select the button that you want to add the item to and click Add. The Add Item dialog displays: Page 44 of 57
49 2. In the Title field, enter the name of the item. 3. In the URL field, enter the address of the web page or web application.after you enter the URL and click away from the field, the icon associated with the URL displays in the Icon space. If you want to change the icon, click Browse to choose your preferred icon. If you click Clear, the default icon above is used. NOTE: this is a required field. You cannot create an item without a URL. 1. Enter Screen Tip text and a Description if needed. 2. Click OK. 3. Restart Outlook for the change to take effect. Displaying Colligo Engage Outlook App Favorites If you have added SharePoint locations to your Colligo Engage Outlook App Favorites list, you can also choose to display them in the Launchpad ribbon. 1. Click the Display Favorites button in the Launchpad dialog: 2. Restart Outlook for the change to take effect. NOTE: This button is a toggle. To remove the Favorites group from the Launchpad ribbon, click the button again and restart Outlook. The SharePoint locations from your Favorites list do not display in the Launchpad dialog; they display in the Launchpad ribbon in a group called Favorites: Page 45 of 57
50 Viewing Launchpad URLs After you have configured your groups, buttons, and items, they display on the Launchpad tab in Outlook: Click on any button or item to display its associated URL. If you move to another tab in Outlook, you can click the Browser icon in the folder tree to go back to the last page you viewed. You can use the refresh icon and the browser buttons in the navigation bar to navigate through the web page. Importing and Exporting Launchpad Settings You can export your Launchpad settings and save it as a.ribbon file on your computer. You can then import this file to another installation of Colligo Engage Outlook App. NOTE: The Colligo Engage Outlook App Favorites list is not exported. To export a Launchpad configuration file: Page 46 of 57
51 1. In the Launchpad configuration dialog, click the Export button. A Windows Save As dialog displays. 2. Enter a name for the file and browse to the location where you want to save it. 3. Click Save. To import a Launchpad configuration file: 1. In the Launchpad configuration dialog, click the Import button. A Windows Open dialog displays. 2. Browse to the location of the saved.ribbon file. 3. Click Open. The Launchpad groups, buttons, and items display in the dialog. Page 47 of 57
52 SEARCHING SHAREPOINT AND OUTLOOK Colligo Engage Outlook App provides advanced search functionality, allowing you to search within specific SharePoint sites and your Outlook account. You can use this to search for or documents that you or others have uploaded to SharePoint, or for items in your Outlook mailbox. NOTE: When you upload an item to SharePoint, it is available immediately within the SharePoint site. However, the item will not be returned in a search until the item has been indexed by a SharePoint crawler. The timing and frequency of the crawls are set by your administrator. Enabling Search Capability To enable search functionality in Outlook 2010, click the Search button in the Colligo Engage group on the Home tab; in Outlook 2007, click the Show/Hide Search Pane button in the Colligo Engage toolbar: A search pane displays along the right side of your Outlook main window. You can move the search pane to any location in your Outlook window and it stays in that location the next time you start Outlook. Searching You can perform both basic and advanced searches using Colligo Engage Outlook App s search function. A basic search means you type a keyword and the search returns anything that matches that word, regardless of the occurrence of that word. An advanced search means you are searching specific metadata fields, using the same syntax you would use in an Outlook search. You type the name of the metadata field you want to search, followed by a colon, followed by the term you are searching for. You can enter multiple search terms in this format. For example, a search with the parameters to:john subject:manual means you are searching the metadata fields to and subject for the terms John and manual. Any results returned from the search will meet both of these search criteria. The searchable metadata fields are configured by your systems administrator. Custom metadata is also supported. After you have entered a search term and started the search, you can look at the progress of the search by clicking the arrow at the bottom of the search pane: Page 48 of 57
53 The search locations display. You can click Cancel to remove results from a particular site from the search. Defining Search Locations and Terms To define your search locations and parameters: 1. Enter your search term in the search field. 2. Click the drop-down arrow to manage your search locations and options: 3. Select Search Locations to select the location(s) you want to search in. For more information, see Managing Search Locations. 4. Select Search Options to define your search options. For more information, see Managing Search Options. 5. Click the search icon to begin the search. Page 49 of 57
54 Any results display under the search field: NOTE: If you are not getting any search results it is likely because the search capability for the Share- Point site has not been configured. Please contact your systems administrator. Viewing Search Results You can arrange your search results by item Date or Author (From). To toggle between these views, click on the Arrange By field in the results pane and select Date or From: You can also sort the results by viewing the newest item on top or the oldest item on top. To toggle between these views, click the top-right corner of the search results to get the view you want: Additionally,if an with an attachment is returned in your search results, the paperclip icon displays to indicate the attachment: Page 50 of 57
55 Managing Search Results You can open and view items that display in your search results, as well as create a new with a link to the SharePoint item. Viewing an Item To view an item in your search results, either double-click it to open and view, or right-click and select Open from the contextual menu: ing a Link to an Item To a link to an item in your search results, right-click the item and select Send As Link from the contextual menu. This opens up a new with a link to the item's location in SharePoint. You can also drag-and-drop the item into your Inbox for the same result. If you have an item in your search results that is an with an attachment, you can open the , then drag-and-drop the attachment into your inbox; this opens up a new with the attachment attached. The subject line of the defaults to the name of the attached file. Sending Item as an Attachment To send the item as an attachment, right-click the item and select Send As Attachment from the contextual menu. This launches a new with the search result item in the Attached field. Creating a Link to an Item To copy the link to the item s location in SharePoint, right-click the item and select Copy SharePoint Link from the contextual menu. You can then paste the link into an or document as needed. Page 51 of 57
56 Managing Search Locations Any SharePoint site that you add to Colligo Engage Outlook App is added to your search locations list by default. You can remove a site from the list to reduce the scope of a search, but then add it back at a later time for another search. Adding a Search Location You can add a site to your search locations list in one of two ways: 1. In the Colligo Engage group on the Home tab in Outlook 2010 or 2013, or, in the Colligo Toolbar in Outlook 2007, click the Colligo drop-down arrow and select Configure. 2. In the site list, click the site you want to add to your search locations and click the Add Search Location icon:. A small magnifying glass icon appears at the end of the site name, indicating it is included in your search locations list. OR 1. In the Colligo Engage group on the Home tab in Outlook 2010 or 2013, or, in the Colligo Toolbar in Outlook 2007, click the Colligo drop-down arrow and select Configure. 2. In the left-hand pane of the Colligo Engage Configuration dialog, select Search Locations. The Search Locations dialog displays: Page 52 of 57
57 3. Click the Add Search Location link or the Add icon. The Add Search Location dialog displays: Page 53 of 57
58 4. Select the site you want to add to the search list and click OK. The site is now included in your search locations list. Removing a Search Location To remove a site from your search locations list: 1. In the Colligo Engage group on the Home tab in Outlook 2010 or 2013, or, in the Colligo Toolbar in Outlook 2007, click the Colligo drop-down arrow and select Configure. 2. In the left-hand pane of the Colligo Engage Configuration dialog, select Search Locations. 3. In the site list, click the site you want to remove and click Remove. The site no longer displays in the list. Managing Search Options The Search Options area of Colligo Engage Outlook App lets you define your search parameters. To define the search options: 1. In the Colligo Engage group on the Home tab in Outlook 2010 or 2013, or, in the Colligo Toolbar in Outlook 2007, click the Colligo drop-down arrow and select Configure. 2. In the left-hand pane of the Colligo Engage Configuration dialog, select Search Options. The Search Options dialog displays. 3. In the Outlook section of the dialog, check the Search Outlook Inbox option if you want to include your inbox content in your search. In the Limit results to field, enter the number of results you want returned. Page 54 of 57
Colligo Manager 5.4 SP3. User Guide
 5.4 SP3 User Guide Contents Enterprise Email Management for SharePoint 2010 1 Benefits 1 Key Features 1 Platforms Supported 1 Installing and Activating Colligo Email Manager 2 Checking for Updates 4 Updating
5.4 SP3 User Guide Contents Enterprise Email Management for SharePoint 2010 1 Benefits 1 Key Features 1 Platforms Supported 1 Installing and Activating Colligo Email Manager 2 Checking for Updates 4 Updating
Colligo Engage Outlook App 7.1. Offline Mode - User Guide
 Colligo Engage Outlook App 7.1 Offline Mode - User Guide Contents Colligo Engage Outlook App 1 Benefits 1 Key Features 1 Platforms Supported 1 Installing and Activating Colligo Engage Outlook App 3 Checking
Colligo Engage Outlook App 7.1 Offline Mode - User Guide Contents Colligo Engage Outlook App 1 Benefits 1 Key Features 1 Platforms Supported 1 Installing and Activating Colligo Engage Outlook App 3 Checking
Colligo Contributor Pro 4.4 SP2. User Guide
 4.4 SP2 User Guide CONTENTS Introduction... 3 Benefits... 3 System Requirements... 3 Software Requirements... 3 Client Software Requirements... 3 Server Software Requirements... 3 Installing Colligo Contributor...
4.4 SP2 User Guide CONTENTS Introduction... 3 Benefits... 3 System Requirements... 3 Software Requirements... 3 Client Software Requirements... 3 Server Software Requirements... 3 Installing Colligo Contributor...
Briefcase for Android. User Guide
 Briefcase for Android User Guide Contents Introduction... 4 About this Guide... 4 Installation and First Launch... 5 Technical Requirements... 5 Installation... 5 First launch... 5 Managing SharePoint
Briefcase for Android User Guide Contents Introduction... 4 About this Guide... 4 Installation and First Launch... 5 Technical Requirements... 5 Installation... 5 First launch... 5 Managing SharePoint
SharePoint 2010 Instructions for Users
 SharePoint 2010 Instructions for Users 1. Access your SharePoint Web site...2 2. Work with folders and documents in a Shared Documents Library...3 2.1 Edit a document...3 2.2 Create a New Document...3
SharePoint 2010 Instructions for Users 1. Access your SharePoint Web site...2 2. Work with folders and documents in a Shared Documents Library...3 2.1 Edit a document...3 2.2 Create a New Document...3
Colligo Briefcase 3.0
 3.0 Enterprise, Pro, and Lite Editions User Guide ipad TABLE OF CONTENTS Introduction... 4 Key Features... 4 Benefits... 4 Devices Supported... 5 SharePoint Platforms Supported... 5 Colligo Briefcase Lite...
3.0 Enterprise, Pro, and Lite Editions User Guide ipad TABLE OF CONTENTS Introduction... 4 Key Features... 4 Benefits... 4 Devices Supported... 5 SharePoint Platforms Supported... 5 Colligo Briefcase Lite...
Colligo Briefcase 3.4
 3.4 Enterprise, Pro, and Lite Editions User Guide iphone and ipod Touch Table of Contents Introduction... 4 Key Features... 4 Benefits... 4 Devices Supported... 5 SharePoint Platforms Supported... 5 Colligo
3.4 Enterprise, Pro, and Lite Editions User Guide iphone and ipod Touch Table of Contents Introduction... 4 Key Features... 4 Benefits... 4 Devices Supported... 5 SharePoint Platforms Supported... 5 Colligo
Colligo Engage Outlook App 7.1. Offline Mode Administrator s Guide
 Colligo Engage Outlook App 7.1 Offline Mode Administrator s Guide Contents About this Guide... 3 Target Audience... 3 Overview... 3 SharePoint Security & Privileges... 3 Colligo Technical Support... 3
Colligo Engage Outlook App 7.1 Offline Mode Administrator s Guide Contents About this Guide... 3 Target Audience... 3 Overview... 3 SharePoint Security & Privileges... 3 Colligo Technical Support... 3
SharePoint General Instructions
 SharePoint General Instructions Table of Content What is GC Drive?... 2 Access GC Drive... 2 Navigate GC Drive... 2 View and Edit My Profile... 3 OneDrive for Business... 3 What is OneDrive for Business...
SharePoint General Instructions Table of Content What is GC Drive?... 2 Access GC Drive... 2 Navigate GC Drive... 2 View and Edit My Profile... 3 OneDrive for Business... 3 What is OneDrive for Business...
AN INTRODUCTION TO OUTLOOK WEB ACCESS (OWA)
 INFORMATION TECHNOLOGY SERVICES AN INTRODUCTION TO OUTLOOK WEB ACCESS (OWA) The Prince William County School Division does not discriminate in employment or in its educational programs and activities against
INFORMATION TECHNOLOGY SERVICES AN INTRODUCTION TO OUTLOOK WEB ACCESS (OWA) The Prince William County School Division does not discriminate in employment or in its educational programs and activities against
SAP BusinessObjects Live Office User Guide SAP BusinessObjects Business Intelligence platform 4.1 Support Package 2
 SAP BusinessObjects Live Office User Guide SAP BusinessObjects Business Intelligence platform 4.1 Support Package 2 Copyright 2013 SAP AG or an SAP affiliate company. All rights reserved. No part of this
SAP BusinessObjects Live Office User Guide SAP BusinessObjects Business Intelligence platform 4.1 Support Package 2 Copyright 2013 SAP AG or an SAP affiliate company. All rights reserved. No part of this
User Guide. BlackBerry Workspaces for Windows. Version 5.5
 User Guide BlackBerry Workspaces for Windows Version 5.5 Published: 2017-03-30 SWD-20170330110027321 Contents Introducing BlackBerry Workspaces for Windows... 6 Getting Started... 7 Setting up and installing
User Guide BlackBerry Workspaces for Windows Version 5.5 Published: 2017-03-30 SWD-20170330110027321 Contents Introducing BlackBerry Workspaces for Windows... 6 Getting Started... 7 Setting up and installing
The Veritext Vault. User Guide. Veritext s Secure Online Depository. THE VAULT USER GUIDE Updated 8/24/16 1
 The Veritext Vault Veritext s Secure Online Depository User Guide THE VAULT USER GUIDE Updated 8/24/16 1 Logging In First step is to obtain a username and password from Veritext. Once you have that: 1.
The Veritext Vault Veritext s Secure Online Depository User Guide THE VAULT USER GUIDE Updated 8/24/16 1 Logging In First step is to obtain a username and password from Veritext. Once you have that: 1.
Repstor affinity. Installation and Configuration Guide
 Repstor affinity Installation and Configuration Guide Document Version 3.6.8 November 2017 Contents 1. INTRODUCTION TO REPSTOR AFFINITY 3 ADVANTAGES OF REPSTOR AFFINITY... 3 2. REPSTOR AFFINITY INSTALLATION
Repstor affinity Installation and Configuration Guide Document Version 3.6.8 November 2017 Contents 1. INTRODUCTION TO REPSTOR AFFINITY 3 ADVANTAGES OF REPSTOR AFFINITY... 3 2. REPSTOR AFFINITY INSTALLATION
Colligo Console. Administrator Guide
 Colligo Console Administrator Guide Contents About this guide... 6 Audience... 6 Requirements... 6 Colligo Technical Support... 6 Introduction... 7 Colligo Console Overview... 8 Colligo Console Home Page...
Colligo Console Administrator Guide Contents About this guide... 6 Audience... 6 Requirements... 6 Colligo Technical Support... 6 Introduction... 7 Colligo Console Overview... 8 Colligo Console Home Page...
Colligo Manager for Outlook User Guide. User Guide
 Colligo Email Manager for Outlook User Guide User Guide Contents About This Guide... 5 Audience... 5 Requirements... 5 Terminology... 5 Colligo Technical Support... 5 Installation... 6 EXE Installation...
Colligo Email Manager for Outlook User Guide User Guide Contents About This Guide... 5 Audience... 5 Requirements... 5 Terminology... 5 Colligo Technical Support... 5 Installation... 6 EXE Installation...
Parish . User Manual
 Parish Email User Manual Table of Contents LOGGING IN TO PARISH EMAIL... 3 GETTING STARTED... 3 GENERAL OVERVIEW OF THE USER INTERFACE... 3 TERMINATE THE SESSION... 4 EMAIL... 4 MESSAGES LIST... 4 Open
Parish Email User Manual Table of Contents LOGGING IN TO PARISH EMAIL... 3 GETTING STARTED... 3 GENERAL OVERVIEW OF THE USER INTERFACE... 3 TERMINATE THE SESSION... 4 EMAIL... 4 MESSAGES LIST... 4 Open
DSS User Guide. End User Guide. - i -
 DSS User Guide End User Guide - i - DSS User Guide Table of Contents End User Guide... 1 Table of Contents... 2 Part 1: Getting Started... 1 How to Log in to the Web Portal... 1 How to Manage Account Settings...
DSS User Guide End User Guide - i - DSS User Guide Table of Contents End User Guide... 1 Table of Contents... 2 Part 1: Getting Started... 1 How to Log in to the Web Portal... 1 How to Manage Account Settings...
Briefcase for Mac 1.0. Administrator s Guide
 Briefcase for Mac 1.0 Administrator s Guide Contents Introduction... 2 Target Audience... 2 Overview... 2 Key Features... 2 Platforms Supported... 2 SharePoint Security & Privileges... 2 Installing Colligo
Briefcase for Mac 1.0 Administrator s Guide Contents Introduction... 2 Target Audience... 2 Overview... 2 Key Features... 2 Platforms Supported... 2 SharePoint Security & Privileges... 2 Installing Colligo
Colligo Briefcase 3.4
 3.4 Enterprise, Pro, and Lite Editions User Guide ipad Table of Contents Introduction... 4 Key Features... 4 Benefits... 4 Devices Supported... 5 SharePoint Platforms Supported... 5 Colligo Briefcase Lite...
3.4 Enterprise, Pro, and Lite Editions User Guide ipad Table of Contents Introduction... 4 Key Features... 4 Benefits... 4 Devices Supported... 5 SharePoint Platforms Supported... 5 Colligo Briefcase Lite...
GRS Enterprise Synchronization Tool
 GRS Enterprise Synchronization Tool Last Revised: Thursday, April 05, 2018 Page i TABLE OF CONTENTS Anchor End User Guide... Error! Bookmark not defined. Last Revised: Monday, March 12, 2018... 1 Table
GRS Enterprise Synchronization Tool Last Revised: Thursday, April 05, 2018 Page i TABLE OF CONTENTS Anchor End User Guide... Error! Bookmark not defined. Last Revised: Monday, March 12, 2018... 1 Table
Windows 8.1 User Guide for ANU Staff
 Windows 8.1 User Guide for ANU Staff This guide has been created to assist with basic tasks and navigating Windows 8.1. Further tips for using Windows 8.1 can be found on the IT Services website, or by
Windows 8.1 User Guide for ANU Staff This guide has been created to assist with basic tasks and navigating Windows 8.1. Further tips for using Windows 8.1 can be found on the IT Services website, or by
Nasuni Mobile Access User Guide
 Using Nasuni Mobile Access, you can access data stored in the Nasuni Filer using mobile devices, including ios-based devices (such as iphone and ipad) and Android phones. You can perform tasks such as
Using Nasuni Mobile Access, you can access data stored in the Nasuni Filer using mobile devices, including ios-based devices (such as iphone and ipad) and Android phones. You can perform tasks such as
Contributor Pro 6.2. Release Notes
 6.2 Release Notes Contributor Pro System Requirements Operating System Contributor Pro runs on the following versions of Windows: Windows 8 Windows 7 Windows XP Professional Windows Vista Software Requirements
6.2 Release Notes Contributor Pro System Requirements Operating System Contributor Pro runs on the following versions of Windows: Windows 8 Windows 7 Windows XP Professional Windows Vista Software Requirements
Colligo Manager 6.2. Offline Mode Administrator s Guide
 Colligo Email Manager 6.2 Offline Mode Administrator s Guide Contents Introduction... 3 Target Audience... 3 Overview... 3 SharePoint Security & Privileges... 3 Technical Requirements... 4 Software Requirements...
Colligo Email Manager 6.2 Offline Mode Administrator s Guide Contents Introduction... 3 Target Audience... 3 Overview... 3 SharePoint Security & Privileges... 3 Technical Requirements... 4 Software Requirements...
OnePlac User Guide 6.4
 OnePlaceMail User Guide 6.4 Overview Manage SharePoint Locations Save items from Outlook to SharePoint Send and save emails to SharePoint 6.4 Further configuration options Insert from SharePoint Open from
OnePlaceMail User Guide 6.4 Overview Manage SharePoint Locations Save items from Outlook to SharePoint Send and save emails to SharePoint 6.4 Further configuration options Insert from SharePoint Open from
Outlook Guide. Microsoft Outlook User Guide. Desktop App. Enterprise Application Systems INFORMATION TECHNOLOGY
 INFORMATION TECHNOLOGY Enterprise Application Systems Microsoft Outlook User Guide Outlook Guide Desktop App Mt. San Antonio College Information Technology 1100 North Grand Avenue Building 23 Walnut, CA
INFORMATION TECHNOLOGY Enterprise Application Systems Microsoft Outlook User Guide Outlook Guide Desktop App Mt. San Antonio College Information Technology 1100 North Grand Avenue Building 23 Walnut, CA
Colligo Administrator 1.2. User Guide
 1.2 User Guide Contents Introduction... 2 Key Features... 2 Benefits... 2 Technical Requirements... 2 Connecting Colligo Administrator with Colligo Applications... 3 Configuring Colligo Contributor Pro...
1.2 User Guide Contents Introduction... 2 Key Features... 2 Benefits... 2 Technical Requirements... 2 Connecting Colligo Administrator with Colligo Applications... 3 Configuring Colligo Contributor Pro...
Colligo Administrator 1.3. User Guide
 1.3 User Guide Contents Introduction... 2 Key Features... 2 Benefits... 2 Technical Requirements... 2 Connecting Colligo Administrator with Colligo Applications... 3 Configuring Contributor Pro 6.0...
1.3 User Guide Contents Introduction... 2 Key Features... 2 Benefits... 2 Technical Requirements... 2 Connecting Colligo Administrator with Colligo Applications... 3 Configuring Contributor Pro 6.0...
ELM Server Exchange Edition ArchiveWeb version 5.5
 ELM Server Exchange Edition ArchiveWeb version 5.5 Copyright 2016 Lexmark. All rights reserved. Lexmark is a trademark of Lexmark International, Inc., registered in the U.S. and/or other countries. All
ELM Server Exchange Edition ArchiveWeb version 5.5 Copyright 2016 Lexmark. All rights reserved. Lexmark is a trademark of Lexmark International, Inc., registered in the U.S. and/or other countries. All
Sync User Guide. Powered by Axient Anchor
 Sync Powered by Axient Anchor TABLE OF CONTENTS End... Error! Bookmark not defined. Last Revised: Wednesday, October 10, 2018... Error! Bookmark not defined. Table of Contents... 2 Getting Started... 7
Sync Powered by Axient Anchor TABLE OF CONTENTS End... Error! Bookmark not defined. Last Revised: Wednesday, October 10, 2018... Error! Bookmark not defined. Table of Contents... 2 Getting Started... 7
Office 365: . Accessing and Logging In. Mail
 Office 365: Email This class will introduce you to Office 365 and cover the email components found in Outlook on the Web. For more information about the Microsoft Outlook desktop client, register for a
Office 365: Email This class will introduce you to Office 365 and cover the email components found in Outlook on the Web. For more information about the Microsoft Outlook desktop client, register for a
Microsoft Outlook 2010 Hands On Guided Tour. Level 1
 Microsoft Outlook 2010 Hands On Guided Tour Level 1 Outlook 2010 Window Anatomy Level 1/Guide A, p.1 Welcome to Outlook 2010 at UMHS. This guide gives you a quick visual tour of the Outlook 2010 window.
Microsoft Outlook 2010 Hands On Guided Tour Level 1 Outlook 2010 Window Anatomy Level 1/Guide A, p.1 Welcome to Outlook 2010 at UMHS. This guide gives you a quick visual tour of the Outlook 2010 window.
HGC SUPERHUB HOSTED EXCHANGE
 HGC SUPERHUB HOSTED EXCHANGE EMAIL OUTLOOK WEB APP (OWA) 2010 USER GUIDE V2013.6 HGC Superhub Hosted Email OWA User Guide @ 2014 HGC. All right reserved. Table of Contents 1. Get Started... 4 1.1 Log into
HGC SUPERHUB HOSTED EXCHANGE EMAIL OUTLOOK WEB APP (OWA) 2010 USER GUIDE V2013.6 HGC Superhub Hosted Email OWA User Guide @ 2014 HGC. All right reserved. Table of Contents 1. Get Started... 4 1.1 Log into
PST for Outlook Admin Guide
 PST for Outlook 2013 Admin Guide Document Revision Date: Sept. 25, 2015 PST Admin for Outlook 2013 1 Populating Your Exchange Mailbox/Importing and Exporting.PST Files Use this guide to import data (Emails,
PST for Outlook 2013 Admin Guide Document Revision Date: Sept. 25, 2015 PST Admin for Outlook 2013 1 Populating Your Exchange Mailbox/Importing and Exporting.PST Files Use this guide to import data (Emails,
Help Manual. Personal DataPublisher For Outlook & SharePoint
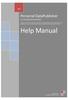 V4 Personal DataPublisher For Outlook & SharePoint An add-in for Microsoft Outlook that makes it very easy and effortless to publish your mails, appointments, tasks or contacts from Outlook to SharePoint
V4 Personal DataPublisher For Outlook & SharePoint An add-in for Microsoft Outlook that makes it very easy and effortless to publish your mails, appointments, tasks or contacts from Outlook to SharePoint
End User Manual. December 2014 V1.0
 End User Manual December 2014 V1.0 Contents Getting Started... 4 How to Log into the Web Portal... 5 How to Manage Account Settings... 6 The Web Portal... 8 How to Upload Files in the Web Portal... 9 How
End User Manual December 2014 V1.0 Contents Getting Started... 4 How to Log into the Web Portal... 5 How to Manage Account Settings... 6 The Web Portal... 8 How to Upload Files in the Web Portal... 9 How
Colligo Manager for Outlook Release Notes. Release Notes
 Colligo Email Manager for Outlook Release Notes Release Notes Contents About these Release Notes... 3 Audience... 3 Terminology... 3 Colligo Technical Support... 3 System Requirements... 4 Client Hardware
Colligo Email Manager for Outlook Release Notes Release Notes Contents About these Release Notes... 3 Audience... 3 Terminology... 3 Colligo Technical Support... 3 System Requirements... 4 Client Hardware
SharePoint: Fundamentals
 SharePoint: Fundamentals This class will introduce you to SharePoint and cover components available to end users in a typical SharePoint site. To access SharePoint, you will need to log into Office 365.
SharePoint: Fundamentals This class will introduce you to SharePoint and cover components available to end users in a typical SharePoint site. To access SharePoint, you will need to log into Office 365.
Outlook Quick Start Guide
 Getting Started Outlook 2013 Quick Start Guide File Tab: Click to access actions like Print, Save As, etc. Also to set Outlook Options. Quick Access Toolbar: Add your mostused tool buttons to this customizable
Getting Started Outlook 2013 Quick Start Guide File Tab: Click to access actions like Print, Save As, etc. Also to set Outlook Options. Quick Access Toolbar: Add your mostused tool buttons to this customizable
SharePoint: Fundamentals
 SharePoint: Fundamentals This class will introduce you to SharePoint and cover components available to end users in a typical SharePoint site. To access SharePoint, you will need to log into Office 365.
SharePoint: Fundamentals This class will introduce you to SharePoint and cover components available to end users in a typical SharePoint site. To access SharePoint, you will need to log into Office 365.
OUTLOOK WEB ACCESS UOW USER GUIDE INDEX
 OUTLOOK WEB ACCESS UOW USER GUIDE INDEX ACCESSING MAIL... 2 SETTING UP... 2 OPTIONS... 3 VIEWING... 4 ARRANGE MESSAGES... 4 CREATING/SENDING A NEW MESSAGE... 5 REPLYING TO MESSAGES... 5 FORWARDING MESSAGES...
OUTLOOK WEB ACCESS UOW USER GUIDE INDEX ACCESSING MAIL... 2 SETTING UP... 2 OPTIONS... 3 VIEWING... 4 ARRANGE MESSAGES... 4 CREATING/SENDING A NEW MESSAGE... 5 REPLYING TO MESSAGES... 5 FORWARDING MESSAGES...
Anchor User Guide. Presented by: Last Revised: August 07, 2017
 Anchor User Guide Presented by: Last Revised: August 07, 2017 TABLE OF CONTENTS GETTING STARTED... 1 How to Log In to the Web Portal... 1 How to Manage Account Settings... 2 How to Configure Two-Step Authentication...
Anchor User Guide Presented by: Last Revised: August 07, 2017 TABLE OF CONTENTS GETTING STARTED... 1 How to Log In to the Web Portal... 1 How to Manage Account Settings... 2 How to Configure Two-Step Authentication...
Introduction to RefWorks
 Introduction to RefWorks (using Word 2013) Learning Objectives: Access and set up your RefWorks account Add references to your RefWorks account Organise references in folders for ease of access Manage
Introduction to RefWorks (using Word 2013) Learning Objectives: Access and set up your RefWorks account Add references to your RefWorks account Organise references in folders for ease of access Manage
Discovering Computers & Microsoft Office Office 2010 and Windows 7: Essential Concepts and Skills
 Discovering Computers & Microsoft Office 2010 Office 2010 and Windows 7: Essential Concepts and Skills Objectives Perform basic mouse operations Start Windows and log on to the computer Identify the objects
Discovering Computers & Microsoft Office 2010 Office 2010 and Windows 7: Essential Concepts and Skills Objectives Perform basic mouse operations Start Windows and log on to the computer Identify the objects
ControlPoint. for Office 365. User Guide VERSION 7.6. August 06,
 ControlPoint for Office 365 User Guide VERSION 7.6 August 06, 2018 www.metalogix.com info@metalogix.com 202.609.9100 Copyright International GmbH., 2008-2018 All rights reserved. No part or section of
ControlPoint for Office 365 User Guide VERSION 7.6 August 06, 2018 www.metalogix.com info@metalogix.com 202.609.9100 Copyright International GmbH., 2008-2018 All rights reserved. No part or section of
NETWORK PRINT MONITOR User Guide
 NETWORK PRINT MONITOR User Guide Legal Notes Unauthorized reproduction of all or part of this guide is prohibited. The information in this guide is subject to change for improvement without notice. We
NETWORK PRINT MONITOR User Guide Legal Notes Unauthorized reproduction of all or part of this guide is prohibited. The information in this guide is subject to change for improvement without notice. We
OneDrive for Business User Guide
 Contents OneDrive for Business User Guide About OneDrive for Business and Office 365... 2 Storing university information in the Cloud... 2 Signing in... 2 The Office 365 interface... 3 The OneDrive for
Contents OneDrive for Business User Guide About OneDrive for Business and Office 365... 2 Storing university information in the Cloud... 2 Signing in... 2 The Office 365 interface... 3 The OneDrive for
Symantec Enterprise Vault
 Symantec Enterprise Vault Guide for Microsoft Outlook 2010/2013 Users 11.0 Light Outlook Add-In Symantec Enterprise Vault: Guide for Microsoft Outlook 2010/2013 Users The software described in this book
Symantec Enterprise Vault Guide for Microsoft Outlook 2010/2013 Users 11.0 Light Outlook Add-In Symantec Enterprise Vault: Guide for Microsoft Outlook 2010/2013 Users The software described in this book
[ Getting Started with Analyzer, Interactive Reports, and Dashboards ] ]
![[ Getting Started with Analyzer, Interactive Reports, and Dashboards ] ] [ Getting Started with Analyzer, Interactive Reports, and Dashboards ] ]](/thumbs/88/117545107.jpg) Version 5.3 [ Getting Started with Analyzer, Interactive Reports, and Dashboards ] ] https://help.pentaho.com/draft_content/version_5.3 1/30 Copyright Page This document supports Pentaho Business Analytics
Version 5.3 [ Getting Started with Analyzer, Interactive Reports, and Dashboards ] ] https://help.pentaho.com/draft_content/version_5.3 1/30 Copyright Page This document supports Pentaho Business Analytics
Quick Start Guide for Windows
 for Windows The Eudora 5.1 User Manual for Windows is on the Eudora CD included in the product box. If you prefer a printed and bound copy, you can purchase one from www.eudora.com or call 1-800-2-EUDORA
for Windows The Eudora 5.1 User Manual for Windows is on the Eudora CD included in the product box. If you prefer a printed and bound copy, you can purchase one from www.eudora.com or call 1-800-2-EUDORA
CLD206x Compliance in Office 365: Data Governance
 CLD206x Compliance in Office 365: Data Governance Student Lab Manual WARNING Be prepared for Office 365 UI changes Given the dynamic nature of Microsoft cloud tools, you may experience Office 365 user
CLD206x Compliance in Office 365: Data Governance Student Lab Manual WARNING Be prepared for Office 365 UI changes Given the dynamic nature of Microsoft cloud tools, you may experience Office 365 user
VIEVU Solution App User Guide
 VIEVU Solution App User Guide INTRODUCTION VIEVU Solution is the next generation, fully-hosted, cloud evidence management system. This guide describes how to operate the VIEVU Solution. Additional support
VIEVU Solution App User Guide INTRODUCTION VIEVU Solution is the next generation, fully-hosted, cloud evidence management system. This guide describes how to operate the VIEVU Solution. Additional support
Office of Help Desk/Training Services Wharton County Junior College
 Wharton County Junior College Table of Contents Note: The items in this table are linked. Click the item to access that section of the document. Click the Return to TOC link to return to this page. Folder
Wharton County Junior College Table of Contents Note: The items in this table are linked. Click the item to access that section of the document. Click the Return to TOC link to return to this page. Folder
Repstor affinity. Installation and Configuration Guide(Generic)
 Repstor affinity Installation and Configuration Guide(Generic) Document Version 3.7 April 2018 Contents 1. INTRODUCTION TO REPSTOR AFFINITY 3 ADVANTAGES OF REPSTOR AFFINITY... 3 2. REPSTOR AFFINITY INSTALLATION
Repstor affinity Installation and Configuration Guide(Generic) Document Version 3.7 April 2018 Contents 1. INTRODUCTION TO REPSTOR AFFINITY 3 ADVANTAGES OF REPSTOR AFFINITY... 3 2. REPSTOR AFFINITY INSTALLATION
. Help Documentation. This document was auto-created from web content and is subject to change at any time. Copyright (c) 2019 SmarterTools Inc.
 Help Documentation This document was auto-created from web content and is subject to change at any time. Copyright (c) 2019 SmarterTools Inc. Email Email Overview SmarterMail users can send and receive
Help Documentation This document was auto-created from web content and is subject to change at any time. Copyright (c) 2019 SmarterTools Inc. Email Email Overview SmarterMail users can send and receive
SecureTransport Version May Web Client User Guide
 SecureTransport Version 5.3.6 9 May 2018 Web Client User Guide Copyright 2018 Axway All rights reserved. This documentation describes the following Axway software: Axway SecureTransport 5.3.6 No part of
SecureTransport Version 5.3.6 9 May 2018 Web Client User Guide Copyright 2018 Axway All rights reserved. This documentation describes the following Axway software: Axway SecureTransport 5.3.6 No part of
Office 365. Contents. Features, screen shots, and instructions are subject to change at any time Page 1
 Office 365 Contents Office 365..1 Accessing Your Email...3 First Time Set-Up...4 Changing Your Password. 6 The Email Environment...8 Reading Pane View...9 Reading Your Emails.10 Reading Attachments...11
Office 365 Contents Office 365..1 Accessing Your Email...3 First Time Set-Up...4 Changing Your Password. 6 The Email Environment...8 Reading Pane View...9 Reading Your Emails.10 Reading Attachments...11
Stellar Phoenix Outlook PST Repair - Technician User Guide
 Stellar Phoenix Outlook PST Repair - Technician 8.0.0.0 User Guide Overview Stellar Phoenix Outlook PST Repair - Technician offers a complete solution to repair damaged Microsoft Outlook Personal Storage
Stellar Phoenix Outlook PST Repair - Technician 8.0.0.0 User Guide Overview Stellar Phoenix Outlook PST Repair - Technician offers a complete solution to repair damaged Microsoft Outlook Personal Storage
Windows 8.1 User Guide for ANU Staff
 Windows 8.1 User Guide for ANU Staff This guide has been created to assist with basic tasks and navigating Windows 8.1. Further tips for using Windows 8.1 can be found on the IT Services website, or by
Windows 8.1 User Guide for ANU Staff This guide has been created to assist with basic tasks and navigating Windows 8.1. Further tips for using Windows 8.1 can be found on the IT Services website, or by
Livelink Training Manual
 Livelink Training Manual Table of Contents 1.0 ACCESS LIVELINK... 4 2.0 NAVIGATING THROUGH LIVELINK... 4 2.1 Themes... 4 2.2 High level Livelink Structure... 5 2.3 Toggling between Quicklinks and Tree
Livelink Training Manual Table of Contents 1.0 ACCESS LIVELINK... 4 2.0 NAVIGATING THROUGH LIVELINK... 4 2.1 Themes... 4 2.2 High level Livelink Structure... 5 2.3 Toggling between Quicklinks and Tree
Outlook Web Access (OWA) Tutorial
 Outlook Web Access (OWA) Tutorial Outlook Web Access 2010 allows you to gain access to your email messages, calendars, contact, tasks and public folders from any computer with internet access. How to access
Outlook Web Access (OWA) Tutorial Outlook Web Access 2010 allows you to gain access to your email messages, calendars, contact, tasks and public folders from any computer with internet access. How to access
Monash University Policy Management. User Guide
 Monash University Policy Management User Guide 1 Table of Contents 1. GENERAL NAVIGATION... 4 1.1. Logging In to Compliance 360 - Single Sign On... 4 1.2. Help... 4 1.2.1. The University Policy Bank...
Monash University Policy Management User Guide 1 Table of Contents 1. GENERAL NAVIGATION... 4 1.1. Logging In to Compliance 360 - Single Sign On... 4 1.2. Help... 4 1.2.1. The University Policy Bank...
SITE DESIGN & ADVANCED WEB PART FEATURES...
 Overview OVERVIEW... 2 SITE DESIGN & ADVANCED WEB PART FEATURES... 4 SITE HIERARCHY... 4 Planning Your Site Hierarchy & Content... 4 Content Building Tools... 5 Pages vs Sites... 6 Creating Pages... 6
Overview OVERVIEW... 2 SITE DESIGN & ADVANCED WEB PART FEATURES... 4 SITE HIERARCHY... 4 Planning Your Site Hierarchy & Content... 4 Content Building Tools... 5 Pages vs Sites... 6 Creating Pages... 6
KMnet Viewer. User Guide
 KMnet Viewer User Guide Legal Notes Unauthorized reproduction of all or part of this guide is prohibited. The information in this guide is subject to change for improvement without notice. We cannot be
KMnet Viewer User Guide Legal Notes Unauthorized reproduction of all or part of this guide is prohibited. The information in this guide is subject to change for improvement without notice. We cannot be
Objective New User Guide
 Objective New User Guide 2016-2017 1 Guide Index Navigation P.3 Displaying Document Information (Metadata) P.4 Finding Documents P.5 Editing, Releasing and Document States P.6 Saving Documents into Objective
Objective New User Guide 2016-2017 1 Guide Index Navigation P.3 Displaying Document Information (Metadata) P.4 Finding Documents P.5 Editing, Releasing and Document States P.6 Saving Documents into Objective
Colligo Engage Console. User Guide
 Colligo Engage Console User Guide Contents Introduction...3 Console Login for End Users... 3 Console Setup for Administrators... 3 Users...3 Groups...5 Sites... 6 Adding Locations to Sites... 7 Reporting...8
Colligo Engage Console User Guide Contents Introduction...3 Console Login for End Users... 3 Console Setup for Administrators... 3 Users...3 Groups...5 Sites... 6 Adding Locations to Sites... 7 Reporting...8
Navigation Bar Icons
 Outlook 2016 Main Screen Navigation Bar Icons Mail Calendar Contains mail-related folders like your Inbox, Sent Items and Search Folders. Use the Favorite Folders at the top of the pane for easy access
Outlook 2016 Main Screen Navigation Bar Icons Mail Calendar Contains mail-related folders like your Inbox, Sent Items and Search Folders. Use the Favorite Folders at the top of the pane for easy access
Legal Notes. Regarding Trademarks KYOCERA MITA Corporation
 Legal Notes Unauthorized reproduction of all or part of this guide is prohibited. The information in this guide is subject to change without notice. We cannot be held liable for any problems arising from
Legal Notes Unauthorized reproduction of all or part of this guide is prohibited. The information in this guide is subject to change without notice. We cannot be held liable for any problems arising from
SharePoint 2010 Tutorial
 SharePoint 2010 Tutorial TABLE OF CONTENTS Introduction... 1 Basic Navigation... 2 Navigation Buttons & Bars... 3 Ribbon... 4 Library Ribbon... 6 Recycle Bin... 7 Permission Levels & Groups... 8 Create
SharePoint 2010 Tutorial TABLE OF CONTENTS Introduction... 1 Basic Navigation... 2 Navigation Buttons & Bars... 3 Ribbon... 4 Library Ribbon... 6 Recycle Bin... 7 Permission Levels & Groups... 8 Create
Managing Content with AutoCAD DesignCenter
 Managing Content with AutoCAD DesignCenter In This Chapter 14 This chapter introduces AutoCAD DesignCenter. You can now locate and organize drawing data and insert blocks, layers, external references,
Managing Content with AutoCAD DesignCenter In This Chapter 14 This chapter introduces AutoCAD DesignCenter. You can now locate and organize drawing data and insert blocks, layers, external references,
College of Pharmacy Windows 10
 College of Pharmacy Windows 10 Windows 10 is the version of Microsoft s flagship operating system that follows Windows 8; the OS was released in July 2015. Windows 10 is designed to address common criticisms
College of Pharmacy Windows 10 Windows 10 is the version of Microsoft s flagship operating system that follows Windows 8; the OS was released in July 2015. Windows 10 is designed to address common criticisms
Microsoft SharePoint is provided by Information Services for staff in Aberystwyth University.
 USING SHAREPOINT E-Services and Communications, Information Services, Aberystwyth University OBJECTIVES By the end of this training course you will be able to: Access SharePoint Customise a document library
USING SHAREPOINT E-Services and Communications, Information Services, Aberystwyth University OBJECTIVES By the end of this training course you will be able to: Access SharePoint Customise a document library
Unit III: Working with Windows and Applications. Chapters 5, 7, & 8
 Unit III: Working with Windows and Applications Chapters 5, 7, & 8 Learning Objectives In this unit, you will: Launch programs and navigate the Windows task bar. Perform common windows functions. Customize
Unit III: Working with Windows and Applications Chapters 5, 7, & 8 Learning Objectives In this unit, you will: Launch programs and navigate the Windows task bar. Perform common windows functions. Customize
SharePoint. Team Site End User Guide. Table of Contents
 Table of Contents Introduction... 1 Logging in for the First Time:... 1 Areas of the team site:... 2 Navigating the team site:... 3 Adding Content to the team site:... 3 The Ribbon:... 3 Adding a Link:...
Table of Contents Introduction... 1 Logging in for the First Time:... 1 Areas of the team site:... 2 Navigating the team site:... 3 Adding Content to the team site:... 3 The Ribbon:... 3 Adding a Link:...
Guide to User Interface 4.3
 Datatel Colleague Guide to User Interface 4.3 Release 18 June 24, 2011 For corrections and clarifications to this manual, see AnswerNet page 1926.37. Guide to User Interface 4.3 All Rights Reserved The
Datatel Colleague Guide to User Interface 4.3 Release 18 June 24, 2011 For corrections and clarifications to this manual, see AnswerNet page 1926.37. Guide to User Interface 4.3 All Rights Reserved The
Enterprise Vault Guide for Outlook Users
 Enterprise Vault Guide for Outlook Users (Full Functionality) 12.3 Enterprise Vault : Guide for Outlook Users Last updated: 2018-03-29. Legal Notice Copyright 2018 Veritas Technologies LLC. All rights
Enterprise Vault Guide for Outlook Users (Full Functionality) 12.3 Enterprise Vault : Guide for Outlook Users Last updated: 2018-03-29. Legal Notice Copyright 2018 Veritas Technologies LLC. All rights
KYOCERA Net Viewer User Guide
 KYOCERA Net Viewer User Guide Legal Notes Unauthorized reproduction of all or part of this guide is prohibited. The information in this guide is subject to change without notice. We cannot be held liable
KYOCERA Net Viewer User Guide Legal Notes Unauthorized reproduction of all or part of this guide is prohibited. The information in this guide is subject to change without notice. We cannot be held liable
Kean University. System Guide. cougar.kean.edu. Your window to the world
 Kean University E-Mail System Guide cougar.kean.edu www.kean.edu Your window to the world USING KEAN UNIVERSITY E-MAIL SYSTEM (COUGAR) This document is divided into three sections: Messenger Express Basics:
Kean University E-Mail System Guide cougar.kean.edu www.kean.edu Your window to the world USING KEAN UNIVERSITY E-MAIL SYSTEM (COUGAR) This document is divided into three sections: Messenger Express Basics:
Salesforce Classic Guide for iphone
 Salesforce Classic Guide for iphone Version 35.0, Winter 16 @salesforcedocs Last updated: October 27, 2015 Copyright 2000 2015 salesforce.com, inc. All rights reserved. Salesforce is a registered trademark
Salesforce Classic Guide for iphone Version 35.0, Winter 16 @salesforcedocs Last updated: October 27, 2015 Copyright 2000 2015 salesforce.com, inc. All rights reserved. Salesforce is a registered trademark
FileLoader for SharePoint
 End User's Guide FileLoader for SharePoint v. 2.0 Last Updated 6 September 2012 3 Contents Preface 4 FileLoader Users... 4 Getting Started with FileLoader 5 Configuring Connections to SharePoint 7 Disconnecting
End User's Guide FileLoader for SharePoint v. 2.0 Last Updated 6 September 2012 3 Contents Preface 4 FileLoader Users... 4 Getting Started with FileLoader 5 Configuring Connections to SharePoint 7 Disconnecting
Microsoft Windows SharePoint Services
 Microsoft Windows SharePoint Services SITE ADMIN USER TRAINING 1 Introduction What is Microsoft Windows SharePoint Services? Windows SharePoint Services (referred to generically as SharePoint) is a tool
Microsoft Windows SharePoint Services SITE ADMIN USER TRAINING 1 Introduction What is Microsoft Windows SharePoint Services? Windows SharePoint Services (referred to generically as SharePoint) is a tool
Colligo Manager 5.4 SP1. Administrator s Guide
 5.4 SP1 Administrator s Guide DOCUMENT REVISION HISTORY Document Revision # Content Change Date 5.4 SP1 Revision 1 Added Windows 8 to software requirements August 22, 2012 5.4 SP1 Updated for 5.4 SP1 release
5.4 SP1 Administrator s Guide DOCUMENT REVISION HISTORY Document Revision # Content Change Date 5.4 SP1 Revision 1 Added Windows 8 to software requirements August 22, 2012 5.4 SP1 Updated for 5.4 SP1 release
Colligo Engage for Mac. Release Notes
 Release Notes Technical Requirements Devices Supported Any Mac running OSX 10.8, 10.9, 10.10, or 10.11 Supported Software Microsoft Office 2011 for Mac Microsoft Office 2016 for Mac SharePoint Platforms
Release Notes Technical Requirements Devices Supported Any Mac running OSX 10.8, 10.9, 10.10, or 10.11 Supported Software Microsoft Office 2011 for Mac Microsoft Office 2016 for Mac SharePoint Platforms
Sending, Composing and Addressing a New Message:
 Sending, Composing and Addressing a New Message: 1) On the toolbar click on "New." A drop down box will appear -- select Message 2) A new email box will open up. 3) Enter the email address(es) of the individuals
Sending, Composing and Addressing a New Message: 1) On the toolbar click on "New." A drop down box will appear -- select Message 2) A new email box will open up. 3) Enter the email address(es) of the individuals
Status Bar: Right click on the Status Bar to add or remove features.
 Outlook 2010 Quick Start Guide Getting Started File Tab: Click to access actions like Print, Save As, etc. Also to set Outlook options. Ribbon: Logically organizes Command Buttons onto Tabs and Groups
Outlook 2010 Quick Start Guide Getting Started File Tab: Click to access actions like Print, Save As, etc. Also to set Outlook options. Ribbon: Logically organizes Command Buttons onto Tabs and Groups
Colligo Briefcase for Mac. Release Notes
 Colligo Briefcase for Mac Release Notes Contents Technical Requirements... 3 Release 7.5 06 Oct0ber 2017... 4 New in this Release... 4 Release 7.5 18 May 2017... 4 New in 7.5... 4 Issues 7.5... 5 Known
Colligo Briefcase for Mac Release Notes Contents Technical Requirements... 3 Release 7.5 06 Oct0ber 2017... 4 New in this Release... 4 Release 7.5 18 May 2017... 4 New in 7.5... 4 Issues 7.5... 5 Known
Outlook Web App (Exchange 2010) User Guide Computer Training Solutions Version Revision Date
 Outlook Web App (Exchange 2010) Computer Training Solutions Version 1.7 Revision Date 2014-December-1 Table of Contents QUICK REFERENCE... 2 OUTLOOK WEB APP URL... 2 MANITOBA EHEALTH SERVICE DESK... 2
Outlook Web App (Exchange 2010) Computer Training Solutions Version 1.7 Revision Date 2014-December-1 Table of Contents QUICK REFERENCE... 2 OUTLOOK WEB APP URL... 2 MANITOBA EHEALTH SERVICE DESK... 2
PACS ADMIN. Quick Reference Guide
 Quick Reference Guide PACS ADMIN Creating Domain Users.......................................................... Adding NOVARAD Users......................................................... Adding Console
Quick Reference Guide PACS ADMIN Creating Domain Users.......................................................... Adding NOVARAD Users......................................................... Adding Console
General Outlook Tips. Display Outlook Today. Change Outlook's Default Starting Location. Change Navigation Pane Options. Personalize the Address Book
 Outlook 2010 Tips 'n Tricks General Outlook Tips Display Outlook Today Select the Mail folder > Click on your email address to display a customizable "Day at a Glance" view of Outlook. Click the Customize
Outlook 2010 Tips 'n Tricks General Outlook Tips Display Outlook Today Select the Mail folder > Click on your email address to display a customizable "Day at a Glance" view of Outlook. Click the Customize
Outlook Web Access (OWA) PTHS District 209
 Outlook Web Access (OWA) PTHS District 209 Table of Contents Welcome to Outlook Web Access (OWA)... 1 To Access Your Proviso E-mail:... 1 If You Use Windows 95 or 98 or 2000 at Home... 2 About the Navigation
Outlook Web Access (OWA) PTHS District 209 Table of Contents Welcome to Outlook Web Access (OWA)... 1 To Access Your Proviso E-mail:... 1 If You Use Windows 95 or 98 or 2000 at Home... 2 About the Navigation
Repstor custodian. User Guide
 Repstor custodian User Guide Document Version 1.5 For custodian version 1.36 March 2016 Contents Welcome to Repstor Custodian... 2 Repstor Custodian software components... 4 The Repstor custodian APP...
Repstor custodian User Guide Document Version 1.5 For custodian version 1.36 March 2016 Contents Welcome to Repstor Custodian... 2 Repstor Custodian software components... 4 The Repstor custodian APP...
Security Explorer 9.1. User Guide
 Security Explorer 9.1 User Guide Security Explorer 9.1 User Guide Explorer 8 Installation Guide ii 2013 by Quest Software All rights reserved. This guide contains proprietary information protected by copyright.
Security Explorer 9.1 User Guide Security Explorer 9.1 User Guide Explorer 8 Installation Guide ii 2013 by Quest Software All rights reserved. This guide contains proprietary information protected by copyright.
Amazon WorkMail. User Guide Version 1.0
 Amazon WorkMail User Guide Amazon WorkMail: User Guide Copyright 2017 Amazon Web Services, Inc. and/or its affiliates. All rights reserved. Amazon's trademarks and trade dress may not be used in connection
Amazon WorkMail User Guide Amazon WorkMail: User Guide Copyright 2017 Amazon Web Services, Inc. and/or its affiliates. All rights reserved. Amazon's trademarks and trade dress may not be used in connection
One of the fundamental kinds of websites that SharePoint 2010 allows
 Chapter 1 Getting to Know Your Team Site In This Chapter Requesting a new team site and opening it in the browser Participating in a team site Changing your team site s home page One of the fundamental
Chapter 1 Getting to Know Your Team Site In This Chapter Requesting a new team site and opening it in the browser Participating in a team site Changing your team site s home page One of the fundamental
LAUSD ITD Service Desk. Microsoft Outlook Web Access User Guide Windows OS
 LAUSD ITD Service Desk Microsoft Outlook Web Access User Guide Windows OS (Revised 12/31/07) LAUSD ITD Service Desk 333 S. Beaudry Ave. 9 th Floor Phone 213-241-5200 Fax 213-241-5224 Table of Contents
LAUSD ITD Service Desk Microsoft Outlook Web Access User Guide Windows OS (Revised 12/31/07) LAUSD ITD Service Desk 333 S. Beaudry Ave. 9 th Floor Phone 213-241-5200 Fax 213-241-5224 Table of Contents
SharePoint User Manual
 SharePoint User Manual Developed By The CCAP SharePoint Team Revision: 10/2009 TABLE OF CONTENTS SECTION 1... 5 ABOUT SHAREPOINT... 5 1. WHAT IS MICROSOFT OFFICE SHAREPOINT SERVER (MOSS OR SHAREPOINT)?...
SharePoint User Manual Developed By The CCAP SharePoint Team Revision: 10/2009 TABLE OF CONTENTS SECTION 1... 5 ABOUT SHAREPOINT... 5 1. WHAT IS MICROSOFT OFFICE SHAREPOINT SERVER (MOSS OR SHAREPOINT)?...
KYOCERA Net Viewer 5.3 User Guide
 KYOCERA Net Viewer. User Guide Legal Notes Unauthorized reproduction of all or part of this guide is prohibited. The information in this guide is subject to change without notice. We cannot be held liable
KYOCERA Net Viewer. User Guide Legal Notes Unauthorized reproduction of all or part of this guide is prohibited. The information in this guide is subject to change without notice. We cannot be held liable
Windows user guide for version 3.3
 1 Windows user guide for version 3.3 2 Contents 1. Installation...4 1.1. How to install BABEL on your Windows desktop...4 2. Getting started...5 2.1. First run...5 2.2. Password setup...5 2.3. Key import...5
1 Windows user guide for version 3.3 2 Contents 1. Installation...4 1.1. How to install BABEL on your Windows desktop...4 2. Getting started...5 2.1. First run...5 2.2. Password setup...5 2.3. Key import...5
Outlook Web Access -User Guides-
 Nilai University College (Nilai Education Sdn. Bhd) Outlook Web Access -User Guides- Prepared By IT Department (Infrastructure Team) VERSION: 1.0 All rights reserved. This document is a proprietary product
Nilai University College (Nilai Education Sdn. Bhd) Outlook Web Access -User Guides- Prepared By IT Department (Infrastructure Team) VERSION: 1.0 All rights reserved. This document is a proprietary product
