CALL FEATURES USER GUIDE. Houston Dallas Austin San Antonio Oklahoma City
|
|
|
- William Moore
- 6 years ago
- Views:
Transcription
1 CALL FEATURES USER GUIDE Houston Dallas Austin San Antonio Oklahoma City
2 Table of Contents Account / Authorization Codes Advanced Hunting Anonymous Call Rejection... 4 Anywhere Auto Attendant... 6 Call Block Caller ID Call Forwarding Call Logs Call Notify Call Park / Call Pickup Call Return Call Transfer Call Waiting Directed Call Pickup Directed Call Pickup with Barge-In Do Not Disturb Find Me
3 Hoteling Guest / Hoteling Host Instant Conference Last Number Redial Music On Hold Priority Alert Privacy Push To Talk Ready Conference Receptionist Dashboard Selective Call Acceptance Speed Dial Three-way Calling Time Schedules Virtual Fax Voic Voic To Voic Greetings Voic Distribution Lists Voic Pin Reset
4 ACCOUNT / AUTHORIZATION CODES Require specific users to enter codes to complete a call. Group calls for expense tracking and accounting purposes with Account Codes. Control longdistance access and secure phone lines with Authorization Codes. 2. Click Group 3. Click the View / Edit option following Account / Authorization Codes 4. Click Add Code 5. Enter Account / Authorization Code and Description 6. Click Save 7. Check to Enable Code / Uncheck to Delete Code Click Account Code On or Authorization Code On Select Number of Digits (2 thru 9) in the Code entered in Step 5 8. (OPTIONAL) Check to Enable Allow Local and Toll-Free Calls without Codes / Uncheck to Disable 9. (AUTHORIZATION CODES) Click arrows to move Non-Restricted Users to Mandatory Usage under Restricted Users 10. (ACCOUNT CODES) Clicks arrows to move Non-Restricted Users to Mandatory Usage or Optional Usage 11. Click Save TO VIEW ACCOUNT / AUTHORIZATION CODES REPORTS: 2. Click Group 3. Click the View / Edit option following Account / Authorization Codes 4. Click link under Reports 5. Select Bill Date and Report Type 6. Click Run NOTE: Either Account OR Authorization Codes can be assigned (not both at the same time) Account Codes are validated by length; Authorization Codes require specific sequence 4
5 ADVANCED HUNTING Utilize all phone lines and prevent unnecessary busy signals. When calls are generated to a line that is busy, the calls roll over to the next number in the Hunt Group. 2. Click Group 3. Click the View / Edit option following Advanced Hunting 4. Click the Edit option next to the appropriate Hunt Group 5. Enter Name and Calling Line ID First / Last Name 6. Select Hunt Style: Circular Regular Simultaneous or Uniform 7. (OPTIONAL) Check to Enable / Uncheck to Disable: Allow Call Waiting on Line Skip to the Next Agent After a specified number of rings Forward Calls After Waiting a specified number of seconds 8. Click arrows to: Add Available Users to Selected User Order list Rearrange phone numbers on Selected User Order list 9. (OPTIONAL) Select certain phone numbers to trigger Hunt Group sequence when dialed 10. by moving them to Directory Number Hunting Click Save ANONYMOUS CALL REJECTION Reject incoming calls that have blocked their directory or identification information. Anonymous callers will hear an intercept message when they call. 3. Click the View / Edit option following Anonymous Call Rejection 4. Click On to Enable / Click Off to Disable 5. Click Save 5
6 1. Dial *77 to Enable / Dial *87 to Disable 2. Listen for a confirmation message ANYWHERE Make business calls from any phone, anytime, anywhere. Move calls from one device to another without hanging up, and accesses business features regardless of the device being used. 3. Click the View / Edit option following Anywhere 4. Click Add 5. Enter 10-Digit Phone Number and Description 6. (OPTIONAL) Check to Enable / Uncheck to Disable: Alert all locations for Click-to-Dial Calls Outbound Alternate Phone Number Diversion Inhibitor Require Answer Confirmation Call Control Services 7. Click Save 8. (OPTIONAL) Click Add from Selective Criteria tab Select Setup Options Time Schedule Holiday Schedule and Call Policies 9. Click Save NOTE: View Available Portal link displays a list of Anywhere Feature Control phone numbers. Enables users to make outbound calls, while assuming the identity of their deskphone, as well as swap calls between Anywhere devices from an Off-net number (mobile, landline, or other VoIP line) 6
7 1. Dial appropriate Anywhere Feature Control phone number (skip step if using deskphone) 2. Dial *12 to Enable / Dial *13 to Disable To swap active calls from one Anywhere-enabled device to a desk phone: 1. Dial appropriate 10-Digit Anywhere Feature Control phone number (skip step if using deskphone) 2. Dial *11 AUTO ATTENDANT Answer calls with an automated receptionist that provides routing options to connect callers to specific people and departments. Auto Attendant has its own extension or directory number. 2. Click Group 3. Click the View / Edit option following Auto Attendant 4. Click Edit following the appropriate Auto Attendant 5. Check Active to Enable / Uncheck to Disable 6. Enter Name and Calling Line ID First / Last Name 7. Select Time Zone Business Hours and Holiday Schedule 8. Click Enterprise or Group for Scope of Extension Dialing Click Enterprise or Group for Scope of Name Dialing 9. Click Setup Business Hour Prompts 10. Select Standard Greeting or Custom Greeting 11. Enter Name or Description and 10-Digit Phone Number 12. Select Action 13. Click Save NOTE: List menu options in a predictable orderlist Transfer to the Operator last (normally 0 option) Callers who do not press a key are transferred to the Operator 7
8 TO UPLOAD A CUSTOM GREETING: 2. Click Group 3. Click the View / Edit option following Auto Attendant 4. Click the Edit option following the appropriate Auto Attendant number 5. Select Set Business Hours Prompts or Set After Hours Prompts 6. Click the option to upload a Custom Greeting 7. Click Choose File 8. Click Choose File in the popup window 9. Select appropriate file to be uploaded 10. Click Save NOTE: File must be a wav file in CCITT u-law, A-Law, 8kHz sampling rate, or 8-bit Mono format The file can be up to 5 minutes in duration and no larger than 4.5MB 8
9 TO SETUP AUTO ATTENDANT VOIC 1. From On-Network Extension: Dial 9999 and press * 2. From Off-Network Extension: Dial 10-Digit Auto Attendant phone number and dial Enter extension (the last 4 digits of the Auto Attendant phone number) 4. Enter the default passcode (8642) and press # 5. Following prompt stating passcode has expired, enter a permanent passcode and press # 6. Re-enter permanent passcode and press # Main Voic Menu Options: [1] To access Voic [3] Record name [8] To change passcode [9] To exit the voice portal [#] To repeat this menu TO ACCESS AUTO ATTENDANT VOIC 1. From On-Network Extension: Dial 9999 and press * From Off-Network Extension: Dial 10-Digit Auto Attendant phone number and dial Enter extension (the last 4 digits of the Auto Attendant phone number) 3. Enter permanent passcode and press # Access Voic Options: [1] To listen to messages [2] To change mailbox busy greeting [3] To change mailbox no answer greeting [5] To compose and send a new message [7] To delete all messages [*] To go to the voice portal [#] To repeat this menu TO RECORD A CUSTOM GREETING: 1. From On Network Extension: Dial 9999 and press * From Off-Network Extension: Dial 10-Digit Auto Attendant phone number 2. Dial Enter permanent passcode and press # 4. Press 1 to change Auto Attendant greeting 5. Press 1 for Business Hours Greeting / Press 2 for After Hours Greeting 6. Follow the prompts 9
10 CALL BLOCK Reject calls that meet user-defined criteria and prevent unwanted calls. Callers on Call Block list will receive an unavailable message. 3. Click the View / Edit option following Call Block 4. Click Add 5. Enter Description 6. Select Reject Call / Do Not Reject Call 7. (OPTIONAL) Select Time Schedule and Holiday Schedule 8. Select preferences to trigger Call Block (OPTIONAL) Enter up to twelve 10-Digit Phone Numbers (for each entry) to be blocked 9. Click Save CALLER ID Identify callers before answering the call. Block Caller ID information from being delivered with Outbound Caller ID Block. 3. Click the View / Edit option following Caller ID 4. Click On to Enable / Click Off to Disable 5. Click Save 6. (OPTIONAL) Click the View / Edit option following Outbound Caller ID Block Click On to Enable / Click Off to Disable 7. Click Save 1. Dial *68 to permanently Enable Outbound Caller ID Block / Dial *81 to permanently Disable 2. Dial *82 and the 10-digit Phone Number to Disable Outbound Caller ID Block for one call Dial *67 and the 10-digit Phone Number to Enable Outbound Caller ID Block for one call 3. Listen for a confirmation message 10
11 CALL FORWARDING Forward incoming calls to another number. Feature setting options include: Call Forward Don t Answer and Call Forward Busy Line, as well as Call Forward Always and Call Forward Not Reachable, which can be used for Disaster Recovery. 3. Click the View / Edit option following Call Forwarding 4. Click On to Enable / Click Off to Disable the appropriate Call Forward option(s) 5. Enter the 10-Digit Phone Number for Call Forwarding destination 6. Select the appropriate number Rings before calls are forwarded 7. Click Save 8. (OPTIONAL) Click the View / Edit option following Call Forwarding Selective Click On to Enable / Click Off to Disable Call Forwarding Selective Enter Default Call Forwarding Number Click On to Enable / Click Off to Disable Call Forwarding Ring Reminder Click Add Call Forwarding Selective Criteria Enter Description Select Forwarding Options Time Schedule Holiday Schedule and Calls Policies 9. Click Save Forward specific calls to specific locations based on user-defined criteria. 1. Dial *72 to Enable / Dial *73 to Disable Call Forward Always Dial *94 to Enable / Dial *95 to Disable Call Forward Not Reachable 2. Enter the 10-Digit Phone Number for the Call Forwarding destination and press # 3. Listen for a confirmation message 11
12 3. Click the View / Edit option following Call Forwarding Selective 4. Click On to Enable / Click Off to Disable 5. Enter default call forward to number 6. Click Add and enter Description 7. Select Forward To Policy Call Policies 8. (OPTIONAL) Select Time Schedule Holiday Schedule 9. Click Save CALL LOGS Review records of incoming and outgoing calls. Call Log information is updated hourly. 2. Click Call Logs from sidebar 3. Click Viewing and select Log type CALL NOTIFY Receive notification s containing specific callers names and numbers when important calls are missed. An will only be sent when the missed call meets the specified notification criteria. 3. Click the View / Edit option following Call Notify 4. Enter address for notifications 5. Click Add to create new Call Notify instance and select: 6. Select Setting Options Time Schedule Holiday Schedule and Call Policies 7. Click Save 12
13 CALL PARK / CALL PICKUP Place calls on hold and retrieve them from another extension. Calls not answered in a preselected number of seconds will automatically be called back. Answer any ringing line within the Call Pickup group, which is defined by the administrator. Suspend a call for an extended period of time with Group Call Park so that any member of the group can retrieve the call from any extension. Call Pickup: 2. Click Group 3. Click the View / Edit option following Call Pickup 4. Click Add Call Pickup Group 5. Enter Group Name 6. Click arrows to move Assigned Users to Selected Users 7. Click Save Call Park: 2. Click Group 3. Click the View / Edit option following Call Park 4. Click Add Call Park Group 5. Enter Group Name 6. Click arrows to move Available Users to Selected Users 7. Click Save 8. (OPTIONAL) Enter Recall Time Select Display Time Check to Enable / Uncheck to Disable Parked Destination Announcement 9. Click Save 13
14 To Park Call: 1. Press Flash / Transfer during an active call 2. Dial *86 to Park a Call followed by the park destination extension and press # Dial *88 to Retrieve a Parked Call followed by the park destination extension and press # Dial #58 followed by the park destination extension for Group Call Park 3. Listen for a confirmation message NOTE: Users can only have one parked call at a time TO PICK UP A CALL: 1. Dial *89 to answer the line ringing the longest in the Call Pickup Group 2. Line ringing the longest is picked up if more than one line within the group is ringing NOTE: Multiple Call Pickup Groups may be defined CALL RETURN Quickly dial the number of the last incoming call. 1. Dial *69 2. Automatically connects with the last incoming caller 14
15 CALL TRANSFER Transfer calls to another employee or another phone number. 3. Click the View / Edit option following Call Transfer 4. Click On to Enable / Click Off to Disable (OPTIONAL) Click On to Enable / Click Off to Disable: Diversion Inhibitor for Blind Transfers Diversion inhibitor for Consultative Calls Busy Camp On service and set number of seconds (30 to 600) 5. Click Save 1. Press Flash / Transfer 2. Enter appropriate transfer number 3. Press Flash / Transfer again CALL WAITING Switch to new incoming calls while already on another call. 3. Click the View / Edit option following Call Waiting 4. Click On to Enable / Click Off to Disable 5. Click Save 15
16 1. Dial *56 to Enable / Dial *57 to Disable 2. Listen for a confirmation message 3. Dial *70 and enter the appropriate 10-Digit Phone Number to Disable for one call To Answer: 1. Sound will alert when there is another call 2. Press Flash to put the existing caller on hold and accept the other call DIRECTED CALL PICKUP Answer calls directed at another extension in the same Call Pickup group or enterprise. 1. Dial *97 followed by extension of the ringing party 2. Call will be connected NOTE: User is given reorder tone if call has already been answered or extension is invalid 16
17 DIRECTED CALL PICKUP WITH BARGE-IN Barge in on an active call in the Call Pickup group. The user that barged in controls the three-way call. Reject Barge-In attempts from other users with Directed Call Pickup Barge-In. 1. Click the View / Edit option following Directed Call Pickup Barge-In 2. Select On to Enable / Off to Disable Barge-In Warning Tone 3. Select On to Enable / Off to Disable Automatic Target Selection Barge-In Warning Tone 4. Click Save 1. Dial *33 2. Enter extension of the ringing party TO BE BARGE-IN EXEMPT: 3. Click the View / Edit option following Barge-in Exempt 4. Click On to Enable / Click Off to Disable 5. Click Save 17
18 DO NOT DISTURB Halt calls, pages or intercom messages. Callers will receive a busy message and are sent to Voic . If Voic is not activated, callers will receive a busy signal. 3. Click the View / Edit option following Do Not Disturb 4. Click On to Enable / Click Off to Disable 5. OPTIONAL) Check to Enable Ring Reminder / Uncheck to Disable 6. Click Save 1. Dial *78 to Enable / Dial *79 to Disable 2. Listen for a confirmation message 18
19 FIND ME Forward calls to up to ten alternate locations. Incoming calls will be directed to specified phone numbers. FIND ME - SIMULTANEOUS RING: 3. Click the View / Edit option following Find Me - Simultaneous Ring 4. Click On to Enable / Click Off to Disable 5. Enter up to ten Phone Number(s) / SIP URI addresses(s) (OPTIONAL) Check to Enable / Uncheck to Disable: Do not ring my simultaneous ring numbers if I m already on a call Answer Confirmation Required for selected entries 6. Click Save 7. (OPTIONAL) Click Add Simultaneous Ring Criteria Select Setup Options Time Schedule Holiday Schedule and Calls Policies 8. Click Save FIND ME - SEQUENTIAL RING 3. Click the View / Edit option following Find Me - Sequential Ring 4. Click On to Enable / Click Off to Disable 5. Enter up to five Phone Number(s) / SIP URI addresses(s) (OPTIONAL) Check to Enable / Uncheck to Disable: Answer Confirmation Required Use Base Location First and Select Number of Rings for Base Location Continue the search process if the base location is busy Skip search process. Assumes forwarding and messaging are enabled 6. Click Save 7. (OPTIONAL) Click Add Simultaneous Ring Criteria Select Setup Options Time Schedules Holiday Schedule and Calls Policies 8. Click Save 19
20 HOTELING GUEST / HOTELING HOST Permit a guest user to associate with a host user, allowing the guest to use the host s device with their own service profile. HOTELING GUEST: 3. Click the View / Edit option following Hoteling Guest 4. Click On to Enable / Off to Disable 5. (OPTIONAL) Check to Enable / Uncheck to Disable Limit Association Enter appropriate number of hours to Limit Association 6. Click arrows to move Available Host to Associated Host to associate appropriate host(s) 7. Click Save NOTE: If association limit is not enforced, guest user is associated with host user indefinitely HOTELING HOST: 3. Click the View / Edit option following Hoteling Host 4. Click On to Enable / Off to Disable Hoteling Host 5. Click Save NOTE: Assigned host can view information about all associated guests for hoteling 20
21 VOICE PORTAL HOTELING MENU: 1. Dial *98 2. Enter passcode and press # 3. Dial 7 to change Hoteling Options Hoteling Menu Options: [1] To Check Host Status [2] To Associate with Host [3] To Disassociate from Host [4] To Disassociate from Remote Host [#] To Repeat Menu NOTE: Disassociate From the Remote Host option is only presented for users who have as sociations with a remote host INSTANT CONFERENCE Combine Instant Conference and Push To Talk to initiate a hands-free intercom conference. 2. Click Group 3. Click the View / Edit option following Instant Conference 4. Click Add Instant Conference 5. Enter Name for Instant Conference 6. (OPTIONAL) Check to Enable / Uncheck to Disable Maximum Time for Unanswered Calls 7. Enter the appropriate numbers to be added to Instant Conference 8. Click Save 1. Dial Instant Conference to Call Group 2. For Intercom Dial *50 followed by Instant Conference extension 3. Users entered into the Instant Conference will be alerted 4. Call ends for entire group when initiator hangs up 21
22 LAST NUMBER REDIAL Quickly dial the number of the last outgoing call. 1. Dial *66 MUSIC ON HOLD Play music for calls placed on hold. 2. Click Group 3. Click View / Edit option following Music On Hold 4. Click On to Enable / Click Off to Disable 5. (OPTIONAL) Select Custom Hold Music Click Choose File Click Choose File in the popup window Select appropriate file to be uploaded* 6. Click Save TO UPLOAD A CUSTOM FILE: 2. Click Group 3. Click View / Edit option following Music On Hold 4. Select Custom Hold Music 5. Click Choose File 6. Click Choose File in the popup window 7. Select appropriate file to be uploaded* 8. Click Save NOTE: File must be a wav file in CCITT u-law, A-Law, 8kHz sampling rate, or 8-bit Mono format The file can be up to five minutes in duration and no larger than 4.5 MB 22
23 PRIORITY ALERT Assign a distinctive ring to certain phone numbers based on user-defined criteria. 3. Click the View / Edit option following Priority Alert 4. Click Add 5. Enter Description 6. Select Use Priority Alert / Do Not Use Priority Alert 7. (OPTIONAL) Select Time Schedule Holiday Schedule Select preferences to trigger Priority Alert 8. Enter up to twelve 10-Digit Phone Numbers (for each entry) to be assigned a Priority Alert 9. Click Save PRIVACY Privacy options exclude phone numbers from organization Directory Lists, Auto Attendant Extension Dialing, Auto Attendant Name Dialing and Phone Status monitoring. 3. Click the View / Edit option following Privacy (OPTIONAL) Check to Enable / Uncheck to Disable: Directory Privacy Auto Attendant Extension Dialing Privacy Auto Attendant Name Dialing Privacy Phone Status Privacy 4. Click arrows to move Available Users to Assigned Monitors to allow users to view phone status 5. Click Save 23
24 PUSH TO TALK Automatically answer Push to Talk calls via speakerphone / intercom. Call another user and their phone will beep and activate the microphone and speaker to allow hands-free intercom communication. 3. Click the View / Edit option following Push to Talk 4. (OPTIONAL) Click On to Enable Auto Answer / Click Off to Disable 5. Select One Way or Two Way 6. Select Allow Calls From Selected Users or Allow Calls From Everyone Except Selected Users 7. Click arrows to move Available Users to Assigned Monitors 8. Click Save : 1. Dial *50 followed by appropriate extension 2. Feature works based on all parties having Push To Talk enabled READY CONFERENCE Create a conference with up to five numbers. 1. Press Conference while on an active call 2. Dial the second 10-digit Phone Number or extension number when dial tone sounds 3. Press Conference to bridge the first and second callers 4. Repeat to add additional callers to conference 5. Conference will be terminated after hang up RECEPTIONIST DASHBOARD Monitor presence status of selected users to manage high-volume call distribution. Operators can also view contact directories and use advanced call control from attendant console. 24
25 3. Click the View / Edit option following Receptionist Dashboard 4. Click arrows to move Available Users to Monitored Users 5. Click Save NOTE: Dashboard supports a maximum of 200 static monitored users and 300 dynamic monitored users SELECTIVE CALL ACCEPTANCE Accept only calls that meet specific criteria. Calls that do not meet the criteria will receive a message stating: The party you are trying to reach is not accepting calls at this time and will not go to Voic . 3. Click the View / Edit option following Selective Call Acceptance 4. Click Add 5. Enter the 10-Digit Phone Number (OPTIONAL) Select Setup Options Time Schedule Holiday Schedule and Call Policies 6. Click Save 25
26 SPEED DIAL Add frequently dialed numbers for quick and simple access. 3. Click the View / Edit option following Speed Dial 4. Click Add Contact 5. Enter First Name and Last Name of Speed Dial Contact 6. (OPTIONAL) Select Primary Phone type: Home Mobile or Work 7. Select appropriate Speed Dial Code (codes available) 8. Click Save 1. Dial *75 and wait for the tone 2. Dial appropriate Speed Dial Code followed by the user s 10-Digit Phone Number (Example: ) 3. Listen for a confirmation message TO USE SPEED DIAL: 1. Listen for a dial tone 2. Dial # followed by appropriate 2-digit Speed Dial Code 26
27 THREE-WAY CALLING Speak with two people at the same time. 1. Press Flash / Conference while on active call 2. Dial the second person when dial tone sounds 3. Press Flash / Conference again to bridge callers TIME SCHEDULES Set Time Schedules to customize feature scheduling. If no Time Schedule is set, the default schedule is Every Day, All Day. 2. Click Group 3. Click the View / Edit option following Time Schedule 4. Select Business Hours or Holiday Schedule 5. Click Add 6. Enter the Time Schedule Name 7. Enter Start / End times and Recurrence Patterns 8. Select Start Day Start Time End Day and End Time 9. Click Save 27
28 VIRTUAL FAX Send and receive faxes via to alleviate the need for traditional fax machine hardware. 3. Click View / Edit option following Fax-to- / -to-Fax 4. Enter up to five addresses to be associated with Virtual Fax number 5. Click Save TO SEND A VIRTUAL FAX: 1. Login to account that is associated with Virtual Fax 2. Enter the appropriate 10-Digit fax number followed mydigitalservices.com 3. Enter the subject of the fax in the subject line of the 4. Enter the cover page text in the body of 5. Attach documents (doc, docx, pdf, txt, & jpg formats are supported) to be faxed 6. Click Send TO RECEIVE A VIRTUAL FAX: 1. Provide sender with Virtual Fax 2. Fax will appear in the Inbox of the account(s) associated with Virtual Fax 28
29 VOIC Send calls to a personal Voic while on another call, not at the office or just too busy. Messages can be conveniently retrieved by phone, online account or Click the View / Edit option following Voic 4. Click On to Enable / Click Off to Disable 5. Check to Enable / Uncheck to Disable appropriate Voic options: Send All Calls to Voic Send Busy Calls to Voic Send Unanswered Calls to Voic 6. Click Save TO ACCESS MESSAGES: 1. Click the Account tab on the main login screen 2. Click Messages 3. Select Action Play Save Forward Delete or Block Number 1. Dial *98 2. Enter default passcode 8642 and press # (first time setup) 3. Following passcode has expired prompt, enter a permanent passcode and press # 4. Re-enter permanent passcode and press # 5. Follow the rest of the prompts to record name and greetings 29
30 TO ACCESS VOIC 1. From On-Network Extension: Dial *98 2. From Off-Network Extension: Dial 10-Digit Phone Number and press * when greeting starts 3. Enter passcode and press # Main Voic Menu Options: [1] To access Voic [3] Record name [8] To change passcode [9] To exit the voice portal [#] To repeat this menu Access Voic Options: [1] To listen to messages [2] To change mailbox busy greeting [3] To change mailbox no answer greeting [5] To compose and send a new message [7] To delete all messages [*] To go to the CommPilot voice portal [#] To repeat this menu VOIC TO Receive voic messages via for up to five addresses. 3. Click the View / Edit option following Voic 4. Select Use Unified Messaging or Forward to this Address 5. (OPTIONAL) Enter destination Voic to Notification Address(es) Enter up to five addresses for Use Unified Messaging Enter a single address for Forwarding to this Address Check to Enable / Uncheck to Disable Phone Message Waiting Indicator 6. Check to Enable / Uncheck to Disable additional Voic to options Notify me by of the new message of this address a carbon of the message to Transfer on 0 to Phone Number 7. (OPTIONAL) Enter Address(es) / 10-Digit Phone Number following enabled option(s) 8. Click Save 30
31 VOIC GREETINGS Set busy and no answer greetings for callers sent to Voic . 3. Click the View / Edit option following Voic 4. Click Voic Greetings 5. Select System Greeting or Personal Greeting to assign Busy Greeting (OPTIONAL) Click Choose File to upload custom greeting Click Choose File in the popup window Select appropriate file to be uploaded* 6. Select System Greeting or Personal Greeting to assign No Answer Greeting (OPTIONAL) Click Choose File to upload custom greeting Click Choose File in the popup window Select appropriate file to be uploaded* Upload up to three Alternate No Answer Greetings (OPTIONAL) Enter Greeting Name Click Choose File to upload custom greeting Click Choose File in the popup window Select appropriate file to be uploaded* 7. Select Number of rings before greeting 8. Click Save NOTE: Custom greeting upload must be a wav file in CCITT u-law, A-Law, 8kHz sampling rate, or 8-bit Mono format and should not exceed 4.5 MB 1. Dial *98 2. Enter passcode and press # Access Voic Options: [2] To change mailbox busy greeting [3] To change mailbox no answer greeting [#] To repeat this menu 31
32 VOIC DISTRIBUTION LISTS Configure up to 15 distribution lists for sending messages from your voice mail voice portal. 3. Click the View / Edit option following Distribution List 4. Select appropriate Distribution List number Enter Description and Phone Number/SIP-URI 6. Click Add 7. Click Save NOTE: Assigned number corresponds to the key that you must use in the voic voice portal to use a given list VOIC PIN RESET Temporarily reset Voic PIN. Accessing voic with default pass code 8642 will prompt you to assign a new permanent passcode. 3. Click the View / Edit option following Reset Voic PIN 4. Click Reset To Change Passcode: 1. Dial *98 2. Enter default passcode 8642 and press # 3. Following passcode has expired prompt, enter a permanent passcode and press # 4. Re-enter permanent passcode and press # 32
Enterprise Voice SUBSCRIBER GUIDE
 Enterprise Voice SUBSCRIBER GUIDE Conterra Networks Enterprise Voice SUBSCRIBER GUIDE 3 TABLE OF CONTENTS Table of Contents Introduction... 6 Logging in... 6 Navigation Bar, Sub-Menu and Page Layout...
Enterprise Voice SUBSCRIBER GUIDE Conterra Networks Enterprise Voice SUBSCRIBER GUIDE 3 TABLE OF CONTENTS Table of Contents Introduction... 6 Logging in... 6 Navigation Bar, Sub-Menu and Page Layout...
ENTERPRISE SUBSCRIBER GUIDE
 ENTERPRISE SUBSCRIBER GUIDE Enterprise Subscriber Guide 880 Montclair Road Suite 400 Birmingham, AL 353 www. TABLE OF CONTENTS Table of Contents Introduction...6 Logging In...6 Navigation Bar, Sub-Menu
ENTERPRISE SUBSCRIBER GUIDE Enterprise Subscriber Guide 880 Montclair Road Suite 400 Birmingham, AL 353 www. TABLE OF CONTENTS Table of Contents Introduction...6 Logging In...6 Navigation Bar, Sub-Menu
C u s t o m e r H a n d b o o k
 Customer Handbook TABLE OF CONTENTS Welcome...4 Billing Information...5 Contact Us...6 Payment Options...7 Comprehensive and Customizable...8 Quick Start Guide...9 Audio Conferencing...11 Anywhere...12
Customer Handbook TABLE OF CONTENTS Welcome...4 Billing Information...5 Contact Us...6 Payment Options...7 Comprehensive and Customizable...8 Quick Start Guide...9 Audio Conferencing...11 Anywhere...12
1 Page. Digital Voice Services Business User Guide
 1 Page Digital Voice Services Business User Guide Feature Access Codes *62 Voice Portal *86 Direct Voice Mail Retrieval *77 Anonymous Call Rejection Activation *87 Anonymous Call Rejection Deactivation
1 Page Digital Voice Services Business User Guide Feature Access Codes *62 Voice Portal *86 Direct Voice Mail Retrieval *77 Anonymous Call Rejection Activation *87 Anonymous Call Rejection Deactivation
Anonymous Call Rejection
 Contents Anonymous Call Rejection 4 Call Block 5 Call Forward 6-7 Call Return 8 Call Waiting 9 Caller ID 10-11 Do Not Disturb 12 Find Me 13 Selective Call Forwarding 14 Speed Dial 15 Three-Way Calling
Contents Anonymous Call Rejection 4 Call Block 5 Call Forward 6-7 Call Return 8 Call Waiting 9 Caller ID 10-11 Do Not Disturb 12 Find Me 13 Selective Call Forwarding 14 Speed Dial 15 Three-Way Calling
BUSINESS PHONE USER S MANUAL
 Wire your business for success Find great business services inside. BUSINESS PHONE USER S MANUAL INSIDE: - PHONE PLANS - HOW TO ACCESS YOUR FEATURES ONLINE CLICK BUSINESS.CABLEONE.NET TODAY! BUSINESS CARE
Wire your business for success Find great business services inside. BUSINESS PHONE USER S MANUAL INSIDE: - PHONE PLANS - HOW TO ACCESS YOUR FEATURES ONLINE CLICK BUSINESS.CABLEONE.NET TODAY! BUSINESS CARE
Manage User Features
 As an administrator for the AT&T Collaborate service, you can manage features for each user from the Users widget on the Collaborate homepage. First, you assign a feature to the user, and then turn the
As an administrator for the AT&T Collaborate service, you can manage features for each user from the Users widget on the Collaborate homepage. First, you assign a feature to the user, and then turn the
Virtual PBX licensing
 Bussines user Authentication Basic Call Logs Call Forwarding Always Call Forwarding Busy Call Forwarding No Answer Call Forwarding Not Reachable Call Return Call Transfer Call Waiting Calling Line ID Delivery
Bussines user Authentication Basic Call Logs Call Forwarding Always Call Forwarding Busy Call Forwarding No Answer Call Forwarding Not Reachable Call Return Call Transfer Call Waiting Calling Line ID Delivery
AT&T Collaborate glossary
 Common terms associated with the AT&T Collaborate SM service. A B C D E F G H I J K L M N O P Q R S T U V W X Y Z A account codes A feature that lets administrators track and manage outgoing calls to keep
Common terms associated with the AT&T Collaborate SM service. A B C D E F G H I J K L M N O P Q R S T U V W X Y Z A account codes A feature that lets administrators track and manage outgoing calls to keep
OFFICE FEATURES. (800)
 OFFICE FEATURES (800) 799-0600 sales@nextiva.com Advanced Call Forwarding Call forwarding allows you to redirect calls to a third party destination such as a phone number or extension. Nextiva offers multiple
OFFICE FEATURES (800) 799-0600 sales@nextiva.com Advanced Call Forwarding Call forwarding allows you to redirect calls to a third party destination such as a phone number or extension. Nextiva offers multiple
Table of Contents. End_User_Portal_0617rev4.doc Page 2 of 78
 . CenturyLink End User Portal User Guide Table of Contents Portal Navigation... 4 Home Page Navigation... 4 Call Logs... 6 Exporting Call Logs... 7 Call Features... 8 Call Recording... 8 Call Settings...
. CenturyLink End User Portal User Guide Table of Contents Portal Navigation... 4 Home Page Navigation... 4 Call Logs... 6 Exporting Call Logs... 7 Call Features... 8 Call Recording... 8 Call Settings...
Digital Voice Services Residential User Guide
 Digital Voice Services Residential User Guide 2 P a g e * Feature Access Codes *11 Broadworks Anywhere (pulling call to alternate phone) *62 Access Voicemail *72 Call Forwarding Always Activation *73 Call
Digital Voice Services Residential User Guide 2 P a g e * Feature Access Codes *11 Broadworks Anywhere (pulling call to alternate phone) *62 Access Voicemail *72 Call Forwarding Always Activation *73 Call
managedip Hosted TDS Table of Contents Administrator User Guide
 Table of Contents Administrator Hierarchy... 2 Enterprise Set Up... 3 Group Set Up... 4 Department Set Up... 7 User Set Up... 8 Group Services... 9 Configuration of Group Services... 9 Auto Attendant...
Table of Contents Administrator Hierarchy... 2 Enterprise Set Up... 3 Group Set Up... 4 Department Set Up... 7 User Set Up... 8 Group Services... 9 Configuration of Group Services... 9 Auto Attendant...
Table of Contents. HostedVoIP_End_User_Portal_0816rev4.doc Page 2 of 81
 . CenturyLink Hosted VoIP End User Portal User Guide Table of Contents Portal Navigation... 4 Home Page Navigation... 4 Call Logs... 6 Exporting Call Logs... 7 Call Settings... 8 Call Waiting... 9 Auto
. CenturyLink Hosted VoIP End User Portal User Guide Table of Contents Portal Navigation... 4 Home Page Navigation... 4 Call Logs... 6 Exporting Call Logs... 7 Call Settings... 8 Call Waiting... 9 Auto
First Communications Cloud IP PBX User Guide (Polycom)
 First Communications Cloud IP PBX User Guide (Polycom) 2017 Property of First Communications Contents Introduction... 3 General Phone Operations... 4 Polycom VVX 300 Series... 4 Polycom VVX 300 Series
First Communications Cloud IP PBX User Guide (Polycom) 2017 Property of First Communications Contents Introduction... 3 General Phone Operations... 4 Polycom VVX 300 Series... 4 Polycom VVX 300 Series
IP TELEPHONY Quick Reference Guide
 Feature Access Codes for BROADCONNECT IP TELEPHONY Quick Reference Guide 1 *34Advice of Charge Activation The Advice of Charge service is responsible for gathering and generating the advice of charge information
Feature Access Codes for BROADCONNECT IP TELEPHONY Quick Reference Guide 1 *34Advice of Charge Activation The Advice of Charge service is responsible for gathering and generating the advice of charge information
Reference Guide. IP Phone/Calling Features Voic . Dialing. Your Phone Calling Features. Phone Views. To dial phone number or extension.
 TelNet OfficeEdge Complete Polycom VVX400 Series IP Phone. Reference Guide. IP Phone/Calling Features Voicemail Dialing Your Phone Calling Features To dial phone number or extension Lift your handset and
TelNet OfficeEdge Complete Polycom VVX400 Series IP Phone. Reference Guide. IP Phone/Calling Features Voicemail Dialing Your Phone Calling Features To dial phone number or extension Lift your handset and
Using Digital Voice Portal Feature Codes
 Call Forwarding Always Automatically redirect all incoming calls to another number. When the service is active, a reminder will be displayed on your phone. You can also set your phone to play a Ring Reminder
Call Forwarding Always Automatically redirect all incoming calls to another number. When the service is active, a reminder will be displayed on your phone. You can also set your phone to play a Ring Reminder
Reference Guide. IP Phone/Calling Features Voic Dialing. Your Phone Calling Features. Phone Views. To dial phone number or extension.
 TelNet OfficeEdge Complete Polycom VVX300 / 310 IP Phone. Reference Guide. IP Phone/Calling Features Voicemail Dialing Your Phone Calling Features To dial phone number or extension Lift your handset and
TelNet OfficeEdge Complete Polycom VVX300 / 310 IP Phone. Reference Guide. IP Phone/Calling Features Voicemail Dialing Your Phone Calling Features To dial phone number or extension Lift your handset and
Reference Guide. IP Phone/Calling Features Voice Mail Personal Assistant Toolbar. Dialing. Your Phone Calling Features.
 TelNet OfficeEdge Complete Polycom SoundPoint 550 IP Phone. Reference Guide IP Phone/Calling Features Voice Mail Personal Assistant Toolbar Dialing To dial phone number or extension Lift your handset and
TelNet OfficeEdge Complete Polycom SoundPoint 550 IP Phone. Reference Guide IP Phone/Calling Features Voice Mail Personal Assistant Toolbar Dialing To dial phone number or extension Lift your handset and
Digital Telephone User Guide
 Digital Telephone User Guide 1 P. O. Box 99, Conway, AR 72033 (501) 450-6000 ConwayCorp.com * Feature Access Codes *11 Broadworks Anywhere (pulling call to alternate phone) *62 Access Voicemail *72 Call
Digital Telephone User Guide 1 P. O. Box 99, Conway, AR 72033 (501) 450-6000 ConwayCorp.com * Feature Access Codes *11 Broadworks Anywhere (pulling call to alternate phone) *62 Access Voicemail *72 Call
My Cloud Services Portal. User Guide
 My Cloud Services Portal User Guide Momentum Telecom 2018. All Rights Reserved. 888.538.3960 www.momentumtelecom.com/support 6.29.18 2 IN THIS GUIDE WELCOME... 6 INTRODUCTION... 6 MY CLOUD SERVICES PORTAL...
My Cloud Services Portal User Guide Momentum Telecom 2018. All Rights Reserved. 888.538.3960 www.momentumtelecom.com/support 6.29.18 2 IN THIS GUIDE WELCOME... 6 INTRODUCTION... 6 MY CLOUD SERVICES PORTAL...
Digital Voice Services Residential User Guide
 Digital Voice Services Residential User Guide TECH SUPPORT - 888.855.9997 734.324.7190 WYANDOTTECABLE.COM Feature Access Codes *62 Voice Portal *86 Direct Voice Mail Retrieval *77 Anonymous Call Rejection
Digital Voice Services Residential User Guide TECH SUPPORT - 888.855.9997 734.324.7190 WYANDOTTECABLE.COM Feature Access Codes *62 Voice Portal *86 Direct Voice Mail Retrieval *77 Anonymous Call Rejection
IP Centrex User Guide Release 2.1
 IP Centrex User Guide Release 2.1 2014 by Cox Communications. All rights reserved. No part of this document may be reproduced or transmitted in any form or by any means, electronic, mechanical, photocopying,
IP Centrex User Guide Release 2.1 2014 by Cox Communications. All rights reserved. No part of this document may be reproduced or transmitted in any form or by any means, electronic, mechanical, photocopying,
Wyandotte Feature Overview
 Wyandotte Feature Overview Residential Features Features Call Waiting *70 turn off Calling Line ID Delivery Use this feature to turn the Call Waiting service on or off. This service allows you to decide
Wyandotte Feature Overview Residential Features Features Call Waiting *70 turn off Calling Line ID Delivery Use this feature to turn the Call Waiting service on or off. This service allows you to decide
Hosted PBX > CALLING FEATURES GUIDE
 Hosted PBX > CALLING FEATURES GUIDE Get the power of Hosted PBX working for you. Keep this user guide handy for quick and easy reference to the many features available to you as a Hosted PBX customer.
Hosted PBX > CALLING FEATURES GUIDE Get the power of Hosted PBX working for you. Keep this user guide handy for quick and easy reference to the many features available to you as a Hosted PBX customer.
Customer Administration Portal User Guide
 User Guide User Guide Table of Contents Section 1: Customer Administration Portal Access... 1 1.1 Log-in...1 1.2 Edit Profile...1 Section 2: Customer Administration Portal Overview... 2 2.1 Administrator
User Guide User Guide Table of Contents Section 1: Customer Administration Portal Access... 1 1.1 Log-in...1 1.2 Edit Profile...1 Section 2: Customer Administration Portal Overview... 2 2.1 Administrator
ADMINISTRATOR PORTAL GUIDE
 ADMINISTRATOR PORTAL GUIDE 1504 Providence Highway, Suite 19, Norwood, MA 02062 Toll Free: 866-303-8600 www.votacall.com Table of Contents 1) Introduction... 3 a) Guide Explanation... 3 b) Access to site...
ADMINISTRATOR PORTAL GUIDE 1504 Providence Highway, Suite 19, Norwood, MA 02062 Toll Free: 866-303-8600 www.votacall.com Table of Contents 1) Introduction... 3 a) Guide Explanation... 3 b) Access to site...
Managing your PBX- Administrator
 Managing your PBX- Administrator ACCESSING YOUR PBX ACCOUNT Navigate to https://voip.ancero.com/ and log in to the Ancero Utility VoIP portal account. If you would like your web browser to keep you logged
Managing your PBX- Administrator ACCESSING YOUR PBX ACCOUNT Navigate to https://voip.ancero.com/ and log in to the Ancero Utility VoIP portal account. If you would like your web browser to keep you logged
Hosted Voice. Premium Feature Pack
 Premium Feature Pack Purpose: To provide an explanation and example of each feature and service that Spectrum Enterprise offers. Each item will provide the reader with the following: 1. Overview of the
Premium Feature Pack Purpose: To provide an explanation and example of each feature and service that Spectrum Enterprise offers. Each item will provide the reader with the following: 1. Overview of the
Cox Business VoiceManager SM User Reference Guide
 Cox Business VoiceManager SM User Reference Guide Dear Customer: Thank you for choosing Cox Business VoiceManager, SM provided by Cox Business. VoiceManager is phone service that gives you complete control
Cox Business VoiceManager SM User Reference Guide Dear Customer: Thank you for choosing Cox Business VoiceManager, SM provided by Cox Business. VoiceManager is phone service that gives you complete control
OFFICE FEATURES. (800)
 OFFICE FEATURES (800) 799-0600 sales@nextiva.com Advanced Call Forwarding Call forwarding allows you to redirect calls to a third party destination such as a phone number or extension. Nextiva offers multiple
OFFICE FEATURES (800) 799-0600 sales@nextiva.com Advanced Call Forwarding Call forwarding allows you to redirect calls to a third party destination such as a phone number or extension. Nextiva offers multiple
My Phone. My Phone - Overview. Signing In
 My Phone - Overview The Optus Loop My Phone portal gives you full access to your personal phone service settings, allowing you to customise and manage your service to suit your specific requirements. Within
My Phone - Overview The Optus Loop My Phone portal gives you full access to your personal phone service settings, allowing you to customise and manage your service to suit your specific requirements. Within
IP Centrex Administrator Guide Release 2.0
 IP Centrex Administrator Guide Release 2.0 2012 by Cox Communications. All rights reserved. No part of this document may be reproduced or transmitted in any form or by any means, electronic, mechanical,
IP Centrex Administrator Guide Release 2.0 2012 by Cox Communications. All rights reserved. No part of this document may be reproduced or transmitted in any form or by any means, electronic, mechanical,
SIP Trunking: Voic Number Fact Sheet
 SIP Trunking: Number Fact Sheet FOR MORE INFO VISIT: CALL US EMAIL US intermedia.net +1.800.379.7729 sales@intermedia.net 2 SIP Trunking: Number Fact Sheet FACT SHEET SIP Trunking Number The Number rings
SIP Trunking: Number Fact Sheet FOR MORE INFO VISIT: CALL US EMAIL US intermedia.net +1.800.379.7729 sales@intermedia.net 2 SIP Trunking: Number Fact Sheet FACT SHEET SIP Trunking Number The Number rings
Hosted Voice. Mobility Feature Pack
 Mobility Feature Pack Purpose: To provide an explanation and example of each feature and service that Spectrum Enterprise offers. Each item will provide the reader with the following: 1. Overview of the
Mobility Feature Pack Purpose: To provide an explanation and example of each feature and service that Spectrum Enterprise offers. Each item will provide the reader with the following: 1. Overview of the
Polycom VVX500 Series IP Phone Reference Guide Dialing Your Phone Calling Features To dial phone number or extension Phone Views Speakerphone
 TelNet OfficeEdge Complete Polycom VVX500 Series IP Phone. Reference Guide IP Phone/Calling Features Voicemail. Dialing Your Phone Calling Features To dial phone number or extension Lift handset and dial
TelNet OfficeEdge Complete Polycom VVX500 Series IP Phone. Reference Guide IP Phone/Calling Features Voicemail. Dialing Your Phone Calling Features To dial phone number or extension Lift handset and dial
Hosted PBX > CALLING FEATURES GUIDE
 Hosted PBX > CALLING FEATURES GUIDE Get the power of Hosted PBX working for you. Keep this user guide handy for quick and easy reference to the many features available to you as a Hosted PBX customer.
Hosted PBX > CALLING FEATURES GUIDE Get the power of Hosted PBX working for you. Keep this user guide handy for quick and easy reference to the many features available to you as a Hosted PBX customer.
East-Central Vermont Community Fiber-Optic Network
 East-Central Vermont Community Fiber-Optic Network www.ecfiber.net support@ecfiber.net TELEPHONE SERVICE USER GUIDE Your ECFiber telephone service is an advanced Voice Over Internet Protocol (VOIP) system
East-Central Vermont Community Fiber-Optic Network www.ecfiber.net support@ecfiber.net TELEPHONE SERVICE USER GUIDE Your ECFiber telephone service is an advanced Voice Over Internet Protocol (VOIP) system
Virtual Communications Express Feature Descriptions
 Administrator Feature Setup The following features can be configured by administrators. Refer to the Admin Feature Setup page for user/references guides for each feature. Adding Notes Administrators can
Administrator Feature Setup The following features can be configured by administrators. Refer to the Admin Feature Setup page for user/references guides for each feature. Adding Notes Administrators can
My Cloud Services Portal. Admin Guide
 My Cloud Services Portal Admin Guide Momentum Telecom 2018. All Rights Reserved. 888.538.3960 www.momentumtelecom.com/support 6.29.18 2 IN THIS GUIDE WELCOME... 6 INTRODUCTION... 6 ACCESS MY CLOUD SERVICES
My Cloud Services Portal Admin Guide Momentum Telecom 2018. All Rights Reserved. 888.538.3960 www.momentumtelecom.com/support 6.29.18 2 IN THIS GUIDE WELCOME... 6 INTRODUCTION... 6 ACCESS MY CLOUD SERVICES
User Guide. Business Hosted Voice
 User Guide Business Hosted Voice 1 This User Guide explains how you can benefit from this service. If you have questions about your service, call our customer service team 24 hours a day 7 days a week
User Guide Business Hosted Voice 1 This User Guide explains how you can benefit from this service. If you have questions about your service, call our customer service team 24 hours a day 7 days a week
User Guide Business Hosted Voice DOCUMENT VERSION: 4.0
 User Guide Business Hosted Voice DOCUMENT VERSION: 4.0 DATE OF ISSUE: 30 NOVEMBER 2018 Welcome! We want to help your business connect. We re sure you will enjoy the benefits of these services. Plus our
User Guide Business Hosted Voice DOCUMENT VERSION: 4.0 DATE OF ISSUE: 30 NOVEMBER 2018 Welcome! We want to help your business connect. We re sure you will enjoy the benefits of these services. Plus our
HOSTED VOICE. Group Administrator User Guide. Technology working for you. Easy to get. Easy to use. 1 GETTING STARTED
 Group Administrator User Guide Technology working for you. Welcome to the Hosted Voice Group Administrator User Guide. While Hosted Voice is a fully managed service, there are many tasks you can perform
Group Administrator User Guide Technology working for you. Welcome to the Hosted Voice Group Administrator User Guide. While Hosted Voice is a fully managed service, there are many tasks you can perform
Connected Office Voice. Key System Administrator Guide
 Connected Office Voice Key System Administrator Guide Connected Office Voice Key Admin Guide Table of Contents 8 Part 1: Getting Started 9 Introduction 10 Installing Your Phones 10 Box Contents 11 Attaching
Connected Office Voice Key System Administrator Guide Connected Office Voice Key Admin Guide Table of Contents 8 Part 1: Getting Started 9 Introduction 10 Installing Your Phones 10 Box Contents 11 Attaching
Quick Reference Guide.
 TelNet OfficeEdge Complete Cisco SPA500 series phone. Quick Reference Guide. IP Phone/Calling Features VoiceMail Personal Assistant Toolbar Dialing Your Phone Calling Features To dial phone number or extension
TelNet OfficeEdge Complete Cisco SPA500 series phone. Quick Reference Guide. IP Phone/Calling Features VoiceMail Personal Assistant Toolbar Dialing Your Phone Calling Features To dial phone number or extension
BROADWORKS FEATURE OVERVIEW
 BROADWORKS FEATURE OVERVIEW Descriptions of the features up to and including Release 13 of BroadWorks are provided below in the following major categories: Features, OAM&P (Operations, Administration,
BROADWORKS FEATURE OVERVIEW Descriptions of the features up to and including Release 13 of BroadWorks are provided below in the following major categories: Features, OAM&P (Operations, Administration,
Call Center Administration
 Hosted VoIP Phone System Blue Platform Admin Portal Guide for Call Center Administration 1 Table of Contents 1 About this Guide... 3 2 Accessing the Hosted VoIP Phone System Administration Portal... 4
Hosted VoIP Phone System Blue Platform Admin Portal Guide for Call Center Administration 1 Table of Contents 1 About this Guide... 3 2 Accessing the Hosted VoIP Phone System Administration Portal... 4
State of GA HVS End User Portal User Guide
 State of GA HVS End User Portal User Guide AT&T Proprietary (Internal Use Only) Not for use or disclosure outside the AT&T companies except under written agreement Table of Contents Log In Page 4 Edit
State of GA HVS End User Portal User Guide AT&T Proprietary (Internal Use Only) Not for use or disclosure outside the AT&T companies except under written agreement Table of Contents Log In Page 4 Edit
User Guide. Business Hosted Voice
 User Guide Business Hosted Voice Welcome! We want to help your business connect. We re sure you will enjoy the benefits of these services. Plus our plans will save you money. One call. One bill. One company.
User Guide Business Hosted Voice Welcome! We want to help your business connect. We re sure you will enjoy the benefits of these services. Plus our plans will save you money. One call. One bill. One company.
A Guide to Voice Edge s Most Popular Features
 A Guide to Voice Edge s Most Popular Features Page 1 10/31/2017 Table of Contents GETTING STARTED... 4 WELCOME LETTERS... 4 VOICEMAIL... 4 SETTING UP VOICEMAIL... 4 RECORDING THE GREETING... 5 CHECKING
A Guide to Voice Edge s Most Popular Features Page 1 10/31/2017 Table of Contents GETTING STARTED... 4 WELCOME LETTERS... 4 VOICEMAIL... 4 SETTING UP VOICEMAIL... 4 RECORDING THE GREETING... 5 CHECKING
Call Centres (ACD) Manual
 Call Centres (ACD) Manual Description Use the Call Centre ACD feature if you want to allow a Site to distribute incoming calls to multiple Users from a single central phone number. TelephoneSystems.Cloud
Call Centres (ACD) Manual Description Use the Call Centre ACD feature if you want to allow a Site to distribute incoming calls to multiple Users from a single central phone number. TelephoneSystems.Cloud
2811 Internet Blvd Frisco, Texas Tel Tel SERVICE GUIDE Release 20.
 2811 Internet Blvd Frisco, Texas 75034-1851 Tel +1 469 365 3000 Tel +1 800 468 3266 www.aastrausa.com SERVICE GUIDE 2824-006 Release 20.0 CS Service Guide R19.0 Aastra - 2824-006 2013 Clearspan is a Registered
2811 Internet Blvd Frisco, Texas 75034-1851 Tel +1 469 365 3000 Tel +1 800 468 3266 www.aastrausa.com SERVICE GUIDE 2824-006 Release 20.0 CS Service Guide R19.0 Aastra - 2824-006 2013 Clearspan is a Registered
Syntel2 by Syntel Solutions Features
 Syntel2 by Syntel Solutions Features Interested in learning how our proven software platform can revitalize your business communications? With Syntel2 by Syntel Solutions, we give you the tools and features
Syntel2 by Syntel Solutions Features Interested in learning how our proven software platform can revitalize your business communications? With Syntel2 by Syntel Solutions, we give you the tools and features
Residential Voice SUBSCRIBER GUIDE
 Residential Voice SUBSCRIBER GUIDE RESIDENTIAL VOICE SUBSCRIBER GUIDE TABLE OF CONTENTS Table of Contents Getting Started... 6 Requirements... 6 First Login... 6 Features Management... 0 Basic Features...
Residential Voice SUBSCRIBER GUIDE RESIDENTIAL VOICE SUBSCRIBER GUIDE TABLE OF CONTENTS Table of Contents Getting Started... 6 Requirements... 6 First Login... 6 Features Management... 0 Basic Features...
C L O U D V O I C E B U S I N E S S P O R T A L
 C L O U D V O I C E B U S I N E S S P O R T A L S I T E F E A T U R E S G U I D E V E R S I O N 2. 0 Contents Introduction... 8 Overview... 8 Audience... 8 Account Codes... 9 Description... 9 Description
C L O U D V O I C E B U S I N E S S P O R T A L S I T E F E A T U R E S G U I D E V E R S I O N 2. 0 Contents Introduction... 8 Overview... 8 Audience... 8 Account Codes... 9 Description... 9 Description
Group Administrators
 Hosted VoIP Phone System Blue Platform Admin Portal Guide for Group Administrators Table of Contents 1 About this Guide... 6 2 Accessing the Hosted VoIP Phone System Admin Portal... 7 3 Hosted VoIP Admin
Hosted VoIP Phone System Blue Platform Admin Portal Guide for Group Administrators Table of Contents 1 About this Guide... 6 2 Accessing the Hosted VoIP Phone System Admin Portal... 7 3 Hosted VoIP Admin
FlexIP SOLUTIONS FEATURES
 FlexIP SOLUTIONS FEATURES INTERESTED IN LEARNING HOW OUR PROVEN SOFTWARE PLATFORM CAN REVITALIZE YOUR BUSINESS COMMUNICATIONS? With FlexIP, we give you the tools and features you need to enhance your business
FlexIP SOLUTIONS FEATURES INTERESTED IN LEARNING HOW OUR PROVEN SOFTWARE PLATFORM CAN REVITALIZE YOUR BUSINESS COMMUNICATIONS? With FlexIP, we give you the tools and features you need to enhance your business
These feature access codes let you use Collaborate features from your keypad.
 give you quick access to AT&T Collaborate SM features from the keypad on your phone. Your administrator controls your access to some of these features. You might not have access to all the features described
give you quick access to AT&T Collaborate SM features from the keypad on your phone. Your administrator controls your access to some of these features. You might not have access to all the features described
Internet Phone. User Guide
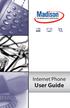 Internet Phone User Guide WELCOME Welcome to Madison. We are pleased to provide you with our quality service and support. We value relationships with our customers and look forward to being of service
Internet Phone User Guide WELCOME Welcome to Madison. We are pleased to provide you with our quality service and support. We value relationships with our customers and look forward to being of service
End User Guide. FastFind Links. Using Your Desk Phone. Using the User Web Portal. Voic . Answering Rules and Time Frames. Contacts.
 End User Guide Using Your Desk Phone FastFind Links Using the User Web Portal Voicemail Answering Rules and Time Frames Contacts Phones Music On Hold Call History Profile CONTENTS Contents... ii Introduction...
End User Guide Using Your Desk Phone FastFind Links Using the User Web Portal Voicemail Answering Rules and Time Frames Contacts Phones Music On Hold Call History Profile CONTENTS Contents... ii Introduction...
AT&T Voice DNA feature (star) codes: Quick reference guide
 : AT&T Voice DNA feature (star) codes: Version 1.0 2016 AT&T Intellectual Property. All rights reserved. AT&T and the Globe logo are registered trademarks of AT&T Intellectual Property. Overview Feature
: AT&T Voice DNA feature (star) codes: Version 1.0 2016 AT&T Intellectual Property. All rights reserved. AT&T and the Globe logo are registered trademarks of AT&T Intellectual Property. Overview Feature
Dear Valued Customer:
 *Revised 5/08 Dear Valued Customer: We proudly welcome you to the Troy Cable Unlimited calling plan. Your Troy Cable Unlimited Voice plan provides digital quality features and affordability you won t find
*Revised 5/08 Dear Valued Customer: We proudly welcome you to the Troy Cable Unlimited calling plan. Your Troy Cable Unlimited Voice plan provides digital quality features and affordability you won t find
Telstra IP Telephony - Telstra IP Video Phone Feature Guide
 1. The Touch screen Your phone has a touch-sensitive screen. To access features or obtain information, tap the menu items, arrow keys, soft keys (the keys along the bottom of the touch screen) and field
1. The Touch screen Your phone has a touch-sensitive screen. To access features or obtain information, tap the menu items, arrow keys, soft keys (the keys along the bottom of the touch screen) and field
End User Guide Cloud PBX
 End User Guide Entrust ICT(EICT) reserves the right to change product specifications, functions, or features, at any time, without notice. Please refer to your EICT representatives for further details.
End User Guide Entrust ICT(EICT) reserves the right to change product specifications, functions, or features, at any time, without notice. Please refer to your EICT representatives for further details.
Polycom Soundpoint 650 IP Phone User Guide
 20 19 18 17 16 1 2 15 14 13 12 This guide will help you to understand and operate your new IP Phone. Please print this guide and keep it handy! 3 11 For additional information go to: http://www.bullseyetelecom.com/learning-center
20 19 18 17 16 1 2 15 14 13 12 This guide will help you to understand and operate your new IP Phone. Please print this guide and keep it handy! 3 11 For additional information go to: http://www.bullseyetelecom.com/learning-center
Red Road Telecom. Grandstream GXP 2000 Series. v Red Road Telecom, LLC
 Red Road Telecom Telephone User s Guide Grandstream GXP 2000 Series v2.0 2008 Red Road Telecom, LLC Contents Line Keys... 3 Programmable Keys... 3 Display... 3 Answering a Call... 4 Not Answering A Call...
Red Road Telecom Telephone User s Guide Grandstream GXP 2000 Series v2.0 2008 Red Road Telecom, LLC Contents Line Keys... 3 Programmable Keys... 3 Display... 3 Answering a Call... 4 Not Answering A Call...
Cloud Unified Communication Platform User Guide
 Cloud Unified Communication Platform User Guide ITS - Integrated Telemanagement Services, Inc. 4100 Guardian Street #110 Simi Valley, CA 93063 o 805.520.7020 tf 800.876.4487 f 805.520.7030 www.itstelecom.com
Cloud Unified Communication Platform User Guide ITS - Integrated Telemanagement Services, Inc. 4100 Guardian Street #110 Simi Valley, CA 93063 o 805.520.7020 tf 800.876.4487 f 805.520.7030 www.itstelecom.com
Yealink BASIC PHONE GUIDE T48G POWERED BY XCHANGE TELECOM
 POWERED BY XCHANGE TELECOM UNDERSTANDING THE KEYS ON YOUR The Hard keys may display a fixed function, may be programmed to display extensions or other frequently used functions like Speed Dial. The Soft
POWERED BY XCHANGE TELECOM UNDERSTANDING THE KEYS ON YOUR The Hard keys may display a fixed function, may be programmed to display extensions or other frequently used functions like Speed Dial. The Soft
Analogue Telephone Adapter (MP 118)
 Analogue Telephone Adapter (MP 118) Analogue Telephone Adapter (ATA) Overview ou can connect traditional analogue telephones and similar customer-premise devices such as fax machines, to the Optus Loop
Analogue Telephone Adapter (MP 118) Analogue Telephone Adapter (ATA) Overview ou can connect traditional analogue telephones and similar customer-premise devices such as fax machines, to the Optus Loop
Hosted VoIP Administrator User Guide
 Hosted VoIP Administrator User Guide Table of Contents: 1. Call Continuity..... pg 1 2. Call Groups..... pg 2 3. Call Queues... pg 5 4. Caller ID... pg 9 5. Company Call Recording... pg 12 6. Conference
Hosted VoIP Administrator User Guide Table of Contents: 1. Call Continuity..... pg 1 2. Call Groups..... pg 2 3. Call Queues... pg 5 4. Caller ID... pg 9 5. Company Call Recording... pg 12 6. Conference
Table of Contents DVX-2005F IPPBX
 Table of Contents Chapter 1Feature Codes... 1 1.1 Blacklist... 1 1.2 Pickup Call... 2 1.3 Call Parking... 3 1.4 Call Transfer... 4 1.5 Conference... 5 1.6 Voicemail... 6 1.7 One Touch Recording... 7 1.8
Table of Contents Chapter 1Feature Codes... 1 1.1 Blacklist... 1 1.2 Pickup Call... 2 1.3 Call Parking... 3 1.4 Call Transfer... 4 1.5 Conference... 5 1.6 Voicemail... 6 1.7 One Touch Recording... 7 1.8
Interested in learning how our proven software platform can revitalize your business communications?
 Jet-Dial Features Interested in learning how our proven software platform can revitalize your business communications? With Jet-Dial, we give you the tools and features you need to enhance your business
Jet-Dial Features Interested in learning how our proven software platform can revitalize your business communications? With Jet-Dial, we give you the tools and features you need to enhance your business
Application Server User Web Interface
 Application Server User Web Interface Administration Guide Release 14.0 Document Version 5 220 Perry Parkway Gaithersburg, MD USA 20877 Tel +1 301.977.9440 Fax +1 301.977.8846 WWW.BROADSOFT.COM BroadWorks
Application Server User Web Interface Administration Guide Release 14.0 Document Version 5 220 Perry Parkway Gaithersburg, MD USA 20877 Tel +1 301.977.9440 Fax +1 301.977.8846 WWW.BROADSOFT.COM BroadWorks
Table of Contents. Phone Configuration
 User Manual 3.60 Table of Contents Phone Configuration... 1-5 Buttons... 1 Placing a Call... 1 Answering a Call... 2 DND... 2 Redial... 2 Call List / Callers... 2 Contacts... 2 Paging... 3 Transferring
User Manual 3.60 Table of Contents Phone Configuration... 1-5 Buttons... 1 Placing a Call... 1 Answering a Call... 2 DND... 2 Redial... 2 Call List / Callers... 2 Contacts... 2 Paging... 3 Transferring
Cisco 504G, 514G, 508G, and 303G Initial Setup
 Cisco 504G, 514G, 508G, and 303G Initial Setup 1 Handset 2 Message Waiting Indicator 3 LCD Screen 4 Line keys 5 Softkey buttons 6 Navigation button 7 Messages button 8 Hold button 9 Setup button 10 Mute
Cisco 504G, 514G, 508G, and 303G Initial Setup 1 Handset 2 Message Waiting Indicator 3 LCD Screen 4 Line keys 5 Softkey buttons 6 Navigation button 7 Messages button 8 Hold button 9 Setup button 10 Mute
Unified Communications My Phone Portal USER GUIDE
 Unified Communications My Phone Portal USER GUIDE Table of Contents Getting Started Guide... 3 Logging Into the DOTVOX My Phone Portal... 3 Resetting My Phone Portal Username and/or Password... 4 My Portal
Unified Communications My Phone Portal USER GUIDE Table of Contents Getting Started Guide... 3 Logging Into the DOTVOX My Phone Portal... 3 Resetting My Phone Portal Username and/or Password... 4 My Portal
N824 Extension User Guide
 Version 1.0 Date: February 14, 2016 Yeastar Information Technology Co. Ltd. Contents 1. N824 Extension User Portal... 3 1.1 Account... 3 1.2 Voicemail... 4 1.3 Call Recordings... 4 1.4 Voicemail Settings...
Version 1.0 Date: February 14, 2016 Yeastar Information Technology Co. Ltd. Contents 1. N824 Extension User Portal... 3 1.1 Account... 3 1.2 Voicemail... 4 1.3 Call Recordings... 4 1.4 Voicemail Settings...
1 P age NEXTIVA CALL CENTER. Supervisor User Guide. nextiva.com/support 2015 NEXTIVA, ALL RIGHTS RESERVED
 1 P age NEXTIVA CALL CENTER Supervisor User Guide nextiva.com/support 2015 NEXTIVA, ALL RIGHTS RESERVED 2 P age Creating Employees... 3 Creating an Employee... 3 Assigning Licenses to Employees... 7 Schedules...
1 P age NEXTIVA CALL CENTER Supervisor User Guide nextiva.com/support 2015 NEXTIVA, ALL RIGHTS RESERVED 2 P age Creating Employees... 3 Creating an Employee... 3 Assigning Licenses to Employees... 7 Schedules...
O1 Communications, Inc.
 O1 Communications, Inc. (also known as star codes ) are entered through the phone keypad to control the configuration of certain features. To use a Feature Access Code, pick up the handset and enter the
O1 Communications, Inc. (also known as star codes ) are entered through the phone keypad to control the configuration of certain features. To use a Feature Access Code, pick up the handset and enter the
1. Press the TRAN button on the phone. The call is placed on hold and you are returned to dial tone
 NewTel Systems Training Worksheet Please write your name and initial after each section of training. Please hand your training sheet to your trainer so that we can make a copy. Once you have initialed
NewTel Systems Training Worksheet Please write your name and initial after each section of training. Please hand your training sheet to your trainer so that we can make a copy. Once you have initialed
Vertical 2-Line Desk Phone Quick Reference Guide
 Contact your Sales Representative for more information. Table of Contents Introduction to your Xcelerator Desk Phone... 3 How to use your Xcelerator Desk Phone... 3 Answering and making calls... 3 Handling
Contact your Sales Representative for more information. Table of Contents Introduction to your Xcelerator Desk Phone... 3 How to use your Xcelerator Desk Phone... 3 Answering and making calls... 3 Handling
Optus Loop. Feature Definitions
 Optus Loop Feature Definitions Table of Contents 1 Station / User Feature Definitions... 2 1.1 Subscriber Station Features... 2 1.2 Optus Loop UC App Bundle... 7 1.3 Optus Loop Collaboration Bundle...
Optus Loop Feature Definitions Table of Contents 1 Station / User Feature Definitions... 2 1.1 Subscriber Station Features... 2 1.2 Optus Loop UC App Bundle... 7 1.3 Optus Loop Collaboration Bundle...
Hosted PBX Feature List
 Hosted PBX Feature List BUSINESS SERVICES (HOSTED IP PBX) BUSINESS GROUP DIALING PLAN Customizable dialing plan per Business Group that encompasses abbreviated intra-business Group calls, external calls
Hosted PBX Feature List BUSINESS SERVICES (HOSTED IP PBX) BUSINESS GROUP DIALING PLAN Customizable dialing plan per Business Group that encompasses abbreviated intra-business Group calls, external calls
Operating Your Phone. This section describes how to operate your Cisco IP Phone and includes information on soft keys and phone features.
 This section describes how to operate your Cisco IP Phone and includes information on soft keys and phone features. Note Because there are differences in phone and site configurations, not all features
This section describes how to operate your Cisco IP Phone and includes information on soft keys and phone features. Note Because there are differences in phone and site configurations, not all features
COMMPORTAL. A better way to stay connected. SELF SERVICE GUIDE
 COMMPORTAL A better way to stay connected. SELF SERVICE GUIDE 1 TABLE OF CONTENTS WHAT IS COMMPORTAL... HOME TAB... ACCOUNT PHONE + SETTINGS, NO REPLY + BUSY STATUS, + ADVANCED SETTINGS. MESSAGES TAB...
COMMPORTAL A better way to stay connected. SELF SERVICE GUIDE 1 TABLE OF CONTENTS WHAT IS COMMPORTAL... HOME TAB... ACCOUNT PHONE + SETTINGS, NO REPLY + BUSY STATUS, + ADVANCED SETTINGS. MESSAGES TAB...
CALLING FEATURE USER GUIDE
 CALLING FEATURE USER GUIDE 1801 N Main St, in the Palace Mall Mitchell, SD 57301 Phone: (605) 990-1000 Fax: (605) 990-1010 Homepage: www.mitchelltelecom.com Calling Feature User Guide Mitchell Telecom
CALLING FEATURE USER GUIDE 1801 N Main St, in the Palace Mall Mitchell, SD 57301 Phone: (605) 990-1000 Fax: (605) 990-1010 Homepage: www.mitchelltelecom.com Calling Feature User Guide Mitchell Telecom
TPGBizPhone. Standard T42G IP Phone User Guide
 TPGBizPhone Standard T42G IP Phone User Guide Contents Overview... 5 Hardware Component Instructions... 5 Icon Instructions... 6 LED Instructions... 7 Customising Your Phone... 8 General Settings... 8
TPGBizPhone Standard T42G IP Phone User Guide Contents Overview... 5 Hardware Component Instructions... 5 Icon Instructions... 6 LED Instructions... 7 Customising Your Phone... 8 General Settings... 8
COMMAND CENTRAL. Commander Phone USER GUIDE
 COMMAND CENTRAL Commander Phone USER GUIDE Getting Started How to log into your Command Central account The Command Central Dashboard Feature Quick Set Call Logs Help guides Contacts and Speed dials My
COMMAND CENTRAL Commander Phone USER GUIDE Getting Started How to log into your Command Central account The Command Central Dashboard Feature Quick Set Call Logs Help guides Contacts and Speed dials My
BUSINESS VOICE. Helping You Do More. Cloud PBX & SIP Trunking
 BUSINESS VOICE Helping You Do More Cloud PBX & SIP Trunking STEP 1 Call Retrotel for a site visit. We will come at a specific time (not some 8 hour window). Grab your phone services bill. STEP 2 Pick the
BUSINESS VOICE Helping You Do More Cloud PBX & SIP Trunking STEP 1 Call Retrotel for a site visit. We will come at a specific time (not some 8 hour window). Grab your phone services bill. STEP 2 Pick the
One Talk Portal administrator s guide
 One Talk Portal administrator s guide About the One Talk Portal With the One Talk SM from Verizon Portal, you can view your One Talk services, manage your accounts, create orders and much more. You can
One Talk Portal administrator s guide About the One Talk Portal With the One Talk SM from Verizon Portal, you can view your One Talk services, manage your accounts, create orders and much more. You can
ZYCOO CooVox Series IP Phone System Extension User Guide. Software version v3.0.1
 ZYCOO CooVox Series IP Phone System Extension User Guide Software version v3.0.1 Contents Extension User Web Portal... 1 Extension User Web Login... 1 Web Dial... 3 Inbound Calls... 3 Contacts... 4 Call
ZYCOO CooVox Series IP Phone System Extension User Guide Software version v3.0.1 Contents Extension User Web Portal... 1 Extension User Web Login... 1 Web Dial... 3 Inbound Calls... 3 Contacts... 4 Call
Administrator Portal User Guide
 Administrator Portal User Guide Table of Contents... 1 Portal Navigation... 4 Home Page... 4 User Administration... 8 Creating a New User... 8 Creating an ATA Device... 28 Adtran ATA/Router Devices...
Administrator Portal User Guide Table of Contents... 1 Portal Navigation... 4 Home Page... 4 User Administration... 8 Creating a New User... 8 Creating an ATA Device... 28 Adtran ATA/Router Devices...
Logging Into the Web Portal
 V0610 Logging Into the Web Portal Open your Web browser application. In the address field, enter the external WebPortal address, https://lightpathvoice.com Click Go. In the Phone Number field, enter your
V0610 Logging Into the Web Portal Open your Web browser application. In the address field, enter the external WebPortal address, https://lightpathvoice.com Click Go. In the Phone Number field, enter your
SELF-HELP GUIDe USER MANUAL HBT CUSTOMER PORTAL. Meet the future. Today.
 SELF-HELP GUIDe USER MANUAL HBT CUSTOMER PORTAL Meet the future. Today. Part of Telkom Business Connexion s Next Generation Networks and Services is the new Hosted Business Telephony (HBT) service. HBT
SELF-HELP GUIDe USER MANUAL HBT CUSTOMER PORTAL Meet the future. Today. Part of Telkom Business Connexion s Next Generation Networks and Services is the new Hosted Business Telephony (HBT) service. HBT
User Web Portal Access from
 User Web Portal Access from all devices. Business Telephone System in the Cloud International Long Distance: We offer international calls to all major countries and cities around IVR-Interactive Voice
User Web Portal Access from all devices. Business Telephone System in the Cloud International Long Distance: We offer international calls to all major countries and cities around IVR-Interactive Voice
COMMAND CENTRAL. Commander Smart SIP ADMINISTRATOR GUIDE
 COMMAND CENTRAL Commander Smart SIP ADMINISTRATOR GUIDE Command Central Requirements... 3 Devices... 3 Browsers... 3 How to log into your account... 4 The Command Central Dashboard... 7 Managing Enterprise
COMMAND CENTRAL Commander Smart SIP ADMINISTRATOR GUIDE Command Central Requirements... 3 Devices... 3 Browsers... 3 How to log into your account... 4 The Command Central Dashboard... 7 Managing Enterprise
CommPortal User Guide
 CommPortal User Guide Broadband and Voice Applications Turn your web browser into your personal call center CommPortal is an interactive web program that allows you to check your VoiceMail, set preferences
CommPortal User Guide Broadband and Voice Applications Turn your web browser into your personal call center CommPortal is an interactive web program that allows you to check your VoiceMail, set preferences
Atlantic Broadband Quick Reference Guide Phone Service Calling Features To Activate / Access To Deactivate
 User Guide Business High-Speed Internet Service Configuring Your Email 2 Using Webmail 4 Frequently Asked Questions 5 Business Phone Service Calling Features 6 Your Voicemail Service 18 Your Online Phone
User Guide Business High-Speed Internet Service Configuring Your Email 2 Using Webmail 4 Frequently Asked Questions 5 Business Phone Service Calling Features 6 Your Voicemail Service 18 Your Online Phone
User Web Interface. Administration Guide. Release 21.0 Document Version 3
 User Web Interface Administration Guide Release 21.0 Document Version 3 9737 Washingtonian Boulevard, Suite 350 Gaithersburg, MD 20878 Tel +1 301.977.9440 WWW.BROADSOFT.COM BroadWorks Guide Copyright Notice
User Web Interface Administration Guide Release 21.0 Document Version 3 9737 Washingtonian Boulevard, Suite 350 Gaithersburg, MD 20878 Tel +1 301.977.9440 WWW.BROADSOFT.COM BroadWorks Guide Copyright Notice
