Getting Started with Transaction Express. Transaction Express User Guide
|
|
|
- Sara Sparks
- 6 years ago
- Views:
Transcription
1 Getting Started with Transaction Express Transaction Express User Guide
2 Table of Contents Transaction Express User Guide... 5 Section 1 Getting Started... 5 Welcome Merchant List... 5 Navigation... 6 Password Security... 8 Change Password... 8 Retrieve Password... 9 View Merchant Profile... 9 Wildcard Searches... 9 Group Access... 9 Multi-Merchant Access Manage Associations - An Overview How to Manage Associations Section 2 Roles and Permissions Roles Defined Predefined (Global) Roles Permissions Role Profile Find a Role Add a Role Section 3 User Management Admin Login User Profile Update User Profile Find User Create User Section 4 Transaction Processing Processing A Sale Sale Required Fields Sale Optional Fields
3 Sale Billing Info Sale Shipping Info Sale Payment Frequency Info Sale Additional Info Sale Completion Sale Direct Swipe Sale Response Sale Response Actions Authorization Only Authorization Only Settle Settle by Date Account Verification Force Auth / Offline Sale Void / Void Search Credit / Refund Section 5 Reports Transaction Detail Report Transaction Detail Report - Read Only Fields Transaction Detail Report Free Form Search Fields Transaction Detail Report Dropdown Search Filters Transaction Detail Report Search Results Activity Summary Report Authorization Summary Report Settle Summary Report Transaction Summary Report Custom Report Section 6 Recurring Management Recurring Part 1 Customer Management Recurring Transactions Customer Management Customer Search Add / Update Customer
4 Recurring Part 2 Wallet Management Add / Update Wallet Recurring Part 3 Recurring Profile Management Add / Update Recurring Payment Recurring Payment Info Fields and Usage Recurring Profile Set Up Recurring Part 4 Manual Transaction Manual Recurring Transaction Processing Recurring Part 5 Recurring Reports Recurring Reports Recurring Detail Report Recurring Reports Recurring Problem Summary Recurring Reports Expired Card Search Section 7 Account Settings Account Settings User Defined Fields Account Settings Notifications Part 1 Address Maintenance Part 2 Notification Configuration Notification Tag Legend Notification Transactions Account Settings Duplicate Transaction Check Account Settings Receipt Header / Footer Customization
5 Transaction Express User Guide Section 1 Getting Started Welcome When your Gateway account is set up, a Welcome will be sent. This includes login instructions and the administrative User ID which was created for your Gateway Account. You will be prompted to change your password the first time you log in. The Admin User ID is assigned a Role which grants access to all features and functions active on the Gateway account. For security purposes, this User ID should not be used as your working account. Please see the Add User instructions which will walk you through creating a new unique User ID for day-to-day use in Transaction Express. Merchant List When a User has access to multiple Gateway accounts or a Group of Gateway accounts, the user will be presented with a Merchant List where they can select the Gateway Account or Group they would like to log in as. A green circle with a G indicates a Group A blue circle with an M indicates a Gateway Account A yellow circle with an S indicates a Sub-Group Please see Groups for more information on Group configurations. Return to Merchant List It is possible to return to the Merchant List you were presented with by selecting Admin > Return to Merchant List from the left navigation menu. Once on the Merchant List, you can select a different Merchant or Group to work with. 5
6 Navigation After logging in (and selecting your Gateway ID or Group ID from the Merchant List, if applicable) you will be routed to the Transaction Express Home page. There are several quick links available on the Home page. These links will route you to the most common tasks, such as a Sale or the Transaction Detail Report. In addition to the quick links, all Transaction Express features and functions are available in the Left Navigation menu. Under each heading, multiple options are available. Options are dependent upon your account set up. A brief description of each heading is provided below: 6
7 Admin This is where all Administrator functions are located. Admin functions include but are not limited to: Find / Manage Roles Find / Manage Users Duplicate Transaction Check Options User Defined Field Setup Password and Profile Management Transact This is where all transaction processing options are located. Transact functions include but are not limited to: Sale Authorization Only and/or Authorize and Settle Account Verification Force/Voice Authorization Credit/Refund Void Refund This is where transactions can be refunded or voided. Refund features include: Blind Credit Credit/Refund Search Void Search Reports This is where all reporting is located for your processed transactions. Report options include but are not limited to: Transaction Detail Report Custom Report Settlement Summary Report Transaction Summary Report Activity Summary Report Authorization Summary Report My Services This is where you access your additional products, once they are available for use. Services include but are not limited to: Translink Wallet Recurring Payments Help This is where you can access the Transaction Express System Help pages. The Help system includes help for all features and functions available on Transaction Express. There is also a Page level help link located at the top of each page in Transaction Express. Note: In addition to the quick-links on the Home Page and the Left Navigation bar which can be accessed from any page in Transaction Express, there will be Breadcrumbs present on each page, which will return you to a previously visited page. Any of these blue Breadcrumb links can be clicked and will return you to the noted page. 7
8 Password Security Transaction Express passwords must meet the following complexity requirements: Password length is at least 8 characters but no more than 15 characters. Passwords must contain at least 1 alphabetical character and 1 number. Passwords are case sensitive. Passwords must contain at least 1 capital letter. Passwords must contain at least 1 special character #, $, %, etc ). You may receive a prompt to change your password after successfully logging into the system. This is normal and is part of the password maintenance process. Change Password Periodically, you will be asked to change your password. Transaction Express passwords must meet the following complexity requirements: Password length is at least 8 characters but no more than 15 characters. Passwords must contain at least 1 alphabetical character and 1 number. Passwords are case sensitive. Passwords must contain at least 1 capital letter. Passwords must contain at least 1 special character #, $, %, etc ). You can also update your password at any time by selecting Admin > Change Password. Enter your current password, enter your new password twice, and then hit Update. 8
9 Retrieve Password If you forget your Transaction Express password, a new password can be requested by selecting Forgot Password on the login screen. You will be prompted to supply your User ID and address. These values must match those on your User Profile in order to receive a new temporary password. If you do not receive your password within 5 or 10 minutes, check your junk mail folder or contact your local account administrator. Once received, you can log into Transaction Express with your User ID and new password. You will be prompted to update your password once you log in. View Merchant Profile Your Merchant Profile can be viewed by selecting Admin > View Merchant Profile from the left navigation menu. The profile will provide a read-only view of your address information and the features which are active on your Transaction Express account. Wildcard Searches A Wildcard character of * is allowed in most of the search fields in Transaction Express. If you only have partial information, a Wildcard search can be performed by supplying the portion of the data you are looking for led or trailed by an *. Once again, Most search fields in Transaction Express will allow a Wildcard search. For example, by placing 4* in the Role ID field, all Role IDs which begin with a 4 will be returned. If *4 is used, all Role IDs with a 4 as a subsequent character will be returned (e.g. 41 or 114 respectively). Group Access A Group in Transaction Express is a collection of Gateway accounts all bundled together under a shared login. Group access allows you to pull roll-up reporting which will include activity for all Gateway IDs which are part of the Group. Grouping is only possible with two or more Gateway accounts. Please contact your support representative if you require Group functionality. If you are part of a Group, you will be presented with the Merchant List upon login. Please see Merchant List for more information. 9
10 Multi- Merchant Access With Transaction Express, it is possible to associate a User to multiple Transaction Express Gateway accounts. When a User is associated to multiple Gateway accounts, they will be presented with a Merchant List when they log in. Initial Multi-Merchant configuration must be performed by Merchant Services. Please contact your support representative if you require Multi-Merchant access. If you have Multi-Merchant access you will be presented with the Merchant List upon login. Please see Merchant List for more information. Manage Associations - An Overview An Association is a relationship between two objects. An object may be a Role, a User, a Merchant, a Group or a Permission. This overview will briefly discuss each of the association types. Role Associations: Roles to Permissions Performing tasks within Transaction Express, such as processing a Sale, requires Permission to do so. Permissions are assigned to users in the form of a Role. The Role to Permission association will allow the creation of custom Roles which include any Permission(s) you would like to add. Users to Roles Assigning a Role to a User will allow them to perform tasks in Transaction Express. A User's access is constrained by the Role (and the Permissions it contains) which the User has been assigned. Group and Multi-Merchant Associations: User to Merchant In the event you have a Group or Multi-Merchant configuration, when a new User is added, they can be associated with any Gateway account you have access to. Users to Group - In the event you have a Group configuration, when a new User is added, they can be associated with any Transaction Express Group or Sub- Group you have access to. Merchant to Group This association allows you to associate Merchants to any Group or Sub-Groups you may create. Group to Group This association allows the modification and movement of Sub-Group associations within your group structure. This association type is only available if you are part of a Group. 10
11 How to Manage Associations Step 1: Select the Association type (In most cases, the Associate type will default based on the screen from which you are routed. For example, when creating a User and associating a Role, the Associate dropdown will default to User to Roles). Step 2: The Associated Member Search section allows you to locate the Object to which you will be associating. In the example below, Users to Merchants was selected. The Associated Member Search is used to Search for the User you are associating to a Merchant. Specify your search criteria and press Find to return results. Wildcard searches are allowed Step 3: The All Members List and the Associated Members list will show available and existing associations. All Members List shows all entities which can be associated. Associated Members List shows all entities which are associated (or will be when the association is finalized). Step 4: Press Associate to finalize changes. 11
12 Section 2 Roles and Permissions Roles Defined A Role is a collection of Permissions. In order for a User to access the Transaction Express Virtual Terminal, a Role must be assigned. A User s access to the features and functions in the Virtual Terminal will be determined by the Role they are assigned. Predefined (Global) Roles There are four predefined, or Global, Roles available for use on your Transaction Express account. Merchant Administrator - Grants a user access for all features and functions available on the Transaction Express account. Transactions Only - Grants a user access to all transaction processing available on the Transaction Express account. Reporting Only Grants a user access to all reports available on the Transaction Express account. Transactions and Reporting Grants a User access to all transaction processing and all reporting available on the Transaction Express account. 12
13 Permissions Below is a list of Permissions which can be assigned to a Role in Transaction Express. Permission Account Verification Only Add Employees Add/Edit/Delete Merchant Groups Authorization Only Authorization Resubmission AVS Only Blind Credit Change Password Custom Reports Customize Receipt Text Delete Employees Detail Reports Download Batch Duplicate Checking Edit Employees Notification Manage Permissions Manage Roles Manual Recurring Recurring Payment Refund Sale Settle Only (Voice/Auth) Summary Reports Upload Batch User Defined Fields View Employees View Merchant Specific Profile View Reports View Updates Void Description Submit Account Verification only transactions Add employees Add/edit/delete merchant groups Submit Authorization Only transactions Resubmit declined authorizations Submit a transaction requiring the Address Verification System (AVS) Submit a blind credit Reset an employee password or unlock an employee who cannot login Create, modify, and delete custom reports Customize the receipt header/footer Delete employees View reports Download the batch response file Check for duplicate transactions Edit employees Find, Select, Update, Delete and Add Notifications Manage permissions Roles bundle permissions. Each user has at least one role. A role exists for every group or merchant associated with a user. A single role may exist or a user may have a unique one for each group or merchant. Set up manual recurring transactions Set up recurring payments Process a refund Submit Authorization and Settle transactions Process a settle only (voice/auth) transaction Create and print summary reports Upload batch files Define the five user defined fields View employees View a merchant specific profile View reports View updates Void a transaction 13
14 Role Profile A Role Profile will provide information about the Role selected. Gateway/Group ID - This will display the Gateway ID or the Group ID you are currently logged in under. Role ID - This field displays the system generated ID which was assigned to this Role. Role Name This field displays the Name which was assigned to the Role. Permissions This section discloses the Permissions which this Role will grant a user. 1. Update Button This will finalize any updates made to this Role 2. Delete Button This will delete the selected Role, if it was created on your Gateway or Group. 3. Edit Permissions Button This will allow you to change the Permissions associated with this Role if it was created on your Gateway or Group. 14
15 Find a Role Access this by clicking Admin > Find Roles. You will be routed to the Find Role screen. You can search for a Role by providing the Role ID or the Role Name you are searching for. A Wildcard of * can be used to search for results if you are unsure of the exact Role ID or Name. In the result grid, you can click on a Role ID in order to view the Role Profile. Roles which were created at the Gateway or Group level can be modified by clicking on the Role Name returned in the result grid. 1. If the Role Name is greyed out, this is a Global Role and updates cannot be made to it. 2. If the Role Name is blue, it can be selected and you will be routed to the Manage Associations screen where modifications to the Permissions of this Role can be made. 15
16 Add a Role Access this by clicking Admin > Find Roles. You will be routed to the Find Role screen. Press the Add button to begin. You will be routed to a blank Role Profile 1. The Gateway/Group ID will default to the Merchant or Group you are logged in as. This cannot be changed. Role Name This is what you would like to call the Role. Provide a Name and press the Update button. You will be routed to the Manage Associations page. At the bottom of this page, there are 2 panes. 1. All Members List Displays all Permissions which can be added to this Role. 2. Associated Members List Displays all Permissions associated with this Role. On new Roles, this pane will initially be blank. Select the Permissions to be associated with this Role and press the >> button. This will move the Permissions to the Associated Members List. Press the Associate button to finalize the Role. This Role can now be assigned to Users. 16
17 Section 3 User Management Admin Login When your account is initially set up, you will receive an Administrator Login ID and password via . This Login ID can be used to access the system for day-to-day processing; however security best practices recommend setting up a new User ID and password for yourself to be used as your working login. A unique Login ID and password should be created for each employee accessing the system. User Profile Update User Profile User information is managed from the User Profile. Your User Profile can be viewed by selecting Admin > View Profile from the left navigation menu. User Profile important fields: User ID This is the value which is used to access the Transaction Express Virtual Terminal Status This indicates if a User is Active or Inactive. Inactive Users are not able to log into the Virtual Terminal. Address This is the address which forgot password requests will be sent to, if requested. Roles This will list all of the Roles associated to this user. Merchants This will list all Merchants to which this User is associated. Groups This will list all Groups to which this user is associated. User Profile action buttons Update This will save any changes you have made to this profile. 17
18 Add This will route to a blank User Profile so a new User can be added. Roles Edit This allows the Role associated with this User to be updated or changed. Merchants Edit This allows the User to be associated to additional Merchant accounts, if applicable. Groups Edit This allows the User to be associated to additional Groups, if applicable. Updating a User Profile Make any changes needed to the User Profile and press Update to save the changes. Find User Access this by clicking Admin > Find Users. You will be routed to the Find User screen. A user must have View Employees, Add Employees, or Edit Employees permission to view and access the Find Users page. Several search fields are available on the Find User screen to specify information about the user you are looking for. Pressing the Find button will return matching results. If all search fields are left blank, all existing Users on this account will be returned. Once results are returned you can view an existing User Profile by clicking on the User ID. Updates can be made to the selected user by updating the appropriate fields and then pressing the Update button. 18
19 Create User Access this by clicking Admin > Find Users from the left navigation menu. A user must have Add Employee permission in order to Add new Users to Transaction Express. Press Add from the Find User screen to be routed to a blank User Profile. Enter the following required Profile information in order to set up a User: Any optional fields can be filled out as well. User ID Can be 30 Alpha-numeric characters long. User ID s must be unique. This is what the User will use to access the Transaction Express Virtual Terminal. Last Name Address Line 1 Address Password Password complexity requirements must be followed. Press the Add button when all information is provided. You will be prompted at this point to add a Role to this user. A Role is a container of Permissions and will allow this User to access various features and functions in Transaction Express. Without a Role, a User can perform no actions in the Virtual Terminal. Please see About Roles for more information. 19
20 Press Yes when prompted to Add a Role. You will be routed to the Manage Associations page. The Roles available to associate to this User are located in the bottom left pane, or the All Members List. Once a Role is selected, press >> to move the Role to the Associated Members List. Press the Associate button to finalize the addition of this User. You will be routed back to the User Profile screen. Press Add to finalize the User creation. You will receive a success message. This User is ready to access the Virtual Terminal. 20
21 Section 4 Transaction Processing Processing A Sale Access the Sale screen by clicking Transact > Sale from the left navigation menu. Note If Direct Swipe is active on your account, a Swipe dialog box will appear. If you do not want to Swipe this transaction, press the Cancel button on the box. Sale Required Fields Required fields are color coded on all transaction screens. Select a Payment Type. This will default to Credit Card. Selecting Purchasing Card will allow the addition of Level 2 Data elements to the transaction including Tax Amount and PO Number. Select a Transaction Type Indicator. This will default based on your account configuration but can be changed on a per-transaction basis. This flag will indicate the environment in which the payment was accepted. ecommerce = Internet MOTO = Card Not Present or Mail Order / Telephone Order Retail = Card Present or Face-to-Face 21
22 Enter the credit card number, without spaces, in the Account Number field and select the appropriate month and year from the Expiration Date dropdowns for the card. Enter Transaction Amount. Transaction Amount must include a Decimal and 2 places to the right (i.e or.50) If Purchasing Card was selected as the Payment Type, 3 new fields will appear at the bottom of the Sale Information section. Tax Amount is required if the Tax Indicator is set to Taxable. PO Number is required if Purchasing Card was selected. Once the required fields are complete, you can press the sale button to process the transaction. If you have additional information to add to the transaction, those fields and options will be discussed next. Sale Optional Fields Enter a Customer Reference ID. This is a 50 character field and can be used to include any internal reference information you wish to retain with your transaction. Several Reports will allow you to search for a transaction by supplying the Customer Reference ID. 22
23 Enter the CVV2 or CID for the Card being processed. CVV2 (also known as CVC2 or CID) is a three or four digit value that is uniquely derived for each credit card account. On Visa and MasterCard cards, it is a three digit value printed in reverse italic characters on the signature panel on the back of the card, following the last 4 digits of the account number. On American Express cards, it is a four digit value printed on the front of the card, usually on the right side. In a card-not-present environment such as the Internet, CVV2 lets you verify that the cardholder does in fact have the card in his or her possession. Sale Billing Info Enter as much Account Holder information as your business requires into the fields provided. This section will reflect the Billing Address of the Customer you are accepting payment from. Address Line 1 and Zip Code fields are used for AVS (Address Verification Service). Provide Cardholder Street Address and Zip Code for AVS on this transaction. A word about AVS: Short for Address Verification Service, AVS is a service used in the United States to verify a cardholder's billing address. This service provides fraud prevention for transactions that are completed without a credit card being physically presented (Card Not Present or CNP) usually for mail-order, telephone or internet purchases. The next several sections of the Sale are optional and will default to their collapsed position. These sections can be expanded by clicking anywhere on the blue title bar for the section. 23
24 Sale Shipping Info If you collect Shipping Address information at the time of sale, it can be entered in the Shipping Information section. If your customer s shipping address is the same as their billing address, there is a box which can be Checked in order to copy the customer s billing information into the shipping information section. This will duplicate only the fields which were provided in the billing information section. Sale Payment Frequency Info The Payment Frequency section is available to track recurring or installment payments which are managed outside of the Transaction Express system. These fields are for reporting only and will not trigger a Recurring transaction in the future nor will it create a Recurring Profile for this customer. 24
25 Sale Additional Info Complete the Additional Information section to help identify a transaction for reconciliation with other systems. There are 5 User Defined Fields available for use in Transaction Express. The names of these fields can be updated, and once updated they will appear in the Additional Information section of the Sale screen. The configuration of User Defined Fields will be discussed in the Configurable Options User Defined Fields section of this guide. Sale Completion Once you have completed adding information to the transaction, you can press the Sale button. Sale Direct Swipe The Direct Swipe feature of Transaction Express is available for Sale transactions. If you have Direct Swipe active on your account, the Direct Swipe box will appear when you access the Sale screen. 25
26 If you press Cancel and close the Direct Swipe Window, it can be re-opened by clicking on the Swipe link next to the Account Number field. At any time the Direct Swipe box is up, you may swipe the credit card you intend to process. (NOTE: Do not press any keys on the keyboard prior to swiping the credit card). The Cancel button will close this window Once the Amount is supplied, along with any Optional fields, press the Sale button to process the transaction. A Response screen, as shown in the Processing a Sale section, will display. Most Plug & Play USB Card Readers will work with the Direct Swipe feature of Transaction Express. Please contact your Account Manager for more information on compatible devices. 26
27 Sale Response Once a transaction is processed, you will be routed to a response screen, or Transaction Details, which shows you the Approval or Decline status of your transaction. To view additional information about your transaction, the More button can be pressed for a comprehensive look at all of the information supplied for the transaction as well as detailed information returned as part of the authorization response. Sale Response Actions There are several actions available on the Transaction Details screen. Depending upon the type of transaction you processed, these action will display appropriately. Print Screen will print a copy of the Transaction Details page you are viewing. View Receipt will pull up a printable copy of a receipt for this transaction. New Transaction will route you to a blank transaction screen. Authorization Agreement will pull up a form so you can capture your customer s signature for any future transactions you may process on their card. Add Recurring will route you to an Add Customer form so you may add a recurring transaction for this customer. o A Full Name is required on a transaction for the Add Recurring link to work. If Full Name was not supplied, a new recurring transaction can be added from the My Services tab on the left navigation menu. Issue Credit / Refund will allow you to issue a refund against the transaction you are viewing. Void will allow you to cancel a transaction which was just processed or has not been settled. Resubmit will allow you to resubmit a declined transaction for another authorization attempt. Modify & Settle will allow you to make minor changes to an Authorization Only transaction and then settle it. 27
28 Authorization Only An Authorization Only transaction is processed in much the same way as a Sale is processed. The main difference between the two transaction types is that a Sale will Settle automatically the day it is processed and an Authorization Only will not Settle until you prompt it to do so by processing a Settle for that transaction. Access the Sale screen by clicking Transact > Sale from the left navigation menu. When processing an Authorization Only, all steps taken to process a Sale are followed, but the Auth Only button is pressed instead of Sale. As with a Sale, you will be routed to a response screen once your Auth Only is processed. If desired, you can Settle this transaction right away by pressing the Settle button at the bottom of the screen. Authorization Only Settle In most cases, an Auth Only transaction will be Settled at a later date. This can be accomplished from the Settle by Date / Settle Transaction link under the Transact heading on the left navigation menu. You will be routed to the Settle By Date screen. 28
29 Settle by Date Once routed to the Settle by Date screen, you will be presented with a list of Dates which have Authorization Only transactions processed but not Settled. There are two ways to settle transactions from this screen: 1. An entire date can be settled by selecting the Settle box next to the date in question and then pressing Settle Selected Date. This will settle all transactions for the reflected date. 2. Individual transactions for the reflected date can be viewed and settled individually by clicking on the date in the Posted Date column (above). You will be routed to the Settle by Date Detail Report. This report itemizes the transactions which match the selected Posted Date. Just select the Settle box next to the transaction and then press the Settle button. 29
30 Account Verification Access this by clicking Transact > Account Verification from the left navigation menu. You will be routed to the Account Verification screen. An Account Verification transaction provides the ability to perform a Zero Dollar ($00.00) Authorization Request to validate a cardholder account is in good standing. The Account Verification Authorization Request supports Expiration Date, CVV2/CVC2/CID and Address Verification validation. Account Verification requests are supported by all major card brands; Visa, MasterCard, Discover and American Express After all required fields are entered the Verify button can be pressed to perform the Account Verification. If the CVV2/CID on the card is supplied, a CVV2/CID response will be provided on the response screen. If AVS is supplied, an AVS response will be provided on the response screen. 30
31 Force Auth / Offline Sale Access this by selecting Transact > Force Authorization/Offline Sale from the left navigation menu. Authorizations received via telephone (also known as forced authorizations) can be entered in Transaction Express by using the Force Authorization transaction. To record a forced authorization, you will need the Authorization Code and Authorization Date received from the Voice Authorization number you called to gain the authorization. The Force Authorization screen can be accessed by selecting Force Authorization under the Transact heading on the left navigation menu. The Force/Voice Authorization screen is very similar to that of the sale screen. Required fields are noted by their color coding. In addition, there are two additional fields required to process a Force/Voice Authorization: Authorization Code This is the authorization code which was provided when the Voice Authorization number was called for this transaction Authorization Date This is the date on which the Authorization code was provided. Once the required fields and any optional fields are completed, press the Settle button. This transaction is now queued up to settle with your daily batch. 31
32 Void / Void Search Access this by selecting one of the following options: Transact > Void or Report > Void Search or Refund > Void from the left navigation menu. Transactions which have not yet been settled can be Voided (Cancelled). In order to Void a transaction, it must first be identified. A Void Search is available for identifying transactions which can be Voided. Once on this screen, you can customize your search to limit the results which are returned. For instance, if you have the Account Number for the transaction you are searching for, it can be supplied and only matching results will be returned. Void Search Fields: From Date and To Date will specify the date range for which you are searching. These default to the prior days date. Beginning Time Stamp and Ending Time Stamp will allow you to drill down to a specific time range for the transaction you are searching for. Payment Type allows you to specify if you are searching for a Credit Card or Purchasing Card transaction. Sale Type allows you to select if you are searching for a Sale or for a Refund to Void. Status is defaulted and cannot be changed on this report. This will enforce that only Voidable transactions are returned. Card Type will allow you to search for a specific card type. This defaults to All and will return all card brands if not changed. Input Source allows you to search for transactions only submitted through a specific entry method, such as Virtual Terminal or Batch. Reference ID allows you to search for a specific Customer Reference ID which you have provided for a transaction. Account Number allows you to search for a specific account number used on a transaction. User ID allows you to search for a transaction by the User which processed it. Account Holder Name allows you to search for a transaction for a specific customer. Amount allows you to specify the dollar amount of the transaction you are looking for. 32
33 Once Submit on the Void search screen has been pressed, results matching your search criteria will be returned as shown below. In order to process a Void on one of the returned transactions, press the Void link (circled below) to begin the process. You will be routed to a transaction response page. Press the Void button at the bottom You will be prompted to confirm that you are sure you would like to void the transaction. Pressing No will cancel the Void. Pressing Yes will Void the transaction. The following message will display. Clicking Ok will route you to a response page and will display a Transaction Successfully Voided message (as shown below). 33
34 Credit / Refund Access this by selecting one of the following options: Transact > Credit/Refund or Refund >Credit/Refund Search or Reports > Credit/Refund Search from the left navigation menu. Transactions which have been settled can be Refunded. In order to process a refund, the originating transaction will need to be identified and the refund will be issued against that transaction. Once on this screen, you can customize your search to limit the results which are returned. For instance, if you have the Account Number for the transaction you are searching for, it can be supplied and only matching results will be returned. Credit/Refund Search Fields: From Date and To Date will specify the date range for which you are searching. These default to the prior days date. Beginning Time Stamp and Ending Time Stamp will allow you to drill down to a specific time range for the transaction you are searching for. Payment Type allows you to specify if you are searching for a Credit Card or Purchasing Card transaction. Sale Type is defaulted and cannot be changed on this report. This will enforce that only Sale transactions are returned. Status is defaulted and cannot be changed on this report. This will enforce that only Refundable transactions are returned. Card Type will allow you to search for a specific card type. This defaults to All and will return all card brands if not changed. Input Source allows you to search for transactions only submitted through a specific entry method, such as Virtual Terminal or Batch. Reference ID allows you to search for a specific Customer Reference ID which you have provided for a transaction. Account Number allows you to search for a specific account number used on a transaction. User ID allows you to search for a transaction by the User which processed it. Account Holder Name allows you to search for a transaction for a specific customer. Amount allows you to specify the dollar amount of the transaction you are looking for. 34
35 Once you have pressed Submit on the Credit/Refund search screen, results matching your search criteria will be returned as shown below. In order to process a Credit/Refund on one of the identified transactions, press the Credit/Refund link (circled below) to begin the process. Once Credit/Refund is pressed, you will be routed to the Issue Credit/Refund page. Amount you would like to refund can be modified on this screen. A transaction can be refunded for a lower Amount than the original transaction, but a refund for a higher Amount is not allowed. A Customer Reference ID for a refund can be added. Once the Amount has been confirmed, click Issue Credit / Refund to process the Refund transaction. You will be routed to a response screen with a Refund Issued message displayed. 35
36 Section 5 Reports Transaction Detail Report Access this by selecting Reports > Transaction Detail Report from the left navigation menu. The Transaction Detail Report can be run by supplying any search criteria in the available fields and pressing the Submit button. In addition to reporting on transactions, you can act on certain transaction using the Next Available Actions field. This field allows you to perform a Refund, a Void or Resubmit a transaction which was previously Declined. The Transaction Detail Report has dropdown filters which allow you to specify the criteria for the group of transactions or the specific transaction you are looking for. In addition to these dropdowns, there are some free-form fields where you can enter specific data elements you are looking for on a transaction. Transaction Detail Report - Read Only Fields Group ID This will display the Group ID # you used when you signed into Transaction Express. This value cannot be changed. Gateway ID - This will display the Gateway ID # you used when you signed into Transaction Express. This value cannot be changed. 36
37 Transaction Detail Report Free Form Search Fields Customer Reference ID Enter a Customer Reference ID supplied with the original transaction to search for all transaction associated with that ID. User ID Supply the User ID of the individual who processed the transaction you are looking for. Leaving this blank will return all Users. Account Holder Name Enter the Account Holder Name used on the original transaction to search for all transactions associated with that name. Leaving this blank will return all Account Holder Names. Account Holder Number Enter the entire account number you wish to search for to generate a report of all transactions associated with that account number. Leaving this blank will return all Account Numbers Amount Enter the dollar amount of the transaction you are looking for. Leaving this blank will return all Amounts. Transaction ID Enter the system assigned Transaction ID of the transaction you are looking for. Leaving this field blank will return all Transaction ID s. Transaction Detail Report Dropdown Search Filters Date Type There are 2 options for Date Type; Posted Date and Settled Date. Posted Date is the date which a transaction was entered into Transaction Express and Settled Date is the date which a transaction was settled. Note: If Settled Date is selected, only transactions which have been settled will be returned in the search results. From Date Defaults to the previous day. This is the date your report will begin. To Date Defaults to the previous day. This is the date your report will end. Sort by This is the Primary Sort order your results will be returned in; your report can be resorted by clicking other columns once the report results are received Payment Type This field allows you to specify the type of Payment you are looking for. Options include Credit Card and Purchasing Card. Leaving this set to All will return all Payment Types Sale Type This field allows you to search for either Sales or Credits and Refunds. Leaving this set to All will return all Sales Types. Status This field allows you to specify the Status of the transaction you are searching for. Options include Approved, Approved Not Settled, Approved Marked for Settlement, Declined, Voided / Reversed Authorization, Settled and Refunded. Leaving this field set to All will return all Statuses. Response Type This field allows you to specify the Authorization Response Type for the transaction you are looking for. Options are Approved or Declined. Leaving this field set to All will return all Response types. Transaction Type This field allows you to specify the Transaction Type you are looking for. This field includes Authorizations, Authorization & Settle, Authorization Reversals, Force / Voice Auth, Refund / Return, Blind Credit, Void, Authorization Resubmit, Account Verification, Account Verification with AVS, and Settle Transactions. Leaving this field set to All will return all Transaction Types. 37
38 Card Type This field allows you to specify the Card Type you are looking for. Options include Visa, MasterCard, Discover, Diners, JCB & American Express. Leaving this field set to All will return all Card Types. Input Source - This field allows you to specify the Input Type of the transaction you are looking for. Options include Virtual Terminal, Batch, Online Post and Web Services. Leaving this field set to All will return all Input Sources. Transaction Detail Report Search Results After supplying any specific details into any of the fields described above (if any, they can all be left blank) you can press the Submit button to generate your report. Add Recurring Selecting this will allow you to add the Customer and Transaction information as a Recurring transaction. User ID This will display the ID of the User who processed the transaction. Gateway ID This will display the Gateway ID on which the transaction was processed. Transaction ID This will display the Transaction ID assigned by the system. Customer Reference ID This will display the Customer Reference ID you supplied for a transaction, if applicable. Account Name This is the name on the account for the transaction processed. Account Number This is the account number against which the transaction was processed. Posted Date This is the date the transaction was entered into Transaction Express. Status This is the current status of the transaction. Transaction Type This is the type of transaction which was processed. Amount This is the amount for which the transaction was processed. Auth Code This is the authorization code which was supplied for the transaction Available Action This displays the next available step (or action) for the transaction in question. A Settled transaction can be Refunded and an Authorized transaction can be Voided. This action can be performed directly from this report. By clicking on the column header/name, most of these columns can be re-sorted. Once the report output is presented, in the manner desired, it can be Printed or Exported to a CSV or MS Excel format by pressing the buttons presented. 38
39 Activity Summary Report Access this by selecting Reports > Activity Summary from the left navigation menu. The Activity Summary report summarizes all Activity on your account. This report will reflect both Approved and Declined transactions and will provide drilldowns by card type. Payment Type can be set to specify if you are searching for Credit Card or Purchasing Card. Input Source allows you to specify how the transaction was entered into the system. Options include Virtual Terminal, Web Services and Batch. Set your search criteria and press Submit to have your report pulled. The Activity Summary will display in two sections, Authorization Summary and Settlement Summary. Both sections are summarized by Card Type. By clicking on the + the Authorization Summary section can be expanded and will summarize each Card Type on its own line. The Authorization Summary section will display: Count of all Attempted Transactions Count of all Approved Transactions Count of all Declined Transactions The Settlement Summary section will display: Count of Settled Transactions Count of Refunded Transactions 39
40 The Activity Summary report provides the ability to drill-down to the Detail level by clicking on the Card Type you would like to see the details for. By clicking on a Card Type in either summary section, you will be routed to the Activity Summary Drill Down Report which is a Detail list of the selected Card Type transactions which are reflected in the summary (as shown below). Next Available steps for these transactions are reflected in the Available Action column. The Transaction Detail page for any of these transactions can be viewed by clicking on the Transaction ID. 40
41 Authorization Summary Report Access this by selecting Reports > Authorization Summary from the left navigation menu. The Authorization Summary report is similar to the Activity Summary report but will only reflect Authorizations, and will not include a Settlement Summary. Payment Type can be set to specify if you are searching for Credit Card or Purchasing Card. Input Source allows you to specify how the transaction was entered into the system. Options include Virtual Terminal, Web Services and Batch. Set your search criteria and press Submit to have your report pulled. The Authorization Summary will display in three sections; Authorization Summary, Decline Summary and Decline Response Code Summary. 41
42 The Authorization Summary section will display: Count of all Attempted Transactions Count of all Approved Transactions Count of all Declined Transactions The two Decline Summary sections will display: Count of Soft Declines (declines generated by Response Code Monitoring settings) Count of Hard Declines (declines issued from the Card Issuing Bank) Itemized list of Decline Response Codes per Card Type The Account Type in the Authorization section can be clicked to access the Activity Summary Drill Down Report for that Card Type. The Decline Response Code can be clicked to access the Activity Summary Drill Down Report for that Response Code. 42
43 Settle Summary Report Access this by selecting Reports > Settlement Summary from the left navigation menu. The Settlement Summary report will summarize settlement totals for each date within the timeframe of your search. Press Submit to pull report results. Once Submit is pressed, the report output will display as shown below. Settled Date This reflects the date on which these transactions were Settled. Credit Card This column itemizes the Total Sales amount and Number of Transactions for Credit Cards. Purchase Card This column itemizes the Total Sales amount and Number of Transactions for Purchase Cards Credit/Refund This column itemizes the Total Sales amount and Number of Transactions which were Refunds or Credits. Daily Total This column summarizes the Net total of all previous columns. Clicking on a date in the Settled Date column will route you to the Transaction Detail Report itemizing the transactions for the date which was selected. 43
44 Transaction Summary Report Access this by selecting Reports > Transaction Summary from the left navigation menu. The Transaction Summary report will summarize transaction totals for each date within the timeframe of your search. Payment Type allows you to specify if you are searching for Credit or Purchasing Card transactions. Status allows you to search for transactions by their current status: All This will return all transactions, regardless of the current status Approved Not Settled This will return all Authorization Only transactions which have not yet been queued for settlement. Approved Marked for Settlement This will return all transactions which have not yet been settled. This will include Authorization Only transactions only if they have been Marked for Settlement from the Transaction Detail Report or the Settle by Date report. Approved This will return all Approved transactions. Declined This will only return transactions which were declined Settled This will only return transactions which have been settled Voided This will only return transactions which have been voided Refunded This will only return transactions which have been refunded. Blind Credits will also be reflected here, if applicable. Once Submit is pressed, the report output will display as shown below. 44
45 Clicking on a date in the Posted Date column will route you to the Transaction Detail report for the selected date. 45
46 Custom Report Access this by selecting Reports > Custom Report from the left navigation menu The Custom Report will allow you to create a report with only the data elements you wish to be displayed. Once a Custom Report has been created, you can select and run it from the Select Report dropdown shown above. To run a Custom Report, select the report from the dropdown, specify a date range and press Submit. To Edit a Custom Report, select the report from the dropdown and press Edit Report. If you are accessing an existing Custom Report, it can be used as a template for a new Custom Report by using the Save Report Copy As box. Once a new name is provided and the Save Report button is pressed, a duplicate Custom Report with a new name will be added to your list. The new report can now be modified by selecting Edit Report from the Custom Report Search screen once you select the report from the dropdown. Once on the Update Custom Report screen, you can select the data elements which you would like reflected on your report. A list of available data elements are in the box displayed on the left. The list of data elements to be included in your report will display in the box on the right. To create a new Custom Report, press Create New Report. You will be routed to the Update Custom Report screen. 46
47 You will be able to name your Custom Reports by providing a name in the supplied field. When creating a new Custom Report, the screen will display as shown below. To create your Custom Report, pick the data elements you would like reflected and press the >> button to move them to the right, so your data elements are now reflected on the right, as shown below. Any field in the right box can be re-ordered by selecting it and using the Move Up or Move Down buttons. The order of the columns on your report are set based on the order of the items in the right box. Now that you have set the data elements which you would like reported, the Transaction Type and Transaction Status for this Custom Report can be configured. 47
48 The last step of creating a Custom Report is specifying the Transaction Type and Status which the report will include. Placing a check in any of the boxes below will indicate that matching transactions will be returned when this report is run. The check-box on the left indicates that the transaction type will be reflected on the report. The Approved and Declined check-boxes will specify if you would just like Approved, Declined, or Both returned on this report. By clicking in the box included in the column header, each box in that column will be checked. Once all data elements, transaction types and transaction statuses are selected, the Custom Report can be saved by pressing Save Report. Custom Report Action Buttons: Run Report will run the report which you have selected Preview Report will show you a preview of the report you are creating or have created Save Report is used to Save a report once built or edited Delete can be used to delete a Custom Report you no longer have use for. 48
49 Section 6 Recurring Management Recurring Part 1 Customer Management Recurring Transactions Recurring transactions require a Customer and a Wallet to be configured before a Recurring Payment can be set up. There are the three parts to creating a Recurring Profile: Create Customer Create Wallet for Customer Create and Link Wallet to a Recurring Profile. The Recurring Management section of this guide will introduce you to this process and will walk you through the first time configuration for a Customer, Wallet and a Recurring Transaction. There are 2 types of Recurring transactions in Transaction Express: Auto Recurring transactions will automatically process based on billing criteria which you will supply in a Recurring Profile. o Auto-Recurring transactions will need a Customer, a Wallet and a Recurring Profile set up in order to be processed. Manual Recurring or Wallet transactions will process when you trigger a payment for the Customer and Wallet in question. o Manual Recurring transactions will need a Customer and a Wallet set up in order to be processed. Customer Management Access this by selecting My Services > Recurring or My Services > Wallet. You will be routed to the Customer Search screen. The Customer Search Screen provides the ability to search for an existing customer and allows the addition of a new customer to your account. Searching for an existing customer can be accomplished by supplying any of the following data elements: Full Name: This is the Full Name of the Customer when the Customer Profile was created. Account Number: This is the Account Number which was entered in a Wallet for an existing customer. Customer ID: The Customer ID which was assigned when the Customer was added to the system. Wallet ID: The Wallet ID which was assigned when the Wallet was added to the system. Wallet Description: The description you assigned to a Wallet when it was added to the system. Customer Reference ID: The Customer Reference ID you assigned to a 49
50 Recurring Profile when it was added to the system. A wildcard character of * can be used to search any field listed above if you are unsure of the value you are searching for. Wildcards: A Wildcard character of * is allowed in most of the search fields in Transaction Express. If you only have partial information, a Wildcard search can be performed by supplying the portion of the data you are looking for led or trailed by an *. Once again, Most search fields in Transaction Express will allow a Wildcard search. For example, by placing 4* in the Account Number field, all Account Numbers which begin with a 4 will be returned. If *4 is used, all Account Numbers with a 4 as a subsequent character will be returned (e.g or respectively). Customer Search Customer Search Screen: Pressing Submit will trigger a Search for existing Customers based on your criteria. Pressing Add Customer will route you to a blank Customer Profile when you can set up a new Customer. 50
51 Customer Search with Matching Results: The grid shown above reflects how the Customer Search will be returned. If you have existing Customers which meet your search criteria, they will display in a similar manner. If there are no Customers which match your search criteria, a No Results Found message will return. There are 2 fields which contain actionable links on the returned customer results: Customer ID This will route you to the Customer Information screen. From here you can view all Wallets and Recurring transactions which are configured for this Customer. Full Name This will route you to the Add/Update Customer screen. From here you can update the information saved with this Customer s profile. 51
52 Add / Update Customer Fields highlighted in blue are required to add a Customer. Customer ID This is a system assigned value when a Customer is created Customer Status Required and defaults to Active. This indicates if a Customer is Active or Inactive. A Customer cannot be deleted, but can be switched to Inactive if no longer needed. Company Name This is the name of your Customer Full Name Required This is the full name of your Customer Address Line 1 This is the street address of your Customer Address Line 2 This is the continued street address of your Customer City This is the city of your Customer State This is the state of your Customer Zip/Postal Code This is the zip code of your Customer Phone This is the contact phone number for your Customer This is the address of your Customer. Once the required fields (and any others) are filled out press the Add Customer button. When you press Add Customer, you will be displayed a pop-up which will display the Customer ID assigned to your new Customer. This pop-up will also prompt if you would like to add a Wallet to this Customer. The Wallet is where the payment information for your Customer will be saved. If Yes, you will be routed to the Add Wallet / Update Wallet screen (as shown in Part 2). 52
53 Recurring Part 2 Wallet Management Add / Update Wallet A Wallet is where your Customer s payment information will be stored. All information saved in a Wallet is stored on our secure servers and once saved, the full Account Number will not be visible on the Wallet screen, protecting your Customer s payment data. Add / Update Wallet screen: After adding a Customer and being routed to the Add / Update Wallet screen, the Customer ID and the Full Name of the customer you are working on will display at the top of the screen. Much like when adding a Customer, fields which are highlighted in blue are required fields to complete a Wallet set up. Wallet Description This will be the Name of the Wallet you are adding (e.g. Ben s Visa) Customer Reference ID This is a 50 character field in which you can place any information which will help you identify this Wallet in the future. Payment Type Required Defaults to Credit Card. Additional options will include ACH selections once available. Wallet Status Required and defaults to Active. This indicates if a Wallet is Active or Inactive. Account Number Required Credit Card Account Number. Expiration Date Required Credit Card Expiration Date. Once the Wallet information is provided, press add to save the Wallet information and associate it to your Customer. 53
54 When you press Add, a pop-up will display the Wallet ID assigned to the new Wallet. This pop-up will also prompt if you would like to add a Recurring Payment to this Customer. The Recurring Payment is where the payment frequency information for your Customer will be saved. If Yes, you will be routed to the Add Recurring Payment / Update Recurring Payment screen (as shown in Recurring Management Part 3). This is where Automatic Recurring Payment information can be set up. If No, this Wallet set up is complete. Now that there is a Wallet associated with your Customer, you can access it at any time to set up new Auto Recurring Payments or to trigger 1 time TC Wallet transactions. 54
55 Recurring Part 3 Recurring Profile Management Add / Update Recurring Payment Now that you have both a Customer and a Wallet set up, a Recurring Profile can be added. A Recurring Profile combines information from the Customer, Wallet and Recurring Profile in order to process transactions automatically based on the timeframes which you specify. Add Recurring Payment / Update Recurring Payment screen: The Add / Update Recurring Payment screen is a summary of the information which is attached to the Customer on which you are working. Clicking the Customer Information button will route you to the Customer Information screen. Clicking on Add Recurring will add the Recurring Payment to this customer. All fields highlighted in blue are required. 55
56 The Add / Update Recurring Payment screen has three notable sections: Customer Information Wallet Information Recurring Information Here is the breakdown: Customer Information: Customer Information will reflect the Customer which you have just added or the Customer you have selected. Wallet Information: Wallet Information will show you all Wallets, or payment methods, which have been added to this Customer. Each payment type will have a unique Wallet ID reflected. Recurring Payment Information: Much like when adding a Customer or a Wallet, fields which are highlighted in blue are required fields to complete a Recurring Profile set up. Each field is described in the Recurring Payment Information fields and usage section. 56
57 Recurring Payment Info Fields and Usage Recurring Status There are 3 statuses for Recurring Profiles: Active Default - The Recurring Profile will continue to process until the terms of the transaction are met. Inactive The Recurring transaction will not process until it is switched back to Active. This status can be used to stop a recurring transaction from billing for a couple of cycles. Expired The Recurring transaction has processed all of its scheduled payments. Expired Recurring Profiles cannot be set to Active and a new Recurring Profile will need to be set up if additional payments for the Customer need to be processed. Customer Reference ID The Customer Reference ID will be pulled from the Wallet to which the Recurring Profile is linked. This value can be changed on the Recurring Profile. Transaction Type Indicator This indicates the Industry for which the initial Recurring payment was accepted: RetailKeyed A Card Present transaction. The Customer presented their card for payment in a face-to-face environment, such as a storefront. MOTO A Card not Present transaction. The Customer provided their card for payment over the phone or through the mail. ecommerce An Internet transaction. The Customer provided their card for payment via or Website. Payment Frequency This flag specifies how often this Recurring Profile should process a payment: Daily Weekly Bi-Monthly Monthly Every 4 Weeks Every 8 Weeks Quarterly Yearly Single Payment (Primarily used for Future date transactions) Number of Payments This specifies how many times a Recurring Profile will process. Setting this to 0 (zero) indicates an ongoing charge with no expiration date. Recurring Start Date This is the date which the first payment of the Recurring Profile will process. Amount The Amount for which a Recurring Profile will process. Tax Indicator This is used for Level 2 qualification commonly associated with Business Cards: Taxable Indicates Tax was charged on this transaction. Non-Taxable Indicates the product sold is not taxable. Tax Exempt Indicates the customer is exempt from taxes. Tax Amount This is used for Level 2 qualification. The amount of tax which was charged on the transaction. The Tax Amount is NOT added to the transaction total specified in the Amount field. This value is for reporting and qualifications only. If Tax Indicator is set to Taxable, this field is required. P.O. Number - This is used for Level 2 qualification. If Tax Indicator is set to Taxable, this field is required. 57
58 Recurring Profile Set Up In order to set up a Recurring Profile, the Wallet from which it will pull payment information will need to be specified. By clicking in the select column, this is the Wallet which will be associated with the Recurring Profile. A Recurring Profile must have a Wallet associated with it in order for configuration to be finalized. Once the appropriate Wallet has been selected, the Recurring Profile can be filled out. Once all required fields have been completed, press the add button to save the Recurring Profile. A pop-up will display and show you the Recurring ID which was assigned. Press Ok to continue. You will be shown the Customer Information screen and the new Recurring Profile will be reflected. The Recurring Profile will process a transaction based on the Payment Frequency and Recurring Start Date until the Number of Payments specified for the Profile is met. Once the Number of Payments has been met, the Recurring Profile will have its Status changed to Expired and the recurring profile will cease to process. Important Note: If Number of Payments is not supplied or is set as 0, the transaction will be considered infinite and will continue to process until it is disabled or until the Number of Payments is updated. 58
59 Recurring Part 4 Manual Transaction Manual Recurring Transaction Processing A Manual Recurring transaction will not process until it is triggered to do so. In order to process a Manual Recurring transaction, the Customer/Wallet you would like to bill will need to be identified. To find your Customer profile click on Wallet or on Recurring under the My Services Tab from the left navigation menu. You will be routed to the Customer Search screen. Use the available search fields to supply information about the Customer you are looking for and press submit. Any matching results will display as shown below. Click on the Full Name to be routed to the Add/Update Customer screen. From here, you can add additional Wallets and make any updates to the Customers information. Click on the Customer ID to see the Customer Information screen for that Customer. The Customer Information screen will display all Wallets and Recurring Profiles attached to this Customer. The Customer Information screen is where you will process the Manual Recurring transaction, as shown on the next page. 59
60 The Customer Information screen will show you all Wallets and Recurring profiles which have been set for this Customer. In order to process a Manual Recurring transaction, select the Process box (shown above) and an Amount field will display. Provide an Amount for the transaction and then press the Process Payment button. You will be prompted if you would like to process the selected payment. Press Yes to continue to the Sale screen to finalize the transaction. 60
61 The Amount you provided on the Customer Information screen will carry over to the Sale screen. Information which was populated from the Customer Profile and from the Wallet is not editable on this screen. The Shipping Information, Payment Frequency and Additional Information sections can be filled out, if desired. Press the Sale button to send the transaction for authorization. You will receive a Transaction Response showing if the transaction was Approved or Declined. 61
62 Recurring Part 5 Recurring Reports Recurring Reports Recurring Detail Report Access this by selecting Reports > Recurring Detail from the left navigation menu. The Recurring Detail Report will pull a report of all Recurring Profiles and will report each of the times the Recurring Profile billed, and the results, within the specified timeframe. Payment Type includes: All Credit Card Purchase Card Recurring Status includes: All Active Inactive Expired Customer Reference ID This field allows you to provide the Customer Reference ID you are searching for. If provided, the report will only return results which match this Customer Reference ID. A Wildcard character of * is allowed in this field if you only have a partial value. Account Name This field allows you to provide Account Name you are searching for. If provided, the report will only return results which match this Account Name. A Wildcard character of * is allowed in this field if you only have a partial value. Press Submit after all of your search criteria is set to return the results. 62
63 The Recurring Detail Report output is extensive: Recurring Detail Report Output fields: Recurring ID The system assigned ID for this Recurring Profile Gateway ID The Gateway ID the Recurring Profile was set up on Customer Reference ID The Customer Reference ID which was assigned to this Recurring Profile Date Entered The date the Recurring Profile was added to Transaction Express Payment Type Payment type for the transaction Credit Card Account Number The Account Number saved on the Wallet Expiration Date The Expiration Date of the card saved in the Wallet Routing Number Placeholder for Routing Number (ACH) Account Name The Customer Name Next Process Date The next date on which this transaction will process # of Payments The Total Number of Payments this Recurring Profile is set to process Payment # The Payment Number which was just processed on this Recurring Profile Recurring Status Specifies if Recurring Profile is Active, Inactive or Expired Amount The Amount for which this Recurring Profile will process By clicking on the arrow on the left, the Recurring ID selected will be expanded to show transaction detail information. The Transaction ID can be clicked to be routed to the Transaction Details page for that transaction. The Available Action (credit/refund in this example) can be clicked to perform the Next Available Transaction which is displayed in that column. 63
64 Recurring Reports Recurring Problem Summary Access this by selecting Reports > Recurring Problem Summary from the left navigation menu. The Recurring Problem Summary report will list all Recurring Profiles which have been Declined when they attempted to process within the dates you specify. Payment Type includes: All Credit Card Purchase Card Recurring Status includes: All Active Inactive Expired Press Submit after all of your search criteria is set to return the results. Clicking on the Recurring ID will route you to the Recurring Profile for that customer. Clicking on Payment # will provide a Recurring Transaction History Summary for the date range of your report. Clicking on # of Declines will provide a Recurring Declined Transaction History. Once displayed, you will be able to Resubmit any of the transactions which were declined for a new Authorization attempt. 64
65 Payment Number output: Decline Number output: 65
66 Recurring Reports Expired Card Search Access this by selecting Reports >Expired Card Search from the left navigation menu. The Expired Card Report will identify and return all Customer Wallets which contain an Expired or Expiring Credit Card within the timeframe you specify for the search. Set the From and To dates and press Submit to pull the report. The From date may be up to 13 months prior to the current date. The To date may be set up to 3 months in the future. Report results will only return Expired or Expiring Cards which are included in an Active Wallet or Recurring Profile. The Expired Card report will not reflect Expired Cards on Inactive or on Expired recurring Profiles. The Wallet ID can be clicked on to be routed to the Add/Update Wallet screen. The Recurring ID can be clicked to be routed to the Add/Update Recurring Payment screen. 66
67 Section 7 Account Settings Account Settings User Defined Fields Access this by selecting Admin > Merchant User Defined Fields from the left navigation menu. There are 5 User Defined Fields, or UDF s, available in Transaction Express. These fields can be renamed and will be available on transactions under the Additional Information section once they have been saved with new names. User Defined Fields Default name Note UDF s which have not been renamed will not appear on transaction screens. User Defined Fields Custom name Note UDF s which have been named will show up on transaction screens. Supply a new name in the New Field Name field and press Submit in order to rename a UDF. 67
68 68 [Transaction Express User Guide]
69 Account Settings Notifications To use Transaction Express Notification features, you must set up addresses, select information to be included, and specify the conditions which determine when notifications are sent. This guide will walk you through these steps. Part 1 Address Maintenance Access this by selecting Admin > Address Maintenance from the left navigation menu. Customer Notification From Address - Required - This is the Address the Notification will be sent from Reply To Address Required This is the address the Customer Notifications to which replies will be sent. Part 2 Notification Configuration Access this by selecting Admin > Notification from the left navigation menu. Once you have set Addresses, you will be able to set up new notifications. These Notifications are sent when a transaction is processed and meets the criteria you have set. From this page you can search for Notifications you have already set up by pressing Find, or you can configure new Notifications by pressing Add. 69
70 If Find is used, Existing Notification results will display in the following format: By clicking on the ID link, you will be routed to the Notification Management page for the selected Notification ID. Updates can be made to existing Notifications in this manner. Blank Notification Management form: Notification ID: A system assigned identifier for the Notification set up. Description: This is your internal description (name) for the Notification in question. Destination This specifies if an is intended to be sent to the Cardholder/Customer or sent to your merchant address or both. Format: This can be set to Text or to HTML. Subject: This is the Subject which will appear on the notification which is sent. Body: This is where you will write your notification. This is done with the use of text and data tags which will pull the appropriate transaction specific information into the Notification. Tags will be discussed later in this document. Existing Notification Example: 70
71 The Tags shown above will pull in the specific data they are mapped to for your notifications. For example, when [FULL_NAME] is inserted into the Body, the Full Name of your customer provided on a transaction will populate where this tag is set in the notification. A full list of available tags are listed in the Tag Legend on the next page. 71
72 Notification Tag Legend Any Tag listed above (including brackets) can be inserted into the Body of your notification. Just copy and paste the tag name into the Body. In order for Tags to work properly, they must be inserted exactly as they appear on the Notification Screen. For Example, in order to include the Transaction Amount in your notification, the tag [TRAN_AMOUNT] (including brackets) should be inserted in the appropriate place in your . 72
73 Notification Transactions The final portion of an Notification is setting up the transactions type for which you would like an to be sent when processed. Approved will only send an on Approved or Authorized transactions. Declined will only send an on Declined or Rejected transactions. Both will send an for both Approved and Declined transactions. NOTE: Auto Recurring Payment Notifications work a little differently than other transaction types in regard to notifications which are set up to Merchant. Auto Recurring Payment Notifications will send you a link/url to a Report within the Transaction Express Virtual Terminal which will provide a list of the Approved or Declined Auto Recurring transactions. Individual notifications will still be sent if set up to Customer for Auto Recurring transactions. Additionally, when both Merchant and Auto Recurring Payment are selected, the body will not be editable as the Notification you receive is preconfigured. Any other transaction type can be set to both Merchant and Customer. 73
74 Account Settings Duplicate Transaction Check Access this by selecting Admin > Duplicate Checking Maintenance Duplicate Transaction Checking will monitor transactions and will decline any duplicates which are processed in the specified timeframe. Duplicate Checking Type will default to No Duplicate Checking. Additional settings are: Credit Card Only ACH Only ACH and Credit Card At this time, Credit Card only is the only available option if Duplicate Checking is activated. Duplicate Checking Criteria will set the transaction data elements which are validated to determine if a transaction is a duplicate. Options include: PAN/Acct/Amt This selection will validate the Payment Account Number and the Amount of the transaction. PAN/Acct/Amt/CustRefID This selection will validate the Payment Account Number, Amount of the transaction and the Customer Reference ID which was assigned. Duplicate Checking Time Period specifies the timeframe that you would like Duplicate transactions to be checked for and declined. Duplicate Checking Time Period is in Seconds. The minimum time is 1 second and the maximum is seconds (24 hours) Once all Duplicate Check options are set, press Submit to save your changes. 74
Getting Started With Transaction Express
 Getting Started With Transaction Express Table of Contents Product Overview... 8 Welcome Email... 8 Merchant List... 8 Navigation... 9 Left Navigation Sections... 10 Password Security... 11 Change... 12
Getting Started With Transaction Express Table of Contents Product Overview... 8 Welcome Email... 8 Merchant List... 8 Navigation... 9 Left Navigation Sections... 10 Password Security... 11 Change... 12
Sterling Virtual Terminal. User Guide
 Sterling Virtual Terminal User Guide Version 3.1.00 August 2015 Chapter 1: Getting started Table of Contents USER GUIDE... 1 CHAPTER 1: GETTING STARTED... 5 SYSTEM REQUIREMENTS... 5 STERLING VIRTUAL TERMINAL
Sterling Virtual Terminal User Guide Version 3.1.00 August 2015 Chapter 1: Getting started Table of Contents USER GUIDE... 1 CHAPTER 1: GETTING STARTED... 5 SYSTEM REQUIREMENTS... 5 STERLING VIRTUAL TERMINAL
Virtual Terminal User Guide
 With the Clearent Virtual Terminal, merchants can accept credit card payments using the web browser on a computer, tablet, or mobile device. In this guide you will find step-by-step instructions for using
With the Clearent Virtual Terminal, merchants can accept credit card payments using the web browser on a computer, tablet, or mobile device. In this guide you will find step-by-step instructions for using
First Data Global Gateway SM Virtual Terminal User Manual
 First Data Global Gateway SM Virtual Terminal User Manual Version 1.0 2015 First Data Corporation. All Rights Reserved. All trademarks, service marks, and trade names referenced in this material are the
First Data Global Gateway SM Virtual Terminal User Manual Version 1.0 2015 First Data Corporation. All Rights Reserved. All trademarks, service marks, and trade names referenced in this material are the
GLOBAL TRANSPORT VT & BATCH SOLUTION
 GLOBAL TRANSPORT VT & BATCH SOLUTION USER GUIDE VERSION 17.2 NOVEMBER Global Payments Inc. 10 Glenlake Parkway, North Tower Atlanta, GA 30328-3447 COPYRIGHT 2007- GLOBAL PAYMENTS INC. ALL RIGHTS RESERVED.
GLOBAL TRANSPORT VT & BATCH SOLUTION USER GUIDE VERSION 17.2 NOVEMBER Global Payments Inc. 10 Glenlake Parkway, North Tower Atlanta, GA 30328-3447 COPYRIGHT 2007- GLOBAL PAYMENTS INC. ALL RIGHTS RESERVED.
Portico VT. User Guide FOR HEARTLAND MERCHANT USERS APRIL 2015 V2.8
 Portico VT User Guide FOR HEARTLAND MERCHANT USERS APRIL 2015 V2.8 Notice THE INFORMATION CONTAINED HEREIN IS PROVIDED TO RECIPIENT "AS IS" WITHOUT WARRANTY OF ANY KIND, EXPRESS OR IMPLIED, INCLUDING BUT
Portico VT User Guide FOR HEARTLAND MERCHANT USERS APRIL 2015 V2.8 Notice THE INFORMATION CONTAINED HEREIN IS PROVIDED TO RECIPIENT "AS IS" WITHOUT WARRANTY OF ANY KIND, EXPRESS OR IMPLIED, INCLUDING BUT
To login to the Virtual Terminal, click on the link in your Welcome to PPI , enter your user ID and password and click OK.
 Welcome to the PPI PayMover Virtual Terminal Training. The Virtual Terminal allows you to process real-time credit card transactions without a standalone hardware terminal. You are able to process credit
Welcome to the PPI PayMover Virtual Terminal Training. The Virtual Terminal allows you to process real-time credit card transactions without a standalone hardware terminal. You are able to process credit
PayTrace Virtual Terminal
 PayTrace Virtual Terminal Training Aid August 2011 Let s get started by learning about your needs All merchants using PayTrace will be processing transactions. The real question is how will you be processing
PayTrace Virtual Terminal Training Aid August 2011 Let s get started by learning about your needs All merchants using PayTrace will be processing transactions. The real question is how will you be processing
ProcessNow Terminal User Guide
 ProcessNow Terminal User Guide Table of Contents Product Overview ProcessNow Terminal... 3 Initial Setup Welcome Emails... 3 ProcessNow Initial Setup Instructions... 4 Initial Setup - USB - 8006L1 Card
ProcessNow Terminal User Guide Table of Contents Product Overview ProcessNow Terminal... 3 Initial Setup Welcome Emails... 3 ProcessNow Initial Setup Instructions... 4 Initial Setup - USB - 8006L1 Card
User s Guide. (Virtual Terminal Edition)
 User s Guide (Virtual Terminal Edition) Table of Contents Home Page... 4 Receivables Summary... 4 Past 30 Day Payment Summary... 4 Last 10 Customer Transactions... 4 View Payment Information... 4 Customers
User s Guide (Virtual Terminal Edition) Table of Contents Home Page... 4 Receivables Summary... 4 Past 30 Day Payment Summary... 4 Last 10 Customer Transactions... 4 View Payment Information... 4 Customers
First Data Global Gateway Virtual Terminal User Guide. Version 2.4
 First Data Global Gateway Virtual Terminal User Guide Version 2.4 July 15, 2010 Table of Contents 1 Introduction 6 1.1 First Data Global Gateway Virtual Terminal Overview 6 1.1.1 Processing Transactions
First Data Global Gateway Virtual Terminal User Guide Version 2.4 July 15, 2010 Table of Contents 1 Introduction 6 1.1 First Data Global Gateway Virtual Terminal Overview 6 1.1.1 Processing Transactions
Virtual Terminal Plus, A Vantiv Payment Application
 Virtual Terminal Plus, A Vantiv Payment Application Application User Guide for Merchants Edition: 2.2 Updated: Friday, February 17, 2017 Information contained within this guide is subject to change without
Virtual Terminal Plus, A Vantiv Payment Application Application User Guide for Merchants Edition: 2.2 Updated: Friday, February 17, 2017 Information contained within this guide is subject to change without
Account Management. Pilot Support Guide
 Account Management Pilot Support Guide Public Use Doc no: PR-PUB-0012 Version 1.0 June 22, 2017 Copyright notice Copyright 2017 Cayan LLC. All rights reserved. No part of this publication may be reproduced,
Account Management Pilot Support Guide Public Use Doc no: PR-PUB-0012 Version 1.0 June 22, 2017 Copyright notice Copyright 2017 Cayan LLC. All rights reserved. No part of this publication may be reproduced,
User Guide: VirtualMerchant
 User Guide: VirtualMerchant Two Concourse Parkway, Suite 800, Atlanta, GA 30328 Elavon, Incorporated 2012. All Rights Reserved Copyright Copyright 2012 Elavon, Incorporated. All rights reserved. No part
User Guide: VirtualMerchant Two Concourse Parkway, Suite 800, Atlanta, GA 30328 Elavon, Incorporated 2012. All Rights Reserved Copyright Copyright 2012 Elavon, Incorporated. All rights reserved. No part
Account Management. Pilot Support Guide
 Account Management Pilot Support Guide Public Use Doc no: PR-PUB-0013 Version 1.0 June 22, 2017 Copyright notice Copyright 2017 Cayan LLC. All rights reserved. No part of this publication may be reproduced,
Account Management Pilot Support Guide Public Use Doc no: PR-PUB-0013 Version 1.0 June 22, 2017 Copyright notice Copyright 2017 Cayan LLC. All rights reserved. No part of this publication may be reproduced,
U s e r s g U i d e 1
 User s guide 1 Contents 2 Welcome 3 User Service Activation 4 Introduction 4 Purpose 5 Key Features 6 Activation 8 Using the System 8 Login 9 Credit Sale 10 For Swipe Capable Devices 10 For Manual Entry
User s guide 1 Contents 2 Welcome 3 User Service Activation 4 Introduction 4 Purpose 5 Key Features 6 Activation 8 Using the System 8 Login 9 Credit Sale 10 For Swipe Capable Devices 10 For Manual Entry
SmartPay Express User Guide
 SmartPay Express User Guide Table of Contents INTRODUCTION... 4 SmartPay Express Overview... 4 System Requirements... 5 Trusted Sites... 5 Available Resources... 7 Additional Resources... 7 LOGGING IN...
SmartPay Express User Guide Table of Contents INTRODUCTION... 4 SmartPay Express Overview... 4 System Requirements... 5 Trusted Sites... 5 Available Resources... 7 Additional Resources... 7 LOGGING IN...
FirstView. Merchant User Guide. Version 1.0. FirstView Merchant User Guide
 FirstView Merchant User Guide Version 1.0 Document Control Document ID Version Author/Editor Date Original Draft 1.0 Dan Gill 7/26/2018 Copyright 2018 First American Payment Systems, L.P. All rights reserved.
FirstView Merchant User Guide Version 1.0 Document Control Document ID Version Author/Editor Date Original Draft 1.0 Dan Gill 7/26/2018 Copyright 2018 First American Payment Systems, L.P. All rights reserved.
//index. Chapter Content Page Part One: Bluefin Support. Part Two: Logging In Part Three: Integration Part Four: Processing. Part Five: Reporting
 MANUAL 1 //index Chapter Content Page Part One: Bluefin Support Part Two: Logging In Part Three: Integration Part Four: Processing Part Five: Reporting Part Six: Settings Part Seven: Receipts Part Eight:
MANUAL 1 //index Chapter Content Page Part One: Bluefin Support Part Two: Logging In Part Three: Integration Part Four: Processing Part Five: Reporting Part Six: Settings Part Seven: Receipts Part Eight:
USER HELP. Copyright Information Copyright 2016 Global Payments Inc. All rights reserved worldwide.
 MERCHANT SALES: 800-637-8268 New Merchant Accounts PARTNER PROGRAMS: 800-637-8268 New and existing partnerships CUSTOMER CARE: 800-338-6614 Existing merchant account support Statements and deposits Changes
MERCHANT SALES: 800-637-8268 New Merchant Accounts PARTNER PROGRAMS: 800-637-8268 New and existing partnerships CUSTOMER CARE: 800-338-6614 Existing merchant account support Statements and deposits Changes
User Guide. mpos Readers RP350x & RP457c Mobile Payment Acceptance User Guide for Android
 mpos Readers RP350x & RP457c Mobile Payment Acceptance User Guide for Android Disclosure Statements Confidential Notice The information contained herein is the property of Total System Services, Inc. (TSYS
mpos Readers RP350x & RP457c Mobile Payment Acceptance User Guide for Android Disclosure Statements Confidential Notice The information contained herein is the property of Total System Services, Inc. (TSYS
ecashiering Table Of Contents
 ecashiering Table Of Contents Overview... 2 Logging in to ecashiering... 2 ecashiering Tab... 3 Payment Management... 3 Digital Delivery Account Managment... 7 Patient Pay Online Tab... 8 Account Summary...
ecashiering Table Of Contents Overview... 2 Logging in to ecashiering... 2 ecashiering Tab... 3 Payment Management... 3 Digital Delivery Account Managment... 7 Patient Pay Online Tab... 8 Account Summary...
BBVA Compass Spend Net Payables
 User Guide BBVA Compass Spend Net Payables User Guide Vault Services Table of Contents Introduction 2 Technical Requirements 2 Getting started 3 Sign In 3 General Navigation 4 Upload/Create Payment 5
User Guide BBVA Compass Spend Net Payables User Guide Vault Services Table of Contents Introduction 2 Technical Requirements 2 Getting started 3 Sign In 3 General Navigation 4 Upload/Create Payment 5
Merchant Portal User Guide
 Merchant Portal User Guide TABLE OF CONTENTS Accessing the Click Merchant Portal... 3 Virtual Terminal... 4 Single Entry (Merchant Enters Card Details)... 5 Payment Using Collected Card Details... 5 Payment
Merchant Portal User Guide TABLE OF CONTENTS Accessing the Click Merchant Portal... 3 Virtual Terminal... 4 Single Entry (Merchant Enters Card Details)... 5 Payment Using Collected Card Details... 5 Payment
MERCHANT MANUAL. Direct Connect Merchant Services LLC Copyright 2016, All Rights Reserved Merchant Manual v 1.
 MERCHANT MANUAL Direct Connect Merchant Services LLC www.directconnectps.com Copyright 2016, All Rights Reserved Merchant Manual 2016.10.06 v 1.doc Table of Contents Overview... 5 The Gateway... 6 Logon
MERCHANT MANUAL Direct Connect Merchant Services LLC www.directconnectps.com Copyright 2016, All Rights Reserved Merchant Manual 2016.10.06 v 1.doc Table of Contents Overview... 5 The Gateway... 6 Logon
Users Guide for InstantAccept POS
 Users Guide for InstantAccept POS How to make a sale: Go in to Make a Sale on your QuickBooks POS. Select your item. Choose what type of payment you are taking. If you are using a card reader, click swipe
Users Guide for InstantAccept POS How to make a sale: Go in to Make a Sale on your QuickBooks POS. Select your item. Choose what type of payment you are taking. If you are using a card reader, click swipe
MERCHANT MANUAL. Direct Connect Copyright 2016, All Rights Reserved.
 MERCHANT MANUAL Direct Connect Copyright 2016, All Rights Reserved www.directconnectps.com Table of Contents Overview... 5 The Gateway... 6 Logon as a Merchant... 7 Adding a New User... 11 Finding and
MERCHANT MANUAL Direct Connect Copyright 2016, All Rights Reserved www.directconnectps.com Table of Contents Overview... 5 The Gateway... 6 Logon as a Merchant... 7 Adding a New User... 11 Finding and
Mobile Application User Guide
 Mobile Application User Guide SwipeSimple ios version 3.0 1 Contents 3 Part 1: Getting Started 3 Downloading the app 4 Signing in 5 Familiarizing yourself with the interface 19 Part 5: Items 19 Sorting
Mobile Application User Guide SwipeSimple ios version 3.0 1 Contents 3 Part 1: Getting Started 3 Downloading the app 4 Signing in 5 Familiarizing yourself with the interface 19 Part 5: Items 19 Sorting
Virtual Terminal Plus A Vantiv Payment Application
 Virtual Terminal Plus A Vantiv Payment Application Application User Guide for Merchants Edition: 3.1 Updated: Friday, October 20, 2017 Information contained within this guide is subject to change without
Virtual Terminal Plus A Vantiv Payment Application Application User Guide for Merchants Edition: 3.1 Updated: Friday, October 20, 2017 Information contained within this guide is subject to change without
epnplugin v Financial Software Payments Module for QuickBooks Sales Receipts
 epnplugin v3.1.58 Financial Software Payments Module for QuickBooks Sales Receipts eprocessing Network LLC 7/2/2012 epnplugin 3 Sales Receipts Table of Contents OVERVIEW... 3 REQUIREMENTS & PREPARATIONS...
epnplugin v3.1.58 Financial Software Payments Module for QuickBooks Sales Receipts eprocessing Network LLC 7/2/2012 epnplugin 3 Sales Receipts Table of Contents OVERVIEW... 3 REQUIREMENTS & PREPARATIONS...
ACCESS ONLINE USER GUIDE
 ACCESS ONLINE USER GUIDE PREPARED BY: SUPPLIER PAYMENT SERVICES FINANCIAL SERVICES ACCESS ONLINE USER GUIDE GETTING STARTED LOGGING IN:... 2 FORGOT YOUR PASSWORD?... 4 LOGGING OUT... 6 MY PERSONAL INFORMATION
ACCESS ONLINE USER GUIDE PREPARED BY: SUPPLIER PAYMENT SERVICES FINANCIAL SERVICES ACCESS ONLINE USER GUIDE GETTING STARTED LOGGING IN:... 2 FORGOT YOUR PASSWORD?... 4 LOGGING OUT... 6 MY PERSONAL INFORMATION
First Data Global Gateway Virtual Terminal User Guide. Version v9.0
 First Data Global Gateway Virtual Terminal User Guide Version v9.0 March 2015 Revision History DOCUMENT: First Data Global Gateway Virtual Terminal User Guide The following table lists the additions, updates/modifications,
First Data Global Gateway Virtual Terminal User Guide Version v9.0 March 2015 Revision History DOCUMENT: First Data Global Gateway Virtual Terminal User Guide The following table lists the additions, updates/modifications,
epnplugin v Financial Software Payments Module for QuickBooks Process Payment Guide
 epnplugin v3.1.69 Financial Software Payments Module for QuickBooks Process Payment Guide eprocessing Network LLC 7/1/2016 epnplugin 3 User Reference Guide Table of Contents OVERVIEW... 4 REQUIREMENTS
epnplugin v3.1.69 Financial Software Payments Module for QuickBooks Process Payment Guide eprocessing Network LLC 7/1/2016 epnplugin 3 User Reference Guide Table of Contents OVERVIEW... 4 REQUIREMENTS
Table of Contents UFA Credit Account Application... 9 Card Link Online Account Management User Management... 77
 Table of Contents Launch into the Card Link Online Web Application... 4 Roles for User Management... 5 UFA Credit Account Application... 9 Credit Application Options... 10 Accessing Card Link Online Launch
Table of Contents Launch into the Card Link Online Web Application... 4 Roles for User Management... 5 UFA Credit Account Application... 9 Credit Application Options... 10 Accessing Card Link Online Launch
- 1 - Revision Date: 7/27/09
 Deposit Checks QuickBooks Module Documentation... - 2 - Installation... - 2 - Initial Setup... - 5 - Granting Permission... - 5 - Setting Up the Gateway Credentials... - 7 - Processing Transactions...
Deposit Checks QuickBooks Module Documentation... - 2 - Installation... - 2 - Initial Setup... - 5 - Granting Permission... - 5 - Setting Up the Gateway Credentials... - 7 - Processing Transactions...
Table of Contents UFA Credit Account Application... 9 Card Link Online Account Management User Management... 71
 Table of Contents Launch into the Card Link Online Web Application... 4 Roles for User Management... 5 UFA Credit Account Application... 9 Credit Application Options... 10 Accessing Card Link Online Launch
Table of Contents Launch into the Card Link Online Web Application... 4 Roles for User Management... 5 UFA Credit Account Application... 9 Credit Application Options... 10 Accessing Card Link Online Launch
CyberSource Business Center
 CyberSource Business Center CS3-609-06-16-09 Copyright 2009 Harris Connect, LLC. all rights reserved. Reproduction in any form without the express written consent of Harris Connect, LLC. is strictly prohibited
CyberSource Business Center CS3-609-06-16-09 Copyright 2009 Harris Connect, LLC. all rights reserved. Reproduction in any form without the express written consent of Harris Connect, LLC. is strictly prohibited
Sage Mobile Payments User's Guide
 Sage Mobile Payments User's Guide Last Modified: 8/4/2014 Contents 1 Activating Sage Mobile Payments 2 Using the System 2 Login 2 Multi user Login 2 First-time Login 3 Default Settings 3 Retrieving Your
Sage Mobile Payments User's Guide Last Modified: 8/4/2014 Contents 1 Activating Sage Mobile Payments 2 Using the System 2 Login 2 Multi user Login 2 First-time Login 3 Default Settings 3 Retrieving Your
1 Virtual Terminal Quick Reference Guide. Virtual Terminal Quick Reference Guide. Getting Started
 1 Virtual Terminal Quick Reference Guide Virtual Terminal Quick Reference Guide Getting Started 2 Virtual Terminal Quick Reference Guide What you need Internet enabled laptop or computer Virtual Terminal
1 Virtual Terminal Quick Reference Guide Virtual Terminal Quick Reference Guide Getting Started 2 Virtual Terminal Quick Reference Guide What you need Internet enabled laptop or computer Virtual Terminal
EMS e-terminal. User guide e-terminal. Version: Apollo Building Herikerbergweg CN Amsterdam The Netherlands
 Apollo Building Herikerbergweg 25 1101 CN Amsterdam The Netherlands E techsupport@emspay.eu T +31 088 TECHSUPPORT EMS e-terminal User guide e-terminal Version: 2017-2 User guide e-terminal Version 2017-2
Apollo Building Herikerbergweg 25 1101 CN Amsterdam The Netherlands E techsupport@emspay.eu T +31 088 TECHSUPPORT EMS e-terminal User guide e-terminal Version: 2017-2 User guide e-terminal Version 2017-2
ROAMpay TM. X4 User's Guide
 ROAMpay TM X4 User's Guide Last Modified: 06/14/2013 Contents 1 Activating ROAMpay X4 2 Using the System 2 Login 2 First-time Login 2 Default Settings 3 Retrieving Your Password 3 Online Sales 4 Saved
ROAMpay TM X4 User's Guide Last Modified: 06/14/2013 Contents 1 Activating ROAMpay X4 2 Using the System 2 Login 2 First-time Login 2 Default Settings 3 Retrieving Your Password 3 Online Sales 4 Saved
ANZ EGATE MERCHANT ADMINISTRATION QUICK REFERENCE GUIDE
 ANZ EGATE MERCHANT ADMINISTRATION QUICK REFERENCE GUIDE PURPOSE The purpose of this Quick Reference Guide is to provide the user with a quick reference to using the ANZ egate Merchant Administration. COPYRIGHT
ANZ EGATE MERCHANT ADMINISTRATION QUICK REFERENCE GUIDE PURPOSE The purpose of this Quick Reference Guide is to provide the user with a quick reference to using the ANZ egate Merchant Administration. COPYRIGHT
Voice Authorization QUICK REFERENCE GUIDE
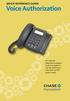 QUICK REFERENCE GUIDE Voice Authorization Get credit card authorizations using any touch-tone telephone enter the authorization codes when your POS system is ready. Voice authorization systems allow you
QUICK REFERENCE GUIDE Voice Authorization Get credit card authorizations using any touch-tone telephone enter the authorization codes when your POS system is ready. Voice authorization systems allow you
QuickBooks Plugin Documentation
 QuickBooks Plugin Documentation UPDATED MAY 21, 2014 AGMS.COM 15707 Coit Rd Suite C210 Dallas, TX 75248 P) 866-951-AGMS F) 214-491-4401 INDEX Module Installation... 4 Step 1... 5 Step 2... 6 Step 3...
QuickBooks Plugin Documentation UPDATED MAY 21, 2014 AGMS.COM 15707 Coit Rd Suite C210 Dallas, TX 75248 P) 866-951-AGMS F) 214-491-4401 INDEX Module Installation... 4 Step 1... 5 Step 2... 6 Step 3...
USER S GUIDE Last Modified: 04/08/2013 1
 USER S GUIDE Last Modified: 04/08/2013 1 Contents 1 Welcome 1 Activating ROAMpay X4 2 Using the System 2 Login 2 First-time Login 2 Default Settings 3 Retrieving Your Password 3 Online Sales 4 Saved Item
USER S GUIDE Last Modified: 04/08/2013 1 Contents 1 Welcome 1 Activating ROAMpay X4 2 Using the System 2 Login 2 First-time Login 2 Default Settings 3 Retrieving Your Password 3 Online Sales 4 Saved Item
Access Online. Navigation Basics. User Guide. Version 2.2 Cardholder and Program Administrator
 Access Online Navigation Basics User Guide Version 2.2 Cardholder and Program Administrator Contents Introduction... 1 Access Online Overview... 2 How We Gather and Manage Transaction Data in Access Online...
Access Online Navigation Basics User Guide Version 2.2 Cardholder and Program Administrator Contents Introduction... 1 Access Online Overview... 2 How We Gather and Manage Transaction Data in Access Online...
Virtual Terminal User Guide Version (Australia IPG)
 Virtual Terminal User Guide Version 2017-3 (Australia IPG) Gateway 1 Contents This table of contents has been amended to exclude sections not applicable to Australia. The original content is still available
Virtual Terminal User Guide Version 2017-3 (Australia IPG) Gateway 1 Contents This table of contents has been amended to exclude sections not applicable to Australia. The original content is still available
PayTrace API Responses
 PayTrace API Responses Updated July 2011 The PayTrace API will always return a response when it receives a request. The response will either contain one or more Error messages or a Response value with
PayTrace API Responses Updated July 2011 The PayTrace API will always return a response when it receives a request. The response will either contain one or more Error messages or a Response value with
Merchant Administration User Guide
 Merchant Administration User Guide For MasterCard Payment Gateway Version 6.8 09 March 2017 Notices Following are policies pertaining to proprietary rights and trademarks. Proprietary Rights The information
Merchant Administration User Guide For MasterCard Payment Gateway Version 6.8 09 March 2017 Notices Following are policies pertaining to proprietary rights and trademarks. Proprietary Rights The information
Forte Mobile Application
 Forte Mobile Application User Guide v3.1.2 Updated 5.25.2017 Revision History Forte Mobile Application: User Guide v3.1.2 Version Date Changes 3.1.1 4/6/2016 New Format. Added Merchant Settings Admin Password.
Forte Mobile Application User Guide v3.1.2 Updated 5.25.2017 Revision History Forte Mobile Application: User Guide v3.1.2 Version Date Changes 3.1.1 4/6/2016 New Format. Added Merchant Settings Admin Password.
core user guide business gateway TABLE OF CONTENTS BANKING > WEALTH > INSURANCE
 business gateway core user guide TABLE OF CONTENTS Getting Started... 2 Administration Approval... 8 Logging In... 2 Administration Report... 8 Electronic Report Delivery (ERD)... 17 Security Key... 2
business gateway core user guide TABLE OF CONTENTS Getting Started... 2 Administration Approval... 8 Logging In... 2 Administration Report... 8 Electronic Report Delivery (ERD)... 17 Security Key... 2
Virtual Terminal. Velocity Virtual Terminal
 Virtual Terminal Velocity Virtual Terminal VT account setup Accessing your VT account https://portal.nabcommerce.com Password Reset From the login page click Forgot password Enter your user name If the
Virtual Terminal Velocity Virtual Terminal VT account setup Accessing your VT account https://portal.nabcommerce.com Password Reset From the login page click Forgot password Enter your user name If the
Remote Deposit Capture Remote Deposit Complete. Remote Deposit Complete Handbook
 Remote Deposit Capture Remote Deposit Complete Remote Deposit Complete Handbook Contents Support Contact Information... 3 I. Introduction... 1 II. Logging In... 2 III. Installing Device Control... 2 IV.
Remote Deposit Capture Remote Deposit Complete Remote Deposit Complete Handbook Contents Support Contact Information... 3 I. Introduction... 1 II. Logging In... 2 III. Installing Device Control... 2 IV.
PayKings iprocess Setup Guide for Android Devices
 PayKings iprocess Setup Guide for Android Devices Contents: iprocess account setup 2 Installing iprocess on your Android device 3 Configuring the iprocess app 8 Attaching the iprocess card reader 10 Processing
PayKings iprocess Setup Guide for Android Devices Contents: iprocess account setup 2 Installing iprocess on your Android device 3 Configuring the iprocess app 8 Attaching the iprocess card reader 10 Processing
Install Application Start Download the Application
 Install Application Start Download the Application Apple Android Enter A cardholder will download the app from either the itunes app store or the Android Google Play Store. 6 Install Application Completion
Install Application Start Download the Application Apple Android Enter A cardholder will download the app from either the itunes app store or the Android Google Play Store. 6 Install Application Completion
INBUSINESS BANKING SYSTEM
 Introducing your new INBUSINESS BANKING SYSTEM Companion Guide to Business Banking Video Tutorials Updated 0.09.8 WELCOME TO THE INBUSINESS SYSTEM The InBusiness System will help you efficiently and securely
Introducing your new INBUSINESS BANKING SYSTEM Companion Guide to Business Banking Video Tutorials Updated 0.09.8 WELCOME TO THE INBUSINESS SYSTEM The InBusiness System will help you efficiently and securely
RealTime Merchant SM (RTM) Marriott User s Guide
 RealTime Merchant SM (RTM) Marriott Copyright Information 2006/07 Global Card Services, Inc. All rights reserved. Reproduction, adaptation, or translation without prior written permission from Global Card
RealTime Merchant SM (RTM) Marriott Copyright Information 2006/07 Global Card Services, Inc. All rights reserved. Reproduction, adaptation, or translation without prior written permission from Global Card
V X 680 Series APACS 40 User Guide
 V X 680 Series APACS 40 User Guide The information contained in this document is subject to change without notice. Although VeriFone has attempted to ensure the accuracy of the contents of this document,
V X 680 Series APACS 40 User Guide The information contained in this document is subject to change without notice. Although VeriFone has attempted to ensure the accuracy of the contents of this document,
Integrated Credit Cards SMP/5500
 This document is to help new and existing stores with the Integrated Credit Card process. When processing credit cards, make sure a valid receipt is printing and that batches have settled, otherwise the
This document is to help new and existing stores with the Integrated Credit Card process. When processing credit cards, make sure a valid receipt is printing and that batches have settled, otherwise the
mpos Merchant User Guide
 Version 1.0 Mint mpos User Guide: Version 1.0 SEP16 Contents CHAPTER 1: LOGGING INTO THE NETS MPOS MERCHANT PORTAL 6 First time Login 6 Next time Login 6 Forgot your password? 7 CHAPTER 2: MERCHANT PORTAL
Version 1.0 Mint mpos User Guide: Version 1.0 SEP16 Contents CHAPTER 1: LOGGING INTO THE NETS MPOS MERCHANT PORTAL 6 First time Login 6 Next time Login 6 Forgot your password? 7 CHAPTER 2: MERCHANT PORTAL
Draft Capture. Point of Sale: Getting Started. Overview. How EDC works
 1 Point of Sale: Getting Started Draft Capture Overview Electronic draft capture (EDC) is an automated method of authorizing, balancing, and capturing credit card transactions entered on a Point of Sale
1 Point of Sale: Getting Started Draft Capture Overview Electronic draft capture (EDC) is an automated method of authorizing, balancing, and capturing credit card transactions entered on a Point of Sale
MySagePay USER GUIDE
 MySagePay USER GUIDE Contents 1.0 Welcome to MySagePay 3 1.1 Logging into MySagePay 3 1.2 What you will see 4 2.0 Settings 5 2.1 My Account 5 2.2 Settings 6 2.3 AVS/CV2 7 2.4 3D Secure 8 2.5 Restrictions
MySagePay USER GUIDE Contents 1.0 Welcome to MySagePay 3 1.1 Logging into MySagePay 3 1.2 What you will see 4 2.0 Settings 5 2.1 My Account 5 2.2 Settings 6 2.3 AVS/CV2 7 2.4 3D Secure 8 2.5 Restrictions
MySagePay User Guide
 MySagePay User Guide Table of Contents 1.0 Welcome to MySagePay 3 1.1 Logging into MySagePay 3 1.2 What you will see 4 2.0 Settings 5 2.1 My Account 5 2.2 Settings 6 2.3 AVS/CV2 7 2.4 3D Secure 8 2.5 Restrictions
MySagePay User Guide Table of Contents 1.0 Welcome to MySagePay 3 1.1 Logging into MySagePay 3 1.2 What you will see 4 2.0 Settings 5 2.1 My Account 5 2.2 Settings 6 2.3 AVS/CV2 7 2.4 3D Secure 8 2.5 Restrictions
Enterprise Payment Solutions. Remote Deposit Capture. Remote Deposit Capture User Manual
 Enterprise Payment Solutions Remote Deposit Capture 1999-2014 Jack Henry & Associates, Inc. All rights reserved. Information in this document is subject to change without notice. Printed in the United
Enterprise Payment Solutions Remote Deposit Capture 1999-2014 Jack Henry & Associates, Inc. All rights reserved. Information in this document is subject to change without notice. Printed in the United
Business Bill Pay User Guide
 Business Bill Pay User Guide The screens you will see in this guide were made for demo purposes only, and may contain unrealistic payment and payee information. If you have questions that are not addressed
Business Bill Pay User Guide The screens you will see in this guide were made for demo purposes only, and may contain unrealistic payment and payee information. If you have questions that are not addressed
Payment Gateway.
 Payment Gateway vterminal Allows you to manually key in Sale, Check (if setup), Credit, Void, AuthOnly, Post Auth transactions and Gift Cards (if setup). vterminal Retail Swipe With the Retail Swipe feature,
Payment Gateway vterminal Allows you to manually key in Sale, Check (if setup), Credit, Void, AuthOnly, Post Auth transactions and Gift Cards (if setup). vterminal Retail Swipe With the Retail Swipe feature,
Virtual Terminal User Guide Version (Australia IPG)
 Virtual Terminal User Guide Version 2017-5 (Australia IPG) Gateway 1 Contents This table of contents has been amended to exclude sections not applicable to Australia. The original content is still available
Virtual Terminal User Guide Version 2017-5 (Australia IPG) Gateway 1 Contents This table of contents has been amended to exclude sections not applicable to Australia. The original content is still available
PayWay. Cardlink File Format Specification
 PayWay Cardlink File Format Specification Version 1.2 4 Feb 2016 Document History Date Version 27 Sep 2010 1.0 Initial Version 20 Feb 2012 1.1 Fixed error in Value Flag specification 3 Feb 2016 1.2 Added
PayWay Cardlink File Format Specification Version 1.2 4 Feb 2016 Document History Date Version 27 Sep 2010 1.0 Initial Version 20 Feb 2012 1.1 Fixed error in Value Flag specification 3 Feb 2016 1.2 Added
Personal account manual A ME
 Personal account manual A.005.34.01-01.ME 05.07.2018 Table of Contents 1. Logging in... 4 2. Main page... 6 3. Orders monitor... 6 3.1. Orders search... 7 3.2. Search results... 8 3.3. Saving data to file...
Personal account manual A.005.34.01-01.ME 05.07.2018 Table of Contents 1. Logging in... 4 2. Main page... 6 3. Orders monitor... 6 3.1. Orders search... 7 3.2. Search results... 8 3.3. Saving data to file...
MERCHANT CONTROL PANEL (INTERNET PAYMENT)
 MERCHANT CONTROL PANEL (INTERNET PAYMENT) Filename: Monetico_Internet_Payment_Merchant_Control_Panel_v4_2_06B Version no.: 4.2.06B Date: 2015-08-20 Confidential Document title: Monetico Payment Merchant
MERCHANT CONTROL PANEL (INTERNET PAYMENT) Filename: Monetico_Internet_Payment_Merchant_Control_Panel_v4_2_06B Version no.: 4.2.06B Date: 2015-08-20 Confidential Document title: Monetico Payment Merchant
Payment Account Setup
 Enrollment Process There are 4 steps involved with the enrollment process. Tell Us About Yourself Create Your Account Payment Account Setup Activate Login Step 1 - Tell Us About Yourself the consumer will
Enrollment Process There are 4 steps involved with the enrollment process. Tell Us About Yourself Create Your Account Payment Account Setup Activate Login Step 1 - Tell Us About Yourself the consumer will
VX 675 Series APACS 40 User Guide
 VX 675 Series APACS 40 User Guide 2010 VeriFone. All rights reserved. VeriFone, the VeriFone logo, VX are either trademarks or registered trademarks of VeriFone. No part of the contents of this document
VX 675 Series APACS 40 User Guide 2010 VeriFone. All rights reserved. VeriFone, the VeriFone logo, VX are either trademarks or registered trademarks of VeriFone. No part of the contents of this document
PAYware Mobile User Guide
 Version 1.002 PAYware Mobile User Guide - 1 - Copyright 2010. VeriFone, Inc. All rights reserved. Notice Copyright March 2010, VeriFone Inc. All rights reserved. VeriFone, the VeriFone logo, PAYware, PAYware
Version 1.002 PAYware Mobile User Guide - 1 - Copyright 2010. VeriFone, Inc. All rights reserved. Notice Copyright March 2010, VeriFone Inc. All rights reserved. VeriFone, the VeriFone logo, PAYware, PAYware
Registering a Card and Creating an Account on
 Installing MyCardRules The MyCardRules App is available for both iphones and Android phones. To install MyCardRules: 1. Search for the app in the App Store or on Google Play. 2. Follow the instructions
Installing MyCardRules The MyCardRules App is available for both iphones and Android phones. To install MyCardRules: 1. Search for the app in the App Store or on Google Play. 2. Follow the instructions
First Data Gateway. Virtual Terminal User Guide. Version 2.5
 First Data Gateway Virtual Terminal User Guide Version 2.5 First Data is a trading name of First Data Europe Limited, a private limited company incorporated in England (company number 02012925) with a
First Data Gateway Virtual Terminal User Guide Version 2.5 First Data is a trading name of First Data Europe Limited, a private limited company incorporated in England (company number 02012925) with a
PORTAL NOFRAUD GUIDE
 PORTAL NOFRAUD GUIDE This document serves as a guide to the NoFraud Portal account to ensure proper configuration and enable merchant functions and overview of all transactions running through the NoFraud
PORTAL NOFRAUD GUIDE This document serves as a guide to the NoFraud Portal account to ensure proper configuration and enable merchant functions and overview of all transactions running through the NoFraud
Frequently Asked Questions
 Q. What is GTSE v.2.1.3? Frequently Asked Questions A. GTSE stands for Global Transport Secure ecommerce. GTSE v.2.1.3 is the next generation of Global Payments complete solution for small to mid-sized
Q. What is GTSE v.2.1.3? Frequently Asked Questions A. GTSE stands for Global Transport Secure ecommerce. GTSE v.2.1.3 is the next generation of Global Payments complete solution for small to mid-sized
Commercial Card Expense Reporting: Program Administrators
 Commercial Card Expense Reporting: Program Administrators Wholesale Customer Training 2016 Wells Fargo Bank, N.A. All rights reserved. For public use. 2 CCER for Program Administrators Agenda Commercial
Commercial Card Expense Reporting: Program Administrators Wholesale Customer Training 2016 Wells Fargo Bank, N.A. All rights reserved. For public use. 2 CCER for Program Administrators Agenda Commercial
Wells Fargo Merchant Services. Wells Fargo Mobile Merchant User Guide for Apple ipad Version 3.2
 Wells Fargo Merchant Services Wells Fargo Mobile Merchant User Guide for Apple ipad Version 3.2 Table of Contents Overview...3 Key Features...3 Download Wells Fargo...4 Mobile Merchant...4 Demo Mode...4
Wells Fargo Merchant Services Wells Fargo Mobile Merchant User Guide for Apple ipad Version 3.2 Table of Contents Overview...3 Key Features...3 Download Wells Fargo...4 Mobile Merchant...4 Demo Mode...4
QuickSwipe Web User Guide
 QuickSwipe Web User Guide Bluefin Payment Systems Release 12/20/2013 Table of Contents Table of Contents... 1 Overview... 3 Log In... 3 Management... 5 Users... 5 Adding Users... 6 Editing Users... 8 Deleting
QuickSwipe Web User Guide Bluefin Payment Systems Release 12/20/2013 Table of Contents Table of Contents... 1 Overview... 3 Log In... 3 Management... 5 Users... 5 Adding Users... 6 Editing Users... 8 Deleting
User Guide Netaxept Administration Module. Version 1.50
 User Guide Netaxept Administration Module Version 1.50 This document describes the various functions of Netaxept Administration Module (Netaxept Admin). The latest version of the document is available
User Guide Netaxept Administration Module Version 1.50 This document describes the various functions of Netaxept Administration Module (Netaxept Admin). The latest version of the document is available
NAB EFTPOS USER GUIDE. for Countertop
 NAB EFTPOS USER GUIDE for Countertop & Mobile Terminals About your NAB EFTPOS Terminal NAB EFTPOS Mobile NAB EFTPOS Countertop 2 Table of Contents Getting to know your NAB EFTPOS VeriFone terminal...5
NAB EFTPOS USER GUIDE for Countertop & Mobile Terminals About your NAB EFTPOS Terminal NAB EFTPOS Mobile NAB EFTPOS Countertop 2 Table of Contents Getting to know your NAB EFTPOS VeriFone terminal...5
Merchant Dashboard User Guide
 Merchant Dashboard User Guide February 10, 2015 Contents Dashboard... 3 Transactions... 5 Items... 7 Users... 9 Reports... 10 Account Settings... 11 2 Dashboard On the Dashboard page, you can get summaries
Merchant Dashboard User Guide February 10, 2015 Contents Dashboard... 3 Transactions... 5 Items... 7 Users... 9 Reports... 10 Account Settings... 11 2 Dashboard On the Dashboard page, you can get summaries
Personal account manual A ME
 Personal account manual A.005.34.01-01.ME 08.04.2019 Table of Contents 1. Logging in... 4 2. Main page... 6 3. Orders monitor... 6 3.1. Orders search... 7 3.2. Search results... 9 3.3. Saving data to file...
Personal account manual A.005.34.01-01.ME 08.04.2019 Table of Contents 1. Logging in... 4 2. Main page... 6 3. Orders monitor... 6 3.1. Orders search... 7 3.2. Search results... 9 3.3. Saving data to file...
VX 820 Duet Series APACS 40 User Guide
 VX 820 Duet Series APACS 40 User Guide The information contained in this document is subject to change without notice. Although VeriFone has attempted to ensure the accuracy of the contents of this document,
VX 820 Duet Series APACS 40 User Guide The information contained in this document is subject to change without notice. Although VeriFone has attempted to ensure the accuracy of the contents of this document,
New BoundTree.com User Guide Fall Version 6
 New BoundTree.com User Guide Fall 2016 Version 6 Table of Contents Overview Navigating the Home Page Creating an Account Logging into an Existing Account Forgot Your Password? Reviewing Your Account Editing
New BoundTree.com User Guide Fall 2016 Version 6 Table of Contents Overview Navigating the Home Page Creating an Account Logging into an Existing Account Forgot Your Password? Reviewing Your Account Editing
What s New Guide Merchants
 Page 2 of 30 Table of Contents PURPOSE...4 MULTIPLE USER ACCOUNTS FEATURE...4 User Roles... 5 User Administration... 6 User Profile... 7 Changes to the Merchant Interface... 8 FAQs... 9 What is the pricing
Page 2 of 30 Table of Contents PURPOSE...4 MULTIPLE USER ACCOUNTS FEATURE...4 User Roles... 5 User Administration... 6 User Profile... 7 Changes to the Merchant Interface... 8 FAQs... 9 What is the pricing
MoneyGram OfficialChecks
 MoneyGram OfficialChecks Version 2.6 PrimeLink Portal System Guide This system guide contains instructional information for the general use of the PrimeLink Web Portal. If you need specific assistance
MoneyGram OfficialChecks Version 2.6 PrimeLink Portal System Guide This system guide contains instructional information for the general use of the PrimeLink Web Portal. If you need specific assistance
Virtual Terminal User Guide
 Virtual Terminal User Guide Version 2018-1(IPG) 2018 First Data Corporation. All Rights Reserved. All trademarks, service marks and trade names referenced in this material are the property of their respective
Virtual Terminal User Guide Version 2018-1(IPG) 2018 First Data Corporation. All Rights Reserved. All trademarks, service marks and trade names referenced in this material are the property of their respective
SLIM CD LEVEL 3 User Manual Slim CD Inc
 SLIM CD LEVEL 3 User Manual 2017 Slim CD Inc. support@slimcd.com 1-877-475-4623 954-752-9309 0 support@slimcd.com Contents WHAT IS LEVEL 3?... 2 SLIM CD LEVEL 3 EXPRESS... 3 ITEMS... 4 CUSTOMERS... 6 ADD
SLIM CD LEVEL 3 User Manual 2017 Slim CD Inc. support@slimcd.com 1-877-475-4623 954-752-9309 0 support@slimcd.com Contents WHAT IS LEVEL 3?... 2 SLIM CD LEVEL 3 EXPRESS... 3 ITEMS... 4 CUSTOMERS... 6 ADD
ezbusiness Card Management 7/1/2015
 ezbusiness Card Management 7/1/2015 Table of Contents Logging In........ 3 Out-of-Band Processing.... 5 Navigation.....5 Viewing Pages. 5 Sorting Lists.5 Accessing Online Help...6 Menu Options and Navigation...6
ezbusiness Card Management 7/1/2015 Table of Contents Logging In........ 3 Out-of-Band Processing.... 5 Navigation.....5 Viewing Pages. 5 Sorting Lists.5 Accessing Online Help...6 Menu Options and Navigation...6
PAX S80 GPRS. User Guide PAGE 1 APRIVA_PAXS80_USERPRK_1.0
 PAX S80 GPRS User Guide PAGE 1 Table of Contents Product Overview... 3 Getting Started... 5 Quick Reference... 8 Credit Transactions... 9 Debit Transactions... 10 EBT Transactions...11 Reports... 13 Customer
PAX S80 GPRS User Guide PAGE 1 Table of Contents Product Overview... 3 Getting Started... 5 Quick Reference... 8 Credit Transactions... 9 Debit Transactions... 10 EBT Transactions...11 Reports... 13 Customer
Splitit USA Inc. User Guide for Merchants
 Splitit USA Inc. User Guide for Merchants Page 1 www.splitit.com COPYRIGHT 2015 Splitit USA Inc. ALL RIGHTS RESERVED RELEASE October 2015 Disclaimer: SPLITIT USA INC. OR ITS SUPPLIERS MAY DISCONTINUE OR
Splitit USA Inc. User Guide for Merchants Page 1 www.splitit.com COPYRIGHT 2015 Splitit USA Inc. ALL RIGHTS RESERVED RELEASE October 2015 Disclaimer: SPLITIT USA INC. OR ITS SUPPLIERS MAY DISCONTINUE OR
CONVERGE MOBILE User Guide - ios
 How to take payments with the Converge Mobile app? CONVERGE MOBILE User Guide - ios Version 2.0 CONTACT Two Concourse Parkway, Suite 800 Atlanta, GA 30328 DOWNLOAD APP Store Google Play 2017 Elavon Inc.
How to take payments with the Converge Mobile app? CONVERGE MOBILE User Guide - ios Version 2.0 CONTACT Two Concourse Parkway, Suite 800 Atlanta, GA 30328 DOWNLOAD APP Store Google Play 2017 Elavon Inc.
SwipeSimple Merchant FAQ
 How to use: SwipeSimple Merchant FAQ How do I use SwipeSimple? SwipeSimple is very easy to use. Follow the steps below to get started: 1. You can download to the SwipeSimple app from the App Store for
How to use: SwipeSimple Merchant FAQ How do I use SwipeSimple? SwipeSimple is very easy to use. Follow the steps below to get started: 1. You can download to the SwipeSimple app from the App Store for
AndroPay Admin Center Getting Started
 USER MANUAL AndroPay Admin Center Getting Started Introduction: The Customer Administration Center, or Admin Center, is your central site for all things AndroPay. Through the Admin Center, you can upload
USER MANUAL AndroPay Admin Center Getting Started Introduction: The Customer Administration Center, or Admin Center, is your central site for all things AndroPay. Through the Admin Center, you can upload
Positive Pay User Guide. Positive Pay User Guide - 1 -
 - 1 - Table of Contents Positive Pay Overview... 3 User Login... 3 Transaction Processing- Submitting Issued Check File... 4 Transaction Processing Add New Issued Check... 5 Transaction Processing - Exception
- 1 - Table of Contents Positive Pay Overview... 3 User Login... 3 Transaction Processing- Submitting Issued Check File... 4 Transaction Processing Add New Issued Check... 5 Transaction Processing - Exception
Payment Solutions MyCardRules. MyCardRules Mobile App. User Guide. Release 3.1
 Payment Solutions November 27, 2017 Installing MyCardRules... 2 Registering a Card and Creating an Account on MyCardRules... 2 Logging In to MyCardRules... 2 Registering a Card... 3 Creating an Account...
Payment Solutions November 27, 2017 Installing MyCardRules... 2 Registering a Card and Creating an Account on MyCardRules... 2 Logging In to MyCardRules... 2 Registering a Card... 3 Creating an Account...
User Guide Netaxept Administration Module
 User Guide Netaxept Administration Module Version 1.50 This document describes the various functions of Netaxept Administration Module (Netaxept Admin). The latest version of the document is available
User Guide Netaxept Administration Module Version 1.50 This document describes the various functions of Netaxept Administration Module (Netaxept Admin). The latest version of the document is available
User s Guide. Learn how to maximize your new BP Business Solutions MasterCard Program. BP Business Solutions MasterCard
 User s Guide Learn how to maximize your new BP Business Solutions MasterCard Program Use this guide to learn how to access the unique program features that come with your new account to help get the most
User s Guide Learn how to maximize your new BP Business Solutions MasterCard Program Use this guide to learn how to access the unique program features that come with your new account to help get the most
