Atlantic Broadband Quick Reference Guide Phone Service Calling Features To Activate / Access To Deactivate
|
|
|
- Gordon Greer
- 6 years ago
- Views:
Transcription
1 User Guide
2 Business High-Speed Internet Service Configuring Your 2 Using Webmail 4 Frequently Asked Questions 5 Business Phone Service Calling Features 6 Your Voic Service 18 Your Online Phone Manager 26 Frequently Asked Questions 27 Business Video Service 28 Your Account Information 29
3 Welcome to Atlantic Broadband Business Services When it comes to running your business successfully, few things are as important as your communication tools. With Atlantic Broadband Business Services, you can make sure your business stays competitive with the power and performance you need. Please read this guide to learn more about your new service(s). With Atlantic Broadband Business Services, your business is our priority. Reliability and Performance with Business High-Speed Internet Our High-Speed Internet service offers flexible solutions for your business needs. Meet deadlines, increase productivity and stay ahead of the competition with lightning fast speeds for today s business demands. Better Phone Service at a Better Price You get the advantage with our calling plan options: Unlimited local calling plus your choice of perminute or unlimited long distance calling to anywhere in the U.S., Canada and Puerto Rico. And with over 15 business calling features, including Caller ID and Three-Way Calling, plus productivity tools like Hunt Groups and Call Forwarding, you ll never miss important calls. Business Video Service is Your Best Entertainment Solution. Keep clients, guests and employees informed and entertained with the most popular channels, the best High Definition channels, outstanding sports programming and digital music.
4 2 Business High-Speed Internet Service Atlantic Broadband Business High-Speed Internet offers the fast and reliable connection you demand to stay ahead. Business traffic is prioritized across our network and our services are customized to meet your needs today and in the future. It s all there for you with Atlantic Broadband Business High-Speed Internet. Configuring Your There are 4 ways to configure your . 1 The easiest way is to use webmail at: There is no configuration required. 2 If you would like to use an client instead of webmail, Atlantic Broadband recommends Outlook Express or Windows Mail, which comes installed on most PC s, Mac Mail or Microsoft Entourage. To automatically configure Outlook Express or Windows Mail, use the directions on the opposite page. 3 If you are an advanced user and would like to configure your own client, use the following server addresses: Incoming: pop.atlanticbbn.net Outgoing: smtp.atlanticbbn.net 4 If you are using your own domain, please see your domain administrator for configuration settings.
5 Business High-Speed Internet Service 3 For Windows - XP through Vista 1 Open Outlook Express/Windows Mail. 2 Click TOOLS then ACCOUNTS from the menu. 3 Select MAIL for Outlook Express or ACCOUNT for Windows Mail. 4 Fill in your name as you would like it to appear in the From notation on s you send. Click NEXT. 5 Enter your full address and click NEXT. 6 Provide the server names. Choose POP3 for the server. For Incoming Mail, type pop.atlanticbbn.net. For Outgoing Mail, type smtp.atlanticbbn.net. Click NEXT. Windows Mail users check Outgoing server requires authentication Outlook Express SMTP authentication can be enabled after set-up is complete by selecting: Tools Accounts Select Account Properties Server then Check My Server Requires Authentication 7 In the ACCOUNT NAME box, enter your user name (your full address). 8 In the password box, enter your password. You might want to check the Remember Password box so that you don t have to re-enter your password each time you use your . Click NEXT. 9 Click FINISH. For Mac 1 In the Mac Mail Top Toolbar click MAIL, then click PREFERENCES. 2 In the box that appears, click on ACCOUNTS, then click on the + symbol that appears in the lower left corner. 3 Type in your full name, address and password, then click CONTINUE. 4 In the following Mail Server menu, type in the following values: For account type choose: POP Description: pop.atlanticbbn.net Incoming Mail Server: pop.atlanticbbn.net Username: (your full address) 5 Click CONTINUE. 6 In the Outgoing Mail Server menu, please type in the following values: Description: smtp.atlanticbbn.net Outgoing Mail Server: smtp.atlanticbbn.net Check the Use Authentication box 7 Click CONTINUE. 8 Review the information in the Account Summary menu to be sure all information is correct, then click CREATE.
6 4 Business High-Speed Internet Service Using Webmail Logging In 1 In the address bar of your web browser, type in (or if you are using your own domain, type in (type your actual domain name in the area my domain. For example: 2 In the ID field, enter your username (everything to the left of symbol in your address). Enter your password in the Password box. 3 Click LOGIN. Checking and Reading Your 1 Log in to your . 2 Your Inbox will be displayed, listing the s from newest to oldest. 3 To view the content of an individual message, click on the Sender for that message. 4 To return to your Inbox, click GET . Composing a New Message 1 Log in to your . 2 Click on COMPOSE. 3 Enter the address where you are sending the message in the TO field. 4 Enter the subject of your in the SUBJECT field (your must include a subject). 5 Enter the content of your message in the large white box. 6 If you wish to attach a file, click BROWSE in the section labeled Attachments. Navigate to the file you wish to attach, and click OPEN. 7 Once you are finished composing your and are ready to send your message, click SEND. Deleting s From Webmail 1 Using the check boxes to the left of the sender, check each you would like to delete. 2 Click on the button marked DELETE CHECKED, above or below the row of checked boxes. 3 Under the GET MAIL option, change the folder to TRASH. 4 For the s you want to permanently delete, check each check box again, and then click the DELETE CHECKED box. Logging Out of Webmail 1 To log out of webmail, click LOGOUT in the upper right corner of the page. Your total mailbox capacity includes your Inbox, Sent Items, Deleted Items, Address Book, and any additional storage folders you may have created. Your session will timeout after minutes of inactivity. Your session is considered inactive if you remain on the same page, regardless of any text you may enter (i.e., composing an will not keep a session active). Always include a subject in your s. To change your password, please contact Atlantic Broadband Customer Care.
7 Business High-Speed Internet Service 5 Frequently Asked Questions Why can t I get online? If you are unable to get online and have only one computer on your network, reboot your modem and/or router then reboot your computer. If there are multiple computers on your network, check to see if other computers are having a similar problem. If all of the computers on the network are experiencing the same issue, reboot your modem and/or router. If you are still experiencing problems after rebooting, contact your Network Administrator. Why can t I get ? If you are unable to access your , first check to ensure that your Internet connection is working properly through your web browser. If you are able to connect to a website, verify that your configurations settings are correct or check with your Network Administrator. What browsers can I use? Atlantic Broadband Business High-Speed Internet service is compatible with any web browser you may use, however your online experience may differ depending on which browser you use. Many of our customers use Microsoft Internet Explorer (version 5.5 or later) or Mozilla Firefox. Will my IP address change while I use this service? Unless you are using a static IP address with your Atlantic Broadband Business account, your IP address will be assigned automatically and may change occasionally. Can I access my from anywhere? Yes. Using the Atlantic Broadband webmail ( you can access account from any location that has Internet access. For 24 hour customer and technical support call Atlantic Broadband Customer Care at
8 6 Business Phone Service Atlantic Broadband Phone service is equipped with a powerful set of calling features along with Voic and Online Phone Manager. Please familiarize yourself with your features so you can utilize your service to the fullest. Calling Features Include: Extension-Based Dialing Call Hold Call Transfer Hunt Groups Call Forwarding All Calls Call Forwarding No Answer Call Forwarding On Busy Selective Call Forwarding Caller ID Call Waiting Speed Dial Three-Way Calling Do Not Disturb Selective Call Reject Anonymous Call Reject Priority Ringing Call Trace Optional Services Include: Auto Attendant Inbound Toll-free Service Calling Features Your new phone service includes over fifteen calling features plus productivity tools like Hunt Groups and Call Forwarding. Optional features include Extension-Based Dialing, Call Hold and Call Transfer which work together and get activated as a group. Your Phone Administrator will know whether these features have been activated for your location. Extension-Based Dialing Extension-Based Dialing allows you to dial an internal office phone using just the last four digits of the internal office phone number. Dialing Internally with Extension-Based Dialing 2 Dial the 4-digit extension. If you have Extension-Based Dialing you will first need to dial 9 before dialing any outside phone number. 2 Dial 9 and the entire outside phone number you wish to reach. Do not wait after dialing 9 for outside access. The 9 and the entire outside number should be dialed in one string. If you are dialing a 3-digit number, such as 611 or 411, and Extension-Based Dialing is active, you must precede the number with 9 (i.e., 9-611, 9-411). If you are dialing 911 you have the option of preceding the number with 9 (i.e., 9-911) or not. You can use Extension-Based Dialing between extensions within a location. It does not work across multiple office locations.
9 7 Business Phone Service Call Hold Call Hold allows you to place an active call on indefinite hold and return to the call later. While the call is on hold, you are free to make a different outgoing call without interrupting the held call, provided your telephone receiver remains off-hook. The line is silent while the caller is on hold. To do this, you will use the switchhook or the flash button. The switchhook is the button that disconnects your call when you hang up. When you press the switchhook, make sure you press it firmly and then release it to activate the feature. Pressing for too long may disconnect the call. Placing a Call on Hold 1 Press the FLASH button or the SWITCHHOOK. Listen for dial tone. 2 Dial *24 and listen for dial tone. The current call is placed on hold. Returning to The Held Call Option 1: 1 Press the FLASH button or the SWITCHHOOK and listen for dial tone. 2 Dial *24 to connect to the held call. Option 2: 1 Hang up to disconnect from the active call. 2 Lift the receiver when your phone rings. Call Transfer Call Transfer allows you to transfer any active call to any other extension within your location. Transferring a Call 1 Press the FLASH button or SWITCHHOOK. Listen for dial tone. 2 Dial the extension. 3 Hang up before or after the called party answers the call. Hunt Groups A Hunt Group is a feature which ensures a call is answered by the first available person. The phone numbers are hunted until the call is answered or until the maximum number of attempts to connect to each number is reached. The goal of the Hunt Group is to direct the caller to a respondent or Voic as quickly as possible. Ask your Phone Administrator whether Hunt Groups have been set up at your location. When calls reach your phone line during a hunt sequence, the following features are temporarily unavailable for your line: Call Waiting Caller ID on Call Waiting Anonymous Call Rejection Call Forwarding On Busy Call Forwarding No Answer Call Forwarding All Selective Call Forwarding Selective Call Rejection Priority Ringing Do Not Disturb The above calling features remain available for calls that come in through direct dial to your line.
10 8 Business Phone Service Terminal Make Busy Terminal Make Busy (TMB) is a feature that pertains exclusively to Hunt Group members. If you are stepping away from your phone, always activate TMB to force the hunt sequence to skip your phone and immediately ring the next phone in the Hunt Group. Activate Terminal Make Busy 2 Dial *33. 3 Wait for confirmation that the TMB feature has been enabled. 4 Hang up the phone. Cancel Terminal Make Busy 2 Dial *34. 3 Wait for a confirmation that the TMB feature has been disabled. 4 Hang up the phone. Group Make Busy Group Make Busy is a feature that pertains exclusively to Hunt Groups. Activate Group Make Busy (GMB) after hours, if the office is closed for the day or during those times when no employees will be at their phones to answer a call. In this manner, the caller is immediately forwarded to Voic or whatever destination was specified. GMB may only be activated and deactivated from the main Hunt Group phone number. Activate Group Make Busy 1 Lift the receiver of the main Hunt Group phone number and wait for dial tone. 2 Dial *30. 3 Wait for a confirmation that the GMB feature has been enabled. 4 Hang up the phone. Cancel Group Make Busy 1 Lift the receiver of the main Hunt Group phone number and wait for dial tone. 2 Dial *31. 3 Wait for a confirmation that the GMB feature has been disabled. 4 Hang up the phone.
11 Business Phone Service 9 Call Forwarding All Calls Call Forwarding All Calls allows you to redirect all incoming calls to another phone number. Activate Call Forwarding All Calls 2 Dial *72 and wait for the confirmation tone. 3 Dial the phone number where you want the calls forwarded. For domestic calls you must include all the digits you regularly dial. 4 Wait for the confirmation announcement and hang up. Canceling Call Forwarding All Calls 2 Dial *73. 3 When you hear the deactivation announcement, Call Forwarding All Calls is cancelled. Call Forwarding No Answer Call Forwarding No Answer allows you to redirect incoming direct-dialed calls to another phone number when the phone is not answered within the first 4 rings. Activating Call Forwarding No Answer 2 Dial *42 and wait for the confirmation tone. 3 Dial the phone number where you want the calls forwarded. For domestic calls you must include all the digits you regularly dial. 4 Wait for the confirmation announcement and hang up. Call Forwarding No Answer is activated. Cancel Call Forwarding No Answer 2 Dial *97. 3 When you hear the deactivation announcement, Call Forwarding No Answer is cancelled. Call Forwarding All Calls, Call Forwarding No Answer, and Call Forwarding On Busy remain in effect until you cancel the forwarding option.
12 10 Business Phone Service Call Forwarding On Busy Call Forwarding On Busy allows you to redirect incoming direct-dialed calls to another phone number when your phone line is in use to the extent that a caller would receive a busy signal. Activating Call Forwarding On Busy 2 Dial *40 and wait for the confirmation tone. 3 Dial the phone number where you want the calls forwarded. For domestic calls you must include all the digits you regularly dial. 4 Wait for the confirmation announcement and hang up. Cancel Call Forwarding On Busy 2 Dial *98. 3 When you hear the deactivation announcement, Call Forwarding On Busy is cancelled. Call Forwarding All Calls, Call Forwarding No Answer, and Call Forwarding On Busy remain in effect until you cancel the forwarding option. Selective Call Forwarding Selective Call Forwarding allows you to forward calls to another phone number when the caller s number matches a number on your Selective Call Forwarding list. All other calls ring through to your phone. You can place up to 12 phone numbers on your Selective Call Forwarding list. You may forward each incoming number to a different or same destination number. Adding Phone Numbers to The List 2 Dial *63 and wait for the stutter-dial tone. 3 Dial the 10-digit number (area code+ number) to be added to the forward list and wait for the stutter-dial tone. 4 Dial the number to where the call should be forwarded. For domestic calls you must include all the digits you regularly dial. 5 Wait for the confirmation announcement and hang up. The phone number is now a member of the Selective Call Forwarding list. 6 Repeat Steps 1 through 5 for each number you want forwarded.
13 Business Phone Service 11 Removing Phone Numbers From The List 2 Dial *83 and wait for the stutter-dial tone. 3 Dial the 10-digit number (area code + number) of the incoming caller to be removed from the list. 4 Wait for the confirmation announcement and hang up. The phone number is removed from the forwarding list. 5 Repeat Steps 1 through 4 for each number you want to remove from the list. Callers dialing your phone cannot detect that the call is being forwarded. You can continue to make outgoing calls when any of the Call Forwarding features are active. You will receive a reminder ring on the forwarded phone when incoming calls pass through. However, you will not be able to answer the call from the forwarded phone. You can forward your phone to a local or long distance number. Calls forwarded will be billed based on your calling plan. Call Forwarding All Calls overrides Voic , Call Waiting and all other Call Forwarding features. Canceling Call Forwarding All Calls reinstates all other previously enabled Call Forwarding features. If your phone is part of a Hunt Group, all Call Forwarding features are disabled (see page 7). While Call Forwarding All Calls is active, you are not able to remotely access your Voic for that line. Once a number is placed on the forwarding list, the number continues to be forwarded indefinitely until you remove the phone number from the forwarding list. Caller ID Caller ID lets you see the name, date, time, and telephone number of the person calling before you answer the call. You must have a phone with Caller ID capabilities or an add-on Caller ID unit in order to use this service. Caller ID Displays P, Private, Blocked, Anonymous or No Data The caller s number was blocked by the caller from displaying or could not be delivered by the network. E or Error The phone or Caller ID unit cannot identify the caller s number. Out of Area The call is coming from an area that does not support Caller ID. Caller ID can be used with most answering machines as long as the answering machine is set to pick up calls after the second ring. Caller ID Permanent Blocking You can elect to have your name and phone number permanently blocked from appearing on the Caller ID unit of any number you call. You can permanently block your Caller ID from appearing, or reset your phone back to Caller ID Permanent Non-Blocking, from your Online Phone Manager at: (see page 26).
14 12 Business Phone Service Caller ID Temporary Blocking You can temporarily block your phone number on a call-by-call basis from appearing on the Caller ID unit of the number you call. You cannot block your phone number to 911 or toll free services. To Temporarily Block Others From Seeing Your Phone Number When You Call Them 2 Dial *67 and wait for the confirmation tone. 3 Dial the number of the person you are calling. Your number does not appear on the Caller ID unit of the number you called. When you finish speaking and hang up, the temporary blocking is terminated. Caller ID Temporary Unblocking If your phone is set to Caller ID Permanent Blocking, you can temporarily unblock your phone number on a call-by-call basis and allow your number to appear on the Caller ID unit of the number you are calling. When you finish speaking and hang up, the temporary unblocking is terminated. To Temporarily Unblock Your Phone Number 2 Dial *82 and wait for the confirmation tone. 3 Dial the number of the person you are calling. Your number appears on the Caller ID unit of the number you called. Call Waiting Call Waiting allows you to answer calls while you are on the phone. A special beeping tone alerts you to a second caller. You can either elect to answer the second call or continue talking. Answer Call Waiting 1 You will hear a special beeping tone, letting you know a second caller is waiting. 2 Quickly press and release the SWITCHHOOK or FLASH button on your phone. 3 Your first caller is placed on hold and you are connected to the second caller. 4 To alternate between the two callers, simply press the SWITCHHOOK or FLASH button. 5 To end either call, hang up, the phone will ring and when you answer you will have the remaining caller on the line. Cancel Call Waiting On a call-by-call basis, you can temporarily cancel the Call Waiting feature for the phone number you are about to dial. 2 Dial *70 and wait for the confirmation tone. Call Waiting is temporarily disabled. 3 Dial the number you want to call. 4 When you hang up, the temporary cancel is terminated.
15 Business Phone Service 13 Cancel Call Waiting Permanently You can permanently cancel Call Waiting from your Online Phone Manager at: (see page 26). The Cancel Call Waiting feature is useful when you do not want to be interrupted during an important call, or when you are sending a fax and do not want any call to interrupt transmission. While dialing the number or speaking on the call, someone trying to reach you will receive a busy signal. You will not receive the special Call Waiting beep notification. Speed Dial You can dial up to 38 pre-programmed phone numbers from your phone by entering the digit(s) followed by the # key. To Set Up Speed Dial Keys 2 Dial *74 to program digits 2 to 9 or *75 to program digits as your Speed Dial keys. Wait for the confirmation tone. 3 Dial an unused digit(s) you want to assign as the Speed Dial key (e.g. 2-9, 20-49). Wait for dial tone to return. 4 Dial the phone number you want to program to the Speed Dial key. You must include all the digits you regularly dial for that phone number. 5 Wait for the confirmation announcement and hang up. The Speed Dial key has been set up to the phone number you just entered. 6 Make a written notation of the Speed Dial key you associated with each phone number. 7 Repeat Steps 1 through 6 for each phone number you want to assign a Speed Dial key. Place a Speed Dial Call 2 Dial the Speed Dial key followed by the # key. If you have Extension-Based Dialing, you will need to dial 9 before dialing the Speed Dial number. Cancel Speed Dial Keys 2 Dial *84 to cancel 2-9 or *85 to cancel Wait for the confirmation tone. 3 Dial the Speed Dial key that you want to cancel. 4 When you hear the deactivation announcement, the Speed Dial key has been cancelled. 5 Repeat Steps 1 through 4 for each Speed Dial key you want to cancel. Number pad keys 0 and 1 are reserved for special purposes and cannot be used for Speed Dial. You can set up Speed Dial to local, long distance or international destinations. You must include all the digits you regularly dial for that destination when you assign the destination number to a Speed Dial key. When assigning Speed Dial keys to numbers outside the company and Extension-Based Dialing is active, you must include the 9 with all the digits you regularly dial for that destination. When assigning Speed Dial keys to numbers inside the company and Extension-Based Dialing is active, you only need to specify the 4-digit extension for the number when assigning the key.
16 14 Business Phone Service Three-Way Calling Three-Way Calling allows you to connect a third participant to your phone call, regardless of who initiated the call. Connect With Three-Way Calling 1 Press the SWITCHHOOK briefly. The current call is placed on hold and you will hear dial tone. 2 Dial the third participant and wait for them to answer. 3 Once they have answered, press the SWITCH- HOOK briefly to connect all three parties. 4 If the third participant s phone line is busy or remains unanswered when you dial, press the SWITCHHOOK briefly to disconnect the call and return to the original participant. Disconnecting The Third Participant 1 When you are ready to return to a two-party call, press the SWITCHHOOK or the FLASH button twice briefly. 2 The third participant is disconnected and you remain connected to the original participant. Call participants can be local, long distance or international. You will be charged based on your calling plan for any long distance or international calls that you initiate. Participants can disconnect from the Three-Way call at any time. If any of the other participants hang up, you maintain your connection with the remaining participant. Do Not Disturb When you activate Do Not Disturb, all incoming calls are automatically sent to Voic . If you do not have Atlantic Broadband Voic service, the caller will hear a message stating the party did not receive their call. Activating Do Not Disturb 2 Dial *53. 3 Wait for the confirmation announcement and hang up. Canceling Do Not Disturb 2 Dial *54. 3 When you hear the deactivation announcement, Do Not Disturb is cancelled for that phone number. No ring signal is sent to your phone while Do Not Disturb is activated. Any answering machines or fax machines connected to the phone line will not be able to respond to incoming calls. Activating Do Not Disturb immediately sends all incoming calls to Voic . If you do not have Voic the caller receives a message stating the party did not receive their call. Do Not Disturb does not apply to callers reaching your phone as a result of a Hunt Group. Activate Terminal Make Busy to avoid being disturbed by hunted calls (see Hunt Groups page 7).
17 Business Phone Service 15 Selective Call Reject Selective Call Reject blocks incoming calls from phone numbers you specify to be blocked. Your phone does not ring when these calls arrive. The caller is disconnected after hearing a short message stating why the call has been rejected. Adding Phone Numbers to The Rejection List 2 Dial *60 and wait for the confirmation tone. 3 Enter the 10-digit number (area code + number) to be blocked. 4 Wait for the confirmation announcement and hang up. The phone number is now a member of the rejection list. 5 Repeat Steps 1 through 4 for each 10-digit number you want blocked. Removing Phone Numbers From The Rejection List 2 Dial *80 and wait for the confirmation tone. 3 Enter the 10-digit number (area code + number) to be unblocked. 4 Wait for the confirmation announcement and hang up. The phone number is removed from the rejection list. 5 Repeat Steps 1 through 4 for each 10-digit number you want unblocked. Anonymous Call Reject You can stop receiving unidentified calls with Anonymous Call Reject. When incoming calls do not have a caller s name or phone number, your phone will not ring. The caller is disconnected after hearing a short message stating why the call has been rejected. Activating Anonymous Call Reject 2 Dial *77 and listen for confirmation of successful activation. 3 Hang up the phone. Deactivating Anonymous Call Reject 2 Dial *87 and listen for confirmation of successful deactivation. 3 Hang up the phone. Anonymous Call Reject specifically blocks calls from phones that have made the caller s number private. It does not apply to calls coming from phones where Caller ID service is not offered. Anonymous Call Reject does not reject anonymous callers reaching your phone as a result of a Hunt Group. Up to 12 phone numbers can be placed on the rejection list.
18 16 Business Phone Service Priority Ringing With Priority Ringing, you can set up a list of special callers so your phone will ring with a special tone when they call. To Set Up Priority Ringing 2 Dial *61 and wait for the confirmation tone. 3 Dial the phone number (you must include all the digits you regularly dial) to be assigned a priority ring and wait for another confirmation tone. 4 Enter a number from 1 to 4 to assign one of the following ring patterns: Standard ring pattern when no distinctive ring assigned. Long ring, short pause, long ring, long pause, sequence repeats. Short ring, short pause, short ring, short pause, short ring, long pause, sequence repeats. Short ring, short pause, medium ring, short pause, short ring, long pause, sequence repeats. 5 Wait for another confirmation tone. 6 Enter a number from 1 to 4 to assign one of the following Call Waiting beep tones: Standard beep tone when no distinctive ring assigned. Two short beeps, ten second pause, sequence repeats. Three short beeps, ten second pause, sequence repeats. Two short beeps, one second pause, short beep, ten second pause, sequence repeats. 7 Wait for the confirmation announcement and hang up. 8 Make sure to set your answering machine to pick up after at least 4 rings. If your machine picks up before 4 rings, some of the priority ring patterns will not complete. To Remove a Phone Number From The List 1 Dial *81 2 Follow the voice prompts to remove phone numbers from your Priority Ringing list. Callers dialing your phone cannot detect that Priority Ringing is assigned to the call. The caller always hears the standard ring. The total number of phone numbers that can be assigned distinctive rings is twelve. Priority Ringing may not work with all phones.
19 Business Phone Service 17 Call Trace Call Trace is used in situations where it is necessary to provide the phone number of your last incoming caller to law enforcement agencies. To Use Call Trace 1 If you receive a harassing or offensive call, hang up immediately. 2 Leave the phone on the hook for about 10 seconds to ensure termination of the call. 3 Lift the receiver and listen for dial tone. If you do not hear dial tone the call may not yet be terminated. Hang up, repeat step 2 and try again. 4 Dial *57. 5 Fill out the Letter of Authorization for Call Trace form located in the For Business section at: 6 Provide the form to your Law Enforcement Agency. The information provided by Call Trace will not be available to you directly, but will instead be available only to law enforcement authorities possessing a valid subpoena or other valid legal authorization. If the call is life threatening, call your local law enforcement authorities immediately. Optional Services Optional services include Auto Attendant and Inbound Toll-free Service. Auto Attendant Our optional Auto Attendant service gives your business a professional appearance and maximizes productivity by helping your callers contact the right employee or department in your office. Inbound Toll-free Service Our inbound Toll-free service makes it easy for your customers or prospects to contact you at low per-minute rates. If you already have a toll-free number, you can bring it with you to minimize any disruption.
20 18 Business Phone Service Your Voic Service With Atlantic Broadband Business Voic service, you ll never miss an important call. When your phone is busy or you are away from your phone, calls are forwarded to your Voic mailbox where the caller can leave a message. You can also listen to your Voic through any computer connected to the Internet at: (see page 26). Voic Service Features With Atlantic Broadband Business Phone Service there are two ways your Business Voic service can be set up: as individual Voic mailboxes or as part of a Multiple Mailbox group. You will access your mailbox differently depending on how your service is configured. Your Phone Administrator will know the configuration for your location. You always have the features you need to manage your messages: Listen to messages at work, from a remote location or online. Receive new Voic messages via your . Message playback controls (rewind/fast forward). Send messages to Atlantic Broadband Phone customers in your area (not available between all areas). Create multiple personal greetings. Advanced mailbox management tools. Spanish language menu option. The Voic service uses voice prompts to instruct both caller and subscriber on the correct use of the Voic service. When you are familiar with the mailbox menus, you can enter the menu choices immediately and bypass the voice prompts. If you have set up any of the Call Forwarding features, the Call Forwarding settings take precedence over Voic . Message Notification Your Voic service will notify you that you have new messages. When you pick up the phone or press the ON or TALK button, you will hear a stutter-tone indicating you have a new message. If your phone is equipped with a message waiting light, it will also be lit. Your Voic service can also notify you via when a message is received. Visit your Online Phone Manager for more details. Voic Storage/Time Rules You can store up to 30 new and saved messages in each individual mailbox at any one time. Saved messages will be stored for a maximum of 45 days and then deleted. When a mailbox is full, no new messages can be recorded. Messages and personal greetings are limited to two minutes in length.
21 Business Phone Service 19 Multiple Mailboxes The optional Multiple Mailboxes feature allows for additional Voic mailboxes on the same phone number, for a total of 5 additional Voic mailboxes. Atlantic Broadband recommends the Phone Administrator be the owner of the main mailbox. The main mailbox controls activation and deactivation of additional mailboxes and has access to all messages contained in them. Each additional mailbox owner has access to their individual line but not to the other additional mailboxes. Additional mailboxes have the same functions as the main mailbox and can be managed independently by the main mailbox user or the additional mailbox user. For instance, each mailbox can have its own greetings, be put into a suspended state or have personalized settings for options such as message playback order. Please reference the Atlantic Broadband Business Phone Administrator Guide for instructions on setting up and managing Multiple Mailboxes. Atlantic Broadband recommends the Phone Administrator be the owner of the main mailbox. Accessing Your Voic Individual Mailbox Users From Your Business Phone Only 1 Dial *86. 2 If your password required setting is on, when prompted, enter your mailbox PIN then press #. 3 If your password required setting is off, when prompted, press #. Multiple Mailbox Users From Your Business Phone Only 1 Dial the main mailbox number. 2 Dial your personal mailbox number. 3 If your password required setting is on, when prompted, enter your mailbox PIN then press #. 4 If your password required setting is off, when prompted, press #. If you do not know your PIN, call Atlantic Broadband Customer Care and request that the temporary PIN be reinstated. At that point, you can either keep the temporary PIN or change it.
22 20 Business Phone Service Individual or Multiple Mailbox Users From Any Phone 1 Dial your phone number or if part of a Multiple Mailbox group, dial the main mailbox phone number. Wait for the Voic greeting. 2 If you are part of a Multiple Mailbox group, press the appropriate personal mailbox number when prompted. 3 Press # when the mailbox greeting is presented, to bypass the greeting. In the event that you are prompted for a mailbox number followed by the # key, your mailbox number is your 10-digit phone number, which is area code plus phone number. 4 When prompted, enter your mailbox PIN followed by the # key. Voic Main Menu Options The Main Menu is the entry point into the mailbox functions. If there is no Extended Absence Greeting active (see Manage Greetings on page 21), you are immediately presented with the Main Menu. If you have an Extended Absence Greeting active, you are first prompted to either keep or deactivate the greeting before proceeding to the Main Menu. The prompt choices are: EXTENDED ABSENCE PROMPTS KEY Retain Extended Absence Greeting 1 Disable Extended Absence Greeting 2 Replay Extended Absence Greeting 3 There are 4 options at the Main Menu: MAIN MENU OPTION KEY Listen to Messages 1 Send a Message 2 Manage Mailbox Options 4 Exit the Main Menu * Universal Keys The following keys are universal for all the mailbox menus: UNIVERSAL KEYS KEY Skip, next, complete # Help or replay current prompt 0 Previous menu or exit * When using the Voic system, you can enter a menu choice at any time. You do not need to wait for the announcement to finish playing. Setting Up Your Voic 1 Dial *86 or remotely dial into your Voic mailbox. 2 When prompted, enter your default PIN, which is the last four digits of your phone number, then press #. 3 Listen to the instructions for creating a new PIN and enter your new 4-10 digit PIN, then press #. 4 When prompted, re-enter your new PIN, then press #. Be sure to write down your PIN so you do not forget it. 5 When prompted, choose your desired language for menu options: English or Spanish.
23 Business Phone Service 21 Listening To Messages Retrieving messages 1 Dial *86 or remotely dial into your Voic mailbox. 2 Press 1. You will hear a recording about the number of messages in your mailbox and the first message will be played. Navigating During Playback The following navigation options are available while the message is playing: MESSAGE OPTION KEY Listen/Replay from start 1 Save message 2 Delete/undelete message 3 Rewind 10 seconds 7 Pause/continue 8 Fast forward 10 seconds 9 Skip to next message # Previous message 64 Get message date/time 65 Jump to a different folder 66 Mark as new 67 Previous menu * Each message includes the date and time the message was left. You may disable this feature by pressing from the Main Menu. New messages are played first, then Skipped messages, then Saved messages. To jump to Skipped or Saved messages, press 66 at any time. You can check your Voic via your Online Phone Manager where you can save it and send as an attachment (see Online Phone Manager page 26). Deleting Saved Messages To delete saved messages and free up storage space: 1 Dial *86 or remotely dial into your Voic mailbox. 2 Press 1 to hear any new messages. 3 Press 66 to jump to a different folder. 4 Press 3 to reach the saved messages folder. 5 Press 3 to delete each message as it plays. Sending Messages If you want to leave a message for another Atlantic Broadband customer in your area without calling them directly, you can use the Send Messages function and leave a message in their mailbox. This is not available in all areas. 1 Dial *86 or remotely dial into your Voic mailbox. 2 Press 2 and, when prompted, enter the area code and phone number of the subscriber you wish to contact, then press #. 3 Listen to the greeting and follow instructions to leave a message. 4 Hang up.
24 22 Business Phone Service Manage Greetings The Voic system is pre-configured with a default No Answer Greeting to respond to callers. You can create personalized greetings that are heard in place of the default greetings. You can also change your created greetings at any time or revert to the default greeting. The Voic system offers the following greeting creation options: GREETING OPTION KEY Busy Greeting 1 No Answer Greeting 2 Extended Absence Greeting 3 Record Name 4 The Record a new personal greeting option is not available when the system greeting is active. The Review stored personal greetings option is not available when the system greeting is active. The Disable greeting option is not available on the No Answer Greeting menu. Disabling the Busy Greeting disables both your personal and system Busy Greeting. Callers hear your No Answer Greeting when your phone line is busy. Personalize The No Answer Greeting The No Answer Greeting cannot be turned off. A default system greeting will automatically be played unless you create a personalized No Answer Greeting. 1 Dial *86 or remotely dial into your Voic mailbox. 2 Press 4 to reach the Mailbox Options menu. 3 Press 1 for Greeting Options. 4 Press 2 for No Answer. 5 Press 2 to replace current greeting. 6 Press 1 to record a new greeting. 7 When prompted, record your greeting and press # when done. 8 If you are satisfied with the greeting, press 3 to save and activate it. Be sure to record your entire personal greeting and press 3 to save and activate your new greeting before hanging up. If you hang up before you have activated your new greeting, the prior greeting will remain active. When you delete a personal greeting, the default greeting is reinstated until you record a new personal greeting.
25 Business Phone Service 23 Changing a Personalized No Answer Greeting 1 Dial *86 or remotely dial into your Voic mailbox. 2 Press 4 to reach the Mailbox Options menu. 3 Press 1 for Greeting Options. 4 Press 2 for No Answer. 5 Press 4 to record a new greeting. 6 When prompted, record your greeting and press # when done. 7 If you are satisfied with the greeting, press 3 to save and activate it. Activate The Busy Greeting The Busy Greeting is initially off and will play a standard system greeting when activated. Busy greetings are used to inform the caller that you are currently on the phone. 1 Dial *86 or remotely dial into your Voic mailbox. 2 Press 4 to reach the Mailbox Options menu. 3 Press 1 For Greeting Options. 4 Press 1 for Busy Greeting. 5 Press 2 to enable. 6 If you wish to record a personal greeting, press 2. 7 When prompted, record your greeting and press # when done. 8 If you are satisfied with the greeting, press 3 to save and activate. Activate The Extended Absence Greeting If you will be away from the phone and wish to play a different message during this time, you may record an Extended Absence Greeting. This will override both the Busy and No Answer Greetings. The Extended Absence Greeting is initially off. You must record an Extended Absence Greeting to activate this feature. 1 Dial *86 or remotely dial into your Voic mailbox. 2 Press 4 to reach the Mailbox Options menu. 3 Press 1 For Greeting Options. 4 Press 3 for Extended Absence Greeting. 5 Press 1 to record a new greeting. 6 When prompted, record your greeting and press # when done. 7 If you are satisfied with the greeting, press 3 to save and activate it.
26 24 Business Phone Service Managing Your Voic Options Changing The Number of Rings By default, callers will automatically be forwarded to your Voic when your phone is busy or when you do not answer after four rings. To change the number of rings before your callers are routed to Voic 1 Dial *86 or remotely dial into your Voic mailbox. 2 Press 4 to reach the Mailbox Options menu. 3 Press 2 to reach the Change Rings menu. 4 Press 2 to change number of rings. 5 Press your desired number of rings, between 2 and 9. 6 You will hear a confirmation message and be returned to the Main Menu. Callers dialing your phone number may hear one or two rings more than the number you have selected. If you have a fax machine on your phone line, make sure you set the number of rings for your Voic service high enough to ensure that the fax machine can respond to fax calls first. If you have Call Forwarding On Busy, Call Forwarding No Answer, or Call Forwarding All Calls activated on your phone, callers will NOT be forwarded to your Voic . Once you cancel these features, callers will be forwarded to your Voic . Changing Your PIN You can change your PIN as many times as you want just make sure to keep track of the new PIN. To Change Your PIN 1 Dial *86 or remotely dial into your Voic mailbox. 2 Press 4 to reach the Mailbox Options menu. 3 Press 3 to reach the Change Password Settings menu. 4 Press 1 to change your PIN. 5 Listen to the instructions for creating a new PIN. 6 Enter your new 4-10 digit PIN then press #. 7 Re-enter the new PIN then press #. 8 Press 3 to activate your new PIN. Bypassing Your PIN If you are an individual mailbox user you can configure your Voic system for access without using a PIN. PIN-less access works only from your office phone. Accessing Voic away from your office phone will require a PIN. To Bypass PIN Entry 1 Dial *86 or remotely dial into your Voic mailbox. 2 Press 4 to reach the Mailbox Options menu. 3 Press 3 to reach the Change Password Settings menu. 4 After the prompt, press 2 to turn password off. 5 You will hear a confirmation message and be returned to the Main Menu. Once PIN Bypass has been configured, to access your Voic from home, dial *86 then # to reach the Main Menu.
27 Business Phone Service 25 Reactivating PIN Requirement 1 Dial *86 or remotely dial into your Voic mailbox. 2 Press 4 to reach the Mailbox Options menu. 3 Press 3 to reach the Change Password Settings menu. 4 After the prompt, press 3 to turn password on again. Changing Your Language Option To change the language setting for the verbal prompts and default mailbox greeting: 1 Dial *86 or remotely dial into your Voic mailbox. 2 Press 4 to reach the Mailbox Options menu. 3 Press 4 to reach the Language Settings menu. 4 Choose 1 for English or 2 for Spanish. 5 The change is effective immediately and you will be returned to the Main Menu. Changing The Message Order The Voic system is configured to play the most recent message first. You can reverse that order to instead play the oldest message first. 1 Dial *86 or remotely dial into your Voic mailbox. 2 Press 4 to reach the Mailbox Options menu. 3 Press 93 to reach the Change Message Order menu. 4 Press 2 to reverse the current order. Disabling and Enabling Message Envelope Information By default, the Voic system records the date, time, message length and incoming phone number for each message. This is called the Message Envelope and is automatically played before each Voic message. If you wish, you can prevent the system from playing this information. 1 Dial *86 or remotely dial into your Voic mailbox. 2 Press 4 to reach the Mailbox Options menu. 3 Press 95 to reach the Message Envelope menu. 4 Press 2 to toggle the current setting from On to Off or from Off to On. Suspending Your Voic You can temporarily suspend your Voic service from answering incoming calls. During suspension, you can continue to access Saved messages and manage your Voic mailbox. Voic service remains suspended until you reactivate it. 1 Dial *86 or remotely dial into your Voic mailbox. 2 Press 4 to reach the Mailbox Options menu. 3 Press 5 to reach the Suspend/Activate Voic menu. 4 Press 2 to suspend. Reactivating Your Voic 1 Dial *86 or remotely dial into your Voic mailbox. 2 Press 4 to reach the Mailbox Options menu. 3 Press 5 to reach the Suspend/Activate Voic menu. 4 Press 1 to activate.
28 26 Business Phone Service Your Online Phone Manager Managing your account is just a click away with our Online Phone Manager. You can listen to messages and manage your calling features without ever picking up the phone. Your Phone Administrator will set up an individual user account for Online Phone Manager. Access will be through a special URL they will provide to you. Depending on how your account is set up, you may also have a username and password. Managing Voic Online Our Online Phone Manager lets you listen, review and manage your Voic messages from wherever you are. Check Voic Online 1 Go to your individual Phone Manager URL. 2 Enter your username and password. 3 Select the VOIC tab from the toolbar. 4 If you have multiple mailboxes, click on the appropriate mailbox in the left-hand column. 5 Enter your Voic PIN. 6 To play a message, click on the arrow icon in the right-hand column. 7 To delete a message, click on the X icon in the right-hand column. Save and a Voic 1 Right click the message you would like to save. 2 Click SAVE TARGET AS. Enter name you would like to use to save this message. Click OK. 3 Attach this file to an as you would any other document. Managing Your Calling Features Online Our Online Phone Manager makes it easy for you to activate or deactivate all your favorite phone features like Call Forwarding, Do Not Disturb, Call Waiting and Anonymous Call Reject. For instructions on activating and deactivating more features, go to: Activating Call Forwarding Online 1 Go to your individual Phone Manager URL. 2 Enter your username and password. 3 Select the FEATURES tab from the toolbar. 4 Click on CALL FORWARD, select the Call Forwarding feature you would like to activate, and enter the phone number where you would like your calls forwarded. 5 Click SAVE CALL FORWARDING SETTINGS. Deactivating Call Forwarding Online 1 Go to your individual Phone Manager URL. 2 Enter your username and password. 3 Select the FEATURES tab from the toolbar. 4 Click on CALL FORWARD and select the DO NOT FORWARD button. 5 Click SAVE CALL FORWARDING SETTINGS. Check Call Detail Online 1 Go to your individual Phone Manager URL. 2 Enter your username and password. 3 Select the CALLS tab to view your call detail.
29 Business Phone Service 27 Frequently Asked Questions Can I make 900 or 976 calls? Not at this time. How will my service be billed? Your Business Phone service calling plan charges will appear on your Atlantic Broadband bill each month. Additional charges for calls made to international locations, directory assistance (411) or operator services will appear as line items on the same bill. Am I charged extra for 411 information or operator assistance calls? Yes. Will fax machines work with Atlantic Broadband business phone service? Yes. Atlantic Broadband Business Phone service is compatible with most fax equipment brands. Does my computer need to be on to use the phone service? No. Atlantic Broadband Phone service does not require or rely on your computer in any way. What is E911? Does Atlantic Broadband business offer E911 service? Atlantic Broadband is proud to offer Enhanced 911 or E911 service. Dialing 911 connects you to an operator trained to route your call to local emergency medical, fire, and law enforcement agencies. E911 or Enhanced 911 has the added benefit that your telephone number and location are automatically transmitted to the operator during the call. Will Atlantic Broadband phone service work with my business alarm system? The vast majority of alarm systems are compatible. However, some alarm systems, particularly older ones that do not support tone dialing, may not work properly without changes. We suggest you test your alarm system before and after installation of Atlantic Broadband Business Phone service. Can I make or receive collect calls? Atlantic Broadband s Phone Service does not support inbound collect calling. However, if the caller is using a credit card, calls to your phone will work fine. Why aren t I getting phone calls? Check your phone to make sure the ringer has not been turned off. You should also make sure that you do not have the Call Forwarding or Do Not Disturb features activated. Can I use my current answering machine with Atlantic Broadband phone service? Yes, however if you currently use Atlantic Broadband s Voic service and would like to use a separate answering machine, your Atlantic Broadband Voic service will need to be deactivated. Contact Atlantic Broadband Customer Care. Can I use my credit card authorization machine with my Atlantic Broadband phone service? Most credit card authorization devices will work with Atlantic Broadband s Phone service. You may need to use a lower baud rate or speed setting for better results. For 24 hour customer and technical support call Atlantic Broadband Customer Care at
30 28 The Most Popular Channels Over 100 of the very best in news, sports, kids and entertainment channels. Business Video Service When your business requires an entertainment solution to keep your clients, guests and employees informed, Atlantic Broadband Business Video Service is the clear choice. Perfect for break rooms, waiting areas, restaurants and lobby areas, we deliver the most popular channels and the best High Definition channels, outstanding sports programming and digital music with crystalclear reception and sound. Great Sports Programming The best in sports everything from regional coverage to national networks like ESPN, The Golf Channel and NFL Network. The Best in High Definition Turn your establishment into the ultimate destination on game night with the most popular channels in HD including broadcast stations, regional sports networks and ESPN HD. Digital Music Entertain waiting customers with nearly 50 commercial-free channels playing 24 hours a day, 7 days a week.
DIGITAL PHONE USER GUIDE
 DIGITAL PHONE USER GUIDE 1.800.952.1001 (NH/ME) 1.800.633.8578 (PA) 1.877.959.4862 (MD) 1.877.952.4863 (VA) Atlanticbb.com All Rights Reserved The use, disclosure, modification, transfer or transmittal
DIGITAL PHONE USER GUIDE 1.800.952.1001 (NH/ME) 1.800.633.8578 (PA) 1.877.959.4862 (MD) 1.877.952.4863 (VA) Atlanticbb.com All Rights Reserved The use, disclosure, modification, transfer or transmittal
Spectrum Business Voice Features
 Spectrum Business Voice Features Caller ID When you receive a call, the name and telephone number of the person calling you is showing in your Caller ID display screen. To use Caller ID: 1. When you receive
Spectrum Business Voice Features Caller ID When you receive a call, the name and telephone number of the person calling you is showing in your Caller ID display screen. To use Caller ID: 1. When you receive
INSTRUCTIONS AND INFORMATION: If someone tries to call while you are using the telephone:
 The list below features a description of each of the Custom Calling Features that we offer. There are bound to be several that you will find to be indispensable. Voice Mail When you are unable to answer
The list below features a description of each of the Custom Calling Features that we offer. There are bound to be several that you will find to be indispensable. Voice Mail When you are unable to answer
East-Central Vermont Community Fiber-Optic Network
 East-Central Vermont Community Fiber-Optic Network www.ecfiber.net support@ecfiber.net TELEPHONE SERVICE USER GUIDE Your ECFiber telephone service is an advanced Voice Over Internet Protocol (VOIP) system
East-Central Vermont Community Fiber-Optic Network www.ecfiber.net support@ecfiber.net TELEPHONE SERVICE USER GUIDE Your ECFiber telephone service is an advanced Voice Over Internet Protocol (VOIP) system
Solutions Reference Guide. IP TalkSM. Voic & Navigator Web Portal
 IP Talk SM Solutions Reference Guide IP TalkSM Voicemail & Navigator Web Portal Table of Contents Voicemail Accessing Your Voicemail................... 1 Voicemail Main Menu........................ 2
IP Talk SM Solutions Reference Guide IP TalkSM Voicemail & Navigator Web Portal Table of Contents Voicemail Accessing Your Voicemail................... 1 Voicemail Main Menu........................ 2
Custom Calling Services
 CUSTOM CALLING SERVICES ARE AVAILABLE IN YOUR AREA. THERE WILL BE AN ADDITIONAL MONTHLY CHARGE FOR EACH SERVICE. This group of Custom Calling Features can put your phone to work for you. By simply dialing
CUSTOM CALLING SERVICES ARE AVAILABLE IN YOUR AREA. THERE WILL BE AN ADDITIONAL MONTHLY CHARGE FOR EACH SERVICE. This group of Custom Calling Features can put your phone to work for you. By simply dialing
ENTERPRISE SUBSCRIBER GUIDE
 ENTERPRISE SUBSCRIBER GUIDE Enterprise Subscriber Guide 880 Montclair Road Suite 400 Birmingham, AL 353 www. TABLE OF CONTENTS Table of Contents Introduction...6 Logging In...6 Navigation Bar, Sub-Menu
ENTERPRISE SUBSCRIBER GUIDE Enterprise Subscriber Guide 880 Montclair Road Suite 400 Birmingham, AL 353 www. TABLE OF CONTENTS Table of Contents Introduction...6 Logging In...6 Navigation Bar, Sub-Menu
CustomChoice Quick Reference Guide
 CustomChoice Quick Reference Guide ACTIVATE DEACTIVATE Anonymous Call Rejection *77 *87 Call Forwarding *72 *73 Call Waiting *70 Continuous Redial *66 *86 Last Call Return *69 *89 Priority Call *61 *81
CustomChoice Quick Reference Guide ACTIVATE DEACTIVATE Anonymous Call Rejection *77 *87 Call Forwarding *72 *73 Call Waiting *70 Continuous Redial *66 *86 Last Call Return *69 *89 Priority Call *61 *81
Digital Voice Services Residential User Guide
 Digital Voice Services Residential User Guide 2 P a g e * Feature Access Codes *11 Broadworks Anywhere (pulling call to alternate phone) *62 Access Voicemail *72 Call Forwarding Always Activation *73 Call
Digital Voice Services Residential User Guide 2 P a g e * Feature Access Codes *11 Broadworks Anywhere (pulling call to alternate phone) *62 Access Voicemail *72 Call Forwarding Always Activation *73 Call
CommPortal User Guide
 CommPortal User Guide Broadband and Voice Applications Turn your web browser into your personal call center CommPortal is an interactive web program that allows you to check your VoiceMail, set preferences
CommPortal User Guide Broadband and Voice Applications Turn your web browser into your personal call center CommPortal is an interactive web program that allows you to check your VoiceMail, set preferences
Anonymous Call Rejection
 Contents Anonymous Call Rejection 4 Call Block 5 Call Forward 6-7 Call Return 8 Call Waiting 9 Caller ID 10-11 Do Not Disturb 12 Find Me 13 Selective Call Forwarding 14 Speed Dial 15 Three-Way Calling
Contents Anonymous Call Rejection 4 Call Block 5 Call Forward 6-7 Call Return 8 Call Waiting 9 Caller ID 10-11 Do Not Disturb 12 Find Me 13 Selective Call Forwarding 14 Speed Dial 15 Three-Way Calling
Voic Plus User Guide
 Voicemail Plus User Guide Version: 2.0_CA Revised: 25 September 2007 Notices Copyright 2007 Vonage. All rights reserved. No part of this documentation may be reproduced in any form or by any means or used
Voicemail Plus User Guide Version: 2.0_CA Revised: 25 September 2007 Notices Copyright 2007 Vonage. All rights reserved. No part of this documentation may be reproduced in any form or by any means or used
TELUS Calling Features
 TELUS Calling Features Please see below for detailed instructions on how to set up and use your TELUS Calling Features. For more information or to add Calling Features to your home phone, please call us
TELUS Calling Features Please see below for detailed instructions on how to set up and use your TELUS Calling Features. For more information or to add Calling Features to your home phone, please call us
Dear Valued Customer:
 *Revised 5/08 Dear Valued Customer: We proudly welcome you to the Troy Cable Unlimited calling plan. Your Troy Cable Unlimited Voice plan provides digital quality features and affordability you won t find
*Revised 5/08 Dear Valued Customer: We proudly welcome you to the Troy Cable Unlimited calling plan. Your Troy Cable Unlimited Voice plan provides digital quality features and affordability you won t find
NetCall Digital Telephone Features Manual Last Update: July 11, 2013
 NetCall Digital Telephone Features Manual Last Update: July 11, 2013 Table of Contents Introduction... 2 Calling Features Call Display. 3 Call Waiting. 3 Voicemail. 4 Call Return.. 5 3-Way Calling....
NetCall Digital Telephone Features Manual Last Update: July 11, 2013 Table of Contents Introduction... 2 Calling Features Call Display. 3 Call Waiting. 3 Voicemail. 4 Call Return.. 5 3-Way Calling....
1 Page. Digital Voice Services Business User Guide
 1 Page Digital Voice Services Business User Guide Feature Access Codes *62 Voice Portal *86 Direct Voice Mail Retrieval *77 Anonymous Call Rejection Activation *87 Anonymous Call Rejection Deactivation
1 Page Digital Voice Services Business User Guide Feature Access Codes *62 Voice Portal *86 Direct Voice Mail Retrieval *77 Anonymous Call Rejection Activation *87 Anonymous Call Rejection Deactivation
Digital Telephone User Guide
 Digital Telephone User Guide 1 P. O. Box 99, Conway, AR 72033 (501) 450-6000 ConwayCorp.com * Feature Access Codes *11 Broadworks Anywhere (pulling call to alternate phone) *62 Access Voicemail *72 Call
Digital Telephone User Guide 1 P. O. Box 99, Conway, AR 72033 (501) 450-6000 ConwayCorp.com * Feature Access Codes *11 Broadworks Anywhere (pulling call to alternate phone) *62 Access Voicemail *72 Call
Enterprise Voice SUBSCRIBER GUIDE
 Enterprise Voice SUBSCRIBER GUIDE Conterra Networks Enterprise Voice SUBSCRIBER GUIDE 3 TABLE OF CONTENTS Table of Contents Introduction... 6 Logging in... 6 Navigation Bar, Sub-Menu and Page Layout...
Enterprise Voice SUBSCRIBER GUIDE Conterra Networks Enterprise Voice SUBSCRIBER GUIDE 3 TABLE OF CONTENTS Table of Contents Introduction... 6 Logging in... 6 Navigation Bar, Sub-Menu and Page Layout...
End User Guide - Commportal
 End User Guide - Commportal Table of contents Table of contents 3 1 Introducing CommPortal 6 1.1 Accessing 6 1.2 Logging In 6 1.3 Using CommPortal 7 1.4 Getting Help 9 1.5 Refreshing a Page 9 1.6 Logging
End User Guide - Commportal Table of contents Table of contents 3 1 Introducing CommPortal 6 1.1 Accessing 6 1.2 Logging In 6 1.3 Using CommPortal 7 1.4 Getting Help 9 1.5 Refreshing a Page 9 1.6 Logging
changing the way you share your world Call Management Services User Guide
 changing the way you share your world Call Management Services User Guide 1 800 360-8555 www.northerntel.ca Quick reference NorthernTel Call Management Services - Important Codes Service Activation Cancellation
changing the way you share your world Call Management Services User Guide 1 800 360-8555 www.northerntel.ca Quick reference NorthernTel Call Management Services - Important Codes Service Activation Cancellation
Business Voice User Guide Your guide to managing Voice Mail and settings from your Phone, Mobile App or Internet.
 Frontier Business Voice User Guide Your guide to managing Voice Mail and settings from your Phone, Mobile App or Internet. Table of Contents 1 Welcome to Frontier Business Voice 1.1 Important 911 Information...4
Frontier Business Voice User Guide Your guide to managing Voice Mail and settings from your Phone, Mobile App or Internet. Table of Contents 1 Welcome to Frontier Business Voice 1.1 Important 911 Information...4
Advanced Calling Features
 Click HERE to return to the Home Page. Advanced Calling Features General Information Advanced Calling Services work only on calls made within the Advanced Calling Serving area. These services are not available
Click HERE to return to the Home Page. Advanced Calling Features General Information Advanced Calling Services work only on calls made within the Advanced Calling Serving area. These services are not available
Digital Voice Services Residential User Guide
 Digital Voice Services Residential User Guide TECH SUPPORT - 888.855.9997 734.324.7190 WYANDOTTECABLE.COM Feature Access Codes *62 Voice Portal *86 Direct Voice Mail Retrieval *77 Anonymous Call Rejection
Digital Voice Services Residential User Guide TECH SUPPORT - 888.855.9997 734.324.7190 WYANDOTTECABLE.COM Feature Access Codes *62 Voice Portal *86 Direct Voice Mail Retrieval *77 Anonymous Call Rejection
Logging Into the Web Portal
 V0610 Logging Into the Web Portal Open your Web browser application. In the address field, enter the external WebPortal address, https://lightpathvoice.com Click Go. In the Phone Number field, enter your
V0610 Logging Into the Web Portal Open your Web browser application. In the address field, enter the external WebPortal address, https://lightpathvoice.com Click Go. In the Phone Number field, enter your
Call Forwarding Busy Line Fixed Allows you to redirect calls to another telephone number when your telephone line is busy.
 Calling Features User Guide Call Forwarding Busy Line Fixed Allows you to redirect calls to another telephone number when your telephone line is busy. 2. Press *90 3. When you hear the interrupted dial
Calling Features User Guide Call Forwarding Busy Line Fixed Allows you to redirect calls to another telephone number when your telephone line is busy. 2. Press *90 3. When you hear the interrupted dial
COMMPORTAL. A better way to stay connected. SELF SERVICE GUIDE
 COMMPORTAL A better way to stay connected. SELF SERVICE GUIDE 1 TABLE OF CONTENTS WHAT IS COMMPORTAL... HOME TAB... ACCOUNT PHONE + SETTINGS, NO REPLY + BUSY STATUS, + ADVANCED SETTINGS. MESSAGES TAB...
COMMPORTAL A better way to stay connected. SELF SERVICE GUIDE 1 TABLE OF CONTENTS WHAT IS COMMPORTAL... HOME TAB... ACCOUNT PHONE + SETTINGS, NO REPLY + BUSY STATUS, + ADVANCED SETTINGS. MESSAGES TAB...
Welcome to Cogeco Home Phone. Extended Home Phone User Guide
 Welcome to Cogeco Home Phone Extended Home Phone User Guide Thank you for choosing Cogeco Home Phone. We re looking forward to providing you with superior phone service for your home. By choosing Cogeco,
Welcome to Cogeco Home Phone Extended Home Phone User Guide Thank you for choosing Cogeco Home Phone. We re looking forward to providing you with superior phone service for your home. By choosing Cogeco,
AirePBX End User Guide
 AirePBX End User Guide Third Quarter 2012 Contents 1 Introduction 1-1 2 Making calls 2-1 1. Internally 2-1 2. Externally 2-1 3. Emergency calls 2-1 4. Speaker phone 2-1 5. Ending calls 2-1 3 Answering
AirePBX End User Guide Third Quarter 2012 Contents 1 Introduction 1-1 2 Making calls 2-1 1. Internally 2-1 2. Externally 2-1 3. Emergency calls 2-1 4. Speaker phone 2-1 5. Ending calls 2-1 3 Answering
Bell SmartTouch services
 User Guide Bell SmartTouch services...puts you in control If you currently subscribe to Bell SmartTouch TM services and require assistance, please call toll free 1 800 461-2921 in Ontario or 1 800 361-9844
User Guide Bell SmartTouch services...puts you in control If you currently subscribe to Bell SmartTouch TM services and require assistance, please call toll free 1 800 461-2921 in Ontario or 1 800 361-9844
CentraNet CustoPAK USER GUIDE. Telephone Number. Verizon Telephone Number. Switch Type: GTD-5 5ESS DMS 100 DMS 10
 CentraNet CustoPAK USER GUIDE Telephone Number Verizon Telephone Number Switch Type: GTD-5 5ESS DMS 100 DMS 10 INSIDE FRONT COVER Thank You for Selecting Verizon CentraNet CustoPAK Service. 1 Table of
CentraNet CustoPAK USER GUIDE Telephone Number Verizon Telephone Number Switch Type: GTD-5 5ESS DMS 100 DMS 10 INSIDE FRONT COVER Thank You for Selecting Verizon CentraNet CustoPAK Service. 1 Table of
Internet Phone. User Guide
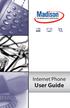 Internet Phone User Guide WELCOME Welcome to Madison. We are pleased to provide you with our quality service and support. We value relationships with our customers and look forward to being of service
Internet Phone User Guide WELCOME Welcome to Madison. We are pleased to provide you with our quality service and support. We value relationships with our customers and look forward to being of service
Business Voice Services Call Waiting 3-Way Calling Dial Lock Call Forwarding Call Transfer Unistar
 Find other instructions online at centurylink.com/userguides: Call Rejection Continuous Redial Custom Ring Do Not Disturb Line Blocking No Solicitation Priority Call Scheduled Forwarding Selective Call
Find other instructions online at centurylink.com/userguides: Call Rejection Continuous Redial Custom Ring Do Not Disturb Line Blocking No Solicitation Priority Call Scheduled Forwarding Selective Call
TELUS Voice Mail User Guide
 TELUS Voice Mail User Guide Welcome to TELUS Voice Mail Service. This guide will get you up and running and help you understand the features of this service. Getting Started Use the following keys when
TELUS Voice Mail User Guide Welcome to TELUS Voice Mail Service. This guide will get you up and running and help you understand the features of this service. Getting Started Use the following keys when
Home Phone: Unlimited. User Guide
 Home Phone: Unlimited User Guide Welcome Welcome to Home Phone: Unlimited Thank you for choosing Suddenlink as your source for quality home entertainment and communications! We continually look for ways
Home Phone: Unlimited User Guide Welcome Welcome to Home Phone: Unlimited Thank you for choosing Suddenlink as your source for quality home entertainment and communications! We continually look for ways
USER GUIDE. Choice Business/Business Plus Business Voice Services
 USER GUIDE Choice Business/Business Plus Business Voice Services Welcome Thank you for ordering one of our CenturyLink Choice Business packages that combines your phone line and your choice of features.
USER GUIDE Choice Business/Business Plus Business Voice Services Welcome Thank you for ordering one of our CenturyLink Choice Business packages that combines your phone line and your choice of features.
CALLING FEATURE USER GUIDE
 CALLING FEATURE USER GUIDE 1801 N Main St, in the Palace Mall Mitchell, SD 57301 Phone: (605) 990-1000 Fax: (605) 990-1010 Homepage: www.mitchelltelecom.com Calling Feature User Guide Mitchell Telecom
CALLING FEATURE USER GUIDE 1801 N Main St, in the Palace Mall Mitchell, SD 57301 Phone: (605) 990-1000 Fax: (605) 990-1010 Homepage: www.mitchelltelecom.com Calling Feature User Guide Mitchell Telecom
VZE-RS-E-6/11 USER GUIDE. Instructions on Using Verizon Calling Features
 VZE-RS-E-6/11 USER GUIDE Instructions on Using Verizon Calling Features TABLE OF CONTENTS *69...2-3 Anonymous Call Rejection...4 Additional Lines...4 Busy Redial...4-5 Call Block...5 Call Forwarding...6
VZE-RS-E-6/11 USER GUIDE Instructions on Using Verizon Calling Features TABLE OF CONTENTS *69...2-3 Anonymous Call Rejection...4 Additional Lines...4 Busy Redial...4-5 Call Block...5 Call Forwarding...6
Short Codes - Social and Public Services. Web Portal. Please visit our website at
 Service Electric Cable TV and Communications Telephone Guide Service Electric offers a variety of features with their state of the art telephone service. This brochure will guide you through the basic
Service Electric Cable TV and Communications Telephone Guide Service Electric offers a variety of features with their state of the art telephone service. This brochure will guide you through the basic
AT&T Phone For Business User Guide
 AT&T Phone For Business User Guide Table of Contents Welcome Welcome/Contact and Support...3 AT&T Phone for Business Accessing AT&T Phone for Business... 3-6 How to Register...4 Account Overview Voicemail
AT&T Phone For Business User Guide Table of Contents Welcome Welcome/Contact and Support...3 AT&T Phone for Business Accessing AT&T Phone for Business... 3-6 How to Register...4 Account Overview Voicemail
NEAXMail AD-64 VOICE/UNIFIED MESSAGING SYSTEM User Guide
 NEAXMail AD-64 VOICE/UNIFIED MESSAGING SYSTEM User Guide 2002-2004 Active Voice LLC All rights reserved. First edition 2004 ActiveFax, PhoneBASIC, Repartee, TeLANophy, View- Call, ViewFax, and ViewMail
NEAXMail AD-64 VOICE/UNIFIED MESSAGING SYSTEM User Guide 2002-2004 Active Voice LLC All rights reserved. First edition 2004 ActiveFax, PhoneBASIC, Repartee, TeLANophy, View- Call, ViewFax, and ViewMail
NEAXMail AD -64 VOICE/UNIFIED MESSAGING SYSTEM. User Guide
 NEAXMail AD -64 VOICE/UNIFIED MESSAGING SYSTEM User Guide 2002-2003 Active Voice LLC All rights reserved. First edition 2003. NEAXMail is a trademark of NEC America, Inc. 1 for Yes, 2 for No, PhoneBASIC,
NEAXMail AD -64 VOICE/UNIFIED MESSAGING SYSTEM User Guide 2002-2003 Active Voice LLC All rights reserved. First edition 2003. NEAXMail is a trademark of NEC America, Inc. 1 for Yes, 2 for No, PhoneBASIC,
DIGITAL PHONE FEATURES GUIDE
 CABLE INTERNET PHONE DIGITAL PHONE FEATURES GUIDE D I G I T A L P H O N E WELCOME TO BLUE RIDGE DIGITAL PHONE Congratulations on subscribing to Blue Ridge Digital Phone. We are confident that you will
CABLE INTERNET PHONE DIGITAL PHONE FEATURES GUIDE D I G I T A L P H O N E WELCOME TO BLUE RIDGE DIGITAL PHONE Congratulations on subscribing to Blue Ridge Digital Phone. We are confident that you will
Voice Messaging Instructions Contents
 Voice Messaging Instructions Contents Welcome to Voice Messaging 2 Using Voice Mail for the First Time 2 Recording External and Temporary Greetings 3 Personal Verification 4 Password Change 4 Playing Messages
Voice Messaging Instructions Contents Welcome to Voice Messaging 2 Using Voice Mail for the First Time 2 Recording External and Temporary Greetings 3 Personal Verification 4 Password Change 4 Playing Messages
VoiceCo Networks, Inc. Phone Feature Guide
 VoiceCo Networks, Inc. Phone Feature Guide Copyright Disclaimer Trademarks and patents Copyright 2009-2018, VoiceCo Networks All rights reserved. This document may not be copied or otherwise reproduced,
VoiceCo Networks, Inc. Phone Feature Guide Copyright Disclaimer Trademarks and patents Copyright 2009-2018, VoiceCo Networks All rights reserved. This document may not be copied or otherwise reproduced,
Hosted Voice End User Guide Version 1.0 April End User Guide
 Hosted Voice End User Guide Version 1.0 April 2013 End User Guide Contents 1 Introduction... 1 2 Introducing CommPortal... 2 2.1 Accessing and Logging In... 2 2.2 Using CommPortal... 2 2.3 Getting help...
Hosted Voice End User Guide Version 1.0 April 2013 End User Guide Contents 1 Introduction... 1 2 Introducing CommPortal... 2 2.1 Accessing and Logging In... 2 2.2 Using CommPortal... 2 2.3 Getting help...
Home Phone Quick Start Guide. Review these helpful instructions to understand your Midco home phone service and its many convenient features.
 Home Phone Quick Start Guide Review these helpful instructions to understand your Midco home phone service and its many convenient features. 1 Staying Connected Has Never Been Easier Thank you for choosing
Home Phone Quick Start Guide Review these helpful instructions to understand your Midco home phone service and its many convenient features. 1 Staying Connected Has Never Been Easier Thank you for choosing
Cisco 8811 Dial Plan. Place a Call. Answer a Call. Put a Call on Hold. Feature and Session Buttons. Your Phone
 Cisco 8811 Dial Plan Internal Calls: Dial 5-digit extension External Calls: Site-to Site 5-digit number Domestic: 9+1+ Area Code + Number Int l: 9+011+Country Code + Number Emergency External: 9+911 or
Cisco 8811 Dial Plan Internal Calls: Dial 5-digit extension External Calls: Site-to Site 5-digit number Domestic: 9+1+ Area Code + Number Int l: 9+011+Country Code + Number Emergency External: 9+911 or
vsuite Home Phone Feature Reference
 vsuite Home Phone Feature Reference Below is a list of features that are included with you new vsuite telephone service. Should you have any questions or problems with a feature please feel free to contact
vsuite Home Phone Feature Reference Below is a list of features that are included with you new vsuite telephone service. Should you have any questions or problems with a feature please feel free to contact
Cisco 8841/8851/8861 Dial Plan
 Cisco 8841/8851/8861 Dial Plan Internal Calls: Dial 5-digit extension External Calls: Site-to Site 5-digit number Domestic: 9+1 Area Code + Number Int l: 9+011+Country Code + Number Emergency External:
Cisco 8841/8851/8861 Dial Plan Internal Calls: Dial 5-digit extension External Calls: Site-to Site 5-digit number Domestic: 9+1 Area Code + Number Int l: 9+011+Country Code + Number Emergency External:
Digital Home. Information & FAQs
 Digital Phone @ Home Information & FAQs @ For a complete tutorial on the Customer Portal, Digital Phone @ Home Features & Voicemail, and FAQs, please click on the link Digital Phone @ Home Tutorial on
Digital Phone @ Home Information & FAQs @ For a complete tutorial on the Customer Portal, Digital Phone @ Home Features & Voicemail, and FAQs, please click on the link Digital Phone @ Home Tutorial on
Rogers Business Phone User Guide
 Inside: How to set up Voicemail How to use your Calling Features Troubleshooting & FAQs And much more ardship Council Labels pe Mixed Sources 10% Post Consumer d forests, controlled sources and recycled
Inside: How to set up Voicemail How to use your Calling Features Troubleshooting & FAQs And much more ardship Council Labels pe Mixed Sources 10% Post Consumer d forests, controlled sources and recycled
A Quick Reference to Telephone Features and Services
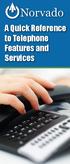 A Quick Reference to Telephone Features and Services Table of Contents I. Individual Features A. Call Waiting... 2 B. Cancel Call Waiting...2 C. Three-Way Calling...2 D. Speed Calling 30 Number...3 E.
A Quick Reference to Telephone Features and Services Table of Contents I. Individual Features A. Call Waiting... 2 B. Cancel Call Waiting...2 C. Three-Way Calling...2 D. Speed Calling 30 Number...3 E.
silhouette Voice mail getting started guide Release 4.0 Final
 silhouette Voice mail getting started guide Release 4.0 Contents Introduction...1 Accessing your Voice Mailbox...1 Main Menu...1 Listening to Messages...2 Reply or Call Sender...3 Internal extensions...
silhouette Voice mail getting started guide Release 4.0 Contents Introduction...1 Accessing your Voice Mailbox...1 Main Menu...1 Listening to Messages...2 Reply or Call Sender...3 Internal extensions...
CALL FEATURES USER GUIDE. Houston Dallas Austin San Antonio Oklahoma City
 CALL FEATURES USER GUIDE Houston Dallas Austin San Antonio Oklahoma City Table of Contents Account / Authorization Codes.... 3 Advanced Hunting.... 4 Anonymous Call Rejection... 4 Anywhere.... 5 Auto Attendant...
CALL FEATURES USER GUIDE Houston Dallas Austin San Antonio Oklahoma City Table of Contents Account / Authorization Codes.... 3 Advanced Hunting.... 4 Anonymous Call Rejection... 4 Anywhere.... 5 Auto Attendant...
Cox Business VoiceManager SM User Reference Guide
 Cox Business VoiceManager SM User Reference Guide Dear Customer: Thank you for choosing Cox Business VoiceManager, SM provided by Cox Business. VoiceManager is phone service that gives you complete control
Cox Business VoiceManager SM User Reference Guide Dear Customer: Thank you for choosing Cox Business VoiceManager, SM provided by Cox Business. VoiceManager is phone service that gives you complete control
ENA SmartVoice User Guide
 TABLE OF CONTENTS SECTION 1: INTRODUCTION... 1 SECTION 2: MAKING CALLS... 2 Internally... 2 Externally... 2 Emergency Calls... 2 Speaker Phone... 2 Ending Calls... 2 SECTION 3: ANSWERING CALLS... 3 Using
TABLE OF CONTENTS SECTION 1: INTRODUCTION... 1 SECTION 2: MAKING CALLS... 2 Internally... 2 Externally... 2 Emergency Calls... 2 Speaker Phone... 2 Ending Calls... 2 SECTION 3: ANSWERING CALLS... 3 Using
Portal User Guide. Portal Release 3.13
 Portal User Guide Portal Release 3.13 https://portal.3starsnet.com Page 1 01-08-2018 Contents 1 Introduction 4 2 Accessing Messages on the Web Interface 4 2.1 Searching for Messages 4 2.2 Sorting Messages
Portal User Guide Portal Release 3.13 https://portal.3starsnet.com Page 1 01-08-2018 Contents 1 Introduction 4 2 Accessing Messages on the Web Interface 4 2.1 Searching for Messages 4 2.2 Sorting Messages
Allworx User s Guide (Release x)
 Allworx User s Guide (Release 6.8.1.x) -PAGE INTENTIONALLY LEFT BLANK- Table of Contents 1 VOICEMAIL...1 1.1 ACCESSING YOUR MESSAGE CENTER INBOX...1 1.2 LISTENING TO YOUR VOICEMAIL...2 1.3 SENDING VOICEMAIL
Allworx User s Guide (Release 6.8.1.x) -PAGE INTENTIONALLY LEFT BLANK- Table of Contents 1 VOICEMAIL...1 1.1 ACCESSING YOUR MESSAGE CENTER INBOX...1 1.2 LISTENING TO YOUR VOICEMAIL...2 1.3 SENDING VOICEMAIL
Calling Features To Activate/Access To Deactivate. Automatically activated unless deactivated prior to call.
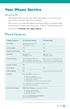 Your Phone Service Talk more for less With Unlimited Phone service from Atlantic Broadband you can enjoy more ways to stay connected with friends and family. Talk as much as you want with unlimited nationwide
Your Phone Service Talk more for less With Unlimited Phone service from Atlantic Broadband you can enjoy more ways to stay connected with friends and family. Talk as much as you want with unlimited nationwide
LET YOUR PHONE WORK FOR YOU.
 LET YOUR PHONE WORK FOR YOU. Custom Calling Features 939-6112 click htc.net TABLE OF CONTENTS General Information...3 Remote Call Forwarding Activation Services...3 Features Overview...4 Call Handling
LET YOUR PHONE WORK FOR YOU. Custom Calling Features 939-6112 click htc.net TABLE OF CONTENTS General Information...3 Remote Call Forwarding Activation Services...3 Features Overview...4 Call Handling
User Guide for. Mitel IP Phone
 User Guide for Mitel 3300 5020 IP Phone 1 On-screen menu keys Fixed keys Fixed keys Open/user Programmable keys Do Not Disturb Open/user Programmable keys Pick Up Voicemail Rollover Prime line 2 5020 IP
User Guide for Mitel 3300 5020 IP Phone 1 On-screen menu keys Fixed keys Fixed keys Open/user Programmable keys Do Not Disturb Open/user Programmable keys Pick Up Voicemail Rollover Prime line 2 5020 IP
Home Phone Service Guide. Calling features and services Tips and instructions
 Home Phone Service Guide Calling features and services Tips and instructions Home Phone Service Inside your guide to Primus Home Phone Service Services included with Primus Home Phone Service: 911, 411,
Home Phone Service Guide Calling features and services Tips and instructions Home Phone Service Inside your guide to Primus Home Phone Service Services included with Primus Home Phone Service: 911, 411,
NEAXMail AD-40 User Guide
 NEAXMail AD-40 User Guide To print this guide 1 On the File menu, click Print. 2 To print the entire book, choose OK. To print a portion of the book, select the desired print range, then choose OK. NEAXMail
NEAXMail AD-40 User Guide To print this guide 1 On the File menu, click Print. 2 To print the entire book, choose OK. To print a portion of the book, select the desired print range, then choose OK. NEAXMail
For customers in AL, FL, GA, KS, SC, TN Effective May 16, wowforbusiness.com. Business Services PHONE FEATURES. User Guide BPGS.U.1506.
 wowforbusiness.com Business Services PHONE FEATURES User Guide BPGS.U.1506.R CommPortal Guide Table of Contents Phone Features...3 Anonymous Call Rejection...3 Automatic Callback...3 Automatic Recall...3
wowforbusiness.com Business Services PHONE FEATURES User Guide BPGS.U.1506.R CommPortal Guide Table of Contents Phone Features...3 Anonymous Call Rejection...3 Automatic Callback...3 Automatic Recall...3
Table of Contents. Phone Configuration
 User Manual 3.60 Table of Contents Phone Configuration... 1-5 Buttons... 1 Placing a Call... 1 Answering a Call... 2 DND... 2 Redial... 2 Call List / Callers... 2 Contacts... 2 Paging... 3 Transferring
User Manual 3.60 Table of Contents Phone Configuration... 1-5 Buttons... 1 Placing a Call... 1 Answering a Call... 2 DND... 2 Redial... 2 Call List / Callers... 2 Contacts... 2 Paging... 3 Transferring
Reference Guide. IP Phone/Calling Features Voice Mail Personal Assistant Toolbar. Dialing. Your Phone Calling Features.
 TelNet OfficeEdge Complete Polycom SoundPoint 550 IP Phone. Reference Guide IP Phone/Calling Features Voice Mail Personal Assistant Toolbar Dialing To dial phone number or extension Lift your handset and
TelNet OfficeEdge Complete Polycom SoundPoint 550 IP Phone. Reference Guide IP Phone/Calling Features Voice Mail Personal Assistant Toolbar Dialing To dial phone number or extension Lift your handset and
Home Phone Features Quick Start Guide
 This provides you an overview of features available via your Home Phone when connected to your MyRepublic Modem. Features Voicemail Call Forwarding 3-Way Calling Speed Dial Call Waiting Caller ID Blocking
This provides you an overview of features available via your Home Phone when connected to your MyRepublic Modem. Features Voicemail Call Forwarding 3-Way Calling Speed Dial Call Waiting Caller ID Blocking
Reference Guide. IP Phone/Calling Features Voic . Dialing. Your Phone Calling Features. Phone Views. To dial phone number or extension.
 TelNet OfficeEdge Complete Polycom VVX400 Series IP Phone. Reference Guide. IP Phone/Calling Features Voicemail Dialing Your Phone Calling Features To dial phone number or extension Lift your handset and
TelNet OfficeEdge Complete Polycom VVX400 Series IP Phone. Reference Guide. IP Phone/Calling Features Voicemail Dialing Your Phone Calling Features To dial phone number or extension Lift your handset and
Reference Guide. IP Phone/Calling Features Voic Dialing. Your Phone Calling Features. Phone Views. To dial phone number or extension.
 TelNet OfficeEdge Complete Polycom VVX300 / 310 IP Phone. Reference Guide. IP Phone/Calling Features Voicemail Dialing Your Phone Calling Features To dial phone number or extension Lift your handset and
TelNet OfficeEdge Complete Polycom VVX300 / 310 IP Phone. Reference Guide. IP Phone/Calling Features Voicemail Dialing Your Phone Calling Features To dial phone number or extension Lift your handset and
Allworx User s Guide. (Release 7.3)
 Allworx User s Guide (Release 7.3) No part of this publication may be reproduced, stored in a retrieval system, or transmitted, in any form or by any means, electronic, mechanical, photocopy, recording,
Allworx User s Guide (Release 7.3) No part of this publication may be reproduced, stored in a retrieval system, or transmitted, in any form or by any means, electronic, mechanical, photocopy, recording,
Inter-Tel Axxess Executive Digital Terminal Reference Guide to Frequently Used Features
 Inter-Tel Axxess Executive Digital Terminal Reference Guide to Frequently Used Features Making Calls Make an Outside Call: 1. With our without lifting the handset, press 2. Dial the desired number (if
Inter-Tel Axxess Executive Digital Terminal Reference Guide to Frequently Used Features Making Calls Make an Outside Call: 1. With our without lifting the handset, press 2. Dial the desired number (if
AVAYA VOICE OVER INTERNET PROTOCOL (VOIP) TELEPHONE REFERENCE GUIDE
 AVAYA VOICE OVER INTERNET PROTOCOL (VOIP) TELEPHONE REFERENCE GUIDE Information from Hawaiian Telecom Modified by Leeward Community College, UH West O ahu Copyright 2011 Table of Contents Pre-dial... 4
AVAYA VOICE OVER INTERNET PROTOCOL (VOIP) TELEPHONE REFERENCE GUIDE Information from Hawaiian Telecom Modified by Leeward Community College, UH West O ahu Copyright 2011 Table of Contents Pre-dial... 4
ISC Networking & Telecommunications. PennNet Phone. Voic Guide University of Pennsylvania
 ISC Networking & Telecommunications PennNet Phone Voicemail Guide 2010 University of Pennsylvania 10 Contents Voice Mail Basics Set mailbox password 3 Message delivery methods 3 Select mailbox delivery
ISC Networking & Telecommunications PennNet Phone Voicemail Guide 2010 University of Pennsylvania 10 Contents Voice Mail Basics Set mailbox password 3 Message delivery methods 3 Select mailbox delivery
Advanced Codes Settings for the H650IVN
 Advanced Codes Settings for the H650IVN Special Notes: Voice Mail- 30 minutes of record time. When the voice mail becomes full with recorded messages, new messages will not overwrite or erase stored messages.
Advanced Codes Settings for the H650IVN Special Notes: Voice Mail- 30 minutes of record time. When the voice mail becomes full with recorded messages, new messages will not overwrite or erase stored messages.
CALLING FEATURES. Make your phone a tool to simplify your life FiberNetMonticello.com
 CALLING FEATURES Make your phone a tool to simplify your life. 763.314.0100 FiberNetMonticello.com Phone calling features from FiberNet make it easy to manage your calls. Each feature is carefully designed
CALLING FEATURES Make your phone a tool to simplify your life. 763.314.0100 FiberNetMonticello.com Phone calling features from FiberNet make it easy to manage your calls. Each feature is carefully designed
CBV Support CBV Telephone. User Guide. For Cisco 7900 Series IP Phones
 CBV Support 312-416-5142 CBV Telephone User Guide For Cisco 7900 Series IP Phones Contents INTRODUCING YOUR PHONE...4 Getting to Know Your Phone...4 Using Softkeys...6 Navigating Menus...6 Entering Text
CBV Support 312-416-5142 CBV Telephone User Guide For Cisco 7900 Series IP Phones Contents INTRODUCING YOUR PHONE...4 Getting to Know Your Phone...4 Using Softkeys...6 Navigating Menus...6 Entering Text
Quick Reference Guide.
 TelNet OfficeEdge Complete Cisco SPA500 series phone. Quick Reference Guide. IP Phone/Calling Features VoiceMail Personal Assistant Toolbar Dialing Your Phone Calling Features To dial phone number or extension
TelNet OfficeEdge Complete Cisco SPA500 series phone. Quick Reference Guide. IP Phone/Calling Features VoiceMail Personal Assistant Toolbar Dialing Your Phone Calling Features To dial phone number or extension
Desktop Reference Guide
 Desktop Reference Guide IP550 Telephone Using Your Telephone Your new telephone is a state of the art IP Telephone instrument. It is manufactured by IPitomy for use with the IPitomy IP PBX System. The
Desktop Reference Guide IP550 Telephone Using Your Telephone Your new telephone is a state of the art IP Telephone instrument. It is manufactured by IPitomy for use with the IPitomy IP PBX System. The
POTS TOUCH TONE FEATURE GUIDE
 POTS TOUCH TONE FEATURE GUIDE 2 TOUCH TONE FEATURES Call Privacy Voicemail Voicemail Message Manager Call Display Call Waiting Visual Call Waiting Call Return Three-Way Calling Ident-A-Call Call Forwarding
POTS TOUCH TONE FEATURE GUIDE 2 TOUCH TONE FEATURES Call Privacy Voicemail Voicemail Message Manager Call Display Call Waiting Visual Call Waiting Call Return Three-Way Calling Ident-A-Call Call Forwarding
Contents. Section 1 Overview 1. Section 2 Setting up your System 13
 Contents Section 1 Overview 1 Introduction 1 Installing Your System 2 Bizfon Customer Care 2 Voice Vault Card Option 2 Arranging for Telephone Company Services 3 Overview of Initial Bizfon Settings 4 Bizfon
Contents Section 1 Overview 1 Introduction 1 Installing Your System 2 Bizfon Customer Care 2 Voice Vault Card Option 2 Arranging for Telephone Company Services 3 Overview of Initial Bizfon Settings 4 Bizfon
Repartee User Guide. To print this guide. 1 On the File menu, click Print. 2 In the Print dialog box, select All 85 pages. Click OK.
 O N L I N E D O C U M E N T Repartee User Guide To print this guide 1 On the File menu, click Print. 2 In the Print dialog box, select All 85 pages. Click OK. Printing time is approximately 20 minutes.
O N L I N E D O C U M E N T Repartee User Guide To print this guide 1 On the File menu, click Print. 2 In the Print dialog box, select All 85 pages. Click OK. Printing time is approximately 20 minutes.
Residential Voice SUBSCRIBER GUIDE
 Residential Voice SUBSCRIBER GUIDE RESIDENTIAL VOICE SUBSCRIBER GUIDE TABLE OF CONTENTS Table of Contents Getting Started... 6 Requirements... 6 First Login... 6 Features Management... 0 Basic Features...
Residential Voice SUBSCRIBER GUIDE RESIDENTIAL VOICE SUBSCRIBER GUIDE TABLE OF CONTENTS Table of Contents Getting Started... 6 Requirements... 6 First Login... 6 Features Management... 0 Basic Features...
Voic . Glossary of Terms. Click here to access your voic online.
 Voicemail Click here to access your voicemail online. Voicemail from Arvig will enhance the way you communicate! Our voicemail allows you to play, send, answer and forward voice messages from any touch-tone
Voicemail Click here to access your voicemail online. Voicemail from Arvig will enhance the way you communicate! Our voicemail allows you to play, send, answer and forward voice messages from any touch-tone
ShoreTel IP Phone 655 Quick Reference
 ShoreTel IP Phone 655 Quick Reference Introduction ShoreTel IP Phone 655 provides a large color touch screen display. Interaction between you and the phone is accomplished through the phone s touchable
ShoreTel IP Phone 655 Quick Reference Introduction ShoreTel IP Phone 655 provides a large color touch screen display. Interaction between you and the phone is accomplished through the phone s touchable
Voic to (including Voic )
 table of contents 2 Step 1 Initializing your Voicemail Step 2 Configuring rapid access to your message 2 6 7 What you will find in the Call Feature Manager Call Feature Manager by Internet and by phone
table of contents 2 Step 1 Initializing your Voicemail Step 2 Configuring rapid access to your message 2 6 7 What you will find in the Call Feature Manager Call Feature Manager by Internet and by phone
Instructions on. Using Frontier Calling Features User Guide
 Instructions on Using Frontier Calling Features User Guide Table of Contents Before You Begin....3 *69...4-5 Additional Lines...5 Anonymous Call Rejection/Anonymous Call Block... 5-6 Busy Redial...6-7
Instructions on Using Frontier Calling Features User Guide Table of Contents Before You Begin....3 *69...4-5 Additional Lines...5 Anonymous Call Rejection/Anonymous Call Block... 5-6 Busy Redial...6-7
Getting Started Guidebook
 Onebox Receptionist Getting Started Guidebook for Onebox Receptionist O N E B O X C O N N E C T S T H E W O R L D T O Y O U. S M Welcome Message Congratulations! You re about to begin using Onebox Receptionist.
Onebox Receptionist Getting Started Guidebook for Onebox Receptionist O N E B O X C O N N E C T S T H E W O R L D T O Y O U. S M Welcome Message Congratulations! You re about to begin using Onebox Receptionist.
Voice Messaging User Guide from Level 3. Updated April Level 3 Communications, LLC. All rights reserved. 1
 Voice Messaging User Guide from Level 3 Updated April 2017 Level 3 Communications, LLC. All rights reserved. 1 Table of Contents 1 Introduction... 4 1.1 Voice Mailbox... 4 1.2 Additional Voice Mailbox
Voice Messaging User Guide from Level 3 Updated April 2017 Level 3 Communications, LLC. All rights reserved. 1 Table of Contents 1 Introduction... 4 1.1 Voice Mailbox... 4 1.2 Additional Voice Mailbox
Polycom VVX500 Series IP Phone Reference Guide Dialing Your Phone Calling Features To dial phone number or extension Phone Views Speakerphone
 TelNet OfficeEdge Complete Polycom VVX500 Series IP Phone. Reference Guide IP Phone/Calling Features Voicemail. Dialing Your Phone Calling Features To dial phone number or extension Lift handset and dial
TelNet OfficeEdge Complete Polycom VVX500 Series IP Phone. Reference Guide IP Phone/Calling Features Voicemail. Dialing Your Phone Calling Features To dial phone number or extension Lift handset and dial
EASY. SMART. POWERFUL. Hosted PBX End User Guide
 EASY. SMART. POWERFUL. Hosted PBX End User Guide Contents 1 Introduction... 1-1 2 Making calls... 2-1 2.1 Internally... 2-1 2.2 Externally... 2-1 2.3 Emergency calls... 2-1 2.4 Speaker phone... 2-1 2.5
EASY. SMART. POWERFUL. Hosted PBX End User Guide Contents 1 Introduction... 1-1 2 Making calls... 2-1 2.1 Internally... 2-1 2.2 Externally... 2-1 2.3 Emergency calls... 2-1 2.4 Speaker phone... 2-1 2.5
Telephone-Instructions
 Telephone-Instructions Fort Leavenworth Telephone Operator/Information (ADAS) Automated Directory Attendant System (ADAS) is a computer system that p rovides the caller with a pre-recorded set of options.
Telephone-Instructions Fort Leavenworth Telephone Operator/Information (ADAS) Automated Directory Attendant System (ADAS) is a computer system that p rovides the caller with a pre-recorded set of options.
Hosted VoIP Administrator User Guide
 Hosted VoIP Administrator User Guide Table of Contents: 1. Call Continuity..... pg 1 2. Call Groups..... pg 2 3. Call Queues... pg 5 4. Caller ID... pg 9 5. Company Call Recording... pg 12 6. Conference
Hosted VoIP Administrator User Guide Table of Contents: 1. Call Continuity..... pg 1 2. Call Groups..... pg 2 3. Call Queues... pg 5 4. Caller ID... pg 9 5. Company Call Recording... pg 12 6. Conference
MY VOIC ON-LINE
 Learning and Development Department of Human Resources and Employee Relations MY VOICEMAIL ON-LINE (CALL10) Microcomputer Training Centre Microcomputer Training Centre 2007 TABLE OF CONTENTS Welcome to
Learning and Development Department of Human Resources and Employee Relations MY VOICEMAIL ON-LINE (CALL10) Microcomputer Training Centre Microcomputer Training Centre 2007 TABLE OF CONTENTS Welcome to
User Guide. Business Hosted Voice
 User Guide Business Hosted Voice 1 This User Guide explains how you can benefit from this service. If you have questions about your service, call our customer service team 24 hours a day 7 days a week
User Guide Business Hosted Voice 1 This User Guide explains how you can benefit from this service. If you have questions about your service, call our customer service team 24 hours a day 7 days a week
SIP Trunking: Voic Number Fact Sheet
 SIP Trunking: Number Fact Sheet FOR MORE INFO VISIT: CALL US EMAIL US intermedia.net +1.800.379.7729 sales@intermedia.net 2 SIP Trunking: Number Fact Sheet FACT SHEET SIP Trunking Number The Number rings
SIP Trunking: Number Fact Sheet FOR MORE INFO VISIT: CALL US EMAIL US intermedia.net +1.800.379.7729 sales@intermedia.net 2 SIP Trunking: Number Fact Sheet FACT SHEET SIP Trunking Number The Number rings
UCx Feature Guide for Nortel IP phones - with Feature Key mode disabled
 UCx Feature Guide for Nortel IP phones - with Feature Key mode disabled Date: 22 November 2016 System: UCx Release: 5.0 Phone models: Nortel IP Phones i20xx Series, 11xx Series and 12xx Series Page 2 of
UCx Feature Guide for Nortel IP phones - with Feature Key mode disabled Date: 22 November 2016 System: UCx Release: 5.0 Phone models: Nortel IP Phones i20xx Series, 11xx Series and 12xx Series Page 2 of
Using Your Voic V
 Using Your Voicemail V04.27.10 Voicemail Message Waiting Indication A stutter dial tone and/or visual indicator (depending upon the capabilities of your phone) indicates that there are unread messages
Using Your Voicemail V04.27.10 Voicemail Message Waiting Indication A stutter dial tone and/or visual indicator (depending upon the capabilities of your phone) indicates that there are unread messages
ShoreTel 115 IP Phone User Guide
 ShoreTel 115 IP Phone User Guide Document and Software Copyrights Copyright 1998 2007 by ShoreTel, Inc., Sunnyvale, California, U.S.A. All rights reserved. Printed in the United States of America. Contents
ShoreTel 115 IP Phone User Guide Document and Software Copyrights Copyright 1998 2007 by ShoreTel, Inc., Sunnyvale, California, U.S.A. All rights reserved. Printed in the United States of America. Contents
babytel Voic Reference Guide
 The babytel voicemail service answers your calls when you are not able to and takes messages that it stores and delivers to you. In addition, the babytel voicemail system can: Notify you of new messages
The babytel voicemail service answers your calls when you are not able to and takes messages that it stores and delivers to you. In addition, the babytel voicemail system can: Notify you of new messages
Quick Resource for Crexendo Home Office Suite
 Crexendo Business Solutions Inc. Quick Resource for Crexendo Home Office Suite Crexendo QuickStart Guide 1 Crexendo QuickStart Guide Crexendo Business Solutions Inc. Getting Started Adaptor Installation
Crexendo Business Solutions Inc. Quick Resource for Crexendo Home Office Suite Crexendo QuickStart Guide 1 Crexendo QuickStart Guide Crexendo Business Solutions Inc. Getting Started Adaptor Installation
