AT&T IP Flexible Reach User Guide
|
|
|
- Anthony Leonard
- 6 years ago
- Views:
Transcription
1 AT&T IP Flexible Reach User Guide 1
2 Get Started... 4 Log In... 5 What a User Can Do in the Customer Portal... 7 About Premier... 8 Use Premier... 9 Use the AT&T IP Flexible Reach Customer Portal Search Overview Glossary Frequently Asked Questions Support Resources Print This Documentation Manage Your Account View and Edit Your Profile Manage Your Assigned Inbound Call Features View Your Outbound Call Features View Your Call Logs Search for and View Other Users Place Calls Using Account Codes Manage Your Inbound Call Features About Inbound Call Features Manage Inbound Call Features Anonymous Call Rejection Manage Inbound Call Features Call Acceptance Manage Inbound Call Features Call Forwarding - Always Manage Inbound Call Features Call Forwarding - Busy Manage Inbound Call Features Call Forwarding - No Answer Manage Inbound Call Features Call Forwarding - Not Reachable Manage Inbound Call Features Call Forwarding - Selective Manage Inbound Call Features Call Rejection Manage Inbound Call Features Intercept Announcement Manage Inbound Call Features Sequential Ring Manage Inbound Call Features Simultaneous Ring Using Schedules About Schedules and Events Search For and View Schedules Create a Schedule Edit a Schedule
3 Delete a Schedule Create an Event View, Edit, or Delete an Event Find Administrators and Contacts Find and View Administrators View Contacts
4 Get Started Click the links below to find overviews, step-by-step instructions, and more to get you started with the AT&T IP Flexible Reach Customer Portal. Topic Description Log In What a User Can Do in the Customer Portal About Premier Use Premier Use the AT&T IP Flexible Reach Customer Portal Search Overview Support Resources Glossary Frequently Asked Questions Support Resources Print This Documentation Learn how to log in and get started. Get an overview of how you can manage your own account in the Customer Portal. Learn about the Premier service. Learn how to use Premier along with the Customer Portal. Get an overview of the Customer Portal homepage and the tools available to you there. Learn how to use the Search tools in the Customer Portal. Learn how to get support when you need it. Find explanations of terms used in Premier and in the Customer Portal. Find the answers to frequently asked questions about using the Customer Portal. Get an overview of the various ways you can get help using the Customer Portal. Learn how to print a single help topic or all the help topics as a single PDF file. 4
5 Log In Register Log In to Premier Access the Customer Portal Recover Your Premier Username or Password Why Was I Assigned Two or More Premier Logins? As a user of the AT&T IP Flexible Reach Customer Portal, you ll find the tools you need there to manage your account online. To access the Customer Portal, you must first log in to Premier. Register An administrator in your organization may create a Premier account for you. If that occurs, you ll get an letting you know that a Premier login has been created for you. This contains a registration link. To activate your Premier account 1. Open the registration , and click the Continue Premier registration link. A page appears, giving you the opportunity to register as a new customer, or to associate this registration with an existing account. 2. Select New customer or Premier account holder. Note: The only type of Premier ID that can be associated with an IP Flexible Reach Customer Portal user is a Customer Portal administrator ID. Wireless IDs or other Premier IDs will not work. 3. Click Continue. If you selected the New customer path 1. A page with a registration form appears. Enter the requested profile and address information, and then click Continue. 2. The Terms and Conditions page appears. Accept the terms, and then click Continue. 3. A confirmation page appears. You may now log in to Premier. Click the link to go to the Premier login page. Note: If the confirmation page doesn t appear right away, you ll receive a confirmation containing the link to the Premier homepage. If you selected the Premier account holder path 1. The Returning Users page appears. Enter your username and password. 2. Click Complete Registration. 3. A confirmation page appears. You are now logged in to Premier. Click the link to go to the Premier homepage. Note: If the confirmation page doesn t appear right away, you ll receive a confirmation containing the link to the Premier homepage. 5
6 Log In to Premier To access the Customer Portal, you must always first log in to Premier. To log in to Premier 1. Open the Premier homepage. 2. Enter your username and password. 3. Click Log In. The Premier homepage appears. Note: To recover a password, Premier now requires answers to two Secret Questions. If you entered only one Secret Question/Secret Answer when you originally registered with Premier, set up a second Secret Question/Secret Answer in your Premier profile now. When you click Log In, the Update My Login Profile page appears. In the Setup Second Security Question window that opens, enter an additional Secret Question and Secret Answer, and then click Continue. (To proceed to the Premier homepage without updating your profile, click Not Now. You can log in three times and select Not Now before you must set up your second Secret Question/Secret Answer.) If Two-Step Login is turned on, all users in your enterprise must enter their username and password and then answer one of their secret questions in order to log in to Premier. Access the Customer Portal After you ve logged in to Premier, you can access the Customer Portal. To access the Customer Portal In the AT&T IP Flexible Reach Quick Links tile of the Premier homepage, click View AT&T IP Flexible Reach Customer Portal home. The Customer Portal appears. Recover Your Premier Username or Password To recover a forgotten username or password 1. To recover your information, go to the Premier Log In page. 2. To recover your username, under Login Help, click Forgot your username? And follow the instructions to recover your username. 3. To recover your password, under Login Help, click Forgot your password? and follow the instructions to reset your password. Why Was I Assigned Two or More Premier Logins? You may have been assigned two or more Premier logins if you manage features for more than one person. Important: Premier does not allow a user to be logged in to Premier in the same browser with more than one username at a time. Within a browser, you must sign out of one Premier ID before signing in to another. If you want to be signed in to multiple Premier IDs at one time, you must use different browsers (not windows or tabs). For example, you would need to use Internet Explorer and Chrome. 6
7 What a User Can Do in the Customer Portal Manage Your Account Manage Your Inbound Call Features Use Schedules Find Administrators and Contacts With the AT&T IP Flexible Reach Portal, you can manage various aspects of your account and how it works. You can edit your user profile, customize your assigned inbound call features, create your own schedules, and more. Manage Your Account You can view and edit your user profile, view your outbound call features and call logs, and more. These topics provide details: View and Edit Your Profile View Your Outbound Call Features View Your Call Logs Search for and View Other Users Manage Your Inbound Call Features Manage Your Inbound Call Features You can customize how your assigned inbound call features, such as Call Rejection and Call Forwarding, work. This topic provides details: About Inbound Call Features Use Schedules You can view enterprise- and group-level schedules, and view, edit, and create your own schedules and events at the user level. These topics provide details: About Schedules and Events Search for and View Schedules Create a Schedule Edit a Schedule Delete a Schedule Find Administrators and Contacts When you have questions, you can find Enterprise Administrators, Group Administrators, and enterprise contacts, who can provide assistance. These topics provide details: Find and View Administrators View Enterprise Contacts 7
8 About Premier Here's brief overview of the AT&T Premier platform and how it relates to the AT&T IP Flexible Reach Customer Portal. AT&T Premier is the AT&T business Web portal. To use the AT&T IP Flexible Reach Customer Portal, you must first log in to Premier. You must have a Premier account. An administrator creates a Premier account for you, and you ll receive an telling you that a Premier login has been created for you. You'll receive a second containing your temporary password. For detailed instructions on activating your Premier account, see Log In. The Premier homepage has many links and features to help you manage your enterprise. To learn about the features available to you through Premier, see Use Premier. 8
9 Use Premier Premier User Homepage Navigation AT&T IP Flexible Reach Quick Links Messages Support To access the AT&T IP Flexible Reach Customer Portal and use IP Flexible Reach enhanced features, you must first log in to AT&T Premier. Premier User Homepage To use Premier, first log in. When you log in, the Premier homepage appears. Navigation From the Premier homepage, you can access quick links to the Customer Portal, view administrator details and get contact information, and view your assigned features, call logs, and personal information. 9
10 At the top of the page you'll see MANAGE and SUPPORT. You can access the Customer Portal via links on the MANAGE view of the Premier homepage. Note: The Premier homepage opens in MANAGE view. To get help and support information, click SUPPORT. To view and edit your login profile, click My Login Profile at the upper-right of the page. To return to the Premier homepage if you ve navigated away, click Premier Home at the upper-right of the page, or click MANAGE. To exit Premier, click Log out at the upper-right of the page. AT&T IP Flexible Reach Quick Links The AT&T IP Flexible Reach Quick Links tile on the Premier homepage gives you direct access to the Customer Portal, where you can view and manage your information, see a directory of other users in your group, view your enterprise contacts, and search for an administrator. Under AT&T IP Flexible Reach Customer Portal To go directly to the Customer Portal, click View AT&T IP Flexible Reach Customer Portal home. Under My Information To view and edit your calling features, click Features. To see your logged calls, click Call logs. To view and edit your Customer Portal profile, click Profile. Under Resources To see and sort through a list of other users in your group, click View users. To see the contacts for your enterprise, click View enterprise contacts. To search for a specific administrator, click Search for Administrators. Messages The Messages tile links you to your messages. The Messages tile appears only if you have messages waiting for you. Messages appear at the right of the Information icon. To see all your messages, click View all messages. Support The links in the Support tile of the Premier homepage take you to various help topics. Use AT&T IP Flexible Reach (Use the AT&T IP Flexible Reach Customer Portal) Use AT&T IP Flexible Reach Search (Search Overview) Manage Assigned Features (Manage Your Assigned Inbound Call Features) View Call Logs (View Your Call Logs) View Personal Information (View and Edit Your Profile) 10
11 Use the AT&T IP Flexible Reach Customer Portal Customer Portal Navigation User Page Quick Links AT&T provides Enhanced IP Flexible Reach users with a portal, where you can manage functions and features for your phone from anywhere you have an internet connection. Customer Portal The AT&T IP Flexible Reach Customer Portal is the central place from where you can manage your features, edit your profile information, view your call logs, view your enterprise contacts, and more. To access the Customer Portal, you must always first log in to Premier. Navigation The Customer Portal makes it easy to manage your IP Flexible Reach settings, get more information, or find contacts. 11
12 To see your enterprise contacts (people who can help you with AT&T IP Flexible Reach), click RESOURCES in the main menu bar. The Enterprise Contacts page appears. From here you can get the names, addresses, and phone numbers of your enterprise contacts. To search for and view administrators, click ADMINISTRATORS in the main menu bar. The Administrators page appears. From here you can search or browse for Enterprise Administrators or Group Administrators, and view their contact information. To go to the Premier homepage, click Premier Home. To get help from an enterprise contact, click Contact Us at the upper-right of the page. The Enterprise Contacts page appears, and you can select a contact. To get support, click Support at the upper-right of the page. The Administrative Portal Help page appears. To see and edit your personal information, click My Information at the upper-left of the Customer Portal. To search or browse a list of other users, click Directory at the upper-left of the Customer Portal. To get back to the Customer Portal homepage (and your User page) at any time, click Home. User Page The User page, which you see when you open the Customer Portal, has five tabs: Inbound Features, Outbound Features, Call Logs, Profile, and Schedules. To view or edit your assigned call features, click Inbound Features. To view your account codes and dial restrictions, click Outbound Features. To view your call logs, click Call Logs. You can also sort the logs by call type. To view or edit your user profile, click Profile. Quick Links Use the Quick Links tile to see your enterprise contact information, manage your features, or view call details. 12
13 To use Quick Links At the upper-right of the page, under Quick Links: To see your enterprise contacts, click View enterprise contact. To manage your assigned features, click Manage features. To view your logged calls, click View call logs. 13
14 Search Overview Search for Users Search for Schedules With the AT&T IP Flexible Reach Customer Portal, you can search for other users in your enterprise, and search for schedules. Search for Users You can search for other users in your enterprise. To search for users and phone numbers 1. Open the Customer Portal. 2. Click HOME in the main menu bar, then click Directory, immediately below. The Users List page appears. Here, you can search by last name, first name, public number, extension, or group ID. 3. If the Search tool isn't open, click the arrow to open it. 4. From the left drop-down list, select Last Name, First Name, Public Number, Extension, or Group ID. 5. From the middle drop-down list, select Contains, Starts With, or Equal To. 14
15 6. In the field to the right, enter a search term. 7. Click Search. To browse for users, scroll or page through the Users list. To jump to a particular page, click the Down arrow Search for Schedules to the right of the page numbers. You can search for and view schedules that you re assigned to at the enterprise, group, and user level. To search for schedules 1. Open the Customer Portal. 2. If the User page isn t open, click HOME in the main menu bar. 3. Click the Schedules tab. The Schedules list page appears. 4. If the Search tool isn't open, click the arrow to open it. 15
16 5. From the left drop-down list, select Schedule Name or Type. 6. From the middle drop-down list, select All Schedule Types, Starts With, or Equal To. 7. If you selected Schedule Name in the left drop-down list, enter a search term in the field at the right. If you selected Dial Plan in the left drop-down list, select All Schedule Types, Holiday, or Time from the drop-down list at the right. 8. Click Search. To browse for schedules, scroll or page through the Schedules list. To jump to a particular page, click the Down arrow to the right of the page numbers. 16
17 Glossary account code Codes that enable administrators to track outbound calls. Users assigned to the Mandatory Account Code service must enter an account code when making a call outside the group. Users assigned to the Optional Account Code service can enter an account code when making a call outside the group, but it's not required. anonymous call rejection The Anonymous Call Rejection feature enables a user to reject calls that don't have caller ID attached. authorization code Codes used by administrators to manage outbound calls. If your group is provisioned for authorization codes, you must enter the authorization code when making a call (except for emergency or repair calls) outside the group. call acceptance The Call Acceptance feature enables a user to define criteria that permit certain incoming calls to ring through. All other calls are blocked, and the caller is informed that the user doesn't want to receive the call. call forwarding always The Call Forwarding Always feature enables a user to redirect all incoming calls to another phone number. call forwarding busy The Call Forwarding Busy feature enables a user to redirect calls to another number when an incoming call encounters a busy condition. call forwarding no answer The Call Forwarding No Answer feature enables a user to redirect calls to another number when an incoming call isn't answered within a specified number of rings. call forwarding not reachable The Call Forwarding Not Reachable feature enables a user to set an alternate phone number (for example, a wireless number) where calls are redirected when the user's IP Flexible Reach telephone number is unreachable. call forwarding selective The Call Forwarding Selective feature enables a user to define criteria that redirect certain incoming calls to another number. 17
18 call rejection The Call Rejection feature enables a user to define criteria that reject certain incoming calls. calling line ID The Calling Line ID setting allows administrators to customize the number that will appear on a call recipient s caller ID when you make an outbound call. For example, this feature can mask your public number with your company s customer support number when you call your customers. CSV file Comma-separated values file. These files store table data in plain-text form, allowing for easy handling in any text-editing program. They can be opened in spreadsheets. department A department is a subdivision of a group or enterprise to which users can be assigned. An Enterprise Department can include any user in the enterprise. A Group Department can include users from a single group. department administrator The administrator class that ranks third in the AT&T IP Flexible Reach administrator hierarchy. Department Administrators manage users within a group department. Enterprise Administrators manage departments that span more than one group. dial plan type Group profile setting that represents the AT&T service plan purchased. Possible settings are Public Only, Private Only, and Public & Private. dial restriction Limit that an administrator can put on a group or individual's outgoing calls. Dial restrictions can affect these types of calls: Intra-enterprise Domestic Toll-free International Operator assisted Directory Assistance enterprise All users, groups, departments,egroup trunk groups, and trunk call routing schemes, along with telephone lines that make up an AT&T IP Flexible Reach setup. enterprise administrator The administrator class at the top of the AT&T IP Flexible Reach administrator hierarchy. Enterprise Administrators manage group trunk groups, trunk call routing schemes, Group Administrators, Department Administrators, and users. 18
19 enterprise contact A person you can contact for advice and assistance with the Customer Portal and your enterprise. enterprise ID A 10-digit number that identifies an AT&T IP Flexible Reach enterprise. feature access code (FAC) The key sequence you press on the phone to perform a function. For example, if Anonymous Call Rejection Activation is set to *77, you press *77 to activate that feature on you phone. FACs are also called star (*) codes or pound (#) codes. group A set of users who share certain things in common, most notably the group trunk group at their location. A group has these attributes: A unique location dialing code A set extension length A set of assigned telephone numbers A set of users assigned to those telephone numbers A unique numeric identifier (group ID) and name (group name) group administrator The administrator class that ranks second in the AT&T IP Flexible Reach administrator hierarchy. Group Administrators manage departments, group trunk groups and users. group ID The number that represents a particular group. You can look up groups by name or ID. group name The name of a particular group. You can look up groups by name or ID. inbound call features Call features allow you to manage calls you receive in various ways. For example, with Anonymous Call Rejection, you can reject calls that don t have caller ID. With Call Forwarding, you can automatically forward calls to a different number. As part of managing user access to the AT&T IP Flexible Reach Customer Portal, administrators assign you rights to use individual inbound call features. initial event An event in a schedule that acts as the template for any recurrences of that event. An initial event can occur only once, or it can be set to recur on a daily, weekly, monthly, or yearly interval. intercept announcement Intercept Announcement plays an announcement when the user receives a call. When this setting is turned on, the call is intercepted and the specified messages are played to the caller. These announcements can also provide Call routing options. 19
20 mandatory account code status If you're assigned to the Mandatory Account Code service, you're prompted to enter an account code when making a call outside of the group. You must enter the code to place the call. optional account code status If you're assigned to the Optional Account Code service, you can enter an account code when making a call outside the group, but it's not required. outbound call features Features that affect the way an outgoing call is placed. Account codes, authorization codes, and dial restrictions are all outbound call features. Premier The online site that gives AT&T business customers a range of tools for managing products and services. To use the AT&T IP Flexible Reach Customer Portal, you must first log in to Premier. Your Premier account is set up for you by an administrator. private number A phone number used within an enterprise. Commonly called an extension. public number A phone number dialed from outside the enterprise. recurring event Any recurrences of an initial event in a schedule. Recurring events can be set to recur on a daily, weekly, monthly, or yearly interval. redirecting party The phone number that redirects an incoming call to a different number. schedules Schedules consist of one or more events. For example, a single holiday schedule might contain events for holidays such as Thanksgiving and the 4th of July. The events that are added to a schedule determine when specific features are applied to a user s incoming calls. The features that can be controlled through schedules are Call Acceptance, Call Rejection, Call Forwarding Selective, Sequential Ring, and Simultaneous Ring. selective criteria Parameters within an inbound call feature that can be used to customize the way that feature works. sequential ring The Sequential Ring feature enables you to define a find-me list of phone numbers that are alerted sequentially when incoming calls match a user s specified criteria. (If the user can t be reached at the first number, the service tries the second number. If the user can t be reached at the second number, the service tries the third number, and so on.) 20
21 simultaneous ring The Simultaneous Ring feature enables a user to have up to 10 phone numbers ring simultaneously when calls are received on the user s IP Flexible Reach phone number. The first phone to be answered is connected. tile A section of a webpage. 21
22 Frequently Asked Questions Questions About Getting Started Outbound Call Questions Schedule Questions Support Questions General Questions Here you'll find answers to commonly asked questions about using the AT&T IP Flexible Reach Customer Portal. Questions About Getting Started Questions about getting started with the Customer Portal. What is AT&T IP Flexible Reach? AT&T IP Flexible Reach is a trunking service. Trunking services manage large volumes of calls for businesses. AT&T IP Flexible Reach leverages the AT&T Global Multiprotocol Label Switching (MPLS) network to provide local, nationwide, and international long distance reach for U.S. sites. AT&T provides Enhanced IP Flexible Reach users with a portal, where you can manage functions and features. For more information, see: Use the AT&T IP Flexible Reach Customer Portal Can I skip the Premier homepage and go straight to the Customer Portal? No. To reach the AT&T IP Flexible Reach Customer Portal, you must always first log in to Premier. For more information, see: Use Premier Outbound Call Questions Questions about making outbound calls with your Customer Portal phone number. I m being asked to enter a code while making a call. Why? Your AT&T IP Flexible Reach Group or Enterprise Administrator has assigned you to authorization codes or account codes. These are codes you enter when making a call outside your group. For more information about the specific codes you re assigned to, contact your Group Administrator. For more information, see: Find and View Administrators View Your Outbound Call Features What are account codes used for? Account codes track specific calls associated with certain accounts. For more information, see: View Your Outbound Call Features 22
23 What is the difference between mandatory and optional account codes? If you're assigned to the Mandatory Account Code service, you must enter an account code when making all calls outside your group. If you're assigned to the Optional Account Code service, you can enter an account code when making a call outside your group, but it's not required. For more information, see: View Your Outbound Call Features What are authorization codes used for? Authorization codes are used to manage outbound calls. If authorization codes have been provisioned for a group, everyone in the group must enter their authorization code when making a call (except for emergency or repair calls) outside the group. For more information, see: View Your Outbound Call Features How do I know what account or authorization code to use when making a call? If you re prompted to enter an account or authorization code, but you don t know the code number, contact your Group Administrator. For more information, see: Find and View Administrators View Your Outbound Call Features The system blocked my call. Why can t I make this call? If you're unable to make a certain call, your Enterprise or Group Administrator has likely blocked that type of call type in your outbound dial restrictions. For more information, see: View Your Outbound Call Features What are dial restrictions, and how do they work? Dial restrictions are limits that Enterprise or Group Administrators can put on a group or individual's outgoing calls. Dial restrictions block or allow certain types of call, such as calls to international or toll-free numbers. Dial restrictions can also require an authorization code for certain types of outgoing calls. For more information, see: View Your Outbound Call Features Schedule Questions Questions about creating, editing, and deleting schedules. Can I create my own schedules? Yes. You can create schedules for yourself, at the user level. You can view schedules at any level. For more information, see: About Schedules and Events Create a Schedule 23
24 Can I edit my schedules? Yes. You can edit or delete any schedule you ve created for yourself. For more information, see: Edit a Schedule Delete a Schedule Why can t I edit this schedule? You can edit only schedules that you've created for yourself. You can view group- and enterpriselevel schedules, but you can t edit them. For more information, see: About Schedules and Events What's the difference between a Holiday schedule and a Time schedule? A Holiday schedule is generally used only for holidays. A Time schedule is used for scheduling any other type of event. For more information, see: About Schedules and Events Can I create, edit, and delete events within an existing schedule? Yes. You can manage events within any schedule you've created for yourself. For more information, see: Create an Event View, Edit, or Delete an Event Support Questions Questions about getting help and support with using the Customer Portal. Can I print this help documentation? Yes. You can print a single help topic, or you can print the entire help documentation. For more information, see: Print This Documentation How do I get personal support? Enterprise Administrators, Group Administrators, and enterprise contacts can help you with the Customer Portal. To contact them, see: Find and View Administrators View Contacts How do I find my Group Administrator? To learn how to find your Group Administrator, see: Find and View Administrators 24
25 General Questions General questions about using the Customer Portal. How do I find another user? You can search for and view other users from the Users List page. From the Customer Portal Homepage, click Directory. For more information, see: Search for and View Other Users How do I change my user name? If you want to change your Customer Portal user name, contact your Group Administrator. For more information, see: Find and View Administrators View Contacts 25
26 Support Resources Quick Help Icons Information Icons Enterprise Contacts Administrators Help System Site Map Printable User Guide Fee-Based Training In addition to this help system, here are some of the other places you can find support with using the AT&T IP Flexible Reach Customer Portal. Quick Help Icons When you re using the Customer Portal, click any Quick Help icon the page and how it works. Information Icons When you re using the Customer Portal, roll your cursor over any Information icon or explanation. Enterprise Contacts Other contacts in your enterprise may be able to assist you. To find enterprise contacts 1. Open the Customer Portal. 2. Click Resources in the main menu bar. for an explanation of what s on for a definition The Enterprise Contact page appears. Administrators Group, Department, and Enterprise Administrators may be able to assist you. To find administrators 1. Open the Customer Portal. 2. Click Administrators in the main menu bar. 26
27 The Administrator List page opens. 3. Search or browse for administrators. 4. Click an administrator s first or last name to see that person s contact information. Help System Site Map For easy navigation through this help system, you can go directly to the system site map. Printable User Guide You can print this entire help system as a PDF file User Guide. Fee-Based Training Training on the Customer Portal is available for a fee. For details, contact your AT&T sales representative. 27
28 Print This Documentation You can print this AT&T IP Flexible Reach Customer Portal help documentation. To print a single help topic 1. Open a help topic. 2. At the top of the help page, click Printer Friendly Version. A printer friendly version of the topic appears. 3. At the top of the printer friendly page, click Print. A Print window opens. 4. Adjust the print settings, and at the bottom of the Print window, click Print. To print all the help topics 1. Open a help topic. 2. At the right of the page, under User Guide, click the User Guide link. A File Download window opens. 3. From the File Download window, click Open. The PDF file opens. Note: To open the document, you must have PDF-reading software (such as Adobe Reader 9 or later, Nitro Reader, or Foxit Reader) installed. 4. From the PDF reader, click File, and then select Print. A Print window opens. 5. Adjust the print settings, and at the bottom of the Print window, click Print. 28
29 Manage Your Account Click the links below to learn how to manage various aspects of your AT&T IP Flexible Reach Customer Portal account. Topic View and Edit Your Profile Manage Your Assigned Inbound Call Features View Your Outbound Call Features View Your Call Logs Search for and View Other Users Description Learn how to view your user profile and how to edit your time zone. Learn how to find out if you re assigned to mandatory or optional account codes, and if you have any dial restrictions. Learn how to view your account codes status and dial restrictions. Learn how to view a log of your inbound and outbound calls. Learn how to search for other users in your enterprise. 29
30 View and Edit Your Profile You can view your AT&T IP Flexible Reach Customer Portal user profile. You can edit your profile time zone and mobile client settings. If you want to change your username, contact an administrator. To view your profile 1. Open the Customer Portal. 2. If the User page isn't open, click HOME in the main menu bar to open it. 3. Click the Profile tab. Your profile information appears. To edit your profile time zone 1. Open the Customer Portal. 2. If the User page isn't open, click HOME in the main menu bar to open it. 3. Click the Profile tab. Your profile information appears. 4. Click Edit. The page changes to Edit mode. 5. From the Time Zone drop-down list, select a new time zone. 6. Click Save. To edit your mobile client settings 1. Open the Customer Portal. 2. If the User page isn't open, click HOME in the main menu bar to open it. 3. Click the Profile tab. Your profile information appears. 4. Click Edit. The page changes to Edit mode. 5. In the Mobile Client Telephone Number field, enter the phone number of your mobile device. 6. In the Mobile Client Inbound Calls menu, select one of the following: a. To allow inbound calls to your IP Flexible Reach business identity ring to your mobile device, select Enable. b. To not allow inbound calls to your IP Flexible Reach business identity ring to your mobile device, select Disable. 7. Click Save. 30
31 Manage Your Assigned Inbound Call Features Find Out Which Features Are Available to You Set Individual Features Your AT&T IP Flexible Reach Group or Enterprise Administrator may grant you access to one or more inbound call features. You can manage aspects of the call features assigned to you. Find Out Which Features Are Available to You From the Inbound Features tab of the User page, you can find out which features you have permission to access. To find out which features are available to you 1. Open the AT&T IP Flexible Reach Customer Portal. 2. If the User page isn t open, click HOME in the main menu bar to open it. 3. If it s not already open, click the Inbound Features tab. 4. Look at the Status column. Features listed as Enabled are available to you. Features listed as Disabled are not available to you. 31
32 Set Individual Features You can set the behavior of most individual features assigned to you. For specific instructions for each feature, click the corresponding link: Anonymous Call Rejection Call Acceptance Call Forwarding Always Call Forwarding Busy Call Forwarding No Answer Call Forwarding Not Reachable Call Forwarding Selective Call Rejection Intercept Announcement Sequential Ring Simultaneous Ring To learn more about inbound call features, see About Inbound Call Features. 32
33 View Your Outbound Call Features Overview View Account Code Status View Dial Restrictions Overview AT&T IP Flexible Reach has three types of outbound call features: Account codes, which are used to track calls. Authorization codes, which are used to control outbound call activity. Dial restrictions, which are used to control outbound call activity. You can view your assigned outbound call features from the Outbound Features tab of the User page. Account codes Administrators use account codes to track calls related to various accounts. IP Flexible Reach has two kinds of account codes: mandatory and optional. If you've been assigned mandatory account code status, you must enter the account code when making a call. If you've been assigned to optional account codes, you can enter an account code when making a call, but it's not required. Note that you must also enter a feature access code (FAC) before you enter an optional account code. Your Group or Enterprise Administrator can provide you with a list of account codes and any required feature access codes. Authorization codes Administrators use authorization codes to control access to certain outbound telephone numbers. If you've been assigned to authorization codes, you must enter the authorization code when making a call. Your Group or Enterprise Administrator can provide you with a list of authorization codes. Dial Restrictions Dial restrictions are restrictions that administrators can place on certain types of outgoing calls. A restricted call may be allowed, blocked, or require you to enter an authorization code. 33
34 View Account Code Status Find out if you've been assigned to mandatory or optional account codes. To view your account code status 1. Open the Customer Portal. 2. If the User page isn't open, click HOME in the main menu bar to open it. 3. Click Outbound Features. The Outbound Features tab appears. 4. To the right of Account Codes, the Status column shows your status. If status is Mandatory, you must enter an account code when making a call. If status is Optional, you can enter an account code when making a call, but it's not required. Your Group or Enterprise Administrator can provide you with a list of account codes. For more information, see Find and View Administrators. View Dial Restrictions Find out whether you're assigned to group or custom dial restrictions, and see which call types are restricted. To view your dial restrictions 1. Open the Customer Portal. 2. If the User page isn't open, click HOME in the main menu bar to open it. 3. Click Outbound Features. The Outbound Features tab appears. 4. To the right of Dial Restrictions, the Status column shows your status. If status is Group, you're assigned to group-level dial restrictions. If status is Custom, you're assigned to custom dial restrictions. 5. Click Dial Restrictions. The Dial Restrictions view appears. 6. To the right of each call type, the Group Restrictions or User Restrictions column shows your status. If status is Allow, you can make that type of call without restriction. If status is Block, you're blocked from making that type of call. If status is Authorization Code Required, you must enter an authorization code when making that type of call. Your Group or Enterprise Administrator can provide you with a list of authorization codes. For more information, see Find and View Administrators. 34
35 View Your Call Logs You can view a list of your most recent 1,000 calls (inbound and outbound) from your AT&T IP Flexible Reach phone number. To view your call logs 1. Open the Customer Portal. 2. If the User page isn't open, click HOME in the main menu bar to open it. 3. Click the Call Logs tab. The Call Logs page appears. The Call Logs page shows your last 1,000 calls. By default, calls are sorted by date and time. You can sort by call type, and then use date and time as the secondary sort parameters. In the Type column, icons show whether the call was a received call, missed call, or dialed call. 35
36 Search for and View Other Users You can search and browse for other users in your enterprise. To search for users and phone numbers 1. Open the AT&T IP Flexible Reach Customer Portal. 2. Click HOME in the main menu bar, then click Directory, immediately below. The Users List page appears. Here, you can search by last name, first name, public number, extension, or group ID. 3. If the Search tool isn't open, click the arrow to open it. 4. From the left drop-down list, select Last Name, First Name, Public Number, Extension, or Group ID. 5. From the middle drop-down list, select Contains, Starts With, or Equal To. 6. In the field to the right, enter a search term. 7. Click Search. To browse for users, you scroll and page through the Users list. To jump to a particular page, click the Down arrow at the right of the page numbers. 36
37 Place Calls Using Account Codes Overview Use Account Codes Overview Administrators use account codes to track calls related to various accounts. For example, a law firm that charges clients for phone time can use account codes to collect the call data needed for accurate billing. AT&T IP Flexible Reach has two kinds of account code status: mandatory and optional. If your status is mandatory, for all calls except 911, you're always prompted and must enter an account code when calling outside your organization. If your status is optional, you can enter a feature access code (*71) followed by the account code when calling outside your organization, but it's not required. If your Group or Enterprise Administrator doesn't assign you one of these options, you place all calls without account codes. Use Account Codes Your Group or Enterprise Administrator controls your account code setting. You can view but not edit your account code status. Your Group or Enterprise Administrator can provide you with a list of account codes and any required feature access codes. To view your account code status 1. Open the AT&T IP Flexible Reach Customer Portal. 2. Click HOME, and then click My Information immediately below. Your information appears. 3. Click Outbound Features. To the right of Account Codes, the Status column shows your status. To place a call when you have mandatory account code status 1. On the phone's keypad, enter the number you want to call. 2. When prompted, enter the access code. The call connects as usual. To place a call when you have optional account code status 1. On the phone's keypad, enter * When prompted, enter the account code. 3. When you receive confirmation and hear the dial tone again, enter the number you want to call. 37
38 To enter an account code mid-call 1. During the call, press the Flash key or tap the receiver hook, and then enter * When prompted, enter the account code. This reconnects you to your call. 38
39 Manage Your Inbound Call Features Click the links below to learn about inbound call features and how you can manage them, and for as step-by-step instructions on setting inbound call features and editing selective criteria. Topic About Inbound Call Features Anonymous Call Rejection Call Acceptance Call Forwarding - Always Call Forwarding - Busy Call Forwarding No Answer Call Forwarding Not Reachable Call Forwarding Selective Call Rejection Intercept Announcement Sequential Ring Simultaneous Ring Description Learn about inbound call features: what they are, how they work, and how you can manage them. Learn how to set Anonymous Call Rejection. Learn how to set Call Acceptance. Learn how to set Call Forwarding Always. Learn how to set Call Forwarding Busy. Learn how to set Call Forwarding No Answer. Learn how to set Call Forwarding Not Reachable. Learn how to set Call Forwarding Selective. Learn how to set Call Rejection. View your Intercept Announcement status. Learn how to set Sequential Ring. Learn how to set Simultaneous Ring. 39
40 About Inbound Call Features Find Out Which Features Are Available to You Inbound Call Features About Selective Criteria Inbound Call Feature Precedence AT&T IP Flexible Reach inbound call features enable you to manage calls you receive in various ways. For example, with Anonymous Call Rejection, you can reject calls that have no caller ID; With Call Forwarding features, you can automatically forward calls to a different number. Your Group, Department, or Enterprise Administrator can grant you rights to use individual inbound call features. You can customize many features after they re assigned. Find Out Which Features Are Available to You Using the Inbound Features tab of the User page of the Customer Portal, you can find out which features your administrator has made available to you. To check feature availability 1. Open the Customer Portal. 2. If the User page is not open, click HOME in the main menu bar to open it. 3. If it s not already open, click the Inbound Features tab. The Inbound Features page appears. 4. The Status column shows feature status. Features available to you are marked Enabled. Features not available to you are marked Disabled. 40
41 Inbound Call Features This section presents a list of the inbound call features and describes what they do. To learn more, click the links to go to that feature s individual topic. Anonymous Call Rejection The Anonymous Call Rejection feature enables you to reject calls that don t have caller ID attached. When activated, Anonymous Call Rejection instantly rejects all anonymous calls, preventing the caller from even leaving a message. This feature also appears as a suboption in the Call Acceptance, Call Rejection, Sequential Ring, and Simultaneous Ring features. Anonymous Call Rejection doesn't have selective criteria. For more information, see: Anonymous Call Rejection Call Acceptance The Call Acceptance feature enables you to define criteria that permit certain incoming calls to ring through. All other calls are blocked, and the caller is informed that you don't want to receive the call. Call acceptance has selective criteria. For more information, see: Call Acceptance Call Forwarding Always The Call Forwarding Always feature enables you to redirect all incoming calls to another phone number. 41
42 Call Forwarding Always doesn't have selective criteria. For more information, see: Call Forwarding Always Call Forwarding Busy The Call Forwarding Busy feature enables you to redirect calls to another number when an incoming call encounters a busy condition. The line is considered to be busy when there are too many active calls coming through at once, or when Call Acceptance or Call Rejection is in use. Call Forwarding Busy doesn't have selective criteria. For more information, see: Call Forwarding Busy Call Forwarding No Answer The Call Forwarding No Answer feature enables you to redirect calls to another number when an incoming call isn't answered within a specified number of rings. You must specify the forwarding number and the number of rings before forwarding. Call Forwarding No Answer doesn't have selective criteria. For more information, see: Call Forwarding No Answer Call Forwarding Not Reachable The Call Forwarding Not Reachable feature enables you to set an alternate phone number (for example, a wireless number) where calls will be redirected when your IP Flexible Reach phone number is unreachable. Call Forwarding Not Reachable doesn't have selective criteria. For more information, see: Call Forwarding Not Reachable Call Forwarding Selective The Call Forwarding Selective feature enables you to define criteria that redirect certain incoming calls to another number. If an incoming call meets the specified criteria, the call is redirected to the specified number. Call Forwarding Selective has selective criteria. For more information, see: Call Forwarding Selective Call Rejection The Call Rejection feature enables you to define criteria that reject certain incoming calls. If an incoming call meets the specified criteria, the call is blocked, and the caller is informed that you don't want to receive the call. Call Rejection has selective criteria. For more information, see: Call Rejection Intercept Announcement The Intercept Announcement feature plays a message when a user receives a call. When this setting is turned on, the call is intercepted and the specified messages are played to the caller. Enterprise, 42
43 Group, and Department Administrators control Intercept Announcement. You can view your intercept announcement status but not edit it. When enabled, Intercept Announcement takes precedence over all other active features. Intercept Announcement doesn't have selective criteria. For more information, see Intercept Announcement. Sequential Ring The Sequential Ring feature enables you to define a "find-me" list of phone numbers that are alerted sequentially when incoming calls match your specified criteria. (If you can t be reached at the first number, the service tries the second number. If you can t be reached at the second number, the service tries the third number, and so on.) While the service searches for you, the caller hears a greeting followed by periodic announcements. Sequential Ring has selective criteria. Note: You can't use Sequential Ring and Simultaneous Ring at the same time. If both features are set to Active, Sequential Ring takes precedence. For more information, see: Sequential Ring Simultaneous Ring The Simultaneous Ring feature enables you to have up to 10 phone numbers ring simultaneously when calls are received on you IP Flexible Reach phone number. The first phone to be answered is connected. Simultaneous Ring has selective criteria. Note: You can't use Simultaneous Ring and Sequential Ring at the same time. If both features are set to Active, Sequential Ring takes precedence. For more information, see: Simultaneous Ring About Selective Criteria Selective criteria are rules that control the behavior of an inbound call feature. You can use selective criteria to customize some features. Selective criteria vary from one call feature to another, but you follow the same procedure to set them. Note: The following inbound call features have simple settings and no selective criteria: Anonymous Call Rejection Call Forwarding Always Call Forwarding Busy Call Forwarding No Answer Call Forwarding Not Reachable To set selective criteria: general instructions This procedure is an overview of the process for how to set selective criteria for inbound calling features. For instructions on setting specific selective criteria, see the help topic for the associated inbound calling feature. 1. Open the Customer Portal. 43
44 2. If the User page is not open, click HOME in the main menu bar to open it. 3. Click the Inbound Features tab. The feature Settings page appears. 4. To the upper-right of the calls matching section, click Add Criteria. The Add Criteria page appears. 5. Complete the Add Criteria page. 6. When you ve finished setting criteria, click Add. A success message appears, along with the new criteria. 7. To create an exception to the rule you ve just created, click the Back to <feature name> link to go back to the feature s Settings page. 8. In the Regardless of above settings section, click Add Criteria and create your exception. Inbound Call Feature Precedence One feature's settings may override those of another feature, even if both are set and enabled. When enabled, Intercept Announcement always takes precedence over all other active features. Call Forwarding - Always redirects all incoming calls and takes precedence over most other Call Forwarding features. Exception: Call Forwarding - Selective takes precedence for incoming calls that match the defined selective criteria. In most cases, defining selective criteria for a feature like Call Rejection or Call Acceptance gives precedence to that feature for any calls that match the defined criteria. 44
45 Manage Inbound Call Features Anonymous Call Rejection The Anonymous Call Rejection feature enables you to reject calls without caller ID. When this feature is activated, all anonymous calls are instantly rejected, preventing the caller from even leaving a message. Anonymous Call Rejection also appears as a sub-option of the Call Acceptance, Call Rejection, Sequential Ring, and Simultaneous Ring features. Note: If Anonymous Call Rejection is active, it takes precedence over other feature settings for anonymous calls. (If enabled, the Intercept Announcement feature takes precedence over all other active features. For details, see Intercept Announcement.) To set Anonymous Call Rejection 1. Open the Customer Portal. 2. If the User page isn't open, click HOME in the main menu bar. 3. If it s not already open, click the Inbound Features tab. 4. To the right of Anonymous Call Rejection, the Status column shows the feature status. 5. If status is Enabled, you can use the feature. 6. If status is Disabled, you can't use the feature. 7. If the feature is enabled, to the right of Anonymous Call Rejection, under Action, click the Edit icon. The Edit Anonymous Call Rejection page appears. 8. Select Yes or No to turn the feature on or off. 9. Click Save. A message confirms the change. 45
46 Manage Inbound Call Features Call Acceptance Add or Edit Call Acceptance Criteria Set Call Acceptance The Call Acceptance feature enables you to define criteria that permit certain incoming calls to ring through. All other calls are blocked, and the caller is informed that you don t want to receive the call. Add or Edit Call Acceptance Criteria In some cases, you need to set up selective criteria before you assign a feature. Call Acceptance is a feature that needs criteria added before it can be used. After you ve added criteria, you can edit it at any time. Only active selective criteria are evaluated as part of your Call Acceptance settings. (Inactive criteria aren't evaluated.) Active criteria are evaluated in the order listed (alphabetical by description), and call rejection is applied or bypassed based on any match. Note: If enabled, the Intercept Announcement feature takes precedence over all selective criteria. For details, see Intercept Announcement. To add or edit Call Acceptance criteria 1. Open the Customer Portal. 2. If the User page is not open, click HOME in the main menu bar. 3. If it s not already open, click the Inbound Features tab. 4. To the right of Call Acceptance, the Status column shows the feature status: If status is Enabled, you can use the feature. If status is Disabled, you can't use the feature. If the feature is enabled, click Call Acceptance. The Call Acceptance page appears. 5. To add new criteria, at the upper-right of the Call Acceptance section, click Add Criteria. The Add Call Acceptance Criteria page appears. Note: To edit an existing item, under Actions, click the Edit icon Criteria page appears.. The Edit Call Acceptance 6. In the Description field, change or enter the criteria name, and then set Status to Active if you want this criteria to be considered. To use this feature, at least one criteria must be active. To set up criteria to be used later, set the status to Inactive. 7. To the right of Current Schedule, select one of these options: To use the default schedule (Every Day All Day), select Default Schedule. To choose a custom schedule, select Custom Schedule, and then click Select Schedule. The Select Schedule window opens. o Search or browse for the schedule you want. To select the schedule, under Action, click the Select icon. That schedule is now selected. 46
47 8. Set an Accept Call(s) from option: Accept calls from Any Phone Number The system accepts a call from anyone. Accept Calls from the Following Phone Numbers The system accepts calls only from the specified numbers. To specify a phone number, select one more of these settings: o o o Any Anonymous Number Any Unavailable Number Specific Number(s) If you select Specific Number(s), in the Phone Number field, enter a phone number. o To enter the first number, click Add a Number. o To add each subsequent number, click Add a Number again. You can add up to 12 numbers. Numbers can be up to 20 digits long In any format. You must enter public numbers in the North American Numbering Plan as 10 digits without domestic prefix or country code. International numbers entries are allowed and must start with + or 011. You can't block numbers from within your enterprise from reaching you. Extensions aren't allowed. Wildcard characters are allowed: o o An asterisk (*) matches any sequence of digits. An asterisk can be used only at the end of a number and can t be used to replace the entire number. For example: 732* 8* A question mark (?) matches any single digit anywhere within a specific number entry. It can even replace the first digit of the number. For example:?52* ?? 9. When you ve finished adding numbers, click Add. A message confirms the change. You can now edit the criteria you ve just created or add more criteria. To create exceptions to the rules you ve created, at the upper-right of the Regardless of above settings never accept calls matching section, click Add Criteria. The Add Call Acceptance Criteria page appears. Repeat steps 5 and 6. Set Call Acceptance After you ve added selective criteria, you're ready to set Call Acceptance for use. To set Call Acceptance 1. On the Inbound Features tab of the User page, click the Edit icon in the Action column to the right of Call Acceptance. The Call Acceptance page appears. 2. Under Active in the Accept calls matching section, check the box for the setting you want. Note: Checkboxes are available only when the page is in Edit mode. 47
48 3. In the Regardless of above settings never accept calls matching section, check the box for the setting you want. (Optional) 4. To edit a setting, under Actions, click the Edit icon. 5. Click Save. A message confirms the change. 48
49 Manage Inbound Call Features Call Forwarding - Always The Call Forwarding Always feature enables you to redirect all incoming calls to another phone number. Call Forwarding Always redirects all incoming calls, and it takes precedence over most other Call Forwarding features. The only exception is Call Forwarding Selective, which takes precedence for incoming calls that match that feature s selective criteria. Note: If enabled, the Intercept Announcement feature takes precedence over all other active features. For details, see Intercept Announcement. Forwarded callers are treated according to the Forward Calls to phone number's settings. For example, if the forwarded call isn't answered, callers may be prompted to leave voic for the forward-to phone number, not for the first phone number. To set Call Forwarding Always 1. Open the Customer Portal. 2. If the User page isn't open, click HOME in the main menu bar. 3. If it's not already open, click the Inbound Features tab. 4. At the right of Call Forwarding Always, the Status column shows the feature status. If status is set to Enabled, you can use the feature. If status is set to Disabled, you can't use the feature. If the feature is enabled, to the right of Call Forwarding Always, under Action, click the Edit icon. The Edit Call Forwarding Always page appears. 5. To turn call forwarding on, select Enable to the right of Call Forwarding Always Status. 6. In the Forward Calls to field, enter the number to which calls will be forwarded. The Forward Calls to number must be a phone number that's accessible based on your outgoing dialing restrictions. Note: Before you can enter a number in the Forward Calls to field, you must select Enable to the right of Call Forwarding Always Status. 7. If you want to be alerted that a call is being forwarded, check Play ring reminder when a call is forwarded. (Ring reminders ring the forward-to phone once whenever a call is forwarded.) 8. Click Save. A message confirms the change. 49
50 Manage Inbound Call Features Call Forwarding - Busy The Call Forwarding Busy feature enables you to redirect an incoming call to another number when it encounters a busy condition. The line is considered to be busy when too many active calls come through at once, or when Call Acceptance or Call Rejection is in use. Call Forwarding - Busy settings are superseded by Call Forwarding Selective, Call Acceptance, and Call Rejection (if their selective criteria are set). Note: If enabled, the Intercept Announcement feature takes precedence over all other active features. For details, see Intercept Announcement. Forwarded callers are treated according to the Forward Calls to phone number's settings. For example, if the forwarded call isn't answered, callers may be prompted to leave voic for the forwarded phone number, not for the first phone number. To set Call Forwarding Busy 1. Open the Customer Portal. 2. If the User page isn't open, click HOME in the main menu bar. 3. To the right of Call Forwarding Busy, the Status column shows the feature status. If status is Enabled, you can use the feature. If status is Disabled, you can't use the feature. If the feature is enabled, under Action, click the Edit icon appears.. The Edit Call Forwarding Busy page 4. To turn call forwarding on, select Enable to the right of Call Forwarding Busy Status. 5. In the Forward Calls to field, enter the number to which calls will be forwarded. The Forward Calls to number must be a phone number that's accessible based on your outgoing dialing restrictions. Note: Before you can enter a phone number in the Forward Calls to field, you must select Enable to the right of Call Forwarding Busy Status. 6. Click Save. A message confirms the change. 50
51 Manage Inbound Call Features Call Forwarding - No Answer The Call Forwarding No Answer feature enables you to redirect calls to another phone number when an incoming call isn't answered within a specified number of rings. (Each ring cycle lasts 6 seconds.) You must specify the forward-to number and the number of rings before forwarding. Call Forwarding - No Answer settings are superseded by these features (if they're enabled): Call Forwarding Selective, Call Acceptance, and Call Rejection. Note: If enabled, the Intercept Announcement feature takes precedence over all other active features. For details, see Intercept Announcement. If Call Forwarding - Not Reachable is set for this user and the Call Forwarding - Not Reachable timer expires before the specified number of ring for Call Forward - No Answer have played, then the Call Forward - Not Reachable settings are applied. Forwarded callers are treated according to the forward-to phone number's settings. For example, if the forwarded call isn't answered, callers may be prompted to leave voic for the forward-to phone number, not for the first phone number. To set Call Forwarding No Answer 1. Open the Customer Portal. If the User page isn't open, click HOME in the main menu bar. 2. If it s not already open, click the Inbound Features tab. 3. To the right of Call Forwarding No Answer, the Status column shows the feature status. If status is Enabled, you can use the feature. If status is Disabled, you can't use the feature. 4. If the feature is enabled, under Action, click the Edit icon to the right of Call Forwarding No Answer. The Edit Call Forwarding No Answer page appears. 5. To turn call forwarding on, select Yes next to Apply Call Forwarding No Answer. 6. In the Forward Calls to field, enter the number to which calls will be forwarded. The Forward Calls to number must be a phone number that's accessible based on your outbound dial restrictions. Note: Before you can enter a number in the Forward Calls to field, you must select Yes next to Apply Call Forwarding No Answer. 7. Select the number of times the phone will ring before the call is forwarded. 8. Click Save. A message confirms the change. 51
52 Manage Inbound Call Features Call Forwarding - Not Reachable The Call Forwarding Not Reachable feature enables you to set an alternate phone number (for example, a wireless number) where calls will be redirected when your AT&T IP Flexible Reach phone number is unreachable. These features take precedence over Call Forwarding - Not Reachable: Simultaneous Ring, Sequential Ring, Call Forwarding Selective, Call Acceptance, and Call Rejection (if they're active). Call Forwarding - Not Reachable is also invoked if: The Call Forwarding - Not Reachable timer expires before the specified number of ring cycles for Call Forward - No Answer have played. A caller routed to Simultaneous Ring presses # to skip the search sequence. Forwarded calls are treated according to the Forward Calls to phone number's settings. For example, if the forwarded call isn't answered, callers may be prompted to leave voic for the forward-to phone number, not for the phone number originally called. Note: If enabled, the Intercept Announcement feature takes precedence over all other active features. For details, see Intercept Announcement. To set Call Forwarding Not Reachable 1. Open the Customer Portal. If the User page is not open, click HOME in the main menu bar. 2. If it s not already open, click the Inbound Features tab. 3. To the right of Call Forwarding Not Reachable, the Status column shows feature status. If status is Enabled, you can use the feature. If status is Disabled, you can't use the feature. If the feature is enabled, to the right of Call Forwarding Not Reachable, under Action, click the Edit icon. The Edit Call Forwarding Not Reachable page appears. 4. To turn call forwarding on, select Enable to the right of Call Forwarding Not Reachable Status. 5. In the Forward Calls to field, enter the number where calls will be forwarded. The Forward Calls to number must be a phone number that's accessible based on your outgoing dial restrictions. Note: Before you can enter a number in the Forward Calls to field, you must select Enable to the right of Call Forwarding Not Reachable Status. 6. Click Save. A message confirms the change. 52
53 Manage Inbound Call Features Call Forwarding - Selective Add or Edit Call Forwarding Selective Criteria Set Call Forwarding - Selective The Call Forwarding Selective feature enables you to define criteria that cause certain incoming calls to be redirected to another phone number. If an incoming call meets the specified criteria, the call is redirected to the specified number. Forwarded calls are treated according to the forward-to phone number's settings. For example, if the forwarded call isn't answered, callers may be prompted to leave voic for the forward-to phone number, not for the phone number originally called. Note: If enabled, the Intercept Announcement feature takes precedence over all other active features and selective criteria. For details, see Intercept Announcement. Add or Edit Call Forwarding - Selective Criteria Before you can set up Call Forwarding Selective, you must set a call forwarding number, and then set criteria. To add or edit selective criteria Prepare to add criteria 1. Open the Customer Portal. 2. If the User page is not open, click HOME in the main Customer Portal navigation bar. If it s not already open, click the Inbound Features tab. 3. To the right of Call Forwarding Selective, the Status column shows feature status. If status is Enabled, you can use the feature. If status is Disabled, you can't use the feature. If the feature is enabled, to the right of Call Forwarding Selective, under Action, click the Edit icon. The Call Forwarding Selective page appears. 4. Set the Call Forwarding Selection Status value to Enable. 5. In the Default call forward to field, enter the number where calls will be forwarded. 6. Check Play ring reminder when a call is forwarded (Optional). (Ring reminders cause the forward-to phone to ring once whenever a call is forwarded.) 7. At the bottom of the page, click Save. Add (or edit) criteria 1. To add new criteria, to the upper-right of the Forward Calls Matching section, click Add Criteria. The Add Call Forwarding Selective Criteria page appears. 2. To edit an existing item, under Actions, click the Edit icon. The Edit Call Forwarding Selective page appears. 53
54 3. In the Description field, change or enter the criteria name, and then set Status to Active. To use the feature, at least one criteria must be active. To set up criteria to be used at some other time, set the status to Inactive. 4. Set Forward Call(s) from. Select one of these choices: Forward calls from Any Phone Number Calls from anyone will be forwarded. Forward Calls from the Following Phone Numbers Specifies whose calls are forwarded. You can specify a phone number by selecting one or more of these settings: Any Anonymous Number, Any Unavailable Number, Specific Number(s). With Specific Number(s), enter a phone number in the Phone Number field. o To enter the first phone number, click Add a Number and enter the number. o To add each subsequent number, click Add a Number again. You can add up to 12 phone numbers. Numbers can be up to 20 digits long in any format, but you must enter public numbers in the North American Numbering Plan as 10 digits without domestic prefix or country code. International numbers entries are allowed and must start with + or 011. You can't block numbers from within your enterprise from reaching you. Extensions aren't allowed. Wildcard characters are allowed: o o An asterisk (*) matches any sequence of digits and can be used only at the end of a number. It can t be used to replace the entire number. For example: 732* 8* A question mark (?) matches any single digit anywhere within a specific number entry. It can even replace the first digit of the number. For example:?52* ?? 5. When you ve finished adding numbers, click Add. A message confirms the change. You can edit the criteria you ve just created, or add more criteria. At the top of the page, click Go back to Call Forwarding Selective. To create exceptions to the rules you ve created, to the upper-right of the Regardless of above settings never forward calls matching section, click Add Criteria. The Add Call Forwarding - Selective Criteria page appears. Repeat steps 2 and 3. Note: If you enter the same number in Forward Calls Matching and Regardless of above settings never forward calls matching, the Forward Calls Matching setting takes precedence and calls from that number will be forwarded. Set Call Forwarding Selective After you ve set Call Forwarding Selective criteria, you re ready to set the feature. To set Call Forwarding Selective 1. Open the Customer Portal. 54
55 2. If the User page is not open, click HOME in the main Customer Portal navigation bar. 3. On the Inbound Features tab of the User page, to the right of Call Forwarding Selective under Action, click the Edit icon. (Or, if you ve just finished adding or editing criteria, click Go back to Call Forwarding Selective at the top of the page.) The Edit Call Forwarding Selective page appears. 4. In the Forward Calls Matching section, under Active, verify that at least one box is checked next to the criteria you want use. Note: Checkboxes are available only when the page is in Edit mode. 5. In the Regardless of above settings never forward calls matching section, under Active, check the box next to the setting you want. (Optional) 6. Click Save. A message confirms the change, and you can now use the feature. 55
56 Manage Inbound Call Features Call Rejection Add or Edit Call Rejection Criteria Set Call Rejection The Call Rejection feature enables you to define criteria that cause certain incoming calls to be rejected. If an incoming call meets your specified criteria, the call is blocked, and the caller is informed that you don't want to receive the call. Note: If enabled, the Intercept Announcement feature takes precedence over all other active features. For details, see Intercept Announcement. Add or Edit Call Rejection Criteria Before Call Rejection can be used, you must add rejection criteria. To add or edit Call Rejection criteria 1. Open the Customer Portal. 2. If the User page is not open, click HOME in the main menu bar. If it s not already open, click the Inbound Features tab. 3. To the right of Call Rejection, the Status column shows feature status. If status is Enabled, you can use the feature. If status is Disabled, you can't use the feature. If the feature is enabled, click Call Rejection. The Call Rejection page appears. 4. To add new criteria, click Add Criteria. The Add Call Rejection Criteria page appears. Note: To edit an existing item, under Actions, click the Edit icon Criteria page appears.. The Edit Call Rejection 5. In the Description field, change or enter the criteria name, and then set Status to Active if you want this criteria to be considered. At least one criteria must be active in order to use the feature. To set up criteria to be used at some other time, set the status to Inactive. 6. At the right of Current Schedule, select one of these options: To use the default schedule (Every Day All Day), select Default Schedule. To choose a custom schedule, select Custom Schedule, and then click Select Schedule. The Select Schedule window appears. o Search or browse for the schedule you want. To select the schedule, under Action, click the Select icon. 7. Set Reject Call(s) from. Select one of these options: Reject calls from Any Phone Number Calls from any number are rejected. Reject Calls from the Following Phone Numbers Specifies who to reject calls from. You can specify a phone number by selecting one or a combination of Any Anonymous Number, Any Unavailable Number, or Specific Number(s). If you select Specific Number(s), enter a phone number in the Phone Number field. 56
57 o To enter the first number, click Add a Number. o To add each subsequent number, click Add a Number again. You can add up to 12 numbers to reject. Numbers can be up to 20 digits long, in any format, but you must enter public numbers in the North American Numbering Plan as 10 digits without domestic prefix or country code. International numbers entries are allowed and must start with + or 011. You can't block numbers from within your enterprise from reaching you. Extensions aren't allowed. Wildcard characters are allowed: o o An asterisk (*) matches any sequence of digits and can be used only at the end of a number. It can t be used to replace the entire number. For example: 732* 8* A question mark (?) matches any single digit anywhere within a specific number entry. It can even replace the first digit of the number. For example:?52* ?? 8. When you ve finished adding numbers, click Add. A message confirms the change. You can now edit the criteria you ve just created, or add more criteria. To create exceptions to the rules you ve created, to the upper-right of the Regardless of above settings never reject calls matching section, click Add Criteria. The Add Call Rejection Criteria page appears. Repeat steps 4 through 6. Note: If you enter the same number in Reject Calls Matching and Regardless of above settings never reject calls matching, the Reject Calls Matching setting takes precedence and calls from that number will be rejected. Set Call Rejection After you ve set Call Rejection criteria, you re ready to set the feature. To set Call Rejection 1. On the Inbound Features tab of the User page, to the right of Call Rejection, under Action, click the Edit icon. The Edit Call Rejection page appears. 2. In the Reject Calls Matching section, under Active, verify that at least one box is checked next to the criteria you want to use. Note: Checkboxes are available only when the page is in Edit mode. 3. In the Regardless of above settings never reject calls matching section, check the box next to the setting you want. (Optional) 4. To edit a setting, under Actions, click the Edit icon. 5. Click Save. A message confirms the change. 57
58 Manage Inbound Call Features Intercept Announcement Overview Intercept Announcement Status Overview Intercept Announcement gives enterprises the ability to give callers useful information. The default announcement informs callers that the number they've called is out of service. Intercept Announcement can also give callers the user s new phone number and enable users to press 0 to be transferred to a new number that you determine. Note: When Intercept Announcement is turned on, users in the group cannot make outbound calls. Emergency calls and calls to other users in this enterprise are still allowed. There are two possible states for the status of your intercept announcement feature. If your status is Enabled (User), calls are intercepted and handled based on the user-level settings. If your status is Enabled (Group), calls are intercepted and handled based on the group-level settings. If this feature is not enabled on your account, calls are handled by the other inbound call features. Intercept Announcement Status Your Department, Group, or Enterprise Administrator controls your intercept announcement setting. You can view but not edit your intercept announcement status. To view your intercept announcement status 1. Open the AT&T IP Flexible Reach Customer Portal. 2. Click HOME, and the Inbound Features view of the My Information page appears. 3. Click Intercept Announcement, the Intercept Announcement page appears and shows the status of this feature for your account. 58
59 Manage Inbound Call Features Sequential Ring Add or Edit Sequential Ring Criteria Set Sequential Ring The Sequential Ring feature enables you to define a "find-me" list of phone numbers that ring sequentially when incoming calls match specified criteria. (For example, if you can t be reached at the first number, the service tries the second number. If you can t be reached at the second number, the service tries the third number, and so on.) The caller hears a greeting, followed by periodic announcements. You can have your incoming calls ring up to five numbers in a specified order. Note: You can't use Sequential Ring and Simultaneous Ring at the same time. If both features are set to Enabled, Sequential Ring takes precedence. (If enabled, the Intercept Announcement feature takes precedence over all other active features and selective criteria. For details, see Intercept Announcement.) Add or Edit Sequential Ring Criteria With Sequential Ring, you must add criteria before you can use the feature. To add or edit Sequential Ring criteria 1. Open the Customer Portal. If the User page is not open, click HOME in the main menu bar. If it s not already open, click the Inbound Features tab. 2. To the right of Sequential Ring, the Status column shows the feature status. If status is Enabled, you can use the feature. If status is Disabled, you can't use the feature. 3. If the feature is enabled, click Sequential Ring. The Sequential Ring page appears. To add new criteria, click Add Criteria. The Add Sequential Ring Criteria page appears. To edit an existing item, to the right of Sequential Ring, under Actions, click the Edit icon. The Edit Sequential Ring Criteria page appears. 4. In the Description field, change or enter the criteria name, and then set Status to Active. To use the feature, at least one criteria must be active. To set up criteria to be used at some other time, set the status to Inactive. 5. To the right of Current Schedule, select one of these options: To use the default schedule (Every Day All Day), select Default Schedule. To choose a custom schedule, select Custom Schedule, and then click Select Schedule. The Select Schedule window opens. o Search or browse for the schedule you want. To select the schedule, under Action, click the Select icon. 6. Set Ring on call(s) from. Select one of these two choices: 59
60 Any Phone Number Calls from anyone ring, and, if there's no answer, the call is forwarded to the next number in the specified sequence. Following Phone Numbers Specifies which calls ring and are forwarded through the specified sequence. You can specify a phone number by selecting one or more of these settings: Any Anonymous Number, Any Unavailable Number, Specific Number(s). If you select Specific Number(s), enter a number in the Phone Number field. o To enter the first number, click Add a Number. o To add each subsequent number, click Add a Number again. You can add up to 12 numbers. Numbers can be up to 20 digits long and in any format, but you must enter public numbers in the North American Numbering Plan as 10 digits without domestic prefix or country code. International numbers entries are allowed and must start with + or 011. You can't block numbers from within your enterprise from reaching you. Extensions aren't allowed. Wildcard characters are allowed: o An asterisk (*) matches any sequence of digits and can be used only at the end of a number. It can t be used to replace the entire number. For example: 732* 8* o A question mark (?) matches any single digit anywhere within a specific number entry. It can even replace the first digit of the number. For example:?52* ?? 7. When you ve finished adding numbers, click Add. A message confirms the change. You can now edit the criteria you ve just created, or add more criteria. To create exceptions to the rules you ve created, at the upper-right of the Regardless of above settings use Sequential Ring for calls matching section, click Add Criteria. The Add Call Acceptance Criteria page appears. Repeat steps 4 and 5. Set Sequential Ring After you ve set Sequential Ring criteria, you re ready to set the feature. To set Sequential Ring 1. On the Inbound Features tab of the User page, to the right of Sequential Ring, under Actions, click the Edit icon. The Edit Sequential Ring page appears. 2. To the right of Sequential Ring Status, select Enable to turn on the feature. 3. Scroll down to the For calls matching section. Make sure that at least one criteria is selected in the Active column. 60
61 4. After you've selected the criteria, specify how you want the system to respond. Select from the following settings: Ring my number first o At the right of Ring my number <x> times, select a value from the drop-down list. o Select whether you want to Continue the search process if the base location is busy/unavailable. Allow callers to interrupt the sequence ring by pressing #. 5. In the Add Numbers to be called sequentially section, click Add a number to add new phone numbers. Enter the new phone number. Select the number of times the phone will ring before sending the call to the next number in the sequence. Note: To prevent voic from picking up a call in the sequence, set the number of rings appropriately. For example, if voic is set to answer a call after 3 rings, set Number of Rings to 2 so that voic won t answer. In the Answer confirmation required column, specify whether people must confirm when they answer. o Yes means a person must answer the phone to end the call forwarding sequence. o No means voic can answer and end the sequence. To add more numbers, click Add a number again. Note: You must be in Edit mode to add numbers. 6. In the Regardless of above settings never use Sequential Ring for calls matching section, under Active, check the box next to the setting you want. (Optional) Checkboxes are available only when the page is in Edit mode. Note: In cases where the same number is entered in For Calls Matching and Regardless of above settings never use Sequential Ring for calls matching, the For Calls Matching setting takes precedence and calls from that number will be forwarded. 7. Click Save. A message confirms the change. 61
62 Manage Inbound Call Features Simultaneous Ring Add or Edit Simultaneous Ring Criteria Set Simultaneous Ring The Simultaneous Ring feature enables you to set up to 10 phone numbers to ring simultaneously when any calls are received on your AT&T IP Flexible Reach phone number. The first phone to be answered is connected. Note: You can't use Simultaneous Ring and Sequential Ring at the same time. If both features are set to Enabled, Sequential Ring takes precedence. (If enabled, the Intercept Announcement feature takes precedence over all other active features and criteria. For details, see Intercept Announcement.) Add or Edit Simultaneous Ring Criteria With Simultaneous Ring, you must add criteria before you can use the feature. To add or edit Simultaneous Ring criteria 1. Open the Customer Portal. If the User page is not open, click HOME in the main Customer Portal navigation bar. 2. If it s not already open, click the Inbound Features tab. The Status column shows the feature status. If status is Enabled, you can use the feature. If status is Disabled, you can't use the feature. 3. If the feature is enabled, click Simultaneous Ring. The Simultaneous Ring page appears. 4. To add new criteria, click Add Criteria. The Add Simultaneous Ring Criteria page appears. Note: To edit an existing item, at the right of Simultaneous Ring, click the Edit icon Simultaneous Ring Criteria page appears.. The Edit 5. In the Description field, enter or edit the criteria name, and then set Status to Active. To use the feature, at least one criteria must be active. To set up criteria to be used at some other time, set the status to Inactive. 6. At the right of Current Schedule, select one of these options: To use the default schedule (Every Day All Day), select Default Schedule. To choose a custom schedule, select Custom Schedule, and then click Select Schedule. The Select Schedule window opens. o Search or browse for the schedule you want. To select the schedule, under Action, click the Action icon. 7. Set Ring on call(s) from. Select one of these two choices: Any Phone Number Calls from anyone ring the specified phone numbers simultaneously. 62
63 Following Phone Numbers Specifies which calls ring the specified phone numbers simultaneously. You can specify a phone number by selecting one or more of these settings: Any Anonymous Number, Any Unavailable Number, Specific Number(s). If you select Specific Number(s), enter a number in the Phone Number field. o To enter the first number, click Add a Number. o To add each subsequent number, click Add a Number again. Add the phone numbers to ring simultaneously, and select an Answer confirmation required setting. If Answer confirmation required is Yes, the user at that ringing phone number will be prompted to enter a single-digit code to accept each Simultaneous Ring call. You can add up to 12 numbers. Numbers can be up to 20 digits long, in any format, but you must enter public numbers in the North American Numbering Plan as 10 digits without domestic prefix or country code. International numbers entries are allowed and must start with + or 011. You can't block numbers from within your enterprise from reaching you. Extensions aren't allowed. Wildcard characters are allowed: o o An asterisk (*) matches any sequence of digits and can be used only at the end of a number. It can t be used to replace the entire number. For example: 732* 8* A question mark (?) matches any single digit anywhere within a specific number entry. It can even replace the first digit of the number. For example:?52* ?? 8. When you ve finished adding numbers, click Add. A message confirms the change. You can now edit the criteria you ve just created, or add more criteria. To create exceptions to the rules you ve created, at the upper-right of the Regardless of above settings never use Simultaneous Ring for calls matching section, click Add Criteria. The Add Call Acceptance Criteria page appears. Repeat steps 4 and 5. Note: If you've entered the same phone number in For Calls Matching and Regardless of above settings never use Simultaneous Ring for calls matching, the For Calls Matching setting takes precedence, and calls from that number will be accepted. Set Simultaneous Ring After you ve set Simultaneous Ring criteria, you re ready to set the feature. 63
64 To set Simultaneous Ring 1. Open the Customer Portal. If the User page is not open, click HOME in the main Customer Portal navigation bar. If it s not already open, click the Inbound Features tab. 2. To the right of Simultaneous Ring, under Action, click the Edit icon. The Simultaneous Ring page appears. 3. To set criteria, in the For Calls Matching section, under Active, verify that at least one box is checked next to the criteria that you want. 4. In the Add Numbers to be called simultaneously section, under Answer confirmation required, specify whether the person answering must confirm. Yes means a person must answer the phone to end Simultaneous Ring. No means voic can answer and end Simultaneous Ring. 5. In the Regardless of above settings never use Simultaneous Ring for calls matching section, under Active, check the box next to the setting you want. (Optional) 6. Click Save. A message confirms the change. Note: Checkboxes are available only when the page is in Edit mode. 64
65 Using Schedules Click the links below to learn about schedules and events. Topic About Schedules and Events Search for and View Schedules Create a Schedule Edit a Schedule Delete a Schedule Create an Event View, Edit, or Delete an Event Description Learn about schedules and events, and how they work. Learn how to search for, browse for, and view schedules. Learn how to create a new enterprise-, group-, or user-level schedule. Learn how to edit an existing schedule. Learn how to delete a schedule. Learn how to create an event in a schedule. Learn how to view, edit, or delete an event in a schedule. 65
66 About Schedules and Events When setting the features Simultaneous Ring, Sequential Ring, Call Acceptance, Call forwarding Selective, and Call Rejection, you use schedules with criteria that define how and when these features will be applied to incoming calls. You can save schedules and apply them to other criteria at any time. You can view schedules at the enterprise, group, and user levels. Administrators provide the enterprise and group schedules. You can create, edit, and delete schedules only for yourself, at the user level. A schedule consists of one or more events. Each event has a time, date, and recurrence option. An event can be for a specific time, a single day, or a range of days. An event can occur only once, or it can recur as often as you want it to. You can add, edit, and delete events within your user schedule. AT&T IP Flexible Reach has two types of schedules: Holiday and Time. A Holiday schedule is generally used only for holidays and other non-working events, such as company picnics or personal vacations. A Time schedule is used for scheduling any other type of event. For example, a Holiday schedule named Company Holidays might include separate events for each holiday of the year: New Year's Day, Presidents' Day, Memorial Day, 4 th of July, Labor Day, and so on. You might also create a user Time schedule named Work Hours that incudes the recurring event of your Monday through Friday regular work hours. To search for, view, and create schedules, use the Schedules tab of the User page. To open the User page, open the AT&T IP Flexible Reach Customer Portal, and then click HOME in the main menu bar. 66
67 Search For and View Schedules You can search and browse for schedules at any level, and you can open any schedule to view its details. To view a schedule and its events, click the schedule's name. To search or browse for schedules 1. Open the AT&T IP Flexible Reach Customer Portal. If the User page isn t open, click HOME in the main menu bar. 2. Click the Schedules tab. The Schedules List page appears. 3. If the Search tool isn't open, click the arrow. The Search tool opens. 4. From the left drop-down list, select Schedule Name, Type, or Level. 5. From the middle drop-down list: If you selected Schedule Name from the left drop-down list, select Contains, Starts With, or Equal To. If you selected Type from the left drop-down list, Equal To is automatically selected. If you selected Level from the left drop-down list, Equal To is automatically selected. 6. In the field to the right: If you selected Schedule Name from the left drop-down list, enter a search term. If you selected Type from the left drop-down list, select All Schedule Types, Holiday, or Time. If you selected Level from the left drop-down list, select All Schedule Levels, Enterprise, Group, or User. 7. Click Search. To browse for schedules, scroll or page through the list. To jump to a particular page, click the Down arrow to the right of the page numbers. 67
68 Create a Schedule You can create schedules for yourself, at the user level, to use with customized criteria in the Sequential Ring, Simultaneous Ring, Call Acceptance, Call Forwarding Selective, and Call Rejection features. No one else can view, edit, or delete your own schedules. For more information about schedules and their uses, see About Schedules and Events. To create a new user-level schedule 1. Open the AT&T IP Flexible Reach Customer Portal. If the User page isn t open, click HOME in the main menu bar. 2. Click the Schedules tab. The Schedules List page appears. 3. At the top of the page, click Create Schedule. The Create Schedule page appears. 4. Enter a name for your schedule. 5. Next to Schedule Type, select Holiday or Time. 6. Click Create. The individual Schedule Details page for this schedule appears. 7. Now add an event. You can add events now or later. To add events, under Actions, click the Edit icon. 68
69 Edit a Schedule You can edit the name of a user-level schedule you've created for yourself. To change a schedule's type (holiday or time) or level (user, group, enterprise), you must re-create the schedule with the new type or level. You edit the schedule and its events separately. To edit events, see View, Edit, and Delete Events. To edit a schedule name 1. Open the AT&T IP Flexible Reach Customer Portal. If the User page isn t open, click HOME in the main menu bar. 2. Click the Schedules tab. The Schedules List page appears. 3. Search or browse for the schedule you want to edit. You can edit only the schedules you've created for yourself. 4. To the right of the schedule name, under Actions, click the Edit icon. The schedule appears 5. To the right of the Schedule Name field, click Edit. The field becomes editable. 6. Edit the schedule name. 7. Click Save. 69
70 Delete a Schedule You can delete the schedules you've created for yourself at the user level. Caution: Deleting a schedule removes it permanently. You cannot recover a deleted schedule. To delete events without deleting the schedule, follow the directions for View, Edit or Delete Events. To delete a schedule 1. Open the AT&T IP Flexible Reach Customer Portal. If the User page isn t open, click HOME in the main menu bar. 2. Click the Schedules tab. The Schedules List page appears. 3. Search or browse for the schedule you want to delete. You can delete only the schedules you've created for yourself. 4. To the right of the schedule name, under Actions, click the Delete icon. A Confirm Delete window opens. 5. Click Yes, Delete. The schedule is deleted and disappears from the Schedule List page. 70
71 Create an Event Create an Event for a New Schedule Create an Event for an Existing Schedule Examples You can create events for a new schedule you ve just created, or you can create new events for an existing schedule. (You can create events for schedules you create for yourself. Administrators create events for organization-level schedules.) Schedules provide the time frame for selective criteria that will be used with the Sequential Ring, Simultaneous Ring, Call Acceptance, Call Rejection, and Call Forwarding Selective features. Every schedule must have one or more events, which define the days and times when the schedule is actively in effect. Each event has its own initial start time and end time, and each event can occur one time or repeat. Whenever an event's specified time period (and recurrence pattern, if selected) matches the current calendar date and time, the schedule containing this event takes effect and affects all the features to which the schedule has been applied. Create an Event for a New Schedule You can create events immediately after creating a new schedule for yourself. The Initial Event Details settings specify the duration of the first complete occurrence of the event. Initial start and end dates specify the dates of one complete occurrence. Start and end times specify the hours when the event occurs. Event Recurrence specifies how frequently the Initial Event Details are repeated: daily, weekly, monthly, or yearly. You can also specify recurrence intervals, such as every 5 days or every 2 weeks. You can set a recurrence pattern to stop on a specific date, after a set number of occurrences, or not at all. To create an event for a new schedule 1. If you ve just created a new schedule, a message confirms that your schedule was created successfully. Click the schedule name or the Edit icon. The Schedule Details page appears. 2. Click Add Event. The Add Event page appears. 3. Under Initial Event Details, enter details for the initial event, which becomes the template for any recurrence of the event: Enter the event name. Enter a start and an end date in MM/DD/YYYY format, or click the Calendar icon and select dates. Enter a start and an end time. 4. Under Event Recurrence Details, set how often the even will recur. From the Recurrence list, select None, Daily, Weekly, Monthly, or Yearly. 71
72 5. The recurrence details vary, depending on whether you selected None, Daily, Weekly, Monthly, or Yearly from the Recurrence list. Follow these steps: If you selected None, skip to step 7 (click Add). If you selected Daily: o In the Recurs every (x) days field, enter a number from 1 through 6. For an event that recurs every day, enter 1, for an event that recurs every two days, enter 2, and so on. If you selected Weekly: o In the Recurs every (x) week(s) on field, enter a number. o Check Mon-Fri or a specific day of the week. If you selected Monthly: In the Recurs every (x) month(s) on field, enter a number, and then do one of these things: o Select Day (x) of the month and enter the day of the month you want. o Select The (number) (weekday) of the month and, from the lists, select the number and day of the week you want. If you selected Yearly: In the Recurs every (x) year(s) on field, enter a number, and then do one of these things: o o Select Day (x) of (month), enter the day, and then select the month you want. Select The (number) (weekday) of (month), and then, from the lists, select the number, weekday, and month you want. 6. If you selected Daily, Weekly, Monthly, or Yearly, decide whether to set an end for the recurrence: To set no end date, leave Recurrence End set to Never. To set the recurrence to end after a certain number of times, in the After (x) occurrence(s) field, enter a number. To set a specific end date, enter the date in MM/DD/YYYY format, or click the Calendar icon 7. Click Add. and select a date. To create another event in this new schedule, click Add Event, and repeat steps 3 through 7. Create an Event for an Existing Schedule You can create events for existing schedules that you ve made for yourself. To create an event for an existing schedule 1. Open the AT&T IP Flexible Reach Customer Portal. If the User page isn t open, click HOME in the main menu bar. 2. Click the Schedules tab. The Schedules List page appears. 3. Click the name of the schedule you want to work with. The Schedule Details page appears. 4. In the Events tile, click Add Event. The Add Event page appears. 5. Under Initial Event Details, enter details for the initial event, which becomes the template for any recurrence of the event. Enter the event's name. 72
73 Enter a start and an end date. Enter the dates in MM/DD/YYYY format, or click the Calendar icon and select a date. Enter a start and an end time. 6. Under Event Recurrence Details, set how often the event recurs. From the Recurrence list, select None, Daily, Weekly, Monthly, or Yearly. 7. The recurrence details vary, depending on whether you selected None, Daily, Weekly, Monthly, or Yearly from the Recurrence list. Follow these steps: If you selected Daily: o In the Recurs every (x) days field, enter a number from 1 through 6. For an event that will recur every day, enter 1; for an event that will recur every two days, enter 2, and so on. If you selected Weekly: o In the Recurs every (x) week(s) on field, enter a number. o Check Mon-Fri or a specific day of the week. If you selected Monthly: In the Recurs every (x) month(s) on field, enter a number, and then do one of these things: o Select Day (x) of the month and enter the day of the month you want. o Select The (number) (weekday) of the month and, from the lists, select the number and day of the week you want. If you selected Yearly: In the Recurs every (x) year(s) on field, enter a number, and then do one of these things: o o Select Day (x) of (month), enter the day, and then select the month you want. Select The (number) (weekday) of (month), and then, from the lists, select the number, weekday, and month you want. 8. If you selected Daily, Weekly, Monthly, or Yearly, now decide whether to set an end for the recurrence. To set no end date, leave Recurrence End set to Never. To set the recurrence to end after a certain number of times, in the After (x) occurrence(s) field, enter a number. To select a specific end date, enter the date in MM/DD/YYYY format, or click the Calendar icon and select a date. 9. Click Add. To create another event in this schedule, click Add Event, and repeat steps 5 through 9. Examples These examples show you how to set typical events: A one-time holiday (for example, the first day of school) Same initial start and end date. All day event checked. Recurrence set to Never. 73
74 An annual holiday (for example, New Year's Day) Both the initial start and end dates set to 1/1/2014. All day event checked. Recurrence set to Yearly. Your work week Initial start date is a specific Monday. Initial end date is the same Monday. Start time is 8:00 a.m., end time is 5:00 p.m. Recurrence pattern is set to Weekly. Recurs every 1 week. Check Mon-Fri and each individual day Monday, Tuesday, Wednesday, Thursday, and Friday. Recurrence pattern ends Never. 74
75 View, Edit, or Delete an Event View Events Edit an Event Delete an Event You can view the events in any enterprise-, group-, or user-level schedule. You can edit and delete events only in the schedules you've created for yourself at the user level. You can also create new events in the schedules you create. For information on adding a new event, see Create an Event. View Events You can view the events in any schedule. To view events 1. Open the AT&T IP Flexible Reach Customer Portal. If the User page isn t open, click HOME in the main menu bar. 2. Click the Schedules tab. The Schedules List page appears. 3. Search or browse for the schedule you want to work with. To view schedule details, click the schedule's name. 4. To view event details, in the Events tile, click an event's name. Edit an Event You edit events in a schedule one at a time. To edit an event 1. Open the Customer Portal. If the User page isn t open, click HOME in the main menu bar. 2. Click the Schedules tab. The Schedules List page appears. 3. Search or browse for the schedule you want to work with. To view schedule details, click the schedule's name. 4. The Schedule Details page appears. Events are listed in the Events tile. To the right of the edit you want to edit, under Actions, click the Edit icon. The event appears in Edit mode. 5. Edit the initial event, which is the template for all recurring events. You can edit: The event's name. The event's start and end date. Note: Enter a date or, to the right of the Start Date and End Date fields, click the calendar icon and select a date. Whether you want the event to be an all day event. The event's start and end time. 75
76 6. Edit how often the event will recur. From the Recurrence drop-down list, select Daily, Weekly, Monthly, or Yearly. 7. Edit the recurrence and recurrence end details. These options vary depending on whether you ve selected Daily, Weekly, Monthly, or Yearly. 8. For more information about event recurrence details, see Create an Event. 9. Click Save. Delete an Event You can delete events from a user-level schedule you have created without deleting the schedule. Caution: Deleting an event removes it permanently. You cannot recover a deleted event. To delete an event 1. Open the Customer Portal. If the User page isn t open, click HOME in the main menu bar. 2. Click the Schedules tab. The Schedules List page appears. 3. Search or browse for the schedule you want to work with. To view schedule details, click the schedule's name. (You can only delete events in user-level schedules you have created yourself.) 4. The Schedule Details page appears. Events are listed in the Events tile. To delete an event, do one of these things: To the right of the event's name, under Actions, click the Delete icon. In the Events tile, click an event name, and then, at the top of the page, click Delete. A Confirm Delete window opens. Click Yes, Delete. The event is deleted from this schedule. Caution: Deleting an event removes it permanently. You cannot recover a deleted event. 76
77 Find Administrators and Contacts Click the links below to learn how to find and view administrators and other enterprise contacts. Topic Find and View Administrators View Contacts Description Learn how to find and view Enterprise, Department, and Group Administrators' contact information. Learn how to find and view enterprise contacts who can help you with questions about AT&T IP Flexible Reach. 77
78 Find and View Administrators View the Administrators List Page Search and Browse for Administrators Find Your Group Administrator AT&T IP Flexible Reach has three types of administrators: Enterprise Administrators, Department Administrators, and Group Administrators. Enterprise Administrators manage many aspects of the AT&T IP Flexible Reach Customer Portal, including groups, departments, and users. Group Administrators manage aspects of only their own group. Department Administrators manage aspects of only their own department. For assistance with the Customer Portal, you can contact your Department Administrator Group Administrator or an Enterprise Administrator. They can help answer questions about account codes, authorization codes, dial restrictions, and more. View the Administrators List Page The Administrators List page shows a sortable, searchable list of all the administrators in your enterprise. To view administrators 1. Open the Customer Portal. 2. Click ADMINISTRATORS in the main menu bar. The Administrators List page appears. 78
User Guide Get Started Manage Your Inbound Cal Features Using Schedules Find Administrators and Contacts
 Get Started...2 Log In...3 What a User Can Do in the Customer Portal...6 About Premier...7 Use Premier...8 Use the AT&T IP Flexible Reach Customer Portal...10 Search Overview...13 Glossary...16 Frequently
Get Started...2 Log In...3 What a User Can Do in the Customer Portal...6 About Premier...7 Use Premier...8 Use the AT&T IP Flexible Reach Customer Portal...10 Search Overview...13 Glossary...16 Frequently
AT&T IP Flexible Reach Department Administrator Guide
 AT&T IP Flexible Reach Department Administrator Guide 1 Contents Get Started... 5 Log In... 6 What a Department Administrator Can Do... 8 About Premier... 11 Use Premier... 12 Use the AT&T IP Flexible
AT&T IP Flexible Reach Department Administrator Guide 1 Contents Get Started... 5 Log In... 6 What a Department Administrator Can Do... 8 About Premier... 11 Use Premier... 12 Use the AT&T IP Flexible
Group Administrator Guide
 Get Started... 4 What a Group Administrator Can Do... 7 About Premier... 10 Use Premier... 11 Use the AT&T IP Flexible Reach Customer Portal... 14 Search and Listing Overview... 17 What s New in the Group
Get Started... 4 What a Group Administrator Can Do... 7 About Premier... 10 Use Premier... 11 Use the AT&T IP Flexible Reach Customer Portal... 14 Search and Listing Overview... 17 What s New in the Group
AT&T IP Flexible Reach Group Administrator Guide
 AT&T IP Flexible Reach Group Administrator Guide 1 Get Started... 7 Log In... 8 What a Group Administrator Can Do... 10 About Premier... 13 Use Premier... 14 Use the AT&T IP Flexible Reach Customer Portal...
AT&T IP Flexible Reach Group Administrator Guide 1 Get Started... 7 Log In... 8 What a Group Administrator Can Do... 10 About Premier... 13 Use Premier... 14 Use the AT&T IP Flexible Reach Customer Portal...
AT&T Collaborate glossary
 Common terms associated with the AT&T Collaborate SM service. A B C D E F G H I J K L M N O P Q R S T U V W X Y Z A account codes A feature that lets administrators track and manage outgoing calls to keep
Common terms associated with the AT&T Collaborate SM service. A B C D E F G H I J K L M N O P Q R S T U V W X Y Z A account codes A feature that lets administrators track and manage outgoing calls to keep
Enterprise Voice SUBSCRIBER GUIDE
 Enterprise Voice SUBSCRIBER GUIDE Conterra Networks Enterprise Voice SUBSCRIBER GUIDE 3 TABLE OF CONTENTS Table of Contents Introduction... 6 Logging in... 6 Navigation Bar, Sub-Menu and Page Layout...
Enterprise Voice SUBSCRIBER GUIDE Conterra Networks Enterprise Voice SUBSCRIBER GUIDE 3 TABLE OF CONTENTS Table of Contents Introduction... 6 Logging in... 6 Navigation Bar, Sub-Menu and Page Layout...
AT&T Voice DNA Administrator Guide
 AT&T Voice DNA Administrator Guide GET STARTED Page 2 Contents GET STARTED... 5 Log In... 6 About the AT&T Voice DNA Administrator Dashboard... 10 Use Search... 16 Move IP Phones... 22 Support... 33 Frequently
AT&T Voice DNA Administrator Guide GET STARTED Page 2 Contents GET STARTED... 5 Log In... 6 About the AT&T Voice DNA Administrator Dashboard... 10 Use Search... 16 Move IP Phones... 22 Support... 33 Frequently
Manage User Features
 As an administrator for the AT&T Collaborate service, you can manage features for each user from the Users widget on the Collaborate homepage. First, you assign a feature to the user, and then turn the
As an administrator for the AT&T Collaborate service, you can manage features for each user from the Users widget on the Collaborate homepage. First, you assign a feature to the user, and then turn the
Group Administrators
 Hosted VoIP Phone System Blue Platform Admin Portal Guide for Group Administrators Table of Contents 1 About this Guide... 6 2 Accessing the Hosted VoIP Phone System Admin Portal... 7 3 Hosted VoIP Admin
Hosted VoIP Phone System Blue Platform Admin Portal Guide for Group Administrators Table of Contents 1 About this Guide... 6 2 Accessing the Hosted VoIP Phone System Admin Portal... 7 3 Hosted VoIP Admin
IP Centrex Administrator Guide Release 2.0
 IP Centrex Administrator Guide Release 2.0 2012 by Cox Communications. All rights reserved. No part of this document may be reproduced or transmitted in any form or by any means, electronic, mechanical,
IP Centrex Administrator Guide Release 2.0 2012 by Cox Communications. All rights reserved. No part of this document may be reproduced or transmitted in any form or by any means, electronic, mechanical,
ENTERPRISE SUBSCRIBER GUIDE
 ENTERPRISE SUBSCRIBER GUIDE Enterprise Subscriber Guide 880 Montclair Road Suite 400 Birmingham, AL 353 www. TABLE OF CONTENTS Table of Contents Introduction...6 Logging In...6 Navigation Bar, Sub-Menu
ENTERPRISE SUBSCRIBER GUIDE Enterprise Subscriber Guide 880 Montclair Road Suite 400 Birmingham, AL 353 www. TABLE OF CONTENTS Table of Contents Introduction...6 Logging In...6 Navigation Bar, Sub-Menu
IP Centrex User Guide Release 2.1
 IP Centrex User Guide Release 2.1 2014 by Cox Communications. All rights reserved. No part of this document may be reproduced or transmitted in any form or by any means, electronic, mechanical, photocopying,
IP Centrex User Guide Release 2.1 2014 by Cox Communications. All rights reserved. No part of this document may be reproduced or transmitted in any form or by any means, electronic, mechanical, photocopying,
Customer Administration Portal User Guide
 User Guide User Guide Table of Contents Section 1: Customer Administration Portal Access... 1 1.1 Log-in...1 1.2 Edit Profile...1 Section 2: Customer Administration Portal Overview... 2 2.1 Administrator
User Guide User Guide Table of Contents Section 1: Customer Administration Portal Access... 1 1.1 Log-in...1 1.2 Edit Profile...1 Section 2: Customer Administration Portal Overview... 2 2.1 Administrator
Anonymous Call Rejection
 Contents Anonymous Call Rejection 4 Call Block 5 Call Forward 6-7 Call Return 8 Call Waiting 9 Caller ID 10-11 Do Not Disturb 12 Find Me 13 Selective Call Forwarding 14 Speed Dial 15 Three-Way Calling
Contents Anonymous Call Rejection 4 Call Block 5 Call Forward 6-7 Call Return 8 Call Waiting 9 Caller ID 10-11 Do Not Disturb 12 Find Me 13 Selective Call Forwarding 14 Speed Dial 15 Three-Way Calling
Residential Voice SUBSCRIBER GUIDE
 Residential Voice SUBSCRIBER GUIDE RESIDENTIAL VOICE SUBSCRIBER GUIDE TABLE OF CONTENTS Table of Contents Getting Started... 6 Requirements... 6 First Login... 6 Features Management... 0 Basic Features...
Residential Voice SUBSCRIBER GUIDE RESIDENTIAL VOICE SUBSCRIBER GUIDE TABLE OF CONTENTS Table of Contents Getting Started... 6 Requirements... 6 First Login... 6 Features Management... 0 Basic Features...
Logging Into the Web Portal
 V0610 Logging Into the Web Portal Open your Web browser application. In the address field, enter the external WebPortal address, https://lightpathvoice.com Click Go. In the Phone Number field, enter your
V0610 Logging Into the Web Portal Open your Web browser application. In the address field, enter the external WebPortal address, https://lightpathvoice.com Click Go. In the Phone Number field, enter your
BUSINESS VOICE. Spectrum Business Voice. Business Voice. Quick Start Guide SpectrumBusiness.net
 Spectrum Business Voice Business Voice 1 1-800-314-7195 SpectrumBusiness.net Quick Start Guide CONTENTS Overview 3 Account Creation 3 Accessing the User Portal 4 Voice Feature Management 5 Messages and
Spectrum Business Voice Business Voice 1 1-800-314-7195 SpectrumBusiness.net Quick Start Guide CONTENTS Overview 3 Account Creation 3 Accessing the User Portal 4 Voice Feature Management 5 Messages and
Digital Telephone User Guide
 Digital Telephone User Guide 1 P. O. Box 99, Conway, AR 72033 (501) 450-6000 ConwayCorp.com * Feature Access Codes *11 Broadworks Anywhere (pulling call to alternate phone) *62 Access Voicemail *72 Call
Digital Telephone User Guide 1 P. O. Box 99, Conway, AR 72033 (501) 450-6000 ConwayCorp.com * Feature Access Codes *11 Broadworks Anywhere (pulling call to alternate phone) *62 Access Voicemail *72 Call
My Verizon One Talk User Portal Guide
 My Verizon One Talk User Portal Guide Welcome to the My Verizon One Talk User Portal. You can manage your One Talk SM from Verizon calling features and settings for your desk phone, mobile phone and tablet,
My Verizon One Talk User Portal Guide Welcome to the My Verizon One Talk User Portal. You can manage your One Talk SM from Verizon calling features and settings for your desk phone, mobile phone and tablet,
Call Center Administration
 Hosted VoIP Phone System Blue Platform Admin Portal Guide for Call Center Administration 1 Table of Contents 1 About this Guide... 3 2 Accessing the Hosted VoIP Phone System Administration Portal... 4
Hosted VoIP Phone System Blue Platform Admin Portal Guide for Call Center Administration 1 Table of Contents 1 About this Guide... 3 2 Accessing the Hosted VoIP Phone System Administration Portal... 4
Table of Contents. End_User_Portal_0617rev4.doc Page 2 of 78
 . CenturyLink End User Portal User Guide Table of Contents Portal Navigation... 4 Home Page Navigation... 4 Call Logs... 6 Exporting Call Logs... 7 Call Features... 8 Call Recording... 8 Call Settings...
. CenturyLink End User Portal User Guide Table of Contents Portal Navigation... 4 Home Page Navigation... 4 Call Logs... 6 Exporting Call Logs... 7 Call Features... 8 Call Recording... 8 Call Settings...
USER GUIDE. Dynamic IP & Virtual PBX User Guide
 USER GUIDE Dynamic IP & Virtual PBX User Guide Table of contents 3 Windstream Online 5 Enhanced VoIP Interface 27 Primary VoIP Interface DYIP & VIRTUAL PBX USER GUIDE WINDSTREAM 2 Windstream Online The
USER GUIDE Dynamic IP & Virtual PBX User Guide Table of contents 3 Windstream Online 5 Enhanced VoIP Interface 27 Primary VoIP Interface DYIP & VIRTUAL PBX USER GUIDE WINDSTREAM 2 Windstream Online The
Table of Contents. HostedVoIP_End_User_Portal_0816rev4.doc Page 2 of 81
 . CenturyLink Hosted VoIP End User Portal User Guide Table of Contents Portal Navigation... 4 Home Page Navigation... 4 Call Logs... 6 Exporting Call Logs... 7 Call Settings... 8 Call Waiting... 9 Auto
. CenturyLink Hosted VoIP End User Portal User Guide Table of Contents Portal Navigation... 4 Home Page Navigation... 4 Call Logs... 6 Exporting Call Logs... 7 Call Settings... 8 Call Waiting... 9 Auto
Digital Voice Services Residential User Guide
 Digital Voice Services Residential User Guide 2 P a g e * Feature Access Codes *11 Broadworks Anywhere (pulling call to alternate phone) *62 Access Voicemail *72 Call Forwarding Always Activation *73 Call
Digital Voice Services Residential User Guide 2 P a g e * Feature Access Codes *11 Broadworks Anywhere (pulling call to alternate phone) *62 Access Voicemail *72 Call Forwarding Always Activation *73 Call
Vodafone One Net Manager Quick Start Guide For users
 Vodafone One Net Manager Quick Start Guide For users Contents What is One Net Manager? 1 Supported browsers 1 Accessing One Net Manager 2 Viewing your available services 2 Your Call services page 3 Finding
Vodafone One Net Manager Quick Start Guide For users Contents What is One Net Manager? 1 Supported browsers 1 Accessing One Net Manager 2 Viewing your available services 2 Your Call services page 3 Finding
CALL FEATURES USER GUIDE. Houston Dallas Austin San Antonio Oklahoma City
 CALL FEATURES USER GUIDE Houston Dallas Austin San Antonio Oklahoma City Table of Contents Account / Authorization Codes.... 3 Advanced Hunting.... 4 Anonymous Call Rejection... 4 Anywhere.... 5 Auto Attendant...
CALL FEATURES USER GUIDE Houston Dallas Austin San Antonio Oklahoma City Table of Contents Account / Authorization Codes.... 3 Advanced Hunting.... 4 Anonymous Call Rejection... 4 Anywhere.... 5 Auto Attendant...
The TELUS Business Connect Mobile solution. Admin guide
 The TELUS Business Connect Mobile solution Admin guide Table of contents. Part Getting started 4 Introduction 5 Admin homepage 5 Main functions 5 Admin Portal 5 My Extension 6 Do Not Disturb 7 RingOut
The TELUS Business Connect Mobile solution Admin guide Table of contents. Part Getting started 4 Introduction 5 Admin homepage 5 Main functions 5 Admin Portal 5 My Extension 6 Do Not Disturb 7 RingOut
CALLING FEATURE USER GUIDE
 CALLING FEATURE USER GUIDE 1801 N Main St, in the Palace Mall Mitchell, SD 57301 Phone: (605) 990-1000 Fax: (605) 990-1010 Homepage: www.mitchelltelecom.com Calling Feature User Guide Mitchell Telecom
CALLING FEATURE USER GUIDE 1801 N Main St, in the Palace Mall Mitchell, SD 57301 Phone: (605) 990-1000 Fax: (605) 990-1010 Homepage: www.mitchelltelecom.com Calling Feature User Guide Mitchell Telecom
Connected Office Voice. Key System Administrator Guide
 Connected Office Voice Key System Administrator Guide Connected Office Voice Key Admin Guide Table of Contents 8 Part 1: Getting Started 9 Introduction 10 Installing Your Phones 10 Box Contents 11 Attaching
Connected Office Voice Key System Administrator Guide Connected Office Voice Key Admin Guide Table of Contents 8 Part 1: Getting Started 9 Introduction 10 Installing Your Phones 10 Box Contents 11 Attaching
managedip Hosted TDS Table of Contents Administrator User Guide
 Table of Contents Administrator Hierarchy... 2 Enterprise Set Up... 3 Group Set Up... 4 Department Set Up... 7 User Set Up... 8 Group Services... 9 Configuration of Group Services... 9 Auto Attendant...
Table of Contents Administrator Hierarchy... 2 Enterprise Set Up... 3 Group Set Up... 4 Department Set Up... 7 User Set Up... 8 Group Services... 9 Configuration of Group Services... 9 Auto Attendant...
Welcome to Cogeco Home Phone. Extended Home Phone User Guide
 Welcome to Cogeco Home Phone Extended Home Phone User Guide Thank you for choosing Cogeco Home Phone. We re looking forward to providing you with superior phone service for your home. By choosing Cogeco,
Welcome to Cogeco Home Phone Extended Home Phone User Guide Thank you for choosing Cogeco Home Phone. We re looking forward to providing you with superior phone service for your home. By choosing Cogeco,
HOSTED VOICE. Group Administrator User Guide. Technology working for you. Easy to get. Easy to use. 1 GETTING STARTED
 Group Administrator User Guide Technology working for you. Welcome to the Hosted Voice Group Administrator User Guide. While Hosted Voice is a fully managed service, there are many tasks you can perform
Group Administrator User Guide Technology working for you. Welcome to the Hosted Voice Group Administrator User Guide. While Hosted Voice is a fully managed service, there are many tasks you can perform
Hosted Voice. Premium Feature Pack
 Premium Feature Pack Purpose: To provide an explanation and example of each feature and service that Spectrum Enterprise offers. Each item will provide the reader with the following: 1. Overview of the
Premium Feature Pack Purpose: To provide an explanation and example of each feature and service that Spectrum Enterprise offers. Each item will provide the reader with the following: 1. Overview of the
End User Guide. FastFind Links. Using Your Desk Phone. Using the User Web Portal. Voic . Answering Rules and Time Frames. Contacts.
 End User Guide Using Your Desk Phone FastFind Links Using the User Web Portal Voicemail Answering Rules and Time Frames Contacts Phones Music On Hold Call History Profile CONTENTS Contents... ii Introduction...
End User Guide Using Your Desk Phone FastFind Links Using the User Web Portal Voicemail Answering Rules and Time Frames Contacts Phones Music On Hold Call History Profile CONTENTS Contents... ii Introduction...
VoiceCo Networks, Inc. Phone Feature Guide
 VoiceCo Networks, Inc. Phone Feature Guide Copyright Disclaimer Trademarks and patents Copyright 2009-2018, VoiceCo Networks All rights reserved. This document may not be copied or otherwise reproduced,
VoiceCo Networks, Inc. Phone Feature Guide Copyright Disclaimer Trademarks and patents Copyright 2009-2018, VoiceCo Networks All rights reserved. This document may not be copied or otherwise reproduced,
BUSINESS LINE COMMPORTAL GUIDE
 wowforbusiness.com BUSINESS LINE COMMPORTAL GUIDE WOW! Business BCSE.U.1505.O Business Line CommPortal Guide Table of Contents Getting Started...3 Dashboard...4 Messages and Calls...5 Messages...5 Missed
wowforbusiness.com BUSINESS LINE COMMPORTAL GUIDE WOW! Business BCSE.U.1505.O Business Line CommPortal Guide Table of Contents Getting Started...3 Dashboard...4 Messages and Calls...5 Messages...5 Missed
Solutions Reference Guide. IP TalkSM. Voic & Navigator Web Portal
 IP Talk SM Solutions Reference Guide IP TalkSM Voicemail & Navigator Web Portal Table of Contents Voicemail Accessing Your Voicemail................... 1 Voicemail Main Menu........................ 2
IP Talk SM Solutions Reference Guide IP TalkSM Voicemail & Navigator Web Portal Table of Contents Voicemail Accessing Your Voicemail................... 1 Voicemail Main Menu........................ 2
BUSINESS PHONE USER S MANUAL
 Wire your business for success Find great business services inside. BUSINESS PHONE USER S MANUAL INSIDE: - PHONE PLANS - HOW TO ACCESS YOUR FEATURES ONLINE CLICK BUSINESS.CABLEONE.NET TODAY! BUSINESS CARE
Wire your business for success Find great business services inside. BUSINESS PHONE USER S MANUAL INSIDE: - PHONE PLANS - HOW TO ACCESS YOUR FEATURES ONLINE CLICK BUSINESS.CABLEONE.NET TODAY! BUSINESS CARE
Hosted Voice. Mobility Feature Pack
 Mobility Feature Pack Purpose: To provide an explanation and example of each feature and service that Spectrum Enterprise offers. Each item will provide the reader with the following: 1. Overview of the
Mobility Feature Pack Purpose: To provide an explanation and example of each feature and service that Spectrum Enterprise offers. Each item will provide the reader with the following: 1. Overview of the
Managing your PBX- Administrator
 Managing your PBX- Administrator ACCESSING YOUR PBX ACCOUNT Navigate to https://voip.ancero.com/ and log in to the Ancero Utility VoIP portal account. If you would like your web browser to keep you logged
Managing your PBX- Administrator ACCESSING YOUR PBX ACCOUNT Navigate to https://voip.ancero.com/ and log in to the Ancero Utility VoIP portal account. If you would like your web browser to keep you logged
CommPortal Portal Guide
 CommPortal Portal Guide The User Portal is available at https://userportal.appiaservices.com. Please contact Appia Support at 877-277-4297, option 3, or support@appiaservices.com if you need login information.
CommPortal Portal Guide The User Portal is available at https://userportal.appiaservices.com. Please contact Appia Support at 877-277-4297, option 3, or support@appiaservices.com if you need login information.
ENA SmartVoice User Guide
 TABLE OF CONTENTS SECTION 1: INTRODUCTION... 1 SECTION 2: MAKING CALLS... 2 Internally... 2 Externally... 2 Emergency Calls... 2 Speaker Phone... 2 Ending Calls... 2 SECTION 3: ANSWERING CALLS... 3 Using
TABLE OF CONTENTS SECTION 1: INTRODUCTION... 1 SECTION 2: MAKING CALLS... 2 Internally... 2 Externally... 2 Emergency Calls... 2 Speaker Phone... 2 Ending Calls... 2 SECTION 3: ANSWERING CALLS... 3 Using
COMMAND CENTRAL. Commander Phone USER GUIDE
 COMMAND CENTRAL Commander Phone USER GUIDE Getting Started How to log into your Command Central account The Command Central Dashboard Feature Quick Set Call Logs Help guides Contacts and Speed dials My
COMMAND CENTRAL Commander Phone USER GUIDE Getting Started How to log into your Command Central account The Command Central Dashboard Feature Quick Set Call Logs Help guides Contacts and Speed dials My
Unified Communications My Phone Portal USER GUIDE
 Unified Communications My Phone Portal USER GUIDE Table of Contents Getting Started Guide... 3 Logging Into the DOTVOX My Phone Portal... 3 Resetting My Phone Portal Username and/or Password... 4 My Portal
Unified Communications My Phone Portal USER GUIDE Table of Contents Getting Started Guide... 3 Logging Into the DOTVOX My Phone Portal... 3 Resetting My Phone Portal Username and/or Password... 4 My Portal
Manage Call Settings for a User
 You can activate and then manage the AT&T Collaborate call forwarding function for a selected user. First, you activate call forwarding. Users can then manage call forwarding and ringing settings on their
You can activate and then manage the AT&T Collaborate call forwarding function for a selected user. First, you activate call forwarding. Users can then manage call forwarding and ringing settings on their
East-Central Vermont Community Fiber-Optic Network
 East-Central Vermont Community Fiber-Optic Network www.ecfiber.net support@ecfiber.net TELEPHONE SERVICE USER GUIDE Your ECFiber telephone service is an advanced Voice Over Internet Protocol (VOIP) system
East-Central Vermont Community Fiber-Optic Network www.ecfiber.net support@ecfiber.net TELEPHONE SERVICE USER GUIDE Your ECFiber telephone service is an advanced Voice Over Internet Protocol (VOIP) system
My Cloud Services Portal. User Guide
 My Cloud Services Portal User Guide Momentum Telecom 2018. All Rights Reserved. 888.538.3960 www.momentumtelecom.com/support 6.29.18 2 IN THIS GUIDE WELCOME... 6 INTRODUCTION... 6 MY CLOUD SERVICES PORTAL...
My Cloud Services Portal User Guide Momentum Telecom 2018. All Rights Reserved. 888.538.3960 www.momentumtelecom.com/support 6.29.18 2 IN THIS GUIDE WELCOME... 6 INTRODUCTION... 6 MY CLOUD SERVICES PORTAL...
Advanced Calling Features
 Click HERE to return to the Home Page. Advanced Calling Features General Information Advanced Calling Services work only on calls made within the Advanced Calling Serving area. These services are not available
Click HERE to return to the Home Page. Advanced Calling Features General Information Advanced Calling Services work only on calls made within the Advanced Calling Serving area. These services are not available
1 P age NEXTIVA CALL CENTER. Supervisor User Guide. nextiva.com/support 2015 NEXTIVA, ALL RIGHTS RESERVED
 1 P age NEXTIVA CALL CENTER Supervisor User Guide nextiva.com/support 2015 NEXTIVA, ALL RIGHTS RESERVED 2 P age Creating Employees... 3 Creating an Employee... 3 Assigning Licenses to Employees... 7 Schedules...
1 P age NEXTIVA CALL CENTER Supervisor User Guide nextiva.com/support 2015 NEXTIVA, ALL RIGHTS RESERVED 2 P age Creating Employees... 3 Creating an Employee... 3 Assigning Licenses to Employees... 7 Schedules...
Cox Business VoiceManager SM User Reference Guide
 Cox Business VoiceManager SM User Reference Guide Dear Customer: Thank you for choosing Cox Business VoiceManager, SM provided by Cox Business. VoiceManager is phone service that gives you complete control
Cox Business VoiceManager SM User Reference Guide Dear Customer: Thank you for choosing Cox Business VoiceManager, SM provided by Cox Business. VoiceManager is phone service that gives you complete control
Follow us on Twitter to stay in touch with the latest news, articles, product developments, and promotions for FreedomVOICE service.
 WELCOME! Thank you for choosing FreedomVOICE. This User Guide is designed to help you understand the features included with your service and walk you through configuring these features through your WebLINK
WELCOME! Thank you for choosing FreedomVOICE. This User Guide is designed to help you understand the features included with your service and walk you through configuring these features through your WebLINK
Hosted VoIP Administrator User Guide
 Hosted VoIP Administrator User Guide Table of Contents: 1. Call Continuity..... pg 1 2. Call Groups..... pg 2 3. Call Queues... pg 5 4. Caller ID... pg 9 5. Company Call Recording... pg 12 6. Conference
Hosted VoIP Administrator User Guide Table of Contents: 1. Call Continuity..... pg 1 2. Call Groups..... pg 2 3. Call Queues... pg 5 4. Caller ID... pg 9 5. Company Call Recording... pg 12 6. Conference
Digital Voice Services Residential User Guide
 Digital Voice Services Residential User Guide TECH SUPPORT - 888.855.9997 734.324.7190 WYANDOTTECABLE.COM Feature Access Codes *62 Voice Portal *86 Direct Voice Mail Retrieval *77 Anonymous Call Rejection
Digital Voice Services Residential User Guide TECH SUPPORT - 888.855.9997 734.324.7190 WYANDOTTECABLE.COM Feature Access Codes *62 Voice Portal *86 Direct Voice Mail Retrieval *77 Anonymous Call Rejection
AT&T Voice DNA Quick Reference Guide for the Polycom SoundPoint IP 321 and 331 Phones
 AT&T Voice DNA Quick Reference Guide for the Polycom SoundPoint IP 321 and 331 Phones This guide contains the key information you need to get started with your Polycom SoundPoint IP 321 or 331 phone that's
AT&T Voice DNA Quick Reference Guide for the Polycom SoundPoint IP 321 and 331 Phones This guide contains the key information you need to get started with your Polycom SoundPoint IP 321 or 331 phone that's
USER GUIDE. Choice Business/Business Plus Business Voice Services
 USER GUIDE Choice Business/Business Plus Business Voice Services Welcome Thank you for ordering one of our CenturyLink Choice Business packages that combines your phone line and your choice of features.
USER GUIDE Choice Business/Business Plus Business Voice Services Welcome Thank you for ordering one of our CenturyLink Choice Business packages that combines your phone line and your choice of features.
Hosted PBX Administrator Guide
 Hosted PBX Administrator Guide Table of Contents 1 INTRODUCTION... 1-1 1.1 PURPOSE OF THIS GUIDE... 1-1 1.2 OTHER GUIDES... 1-1 2 COMMPORTAL BUSINESS GROUP ADMINISTRATOR (BG ADMIN)... 2-1 2.1 ACCESSING
Hosted PBX Administrator Guide Table of Contents 1 INTRODUCTION... 1-1 1.1 PURPOSE OF THIS GUIDE... 1-1 1.2 OTHER GUIDES... 1-1 2 COMMPORTAL BUSINESS GROUP ADMINISTRATOR (BG ADMIN)... 2-1 2.1 ACCESSING
Business Voice User Guide Your guide to managing Voice Mail and settings from your Phone, Mobile App or Internet.
 Frontier Business Voice User Guide Your guide to managing Voice Mail and settings from your Phone, Mobile App or Internet. Table of Contents 1 Welcome to Frontier Business Voice 1.1 Important 911 Information...4
Frontier Business Voice User Guide Your guide to managing Voice Mail and settings from your Phone, Mobile App or Internet. Table of Contents 1 Welcome to Frontier Business Voice 1.1 Important 911 Information...4
CommPortal User Guide
 CommPortal User Guide Broadband and Voice Applications Turn your web browser into your personal call center CommPortal is an interactive web program that allows you to check your VoiceMail, set preferences
CommPortal User Guide Broadband and Voice Applications Turn your web browser into your personal call center CommPortal is an interactive web program that allows you to check your VoiceMail, set preferences
Polycom VVX500 Series IP Phone Reference Guide Dialing Your Phone Calling Features To dial phone number or extension Phone Views Speakerphone
 TelNet OfficeEdge Complete Polycom VVX500 Series IP Phone. Reference Guide IP Phone/Calling Features Voicemail. Dialing Your Phone Calling Features To dial phone number or extension Lift handset and dial
TelNet OfficeEdge Complete Polycom VVX500 Series IP Phone. Reference Guide IP Phone/Calling Features Voicemail. Dialing Your Phone Calling Features To dial phone number or extension Lift handset and dial
The Manage Forwarding and Ringing page has 3 sections:
 You can manage AT&T Collaborate calling features that affect how incoming calls are treated. From the Manage Forwarding and Ringing page, you can view and manage these calling features: Anonymous Call
You can manage AT&T Collaborate calling features that affect how incoming calls are treated. From the Manage Forwarding and Ringing page, you can view and manage these calling features: Anonymous Call
C L O U D V O I C E B U S I N E S S P O R T A L
 C L O U D V O I C E B U S I N E S S P O R T A L S I T E F E A T U R E S G U I D E V E R S I O N 2. 0 Contents Introduction... 8 Overview... 8 Audience... 8 Account Codes... 9 Description... 9 Description
C L O U D V O I C E B U S I N E S S P O R T A L S I T E F E A T U R E S G U I D E V E R S I O N 2. 0 Contents Introduction... 8 Overview... 8 Audience... 8 Account Codes... 9 Description... 9 Description
Mobile App Adminstrator Guide. Administrator Guide
 Mobile App Adminstrator Guide Administrator Guide RingCentral Office@Hand from AT&T Mobile App Administrator Guide Table of Contents Table of Contents Overview...4 Getting Started... 5 How to Start...5
Mobile App Adminstrator Guide Administrator Guide RingCentral Office@Hand from AT&T Mobile App Administrator Guide Table of Contents Table of Contents Overview...4 Getting Started... 5 How to Start...5
Digital Phone System User Guide v4.8
 Digital Phone System User Guide v4.8 169 Saxony Road, Suite 212 Encinitas, CA 92024 Phone & Fax: (888) 955-3520 Page 1 Welcome! Thank you for choosing FreedomVoice. This User Guide is designed to help
Digital Phone System User Guide v4.8 169 Saxony Road, Suite 212 Encinitas, CA 92024 Phone & Fax: (888) 955-3520 Page 1 Welcome! Thank you for choosing FreedomVoice. This User Guide is designed to help
AT&T Voice DNA Receptionist User Guide
 AT&T Voice DNA Receptionist User Guide Page 2 of 28 Table of Contents About Receptionist... 3 Start Receptionist... 4 Use Receptionist the First Time... 4 Use Receptionist After the First Time... 7 The
AT&T Voice DNA Receptionist User Guide Page 2 of 28 Table of Contents About Receptionist... 3 Start Receptionist... 4 Use Receptionist the First Time... 4 Use Receptionist After the First Time... 7 The
1 Page. Digital Voice Services Business User Guide
 1 Page Digital Voice Services Business User Guide Feature Access Codes *62 Voice Portal *86 Direct Voice Mail Retrieval *77 Anonymous Call Rejection Activation *87 Anonymous Call Rejection Deactivation
1 Page Digital Voice Services Business User Guide Feature Access Codes *62 Voice Portal *86 Direct Voice Mail Retrieval *77 Anonymous Call Rejection Activation *87 Anonymous Call Rejection Deactivation
User Guide for Google
 User Guide Office@Hand for Google About Office@Hand for Google Office@Hand for Google provides seamless integration between your Google account and your Office@Hand services. It offers these features:
User Guide Office@Hand for Google About Office@Hand for Google Office@Hand for Google provides seamless integration between your Google account and your Office@Hand services. It offers these features:
Digital Home. Information & FAQs
 Digital Phone @ Home Information & FAQs @ For a complete tutorial on the Customer Portal, Digital Phone @ Home Features & Voicemail, and FAQs, please click on the link Digital Phone @ Home Tutorial on
Digital Phone @ Home Information & FAQs @ For a complete tutorial on the Customer Portal, Digital Phone @ Home Features & Voicemail, and FAQs, please click on the link Digital Phone @ Home Tutorial on
RingCentral Professional/Office. Basic Start Guide FOR ADMINISTRATORS
 RingCentral Professional/Office Basic Start Guide FOR ADMINISTRATORS Contents 3 Getting Started 4 How to access your account 5 The Overview Page 6 Messages 7 Activity Log 8 Contacts 9 Settings 10 Billing
RingCentral Professional/Office Basic Start Guide FOR ADMINISTRATORS Contents 3 Getting Started 4 How to access your account 5 The Overview Page 6 Messages 7 Activity Log 8 Contacts 9 Settings 10 Billing
Rev oneclicktelecom.net
 Rev. 1.0.8 1 Copyright Notice Copyright 2014-2017 OneClick Telecom No part of this document may be reproduced or transmitted in any form or by any means, electronic or mechanical, for any purpose, without
Rev. 1.0.8 1 Copyright Notice Copyright 2014-2017 OneClick Telecom No part of this document may be reproduced or transmitted in any form or by any means, electronic or mechanical, for any purpose, without
Dear Valued Customer:
 *Revised 5/08 Dear Valued Customer: We proudly welcome you to the Troy Cable Unlimited calling plan. Your Troy Cable Unlimited Voice plan provides digital quality features and affordability you won t find
*Revised 5/08 Dear Valued Customer: We proudly welcome you to the Troy Cable Unlimited calling plan. Your Troy Cable Unlimited Voice plan provides digital quality features and affordability you won t find
Short Codes - Social and Public Services. Web Portal. Please visit our website at
 Service Electric Cable TV and Communications Telephone Guide Service Electric offers a variety of features with their state of the art telephone service. This brochure will guide you through the basic
Service Electric Cable TV and Communications Telephone Guide Service Electric offers a variety of features with their state of the art telephone service. This brochure will guide you through the basic
SADOS VOIP Phone System User Guide
 SADOS VOIP Phone System User Guide SADOS Communications LLC. 501 North Market Street Frederick, Maryland 21701 Copyright and Trademarks Software specifications are subject to change without notice. SADOS
SADOS VOIP Phone System User Guide SADOS Communications LLC. 501 North Market Street Frederick, Maryland 21701 Copyright and Trademarks Software specifications are subject to change without notice. SADOS
AT&T Voice DNA Voic Quick reference guide
 : AT&T Voice DNA Voicemail: Version 1.1 2017 AT&T Intellectual Property. All rights reserved. AT&T and the Globe logo are registered trademarks of AT&T Intellectual Property. Overview You can listen to
: AT&T Voice DNA Voicemail: Version 1.1 2017 AT&T Intellectual Property. All rights reserved. AT&T and the Globe logo are registered trademarks of AT&T Intellectual Property. Overview You can listen to
Rev
 Rev. 1.1.3 Copyright Notice Copyright 2014-2017 Telinta Inc. No part of this document may be reproduced or transmitted in any form or by any means, electronic or mechanical, for any purpose, without the
Rev. 1.1.3 Copyright Notice Copyright 2014-2017 Telinta Inc. No part of this document may be reproduced or transmitted in any form or by any means, electronic or mechanical, for any purpose, without the
My Cloud Services Portal. Admin Guide
 My Cloud Services Portal Admin Guide Momentum Telecom 2018. All Rights Reserved. 888.538.3960 www.momentumtelecom.com/support 6.29.18 2 IN THIS GUIDE WELCOME... 6 INTRODUCTION... 6 ACCESS MY CLOUD SERVICES
My Cloud Services Portal Admin Guide Momentum Telecom 2018. All Rights Reserved. 888.538.3960 www.momentumtelecom.com/support 6.29.18 2 IN THIS GUIDE WELCOME... 6 INTRODUCTION... 6 ACCESS MY CLOUD SERVICES
ActivePBX Administrator s Guide
 ActivePBX Administrator s Guide CONTENTS Preface... v Document Conventions... v Glossary Conventions... v 1. Accessing the Admin Web Portal... 6 Logging in to the Web Portal... 7 Understanding the Admin
ActivePBX Administrator s Guide CONTENTS Preface... v Document Conventions... v Glossary Conventions... v 1. Accessing the Admin Web Portal... 6 Logging in to the Web Portal... 7 Understanding the Admin
TELUS Voice Mail User Guide
 TELUS Voice Mail User Guide Welcome to TELUS Voice Mail Service. This guide will get you up and running and help you understand the features of this service. Getting Started Use the following keys when
TELUS Voice Mail User Guide Welcome to TELUS Voice Mail Service. This guide will get you up and running and help you understand the features of this service. Getting Started Use the following keys when
AT&T Collaborate voic quick reference guide
 AT&T Collaborate voicemail quick reference guide You can listen to your AT&T Collaborate voicemail using your Internet Protocol (IP) phone or any touch-tone or mobile phone. You can also have your messages
AT&T Collaborate voicemail quick reference guide You can listen to your AT&T Collaborate voicemail using your Internet Protocol (IP) phone or any touch-tone or mobile phone. You can also have your messages
GET TO KNOW FEATURES THAT ANSWER THE CALL MANAGING VOIC WITH VOICEZONE
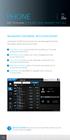 PHONE GET TO KNOW FEATURES THAT ANSWER THE CALL MANAGING VOICEMAIL WITH VOICEZONE Just sign in to My Account and you can manage Voicemail and more, online and on your time. Activate Voicemail. Use VoiceZone
PHONE GET TO KNOW FEATURES THAT ANSWER THE CALL MANAGING VOICEMAIL WITH VOICEZONE Just sign in to My Account and you can manage Voicemail and more, online and on your time. Activate Voicemail. Use VoiceZone
Spectrum Business Voice Features
 Spectrum Business Voice Features Caller ID When you receive a call, the name and telephone number of the person calling you is showing in your Caller ID display screen. To use Caller ID: 1. When you receive
Spectrum Business Voice Features Caller ID When you receive a call, the name and telephone number of the person calling you is showing in your Caller ID display screen. To use Caller ID: 1. When you receive
Reference Guide. IP Phone/Calling Features Voic . Dialing. Your Phone Calling Features. Phone Views. To dial phone number or extension.
 TelNet OfficeEdge Complete Polycom VVX400 Series IP Phone. Reference Guide. IP Phone/Calling Features Voicemail Dialing Your Phone Calling Features To dial phone number or extension Lift your handset and
TelNet OfficeEdge Complete Polycom VVX400 Series IP Phone. Reference Guide. IP Phone/Calling Features Voicemail Dialing Your Phone Calling Features To dial phone number or extension Lift your handset and
Mobile App Department Manager Guide. Department Manager Guide
 Mobile App Department Manager Guide Department Manager Guide RingCentral Office@Hand from AT&T Mobile App Department Manager Guide Table of Contents Table of Contents Welcome... 3 Main Menu... 5 Messages...5
Mobile App Department Manager Guide Department Manager Guide RingCentral Office@Hand from AT&T Mobile App Department Manager Guide Table of Contents Table of Contents Welcome... 3 Main Menu... 5 Messages...5
HughesFlex Cloud PBX Quick Start Guide
 HughesFlex Cloud PBX Quick Start Guide www.hughesflex.com 309-277-4111 info@hughestel.com WELCOME Welcome to HughesFlex Cloud PBX! This guide is intended to get you up and running with the basic features
HughesFlex Cloud PBX Quick Start Guide www.hughesflex.com 309-277-4111 info@hughestel.com WELCOME Welcome to HughesFlex Cloud PBX! This guide is intended to get you up and running with the basic features
Telstra IP Telephony - Telstra IP Video Phone Feature Guide
 1. The Touch screen Your phone has a touch-sensitive screen. To access features or obtain information, tap the menu items, arrow keys, soft keys (the keys along the bottom of the touch screen) and field
1. The Touch screen Your phone has a touch-sensitive screen. To access features or obtain information, tap the menu items, arrow keys, soft keys (the keys along the bottom of the touch screen) and field
NEXTOS 3.0 USER QUICK START GUIDE. nextiva.com/support
 NEXTOS 3.0 USER QUICK START GUIDE nextiva.com/support The NextOS 3.0 portal is a web-based application for managing your Nextiva call features and settings. You will be able to manage call forwarding,
NEXTOS 3.0 USER QUICK START GUIDE nextiva.com/support The NextOS 3.0 portal is a web-based application for managing your Nextiva call features and settings. You will be able to manage call forwarding,
Allworx User s Guide (Release x)
 Allworx User s Guide (Release 6.8.1.x) -PAGE INTENTIONALLY LEFT BLANK- Table of Contents 1 VOICEMAIL...1 1.1 ACCESSING YOUR MESSAGE CENTER INBOX...1 1.2 LISTENING TO YOUR VOICEMAIL...2 1.3 SENDING VOICEMAIL
Allworx User s Guide (Release 6.8.1.x) -PAGE INTENTIONALLY LEFT BLANK- Table of Contents 1 VOICEMAIL...1 1.1 ACCESSING YOUR MESSAGE CENTER INBOX...1 1.2 LISTENING TO YOUR VOICEMAIL...2 1.3 SENDING VOICEMAIL
Virtual PBX licensing
 Bussines user Authentication Basic Call Logs Call Forwarding Always Call Forwarding Busy Call Forwarding No Answer Call Forwarding Not Reachable Call Return Call Transfer Call Waiting Calling Line ID Delivery
Bussines user Authentication Basic Call Logs Call Forwarding Always Call Forwarding Busy Call Forwarding No Answer Call Forwarding Not Reachable Call Return Call Transfer Call Waiting Calling Line ID Delivery
State of GA HVS End User Portal User Guide
 State of GA HVS End User Portal User Guide AT&T Proprietary (Internal Use Only) Not for use or disclosure outside the AT&T companies except under written agreement Table of Contents Log In Page 4 Edit
State of GA HVS End User Portal User Guide AT&T Proprietary (Internal Use Only) Not for use or disclosure outside the AT&T companies except under written agreement Table of Contents Log In Page 4 Edit
Virtual Office Phone Service Setup Guide
 Setup Guide A guide for the Phone System Administrator Version 4.0, July 2010 Table of Contents Welcome to 8x8 Virtual Office!...3 Activate Your 8x8 IP Phones...3 The 8x8 Self Service Portal...4 Set Up
Setup Guide A guide for the Phone System Administrator Version 4.0, July 2010 Table of Contents Welcome to 8x8 Virtual Office!...3 Activate Your 8x8 IP Phones...3 The 8x8 Self Service Portal...4 Set Up
A Guide to Voice Edge s Most Popular Features
 A Guide to Voice Edge s Most Popular Features Page 1 10/31/2017 Table of Contents GETTING STARTED... 4 WELCOME LETTERS... 4 VOICEMAIL... 4 SETTING UP VOICEMAIL... 4 RECORDING THE GREETING... 5 CHECKING
A Guide to Voice Edge s Most Popular Features Page 1 10/31/2017 Table of Contents GETTING STARTED... 4 WELCOME LETTERS... 4 VOICEMAIL... 4 SETTING UP VOICEMAIL... 4 RECORDING THE GREETING... 5 CHECKING
These feature access codes let you use Collaborate features from your keypad.
 give you quick access to AT&T Collaborate SM features from the keypad on your phone. Your administrator controls your access to some of these features. You might not have access to all the features described
give you quick access to AT&T Collaborate SM features from the keypad on your phone. Your administrator controls your access to some of these features. You might not have access to all the features described
Virtual Office Phone Service Setup Guide
 Setup Guide A guide for the Phone System Administrator Version 6.0, November 2010 Table of Contents Welcome to 8x8 Virtual Office!...3 8x8 Virtual Office Softphone...3 Activate Your 8x8 IP Phones...3 The
Setup Guide A guide for the Phone System Administrator Version 6.0, November 2010 Table of Contents Welcome to 8x8 Virtual Office!...3 8x8 Virtual Office Softphone...3 Activate Your 8x8 IP Phones...3 The
The guide is divided into sections which describe how to configure and manage different aspects of the Hosted PBX service for your business group.
 Welcome This guide is intended to help Business Group Administrators of FairPoint Communications Hosted PBX service to perform the various tasks needed to administer the system, such as: Managing lines,
Welcome This guide is intended to help Business Group Administrators of FairPoint Communications Hosted PBX service to perform the various tasks needed to administer the system, such as: Managing lines,
Getting Started Guidebook
 Onebox Receptionist Getting Started Guidebook for Onebox Receptionist O N E B O X C O N N E C T S T H E W O R L D T O Y O U. S M Welcome Message Congratulations! You re about to begin using Onebox Receptionist.
Onebox Receptionist Getting Started Guidebook for Onebox Receptionist O N E B O X C O N N E C T S T H E W O R L D T O Y O U. S M Welcome Message Congratulations! You re about to begin using Onebox Receptionist.
Hosted VoIP End User Guide
 Hosted VoIP End User Guide Table of Contents: 1. Online Portal User Guide...pg 1 2. System Dial Codes... pg 6 3. Phone User Guides: a. PolyCom Guide... pg 7 b. Cisco Guide... pg 10 c. Yealink Guide...
Hosted VoIP End User Guide Table of Contents: 1. Online Portal User Guide...pg 1 2. System Dial Codes... pg 6 3. Phone User Guides: a. PolyCom Guide... pg 7 b. Cisco Guide... pg 10 c. Yealink Guide...
AT&T Business Voice Mail. Comprehensive Messaging Solution
 AT&T Business Voice Mail Comprehensive Messaging Solution Welcome to AT&T Business Voice Mail AT&T Business Voice Mail is an easy-to-use, easy-to-set-up business messaging tool. Before voice mail can work
AT&T Business Voice Mail Comprehensive Messaging Solution Welcome to AT&T Business Voice Mail AT&T Business Voice Mail is an easy-to-use, easy-to-set-up business messaging tool. Before voice mail can work
Collaborate App for Android Tablets
 The AT&T Collaborate service provides the Collaborate app to help you manage calls and conferences on your Android tablet on the go. The Collaborate app for Android tablets provides these communication
The AT&T Collaborate service provides the Collaborate app to help you manage calls and conferences on your Android tablet on the go. The Collaborate app for Android tablets provides these communication
Quick Start Guide. Intermedia Hosted PBX Yealink W52 Wireless DECT Phone
 Quick Start Guide Intermedia Hosted PBX Yealink W52 Wireless DECT Phone 2 Welcome to your Hosted PBX Service. What s in the box? Yealink W52 Wireless DECT Phone W52 Base Parts A. 1 Base Station B. 1 Power
Quick Start Guide Intermedia Hosted PBX Yealink W52 Wireless DECT Phone 2 Welcome to your Hosted PBX Service. What s in the box? Yealink W52 Wireless DECT Phone W52 Base Parts A. 1 Base Station B. 1 Power
Reference Guide. IP Phone/Calling Features Voic Dialing. Your Phone Calling Features. Phone Views. To dial phone number or extension.
 TelNet OfficeEdge Complete Polycom VVX300 / 310 IP Phone. Reference Guide. IP Phone/Calling Features Voicemail Dialing Your Phone Calling Features To dial phone number or extension Lift your handset and
TelNet OfficeEdge Complete Polycom VVX300 / 310 IP Phone. Reference Guide. IP Phone/Calling Features Voicemail Dialing Your Phone Calling Features To dial phone number or extension Lift your handset and
VOICE MAIL VOICE MAIL USER GUIDE USER GUIDE NEVER MISS A MESSAGE NEVER MISS A MESSAGE. windstream.com
 VOICE MAIL USER GUIDE VOICE MAIL USER GUIDE NEVER MISS A MESSAGE NEVER MISS A MESSAGE windstream.com 1.877.481.9463 Windstream is a registered service mark of Windstream Corporation. 2009 Windstream Corporation
VOICE MAIL USER GUIDE VOICE MAIL USER GUIDE NEVER MISS A MESSAGE NEVER MISS A MESSAGE windstream.com 1.877.481.9463 Windstream is a registered service mark of Windstream Corporation. 2009 Windstream Corporation
