CCH Axcess Tax Electronic Filing User Guide
|
|
|
- Bethany Sparks
- 6 years ago
- Views:
Transcription
1 CCH Axcess Tax Electronic Filing User Guide December 2014
2 , CCH INCORPORATED, a part of Wolters Kluwer. All rights reserved. Material in this publication may not be reproduced or transmitted, in any form or by any means, without prior written permission. Requests for that permission should be directed to: CCH INCORPORATED Hamilton Ave., Suite 200 Torrance, CA The contents of this publication are believed to be accurate. However, responsibility cannot be assumed for the information contained herein, and the consequences resulting from the use thereof. Material in this publication is subject to change without notice. This User Manual and the computer software it describes are designed to provide accurate and authoritative information in regard to the subject matter covered. They are distributed with the understanding that the publisher is not engaged in rendering accounting, legal, or other professional service. If legal advice or other expert assistance is required, the services of a competent professional should be sought. "CCH Axcess" is a trademark of CCH INCORPORATED. Windows is a registered trademark of Microsoft Corporation. All other brand, product, or company names are trademarks or registered trademarks of their respective owners.
3 Contents Chapter 1 - Configuring Electronic Filing Default Settings 1 Return Configuration Sets 1 Staff Profiles 1 Security Groups 2 Managing Return Configuration Set Electronic Filing Options 2 Managing Return Configuration Set 1040/Individual Electronic Filing Options 4 Managing Return Configuration Set 1065/Partnership Electronic Filing Options 8 Managing Return Configuration Set 1120/Corporation Electronic Filing Options 11 Managing Return Configuration Set 1120S/S Corporation Electronic Filing Options 14 Managing Return Configuration Set 1041/Fiduciary Electronic Filing Options 18 Managing Return Configuration Set 5500/Employee Benefit Plan Electronic Filing Options 21 Managing Return Configuration Set 990/Exempt Electronic Filing Options 23 Chapter 2 - Preparing a Return or Extension Form for Electronic Filing 26 Designating Returns or Extension Forms 26 Verifying PDF Attachments 26 Designating State Returns for Magnetic Media Electronic Filing 27 Qualifying Returns or Extension Forms 27 Assigning Staff Electronic Filing Access 28 Basic Rules for Electronic Filing 29 Dates Available to e-file 29 Points to Remember 29 Attaching PDF Files to Returns for Electronic Filing 31 Allowable Forms within the PDF Format 31 Attaching the PDF File 31 Returns Ineligible for Electronic Filing 32 Ineligible Individual Returns 32 Ineligible Partnership Returns 32 Ineligible Corporation/S Corporation Returns 32 Ineligible Fiduciary Returns 33 Ineligible Employee Benefit Plan Returns 33 Ineligible Exempt Organization Returns 33 Chapter 3 - Exporting Returns and Extensions to Electronic Filing Status35 Print Signature Forms for Paper Signature 35 Contents 1
4 Contents Send for esign 37 Chapter 4 - Getting Started with Electronic Filing Status 39 ELF QuickLook 39 Searching for Returns 40 Searching for Multiple Clients 40 Searching for a Single Client 40 Icons Used in the Search Results List 40 Return Type Identifiers Used in the Search Results List 41 Customizing Columns for the Search Results View 42 Column Descriptions 44 Printing or Exporting the Search Results List 45 Viewing, Printing, or Exporting a Return History 46 Batch Printing or Exporting Return Histories 47 Changing the Status of a Return or Deleting a Return 47 Sending Signature Form Reminders 48 Releasing a Return for Electronic Filing 49 Chapter 5 - After Transmitting the Return 51 Checking Return e-filing Status 51 Status Codes 52 Viewing the Rejected Returns Report 55 Viewing the Alert Report 56 Viewing the Schema Validation Error Report 56 Electronic Filing Acknowledgment Status 57 Employee Benefit Plan 57 All Other Tax Products 57 Notifications 57 Mailing Forms to the IRS 58 Receiving Refunds for Individual Returns 58 Individual Balance Due Returns 59 Invoice Abbreviations 59 Chapter 6 - Common Questions 63 Acknowledgments 63 Form 8453 Questions 63 General Questions 63 Rejection Questions 63 Client Signature 64 Contents 2
5 Contents Corrections to Return Accepted by IRS 64 How to Add EF to a Previously Processed Return 64 How to Reprocess 64 Non-receipt of IRS Acknowledgment 65 Not a Fileable Copy 65 Rejection Received April Return Rejected Due to Invalid EFIN 65 E-file Provider Authorization 66 Submitting a New Form Who is the Electronic Return Originator 66 Contents 3
6 Chapter 1 CHAPTER 1 - CONFIGURING ELECTRONIC FILING DEFAULT SETTINGS Chapter 1 - Configuring Electronic Filing Default Settings You can set default values for tax return electronic filing options. In CCH Axcess Tax, defaults are saved in the return configuration set. Return Configuration Sets Staff Profiles Return configuration sets include options to save defaults for Tax electronic filing options. Your firm can assign a return configuration set as the default for an organizational unit using Firm > Tax > Return Defaults. Open Dashboard, click Configuration on the navigation panel, and click Settings and defaults under Firm to display the firm settings options. To access electronic filing options in a return configuration set, do the following: 1. In Dashboard, click Configuration on the navigation panel, and then click Return configuration sets under Tax. 2. Double-click a return configuration set on the navigation panel. 3. Click the following on the navigation panel: Electronic Filing Options. Displays electronic filing options that apply to all return types, such as Electronic Return Originator (ERO) and Electronic Filing Identification Number (EFIN) information. Electronic Filing Options > <return type>. Displays electronic filing options that are specific to each return type. In CCH Axcess Tax, signer identification information, including the electronic filing PIN number, is entered in the staff profile. Do the following to access signer options: 1. Open Dashboard, click Configuration on the navigation panel, and then click Staff under Staff Manager. 2. Open an existing or create a new staff profile. 3. Click Tax > Signer on the navigation panel to enter the Electronic Return Originator (ERO) PIN. Note: You can override Return configuration set values in a tax return. See Chapter 2 - Preparing a Return or Extension Form for Electronic Filing on page 26 to view the tax return locations. Chapter 1 - Configuring Electronic Filing Default Settings 1
7 Security Groups Staff must be assigned the functional right to upload returns in a security group. 1. Open Dashboard and Security groups on the Configuration window to open Staff Manager. 2. Double-click an item in the grid to open a security group. 3. Click Functional rights on the navigation panel. 4. Click the Tax tab. 5. Expand Tax Preparation. 6. Grant the staff the functional right to EFS status - Upload and hold return for release, EFS status - Upload and release return to taxing authority, or both. 7. Expand Electronic Filing. 8. Select the applicable Electronic Filing Status system access for the staff. 9. Do one of the following: Click Save to save your changes and keep the window open for editing. Click Save & Close to save your changes and close the Security Group Profile window. Click Cancel to abandon your changes. See Assigning Staff Electronic Filing Access on page 28 for more information about granting staff access to electronically file from CCH Axcess Tax. Managing Return Configuration Set Electronic Filing Options Tax allows you to reduce data entry time by configuring default electronic filing settings for Individual, Partnership, Corporation, S Corporation, Fiduciary, Exempt Organization, and Employee Benefit Plan returns in a return configuration set. You can override electronic filing options in the return configuration set using the General > Electronic Filing worksheet. To set default electronic filing options, do the following: 1. Open Dashboard, click Configuration on the navigation panel, and then click Return configuration sets under Tax. 2. Double-click a return configuration set on the navigation panel. 3. Click Electronic Filing Options > General on the navigation panel. 4. Enter information for default electronic filing options in the various areas. Component Electronic Filing Identification Number (EFIN) Taxpayer/Spouse PIN program information (1040) Description Enter the Electronic Filing Identification Number registered by the IRS for electronically filing Individual, Partnership, Corporation, S Corporation, and Fiduciary returns. Note: If Use signer location for signature block is selected on the return configuration set Signature Block window, the EFIN from Tax Lists > Signer Locations is applied to the return. Select to randomly generate the taxpayer and spouse PIN. Chapter 1 - Configuring Electronic Filing Default Settings 2
8 Component Electronic filing options Print and correspondence options Electronic Return Originator (ERO) information Electronic Return Originator (ERO) overrides Description Select to not update the government form Electronic Filing Status Report and the electronic filing export window with the latest electronic filing status sent from Electronic Filing Status (EFS). This option applies to tax years 2013 and higher. Select the following information: Select Print full/entire government copy of electronic return to include forms that are electronically filed in return government copies. Select Suppress printing of all forms during export to exclude forms and payment vouchers with printed government copies when electronic files are created. Select Do not print nonfileable message on signature forms to exclude the non-fileable message, This is not a Fileable Copy, when printing signature forms. Select Suppress printing of extension letters during export to exclude extension letters when electronically filing extension forms. Select how to process due dates in electronic filing paragraphs. Enter the following information: ERO contact name Preparer address ERO PIN Select Randomly generate the ERO PIN (1040 only) to allow the system to randomly assign the ERO PIN for 1040 returns. Select Print the ERO name in the signature block of the 8879 to print the ERO name on Form The Print signer signature option on the return configuration set Signature Block window must also be selected. This option is applied to tax years 2011 and higher. Important: Changes to this option are not applied to returns for tax years prior to Select to replace signature block information with ERO overrides. If you select this box, enter the following information: ERO name ERO address ERO city State ERO Zip code Country ERO EIN Chapter 1 - Configuring Electronic Filing Default Settings 3
9 Component Self-employed ERO SSN Description Alternate ERO ID no. (PTIN) ERO telephone number Select to override self-employed information on the signature block. 5. Click Save to save your changes and continue working in the return configuration set, or click Save and Close to save your changes and close the return configuration set.click Save to save your changes or Cancel to exit the window without saving. Managing Return Configuration Set 1040/Individual Electronic Filing Options The 1040/Individual window in the return configuration set displays electronic filing configuration options that apply to all Individual returns. You can override electronic filing options in the return configuration set using the General > Electronic Filing worksheet. To configure 1040/Individual electronic filing options, do the following: 1. Open Dashboard, click Configuration on the navigation panel, and then click Return configuration sets under Tax. 2. Double-click a return configuration set on the navigation panel. 3. Click Electronic Filing Options > 1040/Individual on the navigation panel. 4. Enter information for 1040/Individual filing options. Component Electronically file return Electronically file extension File all balance due returns electronically File home state return electronically File all applicable states electronically Electronically file city return Electronically file other returns Description Select to enable returns for electronic filing. Select to enable extensions for electronic filing. This option is applied to tax years 2012 and higher. Important: The Electronically file return option is applied to both returns and extensions for tax years prior to Select to file balance due returns electronically. Select to file home state s in the return electronically. Select to file all state s in the return electronically. Select to file cities in the return electronically. This option applies to tax years 2013 and higher. Select to electronically file the following returns: LLC and property tax New York 204LL and Wisconsin PW Alabama CPT and New York 204LL Chapter 1 - Configuring Electronic Filing Default Settings 4
10 Component Electronically file federal elections with signatures required Suppress printing of the taxpayer signature dates Always produce 8879-SO during export Electronically sign 8879 authorization form(s) Enable esign if state returns do not qualify Transmittal/filing instructions paragraph Electronic filing notification to client option Description 1120S. Alabama CPT, New York 204LL, and Wisconsin PW Alabama PPT, New York 204LL, Pennsylvania RCT-101I, and Wisconsin PW1 This option applies to tax years 2013 and higher. Select to include federal elections requiring signatures with Individual electronic files. Select to suppress printing of the taxpayer signature dates. This option is applied to tax years 2012 and higher. Important: Changes to this option are not applied to returns for tax years prior to Select to prepare Form 8879-SO, State-only e-file Signature Authorization, when exporting electronic files. This option applies to tax years 2013 and higher. Select to electronically file Form 8879 with a digital signature for federal and qualifying states. When enabled, this option also includes information in the transmittal letter and filing instructions that a return has been sent for esign. Notes: This option applies to tax years 2013 and higher. This option does not apply to amended or IT-204LL (New York) returns, to extensions, or to filing Report of Foreign Bank and Financial Accounts (FBAR). Select to electronically file Form 8879 with a digital signature for federal and qualifying states when a state that does not qualify for esign exists in the return. Note: This option applies to tax years 2014 and higher. Select how to print the transmittal letter and filing instruction paragraph for returns filed electronically. Select one of the following: Not applicable Standard Alternate Suppress No further action No further action - return Form 8879 Select one of the following for clients to receive notifications when returns or extensions are accepted by a taxing authority: Notify all clients by Notify all clients by postcard Chapter 1 - Configuring Electronic Filing Default Settings 5
11 Component Notes: Description Notify clients by postcard only if the address has not been input Send no notification to tax clients Notifications are not sent for returns or extensions that are rejected by a taxing authority. Notifications are not sent for MI or OH city returns or extensions. You can review a delivery receipt from the city taxing authorities in Electronic Filing Status by clicking the Accepted status link. notifications are free of charge, but postcard notifications are priced according to the latest Pricing Catalog for each taxing authority in the return. Select one of the following for signers to receive notifications when returns or extensions are accepted by a taxing authority: Notify all signers by Notify all signers by postcard Send no notification to signer This option is applied to tax years 2011 and higher. Electronic filing notification to signer option Electronic filing rejection notification to signer option Send notification to signer when Notes: Notifications are not sent for returns or extensions that are rejected by a taxing authority. Notifications are not sent for MI or OH city returns or extensions. You can review a delivery receipt from the city taxing authorities in Electronic Filing Status by clicking the Accepted status link. notifications are free of charge, but postcard notifications are priced according to the latest Pricing Catalog for each taxing authority in the return. Select one of the following options for the treatment of electronic filing rejection/stopped notifications: Notes: Send no notifications Send to signer Send to alternate signer address Send to both signer and alternate Signer details are entered on the Tax > Signer window in the staff profile. This option applies to tax years 2013 and higher. Select for signers to receive notifications when taxpayer signatures have not been received on Form 8879 within a designated time period. A Chapter 1 - Configuring Electronic Filing Default Settings 6
12 Component 8879 has not been received Send notification to e- mail address below in lieu of signer Select the type of notification to be received Select the taxing authority you want to receive notifications for Description notification is sent when a date has not been entered in the Electronic Filing Status system Signature Form - Received column within the designated time period. The notification is sent to the signer's address or, if entered, to the signer's alternate address. Select the check box, and then accept the default number of days, or enter a different number. This option is applied to tax years 2012 and higher. If you selected to notify signers by (the electronic filing option or the 8879 has not been received option), you can enter an alternate address to receive notifications in lieu of the signer's address. Important: If you select to send notifications to an alternate address, you must enter the address; otherwise, notifications are not sent. If you selected to send electronic filing notifications to clients or signers, by default, Return is selected. You can change your selection from the following options: Return Extensions If you selected to send electronic filing notifications to clients or signers, by default, Federal is selected. You can change your selection from the following options: Federal State/Cities FBAR Note: The FBAR option applies to the following: Returns filed to report foreign bank and financial account information Tax years 2014 and higher 5. Click Save to save your changes and continue working in the return configuration set, or click Save and Close to save your changes and close the return configuration set.click Save to save your changes or Cancel to exit the window without saving. Chapter 1 - Configuring Electronic Filing Default Settings 7
13 Managing Return Configuration Set 1065/Partnership Electronic Filing Options The 1065/Partnership window in the return configuration set displays electronic filing configuration options that apply to all Partnership returns. You can override electronic filing options in the return configuration set using the General > Electronic Filing worksheet, unless noted differently in the component explanations under step 4. To configure 1065/Partnership electronic filing options, do the following: 1. Open Dashboard, click Configuration on the navigation panel, and then click Return configuration sets under Tax. 2. Double-click a return configuration set on the navigation panel. 3. Click Electronic Filing Options > 1065/Partnership on the navigation panel. 4. Enter information for 1065/Partnership filing options in the various areas. Component Federal electronic filing method Electronically file return Electronically file extension File all applicable states electronically Electronically file city return Electronically file other returns Select one of the following: Not applicable Required returns only All returns Description Required returns only applies to Partnership returns with more than 100 partners. Select to enable returns for electronic filing. Select to enable extensions for electronic filing. This option is applied to tax years 2012 and higher. Important: The Federal electronic filing method setting is applied to both returns and extensions for tax years prior to Select to file all states in the return electronically. Select to file cities in the return electronically. This option applies to tax years 2013 and higher. Select to electronically file the following returns: LLC and property tax New York 204LL and Wisconsin PW Alabama CPT and New York 204LL 1120S. Alabama CPT, New York 204LL, and Wisconsin PW Alabama PPT, New York 204LL, Pennsylvania RCT-101I, and Wisconsin PW1 This option applies to tax years 2013 and higher. Chapter 1 - Configuring Electronic Filing Default Settings 8
14 Component Electronically file composite return Create California magnetic file Create New Jersey NJ C diskette file Create AR 1000CR magnetic file Transmittal/filing instructions paragraph Electronic filing notification to client option Description Select to file the following composite returns electronically: 1120S. Alabama Composite, Massachusetts Composite, and Wisconsin 1CNS Alabama Composite, Massachusetts Composite, Mississippi Composite, and Wisconsin 1CNS This option applies to tax years 2013 and higher. Select to create Partnership California K-1 magnetic media data files. You can override this option on a per return basis using the Federal > General > Electronic Filing > Section 4 worksheet. Select to create Partnership NJ-1080-C diskette files. Partnership Diskette Filing is applicable only to returns for which the Federal Partnership return is being electronically filed. You can override this option on a per return basis using the Federal > General > Electronic Filing > Section 4 worksheet. Select to create the Arkansas partnership information (AR 1000CR) magnetic media export file. You can override this option on a per return basis using the Federal > General > Electronic Filing > Section 4 worksheet. Select one of the following: Notify all clients by (default) Notify all clients by postcard Notify all clients by postcard only if the address has not been input Send no notification to tax clients Clients can receive notifications when returns or extensions are accepted by a taxing authority. Select one of the following: Notes: Notify all clients by Notify all clients by postcard Notify clients by postcard only if the address has not been input Send no notification to tax clients Notifications are not sent for returns or extensions that are rejected by a taxing authority. Notifications are not sent for MI or OH city returns or extensions. You can review a delivery receipt from the city taxing authorities in Electronic Filing Status by clicking the Accepted status link. notifications are free of charge, but postcard notifications are priced according to the latest Pricing Catalog for each taxing authority in the return. Chapter 1 - Configuring Electronic Filing Default Settings 9
15 Component Electronic filing notification to signer option Electronic filing rejection notification to signer option Send notification to signer when 8879 has not been received Send notification to e- mail address below in lieu of signer Description Beginning with the 2011 tax year, signers can receive notifications when returns or extensions are accepted by a taxing authority. Select one of the following: Notes: Notify all signers by Notify all signers by postcard Send no notification to signer Notifications are not sent for returns or extensions that are rejected by a taxing authority. Notifications are not sent for MI or OH city returns or extensions. You can review a delivery receipt from the city taxing authorities in Electronic Filing Status by clicking the Accepted status link. notifications are free of charge, but postcard notifications are priced according to the latest Pricing Catalog for each taxing authority in the return. Select one of the following options for the treatment of electronic filing rejection/stopped notifications: Notes: Send no notifications Send to signer Send to alternate signer address Send to both signer and alternate Signer details are entered on the Tax > Signer window in the staff profile. This option applies to tax years 2013 and higher. Select for signers to receive notifications when taxpayer signatures have not been received on Form 8879 within a designated time period. A notification is sent when a date has not been entered in the Electronic Filing Status system Signature Form - Received column within the designated time period. The notification is sent to the signer's address or, if entered, to the signer's alternate address. Select the check box, and then accept the default number of days, or enter a different number. This option is applied to tax years 2012 and higher. If you selected to notify signers by (the electronic filing option or the 8879 has not been received option), you can enter an alternate address to receive notifications in lieu of the signer's address. Important: If you select to send notifications to an alternate address, you must enter the address; otherwise, notifications are not sent. Chapter 1 - Configuring Electronic Filing Default Settings 10
16 Component Select the type of notification to be received Select the taxing authority you want to receive notifications for Description If you selected to send electronic filing notifications to clients or signers, by default, Return is selected. You can change your selection from the following options: Return Extensions If you selected to send electronic filing notifications to clients or signers, by default, Federal is selected. You can change your selection from the following options: Federal State/Cities FBAR Note: The FBAR option applies to the following: Returns filed to report foreign bank and financial account information Tax years 2014 and higher 5. Click Save to save your changes and continue working in the return configuration set, or click Save and Close to save your changes and close the return configuration set.click Save to save your changes or Cancel to exit the window without saving. Managing Return Configuration Set 1120/Corporation Electronic Filing Options The 1120/Corporation window in the return configuration set displays electronic filing configuration options that apply to all Corporation returns. You can override electronic filing options in the return configuration set using the General > Electronic Filing worksheet. To configure 1120/Corporation electronic filing options, do the following: 1. Open Dashboard, click Configuration on the navigation panel, and then click Return configuration sets under Tax. 2. Double-click a return configuration set on the navigation panel. 3. Click Electronic Filing Options > 1120/Corporation on the navigation panel. 4. Enter information for 1120/Corporation filing options in the various areas. Component Electronically file return Electronically file extension File all balance due returns electronically Description Select to enable returns for electronic filing. Select to enable extensions for electronic filing. This option is applied to tax years 2012 and higher. Important: The Electronically file return option is applied to both returns and extensions for tax years prior to Select to file balance due returns electronically. Chapter 1 - Configuring Electronic Filing Default Settings 11
17 Component File all applicable states electronically Electronically file city return Electronically file other returns Transmittal/filing instructions paragraphs Electronic filing notification to client option Description Select to file all states in the return electronically. Select to file cities in the return electronically. This option applies to tax years 2013 and higher. Select to electronically file the following returns: LLC and property tax New York 204LL and Wisconsin PW Alabama CPT and New York 204LL 1120S. Alabama CPT, New York 204LL, and Wisconsin PW Alabama PPT, New York 204LL, Pennsylvania RCT-101I, and Wisconsin PW1 This option applies to tax years 2013 and higher. Select how to print the transmittal letter and filing instruction paragraph for returns filed electronically. Select one of the following: Not applicable Standard Alternate Suppress No further action No further action - return Form 8879-C Beginning with the 2011 tax year, clients can receive notifications when returns or extensions are accepted by a taxing authority. Select one of the following: Notes: Notify all clients by Notify all clients by postcard Notify clients by postcard only if the address has not been input Send no notification to tax clients Notifications are not sent for returns or extensions that are rejected by a taxing authority. Notifications are not sent for MI or OH city returns or extensions. You can review a delivery receipt from the city taxing authorities in Electronic Filing Status by clicking the Accepted status link. notifications are free of charge, but postcard notifications are priced according to the latest Pricing Catalog for each taxing authority in the return. Chapter 1 - Configuring Electronic Filing Default Settings 12
18 Component Electronic filing notification to signer option Electronic filing rejection notification to signer option Send notification to signer when 8879 has not been received Send notification to e- mail address below in lieu of signer Description Beginning with the 2011 tax year, signers can receive notifications when returns or extensions are accepted by a taxing authority. Select one of the following: Notes: Notify all signers by Notify all signers by postcard Send no notification to signer Notifications are not sent for returns or extensions that are rejected by a taxing authority. Notifications are not sent for MI or OH city returns or extensions. You can review a delivery receipt from the city taxing authorities in Electronic Filing Status by clicking the Accepted status link. notifications are free of charge, but postcard notifications are priced according to the latest Pricing Catalog for each taxing authority in the return. Select one of the following options for the treatment of electronic filing rejection/stopped notifications: Notes: Send no notifications Send to signer Send to alternate signer address Send to both signer and alternate Signer details are entered on the Tax > Signer window in the staff profile. This option applies to tax years 2013 and higher. Select for signers to receive notifications when taxpayer signatures have not been received on Form 8879 within a designated time period. A notification is sent when a date has not been entered in the Electronic Filing Status system Signature Form - Received column within the designated time period. The notification is sent to the signer's address or, if entered, to the signer's alternate address. Select the check box, and then accept the default number of days, or enter a different number. This option is applied to tax years 2012 and higher. If you selected to notify signers by (the electronic filing option or the 8879 has not been received option), you can enter an alternate address to receive notifications in lieu of the signer's address. Important: If you select to send notifications to an alternate address, you must enter the address; otherwise, notifications are not sent. Chapter 1 - Configuring Electronic Filing Default Settings 13
19 Component Select the type of notification to be received Select the taxing authority you want to receive notifications for Description If you selected to send electronic filing notifications to clients or signers, by default, Return is selected. You can change your selection from the following options: Return Extensions If you selected to send electronic filing notifications to clients or signers, by default, Federal is selected. You can change your selection from the following options: Federal State/Cities FBAR Note: The FBAR option applies to the following: Returns filed to report foreign bank and financial account information Tax years 2014 and higher 5. Click Save to save your changes and continue working in the return configuration set, or click Save and Close to save your changes and close the return configuration set.click Save to save your changes or Cancel to exit the window without saving. Managing Return Configuration Set 1120S/S Corporation Electronic Filing Options The 1120S/S Corporation window in the return configuration set displays electronic filing configuration options that apply to all S Corporation returns. You can override electronic filing options in the return configuration set using the General > Electronic Filing worksheet. To configure 1120S/S Corporation electronic filing options, do the following: 1. Open Dashboard, click Configuration on the navigation panel, and then click Return configuration sets under Tax. 2. Double-click a return configuration set on the navigation panel. 3. Click Electronic Filing Options > 1120S/S Corporation on the navigation panel. 4. Enter information for 1120S/S Corporation filing options in the various areas. Component Electronically file return Electronically file extension File all balance due returns electronically Description Select to enable returns for electronic filing. Select to enable extensions for electronic filing. This option is applied to tax years 2012 and higher. Important: The Electronically file return option is applied to both returns and extensions for tax years prior to Select to file balance due returns electronically. Chapter 1 - Configuring Electronic Filing Default Settings 14
20 Component File all applicable states electronically Electronically file city return Electronically file composite return Electronically file other returns Create New Jersey NJ C diskette file Create AR 1000CR magnetic file Transmittal/filing instructions paragraphs Electronic filing notification to client option Description Select to file all state s in the return electronically. Select to file cities in the return electronically. This option applies to tax years 2013 and higher. Select to file the following composite returns electronically: 1120S. Alabama Composite, Massachusetts Composite, and Wisconsin 1CNS Alabama Composite, Massachusetts Composite, Mississippi Composite, and Wisconsin 1CNS This option applies to tax years 2013 and higher. Select to electronically file the following returns: LLC and property tax New York 204LL and Wisconsin PW Alabama CPT and New York 204LL 1120S. Alabama CPT, New York 204LL, and Wisconsin PW Alabama PPT, New York 204LL, Pennsylvania RCT-101I, and Wisconsin PW1 This option applies to tax years 2013 and higher. Select to create NJ-1080-C diskette files. S Corporate Diskette Filing is applicable only to returns for which the Federal return is being electronically filed. Note: You can override this option on a per return basis using the Federal > General > Electronic Filing > Section 4 worksheet. Select to create the Arkansas (AR 1000CR) magnetic media export file. Note: You can override this option on a per return basis using the Federal > General > Electronic Filing > Section 4 worksheet. Select how to print the transmittal letter and filing instruction paragraph for returns filed electronically. Select one of the following: Not applicable Standard Alternate Suppress No further action No further action - return Form 8879-S Beginning with the 2011 tax year, clients can receive notifications when returns or extensions are accepted by a taxing authority. Select one of the following: Notify all clients by Notify all clients by postcard Chapter 1 - Configuring Electronic Filing Default Settings 15
21 Component Electronic filing notification to signer option Electronic filing rejection notification to signer option Notes: Description Notify clients by postcard only if the address has not been input Send no notification to tax clients Notifications are not sent for returns or extensions that are rejected by a taxing authority. Notifications are not sent for MI or OH city returns or extensions. You can review a delivery receipt from the city taxing authorities in Electronic Filing Status by clicking the Accepted status link. notifications are free of charge, but postcard notifications are priced according to the latest Pricing Catalog for each taxing authority in the return. Beginning with the 2011 tax year, signers can receive notifications when returns or extensions are accepted by a taxing authority. Select one of the following: Notes: Notify all signers by Notify all signers by postcard Send no notification to signer Notifications are not sent for returns or extensions that are rejected by a taxing authority. Notifications are not sent for MI or OH city returns or extensions. You can review a delivery receipt from the city taxing authorities in Electronic Filing Status by clicking the Accepted status link. notifications are free of charge, but postcard notifications are priced according to the latest Pricing Catalog for each taxing authority in the return. Select one of the following options for the treatment of electronic filing rejection/stopped notifications: Notes: Send no notifications Send to signer Send to alternate signer address Send to both signer and alternate Signer details are entered on the Tax > Signer window in the staff profile. This option applies to tax years 2013 and higher. Chapter 1 - Configuring Electronic Filing Default Settings 16
22 Component Send notification to signer when 8879 has not been received Send notification to e- mail address below in lieu of signer Select the type of notification to be received Select the taxing authority you want to receive notifications for Description Select for signers to receive notifications when taxpayer signatures have not been received on Form 8879 within a designated time period. A notification is sent when a date has not been entered in the Electronic Filing Status system Signature Form - Received column within the designated time period. The notification is sent to the signer's address or, if entered, to the signer's alternate address. Select the check box, and then accept the default number of days, or enter a different number. This option is applied to tax years 2012 and higher. If you selected to notify signers by (the electronic filing option or the 8879 has not been received option), you can enter an alternate address to receive notifications in lieu of the signer's address. Important: If you select to send notifications to an alternate address, you must enter the address; otherwise, notifications are not sent. If you selected to send electronic filing notifications to clients or signers, by default, Return is selected. You can change your selection from the following options: Return Extensions If you selected to send electronic filing notifications to clients or signers, by default, Federal is selected. You can change your selection from the following options: Federal State/Cities FBAR Note: The FBAR option applies to the following: Returns filed to report foreign bank and financial account information Tax years 2014 and higher 5. Click Save to save your changes and continue working in the return configuration set, or click Save and Close to save your changes and close the return configuration set.click Save to save your changes or Cancel to exit the window without saving. Chapter 1 - Configuring Electronic Filing Default Settings 17
23 Managing Return Configuration Set 1041/Fiduciary Electronic Filing Options The 1041/Fiduciary window in the return configuration set displays electronic filing configuration options that apply to Fiduciary returns. You can override electronic filing options in the return configuration set using the General > Electronic Filing worksheet. To configure 1041/Fiduciary electronic filing options, do the following: 1. Open Dashboard, click Configuration on the navigation panel, and then click Return configuration sets under Tax. 2. Double-click a return configuration set on the navigation panel. 3. Click Electronic Filing Options > 1041/Fiduciary on the navigation panel. 4. Enter information for 1041/Fiduciary filing options in the various areas Component Electronically file return Electronically file extension File all balance due returns electronically File all applicable states electronically Electronically file other returns Transmittal/filing instructions paragraph Description Select to enable returns for electronic filing. Select to enable extensions for electronic filing. This option is applied to tax years 2012 and higher. Important: The Electronically file return option is applied to both returns and extensions for tax years prior to Select to file balance due returns electronically. Select to file all states in the return electronically. Select to electronically file the following returns: LLC and property tax New York 204LL and Wisconsin PW Alabama CPT and New York 204LL 1120S. Alabama CPT, New York 204LL, and Wisconsin PW Alabama PPT, New York 204LL, Pennsylvania RCT-101I, and Wisconsin PW1 This option applies to tax years 2013 and higher. Select how to print the transmittal letter and filing instruction paragraph for returns filed electronically. Select one of the following: Not applicable Standard Alternate Suppress No further action No further action - send Form 8879-F Chapter 1 - Configuring Electronic Filing Default Settings 18
24 Component Electronic filing notification to client option Electronic filing notification to signer option Electronic filing rejection notification to signer option Description Beginning with the 2011 tax year, clients can receive notifications when returns or extensions are accepted by a taxing authority. Select one of the following: Notes: Notify all clients by Notify all clients by postcard Notify clients by postcard only if the address has not been input Send no notification to tax clients Notifications are not sent for returns or extensions that are rejected by a taxing authority. Notifications are not sent for MI or OH city returns or extensions. You can review a delivery receipt from the city taxing authorities in Electronic Filing Status by clicking the Accepted status link. notifications are free of charge, but postcard notifications are priced according to the latest Pricing Catalog for each taxing authority in the return. Beginning with the 2011 tax year, signers can receive notifications when returns or extensions are accepted by a taxing authority. Select one of the following: Notes: Notify all signers by Notify all signers by postcard Send no notification to signer Notifications are not sent for returns or extensions that are rejected by a taxing authority. Notifications are not sent for MI or OH city returns or extensions. You can review a delivery receipt from the city taxing authorities in Electronic Filing Status by clicking the Accepted status link. notifications are free of charge, but postcard notifications are priced according to the latest Pricing Catalog for each taxing authority in the return. Select one of the following options for the treatment of electronic filing rejection/stopped notifications: Notes: Send no notifications Send to signer Send to alternate signer address Send to both signer and alternate Signer details are entered on the Tax > Signer window in the Chapter 1 - Configuring Electronic Filing Default Settings 19
25 Component Send notification to signer when 8879 has not been received Send notification to e- mail address below in lieu of signer Select the type of notification to be received Select the taxing authority you want to receive notifications for staff profile. Description This option applies to tax years 2013 and higher. Select for signers to receive notifications when taxpayer signatures have not been received on Form 8879 within a designated time period. A notification is sent when a date has not been entered in the Electronic Filing Status system Signature Form - Received column within the designated time period. The notification is sent to the signer's address or, if entered, to the signer's alternate address. Select the check box, and then accept the default number of days, or enter a different number. This option is applied to tax years 2012 and higher. If you selected to notify signers by (the electronic filing option or the 8879 has not been received option), you can enter an alternate address to receive notifications in lieu of the signer's address. Important: If you select to send notifications to an alternate address, you must enter the address; otherwise, notifications are not sent. If you selected to send electronic filing notifications to clients or signers, by default, Return is selected. You can change your selection from the following options: Return Extensions If you selected to send electronic filing notifications to clients or signers, by default, Federal is selected. You can change your selection from the following options: Federal State/Cities FBAR Note: The FBAR option applies to the following: Returns filed to report foreign bank and financial account information Tax years 2014 and higher 5. Click Save to save your changes and continue working in the return configuration set, or click Save and Close to save your changes and close the return configuration set.click Save to save your changes or Cancel to exit the window without saving. Chapter 1 - Configuring Electronic Filing Default Settings 20
26 Managing Return Configuration Set 5500/Employee Benefit Plan Electronic Filing Options The 5500/Employee Benefit Plan window in the return configuration set displays electronic filing configuration options that apply to all Employee Benefit Plan returns. You can override electronic filing options in the return configuration set using the General > Electronic Filing worksheet. To configure 5500/Employee Benefit Plan electronic filing options, do the following: 1. Open Dashboard, click Configuration on the navigation panel, and then click Return configuration sets under Tax. 2. Double-click a return configuration set on the navigation panel. 3. Click Electronic Filing Options > 5500/Employee Benefit Plan on the navigation panel. 4. Enter information for 5500/Employee Benefit Plan filing options in the various areas. Component Electronically file return Transmittal/filing instructions paragraph Electronic filing notification to client option Description Select to enable return for electronic filing. Select how to print the transmittal letter and filing instruction paragraph for returns filed electronically. Select one of the following: Not applicable Standard Alternate Suppress No further action Beginning with the 2011 tax year, clients can receive notifications when returns or extensions are accepted by a taxing authority. Select one of the following: Notes: Notify all clients by Notify all clients by postcard Notify clients by postcard only if the address has not been input Send no notification to tax clients Notifications are not sent for returns or extensions that are rejected by a taxing authority. Notifications are not sent for MI or OH city returns or extensions. You can review a delivery receipt from the city taxing authorities in Electronic Filing Status by clicking the Accepted status link. notifications are free of charge, but postcard notifications are priced according to the latest Pricing Catalog for each taxing authority in the return. Chapter 1 - Configuring Electronic Filing Default Settings 21
27 Component Electronic filing notification to signer option Electronic filing rejection notification to signer option Send notification to address below in lieu of signer Select the type of notification to be received Select the taxing authority you want to receive notifications for Description Beginning with the 2011 tax year, signers can receive notifications when returns or extensions are accepted by a taxing authority. Select one of the following: Notes: Notify all signers by Notify all signers by postcard Send no notification to signer Notifications are not sent for returns or extensions that are rejected by a taxing authority. Notifications are not sent for MI or OH city returns or extensions. You can review a delivery receipt from the city taxing authorities in Electronic Filing Status by clicking the Accepted status link. notifications are free of charge, but postcard notifications are priced according to the latest Pricing Catalog for each taxing authority in the return. Select one of the following options for the treatment of electronic filing rejection/stopped notifications: Notes: Send no notifications Send to signer Send to alternate signer address Send to both signer and alternate Signer details are entered on the Tax > Signer window in the staff profile. This option applies to tax years 2013 and higher. If you selected to notify all signers by , you can enter an alternate address to receive notifications in lieu of the signer's address. Important: If you select to send notifications to an alternate address, you must enter the address; otherwise, notifications are not sent. If you selected to send electronic filing notifications to clients or signers, by default, Return is selected. You can change your selection from the following options: Return Extensions If you selected to send electronic filing notifications to clients or signers, by default, Federal is selected. You can change your selection from the following options: Federal States/Cities Chapter 1 - Configuring Electronic Filing Default Settings 22
28 5. Click Save to save your changes and continue working in the return configuration set, or click Save and Close to save your changes and close the return configuration set.click Save to save your changes or Cancel to exit the window without saving. Managing Return Configuration Set 990/Exempt Electronic Filing Options The 990/Exempt window in the return configuration set displays electronic filing configuration options that apply to all Exempt returns. You can override electronic filing options in the return configuration set using the General > Electronic Filing worksheet. To configure 990/Exempt electronic filing options, do the following: 1. Open Dashboard, click Configuration on the navigation panel, and then click Return configuration sets under Tax. 2. Double-click a return configuration set on the navigation panel. 3. Click Electronic Filing Options > 990/Exempt on the navigation panel. 4. Enter information for 990/Exempt filing options in the various areas. Component Electronically file return Electronically file extension File all balance due returns electronically File all applicable states electronically Transmittal/filing instructions paragraph Electronic filing notification to client option Description Select to enable returns for electronic filing. Select to enable extensions for electronic filing. This option is applied to tax years 2012 and higher. Important: The Electronically file return option is applied to both returns and extensions for tax years prior to Select to file all balance due returns electronically. Select to file all state s in the return electronically. Select how to print the transmittal letter and filing instruction paragraph for returns filed electronically. Select one of the following: Not applicable Standard Alternate Suppress No further action No further action - send 8879-EO Beginning with the 2011 tax year, clients can receive notifications when returns or extensions are accepted by a taxing authority. Select one of the following: Notify all clients by Notify all clients by postcard Notify clients by postcard only if the address has not been input Send no notification to tax clients Chapter 1 - Configuring Electronic Filing Default Settings 23
29 Component Electronic filing notification to signer option Electronic filing rejection notification to signer option Send notification to address below in lieu of signer Notes: Description Notifications are not sent for returns or extensions that are rejected by a taxing authority. Notifications are not sent for MI or OH city returns or extensions. You can review a delivery receipt from the city taxing authorities in Electronic Filing Status by clicking the Accepted status link. notifications are free of charge, but postcard notifications are priced according to the latest Pricing Catalog for each taxing authority in the return. Beginning with the 2011 tax year, signers can receive notifications when returns or extensions are accepted by a taxing authority. Select one of the following: Notes: Notify all signers by Notify all signers by postcard Send no notification to signer Notifications are not sent for returns or extensions that are rejected by a taxing authority. Notifications are not sent for MI or OH city returns or extensions. You can review a delivery receipt from the city taxing authorities in Electronic Filing Status by clicking the Accepted status link. notifications are free of charge, but postcard notifications are priced according to the latest Pricing Catalog for each taxing authority in the return. Select one of the following options for the treatment of electronic filing rejection/stopped notifications: Notes: Send no notifications Send to signer Send to alternate signer address Send to both signer and alternate Signer details are entered on the Tax > Signer window in the staff profile. This option applies to tax years 2013 and higher. If you selected to notify all signers by , you can enter an alternate address to receive notifications in lieu of the signer's address. Important: If you select to send notifications to an alternate address, you must enter the address; otherwise, notifications are not sent. Chapter 1 - Configuring Electronic Filing Default Settings 24
30 Component Select the type of notification to be received Select the taxing authority you want to receive notifications for Description If you selected to send electronic filing notifications to clients or signers, by default, Return is selected. You can change your selection from the following options: Return Extensions If you selected to send electronic filing notifications to clients or signers, by default, Federal is selected. You can change your selection from the following options: Federal State/Cities FBAR Note: The FBAR option applies to the following: Returns filed to report foreign bank and financial account information Tax years 2014 and higher 5. Click Save to save your changes and continue working in the return configuration set, or click Save and Close to save your changes and close the return configuration set.click Save to save your changes or Cancel to exit the window without saving. Chapter 1 - Configuring Electronic Filing Default Settings 25
31 Chapter 2 CHAPTER 2 - PREPARING A RETURN OR EXTENSION FORM FOR ELECTRONIC FILING C hapter 2 - Preparing a R eturn or Extension Form for Electronic Filing Before a return or extension form can be electronically filed, it must be designated and qualified for e-filing in CCH Axcess Tax. Designating Returns or Extension Forms Use the following forms to designate a tax return or extension form for electronic filing, or to override the electronic filing settings from the return configuration set. Form and field-level Help is available for instructions on completing each form. Return Type Worksheet 1040 Individual 1065 Partnership, 1120 Corporation, 1102S S Corporation, 1041 Fiduciary 5500 Employee Benefit Plan (not applicable for extensions) 990 Exempt Organization General > Electronic Filing General > Electronic Filing General > Electronic Filing General > Electronic Filing Verifying PDF Attachments Some return types require PDF attachments when electronically filing. Open the Federal > General > Electronic Filing worksheet and verify if the required, optional, or both PDF attachments are present in the worksheet sections relating to PDF Attachments. Return Type Worksheet Section (General > Electronic Filing) 1040 Individual Section 8 - PDF Attachment 1065 Partnership Section 5 - PDF Attachment - Required Section 6 - PDF Attachment - Optional Chapter 2 - Preparing a Return or Extension Form for Electronic Filing 26
32 Return Type 1120 Corporation, 1102S S Corporation Worksheet Section (General > Electronic Filing) Section 6 - PDF Attachment - Required Section 7 - PDF Attachment - Optional 1041 Fiduciary Section 6 - PDF Attachment - Optional 990 Exempt Organization 5500 Employee Benefit Plan (not applicable for extensions) Section 6 - PDF Attachments - Specific Forms Section 7 - All Other PDF Attachments Section 2 - PDF Attachment See Attaching PDF Files to Returns for Electronic Filing on page 31 for more instructions. Designating State Returns for Magnetic Media Electronic Filing Use the following worksheets to designate a state tax return for electronic filing. Form and fieldlevel Help are available with instructions on completing each worksheet. State/Return Type Worksheet Arkansas / Partnership Federal > General > Electronic Filing > Section 4 Arkansas / S Corporation Federal > General > Electronic Filing > Section 4 California / Partnership Federal > General > Electronic Filing > Section 4 New Jersey / Partnership Federal > General > Electronic Filing > Section 4 New Jersey / S Corporation Federal > General > Electronic Filing > Section 4 Qualifying Returns or Extension Forms The Diagnostics report is an interactive report in CCH Axcess Tax that lists the descriptions of errors and warnings that could affect the accuracy of a prepared tax return. Electronic filing data should be qualified using the Diagnostic report. If a return or extension form does not qualify, the reason is identified in the report. Diagnostics are cleared from the report after errors or warnings are corrected, the return is calculated, and the report is regenerated. You can also review or print the Diagnostics report by selecting the Preparer Reports print option in Tax. Chapter 2 - Preparing a Return or Extension Form for Electronic Filing 27
33 Assigning Staff Electronic Filing Access Before you can use the Electronic Filing Status system, you must be given licensing/product access (users are assigned a user license, as well as given read-only access) and functional rights. Functional rights for the Electronic Filing Status system include releasing returns, deleting returns from the status system, changing the status of returns, and stopping transmission of returns. You can also assign these functional rights to a group. The main advantage of using groups is that when any user is assigned to a group they automatically inherit that group s rights. For many firms, groups can provide a time-saving alternative for assigning functional rights. Staff members are not restricted to the functional rights inherited from their designated group. They can be individually assigned additional rights. Note: You must be an administrator to assign Electronic Filing access. To assign staff electronic filing access, do the following: 1. Open Dashboard and Security groups on the Configuration window to open Staff Manager. 2. Double-click an item in the grid to open a security group. 3. Click Functional rights on the navigation panel. 4. Click the Tax tab. 5. Expand Tax Preparation. 6. Grant the staff the functional right to EFS status - Upload and hold return for release, EFS status - Upload and release return to taxing authority, or both. 7. Expand Electronic Filing. 8. Select the applicable Electronic Filing Status system access for the staff. You can grant the functional right for the following Electronic Filing Status system permissions: Access Electronic Filing Status Access Electronic Filing Status > Exported returns Release returns to taxing authority Delete returns and change status of returns to paper filed Stop returns from being transmitted 9. Click Assigned staff on the navigation panel. 10. Verify the correct staff are either selected to be included or meet the organizational unit and position attributes that are selected at the top of the window. 11. Do one of the following: Click Save to save your changes and keep the window open for editing. Click Save & Close to save your changes and close the Security Group Profile window. Click Cancel to abandon your changes. For more information, click the Help links at the top of the Security Group Profile window. Chapter 2 - Preparing a Return or Extension Form for Electronic Filing 28
34 Basic Rules for Electronic Filing Review the following basic rules for electronic filing: Returns must be designated and qualified before they can be electronically filed. See Chapter 2 - Preparing a Return or Extension Form for Electronic Filing on page 26 for more information. Personal Identification Numbers (PIN) are required by the IRS. Enter the taxpayer's and, if appropriate, spouse's five digit PIN and the ERO PIN on the General > Electronic Filing worksheet. All return information must be submitted electronically to be e-filed. You cannot use Individual Forms 19, 20, or 21 to include manual forms or schedules. Dates Available to e-file Electronic filing is available for the following 2014 returns: Dates Available to e-file Individual Returns filed after January 21, 2015 Form 4868 until April 15, 2015 Form 2350 until June 15, 2015 Partnership Returns filed after January 5, 2015 Corporation Returns filed after January 5, 2015 S Corporation Returns filed after January 5, 2015 Fiduciary Returns filed after January 5, 2015 Employee Benefit Plan Returns filed after forms release Exempt Organization Returns filed after January 5, 2015 Points to Remember Individual Returns The Electronic Filing Status system will not allow you to e-file a state only return after transmitting the federal return, unless an entry is made on the General > Electronic Filing worksheet, indicating to not transmit the Federal return. When you have e-filed a return, you can choose to notify your Individual clients by , by postcard, or by postcard only if the address has not been input. The option is set in Dashboard > Configuration > Return configuration sets > Electronic Filing Options > 1040/Individual. Chapter 2 - Preparing a Return or Extension Form for Electronic Filing 29
35 Partnership Returns Note: Postcard notifications are priced according to the latest Pricing Catalog. A postcard for each taxing authority is mailed, for example, if you have a return for federal and four states, five postcards will be sent and charged for. The general partner and signature authorization are required on Form 8879-PE. For extensions, enter Print Form 7004 on the Other > Extensions worksheet. Form 8879-PE must be signed on or before the day of the electronic transmission. (See IRS Publication 4163 for complete details on signatures required on Form 8879-PE.) For California Partnership returns where magnetic media is being used to file K-1 data, the K-1 data file is not included with the Federal return when it is filed electronically. The data file is created separately and placed in the Wfx32\Magnetic directory. You must copy the K-1 data file from the Wfx32\Magnetic directory to diskette, print California Form 3604, and submit the diskette and form to the taxing authority. California Form 3604 is not printed with the tax return, but can be printed using File > Print This Form. When you have e-filed a return, you can choose to notify your Partnership clients by , by postcard, or by postcard only if the address has not been input. The option is set in Dashboard > Configuration > Return configuration sets > Electronic Filing Options > 1065/Partnership. Note: Postcard notifications are priced according to the latest Pricing Catalog. A postcard for each taxing authority is mailed, for example, if you have a return for federal and four states, five postcards will be sent and charged for. The New Jersey Division of Taxation requires Participant and Nonparticipant Directory information (Form NJ-1080-C) to be filed on diskette when there are 25 or more participants. The NJ-1080-C data file is stored in the X:\Wfx32\NJ1080C\20YY where X is the drive where Tax is installed, and YY is the tax year of the return. The client ID consists of the file name with an extension of *.NJP for Partnership returns and *.NJS for S Corporation. For filing purposes, you can use Windows Explorer to copy the file to diskette. Fiduciary Returns Note: The NJ-1080-C files are not deleted from the Wfx32\NJ1080C\20YY directory automatically by the system. You must manually delete the files when they are no longer needed. As of tax year 2014, MeF is the only allowable format to transmit Fiduciary returns electronically. Employee Benefit Plan Returns The filing signer's Signature PIN and ID number are required on the General > Electronic Filing worksheet, under Signature Information. The filing signer(s) must obtain their credentials (PIN and ID number) by registering with the DOL at They must have an EFAST2 PIN and ID, even if they already have a PIN and ID for EFAST. These credentials may not be shared with anyone, including the CPA/preparer. The client may enter this information remotely. Note: Postcard notifications are priced according to the latest Pricing Catalog. Chapter 2 - Preparing a Return or Extension Form for Electronic Filing 30
36 Form 4868 You are not required to mail the IRS, unless a balance due is being paid by check. The Taxpayer s PIN is only needed when an automatic withdrawal of payment is requested. Attaching PDF Files to Returns for Electronic Filing Some return types require PDF attachments when electronically filing. Before attaching PDF files to a return, verify the files adhere to the following guidelines: The PDF file must be available on the machine that will export the return for electronic filing. The PDF must not be password-protected. The total size of all PDF files attached to one electronic return submission cannot exceed 1 GB (1 GB is approximately 5,000 pages). Multiple PDF files may be submitted, but no one PDF file can exceed 60 MB (approximately 500 pages). A separate file must be created for each form type included as PDF (for example, one file for Forms 926, one file for Forms 982). If any one form type exceeds the 500-page limit, multiple PDF files should be created for the same form (for example, if a corporation is required to file 600 Forms 926, there should be two PDF files - each fewer than 500 pages). All PDF files must have a unique name. Allowable Forms within the PDF Format For guidelines regarding forms that may be attached to the XML portion of the electronic return as a PDF file, refer to information and links from the following IRS Web site: Attaching the PDF File Modernized e-file (MeF) User Guides & Publications Do the following to attach one or more PDFs to a return: 1. Review the IRS and DOL requirements for required PDF attachments. 2. Open the return to be exported for electronic filing. 3. Open the Federal > General > Electronic Filing worksheet. 4. Open the worksheet section related to PDF attachments. 5. Double-click the Code field and select the applicable code from the list. If you are attaching a required PDF, the attachment is automatically entered in the Attachment Name field. If the PDF is optional, enter the IRS or DOL attachment name. 6. Double-click the field for the attachment location or path, browse to, and select the PDF file. 7. Select additional information in the PDF attachment section that is applicable, such as FS and State codes. Specific information for states that use the FS and State boxes is included in the states' instructions. Chapter 2 - Preparing a Return or Extension Form for Electronic Filing 31
37 Returns Ineligible for Electronic Filing The following sections include common reasons a tax return is excluded from electronic filing. For additional information, refer to your Tax Instruction guide. Ineligible Individual Returns This section lists common reasons a tax return is excluded from electronic filing. For additional information, refer to your Tax Instruction guide or visit The IRS excludes certain returns from electronic filing: Amended or corrected returns (only one electronic return for the current tax year can be filed for any taxpayer) Returns with a power of attorney currently in effect for the refund to be sent to a third party and if Form 1310, Part 1, Boxes A and B, are present Returns with a taxpayer Social Security Number not within the following ranges: Returns including Form 2441, with the taxpayer or spouse showing no earned income Returns with an entry on Form 4255 for the tax from property ceasing to be at risk Returns with an overpaid windfall tax amount Returns that require special consideration or procedures for completion, such as returns for taxpayers who have received waivers from the IRS Form 1040NR cannot be electronically filed Tax has the following additional limitation: Manually calculated forms and schedules disqualify a return. All the information must be accessible to the computer to transmit a correct return to the IRS. Ineligible Partnership Returns This section lists the most common reasons a Partnership tax return is excluded from electronic filing. For additional information, refer to your Tax Instruction Guide or IRS Publications 4163 and Returns with tax years ending prior to December 31, 2011 Returns granted approved waivers from electronic filing Tax has the following additional limitation: Manually calculated forms and schedules disqualify a return. All the information must be accessible to the computer to transmit a correct return to the IRS. Ineligible Corporation/S Corporation Returns The most common reasons a Corporation or S Corporation tax return is excluded from electronic filing are listed below. For a complete list of ineligible returns, refer to your Tax Instruction Guide or IRS Publication Chapter 2 - Preparing a Return or Extension Form for Electronic Filing 32
38 Returns covering multiple tax periods Prompt assessment Bank Holding Company Tax Act Returns with tax periods ending prior to December 31, L and 1120-PC standalone returns or Parent returns cannot be e-filed Ineligible Fiduciary Returns The most common reasons a Fiduciary tax return is excluded from electronic filing are listed below. For a complete list of ineligible returns, refer to your Tax Instruction Guide or IRS Publication Returns for part-year residents of a state, or cities associated with that state Returns reporting liabilities for nonresident tax for cities associated with the particular state Returns for decedents with Social Security Numbers NOT within the following ranges: Returns with any dollar amount greater than $99,999,999,999 Returns with refund amounts equal to or greater than $1,000,000 Ineligible Employee Benefit Plan Returns The most common reasons a Employee Benefit Plan tax return is excluded from electronic filing are listed below. For additional information, refer to your Tax Instruction Guide or the DOL Web site. Form 5500 EZ, Form SSA, and Form 5558 Filings partially filed electronically and partially on paper Filings for which sections of the form are filed at different times rather than filed at the same time Unsigned filings; that is, filings submitted without including the PIN and Signer ID as an electronic signature Tax has the following additional limitation: You cannot attach files such as Word documents, Excel spreadsheets or basic text files to your electronic file. PDFs are the only attachments allowed. Ineligible Exempt Organization Returns The most common reasons an Exempt Organization tax return is excluded from electronic filing are listed below. For additional information, please refer to your Tax Instruction Guide or IRS Publication Filings from organizations not recognized as exempt (such as an application pending) Filings showing a name change Filings showing a change in accounting period Chapter 2 - Preparing a Return or Extension Form for Electronic Filing 33
39 Filings using a non-u.s. return address (this applies only to Form 990-PF) Filings with non-irs forms attached or non-numbered attachments Filings from organizations and government agencies that are excluded from the filing requirement Filings from short period returns (except for short period final returns) Filings from private foundations in 60 month terminations Chapter 2 - Preparing a Return or Extension Form for Electronic Filing 34
40 Chapter 3 CHAPTER 3 - EXPORTING RETURNS AND EXTENSIONS TO ELECTRONIC FILING STATUS Chapter 3 - Exporting Returns and Extensions to Electronic Filing Status Electronic filing data can be exported from Tax to the Electronic Filing Status system for all return types except Estate & Gift. The data can then be released from the Electronic Filing Status system to the appropriate taxing authorities. You must have the appropriate permission rights to electronically file returns. Once you designate and qualify a return or extension form for electronic filing and complete data entry, you can export an electronic file to the Electronic Filing Status (EFS) system. An export of a tax return overwrites a previously exported file for that return. See Chapter 2 - Preparing a Return or Extension Form for Electronic Filing on page 26 for information about designating and qualifying returns. During the export process, you have two methods of obtaining the taxpayer signature: Paper Signature. Print the return signature forms to send to the taxpayer for a paper signature. Digital Signature. Send the return to esign for a digital signature. See Send for esign below for more information about this option. Print Signature Forms for Paper Signature 1. Enter defaults for electronic filing in the return configuration set, if needed. See Managing Return Configuration Set Electronic Filing Options on page 2 for more information. 2. Open the return to be exported or the return containing the extension form to be exported. 3. If there have been changes to the return since the last calculation, select Calc > Return on the Home tab, and then review the Diagnostics report to qualify the return or extension form for electronic filing. 4. Do one of the following: Click EFS in the Export group on the Import/Export tab. Click Export in the EFS group on the Review tab. Note: The federal unit must qualify to access the menu options. 5. Select one of the following options from the menu: Returns Extensions Specialized State Extension Chapter 3 - Exporting Returns and Extensions to Electronic Filing Status 35
41 Specialized State Estimate > Quarter New York IT-204-LL Report of Foreign Bank/Financial Accounts Note: Report of Foreign Bank/Financial Accounts exports Form 114. This option applies to tax years 2013 and higher. 6. Select the return units to file electronically. Qualified units are selected by default. Disqualified or unapproved return units are unavailable for selection. The units that were previously filed electronically were refreshed with the current EFS statuses when you opened the return. Note: For tax years 2013 and higher, you can click Review electronic filing direct deposit/debit report to review deposit and debit details. 7. Click Next. Note: If you are exporting magnetic media files for the following states, the system provides you the export file path: Arkansas. C:\Users\<your user name>\documents\wk\return Print Files\AR10000CR\<tax year> California. C:\Users\<your user name>\documents\wk\return Print Files\Magnetic New Jersey. C:\Users\<your user name>\documents\wk\return Print Files\NJ1080C\<tax year> 8. Click one of the following to upload the return to the Electronic Filing Status system: Upload and hold. Uploads the selected return to EFS and holds the return for manual release to the taxing authority. Upload and release. Uploads the return to EFS and releases the return to the taxing authority automatically. If no PDF files are attached to the return, skip to step 10. If PDF files are attached to the return (required for Corporation, S Corporation, Partnership, or Exempt Organization returns), a list of PDF file names, modified dates, categories (Required or Optional), and associated forms displays. PDF files are attached using the General > Electronic Filing > PDF Attachments worksheet. 9. Click the PDF icon in the View column to review the PDF attachments, if needed. 10. Click Export to continue the export process. 11. When the upload is complete, click Finish. For New Jersey magnetic media, you are prompted to open Batch Manager to download the magnetic media file. If signature forms have been prepared, after the export package successfully uploads, the ELF Authorization Forms window displays, allowing you to print the required signature forms. Chapter 3 - Exporting Returns and Extensions to Electronic Filing Status 36
42 Send for esign For 1040/Individual 2013 and higher returns, you can upload the return and request a digital signature for Form Returns sent for esign can be tracked and are billed through the EFS system. This option is only available if your firm is licensed for esign, esign account information is configured in Firm Setup, and for the following conditions: The option to electronically sign Form 8879 on the Electronic Filing Options > 1040/Individual window in the return configuration set or the corresponding return option is selected. The return units are 2013 tax year or higher 1040 federal and, if applicable, 1040 qualifying states. The return is not amended, IT-204LL (New York), an extension, or a filing of Foreign Bank and Financial Accounts (FBAR). Create an electronic data file to be transmitted with third party software is not enabled on the General > Electronic Filing > Electronic Filing Options worksheet. Diagnostics are cleared for missing or invalid information. Taxpayer name Taxpayer address Taxpayer SSN Spouse name (if filing jointly) Spouse address (if filing jointly, the spouse address must be distinct from the taxpayer address) Spouse SSN (if filing jointly) Taxpayer address Firm name from the signature block, ERO, or return override information ERO address, signer's address, or return override information 1. Enter defaults for electronic filing in the return configuration set, if needed. See Managing Return Configuration Set Electronic Filing Options on page 2 for more information. 2. Open the return to be exported. 3. If there have been changes to the return since the last calculation, select Calc > Return on the Home tab, and then review the Diagnostics report to qualify the return or extension form for electronic filing. 4. Do one of the following: Select EFS > Returns in the Export group on the Import/Export tab. Click Export > Returns in the EFS group on the Review tab. Note: The federal unit must qualify to access the menu options. 5. Select the return units to file electronically. The federal unit must be selected when sending for esign. You can select states that support esign in addition to the federal unit. Qualified units are selected by default. Disqualified or unapproved return units are Chapter 3 - Exporting Returns and Extensions to Electronic Filing Status 37
43 unavailable for selection. The units that were previously filed electronically were refreshed with the current EFS statuses when you opened the return. Note: For tax years 2013 and higher, you can click Review electronic filing direct deposit/debit report to review deposit and debit details. 6. Click Send for esign to upload the return and request a digital signature for Form Click Publish esign copy to Portal if you have the standalone version of Portal installed and would like the signed documents to be uploaded from esign to Portal. If the client is not linked to Portal, you are prompted to select or create the portal. 8. Click Next. The Send 8879 for esign window displays. 9. Verify the return information and click Start to create a PDF consisting of Form 8879, the client copy of the return, and any requested filing instructions. The print set assigned to the return's organizational unit is used; however, Form 8879 prints first, regardless of the print set print order. 10. Click Upload and hold to upload the esign PDF to the Electronic Filing Status system. Note: The Upload and release option is not available when sending returns to esign. If no PDF files are attached to the return, skip to step 11. If PDF files are attached to the return (required for Corporation, S Corporation, Partnership, or Exempt Organization returns), a list of PDF file names, modified dates, categories (Required or Optional), and associated forms displays. PDF files are attached using the General > Electronic Filing > PDF Attachments worksheet. Note: PDF files display for tax years 2013 and higher. 11. Click the PDF icon in the View column to review the PDF attachments, if needed. 12. Click Export to continue the export process. 13. Click Export to continue the export process. 14. When the upload is complete, click Finish. Note: If the upload to EFS is unsuccessful, you will have the options to cancel your esign request. Notes: After the IRS-formatted file is uploaded, fileable Forms 8453 or 8879 can also be printed until the return is recalculated. If an electronic return is recalculated, a non-fileable message appears on the respective Forms 8453 or 8879 until you upload a new electronic return file. Chapter 3 - Exporting Returns and Extensions to Electronic Filing Status 38
44 Chapter 4 CHAPTER 4 - GETTING STARTED WITH ELECTRONIC FILING STATUS Chapter 4 - Getting Started with Electronic Filing Status Electronic Filing Status allows you to expand your professional services, file more accurate returns, and get faster refunds for your clients. The Electronic Filing Status system provides the following options, and much more: Export returns from Tax to the Electronic Filing Status system Release returns over the Internet directly to taxing authorities Enhanced status reports and support links Launch the status system through Tax to check a return s status Convenient 24/7 access to the Electronic Filing Status system Send reminders to clients who have not returned a completed Signature Form Important: If you are using Internet Explorer version 7 or higher, add the following sites as trusted sites on your Internet options: and Note: You must have a minimum resolution of 1024x768 to view the Electronic Filing Status system properly. ELF QuickLook Please see ELF QuickLook for a complete list of the Federal and State returns that can be electronically filed. 1. Click Quick Look. The Customer Support Web site opens. 2. Enter your Address and Password. 3. Click Sign In. The Electronic Filing Quick Look window displays. 4. Click Download next to Elf Quick Look to open the PDF. Chapter 4 - Getting Started with Electronic Filing Status 39
45 Searching for Returns Search for returns using one of the following methods: Searching for Multiple Clients 1. Select the Tax Year and Return Type. 2. Select any additional filtering criteria from the drop-down lists or options provided. 3. Click Go. Searching for a Single Client Use the Specify Client by section, and do the following: 1. Select a search method: Return ID, Name (Last, First), or SSN/FEIN (all digits are required; hyphens are optional). 2. Enter the search term in the text box. 3. Click Search. Icons Used in the Search Results List Icon Description Password protected return. To view the return history, you will be required to enter the password to view all return history fields. PDF attachment. This displays if a PDF file is attached to the return, and the return is a Corporation, S Corporation, Partnership, or Exempt Organization. Not Accepted. This return is either in a rejected or stopped status. For an FBAR return, this indicates that further action is required for the return to remain timely filed. See Viewing the Rejected Returns Report on page 55 for more information. Alert. This indicates that an alert has been applied to this return. For returns in accepted status, the alert contains details provided by the taxing authority (IRS and/or State applicable). For returns in another status, the alert may contain details provided by CCH. See Viewing the Alert Report on page 56 for more information. Stop Return. Within the Change Status page, the return may be stopped. Delete Return. Within the Change Status page, the return may be deleted. Chapter 4 - Getting Started with Electronic Filing Status 40
46 Icon Description Paper Filed Return. Within the Change Status page, the return may be flagged as Paper Filed. N/A. Within the Change Status page, the Paper Filed flag is not applicable for the return. Return Type Identifiers Used in the Search Results List Icon Return Type Amended esign Selected Estimated Payment Final Final Amended Final Superseded Short Year Short Year Amended Short Year Superseded CCH Axcess Tax Superseded Multi-state with non-regular return or extension type(s) Notes: If you are using Internet Explorer version 7 or higher, add the following sites as trusted sites on your Internet options: and There are several reasons a return may not appear in the list: The return was not successfully exported for electronic filing. The return was deleted. The return was selected for esign, and the 'Signature Form-Received' date column is still blank (this applies to the Release Return(s) page only). Chapter 4 - Getting Started with Electronic Filing Status 41
47 If there is more than one page of returns, use the navigation arrows at the bottom of the page to go to the additional pages. Extension type returns display in the grid with a different row color. At times, the text equivalent of an icon will appear instead of the icon, as follows: (x) - Amended (f) - Final (fx) - Final Amended (fs) - Final Superseded (sy) - Short-Year (syx) - Short-Year Amended (sys) - Short-Year Superseded (s) - Superseded (i) - Multi-state with non-regular return or extension type(s) The product descriptions are as follows: Individual Partnership Corporation 1120S. S-Corporation Fiduciary 990. Exempt Employee Benefit Plan 4868/2350. Individual Extensions 7004P. Partnership Extensions 7004F. Fiduciary Extensions 7004C. Corporation Extensions 7004S. S-Corporation Extensions Exempt Extensions Customizing Columns for the Search Results View You can customize and save your column preferences for the Search Results View on the e-filing Status or the Release Returns(s) tabs. To customize the columns on the Search Results View, do the following. 1. Click View on the ProSystem fx Electronic Filing Status screen navigation menu. The View Preferences window displays. Chapter 4 - Getting Started with Electronic Filing Status 42
48 2. Select desired page to apply preferences to. a. e-filing Status tab b. Release Return(s) tab 3. Do any of the following: Add a column. Select a column for your view from the Available Columns list and click the right-arrow. The following columns can be added to the custom view: Bank Info Calc Version Category Chapter 4 - Getting Started with Electronic Filing Status 43
2013 Product Catalog. Quality, affordable tax preparation solutions for professionals Preparer s 1040 Bundle... $579
 2013 Product Catalog Quality, affordable tax preparation solutions for professionals 2013 Preparer s 1040 Bundle... $579 Includes all of the following: Preparer s 1040 Edition Preparer s 1040 All-States
2013 Product Catalog Quality, affordable tax preparation solutions for professionals 2013 Preparer s 1040 Bundle... $579 Includes all of the following: Preparer s 1040 Edition Preparer s 1040 All-States
CCH esign User Guide December
 CCH esign User Guide December 2013 123456 Copyright 2012, CCH INCORPORATED, a part of Wolters Kluwer. All rights reserved. Material in this publication may not be reproduced or transmitted, in any form
CCH esign User Guide December 2013 123456 Copyright 2012, CCH INCORPORATED, a part of Wolters Kluwer. All rights reserved. Material in this publication may not be reproduced or transmitted, in any form
Magento 1 CCH SureTax for Magento Extension
 Magento 1 CCH SureTax for Magento Extension User Guide August 16, 2016 2016, CCH Incorporated and its affiliates and licensors. All rights reserved. Material in this publication may not be reproduced or
Magento 1 CCH SureTax for Magento Extension User Guide August 16, 2016 2016, CCH Incorporated and its affiliates and licensors. All rights reserved. Material in this publication may not be reproduced or
CCH esign. Introduction. ProSystem fx Tax
 ProSystem fx Tax CCH esign Introduction allows you to send documents to your clients, employees, and other third parties to obtain their electronic signatures securely. We teamed up with AssureSign to
ProSystem fx Tax CCH esign Introduction allows you to send documents to your clients, employees, and other third parties to obtain their electronic signatures securely. We teamed up with AssureSign to
Drake Zero User s Manual
 .. Drake Zero User s Manual Tax Year 2017 Support.DrakeSoftware.com (828) 524-8020 Tax Year 2017 i Copyright The 2017 Drake Zero User s Manual, Drake Tax Software, and any other related materials are copyrighted
.. Drake Zero User s Manual Tax Year 2017 Support.DrakeSoftware.com (828) 524-8020 Tax Year 2017 i Copyright The 2017 Drake Zero User s Manual, Drake Tax Software, and any other related materials are copyrighted
Web1040 User s Manual Tax Year 2017
 .. Web1040 User s Manual Tax Year 2017 Support.DrakeSoftware.com (828) 524-8020 Web 1040 User Manual Copyright The 2017 Web1040 User s Manual, Drake Tax Software, and any other related materials are copyrighted
.. Web1040 User s Manual Tax Year 2017 Support.DrakeSoftware.com (828) 524-8020 Web 1040 User Manual Copyright The 2017 Web1040 User s Manual, Drake Tax Software, and any other related materials are copyrighted
Tax Regrouping Utility. December CCH ProSystem fx Engagement
 Tax Regrouping Utility December 2016 CCH ProSystem fx Engagement Copyright @ 2016 CCH Incorporated and its affiliates and licensors. All rights reserved. Material in this publication may not be reproduced
Tax Regrouping Utility December 2016 CCH ProSystem fx Engagement Copyright @ 2016 CCH Incorporated and its affiliates and licensors. All rights reserved. Material in this publication may not be reproduced
Electronic Signature & Storage. Rollout Guide
 Electronic Signature & Storage Rollout Guide Tax Season 2013 2012-2013 Jackson Hewitt Tax Service Inc. All rights reserved. Page 1 of 45 Table of Contents Electronic Signature & Storage Overview... 3 Client
Electronic Signature & Storage Rollout Guide Tax Season 2013 2012-2013 Jackson Hewitt Tax Service Inc. All rights reserved. Page 1 of 45 Table of Contents Electronic Signature & Storage Overview... 3 Client
Administrator s Guide to deploying Engagement across multiple computers in a network using Microsoft Active Directory
 Administrator s Guide to deploying Engagement across multiple computers in a network using Microsoft Active Directory Summer 2010 Copyright 2010, CCH INCORPORATED. A Wolters Kluwer Business. All rights
Administrator s Guide to deploying Engagement across multiple computers in a network using Microsoft Active Directory Summer 2010 Copyright 2010, CCH INCORPORATED. A Wolters Kluwer Business. All rights
Includes all of the following a value of over $695:
 2011 Product Catalog Quality, affordable tax preparation solutions for professionals save over $136 2011 Preparer s 1040 Bundle... $559 Includes all of the following a value of over $695: Preparer s 1040
2011 Product Catalog Quality, affordable tax preparation solutions for professionals save over $136 2011 Preparer s 1040 Bundle... $559 Includes all of the following a value of over $695: Preparer s 1040
Taxpayer Enhancements:
 Taxpayer Enhancements: 1. Authentication for Business Returns and K-1 Distribution: To enhance security for business returns and K-1 distribution, we have removed the need for the recipients to enter the
Taxpayer Enhancements: 1. Authentication for Business Returns and K-1 Distribution: To enhance security for business returns and K-1 distribution, we have removed the need for the recipients to enter the
User Bulletin 2881: Electronic Filing 1040 Processing 2007 UltraTax/1040-US Version January 11, 2008
 User Bulletin 2881: Electronic Filing 1040 Processing 2007 UltraTax/1040-US Version 07.3.1 January 11, 2008 PURPOSE This user bulletin provides UltraTax/1040-US users with an overview of the processing
User Bulletin 2881: Electronic Filing 1040 Processing 2007 UltraTax/1040-US Version 07.3.1 January 11, 2008 PURPOSE This user bulletin provides UltraTax/1040-US users with an overview of the processing
1040 Quick Start Guide
 1040 Quick Start Guide Tax Year 2018 1 P a g e Introduction This Quick Start Guide describes the installation process for the 1040 Software. It contains information about communication, updating, as well
1040 Quick Start Guide Tax Year 2018 1 P a g e Introduction This Quick Start Guide describes the installation process for the 1040 Software. It contains information about communication, updating, as well
ProSystem fx Site Builder. enewsletters
 ProSystem fx Site Builder enewsletters December 2011 Copyright 2010-2011, CCH INCORPORATED. A Wolters Kluwer business. All Rights Reserved. Material in this publication may not be reproduced or transmitted,
ProSystem fx Site Builder enewsletters December 2011 Copyright 2010-2011, CCH INCORPORATED. A Wolters Kluwer business. All Rights Reserved. Material in this publication may not be reproduced or transmitted,
ProSystem fx Electronic Filing Quick Start Guide
 ProSystem fx Electronic Filing Quick Start Guide Welcome to the Electronic Filing Status System! CCH has created an Electronic Filing Status system to provide enhanced e-filing capabilities and real time
ProSystem fx Electronic Filing Quick Start Guide Welcome to the Electronic Filing Status System! CCH has created an Electronic Filing Status system to provide enhanced e-filing capabilities and real time
Shared File Room Field Guide
 Shared File Room Field Guide July 2014 Copyright: 2014, CCH, a part of Wolters Kluwer business. All rights reserved. Material in this publication may not be reproduced or transmitted in any form or by
Shared File Room Field Guide July 2014 Copyright: 2014, CCH, a part of Wolters Kluwer business. All rights reserved. Material in this publication may not be reproduced or transmitted in any form or by
Online Filing Guide for Charities and Professional Fundraisers
 South Carolina Secretary of State Online Filing Guide for Charities and Professional Fundraisers April 2010 1205 Pendleton Street, Suite 525 Columbia, South Carolina 29201 www.sos.sc.gov Charitable Organizations
South Carolina Secretary of State Online Filing Guide for Charities and Professional Fundraisers April 2010 1205 Pendleton Street, Suite 525 Columbia, South Carolina 29201 www.sos.sc.gov Charitable Organizations
CCH ProSystem fx Planning. User Guide
 CCH ProSystem fx Planning User Guide December 2015 2000-2015, CCH Incorporated and its affiliates and licensors. All rights reserved. Material in this publication may not be reproduced or transmitted,
CCH ProSystem fx Planning User Guide December 2015 2000-2015, CCH Incorporated and its affiliates and licensors. All rights reserved. Material in this publication may not be reproduced or transmitted,
Shared File Room Guide
 Shared File Room Guide August 2018 CCH ProSystem fx Engagement Copyright @ 2018 CCH Incorporated and its affiliates and licensors. All rights reserved. Material in this publication may not be reproduced
Shared File Room Guide August 2018 CCH ProSystem fx Engagement Copyright @ 2018 CCH Incorporated and its affiliates and licensors. All rights reserved. Material in this publication may not be reproduced
New Jersey Department of the Treasury Division of Purchase and Property
 New Jersey Department of the Treasury Division of Purchase and Property Quick Reference Guide VENDOR REGISTRATION Rev. 3/12/2018 2:46:00 PM Table of Contents 1. Purpose... 3 2. NJSTART 24/7 Availability...
New Jersey Department of the Treasury Division of Purchase and Property Quick Reference Guide VENDOR REGISTRATION Rev. 3/12/2018 2:46:00 PM Table of Contents 1. Purpose... 3 2. NJSTART 24/7 Availability...
Professional Editions Setup Guide
 Professional Editions Setup Guide FOR TAX YEAR 2017 V 1 1 Table of Contents Click on any title to navigate directly to that section. Download and Install Download Installation File from Practice Manager
Professional Editions Setup Guide FOR TAX YEAR 2017 V 1 1 Table of Contents Click on any title to navigate directly to that section. Download and Install Download Installation File from Practice Manager
TPG Bank ERO Enrollment Instructions
 TPG Bank ERO Enrollment Instructions To access and complete the ERO Bank Enrollment Application for your EFINs you must be logged into your Customer Portal site. Click on Bank Enrollment. If this is a
TPG Bank ERO Enrollment Instructions To access and complete the ERO Bank Enrollment Application for your EFINs you must be logged into your Customer Portal site. Click on Bank Enrollment. If this is a
Payroll Year-End Procedures
 PAYROLL CS OR WRITE-UP CS Payroll Year-End Procedures version 2008.x.x TL 20164 (12/18/08) Copyright Information Text copyright 1998-2008 by Thomson Reuters/Tax & Accounting. All rights reserved. Video
PAYROLL CS OR WRITE-UP CS Payroll Year-End Procedures version 2008.x.x TL 20164 (12/18/08) Copyright Information Text copyright 1998-2008 by Thomson Reuters/Tax & Accounting. All rights reserved. Video
Walkthrough ULTRATAX/1065. Tax Year 2016
 ULTRATAX/1065 Walkthrough Tax Year 2016 This walkthrough is for 2016 UltraTax/1065, although the general concepts also apply to 2017 UltraTax/1065. We will release an updated version of this walkthrough
ULTRATAX/1065 Walkthrough Tax Year 2016 This walkthrough is for 2016 UltraTax/1065, although the general concepts also apply to 2017 UltraTax/1065. We will release an updated version of this walkthrough
CCH ProSystem fx Tax. Evaluation Guide
 CCH ProSystem fx Tax Evaluation Guide July 2015 2000-2015, CCH Incorporated and its affiliates and licensors. All rights reserved. Material in this publication may not be reproduced or transmitted, in
CCH ProSystem fx Tax Evaluation Guide July 2015 2000-2015, CCH Incorporated and its affiliates and licensors. All rights reserved. Material in this publication may not be reproduced or transmitted, in
CorpSystem Workpaper Manager. Admin Guide
 CorpSystem Workpaper Manager Admin Guide December 2011 Copyright 2011 CCH INCORPORATED. A Wolters Kluwer business. All Rights Reserved. Material in this publication may not be reproduced or transmitted,
CorpSystem Workpaper Manager Admin Guide December 2011 Copyright 2011 CCH INCORPORATED. A Wolters Kluwer business. All Rights Reserved. Material in this publication may not be reproduced or transmitted,
Aon Supplier Enablement Coupa Supplier Training Materials
 Aon Supplier Enablement Coupa Supplier Training Materials June, 2017 Table of contents Overview: What is Coupa? Benefits for suppliers Invoicing options PO Flip CSP How to connect to CSP? Profile update
Aon Supplier Enablement Coupa Supplier Training Materials June, 2017 Table of contents Overview: What is Coupa? Benefits for suppliers Invoicing options PO Flip CSP How to connect to CSP? Profile update
Collection Letters. Purpose of this Report The Collection Letters report generates reminder letters to all clients with an A/R balance due.
 Collection Letters Purpose of this Report The Collection Letters report generates reminder letters to all clients with an A/R balance due. Permissions Required to Access this Report For the security group
Collection Letters Purpose of this Report The Collection Letters report generates reminder letters to all clients with an A/R balance due. Permissions Required to Access this Report For the security group
CCH ProSystem fx Engagement. Conversion Guide Version 7.x
 CCH ProSystem fx Engagement Conversion Guide Version 7.x July 2016 Copyright 2016 CCH Incorporated and its affiliates and licensors. All rights reserved. Material in this publication may not be reproduced
CCH ProSystem fx Engagement Conversion Guide Version 7.x July 2016 Copyright 2016 CCH Incorporated and its affiliates and licensors. All rights reserved. Material in this publication may not be reproduced
TWO-81 Main Info and Prep Use Job Aid
 When you start a new return, the first thing to do is to fill out the Main Info worksheet and the Prep Use worksheet in TaxWise (TW). This guide covers each section of these worksheets from top to bottom.
When you start a new return, the first thing to do is to fill out the Main Info worksheet and the Prep Use worksheet in TaxWise (TW). This guide covers each section of these worksheets from top to bottom.
Installing 2017 TaxSlayer Pro Desktop. Initial Configuration of the Program
 Installing 2017 TaxSlayer Pro Desktop Initial Configuration of the Program Office Setup Before you begin using TaxSlayer Pro, you need to configure general office settings. You can set up your office and
Installing 2017 TaxSlayer Pro Desktop Initial Configuration of the Program Office Setup Before you begin using TaxSlayer Pro, you need to configure general office settings. You can set up your office and
TaxTransfer. User Guide
 TaxTransfer User Guide April 2017 2012-2017, CCH Incorporated and its affiliates and licensors. All rights reserved. Material in this publication may not be reproduced or transmitted, in any form or by
TaxTransfer User Guide April 2017 2012-2017, CCH Incorporated and its affiliates and licensors. All rights reserved. Material in this publication may not be reproduced or transmitted, in any form or by
SUGGESTED DEFAULT TEMPLATES FOR TWO 2011 November 27, 2011
 SUMMARY: This document describes the procedures to create State- and Site-Level Templates (tax form defaults) and provides a set of defaults that can be used with TaxWise Online for 2011. It replaces the
SUMMARY: This document describes the procedures to create State- and Site-Level Templates (tax form defaults) and provides a set of defaults that can be used with TaxWise Online for 2011. It replaces the
i-power Transaction Error Corrections & Reversals Last Revised: 9/12/16 Version:
 i-power Transaction Error Corrections & Reversals Last Revised: 9/12/16 Version: 5.2.0.49 EPL, Inc. 22 Inverness Parkway Suite 400 Birmingham, Alabama 35242 (205) 408-5300 / 1-800-243-4EPL (4375) www.eplinc.com
i-power Transaction Error Corrections & Reversals Last Revised: 9/12/16 Version: 5.2.0.49 EPL, Inc. 22 Inverness Parkway Suite 400 Birmingham, Alabama 35242 (205) 408-5300 / 1-800-243-4EPL (4375) www.eplinc.com
CIT Enterprise Edition Setup Guide FOR TAX YEAR 2016
 CIT Enterprise Edition Setup Guide FOR TAX YEAR 2016 Thank you for choosing TaxAct CIT Enterprise Edition. We look forward to helping make this your best tax season ever! Remember, TaxAct s dedicated Professional
CIT Enterprise Edition Setup Guide FOR TAX YEAR 2016 Thank you for choosing TaxAct CIT Enterprise Edition. We look forward to helping make this your best tax season ever! Remember, TaxAct s dedicated Professional
ComplianceOne Solution. Deposit Operations Training Guide
 ComplianceOne Solution Deposit Operations Training Guide This publication was written for ComplianceOne. Publication Information/Version Deposit Operations Training Guide Revision: January 1, 2014 Material
ComplianceOne Solution Deposit Operations Training Guide This publication was written for ComplianceOne. Publication Information/Version Deposit Operations Training Guide Revision: January 1, 2014 Material
Kuali Financial System Training Guide. University of Hawaii Purchasing
 University of Hawaii Purchasing pg. 1 2/16/2012 Table of Contents Objectives... 3 Resources... 3 Searching for a Vendor... 4 Process... 4 Creating a Vendor... 7 Process... 7 Exercise 1... 24 Searching
University of Hawaii Purchasing pg. 1 2/16/2012 Table of Contents Objectives... 3 Resources... 3 Searching for a Vendor... 4 Process... 4 Creating a Vendor... 7 Process... 7 Exercise 1... 24 Searching
Sage ERP Accpac U.S. Payroll Versions, 5.5Q, 5.6M, and 6.0H Tax Update for January 31, 2012
 Sage ERP Accpac U.S. Payroll Versions, 5.5Q, 5.6M, and 6.0H Tax Update for January 31, 2012 Before You Install... 1 Important Update Installation Process Change... 1 Critical Product Update Requirements...
Sage ERP Accpac U.S. Payroll Versions, 5.5Q, 5.6M, and 6.0H Tax Update for January 31, 2012 Before You Install... 1 Important Update Installation Process Change... 1 Critical Product Update Requirements...
isupplier Portal User Guide
 isupplier Portal User Guide Revised: December 13, 2013 isupplier Portal User Guide Table of Contents Overview...3 Registering for isupplier Portal......3 Logging into isupplier Portal for the first time.......4-5
isupplier Portal User Guide Revised: December 13, 2013 isupplier Portal User Guide Table of Contents Overview...3 Registering for isupplier Portal......3 Logging into isupplier Portal for the first time.......4-5
SUGGESTED DEFAULT TEMPLATES FOR TWO 2009 January 10, 2010
 For the latest defaults, check the AARP Tax-Aide Extranet at www.aarp.org/tavolunteers This document contains many suggestions; local practices should prevail. There are actually very few have to settings.
For the latest defaults, check the AARP Tax-Aide Extranet at www.aarp.org/tavolunteers This document contains many suggestions; local practices should prevail. There are actually very few have to settings.
TOOLBOX CS. Getting Started. version 17.x.x
 TOOLBOX CS Getting Started version 17.x.x TL31429 (11/20/17) Copyright Information Text copyright 2005-2017 by Thomson Reuters. All rights reserved. Video display images copyright 2005-2017 by Thomson
TOOLBOX CS Getting Started version 17.x.x TL31429 (11/20/17) Copyright Information Text copyright 2005-2017 by Thomson Reuters. All rights reserved. Video display images copyright 2005-2017 by Thomson
i-power Certificate Accounts User s Guide
 i-power Certificate Accounts User s Guide Last Revised on: 8/15/2011 EPL, Inc. 22 Inverness Parkway Suite 400 Birmingham, Alabama 35242 (205) 408-5300 1-800-243-4EPL (4375) www.eplinc.com Property of EPL,
i-power Certificate Accounts User s Guide Last Revised on: 8/15/2011 EPL, Inc. 22 Inverness Parkway Suite 400 Birmingham, Alabama 35242 (205) 408-5300 1-800-243-4EPL (4375) www.eplinc.com Property of EPL,
Accounts Receivable WalkThrough
 PRACTICE CS Accounts Receivable WalkThrough Version 2014.x.x TL 30465 9/8/16 Copyright Information Text copyright 2004-2016 by Thomson Reuters. All rights reserved. Video display images copyright 2004-2016
PRACTICE CS Accounts Receivable WalkThrough Version 2014.x.x TL 30465 9/8/16 Copyright Information Text copyright 2004-2016 by Thomson Reuters. All rights reserved. Video display images copyright 2004-2016
SCHOOL ACCOUNTS 2017 QUICK START GUIDE
 SCHOOL ACCOUNTS 2017 QUICK START GUIDE Tel: +353 1 9603220 Mobile: +353 86 2329472 Company Reg No: 535403 Email: schools@odoherty.biz www.odoherty.biz VAT Reg No: IE3234776BH School Accounts 2016 INSTALLATION
SCHOOL ACCOUNTS 2017 QUICK START GUIDE Tel: +353 1 9603220 Mobile: +353 86 2329472 Company Reg No: 535403 Email: schools@odoherty.biz www.odoherty.biz VAT Reg No: IE3234776BH School Accounts 2016 INSTALLATION
ProSystem fx Engagement
 ProSystem fx Engagement Guide November 2008 Copyright 2008 CCH INCORPORATED. A Wolters Kluwer Business. All Rights Reserved. Material in this publication may not be reproduced or transmitted, in any form
ProSystem fx Engagement Guide November 2008 Copyright 2008 CCH INCORPORATED. A Wolters Kluwer Business. All Rights Reserved. Material in this publication may not be reproduced or transmitted, in any form
Phillips Edison Grocery Center REIT I, Inc. Account Modification Form
 Please note: - s 1 and 8 must be completed for all requested changes. - All applicable sections must be completed for instructions to be acceptable and valid. - Please use BLOCK letters when completing
Please note: - s 1 and 8 must be completed for all requested changes. - All applicable sections must be completed for instructions to be acceptable and valid. - Please use BLOCK letters when completing
Drake Software User s Manual
 Drake Software User s Manual Tax Year 2012 Supplement: Pay Per Return (PPR) Support.DrakeSoftware.com (828) 524-8020 Drake Software User s Manual Supplement: PPR Copyright The 2012 Drake Software Manual,
Drake Software User s Manual Tax Year 2012 Supplement: Pay Per Return (PPR) Support.DrakeSoftware.com (828) 524-8020 Drake Software User s Manual Supplement: PPR Copyright The 2012 Drake Software Manual,
1099M Processing - Let Skyward Print Your 1099Ms Manual
 1099M Processing - Let Skyward Print Your 1099Ms Manual Terminology Configurations Setup Processing Step 1 Enter/Verify Payer Setup Parameters Step 2 Create/Modify/Report 1099M Work file Step 2 Part 1
1099M Processing - Let Skyward Print Your 1099Ms Manual Terminology Configurations Setup Processing Step 1 Enter/Verify Payer Setup Parameters Step 2 Create/Modify/Report 1099M Work file Step 2 Part 1
Set and Mobile Alert Messaging
 CitiManager Set Email and Mobile Alert Messaging Quick Reference Guide May 2013 Transaction Services User Guide Overview Use this procedure to set email and mobile alerts for various account activities.
CitiManager Set Email and Mobile Alert Messaging Quick Reference Guide May 2013 Transaction Services User Guide Overview Use this procedure to set email and mobile alerts for various account activities.
TaxAct Professional Reports User Guide
 TaxAct Professional Reports User Guide For tax year 2017 V 1.0 Thank you for choosing TaxAct Professional Editions. Accessible from your TaxAct Account (Practice Manager) or from within your Professional
TaxAct Professional Reports User Guide For tax year 2017 V 1.0 Thank you for choosing TaxAct Professional Editions. Accessible from your TaxAct Account (Practice Manager) or from within your Professional
COMMONWEALTH OF PUERTO RICO DEPARTMENT OF THE TREASURY 2004 W-2 & INFORMATIVE RETURNS PROGRAM
 COMMONWEALTH OF PUERTO RICO DEPARTMENT OF THE TREASURY 2004 W-2 & INFORMATIVE RETURNS PROGRAM USER MANUAL TABLE OF CONTENTS Warnings...1 Instructions for Users of the Program in CD...2 Program Installation
COMMONWEALTH OF PUERTO RICO DEPARTMENT OF THE TREASURY 2004 W-2 & INFORMATIVE RETURNS PROGRAM USER MANUAL TABLE OF CONTENTS Warnings...1 Instructions for Users of the Program in CD...2 Program Installation
USER HELP. Copyright Information Copyright 2016 Global Payments Inc. All rights reserved worldwide.
 MERCHANT SALES: 800-637-8268 New Merchant Accounts PARTNER PROGRAMS: 800-637-8268 New and existing partnerships CUSTOMER CARE: 800-338-6614 Existing merchant account support Statements and deposits Changes
MERCHANT SALES: 800-637-8268 New Merchant Accounts PARTNER PROGRAMS: 800-637-8268 New and existing partnerships CUSTOMER CARE: 800-338-6614 Existing merchant account support Statements and deposits Changes
CAQH Solutions TM EnrollHub TM Provider User Guide Chapter 3 - Create & Manage Enrollments. Table of Contents
 CAQH Solutions TM EnrollHub TM Provider User Guide Chapter 3 - Create & Manage Enrollments Table of Contents 3 CREATE & MANAGE EFT ENROLLMENTS 2 3.1 OVERVIEW OF THE EFT ENROLLMENT PROCESS 3 3.2 ADD PROVIDER
CAQH Solutions TM EnrollHub TM Provider User Guide Chapter 3 - Create & Manage Enrollments Table of Contents 3 CREATE & MANAGE EFT ENROLLMENTS 2 3.1 OVERVIEW OF THE EFT ENROLLMENT PROCESS 3 3.2 ADD PROVIDER
Electronics Manufacturer e-submission Manual
 MAIL CODE 401-02C CHRIS CHRISTIE SOLID AND HAZARDOUS WASTE MANAGEMENT PROGRAM BOB MARTIN Governor ENVIRONMENTAL MANAGEMENT Commissioner NEW JERSEY DEPARTMENT OF ENVIRONMENTAL PROTECTION KIM GUADAGNO P.O.
MAIL CODE 401-02C CHRIS CHRISTIE SOLID AND HAZARDOUS WASTE MANAGEMENT PROGRAM BOB MARTIN Governor ENVIRONMENTAL MANAGEMENT Commissioner NEW JERSEY DEPARTMENT OF ENVIRONMENTAL PROTECTION KIM GUADAGNO P.O.
Table of Contents HSA Bank, a division of Webster Bank, N.A. Member Website Guide ALG (for Facets)_010319
 CUSTOMER WEBSITE GUIDE Table of Contents Customer Website Overview... 4 I Want To Navigate From the Home Page... 5 I Want To Pay Bill/Contribute (Contribution/Withdrawal)... 7 Pay Bill... 7 Reimburse Yourself...
CUSTOMER WEBSITE GUIDE Table of Contents Customer Website Overview... 4 I Want To Navigate From the Home Page... 5 I Want To Pay Bill/Contribute (Contribution/Withdrawal)... 7 Pay Bill... 7 Reimburse Yourself...
Vendor Self-Service New Registration
 Vendor Self-Service New Registration Registration Guidelines: IMPORTANT: Enter all information in ALL CAPS. Failure to do so will result in a delay in the registration process. ALL CAPS WILL ENSURE CONSISTANCY
Vendor Self-Service New Registration Registration Guidelines: IMPORTANT: Enter all information in ALL CAPS. Failure to do so will result in a delay in the registration process. ALL CAPS WILL ENSURE CONSISTANCY
WalkThrough ULTRATAX/1041. Tax Year 2013
 ULTRATAX/1041 WalkThrough Tax Year 2013 Invest a few hours of your time to experience the power of UltraTax/1041 the tax preparation application that puts you in complete control of processing your tax
ULTRATAX/1041 WalkThrough Tax Year 2013 Invest a few hours of your time to experience the power of UltraTax/1041 the tax preparation application that puts you in complete control of processing your tax
Electronic Filing Instructions Manulife Financial Corporation Securities Class Actions
 Electronic Filing Instructions Manulife Financial Corporation Securities Class Actions I. Important Notes PLEASE READ There are two classes involved in this matter. In order to participate in the Ontario
Electronic Filing Instructions Manulife Financial Corporation Securities Class Actions I. Important Notes PLEASE READ There are two classes involved in this matter. In order to participate in the Ontario
TaxWise Online User Guide
 When you have to be right Tax & Accounting TaxWise Online User Guide T A X W I S E O N L I N E UserGuide 2016 Universal Tax Systems, Inc. and its affiliates and/or licensors. All rights reserved. 225 Chastain
When you have to be right Tax & Accounting TaxWise Online User Guide T A X W I S E O N L I N E UserGuide 2016 Universal Tax Systems, Inc. and its affiliates and/or licensors. All rights reserved. 225 Chastain
Munis Self Service Vendor Self Service
 Munis Self Service Vendor Self Service User Guide Version 10.5 For more information, visit www.tylertech.com. TABLE OF CONTENTS Vendor Self Service Overview... 3 Vendor Self Service Users... 3 Vendor Registration...
Munis Self Service Vendor Self Service User Guide Version 10.5 For more information, visit www.tylertech.com. TABLE OF CONTENTS Vendor Self Service Overview... 3 Vendor Self Service Users... 3 Vendor Registration...
Process a Refund. Bank Cards. MasterCard Visa American Express Discover
 WEB TUTORIALS Process a Refund Bank Cards MasterCard Visa American Express Discover THE AVFUEL HUB To begin, select Refund from the Transactions menu in the top navigation bar or the Transactions button
WEB TUTORIALS Process a Refund Bank Cards MasterCard Visa American Express Discover THE AVFUEL HUB To begin, select Refund from the Transactions menu in the top navigation bar or the Transactions button
Guide to Completing the Electronic Remittance Advice (ERA) Enrollment Form
 Guide to Completing the Electronic Remittance Advice (ERA) Enrollment Form The ERA service enables Blue Cross and Blue Shield of Louisiana to provide you with an electronic remittance advice, which is
Guide to Completing the Electronic Remittance Advice (ERA) Enrollment Form The ERA service enables Blue Cross and Blue Shield of Louisiana to provide you with an electronic remittance advice, which is
220 Burnham Street South Windsor, CT Vox Fax
 220 Burnham Street South Windsor, CT 06074 Vox 888-255-7293 Fax 860-289-0055 DELTA DENTAL OF WISCONSIN DENTAL ELECTRONIC REMITTANCE ADVICE (ERA) ENROLLMENT REGISTRATION PAYER ID NUMBER 39069 SPECIAL NOTES
220 Burnham Street South Windsor, CT 06074 Vox 888-255-7293 Fax 860-289-0055 DELTA DENTAL OF WISCONSIN DENTAL ELECTRONIC REMITTANCE ADVICE (ERA) ENROLLMENT REGISTRATION PAYER ID NUMBER 39069 SPECIAL NOTES
Copyright May 2017 Exostar, LLC All rights reserved.
 Table of Contents What is Raytheon Identity Proofing service?... 3 How do I complete Raytheon Export Control Awareness Training?... 3 Can I complete my training and then schedule proofing?... 3 What if
Table of Contents What is Raytheon Identity Proofing service?... 3 How do I complete Raytheon Export Control Awareness Training?... 3 Can I complete my training and then schedule proofing?... 3 What if
Preparer s Editions Setup Guide
 Preparer s Editions Setup Guide FOR TAX YEAR 205 V 2.5 Thank you for choosing TaxAct Preparer s Editions. We look forward to helping make this your best tax season ever! Remember, TaxAct s dedicated Professional
Preparer s Editions Setup Guide FOR TAX YEAR 205 V 2.5 Thank you for choosing TaxAct Preparer s Editions. We look forward to helping make this your best tax season ever! Remember, TaxAct s dedicated Professional
Supplier/Payee Portal - Individual Registration Guide
 Supplier/Payee Portal - Individual Registration Guide Welcome to the University of Pennsylvania s Supplier/Payee Portal where you will begin your registration process with the ability to maintain your
Supplier/Payee Portal - Individual Registration Guide Welcome to the University of Pennsylvania s Supplier/Payee Portal where you will begin your registration process with the ability to maintain your
Munis Self Service Vendor Self Service. User Guide Version 11.2
 Munis Self Service Vendor Self Service User Guide Version 11.2 TABLE OF CONTENTS Vendor Self Service Overview... 3 Vendor Self Service Users... 3 Vendor Registration... 4 Vendor Self Service Home Page...
Munis Self Service Vendor Self Service User Guide Version 11.2 TABLE OF CONTENTS Vendor Self Service Overview... 3 Vendor Self Service Users... 3 Vendor Registration... 4 Vendor Self Service Home Page...
Phillips Edison Grocery Center REIT II, Inc. Account Modification Form
 Please note: - Sections 1 and 8 must be completed for all requested changes. - All applicable sections must be completed for instructions to be acceptable and valid. - Please use BLOCK letters when completing
Please note: - Sections 1 and 8 must be completed for all requested changes. - All applicable sections must be completed for instructions to be acceptable and valid. - Please use BLOCK letters when completing
Financial Management 1099 Processing Year-End Update Guide
 Financial Management 1099 Processing - 2016 Year-End Update Guide December 20, 2016 2016 Tyler Technologies. All Rights Reserved. All rights reserved. Information within this document is the sole property
Financial Management 1099 Processing - 2016 Year-End Update Guide December 20, 2016 2016 Tyler Technologies. All Rights Reserved. All rights reserved. Information within this document is the sole property
Pay. Quick Start Guide Sage One. Pay QUICK START GUIDE SAGE ONE
 QUICK START GUIDE SAGE ONE 1 Our easy to use guide will get you up and running in no time! Index: Page: 2 Login Now 3 How to issue a service key 3 Inserting service keys into 4 Enable the Customer Zone
QUICK START GUIDE SAGE ONE 1 Our easy to use guide will get you up and running in no time! Index: Page: 2 Login Now 3 How to issue a service key 3 Inserting service keys into 4 Enable the Customer Zone
Immigration and Reform Collection System submission Instructions
 Immigration and Reform Collection System submission Instructions After you have created an account, activated it, and requested access for the Immigration Reform Collection System you are ready to begin
Immigration and Reform Collection System submission Instructions After you have created an account, activated it, and requested access for the Immigration Reform Collection System you are ready to begin
CHAPTER 1 INTRODUCTION...11
 1 2 Table of Contents CHAPTER 1 INTRODUCTION...11 INTRODUCTION... 11 WHAT S NEW FOR 2017... 11 SYSTEM REQUIREMENTS... 14 OPTIONS FOR SYSTEM CONFIGURATION... 14 CHAPTER 2 SETUP...21 INTRODUCTION... 21 OFFICE
1 2 Table of Contents CHAPTER 1 INTRODUCTION...11 INTRODUCTION... 11 WHAT S NEW FOR 2017... 11 SYSTEM REQUIREMENTS... 14 OPTIONS FOR SYSTEM CONFIGURATION... 14 CHAPTER 2 SETUP...21 INTRODUCTION... 21 OFFICE
Professional Editions Setup Guide
 Professional Editions Setup Guide FOR TAX YEAR 2016 V 2 Thank you for choosing TaxAct Professional Editions. We look forward to helping make this your best tax season ever! Remember, TaxAct s dedicated
Professional Editions Setup Guide FOR TAX YEAR 2016 V 2 Thank you for choosing TaxAct Professional Editions. We look forward to helping make this your best tax season ever! Remember, TaxAct s dedicated
ProSystem fx Engagement Field Guide
 ProSystem fx Engagement Field Guide June 2010 Copyright 2010 CCH INCORPORATED. A Wolters Kluwer business. All Rights Reserved. Material in this publication may not be reproduced or transmitted, in any
ProSystem fx Engagement Field Guide June 2010 Copyright 2010 CCH INCORPORATED. A Wolters Kluwer business. All Rights Reserved. Material in this publication may not be reproduced or transmitted, in any
Supplier Reference Guide (QRG) Table of Contents
 Supplier Onboarding Supplier Reference Guide (QRG) Table of Contents Supplier Checklist... 2 New Supplier Onboarding Steps... 3 Introduction... 4 Registration... 6 Certification... 16 Acceptance... 35
Supplier Onboarding Supplier Reference Guide (QRG) Table of Contents Supplier Checklist... 2 New Supplier Onboarding Steps... 3 Introduction... 4 Registration... 6 Certification... 16 Acceptance... 35
Copyright Basware Corporation. All rights reserved. User Guide Basware Network
 Copyright 1999-2016 Basware Corporation. All rights reserved. User Guide Basware Network About Basware Network Support Documentation The following documentation is available for Basware Network users:
Copyright 1999-2016 Basware Corporation. All rights reserved. User Guide Basware Network About Basware Network Support Documentation The following documentation is available for Basware Network users:
BCBS LOUISIANA PRE-ENROLLMENT INSTRUCTIONS 53120
 BCBS LOUISIANA PRE-ENROLLMENT INSTRUCTIONS 53120 HOW LONG DOES PRE-ENROLLMENT TAKE? Standard Processing time is 3 business days WHAT FORM(S) DO I COMPLETE? BCBS LA EDI Transaction Addendum Business Associate
BCBS LOUISIANA PRE-ENROLLMENT INSTRUCTIONS 53120 HOW LONG DOES PRE-ENROLLMENT TAKE? Standard Processing time is 3 business days WHAT FORM(S) DO I COMPLETE? BCBS LA EDI Transaction Addendum Business Associate
First Data Global Gateway SM Virtual Terminal User Manual
 First Data Global Gateway SM Virtual Terminal User Manual Version 1.0 2015 First Data Corporation. All Rights Reserved. All trademarks, service marks, and trade names referenced in this material are the
First Data Global Gateway SM Virtual Terminal User Manual Version 1.0 2015 First Data Corporation. All Rights Reserved. All trademarks, service marks, and trade names referenced in this material are the
MASSACHUSETTS BCBS SB700 SUBMITTER ID - U076 12B14 SUBMITTER ID 00444PVRM
 MASSACHUSETTS BCBS SB700 SUBMITTER ID - U076 12B14 SUBMITTER ID 00444PVRM https://provider.bluecrossma.com/providerhome/portal/home/forms/forms/era Instructions for Completing BCBSMA Electronic Remittance
MASSACHUSETTS BCBS SB700 SUBMITTER ID - U076 12B14 SUBMITTER ID 00444PVRM https://provider.bluecrossma.com/providerhome/portal/home/forms/forms/era Instructions for Completing BCBSMA Electronic Remittance
2777 Stemmons Frwy, Suite 1450 Dallas, TX Fax
 Instructions for Electronic Remittance Advice (ERA) Enrollment/Change/Cancellation Page 1 Please use this guide to prepare/complete your Electronic Remittance Advice (ERA) Authorization Agreement Form.
Instructions for Electronic Remittance Advice (ERA) Enrollment/Change/Cancellation Page 1 Please use this guide to prepare/complete your Electronic Remittance Advice (ERA) Authorization Agreement Form.
Electronic Filing Instructions SEC v. A.C.L.N., Ltd.
 Electronic Filing Instructions SEC v. A.C.L.N., Ltd. I. Important Notes PLEASE READ Electronic claim submissions apply to institutions filing on behalf of multiple client or proprietary accounts and all
Electronic Filing Instructions SEC v. A.C.L.N., Ltd. I. Important Notes PLEASE READ Electronic claim submissions apply to institutions filing on behalf of multiple client or proprietary accounts and all
TaxAct Professional Reports User Guide
 TaxAct Professional Reports User Guide For tax year 2018 V 1.0 Thank you for choosing TaxAct Professional Editions. Accessible from your TaxAct Account (Practice Manager) or from within your Professional
TaxAct Professional Reports User Guide For tax year 2018 V 1.0 Thank you for choosing TaxAct Professional Editions. Accessible from your TaxAct Account (Practice Manager) or from within your Professional
Concur Getting Started QuickStart Guide. Concur Technologies Version 1.3
 Concur Technologies Version 1.3 January 23, 2017 Page 1 Document Revision History Date Description Version Author 05/12/2016 11/30/2016 converted to new template updated proprietary statement 1.2 Concur
Concur Technologies Version 1.3 January 23, 2017 Page 1 Document Revision History Date Description Version Author 05/12/2016 11/30/2016 converted to new template updated proprietary statement 1.2 Concur
In partnership with. PO Convert User Guide - Service-Type Purchase Orders
 In partnership with PO Convert User Guide - Service-Type Purchase Orders Imperial College phases out paper invoices with electronic invoicing Imperial College London has implemented a series of changes
In partnership with PO Convert User Guide - Service-Type Purchase Orders Imperial College phases out paper invoices with electronic invoicing Imperial College London has implemented a series of changes
Account Management. Pilot Support Guide
 Account Management Pilot Support Guide Public Use Doc no: PR-PUB-0012 Version 1.0 June 22, 2017 Copyright notice Copyright 2017 Cayan LLC. All rights reserved. No part of this publication may be reproduced,
Account Management Pilot Support Guide Public Use Doc no: PR-PUB-0012 Version 1.0 June 22, 2017 Copyright notice Copyright 2017 Cayan LLC. All rights reserved. No part of this publication may be reproduced,
Welcome to your Lacerte products! We appreciate your business.
 Welcome to your Lacerte products! We appreciate your business. Please follow steps 1 through 4 in this guide: Step 1: Install the Final 2014 Program Step 2: Install the 2015 Program Step 3: Transfer Your
Welcome to your Lacerte products! We appreciate your business. Please follow steps 1 through 4 in this guide: Step 1: Install the Final 2014 Program Step 2: Install the 2015 Program Step 3: Transfer Your
Vendor Inquiry and Reports Munis Version 11.2
 Objective This document gives you step by step instructions for using the Vendor Inquiry/Reports program to query the vendor master table for information regarding a specific vendor(s) and how to produce
Objective This document gives you step by step instructions for using the Vendor Inquiry/Reports program to query the vendor master table for information regarding a specific vendor(s) and how to produce
COMMONWEALTH OF PUERTO RICO DEPARTMENT OF THE TREASURY 2003 W-2 AND INFORMATIVE RETURNS PROGRAM
 COMMONWEALTH OF PUERTO RICO DEPARTMENT OF THE TREASURY 2003 W-2 AND INFORMATIVE RETURNS PROGRAM USER MANUAL INDICE Warning...1 Instructions for Users of the Program in CD...2 Program Installation from
COMMONWEALTH OF PUERTO RICO DEPARTMENT OF THE TREASURY 2003 W-2 AND INFORMATIVE RETURNS PROGRAM USER MANUAL INDICE Warning...1 Instructions for Users of the Program in CD...2 Program Installation from
T.H.O. Software Solutions Software solutions for non-profit organizations
 ORION Year End Processing 1 of 30 The changes in the Employee FICA rate will be included in this update. NO CHANGES are required to the FICA rate field in the Agency record. -----------------------------------------------------------------------------------
ORION Year End Processing 1 of 30 The changes in the Employee FICA rate will be included in this update. NO CHANGES are required to the FICA rate field in the Agency record. -----------------------------------------------------------------------------------
Registering as a Supplier with Kentucky Community and Technical College System
 Registering as a Supplier with Kentucky Community and Technical College System Items needed prior to registering Taxpayer Identification Number (TIN) (Your organization s IRS TIN, Not Sales Tax ID) Address
Registering as a Supplier with Kentucky Community and Technical College System Items needed prior to registering Taxpayer Identification Number (TIN) (Your organization s IRS TIN, Not Sales Tax ID) Address
Your guide to
 Your guide to www.mypayflex.com PayFlex Systems USA, Inc. 700 Blackstone Centre *Omaha, NE 68131 800.284.4885 * www.mypayflex.com Table of Contents Home Page for www.mypayflex.com...3 How do I login to
Your guide to www.mypayflex.com PayFlex Systems USA, Inc. 700 Blackstone Centre *Omaha, NE 68131 800.284.4885 * www.mypayflex.com Table of Contents Home Page for www.mypayflex.com...3 How do I login to
PMTraining for Enterprises Partner Registration Form
 PMTraining for Enterprises Partner Registration Form A hosted, branded version of our popular PMP practice exam site for your students - relied on by exam takers across the globe. Corporate branded PMP
PMTraining for Enterprises Partner Registration Form A hosted, branded version of our popular PMP practice exam site for your students - relied on by exam takers across the globe. Corporate branded PMP
Supplier Portal. Instruction Manual
 This manual provides information necessary to become a registered Supplier with the Hillsborough County Aviation Authority Procurement Department. Supplier Portal Instruction Manual 0 Introduction to Supplier
This manual provides information necessary to become a registered Supplier with the Hillsborough County Aviation Authority Procurement Department. Supplier Portal Instruction Manual 0 Introduction to Supplier
Thank you for choosing Oak Tree Financing.
 Thank you for choosing Oak Tree Financing. Please follow this application guide carefully to ensure you get your funds as quickly as possible. If you have any questions regarding the application process,
Thank you for choosing Oak Tree Financing. Please follow this application guide carefully to ensure you get your funds as quickly as possible. If you have any questions regarding the application process,
CONSUMER PORTAL QUICKSTART GUIDE
 CONSUMER PORTAL QUICKSTART GUIDE Welcome to your Corporate Health Systems Benefit Accounts Consumer Portal. This one stop portal gives you 24/7 access to view information and manage your Flexible Spending
CONSUMER PORTAL QUICKSTART GUIDE Welcome to your Corporate Health Systems Benefit Accounts Consumer Portal. This one stop portal gives you 24/7 access to view information and manage your Flexible Spending
ELECTRONIC FUNDS TRANSFER (EFT) For Provider Payments
 ELECTRONIC FUNDS TRANSFER (EFT) For Provider Payments Alameda Alliance for Health is pleased to announce the availability of Electronic Funds Transfer (EFT). Providers who enroll in EFT will have Fee-For-Service
ELECTRONIC FUNDS TRANSFER (EFT) For Provider Payments Alameda Alliance for Health is pleased to announce the availability of Electronic Funds Transfer (EFT). Providers who enroll in EFT will have Fee-For-Service
BLUE CROSS BLUE SHIELD LOUISIANA (53120) ERA ENROLLMENT INSTRUCTIONS
 BLUE CROSS BLUE SHIELD LOUISIANA (53120) ERA ENROLLMENT INSTRUCTIONS WHAT FORM(S) SHOULD I DO? Electronic Remittance Advice (ERA) Enrollment Form WHERE SHOULD I SEND THE FORM(S)? Email to: edich@bcbsla.com;
BLUE CROSS BLUE SHIELD LOUISIANA (53120) ERA ENROLLMENT INSTRUCTIONS WHAT FORM(S) SHOULD I DO? Electronic Remittance Advice (ERA) Enrollment Form WHERE SHOULD I SEND THE FORM(S)? Email to: edich@bcbsla.com;
IMPORTANT NOTICE. Year-End Information for Employees Ensure a Correct W2 for quicker tax filing.
 IMPORTANT NOTICE Year-End Information for Employees Ensure a Correct W2 for quicker tax filing. Before December 28, 2015 you need to: Log on to AlphaSource at www.alphastaff.com (Employee Login) to verify
IMPORTANT NOTICE Year-End Information for Employees Ensure a Correct W2 for quicker tax filing. Before December 28, 2015 you need to: Log on to AlphaSource at www.alphastaff.com (Employee Login) to verify
Professional Preparer s 2009
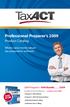 Professional Preparer s 2009 Product Catalog Where value meets robust tax preparation software 2009 Preparer s 1040 Bundle...$559 Includes all of the following a value of over $695: Preparer s 1040 Edition
Professional Preparer s 2009 Product Catalog Where value meets robust tax preparation software 2009 Preparer s 1040 Bundle...$559 Includes all of the following a value of over $695: Preparer s 1040 Edition
Electronic Filing Instructions New York State Teachers Retirement System v. General Motors Company
 Electronic Filing Instructions New York State Teachers Retirement System v. General Motors Company I. Important Notes PLEASE READ Certain shares of common stock may have been awarded by the Bankruptcy
Electronic Filing Instructions New York State Teachers Retirement System v. General Motors Company I. Important Notes PLEASE READ Certain shares of common stock may have been awarded by the Bankruptcy
