Chapter 10. Administration
|
|
|
- Prosper Bradley
- 6 years ago
- Views:
Transcription
1 Chapter 10 Administration
2 This Page Left Blank Intentionally
3 CTAS User Manual 10-1 Administration: Introduction The Admin section is where you enter your local government s required and optional system information. When you open CTAS for the first time, all entities should start here. In this section, you can also complete the year-end processing, back up your data, purge old records, create a CTAS error log, and check what version of CTAS you are using. Accessing the Administration Section To access the Admin section, click on the Admin tab (circled) in the Task Bar, then click the Admin icon (boxed). The Admin screen will open to the System Information (F3) tab. The Admin section contains six tabs which allow you to perform different functions in the section: view and edit the current system information; calculate your year-end information, and generate, submit, and check the status of year-end reports and financial statements; back up or purge (delete) your data; create and export an error log file that can then be ed to the Office of the State Auditor (OSA) for review; or check the current version of the CTAS program.
4 CTAS User Manual 10-2 Administration: Entering the System Information The CTAS program requires certain information about your entity to operate properly. By entering this information, you enable CTAS to perform certain functions such as printing checks and generating reports without an error message. To review, enter or update your entity s information in CTAS, open the Admin section (see previous page). The Admin screen will open to the System Information (F3) tab. Review the System Information.
5 CTAS User Manual 10-3 Administration: Entering the System Information (continued) If you wish to update the information, click on the Edit System Information (F4) tab (circled). The Edit System Information screen will open. The following steps are required: Enter the name of your town or city in the Institution Name field. Enter the complete mailing address of the town or city in the Address fields. Enter the OSA Code (received from the ). The other information may be entered at any time. For optional information: Enter the Federal Employer ID number in the Federal ID field; it begins with 41-. Type the State ID number, if you have one, in the State ID field. Click on the up or down arrow in the Current Fiscal Year box to change the fiscal year to the current one. When you have completed entering the information, click on the Save button (circled). You will receive the message System Information updated successfully. Click OK.
6 CTAS User Manual 10-4 Administration: The Year-end Processing Tab The year-end processing should be completed after the December/January bank reconciliation is completed, all year-end reports have been printed and the financial records are ready for the Town Board of Audit or City Council. Transactions for the current year can be entered without the completion of the year-end processing. You will receive a message stating the transaction falls outside the current fiscal year do you want to change the date? Select no and the transaction will be saved with the entered date. To begin the year-end processing, open the Admin section (see page 10-1) and click on the Year-end Processing (F5) tab (circled). This section offers two functions to choose from: Year-end Processing and State Auditor Data File.
7 CTAS User Manual 10-5 Administration: The Year-end Processing Tab (continued) Operating the Year-end Processing The first function (boxed) on the Year-End Processing tab allows you to change the current fiscal year and calculates the beginning fund balances for the new fiscal year. Once all entries have been made and you are ready to close out the year, click on the Proceed with Year-end Processing button (circled). A CTAS screen opens, click Yes to run the year-end processing. When the processing has been completed, a second CTAS screen opens. Click OK.
8 CTAS User Manual 10-6 Administration: The Year-end Processing Tab (continued) Submitting State Auditor Data File The second function available on the Year-End Processing tab enables CTAS to create and submit a data file that can be used to file the financial reporting form with the OSA. The data file generated by CTAS meets the filing requirements of the OSA for the completion of the annual financial reporting form for cities and towns which are not required to be audited. Some cities and towns are required to file financial statements with the OSA. Information on audit requirements for cities and towns is available on the Frequently Asked Questions (FAQ) page of the OSA website at CTAS will submit your entity s State Auditor Data File and Financial Statement to the OSA. You will need an Internet connection and also be registered in the State Auditor Form Entry System (SAFES) as a User and a Form Preparer to utilize this feature. More information on SAFES is available on the OSA website at To submit the State Auditor Data File, open the Year-end Processing (F5) tab (see page 10-1). Review the State Auditor Data File section (boxed) to verify that the Previous Fiscal Year is the correct year that you are reporting for. Next, click the Submit State Auditor Data File button (circled). Note: Before you submit the State Auditor Data File, make sure you review the Cash Basis Reporting Form located under Reports (see Chapter 7). By running this report, users are able to review what information is being sent to the OSA.
9 CTAS User Manual 10-7 Administration: The Year-end Processing Tab (continued) Submitting State Auditor Data File (continued) An Authentication screen will open. Enter your SAFES User Name and Password in the Authentication box, then click the Submit button. If you do not have a SAFES access, send an to SAFES@osa.state.mn.us noting that you do not have a User Name and Password along with your name, title, entity you are with, public mailing and addresses, and entity telephone number. A CTAS screen with a confirmation ID opens and click OK.
10 CTAS User Manual 10-8 Administration: The Year-end Processing Tab (continued) Submitting Financial Statements Some entities are required to file financial statements with the OSA in the Adobe Acrobat PDF format. In the Admin module, CTAS will make a PDF of your entity s Financial Statement and submit it directly to the OSA (see Chapter 7 for printing a financial statement for your records). To submit the Financial Statement, open the Year-end Processing (F5) tab (see page 10-1). Review the State Auditor Data File section (boxed) to verify that the Previous Fiscal Year is the correct year that you are reporting for. Next, click the Submit Financial Statement PDF button (circled). Note: Before you submit the Financial Statements, make sure you review the Financial Statement Report located under Reports (see Chapter 7). By running this report, users are able to review what information is being sent to the OSA.
11 CTAS User Manual 10-9 Administration: The Year-end Processing Tab (continued) Submitting Financial Statements (continued) When the Authentication screen opens, enter your SAFES User Name and Password in the Authentication box, then click the Submit button. If you do not have a SAFES access, send an to SAFES@osa.state.mn.us noting that you do not have a User Name and Password along with your name, title, entity you are with, public mailing and addresses, and entity telephone number. A CTAS screen with a confirmation ID opens (below) and click OK.
12 CTAS User Manual Administration: The Year-end Processing Tab (continued) Generating the State Auditor Data File If you need to create and save a State Auditor Data File to send to the OSA, open the Year-end Processing (F5) tab (see page 10-1). Review the State Auditor Data File section (boxed) to verify that the Previous Fiscal Year is the correct year that you are reporting for. To create the State Auditor Data file, click on the Generate State Auditor Data File button (circled).
13 CTAS User Manual Administration: The Year-end Processing Tab (continued) Generating the State Auditor Data File (continued) The Save State Auditor Data File screen opens. In the Save State Auditor Data File box, select where you would like the file to be saved (boxed). Click Save when finished. A CTAS screen opens. Select OK to finish.
14 CTAS User Manual Administration: The Year-end Processing Tab (continued) Check Submission Status CTAS will display records of forms you have submitted to the OSA in the Year-end Processing tab. Begin by opening the Year-end Processing (F5) tab (see page 10-1). In the State Auditor Data File section (boxed), click the Check Submission Status button (circled). CTAS displays the State Auditor Data Files that have been submitted on the same screen (boxed, below).
15 CTAS User Manual Administration: The Utilities Tab Introduction There are two options in the Utilities (F6) tab of the Admin module: Purge Old Records Purging records deletes selected information from your current CTAS database. When you choose this option, CTAS will first take you through the process of backing up your data before you begin the Purge process. Backup CTAS Database Regularly backing up your CTAS data is strongly recommended. When you choose the Backup CTAS Database option, CTAS will back up your data onto an external storage device. This is a complete backup which copies all of your CTAS data. To access these utilities, navigate to the Admin section (see page 10-1 for instructions). The screen will open to the System Information (F3) tab. Click on the Utilities (F6) tab (circled). The Utilities screen opens.
16 CTAS User Manual Administration: The Utilities Tab (continued) Backing Up the CTAS Database Regularly backing up your CTAS data is strongly recommended. When you choose the Backup CTAS Database option, CTAS will back up your data onto an external storage device. This is a complete backup which copies all of your CTAS data. The following instructions show you how to back up to a USB flash drive, which is the recommended choice for backing up your data because of its ease of use and the amount of storage space available. The recommended procedure is to use a rotation of three backups. The first time you backup, use Backup 1. The second time, use Backup 2. The third time, use Backup 3. Then, the fourth time you can use Backup 1 again. To begin backing up your data, go to the Utilities (F6) tab and click on the Backup button (circled).
17 CTAS User Manual Administration: The Utilities Tab (continued) Backing Up the CTAS Database (continued) Your selection will bring you to the Browse For Folder screen. When the Browse For Folder screen opens: Select the location where you would like the backup file to be saved. The Make New Folder button (circled) allows you to create a folder for your backup in the location of your choosing. Click the OK button. When you click OK on the Browse For Folder screen, a CTAS window opens. When this screen appears, your database backup is complete.
18 CTAS User Manual Administration: The Utilities Tab (continued) Purging (Deleting) Old Records Purging records deletes selected information from your current CTAS database. You might choose to purge some data if a backlog of data is making your CTAS system run slow, or if you have more than ten years of data and no need to access the old data. Note: Make sure to verify data retention laws before purging records. When you purge data, CTAS asks you which records you wish to purge: Accounting, Payroll, Investment, and/or Debt. Chart of Accounts data will not be purged. You also choose a cut-off year: CTAS will remove all data from years prior to, but not including, the cut-off year from your current CTAS database. The first step to purging data is to back up all your CTAS data. Once you have completed purging data, you will only be able to access the purged records by restoring the database from a backup. To purge data, open the Utilities (F6) tab (see page 10-1). To begin purging your data, click on the Purge button (circled).
19 CTAS User Manual Administration: The Utilities Tab (continued) Purging (Deleting) Old Records (continued) A CTAS screen appears. Click OK to begin the backup process. (See page for instructions on backing up the database) When you click OK on the backup confirmation screen, the Purge Old CTAS Records screen appears. Using this screen, you choose which records you wish to purge. (Chart of Accounts data will not be purged)
20 CTAS User Manual Administration: The Utilities Tab (continued) Purging (Deleting) Old Records (continued) To purge old records, complete the applicable steps: Check the Purge Accounting Records box to delete the records in the Accounting Module. Check the Purge Payroll Records box to delete the records in the Payroll Module. Employee information records will not be purged if this box is selected. Check the Purge Investment Records box to delete the records in the Investment Module. Check the Purge Debt Records box to delete the records in the Indebtedness Module. Enter a cut-off year in the Purge cut-off Year field. All transactions from years prior to (but not including) that year will be deleted. Note: Once you click the Run Purge button, you will only have access to these records if you have a backup copy of the data. Click the Run Purge button. When you click Run Purge a CTAS screen appears, asking you to confirm that you wish to purge the selected records. Click Yes to purge the data. Once Yes is clicked, a CTAS screen appears to confirm that the process is complete. Click OK.
21 CTAS User Manual Administration: The Error Log Tab While you are using CTAS, a System Error screen or similar error message (example below) may appear on your screen to indicate that there s a program-related issue that prevents it from completing a task. If this happens, we encourage you to contact the OSA at ctas@osa.state.mn.us or To help us diagnose and attempt to address the problem, you can export the error log that CTAS maintains and submit it to the OSA. To export the error log, open the Admin section (see page 10-1) and click on the Error Log (F7) tab (boxed). Next click the Export button (circled).
22 CTAS User Manual Administration: Error Log (continued) After clicking the Export button, the Save CTASErrorLog screen appears. Select the location where you would like the backup file to be saved, then click the Save button (circled). A text (.txt) file has been created with the error information for submission to the OSA. A sample file is below.
23 CTAS User Manual Administration: The Support Tab You will only need to use the Support (F8) tab (circled) when you are working with OSA staff to correct a specific system issue or to verify application/database version (boxed) of your CTAS program.
24 CTAS User Manual Administration: End of Year Procedures The CTAS system is a cash basis system and requires no closing journal entries. Thus, closing the books is a simple process. Presented below are some guidelines to help the user in completing the year-end procedures. In December: Coordinate the approval and payment of all legal claims for the current year. Collect, record, and deposit all monies in the bank. Pay and record all approved claims. If your city or town will be audited, contact your auditor for any special instructions. At Year-End: Finish entering all transactions for the year. Run receipt and disbursement registers for the final month of the year. Print ledgers of all accounts from the beginning of the year. Analyze each ledger account to detect any information that is not complete, correctly entered, or properly classified. Review registers to detect any receipt or check that has not been recorded. Prepare or print a schedule of investments. Reconcile the schedule with statements from banks or other financial institutions. Print a cash control report. Reconcile the bank statement to the cash control report. Print Schedule 1 - Statement of Receipts, Disbursements and Fund Balances for all funds. Print Schedule 2 - Receipts and Disbursements by Fund for each fund. Balance each report, cross checking to be sure that the total receipts and disbursements are correct. Correct and rerun the registers, ledgers, and financial statements as required. Bind the final and complete set of the following reports for permanent retention: Receipt Ledgers, Receipt Registers, Disbursement Ledgers, Disbursement Registers, and Year-end and Interim Financial Statements. Make final backup copies of the data. Document, date, and retain the copies as a permanent record. Remember to store one set of backup copies off-site. Year-End Processing: CTAS is designed to account for multiple years in the same database. Therefore, the year-end processing is quite simple. To complete the year-end processing see page 10-4 for instructions.
Chapter 19. Indebtedness Reports
 Chapter 19 Indebtedness Reports This Page Left Blank Intentionally CTAS User Manual 19-1 Indebtedness Reports: Introduction There are two reports that you can create and print from the Indebtedness Reports
Chapter 19 Indebtedness Reports This Page Left Blank Intentionally CTAS User Manual 19-1 Indebtedness Reports: Introduction There are two reports that you can create and print from the Indebtedness Reports
This Page Left Blank Intentionally
 Chapter 2 Receipts This Page Left Blank Intentionally CTAS User Manual 2-1 Receipts: Introduction Issuing the receipt is the first step in the collection of payments. This should be done immediately upon
Chapter 2 Receipts This Page Left Blank Intentionally CTAS User Manual 2-1 Receipts: Introduction Issuing the receipt is the first step in the collection of payments. This should be done immediately upon
PAC Bank Functions. Page 1 of 17
 PAC Bank Functions Page 1 of 17 PAC Bank Functions This section includes instructions on performing banking functions like bank reports, fund transfers, checks, etc. Table of Contents Create Bank Report...
PAC Bank Functions Page 1 of 17 PAC Bank Functions This section includes instructions on performing banking functions like bank reports, fund transfers, checks, etc. Table of Contents Create Bank Report...
Nextgen. Bank Reconciliation Menu. NG FM - Bank Reconciliation 3/29/2016. Resource Financial Management. Bank Reconciliation
 NG FM - 3/29/2016 Nextgen Resource 2016 Menu Financial Management Import Bank Statements Bank Account Transactions Export Checks Import Bank Statement Allows you to import a reconciliation file from the
NG FM - 3/29/2016 Nextgen Resource 2016 Menu Financial Management Import Bank Statements Bank Account Transactions Export Checks Import Bank Statement Allows you to import a reconciliation file from the
Nextgen Bank Reconciliation
 Nextgen Bank Reconciliation Presented by: Carol Newton Resource 2014 Bank Reconciliation Menu Financial Management Bank Reconciliation Import Bank Statements Bank Account Transactions Export Checks Import
Nextgen Bank Reconciliation Presented by: Carol Newton Resource 2014 Bank Reconciliation Menu Financial Management Bank Reconciliation Import Bank Statements Bank Account Transactions Export Checks Import
Nexsure Training Manual - Accounting. Chapter 7
 Nexsure Training Manual - Accounting Vendor Entries In This Chapter Vendor Entries at the Organization and Territory Level Vendor Entity Definition Disbursements to Vendors Line Item Distribution Receiving
Nexsure Training Manual - Accounting Vendor Entries In This Chapter Vendor Entries at the Organization and Territory Level Vendor Entity Definition Disbursements to Vendors Line Item Distribution Receiving
Chapter 2 Receipts June 2012
 Chapter 2 Receipts This Page Left Blank Intentionally CTAS User Manual 2-1 Receipts: Introduction Issuing the receipt is the first step in the recording of receipts and should be done immediately upon
Chapter 2 Receipts This Page Left Blank Intentionally CTAS User Manual 2-1 Receipts: Introduction Issuing the receipt is the first step in the recording of receipts and should be done immediately upon
Tabs3 General Ledger Guide
 Tabs3 General Ledger Guide Tabs3 General Ledger Guide Copyright 2013-2015 Software Technology, Inc. 1621 Cushman Drive Lincoln, NE 68512 (402) 423-1440 Tabs3.com Tabs3, PracticeMaster, and the "pinwheel"
Tabs3 General Ledger Guide Tabs3 General Ledger Guide Copyright 2013-2015 Software Technology, Inc. 1621 Cushman Drive Lincoln, NE 68512 (402) 423-1440 Tabs3.com Tabs3, PracticeMaster, and the "pinwheel"
Key-School Budget User Meeting October 26, 2018 Daleville, IN Presented by : Joy Watson
 Key-School Budget User Meeting October 26, 2018 Daleville, IN Presented by : Joy Watson Keystone Software Systems Inc 9401 Innovation Drive, Suite 400 P O Box 669 Daleville IN 47334-0669 Key School Budget
Key-School Budget User Meeting October 26, 2018 Daleville, IN Presented by : Joy Watson Keystone Software Systems Inc 9401 Innovation Drive, Suite 400 P O Box 669 Daleville IN 47334-0669 Key School Budget
User Documentation for School Activity Funds Accounting
 User Documentation for School Activity Funds Accounting By: Applied Business Services, Inc. 800 S. Frederick Avenue, Suite 101 Gaithersburg, MD 20877 1-800-451-7447 ext. 130 www.appliedbusinessservices.com
User Documentation for School Activity Funds Accounting By: Applied Business Services, Inc. 800 S. Frederick Avenue, Suite 101 Gaithersburg, MD 20877 1-800-451-7447 ext. 130 www.appliedbusinessservices.com
Juris Year-End Checklist
 Juris Year-End Checklist 1 Table of Contents Before You Begin... 3 Year-End Closing for Firm Accounting... 3 Find and Post Unposted Batches... 3 Ensure You Don t Have Open Pre-Bills Dated the Year Being
Juris Year-End Checklist 1 Table of Contents Before You Begin... 3 Year-End Closing for Firm Accounting... 3 Find and Post Unposted Batches... 3 Ensure You Don t Have Open Pre-Bills Dated the Year Being
Tabs3 General Ledger Guide
 Tabs3 Tabs3 Copyright 2013-2018 Software Technology, LLC 1621 Cushman Drive Lincoln, NE 68512 (402) 423-1440 Tabs3.com Tabs3, PracticeMaster, and the pinwheel symbol ( ) are registered trademarks of Software
Tabs3 Tabs3 Copyright 2013-2018 Software Technology, LLC 1621 Cushman Drive Lincoln, NE 68512 (402) 423-1440 Tabs3.com Tabs3, PracticeMaster, and the pinwheel symbol ( ) are registered trademarks of Software
The TxEIS How To Guide Series. Business. How to: CLOSE END OF FISCAL YEAR. Developed by the TEXAS COMPUTER COOPERATIVE
 The TxEIS How To Guide Series Business How to: CLOSE END OF FISCAL YEAR Developed by the TEXAS COMPUTER COOPERATIVE Copyright 2016 by Texas Computer Cooperative All rights reserved 1314 Hines Avenue San
The TxEIS How To Guide Series Business How to: CLOSE END OF FISCAL YEAR Developed by the TEXAS COMPUTER COOPERATIVE Copyright 2016 by Texas Computer Cooperative All rights reserved 1314 Hines Avenue San
Juris Year-End Checklist 2011
 Juris Year-End Checklist 2011 Page1 Checklist for 2011 The only year-end processing required in Juris is Firm Accounting and Disbursements. This Firm Accounting Close Accounting Year function does the
Juris Year-End Checklist 2011 Page1 Checklist for 2011 The only year-end processing required in Juris is Firm Accounting and Disbursements. This Firm Accounting Close Accounting Year function does the
Tabs3, PracticeMaster, and the pinwheel symbol ( trademarks of Software Technology, Inc. Portions copyright Microsoft Corporation
 Tabs3 General Ledger Software Reseller/User Tutorial Version 16.1 for November 2011 Sample Data Copyright 1983-2013 Software Technology, Inc. 1621 Cushman Drive Lincoln, NE 68512 (402) 423-1440 http://www.tabs3.com
Tabs3 General Ledger Software Reseller/User Tutorial Version 16.1 for November 2011 Sample Data Copyright 1983-2013 Software Technology, Inc. 1621 Cushman Drive Lincoln, NE 68512 (402) 423-1440 http://www.tabs3.com
SCHOOL ACCOUNTS 2017 QUICK START GUIDE
 SCHOOL ACCOUNTS 2017 QUICK START GUIDE Tel: +353 1 9603220 Mobile: +353 86 2329472 Company Reg No: 535403 Email: schools@odoherty.biz www.odoherty.biz VAT Reg No: IE3234776BH School Accounts 2016 INSTALLATION
SCHOOL ACCOUNTS 2017 QUICK START GUIDE Tel: +353 1 9603220 Mobile: +353 86 2329472 Company Reg No: 535403 Email: schools@odoherty.biz www.odoherty.biz VAT Reg No: IE3234776BH School Accounts 2016 INSTALLATION
Bank Reconciliation Release 2015
 Bank Reconciliation Release 2015 Disclaimer This document is provided as-is. Information and views expressed in this document, including URL and other Internet Web site references, may change without notice.
Bank Reconciliation Release 2015 Disclaimer This document is provided as-is. Information and views expressed in this document, including URL and other Internet Web site references, may change without notice.
Student Activity Fund Year End FY18 Close SchoolBooks Process PREPARATION
 Below are the process steps for closing out FY1718 in SchoolBooks. The process will prompt you to verify the SAF accounts and that all entries are finished in their processing (i.e. nothing is left pending
Below are the process steps for closing out FY1718 in SchoolBooks. The process will prompt you to verify the SAF accounts and that all entries are finished in their processing (i.e. nothing is left pending
Retention and Disposal of Library Records
 MGT-5 Retention and Disposal of Library Records Policy The Warren-Trumbull County Public Library, like other public entities in the State of Ohio, must retain certain records from year to year. Although
MGT-5 Retention and Disposal of Library Records Policy The Warren-Trumbull County Public Library, like other public entities in the State of Ohio, must retain certain records from year to year. Although
CHAPTER 3: DAILY PROCEDURES
 Chapter 3: Daily Procedures CHAPTER 3: DAILY PROCEDURES Training Objectives Actively participating during this chapter helps you to: Understand the different types of transactions and the procedures for
Chapter 3: Daily Procedures CHAPTER 3: DAILY PROCEDURES Training Objectives Actively participating during this chapter helps you to: Understand the different types of transactions and the procedures for
Accounting Table of Contents
 Accounting Table of Contents Accounting Table of Contents 1 About Church Windows Accounting 4 Chart of Accounts Setup 6 Adding and Removing Accounts 7 Managing the Chart of Accounts 9 Detail tab 9 Balance
Accounting Table of Contents Accounting Table of Contents 1 About Church Windows Accounting 4 Chart of Accounts Setup 6 Adding and Removing Accounts 7 Managing the Chart of Accounts 9 Detail tab 9 Balance
The PROFESSIONAL LANDLORD
 P PROMAS The PROFESSIONAL LANDLORD Providing Property Management Solutions for Over 25 Years Purge in Version 6 To do a purge - which deletes old transactions and inactive profiles - you must obtain an
P PROMAS The PROFESSIONAL LANDLORD Providing Property Management Solutions for Over 25 Years Purge in Version 6 To do a purge - which deletes old transactions and inactive profiles - you must obtain an
Nexsure Training Manual - Accounting. Chapter 14
 Nexsure Training Manual - Accounting Deposits In This Chapter Handling Deposits Posting the Deposit and Printing the Deposit Handling Deposits Before adding any deposits to Nexsure, the receive payment
Nexsure Training Manual - Accounting Deposits In This Chapter Handling Deposits Posting the Deposit and Printing the Deposit Handling Deposits Before adding any deposits to Nexsure, the receive payment
Chapter Quarterly Financial Report Instructions (Monthly Format)
 Chapter Quarterly Financial Report Instructions (Monthly Format) Chapters are expected to maintain 100% compliance with reporting requirements to National. This is important because chapters are organized
Chapter Quarterly Financial Report Instructions (Monthly Format) Chapters are expected to maintain 100% compliance with reporting requirements to National. This is important because chapters are organized
Guide to Completing the Online Application
 Guide to Completing the Online Application Table of Contents 1. Before You Begin.......2 a. Invitation to Apply....2 b. Please Sign In.....2 c. Application Time Out...........3 d. Navigating the Online
Guide to Completing the Online Application Table of Contents 1. Before You Begin.......2 a. Invitation to Apply....2 b. Please Sign In.....2 c. Application Time Out...........3 d. Navigating the Online
Bank Manager. Bank Manager is an add on module that allows you to import your bank statements that you download from your internet banking.
 Overview is an add on module that allows you to import your bank statements that you download from your internet banking. No more manual capturing of bank statements. When the first bank statement is imported,
Overview is an add on module that allows you to import your bank statements that you download from your internet banking. No more manual capturing of bank statements. When the first bank statement is imported,
American Data Group Inc. Calendar Year End. Help Document
 American Data Group Inc. Calendar Year End Help Document Table of Contents System Administration...3 Payroll...4 Accounts Payable/Purchasing...7 Accounts Receivables...8 General Ledger...9 System Administration
American Data Group Inc. Calendar Year End Help Document Table of Contents System Administration...3 Payroll...4 Accounts Payable/Purchasing...7 Accounts Receivables...8 General Ledger...9 System Administration
NextGen Trustee GL/Accounting
 NextGen Trustee GL/Accounting This class will cover NextGen Financial Management for Trustee Offices. We will look at GL accounts,, Bank Reconciliation, and Reports. GL Account Inquiry Financial Management
NextGen Trustee GL/Accounting This class will cover NextGen Financial Management for Trustee Offices. We will look at GL accounts,, Bank Reconciliation, and Reports. GL Account Inquiry Financial Management
Professor s Manual For Practice Set Programs
 Professor s Manual For Practice Set Programs Table of Contents Page Getting Started on Practice Sets for Students Handout COPY AND GIVE TO STUDENTS 3 Getting Started for Professors 4 Levels of Security
Professor s Manual For Practice Set Programs Table of Contents Page Getting Started on Practice Sets for Students Handout COPY AND GIVE TO STUDENTS 3 Getting Started for Professors 4 Levels of Security
v.5 General Ledger: Best Practices (Course #V221)
 v.5 General Ledger: Best Practices (Course #V221) Presented by: Mark Fisher Shelby Consultant 2017 Shelby Systems, Inc. Other brand and product names are trademarks or registered trademarks of the respective
v.5 General Ledger: Best Practices (Course #V221) Presented by: Mark Fisher Shelby Consultant 2017 Shelby Systems, Inc. Other brand and product names are trademarks or registered trademarks of the respective
FINANCE MANAGER. Accounting Manual Finance Manager.
 FINANCE MANAGER Accounting Manual 2010 Finance Manager Accounting Setup - Table of Contents Start Page... 1 Setup Which Files Should Be Completed First?... S-1 Items... S-2 Item Categories... S-7 Unit
FINANCE MANAGER Accounting Manual 2010 Finance Manager Accounting Setup - Table of Contents Start Page... 1 Setup Which Files Should Be Completed First?... S-1 Items... S-2 Item Categories... S-7 Unit
WINTEN CHECK RECONCILIATION
 132 Venture Court, Suite 1 Lexington, KY 40511 http://www.tenmast.com Support: (877) 359-5492 support@tenmast.com Marketing: (877) 836-6278 info@tenmast.com Fax: (859) 367-7480 WINTEN CHECK RECONCILIATION
132 Venture Court, Suite 1 Lexington, KY 40511 http://www.tenmast.com Support: (877) 359-5492 support@tenmast.com Marketing: (877) 836-6278 info@tenmast.com Fax: (859) 367-7480 WINTEN CHECK RECONCILIATION
Welcome to our online Web Help for the Activity Fund Accounting System software.
 Welcome to our online Web Help for the Activity Fund Accounting System software. Version 1.2 LOCAL GOVERNMENT CORPORATION ALL RIGHTS RESERVED 2010-2018 REV. 02/06/2018 Portions copyright 1988 - Acucorp,
Welcome to our online Web Help for the Activity Fund Accounting System software. Version 1.2 LOCAL GOVERNMENT CORPORATION ALL RIGHTS RESERVED 2010-2018 REV. 02/06/2018 Portions copyright 1988 - Acucorp,
Disassembly of the CertiflexDimension software is also expressly prohibited.
 All content included in CertiflexDimension programs, manuals and materials generated by the programs are the property of The Versatile Group Inc. (TVG) and are protected by United States and International
All content included in CertiflexDimension programs, manuals and materials generated by the programs are the property of The Versatile Group Inc. (TVG) and are protected by United States and International
QUICKBOOKS PRO 2008 AN INTRODUCTION TO QUICKBOOKS PRO
 QUICKBOOKS PRO 2008 AN INTRODUCTION TO QUICKBOOKS PRO Opening a Company Database 1. To change the open company in QuickBooks, click File on the main menu and select Open or Restore Company. When the next
QUICKBOOKS PRO 2008 AN INTRODUCTION TO QUICKBOOKS PRO Opening a Company Database 1. To change the open company in QuickBooks, click File on the main menu and select Open or Restore Company. When the next
Simply e C A S H M A N A G E M E N T U S E R G U I D E
 Simply e C A S H M A N A G E M E N T U S E R G U I D E Simply e Cash Management Rev. 06/01/15 Simply e Cash Management Rev. 06/01/15 Table of Contents 1. WELCOME TO 7 1A. TYPES OF ACTIVITY 7 1B. GETTING
Simply e C A S H M A N A G E M E N T U S E R G U I D E Simply e Cash Management Rev. 06/01/15 Simply e Cash Management Rev. 06/01/15 Table of Contents 1. WELCOME TO 7 1A. TYPES OF ACTIVITY 7 1B. GETTING
Integrated ACH. Business Concentration Consumer Pre-authorized Debit
 Integrated ACH Our new Integrated ACH Module will allow you to complete a host of electronic funds transfer activities via an easy to learn process outlined in the next several pages. Payment Options Transactions
Integrated ACH Our new Integrated ACH Module will allow you to complete a host of electronic funds transfer activities via an easy to learn process outlined in the next several pages. Payment Options Transactions
User's Guide. Alpha Five Accounting. Accounting Made Easy. Version 3.0. Copyright BetaSoft LLC - All Rights Reserved
 User's Guide Alpha Five Accounting Copyright 1995-2002 BetaSoft LLC - All Rights Reserved Accounting Made Easy Version 3.0 Alpha Five is a trademark of Alpha Software Corp. i ii Table of Contents INTRODUCTION...1
User's Guide Alpha Five Accounting Copyright 1995-2002 BetaSoft LLC - All Rights Reserved Accounting Made Easy Version 3.0 Alpha Five is a trademark of Alpha Software Corp. i ii Table of Contents INTRODUCTION...1
Table of Contents. Chapter 1: Installation Hardware Requirements... 1 Special Setup for Windows Vista... 1
 Table of Contents Chapter 1: Installation Hardware Requirements... 1 Special Setup for Windows Vista... 1 Chapter 2: Moving around in the program Menu... 4 Toolbar... 6 Chapter 3: Setup Setting up a Company...
Table of Contents Chapter 1: Installation Hardware Requirements... 1 Special Setup for Windows Vista... 1 Chapter 2: Moving around in the program Menu... 4 Toolbar... 6 Chapter 3: Setup Setting up a Company...
OASIS Nominal Ledger
 BEAVER SOFTWARE SYSTEMS LTD Open Accounting Software for Independent Schools School Management Software OASIS Nominal Ledger Last Revision: August 2011 Beaver Software Systems Ltd. 32 Glencairn Drive,
BEAVER SOFTWARE SYSTEMS LTD Open Accounting Software for Independent Schools School Management Software OASIS Nominal Ledger Last Revision: August 2011 Beaver Software Systems Ltd. 32 Glencairn Drive,
CREATE A JOURNAL USING A JOURNAL FORM
 OVERVIEW This job aid details the process of adjusting non sponsored revenue from General Ledger to Projects. NON SPONSORED FUNDING ADJUSTMENT DETAILS Revenue Adjustment Type Adjust revenue from GL to
OVERVIEW This job aid details the process of adjusting non sponsored revenue from General Ledger to Projects. NON SPONSORED FUNDING ADJUSTMENT DETAILS Revenue Adjustment Type Adjust revenue from GL to
The following is a presentation for the Virginia Tech Carilion School of Medicine highlighting the services available through the online Hokie Spa
 The following is a presentation for the Virginia Tech Carilion School of Medicine highlighting the services available through the online Hokie Spa system. 1 To begin, log into the system at www.hokiespa.vt.edu.
The following is a presentation for the Virginia Tech Carilion School of Medicine highlighting the services available through the online Hokie Spa system. 1 To begin, log into the system at www.hokiespa.vt.edu.
v.5 Accounts Payable: Best Practices
 v.5 Accounts Payable: Best Practices (Course #V210) Presented by: Dave Heston Shelby Consultant 2017 Shelby Systems, Inc. Other brand and product names are trademarks or registered trademarks of the respective
v.5 Accounts Payable: Best Practices (Course #V210) Presented by: Dave Heston Shelby Consultant 2017 Shelby Systems, Inc. Other brand and product names are trademarks or registered trademarks of the respective
MICROSOFT DYNAMICS GP GENERAL LEDGER YEAR-END CLOSING PROCEDURES
 GENERAL LEDGER YEAR-END CLOSING PROCEDURES Before you perform year-end closing procedures, you will need to: complete the posting of all entries and adjusting entries to reflect the transactions for the
GENERAL LEDGER YEAR-END CLOSING PROCEDURES Before you perform year-end closing procedures, you will need to: complete the posting of all entries and adjusting entries to reflect the transactions for the
Peachtree Purge Data Instructions Versions 2002, 3 & 4
 Peachtree Purge Data Instructions Versions 2002, 3 & 4 NOTE - Purging data eliminates information from your current file, and thus is a big deal. However, if you keep your year-end backups each year (which
Peachtree Purge Data Instructions Versions 2002, 3 & 4 NOTE - Purging data eliminates information from your current file, and thus is a big deal. However, if you keep your year-end backups each year (which
Contents. MT Financial Transaction Tax Reporting and Reconciliation. Accountable Party User Guide. Version 1.0
 Contents MT Financial Transaction Tax Reporting and Reconciliation Accountable Party User Guide Version 1.0 Contents 1.0 Introduction 4 2.0 Monte Titoli Financial Transaction Tax Declaration Reporting
Contents MT Financial Transaction Tax Reporting and Reconciliation Accountable Party User Guide Version 1.0 Contents 1.0 Introduction 4 2.0 Monte Titoli Financial Transaction Tax Declaration Reporting
Contents. 1. How to Log into your AdminOnline System Forgotten your Password Changing your Password... 7
 Manual June 2017 Contents 1. How to Log into your AdminOnline System... 4 2. Forgotten your Password... 6 3. Changing your Password... 7 4. Online Registration Form... 8 5. Accounting... 9 5.1 How to Invoice
Manual June 2017 Contents 1. How to Log into your AdminOnline System... 4 2. Forgotten your Password... 6 3. Changing your Password... 7 4. Online Registration Form... 8 5. Accounting... 9 5.1 How to Invoice
OFFICE OF UNIVERSITY BUDGETS AND FINANCIAL PLANNING WMU PAY EARNINGS INSTRUCTIONS (FOR THE WEB)
 OFFICE OF UNIVERSITY BUDGETS AND FINANCIAL PLANNING WMU PAY EARNINGS INSTRUCTIONS (FOR THE WEB) The pay earnings report provides departments with a detail listing of their payroll expense by employee for
OFFICE OF UNIVERSITY BUDGETS AND FINANCIAL PLANNING WMU PAY EARNINGS INSTRUCTIONS (FOR THE WEB) The pay earnings report provides departments with a detail listing of their payroll expense by employee for
Echinacea Release Notes
 Echinacea Release Notes Sandbox: July, 2018 Production: September, 2018 At-a-Glance New Features and Enhancements highlights: Archiving Transactions to save on data storage Improved styling of Financial
Echinacea Release Notes Sandbox: July, 2018 Production: September, 2018 At-a-Glance New Features and Enhancements highlights: Archiving Transactions to save on data storage Improved styling of Financial
ivisions Employee Guide Portal Employee User Guide Town of Needham Terry Wolfson Created: 1/27/2014 Updated: 10/5/2016
 ivisions Employee Guide Portal Employee User Guide Town of Needham Terry Wolfson Created: 1/27/2014 Updated: 10/5/2016 Contents What is ivisions?... 2 Registering to ivisions Portal... 3 Logging into the
ivisions Employee Guide Portal Employee User Guide Town of Needham Terry Wolfson Created: 1/27/2014 Updated: 10/5/2016 Contents What is ivisions?... 2 Registering to ivisions Portal... 3 Logging into the
PEACHTREE COMPLETE 2008 AN INTRODUCTION TO PEACHTREE COMPLETE ACCOUNTING
 PEACHTREE COMPLETE 2008 AN INTRODUCTION TO PEACHTREE COMPLETE ACCOUNTING Opening a Company Database To change the open company in Peachtree, click File on the main menu and select Open Company. If the
PEACHTREE COMPLETE 2008 AN INTRODUCTION TO PEACHTREE COMPLETE ACCOUNTING Opening a Company Database To change the open company in Peachtree, click File on the main menu and select Open Company. If the
Sage General Ledger User's Guide. May 2017
 Sage 300 2018 General Ledger User's Guide May 2017 This is a publication of Sage Software, Inc. 2017 The Sage Group plc or its licensors. All rights reserved. Sage, Sage logos, and Sage product and service
Sage 300 2018 General Ledger User's Guide May 2017 This is a publication of Sage Software, Inc. 2017 The Sage Group plc or its licensors. All rights reserved. Sage, Sage logos, and Sage product and service
1099M Processing - Let Skyward Print Your 1099Ms Manual
 1099M Processing - Let Skyward Print Your 1099Ms Manual Terminology Configurations Setup Processing Step 1 Enter/Verify Payer Setup Parameters Step 2 Create/Modify/Report 1099M Work file Step 2 Part 1
1099M Processing - Let Skyward Print Your 1099Ms Manual Terminology Configurations Setup Processing Step 1 Enter/Verify Payer Setup Parameters Step 2 Create/Modify/Report 1099M Work file Step 2 Part 1
Corporate Online. Using Accounts
 Corporate Online. Using Accounts About this Guide About Corporate Online Westpac Corporate Online is an internet-based electronic platform, providing a single point of entry to a suite of online transactional
Corporate Online. Using Accounts About this Guide About Corporate Online Westpac Corporate Online is an internet-based electronic platform, providing a single point of entry to a suite of online transactional
Chapter Step by Step Guide for Implementing QuickBooks
 Chapter Step by Step Guide for Implementing QuickBooks It is recommended that before you make any changes to QuickBooks you do a backup so that you have the original copy in case something goes wrong during
Chapter Step by Step Guide for Implementing QuickBooks It is recommended that before you make any changes to QuickBooks you do a backup so that you have the original copy in case something goes wrong during
Bank Statement Reconciliation
 Bank Statement Reconciliation Updated March 2016 Contents About Bank Reconciliation...3 Reconciling Your Account...3 Importing Users into SQL...3 Creating a Bank Account...4 Editing a Bank Account...5
Bank Statement Reconciliation Updated March 2016 Contents About Bank Reconciliation...3 Reconciling Your Account...3 Importing Users into SQL...3 Creating a Bank Account...4 Editing a Bank Account...5
BEEDS portal Bank of England Electronic Data Submission portal. User guide. New PRA Authorisations Version 1.1
 BEEDS portal Bank of England Electronic Data Submission portal User guide New PRA Authorisations Version 1.1 May 2018 Contents Document versions 3 1. Introduction 3 a. Bank of England contact details 4
BEEDS portal Bank of England Electronic Data Submission portal User guide New PRA Authorisations Version 1.1 May 2018 Contents Document versions 3 1. Introduction 3 a. Bank of England contact details 4
PayrollSE Year End Checklist
 Classification - Restricted PayrollSE 2016-17 Year End Checklist Introduction Welcome to the PayrollSE Year End Checklist. This document is designed to guide you through the Year End process, although
Classification - Restricted PayrollSE 2016-17 Year End Checklist Introduction Welcome to the PayrollSE Year End Checklist. This document is designed to guide you through the Year End process, although
SUBJECT: UHCL Journal Entry Workflow Training Page 1 of 40
 SUBJECT: Page 1 of 40 General Ledger Journal Entry training is done in FSTST environment. In this training, we will create a deposit journal entry. To proceed with the training, follow the steps below:
SUBJECT: Page 1 of 40 General Ledger Journal Entry training is done in FSTST environment. In this training, we will create a deposit journal entry. To proceed with the training, follow the steps below:
SMU Financials Created on April 29, 2011
 Created on April 29, 2011 Notice 2011, Southern Methodist University. All Rights Reserved. Published 2011. The information contained in this document is proprietary to Southern Methodist University. This
Created on April 29, 2011 Notice 2011, Southern Methodist University. All Rights Reserved. Published 2011. The information contained in this document is proprietary to Southern Methodist University. This
Nexsure Training Manual - Accounting. Chapter 13
 Tax Authority In This Chapter Tax Authority Definition Reconciling Tax Authority Payables Issuing Disbursement for Tax Authority Payables Paying the Tax Authority Prior to Reconciling Tax Authority Definition
Tax Authority In This Chapter Tax Authority Definition Reconciling Tax Authority Payables Issuing Disbursement for Tax Authority Payables Paying the Tax Authority Prior to Reconciling Tax Authority Definition
MicroStrategy Quick Guide: Running the PI Report
 MicroStrategy Quick Guide: Running the PI Report ITS Business Intelligence Group Go to reporting.gmu.edu and click on Login to Microstrategy ACTION Enter User name and Password. Keep default selection
MicroStrategy Quick Guide: Running the PI Report ITS Business Intelligence Group Go to reporting.gmu.edu and click on Login to Microstrategy ACTION Enter User name and Password. Keep default selection
CentralNET Business ACH USER GUIDE
 CentralNET Business ACH USER GUIDE Table of Contents Central Bank Holiday Schedules... 3 Memorandum... 3 ACH User Setup... 4 Methods of Creating your ACH... 6 Database Setup... 6 I. Creating & Editing
CentralNET Business ACH USER GUIDE Table of Contents Central Bank Holiday Schedules... 3 Memorandum... 3 ACH User Setup... 4 Methods of Creating your ACH... 6 Database Setup... 6 I. Creating & Editing
R. Reports Menu: 8. Batch Detail Report
 R. Reports Menu: 8. Batch Detail Report Table of Contents Batch Detail Report... 3 The Transaction Options tab... 3 The Output tab... 5 The Accounts tab... 6 The More Accounts tab... 8 Click on R. Reports
R. Reports Menu: 8. Batch Detail Report Table of Contents Batch Detail Report... 3 The Transaction Options tab... 3 The Output tab... 5 The Accounts tab... 6 The More Accounts tab... 8 Click on R. Reports
The Guide below is to help assist Users in navigating our Cash Management Online Banking
 The Guide below is to help assist Users in navigating our Cash Management Online Banking If you have questions please call or email our Cash Management Support Team at 1-844-213-5198 or CEN-CMOperations@my100bank.com
The Guide below is to help assist Users in navigating our Cash Management Online Banking If you have questions please call or email our Cash Management Support Team at 1-844-213-5198 or CEN-CMOperations@my100bank.com
1 Before Processing A Year End in Sage Pastel Xpress 2 Processing a Year End in Sage Pastel Xpress 3 After Processing a Year End in Sage Pastel
 1 Before Processing A Year End in Sage Pastel Xpress 2 Processing a Year End in Sage Pastel Xpress 3 After Processing a Year End in Sage Pastel Xpress 4 Year End Common Errors Troubleshooting Before you
1 Before Processing A Year End in Sage Pastel Xpress 2 Processing a Year End in Sage Pastel Xpress 3 After Processing a Year End in Sage Pastel Xpress 4 Year End Common Errors Troubleshooting Before you
DASHBOARD. User Guide. CIVIC Systems, LLC
 CIVIC Systems, LLC DASHBOARD User Guide After you install the software, store this CD-ROM in a safe place for future use. Follow the installation instructions carefully. If you need more assistance, please
CIVIC Systems, LLC DASHBOARD User Guide After you install the software, store this CD-ROM in a safe place for future use. Follow the installation instructions carefully. If you need more assistance, please
Sage Pastel Accounting. Year End Procedures Sage Pastel Partner V
 Sage Pastel Accounting Year End Procedures Sage Pastel Partner V14 2015 Contents Welcome to your Pastel Partner Year End Guide 3 Website and online support 3 Support operating hours 3 Contacting Chips
Sage Pastel Accounting Year End Procedures Sage Pastel Partner V14 2015 Contents Welcome to your Pastel Partner Year End Guide 3 Website and online support 3 Support operating hours 3 Contacting Chips
RELEASE NOTES DECEMBER This document explains new product enhancements added to the ADMINS Unified Community for Windows General Ledger system.
 GENERAL LEDGER RELEASE NOTES DECEMBER 2018 This document explains new product enhancements added to the ADMINS Unified Community for Windows General Ledger system. CONTENTS 1. MAINTAIN ACCOUNTS IN CLOSED
GENERAL LEDGER RELEASE NOTES DECEMBER 2018 This document explains new product enhancements added to the ADMINS Unified Community for Windows General Ledger system. CONTENTS 1. MAINTAIN ACCOUNTS IN CLOSED
Subsidiary Ledger Report. Click on the Financials menu and select: A. General Ledger Menu D. End of Period C. Subsidiary Ledgers
 Subsidiary Ledger Report Click on the Financials menu and select: A. General Ledger Menu D. End of Period C. Subsidiary Ledgers 1 Subsidiary Ledger Report The screen should appear like below: 2 Subsidiary
Subsidiary Ledger Report Click on the Financials menu and select: A. General Ledger Menu D. End of Period C. Subsidiary Ledgers 1 Subsidiary Ledger Report The screen should appear like below: 2 Subsidiary
ECA Risk Report User Guide August 19, 2015 Table of Contents Introduction... 1 Getting Started... 1 User Names and Passwords... 2 Preparing to Enter
 ECA Risk Report User Guide August 19, 2015 Table of Contents Introduction... 1 Getting Started... 1 User Names and Passwords... 2 Preparing to Enter Data... 3 Accessing the ECA Risk Report... 3 Logging
ECA Risk Report User Guide August 19, 2015 Table of Contents Introduction... 1 Getting Started... 1 User Names and Passwords... 2 Preparing to Enter Data... 3 Accessing the ECA Risk Report... 3 Logging
Prepared by. December 2017
 Prepared by December 2017 About ilink ilink is the SMART Transportation Division s principal web application. It is a custom-built program that supports the membership, as well as many business processes
Prepared by December 2017 About ilink ilink is the SMART Transportation Division s principal web application. It is a custom-built program that supports the membership, as well as many business processes
Working with VIEW. Page 1
 Working with VIEW Datamatic cannot accept any responsibility, financial or otherwise, for any consequences arising out of the use of this material. The information contained herein is subject to change.
Working with VIEW Datamatic cannot accept any responsibility, financial or otherwise, for any consequences arising out of the use of this material. The information contained herein is subject to change.
If you want to specify the account code itself, there are several ways to enter the code:
 Guidelines ENTERING ACCOUNT CODES There are a number of ways to enter account codes. You can enter: account codes If an Account Code is locked in the CSIU Fund Accounting application, it typically cannot
Guidelines ENTERING ACCOUNT CODES There are a number of ways to enter account codes. You can enter: account codes If an Account Code is locked in the CSIU Fund Accounting application, it typically cannot
7.0.5 EXPENSABLE ENTERPRISE ADMINISTRATION FEATURES EXPENSABLE ENTERPRISE EXPENSE REPORT FEATURES... 18
 Release 7.0.5 Notes December 19, 2005 7.0.5 EXPENSABLE ENTERPRISE ADMINISTRATION FEATURES... 2 ADMINISTRATION HOME SCREEN... 2 COMPANY INFORMATION SCREENS/GENERAL INFO... 4 COMPANY INFORMATION SCREENS/FEATURES...
Release 7.0.5 Notes December 19, 2005 7.0.5 EXPENSABLE ENTERPRISE ADMINISTRATION FEATURES... 2 ADMINISTRATION HOME SCREEN... 2 COMPANY INFORMATION SCREENS/GENERAL INFO... 4 COMPANY INFORMATION SCREENS/FEATURES...
Working with VIEW Datamatic All rights reserved.
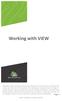 Working with VIEW Datamatic cannot accept any responsibility, financial or otherwise, for any consequences arising out of the use of this material. The information contained herein is subject to change.
Working with VIEW Datamatic cannot accept any responsibility, financial or otherwise, for any consequences arising out of the use of this material. The information contained herein is subject to change.
Home Page Tab Descriptions
 1 Table of Contents Home Page Tab Descriptions... 2 Logging In... 3 Creating A New Deposit Batch... 4 Approving A Batch... 10 Searching Transactions... 12 Supervisor Roles and Duties... 13 Edit Users...
1 Table of Contents Home Page Tab Descriptions... 2 Logging In... 3 Creating A New Deposit Batch... 4 Approving A Batch... 10 Searching Transactions... 12 Supervisor Roles and Duties... 13 Edit Users...
Immigration and Reform Collection System submission Instructions
 Immigration and Reform Collection System submission Instructions After you have created an account, activated it, and requested access for the Immigration Reform Collection System you are ready to begin
Immigration and Reform Collection System submission Instructions After you have created an account, activated it, and requested access for the Immigration Reform Collection System you are ready to begin
Table of Contents CLIENT INTERNET ACCESS...4. Mobile Devices...4. Browser Compatibility...4 SYSTEM NAVIGATION Header Links...
 WebLink User Guide Table of Contents CLIENT INTERNET ACCESS...4 Mobile Devices...4 Browser Compatibility...4 SYSTEM NAVIGATION... 9 Header Links... 9 Navigation Bar... 9 USER OPTIONS... 9 Change Password...
WebLink User Guide Table of Contents CLIENT INTERNET ACCESS...4 Mobile Devices...4 Browser Compatibility...4 SYSTEM NAVIGATION... 9 Header Links... 9 Navigation Bar... 9 USER OPTIONS... 9 Change Password...
YEAR END PROCEDURES (2017)
 YEAR END PROCEDURES (2017) Year End Procedures are extremely important for accurate accounting. Certain steps must be performed before and after you start your files for the New Year. All Infinity POWER
YEAR END PROCEDURES (2017) Year End Procedures are extremely important for accurate accounting. Certain steps must be performed before and after you start your files for the New Year. All Infinity POWER
CASH MANAGEMENT HOW-TO
 Vision Municipal Solutions CASH MANAGEMENT How-To Guide Contents Set-Up... 4 Changing Your Default Period... 4 How to Change Your Default Period... 4 Payment Centers... 4 Adding a Payment Center... 4 Drawers...
Vision Municipal Solutions CASH MANAGEMENT How-To Guide Contents Set-Up... 4 Changing Your Default Period... 4 How to Change Your Default Period... 4 Payment Centers... 4 Adding a Payment Center... 4 Drawers...
Users manual for submission of on-line project applications and reports on the use of past grants
 Users manual for submission of on-line project applications and reports on the use of past grants United Nations Voluntary Fund for Victims of Torture December 2017 1 A. On-line project applications 1-
Users manual for submission of on-line project applications and reports on the use of past grants United Nations Voluntary Fund for Victims of Torture December 2017 1 A. On-line project applications 1-
Parish Accounts Workbook. Version 2
 Parish Accounts Workbook Version 2 Contents Introduction 3 The Basics 4 Things to remember 4 Tab colours 4 The Details Tab 5 Accounts 5-6 Investments 6 Accounts or Investments which are not restricted
Parish Accounts Workbook Version 2 Contents Introduction 3 The Basics 4 Things to remember 4 Tab colours 4 The Details Tab 5 Accounts 5-6 Investments 6 Accounts or Investments which are not restricted
Mid-Year PEIMS Collection 2 Finance Reporting Prior Year data. Organization - Overview
 Mid-Year PEIMS Collection 2 Finance Reporting Prior Year data Mid-Year PEIMS Collection 2 is a report of actual financial data for the prior school year. The collection will include the following records:
Mid-Year PEIMS Collection 2 Finance Reporting Prior Year data Mid-Year PEIMS Collection 2 is a report of actual financial data for the prior school year. The collection will include the following records:
Starting A New Year in WinStabs 2018
 Starting A New Year in WinStabs 2018 It s time to start making plans on closing out your books for 2017 and getting ready to start 2018. You can start 2018 before finishing 2017 financial records, but
Starting A New Year in WinStabs 2018 It s time to start making plans on closing out your books for 2017 and getting ready to start 2018. You can start 2018 before finishing 2017 financial records, but
Employee Portal-External Guide
 Employee Portal-External Guide Accesing the employee portal 1) Open your internet 2) Type the following in your address bar: https://my.doculivery.com/external/systems3000-branchb This will bring you to
Employee Portal-External Guide Accesing the employee portal 1) Open your internet 2) Type the following in your address bar: https://my.doculivery.com/external/systems3000-branchb This will bring you to
PayrollSE Year End Checklist
 Classification - Public PayrollSE 2014-15 Year End Checklist Introduction Welcome to the PayrollSE Year End Checklist. This document is designed to guide you through the Year End process, although not
Classification - Public PayrollSE 2014-15 Year End Checklist Introduction Welcome to the PayrollSE Year End Checklist. This document is designed to guide you through the Year End process, although not
Security We keep your security a priority
 Welcome Welcome to Berkshire Bank s Business Solutions. With Business Solutions, you may access your accounts 24 hours a day, seven days a week anywhere an internet connection is available. This guide
Welcome Welcome to Berkshire Bank s Business Solutions. With Business Solutions, you may access your accounts 24 hours a day, seven days a week anywhere an internet connection is available. This guide
1 Before Processing A Year End in Sage Pastel Partner 2 Processing a Year End in Sage Pastel Partner 3 After Processing a Year End in Sage Pastel
 1 Before Processing A Year End in Sage Pastel Partner 2 Processing a Year End in Sage Pastel Partner 3 After Processing a Year End in Sage Pastel Partner 4 Year End Common Errors Troubleshooting Before
1 Before Processing A Year End in Sage Pastel Partner 2 Processing a Year End in Sage Pastel Partner 3 After Processing a Year End in Sage Pastel Partner 4 Year End Common Errors Troubleshooting Before
Customer User Guide Commercial Online Access
 Customer User Guide Commercial Online Access Getting Started To access the customer portal, enter the following URL: nationwide.com/agclient Once you access this site, save it as a Favorite on your computer
Customer User Guide Commercial Online Access Getting Started To access the customer portal, enter the following URL: nationwide.com/agclient Once you access this site, save it as a Favorite on your computer
Procurement and Team Card Procedure Creating a Card Statement Expense Report
 Procurement and Team Card Procedure Creating a Card Statement Expense Report Objectives... 4 Tips and Tricks... 4 Navigation... 4 Card Statement Expense Report Overview... 4 Valid Chartstrings... 5 After
Procurement and Team Card Procedure Creating a Card Statement Expense Report Objectives... 4 Tips and Tricks... 4 Navigation... 4 Card Statement Expense Report Overview... 4 Valid Chartstrings... 5 After
Upgrading to Reckon Accounts Hosted 2015 (R2) Version 2.1.0
 Upgrading to Reckon Accounts Hosted 2015 (R2) Version 2.1.0 Copyright Copyright 2015 Reckon Ltd. All rights reserved Reckon Software Locked bag 7522 McMahons Point NSW 2060 Trademarks Acrobat Reader is
Upgrading to Reckon Accounts Hosted 2015 (R2) Version 2.1.0 Copyright Copyright 2015 Reckon Ltd. All rights reserved Reckon Software Locked bag 7522 McMahons Point NSW 2060 Trademarks Acrobat Reader is
In this example, we will prepare a Pre-Encumbrance to indicate commitments for our graduate student researchers' salary.
 Enterprise Systems Solutions Quick Reference Guide Prepare a Pre-Encumbrance Journal In this example, we will prepare a Pre-Encumbrance to indicate commitments for our graduate student researchers' salary.
Enterprise Systems Solutions Quick Reference Guide Prepare a Pre-Encumbrance Journal In this example, we will prepare a Pre-Encumbrance to indicate commitments for our graduate student researchers' salary.
ebanking User Guide ebanking echeck edelivery Mobile Banking & Deposit We Make Banking About You
 ebanking User Guide ebanking echeck edelivery Mobile Banking & Deposit Member FDIC We Make Banking About You 1-800-288-2229 www.abbybank.com 1 Account Access To log into your ebanking account, go to www.abbybank.com.
ebanking User Guide ebanking echeck edelivery Mobile Banking & Deposit Member FDIC We Make Banking About You 1-800-288-2229 www.abbybank.com 1 Account Access To log into your ebanking account, go to www.abbybank.com.
Table of Contents CLIENT INTERNET ACCESS...4. Mobile Devices...4. Browser Compatibility...4 SYSTEM NAVIGATION Header Links...
 WebLink Guide November 2017 Table of Contents CLIENT INTERNET ACCESS...4 Mobile Devices...4 Browser Compatibility...4 SYSTEM NAVIGATION... 9 Header Links... 9 Navigation Bar... 9 USER OPTIONS... 9 Change
WebLink Guide November 2017 Table of Contents CLIENT INTERNET ACCESS...4 Mobile Devices...4 Browser Compatibility...4 SYSTEM NAVIGATION... 9 Header Links... 9 Navigation Bar... 9 USER OPTIONS... 9 Change
New Vision Paymate Payroll System
 Conduent Finance & Tax Systems Constituent and Government Software Systems New Vision Paymate Payroll System Purge Processing Menu Conduent 130 Division Street Waite Park, MN 56387 @ 2017 Conduent Business
Conduent Finance & Tax Systems Constituent and Government Software Systems New Vision Paymate Payroll System Purge Processing Menu Conduent 130 Division Street Waite Park, MN 56387 @ 2017 Conduent Business
BPC Electronic Submission Process
 BPC Electronic Submission Process Email from AP log is ready to download AP will email the card coordinator/card holder when a log is ready to download. Do NOT download the log until this notification
BPC Electronic Submission Process Email from AP log is ready to download AP will email the card coordinator/card holder when a log is ready to download. Do NOT download the log until this notification
The data files on the Data DVD were prepared using the Windows 7 operating CHAPTER ONE. Objectives. Getting Started. Data Files
 CHAPTER ONE Objectives After completing this chapter, you should be able to: use the QuickBooks data files on the Data DVD access QuickBooks data files update your QuickBooks company fi le understand the
CHAPTER ONE Objectives After completing this chapter, you should be able to: use the QuickBooks data files on the Data DVD access QuickBooks data files update your QuickBooks company fi le understand the
An Integrated Solution for Nonprofits
 An Integrated Solution for Nonprofits 100411 2011 Blackbaud, Inc. This publication, or any part thereof, may not be reproduced or transmitted in any form or by any means, electronic, or mechanical, including
An Integrated Solution for Nonprofits 100411 2011 Blackbaud, Inc. This publication, or any part thereof, may not be reproduced or transmitted in any form or by any means, electronic, or mechanical, including
Online Enrollment. This portal enables you to:
 Company name: Online enrollment opens: Online enrollment closes: Welcome to your Infinisource Benefits Accounts Consumer Portal, where you have 24/7 access to view information and manage your account.
Company name: Online enrollment opens: Online enrollment closes: Welcome to your Infinisource Benefits Accounts Consumer Portal, where you have 24/7 access to view information and manage your account.
