WCB Online A User Guide for Tiered Service Providers
|
|
|
- Gabriel Poole
- 6 years ago
- Views:
Transcription
1 WCB Online User Guide for Tiered Service Providers WCB Online A User Guide for Tiered Service Providers A Nova Scotians safe and secure from workplace injury
2 Table of Contents WCB Online 1 Profile Creation 2 WCB Online Account Administrator 2 Service Provider Profile Management 2 WCB Online Navigation 3 Tooltips 5 Profile Management 5 Password 6 Already Expired Password Secure Messages 7 What Are Secure Messages 7 When Users Will Receive A Secure Message 7 How To Send A New Secure Message 7 How To Open A Received Secure Message 8 Accessing New Messages Through The Notification Bell Accessing New Messages Through The Messages Page 8 Difference Between Account Administrator and Practitioner Views of Messages 9 Message Details 9 How To Reply To A Secure Message 10 Attaching a File to a New Secure Message 10 Attaching a File in an Existing Conversation 10 Attachment Limitations 11 Accessing an Attached File 11 Printing an Attached File 11 Saving an Attached File 11 Commenting On A Message 12 Forms 12 Completing Forms 13 Reasons Why A Form May Not Be Submitting 13 Returning to Draft Forms 13 Viewing Submitted Forms 14 Printing Submitted Forms 14 Attachments on Forms 14 Limitations 14 Saving a File Attached to a Form 15 Printing a File Attached to a Form 15 Sending a Form as an Attachment 15 WCB Online A User Guide for Tiered Service Providers B
3 Approval of Forms/Treatment 16 Invoices 16 Completing Invoices 17 Reasons Why An Invoice May Not Be Submitting 17 Returning to Draft Invoices 17 Viewing Submitted Invoices 18 Printing Submitted Invoices 18 Attachments on Invoices 18 Payments 18 Admin Clinic Detail 19 Clinic Members 19 Active and Inactive Users 20 Account Expiry Date 20 Invoice and Payment 20 Add New Member 20 Edit Member 21 Notifications 22 Notifications 22 Notification Bell 22 Alerts 23 Resources 23 Timed Sign Out 23 Locked Accounts 23 Last Updated: May 2017 WCB Online A User Guide for Tiered Service Providers C
4 WCB Online WCB Online is a seamless way for tiered service providers to connect with WCB when helping workers recover from workplace injury. WCB Online is used to complete forms and reports, submit invoices, communicate securely online with WCB, and to support plans to help workers on their return-to-work journey. All tiered service providers are required to use WCB Online to complete all forms and invoicing. This User Guide provides an overview of the online service features, including roles for WCB Online users account administrators and clinic practitioners. WCB Online Features: Submission of forms and invoices E-notifications of decisions on treatment plans and requests for assistive devices Ability to track and monitor invoice payments Sharing information securely online -- making it easier and faster to exchange information about a claim Note: WCB Online for service providers is currently available for WCB-approved tiered service providers only. To register, contact your clinic s WCB Online account administrator. For more information, contact WCB Nova Scotia. WCB Online A User Guide for Tiered Service Providers 1
5 Profile Creation WCB Online Account Administrator Service providers will be provided with sign in credentials for an account administrator via a welcome from WCB Nova Scotia. This person is responsible for creating and managing all of the online account access to WCB Online for that clinic location. To sign in, visit WCB s website, wcb.ns.ca and select the service provider login button. You will then need to enter your username ( ) and password. TIP You can bookmark the website of the sign on page in your favourites for easy access. More information on how to create and manage contacts is available in the Service Provider Profile Management Section of this document. Service Provider Profile Management Managing clinic access to WCB Online will be supported by at least one account administrator in each clinic. This role includes creating, deactivating, reactivating, and editing profiles (though clinicians are always able to edit their own profile information). All users of WCB Online should treat and manage access to, and information in, WCB Online as private and confidential. To support this, it is critical that: User IDs and passwords are never shared. Passwords are kept secure. Sessions should not be left logged on and unattended. Please note, users are permitted to access and use WCB Online within Canada only. In addition, access is only permitted for clients that you are authorized to treat within your clinic. Account administrators will always have access to invoices and payments for the clinic, and be able to view all online message exchanges between WCB and the clinic s service providers (for monitoring purposes). WCB can create a backup or additional account administrator contact, or change the individual designated as an account administrator for a clinic upon request. For more information on how to manage member profiles and account settings visit the Admin page. WCB Online A User Guide for Tiered Service Providers 2
6 WCB Online Navigation Signing in to WCB Online will open your account home page Note: Only the account administrator role will see the Admin page From the landing page you can view and submit forms for a client. The WCB Claim Number and Nova Scotia Health Card Number must be entered in the Client Search areas. Inside the header at the top of the screen are four options: 1 In the top left of the screen is the WCB logo. Clicking this will go back to the home page from anywhere on the site To the right of that is the Notification Bell. Hovering over this will show recent notifications. 3 To the right of the Notification Bell is your username, which allows you to access your profile information or change your password. In this section, you can view and edit profile details and view and edit clinic contact details. 4 In the top right hand corner of the home page is the logout button, which allows you to sign out. Navigation 5 WCB Online is organized into five areas: Client Search, which will go to the Client Search section (this is also the home page) 6 Messages will go to the Messages page 7 Invoices will go to the Invoices page (Note: Only practitioners with invoice access will see the invoices page) 8 Resources will go to the Resources page 9 Admin will go to the Admin section (Note: Only the account administrator will see the Admin page) 10 A banner indicating the submission date on invoices currently being processed for payment is displayed in the right hand corner at all times for quick access. All invoices are processed on a first-in, first-out basis, so this provides you with an indication of where your invoice is in the processing queue so you can estimate the payment date. We aim to pay all invoices within 30 days. 11 Underneath the banner, and to the left, is the Client Information search section. WCB Online A User Guide for Tiered Service Providers 3
7 When a Client Claim Number and Health Card Number are entered (for a client approved for treatment in your clinic), the client s information will appear in the table and the New Form button will be activated. The following information will be displayed: 1 Client Name 2 WCB Claim # 3 Claim Status 4 Case Worker 5 Health Card Number Date of Birth 7 Date of Injury 8 Injury 9 Employer Note: Only one client may appear at a time in this section and this information will disappear as soon as any other information is entered in the WCB Claim Number or Health Card Number fields. If a match is found for the WCB Claim Number and Health Card Number combination, the information for that client will appear. If no match is found, no client information is displayed. Forms Once a client record has been found, any forms created at your clinic associated with this claim number will appear in the Forms Table. The information available from this search includes: 10 Form Number 11 Submitted (date when the form was submitted, or In Draft ) 12 Type 13 Injury 14 Treatment Approval 15 Service From 16 Service To Each of the columns in the Forms Table may be reordered in ascending or descending order by clicking the arrow to the right of the column header. Client Search Within the Site When a client search is successful, the client information will be displayed across the various pages within the site until a different client is searched by entering a different WCB Claim Number or Health Card Number. WCB Online A User Guide for Tiered Service Providers 4
8 News and More The home page also includes a News and More section, which is a feed of information and material that WCB publishes for service providers. The items displayed in this section, and more articles and links to information, are also accessible on the Resources page. At the bottom of every page in the footer you will find the following links (from left to right): Privacy Policy is a link to WCB s Privacy Policy Terms of Use is a link to the Terms of Use for WCB Online Help is a link to start a New Message to WCB where you can submit your inquiry Tooltips Not sure about a field? Look for white and yellow question mark circles which you can hover over to see additional helpful information.? near titles or fields, Profile Management In order to access your profile, click on your name in the top right hand corner of the screen and then select My Profile. At any time the following information may be updated: 1 Last name 2 First name 3 Middle name 4 Designation (note: may only be changed by account administrators) 5 (changing this will also change your username for log in) 6 Phone numbers 7 Address 8 Password Once the profile information is updated, click the Save Profile button to save the changes or Cancel to cancel the changes WCB Online A User Guide for Tiered Service Providers 5
9 Below your profile information, your Clinic Detail information is displayed. Only the account administrator will be able to change certain information in the Clinic Detail section. This includes: 1 Location 2 Phone number 3 4 Clinic fax number Financial (mailing) address 6 Clinic physical address Once the clinic detail information is updated, click the Save Clinic button to save the changes or Cancel to cancel the changes. Note: The financial address information is for the mailing address of the clinic, not the clinic s bank. All cheques and other official paper correspondence are sent to this address. The information provided here will be updated in the WCB system of record. Password For security purposes, your password must be changed every 90 days, or three months. Two notification reminders will be sent prior to a password expiring. To change your password, click on your name at the top of the screen and select Change Password from the dropdown menu. TIP You can also click the Change Password link on the My Profile page to change your password. If you forget your password, click on the Forgot Password button on the login page. Once on the Change Password screen, your password is changed by entering your old password followed by your new password twice. Already Expired Password If your password has expired, you may be prompted to change your password from the sign in page. A password must: Contain at least 8 characters Have at least 1 uppercase and lowercase letter Include at least 1 number Not be the same as any one of the last 10 passwords used WCB Online A User Guide for Tiered Service Providers 6
10 Secure Messages What Are Secure Messages Messages exchanged through WCB Online are a secure method of communication between WCB and its stakeholders. You will have to sign in to WCB Online in order to read anything a message contains. All secure messages, along with attachments, forms and invoices, linked to (or related to) a specific claim number become a part of the permanent WCB electronic claim file. Receiving A Secure Message Any communication between WCB and tiered service providers relating to, or including, claim or client information will primarily be conducted through secure messages. Using this secure channel helps to ensure that client personal information is only received or accessed by authorized recipients. Secure messaging will not replace other methods of communication. Contact via other communication channels can still be used when appropriate. How To Send A New Secure Message To send a secure message, click the Messages page and then click the New Secure Message button. 1 Next, select from the following topics: Outstanding Invoices Reconcile Billing Contracts/Compliance Approval Status Case Management Appointment Scheduling Other 1 2 Selecting the most appropriate topic will help ensure your message is routed to the correct department and person at WCB, avoiding unnecessary delays. Enter the WCB Claim Number (if applicable). If the question is regarding a specific claim, be sure to include the claim number. 3 2 Enter your message or inquiry details into the text box marked Message. 3 Documents or files can be attached to a secure message before it is sent. Please check the Attachments section of this document for more information. Once a message is completed, it is sent by pressing the Send button. WCB Online A User Guide for Tiered Service Providers 7
11 How To Open A Received Secure Message There are two ways to access a secure message: 1. Through the Notification Bell 2. Through the Messages page When a secure message has been sent to you, you will receive an at the address associated with your account. This will prompt you to log in to your WCB Online account to view the message. The will contain a link to the WCB Online login page. After signing in, you will arrive at the home page where secure messages can be viewed through the Notification Bell, or the Messages page. No personal or identifying information is ever sent in a notification . Accessing New Messages Through The Notification Bell 1 1 When new secure messages are available, the Notification Bell will have a yellow circle displaying the number of unread notifications. 2 2 Hovering over the bell provides a summary of the last five notifications received (including the new message). To open the message, click on View Details in the notification display to go directly to the message. Accessing New Messages Through The Messages Page Clicking on the Messages page will take you to the messages you have sent and received. The message table provides key information about the messages: Message number 2 Who it is from 3 Some contents of the message 4 The claim number associated with the secure message (if applicable) 5 The topic of the secure message 6 When the conversation thread was last updated 7 The status of the message To read the message, click on the Message #, which will show you the message details. WCB Online A User Guide for Tiered Service Providers 8
12 Change Your View Each of the columns in this section may be sorted in ascending or descending order by clicking the arrow to the right of the column header. To view the details of the new message, click on the Message # of that particular message. Difference Between Account Administrator and Practitioner Views of Messages As a security and quality assurance feature, account administrators can view all message exchanges between WCB and their clinic practitioners. On the Messages page, account administrators can select My Messages, which will show only messages sent to or from the account administrators, or All Messages, which will show all secure messages sent to or from every practitioner at the clinic with an online services account. Message Details Select the Message # to view the message details. Here you will find all the messages that have occurred within the Secure Message thread. This includes the original message as well as all replies and comments to the messages (including dates, times, and who sent the message/made the comment). Note: The messages in the thread have the date and time on them. This will let you know when you received the message in relation to the other messages in the thread. WCB Online A User Guide for Tiered Service Providers 9
13 How To Reply To A Secure Message After selecting a conversation/message thread by clicking on the Message #, you are taken to the messages exchanged in that thread. To reply to a message, type in the Your Message box. The message cannot be longer than 10,000 characters. Files can also be attached. TIP If you are having trouble responding to a message, check the Status of the message in Message Details you cannot reply to a message with a status of closed. TIP Make sure you type in your message if you copy and paste text into the message field, your message may contain characters which cause an error and prevent it from being sent. Attaching a File to a New Secure Message When creating a new secure message, there is no limit to the number of attachments that can be added, however there are size limitations. To attach a file, click the Browse button in the attachment section. Select a file to be attached to the message, and click Open. Repeat this until all of the files are attached. Once the message is complete, click the Send button. As long as the files you have attached fit within the file size and type limitations, the message will be sent. You will receive an error message if the attachments cannot be sent. Attaching a File in an Existing Conversation When attaching a file to an existing message, press the Click to Attach File link. Unlike when adding attachments to a new message, only one attachment is allowed per message when replying. After filling out the rest of the secure message fields click the Send button. As long as the files you have attached fit within the size and type limitations (see below), the message will be sent. WCB Online A User Guide for Tiered Service Providers 10
14 Attachment Limitations Only GIF, JPEG, PDF, TIF and PNG file types may be sent as attachments. The total file size of all attachments within a conversation must not exceed 4 megabytes. When starting a New Secure Message conversation with WCB there is no limit to the number of attachments that can be sent with a message, but size and type limitations apply. When sending an attachment in response to an existing message, only one attachment may be included per message. An attachment cannot be sent with a blank message. Accessing an Attached File In some cases, a WCB employee may attach file(s) to a secure message sent to you (e.g., relevant medical information from a claim file or as part of a patient transfer to your clinic). Locate the attached file in the message and click the attachment to open it. Printing an Attached File In order to print an attached file, click on the Conversation/Message #. This will bring up all messages and comments in the conversation thread as well as a list of the attachments on the right of the screen under the Attached Files heading. Click the attachment to print it. The individual steps for printing depend on your browser settings. Once the file is opened, it may be printed. Saving an Attached File In order to save an attached file, click on the Conversation/Message #. This will bring up all messages and comments in the conversation as well as a list of the attachments on the right of the screen under the Attached Files heading. Right click on the file to be printed and then left click on Save Target As. Save the file wherever appropriate. WCB Online A User Guide for Tiered Service Providers 11
15 Commenting On A Message If multiple messages were received in a single conversation/thread, you may wish to comment on an individual message rather than adding a new reply message to the overall conversation thread. To do this, find the individual message within the conversation and click on the Comment link underneath the message. A new text box will then appear immediately beneath that particular message. Type the message into the box and, once finished, click the Comment button. Comments may not include attachments. There is no limit on the number of comments that can be sent back and forth. Forms The following forms and reports required by WCB must be submitted online through your WCB Online Account: Tier 1 Forms: Initial Assessment Form B Progress Report Form C Physical Abilities Form E Assistive Devices Request Tier 2/Tier 3 Forms: Tier 2 Assessment Report Progress Report (Tier 2 & Tier 3) Physical Abilities Report (Tier 2 & Tier 3) Tier 2 Discharge Report Assistive Devices Request All online forms, along with attachments, secure messages and invoices, linked to a specific claim number become a part of the permanent WCB electronic claim file. Note: Additional forms available on WCB s website (e.g., Intake Report Form A) or other provider-specific reports (e.g., Tier 3 Discharge report) may be submitted as attachments to secure messages. File size and type restrictions will apply (see Attachments on Forms). To complete and send any one of the online forms listed above, log in to your WCB Online account and use the Client Search to look up the client (enter the WCB Claim Number and the corresponding Health Card Number). Click the Create New Form button. This will bring up the Choose Form Type window. Select the form you wish to work on. Only one form may be selected at a time. Click Create New Form to be brought to the selected form or click Cancel to be brought to the previous screen. TIP If you do not have a Health Card Number or Claim Number for your client, you can complete the pdf version of the form from our website and attach it to a secure message. WCB Online A User Guide for Tiered Service Providers 12
16 Completing Forms To begin filling out a form click the radio button beside the form to be completed. The radio button will then fill in yellow and white, and then click the Create New Form button. The selected form will open. At any time, you can choose to either save a draft of the form, delete it, or submit it. Save Draft saves the form in order for it to be completed later. Delete Form deletes the form completely. Submit sends the form to WCB. Once a form is submitted it can no longer be changed or edited, with the exception of Physical Abilities Reports. Submitted Physical Abilities Reports can be retrieved in order to add results for a subsequent period. Sample Form Collaborating on Forms and Reports If there are other team members providing treatment who need to complete relevant sections of a report or form, make sure Save Draft is selected. Any practitioner with a WCB Online Account for your clinic location can access a form or report for a client they are treating and add relevant information. Only once the form or period is completed should it be submitted to WCB. Reasons Why A Form May Not Be Submitting If the Submit button is selected but the form does not submit, check to see that the following requirements are met: Mandatory fields are all filled out Check the form for fields highlighted in red these indicate areas where required information is missing from the form. Mandatory signature check is complete Some forms require an electronic signature from you. Check to ensure you have provided a virtual signature by selecting the signature check box. WCB Online A User Guide for Tiered Service Providers 13
17 Returning to Draft Forms If a form has been saved as draft, it can be found through Client Search using the WCB Claim Number and Health Card Number. Once the form is located and selected, you will be taken directly to the form with all previously entered information still there. Continue entering information on the partially completed form. Viewing Submitted Forms To search for a client s form already submitted by your clinic, enter the client s WCB Claim Number and Health Card Number. Submitted forms can be viewed at any time by clicking on the Form Number of the form. This will open the form in a new browser window. Printing Submitted Forms After clicking the Form Number of the form to be printed, the form opens in a new browser window. All submitted information can be reviewed and a PDF version of the form can be printed by clicking on Print Friendly in the top right hand corner. Print instructions vary by browser. Follow your browser print procedures to print the form. TIP Look for this icon. Attachments on Forms To attach a file to a form, select the appropriate form. At the bottom of the form is the Attachment Section. Click Browse and select one file to attach to the form. Attachments might include relevant medical information, additional comments or information that form fields are too small to accommodate. Repeat the steps to attach as many files as required (as long as the files fall within the limitations see below). Limitations Only GIF, JPEG, PDF, TIF and PNG file types may be sent as attachments. The total file size of all attachments may be no more than 4 megabytes per form. There is no limit to the number of attachments that can be submitted with a form, as long as the total size does not exceed the limit noted above. WCB Online A User Guide for Tiered Service Providers 14
18 Saving a File Attached to a Form To save an attached file from a form, the form must first be opened. Once the form is opened, all the attached files will be at the bottom of the form. Attachments will have their file names in blue font with a paperclip icon. To open an attachment, right click the filename of the attachment and select Save Target As and then choose where to save the file. Printing a File Attached to a Form After saving the file to your computer or device, the file may be opened and printed. Exact methods of printing depend on your system settings. Sending a Form as an Attachment A form may be submitted as an attachment. This will be the case only when a form is being submitted that is not one of the WCB Online forms found within your account. The completed form will be submitted as an attachment to a secure message. Forms sent as attachments must follow the guidelines for attaching files to a secure message. WCB Online A User Guide for Tiered Service Providers 15
19 Approval of Forms/Treatment Forms B, C and Assistive Devices forms require WCB case worker approval. The case worker is notified when one of these forms is successfully submitted by the service provider. The WCB case worker will review and enter an approval status of: Pending, Approved, Partially Approved or Not Approved. Comments may also be provided by the case worker. When the case worker changes the approval status on a form, a notification is sent to the service provider member who submitted the form, prompting them to log in to WCB Online. Once the client information is retrieved, the Forms table will display the current approval status. To see any comments provided by the case worker, click on the Form Number to view the online form, then scroll to the bottom of the form where all approval information will be displayed. Invoices Service Providers are required to fill in and send the following invoices directly through WCB Online: Tier 1 Invoice (Service Provider Account) Tier 2 and Tier 3 Invoice All invoices, along with attachments, forms and secure messages, linked to a specific claim number become a part of the permanent WCB electronic claim file. Note: Only users who have been granted access to complete invoices by the clinic s account administrator for WCB Online will be able to view the Invoices page and complete invoices. To send any one of these invoices, navigate to the Invoices page. Search for the client by inputting a WCB Claim Number and the corresponding Health Card Number. Click on the New Invoice button. Tier 2 and Tier 3 approved providers will be prompted to select the invoice you wish to complete by clicking the radio button next to the Invoice type. The radio button will fill in yellow and white, then click the Create New Invoice button. For Tier 1 approved providers, clicking on the New Invoice button will initiate a new Service Provider Account form. WCB Online A User Guide for Tiered Service Providers 16
20 Completing Invoices At any time you can choose to either Save Draft, Delete Form, or Submit. Save Draft saves the invoice in order for it to be completed later. Delete Form deletes the invoice completely. Submit sends the invoice to WCB. Once an invoice is submitted it can no longer be changed or edited. Reasons Why An Invoice May Not Be Submitting If you have clicked the Submit button but the invoice does not submit, check to see that the following requirements are met: Mandatory fields are all filled out Check the form for fields highlighted in red these indicate areas where required information is missing from the form. For example, you must add at least one day and add at least one service item before a Service Provider Account can be submitted. The form will notify you of what information is missing. Required signature check is selected (Tier 2 Invoice) Invoice number is not a duplicate. Every invoice submitted for your clinic location must have a unique invoice number. TIP Double check your invoice, including invoice number, prior to submitting the form to WCB. If an incomplete invoice is submitted, it cannot be retrieved and edited; a new invoice with a new invoice number will need to be created. Save your invoice as draft until you are confident it is complete, accurate, and ready to submit. Returning to Draft Invoices Draft invoices can be accessed at any time by clicking on the Form Number of the invoice. Once clicked, you will be taken directly to the invoice with all previously entered information still there. You can continue entering information on the partially completed invoice. WCB Online A User Guide for Tiered Service Providers 17
21 Viewing Submitted Invoices If an invoice has been submitted it can be viewed at any time by clicking on the Form Number of the invoice. This will open the form in a new browser window. Printing Submitted Invoices After clicking the Form Number of the submitted invoice to be printed, the invoice is opened in a new browser window. All submitted information can be reviewed. To print a PDF version of the invoice click on Print Friendly in the top right hand corner. This will open a new browser window with a printable version. TIP Look for this icon. Attachments on Invoices The process for attaching files to invoices, as well as saving and printing attached files, is the same as attaching files to forms (see Attachments on Forms). Payments Once an invoice has been processed for payment by WCB, the itemized payments will be displayed at the bottom of the online invoice under the Payment section. These payments are displayed in the order they were entered into the WCB system and may not match the order of the items in the invoice. The Payment section will also show any Adjustment Codes applied to payment line items. Note: HST for taxable products or services will NOT be displayed with online payments. If payment transfers or overpayment recovery impact the payments for a specific invoice, the amount paid and displayed in the Payments section will not match the invoice. Medical aid statements (accompanying medical aid cheques) reflect all payments for your clinic covered by each cheque. These statements contain all of your payment details and will continue to be distributed to assist with account reconciliation. Any payment related questions can be submitted via secure message using the Reconcile Billing topic (please specify the Form # for the invoice in the message to avoid unnecessary delays). There is also an Outstanding Invoice topic available. Before sending a message to inquire about an outstanding invoice, be sure to check the processing date banner visible at the top right of the screen. This banner shows the submission date on invoices currently being processed. If your invoice was submitted prior to the displayed date but you have not received payment, you may inquire on its status using the Outstanding Invoice topic (please specify the Form Number for the invoice in the message). WCB Online A User Guide for Tiered Service Providers 18
22 Admin WCB Online Account Administrators will have access to the Admin page. Clicking on the Admin link in the main navigation brings you to the Admin page. In this section you can view the clinic s contact details, clinic practitioners with account access, and you can also make changes to the profile settings for members Clinic Detail This section displays information about the specific clinic location, including its name, location, and Service Provider Code. 2 Clinic Members In the Clinic Members section of the Admin page there is a table displaying the following information regarding clinic practitioners with online services accounts: 3 Name 4 5 Phone Number 6 Active (whether the member account is currently active or inactive) 7 Account Expiry Date (see the Active and Inactive Users section) 8 Profile Name (the type of profile) 9 Invoice & Payment (whether the member can submit invoices and view payments) 10 Action (edit member account information) Change Your View The columns in this table may be sorted in ascending or descending order by clicking the arrow to the right of the column header. You may also change which types of members are viewed by using the drop-down box to the upperleft of the Clinic Members table. By selecting Active User only, active users will be displayed in the table. By selecting Inactive User only, inactive users will be displayed in the table. By selecting All Users both inactive and active users will be displayed in the table. WCB Online A User Guide for Tiered Service Providers 19
23 Active and Inactive Users Active users are able to log in to WCB Online normally. By default, all accounts added to a clinic are set to active. Inactive users are not able to log in to WCB Online. When a practitioner leaves a clinic, it is the responsibility of a clinic administrator to disable clinic access. To change the active status, check or uncheck the box marked Active. Account Expiry Date WCB Online account administrators are responsible for maintaining and managing the accounts for practitioners within their clinic location. An Account Expiry Date is available and should be set for each member account; if a departure date for a member/practitioner is known, this date should be entered as a reminder for the account administrator to deactivate that member s account. Account Expiry Dates are provided to assist account administrators with maintenance. However, entering a date will NOT automatically deactivate an account. It is the responsibility of the clinic s WCB Online account administrator to maintain the accounts in a timely manner to ensure practitioners no longer treating WCB clients are not able to access the clients treatment information. WCB may perform audits to ensure expired accounts are deactivated. Invoice and Payment When the Invoice & Payment column box is checked, users are able to access the Invoices page in WCB Online. It is up to the clinic s WCB Online account administrator to determine which of their clinic members will be given invoice and payment privileges. Add New Member Only the clinic s WCB Online account administrator can add new members. To add a new clinic member, click the Add New Member button on the Admin page. This will bring up the Create New Member window. Account administrators will then need to fill out the following fields: Last Name First Name Middle Name (optional) Designation Phone Secondary Phone (optional) Fax (optional) Account Expiry Date WCB Online A User Guide for Tiered Service Providers 20
24 If any required fields are missing, you will receive an error message and the information cannot be saved. Newly created members are defaulted to having an active profile with no Invoice & Payment privileges. Newly created members will receive a welcome from WCB, which will prompt them to activate their account by creating a password. If the member needs access to create and view invoices and payments, the account administrator must check the box in the Invoice and Payment column for that member. Edit Member To edit a member s profile, click the Edit button in the Profile column for the member you wish to edit. This will open a new window to the Member Profile page. The following information can be changed: Last Name First Name Middle Name Designation (also their username) Phone Account Expiry Date Once the information is edited, you can click Save Member to save the changes or Cancel to cancel the changes. Either option will take you back to the Admin page. WCB Online A User Guide for Tiered Service Providers 21
25 Notifications You will receive an notification when: A secure message is sent to you When approval information is added to one of the following forms (Assistive Device, Form B, Form C, Program Approval Tier 2, Program Approval Tier 3) A notification will also be added to the Notification Bell. Notifications You will receive an stating that you have received a new secure message, or that the approval status on a form has changed. The will contain a link to the WCB Online login page which, after signing in, will take the user to the home page. Note: No personal or identifying information will be included in the notification. Notification Bell If there are new notification(s) the Notification Bell will show the number of unread notifications. When you hover your mouse over the bell icon, a list of the last five unread notifications are seen as well as an option to View All. You can click on a particular notification to see details, or click on View All to go to the notification page where you can see all of your notifications. Clicking on the notification will show the details of the notification. In each notification regarding a new secure message, clicking on the View Details link will take you to the message detail. In each notification regarding approval requests, clicking on the View Details link will take you to the form containing approval information. WCB Online A User Guide for Tiered Service Providers 22
26 Alerts After signing in to WCB Online there will sometimes be a yellow banner on the top of the web page. This alert will include important information for you. This information might include, but is not limited to: planned WCB Online maintenance outages, WCB office closures, unexpected service delays, etc. The Alerts will be updated as needed. Resources Clicking on Resources will bring you to the Resources page. Here, you will find relevant resource articles and links. Use the search bar to look up information if you can t find it on the main page. Using the Sort By dropdown TIP menu, the articles within the Resources may be reordered to the show the most recently updated ones (which is the default) or those which are the most viewed. Timed Sign Out If you are signed in to WCB Online but have not performed any actions in 30 minutes, your account will automatically sign out for security purposes. Locked Accounts In order to maintain the security of WCB Online, after five failed sign-in attempts, your account will be temporarily locked. If this occurs, you will need to contact WCB Nova Scotia to access your account: Toll Free: Phone: WCB Online A User Guide for Tiered Service Providers 23
WCB Online User Guide for Workers
 WCB Online User Guide for Workers WCB Online User Guide for WORKERS A Nova Scotians safe and secure from workplace injury Table of Contents WCB Online 1 Create an Account Profile 1 WCB Online Navigation
WCB Online User Guide for Workers WCB Online User Guide for WORKERS A Nova Scotians safe and secure from workplace injury Table of Contents WCB Online 1 Create an Account Profile 1 WCB Online Navigation
Health Services provider user guide
 Health Services provider user guide online claims submission... convenient service, delivered through an easy-to-use secure web site http://provider.ab.bluecross.ca/health... convenient service, delivered
Health Services provider user guide online claims submission... convenient service, delivered through an easy-to-use secure web site http://provider.ab.bluecross.ca/health... convenient service, delivered
Aerial iexchange Users Guide
 Aerial iexchange Users Guide 2014.1 How to Run the Util\\\ \user Disclaimer How to reach us Copyright Information contained in this document is subject to change without notice and does not present a commitment
Aerial iexchange Users Guide 2014.1 How to Run the Util\\\ \user Disclaimer How to reach us Copyright Information contained in this document is subject to change without notice and does not present a commitment
Secure Transfer Site (STS) User Manual
 Secure Transfer Site (STS) User Manual (Revised 3/1/12) Table of Contents Basic System Display Information... 3 Command Buttons with Text... 3 Data Entry Boxes Required / Enabled... 3 Connecting to the
Secure Transfer Site (STS) User Manual (Revised 3/1/12) Table of Contents Basic System Display Information... 3 Command Buttons with Text... 3 Data Entry Boxes Required / Enabled... 3 Connecting to the
web po user guide Supplier
 web po user guide Supplier web po user guide table of contents supplier section 1 before you begin section 2 getting started and the basics section 3 Web PO Supplier Administration section 4 Viewing Purchase
web po user guide Supplier web po user guide table of contents supplier section 1 before you begin section 2 getting started and the basics section 3 Web PO Supplier Administration section 4 Viewing Purchase
BBVA Compass Spend Net Payables
 User Guide BBVA Compass Spend Net Payables User Guide Vault Services Table of Contents Introduction 2 Technical Requirements 2 Getting started 3 Sign In 3 General Navigation 4 Upload/Create Payment 5
User Guide BBVA Compass Spend Net Payables User Guide Vault Services Table of Contents Introduction 2 Technical Requirements 2 Getting started 3 Sign In 3 General Navigation 4 Upload/Create Payment 5
Getting started with. wcb.ns.ca
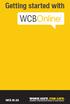 Getting started with Online How-To: Account Creation Welcome to WCB Online for workers. To get started, you ll need to complete the following three easy steps. 1 2 3 Identify Yourself Create Account Update
Getting started with Online How-To: Account Creation Welcome to WCB Online for workers. To get started, you ll need to complete the following three easy steps. 1 2 3 Identify Yourself Create Account Update
Table of Contents. Overview of the TEA Login Application Features Roles in Obtaining Application Access Approval Process...
 TEAL Help Table of Contents Overview of the TEA Login Application... 7 Features... 7 Roles in Obtaining Application Access... 7 Approval Process... 8 Processing an Application Request... 9 The Process
TEAL Help Table of Contents Overview of the TEA Login Application... 7 Features... 7 Roles in Obtaining Application Access... 7 Approval Process... 8 Processing an Application Request... 9 The Process
CAHIIM HELP for Program Users
 CAHIIM HELP for Program Users 2018 CAHIIM Table of Contents GETTING STARTED... 1 Performing Basic Functions... 1 Logging In... 1 Logging Out... 1 Resetting Password... 1 Viewing or Changing User Information...
CAHIIM HELP for Program Users 2018 CAHIIM Table of Contents GETTING STARTED... 1 Performing Basic Functions... 1 Logging In... 1 Logging Out... 1 Resetting Password... 1 Viewing or Changing User Information...
Provider Secure Portal User Manual
 Provider Secure Portal User Manual Copyright 2011 Centene Corporation. All rights reserved. Operational Training 2 August 2011 Table of Contents Provider Secure Portal... 5 Registration... 6 Provider -
Provider Secure Portal User Manual Copyright 2011 Centene Corporation. All rights reserved. Operational Training 2 August 2011 Table of Contents Provider Secure Portal... 5 Registration... 6 Provider -
SMS Reminder Settings Setting Up Reminders in Demographics Custom Text Reminders... 38
 Table of Contents Activating Patient Portal... 1 Patient Portal... 3 Premium Patient Portal Admin Function... 3 Set Up... 3 How to Make Changes to the Portal Landing Page... 5 Premium Patient Portal Features...
Table of Contents Activating Patient Portal... 1 Patient Portal... 3 Premium Patient Portal Admin Function... 3 Set Up... 3 How to Make Changes to the Portal Landing Page... 5 Premium Patient Portal Features...
Welcome to Client Access Web!
 Welcome to Client Access Web! Introduction W elcome to the Express Collections Client Access Portal. This portal has been crafted so that you, our valued client, can have convenient and secure access to
Welcome to Client Access Web! Introduction W elcome to the Express Collections Client Access Portal. This portal has been crafted so that you, our valued client, can have convenient and secure access to
Contents Welcome to Halo... 3 Secure Sign-In... 4 Forgot Password... 4 Messages... 5 Create and Send a Message... 5 Message Enhancements...
 Halo Web App GUIDE Contents Welcome to Halo... 3 Secure Sign-In... 4 Forgot Password... 4 Messages... 5 Create and Send a Message... 5 Message Enhancements... 6 Quick Note... 6 Mark as Urgent... 6 Add
Halo Web App GUIDE Contents Welcome to Halo... 3 Secure Sign-In... 4 Forgot Password... 4 Messages... 5 Create and Send a Message... 5 Message Enhancements... 6 Quick Note... 6 Mark as Urgent... 6 Add
DISCOVR-e USER MANUAL. Vanderbilt University Human Research Protection Program
 DISCOVR-e USER MANUAL Vanderbilt University Human Research Protection Program Table of Contents Introduction and Overview... 3 Log into the System... 4 Investigator Dashboard... 5 Submitting a New Study...
DISCOVR-e USER MANUAL Vanderbilt University Human Research Protection Program Table of Contents Introduction and Overview... 3 Log into the System... 4 Investigator Dashboard... 5 Submitting a New Study...
Flexible Spending Account
 Flexible Spending Account Contents Accessing your FSA account online... 2 How to file a claim online... 4 How to review your account information... 7 Viewing plan information, IRS rules, and important
Flexible Spending Account Contents Accessing your FSA account online... 2 How to file a claim online... 4 How to review your account information... 7 Viewing plan information, IRS rules, and important
SECURE PROVIDER WEB PORTAL AND ELECTRONIC CLAIMS SUBMISSION SERVICE
 SECURE PROVIDER WEB PORTAL AND ELECTRONIC CLAIMS SUBMISSION SERVICE SECURE PROVIDER WEB PORTAL AND ELECTRONIC CLAIMS SUBMISSION SERVICE INTRODUCTION...3 COMPUTER AND INTERNET REQUIREMENTS...4 REGISTERING
SECURE PROVIDER WEB PORTAL AND ELECTRONIC CLAIMS SUBMISSION SERVICE SECURE PROVIDER WEB PORTAL AND ELECTRONIC CLAIMS SUBMISSION SERVICE INTRODUCTION...3 COMPUTER AND INTERNET REQUIREMENTS...4 REGISTERING
Certify User Guide CREATING & SUBMITTING EXPENSE REPORTS
 Certify User Guide CREATING & SUBMITTING EXPENSE REPORTS Copyright 2018 All Rights Reserved This version is current as of July 1, 2018 For continuously updated instructions, please visit our Help Center
Certify User Guide CREATING & SUBMITTING EXPENSE REPORTS Copyright 2018 All Rights Reserved This version is current as of July 1, 2018 For continuously updated instructions, please visit our Help Center
NZ Online Forms for Research Software Manual
 NZ Online Forms for Research Software Manual Version 1.5 Released May 2016 2 P a g e N Z O n l i n e F o r m s f o r R e s e a r c h 1 INTRODUCTION... 6 2 GETTING STARTED... 6 2.1 Creating an Account...
NZ Online Forms for Research Software Manual Version 1.5 Released May 2016 2 P a g e N Z O n l i n e F o r m s f o r R e s e a r c h 1 INTRODUCTION... 6 2 GETTING STARTED... 6 2.1 Creating an Account...
CHAP LinQ User Guide. CHAP IT Department Community Health Accreditation Partner 1275 K Street NW Suite 800 Washington DC Version 1.
 2015 CHAP LinQ User Guide CHAP IT Department Community Health Accreditation Partner 1275 K Street NW Suite 800 Washington DC 2005 Version 1.1 CHAP LINQ USER GUIDE - OCTOBER 2015 0 Table of Contents ABOUT
2015 CHAP LinQ User Guide CHAP IT Department Community Health Accreditation Partner 1275 K Street NW Suite 800 Washington DC 2005 Version 1.1 CHAP LINQ USER GUIDE - OCTOBER 2015 0 Table of Contents ABOUT
Online Store. General Store Front User Guide
 Online Store General Store Front User Guide March 2018 Version 2.3 shop.bunzl.com.au 1 Table of Contents TABLE OF CONTENTS... 2 1 INTRODUCTION... 4 2 USER ROLES AND PERMISSIONS WITHIN ONLINE STORE... 5
Online Store General Store Front User Guide March 2018 Version 2.3 shop.bunzl.com.au 1 Table of Contents TABLE OF CONTENTS... 2 1 INTRODUCTION... 4 2 USER ROLES AND PERMISSIONS WITHIN ONLINE STORE... 5
YOUR GUIDE TO BUSINESS ONLINE BANKING
 YOUR GUIDE TO BUSINESS ONLINE BANKING II Published by Murphy & Company, Inc. 360 Barrett Office Dr St. Louis, MO 630 www.mcompany.com 009-07 Murphy & Company, Inc. Microsoft, Microsoft Money, Windows and
YOUR GUIDE TO BUSINESS ONLINE BANKING II Published by Murphy & Company, Inc. 360 Barrett Office Dr St. Louis, MO 630 www.mcompany.com 009-07 Murphy & Company, Inc. Microsoft, Microsoft Money, Windows and
You will need the unique URL for your site and your username and password to login to Data- Director.
 Getting Started Step 1: Login to the DataDirector website: You will need the unique URL for your site and your username and password to login to Data- Director. You may change your password after you login.
Getting Started Step 1: Login to the DataDirector website: You will need the unique URL for your site and your username and password to login to Data- Director. You may change your password after you login.
Massage therapy user guide
 Massage therapy user guide online claims submission... convenient service, delivered through an easy-to-use secure web site http://provider.ab.bluecross.ca/health September 2013 Massage therapy provider
Massage therapy user guide online claims submission... convenient service, delivered through an easy-to-use secure web site http://provider.ab.bluecross.ca/health September 2013 Massage therapy provider
Online Reporting and Information Management System (ORIMS) Manage Financial Returns User Guide for Banks & Trust Companies
 (ORIMS) Manage Financial Returns User Guide for Banks & Trust Companies March 31, 2015 Version 1.0 Version History Version Changes Date 1.0 Original release March 31, 2015 2 Table of Contents 1. Introduction...
(ORIMS) Manage Financial Returns User Guide for Banks & Trust Companies March 31, 2015 Version 1.0 Version History Version Changes Date 1.0 Original release March 31, 2015 2 Table of Contents 1. Introduction...
PCORI Online: Awardee User Guide Research Awards
 PCORI Online: Awardee User Guide Research Awards Updated as of 1/31/18 1 Table of Contents Section 1: Introduction to PCORI Online... 3 1.1 Getting Started - Tips for Using PCORI Online... 4 1.2 Logging
PCORI Online: Awardee User Guide Research Awards Updated as of 1/31/18 1 Table of Contents Section 1: Introduction to PCORI Online... 3 1.1 Getting Started - Tips for Using PCORI Online... 4 1.2 Logging
Web Support for Healthcare Products. https://isupport.nuance.com. User Guide
 from Nuance Healthcare Web Support for Healthcare Products https://isupport.nuance.com This document changes frequently. Check isupport Solution #12552 for the latest version. https://isupport.nuance.com/oa_html/csksxvm.jsp?nsetnumber=12552
from Nuance Healthcare Web Support for Healthcare Products https://isupport.nuance.com This document changes frequently. Check isupport Solution #12552 for the latest version. https://isupport.nuance.com/oa_html/csksxvm.jsp?nsetnumber=12552
ONTARIO CHIROPRACTIC ASSOCIATION PATIENT MANAGEMENT PROGRAM PUTTING EXPERIENCE INTO PRACTICE. PMP HCAI & OCF Guide
 ONTARIO CHIROPRACTIC ASSOCIATION PATIENT MANAGEMENT PROGRAM PUTTING EXPERIENCE INTO PRACTICE PMP HCAI & OCF Guide December 2010 HCAI - Patient Management Program Contents Contact Information... 3 PMP HCAI
ONTARIO CHIROPRACTIC ASSOCIATION PATIENT MANAGEMENT PROGRAM PUTTING EXPERIENCE INTO PRACTICE PMP HCAI & OCF Guide December 2010 HCAI - Patient Management Program Contents Contact Information... 3 PMP HCAI
Meritain Connect User Manual. for Employees. 1 Meritain Connect User Guide for Employees
 Meritain Connect User Manual for Employees 1 Meritain Connect User Guide for Employees Contents Introduction... 4 Accessing Meritain Connect... 5 Logging In... 5 Forgot Password... 6 Registration Process...
Meritain Connect User Manual for Employees 1 Meritain Connect User Guide for Employees Contents Introduction... 4 Accessing Meritain Connect... 5 Logging In... 5 Forgot Password... 6 Registration Process...
Volunteer Management Information System. AVCC User Guide
 Volunteer Management Information System AVCC User Guide Contents 1.0 - Welcome to VMIS... 4 Glossary... 4 VMIS Registration... 5 Army Family Web Portal (AFWP) & AFWP Accounts... 5 Single Sign-On (SSO)...
Volunteer Management Information System AVCC User Guide Contents 1.0 - Welcome to VMIS... 4 Glossary... 4 VMIS Registration... 5 Army Family Web Portal (AFWP) & AFWP Accounts... 5 Single Sign-On (SSO)...
RONA e-billing User Guide
 RONA e-billing Contractor Self-Service Portal User Guide RONA e-billing User Guide 2015-03-10 Table of Contents Welcome to RONA e-billing What is RONA e-billing?... i RONA e-billing system requirements...
RONA e-billing Contractor Self-Service Portal User Guide RONA e-billing User Guide 2015-03-10 Table of Contents Welcome to RONA e-billing What is RONA e-billing?... i RONA e-billing system requirements...
AlwaysAssist User Guide Vision Care Provider Portal Page 0
 AlwaysAssist User Guide Vision Care Provider Portal Page 0 AlwaysAssist User Guide Vision Care Provider Portal Table of Contents Entering the Site... 2 Provider Login... 2 Password Change... 3 Password
AlwaysAssist User Guide Vision Care Provider Portal Page 0 AlwaysAssist User Guide Vision Care Provider Portal Table of Contents Entering the Site... 2 Provider Login... 2 Password Change... 3 Password
MyTeleMed iphone User Guide
 Table of Contents Log In 2 Incorrect Login Information 2 Registering your iphone 2 Main Menu 3 Messages 3 Compose a New Message 4 Message Recipients 4 Archiving Messages 4 Message Detail 5 Add Comments
Table of Contents Log In 2 Incorrect Login Information 2 Registering your iphone 2 Main Menu 3 Messages 3 Compose a New Message 4 Message Recipients 4 Archiving Messages 4 Message Detail 5 Add Comments
BB&T Credit Card Connection for Company Administrators
 BB&T Credit Card Connection for Company Administrators Instructional Guide 1 Welcome to BB&T Credit Card Connection! With BB&T Credit Card Connection you can manage your company Purchasing card program
BB&T Credit Card Connection for Company Administrators Instructional Guide 1 Welcome to BB&T Credit Card Connection! With BB&T Credit Card Connection you can manage your company Purchasing card program
e-mds Patient Portal Version User Guide e-mds 9900 Spectrum Drive. Austin, TX Phone Fax e-mds.
 e-mds Patient Portal Version 6.2.0 TM User Guide e-mds 9900 Spectrum Drive. Austin, TX 78717 Phone 512.257.5200 Fax 512.335.4375 e-mds.com 2008 e-mds, Inc. All rights reserved. Product and company names
e-mds Patient Portal Version 6.2.0 TM User Guide e-mds 9900 Spectrum Drive. Austin, TX 78717 Phone 512.257.5200 Fax 512.335.4375 e-mds.com 2008 e-mds, Inc. All rights reserved. Product and company names
ORACLE RDC ONSITE RESEARCH COORDINATOR TRAINING
 ORACLE RDC ONSITE RESEARCH COORDINATOR TRAINING TRAINING REQUIREMENTS RDC system training is designed and conducted for access to OnSite. Additional RDC training will be provided on a per study basis by
ORACLE RDC ONSITE RESEARCH COORDINATOR TRAINING TRAINING REQUIREMENTS RDC system training is designed and conducted for access to OnSite. Additional RDC training will be provided on a per study basis by
OSD Learning Management System (LMS) User Guide. Learn.Develop.Renew
 OSD Learning Management System (LMS) User Guide Learn.Develop.Renew User Guide This User Guide will help you login to and use the OSD s Learning Management System (LMS). You can keep this file open as
OSD Learning Management System (LMS) User Guide Learn.Develop.Renew User Guide This User Guide will help you login to and use the OSD s Learning Management System (LMS). You can keep this file open as
User Guide. Trade Finance Global. For customers using Guarantees. October nordea.com/cm OR tradefinance Name of document 5/8 2015/V1
 User Guide Trade Finance Global For customers using Guarantees October 2015 nordea.com/cm OR tradefinance Name of document 2015/V1 5/8 Table of Contents 1 Trade Finance Global (TFG) - Introduction... 4
User Guide Trade Finance Global For customers using Guarantees October 2015 nordea.com/cm OR tradefinance Name of document 2015/V1 5/8 Table of Contents 1 Trade Finance Global (TFG) - Introduction... 4
AgentWorks Administrator and Manager User Guide - Release 12.5
 AgentWorks Administrator and Manager User Guide - Release 12.5 March 21, 2013 2012 MoneyGram InternationalAll rights reserved. Table of Contents Registration Overview... 2 1. Initial Log In AgentWorks
AgentWorks Administrator and Manager User Guide - Release 12.5 March 21, 2013 2012 MoneyGram InternationalAll rights reserved. Table of Contents Registration Overview... 2 1. Initial Log In AgentWorks
isystoc User Guide
 isystoc 4.3.1 User Guide Table of Contents isystoc 4.3.1 User Guide...4 About isystoc...5 Logging into isystoc...6 Automatic Logout / Refresh...7 isystoc Icons...8 Using isystoc...9 Search Options...10
isystoc 4.3.1 User Guide Table of Contents isystoc 4.3.1 User Guide...4 About isystoc...5 Logging into isystoc...6 Automatic Logout / Refresh...7 isystoc Icons...8 Using isystoc...9 Search Options...10
Vendor Registration and Training
 Vendor Registration and Training Bid Express Registration Guide Bid Express Vendor Guide February 2015 Prepared By Address: 5700 SW 34th Street, Suite 1235, Gainesville, Florida 32608-5371 Web: www.infotechfl.com
Vendor Registration and Training Bid Express Registration Guide Bid Express Vendor Guide February 2015 Prepared By Address: 5700 SW 34th Street, Suite 1235, Gainesville, Florida 32608-5371 Web: www.infotechfl.com
erequest Frequently Asked Questions
 Overview is an application that assists UCB in request life cycle management. UCB has clear guidance in place on what we can support or sponsor. Online requests will go through an internal review and approval
Overview is an application that assists UCB in request life cycle management. UCB has clear guidance in place on what we can support or sponsor. Online requests will go through an internal review and approval
Team Member Management
 Introduction Team Member Management When viewing this job aid electronically, click within the Contents to advance to desired page. Contents Introduction... 2 About STARS -... 2 Technical Assistance and
Introduction Team Member Management When viewing this job aid electronically, click within the Contents to advance to desired page. Contents Introduction... 2 About STARS -... 2 Technical Assistance and
Australia Online Forms for Research Software User Manual
 Australia Online Forms for Research Software User Manual Version 1.3 Released 21 August 2010 2 P a g e A u s t r a l i a O n l i n e F o r m s f o r R e s e a r c h Contents 1. Introduction 5 2. Getting
Australia Online Forms for Research Software User Manual Version 1.3 Released 21 August 2010 2 P a g e A u s t r a l i a O n l i n e F o r m s f o r R e s e a r c h Contents 1. Introduction 5 2. Getting
Patient Portal User Guide The Patient s Guide to Using the Portal
 2014 Patient Portal User Guide The Patient s Guide to Using the Portal Table of Contents: What is the Patient Portal?...3 Enrolling in the Patient Portal.......... 4-19 A. Enrollment Option #1: First-Time
2014 Patient Portal User Guide The Patient s Guide to Using the Portal Table of Contents: What is the Patient Portal?...3 Enrolling in the Patient Portal.......... 4-19 A. Enrollment Option #1: First-Time
Getting Help...71 Getting help with ScreenSteps...72
 GETTING STARTED Table of Contents Onboarding Guides... 3 Evaluating ScreenSteps--Welcome... 4 Evaluating ScreenSteps--Part 1: Create 3 Manuals... 6 Evaluating ScreenSteps--Part 2: Customize Your Knowledge
GETTING STARTED Table of Contents Onboarding Guides... 3 Evaluating ScreenSteps--Welcome... 4 Evaluating ScreenSteps--Part 1: Create 3 Manuals... 6 Evaluating ScreenSteps--Part 2: Customize Your Knowledge
JITs Portal. User Manual
 JITs Portal User Manual November 2017 JITs Portal 1 Table of Contents Chapter 1 Introduction... 2 1.1 What is the JITs Portal?...3 1.2 User Guide structure...4 Chapter 2 Working with the JITs Portal...
JITs Portal User Manual November 2017 JITs Portal 1 Table of Contents Chapter 1 Introduction... 2 1.1 What is the JITs Portal?...3 1.2 User Guide structure...4 Chapter 2 Working with the JITs Portal...
NetDMR National Installation. Regulatory Authority User Guide
 NetDMR National Installation Regulatory Authority User Guide Table of Contents Chapter 1. Introduction...1 1.1. Structure of this Guide...1 1.1.1. Organization...1 1.1.2. User Guide Notation and Conventions...1
NetDMR National Installation Regulatory Authority User Guide Table of Contents Chapter 1. Introduction...1 1.1. Structure of this Guide...1 1.1.1. Organization...1 1.1.2. User Guide Notation and Conventions...1
Shared CROMERR Services (SCS) Advanced Services Help Desk User Guide
 Shared CROMERR Services (SCS) Advanced Services Help Desk User Guide Table of Contents Table of Contents... i List of Exhibits... ii 1 Introduction... 1 1.1 Document Purpose... 1 1.2 Topics Covered...
Shared CROMERR Services (SCS) Advanced Services Help Desk User Guide Table of Contents Table of Contents... i List of Exhibits... ii 1 Introduction... 1 1.1 Document Purpose... 1 1.2 Topics Covered...
COMMUNITIES USER MANUAL. Satori Team
 COMMUNITIES USER MANUAL Satori Team Table of Contents Communities... 2 1. Introduction... 4 2. Roles and privileges.... 5 3. Process flow.... 6 4. Description... 8 a) Community page.... 9 b) Creating community
COMMUNITIES USER MANUAL Satori Team Table of Contents Communities... 2 1. Introduction... 4 2. Roles and privileges.... 5 3. Process flow.... 6 4. Description... 8 a) Community page.... 9 b) Creating community
USER GUIDE. Concur Expense Management System
 Concur Expense Management System DOCUMENT CONTROL Procedure Concur Expense Management System Procedure Number Date of Issue 22 July 2016 Last Reviewed 22 July 2016 Version 6.0 Next Review 22 July 2017
Concur Expense Management System DOCUMENT CONTROL Procedure Concur Expense Management System Procedure Number Date of Issue 22 July 2016 Last Reviewed 22 July 2016 Version 6.0 Next Review 22 July 2017
NextGen Patient Portal. User Guide.
 2.4.3 NextGen Patient Portal User Guide www.nextgen.com Copyright 2014-2017 QSI Management, LLC. All Rights Reserved. The registered trademarks listed at http://www.qsii.com/legal_notices.shtml are the
2.4.3 NextGen Patient Portal User Guide www.nextgen.com Copyright 2014-2017 QSI Management, LLC. All Rights Reserved. The registered trademarks listed at http://www.qsii.com/legal_notices.shtml are the
CJA evoucher. Attorney User Manual Release 5.2 October 2018
 CJA evoucher Attorney User Manual Release 5. October 08 CJA evoucher for Attorneys i Contents Nota Bene: Edit before using!... Introduction... Panel Management... Voucher & Authorization Request Submission...
CJA evoucher Attorney User Manual Release 5. October 08 CJA evoucher for Attorneys i Contents Nota Bene: Edit before using!... Introduction... Panel Management... Voucher & Authorization Request Submission...
Tenant Portal Guide PURPOSE. Page 1. The purpose of this document is to review the features associated with the Tenant Portal.
 Tenant Portal Guide Page 1 PURPOSE The purpose of this document is to review the features associated with the Tenant Portal. Page 2 Table of Contents Tenant Portal... 3 Logging into the Tenant Portal...
Tenant Portal Guide Page 1 PURPOSE The purpose of this document is to review the features associated with the Tenant Portal. Page 2 Table of Contents Tenant Portal... 3 Logging into the Tenant Portal...
EHS RegTracker. User Guide. (800)
 EHS RegTracker User Guide (800) 372-1033 www.bna.com EHS RegTracker User Guide Table of Contents Getting Started.... 2 Includes Initial Setup and Logging On. Company Inbox... 5 Status Icons, Inbox Filter,
EHS RegTracker User Guide (800) 372-1033 www.bna.com EHS RegTracker User Guide Table of Contents Getting Started.... 2 Includes Initial Setup and Logging On. Company Inbox... 5 Status Icons, Inbox Filter,
Web Portal Manual. For Self-Managing Clients. manawanui INDIVIDUALISED FUNDING SUPPORT
 Web Portal Manual For Self-Managing Clients manawanui INDIVIDUALISED FUNDING SUPPORT Contents Welcome 3 Overview 4 Getting Started 5 Web Portal Basics 6 Help and Support 8 Statement Screen 9 Detailed Transaction
Web Portal Manual For Self-Managing Clients manawanui INDIVIDUALISED FUNDING SUPPORT Contents Welcome 3 Overview 4 Getting Started 5 Web Portal Basics 6 Help and Support 8 Statement Screen 9 Detailed Transaction
The LifeVest Network Patient Data Management System Quick Start Guide. Information for Healthcare Professionals
 The LifeVest Network Patient Data Management System Quick Start Guide Information for Healthcare Professionals Monitor and prioritize your patient s needs anywhere, anytime. The LifeVest Network is ZOLL
The LifeVest Network Patient Data Management System Quick Start Guide Information for Healthcare Professionals Monitor and prioritize your patient s needs anywhere, anytime. The LifeVest Network is ZOLL
User Manual Appointment System
 User Manual Appointment System Page 1 of 17 1.0 TABLE OF CONTENTS TABLE OF CONTENTS... 2 System Overview... 3 Menu Options... 3 Application Access... 3 Patient Registration... 6 Schedule Appointment...
User Manual Appointment System Page 1 of 17 1.0 TABLE OF CONTENTS TABLE OF CONTENTS... 2 System Overview... 3 Menu Options... 3 Application Access... 3 Patient Registration... 6 Schedule Appointment...
Maine ASO Provider Portal Atrezzo End User Guide
 Maine ASO Provider Portal Atrezzo End User Guide October 2018 CONTENTS INTRODUCTION... 4 The KEPRO/Maine s Atrezzo Portal Guide... 4 SETUP AND ACCESS ATREZZO... 5 A. New Provider Registration/ Register
Maine ASO Provider Portal Atrezzo End User Guide October 2018 CONTENTS INTRODUCTION... 4 The KEPRO/Maine s Atrezzo Portal Guide... 4 SETUP AND ACCESS ATREZZO... 5 A. New Provider Registration/ Register
BBP Admin Participant Portal. Simplify your healthcare finances with convenient, online access to your tax-advantaged benefit account
 BBP Admin Participant Portal Simplify your healthcare finances with convenient, online access to your tax-advantaged benefit account 1 BBP Admin Participant Portal Contents Getting started... 2 Registration...
BBP Admin Participant Portal Simplify your healthcare finances with convenient, online access to your tax-advantaged benefit account 1 BBP Admin Participant Portal Contents Getting started... 2 Registration...
ARUP Connect. ARUPLab.com
 ARUPLab.com User Manual January 2018 Table of Contents ARUP Connect Introduction... 1 Menu Options... 2 Visual Notifications... 3 Log In... 4 Log Out... 4 Feedback... 5 Help... 6 My Account Management...
ARUPLab.com User Manual January 2018 Table of Contents ARUP Connect Introduction... 1 Menu Options... 2 Visual Notifications... 3 Log In... 4 Log Out... 4 Feedback... 5 Help... 6 My Account Management...
core user guide business gateway TABLE OF CONTENTS BANKING > WEALTH > INSURANCE
 business gateway core user guide TABLE OF CONTENTS Getting Started... 2 Administration Approval... 8 Logging In... 2 Administration Report... 8 Electronic Report Delivery (ERD)... 17 Security Key... 2
business gateway core user guide TABLE OF CONTENTS Getting Started... 2 Administration Approval... 8 Logging In... 2 Administration Report... 8 Electronic Report Delivery (ERD)... 17 Security Key... 2
ezbusiness Credit Card Management User s Guide
 ezbusiness Credit Card Management User s Guide This document provides an overview of the different options available within your Internet-based ezbusiness Card Management website. TABLE OF CONTENTS (click
ezbusiness Credit Card Management User s Guide This document provides an overview of the different options available within your Internet-based ezbusiness Card Management website. TABLE OF CONTENTS (click
GRANTS AND CONTRIBUTIONS ONLINE SERVICES USER GUIDE: CANADA SUMMER JOBS
 GRANTS AND CONTRIBUTIONS ONLINE SERVICES USER GUIDE: CANADA SUMMER JOBS DECEMBER 2016 TABLE OF CONTENTS IMPORTANT THINGS TO REMEMBER... 4 1. SUBMITTING A CANADA SUMMER JOBS APPLICATION... 4 1.1 How to
GRANTS AND CONTRIBUTIONS ONLINE SERVICES USER GUIDE: CANADA SUMMER JOBS DECEMBER 2016 TABLE OF CONTENTS IMPORTANT THINGS TO REMEMBER... 4 1. SUBMITTING A CANADA SUMMER JOBS APPLICATION... 4 1.1 How to
Provider User Guides
 Provider User Guides Table of Contents What's New... 1 Overview of Changes:... 1 User Interface Changes... 2 Data Model Changes... 2 First Time Logging In... 5 SmartCare Basics... 9 Open a Client... 13
Provider User Guides Table of Contents What's New... 1 Overview of Changes:... 1 User Interface Changes... 2 Data Model Changes... 2 First Time Logging In... 5 SmartCare Basics... 9 Open a Client... 13
NetDMR Internal and External User s Guide Version 1
 NetDMR Internal and External User s Guide Version 1 October 17, 2008 CONTENTS i Page 1.0 Introduction to NetDMR Help...1 1.1. Background...1 2.0 Getting Started...2 2.1. Before You Begin...2 2.2. System
NetDMR Internal and External User s Guide Version 1 October 17, 2008 CONTENTS i Page 1.0 Introduction to NetDMR Help...1 1.1. Background...1 2.0 Getting Started...2 2.1. Before You Begin...2 2.2. System
OYSTOR USER ADMIN GUIDE
 OYSTOR USER ADMIN GUIDE CONTENT 1. CREATING NEW USERS IN YOUR ACCOUNT 2. CREATING GROUPS OF CONTACTS 3. SETTING ACCESS RIGHTS ON SHARED FOLDERS 4. YOUR OYSTOR ACTIVITY PAGE 5. BACKUP ALL THOSE IMPORTANT
OYSTOR USER ADMIN GUIDE CONTENT 1. CREATING NEW USERS IN YOUR ACCOUNT 2. CREATING GROUPS OF CONTACTS 3. SETTING ACCESS RIGHTS ON SHARED FOLDERS 4. YOUR OYSTOR ACTIVITY PAGE 5. BACKUP ALL THOSE IMPORTANT
NextMD Patient Portal Guide
 Internet Security Below are some suggestions to help keep your health information secure: Use a password that is easy to remember but difficult for others to guess. Some web browsers will ask you to save
Internet Security Below are some suggestions to help keep your health information secure: Use a password that is easy to remember but difficult for others to guess. Some web browsers will ask you to save
PEOPLEADMIN USER S GUIDE. Sam Houston State University
 PEOPLEADMIN USER S GUIDE Sam Houston State University Revised 05/2015 PeopleAdmin, Inc. 816 Congress Avenue Suite 1800 Austin, TX 78701 TABLE OF CONTENTS INTRODUCTION... 5 GETTING STARTED... 6 SYSTEM
PEOPLEADMIN USER S GUIDE Sam Houston State University Revised 05/2015 PeopleAdmin, Inc. 816 Congress Avenue Suite 1800 Austin, TX 78701 TABLE OF CONTENTS INTRODUCTION... 5 GETTING STARTED... 6 SYSTEM
PROSPECT USER MANUAL
 PROSPECT USER MANUAL 1 Table of Contents 1. INTRODUCTION...3 1.1 WHAT IS PROSPECT?... 3 2. BEFORE STARTING: TIPS TO HELP YOU WITH YOUR APPLICATION...4 3. ACCESSING AND SUBMITTING AN APPLICATION WITH PROSPECT...5
PROSPECT USER MANUAL 1 Table of Contents 1. INTRODUCTION...3 1.1 WHAT IS PROSPECT?... 3 2. BEFORE STARTING: TIPS TO HELP YOU WITH YOUR APPLICATION...4 3. ACCESSING AND SUBMITTING AN APPLICATION WITH PROSPECT...5
Halo Administrator GUIDE
 Halo Administrator GUIDE Contents Welcome to Halo... 3 Secure Sign-In... 4 Forgot Password... 4 Messages... 5 Create and Send a Message... 5 Message Enhancements... 6 Quick Note... 6 Mark as Urgent...
Halo Administrator GUIDE Contents Welcome to Halo... 3 Secure Sign-In... 4 Forgot Password... 4 Messages... 5 Create and Send a Message... 5 Message Enhancements... 6 Quick Note... 6 Mark as Urgent...
Using the Patient Portal
 Using the Patient Portal Overview Introduction The IOD Patient Portal allows you download medical records you requested from an IOD contracted facility, as well as submit requests for your medical records
Using the Patient Portal Overview Introduction The IOD Patient Portal allows you download medical records you requested from an IOD contracted facility, as well as submit requests for your medical records
Administrator Quick Guide
 1 Administrator Quick Guide Login Screen The first page employees will see when visiting their training site is the login screen. This is where employees must enter their username and password to access
1 Administrator Quick Guide Login Screen The first page employees will see when visiting their training site is the login screen. This is where employees must enter their username and password to access
Investigator Site OC RDC PDF User Guide
 Investigator Site OC RDC PDF User Guide Version 1.0 Page 1 of 40 TABLE OF CONTENTS Accessing OC RDC Steps for Access 3 Logging On 4 Change Password 4 Laptop and System Security 5 Change Study 5 Navigating
Investigator Site OC RDC PDF User Guide Version 1.0 Page 1 of 40 TABLE OF CONTENTS Accessing OC RDC Steps for Access 3 Logging On 4 Change Password 4 Laptop and System Security 5 Change Study 5 Navigating
Electronic Appraisal Delivery (EAD) Portal. FHA EAD General User Guide
 Electronic Appraisal Delivery (EAD) Portal FHA EAD General User Guide Last Updated: October 2015 FHA EAD General User Guide Page 2 of 87 Version 1.3.1 TABLE OF CONTENTS INTRODUCTION... 6 WHAT IS THE ELECTRONIC
Electronic Appraisal Delivery (EAD) Portal FHA EAD General User Guide Last Updated: October 2015 FHA EAD General User Guide Page 2 of 87 Version 1.3.1 TABLE OF CONTENTS INTRODUCTION... 6 WHAT IS THE ELECTRONIC
Student Guide INTRODUCTION TO ONLINE RESOURCES
 Student Guide INTRODUCTION TO ONLINE RESOURCES Date: 08. June. 2017 By: Technical Support Team STUDENT GUIDE southwales.unicaf.org 1)Introduction...4 2)Student Panel (SIS)...4 2.1)Student Panel (SIS) Login...4
Student Guide INTRODUCTION TO ONLINE RESOURCES Date: 08. June. 2017 By: Technical Support Team STUDENT GUIDE southwales.unicaf.org 1)Introduction...4 2)Student Panel (SIS)...4 2.1)Student Panel (SIS) Login...4
Plan Central Employer Portal Learning Guide
 Plan Central Employer Portal Learning Guide Contents Introduction... 2 Enhancements to the New Plan Central... 2 User Roles... 3 Printer Friendly... 3 Accessing Plan Central... 3 Plan Central Welcome Page...
Plan Central Employer Portal Learning Guide Contents Introduction... 2 Enhancements to the New Plan Central... 2 User Roles... 3 Printer Friendly... 3 Accessing Plan Central... 3 Plan Central Welcome Page...
USER GUIDE. Version 2.0. Reflex Online Cash Management
 TM USER GUIDE Version 2.0 Reflex Online Cash Management Table of Contents USER GUIDE VERSION 2.0 Table of Contents... 2 1. Introduction... 4 1.1 What is Reflex?... 4 1.2 How do I access Reflex?... 4 1.3
TM USER GUIDE Version 2.0 Reflex Online Cash Management Table of Contents USER GUIDE VERSION 2.0 Table of Contents... 2 1. Introduction... 4 1.1 What is Reflex?... 4 1.2 How do I access Reflex?... 4 1.3
HIE Clinical Portal Non-Provider Manual 1 Last update: 2016/08/30 Alaska ehealth Network
 HIE Clinical Portal Non-Provider Manual 1 Last update: 2016/08/30 Alaska ehealth Network Table of Contents Overview... 2 Patient Privacy Policy & Access... 3 User Levels... 5 User Homepage... 7 Common...
HIE Clinical Portal Non-Provider Manual 1 Last update: 2016/08/30 Alaska ehealth Network Table of Contents Overview... 2 Patient Privacy Policy & Access... 3 User Levels... 5 User Homepage... 7 Common...
Student Guide. By UNICAF University
 vnhgfj Student Guide By UNICAF University 1 2 Table of Contents 1) Introduction... 5 2) Student Panel (SIS)... 5 2.1) Student Panel (SIS) Login... 5 2.1.1) Definitions... 5 2.1.2) Registration Email...
vnhgfj Student Guide By UNICAF University 1 2 Table of Contents 1) Introduction... 5 2) Student Panel (SIS)... 5 2.1) Student Panel (SIS) Login... 5 2.1.1) Definitions... 5 2.1.2) Registration Email...
SALTO E&T website User manual
 SALTO E&T website User manual salto-et.net Second edition Last updated (01/02/2019) 1 / 34 Table of contents 1. Aims and objectives of the TCA Resource Centre... 4 2. Before use... 5 3. Structure of SALTO
SALTO E&T website User manual salto-et.net Second edition Last updated (01/02/2019) 1 / 34 Table of contents 1. Aims and objectives of the TCA Resource Centre... 4 2. Before use... 5 3. Structure of SALTO
Customer User Guide Commercial Online Access
 Customer User Guide Commercial Online Access Getting Started To access the customer portal, enter the following URL: nationwide.com/agclient Once you access this site, save it as a Favorite on your computer
Customer User Guide Commercial Online Access Getting Started To access the customer portal, enter the following URL: nationwide.com/agclient Once you access this site, save it as a Favorite on your computer
Production Assistance for Cellular Therapies (PACT) PACT Application System User s Guide
 Production Assistance for Cellular Therapies (PACT) PACT Application System User s Guide Version 1.0 February 9, 2017 Version 1.0 TABLE OF CONTENTS 1.0 Getting Started... 1 1.1 Access to the Internet...
Production Assistance for Cellular Therapies (PACT) PACT Application System User s Guide Version 1.0 February 9, 2017 Version 1.0 TABLE OF CONTENTS 1.0 Getting Started... 1 1.1 Access to the Internet...
BASIC NAVIGATION & VIEWS...
 Content Overview VISUAL TOUR... 5 NEW FEATURES IN OUTLOOK 2010... 6 BASIC NAVIGATION & VIEWS... 7 SETTING PREFERENCES... 7 Creating an Outlook Shortcut... 7 Choosing a Startup View... 7 CUSTOMIZING INBOX
Content Overview VISUAL TOUR... 5 NEW FEATURES IN OUTLOOK 2010... 6 BASIC NAVIGATION & VIEWS... 7 SETTING PREFERENCES... 7 Creating an Outlook Shortcut... 7 Choosing a Startup View... 7 CUSTOMIZING INBOX
Tracking Plans and Invoices Manual
 Tracking Plans and Invoices Manual 2017 HCAI Communication Table of Contents Contents Tracking Plans and Invoices... 3 Work in Progress... 3 Explanation of Benefits (EOB)... 4 Draft... 7 Deleting Old drafts...
Tracking Plans and Invoices Manual 2017 HCAI Communication Table of Contents Contents Tracking Plans and Invoices... 3 Work in Progress... 3 Explanation of Benefits (EOB)... 4 Draft... 7 Deleting Old drafts...
Rabo Supplier Finance User Manual - Suppliers -
 Rabo Supplier Finance User Manual - Suppliers - Page 2 of 33 Table of Contents 1 About This Document... 3 1.1 Objectives of This Document... 3 1.2 Inside This Document... 3 2 Rabo Supplier Finance platform...
Rabo Supplier Finance User Manual - Suppliers - Page 2 of 33 Table of Contents 1 About This Document... 3 1.1 Objectives of This Document... 3 1.2 Inside This Document... 3 2 Rabo Supplier Finance platform...
TrainingFinder Real-time Affiliate Integrated Network (TRAIN) Administrator Handbook. Version 3.2 (3/26/08) Public Health Foundation
 TrainingFinder Real-time Affiliate Integrated Network (TRAIN) Administrator Handbook Version 3.2 (3/26/08) Public Health Foundation Table of Contents About This Handbook 5 TRAIN Administrative Basics 6
TrainingFinder Real-time Affiliate Integrated Network (TRAIN) Administrator Handbook Version 3.2 (3/26/08) Public Health Foundation Table of Contents About This Handbook 5 TRAIN Administrative Basics 6
Residential Builder User Manual for the New Home Buyer Protection System v2.0
 Residential Builder User Manual for the New Home Buyer Protection System v2.0 Prepared by New Home Buyer Protection Office Alberta Municipal Affairs Contents 1 Introduction... 4 2 Using the Residential
Residential Builder User Manual for the New Home Buyer Protection System v2.0 Prepared by New Home Buyer Protection Office Alberta Municipal Affairs Contents 1 Introduction... 4 2 Using the Residential
PROST USER GUIDE FOR VENDORS
 PROST USER GUIDE FOR VENDORS Revised 06/18/2018 Introduction Setup Welcome Email Account Verification Vendor Login Preferences Services Provided Voucher Voucher Inbox Invoice Inbox Security My Profile
PROST USER GUIDE FOR VENDORS Revised 06/18/2018 Introduction Setup Welcome Email Account Verification Vendor Login Preferences Services Provided Voucher Voucher Inbox Invoice Inbox Security My Profile
User Guide for Consumer & Business Clients
 Online Banking from Capital City Bank User Guide for Consumer & Business Clients Revised September 2015 www.ccbg.com/upgrade Contents Overview... 4 Exploring the Home Page... 5 Menu... 6 Accounts... 7
Online Banking from Capital City Bank User Guide for Consumer & Business Clients Revised September 2015 www.ccbg.com/upgrade Contents Overview... 4 Exploring the Home Page... 5 Menu... 6 Accounts... 7
PDMP User s Guide. Oregon Health Authority Prescription Drug Monitoring Program
 Oregon Health Authority Prescription Drug Monitoring Program March 2014 Contents Contents 1 Document Overview... 1 Purpose and Contents... 1 RxSentry Update... 1 2 System Overview... 3 About the RxSentry
Oregon Health Authority Prescription Drug Monitoring Program March 2014 Contents Contents 1 Document Overview... 1 Purpose and Contents... 1 RxSentry Update... 1 2 System Overview... 3 About the RxSentry
Part B. NGSConnex User Guide. https:/www.ngsconnex.com. Visit our YouTube Channel to view all of our videos! https://www.youtube.com/user/ngsmedicare
 NGSConnex User Guide Part B This guide provides information for our Part B providers on the different options available within our self-service portal, NGSConnex. https:/www.ngsconnex.com Visit our YouTube
NGSConnex User Guide Part B This guide provides information for our Part B providers on the different options available within our self-service portal, NGSConnex. https:/www.ngsconnex.com Visit our YouTube
OC RDC 4.6. User Guide
 OC RDC 4.6 Read-Only User Guide Version 1.0 Page 1 of 25 TABLE OF CONTENTS ACCESSING OC RDC...3 Steps for Obtaining Access...3 Logging On...4 Password Changes...5 Computer System and Security...5 VIEWING
OC RDC 4.6 Read-Only User Guide Version 1.0 Page 1 of 25 TABLE OF CONTENTS ACCESSING OC RDC...3 Steps for Obtaining Access...3 Logging On...4 Password Changes...5 Computer System and Security...5 VIEWING
ACHieve Access 4.3 USER GUIDE
 ACHieve Access 4.3 USER GUIDE TABLE OF CONTENTS SECTION 1: OVERVIEW...3 Chapter 1: Introduction...3 How to Use This Manual...3 Overview of ACHieve Access Administrative Functions...3 System Access and
ACHieve Access 4.3 USER GUIDE TABLE OF CONTENTS SECTION 1: OVERVIEW...3 Chapter 1: Introduction...3 How to Use This Manual...3 Overview of ACHieve Access Administrative Functions...3 System Access and
Employee User Guide What Employees Need to Know About Using the Burnham & Flower Wealthcare
 Employee User Guide What Employees Need to Know About Using the Burnham & Flower Wealthcare Table of Contents Getting started...2 My accounts...3 My expenses...13 Communications...15 Enrollment...17 Resources...21
Employee User Guide What Employees Need to Know About Using the Burnham & Flower Wealthcare Table of Contents Getting started...2 My accounts...3 My expenses...13 Communications...15 Enrollment...17 Resources...21
CardNav by CO-OP 3.0. Quick Reference Guide. CO-OP Financial Services
 CardNav by CO-OP 3.0 Quick Reference Guide CO-OP Financial Services TABLE OF CONTENTS Getting Started Installing and Upgrading Contents Logging in to the App Navigating the App Viewing Card Information
CardNav by CO-OP 3.0 Quick Reference Guide CO-OP Financial Services TABLE OF CONTENTS Getting Started Installing and Upgrading Contents Logging in to the App Navigating the App Viewing Card Information
IntegraFlex Employee Portal. Simplify your healthcare finances with convenience, online access to your tax-advantaged benefit account
 IntegraFlex Employee Portal Simplify your healthcare finances with convenience, online access to your tax-advantaged benefit account 1 IntegraFlex Employee Portal Contents Getting started... 2 Registration...
IntegraFlex Employee Portal Simplify your healthcare finances with convenience, online access to your tax-advantaged benefit account 1 IntegraFlex Employee Portal Contents Getting started... 2 Registration...
Online Banking for Business WHOLESALE LOCKBOX IMAGING USER GUIDE
 Online Banking for Business WHOLESALE LOCKBOX IMAGING USER GUIDE Contents Getting Started...1 Technical Requirements...1 Contact Us...1 Overview...2 Wholesale Lockbox Web Application... 2 Features... 2
Online Banking for Business WHOLESALE LOCKBOX IMAGING USER GUIDE Contents Getting Started...1 Technical Requirements...1 Contact Us...1 Overview...2 Wholesale Lockbox Web Application... 2 Features... 2
Major League Baseball Club Accreditation System
 Functional Specifications User Guide System Administrator Major League Baseball Club Accreditation System Club Accreditation User Guide System Administrator - v1.4 Page 1 Date Versio n Revision History
Functional Specifications User Guide System Administrator Major League Baseball Club Accreditation System Club Accreditation User Guide System Administrator - v1.4 Page 1 Date Versio n Revision History
ICON Laboratory Services, Inc. isite User Guide
 ICON Laboratory Services, Inc. isite User Guide TABLE OF CONTENTS Section 1 Introduction and Creating an Account in isite... 2 Section 2 Log In... 3 2.1 Selecting a Study... 3 Section 3 Viewing Lab Reports...
ICON Laboratory Services, Inc. isite User Guide TABLE OF CONTENTS Section 1 Introduction and Creating an Account in isite... 2 Section 2 Log In... 3 2.1 Selecting a Study... 3 Section 3 Viewing Lab Reports...
Student Guide INTRODUCTION TO ONLINE RESOURCES
 Student Guide INTRODUCTION TO ONLINE RESOURCES Date: 12. March. 2018 By: Technical Support Team Table of Contents 1) Introduction 3 2) Student Panel (SIS) 3 2.1) Student Panel (SIS) Login 3 2.1.1) Definitions
Student Guide INTRODUCTION TO ONLINE RESOURCES Date: 12. March. 2018 By: Technical Support Team Table of Contents 1) Introduction 3 2) Student Panel (SIS) 3 2.1) Student Panel (SIS) Login 3 2.1.1) Definitions
