incontact Auto Attendant Admin Reference Manual
|
|
|
- Ruth Sharp
- 6 years ago
- Views:
Transcription
1 incontact Auto Attendant Admin Reference Manual
2 incontact Auto Attendant Admin Reference Manual Title incontact Auto Attendant Admin Reference Manual Revision Copyright About incontact 2011 incontact, Inc. incontact, Inc. provides the market leading on-demand contact center platform, incontact, to over 750 contact centers across the globe. With its roots in telecommunications and network infrastructure, incontact is unique in its offering because it combines a powerful connectivity backbone with a world-class software platform. The incontact platform has grown from a powerful ACD with skills-based routing, CTI, and IVR with speech recognition, to include an innovative online hiring solution, an elearning and communications application, workforce management functionality, and a customer feedback and survey solution. Because the incontact platform is delivered through a Software-as-a-Service (SaaS) model, incontact customers can realize significant cost savings and flexibility compared to premises-based alternatives. To learn more about incontact, visit Contributors Thanks to our customers for valuable feedback and incontact s dedicated staff. Page 2
3 Table of Contents Introduction... 4 Login to Auto Attendant... 6 Edit Profile... 8 Create New User Viewing an Existing User Editing an Existing User Changing the status Deactivate an existing user Auto Attendant User Phone System Recording your Name/Greeting Access Current Messages Change Ring to Number To Change Your Pin Auto Attendant Web Access Recording your Name and Greeting Access Messages Delete and Forward Selected Messages Update Delivery Options Update Out of Office Options Frequently Asked Questions Page 3
4 Introduction The hosted incontact Auto Attendant system allows your customers to be automatically transferred to an extension without the intervention of a receptionist, regardless of employee geography. Callers can find users by using the "dial-by-name" or company directory. When an employee sets his or her phone status to "Out-of-Office", calls can be forwarded to another extension to make sure all calls are answered or they can be sent to voic . Auto Attendant extensions and voic s can be managed by an administrator or the user via a web site or the phone. Features Web Administration Tool Dial by Extension Dial by Name Company Directory Voic with Web Access Voic Notification (via , via with attached voic message, or via myagent for incontact users only) "Out-of-Office" Setting Page 4
5 Benefits Unified experience across locations The Auto Attendant is uniquely designed to accommodate businesses that will benefit from mixing telephony equipment and connectivity models (dedicated, switched, and VoIP) Economically supports short-term operations, such as non-profit fund raising, political campaigns, seasonal offices Page 5
6 Login to Auto Attendant To log into the Auto Attendant application administration page Open a web browser and go to and enter your user name and password. By checking the Remember me next time it will auto populate your password the next time you log into the page. Click the Login button. Page 6
7 NOTE: If you have forgotten your password and have an address associated with your profile you can click the Forgot you Password? link. Enter your address in the field provided and click the Submit button. An will be sent with a new password for you to login Once you have logged in there will be a menu to the left to where you can edit your profile or edit the users of the Voic application. Page 7
8 Edit Profile To edit your incontact Online Service Profile 1.Click the Profile link located in the menu to the left of the page. 2.Change the First Name, Last Name or Telephone associated with the profile. 3.Click the Update button. To change your password, click the Change Password? link. Page 8
9 Enter the Password you wish to change. Enter the New Password, Confirm New Password then click the Change Password button. Page 9
10 Create New User To create a new User for the Auto Attendant Mail system. 1.Log into incontact Online at 2.Click the incontact Auto Attendant link located in the menu to the left of the page. Page 10
11 3.You will see a view of the current list of the users. Click the Create New User link above the list. Page 11
12 The Auto Attendant Add New User page appears. 4.Enter the users First Name, Last Name and Title. 5.Select the Web User checkbox to add the ability for this user to check their messages on incontact Online Web Access. 6.Add the users address. This needs to be a valid address in order to receive the voic s. NOTE: An address is required if you choose Notification option Only or With File Attachment 7.Enter the Phone number for the user. This is the number that the system will try to use to deliver a call to the user by either extension or through the directory. If someone is on call or after hours and not logged in, the system can attempt to call this number before sending the Page 12
13 message to their voic . This is customizable within the script. Based on Agent ID, the system can check the users state and deliver the message accordingly. If the Web User checkbox is selected, the following options will appear: Enter the Password, Confirm Password, Security Question and Security Answer for the Web User or if there is an existing incontact Online account, select the Use Existing Web User checkbox and choose the existing user in the Business Unit from the Choose User Name picklist. 8.Choose the voic notification type for the user Only sends an to the user that they can enter their phone number into and the network will call them and play their message. With File Attachment sends an to the user that they can enter their phone number into and the network will call them and play their message. It will also attach a.wav file with the content of the message. This notification type will not update the status of the voic (New Message or Saved Message). Via myagent Phone Call (incontact PRO) It will put an into the queue to be delivered to the agent. When the agent answers the it will ring the agent phone and play them the message. (incontact NG) - Agents will login to incontact Online at the beginning Page 13
14 of their shift and the system will pop their Web User page when they get a new voic . The new voic will be highlighted for playback via Web User. Via myagent No Phone Call (incontact PRO) It will put an into the queue to be delivered to the agent with the voic attached in a.wav file. (incontact NG) - Agents will login to incontact Online at the beginning of their shift and the system will pop their Web User page when they get a new voic . The new voic will be highlighted for playback via Web User. 8.Select the incontact Agent ID of the user from the picklist. This provides the opportunity for both agents handling contacts and other positions within the contact center to utilize Auto Attendant. If no Agent ID is selected the system will attempt to ring the phone number first. After it times out, the call is sent to the voic setup in the system. NOTE: This is a required field if you have chosen the Via myagent Phone Call or Via myagent No Phone Call notification. 9.Enter the Voic PIN that the user will use to access the user voic phone system. NOTE: This can be changed by the user later. 10.Select the Personal Toll-free number from the picklist. All the Points of Contact in the Business Unit are listed. If this toll-free number is dialed and added to the script, Auto Attendant will immediately locate the user or send the message to their voic . 11.Select from the Use in Company Directory picklist whether or not this user will be listed in the company phone directory. 12.Check the Auto Assign Extension checkbox if you would like the system to automatically generate an extension. If you want to assign extensions manually, remove the checkbox to enable the Enter Extension field and enter it in the Enter Extension field. Extensions have to be a minimum of 3 digits in length to a maximum of 5 digits. 13.If this user being created is ever in an Out of Office status then they must have a Backup User selected. The Backup User would receive all this users phone calls and voice messages if this user is ever Out of Office. To assign a Backup User click on the field and select a name from Page 14
15 the picklist. This will follow multiple Backup Users if the primary Backup User is Out of Office. If both the User and Backup User are set to backup one another and their status is set to Out of Office, the system will default to the original recipient. 14.Select the Custom Fields button ( ) at the top of the Create User page to expand the custom fields. Custom Fields 1-10 are fields that can be used for miscellaneous information based on the needs of your business (i.e. employee ID number, department, group, etc.) They can also be relabeled by incontact based on the needs of your business. 15.When you are done entering the users information click the Submit button. Page 15
16 Viewing an Existing User To view the information for an existing User of the Auto Attendant system 1.Log into the incontact Online Services page at 2.Click the incontact Auto Attendant link located in the menu to the left of the page. Page 16
17 The Auto Attendant Administration page appears. 3.You will see a view of the current list of the users. Locate the user you wish to view and click the View link. Page 17
18 This will display the users information as well as all the data that has been entered in the custom fields for the user. This also provides the admin the opportunity to review a users messages if they were let go or if someone was on vacation and their Out of Office was not set. Page 18
19 Editing an Existing User To edit the information for an existing User of the Auto Attendant system 1.Log into the incontact Online Services page at 2.Click the incontact Auto Attendant link located in the menu to the left of the page. Page 19
20 3.You will see a view of the current list of the users. Locate the user you wish to change and click the Edit link or if you are looking at the user in the View window click the Edit button. 4.A screen of that individual s user information appears. Make the necessary changes. NOTE: Some user information is required based on the users Notification type. If Only or With File Attachment is selected then an address for the user is required. If Via myagent Phone Call or Via myagent No Phone Call is selected then an Agent ID from incontact is required. Missing required data will generate an error when submitted. 5.Click the Update button. Page 20
21 Changing the status Changing the Status of an existing Auto Attendant User The status of the user is used when they are not available to handle messages or calls. This is the Out of Office status and will route all calls and messages to the users designated Backup User. 1.Log into the incontact Online Services page at Page 21
22 2.Click the Auto Attendant link located in the menu to the left of the page. The Auto Attendant Administration page appears. 3.You will see a view of the current list of the users. Locate the user you wish to change and click the Edit link or if you are looking at the user in the View window click the Edit button. 4.Change the status of the user. Active The status for an active user that can currently handle messages and phone calls. Disconnected Deactivates the user and removes them from the company directory if Use in Company Directory was set to Yes. Out of Office Reroutes all the phone calls and messages to the users designated Backup User. Page 22
23 NOTE: If Out of Office is selected Backup User becomes a required field and will generate an error on the page if it is submitted without a backup user. A user cannot be in an Out of Office Status without a backup user 4.Click the Update button. Page 23
24 Deactivate an existing user To deactivate an existing User of the Auto Attendant system 1.Log into the incontact Online Services page at 2.Click the Auto Attendant link located in the menu to the left of the page. Page 24
25 The Auto Attendant Administration page appears. 3.You will see a view of the current list of the users. Locate the user you wish to deactivate and click the Deactivate link. 4.You can also deactivate a user in the edit window by changing their status to Disconnected and clicking the Update button. Page 25
26 Auto Attendant User Phone System The User Phone system allows people in the Voic application to change their name or greeting, listen to messages or change the ring to number that is used if they are not logged into or do not use the Thin Agent application. This chapter includes: Recording your Name/Greeting Access Current Messages Change your Ring to Number Change your PIN Page 26
27 Recording your Name/Greeting To record the name and greeting of a user or to rerecord the name and greeting of a user. 1.Dial into the designated phone number for the Voic User Phone System. 2.Enter your Voic Application extension number followed by the pound (#) key. 3.Enter your Voic Application passcode (PIN) followed by the pound (#) key. 4.In the Main Menu press 2. 5.In the Name/Greeting Menu Press 1 to record your name. This is the recording that will be heard when someone is using the company directory. Press 2 to record your greeting. This is the recording someone will hear when they are prompted to record a message to be delivered to you. If you do not record a personal greeting the system will play a default greeting. Press 3 to return to the Main Menu. 6.Depending on your selection Press 1 to listen to your current recorded name/greeting. This option will play the recording and return you to this menu. Press 2 to record your name/greeting. If you choose this option record your name/greeting at the tone. After you are done recording it will return you to this menu to listen to the recording or rerecord. Page 27
28 Access Current Messages To listen to your new and saved voic s 1.Dial into the designated phone number for the voic User Phone System. 2.Enter your voic Application extension number followed by the pound (#) key 3.Enter your voic Application passcode (PIN) followed by the pound (#) key 4.In the Main Menu press 1. 5.A prompt will play a message that tells you how many new voic s you have received and how many old voic s exist. 6.Press 1 to listen to new voic s, Press 2 to listen to old voic s that had previously been listened to but not deleted, Press 3 to end the call. 7.Depending on your selection it will tell you when the message was received, the phone number the call came from and then play the message. During the message play back you can press 1 to pause the voic playback. Press 7 to rewind the playback 5 seconds. Press 4 to rewind the playback 30 seconds. Press 9 to fast forward the playback 5 seconds. Press 9 to fast forward the playback 30 seconds. Press 0 to restart the playback. 8.After the voic has completed play back you will hear a menu where you can press 1 to listen to the message again, Press 2 to delete the message. If there is another message to listen to after deleting the system will take you to the next message. Press 3 to keep this message as new or Press 4 to save the message. Page 28
29 Change Ring to Number To change or remove the number that the voic application dials to reach you 1.Dial into the designated phone number for the Voic User Phone System. 2.Enter your Voic Application extension number followed by the pound (#) key. 3.Enter your Voic Application passcode (PIN) followed by the pound (#) key. 4.In the Main Menu press 4. 5.If you do not have number listed for your ring to number press 1 to enter your new ring to number. Press 2 to return to the Main Menu. If there is a ring to number associated with your profile the system will tell you what the current number is. You can press 1 to change your current ring to number, press 2 to remove your ring to number or press 3 to return to the main menu. Page 29
30 To Change Your Pin To change your PIN used to access your messages 1.Dial into the designated phone number for the voic User Phone System. 2.Enter your voic Application extension number followed by the pound (#) key. 3.Enter your voic Application passcode (PIN) followed by the pound (#) key. 4.In the Main Menu press 3. 5.Enter your new PIN then press the pound (#) key. 6.You will hear the system repeat the new PIN that was just entered. Press 1 to confirm the PIN change. Press 2 to discard the change and enter a new PIN. NOTE: If someone has changed their PIN and forgot the new one the voic System administrator can change their PIN by editing the users profile in the voic Administration Web Page. Page 30
31 Auto Attendant Web Access The Web Access (also known as Visual Voic ) system allows people in the voic application to change their name or greeting, listen to messages, delete/forward selected messages, update delivery options, update Out of Office options, or change the ring to number that is used if they are not logged into or do not use the Thin Agent application. This book includes: Login to Web Access Recording your Name/Greeting Access Current Messages Delete and Forward Selected Messages Update Delivery Options Update Out of Office Options Page 31
32 Recording your Name and Greeting This topic includes: Recording your name Recording your greeting To record your name 1.Login to incontact Online. The Web Access page appears. 2.Click the Options link. Page 32
33 The User Options page appears. 3.To listen to your name click the Phone button ( ). NOTE: Your saved profile in Auto Attendant will auto populate the Dial me at field. This can be changed to a different phone number. 4.To play back your name through your computer speakers click the Download button ( ). If your name is not saved in the database a File Not Created Yet message will display. 5.To record your new name click the Phone button ( ). Auto Attendant will call your phone number. After the phone connects, record your new name and disconnect the phone. Go back to Step 3 to listen to your new name. To record your greeting 1.Login to incontact Online. Page 33
34 The Web Access page appears. 2.Click the Options link. The User Options page appears. 3.To listen to your greeting click the Phone button ( ). Page 34
35 NOTE: Your saved profile in Auto Attendant will auto populate the Dial me at field. This can be changed to a different phone number. 4.To play back your greeting through your computer speakers click the Download button ( ). If your greeting is not created a File Not Created Yet message will display. 5.To record your new greeting click the Phone button ( ). Auto Attendant will call your phone number. After the phone connects, record your new greeting and disconnect the phone. Go back to Step 3 to listen to your new greeting. Page 35
36 Access Messages This topic includes: Deliver messages to phone number Deliver messages to computer Deliver messages to 1.Login to incontact Online. The Web Access page appears. 2.Click the Refresh button to update the messages in Web Access. Messages are delivered to Web Access every 30 seconds. The following table describes the fields in the Web Access page: Page 36
37 Field Description Status Indicates the status of the message. ( )- New message. ( )- Saved message. Delivery Create Date From Contact ID Delivery method for the message. (Phone, Download to computer, ) Date/Time the message was delivered. The Automatic Number Identification (ANI) of the calling party that left the voic . Also known as Calling Line Identification or CLI. A unique number that identifies a voice contact within incontact. Deliver messages to phone number NOTE: Your saved profile in Auto Attendant will auto populate the Dial me at field. This can be changed to a different phone number. 1.To listen to your new ( ) or saved ( ) messages click the Phone button ( ). Notice the message Phone Call Initiated after Auto Attendant begins to deliver the message to the phone number entered in the Play message back to field. Page 37
38 2.The new ( ) or saved ( ) message is played back over the phone. Disconnect the phone. 3.Click the Call Details... link to view the contact details of the message. Deliver messages to computer 1.To play back your new ( ) or saved ( ) messages through your computer speakers click the Download button ( ). A File Download page will appear. Page 38
39 2.Click Open to download the message and playback through your computer speakers. Click Save to browse to a folder location and save the Contact ID.wav file to your computer. Deliver message to 1.Enter a valid address in the to field. 2.Click the Call Details... link to view the contact details of the message. 3.To your new ( ) or saved ( ) messages to your account click the button ( ). Notice the message Sent after Auto Attendant delivers the message to your address entered in the to field. The new ( ) or saved ( ) message is sent to your inbox. Page 39
40 4.Double-click the.wav file attachment on the . 5.Click Open to download the message and playback through your computer speakers. Click Save to browse to a folder location and save the Contact ID.wav file to your computer. Page 40
41 Delete and Forward Selected Messages This topic includes: To delete selected messages To forward selected messages Once you have logged in you will be directed to Auto Attendant Web Access to manage your messages. To delete selected messages 1.Click the checkbox to select the message(s) to delete. Page 41
42 2.Click the Delete Selected link. The Windows Internet Explorer page appears. 3.Click OK to delete the selected message(s) or click Cancel to cancel the deletion and return to Web Access. To forward selected messages 1.Click the checkbox to select the message(s) to forward. NOTE: If no voic s were selected, No messages were selected message will appear. Page 42
43 2.Click the Forward Selected link. The Forward Selected window appears. Page 43
44 3.Select the Delete After Forwarding checkbox to delete the message from Web Access after forwarding. 4.Select Auto Attendant users from the list and/or enter addresses in the field to forward voic s. NOTE: Click the ctrl key to select multiple Auto Attendant Users. 5.Click the Forward button to forward the selected messages to the recipients or click Cancel to return to Web Access. The new ( ) or saved ( ) message(s) is delivered to the inbox. Page 44
45 Update Delivery Options This Web Access user option allows the user to update their own Delivery options. 1.Choose the voic notification type picklist for the web user: Only sends an to the user that they can enter their phone number into and the network will call them and play their message. With File Attachment sends an to the user that they can enter their phone number into and the network will call them and play their message. It will also attach a.wav file with the content of the message. This notification type will not update the status of the voic (New Message or Saved Message). Web Only - sends the message to Auto Attendant Web Access only. 2.Update the address in the field. This needs to be a valid address in order to receive the voic s. 3.Update the Phone Number in the Phone Number field. This is the number that the system will try to use to deliver a call to the user by either extension or through the directory. If someone is on call or after hours and not logged in, the system can attempt to call this number before sending the message to their voic . Page 45
46 4.Update the Voic PIN in the Voic PIN field. This is what the user will use to access the voic phone system. 5.Update the Yes or No Use in Company Directory radio button to indicate whether or not this user will be listed in the company phone directory. 6.Click Update Delivery Options. Notice the Update Successful message that appears. Page 46
47 Update Out of Office Options This Web Access user option allows the user to set their own Out of Office options either manually or with a specified date range. 1.Select the Manual radio button to manually set your status to Out of Office. Login to Web Access when you are back in the office and manually change your status to Active. 2.An alternative method to set your Out of Office is to define a period of time. Select the Define Time Span radio button to enter a span of time to be Out of Office. The From and To fields appear. Page 47
48 3.Click the Calendar button to set the From and To dates. 4.Whether you select Manual or Define Time Span, select the user from the Backup User picklist. 5.Click the Update button. Notice the Update Successful message appears. Page 48
49 Frequently Asked Questions What is incontact Auto Attendant? incontact - Auto Attendant is a hosted system that allows callers to be automatically transferred to an extension without the intervention of a receptionist and regardless of employee geography. Callers can find users by using the "dial-by-name" or company directory. When an employee sets his or her phone status to "Out-of-Office", calls can be forwarded to another extension to make sure all calls are answered or they can be sent to voic . Auto Attendant extensions and voic s can be managed by an administrator or the user via a website or the phone. How do I log into incontact Auto Attendant? To log into the Auto Attendant application administration page: Bring up a web browser and go to and enter your user name and password. By checking the "Remember me next time" it will auto populate your password the next time you log into the page. What do I do if I forget my password? If you have forgotten your password and have an address associated with your profile you can click the Forgot you Password? link. Enter your address in the field provided and click the Submit button. An will be sent with a new password for you to login. Can I edit my profile on my own? To edit you incontact Online Service Profile 1. Log into the incontact Online Services page at 2. Click the Profile link located in the menu to the left of the page 3. Here you can change your first name, last name or Phone number associated with your profile. Then click the update button. Can I create a new user? To create a new User for the Auto Attendant Mail system 1. Log into the incontact Online Services page at 2. Click the Auto Attendant link located in the menu to the left of the page 3. You will see a view of the current list of the users. Click the Add New User Link above the list. Page 49
50 How can I be notified of voic s? Voic notification types for the user: Only - sends an to the user that they can enter their phone number into and the network will call them and play their message. With File Attachment - sends an to the user that they can enter their phone number into and the network will call them and play their message. It will also attach a.wav file with the content of the message. Via myagent Phone Call - It will put an into the queue to be delivered to the agent. When the agent answers the it will ring the agent phone and play them the message. Via myagent No Phone Call - It will put an into the queue to be delivered to the agent with the voic attached in a.wav file. How can I view existing users? To view the information for an existing User of the Auto Attendant system 1. Log into the incontact Online Services page at 2. Click the Auto Attendant link located in the menu to the left of the page. 3. You will see a view of the current list of the users. Locate the user you wish to change and click the View link. 4. This will display the users' information as wall as all the data in that has been entered in the custom fields for the user. Can I edit existing users? To edit the information for an existing User of the Auto Attendant system 1. Log into the incontact Online Services page at 2. Click the Auto Attendant link located in the menu to the left of the page. 3. You will see a view of the current list of the users. Locate the user you wish to change and click the Edit link or if you are looking at the user in the View window click the Edit button. 4. A screen of that individual's user information appears. Make the necessary changes. Note: Some user information is required based on the users' Notification type. If Only or With File Attachment is selected then an address for the user is required. If Via myagent Phone Call or Via myagent No Phone Call is selected then an Agent ID from incontact is required. Missing required data will generate an error when submitted. 5. Click the Submit button Can I change an users status? The status if the user is used when they are not available to handle message or calls. This is the Out of Office status and will route all calls and messages to the users designated Backup User. Page 50
51 1. Log into the incontact Online Services page at 2. Click the Auto Attendant link located in the menu to the left of the page. 3. You will see a view of the current list of the users. Locate the user you wish to change and click the Edit link or if you are looking at the user in the View window click the Edit button. 4. Change the status of the user 5. Click the Submit button What user statuses are there? Active - Is the status for an active user that can currently handle messages and phone calls Disconnected - Deactivates the user and removes them from the company directory if Use in Company Directory was set to Yes Out of Office - Reroutes all the phone calls and messages to the users designated Backup User. Note: If Out of Office is selected Backup User becomes a required field and will generate an error on the page if it is submitted without a backup user. A user cannot be in an Out of Office Status without a backup user Can I deactivate users? To deactivate an existing User of the Auto Attendant system 1. Log into the incontact Online Services page at 2. Click the Auto Attendant link located in the menu to the left of the page. 3. You will see a view of the current list of the users. Locate the user you wish to deactivate and click the Deactivate link. You can also deactivate a user in the edit window by changing their status to Disconnected and clicking the Submit button. How do I record my name/greeting? To record the name and greeting of a user or to rerecord the name and greeting of a user 1. Dial into the designated phone number for the Voic User Phone System 2. Enter your Voic Application extension number followed by the pound (#) key 3. Enter your Voic Application passcode (PIN) followed by the pound (#) key 4. In the Main Menu press 2 5. In the Name/Greeting Menu Press 1 to record your name. This is the recording that will be heard when someone is using the company directory. Press 2 to record your greeting. This is the recording someone will hear Page 51
52 when they are prompted to record a message to be delivered to you. If you do not record a personal greeting the system will play a default greeting. Press 3 to return to the Main Menu. 6. Depending on your selection Press 1 to listen to your current recorded name/greeting. This option will play the recording and return you to this menu. Press 2 to record your name/greeting. If you choose this option record your name/greeting at the tone. After you are done recording it will return you to this menu to listen to the recording or rerecord. How do I listen to my new and saved voic s? To listen to your new and saved voic s 1. Dial into the designated phone number for the Voic User Phone System 2. Enter your Voic Application extension number followed by the pound (#) key 3. Enter your Voic Application passcode (PIN) followed by the pound (#) key 4. In the Main Menu press 1 5. A prompt will play a message that tells you how many new voic s you have received and how many old voic s exist 6. Press 1 to listen to new voice mails, Press 2 to listen to old voic s that had previously been listened to but not deleted Press 3 to end the call. 7. Depending on your selection it will tell you when the message was received, the phone number the call came from and then play the message. During the message play back you can press 1 to pause the voic playback. Press 7 to rewind the playback 5 seconds. Press 4 to rewind the playback 30 seconds. Press 9 to fast forward the playback 5 seconds. Press 9 to fast forward the playback 30 seconds. Or you can press 0 to restart the playback. 8. After the voic has completed play back you will hear a menu where you can press 1 to listen to the message again, Press 2 to delete the message. If there is another message to listen to after deleting the system will take you to the next message. Press 3 to keep this message as new or Press 4 to save the message. How do I change my ring to number? To change or remove the number that the voic application dials to reach you 1. Dial into the designated phone number for the Voic User Phone System 2. Enter your Voic Application extension number followed by the pound (#) key 3. Enter your Voic Application passcode (PIN) followed by the pound Page 52
53 (#) key 4. In the Main Menu press 4 5. If you do not have number listed for your ring to number press 1 to enter your new ring to number. Press 2 to return to the Main Menu. If there is a ring to number associated with your profile the system will tell you what the current number is. You can press 1 to change your current ring to number, press 2 to remove your ring to number or press 3 to return to the main menu. How do I change my PIN number? To change your PIN used to access your messages, record your greeting or change your ring to number 1. Dial into the designated phone number for the Voic User Phone System 2. Enter your Voic Application extension number followed by the pound (#) key 3. Enter your Voic Application passcode (PIN) followed by the pound (#) key 4. In the Main Menu press 3 5. Enter your new PIN then press the pound (#) key 6. You will hear the system repeat the new PIN that was just entered. Press 1 to confirm the PIN change. Press 2 to discard the change and enter a new PIN. Note: If someone has changed their PIN and forgot the new one the Voice Mail System administrator can change their PIN by editing the users profile in the Voic Administration Web Page. Page 53
incloud Third Party Monitoring
 incloud Third Party Monitoring Title incontact Third Party Monitoring Revision 08.5.2011 Copyright 2011 incontact, Inc About incontact incontact, Inc. provides the market leading on-demand contact center
incloud Third Party Monitoring Title incontact Third Party Monitoring Revision 08.5.2011 Copyright 2011 incontact, Inc About incontact incontact, Inc. provides the market leading on-demand contact center
incontact DB Connector Reference Manual
 incontact DB Connector Reference Manual incontact DB Connector Reference Manual Title incontact DB Connector Reference Manual Revision 062413 Copyright 2013 incontact, Inc. Product Code About incontact
incontact DB Connector Reference Manual incontact DB Connector Reference Manual Title incontact DB Connector Reference Manual Revision 062413 Copyright 2013 incontact, Inc. Product Code About incontact
silhouette Voice mail getting started guide Release 4.0 Final
 silhouette Voice mail getting started guide Release 4.0 Contents Introduction...1 Accessing your Voice Mailbox...1 Main Menu...1 Listening to Messages...2 Reply or Call Sender...3 Internal extensions...
silhouette Voice mail getting started guide Release 4.0 Contents Introduction...1 Accessing your Voice Mailbox...1 Main Menu...1 Listening to Messages...2 Reply or Call Sender...3 Internal extensions...
incontact Pro intouch Reference Manual
 incontact Pro intouch Reference Manual Error! No text of specified style in document. incontact PRO intouch Reference Manual Title incontact PRO intouch Reference Manual Revision 02112010 Copyright About
incontact Pro intouch Reference Manual Error! No text of specified style in document. incontact PRO intouch Reference Manual Title incontact PRO intouch Reference Manual Revision 02112010 Copyright About
Beacon Office. User Manual. Radianta Inc. V2.4.3
 Beacon Office User Manual V2.4.3 Radianta Inc. 3/2008 Radianta, Inc. Beacon Office Page 2 Table of Contents Introduction...3 What is Beacon Office...3 How to Use This Guide... 3 Beacon Office Overview...4
Beacon Office User Manual V2.4.3 Radianta Inc. 3/2008 Radianta, Inc. Beacon Office Page 2 Table of Contents Introduction...3 What is Beacon Office...3 How to Use This Guide... 3 Beacon Office Overview...4
CommPortal User Guide
 CommPortal User Guide Broadband and Voice Applications Turn your web browser into your personal call center CommPortal is an interactive web program that allows you to check your VoiceMail, set preferences
CommPortal User Guide Broadband and Voice Applications Turn your web browser into your personal call center CommPortal is an interactive web program that allows you to check your VoiceMail, set preferences
Logging into CommPortal for the first time
 Logging into for the first time Go to http://myphone.bayring.com Number: Your 10-digit telephone number (no dashes) Password: 112233 (temp pin) At this screen, click Next Enter Old password (temp pin is
Logging into for the first time Go to http://myphone.bayring.com Number: Your 10-digit telephone number (no dashes) Password: 112233 (temp pin) At this screen, click Next Enter Old password (temp pin is
Echo Surveys for incontact Pro. Reference Manual
 Echo Surveys for incontact Pro Reference Manual Echo Surveys for incontact Pro Reference Manual Title Echo Surveys for incontact Pro Reference Manual Revision 03162010 Copyright About incontact 2010 incontact,
Echo Surveys for incontact Pro Reference Manual Echo Surveys for incontact Pro Reference Manual Title Echo Surveys for incontact Pro Reference Manual Revision 03162010 Copyright About incontact 2010 incontact,
Solutions Reference Guide. IP TalkSM. Voic & Navigator Web Portal
 IP Talk SM Solutions Reference Guide IP TalkSM Voicemail & Navigator Web Portal Table of Contents Voicemail Accessing Your Voicemail................... 1 Voicemail Main Menu........................ 2
IP Talk SM Solutions Reference Guide IP TalkSM Voicemail & Navigator Web Portal Table of Contents Voicemail Accessing Your Voicemail................... 1 Voicemail Main Menu........................ 2
intouch Historical Reports Reference Manual
 intouch Historical Reports Reference Manual intouch Historical Reports Reference Manual Title intouch Historical Reports Reference Manual Revision 013009 Copyright 2009 incontact, Inc. Product Code 3683
intouch Historical Reports Reference Manual intouch Historical Reports Reference Manual Title intouch Historical Reports Reference Manual Revision 013009 Copyright 2009 incontact, Inc. Product Code 3683
The log in method will vary according to whether it is the first time the mailbox has been accessed or not.
 Getting Started Logging In The log in method will vary according to whether it is the first time the mailbox has been accessed or not. First Time The first time you call your mailbox you will be prompted
Getting Started Logging In The log in method will vary according to whether it is the first time the mailbox has been accessed or not. First Time The first time you call your mailbox you will be prompted
Beacon Office. User Manual. Radianta Inc. Version - 2.5(1)
 Beacon Office User Manual Version - 2.5(1) Radianta Inc. September 2008 Radianta, Inc. Beacon Office Page 2 Table of Contents Introduction... 3 What is Beacon Office... 3 How to Use This Guide... 3 Conventions...
Beacon Office User Manual Version - 2.5(1) Radianta Inc. September 2008 Radianta, Inc. Beacon Office Page 2 Table of Contents Introduction... 3 What is Beacon Office... 3 How to Use This Guide... 3 Conventions...
ISC Networking & Telecommunications. PennNet Phone. Voic Guide University of Pennsylvania
 ISC Networking & Telecommunications PennNet Phone Voicemail Guide 2010 University of Pennsylvania 10 Contents Voice Mail Basics Set mailbox password 3 Message delivery methods 3 Select mailbox delivery
ISC Networking & Telecommunications PennNet Phone Voicemail Guide 2010 University of Pennsylvania 10 Contents Voice Mail Basics Set mailbox password 3 Message delivery methods 3 Select mailbox delivery
User Guide. Maximize your voic with MAXmail
 User Guide Maximize your voicemail with MAXmail 1 HOME TOWN MAXmail features With the HOME TOWN MAXmail service, managing your calls is easy. The service answers calls even when you cannot answer them.
User Guide Maximize your voicemail with MAXmail 1 HOME TOWN MAXmail features With the HOME TOWN MAXmail service, managing your calls is easy. The service answers calls even when you cannot answer them.
VOICE MAIL SUBSCRIBER USER GUIDE
 Key Voice Voice Processing VOICE MAIL SUBSCRIBER USER GUIDE Everything Your Business Calls For WHAT S INSIDE Understanding the Voice Mail System... 3 To Log In to Voice Mail... 4 Using the Main Menu...
Key Voice Voice Processing VOICE MAIL SUBSCRIBER USER GUIDE Everything Your Business Calls For WHAT S INSIDE Understanding the Voice Mail System... 3 To Log In to Voice Mail... 4 Using the Main Menu...
Setting Up Your Personal Voice Mail Outgoing Greetings Page 1 of 5
 Page 1 of 5 In order for your voice mail to properly work, all of these options MUST be completed!! Please have your Samsung SVMI voice mail user guide available for more details. This is how you may access
Page 1 of 5 In order for your voice mail to properly work, all of these options MUST be completed!! Please have your Samsung SVMI voice mail user guide available for more details. This is how you may access
Logging Into the Web Portal
 V0610 Logging Into the Web Portal Open your Web browser application. In the address field, enter the external WebPortal address, https://lightpathvoice.com Click Go. In the Phone Number field, enter your
V0610 Logging Into the Web Portal Open your Web browser application. In the address field, enter the external WebPortal address, https://lightpathvoice.com Click Go. In the Phone Number field, enter your
vsuite Home Phone Feature Reference
 vsuite Home Phone Feature Reference Below is a list of features that are included with you new vsuite telephone service. Should you have any questions or problems with a feature please feel free to contact
vsuite Home Phone Feature Reference Below is a list of features that are included with you new vsuite telephone service. Should you have any questions or problems with a feature please feel free to contact
The TELUS Business Connect Mobile solution. Admin guide
 The TELUS Business Connect Mobile solution Admin guide Table of contents. Part Getting started 4 Introduction 5 Admin homepage 5 Main functions 5 Admin Portal 5 My Extension 6 Do Not Disturb 7 RingOut
The TELUS Business Connect Mobile solution Admin guide Table of contents. Part Getting started 4 Introduction 5 Admin homepage 5 Main functions 5 Admin Portal 5 My Extension 6 Do Not Disturb 7 RingOut
Cisco IP Phone 7906G and 7911G Basic User Guide
 CISCO IP PHONE 790G AND 7911G Hold Places the active call on hold, resumes a call on hold, and switches between an active call and an incoming call or an active call and a call on hold. 7 Keypad Works
CISCO IP PHONE 790G AND 7911G Hold Places the active call on hold, resumes a call on hold, and switches between an active call and an incoming call or an active call and a call on hold. 7 Keypad Works
AT&T Collaborate voic quick reference guide
 AT&T Collaborate voicemail quick reference guide You can listen to your AT&T Collaborate voicemail using your Internet Protocol (IP) phone or any touch-tone or mobile phone. You can also have your messages
AT&T Collaborate voicemail quick reference guide You can listen to your AT&T Collaborate voicemail using your Internet Protocol (IP) phone or any touch-tone or mobile phone. You can also have your messages
V7350 Unified Messaging Suite User Guide
 V7350 Unified Messaging Suite User Guide VCX V7000 IP Telephony Solution System Release 5.0 Part Number 900-0195-01 AA Published August 2004 http://www.3com.com/ 3Com Corporation 350 Campus Drive Marlborough,
V7350 Unified Messaging Suite User Guide VCX V7000 IP Telephony Solution System Release 5.0 Part Number 900-0195-01 AA Published August 2004 http://www.3com.com/ 3Com Corporation 350 Campus Drive Marlborough,
NEAXMail AD-64 VOICE/UNIFIED MESSAGING SYSTEM User Guide
 NEAXMail AD-64 VOICE/UNIFIED MESSAGING SYSTEM User Guide 2002-2004 Active Voice LLC All rights reserved. First edition 2004 ActiveFax, PhoneBASIC, Repartee, TeLANophy, View- Call, ViewFax, and ViewMail
NEAXMail AD-64 VOICE/UNIFIED MESSAGING SYSTEM User Guide 2002-2004 Active Voice LLC All rights reserved. First edition 2004 ActiveFax, PhoneBASIC, Repartee, TeLANophy, View- Call, ViewFax, and ViewMail
East-Central Vermont Community Fiber-Optic Network
 East-Central Vermont Community Fiber-Optic Network www.ecfiber.net support@ecfiber.net TELEPHONE SERVICE USER GUIDE Your ECFiber telephone service is an advanced Voice Over Internet Protocol (VOIP) system
East-Central Vermont Community Fiber-Optic Network www.ecfiber.net support@ecfiber.net TELEPHONE SERVICE USER GUIDE Your ECFiber telephone service is an advanced Voice Over Internet Protocol (VOIP) system
Hosted VoIP Administrator User Guide
 Hosted VoIP Administrator User Guide Table of Contents: 1. Call Continuity..... pg 1 2. Call Groups..... pg 2 3. Call Queues... pg 5 4. Caller ID... pg 9 5. Company Call Recording... pg 12 6. Conference
Hosted VoIP Administrator User Guide Table of Contents: 1. Call Continuity..... pg 1 2. Call Groups..... pg 2 3. Call Queues... pg 5 4. Caller ID... pg 9 5. Company Call Recording... pg 12 6. Conference
Managing your Voic . Lightwire User Guide
 Managing your Voicemail Lightwire User Guide Managing your Voicemail On this topic Introduction Leaving Voicemail for a Particular Extension Customizing your Voicemail Greetings Customizing your Voicemail
Managing your Voicemail Lightwire User Guide Managing your Voicemail On this topic Introduction Leaving Voicemail for a Particular Extension Customizing your Voicemail Greetings Customizing your Voicemail
ENTERPRISE SUBSCRIBER GUIDE
 ENTERPRISE SUBSCRIBER GUIDE Enterprise Subscriber Guide 880 Montclair Road Suite 400 Birmingham, AL 353 www. TABLE OF CONTENTS Table of Contents Introduction...6 Logging In...6 Navigation Bar, Sub-Menu
ENTERPRISE SUBSCRIBER GUIDE Enterprise Subscriber Guide 880 Montclair Road Suite 400 Birmingham, AL 353 www. TABLE OF CONTENTS Table of Contents Introduction...6 Logging In...6 Navigation Bar, Sub-Menu
Introduction. Voic
 Introduction The Software Communication System (SCS) user interface is a browser-based application that provides users with access to a range of settings that control the operation of some of the more
Introduction The Software Communication System (SCS) user interface is a browser-based application that provides users with access to a range of settings that control the operation of some of the more
Desktop Reference Guide
 Desktop Reference Guide IP550 Telephone Using Your Telephone Your new telephone is a state of the art IP Telephone instrument. It is manufactured by IPitomy for use with the IPitomy IP PBX System. The
Desktop Reference Guide IP550 Telephone Using Your Telephone Your new telephone is a state of the art IP Telephone instrument. It is manufactured by IPitomy for use with the IPitomy IP PBX System. The
TELEPHONE USER GUIDE
 TELEPHONE USER GUIDE NOTICE The information contained in this document is believed to be accurate in all respects but is not warranted by Mitel Networks Corporation (MITEL ). The information is subject
TELEPHONE USER GUIDE NOTICE The information contained in this document is believed to be accurate in all respects but is not warranted by Mitel Networks Corporation (MITEL ). The information is subject
5220, 5215 and 5201 IP Phones and Voic Rev. 3/04
 USER GUIDE 5220, 5215 and 5201 IP Phones and Voicemail Rev. 3/04 1 FEATURES ANSWER AN INCOMING CALL Lift handset of ringing telephone PLACE AN OUTGOING CALL Dial outside access code [9] Dial number you
USER GUIDE 5220, 5215 and 5201 IP Phones and Voicemail Rev. 3/04 1 FEATURES ANSWER AN INCOMING CALL Lift handset of ringing telephone PLACE AN OUTGOING CALL Dial outside access code [9] Dial number you
Cisco Unity Express 8.0 Voic System User s Guide for Advanced Features
 Cisco Unity Express 8.0 Voice-Mail System User s Guide for Advanced Features First Published: October 26, 2010 This guide provides information about using some of the advanced voice-mail features of your
Cisco Unity Express 8.0 Voice-Mail System User s Guide for Advanced Features First Published: October 26, 2010 This guide provides information about using some of the advanced voice-mail features of your
Voic Plus User Guide
 Voicemail Plus User Guide Version: 2.0_CA Revised: 25 September 2007 Notices Copyright 2007 Vonage. All rights reserved. No part of this documentation may be reproduced in any form or by any means or used
Voicemail Plus User Guide Version: 2.0_CA Revised: 25 September 2007 Notices Copyright 2007 Vonage. All rights reserved. No part of this documentation may be reproduced in any form or by any means or used
Allworx User s Guide. (Release 7.3)
 Allworx User s Guide (Release 7.3) No part of this publication may be reproduced, stored in a retrieval system, or transmitted, in any form or by any means, electronic, mechanical, photocopy, recording,
Allworx User s Guide (Release 7.3) No part of this publication may be reproduced, stored in a retrieval system, or transmitted, in any form or by any means, electronic, mechanical, photocopy, recording,
Getting Started with Exchange Unified Messaging
 Getting Started with Exchange Unified Messaging Welcome to Exchange Unified Messaging. This system will replace Farmington Area Public School s existing voice mail system and provide additional functionality.
Getting Started with Exchange Unified Messaging Welcome to Exchange Unified Messaging. This system will replace Farmington Area Public School s existing voice mail system and provide additional functionality.
MY VOIC ON-LINE
 Learning and Development Department of Human Resources and Employee Relations MY VOICEMAIL ON-LINE (CALL10) Microcomputer Training Centre Microcomputer Training Centre 2007 TABLE OF CONTENTS Welcome to
Learning and Development Department of Human Resources and Employee Relations MY VOICEMAIL ON-LINE (CALL10) Microcomputer Training Centre Microcomputer Training Centre 2007 TABLE OF CONTENTS Welcome to
Version 1.2, 28 February Far South Networks
 COM.X IP PBX END USER GUIDE Version 1.2, 28 February 2014 Document History Version Date Description of Changes 1.0 10/01/01 First release 1.1 10/10/08 Added instructions for remote voice mailbox access,
COM.X IP PBX END USER GUIDE Version 1.2, 28 February 2014 Document History Version Date Description of Changes 1.0 10/01/01 First release 1.1 10/10/08 Added instructions for remote voice mailbox access,
Version 1.2, 28 February Far South Networks
 COM.X IP PBX END USER GUIDE Version 1.2, 28 February 2014 Document History Version Date Description of Changes 1.0 10/01/01 First release 1.1 10/10/08 Added instructions for remote voice mailbox access,
COM.X IP PBX END USER GUIDE Version 1.2, 28 February 2014 Document History Version Date Description of Changes 1.0 10/01/01 First release 1.1 10/10/08 Added instructions for remote voice mailbox access,
Getting Started with Loyola s Voic System
 Getting Started with Loyola s Voicemail System Loyola Moves to Microsoft This guide provides an int roduction to Loyola s unified messaging voicemail system. Revised: 08/16/2018 About Unified Messaging
Getting Started with Loyola s Voicemail System Loyola Moves to Microsoft This guide provides an int roduction to Loyola s unified messaging voicemail system. Revised: 08/16/2018 About Unified Messaging
Getting Started Guidebook
 Onebox Receptionist Getting Started Guidebook for Onebox Receptionist O N E B O X C O N N E C T S T H E W O R L D T O Y O U. S M Welcome Message Congratulations! You re about to begin using Onebox Receptionist.
Onebox Receptionist Getting Started Guidebook for Onebox Receptionist O N E B O X C O N N E C T S T H E W O R L D T O Y O U. S M Welcome Message Congratulations! You re about to begin using Onebox Receptionist.
InformationTechnology
 dvanced Calling Features One of the benefits of running University voice service to Skype for Business is the opportunity to manage calls through a PC or laptop using the Skype application with a compatible
dvanced Calling Features One of the benefits of running University voice service to Skype for Business is the opportunity to manage calls through a PC or laptop using the Skype application with a compatible
IP OFFICE PREFERRED VOIC J129 PHONE REFERENCE GUIDE
 IP OFFICE PREFERRED VOICEMAIL J129 PHONE REFERENCE GUIDE SYRACUSE HOLLAND PATENT 1 Dupli Park Drive, 5 th Floor 9560 Main Street Syracuse, NY 13204 Holland Patent, NY 13354 Tel: 315-671-6200 Tel: 315-624-2000
IP OFFICE PREFERRED VOICEMAIL J129 PHONE REFERENCE GUIDE SYRACUSE HOLLAND PATENT 1 Dupli Park Drive, 5 th Floor 9560 Main Street Syracuse, NY 13204 Holland Patent, NY 13354 Tel: 315-671-6200 Tel: 315-624-2000
Voice Messaging Instructions Contents
 Voice Messaging Instructions Contents Welcome to Voice Messaging 2 Using Voice Mail for the First Time 2 Recording External and Temporary Greetings 3 Personal Verification 4 Password Change 4 Playing Messages
Voice Messaging Instructions Contents Welcome to Voice Messaging 2 Using Voice Mail for the First Time 2 Recording External and Temporary Greetings 3 Personal Verification 4 Password Change 4 Playing Messages
Hosted Voice. Mobility Feature Pack
 Mobility Feature Pack Purpose: To provide an explanation and example of each feature and service that Spectrum Enterprise offers. Each item will provide the reader with the following: 1. Overview of the
Mobility Feature Pack Purpose: To provide an explanation and example of each feature and service that Spectrum Enterprise offers. Each item will provide the reader with the following: 1. Overview of the
Hosted VoIP End User Guide
 Hosted VoIP End User Guide Table of Contents: 1. Online Portal User Guide...pg 1 2. System Dial Codes... pg 6 3. Phone User Guides: a. PolyCom Guide... pg 7 b. Cisco Guide... pg 10 c. Yealink Guide...
Hosted VoIP End User Guide Table of Contents: 1. Online Portal User Guide...pg 1 2. System Dial Codes... pg 6 3. Phone User Guides: a. PolyCom Guide... pg 7 b. Cisco Guide... pg 10 c. Yealink Guide...
NuPoint Messenger User Guide
 NuPoint Messenger User Guide Table of Contents What is NuPoint Messenger?... 1 Phone Access... 1 First Time Setup... 1 Accessing NuPoint Messenger... 1 Menu Overview... 3 Playing Messages... 4 Skip a Greeting...
NuPoint Messenger User Guide Table of Contents What is NuPoint Messenger?... 1 Phone Access... 1 First Time Setup... 1 Accessing NuPoint Messenger... 1 Menu Overview... 3 Playing Messages... 4 Skip a Greeting...
Contents. SVMi-4 GUIDE-01 12/00
 Contents About this Book Flow Chart Accessing your Mailbox Getting Started Listening to your Messages Sending Messages Personal Greetings Mailbox Administration Personal Services Keyset User Features Interactive
Contents About this Book Flow Chart Accessing your Mailbox Getting Started Listening to your Messages Sending Messages Personal Greetings Mailbox Administration Personal Services Keyset User Features Interactive
Hosted Fax Mail. Blue Platform. User Guide
 Hosted Fax Mail Blue Platform Hosted Fax Mail User Guide Contents 1 About this Guide... 2 2 Hosted Fax Mail... 3 3 Getting Started... 4 3.1 Logging On to the Web Portal... 4 4 Web Portal Mailbox... 6 4.1
Hosted Fax Mail Blue Platform Hosted Fax Mail User Guide Contents 1 About this Guide... 2 2 Hosted Fax Mail... 3 3 Getting Started... 4 3.1 Logging On to the Web Portal... 4 4 Web Portal Mailbox... 6 4.1
Integrated Feature Module. Non Display User s Guide
 Integrated Feature Module Non Display User s Guide Table of Contents FIRST TIME ENROLLMENT / TUTORIAL 3 HOW TO USE THIS GUIDE 4 LISTEN 5 BOOKMARKING MESSAGES 6 CALLER ID CAPTURE 6 SEND 7 CALL 8 NOTIFY
Integrated Feature Module Non Display User s Guide Table of Contents FIRST TIME ENROLLMENT / TUTORIAL 3 HOW TO USE THIS GUIDE 4 LISTEN 5 BOOKMARKING MESSAGES 6 CALLER ID CAPTURE 6 SEND 7 CALL 8 NOTIFY
Allworx User s Guide (Release x)
 Allworx User s Guide (Release 6.8.1.x) -PAGE INTENTIONALLY LEFT BLANK- Table of Contents 1 VOICEMAIL...1 1.1 ACCESSING YOUR MESSAGE CENTER INBOX...1 1.2 LISTENING TO YOUR VOICEMAIL...2 1.3 SENDING VOICEMAIL
Allworx User s Guide (Release 6.8.1.x) -PAGE INTENTIONALLY LEFT BLANK- Table of Contents 1 VOICEMAIL...1 1.1 ACCESSING YOUR MESSAGE CENTER INBOX...1 1.2 LISTENING TO YOUR VOICEMAIL...2 1.3 SENDING VOICEMAIL
Perfect Voice User Guide
 User Guide Contents What is?...1 Logging into your mailbox...2 Quick Setup...4 Main Menu Overview...6 Main Menu Options...7 Message Management...8 Message Management...9 Forward Menu (t from Message Management)...10
User Guide Contents What is?...1 Logging into your mailbox...2 Quick Setup...4 Main Menu Overview...6 Main Menu Options...7 Message Management...8 Message Management...9 Forward Menu (t from Message Management)...10
Digital Voice Services Residential User Guide
 Digital Voice Services Residential User Guide TECH SUPPORT - 888.855.9997 734.324.7190 WYANDOTTECABLE.COM Feature Access Codes *62 Voice Portal *86 Direct Voice Mail Retrieval *77 Anonymous Call Rejection
Digital Voice Services Residential User Guide TECH SUPPORT - 888.855.9997 734.324.7190 WYANDOTTECABLE.COM Feature Access Codes *62 Voice Portal *86 Direct Voice Mail Retrieval *77 Anonymous Call Rejection
Spectrum Business Voice Features
 Spectrum Business Voice Features Caller ID When you receive a call, the name and telephone number of the person calling you is showing in your Caller ID display screen. To use Caller ID: 1. When you receive
Spectrum Business Voice Features Caller ID When you receive a call, the name and telephone number of the person calling you is showing in your Caller ID display screen. To use Caller ID: 1. When you receive
Grid4 s SmartCOMM Hosted IP Complete. Auto Attendant User Guide
 Grid4 s SmartCOMM Hosted IP Complete Auto Attendant User Guide Table of Contents List of Figures... 4 List of Tables... 5 Issue Status... 6 1. Getting Started... 7 1.1 About This Manual... 7 1.2 Conventions...
Grid4 s SmartCOMM Hosted IP Complete Auto Attendant User Guide Table of Contents List of Figures... 4 List of Tables... 5 Issue Status... 6 1. Getting Started... 7 1.1 About This Manual... 7 1.2 Conventions...
Voic . Glossary of Terms. Click here to access your voic online.
 Voicemail Click here to access your voicemail online. Voicemail from Arvig will enhance the way you communicate! Our voicemail allows you to play, send, answer and forward voice messages from any touch-tone
Voicemail Click here to access your voicemail online. Voicemail from Arvig will enhance the way you communicate! Our voicemail allows you to play, send, answer and forward voice messages from any touch-tone
CommPortal Portal Guide
 CommPortal Portal Guide The User Portal is available at https://userportal.appiaservices.com. Please contact Appia Support at 877-277-4297, option 3, or support@appiaservices.com if you need login information.
CommPortal Portal Guide The User Portal is available at https://userportal.appiaservices.com. Please contact Appia Support at 877-277-4297, option 3, or support@appiaservices.com if you need login information.
IP OFFICE PREFERRED VOIC REFERENCE GUIDE
 IP OFFICE PREFERRED VOICEMAIL REFERENCE GUIDE SYRACUSE HOLLAND PATENT 1 Dupli Park Drive, 5 th Floor 9560 Main Street Syracuse, NY 13204 Holland Patent, NY 13354 Tel: 315-671-6200 Tel: 315-624-2000 Fax:
IP OFFICE PREFERRED VOICEMAIL REFERENCE GUIDE SYRACUSE HOLLAND PATENT 1 Dupli Park Drive, 5 th Floor 9560 Main Street Syracuse, NY 13204 Holland Patent, NY 13354 Tel: 315-671-6200 Tel: 315-624-2000 Fax:
Phone Works Kingston Ltd.
 Phone Works Kingston Ltd. Samsung Voicemail and Telephone Administrator Set-up and Maintenance Office 1-877-541-1112 Local 613-384-5150 Fax 613-384-2648 Email: sales@phoneworks.ca Samsung SVMi Voice Mail
Phone Works Kingston Ltd. Samsung Voicemail and Telephone Administrator Set-up and Maintenance Office 1-877-541-1112 Local 613-384-5150 Fax 613-384-2648 Email: sales@phoneworks.ca Samsung SVMi Voice Mail
IP Office Voic Pro
 IP Office Voicemail Pro 40DHB0002USAW Issue 4 (11/26/2001) Contents Voicemail Pro... 4 Overview... 4 Voicemail Lite Features... 4 Voicemail Pro Components... 5 Installing Voicemail Pro... 6 Pre-Installation
IP Office Voicemail Pro 40DHB0002USAW Issue 4 (11/26/2001) Contents Voicemail Pro... 4 Overview... 4 Voicemail Lite Features... 4 Voicemail Pro Components... 5 Installing Voicemail Pro... 6 Pre-Installation
Using Your Voic V
 Using Your Voicemail V04.27.10 Voicemail Message Waiting Indication A stutter dial tone and/or visual indicator (depending upon the capabilities of your phone) indicates that there are unread messages
Using Your Voicemail V04.27.10 Voicemail Message Waiting Indication A stutter dial tone and/or visual indicator (depending upon the capabilities of your phone) indicates that there are unread messages
InformationTechnology
 dvanced Calling Features The Polycom VVX 501 is the supported handset for the University's digital voice-over-ip telephone service. The VVX 501 integrates with the University's Skype for Business unified
dvanced Calling Features The Polycom VVX 501 is the supported handset for the University's digital voice-over-ip telephone service. The VVX 501 integrates with the University's Skype for Business unified
SVM/SVMi E-Series USER GUIDE
 SVM/SVMi E-Series USER GUIDE June Samsung Telecommunications America reserves the right without prior notice to revise information in this guide for any reason. Samsung Telecommunications America also
SVM/SVMi E-Series USER GUIDE June Samsung Telecommunications America reserves the right without prior notice to revise information in this guide for any reason. Samsung Telecommunications America also
AVAYA VOICE OVER INTERNET PROTOCOL (VOIP) TELEPHONE REFERENCE GUIDE
 AVAYA VOICE OVER INTERNET PROTOCOL (VOIP) TELEPHONE REFERENCE GUIDE Information from Hawaiian Telecom Modified by Leeward Community College, UH West O ahu Copyright 2011 Table of Contents Pre-dial... 4
AVAYA VOICE OVER INTERNET PROTOCOL (VOIP) TELEPHONE REFERENCE GUIDE Information from Hawaiian Telecom Modified by Leeward Community College, UH West O ahu Copyright 2011 Table of Contents Pre-dial... 4
Cisco 8811 Dial Plan. Place a Call. Answer a Call. Put a Call on Hold. Feature and Session Buttons. Your Phone
 Cisco 8811 Dial Plan Internal Calls: Dial 5-digit extension External Calls: Site-to Site 5-digit number Domestic: 9+1+ Area Code + Number Int l: 9+011+Country Code + Number Emergency External: 9+911 or
Cisco 8811 Dial Plan Internal Calls: Dial 5-digit extension External Calls: Site-to Site 5-digit number Domestic: 9+1+ Area Code + Number Int l: 9+011+Country Code + Number Emergency External: 9+911 or
Telesystem Visual Voic ios/apple User Guide
 Telesystem Visual Voicemail ios/apple User Guide Visual Voicemail - ios/apple The Visual Voicemail app allows you to listen/delete/read your messages 1 from your ios device. Before downloading the app
Telesystem Visual Voicemail ios/apple User Guide Visual Voicemail - ios/apple The Visual Voicemail app allows you to listen/delete/read your messages 1 from your ios device. Before downloading the app
Cisco 8841/8851/8861 Dial Plan
 Cisco 8841/8851/8861 Dial Plan Internal Calls: Dial 5-digit extension External Calls: Site-to Site 5-digit number Domestic: 9+1 Area Code + Number Int l: 9+011+Country Code + Number Emergency External:
Cisco 8841/8851/8861 Dial Plan Internal Calls: Dial 5-digit extension External Calls: Site-to Site 5-digit number Domestic: 9+1 Area Code + Number Int l: 9+011+Country Code + Number Emergency External:
Coral Messaging Center for Windows
 Coral Messaging Center for Windows User Guide The flexible way to communicate n Reference information To access your mailbox by phone 1. Call the voice messaging system. From inside your organization,
Coral Messaging Center for Windows User Guide The flexible way to communicate n Reference information To access your mailbox by phone 1. Call the voice messaging system. From inside your organization,
End User Guide Cloud PBX
 End User Guide Entrust ICT(EICT) reserves the right to change product specifications, functions, or features, at any time, without notice. Please refer to your EICT representatives for further details.
End User Guide Entrust ICT(EICT) reserves the right to change product specifications, functions, or features, at any time, without notice. Please refer to your EICT representatives for further details.
BUSINESS LINE COMMPORTAL GUIDE
 wowforbusiness.com BUSINESS LINE COMMPORTAL GUIDE WOW! Business BCSE.U.1505.O Business Line CommPortal Guide Table of Contents Getting Started...3 Dashboard...4 Messages and Calls...5 Messages...5 Missed
wowforbusiness.com BUSINESS LINE COMMPORTAL GUIDE WOW! Business BCSE.U.1505.O Business Line CommPortal Guide Table of Contents Getting Started...3 Dashboard...4 Messages and Calls...5 Messages...5 Missed
OpenTouch Message Center R2.x User Manual
 OpenTouch Message Center R.x User Manual 8AL90USAAed03 September 06 Table of content INTRODUCTION... 3 MESSAGING SERVICES TELEPHONE USER INTERFACE... 4. ACCESSING THE TELEPHONE USER INTERFACE... 4. LISTENING
OpenTouch Message Center R.x User Manual 8AL90USAAed03 September 06 Table of content INTRODUCTION... 3 MESSAGING SERVICES TELEPHONE USER INTERFACE... 4. ACCESSING THE TELEPHONE USER INTERFACE... 4. LISTENING
Com.X PBX. End User Guide. Version 1.1, 8 September Far South Networks
 Com.X PBX End User Guide Version 1.1, 8 September 2010 Document History Version Date Description of Changes 1.0 10/01/01 Preliminary 1.1 10/10/08 Added instructions for remote voice mailbox access, completed
Com.X PBX End User Guide Version 1.1, 8 September 2010 Document History Version Date Description of Changes 1.0 10/01/01 Preliminary 1.1 10/10/08 Added instructions for remote voice mailbox access, completed
PARTNER Messaging System User s Guide
 PARTNER Messaging System User s Guide 518-100-701 Issue 3 May 2004 Copyright 2004, Avaya Inc. All Rights Reserved Notice Every effort was made to ensure that the information in this document was complete
PARTNER Messaging System User s Guide 518-100-701 Issue 3 May 2004 Copyright 2004, Avaya Inc. All Rights Reserved Notice Every effort was made to ensure that the information in this document was complete
PARTNER Messaging User Guide
 PARTNER Messaging User Guide Back Panels: Your Messages (cont d) Using Personal Group Lists Using Outcalling Front Panels: Getting Started Personalizing Your Mailbox Your Messages Recording and Screening
PARTNER Messaging User Guide Back Panels: Your Messages (cont d) Using Personal Group Lists Using Outcalling Front Panels: Getting Started Personalizing Your Mailbox Your Messages Recording and Screening
Infinite TalkPath Voic
 Infinite TalkPath Voicemail The menu can be access by pressing # on the dialpad of any push button telephone. The * key replays the selections of the current menu. The key # returns you to the previous
Infinite TalkPath Voicemail The menu can be access by pressing # on the dialpad of any push button telephone. The * key replays the selections of the current menu. The key # returns you to the previous
Portal User Guide. Portal Release 3.13
 Portal User Guide Portal Release 3.13 https://portal.3starsnet.com Page 1 01-08-2018 Contents 1 Introduction 4 2 Accessing Messages on the Web Interface 4 2.1 Searching for Messages 4 2.2 Sorting Messages
Portal User Guide Portal Release 3.13 https://portal.3starsnet.com Page 1 01-08-2018 Contents 1 Introduction 4 2 Accessing Messages on the Web Interface 4 2.1 Searching for Messages 4 2.2 Sorting Messages
AT&T Unified Messaging SM. User Guide
 AT&T Unified Messaging SM User Guide AT&T Unified Messaging SM User Guide Enjoy all the benefits of your new service by learning about its many features and capabilities. Welcome to AT&T Unified Messaging
AT&T Unified Messaging SM User Guide AT&T Unified Messaging SM User Guide Enjoy all the benefits of your new service by learning about its many features and capabilities. Welcome to AT&T Unified Messaging
Digital Voice Services Residential User Guide
 Digital Voice Services Residential User Guide 2 P a g e * Feature Access Codes *11 Broadworks Anywhere (pulling call to alternate phone) *62 Access Voicemail *72 Call Forwarding Always Activation *73 Call
Digital Voice Services Residential User Guide 2 P a g e * Feature Access Codes *11 Broadworks Anywhere (pulling call to alternate phone) *62 Access Voicemail *72 Call Forwarding Always Activation *73 Call
FIRST TIME LOGIN FOR VOIC
 FIRST TIME LOGIN FOR VOICEMAIL Perform the following procedure from your telephone: From your telephone, dial 88888 (which is the voicemail system pilot number.) When your hear the system say Please enter
FIRST TIME LOGIN FOR VOICEMAIL Perform the following procedure from your telephone: From your telephone, dial 88888 (which is the voicemail system pilot number.) When your hear the system say Please enter
Auto Attendant Guide - Proprietary Nextera Communications. Auto Attendant Guide
 - Proprietary - Auto Attendant Guide TABLE OF CONTENTS 1 INTRODUCTION 3 2 PLANNING YOUR AUTO ATTENDANT STRUCTURE.. 3 3 PLANNING YOUR ANNOUNCEMENTS. 3 4 RECORDING ANNOUNCEMENTS AND NAMES 4 5 CONFIGURING
- Proprietary - Auto Attendant Guide TABLE OF CONTENTS 1 INTRODUCTION 3 2 PLANNING YOUR AUTO ATTENDANT STRUCTURE.. 3 3 PLANNING YOUR ANNOUNCEMENTS. 3 4 RECORDING ANNOUNCEMENTS AND NAMES 4 5 CONFIGURING
Hosted Voice End User Guide Version 1.0 April End User Guide
 Hosted Voice End User Guide Version 1.0 April 2013 End User Guide Contents 1 Introduction... 1 2 Introducing CommPortal... 2 2.1 Accessing and Logging In... 2 2.2 Using CommPortal... 2 2.3 Getting help...
Hosted Voice End User Guide Version 1.0 April 2013 End User Guide Contents 1 Introduction... 1 2 Introducing CommPortal... 2 2.1 Accessing and Logging In... 2 2.2 Using CommPortal... 2 2.3 Getting help...
Five9 Agent Desktop Toolkit
 Cloud Contact Center Software Five9 Agent Desktop Toolkit User s Guide November 2017 The Agent Desktop Toolkit comprises the CTI Web Services and the Web toolbar, a softphone integrated in your browser.
Cloud Contact Center Software Five9 Agent Desktop Toolkit User s Guide November 2017 The Agent Desktop Toolkit comprises the CTI Web Services and the Web toolbar, a softphone integrated in your browser.
IP Centrex Administrator Guide Release 2.0
 IP Centrex Administrator Guide Release 2.0 2012 by Cox Communications. All rights reserved. No part of this document may be reproduced or transmitted in any form or by any means, electronic, mechanical,
IP Centrex Administrator Guide Release 2.0 2012 by Cox Communications. All rights reserved. No part of this document may be reproduced or transmitted in any form or by any means, electronic, mechanical,
Voic . Glossary of Terms. Click here to access your Voic online.
 Voicemail Click here to access your Voicemail online. Voicemail from Arvig will enhance the way you communicate! Our Voicemail is an easy-to-use answering service that offers several advantages over answering
Voicemail Click here to access your Voicemail online. Voicemail from Arvig will enhance the way you communicate! Our Voicemail is an easy-to-use answering service that offers several advantages over answering
Harvard Phone. Introduction to Contact Center CONTACT CENTER CLIENT QUICK REFERENCE QUIDE
 Introduction to Contact Center Interaction Desktop is an interaction and communications manager for desktop or laptop PCs, and offers more functionality than your office telephone. Use it to manage all
Introduction to Contact Center Interaction Desktop is an interaction and communications manager for desktop or laptop PCs, and offers more functionality than your office telephone. Use it to manage all
NEAXMail AD -64 VOICE/UNIFIED MESSAGING SYSTEM. User Guide
 NEAXMail AD -64 VOICE/UNIFIED MESSAGING SYSTEM User Guide 2002-2003 Active Voice LLC All rights reserved. First edition 2003. NEAXMail is a trademark of NEC America, Inc. 1 for Yes, 2 for No, PhoneBASIC,
NEAXMail AD -64 VOICE/UNIFIED MESSAGING SYSTEM User Guide 2002-2003 Active Voice LLC All rights reserved. First edition 2003. NEAXMail is a trademark of NEC America, Inc. 1 for Yes, 2 for No, PhoneBASIC,
Avaya Aura Messaging Web Interface
 Avaya Aura Messaging Web Interface You can configure options for various Messaging features in the User Preferences Web pages. To go to User Preferences Web pages, use a web browser and on the address
Avaya Aura Messaging Web Interface You can configure options for various Messaging features in the User Preferences Web pages. To go to User Preferences Web pages, use a web browser and on the address
COMMPORTAL. A better way to stay connected. SELF SERVICE GUIDE
 COMMPORTAL A better way to stay connected. SELF SERVICE GUIDE 1 TABLE OF CONTENTS WHAT IS COMMPORTAL... HOME TAB... ACCOUNT PHONE + SETTINGS, NO REPLY + BUSY STATUS, + ADVANCED SETTINGS. MESSAGES TAB...
COMMPORTAL A better way to stay connected. SELF SERVICE GUIDE 1 TABLE OF CONTENTS WHAT IS COMMPORTAL... HOME TAB... ACCOUNT PHONE + SETTINGS, NO REPLY + BUSY STATUS, + ADVANCED SETTINGS. MESSAGES TAB...
Voic to (including Voic )
 table of contents 2 Step 1 Initializing your Voicemail Step 2 Configuring rapid access to your message 2 6 7 What you will find in the Call Feature Manager Call Feature Manager by Internet and by phone
table of contents 2 Step 1 Initializing your Voicemail Step 2 Configuring rapid access to your message 2 6 7 What you will find in the Call Feature Manager Call Feature Manager by Internet and by phone
Five9 Adapter for Velocify
 Cloud Contact Center Software Five9 Adapter for Velocify Agent s Guide November 2017 The Five9 Adapter for Velocify enables you to integrate the Five9 Cloud Contact Center with the Velocify desktop. This
Cloud Contact Center Software Five9 Adapter for Velocify Agent s Guide November 2017 The Five9 Adapter for Velocify enables you to integrate the Five9 Cloud Contact Center with the Velocify desktop. This
To access your Web Interface URL address, please call your salesperson or customer service.
 REV 1.8 User Web Interface To access your Web Interface URL address, please call your salesperson or customer service. At the Login ID type the Email you provided for your Login, Example: john_harris@
REV 1.8 User Web Interface To access your Web Interface URL address, please call your salesperson or customer service. At the Login ID type the Email you provided for your Login, Example: john_harris@
HELPFUL HINTS FOR VOIP PHONES
 HELPFUL HINTS FOR VOIP PHONES TO LEAVE A MESSAGE IN MAILBOX WITHOUT CALLING THE NUMBER ACCESS THE LINE (GET DIAL TONE) - PRESS STAR DIAL 5 DIGIT NUMBER TO TRANSFER A CALL WITHOUT ANNOUNCING WHOSE CALLING
HELPFUL HINTS FOR VOIP PHONES TO LEAVE A MESSAGE IN MAILBOX WITHOUT CALLING THE NUMBER ACCESS THE LINE (GET DIAL TONE) - PRESS STAR DIAL 5 DIGIT NUMBER TO TRANSFER A CALL WITHOUT ANNOUNCING WHOSE CALLING
Using Mailbox Manager
 Using Mailbox Manager 2002 Active Voice LLC All rights reserved. First edition 2002. Repartee and TeLANophy are trademarks of Active Voice LLC. To access your mailbox by computer 1. Launch Mailbox Manager.
Using Mailbox Manager 2002 Active Voice LLC All rights reserved. First edition 2002. Repartee and TeLANophy are trademarks of Active Voice LLC. To access your mailbox by computer 1. Launch Mailbox Manager.
Accessing VXView 3. Checking Messages 4. Folder Tabs/Toolbar 5. Message Area 6. Almost Full Warning 7. Managing Address Books 8. Adding a Contact 9
 CONTENTS Accessing VXView 3 Checking Messages 4 Folder Tabs/Toolbar 5 Message Area 6 Almost Full Warning 7 Managing Address Books 8 Adding a Contact 9 Modifying a Contact 10 Importing Contacts 11 Exporting
CONTENTS Accessing VXView 3 Checking Messages 4 Folder Tabs/Toolbar 5 Message Area 6 Almost Full Warning 7 Managing Address Books 8 Adding a Contact 9 Modifying a Contact 10 Importing Contacts 11 Exporting
babytel Voic Reference Guide
 The babytel voicemail service answers your calls when you are not able to and takes messages that it stores and delivers to you. In addition, the babytel voicemail system can: Notify you of new messages
The babytel voicemail service answers your calls when you are not able to and takes messages that it stores and delivers to you. In addition, the babytel voicemail system can: Notify you of new messages
Dear Valued Customer:
 *Revised 5/08 Dear Valued Customer: We proudly welcome you to the Troy Cable Unlimited calling plan. Your Troy Cable Unlimited Voice plan provides digital quality features and affordability you won t find
*Revised 5/08 Dear Valued Customer: We proudly welcome you to the Troy Cable Unlimited calling plan. Your Troy Cable Unlimited Voice plan provides digital quality features and affordability you won t find
TVM 2002 User s Guide. TVM 2002 for NT TM. User s Guide. Telekol Intelligent Applications
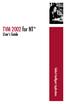 TVM 2002 for NT TM User s Guide Telekol Intelligent Applications 1 Telekol Intelligent Applications P.O. Box 2206 Greenville, SC 29602 (800) 797-0123 http://www.telekol.com All product, brand, or trade
TVM 2002 for NT TM User s Guide Telekol Intelligent Applications 1 Telekol Intelligent Applications P.O. Box 2206 Greenville, SC 29602 (800) 797-0123 http://www.telekol.com All product, brand, or trade
NEAXMail AD-40 User Guide
 NEAXMail AD-40 User Guide To print this guide 1 On the File menu, click Print. 2 To print the entire book, choose OK. To print a portion of the book, select the desired print range, then choose OK. NEAXMail
NEAXMail AD-40 User Guide To print this guide 1 On the File menu, click Print. 2 To print the entire book, choose OK. To print a portion of the book, select the desired print range, then choose OK. NEAXMail
Voic Complete User Guide
 VoiceMail Complete User Guide Thank you for subscribing to Pioneer VoiceMail service. We re happy you ve chosen Pioneer for your telecommunication needs. In addition to exceptional local and long distance
VoiceMail Complete User Guide Thank you for subscribing to Pioneer VoiceMail service. We re happy you ve chosen Pioneer for your telecommunication needs. In addition to exceptional local and long distance
Telesystem Visual Voic Android User Guide
 Telesystem Visual Voicemail Android User Guide Visual Voicemail - Android The Visual Voicemail app allows you to listen/delete/read your messages 1 from your Android device. Before downloading the app
Telesystem Visual Voicemail Android User Guide Visual Voicemail - Android The Visual Voicemail app allows you to listen/delete/read your messages 1 from your Android device. Before downloading the app
User's Guide. Voice Messaging and Fax Software. FaxTalk Communicator SETM
 User's Guide Voice Messaging and Fax Software FaxTalk Communicator SETM FaxTalk Communicator SE for Windows Version 4.7 Telephone Consumer Protection Act of 1991 "It shall be unlawful for any person within
User's Guide Voice Messaging and Fax Software FaxTalk Communicator SETM FaxTalk Communicator SE for Windows Version 4.7 Telephone Consumer Protection Act of 1991 "It shall be unlawful for any person within
